MediaInfo — информация о видеофайле
Часто, при обработке видео возникает необходимость получить максимум информации об обрабатываемом видеофайле. 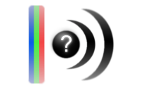 Например, узнать: каким кодеком закодирован этот видеофайл, в каком битрейте, с каким разрешением, звуком, и т.д. Для этих целей удобнее всего воспользоваться специальной утилитой — MediaInfo, которая позволяет получать техническую информацию из видео- или аудио- файлов.
Например, узнать: каким кодеком закодирован этот видеофайл, в каком битрейте, с каким разрешением, звуком, и т.д. Для этих целей удобнее всего воспользоваться специальной утилитой — MediaInfo, которая позволяет получать техническую информацию из видео- или аудио- файлов.
Программа MediaInfo абсолютно бесплатна (свободное программное обеспечение с исходным кодом, доступным по лицензии GPL или LGPL), поддерживает русский язык и все операционные системы.
Скачать MediaInfo можно на ее официальном сайте.
MediaInfo показывает:
- Основная инфа: название, автор, режиссер, альбом, номер звуковой дорожки, дата, продолжительность…
- Видео: кодек, отношение сторон, частота кадров, скорость потока…
- Аудио: кодек, каналы, язык, скорость потока…
- Текст: язык субтитров
- Части: количество частей, список частей
Форматы (контейнеры) которые открывает MediaInfo:
- Видео: MKV, OGM, AVI, DivX, WMV, QuickTime, Real, MPEG-1, MPEG-2, MPEG-4, DVD (VOB)…(Кодеки: DivX, XviD, MSMPEG4, ASP, H.264, AVC…)
- Аудио: OGG, MP3, WAV, RA, AC3, DTS, AAC, M4A, AU, AIFF…
- Субтитры: SRT, SSA, ASS, SAMI…
Возможности MediaInfo:
- Анализировать множество видео- и аудио- форматов
- Использовать разные методы представления полученной информации (текст, лист, дерево, HTML…)
- Изменять эти методы представления
- Возможности экспорта информации в: текст, CSV, HTML…
- Использовать для работы графический интерфейс, командную строку или DLL
- Интеграция в оболочку MS-Windows (drag’n’drop и контекстное меню)
- Интернационализация: любой язык отображается на любом варианте вашей операционной системы
Кроме того, программа определяет необходимые для проигрывания файлов кодеки и дает ссылку на их загрузку.
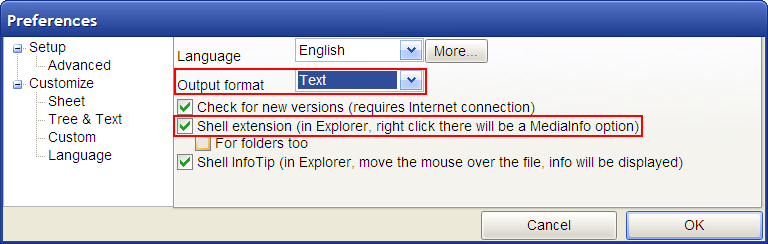
Программа встраивается в контекстное меню, после чего, кликнув по правой кнопке мыши, можно отправить в неё видео- или аудио- файл и узнать все его параметры. Для того чтобы программа MediaInfo встроилась в контекстное меню, требуется в её настройках включить эту опцию.
Полученные о видео данные можно экспортировать в текстовый файл.
Если у вас установлен Media Player Classic, скопируйте библиотеку MediaInfo.dll в каталог с MPC-HC, тогда плеер в свойствах проигрываемого файла будет выдавать всю информацию MediaInfo.
Что находится внутри видеофайла с расширением AVI
Что скрывается под расширением AVI
Если вы уже прочитали страничку о видеоформатах, вам известно, что AVI — это не видеоформат и не кодек.
AVI — это расширение контейнера, в котором находится видео и аудио различных форматов, сжатые различными кодеками.
Как узнать,
Пользователей сбивает с толку то, что у таких фильмов одинаковое расширение — AVI. Многие считают, что раз их плеер проигрывает AVI-видео, то должен это делать всегда.
На самом деле содержимое таких фалов может быть разным, т.е. для сжатия фильма могут использоваться совершенно разные кодеки видео и аудио. Если такого кодека нет на вашем компьютере, фильм не воспроизводится плеером.
Для того, чтобы заглянуть внутрь AVI-файла, существует ряд программ-утилит.
VideoToolBox — утилита, предназначенная для отображения информации о видеофайле. Она позволяет быстро получить данные о кодеках видео и аудио, разрешение видео (Resolution), числе кадров в секунду (FPS), видеопотоке (BitRate), факторе качества (Qualite Factor).
Если эти термины вам непонятны — обращаемся в Глоссарий.
Если обнаруженного кодека нет у вас на компьютере, утилита поможет его найти и скачать.
Рассмотрим, как пользоваться этой программой, а ниже не странице вы можете посмотреть видеоурок.
При запуске программы открывается небольшое окно. Нажимаем кнопку Browse и выбираем нужный видеофайл на вашем компьютере.
Ниже я привожу в пример два скриншота для сравнения.
Первый — ролик на 11 секунд, снятый цифровой видеокамерой в формате DV (смотрим Codec). Его размер — 41 Mб. Обратите внимание на огромный битрейт видео — почти 29 000 кбит/с! Все эти данные показаны в окне программы:
Ролик в соответствии со стандартом PAL имеет разрешение 720х576 и частоту кадров 25 fps (25 кадров в секунду).
Второй — фильм в формате МР4, длительностью более 2 часов, сжатый кодеком XviD, но расширение у него тоже AVI.
Битрейт всего 1166 кбит/с, зато объем совсем небольшой — 1,37 Гб.
Малый размер определяет невысокое качество. (Для сравнения — у DVD максимальный битрейт 9000 кбит/с, если сделать больше — DVD-плеер не справится с видеопотоком).
Вы можете сравнить разрешение, число кадров в секунду, фактор качества для этих двух примеров.
Обратите внимание на кнопку сбоку от описания кодеков видео и аудио — Download. Нажав на нее, вы можете скачать из Интернета данный кодек, если у вас его нет.
Эту полезную утилиту размером всего 0,7 Мб можете взять здесь .
Другая, более новая версия этой же утилиты — VideoInspector, интерфейс точно такой же, размер чуть больше 3 Мб. Ее можете скачать на сайте разработчика www.kcsoftwares.com.
Есть и другие программы, которые определяют, что внутри видеофайлов разных форматов — MP4, MOV, FLV.
Здесь вы можете посмотреть видеоурок по определению содержания видеофайлов:
Также можно скачать видеоурок на свой компьютер в хорошем качестве (разрешение 1024х768, МР4, 29,2 Мб)
Не проигрывается видео на компьютере
Что такое конвертация и программы для кодирования
Как работать с видеоформатами
Форма подписки
для получения видеоуроков
и полезных материалов
по работе с видео

На сегодняшний день, почти все популярные видеоплееры имеют встроенную поддержку большого количества самых различных форматов и кодеков. Однако, что делать, если видео не воспроизводится проигрывателем, а информации о том, какой кодек нужен для воспроизведения нет? Тут на помощь приходят специальные утилиты, которые помогут идентифицировать используемый кодек в видеофайле.
Одна из лучших программ в своем роде — MediaInfo. Она позволяет проанализировать медиафайлы самых разных форматов, и поддерживает множество аудио и видео кодеков. Программа полностью бесплатна, скачать её можно с её официального сайта.
Присутствует поддержка русского языка. Для этого, при первом запуске, в окне настроек нужно выбрать выпадающее меню «Language» и найти там пункт «Русский«, после чего нажать на кнопку «ОК».
Для открытия нужного файла, можно воспользоваться пунктом меню «Файл — Открыть — Файл«. После открытия файла, в окне программы будет показана вся интересующая Вас информация, такая как контейнер, кодеки аудио и видео, а так же кодировку субтитров (если они конечно есть).

Конкретно, на картинке с примером выше, предоставлена следующая информация:
- Контейнер файла Matroska, размер 2,59 ГБ, длина 57 минут 10 секунд;
- Кодек видео потока: AVC;
- Кодек аудио потоков (3 штуки): AC-3, AC-3, AC-3;
- Кодировка субтитров (3 штуки): UTF-8, UTF-8, UTF-8.
Как должно быть понятно, исходя из этой информации, для проигрывания данного видеофайла, нужны кодеки AVC (видео) и AC-3 (аудио).
GSpot
Программа-ветеран по предоставлению информации о медиафайлах. Скачать её можно с официального сайта (наше зеркало на Яндекс.Диск), программа не требует установки. Поддержки русского языка нет. Главный её недостаток — последняя версия программы вышла 22 февраля 2007 года, и с тех пор обновлений не было.
Сразу после запуска, откроется главное окно программы, в котором и будут выполнятся все действия. Для открытия файла, который хотите проанализировать, нужно воспользоваться кнопкой с тремя точками, в секции «File».

После выбора и анализа файла, ниже появится подробная информация о его содержимом. Разберем эту информацию на основе картинки примера ниже.

Информацию о используемом видео кодеке нужно искать в правой части интерфейса программы, в секции Video. Там можно увидеть, что для видео используется кодек x264. Информацию о аудио нужно искать в низу — там в секции Audio в качестве кодека указан PCM Audio.
AVIcodec
AVIcodec — бесплатная программа для определения используемых аудио и видео кодеков в видеофайле. Скачать её можно как с официального сайта, так и с нашего зеркала на Яндекс.Диске. Последняя версия программы вышла достаточно давно — в январе 2007, по этому на сегодняшний день многие её функции могут показаться не достаточными — например, программа не поддерживает такие форматы файлов как flv, mkv и mp4.

Программа поддерживает работу как с одиночными файлами, так и загрузкой целой папки — в таком случае, программа выведет список всех загруженных файлов с возможностью просмотра информации о каждом из них.

Как можно увидеть на картинке выше, программа выводит следующую подробную информацию:
- видеофайл: размер, продолжительность, используемый контейнер, количество аудиопотоков;
- видеопоток: размер видео, битрейт, количество кадров в секунду, разрешение, используемый видеокодек;
- аудиопоток: размер, битрейт, частоту, количество каналов, используемый кодек и тип кодирования (если он есть).
VideoInspector
Еще одна бесплатная программа, которая позволяет просмотреть информацию о медиафайле, и определить требующиеся для его воспроизведения кодеки. Программа поддерживает русский язык, скачать её можно с официального сайта.
После установки, программа будет уже готова к использованию.

Все что нужно — это выбрать необходимый для анализа видеофайл с помощью кнопки «Обзор». После этого будет предоставлена краткая информация о используемом видео и аудио кодеках.

Помимо информации, так же присутствует кнопка «Загрузить», которая позволяет открыть браузер с готовым поисковым запросом в поисковой системе Google, для поиска нужного кодека в интернете.
Какой формат фильма нужен для ТВ
Телевизоры, выпущенные в текущем году или 3-4 года назад, благодаря встроенному программному обеспечению умеют воспроизводить различный контент:
- эфирное, аналоговое и цифровое телевидение;
- спутниковое и кабельное вещание;
- IPTV;
- различные фильмы и ролики по интернет;
- фотографии и другой медийный контент с подключенных внешних устройств и носителей.
Владельцам высокотехнологичных ТВ-приемников важно ориентироваться в форматах видео для телевизора, чтобы скачивать их для просмотра. Иначе можно столкнуться с проблемами: файл на экране воспроизводиться не будет.


Популярные форматы видео
Для воспроизведения записанного на внешний носитель контента необходимо, чтобы телевизор обладал набором программ, так называемых кодеков, которые по расширению файла распознают запись и конвертируют ее в изображение и звук. Количество форматов, читаемых телевизорами, с каждым годом увеличивается. Даже модели с одним индексом, выпущенные в различных годах, могут иметь разный набор кодеков.
Важно! С более старыми моделями телевизоров для просмотра фильмов и роликов с внешнего носителя нужно использовать Smart приставку, которая будет конвертировать видео в нужный формат для отображения на экране.


Охарактеризуем основные стандарты сжатия и кодеки, которые распознаются современной ТВ — техникой.
- MPEG — самый распространенный видеоформат, используемый многие годы. Существует несколько разновидностей кодеков с индексами 1, 2, 4. Для Video CD применяется MPEG-1, для DVD-носителей и цифрового ТВ-вещания DVB-T2 используется MPEG-2, для воспроизведения потокового видео, с оптических дисков, общения в Skype, Viber предусмотрен формат MPEG-4.
- DivX и XVID — соревнующиеся и в чем-то похожие технологии, используются плеерами для воспроизведения видео.
- h364 или AVC — это производный от MPEG-4 формат, обеспечивает максимальное сжатие. Применяется для воспроизведения контента с Blu-Ray и HD DVD.
Это далеко не весь перечень существующих форматов для видео. Производители телевизоров встраивают в заводскую прошивку различные средства распознавания и других распространенных видеоформатов: MOV, WMV, AVI, OGG, FLV, MVC и так далее.
Как узнать, какие форматы поддерживает телевизор
Для телевизора нужен только тот формат фильма, который он способен считать. Как правило, полный перечень читаемых кодеков производитель телевизора указывает в инструкции, идущей в комплекте с устройством. В документации следует найти таблицу, в которой переведены все читаемые устройством форматы с указанием расширений файлов, поддерживаемого разрешения, частоты, битрейт и применяемых ограничений.
Обратившись к инструкции к телевизору, например, марки Samsung, нетрудно определить, какие поддерживает форматы это устройство. Чаще всего это DivX, Xvid, AVI, MP4, MPG, MPEG-2, VOB, MPEG-4, VRO. Телевизор LG поддерживает аналогичные форматы. Набор кодеков и применяемых ограничений зависит от модели ТВ-панели, уровня ее оснащения.
Важно! Прежде чем качать фильмы для своего телевизора, нужно убедиться, что записи с таким стандартом сжатия будут воспроизводиться ТВ-панелью. Если документации к телевизору нет под рукой, можно поискать необходимую информацию на интернет-сайте производителя.
Что делать, если ТВ не читает видео
Причин, когда кодек указан в руководстве к устройству, но ТВ-приемник не воспроизводит контент, записанный на внешний носитель, может быть несколько.
- Размер кадров или разрешение видео не соответствуют параметрам ТВ-монитора.
- Возможно, что частота кадров в видео выше, чем допустимая. В характеристиках ТВ-панели указывается максимально поддерживаемая частота.
- Видео зависает, если битрейт записи ниже допустимого.
- Причиной отказа воспроизведения видео может быть неисправность самой записи (файл поврежден или записан не в полном объеме).
Часто фотолюбители пытаются продемонстрировать отснятый материал на большом экране, и сталкиваются с ошибками: телевизор не читает фото или видео с флешки. Все дело в том, что современные цифровые камеры обладают своими специальными форматами, и для их воспроизведения потребуется конвертация при помощи ПК или ноутбука.
Как определить формат видеофайла?
Если вам нужно с компьютера перекинуть видеофайл на телефон, смартфон, КПК или другое мобильное устройство, вам обязательно нужно знать его формат. Если видеофайл не поддерживается устройством, на которое вы собираетесь его сбрасывать, он не будет воспроизводиться. Поэтому, прежде чем перекидывать файл, его нужно будет преобразовать в подходящий формат.Вам понадобится
- — компьютер с ОС Windows;
- — видеофайл;
- — набор кодеков K-Lite Codec Pack.
Инструкция
Шпаргалка по расшифровке имен видеофайлов / Хабр
Как то стало интересно что значат разные буковки/цифарки через точку в названиях видеофайлов.Пост — результаты гугления, обобщения, структуризации и некоторой правки орфографии.
Возможно, кому то пригодится. Я, например, перестал связываться с TC.
CAMRip (CAM, «экранка», «тряпка»)
Иногда ошибочно помечают как Screen (SCR). Видео и звук записывают на камеру в зале кинотеатра. Изображение иногда может быть снятым под углом к экрану, дрожать, в некоторых фильмах видны головы других кинозрителей и т.д. Качество звука бывает разное, возможны помехи типа смеха публики. Обычно самое плохое и самое первое качество, которое можно найти после официального релиза фильма.
Telesync (TS)
В идеале записывается с экрана профессиональной (цифровой) камерой, установленной на штатив в пустом кинотеатре либо в кабине оператора. Качество видео намного лучше, чем в CAMRip. Звук записывается напрямую с проектора или другого отдельного выхода, например гнезда для наушников в кресле. Таким образом, звук получается очень хороший и без помех, как правило в режиме стерео. Много TS — это в действительности CAMRip, у которых перепутали название.
Telecine (TC, «рулон»)
Копия снимается с киноленты c помощью специального оборудования (фильм-сканера) либо записывается со специального проектора с выходами для аудио и видео. Качество зависит от применяемого оборудования — от хорошего до неотличимого от DVD, звук отличный. Иногда бывают проблемы с естественностью цветов («желтизна» картинки).
Super Telesync (SuperTS, Super-TS, «оцифровка»)
Это TS (изредка ТС), прогнанный через компьютер — фильм осветлен, выровнен, убраны посторонние шумы изображения и звука и т.п. Качество зачастую неплохое, но зависит от создателя.
DVD-Rip (DVDRip)
Рип с оригинального DVD, зачастую сжатая в MPEG4 для уменьшения размера фильма. В основном встречаются DVDRip объемом 650-700 Мб и 1,3-1,5Гб. Качество — очень хорошее, хотя зависит от мастерства создателя («риппера»). Иногда версии c лучшим качеством обозначают как SuperDVD, HQ DVD.
DVD5 (DVD-5)
Копия (несжатая) с оригинального DVD. Объем — 4-4,5 Гб.
DVD9 (DVD-9)
Копия (несжатая) с двухслойного оригинального DVD. Объем — 7-9 Гб.
R5
DVD-Rip с диска, распространяемого в пределах СНГ (а такие диски выходят раньше, чем в других странах) с оригинальной (т.е. английской) звуковой дорожкой, взятой из других источников.
Как вариант — Telecine (TC, «рулон»).
DVD-Screener (DVDScr, DVDScreener) (SCR)
Копия c «promotional» DVD (диск для кинокритиков, рекламная версия или бета). Качество — как DVDRip, но картинка обычно «испорчена» водяными знаками, предупреждающими надписями и черно-белыми вставками («пропадающая цветность»).
SCREENER (SCR) или VHS-SCREENER (VHSScr)
То же самое что и DVDScr, только с видео кассеты. Копия c «promotional» VHS (кассета для кинокритиков, рекламная версия или бета). Качество изображения сравнимо с очень хорошим VHS, но картинка обычно «испорчена» водяными знаками, предупреждающими надписями и черно-белыми вставками («пропадающая цветность»). Звук неплохой, обычно стерео или Dolby Surround.
PDTV-Rip (PDTVRip)
Pure Digital Television Rip — рип с «чистого» цифрового телевидения. Обозначение показывает, что при кодировании не было преобразования с аналогового сигнала в цифровой. Под общим обозначением PDTV-Rip может скрываться SAT-Rip, DVB-RIP, IPTV-RIP. Источником может служить спутниковый канал (DVB-S), некодированое наземное цифровое вещание DVB-T, иногда IP-телевидение и другой канал цифрового вещания, в котором не применяются (или успешно обходятся) специальные методы, препятствующие прямой записи цифрового потока. Чаще всего присутствует логотип канала.
TV-Rip (TVRip)
Материал записан с телевизионного сигнала, обычно кабельного (но попадаются и с простой антенны). Почти все телесериалы первично раздаются именно в этом или SATRip формате. Качество зависит от оборудования, программного обеспечения и умения рипующего.
Transport Stream
Необработанный (сырой) аудио-видео поток, взятый напрямую с цифрового телевидения.
SAT-Rip (SATRip)
Аналогично TVRip. Материал записан со спутникового видео (как правило, это цифровое MPEG2 видео). Качество зависит от провайдера, канала и качества рипа. Обычно такой Rip лишь немного уступает DVDRip (хотя есть исключения). Чаще всего присутствует логотип канала.
DSRip
То же что и SAT-Rip (SATRip).
IPTV-Rip (IPTVRip)
Аналогично SATRip. Материал записан с цифрового IP-телевидения (как правило это цифровое MPEG2 или MPEG4 видео). Обычно такой рип лишь немного уступает DVDRip. Чаще всего присутствует логотип канала. Появился сравнительно недавно.
WEB-DL и WEB-DL 720p
Рипы полученные с трансляций через Интернет с магазина iTunes Store. Основная особенность — повышенное качество (наравне с BDRip’ами), нет логотипов телеканалов и присутствуют финальные титры.
iTunes Digital Copy
Видео, полученное из интернет-магазина Apple по коду, указанному на упаковке лицензионного DVD или BD или находящееся непосредственно на диске.
DVB-Rip (DVBRip, DVB-T Rip)
Аналогично SATRip. Материал записан наземного цифрового телевещания (как правило это цифровое MPEG2 видео, изредка — MPEG4). Качество зависит от провайдера, канала и качества рипа. Обычно такой Rip лишь немного уступает DVDRip (хотя есть исключения). Чаще всего присутствует логотип канала.
HDTV-Rip (HDTVRip)
Рип с HDTV фильма (1920×1080, 1280×720), который часто делается с разрешением обычного (неHDTV) рипа (иногда с оригинальным разрешением). Качество зачастую лучше DVDRip. Под общим названием HDTV-Rip встречаются рипы с BD-Rip, HDDVD-Rip, цифровых спутниковых и кабельных операторов, вещающих в HDTV. В описании зачастую встречаются обозначения 720p, 1080p, 1080i, 1280p (см. ниже.)
BD-Rip (BDRip, BRRip, BR-Rip)
Рип с Blu-Ray DVD диска (от 25 Гб на слой). Относится к HDTV. У настоящих BDRip фильмов качество намного лучше DVDRip. Объем файла — Объем файла – от 2 до 9,5 Гб. Часто сразу в обозначении указывают и размер картинки. Например, BDRip.720p BDRip.1080p. Иногда встречаются рипы с DVD с увеличеной картинкой и неверным обозначением BDRip.
HD-DVD-Rip (HDDVDRip, HDDVD-Rip, HDDVD)
Рип с HD DVD диска (от 15 Гб на слой). Относится к HDTV. В связи с фактически проигрышем HD-DVD в войне форматов Blu-Ray VS HD-DVD, количество таких рипов будет незначительно.
HDDVD-Remux
Пересобранные потоки оригинального HDDVD без меню в контейнер, как правило, TS или MKV.
Видео идентично оригиналу. Никаких потерь в качестве.
BluRay-Remux
Пересобранные потоки оригинального BlyRay диска без меню в контейнер, как правило, TS или MKV.
Видео идентично оригиналу. Никаких потерь в качестве.
Laserdisc-RIP (LDRip)
Аналогично DVDRip. Эта версия делается из Laserdisc. Встречается довольно редко, в основном старые фильмы.
VHS-Rip (VHSRip)
Источник материала кассета формата VHS, обычно довольно среднего качества.
DTheater-Rip
Оцифровка кассеты высокой четкости. Качество видео достаточно высокое. Может присутствовать шум и нечеткость картинки.
AVC (Advanced Video Coding)
Лицензируемый стандарт сжатия видео (H.264 он же MPEG-4 Part 10), предназначенный для достижения высокой степени сжатия видеопотока при сохранении высокого качества.
720p, 1080p, 1080i, 1280p и т.д. — обозначения встречаются в HDTV-фильмах и рипах.
Цифра — разрешение картинки по вертикали при соотношении сторон 16:9. К примеру — 720p — 1280×720
i (interlaced scan) — чересстрочная развертка, изображение формируется из двух полукадров (как в обычном телевидении). При этом уменьшается поток (следовательно и размер файла), но в движении видно т.н. «эффект гребенки» на границе цветов. Частота 50 или 60 полукадров в секунду
p (progressive scan) — прогрессивная развертка, кадр передается и формируется целиком, при этом картинка в движении не искажается. Недостаток progressive — увеличенный в два раз поток по сравнению с interlaced. Вследствие — больший размер файла или меньшая частота кадров.
Fullscreen (FS)
Релиз в полноэкранном режиме, разрешение видео 3:4. Часто Fullscreen делают из Widescreen-версии методом Pan and Scan (PS), обрезая часть кадра по бокам.
Widescreen (WS)
Один из изначальных вариантов записи широкоэкранного видео на DVD (другой — Letterbox) — анаморфированный (изображение, обычно 16:9, растянуто на весь кадр 4:3 — в итоге качество лучше).
Letterbox
Один из изначальных вариантов записи широкоэкранного видео на DVD (другой — Widescreen (WS)) — изображение, обычно 16:9, не растянуто на весь кадр, а оставлены черные полоски сверху и снизу.
Pan and Scan (PS)
Метод преобразования widescreen (WS) видео в полноэкранный режим fullscreen (FS). При этом обрезается часть кадра справа и слева.
WATERMARKED
Маленькие логотипы TV-канала или релизера.
Director’s Cut (DC)
Режиссерская версия — специальная редакция фильма, представляющая фильм с точки зрения режиссера, а не подредактированная согласно требованиям заказчиков, прокатчиков, студии, кинокритиков и т.д.
Workprint (WP)
Это так называемая «Бета-версия» фильма. Особо интересная для ценителей фильмов. Обычно выходит в формате VCD намного раньше до начала показа в кинотеатрах мира. Из-за того, что это предварительная версия фильма, качество материала может быть как отличным, так и очень низким. Часто могут отсутствовать некоторые сцены, компьютерные спецэффекты. Однако в Workprint могут также быть сцены, которые в окончательной версии вырежут. Узнать такие версии можно по таймеру вверху или внизу экрана (он нужен для последующего монтажа окончательной версии).
LIMITED
Фильм был показан ограниченном количестве кинотеатров. Обычно не более 250-500.
Special Edition (SE)
Специальная версия фильма. Ярким примером может служить отреставрированная версия «Звездных войн» с добавлением на материал 70-х годов компьютерной графики, анимации, 3D-моделей.
Straight To Video (STV)
Фильм сразу вышел на DVD/кассете минуя кинотеатры. Качество — соответственно DVDrip или VHSrip.
DUPE
Второй релиз того же фильма другой релизной группой (обычно краденный у первой)
PROPER
Повторный релиз фильма (иногда другой группой) в связи с плохим качеством предыдущего.
RECODE
Релиз, переделанный в другой формат или заново кодированный
RERIP
Новый рип фильма
Dubbed
Из фильма убран оригинальный звук. Например взяли дорожку из русского кинотеатра и наложили на американский релиз.
Mic.Dubbed
Тоже самое как и Dubbed, только звук был записан микрофоном в кинотеатре.
Line.Dubbed
Тоже самое как и Dubbed, только в этом случае звук был взят из «кресла» или «проектора» (Line).
D — дублированный (дубляж)
L1 — любительский одноголосый перевод
L2 — любительский двухголосый перевод
L — любительский многоголосый перевод
O — оригинал (в русских фильмах)
P1 — профессиональный одноголосый перевод (зачастую авторский)
P2 — профессиональный двухголосый перевод
P — профессиональный многоголосый перевод
Стоит заметить, что буква P в названии фильма может также обозначать профессиональный двухголосый перевод, равно как и L — любительский двухголосый, так как многие релиз группы не делят перевод на многоголосый и двухголосый.
Альтернативный вариант
AVO — (Author Voice Over) — Авторский
SVO (1VO) — (Single Voice Over) — Одноголосый
DVO (2VO) — (Double Voice Over) — Двухголосый (или «мальчик — девочка»)
MVO — (Multi Voice Over) — Многоголосый (три и более)
DUB — (Dublicated) — Дубляж
SUB — (Subtitle) — Субтитры
Дублированный перевод (Дубляж) — это когда в фильме актеры говорят на языке, который вы понимаете, и когда абсолютно не слышно языка оригинала, при этом все остальные звуки должны сохраняться и должен сохраняться липсинг (lipsync — синхронизация движения губ), т.е. у зрителя должно создаваться впечатление, что актер говорит на родном зрителю языке.
Полный дубляж фильма — это технически сложный процесс и считается «высшим пилотажем» в озвучке фильма. Осуществляется профессионалами на киностудиях. Для того, что-бы дублировать фильм все записанные звуки и голоса должны быть разъединены, чтобы заменив голоса, затем свести общий звук.
Многоголосый закадровый перевод (может быть профессиональным или любительским) — это когда оригинальная речь фильма приглушается (одновременно приглушаются немного и другие звуки) и поверх накладываются голоса нескольких актеров (профессиональный) или не актеров (любительский), но оригинальная звуковая дорожка всё равно немного слышна.
Двухголосый закадровый перевод – закадровый перевод, но в отличии от многоголосого – фильм переводит два дублера, мужчина и женщина.
Одноголосый закадровый перевод – перевод, где всех актеров озвучивает один и тот же дублер (обычно мужчина). Такие переводы особенно знакомы всем любителям кино на видеокассетах 80-90х годов. Образцы голосов переводчиков.
Синхронный перевод – это перевод речи оратора с отставанием в 2-3 секунды,
Из одноголосых переводов отличился — Дмитрий Пучков он же «Гоблин». При этом различается два направления переводов «Божья искра» и «Полный Пэ». Перевод закадровый, в один голос (голос Гоблина соответственно).
Студия «Полный Пэ» – правильные переводы Гоблина. Отличаются адекватностью и максимальным соответствием оригинальному тексту фильма. Нецензурная брань, если таковая имеет место быть в оригинале, переводится как нецензурная брань. Если брани в оригинале нет, значит и в переводе брани нет.
Студия «Божья искра» — смешные переводы Гоблина. Пародии на отечественные кино-переводы в исполнении Гоблина. В лучших традициях доморощенных «переводчиков», чьи голоса звучат за кадром, Гоблин несёт полную ахинею, в корне меняя диалоги и сюжет фильма.
Subbed
Фильм с субтитрами.
Hardsub
Субтитры внедрены в видео-поток.
Softsub
Субтитры идут отдельным файлом/потоком, и рендерятся самим плейером.
P.S. Исправления/дополнения/уточнения/т.д./т.п. приветствуются.
Благодарю 0nly0ne,lashtal, antonwork, z0rc, gnusmas, andoriyu, vsviridov, d1Mm, dmzkrsk, vetal_l и Shark за дополнения и уточнения.
Часть информации взята с skachay.org.ua
MP4 на сегодняшний день является самым популярным форматом, воспроизводимым на мобильных устройствах. MP4 пришел на мобильные телефоны взамен 3GP и получил свое распространение благодаря улучшенной степени компрессии видео, используемой MP3-дорожке, возможности хранения различных мета-данных. Если вы собираетесь загрузить видео в интернет, MP4 легче всего может быть передан потоком через интернет-соединение, а работу с ним поддерживают большинство сервисов хранения видеозаписей. Также формат поддерживается большинством популярных плееров, а кодеки для воспроизведения включаются в базовый пакет любой операционной системы и прошивки.
Видеофайл MP4 может быть воспроизведен на компьютере сразу после переустановки операционной системы. Формат может быть воспроизведен на портативных плеерах, автомобильных видеомагнитолах, телевизорах и любой другой электронике, предназначенной для воспроизведения изображений. Тем не менее стоит отметить, что видео, сохраненное в формате MP4, может быть несколько худшего качества, чем у некоторых других форматов, однако для мобильных устройств этот факт является преимуществом, поскольку из-за своего небольшого размера файлы могут вмещаться даже на небольшие съемные носители.
AVI является одним из самых популярных форматов сжатия видео. Он поддерживается любой операционной системой и завоевал свою популярность благодаря высокому качеству получаемого изображения. Не смотря на то, что средний файл AVI имеет довольно большой размер, формат по-прежнему поддерживается большинством проигрывателей на мобильных устройствах и платформах. Недостатком формата является невозможность его запуска при отсутствии предустановленных в системе кодеков. Однако данная проблема с легкостью решается как на компьютерах, так и на телефонах, планшетах, плеерах и другой портативной электронике.
MKV отличается от других способов сжатия своей структурой. Формат структурно представляет собой контейнер, который может хранить в себе практически любую информацию, различные дорожки с субтитрами, аудиодорожки, главы, интерактивное меню, закладки и т.п. При этом видеофайл MKV имеет открытый код и при желании может быть с легкостью открыт и преобразован в различных редакторах. MKV станет хорошим выбором для профессионалов, часто работающих с видеофайлами как на компьютерах, так и на современных мобильных устройствах. Формат способен хранить видео и аудио практически без потери качества. Однако из-за низкой степени сжатия видеодорожки размер окончательного файла MKV в среднем выше, чем у остальных форматов, а для воспроизведения видео данного типа необходима установка дополнительных кодеков. Тем не менее существует ряд мобильных и компьютерных плееров, позволяющих осуществлять проигрывание видеозаписи.
Обновлено: 30.06.2020 от Computer Hope
Если вы хотите обновить или хотите узнать характеристики вашего компьютера, многие люди хотят знать, какая видеокарта или графический процессор установлена на их компьютере. Некоторые ПК имеют встроенную графику, а некоторые имеют видеокарту. В любом случае приведенные ниже инструкции помогут вам определить графическое устройство, обеспечивающее видеовыход вашего компьютера. Чтобы продолжить, выберите предпочтительный метод из списка ниже или прочитайте все разделы и продолжайте оттуда.
Диспетчер устройств
Один из самых быстрых способов узнать, какой тип графического процессора установлен на вашем компьютере Windows, — через диспетчер устройств Windows.
- Нажмите клавишу Windows, введите Диспетчер устройств , а затем нажмите Введите .
- В открывшемся окне разверните раздел Адаптеры дисплея .
- Графический процессор указан в разделе «Адаптеры дисплея». Например, на рисунке выше показана видеокарта Radeon RX 580 Series , установленная в компьютер.
Сторонняя программа
Существует много сторонних программ, которые обнаруживают видеокарту на вашем компьютере. Мы рекомендуем установить и использовать программу CAM, выполнив следующие действия.
- Откройте интернет-браузер и перейдите на страницу CAM.
- В середине экрана нажмите кнопку.
- После завершения загрузки установите ее из браузера и откройте программу.
- Вы увидите открытое окно, похожее на изображение ниже.
- Отсюда вы можете увидеть, какой графический процессор у вашего компьютера в средней части главного экрана. Например, на рисунке выше показана видеокарта Radeon RX 580 Series или графический процессор, установленный в компьютере.
OEM посмотреть
Если у вас есть компьютер OEM (например, Dell, Hewlett Packard и т. Д.), Найдите серийный номер или номер метки обслуживания, а затем найдите его на веб-сайте производителя.
при загрузке или POST
Некоторые компьютеры могут отображать видеокарту или чипсет во время POST.Попробуйте перезагрузить компьютер и, пока он загружается, нажмите клавишу «Пауза / останов», чтобы временно остановить процесс загрузки компьютера и прочитать текст на экране. Если вы не знакомы с производителями видеокарт или чипсетами, запишите названия некоторых компаний, которые вы видите, и поищите в нашем разделе драйверов видеокарт для этой компании.
Откройте компьютер
Отключите все от задней панели компьютера, откройте корпус и найдите любую визуальную идентификацию, напечатанную на видеокарте или материнской плате.Много раз вы можете найти название производителя, номер модели, серийный номер или другую уникальную информацию, которая идентифицирует вашу видеокарту или видеочипсет. На рисунке ниже приведен пример старой видеокарты AGP.
НаконечникЕсли ваша видеокарта установлена на материнской плате, вы можете найти видео чипсет материнской платы, указав марку и модель материнской платы и прочитав документацию по материнской плате.
FCC идентификационный номер
Если вы не можете найти производителя или номер модели видеокарты, но видите идентификационный номер FCC, мы рекомендуем выполнить поиск по нему.Дополнительная информация о номерах FCC и о том, как искать информацию о них, находится в нашем определении FCC.
Процедура отладки (старые компьютеры)
ЗаметкаНовые версии Windows больше не включают команду отладки. Если вы используете Windows Vista, 7, 8 или 10, эта рекомендация не будет работать.
- Откройте командную строку.
- В командной строке C: \> введите следующую команду.
отладка
- В командной строке — введите следующую команду:
д c000: 0040
- После ввода команды выше появляется несколько строк текста, похожих на следующий текст.
C000: 0040 00 00 00 00 00 00 00 00 - 00 00 00 00 00 00 00 00 ................
C000: 0050 E9 63 7B 00 B4 10 49 27 - E9 FE 2B E9 F7 2B 50 4D .c {... I '.. + .. + PM
C000: 0060 49 44 58 00 5B 00 00 00 - 00 A0 00 B0 00 B8 00 C0 IDX. [... ........
C000: 0070 00 5B 53 54 42 20 6E 56 - 49 44 49 41 20 54 4E 54. [STB nVIDIA TNT
C000: 0080 20 76 65 72 2E 20 31 2E - 31 30 20 0D 0A 00 1B 43 ver. 1.10 .... C
C000: 0090 6F 70 79 72 69 67 68 74 - 28 43 29 31 39 39 38 20 opyright (C) 1998
C000: 00A0 53 54 42 20 53 79 73 74 - 65 6D 73 20 49 6E 63 0D STB Systems Inc.
C000: 00B0 0A 00 22 6C 2C 0A 01 00 - C3 50 24 7F E8 60 36 58 .. "1, .... P $ .. '6
В приведенном выше примере дампа достаточно информации, чтобы определить марку и год выпуска видеокарты. В строке четыре в приведенном выше дампе вы можете увидеть марку этой видеокарты, которая называется nVIDIA TNT. Если бы вы искали в Интернете, вы бы обнаружили, что nVIDIA TNT — это чипсет видеокарты Riva TNT. В нашем примере, строка пять — это версия видеокарты, а строка шесть — это Авторское право, то есть год, когда была изготовлена видеокарта.
- Если вы не можете захватить какую-либо информацию, которая звучит как видеокарта, вы также можете ввести следующее:
-d c000: 0090
Эта команда выдает дамп, аналогичный приведенному выше примеру. Тем не менее, он может иметь дополнительную информацию о видеокарте.
ЗаметкаЕсли видеокарта находится на борту, вы можете получить название материнской платы или чипсет. Если у вас есть встроенная видеокарта, приобретите драйверы для вашего производителя чипсета. Драйверы видеочипсета доступны у производителя материнской платы.
- Когда вы будете готовы выйти из приглашения отладки, введите quit и нажмите Enter, чтобы вернуться к приглашению MS-DOS. Если вы хотите закрыть окно MS-DOS, введите , выход из и нажмите Enter.
самых распространенных видеоформатов Facebook
С десятками популярных видеоформатов, циркулирующих в сети, не всегда понятно, какой из них предпочтительнее для публикации в социальных сетях. Facebook поддерживает широкий спектр видеофайлов, но все они имеют свои особенности. Ниже мы наметили наиболее распространенные форматы видео для загрузки на Facebook, включая полный список поддерживаемых форматов, идеальные настройки кодеков и лучшие форматы для совместного использования в Интернете.
Поддерживаемые форматы
В настоящее время Facebook поддерживает следующие форматы видео:
Какой самый лучший общий формат видео для Facebook?
Несмотря на длинный список принятых форматов, не все из них предлагают адекватный баланс между качеством видео и размером.Как правило, мы рекомендуем формат MP4 для видео на Facebook. Во-первых, сжатие MP4 оказывает минимальное влияние на качество видео, сохраняя при этом управляемый размер контента. Это также один из самых популярных видеоформатов, поэтому он может воспроизводиться практически на любом мультимедийном программном обеспечении или веб-платформе (например, YouTube, Vimeo). То же самое нельзя сказать о всех других видеоформатах, и хотя вы можете увидеть множество файлов AVI и MKV в Интернете, они просто не подходят для социальных сетей.
Если вам нужно конвертировать видеофайл в MP4, мы рекомендуем использовать бесплатное программное обеспечение для конвертации, такое как Handbrake (Windows / OSX / Linux) или Freemake Video Converter (только для Windows).
Smart Video Settings для Facebook
После выбора формата видео вы все равно можете указать свой кодек, частоту кадров, разрешение и другие дополнительные параметры, которые оптимизируют качество видео. Вот лишь несколько технических настроек, которые помогут выделить ваши видео:
Кодек : в идеале вы будете загружать видео MP4 с кодеком H.264. H.264 является одним из самых популярных стандартов сжатия сегодня, предлагая отличное соотношение между размером и качеством видео.По умолчанию Facebook перекодирует все, что вы загружаете в H.264, поэтому вам не нужно ничего указывать в расширенных настройках.
Частота кадров : Типичные веб-видеоролики выглядят лучше всего, если их частота кадров составляет от 25 до 30 кадров в секунду.
Соотношение сторон : чтобы Facebook правильно оптимизировал видео, необходимо загрузить файл в стандарте 16×9 или 9×16.
Разрешение : для оптимального разрешения на Facebook сохраняйте видео на уровне 1280 пикселей или ниже.Если размер загружаемого файла меньше 1280 пикселей, лучше сохранить размеры, кратные 16 пикселям.

Если вы хотите рассказать убедительную историю, данные — это путь. Будь то проприетарные данные, отраслевые исследования или общедоступные данные, повсюду есть интересные истории. Но даже лучшая история данных может потерять влияние, если она не будет представлена правильно. Вот почему так важно выбрать правильный формат визуализации данных для ваших данных.
Мы находим, что существует много дезинформации или недопонимания по этой теме.Многие люди думают, что бросить несколько диаграмм и графиков в статью — это все, что им нужно, чтобы рассказать хорошую историю данных. Или они думают, что могут вставить триллион точек данных в инфографику и назвать это днем. Хотя намерение может быть правильным, исполнение так неправильно.
Мы хотим, чтобы вы рассказывали лучшие истории данных, какие только можете, поэтому мы разбиваем различные типы форматов повествования, чтобы помочь вам выбрать лучшее для ваших данных. (Примечание: это не совсем предписание, но оно должно направить вас в правильном направлении.)
Форматы / инструменты визуализации данных
Прежде чем мы углубимся, давайте уточним несколько терминов, чтобы уточнить, о чем мы говорим. Когда речь идет о рассказывании историй данных, люди склонны использовать определенные термины взаимозаменяемо (или использовать их полностью), но существуют очень разные типы носителей данных и форматов визуализации данных. Для целей этого поста, вот как мы разбиваем его.
Визуализация данных: В самом строгом смысле это относится к фактическому визуальному представлению данных.Это может означать базовые диаграммы и графики или более крупные и более сложные визуальные эффекты. Но речь идет именно о визуальном.
Информационный дизайн: Информационный дизайн — это визуальное представление информации без каких-либо данных (подумайте об организационной схеме). Мы не будем говорить об информационном дизайне здесь, но мы думаем, что важно понимать разницу.
Инфографика: Инфографика — это изображение, которое включает в себя данные, копии и визуальные элементы. Эти элементы работают симбиотически, чтобы рассказать историю.(Это означает, что ваша инфографика может включать визуализации данных.)
Анимированная инфографика: Это инфографика, которая включает движение или анимацию. Они не являются интерактивными (см. Ниже), потому что зритель не контролирует движение или анимацию.
Интерактивная инфографика: Интерактивная инфографика — это любой веб-контент, который позволяет вам взаимодействовать с данными на экране. Вы можете прокручивать, нажимать, расширять или иным образом манипулировать данными на экране.
Графика движения: Это анимированная графика, рассказывающая историю. Движущиеся истории могут быть рассказаны через кинетический текст, анимированные визуальные эффекты или и то, и другое.
Видео: Это живой фильм, который также может включать в себя текст, графику и т. Д.
К счастью, у вас больше возможностей рассказать свою историю. Но это также может затруднить выбор лучшего.
Перед тем, как выбрать формат визуализации данных
Существует множество элементов, которые влияют на то, как лучше всего представить свою историю.Прежде чем выбрать формат, подумайте о более широкой картине. Каждый из них может повлиять на выбранный вами маршрут.
Цель: Прежде чем создавать что-либо или даже придумывать идею, вы всегда должны знать, какова ваша цель. Это так же важно для повествования данных, как и все остальное. Вы пытаетесь повысить узнаваемость бренда? Установи свой опыт? Привлечь своих социальных последователей? Некоторые форматы могут помочь вам достичь этих целей больше, чем другие.
Story: Эффективная история данных — это не просто статистика.Если вы хорошо выполнили свою работу и поделились своими мыслями, вы можете составить рассказ, чтобы раскрыть эту историю. Тем не менее, история, которую вы пытаетесь рассказать, во многом будет определять формат визуализации данных, который вы выберете. Есть четкое сообщение? Люди предназначены для раскрытия или придания собственного значения истории? Вы создаете полезный ресурс? Вы пытаетесь направить их к следующему действию? Имейте это в виду.
Объем данных: Это одна из самых больших проблем, которую мы видим снова и снова.Люди могут иногда сходить с ума по данным и извлекать кучу данных, чтобы превратить их в историю. Это хорошо, но вы должны учитывать, сколько данных действительно требуется, чтобы рассказать историю. Иногда у вас есть миллионы точек данных, и это нормально. Просто не вставляйте их в самую длинную инфографику в мире.
Аудитория: Кого вы пытаетесь охватить своей историей данных? Кому это будет интересно? Какой уровень знаний или понимания у них есть? С какими форматами визуализации данных они привыкли взаимодействовать? Например, если вы нацелены на более старых пользователей, это может оказаться неуместным интерактивом.
Распространение: Где будет жить ваша история данных? В вашем блоге? На соц? Опубликовано на отраслевом сайте? Как вы будете направлять трафик на кусок? Знайте это с самого начала. Если вы пытаетесь вовлечь людей в социальные сети, формат, который вы выберете, несомненно, лучше оптимизировать для социальных сетей. (Однажды мы разработали красивую анимированную инфографику только для того, чтобы выяснить, что платформа издателя не поддерживает этот формат. Затем мы заплакали.)
Выбор формата визуализации данных
Каждая история данных уникальна, поэтому здесь нет единое правило или формула для выбора лучшей презентации.Однако некоторые лучше подходят, чем другие, чтобы помочь вам в достижении ваших целей.
Визуализация данных
Сильную визуализацию данных можно использовать отдельно или в составе более крупного куска. Сила строгой визуализации данных заключается, конечно, в визуализации. Потрясающий визуальный эффект не только эстетически привлекательный, но и позволяет зрителю «увидеть» историю. Иногда простая визуализация данных может быть даже более мощной, чем подробный рассказ с дополнительной копией или контекстом.
Подходит для: Визуализации данных часто используются как часть большой истории в инфографике, белой книге, электронной книге, в социальных сетях и т. Д. (Простые визуализации особенно полезны в ситуациях, когда время или внимание ограничены и вам нужно рассказать историю «с первого взгляда», например, на стенде выставки.
Пример. Эта простая визуализация данных — удобное руководство по приготовлению мяса на гриле. Данные отображаются в виде диаграммы, что позволяет читателям легко получить необходимую информацию с первого взгляда.

Чтобы обеспечить эффективную визуализацию данных, спроектируйте ее в соответствии с лучшими практиками. Узнайте, как это сделать, с помощью нашего руководства «Визуализация данных 101».
Инфографика
Инфографика особенно полезна для общения простым, ясным и понятным способом. Они эстетически привлекательны и легко распространяются, что делает их отличным инструментом для узнаваемости бренда. Издатели все больше интересуются инфографикой, поскольку они визуально улучшают истории.Кроме того, панели или фрагменты из инфографики могут быть перенаправлены в виде микроконтента, что способствует дальнейшему продвижению фрагмента контента и дает дополнительную отдачу от затраченных средств.
Подходит для: Социальные сети, контент-маркетинг, наглядные пособия, редакционные публикации и т. Д.
Пример: эта инфографика Jobvite об оплачиваемом отпуске по уходу за ребенком затрагивает соответствующую тему для их целевой аудитории и представляет данные в простом для понимания манера.

Узнайте больше о , как создать эффективный инфографический рассказ и заставить издателя влюбиться в вашу инфографику .
Анимированная инфографика
Анимированная инфографика имеет те же преимущества, что и инфографика, но добавление движения делает их более привлекательными. Они являются хорошим вариантом, если вы хотите смешать контент и поэкспериментировать с движением, не создавая полнофункциональную интерактивную или анимационную графику. Как и инфографика, элементы движения также могут быть перенастроены в других областях.
Подходит для: Социальные, рекламные или редакционные, особенно ситуации, когда вам нужно привлечь внимание, чтобы привлечь людей к контенту.
Пример: Мы помогли Newscred визуализировать результаты своего исследования контент-маркетинга, создав анимированную инфографику. Модульная конструкция позволила использовать панели по отдельности или вместе.

Узнайте больше о силе движения в визуальном контенте .
Интерактивная инфографика
Интерактивная инфографика идеально подходит для случаев, когда у вас есть огромный объем данных, которые должны легко ориентироваться.Вы можете представить это как исследовательский интерактив, в котором пользователи могут погрузиться в данные, чтобы извлечь их собственное значение, или как интерактивный рассказ, в котором вы проводите их через интерактив. Интерактивные средства требуют от зрителя активного участия путем физического ввода информации или манипулирования данными. Это также побуждает зрителя проводить больше времени с контентом.
Подходит для: Вовлечение, глубокое изучение данных и захватывающее рассказывание историй.
Пример: мы превратили 10 миллионов ячеек данных из опроса, проведенного в Северо-Западном университете в Катаре, в чистый, красочный и удобный для навигации фрагмент.Интерактив позволяет исследовать истории, где пользователь может решить, какие данные ему наиболее интересны.

Подробнее о преимуществах интерактивных историй .
Графика движения
Графика движения особенно полезна, когда у вас есть абстрактная концепция или сюжет, которому требуется больше контекста для соединения точек. Это отдельный формат повествования, который облегчает доставку краткой истории или прямого сообщения.Это также пассивно, позволяя зрителю сидеть и поглощать.
Хорошо для: Рассказывать краткую историю за короткий промежуток времени.
Пример: Мы сотрудничали с NBC Universal для создания графика движения, поощряющего американцев к сокращению пищевых отходов, используя данные Совета по защите природных ресурсов.
Ознакомьтесь с 6 замечательных примеров повествования с помощью движущейся графики .
Видео
Видео становится все более популярным средством, во многом благодаря социальным платформам.Подобно движению, видео также может включать в себя текст, графику и визуализацию данных и дает возможность продемонстрировать творческий подход. Тем не менее, возможно, самым сильным моментом его продажи является его способность придавать историям истории «человеческий характер», выдвигая актеров вперед и в центр внимания.
Подходит для: Рассказывает краткую историю за короткий промежуток времени, особенно когда вы пытаетесь создать эмоциональную связь с контентом.
Пример: мы сотрудничали с Foodbeast и Totino’s, чтобы помочь рассказать историю данных о привычках американцев наблюдать за пьяными.Использование фактического продукта Totino в качестве визуального элемента заставило нас создать креативную визуализацию данных.
Узнайте больше о том, почему людей так привлекают видео .
Помните: Story First
Независимо от того, какой формат визуализации данных вы выберете, запомните основы, которые помогут добиться успеха: надежные данные и сильная история. Если вам нужна небольшая помощь в этой области, вот несколько вещей, которые могут вам помочь:
Если вам нужна небольшая помощь в рассказывании ваших данных, мы хотели бы работать вместе.

В этом уроке я объясняю, почему вам иногда нужно конвертировать видео в разные кодеки и форматы, а также показываю, как сделать конвертацию.
Сегодня для записи видео используется большое количество различных видеокодеков и форматов. Проще говоря, это означает, что используется много разных языков.Поэтому, если вы занимаетесь редактированием видео с помощью Sony Movie Studio Platinum или Sony Vegas Pro, вы можете обнаружить, что иногда вы не можете импортировать видео в программу или оно может вообще не работать должным образом. Причина этого заключается в том, что не все программы могут читать и понимать каждый отдельный видеокодек (язык) и формат, используемый сегодня. Когда это происходит, это означает, что вам придется конвертировать видеофайл в другой видеокодек / формат, который может прочитать Movie Studio или Vegas — дружественный кодек, который может понять программа.
Распространенные ошибки, которые указывают на то, что видеокодек или формат несовместимы
- Movie Studio или Vegas выводит сообщение об ошибке, в котором говорится, что формат файла не поддерживается.
- Программа просто вылетает при попытке импортировать видео.
- Можно импортировать видеофайл, но при перетаскивании видео на временную шкалу видеодорожка появляется, но аудиодорожка отсутствует.
- Вы можете импортировать видеофайл, но при перетаскивании видео на временную шкалу аудиодорожка появляется, но видеодорожка отсутствует.
- Когда вы начинаете воспроизводить видео, вы можете увидеть сумасшедшую цветную пикселизацию, скачущую по всему видео в окне предварительного просмотра.
- Когда вы начинаете воспроизводить видео, звук искажается или продолжает резать
У вас установлен Apple Quicktime?
Apple Quicktime должен быть установлен на том же компьютере, на котором установлена Movie Studio или Vegas Pro, на компьютере . Это является обязательным условием для обеих программ и указано в минимальных требованиях.Apple Quicktime необходим, если вы работаете с видеокодеками и форматами Apple. Это относится ко всем версиям Movie Studio 13 старше и Vegas Pro 13 и старше. Vegas Pro 14 больше не требует Quicktime и, надеюсь, то же самое будет, когда выйдет Movie Studio 14.
Важное обновление об Apple Quicktime
Apple прекратила поддержку Quicktime на компьютерах с Windows 10 и Windows 8.1. Если вы попытаетесь установить последнюю версию Quicktime 7.7.9 на Windows 10 / 8.1, это не будет работать. Решением является установка Quicktime 7.6, которая будет работать.
Если вы все еще используете Windows Vista или Windows 7, Quicktime 7.7.9 должен работать нормально. Если у вас возникнут какие-либо проблемы, лучшим решением будет установка Quicktime 7.6.
апрель 2016 г. — объявлено об уязвимости в Quicktime
В апреле 2016 года в Apple Quicktime были обнаружены некоторые уязвимости безопасности.
Нет необходимости паниковать об этом развитии.Из всей доступной информации, которую я прочитал, проблема только в самом проигрывателе Quicktime, а не в кодеках, которые устанавливаются вместе с QT. Недостатки безопасности могут быть активированы, только если вы попытались воспроизвести видеофайл .mov в QT, который заражен. Редактирование видеофайлов .mov в Vegas Pro и Movie Studio не заразит ваш компьютер. Все, что вам нужно сделать, это остановить воспроизведение видео с Quicktime и использовать другой медиаплеер. Если вы сильно обеспокоены, удалите файл quicktimeplayer.exe со своего компьютера, и тогда ничего плохого не произойдет.
Поддерживаемые форматы файлов для Sony Movie Studio Platinum
Открывается: AAC, AA3, AIFF, AVI, BMP, CDA, FLAC, GIF, JPEG, MP3, MPEG-1, MPEG-2, MPEG-4, MVC, OGG, OMA, PCA, PNG, QuickTime®, SND, SFA, W64, WAV, WDP, WMA, WMV, XAVC S
Сохраняет: AAC, AC3, AA3, AIFF, AVC, AVI, BMP, FLAC, JPEG, LPEC, MP3, MPEG-2, MPEG-4, MVC, OGG, PCA, PNG, TIFF, QuickTime, W64, WAV , WDP, WMA, WMV, XAVC S
Поддерживаемые форматы файлов для Sony Vegas Pro
Открывается: AA3, AAF, AIF, ASF, AU, AVC, AVCHD, AVI, BMP, BWF, CDA, DIG, DLX, DPX, DV, EXR, FLAC, GIF, H.264, HDP, IVC, JPEG, M2T, M2TS, MVC, MOV, Sony MXF (XDCAM и HDCAM SR), MP3, MP4, M4A, MPEG-1 и MPEG-2 видео, MPO, OGG, OMA, Panasonic MXF (DVCPRO) , AVC-Intra) PCA, PNG, PSD, QT, R3D, SFA, SND, TIFF, TGA, VOX, W64, WAV, WDP, WMA, WMV
Сохраняет: AA3, AC3, AIF, ATRAC, AVC, AVCHD, AVI, DPX, EXR, FLAC, H.264, HDP, MOV, MP3, MPEG-1 и MPEG-2 видео, MP4, M2T, Sony MXF (XDCAM и HDCAM SR), MVC, OGG, PCA, W64, WAV, WMA, WMV
Решения: как конвертировать видео
Теперь это то, где это может стать очень интересным и разочаровывающим время от времени.
Доступно большое количество программ для конвертации видео — некоторые из них бесплатны, а некоторые стоят денег. Многие из бесплатных версий могут быть очень хитрыми и противоречивыми. Единственный способ узнать, что такое хороший конвертер, — это провести много экспериментов. Если вы когда-либо пользовались Google Translate, то вы будете знать, что иногда он может создавать веселые и бессмысленные переводы с одного языка на другой. Так что имейте это в виду, когда конвертируете свои видео. Ваши результаты могут немного отличаться в зависимости от качества исходного исходного видео и того, как конвертер интерпретирует файл.
видео конвертеры я сейчас использую
В обучающем видео ниже я использую Any Video Converter, чтобы показать два разных формата, которые я часто использую для преобразования моих видео. Однако я должен подчеркнуть, что много раз я вынужден использовать другие программы выше, когда преобразование не работает должным образом.
распространенных ошибок после конвертации и большой совет!
Самая распространенная ошибка, которая, как я вижу, указывает на то, что видео не конвертировалось должным образом, связана с проблемами синхронизации звука.Это означает, что преобразованное видео перестало синхронизироваться с аудиодорожкой. Когда это происходит, преобразованное видео бесполезно и означает, что вы должны затем попробовать альтернативный конвертер видео ИЛИ попробовать другой видеокодек / формат для преобразования.
Если вы посмотрите видеоурок до конца, вы увидите еще один пример странной ошибки, которая может произойти с преобразованным видео. Иногда это будет повторять видео дорожку дважды на верхнем слое. Если это произойдет, вы можете просто обрезать дубликаты в вашем видеоредакторе.
Самая важная из , которую нужно отметить перед началом преобразования, — это найти частоту кадров для оригинального видео и убедиться, что в профиле, который вы собираетесь преобразовать, установлена та же частота кадров, равная . в элементах управления. Я обнаружил, что это снижает вероятность проблем с синхронизацией звука.
 ,
,