Как размыть фон в Фотошопе
Зачем размывать фон? Причины могут быть самые разные. Иногда надо подчеркнуть объект в центре фото. Иногда фон нелицеприятный и тогда размытие является спасением. В каждом отдельном случае может быть свой резон размывать фон.
Рассмотрим на примере фотографии памятника два способа размытия фона в программе Фотошоп русскоязычной версии СS-4.
Размытие фона в фотошопе
Способ №1
1. После открытия картинки применить инструмент Лассо. Обвести фон по контуру, замкнув его.
2. К выделенной области применить такую последовательность: Фильтр — Размытие – Размытие по Гауссу. Выставить параметр радиуса на 2,1 пикселя или любой другой по вашему усмотрению. Нажать ОК.
3. Снять выделение сочетанием клавиш Сtrl + D.
4. Можно было бы так и оставить, но очень уж бросаются в глаза границы между размытыми и неразмытыми областями.
Поэтому воспользуемся инструментом «Размытие».
Установим кисточку нужного размера и пройдемся по всей границе. Теперь сохраним полученный результат.
Способ №2
1. После открытия картинки применить инструмент Быстрая маска. Щелкнуть по кнопке быстрой маски. Затем кликнуть по кисти, заодно подобрав нужный размер кисти. Начать обводить потихоньку кистью вокруг памятника для того чтобы выделить фон. Места, где мы проводим, приобретут красный налет. Так мы знаем, где уже прошлись кистью.
2. После того, как мелкие детали обведены, можно увеличить кисть и за 1-2 секунды также обработать оставшуюся область фона.
Снять быструю маску нажатием буквы Q или на ту же кнопку. Инвертировать: Сtrl + Shift + I. Теперь можно повторить операцию с фильтром из первого способа, начиная со 2 пункта: то есть снова включить Фильтр — Размытие – Размытие по Гауссу – радиус 2,1 пикселя. Получится приблизительно такой же результат.
Вообще, главное, что нужно понять в системе размытия, это то, что для начала следует выделить ту область, которую хотим размыть, а затем применить к ней фильтр. А для выделения в фотошопе существует несколько различных методик. Две из них мы только что рассмотрели.
Как размыть фон в «Фотошопе» быстро и легко
Усиление размытия фона на изображении позволяет правильно выстроить композицию, сконцентрировав внимание зрителя на выбранном объекте. Существует несколько вариантов того, как размыть фон в «Фотошопе». Рассмотрим один из них, который дает наилучший эффект. Подробная инструкция поможет вам легко освоить процесс.
Выделение объекта
Перед тем, как размыть фон в «Фотошопе», необходимо качественно выделить объект, на котором будет фокусироваться взгляд. Использовать для этого можно любой удобный для вас инструмент:
- «Перо»;
- «Быстрое выделение»;
- «Волшебная палочка».
Выбираем нужный инструмент и создаем контур. При использовании первого варианта, можно выделять объект не слишком аккуратно, так как программа автоматически подкорректирует границы. Места с одинаковыми оттенками, следует отредактировать при помощи маски слоя.
Теперь переходим в меню «Редактирование» и выбираем пункт «Уточнить край». При помощи кисти исправляем мелкие недостатки, например, обрабатываем волосы модели, чтобы отделить их от фона. Для выравнивания краев объекта проходим инструментом по всему контуру. На этом этапе можно добавить небольшую растушевку, примерно 0,3 пикселя, передвигая ползунок в соответствующем пункте открывшегося меню.
Затем переводим выделение на новый слой с маской, все это можно сделать в том же окне. Нажимаем кнопку «ОК». Отключаем видимость фона. Теперь наш объект находится на прозрачной подложке.
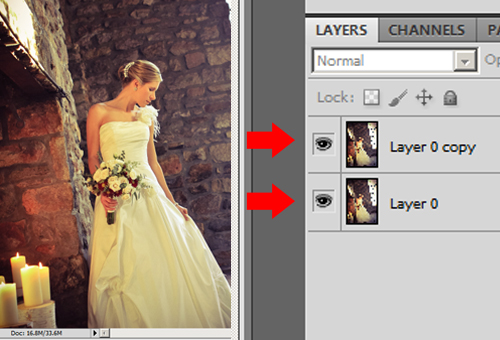
Коррекция недостатков контура
Переходим к исправлению мелких неточностей контура. Если предмет и фон окрашены в близкие оттенки, то инструмент выделения может сработать некорректно. Перед тем, как в «Фотошопе» размыть фон за человеком или другим объектом, нужно исправить все недостатки.
Для этого создаем новый слой без заливки и помещаем его под слой с выделенным объектом. Теперь заливаем его контрастным цветом, чтобы выявить все неточности в контуре. Ускорить процесс можно при помощи сочетания клавиш Alt+Del.
В окошке со слоями перемещаемся на маску, и при помощи инструмента «Кисть» (белого цвета) прорисовываем участки, где не хватает каких-либо деталей. Жесткость, нажим и прозрачность «Кисти», при этом должны составлять примерно 80 %. Для удаления лишнего переходим на черный цвет «Кисти». Переключать цвета можно клавишей с буквой «X». Прорабатываем все участки по контуру, после чего удаляем слой с заливкой.

Работа с фоном изображения
Продолжаем обработку фотографии. Теперь узнаем, как же красиво размыть фон в «Фотошопе». Включаем слой с фоном и переходим на слой-маску. Должно загрузиться выделение объекта. Затем в пункте меню «Выделение», выбираем операцию «Модификация», а затем кликаем «Расширить». Расширяем область на 15-20 пикселей, чтобы избежать появления некрасивых ореолов на границе размытия.
Перед тем, как размыть фон в «Фотошопе», проверяем, не стала ли граница слишком заметной. Если после обработки вокруг объекта все же остались некрасивые ореолы, их можно легко убрать при помощи инструмента «Палец». Выбираем его на панели, и на слое с размытием перемещаем фон под объект.

Размытие фона в «Фотошопе»: как закончить работу?
Переходим на слой с фоном, в меню выбираем пункт «Редактирование» — «Выполнить заливку». В открывшемся окошке нажимаем на «Использовать с учетом содержимого». Нажимаем «ОК» и снимаем выделение. Если отключить слой с объектом, то будет видно, что пространство за ним залилось участками фона.
Возвращаемся на слой с фоном и в меню «Фильтр» выбираем пункт «Размытие». Нам нужен вариант размытия с наклоном и смещением. Этот фильтр позволяет очень тонко настроить глубину резкости и очень полезен для тех, кто еще не знает, как сделать фон размытым в «Фотошопе». На экране появится центральная точка – область, которая окажется в фокусе.
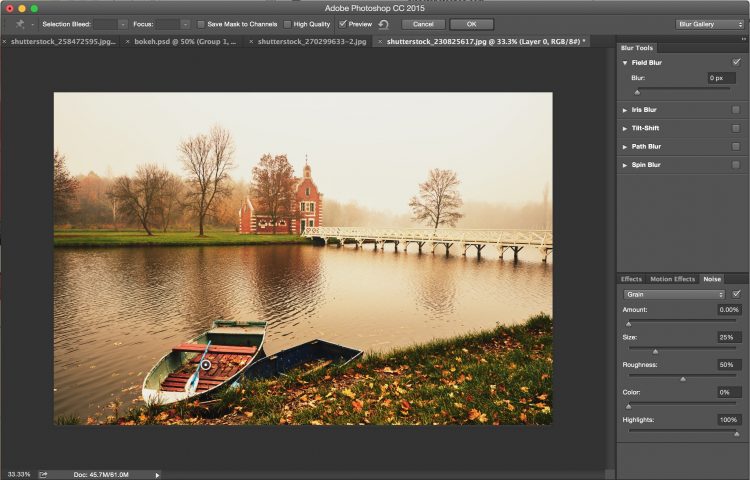
Передвигаем ее в нужное положение и меняем границу перехода от резкого изображения к размытому. Если на фоне появились искажения, от них можно легко избавиться при помощи маски слоя. Добавляем ее к фону, и инструментом «Кисть» обрабатываем детали фотографии. Жесткость при этом полностью убираем, а непрозрачность устанавливаем на 50 % или 80 %. Черным цветом редактируем нужные области.
На финальном этапе доводим изображение до совершенства: делаем его темнее при помощи инструмента «Кривые», а затем осветляем части фотографии с объектом, чтобы выделить его. Объединяем слои и усиливаем резкость, используя инструмент «Усиление резкости» — «Контурная резкость», которые находятся в меню «Фильтр».
Теперь вы знаете один из способов, как в «Фотошопе» сделать фон размытым.
PhotoshopSunduchok — Размытие фона в фотошопе
Автор: Сергей Бунин. Дата публикации: . Категория: Обработка фотографий в фотошопе.
В этом уроке рассмотрим, как в программе Photoshop CC 2015 создать реалистичную глубину резкости на Ваших фотографиях и красиво размыть задний фон, чтобы выделить передний план.
Есть множество простых способов это сделать, но они не всегда позволяют получить натуральное изображение.
Мы разберем метод, который позволяет добиться более качественного результата.

Откроем исходное изображение в программе и сразу создадим его дубликат, зажав комбинацию клавиш Ctrl+J.

Для дальнейшей работы нам необходимо выделить объект, который мы хотим оставить в фокусе. На слое «Слой 1» применяя инструмент «Быстрое выделение»

или любой другой для Вас удобный. Выделяем нашу малышку и ее любимую игрушку.

После чего внизу палитры слоев нажмем кнопку «Добавить слой-маску».

После ее нажатия к изображению на рабочем слое добавляется черная маска, и на ней уже будет присутствовать наше выделение заполненное белым цветом.

Переходим на нижний слой «Фон» и, зажав клавишу Ctrl, левой кнопкой мыши (ЛКМ) щелкаем по миниатюре слоя-маски с нашим выделением.

На изображении снова загружается выделение. Переходим в меню «Выделение», выбираем «Модификация» и пункт «Расширить».

В выпадающем окне настроек указываем расширить область выделения на 10÷15 пикселей. Нажимаем «Ок».

При этом прерывистая линия выделения немного отдаляется от объекта.

Этот шаг необходим для того, чтобы впоследствии избежать не красивых контурных ореолов на границе переднего плана и фона. Для этого правой кнопкой мышки щелкаем по слою «Фон» и в оконном меню выберем команду «Создать дубликат слоя». В окне управления созданием дубликата ничего не меняем. Нажимаем «Ок».

Полученный слой «Фон копия» и будет подлежать нашему размытию, а первоначальный слой «Фон» останется для возможности сравнения результатов «До» и «После».

Идем в пункт меню «Редактирование», выбираем «Выполнить заливку» или зажимаем клавиши Shift+F5.

В открывшемся окне «Заполнить» выбираем содержание: «С учетом содержимого». Нажимаем «Ок».

После выполнения команды получим заполнение нашего выделения содержимым фона.

Снимаем выделение, зажав клавиши Ctrl+D.

Обращаемся к меню «Фильтр», в «Галерее размытия» выбираем «Размытие диафрагмы».

Высвечивается панель Инструмент «Размытие».

На изображении в окне просмотра появляется схематичное отображение фильтра. Данный фильтр позволяет очень тонко настроить глубину резкости. Центральная точка указывает на центр области, которая будет оставаться в фокусе, на ней же находиться регулятор величины размытия. Сплошная линия определяет границу между полностью размытой областью и переходом размытия, точки внутри окружности позволяют изменять ширину перехода от сфокусированной области до области имеющую максимальное размытие.

Для создания реалистичного размытия, создающего эффект съемки при малой глубине резкости, применяем творческий подход к установке регулировок фильтра.
Как принято при фотографировании – центральную точку фокусировки устанавливаем на ближний глазик.
Сдвигая сплошные линии от центра или к нему, определяем границу сфокусированной области, перемещая точки внутри обозначенной области, определяем ширину перехода от области фокуса к максимально установленному размытию.
Все перемещения выполняются путем наведения маркера мыши на одну из регулировок, при появлении условного изображения регулировки, зажимаем левую кнопку мышки и производим настройки.

Поместив центр и определившись с шириной сфокусированной области, перейдем к настройке величины размытия на панели инструмента «Размытие». Передвигая регулятор настройки «Размытие» добиваемся желаемого размытия фона на изображении. После этого определяемся с шириной перехода от фокуса к максимальному размытию.

На верхней панели настроек фильтра нажимаем «Ок».

Из простого домашнего фото получилась симпатичная фотография с малышкой в оригинальной шапочке.

Для сравнения «До» и «После», зажимаем клавишу Alt и, щелкая левой кнопкой мышки по «глазику» основного слоя «Фон», можем сравнить начальный результат и конечный.

Приятной творческой работы!
Если Вы не хотите пропустить интересные уроки по обработке фотографий — подпишитесь на рассылку.
Форма для подписки находится ниже.
Добавить комментарий
Размытие фона в Фотошопе
При съемке фотографии, если максимально открыть диафрагму, можно достичь интересного эффекта — главный объект, за счет размытия фона, становится как бы отделенным от него. Более подробно об этом написано в моей статье про глубину резкости. Но в некоторых случаях, например если у объектива не была широко открыта диафрагма или и объект и фон находятся близко друг к другу и далеко от фотографа, они получаются одинаково резкими. Чтобы это исправить и сделать снимки более выразительными, мы можем размыть фон в Photoshop. Это относительно несложно сделать, но нужно иметь хотя бы начальное представление о применении слоев и масок в Фотошопе.
В качестве примера возьмем фотографию девушки, сделанную на Фотофоруме. Диафрагма объектива была открыта максимально — до F4.0, при фокусном расстоянии 105 мм. Но это значение, при достаточно большом расстоянии до объекта съемки, не позволило сильно размыть фон и фотография получилась не очень интересной т.к. детали фона отвлекают внимание на себя.
Попробуем улучшить ее, размыв для этого фон. Схема действий будет следующей: откроем фотографию в Photohop, затем скопируем слой, после этого применим размытие к копии и «закроем» маской фигуру, чтобы был виден нижний слой, т.к. она должна остаться резкой.
Итак, начнем. Открываем фотографию в Фотошопе, у нас есть один слой, собственно она. Чтобы скопировать этот слой переходим в меню «Layer» («Слой«), выбираем «New» («Новый«) и «Layer via Copy» («Слой через копирование«) или просто нажимаем Ctrl+J на клавиатуре. У нас появился второй точно такой же, как начальный слой.
Программа автоматически переместила нас на верхний слой. Именно на нем мы и будем делать размытие. Заходим в меню «Filter» («Фильтры«), находим пункт «Blur» («Размытие«) и выбираем «Gaussian Blur» («Гаусово размытие«).
В окошке есть всего один ползунок, который меняет степень размытия. Можно остановиться на любом значении, которое кажется подходящим, при этом мы смотрим только на фон, ведь размытие с основного объекта съемки мы потом полностью уберем. После того, как мы выбрали нужное значение, применяем размытие.
Теперь нам нужно добавить маску к размытому слою, чтобы «проявить» девушку. В меню «Layer» («Слой«), находим «Layer Mask» («Маска слоя«) и выбираем «Reveal All» («Показать все«). Ничего не изменилось, но справа от слоя появился белый прямоугольник.
Выбираем на палитре слева инструмент кисть , наверху в панели инструмента нам нужно изменить параметр «Hardness» («Жесткость«) кисти, это делается для того, чтобы при рисовании по маске у нас не было резких краев при переходе от одного слоя к другому. Значение можно поставить от 20 до 40%, чем больше, тем жесче края и грубее будет переход.
Теперь начинаем закрашивать фигуру девушки на фотографии, при этом она становится резкой, это появляется нижний слой. Если где-то закрасили лишнее, то ничего сташного, нужно просто выбрать слева белый цвет и аккуратно исправить проблемный участок.
Некоторую сложность будут представлять элементы платья на фотографии справа внизу. Их нужно аккуратно обрисовывать кисточкой небольшого диаметра, работа кропотливая, но иначе эффект получится неестественным.
В результате у нас получится примерно такой результат. На мой взгляд вариант с размытым в Фотошопе фоном смотрить лучше.
