Как пригладить волосы в Photoshop

Введение
Я очень люблю портретную фотографию. Когда работа выполнена аккуратно, то это, по меньшей мере, приятно. Однако, почти всегда я сталкиваюсь с небольшим нюансом, который по сути представляет собой постоянную проблему, как вы уже догадались, я говорю про выбивающиеся, торчащие волосы, которые портят вид фотографии. Когда дело касается корпоративного портрета или фотографии в стиле fashion, то о таких дефектах не может быть и речи.
Я покажу вам три техники, которые вы можете применить для избавления от выбившихся из причёски волос и при этом сохранить натуральный вид, что, на мой взгляд, также очень важно. Здесь, как и в любой другой области портретной ретуши все зависит от вкуса и необходимости. Но если вы зайдете слишком далеко, то вы рискуете получить в конечном итоге “шлем из волос”, что выглядит крайне ненатурально.
Ретушь должна быть выполнена тонко и качественно, в идеале так, чтобы зритель не догадался о том, что над фотографией вообще работали. Конечно, многое зависит от самого исходного изображения, но все остальное зависит от техник постобработки и их правильного применения. Хороший макияж и привлечение грамотного стилиста могут значительно облегчить вашу работу над дальнейшей ретушью. В этом уроке мы поговорим о волосах.
Техника 1: Использование инструмента Clone Stamp
Clone Stamp (или Клонирующий штамп в русскоязычной версии программы) для решения этой проблемы является наиболее эффективным инструментом. Просто возьмите образец для штампа с чистого фона и закрасьте область с нежелательным волоском. Однако, если вам приходилось уже пользоваться этим инструментом, то вы наверняка обратили внимание на некоторые его недостатки.
Проблема в том, что штамп копирует именно тот образец, который вы выделили, пиксель к пикселю. Использование этого метода может плохо отразиться на фоне с выраженной текстурой, различными цветами и с неравномерным освещением. Но, тем не менее, если фон равномерно освещен и на нем отсутствуют резкие цветовые переходы, то штамп прекрасно справляется с задачей.
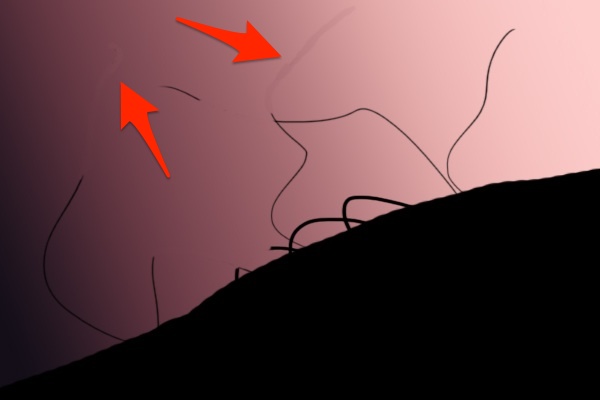
Несмотря на то, что я использовал очень маленький размер кисти, неоднократно обновлял образец, брал его с участка максимально приближенного к волосу и работал с режимом наложения Lighten (Осветление), Клонирующий штамп все равно не справился с градиентом.
В дальнейшем вы можете пользоваться Клонирующим штампом для уменьшения проблем с цветом и яркостью, используя три различных режима наложения кисти (Blend Modes):
- Normal (Нормальный)
- Darken (Затемнение)
- Lighten (Осветление)
В большинстве случаев вы, конечно, будете работать с Нормальным режимом, но иногда он бывает слишком точен, особенно когда дело касается фонов с текстурой.
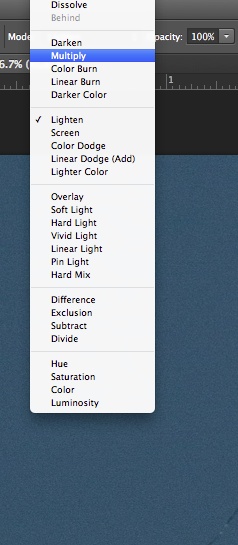
Режим Затемнение я использую при работе с более светлыми волосами, расположенными на темном фоне. И соответственно режим Осветление подходит для ретуши темных волос на светлом фоне. Эффект будет действовать до тех пор, пока волос не достигнет такой же яркости и цвета, что и область взятая за образец.
Техника 2: Использование инструмента Healing Brush
По сути Healing Brush Tool (Восстанавливающая кисть) является усовершенствованной версией того же штампа. Она копирует цвет, свет и текстуру области, взятой за образец, и применяет эту информацию к целевой области. Благодаря некоторым математическим расчётам этот инструмент умеет сочетать данные образца и той области, к которой этот образец применяется, что дает очень естественный результат.
Инструмент Восстанавливающая кисть прекрасно подходит для удаления пигментных пятен, прыщей, нежелательных волос на лице и теле и т.п. Он работает гораздо качественнее, чем штамп, так как не делает точную копию, а очень плавно смешивает края образца с краями области, к которой вы применяете этот образец.
Используйте этот инструмент для более сложных текстур, с которыми не справляется Клонирующий штамп. Вы даже можете пользоваться им для исправления ошибок, сделанных штампом. Я отдаю предпочтение лечащей кисти, когда необходимо убрать волосы с лица или одежды, так как здесь крайне важно оставить всю текстуру кожи и ткани нетронутой.
И снова вы можете прибегнуть к использованию режимов наложения, чтобы добиться еще лучшего результата.
Но, к сожалению, в определенных случаях преимущества Лечащей кисти могут быть и её недостатками. А именно, когда целевая зона находится слишком близко к какой-либо резкой границе, например на границе головы и фона. Вы получите размытое пятно, которое будет бросаться в глаза. В этом случае использование Штампа более приемлемо. Не забывайте также регулировать жесткость кисти.
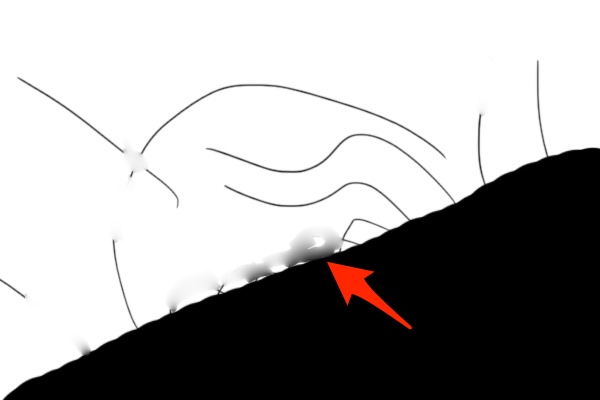
На этой иллюстрации вы можете увидеть, что происходит при использовании Лечащей кисти вблизи высоко контрастной границы.
Настройки кисти
Вы знаете, при помощи каких инструментов можно избавиться от непослушных волосков, портящих вид фотографии. Теперь мы обсудим некоторые настройки, которые я применяю. Посредством опыта и эксперимента я пришел к выводу, что именно они помогают достичь наилучших результатов.
Для максимального контроля над процессом ретуши я пользуюсь планшетом Wacom, но работать с мышкой тоже можно. Если вы собираетесь заниматься ретушью профессионально, приобретите планшет, их стоимость начинается от 80$, а служат они долго, моему, например, уже 6 лет.
Клонирующий штамп
Форму кисти я, как правило, оставляю неизмененной по умолчанию, т.е. круглой, а Непрозрачность (Opacity) оставляю на 100%. В зависимости от ситуации я изменяю Жесткость кисти (Hardness), но редко увожу её дальше 80%. По факту я пользуюсь этим инструментом при жесткости 0%, 20%, 50%, и 80%, так как пришел к выводу, что именно при этих значениях покрываются мои основные нужды. Всё зависит от конкретной проблемы. Работая с планшетом, я могу менять значение жесткости при помощи нажатия пера, что очень удобно на мой взгляд.
Как я упомянул ранее, я пользуюсь разными Режимами Наложения (Blend Modes), когда есть в этом необходимость. Учитывая все эти настройки, вы сможете сделать процесс обработки гораздо быстрее и результативнее.
Лечащая кисть
Многие советуют использовать для этого инструмента кисть с мягкими краями, я советую обратное. Всегда сохраняйте Жесткость кисти на 100%. В дополнение измените и форму кисти (Roundness) на узкий эллипс со значениями равными примерно 20 – 30%. Также я изменяю угол наклона в зависимости от ситуации.
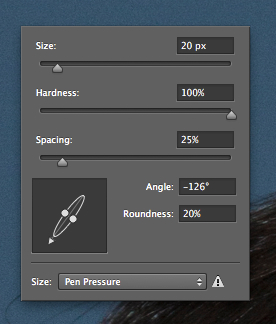
Благодаря таким настройкам вы с большей частотой выбираете образец для Лечащей кисти и применяете его более беспорядочно, нежели с круглой кистью с мягкими краями. Так как инструмент автоматически смешивает края образца с целевой областью, вам не нужна мягкая кисть. Результат будет более натуральным, и вы сократите риск возникновения размытости у границ, о котором я упоминал выше.
И наконец, делайте кисть чуть больше размера области, которую вы хотите удалить, особенно когда волос находится рядом с контрастной границей.
Техника 3: Размытие по поверхности (Surface Blur)
Эта техника не зависит от двух вышеописанных, но вкупе с ними она дает прекрасный результат. Это очень быстрый способ избавиться практически от всех торчащих волос при помощи использования одного фильтра и некоторой работы с маской.
В отличие от Размытия по Гауссу, Размытие по поверхности не затрагивает области, находящиеся за определенным порогом. Такими границами для этого типа размытия являются значительные изменения в цвете и/или контрасте. Таким образом, этот инструмент размоет поверхность лица, одежды, волос, но не границы между ними.

Размытие по поверхности это прекрасный способ очистить область перехода от головы к фону, особенно, если фон градиентный (с таким фоном не справляется инструмент Clone Stamp). Таким образом, градиентный переход останется нетронутым, и сохранятся резкие границы.
Давайте рассмотрим пошагово этот процесс.
Шаг 1: Создаем Новый слой

Перетащите слой на иконку Создание нового слоя (Cmd+J или Ctrl+J), чтобы не затронуть уже выполненную ранее ретушь. Вы можете перевести этот слой в смарт-объект (Layer > Smart Objects > Convert to Smart Object), что позволит в дальнейшем регулировать значения.
Шаг 2: Применение фильтра Размытие по поверхности
Перейдите во вкладку Filter > Blur > Surface Blur, чтобы применить фильтр. Перед вами появится окно с превью эффекта при заданных настройках.
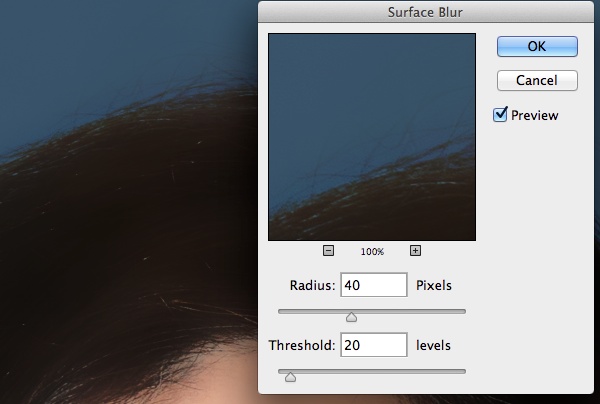
По завершению этого этапа большинство торчащих в разные стороны волос должно исчезнуть.
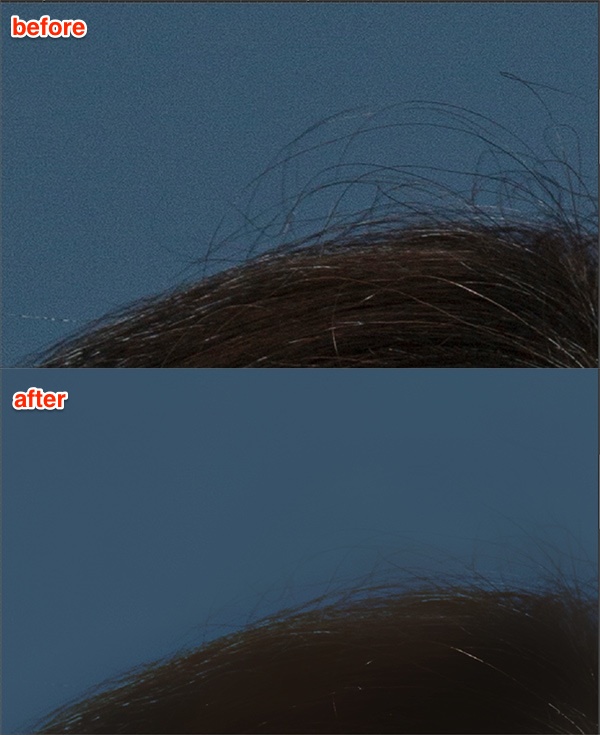
Шаг 3: Чистим при помощи Клонирующего штампа
В большинстве случаев Размытие по поверхности справляется со стоящей перед ним задачей, однако случается и так, что единичные волоски всё же остаются. В этом случае я применяю Клонирующий штамп с мягкой кистью и жесткостью не выше 50%.
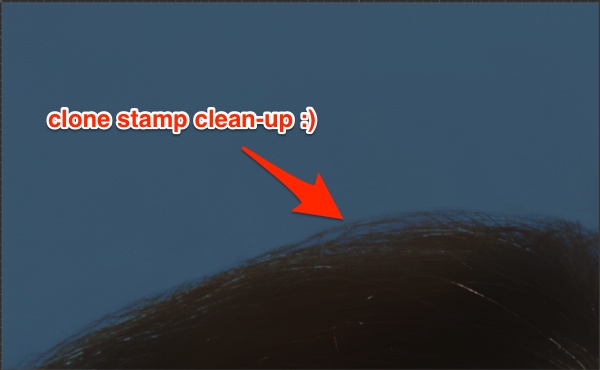
Беря за образец области, находящиеся максимально близко к волосам, я избавляюсь от погрешностей, допущенных Размытием по поверхности.
Шаг 4: Создаем Слой-маску
Нам необходимо применить созданный эффект только к внешней части границы волос. Для этого создайте Слой-маску (Layer mask) к слою с размытием, кликнув по иконке. Инвертируйте слой маску из белого (видимого) в черный (невидимый) цвет при помощи горячих клавиш Cmd+I (Mac) или Ctrl+I (ПК), это скроет эффект.
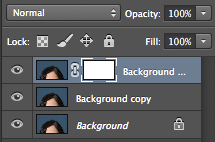
Теперь, вооружившись жесткой кистью (около 80%) обнародуйте эффект, рисуя белым цветом. Рисуйте только по областям, которые содержат дефекты (т.е. волосы). Вы можете пренебречь аккуратностью, так как фильтр оставил границу головы четкой.
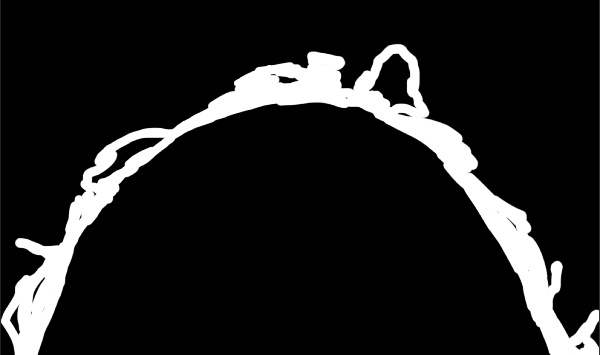
Шаг 5: Добавьте шум
Как правило, Размытие по поверхности убивает весь шум (зернистость). Это отсутствие текстуры может испортить эффект. Чтобы исправить ситуацию, добавим немного шума.

Я увеличил фотографию до 330%, чтобы наглядно продемонстрировать разницу между отретушированной и нетронутой областями. Но эта разница заметна и при увеличении в 100%.
Убедитесь в том, что вы работаете со слоем с размытием, а не с маской. Затем перейдите в Filter > Noise > Add Noise (Фильтр>Шум>Добавить шум).

В появившемся диалоговом окне выберете пункты Gaussian (по Гауссу) и Monochrome (Монохром). Регулируйте ползунки до тех пор, пока область применения фильтра не станет идентичной остальному изображению. Эта небольшая поправка прекрасно скроет следы от проделанной вами ретуши.

Заключение

Фото До

Фото После
Когда вы получаете прекрасный портрет, выбившиеся из общей массы волосы могут стать настоящей проблемой. Используя инструменты Клонирующий штамп и Лечащая кисть, вы можете добиться неплохих результатов, однако эти способы имеют некоторые ограничения. Но в союзе с техникой Surface Blur вы можете не только улучшить полученную ретушь, но и значительно сэкономить свое время.
Немного попрактиковавшись, вы будете понимать, какую из техник применять для конкретных портретов.
Автор: Daniel Sone
Ретушь волос в фотошопе — Arttopia.Уникальные уроки рисования и дизайна в Adobe Photoshop

В этом уроке мы поговорим про гламурную ретушь волос в фотошопе. Я покажу вам как можно сделать ретушь волос в фотошопе, чтобы волосы выглядели как у девушек из рекламы шампуня.
Урок рассчитан на средний уровень владения программой, но попробовать выполнить урок могут и новички.
Я взяла фотографию из интернета, с которой буду работать. Фотография небольшая, но нам важно просто понять принцип действия.
Подготовительная часть.
Открываем фотографию — Ctrl+O — «Открыть».

Смотрим на фото и анализируем: что можно исправить, какими инструментами, к какому эффекту мы хотим прийти в конечном итоге.
У девушки длинные волосы, это очень женственно, однако сами волосы в этом случае должны быть очень ухоженными, с аккуратными кончиками и гладкими. Постараемся создать эффект блестящих, гладких, шелковистых волос.
Итак, задачи, которые перед нами стоят:
- подровнять кончики волос, сгладить выбивающиеся пряди,
- избавиться от эффекта сухости и сечености волос, расчесать волосы,
- добавить волосам шикарного блеска и сияния.
С задачами определились, приступаем к работе, фотошоп нам в помощь:)
Приступаем к работе.
Заходим в палитру слоев — F7. Сейчас там только один слой с исходником. Я сразу для наглядности даю осмысленные названия слоям.
Создаем дубликат слоя — Ctrl+J, будем работать с дубликатом, а исходную картинку оставим, чтобы потом сравнить полученный после ретуши результат и исходник.
Между слоем-исходником и его дубликатом создаем новый слой.
Вызываем пипетку — нажимаем (I), берем образец цвета с фона.
На панели инструментов слева находим Paint Bucket Tool (Заливка), заливаем новый слой полученным цветом.

В палитре слоев выделяем верхний слой с копией исходника.
Берем инструмент Eraser Tool (Ластик). Я выбрала стандартную круглую кисть с твердыми краями, диаметр кисти где-то 50px. Регулируте размер кисти клавишами «[«- меньше и «]»- больше, в случае необходимости.

Теперь будем формировать контур наших волос, аккуратно стрирая некрасивые кончики и выбившиеся пряди.
Должно получиться примерно вот что:

Теперь надо немного сгладить структуру волос.
Делаем дубликат последнего слоя.
Заходим в меню «Filter — Blur — Motion blur» (Фильтр — Размытие — Размытие в движении).
Примерно определяем направление движения волос, чтобы задать угол размытия, ставим линию в кружке, параллельно общему направлению движения волос, я поставила -11.
Смещение ставим опытным путем, просто двигаем ползунок и следим как меняется изображение. Нам нужно добиться эффекта гладких, расчесанных волос. Я поставила 20.

Добавляем маску к слою в палитре слоев.
Цвета в квадратиках внизу панели инструментов изменились на черный и белый.
Принцип работы с маской такой: черным цветом мы стираем части изображения, белым — возвращаем обратно. Таким образом, переключаясь между цветами (клавиша X), можно легко удалять лишние части изображения, оставив нужные нетронутыми.
Берем Brush Tool (Кисть), выбираем черный цвет, стираем части изображения, в местах, где нам размытие не нужно — это все, кроме волос: лицо, плечи, неаккуратные края размытия.
Если где-то ошиблись, меняем цвет на белый (X) и возвращаем размытые пиксели обратно.

Края волос должны получиться четкими, поэтому стираем размытие на краях волос, оставляем только внутри. Пробор также оставляем без размытия.
Волосы у нас стали немного мягче:

В палитре слоев снижаем непрозрачность слоя (Opacity) до 70%.

Теперь будем добавлять блики.
Создаем новый слой — Ctrl+Shift+N.
Берем кисть Brush Tool, рисуем мягкой кистью небольшого диаметра(у меня 5px) блики на волосах. Цвет белый (#ffffff).

Опять заходим в меню «Filter — Blur — Motion blur» (Фильтр — Размытие — Размытие в движении).

Угол и смещение ставим экспериментальным путем, учитываем направление движения волос, блики должны размыться и немного растянуться.

Берем ластик Eraser Tool (E), выбираем кисть с мягкими краями, стираем лишнее, делаем блики естественнее.

Я хочу сделать блики теплее.
Дважды щелкаем по слою с бликами, чтобы зайти в окно стилей слоя.
В появившемся окне ставим галочку напротив «Наложение цвета»(Color Overlay), выделяем эту строку, чтобы получить доступ к настройкам.
Выбираем цвет, который будем накладывать на блики, он должен сочетаться с общим цветом волос. Я выбрала цвет #fcad6d.

Наши блики стали естественнее и приобрели золотистый оттенок.

Я хочу еще немного усилить блики.
Копируем слой с бликами — Ctrl+J. Щелкаем правой кнопкой — выбираем «Растрировать стиль слоя»(Rasterize layer style) (только для CS6). Для более ранних версий «Преобразовать в смарт-объект» — «Растрировать слой»(Convert to smart-object ->Rasterize layer).
Меняем в палитре слоев режим смешивания слоя с дубликатом бликов на «Экран»(Screen).

Дальше нажимаем сочетание клавиш «Ctrl+Shift+Alt+E», чтобы создать новый слой, объединяющий все ранее созданные слои. Работаем на новом слое.
Сейчас будем усиливать блики при помощи инструмента Dodge Tool (Осветлитель).
Берем Dodge Tool(O), будем работать в диапазоне «Средние тона», экспонирование — 50%.

Высветляем вертикальные линии на волосах. Чем больше раз проведете по волосам, тем сильнее будет эффект.
Берем инструмент Smudge Tool (Палец), снижаем интенсивность до 22% в верхней панели настроек, немного проходимся по волосам в некоторых местах, сглаживая переходы и «расчесывая» запутанные волосы.
 Снижаем непрозрачность слоя до 80%.
Снижаем непрозрачность слоя до 80%.
Осталось только обработать края.
Возвращаемся на второй слой с копией исходника.
Берем инструмент Polygonal Lasso Tool (Прямолинейное лассо / Многоугольное лассо), выделяем острые треугольники на кончиках волос и удаляем.

Потом берем палец с интенсивностью 100%, кисть 1px размазываем кончики от края к центру.
Создаем новый слой, выше всех слоев.
Берем однопиксельную кисть (E), пипеткой берем самый темный цвет на волосах, рисуем этим цветом отдельные волоски поверх общей массы волос. Затем я добавила еще несколько белых волосинок на бликах, чтобы создать естественный вид.
Создаем корректирующий слой, чтобы отрегулировать яркость и контрастность:

Все готово.
Результат урока:

В этом уроке мы попробовали сделать ретушь волос в фотошопе.
Надеюсь, урок вам понравился! До встречи!
Три способа ретуши растрёпанных волос
Обычно, для устранения данного дефекта использую три различных режима:
- Нормальный (Normal)
- Затемнение (Darken)
- Замена светлым (Lighten)
Как я говорил выше, режим «Нормальный» подходит для удаления волос на простом, не имеющем текстур и градиентов, однотонном фоне.
Использование двух других режимов пригодится для сложных фонов.
Режим «Затемнение» (Darken) следует использовать для удаления светлых волос на тёмном фоне.
Режим «Замена светлым» (Lighten) наоборот, подойдёт для тёмных волос на светлом фоне, как на моём примере выше.
Всё дело в том, что при использовании режимов «Затемнение» и Замена светлым», инструмент «Штамп» будет работать только на областях, светлее или темнее фона соответственно, т.е. в нашем случае, на точно на самом волосе, даже если размер кисти «Штампа» во много раз больше.
Метод 2: Восстанавливающая кисть (Healing Brush Tool)
Восстанавливающая кисть (Healing Brush Tool) представляет собой более усовершенствованный вариант инструмента «Штамп» (Clone Stamp). Как и «Штамп», «Восстанавливающая кисть» копирует цвет, светимость и текстуру из области-образца и переносит на целевую область. Отличие заключается в том, «Восстанавливающая кисть» использует математические алгоритмы Photoshop для органичного и естественного вписывания клонированных пикселей в целевую область.
«Восстанавливающая кисть» отлично подходит для удаления пятен, прыщей, нежелательных волос на лице и теле, удаления пыли и т.д. Инструмент во многих случаях работает лучше, чем «Штамп», т.к. техника клонирования основывается на том, что вставляется не точная копия участка, а пиксели областей выборки плавно сливается в месте цели с окружающей средой.
Используйте этот инструмент для более сложных фонов и текстур — везде, где применение «Штампа» неэффективно. Вы также можете применить его для очистки артефактов работы Штампа, сохраняя текстуру. Я использую его для удаления волос, которые заходят лицо или на одежду, для того, чтобы их удалить, сохранив при этом сложную текстуру кожи или ткани.
Опять же, для улучшения качества ретуширования, Вы можете применить режимы наложения, которые я указал выше.
К сожалению, «Восстанавливающая кисть» имеет и свои недостатки. Она не даёт хороший результат, когда ваша целевая зона расположена слишком близко к какому-либо контрастному объекту, например, к краю головы. Вы получите размытые пятна рядом с краем. В этом случае, лучше подойдёт «Штамп», где с помощью регулировки твердости и размера кисти можно получить нормальный переход:

На рисунке показан результат работы «Восстанавливающей кисти» рядом с контрастным краем. Это может произойти, даже если отпечаток кисти очень маленький.
Оптимальные настройки кисти для «Штампа» и «Восстанавливающей кисти»
Итак, теперь Вам известны два инструмента, с помощью которых можно удалить лишние и растрёпанные волосы, но, не менее важно задать этим инструментам оптимальные настройки. Методом проб и ошибок я подобрал для себя параметры, которые дают наиболее лучшие результаты.
Конечно, для подобной работы лучше использовать графический планшет, но я, частенько, по старинке, пользуюсь мышью т.к. в те далёкие времена, когда я начинал работать в Photoshop, ни о каких планшетах для рисования и не слыхали.
Настройка отпечатка «Штампа»
При работе со «Штампом» я использую настройки по умолчанию — форма отпечатка круг и т.д, за одним исключением — варьирование «Непрозрачности». Практически никогда непрозрачность отпечатка у меня не превышает 80%, но чаще я использую этот параметр на уровне 0%, 20%, 50%. Бывает, что я иногда уменьшаю «Жёсткость» (Hardness), но это от случая к случаю. В планшете я могу её варьировать нажимом пера.
И, как я уже говорил ранее, при необходимости использую различные режимы наложения.
Настройка отпечатка «Восстанавливающей кисти»
Многие пользователи Photoshop применяют эту кисть с мягкими краями. Я же применяю её только с жёсткость 100%, что и всем рекомендую. Кроме того, я делаю округлость (Roundness) отпечатка эллипсом примерно между 20 и 30%. Я также изменяю угол его наклона в зависимости от моих потребностей:

Изменяя форму и наклон отпечатка, я заставляю «Восстанавливающую кисть» работать лучше, чем просто круглую с мягкими краями. Поскольку Healing Brush автоматически применяет смешивание пикселей по краям отпечатка, Вам действительно не нужно уменьшать его жёсткость.
И последнее, но, наверное, самое важное. Делайте размер отпечатка несколько больше, чем область, которую вы хотите исправить, особенно при работе непосредственно вблизи контрастного объекта или в случае, если фон сильно изменяет цвет или яркость.
Метод № 3: Размытие по поверхности (Surface Blur)
Лишние волосы также можно удалить при помощи фильтра Фильтр —> Размытие —> Размытие по поверхности (Filter —> Blur —> Surface Blur)
Этот метод независим от двух других и позволяет удалить почти все мелкие объекты на всей площади фотографии, что гораздо быстрее, чем удалять отдельные объекты «Штампом» и «Восстанавливающей кистью».
Дело в том, что фильтр «Размытие по поверхности» размывает так называемые «края», а «краем» он считает, когда имеется значительный переход по цвету и/или яркости. Поэтому мелкие детали, типа складок одежды, морщин кожи или отдельных волосков будут сглажены, а черты лица или основная масса волос останутся незатронутыми.

Применение «Размытия по поверхности» (Surface Blur) — это отличный способ очистить резкие отдельные волоски когда они находятся на сложном градиентном фоне и применение «Штампа» затруднено.
Давайте рассмотрим шаги по применению этого фильтра.
Шаг 1: Подготовка слоя
Дублируйте слой, нажав комбинацию Ctrl+J, чтобы не повлиять на сделанное ранее ретуширование. Кроме того, Вы можете конвертировать этот слой в смарт-объект, чтобы позднее иметь возможность изменить настройки применённого фильтра, без необходимости повторно применять фильтр с нуля. Преобразование в смарт-объект не является обязательным.
Шаг 2: Применение фильтра
Нажмите Фильтр —> Размытие —> Размытие по поверхности (Filter —> Blur —> Surface Blur), после чего откроется диалоговое окно фильтра:

Фильтр имеет две настойки — радиус и изогелия. Радиус определяет количество/интенсивность размытия. Изогелия определяет допуски того, что фильтр принимает за «край». Со значениями этих параметров придётся поэкспериментировать для достижения оптимального результата. Надо подогнать значения так, чтобы мелкие предметы размылись, но чтобы фильтр при этом не «замылил» основную массу волос.
Как только мы получим желаемый результат, нажимаем ОК для применения фильтра. Теперь большинство растрёпанных и отдельно торчащих волос должны исчезнуть:

После применения фильтра Surface Blur линия волос была очищена. Оставшиеся можно легко удалить инструментом Clone Stamp.
Шаг 3: Очистка инструментом «Штамп»
Большинство ненужных элементов фотографии уберёт фильтр «Размытия по поверхности», но не все. Остатки артефактов лучше всего удалить инструментом «Штамп» с мягкой кистью (около 50% жёсткости) Отбор образцов для «Штампа» следует проводить очень близко к целевой области, чтобы избежать заметных цветовых/тоновых вариаций:

Старайтесь не делать линию волос совсем уж чистой, иначе это будет выглядеть неестественно. Можно применить фильтр Surface Blur по второму разу, с более низкими значениями параметров.
Шаг 4: Добавляем слой-маску
Теперь пришло время сделать так, чтобы эффект был применён только к волосам, расположенным за внешней линией роста волос, для этого мы будем использовать маску слоя. Создаём маску слоя на слое, к которому мы только что применили фильтр «Размытие по поверхности», нажав на значок «Добавить слой-маску». По умолчанию маска создана белого цвета, что значит, что слой отображается на 100%. Нам нужно, чтобы слой был скрыт, поэтому инвертируем цвет маски с белого на чёрный, нажав комбинацию Ctrl+I. Теперь слой, а соответственно, и эффект, сделанный нами на слое, скрыт:

Теперь возьмите инструмент «Кисть» белого цвета жестким кистью (около 80%) и проведите выше границы роста волос в тех местах, где имеются торчащие волосы. Особая точность не требуется, т.к. фильтр «Размытие по поверхности», как я указал выше, применяется к определённым участкам изображения с мелкими деталями. Примерно так:

Чтобы в документе вместо изображения отображалась маска, зажмите клавишу Ctrl и кликните по миниатюре маски в панели слоёв.
Шаг 5: Добавляем шум (зерно) к изображению
Фильтр «Размытие по поверхности» обычно удаляет весь шум (зерно) в изображении. Это отсутствие текстуры может разрушить эффект естественности фотографии. Следовательно, нам нужно добавить шум к фотографии той фактуры, которая соответствует остальной части изображения.

Я увеличил снимок до 330%, чтобы более детально показать различия между ретушированной и не ретушированной областями изображения. Это разница видна и при масштабе в 100% и будет более заметна на фото с высоким ISO и недоэкспонированых изображениях.
В панели слоёв кликните по миниатюре слоя, чтобы работать непосредственно со слоем, а не с маской, вокруг миниатюры должна появиться рамка (В противном случае, вы будете добавлять шум к маске слоя):

Примените фильтр Фильтр —> Шум —> Добавить шум (Filter —> Noise —> Add Noise). В диалоговом окне фильтра включите опции «По Гауссу» (The Gaussian) и «Монохромный» (Monochrome). Отрегулируйте ползунок «Эффект», пока структура шума не будет совпадать со структурой остального изображения. Эта маленькая деталь сделает замаскирует сделанное Вами ретуширование.
Вывод: Возможности инструментов «Штамп» и «Восстанавливающая кисть» для удаления лишних волос велики, но они имеют ограничения. Использование их в сочетании с техникой Surface Blur может не только улучшить результаты ретуши, но и сократить время на исправление фото.
Как пригладить волосы в Photoshop

Введение
Я очень люблю портретную фотографию. Когда работа выполнена аккуратно, то это, по меньшей мере, приятно. Однако, почти всегда я сталкиваюсь с небольшим нюансом, который по сути представляет собой постоянную проблему, как вы уже догадались, я говорю про выбивающиеся, торчащие волосы, которые портят вид фотографии. Когда дело касается корпоративного портрета или фотографии в стиле fashion, то о таких дефектах не может быть и речи.
Я покажу вам три техники, которые вы можете применить для избавления от выбившихся из причёски волос и при этом сохранить натуральный вид, что, на мой взгляд, также очень важно. Здесь, как и в любой другой области портретной ретуши все зависит от вкуса и необходимости. Но если вы зайдете слишком далеко, то вы рискуете получить в конечном итоге “шлем из волос”, что выглядит крайне ненатурально.
Ретушь должна быть выполнена тонко и качественно, в идеале так, чтобы зритель не догадался о том, что над фотографией вообще работали. Конечно, многое зависит от самого исходного изображения, но все остальное зависит от техник постобработки и их правильного применения. Хороший макияж и привлечение грамотного стилиста могут значительно облегчить вашу работу над дальнейшей ретушью. В этом уроке мы поговорим о волосах.
Техника 1: Использование инструмента Clone Stamp
Clone Stamp (или Клонирующий штамп в русскоязычной версии программы) для решения этой проблемы является наиболее эффективным инструментом. Просто возьмите образец для штампа с чистого фона и закрасьте область с нежелательным волоском. Однако, если вам приходилось уже пользоваться этим инструментом, то вы наверняка обратили внимание на некоторые его недостатки.
Проблема в том, что штамп копирует именно тот образец, который вы выделили, пиксель к пикселю. Использование этого метода может плохо отразиться на фоне с выраженной текстурой, различными цветами и с неравномерным освещением. Но, тем не менее, если фон равномерно освещен и на нем отсутствуют резкие цветовые переходы, то штамп прекрасно справляется с задачей.
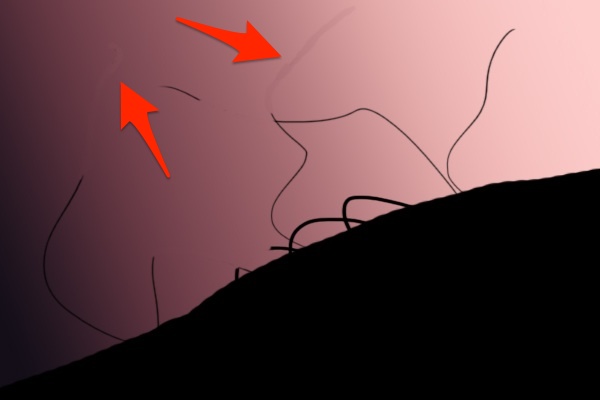
Несмотря на то, что я использовал очень маленький размер кисти, неоднократно обновлял образец, брал его с участка максимально приближенного к волосу и работал с режимом наложения Lighten (Осветление), Клонирующий штамп все равно не справился с градиентом.
В дальнейшем вы можете пользоваться Клонирующим штампом для уменьшения проблем с цветом и яркостью, используя три различных режима наложения кисти (Blend Modes):
- Normal (Нормальный)
- Darken (Затемнение)
- Lighten (Осветление)
В большинстве случаев вы, конечно, будете работать с Нормальным режимом, но иногда он бывает слишком точен, особенно когда дело касается фонов с текстурой.
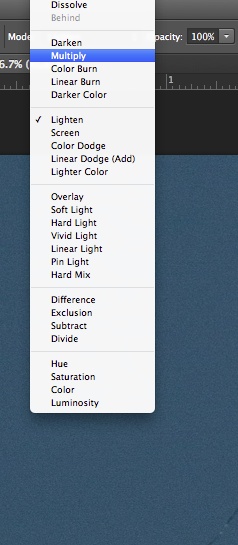
Режим Затемнение я использую при работе с более светлыми волосами, расположенными на темном фоне. И соответственно режим Осветление подходит для ретуши темных волос на светлом фоне. Эффект будет действовать до тех пор, пока волос не достигнет такой же яркости и цвета, что и область взятая за образец.
Техника 2: Использование инструмента Healing Brush
По сути Healing Brush Tool (Восстанавливающая кисть) является усовершенствованной версией того же штампа. Она копирует цвет, свет и текстуру области, взятой за образец, и применяет эту информацию к целевой области. Благодаря некоторым математическим расчётам этот инструмент умеет сочетать данные образца и той области, к которой этот образец применяется, что дает очень естественный результат.
Инструмент Восстанавливающая кисть прекрасно подходит для удаления пигментных пятен, прыщей, нежелательных волос на лице и теле и т.п. Он работает гораздо качественнее, чем штамп, так как не делает точную копию, а очень плавно смешивает края образца с краями области, к которой вы применяете этот образец.
Используйте этот инструмент для более сложных текстур, с которыми не справляется Клонирующий штамп. Вы даже можете пользоваться им для исправления ошибок, сделанных штампом. Я отдаю предпочтение лечащей кисти, когда необходимо убрать волосы с лица или одежды, так как здесь крайне важно оставить всю текстуру кожи и ткани нетронутой.
И снова вы можете прибегнуть к использованию режимов наложения, чтобы добиться еще лучшего результата.
Но, к сожалению, в определенных случаях преимущества Лечащей кисти могут быть и её недостатками. А именно, когда целевая зона находится слишком близко к какой-либо резкой границе, например на границе головы и фона. Вы получите размытое пятно, которое будет бросаться в глаза. В этом случае использование Штампа более приемлемо. Не забывайте также регулировать жесткость кисти.
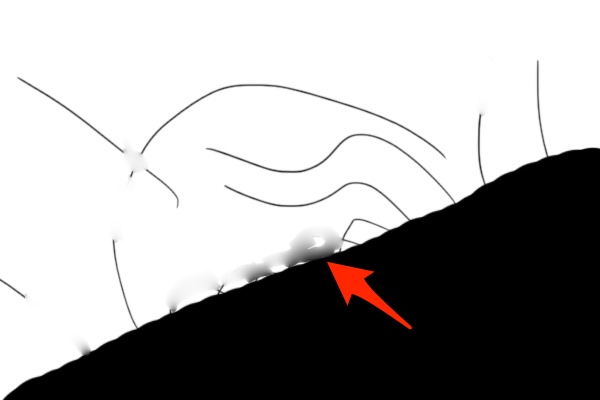
На этой иллюстрации вы можете увидеть, что происходит при использовании Лечащей кисти вблизи высоко контрастной границы.
Настройки кисти
Вы знаете, при помощи каких инструментов можно избавиться от непослушных волосков, портящих вид фотографии. Теперь мы обсудим некоторые настройки, которые я применяю. Посредством опыта и эксперимента я пришел к выводу, что именно они помогают достичь наилучших результатов.
Для максимального контроля над процессом ретуши я пользуюсь планшетом Wacom, но работать с мышкой тоже можно. Если вы собираетесь заниматься ретушью профессионально, приобретите планшет, их стоимость начинается от 80$, а служат они долго, моему, например, уже 6 лет.
Клонирующий штамп
Форму кисти я, как правило, оставляю неизмененной по умолчанию, т.е. круглой, а Непрозрачность (Opacity) оставляю на 100%. В зависимости от ситуации я изменяю Жесткость кисти (Hardness), но редко увожу её дальше 80%. По факту я пользуюсь этим инструментом при жесткости 0%, 20%, 50%, и 80%, так как пришел к выводу, что именно при этих значениях покрываются мои основные нужды. Всё зависит от конкретной проблемы. Работая с планшетом, я могу менять значение жесткости при помощи нажатия пера, что очень удобно на мой взгляд.
Как я упомянул ранее, я пользуюсь разными Режимами Наложения (Blend Modes), когда есть в этом необходимость. Учитывая все эти настройки, вы сможете сделать процесс обработки гораздо быстрее и результативнее.
Лечащая кисть
Многие советуют использовать для этого инструмента кисть с мягкими краями, я советую обратное. Всегда сохраняйте Жесткость кисти на 100%. В дополнение измените и форму кисти (Roundness) на узкий эллипс со значениями равными примерно 20 – 30%. Также я изменяю угол наклона в зависимости от ситуации.
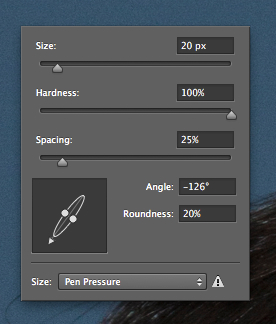
Благодаря таким настройкам вы с большей частотой выбираете образец для Лечащей кисти и применяете его более беспорядочно, нежели с круглой кистью с мягкими краями. Так как инструмент автоматически смешивает края образца с целевой областью, вам не нужна мягкая кисть. Результат будет более натуральным, и вы сократите риск возникновения размытости у границ, о котором я упоминал выше.
И наконец, делайте кисть чуть больше размера области, которую вы хотите удалить, особенно когда волос находится рядом с контрастной границей.
Техника 3: Размытие по поверхности (Surface Blur)
Эта техника не зависит от двух вышеописанных, но вкупе с ними она дает прекрасный результат. Это очень быстрый способ избавиться практически от всех торчащих волос при помощи использования одного фильтра и некоторой работы с маской.
В отличие от Размытия по Гауссу, Размытие по поверхности не затрагивает области, находящиеся за определенным порогом. Такими границами для этого типа размытия являются значительные изменения в цвете и/или контрасте. Таким образом, этот инструмент размоет поверхность лица, одежды, волос, но не границы между ними.

Размытие по поверхности это прекрасный способ очистить область перехода от головы к фону, особенно, если фон градиентный (с таким фоном не справляется инструмент Clone Stamp). Таким образом, градиентный переход останется нетронутым, и сохранятся резкие границы.
Давайте рассмотрим пошагово этот процесс.
Шаг 1: Создаем Новый слой

Перетащите слой на иконку Создание нового слоя (Cmd+J или Ctrl+J), чтобы не затронуть уже выполненную ранее ретушь. Вы можете перевести этот слой в смарт-объект (Layer > Smart Objects > Convert to Smart Object), что позволит в дальнейшем регулировать значения.
Шаг 2: Применение фильтра Размытие по поверхности
Перейдите во вкладку Filter > Blur > Surface Blur, чтобы применить фильтр. Перед вами появится окно с превью эффекта при заданных настройках.
У данного фильтра имеется два ползунка, Radius and Threshold (Радиус и Порог). Радиус определяет размер размываемой области, а Порог определяет, какие линии сохранять резкими, а какие размывать. Установив слишком большое значение для Радиуса, вы рискуете получить размытый ореол, а с большим Порогом вы можете потерять четкость границ. Вам нужно подобрать такие значение, при которых волоски на фоне станут размытыми, но при этом граница головы останется достаточно четкой. Эти значения зависят от исходного изображения и подбираются путем эксперимента. Я чаще всего применяю значения 40 пикселей для Радиуса и 20 пикселей для Порога.
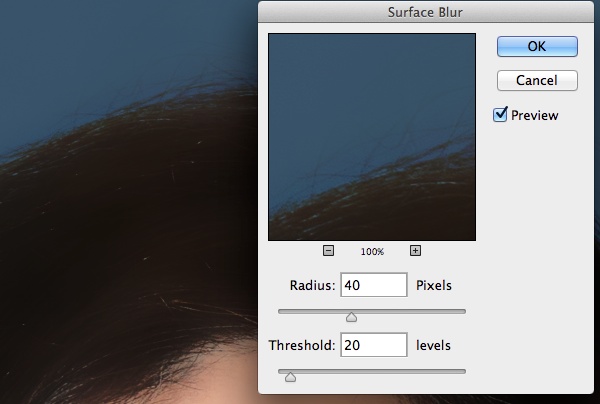
По завершению этого этапа большинство торчащих в разные стороны волос должно исчезнуть.
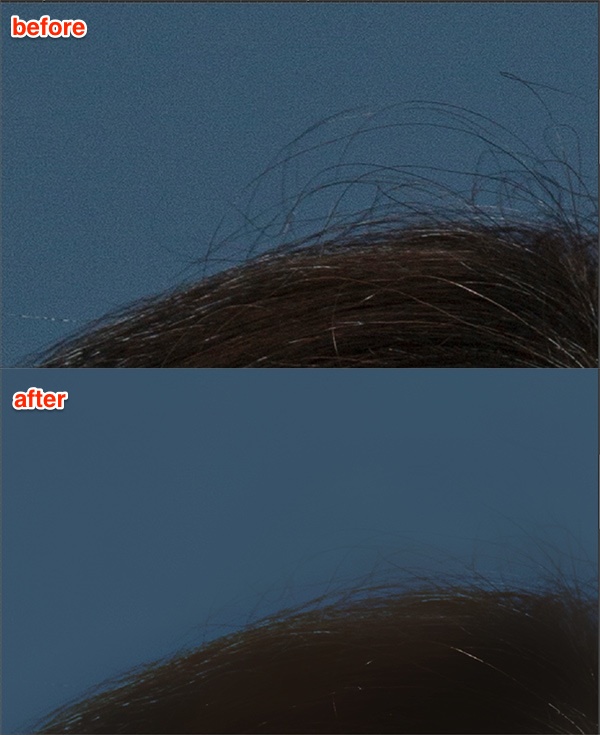
Шаг 3: Чистим при помощи Клонирующего штампа
В большинстве случаев Размытие по поверхности справляется со стоящей перед ним задачей, однако случается и так, что единичные волоски всё же остаются. В этом случае я применяю Клонирующий штамп с мягкой кистью и жесткостью не выше 50%.
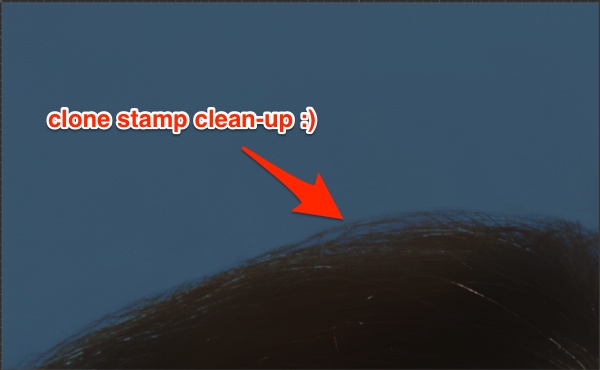
Беря за образец области, находящиеся максимально близко к волосам, я избавляюсь от погрешностей, допущенных Размытием по поверхности.
Шаг 4: Создаем Слой-маску
Нам необходимо применить созданный эффект только к внешней части границы волос. Для этого создайте Слой-маску (Layer mask) к слою с размытием, кликнув по иконке. Инвертируйте слой маску из белого (видимого) в черный (невидимый) цвет при помощи горячих клавиш Cmd+I (Mac) или Ctrl+I (ПК), это скроет эффект.
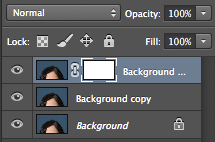
Теперь, вооружившись жесткой кистью (около 80%) обнародуйте эффект, рисуя белым цветом. Рисуйте только по областям, которые содержат дефекты (т.е. волосы). Вы можете пренебречь аккуратностью, так как фильтр оставил границу головы четкой.
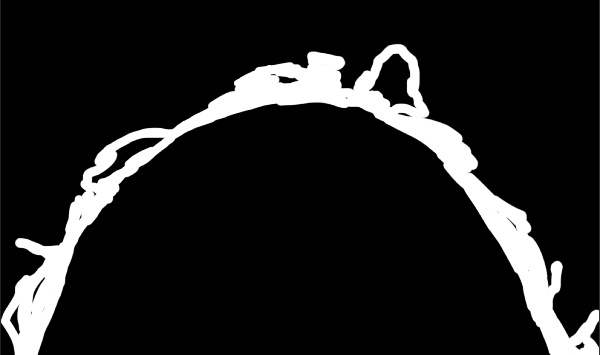
Шаг 5: Добавьте шум
Как правило, Размытие по поверхности убивает весь шум (зернистость). Это отсутствие текстуры может испортить эффект. Чтобы исправить ситуацию, добавим немного шума.

Я увеличил фотографию до 330%, чтобы наглядно продемонстрировать разницу между отретушированной и нетронутой областями. Но эта разница заметна и при увеличении в 100%.
Убедитесь в том, что вы работаете со слоем с размытием, а не с маской. Затем перейдите в Filter > Noise > Add Noise (Фильтр>Шум>Добавить шум).

В появившемся диалоговом окне выберете пункты Gaussian (по Гауссу) и Monochrome (Монохром). Регулируйте ползунки до тех пор, пока область применения фильтра не станет идентичной остальному изображению. Эта небольшая поправка прекрасно скроет следы от проделанной вами ретуши.

Заключение

Фото До

Фото После
Когда вы получаете прекрасный портрет, выбившиеся из общей массы волосы могут стать настоящей проблемой. Используя инструменты Клонирующий штамп и Лечащая кисть, вы можете добиться неплохих результатов, однако эти способы имеют некоторые ограничения. Но в союзе с техникой Surface Blur вы можете не только улучшить полученную ретушь, но и значительно сэкономить свое время.
Немного попрактиковавшись, вы будете понимать, какую из техник применять для конкретных портретов.
Автор: Daniel Sone
Ретушь волос в фотошопе

В этом уроке мы поговорим про гламурную ретушь волос в фотошопе. Я покажу вам как можно сделать ретушь волос в фотошопе, чтобы волосы выглядели как у девушек из рекламы шампуня.
Урок рассчитан на средний уровень владения программой, но попробовать выполнить урок могут и новички.
Я взяла фотографию из интернета, с которой буду работать. Фотография небольшая, но нам важно просто понять принцип действия.
Открываем фотографию — Ctrl+O — «Открыть».

Смотрим на фото и анализируем: что можно исправить, какими инструментами, к какому эффекту мы хотим прийти в конечном итоге.
У девушки длинные волосы, это очень женственно, однако сами волосы в этом случае должны быть очень ухоженными, с аккуратными кончиками и гладкими. Постараемся создать эффект блестящих, гладких, шелковистых волос.
Итак, задачи, которые перед нами стоят:
— подровнять кончики волос, сгладить выбивающиеся пряди,
— избавиться от эффекта сухости и сечености волос, расчесать волосы,
— добавить волосам шикарного блеска и сияния.
С задачами определились, приступаем к работе, фотошоп нам в помощь:)
Заходим в палитру слоев — F7. Сейчас там только один слой с исходником. Я сразу для наглядности даю осмысленные названия слоям.
Создаем дубликат слоя — Ctrl+J, будем работать с дубликатом, а исходную картинку оставим, чтобы потом сравнить полученный после ретуши результат и исходник.
Между слоем-исходником и его дубликатом создаем новый слой.
Вызываем пипетку — нажимаем (I), берем образец цвета с фона.
На панели инструментов слева находим Paint Bucket Tool (Заливка), заливаем новый слой полученным цветом.

В палитре слоев выделяем верхний слой с копией исходника.
Берем инструмент Eraser Tool (Ластик). Я выбрала стандартную круглую кисть с твердыми краями, диаметр кисти где-то 50px. Регулируте размер кисти клавишами «[«- меньше и «]«- больше, в случае необходимости.

Теперь будем формировать контур наших волос, аккуратно стрирая некрасивые кончики и выбившиеся пряди.
Должно получиться примерно вот что:

Теперь надо немного сгладить структуру волос.
Делаем дубликат последнего слоя.
Заходим в меню «Filter — Blur — Motion blur» (Фильтр — Размытие — Размытие в движении).
Примерно определяем направление движения волос, чтобы задать угол размытия, ставим линию в кружке, параллельно общему направлению движения волос, я поставила -11.
Смещение ставим опытным путем, просто двигаем ползунок и следим как меняется изображение. Нам нужно добиться эффекта гладких, расчесанных волос. Я поставила 20.

Добавляем маску к слою в палитре слоев.
Цвета в квадратиках внизу панели инструментов изменились на черный и белый.
Принцип работы с маской такой: черным цветом мы стираем части изображения, белым — возвращаем обратно. Таким образом, переключаясь между цветами (клавиша X), можно легко удалять лишние части изображения, оставив нужные нетронутыми.
Берем Brush Tool (Кисть), выбираем черный цвет, стираем части изображения, в местах, где нам размытие не нужно — это все, кроме волос: лицо, плечи, неаккуратные края размытия.
Если где-то ошиблись, меняем цвет на белый (X) и возвращаем размытые пиксели обратно.

Края волос должны получиться четкими, поэтому стираем размытие на краях волос, оставляем только внутри. Пробор также оставляем без размытия.
Волосы у нас стали немного мягче:

В палитре слоев снижаем непрозрачность слоя (Opacity) до 70%.

Теперь будем добавлять блики.
Создаем новый слой — Ctrl+Shift+N.
Читать далее>>
Учимся рисовать реалистичные волосы в Фотошоп #2 / Фотошоп-мастер

Практически ни один портрет нельзя считать завершенным без красивых волос. В этом уроке я покажу вам, как нарисовать реалистичную бороду и два вида короткой прически. Вам определенно понадобится графический планшет, я буду работать с Wacom Intuos Draw.
Если вы предпочитаете длинные волосы, посмотрите первую часть этого урока.
1. Теория
Существует множество видов коротких причесок, от помпадура до колючих волос и стрижки под горшок. Сегодня мы изучим две модные прически, которые часто рисуют.
Следуйте направлению
Независимо от того, какую прическу вы рисуете, одно правило остается неизменным: чтобы получить качественный результат, рисуйте в соответствии с направлением роста волос на голове.
Давайте посмотрим, как это работает на деле…

Начинаем рисовать с макушки. Обратите внимание на направление волос вверх или вниз, в зависимости от прически. Не забывайте об этом правиле во время создание наброска и организации слоев.
Бросьте себе вызов
Если вы новичок в рисовании волос, возможно, вам захочется быстрее заполнить набросок цветом, не уделяя внимание структуре. Несмотря на то, что это наиболее легкий путь, испытайте себя и не рисуйте тусклые и безжизненные волосы. Рисуйте такие прически, от которых вы, как правило, держитесь подальше, изучайте различные типы волос для придания вашим работам изюминки.

Подберите хорошие фото с волосами
Я могу часами изучать стоковые сайты. Для работы выбирайте четкие и хорошо освещенные фото, чтобы вы могли без проблем определить, как правильно рисовать тот или иной тип волос. Если вы только начинаете осваивать рисование волос, выбирайте простые цветовые схемы без сложных переходов, которые легче всего имитировать в цифровом рисунке.
2. Какие кисти использовать?
Выбор кисточек, пожалуй, самая большая загадка для начинающих художников. Запомните: чем проще кисть, тем лучше. Я буду использовать стандартные кисти Adobe Photoshop.
Обычная круглая кисточка очень удобна. Поэкспериментируйте с ее жесткостью, чтобы получить жесткие или мягкие края и добиться желаемого эффекта.

Мягкая кисть с Hardness (Жесткость) 0% (сверху) и жесткая с Hardness (Жесткость) 100% (снизу).
Следующая кисть моя любимая. Это Hard Round Pressure Opacity Brush, которая также находится в стандартном наборе кистей.

Активируйте опцию Pressure (Нажим) в настройках кисти, тогда кисть будет более удобной в работе, например, при нанесении плавных переходов между цветами.
Для других кистей активируйте опцию Pen Pressure (Нажим пера) в настройках Shape Dynamics (Динамика формы), чтобы каждый мазок кисточки был элегантный и заостренный на концах. Мне нравится использовать эту кисть в местах, где нужно быть особенно аккуратной.

Дополнительные кисти
Дополнительные кисти, которые вы можете установить в Photoshop, помогут гораздо быстрее добиться реалистичного эффекта волос. Используйте их в том случае, если достаточно хорошо владеете техникой рисования волос или вам нужно сэкономить время. Кроме того, можете использовать готовые шаблоны с прическами. Ниже по ссылкам вы можете ознакомиться с двумя шаблонами:
15 realistic makeover props
30 realistic makeover props
3. Рисуем помпадур
Помпадур – это смесь классики и стиля. В 50-ых такую прическу предпочитали носить мужчины-сердцееды. На сегодняшний день помпадур часто носят с выбритыми боками.


Шаг 1
Делаем набросок прически, используя гладкую заостренную кисть. Для создания основы я использовала первое фото из списка. Обратите внимание, что масса волос на лбу направлена назад, а по бокам – вниз.

Шаг 2
Заполняем набросок коричневым цветом. Слой с цветом должен находиться под слоем с наброском. Выше основного цвета создаем новый слой и трансформируем его в обтравочную маску (Ctrl+Alt+G), затем меняем режим смешивания на Multiply (Умножение). На этом новом слое рисуем тень, используя тот же оттенок коричневого.

Благодаря режиму смешивания и за счет наложения одного цветового слоя на другой, оттенок автоматически станет темнее.
Шаг 3
Создаем дополнительные слои и преобразовываем их в обтравочные маски. После этого создаем еще один слой в режиме смешивания Overlay (Перекрытие). Выбираем белый цвет и начинаем рисовать мягкие блики в тех местах, куда попадает источник света. Продолжаем работать со светом и следим за тем, чтобы все смотрелось гармонично и в соответствии с выбранным освещением.

Шаг 4
Сейчас мы избавимся от резкости слоя с наброском, объединив его с рисунком. Для этого устанавливаем режим смешивания наброска на Overlay (Перекрытие). Затем на новом слое в режиме смешивания Linear Dodge (Add) (Линейный осветлитель) светло-коричневым цветом рисуем яркие блики. Цвет подбираем из тех оттенков, которые есть на волосах.

Шаг 5
Корректируем цвет с помощью корректирующих слоев. Переходим Layer – New Adjustments Layer – Color Balance (Слой – Новый корректирующий слой – Цветовой баланс) и в появившемся окне добавляем красных, синих и фиолетовых тонов.

Шаг 6
Закончив с цветокоррекцией, продолжаем детализировать прическу. Устанавливаем жесткость кисти на 100% и рисуем правильную линию волос на лбу.

Шаг 7
Уменьшаем размер кисточки и рисуем тонкие мелкие волоски по краям. Заканчиваем рисунок, добавив круглый градиент синего цвета на фоновом слое. По краям волос фоновым цветом добавляем штрихи, чтобы волосы выглядели более реалистично и гармонично с фоном.

4. Рисуем прическу слоями
Следующая прическа будет пышной и текстурной, отдельные пряди будут ложиться друг на друга слоями.


Шаг 1
Используя кисточку из предыдущего раздела, рисуем набросок головы и волос. Обратите внимание на изменение направления прядей, начиная от макушки. Так как в данном случае волосы длинные и пышные, мы не будем вырисовывать каждый волосок, а попытаемся изобразить прическу в виде крупных прядей. Детализацией займемся позже.

Шаг 2
Закрашиваем набросок базовыми цветами. Каждый цвет должен находиться на отдельном слое, выше которого мы создаем дополнительный слои для теней и преобразовываем их в обтравочные маски (Ctrl+Alt+G). Устанавливаем режим смешивания слоя с тенью на Multiply (Умножение) и используем базовый цвет для нанесения теней.

Шаг 3
Уменьшаем непрозрачность слоя с наброском до 25%. Затем создаем два новых слоя, режим смешивания первого устанавливаем на Overlay (Перекрытие), второго – Color Dodge (Осветление основы). На первом слое рисуем яркие синие блики. Затем наносим на волосы темно-розовый цвет, которым мы закрашивали фон.

Шаг 4
Уменьшаем размер кисточки до 5 пикселей в диаметре и устанавливаем жесткость на 100%. Теперь мы займемся детализацией. Рисуем волоски, стараясь следовать направлению прядей. Уделяем особое внимание местам, которые накладываются друг на друга, затем дорабатываем неаккуратные края прически.

Шаг 5
Создаем новый слой и устанавливаем его режим смешивания на Linear Dodge (Add) (Линейный осветлитель), чтобы нарисовать более насыщенные блики. Выбираем розовый фоновый цвет и наносим аккуратные штрихи по краям прически. Это добавит волосам четкости и блеска. Пусть в отдельных местах сквозь волоски просматривается фон, чтобы прическа не выглядела громоздкой и плотной.

Шаг 6
Подчищаем все проблемные места. Добавляем больше бликов и дополнительных прядей, чтобы отчетливее показать форму и движение волос. Заканчиваем работу, применив корректирующий слой Layer – New Adjustments Layer – Levels (Слой – Новый корректирующий слой – Уровни), чтобы добавить интенсивности цветам.

5. Рисуем реалистичную бороду
Еще один тип растительности на голове, который мы не можем пропустить, — борода. Она растет не на верхней части головы, однако, ведет себя практически так же, как обычные волосы. Давайте более детально рассмотрим процесс рисования!


Шаг 1
Начинаем с наброска, уделяя особое внимание направлению роста бороды. Не забывайте, что волосы растут из нижней части лица и направлены вниз.

Шаг 2
Используя уже знакомый нам из предыдущих разделов способ организации слоев, закрашиваем набросок базовым цветом и уменьшаем непрозрачность слоя с наброском до 20%. Мягкой круглой кистью на новом слое в режиме смешивания Multiply (Умножение) рисуем тень на бороде. Цвет волос на лице в значительной степени зависит от тона кожи, поэтому убедитесь, что борода и усы аккуратно и красиво переходят в участки с кожей.

Шаг 3
На том же слоем в режиме смешивания Multiply (умножение) рисуем штрихи, направленные вниз, чтобы придать бороде текстурность. Обратите внимание, как на челюсти и шее прядки волос заворачиваются внутрь.

Шаг 4
Создаем новый слой и устанавливаем его режим смешивания на Overlay (Перекрытие). Выбираем белый цвет и рисуем блики на бороде. Сосредотачиваем блики в верхней части бороды, куда попадает большая часть света. Дорабатываем кожу, добавляя новые тона для получения более целостной и реалистичной картинки.

Шаг 5
Создаем новый слой и устанавливаем его режим смешивания на Linear Dodge (Add) (Линейный осветлитель). Тонкими штрихами рисуем блики на бороде. В верхней части бороды, где кожа переходит в волосы, и по бокам челюсти, рисуем блики пучками.

Шаг 6
Продолжаем дорабатывать бороду и рисуем больше бликов пока результат вас не удовлетворит. Не забываем о щетине на шее. Добавляем мягкий градиентный фон и корректируем цвета с помощью корректирующего слоя Curves (Кривые).

Вот так выглядит готовая борода! Можете попробовать добавить больше деталей на лице или оставить как есть.
Заключение
Чтобы вдохнуть в волосы жизнь, уделяйте достаточно внимания направлению роста, движению волос, а также, как они взаимодействуют с освещением. Совершенствуйте свои навыки и вы научитесь без труда рисовать волосы.
Автор: Melody Nieves
Как в Adobe Photoshop нарисовать реалистичные волосы: короткие волосы и бороды

Что мы будем создавать
В этой статье я расскажу, как нарисовать реалистичную бороду и две коротких прически. А также, какие кисти волосы для Фотошопа использовать.
Есть много типов коротких причесок. Сегодня мы рассмотрим две модные прически, которые часто носят люди, а также часто используют в своих работах дизайнеры и иллюстраторы.
Следуйте направлению
Независимо от того, какой стиль вы выбрали, одно правило остается неизменным. Чтобы получить лучший результат, рисуйте волосы, следуя направлению, в котором они растут из кожи.
Рассмотрим этот принцип на практике:

Начиная с макушки головы, обратите внимание, какое направление принимают волосы в зависимости от прически. Когда начнете делать первые наброски и организовывать слои, помните об этом, чтобы создать надлежащую форму прически и правильно выбрать кисти для рисования волос в Фотошопе.
Бросьте себе вызов
Попытайтесь нарисовать волосы, которые вы раньше не рискнули бы изобразить, и изучите различные узоры локонов, которые будут выглядеть интересно:

Выберите правильное фото волос
Выберите фотографии, которые являются четкими и имеют хорошее освещение, чтобы можно было легко определить, каким образом должны быть окрашены волосы. Если вы являетесь новичком в рисовании, выбирайте цвета волос, которые проще воссоздать. Вот ресурсы, используемые в этом руководстве:
- Прическа Помпадур;
- Короткая стрижка;
- Борода.
Я буду использовать кисти из списка Пресетов кистей Adobe Photoshop. С помощью базовой круглой кисти можно нарисовать много чего. Поэкспериментируйте со значениями «Жесткости» кистей для прически волос в Фотошопе, чтобы получить мягкие или жесткие края для нужных эффектов:

Жесткость кисти — 0% (вверху) и Жесткость кисти — 100% (внизу)
Следующая кисть — это жесткая круглая непрозрачная кисть с имитацией нажима, которую также можно найти в пресетах:

Убедитесь, что для параметра «Непрозрачность» установлен «Нажим», что сделает кисть еще более универсальной
И для каждой кисти включайте параметр «Нажим пера» в разделе «Динамика формы», чтобы каждый штрих был плавным и элегантным. Я часто использую эту функцию для тонких штрихов:

Пользовательские кисти волос и шаблоны
С помощью пользовательских кистей для Фотошопа волос можно достичь реалистичного эффекта, рисуя несколько прядей за раз. Выберите эту опцию, если вы продвинутый иллюстратор или хотите сэкономить время при рисовании. Также можно использовать шаблоны волос, чтобы сразу наложить их на создаваемый портрет.
Помпадур представляет собой смесь различных причесок. Популярная в 50-х годах в современной интерпретации эта ретро стрижка включает в себя выстриженные или выбритые участки по бокам.
Нарисуйте набросок Помпадур, используя гладкую кисть. Я буду использовать в качестве основы эту прическу.
Обратите внимание, что сверху волосы зачесаны назад, а по бокам они направлены вниз:

Нанесите сплошной коричневый цвет для основы. Разместите этот слой под слоем наброска. Установите новый слой в качестве «Обтравочной маски» для основы, и измените его режим наложения на «Умножение». На этом новом слое нарисуйте тени, используя оттенки того же коричневого цвета:

Чтобы понять, какой кистью рисовать волосы в Фотошопе, нужно учитывать, что при таком изменении режима наложения цвет будет автоматически затемняться. Новый оттенок умножается на базовый.
Установите еще несколько слоев в качестве «Обтравочной маски», если вам нужно добавить больше теней. Затем создайте новый слой и установите для него режим наложения «Перекрытие». Задайте белый в качестве цвета переднего плана, чтобы начать нарисовать теплые блики в тех местах, куда падает свет. Нанесите несколько светлых участков, при этом обращая внимание на то, чтобы они соответствовали логике освещения волос:

Можно убрать черные жесткие штрихи наброска, смешав их с цветными частями. Для этого установите для слоя наброска режим наложения «Перекрытие». Затем добавьте новый слой и задайте для него режим «Линейный осветлитель». Создайте светлые области лица, зарисовав области вокруг них кистями волос для Фотошопа светло-бежевым цветом:

Скорректируйте цвет волос с помощью корректирующего слоя. Перейдите в Слой> Новый корректирующий слой> Цветовой баланс и настройте параметры корректирующего слоя таким образом, чтобы углубить красный, синий и пурпурный оттенки волос:

Теперь, когда мы скорректировали цвета, на следующем этапе сделайте мелкие детали четче. Задайте кисти для прорисовки волос в Фотошопе жесткость 100% и прорисуйте дуги, которые будут представлять собой линии волос:

Уменьшите размер кисти, чтобы нарисовать мелкие, тонкие пряди волос по краям головы. И в завершении добавьте красивый градиентный фон позади головы. Закрасьте фоновым цветом части волос по краям головы, чтобы вся голова выглядела более реалистично и более гармонично вписывалась в сцену:

Вот как будет выглядеть законченная прическа Помпадур!
Далее мы нарисуем прическу с завитыми локонами, которые придают волосам невероятный вид.
Используйте это изображение, чтобы создать основу. С помощью той же кисти для рисования волос в Фотошопе создайте набросок лица и волос. Обратите внимание на изменение направленности волос. Волосы на этом изображении длиннее, и поэтому они завиваются в разных направлениях:

Теперь нанесите базовые цвета. Наносите каждый цвет на отдельном слое. Используйте их в качестве обтравочной маски, чтобы создать тени. Снова установите режим наложения для слоев теней на «Умножение» и используйте, те же цвета, которыми вы наносили основу, чтобы нарисовать тени:

Уменьшите непрозрачность слоя наброска до 25%. Создайте два новых слоя, для одного установите режим наложения «Перекрытие», а для второго – «Осветление основы». На первом слое нарисуйте яркие голубые блики. А затем нарисуйте области розовых отблесков на волосах, чтобы получить интересный эффект:

Уменьшите размер кисти для Фотошопа волосы пряди до 5 пикселей и установите жесткость — 100%. Раскрасьте пряди, соблюдая направление каждой из них. Постарайтесь не упустить из виду, какие части прядей накладываются друг на друга, и не забывайте удалять выходящие за границы прядей области:

Добавьте новый слой с режимом наложения «Линейный осветлитель», чтобы нарисовать более интенсивные светлые участки. Нанесите по краям волос розовые области под цвет фона. Они добавят ощущение четкости и блеска волос. Пусть в некоторых местах фон проглядывает сквозь волосы, чтобы они не выглядели слипшимися:

Проведите дополнительную обработку. Сделайте четче пряди с бликами света, а также нарисуйте дополнительные пряди, чтобы сделать их четкими и, как будто, движущимися. Завершите изображение, добавив новый корректирующий слой «Уровни», чтобы отрегулировать интенсивность цветов:

Вот готовое изображение прически с завитыми локонами.
Еще один тип коротких волос, о котором мы не можем забыть — волосы на лице. Несмотря на то, что они располагаются не на верхней части головы, они ведут себя похожим образом. Давайте посмотрим, какой кистью рисовать волосы в Фотошопе.
Я использовал это изображение для примера. Начните с предварительного наброска, обращая особое внимание на направление волос. В данном случае мы должны помнить, что волосы направлены вниз:

Отрегулируйте базовые цвета и уменьшите «Непрозрачность» слоя наброска до 20%. С помощью мягкой круглой кисти нарисуйте на новом слое тени и установите для этого слоя режим наложения «Умножение». Цвет волос на лице зависит от тона кожи, поэтому убедитесь, что вы гармонично смешали участки кожи и примыкающие к ним участки бороды и усов:

На том же слое с режимом наложения «Умножение» нарисуйте с помощью кисти для Фотошопа волос штрихи различной длины, которые будут задавать структуру волос. Обратите внимание на то, как эти пряди волос изгибаются по кривой вдоль подбородка и около шеи:

Добавьте новый слой и установите для него режим наложения «Перекрытие». Установите белый в качестве цвета переднего плана и нарисуйте светлые блики. Светлых бликов должно быть больше в верхней части, где света на бороду падает больше. Отрегулируйте тона кожи, чтобы они выглядели естественно:

Добавьте новый слой и установите для него режим наложения «Линейный осветлитель» и нарисуйте тонкие штрихи блестящих волосков. Добавьте пучки из нескольких волосков, а также нарисуйте блестящие волосы в верхней части, где кожа соприкасается с бородой и усами:

Продолжайте рисовать кистью для рисования волос в Фотошопе на лице и блестящие волоски, пока не будете удовлетворены результатом. Не забудьте нарисовать щетину на шее для большей реалистичности. Добавьте красивый градиентный фон и усильте цвета с помощью нового корректирующего слоя «Кривые»:

Вот окончательный результат. Не бойтесь добавить больше деталей лица или блеска бороды.
Чтобы создать реалистичные, «живые» волосы, нужно обращать внимание на то, как они двигаются и взаимодействуют со светом. Овладев этими приемами, вы сможете быстро создавать эффектные волосы!
Данная публикация представляет собой перевод статьи «How to Paint Realistic Hair in Adobe Photoshop Short Hair & Beards» , подготовленной дружной командой проекта Интернет-технологии.ру
