Как в фотошопе применять фильтры
Использование фильтров в Adobe Photoshop
Фильтры используются для очистки и ретуширования фотографий, применения специальных художественных эффектов, которые придают изображению вид наброска или картины в импрессионистском стиле, а также специфических трансформаций с использованием эффектов искажения и освещения. Все фильтры, предлагаемые Adobe, содержатся в меню «Фильтр». Некоторые фильтры, поставляемые сторонними разработчиками, доступны в виде внешних модулей. После установки они отображаются в нижней части меню «Фильтр».
Смарт-фильтры, применяемые к смарт-объектам, позволяют выполнять операции недеструктивным образом. Они сохраняются на панели «Слои» в виде слоевых эффектов и в любое время могут быть перенастроены, поскольку применяются к исходным данным изображения, хранящимся в смарт-объекте. Чтобы получить дополнительную информацию об эффектах смарт-фильтров и обратимом редактировании, см. раздел Обратимое редактирование.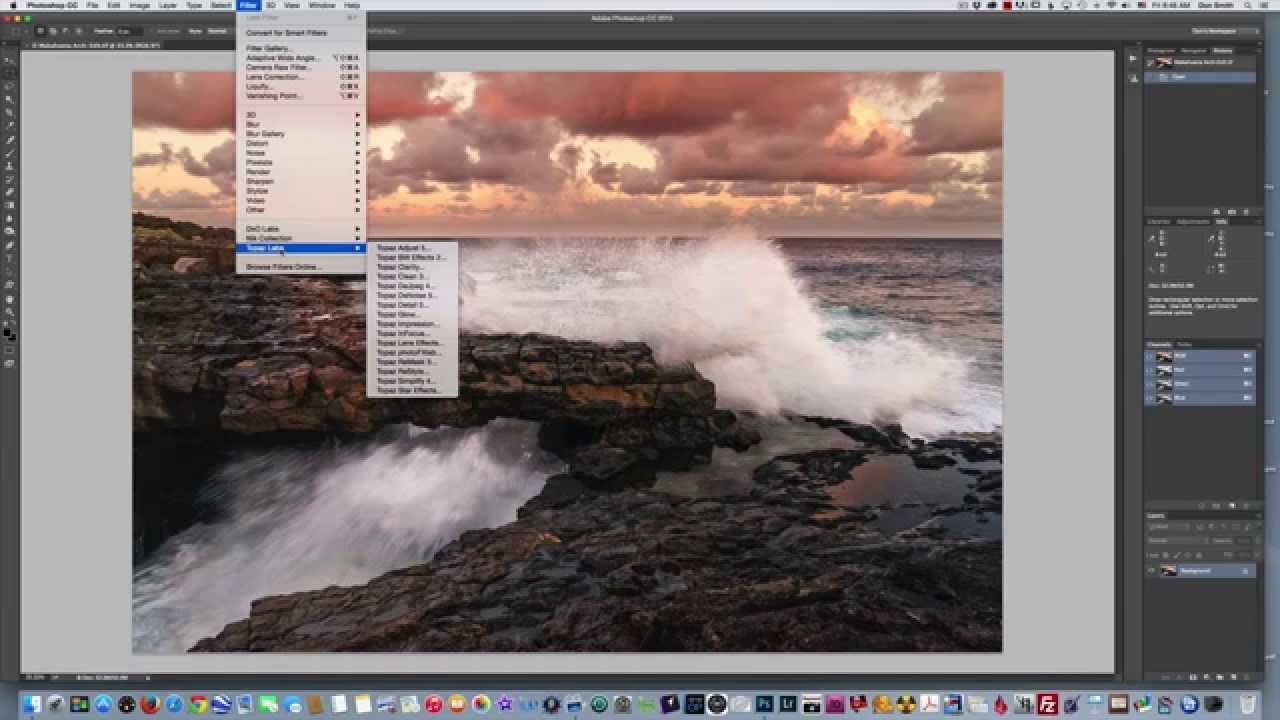
Чтобы применить фильтр, выберите соответствующую команду в меню «Фильтр». В использовании фильтров могут помочь следующие рекомендации.
Справочник по эффектам фильтров Photoshop
Производит быстрое размытие выделения на изменяемую величину. Гауссовым распределением называется конусообразная кривая, которую рассчитывает Photoshop при применении к пикселям средневзвешенного значения. Применение фильтра «Размытие по Гауссу» приводит к уменьшению детализации и позволяет создать эффект погружения в туман.
Примечание. При применении к выбранной области изображения фильтров «Размытие по Гауссу», «Размытие по рамке», «Размытие в движении» или «Размытие по фигуре» визуальный эффект по краям выбранной области может оказаться неожиданным. Это связано с тем, что для создания новых размытых пикселей в выбранной области такие фильтры используют данные об изображении, включающие данные по областям, выходящим за пределы выбранной области. Например, если выбранная область представляет собой фон, который необходимо сделать размытым, оставив при этом основной цвет четким, края размытой фоновой области будут окрашены цветами, присутствующими в области основного цвета.
Фильтры в Photoshop часть 1. Мы расскажем все.
Все фильтры в Photoshop находятся в разделе Filter. Photoshop имеет в своем арсенале около восьмидесяти фильтров. Так же многие из этого списка фильтров доступны в галерее фильтров. Фильтры предназначены для обрабокти изображений. Накладывая какой либо фильтр на фотографию, мы придаем ей заданные изменения с помощью параметров фильтра.
Галерея фильтров-это своеобразное окно упрощающее работу с фильтрами. Оно позволяет просматривать как работает тот или иной фильтр, а так же разрешен предварительный просмотр результата.
Количество фильтров и их возможностей можно собрать в отдельную книгу.
Если перейти в меню Filter то первый из увиденных вами фильтров будет Last Filter(Последний фильтр), данная команда вызывает в начало списка фильтров последний используемый фильтр в вашем дистрибутиве Adobe Photoshop.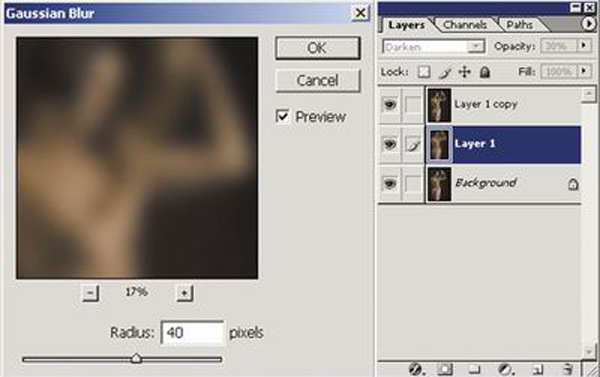 После чего будет составлен список самых необходимых и более мощных фильтров.
После чего будет составлен список самых необходимых и более мощных фильтров.
Основные виды фильтров:
Фильтры для усиления резкости
Очень часто на фотоснимках изображение оказывается несфокусированным. Причины подобной размытости изображения могут быть самыми разными. Например, в момент съемки фотографируемый объект или фотограф перемещались; фотокамера была плохо сфокусирована; фотоснимок получен с помощью дешевого фотоаппарата с низкокачественными пластиковыми линзами. Одни из этих проблем исправить в Photoshop очень легко, а другие — несколько сложнее. Если фотоснимок плохо сфокусирован, это еще не повод его выбрасывать. Если изображение лишь немного размыто, Photoshop поможет создать иллюзию более резкого фокуса, придать резкость на фото. Для этого используются фильтры группы Sharpen, которые, как и все остальные фильтры, рассматриваемые в этой главе, можно найти в меню Filter (Фильтр).
Фильтры Sharpen и More Sharpen (Резкость, Больше резкости)
Два фильтра группы Sharpen — Sharpen (Резкость) и Sharpen More (Резкость+) — выполняют одни и те же действия с разной степенью интенсивности. Они находят на изображении участки, где цвет соседних пикселей значительно отличается (это могут быть, например, края объектов). Как только такие участки найдены, программа увеличивает контрастность между смежными пикселями, делая светлые тона более светлыми, а темные — более темными.
Они находят на изображении участки, где цвет соседних пикселей значительно отличается (это могут быть, например, края объектов). Как только такие участки найдены, программа увеличивает контрастность между смежными пикселями, делая светлые тона более светлыми, а темные — более темными.
Не переусердствуйте с усилением резкости изображений. Для многих фильтров Photoshop справедливо правило: чем больше, тем лучше. К сожалению, оно не распространяется на фильтры группы Sharpen. С учетом того способа, который используется для усиления контраста между соседними пикселями, вы можете всего одним щелчком мыши превратить свое фотоизображение в стилизованный рисунок.
Следует отметить, что результат, создаваемый фильтром Sharpen More, может быть получен путем двойного применения фильтра Sharpen. Если полученный результат вас не устраивает, вы в любой момент можете применить фильтр повторно. Простейший способ повторного применения того же фильтра — нажатие клавиш. При этом еще раз будет применен фильтр, который использовался последним, причем с теми же настройками (если для него предусмотрена настройка каких-то параметров).
Попробуйте применить фильтр Sharpen к какому-нибудь фотоснимку, изображение которого оказалось размытым. Исправит ли это ситуацию? Попробуйте также применить фильтр Sharpen More. Два этих фильтра позволяют улучшить вид слегка размытых фотоснимков или отсканированных изображений, однако не стоит возлагать на них слишком большие надежды. Они не смогут добавить в изображение то, чего в нем изначально нет, — фокус и хорошую контрастность. Эти фильтры позволяют исправлять только незначительные дефекты фотографий. Не забывайте, что фильтры могут применяться и к отдельным фрагментам изображения, для чего используются маски и области выделения.
Фильтр Sharpen Edges (Резкие края)
Действительно очень полезный фильтр Sharpen Edges (Резкость по краям) не оказывает влияния на все изображение, поэтому вы не получите тех же результатов, что и при использовании фильтра Sharpen More. Однако он позволяет улучшить контрастность границ объектов изображения. Повышение резкости вдоль границ объектов позволяет немного улучшить качество фотографии.
Фильтр Unsharp Mask (Котурная резкость)
Действие фильтра Unsharp Mask (Нечеткая маска) основано на использовании метода, в течение вот уже многих лет применяемого в полиграфии. Это, пожалуй, наилучший фильтр для повышения резкости изображений. Он позволяет устранять размытость как оригинальных или отсканированных изображений, так и размытость, возникающую вследствие выполнения перевыборки (изменения общего количества пикселей изображения) или вывода изображения на печать. Фильтр Unsharp Mask обнаруживает все смежные пиксели, разность яркости которых равна указанному вами значению, и увеличивает его до заданного числа. Таким образом, вы получаете реальную возможность самостоятельно регулировать резкость изображения.
Необходимую степень усиления резкости можно определить в диалоговом окне Unsharp Mask. Параметр Radius (Радиус) позволяет указать количество соседних пикселей, к которым будет применяться эффект. Предлагаю устанавливать значение этого параметра на самом низком уровне; как правило, в большинстве случаев вполне подходящим будет значение 2. 0. Параметр Threshold (Порог) позволяет указать, насколько разной должна быть яркость пикселей, чтобы к ним применялся фильтр. Чем ниже значение этого параметра, тем большее количество пикселей будет подвергаться изменениям. Чем выше это значение, тем сильнее должна отличаться яркость соседних пикселей, чтобы программа приняла решение усилить их контрастность. (Конечно же, вы можете самостоятельно поэкспериментировать с различными значениями параметров, что поможет лучше разобраться в том, как работает фильтр Unsharp Mask.) He забудьте активизировать опцию Preview (Предварительный просмотр), чтобы видеть результаты вносимых в значения параметров изменений.
0. Параметр Threshold (Порог) позволяет указать, насколько разной должна быть яркость пикселей, чтобы к ним применялся фильтр. Чем ниже значение этого параметра, тем большее количество пикселей будет подвергаться изменениям. Чем выше это значение, тем сильнее должна отличаться яркость соседних пикселей, чтобы программа приняла решение усилить их контрастность. (Конечно же, вы можете самостоятельно поэкспериментировать с различными значениями параметров, что поможет лучше разобраться в том, как работает фильтр Unsharp Mask.) He забудьте активизировать опцию Preview (Предварительный просмотр), чтобы видеть результаты вносимых в значения параметров изменений.
Многие профессиональные пользователи Photoshop рекомендуют всегда применять фильтр Unsharpen Mask к каждому обрабатываемому изображению, независимо от того, будет оно выводиться на печать или размещаться в Internet. (Лично я не люблю говорить такие слова, как «всегда» или «никогда», потому что всегда (!) существуют какие-то исключения из правил.
Фильтры для размывания изображений
Фильтры, относящиеся к группе Blur (Размытие) (Filter->Blur), очень полезны в тех ситуациях, когда вам необходимо смягчить эффекты, полученные в результате использования фильтров или каких-то инструментов. Размывание помогает смягчить, например, резкие черты лица на портрете, а применение этих фильтров к выделенной области, а не ко всему изображению, позволяет отвлечь внимание от фоновой части изображения, делая ее менее заметной. Также эти фильтры помогут размыть фон на фотографии.
Фильтры Blur и Blur More (Размытие)
Существует два основных фильтра, относящихся к группе Blur, — собственно Blur (Размывание) и Blur More (Размывание+). Фильтр Blur позволяет лишь незначительно смягчить изображение, в то время как Blur More гораздо менее «щепетилен». В процессе размывания в изображение не вносятся большие изменения, однако они позволяют избавиться от шероховатости объектов и сгладить резкие края.
Фильтр Gaussian Blur (Размытие по гауссу)
Чтобы получить необходимый эффект, вы можете применять размывающий фильтр несколько раз подряд, а можете воспользоваться фильтром Gaussian Blur (Размывание по Гауссу) (Filter->Blur->Gaussian Blur), который обеспечивает больший контроль над получаемым результатом. При работе этот фильтр использует математическую формулу (уравнение распределения Гаусса, или колоколообразной кривой) для вычисления точной величины перехода для каждой пары пикселей. В результате цветовые значения обрабатываемых пикселей усредняются, а не сдвигаются к одному из краев цветового спектра, благодаря чему само изображение не становится ни более темным, ни более светлым.
Диалоговое окно Gaussian Blur, позволяет точно установить степень размывания путем определения значения параметра Radius, изменяемого в диапазоне от 0,1 до 250. Вы также можете использовать этот параметр для сглаживания краев объекта или для размывания темных областей, достигая тем самым эффекта глубокой тени. Даже при небольших значениях параметра получается весьма впечатляющий эффект, поэтому не рекомендуется присваивать параметру Radius (Радиус) значение больше 5.
Даже при небольших значениях параметра получается весьма впечатляющий эффект, поэтому не рекомендуется присваивать параметру Radius (Радиус) значение больше 5.
Фильтр Gaussian Blur может очень пригодиться в процессе ретуширования фотоснимков, особенно когда необходимо сделать менее заметными какие-то отдельные фрагменты изображения. Воспользовавшись инструментом Blur со значением параметра Pressure, равным 75%, можно быстро сделать более плавным переход между размытыми и неразмытыми фрагментами изображения.
Фильтр Radial Blur (Радиальное размытие)
Осторожное применение фильтра Radial Blur (Радиальное размывание) может дать весьма интересные результаты. Этот фильтр предлагает два возможных метода размывания — Spin (Вращение) и Zoom (Увеличение). Первый метод позволяет получить изображение, как будто закрученное вокруг своего центра. Второй метод создает иллюзию того, что изображение рассматривается сквозь увеличительное стекло.
Диалоговое окно Radial Blur.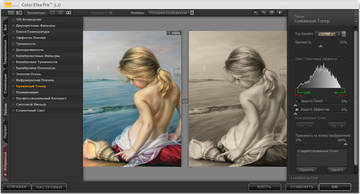 В этом окне можно указать степень размывания (опция Amount, значение которой изменяется в диапазоне от 1 до 100) и качество преобразования (Draft (Черновое), Good (Хорошее) и Best (Наилучшее)). Значение параметра Amount указывает, на какое расстояние будут перемещены пиксели для создания эффекта размывания. В области Blur Center (Центр размывания) демонстрируется характер и степень вносимых изменений, причем картинка обновляется каждый раз при выборе нового значения для опции Amount. Эту же область можно использовать и для определения центральной точки, относительно которой будет
В этом окне можно указать степень размывания (опция Amount, значение которой изменяется в диапазоне от 1 до 100) и качество преобразования (Draft (Черновое), Good (Хорошее) и Best (Наилучшее)). Значение параметра Amount указывает, на какое расстояние будут перемещены пиксели для создания эффекта размывания. В области Blur Center (Центр размывания) демонстрируется характер и степень вносимых изменений, причем картинка обновляется каждый раз при выборе нового значения для опции Amount. Эту же область можно использовать и для определения центральной точки, относительно которой будет
выполняться размывание изображения.
Переключатели раздела Quality (Качество) позволяют определить точность вычислений; вы можете выбрать один из трех вариантов: Draft (Черновое), Good (Хорошее) или Best (Наилучшее). Разница между двумя последними параметрами весьма незначительна. Наибольшее различие состоит не в качестве получаемого изображения, а в том, как много времени потребуется Photoshop для проведения всех необходимых расчетов. На пересчет значении пикселей при выбранном переключателе Best потребуется очень много времени, особенно в том случае, если изображение сложное, а компьютер достаточно стар.
На пересчет значении пикселей при выбранном переключателе Best потребуется очень много времени, особенно в том случае, если изображение сложное, а компьютер достаточно стар.
Фильтр Smart Blur (Умное размытие)
Наверное, фильтр Smart Blur (Интеллектуальное размывание) (Filter->Blur->Smart Blur) самый полезный из всей группы Blur, особенно при редактировании изображений и восстановлении фотоснимков. Этот фильтр позволяет размывать все изображение или только его выделенную часть, оставляя при этом нетронутыми границы объектов. Фильтр Smart Blur вычисляет разницу между областями цвета для определения границ, оставляет найденные границы без изменений, размывая при этом все остальные фрагменты изображения. Этот фильтр оказывается просто незаменимым, если вам необходимо на десяток лет омолодить лицо женщины, очистить кожу подростка или убрать текстуру ткани, оставив нетронутыми складки одежды.
Диалоговое окно Smart Blur. Для определения степени размывания используйте параметры Radius и Threshold; параметр Quality позволяет определить, каким образом осуществляются пересчет изображения.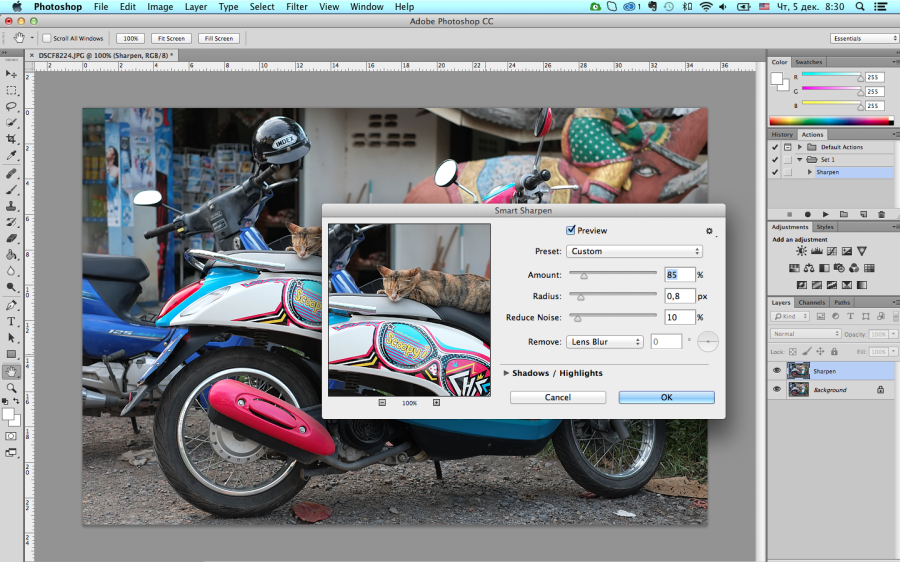
В окне Smart Blur вы можете выбрать один их трех режимов:
1) При использовании режима Normal эффекты, полученные в результате применения фильтра, отображаются в окне предварительного просмотра.
2)В режиме Edge Only выделяются контуры изображения, которые будут учитываться в процессе применения фильтра Smart Blur.
3) В режиме Edge Overlay контуры обозначаются в виде белых линий, располагаемых поверх изображения.
Режимы Edge Only и Edge Overlay помогут подобрать оптимальное значение для параметра Threshold. Перед тем как щелкнуть на кнопке ОК для того, чтобы внесенные изменения вступили в силу, перейдите к режиму Normal.
Читайте продолжение в следующей части.
Применение Фотофильтров в Фотошопе / Creativo.one
Инструмент «Фотофильтр» (Photo filter) имитирует эффект цветных фильтров, применяемых в традиционной фотографии. Обычно такие фильтры устанавливают на объектив, когда необходимо сбалансировать температуру света. Если пользоваться этим приёмом осмотрительно, то можно вызывать у зрителя цветовые ассоциации.
1. Применение фотофильтра к зимнему пейзажу
Этот пример продемонстрирует, для чего используется охлаждающий фильтр Холодный фильтр (LBB) (Cooling filter (LBB)).
Дублируем слой Ctrl+J, чтобы добавить фотографии сочности, меняем режим наложения на Умножение (Multiply). Снижаем уровень прозрачности до 50%. Применяем фотофильтр, для этого Слои – Новый корректирующий слой – Фотофильтр (Layer – New adjustment layer – Photo filter).
В появившемся диалоговом окне выбираем фильтр Холодный фильтр (LBB) (Cooling filter (LBB)). Режим наложения для этого корректирующего слоя Экран (Screen).
Двигайте ползунок, чтобы увидеть разницу
Этот светофильтр уравновешивает цветовую температуру исходного изображения, корректируя баланс белого. В итоге мы отбелили снег и подчеркнули холод зимнего пейзажа.
2. Солнце сквозь облака и деревья.
Светотень – это основная форма тонального контраста, которая, передавая соотношения тонов, во много определяет особенности снимка: его структуру и привлекающие внимание участки. Режимы наложения в сочетании с корректирующим слоем Фотофильтр (Photo Filter) могут создавать мягкие светотени, которые добиться только функцией Уровни (Levels) затруднительно.
Режимы наложения в сочетании с корректирующим слоем Фотофильтр (Photo Filter) могут создавать мягкие светотени, которые добиться только функцией Уровни (Levels) затруднительно.
Открываем фото. Применяем корректирующий слой с фотофильтром, Слои – Новый корректирующий слой – Фотофильтр (Layer – New adjustment layer – Photo filter). В появившемся диалоговом окне выбираем Теплый фильтр (Warming filter). Режим наложения для этого корректирующего слоя Мягкий свет (Softlight).
Двигайте ползунок, чтобы увидеть разницу
Данное действие затемнило изображение, сформировало тени и усилило источник света.
3. Сепия
Функцию фотофильтра достаточно интересно применять в сочетании друг с другом. Подобную цветокоррекцию осуществляют, чтобы изменить атмосферу кадра. Например, фильтр Сепия (Sepia) в сочетании с фильтром Под водой (Underwater) имитируют интересный эффект «снимка из прошлого».
Открываем фото. Применяем корректирующий слой с фотофильтром, для этого Слои – Новый корректирующий слой – Фотофильтр (Layer – New adjustment layer – Photo filter). В появившемся диалоговом окне выбираем фильтр Сепия (Sepia). Создаём новый корректирующий слой. В появившемся диалоговом окне выбираем фильтр Под водой (Underwater). Режим наложения не меняем.
Двигайте ползунок, чтобы увидеть разницу
Удачных Вам экспериментов!
Как пользоваться фильтрами в фотошопе?
Сегодня, в эпоху Instagram, о наличии и назначении графических фильтров знает каждый, а многие не один час проводят за выбором самого подходящего к новенькому селфи.
Фильтр — это функция, призванная определённым образом изменять изображение. Например, придать снимку эффект старины или размыть его.
Все фильтры Photoshop располагаются в меню Фильтр. Для большинства предусмотрены настройки.
1. Создайте новый документ с белым фоном.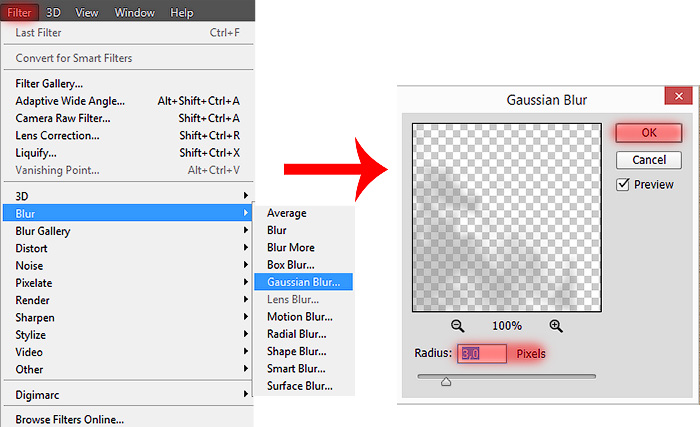
2. В главном меню Photoshop выполните команду Фильтр -> Рендеринг -> Дерево.
3. Нажмите OK, не меняя ничего в настройках.
5. Вот так в несколько кликов мы получили разухабистое, хорошо прорисованное дерево.
6. Теперь отмените действие и попробуйте поэкспериментировать с настройками этого фильтра.
На рисунке внизу нобелевский лауреат Ёсинори Осуми, получивший в 2016 году премию за открытие механизмов аутофагии.
Давайте поместим его фото в рамку, он заслужил. Либо возьмите вместо него фото любого другого человека, который заслужил быть в рамке, например, родственника.
1. Откройте фото (Файл -> Открыть).
2. В главном меню выполните команду Фильтр -> Рендеринг -> Рамка картины.
3. Из раскрывающегося списка Рамка выберите понравившуюся. Благо, вариантов хватает.
4. Щёлкните на кнопке цвета в области Цвет лозы и выберите, в какой цвет будет покрашена рамка. Если вы выбрали не деревянную рамку, а цветы, — задайте цвет цветка.
Если вы выбрали не деревянную рамку, а цветы, — задайте цвет цветка.
5. Поэкспериментируйте со значениями ползунков Размер и Порядок. Слева от области настроек можно наблюдать вносимые изменения.
6. Переместите ползунок области Поле до предела влево, чтобы значение оказалось равным единице. Чем больше значение поля, тем ближе рамка смещается к центру.
7. Нажмите OK.
8. Так получилась рамка.
Подобным образом работают все фильтры Photoshop. Изучите их, особенно обратив внимание на пункт Галерея фильтров, и переходите к следующему уроку, в котором мы научимся работать с изображениями.
Полезные ссылки:
Фильтры для обработки фото в Photoshop • ARTshelter
В Фотошопе есть различные фильтры для обработки фото, которые могут превратить ваш снимок в настоящее произведение искусства. Эти эффекты очень легко применять и настраивать. И в этом уроке я покажу вам, как это сделать.
Фильтры для обработки фото: как использовать
Шаг 1
Для начала проверьте, что фото не слишком большое. Чем больше изображение, тем дольше фильтр будет его обрабатывать. Чтобы установить размер, более подходящий для экспериментов, переходим Image – Image Size (Изображение – Размер изображения).
Шаг 2
Давайте превратим фото в смарт-объект. Это позволит нам в любой момент изменить настройки или даже удалить ранее примененный фильтр и восстановить исходный слой. Для этого кликаем по слою правой кнопкой мышки и выбираем Convert to Smart Object (Преобразовать в смарт-объект).
Шаг 3
Начнем с простого. Переходим Filter – Oil Paint (Фильтр – Масляная краска). Справа находятся настройки фильтра. Попробуйте подвигать ползунки и посмотреть, как это влияет на результат. Этот фильтр достаточно сильно искажает фото, поэтому не перестарайтесь с эффектом.
Закончив, жмем ОК.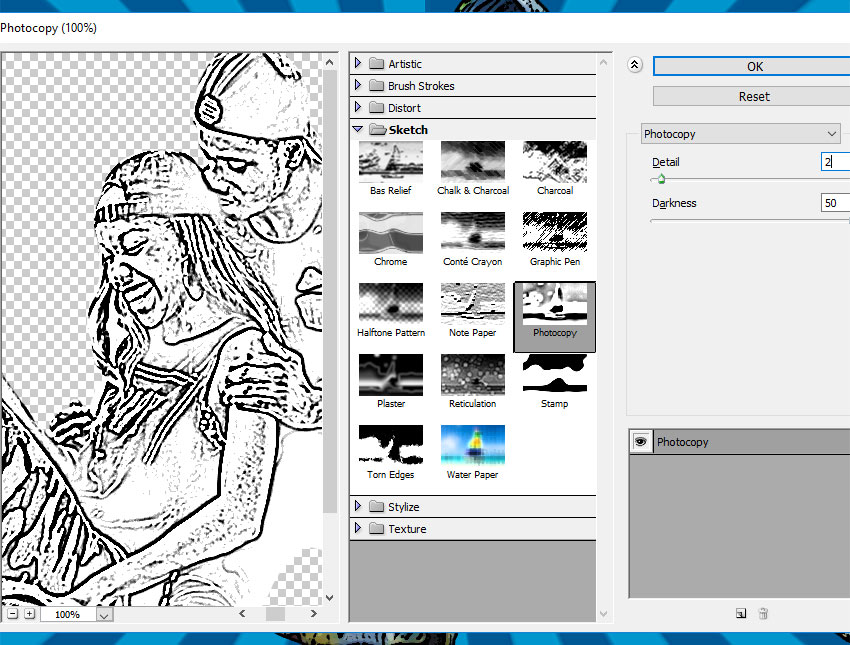 Эффект применится к фото в виде смарт-фильтра, который можно отключить и увидеть оригинальное изображение.
Эффект применится к фото в виде смарт-фильтра, который можно отключить и увидеть оригинальное изображение.
Шаг 4
Не все фильтры настолько сильно меняют картинку. Иногда нужно сделать небольшую коррекцию, например, увеличить резкость. Переходим Filter – Sharpen – Smart Sharpen (Фильтр – Резкость – Умная резкость). В появившемся окне можно очень тонко настроить резкость. Даже слегка увеличенные параметры уже будут заметны на фото!
Читайте также:
Шаг 5
Также можно размыть фото, сохранив при этом детали. Для этого есть специальный фильтр! Переходим Filter – Blur – Smart Blur (Фильтр – Размытие – Умное размытие). Этот фильтр не размывает полностью всю картинку, а старается выявить области, которые можно размыть и сохранить более-менее нормальную детализацию.
Шаг 6
Как правило, фотографы стараются избегать шума на фото, но иногда, наоборот, добавляют его в качестве художественного эффекта. Переходим Filter – Noise – Add Noise (Фильтр – Шум – Добавить шум) и двигаем ползунок Amount (Эффект). С помощью шума можно создать, например, эффект старого фото.
Переходим Filter – Noise – Add Noise (Фильтр – Шум – Добавить шум) и двигаем ползунок Amount (Эффект). С помощью шума можно создать, например, эффект старого фото.
Шаг 7
Также Фотошоп в каком-то смысле умеет менять освещение. Переходим Filter – Render – Lighting Effect (Фильтр – Рендеринг – Эффекты освещения). Этот фильтр позволяет создать искусственный источник света, скрыв такой же искусственной тенью некоторые области. По началу вам потребуется немного попрактиковаться, чтобы научиться создавать убедительный результат. Как вариант, фильтр можно использовать для добавления виньетки.
Шаг 8
Не все фильтры можно применять к смарт-объектам. Поэтому давайте растрируем слой. Для этого кликаем по нему правой кнопкой мышки и выбираем Rasterize Layer (Растрировать слой). Затем применяем Filter – Blur – Iris Blur (Фильтр – Размытие – Размытие диафрагмы). Это довольно сложный фильтр, который дает широкий простор для творчества и настройки конечного результата. Его можно использовать для создания эффекта глубины или для акцентирования внимания на отдельной области.
Это довольно сложный фильтр, который дает широкий простор для творчества и настройки конечного результата. Его можно использовать для создания эффекта глубины или для акцентирования внимания на отдельной области.
Шаг 9
В Фотошоп есть целая библиотека специальных эффектов для фото. Переходим Filter – Filter Gallery (Фильтр – Галерея фильтров). Справа находится множество фильтров, разделенных на группы. Давайте рассмотрим некоторые из них подробнее.
Например, Dry Brush (Сухая кисть), который может превратить фото в рисунок красками. Результат выглядит просто и аккуратно. Также фильтр поможет в ситуациях, когда фото слишком размытое и этот недостаток можно скрыть с помощью интересного эффекта краски. Чтобы сравнить результат до и после, нажмите на значок глаза рядом с названием фильтра.
Шаг 10
Следующий фильтр – Watercolor (Акварель) – работает по такому же принципу, но дает другой результат. Он добавляет легкую текстуру и сильнее затемняет темные участки фото, создавая контрастную картинку. На самом деле, финальный результат не очень похож на акварельный рисунок, но все равно получается достаточно интересно.
Шаг 11
Большинство фильтров в Галерее превращают фото в рисунок и несмотря на то, что каждый позволяет получить уникальный эффект, в этом отношении они похожи. Поэтому в качестве следующего примера мы возьмем немного другой фильтр – Halftone Pattern (Полутоновый узор).
Он добавляем интересный эффект в стиле винтажных комиксов и с его помощью можно создать на фото текстуру бумажной газеты. В качестве основных цветов для заливки фильтр использует цвета переднего и заднего планов, которые мы устанавливаем заранее. То есть, если у вас выбраны черный и белый ц
Используйте фильтры для добавления эффектов к изображению
Вы можете добавлять к изображению быстрые эффекты с помощью фильтров в Adobe Photoshop. Фильтры также можно комбинировать для получения уникальных результатов.
Применяйте творческие фильтры с помощью галереи фильтров.
Photoshop поставляется с множеством фильтров, которые можно применять в комбинации, чтобы получить практически неограниченное количество разных видов одного и того же изображения.Из этого видео вы узнаете, как предварительно просмотреть и применить комбинации фильтров с помощью галереи фильтров. Если вы следуете, откройте это изображение из файлов практики для этого урока. У нас есть только один слой на этом изображении. Если вы работаете с многослойным изображением, выберите слой, к которому вы хотите применить фильтр. Затем перейдите в меню «Фильтр». И если вы дойдете до этой области, вы можете применить один фильтр из любой из этих категорий. Но давайте посмотрим, как мы можем предварительно просмотреть и применить комбинации фильтров.Для этого выберите в этом меню «Галерея фильтров …». Это открывает это большое окно галереи фильтров. Последний фильтр, который вы использовали, применили к открытому изображению. Итак, ваше изображение может немного отличаться от моего. Слева большое превью. А посередине — эскизы фильтров. Чтобы предварительно просмотреть фильтр на вашем изображении, просто щелкните его миниатюру. И в этих папках вы найдете гораздо больше миниатюр фильтров. Я щелкну стрелку слева от этой папки, чтобы открыть ее. И я нажимаю на один из этих фильтров.Теперь, даже если вам сначала не нравится внешний вид фильтра, дайте ему шанс, потому что вы можете многое сделать в следующем столбце, где вы найдете элементы управления, уникальные для любого фильтра, который вы только что выбрали. И вы можете экспериментировать с этими элементами управления. Что действительно особенного в галерее фильтров, так это то, что здесь вы можете предварительно просмотреть комбинации фильтров на своем изображении. Чтобы добавить еще один фильтр, я спущусь в нижнюю часть столбца справа и щелкните значок «Создать новый слой фильтра». Теперь вы можете видеть, что к этому изображению применены 2 копии Diffused Glow.Выбрав верхний, я применю другой второй фильтр. Я собираюсь щелкнуть стрелку слева от папки «Текстуры», немного прокрутить вниз и щелкнуть фильтр «Текстуризатор». С помощью этого фильтра вы можете выбирать различные текстуры для добавления к изображению. И у вас есть элементы управления, которые можно использовать для изменения внешнего вида. Добавим к этой комбинации еще один фильтр. Спустившись в нижнюю часть столбца и щелкнув этот значок, а затем перейдя и выбрав эскиз другого фильтра. Даже если вам сначала не нравится внешний вид, вы можете вернуться к слоям фильтра, где теперь есть новый слой, и щелкнуть и перетащить этот слой под другой фильтр.И получить совсем другой вид. Вы можете отключить и временно включить эти слои фильтра, щелкнув значок глаза слева от любого из них. Итак, вот как это выглядит без последнего фильтра, а вот как это выглядит с фильтром. Если вам действительно не нравится один из фильтров, вы можете удалить его, выбрав его здесь, а затем спустившись и щелкнув значок корзины. Если вам нравится предварительный просмотр комбинации фильтров, вы можете применить их к изображению, поднявшись вверх в этом окне и нажав ОК.Окно галереи фильтров закрывается и вы возвращаетесь в основное рабочее пространство Photoshop. Применение этих фильтров привело к необратимому изменению этого изображения. Таким образом, независимо от формата, в котором вы сохраняете изображение, фильтры будут запечены и недоступны для редактирования. Если вам не нравятся фильтры, единственное, что вы можете сделать на этом этапе, — это отменить. По мере того, как вы будете совершенствоваться в Photoshop, вы можете решить дать себе больше гибкости, применяя фильтры непостоянным образом в качестве редактируемых интеллектуальных фильтров.Как это сделать, вы узнаете из следующего видео.
Что вы узнали: использование галереи фильтров
- Выберите слой, содержащий контент, который нужно изменить.
- Перейдите в строку меню и выберите Фильтр> Галерея фильтров .
- Попробуйте разные фильтры и настройте их параметры для достижения желаемого результата.
- Поэкспериментируйте с добавлением нескольких фильтров в галерею фильтров и изменением порядка их наложения
. - Нажмите OK, чтобы закрыть Галерея фильтров и применить выбранные фильтры. Вы также можете фильтровать после создания выделения, чтобы применить фильтры только к выбранной области.
Примените фильтр размытия в качестве редактируемого смарт-фильтра.
Размытие фонового изображения — отличный способ привлечь внимание к тому, что находится на переднем плане. В этом видео мы применим быстрое размытие к фону.И в качестве бонуса вы узнаете, как применять любой фильтр непостоянно редактируемым способом в качестве интеллектуального фильтра. Попробуйте это изображение из файлов практики для этого урока. Сначала давайте добавим изображение переднего плана. Поднимитесь в меню File, выберите Place Embedded … и перейдите к этому изображению в файлах практики и нажмите Place. Чтобы уменьшить это изображение, удерживайте клавишу Shift, наведите указатель мыши на угол и потяните внутрь. Если вы хотите переместить это изображение, щелкните внутри поля и перетащите туда, где хотите.И вы также можете повернуть его, переместив курсор за пределы одного из углов. И когда курсор станет двухконечной изогнутой стрелкой, перетащите изображение, чтобы немного повернуть его. Чтобы завершить размещение изображения, перейдите на панель параметров и щелкните галочку. Итак, это начало композиции путешествия. Если мы хотим привлечь больше внимания к изображению переднего плана — попробуем размыть фоновое изображение. И мы сделаем это, добавив фильтр. Перейдите на панель «Слои» и выберите фоновый слой.Затем перейдите в меню «Фильтр» и, прежде чем выбрать фильтр, выберите «Преобразовать для смарт-фильтров» и нажмите «ОК». Это превращает фоновый слой в специальный слой, который будет поддерживать редактируемый или интеллектуальный фильтр. Итак, давайте продолжим и применим фильтр размытия в качестве интеллектуального фильтра. Вернитесь в меню Filter, перейдите в Blur и выберите фильтр Gaussian Blur … В открывшемся диалоговом окне «Размытие по Гауссу» просто перетащите ползунок «Радиус» вправо, чтобы увеличить размытие, или влево, чтобы уменьшить размытие. Если установлен флажок «Предварительный просмотр», вы увидите предварительный просмотр размытия изображения.Если я сниму флажок, вы можете увидеть, как изображение выглядит без размытия, и если я это проверю: вот как оно выглядит с этим размытием. Когда вы будете удовлетворены, нажмите ОК. Взгляните на панель «Слои», и вы увидите, что у фонового слоя есть подслой под ним. И это умный фильтр. — умный фильтр Gaussian Blur. Таким же образом можно применить любой фильтр. Прелесть использования интеллектуальных фильтров в том, что они остаются редактируемыми. Так что, даже если бы я сохранил этот файл и закрывал его, а затем снова открывал, фильтр «Размытие по Гауссу» ждал бы, когда я отредактирую его, если я захочу.Единственное, что вам нужно обязательно сделать, это сохранить в формате, который сохраняет слои, например в формате Photoshop или PSD. Если вы действительно хотите отредактировать смарт-фильтр, просто дважды щелкните его имя здесь, на панели «Слои», и он откроется снова. И вы можете внести изменения. Затем нажмите ОК. Итак, в следующий раз, когда вы будете применять фильтр, подумайте, можете ли вы изменить этот фильтр. И если да, примените его как умный фильтр и сохраните в формате PSD.
Что вы узнали: как использовать смарт-фильтр для размытия фона.
- Выберите слой, содержащий контент, который вы хотите размыть, например фон.
- Выберите Фильтр> Преобразовать для смарт-фильтров . Щелкните ОК. Это преобразует выбранный слой в слой
, который будет поддерживать повторно редактируемые фильтры. - Выделив тот же слой, выберите Filter> Blur> Gaussian Blur .
- В диалоговом окне Размытие по Гауссу настраивайте элемент управления «Радиус» до тех пор, пока не будете довольны степенью размытия при предварительном просмотре в реальном времени.Нажмите OK, чтобы применить фильтр Gaussian Blur.
- Обратите внимание на смарт-фильтр, который прикреплен к вашему слою изображения на панели «Слои». Это позволяет гибко редактировать настройки фильтра. Для этого дважды щелкните смарт-фильтр «Размытие по Гауссу» на панели «Слои», внесите изменения в открывшееся диалоговое окно «Размытие по Гауссу» и нажмите «ОК».
- Сохраните изображение в формате Photoshop (PSD), чтобы сохранить слой смарт-фильтра.
Применение смарт-фильтров в Photoshop
Любой фильтр, применяемый к смарт-объекту, является смарт-фильтром. Смарт-фильтры отображаются на панели «Слои» под слоем смарт-объекта, к которому они применяются. Поскольку вы можете настраивать, удалять или скрывать смарт-фильтры, они не разрушают.
В качестве смарт-фильтра можно применить любой фильтр Photoshop (который поддерживает работу со смарт-фильтрами), за исключением «Размытие линзы», «Пламя кадра изображения», «Деревья» и «Точка исчезновения». Кроме того, вы можете применить Shadow / Highlight как смарт-фильтры.
Для работы со смарт-фильтрами выберите слой смарт-объекта, выберите фильтр, а затем установите параметры фильтра. После применения смарт-фильтра вы можете настроить, изменить порядок или удалить его.
Чтобы развернуть или свернуть представление смарт-фильтров, щелкните треугольник рядом со значком смарт-фильтра, отображаемым справа от слоя смарт-объекта на панели «Слои». (Этот метод также показывает или скрывает стиль слоя.) Или выберите «Параметры» панели «Слои» в меню панели «Слои», затем выберите «Развернуть новые эффекты» в диалоговом окне.
Используйте маски фильтров для выборочного маскирования эффектов Smart Filter.
.Как использовать фильтры и эффекты в Photoshop
- На главную
Тестирование
- Назад
- Гибкое тестирование
- BugZilla
- Cucumber
- Тестирование базы данных
- Тестирование базы данных ETL
- Назад
- JUnit
- LoadRunner
- Ручное тестирование
- Мобильное тестирование
- Mantis
- Почтальон
- QTP
- Назад
- Центр качества (ALM)
- Центр качества (ALM)
- Управление тестированием
- TestLink
SAP
- Назад
- ABAP
- APO
- Начинающий
- Basis
- BODS
- BI
- BPC
- CO
- Назад
- CRM
- Crystal Reports
- QM4000
- QM4
- Заработная плата
- Назад
- PI / PO
- PP
- SD
- SAPUI5
- Безопасность
- Менеджер решений
- Successfactors
- Учебники SAP
- AngularJS
- ASP.Net
- C
- C #
- C ++
- CodeIgniter
- СУБД
- JavaScript
- Назад
- Java
- JSP
- Kotlin
- Linux
- Linux
- Kotlin
- Linux js
- Perl
- Назад
- PHP
- PL / SQL
- PostgreSQL
- Python
- ReactJS
- Ruby & Rails
- Scala
- SQL 000
- SQL 000
- SQL 000 0003 SQL 000
- UML
- VB.Net
- VBScript
- Веб-службы
- WPF
Обязательно учите!
- Назад
- Бухгалтерский учет
- Алгоритмы
- Android
- Блокчейн
- Бизнес-аналитик
- Создание веб-сайта
- Облачные вычисления
- COBOL
- Встроенные системы
- 0003
- 9000 Эталонный дизайн 900 Ethical
- Учебные пособия по Excel
- Программирование на Go
- IoT
- ITIL
- Jenkins
- MIS
- Сеть
- Операционная система
- Назад
- Prep
- Управление проектом
- Prep
- PM Salesforce
- SEO
- Разработка программного обеспечения
- VBA
Большие данные
- Назад
- AWS
- BigData
- Cassandra
- Cognos
- Хранилище данных
- DevOps Back
- DevOps Back
- HBase
33 бесплатных фильтра Photoshop — Как использовать фильтры Photoshop для редактирования фотографий
Как можно использовать фильтры Photoshop? Все фильтры Photoshop — это фотоэффекты или настройки, которые можно применить, чтобы изменить внешний вид фотографии или дизайна. Это руководство дает вам основу для работы с эффектами фильтров Adobe Photoshop и позволяет загрузить 33 бесплатных фильтра Photoshop для улучшения фотографий прямо сейчас.
33 бесплатных фильтра Photoshop для начинающих
Если вы ищете полезные фильтры Photoshop для свадебной, праздничной, детской и портретной фотографии, вам обязательно стоит загрузить эти 33 бесплатных универсальных плагина Photoshop, чтобы сделать фотографии яркими в несколько кликов.
1. Бесплатный фильтр Photoshop для зимних праздников — Горячий шоколад
Идеальный фильтр Photoshop для детской фотографии на улице. Делает фотографию ярче, корректирует баланс белого и добавляет теплые тона в белые области.
2. Бесплатный фильтр Photoshop с двойной экспозицией — Эффект дисперсии
Вместе с несколькими кистями Photoshop вы можете создать эффект сюрреалистической дисперсии. Идеальный фильтр Photoshop для фото студий моды.
3. Бесплатный фильтр Photoshop для свадебных портретов
Самый универсальный бесплатный фильтр Photoshop для удаления желтых оттенков со свадебных фотографий.Делает абрайдс чисто белыми. Добавьте холодных голубых тонов.
4. Классические отбеливающие зубы
Незаменимый фильтр для редактирования портретных фотографий, чтобы сделать зубы белее в Photoshop. Получите голливудскую улыбку в несколько кликов.
5. Акцент — AI Photo Filter от Skylum
Этот фильтр предлагает автоматический анализ фотографии и улучшает ее в соответствии с полученными данными.Результат выглядит очень реалистично. Вы можете использовать фильтр вместо многих обычных элементов управления, которые влияют на насыщенность, тон, тени, светлые участки, детали, контраст и т. Д.
6. Бесплатный зимний фильтр для фотошопа — Elf House
Настоятельно рекомендуется для зимних фотографий, сделанных в условиях плохого освещения. Делает фотографии яркими и резкими, удаляет зеленоватые оттенки. Вы можете использовать бонусные снежные кисти Photoshop, чтобы добавить падающий снег и сделать его романтичным.
7. Free Double Exposure Filter — Imposition
Этот фильтр Photoshop с двойной экспозицией не только прост в использовании, но и придает эффекту такой вид, как будто его сделал профессиональный пользователь Photoshop.Настоятельно рекомендуется для студийных фотографий для творческого редактирования фотографий.
8. Поляризационный фотофильтр от Skylum
Эффект этого фильтра похож на тот, который вы получаете при съемке фотографий с помощью обычного поляризационного фильтра, прикрепленного к объективу. Это делает синий цвет неба глубже, увеличивает контраст облаков и увеличивает общую глубину ваших пейзажных снимков.
9. Глаза — Цвет ПОП
Этот бесплатный фильтр Photoshop делает глаза яркими и объемными. Подходит для портретных фотографий с близкого расстояния.
10. Бесплатный зимний фильтр для Photoshop — Warm Cacao
Используйте этот фильтр Photoshop, если вам нужно добавить теплые оттенки и контраст. Загрузив эту бесплатную программу для редактирования фотографий, вы получите снежные кисти, которые добавят волшебства вашим фотографиям.
11. Свободный портретный фильтр — HighLights
Этот фильтр работает как кисть Photoshop и добавляет объем, делая светлые участки ярче.Прекрасный вариант для фотографий, сделанных со вспышкой.
12. Фотофильтр Golden Hour от Skylum
Вы можете использовать фильтр «Золотой час», чтобы сделать изображения теплее, мягче и ярче. Поиграйте немного с ползунком «Количество», чтобы найти нужное количество тонировки для вашего выстрела.Ползунки насыщенности влияют на общую яркость цвета. Если вы хотите добавить к своим изображениям завораживающие штрихи восхода или заката, примените этот фильтр,
13. Бесплатный свадебный фильтр Photoshop — Свадебный мягкий контраст
Этот свадебный фильтр Photoshop универсален и делает ваши фотографии ярче / контрастнее. Вы можете использовать его для фотографий пары на открытом воздухе.
14. Бесплатный черно-белый фильтр Photoshop с двойной экспозицией
Это базовый черно-белый эффект двойной экспозиции.Если вам нравятся драматические фотографии, этот фильтр — то, что вам нужно!
15. Бесплатный свадебный фильтр Photoshop — Матовый эффект
А как насчет матовых эффектов на ваших изображениях с прополкой? Загрузите этот плагин Photoshop бесплатно и сделайте все фотографии жениха и невесты яркими и милыми.
16. Портретный фильтр — затемнение
Этот бесплатный экшен работает как кисть Photoshop, делая портретные фотографии объемными. Настоятельно рекомендуется для портретов с близкого расстояния с размытым фоном.
17. Двойная экспозиция — Ломо
Создайте стильную двойную экспозицию с помощью этого бесплатного экшена Photoshop.Это упрощает создание двойной экспозиции в различных стилях.
18. Бесплатный фильтр Photoshop «Зимние праздники» — Рождественская елка
Добавляет контрастные и темно-коричневые оттенки. Идеальный выбор для редактирования фотографий, сделанных в лесу.
19. Измените диафрагму на зеленую
Этот фильтр Photoshop заменяет цвет глаз на зеленый. Тем не менее, вы всегда можете сменить цвет на другой.
20. Бесплатный зимний фильтр для Photoshop — Blizzard
Делает зимние фото более резкими и насыщенными, добавляет теплых оттенков.Прилагаются снежные кисти.
21. Бесплатный свадебный фильтр для Photoshop — Creamy
Этот экшен Photoshop добавляет кремовые оттенки и делает вашу свадебную или портретную фотографию ярче. Белые становятся действительно белыми.
22. Фильтр Photoshop — Зимняя сказка
Этот бесплатный фильтр Photoshop добавляет контрастности и прохладных оттенков, убирает покраснения. Вы также можете использовать снежные кисти Photoshop, которые прилагаются.
23. Зимний фильтр для фотошопа — новогодняя игрушка
.Как применить смарт-фильтр к нескольким слоям в Photoshop
Обычный фильтр навсегда изменяет пиксели в слое.Умный фильтр применяет эффект фильтра к слоям неразрушающим образом.
Каждый красивый эффект Adobe Photoshop — это результат магии редактирования нескольких слоев.Слои, как и простые прозрачные листы, можно перемешивать и формировать вместе. Но знаете ли вы, что можно использовать интеллектуальный фильтр вместо обычного фильтра на нескольких слоях для получения еще более интересных эффектов?
Обычный фильтр постоянно изменяет пиксели в слое.Интеллектуальный фильтр применяет эффект фильтра к слоям неразрушающим образом. Это огромная экономия времени. Давайте посмотрим, как можно использовать интеллектуальный фильтр на нескольких слоях и сохранить возможность вносить изменения в любое время.
Как применить смарт-фильтр к нескольким слоям в Photoshop
- Перейдите на панель «Слои» и выберите все слои, к которым вы хотите применить фильтр.
- Перейдите к Фильтр в меню. Вы заметите, что вам недоступен ни один из фильтров, кроме одного. Выберите Convert for Smart Filters .
- Photoshop сообщит вам, что смарт-фильтров можно повторно редактировать , и слои станут смарт-объектом.Щелкните ОК и выберите любой фильтр. Например, я выбрал «Масляную краску» из галереи фильтров.
- Если вам нужно изменить что-то в одном из слоев до или после применения фильтра, щелкните миниатюру слоя смарт-объекта . Группа изображений открывается во втором окне . Каждое изображение возвращается на свой собственный слой.
- Выберите слой, который хотите отредактировать. Нажмите Ctrl + S (Windows) или Command + S (Mac), чтобы сохранить изменение. Закройте второе окно. Вы заметите, что смарт-объект в первом окне был обновлен с вашими изменениями.
Умный фильтр позволяет применить фильтр за один шаг, как если бы все выбранные слои были сведены.Смарт-фильтр рассматривает сгруппированные фотографии как одно изображение и соответственно применяет фильтр к пикселям.
Смарт-фильтры неразрушающие .Вы можете настроить, удалить или скрыть смарт-фильтр в любое время. Но Adobe говорит следующее:
«Вы можете применить любой фильтр Photoshop (который поддерживает работу со смарт-фильтрами) — за исключением« Размытие линз »,« Пламя фоторамки »,« Деревья »и« Точка исчезновения »- в качестве смарт-фильтра.Кроме того, вы можете применить Shadow / Highlight как смарт-фильтры «.
Умные фильтры действительно просты, но эффективны.Вы можете изменять режимы наложения, использовать фильтры-маски или просто настраивать параметры фильтра для получения интересных эффектов. И вы не потеряете ни одного пикселя!
Какой ваш любимый способ использования интеллектуальных фильтров?
Кредит изображения: Yaruta / Depositphotos
Вы можете получить телефон Android с трехдневным сроком службы батареи за 180 долларовСкидка на Moto G Power в Черную пятницу на Amazon составляет 70 долларов, что является самой низкой ценой в истории этого телефона.
Об авторе Сайкат Басу (Опубликовано 1538 статей)Сайкат Басу — заместитель редактора по Интернету, Windows и производительности.Избавившись от грязи MBA и десятилетней маркетинговой карьеры, он теперь увлечен тем, что помогает другим улучшить свои навыки рассказывания историй. Он следит за пропавшей оксфордской запятой и ненавидит плохие скриншоты. Но идеи фотографии, фотошопа и производительности успокаивают его душу.
Ещё от Saikat BasuПодпишитесь на нашу рассылку новостей
Подпишитесь на нашу рассылку, чтобы получать технические советы, обзоры, бесплатные электронные книги и эксклюзивные предложения!
Еще один шаг…!
Подтвердите свой адрес электронной почты в только что отправленном вам электронном письме.
.Фильтр «ретикуляция» и эффект ретикуляции — Фильтры в Photoshop — Статьи и уроки
Ретикуляцией называют частичное растрескивание эмульсионного слоя фотопленки, в результате чего можно либо окончательно испортить ранее отснятые кадры, либо создать оригинальный эффект.Эффект ретикуляции (сетчатый узор на фотографии) получают посредством резких изменений температуры во время проявки фотопленки. Как вы знаете, относительно мягкий светочувствительный слой традиционной фотопленки (смесь серебра с желатином) наносится на тонкую, но в то же время достаточно прочную подложку. Так вот, если во время проявки черно-белую пленку вынуть из относительно теплого проявителя и сразу же поместить в другой, достаточно холодный раствор, мягкий желатин мгновенно деформируется. В результате этого явления на снимке появляется оригинальный узор и значительно увеличивается зернистость всего снимка.
В традиционной фотолаборатории создавать эффект ретикуляции довольно сложно. Для этого перед промывкой и закреплением фотопленку вынимают из проявителя, разогретого до 38 ºC вместо обычных 20–24 ºC, а затем немедленно погружают в ледяную воду или останавливающий раствор. Если вам повезет, и вы все сделаете правильно, то в результате получите оригинальный спецэффект. В противном случае эмульсия фотопленки может попросту отвалиться от подложки (что, кстати говоря, случается довольно часто).
К счастью, создание эффекта ретикуляции в программе Photoshop совершенно безопасно для любых снимков. Более того, с помощью этой программы можно создавать упомянутый выше эффект не только для черно-белых, но и для цветных изображений (резкие перепады температур разрушают цветную фотопленку). Откроем в программе снимок, изображенный ниже, и выполним следующие действия.
1. В главном меню программы выбираем команду Layer>Duplicate Layer (Слой>Дублировать слой), для того чтобы сделать копию текущего слоя изображения. В текстовое поле As появившегося диалогового окна Duplicate Layer вводим название копии слоя и щелкаем на кнопке OK. Теперь все наши действия будут касаться только нового слоя; оригинальный слой изображения останется неизменным.
2. В главном меню программы выбираем команду Filter>Sketch>Reticulation (Фильтр>Набросок>Ретикуляция). На экране появится диалоговое окно программного средства Filter Gallery (Галерея фильтров) с активизированным фильтром Reticulation.
3. Для параметров, расположенных в правой части диалогового окна Filter Gallery, устанавливаем следующие значения: Density (Интенсивность фильтра) — 9, Foreground Level (Уровень переднего плана) — 22, Background Level (Уровень заднего плана) — 22 (если хотите поэкспериментировать, выберите любые другие значения для параметров этого фильтра).
4. Щелкаем на кнопке OK, чтобы применить фильтр Reticulation к текущему изображению. Теперь снимок башни выглядит так же, как после создания эффекта ретикуляции в условиях фотолаборатории.
5. Для того чтобы создать эффект ретикуляции цветного снимка, (как можно видеть ниже), необходимо содержимое «обработанного» черно-белого слоя изображения объединить с его оригинальным слоем.
Сначала убеждаемся в том, что в палитре Layers (Слои) выделен верхний, черно-белый, слой изображения, а затем, из раскрывающегося списка Blend mode (Режим смешивания пикселей), который находится в верхнем левом углу палитры Layers, выбираем элемент Color Dodge (Осветление цветом). Теперь цвета нижнего слоя будут видны сквозь ретикуляционную текстуру верхнего слоя изображения.
Правдоподобная реконструкция Инстаграм-подобных фильтров / Хабр
Существует куча софта, который позволяет пользователям применять различные цветовые фильтры к своим фотография. Пионером в этом деле был Инстаграм и иногда хочется сделать в своем приложении уже знакомые пользователям фильтры. И я хочу представить набор утилит, который позволит в полу-автоматическом режиме очень точно воспроизводить цветовые фильтры из других приложений в своём приложении.
https://github.com/homm/color-filters-reconstruction
Людям нравятся фильтры из Инстаграма. Они пытаются воспроизвести их снова и снова. И снова и снова. И снова и снова. Проблема с этими попытками в том, что люди пытаются вручную подобрать цветовую коррекцию, которая будет хоть как-то похожа на то, что делают оригинальные фильтры. Для меня же было намного более интересно попробовать воспроизвести фильтры основываясь на более надежных методах и математике. И похоже, что это единственная попытка действительно точного воссоздания цветовых фильтров.
Для примера, одно из следующих изображений было получено с применением фильтра Clarendon на оригинальном изображении в самом Инстаграме, а другое с помощью наложения восстановленного фильтра. Попробуйте угадать, какое восстановлено.
Для сравнения, это результат применения того же фильтра из коммерческого набора «Инстаграм-подобных фильтров», который вы без труда сможете нагуглить:
Данный фильтр с натяжкой можно назвать похожим на оригинальный.
Как это работает
Метод основан на трехмерных цветовых таблицах поиска (3D color LUT) и их двумерном представлении — изображениях Халда. Основная идея очень простая — образец изображения Халда с равномерным распределением цвета обрабатывается с помощью исходного фильтра, цветовые трансформации которого требуется воспроизвести. Обработанное таким образом изображение Халда может быть использовано для очень точной аппроксимации цветовых трансформаций исходного фильтра.
Полученное изображение Халда может быть использовано в целом ряде программ и библиотек, таких как GraphicsMagick или Photoshop. Также его можно использовать в приложениях для macOS и iOS с помощью библиотеки CocoaLUT. Кроме того, изображение Халда может быть конвертировано в формат 3D LUT куба, который очень распространен в приложениях для обработки видео. И небольшой спойлер: поддержка 3D color LUT появится в следующей версии Pillow 5.2 для Питона.
Ограничения
Этот метод может захватывать только однородные преобразования цвета. Любые царапины, градиенты, виньетирование и прочие текстуры, накладываемые поверх изображения, не попадут в реконструкцию и даже будут мешать правильной реконструкции. Также реконструкция получается не очень правдоподобной, если исходный фильтр действует по-разному в разных областях изображения.
Тем не менее, на мой взгляд, этот метод максимально правдоподобно восстанавливает 32 из 40 инстаграмовских фильтров (если не считать виньетирование, наложить которое не представляет труда уже после обработки) и с переменным успехом позволяет добиться чего-то похожего для оставшихся восьми.
Требования
Для генерации и конвертирования изображений Халда вам понадобится интерпретатор Питона с pip.
$ git clone https://github.com/homm/color-filters-reconstruction.git
$ cd color-filters-reconstruction
$ pip install -r requirements.txt После получения изображений Халда, вам уже не понадобится никакой софт из этого репозитория. Зато понадобится какая-либо библиотека, которая умеет их применять. Это может быть GraphicsMagick, которая имеет биндинги для большинства популярных языков, включая Python, Ruby, PHP, JavaScript™, а также интерфейс командной строки.
Руководство
Для начала вам потребуется создать единичное изображение. Просто выполните:
$ ./bin/generate.pyВы увидите файл с названием
hald.5.png. Число в имени файла — это квадратный корень из размера таблицы поиска. То есть 5 означает, что файл содержит таблицу размером25×25×25элементов.Этот файл немного отличается от привычного представления изображений Халда. В нем таблица реплицирована 4 раза и добавлены отступы. Кроме того, каждая ячейка таблицы занимает не один пиксель, а квадрат 8×8 пикселей. Всё это сделано, чтобы противостоять различным искажениям, как самого исходного фильтра, так и сжатия JPEG.
Обработайте единичное изображение с помощью исходного фильтра. Если речь об Инстаграме, то единичное изображение нужно загрузить в мобильное устройство и опубликовать с наложением интересующего фильтра. После этого в фотопотоке появится обработанное единичное изображение. Его и нужно забрать с устройства обратно.
Важно, чтобы разрешение полученного изображения с фильтром было точно таким же, как у исходного единичного изображения.
Сконвертируйте изображение с фильтром в настоящее изображение Халда:
$ ./bin/convert.py raw/1.Clarendon.jpg halds/Здесь
halds/— директория, куда попадёт полученный фильтр.Вы великолепны! Полученный фильтр сразу же можно применять к любым другим изображениям.
$ gm convert sample.jpg -hald-clut halds/1.Clarendon.png out.jpeg
Дополнительные советы
Хотя настройки по умолчанию в большинстве случаев позволяют получить высококачественные фильтры Халда, бывают ситуации, когда этого недостаточно.
Некоторые нежелательные эффекты могу появляться, если исходный фильтр имеет сильные искажения на локальном уровне или заметные градиенты в центре изображения. Самый заметный неприятный эффект — одноцветные полоски. Вот, например, оригинальное изображение и изображение, полученное после обработки восстановленным фильтром Hudson, в котором наиболее заметны эти проблемы:
# Создать изображение Халда из обработанной Инстаграмом картинки
$ ./bin/convert.py raw/15.Hudson.jpg halds/
# Применить изображение Халда к другому изображению
$ gm convert girl.jpg -hald-clut halds/15.Hudson.png girl.15.jpgНа обработанном изображении объекты выглядят плоскими и пастеризованными: лицо, волосы, стулья на заднем плане. Хотя пастеризация и является довольно распространенным эффектом в обработке изображений, она не была частью исходного фильтра Hudson.
Если вы внимательнее посмотрите на единичное изображение с примененным фильтром Hudson, вы заметите, что оно довольно шумное. И это является источником проблемы.
К счастью, можно попросить утилиту convert.py применить трехмерное Гауссово размытие к таблице поиска во время конвертации, что уменьшит шум. Для этого нужно поставить пакет SciPy (входит в поставку macOS по умолчанию).
# Следующую строку нужно выполнить только один раз
$ pip install scipy
$ ./bin/convert.py raw/15.Hudson.jpg halds/ --smooth 1.5
$ gm convert girl.jpg -hald-clut halds/15.Hudson.png girl.15.fixed.jpgКак видите, все неприятные эффекты ушли. Вы можете найти другие опции у convert.py, выполнив ./bin/convert.py --help.
Удачи с обратной инженерией!
13) Работа с фильтрами — CoderLessons.com
Основные фотошоп фотофильтры
Фильтры похожи на «стили слоя».
Они имеют различные типы комбинаций и эффектов, которые вы можете применять.
Есть ряд дизайнеров, которые используют фильтр и работают с ними очень глубоко и придумывают множество креативных комбинаций и изображений.
Здесь у меня есть изображение, на котором я собираюсь применить различные фильтры, чтобы сделать его более эффективным.
Применить фильтр из меню фильтров
Смотрите здесь в меню «фильтр». Здесь у вас есть куча разных категорий фильтров.
Я предлагаю вам, вместо того, чтобы обращать внимание на имена фильтров, вы должны применить их один за другим и проверить, что они действительно делают с вашим изображением. Потому что вывод любого конкретного фильтра полностью зависит от изображения, над которым вы работаете.
Здесь у нас есть «размытие», «искажение», «шум», «стилизация» и намного больше групп фильтров.
Обзор галереи фильтров
«Галерея фильтров» — это опция, в которой мы можем увидеть предварительный просмотр всех эффектов фильтров, прежде чем применять их.
Посмотрите, вот список фильтров, которые мы видели ранее в меню фильтров.
Вы также можете применить те же эффекты фильтра фотошопа из этого выпадающего списка, который содержит все фильтры в одном списке.
Применить фильтры из галереи фильтров
Давайте попробуем несколько эффектов фильтра для нашего изображения.
Убедитесь, что этот глаз включен, чтобы мы могли видеть предварительный просмотр всех эффектов фильтра на изображении на панели предварительного просмотра.
Теперь просто нажмите на фильтр, который вы хотите применить к изображению.
Вы должны поэкспериментировать с каждым фильтром, чтобы найти правильный эффект для вашего изображения, потому что фильтры дают разные выходные данные для каждого другого изображения.
Позвольте мне попробовать фильтр «края плаката».
Здесь вы можете увидеть некоторые опции для изменения эффектов выбранного фильтра.
См. Изменяющиеся эффекты на панели предварительного просмотра, когда я перетаскиваю эти параметры влево и вправо.
Наконец, когда вы закончили с экспериментальными фильтрами, просто нажмите «ОК», чтобы применить окончательный эффект к изображению.
Таким образом, вы можете заметить разницу в нашем изображении после того, как мы установили эффект фильтра в галерее фильтров. Он обострил все края и сделал изображение похожим на нарисованное.
Улучшить производительность фильтра
Давайте попробуем сделать это изображение более эффективным. Для этого позвольте мне взять дубликат слоя.
Здесь вы можете увидеть множество различных эффектов фильтра размытия. Я выбираю «Gaussian Blur». Это размывает все изображение.
Установите его значение около 3 или 4 и нажмите «ОК».
Теперь измените режим смешивания этого размытого изображения на «наложение».
Вы можете увидеть, как улучшается ощущение изображения. до того, как мы дали какие-либо эффекты изображению, это было очень скучное изображение. Но теперь цвета и ощущения изображения значительно улучшились.
Поэтому я надеюсь, что вы поняли основную идею фильтров, как мы можем их использовать и как они могут помочь нам повысить нашу креативность.
Ребята, это был последний урок нашего курса «фотошоп CC для бигинеров» с «guru99». спасибо за просмотр, и я надеюсь, что вам понравился этот курс. Вы можете посетить наш веб-сайт www.guru99.com, чтобы узнать больше бесплатных онлайн образовательных курсов.
Уроки Фотошопа: Эффект звёздного рассеивания в фотошопе
0Узнайте как прибавить уникальный мечтательный образ к фотографии с уроком Рассеивание звезды. Фотошоп создаст дело рассеивания в виде четырёхконечной звезды и будет идеальным эффектом для портретов или фотографий с размытым фоном.
Продвижение 1. Откройте фотографию в фотошопе.
Начните с открытия фотографии в Фотошопе. Чтобы свершить это выберите File > Open (Файл – Обнаружить), найдите этот файл и нажмите ОК.
Продвижение 2. Создайте дубликат слоя.
Нажмите Ctrl+J или выберите Layer > Duplicate Layer (Покров – Дубликат слоя) чтобы создать дубликат фонового слоя. Пока у вас должен быть новоиспеченный эндоплазма. Дважды щёлкните на тексте этого слоя, и вы можете переменить заглавие слоя. Например: Star Diffusion (Рассеивание звезды или Звёздное рассеивание).
Продвижение 3. Добавьте Маску слоя.
Добавьте Маску слоя к слою Star Diffusion, нажав на иконку Add Layer Mask в основании палитры слоёв, или идите Layer > Layer Mask > Reveal All (Слой – Маска слоя – Показать всё). Сейчас у вас должна быть иконка Маски слоя в виде белого эскиза, рядом с иконкой слоя.
Походочка 4. Создайте копию этого изображения в качестве Маски слоя.
Перед тем как продолжить нажмите на иконку Маски слоя, для его активации. Иконка должна иметь серебристый конутр. Спустя этого идите Image > Apply Image (Иллюстрация – Применить изображение). В диалоговом окне оставьте параметры по умолчанию, и нажмите ОК. Маска слоя теперь должна иметь копию изображения.
Продвижение 5. Переменить Режим смешивания (blending mode) на Screen (Табло).
В палитре слоёв измените Распорядок смешивания (blending mode) слоя Star Diffusion на Screen (Табло).
Походка 6. Продублируйте тропосфера Star Diffusion, и сгруппируйте оба слоя.
Удостоверьтесь что выбран слой Star Diffusion, после этого нажмите Ctrl+G или выберите Layer > Group Layers (Слой – Сгруппировать слои). Слои собираются в группу для того , чтобы держать слои более организованными. Двукратно кликните на заглавие данной группы и поменяйте заглавие на Star Diffusion. Нынче опять выберите (активируйте) слой Star Diffusion и нажмите Ctrl+J или же выберите Layer > Duplicate Layer (Слой-Дублировать слой):
Походка 7. Примените диагональное размытие (diagonal motion blur).
Выберите любой слой Star Diffusion и выберите Filter > Blur > Motion Blur (Фильтр – Размытие – Размытие движением). Установите Angle (Угол) – 45º, и откорректируйте Distance (охват) по длине линии как вы хотите. Если вы работаете с изображением с высоким разрешением, то настройки фотошопа не позволят вам создать линии достаточной длины. Тогда нажмите ОК, а затем Ctrl+F, чтобы повторить фильтр ныне не создадите линии достаточной длины.
Продвижение 8. Примените противоположную диагональ Размытия к второму слою Star Diffusion.
Тотчас выберите другой слой Star Diffusion, к которому вы не применяли фильтр motion blur. Далее выберите Filter > Blur > Motion Blur (Фильтр – Размытие – Размытие движением) и используйте те же параметры настройки, вряд Аngle (Угол) установите +45º. Если вы используете фотографию с высоким разрешением и применяли к прежнему слою фильтр несколько раз, не забудьте и к этому слою применить фильтр несколько раз, чтобы обрести такую же длину полос.
Поступь 9. Придайте резкости слоям Star Diffusion.
У нас ныне есть эффект Звёздного рассеивания, но он кажется слишком расплывчатым. Чтобы сделать его больше видимым будем использовать Filter > Sharpen > Unsharp Mask (Фильтр – Резкость – Не острая маска). Сначала выберите любой из двух слоёв Star Diffusion и примените к нему фильтр Unsharp Mask, отрегулируйте параметры настроек радиуса так чтобы свершить эффект более видимым:
Когда сделаете, нажмите ОК, и примените фильтр к другому слою Star Diffusion, выберите слой и нажмите Ctrl+F или выберите фильтр Unsharp Mask:
Продвижение 10. Маскируйте явление на переднем плане.
Мираж Звёздного рассеивания фотошоп распространил на всю фотографию. Чтобы исправить это мы очистим важные области от этого эффекта. Выберите Группу в палитре слоёв и нажмите на иконку Add Layer Mask, или идите Layer > Add Layer Mask > Reveal All (Слой – Маска слоя – Показать всё). Как чуть у вас появилась Маска слоя, выберите инструмент Еraser tool (Ластик), и сотрите те области на которых вы хотели бы скрыть событие Рассеивания. Начните с большой мягкой Кисти с 50% Opasity (непрозрачностью). Opasity можно переменить в панели опций вверху экрана. Настройки кисти можно переменить кликнув в любом месте Документа правой кнопкой мыши.
Поступь 11. Изменение цвета (дополнительного) эффекта Звёздного рассеивания.
Если вы хотите побольше творческого изображения, то можете переменить окраска эффекта Звёздного рассеивания. Например в изображении ниже колер этих двух слоёв был изменён. Чтобы переменить план эффекта, как возможно это происходит в городе, а не в парке, выберите слой Star Diffusion и откорректируйте колер с помощью Hue/Saturation, кликните Ctrl+U или идите Image > Adjustments > Hue/Saturation (Набросок – Корректирование – Оттенок/Насыщенность). Следом выберите другой слой Star Diffusion и также измените расцветка. Вы также можете поставить галочку в опции Colorize, если хотите использовать какой-то определённый колер.
Подводим итоги:
Оригинал:
Результат:
Результат с изменением цвета:
По материалам: href=”http://www.liveinternet.ru/users/aelios/post99352861/
Photoshop cc не открывает галерею фильтров. Галерея фильтров размытия в Photoshop CS6
Также, допустим, что я хочу применить его в качестве смарт-фильтра, что сделает действие фильтра полностью редактируемым в случае, если я захочу изменить его позднее. Для этого в начале мне необходимо преобразовать слой с изображением в смарт-объект (подробнее ), после чего в правом нижнем углу миниатюры слоя появится соответствующий значок:
Теперь мне необходимо применить сам фильтр «Аппликация» (Cutout). В версиях CS5 и ниже мне нужно было бы просто зайти во вкладку главного меню Фильтр —> Имитация (Filter —> Artistic) и выбрать соответствующий пункт, но в CS6 в меню Фильтр группа Имитация (Artistic) попросту отсутствует, поэтому мне надо пройти по Фильтр —> Галерея фильтров (Filter —> Filter Gallery) и в открывшемся диалоговом окне выбрать вкладку Имитация (Artistic), а в ней уже «Аппликация» (Cutout):
А вот теперь и нарисовалась проблема. Обычно, когда мы применяем фильтры как смарт-фильтры, название каждого отдельного применённого фильтра появляется ниже смарт-объекта в панели слоёв . Если позже нам понадобилось вернуться и отредактировать настройки фильтра, мы просто дважды кликаем по названию конкретного фильтра. Но в случае с Photoshop CS6, появляется небольшое затруднение. Любые фильтры, к которым мы получаем доступ только из Галереи фильтров (т.к они больше не доступны нам из меню «Фильтр»), не обозначены своим их фактическим именем. Вместо этого, все они идут под под общим названием «Галерея фильтров» (Filter Gallery), который не информирует нас, какой фильтр фактически использовался:
Это ешё может быть хорошо в случае, подобном этому, где я применяется только один фильтр, т.к я могу довольно легко запомнить его название. Но что получится, если я применю несколько смарт-фильтров из Галереи? Для примера, сейчас я применил «Разбрызгивание» (Spatter) из группы «Штрихи» (Brush Strokes) и «Рассеянное свечение» (Diffuse Glow) из группы «Искажение» (Distort). Так как доступ к ним был только из Галереи, все они обозначены в палитре слоёв как «Галерея фильтров», что делает его не таким простым распознание, что есть что:
Восстановление отсутствующих фильтров в меню «Фильтр» (Filter)
Это, конечно, не является огромной проблемой, но, потенциально, она может существенно замедлить Ваш рабочий процесс. К счастью, Adobe поняли это и включили возможность вернуть меню «Фильтр» обратно тому виду, каким он был раньше в версиях ниже Photoshop CS6. Эта опция расположена по вкладке Редактирование —> Установки —> Внешние модули (Edit —> Preferences —> Plug-Ins). В диалоговом окне следует проставить галку у пункта «Показать все группы и имена у галереи фильтров (Show all Filter Gallery groups and names), после чего нажать ОК и перезапустить Photoshop:
И теперь, после перезапуска Photoshop CS6, мы видим, что все недостающие ранее фильтры стали доступны через меню «Фильтр»:
Давайте заново откроем фотографию, преобразуем её в смарт-объект и применим к ней фильтры, применённые нами в прошлый раз:
Как и в прошлый раз, в панели слоёв под смарт-объектом появились название применённых к нему смарт-фильтров, но, в этот раз, мы видим одно существенное отличие.
И опять же, потому что я был в состоянии выбрать эти фильтры непосредственно из меню Фильтр на этот раз, не из фильтра галерея, Photoshop перечисляет их с учетом их реальных имен фильтр под Smart Object. Если я хочу изменить настройки для любой из фильтров, дважды щелкнув по его имени, или повторно установить порядок применения фильтров к изображению, перетаскивая один выше или ниже другого, я больше не придется угадать, какие Фильтр которых:
Теперь каждый из них отображён под собственным названием, а не под общим «Галерея фильтров».
Итак, задачи достигнуты.
Следует только иметь в виду, что даже теперь, если применить смарт-фильтры не из меню «Фильтр», а из «Галереи», то в палитре слоёв они появятся под общим названием «Галерея фильтров».
Галерея фильтров размытия в Photoshop CS6Рассмотрим, как работать с фильтрами и их настройки!
Новая галерея фильтров размытия предоставляет новые инструменты манипуляции глубиной резкости и создания эффекта «Bokeh».
Фотографы используют фокальную длину, расстояние до объекта съёмки и апертуру, чтобы определить область фокусировки и размытия. Бывают случаи, когда техническая ограниченность не позволяет добиться нужного эффекта. Именно здесь могут быть полезны новые фильтры.
В отличии от фильтров размытия предыдущих версий Photoshop, новые фильтры разработаны таким образом, чтобы предоставить Вам выборочную фокусировку. Галерея была дополнена следующими фильтрами: Field Blur (Размытие поля), Iris Blur (Размытие диафрагмы), Tilt-Shift (Наклон-смещение). В дополнении есть отдельный набор эффектов размытия, с помощью которого Вы сможете создавать разные виды эффекта «Bokeh».
Новые фильтры можно найти, пройдя в главном меню Filter → Blur. Выбрав один из трёх верхних пунктов, Вы откроете новую галерею фильтров.
Галерея фильтров будет открыта в новом окне, которое временно заменит Вашу рабочую область. На правой панели можно настроить фильтры и эффект «Bokeh».
Так как фильтры размытия применяются непосредственно к пикселям слоя в отличии от корректирующих слоёв, я советую Вам предварительно создать копию слоя. Если Ваш документ состоит из нескольких слоёв, выберите самый верхний и нажмите Ctrl + Alt + Shift + E. В результате все видимые слои, находящиеся ниже, будут сведены в один отдельный. К нему и следует применить фильтр. Начнём с фильтра Field Blur (Размытие поля).
Фильтр Field Blur
Field Blur (Размытие поля) — простейший из трёх новых фильтров. После его активации на изображении появляется элемент управления, позволяющий настроить всего два параметра: расположение и степень размытия. Степень размытия настраивается при помощи кольца, а центральные круги отвечают за место размытия.
Когда мы настроили размытие для одного участка, можем добавить ещё несколько точек (элементов управления). Для этого расположите курсор за пределами первого кольца и увидите, что он сменится на булавку со знаком «+». Кликните на холсте левой кнопкой мыши, чтобы добавить ещё одну точку размытия. Это нужно для того, чтобы создать разную степень размытия на разных участках изображения. Если установить значение размытия на 0, то область будет иметь первоначальную резкость.
С помощью двух точек Вы сможете создать плавный переход между эффектами, похожий на линейную градиентную заливку.
Вы можете установить столько точек размытия, сколько пожелаете.
Зажав клавишу M, Вы увидите маску размытия. Как и в случае с пиксельной маской, на ней присутствуют оттенки только чёрного и белого цвета. Чем сильнее размытие, тем светлее будет участок. Светлые участки показывают размытие, тёмные — резкость, а серые — частичное размытие.
На верхнем скриншоте видно, что я добавил большое количество точек размытия. Они помогли создать размытие именно в тех участках фотографии, где это было нужно. Данный способ подразумевает более точную настройку и позволяет размыть даже очень маленькие области изображения, а также создать плавный переход к более резким участкам.
Оригинальное изображение. Фон, на котором находится собака, слишком привлекает внимание.
С помощью нового фильтра размытия я немного размыл фон, сосредоточив внимание на собаке и воздушном змее. Обратите внимание на песок. Мне удалось создать плавный переход от переднего плана к заднему благодаря добавлению множества точек управления. Также посмотрите внимательно на шерсть собаки. С подобными элементами трудно работать в большинстве случаев обработки. И здесь фильтр Размытие поля (Field Blur) тоже не справляется. Чтобы повысить резкость шерсти, нужно поработать другими инструментами восстановления и клонирования.
На первый взгляд может показаться, что этот фильтр требует много усилий. Но он действительно создаёт реалистичные переходы между участками фотографии, которые достижимы с помощью фотокамеры. Фильтр Iris Blur (Размытие диафрагмы), который мы рассмотрим далее, позволяет создать размытие с меньшими усилиями. Но помните, что нежелание уделить должного внимания и времени на настройку фильтра, может создать слишком сильный эффект размытия, который определит любой опытный фотограф в процессе пост-обработки.
Фильтр Iris Blur
Фильтр Iris Blur (Размытие диафрагмы) предоставляет больше элементов управления на изображении. Помимо контроля степени размытия присутствует больше опорных точек, с помощью которых Вы сможете изменить форму размытой области.
Контур эллипса определяет границу между размытой и резкой областями. Круги Feather handles обеспечивают плавность перехода между ними.
Как и в случае с первым фильтром, после активации точка размытия ставится по центру, а кольцо размытия контролирует его степень. По умолчанию участок с нормальной резкостью имеет овальную форму. Всё, что находится за пределами овала, будет размыто. При помощи маленьких квадратиков на контуре эллипса Вы сможете изменить ширину и высоту защищённой от размытия области. Большой ромб отвечает за степень округлости. На следующем скриншоте я изменил форму эллипса. Вращение и изменение положения похоже на инструмент Свободное трансформирование (Ctrl + T).
Внутренние маленькие круги отвечают за плавность перехода от размытой области (за пределами эллипса) к участку с нормальной резкостью. Чем они ближе к центру, тем более плавным будет этот переход. Удерживая Alt, можно установить положение одного круга отдельно от остальных трёх.
Не пугайтесь теории! На самом деле всё просто. Лучший способ разобраться с элементами управления — практика. Откройте какое-нибудь изображение, установите высокую степень размытия и подвигайте все рычажки. Любые изменения будут заметны.
Оригинал изображения. На фоне всё ещё видны другие объекты, привлекающие внимание.
Размытие, созданное фильтром Iris Blur.
Фильтр Tilt-Shift
Фильтр Tilt-Shift (Наклон-смещение) создаёт такой же оптический эффект перспективы, как и объективы Lensbaby. После активации фильтра кольцо фильтра помещается в центре, а сверху и снизу расположены две горизонтальные ли
Пунктирная линия выполняет функцию внутренних кругов (Feather handles) фильтра Iris Blur. Она разграничивает размытую часть изображения и область с нормальной резкостью, которая находится между сплошными белыми линиями.
Вы можете передвинуть все элементы управления, двигая центральную точку. Также Вы можете передвигать каждую линию по отдельности. Горизонтальное положение размытия также можно изменить. Все элементы управления вращаются. Для этого Вам нужно расположить курсор за пределами участка с нормальной резкостью (за пределами сплошных линий). Кольцо размытия работает так же, как и другие два фильтра.
На правой панели есть ещё один параметр — Distortion, по умолчанию установленный на 0%. Передвигая его в любую сторону, Вы получить эффект размытия в движении, по умолчанию он будет находиться внизу (на переднем плане). Symmetric Distortion (Симметричное искажение) создаст этот эффект и сверху и снизу.
Направление размытия в движении зависит от того, в какую сторону Вы передвигаете ползунок.
На правой панели есть ещё одна секция — Blur Effects (Эффекты размытия), где можно создать «Bokeh».
Эффекты размытия
Под фильтрами размытия есть секция эффектов. Она создаёт эффекты для размытой области, которые обычно создаются диафрагмой камеры.
Изменяя значения секции, выделенной красным цветом, Вы создадите свечения на размытых участках.
Первый параметр Light Bokeh контролирует интенсивность эффекта. Второй параметр Bokeh Color усиливает насыщенность эффекта. При помощи настройки Light Range Вы можете определить тоновый диапазон для эффекта. Двигая чёрный и белый ползунки, Вы определяете пиксели, на которые повлияют первые два параметра.
На верхней панели есть и общие настройки. Функция Save Mask to Channel — сохранение маски фильтра в отдельный канал. Вы найдёте его в палитре каналов. Вы сможете загрузить эту маску в любое время и использовать любые инструменты Фотошопа для улучшения размытия.
На верхней панели есть несколько параметров, контролирующих размытие.
Параметр Focus по умолчанию установлен на 100%. Если понизить это значение, то область фокусировки станет более размытой. Параметр Selection Bleed можно изменить только в том случае, если перед применением фильтра на холсте было создано выделение. Он контролирует количество размытия, которое растушевывается по выделенной области. Параметр High Quality делает предпросмотр эффекта «Bokeh» более точным. Помните, что его активация снизит производительность.
Теперь, когда мы разобрали все элементы управления новых фильтров, Вы можете начать применять на разные изображения.
Те, кто пользуется фотошопом версией CS5 (или более ранними) привыкли, что во вкладке меню Фильтры изложен весь список доступных фильтров. В общем-то, это удобно, чтобы быстро к ним переходить и использовать. С приходом следующей версии — Photoshop CS6 — это меню подверглось изменению, что привело к замешательству и создало путаницу среди пользователей. Дело в том, что ряд фильтров из данного меню исчезло вовсе.
Список фильтров в Photoshop CS5:
Измененный список фильтров в Photoshop CS6:
Как видите, бесследно исчезли следующие группы: Имитация (Artistic), Текстура (Texture), Штрихи (Brush Strokes) и Эскиз (Sketch). В добавок к этому, еще убрали и ряд отдельных фильтров из оставшихся групп.
Но не стоит паниковать, на самом же деле данные группы фильтров никуда не пропали. Да, их нет в основном меню, но из Галереи фильтров их никто не убирал! Таким образом, чтобы их применить, нужно сперва перейти в Фильтр — Галерея фильтров (Filter Gallery). Откроется уже знакомое диалоговое окно, в котором найдете, что искали:
(Нажмите, чтобы увеличить)
Как видите, все недостающие фильтры здесь присутствуют и ими можно все также пользоваться. Но появилась следующая проблема, касаемая смарт-объектов и их умных фильтров.
Смарт-объекты и галерея фильтров в фотошопе CS6
Допустим у нас есть и к нему необходимо применить фильтр.
Если мы выбираем из тех фильтров, что отображены в меню, то проблем нет — мы видим их названия, и понимаем, что применили.
Но если нужно использовать фильтры из недостающего списка, то есть через Галерею, то мы видим, что фотошоп не пишет их наименования!
Согласитесь, это крайне неудобно. Допустим, применили мы одну лишь Аппликацию, это еще можно запомнить. А если еще один фильтр добавить? А потом еще один? Во-первых, можно забыть не просто наименования, но и в каком порядке они были. Во-вторых, вернетесь к этому проекту через неделю или вообще передали PSD-файл другому человеку, что тогда?
Конечно, можно по порядку их прощелкать, открывая окно с настройками фильтра и благодаря чему, понять что это. Но это так неудобно… Так тормозит скорость работы…
Ну хорошо, я увлекся нагнетанием данной проблемы. Разработчики оставили нам право выбора и способ как все поправить.
Восстановление недостающих фильтров в CS6
Итак, чтобы вернуть к прежнему виду отсутствующие фильтры в меню, нужно перейти в настройки фотошопа: Редактирование (Edit) — Установки (Preferences) — Внешние модули (Plug-Ins).
В открывшемся окне установок поставьте галочку напротив настройки Показать все группы и имена галереи фильтров (Show all Filter Gallery groups and names).
После этого, нужно применить изменения и перезагрузить фотошоп.
Теперь в меню вернутся отсутствующие группы фильтры, а значит и в смарт-объектах они будут также, как и остальные, показывать свое наименование.
Заметили ошибку в тексте — выделите ее и нажмите Ctrl + Enter . Спасибо!
Фильтров, которые применяются для создания различных эффектов на изображении, в довольно много. Они объединены в группы: имитация, искажение, стилизация, текстура, штрихи и эскиз. Доступ ко всем этим фильтрам можно получить через меню Фильтр — Галерея фильтров . Если Вы откроете в программе фотошоп какое-либо изображение, и зайдете в пункт меню Фильтр — Галерея фильтров , то увидите папки с теми же названиями, что и перечисленные выше группы фильтров.
Раскрывая эти папки, Вы увидите ряды фильтров, и можете посмотреть на действия этих фильтров, выбирая любой из них. Правее находятся настройки. Если фильтр Вам подходит, нажимаете ОК. Ниже кнопок ОК и Отмена находится раскрывающийся список, в котором Вы также можете выбрать любой из фильтров, находящихся в галерее.
Также в галерее можно посмотреть действие нескольких фильров сразу. Для этого в нижнем правом углу Вы нажимаете на иконку Новый слой эффектов . А затем Вы выделяете нужный эффект, в списке активных эффектов, чтобы его корректировать.
Нажимая на пиктограмму с изображением глаза, Вы отключаете показ эффекта. Повторное нажатие опять включает показ.
Фильтры группы Искажение
Группа фильтров Искажение также применяется для имитации различных эффектов.
Фильтр Рассеянное свечение
Часто применяется для обработки фотопортретов. Откройте в программе Adobe Photoshop CS5 какой-либо фотопортрет, сделайте дубликат слоя с помощью перетаскивания слоя на палитре Слои на иконку создания нового слоя. И на дубликате применяете этот фильтр, либо из Галереи фильтров, либо через меню Фильтр — Искажение — Рассеянное свечение . В настройках фильтра убираете зернистость, уменьшаете степень свечения, и регулируете просвечивание оригинала.
Добившись нужного эффекта, нажимаете ОК, и далее регулируете непрозрачность слоя, добиваясь эффекта свечения кожи на изображении.
Фильтры Дисторсия и Сферизация
Позволяют сделать вспучивание или сжатие изображения. Фильтр Дисторсия делает это бочкообразно, или подушкообразно. Фильтр Сферизация делает это более равномерно, в виде сферы.Фильтры Волна, Зигзаг, Океанские волны
Делают искажение в виде волн, каждый фильтр по-своему.
Фильтр Скручивание
Закручивает изображение вокруг центра
Фильтры сторонних производителей (плагины)
Фильтры других компаний, которые можно использовать в программе Adobe Photoshop CS5. Позволяют создавать различные эффекты, которых нет в программе изначально. Нередко справляются с задачами лучше, чем встроенные фильтры.
Некоторые плагины представляют из себя программы, которые сами устанавливают файлы в нужное место, после чего данный фильтр появляется в меню Фильтр. Некоторые плагины являются файлами с расширением .8BF , и их необходимо положить в папку с фильтрами, чтобы они начали работать.
Находится эта папка в папке работающей программы Adobe Photoshop CS5, и называется она Plug-ins . Эта папка во всех версиях программы фотошоп называется одинаково. Загружаете в нее файл плагина, открываете программу, и фильтр появляется в списке фильтров.
Видео о том, как применять фильтр Рассеянное свечение для обработки фотопортретов
Более подробные сведения Вы можете получить в разделах «Все курсы» и «Полезности», в которые можно перейти через верхнее меню сайта. В этих разделах статьи сгруппированы по тематикам в блоки, содержащие максимально развернутую (насколько это было возможно) информацию по различным темам.
Также Вы можете подписаться на блог, и узнавать о всех новых статьях.
Это не займет много времени. Просто нажмите на ссылку ниже:
Photoshop CS4 Жвалевский Андрей Валентинович
Filter Gallery (Галерея фильтров)
Если вы уже попробовали в действии фильтры Photoshop, то должны были заметить, что окна с настройками одних сильно отличаются от других. Например, при выборе фильтра Twirl (Скручивание) из группы Distort (Деформация) появляется маленькое окошко (рис. 7.2), а при выборе фильтра Underpainting (Рисование поверху) из Artistic (Художественные) – большое окно (рис. 7.3). Все дело в том, что настройки некоторых фильтров отображаются в режиме галереи.
Рис. 7.2. Настройки фильтра Twirl (Скручивание)
Рис. 7.3. Настройки фильтра Underpainting (Рисование поверху)Filter Gallery (Галерея фильтров) появилась в арсенале Photoshop не так давно – в версии CS – и для многих сразу же стала одним из любимых средств обработки изображений. В окне галереи изображение может изменяться под воздействием сразу нескольких фильтров. Предположим, что для достижения определенного эффекта вам необходимо применить к картинке четыре фильтра. Работая с фильтрами в обычном режиме, вам необходимо будет поочередно открывать настройки фильтров и один за другим применять их к изображению. Увидеть же итоговый результат вы сможете только после того, как будут выполнены все операции. Если же вы решите, что ошиблись с первым фильтром, то вам придется отменить применение всех четырех, после чего проделать операцию заново.
Что же вы получаете, работая с Filter Gallery (Галерея фильтров)? Вы можете работать с настройками сразу нескольких фильтров, изменять, добавлять и удалять эффекты, которые накладываются на изображение. Достичь нужного результата при такой работе гораздо проще.
Для доступа к Filter Gallery (Галерея фильтров) достаточно применить к изображению фильтр, который открывается в этом режиме. Вы также можете открыть окно галереи, выполнив команду Filter ? Filter Gallery (Фильтр? Галерея фильтров).
Рассмотрим работу с этим окном. Большую его часть занимает область предварительного просмотра. В ней вы можете наблюдать, как влияют выбранные фильтры на изображение. Выбирая фильтры в галерее, вы можете не опасаться того, что исходная картинка куда-нибудь пропадет. Все, что вы делаете в галерее фильтров до нажатия кнопки OK, не сохраняется в проекте. После того как вы нажимаете эту кнопку, фильтры применяются к изображению и оно изменяется.
В окне Filter Gallery (Галерея фильтров) вы также можете видеть уже знакомые вам группы фильтров, которые находятся в меню Filter (Фильтр). Вы наверняка обратите внимание, что здесь значительно меньше групп фильтров, чем в меню. Это объясняется тем, что не все фильтры поддерживают работу в Filter Gallery (Галерея фильтров). В галерее отображаются только те фильтры, с которыми можно работать в этом режиме. Группы фильтров представлены в виде папок. Раскрыв нужную группу, вы увидите значки фильтров с их названиями. Для применения фильтра к изображению просто щелкните на соответствующем этому фильтру значке.
При выборе фильтра в правой верхней части окна галереи появятся его настройки. Обратите внимание, что здесь же присутствует раскрывающийся список со всеми доступными фильтрами. Если вы точно знаете название фильтра, который нужен вам в данный момент, то можете воспользоваться этим спис ком.
Наконец, в правой нижней части окна Filter Gallery (Галерея фильтров) отображаются названия всех фильтров, примененных в процессе сессии. По умолчанию используется только один фильтр. Чтобы увеличить количество фильтров, нажмите кнопку New effect layer (Создать слой эффекта)
Для удаления фильтра служит кнопка Delete effect layer (Удалить слой эффекта)
Слой эффекта отображается в виде названия фильтра. При необходимости изменить настройки какого-нибудь из использованных фильтров выделите его в этой области. Если выделить фильтр в списке слоев и щелкнуть на значке другого фильтра в области выбора фильтров, то старый фильтр будет удален из проекта и заменен новым.
При необходимости можно также временно выключать отображение тех или иных фильтров. Для этого нужно щелкнуть на значке в виде глаза, который имеется рядом с названием каждого фильтра в области слоев (рис. 7.4).
Рис. 7.4. К изображению применены четыре фильтра, действие двух из которых временно отключено Из книги Журнал «Компьютерра» N 31 от 29 августа 2006 года автора Журнал «Компьютерра»Софтерра: Helicon Filter Автор: Юрий МеркуловОбработка цифровых фотографий на персональном компьютере очень часто отождествляется с графическим редактором Adobe Photoshop. Само название продукта уже стало именем нарицательным, и под словом «фотошоп» зачастую понимается любая
Из книги Iptables Tutorial 1.1.19 автора Andreasson Oskar3.4. Таблица Filter Как следует из названия, в этой таблице должны содержаться наборы правил для выполнения фильтрации пакетов. Пакеты могут пропускаться далее, либо отвергаться (действия ACCEPT и DROP соответственно), в зависимости от их содержимого. Конечно же, мы можем
Из книги Adobe Fotoshop CS в примерах (III-IV) автора Топорков Сергей СергеевичУрок 24. Галерея фильтров Фильтры Grain, Neon Glow, Glowing Edges, Motion BlurШаг 1Создайте новое изображение произвольного размера, например 1024×768 — стандартный размер обоев на рабочем столе. Рис. 24.1. Галерея фильтров с примененным фильтром GrainИзображение должно быть белым. Обязательно
Из книги Photoshop CS3: Обучающий курс автора Тимофеев Сергей МихайловичPhoto Filter (Фотофильтр) Photo Filter (Фотофильтр) – отдельный корректирующий слой, который позволяет пропускать рисунок через специальный фильтр с целью коррекции его цветового оттенка.Откройте любое изображение, желательно фотографию, чтобы было множество самых разнообразных
Из книги Photoshop. Лучшие фильтры автора Бондаренко СергейAndromeda SMulti Filter Как и предыдущий фильтр из коллекции Series 1 Photography Filters, этот фильтр также предназначен для создания коллажей. Его название расшифровывается как Straight Multiple Image (Вытянутое повторяющееся изображение). В результате применения Andromeda SMulti к изображению, получается
Из книги Adobe Audition 3 учебник автора Автор неизвестенAndromeda Reflection Filter Данный фильтр удобно использовать в тех случаях, когда необходимо создать иллюзию зеркальной отражающей поверхности (например, для имитации полированной поверхности стола или для усиления отражающего эффекта на водной глади) (рис. 6.17). Рис. 6.17. Исходное
Из книги Интерактивные доски и их использование в учебном процессе автора Горюнова М. А.Andromeda Designs Filter Инструмент такого рода должен быть под рукой у каждого дизайнера, которому часто приходится создавать в Adobe Photoshop повторяющиеся узоры. Данный фильтр представляет собой генератор несложных повторяющихся узоров. Среди предварительных установок фильтра
Из книги Цифровая фотография. Трюки и эффекты автора Гурский Юрий АнатольевичAndromeda Diffract Filter Фильтр с таким названием используется для создания эффекта дифракции. Этот инструмент будет особо полезен при редактировании фотографий, на которых необходимо подчеркнуть данное свойство жидкости или стекла.В результате применения Andromeda Diffract Filter на
Из книги автораAndromeda Prism Filter Оптические эффекты очень хорошо вписываются практически в любую композицию, придавая снимку красивый и стильный вид. Кроме того, при помощи использования в дизайнерских проектах различного рода бликов и отражений можно скрыть следы фотомонтажа, а
Из книги автораAndromeda Halo Filter Название этого фильтра переводится с английского языка как «ореол». В результате его использования вокруг объектов, попадающих под воздействие фильтра, возникает небольшой ореол (рис. 6.23). Такой эффект позволяет создавать искусственные блики света на
Из книги автораAndromeda Star Filter Еще один фильтр, имитирующий световые блики, полученные в результате использования специальных линз. Этот эффект можно использовать для придания объектам блеска. После применения фильтра на изображении появляется светящаяся звездочка (рис. 6.25). Рис. 6.25.
Из книги автора Из книги автораFFT Filter (process) Из названия этого окна диалога следует, что здесь реализован БПФ-фильтр — фильтр на основе быстрого преобразования Фурье.Этот эффект способен выполнять роль как обычных фильтров, так и фильтров произвольной частотной характеристики. Уровень шума FFT-фильтра
Из книги автораNotch Filter Предназначен для подавления нежелательных узкополосных составляющих в спектре сигнала. Особенно полезен для подавления фоновых составляющих с частотой промышленной электрической сети (50Гц) и гармоник этой частоты, образующихся в результате нелинейных
Из книги автораГалерея В новой версии пакета программ Mimio Studio mimio Галерея представляет собой каталог графических объектов, включающий рисунки и фоны, мультимедийные объекты и уроки, структурированные по разделам. Объекты, содержащиеся в галерее, позволяют учителю разнообразить
Из книги автора13.5. Photo Filter (Фотофильтр) Идея подобного способа цветокоррекции проста: на изображение накладывается виртуальный цветофильтр. Нечто подобное можно увидеть, если смотреть на мир через цветное стекло (один из режимов использования Photo Filter (Фотофильтр) полностью идентичен
Filter Masks
«Фильтр-маски» — еще одна замечательная особенность интеллектуального фильтра, позволяющая нам скрыть эффект, не маскируя сам слой. Фактически, когда смарт-фильтр создан, он уже имеет «белую» маску слоя. Однако, поскольку миниатюра маски фильтра не отображается в палитре слоев, вы не можете активировать ее напрямую, как это делают пользователи Photoshop (рис. 1).
В PSE вы маскируете смарт-фильтры следующим образом:
- Выберите «отфильтрованный» смарт-объект в палитре «Слои».
- Откройте диалоговое окно «Маски».
- Если вы хотите просто активировать маску фильтра, не изменяя ее, примените команду «Выбрать маску фильтра».
Вокруг миниатюры смарт-объекта появляются белые «черточки», означающие, что маска фильтра в данный момент активна, и вы можете редактировать ее напрямую. Например, закрасьте изображение черным цветом, чтобы скрыть эффект фильтра в определенных областях. На скриншоте 2 автор маскирует умные фильтры на лицо и колени девушки.Давайте проясним, что если к объекту применены 2 или более интеллектуальных фильтра, маска скрывает их все. Маскировка отдельных фильтров невозможна.
Кроме того, диалоговое окно «Маски» предлагает несколько функций для мгновенного создания или редактирования масок фильтров:
- Команда «Показать фильтр» заполняет маску белым цветом, таким образом раскрывая весь слой для эффекта фильтра.
- Команда «Скрыть фильтр» полностью скрывает эффект фильтра, заполняя маску черным цветом.
Иногда удобнее создать маску из активного выделения.
- Команда «Отфильтровать выбранный» показывает выбранную область и скрывает остальную часть слоя от эффекта фильтра.
- И наоборот, команда «Отфильтровать выбранное» показывает только действие фильтра на невыделенные фрагменты смарт-объекта (рис. 3).
- Чтобы выйти из режима редактирования маски (например, вы можете изменить настройки самого фильтра), отключите маску фильтра, щелкнув миниатюру смарт-объекта в палитре «Слои», или примените команду «Отменить выбор маски фильтра».Белые «черточки» исчезнут.
Фильтр Photoshop, который нужно начать использовать прямо сейчас
В самом сердце Adobe Photoshop спрятан фильтр, с которым многие знакомы, но большинство из них не в полной мере используют его потенциал. Это мощная, всеобъемлющая рабочая лошадка, и ее возможности могут просто изменить ваш подход к редактированию в Photoshop. Дамы и господа, давайте рассмотрим часто игнорируемый фильтр Camera Raw.
Немного предыстории для незнакомого
Если вы начали использовать Lightroom, скорее всего, Camera Raw может показаться вам немного чуждым, но вы увидите много общего, когда изучите этот инструмент в качестве фильтра в Photoshop CC. Если вы, как и я, никогда не разбирались в Lightroom, возможно, вы уже вносите свои первые правки в Adobe Camera Raw. Раньше вам приходилось открывать каждое изображение как смарт-объект, если вы хотели вернуться и воспользоваться фильтрами Camera Raw из Photoshop.Когда появился Photoshop CC, Camera Raw был включен в качестве фильтра, который можно применить к любому изображению. Если вы боретесь с цветокоррекцией, искажением объектива или вам просто нужен простой универсальный магазин для всех видов настроек, Camera Raw Filter может быть вашим ответом. Здесь мы исследуем некоторые из моих любимых инструментов в Photoshop CC Camera Raw Filter.
Используйте его как корректирующий слой
Одним из преимуществ использования Camera Raw в качестве фильтра является его способность использоваться в качестве корректирующего слоя, где вы можете вносить изменения, такие как контрастность, четкость, яркость и многое другое, с помощью ползунков на вкладке «Основные».Одна из моих любимых настроек — это тени и блики на изображениях, где есть огромный контраст темноты и света. В большинстве случаев я хочу приподнять тени, чтобы показать больше деталей в моем черном цвете, не увеличивая общую экспозицию изображения. Я просто перемещаю ползунок «Тени» вправо, и большая часть этой темноты снимается с самых глубоких областей. В связи с этим, много раз я уменьшаю свои блики, перемещая ползунок влево. Если вы обнаружите, что эти изменения влияют на ваш фон или любые другие части вашего изображения, и вы не хотите, чтобы они были, вы можете просто использовать инвертированную маску слоя, а затем нарисовать свои изменения только в тех областях, которые вы хотите. влиять.
Приведенное ниже изображение до и после является крайним примером, где я поднял тени на 100%, чтобы показать больше деталей в темных местах, и уменьшил светлые участки на 100%, чтобы добавить деталей в небо.
Правильный цвет с помощью слайдеров HSL
Еще одна функция, которую Camera Raw Filter выполняет хорошо, — это коррекция плашечных цветов с помощью вкладки HSL / Grayscale. Этот инструмент отлично справляется с разделением цветов, чтобы их можно было легко выделить и исправить. С ним так весело играть! Когда вы выбираете вкладку HSL / Grayscale, вы откроете кладезь опций цветокоррекции.Нос слишком румяный по вашей теме? Попробуйте немного обесцветить красные и апельсиновые тона или увеличьте их яркость. Мертвая зимняя трава слишком тусклая и унылая? Немного пропитайте апельсиновый и желтый оттенки и измените оттенок желтых, пока не получите красивую золотую осеннюю сцену. Летняя трава слишком неоново-зеленая? Регулируя оттенок, насыщенность и яркость на желтом канале, вы можете мгновенно создать красивый пышный зеленый луг. Эти изменения отлично работают с масками слоев, чтобы применить цветокоррекцию для выбора частей изображения.
Регулируя оттенок, насыщенность и яркость большинства цветов на следующем изображении, я смог значительно улучшить закат. Маска слоя позволила мне применить эту настройку к небу, не трогая землю.
Выпрямить искажение линзы
В сочетании с профилями коррекции объектива на вкладке «Коррекция объектива» инструмент преобразования Camera Raw Filter станет спасением для тех, кто использует широкоугольные объективы и постоянно борется с линейными искажениями.Если вы снимаете на полу из деревянных досок, на кирпичных стенах или фотографируете любое количество архитектурных элементов, которые сгибаются и искажаются широкоугольными объективами, инструмент Transform Tool будет для вас неоценимым. У него есть опция Авто, которая автоматически исправляет общее вертикальное искажение, сохраняя при этом полную высоту и ширину вашего изображения, а также несколько более точных опций, которые позволят вам полностью устранить любые искажения объектива в вашем изображении.
В следующем примере я использовал кнопку «Вертикальная коррекция» в инструменте «Преобразование», чтобы исправить искажение объектива, возникшее в результате съемки в осиновой стойке с фокусным расстоянием 17 мм.
Это лишь несколько избранных примеров мощных настроек, которые можно применять в целом и выборочно с помощью фильтра Camera Raw. Это может стать наиболее часто используемым оружием в вашем арсенале Photoshop.
Как применить и использовать фильтр слоя в Photoshop? — Пошагово (Пример)
Photoshop — одна из самых долгоживущих и лучших дизайнерских платформ, существующих сегодня, поскольку она имеет впечатляющие инструменты, которые позволяют дать любому шанс стать дизайнером .Имея это в виду, сегодня вы увидите, как применять и использовать фильтр слоев?
Слоистые фильтры — это в основном все фильтры (умные или нет), которые поставляются по умолчанию или могут быть загружены на платформу PS (если у вас есть официальная версия), они помогают вам изменить внешний вид ваших фотографий (размытие, освещать и т. д.), что для многих важно, и именно поэтому этот учебник.
Как применить и использовать фильтр слоев?
Теперь, чтобы сразу перейти к делу и как можно скорее узнать, как применять и использовать фильтр слоев в Photoshop, вы должны иметь в виду, что есть несколько способов применить фильтр, но сегодня самый простой и самое общее будет объяснено.
Первый из них — применение фильтра слоя через меню фильтров. Это достигается путем перехода на ленту «Редактировать», , которая находится в верхней части экрана, как только вы ее получите, вы должны щелкнуть и дождаться появления раскрывающегося меню.
В этом меню будет несколько опций, где вы должны выбрать «Фильтр», откроет подменю, где вы можете выбрать желаемый фильтр. Чтобы применить его, вам просто нужно либо выбрать весь слой, на котором вы находитесь, либо выбрать конкретную область, в которой вы хотите, чтобы фильтр переместился.
С этим все будет готово, и фильтр будет применяться где угодно. Обратите внимание: если изображение большое, применение фильтра может занять немного больше времени, чем в другое время.
Но, тем не менее, в вы всегда можете предварительно просмотреть, как будет выглядеть фильтр, прежде чем разместить его. , эта опция находится в том же диалоговом окне, которое появляется при размещении фильтра на любом объекте, вы можете уменьшить или увеличить предыдущее мини-изображение с появившимися там кнопками плюс и минус.
Применить фильтр из галереи
С вышесказанным вы уже знаете, как применять и использовать фильтр слоя в Photoshop из меню, теперь вы увидите, как это делается из галереи (процесс почти такой же, как и в предыдущем), так что вы закончите с по этой теме, и вы можете перейти к более сложным вещам, таким как создание или создание контуров в Photoshop.
Первое, что вам нужно сделать, это снова перейти к опции «Фильтры», но на этот раз в выпадающем подменю, которое вы получите, выберите опцию «Галерея фильтров» и выберите ее.
С помощью этого действия вы попадете в раздел со всеми доступными фильтрами и их предварительным просмотром, там вам нужно просто коснуться некоторых фильтров, чтобы добавить их в список (эффекты применяются в том порядке, в котором они находятся в списке. ).
Когда у вас есть фильтры, продолжайте помещать нужные значения в то же поле, где вы находитесь, и когда вас устраивает как их порядок, так и их применение, нажмите кнопку «ОК», чтобы подтвердить изменения.
И вуаля, теперь вы знаете все, что вам нужно для применения и использования фильтра слоев, так что теперь, , вы можете уйти и начать применять все, что хотите, к своим проектам.
Помните, что есть еще много функций, которые вы можете и должны открыть, поэтому вам рекомендуется продолжать искать такие вещи, как: используйте обтравочную маску, поскольку этот тип более продвинутых знаний поможет вам лучше узнать инструменты и возможности, предлагаемые вашей версией PS.
Максимальный фильтр, руководство в Photoshop, руководство 2021
graphicxtras> Уроки Adobe Photoshop> Уроки
Автор: Andrew Buckle, Обновлено: 2021 г.
Пожалуйста, посетите наш канал на YouTube, где вы найдете тысячи видеоуроков / онлайн-классов, связанных с графикой,
Краткое руководство по максимальному фильтру Photoshop, отлично подходит для распространения белых и черных цветов и некоторых необычных размытых эффектов.
1. Где?
Его можно найти в команде фильтра и других категориях
2. Основы максимального фильтра
Максимальный фильтр может добавить как тонкие изменения к изображению, так и полную размытость изображения. Вы можете использовать максимальный фильтр для настройки мазков кисти.
Максимальный фильтр расширяет белый цвет и заглушает черный (согласно сайту Adobe), но, как и многие другие фильтры, он может намного больше.Однако вариантов не так много, радиуса и сохранения (прямоугольность и округлость). Чем выше значение параметра, тем медленнее работает приложение. Лично я всегда предпочитаю округлость прямоугольности, поскольку результаты кажутся менее грубыми.
3. Максимальный фильтр с щетками
Вы можете использовать максимальный фильтр Photoshop с мазками кисти. Выберите инструмент «Кисть» и нанесите мазки кистью черным цветом (используя обводку по умолчанию на белом фоне). Максимально отфильтруйте и примените с радиусом приличного размера, хотя фактические результаты зависят от радиуса и того, что вы хотите.Если вы нанесли несколько мазков кисти с настройкой 60 пикселей, то, вероятно, не рекомендуется устанавливать радиус 60 пикселей, так как вы просто получите белый цвет.
Установите радиус максимума на 15 пикселей и затем примените несколько раз повторно (фильтры можно применять несколько раз с более тонкими изменениями, чем жестокий эффект одного щелчка). В результате вы получите гораздо более легкий карандашный рисунок, чем исходный набросок, что немного похоже на эффект уменьшения большой страницы комикса до меньшего реального комикса.
4. Максимальный фильтр с типом
Вы можете использовать максимальный фильтр Photoshop с текстом для создания тонкого черного шрифта или, возможно, выцветшего черного шрифта (или любого другого цвета, на который был установлен шрифт). Например, примените его к шрифту, где символы были уменьшены до такой степени, что чернила в пишущей машинке очень неравномерны и, очевидно, через короткое время потребуется новая лента
Допустим, у вас есть абзац или страница, заполненные шрифтом, выделенным жирным шрифтом, вы можете применить к нему максимальный фильтр, чтобы сделать шрифт более тонким — фактическое уменьшение толщины зависит от радиуса.Вы можете просто сгладить тип или использовать тип как смарт-объект / преобразованный слой с помощью команды смарт-объекта.
Вы можете создавать всевозможные интересные визуальные эффекты с помощью шрифта, комбинируя максимальный фильтр и размытие по Гауссу и снова максимальный фильтр для создания шрифта, который выглядит так, как ожидалось, но определенно не так. Поскольку тип представляет собой слой / смарт-объект, его можно дублировать вместе со смарт-фильтрами, а затем накладывать друг на друга с помощью режимов наложения.
Если вы измените цвет шрифта на белый, результат будет таким же, с подавлением белого (что действительно кажется странным).
5. Максимальный фильтр С пользовательскими формами Photoshop
Вы можете использовать максимальный фильтр Photoshop с настраиваемыми фигурами, чтобы проредить любой дизайн фигур. Поскольку настраиваемая форма может быть преобразована в смарт-объект, максимальное истончение фильтра можно изменять. Результат для пользовательских форм зависит от формы, некоторые формы, такие как иллюстрация / набросок, будут уменьшены, а части иллюстрации просто исчезнут.
Если вы используете максимальный фильтр с чем-то вроде круга, то вы просто увидите общее уменьшение в векторном дизайне.
6. Максимальный фильтр с другими фильтрами
Вы можете использовать мощный фильтр максимума с другими фильтрами в комбинации. Вы можете создать поистине удивительные конструкции с вращением, сочетая максимум с вращением, и возможно множество других замечательных комбинаций. Вы также можете использовать новые нейронные фильтры, а также фильтр раскрашивания, чтобы создавать действительно странные и замечательные дизайны.
7. Максимальный фильтр с масками
Вы можете создать слой и добавить маску с помощью команды «Маска слоя» в меню слоев и выбрать команду «Показать все».Перейдите на панель слоев и выберите маску слоя (справа от слоя), а затем добавьте несколько фигур черным цветом в качестве пиксельного дизайна или, возможно, несколько мазков кисти. Затем вы можете перейти в меню фильтров и применить максимальный фильтр к маске, и результат будет больше фактического слоя. Здесь следует отметить, что максимальный фильтр является деструктивным и не является интеллектуальным фильтром, поэтому любые приложения изменят выбранную иллюстрацию. Маска также может быть полезна при создании скошенного дизайна, а максимум будет полезен при изменении общего отверстия или выпуклостей на изображении
8.Каналы
Добавьте в документ форму, изображение или шрифт. Вы также можете использовать эффект с каналами. Перейдите на панель каналов и выберите красный канал. Выберите максимальный фильтр в меню фильтров и установите радиус, скажем, 20 пикселей. Затем вы можете применить другой набор настроек к зеленому каналу, а затем применить другой эффект фильтра к синему каналу. Затем вы можете снова объединить их все снова с помощью круглой кнопки в верхней части панели каналов.
Перейдите к зеленому каналу и повторно запустите фильтр, но на этот раз используя 10 пикселей, затем синий и т. Д.Вы можете повторно применить фильтр несколько раз к одному и тому же каналу. Вернитесь к изображению RGB (или CMYK и т. Д.). Теперь вы увидите красочный край вокруг дизайна.
9. Максимальный фильтр с изображениями
Это действительно зависит от изображения, но я всегда обнаруживал, что максимальный фильтр с настройкой округлости создает необычное сверкающее свечение с бликами и придает изображению действительно сюрреалистический вид. Параметр прямоугольности для фильтра никогда не бывает таким приятным, но его можно использовать для создания очень больших цветовых блоков по изображению, которые можно смешать с исходным изображением с помощью команды постепенного затухания.Если вы установите слишком высокое значение для параметра округлости / радиуса, тогда фильтр будет работать медленно и приведет к полностью белому изображению, но он будет работать хорошо, если вы используете изображение с каналами и максимальным фильтром и установите для одного из каналов значение очень высокая стоимость. Низкое значение максимального фильтра часто заставляет человека выглядеть немного вспотевшим, как будто он находится под горячим светом. Максимальный фильтр можно использовать для создания некоторых интересных эффектов в сочетании с фильтрами настройки меню изображения, такими как черный и белый, для создания необычного эффекта сияния с людьми и т. Д.
10.Максимальный фильтр и затухание
Эффект можно затухать, вы только что применили его, но затухание дает гораздо больше возможностей, в которых эффект может смешиваться с исходным изображением и использоваться с разницей, осветлением и т. Д., А также непрозрачность для создания всех видов странных и чудесных смазанных эффектов. с максимальным фильтром
11. Смарт-объекты
Вы можете использовать максимальный фильтр с мощной функцией смарт-объекта Photoshop, преобразовать его через меню слоев и смарт-объекты и преобразовать, и после того, как вы его преобразовали, максимальный фильтр можно добавить как обычно, но теперь вы можете изменить его в любой точке , это больше не разрушительный эффект.Вы также можете добавить несколько интеллектуальных фильтров
12. Действия
Мне нравятся действия, их можно использовать для записи действия эффекта и всех настроек, а также комбинировать его с настройками, а также с другими эффектами фильтров, добавленными к работе, и действие означает, что вы можете воспроизводить эффект снова и снова. объединить несколько эффектов.
13. Максимальный фильтр с выборками
Вы можете использовать фильтр для всего изображения, но иногда вы просто хотите, чтобы эффект был добавлен к небольшой части изображения или, возможно, к объекту через меню выбора и объект.Затем вы можете применить максимальный фильтр к этому выделению, а иногда даже лучший вариант — применить его к перевернутому выделению или, возможно, применить к обоим, но с разными настройками, чтобы создать действительно прекрасные изображения
14. Фильтр максимума и минимума
Всевозможные странные и чудесные эффекты можно создать, просто используя комбинацию этих двух фильтров, один из которых добавляет искорку к изображению, а другой затемняет его, и это можно повторять несколько раз для создания необычных изображений.
15. Шумовой эффект
Вы можете использовать максимальный фильтр с шумом, и шум может быть добавлен с помощью ряда фильтров в Photoshop. Вы можете сгенерировать шум, а затем, возможно, использовать фильтр размытия, такой как размытие по Гауссу. Используйте максимальный фильтр на этом. Вы можете использовать фильтр несколько раз, чтобы создать всевозможные необычные искрящиеся шумовые эффекты.
Совет Photoshop: улучшение изображений с помощью градиентных фильтров
Автор Shutterstock Карл Розенкрантс
Профессиональные фотографы уже давно используют фильтры для облегчения съемки.Фильтр градиента нейтральной плотности — это внешний фильтр, который может затемнить небо в пейзаже во время съемки, обеспечивая более сбалансированную экспозицию пейзажной сцены. Фильтр предотвращает размытие неба, потерю цвета и деталей.
(Фотография градиентного фильтра © mtsyri / Shutterstock)
С развитием технологий Photoshop позволяет больше никогда не полагаться на нейтральный градиентный фильтр. Вот как вы можете использовать фильтры и градиенты Photoshop, чтобы улучшить экспозицию и цветовой баланс на фотографии.
Возьмем для примера эту фотографию. Небо имеет отличные цвета и текстуры, но передний план и модель недоэкспонированы.
Если бы корректировка уровней или кривых использовалась для осветления переднего плана, это повлияло бы на все изображение и, следовательно, привело бы к потере цвета и текстуры, которые так хорошо смотрятся на небе. Итак, вот решение.
Дублируйте фоновый слой, нажав CTRL + J или Cmd + J. Используя уровни, кривые или их комбинацию, осветлите слой 1, чтобы передний план был правильно экспонирован.Чаще всего небо начинает терять детали, но пока игнорируйте это.
Затем используйте палитру Layers, чтобы добавить маску слоя к слою 1.
Используя градиент от черного к белому, с помощью инструмента «Градиент» нарисуйте градиент на маске слоя. Начните умеренно над линией горизонта и слегка потяните вниз за линию горизонта на передний план. Эта маска слоя теперь скрывает верхнюю часть слоя 1, более светлый слой, и позволяет просвечивать более темное небо из фонового слоя, затемняя небо для более сбалансированного вида фотографии.
Поскольку использовался линейный градиент, он затемнил лицо модели. Чтобы исправить это, активируйте инструмент «Кисть» и с помощью мягкой кисти нарисуйте маску слоя, используя белый цвет переднего плана. Закрасьте тело и лицо модели. Это заставляет слой 1 снова стать видимым, скрывая более темный фоновый слой, тем самым снова осветляя модель.
Вот и все! Однако это не всегда будет правильный метод для каждого изображения.Если это не подходит для вашего изображения, вот еще один способ создать нейтральный стиль градиентного фильтра.
Начните с изображения, которое уже было освещено для переднего плана, создайте новый слой. Установите цвет переднего плана на 50% серого, а затем активируйте инструмент «Градиент». В палитре градиентов выберите градиент от переднего плана к прозрачному.
В новом пустом слое 1 создайте градиент, который начинается с холста, и перетащите его вниз сразу за линию горизонта.Затем измените режим наложения слоя на затемнение цвета.
Режим наложения Color Burn сделает цвета неба действительно яркими. У нас снова есть линейный градиент, поэтому он снова затемняет лицо модели.
Исправление для этого такое же, как и в предыдущем методе. Создайте маску слоя на слое 1 и с помощью инструмента «Кисть» нарисуйте белым цветом лицо модели на маске слоя, чтобы удалить эффект с модели.
Если эффекты затемнения цвета слишком жирные, просто уменьшите непрозрачность слоя 1 до тех пор, пока изображение не станет приемлемым.
Очевидно, что ничто не сравнится с идеальным захватом изображения в камере. Но градиентные фильтры в Photoshop — отличный способ улучшить внешний вид изображений, которые экспонируются неравномерно.
Воссоздать фильтр Clarendon Instagram в Photoshop
Нравится, как выглядит Кларендон на ваших фотографиях в Instagram? Вот быстрый и простой способ воспроизвести эффект фильтра в Photoshop .Если вам нужен фильтр Instagram, который мгновенно придаст вашим снимкам вау-фактор, то обратите внимание на Clarendon.Однако вы можете почувствовать, что грубая обработка ваших изображений в самом приложении Instagram немного ограничивает, поэтому мы покажем вам, как применить эффект вручную в Photoshop для максимального уровня контроля и удобства.
Ключевые характеристики фильтра Clarendon включают: увеличение насыщенности и контраста, голубой оттенок в чистых светлых областях и охлаждение теней и светов. Эта последняя характеристика особенно сложна, потому что средние тона должны быть относительно теплыми, чтобы позволить тонам кожи сохранить высокую степень своего естественного цвета, несмотря на то, что они немного охлаждаются.
Эмуляция фильтров Instagram может занять время, потому что вам нужно определить основные характеристики, а затем решить, как применить их в Photoshop. Некоторые из них проще, чем другие, но на то, чтобы все выглядело правильно, может потребоваться от нескольких минут до пары часов. И даже если вы не добьетесь 100% эмуляции, 85% или более будут выглядеть фантастически.
Чтобы посмотреть характеристики фильтра Instagram, не загружая изображение в Instagram, отправьте изображение на свой телефон или смарт-устройство, а затем переключите его в режим полета, чтобы он не был подключен к Интернету.Затем загрузите изображение в Instagram и выберите нужный фильтр перед тем, как нажать «Поделиться». Затем вы увидите сообщение о том, что изображение не было опубликовано, поэтому нажмите на ряд из трех горизонтальных точек и выберите «Отменить публикацию». Теперь вы можете выключить режим полета и после перехода к папке изображений Instagram на своем телефоне отправить обработанное изображение себе по электронной почте, чтобы вы могли открыть его в Photoshop на своем компьютере и определить характеристики фильтра. Иногда это может помочь сделать это с парой разных изображений, чтобы увидеть, как на них влияют фильтры.
Теперь, вот шаги для воссоздания фильтра Кларендона в Photoshop …
Наш стартовый образ
1. Обрежьте изображение
Откройте изображение в Photoshop и нажмите клавишу C на клавиатуре, чтобы активировать инструмент кадрирования. Теперь перейдите в раскрывающееся меню в верхней левой части окна Photoshop и выберите 1: 1 (квадрат) из списка параметров.
Чтобы переместить направляющую кадрирования, щелкните внутри направляющей и перетащите на место. Чтобы изменить размер направляющей кадрирования, перетащите угловые точки внутрь или наружу. Нажмите Enter на клавиатуре или щелкните галочку в верхней части интерфейса Photoshop, чтобы зафиксировать обрезку.
2. Увеличить насыщенность
Щелкните значок «Создать новый слой заливки или корректирующего слоя» — это полубелый полужирный кружок в нижней части панели «Слои» и выберите «Яркость» из списка параметров.
Когда откроется диалоговое окно, перетащите ползунок «Насыщенность» на +25, чтобы усилить все цвета в изображении.
Причина применения этой корректировки в первую очередь заключается в том, что мы хотим, чтобы увеличение насыщенности применялось только к фоновому слою. Если бы он был выше любых цветовых эффектов, он бы повлиял и на них.
3. Примените цветовой эффект
Перейдите к значку «Создать новый слой заливки или корректирующего слоя», выберите «Цветовой баланс» из списка параметров и установите «Оттенки» на «Тени».Теперь установите Cyan на -41, Magenta на -10 и Yellow на +5.
Затем выберите Midtones и установите Cyan на +36, Magenta на +5 и Yellow на -10.
Наконец, перейдите в Highlights и установите Cyan на -30, Magenta на +4 и Yellow на +10.
Это резко охладит изображение, сохраняя при этом немного тепла в полутонах / тонах кожи.
4.Сделать выделение голубым
Создайте корректирующий слой «Кривые», и когда откроется диалоговое окно, щелкните раскрывающееся меню, для которого задано значение «RGB», и выберите «Красный». Щелкните по кривой один раз в каждой точке квадратной сетки, а затем добавьте четвертую точку чуть ниже середины между ранее размещенной точкой и точкой в правом верхнем углу.
Наконец, щелкните точку в правом верхнем углу и перетащите ее вниз, пока для параметра Output не будет установлено значение 226, прежде чем закрыть диалоговое окно Curves.
5. Повышение контрастности
Щелкните значок «Создать новый слой заливки или корректирующего слоя» и выберите «Уровни» из списка параметров.
На этом этапе мы добавим сильный контраст с акцентом на черный цвет. Перетащите черный ползунок под гистограммой на 50, белый ползунок на 240, а затем ползунок средних тонов влево на 1,76, чтобы осветлить затемненное изображение.
На этом этапе вы можете сохранить изображение в формате TIFF для сохранения всех слоев или в формате JPEG для его выравнивания.
Итоговый результат
Об авторе
Джеймс Эбботт — пейзажный и портретный фотограф из Кембриджа. Он также является экспертом по Photoshop с многолетним опытом преподавания Photoshop. Посмотрите его работы на www.jamesaphoto.co.uk.
Статьи по теме
Воссоздайте фильтр Gingham Instagram в Photoshop
Зачем нужен Instagram?
Как Instagram помог Шону Бирну стать профессиональным путешественником
Решение типичных проблем Photoshop — фильтры, выделенные серым
В моей роли модератора форумов участников на веб-сайте Национальной ассоциации профессионалов Photoshop я обычно помогаю испытывающим трудности пользователям разобраться с мощной, но темпераментной программой, которую мы все любим.Некоторые из наиболее распространенных проблем решить проще всего, но, как и многие технические проблемы, ответ часто заключается в том, чтобы знать, как задать вопрос. Но на форумах мы получаем вопросы, которые задают почти все, что вы можете себе представить, и в течение следующих нескольких недель я буду предлагать вам серию советов по решению проблем, направленных на преодоление самых надоедливых и распространенных раздражителей Photoshop.
Если у вас возникла проблема, которая вас озадачила, или раздражение, которое вы хотите решить, добавьте комментарий в конце этой статьи, и мы посмотрим, сможем ли мы с этим справиться! Вот чем мы занимаемся в TipSquirrel!
Итак, давайте начнем с этого слишком распространенного недуга:
Проблема: « Я хочу использовать фильтр Photoshop XXXXX, но он неактивен! Что-то не так? Мне нужно переустанавливать Photoshop? ”
Хорошая новость в том, что, скорее всего, все в порядке — нам просто нужно внести несколько изменений в файл, с которым мы работаем.
На самом деле, ответ, скорее всего, смотрит нам в глаза, прямо рядом с меню:
Да, действительно, мы работаем с файлом с 16 битами на канал, который четко отображается как «RGB / 16» в строке заголовка изображения. Это единственная наиболее частая причина, по которой фильтры неактивны. Видите ли, большое количество фильтров взято из старой партии эффектов фильтров, которые Adobe приобрела много версий назад, и эти фильтры не были обновлены в соответствии с современными стандартами. Таким образом, хотя они будут работать с 8-битными файлами, они не будут работать с 16-битными файлами.
Другая связанная проблема проявляется с фильтром «Облака» ( Фильтр> Рендеринг> Облака ). Обычно вы ожидаете, что облака будут отображаться в цветах переднего плана и фона, но с 16-битным файлом вы всегда получаете черно-белый цвет:
Вот как очень быстро решить обе эти проблемы: измените разрядность файла с 16 бит на канал до 8 бит на канал, выбрав Изображение> Режим> 8 бит / канал .
После внесения этого изменения становятся доступны все фильтры:
Проблема решена, верно?
Ну может не совсем. Изменение файла с 16 бит на канал до 8 бит на канал может быть помехой, поскольку 8 бит на канал имеют меньше доступных цветов — 256 оттенков цвета в каждом из трех каналов по сравнению с 65 536 оттенками цвета на канал в 16-битный файл. Вы можете заметить ухудшение изображения, особенно с тонкими градиентами, такими как небо, кожа и одежда.Итак, есть ли обходной путь?
Вы уверены, что есть. На самом деле есть несколько обходных путей.
1) Сделайте копию вашего документа, а преобразуйте копию в 8 бит на канал. Запустите там фильтр, скопируйте и вставьте результат обратно в свой 16-битный файл.
2) Преобразуйте важный слой или слои в смарт-объект (выберите слой или несколько слоев и выберите «Слой »> «Смарт-объекты»> «Преобразовать в смарт-объект ».Затем измените битовую глубину вашего файла, выбрав Image> Mode> 8 Bits / Channel , как мы видели выше. В этом случае происходят две важные вещи:
- Содержание смарт-объекта остается на уровне 16 бит / канал!
- Все фильтры теперь работают, и в качестве преимущества они применяются как интеллектуальные фильтры (см. Ниже * ).
Некоторое время назад мы подробно рассматривали смарт-фильтры и смарт-объекты — если вам нужно освежиться, см.
