Экранная цветопроба в Adobe Photoshop — возможности и настройки. Калибровка и профилирования мониторов и принтеров
Экранная цветопроба в Adobe Photoshop — возможности и настройки
Во время процедуры калибровки монитора, часто можно услышать пожелания, настроить дисплей «под печать фотолаборатории» или под имеющийся принтер. Однако, утверждение о том, что монитор калибруется под определённый печатный процесс является полностью ошибочным.
Отображение на экране изображений, так как они будут выглядеть после печати — это отдельная функция программного обеспечения (например программы из Adobe Creative Suite, Corel Draw и др.), а не задача, которую решает процесс калибровки монитора. Задачей такой калибровки является обеспечение наилучшего режима работы дисплея и его цветовое профилирование (см. соответствующую статью раздела Услуги). А уже на таком настроенном мониторе, система управления цветом нужной программы позволяет имитировать цвета, которые мы будем видеть на отпечатке при стандартном его освещении. Такая функция называется
Такая функция называется
Поскольку, основой систем управления цветом являются цветовые профили всех устройств, необходимым условием проведения операции экранной цветопробы является наличие цветового профиля используемого монитора, и профиль процесса, который должен имитироваться (в большинстве случаев любой печатный процесс или принтер). Цветовые профили монитора и принтера создаются путём прямых измерений координат цвета на экране или тестовом отпечатке соответственно. Профили печатных процессов могут предоставляться организациями, которые предлагают услуги печати, или же могут использоваться профили, поставляемые с графическими программами и соответствующие определённым печатным процессам.
Как уже было сказано в статье про систему управления цветом программы Photoshop, семейство программ Creative Suite фирмы Adobe использует развитую и точную систему управления цветовоспроизведением, которая позволяет предсказуемо воспроизводить растровые и векторные изображения, а также целые страницы. В данной статье будет рассмотрена функция цветопробы программы Adobe Photoshop.
Может возникнуть вопрос о целесообразности использования экранной цветопробы, если Photoshop и так позволяет легко преобразовать изображение в целевое цветовое пространство, согласно которому и будет визуализироваться изображение на экране. Например, после конвертации пространства изображения из sRGB в UncoatedFOGRA29 (CMYK) мы увидим на экране цвета, которые будут наблюдаться после печати на немелованной бумаге.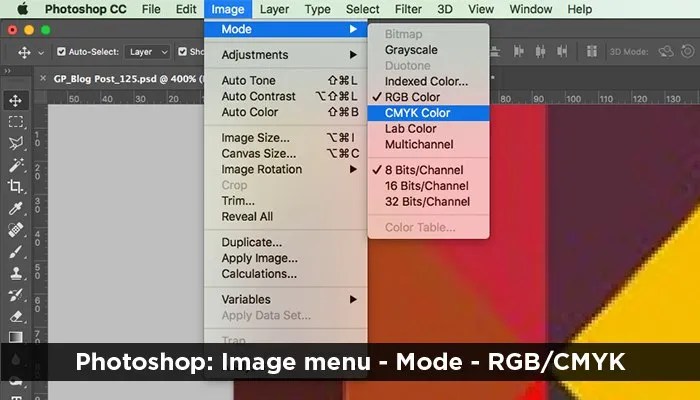
 В случае необходимости эмулировать любое другое пространство, его задают в окне, которое вызывается с помощью команды Просмотр — Варианты цветопробы — Заказной (View — Proof Setup — Custom
В случае необходимости эмулировать любое другое пространство, его задают в окне, которое вызывается с помощью команды Просмотр — Варианты цветопробы — Заказной (View — Proof Setup — CustomПереключатель Цветопроба (Custom Proof Condition) позволяет выбрать предварительно сохранённые настройки цветопробы, которые можно всегда запомнить, воспользовавшись кнопкой Сохранить.
Поле Имитируемое устройство (Device to simulate) задаёт цветовой профиль устройства, которое необходимо имитировать на экране. Данный пункт позволяет выбрать все имеющиеся в системе цветовые профили (пространства).
Переключатель Сохранять значения (Preserve numbers) включает цветопробу заданного пространства без выполнения цветовых преобразований. Данная опция позволяет имитировать команду  Не рекомендуется к применению в большинстве случаев. Данный переключатель активен, если исходная цветовая модель изображения (RGB или CMYK) совпадает с имитированной.
Не рекомендуется к применению в большинстве случаев. Данный переключатель активен, если исходная цветовая модель изображения (RGB или CMYK) совпадает с имитированной.
Переключатель Метод рендеринга (Rendering Intent) позволяет выбрать метод подбора цветов, которые лежат вне охвата имитируемого пространства. Подробнее о методах визуализации говорится в статье о системах управления цветом.
Переключатель Компенсация чёрной точки (Use black point compensation) учитывает динамический диапазон яркостей имитируемого пространства, что позволит воспроизвести детали в глубоких тенях. Для фотографических изображений рекомендуется оставить компенсацию чёрной точки включённой.
Переключатели Имитировать цвет бумаги и Имитировать чёрную краску (Simulate Paper Color и Simulate Black Ink) позволяют имитировать контраст отпечатка (за счёт белой или чёрной точки соответственно), что делает возможным одновременное сравнения экранной цветопробы и бумажного отпечатка.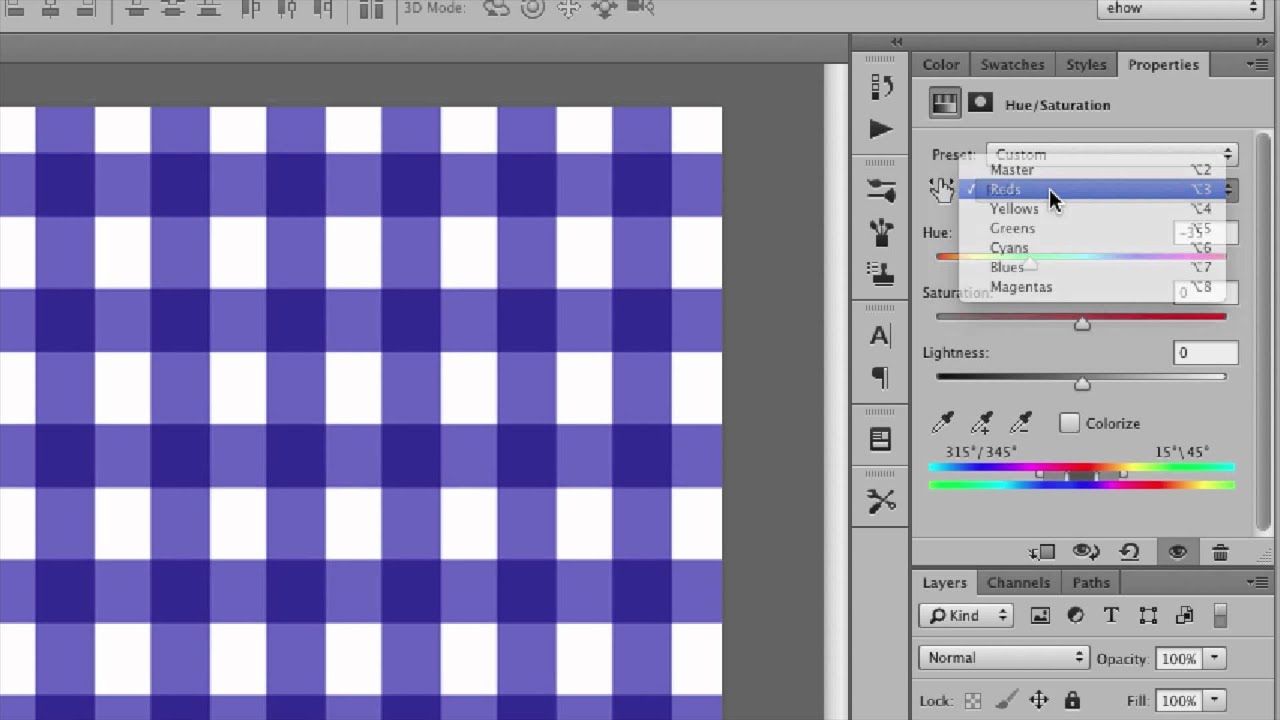 Нет необходимости включать эти опции, если в данный момент не будет проводиться прямое сравнение с отпечатком. Следует иметь в виду, что оттиск должен быть размещён на специальном просмотровом устройстве со стандартизированным освещением. Помещение также должно соответствовать требованиям, которые ставятся к организации рабочего места для работы с изображениями. Об этих требованиях говорится в соответствующей статье этого сайта.
Нет необходимости включать эти опции, если в данный момент не будет проводиться прямое сравнение с отпечатком. Следует иметь в виду, что оттиск должен быть размещён на специальном просмотровом устройстве со стандартизированным освещением. Помещение также должно соответствовать требованиям, которые ставятся к организации рабочего места для работы с изображениями. Об этих требованиях говорится в соответствующей статье этого сайта.
Необходимо помнить, чтобы параметры цветопробы в этом окне отвечали будущим настройкам преобразования в нужное пространство (команда Преобразовать в профиль (Convert to Profile)) или параметрам окна Настройка цветов, иначе вид изображений на экране в режиме цветопробы не будет соответствовать нашим требованиям.
В меню Просмотр — Варианты цветопробы (View — Proof Setup) есть ещё три пункта, которые мы рассмотрим:
- Macintosh RGB — Photoshop будет имитировать типичный монитор компьютера Macintosh версии MacOS до 10.
 5 (гамма 1,8), и программу, которая не использует управления цветом.
5 (гамма 1,8), и программу, которая не использует управления цветом. - Windows RGB — Photoshop будет имитировать типичный монитор компьютера PC (гамма 2,2), и программу, которая не использует управления цветом.
- Монитор RGB — Photoshop будет имитировать монитор данного компьютера и программу, не использует управления цветом.
То есть, эти три пункта позволяют имитировать вид изображений в программах, не имеющих системы управления цветом. Как проверить программное обеспечение на предмет использования системы управления цветом говорится в этой статье.
Следует обратить внимание, что настройки экранной цветопробы задаются независимо для каждого открытого в Photoshop изображения, что позволяет одновременно имитировать различные цветовые профили для различных изображений.
Цветоделение в фотошопе
Цветоделение —
это преобразование (конвертация) изображения,
находящегося в цветовом пространстве RGB,
Lab в цветовое пространство конкретного
устройства вывода — в основном это
пространство CMYK.
Параметры цветоделения по умолчанию в Photoshop выставляются в диалоговом окне Color Settings.
Цветоделение производится командой Edit->Convert to Profile.
Базовое окно диалога Преобразовать в профиль (Convert to Profile)-
Тут можно изменить профиль CMYK, движок и метод преобразования, проверить не стоит ли применить Use Black Point Compensation и Use Dither. (подробное описание этих установок читайте в статье о диалоге настройки цвета в Фотошоп Color Settings). Расширенное окно этого диалога (по нажатию на кнопку Advanced) позволяет выбрать цветовую модель представления цвета: —
Здесь так же можно выбрать свои установки СMYK (по умолчанию тут стоит профиль назначенный в диалоге Color Settings), например поставить такую экзотику (это если Вы печатаете в Японии на мелованной японской бумаге) :
Но пользоваться этой возможностью стоит только если точно знаешь что и зачем делаешь.
Какие бы хорошие и проверенные
установки по умолчанию в Color Settings не стояли — не
используйте команду:
image->mode->CMYK. (конвертация по параметрам, заданным в установках управления цветом — Color Settings). Пользуйтесь командой Convert
to Profile — попробуйте сменить метод
преобразования — Perceptual на Relative Colorimetric (если
Вы подготовили тоновый диапазон
изображения и должным образом заменили
цвета не попадающие в новый цветовой охват).
Проверьте не улучшает ли изображение
изменение переключателей Use Black Point Compensation и
Use Dither. А главное:- не сменил ли кто установки
СMYK в Ваше отсутствие.
Рабочий и достаточно универсальный профиль для листовой печати на мелованной бумаге в России можно скачать
здесь (архив rar — 2мб)
Для работы лучше иметь набор профилей с разной генерацией чёрного, но одинаковыми остальными параметрами:
Проводя конвертацию в CMYK — Вы, тем самым, берёте на себя ответственность за цвет отпечатка. Печатник отвечает за количество краски, которую он нанес на бумагу, ее равномерность, и повторяемость от листа к листу, технолог и препресс типографии — за заявленные параметры печати фактическим, повторюсь —
Печатник отвечает за количество краски, которую он нанес на бумагу, ее равномерность, и повторяемость от листа к листу, технолог и препресс типографии — за заявленные параметры печати фактическим, повторюсь —
И поэтому профиль печати должен соответствовать данному печатному процессу на выбранной бумаге — никто не сможет грамотно проконсультировать Вас по вопросу — какой цветовой профиль CMYK Вам использовать — кроме специалистов типографии, где предстоит печать, а чтобы визуально контролировать цвет — Ваше рабочее место должно соответствовать требованиям стандарта и монитор должен быть соответствующего класса с профессионально проведенной калибровкой. И компромисса тут нет — любое недовыполнение требований не позволит получить предсказуемый результат печати, а цена ошибки в офсетной печати — это цена тиража, пошедшего под нож. Я часто в типографиях встречаю молодых дизайнерш в слезах (парни не плачут, но и у них настроение на нуле), а в типографии, не скажу, что с радостью, но с чувством выполненного долга и сочувствующим тоном укажут на ошибки, допущенные начинающим дизайнером, но. .. уже после печати тиража. Технически невозможно проконтролировать все макеты на конвейере, в типографии никто не знает, что задумал дизайнер, может фиолетовые лица, зелёное небо, синяя зелень, тёмно грязные размытые предметы — это дизайнерская фишка такая, поэтому гадать, что видел на своём мониторе дизайнер, а тем более что-либо переделывать по своей инициативе в типографии не будут. Слишком дорогая цена получается при таком обучении на своих ошибках. Что бы избежать грубых ошибок в тираже необходимо заказывать сертифицированную цветопробу (лучше в той же типографии, где предстоит печать), ну и конечно изучать цифровое управление цветом.
.. уже после печати тиража. Технически невозможно проконтролировать все макеты на конвейере, в типографии никто не знает, что задумал дизайнер, может фиолетовые лица, зелёное небо, синяя зелень, тёмно грязные размытые предметы — это дизайнерская фишка такая, поэтому гадать, что видел на своём мониторе дизайнер, а тем более что-либо переделывать по своей инициативе в типографии не будут. Слишком дорогая цена получается при таком обучении на своих ошибках. Что бы избежать грубых ошибок в тираже необходимо заказывать сертифицированную цветопробу (лучше в той же типографии, где предстоит печать), ну и конечно изучать цифровое управление цветом.
Цвет в продуктах Adobe — Назначение профилей вручную и преобразования
Назначение профиля
Для назначения профиля во всех трех приложениях компании Adobe Systems имеется команда Assign Profile, которая позволяет сделать следующее:
- Сделать неразмеченным любой документ (т. е. не выполнять в нем управление цветом).
 При этом профили рабочих пространств предполагаются в качестве исходных.
При этом профили рабочих пространств предполагаются в качестве исходных. - Назначить профиль рабочего пространства для документа. Если документ не размечен, то в результате назначения профиля он превращается в размеченный документ.
- Назначить любой профиль для размеченного документа, заменив предыдущий профиль, или для неразмеченного документа, превратив его тем самым в размеченный документ.
В Photoshop профиль назначается по команде Image>Mode>Assign Profile (Изображение>Режим>Назначить профиль), а в InDesign и Illustrator — по команде Edit>Assign Profile (Правка>Назначить профиль). При этом появляется диалоговое окно Assign Profile, имеющее практически одинаковый вид в Photoshop и Illustrator. А в InDesign диалоговое окно Assign Profiles позволяет отдельно назначить профили RGB и CMYK, поскольку документы InDesign могут содержать оба указанных типа профилей документа (рис. 12.11).
Совет: Не особенно доверяйте палитре Document Info в Illustrator.
Одна из самых малозаметных программных ошибок в Illustrator 10.x состоит в том, что сведения о профиле в палитре Document Info (Сведения о документе) обычно не обновляются до тех пор, пока палитра не будет закрыта и затем открыта еще раз. На момент написания настоящей книги текущей была версия Illustrator 10.0.3, в которой данная программная ошибка по-прежнему присутствовала, и вряд ли она будет исправлена в скором времени. Тем не менее, режим отображения профиля документа (Document Profile), выбираемый из раскрывающегося списка в левой нижней части окна документа, действует надлежащим образом.
Команда Assign Profiles в InDesign имеет и другие отличия. Назначение профилей распространяется не только на собственные объекты, но и на связанные, импортированные объекты, которые считаются неразмеченными. Более того, выбор цели цветопередачи по умолчанию распространяется как на собственные, так и на импортированные объекты независимо от того, являются ли они размеченными или неразмеченными.
Для указания другой цели цветопередачи следует воспользоваться командой Image Color Settings (Параметры цвета изображения), рассматриваемой далее в этой главе.
Преобразование в профиль
В Photoshop и InDesign имеется команда Convert to Profile (Преобразовать в профиль), но в силу разного назначения этих приложений данная команда выполняет совершенно разные функции.
Преобразование в профиль в Photoshop
Документы Photoshop всегда находятся под управлением одного профиля, поэтому назначение и преобразование в них осуществляется достаточно просто. В Photoshop преобразование в профиль выполняется по команде Image>Mode>Convert to Profile. При этом появляется диалоговое окно Convert to Profile, в котором можно выбрать целевой профиль, модуль СММ (или цветовой механизм (Engine) согласно терминологии компании Adobe Systems), цель цветопередачи, а также установить флажок Use Black Point Compensation (рис. 12.12).
Данное преобразование распространяется на весь документ. Что касается файлов многослойных документов, то в диалоговом окне есть возможность выполнить сведение документа с помощью флажка Flatten Image (Выполнить сведение изображения). Это всегда целесообразно делать, особенно если преобразование включает в себя изменение режима, поскольку слои могут смешиваться в целевом цветовом пространстве по-разному, изменяя внешний вид документа. Для предварительного просмотра результатов преобразования достаточно установить флажок Preview.
Что касается файлов многослойных документов, то в диалоговом окне есть возможность выполнить сведение документа с помощью флажка Flatten Image (Выполнить сведение изображения). Это всегда целесообразно делать, особенно если преобразование включает в себя изменение режима, поскольку слои могут смешиваться в целевом цветовом пространстве по-разному, изменяя внешний вид документа. Для предварительного просмотра результатов преобразования достаточно установить флажок Preview.
Преобразование в профиль в InDesignВ InDesign диалоговое окно Convert to Profile выглядит несколько иначе, чем в Photoshop, поскольку документы InDesign содержат два встроенных профиля RGB и CMYK (рис. 12.13). По команде Convert to Profile в InDesign преобразуются все собственные элементы InDesign из профилей документа (текущих рабочих пространств) в выбранные целевые пространства. После этого целевые пространства становятся профилями данного документа, а в конечном итоге — новыми предполагаемыми профилями для неразмеченных помешенных объектов. Эта операция не оказывает влияния на размеченные помещенные объекты.
Эта операция не оказывает влияния на размеченные помещенные объекты.
Преобразования в Illustrator
В Illustrator допускается лишь один вид преобразования: изменение цветового режима с RGB на CMYK и обратно. В качестве исходного профиля для неразмеченных документов всегда выбирается рабочее пространство, соответствующее исходному цветовому режиму документа, а для неразмеченных документов — профиль документа, которым может служить рабочее пространство или другой назначенный профиль. А в качестве целевого профиля всегда выбирается рабочее пространство, соответствующее целевому цветовому режиму.
Команда File>Document Color Mode позволяет преобразовать весь документ из цветового режима RGB в CMYK и обратно.
Управление цветом импортированной графики
Все рассмотренные выше элементы управления имели отношение, главным образом, к собственным объектам документа, а не к импортированной графике, в том числе и помещенной. Но теперь настало время внести ясность в данный вопрос, поскольку правила управления цветом распространяются и на обработку импортированной графики, причем это делается не всегда логично.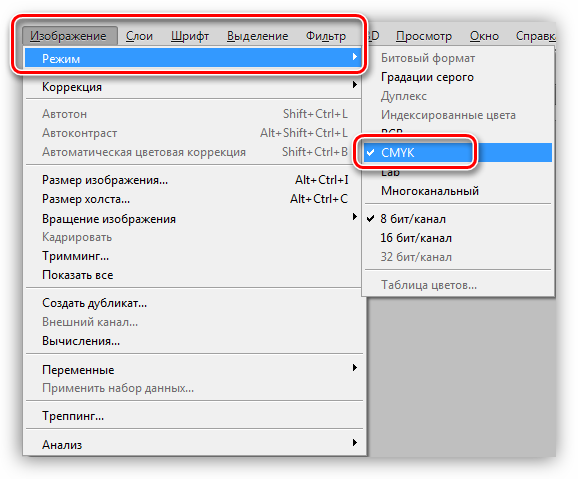 Более того, во всех трех рассматриваемых здесь приложениях для этой цели имеются совершенно разные элементы управления.
Более того, во всех трех рассматриваемых здесь приложениях для этой цели имеются совершенно разные элементы управления.
Помещенная графика в Photoshop
В Photoshop для размещения графических элементов есть команда Place, однако любые помещенные элементы в конечном итоге становятся неотъемлемой частью документа и находятся под управлением назначенного для документа или предполагаемого профиля. Вместе с помещаемым документом в Photoshop всегда переносятся содержащиеся в нем числовые значения цвета, а его встроенный профиль игнорируется. По существу, после размещения объекта в документе Photoshop он перестает быть помещенным графическим объектом.
Помещенная графика в InDesign
При размещении графики в документе InDesign числовые значения ее цвета всегда сохраняются, поскольку InDesign никогда не меняет эти значения, если только они не включаются в поток вывода на печать. В этом приложении отсутствует возможность вносить изменения во внешний файл. Оно способно лишь дать иную интерпретацию числовых значений цвета в помещенной графике путем назначения или предположения профилей. Эти профили используются для отображения и преобразования в пространство вывода во время печати, а также для импорта в формате PDF, как будет показано в главе 16. Кроме того, в InDesign предоставлена возможность указать цели цветопередачи для помещенных объектов как по умолчанию, так и для каждого объекта в отдельности, причем цели цветопередачи используются только для преобразования в пространство вывода. Выбор цели цветопередачи для преобразования в пространство отображения осуществляется в диалоговом окне Color Settings.
Оно способно лишь дать иную интерпретацию числовых значений цвета в помещенной графике путем назначения или предположения профилей. Эти профили используются для отображения и преобразования в пространство вывода во время печати, а также для импорта в формате PDF, как будет показано в главе 16. Кроме того, в InDesign предоставлена возможность указать цели цветопередачи для помещенных объектов как по умолчанию, так и для каждого объекта в отдельности, причем цели цветопередачи используются только для преобразования в пространство вывода. Выбор цели цветопередачи для преобразования в пространство отображения осуществляется в диалоговом окне Color Settings.
Размещение размеченной графики
В InDesign всегда учитываются встроенные в помещаемую графику профили, даже если выбрать вариант Off в раскрывающемся списке Color Management Policies, расположенном в диалоговом окне Color Settings. Для того чтобы вынудить InDesign игнорировать встроенный профиль при размещении графики, следует сбросить флажок Enable Color Management (Активизировать управление цветом) в диалоговом окне Color Settings или установить флажок Show Import Options (Показать варианты импорта) в диалоговом окне Place. А затем сбросить флажок Enable Color Management в диалоговом окне Image Import Options (Варианты импорта изображения) .
А затем сбросить флажок Enable Color Management в диалоговом окне Image Import Options (Варианты импорта изображения) .
Если воспользоваться упомянутыми выше возможностями выключения режима управления цветом в InDesign, помещенные объекты вообще не будут подлежать управлению цветом, даже для вывода на экран монитора. При этом отсутствует какая-либо компенсация отображения, а изображения CMYK выглядят на экране неприглядно. А при последовательной активизации управления цветом помещенного объекта InDesign вернется к встроенному профилю (при его наличии). В противном случае в качестве предполагаемых будут выбраны профили документа, если таковые имеются, а также рабочие пространства, если они отсутствуют. Откровенно говоря, размещение размеченных документов в InDesign и последующая попытка добиться от этого приложения чего-то другого, кроме учета профилей, встроенных в такие документы, — это верный путь в тупик.
Главный вывод из всего вышесказанного состоит в следующем: InDesign невозможно заставить игнорировать встроенный в помещенное изображение профиль, а вместо него предположить другой профиль для предварительного просмотра изображения на экране. В этом, на наш взгляд, заключается основная оплошность, допущенная разработчиками InDesign 2. Нам бы хотелось иметь возможность размещать изображения CMYK со встроенными профилями, но в то же время заменять их, чтобы посмотреть, как они будут выглядеть при выводе на другое печатающее устройство. В InDesign 2 этого можно добиться, лишь переназначив вручную профиль каждого помещенного изображения либо удалив встроенные профили в массовом порядке.
В этом, на наш взгляд, заключается основная оплошность, допущенная разработчиками InDesign 2. Нам бы хотелось иметь возможность размещать изображения CMYK со встроенными профилями, но в то же время заменять их, чтобы посмотреть, как они будут выглядеть при выводе на другое печатающее устройство. В InDesign 2 этого можно добиться, лишь переназначив вручную профиль каждого помещенного изображения либо удалив встроенные профили в массовом порядке.
Размещение неразмеченной графики
Для правильного представления о поведении помещенной неразмеченной графики в InDesign необходимо знать, является ли главный документ InDesign размеченным или неразмеченным. По умолчанию для цветового режима помещенной неразмеченной графики в качестве предполагаемого исходного профиля всегда используется профиль документа.
- Для размеченных главных документов всегда назначаются профили документа. Изменения в рабочих пространствах не оказывают влияния на сам документ или профили документа, а, следовательно, и на помещенную графику.
 А вот изменение профилей документа (по команде Assign Profile или Convert to Profile) окажет влияние помещенную неразмеченную графику.
А вот изменение профилей документа (по команде Assign Profile или Convert to Profile) окажет влияние помещенную неразмеченную графику. - Для неразмеченных главных документов профили документа обычно не назначаются, а вместо этого предполагаются профили рабочего пространства. При изменении рабочих пространств изменяются и профили документа, а, следовательно, и поведение помещенной неразмеченной графики.
Последствия такого поведения сказываются на результатах выполнения команд Assign Profile или Convert to Profile. Напомним, что в качестве стандартных профилей для помещенной неразмеченной графики служат профили документа, и если обе команды Assign Profile или Convert to Profile изменяют профили документа, то изменяются и исходные профили для помещенной неразмеченной графики.
Параметры цвета изображения
Команда Image Color Settings (Параметры цвета изображения), вызывающая диалоговое окно того же наименования, позволяет назначить другой профиль для каждого объекта помещенной графики.
В диалоговом окне Image Color Settings предоставляется возможность назначить конкретный профиль и цель цветопередачи для выбранного помещенного объекта. Этот профиль становится назначенным для данного экземпляра помещенного объекта и остается таковым до тех пор, пока не будет заменен в результате назначения другого профиля по команде Image Color Settings. Если в диалоговом окне Image Color Settings выбран вариант Use Document Default (Использовать стандартный профиль документа), это, по существу, вынуждает InDesign рассматривать помещенное изображение в качестве неразмеченного документа, а, следовательно, на него распространяется действие профилей документа.
Помещенная графика в Illustrator
Нам всегда казалось, что разработчикам Illustrator следовало бы окончательно определиться в отношении конкретного назначения этого приложения. В самом деле, это необыкновенно гибкое инструментальное средство, которое может быть использовано для самых разных целей: от компоновки страниц до оформления Web-страниц. Но слишком часто работа в Illustrator превращается в своего рода нейрохирургию перочинным ножом, что иногда доводит пользователей до полного отчаяния. Это особенно справедливо для размещения изображений в Illustrator.
Но слишком часто работа в Illustrator превращается в своего рода нейрохирургию перочинным ножом, что иногда доводит пользователей до полного отчаяния. Это особенно справедливо для размещения изображений в Illustrator.
Во-первых, необходимо уяснить, что Illustrator всегда включает копию помещенного изображения в файлы формата EPS. Интересно, что само приложение даже не отдает себе в этом отчета. Если не включить специально связанные файлы при сохранении документа в формате EPS, а затем открыть его снова в Illustrator, это приложение будет искать связанные файлы и, не найдя, попросит их заменить. Но если загрузить файл формата EPS в приложение компоновки страниц, его содержимое будет отображено и распечатано правильно.
Однако все вышесказанное не относится к собственным файлам Illustrator. Если эти файлы необходимо сделать автономными, их следует сохранить в режиме Include Linked Files (Включить связанные файлы) или сбросить флажок Link (Связь) в диалоговом окне Place при размещении изображений.
Во-вторых, следует иметь в виду, что в Illustrator управлению цветом подлежит копия помещенного изображения, которая всегда встраивается в файлы формата EPS, или копия, встраиваемая в собственные файлы Illustrator непосредственно либо путем обновления связи. При этом Illustrator вообще не трогает исходное изображение.
И, в-третьих, необходимо знать, что Illustrator всегда преобразует помещенные изображения в цветовой режим документа. Если поместить изображение RGB в документ CMYK, созданный в Illustrator, его копия, перенесенная в файл Illustrator, будет преобразована в цветовой режим CMYK. А если поместить изображение CMYK в документ RGB, его копия, перенесенная в файл Illustrator, будет преобразована в цветовой режим RGB. Если при этом будут получены предупреждающие сообщения или сообщения об ошибке, которые могут навести на мысль об ином поведении Illustrator, эту мысль следует отбросить как ложную, поскольку описанный выше режим работы Illustrator подтверждается многочисленными проверками.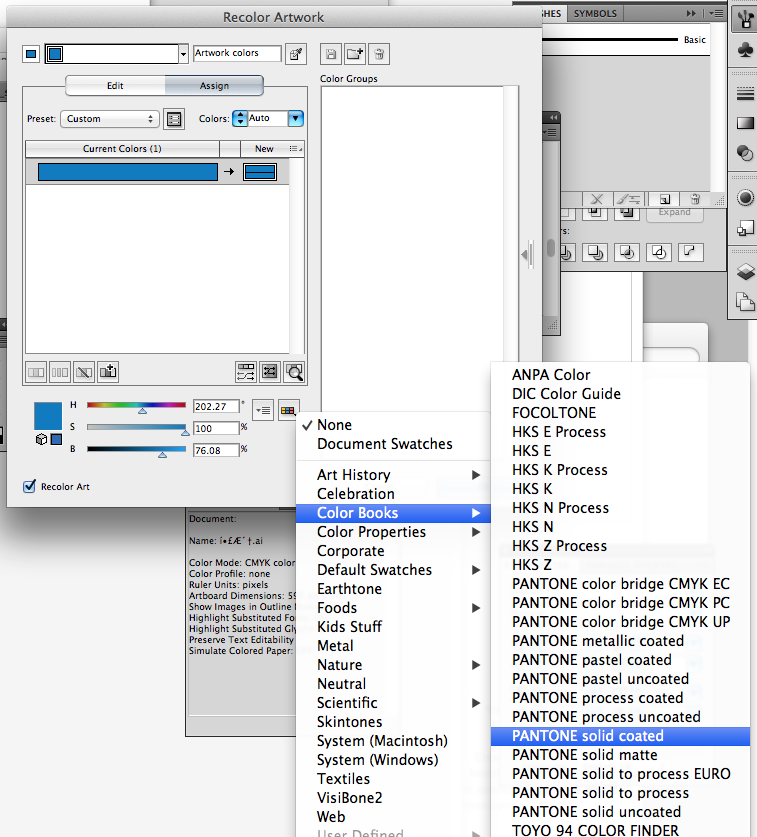
При выполнении всех преобразований помещенной графики используются модуль СММ и цель цветопередачи, указанные в диалоговом окне Color Settings данного приложения, а в качестве целевого профиля всегда используется профиль документа. Остается разрешить лишь два следующих вопроса:
- Имеет ли место преобразование?
- И если оно имеет место, то какой исходный профиль при этом используется?
Размещение неразмеченных документов в Illustrator
При размещении неразмеченных файлов в документе Illustrator происходит одно из двух:
- Если цветовые режимы помещенного и собственного документов Illustrator совпадают, числовые значения цвета переносятся из файла помещенного документа в документ Illustrator без преобразования.
- Если цветовые режимы помещенного и собственного документов Illustrator не совпадают, копия файла помещенного в Illustrator документа преобразуется с использованием профиля рабочего пространства для данного цветового режима в качестве предполагаемого исходного профиля.

Например, если поместить неразмеченное изображение RGB в файл CMYK документа Illustrator, в качестве предполагаемого профиля для преобразования этого изображения в цветовой режим CMYK будет использован профиль рабочего пространства RGB.
Размещение размеченных документов в Illustrator
Размещение изображений в документах Illustrator методом вставки происходит более логично. При этом иногда появляется предупреждающее окно Paste Profile Mismatch. Если цветовые режимы помещенного и собственного документов Illustrator не совпадают, в Illustrator всегда выполняется преобразование с использованием в качестве исходного профиля, встроенного в файл помещенного документа. А если цветовые режимы помещенного и собственного документов Illustrator совпадают, вставка документа в Illustrator выполняется таким же образом, как и в Photoshop, и зависит от выбранного правила управления цветом.
- Off — числовые значения цвета переносятся (методом вставки).

- Preserve Embedded Profiles — при размещении (методом вставки) одного документа RGB в другом документе RGB сохраняется внешний вид цвета (в Illustrator выполняется преобразование с использованием встроенного профиля в качестве исходного и профиля документа в качестве целевого). А при размещении одного документа CMYK в другом документе CMYK сохраняются числовые значения цвета и преобразование не выполняется.
- Convert to Working RGB/CMYK — в Illustrator всегда сохраняется (методом вставки) внешний вид цвета и выполняется преобразование из встроенного профиля в профиль документа.
Безусловно, если исходный и целевой профили аналогичны, никакого преобразования не происходит. Если же установлен флажок Profile Mismatches: Ask When Pasting (Несоответствие профилей: Предупреждать при вставке), в этом случае изменить приведенные выше стандартные правила можно лишь в появляющемся предупреждающем окне Paste Profile Mismatch, при условии, что в диалоговом окне Place сброшен флажок Link. А если выбрать связывание файла, установив флажок Link, предупреждающее окно Paste Profile Mismatch не появится.
А если выбрать связывание файла, установив флажок Link, предупреждающее окно Paste Profile Mismatch не появится.
Описанные выше режимы вставки кажутся не вполне логичными. Утешает лишь тот факт, что они в определенной степени согласованы во всех трех приложениях компании Adobe Systems.
Solla.site CMYK и RGB, цветовые модели в компьютерной графике
Цветовые модели CMYK и RGB в компьютерной графике
Прежде чем мы перейдем непосредственно к описанию цветовых моделей компьютерной графики, давайте немного обсудим основные понятия ЦВЕТА. А на видео вы сможете посмотреть где найти и как поменять цветовую модель в фотошопе.
- Как мы воспринимаем цвет?
Прежде чем мы перейдем к цветовым палитрам CMYK и RGB, давайте разберемся с тем, как мы воспринимаем цвет. Мы можем видеть предметы только потому, что они излучают или отражают электромагнитное излучение, то есть СВЕТ.
В зависимости от длины волны СВЕТА мы видим тот или иной ЦВЕТ.
Длина волны измеряется в нанометрах.
- Каким длинам волн соответствуют 7 цветов радуги?
СВЕТ можно разделить на 2 категории:
- Излучаемый свет– это свет, выходящий из источника, например, Солнца, лампочки или экрана монитора.
- Отраженный свет– это свет, “отскочивший” от поверхности объекта. Когда мы смотрим на какой-либо предмет, не являющийся источником света, мы видим именно отраженный цвет.
Монитор излучает свет, поэтому такой способ получения цвета называют системой аддитивных цветов. Бумага – отражает свет, поэтому полученный таким образов цвет можно описать при помощи системы субтрактивных цветов.
- Цветовая модель RGB
Это субтрактивная цветовая модель, которая использует в своем составе три основных цвета:
Красный (Red)
Зеленый (Green)
Синий (Blue)
Её название происходит от первых букв английских названий цветов. Смешивая эти цвета, мы можем получить практически любой оттенок.
RGB используют мониторы, телефоны, и даже фотоаппараты, поэтому для компьютерной графики, предназначенной для использования на вышеперечисленных устройствах, нужно использовать именно цветовой режим RGB.
- Как смешиваются основные цвета RGB
Cиний + красный = пурпурный
Зелёный+ красный= жёлтый
Зелёный + синий = циановый
При смешении всех трёх цветовых компонентов мы получаем белый цвет.
- Основные цвета палитры RGB
Основные цвета в RGB это: Красный, Синий, Зеленый
- Дополнительные цвета палитры RGB
Дополнительные цвета получаются при смешивании двух соседних основных цветов.
К ним относятся: Пурпурный, Голубой, Желтый
- Противоположные цвета палитры RGB
При смешивании противоположных цветов получается белый цвет, т.к. составляющими противоположного цвета являются два недостающих цвета (например, Красный + Голубой (синий + зеленый)).
Смешивание 2-х противоположных цветов, это по сути то же самое, что смешивание 3-х основных. В обоих случаях получится белый. Это важно знать каждому, кто всерьез занимается цветовой коррекции.
- Цветовая модель CMYK
Голубой (cyan)
Пурпурный (magenta)
Желтый (yellow)
Черный (Keycolor)
Cубтрактивная схема формирования цвета, используемая прежде всего в полиграфии. Эта система, в отличие от RGB, используется для печати, поэтому если вы приносите макет в полиграфию, вас, как правило просят предоставлять его именно с использованием цветового режима CMYK.
- Как смешиваются цвета CMYK
Голубой + пурпурный = синий цвет, пурпурный + желтый = ярко-красный, желтый + голубой = зеленый.
Голубой, пурпурный и желтый образуют грязно-коричневый цвет. Черный делает любой цвет более темным, отсутствие красителя дает белый.
- Основные цвета CMYK
Cyan – Голубой, Magenta – Пурпурный, Yellow – Желтый;
- Дополнительные цвета CMYK
Дополнительные цвета получаются при смешивании двух соседних основных цветов. Так же в цветовой модели CMYK к дополнительным относится черный цвет (Keycolor).
- Противоположные цвета CMYK
Голубой – Красный, Желтый – Синий, Пурпурный – Зеленый.
Если мы смешаем все дополнительные или основные цвета, то получим темно-коричневый цвет, близкий к черному.
Напоминаю, для Вашего удобства я записала в видео формате (вверху статьи)где найти и как поменять цветовую модель в фотошопе. Изучайте цветовые модели CMYK и RGB, а так же компьютерную графику вместе с нами, спасибо за внимание и до новых встреч!
Елена Лебедева, графический дизайнер solla.site, преподаватель компьютерной графики
Так же Вам будет интересно:
Причина, по которой Photoshop продолжает менять ваши цвета
Наиболее частой причиной изменения цвета в Photoshop является цветовое пространство, в котором вы работаете. Если ваш документ или фотография были сделаны в цифровом виде в цветовом пространстве RGB, и вы открываете их в документе Photoshop, который настроен на отображение в CMYK, цвета будут ненасыщенными и тусклыми.
Чтобы исправить это, сначала нужно понять важность двух цветовых режимов.
Разница между цветовыми режимами RGB и CMYK
Цветовой режим RGB часто используется для мониторов, поскольку он может создавать полный диапазон цветов (до 16 миллионов).С другой стороны, CMYK — это цветовая модель печатного станка, в которой используются четыре цвета: голубой, пурпурный, желтый и ключевой (черный), которые в сочетании создают различные оттенки для приложения печати.
Итак, если ваше изображение предназначено для отображения на экранах, например, вы создаете рекламу или фотографию в Instagram, вы можете переключиться в цветовой режим RGB. Если же вы создаете печатную рекламу, выберите CMYK. Вы можете переключаться между режимами, перейдя в строку меню и выбрав Изображение> режим> CMYK или RGB.
Процесс печати на струйных принтерах RGB
Напротив, большинство струйных принтеров для домашнего использования (конечного использования) созданы для обработки изображений RGB по умолчанию, а не для формата CMYK. Если вы создали изображение в CMYK, а печать на принтере выглядит нечеткой, попробуйте преобразовать изображение в формат RGB и снова распечатать его. Вы также можете проверить руководство своего принтера по печати в CMYK.
Вы не потеряете цвета при преобразовании изображения из CMYK в RGB, но если вы экспортируете его обратно в CMYK, ваши цвета будут ненасыщенными.Это связано с тем, что RGB содержит все цвета, доступные в цветовом пространстве CMYK.
Когда вы открываете изображения в режиме CMYK, Photoshop часто меняет цвета, чтобы обесцветить их, прежде чем они будут напечатаны или отображены на экране. В режиме CMYK отображаются оттенки цветов, которые будут отображаться при печати. Цвета, которые видны в RGB, но не могут быть напечатаны в CMYK, называются «вне гаммы».
Photoshop печатает неверные цвета
Естественно, ваш экран является источником чистого света и всегда будет отображать яркие цвета, в то время как печатная бумага отражает свет, и поэтому цвета всегда будут выглядеть немного тусклее при печати.Чтобы избежать этих неожиданных изменений, лучше всего работать в режиме CMYK в Photoshop с самого начала для ваших проектов печати , чтобы вы работали только с цветами, которые находятся в гамме (для печати).
Чтобы использовать CMYK или RGB при настройке нового документа, перейдите в «Файл»> «Создать»… и в диалоговом окне нового документа выберите нужный цветовой режим в раскрывающемся списке.
Почему Photoshop экспортирует другой цвет?
Есть причины, по которым Photoshop меняет цвета при экспорте
- Вы экспортируете изображение RGB как CMYK
- Photoshop преобразует изображение RGB в sRGB.
- Вы экспортируете в формате JPEG, который имеет более низкое качество по сравнению с PNG.
Если вы экспортируете документ RGB в CMYK, цвета, выходящие за пределы гаммы, будут тусклыми или ненасыщенными. Чтобы убедиться, что вы экспортируете как RGB, перейдите в Файл> Экспорт> Экспортировать как… выберите формат файла, предпочтительно PNG, если ваше изображение предназначено для отображения на экране или в Интернете. PNG сохраняет только в цветовом пространстве RGB.
Между sRGB и Adobe RGB есть небольшая разница. Цветовое пространство sRGB предпочтительнее RGB, поскольку оно экспортирует цвета для более точного отображения на большинстве экранов и для печати на струйных принтерах.
Цвета меняются при сохранении в формате jpeg в Photoshop
Методы сжатия JPEG приводят к более низкому качеству по сравнению с PNG. PNG — это формат файлов без потерь. Формат файла с потерями — это тип сжатия данных, который отбрасывает часть информации в вашем изображении. Преимущество файлов PNG в том, что они обеспечивают наилучшее качество и наименьший размер без каких-либо компромиссов между качеством и сжатием. Однако файлы JPEG можно экспортировать как в формате RGB, так и в CMYK, в то время как PNG присутствуют только в цветовом пространстве RGB.
Чтобы экспортировать JPEG в высококачественном CMYK или RGB, сначала убедитесь, что ваш документ Photoshop представляет собой цветовое пространство, в которое вы хотите экспортировать (Изображение> режим), затем перейдите в Файл> Сохранить как… выберите JPEG в качестве формата , нажмите «Сохранить» и введите качество 12 (максимальное) или используйте ползунок. Затем нажмите ОК. Теперь ваш JPEG должен быть сохранен в CMYK.
Вы также можете перейти в Файл> Экспорт> Экспортировать как…, выберите jpg в качестве формата и убедитесь, что флажок «конвертировать в sRGB» снят.
Цветовое пространство sRGB — это цветовое пространство, созданное HP и Microsoft.Идея цветового пространства состоит в том, чтобы предоставить модель, которая описывает цвета, которые вы можете видеть на своем устройстве вывода (монитор, телевизор и т. Д.). Создавая разные модели для разных устройств вывода, могут происходить затухание и смешивание, поэтому важно знать, в каком цветовом пространстве создается ваше изображение или документ.
Чтобы экспортировать документы в цветовое пространство sRGB, выберите «Файл»> «Экспорт». > Экспортировать как… выберите формат экспорта и отметьте «преобразовать в sRGB» в разделе «Цветовое пространство».
Заключение
Photoshop изменит ваши цвета при открытии, экспорте или печати документа в цветовом пространстве, отличном от того, для которого он был создан.Предпочтительным цветовым пространством для отображения на мониторе является RGB при создании изображений и CMYK при создании файла печати.
Как только вы поймете разницу между двумя цветовыми режимами, вы сможете избежать неожиданных изменений при открытии и экспорте документов Photoshop.
Таким образом, вам необходимо правильно установить цветовой режим вашего документа, прежде чем делать что-либо еще в Photoshop. Перейдите в меню «Файл»> «Создать…» и выберите нужный цветовой режим или переключите уже открытый документ, перейдя в «Изображение»> «Режим» и выбрав нужный цветовой режим.
Узнайте, почему план фотографии дешевле, чем только Photoshop
Можно ли преобразовать RGB в CMYK в Photoshop Elements? — AnswersToAll
Могу ли я преобразовать RGB в CMYK в Photoshop Elements?
Elements не поддерживает CMYK, по этой причине. Да, вы можете использовать Photoshop CC. Вы можете использовать Photoshop (вместо PS Elements) для оптимизации изображений, но, пожалуйста, не конвертируйте их самостоятельно в CMYK.
Как сделать мой CMYK ярче?
Не только RGB имеет намного больше доступных оттенков, чем CMYK, экран с задней подсветкой создает более яркие цвета, чем может соответствовать любой пигмент на бумаге.Тем не менее, если вы хотите яркого, оставайтесь с твердыми телами. 100% голубой + 100% желтый создает ярко-зеленый цвет.
Как сделать мой CMYK ярко-красным?
Кроме того, значения CMYK для ярко-красного (0,94,100,0) почти параллельны фактическим процентам.
Как перейти с RGB на CMYK в coreldraw?
Corel Draw
- Выберите объект, который нужно изменить с RGB на CMYK.
- В строке меню найдите и выберите инструмент «Заливка».
- Щелкните диалоговое окно «Цвет заливки».
- Найдите и выберите параметр «CMYK».
- Нажмите «ОК»
Использует ли Canva RGB или CMYK?
Поскольку Canva — это онлайн-инструмент для дизайна, дизайны создаются в цветном режиме RGB, но мы печатаем с использованием цветового режима CMYK. Вы можете легко преобразовать свои дизайны в CMYK с помощью онлайн-инструмента преобразования CMYK, прежде чем отправлять их нам.
Какой DPI использует Canva?
96 точек на дюйм
Как преобразовать 96 точек на дюйм в 300 точек на дюйм?
Сначала откройте изображение 96 точек на дюйм в Photoshop.Затем перейдите на вкладку «Изображение», выберите «Размер изображения» и установите разрешение 300 точек на дюйм (пикселей / дюйм), а затем сохраните его.
Почему мои фотографии на Canva размыты?
Еще один совет, о котором следует помнить, — убедитесь, что вы не растягиваете или не увеличиваете свои фотографии больше, чем они уже есть. Из-за этого они почти всегда будут выглядеть размытыми, если они растянуты за пределы разрешающей способности.
Как увеличить разрешение фотографии?
Единственный способ изменить размер фотографии меньшего размера в более крупное изображение с высоким разрешением, не выделяя при этом низкое качество изображения, — это сделать новую фотографию или повторно отсканировать изображение с более высоким разрешением.Вы можете увеличить разрешение файла цифрового изображения, но при этом вы потеряете качество изображения.
Как сделать изображение Canva не размытым?
шагов по исправлению размытых изображений в Canva
- Сохраните изображение Canva в формате PDF.
- Перейдите на сайт smallpdf.com конвертер PDF в JPG (другие варианты указаны ниже в обновлениях).
- Перетащите файл PDF в желтое поле или выберите его из файлов.
- Щелкните «Преобразовать целые страницы».
- Скачать в формате ZIP.
- Извлеките ваши ZIP-файлы.
Почему мой логотип выглядит размытым?
Если в логотипе недостаточно пикселей для заполнения области, в которой он напечатан, он будет выглядеть размытым. Для хорошей публикации, такой как Страховой журнал, ваш логотип должен быть не менее 300 пикселей на каждый дюйм пространства, которое он будет занимать на странице печатного журнала. Это называется пикселями на дюйм (или ppi).
Подходит ли Canva для печати?
Canva — это отличная комплексная служба дизайна и печати.Их выбор принтов и доступные цены для предприятий массового производства делают их отличным вариантом для крупномасштабной печати. В целом качество печати высокое, продукция обрабатывается и отправляется быстро.
Как улучшить изображение?
Чтобы сделать снимок низкого качества качественным, необходимо для начала скорректировать его экспозицию.
- Использовать автоматическое улучшение. Автоматическое улучшение фотографий с помощью коррекции света и цвета.
- Отрегулируйте экспозицию для лучшего качества.
- Измените выбранные области фотографии.
- Позаботьтесь о балансе белого.
Можно ли улучшить фотографию в цифровом виде?
Быстрое улучшение качества фотографий. Загрузите изображение в онлайн-редактор фотографий Fotor, чтобы сделать его ярче или получить оптимальное количество света. Независимо от того, насколько передержаны или недоэкспонированы ваши изображения, выполняя некоторую цифровую магию, Fotor автоматически настраивает насыщенность и даже резкость одним щелчком мыши.
Преобразование в CMYK
В определенные моменты во время работы (или игры) вам придется преобразовать изображений из RGB в цветовое пространство CMYK .Любой уважаемый редактор изображений или программа по разметке файлов имеют такую возможность. Иногда бывает сложно настроить конкретный параметр для преобразования в CMYK.
Вот список нескольких распространенных программ с инструкциями по преобразованию цветового пространства в CMYK.
Adobe Photoshop
Если файл уже существует, выберите следующие параметры меню: Изображение> Режим> CMYK. При запуске нового файла выберите CMYK для режима, прежде чем нажать OK.
Adobe InDesign
Используйте следующие параметры меню: Окно> Образцы и Окно> Цвет. Дважды щелкните цвет в «Образцах». Измените цветовой режим на CMYK, а тип цвета на «Обработка». Любые цвета, созданные в документе, которых нет в палитре «Образцы», необходимо изменить на цветовое пространство CMYK. Выберите каждый объект, который нужно преобразовать, и убедитесь, что цветовая палитра отражает процентное соотношение CMYK. Щелкните верхнюю правую стрелку на палитре, чтобы при необходимости изменить цвет на CMYK.
Corel Draw
Выберите каждый объект, который хотите преобразовать. Выберите инструмент «Заливка» и нажмите «Диалоговое окно цвета заливки». Убедитесь, что цветовая модель — CMYK. Для каждого объекта с контуром: выберите инструмент «Контур» и щелкните диалоговое окно «Цвет контура». Убедитесь, что цветовая модель — CMYK.
Adobe Illustrator
Используйте следующие параметры меню. Для существующего файла выберите «Правка»> «Выбрать все», а затем «Фильтр»> «Цвета»> «Преобразовать в CMYK».Для нового файла выберите «Файл»> «Новый» и выберите цвет CMYK для параметра «Цветовой режим».
Quark Xpress
Используйте следующие параметры меню: «Редактировать»> «Редактировать цвета»> «Показать используемые цвета»> «Выделить цвет» и нажать «Редактировать». Измените модель на CMYK и снимите флажок «Плашечный цвет».
Adobe Pagemaker
Используйте следующие параметры меню: Окно> Показать цвета. Дважды щелкните «цвета» в палитре и выберите «Модель для CMYK» и «Тип для обработки».Обратите внимание, что Pagemaker не может успешно отображать цвет CMYK на мониторе.
Важна ли конвертация изображений в CMYK?
Да! Это очень важно, если вы работаете над печатным документом. Коммерческие принтеры в основном принимают изображения RGB без вопросов, но использование изображений с цветовым пространством RBG может серьезно испортить ваше изображение. Я видел черно-белые изображения, искаженные цветовые гаммы и многое другое. Принтеры, которые принимают изображения RBG, автоматически конвертируют изображения в CMYK, не проверяя результат.
Убедитесь, что вы конвертируете изображения в CMYK самостоятельно, чтобы при необходимости вы могли корректировать результат CMYK и сохранять 100% контроль над качеством изображения. При работе в CMYK вот несколько советов по Adobe Photoshop CMYK, которые помогут вам начать работу.
Рекомендуемые книги по полиграфическому дизайну
RGB в CMYK — 5 советов по идеальной печати фотографий в Photoshop
Возможно, вы улучшили изображение, чтобы оно отлично смотрелось на экране. Но при печати результирующее изображение может много раз не иметь ожидаемого качества из-за ряда факторов.Следуя нижеупомянутым советам по редактированию фотографий , вы определенно сможете значительно улучшить качество вывода изображений.
- Сдвиг цветового пространства с sRGB на Adobe RGB
Adobe по умолчанию использует более богатое цветовое пространство sRGB, которое слишком яркое для соответствия результатам печати. Мы можем сузить его до Adobe RGB, который отлично уменьшит цвета вне гаммы. Чтобы изменить цветовое пространство, выберите «Правка»> «Настройки цвета».Выберите профиль, который лучше всего соответствует вашим местоположениям из данного списка, чтобы активировать Adobe R ed G reen B lue. Не снимайте флажки рядом с полями несоответствия профиля.
- Преобразование встроенного профиля
После того, как файл для печати будет готов, проверьте цветовой профиль, и вы обнаружите, что он использует удобное для монитора цветовое пространство sRGB. Возможность конвертировать цвета документа в рабочую область будет показана в опции.Пожалуйста, сделайте то же самое и нажмите ОК.
- Предупреждение о гамме
Даже после модификации цветового профиля и преобразования профиля могут быть цвета, неприемлемые для принтера. Чтобы их найти, выберите «Просмотр»> «Предупреждение о гамме». Цвета, которые еще предстоит обнаружить во время печати, будут отображаться в виде участков серого цвета. Снижение насыщенности цвета — это применимый метод, который может быть достигнут с помощью слоя регулировки яркости. На отпечатке не будет никаких серых пятен, но другие цвета будут выглядеть немного тусклыми.
- Преобразование режима для уменьшения тусклости
Вы можете выбрать цвет CMYK в меню «Режим», чтобы активировать цветовое пространство режима CMYK. Это уменьшает количество предупреждений о гамме. Теперь вернитесь к цвету RGB и посмотрите на разницу. Преобразование RGB в CMYK с помощью Photoshop и наоборот очень эффективно.
- Регулировка вибрации для финального штриха
Наконец, вы можете использовать слой регулировки вибрации, чтобы улучшить насыщенность, на этот раз обратите внимание на отсутствие производственных предупреждений.
Эти советов по редактированию фотографий наверняка пригодятся, когда вам нужно напечатать фотографии без ущерба для деталей.
ООО «Кроонпресс» — Поддержка — Цветовые профили
Преобразование цветов в Adobe Photoshop
Профиль ICC можно использовать для преобразования изображений RGB в CMYK или для преобразования изображений CMYK, которые используют другой профиль (например, неправильный «Web SWOP»), для исправления профиля.
Для преобразования профиля используйте Edit> Convert to Profile вместо Image> Mode> CMYK , который будет использовать ваш профиль по умолчанию.Это позволяет указать используемый цветовой профиль, а также способ преобразования.
Мы рекомендуем следующие настройки преобразования:
- Целевое пространство: выберите профиль в соответствии с типом бумаги
- Двигатель: Adobe (ACE)
- Намерение: Относительный колориметрический или перцепционный.
- Этот параметр определяет, как Photoshop обрабатывает цвета, выходящие за пределы гаммы CMYK.Ни один из них не является правильным, это действительно зависит от конкретного изображения. Лучший способ оценить — включить Preview и изменить этот параметр, глядя на изображение. Выберите тот, который выглядит лучше всего — хотя вы можете вообще не заметить никакой разницы!
- Использовать компенсацию точки черного (отмечено)
- Использовать дизеринг (отмечено)
- Сглаживание изображения для сохранения внешнего вида (включено или выключено).
- Иногда изображение преобразуется по-разному, если оно по-прежнему многослойное.сплющенный; это зависит от конкретной конструкции слоев, и здесь нет правильных или неправильных настроек. Просто будьте осторожны, сделав Сохранить как с другим именем файла, если вы все-таки сведете, чтобы не перезаписать многослойный оригинал. Мы рекомендуем использовать формат TIFF для всех плоских изображений и PSD для всех многослойных файлов, чтобы избежать путаницы.
Мягкая защита в Adobe Photoshop
Вы также можете использовать наш профиль, чтобы просмотреть, как ваши изображения будут выводиться на нашей стороне, без фактического их преобразования.Есть два разных метода; вы можете использовать функцию Photoshop Proof Colors или просто назначить наш профиль изображениям.
Для изображений RGB или CMYK:
- Просмотр> Настройка пробной копии> Пользовательский
- Устройство для моделирования : выберите профиль в соответствии с типом бумаги
- Сохранить номер CMYK (установлен флажок)
- Вы можете переключить это включите и выключите, выбрав View> Proof Colors (Mac: CMD-Y / Win: CTRL-Y )
Только для изображений CMYK:
- Edit> Assign Profile
- Профиль : выберите профиль в соответствии с типом бумаги
Обратите внимание, что для точной мягкой защиты требуется качественный монитор, который был откалиброван (предпочтительно с аппаратным калибратором, таким как X-Rite Eye-One , Pantone ColorMunki или Huey , DataColor Spyder и т. Д.) И контролируемой среде просмотра.Имейте в виду, что в некоторых случаях даже при наличии таковых нельзя гарантировать точное соответствие тому, что вы видите на экране.
Дополнительная литература
Полное объяснение того, как построить и реализовать рабочий процесс с цветовым управлением для вашей конкретной установки, выходит за рамки этого документа. Эти инструкции предназначены для предоставления основных рекомендаций по работе с профилем ICC.
Если вам интересно узнать больше об управлении цветом, включая калибровку монитора и среды разработки, а также использование цветовых профилей для управления цветом на нескольких устройствах, мы настоятельно рекомендуем Real World Color Management от Брюса Фрейзера, Криса Мерфи и Фреда Бантинга. (Пичпит Пресс).Справочные файлы и веб-сайт Adobe предоставляют много дополнительной информации об управлении цветом, настройках и функциях, специфичных для их программ, а также есть множество онлайн-руководств и учебных пособий по цветовым профилям и калибровке различных устройств.
Преобразовать RGB в CMYK | Печать | Коммерческий принтер
Что такое CMYK и
Как преобразовать RGB в CMYKЛюбой, кто разбирается в компьютерной печати и редактировании цифровых фотографий, должен знать схему CMYK.Первые три буквы CMY обозначают голубой, пурпурный, желтый, а последняя буква K обозначает ключ, что на самом деле означает черный. Сегодня черный цвет — ключевой цвет в печати. Итак, вот определение CMYK : схема пигмента для объединения основных пигментов.
Схема RGB (красный, зеленый, синий), которая в основном используется для вывода изображений на экраны компьютеров. Это означает, что если ваше изображение имеет схему RGB, оно не будет так хорошо выглядеть на печати. Для того, чтобы получить качественное распечатанное изображение, сначала необходимо преобразовать RGB в CMYK .
Итак, если ваше изображение имеет схему RGB и вам нужно распечатать его, то рекомендуется сначала преобразовать его в схему CMYK. К счастью, Adobe Photoshop, InDesign и Illustrator поставляются со встроенным преобразователем изображений RGB в CMYK , который позволяет выполнять работу несколькими щелчками мыши.
Вот , как преобразовать RBG в CMYK в Adobe Photoshop.
- Выберите «Изменить», а затем «Настройка цвета». Вы увидите раскрывающийся список, в котором показаны предварительные настройки для Северной Америки, Европы и Японии.
- Выберите профиль CMYK, соответствующий вашему методу печати и типу бумаги.
- Нажмите кнопку «Дополнительные параметры», если вы хотите установить способ рендеринга при преобразовании значений RGB в значения CMYK. Например, выберите «Perceptual», если вы хотите сохранить визуальные отношения исходного изображения.
- Откройте изображение RGB, которое нужно преобразовать в изображение CMYK. Если вы получили сообщение «Несоответствие встроенного профиля» (вы получите это сообщение, если пытаетесь преобразовать фотографию с цифровой камеры), затем выберите «Использовать встроенный профиль».”
- Если вы хотите внести какие-либо изменения в изображение, например, применить фильтры, то самое время это сделать.
- Выберите «Просмотр» и «Предупреждение о гамме», чтобы увидеть, какие цвета не могут быть воспроизведены в изображении CMYK. Они будут показаны серым цветом. Photoshop автоматически преобразует их в ближайший цвет.
- Теперь вы готовы преобразовать изображение RGB в изображение CMYK. Выберите «Изображение», затем «Режим», а затем «Цвет CMYK», чтобы преобразовать изображение. Вы сразу заметите изменения в цветах.Некоторые цвета становятся резче, а некоторые тусклее.
- Сохраните ваше изображение. Теперь вы можете распечатать его, если ваш принтер и бумага готовы.
Теперь вы, вероятно, задаетесь вопросом , какой профиль CMYK лучше всего подходит для печати . Ответ кроется в методе печати и типе бумаги. Выберите следующее:
- Для листовой печати: «Coated GRACoL 2006» для бумаги 1-го класса (TAC составляет 340%)
- Для рулонной офсетной печати: «Бумага Web Coated SWOP 2006 Grade 3» (ее TAC 310%) или «Web Coated SWOP 2006 Grade 5 Paper» (ее TAC 300%).

 5 (гамма 1,8), и программу, которая не использует управления цветом.
5 (гамма 1,8), и программу, которая не использует управления цветом. При этом профили рабочих пространств предполагаются в качестве исходных.
При этом профили рабочих пространств предполагаются в качестве исходных.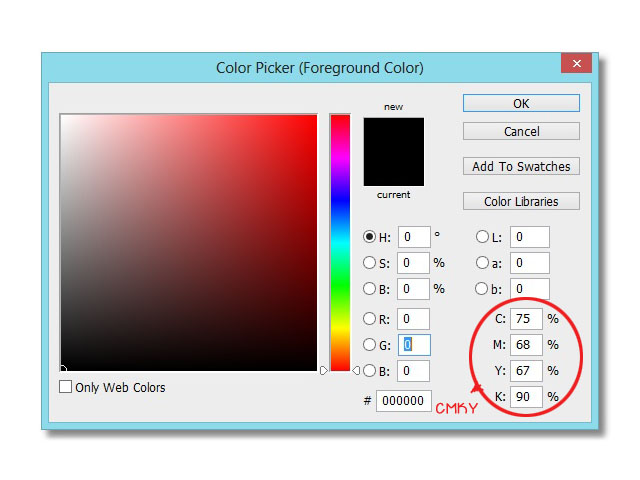 А вот изменение профилей документа (по команде Assign Profile или Convert to Profile) окажет влияние помещенную неразмеченную графику.
А вот изменение профилей документа (по команде Assign Profile или Convert to Profile) окажет влияние помещенную неразмеченную графику.
