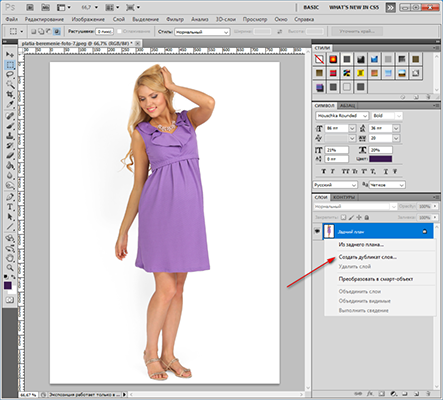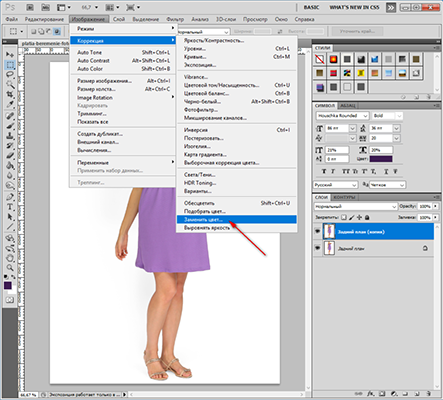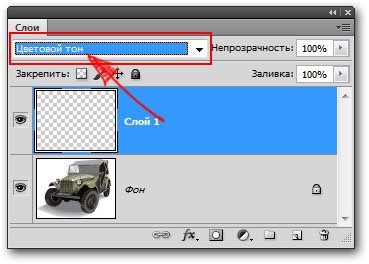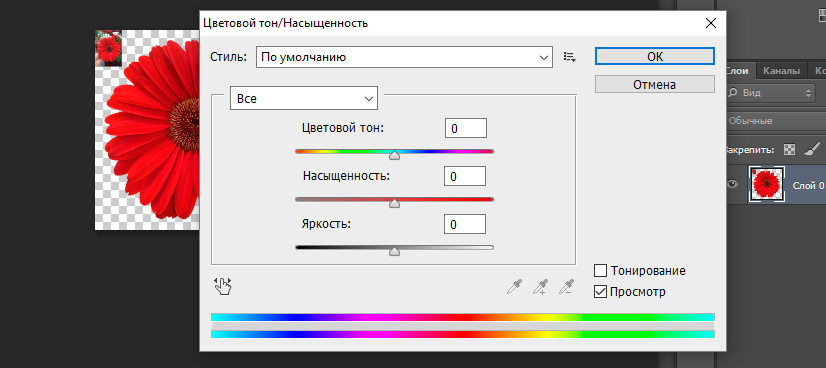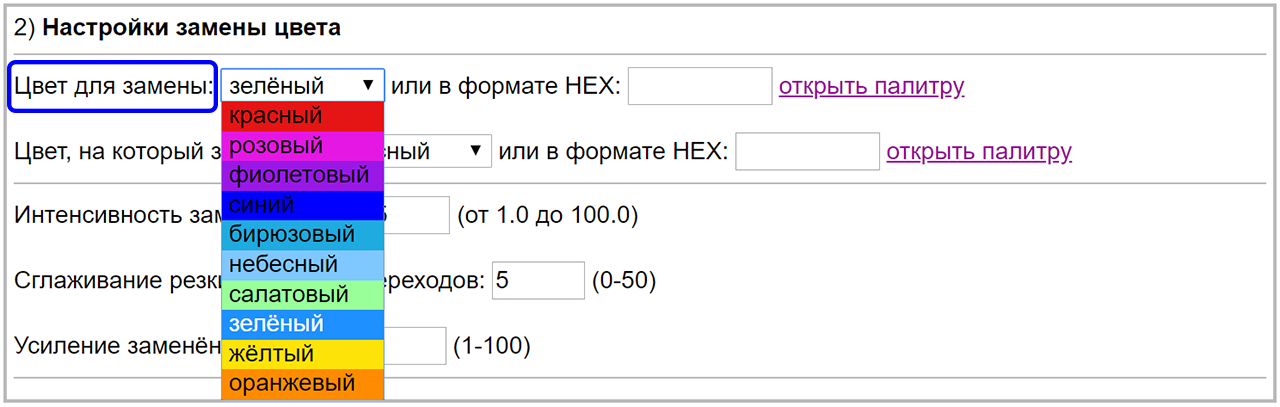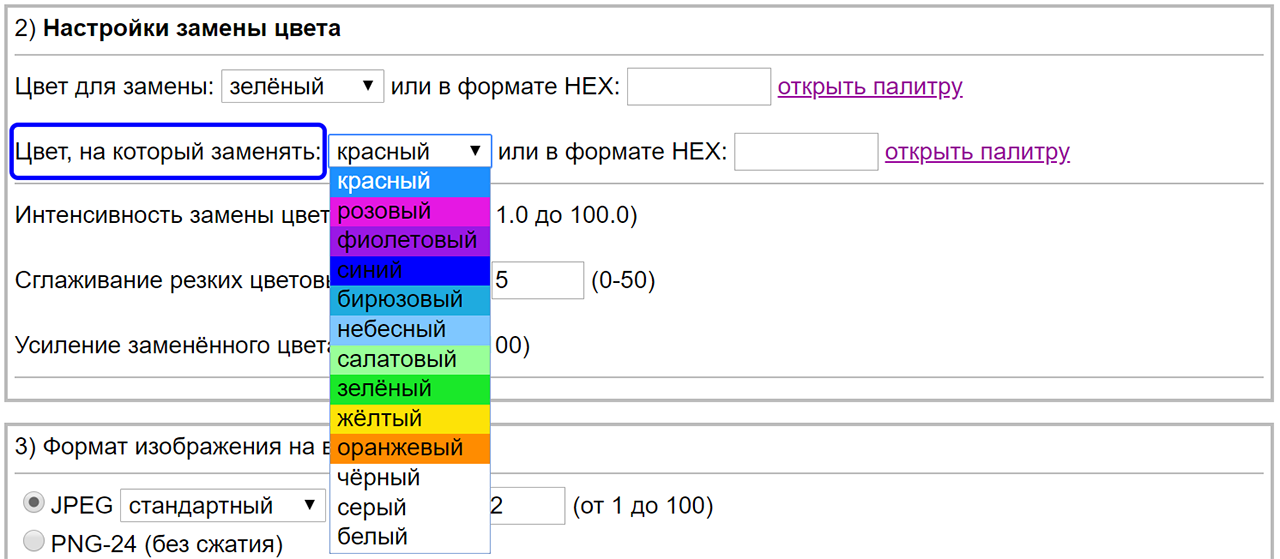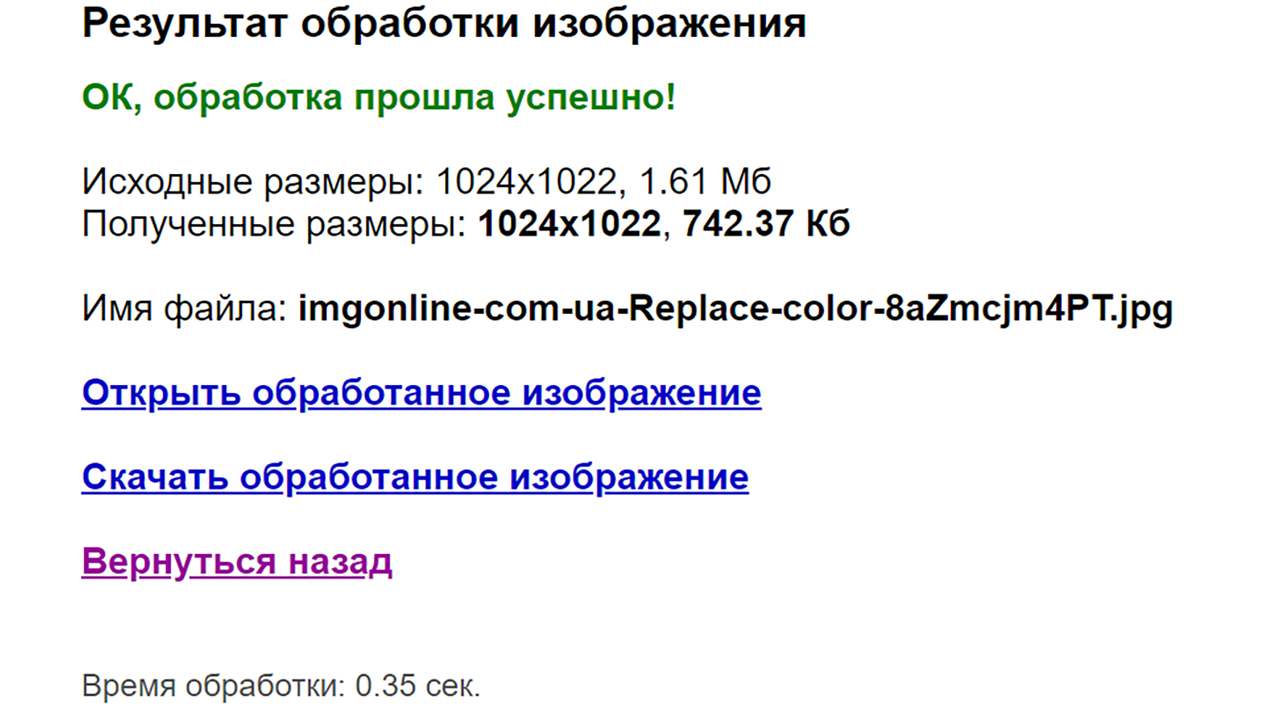Как изменить одежду в Фотошопе
590
23.05.2017 | Автор: Басманов Максим | Просмотров: 5711Новый фотошоп урок в котором вы научитесь изменять любую одежду на фотографии на свою.

Видеоурок:
Источник: http://www.basmanov.photoshopsecrets.ru
Узнайте как скачать видеоурок с сайта
Что еще посмотреть:

24.06.2013 | Просмотров: 5062
Онлайн видеоурок — Цветовое пространство LAB-усиление резкости

22.06.2011 | Просмотров: 9811
Задумка просто — будем рисовать портрет как в данном примере. У нас должно получиться что-то похожее на акварельный портрет. В этом видеоуроке по Фотошоп, который вы можете скачать бесплатно, я буду рассказывать принципы обработки фото, чтобы в дальнейшем вы смогли с легкостью применить полученные знания на приктике и смогли создать свои шедевры как на примере работ которые можете наблюдать на фото ниже

20.03.2018 | Просмотров: 1115
Из этого урока Вы узнаете как быстро убрать блики на коже с помощью Фотошопа
06.01.2013 | Просмотров: 14961
Онлайн видеоурок по обработке зимней фотографии в программе фотошоп

22.03.2018 | Просмотров: 1309
Сегодня Елена Бут расскажет как обработать портретную фотографию в стиле НуарКак заменить цвет одежды в Фотошопе » DelPC.ru
Давайте по шагам разберём, как заменить цвет одежды в Фотошопе. Для примера выберем фотографию девушки в платье сиреневого цвета и поменяем его на зеленый, а потом на красный.
Как поменять цвет одежды на фото в Фотошопе:
- Откройте фотографию и создайте копию слоя (кликните правой кнопкой мыши по слою картинки и выберите “Создать дубликат слоя”)
- Нажмите левой кнопкой мыши на копию слоя, чтобы выбрать этот слой для работы. Откройте окошко замены цвета, делается это так:
- Перейдите в пункт меню “Изображение”
- Нажмите “Коррекция”
- Выберите инструмент “Заменить цвет”


- В верхней части окна на черном фоне будет показан тот объект, который вы выберите пипеткой. Пипетка уже выбрана по умолчанию, вам нужно просто навести ее на открытое изображение и нажать на ту его часть, цвет которой хотите заменить. Нажмите пипеткой на платье, на черном фоне вы увидите его контур
- Теперь в нижней части окошка выберите цвет, на который будете “перекрашивать” платье. Мы выбираем ярко-зеленый
- Платье на картинке практически полностью поменяло цвет на зеленый, но на некоторых участках остались фиолетовые тона. Так происходит потому, что мы выбрали пипеткой сиреневый цвет платья, но на некоторых его частях цвет немного отличается из-за теней. Нам нужно выбрать пипетку с символом “+” и нажать на все участки, в которых эти фиолетовые тона остались
Как видите, теперь платье полностью стало зеленого цвета. Теперь давайте заменим его на ярко-красный, для этого просто выберите его в нижней части окошка замены цвета.
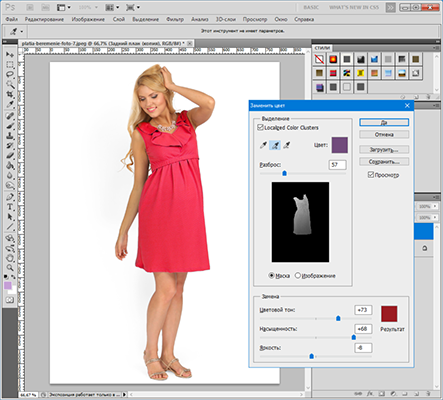
Теперь вы знаете, как заменить цвет одежды в Фотошопе.
Изменить цвет рисунка или картинки можно многими способами. Наложение слоёв – самый простой способ, заменить цвет на картинке. Чтобы изменить цвет фото:
- Откройте в Фотошопе изображение
- Создайте новый слой
- Выставьте режим наложения “Цветовой тон” для созданного слоя

- Настройте необходимый цвет в индикаторе цвета переднего плана

- Активируйте инструмент “Кисть” и рисуйте на новом слое поверх объекта
Вы можете изменять цвет на фото с помощью этого метода для любого элемента. Но, обратите внимание, что чёрный цвет или белый – не изменятся. Вот что получилось в результате нашей попытки заменить цвет в рисунке:


На примере изображения с девушкой, где хорошо видно глаза, мы покажем можно ли поменять цвет глаз, а точнее, как поменять цвет глаз в Фотошопе. Как изменить цвет глаз в Фотошопе:
- Добавьте фото в Фотошоп и создайте копию слоя
- Теперь создайте пустой слой и выберите его
- Возьмите инструмент “Кисть” (этим инструментом легко можно изменять цвет глаз в Фотошопе), выберите цвет, который вас интересует, и аккуратно обрисуйте всю область, на которой вам нужно заменить цвет
- Получается слишком ярко и неестественно, но на данном этапе это нам и нужно. Теперь нажмите правой кнопкой мышки на текущем слое (на котором рисовали кистью) и выберите пункт “Параметры наложения”
- Выбираем режим наложения “Цветность”. Теперь глаза приобрели красивый зеленый цвет. Теперь можно поиграть ползунком “Непрозрачность” и выбрать, с какой интенсивностью будет наложен зеленый оттенок
Как изменить цвет цветов в Фотошопе или другого объекта:
- Чтобы изменить цвет в Photoshop, загрузите фото в редактор
- Выделите на нём часть картинки, которую надо отредактировать
- Настройте выделение в “Выделение” – “Уточнить край”
- Теперь необходимо заменить цвет в Фотошопе. Выберите “Изображение” – “Коррекция” – “Цветовой тон/Насыщенность”. Этой настройкой можно в Photoshop заменить цвет на другой

- Настройте цвет и нажмите ОК, чтобы исправить цвет в Фотошопе


Как изменить цвет волос онлайн на фото в Фотошопе:
- Перейдите на сайт
- Загрузите фото

- Создайте копию слоя
- С помощью инструмента “Быстрое выделение” выделите волосы (используйте любой другой инструмент выделения, который вам нравится) на дублированном слое
- Закрасьте любым удобным инструментом выделенную область волос на дублированном слое
- Укажите режим наложения “Перекрытие” (Overlay) и настройте уровень непрозрачности слоя


Какие способы, как поменять цвет волос на фото онлайн в Фотошопе знаете вы? Расскажите в комментариях.
Начнём с результата этого способа изменить цвет фото онлайн. Вы можете заменить цвет на ваших фотографиях также, а возможно и лучше.

Для изменения цвета на фото не понадобится дополнительных программ и знаний. Следуйте подробной инструкции как бесплатно изменить цвет фото онлайн:
- Перейдите на сайт IMGOnline
- Загрузите фото

- Выберите цвет, который вы хотите изменить. Выберите один из стандартных цветов, или укажите номер цвета в формате HEX

- Выберите цвет, на который будет выполнена замена

- Интенсивность замены цвета, сглаживание и усиление цвета оставьте на значениях по умолчанию, если результат замены цвета не понравится – изменяйте

- Выберите формат полученного изображения, по умолчанию установлен JPEG с качеством 92, увеличьте значение качества до 100

- Нажмите ОК, чтобы заменить цвет на фото онлайн

- Подождите несколько секунд, а затем откройте картинку в браузере или скачайте на компьютер

Вам понравились результаты? Поделитесь впечатлениями в комментариях!
Как поменять цвет одежды в фотошопе
Получилась фотография, но не устраивает цвет одежды? — С помощью фотошопа можно поменять цвет одежды и сохранить тем самым удачный снимок!
И это лишь один пример, когда такой навык работы с программой понадобиться, работая с одеждой. Еще, например, нашли чужую фотографию и для придания ей уникальности можно изменить цвет, тогда картинка станет пригодной для использования в своем проекте/коллаже и безопасней с токи зрения санкций от поисковика. В этом уроке вы научитесь как с помощью фотошопа поменять цвет одежды на фото.
Также рекомендую к ознакомлению еще и эти материалы по работе с заменой цвета:
Вот как выглядит замена цвета одежды:
Откроем изображение для работы:
Итак, перед нами красивая леди в сочном голубом платье. А сколько разнообразий этих платьев в мире, различных фасонов, оттенков, кружев и рюшек. Но если нравится именно это платье, но не нравится цвет? Ничего страшного. Цвет можно легко и непринуждённо заменить на другой приглянувшийся вам оттенок. Способов реализовать эту задумку несколько. Мы рассмотрим в данной статье всего лишь два из них. Первый из которых будет Коррекция изображения.
Способ 1 — Коррекция изображения
Шаг 1
Итак для того чтобы поменять цвет одежде с помощью коррекции выберем команду Заменить цвет которая находится в Изображение — Коррекция.
Шаг 2
В появившемся окне сначала нужно выбрать цвет, который требуется заменить.
Для этого в левом верхнем углу этого окна присутствуют пипетки. Основная пипетка обозначает выбор одного цвета, с плюсом можно выбрать несколько цветов одновременно и соответственно с минусом позволяет удалить какой-то цвет из списка заменяемых.
Совет
Так же с помощью клавиши Shift можно легко и быстро перейти от инструмента обычная пипетка к пипетке с плюсом. А зажав кнопку Alt к пипетке с минусом.
Выберем с помощью этих инструментов необходимые цвета на платье девушки и отрегулируем разброс. По мере движения ползунка количество захватываемых оттенков будет меняться.
Шаг 3Теперь поменяем платье девушки на понравившейся цвет, используя ползунки ниже:
- Цветовой тон позволяет выбрать оттенок, из которых мы будем выбирать цвет;
- Насыщенность отвечает за сочность выбранного нами оттенка;
- Яркость отвечает за то, насколько тёмным или светлым будет наш цвет.
Так же можно использовать палитру, для выбора определённого цвета.
Финиш
Недостаток этого способа в том, что подобрать естественный цвет бывает проблематично, потому что выбор цвета всегда зависит от того, какой он был изначально, и где-то могут остаться кусочки предыдущего цвета, над которыми нужно скрупулезно посидеть и позакрашивать все появившиеся артефакты.
Чтобы их было как можно меньше, нужно всегда придерживаться основного совета при работе с фотографиями в фотошопе — берите исходники высокого разрешения. Рекомендация — Что такое разрешение.
Способ 2 — Корректирующий слой Цветовой тон/Насыщенность
Второй способ заключаются в использовании корректирующего слоя Цветовой тон/Насыщенность.
Чтобы это реализовать нужно первично выделить цвет, который необходимо поменять. Для этого используем Цветовой диапазон, находящийся в меню Выделение, который примерно так же определяет цвета, как и Замена цвета.
Выделим нужный цвет и добавим Слои — Новый Корректирующий слой — Цветовой тон/Насыщенность.
Преимущество этого способа в том, что если где-то цвет не поменялся из-за плохого выделения, то всегда можно пройтись белой кисточкой по корректирующему слою в местах, где нам нужно добавить ещё замены.
Вот наши варианты расцветок платья:
Как поменять белый цвет одежды
Теперь вы знаете, как поменять цвет одежды с одного на другой. Но что если одежда белого цвета? Тогда усилия со способом корректирующего слоя бесполезны, а замена цвета работает очень грубо и некачественно. Например, вот что получится, если попытаться добавить красный оттенок:
Есть способ как поменять и белый цвет одежды.
Шаг 1
Для начала выделим платье любым удобным для вас способом, будь то Цветовой диапазон или простая Волшебная палочка.
Шаг 2
Теперь полностью зальём Заливкой или закрасим Кистью выделенную область любым цветом, используя новый слой.
Шаг 3
Применим к новому слою режим наложения Вычитание, после чего мы видим, что платье приобрело хоть какой-то оттенок, это будет нам на руку.
Шаг 4
На основном слое затемняем инструментом Затемнитель участки, которые плохо видны – куда стоит добавить теней, в моём случае это руки, живот и подол платья.
Объединяем слои с тенями и платьем и создаём новый Корректирующий слой, который мы уже ранее использовали, чтобы сделать зелёное платье. Теперь мы можем настроить нужный цвет. Такой вполне подойдет:
Шаг 5
После чего мягкой белой кисточкой проходимся по корректирующему слою по краям платья, где плохо виднеется эффект замены. Вот что у нас получилось.
Заметили ошибку в тексте — выделите ее и нажмите Ctrl + Enter. Спасибо!
фотошоп. можно ли в фотошопе поменять себе одежду и как???
Менять одежду сложновато, много времени уйдёт. Проще на фото человека в нужной одежде подставить своё лицо. Выделить лицо, перетащить на фото с одеждой, подставить на нужное место, подогнать масштаб, поворот, мягким ластиком стереть края, чтобы не было заметно резких переходов. Командами Уровни, Цветовой тон/насыщенность, Цветовой баланс отрегулировать цвет и контраст, чтобы гармонировало с фоном.
смотря какой фотошоп..
нужен специальный фотошоп <img src=»//otvet.imgsmail.ru/download/1fabee1e2412511b69396e555fa589cf_i-1431.jpg» >
ищете фотку с одеждой в подходящем ракусре, выделяете, копируете и вставляете в свою фотку, там подгоняете по размеру, яркости, насыщенности и т. д. ищите на демиарт. ру, там много уроков на эту тему.
конечно можно можешь создать еще один слой поставить на него перекрытие выделить одежду и закрасить таким образом ты поменяешь цвет одежды а можешь просто найти одежду вырезать и в ставить вместо своей одежды и одного подправить деформацией
Это сложно в чисто практическом плане. 1. Предположим, у вас есть ваш снимок в полный рост. Прежде всего, нужно иметь второе фото, где одежда на другом человека подходила бы по расположению и повороту к вашей фигуре на вашем фото. Уверяю, что будет нелегко подобрать подходящий вариант. Даже если вы его нашли, скопировали этот костюм и наложили на свой снимок, то, скорее всего, возникнет вторая проблема: 2. Ваша одежда торчит из-под наложенной сверху (ну просто она у вас более пышная, юбка длиннее, брюки шире и т. п. ) Чтобы это исправить, надо хорошо владеть Фотошопом. Лично я не стал бы этим заниматься. Куда проще снять девушку (юношу) «живьем» в разных позах и одеяниях. ————————— Если же вы хотите «надеть на себя» роскошный костюм из журнала, то есть два несложных варианта: а) в минимуме одежды встать точно в такую позу, как модель в журнале — и сфотографрироваться. Потом в Фотошопе вырезать одёжу модели и наложить на свое изображение. б) все наоборот: как советует Вечный ученик, вставить свое лицо вместо лица модели.
Как изменить цвет одежды в Фотошопе

Случилось так, что, по работе, мне было необходимо поменять цвет одежды. Вся трудность состояла в том, что одежда была абсолютно белая и при использовании стандартного способа (в конце я его кратко опишу, для цветных вещей он идеален) цвет меняли только затемнённые складки. Я нашёл достаточно качественный способ сменить цвет, при котором изображение не становиться плоским и не теряет бликов и теней. Думаю, что он будет полезен и вам, поэтому решил им поделиться.
1. Итак, начнём работу. Для начала нам необходимо выделить нужный объект любыми средствами выделения, я использовал Magnetic Lasso Tool (Инструмент «Магнитное лассо» / Клавиша «L»). Только очень аккуратно, это самая ответственная часть работы.

2. Теперь скопируем выделение Ctrl+C и вставим на новый слой Ctrl+V (можно при выделении просто нажать Ctrl+J), пребывая на новом слое командой Ctrl+U вызовем палитру Image — Adjustments — Hue/Saturation (Изображение — Коррекция — Цветовой тон/Насыщенность) и понизим значение Saturation (Насыщенность) до -100, это обесцветит нашу блузку. После продублируем слой. Теперь у нас три слоя, верхний два с обесцвеченной кофточкой.

3. Перейдём на средний слой, снова вызовем палитру Hue/Saturation (Цветовой тон/Насыщенность) и понизим значение Lightness (Яркость) в зависимости от того насколько тёмный цвет вы хотите получить в конце. Поставим значение Burn Tool (Инструмент «Затемнитель» / Клавиша «O») в режиме наложения для среднего слоя.

4. Перейдём на верхний слой и ещё раз вызовем палитру Hue/Saturation (Цветовой тон/Насыщенность), поставим галочку на значении Colorize (Тонирование) и регулируя ползунок Hue (Цветовой тон) выберем нужный нам цвет можно ещё немного поиграть с Lightness (Яркость).

5. Выставляем режим наложения для верхнего слоя на Overlay (Перекрытие) и вуаля, осталось немного подправить значения в палитре Hue/Saturation (Цветовой тон/Насыщенность) и поработать инструментом Blur Tool (Инструмент «Размытие»)  по краям на среднем слое чтобы убрать некоторую грязь, хотя если вы в самом начале всё идеально выделяли её не будет (у меня её полно).
по краям на среднем слое чтобы убрать некоторую грязь, хотя если вы в самом начале всё идеально выделяли её не будет (у меня её полно).

Повторил ту же операцию с отражением.
Изображение не претендует на какие либо похвалы, оно лишь средство для демонстрации моего способа.
P.S. Решил всё таки внести небольшое дополнение по поводу того как менять цвета на цветных вещах. Для этого достаточно выделить нужную одежду войти в то самое меню Hue/Saturation (Цветовой тон/Насыщенность) и передвигая ползунок Hue (Цветовой тон) определиться с цветом, всё.
Финальный результат
Автор: antonhast;
Как поменять цвет одежды в фотошопе
Мне бы хотелось время от времени показывать как я обрабатываю фотографии. Начну с простого – перекраска одежды.
Конечно, можно так перекрашивать не только одежду, а, например, глаза, волосы, фон.
1. Первым делом выделяем нужную область любым удобным способом. В этой работе я использовал два разных, которыми пользуюсь чаще всего. Вот здесь – быстрое выделение. Не обязательно выделять очень точно, лучше даже выделить чуть больше.

2. Копируем на новый слой (Ctrl+J). И заходим в “цветовой тон/насыщенность”. Если у вас Photoshop CS6, то не используйте панель “коррекция” (которая справа), так как это будет влиять на все слои. Вам нужно зайти именно через меню “изображение” –> “коррекция”.
Смещаем ползунок “цветовой тон” до нужного нам цвета и подгоняем до идеала с помощью насыщенности и яркости.

3. С помощью ластика (или с помощью маски) нужно стереть лишнее.

4. И доделать те места, которые остались незакрашенными.

5. На этот раз я выделял с помощью быстрой маски. Нужно нажать Q, кисточкой закрасить нужную область, ещё раз нажать Q (для выхода из режима быстрой маски).

6. Сейчас, на самом деле, выделено всё вокруг, кроме выбранного места. Поэтому нажимаем правой кнопкой мыши и выбираем “инверсия выделенной области”. Если не получается, выберите инструмент “перемещение” или “прямоугольная область” и попробуйте ещё раз.

7. Опять копируем на новый слой и снова применяем “цветовой тон/насыщенность”. И так со всеми недокрашенными участками.
Результат: