Как изменить цвет одежды в Фотошопе
Случилось так, что, по работе, мне было необходимо поменять цвет одежды. Вся трудность состояла в том, что одежда была абсолютно белая и при использовании стандартного способа (в конце я его кратко опишу, для цветных вещей он идеален) цвет меняли только затемнённые складки. Я нашёл достаточно качественный способ сменить цвет, при котором изображение не становиться плоским и не теряет бликов и теней. Думаю, что он будет полезен и вам, поэтому решил им поделиться.
1. Итак, начнём работу. Для начала нам необходимо выделить нужный объект любыми средствами выделения, я использовал Magnetic Lasso Tool (Инструмент «Магнитное лассо» / Клавиша «L»). Только очень аккуратно, это самая ответственная часть работы.
2. Теперь скопируем выделение Ctrl+C и вставим на новый слой Ctrl+V (можно при выделении просто нажать Ctrl+J), пребывая на новом слое командой Ctrl+U вызовем палитру Image — Adjustments — Hue/Saturation (Изображение — Коррекция — Цветовой тон/Насыщенность) и понизим значение Saturation (Насыщенность) до -100, это обесцветит нашу блузку.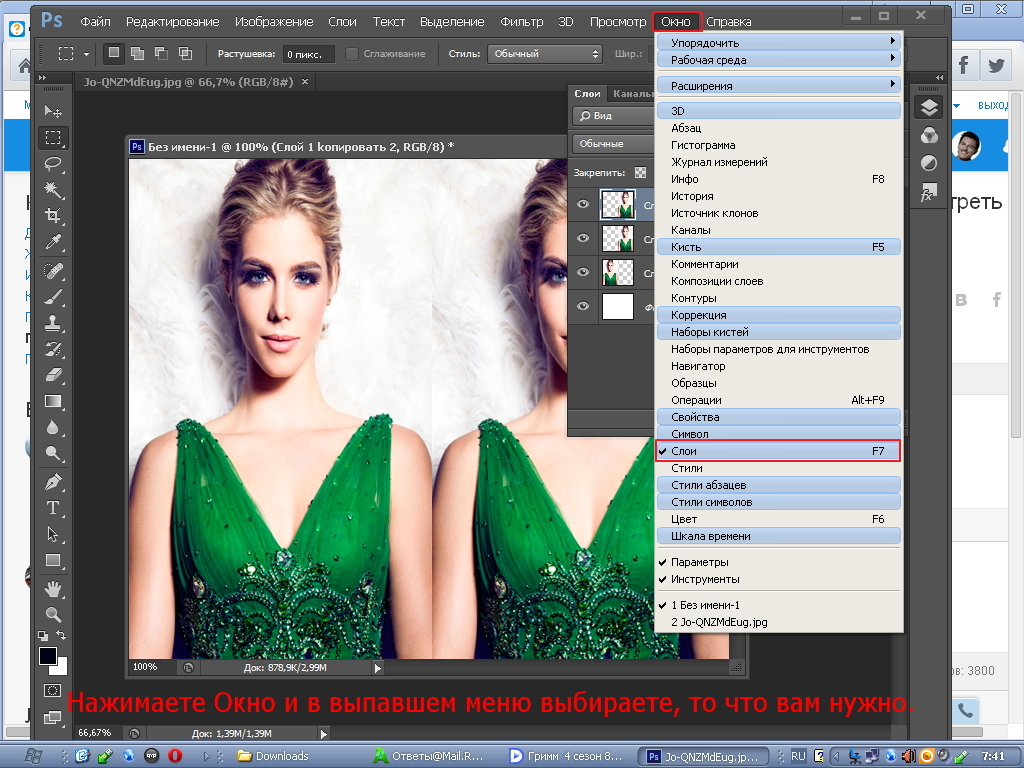 После продублируем слой. Теперь у нас три слоя, верхний два с обесцвеченной кофточкой.
После продублируем слой. Теперь у нас три слоя, верхний два с обесцвеченной кофточкой.
3. Перейдём на средний слой, снова вызовем палитру Hue/Saturation (Цветовой тон/Насыщенность) и понизим значение Lightness (Яркость) в зависимости от того насколько тёмный цвет вы хотите получить в конце. Поставим значение Burn Tool (Инструмент «Затемнитель» / Клавиша «O») в режиме наложения для среднего слоя.
4. Перейдём на верхний слой и ещё раз вызовем палитру Hue/Saturation (Цветовой тон/Насыщенность), поставим галочку на значении Colorize (Тонирование) и регулируя ползунок Hue (Цветовой тон) выберем нужный нам цвет можно ещё немного поиграть с Lightness (Яркость).
5. Выставляем режим наложения для верхнего слоя на Overlay (Перекрытие) и вуаля, осталось немного подправить значения в палитре Hue/Saturation (Цветовой тон/Насыщенность) и поработать инструментом Blur Tool (Инструмент «Размытие») по краям на среднем слое чтобы убрать некоторую грязь, хотя если вы в самом начале всё идеально выделяли её не будет (у меня её полно).
Повторил ту же операцию с отражением.
Изображение не претендует на какие либо похвалы, оно лишь средство для демонстрации моего способа.
P.S. Решил всё таки внести небольшое дополнение по поводу того как менять цвета на цветных вещах. Для этого достаточно выделить нужную одежду войти в то самое меню Hue/Saturation (Цветовой тон/Насыщенность) и передвигая ползунок Hue (Цветовой тон) определиться с цветом, всё.
Финальный результатАвтор: antonhast;
Ссылка на источник;
Урок взят с Демиарта
как сделать фото на документы и заменить лицо в Фотошопе / Фотообработка в Photoshop / Уроки фотографии
В Photoshop можно создавать потрясающие фантастические коллажи, совмещая разные фото в одно. Но подобные навыки применимы и в обычных жизненных ситуациях. Например, если срочно нужно фото на документ, можно быстро составить коллаж, используя несколько подходящих снимков. Либо, когда на общем фото не удалось чьё-то лицо, заменить его, подставив с другого снимка.
Рассмотрим пошагово, как в Фотошопе поменять лица и сделать фото на документы.
Открываем фото в Photoshop и отделяем модель от фона. Аккуратнее получится, если работать с помощью инструмента «Быстрая маска»/Quick Mask Tool, который находится внизу панели инструментов. Жёсткой кистью обводим голову и шею. Только эта часть изображения нужна для коллажа.
После того, как всё выделили, снова жмём на значок быстрой маски.
Выделение обозначится пунктиром. Инвертируем выделение Shift+Ctrl+I
Дорисуем слева волосы и шею. Лишние пряди можно удалить инструментом «Ластик» (клавиша E). Выбираем инструмент «Лассо»/Lasso Tool, выделяем справа волосы, чтобы добавить их в левую часть. Если ваше фото сразу подошло, то пункты с дорисовкой можно опустить.
Выделенный участок копируем на новый слой Ctrl+C, Ctrl+V. Затем нажимаем Ctrl+T и отражаем зеркально изображение. Вызываем кликом правой клавиши мыши контекстное меню, пункт
Затем нажимаем Ctrl+T и отражаем зеркально изображение. Вызываем кликом правой клавиши мыши контекстное меню, пункт
Затем, переместив, подставляем в левую часть, дополняя причёску. Перемещаем с помощью инструмента «Перемещение» (клавиша V). При необходимости можно развернуть фрагмент.
Подогнав изображение, жмём Enter. Лишнее стираем ластиком, которому лучше задать мягкость.
Аналогично дорисуем шею.
Теперь подставим деловую одежду. Можно подобрать подходящее фото в интернете.
На этом изображении убираем шею и волосы. Нам нужна только одежда. Для этого воспользуйтесь любым инструментом выделения, который вам удобен, либо сотрите ластиком.
После отделения перетаскиваем слой с одеждой в наш рабочий документ. Для этого переместите окно рабочего документа с одеждой, ухватив за шапку. Когда окно документа будет отделено, возьмите инструментом  Закройте окно с одеждой.
Закройте окно с одеждой.
Далее полученный слой с одеждой нужно трансформировать. Становимся на него, жмём Ctrl+T и, перетаскивая вершины, уменьшаем или увеличиваем, подгоняем по размеру. Если нужно, поворачиваем. Чтобы подогнать одежду, можно воспользоваться «Пластикой».
Становимся на слой с одеждой и нажимаем
Лишние детали стираем ластиком. Получаем такую заготовку.
Можно удалить слой с исходной фотографией, а остальные слои объединить.
Создаём новый слой Ctrl+Shift+N и заливаем его белым цветом (Alt+Backspace, если фоновый цвет белый).
Перетаскиваем фоновый слой вниз на палитре слоёв и вызываем инструмент «Рамка» (клавиша C).
Когда всё готово, сохраняем изображение в формате JPG (Shift+Ctrl+S).
В зависимости от первоначальных фотографий шаги выполнения монтажа могут отличаться. Но в итоге вы получите хорошее фото для документа.
Еще больше о Photoshop можно узнать на курсе в Fotoshkola.net «Ретушь портрета в Photoshop CC. Продвинутый».
Если же вам нужно заменить лицо на фото, то достаточно будет лишь воспользоваться «Штампом». Для примера возьмём два фото и заменим лицо с одного на другое.
Сделаем так, чтобы девочка на фото слева была с открытыми глазами.
Открываем изображения в Photoshop. На снимке, где девочка с открытыми глазами, выделяем лицо. Можно воспользоваться инструментом «Лассо», как мы делали выше.
Затем нажимаем Ctrl+C, переходим в окно документа со вторым фото и нажимаем Ctrl+V.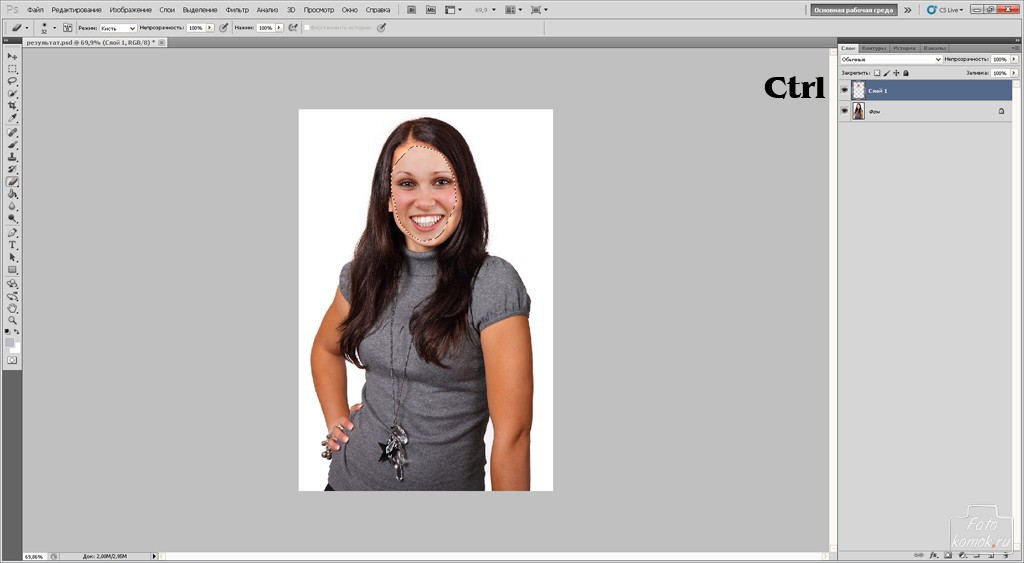 На слое с лицом нажимаем Ctrl+T, смещая точки рамки, подгоняем размер. После подгонки жмём Enter.
На слое с лицом нажимаем Ctrl+T, смещая точки рамки, подгоняем размер. После подгонки жмём Enter.
Инструментом «Волшебная палочка»/Magic Wand Tool выделяем новое лицо (если пунктир виден вокруг всего фото, сделайте инверсию выделения
Сжатие задаём приблизительно равное 3. Так мы уменьшим обводку.
Поскольку мы стоим на нижнем фоне, с помощью нашей обводки мы можем удалить часть изображения под слоем с новым лицом. Не сбрасывая обводку, остаёмся на нижнем слое и жмём Delete.
Если убрать видимость верхнего слоя, заметно, что удалилась часть изображения по контуру, который мы задавали.
Теперь нужно, чтобы тон кожи лиц совпал. Для этого выделяем оба слоя и заходим в пункт главного меню «Редактирование»/Edit, выбираем пункт «Автоналожение слоёв»/Auto Blend Layers.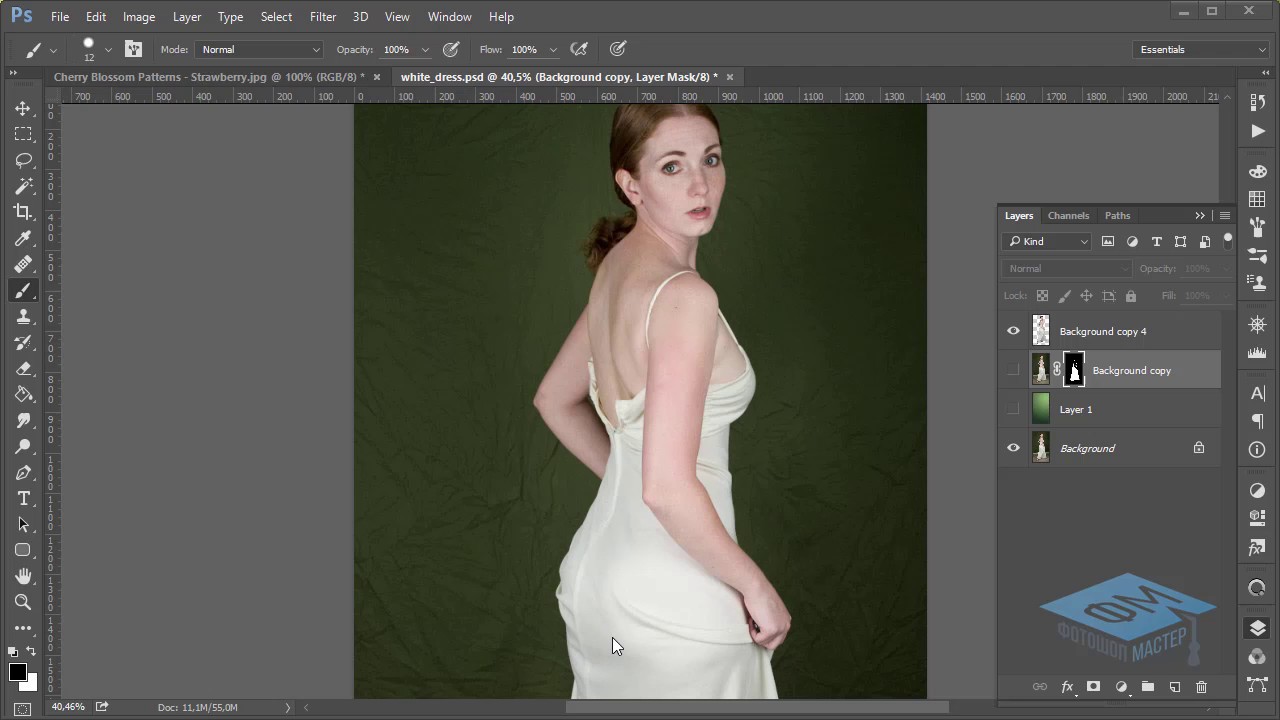
Появится диалоговое окно. В нём отмечаем «Панорама»/Panorama и «Плавный переход цвета»/Seamless Tones and Colors. Нажимаем Oк.
Программа автоматически подберёт подходящий тон и вот такой результат мы получим.
Сохраняем изображение в нужном формате (Shift+Ctrl+S). Всё готово!
Еще больше о Photoshop можно узнать на курсе в Fotoshkola.net «Ретушь портрета в Photoshop CC. Продвинутый».
Как Поменять Цвет Одежды Фотошопе
Как изменить цвет в фотошопе. Однако, чаще всего необходимо перекрасить не какой-то цветовой тон в
Как изменить цвет объекта в Фотошопе на конкретный цвет — Duration: 10:29. Уроки Фотошопа — Tuts Universe 37,608 views 10:29 Как изменить цвет кожи в фотошопе (photoshop)? Дуже часто, розглядаючи старі фотоальбоми, ми помічаємо плями або ще якісь дефекти на шкірі.
Уроки Фотошопа — Tuts Universe 37,608 views 10:29 Как изменить цвет кожи в фотошопе (photoshop)? Дуже часто, розглядаючи старі фотоальбоми, ми помічаємо плями або ще якісь дефекти на шкірі.
Замена цвета одежды в фотошопе без лишних слов
Замена цвета одежды в фотошопе без лишних слов . 30 Ноя, 2019 Как в Photoshop? Замена цвета одежды в фотошопе без лишних слов. Рекомендуем Вам посмотреть! Как изменить цвет волос в… Как вырезать объект в фотошопе с… КАК ИЗМЕНИ Сегодня я поведаю как изменить цвет слоя в фотошопе без лишних проблем. Мы быстренько пробежимся поинструментам, а в конце вы сможете найти видеоинструкцию Фотошоп онлайн на. изменить цвет глаз или даже волос – каждый сможет отыскать инструменты, необходимые для достижения желаемого результата работы в фотошопе. Осуществлять особенно креативные идеи можно благодаря.
Как изменить цвет одежды в фотошопе
Как изменить цвет одежды в фотошопе Возможности программы Adobe Photoshop, как известно, дают почти безграничную свободу в изменении образа человека на цифровой фотографии. КАК ИЗМЕНИТЬ ЦВЕТ МАШИНЫ В ФОТОШОПЕ ЗА 1 МИНУТУ! (Урок #1) (Урок #1) 14 Ноя, 2019 Как в Photoshop? А теперь попробуем изменить цвет на красно-коричневый, рыжий, пурпурный, блондин – это легче, чем Вам кажется. Первое и самое тяжелое в перекрашивании волос в фотошопе – надо выделить.
КАК ИЗМЕНИТЬ ЦВЕТ МАШИНЫ В ФОТОШОПЕ ЗА 1 МИНУТУ! (Урок #1) (Урок #1) 14 Ноя, 2019 Как в Photoshop? А теперь попробуем изменить цвет на красно-коричневый, рыжий, пурпурный, блондин – это легче, чем Вам кажется. Первое и самое тяжелое в перекрашивании волос в фотошопе – надо выделить.
КАК ИЗМЕНИТЬ ЦВЕТ ОДЕЖДЫ В ФОТОШОПЕ
КАК ИЗМЕНИТЬ ЦВЕТ ОДЕЖДЫ В ФОТОШОПЕ 26 Ноя, 2019 Как в Photoshop? Рекомендуем Вам посмотреть! Как изменить цвет одежды в фотошопе. 1. Открываем нужную нам картинку и очень аккуратно выделяем саму одежду, т.е. тот участок на фото, цвет которого нужно изменить. Делайте это очень аккуратно, от того насколько четко вы выделите границы зависит и конечный результат. Мы часто сталкиваемся с редактированием текста. То нам нужно изменить его размер, то поменять шрифт,. и цвет. Как это сделать очень просто.
Как БЫСТРО ИЗМЕНИТЬ ЦВЕТ в фотошопе
Магазин FREEMAX — https://academy.freemax.red/p/courses Музыка из этого видео — http://share.epidemicsound.com/FREEMAX Это мой. Как изменить цвет текста в. в Фотошопе Устраняем дефекты кожи в Фотошопе Выравниваем цвет лица в Фотошопе. Задайте вопрос или оставьте свое мнение Отменить комментарий. Примечание: если отправленный комментарий не Существует много способов окраски волос в фотошопе. Практически у каждого фотографа есть коллекц
Как изменить цвет текста в. в Фотошопе Устраняем дефекты кожи в Фотошопе Выравниваем цвет лица в Фотошопе. Задайте вопрос или оставьте свое мнение Отменить комментарий. Примечание: если отправленный комментарий не Существует много способов окраски волос в фотошопе. Практически у каждого фотографа есть коллекц
Как заменить цвет одежды в Фотошопе
Как изменить цвет глаз в Фотошопе. На примере изображения с девушкой, где хорошо видно глаза, мы покажем можно ли поменять цвет глаз, а точнее, как поменять цвет глаз в Фотошопе. Как поменять цвет одежды в фотошопе Получилась фотография, но не устраивает цвет одежды? — С помощью фотошопа можно поменять цвет одежды и сохранить тем самым удачный снимок!
Как БЫСТРО изменить цвет предмета в фотошопе II ПРОСТАЯ.
Как изменить цвет предмета. Создаем гармоничное фото убирая лишние цвета. Ретушь в фотошоп. Всего один инструмент для смены цвет предмета. В предметной фотографии очень важна подача товара. Изменить цвет одежды в фотошопе.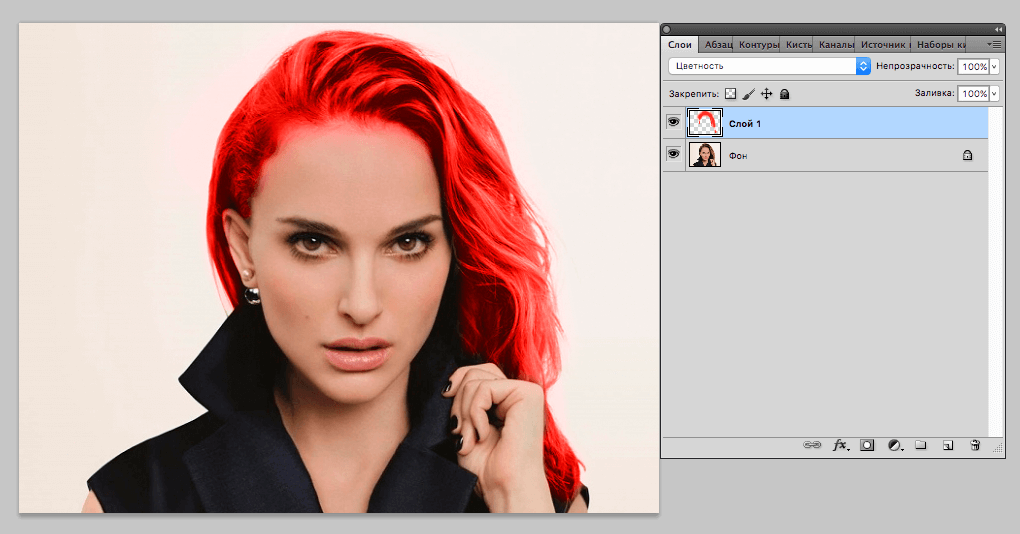 Если вы решили заказывать услугу обработки фото, при которой требуется поменять одежду в фотошопе – сделать это вы можете онлайн прямо сейчас. Стоимость.
Если вы решили заказывать услугу обработки фото, при которой требуется поменять одежду в фотошопе – сделать это вы можете онлайн прямо сейчас. Стоимость.
Как заменить цвет на другой в Фотошопе
Замена цвета в Фотошопе – процесс несложный, но увлекательный. В этом уроке научимся менять цвет различных объектов на картинках. Как поменять цвет волос естественным способом ; Как постепенно поменять цвет волос; Как сделать кисти цветными; Как подобрать прическу в Фотошопе; Как сделать синие глаза в Фотошопе; Как изменить цвет волос по типу вн
Как в фотошопе поменять цвет кожи
Как изменить цвет одежды в фотошопе; Как выровнять цвет в фотошопе; Как сделать чистое лицо в фотошопе ; Как в Фотошопе сделать лицо моложе; Как сделать кожу загорелой в Фотошопе; Как выравнивать цвет лица в фотошопе; К Как изменить цвет волос в Фотошопе. В этом уроке мы рассмотрим как изменить цвет волос в Фотошопе. Категория: Обработка фото. Версия Photoshop: Photoshop CC (2014) Сложность: Низкая.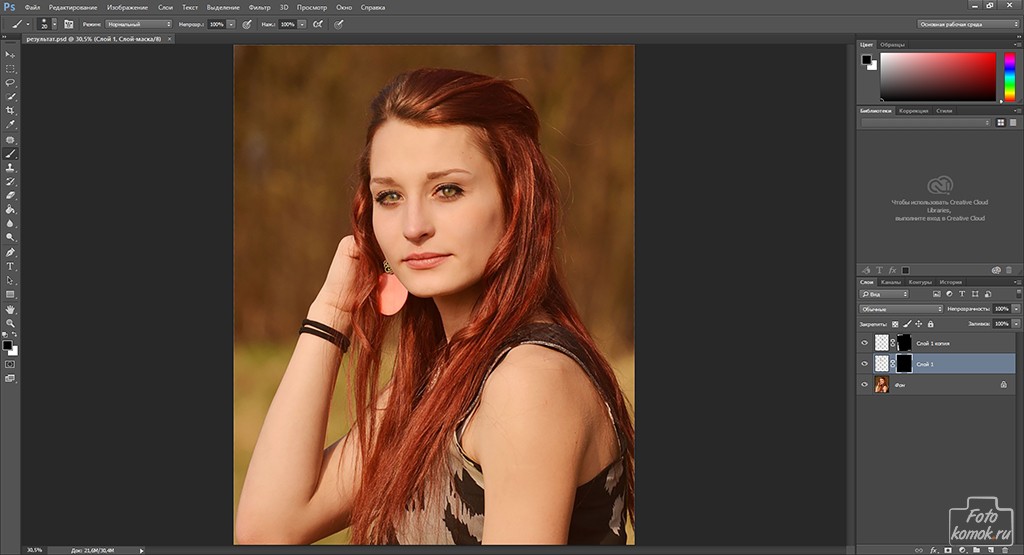 Дата: 23.10.2009. Обновлено: 31.08.2017. Нам для достижения.
Дата: 23.10.2009. Обновлено: 31.08.2017. Нам для достижения.
Как изменить цвет одежды фотошопе / Уроки Photoshop. Выравнивание цвета одежды. В фотошопе можно легко поменять цвет одежды, а затем выровнять его. Узнайте, как выровнять цвет в фотошопе. FAQukrSTORY.ru » Компьютер и ПО » Фотошоп (adobe photoshop) » Обработка фото » Фотошоп как изменить цвет волос? RUS UKR Для кого-то дивно прозвучить, але, багато, вважають життєво важливим, колір волосся.
Как изменить цвет одежды в Фотошопе
Как изменить цвет одежды в Фотошопе Случилось так, что, по работе, мне было необходимо поменять цвет одежды. Не секрет, что в таких фоторедакторах как ‘Фотошоп’, обладая навыками и фантазией, можно сделать с фотографиями практически все, в том числе изменить цвет одежды на человеке в кадре. Это не так сложно, как вы могли.
Как изменить цвет одежды с черного на красный в фотошопе
Больше полезных видео на моем блоге: http://romancherkasov.ru. Как изменить цвет платья в фотошопе.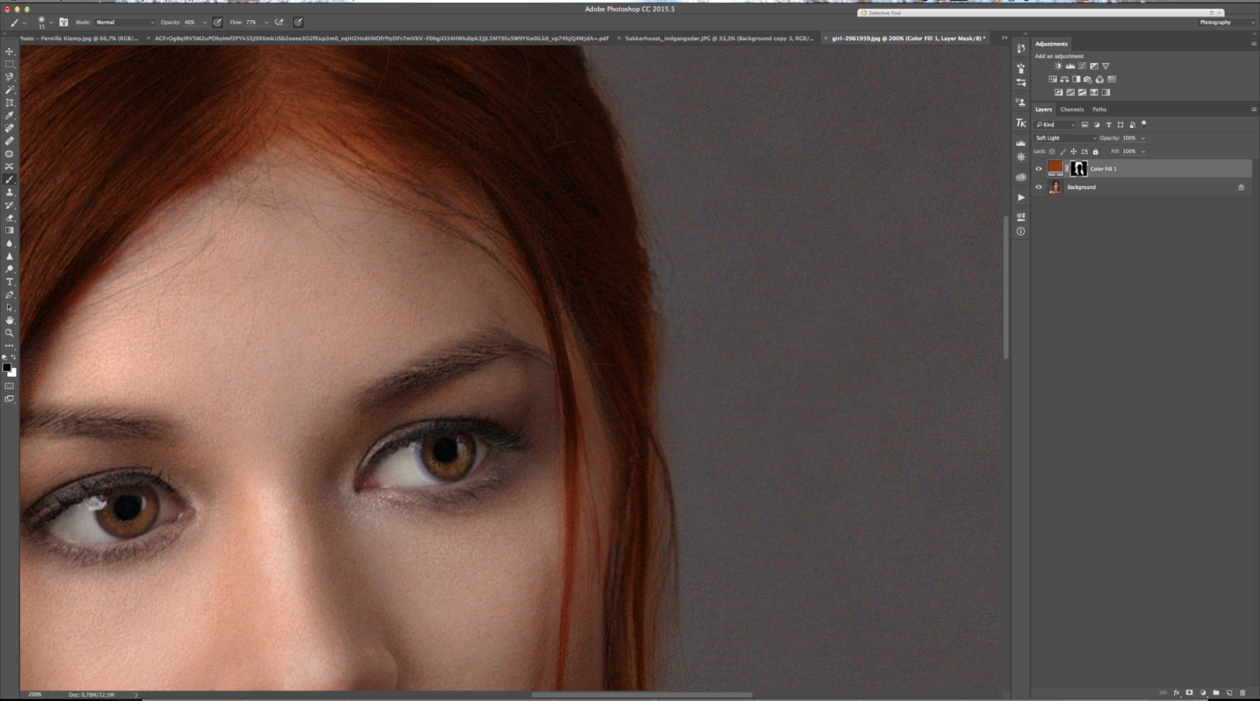 Очень быстрый и лёгкий способ изменить цвет одежды, платья. костюма в своих фотографиях в фотошопе. Это интересно +6 respekt . 04.08.2015 . В избранное Пожаловаться Просмотров: 1825.
Очень быстрый и лёгкий способ изменить цвет одежды, платья. костюма в своих фотографиях в фотошопе. Это интересно +6 respekt . 04.08.2015 . В избранное Пожаловаться Просмотров: 1825.
Как поменять цвет одежды
Как поменять цвет одежды Потускневший или надоевший цвет одежды можно с легкостью изменить или освежить, используя специальные дисперсионные и катионные красители для вещей. На ночь решил написать простенький урок для новичков ( по сути, в данный момент, только такие и пишу ).И в данном уроке я расскажу как сменить цвет кисти в фотошопе.Урок до воли таки простой, и рассчитан в большей мере на.
Как поменять цвет в фотошопе?
Как изменить цвет одежды в фотошопе Добавить комментарий к статье Осталось символов: 500 Как в фотошопе поменять цвета местами ; Как поменять фон на фото; Как поменять слои в фотошопе; Как отделить от фона в Photoshop; Как задать цвет фона; Как изменить фон в Adobe Photoshop (Способ 2) Как изменить цвет глаз в фотошопе; К�
Как изменить цвет в фотошопе
Как изменить цвет в фотошопе.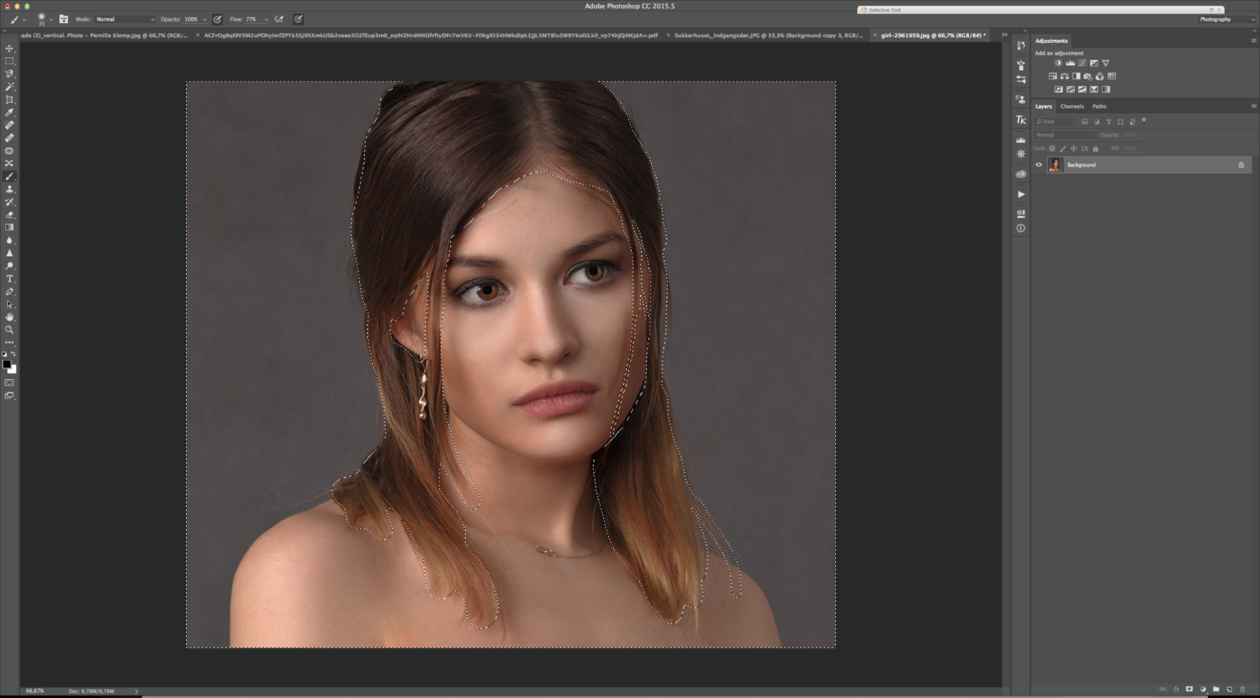 Ответ на вопрос Как изменить цвет глаз в фотошопе? — Изменить цвет глаз в программе Photoshop можно так:.
Ответ на вопрос Как изменить цвет глаз в фотошопе? — Изменить цвет глаз в программе Photoshop можно так:.
Как поменять цвет объекта в фотошопе
В этом видео я покажу как поменять цвет объекта в фотошопе. Простой урок для начинающих как изменить цвет любого объекта с помощью корректирующего слоя Цвет в Как поменять цвет глаз в фотошопе? Именно об этом пойдет речь в моем новом видео уроке по постижен
#Урок Как изменить цвет одежды в фотошопе cs6?
Подписывайтесь на канал и ставте пальчик вверх! Есть способ как поменять и белый цвет одежды. Шаг 1 Для начала выделим платье любым удобным для вас способом, будь то Цветовой диапазон или простая Волшебная палочка . Как изменить фигуру в фотошопе? 1 голос . 51 показов. Наверняка многие девушки грустят, глядя на шикарные фотографии моделей и актрис в журналах, и даже не подозревают о том, что половиной своей красоты они обязаны масте
Как изменить цвет одежды фотошопе / Уроки Photoshop. Магазин FREEMAX — https://academy.


Read More
✅ Как сделать одежду прозрачной в фотошопе
Быстрый старт
ProGIMP — сайт про Гимп
GIMP — The GNU Image Manipulation Program
Гимп — бесплатный графический редактор
Просвечивание одежды в GIMP
Попытался перевести и адаптировать для Гимпа нашумевший американский урок, в котором делали что-то такое с фотографиями:
Сразу хочу сказать, что результаты просвечивания с непристойным содержанием будут удаляться Гермесом (это отражается на рейтинге). Запикивайте, закрывайте квадратами или чем там ещё…
Запикивайте, закрывайте квадратами или чем там ещё…
Адаптацию урока делал именно для GIMP 2.6.11 (или новей), если у вас не он — скачайте свежую версию.
Пара слов про выбор фотографии
Для того, что бы хорошо получилось просветить одежду нужно выбирать фото на котором будет достаточно светлая (лучше белая) одежда. Естественно, если под одеждой ничего не видно — результата не будет, свитер в не просветишь.
Размер фотографии должен быть достаточно большим. Чем лучше видно текстуру ткани — тем лучше.
А теперь, сам урок
Это старая фотография моей знакомой. Она согласилась быть подопытной только в том случае, если её фото будет сильно уменьшено и всё самое интересное будет скрыто черными квадратами. Сказано-сделано (линия идет поверх всех слоёв и не участвует в преобразованиях).
Открывайте фото в Гимпе и сразу создавайте его дубликат.
Дубликат нужно инвертировать и задать ему режим смешивания «разница».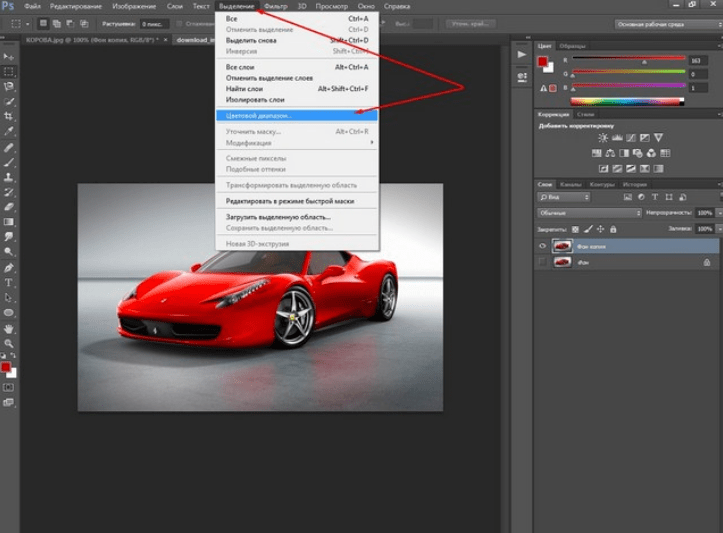
После этого нужно создать копию из видимого и отключить (или удалить, он больше не нужне) слой с разницей. На «видимом» инвертировать обратно и включить режим смешивания «Перекрытие».
После этого примените инструмент «Кривые». Алгоритма для любых фотографий я не нашел, но точно нужно работать только на двух каналах: «Значение» и «Красный».
Отступление. Как я думаю, в теории эти действия каким-то образом влияют на текстуру ткани. Именно из-за того, что я работал с большим изображением у меня и получилось это сделать. Пробовал с этим же изображением, но меньшего размера — просвечивания нет.
Крутил каналы не как так, как сказано в оригинале урока (ибо не подошло) и делал это достаточно долго. Но в конце концов у меня получилось с такими настройками:
В результате получилось хорошо. Стер ненужные части фотографии, которые получились совершенно другого цвета и вот результат:
В оригинале на этом и останавливаются, но я захотел сделать одежду еще прозрачней.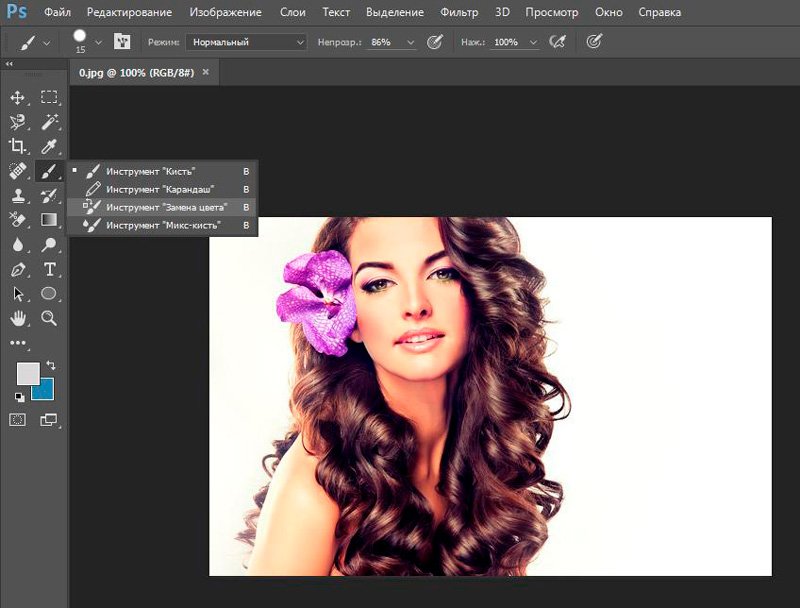 Так как текстуры одежды для просвечивания уже нет — второй раз применять ту же систему бессмысленно.
Так как текстуры одежды для просвечивания уже нет — второй раз применять ту же систему бессмысленно.
Тут я вспомнил урок про удаление пересвета с фотографий. Аккуратно выделил самые светлые части на кофте с помощью Выделения по цвету, скопировал их на новый слой, обесцветил и задал режим смешивания «Умножение» с низкой непрозрачностью.
Не скажу, что сразу получилось то, что хотел (и не только одним слоем). Тут пришлось еще повозится с ластиком, но в итоге получилось так:
Картинка есть, но достаточно нечеткая. Как будто потерян цвет. Создаем копию из видимого, открываем Уровни и как в уроке про восстановление цветов на покрасневшей фотографии берем пробы со светлой и темной части тела под одеждой. Из-за того, что кожа получилась слишком темной — я понизил непрозрачность.
Копия из видимого. Теперь осталось покрутить цветовой баланс. И подтереть ластиком ненужные детали. В итоге получилось так:
Потом можно всё объединить и пройтись большой кистью инструмента «Резкость или размывание».
Только на этот маленький кусок я потратил 3 часа. Те, у кого времени много — могут попробовать.
UPD
Этот урок лишь первоапрельский розыгрыш. Те, кто пытался его выполнить — молодцы, но жаль, что потратили своё время.
Магия фотошопа
Лучше используйте при съемке танковые ИК-фары
вот получилось с другой!
вот моя подборка результатов
П.С. слабонервным просьба не смотреть
Прежде, чем стать бабочкой, бабочка является гусеницей. Ну, а раз принято считать, что девочки какают бабочками, то вот мы наблюдаем стадию появления оной. Хотя все зависит от испорченности того, кто смотрит. Х)
пускай перехватывают, я разрешаю, у меня итак рейтинг 30 тысяч, меня уже после 5 тысяч перестали волновать плюсы, так что любой желающий может создать этот пост я не против
эй друг,ты чего такой агрессивный, возьми минусик..
Минус переверните, а то он зеленеть начнёт.
@moderator , тут не очень адекватный тип
блять, не надо нихуя пилить.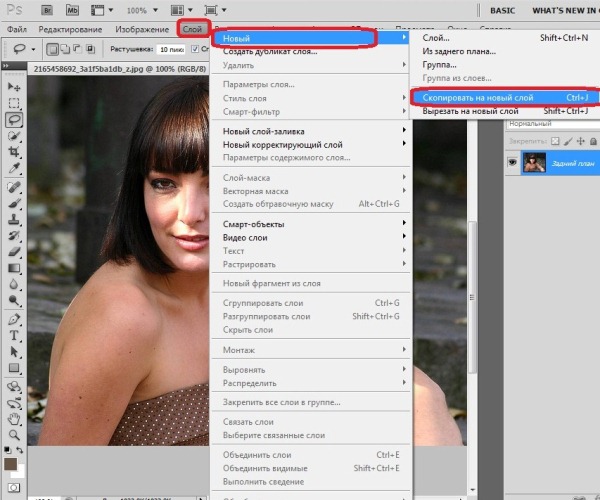 последняя пикча — баян четырехлетней давности.
последняя пикча — баян четырехлетней давности.
Слабонервным — это тем , у кого правая рука не привязяна к столу?
Подскажи пожалуйста, как этот инструмент называется? Я про тот, которым утемняем
нажимаешь наверху «изображение», потом коррекция, далее уровни (можно просто Ctrl + L) Там двигаешь центральный ползунок вправо, и остальные по усмотрению. Можешь еще попробовать «кривые» — Ctrl + М
Спасибо тебе, мил человек
Дружище,я боюсь,что если подскажу,как он называется,то утону в минусах.
Да ладно уже, мне вон выше подсказали, но спасибо)
ТУт есть на сайте фотошоп или надо свой?
Называй вещи своими именами — «. коробка перед Б-плентом на даст2» — это туннель(тёмка) называется, а истинная коробка перед выходом на длину со стороны террористов.
Это, конечно, немного верно, но равно тому, как если называть любую страну просто страной
Ты можешь называть муравья ручкой, но лучше понимать от этого тебя не будут)
Что за привычка называть людей крысами в подобных играх?в такие моменты прям представляю людей на настоящей войне,как убивают в спину или из темного угла,или из снайп винтовки и они на последнего издахании кричат «крыыыыса!»,типа если люди тупые и не могут посмотреть по стороном,то это не они виноваты
ага,особенно когда кт сидит бомбу или плент пасет,а его за это крысой называют,клоуны
Заложил бомбу ? Беги на противоположный конец карты, а то подумают, что ты крыса.
Именно поэтому моя любимая команда это voice_enable 0 в паблике,поэтому я благодарен очень вальвам за мут и себе,что могу сказать соседу «не еби мозги»
А я говорю «спасибо» Вольвовцам за новую охуенную обнову, благодаря которой даже на довольно мощных компах упал ФПС, правда, с 200 до 150 падение незаметно, но зато я теперь играю аж с 20 ФПС на некоторых картах(40 на некоторых других)
Эммм,у меня 150-170 фпс стабильно и это не при полном экране,а в окне без рамки,то бишь так фпс в разы меньше и у меня ноут,может у тебя что то через жопу?
Конечно, через жопу, ноутбук, который очень сильно греется, но проблема в диком падении фпс не у одного меня, а у всех опрошенных мной знакомых, кроме одного, у которого комп вообще с дичайшими характеристиками.
у всех моих знакомых ничего не поменялось,у меня лишь фпс прирос после того как 10ку поставил
Блядь, Ковальски, ты точно играл 3 дня назад, 2 дня назад, вчера и сегодня.
Моему компу лет 7 уже. Вообще не заметил изменений.
Уже сто лет не слышал про крыс, по моему так было только когда еще не было всяких рейтингов и соревновательных режимов. Сейчас главное победа, а каким образом ты выиграл некого не волнуют.
Вот во времена игротек могли и по голове дать, играют 20 человек, а один гад сидит где нибудь и тянет время этих остальных 19 человек, тогда и карты могли быть побольше и менее пригодны для игры, поэтому всякие мелкие карты были очень популярны.
TN мониторы такие TN.
Кроганы такие кроганы, Рекс.
А просто настроить микрофон — сложно?)
мне кажется, что чувак имел в виду, что, если такая крыса будет топать ногами, то ты его услышишь с помощью наушников.
Но походу чувак не понял, что такие крысы обычно сидят тихо в углу.
А ты где играешь. Если есть крысы — паблик. На большинстве нормальных серверах давно стоит анти-кемпинг плагин.
Анти-кемпинг плагин? Что блять?! Ни на одном нормальном паблик сервере где я играл не было таких плагинов. И если кемпер=крыса, то почему же кемпить не запретят на проф матчах, фейсите, есеа и цево? Для меня любой человек, считающий, что заходящий в спину или держащий точку, которую не прочекали, крыса, является либо ребенком 12
Хорошо, что есть единомышленники.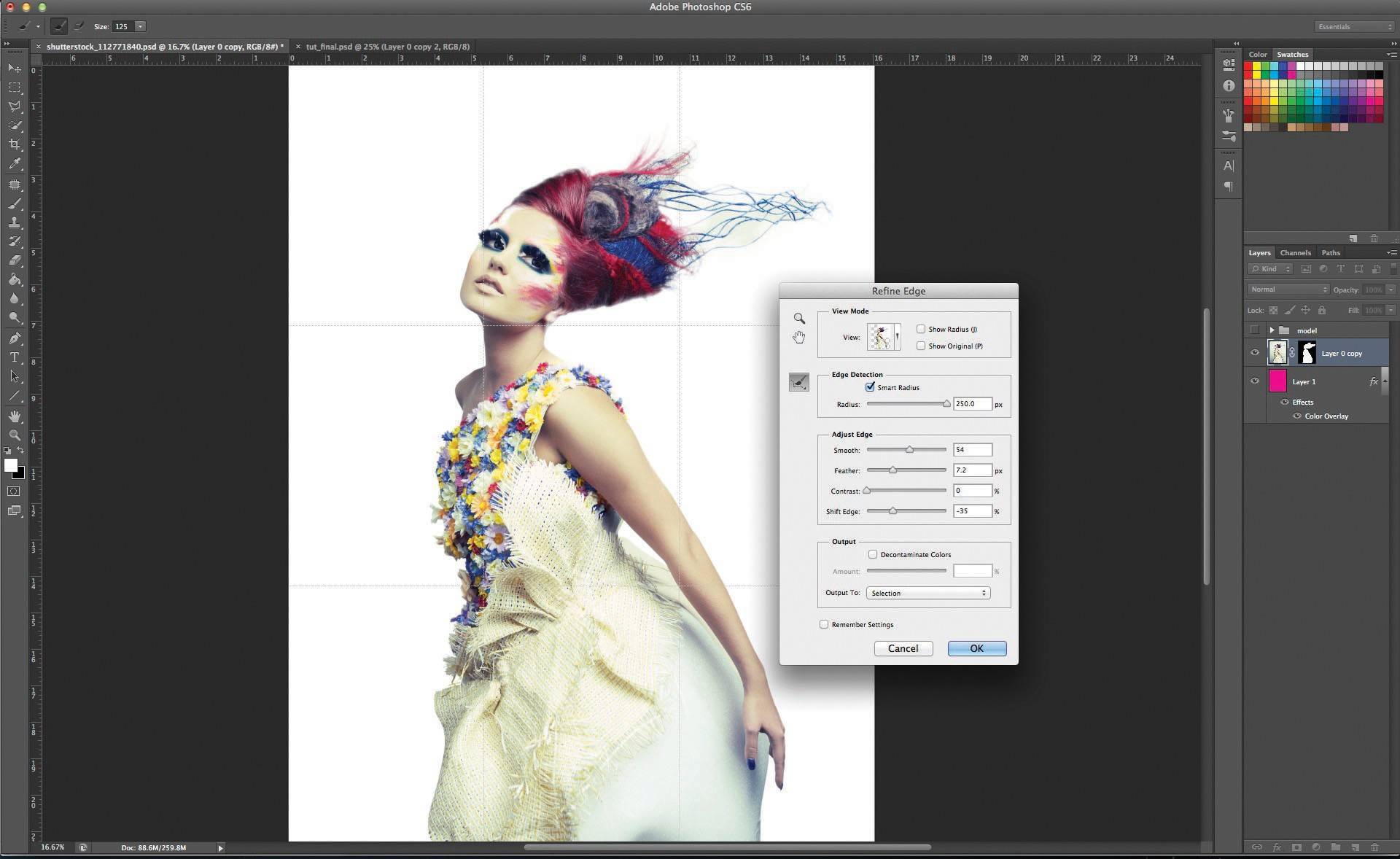 Плюс тебе, уважаемый)
Плюс тебе, уважаемый)
а каким боком связан паблик с 30 игроками и проф матчи, где в основном играют 5 на 5.
К тому же сидеть как крыса где-нибудь в уромном углу и охранять плант — разные вещи.
Представь себе, даже на пленте есть углы, на том же дасте 2, на Б, рядом с БТРОМ, есть нычка, которую почти не чекают.
Пост о сиськах, а ветка комментов по кс, всё равнозначно сударь, расслабься)
Рядом с бтр — это мид.
На б пленте тоже есть БТР, за сеткой, напротив дверей.
паблик и проф матчи это ой пиздец какая огромная разница.
— на паблике играют по 30 человек, на проф матчах — 10. Соответственно на проф матчах кемперить намного сложнее, и намного легче как долбоеб просидеть весь раунд, просто потому что туда никто не придет
— на паблике легче зарабатываются деньги. Не нужно покупать броник, больше награды за убийство. Учитывая, что единственный фактор, балансирующий скар и петуха — их стоимость, думаю можно назвать нубом того, кто внагулю берет скар
— насчет спины — согласен, если тебе зашли в спину — ты просто нуб; но вообще-то я никогда не слышал, чтобы за заход в спину говорили «крыса»
наоборот, когда в соревновательном режиме кто-то с ножа убивает, это вызывает дикий батхёрт у убитого, небольшую деморализацию противников и дикий ор нахваливаний от своей команды)
так я и говорю, если тебе зашли в спину — значит ты нуб. Это вызывает кучу лулзов с обоих сторон, но в «крысятничестве» никто никого не обвиняет
Это вызывает кучу лулзов с обоих сторон, но в «крысятничестве» никто никого не обвиняет
на самом деле не всегда убитый — нуб. Я часто в дыме прячусь на планте и чикаю кого-нибудь, кто решил поставить бомбу/разминировать её. Или во время перестрелки 3 на 2 в вашу пользу можно по быстрому обойти противников, но тут уже от скила и удачи зависит.
Как сделать одежду прозрачной в фотошопе — лучшая видео подборка по этой теме!
Видео о том, как самому сделать, самоделки, поделки, своими руками. Всё на тему: как сделать одежду и т.д. ❗ Смотри подборки онлайн и сделай сам всё, что только угодно!
Нравится? Поделись и будет тебе счастье!
Эффект прозрачной одежды в Фотошоп. Маскируемся в лесу.
Урок для новичков о том, как создать эффект прозрачной одежды в Фотошоп. Футболка в стиле ‘слился с природой’. От автора Уроки Фотошоп.
Photoshop CC 2019 Как сделать прозрачной одежду.
Исходники: ДОНАТ . От автора Bratskiy Vale.
Как в фотошоп сделать эффект прозрачной одежды.

От автора PSmaster.
Эффект нарисованной одежды в Фотошоп.
Видео о том, как создать эффект нарисованной одежды в Фотошоп. Музыкальная композиция Plaidness / исполнитель. От автора Уроки Фотошоп.
Эффект прозрачная одежда | Photoshop.
Эффект прозрачная одежда l Фотошоп Использовал программу — Photoshop CS6 Всё было придумано на ходу. Рисовал. От автора BJlaDok.
Рисуем МЫШКОЙ. Эффект нарисованной прозрачной одежды в .
Рисуем МЫШКОЙ. Эффект нарисованной одежды в Фотошоп. Не всегда нужен графический планшет, что бы например. От автора Время для Pho.
Как сделать картинку прозрачной в фотошопе (Photoshop).
В этом видео-уроке мы разберемся как сделать картинку прозрачной в фотошопе (Photoshop) Еще больше уроков по. От автора SkillHit — Шк.
Как заменить одежду в photoshop?
Мини-курс для начинающих — Мини-курс по ретуши — Мини-курс по lightroom. От автора Photoshop кан.
Как быстро сделать логотип на одежде? (Photoshop).
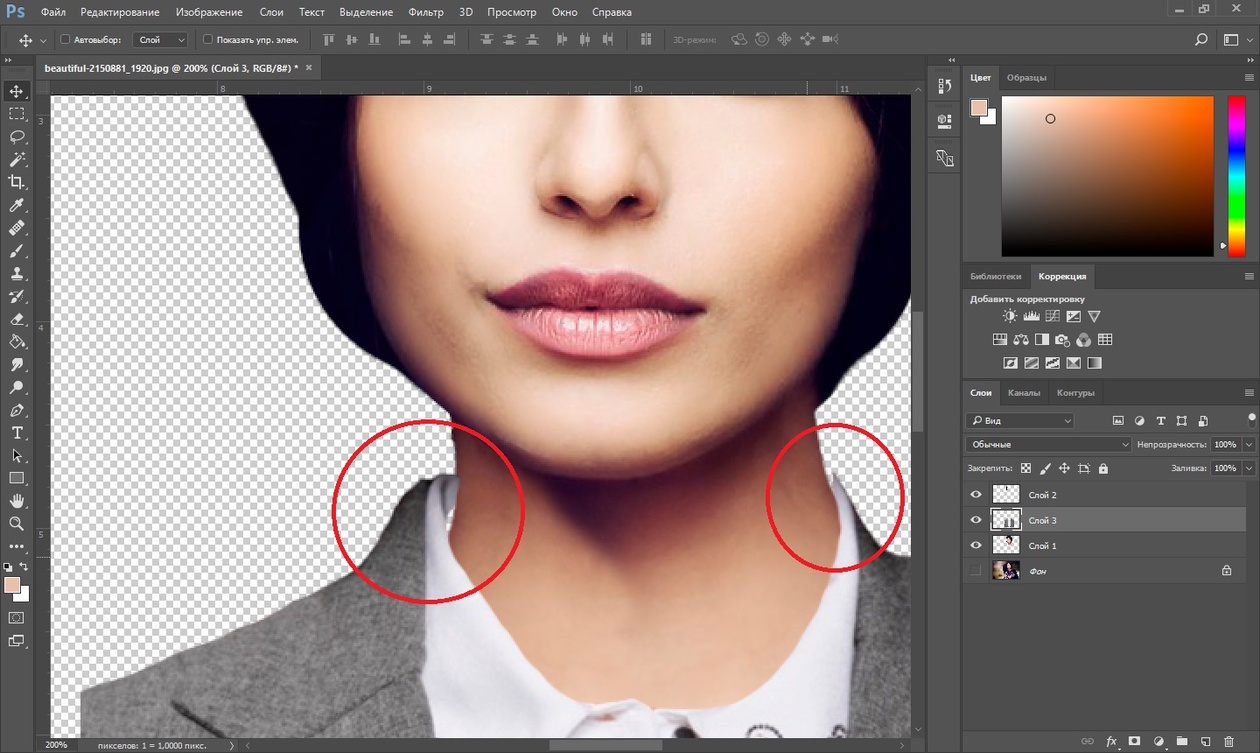
Хей братюни в этом ролике покажи как быстро сделать логотип на одежде в Фотошоп! □□□□□□□□□□□□□□□□. От автора OfficialBRO.
Как изменить одежду в Фотошопе. Меняем текстуру белой ф.
Урок для новичков о том, как поменять одежду в Фотошопе, и не только ее цвет, но и текстуру, ткань одежды. От автора Уроки Фотошоп.
Урок Фотошопа. Создаем человека невидимку. Прозрачный э.
В видео уроке по фотошопу “Создаем человека невидимку. Прозрачный эффект”. Я вам покажу, как в Photoshop CC созда. От автора Время для Pho.
Как менять цвет на одежде на видео.
Варя 11 годиков Мы семья Пандочек Инста: . От автора Варя Шинк.
Раздеваю Катю клеп в фотошопе
От автора Kaminon.
Туториал: Как Наложить Принт на Футболку в Фотошопе.
В этом видео вы узнаете как реалистично наложить любое изображение на футболку в Фотошопе. От автора Andrey Lazare.
Photoshop CC Как наложить текстуру на любой объект.
Нравится видео? Подпишись на канал.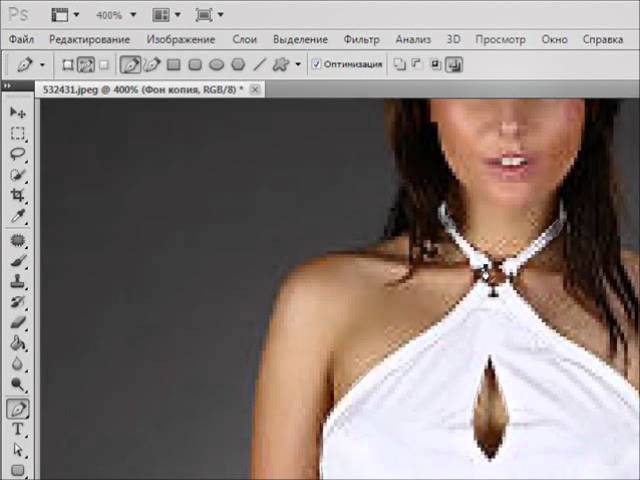 Subscribe to the channel Мои группы: В контакте: В фейсбуке: . От автора Bratskiy Vale.
Subscribe to the channel Мои группы: В контакте: В фейсбуке: . От автора Bratskiy Vale.
Как с помощью Фотошоп поменять девушке платье на фотогр.
Как с помощью Фотошопа поменять себе платье на фотографии *** как изменить морскую фотографию *** как можно. От автора Уроки Фотошоп.
Как одеть в Фотошопе человека
Урок о том, как поменять одежду в Фотошопе. Вы узнаете не только о том, как одеть в Фотошопе девушку в купальн. От автора Уроки Фотошоп.
Уроки фотошопа. Как сделать эффект прозрачности в фотош.
Материалы из урока: ✅ Подписывайся: =============================================== В этом уроке . От автора Фотошоп Кво: .
Как делают такие фото?! Нарисованная одежда. Идеи для ф.
Подпишись на мой инстаграм: . От автора Алина Олефир.
Как сделать картинку прозрачной в фотошопе.
В данном видео рассмотрим как сделать картинку / фто / изображение прозрачной в фотошопе. От автора Alexandr Barr.
Напиши свой комментарий или отзыв по теме cделай сам.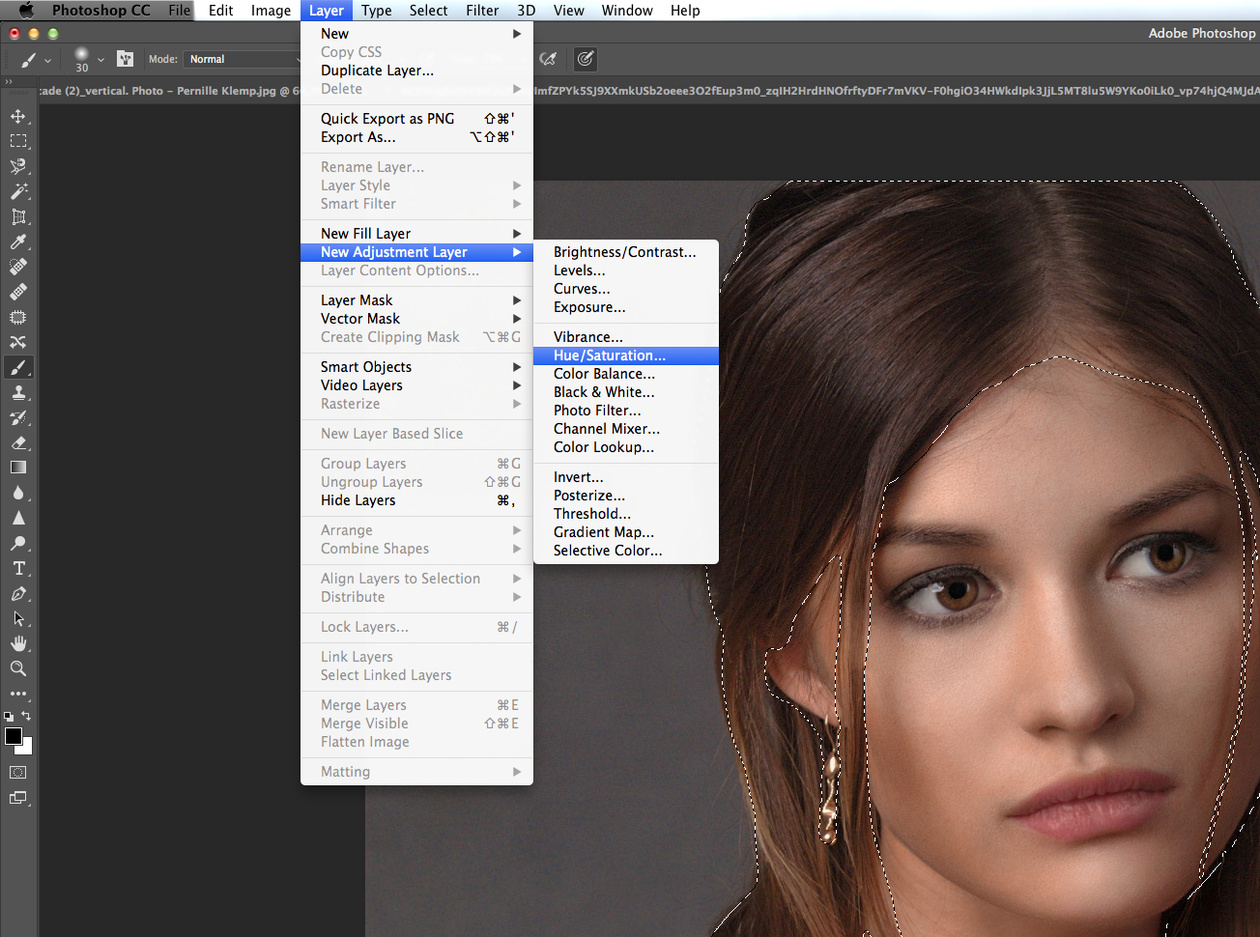
Источники:
http://www.progimp.ru/articles/prosvechivaem_odezhdu_v_gimp/
http://pikabu.ru/story/magiya_fotoshopa_3652719
http://poleznoe.tv/s/%D0%9A%D0%B0%D0%BA+%D1%81%D0%B4%D0%B5%D0%BB%D0%B0%D1%82%D1%8C+%D0%BE%D0%B4%D0%B5%D0%B6%D0%B4%D1%83+%D0%BF%D1%80%D0%BE%D0%B7%D1%80%D0%B0%D1%87%D0%BD%D0%BE%D0%B9+%D0%B2+%D1%84%D0%BE%D1%82%D0%BE%D1%88%D0%BE%D0%BF%D0%B5
Adobe Photoshop Fix — уникальный редактор портретов для Android
Adobe разместила в Google Play около 30 приложений. Среди них есть PDF-читалка, видеоредактор, инструмент для работы с векторной графикой и другие специализированные утилиты. Однако конёк Adobe — обработка фотографий. Под это дело нам предлагают старичков Photoshop Express и Photoshop Mix, а также новинку Photoshop Fix. Каждое приложение имеет специфику, что нужно учитывать при выборе штатного фоторедактора.
Adobe Photoshop Fix
iOS-версия Photoshop Fix вышла около года назад. Её пользователи не дадут соврать, что самый впечатляющий раздел приложения — это «Пластика».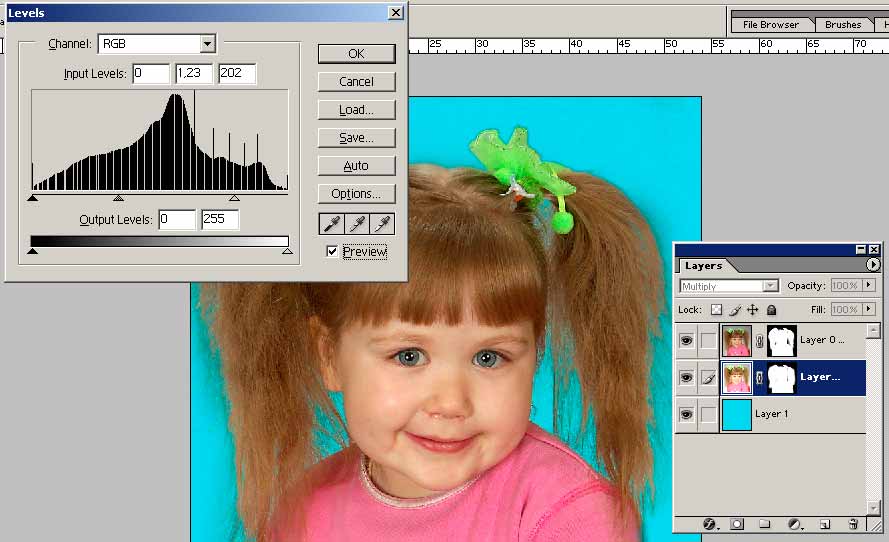 Как понятно из названия, здесь вы становитесь хирургом, который борется с огрехами и скупостью матушки-природы. Так, можно исправить наклон носа или добавить объём груди.
Как понятно из названия, здесь вы становитесь хирургом, который борется с огрехами и скупостью матушки-природы. Так, можно исправить наклон носа или добавить объём груди.
Приложение сканирует лицо и выделяет на нём семь ключевых точек: пару глаз, нос, линии скул, губы и подбородок. Нажмите на любую точку, чтобы открыть дополнительные возможности. Например, «Пластика» позволяет изменить разрез глаз, сделать щёки поменьше, опустить подбородок и даже заставить человека улыбнуться.
И нужно всего лишь передвинуть ползунки. Результаты отображаются незамедлительно. При этом — по субъективным впечатлениям — картинка получается не хуже, чем на настольном Photoshop.
Только за счёт «Пластики» Adobe Photoshop Fix на три корпуса опережает конкурентов в борьбе за звание лучшего редактора портретов. Отставание становится ещё более очевидным, если обратить внимание на цветокоррекцию и другие обязательные атрибуты ретуши:
- Раздел «Рамка». Кадрирование, поворот и зеркальное отображение изображения.

- Раздел «Коррекция». Изменение экспозиции, контраста, насыщенности, теней и подсветки.
- Раздел «Восстановление». Избавление от дефектов картинки с помощью заплаток и лечащих кистей.
- Раздел «Сглаживание». Повышение резкости и размытие отдельных областей фотографии.
- Раздел «Свет». Выборочное осветление и затемнение зон снимка.
- Раздел «Цвет». Насыщение оттенков изображения.
- Раздел «Краска». Колоризация снимков и перевод в чёрно-белый режим.
- Раздел «Расфокусировка». Размытие фона для акцентирования внимания на главном объекте.
- Раздел «Виньетка». Добавление затухающей рамки вокруг фотографии.
Возможно, вы обратили внимание, что в Adobe Photoshop Fix нет ни единого намёка на художественные фильтры. Зато они есть в Photoshop Express и Photoshop Mix. Несколько слов о каждом из них.
Photoshop Express и Photoshop Mix
Adobe Photoshop Express — базовый фоторедактор с наиболее ходовыми функциями для абсолютно неискушённых пользователей. Помимо нескольких десятков фильтров, в нём предусмотрена обрезка, устранение эффекта красных глаз, добавление рамок, удаление дефектов и автоматическое исправление артефактов, тумана, температуры и прочего.
Помимо нескольких десятков фильтров, в нём предусмотрена обрезка, устранение эффекта красных глаз, добавление рамок, удаление дефектов и автоматическое исправление артефактов, тумана, температуры и прочего.
Adobe Photoshop Mix — инструментарий для сложных визуальных эффектов со слоями и масками. В помощь предлагают точное выделение объектов, растушёвку и инверсию краёв, режимы наложения. Впрочем, без ярких фильтров и кадрирования снова не обошлось.
Как видим, возможности трёх фоторедакторов переплетаются лишь в базовых вещах. В остальном они сильно отличаются и ни в коем случае не конкурируют между собой: Photoshop Express бегло украшает снимки, Photoshop Mix создаёт качественные коллажи, а Photoshop Fix заточен под портреты.
Почему бы не собрать всё под одной крышей? Для маленького экрана и казуальных целей это было бы чересчур. Действует принцип «проще, да лучше». Выбирайте под себя и пользуйтесь с удовольствием: приложения очень дружелюбные и всегда подскажут, на что рассчитана та или иная кнопка. Единственное неудобство сводится к тому, что необходимо завести профиль Adobe ID. Но и это лишь на пользу. Мобильные труды через облако попадут во взрослый Photoshop.
Единственное неудобство сводится к тому, что необходимо завести профиль Adobe ID. Но и это лишь на пользу. Мобильные труды через облако попадут во взрослый Photoshop.
appbox fallback https://play.google.com/store/apps/details?id=com.adobe.photoshopmix&hl=ru&gl=ru
Приложение где можно изменить цвет одежды. Как изменить цвет одежды на фото? Весь гардероб в одной программе
AKVIS Coloriage — программа для раскрашивания черно-белых фотографий и замены цвета на цветных изображениях.
Программа AKVIS Coloriage проста и понятна, как детская книжка-раскраска (само название «колорьяж» в переводе с французского — раскраска, раскрашивание).
Программа чрезвычайно проста в использовании, не требует особенных усилий, превращает работу в игру, увлекая и вдохновляя. Основная задача — разделение областей и выбор цветов . Достаточно несколькими штрихами обозначить объекты для перекрашивания и запустить расчет. Coloriage распознает границы и раскрасит изображение, накладывая цвета с учетом текстур, освещенности и теней.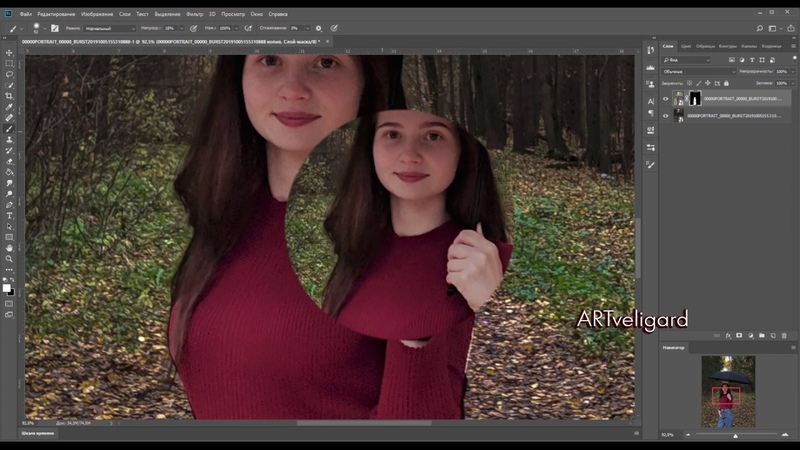 Такое автоматическое раскрашивание существенно экономит время!
Такое автоматическое раскрашивание существенно экономит время!
В программу включена богатая Библиотека цветов для выбора тончайших оттенков кожи, волос, листвы, неба и других естественных тонов. Есть возможность сохранять и загружать «штрихи», одним щелчком мыши изменять выбранный цвет.
Дополнительный инструмент Перекрашивающая кисть позволяет откорректировать полученный результат автоматического раскрашивания. Также кисть может быть использована и как самостоятельный инструмент для раскрашивания вручную.
Программа с легкостью перекрасит как отдельный предмет на изображении, так и фотографию целиком, вдохнет жизнь в снимок 100-летней давности !
Красочные и показательные примеры применения программы наилучшим образом иллюстрируют возможности Coloriage.
Если у вас есть хотя бы одна фотография и желание экспериментировать и творить, попробуйте AKVIS Coloriage .
Эта потрясающая программа сразу после ее выхода в 2005 году в версии plugin была отмечена наградой «Best of 2005 Soft» журнала PC Magazine/RE в категории «Графика и фото».
AKVIS Coloriage представлен в виде самостоятельной программы (standalone ) и в виде плагина (plugin ) для графических редакторов: AliveColors , Adobe Photoshop, Photoshop Elements, Corel PaintShop Pro и др.
AKVIS Coloriage работает с изображениями RGB (8/16 bit) . Программа Coloriage поддерживает форматы JPEG , TIFF , BMP , PNG . При загрузке в программу изображений в цветовых моделях CMYK, Grayscale, Lab и др. происходит автоматическое переключение в RGB. Плагин Coloriage может обработать практически любой файл, который открывает графический редактор из списка совместимых (в том числе и .psd ), в режиме RGB.
Тип лицензии определяет, какой именно вариант используется. Демо-версия позволяет попробовать и plugin, и standalone.
- лицензия Home (для домашних пользователей) дает право на регистрацию либо плагина, либо отдельной программы (при заказе нужно выбрать, какой вариант вы предпочитаете).
- лицензия Home Deluxe (для домашних пользователей) распространяется сразу на оба варианта и позволяет использовать Coloriage и как плагин, и как самостоятельную программу.

- лицензия Business также предлагает оба варианта работы (plugin и standalone) и дает право использовать программу в коммерческих целях (для получения прибыли).
Программа доступна на русском языке.
Любители фотографировать с помощью смартфона наверняка задумывались хотя бы раз, как же сделать фото черно-белым, а один предмет на снимке оставить цветным? Причем, не прибегая к помощи программ на ПК или ноутбуке.
Некоторые фоторедакторы, к примеру, имеет подобную функцию. В общем-то, загрузив в смартфон это приложение, можно вообще забыть о дополнительном софте, поскольку в Pixlr Express, кажется, есть все. Но специально для тех, кто хочет максимально быстро и просто добиться этого эффекта, есть один отличный вариант.
Это один из самых удобных и простых инструментов для обработки фотографий в смартфоне. Собственно, ничего, кроме возможности убирать цвета со снимка, в нем нет. Но в этом и состоит его прелесть.
Все приложение заточено под одну функцию. От этого управление и навигация в Picaflor проще — пареной репы.
От этого управление и навигация в Picaflor проще — пареной репы.
И так, как же работает приложение Picaflor?
Открыв приложение, сразу попадаем в режим редактирования. Здесь перед нами открываются две возможности: либо загрузить фото из библиотеки смартфона, либо сделать новый снимок, не закрывая приложение.
Попробуем поиграть со снимком, а точнее, с туфлями прекрасной девушки. Нажимаем на пипетку, то есть центральную кнопку панели управления (она внизу). Перед нами появляются две цветные шкалы. Собственно, это и есть два главных и единственных инструмента в приложении.
После тэпа по пипетке фотография автоматически становится черно-белой. Теперь мы можем приступить к выбору того цвета, который хотим оставить на снимке. Мы выбрали бордовый цвет туфель.
Верхняя шкала редактора позволяет выбрать цвет, который должен остаться согласно задумке. В верхнем левом углу появится прямоугольник, демонстрирующий выбранный оттенок.
Нижняя — исключает все остальные цвета. Передвигая бегунок на этой шкале, нужно внимательно смотреть на фотографию и следить за тем, чтобы не оставались цветные артефакты.
Передвигая бегунок на этой шкале, нужно внимательно смотреть на фотографию и следить за тем, чтобы не оставались цветные артефакты.
На этом редактирование снимка завершается. Таким образом, чтобы обесцветить фото и оставить при этом один яркий оттенок, нам понадобилось минут 5 от силы. Так что, если вам нужно быстро добиться «эффекта Плезетвиля» с помощью смартфона, выбирайте приложение Picaflor.
Его единственным минусом является наличие вотермарка. Но отключить его можно после приобретения версии Pro за 66р.
Удачно получились на снимке, но цвет платья сливается с обоями комнаты? Ведёте инстаграмм в бежевой цветовой гамме и не хотите разрушать гармонию фиолетовым пиджаком? Не отказывайтесь от красивых фотографий из-за несоответствия оттенка наряда вашим пожеланиям. Легко изменить цвет одежды на фото позволит удобный редактор «ФотоМАСТЕР». Читайте статью, чтобы узнать, как это сделать!
Меняем оттенки на «Раз, два, три»
В программе присутствуют два инструмента для изменения оттенка предметов. Каким лучше воспользоваться, зависит от конкретной ситуации. Мы рассмотрим оба варианта. Чтобы заменить цвет одежды необходимо выполнить следующие действия:
Каким лучше воспользоваться, зависит от конкретной ситуации. Мы рассмотрим оба варианта. Чтобы заменить цвет одежды необходимо выполнить следующие действия:
- Шаг 1. Подготовка к работе
Во-первых, следует установить «ФотоМАСТЕР» на компьютер. можно на нашем официальном сайте. Дождитесь, пока загрузится дистрибутив и установите софт, воспользовавшись Мастером установки. Найдите на рабочем столе ярлык фоторедактора и кликните по нему дважды. Появится главное меню, где нужно щёлкнуть по кнопке «Открыть фото» и выбрать нужный снимок. Он загрузится в рабочее окно программы.
Добавляем фото в редактор
- Шаг 2. Меняем цвет одежды
Чтобы поменять цвет одежды на фотографии, можно использовать один из двух способов. Первый – более простой и быстрый. Найдите в разделе «Улучшения» на панели справа вкладку «Цвет». Здесь вы увидите бегунки с различными оттенками. Нужно выбрать тот, который соответствует тону одежды. Чтобы перекрасить платье цвета морской волны (на скриншоте), необходимо менять параметр «Голубой» и «Синий» .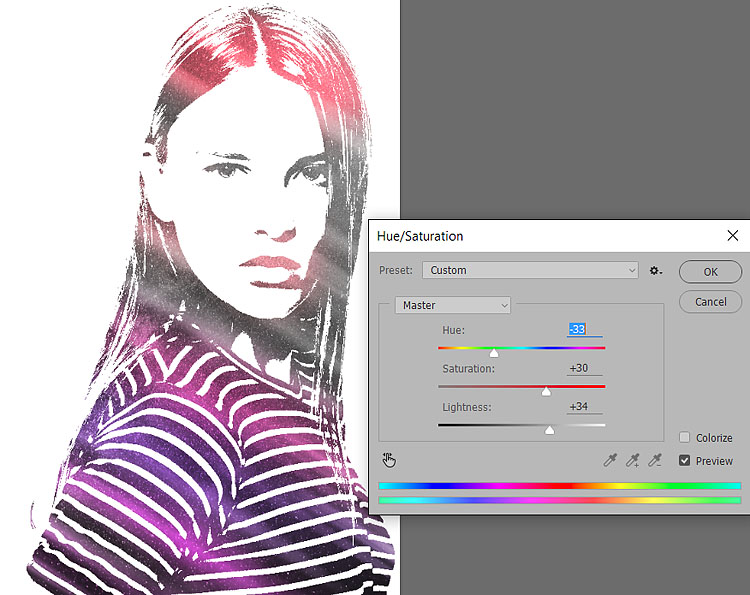 Настройте оттенок на свой вкус.
Настройте оттенок на свой вкус.
Меняем цвет платья, настраивая оттенки голубого и синего
Первый способ не годится, если на фотографии присутствуют другие объекты одного с одеждой цвета. Например, нужно перекрасить зелёную юбку, а в кадре присутствует трава. Придётся использовать другой инструмент редактора.
Переходим во вкладку «Ретушь». Выбираем инструмент «Корректор». Он позволяет аккуратно выделить отдельный фрагмент изображения для дальнейшей обработки.
Выбираем инструмент «Корректор»
Отрегулируйте размер кисти с помощью бегунка на правой панели. Не делайте диаметр слишком крупным, иначе будет сложно работать с узкими участками. Аккуратно закрасьте элемент одежды, цвет которого хотите поменять. В нашем случае – розовую кофточку. Постарайтесь полностью прокрашивать деталь, не вылезая за границы.
Чем точнее и ровнее вы закрасите элемент одежды, тем естественнее и привлекательнее будет смотреться версия с изменённым цветом.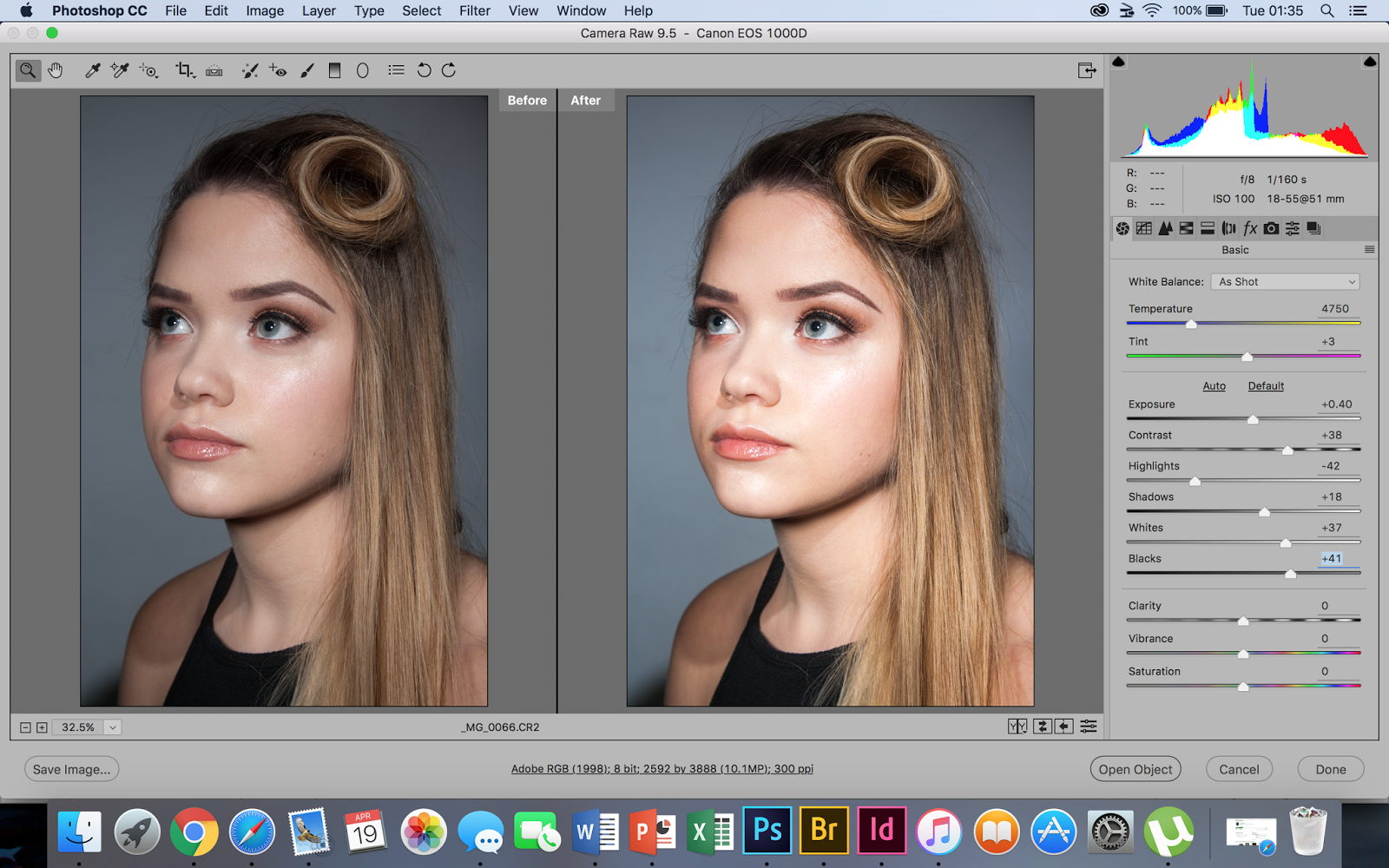 Проявите немного терпения!
Проявите немного терпения!
Закрашиваем кофточку кистью корректора
Когда деталь одежды полностью выделена, изменим её цвет. Двигайте бегунок параметра «Цветовой тон». Можно перекрасить предмет в любой из основных оттенков. Остановитесь на нужном варианте. На скриншоте снизу видно, как розовая кофточка чудесным образом превратилась в синюю.
Выбираем новый цвет одежды
Когда основной цвет выбран, можно более гибко и точно отрегулировать оттенок с помощью других настроек. Установите насыщенность, температуру и оттенок, добиваясь точного соответствия своим пожеланиям.
Корректировка цвета одежды с помощью настроек оттенков и насыщенности
- Шаг 3. Сохранение готового изображения
После завершения всех манипуляций и получения нужного результата, останется только сохранить фотографию. Зажмите на клавиатуре сочетание клавиш Ctrl+S. Также можно кликнуть кнопку «Сохранить» над панелью настроек или перейти к инструменту сохранения через выпадающий список «Файл», расположенный на верхней панели. Вам будет предложено выбрать место на компьютере, куда следует записать отредактированное фото.
Вам будет предложено выбрать место на компьютере, куда следует записать отредактированное фото.
Весь гардероб в одной программе
Видите, изменить цвет одежды на фото с помощью «ФотоМАСТЕР» необычайно просто. Можно бесконечно экспериментировать с оттенками, добиваясь идеального соответствия вашим пожеланиям. Инструмент будет полезен, если нужно подобрать именно тот цвет платья, который будет к лицу, если цвет фона плохо гармонирует с нарядом, или на случай, когда хочется сделать яркий акцент на предмете гардероба.
Программа «ФотоМАСТЕР» покажет, что границ для полёта фантазии просто не существует. Фотомонтаж в нашем редакторе сделает любую фотографию яркой и креативной!
Вы любите экспериментировать с собственной внешностью, мечтаете изменить стрижку, цвет глаз или волос? Неплохо бы для начала «примерить» это на себя. В нашей статье собрано несколько лучших приложений для смартфона, с которыми вы сможете увидеть себя в новом облике.
Чтобы получить максимальную пользу от мобильных софтов, необходимо следующее:
Приложение Hair Color Studio
Этот софт умеет изменять в считаные секунды цвет волос на фотографии.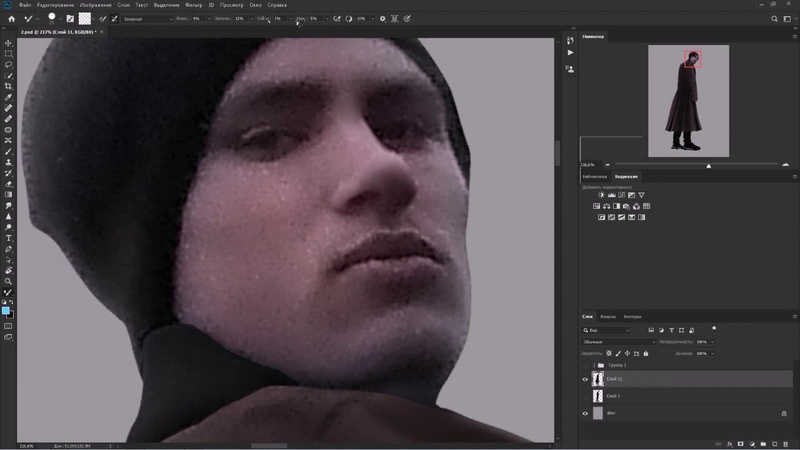 На выбор представлено более 25 оттенков, а также различные эффекты и сияние. Мобильное приложение, которое меняет цвет волос, займет совсем мало места на карте памяти вашего устройства и является совершенно бесплатным.
На выбор представлено более 25 оттенков, а также различные эффекты и сияние. Мобильное приложение, которое меняет цвет волос, займет совсем мало места на карте памяти вашего устройства и является совершенно бесплатным.
Утилита является мощным фоторедактором, обладает огромным количеством аксессуаров: серьги, очки, головные уборы, пирсинг и многое другое.
Если вы наметили кардинально и планируете поход к стилисту, но сомневаетесь в выбранном цвете — эта мобильная программа специально для вас. Просмотрите для начала результаты на фото, выберите понравившийся оттенок и только потом смело воплощайте идею в жизнь. Для кого-то приложение станет настоящим советчиком и помощником, а кто-то просто весело проведет время с его помощью, изменяя цвет волос себе или своим друзьям.
Fabby Look — подбор цвета волос
Приложение, которое меняет цвет волос в режиме реального времени:
- более 12 стильных окрашиваний и неоновые, платиновые, пепельные, натуральные оттенки;
- эксперименты с цветом волос в онлайн-режиме — можно примерять цвета до того, как сделано фото;
- бесплатное приложение;
- сохранение изображений в галерею;
- функция размещения результатов в социальных сетях и любимых мессенджерах.

Изменить цвет волос и глаз
Эта программа для изменения цвета волос является мгновенным и простым в использовании инструментом по подбору стиля и макияжа.
Изменить цвет глаз или волос, добавить косметику или аксессуары, создать без нанесения макияжа потрясающие визуальные эффекты — вот далеко не полный список функциональных возможностей приложения.
Особенности:
Приложение, которое меняет цвет волос: Beauty Mirror
Получить элементарные уроки макияжа и попробовать изменить собственную внешность благодаря этому приложению теперь можно в любое время и в любом месте. Просто выбирайте видеоучебник и с помощью виртуального зеркала для макияжа совершенно бесплатно воспользуйтесь функциями программы. Превратите ваш смартфон в лучшее карманное зеркало.
Основные характеристики:
Программа для Android
Загрузите фотографию в приложение, которое меняет цвет волос — «Цвет волос Changer», придайте форму прическе, и можно начинать выбор различных оттенков.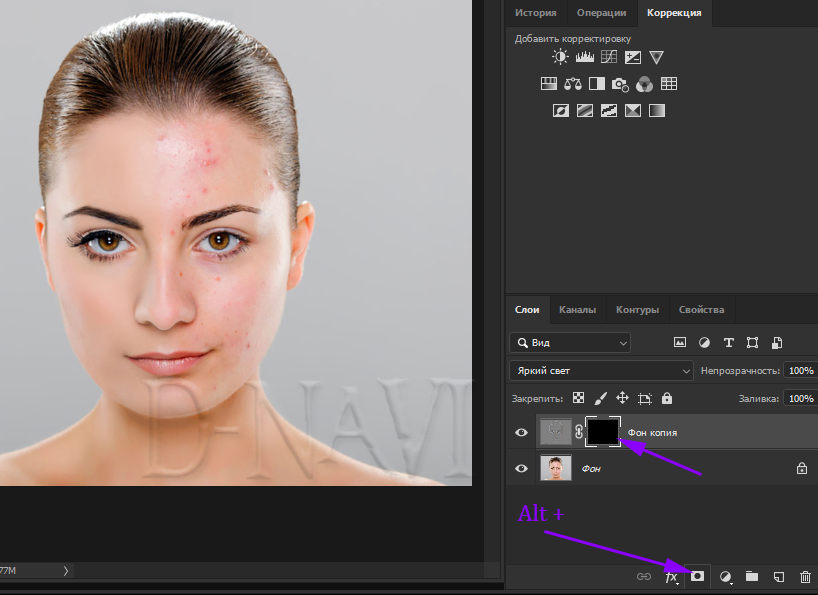 После того как вы подобрали оттенок или макияж, результат можно сохранить в галерею, отправить прямо из приложения по электронной почте или разместить в соцсетях.
После того как вы подобрали оттенок или макияж, результат можно сохранить в галерею, отправить прямо из приложения по электронной почте или разместить в соцсетях.
Особенности:
- более 40 предустановленных цветов — различные оттенки блонда, красного, синего и др.;
- функция регулировки интенсивности цвета;
- косметические средства — устранение эффекта красных глаз, удаление пятен и отбеливатель зубов;
- широкий ассортимент аксессуаров.
Лучший макияж
Приложение Makeup поможет мгновенно поменять цвет волос или глаз, а также воспользоваться встроенной функцией оригинальных аксессуаров.
С помощью этой программы очень просто изменять цвет волос, добавлять аксессуары или цветные контактные линзы.
Основные функции:
Утилита «Подбор цвета волос к лицу»
Помимо большого количества функций по подбору стрижки и макияжа, подойдет эта программа и для изменения цвета волос.
В приложении есть огромное количество оттенков волос, все они выглядят очень натурально и реалистично. Как если бы вы действительно только что побывали у модного парикмахера. Кроме того, можно добавить волосам сияния или применить смешивание цветов. Эти эффекты не выходят из моды уже несколько сезонов. Всего найдете более 100 декоративных элементов. Очень неплохо для маленького приложения с небольшими требованиями к «операционке».
Как если бы вы действительно только что побывали у модного парикмахера. Кроме того, можно добавить волосам сияния или применить смешивание цветов. Эти эффекты не выходят из моды уже несколько сезонов. Всего найдете более 100 декоративных элементов. Очень неплохо для маленького приложения с небольшими требованиями к «операционке».
К достоинствам приложения можно добавить легкость и простоту в использовании. Просто загружается фотография, которую хотите изменить, из галереи или камеры. Лучше выбирать изображение с крупным планом лица. Далее необходимо определиться с формой прически и применить понравившийся цвет волос. Все действия совершать очень легко, справиться сможет любой пользователь. На любом этапе можно сохранять изображение или продолжить примерять различные украшения и аксессуары. Свои фото вы найдете в специальной папке ModiFace. Их можно опубликовать в социальных сетях или отправить по почте.
Проведите время весело, поэкспериментируйте с цветом волос и прическами, удивите друзей новым необычным образом.
Приложение «Прически пошагово»
Следуя пошаговым иллюстрированным инструкциям с описаниями, вы сможете создать прическу любой сложности.
На сегодня в приложение встроено более 300 фотоуроков по прическам различной сложности. Создание сложных причесок от основ до мастер-класса.
Приложение регулярно дополняется новыми уроками и содержит 6 категорий:
- вечерние прически;
- повседневные прически;
- стильные прически;
- детские прически;
- прически с плетением кос;
- свадебные прически.
Как изменить цвет в Snapseed объекта
Мобильный фоторедактор Снапсид позволяет улучшить снимок непосредственно после съемки на смартфоне. По своим возможностям он частично сравним с Photoshop для ПК. Помимо стандартной коррекции, существует способ, как поменять цвет в Snapseed. Разберемся с этим действием.
Перекрашивание
К сожалению, просто так перекрасить объект на фотографии в нужный цвет не выйдет. Такой опции попросту не предусмотрено в приложении. Но есть возможность частично добиться желаемого результата.
Такой опции попросту не предусмотрено в приложении. Но есть возможность частично добиться желаемого результата.
В этом вопросе окажутся полезными следующие инструменты:
- Коррекция — первичная настройка яркости, контрастности и аналогичных параметров изображения в целом.
- Баланс белого — эксперименты с температурой и оттенком.
- Выборочная — точечная настройка яркости, контрастности и аналогичных параметров для отдельных предметов.
А наибольшего эффекта получится добиться через инструмент «Кисть». У него имеются следующие надстройки:
- Dodge & Burn — возможность осветления или затемнения закрашенных участков.
- Температура — частичная замена цвета в Snapseed на более теплый или холодный.
- А с насыщенностью и экспозицией проще разобраться в процессе использования.
Интересный вариант
Описанный выше способ — далеко не единственный, при желании можно придумать и что-то более необычное. Например, вариант с использованием инструмента «Двойная экспозиция» при наложении изображения определенного цвета. Достаточно задать оптимальный уровень прозрачности, а потом в слоях кистью следует закрасить нужную область.
Например, вариант с использованием инструмента «Двойная экспозиция» при наложении изображения определенного цвета. Достаточно задать оптимальный уровень прозрачности, а потом в слоях кистью следует закрасить нужную область.
Аналогичный способ имеется и с наложением черно-белого фильтра. Применять его необязательно на все изображение. Достаточно раскрасить в монотонный отдельный участок, например, предмет фона. Тогда тоже выйдет заменить расцветку в Snapseed.
Другие статьи
Изменить цвет рубашки | Сделайте это с Adobe Creative Cloud
Скучный наряд? Не надолго! Читайте дальше, чтобы узнать, как изменить цвет рубашки в Adobe Photoshop. Мы все были в этом: вы носили одну и ту же рубашку на слишком многих фотографиях в Instagram. Вся ваша группа друзей носит противоречивые цвета. Вам просто не нравится выбранный наряд. Независимо от того, в чем причина, есть случаи, когда требуется изменить цвет вашей рубашки в Photoshop. Если вы нажали на это руководство в надежде исправить модную оплошность или просто повеселиться с редактированием, вы нашли нужное место. Редактировать изображения таким способом не всегда легко, но сам процесс прост и требует всего трех шагов. Примечание. В этом руководстве мы не будем использовать инструмент «замена цвета», который, как принято считать, лучше всего подходит для подобной смены цвета рубашки. Хотя инструмент замены цвета работает в определенных случаях, приведенные ниже методы работают в большем количестве приложений и обычно дают лучшие результаты.
Если вы нажали на это руководство в надежде исправить модную оплошность или просто повеселиться с редактированием, вы нашли нужное место. Редактировать изображения таким способом не всегда легко, но сам процесс прост и требует всего трех шагов. Примечание. В этом руководстве мы не будем использовать инструмент «замена цвета», который, как принято считать, лучше всего подходит для подобной смены цвета рубашки. Хотя инструмент замены цвета работает в определенных случаях, приведенные ниже методы работают в большем количестве приложений и обычно дают лучшие результаты.
- Откройте изображение в фотошопе и продублируйте слой. Рекомендуется всегда хранить копию исходной фотографии где-нибудь в документе Photoshop на случай, если вам понадобится повторить какие-либо действия позже. Однако в этом уроке важно также сохранить неизменными неотредактированные части фотографии.
- Создайте маску предмета одежды, который вы хотите изменить.
Вероятно, есть сотни способов вырезать часть изображения в Photoshop — вы можете увидеть полное руководство по вырезанию здесь.
 Если у вас есть собственный предпочтительный метод, не стесняйтесь отклоняться от следующих инструкций и переходите к шагу 3. Стандартный метод: Если вы хотите пройти через процесс, начните с использования инструмента многоугольного лассо, чтобы нарисовать грубую форму вокруг предмета одежды, который вы хотите отредактировать. Затем щелкните значок маски на панели слоев. Если вы щелкнете по глазному яблоку рядом с фоновым слоем, вы можете заметить, что единственное, что вы видите сейчас, — это рубашка! Если да, значит, вы успешно создали маску.Все, что вы рисуете на этой маске (показано на панели слоев как черно-белый квадрат справа от слоя) черным цветом, исчезнет, а все, что вы рисуете белым, станет видимым. Чтобы отредактировать маску более тщательно, возьмите небольшую кисть средней мягкости и нарисуйте черным те части, которые вам не нужны, пока единственное, что вы не увидите в Photoshop, — это рубашка, которую скоро перекрасят. Селектор цветового диапазона полезен, когда вы работаете с цветом, который больше нигде не встречается на фотографии.
Если у вас есть собственный предпочтительный метод, не стесняйтесь отклоняться от следующих инструкций и переходите к шагу 3. Стандартный метод: Если вы хотите пройти через процесс, начните с использования инструмента многоугольного лассо, чтобы нарисовать грубую форму вокруг предмета одежды, который вы хотите отредактировать. Затем щелкните значок маски на панели слоев. Если вы щелкнете по глазному яблоку рядом с фоновым слоем, вы можете заметить, что единственное, что вы видите сейчас, — это рубашка! Если да, значит, вы успешно создали маску.Все, что вы рисуете на этой маске (показано на панели слоев как черно-белый квадрат справа от слоя) черным цветом, исчезнет, а все, что вы рисуете белым, станет видимым. Чтобы отредактировать маску более тщательно, возьмите небольшую кисть средней мягкости и нарисуйте черным те части, которые вам не нужны, пока единственное, что вы не увидите в Photoshop, — это рубашка, которую скоро перекрасят. Селектор цветового диапазона полезен, когда вы работаете с цветом, который больше нигде не встречается на фотографии.
Альтернативный метод (для уникальных цветов): Если ваша рубашка яркого цвета, которого нет больше нигде на изображении, например, этой майки, вам может понравиться использование переключателя цветового диапазона. Перейдите в Select> Color Range и с помощью пипетки выберите цвет рубашки. Затем используйте ползунок, чтобы усилить или смягчить специфичность селектора цветового диапазона, пока не будет видна только ваша рубашка, как показано ниже. Затем просто щелкните значок маски и приготовьтесь к третьему шагу. - Откройте окно «Оттенок / насыщенность» и нажмите «раскрасить». Затем при необходимости отрегулируйте настройки.
Когда ваша маска будет подготовлена, щелкните изображение этого слоя. Откройте окно Hue / Saturation в Image> Adjustments. Здесь нажмите кнопку «раскрасить» в нижней части всплывающего окна и перетащите ползунки оттенка, насыщенности и яркости, пока не найдете желаемый цвет. (Если вы хотите сделать рубашку светлее или темнее вместо изменения цвета, вам не нужно нажимать «раскрасить.
 Вместо этого вы можете просто управлять яркостью в этом окне.) Так как я хотел сделать синюю майку более яркой и яркой, я решил не использовать инструмент «раскраска», а вместо этого просто усилил насыщенность и сместил синий оттенок на что-то более бирюзовое.
Вместо этого вы можете просто управлять яркостью в этом окне.) Так как я хотел сделать синюю майку более яркой и яркой, я решил не использовать инструмент «раскраска», а вместо этого просто усилил насыщенность и сместил синий оттенок на что-то более бирюзовое. - Снова включите фон и просмотрите готовое изображение. Отредактировав рубашку, вы можете предварительно просмотреть готовое изображение. Поскольку для этого процесса требуется только один дополнительный слой, вы можете продублировать отредактированный слой рубашки, чтобы создать несколько разных цветов рубашки, просто чтобы дать себе варианты. Создавать несколько версий изображения для сравнения рубашек разных цветов — это весело!
Конечно, если вы решите, что после всего этого рубашка по-прежнему слишком уродливая … что ж, всегда есть возможность нарисовать новую в Adobe Illustrator. Вы нынешний студент? Узнайте, как можно сэкономить более 60%.
Меняйте одежду с помощью заливки узором в Photoshop
Photoshop позволяет создавать собственные узоры (или использовать уже существующие) и применять их к изображению в качестве слоя заливки.Это означает, что вы можете масштабировать узор, а также изменять режимы непрозрачности и наложения, чтобы он выглядел так, как будто узор всегда был частью изображения.
В этом примере мы собираемся изменить текстуру женского костюма на этом изображении, используя существующий узор. Вы можете бесплатно скачать изображение здесь. Спасибо Plethr. Примечание. Я использую CS5 для захвата экрана, но метод такой же для старых версий Photoshop.
1. Откройте фотографию в Photoshop.
2.Прежде чем применить узорную заливку, нам нужно выбрать только те части изображения, к которым мы хотим применить ее. В этом случае подобрать синий костюм довольно просто, и есть несколько способов сделать это. Я использую команду «Цветовой диапазон». Выберите Select> Color Range . Откроется диалоговое окно «Цветовой диапазон». Используйте пипетку, чтобы выделить часть костюма. В диалоговом окне «Цветовой диапазон» вы увидите черно-белый предварительный просмотр выбранных частей изображения. Перетащите ползунок «Нечеткость» влево и вправо, чтобы уточнить, какая часть синего цвета выбрана.
Чтобы добавить к выделению с помощью похожих цветов, используйте пипетку с символом +, чтобы удалить цвет из выделения, используйте пипетку с символом -. Когда вы будете довольны выбором, нажмите ОК.
3. Если вы обнаружите, что этот метод не захватил весь костюм, выберите инструмент «Волшебная палочка» на панели инструментов и нажмите Shift + щелчок по любым областям, которые не были выделены. Удерживая нажатой клавишу Shift, вы добавляете выделение и не теряете то, что уже было выделено.Удерживайте Shift + щелчок, пока не выделите все части костюма.
4. Теперь, когда у вас есть активный выбор женского костюма, нажмите и удерживайте кнопку «Создать новую заливку или корректирующий слой» в нижней части панели «Слои» и выберите «Узор».
Появится диалоговое окно «Заливка узором», и в палитре слоев вы увидите новую маску слоя узора над текущим слоем. Вы также заметите, что внезапно женский костюм заполняется стандартным узором.
5. Чтобы применить другой узор (потому что этот узор по умолчанию довольно ужасен), щелкните маленький треугольник рядом с образцом узора в диалоговом окне «Заливка узором». Затем щелкните маленький треугольник в правом верхнем углу раскрывающегося списка. Внизу появившегося меню вы увидите множество шаблонов, доступных в группах, таких как Artist Surfaces, Nature Patterns и Rock Patterns. Выберите Artist Surfaces. Скорее всего, вы увидите диалоговое окно с вопросом, хотите ли вы заменить текущие шаблоны, просто выберите «Добавить», чтобы добавить к существующим шаблонам.
6. Выберите узор, который вам нравится, из миниатюр. Я выбрал Gauze и установил масштаб на 150%. Вы увидите, как узор мгновенно нанесен на костюм. Нажмите «ОК», если вам нравится этот шаблон, в противном случае выберите другой.
Результат покажется немного неестественным и совершенно неестественным, но именно здесь на помощь приходят наши режимы наложения.
7. Не снимая выделения с нового слоя заливки, нажмите и удерживайте кнопку «Нормальный» в раскрывающемся меню режима наложения на панели «Слои» и выберите «Умножить».Выбрав Умножение, белая часть узора будет выбита, и мы просто увидим эффект Марли. Но что важно, мы видим складки и швы на костюме.
Вы также можете уменьшить непрозрачность заливки узором, если она слишком большая.
8. Вы можете поэкспериментировать с другими режимами наложения, чтобы увидеть, как они влияют на окончательную визуализацию узора. Оверлей тоже работает очень хорошо.
Самое лучшее в этом методе — это то, насколько легко изменить узор.Просто дважды щелкните миниатюру Pattern Fill (слева от слоя), чтобы быстро выбрать и применить другие узоры. Вот еще несколько примеров с тем же изображением и узорами Red Fleck, Blue Daisy и Wood, которые поставляются с Photoshop.
Переодеться в Photoshop «Wonder How To
Как к
: Измените цвет волос, машины и одежды в PhotoshopВ этом видео показано, как с помощью фотошопа изменить цвет волос, платья, машины или чего-то еще по вашему выбору.Это действительно просто. Выберите фото, на котором нужно изменить цвет. Создайте новый прозрачный слой. Нажмите на инструмент кисти и выберите тип кисти с помощью … подробнее
Как к
: Изменить цвет одежды в фотошопеЭто руководство по Photoshop покажет вам один метод изменения цвета одежды с помощью команды «Выбрать диапазон цветов» и техник тонкой настройки, которые можно использовать на маске корректирующего слоя «Цветовой тон» и «Насыщенность».Также показано, как клонировать.
Как к
: Изменить цвет одежды в фотошопеВ этом видео мы узнаем, как изменить цвет одежды в Photoshop.Сначала нажмите «улучшить», затем «настроить цвет», затем «насыщенность». Теперь поместите магнитное лассо вокруг рубашки, цвет которой вы хотите изменить. Теперь вы можете использовать ползунок, чтобы перебирать все цвета, и … еще
Как к
: Изменить цвет одежды в PhotoshopВидео: .Хотите стать экспертом в Photoshop? Взгляните на наше первое руководство по фотошопу, которое учит пользователей и студентов, как изменить цвет куртки всего за две минуты. Примените этот новый инструмент Photoshop ко всем своим фотографиям, чтобы превратить тусклые цвета в свежие, яркие … подробнее
Как к
: Измените цвет платья с помощью PhotoshopЕсли вы используете Adobe Photoshop CS5 и хотите изменить цвет чьего-либо платья на фотографии, этот урок покажет вам, как это сделать.Это как сделать подробно и показывает пошаговое руководство по переходу от красного к зеленому, синего к желтому, в основном, любые изменения, которые вы хотите внести …
Как к
: Изменить цвет платья в фотошопеЕсли вы используете Adobe Photoshop, вы можете столкнуться с ситуацией, когда вы или клиент хотите изменить цвет предмета одежды, например платья, шорт, рубашки, носков, обуви или шляпы. , или перчатки — практически все, что угодно — из этого туториала Вы узнаете, как сделать i…более
Как к
: Изменить цвет волос в Photoshop CS3Попадаете на работу в художественный отдел редакции? Они могут заставить вас поменять цвет одежды, глаз и / или волос модели на нескольких фотографиях… так что лучше изучите эту тему сейчас! В следующем видео вы узнаете, как превратить брюнетку в полноценную блондинку с … подробнее
Как к
: Просматривайте одежду в Photoshop CS5В этом видео показано, как с помощью Photoshop сделать вид, будто вы видите сквозь одежду.Это также работает с GIMP, поэтому не думайте, что вам нужно покупать большой пакет программного обеспечения. Попробуйте прямо сейчас и наблюдайте, как исчезает одежда!
Как к
: Смена головок в фотошопеСмена головы — забавный, простой и ценный прием для новичков, который может помочь им развить уверенность в Adobe Photoshop.В этом видеоуроке Photoshop вы узнаете, как извлечь голову из одного тела, изменить ее размер и наложить на тело … еще
Как к
: Легко меняйте фон в PhotoshopИз этого урока вы узнаете, как легко улучшить объект, изменив его фон.Изменяя фон фотографии, вы можете разместить объект в новых интересных местах и улучшить цвет его кожи и глаз с помощью правильной цветовой палитры. Follow the i … еще
Как к
: Используйте фильтр сжижения в Photoshop, чтобы изменить внешний видФильтр Liquify позволяет рисовать с искажениями, чтобы вы могли выполнять цифровые прижимания и складки.Вы можете похудеть, изменить позу и сделать так, чтобы они выглядели именно так, как вы хотите. Посмотрите, как это делается в этом видео. Если вы новичок в популярном программном обеспечении Adobe для редактирования растровой графики … больше
Как к
: Измените цвет глаз в фотошопе самым простым способомВ этом видео Джессика показывает нам, как изменить цвет глаз с помощью Photoshop.Сначала откройте Photoshop на своем компьютере. Откройте изображение и увеличьте масштаб изображения, чтобы вы могли хорошо его рассмотреть. Затем добавьте новый слой или «Ctrl + J». Там, где написано «нормально», измените это на цвет. T … больше
Как к
: Используйте разные способы изменения цвета глаз в PhotoshopАрья показывает зрителям, как приготовить простую миску овсянки.Для начала положите пару ложек стального овса в миску среднего размера. Добавьте желаемые приправы, такие как корица, кардамон, кориандр и мускатный орех. Затем вы наливаете в таз горячую воду и кладете ее в микроволновую печь … подробнее
Как к
: Изменить цвет глаз с помощью PhotoshopЭто семиминутное и трехсекундное обучающее видео на YouTube, загруженное пользователем ranash29195, инструктирует аудиторию «Изменить цвет глаз в Photoshop».Обучаются два метода: использование маски оттенка / насыщенности или маски изменения цвета. Инструктор использует ясный и лаконичный л … подробнее
Как к
: Незаметно измените цвет глаз в PhotoshopЯник Шовен продолжает свою онлайн-фотошколу этим видео о том, как изменить цвет глаз в Photoshop.Яник делает эту сложную программу простой, поскольку он показывает, какие именно шаги нужно предпринять, чтобы добиться реалистичного изменения цвета в глазах человека. Он создает слой, который … подробнее
Как к
: Изменить размер изображения в Photoshop CS3В этом уроке мы узнаем, как изменить размер изображения в Photoshop CS3.Сначала перейдите в папку с изображениями, а затем откройте свое изображение. Отсюда уменьшите изображение до 50%, открыв Photoshop. Загрузите изображение в это, затем перейдите в меню редактирования изображения и … подробнее
Как к
: Изменить цвет волос в Photoshop CS3 и CS4В этом видео мы узнаем, как изменить цвет волос в Photoshop CS3 и CS4.Сначала откройте изображение и увеличьте масштаб волос. Отсюда вы нажмете на инструмент выбора с кружком, чтобы выбрать свое изображение. Теперь убедитесь, что это идеальный размер для всего изображения. Правильно … еще
Как к
: Изменить цвет глаз в PhotoshopВ этом видео показано «Как изменить цвет глаз в Photoshop CS3». Сначала откройте изображение глаза, которое вы хотите изменить.Теперь выберите инструмент «Кисть», нажав «B», или выберите его на панели инструментов. Убедитесь, что на переднем и заднем плане должны быть установлены черно-белые цвета. Теперь установите «Режим быстрой маски» … подробнее
Как к
: Изменить цвета кожи в PhotoshopВ этом видео нам показано, как изменить цвет кожи человека в Photoshop.Он начинает с объяснения того, что есть два разных метода, которые можно использовать для изменения цвета кожи. Первый метод — это оттенок и насыщенность. С помощью пары простых изменений вы можете … подробнее
Как к
: Изменить оттенок кожи в PhotoshopС Adobe Photoshop на вашем компьютере очень легко изменить или отрегулировать оттенок кожи человека на цифровой фотографии.В процессе используются некоторые базовые инструменты выбора и настройки цвета, и это интересный способ сделать лицо друга тошнотворно зеленым или уменьшить эффект наложения … подробнее
Как к
: Измените цвет волос в Photoshop простым способомОткройте программу Adobe Photoshop.Выберите картинку с изображением головы. Это может быть что-то, что уже находится в папке с изображениями на вашем компьютере, загружено из Интернета или передано с ваших флеш-накопителей, и те фотографии, которые вы, возможно, отсканировали и сохранили в своем компьютере …
Как к
: Изменить цвет глаз в PhotoshopОчень быстрый способ изменить цвет глаз в Adobe Photoshop.После того, как вы проделаете это один или два раза, это займет у вас не более 30 секунд. Видео: .
Как к
: Изменить глубину резкости в Photoshop CS3В этом руководстве по программному обеспечению для редактирования фотографий показано, как изменить глубину резкости изображения в Photoshop CS3.Изучите два метода создания эффектов глубины резкости в Photoshop. Первый очень простой и более известный. Во-вторых, Колин Смит экспериментирует с Le … подробнее
Как к
: Изменить цвет глаз людей в Photoshop CS4Вы когда-нибудь мечтали, чтобы у вас были глаза разного цвета? Или, если на то пошло, хотелось, чтобы у Ванессы Хадженс были глаза другого цвета? Изменить настоящий цвет глаз сложно и дорого, но этот видеоурок покажет вам, как изменить цвет глаз на фотографии…более
Как к
: Измените цвет платья с помощью Photoshop CS5Если вы дизайнер одежды, использующий Adobe Photoshop CS5, вы уже знаете, что можете делать множество удивительных вещей.Одна из вещей, которую вы, вероятно, захотите делать снова и снова, — это проверять свои творения в разных цветах. Этот краткий урок демонстрирует, что вам нужно сделать, чтобы … больше
Как к
: Изменить цвет глаз с помощью Adobe Photoshop CS5Заинтересованы в изменении цвета глаз в Adobe Photoshop CS5? Это просто! И это руководство научит вас всему, что вам нужно знать.Независимо от того, являетесь ли вы новичком в популярном программном обеспечении Adobe для редактирования растровой графики или опытным профессионалом, просто желающим лучше познакомиться с … подробнее
Как к
: Изменить цвет волос в Adobe PhotoshopPhotoshop — отличный инструмент для редактирования фотографий.Если вы хотите увидеть, как вы или кто-то другой будете выглядеть с другим цветом волос, Photoshop — то место, где это можно сделать. Попробуйте что-нибудь реалистичное или добавьте ярких оттенков в стиль любимой знаменитости. Ad … больше
Как к
: Изменение настроек DPI в Adobe PhotoshopХотите изменить разрешение DPI в проекте Adobe Photoshop? Если да, то этот краткий бесплатный видеоурок — именно то, что вам нужно.В нем вы найдете подробный пошаговый обзор всего процесса. Взглянем.
Как к
: Измените цвет глаз с помощью PhotoshopTut Teacher показывает, что если вы собираетесь редактировать много изображений, полезно научиться изменять цвет глаз в Photoshop.Зайдите в Photoshop и откройте «человеческий глаз», увеличьте масштаб, и это даст больше места для работы. Сначала перейдите к инструменту лассо, нажмите и удерживайте. Вы можете щелкнуть и нарисовать … больше
Как к
: Изменение цвета объекта в PhotoshopВ этом видео показано три способа изменить цвет объекта в Photoshop.Первый метод — это оттенок и насыщенность. Перейдите в «Изображение» и «Коррекция» и выберите «Оттенок / Насыщенность» или нажмите Ctrl + U в качестве ярлыка. Перейдите в Редактировать и выберите цвет, который хотите изменить. При выборе ко … подробнее
Как к
: Изменить цвет волос с помощью Adobe PhotoshopБлагодаря технологиям, искушенные в искусстве пользователи могут визуально редактировать изображения одним нажатием кнопки.В этом видеоуроке показано, как покрасить волосы в Adobe Photoshop CS. В режиме быстрой маски закрасьте область волос довольно большой кистью. В разделе «Фильтр» выберите категорию «Размытие» … подробнее
Как к
: Изменить цвет и оттенок губ в PhotoshopЗабыли накрасить помаду перед фото? Или, возможно, вы хотите оживить старую фотографию любимого человека.Что ж, это способ, как 4YouTutorial шаг за шагом демонстрирует с использованием Photoshop CS4. Сначала загрузите фотографию или изображение в Photoshop. Затем получите доступ к слоям Photoshop и д … еще
Как к
: Измените частоту кадров с помощью Dr.Скрипты Photoshop БраунаВ этом учебном пособии по программному обеспечению для редактирования изображений показано, как использовать скрипт «Интерпретировать видео и подогнать видео в аудио» доктора Брауна для Photoshop CS3. Измените частоту кадров видеофайлов с помощью этих простых в использовании скриптов. Эти скрипты будут работать только с Photoshop CS3 Extended.
Как к
: Изменить цвет волос человека в PhotoshopPhotoshopuniverse покажет вам, как изменить цвет волос человека в PhotoShop.Вы можете добиться этого, используя корректирующие слои оттенка и насыщенности и настроив их на раскрашивание. Установите насыщенность около 50%. Вернитесь к фоновому слою и выберите цветовую гамму, выберите части … подробнее
Как к
: Измените цвет глаз с помощью PhotoshopНа TutVid есть отличный учебник по Photoshop.Следуйте этому короткому руководству и узнайте, как изменить цвет глаз. Найдите фотографию того, кого хотите использовать. Лучше всего это работает, если глаза яркие и хорошо заметные. Сначала создайте новый слой. Затем используйте инструмент выбора эллипса и … подробнее
Как к
: Измените оттенок и насыщенность в PhotoshopНик из Greyscale Gorilla дает отличный урок не только о том, как настроить оттенок и насыщенность различных объектов в Photoshop, но также демонстрирует, как выбирать и изолировать эти объекты для лучшего хроматического кеинга.Посмотрите его запись в блоге здесь: http: // greyscaleg … подробнее
Как к
: Изменение цвета определенных объектов в PhotoshopРегулировка цвета определенных объектов в ваших изображениях в Photoshop имеет решающее значение.Иногда требуется точная настройка цвета только одного компонента изображения. Хотя изображение можно настроить сразу глобально, этому подходу не хватает гибкости. Это руководство покажет вам … больше
Как к
: Измените цвет чего угодно с помощью PhotoshopВ этом видео показано, как изменить цвет с помощью Photoshop.Видео проведет вас через создание слоев, изменение оттенка фотографии и, в конечном итоге, изменение цвета объекта, который вы хотите. Хотя видео без звука и без текста, если вы увеличите масштаб, вы, как правило, сможете следить за всеми … подробнее
Как к
: Измените цвет платья с помощью Adobe PhotoshopAdobe Photoshop — это потрясающий инструмент для редактирования цифровых фотографий, который позволяет вам выполнять множество задач.В этом уроке вы узнаете, как изменить цвет ткани, например платья, с существующего цвета на любой, какой вы хотите. Вы будете использовать волшебное лассо и поиграться в остроумие … подробнее
Как к
: Измените темные волосы на светлые в PhotoshopВ этом уроке Photoshop инструктор показывает, как изменить темный цвет волос на светлый.Чтобы добиться этого, вам нужно использовать несколько очень специальных техник. Сначала используйте селективный корректирующий слой и выделите контур волос. Теперь воспользуйтесь выборочной цветовой опцией … подробнее
Как к
: Изменение фокальной плоскости и создание нестандартных краев в PhotoshopУзнайте, как изменить фокальную плоскость изображений, и ознакомьтесь с советами по созданию нестандартных краев! Независимо от того, являетесь ли вы новичком в компьютерной графике, новичком в Adobe Photoshop CS4 или опытным профессионалом в области дизайна, который просто хочет получить несколько новых советов и приемов, вам обязательно понравится это бесплатное…более
Как к
: Изменение изображений в шаблоне веб-сайта с помощью PhotoshopШаблоны более гибкие, чем вы думаете.Итак, если вы приобрели шаблон веб-сайта и вам нужно изменить используемые изображения — ознакомьтесь с этим уроком по Photoshop. Измените изображения в шаблоне веб-сайта с помощью Photoshop. Нажмите, чтобы посмотреть это видео на template-help.com
Как к
: Измени цвет волос в PhotoshopВ этом видео мы узнаем, как использовать PhotoShop для изменения цвета волос.. Сначала выберите инструмент маски в PhotoShop. Теперь увеличьте масштаб изображения и расчешите волосы, цвет которых хотите изменить. Увеличение и использование кистей меньшего или большего размера помогут вам быть более точными. …более
Как к
: Изменить цвет темных волос в PhotoshopВ этом видео мы узнаем, как изменить цвет темных волос в PhotoShop.Сначала вам нужно открыть PhotoShop и открыть изображение, которое вы хотите изменить, увеличив масштаб, чтобы вы могли видеть волосы вблизи. Затем откройте инструмент «Маска» и с помощью кисти покрасьте волосы. Это … еще
Как к
: Изменить фон изображения с помощью PhotoshopПочему фотографии на паспорт и фотографии с водительскими правами всегда получают плохую репутацию? Что ж, если не считать ужасного освещения и того, что фотографы недоплачивают государственным служащим, плохие фотографии обычно возникают из-за плохого фона.Измените простой белый фон-подставку на более … подробнее
Как к
: Изменить цвет автомобиля в фотошопеCreative Ice Design описывает, как изменить цвет автомобиля в фотошопе.В руководстве показан простой и быстрый способ изменить цвет. * Откройте изображение автомобиля в фотошопе. * Затем перейдите в меню изображение / настройки / заменить цвет. При нажатии на всплывающее окно открывается. * Нажмите … подробнее
Добавить / изменить узор на одежду в Photoshop
В этом уроке мы будем использовать изображение с одеждой нейтрального цвета и узор или узоры, которые нужно применить.1 — В Photoshop откройте изображение, к которому вы хотите применить узор.Дублируйте свой слой (Command / Control + J).
2 — Поскольку цвет одежды наших испытуемых черный, и нам понадобятся складки и детали ткани немного больше, мы собираемся изменить их на белый. Выберите «Инструмент быстрого выбора» (W) и выделите одежду. Когда вы закончите, нажмите кнопку «Выбрать и замаскировать» в верхнем меню и поиграйте со своими настройками, пока не будете удовлетворены своим выбором, затем выберите «Вывод в маску слоя» и нажмите «ОК».
3 — «Инвертируйте» слой (Command / Control + I), затем откройте «Панель уровней» (Command / Control + L) и перемещайте «Рычаги», пока не получите красивый контраст, но вы по-прежнему четко видите «средние тона».
4 — Откройте документ, содержащий ваш «Узор», поместите два документа рядом и с помощью «Инструмент Перемещения» (V) перетащите Узор на другое изображение.
5 — Используйте «Свободное преобразование» (Command / Control + T), чтобы изменить размер вашего Pattern и сделать его немного больше, чем одежда.Вы можете временно уменьшить «Непрозрачность» на «Панели слоев», чтобы упростить это.
6 — Щелкните в верхней части эскиза «Маски платья», удерживая нажатой клавишу «Command / Control», чтобы выделить ваш выбор. Затем с активным выделением перейдите к слою «Узор» и нажмите кнопку «Добавить маску слоя» в нижней части панели, чтобы создать маску.
7 — Выберите «Фильтр»> «Пластика» и убедитесь, что отмечены кнопки «Показать маску» и «Показать фон».Немного увеличьте значение «Непрозрачности» и используйте слой «Платье» в качестве «Фона».
8 — Теперь используйте инструмент «Forward Warp Tool» (W) с очень большой кистью, чтобы протолкнуть ткань в одежду и придать ей вид, будто она обертывается вокруг одежды. Вы можете изменить «Размер» кисти и «Уменьшить» «Давление» кисти для большей точности.
9 — Если на вашей одежде есть складки, выберите «Freeze Mask Tool» (F), чтобы замаскировать части одежды, которые вы хотите оставить на месте.Затем используйте инструмент Forward Warp Tool (W), чтобы переместить часть, которая должна выглядеть так, как будто она находится «под» складкой. Используйте инструмент «Thaw Mask Tool» (D), чтобы стереть замаскированную область и посмотреть, как она выглядит. Повторите то же самое с другими частями одежды, на которых есть складки. Когда вы будете довольны, нажмите «ОК».
10 — Измените «Режим наложения» вашего слоя на «Умножение» и, возможно, немного уменьшите «Непрозрачность», чтобы детали были видны больше.
11 — Чтобы выделить «Тени», продублируйте слой «Платье» и поместите дубликат поверх, затем измените «Режим наложения» на «Умножение».
12 — Теперь, чтобы выделить некоторые «Основные моменты», снова продублируйте слой «Платье» и поместите дубликат сверху. Откройте «Панель уровней» (Command / Control + L) и переместите «Рычаги». Измените «Режим наложения» на «Экран» и уменьшите «Непрозрачность» слоя примерно до 30%.
13 — Вы можете добиться крутых «эффектов» с вашей тканью, если вы поиграете с «режимом наложения» ваших слоев.
* Помните, что в зависимости от вашей одежды и / или выкройки используемые значения могут меняться.
@lornacane
Полное руководство по редактированию фотографии ткани в Photoshop
А вот и долгожданный урок. Если вы пытаетесь изменить коллекцию одежды для своего интернет-магазина, это руководство для вас. Если вы просто хотите убрать несколько складок на ткани, это руководство для вас. Я покажу вам, как убрать складки на ткани в Photoshop.
Это учебное пособие для пользователей среднего уровня.
У меня есть для вас видеоурок, если вам нравится смотреть видео.
Перед тем, как редактировать фотографию ткани в Photoshop
После того, как мы отредактируем фотографию ткани в Photoshop
Примечание: Если вы хотите внести некоторые изменения в фотографию, например, удалить человека, поменять лицо улыбающимся лицом, добавить человек, поменяв местами фон или что-нибудь еще, просто дайте мне знать. Я могу сделать это за вас с минимальными затратами. Вы можете нанять меня, чтобы я отредактировал вашу фотографию.ПОЛУЧИТЬ БЕСПЛАТНУЮ ДЕМО
Оглавление
- Список инструментов
- Видео
- Шаг 1: Измените фон ткани в Photoshop
- Шаг 2: Исправьте форму ткани в Photoshop
- Шаг 3: Удаление складок на ткани в Photoshop
Список инструментов
- Фильтр «Пластика»
- Инструмент «Кисть микшера»
- Фильтр высоких частот
- Инструмент быстрого выбора
- Режимы наложения
Я также хочу сказать вам, что я беру проекты редактирования фотографий одежды для интернет-магазинов.Стоимость снижается до 2 долларов за фотографию. Я могу отредактировать для тебя одну фотографию бесплатно. Напишите мне по адресу [email protected].
Видео
Я опубликую видео на этой неделе.
Шаг 1. Измените фон ткани в Photoshop
Первое, что нам нужно сделать, это изменить фон.
Возьмите инструмент быстрого выбора на панели инструментов или нажмите Shift + W снова и снова, пока он не появится.
Теперь перетащите инструмент, чтобы выделить ткань.
Мы сделали выборку, но не уверены, четкая и резкая. Нам нужно это доработать.
Выберите «Выделение и маска» на панели параметров, чтобы сделать выделение более резким.
Отрегулируйте эти ползунки, чтобы уточнить ваш выбор. Нажмите ОК.
Выделение и маска — это очень большая тема сама по себе, и я не могу объяснить, что делают эти ползунки в этом уроке. Если вы хотите узнать, что делают эти ползунки, вы можете увидеть это в моем руководстве по выделению и маске.
Вот фото.
Создайте слой, нажав Cmd + Shift + N / Ctrl + Shift + N . Назовите фон и перетащите его вниз.
Щелкните цвет переднего плана.
Напишите #eeeeee. Это изменит цвет на светло-серый. Нажмите OK
Нажмите Opt + Delete / Alt + Backspace , чтобы залить активированный слой цветом переднего плана. Теперь у вас светло-серый фон.
Если вы не можете удалить фон, вы можете нанять меня. Стоимость снижается до 2 долларов за фотографию.Я могу отредактировать для тебя одну фотографию бесплатно. Напишите мне по адресу [email protected].
Примечание: Если вы хотите внести некоторые изменения в фотографию, например удалить человека, заменить лицо улыбающимся, добавить человека, поменять местами фон или что-нибудь еще, просто дайте мне знать. Я могу сделать это за вас с минимальными затратами. Вы можете нанять меня, чтобы я отредактировал вашу фотографию.ПОЛУЧИТЬ БЕСПЛАТНУЮ ДЕМО
Шаг 2. Исправьте форму ткани в Photoshop.
Мы исправляем форму неразрушающим образом.
Для этого нам нужно создать новую копию футболки.
Удерживая нажатой Cmd , щелкните маску слоя, чтобы выбрать футболку. Это выберет вашу футболку.
Щелкните на самом верхнем слое, чтобы активировать его, и нажмите Cmd + J / Ctrl + J , чтобы продублировать его.
Перейдите к Фильтр> Пластика
Возьмите инструмент для перемотки вперед.
Теперь начните толкать неровности, чтобы выровнять футболку.
Деактивируйте слой, из которого мы продублировали этот слой.
Вот как должно выглядеть ваше окончательное фото.
Если вы не можете выровнять ткань, вы можете нанять меня. Стоимость снижается до 2 долларов за фотографию. Я могу отредактировать для тебя одну фотографию бесплатно. Напишите мне по адресу [email protected]. Вы можете увидеть более подробную информацию на странице редактирования ткани.
Шаг 3. Удалите складки на ткани в Photoshop
Создайте новый слой в верхней части панели слоев, нажав Cmd + Shift + N / Ctrl + Shift + N.
Выберите Mixer Brush Tool на панели инструментов или нажимайте Shift + B снова и снова, пока не дойдет.
Вот фото моей панели опций.
Теперь начните чистить футболку щеткой. Вы увидите, как морщины исчезнут.
Вот фото.
Вот и все, ребята.
Если не получается убрать морщины, наймите меня. Стоимость снижается до 2 долларов за фотографию. Я могу отредактировать для тебя одну фотографию бесплатно. Напишите мне по адресу [email protected]. Вы можете увидеть более подробную информацию на странице редактирования ткани.
Если вы считаете, что форма не идеальна, вы можете снова использовать инструмент «Пластика», чтобы исправить форму.Просто повторите шаг 2 еще раз.
Примечание: Если вы хотите внести некоторые изменения в фотографию, например удалить человека, заменить лицо улыбающимся, добавить человека, поменять местами фон или что-нибудь еще, просто дайте мне знать. Я могу сделать это за вас с минимальными затратами. Вы можете нанять меня, чтобы я отредактировал вашу фотографию.ПОЛУЧИТЬ БЕСПЛАТНУЮ ДЕМО
Переоденься в Affinity Photo
Посмотрите видео: Как сменить одежду в Affinity Photo
Если вы хотите сменить чью-то одежду или изменить цвет объекта, в Affinity процесс прост.Мы просто определяем область, которую нужно изменить, а затем используем слои и маски, чтобы изменить ее.
Первый шаг — выделить область выделением. Affinity предлагает несколько отличных инструментов для выделения сложных форм и объектов. В этом проекте мы будем использовать команду «Кисть выделения» и «Уточнить» — комбинацию, которая позволяет нам легко и быстро делать быстрые и точные выделения.
После этого мы можем перейти к добавлению корректирующего слоя. Наш активный выбор автоматически преобразуется в маску слоя, что позволяет изменять тона и цвета в определенной части фотографии.Есть несколько различных корректирующих слоев, которые мы можем использовать для изменения цвета. Здесь мы поиграем с HSL, кривыми и выборочным цветом.
Если, как и в случае с одеждой справа здесь, цель состоит в том, чтобы добавить другой узор или текстуру на поверхность, то вместо настройки тонов нам нужно скопировать и вставить часть другой фотографии или рисунка. После этого мы можем использовать маску слоя, чтобы ограничить ее формой платья, а затем использовать режимы наложения слоев, чтобы объединить два в правдоподобное целое.
Здесь режим наложения «Умножение» позволяет нам смешать наш цветочный узор с темными складками платья. Все наши эффекты остаются независимыми друг от друга на отдельных слоях, поэтому при желании мы можем вернуться и изменить цвета или узор в любое время.
Лучшие предложения Affinity Photo на сегодня
Подробнее:
• Обзор Affinity Photo 1.8
Шаг 1. Сделайте выбор
Вы можете нажать на гаджет в правом верхнем углу этих снимков экрана, чтобы увеличить полноразмерная версия.(Изображение предоставлено Джеймсом Патерсоном)Возьмите инструмент Selection Brush и убедитесь, что в параметрах инструмента вверху установлен флажок « Snap to Edges ». Закрасьте одежду, чтобы выделить область. Если инструмент выделяет неправильные области, удерживайте Alt и рисуйте, чтобы вычесть. Затем нажмите кнопку Refine . Увеличьте ширину границы примерно до 5 пикселей и нажмите ОК.
Шаг 2. Измените оттенок
(Изображение предоставлено Джеймсом Патерсоном)Когда вы будете довольны выбором, щелкните значок Adjustments внизу панели Layers и выберите HSL .Перетащите ползунок Hue в одну или другую сторону, чтобы изменить цвет одежды. Настройте интенсивность цвета с помощью ползунка Saturation и настройте яркость с помощью Luminosity Shift .
Шаг 3. Проверьте края
(Изображение предоставлено Джеймсом Патерсоном)Увеличьте масштаб, чтобы проверить края одежды. Если вам нужно настроить область, покрытую изменением цвета, выделите слой и закрасьте черным, чтобы скрыть области, или белым, чтобы показать их.Вы также можете рисовать с низкой непрозрачностью, чтобы подкрасить кожу, поскольку цвет одежды накладывается на соседние тона кожи.
Шаг 4: Используйте выборочный цвет
(Изображение предоставлено Джеймсом Патерсоном)Выберите второе платье таким же образом, как и раньше. Добавьте Selective Color Adjustment , затем щелкните раскрывающийся список в верхней части настроек и настройте Yellows и Reds , чтобы создать оранжевый цвет. Затем добавьте слой Curves .Перетащите его под слой Selective Color и потяните вниз по кривой, чтобы затемнить цвет.
Шаг 5: Вставьте узор
(Изображение предоставлено Джеймсом Патерсоном)Выберите платье справа, затем добавьте слой HSL и перетащите Saturation вниз до 0. Откройте изображение узора, затем скопируйте и вставьте его в портрет. Установите режим наложения слоя на , Умножьте . Удерживая Cmd / Ctrl, щелкните миниатюру слоя HSL ниже.Выделите слой с узором и щелкните значок маски слоя, чтобы добавить маску.
Шаг 6: Деформация выкройки
(Изображение предоставлено Джеймсом Патерсоном)Мы можем изменить форму выкройки так, чтобы она повторяла поверхность платья. Дублируйте слой с узором с помощью Cmd / Ctrl + J , затем перейдите к Liquify Persona . Используйте инструменты, чтобы деформировать узор, чтобы он соответствовал одежде под ним, затем добавьте маску, чтобы ограничить его областью.
Подсказка
Проблема с выделениями, сделанными такими инструментами, как Selection Brush , заключается в том, что они жесткие.Объекты обычно немного мягкие, особенно если края включают волосы или другие формы, такие как мех или трава. Здесь на помощь приходит команда Refine . После выбора мы открываем Refine и увеличиваем ширину границы , затем используем кисти Foreground и Background для точной настройки того, что включено.
О журнале N-Photo
Этот учебник изначально появился в N-Photo , ежемесячном газетном журнале для фотографов Nikon.Почему бы не подписаться на на печатное издание, и чтобы журнал ежемесячно доставлялся прямо к вам домой?
В качестве альтернативы у нас есть несколько различных цифровых опций, в том числе:
• Приложение Apple (для iPad или iPhone)
• Приложение Zinio (многоплатформенное приложение для настольного компьютера или смартфона)
• PocketMags (многоплатформенное приложение, идеально подходящее для устройств Android)
• Готово (услуга подписки на цифровые журналы «все, что вы можете съесть»)
Если вам нужна печатная версия любого из наших последних выпусков, у нас есть выбор старых выпусков на выбор в нашем интернет-магазине.
Лучшие предложения Affinity Photo на сегодня
Подробнее:
• Советы и обучающие видеоролики по фотографии
• Лучшие инструменты и аксессуары для редактирования фотографий
• Лучшие настольные компьютеры для редактирования фотографий
• Лучшие ноутбуки для редактирования фотографий прямо сейчас
• Лучшее программное обеспечение для редактирования фотографий на сегодняшний день
Как изменить цвет платья в Photoshop
Динамика слова быстро меняется день ото дня, так же как и цифровые факты. В настоящее время фотографии в деловом мире играют жизненно важную роль, если бизнес связан с фотографиями.Было время, когда не было возможности улучшить фотографии после фотосъемки. Но теперь все изменилось. Редактирование фотографий изменило всю динамику фотоиндустрии. Если у вас есть отрасль электронной коммерции, вам необходимо продемонстрировать свои продукты с помощью различных цветов. Это трудоемко и рентабельно, чтобы избавиться от него, существуют методы редактирования фотографий. Есть много компаний по редактированию фотографий, которые предоставляют потрясающие услуги по редактированию фотографий, такие как удаление фона , ретуширование фотографий , цветокоррекция , , обработка фотографий и т. Д.
Возможно, вы не знаете, как удалить фон на фотографии, или вы можете не знать, как ретушировать фотографии, вы можете изучить их самостоятельно или воспользоваться помощью любой компании по редактированию фотографий. В этой статье мы покажем вам, как можно изменить цвет ткани с помощью очень простой техники.
Вот техника, с помощью которой можно изменить цвет ткани.
Открыть изображениеРедактирование фотографий в Photoshop зависит от типов редактирования.Независимо от того, какое редактирование фотографий вы собираетесь делать, вы не можете сделать это, не открыв фотографию в Photoshop.
Итак, первое, что вам нужно сделать, это открыть фотографию в Photoshop. Поскольку мы изменим цвет ткани в Photoshop, нам нужно открыть необходимое изображение, над которым мы хотим работать. Открыть изображение в фотошопе можно двумя способами. Оба способа довольно просты. Первый способ — открыть фотошоп. Перейдите в Файл> Открыть. При этом вы получите диалоговое окно.Выберите нужное изображение в окнах и нажмите «Enter». Фотография откроется в фотошопе.
Другой путь слишком прост. Подойдите к компьютеру и найдите нужное фото. Откройте Photoshop. Помните, Photoshop должен оставаться открытым. Перетащите эту фотографию в Photoshop, и ваша фотография откроется автоматически.
Take Path LayerРабота начинается сразу после открытия изображения в Photoshop. Хотя мы собираемся изменить цвет футболки, мы должны использовать одну технику редактирования фотографий, а именно обтравочный контур.Но вы не можете сделать обтравочный контур, не взяв слой с контуром. В Photoshop есть несколько слоев, которые помогут вам выполнять различное редактирование с помощью Photoshop. Слой Path — один из слоев, который поможет вам выполнить определенное редактирование.
Мы должны нарисовать обтравочный контур в слое Path. Чтобы взять слой пути, перейдите на панель слоев и щелкните путь . Вы получите еще одну коробку. Теперь спуститесь и нажмите квадратный значок рядом с опцией удаления справа. Так вы получите слой контура.
Создать обтравочный контурПоскольку мы уже взяли слой контура, мы собираемся создать обтравочную маску на слое контура. Когда мы удаляем фон, мы рисуем обтравочный контур по всему объекту. Но здесь мы сделаем немного другое.
Нам нужно провести обтравочный контур прямо над футболкой, цвет которой мы хотим изменить. Для этого нам нужно выбрать лучший инструмент для рисования обтравочного контура. Здесь мы выбрали инструмент «Перо».Это самый надежный инструмент для рисования обтравочного контура. Чтобы активировать инструмент «Перо», нажмите «p» на клавиатуре или щелкните значок пера на панели инструментов Photoshop. После активации инструмента «Перо» начните рисовать обтравочный контур поверх футболки. При этом нужно быть очень осторожным. . Таким образом, нельзя вырезать какую-либо часть футболки, или вы не можете также включить какую-либо часть. Так что делать это нужно очень осторожно. Закройте опорные точки после создания обтравочного контура поверх футболки.
Сделать выделениеВ Photoshop довольно часто делается выделение после рисования обтравочного контура над объектом. Здесь мы сделаем то же самое, чтобы изменить цвет ткани. Когда мы закончили рисовать обтравочный контур, пришло время выделить замаскированную область. Чтобы сделать выбор, щелкните слой пути, над которым мы работали. Теперь нажмите «ctrl + enter», что позволит выбрать область контура фотографии. Вы увидите множество точек, перемещающихся по выбранной области. Это означает, что выбран путь, по которому вы работали.
Выберите корректирующий слойЕсть разные способы настройки цвета. Фактически это называется цветокоррекцией. Мы можем выбрать несколько инструментов для корректировки цвета ткани. Но здесь мы выбрали корректирующий слой для изменения цвета ткани.
Корректирующий слой — это инструмент, в котором вы найдете множество других вспомогательных инструментов, которые дадут вам множество вариантов инструментов настройки цвета. Снова перейдите на панель слоев и нажмите на круглый знак снизу 4 th . Нажав на нее, вы получите ряд других опций. Вот как можно активировать корректирующий слой.
Выбор микшера каналовПосле нажатия на корректирующий слой вы получите множество других инструментов. Каждый инструмент работает по-своему с точки зрения нанесения цветов. Поскольку мы собираемся нанести сплошной цвет на выбранную нами футболку, , я думаю, лучшим инструментом будет инструмент «Channel Mixer».Итак, нажмите на инструмент микшера каналов в поле корректирующего слоя. С помощью микшера каналов вы можете естественным образом смешать цвета на своей одежде, что будет выглядеть реалистично. Также есть варианты сплошного цвета, но они могут не дать вам такой интенсивности, как при использовании микшера каналов.
Регулировка цветового балансаПосле выбора микшера каналов вы получите окно навигации, в котором вы увидите несколько ползунков. Ползунки или поле навигации на самом деле помогают вам выбрать цвет и настроить цветовой баланс фотографии.Сначала выберите выходной канал сверху. Я выбрал синий цвет футболки. Поэтому, когда вы нажмете на выходной канал, выберите нужный цвет. Как вы можете видеть 3 ползунка в поле, нам нужно использовать ползунки для правильной настройки цвета. Я использовал ползунки снова и снова и скорректировал цвет, который выглядит реальным. Не переусердствуйте с ползунком, чтобы не получить настоящий цветовой баланс. Нажмите Enter после того, как получите желаемый цвет.
ЗаключениеЭто очень эффективный способ изменения цвета ткани в Photoshop. Многие компании по редактированию фотографий и многие производители одежды используют эту технику, чтобы сэкономить свое время и деньги. Если вы новичок и немного знакомы с Photoshop, вы можете легко применить эту технику цветокоррекции на своих фотографиях одежды. Есть много других способов настройки цвета, но я обсудил самый простой способ изменить цвет вашей одежды.Так чего же ты ждешь? Начните изучать Photoshop и самостоятельно измените цвет своей одежды.


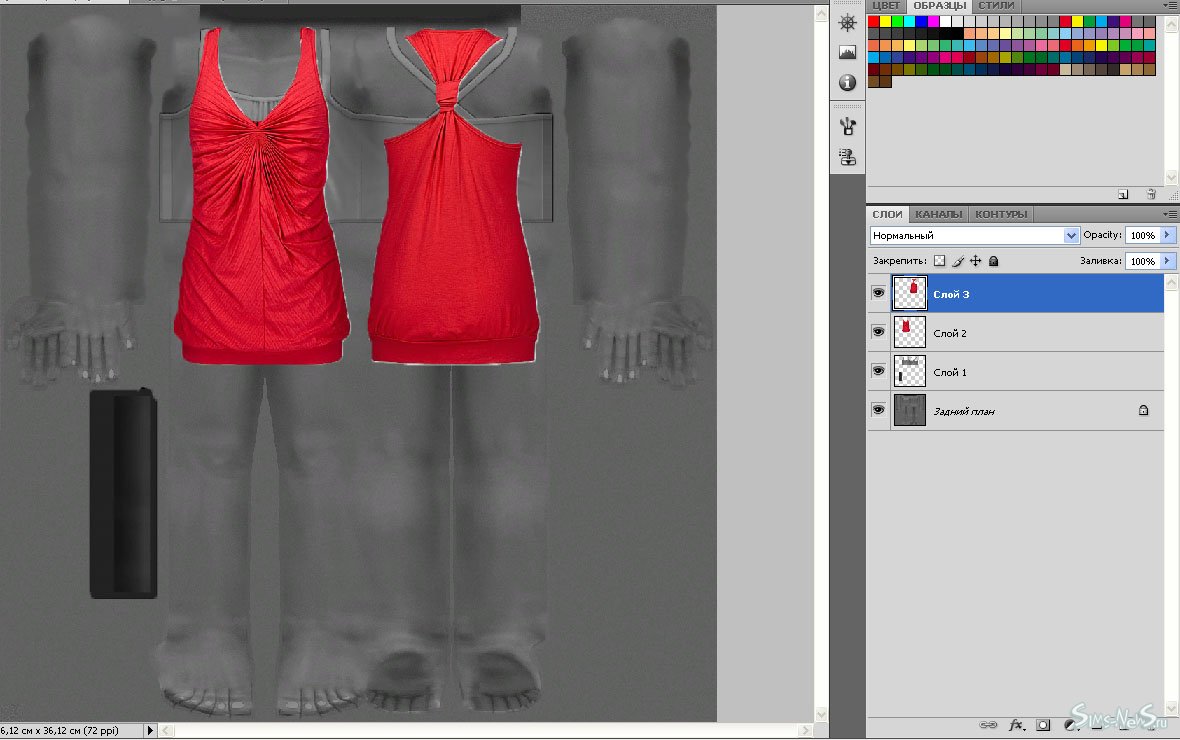
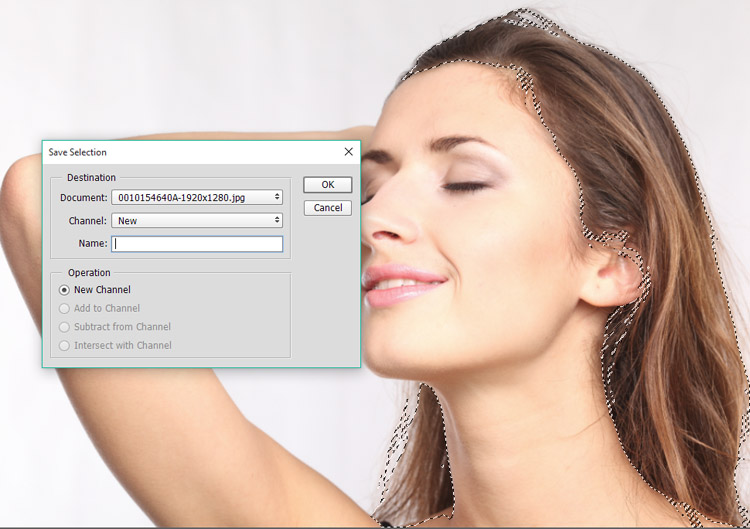
 Если у вас есть собственный предпочтительный метод, не стесняйтесь отклоняться от следующих инструкций и переходите к шагу 3. Стандартный метод: Если вы хотите пройти через процесс, начните с использования инструмента многоугольного лассо, чтобы нарисовать грубую форму вокруг предмета одежды, который вы хотите отредактировать. Затем щелкните значок маски на панели слоев. Если вы щелкнете по глазному яблоку рядом с фоновым слоем, вы можете заметить, что единственное, что вы видите сейчас, — это рубашка! Если да, значит, вы успешно создали маску.Все, что вы рисуете на этой маске (показано на панели слоев как черно-белый квадрат справа от слоя) черным цветом, исчезнет, а все, что вы рисуете белым, станет видимым. Чтобы отредактировать маску более тщательно, возьмите небольшую кисть средней мягкости и нарисуйте черным те части, которые вам не нужны, пока единственное, что вы не увидите в Photoshop, — это рубашка, которую скоро перекрасят. Селектор цветового диапазона полезен, когда вы работаете с цветом, который больше нигде не встречается на фотографии.
Если у вас есть собственный предпочтительный метод, не стесняйтесь отклоняться от следующих инструкций и переходите к шагу 3. Стандартный метод: Если вы хотите пройти через процесс, начните с использования инструмента многоугольного лассо, чтобы нарисовать грубую форму вокруг предмета одежды, который вы хотите отредактировать. Затем щелкните значок маски на панели слоев. Если вы щелкнете по глазному яблоку рядом с фоновым слоем, вы можете заметить, что единственное, что вы видите сейчас, — это рубашка! Если да, значит, вы успешно создали маску.Все, что вы рисуете на этой маске (показано на панели слоев как черно-белый квадрат справа от слоя) черным цветом, исчезнет, а все, что вы рисуете белым, станет видимым. Чтобы отредактировать маску более тщательно, возьмите небольшую кисть средней мягкости и нарисуйте черным те части, которые вам не нужны, пока единственное, что вы не увидите в Photoshop, — это рубашка, которую скоро перекрасят. Селектор цветового диапазона полезен, когда вы работаете с цветом, который больше нигде не встречается на фотографии.
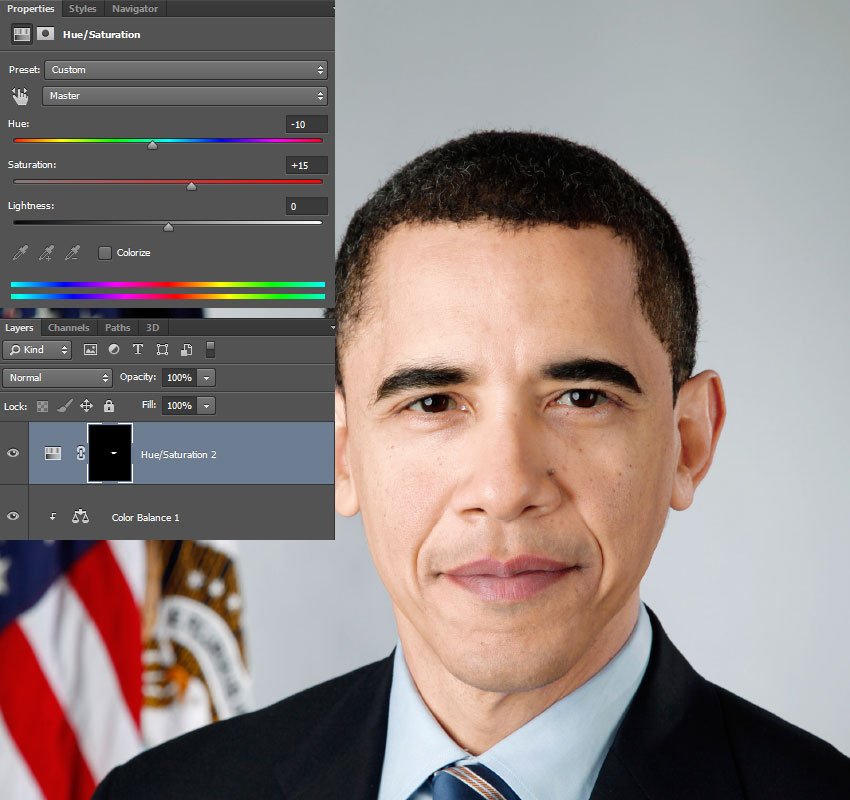 Вместо этого вы можете просто управлять яркостью в этом окне.) Так как я хотел сделать синюю майку более яркой и яркой, я решил не использовать инструмент «раскраска», а вместо этого просто усилил насыщенность и сместил синий оттенок на что-то более бирюзовое.
Вместо этого вы можете просто управлять яркостью в этом окне.) Так как я хотел сделать синюю майку более яркой и яркой, я решил не использовать инструмент «раскраска», а вместо этого просто усилил насыщенность и сместил синий оттенок на что-то более бирюзовое.