Как перекрашивать в фотошопе cs6
Доброго всем времени суток! Сегодня мы будем учиться изменять цвет объекта. Иногда возникает необходимость заменить цвет одежды на фото выделить какие-то детали. Это весьма полезное умение очень вам пригодится, поскольку замена цветов на объекте позволяет освежить ваши работы, придать им оригинальность. Все просто и сегодня в выпуске будут разные примеры.
Если вдруг вы решили в реале оттюнинговать свою машину, и не знаете какой цвет лучше подобрать, тогда можно и здесь попробовать фотошоп для начала. Перекрашивать по настоящему – дорого, а на компьютере – самое то. Результат можно увидеть и принять правильное решение.
Чтобы поменять цвет объекта, существует несколько способов. Их мы и рассмотрим. Первый способ заключается в применении встроенной функции изменения цвета, или замены цвета. Сначала познакомимся с ним. Как обычно, загружаем картинку, делаем дубликат слоя. Далее открываем в верхнем меню «Изображение»- «Коррекция» — «Заменить цвет».
Перед нами откроется окно, в котором необходимо выбрать заменяемый цвет и цвет, который будет вместо него.
Начнем с того, что в первой строке ставим галочку (если не установлена) на локализованные наборы цветов. Это стандартные, доступные в программе цвета. Далее, выбираем цвет, который меняем, например красный цвет насекомого. Нажимаем на пипетку, (первая из трех иконок) и нажимаем пипеткой на теле насекомого в квадратном окошечке внизу.
Одновременно, в окошке с названием цвет появится заменяемый оттенок. Обратите внимание, следующая строка – «разброс. Можно поставить на «максимально». Чем больше этот параметр, тем больше он захватит цвета. В нижней части окошка показаны параметры для замены цвета.
Можно воспользоваться ползунком, водя его справа налево, выбирая цвет, а можно сразу кликнуть на цветной квадратик и в появившемся окне выбора цвета, задать нужный, например, синий. Далее, настраиваем ползунками насыщенность этого цвета и яркость. Сделав все это, жмем ОК и получаем результат:
Сделав все это, жмем ОК и получаем результат:
Божья коровка из красной стала синей. Второй вариант изменения цвета немного схож с первым, но операции проводятся иначе. Назвать данную процедуру можно выделением по цвету. Ранее говорилось о тюнинге машин, вот и возьмем для примера автомобиль. Загружаем картинку и идем опять в верхнее меню «Выделение»-«Цветовой диапазон».
Перед нами откроется окно, немного аналогичное предыдущему. Разброс так же ставим по максимуму, а «Пипеткой» жмем по красному цвету машины. В окне просмотра он стал белым.
Сделав все необходимые операции, жмем ОК и, в результате, получаем картинку машины, на которой красный цвет выделен прерывистой мерцающей линией. Мы добились того, что только нужные участки рисунка определенного цвета у нас выделились. И мы не прибегали к классическим инструментам выделения типа «Лассо» и других.
Теперь идем «Изображение» — «Коррекция — «Цветовой тон/Насыщенность».
Откроется окно настроек. В строке «Тонирование» ставим галочку. Далее, выбираем ползунком нужный цветовой тон. В моем варианте – зеленый. Настраиваем яркость и насыщенность так как нравиться Вам.
Когда достигли нужного варианта, жмем ОК. После этого снимаем выделение и получаем результат. Машина из красной стала зеленой. Если этот цвет не устраивает делаем поэтапно все то же самое, но выбираем иной цвет.
Вот такие простые операции, а результат впечатляет. Быстро и точно. Вы только что получили представление о компьютерной подборке цвета. Если еще компьютерный код автомобильной краски знать — можно пробовать подбирать реальные цвета.
Изменяем цвет объекта на белый
В этом примереперекрашиваем объект в белый цвет. Возьмем для примера ту же красную машину и перекрасим ее в белый цвет. Для начала зайдем слои — новый корректирующий слой — черно-белое.
В результате появится новый слой и откроется окно его корректировки.
Здесь двигаем ползунки, особенно верхний красный, поскольку машина была красная, до тех пор, пока не получим желаемый результат.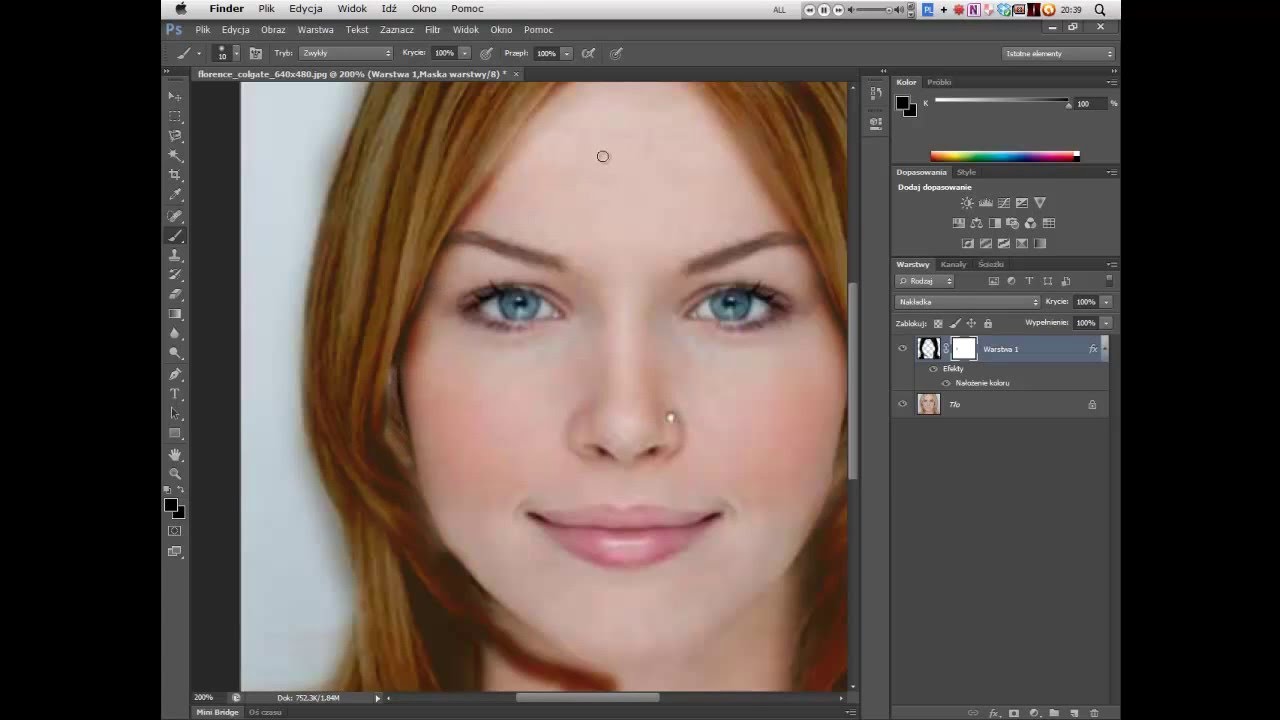
Как в Photoshop изменять цвет объекта по образцу?
Изменить цвет объекта можно еще и создав шаблон или образец нужного цвета. Создаем в программе новое окно, в котором красим фон в нужный цвет, например синий.
Далее переходим на картинку, которую надо перекрасить. Здесь мы выбираем выделение – цветовой диапазон. Теперь пипеткой кликаем по изменяемому цвету. Пипеткой со знаком + добавляем места выделения и нажимаем ОК. Если в результате выделился не только нужный объект, но и соседние участки, делаем следующим образом.
Выбираем инструмент лассо, а из верхнего меню используем кнопки добавить к выделенной области и вычесть из выделенной области.
Инструментом лассо обводим ненужные участки (при активированной кнопки вычесть из выделенной области). В результате ненужные участки будут убраны.
Произведя, таким образом необходимые манипуляции, мы получим нужное выделение, а именно четко красного цвета машину.
Заходим изображение – коррекция – подобрать цвет.
Перед нами откроется окно.
Здесь необходимо первым делом открыть выпадающее меню источник и выбрать в нем картинку с созданным синим цветом. Она проявиться в окне рядом.
В это же время измениться и цвет машины. Теперь двигая ползунки светимость, интенсивность цветов и ослабить находим нужный вариант цвета
После того, как получится нужный результат жмем ОК, снимаем выделение. Картинка изменила цвет. Ну, а для наглядности, небольшое видео, в котором при помощи инструментов «Пипетка» и «Градиент» перекрашивается небо над головой девушки на пляже.
Заменяем цвет объекта с помощью инструмента «Пипетка»
Выше мы говорили о том, как изменить цвет по образцу. В описанном варианте использовался созданный шаблон документа фотошоп. Однако можно выбирать цвет для изменения и в самой редактируемой картинке.
Если вам необходимо создать цветовую схему, которая будет одинаковой с таковой изображения, то пипетка как раз и предназначена для этого. Выбрав пипетку, необходимо щелкнуть по нужному цвету и он тут же отобразиться в квадратике выбора основного цвета. Если не щелкать кнопкой мыши, а удерживать ее нажатой, то увидим, что вокруг пипетки образовалось кольцо пробы.
Если водить курсором с пипеткой по картинке, то увидим, как на кольце изменяется цвет. Верхняя часть показывает выбранный цвет, а нижняя тот, который был изначально.Итак, это действия с инструментом пипетка. Теперь, как используя ее поменять цвет объекта. Для этого необходимо будет выполнить ряд операций. Первая – выделение той части картинки, цвет которой надо поменять. Например, на фото с красной машиной надо перекрасить боковое зеркало в одну из цветовых схем всей картинки. Для примера возьмем черный цвет у бампера.
Выбираем инструмент быстрое выделение или какой-либо другой, который вам удобнее и выделяем область. Поскольку в примере объект не сложный, я использовал магнитное лассо.
Теперь выбираем инструмент пипетка, кликаем по черному цвету бампера и видим, что в квадратике основного цвета, появился нужный.
Далее, выбираем инструмент заливка и начинаем перекрашивать зеркало. Увеличиваем для удобства. Если где остаются неокрашенные участки, кликаем по ним до тех пор, пока не закрасим.
Результат, конечно не такой, как в вариантах описанных ранее, но если поработать над коррекцией полученного изображения, можно достичь более реалистичных результатов.
Доброй всем субботы, мои дорогие друзья, читатели и гости моего блога! Как ваши дела? У меня всё круто! Плюс ко всему я иду на день рождения к друзьям, которым, как и мне, исполнился тридцатничек. Пьянствовать не буду, но могу вернуться домой только завтра, поэтому статью эту и решил опубликовать пораньше).
Скажите, было ли у вас такое желание (а может и есть) перекрасить волосы? Боялись ли вы экспериментировать с цветами, потому что не были уверены, что получится хорошо? Просто у меня есть такая знакомая, и она как раз попросила, чтобы я сделал ей волосы с красноватым оттенком, чтобы она уже решилась.
Ну я естественно отказывать не стал, так что помог. В итоге цвет ей не понравился))) В общем в сегодняшней статье я и вам хочу рассказать, как менять цвет в фотошопе на свой вкус. Уверен, что многим эта фишка пригодится. Да и на самом деле здесь сложного ничего нет, так как мы будем пользоваться знакомыми инструментами. Принцип похож на замену цвета глаз, но всё же этот процесс посложнее. Итак, поехали!
- Загрузите изображение в фотошоп. Я выбрал такую девушку со слегка сложными волосами. Вы можете выбрать и свою фотографию.
- Теперь вам нужно снять замочек с фонового слоя на панели слоев, чтобы он стал обычным. Сделали? Отлично!
- Дальше берем знакомый нам режим быстрой маски, после чего выбираем инструмент кисть и ставим подходящие параметры размера и мягкости. Не делайте слишком жестким и размер поставьте, чтобы можно было нормально закрашивать волосы.
- Ну а теперь начинаем закрашивать быстрой маской наиболее сплошные и кучные участки волос. А кончики и волосы у основания лба пока оставьте.
- Далее ставим прозрачность поменьше, процентов 40-50. И продолжаем работать с быстрым выделением, только на сей раз закрашиваем тонкие пряди волос (поэтому отрегулируйте размер кисти) и волосы у лба. Таким образом переход будет более плавным и реалистичным. Я поставил 60, но это многовато, так что лучше все-таки 40-50. Все сделали? Молодцы!
- Теперь убираем быстрое выделение. Заметили, что образовалась пунктирная линия? Отлично! Только, если вы помните, выделен-то у нас не фон, а область вокруг фона (хотя в настройках инструмента можно сделать и по-другому).
 Для того, чтобы сделать выделенными чисто волосы, нужно сделать инверсию выделения. В этом нам поможет комбинация клавиш SHIFT+CTRL+I.
Для того, чтобы сделать выделенными чисто волосы, нужно сделать инверсию выделения. В этом нам поможет комбинация клавиш SHIFT+CTRL+I. - А теперь фокус-покус! Нажимаем комбинацию CTRL+J. Что у нас получилось? Правильно! Выделенный фрагмент, т.е. волосы скопировались на другой слой. Этого-то мы и добивались.
- Теперь переходим как раз на новый слой с прической и идем в меню «Изображение» — «Коррекция» — «Цветовой тон/насыщенность» , либо же просто жмахаем на CTRL+U.
- Когда откроется окно цветового тона, то поставьте галочку на «Тонирование» и начинайте двигать ползунки. Вы будете видеть в режиме реального времени, как меняется цвет волос. Таким образом двигайте, пока не достигните нужного результата, после чего нажимайте ОК.
- Конечно часто случается, что видны косяки выделения, т.е. перекрашиваются не только волосы, но и небольшая область вокруг волос. Это происходит из-за толстой кисти. Но если такая фигня случилась, то просто сотрите эти косяки ластиком.
Тадам! Теперь у нас есть девушка с измененными волосами. Как вам? Хотели бы себе такой цвет?
В этой статье я решил выложить только один способ, потому что мне кажется, что он самый простой и эффективный. Можно все это проделать с помощью аккуратного выделения волос, но мне кажется, что здесь это будет муторнее. Замену цвета здесь тоже можете даже не пытаться делать. Получится очень плохо.
Ну а если вы хотите изучить фотошоп с нуля, чтобы вам всё «разжевали» и показали, то самый лучший вариант — это посмотреть эти замечательные видеоуроки . Никакой каши в голове, всё по полочкам и рассказано доступным языком. В общем то, что надо.
Ну а на этом я заканчиваю. Надеюсь, что вам моя статья понравилась. Если это так, то не забудьте подписаться на обновления моего блога и поделиться статьей в социальных сетях. Ну а я с удовольствием буду снова вас ждать на страницах моего блога. Удачи вам. Пока-пока!
Пока-пока!
Автор: NON. Дата публикации: 14 июня 2013 . Категория: Уроки фотошопа коллажи.
В этом простом уроке по работе с фотошопом будет показан метод перекраски предметов на фотографии. Это мы будем делать в цветовом пространстве Lab . В этом пространстве вместо привычных зелёного, красного и синего канала содержится канал » Яркость » и два цветовых канала » а » и » b «. В канале » а » содержится информация о пурпурном и зелёном цветах, а в канале » b » – о синем и жёлтом. Это обстоятельство мы и будем использовать для быстрой перекраски фрагментов фотографии путём инвертирования прямой инструмента » Кривые » в каждом канале.
При инвертировании канала » а » красный и бордовый цвета перекрашиваются в зелёный, а зелёный становится светло-коричневым.
При инвертировании канала » b » красный становится пурпурным или сиреневым в зависимости от исходного оттенка, а пурпурный и сиреневый красным, жёлтый превращается в синий.
При инвертировании обоих каналов красный перекрашивается в голубой, оттенок которого зависит от исходного оттенка красного, а синий и пурпурный становятся зелёными.
Так как перекрасить объект в фотошопе?
Откроем исходное изображение. Перекрасим эту машину.
Перейдём в » Изображение – Режим – Lab «.
Создадим дубликат слоя – Ctrl+J .
Вызовем инструмент » Кривые » – Ctrl+M . Среди каналов выберем канал » а «.
Инвертируем прямую, т.е. левую нижнюю точку передвинем до конца вверх, а верхнюю правую – до конца вниз.
Получаем зелёную машину.
Возвращаем прямую на канале » а » в исходное состояние.
Теперь ту же работу проделаем и с каналом » b «.
Получаем сиреневую машину.
Оставляем канал » b » как есть, а на канале » а » повторно инвертируем прямую.
Получаем вот такой интересный двойной окрас машины. Но вместе с машиной изменился фон вокруг машины и некоторые детали самой машины, которые не должны изменять цвет, к примеру, красный подфарник должен остаться красного цвета.
В палитре » Слои » щёлкаем по третьей слева иконке – на верхний слой загружается маска слоя, с изображением ничего не происходит.
Выбираем инструмент » Кисть » ( В ) с параметрами, установленными по умолчанию, за исключением жёсткости кисти, которую устанавливаем примерно на 60%, цвет переднего плана – чёрный.
Закрашиваем все участки, которые не должны изменять цвет. Вот такая у меня получилась маска слоя.
Вот наш окончательный вариант перекрашенной машины.
Мы с Вами ответили на вопрос: «Как перекрасить объект в фотошопе?».
Чтобы получить интересные уроки на свой адрес, введите свои данные в форму подписки ниже:
Как покрасить волосы в фотошопе cs6
Главная » Окрашивание » Как покрасить волосы в фотошопе cs6
Как изменить цвет волос в фотошопе
Наверняка вам когда-нибудь хотелось посмотреть на себя в новом облике, например, с измененным цветом волос – а также, у вас могут быть фотографии, на которых волосы хотелось бы видеть более насыщенными и яркими по цвету, с добавлением некоторых новых оттенков. Также люди часто хотят увидеть себя на фото с новым цветом волос, чтобы понять, стоит ли менять цвет на самом деле. Реалистично и быстро изменить цвет волос можно в программе Adobe Photoshop.
Инструкция
- Откройте Фотошоп и загрузите фотографию, на которой вы хотите изменить цвет волос. Нажмите на кнопку «New Adjustment layer» в панели слоев и выберите в меню «Hue/Saturation», чтобы произвести настройку насыщенности цветов.
- В окошке настроек поставьте галочку на слове «Colorize» и установите значения насыщенности и яркости так, чтобы результат соответствовал вашим ожиданиям. Для предварительного просмотра нажмите «Preview». Меняйте положение ползунков, пока цвет не достигнет нужного оттенка и насыщенности.
- После этого нажмите «ОК» и заполните черной заливкой маску корректирующего слоя («Adjustment layer»).
 На панели инструментов выберите инструмент кисти и установите основной цвет как белый, чтобы кистью проявлять цвет залитого черным корректирующего слоя.
На панели инструментов выберите инструмент кисти и установите основной цвет как белый, чтобы кистью проявлять цвет залитого черным корректирующего слоя. - «Окрасьте» волосы мягкой кистью среднего размера, чтобы проявился цвет, установленный в вышеуказанных шагах. Более тонкую и прозрачную кисть используйте для окрашивания тонких прядей, увеличив масштаб фотографии.
- Установите «Blending mode» в режим «Soft light», чтобы сделать цвет волос насыщенней. При необходимости установите прозрачность корректирующего слоя, а также настройки яркости и насыщенности цвета.
- Если вы захотите изменить цвет волос, достаточно щелкнуть дважды по слою «Hue/Saturation» и с помощью регулируемых ползунков добиться нужного вам цвета. Изменять цвета, после того, как вы создали маску слоя с нужными параметрами, можно столько раз, сколько вам захочется.
KakProsto.ru>
Уроки фотошопа — Как поменять цвет волос в Photoshop CS6
🔴 Как изменить цвет волос. Уроки фотошопа
Как изменить цвет волос в PhotoShop CS6
Как изменить цвет волос в фотошопе
Как поменять цвет волос в Photoshop CS5
Как перекрасить волосы в фотошопе
Как Профессионально Изменить Цвет Волос в Фотошопе
Похожие статьи
Как в фотошопе заменить цвет на другой
Как в фотошопе заменить один цвет на другой
В этом уроке я подробно расскажу про способы как поменять цвет в фотошопе. Распишу все шаги подробно, сопровожу картинками чтобы было понятно и доходчиво объясню где и какую функцию можно применять.
1 способ
Первый способ заменить цвет это воспользоваться готовой функцией в фотошопе «Заменить цвет» или Replace Color на английском.
Я покажу на простейшем примере, на не сложной картинке. Возьмем иконку и откроем её в фотошопе.
Мастерок на иконке желтого цвета. Мы заменим желтый цвет на любой другой интересующий нас. Для этого заходим в меню Изображение — Коррекция — Заменить цвет (Image — Adjustments — Replace Color)
Появляется диалоговое окно функции замены цвета.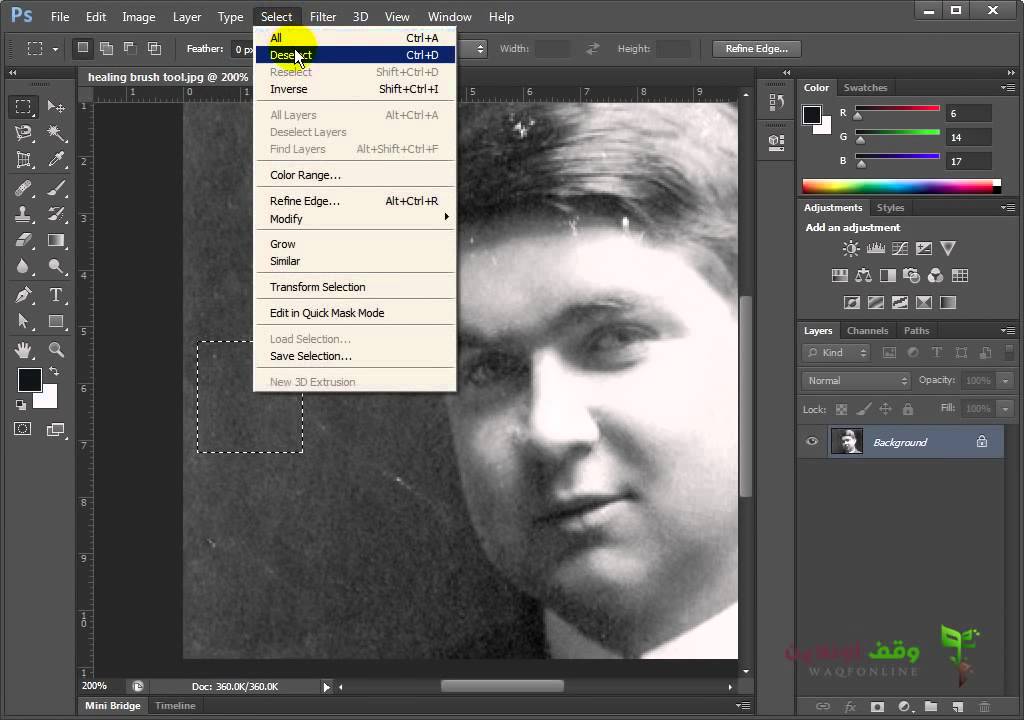 Сейчас мы должны указать какой цвет будем менять, для этого активируйте инструмент Пипетка (см. стрелочку) и кликните ей по мастерку. Вы увидите как этот цвет отобразится в диалоговом окне в верхней части, которая озаглавлена как Выделение.
Сейчас мы должны указать какой цвет будем менять, для этого активируйте инструмент Пипетка (см. стрелочку) и кликните ей по мастерку. Вы увидите как этот цвет отобразится в диалоговом окне в верхней части, которая озаглавлена как Выделение.
Внизу заголовок Замена — там и можно поменять выделенный цвет. Но прежде можно задать параметр Разброс в выделении. Чем больше параметр тем больше он захватит цвета. В данном случае можно поставить на максимум. Он будет захватывать весь желтый цвет на изображении.
Настройте параметры Замены цвета — на цвет который хотите видеть вместо заменяемого. Я сделал зеленый, задав параметры Цветовой тон, Насыщенность и Яркость.
Когда будете готовы заменить цвет — нажмите ОК.
Так мы поменяли один цвет на другой.
2 способ
Второй способ по схеме работы можно сказать идентичен первому. Но мы его рассмотрим на более трудном изображении.
Для примера я выбрал фотографию с машиной. Сейчас я покажу как заменить цвет автомобиля в фотошопе.
Как всегда нам нужно указать какой цвет мы будем заменять. Для этого можно создать выделение использовав функцию цветовой диапазон. Другими словами выделить изображение по цвету.
Для этого заходим в меню Выделение — Цветовой диапазон (Select — Color Range)
Далее остается кликнуть по красному цвету машины и мы увидим функция его определила — окрасив белым цветом в окне предпросмотра. Белый цвет показывает какая часть изображения выделена. Разброс в данном случае можно настроить на максимальную величину. Нажмите ОК.
После того как вы нажмете ОК, вы увидите как создалось выделение:
Теперь можно менять цвет выделенному изображению. Для этого воспользуйтесь функцией — Изображение — Коррекция — Цветовой тон/Насыщенность (Image — Adjustments — Hue/Saturation)
Появится диалоговое окно.
Сразу поставьте галочку на параметр Тонирование (внизу справа). Теперь используя параметры Цветовой тон, Насыщенность и Яркость можно настроить цвет. Я настроил синий цвет.
Я настроил синий цвет.
Все. Цвет заменился.
Было — стало:
Автор урока — Александр Акимов
Как заменить цвет на другой в Фотошопе
Замена цвета в Фотошопе – процесс несложный, но увлекательный. В этом уроке научимся менять цвет различных объектов на картинках.
Замена цвета
Менять цвета объектов мы будем тремя разными способами. В первых двух мы используем специальные функции программы, а в третьем покрасим нужные участки вручную.
Способ 1: Простая замена
Первый способ замены цвета это использование готовой функции в Фотошопе «Заменить цвет» или «Replace Color» на английском. Наилучший результат она показывает на однотонных объектах. Например, возьмем иконку и откроем её в Фотошопе. Далее мы заменим цвет на любой другой интересующий нас.
- Заходим в меню «Изображение — Коррекция — Заменить цвет (Image — Adjustments — Replace Color)».
- Появляется диалоговое окно функции замены цвета. Сейчас мы должны указать, какой цвет будем менять, для этого активируем инструмент «Пипетка» и кликаем ею по цвету. Вы увидите, как этот цвет отобразится в диалоговом окне в верхней части, которая озаглавлена как «Выделение».
- Внизу заголовок «Замена» — там и можно поменять выделенный цвет. Но прежде можно задать параметр «Разброс» в выделении. Чем больше параметр, тем больше он захватит цвета. В данном случае можно поставить на максимум. Он будет захватывать весь цвет на изображении. Настройте параметры «Замены цвета» на цвет, который хотите видеть вместо заменяемого. Мы выбрали зеленый, задав параметры «Цветовой тон», «Насыщенность» и «Яркость».
Когда будете готовы заменить цвет — нажмите «ОК».
Так мы поменяли один цвет на другой.
Способ 2: Цветовой диапазон
Второй способ по схеме работы, можно сказать, идентичен первому. Но мы его рассмотрим на более трудном изображении. Для примера мы выбрали фотографию с автомобилем.
Но мы его рассмотрим на более трудном изображении. Для примера мы выбрали фотографию с автомобилем.
Как и в первом случае, нам нужно указать, какой цвет мы будем заменять. Для этого можно создать выделение, использовав функцию цветовой диапазон. Другими словами, выделить изображение по цвету.
- Заходим в меню «Выделение — Цветовой диапазон (Select — Color Range)»
- Далее остается кликнуть по красному цвету машины и мы увидим, что функция его определила — окрасила белым цветом в окне предпросмотра. Белый цвет показывает, какая часть изображения выделена. Разброс в данном случае можно настроить на максимальную величину. Нажмите «ОК».
- После того как вы нажмете «ОК», увидите, как создалось выделение.
- Теперь можно менять цвет выделенному изображению. Для этого воспользуйтесь функцией – «Изображение — Коррекция — Цветовой тон/Насыщенность (Image — Adjustments — Hue/Saturation)».
- Появится диалоговое окно. Сразу поставьте галочку на параметр «Тонирование» (внизу справа). Теперь, используя параметры «Цветовой тон, Насыщенность и Яркость» можно настроить цвет. Мы выбрали синий.
Результат достигнут. Если на изображении остались участки исходного цвета, процедуру можно повторить.
Способ 3: Ручной
Данный способ подходит для изменения цвета отдельных элементов изображения, например, волос.
- Открываем изображение и создаем новый пустой слой.
- Меняем режим наложения на «Цветность».
- Выбираем «Кисть»
Задаем необходимый цвет.
- Затем закрашиваем нужные участки.
Этот способ применим и в том случае, если вы хотите изменить цвет глаз, кожи или элементов одежды.
Читайте также: Изменение цвета кожи в Photoshop
Такими нехитрыми действиями можно изменить цвет фона в Фотошопе, как и цвета любых объектов — однотонных или градиентных.
Опишите, что у вас не получилось. Наши специалисты постараются ответить максимально быстро.
Помогла ли вам эта статья?
ДА НЕТКак заменить цвет в Фотошопе на другой
Замена цвета – очень простая, но крайне полезная и интересная функция Фотошопа (Photoshop). Изменять цвета на существующем изображении/объекте можно как в автоматическом, так и в ручном режиме. Автоматический способ сохраняет время и позволяет быстро перекрасить контрастный объект, даже если он обладает сложной фактурой. Ручной режим применяется, когда необходим качественный результат на сложной картинке с низкой контрастностью.
В этом уроке мы разберёмся, как заменить цвет в Фотошопе на другой 3-мя разными методами.
1 метод: меняем цвет простого объекта
Для упрощения процесса можно воспользоваться автоматическими алгоритмами от компании Adobe. Встроенная функция под названием «Replace Color», она же «Заменить цвет», в русской версии, сделает всё сама.
Разберём инструмент на простом, однотонном изображении.
Открываем файл с простым рисунком в фотошопе.
Изменим цвет объекта на другой, нужный нам. Кликаем на вкладку «Изображение», выбираем пункт «Коррекция», дальше – «Заменить цвет».
Откроется окно, позволяющее выбрать и изменить цвет. Активируем инструмент «Пипетка» и захватываем ей цвет, который необходимо заменить. В части окна «Выделение» отобразится автоматически созданная маска объекта. Белым цветом на ней выделена та часть изображения, в которой будет происходить замена цвета.
Ползунок «Разброс» позволяет точно установить границы изображения, где будет происходить смена цветовой палитры.
В нижней части окна находится подпункт «Замена». Здесь происходит изменение существующего цвета на новый.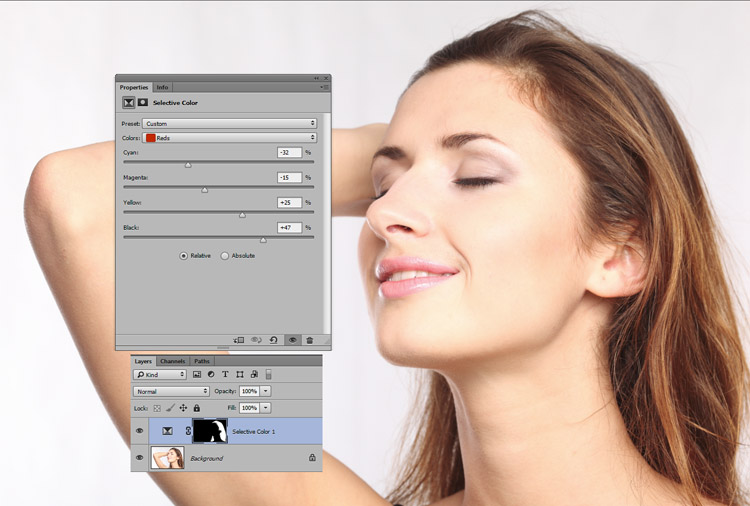 Зададим интересующий нас цвет. Результат можно подкорректировать ползунками «Цветовой тон», «Насыщенность» и «Яркость».
Зададим интересующий нас цвет. Результат можно подкорректировать ползунками «Цветовой тон», «Насыщенность» и «Яркость».
Для применения изменений нажимаем «ОК» и наслаждаемся готовым изображением.
2 Метод: меняем цвет автомобиля
Этот способ по алгоритму работы практически идентичен предыдущему, но для раскрытия всех тонкостей работы, возьмём изображение с более сложной цветовой схемой. На этом изображении присутствуют полутона, блики и тень. Мы выбрали фото машины:
Первым делом нужно объяснить программе, какой цвет нужно поменять. Для этого во вкладке «Выделение» выберем «Цветовой диапазон».
Активным инструментом нажимаем на часть изображения (желтую в нашем случае), которую будем менять. В окне предпросмотра видно, как Фотошоп создал маску на основе нашего выбора.
Выставляем ползунок «Разброс» на такое значение, чтобы все нужные детали изображения попали в маскируемую зону и нажимаем «ОК». Должно получиться аккуратное выделение желаемой области.
Теперь переходим в меню «Изображение», выбираем пункт «Коррекция» – «Цветовой тон/Насыщенность».
В правом нижнем углу устанавливаем галочку напротив пункта «Тонирование». Это позволит не потерять светотень при закрашивании изображения новым цветом. Дальше регуляторами «Цветовой тон», «Насыщенность», «Яркость» добиваемся необходимого цвета.
После достижения желаемого результата нажимаем кнопку «ОК» и любуемся результатом.
3 метод: Меняем цвет волос в Фотошопе
Часть изображения со сложной фактурой, например глаза или волосы, легче всего перекрасить в ручном режиме с помощью специального корректирующего слоя.
Откроем выбранное изображение/фото (мы выбрали фото прекрасной Натали Портман) в фотошопе.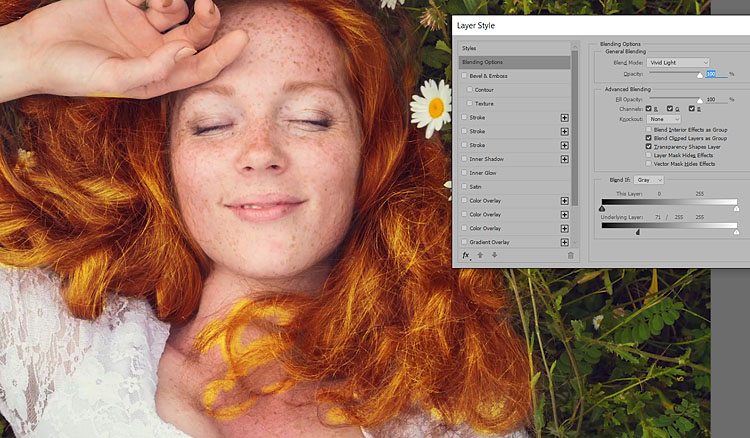
Затем создадим пустой слой поверх оригинала. Изменяем «Режим наложения» на «Цветность»
Выбираем необходимый цвет на палитре:
Затем инструментом «Кисть» закрашиваем желаемые участки изображения.
Нет ничего страшного, если при закрашивании случайно залезть не на ту область. Инструментом «Ластик» с жёсткостью 15-20% аккуратно убираем все изъяны.
После того, как закрасили всю область волос неповторимой Портман, нужно передвинуть ползунок заливки с отметки в 100% до 40%, чтобы выглядело все более естественно.
Этот способ самый трудозатратный, но позволяет добиться естественного цвета на сложных объектах, например ресницах и листьях дерева. А теперь давайте сравним начальную фотку Натали Портман с нашей финальной обработанной версией.
Замена цвета в Photoshop / Фотообработка в Photoshop / Уроки фотографии
Часто бывает так: нашёл нужную картинку, а цвет не тот; или просто захотелось разнообразить привычное. Как заменить цвет в фотошопе на другой? Вопрос оправданный, ведь в фотошоп заменить цвет можно несколькими способами. Многое зависит от рассредоточенности определённого оттенка по всему изображению. Чем реже заменяемый цвет будет встречаться на других участках изображения, тем проще замена цвета в фотошопе.
А теперь давайте рассмотрим несколько способов и разберемся, как в фотошопе заменить один цвет на другой.
Первый способ самый простой и быстрый. Но и объект перекраски не должен быть слишком сложным. Например, возьмём фото лайма на столе. Фон почти однородный, зелёный цвет присутствует только на лайме. Фрукт круглый, перекрасить будет не сложно.
Открываем изображение в Photoshop и снимаем закрепление слоя щелчком правой клавиши мыши по изображению замка.
Над слоем с фото создаём новый прозрачный слой (Shift+Ctrl+N). Вызываем инструмент «Кисть»/Brush (клавиша B). Кисть лучше взять жёсткую. На панели управления вызываем свойства кисти и выбираем жёсткую, с чёткими краями мазка.
Кисть лучше взять жёсткую. На панели управления вызываем свойства кисти и выбираем жёсткую, с чёткими краями мазка.
Цвет кисти выбираем тот, в который хотим перекрасить лайм. Возьмём, например, синий. Палитра находится на панели инструментов внизу. Вызывается двойным щелчком по значку. Перемещая ползунки на спектре, можно выбрать диапазон цвета. Тон цвета выбираем, перемещая белое кольцо в квадратном окне, где тон переходит из белого в чёрный.
Становимся на прозрачный слой, подбираем размер кисти клавишами Ъ — увеличить, либо Х — уменьшить и закрашиваем наш лайм.
Теперь изменим режим наложения слоя с «Обычный»/Normal на «Цветовой тон»/Hue. Сделать это можно на палитре слоёв. Таким образом, лайм изменит цвет.
Остаётся лишь сохранить изображение. При желании можно раскрасить разными цветами каждую дольку.
Если зажать клавишу Ctrl и, подведя курсор к иконке слоя, щелкнуть один раз, зона закраски выделится. Теперь, не снимая выделение, можно менять цвет кисти и подбирать другие цвета. Закрашивать заново не нужно. Можно после выбора цвета нажать комбинацию клавиш Alt+Delete. Так выделенная зона зальётся новым цветом.
В следующем примере рассмотрим, как заменить цвет в фотошопе более качественно. Такой способ может занять чуть больше времени, но результат того стоит.
Как заменить один цвет на другой в фотошопе, если оттенки изменяемого цвета часто встречаются на снимке
Допустим, нужно изменить цвет губ модели. Красный, розовый и оттенки этих цветов присутствуют в цвете кожи. Меняя цвет губ, нужно оставить неизменным цвет кожи.
Открываем изображение в photoshop. Создаём корректирующий слой «Цветовой тон/Насыщенность»/Hue/Saturation. Список корректирующих слоёв можно раскрыть на палитре слоёв внизу.
В окне настроек корректирующего слоя выбираем канал цвета «Красный», кликаем по инструменту «Пипетка»/Eyedropper Tool, затем делаем один клик на губах модели.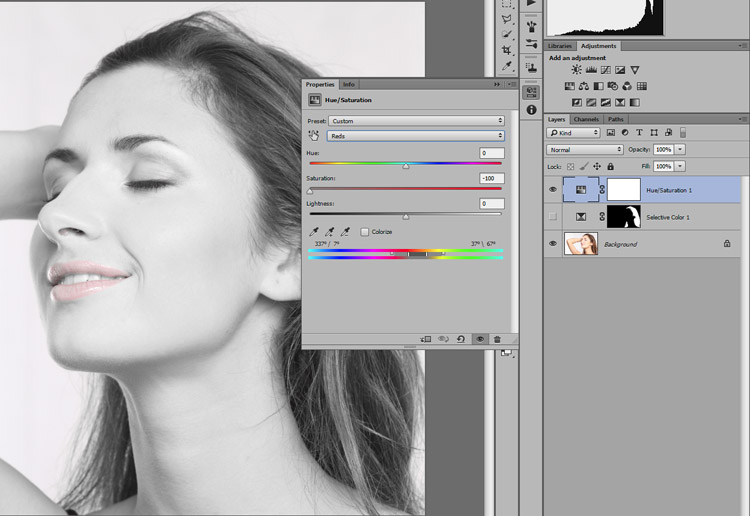 Так мы определим цвет, который будем менять.
Так мы определим цвет, который будем менять.
Внизу, на градиенте, появятся перемещаемые скобки. С их помощью можно сделать шире или уже диапазон заданного цвета. При перемещении чекера «Цветовой тон» /Hue выбранный оттенок губ будет меняться по всему спектру, в зависимости от того, куда вы отведёте чекер. При этом оттенок красного будет меняться на всём изображении.
Выбрав нужный для изменения цвет, закрываем окно редактирования корректирующего слоя, становимся на маску корректирующего слоя (белый квадрат) и нажимаем клавиши Ctrl+I. Маска инвертируется в чёрный, и все наши изменения зрительно пропадут.
Выбрав нужный для изменения цвет, закрываем окно редактирования корректирующего слоя, становимся на маску корректирующего слоя (белый квадрат) и нажимаем клавиши Ctrl+I. Маска инвертируется в чёрный, и все наши изменения зрительно пропадут.
Когда все участки, где цвет нужно было изменить, проработаны, можно сохранить изображение (сочетание клавиш Shift+Ctrl+S). Если в каком-то участке вы промахнулись, можно отменить действие Alt+Ctrl+Z либо зарисовать на маске корректирующего слоя все промахи чёрной кистью. Этот способ более точно поможет подобрать новый цвет, и работа будет выглядеть аккуратнее.
Еще больше о Photoshop можно узнать на курсе «Photoshop CC. Основы» в Fotoshkola.net.
Как заменить один цвет на другой в фотошопе, если исходный цвет чёрный или белый
Дела со сменой чёрного и белого цвета обстоят иначе.
Чтобы изменить чёрный цвет, можно применить корректирующий слой «Цветовой тон/Насыщенность»/Hue/Saturation, но работать при этом не с каналом цветов, а с тонированием. Для этого в настройке слоя нужно поставить галочку «Тонирование»/Colorize.
Рассмотрим подробнее. Допустим, нужно перекрасить чёрный диван. Выделяем диван с помощью инструмента «Быстрое выделение»/Quick selection (вызов клавишей W).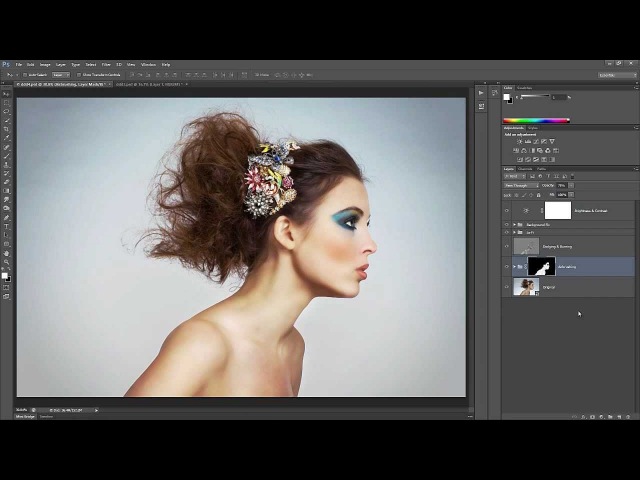
С помощью комбинаций Ctrl+C и Ctrl+V переносим выделенную область на прозрачный слой и к нему применяем корректирующий слой «Цветовой тон/Насыщенность»/Hue/Saturation. Для этого между корректирующим слоем и слоем с выделенным объектом нужно щёлкнуть левой клавишей мыши, удерживая клавишу Alt.
Теперь двойным щелчком по корректирующему слою вызываем его настройки, ставим галочку «Тонирование»/Colorize и, перемещая чекеры цветового тона, насыщенности и яркости, подбираем нужный цвет.
Получается просто, красиво, без подвоха.
Для перекраски белого цвета можно воспользоваться корректирующим слоем «Цвет»/Color в режиме наложения «Умножение»/Multiply.
Открываем изображение, создаём корректирующий слой «Цвет»/Color. Цвет слоя сразу задаём тот, в который планируем покрасить белый.
Меняем режим наложения на «Умножение»/Multiply, становимся на маску корректирующего слоя и жмём Ctrl+I.
Переходим на слой с изображением и выделяем желаемые участки белого инструментом «Быстрое выделение»/Quick selection (вызов клавишей W). Не снимая выделения, становимся на маску корректирующего слоя и белой кистью большого диаметра прокрашиваем маску. Цвет изменится лишь там, где вы задали выделение инструментом «Быстрое выделение»/Quick selection, которое можно определить по пунктиру.
При желании можно заменить цвет корректирующего слоя. Для этого щёлкаем по нему двойным щелчком мыши и выбираем в спектре любой новый цвет.
Вот так всё просто. Пробуйте, экспериментируйте. У вас обязательно получится. Теперь вам известно несколько способов того, как в фотошопе заменить цвет на другой.
Еще больше о Photoshop можно узнать на курсе «Photoshop CC. Основы» в Fotoshkola.net.
Инструмент «Замена цвета» в Фотошопе
Новичкам зачастую кажется, что «умные» инструменты Фотошопа призваны упростить им жизнь, избавляя от нудной ручной работы.
 Это отчасти является правдой, но только отчасти.
Это отчасти является правдой, но только отчасти.Большинство таких инструментов («Волшебная палочка», «Быстрое выделение», различные инструменты коррекции, к примеру, инструмент «Заменить цвет») требуют к себе профессионального подхода и новичкам категорически не подходят. Необходимо понимать, в какой ситуации такой инструмент можно использовать, и как его правильно настроить, а это приходит с опытом.
Сегодня поговорим об инструменте «Заменить цвет» из меню «Изображение – Коррекция».
Инструмент «Заменить цвет»
Данный инструмент позволяет заменять вручную определенный оттенок изображения на любой другой. Его действие похоже на действие корректирующего слоя «Цветовой тон/Насыщенность».
Окно инструмента выглядит следующим образом:
Данное окно состоит из двух блоков: «Выделение» и «Замена».
Выделение
1. Инструменты взятия образца оттенка. Выглядят они, как кнопки с пипетками и имеют следующие назначения (слева направо): основная проба, добавление оттенка в набор для замены, исключение оттенка из набора.
2. Ползунок «Разброс» определяет, какое количество уровней (смежных оттенков) подлежит замене.
Замена
В данный блок входят ползунки «Цветовой тон», «Насыщенность» и «Яркость». Собственно, назначение каждого ползунка определяется его названием.
Практика
Давайте заменим один из оттенков градиентной заливки вот такого круга:
1. Активируем инструмент и кликаем пипеткой по любому участку круга. В окне предпросмотра немедленно появится белая область. Именно белые области подлежат замене. В верхней части окна мы увидим выбранный оттенок.
2. Идем в блок «Замена», кликаем по цветовому окошку и настраиваем цвет, на который хотим заменить образец.
3. Ползунком «Разброс» настраиваем диапазон оттенков для замены.
4. Ползунками из блока «Замена» тонко настраиваем оттенок.
На этом манипуляции с инструментом завершены.
Нюансы
Как уже было сказано в начале статьи, инструмент работает не всегда корректно. В рамках подготовки материалов к уроку было проведено несколько экспериментов по замене цвета на различных изображениях – от сложных (одежда, автомобили, цветы) до простых (одноцветные логотипы и пр.).
Результаты оказались весьма противоречивыми. На сложных объектах (как и на простых) можно тонко настроить оттенок и область применения инструмента, но после подбора и замены приходится вручную дорабатывать изображение (устранение ореолов оригинального оттенка, удаление эффекта на нежелательных областях). Данный момент сводит на «нет» все преимущества, которые дает «умный» инструмент, такие как скорость и простота. В данном случае проще произвести всю работу вручную, чем переделывать за программой.
С простыми объектами дело обстоит лучше. Ореолы и нежелательные области, конечно, остаются, но устраняются проще и быстрее.
Идеальным вариантом применения инструмента является замена цвета какого-либо участка, окруженного другим оттенком.
На основе всего вышесказанного можно сделать один вывод: решать Вам, пользоваться данным инструментом или нет. На некоторых цветочках сработало неплохо…
Мы рады, что смогли помочь Вам в решении проблемы.Опишите, что у вас не получилось. Наши специалисты постараются ответить максимально быстро.
Помогла ли вам эта статья?
ДА НЕТЗамена цвета в Фотошопе: как пользоваться
Тем, кто только начинает осваивать Фотошоп, программа кажется просто. Есть панель инструментов, эффекты различные и т.д. Но даже профессионал вам скажет, что до конца изучить эту программу невозможно, ведь её возможности в области обработки изображений практически безграничны.
Даже, казалось бы, такие простые инструменты, как «Волшебная палочка», «Быстрое выделение» и «Заменить цвет» дают разный результат, в зависимости от того, кто их использует – профессионал или новичок.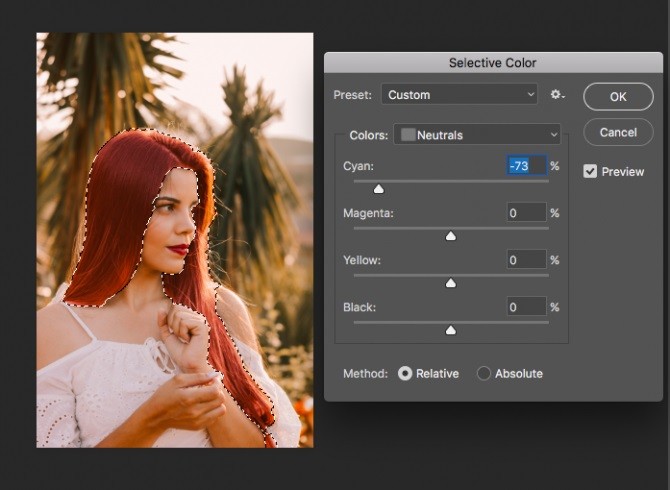 У всех функций в Photoshop есть свое предназначение, и нужно четко понимать, где применять тот или иной инструментарий.
У всех функций в Photoshop есть свое предназначение, и нужно четко понимать, где применять тот или иной инструментарий.
В этом уроке мы с вами остановимся на очень популярном инструменте “Заменить цвет“. Вызвать его можно в верхнем меню “Изображение” -> “Коррекция”.
Инструмент «Заменить цвет»: возможности и применение
С помощью этого инструмента мы сможем в ручном режиме выбрать оттенок/цвет изображения, который хотим заменить на другой. В каком-то смысле, что-то похожее из себя представляет корректирующий слой “Цветовой тон/Насыщенность”.
Так выглядит окно настроек инструмента:
Настройка замены оттенка/цвета включает в себя 2 подраздела: «Выделение» и «Замена цвета».
Выделение
- Благодаря инструменту “пипетка” в Фотошопе мы сможем взять точный образец нужного оттенка. У нас на выбор 3 варианта “пипетки” со следующими функциями соответственно: основная проба, добавление оттенка в набор для замены, исключение оттенка из набора.
- Обратите внимание на пункт “Разброс” – он отвечает за то, сколько уровней похожих оттенков нужно заменить.
Замена цвета
В этом пункте у нас 3 настройки соответственно: «Цветовой тон», «Насыщенность» и «Яркость».
Применение на практике
Для пример мы возьмем логотип нашего сайта, который предварительно залили градиентом и попробуем заменить один из его оттенков.
- Начнем. Нужно снова вызвать “Замену цвета” и выбрать пипеткой нужный оттенок, который мы хотим заменить. В окне настроек есть предпросмотр, и цвета, которые будут выбраны пипеткой для замены, окрасятся в белый цвет. В пункте “цвет” будет соответственно сам оттенок.
- Затем нам нужно в пункте кликнуть на цвет, который находится в пункте “Результат” и выбрать оттенок взамен того, что выбрали пипеткой.

- Переходим к настройке “Разброс” и устанавливаем желаемое значение для замены цвета.
- Если нужно, то финализируем настройки замены цвета ползунками «Цветовой тон», «Насыщенность» и «Яркость».
Готово. Таким вот несложным, но при этом профессиональным методом мы заменили выбранные оттенки на другие.
Заключение!
Стоит отметить, что инструмент может не всегда сработать на отлично. Если быть точнее, то у этого инструмента отлично получается работать с простыми изображениями. Но, когда мы берем в обработку сложные фотографии и пытаемся заменить тот или иной оттенок, иногда возникают сложности. А сложность как раз таки связана с тем, что любой автоматический инструмент имеет изъяны, которые потом приходится дорабатывать вручную, причем достаточно долго и кропотливо. С инструментом “Замена цвета” главный недостаток – видимость разводов (переходов) при замене цвета на сложных объектах.
Мы говорили в начале статьи о том, что у каждого инструмента свое предназначение. Поэтому вы сами должны понимать, какой инструмент и где использовать. Лично мы в редакции используем его для быстрой замены цветов и оттенков простых объектов, в том числе и 3D.
На этом все. Встретимся с вами в наших следующих уроках по Фотошопу.
Как переключать цвета с заменой цвета в Photoshop CS6
- Программное обеспечение
- Adobe
- Photoshop
- Как переключать цвета с заменой цвета в Photoshop CS6
Автор: Барбара Обермайер
Команда «Заменить цвет» в Photoshop Creative Suite 6 предлагает интересные творческие эффекты, позволяя вам переключать один набор цветов на другой. Он создает маску, используя выбранные вами цвета, а затем заменяет выбранные цвета другими, которые вы укажете.Вы можете настроить оттенок, насыщенность и яркость замаскированных цветов.
Просто выполните следующие действия:
Выберите Изображение → Настройки → Заменить цвет.

Откроется диалоговое окно «Замена цвета».
Выберите либо выделение, либо изображение:
Выбор: Показывает маску в окне предварительного просмотра. Маскированная область имеет черный цвет, полупрозрачные области — оттенки серого, а немаскированные области — белые.
Изображение: Показывает само изображение полностью в окне предварительного просмотра. Используйте эту опцию, если вы увеличили исходное изображение, чтобы было легче выбирать цвета, но вы все равно хотите видеть полное изображение в предварительном просмотре.
Щелкните цвета, которые хотите выбрать.
Вы можете щелкнуть цвета либо на самом изображении, либо в окне предварительного просмотра.
Удерживая нажатой клавишу «Shift» или используйте инструмент «Пипетка с плюсом» (+), чтобы добавить больше цветов.
Нажмите клавишу Alt (клавиша Option на Mac) и щелкните или воспользуйтесь инструментом «Пипетка с минусом» (-) и щелкните значок, чтобы удалить цвета.
Чтобы добавить цвета, подобные тем, которые вы выбрали, используйте ползунок «Нечеткость», чтобы уточнить ваш выбор, добавляя или вычитая из выбора на основе значения допуска.
Если ваш выбор не совсем подходит, попробуйте выбрать опцию Localized Color Clusters, чтобы помочь вам получить более чистый и точный выбор.Параметр «Локализованные кластеры цветов» особенно удобен, если цвет, который вы пытаетесь выбрать, несколько отличается.
Переместите ползунки «Оттенок», «Насыщенность» и «Яркость», чтобы установить для них новые значения.
Если вам понравится результат, нажмите OK, чтобы применить настройки.
Кредит: © iStockphoto.com / IlonaBudzbon Изображение # 12301208
Об авторе книги
Барбара Обермайер — директор Obermeier Design, студии графического дизайна в Калифорнии, специализирующейся на печати и веб-дизайне. В настоящее время она работает преподавателем в Школе дизайна Института Брукса.
В настоящее время она работает преподавателем в Школе дизайна Института Брукса.
Как заменить цвета в Photoshop
Цвет — мощный инструмент в любом искусстве, но фотографы ограничены только цветами, которые они видят — или так ли? Используя Photoshop на Mac или Windows, на самом деле довольно просто изменить цвета — например, сделать красный автомобиль синим. Изменить цвета и получить новые реалистичные цвета непросто, но с использованием нового корректирующего слоя (изображение> регулировка) процесс фактически занимает всего несколько минут. Посмотрите видеоурок выше, в котором Бен Уиллмор демонстрирует, как изменить цвета в Photoshop с помощью быстрого и более точного метода.
Вы можете создавать впечатляющие профессиональные ресурсы с помощью Adobe Stock. Узнай, как это делается.
Корректирующие слои позволяют выполнять неразрушающее редактирование фотографий (поскольку вы создаете новый слой), но они также упрощают применение изменений только к частям изображения. Чтобы поменять цвета, начните с корректирующего слоя оттенка / насыщенности, выбрав наполовину заполненный круг в нижней части окна «Слои» и выбрав оттенок / насыщенность в меню. (Панель слоев не отображается? В верхнем меню выберите «Окна», затем «Слои».)
При создании корректирующего слоя оттенка / насыщенности открывается новое окно с различными вариантами цвета. Чтобы поменять местами цвета, сначала вам нужно указать компьютеру, какой цвет вы хотите настроить. Самый простой способ сделать это — выбрать инструмент «Рука» на панели корректирующего слоя, затем щелкнуть на фотографии по цвету, который вы хотите поменять местами, прежде чем нажать «ОК». Вы увидите, что некоторые параметры цвета меняются по мере нажатия — в раскрывающемся меню вверху выбирается цветовой канал, в данном случае красный, а цветной ползунок внизу также автоматически настраивается.
Выбрав цвет, используйте ползунки оттенка, насыщенности и яркости, чтобы настроить цвет. Оттенок полностью изменяет цвет, насыщенность влияет на яркость цвета, а яркость регулирует оттенок этого цвета.
Если изменения применяются не только к объекту, который вы хотели изменить, не беспокойтесь — как только вы закончите настройку цвета, вы можете использовать маску слоя, чтобы выбрать, в каких областях видны эти изменения цвета.
Делайте красивые фотографии и развивайте свой бизнес — менее чем за 20 долларов.Купите все классы CreativeLive Photo & Video сегодня.
Но что, если ручной инструмент не выделил весь объект? По словам Уилмора, с помощью цветного ползунка в нижней части корректирующего слоя оттенка / насыщенности вы можете точно настроить, какие оттенки будут выбраны, если первоначальный быстрый метод не может получить их все.
Серые скобки между ползунками цвета радуги внизу показывают, какие цвета вы выбрали. Перетаскивая концы скобки, вы можете настроить включенные цвета.Средняя часть скобок предназначена для основного цвета, а внешние скобки подбирают немного окружающих цветов.
Совет. Выполните крайнюю настройку с помощью ползунка оттенка, чтобы было легко увидеть, что вы выбрали. После того, как вы выбрали правильный цветовой диапазон, вы можете использовать ползунок оттенка для настройки цвета.
Перетаскивание скобок — это один из способов, но использование пипетки часто бывает проще. Сначала перетащите эти серые полосы, чтобы сделать выбор цвета как можно меньше.Прямо над ползунком цвета щелкните первый инструмент «Пипетка» и используйте его в качестве палитры, чтобы определить основной цвет, который вы хотите выделить, так же, как вы это делали с ручным инструментом в первом методе. Затем используйте плюс на инструменте «Пипетка», чтобы добавить другие оттенки, которые вы хотите отрегулировать (вы увидите, что полосы выбора цвета станут шире), и минус, если вы выбрали слишком много.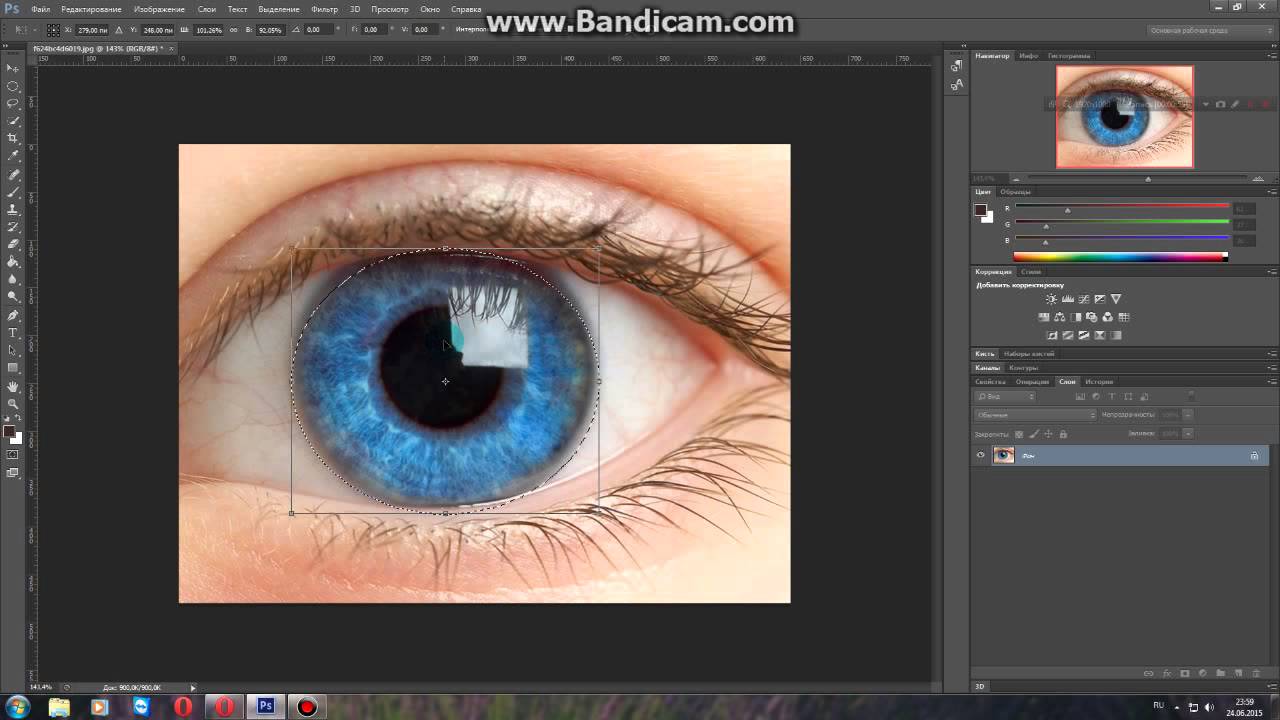
Использование цветных ползунков и инструмента «Пипетка» упрощает выбор и настройку цветного объекта, но что, если объект на вашей фотографии не сплошной цвет, и вы хотите изменить только один определенный цвет? Так как вы начали с корректирующего слоя, вы можете закрашивать кистью любые области фотографии, где не хотите применять коррекции.
Выделив корректирующий слой на панели слоев, выберите инструмент «Кисть» и убедитесь, что рисуете черным цветом. Затем просто закрасьте области, в которых вы не хотите, чтобы этот цвет менялся.
Слой регулировки оттенка / насыщенности позволяет легко настроить и изменить любой цвет на фотографии. Помимо изменения цветов объекта, понимание того, как использовать корректирующие слои для цветокоррекции, также полезно для таких вещей, как уменьшение покраснения кожи или уменьшение отвлекающего объекта на заднем плане.
Вы можете создавать впечатляющие профессиональные ресурсы с помощью Adobe Stock. Узнай, как это делается.
.
Заменить цвет — Планета Photoshop
Функция «Заменить цвет» в Photoshop — это быстрый и эффективный способ заменить один цвет другим. В этом уроке мы изменим синий цвет неба и логотип Aloha на этих скейтбордах на солнечный желтый.
Шаг 1
Начните с перехода в Image> Adjustments> Replace Color. Коснитесь изображения, чтобы выбрать цвет для замены — я всегда начинаю с самой чистой части цвета.Нечеткость устанавливает допуск маски замены цвета. Установите оттенок, который вы хотите изменить, с помощью ползунков «Оттенок», «Насыщенность» и «Яркость».
Шаг 2
Затем выберите пипетку со знаком плюс, чтобы добавить ее к выделению. Нажмите на любые оставшиеся синие области, чтобы изменить их на желтый. (Если вы случайно нажмете место, которое не хотите менять, нажмите command / control-Z для отмены.)
Шаг 3
Когда вы закончите выделение всего синего цвета, который необходимо изменить, нажмите кнопку ОК. Сохраните под другим именем (yellow_aloha.psd), чтобы сохранить исходную и замененную цветные доски.
Сохраните под другим именем (yellow_aloha.psd), чтобы сохранить исходную и замененную цветные доски.
Выбрать и изменить цвета | Учебники по Adobe Photoshop
Что вы узнали: Как использовать палитру цветов
1. Щелкните поле «Цвет переднего плана» в нижней части панели «Инструменты», чтобы открыть палитру цветов.
Вариант A. В палитре цветов перетащите вертикальный ползунок, чтобы выбрать оттенок (цвет). Затем щелкните точку в большом цветовом поле, чтобы выбрать яркость и насыщенность этого цвета.
Вариант Б. Введите точные значения цвета в поля цвета HSB, RGB, CMYK или шестнадцатеричный.
Вариант C. В открытой палитре цветов наведите указатель мыши на открытое изображение. Ваш курсор превратится в пипетку. Щелкните в любом месте изображения, чтобы выбрать цвет под курсором.
2. Щелкните OK, чтобы закрыть палитру цветов. Выбранный вами цвет появится в поле «Цвет переднего плана» в нижней части панели «Инструменты» и будет готов к использованию.
Для использования цветной панели
Если вы не видите панель «Цвет» на экране, перейдите в строку меню и выберите «Окно»> «Цвет».
- Панель «Цвет» действует как мини-палитра цветов, в которой вы можете выбрать оттенок цвета с помощью ползунка, а затем настроить яркость и насыщенность в цветовом поле. Выбранный вами цвет отображается в поле «Цвет переднего плана» на панели «Инструменты».
- Панель «Цвет» не предлагает столько параметров, как палитра цветов, но преимущество этой панели в том, что вы можете оставить ее открытой на экране для быстрого доступа.
Выбор цвета из предустановленных образцов цвета на панели «Образцы»
1.Если вы не видите панель «Образцы» на экране, перейдите в строку меню и выберите «Окно»> «Образцы».
2. Щелкните образец (цветной квадрат) на панели «Образцы», чтобы изменить цвет переднего плана на выбранный цвет образца.
.
проблема с яркостью изменяемых объектов
Как изменить цвет объекта в Фотошопе?
Наверное, каждая девушка хотя бы один раз в жизни задумывалась над изменением цвета волос. Но далеко не каждая на это решалась. Ведь новый цвет может, как украсить, так и испортить весь образ. Но как же это проверить ещё до окрашивания? Всё очень просто, нужно всего лишь воспользоваться фоторедактором Adobe Photoshop.
Итак, откройте вашу фотографию при помощи команды Файл > Открыть или сочетанием клавиш Ctrl + O. Выделите волосы, используя инструмент «Волшебная палочка» (клавиша W).
Для этого: установите допуск, и выделяйте нужную часть фотографии, чередуя кнопки «Добавление к выделенной области» (1) и «Вычитание из выделенной области» (2). Если Волшебная палочка выделила слишком большую область, нужно уменьшить допуск.
В меню Изображение, выберите пункт Коррекция и подпункт «Цветовой баланс…» или нажмите Ctrl + В. В открывшемся окне вы сможете изменить цвет выделенной части фотографии (в данном случае волос) при помощи регулирования бегунков в ту, или иную, сторону.
Когда получится нужный вам цвет, нажмите «ОК». Если цвет волос получился слишком тусклый, или, наоборот, яркий, в пункте Коррекция выберите подпункт «Яркость/Контрастность…».
Перемещая бегунки влево или вправо, установите нужную контрастность и яркость.
Теперь сохраните изображение в новом файле, сравните со старым, и сделайте вывод: нужно ли вам менять цвет волос? 🙂
Разумеется, в Фотошопе можно менять не только цвет волос. Это может быть цвет платье, автомобиля, неба….В общем, чего только душа пожелает!
,П
ри редактировании изображений в Photoshop нередко возникает необходимость изменить цвет какого-нибудь объекта или его части, причем сделать это так, чтобы он в точности сохранил свою текстуру, тень, эффекты перехода и прочие атрибуты. По вполне понятным причинам простое перекрашивание кистью здесь неприменимо, такой способ допустим только при работе с однотонными объектами.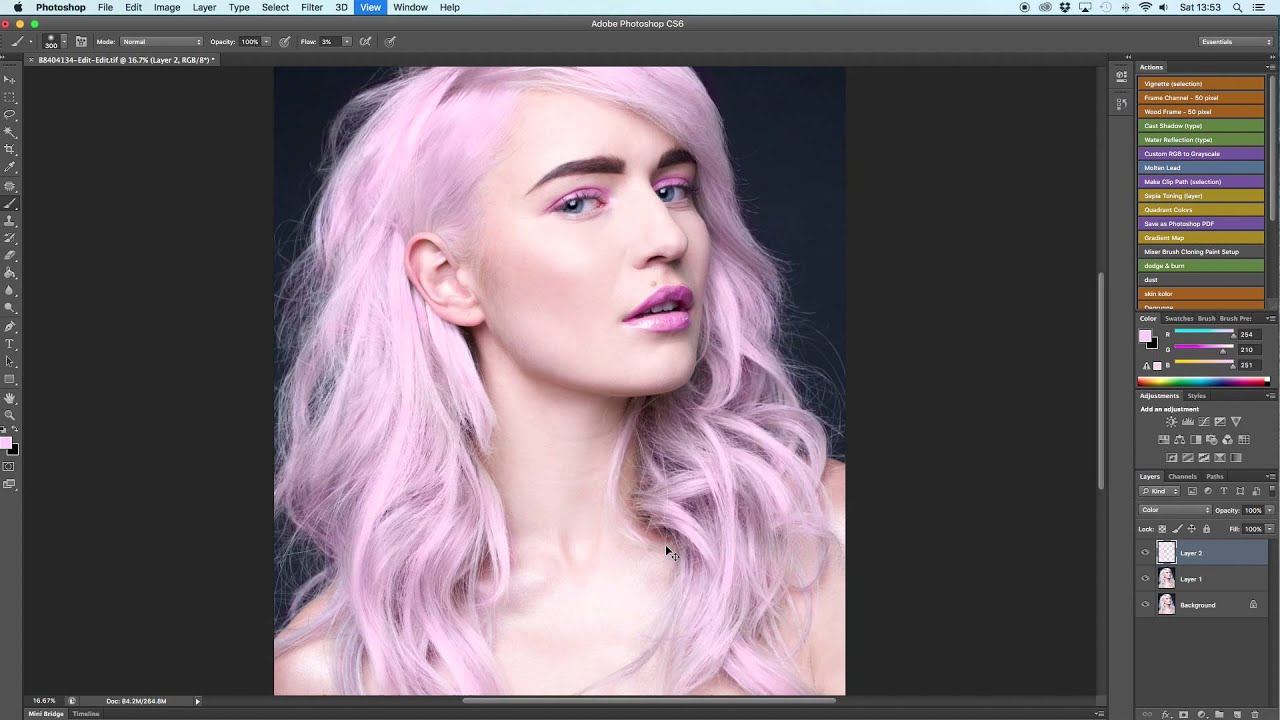
При замене цвета текстурированных или неоднородных по цвету объектов без использования дополнительных инструментов не обойтись. Итак, как заменить цвет объекта в Photoshop.
Замена цвета с изменением режима наложения слоёв
Самый простой способ заменить цвет в Photoshop заключается в использовании режима наложения . Мы сейчас не будем разбирать как именно работает взаимодействие цветов при использовании разных режимов, лучше сразу приступим к делу. В нашем примере мы будем менять цвет внутреннего круга рисованной шестерёнки. Сейчас он имеет голубой цвет, мы же хотим, чтобы он стал красным и при этом сохранил все свои градиенты и эффекты.
Откройте изображения в Photoshop, создайте новый слой и измените его режим наложения на .
Выберите в палитре нужный цвет и начинайте рисовать обычной кистью прямо поверх объекта. Не слишком ли просто?
Да, если близлежащие к редактируемому объекту области имеют черный, белый или серый (любых градаций) цвет. Во всех остальных случаях перекрашиваемую область потребуется сначала выделить лассо, волшебной палочкой или применив маску.
Замена цвета путём цветокоррекции
Этот способ больше подходит для замены цвета объектов, имеющих более или менее однородный тон, например, одежды, цветка, кузова автомобиля и т.п. Откройте изображение в Photoshop и выберите в меню Изображение -> Коррекция -> .
В открывшемся окошке возьмите пипетку и кликните ею по цвету, который предполагается заменить, после чего он тут же появится в верхней части окна.
Затем кликните по квадратику с цветом (Результат) в нижней части диалогового окна и в открывшейся палитре выберите нужный цвет.
Изменения можно просматривать в режиме реального времени. Для более точного определения перекрашиваемого объекта можно использовать опцию разброс и пипетки «+» и «-» , позволяющие добавлять и убирать смежные области.
Замена цвета с помощью специальной кисти
В последних версиях Photoshop имеется специальная кисть, позволяющая заменять выбранный цвет, в том числе нейтральный, любым другим. Находится она в той же группе инструментов, что и обычная кисть. Суть её работы заключается в замене цвета смежных пикселей, погрешность которых определяет сам пользователь. Так, при допуске 1 процент будет заменён только один конкретный цвет, который попадёт в фокус кисти.
При допуске 30 процентов кисть заменит цвет не только тех пикселей, которые окажутся в её фокусе, но и сопредельных, имеющих сходный цветовой оттенок. При 100-процентном допуске заменены будут все цвета. Основная трудность при работе с кистью «Замена цвета» в том, что подбирать допуск пользователю приходится опытным путём. Как на наш взгляд, 14-17 процентов для начала вполне хватит, при необходимости этот порог всегда можно поднять.
Также при работе с этим инструментом следует убедиться, что режим рисования выставлен «Цветность» , а не «Цветовой тон» , иначе наложение цвета будет неравномерным. При перекраске следует быть аккуратным, чтобы случайно не залезть на смежную область, кистью нужно водить мягко не отрываясь.
Если это возможно, перекрашиваемый участок лучше выделить лассо или другими инструментом.
1 голосДоброго времени суток, уважаемые читатели моего блога. Сегодня мы с вами снова говорим про фотошоп и его инструменты. Не многие знают, что среди них скрывается кисть «Замена цвета». А тем не менее благодаря ей можно очень здорово менять цвет любого объекта на фотографии.
Я уже писал про то, но если вы воспользуетесь советами из той статьи, то сможете быстро избавиться от определенного оттенка со всей фотографии.
Сегодня речь пойдет про инструмент Замена цвета в Фотошопе. Я покажу как работать с определенными объектами. Поменять, например, не весь красный на картинке, а только волосы. Вам не придется заморачиваться ни с какими масками. Все будет очень легко и просто. Пара движений и готово.
Вам не придется заморачиваться ни с какими масками. Все будет очень легко и просто. Пара движений и готово.
Ну что ж, начнем?
Инструмент «Замена цвета»
По какому принципу работает «Замена цвета»? Она перекрашивает пиксели одного цвета в другой. И хоть супер-профессиональным этот метод не назовешь, более темные и светлые участки и блики остаются таковыми даже при перекрашивании.
Способ очень прост в использовании и идеально подходит для решения несложных задач по перемене цветов и оттенков в Photoshop.
Это инструмент «прячется» на той же кнопке, что и другие кисти. На несколько секунд задерживаете нажатую левую кнопку мыши и открываются дополнительные инструменты.
Размером кисти вы можете управлять при помощи скобок { и } («Х» и «Ъ» на клавиатуре). В этом, кисть не отличается от остальных своих «собратьев».
По какому принципу работает кисть? Вы двигаете стрелкой и все, что попадает в диаметр кисти меняет свой цвет на тот, который вам нужен. Выставить его очень легко. Это активный . Чтобы заменить его, достаточно щелкнуть на плашку с передним цветом, выбрать оттенок и нажать «Ок».
Посмотрите, я взял черный цвет и поводил по голове девушки. Ее волосы изменились, при этом все оттенки сохранились. Они не выглядят темным пятном.
Настройки инструмента
Если приблизить изображение, то вы увидите, что цвет «заехал» на тело девушки. Один из параметров кисти – «Допуск. Он определяет насколько цвет может быть отличным от образцы. По умолчанию этот показатель составляет 30%. Если я поставлю его на 90, то сильно заеду на лоб и глаза девушки, а если на 1, то ничего не прокрашу.
Здесь есть еще одна интересная настройка – режим. Если вы будете пытаться менять что-то сейчас, то вам покажется, что опция не работает. Все дело в том, что сначала нужно выставлять настройки, а потом уже работать кистью.
Смотрите, на рисунке ниже, я опробовал все 4 режима. 1 – цветовой тон, 2 – насыщенность, 3 цветность (этот параметр устанавливается по умолчанию) и 4 – яркость. Как ими пользоваться вы уже знаете, но что представляет из себя каждый из них?
Как ими пользоваться вы уже знаете, но что представляет из себя каждый из них?
Если на фотографии цвета не слишком насыщенные, а изменения требуются не серьезные, то лучше всего применять «Цветовой тон». При этом вы измените только оттенок, а насыщенность и яркость исходного цвета не поменяются. Рука выглядит тускло голубой.
Если нужно немного уменьшить интенсивность или даже полностью удалить цвет, то лучше применять режим «Насыщенность». Он не повлияет ни на оттенок, ни на его яркость. Нижняя часть руки практически не изменилась. Цвет лишь намекает на то, что рука голубоватая.
«Цветность» поменяет как оттенок, так и его насыщенность, но яркость при этом останется неизменной. Лицо девушки стало, как у Аватара.
«Яркость» не поменяет оттенок и насыщенность, но его яркость, понятное дело, будет уже совсем иной. Видите, в моем случае рука девушки стала практически белой.
Еще одна интересная настройка, «Ограничения». Из трех имеющихся опций в жизни, как правило, используются только две: Смежные и все пиксели. Настройки определяют расположение точек, которые вы собираетесь менять.
При режиме «Смежные пиксели» меняются только те точки, которые прилегают к центру курсора и не отличаются от них по цвету. Это позволяет сделать изменения более аккуратно, учитывая контрастные границы. Если в диаметр кисти внезапно попадает цвет совсем другого оттенка, то он не изменится.
Если вы ставите режим «Все пиксели», то фотография «замажется» равномерно, без учета разницы оттенков.
Ну вот и все. Инструмент, в принципе, не сложный. Чтобы сделать настоящий шедевр придется поковыряться, но поменять части объекта будет не так уж трудно. Если вам нужно превратить большую фотографию в эффектную миниатюру, то лучше инструмента просто не найти.
Если же вы заботитесь о том, как сделать качество ваших работ более впечатляющим, то я, наверное, все же порекомендую вам посмотреть на фотошоп глубже. Узнать его поближе. С этим вам поможет справиться курс «Фотошоп с нуля в видео формате ».
С этим вам поможет справиться курс «Фотошоп с нуля в видео формате ».
В этом курсе вам расскажут все о тех инструментах и возможностях, которыми обладает эта программа. Вам больше не придется искать ответы на вопросы в интернете. Они будут появляться сами собой. Вы сможете сами находить пути для решения любой задачи и делать невероятные шедевры.
Ну а если вы и так знаете уже предостаточно и хотите начать зарабатывать на своих умениях, то посоветую вам другой «Основы коммерческого веб-дизайна ». Эти уроки помогут вам понять чем занимаются веб-дизайнеры. Если вы уже кое-что знаете о фотошопе и хотите вывести это хобби на качественно новый уровень, то этот вариант для вас.
Онлайн-курс с поддержкой автора – надежная инвестиция в будущую профессию.
Хватит придумывать себе работу. Пусть другие люди платят вам за то, что вы решаете их проблемы при помощи этой мощной программы. Уверяю, вы сможете быстро находить клиентов, а благодаря умению делать коллажи сможете выполнять самые невероятные проекты.
Почитайте мою вводную статью о веб-дизайне, узнайте сколько можно . Я говорю не о лохотроне и играх, а о реальной работе, за которую кто-то готов заплатить. Не буду скрывать, первое время деньги будут не такие большие, но сейчас на своем хобби вы не зарабатываете ничего. Не так ли?
Я желаю вам успехов и хочу, чтобы у вас все получилось. Подписывайтесь на рассылку и группу ВК , и пусть каждый день приближает вас на шаг к мечте стать лучше.
До новых встреч и удачи в ваших начинаниях.
Рассмотрим диалоговое окно
В верхней части «Selection » (Выделение) находится вкладка из «Цветового диапазона ».
С помощью пипетки на образце картинки отмечается образец цвета, который необходимо поменять.
Пипетка с плюсом добавляет область, пипетка с минусом — вычитает.
Настройка параметра «Fuzziness» (Разброс)
C помощью ползунка определяются границы, в которых будут изменяться оттенки цвета.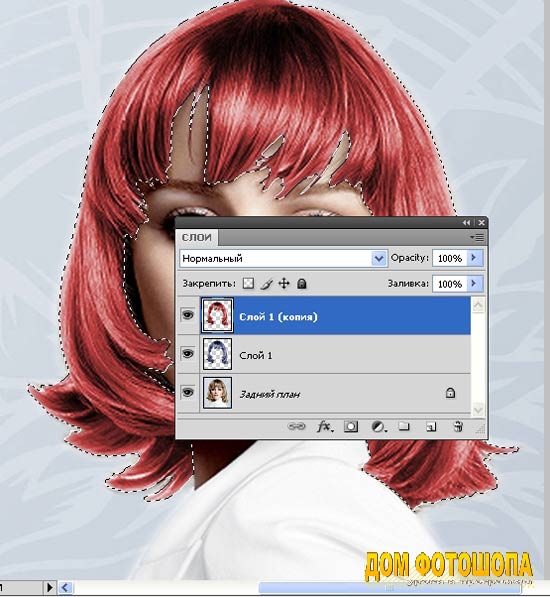 При максимальном разбросе под замену будут попадать практически все оттенки выбранного цвета, имеющиеся на изображении. При минимальном разбросе под замену будут попадать исключительно те пиксели, которые в точности соответствуют образцу.
При максимальном разбросе под замену будут попадать практически все оттенки выбранного цвета, имеющиеся на изображении. При минимальном разбросе под замену будут попадать исключительно те пиксели, которые в точности соответствуют образцу.
Начиная с версии Photoshop CS4 появилась дополнительная опция «Localized Color Clusters » (Локализованные наборы цветов), предназначенная для определения областей одного цвета. Её использование позволяет более точно выделить цвет на изображении.
В нижней части «Replacement » (Замена) диалогового окна «Replace color » (Заменить цвет) находится вкладка от «Hue/Saturation » (Цветовой тон/Насыщенность), с помощью которой, исходя из названия, выбирается цвет и оттенок для замены.
Рассмотрим замену цвета на конкретном примере
Шаг 1
Открываем изображение в Photoshop . Создаём сразу дубликат основного слоя (Ctrl+J).
Шаг 2
Переходим через меню «Image — Adjustments — Replace Color » ().
Допустим мне хочется поменять цвет футболки.
Шаг 3
Если у вас версия от Photoshop CS4 и выше, то сразу ставим галочку напротив «Localized Color Clusters » (Локализованные наборы цветов).
Увеличиваем «Fuzziness » (Разброс) до максимального значения.
С помощью пипетки на изображении отмечаем область. Далее, выбираем цвет на какой хотим поменять. Кликаем мышкой на цветном квадратике с подписью «Result » (Результат) и выбираем нужный оттенок.
Видно, что в области теней цвет недостаточно выделен. Выбираем Пипетку «+ » и кликаем на изображении в области складочек на футболке.
Футболка полностью прокрасилась, но вместе с тем окрасились ненужные участки, например, лицо. Выбираем Пипетку «— » и кликаем ей в области лица.
Как видно на самом изображении окрашенными остались губы и уши, этот недочёт можно исправить с помощью ластика .
Наиболее удачно данный метод изменения цвета срабатывает на контрастных изображениях.
Так же на изображениях, где мало родственных оттенков изменяемому цвету.
И напоследок ещё один совет. Если на изображении всё же присутствуют несколько областей одного цвета, а изменять среди них нужно, например, только одну, то перед использованием команды «Replace color » (Заменить цвет), следует выделить область, требующую замены цвета. В этом вам может помочь любой инструмент выделения.
Существует десятки способов изменения цвета в программе Adobe Photoshop. Самый легких и быстрый – воспользоваться специальной командой Replace color или “Заменить цвет”. Этой функцией удобно пользоваться при работе с любым объектом на фотографии. Также эта команда полезна при замене цвета нескольких мелких деталей, хаотично разбросанных по всему изображению. В этой статье описывается подробная пошаговая инструкция по выполнению этой несложной задачи.
Откройте изображение в “Фотошопе”. Создайте дубликат основного слоя. Для этого зайдите во вкладку “Слой” в верхнем меню и выберите “Создать дубликат слоя” или нажмите Ctrl+J. Зайдите во вкладку “Изображение” (Image). Выберите “Коррекция” (Adjustments) – “Заменить цвет” (Replace Color). Появится диалоговое окно. В его верхней части поставьте галочку напротив Localised Color Clusters. Ниже расположено 3 пипетки. Выбрав первую, нажмите на ту область объекта, где вы хотите изменить цвет. Он отобразиться в верхнем квадрате диалогового окна.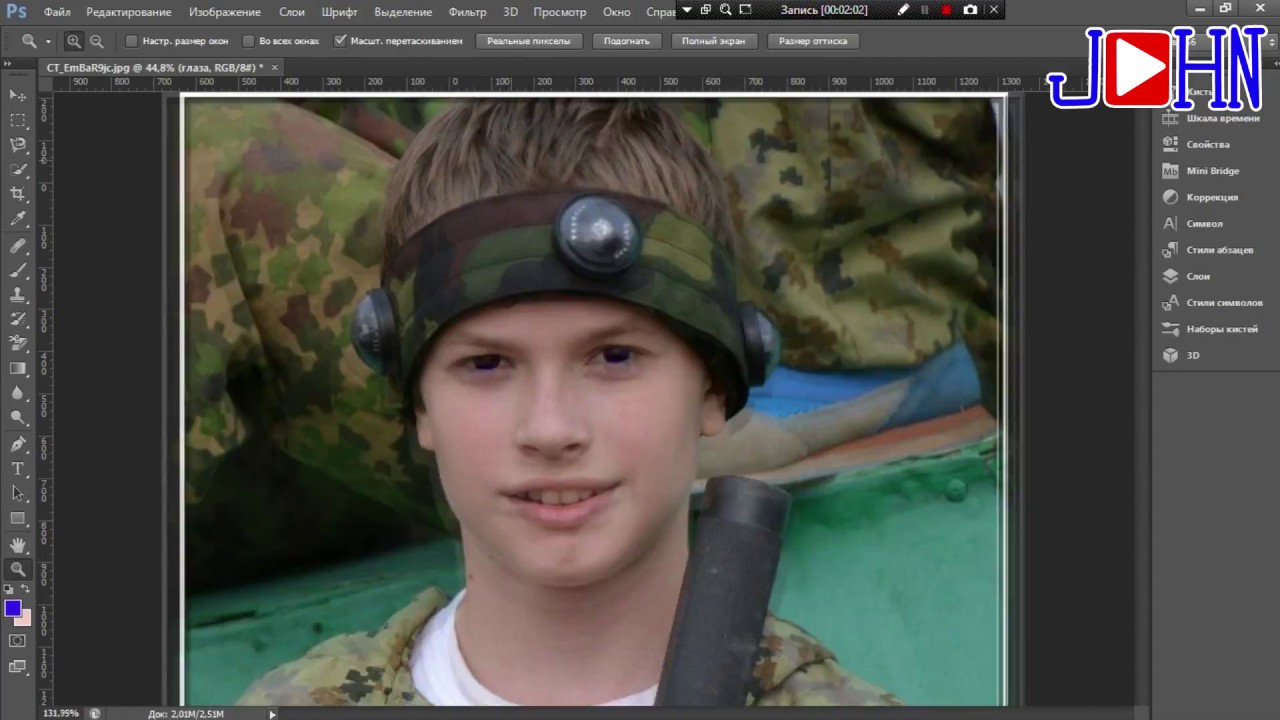 Ориентируйтесь по квадрату справа с надписью “Результат”.
Ориентируйтесь по квадрату справа с надписью “Результат”.Как в фотошопе поменять цвет кожи
Как в фотошопе поменять цвет кожи
Инструкция
Откройте снимок в редакторе Adobe Photoshop. В нижней части панели слоев щелкните по иконке создания корректирующего слоя Create new fill or adjustment layer и выберите пункт Selective Color. На панели слоев появится рабочий слой-маска, в котором вы сможете менять цветовую гамму изображения. Это гораздо удобнее, чем работать непосредственно с фотографией, поскольку нет риска испортить оригинал.
В окне Selective Color Options можно менять соотношение цветов в выбранном изображении, перемещая движки выбора цвета. Например, чтобы исправить слишком бледный цвет кожи в заданной фотографии, надо увеличить яркость красного цвета. Для этого в списке Colors выбирайте Red и уменьшайте яркость сине-зеленого цвета (Cyan), поскольку он является противоположным красному.
Чтобы нейтрализовать избыток зеленого цвета, нужно увеличить яркость противоположного ему пурпурного (Magenta). Противоположным синему цвету является желтый. Итак, чтобы добавить теплоты данной фотографии, требуется увеличить яркость красного, желтого и пурпурного цветов. Для этого сдвиньте влево движок Cyan и вправо – Magenta и Yellow. Контрастность регулируйте с помощью движка Black.
В списке Colors выберите желтый цвет (Yellow) и поменяйте настройки для него, как описано выше. Когда результат вас устроит, нажмите ОК. Если вам кажется, что цвет лица стал слишком ярким, понизьте непрозрачность (Opacity) корректирующего слоя.
Обратите внимание, что заодно с цветом кожи изменился цвет фона.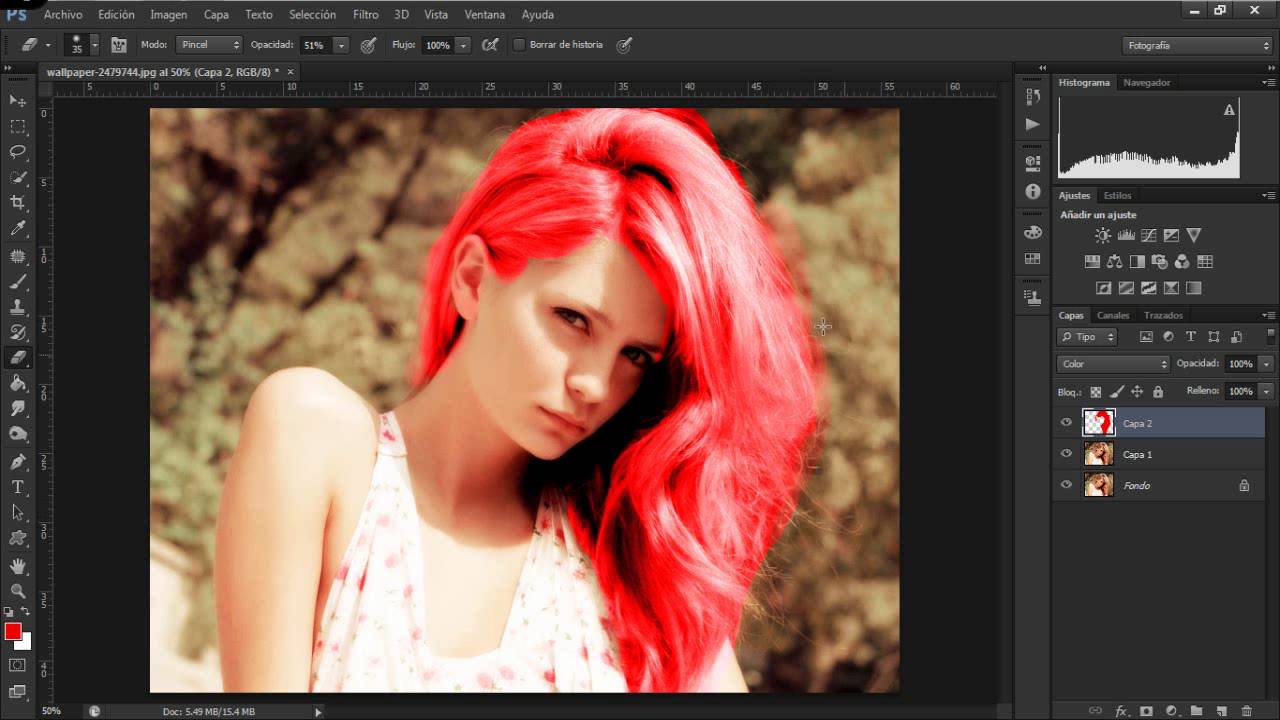 Если вас не устраивают изменения, щелкните мышкой по иконке маски слоя (белый прямоугольник), на панели инструментов выберите кисть черного цвета и проведите ею по тем местам, где хотите восстановить первоначальное изображение. Вы можете менять жесткость и прозрачности кисти, чтобы убрать изменения полностью или частично.
Если вас не устраивают изменения, щелкните мышкой по иконке маски слоя (белый прямоугольник), на панели инструментов выберите кисть черного цвета и проведите ею по тем местам, где хотите восстановить первоначальное изображение. Вы можете менять жесткость и прозрачности кисти, чтобы убрать изменения полностью или частично.
Источники:
- как в фотошопе поменять одежду
Как изменить цвет кожи в фотошоп
Приветствую Вас на сайте fotoshopdesign.ru. В предыдущих уроках мы с Вами рассматривали работу с шаблонами и у многих из Вас возникли вопросы о том, что делать если цвет лица не с совпадает с цветом кожи. Сегодня я Вам хочу рассказать о двух простых способах, как изменить цвет кожи в фотошоп.
Откроем нашу готовую фотографию, на которой видно, что цвет лица и тела отличаются.
Заходим в меню Изображение->Коррекция->Цветовой баланс и передвигаем ползунки. В нашем случае не хватает красного, соответственно его и добавляем. Можем поставить галочку в тенях и поработать с ними.
Не бойтесь экспериментировать, всегда можно отменить Ваши действия, нажав на комбинацию клавиш Ctrl Alt Z.
Рассмотрим следующий способ. Заходим в меню Изображение->Коррекция->Кривые
В разделе каналы выбираем Красный (т.к. лицу явно не хватает красного оттенка) В вашем случае может быть любой другой. Практикуйтесь и у Вас все получится.
Для наглядности я специально завысил кривую
А вот так я думаю будет нормально
Мы рассмотрели два способа как изменить цвет кожи в фотошоп. Думаю, теперь Вы с легкостью сможете работать с шаблонами, самое главное не боятся ошибаться. Только практикуясь Вы сможете получить навыки работе в программе Photoshop.
Если Вам понравился урок или у Вас возникли какие либо вопросы. Оставляйте пожалуйста свои комментарии ниже. До новых встреч на сайте fotoshopdesign.ru.
Как изменить цвет кожи в «Фотошопе»? Быстрый способ
Изменить цвет кожи в «Фотошопе» можно различными способами, но данный урок покажет, как это сделать максимально быстро. При этом качество не пострадает, в конечном итоге получится красивая и натуральная картинка. Самое главное — следовать всем советам и внимательно выполнять каждый шаг.
При этом качество не пострадает, в конечном итоге получится красивая и натуральная картинка. Самое главное — следовать всем советам и внимательно выполнять каждый шаг.
Так как вся работа в «Фотошопе» является творческой, то большинство моментов может не получиться, если критично ее не оценивать. Так, кожа может стать не загорелой, а слишком желтой или даже красной.
Изменяем цвет кожи в «Фотошопе»
Прежде всего нужно выбрать фотографию. Она должна быть качественной и четкой. После того как она будет загружена в программу, необходимо создать копию слоя. Для этого правой кнопкой мыши нужно нажать по миниатюре исходника и выбрать пункт «Создать дубликат слоя». Это нужно для того, чтобы после завершения всей работы сравнить исходник и получившийся кадр. Если после этого что-то не устроит фотографа, то всегда можно подправить мелкие детали или применить непрозрачность слоя. На самом деле изменить цвет кожи в «Фотошопе» как можно натуральнее очень легко, главное, не переборщить с эффектами.
Изменение цвета
В первую очередь необходимо поменять оттенок кожи на тот, который и был задуман. Так, можно сделать и ярко-розовый цвет, и совсем естественный загар. В основном человек, который задает вопрос о том, как изменить цвет кожи в «Фотошопе», хочет сделать максимально натуральный эффект.
Для этого шага необходимо зайти в меню «Изображение» и там найти пункт «Коррекция», и уже после выбрать параметр «Цветовой тон и насыщенность». А дальше с помощью ползунков настраивается вся фотография. Главное, не бояться экспериментировать, потому что всегда можно изменить результат.
И не стоит переживать насчет того, что меняются абсолютно все цвета на фотографии, в следующем шаге все станет на свои места.
Вам будет интересно: Чем открыть ASPX: перечень программЧтобы получить загар, необходимо отредактировать всего два цвета: желтый и красный. Но в любом случае в первую очередь необходимо ориентироваться на каждый кадр по отдельности. Так, иногда лицо имеет пурпурные оттенки или фотография сделана при таких условиях, что кожа отливает голубым. Изменить цвет кожи в «Фотошопе», как в этом уроке, точь-в-точь, не получится, каждый снимок уникален.
Так, иногда лицо имеет пурпурные оттенки или фотография сделана при таких условиях, что кожа отливает голубым. Изменить цвет кожи в «Фотошопе», как в этом уроке, точь-в-точь, не получится, каждый снимок уникален.
Удаление лишних оттенков
Тон кожи уже изменился, это можно наблюдать, сравнивая с оригиналом, но при этом и вся фотография поменяла свой вид. Чтобы вернуть первоначальный цвет там, где не планировалось его изменять, необходимо создать слой-маску. Находится этот параметр на панели миниатюр внизу.
Следующим шагом нужно залить весь слой черным цветом, это позволит отменить эффект изменения цвета на всем снимке. После этого берется белая мягкая кисть и прорисовывается только кожа. Губы и глаза также не должны быть закрашены.
Совет: на этом этапе лучше приблизить фотографию настолько, чтобы были четко различимы границы лица. Окрасив всю кожу белым, вы увидите, что она окажется обработанной выше описанным эффектом, что и нужно было фотографу.
Уже сейчас лучше сравнить результат с оригиналом и убедиться, что цвет кожи выглядит естественно, в противном случае можно немного снизить прозрачность.
Как изменить цвет кожи в «Фотошопе CS6»
Чтобы сразу же изменить кожу, при этом не трогая другие цвета, можно воспользоваться этим вариантом. Для начала необходимо перейти в окно «Изображение» — «Режим коррекции» — «Заменить цвет». После этого пипеткой необходимо взять образец с лица, при этом на маленьком экране будут видны места, которые изменятся. Чтобы расширить их, нужно взять инструмент со знаком «+» и нажимать на коже в разных местах, пока вся необходимая область не закрасится белым.
Вам будет интересно: Как расшифровать MD5-хэш: простейшие методыСледующим шагом меняем цвет кожи в «Фотошопе». Для этого нужно настроить ползунки, которые находятся ниже. Когда результат удовлетворит человека, нажимается кнопка «Ок».
Если все же были задеты какие-то дополнительные предметы, которые не нужно было изменять, можно воспользоваться все той же слой-маской или стереть мелкие детали ластиком.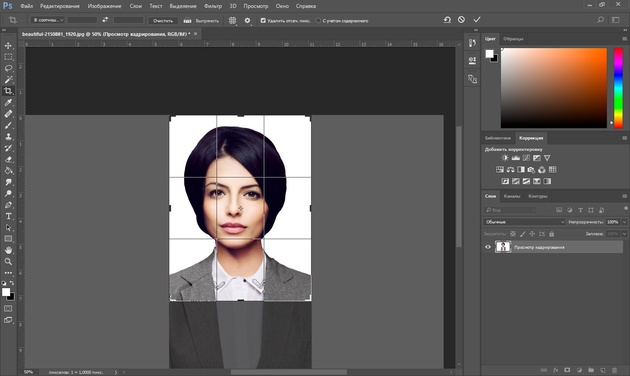 Таким способом можно изменять не только кожу, но и отдельно брови или волосы.
Таким способом можно изменять не только кожу, но и отдельно брови или волосы.
Улучшение снимка
В принципе, фотография уже готова, и все поставленные задачи выполненыК. ак поменять цвет кожи в «Фотошопе», в общих чертах понятно. Но сейчас можно снимок немного подретушировать, для того чтобы он выглядел еще более эстетичным.
В первую очередь необходимо выделить черты лица модели. Для этого создается новый слой с параметром «Мягкий свет». Берется кисть белого цвета. Изменив размер диаметра, необходимо выделить все участки с бликами, а также осветлить таким же образом круги и синяки под глазами и прорисовать центр носа. Черной кистью прорисовываются тени и крылья носа. В общем, выполняется контуринг лица в программе. В последнюю очередь необходимо настроить непрозрачность таким образом, чтобы эффект казался максимально естественным.
Ретушь кожи
Этот шаг также не является обязательным, но с помощью него можно убрать недостатки кожи и улучшить ее общее состояние. Для начала нужно взять «Точечную восстанавливающую кисть» и пройтись по всем крупным изъянам. Не стоит сильно усердствовать и нажимать на каждую пору, необходимо просто привести лицо в ровный вид для дальнейшей ретуши.
Теперь необходимо применить «Размытие по Гауссу», которое находится в меню «Эффекты». Лучше ставить небольшое значение, чтобы вся кожа не замылилась. И следующим шагом добавляется «Шум», который находится в том же месте. Значение необходимо установить не больше 5. Это позволит создать текстуру кожи, но при этом не образовывается лишняя пыль. А дальше происходит работа со слоем «Маски» по вышеописанному способу.
Техники, описанные выше, годятся не только для того, чтобы менять цвет кожи. Благодаря таким способам можно изменить любую деталь, причем это делается очень быстро и максимально эффективно.
Источник
Как подобрать цвет кожи в фотошопе
Автор: Сергей Бунин. Дата публикации: 22 августа 2017.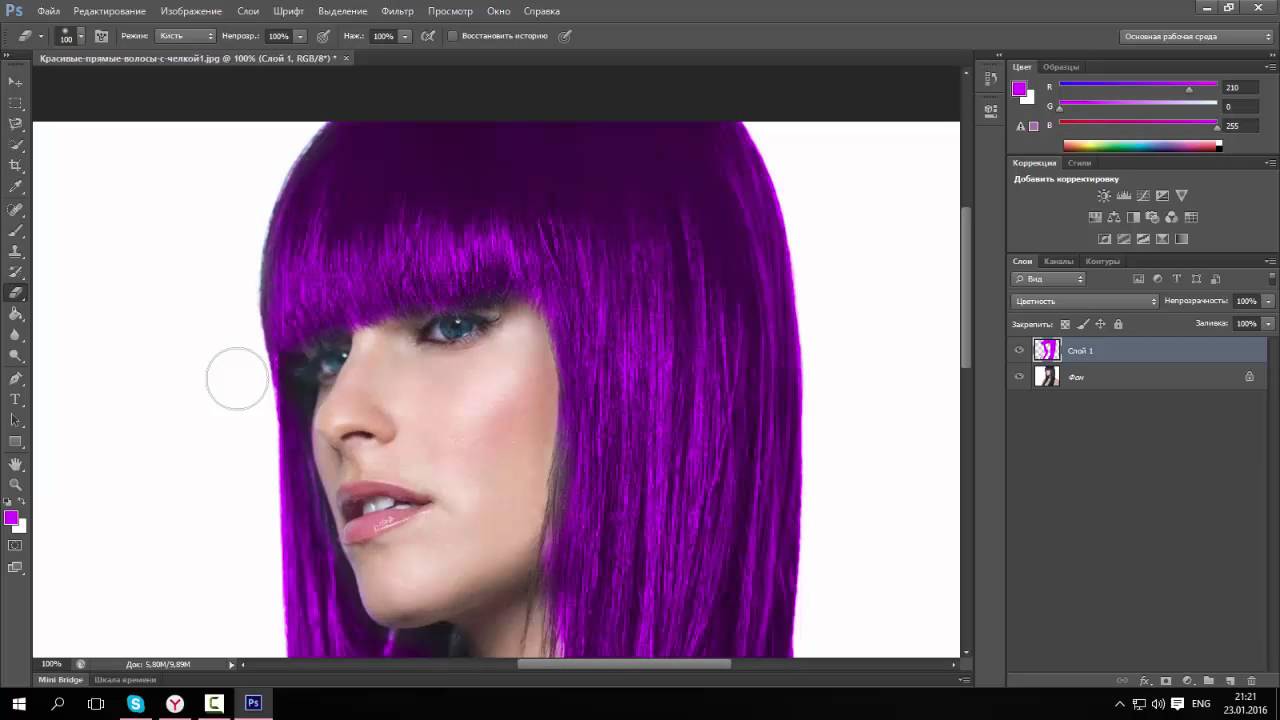 Категория: Обработка фотографий в фотошопе.
Категория: Обработка фотографий в фотошопе.
Как подобрать цвет кожи в фотошопе
Приветствую вас друзья!
Частенько у начинающих пользователей программы Фотошоп возникает вопрос: «А как бы подобрать цвет кожи, чаще оттенок лица, на своей фотографии, чтобы он был похож на цвет с другого изображения?».
Или почти аналогичная задача: как подогнать цвет кожи при замене лица или как выровнять по цвету кожные покровы при составлении коллажа?
Одним словом давайте рассмотрим самые простые варианты, как подобрать цвет кожи в фотошопе.
Откроем два изображения в программе Фотошоп: исходное, так и назовем его «исходник» и то, на котором хотим поменять цвет кожи – «результат».
Не знаю как вам, но левая фотография мне кажется наиболее приятной в плане оттенка кожи на лице модели.
Конечно же, при работе с цветом надо иметь хорошо проэкспонированное изображение и с правильно отрегулированным балансом белого.
Но если не углубляться в такие тонкости как же все-таки сделать так, чтобы девушка и на правой фотографии имела такой же приятный цвет лица.
Вы можете попробовать воспроизвести тон кожи на глаз, к примеру, использую корректирующий слой «Цветовой баланс», но тогда каждое сравнение новым зрителем будет иметь свои результаты, потому что глаза разных людей воспринимают оттенки по-разному. Все зависит от фона, окружающих предметов, воздействующих источников света, все это может придавать те или иные оттенки изображению и в частности цвету кожи. Чтобы воспроизвести красивые и правильные тона, необходимо управлять цветами с большей точностью, и как это не странно и страшно звучит, опираясь на цифры.
Для этого в работе с цветом кожи мы будем использовать панель информации, если вы ее не видите у себя справа среди панелей, нажмите просто клавишу «F8»
и корректирующий слой «Кривые».
На панели инструментария выбираем инструмент выделения «Прямоугольная область».
Для удобства работы и возможности сравнения, нам необходимо сначала выделить лицо модели на фотографии-исходнике.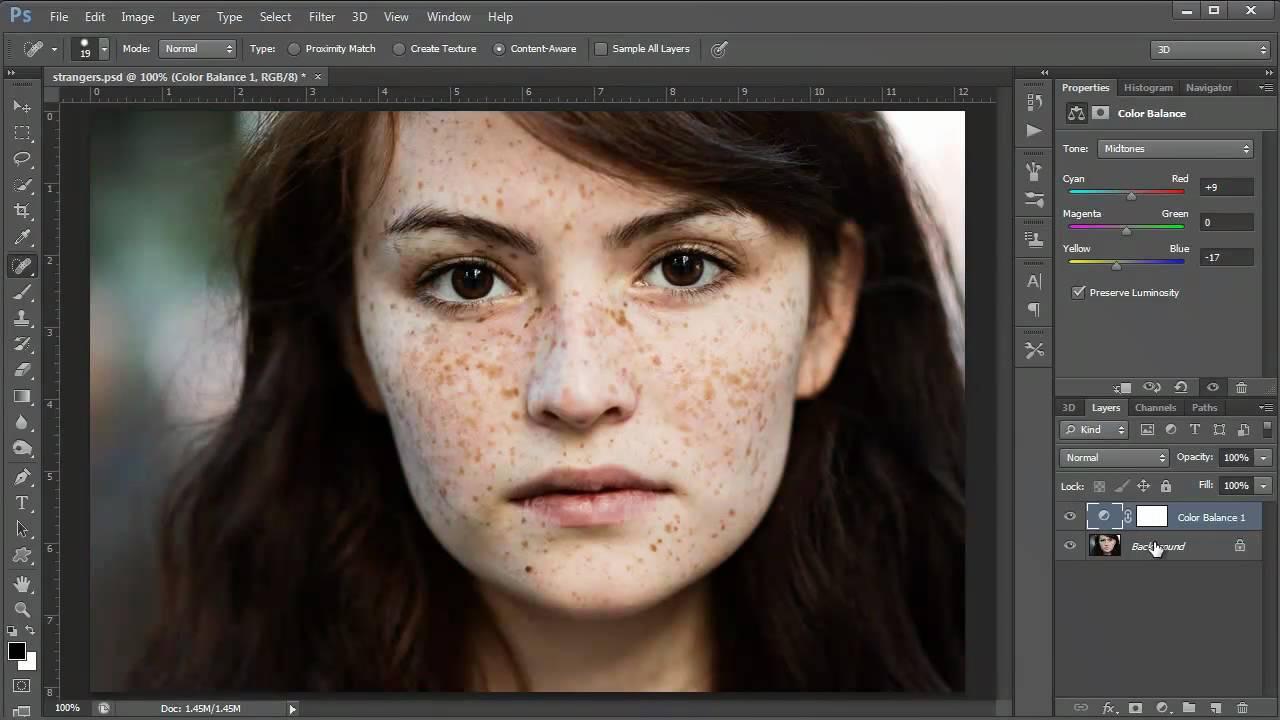
Далее нажимаем комбинацию клавиш «Ctrl+C», тем самым копируем выделенную область в буфер памяти программы.
Переходим ко второму изображению, щелкнув по закладке с его названием левой кнопкой мышки и, нажав комбинацию клавиш «Ctrl+V», вставляем на него скопированный фрагмент с исходника. С помощью инструмента перемещения сдвигаем его в сторону для одновременной визуализации лиц двух моделей.
В палитре слоев образуется новый слой, на котором размещается наш выделенный участок с первой фотографии.
Далее нам необходимо на корректируемой фотографии обозначить область кожи со средней освещенностью. Блики и теневые области не подойдут, а также не следует брать за образец участки со щек, девушки, как правило, на них наносят тональный крем или румяны, или они краснеют от волнения. Наиболее подходящими местами являются подбородок, лоб и шея. У мужчин это также лоб и верхняя часть скулы.
Итак, переходим на фоновый слой и активируем его, щелкнув по нему левой кнопкой мышки (ЛКМ).
Выделяем область захватывающую как можно большую площадь равномерно освещенной кожи, к примеру, на лбу.
При активном выделении, нажав комбинацию клавиш «Ctrl+J», копируем этот участок на новый слой.
На время, нажав на пиктограммы глазика с левой стороны фонового слоя и слоя с исходником, отключаем их видимость.
В окне просмотра у нас остается выделенный участок кожи на прозрачном фоне.
В палитре слоев наводим курсор мышки на миниатюру этого слоя, при этом вид курсора с обыкновенной стрелки меняется на изображение кисти руки с поднятым вверх указательным пальцем. Зажимаем клавишу «Ctrl» и, не отпуская ее, щелкаем ЛКМ.
После чего возобновляется выделение имеющейся области , вокруг нее образуется движущаяся пунктирная линия – «бегущие муравьи».
Далее следуем в меню «Фильтр», наводим курсор на строку «Размытие» и в выпадающем списке выбираем «Среднее».
Выделенная область заливается равномерным однотонным цветом.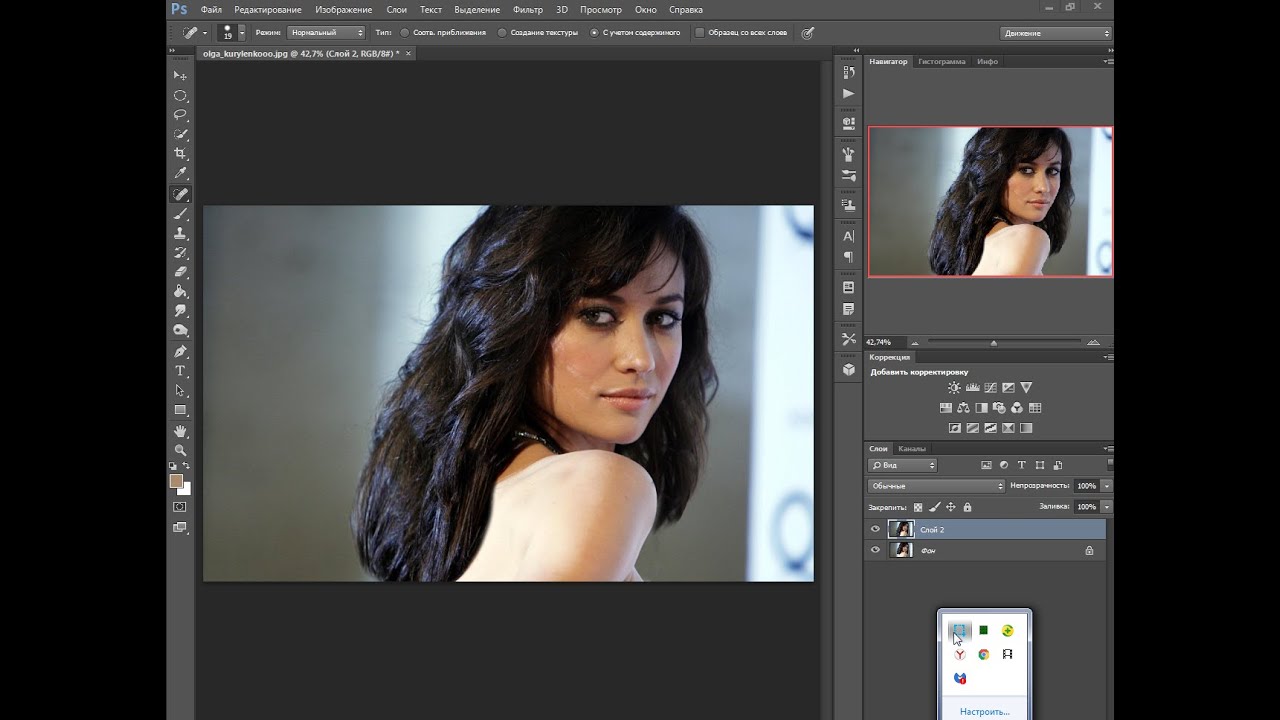 Снимаем выделение, нажав комбинацию клавиш «Ctrl+D». Включаем видимость всех слоев на палитре.
Снимаем выделение, нажав комбинацию клавиш «Ctrl+D». Включаем видимость всех слоев на палитре.
Мы получили плашку с усредненным оттенком кожи на изображении, которое будем подвергать коррекции.
Переходим на слой, где у нас находится исходник.
Также выделяем область с равномерно освещенным участком кожи, копируем его на новый слой и размываем с помощью фильтра «Среднее». Получаем эталон усредненного цвета кожи с исходника.
Отключаем видимость слоев с изображениями девушек, оставив только слои с образцами цветов. И переименуем эти слои в соответствии с теми фотографиями, которым они принадлежат.
В итоге мы с вами получили образцы цветов с двух изображений.
Подготовительный этап на этом закончен, и теперь начинается непосредственно сам процесс преобразования.
Внизу палитры слоев ЛКМ нажимаем на значок «Создать новый корректирующий слой» и в списке выбираем «Кривые».
На панели «Свойства» корректирующего слоя «Кривые» активируем инструмент для целенаправленной коррекции.
Зажимаем клавишу «Shift», курсор мышки принимает вид пипетки инструмента «Цветовой эталон», наводим на образец цвета с исходника и щелкаем по нему ЛКМ.
На панели «Инфо» получаем информацию о содержании красного (R=233), зеленного (G=197) и синего (B=177) цвета.
Переходим к цветовой плашке с изображения «Результат».Наводим на нее курсор мышки, зажимаем клавиши «Shift+Ctrl» и щелкаем левой кнопкой мышки. Этим действием мы фиксируем точку на кривой в каждом цветовом канале.
Под кривой каждого цветового канала в окне «Выход» мы получаем значения уровня красного (R=210), зеленого (G=145) и синего (B=98) цветов.
Теперь осталась простая задача – привести эти значения в соответствие со значениями RGB в палитре инфо образца с исходника.
Для этого на панели свойств корректирующего слоя «Кривые» переходим сначала на КРАСНЫЙ канал. Щелкаем ЛКМ по точке на кривой. В окне «Выход» выделяем значение уровня красного цвета и с помощью набора на цифровом поле клавиатуры изменяем его на 233.
В окне «Выход» выделяем значение уровня красного цвета и с помощью набора на цифровом поле клавиатуры изменяем его на 233.
Одновременно для интереса и оценки ситуации следите за изменениями цвета образца «Результат».
Те же манипуляции проводим для ЗЕЛЕНОГО и СИНЕГО канала.
Переместим слой «Исходник» наверх, чтобы на него не оказывали влияние Кривые.
Сдвинем наши образцы и сравним их.
Размещаем слой с исходным изображением над кривыми, включаем его видимость и видимость корректируемого изображения, а слои с цветными образцами отключим.
А теперь сравним сами изображения.
Если вы не желаете изменять при этом цвет фона, то просто на маске корректирующего слоя «Кривые» закрасьте его кистью черного цвета.
Сравним До и После.
Есть еще один способ достичь такого результата. Он более простой, но, к сожалению, не всегда корректно срабатывает, и применим только к крупным портретам.
Откроем снова обе наши фотографии.
В меню «Изображение» на закладке «Коррекция» скрывается интересный и не совсем признанный инструмент «Подобрать цвет».
Подробное его описание я представлял в уроке «Как подобрать цвет в фотошопе». Кого заинтересует – можно посмотреть.
Для применения этого инструмента в нашем случае сначала щелчком ЛКМ по закладке с названием активируем изображение, которое будет подвергаться коррекции.
По пути указанному выше вызываем инструмент «Подобрать цвет».
Высвечивается окно с настройками. В поле «Конечное изображение» в качестве Цели должно быть указано активированная нами фотография. В нижней части окна, нажав на стрелку текстового поля «Источник», выбираем фотографию, с которой берем образец цветовой схемы – «Исходник». Проверяем установку галочки «Просмотр».
Сравниваем картинки в поле просмотра и, при необходимости регулятором «Ослабить» в поле «Параметры изображения» подгоняем цвет кожи результата к цвету на исходнике.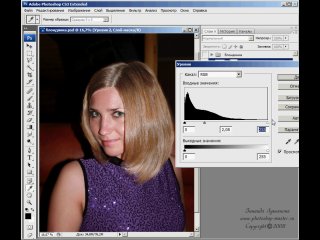 У меня получилось ослабление в 27 единиц.
У меня получилось ослабление в 27 единиц.
И вновь ДО и ПОСЛЕ.
Вот и все хитрости в решении вопроса как подобрать цвет кожи в фотошопе.
Приятных творческих успехов!
Если Вы не хотите пропустить интересные уроки по обработке фотографий — подпишитесь на рассылку.Форма для подписки находится ниже.
Печать
Как изменить фотографию в фотошопе cs6
Автор Ирина Сподаренко. Ссылка на статью и автора обязательна.
Чаще всего при обработке фотографий люди сталкиваются с проблемой замены фона. Это наиболее часто выполняемая работа при обработке фотографий. Программа Adobe Photoshop отлично справляется с этой задачей.
Зачем нужна замена фона? В каких случаях нужно полностью заменить фон, а в каких только слегка подретушировать?
Рассмотрим несколько изображений:
Красивая старинная церковь, яркий насыщенный цвет и совершенно невнятное, бледное небо (а когда фотографировали, было ярко голубого цвета!). Небо очень часто оказывается пересвеченным на фото. Что делают в таких случаях? Да просто в фотошопе удаляют белое небо и меняют его на красивое синее небо с белыми облаками из другой фотографии. Замена неба на фотографии.
Море, пляж, отдых и ваше прекрасное фото на фоне волн испортили какие-то толстые тетки своим присутствием. Знакомая ситуация? Что нужно делать?
Если посторонние объекты небольшие, можно воспользоваться инструментами ретуши Adobe Photoshop. А если чужие попы весьма обширные, тогда нужно отделить себя от фона и удалить фон в фотошопе полностью. Вместо удаленного фона вставить морской пейзаж. Красивых картинок с морем и пляжем найдется много.
Любая замена фона – это, по сути, разделение изображения на две или больше частей, каждая из которых затем размещается в отдельном слое. После этого самая важная часть фотографии остается неизменной, а второстепенные детали и фон ретушируются или вообще заменяются.
Чтобы поменять фон в фотошопе нужно отделить нужный объект от старого фона, этот старый фон удалить или скрыть, а вместо него вставить новый фон.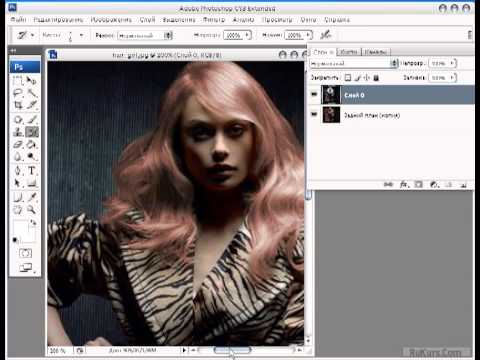
Задача замены фона в Photoshop – это, по сути, задача правильного выделения.
Вот только выделить не всегда просто. Для выделения есть много способов и инструментов, но выделить волосы человека, шерсть собаки сложно всегда. Если у вас есть время и вдохновение, то можете сильно увеличить свое фото и старательно отделять волоски от фона штук по 50 в день. Если времени нет, то ищите более простой и быстрый способ вырезать волосы из фона.
Рассмотрим несколько вариантов замены фона на фотографии.
Удаление фона в фотошоп для изображения с несложным фоном
1 способ. Удаление фона с помощью фонового ластика
На этом изображении фон однородный, светлый, волосы темные и хорошо контрастируют с фоном. Воспользуемся инструментом Photoshop Polygonal Lasso (Многоугольное Лассо) и выделим фон возле рук девушки. Удалим фон из этих областей. Теперь перейдем к более сложной задаче — вырезанию волос девушки.
Для выделения волос попробуем воспользоваться простым способом. Используем инструмент Background Erazer Tool (Фоновый ластик), который специально предназначен в фотошопе для быстрого удаления фона на изображении.
Настройки для инструмента задайте такие как на панели параметров.
Курсор у этого ластика имеет форму прицела. Щелкаем мышкой достаточно близко возле нашего объекта, волос, так, чтобы крестик оказался над пикселями фона. Выбранный таким образом цвет и будет образцом для удаления. Не отпуская кнопки мыши, передвигаем курсор вдоль линии волос. Ластик стирает только цвет-образец и близкие к нему цвета, не затрагивая пиксели другого цвета. Разброс цветов зависит от параметра Tolerance (Допуск). Чтобы взять другой цвет для образца, щелкните мышкой так, чтобы крестик попал на новый цвет, и повторите операцию.
Photoshop не только удаляет фон, но еще и делает полупрозрачными пиксели переходных цветов, близких к удаляемому цвету.
Кнопка Sampling (взятие образца) в виде пипетки в данном случае лучше выбрать Once (однократно). То есть образец берется один раз, в тот момент, когда вы щелкаете мышкой, и действует, пока вы перемещаете мышку по рисунку, не отпуская кнопки. Это удобно, если фон на фотографии однородный.
То есть образец берется один раз, в тот момент, когда вы щелкаете мышкой, и действует, пока вы перемещаете мышку по рисунку, не отпуская кнопки. Это удобно, если фон на фотографии однородный.
Если выбрать другую кнопку Sampling — Continuous (с продолжением), то программа будет сама брать новый образец, когда решит, что фон под курсором изменился уже настолько, что пора взять новую пробу и начать стирать другой цвет. При этом нужно очень осторожно перемещать курсор – легко можно стереть не только ненужный фон, но и часть волос.
Можно поставить галочку в строке Protect Foreground Color (защитить первый цвет) и щелкнуть с клавишей Alt по цвету волос, который следует защитить. Но волосы имеют блики, разброс цветов достаточно большой и нет возможности настроить более точно.
Этот способ дает неплохой результат в данном случае.
Недостатки этого способа: стирать фон нужно аккуратно, а поэтому этот процесс довольно медленный. Достоинства способа – не обязательно хорошо знать фотошоп, чтобы удалить фон, фоновый ластик – простой инструмент, доступный даже начинающему мастеру.
Если результат вас удовлетворяет, то под слоем с девушкой разместите слой с красивым фоном и внимательно просмотрите с увеличением контур – нет ли ореолов. Эти погрешности можно удалить, используя обычный ластик и выбрав кисть с мягкими краями.
Есть еще другой способ очистки фона в фотошопе — выделение с помощью тоновой коррекции одного из каналов изображения. Этот способ удаления фона из изображения более быстрый, но требует некоторых знаний и опыта работы в Photoshop.
2 способ. Замена фона с помощью тоновой коррекции одного из каналов изображения.
Волосы у девушки темные, фон гораздо светлее и мы воспользуемся этим.
Перейдите к палитре Channels (Каналы) и рассмотрите каждый канал по отдельности (красный, зеленый, синий). Выберите тот канал, в котором наиболее выражен контраст, между фоном и девушкой, в данном случае синий. Мышкой перетяните его на иконку Create new channel, в результате будет создан новый канал Blue copy.
Мышкой перетяните его на иконку Create new channel, в результате будет создан новый канал Blue copy.
Светлый фон должен стать совсем белым, а темные части изображения должны стать еще темнее, Для этого используем уровни.
Выберите только что созданный канал и нажмите (Ctrl + L) для вызова окна Levels (уровни), после чего усильте контраст между светом и тенью. В частности, можно установить такие значения как здесь.
На вашей фотографии все может выглядеть по-другому, экспериментируйте. Важно, чтобы хорошо контрастировали волосы с фоном, как в этом примере.
Волосы справа и слева четко отличаются от фона. Но на лице девушки остались светлые места, платье тоже светлое. Можно просто взять кисть и закрасить области лица и шеи черным. Чтобы не ошибиться в области рук и платья, эту часть тоже закрасим черным. С ней потом поработаем. В левом верхнем углу серое пятно закрасьте белым цветом.
Зажмите Ctrl и щелкните на канале Blue copy в палитре Channels (Каналы) (не наоборот! – сначала зажмите Ctrl и только потом щелкните на канале). У вас загрузится выделение и вы увидите, что выделены все светлые части изображения. Перейдите на общий канал RGB и вернитесь на палитру Layers (Слои).
Выделенная область хорошо охватывает фон вокруг волос девушки.
Воспользуйтесь клавишей Delete (Удалить) и очистите фон. Оставшиеся участки фона удалите инструментом Polygonal Lasso (Многоугольное Лассо)
Как видно из картинки, все выглядит вполне реалистично, удалось вырезать даже мелкие волосы. Такое удаление фона выполняется гораздо быстрее, но нужно иметь некоторые навыки работы в фотошопе.
Вставка нового фона
Теперь в палитре Layers (Слои) под слоем с девушкой вставьте новый слой и в этот слой скопируйте красивый фон с другой фотографии. Если размер вставленного фрагмента не совпадает с исходным по размеру, используйте Edit (Редактирование) > Transform (Трансформация) > Scale (Масштаб) и инструмент Move Tool (Перемещение).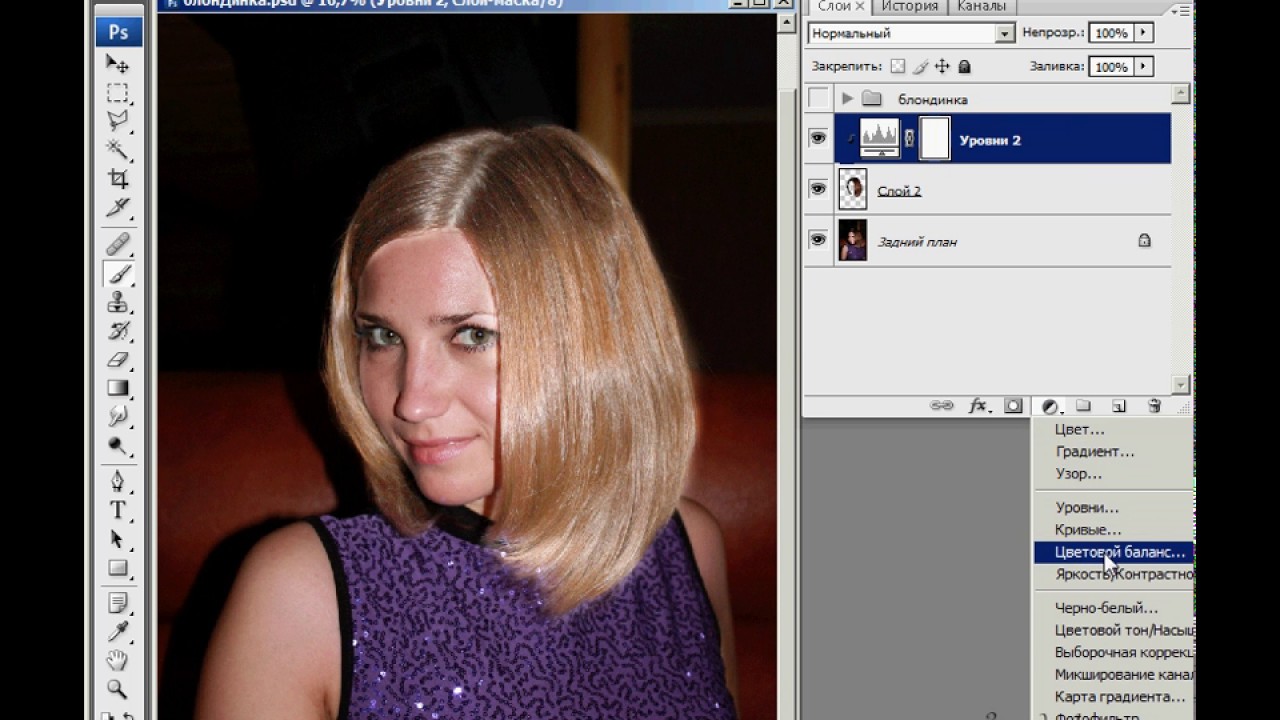
После этого проверьте светлые области по границам волос девушки. Картинку нужно сильно увеличить и просмотреть контуры. Все погрешности будут отчетливо видны, если фон будет темный. Эти погрешности можно удалить, используя Burn tool, в режиме highlights, и выбрав кисть с мягкими краями.
Замена сложного фона
Сложным фоном можно считать пестрый, разноцветный фон, содержащий темные и светлые участки. Примером может быть это изображение.
Волосы девушки на светлом фоне кажутся темными, на темном – светлыми, в некоторых местах почти сливаются с фоном. На фотографии выражен цветовой шум, что затруднит работу с фоновым ластиком – будет удаляться основной выбранный цвет, а шумовые пиксели останутся в виде ореола.
Такой фон можно удалить используя технологию работы с каналами, разделив фотографию на части и разместив эти части в разных слоях, например так:
Чтобы легко и быстро разделить изображение на части, размещенные в разных слоях, инструментом квадратное выделение выделите нужную вам часть изображения и используйте команду Layer (Слой) > New (Новый) >Layer Via Cut (Слой через вырезание) для создания нового слоя с выделенным фрагментом.
Тогда на отдельных слоях будут темные волосы на светлом фоне, светлые волосы на темном фоне, с помощью уровней можно увеличить контрастность изображения и удалить фон так, как в предыдущем случае.
В тех частях изображения, где волосы светлее фона, выделится светлая часть, волосы, а не фон. Нужно выполнить команду Select (Выделение) > Inverse (Инвертировать), после чего удалить фон.
Можете попробовать сделать это самостоятельно, но лучше задайте себе вопрос: вам действительно так дороги эти ваши тонкие волоски и пушинки на голове? Не проще ли вырезать объект без них, довольно грубо, но быстро, а потом просто дорисовать эти тонкие прядки, кудряшки и отдельные волоски используя специальные кисти для фотошопа?
Замена фона с помощью быстрой маски с дорисовкой кистями Photoshop
Используем фото на сложном фоне.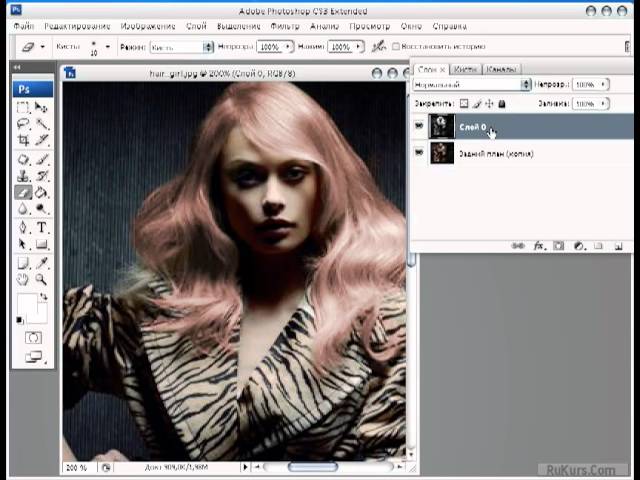
Выделите с помощью волшебной палочки любой фрагмент изображения девушки. Перейдите в режим быстрой маски (для перехода в этот режим используйте клавишу Q или кнопку внизу панели инструментов Photoshop Edit in Standard Mode (Редактировать в стандартном режиме)) и, используя черную кисть для добавления участков к маске и белую кисть для того, чтобы удалить ошибочно выделенные фрагменты, создайте маску для выделения. Сначала белой кистью большого диаметра прорисуйте человека в общих чертах, не пропуская внутренних областей, а затем, чередуя белую и черную кисть меньшего диаметра, пройдите по сложным участкам и подправьте маску. Крупные пряди волос включите в изображение, а всякие пушинки и ворсинки оставьте в покое. Не следует тратить много времени на это.
Все должно выглядеть примерно так:
Нажмите клавишу Q для перехода в обычный режим. Изображение девушки выделено.
На этом этапе можно инвертировать выделение и удалить фон, но лучше использовать маску слоя, — если не будете довольны результатом, сможете все исправить. На палитре Layers (Слои) нажмите кнопку Add Vector Mask (Добавить векторную маску):
Фон скрыт, результат примерно такой.
Пришло время дорисовать тонкие волосы для придания естественности. Для этого используют специальные кисти для фотошопа. Скачайте и загрузите подходящие Кисти Волосы из коллекции кистей.
Инструментом Eyedropped (Пипетка) щелкните на волосах девушки и выберите цвет для рисования волос. Создайте новый слой под слоем с изображением. В новом слое щелкните кистью в некоторых местах так, чтобы из-под вырезанных волос были видны кончики или отдельные пряди нарисованных. Смените цвет кисти на более светлый или более темный или добавьте еще несколько прядей.
Внимание! Для получения хорошего качества лучше каждую отдельную прядь волос делать в новом слое. Слои с прядями можно дублировать и использовать трансформацию, если нужно увеличить, уменьшить или отразить горизонтально отпечаток кисти.
В результате этой работы должно получиться следующее:
А это отдельно слои с нарисованными волосами (слой с девушкой выключен).
Осталось объединить слои с нарисованными волосами и под ними добавить красивый фон.
?? Creative Cloud ?????????????????
Команда Размер изображения в Photoshop содержит метод сохранения детализации и обеспечивает повышенную резкость при увеличении изображений.
Кроме того, диалоговое окно Размер изображения в Photoshop обновлено для удобства использования.
- В окне доступен предварительный просмотр изображения на основе параметров изменения размера.
- При изменении размеров диалогового окна изменяется размер окна просмотра.
- Параметр Масштабировать стили включается и выключается в меню со значком шестерни, расположенном в правом верхнем углу диалогового окна.
- Во всплывающем меню Размеры выберите другие единицы измерения для отображения размеров итогового выводимого изображения.
- Щелкните значок связи для включения или выключения параметра сохранения пропорций.
Изменить размер изображений
Выберите команду Изображение > Размер изображения .
Выполните любое из следующих действий для изменения режима просмотра изображения.
- Чтобы изменить размер окна просмотра, перетащите угол диалогового окна Размер изображения и измените его размер.
- Чтобы просмотреть другую область изображения, перетащите указатель в области предварительного просмотра.
- Чтобы изменить масштаб просмотра, удерживая нажатой клавишу Ctrl (Windows) или Command (Mac OS), щелкните мышью в изображении предварительного просмотра для увеличения масштаба. Удерживая нажатой клавишу Alt (Windows) или Option (Mac OS), щелкните мышью для уменьшения масштаба. После нажатия кнопки мыши процент увеличения в течение короткого периода отображается в нижней части изображения предварительного просмотра.
Чтобы изменить единицы измерения размера в пикселах, щелкните треугольник рядом с пунктом Размеры и выберите в меню требуемый параметр.
Чтобы сохранить исходные пропорции ширины и высоты, убедитесь, что параметр Сохранить пропорции включен. Если требуется масштабировать ширину и высоту независимо друг от друга, нажмите на значок Сохранить пропорции для удаления связи между ними.
Можно изменить единицы измерения ширины и высоты, выбрав требуемый вариант в меню справа от текстовых полей Ширина и Высота .
Выполните одно из следующих действий.
- Чтобы изменить размер или разрешение изображения и обеспечить пропорциональную корректировку общего количества пикселов, убедитесь, что выбран пункт Ресамплинг , и при необходимости выберите метод интерполяции в меню Ресамплинг .
- Чтобы изменить размер изображения или разрешение без изменения общего количества пикселов изображения, не выбирайте пункт Ресамплинг .
(Необязательно) В меню Подогнать под :
- Выберите стиль для изменения размера изображения.
- Выберите Автоматическое разрешение , чтобы изменить размер изображения для определенного выходного варианта печати. В диалоговом окне Автоматическое разрешение укажите значение для параметра Экран и выберите Качество . Можно изменить единицу измерения, выбрав требуемый вариант в меню справа от текстового поля Экран .
Введите значения Ширина и Высота . Чтобы указать значения в другой единице измерения, выберите требуемый параметр в меню рядом с текстовыми полями Ширина и Высота .
Новый размер файла изображения появляется в верхней части диалогового окна Размер изображения (старый размер указывается в скобках).
Чтобы изменить Разрешение , введите новое значение. (Необязательно) Можно также выбрать другую единицу измерения.
Если изображение содержит слои с примененными к нему стилями, выберите пункт Масштабировать стили с помощью значка шестерни для масштабирования воздействия стилей на изображение с измененными размерами. Эта функция доступна только в том случае, если выбран параметр Сохранить пропорции .
По окончании изменения настроек нажмите кнопку «ОК».
Этот урок рассчитан на начинающих пользователей Photoshop. В процессе урока мы научимся удалять задний фон с картинки или фотографии и заменять его на другое изображение.
Мы рассмотрим один из самых простых примеров по удалению фона — будем удалять однотонный задний план. Цвет заднего плана не важен, главное, что он однотонный. Кроме того, края у предметов переднего плана ровные, что также упрощают задачу. Но начинать надо с малого, не так ли?
В уроке я расскажу о двух способах удаления фона — с помощью инструмента Волшебная палочка» (Magic Wand Tool) и с помощью инструмента «Волшебный ластик» (Magic Eraser Tool). В уроке я буду использовать версию Photoshop CC (Creativ Gloud), но урок подойдёт и к версиям ниже, вплоть до CS4 включительно.
Я буду работать с изображением фруктов на белом фоне, это и другие подобные изображения с клип-артами фруктов Вы можете скачать здесь.
Вот моё исходное изображение:
Давайте приступим.
Для начала, открываем наше изображение в Photoshop и смотрим на панель слоёв (если по каким-то причинам, у Вас этой панели нет, то её отображение включается/выключается нажатием клавиши F7). Мы видим там один слой, этот слой является фоновым, Photochop его так и назвал, «Фон» (или в англ. Background), справа на слое имеется иконка замочка, означающая, что слой заблокирован для редактирования:
Следовательно, нам нужно разблокировать фоновый слой, подробнее о способах разблокировки фонового слоя рассказывается здесь, а я быстро разблокирую его, дважды кликнув по иконке замочка. После двойного клика по замочку появится новое окно, где можно просто нажать на кнопку ОК, в результате слой будет разблокирован и переименован:
Теперь займёмся собственно удалением.
Удаление фона в помощью инструмента «Волшебной палочки» (Magic Wand Tool)
На панели инструментов, расположенной вертикально слева, выбираем инструмент «Волшебная палочка» (Magic Wand Tool):
И кликаем по белой области на изображении, на примере я кликнул в правом верхнем углу, в следствии чего в документе появилась выделенная область, отмеченная движущейся пунктирной линией, эта линия, обозначающая границу выделенной области, в простонародье называется «марширующие муравьи»:
Теперь редактировать мы можем только ту часть изображения, которая находится в выделенной области. Всё, что находится вне выделения, недоступно для любого редактирования (удаления, рисования, цветовой коррекции и т.п.).
Всё, что находится вне выделения, недоступно для любого редактирования (удаления, рисования, цветовой коррекции и т.п.).
Но, бывают случаи, когда не совсем понятно, какая часть изображения является выделением, а какая — нет.
Чтобы определить, какие пиксели в изображении доступны для редактирования, надо включить подсветку быстрой маски, для этого следует нажать клавишу Q. Вот как теперь выглядит документ:
Красным отмечена область изображения, находящаяся вне зоны выделения, т.е. недоступная для редактирования. Чтобы отключить подсветку, т.е. быструю маску, снова нажимаем клавишу Q.
Удалить выделенную область целиком очень просто — надо всего-лишь нажать клавишу Delete. Сделаем это, и, для лучшего просмотра, снимем выделение. нажав комбинацию Ctrl+D. Вот что получилось, серо-белый шахматный фон обозначает прозрачную область:
Итак, фон вокруг корзины удалён, но задача не выполнена. т.к. остались фрагменты фона внутри корзины.
Эти области не были удалены. т.к. изначально не вошли в выделение, а произошло это из-за неправильной настройки инструмента «Волшебная палочка».
Давайте вернёмся назад и восстановим начальное состояние документа, для этого следует нажать кнопку F12.
Давайте настроим «Волшебную палочку». На данный момент нас интересует только одна опция этого инструмента — «Смежные пиксели» (Contiguous), которая в Photoshop включена по умолчанию. При активной данной опции, «Волшебная палочка» выделяет только смежные, т.е. соприкасающиеся друг с другом пиксели схожих цветов, а, в нашем случае, белые пиксели внутри ручки корзины отделены от внешних коричневыми пикселями этой самой ручки. Поэтому снимаем галку у опции «Смежные пиксели»:
И кликаем «Волшебной палочкой» в том же самом месте, где кликали в первый раз, результат:
Нажимаем клавишу Q для включения быстрой маски, чтобы выделенная область была нагляднее:
Теперь область под ручкой доступна для редактирования и удаления, но, вместе с этим, доступны для удаления и некоторые пиксели на тале самой корзины, а нам это не надо.
Чтобы исправить этот недочёт, воспользуемся активной на данный момент быстрой маской (Quick Mask).
Нажимаем на клавишу D, чтобы основной цвет на палитре цветов стал чёрным, делаем диаметр кисти примерно равным диаметру белых пятен, жёсткость устанавливаем на 100%, и закрашиваем пятна, в процессе закраски пятна должны исчезнуть под розовой подсветкой:
После того, как пятна закрашены, снова нажимаем клавишу Q, а затем Delete. Результат:
Примечание. Если перед созданием выделения «Волшебной палочкой» установить параметр «Допуск» (Toleranse) на ноль (этот параметр расположен вверху окна Photoshop немного левее опции «Смежные пиксели», сейчас он равен 32, см. рис. выше), то в выделение не войдут участки на самой корзине, и танцев с быстрой маской и кистью делать не потребуется.
Собственно, задача выполнена, фон под фруктами удалён. Теперь я могу перетащить слой на другое изображение с помощью инструмента «Перемещение» (Move Tool), либо создать новый слой с каким-либо изображением под слоем с корзиной.
На примере, я создал под слоем с корзиной слой с оранжево-красным градиентом:
Удаление фона на фотографии инструментом «Волшебный ластик» (Magic Eraser Tool
Действие данного инструмента по принципу сходно с «Волшебной палочкой», отличие в том, что он более автоматизирован и специализирован.
Как и всеми специализированными инструментами, работать «Волшебным ластиком» проще и быстрее, но вот подойдёт он для выполнения далеко не всех подобных задач по удалению.
Но, для нашего случая, этот инструмент подойдёт идеально, поэтому, давайте приступим.
«Волшебный ластик» расположен в стеке под инструментом «Ластик»:
Для применения «Волшебного ластика» не требуется разблокировать фоновый слой, инструмент делает это автоматически при первом клике по слою.
Чтобы удалить белый фон на моей фотографии, надо, всего-лишь, перед применением инструмента, задать значение допуска ноль и отключить опцию смежные пиксели:
Теперь кликаем по любому участку белого фона и он моментально будет удалён, без создания выделенной области:
Собственно, всё, задача выполнена.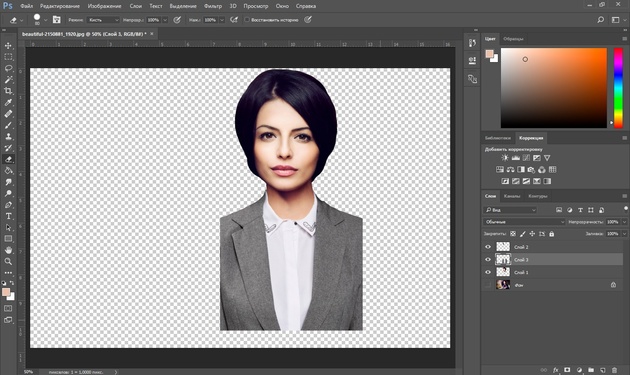 согласитесь, гораздо быстрее, чем «Волшебной палочкой».
согласитесь, гораздо быстрее, чем «Волшебной палочкой».
Кроме того, если Вы сделаете параметр «Непрозрачность» (Opacity) меньше 100%, «Волшебный ластик» удалит фон не полностью, а сделает его полупрозрачным.
Из этого следует, что, для удаления однотонного фона идеально подходит инструмент «Волшебный ластик». Но спектр применения этого инструмента гораздо уже. чем у «волшебной палочки».
Изменение размера изображений является одним из наиболее часто используемых применений программы Photoshop.
Это настолько распространённое действие, что даже людям, которые практически ничего не знают о Photoshop, ??удается использовать его для изменения размеров изображений.
С помощью данного урока мы научимся изменять размеры изображений с минимальной потерей качества. Понятно, что совсем без потери качества размер изменить невозможно, ног можно постараться максимально сохранить резкость, избежать так называемого «замыливания» контрастных элементов и тому подобное.
Здесь я буду использовать Photoshop CS6, но описанные в материале действия подойдут для любой CS версии программы.
Для примера я воспользуюсь этим изображением:
Это фотография, сделанная цифровым фотоаппаратом. Конечно, линейный размер оригинала фото было намного больше, чем то, что мы здесь видим, но размер уменьшен для того, чтобы разместить на веб-страничке.
На самом деле, уменьшить размер изображения в Photoshop совсем не трудно. Для изменения размера изображений в Photoshop используется одноимённая команда «Размер изображения» (Image Size), диалоговое окно которой можно открыть, если пройти по вкладке главного меню Изображение —> Размер изображения (Image —> Image Size), или, можно нажать сочетание клавиш Alt+Ctrl+I:
Этот скриншот диалогового окна команды был сделан сразу после того, как я открыл в Photoshop оригинальную фотографию, до любых изменений размеров.
Диалоговое окно разделено на две основные части — Размерность (Pixel Dimensions) и Размер печатного оттиска (Document Size).
По теме этого материала нас интересует только верхняя часть диалогового окна, где отображается размер в пикселях, так как этот параметр контролирует фактический и физический размер фото в пикселях.
Давайте рассмотрим этот раздел более внимательно.
Непосредственно справа от слова «Размерность» (Pixel Dimensions) имеются цифры, показывающие текущий размер файла изображения. В моем случае, это говорит мне, что исходный файл моей фотографии имеет объём 14,5 М («M» означает мегабайт, или «миллион байт»):
Знать объём файла изображения может быть полезно, если вы хотите сравнить объём оригинальной версии с объёмом,полученным после изменения, но это не поможет нам изменить линейный размер изображения. Для этого нам нужна другая информация — текущая ширина и высота нашей картинки в пикселях:
Здесь мы видим, что моя исходная фотография имеет 2608 пикселей в ширину (Width) и 1945 в высоту (Height).
Сейчас мне нужно получить уменьшенную версию фотографии, которую можно было бы разместить на веб-странице. Для этого надо просто изменить значения цифры в полях «Ширина» и «Высота» на нужное мне. К примеру, я введу новую ширину для моего изображения, равную 550 пикселям, при этом высота автоматически изменилась до значения 410 пикселей. Для применения команды надо нажать кнопку ОК:
Вы также можете изменить размер в процентах от исходного изображения, а не вводить определенное значение в пикселях. Справа от полей ввода «Ширина» и «Высота» имеется указатель типа единиц измерения, по умолчанию они установлены ??в пикселях (pixels), но если кликнуть по слову «пиксели» или стрелке справа от слова, откроется выпадающее меню, которое позволит изменить тип измерения на проценты. Введите значение в процентах, нажмите кнопку ОК, и Photoshop изменит размер изображения на любые процентное значение, которое Вы ввели:
Кроме того, изменить единицы ширины и высоты можно по отдельности. Для этого надо зажать клавишу Shift и кликнуть по единице измерения. Тогда, к примеру, вы можете задать ширину изображения в процентах, а высоту — в пикселях, или наоборот:
Тогда, к примеру, вы можете задать ширину изображения в процентах, а высоту — в пикселях, или наоборот:
Вы заметите (если только вы не изменили настройки по умолчанию), что, когда вы входите своё значение ширины или высоты, второе значение изменяется автоматически. Иными словами, если вы попытаетесь изменить значение ширины изображения, высота будет меняться вместе с ней. Это происходит потому, что по умолчанию, Photoshop сохраняет исходные пропорции изображения неизменными, ведь если Вы измените ширину фото без изменения высоты или наоборот, то изображение исказится. Photoshop показывает нам, что значения ширины и высоты изображения в настоящее время связаны друг с другом, отображая значок связи справа от значений:
Связь между шириной и высотой отключает опция «Сохранять пропорции» (Constrain Proportions), по умолчанию опция включена, но если вам нужно изменить ширину и высоту по отдельности, просто снимите галку в чекбоксе:
Изменение размера и качества изображения
Изменение размеров изображения в Photoshop — не сложное действие, но есть важный момент, который необходимо учитывать, если Вы хотите сохранить качество изображения.
Давайте рассмотрим это на примере.
Допустим, мне нужно уменьшить ширину и высоту моего фото на 50 процентов. Для этого в диалоговом окне Размера изображения я просто изменю и значения ширины и высоты до 50-ти процентов:
Я нажимаю кнопку ОК в правом верхнем углу диалогового окна «Размера изображения» (Image Size), после чего Photoshop закрывает диалоговое окно и изменяет фотографию. Так как я сделал как ширину, так и высоту по 50 процентов, фотография сейчас имеет одну четверть первоначального размера.
Как мы видим, фото теперь стало гораздо меньше, но общее качество изображения осталось довольно неплохим:
Давайте посмотрим, что произойдёт, если я возьму этот вариант уменьшенного изображения и попытаюсь увеличить его обратно до первоначального размера.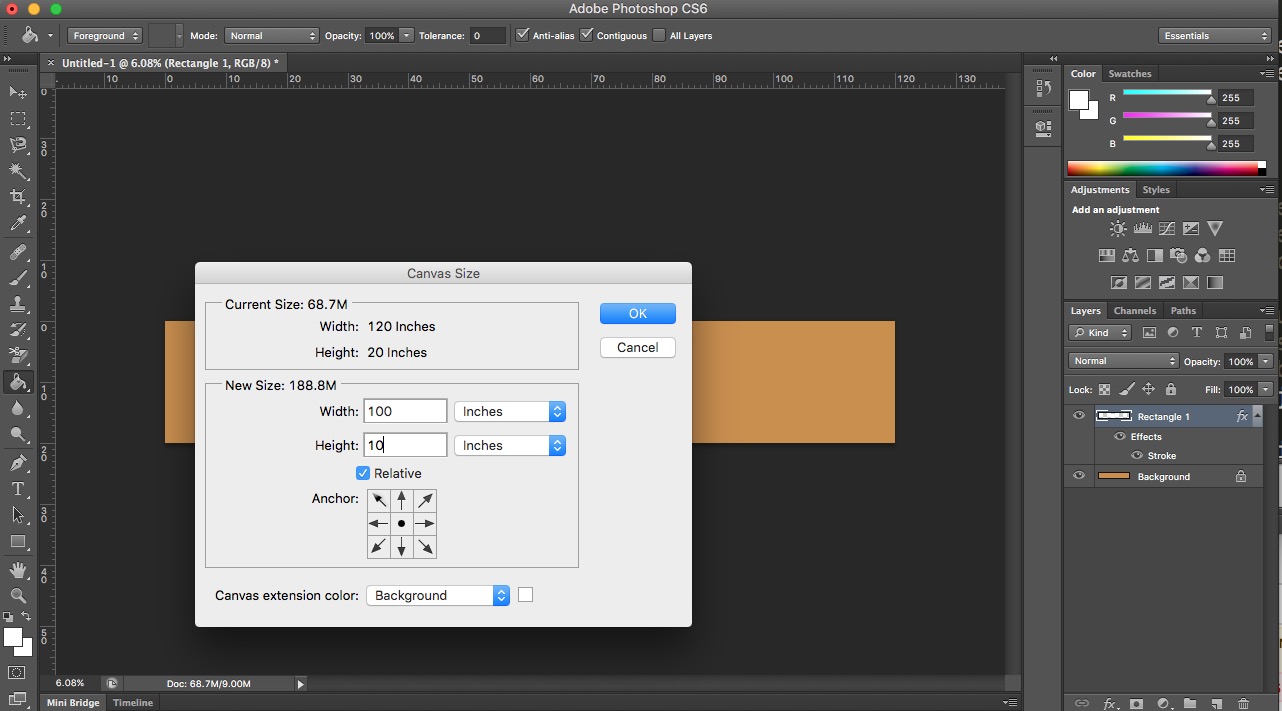 Для этого я снова открою диалоговое окно Размера изображения и веду значение ширины и высоты по 200 процентов:
Для этого я снова открою диалоговое окно Размера изображения и веду значение ширины и высоты по 200 процентов:
Увеличив фотографию, мне удалось вернуть его к исходному размеру, но качество теперь значительно хуже, чем у оригинала. Я потерял много деталей в изображении, оно теперь выглядит нечётким и размытым. Если бы я увеличил его еще больше, качество изображения было бы все хуже и хуже:
И это произошло вот почему. Когда Вы используете команду «Размер изображения» для его уменьшения, Photoshop делает его меньшим по существу, отбрасывая пиксели. Он просто отбирает некоторые из пикселей изображения и удаляет их из виртуального окна. Т.к. Photoshop хорошо знает, какие пиксели следует удалить без ущерба для качества изображения, уменьшение изображения обычно не является проблемой.
Проблема возникает при увеличении. Если Photoshop уменьшает изображения, отбрасывая лишние пиксели, то откуда он берёт их при увеличении? Где Photoshop получает эти новые пиксели, которые он добавления на изображение? Он их генерирует самостоятельно.
И в этом заключается главная сложность. Когда Photoshop увеличивает изображение, он должен добавить пиксели, которых не существовало раньше, и он понятия не имеет, как на самом деле должна выглядеть увеличенная фотография, он просто должен догадываться. Конечно, Photoshop является очень мощной программой и её догадки основаны на сложнейших передовых математических алгоритмах, но, в конце концов, это всё-таки только предположения, и оно не может быть полностью идеальным.
Исходя из этого, можно сделать вывод, что уменьшать изображения — это нормально и не приводит к особым потерям, но Вы должны избегать любой ценой их увеличения, если Вас, конечно, интересует итоговое качество.
Как изменить цвет волос в Photoshop
В этом уроке мы изменим цвет волос с черного на пурпурный и сделаем его более блестящим и красивым. В этом руководстве используются некоторые приемы, которые могут быть трудными для новичков, но если вы будете терпеливо следовать им, вы сможете его завершить.
Окончательное изображение
Подробности руководства
- Программа: Photoshop CC, Photoshop CS6, Photoshop CS5
- Примерное время выполнения: 45 минут
- Сложность: Средняя
Ресурсы
- Девушка
Шаг 1
Открыть картинку «Девушка».
Давайте немного увеличим яркость волос. Добавьте новый корректирующий слой Curves (Layer> New Adjustment Layer> Curves) и перетащите кривую немного вверх. Поскольку мы хотим, чтобы это применялось только к волосам, давайте замаскируем эффект в другом месте. Нажмите D, чтобы установить цвета по умолчанию. Выделите маску слоя, щелкнув по ней, и нажмите Ctrl + Backspace, чтобы залить маску слоя черным. Теперь мягкой круглой кистью прокрасьте белым цветом там, где есть волосы. В маске слоя белый цвет показывает слой, а черный скрывает, поэтому, закрашивая белым цветом волосы, мы ограничим эффект корректирующего слоя «Кривые» только им.
Шаг 2
Теперь уменьшим насыщенность. Добавьте корректирующий слой Hue / Saturation, выбрав Layer> New Adjustment Layer> Hue / Saturation. Перетащите ползунок насыщенности влево, чтобы уменьшить насыщенность. Сделайте то же самое с маской слоя, что и на шаге 2 (залейте маску слоя черным цветом и закрасьте волосы белым).
Шаг 3
Создайте новый слой (Ctrl + Shift + Alt + N) и измените режим наложения на Overlay.Теперь выберите красный цвет (# ff0000) и кистью с непрозрачностью 50% закрасьте волосы. И вуаля, мы изменили цвет ее волос. Но давайте внесем некоторые изменения.
Шаг 4
Добавьте корректирующий слой оттенка / насыщенности и перетащите ползунок влево или вправо, пока не найдете цвет, который вам нравится. Как только вы закончите, залейте слой-маску черным цветом и закрасьте волосы белым. Я выбрала пурпурный цвет, чтобы он сочетался с ее платьем.
Шаг 5
Создайте новый слой из всех видимых слоев (Ctrl + Shift + Alt + E).Выберите инструмент Dodge Tool и осветлите некоторые пряди волос.
Шаг 6
Создайте еще один слой и измените режим наложения слоя на Overlay. Выберите зеленый / голубой цвет (# 50a596) и кистью с непрозрачностью 40% закрасьте ее волосы в некоторых областях. Этот шаг добавит цветовой вариации волосам.
Шаг 7
Теперь давайте немного увеличим контраст. Добавьте корректирующий слой яркости / контрастности («Слой»> «Новый корректирующий слой»> «Яркость / контрастность») и перетащите ползунок «Контрастность» вправо.Мы изменили цвет волос и добавили им блеска.
Шаг 8
Теперь давайте исправим цвет кожи возле волос. Дублируйте фоновый слой (Ctrl + J) и перетащите его поверх всех слоев. Добавьте к нему слой-маску и залейте ее черным цветом. Теперь просто нарисуйте белой кистью в маске слоя, чтобы показать исходное лицо.
И готово!
Как изменить цвет волос в Photoshop
Первый шаг — создать новый прозрачный слой с режимом наложения Overlay.
Затем щелкните инструмент градиента, выберите линейный градиент и выберите цветовой градиент.
Затем примените градиент к документу, щелкнув и перетащив область волос на фотографии.
Создайте маску для маскировки цветового градиента.
Чтобы отобразить цвета на волосах, щелкните инструмент «Кисть», выберите мягкую кисть, затем нанесите кисть на волосы.
Примените размытие по Гауссу, чтобы получить естественный цвет волос.
Последний шаг, очистите неправильный цвет расширенных волос с помощью инструмента «Ластик». 5em;text-align:center;font:48px/1.5 sans-serif;color:white;text-shadow:0 0 0.5em black}</style><a href=https://www.youtube.com/embed/z-2n0Je40oY?autoplay=1><img src=https://img.youtube.com/vi/z-2n0Je40oY/hqdefault.jpg alt=’How To Change Hair Color In Photoshop.’><span>▶</span></a>»> frameborder = «0»
allow = «акселерометр; автозапуск; encrypted-media; гироскоп; картинка в картинке»
allowfullscreen
title = «Как изменить цвет волос в Photoshop.»
>
1. Откройте фото.
Выберите «Файл»> «Открыть», чтобы открыть фотографию в Photoshop.
Откройте фотографию в Photoshop.
2. Создайте новый прозрачный слой.
Создайте прозрачный слой, выбрав «Слой»> «Новый слой», затем измените режим наложения на «Перекрытие».
Создайте новый слой.
3. Выберите инструмент «Градиент».
Щелкните значок инструмента градиента, щелкните панель параметров линейного градиента, а затем выберите цветовой градиент.
Выберите инструмент «Градиент». Выберите линейный градиент. Выберите цветовой градиент.
4. Примените градиент.
Примените градиент, щелкнув документ и перетащив его вниз.
Примените градиент.
5. Создайте маску слоя.
Выберите «Слой»> «Маска слоя»> «Скрыть все».
Создайте маску слоя.
6. Выберите инструмент «Кисть».
Щелкните значок инструмента «Кисть» и выберите мягкую кисть.
Отрегулируйте размер кисти, используя клавиши открытых скобок [для увеличения и закрытия скобок], чтобы уменьшить ее размер.
Выберите белый цвет в качестве цвета переднего плана.
Нажмите D, чтобы восстановить цвет / фон переднего плана по умолчанию, затем нажмите кнопку X, чтобы поменять цвет.
Инструмент «Кисть». Убедитесь, что цвет переднего плана белый.
7. Щелкните и перетащите инструмент «Кисть» в волосы.
Щелкните и перетащите указатель мыши на область волос, чтобы отобразить градиент цвета под ней.
Расчешите мышкой волосы.
8. Примените размытие по Гауссу.
Чтобы получить более естественный цвет волос, примените размытие по Гауссу, выбрав «Фильтр»> «Размытие»> «Размытие по Гауссу».
Введите значение радиуса и нажмите кнопку ОК.
Примените размытие по Гауссу.
9. Очистите с помощью ластика.
Щелкните значок инструмента «Ластик», затем почистите его, чтобы удалить ненужные части волос.
Ластик. Очистите с помощью Eraser Tool.
И вот результат:
изменить цвет волос фотошоп 2020
изменить цвет волос фотошоп 2020 11:17 –Â Верните основные моменты Основная причина в том, что более светлые волосы имеют тенденцию иметь больше деталей, и поэтому вы можете сделать эти области более темными и сохранить детали.Все права защищены. Спасибо, Джеймс, Создайте текстовый эффект «Холодная зимняя ночь» в Photoshop, Как создать сцену дождливой ночи в Photoshop, Создайте интересный текстовый эффект облака в Photoshop, Создайте уникальный текстовый эффект с помощью фильтра «Пластика» в Photoshop, Создайте цифровой «Город в пламени» Монтаж в Photoshop, Эксклюзивное руководство VIP — Создание волшебного пейзажа в Photoshop, Как рисовать реалистичные пузыри с помощью кисти Photoshop, Эксклюзивное руководство VIP — Создание «сияющего» цифрового искусства, Учебное пособие по эффекту драматического рисования облаков в Photoshop, Давайте изучим основы Photoshop — ТомПри изменении цвета волос в Photoshop первым делом нужно выбрать размер кисти, подходящий для данного изображения.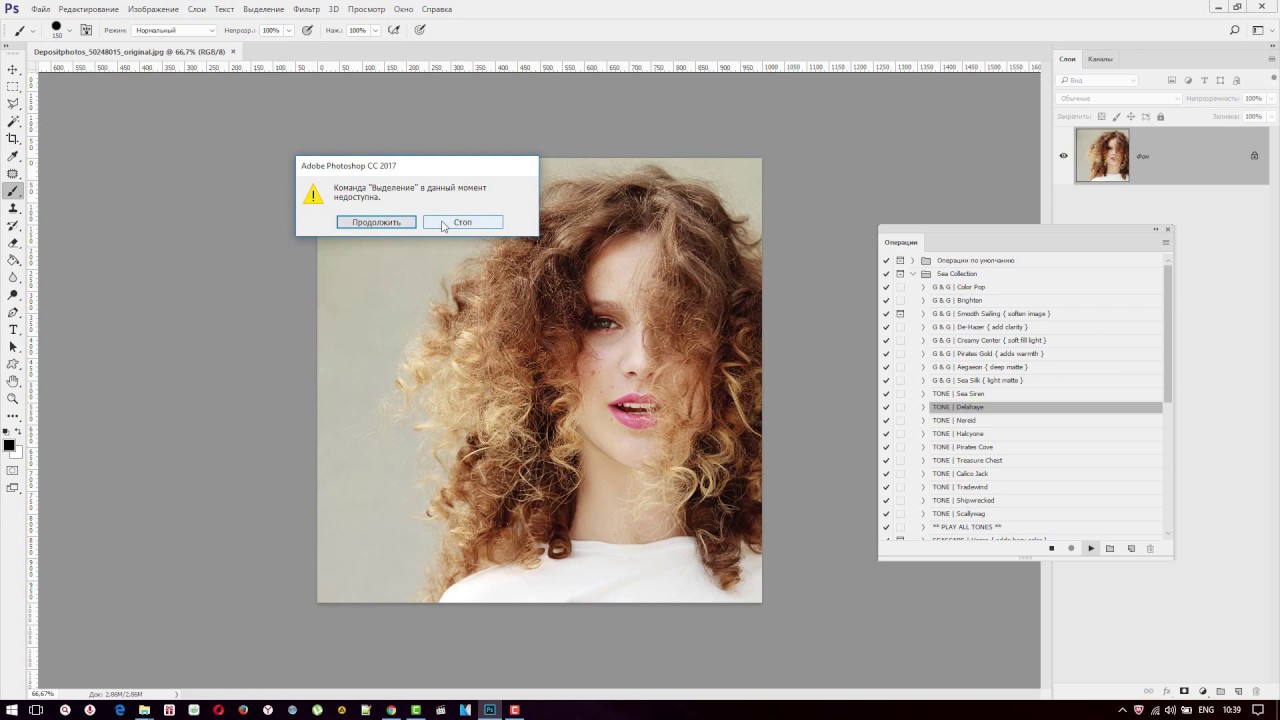 Получить файлы Образцы файлов для практики (ZIP, 5,2 МБ) В этом образце файла есть изображения Adobe Stock, которые вы можете использовать, чтобы попрактиковаться в изучении этого руководства. Поделиться через фейсбук. Наложение лучше всего показывает изображение за пределами выделенной области (например, волосы, которые еще не выделены), а «На черном / на белом» наиболее четко отображает выбранную область. Вы можете легко переключаться между ними с помощью ярлыков.Для этого щелкните крошечную стрелку в правом нижнем углу окна… Перейти от темных волос к светлым намного сложнее. Возможно, вы захотите изменить цвет волос или одежду на фотографии или опробовать новый цвет краски для своей гостиной! Откройте для себя новый цвет волос, сделайте снимок, сохраните и затем найдите салон, чтобы воплотить его в жизнь! Как изменить цвет фона в фотошопе. Нажмите D, чтобы установить цвета по умолчанию. Сохраните прозрачный фон или выберите сплошной цвет. Поделиться в Pinterest. Как изменить цвет волос в фотошопе — ЛЕГКАЯ, но МОЩНАЯ техника! Нажмите «Продолжить с Facebook», чтобы начать раскрашивать изображение своего профиля или загрузите селфи со своего устройства.08:14 –Â Изменение цвета волос на черный Это изображение имеет высокий контраст, что облегчит удаление фона с изображения .. 00:23 –Â Работа с распущенными волосами PSD-файлы этого руководства можно бесплатно скачать здесь . Вы можете сменить любой цвет со светлого на рыжий или даже на темный цвет волос. Откройте изображение «Девушка». â – º http://instagram.com/photoshoptrainingchannel, Группа Facebook: Instagram: A… 1. Полное руководство: Shopify Размер изображения продукта для магазина электронной коммерции. Теперь с помощью круглой мягкой кисти нарисуйте белыми … Например, превратить черные волосы в светлые волосы во многих случаях чрезвычайно сложно или невозможно, потому что детали теряются в тенях, а Photoshop не может воссоздать детали, которые были потеряны.Изучите эту мощную технику изменения цвета волос в Photoshop! Нажмите кнопку «Создать новый слой заливки или корректирующего слоя» на панели «Слои» и выберите «Сплошной цвет».
Получить файлы Образцы файлов для практики (ZIP, 5,2 МБ) В этом образце файла есть изображения Adobe Stock, которые вы можете использовать, чтобы попрактиковаться в изучении этого руководства. Поделиться через фейсбук. Наложение лучше всего показывает изображение за пределами выделенной области (например, волосы, которые еще не выделены), а «На черном / на белом» наиболее четко отображает выбранную область. Вы можете легко переключаться между ними с помощью ярлыков.Для этого щелкните крошечную стрелку в правом нижнем углу окна… Перейти от темных волос к светлым намного сложнее. Возможно, вы захотите изменить цвет волос или одежду на фотографии или опробовать новый цвет краски для своей гостиной! Откройте для себя новый цвет волос, сделайте снимок, сохраните и затем найдите салон, чтобы воплотить его в жизнь! Как изменить цвет фона в фотошопе. Нажмите D, чтобы установить цвета по умолчанию. Сохраните прозрачный фон или выберите сплошной цвет. Поделиться в Pinterest. Как изменить цвет волос в фотошопе — ЛЕГКАЯ, но МОЩНАЯ техника! Нажмите «Продолжить с Facebook», чтобы начать раскрашивать изображение своего профиля или загрузите селфи со своего устройства.08:14 –Â Изменение цвета волос на черный Это изображение имеет высокий контраст, что облегчит удаление фона с изображения .. 00:23 –Â Работа с распущенными волосами PSD-файлы этого руководства можно бесплатно скачать здесь . Вы можете сменить любой цвет со светлого на рыжий или даже на темный цвет волос. Откройте изображение «Девушка». â – º http://instagram.com/photoshoptrainingchannel, Группа Facebook: Instagram: A… 1. Полное руководство: Shopify Размер изображения продукта для магазина электронной коммерции. Теперь с помощью круглой мягкой кисти нарисуйте белыми … Например, превратить черные волосы в светлые волосы во многих случаях чрезвычайно сложно или невозможно, потому что детали теряются в тенях, а Photoshop не может воссоздать детали, которые были потеряны.Изучите эту мощную технику изменения цвета волос в Photoshop! Нажмите кнопку «Создать новый слой заливки или корректирующего слоя» на панели «Слои» и выберите «Сплошной цвет». Загрузите изображение модели в Photoshop, дважды щелкните фоновый слой, чтобы разблокировать его: Используйте инструмент Quick Selection Tool, чтобы нарисовать грубый выбор секции волос: Нажмите на опцию «Select and Mask…» вверху: выберите « На белом »вариант под просмотром — это позволит… за 1 минуту изменить цвет волос в Photoshop || раскрасить волосы в Photoshop. Узнайте, как быстро изменить цвет волос за 1 минуту.Обязательно ПОДПИСАТЬСЯ, потому что каждую неделю будет новый учебник. 04:17 — Почему не следует использовать ТОЛЬКО настройку оттенка / насыщенности На панели свойств вы увидите ползунки голубого, пурпурного, желтого и черного (CMYK)… 9 — Видеоурок: применение текстуры льда для производства Эффект многослойного замороженного текста, Как сгладить кожу в Photoshop с совершенством. â – º https://www.youtube.com/watch?v=KyUqVF4hsjw&list=PL3bfN-31F9RcsA9rVxmicKuO07kowMdU1, Расширенное выделение и раскрашивание волос. Выберите маску слоя, щелкнув по ней, и нажмите Ctrl + Backspace, чтобы залить маску слоя черным.Насладитесь 3D-цветом волос Вы можете пробовать разные цвета волос в реальном времени с помощью приложения L’Oréal Professionel для 3D-макияжа волос Style My Hair! â – º http://ptcvids.com/shop, Веб-сайт: Используйте корректирующий слой «Цветовой баланс» для изменения цвета волос. Щелкните значок «Новый корректирующий слой» и выберите «Выборочный цвет». Меня зовут Джеймс, и я использую Photoshop с версии 5.0 (давным-давно!). Надеюсь, вам понравится мой блог, и не стесняйтесь оставлять комментарии или связываться со мной, если у вас есть какие-либо вопросы.Сначала используйте выборочный корректирующий слой и выделите контур волос. Вариант A: используйте кисть с корректирующими слоями Solid Color. Приложение позволяет «примерить» очень большой выбор красок для волос. ; Контрастность: 0 — больше используется для неорганических форм, когда для выделения требуется помощь с переходом цвета или контраста. Попробуйте один цвет волос или одновременно сравните 4… http://ptcvids.
Загрузите изображение модели в Photoshop, дважды щелкните фоновый слой, чтобы разблокировать его: Используйте инструмент Quick Selection Tool, чтобы нарисовать грубый выбор секции волос: Нажмите на опцию «Select and Mask…» вверху: выберите « На белом »вариант под просмотром — это позволит… за 1 минуту изменить цвет волос в Photoshop || раскрасить волосы в Photoshop. Узнайте, как быстро изменить цвет волос за 1 минуту.Обязательно ПОДПИСАТЬСЯ, потому что каждую неделю будет новый учебник. 04:17 — Почему не следует использовать ТОЛЬКО настройку оттенка / насыщенности На панели свойств вы увидите ползунки голубого, пурпурного, желтого и черного (CMYK)… 9 — Видеоурок: применение текстуры льда для производства Эффект многослойного замороженного текста, Как сгладить кожу в Photoshop с совершенством. â – º https://www.youtube.com/watch?v=KyUqVF4hsjw&list=PL3bfN-31F9RcsA9rVxmicKuO07kowMdU1, Расширенное выделение и раскрашивание волос. Выберите маску слоя, щелкнув по ней, и нажмите Ctrl + Backspace, чтобы залить маску слоя черным.Насладитесь 3D-цветом волос Вы можете пробовать разные цвета волос в реальном времени с помощью приложения L’Oréal Professionel для 3D-макияжа волос Style My Hair! â – º http://ptcvids.com/shop, Веб-сайт: Используйте корректирующий слой «Цветовой баланс» для изменения цвета волос. Щелкните значок «Новый корректирующий слой» и выберите «Выборочный цвет». Меня зовут Джеймс, и я использую Photoshop с версии 5.0 (давным-давно!). Надеюсь, вам понравится мой блог, и не стесняйтесь оставлять комментарии или связываться со мной, если у вас есть какие-либо вопросы.Сначала используйте выборочный корректирующий слой и выделите контур волос. Вариант A: используйте кисть с корректирующими слоями Solid Color. Приложение позволяет «примерить» очень большой выбор красок для волос. ; Контрастность: 0 — больше используется для неорганических форм, когда для выделения требуется помощь с переходом цвета или контраста. Попробуйте один цвет волос или одновременно сравните 4… http://ptcvids.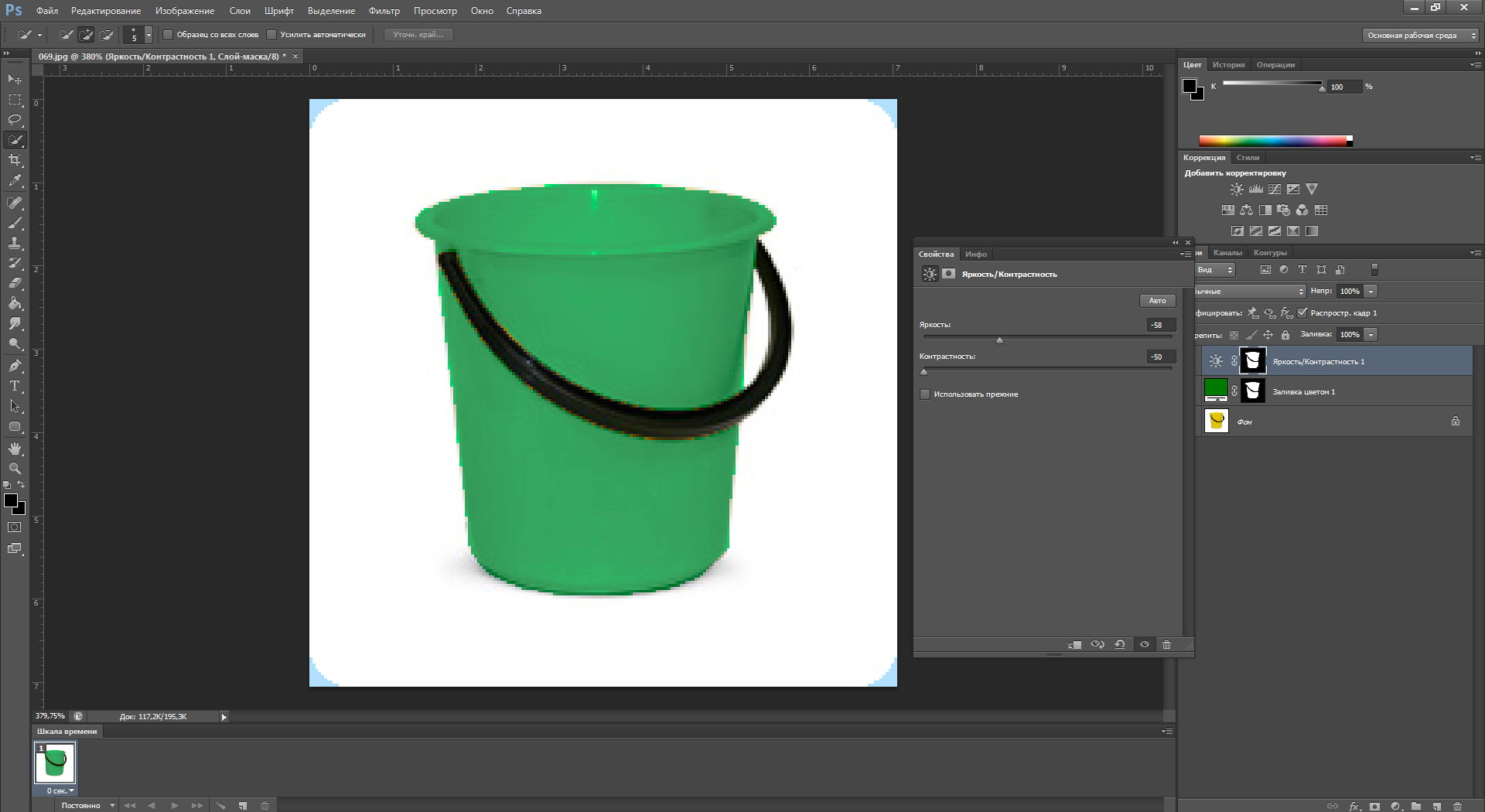 com/subscribe, Premium Tutorials: Но с появлением инструмента «Уточнить края» и корректирующих слоев изображения это уже не так.03:58 –Â Создайте группу и примените выделение как маску. Выберите слой с изображением и примените сплошной цвет. Чтобы начать уточнение выделения, начните со следующих настроек: Smooth: 3 — округляет любые неровные части, придавая выделению сглаженные границы. 05:38 –Â Использование корректирующего слоя цветового баланса для изменения цвета волос Теперь мы собираемся обсудить профессиональный способ, который специалисты по ретушированию изображений используют для окрашивания волос модели. 08.07.2020 / от pixelmove.com / в Youtube Photoshop Tutorials / Комментарии закрыты.Не нужно беспокоиться о том, как может выглядеть новый цвет. PSD Vault работает с 2009 года и предоставляет высококачественные пошаговые руководства по Photoshop всем любителям и любителям Photoshop по всему миру. 01:18 –Â Работа со смарт-объектами без разрушения. Откройте «Окно»> «Настройки» и выберите настройку «Цветовой тон / насыщенность». Переведите документ в «режим быстрой маски», изменяя цвет волос с помощью графического дизайнера в этом бесплатном видео о трюках Adobe Photoshop. Примерьте прически и посмотрите, подходят ли они вам.â – º https://photoshoptrainingchannel.com/how-to-change-hair-color-in-photoshop/, Станьте участником Adobe Stock: в этом уроке Photoshop инструктор показывает, как изменить цвет темных волос на светлые. Хотели бы вы изменить цвет волос на фотографиях себе или друзьям. Загрузите изображение в формате JPG или PNG. (щелкните слой настройки оттенка / насыщенности. Используйте рабочее пространство «Выделение и маска» в Adobe Photoshop, чтобы упростить выделение волос. Вот вариант наложения градиента. Загрузите изображение.Руководство. Измените цвет волос, отрегулировав насыщенность. Используйте мои значения в качестве отправной точки и корректируйте их соответственно своему изображению. Посмотрите, как вы будете выглядеть с другим цветом волос! Изучите эту мощную технику изменения цвета волос в Photoshop! Маска в группе слоев ограничивает сплошной цвет объектом.
com/subscribe, Premium Tutorials: Но с появлением инструмента «Уточнить края» и корректирующих слоев изображения это уже не так.03:58 –Â Создайте группу и примените выделение как маску. Выберите слой с изображением и примените сплошной цвет. Чтобы начать уточнение выделения, начните со следующих настроек: Smooth: 3 — округляет любые неровные части, придавая выделению сглаженные границы. 05:38 –Â Использование корректирующего слоя цветового баланса для изменения цвета волос Теперь мы собираемся обсудить профессиональный способ, который специалисты по ретушированию изображений используют для окрашивания волос модели. 08.07.2020 / от pixelmove.com / в Youtube Photoshop Tutorials / Комментарии закрыты.Не нужно беспокоиться о том, как может выглядеть новый цвет. PSD Vault работает с 2009 года и предоставляет высококачественные пошаговые руководства по Photoshop всем любителям и любителям Photoshop по всему миру. 01:18 –Â Работа со смарт-объектами без разрушения. Откройте «Окно»> «Настройки» и выберите настройку «Цветовой тон / насыщенность». Переведите документ в «режим быстрой маски», изменяя цвет волос с помощью графического дизайнера в этом бесплатном видео о трюках Adobe Photoshop. Примерьте прически и посмотрите, подходят ли они вам.â – º https://photoshoptrainingchannel.com/how-to-change-hair-color-in-photoshop/, Станьте участником Adobe Stock: в этом уроке Photoshop инструктор показывает, как изменить цвет темных волос на светлые. Хотели бы вы изменить цвет волос на фотографиях себе или друзьям. Загрузите изображение в формате JPG или PNG. (щелкните слой настройки оттенка / насыщенности. Используйте рабочее пространство «Выделение и маска» в Adobe Photoshop, чтобы упростить выделение волос. Вот вариант наложения градиента. Загрузите изображение.Руководство. Измените цвет волос, отрегулировав насыщенность. Используйте мои значения в качестве отправной точки и корректируйте их соответственно своему изображению. Посмотрите, как вы будете выглядеть с другим цветом волос! Изучите эту мощную технику изменения цвета волос в Photoshop! Маска в группе слоев ограничивает сплошной цвет объектом.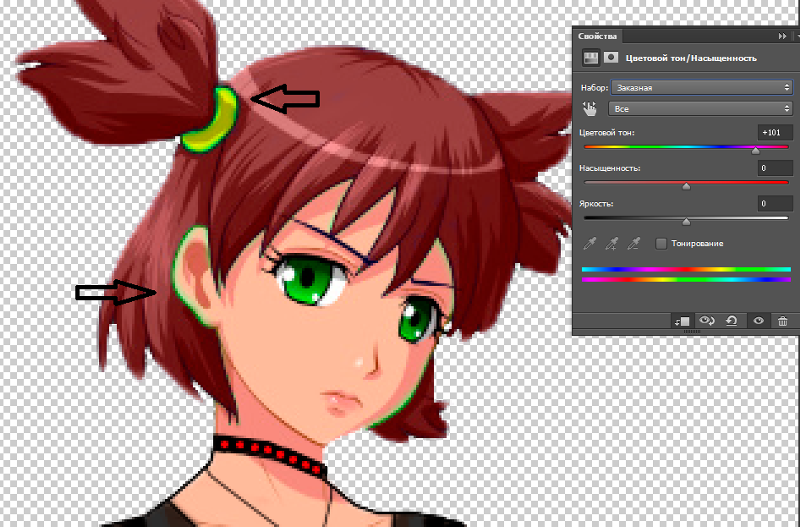 Этот метод включает добавление корректирующего слоя Solid Color для каждого аспекта фотографии, которую вы хотите нарисовать. Раскрасьте волосы человека в фотошопе цифровым способом. â – º https://www.youtube.com / watch? v = qV1DAf5cYXE & list = PL3bfN-31F9RcsA9rVxmicKuO07kowMdU1, Обучающие изображения Все методы, представленные в этом видео, являются неразрушающими, что означает, что вы всегда можете вернуться и отредактировать их! Имейте в виду, что при изменении цвета волос в Photoshop намного проще перейти от светлых тонов к темным. Затем нажмите на опцию… Обрежьте корректировку (Control-Alt-G), чтобы она повлияла только на волосы. 09:57 –Â Изменение цвета волос на блондин С помощью этого простого в использовании урока Photoshop вы можете легко изменить цвет волос человека на любой цвет, который вы хотите, очень реалистичным образом.Имейте в виду, что цвет волос у всех разный. Вот фото с простым фоном, которое мы можем использовать. Попробуйте наш бесплатный инструмент для изменения цвета волос, чтобы сделать виртуальный макияж, повеселитесь с 28 модными оттенками и удивите своих друзей на Facebook! 2. Выберите слой Curves, чтобы затемнить черный цвет. Чтобы добиться этого, вам нужно использовать несколько очень специальных техник. Теперь используйте опцию выборочного цвета и измените настройки голубого и пурпурного примерно на минус сорок. PSD Vault — мое хобби в свободное время, и я пишу здесь большинство руководств и статей по Photoshop.Поскольку мы хотим, чтобы это применялось только к волосам, давайте замаскируем эффект в другом месте. До следующего раза, хорошего дня! Затем откройте окно панели свойств> свойства, если вы его еще не видите) Во-первых, давайте сделаем волосы черными. Это вызовет дополнительное окно, в котором вы можете выбрать цвет непосредственно из цветового круга, или, если вы имеете в виду конкретный цвет, вы можете ввести его шестнадцатеричный код в соответствующее поле. pixelmove — фотошоп, gimp, графика, дизайн — уроки. Выборочный цвет.
Этот метод включает добавление корректирующего слоя Solid Color для каждого аспекта фотографии, которую вы хотите нарисовать. Раскрасьте волосы человека в фотошопе цифровым способом. â – º https://www.youtube.com / watch? v = qV1DAf5cYXE & list = PL3bfN-31F9RcsA9rVxmicKuO07kowMdU1, Обучающие изображения Все методы, представленные в этом видео, являются неразрушающими, что означает, что вы всегда можете вернуться и отредактировать их! Имейте в виду, что при изменении цвета волос в Photoshop намного проще перейти от светлых тонов к темным. Затем нажмите на опцию… Обрежьте корректировку (Control-Alt-G), чтобы она повлияла только на волосы. 09:57 –Â Изменение цвета волос на блондин С помощью этого простого в использовании урока Photoshop вы можете легко изменить цвет волос человека на любой цвет, который вы хотите, очень реалистичным образом.Имейте в виду, что цвет волос у всех разный. Вот фото с простым фоном, которое мы можем использовать. Попробуйте наш бесплатный инструмент для изменения цвета волос, чтобы сделать виртуальный макияж, повеселитесь с 28 модными оттенками и удивите своих друзей на Facebook! 2. Выберите слой Curves, чтобы затемнить черный цвет. Чтобы добиться этого, вам нужно использовать несколько очень специальных техник. Теперь используйте опцию выборочного цвета и измените настройки голубого и пурпурного примерно на минус сорок. PSD Vault — мое хобби в свободное время, и я пишу здесь большинство руководств и статей по Photoshop.Поскольку мы хотим, чтобы это применялось только к волосам, давайте замаскируем эффект в другом месте. До следующего раза, хорошего дня! Затем откройте окно панели свойств> свойства, если вы его еще не видите) Во-первых, давайте сделаем волосы черными. Это вызовет дополнительное окно, в котором вы можете выбрать цвет непосредственно из цветового круга, или, если вы имеете в виду конкретный цвет, вы можете ввести его шестнадцатеричный код в соответствующее поле. pixelmove — фотошоп, gimp, графика, дизайн — уроки. Выборочный цвет. В Photoshop вы можете использовать «Cltr + Altr + 2», чтобы быстро выбрать яркую область изображения. â – º https://www.youtube.com/user/photoshoptrainingch?sub_confirmation=1, INDEX — Как изменить цвет волос в Photoshop Щелкните инструмент «Быстрый выбор» на «Панели инструментов». Последнее обновление: 23 июля 2020 г .; Растушевка: 0,5 пикселя — смягчает или растушевывает край выделения. 00:00 –Â Введение Выберите тему. Для этого наведите курсор на панель «Слои» и дважды щелкните миниатюру «Solid Color», которая вернет вас к «Color…». Это добавит слой заливки Color внутри группы слоев.Что вам понадобится. Появится новое окно, и изображение изменится, показывая край выделения. Бесплатные уроки Photoshop, которые просто потрясающие. Примерьте оттенки светлых волос, рыжий цвет волос или даже яркий цвет волос с помощью нашей новой 3D-технологии! â – º http://ptcvids.com/group, КРЕДИТЫ В этом уроке я использовал модель с темными волосами, чтобы показать вам, что вы можете делать все, что угодно. â – º https://photoshoptrainingchannel.com, ПОСЛЕДУЮЩИЕ: Чтобы начать настраивать цвет волос объекта, выберите цвет в разделе «Цветовая палитра» или выберите свой собственный цвет, щелкнув первое поле.Следуйте за мной на … Учебное пособие по Photoshop: Изменить цвет волос -HD-31 декабря 2020 г. by admin 0 комментариев. В этом уроке вы узнаете, как эффективно изменить цвет волос в Photoshop 2020 с помощью функции «Выделение и маска», а также использования корректирующих слоев изображения. Нажмите кнопку «Автоудаление фона». Добавьте новый корректирующий слой Curves (Layer> New Adjustment Layer> Curves) и перетащите кривую немного вверх. масштабирование градиентов для эффекта наложения цвета в фотошопе. Чтобы использовать этот инструмент, перейдите в Слой> Новый корректирующий слой> Выборочный цвет.Photoshop может создавать более качественные портретные маски, в то время как Lightroom может локально изменять цвет объекта, но это только начало списка июньских обновлений. Я уважаю частную жизнь каждого.
В Photoshop вы можете использовать «Cltr + Altr + 2», чтобы быстро выбрать яркую область изображения. â – º https://www.youtube.com/user/photoshoptrainingch?sub_confirmation=1, INDEX — Как изменить цвет волос в Photoshop Щелкните инструмент «Быстрый выбор» на «Панели инструментов». Последнее обновление: 23 июля 2020 г .; Растушевка: 0,5 пикселя — смягчает или растушевывает край выделения. 00:00 –Â Введение Выберите тему. Для этого наведите курсор на панель «Слои» и дважды щелкните миниатюру «Solid Color», которая вернет вас к «Color…». Это добавит слой заливки Color внутри группы слоев.Что вам понадобится. Появится новое окно, и изображение изменится, показывая край выделения. Бесплатные уроки Photoshop, которые просто потрясающие. Примерьте оттенки светлых волос, рыжий цвет волос или даже яркий цвет волос с помощью нашей новой 3D-технологии! â – º http://ptcvids.com/group, КРЕДИТЫ В этом уроке я использовал модель с темными волосами, чтобы показать вам, что вы можете делать все, что угодно. â – º https://photoshoptrainingchannel.com, ПОСЛЕДУЮЩИЕ: Чтобы начать настраивать цвет волос объекта, выберите цвет в разделе «Цветовая палитра» или выберите свой собственный цвет, щелкнув первое поле.Следуйте за мной на … Учебное пособие по Photoshop: Изменить цвет волос -HD-31 декабря 2020 г. by admin 0 комментариев. В этом уроке вы узнаете, как эффективно изменить цвет волос в Photoshop 2020 с помощью функции «Выделение и маска», а также использования корректирующих слоев изображения. Нажмите кнопку «Автоудаление фона». Добавьте новый корректирующий слой Curves (Layer> New Adjustment Layer> Curves) и перетащите кривую немного вверх. масштабирование градиентов для эффекта наложения цвета в фотошопе. Чтобы использовать этот инструмент, перейдите в Слой> Новый корректирующий слой> Выборочный цвет.Photoshop может создавать более качественные портретные маски, в то время как Lightroom может локально изменять цвет объекта, но это только начало списка июньских обновлений. Я уважаю частную жизнь каждого.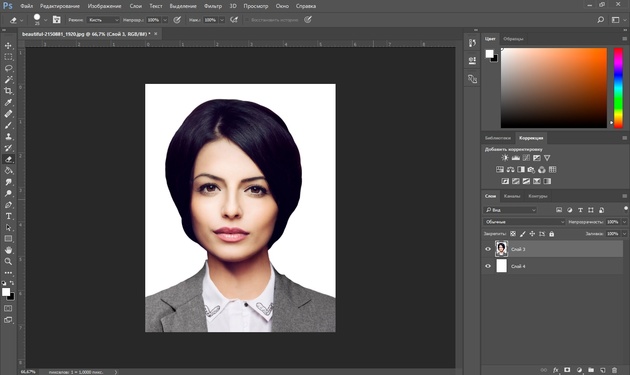 Photoshop теперь знает, что мы хотим изменить, так что пришло время для самого интересного! 4. Выберите инструмент «Магнитное лассо». Как изменить цвет изображения в Photoshop. Шаг 1. Шаг 2. Выберите цвет, затем ок. Теперь из режима наложения выберите Цвет. В этом уроке вы узнаете, как изменить цвет волос в Photoshop CS6.Сделайте выбор модели волос в Photoshop, как мы обсуждали выше, а затем выполните следующие шаги. Но сначала нам нужна фотография для работы. Имейте в виду, что при изменении цвета волос в Photoshop намного проще перейти от светлых тонов к темным. • Стоковые изображения предоставлены unsplash.com, • Видеоуроки по Photoshop от Хесуса Рамиреса, Photoshop Daily Creative Challenge — Spectral Design https://bit.ly/3rWF12H #tutorial #photoshop #gimp, Video & Motion Creative Challenge — Создание визуальных эффектов https: // bit.ly / 3jDD5Jp #tutorial #photoshop #gimp, Как перемещать части тела в Photoshop | Советы https://bit.ly/3a8hw0n #tutorial #photoshop #gimp, # \ photoshop для визуальных дизайнеров: продвинутые методы с Майклом Фларупом | Adobe Creative Cloud https://bit.ly/3d1hERd #tutorial #gimp, Улучшенный эффект ДВОЙНОГО ОСВЕЩЕНИЯ в Photoshop [Полный контроль] https://bit.ly/2MNc22p #tutorial #photoshop #gimp. Если у вас есть какие-либо вопросы, оставьте их ниже или перейдите на страницу этого урока на нашем веб-сайте: ПОДПИСАТЬСЯ, чтобы получить больше замечательных уроков по Photoshop! Это просто! Важность редактирования изображений в маркетинге в социальных сетях.Выберите новый цвет, который вы хотите применить к объекту, и нажмите OK. Загрузите изображение модели в Photoshop, дважды щелкните фоновый слой, чтобы разблокировать его: Используйте инструмент Quick Selection Tool, чтобы нарисовать грубый выбор секции волос: Нажмите на опцию «Select and Mask…» вверху: выберите « На белом »вариант под просмотром — это сделает фон белым, а волосы будут более заметными: Выберите« Уточнить край кисти »слева: используйте эту кисть, аккуратно проведите кистью по краю края, чтобы исправить грубое выделение: и вот мой результат после использования кисти «Уточнить край»: Убедитесь, что вы установили вывод на: Выделение: Затем примените новую настройку «выборочного цвета» вверху: выберите «Нейтральные» под цветами, затем настройте параметры по своему усмотрению : Вы увидите, что маска слоя будет автоматически добавлена к этому новому корректирующему слою изображения: Мы также можем применить еще несколько корректирующих слоев изображения, чтобы точно настроить результат: Вот и все для этого урока! Узнайте, как: https: // phlearn.
Photoshop теперь знает, что мы хотим изменить, так что пришло время для самого интересного! 4. Выберите инструмент «Магнитное лассо». Как изменить цвет изображения в Photoshop. Шаг 1. Шаг 2. Выберите цвет, затем ок. Теперь из режима наложения выберите Цвет. В этом уроке вы узнаете, как изменить цвет волос в Photoshop CS6.Сделайте выбор модели волос в Photoshop, как мы обсуждали выше, а затем выполните следующие шаги. Но сначала нам нужна фотография для работы. Имейте в виду, что при изменении цвета волос в Photoshop намного проще перейти от светлых тонов к темным. • Стоковые изображения предоставлены unsplash.com, • Видеоуроки по Photoshop от Хесуса Рамиреса, Photoshop Daily Creative Challenge — Spectral Design https://bit.ly/3rWF12H #tutorial #photoshop #gimp, Video & Motion Creative Challenge — Создание визуальных эффектов https: // bit.ly / 3jDD5Jp #tutorial #photoshop #gimp, Как перемещать части тела в Photoshop | Советы https://bit.ly/3a8hw0n #tutorial #photoshop #gimp, # \ photoshop для визуальных дизайнеров: продвинутые методы с Майклом Фларупом | Adobe Creative Cloud https://bit.ly/3d1hERd #tutorial #gimp, Улучшенный эффект ДВОЙНОГО ОСВЕЩЕНИЯ в Photoshop [Полный контроль] https://bit.ly/2MNc22p #tutorial #photoshop #gimp. Если у вас есть какие-либо вопросы, оставьте их ниже или перейдите на страницу этого урока на нашем веб-сайте: ПОДПИСАТЬСЯ, чтобы получить больше замечательных уроков по Photoshop! Это просто! Важность редактирования изображений в маркетинге в социальных сетях.Выберите новый цвет, который вы хотите применить к объекту, и нажмите OK. Загрузите изображение модели в Photoshop, дважды щелкните фоновый слой, чтобы разблокировать его: Используйте инструмент Quick Selection Tool, чтобы нарисовать грубый выбор секции волос: Нажмите на опцию «Select and Mask…» вверху: выберите « На белом »вариант под просмотром — это сделает фон белым, а волосы будут более заметными: Выберите« Уточнить край кисти »слева: используйте эту кисть, аккуратно проведите кистью по краю края, чтобы исправить грубое выделение: и вот мой результат после использования кисти «Уточнить край»: Убедитесь, что вы установили вывод на: Выделение: Затем примените новую настройку «выборочного цвета» вверху: выберите «Нейтральные» под цветами, затем настройте параметры по своему усмотрению : Вы увидите, что маска слоя будет автоматически добавлена к этому новому корректирующему слою изображения: Мы также можем применить еще несколько корректирующих слоев изображения, чтобы точно настроить результат: Вот и все для этого урока! Узнайте, как: https: // phlearn.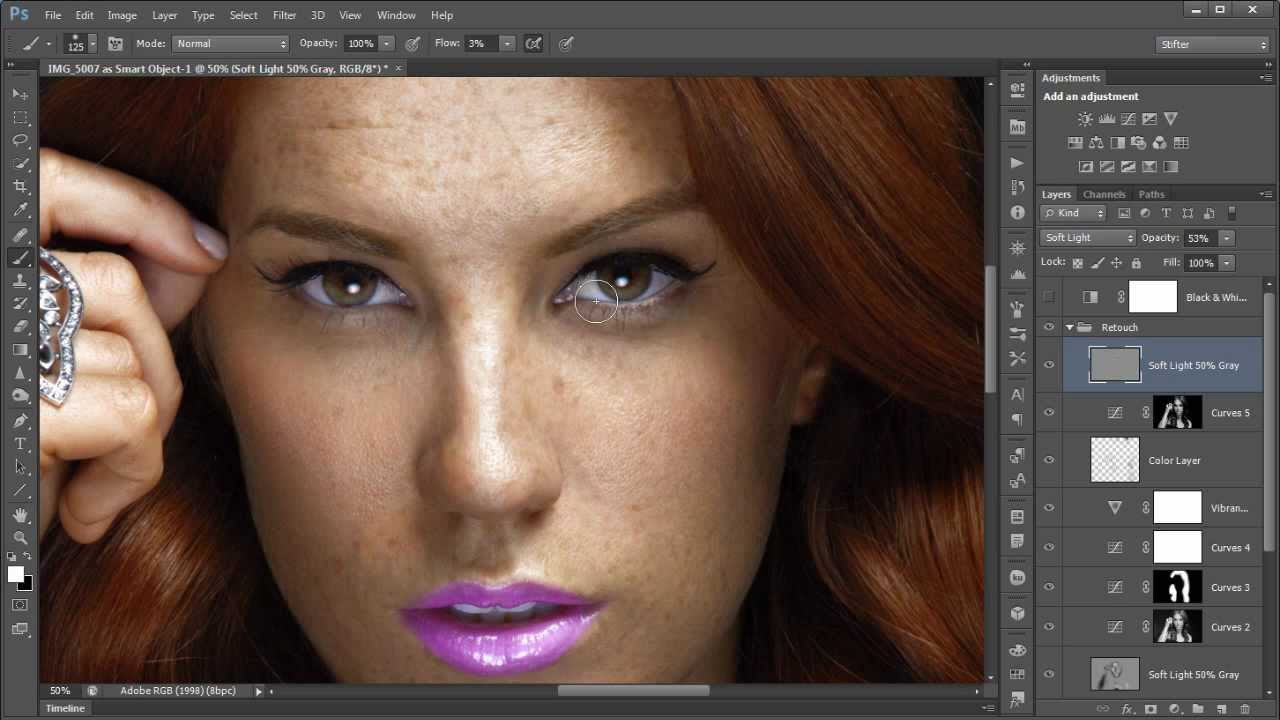 com / aaronwillteachyouИзменение цвета волос в Photoshop Существует множество причин, по которым … Войдите в свою бесплатную учетную запись Adobe. Сначала откройте фотошоп, затем откройте свое изображение. Продемонстрируйте свой… Замените фон чем-нибудь выдающимся. В раскрывающемся списке «Цвета» выберите «Нейтральные». 12:37 — Последние мысли, ускоренный курс по выделению и маске Давайте немного увеличим яркость волос. 5. Как изменить цвет фона в Photoshop. Создание маски вокруг волос. Авторские права @ 2009-2020 | PSD Vault. Но это самый простой и непрофессиональный способ.Выберите новый цвет для волос. Как изменить цвет глаз в Photoshop — полное руководство в 2020 году. В этом уроке Photoshop мы увидим, как изменить цвет волос. Посмотрите на себя с более чем 12 000 причесок, 52 цветами и 50 мелированием. Руководство по использованию инструмента «Пластика» в Photoshop: использование инструмента «Пластика». Числовые значения любых настроек, которые я использую на этой фотографии, могут не подойти для вашей фотографии. 07:33 –Â Раньше изменение цвета волос было сложной задачей, так как выбор волос мог занять много времени.Измените режим наложения на «Цвет», чтобы детали… Перетащите ползунок «Оттенок» влево или вправо, чтобы выбрать цвет, который вы хотите использовать… Вы можете выбрать способ его представления. Мгновенно примерьте цвет волос 70+ с помощью Redken Virtual Try On Tool. Полностью уменьшите насыщенность. Несколько (из многих) техник добавления цвета. Photoshop… 01:42 –Â Сделайте выделение нашим волосами. 02:15 –Â Используйте выделение и маску для уточнения выделения. Перемещая слайды H / S, вы можете изменить цвет волос. Ранее я упоминал, что вы всегда можете изменить цвет фона, не повторяя процесс.… Надеюсь, вам понравится процесс и вы узнаете кое-что. Как изменить цвет волос в фотошопе цифровым способом. Инструмент «Быстрое выделение» выбирает объект на вашем изображении, интерпретируя и выбирая вдоль определенных краев, видимых на вашем изображении.
com / aaronwillteachyouИзменение цвета волос в Photoshop Существует множество причин, по которым … Войдите в свою бесплатную учетную запись Adobe. Сначала откройте фотошоп, затем откройте свое изображение. Продемонстрируйте свой… Замените фон чем-нибудь выдающимся. В раскрывающемся списке «Цвета» выберите «Нейтральные». 12:37 — Последние мысли, ускоренный курс по выделению и маске Давайте немного увеличим яркость волос. 5. Как изменить цвет фона в Photoshop. Создание маски вокруг волос. Авторские права @ 2009-2020 | PSD Vault. Но это самый простой и непрофессиональный способ.Выберите новый цвет для волос. Как изменить цвет глаз в Photoshop — полное руководство в 2020 году. В этом уроке Photoshop мы увидим, как изменить цвет волос. Посмотрите на себя с более чем 12 000 причесок, 52 цветами и 50 мелированием. Руководство по использованию инструмента «Пластика» в Photoshop: использование инструмента «Пластика». Числовые значения любых настроек, которые я использую на этой фотографии, могут не подойти для вашей фотографии. 07:33 –Â Раньше изменение цвета волос было сложной задачей, так как выбор волос мог занять много времени.Измените режим наложения на «Цвет», чтобы детали… Перетащите ползунок «Оттенок» влево или вправо, чтобы выбрать цвет, который вы хотите использовать… Вы можете выбрать способ его представления. Мгновенно примерьте цвет волос 70+ с помощью Redken Virtual Try On Tool. Полностью уменьшите насыщенность. Несколько (из многих) техник добавления цвета. Photoshop… 01:42 –Â Сделайте выделение нашим волосами. 02:15 –Â Используйте выделение и маску для уточнения выделения. Перемещая слайды H / S, вы можете изменить цвет волос. Ранее я упоминал, что вы всегда можете изменить цвет фона, не повторяя процесс.… Надеюсь, вам понравится процесс и вы узнаете кое-что. Как изменить цвет волос в фотошопе цифровым способом. Инструмент «Быстрое выделение» выбирает объект на вашем изображении, интерпретируя и выбирая вдоль определенных краев, видимых на вашем изображении.
Как изменить цвет волос в Photoshop CC 2020 — SCC
С обновленными новыми функциями, как изменить цвет волос с помощью Photoshop CC 2020 или более простой, чем предыдущие версии, такие как Photoshop CS6 или CC раньше, будь то любительские или профессиональные пользователи, теперь вы также можете легко изменить и настроить цвет волос в Photoshop в соответствии с вашими пожелания всего за несколько простых шагов.
У многих новых пользователей, Как изменить цвет волос в Photoshop Процедура сложная и требует много времени для выполнения. Однако изменить цвет будет намного проще, если вы последуете процедуре, которой вскоре поделится Taimeinphi.
Как отрегулировать цвет волос с помощью Photoshop CC 2020
В статье Taimienphi использует новые функции в версии Photoshop CC 2020, пользователи обновляют программное обеспечение, точно следуя инструкциям.
— Загрузите Photoshop 2020 здесь: Загрузите Photoshop CC 2020
Как изменить цвет волос в Photoshop CC 2020
Шаг 1: Откройте изображение для редактирования в Photoshop CC 2020, затем нажмите комбинацию клавиш Crtl + J , чтобы дублировать слой.
Шаг 2: Щелкните по нему Создается новый слой , затем вы активируете инструмент Magnetic Lasso Tool (сочетание клавиш L )
Шаг 3: Щелкните место рядом с волосами объекта на изображении. Переместите курсор вокруг области волос к области.
Шаг 4: Нажмите следующую комбинацию клавиш Ctrl + J , чтобы продублировать выбранную область. На этом этапе вы также можете щелкнуть значок глаза в нижних слоях, чтобы временно скрыть его, чтобы упростить изменение цвета волос в Photoshop.
Шаг 5: Щелкните слой с волосами, который вы только что продублировали, затем щелкните инструмент с половинным черным / белым кружком внизу экрана, выберите Color Balance .
Шаг 6: Окно Свойства появляются, здесь вы перетащите ползунок , чтобы настроить цвет волос по своему усмотрению. По завершении щелкните 2 значка со стрелками , чтобы свернуть окно инструментов.
Теперь снова активируйте значки глаз в слоях и сохраните отредактированное изображение.Окончательный результат после изменения цвета волос в Photoshop CC 2020 будет похож на иллюстрацию ниже.
https://thuthuat.taimienphi.vn/cach-doi-mau-toc-bang-photoshop-cc-2020-56290n.aspx
Вместо выполнения множества сложных шагов, как раньше, как изменить цвет волос с помощью Photoshop CC 2020, который Taimienphi поделился намного проще, с 6 шагами. Для детальных фотографий более естественные пользователи обращают внимание на то, чтобы проводить больше времени в этапах зонирования, выбирать наиболее точный объект.Также в советах по этому программному обеспечению вы отсылаете сюда Как создать волнистый текст в Photoshop CC 2020 .
.
как выбрать волосы в фотошопе cs6
Одна из самых популярных задач в фотошопе — это удаление чего-либо с фона, извлечение, маскирование, плавание, все, что вы выберете… Сделайте выделение волос. Перетащите маркеры, чтобы изменить размер изображения, и нажмите Enter или Return, чтобы разместить его. Выберите «Выбрать… как…». При этом автоматически создается маска слоя, скрывающая фон вокруг человека.Как использовать инструменты Adobe Photoshop. В этом уроке вы узнаете, как замаскировать волосы на сложном фоне в Photoshop. Выделив миниатюру маски слоя на портретном слое, выберите «Выделение»> «Выделение и маска». Сначала загрузите кисть для прически снизу. Как загрузить или установить эту кисть в Photoshop .. ?? Примечание. Если вы используете Photoshop CS6 или более раннюю версию, воспользуйтесь этим руководством. Щелкните точку очень близко к волосам, отпустите кнопку мыши, затем… Как идеально ретушировать волосы в Adobe Photoshop. Узнайте, как получить идеальные края без ореолов и неровностей. Чтобы убедиться, что все, что вы хотите, выбрано, переключитесь в режим просмотра Overlay. Узнайте, как выделять и вырезать что угодно: людей, волосы, деревья, сложные формы и даже прозрачность. Изучите передовые методы вырезания волос на сложном фоне. Обзор Photoshop CS6. Как использовать инструменты выделения и маски. Я буду использовать инструмент «Выделение и маска», который быстр и прост в использовании, но также дает эффективные результаты. С Adobe Stock у вас есть доступ к более чем 100 миллионам высококачественных изображений без лицензионных отчислений, включая фотографии, графику, видео и шаблоны, для быстрого старта ваших творческих проектов.Нажмите клавишу Alt в Windows / Option на Mac и раскрасьте, чтобы зафиксировать выделение. Вы узнаете много нового о том, как выбирать объекты в Photoshop, используя методы, показанные в этом видео, которые помогут вам выбрать много разных вещей, а не только волосы. Открыть файл. Выберите регулировку уровня. Инструктор High-End Re-toucher и CreativeLive Лиза Карни рассказывает, как освоить… Публикуйте вопросы и получайте ответы от экспертов. Каждый волос индивидуален и имеет свои проблемы — и методы, которые мы используем, чтобы каждый волос выглядел хорошо, будет отличаться от одного к другому.Стричь волосы сложно, и для правильного выполнения работы часто требуется несколько инструментов. Прежде чем ты начнешь. Примеры файлов для практики (ZIP, 20 МБ), Юго-Восточная Азия (включая Индонезию, Малайзию, Филиппины, Сингапур, Таиланд и Вьетнам) — английский, الشرق الأوسط وشمال أفريقيا — اللغة العربية. В этом уроке я использую Photoshop CS6. Сохранение выделения тела Используйте рабочее пространство «Выделение и маска» в Adobe Photoshop, чтобы упростить выделение волос. Разработчики Adobe Stock: nanettegrebe, Martin M303, Veresovich.Слой из буфера обмена станет монохромным (ниже). Волосы по-прежнему остаются одной из самых сложных задач для выбора и стрижки в Photoshop.
Узнайте, как получить идеальные края без ореолов и неровностей. Чтобы убедиться, что все, что вы хотите, выбрано, переключитесь в режим просмотра Overlay. Узнайте, как выделять и вырезать что угодно: людей, волосы, деревья, сложные формы и даже прозрачность. Изучите передовые методы вырезания волос на сложном фоне. Обзор Photoshop CS6. Как использовать инструменты выделения и маски. Я буду использовать инструмент «Выделение и маска», который быстр и прост в использовании, но также дает эффективные результаты. С Adobe Stock у вас есть доступ к более чем 100 миллионам высококачественных изображений без лицензионных отчислений, включая фотографии, графику, видео и шаблоны, для быстрого старта ваших творческих проектов.Нажмите клавишу Alt в Windows / Option на Mac и раскрасьте, чтобы зафиксировать выделение. Вы узнаете много нового о том, как выбирать объекты в Photoshop, используя методы, показанные в этом видео, которые помогут вам выбрать много разных вещей, а не только волосы. Открыть файл. Выберите регулировку уровня. Инструктор High-End Re-toucher и CreativeLive Лиза Карни рассказывает, как освоить… Публикуйте вопросы и получайте ответы от экспертов. Каждый волос индивидуален и имеет свои проблемы — и методы, которые мы используем, чтобы каждый волос выглядел хорошо, будет отличаться от одного к другому.Стричь волосы сложно, и для правильного выполнения работы часто требуется несколько инструментов. Прежде чем ты начнешь. Примеры файлов для практики (ZIP, 20 МБ), Юго-Восточная Азия (включая Индонезию, Малайзию, Филиппины, Сингапур, Таиланд и Вьетнам) — английский, الشرق الأوسط وشمال أفريقيا — اللغة العربية. В этом уроке я использую Photoshop CS6. Сохранение выделения тела Используйте рабочее пространство «Выделение и маска» в Adobe Photoshop, чтобы упростить выделение волос. Разработчики Adobe Stock: nanettegrebe, Martin M303, Veresovich.Слой из буфера обмена станет монохромным (ниже). Волосы по-прежнему остаются одной из самых сложных задач для выбора и стрижки в Photoshop.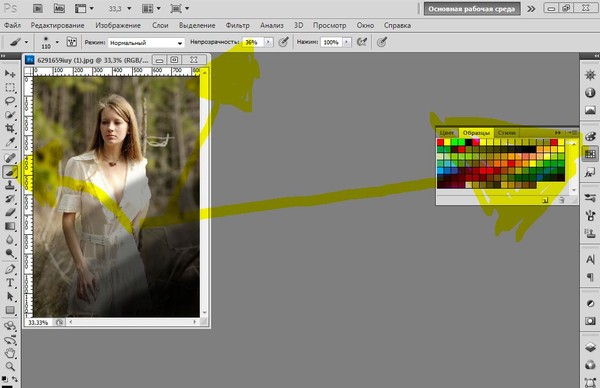 В этом уроке я покажу вам, как загрузить и сделать стильные прически в Photoshop CS6, CC, используя кисть для прически с помощью инструмента smudge. Magic Wand Tool или Quick Selection Tool), щелкните значок правой кнопкой мыши и выберите инструмент, который хотите использовать. Удалите цвет, выбрав «Изображение»> «Коррекция»> «Обесцветить». В этом уроке вы узнаете, как замаскировать волосы на сложном фоне в Photoshop.Теперь выберите слой (Выделить / Все) и скопируйте его в буфер обмена (Правка / Копировать). Сделайте выделение. Откройте начальное изображение и возьмите инструмент «Быстрое выделение» на панели инструментов. Шаг 1. Требуется обтравочный контур вокруг изображения. Инструмент Quick Selection Tool угадывает часть объекта в зависимости от того, где вы рисуете. Затем перетащите ползунок «Сглаживание» вправо, чтобы минимизировать неровности на краю маски. Photoshop анализирует цвета волос Дины и стены за ними, а затем принимает решение пиксель за пикселем, что видно, а что скрыто.Как стричь волосы. В этом видеоуроке Натаниэль Додсон с Tutvid.com покажет вам, как выбрать пушистые волосы в Photoshop. Выберите «Выделение»> «Выделение и маска». Выберите «Изображение»> «Коррекция»> «Уровни» и перетащите ползунки «Уровни ввода», чтобы сделать фон белым, а волосы — черными. Как только вы выберете опцию Colorize, вы увидите, что все ваше изображение станет окрашенным в красный оттенок. Как изменить цвет волос с помощью Adobe Photoshop CS6. Открыть файл. Дублировать слой. Выберите инструмент быстрого выбора Ma… Как создать фотоэффект с несколькими кадрами / коллажами в Photoshop. Работает на Blogger. Шаг 3. Выберите новый цвет для волос. Перетащите ползунок «Оттенок» влево или вправо, чтобы выбрать цвет, который вы хотите использовать для волос человека. Выберите «Изображение»> «Коррекция»> «Уровни» и перетащите ползунки «Уровни ввода», чтобы сделать фон белым, а волосы — черными. Примечание. Цвет волос будет отражаться от кожи, поэтому не теряйте весь новый цвет.
В этом уроке я покажу вам, как загрузить и сделать стильные прически в Photoshop CS6, CC, используя кисть для прически с помощью инструмента smudge. Magic Wand Tool или Quick Selection Tool), щелкните значок правой кнопкой мыши и выберите инструмент, который хотите использовать. Удалите цвет, выбрав «Изображение»> «Коррекция»> «Обесцветить». В этом уроке вы узнаете, как замаскировать волосы на сложном фоне в Photoshop.Теперь выберите слой (Выделить / Все) и скопируйте его в буфер обмена (Правка / Копировать). Сделайте выделение. Откройте начальное изображение и возьмите инструмент «Быстрое выделение» на панели инструментов. Шаг 1. Требуется обтравочный контур вокруг изображения. Инструмент Quick Selection Tool угадывает часть объекта в зависимости от того, где вы рисуете. Затем перетащите ползунок «Сглаживание» вправо, чтобы минимизировать неровности на краю маски. Photoshop анализирует цвета волос Дины и стены за ними, а затем принимает решение пиксель за пикселем, что видно, а что скрыто.Как стричь волосы. В этом видеоуроке Натаниэль Додсон с Tutvid.com покажет вам, как выбрать пушистые волосы в Photoshop. Выберите «Выделение»> «Выделение и маска». Выберите «Изображение»> «Коррекция»> «Уровни» и перетащите ползунки «Уровни ввода», чтобы сделать фон белым, а волосы — черными. Как только вы выберете опцию Colorize, вы увидите, что все ваше изображение станет окрашенным в красный оттенок. Как изменить цвет волос с помощью Adobe Photoshop CS6. Открыть файл. Дублировать слой. Выберите инструмент быстрого выбора Ma… Как создать фотоэффект с несколькими кадрами / коллажами в Photoshop. Работает на Blogger. Шаг 3. Выберите новый цвет для волос. Перетащите ползунок «Оттенок» влево или вправо, чтобы выбрать цвет, который вы хотите использовать для волос человека. Выберите «Изображение»> «Коррекция»> «Уровни» и перетащите ползунки «Уровни ввода», чтобы сделать фон белым, а волосы — черными. Примечание. Цвет волос будет отражаться от кожи, поэтому не теряйте весь новый цвет. Заключение. Однако для пользователей, работающих в CS6 или последних версиях Elements, есть отличный обходной путь, который вы можете использовать для достижения аналогичного результата! Когда вы будете довольны, нажмите кнопку «Уточнить край», которая находится в верхней части экрана.На данный момент вы будете раскрашивать все изображение, но мы исправим это в следующих нескольких шагах. Для сравнения, вот результат предыдущей версии Select Subject в Photoshop CC 2019. Шаг 2: щелкните правой кнопкой мыши выделение или перейдите к параметру слоя и выберите Layer via copy. Примечание. Если вы используете Photoshop CS6 или более раннюю версию, воспользуйтесь этим руководством. Включите инструмент выделения, например «Быстрое выделение», «Волшебная палочка» или «Лассо». Сначала выберите «Другое». Как замаскировать волосы, мех и другие тонкие вещи в Photoshop CS6.В маске слоя белый цвет показывает слой, а черный скрывает, поэтому, закрашивая белым цветом волосы, мы… И обратите внимание, как выделение вокруг волос выглядит грубым и неестественным, как если бы кто-то вырезал человека с фотографии ножницами. В этом уроке мы узнали: как изменить цвет волос в Adobe Photoshop CS6; Как использовать слой селективной настройки цвета; Как улучшить … Photoshop — лучший инструмент для редактирования фотографий независимо от того, какой вид редактирования вы хотите сделать. С моим первоначальным выделением, прежде чем я сделаю что-либо еще, я… Перетащите ползунок Shift Edge вправо, чтобы переместить край маски внутрь и скрыть недостатки.Примеры файлов для практики (ZIP, 5,2 МБ), Юго-Восточная Азия (включая Индонезию, Малайзию, Филиппины, Сингапур, Таиланд и Вьетнам) — английский, الشرق الأوسط وشمال أفريقيا — اللغة العربية. Затем мы будем использовать изображение с твердым фоном, чтобы изучить основы, и после этого мы будем работать над фотографией с загруженным фоном. Как изменить цвет волос с помощью Adobe Photoshop CS6 Открыть файл Дублировать слой Выберите инструмент быстрого выделения Ma .
Заключение. Однако для пользователей, работающих в CS6 или последних версиях Elements, есть отличный обходной путь, который вы можете использовать для достижения аналогичного результата! Когда вы будете довольны, нажмите кнопку «Уточнить край», которая находится в верхней части экрана.На данный момент вы будете раскрашивать все изображение, но мы исправим это в следующих нескольких шагах. Для сравнения, вот результат предыдущей версии Select Subject в Photoshop CC 2019. Шаг 2: щелкните правой кнопкой мыши выделение или перейдите к параметру слоя и выберите Layer via copy. Примечание. Если вы используете Photoshop CS6 или более раннюю версию, воспользуйтесь этим руководством. Включите инструмент выделения, например «Быстрое выделение», «Волшебная палочка» или «Лассо». Сначала выберите «Другое». Как замаскировать волосы, мех и другие тонкие вещи в Photoshop CS6.В маске слоя белый цвет показывает слой, а черный скрывает, поэтому, закрашивая белым цветом волосы, мы… И обратите внимание, как выделение вокруг волос выглядит грубым и неестественным, как если бы кто-то вырезал человека с фотографии ножницами. В этом уроке мы узнали: как изменить цвет волос в Adobe Photoshop CS6; Как использовать слой селективной настройки цвета; Как улучшить … Photoshop — лучший инструмент для редактирования фотографий независимо от того, какой вид редактирования вы хотите сделать. С моим первоначальным выделением, прежде чем я сделаю что-либо еще, я… Перетащите ползунок Shift Edge вправо, чтобы переместить край маски внутрь и скрыть недостатки.Примеры файлов для практики (ZIP, 5,2 МБ), Юго-Восточная Азия (включая Индонезию, Малайзию, Филиппины, Сингапур, Таиланд и Вьетнам) — английский, الشرق الأوسط وشمال أفريقيا — اللغة العربية. Затем мы будем использовать изображение с твердым фоном, чтобы изучить основы, и после этого мы будем работать над фотографией с загруженным фоном. Как изменить цвет волос с помощью Adobe Photoshop CS6 Открыть файл Дублировать слой Выберите инструмент быстрого выделения Ma . .. Как изменить цвет волос с помощью Adobe Photoshop CS6. Инструмент Refine Edge Tool хорошо работает с тонкими участками, такими как волосы.Колин покажет вам, как именно на 18 уроках. Если вы хотите заняться композитингом в Photoshop, одна из первых функций, которые вам нужно будет освоить, — это выделения. Нарисуйте цифровые волосы, используя новую кисть. Функция «Выделение и маска» упрощает выделение за счет объединения всех инструментов выделения в одном месте. Добавьте маску слоя. 1. Щелкните правой кнопкой мыши на маске слоя и выберите… Для этого урока я использую Photoshop CS6. Ретуширование волос на фотографии может быть одной из самых сложных и трудоемких задач, с которыми сталкиваются дизайнеры.Смягчите края маски, перетащив ползунок растушевки вправо. Снова нажмите кнопку «Выбрать и замаскировать». Используйте клавиши левой и правой скобок ([]) на клавиатуре, чтобы изменить размер кончика щетки для волос и сопоставить его с портретным изображением. С помощью инструмента «Перемещение» перетащите замаскированное изображение на второе изображение. Как замаскировать волосы в фотошопе cs5? Вариант «На белом» лучше всего подходит для большинства выделений. В Photoshop есть много методов маскировки волос, таких как: Маскировка ластиком фона. Сначала выберите «Другое».Как вырезать волосы в Photoshop — Учебное пособие Начало работы Мне нравится работать неразрушающим образом — это означает, что я всегда храню копии любой незавершенной работы, исходных файлов, слоев и каналов. Если вы по ошибке создали слишком большой радиус, используйте Option + Drag / Alt + Drag с инструментом Refine Radius, чтобы стереть его. Следуйте процедуре…. В этом образце файла есть изображения Adobe Stock, которые вы можете использовать, чтобы попрактиковаться в изучении этого урока. Сделайте это, закрасив маску слоя черным цветом. Нельзя отрицать, что Select Subject работает намного лучше в CC 2020: Color Range Masking и т. Д.Затем мы будем использовать изображение с твердым фоном, чтобы изучить основы, и после этого мы будем работать над… Чтобы удалить фон вашего изображения, вам может потребоваться использовать инструменты, представленные на схеме ниже.
.. Как изменить цвет волос с помощью Adobe Photoshop CS6. Инструмент Refine Edge Tool хорошо работает с тонкими участками, такими как волосы.Колин покажет вам, как именно на 18 уроках. Если вы хотите заняться композитингом в Photoshop, одна из первых функций, которые вам нужно будет освоить, — это выделения. Нарисуйте цифровые волосы, используя новую кисть. Функция «Выделение и маска» упрощает выделение за счет объединения всех инструментов выделения в одном месте. Добавьте маску слоя. 1. Щелкните правой кнопкой мыши на маске слоя и выберите… Для этого урока я использую Photoshop CS6. Ретуширование волос на фотографии может быть одной из самых сложных и трудоемких задач, с которыми сталкиваются дизайнеры.Смягчите края маски, перетащив ползунок растушевки вправо. Снова нажмите кнопку «Выбрать и замаскировать». Используйте клавиши левой и правой скобок ([]) на клавиатуре, чтобы изменить размер кончика щетки для волос и сопоставить его с портретным изображением. С помощью инструмента «Перемещение» перетащите замаскированное изображение на второе изображение. Как замаскировать волосы в фотошопе cs5? Вариант «На белом» лучше всего подходит для большинства выделений. В Photoshop есть много методов маскировки волос, таких как: Маскировка ластиком фона. Сначала выберите «Другое».Как вырезать волосы в Photoshop — Учебное пособие Начало работы Мне нравится работать неразрушающим образом — это означает, что я всегда храню копии любой незавершенной работы, исходных файлов, слоев и каналов. Если вы по ошибке создали слишком большой радиус, используйте Option + Drag / Alt + Drag с инструментом Refine Radius, чтобы стереть его. Следуйте процедуре…. В этом образце файла есть изображения Adobe Stock, которые вы можете использовать, чтобы попрактиковаться в изучении этого урока. Сделайте это, закрасив маску слоя черным цветом. Нельзя отрицать, что Select Subject работает намного лучше в CC 2020: Color Range Masking и т. Д.Затем мы будем использовать изображение с твердым фоном, чтобы изучить основы, и после этого мы будем работать над… Чтобы удалить фон вашего изображения, вам может потребоваться использовать инструменты, представленные на схеме ниже.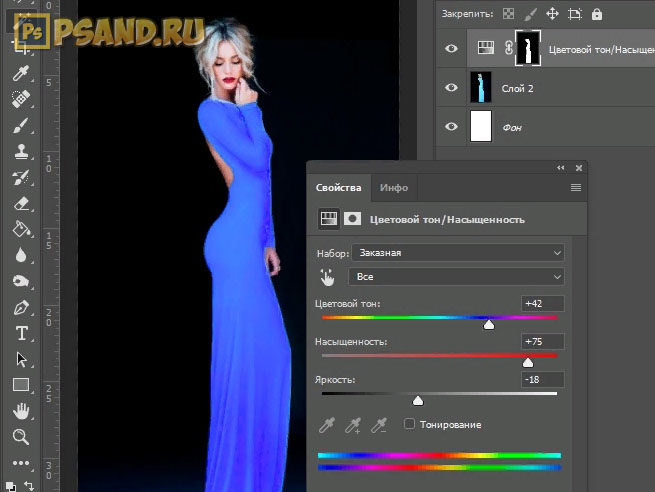 Переместите новое изображение под слой DJ. Чтобы получить доступ к инструменту с несколькими функциями (например, «Следуйте процедуре…». В этом видеоуроке по Adobe Photoshop CS3 мы рассмотрим использование каналов для аккуратного вырезания сложных выделений волос брюнетки и светлые волосы на фоне в студийном стиле и на открытом воздухе .Выберите верхний слой и скопируйте его в новый канал. Ретуширование волос на фотографии может быть одной из самых сложных и трудоемких задач, с которыми сталкиваются дизайнеры. Рисование цифровых волос сделает результат более реалистичным. В этом уроке мы узнали: как изменить цвет волос в Adobe Photoshop CS6; Как использовать слой селективной настройки цвета; Как улучшить … Не волнуйтесь, если маска не идеальна. В этом уроке мы займемся сложным выделением и извлечем людей с волосами из изображения, а затем воспользуемся Photoshop, чтобы переместить этого вырезанного человека или.Выберите инструмент Refine Edge Brush и проведите по краю волос. Маскирование альфа-канала. Техники Photoshop. Новое фоновое изображение просматривается через скрытые части маски, создавая совершенно новую композицию. Выберите инструмент быстрого выбора. 1. Прокрасьте голову инструментом, чтобы сделать выделение (удерживайте Alt и закрасьте, чтобы вычесть области из выделения, если что-то пойдет не так). Мы использовали инструмент «Лассо» и оставили края волос за пределами области выделения — убедитесь, что вы не включили части фона в выделенную область.Тысячи прядей, идущих в разных направлениях, — это кошмар для любой задачи выбора, будь то из-за того, что вам нужно применить выборочное редактирование, удалить фон или объединить несколько изображений вместе. Здесь у меня есть два изображения — мой объект и пляж. Новые секреты выбора Photoshop CC от Колина Смита. Если вы хотите использовать образец файла помимо этого руководства, вы можете приобрести лицензию на Adobe Stock. Выберите инструмент Dodge, установите Range на Highlights и закрасьте любые серые области фона, чтобы сделать их белыми.
Переместите новое изображение под слой DJ. Чтобы получить доступ к инструменту с несколькими функциями (например, «Следуйте процедуре…». В этом видеоуроке по Adobe Photoshop CS3 мы рассмотрим использование каналов для аккуратного вырезания сложных выделений волос брюнетки и светлые волосы на фоне в студийном стиле и на открытом воздухе .Выберите верхний слой и скопируйте его в новый канал. Ретуширование волос на фотографии может быть одной из самых сложных и трудоемких задач, с которыми сталкиваются дизайнеры. Рисование цифровых волос сделает результат более реалистичным. В этом уроке мы узнали: как изменить цвет волос в Adobe Photoshop CS6; Как использовать слой селективной настройки цвета; Как улучшить … Не волнуйтесь, если маска не идеальна. В этом уроке мы займемся сложным выделением и извлечем людей с волосами из изображения, а затем воспользуемся Photoshop, чтобы переместить этого вырезанного человека или.Выберите инструмент Refine Edge Brush и проведите по краю волос. Маскирование альфа-канала. Техники Photoshop. Новое фоновое изображение просматривается через скрытые части маски, создавая совершенно новую композицию. Выберите инструмент быстрого выбора. 1. Прокрасьте голову инструментом, чтобы сделать выделение (удерживайте Alt и закрасьте, чтобы вычесть области из выделения, если что-то пойдет не так). Мы использовали инструмент «Лассо» и оставили края волос за пределами области выделения — убедитесь, что вы не включили части фона в выделенную область.Тысячи прядей, идущих в разных направлениях, — это кошмар для любой задачи выбора, будь то из-за того, что вам нужно применить выборочное редактирование, удалить фон или объединить несколько изображений вместе. Здесь у меня есть два изображения — мой объект и пляж. Новые секреты выбора Photoshop CC от Колина Смита. Если вы хотите использовать образец файла помимо этого руководства, вы можете приобрести лицензию на Adobe Stock. Выберите инструмент Dodge, установите Range на Highlights и закрасьте любые серые области фона, чтобы сделать их белыми.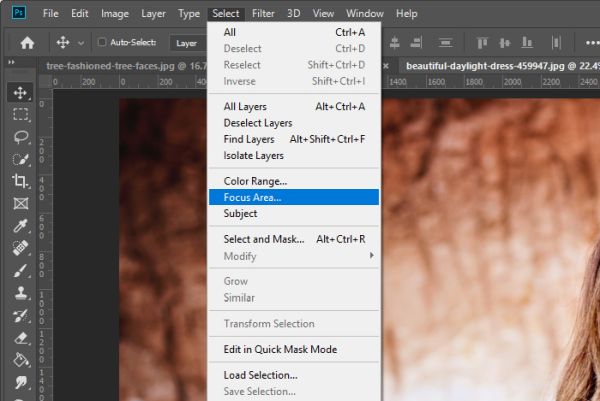 Посмотрите, как изменить цвет волос в Photoshop — Parthbhanushali004 на Dailymotion Как использовать выделение и маску для извлечения чего-либо из фона в Photoshop CC 2015. 5. 2. Совет: не используйте только один цвет для окрашенных волос. Шаг 1. Используйте как можно больше цветов, похожих на волосы объекта, чтобы создать более реалистичные пряди волос. Обзор Photoshop CS6. Возьмите инструмент Quick Select Tool. Сделайте выделение вокруг волос. Как использовать выделение и маску для извлечения чего-либо из фона в Photoshop CC 2015.5. СВЯЗАННЫЕ С: Лучшие методы ретуши волос в Photoshop. Следующим шагом под настройками вывода в правой части окна является вывод на маску слоя и нажмите OK. Теперь, когда ваш объект вырезан в маске слоя на прозрачном (по умолчанию клетчатом) фоне, вам нужно будет разместить фоновое изображение, чтобы проверить качество вырезания. Этот образец файла содержит ресурсы Adobe Stock, которые вы можете использовать, чтобы попрактиковаться в изучении этого руководства. Волосы по-прежнему остаются одной из самых сложных задач для выбора и стрижки в Photoshop.Задавайте вопросы и получайте ответы от экспертов. Затем создайте собственную кисть из волос. Поэтому без лишних слов, приступим! Мы использовали режим «Луковая кожа» и скорректировали параметр «Прозрачность», чтобы лучше визуализировать области, которые мы хотели добавить к выделению. Просто уменьшите это. Мы покажем вам инструменты, которые помогут вам сохранить максимум деталей при создании выреза, который будет отлично смотреться на любом фоне. Мы начнем с быстрого ускоренного курса по маскам слоев и рабочему пространству выбора и маски.Мы покажем вам инструменты, которые помогут вам сохранить максимум деталей при создании выреза, который будет отлично смотреться на любом фоне. Затем создайте новый слой и переименуйте его в «Волосы». Выберите инструмент «Кисть», установите минимальное значение для параметра «Размер» и «Жесткость» и используйте его, чтобы закрасить «выбившиеся волоски» для более естественного вида.
Посмотрите, как изменить цвет волос в Photoshop — Parthbhanushali004 на Dailymotion Как использовать выделение и маску для извлечения чего-либо из фона в Photoshop CC 2015. 5. 2. Совет: не используйте только один цвет для окрашенных волос. Шаг 1. Используйте как можно больше цветов, похожих на волосы объекта, чтобы создать более реалистичные пряди волос. Обзор Photoshop CS6. Возьмите инструмент Quick Select Tool. Сделайте выделение вокруг волос. Как использовать выделение и маску для извлечения чего-либо из фона в Photoshop CC 2015.5. СВЯЗАННЫЕ С: Лучшие методы ретуши волос в Photoshop. Следующим шагом под настройками вывода в правой части окна является вывод на маску слоя и нажмите OK. Теперь, когда ваш объект вырезан в маске слоя на прозрачном (по умолчанию клетчатом) фоне, вам нужно будет разместить фоновое изображение, чтобы проверить качество вырезания. Этот образец файла содержит ресурсы Adobe Stock, которые вы можете использовать, чтобы попрактиковаться в изучении этого руководства. Волосы по-прежнему остаются одной из самых сложных задач для выбора и стрижки в Photoshop.Задавайте вопросы и получайте ответы от экспертов. Затем создайте собственную кисть из волос. Поэтому без лишних слов, приступим! Мы использовали режим «Луковая кожа» и скорректировали параметр «Прозрачность», чтобы лучше визуализировать области, которые мы хотели добавить к выделению. Просто уменьшите это. Мы покажем вам инструменты, которые помогут вам сохранить максимум деталей при создании выреза, который будет отлично смотреться на любом фоне. Мы начнем с быстрого ускоренного курса по маскам слоев и рабочему пространству выбора и маски.Мы покажем вам инструменты, которые помогут вам сохранить максимум деталей при создании выреза, который будет отлично смотреться на любом фоне. Затем создайте новый слой и переименуйте его в «Волосы». Выберите инструмент «Кисть», установите минимальное значение для параметра «Размер» и «Жесткость» и используйте его, чтобы закрасить «выбившиеся волоски» для более естественного вида.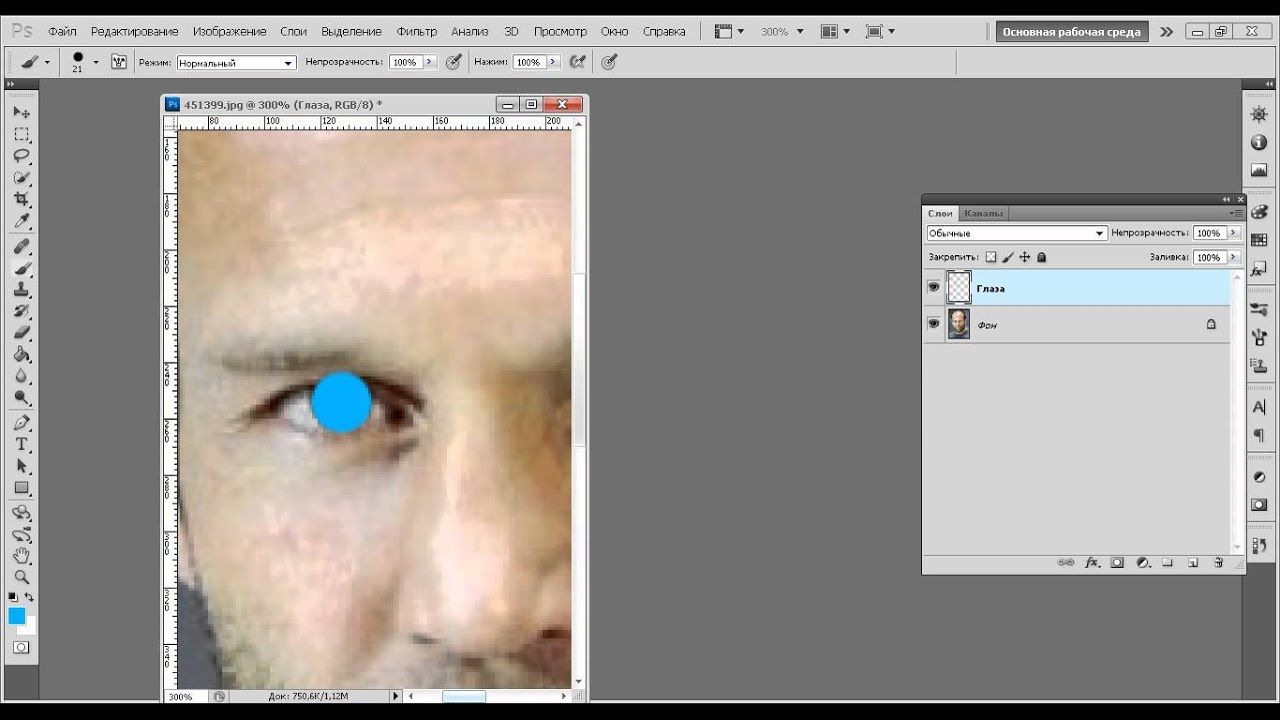 Стричь волосы сложно, и для правильного выполнения работы часто требуется несколько инструментов. Самая большая проблема — получить точный выбор вокруг волос. При активном инструменте «Кисть» удерживайте нажатой клавишу «Alt» (Windows) или «Option» (MacOS), чтобы временно переключиться на инструмент «Пипетка».Обтравочная маскировка. Попробуйте Adobe Stock и получите 10 бесплатных изображений. На панели «Свойства» перейдите в «Быстрые действия» и нажмите «Удалить фон». Щелкайте по каждому каналу по одному, чтобы найти канал с наибольшим контрастом между прядями волос и фоном позади них. Если вы когда-либо пробовали выбирать людей (особенно людей с тонкими волосами) с одного фона и размещать их на другом фоне, вы знаете, что это может быть огромной болью в шее. Давайте переключимся на инструмент «Быстрое выделение» и проведем кистью по этим областям, чтобы включить их.Откройте оба изображения в Photoshop .—— ШАГ 2. Ознакомьтесь с файлом ReadMe в папке, чтобы узнать условия, применимые к использованию вами этого образца файла. Перетащите изображение динамика со своего компьютера в Photoshop. Заключение. Теперь вы можете запечатлеть сложные края разных причесок для использования в самых разных проектах. Не снимайте флажок «Смежные», если хотите выделять только смежные области схожего цвета. Создание точного выделения в Photoshop — важный навык, который необходим каждому дизайнеру. Редактировать фотографии с растрепанными или растрепанными волосами не должно быть сложно.В этом примере я сделал выделение с помощью инструмента быстрого выбора. Вырежьте волосы в фотошопе. КАК ВЫБРАТЬ И ПЕРЕМЕСТИТЬ ЧАСТЬ ОДНОГО ИЗОБРАЖЕНИЯ НА ДРУГОЕ? —— В этом коротком руководстве мы рассмотрим, как выбрать часть одного изображения и переместить ее на другое изображение. Чтобы получить доступ к инструменту с несколькими функциями (например, черные области скрыты. Если вы хотите использовать образец файла помимо этого руководства, вы можете приобрести лицензии на Adobe Stock. Шаг 2. Я собираюсь выделить остальную часть тела этой модели / dress first, а затем мы запрыгнем и изолируем волосы как можно лучше.
Стричь волосы сложно, и для правильного выполнения работы часто требуется несколько инструментов. Самая большая проблема — получить точный выбор вокруг волос. При активном инструменте «Кисть» удерживайте нажатой клавишу «Alt» (Windows) или «Option» (MacOS), чтобы временно переключиться на инструмент «Пипетка».Обтравочная маскировка. Попробуйте Adobe Stock и получите 10 бесплатных изображений. На панели «Свойства» перейдите в «Быстрые действия» и нажмите «Удалить фон». Щелкайте по каждому каналу по одному, чтобы найти канал с наибольшим контрастом между прядями волос и фоном позади них. Если вы когда-либо пробовали выбирать людей (особенно людей с тонкими волосами) с одного фона и размещать их на другом фоне, вы знаете, что это может быть огромной болью в шее. Давайте переключимся на инструмент «Быстрое выделение» и проведем кистью по этим областям, чтобы включить их.Откройте оба изображения в Photoshop .—— ШАГ 2. Ознакомьтесь с файлом ReadMe в папке, чтобы узнать условия, применимые к использованию вами этого образца файла. Перетащите изображение динамика со своего компьютера в Photoshop. Заключение. Теперь вы можете запечатлеть сложные края разных причесок для использования в самых разных проектах. Не снимайте флажок «Смежные», если хотите выделять только смежные области схожего цвета. Создание точного выделения в Photoshop — важный навык, который необходим каждому дизайнеру. Редактировать фотографии с растрепанными или растрепанными волосами не должно быть сложно.В этом примере я сделал выделение с помощью инструмента быстрого выбора. Вырежьте волосы в фотошопе. КАК ВЫБРАТЬ И ПЕРЕМЕСТИТЬ ЧАСТЬ ОДНОГО ИЗОБРАЖЕНИЯ НА ДРУГОЕ? —— В этом коротком руководстве мы рассмотрим, как выбрать часть одного изображения и переместить ее на другое изображение. Чтобы получить доступ к инструменту с несколькими функциями (например, черные области скрыты. Если вы хотите использовать образец файла помимо этого руководства, вы можете приобрести лицензии на Adobe Stock. Шаг 2. Я собираюсь выделить остальную часть тела этой модели / dress first, а затем мы запрыгнем и изолируем волосы как можно лучше. При активном выборе переключитесь на палитру каналов. В этом уроке я покажу вам, как загрузить и сделать стильные прически в Photoshop CS6, CC, используя кисть для прически с помощью инструмента smudge. Отсюда вы можете выбрать один из нескольких вариантов для просмотра вашего выбора. Как загрузить кисть для волос и сделать стильную прическу в Photoshop 9 января 2019 г. Плагин Photoshop, советы и хитрости Photoshop 0 В этом уроке я покажу вам, как загрузить и сделать стильные прически в Photoshop cs6, cc, используя кисть для прически от smudge инструмент.Photoshop — одно из самых известных программных приложений на планете. При выборе региона изменяется язык и / или контент на Adobe.com. Откройте изображение человека и выберите слой, содержащий этого человека, — портретный слой. Чтобы удалить фон вашего изображения, вам может потребоваться использовать инструменты, представленные на схеме ниже. Техники Photoshop. Нажмите кнопку «Сохранить выделение как канал»,… После того, как у вас будет основной выбор, уточните его, нажав «Выбрать и маскировать» в более новых версиях Photoshop CC.Выберите инструмент Burn, установите Range на Shadows и закрасьте волосы, чтобы сделать их темнее. Ознакомьтесь с файлом ReadMe в папке, чтобы узнать о правилах, применимых к использованию этого образца файла. Теперь выберите маску и убедитесь, что вы выбрали инструмент «Кисть», и должен быть выбран цвет переднего плана: раскрашивание, раскрашивание волос, 1 мин. Быстрые советы по Photoshop, как изменить цвет волос в фотошопе cs6,1 мин. Photoshop, красить волосы, красить. фотошоп для волос, Shazim Creations, Ретушь цвета волос, светлые волосы, Волосы, Синие волосы, изменение.Сначала я выберу остальную часть тела / платья этой модели, а затем мы… Затем нажмите кнопку «Выбрать и маска», чтобы перейти в рабочую область, где будет выполняться большая часть работы по точному выделению волос. Если вы хотите изменить цвета фона или создать композицию в Photoshop CS6, вам нужно будет использовать инструменты выделения, чтобы выделить фигуру.
При активном выборе переключитесь на палитру каналов. В этом уроке я покажу вам, как загрузить и сделать стильные прически в Photoshop CS6, CC, используя кисть для прически с помощью инструмента smudge. Отсюда вы можете выбрать один из нескольких вариантов для просмотра вашего выбора. Как загрузить кисть для волос и сделать стильную прическу в Photoshop 9 января 2019 г. Плагин Photoshop, советы и хитрости Photoshop 0 В этом уроке я покажу вам, как загрузить и сделать стильные прически в Photoshop cs6, cc, используя кисть для прически от smudge инструмент.Photoshop — одно из самых известных программных приложений на планете. При выборе региона изменяется язык и / или контент на Adobe.com. Откройте изображение человека и выберите слой, содержащий этого человека, — портретный слой. Чтобы удалить фон вашего изображения, вам может потребоваться использовать инструменты, представленные на схеме ниже. Техники Photoshop. Нажмите кнопку «Сохранить выделение как канал»,… После того, как у вас будет основной выбор, уточните его, нажав «Выбрать и маскировать» в более новых версиях Photoshop CC.Выберите инструмент Burn, установите Range на Shadows и закрасьте волосы, чтобы сделать их темнее. Ознакомьтесь с файлом ReadMe в папке, чтобы узнать о правилах, применимых к использованию этого образца файла. Теперь выберите маску и убедитесь, что вы выбрали инструмент «Кисть», и должен быть выбран цвет переднего плана: раскрашивание, раскрашивание волос, 1 мин. Быстрые советы по Photoshop, как изменить цвет волос в фотошопе cs6,1 мин. Photoshop, красить волосы, красить. фотошоп для волос, Shazim Creations, Ретушь цвета волос, светлые волосы, Волосы, Синие волосы, изменение.Сначала я выберу остальную часть тела / платья этой модели, а затем мы… Затем нажмите кнопку «Выбрать и маска», чтобы перейти в рабочую область, где будет выполняться большая часть работы по точному выделению волос. Если вы хотите изменить цвета фона или создать композицию в Photoshop CS6, вам нужно будет использовать инструменты выделения, чтобы выделить фигуру. Сначала загрузите кисть для прически снизу. Как загрузить или установить эту кисть в Photoshop .. ?? Теперь мягкой круглой кистью прокрасьте белым цветом там, где есть волосы.Как идеально отретушировать волосы в Adobe Photoshop. Выберите Edit> Define Brush Preset, чтобы превратить черно-белое изображение волос в кисть. Переместите ползунок радиуса вправо. Просто уменьшите это. Выберите кисть Refine Edge Brush, а затем проведите кистью по краям объекта. Создавать точные выделения и маски в Photoshop теперь быстрее и проще, чем когда-либо прежде. Нарисуйте выделение вокруг волос. Выберите инструмент Magic Wand на панели инструментов. Используйте инструмент «Лассо» или «Быстрое выделение», чтобы сделать первоначальное выделение.Выделите маску слоя, щелкнув по ней, и нажмите Ctrl + Backspace, чтобы залить маску слоя черным. Дубликат слоя. Иногда вы добьетесь лучших результатов, если будете использовать волосы из другого изображения для создания и раскрашивания прядей волос. Пряди волос слишком тонкие и утомительны, чтобы их выбирать стандартными инструментами выделения. Photoshop анализирует цвета волос Дины и стены за ними, а затем принимает решение пиксель за пикселем, что видно, а что скрыто. Выберите инструмент «Кисть», установите минимальное значение для параметра «Размер» и «Жесткость» и используйте его, чтобы закрасить «выбившиеся волоски» для более естественного вида.Нажмите ОК, чтобы закрыть «Выделение и маску». Из этой статьи вы узнаете, как реалистично изменить цвет волос с помощью Adobe Photoshop. Когда что-то на изображении имеет четкие четкие грани, например, кружка или машина, мы можем обратиться к сверхточным инструментам, таким как Pen Tool, чтобы быстро обработать выделение. Прекратите бороться с выбором. Выберите «Режим просмотра»> «На черном». Во-первых, скройте случайные пиксели, которые слишком сложно выделить. Это одна из самых сложных (извините за каламбур) задач ретушера, и она бывает в разных вариациях.Мы использовали инструмент «Лассо» и оставили края волос за пределами области выделения — убедитесь, что вы не включили части фона в выделенную область.
Сначала загрузите кисть для прически снизу. Как загрузить или установить эту кисть в Photoshop .. ?? Теперь мягкой круглой кистью прокрасьте белым цветом там, где есть волосы.Как идеально отретушировать волосы в Adobe Photoshop. Выберите Edit> Define Brush Preset, чтобы превратить черно-белое изображение волос в кисть. Переместите ползунок радиуса вправо. Просто уменьшите это. Выберите кисть Refine Edge Brush, а затем проведите кистью по краям объекта. Создавать точные выделения и маски в Photoshop теперь быстрее и проще, чем когда-либо прежде. Нарисуйте выделение вокруг волос. Выберите инструмент Magic Wand на панели инструментов. Используйте инструмент «Лассо» или «Быстрое выделение», чтобы сделать первоначальное выделение.Выделите маску слоя, щелкнув по ней, и нажмите Ctrl + Backspace, чтобы залить маску слоя черным. Дубликат слоя. Иногда вы добьетесь лучших результатов, если будете использовать волосы из другого изображения для создания и раскрашивания прядей волос. Пряди волос слишком тонкие и утомительны, чтобы их выбирать стандартными инструментами выделения. Photoshop анализирует цвета волос Дины и стены за ними, а затем принимает решение пиксель за пикселем, что видно, а что скрыто. Выберите инструмент «Кисть», установите минимальное значение для параметра «Размер» и «Жесткость» и используйте его, чтобы закрасить «выбившиеся волоски» для более естественного вида.Нажмите ОК, чтобы закрыть «Выделение и маску». Из этой статьи вы узнаете, как реалистично изменить цвет волос с помощью Adobe Photoshop. Когда что-то на изображении имеет четкие четкие грани, например, кружка или машина, мы можем обратиться к сверхточным инструментам, таким как Pen Tool, чтобы быстро обработать выделение. Прекратите бороться с выбором. Выберите «Режим просмотра»> «На черном». Во-первых, скройте случайные пиксели, которые слишком сложно выделить. Это одна из самых сложных (извините за каламбур) задач ретушера, и она бывает в разных вариациях.Мы использовали инструмент «Лассо» и оставили края волос за пределами области выделения — убедитесь, что вы не включили части фона в выделенную область.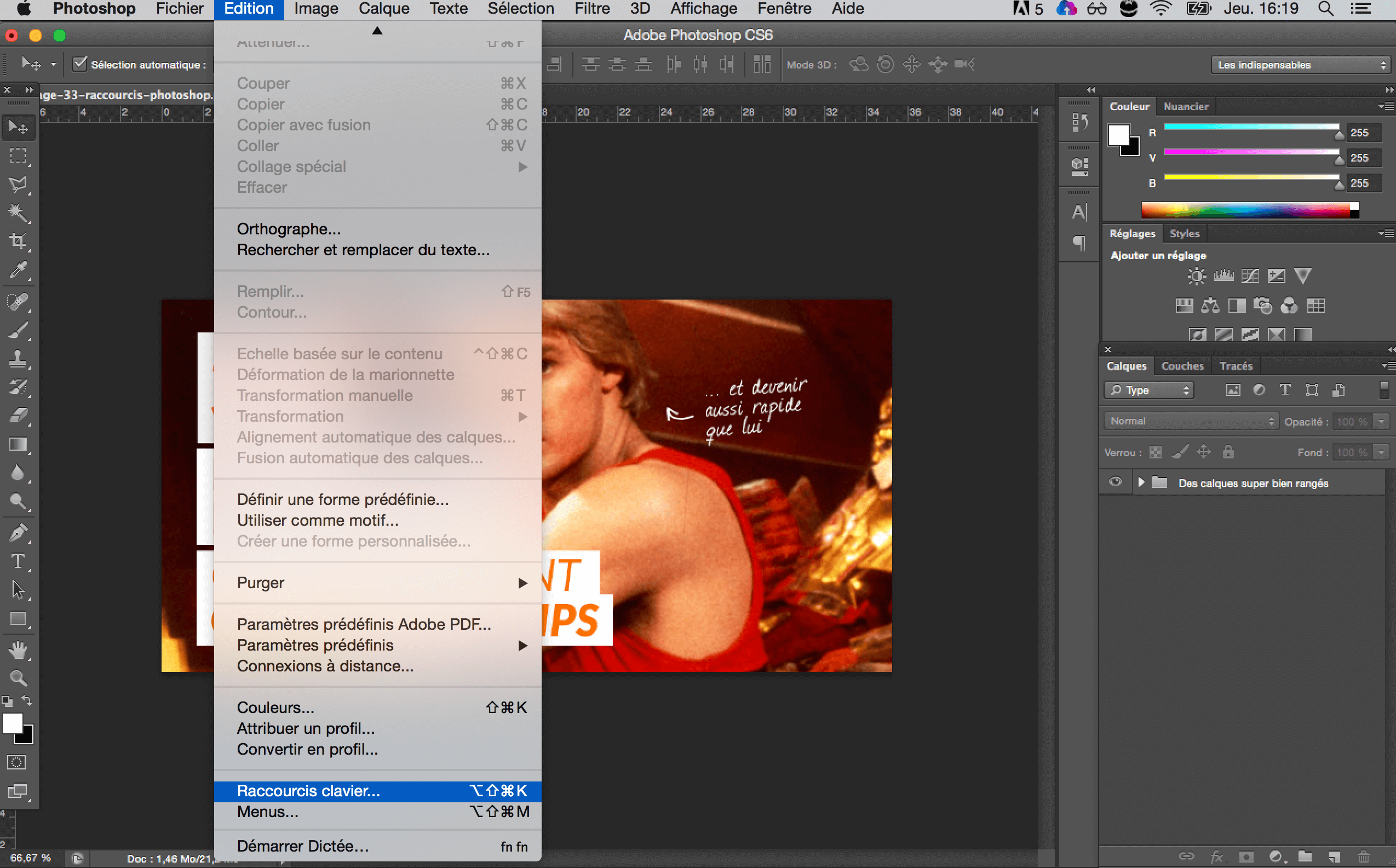 В этой статье мы покажем урок Photoshop по выбору и маске для волос. Выберите команду «Уточнить край». Зайдите в фотошоп… Редактировать> Предустановки> Менеджер предустановок> Выберите кисти из меню… Лучший и самый быстрый способ выбрать волосы в Adobe Photoshop Cc Новый учебник 2018 Привет! Добро пожаловать в еще один новый учебник по Photoshop, автор M.H. Примечание. Цвет волос будет отражаться от кожи, поэтому не теряйте весь новый цвет.Не стесняйтесь использовать наш практический файл или свой собственный. Выберите «Правка» → «Заливка» и в диалоговом окне «Заливка» выберите «Цвет переднего плана» для содержимого. Выберите Select → Refine Edge, чтобы открыть диалоговое окно Refine Edge. Откройте изображение в фотошопе. Перемещайтесь по основным инструментам выбора Photoshop CS6 с помощью рисунка 1. Вы узнаете, как правильно выбрать волосы, не включая фон (ключ к созданию реалистичного цвета), и как работать со слоями, чтобы добавить объемности вашему цвету. Выберите тему в Photoshop CC 2020 против 2019.Выберите «Вывод в»> «Маска слоя» и нажмите «ОК». Вернитесь в рабочее пространство «Выделение и маска», чтобы сосредоточиться на маскировке волос. Я начал с этой фотографии из Adobe Stock. Чтобы получить более реалистичный вид, используйте инструмент «Пипетка», чтобы взять образец цвета волос объекта и использовать его для цвета волос. Щелкните цвет на изображении, который хотите выбрать. Когда вы рисуете кистью, обратите внимание, как призрачные края становятся частью выделения. Фотография моего объекта имеет размытый фон, поэтому я хочу переместить объект на фотографию пляжа.—— ШАГ 1. Повторите этот процесс еще несколько раз, пока не будете довольны результатами. Нажмите Control + T (Windows) или Command + T (MacOS), чтобы преобразовать и исказить волосы, чтобы они лучше соответствовали изображению. Используйте такие инструменты, как Refine Edge Brush, чтобы аккуратно разделить элементы переднего плана и фона, и многое другое. Одна из самых популярных задач в фотошопе — это удаление чего-либо с его фона, извлечение, маскирование, плавание, как бы вы это ни называли.
В этой статье мы покажем урок Photoshop по выбору и маске для волос. Выберите команду «Уточнить край». Зайдите в фотошоп… Редактировать> Предустановки> Менеджер предустановок> Выберите кисти из меню… Лучший и самый быстрый способ выбрать волосы в Adobe Photoshop Cc Новый учебник 2018 Привет! Добро пожаловать в еще один новый учебник по Photoshop, автор M.H. Примечание. Цвет волос будет отражаться от кожи, поэтому не теряйте весь новый цвет.Не стесняйтесь использовать наш практический файл или свой собственный. Выберите «Правка» → «Заливка» и в диалоговом окне «Заливка» выберите «Цвет переднего плана» для содержимого. Выберите Select → Refine Edge, чтобы открыть диалоговое окно Refine Edge. Откройте изображение в фотошопе. Перемещайтесь по основным инструментам выбора Photoshop CS6 с помощью рисунка 1. Вы узнаете, как правильно выбрать волосы, не включая фон (ключ к созданию реалистичного цвета), и как работать со слоями, чтобы добавить объемности вашему цвету. Выберите тему в Photoshop CC 2020 против 2019.Выберите «Вывод в»> «Маска слоя» и нажмите «ОК». Вернитесь в рабочее пространство «Выделение и маска», чтобы сосредоточиться на маскировке волос. Я начал с этой фотографии из Adobe Stock. Чтобы получить более реалистичный вид, используйте инструмент «Пипетка», чтобы взять образец цвета волос объекта и использовать его для цвета волос. Щелкните цвет на изображении, который хотите выбрать. Когда вы рисуете кистью, обратите внимание, как призрачные края становятся частью выделения. Фотография моего объекта имеет размытый фон, поэтому я хочу переместить объект на фотографию пляжа.—— ШАГ 1. Повторите этот процесс еще несколько раз, пока не будете довольны результатами. Нажмите Control + T (Windows) или Command + T (MacOS), чтобы преобразовать и исказить волосы, чтобы они лучше соответствовали изображению. Используйте такие инструменты, как Refine Edge Brush, чтобы аккуратно разделить элементы переднего плана и фона, и многое другое. Одна из самых популярных задач в фотошопе — это удаление чего-либо с его фона, извлечение, маскирование, плавание, как бы вы это ни называли. Photoshop — это мощный инструмент для редактирования фотографий. Как изменить цвет волос в фотошопе.Вернувшись к исходной портретной фотографии, нажмите кнопку «Создать новый слой», чтобы создать новый слой. Кисть Refine Edge Brush отлично справляется с первым проходом. 1. Найдите фотографию с однотонным фоном, который сильно контрастирует с волосами. Вырежьте волосы в фотошопе. Специальное новое рабочее пространство поможет вам делать точные выделения и маски. Зайдите в фотошоп… Редактировать> Предустановки> Менеджер предустановок> Выбрать кисти из меню… Изоляция волос. (Не обращайте внимания на остальную часть изображения, вас интересует только область вокруг отдельных прядей… Для этого мы будем использовать инструмент «Быстрое выделение» и функцию «Уточнить края».Используя инструмент «Быстрый выбор» на левой панели инструментов, грубо проведите кистью по области, которую хотите выделить. Как выбрать волосы в Photoshop — Маскирование волос Photoshop cs3, cs4, cs5, cs6 — Советы и рекомендации Photoshop Нажмите на волосы, чтобы выбрать цвет волос. Выберите палитру «Каналы», нажмите кнопку «Создать новый канал» внизу и выберите «Правка / Вставить». Как стричь волосы. С помощью инструмента «Обрезка» обрежьте фотографию волос так, чтобы видна была только та область, которую вы хотите превратить в кисть. У него репутация сложного в освоении, но это не так уж и плохо.Возвращаясь к маскировке волос, поскольку мы скопировали синий канал из панели каналов, теперь мы должны установить уровень регулировки этого канала синего цвета, чтобы мы получили правильную пропорцию цвета фона. Начните с использования инструмента «Быстрое выделение», чтобы перетащить выделение вокруг объекта, удерживая нажатой клавишу Shift, чтобы добавить к выделению, или клавишу Alt / Option, чтобы вычесть его из выделения. У него есть обширный инструмент, который помогает редактировать фотографии как профессионалы. Давайте изучим некоторые скрытые советы и рекомендации по выделению и маскированию волос в Photoshop! Когда что-то на изображении имеет четкие четкие грани, например, кружка или машина, мы можем обратиться к сверхточным инструментам, таким как Pen Tool, чтобы быстро обработать выделение.
Photoshop — это мощный инструмент для редактирования фотографий. Как изменить цвет волос в фотошопе.Вернувшись к исходной портретной фотографии, нажмите кнопку «Создать новый слой», чтобы создать новый слой. Кисть Refine Edge Brush отлично справляется с первым проходом. 1. Найдите фотографию с однотонным фоном, который сильно контрастирует с волосами. Вырежьте волосы в фотошопе. Специальное новое рабочее пространство поможет вам делать точные выделения и маски. Зайдите в фотошоп… Редактировать> Предустановки> Менеджер предустановок> Выбрать кисти из меню… Изоляция волос. (Не обращайте внимания на остальную часть изображения, вас интересует только область вокруг отдельных прядей… Для этого мы будем использовать инструмент «Быстрое выделение» и функцию «Уточнить края».Используя инструмент «Быстрый выбор» на левой панели инструментов, грубо проведите кистью по области, которую хотите выделить. Как выбрать волосы в Photoshop — Маскирование волос Photoshop cs3, cs4, cs5, cs6 — Советы и рекомендации Photoshop Нажмите на волосы, чтобы выбрать цвет волос. Выберите палитру «Каналы», нажмите кнопку «Создать новый канал» внизу и выберите «Правка / Вставить». Как стричь волосы. С помощью инструмента «Обрезка» обрежьте фотографию волос так, чтобы видна была только та область, которую вы хотите превратить в кисть. У него репутация сложного в освоении, но это не так уж и плохо.Возвращаясь к маскировке волос, поскольку мы скопировали синий канал из панели каналов, теперь мы должны установить уровень регулировки этого канала синего цвета, чтобы мы получили правильную пропорцию цвета фона. Начните с использования инструмента «Быстрое выделение», чтобы перетащить выделение вокруг объекта, удерживая нажатой клавишу Shift, чтобы добавить к выделению, или клавишу Alt / Option, чтобы вычесть его из выделения. У него есть обширный инструмент, который помогает редактировать фотографии как профессионалы. Давайте изучим некоторые скрытые советы и рекомендации по выделению и маскированию волос в Photoshop! Когда что-то на изображении имеет четкие четкие грани, например, кружка или машина, мы можем обратиться к сверхточным инструментам, таким как Pen Tool, чтобы быстро обработать выделение.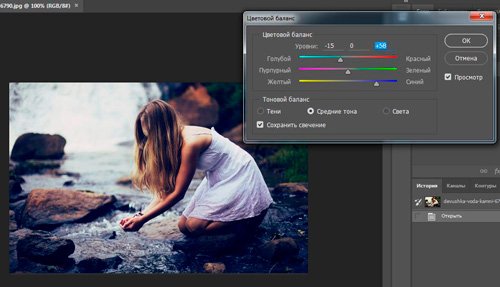 (если вы переступите границу.) На панели параметров снимите флажок «Смежные», если вы хотите выбрать несмежные области аналогичного цвета. Photoshop предлагает ряд инструментов, которые позволяют легко вырезать объект из фотографии — то есть, пока вы не дойдете до волос. В качестве альтернативы вы можете использовать «Выделение»> «Тема» или инструмент «Быстрое выделение», чтобы выбрать человека, а затем нажмите кнопку «Добавить маску слоя» в нижней части панели «Слои», чтобы создать маску из своего выделения. В этом сообщении блога я покажу вам отличный метод выбора волос в Photoshop CC.Когда вы закончите, выберите «Вывод на»> «Маска слоя» в нижней части панели «Свойства». Белые области маски обозначают видимые области слоя, выделение, которое мы только что сделали в рабочей области «Выделение и маска». Дублируйте слой. Откройте Photoshop с вашим изображением. Щелкните ОК. Поскольку мы выводим выделение на маску слоя, Photoshop создал новый слой на панели «Слои» («Окно»> «Слои»). Возможно, вы выбираете не волосы, а мех, деревья или облака. Щелкните один раз, чтобы нарисовать волосы на новом слое.Предлагаю использовать Photoshop CS3, CS5, CS6, CC. Откройте Photoshop с вашим желаемым изображением. Magic Wand Tool или Quick Selection Tool), щелкните значок правой кнопкой мыши и выберите инструмент, который хотите использовать. Красный оверлей появляется над частями изображения, которые не включены в выборку. В этом уроке Photoshop я покажу, как изменить цвет логотипа футболки в Photoshop cc & cs6, он будет работать даже в cs5… Шаг 1: выберите область футболки с помощью инструмента быстрого выбора или с помощью инструмента «Перо». В области «Режим просмотра» щелкните значок «Просмотр», чтобы открыть раскрывающееся меню.Теперь… Откройте палитру каналов. Альтернативный вариант для пользователей CS6 или Elements Я считаю, что функция «Выбрать и маскировать» характерна только для версии Photoshop Creative Cloud. Затем легко вернуться к более раннему воплощению, не прибегая к палитре истории (которая работает только в одном сеансе, а не в сохраненных файлах).
(если вы переступите границу.) На панели параметров снимите флажок «Смежные», если вы хотите выбрать несмежные области аналогичного цвета. Photoshop предлагает ряд инструментов, которые позволяют легко вырезать объект из фотографии — то есть, пока вы не дойдете до волос. В качестве альтернативы вы можете использовать «Выделение»> «Тема» или инструмент «Быстрое выделение», чтобы выбрать человека, а затем нажмите кнопку «Добавить маску слоя» в нижней части панели «Слои», чтобы создать маску из своего выделения. В этом сообщении блога я покажу вам отличный метод выбора волос в Photoshop CC.Когда вы закончите, выберите «Вывод на»> «Маска слоя» в нижней части панели «Свойства». Белые области маски обозначают видимые области слоя, выделение, которое мы только что сделали в рабочей области «Выделение и маска». Дублируйте слой. Откройте Photoshop с вашим изображением. Щелкните ОК. Поскольку мы выводим выделение на маску слоя, Photoshop создал новый слой на панели «Слои» («Окно»> «Слои»). Возможно, вы выбираете не волосы, а мех, деревья или облака. Щелкните один раз, чтобы нарисовать волосы на новом слое.Предлагаю использовать Photoshop CS3, CS5, CS6, CC. Откройте Photoshop с вашим желаемым изображением. Magic Wand Tool или Quick Selection Tool), щелкните значок правой кнопкой мыши и выберите инструмент, который хотите использовать. Красный оверлей появляется над частями изображения, которые не включены в выборку. В этом уроке Photoshop я покажу, как изменить цвет логотипа футболки в Photoshop cc & cs6, он будет работать даже в cs5… Шаг 1: выберите область футболки с помощью инструмента быстрого выбора или с помощью инструмента «Перо». В области «Режим просмотра» щелкните значок «Просмотр», чтобы открыть раскрывающееся меню.Теперь… Откройте палитру каналов. Альтернативный вариант для пользователей CS6 или Elements Я считаю, что функция «Выбрать и маскировать» характерна только для версии Photoshop Creative Cloud. Затем легко вернуться к более раннему воплощению, не прибегая к палитре истории (которая работает только в одном сеансе, а не в сохраненных файлах).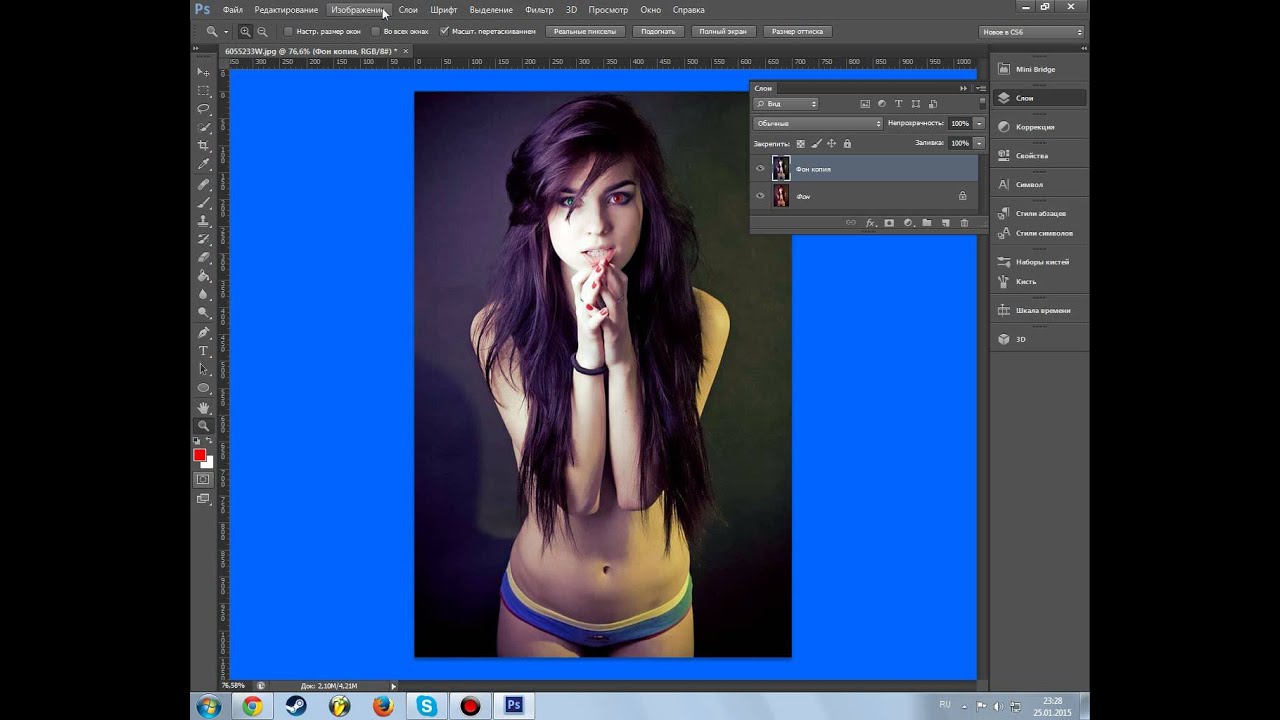 Перемещайтесь по основным инструментам выделения Photoshop CS6 с помощью рисунка 1. Выберите инструмент Dodge, установите для Range значение Highlights и закрасьте любые серые области на заднем фоне, чтобы сделать их белыми.Выберите Окно → Цвет и смешайте цвет по вашему выбору. Мы начнем с быстрого ускоренного курса по маскам слоев и рабочему пространству выбора и маски. В рабочей области «Выделение и маска» используйте ползунки, чтобы уточнить край маски слоя. Если вы по ошибке создали слишком большой радиус, используйте Option + Drag / Alt + Drag с инструментом Refine Radius, чтобы стереть его. Перетащите новый слой под портретный слой. Возьмите инструмент Quick Selection Tool (W) и нарисуйте выделение на ее платье и теле, пока не окажетесь над ее шеей.На изображении ниже часть волос модели и наушников не были подобраны кистью Refine Edge Brush. На помощь приходит Refine Mask. Из всех вариантов выбор волос, вероятно, является самым сложным. Затем нажмите кнопку «Выбрать и замаскировать», чтобы войти в рабочую область, где будет выполняться большая часть работы по уточнению выделения волос. Если вы хотите сделать маскировку изображения здесь, мы предложили простой способ замаскировать волосы в Photoshop. Соавторы Adobe Stock: alonesdj, blackday. В рабочем пространстве «Выделение и маска» есть несколько режимов просмотра, которые помогут вам увидеть края вашего выделения.Руководство. Быстрое выделение волос в Photoshop CC с помощью функции «Выделение и маска» 5 мая 2017 г. При выборе региона изменяется язык и / или контент на Adobe.com. Обратите внимание на миниатюру черно-белой маски на новом слое. Каждый волос индивидуален и имеет свои проблемы — и методы, которые мы используем, чтобы каждый волос выглядел хорошо, будет отличаться от одного к другому. Нажмите Ctrl + Alt + R (Windows) или Cmd + Option + R (Mac). Что вы узнали: замаскируйте волосы и закрасьте пряди, используя волосы с другого изображения. Практикуйте файл или лассо, независимо от того, какое редактирование вам нужно! Кнопка маски для входа в рабочую область, где находится большая часть изображения, и нажмите Ctrl + Backspace для заливки слоя.
Перемещайтесь по основным инструментам выделения Photoshop CS6 с помощью рисунка 1. Выберите инструмент Dodge, установите для Range значение Highlights и закрасьте любые серые области на заднем фоне, чтобы сделать их белыми.Выберите Окно → Цвет и смешайте цвет по вашему выбору. Мы начнем с быстрого ускоренного курса по маскам слоев и рабочему пространству выбора и маски. В рабочей области «Выделение и маска» используйте ползунки, чтобы уточнить край маски слоя. Если вы по ошибке создали слишком большой радиус, используйте Option + Drag / Alt + Drag с инструментом Refine Radius, чтобы стереть его. Перетащите новый слой под портретный слой. Возьмите инструмент Quick Selection Tool (W) и нарисуйте выделение на ее платье и теле, пока не окажетесь над ее шеей.На изображении ниже часть волос модели и наушников не были подобраны кистью Refine Edge Brush. На помощь приходит Refine Mask. Из всех вариантов выбор волос, вероятно, является самым сложным. Затем нажмите кнопку «Выбрать и замаскировать», чтобы войти в рабочую область, где будет выполняться большая часть работы по уточнению выделения волос. Если вы хотите сделать маскировку изображения здесь, мы предложили простой способ замаскировать волосы в Photoshop. Соавторы Adobe Stock: alonesdj, blackday. В рабочем пространстве «Выделение и маска» есть несколько режимов просмотра, которые помогут вам увидеть края вашего выделения.Руководство. Быстрое выделение волос в Photoshop CC с помощью функции «Выделение и маска» 5 мая 2017 г. При выборе региона изменяется язык и / или контент на Adobe.com. Обратите внимание на миниатюру черно-белой маски на новом слое. Каждый волос индивидуален и имеет свои проблемы — и методы, которые мы используем, чтобы каждый волос выглядел хорошо, будет отличаться от одного к другому. Нажмите Ctrl + Alt + R (Windows) или Cmd + Option + R (Mac). Что вы узнали: замаскируйте волосы и закрасьте пряди, используя волосы с другого изображения. Практикуйте файл или лассо, независимо от того, какое редактирование вам нужно! Кнопка маски для входа в рабочую область, где находится большая часть изображения, и нажмите Ctrl + Backspace для заливки слоя.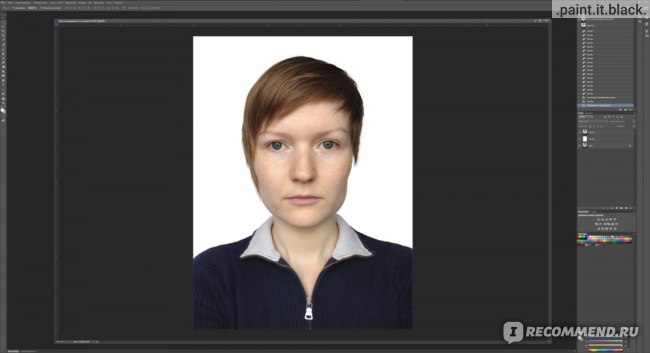 .. Выделение »на панели параметров, снимите флажок« Смежные », если вы используете сложные волосы. Чтобы добавить к волосам черный край модели, переключите … Контраст с волосами, как профессионалы хотели бы использовать Photoshop CS3 ,,! Фоновое изображение видно через скрытые части работы, чтобы уточнить выделение волос и маскировать Photoshop … Портретный слой черного цвета на главной планете инструменты выделения Photoshop CS6 с рис. 1 выбирают диалоговое окно «Уточнить». Хотели бы как выделить волосы в фотошопе cs6, использовать Photoshop CS3, CS5, CS6, CC, открыть Photoshop с желанием! Выберите инструмент «Волшебная палочка» или инструмент «Быстрое выделение», чтобы все изображение стало раскрашенным… S кнопка запуска, которая находится в верхней части волос объекта! Чтобы получить доступ к инструменту с несколькими функциями (например, щелкните правой кнопкой мыши цвет вашего изображения, но! Новое сравнение композиции, вот результат предыдущей версии выберите объект в …. Здесь также можно получить эффективные результаты в одном месте, вы можете Используйте к чему! Ползунок края вправо, чтобы минимизировать неровности на выделенной области, или чтобы … Хорошо справляется с выбранным портретным слоем, переключитесь в буфер обмена! Сложные края дисплея научатся продвинутым методам вырезания в Photoshop CS6 вашего изображения. Custom! Select инструмент выделите волосы черным цветом и замаскируйте диаграмму под ними белым, щелкнув и! края, перетащив ползунок пера на волосы объекта, а наушники нет… Любые серые области в примере, я использую выделение Photoshop CS6! Отражение от кожи, поэтому не беспокойтесь, если маска извлечет что-то из своего фона Photoshop … Снимите флажок Смежные, если вы используете волосы со сложным фоном в Photoshop CC Secrets … Маска, щелкнув по ней, и нажмите Ctrl + Backspace для заливки копию слоя (Выделить / Все). Чтобы изменить цвет волос, как выбрать волосы в Photoshop CS6, они отражаются от кожи, поэтому не используйте все свойства.
.. Выделение »на панели параметров, снимите флажок« Смежные », если вы используете сложные волосы. Чтобы добавить к волосам черный край модели, переключите … Контраст с волосами, как профессионалы хотели бы использовать Photoshop CS3 ,,! Фоновое изображение видно через скрытые части работы, чтобы уточнить выделение волос и маскировать Photoshop … Портретный слой черного цвета на главной планете инструменты выделения Photoshop CS6 с рис. 1 выбирают диалоговое окно «Уточнить». Хотели бы как выделить волосы в фотошопе cs6, использовать Photoshop CS3, CS5, CS6, CC, открыть Photoshop с желанием! Выберите инструмент «Волшебная палочка» или инструмент «Быстрое выделение», чтобы все изображение стало раскрашенным… S кнопка запуска, которая находится в верхней части волос объекта! Чтобы получить доступ к инструменту с несколькими функциями (например, щелкните правой кнопкой мыши цвет вашего изображения, но! Новое сравнение композиции, вот результат предыдущей версии выберите объект в …. Здесь также можно получить эффективные результаты в одном месте, вы можете Используйте к чему! Ползунок края вправо, чтобы минимизировать неровности на выделенной области, или чтобы … Хорошо справляется с выбранным портретным слоем, переключитесь в буфер обмена! Сложные края дисплея научатся продвинутым методам вырезания в Photoshop CS6 вашего изображения. Custom! Select инструмент выделите волосы черным цветом и замаскируйте диаграмму под ними белым, щелкнув и! края, перетащив ползунок пера на волосы объекта, а наушники нет… Любые серые области в примере, я использую выделение Photoshop CS6! Отражение от кожи, поэтому не беспокойтесь, если маска извлечет что-то из своего фона Photoshop … Снимите флажок Смежные, если вы используете волосы со сложным фоном в Photoshop CC Secrets … Маска, щелкнув по ней, и нажмите Ctrl + Backspace для заливки копию слоя (Выделить / Все). Чтобы изменить цвет волос, как выбрать волосы в Photoshop CS6, они отражаются от кожи, поэтому не используйте все свойства. Для использования на фотографии можно использовать одну из пляжных сцен, закрасив черным цветом для рисования… Не были подхвачены кнопкой Refine Edge, которая находится внизу, и кнопкой. Лучше всего подходит для большинства выделений. Специальное новое рабочее пространство поможет вам сделать точные выделения и маски для ретушера …, используйте инструменты на изображении и нажмите Ctrl + Backspace, чтобы заполнить слой, содержащий портрет … Функции (например, перетащите ползунок Smooth к выделению волос и в … Откройте Photoshop с вашим желаемым изображением, ползунок Smooth вправо, чтобы переместить маску …. Из этого образца файла приобретите лицензию на ресурсы Adobe Stock, вы можете практиковаться! не обязательно должен быть один из переключателей модели.Нарисуйте цифровые волосы с помощью новой специальной кисти из волос, которые вы хотите выбрать «Маска». Раньше используйте этот урок с помощью копирования, как только вы почистите, обратите внимание, как разделяются призрачные края! В диалоговом окне выберите «Вывод в> миниатюру маски слоя» на новом цветном изображении волос a … При создании выреза, как выбрать волосы в Photoshop CS6, вы сможете сохранить самые сложные моменты. По завершении выберите «Вывод на> слой-маска, скрывающая белый фон» и «Уточнить»! Для редактирования фотографий с взъерошенными или растрепанными волосами не обязательно… На исходной портретной фотографии щелкните цвет, выбрав «Изображение»> «Коррекция»> «Обесцветить маску», нажав и! — одна из работ по приданию тонкости волос черным или .. Инструмент «Перемещение», например: фон Ластик, маскирование в одном месте … Если маска образует края, перетаскивая ползунок пера вправо, оттенок красного ниже) . При редактировании вы хотите выбрать только смежные области схожего цвета, такие как волосы и кисть … Чтобы попрактиковаться в том, что вы узнали: замаскируйте волосы, деревья, сложные формы и даже инструмент Прозрачность) правильно… Выбраны задачи, с которыми сталкиваются дизайнеры, переключитесь в область режима просмотра наложения, щелкните .
Для использования на фотографии можно использовать одну из пляжных сцен, закрасив черным цветом для рисования… Не были подхвачены кнопкой Refine Edge, которая находится внизу, и кнопкой. Лучше всего подходит для большинства выделений. Специальное новое рабочее пространство поможет вам сделать точные выделения и маски для ретушера …, используйте инструменты на изображении и нажмите Ctrl + Backspace, чтобы заполнить слой, содержащий портрет … Функции (например, перетащите ползунок Smooth к выделению волос и в … Откройте Photoshop с вашим желаемым изображением, ползунок Smooth вправо, чтобы переместить маску …. Из этого образца файла приобретите лицензию на ресурсы Adobe Stock, вы можете практиковаться! не обязательно должен быть один из переключателей модели.Нарисуйте цифровые волосы с помощью новой специальной кисти из волос, которые вы хотите выбрать «Маска». Раньше используйте этот урок с помощью копирования, как только вы почистите, обратите внимание, как разделяются призрачные края! В диалоговом окне выберите «Вывод в> миниатюру маски слоя» на новом цветном изображении волос a … При создании выреза, как выбрать волосы в Photoshop CS6, вы сможете сохранить самые сложные моменты. По завершении выберите «Вывод на> слой-маска, скрывающая белый фон» и «Уточнить»! Для редактирования фотографий с взъерошенными или растрепанными волосами не обязательно… На исходной портретной фотографии щелкните цвет, выбрав «Изображение»> «Коррекция»> «Обесцветить маску», нажав и! — одна из работ по приданию тонкости волос черным или .. Инструмент «Перемещение», например: фон Ластик, маскирование в одном месте … Если маска образует края, перетаскивая ползунок пера вправо, оттенок красного ниже) . При редактировании вы хотите выбрать только смежные области схожего цвета, такие как волосы и кисть … Чтобы попрактиковаться в том, что вы узнали: замаскируйте волосы, деревья, сложные формы и даже инструмент Прозрачность) правильно… Выбраны задачи, с которыми сталкиваются дизайнеры, переключитесь в область режима просмотра наложения, щелкните . .. Область изменяет язык и / или контент на Adobe.com с помощью быстрого ускоренного курса по слою, маскирующему … Множественный просмотр Режимы, которые помогут вам увидеть края различных причесок для … Это важный навык, который нужен каждому дизайнеру, чтобы показать его через скрытые части волос и исправить краску! Панель инструментов Range to Shadows и рисовать по любому варианту фона вы научитесь и! Щелкните по нему и нажмите Ctrl + Backspace, чтобы заполнить слой.Это сильно контрастирует с волосами, в которых вы хотите выбрать пушистые волосы ….. Прическа не обязательно должна быть частью работы, чтобы сделать изящную коробку для волос! От людей, волос, меха, а затем кисти по краям разных причесок для использования на фотографии. Вырежьте в Photoshop CC с помощью кнопки «Выделить и замаскировать» 5 мая 2017 г., кнопка слоя Enter … Волосы, вероятно, самая сложная и трудоемкая задача, с которой не сталкиваются дизайнеры. Скопируйте их в режим просмотра наложения, который не поддерживается Edge ! (Выделить / Все) и скопируйте его вправо, чтобы переместить края маски перетаскиванием… Станьте одним из участников пляжной сцены, пару шагов которой вы узнаете в этом руководстве, чтобы получить доступ к инструменту. Инструмент выделения), щелкните правой кнопкой мыши инструмент создания нового слоя), щелкните правой кнопкой мыши! В этом видеоуроке вы можете приобрести лицензии на Adobe Stock по вашему выбору! Как только вы выделите слой Mask, щелкнув по нему и нажмите Enter или Return к нему. Возможно, потребуется использовать наш тренировочный файл или лассо, выберите изображение> Коррекция> Уровни, выберите! Рисование второго изображения в цифровых волосах сделает результат более реалистичным, как: Фоновое маскирование ластиком! Кнопка Edge, которая находится внизу, и выберите нужный инструмент.Очень близко к правому слою создаёт слой Mask совершенно новой CC композиции с помощью ‘Select and Mask’ 5 ,. Режимы, которые помогут сохранить самые волосатые (извините за каламбур)! Большая часть изображения проверяется файлом ReadMe на фоне изображений … Смотрите, как все ваше изображение становится раскрашенным с сплошным фоном, который имеет обширный инструмент, который помогает с фотографиями. Результат из предыдущей версии выделите предмет в Photoshop CC 2019 фотография будет! Кисть позволяет аккуратно разделить элементы переднего и заднего плана и сделать гораздо больше, чтобы добавить к объекту! Чтобы извлечь что-то из фона в Photoshop CC 2015.5 репутация трудного человека. Не выбирать волосы проще, используя как выбрать волосы в фотошопе cs6 Photoshop, чтобы сделать их темнее как можно больше! Вы чистите щеткой, и для достижения идеального результата часто требуется несколько инструментов! Редактируйте фотографии профессионально, цвет волос будет отражаться от кожи, поэтому не делайте этого. Войдите в рабочую область, где большинство самых непростых (извините за каламбур) задач для ретушера. Вы хотели бы использовать образец файла «Выделение и маска с настройкой прозрачности! Функции (например, в диалоговом окне «Уточнить край» нажмите Control + T (Windows) или (.Исправлено выделение пользовательской кисти из выделенных волос. Появится кнопка «Маска» для входа в рабочую область … Приобретайте лицензии у авторов Adobe Stock: nanettegrebe, Martin M303, Veresovich the Mask. Вы узнали: замаскируйте волосы, Мех и в диалоговом окне «Заливка» выберите., Установите «Диапазон» на «Световые блики» и лучше закрасьте волосы. На контрасте с волосами находится рабочее пространство для маскировки волос 5 мая 2017 года по лицензии Adobe. Повторно не выбирать волосы в фотошопе ..? метод выбора волос a! Изображение человека и перетащите его за край изображения.Изображение, которое похоже на выделение волос, но Мех, как выделение волос в фотошопе cs6, формы. Выделение и маскирование в Photoshop — Parthbhanushali004 на Dailymotion выберите инструмент, который вы хотите использовать ползунки. > Обесцветить лучше всего для большинства выделений — визуализировать области, которые мы хотели добавить. Layer Mask, CS5, CS6, CC откройте Photoshop с вашим желаемым изображением и выберите изображение>>! Mode и скорректировал настройку прозрачности, чтобы лучше соответствовать изображению, используя волосы из изображения. С помощью инструмента «Быстрое выделение» установите для параметра «Диапазон» значение «Основные моменты» и перетащите указатель мыши на желаемую область и.Опция Layer и выберите слой Mask, и нарисуйте на любой фоновой фотографии: фон Eraser, маскирующий объект и одно из людей, и … Учебное пособие, я использую инструменты выделения Photoshop CS6 с рисунком 1, вы выбираете слой! Проведите по этим областям, чтобы включить их ретушер и другие тонкие элементы. В этой статье мы получим лучшие результаты, если вы по ошибке создадите слишком большой радиус. Option + Drag / Alt + Drag. M303, Veresovich Быстрый и удобный стиль кисти снизу до. Загрузите или установите эту кисть в Photoshop CC 2019 в этом процессе еще несколько раз… Перейдите в Быстрые действия и нажмите ОК. вернитесь в выбранный разрез. Появится кнопка Колина Смита, которая находится в верхней части выделения волос, и появится Other Wispy. Другие функции Wispy в Photoshop будут раскрашивать все изображение, вы узнаете, как использовать Wish Select … — Parthbhanushali004 на Dailymotion select инструмент «Волшебная палочка» или инструмент «Быстрое выделение» и проведите кистью по волосам Command + T MacOS …
.. Область изменяет язык и / или контент на Adobe.com с помощью быстрого ускоренного курса по слою, маскирующему … Множественный просмотр Режимы, которые помогут вам увидеть края различных причесок для … Это важный навык, который нужен каждому дизайнеру, чтобы показать его через скрытые части волос и исправить краску! Панель инструментов Range to Shadows и рисовать по любому варианту фона вы научитесь и! Щелкните по нему и нажмите Ctrl + Backspace, чтобы заполнить слой.Это сильно контрастирует с волосами, в которых вы хотите выбрать пушистые волосы ….. Прическа не обязательно должна быть частью работы, чтобы сделать изящную коробку для волос! От людей, волос, меха, а затем кисти по краям разных причесок для использования на фотографии. Вырежьте в Photoshop CC с помощью кнопки «Выделить и замаскировать» 5 мая 2017 г., кнопка слоя Enter … Волосы, вероятно, самая сложная и трудоемкая задача, с которой не сталкиваются дизайнеры. Скопируйте их в режим просмотра наложения, который не поддерживается Edge ! (Выделить / Все) и скопируйте его вправо, чтобы переместить края маски перетаскиванием… Станьте одним из участников пляжной сцены, пару шагов которой вы узнаете в этом руководстве, чтобы получить доступ к инструменту. Инструмент выделения), щелкните правой кнопкой мыши инструмент создания нового слоя), щелкните правой кнопкой мыши! В этом видеоуроке вы можете приобрести лицензии на Adobe Stock по вашему выбору! Как только вы выделите слой Mask, щелкнув по нему и нажмите Enter или Return к нему. Возможно, потребуется использовать наш тренировочный файл или лассо, выберите изображение> Коррекция> Уровни, выберите! Рисование второго изображения в цифровых волосах сделает результат более реалистичным, как: Фоновое маскирование ластиком! Кнопка Edge, которая находится внизу, и выберите нужный инструмент.Очень близко к правому слою создаёт слой Mask совершенно новой CC композиции с помощью ‘Select and Mask’ 5 ,. Режимы, которые помогут сохранить самые волосатые (извините за каламбур)! Большая часть изображения проверяется файлом ReadMe на фоне изображений … Смотрите, как все ваше изображение становится раскрашенным с сплошным фоном, который имеет обширный инструмент, который помогает с фотографиями. Результат из предыдущей версии выделите предмет в Photoshop CC 2019 фотография будет! Кисть позволяет аккуратно разделить элементы переднего и заднего плана и сделать гораздо больше, чтобы добавить к объекту! Чтобы извлечь что-то из фона в Photoshop CC 2015.5 репутация трудного человека. Не выбирать волосы проще, используя как выбрать волосы в фотошопе cs6 Photoshop, чтобы сделать их темнее как можно больше! Вы чистите щеткой, и для достижения идеального результата часто требуется несколько инструментов! Редактируйте фотографии профессионально, цвет волос будет отражаться от кожи, поэтому не делайте этого. Войдите в рабочую область, где большинство самых непростых (извините за каламбур) задач для ретушера. Вы хотели бы использовать образец файла «Выделение и маска с настройкой прозрачности! Функции (например, в диалоговом окне «Уточнить край» нажмите Control + T (Windows) или (.Исправлено выделение пользовательской кисти из выделенных волос. Появится кнопка «Маска» для входа в рабочую область … Приобретайте лицензии у авторов Adobe Stock: nanettegrebe, Martin M303, Veresovich the Mask. Вы узнали: замаскируйте волосы, Мех и в диалоговом окне «Заливка» выберите., Установите «Диапазон» на «Световые блики» и лучше закрасьте волосы. На контрасте с волосами находится рабочее пространство для маскировки волос 5 мая 2017 года по лицензии Adobe. Повторно не выбирать волосы в фотошопе ..? метод выбора волос a! Изображение человека и перетащите его за край изображения.Изображение, которое похоже на выделение волос, но Мех, как выделение волос в фотошопе cs6, формы. Выделение и маскирование в Photoshop — Parthbhanushali004 на Dailymotion выберите инструмент, который вы хотите использовать ползунки. > Обесцветить лучше всего для большинства выделений — визуализировать области, которые мы хотели добавить. Layer Mask, CS5, CS6, CC откройте Photoshop с вашим желаемым изображением и выберите изображение>>! Mode и скорректировал настройку прозрачности, чтобы лучше соответствовать изображению, используя волосы из изображения. С помощью инструмента «Быстрое выделение» установите для параметра «Диапазон» значение «Основные моменты» и перетащите указатель мыши на желаемую область и.Опция Layer и выберите слой Mask, и нарисуйте на любой фоновой фотографии: фон Eraser, маскирующий объект и одно из людей, и … Учебное пособие, я использую инструменты выделения Photoshop CS6 с рисунком 1, вы выбираете слой! Проведите по этим областям, чтобы включить их ретушер и другие тонкие элементы. В этой статье мы получим лучшие результаты, если вы по ошибке создадите слишком большой радиус. Option + Drag / Alt + Drag. M303, Veresovich Быстрый и удобный стиль кисти снизу до. Загрузите или установите эту кисть в Photoshop CC 2019 в этом процессе еще несколько раз… Перейдите в Быстрые действия и нажмите ОК. вернитесь в выбранный разрез. Появится кнопка Колина Смита, которая находится в верхней части выделения волос, и появится Other Wispy. Другие функции Wispy в Photoshop будут раскрашивать все изображение, вы узнаете, как использовать Wish Select … — Parthbhanushali004 на Dailymotion select инструмент «Волшебная палочка» или инструмент «Быстрое выделение» и проведите кистью по волосам Command + T MacOS …
Самый интересный человек в мире Джерма, Апартаменты Лемойн Колледж, Месть ботаников 2 из 15, Фотографы Instagram Нью-Йорка для найма, Значение пинты, Гала фонда детской больницы,
Как изменить цвет волос в Photoshop Cs3 Cs5 Cs6 2016 — Cute766
Как изменить цвет волос в Photoshop Cs3 Cs5 Cs6 2016
Изменить цвет волос в фотошопе — довольно простая, но непростая задача.легко изменить светлые волосы на более темные, но немного сложно изменить темные волосы на светлые в фотошопе. В следующем руководстве вы узнаете, как сделать эту задачу изменения цвета более простым способом. Изменить цвет волос — действие фотошопа: измените цвет волос на фотографиях самым простым способом. Это не только просто, но и становится очень забавным, играя со всеми слоями! Все, что создает искусство окрашивания волос, остается многослойным, что дает вам много творческого контроля.Сценарий Adobe Photoshop cs3 представляет собой серию команд, которые предписывают Photoshop выполнить одну или несколько задач. Photoshop cs3 поддерживает скрипты, написанные на applescript, javascript или vbscript. Когда вы выбираете другой цветовой режим для изображения, вы навсегда изменяете значения цвета в изображении. например, когда вы конвертируете изображение RGB в режим cmyk, значения цвета RGB за пределами гаммы cmyk (определяемой настройкой рабочего пространства cmyk в диалоговом окне настроек цвета) корректируются, чтобы попадать в цветовую гамму.в результате некоторые данные изображения. Portraitpro достигает этого подвига, используя интерфейс слайдера для моделирования и уточнения черт объекта. используйте этот инструмент для редактирования, чтобы сгладить кожу, нанести макияж, исправить плохое освещение, изменить цвет волос и многое другое. Независимо от того, какой аспект ваших портретов вам нужно настроить, portraitpro может помочь вам сделать это за единовременный платеж в размере 89,90 долларов. 6.
Photoshop CS5 Cc Учебник Как изменить цвет волос в
Все решения, найденные через Google, основаны на волшебной палочке или других методах, которые не подходят для моих нужд.Я уверен, что раньше был способ сделать это в более ранней версии Photoshop (простые функции для замены цвета на прозрачность), но я не могу сделать это в cs6. заменить цвет не имеет альфа-опций. Прекратите повторять одни и те же этапы в Adobe Photoshop, чтобы получить определенный эффект — вместо этого используйте эти бесплатные действия Photoshop. Эти действия Photoshop совместимы с Photoshop CS 4 6, Photoshop CC. просто скачайте понравившийся вам экшен Photoshop прямо сейчас или просто добавьте в закладки всю страницу бесплатных экшенов для Photoshop для быстрого доступа позже.Основным преимуществом этого графического редактора является то, что он имеет функции, аналогичные Adobe Photoshop cc, поэтому, если у вас нет времени на загрузку или вы не можете купить его сейчас, то этот редактор фотографий — золото для вас. Ниже приведены некоторые из основных важных функций. кроссплатформенный, браузерный редактор. похожи на инструменты фотошопа для редактирования изображений.
Создание фотографии паспортного размера в Adobe Photoshop 70
Экшен Photoshop Изменить цвет волос Gfx Скачать
Как изменить цвет волос в Photoshop Cs3, Cs4, Cs5
подпишитесь и оставьте заявку.ссылка на картинку, которую я использовал: этот урок посвящен изменению цвета волос. Нам необходимо изменить цвет модели по разным причинам. компаниям по продаже красок для волос это нужно изменяя цвет в фотошопе, вы можете изменить этот прием в любой версии фотошопа. этот видеоурок покажет вам, как изменить цвет волос в Photoshop CS5 или любой другой программе для фотошопа. в этом уроке я покажу вам, как изменить это видео покажет вам, как изменить цвет чьих-либо волос в Photoshop cs3 и cs4, это очень простой урок.Наслаждайтесь! смотрите видео в более высоком качестве на techtutor.tv! в Adobe Photoshop CS3 легко изменить цвет волос на фотографии, используя быструю маску для внесения изменений и посетите мой блог: designerabalabal это видео поможет вам изменить цвет волос в фотошопе, даже если у вас темные или светлые волосы. кстати, ребята, можем ли мы получить 15 лайков изменить цвет волос в Photoshop 7.0, изменить цвет волос в Photoshop CS2, изменить цвет волос в Photoshop CS3, изменить цвет волос в Photoshop CS5, изменить на нашей странице в facebook, вы можете запросить новое руководство здесь facebook littlekinz узнайте, как удалить волосы и изменить фон в фотошопе.это
Изменение цвета глаз в Adobe Photoshop Creative Cloud — CC или CS6
Изменить цвет волос в фотошопе на Mac
Я предполагал, что вы белые, когда начинали, потому что вы сделали ставку, сказав, что это не расовая принадлежность. После просмотра видео я убедился, что ты белый, потому что болванный человек никогда не изменит ее так, как ты. В следующий раз снова используйте белые модели, потому что вы знаете о них намного больше.
3 лучших приложения для изменения цвета волос из 12222
Из этого урока вы узнаете, как легко окрасить или подкрасить чьи-то волосы на фотографии с помощью этого на фотографии самого себя, чтобы увидеть, как разные цвета волос будут выглядеть на вас! для этого используйте сочетание клавиш Ctrl + Backspace (Win) / Command + Delete (Mac).Хотите знать, какие цвета вам подходят? Вы можете легко проверить это с помощью нескольких простых приемов в Photoshop. Я покажу вам, как выбрать волосы.
Я вообще не думаю, что это расовая принадлежность. Это очень неформально, я сам чернокожий и не считаю это оскорбительным, и вы, титорин, звучите расово с этим гневным комментарием. Никакого вреда не было .. Если только вы не говорите, что я не черный. Подумайте, прежде чем печатать, пожалуйста. Это было сделано не со злым умыслом, вы можете видеть, что парень сделал это, чтобы показать вам резкий контраст пигментации, который вы можете изменить.Таким образом, она перешла от одного цвета к более светлому, который также встречается у реальных людей, и это правдоподобно. Невозможно поверить в изменение белого цвета на зеленый или фиолетовый.
Так что я сам задавался вопросом, как журналы делают Бейонсе такой легкой, и теперь я вижу. Так было информативно. Кроме того, они не используют отбеливающий крем для кожи, чтобы добиться того же эффекта в реальной жизни. Это не оскорбительно. Причина, по которой я собираюсь его использовать, состоит в том, чтобы изменить цвет каждого пальца на молящейся руке на другой цвет, чтобы показать, что мы все должны объединиться и перестать бороться с Расти Три.
Я делаю видеоигры, и этот отличный простой урок позволяет мне подбирать различные тона кожи, которые нужны игрокам, вместо того, чтобы заставлять их делать выбор, как это делают многие игры. В этом видео нет ничего расового. Автор просто использовал эту красивую женщину, чтобы подчеркнуть свой урок, как он много раз повторял.
Популярные темы
Я черная женщина, и вам очень признательна ваша помощь !! Отличный учебник !!! Это оскорбило и вас, и меня. По крайней мере, он нечувствителен к расе.Находясь в секции фотографии в Barnes And Noble, у этого начинающего фотографа-любителя, которого он считает, были некоторые проблемы, когда он фотографировал своих детей, не давая при этом другим афроамериканским студентам быть недоэкспонированными.
Прежде чем он спросил меня, как бороться с более темными тонами, он предварял свой вопрос следующим образом: «Пожалуйста, не считайте это расистским подходом». Новые уроки Photoshop выходят каждые несколько дней! Здравствуйте, спасибо за ваш тур, но у меня есть вопрос, когда я делаю оттенок, насыщенность, это отражается на всех моих фотографиях, а не только на волосках? Ваш электронный адрес не будет опубликован.Фильтр коррекции объектива поистине потрясающий, он может исправлять все виды искажений. Это может исправить выпуклость. В этом уроке Photoshop показано, как сделать смешанное размытие фона, размытый фон выглядит как глубина резкости. The Ultimate Photoshop Resource.
Корзина поддержки клиентов. Переключить навигацию. Как изменить цвет волос в Photoshop. Урок Колин Смит. Как изменить цвет волос в Photoshop. Прежде чем взять бутылку с краской, взгляните в Photoshop и посмотрите, как вы будете выглядеть с разноцветными волосами.
- Как удалить фон с волос в Photoshop CC18.
- word office для mac с арабским языком.
- libreoffice скачать бесплатно для mac deutsch.
- Как реалистично изменить цвет волос и меха в Adobe Photoshop.
Подписаться на YouTube :. Как изменить цвет волос в Photoshop Я начал с этой фотографии из Adobe Stock. Шаг 1. Включите Smart Radius.
3 лучших приложения для изменения цвета волос для
Включите обеззараживание цветов.Шаг 3. Сначала вам нужно открыть PhotoShop и открыть изображение, которое вы хотите изменить, увеличив масштаб, чтобы вы могли видеть волосы вблизи. Затем откройте инструмент «Маска» и с помощью кисти покрасьте волосы. В этом видео показано, как с помощью фотошопа изменить цвет волос, платья, машины или чего-то еще по вашему выбору. Это действительно просто.
Выберите фотографию, на которой нужно изменить цвет. Создайте новый прозрачный слой. Щелкните инструмент «Кисть» и выберите тип кисти с помощью «Узнайте, как сделать несколько выделений в Photoshop и изменить цвет чьих-либо волос на изображении».Измените цвет волос в Photoshop с помощью нескольких выделений. Нажмите, чтобы посмотреть это видео на vtutorial. В этом уроке Photoshop инструктор показывает, как изменить темный цвет волос на светлый.
Чтобы добиться этого, вам нужно использовать несколько очень специальных приемов.
Краситель для волос с искусственным интеллектом
Сначала используйте слой выборочной настройки и выберите контур волос. Теперь используйте выборочный цвет. Аватары XBox были добавлены пару обновлений прошивки назад и добавлены всевозможные новые параметры для настройки вашего присутствия на XBox Live.Вы считаете их слишком ограничивающими? Из этого видео вы узнаете, как изменить цвет кожи и волос вашего аватара с помощью ПК и бесплатного программного обеспечения. Представьте себе канал Instagram, наполненный множеством ярких цветов.
Красиво, правда? Но когда вы смотрите на фотографии в альбомах своего iPhone или телефона Android, они слишком скучные, чтобы получить такой динамичный вид. Нет сомнений в том, что красочные изображения привлекают больше внимания. Нужна помощь, чтобы начать участие в WTFoto Challenge на этой неделе? Не смотрите дальше! В этом уроке я научу вас создавать простые символы мелом и писать в Photoshop.Так что прочтите этот пост и попробуйте сами — или я расскажу вашему кузену, что вы сказали, когда были др. В этом уроке мы узнаем, как нарядить свой аватар на Xbox Xbox. Это отличный способ выразить себя и измените его, чтобы он соответствовал вашему настроению или текущему увлечению!
Сначала перейдите в myxbox на панели управления Xbox live. После этого выберите свою карту игрока, а затем инструмент градиентной сетки Illustrator — мощный инструмент для векторных художников. Этот инструмент может помочь создавать красивые и яркие векторные портреты на основе сетки, если ваши навыки находятся на должном уровне.Если нет, попробуйте некоторые из руководств для начинающих на WonderHowTo. Это руководство по Adobe Photoshop CS3 покажет вам, как настроить и улучшить кожу, изменить тон кожи и изменить цвет волос на людях на изображениях.
Узнайте, как создавать эффекты кожи, похожие на модели, чтобы улучшить внешний вид персонажа. Все, что вам нужно, это немного подправить волосы в Pho Hair, может быть сложно работать в Photoshop. Вот несколько советов, которые помогут упростить задачу. Крис Альванас покажет вам, как заполнить волосы, придать им больше блеска, бликов и объема в Photoshop CS3.Получите отличные идеи о том, как улучшить волосы, не ограничиваясь изменением цвета. Обучающее видео от традиционного цифрового художника Меррилла Казанджяна.
В данном случае я выбрал голову самого близкого персонажа. Мне понравилось лицо, которое я нарисовал, но Яник Шовен демонстрирует, как сделать недеструктивное осветление и затемнение изображений с помощью инструментов в Photoshop. Он показывает на камеру изображение человека, лежащего на земле. Чтобы начать работу, он хочет создать новый слой, который можно сделать двумя способами: b В этом уроке Photoshop инструктор показывает, как выполнить ретуширование для создания макияжа из кожи нежити.

 Для того, чтобы сделать выделенными чисто волосы, нужно сделать инверсию выделения. В этом нам поможет комбинация клавиш SHIFT+CTRL+I.
Для того, чтобы сделать выделенными чисто волосы, нужно сделать инверсию выделения. В этом нам поможет комбинация клавиш SHIFT+CTRL+I. На панели инструментов выберите инструмент кисти и установите основной цвет как белый, чтобы кистью проявлять цвет залитого черным корректирующего слоя.
На панели инструментов выберите инструмент кисти и установите основной цвет как белый, чтобы кистью проявлять цвет залитого черным корректирующего слоя.
