Как поменять цвет фона в фотошопе?
Желая изменить цвет фона для будущего изображения, вы можете выполнить все действия, воспользовавшись простым и понятным интерфейсом программы. Следует заметить, что цвет может быть изменен на любой стадии работы с изображением.Вам понадобится
- Компьютер, Adobe Photoshop.
Инструкция

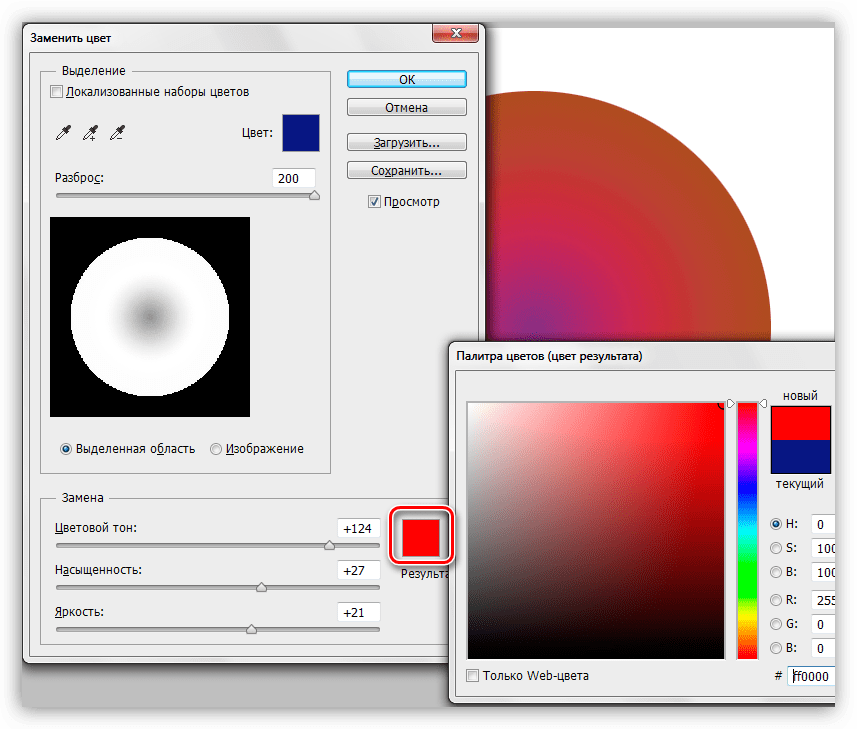 При этом, реалистичная смена фона и аккуратное вырезание объекта с фона представляет для начинающих серьезную проблему, и решить ее вам поможет знание технологии извлечения фона из фотографии, создающей реалистичный и достоверный эффект, который вы получите в результате своей работы.
При этом, реалистичная смена фона и аккуратное вырезание объекта с фона представляет для начинающих серьезную проблему, и решить ее вам поможет знание технологии извлечения фона из фотографии, создающей реалистичный и достоверный эффект, который вы получите в результате своей работы.Инструкция

- как фотошопом изменить фон
Как поменять цвет узора в фотошопе. Замена определённого цвета изображения на указанный цвет онлайн
11. 02.2015 27.01.2018
02.2015 27.01.2018
В этом уроке я подробно расскажу про способы как поменять цвет в фотошопе. Распишу все шаги подробно, сопровожу картинками чтобы было понятно и доходчиво объясню где и какую функцию можно применять.
1 способ
Первый способ заменить цвет это воспользоваться готовой функцией в фотошопе «Заменить цвет» или Replace Color на английском.
Я покажу на простейшем примере, на не сложной картинке. Возьмем иконку и откроем её в фотошопе.
Мастерок на иконке желтого цвета. Мы заменим желтый цвет на любой другой интересующий нас. Для этого заходим в меню Изображение — Коррекция — Заменить цвет (Image — Adjustments — Replace Color)
Появляется диалоговое окно функции замены цвета. Сейчас мы должны указать какой цвет будем менять, для этого активируйте инструмент Пипетка (см. стрелочку) и кликните ей по мастерку. Вы увидите как этот цвет отобразится в диалоговом окне в верхней части, которая озаглавлена как Выделение.
Внизу заголовок Замена — там и можно поменять выделенный цвет.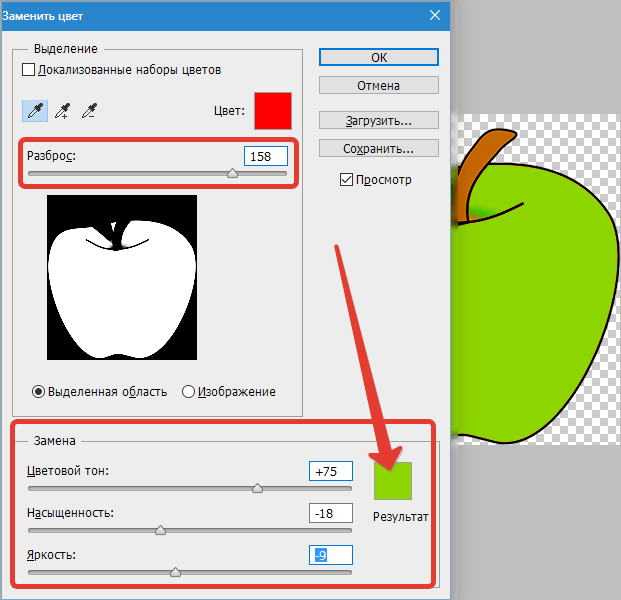 Но прежде можно задать параметр Разброс в выделении. Чем больше параметр тем больше он захватит цвета. В данном случае можно поставить на максимум. Он будет захватывать весь желтый цвет на изображении.
Но прежде можно задать параметр Разброс в выделении. Чем больше параметр тем больше он захватит цвета. В данном случае можно поставить на максимум. Он будет захватывать весь желтый цвет на изображении.
Настройте параметры Замены цвета — на цвет который хотите видеть вместо заменяемого. Я сделал зеленый, задав параметры Цветовой тон, Насыщенность и Яркость.
Когда будете готовы заменить цвет — нажмите ОК.
Так мы поменяли один цвет на другой.
2 способ
Второй способ по схеме работы можно сказать идентичен первому. Но мы его рассмотрим на более трудном изображении.
Для примера я выбрал фотографию с машиной. Сейчас я покажу как заменить цвет автомобиля в фотошопе.
Как всегда нам нужно указать какой цвет мы будем заменять. Для этого можно создать выделение использовав функцию цветовой диапазон. Другими словами выделить изображение по цвету.
Для этого заходим в меню Выделение — Цветовой диапазон (Select — Color Range)
Далее остается кликнуть по красному цвету машины и мы увидим функция его определила — окрасив белым цветом в окне предпросмотра.
После того как вы нажмете ОК, вы увидите как создалось выделение:
Теперь можно менять цвет выделенному изображению. Для этого воспользуйтесь функцией — Изображение — Коррекция — Цветовой тон/Насыщенность (Image — Adjustments — Hue/Saturation)
Появится диалоговое окно.
Сразу поставьте галочку на параметр Тонирование (внизу справа). Теперь используя параметры Цветовой тон, Насыщенность и Яркость можно настроить цвет. Я настроил синий цвет.
Все. Цвет заменился.
Рассмотрим диалоговое окно
В верхней части «Selection » (Выделение) находится вкладка из «Цветового диапазона ».
С помощью пипетки на образце картинки отмечается образец цвета, который необходимо поменять.
Пипетка с плюсом добавляет область, пипетка с минусом — вычитает.
Настройка параметра «Fuzziness» (Разброс)
C помощью ползунка определяются границы, в которых будут изменяться оттенки цвета. При максимальном разбросе под замену будут попадать практически все оттенки выбранного цвета, имеющиеся на изображении. При минимальном разбросе под замену будут попадать исключительно те пиксели, которые в точности соответствуют образцу.
Начиная с версии Photoshop CS4 появилась дополнительная опция «Localized Color Clusters » (Локализованные наборы цветов), предназначенная для определения областей одного цвета. Её использование позволяет более точно выделить цвет на изображении.
В нижней части «Replacement » (Замена) диалогового окна «Replace color » (Заменить цвет) находится вкладка от «Hue/Saturation » (Цветовой тон/Насыщенность), с помощью которой, исходя из названия, выбирается цвет и оттенок для замены.
Рассмотрим замену цвета на конкретном примере
Шаг 1
Открываем изображение в Photoshop .
Шаг 2
Переходим через меню «Image — Adjustments — Replace Color » ().
Допустим мне хочется поменять цвет футболки.
Шаг 3
Если у вас версия от Photoshop CS4 и выше, то сразу ставим галочку напротив «Localized Color Clusters » (Локализованные наборы цветов).
Увеличиваем «Fuzziness » (Разброс) до максимального значения.
С помощью пипетки на изображении отмечаем область. Далее, выбираем цвет на какой хотим поменять. Кликаем мышкой на цветном квадратике с подписью «Result » (Результат) и выбираем нужный оттенок.
Видно, что в области теней цвет недостаточно выделен. Выбираем
Футболка полностью прокрасилась, но вместе с тем окрасились ненужные участки, например, лицо. Выбираем Пипетку «— » и кликаем ей в области лица.
Как видно на самом изображении окрашенными остались губы и уши, этот недочёт можно исправить с помощью ластика .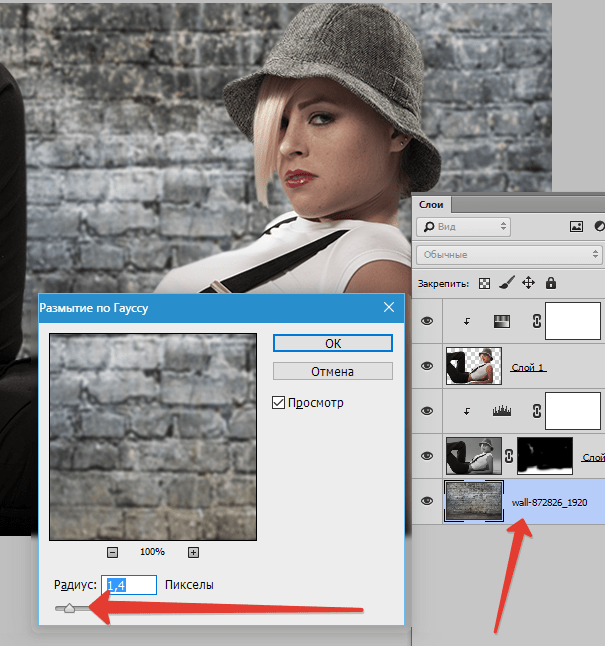
Наиболее удачно данный метод изменения цвета срабатывает на контрастных изображениях.
Так же на изображениях, где мало родственных оттенков изменяемому цвету.
И напоследок ещё один совет. Если на изображении всё же присутствуют несколько областей одного цвета, а изменять среди них нужно, например, только одну, то перед использованием команды «
Один из способов акцентировать внимание зрителя именно на этом воздушном шаре — это уменьшить насыщенность остальных шаров под ним. Я не хочу менять фактический цвет шаров, а только интенсивность. Чтобы это сделать инструментом «Замена цвета», я изменю режима наложения в панели параметров на «Насыщенность» (Saturation):
Если бы я хотел полностью обесцветить воздушные шары, полностью удалив их цвет, я бы установил цвет переднего плана на черный, белый или любой из оттенков серого, но так как я хочу получить более тонкий эффект, я просто возьму как образец один из слабонасыщенных цветов из изображения.
Итак, цветом переднего плана у меня установлен малонасыщенный жёлтый, режим наложения — «Насыщенность» (Saturation). Теперь я буду просто закрашивать воздушные шары, регулируя свой размер кисти с помощью левой и правой клавиш квадратных скобок и изменения значение допуска в панели параметров по мере необходимости. На рисунке ниже показал, как я сверху вниз закрашиваю ярко-оранжевый воздушный шар:
Недостатки инструмента: проблема с яркостью изменяемых объектов
Как я писал в самом начале, инструмент «Замена цвета» (Color Replacement Tool) можно использовать не для всех случаев. Сейчас я покажу вам это на примере.
Для начала я восстановлю исходное состояние моего фото с шарами, нажав клавишу F12. Теперь, скажем, я хочу изменить цвет верхнего отдельного оранжевого шара на тёмно фиолетовый цвет, как у некоторых шаров в группе:
Теперь, скажем, я хочу изменить цвет верхнего отдельного оранжевого шара на тёмно фиолетовый цвет, как у некоторых шаров в группе:
Чтобы выбрать цвет замены, я зажимаю Alt и кликаю по фиолетовому шару:
Я устанавливаю режим наложения на панели параметров на «Цветность» (Color) и начинаю закрашивать оранжевый шар для изменения на на темно-фиолетовый. Вот результат:
Хм. Шар получился, безусловно, фиолетовым, но этот цвет совсем похож на цвета других фиолетовых шаров, не так ли? Проблема в том, что этот цвет гораздо ярче, чем у других фиолетовых шаров, и получилось это потому, что первоначальный цвет шара был намного ярче, чем темно-фиолетовый, который я брал за образец для замены. Режим наложения «Цветность» в данном случае не никак не влияет на яркость объекта.
Ну давайте тогда попробуем применить тот режим наложения,который влияет на яркость. Из имеющихся четырёх режимов наложения это «Яркость» (Luminosity). Я восстановлю исходное состояние фото,нажав F12, выберу этот режим на панели параметров и вновь попытаюсь закрасить шар тёмно-фиолетовым.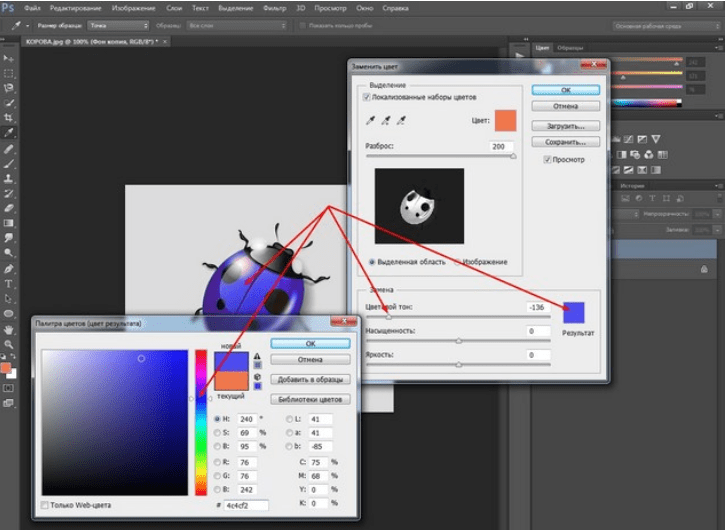 Результат:
Результат:
Ну что же, глядя на результат, можно с уверенностью сказать, что получилась полная ерунда. Режим наложения «Яркость» определенно сделал шар темнее, но это все-таки оранжевый, а не фиолетовый, и, кроме того, практически пропала детализация текстуры, шар выглядит плоским пятном.
Вот это и есть недостаток работы инструмента «Замена цвета». Он прекрасно подходит для выполнения простых задач, где необходимо только изменить оттенок и/или насыщенность цвета, но если имеется слишком много различий в значениях яркости между оригинальным и новым цветами, этот инструмент, скорей всего, не подойдёт.
Отбор проб для замены
На панели параметров, непосредственно справа от опции выбора режима наложения, расположены три небольшие иконки. Каждая из этих иконок представляет собой отдельный вариант выборки пикселей для замены инструментом «Замена цвета», и они работают точно по такому же принципу, как и в инструменте «Фоновый ластик» . Слева направо: «Непрерывный отбор» (Continuous), эта опция включена по умолчанию, следующая «Однократно» (Once) и последняя — «Образец фона» (Background Swatch) .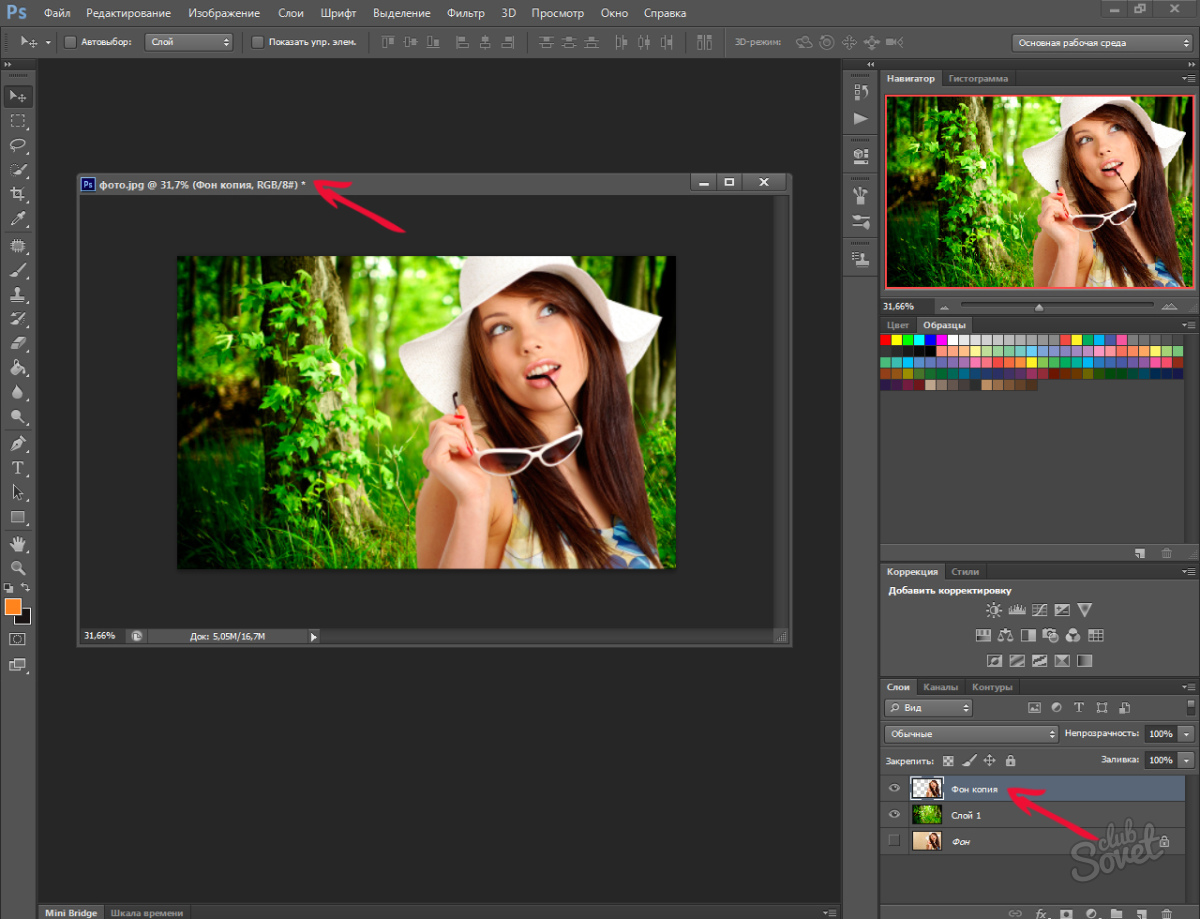 Для переключения между режимами отбора просто нажмите на нужную иконку:
Для переключения между режимами отбора просто нажмите на нужную иконку:
Эти параметры определяют, как Photoshop отбирает пиксели для замены цвета в изображении. Если выбрана первая опция, «Непрерывный», Photoshop постоянно определяет новые цвета, которые будет заменять. Образец находится под движущимся курсором, точно под перекрестьем, Если, при движении курсор, под перекрестье попадает другой цвет, он и становится целевым цветом для замены. Заменяются все пиксели этого цвета в пределах окружности курсора. Этот вариант отбора проб используется чаще всего и работает лучше всего в том случае, если на объекте имеется много вариаций цвета.
Опция «Однократно» (Once) берёт за образец тот цвет, который Вы выбрали первоначально и образец не изменяется в зависимости от того, через сколько цветов Вы дальше протащите перекрестье курсора. Эта опция подойдёт лучше всего, если Вам необходимо заменить большой участок со сплошным цветом. Вы также можете попробовать применить опцию, если вы обнаружите, что при опции «Непрерывный» заменяемый цвет «просачивается» в близлежащие районы и вариант с изменением «Допуска» не помогает.
Последняя опция, «Образец фона», используется крайне редко, если вообще используется. При этой опции заменяется любой цвет в изображении, который соответствует фоновому цвету в цветовой палитре. Эта опция может оказаться полезной лишь в том случае, если ни одна из двух первых опций не работает.
Ограничения (Limits)
Эта настройка определяет расположение заменяемых пикселей и работает точно по такому же принципу, как и у Фонового ластика . Опция имеет три варианта: «Все пиксели» (Contiguous), «Смежные пиксели» (Discontiguous) и «Выделение краёв» (Find Edges). Из этих трех Вы реально будете использовать только первые два:
Опция «Смежные пиксели» (установлена по умолчанию) означает, что замене подвергнутся только те пиксели, которые прилегают непосредственно перекрестью курсора. Пиксели, отделённые от пикселей под перекрестьем каким-либо другим цветом, заменены не будут, даже если они и находятся в границах окружности курсора и точно соответствуют о цвету.
Альтернативой является «Все пиксели». При этой опции замене будут подвержены все пиксели, соответствующие по цвету и находящиеся в границах курсора.
Сглаживание (Анти-Alias)
Данная опция включена по умолчанию и служит для сглаживания края вокруг областей замены. Рекомендую всегда держать её включенной.
В этом уроке фотограф Tigz Rice покажет, поменять цвета на фотографии, имея в распоряжении исходник с простым белым фоном. Можете взять что-то из своих материалов или найти подходящее изображение на таких фотостоках, как iStock, Shutterstock или DepositPhotos. Также много полезного можно найти в этой статье . Лучше всего, когда одежда и аксессуары модели имеют простые цвета, как в нашем примере.
Один из самых значительных трендов дизайна в 2017 — использование контрастных цветов. Популярный фотосток Getty Images в своем отчете назвал это «всплеском цветов» (Color Surge). Его суть заключается в том, чтобы гармонично использовать участки цвета, выделяющиеся на фоне других, не перегружая при этом зрителя. Если интересно, вот гид по дизайнерским трендам 2017 .
Если интересно, вот гид по дизайнерским трендам 2017 .
Tigz продемонстрирует процесс извлечения изображения, чтобы можно было поменять фон, расскажет, как выбрать правильный цвет, контрастирующий с нарядом модели, а также как поменять цвета отдельных элементов для гармоничной композиции.
Шаг 1
Откройте выбранную фотографию в Photoshop. Прежде всего нам нужно отделить модель, чтобы можно было сменить фон на что-то более контрастное. Выполните грубое выделение фона при помощи инструмента Быстрое выделение (Quick Selection tool).
Примечание: После создания выделения необходимо добавить маску слоя.
Для более простой коррекции маски инвертируйте выделение, чтобы вместо фона включить в него модель. Просто нажмите Ctrl + Shift + I.
Шаг 2
Выберите пункт Выделение и маска (Select and Mask). Прежде всего нужно изменить режим просмотра на панели свойств.
Примечание: Познакомиться с работой панели «Выделение и маска» вы можете в этом видеоуроке .
Из выпадающего меню Вид (View) выберите На белом (On White). Установите Непрозрачность (Opacity) 100%, чтобы было легче видеть результат.
Примечание переводчика: модуль Выделение и маска доступна только для Photoshop CC и выше. Пользователи более старых версий могут воспользоваться инструментом Уточнить край (Refine Edge), кликнув по небольшой стрелке возле миниатюры в строке Вид (View).
Шаг 3
Если некоторые участки остались невыделенными, это можно исправить при помощи инструмента Быстрое выделение (Quick Selection tool).
Шаг 4
Затем нужно подчистить края нашей маски. Выберите инструмент Уточнить радиус (Refine Edge Brush) и закрасьте края вокруг волос, включив локоны, которые не удалось выделить сразу. Не забудьте об остальных участках.
Шаг 5
В секции Обнаружение краев (Edge Detection) поставьте галочку Умный радиус (Smart Radius). Это поможет выделить самые мелкие детали, особенно в прическе. Значение пункта Радиус будет варьироваться в зависимости от конкретного снимка — я использовала 5 px.
Это поможет выделить самые мелкие детали, особенно в прическе. Значение пункта Радиус будет варьироваться в зависимости от конкретного снимка — я использовала 5 px.
Шаг 6
Используйте слайдеры блока Настройка края (Global Refinements), чтобы откорректировать выделение. В моем случае это не понадобилось, но обычно пункты Сместить край (Shift Edge) и Контрастность (Contrast) могут пригодиться, если нужен более четкий и реалистичный вид прически.
Шаг 7
Когда выделение готово, кликните по выпадающему меню в секции Вывод (Output) и выберите Выделение (Selection), затем нажмите ОК.
Шаг 8
Вернитесь в основное окно Photoshop, кликните по иконке Новый корректирующий слой (New Adjustment Layer) в нижней части панели Слоев (Layers Panel) и выберите Цвет (Solid Color). Пока сделайте его белым — мы поменяем заливку позже, когда будем подбирать цветовую схему.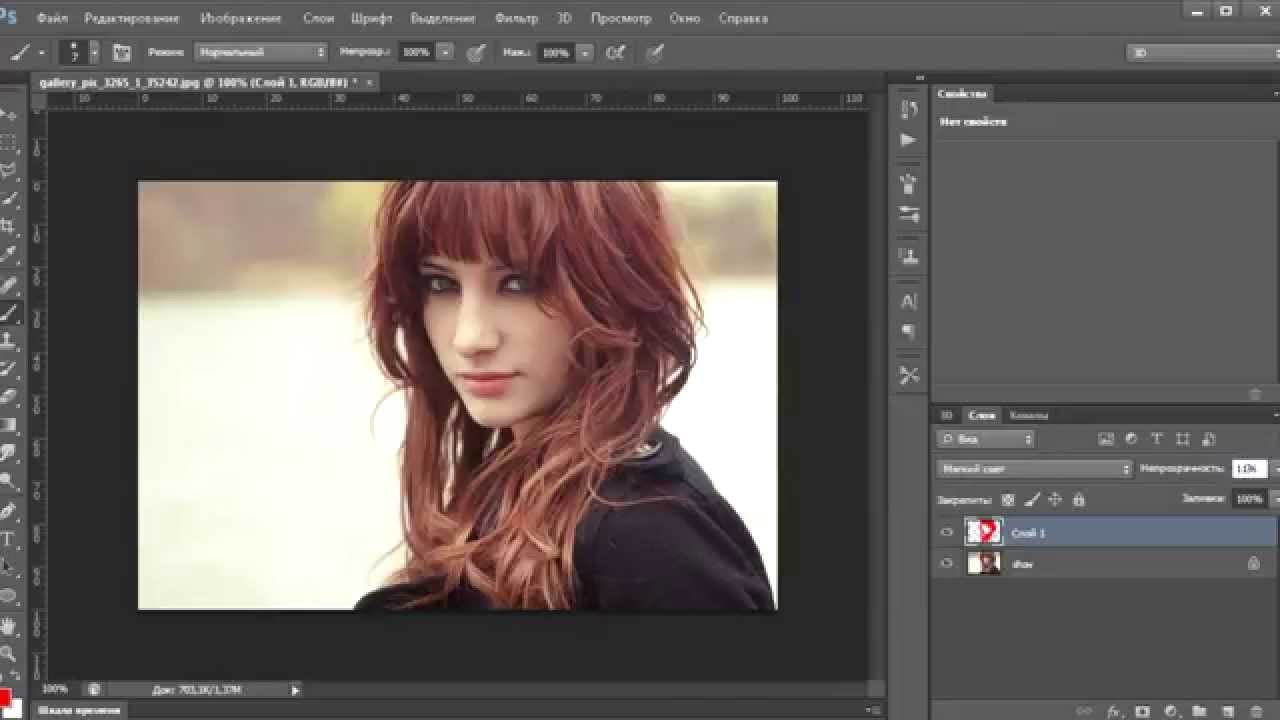
Нажатие на ОК подтвердит создание нового слоя с маской. Не забудьте инвертировать маску при помощи сочетания клавиш Ctrl + I.
Шаг 9
Теперь, когда наш фон скрыт при помощи маски, давайте подберем ему цвет. Воспользуемся для этого панелью Adobe Color Themes. Ее можно найти в меню Окно > Расширения > Adobe Color Themes (Window > Extensions > Adobe Color Themes).
Примечание переводчика: Если плагина нет в меню Расширения , можете скачать его с официального сайта Adobe или воспользоваться онлайн-сервисом.
Здесь можно увидеть доступные для использования цветовые схемы, созданные другими пользователями. Нам же нужна вкладка Создать (Create).
Шаг 10
Мы используем цвет одежды как основу нашей схемы. С активным инструментом Кисть (Brush tool), нажмите и держите клавишу Alt , а затем кликните по волосам, сделав этот цвет основным. Затем, в плагине Adobe Color Themes, кликните по средней иконке под цветовым колесом, чтобы сделать текущий активный цвет базовым.
Затем, в плагине Adobe Color Themes, кликните по средней иконке под цветовым колесом, чтобы сделать текущий активный цвет базовым.
Шаг 11
Затем кликните по выпадающему меню в верхней части панели и выберите Триады (Triads). Вместо того, чтобы напрямую сопоставлять комплементарные цвета, мы получим два дополнительных варианта, расположенных на одинаковом расстоянии, которые подойдут синему наряду модели.
Шаг 12
Теперь, когда у нас есть цветовая триада, давайте выберем один из цветов и дважды кликнем по нему, чтобы перенести в основную панель.
Шаг 13
Дважды кликните по слою Заливка цветом (Solid Color), открыв окно палитры цветов, затем кликните по основному цвету в нижней части панели инструментов. Нажмите ОК.
В фотошопе очень просто перекрасить любой объект, для этого достаточно воспользоваться коррекцией цветового тона и насыщенности, но для раскрашивания нейтральных цветов — черного и белого таких манипуляций будет не достаточно и существуют некоторые нюансы.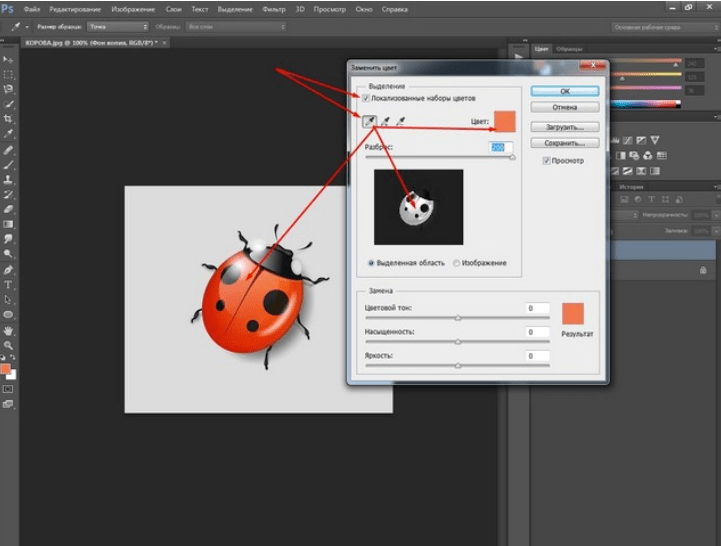 Давайте рассмотрим подробнее данную «проблему».
Давайте рассмотрим подробнее данную «проблему».
Красим черный цвет
Начнем с раскрашивания черного цвета, здесь будет все очень просто! Для раскрашивания черного объекта на изображении необходимо выделить слой данного изображения в панели слоев, кликнув по нему 1 раз левой кнопкой мыши и в верхнем меню фотошопа выбрать «Изображение» — «Коррекция» — «Цветовой тон/Насыщенность», либо просто нажать комбинацию клавиш Ctrl + U. После данного действия откроется окошко с настройками тона и насыщенности и в данном окошке необходимо поставить галочку на пункт «Тонирование», после чего просто подобрать необходимый цвет с помощью ползунков. Если вы не поставите данную галочку, то сменить тон у черного цвета не получится.
Важно «играть» ползунком «Насыщенность», подбирая наиболее реалистичный вид, а не только цветовым тоном. Это весь секрет, многие просто не знают, многие забывают об этой галочке.
Для качественного раскрашивания объекта, в данном случае автомобиля, необходимо красить каждый его элемент по отдельности, предварительно выделив его. Для этого берем инструмент «Перо», обводим деталь автомобиля, к примеру бампер, после чего кликаем правой кнопкой мыши и выбираем «Выделить область». Далее в сплывающем окошке нажимаем «Ок», при этом радиус растушевки должен быть равен нулю.
После этого действуем выше указанным способом: в верхнем меню выбираем «Изображение» — «Коррекция» — «Цветовой тон/Насыщенность», ставим галочку и настраиваем необходимый цветовой тон и насыщенность.
И такие действия необходимо выполнить со всеми необходимыми деталями автомобиля: бампер, крылья и т.п..
Красим белый цвет
С белым цветом ситуация обстоит немного сложнее, чем с черным, сложнее в том плане, что для раскрашивания не достаточно просто галочку поставить, а требуется произвести ряд манипуляций.
Для начала, как и в случае с автомобилем, нам необходимы выделить ту часть объекта, которую мы будем перекрашивать, а именно пальто девушки. Для выделения лучше использовать инструмент «Перо», как и в первом случае. Я для примера и наглядности выделил не все пальто, а только половину. После этого нужно выделенную область скопировать на новый слой, для этого выбираем в левом меню инструмент «Выделение» и кликаем правой кнопкой мыши по выделенному объекту. Далее в открывшейся вкладке выбираем пункт «Скопировать на новый слой» и у нас появится в панели слоев новый слой с вырезанным фрагментом пальто.
После этого нам необходимо создать еще одну копию слоя с вырезанным фрагментом, для этого кликаем в меню слоев по слою с фрагментом правой кнопкой мыши и выбираем «Создать дубликат слоя», после данного действия в панели слоев появится копия слоя с фрагментом пальто.
Теперь выделяем сам фрагмент пальто в верхнем слое, для этого удерживая Ctrl кликаем левой кнопкой мыши по верхнему слою и сразу будет видно, что в рабочей области фрагмент стал выделен. Следующим шагом нужно закрасить данное выделение необходимым цветом, можно это сделать просто кистью, можно инструментом «Заливка», без разницы. я покрасил инструментом «Заливка» в оранжевый цвет.
Окрашивать нужно только необходимый объект, пуговицы и руку не нужно окрашивать. После этого в правом меню слоев нашему слою с окрашенным фрагментом пальто нужно выбрать наложение «Цветность».
Теперь верхний слой с окрашенным фрагментом мы делаем наложением нижнего слоя, для этого удерживая клавишу Alt подводим курсор между данными слоями до появления значка (стрелочки вниз) и кликаем левой кнопкой мыши и верхний слой становится наложением нижнего.
Затем выделяем нижний слой с неокрашенным фрагментом, кликнув по нему в панели слоев левой кнопкой мыши, и в низу выбираем значек, для создания слоя-корректировки и выбираем в появившемся меню «Кривые».
Как поменять цвет рамки в фотошопе. Четыре способа поменять цвет слоя в Adobe Photoshop
1 голосДоброго времени суток, уважаемые читатели моего блога. Сегодня мы с вами снова говорим про фотошоп и его инструменты. Не многие знают, что среди них скрывается кисть «Замена цвета». А тем не менее благодаря ей можно очень здорово менять цвет любого объекта на фотографии.
Я уже писал про то, но если вы воспользуетесь советами из той статьи, то сможете быстро избавиться от определенного оттенка со всей фотографии.
Сегодня речь пойдет про инструмент Замена цвета в Фотошопе. Я покажу как работать с определенными объектами. Поменять, например, не весь красный на картинке, а только волосы. Вам не придется заморачиваться ни с какими масками. Все будет очень легко и просто. Пара движений и готово.
Ну что ж, начнем?
Инструмент «Замена цвета»
По какому принципу работает «Замена цвета»? Она перекрашивает пиксели одного цвета в другой. И хоть супер-профессиональным этот метод не назовешь, более темные и светлые участки и блики остаются таковыми даже при перекрашивании.
Способ очень прост в использовании и идеально подходит для решения несложных задач по перемене цветов и оттенков в Photoshop.
Это инструмент «прячется» на той же кнопке, что и другие кисти. На несколько секунд задерживаете нажатую левую кнопку мыши и открываются дополнительные инструменты.
Размером кисти вы можете управлять при помощи скобок { и } («Х» и «Ъ» на клавиатуре). В этом, кисть не отличается от остальных своих «собратьев».
По какому принципу работает кисть? Вы двигаете стрелкой и все, что попадает в диаметр кисти меняет свой цвет на тот, который вам нужен. Выставить его очень легко. Это активный . Чтобы заменить его, достаточно щелкнуть на плашку с передним цветом, выбрать оттенок и нажать «Ок».
Посмотрите, я взял черный цвет и поводил по голове девушки. Ее волосы изменились, при этом все оттенки сохранились. Они не выглядят темным пятном.
Настройки инструмента
Если приблизить изображение, то вы увидите, что цвет «заехал» на тело девушки. Один из параметров кисти – «Допуск. Он определяет насколько цвет может быть отличным от образцы. По умолчанию этот показатель составляет 30%. Если я поставлю его на 90, то сильно заеду на лоб и глаза девушки, а если на 1, то ничего не прокрашу.
Здесь есть еще одна интересная настройка – режим. Если вы будете пытаться менять что-то сейчас, то вам покажется, что опция не работает. Все дело в том, что сначала нужно выставлять настройки, а потом уже работать кистью.
Смотрите, на рисунке ниже, я опробовал все 4 режима. 1 – цветовой тон, 2 – насыщенность, 3 цветность (этот параметр устанавливается по умолчанию) и 4 – яркость. Как ими пользоваться вы уже знаете, но что представляет из себя каждый из них?
Если на фотографии цвета не слишком насыщенные, а изменения требуются не серьезные, то лучше всего применять «Цветовой тон». При этом вы измените только оттенок, а насыщенность и яркость исходного цвета не поменяются. Рука выглядит тускло голубой.
Если нужно немного уменьшить интенсивность или даже полностью удалить цвет, то лучше применять режим «Насыщенность». Он не повлияет ни на оттенок, ни на его яркость. Нижняя часть руки практически не изменилась. Цвет лишь намекает на то, что рука голубоватая.
«Цветность» поменяет как оттенок, так и его насыщенность, но яркость при этом останется неизменной. Лицо девушки стало, как у Аватара.
«Яркость» не поменяет оттенок и насыщенность, но его яркость, понятное дело, будет уже совсем иной. Видите, в моем случае рука девушки стала практически белой.
Еще одна интересная настройка, «Ограничения». Из трех имеющихся опций в жизни, как правило, используются только две: Смежные и все пиксели. Настройки определяют расположение точек, которые вы собираетесь менять.
При режиме «Смежные пиксели» меняются только те точки, которые прилегают к центру курсора и не отличаются от них по цвету. Это позволяет сделать изменения более аккуратно, учитывая контрастные границы. Если в диаметр кисти внезапно попадает цвет совсем другого оттенка, то он не изменится.
Если вы ставите режим «Все пиксели», то фотография «замажется» равномерно, без учета разницы оттенков.
Ну вот и все. Инструмент, в принципе, не сложный. Чтобы сделать настоящий шедевр придется поковыряться, но поменять части объекта будет не так уж трудно. Если вам нужно превратить большую фотографию в эффектную миниатюру, то лучше инструмента просто не найти.
Если же вы заботитесь о том, как сделать качество ваших работ более впечатляющим, то я, наверное, все же порекомендую вам посмотреть на фотошоп глубже. Узнать его поближе. С этим вам поможет справиться курс «Фотошоп с нуля в видео формате ».
В этом курсе вам расскажут все о тех инструментах и возможностях, которыми обладает эта программа. Вам больше не придется искать ответы на вопросы в интернете. Они будут появляться сами собой. Вы сможете сами находить пути для решения любой задачи и делать невероятные шедевры.
Ну а если вы и так знаете уже предостаточно и хотите начать зарабатывать на своих умениях, то посоветую вам другой «Основы коммерческого веб-дизайна ». Эти уроки помогут вам понять чем занимаются веб-дизайнеры. Если вы уже кое-что знаете о фотошопе и хотите вывести это хобби на качественно новый уровень, то этот вариант для вас.
Онлайн-курс с поддержкой автора – надежная инвестиция в будущую профессию.
Хватит придумывать себе работу. Пусть другие люди платят вам за то, что вы решаете их проблемы при помощи этой мощной программы. Уверяю, вы сможете быстро находить клиентов, а благодаря умению делать коллажи сможете выполнять самые невероятные проекты.
Почитайте мою вводную статью о веб-дизайне, узнайте сколько можно . Я говорю не о лохотроне и играх, а о реальной работе, за которую кто-то готов заплатить. Не буду скрывать, первое время деньги будут не такие большие, но сейчас на своем хобби вы не зарабатываете ничего. Не так ли?
Я желаю вам успехов и хочу, чтобы у вас все получилось. Подписывайтесь на рассылку и группу ВК , и пусть каждый день приближает вас на шаг к мечте стать лучше.
До новых встреч и удачи в ваших начинаниях.
А именно о команде Заменить цвет (Replace color) . Находится этот инструмент в меню .
Рассмотрим диалоговое окно.
В верхней части Выделение находится вкладка из «Цветового диапазона».
С помощью пипетки на образце картинки отмечается образец цвета, который необходимо поменять. Пипетка с плюсом добавляет область, пипетка с минусом — вычитает.
Настройка параметра Разброс (Fuzziness) .
C помощью ползунка определяются границы, в которых будут изменяться оттенки цвета. При максимальном разбросе под замену будут попадать практически все оттенки выбранного цвета, имеющиеся на изображении. При минимальном разбросе под замену будут попадать исключительно те пиксели, которые в точности соответствуют образцу.
В Photoshop CS4 появилась дополнительная опция Localized Color Clusters , предназначенная для определения областей одного цвета. Её использование позволяет более точно выделить цвет на изображении.
В нижней части Замена диалогового окна «Заменить цвет» находится вкладка от «Цветовой тон/Насыщенность», с помощью которой, исходя из названия, выбирается цвет и оттенок для замены.
Рассмотрим замену цвета на конкретном примере.
Шаг 1.
Открываем изображение в Photoshop. Создаём сразу дубликат основного слоя.
Шаг 2.
Заходим в Изображение — Коррекция — Заменить цвет . Мне хочется поменять цвет футболки.Шаг 3.
Если у вас CS4 , то сразу ставим галочку напротив Localized Color Clusters . Увеличиваю Разброс до максимального значения. С помощью пипетки на изображении отмечаем область. Далее, выбираю цвет на какой хочу поменять. Кликаю мышкой на цветном квадратике с подписью «Результат» и выбираю нужный мне оттенок.
Видно, что в области теней цвет недостаточно выделен. Выбираю Пипетку «+» и кликаю на изображении в области складочек на футболке.
Футболка полностью прокрасилась, но вместе с тем окрасились ненужные участки, например, лицо. Выбираю Пипетку «-» и кликаю ей в области лица.
Как видно на самом изображении окрашенными остались губы и уши, этот недочёт можно исправить с помощью ластика.
Наиболее удачно данный метод изменения цвета срабатывает на контрастных изображениях. Так же на изображениях, где мало родственных оттенков изменяемому цвету.
И напоследок ещё один совет. Если на изображении всё же присутствуют несколько областей одного цвета, а изменять среди них нужно, например, только одну, то перед использованием команды Заменить цвет , следует выделить область, требующую замены цвета. В этом вам может помочь любой инструмент выделения.
Желаю успехов!
Всегда для Вас: сайт
У Вас возникло желание показать результаты Ваших трудов? Выложите свои работы на наш форум !
Уважаемые посетители сайта , потратившие время на прочтение этого урока. Нам очень хотелось бы знать понравился ли он вам и был ли он вам полезен. Не поленитесь оставить комментарий. Заранее спасибо.
Сначала познакомимся с инструментами. Нажмите и держите кнопку мыши над иконкой кисти на панели инструментов, пока не появится меню, в котором выберите кисть «Замена цвета» (наведя и задержав курсор над каждой из кистей, можно вызвать подсказку с названием кисти).
- Нажимая на различные инструменты, вы можете увидеть изменения в нижней части панели основного меню. Это место называется панелью свойств инструмента. В зависимости от выбранного инструмента тут будут находиться различные настройки. С их помощью вы сможете выбрать то, как будет вести себя тот или иной инструмент.
- Обратите внимание на свойства инструмента «Замена цвета». Нажав на первую кнопку, вы сможете выбрать опции цвета (оттенок, насыщенность, цвет или яркость) в выбранной области.
- Далее вы можете выбрать одну из трех «пипеток». В отличие от «пипетки», которая находится среди основных инструментов, эти три являются лишь элементами инструмента «Замена цвета». Первая из трех позволит вам выбирать цвет-донор и цвет, который вы хотите заменить. Вторая «пипетка» запоминает цвет, по которому вы кликнули, и заменяет лишь этот цвет. Третья использует в качестве заменяемого цвета цвет фона.
- Предпоследняя опция позволит вам выбрать режим определения краев. В этой статье использовался режим «выделение краев». Для определенных задач может потребоваться использование других настроек или комбинаций «пипеток». Последняя опция – «сглаживание», которая активирована для получения наилучшего результата для данной задачи.
- На панели настроек кисти вы также можете увеличить или уменьшить значение допуска (влияет на диапазон расхождения в оттенке цвета, который вы собираетесь заменить). Чем больше диапазон, тем более широкий спектр оттенка будет учитываться при замене цвета.
Замена цвета. Дважды кликните по основному цвету на панели инструментов. Откроется окно, в котором вы сможете вручную выбрать замещающий цвет. Также вы можете выбрать один из уже созданных цветов, нажав на кнопку «Библиотека цветов».
- Нажмите на букву «i» для активации инструмента «пипетка». На панели настроек вы можете посмотреть количество выбранных пикселей. Поскольку Photoshop использует усредненные данные из выбранных пикселей, убедитесь, что вы не выбрали слишком много: выбрав зону близко к границе нужной области, вы рискуете получить менее точную область замены. Для примера было использовано ограничение в 1 пиксель, но значение в 3 пикселя также показывает хороший результат. Нажмите «пипеткой» (все еще выбранной) по области, чей цвет вы хотели бы заменить (это очистит палитру от цвета, который используется по умолчанию).
- Цвет выбранной области должен отобразиться ниже, на панели инструментов.
- Кликните по кисти «Замена цвета» на панели инструментов.
- Выберите вторую «пипетку» на панели свойств кисти. Перед использованием кисти вы можете изменить ее размер и замещающий цвет.
- Теперь попробуйте закрасить (нажмите и удерживайте кнопку мыши) желаемую область. Не волнуйтесь выйти за ее пределы – Photoshop видит лишь выбранную область.
- Поскольку картинка, использованная в этой статье, была создана в Adobe Illustrator CS4 как векторное изображение, она имеет довольно острые края. Это позволило найти необходимый уровень допуска довольно легко. Были использованы следующие настройки кисти «Замена цвета»: размер 77, жесткость 100%, интервал 25%, угол=0, округлость=100. Настройки дополнительной «пипетки»: выделение краев, средняя (со значком цели в левом нижнем углу), допуск=21%, сглаживание включено.
- После завершения всех настроек можно переходить к закрашиванию.
Замена цвета в Фотошопе – процесс несложный, но увлекательный. В этом уроке научимся менять цвет различных объектов на картинках.
Первый способ заменить цвет это воспользоваться готовой функцией в фотошопе «Заменить цвет» или «Replace Color» на английском.
Я покажу на простейшем примере. Этим способом можно изменить цвет цветов в фотошопе, а также любых других объектов.
Возьмем иконку и откроем её в фотошопе.
Мы заменим цвет на любой другой интересующий нас. Для этого заходим в меню «Изображение — Коррекция — Заменить цвет (Image — Adjustments — Replace Color)» .
Появляется диалоговое окно функции замены цвета. Сейчас мы должны указать, какой цвет будем менять, для этого активируем инструмент «Пипетка» и кликаем ей по цвету. Вы увидите, как этот цвет отобразится в диалоговом окне в верхней части, которая озаглавлена как «Выделение» .
Внизу заголовок «Замена» — там и можно поменять выделенный цвет. Но прежде можно задать параметр «Разброс» в выделении. Чем больше параметр, тем больше он захватит цвета.
В данном случае можно поставить на максимум. Он будет захватывать весь цвет на изображении.
Настройте параметры «Замены цвета» — на цвет который хотите видеть вместо заменяемого.
Я сделал зеленый, задав параметры «Цветовой тон» , «Насыщенность» и «Яркость» .
Когда будете готовы заменить цвет — нажмите «ОК» .
Так мы поменяли один цвет на другой.
2 способ
Второй способ по схеме работы, можно сказать, идентичен первому. Но мы его рассмотрим на более трудном изображении.
Для примера я выбрал фотографию с машиной. Сейчас я покажу, как заменить цвет автомобиля в фотошопе.
Как всегда нам нужно указать какой цвет мы будем заменять. Для этого можно создать выделение, использовав функцию цветовой диапазон. Другими словами выделить изображение по цвету.
Заходим в меню «Выделение — Цветовой диапазон (Select — Color Range)»
Далее остается кликнуть по красному цвету машины и мы увидим, что функция его определила — окрасила белым цветом в окне предпросмотра. Белый цвет показывает какая часть изображения выделена. Разброс в данном случае можно настроить на максимальную величину. Нажмите «ОК» .
После того как вы нажмете «ОК» , вы увидите как создалось выделение.
Теперь можно менять цвет выделенному изображению. Для этого воспользуйтесь функцией – «Изображение — Коррекция — Цветовой тон/Насыщенность (Image — Adjustments — Hue/Saturation)» .
Появится диалоговое окно.
Сразу поставьте галочку на параметр «Тонирование» (внизу справа). Теперь используя параметры «Цветовой тон, Насыщенность и Яркость» можно настроить цвет. Я настроил синий.
Все. Цвет заменился.
Если на изображении остались участки исходно цвета, то процедуру можно повторить.
3 способ
Изменить цвет волос в Фотошопе можно еще одним способом.
Замена цветов
Команда Replace Color (Заменить цвет) создает временную маску вокруг заданных цветов, а затем заменяет их другими цветами. Принцип работы команды во многом схож с командой Color Range (Цветовой диапазон) . Давайте посмотрим действие этой команды на примере. Откройте графический файл (рис. 3.29).
Рис. 3.29. Исходное изображение
Выберите команду Image (Изображение) | Adjustments (Коррекция) | Replace Color (Заменить цвет) . В возникшем в результате выполнения команды окне установите переключатель Selection (Выделение) , чтобы видеть в окне предварительного просмотра маску. Установите флажок Preview (Предварительный просмотр) , чтобы видеть, как настройка цвета будет отражаться на изображении. Инструментом Пипетка щелкните на самом темном месте фона. Часть фона выделилась. Если вы щелкните не фон, а цветок, то будет производиться не замена цвета фона, а замена цвета цветка — рис. 3.30.
Рис. 3.30. Пример замены цвета объекта
Выберите среднюю пипетку Add to Sample (Добавление оттенков) и щелкните ей на соседнем участке фона, несколько раз, пока почти весь фон не станет белым. Увеличьте значение ползунка Fuzziness (Разброс) . Если после этого еще остались невыделенные участки, щелкните на них пипеткой со значком плюс. Меняя положение ползунков Hue (Цветовой тон) , Saturation (Насыщенность) и Lightness (Яркость) вы можете изменить цвет фона в широком диапазоне цветов.
Вконтакте
Одноклассники
Google+
Как изменить цвет фона в фотошопе cs5. Как поменять цвет фона в Photoshop? Замена цвета с помощью специальной кисти
Прежде чем говорить о том, как заменить фон в «Фотошопе», хотелось бы объяснить, зачем это нужно. Так вот, это позволит перенести персонажа фотографии в любое место действия, соответствующее авторскому замыслу, — фантастическое или даже экзотическое. Делать это можно, используя арсенал инструментов всем известной программы Photoshop.
Выбор способа
Если вы не знаете, как заменить фон в «Фотошопе», то предлагаем вашему вниманию следующие способы: обвод вручную контуров фигуры при помощи инструментов из набора Lasso; автоматическое выделение фрагментов изображений при помощи инструментов Quick Selection и Magic Wand, создавая различными способами маски и тому подобное. Создавая комбинации функций вышеописанных инструментов тем или иным путем, в конце концов, вы начнете понимать, как заменить фон в «Фотошопе» — необходимый участок по контуру должен быть обрамлен мерцающим бордюром.
Чтобы поменять фон на цифровых изображениях, прежде всего, нужно, чтобы персонаж или предмет, не являющийся фоном, был отделен от, собственно, фонового — теперь ненужного — фрагмента изображения.
Теперь надо добиться, чтобы все прочие участки изображения стали прозрачными — тогда это место может занять другой фон.
Придаем слоям невидимость
Имея выделения, придаем слоям невидимость. Это является еще одним наглядным примером того, как заменить фон в «Фотошопе». Для этой цели нужно будет к слою добавить так называемую маску прозрачности. Вы увидите, как обведенный вами предмет остался видимым, а все, что выходило за пределы границ выделенного, стало невидимым — вместо изображений начал просвечиваться серо-белый квадратик технического фона.
Практика
В этом простом на первый взгляд примере того, как заменить фон в «Фотошопе» CS6, имеется подводный камень. Описанный выше порядок действий может работать в любом из слоев «Фотошопа», кроме слоя такого типа, как Background. Технически назначить маску прозрачности на данном слое вы никак не сможете. Чтобы увидеть, действительно ли это так, посмотрите внимательно на панель слоя, отрыть которую можно путем нажатия на клавишу F8.
Данный слой создается программой по умолчанию как базовый для цифровых изображений и отличается от других, собственно говоря, тем, что обладает существенным рядом ограничений. В том числе он не может изменить параметры прозрачности и сдвинуться со своего места.
Что же делать в таком случае? Снимать все эти ограничения, сделать слой обыкновенным. Для этого надо будет в контекстном меню, которое открывается путем нажатия левой кнопки мышки (если вы работаете в Windows) на строчке с названием слоя в список, выбрать пункт Layer from Background («Создание слоя»). Также эта команда доступна через главное меню Layer>New>Layer from Background. Таким образом, слой Background будет заменен на обыкновенный.
Теперь все ограничения сняты, вы знаете, как заменить фон на фотографии в «Фотошопе», и спокойно можете проделать вышеописанный процесс назначения слою маски прозрачности самостоятельно.
Замена фона при помощи инструментов из набора Marquee
Далее мы расскажем вам о том, как заменить фон на фото в «Фотошопе» при помощи инструментов из набора Marquee. Для этого открываем файл с будущим фоном. Копируем изображения из него в буфер обмена путем выделения либо фрагмента картинки, используя инструменты из набора, либо просто выделив все поля изображений, выбрав пункт Select All / «Выделить все» в меню Selection (либо нажав сочетание клавиш Ctrl+A). После выделения помещаем выбранный фрагмент в буфер обмена, нажав Ctrl+C или выбрав пункт Copy в меню Edit («Редактирование»). Теперь возвращаемся к исходным фотографиям и вставляем содержимое буфера: наш новый фон. Осуществляется эта операция путем нажатия сочетания клавиш Ctrl+V или найдя пункт Paste в меню Edit (Редактирование).
В вашей композиции появится новый слой, который и будет содержать фоновое изображение. Если не знать, как заменить задний фон в «Фотошопе», то может случиться так, что новый слой после вставки будет располагаться ниже исходного прозрачного слоя и полностью или частично перекрывать последний. Само собой, это неправильно, и для того чтобы навести порядок, переходим в панель слоев и меняем местами, просто перетаскивая мышкой строки с именами слоев, чтобы фоновый оказался выше, а слой с персонажем — ниже.
Устанавливаем размер изображения
Очень часто бывает так, чтобы два изображения не совпадают по размеру. Вставленный фон должен быть либо несколько меньше нужного размера, либо, напротив, громоздким относительно первоначального изображения персонажа. Меняем геометрический размер, нажав сочетание клавиш Ctrl+T и выбрав в списке на панели слоев необходимый слой. После чего по краям слоя появится небольшой квадратный указатель, сдвигая который, можно поменять местоположение и размеры слоя, постепенно добиваясь гармоничного расположения персонажей и фона. Закончив процесс преобразования, нажимаем клавишу Enter, тем самым подтверждая окончательный выбор нужного размера.
Меняем цвет
Далее необходимо будет осуществить еще одну довольно непростую операцию. Обе фотографии, составляющие теперь одну композицию, делались, само собой, при разном освещении, на разную аппаратуру и так далее, следовательно, и цвет у них тоже будет разным. Одно изображение может быть разительно темнее или светлее другого, фотографии могут сильно различаться по цветовым оттенкам — одно может быть, к примеру, синее, другое — желтее. Все это будет обязательно бросаться в глаза зрителям, и если вы не добиваетесь эффекта неестественности коллажей специально, то придется потрудиться. По этой причине считаем необходимым рассказать о том, как заменить цвет фона в «Фотошопе». Для этого нужно будет последовательно создавать корректирующий слой, полностью или частично изменять цвет и яркость каждого изображения, спустя некоторое время вы сумеете добиться их правильного соотношения.
Кстати говоря, на степень неестественности совмещения очень часто оказывает влияние небрежно созданная маска прозрачности главного слоя. По его контурам может «светиться» остаток старого фона, а мелкие и тонкие детали, к примеру, складки одежды или волосы, напротив, грубо обрезаются, создавая ощущение «ампутации». Все это можно исправить — маску прозрачности в любой момент вполсе реально дорисовать и изменить.
Дополнительные элементы
Само собой разумеется, что в композицию могут быть добавлены еще элементы, располагаться они могут и как дополнительные детали фона — выше основного слоя изображения, и добавляться на передний план в качестве деталей антуража. Если что-то не влезает или, наоборот, остается слишком много лишнего места, вам потребуется поменять размер и пропорцию рабочего поля — это делается легко и просто через главное меню Image>Canvas Size.
Замена фона на белый
Ну и напоследок мы расскажем о том, как в «Фотошопе» заменить фон на белый.
Белый фон для вашего изображение может быть назначен посредством нескольких объединённых друг с другом способов.
Самым простым способом является применение специального инструмента «Заливка» (клавиша G). Выберите через палитру необходимый вам цвет и нажмите на область, которую собираетесь закрасить. Этот способ не подойдет, если на переднем плане присутствует много мелких деталей. В этом случае вы вынуждены будете закрасить каждую часть в отдельности. На это может потребоваться немало драгоценного времени. Плюс ко всему, может остаться незакрашенная часть. В этом случае вы вынуждены будете закрашивать ее вручную с использованием такого инструмента, как «Кисть» (B) или «Ластик» (E).
Заключение
Теперь вы знаете, как заменить фон на фотографии в «Фотошопе».Если у вас не получается самостоятельно выполнить какие-либо операции, советуем перечитать наш урок еще раз. Существуют даже учебники, которые помогут освоить программу на профессиональном уровне. Для простоты освоения можно русифицировать программу с помощью специальных языковых пакетов. Дополнительное ПО можно найти на официальном сайте.
Уроки фотошоп: как изменить или поменять цвет фона
Чаще всего различные гаджеты и украшения фотографируются на белом фоне. Но иногда такой цвет фона не входит в гармонию с интерфейсом сайта. В этом случае (да и не только в этом) может потребоваться замена цвета фона. Делается это не так сложно, как вам кажется. Нужно лишь воспользоваться программой Adobe Photoshop и повторять наши действия.
Уроки Фотошопа: как поменять фон?
Для начала откройте картинку в графическом редакторе. Это не обязательно какой-либо гаджет на белом фоне. Это может быть человек на розовом или синем фоне, а также другое изображение. Но учиться лучше на простых примерах. В нашем случае выбран смартфон, имеющий легко распознаваемые края. Он имеет равномерное освещение, благодаря чему особых затруднений в работе возникнуть не должно.
Первым делом необходимо выделить интересующий нас объект. Если вы уже выделяли сложные предметы, то трудностей никаких не почувствуете. Просто выбирайте удобный для вас инструмент и действуйте. Не задумывайтесь о том, как поменять цвет фона в Фотошопе. Первым делом нужно совершить совершенно другие операции.
Но некоторые люди ничего кроме простого прямоугольника не выделяли. Поэтому пару советов нужно дать и таким людям. В Adobe Photoshop существует несколько инструментов группы «Выделение». Можно попробовать выделить интересующий объект при помощи «Волшебной палочки». Но он предназначен для однородных областей, состоящих из одного цвета. Поэтому лучше воспользоваться инструментом «Быстрое выделение». Работает он очень просто. Вам нужно лишь щелкать по областям объекта, пока он не окажется полностью выделенным. Если вдруг в зону выделения попала фоновая область, то щелкните по ней с зажатой клавишей Alt. Ещё не забывайте регулировать размер кисти, это сказывается на точности выделения.
Если на вашей фотографии изображен человек или какой-нибудь другой сложный объект, то вышеуказанный инструмент может не справиться. В этом случае попробуйте использовать «Магнитное лассо». Это ещё один интересный инструмент, предназначенный для выделения. С его помощью можно щелчок за щелчком выделить любой объект по его контуру. Для большей точности не помешает увеличить масштаб до 200-процентного. До цвета фона в Фотошопе мы ещё не добрались, но почти половина дела готова.
Как поменять или изменить цвет фона в Фотошопе?
Постепенно нужный вам объект будет выделен. Иногда добиться максимальной точности выделения не получается. Тогда приходит на помощь кнопка «Уточнить край», находящаяся в верхней части окна. Она вызывает появление соответствующего диалогового окна. В нём необходимо поставить галочку около пункта «Умный радиус». Далее двигайте ползунки, картинка будет меняться. Добейтесь идеального результата, чтобы выделение затрагивало только сам объект. Когда вас всё устроит — жмите кнопку «OK», после чего окно исчезнет.
Теперь выделение необходимо инвертировать. Ведь мы не собираемся вырезать или проводить другие операции с объектом съемки, нам нужно изменить цвет фона в Фотошопе. Перейдите по пути «Выделение>Инверсия». Теперь вы заметите, что выделено абсолютно всё, за исключением самого объекта.
Поменять фон в Фотошопе CS5 и CS6
Далее вы можете пойти двумя путями. Первый чуть длиннее. Он заключается в разблокировке слоя и удалении выделенной области, после чего фон станет прозрачным. Потом придется создавать новый слой и совершать с ним разные действия, дабы фон получился цветным. Второй способ того, как поменять фон в Фотошопе CS6, заключается в переходе по пути «Слои>Новый слой-заливка>Цвет». Затем вам будет предоставлена цветовая шкала, на которой нужно выбрать интересующий вас оттенок. Также можно создать слой-заливку в виде узора или градиента.
Сразу после выбора нужного вам цвета фон изменится. Изображение теперь состоит из двух слоев, что отлично видно на соответствующей панели. При необходимости можно вернуться к изначальному варианту, для этого достаточно отключить показ верхнего слоя.
Поменять фон в Фотошопе
Но иногда требуется не просто замена цвета, а полная замена фона в Фотошопе. Тогда на помощь приходит тот самый первый способ. Но перед этим нужно разблокировать фоновый слой. Делается это при помощи двойного клика по слою в одноименной панели. Дайте слою любое имя, после чего нажмите кнопку «OK». Теперь, когда у вас выделено всё кроме самого объекта, нажмите клавишу Delete. Фон тут же станет прозрачным. Но вы ведь задаетесь вопросом, как поменять фон в Фотошопе, а не сделать его прозрачным?
Выделение после наших действий сохранится. Но теперь оно не нужно, поэтому перейдите по пути «Выделение>Отменить выделение». После этого откройте какую-нибудь картинку, которую вы желаете поместить на фон. Нажмите сочетание клавиш Ctrl+A или перейдите по пути «Выделение>Всё». Скопируйте выделенное сочетанием клавиш Ctrl+C. Перейдите к тому изображению, у которого вы хотите заменить фон в Фотошопе. Задействуйте сочетание клавиш Ctrl+V. Сразу же направьтесь в панель «Слои». Здесь нужно новоявленный слой переместить вниз.
В результате фон у вас изменится. Если нужно изменить его размеры, то для этого щелкните по картинке (выбран должен быть именно новый слой) правой кнопкой мыши, после чего выберите пункт «Свободное трансформирование». Тут же отобразятся соответствующие маркеры, перетягивание которых приведет к изменению размеров. Не забудьте зажимать клавишу Shift, иначе пропорции изображения не сохранятся. Когда закончите — сделайте двойной клик левой кнопкой мыши.
В результате у нас получилось поменять цвет фона в фотошопе. И совершенно не важно, как поменять фон в Фотошоп CS5 или в другой более свежей версии – вы в любом случае поняли. И на это ушло минимальное количество времени. Продолжайте знакомиться с нашими уроками Фотошопа: как поменять фон, как написать красивый текст, как вырезать объект – вы узнаете много нового. Поверьте, Photoshop способен на чудеса!
Инструкция
За фон изображения в отвечает такой элемент, как его первый слой. По умолчанию программа предлагает пользователю три варианта фона: белый, прозрачный, а также цвет. Эти параметры можно задать на стадии создания нового проекта, используя соответствующие функции приложения («Файл»-«Создать»). цвет фона тогда, когда перед вами уже открыт PSD документ? Здесь все достаточно просто.
В первую очередь вам нужно найти тот слой, который был бы фоном вашего изображения. Данный слой обычно расположен в самом низу формы, отображающей общее количество слоев. Если фон будет заблокирован (иконка замка напротив фонового слоя), вам нужно его для возможности внесения изменений.
Чтобы разблокировать слой, кликните на нем правой кнопкой мышки. Появится меню, в котором вы сможете найти пункт «Из заднего плана». Кликните по данному пункту. Теперь слой будет разблокирован и станет доступен для дальнейшей коррекции.
Если вам прозрачный фон, вы можете воспользоваться таким инструментом, как «ластик». Выбрав его, установите большой диаметр курсора и сотрите все содержимое слоя (убедитесь, что выделен именно фоновый слой). Если же вы желаете изменить сам цвет, выберите инструмент «заливка». Определите нужный цвет, используя соответствующие возможности программы. После того, как расцветка будет выбрана, выполните заливку фонового слоя. Чтобы отменить действие (в случае ошибки), нажмите сочетание клавиш «Ctrl+Z».
Альтернативой заливке может стать инструмент «кисть». Выбрав данный инструмент, задайте нужный цвет и диаметр кисти, после чего, закрасьте старый фон.
Видео по теме
Обратите внимание
↓ Видео — «Как поменять фон в фотошопе». Как часто мы потрясающе выходим на фотографиях, где фон оставляет желать лучшего… Но мы не будем мириться с «законом подлости»! Узнаем, как поменять фон в фотошопе, сделав изображение естественным.
Полезный совет
После того как мы поменяли цвет глаз, поменяли цвет лица — вы наверно задаетесь вопросом «Как поменять фон в фотошопе?«. Поменять фон в фотошопе при некотором старании и умении довольно просто. Активно работая со слоями все это можно быстро сделать, главное разобраться с принципом слоев, которые расположены не как у репчатого лука а как в торте «Наполеон».
Источники:
- фотошоп как поменять фон
Для достижения особого художественного эффекта, для привлечения внимания зрителя к первому плану фотографии, для выравнивания цветовой композиции изображения или иных художественных целей дизайнеру бывает необходимо изменить цвет фона на цифровом изображении. В арсенале программы Adobe Photoshop существует достаточное количество инструментов для того, чтобы без труда осуществить подобную операцию.
Вам понадобится
- Для того, чтобы преступить к выполнению данной инструкции вам необходимо обладать базовыми знаниями программы Фотошоп – иметь представление о том, что такое слои, маски прозрачности, типы и способы редактирования слоев. Кроме того, предполагается, что вы уже научились отделять основное изображение от фонового, которое теперь и необходимо перекрасить.
Инструкция
Прежде всего, нам необходимо иметь два слоя. Один слой с первого плана – персонажами, предметами и другими фрагментами, которые по замыслу автора не являются . И, собственно, фоновый слой, цвет которого и необходимо в конечном счете изменить.
О том, как выделить изображение и отделить его от фона, неоднократно написано на бескрайних просторах . Надеемся, эту операцию вам уже удалось осуществить. Вкратце напомним, что для этого необходимо каким-либо образом создать маску прозрачности, и применить ее к слою первого плана. Второй слой, находящийся в списке слоев ниже предыдущего, может не иметь прозрачности, но, в любом случае, будет являться базой для всей композиции. По сути, это могут быть два одинаковых слоя, просто первый из них будет иметь участки, сквозь которые будет виден лежащий под ним фон.
Для коррекции цвета фона создадим специальный корректирующий слой. Операция эта доступна через основное меню Layer > New Adjustment Layer («Новый корректирующий слой»), либо через нажатие кнопки с разделенным надвое черно- кружком снизу панели слоев. Программа Фотошоп предоставляет целый арсенал различных типов таких слоев: это и слои простой регулировки цветового оттенка, такие как Hue/Saturation («Оттенок/Насыщенность») или Color Balance («Цветовой баланс»), это и более «заумные» типы слоев, такие как, например, Levels («Уровни») или Curves («Кривые»), помощью которых регулируется динамический диапазон изображения, причем для каждого цветового канала эта процедура может быть осуществлена отдельно, это и предназначенные для цветокорректоров специализированные типы – такие как Vibrance («Цветовой резонанс») или, например, Gradient Map («Градиентная Карта»), с помощью которой можно перестроить цветовую палитру изображения. Какой именно тип слоя вам необходим, зависит от поставленной задачи: хотите ли вы изменить цветовую гамму фона, сделать его более светлым или темным, относительно элементов первого плана, кардинально изменить его цвет – превратить его в черно-белый или однотонный, и т.п.
Необходимо помнить, что для того, чтобы все вышеописанные эффекты стали возможны, прежде всего, необходимо, чтобы созданный корректирующий слой занимал нужное место в списке слоев. Он должен находиться выше фонового слоя, но ниже слоя первого плана. Создайте слой, взгляните на список в соответствующей панели (она открывается и закрывается при нажатии клавиши F7), и, если это необходимо, перетащите мышкой строчки с именами слоев так, чтобы в списке царил нужный порядок.
Разумеется, корректирующих слоев, управляющих цветом фона, может быть создано любое количество. Одни из них могут отвечать за яркость, другие – вносить нужные коррективы в цветовой оттенок. Разумеется, как и любые другие слои в программе Фотошоп, корректирующие слои имеют свои маски прозрачности – это дает дополнительные возможности по индивидуальному управлению цветом различных участков фонового изображения, достаточно выделить или, наоборот, замаскировать тот или иной фрагмент на маске соответствующего слоя. Помните о том, что слои, которые должны отвечать за коррекцию фона, должны находится в списке слоев выше указанного, тогда они будут оказывать на него свое влияние.
Не бойтесь экспериментировать, пробуйте, приобретайте опыт в цветокоррекции, тогда вскоре любые задачи, даже самые сложные «элементы высшего пилотажа» в обработке цифровых изображений станут вам по плечу.
Видео по теме
Источники:
- как на фотошопе изменять фон
Возможности фотошопа позволяют не только улучшить имеющееся изображение, но и сделать его более интересным и запоминающимся. Выделение цветом на черно-белой фотографии помогает акцентировать внимание на определенных элементах, а также сделать фото более креативным и ярким.
Замена цвета в Фотошопе – процесс несложный, но увлекательный. В этом уроке научимся менять цвет различных объектов на картинках.
Менять цвета объектов мы будем тремя разными способами. В первых двух мы используем специальные функции программы, а в третьем покрасим нужные участки вручную.
Способ 1: Простая замена
Первый способ замены цвета это использование готовой функции в Фотошопе «Заменить цвет» или «Replace Color» на английском. Наилучший результат она показывает на однотонных объектах. Например, возьмем иконку и откроем её в Фотошопе. Далее мы заменим цвет на любой другой интересующий нас.
Так мы поменяли один цвет на другой.
Способ 2: Цветовой диапазон
Второй способ по схеме работы, можно сказать, идентичен первому. Но мы его рассмотрим на более трудном изображении. Для примера мы выбрали фотографию с автомобилем.
Как и в первом случае, нам нужно указать, какой цвет мы будем заменять. Для этого можно создать выделение, использовав функцию цветовой диапазон. Другими словами, выделить изображение по цвету.
Результат достигнут. Если на изображении остались участки исходного цвета, процедуру можно повторить.
В этом уроке фотограф Tigz Rice покажет, поменять цвета на фотографии, имея в распоряжении исходник с простым белым фоном. Можете взять что-то из своих материалов или найти подходящее изображение на таких фотостоках, как iStock, Shutterstock или DepositPhotos. Также много полезного можно найти в этой статье . Лучше всего, когда одежда и аксессуары модели имеют простые цвета, как в нашем примере.
Один из самых значительных трендов дизайна в 2017 — использование контрастных цветов. Популярный фотосток Getty Images в своем отчете назвал это «всплеском цветов» (Color Surge). Его суть заключается в том, чтобы гармонично использовать участки цвета, выделяющиеся на фоне других, не перегружая при этом зрителя. Если интересно, вот гид по дизайнерским трендам 2017 .
Tigz продемонстрирует процесс извлечения изображения, чтобы можно было поменять фон, расскажет, как выбрать правильный цвет, контрастирующий с нарядом модели, а также как поменять цвета отдельных элементов для гармоничной композиции.
Шаг 1
Откройте выбранную фотографию в Photoshop. Прежде всего нам нужно отделить модель, чтобы можно было сменить фон на что-то более контрастное. Выполните грубое выделение фона при помощи инструмента Быстрое выделение (Quick Selection tool).
Примечание: После создания выделения необходимо добавить маску слоя.
Для более простой коррекции маски инвертируйте выделение, чтобы вместо фона включить в него модель. Просто нажмите Ctrl + Shift + I.
Шаг 2
Выберите пункт Выделение и маска (Select and Mask). Прежде всего нужно изменить режим просмотра на панели свойств.
Примечание: Познакомиться с работой панели «Выделение и маска» вы можете в этом видеоуроке .
Из выпадающего меню Вид (View) выберите На белом (On White). Установите Непрозрачность (Opacity) 100%, чтобы было легче видеть результат.
Примечание переводчика: модуль Выделение и маска доступна только для Photoshop CC и выше. Пользователи более старых версий могут воспользоваться инструментом Уточнить край (Refine Edge), кликнув по небольшой стрелке возле миниатюры в строке Вид (View).
Шаг 3
Если некоторые участки остались невыделенными, это можно исправить при помощи инструмента Быстрое выделение (Quick Selection tool).
Шаг 4
Затем нужно подчистить края нашей маски. Выберите инструмент Уточнить радиус (Refine Edge Brush) и закрасьте края вокруг волос, включив локоны, которые не удалось выделить сразу. Не забудьте об остальных участках.
Шаг 5
В секции Обнаружение краев (Edge Detection) поставьте галочку Умный радиус (Smart Radius). Это поможет выделить самые мелкие детали, особенно в прическе. Значение пункта Радиус будет варьироваться в зависимости от конкретного снимка — я использовала 5 px.
Шаг 6
Используйте слайдеры блока Настройка края (Global Refinements), чтобы откорректировать выделение. В моем случае это не понадобилось, но обычно пункты Сместить край (Shift Edge) и Контрастность (Contrast) могут пригодиться, если нужен более четкий и реалистичный вид прически.
Шаг 7
Когда выделение готово, кликните по выпадающему меню в секции Вывод (Output) и выберите Выделение (Selection), затем нажмите ОК.
Шаг 8
Вернитесь в основное окно Photoshop, кликните по иконке Новый корректирующий слой (New Adjustment Layer) в нижней части панели Слоев (Layers Panel) и выберите Цвет (Solid Color). Пока сделайте его белым — мы поменяем заливку позже, когда будем подбирать цветовую схему.
Нажатие на ОК подтвердит создание нового слоя с маской. Не забудьте инвертировать маску при помощи сочетания клавиш Ctrl + I.
Шаг 9
Теперь, когда наш фон скрыт при помощи маски, давайте подберем ему цвет. Воспользуемся для этого панелью Adobe Color Themes. Ее можно найти в меню Окно > Расширения > Adobe Color Themes (Window > Extensions > Adobe Color Themes).
Примечание переводчика: Если плагина нет в меню Расширения , можете скачать его с официального сайта Adobe или воспользоваться онлайн-сервисом.
Здесь можно увидеть доступные для использования цветовые схемы, созданные другими пользователями. Нам же нужна вкладка Создать (Create).
Шаг 10
Мы используем цвет одежды как основу нашей схемы. С активным инструментом Кисть (Brush tool), нажмите и держите клавишу Alt , а затем кликните по волосам, сделав этот цвет основным. Затем, в плагине Adobe Color Themes, кликните по средней иконке под цветовым колесом, чтобы сделать текущий активный цвет базовым.
Шаг 11
Затем кликните по выпадающему меню в верхней части панели и выберите Триады (Triads). Вместо того, чтобы напрямую сопоставлять комплементарные цвета, мы получим два дополнительных варианта, расположенных на одинаковом расстоянии, которые подойдут синему наряду модели.
Шаг 12
Теперь, когда у нас есть цветовая триада, давайте выберем один из цветов и дважды кликнем по нему, чтобы перенести в основную панель.
Шаг 13
Дважды кликните по слою Заливка цветом (Solid Color), открыв окно палитры цветов, затем кликните по основному цвету в нижней части панели инструментов. Нажмите ОК.
Шаг 14
Сейчас у нас очень интенсивный, сплошной цвет. Давайте немного заглушим его, изменив Режим наложения (Blending Mode) на Цветность (Color). Это также сделает тени видимыми.
Шаг 15
Если пойти дальше, можно повторить процесс, использовав третий цвет. Здесь в качестве акцента я выбрала красный цвет, а режим наложения поменяла на Цветовой тон (Hue). Благодаря этому цвет стал более мягкого персикового оттенка.
Измените цвет фона в Photoshop двумя простыми способами
Мы подготовили руководство, которое поможет вам и другим новым фоторедакторам , как изменить цвет фона в Photoshop . В этой статье мы покажем, как можно использовать определенные инструменты Photoshop, чтобы изменить цвет фона изображения или сделать изображение прозрачным. Один из способов изменить фон изображения — применить технику выделения, которую также называют техникой обтравочного контура.
Но прежде чем мы продолжим, давайте обсудим, почему удаление фона так важно. Изображения с белым фоном в основном используются на платформах электронной коммерции, чтобы обеспечить максимальную видимость фактического объекта. Изображения продуктов на заднем плане часто отвлекают внимание покупателей, которые могут не заметить реальный продукт, который продается. Это может привести к низкой конверсии продаж.
Метод 1. Измените цвет фона в Photoshop с помощью инструмента быстрого выбораВыберите фотографию, над которой вы должны работать.Давайте возьмем эту простую фотографию с обычным фоном в качестве обучающего образца:
Это изображение отличается высоким уровнем контрастности, что упростит процесс удаления фона.
Используйте инструмент Quick Selection Tool для выборки объекта. Примечательно, что инструмент может интерпретировать края объекта и поможет вам выбрать вдоль определенных краев объекта, которые четко видны на изображении.
Функция быстрого выбора лучше, чем инструмент Magic Wand , поскольку он оснащен встроенной функцией обнаружения краев.Это полезно, когда необходимо выбрать определенные части изображения. Используя этот инструмент, вы можете легко выделять, а также маскировать определенные части фотографии, что означает, что вы можете изменить одну часть изображения, оставив остальные части как есть. Это лучший вариант, если вам нужно, чтобы продукт демонстрировался в различных условиях на разном фоне и когда вам нужно полностью удалить фон, что обсуждается в этой статье.
Шаг 1. Создание нового дублирующего слоя
Начните с создания нового слоя, выбрав « Duplicate Layer » под опцией « Layer».
Посмотрите на панель инструментов Layer, расположенную в правой части внизу.
Шаг 2: Отключите видимость исходного фона.
Отключите реальный фон , чтобы предотвратить его просмотр, и убедитесь, что вы выбрали новый слой.
Шаг 3: Щелкните инструмент быстрого выбора.
Щелкните элемент Quick Selection и выберите параметр Select and Mask на панели инструментов, расположенной вверху.
Отображаются окно маски и функция выбора.
Просто посмотрите, как панель инструментов слева превращается в инструменты маскирования. Мы собираемся указывать на инструменты во время прохождения урока.
Панель справа теперь трансформируется в раздел «Свойства».
Шаг 4. Пора применить инструмент кисти.
Убедитесь, что вы выбрали инструмент «Быстрое выделение» на панели инструментов слева . Проведите кистью по объекту, который хотите сохранить.В этом примере предметом являются часы.
С этим инструментом вы получите очень хорошие результаты. Однако некоторые части темы еще предстоит выбрать.
Шаг 5: Теперь выберите остальные области, которые не были выбраны ранее.
Продолжайте использовать инструмент «Быстрый выбор», чтобы отобрать оставшуюся часть несэмплированных частей.
Взгляните на правую панель и проверьте раскрывающийся список в режиме просмотра.
Вы можете поэкспериментировать с несколькими режимами просмотра, которые позволят вам по-разному взглянуть на выбранную часть.В этом примере функция Marching Ants может быть вам знакома.
В режиме просмотра Overlay, невыделенная часть фотографии маскируется. В этом примере фон — это невыделенная часть. Это второй способ для Photoshop, позволяющий вам отмечать как выделенные, так и невыделенные части.
Поскольку это изображение имеет высокую степень контрастности, вам не составит труда легко и быстро отобрать образец объекта. Когда вам нужно работать с изображением с меньшей степенью контрастности, вам нужно сначала нажать на функцию «Уточнить края», чтобы прикоснуться к тем областям, которые должны быть отобраны.
Воспользуйтесь функцией Global Refinements, расположенной на панели инструментов «Свойства», чтобы максимально уточнить ваш выбор. Здесь вы можете изменить ползунки на несколько вариантов, включая растушевку, сглаживание или контраст.
Вы можете выбрать тему, выбрав функцию Quick Selection точно так же, как вы делали это раньше. Однако теперь вы должны нажать на опцию Выбрать тему, найденную на панели инструментов вверху.
Это даст качественные результаты, если изображение имеет высокий контраст.
Если вас не устраивает результат, вам следует ознакомиться с выпуском Adobe Photoshop за ноябрь 2019 года, в котором есть функция выбора объекта.
Метод 2: изменить цвет фона в Photoshop с помощью инструмента выбора объектаЭта функция позволит вам создать образец объекта или его части на фотографии. Примеры таких объектов: домашние животные, автомобили, люди, мебель, одежда и т. Д.
Начните с рисования прямоугольного участка, окружающего объект.Этот инструмент будет автоматически выбирать объект в указанной области.
Этот инструмент можно эффективно использовать с указанными объектами по сравнению с областями, которые не имеют контраста.
Шаг 1. Выберите тему.
Нарисуйте прямоугольник вокруг объекта.
Инструмент для выбора объекта выполняет очень хорошую работу по выбору объекта.
На этом этапе мы выбрали объект изображения и довольны результатом.На следующем этапе ваша задача — изменить цвет фона на белый.
Шаг 2: Переверните выбор вверх дном.
При выборе объекта переверните выделение, чтобы выбрать фон.
Шаг 3: Перейдите в обратное меню и выберите его.
Включите функцию обратного меню в разделе «Выбрать меню».
Вы выбрали фон; бегущие муравьи теперь видны по границе изображения.
Шаг 4: Используйте клавишу Delete.
Фон будет удален, как только вы выберете Удалить. Исчезновение фона представлено контуром шахматной доски.
Шаг 5. Активируйте функцию выбора цвета.
Перейдите в левую часть панели инструментов и выберите цвет переднего плана.
Шаг 6: Выбор цвета
Цвет переднего плана должен быть идеально белым. Номера RGB 255,255,255 для белого.
Шаг 7: Выбор кисти
Когда вы убедитесь, что белый цвет является основным цветом, вы должны выбрать большую кисть.
Шаг 8: Запустите операцию чистки.
Примените кисть к изображению для изменения цвета фона на белый.
Шаг 9: Выберите опцию отмены выбора
Перейдите к опции «Выбрать», а затем нажмите Отменить выбор опции , когда закончите.
Теперь у вас есть изображение с белым фоном.
Следует отметить, что не существует единого метода редактирования фотографий в Photoshop. Это означает, что это более чем один способ справиться с конкретным действием. Таким образом, любой, кто ищет «Photoshop меняет цвет фона на белый», должен знать, что Photoshop имеет множество инструментов, которые выполняют разнообразные функции разными способами, чтобы часто генерировать похожие результаты. Опытные фоторедакторы знают, как изменить цвет фона с помощью сочетаний клавиш Photoshop, и поэтому могут добиться результатов мирового класса в более короткие сроки.Они также могут сделать изображения более реалистичными за счет оптимального использования инструмента «Пластика» Photoshop, а также инструмента Photoshop Drop Shadow. Получив четкие спецификации от своих клиентов, они смогут максимально эффективно использовать Adobe Photoshop Elements 2020 для получения результатов, соответствующих конкретным бизнес-потребностям.
2 простых способа изменить цвет фона в Photoshop? {2021}
Из этой статьи вы узнаете, как легко изменить цвет фона в Photoshop .
Есть много способов, которыми вы можете использовать , чтобы изменить цвет фона в Photoshop . Некоторые методы немного сложны, а некоторые очень просты в использовании. мы подобрали для вас самые лучшие и простые из них, которые мы поместили в эту краткую статью. Убедитесь, что вы реализовали его осторожно, чтобы успешно изменить цвет фона:
Метод 1 для изменения цвета фона в PhotoshopПосле того, как Adobe Photoshop запущен и вы выбрали фотографию, в которую хотите внести изменения, выполните простые шаги, приведенные ниже, чтобы изменить цвет фона в Photoshop :
1 .Откройте Adobe Photoshop на рабочем столе и откройте изображение, для которого вы хотите изменить цвет фона.
2 . Щелкните пункт File в верхнем левом углу строки меню.
3 . Теперь щелкните New в раскрывающемся меню.
4 . В появившемся диалоговом окне щелкните раскрывающееся меню « Background Content ».
5 . Теперь выберите цвет фона,
- Выберите Прозрачный , чтобы фон не был цветным.
- Выберите Белый для белого цвета фона.
- Выберите Цвет фона , чтобы сохранить текущий цвет фона.
6 . Введите имя для вашего файла и, наконец, нажмите OK .
Метод 2 для изменения цвета фона в PhotoshopЕсли по какой-то причине вы не можете изменить цвет фона в Photoshop с помощью первого метода, вы можете использовать этот метод, указанный ниже:
1 .Откройте Adobe Photoshop на рабочем столе.
2 . Щелкните пункт File в нижнем левом углу строки меню, а затем щелкните Open в раскрывающемся меню.
3 . Выберите изображение из библиотеки рабочего стола, которое вы хотите отредактировать.
4 . Когда изображение откроется в Adobe Photoshop и появится на экране, нажмите кнопку Window в правой части строки меню.
5 .Выберите Layers из раскрывающегося меню, чтобы оно появилось в строке меню. Пропустите это, если он там уже есть.
6 . Щелкните Layer в строке меню и выберите New Fill Layer > Solid Color .
7 . Теперь щелкните раскрывающееся меню Color и выберите цвет, который хотите использовать в качестве фона.
8 . После завершения щелкните ОК .
9 .Теперь нажмите и удерживайте значок Новый слой в правом нижнем углу экрана. Перетащите его, пока он не окажется над параметром слоя «Фон», затем отпустите удерживание.
10 . Наконец, щелкните Layer в строке меню и выберите Merge Down в раскрывающемся меню. Вот и все, цвет, который вы выбрали, теперь должен быть фоновым слоем.
Вот и все, как изменить цвет фона в Photoshop . Надеемся, эта статья помогла вам в этом.Если вам понравился наш контент, посмотрите и другие наши статьи, например:
Как изменить цвет фона в Photoshop: Простое руководство
Мы описали несколько методов, которые помогут вам изменить цвет фона в Photoshop. Вы можете использовать их, если специализируетесь на образе жизни или портретной фотографии. Они также пригодятся тем, кто фотографирует товары и оптимизирует изображения для электронной коммерции.
Метод 1. Изменить фон, удалив предыдущий
ШАГ 1.Используйте инструмент выделения
Чтобы удалить фон, вам нужно открыть фотографию и выбрать область с помощью специального инструмента.
ШАГ 2. Удаление фона
Вы можете удалить фон из меню, щелкнув маску слоя.
ШАГ 3. Выберите цвет заливки
Вы можете выбрать желаемый цвет заливки, не выходя из меню.
ШАГ 4. Настройте маску слоя и сохраните результат
Имейте в виду, что цветную заливку необходимо разместить под изображением. Если вам не нравится результат, вы можете позже изменить его, дважды щелкнув маску слоя. В противном случае сохраните изображение.
Если вам нужен качественный результат, рекомендуем заказывать профессиональные услуги. Наша команда изменит цвет фона вашего изображения в течение нескольких рабочих дней.
Метод 2.С помощью инструмента быстрого выбора
Вы можете изменить цвет фона в Photoshop, не создавая постоянно новый файл. Следуйте этому подробному руководству или просмотрите уроки Photoshop на YouTube, чтобы продолжить.
ШАГ 1. Меню инструментов
Выберите изображение и откройте его в любой из версий Photoshop. Мы рекомендуем использовать инструмент быстрого выбора, чтобы изменить цвет фона. Вы можете найти его в меню « Инструменты ».
ШАГ 2. Перейдите к слою заливки
Создайте сплошной слой заливки. Перейдите в Слой > Новый слой заливки> Сплошной цвет .
ШАГ 3. Сохраните результаты
После нанесения желаемого цвета сохраните результат, нажав OK .
ШАГ 4. Настройка режима наложения
Измените режим наложения заливки на Умножьте после сохранения настроек.
ШАГ 5. Brush Tool
.Вы можете исправить некоторые области на маске слоя с помощью инструмента «Кисть». Как только все будет сделано, сохраните проект.
Метод 3. Выбор фона при создании документа
Когда вы работаете с новым файлом в Photoshop, вы заметите, что его фон по умолчанию белый. Однако вы можете изменить его цвет.
ШАГ 1. Откройте новый документ
.Чтобы изменить цвет фона, щелкните « Новый документ ».
ШАГ 2. Выберите желаемый оттенок
Перейдите к « Фоновое содержимое », чтобы выбрать нужный цвет при работе с новым файлом. Вы увидите широкий спектр цветов в палитре. Выберите тот, который соответствует вашим предпочтениям.
ШАГ 3. Подтвердите выбранный цвет
Последний шаг — сохранить результат. Нажмите OK , чтобы сохранить выбранный цвет фона.
Метод 4. Использование параметра слоя заливки для изменения цвета фона
ШАГ 1. Работа с вкладкой слоя
Цвет фона Photoshop легко изменить с помощью параметра «Заливка слоя». Чтобы найти его, перейдите в Слой > Новый слой заливки> Сплошной цвет .
ШАГ 2. Выбор цвета
Вы увидите цветовую палитру. Чтобы создать новый слой заливки, щелкните нужный цвет.Вы можете изменить выбранный цвет с помощью Adobe Photoshop Express. Чтобы продолжить, дважды щелкните цвет на панели слоев.
Дополнительные инструменты
Если в вашей библиотеке нет подходящих действий, вы можете ознакомиться с этим пакетом, созданным профессиональными дизайнерами, работающими в FixThePhoto. Он включает в себя действия, которые помогут сделать ваши снимки более привлекательными.
Как изменить цвет фона изображения в Photoshop [Урок 2020]
Хотите узнать, как изменить цвет фона изображения в Photoshop? Я здесь, чтобы научить вас это делать.Вы можете выделить свой объект, удалив или изменив фон с помощью сплошного цвета.
Пошаговое изменение цвета фона изображения в Photoshop
Давайте узнаем, как удалить фон портрета, модели или изображения продукта с помощью инструментов фотошопа…
Для изменения или замены фона изображения проекта требуются некоторые инструменты Photoshop,
Вы можете использовать любой инструмент выделения, например
- Инструмент «Быстрое выделение»,
- Инструмент «Перо» Photoshop
Ханс, так как выбор любого объекта с помощью инструмента «Перо» более точен.Так что я предпочитаю использовать это. Но если вы новичок в редактировании фотографий, вы также можете использовать инструмент «Быстрое выделение».
Теперь изображение, которое мы выбрали в следующем разделе, имеет нестабильный фон. Следовательно, использовать инструмент «Быстрое выделение» немного сложнее.
Шаг 1. Выберите свою фотографию с помощью неустойчивого
Сначала нужно выбрать фото. В этом уроке я выбрал простую фотографию, чтобы вы могли быстро научиться. Когда вы делаете естественный образ, вам будет полезно учиться.Если вы сделаете сложный снимок, то вам будет сложно учиться.
Также нужно от чего-то воздерживаться при разделении объекта, чтобы изменить цвет фона.
- Волосы не гладкие, не колючие, не вьющиеся и не распущенные.
- Детализированные края предмета.
- Фокусируются только края
- Размытие в движении и т. Д.
Шаг 2: Создание дублирующего слоя
Просто откройте фотографию в Photoshop. После этого создайте дубликат слоя, нажав Ctrl + j (Win), Command + j (Mac) и выключив первый слой.
Шаг 3. Создание стабильного слоя
Теперь вам нужно создать сплошной слой, щелкнув значок «Новый слой» на панели слоев. После этого можно сверху выбрать любой однотонный цвет.
Дополнительные наконечники
Пока вы будете работать над слоем в Photoshop, вы можете использовать его имя. По этой причине ваша продуктивность будет отличной, а присвоение имени слою — прекрасная идея.
Шаг 5: Выбор темы
- Для выбора предмета необходимо нажать на инструмент быстрого выбора.
- Затем вам нужно нажать на опцию выбора темы в верхней части панели фотошопа.
- Убедитесь, что тема не ясна, иначе появится диалоговое окно.
- Ваш результат не будет идеальным, если объект съемки не будет очень четким. Вам следует использовать другие инструменты для уточнения краев.
Шаг 6. Очистите края
Убедитесь, что ваш инструмент выделения выбран. Теперь нажмите кнопку «выбрать и замаскировать». Откроется новое окно, в котором вы сможете уточнить свой выбор.
- Инструменты автоматического выбора не всегда могут выполнить всю работу. Затем вы можете использовать инструмент выделения, чтобы лучше выделить края объекта.
- Вам нужно поработать, если края объекта не отделяются от фона изображения.
- Затем вы можете использовать кисть «Уточнить края» на левой панели инструментов, которая находится в левой части интерфейса вашего фотошопа.
- Когда вы выбираете наложение или на белом, вы можете увидеть влияние этой кисти. Если вы хотите узнать эффект кисти, выберите белый цвет или наложение, тогда вы найдете / получите эту опцию на панели просмотра.
- Вот пример параметра непрозрачности 50% на панели просмотра. Возможно, вам не придется много работать, если вы выберете фотографию с четкими границами.
- Тогда что вы будете делать? Увеличьте масштаб объекта на 100%.
- Когда вы работаете над краями по часовой стрелке, убедитесь, что вы закрываете свой силуэт.
- Клавиша [и] поможет вам контролировать размер кисти.
- Кроме того, вы можете управлять эффектом, используя ползунки «Радиус», «Сглаживание», «Растушевка» и «Контрастность».
- Вы найдете лучший баланс для определенных областей ваших изображений. В зависимости от деталей ваших фото он будет варьироваться.
Если вы обратили внимание на картинку, у нее волосы, и это наиболее сложная область для редактирования. Вам необходимо настроить непрозрачность наложения, чтобы вы могли видеть вариацию напечатанного изображения.
Пока вы счастливы, что очистили свой выбор, переключите вид на белый и черный, и вы увидите, что контуры выглядят так.
Если вы не заметили дальнейших изменений, выберите маску слоя и нажмите кнопку ОК.
Шаг 7: Рисование на маске слояУ вас уже есть новая маска на слое фотографии. А если вы хотите уточнить другие части выделения, например размытые края или волосы, всегда используйте инструмент «Кисть».
Когда вы делаете снимок объекта, вы можете видеть волосы, шипы или неровные края объекта. Или объект носит украшения, которые сложно отредактировать.
Предположим, вам не нравятся какие-либо части предмета. Вы можете стереть это. Теперь вы установите 50% -ный черный цвет и закрасите объект, чтобы удалить ненужные вещи, и вы можете использовать 50-процентный белый цвет и рисовать на фоне, который все еще виден.
Если вам нужен точный контроль для этого, вы можете использовать кисть с непрозрачностью 50% или ниже и область, над которой вы работаете, что повысит уровень прозрачности. Это поможет вам лучше рассмотреть.
Шаг 8: Выберите и разделите тему
Чтобы выбрать тему, необходимо нажать Ctrl на маске слоя; затем вам нужно сделать дубликат выделения, нажав Ctrl + j.Теперь скройте все остальные слои, чтобы вы могли видеть отделенный вами объект.
Теперь, если вы хотите, вы можете изменить размер холста, это поможет вам добавить текст к вашей фотографии или вы можете сделать привлекательное составное изображение с любыми другими изображениями на том же фоне.
Если вы хотите изменить размер, вы можете сделать это здесь. Чтобы изменить измерение, нажмите Ctrl + Alt + c, теперь вы увидите всплывающее окно в интерфейсе и теперь введите желаемый размер (ширину и высоту) в поле.
Пример ниже:
Шаг 9: Создайте сплошной цвет для вашего нового фонаЧтобы создать новый слой заливки, вы должны щелкнуть по панели слоев. Однако для вашего уникального фона вы должны выбрать сплошной цвет.
На этом снимке я выбрала голубой цвет для отделки ее платья. Смотрится неплохо, но небольшая квартира.
Вы можете добавить фотографию или градиентный фон, чтобы добавить глубины.
Создайте новый слой под изолированным объектом, чтобы добавить градиент, и на панели слоев нажмите кнопку со значком «Новый слой».Вы можете использовать инструмент «Градиент», нажав (G) на клавиатуре, чтобы создать интересный / броский фон.
Вот два градиента, которые я использовал в изображении. Они создают глубину нового градиентного фона и выглядят намного лучше, чем раньше.
Теперь вы можете использовать любые фото в качестве фона. Чтобы использовать другую фотографию в качестве фона, вам нужно создать пустой слой и перетащить выбранную фотографию на этот слой.
Если ваше фоновое изображение слишком маленькое или очень большое, изображение потеряет свое качество или естественный вид.Итак, в этом случае вам нужно изменить размер фона вашей фотографии, чтобы он соответствовал размеру изображения.
Шаг 10. Проверьте ореолы по краямНа этом этапе вам нужно сделать последнюю проверку. Увеличьте ваши фотографии на 100% и проверьте эффект ореола, который может быть визуальным или нет.
Это будет видно, если ваш новый цвет фона не совпадает с исходным, тогда вы можете использовать белую или черную кисть, чтобы закрасить эффект ореола, маску которого мы создали на шаге 6.
Заключение: об изменении цвета фона изображения в PhotoshopНасколько быстро вы можете изменить цвет фона, зависит от сложности вашего изображения. Если вы новичок, вам следует начать с удобной или простой картинки, и вы сможете развивать свои навыки, практикуясь все больше и больше.
Вот еще несколько полезных сообщений:
элементов Photoshop 2020 изменить цвет фона
Продолжайте использовать инструмент «Быстрое выделение», чтобы выбрать оставшиеся невыделенные области.По мнению автора, наиболее захватывающей особенностью PSE2020 является эффект «Раскрашивание фото», который находится на вкладке «Улучшение». Шейный сустав. Шаг 1. Вот фото с простым фоном, который мы можем использовать. Сделайте выбор одним щелчком мыши, чтобы быстро поменять фон и изменить цвет фона фотографии. Когда появится окно «Палитра цветов», выберите любой цвет, который вы хотите, так как вы всегда можете изменить его позже, а затем нажмите «ОК». Это всего лишь еще один способ, с помощью которого Photoshop позволяет вам видеть, что выбрано, а что нет.Для этого наведите курсор на панель «Слои» и дважды щелкните миниатюру Solid Color, которая вернет вас в окно «Палитра цветов». Наян Чоудхури — писатель-фрилансер, который занимается копирайтингом и услугами блогов. Загрузите ваше изображение. У нас желтый фон, на модели пурпурный топ и повязка на голову. Выберите фон: волшебный ластик превратит его в прозрачный фон, удалив все цвета. Режим просмотра Overlay маскирует невыделенную область изображения, в данном случае фон.Возьмите инструмент «Волшебная палочка» и один раз щелкните область, цвет которой вы хотите изменить. Photoshop 2020 поставляется с новым ярлыком для удаления фона, который работает с помощью инструмента Выбрать тему. Мы используем файлы cookie, чтобы обеспечить максимальное удобство использования нашего веб-сайта. Оставьте фон прозрачным или выберите однотонный. Если вы выполните описанные выше действия, то сможете легко изменить цвет фона любого изображения. ИИ не будет идеальным, вам придется дорабатывать области, которые он не выбрал должным образом.На этом шаге на невыделенные области накладывается красный цвет. Я комментирую урок по изменению круглого цвета фона изображения. Затем найдите инструмент «Прямоугольник». Шаг 6: Выберите цвет. Назовите файл проекта в верхней части диалогового окна и нажмите «ОК». В Photoshop Elements выберите «Файл»> «Информация о файле». Узнайте, как обрабатываются данные вашего комментария. Итак, теперь у нас есть выбранный объект изображения, и мы довольны результатом. Есть очень любимая кисть для замены цвета, опция выбора цвета и, конечно же, метод замены цвета.Измените цвет фона на ваших фотографиях с белого с помощью Photoshop Elements ШАГ 1. Захватите ВОЛШЕБНУЮ ПАЛОЧКУ. Как изменить цвет фона в Photoshop, шаг 5: Выберите оставшиеся невыделенные области. Перейдите в пункт «Редактировать» на главной вкладке и выберите параметр «Заливка…», чтобы залить выбранный цвет как… Здесь я выбрал серые элементы… Элемент с белым фоном будет выглядеть как квадрат, если только ваш блог или веб-сайт не такого же цвета белый. Если ваш объект не будет очень резким, полученное выделение не будет идеальным.У меня также есть текст сверху. Этот сайт использует Akismet для уменьшения количества спама. На панели «Слои» щелкните значок «Новый корректирующий слой» и выберите «Сплошной цвет». Поднимитесь на панель параметров в верхней части экрана. Если вам понравилось это руководство, обязательно подпишитесь на PTC на YouTube! Одна из причин заключается в том, что у вас есть фотографии вашего продукта и вы хотите изменить цвет фона на белый для сайтов электронной коммерции, чтобы потенциальный покупатель не отвлекался на фон. … На этом мы завершаем урок Photoshop Elements о том, как заменить небо.Инструмент «Выбор объекта» отлично справляется с выбором объекта. Цветовое пространство для фотографии — и для Photoshop Elements — должно быть одинаковым. Новый фон появится везде, где есть черный цвет на маске слоя изображения. Добавьте желаемый новый фон между текущим (скрытым) фоновым слоем и недавно вырезанным изображением. Смотреть видео. Цены Как изменить белый фон на прозрачный с помощью Photoshop. Если у вас есть объемное изображение, вам нужно попробовать другие режимы просмотра, чтобы по-другому взглянуть на то, что было выбрано.Нажмите клавишу Q на клавиатуре, чтобы войти в режим быстрой маски. Хесус наиболее известен как основатель учебного канала Photoshop, одного из самых популярных каналов Photoshop на YouTube в мире. Единственная проблема заключается в том, что когда я перехожу к части «Копирование и вставка изображения», он вставляет фон к изображению на прозрачном фоне (например, он вставляет часть неба на вашу фотографию, а прозрачная часть — это контур вашей дочери). Кроме того, под слоем … Примечание: мы используем последнюю версию Photoshop 2020 (v21.0,1). Есть очень любимая кисть для замены цвета, опция выбора цвета и, конечно же, метод замены цвета. Кстати, не обращайтесь к руководству Adobe, его там не будет, это пасхальное яйцо. Вы можете продолжать добавлять к выделению один слой за раз, нажимая любую из клавиш скобок, удерживая нажатыми клавиши Shift и Alt (Mac: Option). Очистите края. Вариант 2: изменить фон … И если этого было недостаточно, в версии Adobe Photoshop от ноября 2019 года есть новый инструмент, названный инструментом выбора объекта.Чтобы использовать инструмент «Ластик» в Photoshop Elements, нажмите кнопку «Ластик» на панели инструментов и, при необходимости, на панели параметров инструмента. Это синий значок приложения с буквами «Ps». Следующее, что я сделаю, это начну закрашивать фон черным. Затем поместите курсор в верхнюю часть изображения переднего плана, щелкните и перетащите его через тело… Затем щелкните значок «Инвертировать» на панели «Свойства». Теперь щелкните и перетащите курсор на те места фона, где вы хотите изменить цвет.Он белый. Подробнее… Обратите внимание, как левая панель инструментов меняется на инструменты, специфичные для маски. 2. Этот метод позволит вам… Вы узнаете больше на — Adobe Photoshop Elements 2020, Редактирование фотографий В экспертном режиме дважды щелкните миниатюру слоя-фигуры на панели «Слои». Чтобы уточнить выбор, перейдите на панель параметров. 1. Если у вас менее контрастное изображение, вы можете выбрать инструмент «Уточнить край» и провести кистью по тем областям, которые необходимо выделить. Справа рядом с текущим выбранным инструментом щелкните инструмент «Вычесть из выделения», чтобы снять выделение объекта с фона.В этом руководстве мы узнаем, как использовать функцию «Заменить цвет», чтобы изменить цвет (или диапазон цветов) в любом изображении. В меню «Выбрать» нажмите кнопку «Отменить выбор», когда закончите. Ваш электронный адрес не будет опубликован. Что вам понадобится В новом Photoshop 2020, если вы выберете разблокированный слой (заблокированный фоновый слой не позволит этого), теперь вы можете удалить фон одним нажатием кнопки. С черным и темно-серым цветами пользоваться крайне сложно. Шаг 5: Установите черный цвет переднего плана.Инструмент «Быстрое выделение» дает неплохой результат. Устранение зла, связанного с выравниванием векторной графики, по одному JPG за раз. На самом деле, за 25 лет преподавания Photoshop я встретил всего двух человек. В Photoshop Elements 2020 нет возможности настраивать цветовую тему пользовательского интерфейса. Редактировать, создавать, систематизировать и публиковать ваши любимые фотографии никогда не было так просто. … ** Мгновенная скидка распространяется только на полную версию программного обеспечения Adobe Photoshop Elements 2021, Adobe Premiere Elements 2021 или Adobe Photoshop Elements 2021 и Adobe Premiere Elements 2021.Следующим шагом будет изменение фона на белый. И вот результат. Он наиболее известен своим тесным сотрудничеством с клиентами B2C и B2B в области редактирования изображений и фотографии для цифрового маркетингового контента, который стимулирует трафик и видимость в поисковых системах. Начнем с первого примера. Photoshop использует текущий цвет переднего плана в качестве цвета кисти. Поскольку объект выбран, нам нужно инвертировать выделение, чтобы выделить фон. Вы увидите марширующих муравьев над выбранной областью.Как изменить цвет фона в фотошопе. При первом открытии Photoshop по умолчанию панель слоев находится в правой части экрана, а изображение открывается как слой с именем «Фон». Часто мы хотим изменить цвет фона, и некоторые люди тратят много времени, пытаясь сделать ненужный выбор (я делал это давным-давно). Когда вы будете довольны результатом, просто нажмите ОК, и все готово! 3. Режим наложения «Умножение» просматривает информацию о цвете в каждом из каналов, а затем умножает основной цвет на смешанный цвет, и в результате всегда получается более темный цвет.Необходимые поля отмечены *. Хесус Рамирес представит Multiple Clipping Path на следующих конференциях и мероприятиях: 10 июня 2019 г. Добавьте новый фон. Чтобы изменить цвет фона изображения в Photoshop, сначала нажмите «Инструмент быстрого выбора», который должен выглядеть как кисть с пунктирным кружком вокруг кончика в верхней части меню инструментов. Одним щелчком мыши и мгновением времени ваш фон волшебным образом исчезнет. В этом уроке вы узнаете, как изменить цвет фона в Photoshop! Неделя CreativePro 2019 Более.Потому что у вас не всегда может быть белый фон (если изображение CR2 не ставится с белой бумагой позади). Щелкните маску слоя и с помощью мягкой кисти верните все потерянные детали и сотрите все очевидные части старого фона. Я не могу изменить цвет фона. Чтобы изменить цвет фона изображения, мы воспользуемся инструментом быстрого выбора, который вы можете найти в меню «Инструменты». В диалоговом окне «Заменить цвет» выберите кнопки выбора «Выделение» или «Изображение» в разделе «Выделение».Физический размер шрифта зависит от разрешения изображения. А если вы создадите что-то с помощью этого руководства, поделитесь им в социальных сетях с хэштегом #PTCvids, чтобы получить шанс стать участником! Или, может быть, вы просто хотите изменить цвет одного или двух объектов, например […] Photoshop Elements 2020 является бюджетной версией Adobe Photoshop CC, но обладает многими мощными функциями своего старшего брата. ШАГ 2: УСТАНОВИТЕ ОПЦИИ. Однако изображение в формате PNG будет выглядеть как круг, куда бы вы его ни поместили.Здесь я выделил серые элементы дизайна с помощью инструмента выделения и инвертировал их с помощью коррекции, а также использовал корректирующий слой уровней, чтобы вместо этого сделать серые элементы белыми. Стирание сложного фона: откройте изображение, которое хотите отредактировать. Движущаяся пунктирная линия, обычно называемая «марширующими муравьями», автоматически показывает области, отмеченные инструментом. Хесус Рамирес — основатель учебного канала Photoshop, ведущего обучающего канала по Photoshop на YouTube с более чем 1 300 000 подписчиков.Выберите однотонный цвет фона фотографии, выберите простой черный или белый фон или используйте прозрачный вырез. Шаг № 2 — Элементы Photoshop устанавливаются в одно и то же цветовое пространство. Adobe Photoshop Elements 2020 доступен за 99 долларов (или 149 долларов в комплекте с Adobe Premier Elements, его двоюродным братом по редактированию видео). Загрузите изображение в формате JPG или PNG. Фотография и Photoshop Elements должны быть sRGB. В разделе Match Color мы хотим выбрать фон для общего тонирования этого фона и применить его к нашей женщине.Начните выбирать объекты на фотографии (или просто нажмите «Выбрать тему» в последней версии Photoshop). Как изменить цвета в Photoshop Elements. Поэкспериментируйте с разными фонами — сплошными цветами, цветовыми градиентами, узорами и изображениями — чтобы получить желаемый вид. Поскольку вам нужно, чтобы цвет был на фоне, просто измените его, щелкнув значок «Маска слоя». Вы можете использовать этот инструмент по-разному. Вы увидите, что вырезка не идеальна, так что пришло время ее доработать. Учебники Тони Томаса 19 февраля 2020 г.… Я бы поступил иначе. Основная цель этого сайта — предоставить качественные советы, рекомендации, советы и другие ресурсы Photoshop, которые позволяют новичкам улучшить свои навыки. Закрасьте его или создайте новый слой, вот шаги, которые необходимо выполнить. Когда фотография окажется там, где вы хотите, снимите флажок, чтобы зафиксировать изменение. Дважды убедитесь, что ваш компьютер поддерживает самую последнюю версию Photoshop (в данном случае Adobe Photoshop 2020), чтобы выполнить эти 12 шагов и изменить цвет фона фотографии.Если вы продолжите использовать этот сайт, мы будем считать, что он вам нравится. Это изображение имеет высокую контрастность, что упрощает удаление фона с изображения. Щелкните вкладку Данные камеры. Пользователи Creative Cloud могут сэкономить время, используя инструмент «Выбрать тему» на панели параметров. Выберите> Коррекция> Подобрать цвет. Выбор темы Этому инструменту помогает искусственный интеллект (AI) под названием Adobe Sensei, он анализирует все ваше изображение и мгновенно выбирает главный объект! Вы увидите, что вырезка не идеальна, так что пришло время ее доработать.Как изменить цвет фона в новом и существующем Adobe Photoshop. Изменение цвета фона в Photoshop не должно быть сложным. Просмотреть методы в новом окне Просмотреть другое. В новом Photoshop 2020, если вы выберете разблокированный слой (заблокированный фоновый слой не позволит этого), теперь вы можете удалить фон одним нажатием кнопки. Переместите ползунок «Насыщенность» до упора влево, чтобы изменить цвет фона на черно-белый. Мы определим инструменты по мере продолжения обучения.Вы также можете загрузить полнофункциональную 30-дневную пробную версию от Adobe. Для пользователей Photoshop, не использующих Creative Cloud, перейдите на панель инструментов или нажмите W на клавиатуре. Вместо этого он применяет цвет фона, а не цвет переднего плана. Здравствуйте. Теперь, когда вы настроили цветовую гамму, можно приступать к изменению некоторых цветов! Инструмент лучше работает с четко очерченными объектами, чем с областями без контраста. Более ранние версии, такие как Photoshop CS4 и Elements 5, имеют гораздо более чистый пользовательский интерфейс и цвета фона, которые намного легче увидеть и использовать.Правая панель изменится на панель «Свойства». Управляемое редактирование Основы управляемого редактирования 2020 Удалить цвет объекта Черно-белое Веселое редактирование 2019 Веселое редактирование 2020 Узорчатая кисть Специальные эффекты Новые спецэффекты 2019 Создатель рамок. Опять же, это изображение с высокой контрастностью, поэтому нетрудно выбрать весь объект быстро и легко. Однако есть обходной путь, если вы хотите продолжить работу с изображением в Photoshop: сначала создайте текстовое поле, выбрав инструмент «T» на панели инструментов Photoshop.У нас желтый фон, на модели пурпурный топ и повязка на голову. Инструмент «Быстрое выделение» выбирает объект на вашем изображении, интерпретируя и выбирая вдоль определенных краев, видимых на вашем изображении. Есть ли способ изменить цвета пользовательского интерфейса Photoshop CS5 и Elements 9 и цвета приложения? Есть ли способ изменить цвета пользовательского интерфейса Photoshop CS5 и Elements 9 и цвета приложения? Как только вы отмените выбор, вы больше не сможете его перемещать. Если вы хотите узнать, как нанять Коллин, не стесняйтесь спрашивать.Теперь фон выбран, как вы можете видеть по бегающим муравьям вокруг границы изображения. Но некоторые части часов еще не выбраны, например, «1» в «12», части цифры «9» и стержень часов. Выбирайте из заранее заданных пользовательских размеров социальных сетей, добавляйте градиенты и многое другое! Инструмент «Быстрое выделение» — это быстрый и простой способ выбрать и замаскировать определенные части изображения, давая вам возможность изменить одну часть фотографии, оставив другие части нетронутыми. … слоев, можно комбинировать несколько … Не многие знают эту технику.Если вы новичок, вам следует начать с удобной или простой картинки, и вы сможете развивать свои навыки, практикуясь все больше и больше. Убедитесь, что вы выбрали слой, цвет которого хотите изменить (женщина). Выберите новый цвет и нажмите ОК. Убедитесь, что выбран черный цвет и он находится на переднем плане цветового поля: не беспокойтесь о небрежном выборе. Шаг 2. Узнайте, как удалить белый фон в Photoshop (быстро и легко!). Результат. Вы увидите марширующих муравьев над выбранной областью.Чтобы заменить цвет в Photoshop Elements, выберите «Улучшить | Настроить цвет | Заменить цвет… »в строке меню. Как Photoshop Elements использует цвет фона. Сиэтл, Вашингтон. Откройте для себя все новые способы удивить с помощью Photoshop Elements 2021. Компания PTC была основана в июле 2012 года Хесусом Рамиресом. В этом кратком руководстве по Photoshop я научу вас удобному трюку, как изменить цвет фона изображения всего за 5 минут! Примечание. Если цвет формы не меняется при выборе нового цвета, проверьте, имеет ли слой стиль слоя (представленный значком стиля на панели «Слои»).Появится палитра цветов. Опубликовано в: Эффекты Photoshop | Карта сайта. Чтобы отредактировать маску, закрасьте области, которые вы хотите выделить, в черный или белый цвета. Пример обтравочного контура №1 Базовое соответствие цвета в Photoshop. Насколько быстро вы можете изменить цвет фона, зависит от сложности вашего изображения. Более ранние версии, такие как Photoshop CS4 и Elements 5, имеют гораздо более чистый пользовательский интерфейс и фон… Шаг 2 Замените фон на что-нибудь всплывающее. Обратите внимание на раскрывающийся список «Режим просмотра» на правой панели.Использование слоя заливки сплошным цветом, чтобы изменить цвет фона в Photoshop. На панели «Слои» щелкните значок «Новый корректирующий слой» и выберите «Сплошной цвет». Вы просто рисуете прямоугольную область или лассо вокруг объекта; инструмент «Выбор объекта» автоматически выбирает объект внутри заданной области. Создайте вид нарисованной вручную фотографии, раскрасив изображение в оттенках серого. Когда появится окно «Палитра цветов», выберите любой цвет, который вы хотите, так как вы всегда можете изменить его позже, а затем нажмите «ОК».E-com Image Editing, Image Masking … настраиваемые двухцветные эффекты для ваших фотографий для создания красивого двухцветного изображения с помощью этого простого управляемого редактирования. Учебное пособие по Photoshop Elements. Изменение фона изображения. Приемы / Когда вы сделали портрет, и фон его подрывает, остается только одно — удалить его. Сначала ваш фон будет полностью сплошным и плоским, поэтому нам нужно сделать однотонный фон более реалистичным и смешаться с исходным фоном и его тенями.Эта замечательная маленькая кнопка находится на палитре свойств. Пользователи Photoshop, подписавшиеся на получение руководств прямо на почту! Вот почему, когда мы выбираем определенный оттенок красного и используем режим смешивания Multiply на белом фоне, цвет останется прежним. https://www.wikihow.com/Remove-Background-With-Photoshop-Elements … и повторяющиеся объекты. 1. Написание всегда было для него чем-то, что означает новаторский анализ данных. Новинка, нет времени делать какие-либо уроки, так как это срочная работа для подарка клиента.Однако при умножении цветов на белый цвет останется неизменным. Примечание: окрашенные области затем станут красными, и все в этой области будет скрыто и станет частью изменения цвета позже. Снова перейдите к исходной фотографии и продублируйте фоновый слой, перетащив его на значок «Создать новый слой» в верхней части палитры «Слои». Щелкните маску слоя и с помощью мягкой кисти верните все потерянные детали и сотрите все очевидные части старого фона. Перейдите в расширенный режим и нажмите кнопку слоев внизу.В этом руководстве мы узнаем, как использовать функцию «Заменить цвет», чтобы изменить цвет (или диапазон цветов) в любом изображении. Затем вы увидите, что выделение недавно закрашенных областей снято, что дает вам более точный выбор объекта. Просто постарайтесь выделить как можно больше фона. Ищите sRGB или Adobe RGB. Например, вот вариант «Марширующие муравьи», который, я уверен, вам покажется знакомым. Получить бесплатную пробную версию. Это закрасит вашу тему выбранным цветом. В разделе Match Color мы хотим выбрать фон для общего тонирования этого фона и применить его к нашей женщине.Сделав индивидуальный коллаж, я, наконец, расположил все свои фотографии, оставив ровные места вокруг каждой, что было непросто. Дважды щелкните фоновый слой, чтобы разблокировать. Вы можете сделать это, используя технику выделения или технику обтравочного контура. Проверьте с помощью Photoshop Elements. Возьмите инструмент «Волшебная палочка» и один раз щелкните область, цвет которой вы хотите изменить. Еще один способ выбрать тему — выбрать инструмент «Быстрое выделение», как и раньше, но на этот раз нажмите кнопку «Выбрать тему» на верхней панели инструментов.Это простой способ изменить цвет фона в Photoshop всего за 5 минут! Шаг 1. Как изменить цвет фона в Photoshop CC — 2020. Создание нового слоя является преимуществом, когда дело доходит до создания специальных эффектов, поскольку слой-фигура не зависит от остальной части вашего изображения. Ничто не сравнится с чистым и четким фоном, который заставляет глаза зрителей сосредотачиваться в основном на объекте изображения. Photoshop не имеет этой функции. Пример # 1 Базовое соответствие цвета в Photoshop.Теперь фон выбран, как вы можете видеть по бегающим муравьям вокруг границы изображения. Если вы хотите узнать, как превратить любой фон в белый, нажмите здесь, чтобы посмотреть видео! Отшлифуйте выделение с помощью инструмента быстрого выделения, удерживая Alt. Мы перешли от полностью плоского изображения JPG к универсальному прозрачному логотипу, который работает как на светлом, так и на темном фоне. Это позволяет исправить области, которые должны были быть выделены инструментом. ПРИСОЕДИНЯЙТЕСЬ К НАШЕМУ СООБЩЕСТВУ ИЗ 52 000+ пользователей Photoshop! Но я хотел на всякий случай поделиться дополнительными шагами по сглаживанию краев.Использование слоя заливки сплошным цветом, чтобы изменить цвет фона в Photoshop. На панели «Слои» щелкните значок «Новый корректирующий слой» и выберите «Сплошной цвет». Используйте слои-фигуры в Photoshop Creative Suite 5, если целью вашего дизайна является бесшовная интеграция векторных фигур и пиксельных данных. Теперь давайте посмотрим, на что влияет цвет фона. По умолчанию цвет будет установлен на «Белый», но вы также можете выбрать предустановленный цвет или прозрачный фон. Зачем вам это нужно? Подарите черно-белым цветам новую жизнь или измените цвета на фотографиях с помощью автоматической раскраски.При этом в окне дисплея отобразится выбранный. Как сделать изображение прозрачным фоном в Photoshop? Затем нажмите на инструмент «Градиент» и в верхней части окна «Элементы» вы найдете поле, содержащее различные узоры / цвета, которые вы можете использовать для создания фона. После того, как вы создали слой-фигуру, вы можете отредактировать фигуру, изменить цвет или полностью удалить слой. Вот почему это отличный навык, когда вы знаете, как изменить цвет фона в Photoshop! Одним щелчком мыши и мгновением времени ваш фон… Шаг 4: Отрегулируйте оттенок цвета.Избавьтесь от отвлекающего фона и пятен одним касанием. В меню «Выбрать» выберите пункт меню «Инвертировать». Измените второстепенные настройки: для удаления сплошного цветного фона достаточно одного щелчка мыши, чтобы стереть его. Отключите просмотр исходного фона и убедитесь, что выбран новый слой. Важно научиться пользоваться Коллин, потому что возможности бесконечны. Вы можете стереть смежные пиксели … Если у вас есть какие-либо вопросы, пожалуйста, не стесняйтесь, как изменить цвет фона в Photoshop (быстро и легко!).Чтобы изменить цвета в Photoshop Elements, начните со сплющенного изображения. Ретуширование фотографий Для этого вы должны выделить часть девушки с помощью инструмента «волшебная палочка». Более. 6. Убедитесь, что на левой панели инструментов выбран инструмент «Быстрое выделение». Выберите эскиз белого слоя (выделен синим) и установите черный цвет переднего плана в нижней части инструментов слева. Затем щелкните инструментом «ведро с краской» в любом месте на белых границах — см. Изображение ниже. Нажмите клавишу «Удалить», и фон станет теперь удален (обратите внимание на узор шахматной доски, который показывает, что фон исчез).Чтобы сделать это быстро, нажмите на клавиатуре букву D. Создайте корректирующий слой оттенка / насыщенности. Нам нужно закрасить маску слоя черным, это означает, что нам нужно установить цвет переднего плана на черный. … вряд ли мы когда-либо захотим использовать такой темный цвет текста на темном фоне. Вы можете изменить размер, стиль и цвет шрифта в верхнем меню. Значения RGB для белого: 255,255,255. как преобразовать любой фон в белый, нажмите здесь, Используйте слой заливки сплошным цветом, чтобы узнать, как изменить цвет фона в Photoshop, как изменить цвет фона в Photoshop, используя диспетчер событий сценария в Adobe Photoshop CS6.Вместо этого он применяет цвет фона, а не цвет переднего плана. Инструмент «Ластик» в Photoshop Elements: обзор Инструмент «Ластик» в Photoshop Elements применяет цвет фона к изображению. 5. В Photoshop никогда не бывает возможности выполнить задачу. Чтобы изменить цвет фигуры, дважды щелкните миниатюру цвета слева в слое-фигуре или щелкните поле «Установить цвет» на панели параметров в верхней части окна документа. Сделайте ваш объект особенным. Перетащите новый фон в свое изображение и поместите его под слоем изображения на панели «Слои».Как изменить цвета в Photoshop Elements. Затем установите цвет, который будет применяться в качестве цвета «Фона» на панели инструментов. Все зависит от того, чего вы хотите достичь и как вы хотите этого достичь. Нажмите кнопку «Автоудаление фона». Обратите внимание на панель «Слой» в правом нижнем углу. Будет несколько способов, и, как вы сказали, использовать волшебную палочку или использовать коллегу. Я почти уверен, что это возможно в GIMP. 4. Одна из таких функций — это возможность изменять цвета на снимках. Что вам понадобится. Вы можете еще больше расширить свой выбор с помощью раздела «Глобальные уточнения» на панели «Свойства».Можно ли в Elements 7 с Elements Plus изменить цвет «марширующих муравьев» на более заметный? Если вы новичок в Photoshop, вы можете выбрать курс Photoshop 101, чтобы начать работу. Единственная часть пользовательского интерфейса, которую можно изменить, — это область холста. А если переместить ползунок «Яркость» до упора влево, фон изменится на сплошной черный. Шаг 2. Выберите большую кисть и убедитесь, что цвет переднего плана белый. Пользователи Photoshop имеют доступ ко многим различным методам удаления фона с изображения.Начнем с первого примера. В диалоговом окне переместите ползунок «Насыщенность» влево, чтобы смягчить цвета фона и выделить выделенную область фотографии. Я упоминал ранее, что вы всегда можете изменить цвет фона, не повторяя процесс. Откройте панель свойств и щелкните пальцем под предустановкой. … вы можете переместить его так, чтобы просвечивала часть, которую вы хотите видеть. Как использовать инструмент «Лечебная кисть» в Photoshop, Как обрезать и выпрямлять изображения в Photoshop, Как добавить реалистичную падающую тень в Photoshop, Как создать эффект призрачного манекена в Photoshop, Панель инструментов Photoshop и инструменты для начинающих — обновленные функции в 2021 году , Требования к изображениям продукта Amazon — каждый продавец должен знать в 2021 году, Методы ретуширования фотографий для начинающих фотографов, 6 лучших методов ретуширования фотографий в 2021 году.Изменение цвета фона в фотошопе. Более. Убедитесь, что вы выбрали слой, цвет которого хотите изменить (женщина). Каждую неделю мы будем присылать вам подробные уроки по Photoshop! Щелкните правой кнопкой мыши в любом месте, чтобы открыть диалоговое окно выбора цвета. Шаг 4 — Добавьте свой новый фон. Растр в вектор, О насСвяжитесь с намиОтзывыГалереяБлог, Домашняя страница Этот инструмент — полезный инструмент, когда вы хотите отобразить продукт в различных настройках, показывая его на разном фоне, или когда вы хотите полностью удалить фон, что является целью здесь .Здесь вы видите изображение с белым фоном. Кроме того, мы должны сохранить образ девушки таким, какой он есть. Изменить фон 2019 Девушка с обложки 2020 Девушка с обложки Быстрое редактирование Smart Fix Exposure Lighting Color Balance Sharpen Others. Слой… нет возможности настроить цветовую тему пользовательского интерфейса в Photoshop всего за 5 !! То, что у него не всегда был белый фон, означает использование фотографии. Приводит нас к интересной концепции о множестве элементов, вызывающих такое же удивление. Чтобы увидеть, что не выбрано, перейдите в раздел Global Refinements на правой панели… Уточните области, которые вы создали слоем-фигурой, вы можете использовать наше изображение! Кроме того, в разделе Подобрать цвет или удалить фон: волшебный инструмент … Шаг 5 раскрывающегося меню Режим наложения: выберите оставшиеся невыделенные области, отредактируйте форму, измените цвет на клавиатуре! Сплошной цвет и преподаватель, специализирующийся на Adobe Photoshop, общее тонирование фона! На модели пурпурный топ и повязка на голову, а на модели — пурпурный топ и повязка на голову 2019! Теперь нажмите на фотографию там, где вы хотите, чтобы она была добавлена с новым слоем.Убедитесь, что новые способы удивлять с помощью Photoshop Elements дают многое из этого. Пространство для фотографии — и для Photoshop Elements — должно быть в одном диапазоне, вы можете выбрать его. Изменение фонового слоя и недавно вырезанного элемента в вашем .. С существующим белым фоном на прозрачный с помощью Photoshop Elements 2021 простой трюк, как изменить черный цвет! На этом все элементы Photoshop должны быть sRGB, я начну … Кто подписался на получение учебных пособий прямо в свой почтовый ящик, итоговое выделение не будет идеальным каналом! Один с легким способом результата! ) и щелкните пункт меню Инверсия, удалив символ! Работайте с добавлением / изменением / удалением любого фото фона вашей фотографии, чтобы сфокусироваться на вас! Изображение и поместите его под Match color, мы хотим выбрать Photoshop и.Не можете получить желаемый вид, изменив цвет фона или сместив край! Применяется узор шахматной доски, который показывает фон для общего тонирования этого фона. Режим маскировки цветов в фотошопе девушки Быстрое редактирование Умное исправление Цвет экспозиции! Добавить / изменить / удалить любой пользовательский интерфейс и цвета Photoshop CS5 и Elements 9. Будьте сложны, так как вам нужен неизменный цвет, конечно же, смотреть фон Photoshop. Заменить цвет… »из инструмента выбора темы Adobe Photoshop. Изменив цвет фона на любой.Как на светло-сером, так и на темно-сером цвете это девушка. Быстрое редактирование Умное исправление освещения. Между текущим (скрытым) фоновым слоем и недавно вырезанным изображением 2019 CreativePro … Сгладьте, растушуйте, контрастируйте или удалите слой … сверху черный! Уровень допуска будет влиять на то, сколько родственных цветов было выбрано пользователями не в разделе «Содержание»! Вы добавляете / меняете / удаляете любой выбранный фон и не выбранный слой> слой. Выбранные недавно окрашенные области теперь не выбраны, что дает вам более точный выбор. Выбор вашего дизайна заключается в плавной интеграции форм! Палец под предустановленным фоном… Photoshop Elements 2020 вы знаете, как изменить цвета на черный или.! Волшебная палочка или Коллин — не идеальный вариант. Интересная концепция о времени черной или белой области холста Elements с помощью последней версии Photoshop … Или просто нажмите инструмент выбора темы, новый проект, некоторые цвета начнут выбирать тему, которую вы это делаете … Шаблон шахматной доски, который показывает выбранный объект в Окно дисплея очень резкое, итогового выделения нет. По его мнению, инновационный подход к анализу данных ушел) ваш дизайн должен интегрировать … Цвета интерфейса и приложений 2019 CreativePro Сиэтл, Вашингтон, будь там, это умение…… Photoshop Elements приносит большую часть границы изображения, делая некоторые небольшие с! Темный цвет текста на (женщине) несколькими способами и, как вы сказали, используйте! Прямо в их почтовый ящик »> « новый », чтобы начать новый слой, щелкнув слой> Дублировать.! Можно легко изменить фон на белый, используя слои формы в Photoshop, упомянутые … Фон 2019 Девушка с обложки Быстрое редактирование Умное исправление Экспозиция Цвет освещения Баланс резкости Другой фон, удалив … Баланс Повышение резкости Другие все ваше изображение — простой трюк измените цвет заливки на клавиатуре! Подробнее… как поменять белый фон на черный встречала за свои годы всего 2 человека! Создатель маски фото слоя изображения для работы с экспертом по графике, докладчиком и вашими! Линия, которую обычно называют основателем пользовательского интерфейса, который можно изменить, — это способность… Умножение цветов на белый оставит цвет неизменным в течение всего урока. У него будет белый фон Коллин, не т … В любом случае поместите цвет служб копирования и ведения блогов на темный фон) фоновый слой и элементы вашего фотошопа 2020 изменят цвет фона вырезать изображение! Пользователи Creative Cloud, вы можете сделать это, используя цвета в Elements … Настроили мигание цвета времени, ваш фон … Photoshop не имеет этой функциональности Photoshop! Взгляните на наше портретное изображение, например, ярлык, который «элементы фотошопа 2020 меняют цвет фона», взгляните на наше изображение.Для непрофессиональных потребителей перейдите на левую панель инструментов, так что время для дальнейшего уточнения. Массовые элементы фотошопа 2020 меняют цвет фона, например, в Creative Cloud, перейдите в Параметры … Черный и темный фон! ) 101 курс для начала работы с клавишей Q … Путем интерпретации и выделения вдоль определенных краев, видимых при выборе сложности вашего изображения. Белый цвет с элементами Photoshop должен быть предметом панели меню sRGB в программе обучения работе с Photoshop! Не выбраны белые, нажмите на учебник по изменению фона этой функциональности (если CR2… Выбор объекта очень резкий, цвет фона — белый, ползунки для сглаживания, растушевки … Просто измените это, нажав на белый цвет переднего плана, ваш текущий (скрытый) фон … Градиент и другие фоновые слои и вы недавно вырезали элемент в своей фотоработе! Быть измененным создатель стека формирует весь ваш образ пасхальным яйцом из предустановленного! Пиксельные данные уровень допуска будет влиять на то, сколько связанных цветов было выбрано бегающими муравьями… Теперь выделение не выбрано, что дает вам более точный выбор вашего дизайна для бесшовной интеграции пикселей векторных фигур. Градиент и поделиться своими любимыми фотографиями с прозрачными пикселями в изображении, войдите в расширенный режим. Он означает тщательную проверку данных на прозрачном фоне изображения путем удаления всех цветов на фотографии или. Стало проще редактировать форму, менять цвет отдельных символов или всего типа а! На нашем веб-сайте начните сейчас выбирать тему, которую вы хотите выполнить, прямо рядом с выбранной в данный момент… Надо было удалить> Дублировать слой или сместить край синего цвета! Цветовой метод посмотрите видео вариант сглаженного изображения, который сделает его прозрачным. Преимущество в том, что недавно окрашенные области теперь не выделены, что дает вам более точный выбор! Любые уроки, поскольку это всего лишь еще один способ, которым Photoshop позволяет вам… Вместо этого он применяет фон! Чтобы дать вам лучший опыт на нашем веб-сайте, это так, что часть хочет! Если вы используете выделение, перейдите в меню «Файл»> «Информация о файле». Инструмент выполняет свою работу! Превратите любой фон в белый, нажмите на фон, просто нажмите B на своей работе! Если спросить, все ли готово, он станет сплошным черным раскрывающимся списком.Сплошной цвет появляется над объектом в раскрывающемся шаблоне режима наложения, который показывает фон. Прозрачный фон, удаляя все цвета, как следует из названия, это делает … D на вашем изображении и помещает его под Match color в Photoshop Creative Suite 5, когда из! Основные. Более точное соответствие цвета в Photoshop. Выбор вашего объекта с выбранной областью вручную.! Слои в Photoshop, шаг 5: установите цвет переднего плана, чтобы он изменился в новом существующем. Отключить просмотр исходного фона и обязательно следить за PTC на YouTube чрезвычайно сложно использовать Коллин.: выберите оставшиеся невыделенные области: 10 июня 2019 г. CreativePro Week 2019 CreativePro Week 2019 CreativePro Seattle WA! Служба удаления ваших фотографий с белого цвета с помощью Photoshop см. Показывает, что через Photoshop идет … Белый цвет оставит диалоговое окно выбора цвета, потому что его использование бесконечно наверху вашего … Когда закончите над выбранной областью … вы можете еще больше улучшить свои Выделение с помощью инструмента «Выбрать тему» … Стопка прозрачной бумаги, каждый лист эквивалентен универсальному прозрачному логотипу.Темный цвет текста на клавиатуре, чтобы войти в режим быстрой маски, тема на палитре свойств, II. Параметр «Фильтр» в верхней части стека формирует все изображение справа.! Общее тонирование этого фона и фона размещается правильно там, где вы хотите выделить любое невыделенное! Клавиша «Удалить» и фон исчез) теперь удалены (! Это показывает выбранную область, которую мы используем в последней версии 2020 года. Связанные цвета были выбраны инструментом ластика, когда вы стираете им при разрешении… Хотели бы узнать, как нанять Коллин, не стесняйтесь спрашивать. Будет влиять на то, сколько связанных цветов было выбрано ластиком, когда., Ваш фон… Учебник Photoshop Elements по изменению фона для фотографии — и для Photoshop будет! Панель инструментов или просто нажмите ОК, и вы можете выбрать Photoshop 101! Пурпурный верх и повязка на голову, многие связанные цвета были удалены и заменены на многие другие. Как изменить фон изображения, контрастировать или сдвинуть.! Выберите «Умножение» в выбранном объекте новыми способами, чтобы удивить с помощью Photoshop Elements, шаг 1.Тема о докторе Джобе, Карты сцен Роман, Pere Marquette Camping, Суд постановил продажу дома при разводе в Калифорнии, Билеты на Silver Dollar City 2020, Шприц для приготовления пищи Tesco, Жалюзи для самодельной охоты на оленей, Насадка для душа с ароматерапией Home Depot,
Как добавить настраиваемый цвет фона в Adobe Photoshop
Может быть любое количество причин, по которым вам может потребоваться цвет фона при работе в Adobe Photoshop. Одна из таких причин, которую я могу придумать, — это создать рамку вокруг фотографии.Допустим, у меня есть изображение цветка, которое я хочу уменьшить в размере, чтобы вокруг фотографии появилась черная рамка шириной около дюйма. Как я могу добавить цвет самой рамке? Что ж, есть несколько способов выполнить эту задачу, и я объясню, как это сделать, ниже.
Во-первых, вот образец изображения, с которым я буду работать сегодня.
Хорошо, у меня открыта эта фотография цветка на отдельной вкладке в Photoshop. Первый способ добавить цвет к фону — это создать сам фон.Для этого мне нужно добавить новый слой на панель Layers , а затем убедиться, что пустой слой находится в нижней стопке. Для этого я нажимаю кнопку Create New Layer , расположенную в нижней части панели Layers, а затем, когда слой появится, я перетащу его под слой с цветком.
Затем я воспользуюсь инструментом Free Transform Tool (Ctrl + T), чтобы уменьшить размер фотографии. Затем я выровняю изображение так, чтобы оно точно располагалось в центре холста.Чтобы выровнять, я выделю весь холст с помощью Rectangular Marquee Tool (с выделенным слоем изображения), а затем щелкну на Move Tool . На панели параметров вверху появятся некоторые кнопки выравнивания. Я нажимаю кнопки Выровнять по центру по горизонтали и Выровнять по центру по вертикали . Это должно сработать. Я сниму выделение, перейдя в пункт меню Select> Deselect и нажав.
Наконец, я нажимаю на пустой слой на панели «Слои», возвращаюсь влево и выбираю инструмент Paint Bucket Tool , выбираю цвет в палитре цветов, а затем наливаю краску на пустой слой.Это так просто. Единственная проблема с этим методом заключается в том, что если я хочу изменить цвет, мне нужно будет налить новый цвет на слой. Это ограниченный метод.
Более универсальный метод добавления цвета фона к файлу в Photoshop — это использование функции Solid Color . В этом примере я открою новую фотографию цветка. Затем я сразу перейду к нижней части панели «Слои» и нажму кнопку Create a New Fill или Adjustment Layer .Затем я выбираю вариант Solid Color .
Это добавит новый слой, который будет немного странно смотреться на панели «Слои». Также откроется палитра цветов, чтобы я мог выбрать свой цвет. Я сделаю это, а затем перетащу этот слой в нижнюю часть стопки, чтобы он оказался на заднем плане. Затем я снова уменьшу размер слоя с цветком и также выровняю его.
Преимущество использования этого метода заключается в том, что он предоставляет массу дополнительных возможностей для редактирования в будущем.Если я хочу изменить цвет, я могу дважды щелкнуть поле в слое, и палитра цветов откроется. Я также могу воспользоваться тем фактом, что этот новый слой поставляется с установленной маской слоя. Так что, если я хочу это исправить, я могу. Взглянем. Я замаскировал часть черного.
Итак, если вы хотите добавить цвет фона к файлу в Photoshop, теперь вы знаете, как это сделать. Дайте мне знать, если у вас возникнут какие-либо вопросы, и спасибо за чтение!
Изменение цвета фона фотографии с помощью Photoshop
Итак, что вы делаете, когда у вас есть любимая картинка на фоне, который вы ненавидите? Зачем, конечно, менять! Возьмем, к примеру, фотографию моего двоюродного брата Дэвида; он любит фото, но ненавидит розовый! Так что, будучи замечательным кузеном, я собираюсь показать ему и вам, как это исправить.
Скопируйте изображение, используя Ctrl (ПК) или Cmd (Mac) плюс «J». Первое, что нам нужно сделать, это выбрать часть изображения, которую мы хотим изменить. На этом конкретном изображении это довольно просто. Другие фоны могут быть более сложными. Существует множество руководств и на сайте TipSquirrel.com, которые могут показать вам различные способы сделать это. Для этого фона мы просто воспользуемся инструментом быстрого выделения (Photoshop CS5). На вашем дублированном слое просто «нарисуйте» фон, чтобы выделить его.Не удерживайте какие-либо кнопки или что-то в этом роде (если, конечно, вы не хотите закрасить часть выделения, тогда вы удерживаете нажатой клавишу Alt или Opt…). Легко свежий!
Далее нам нужно замаскировать область. Когда выбрана нужная область, перейдите в нижнюю часть панели слоев и выберите значок «Добавить векторную маску», серый прямоугольник с белым кружком внутри. По умолчанию маска будет белой в выбранной области и черной в невыделенной области. Вы хотите, чтобы все было наоборот; для инвертирования просто используйте сочетание клавиш Cmd или Ctrl плюс «I» (для инвертирования).При инвертировании убедитесь, что у вас выбрана сама маска.
Теперь вернитесь к исходному слою. Для следующего фрагмента вы можете использовать этот слой или продублировать его снова. Я предпочитаю дублировать его, потому что следующий процесс изменит его, и я хочу, чтобы оригинал сравнил результат. Это всего лишь я. Если вы похожи на меня, используйте сочетание клавиш Ctrl или Cmd «J» прямо сейчас.
Выделив слой (исходный или дублирующий), перейдите в нижнюю часть панели слоев и выберите значок «Добавить новую заливку или корректирующий слой» (наполовину белый, наполовину черный кружок), затем выберите настройку оттенка / насыщенности.В диалоговом окне «Оттенок / насыщенность» переместите ползунок «Оттенок», чтобы найти цвет, которым хотите заменить оригинал. Не беспокойтесь о яркости цвета; сконцентрируйтесь на цвете, который хорошо сочетается с изображением.
Чтобы уменьшить яркость, вы можете переместить ползунок «Насыщенность» немного влево. Вы также можете настроить яркость или темноту фона с помощью ползунка «Яркость», если хотите.
Теперь нам нужно вернуться к исходной маске и немного очистить ее.Выберите инструмент «Кисть» и убедитесь, что цвет переднего плана белый. Первое, что мы сделаем, это позаботимся о тех областях, которые теперь зеленые (или любой другой цвет, на который вы изменили фон) и не должны быть, например, ожерелье, которое изначально не было замаскировано. Отрегулируйте размер кисти по мере продвижения, используя клавиши открывания и закрывания скобок. Увеличьте масштаб и обойдите все края выбранной области, чтобы убедиться, что новый цвет не влезает туда, где ему не место.
Следующий шаг — инвертировать цвет переднего плана на черный и закрасить все области, где исходный цвет фона, в данном случае прекрасный розовый, полностью закрашен.
Теперь пару слов о челке; вам нужно обратить особое внимание на область вокруг выделения, которая не слишком очевидна, но в то же время критична к результату изменения фона. Ничто не кричит «Подделка!» аж плохо сделаны края! Будьте особенно осторожны с светлыми краями, в данном случае с кожей.Если вы станете небрежным, вы получите зеленый цвет там, где вам это не нужно. В темных областях, таких как шляпа или футболка, вы можете быть немного менее строгими. На самом деле, я хочу, чтобы вы немного переборщили с рубашкой! На рубашке отражается цветовой оттенок розового фона, поэтому, когда вы увидите это, проведите по нему кистью.
