Как размыть границы между слоями в фотошопе
Как размыть края в Фотошопе
Сегодня перед любым из нас распахнуты двери в волшебный мир компьютерных технологий, теперь не нужно, как раньше, возиться с проявкой и печатью – а потом долго огорчаться, что фото вышло немного неудачным.
Сейчас от удачного момента до запечатления на фотографии достаточно одной секунды, причем это может быть и быстрый кадр для семейного альбома, и высокопрофессиональная съемка, где работа после переноса «пойманного» момента только начинается.
Впрочем, обработка любого графического файла сегодня доступна любому, и научиться делать самому красивые кадры можно очень быстро. Одним из наиболее популярных программ, которые помогают отшлифовать любое фото, конечно же, является Adobe Photoshop.
В этом уроке я покажу, как легко и просто можно делать размытые края в Фотошопе. Думаю, это будет и интересно, и полезно!
Способ номер один
Самый-самый простой способ.
Не забывайте, что работаем мы в Photoshop ни в коем случае не с оригиналом! Создаем дополнительный слой всегда, пусть даже вы уже умеете хорошо работать с фото – случайные неудачи не должны испортить исходник ни в коем случае.
На левой небольшой вертикальной панели в Фотошопе кликаем правой кнопкой мышки на инструмент, который зовется «Выделение», а затем выбираем «Овальная область». При помощи его определяем ту область на картинке, которую НЕ нужно размывать, допустим, лицо.
Должно появиться небольшое новое окошечко с одним-единственным, но нужным, параметром – собственно, выбором радиуса нашего будущего размытия. Здесь пробуем раз за разом и смотрим, что выходит.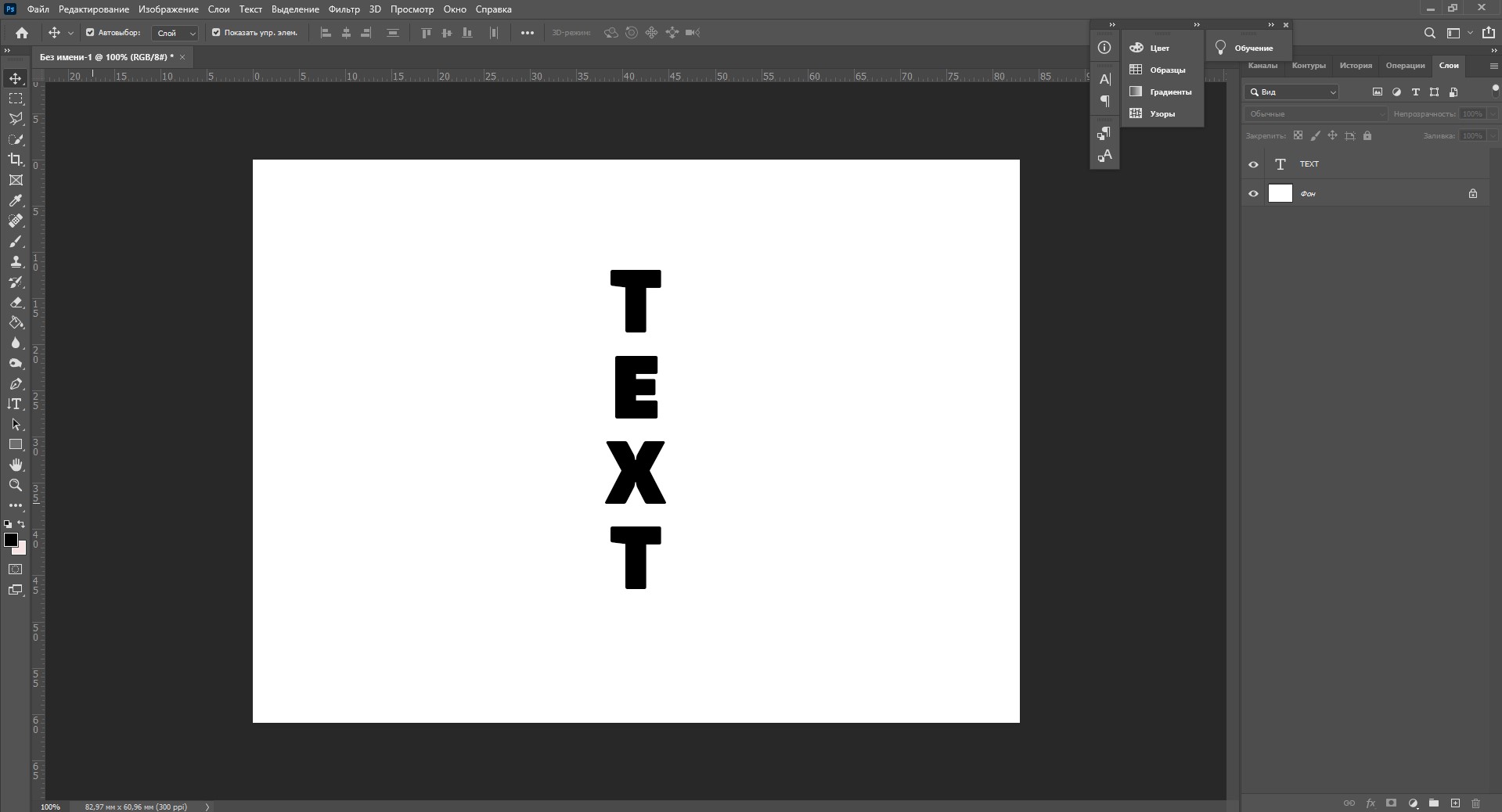 Для начала, скажем, выберите 50 пикселей. Методом проб подбирается требуемый результат.
Для начала, скажем, выберите 50 пикселей. Методом проб подбирается требуемый результат.
Затем инвертируем выделение сочетанием клавиш CTRL+SHIFT+I и нажимаем клавишу DEL, чтобы удалить лишнее. Для того, чтобы увидеть результат, необходимо снять видимость со слоя с исходным изображением.
Способ номер два
Есть ещё один вариант, как размывать края в фотошопе, и он используется намного чаще. Здесь мы будем работать с удобным инструментом по имени «Быстрая маска» — его легко найти почти в самом низу вертикальной панельки программы слева. Можно, к слову, просто нажать Q.
Затем открываем «Фильтр» на панели инструментов, выбираем там строчку «Размытие», а затем «Размытие по Гауссу».
Программа открывает окно, в котором легко и просто мы можем регулировать саму степень размытия. Собственно, здесь и заметно невооруженным глазом преимущество: вы здесь работаете не по какому-то наитию, перебирая варианты, а чётко и ясно определяя радиус.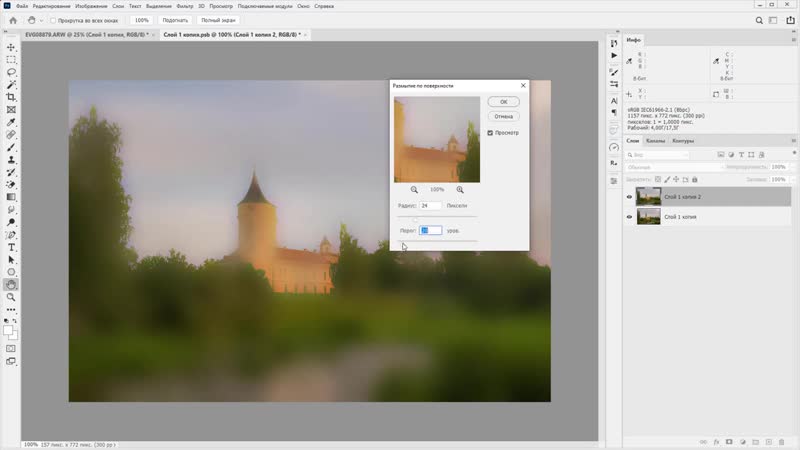
Чтобы увидеть, что у нас вышло в итоге, выходим из режима быстрой маски (нажав на ту же кнопку, или Q), затем нажимаем одновременно CTRL+SHIFT+I на клавиатуре, а выделенную область просто удаляем кнопкой DEL. Завершающий шаг – убираем ненужную линию выделения, нажимая CTRL+D.
Как вы видите, оба варианта совсем простые, однако при помощи их вы сможете легко размыть края изображения в Photoshop.
Удачных вам фотографий! И не бойтесь никогда экспериментировать, именно в этом и таится волшебство вдохновения: иногда из самых, казалось бы, неудачных фото создается настоящий шедевр.
Мы рады, что смогли помочь Вам в решении проблемы.Опишите, что у вас не получилось. Наши специалисты постараются ответить максимально быстро.
Помогла ли вам эта статья?
ДА НЕТИспользование размытия по Гауссу при обработке изображений
В фотографии товаров вы можете направить взгляд зрителя на определенную часть изображения, применив размытие по Гауссу ко всем остальным частям изображения.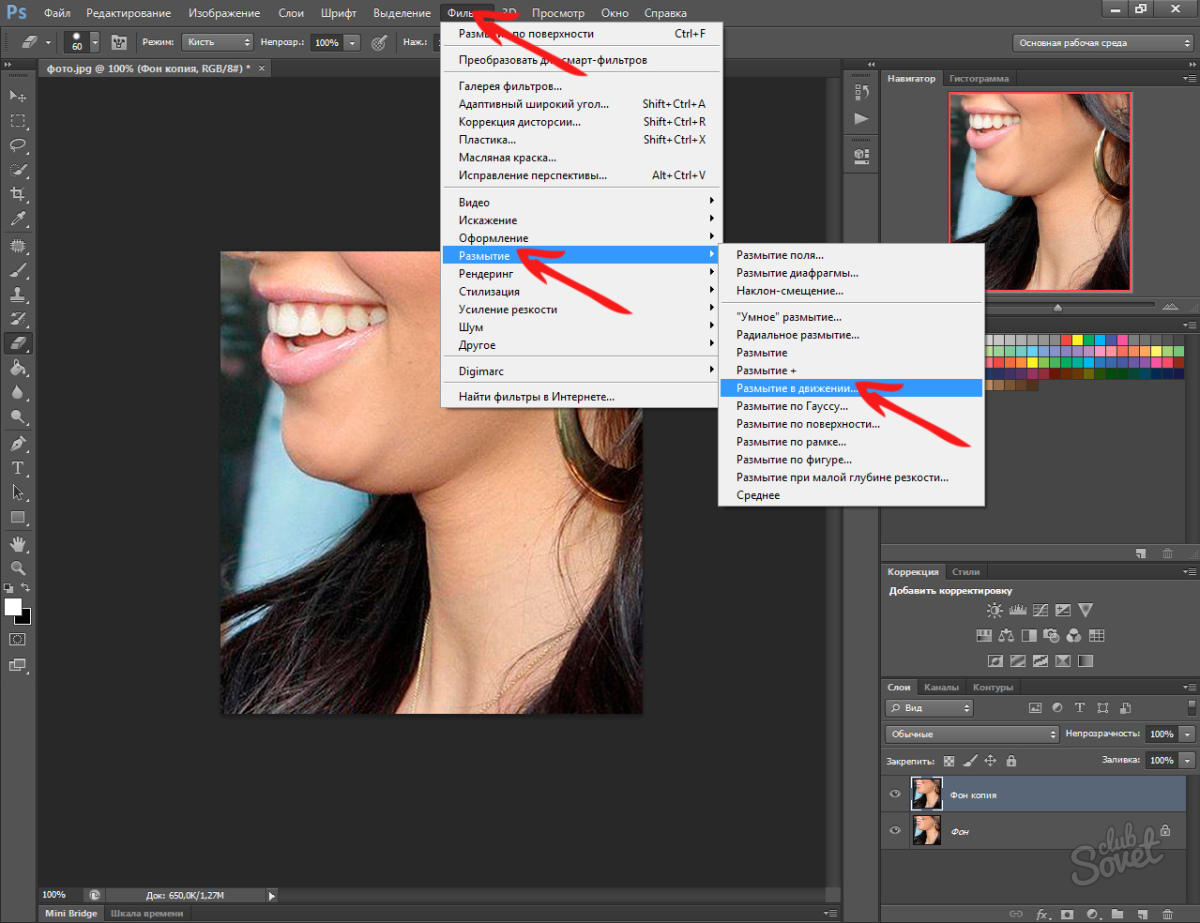 Глаза людей естественным образом переместятся в самую резкую область. Вы также можете использовать это размытие, чтобы скрыть черты человека, номерного знака или логотипа бренда, на использование которого у вас нет разрешения.
Глаза людей естественным образом переместятся в самую резкую область. Вы также можете использовать это размытие, чтобы скрыть черты человека, номерного знака или логотипа бренда, на использование которого у вас нет разрешения.
Размытие по Гауссу также полезно для уменьшения хроматической аберрации, этих цветных полос на высококонтрастных краях изображения.Например, если вы сделали пейзажную фотографию далеких пальм на фоне голубого неба, вы можете обнаружить яркие белые или красные линии по краям ваших пальмовых листьев. Применение размытия по Гауссу уменьшит очень яркие пиксели по краям листьев, устраняя эти яркие пятна.
Вы также можете подойти к этому инструменту более творчески. Фотограф Андрес Гонсалес вспоминает, как в своем портретном проекте он использовал фильтр Гаусса для создания сюрреалистического эффекта.В Adobe Photoshop он добавил дублированный слой поверх исходного изображения и применил к нему размытие по Гауссу. Затем он говорит: «Я взял ластик и стер размытие в тех местах, на которых хотел сфокусироваться.
При применении размытия по Гауссу следует помнить, что большая интенсивность размытия приводит к снижению резкости. В случае пейзажной фотографии выше, когда вы применяете фильтр размытия к изображению, белая или красная хроматическая аберрация исчезает, но граница между пальмовыми листьями и небом теряет четкость.
Вы можете снова добавить резкости изображению, уменьшив радиус размытия. Он измеряется в пикселях и определяет, сколько соседних пикселей будет учитывать функция Гаусса при вычислении размытия. Вы также можете использовать инструмент обнаружения краев отфильтрованного изображения. Как и в случае с фильтрами размытия в Photoshop, инструмент «Уточнить край» позволяет настраивать радиус для создания гладких, твердых или размытых краев.
Как смягчить с помощью инструмента размытия в Photoshop CS6
- Программное обеспечение
- Adobe
- Photoshop
- Как смягчить с помощью инструмента размытия в Photoshop CS6
Автор: Барбара Обермайер
Использование инструмента размытия здесь и там Чтобы смягчить изображение, с помощью Photoshop CS6 можно сохранить изображение с несколькими дефектами. Размытие также можно использовать для художественного эффекта — например, чтобы добавить немного движения футбольному мячу, застывшему во времени из-за слишком короткой выдержки.Вы также можете размыть части изображения, чтобы выделить и сосредоточить внимание на конкретном элементе.
Размытие также можно использовать для художественного эффекта — например, чтобы добавить немного движения футбольному мячу, застывшему во времени из-за слишком короткой выдержки.Вы также можете размыть части изображения, чтобы выделить и сосредоточить внимание на конкретном элементе.
Кредит: © iStockphoto.com / AlesVeluscek Изображение # 4696750
Инструмент «Размытие» не перемещает пиксели вокруг, как инструмент «Размытие». Вместо этого инструмент «Размытие» уменьшает контраст между соседними пикселями в окрашенной области.
Механизм использования инструмента «Размытие» и некоторых его опций аналогичен механизму использования инструмента «Размытие». Просто выполните следующие действия:
Откройте изображение и выберите инструмент «Размытие» на панели «Инструменты».
На панели параметров укажите следующие параметры:
Выберите кисть из палитры предустановок кисти или на более крупной панели «Кисть».

Используйте маленькую кисть для нанесения небольших областей размытия. С осторожностью используйте кисти большего размера, чтобы, например, размыть весь фон, чтобы объект переднего плана казался более резким по сравнению с ним.
Выберите режим наложения во всплывающем меню «Режим».
Выберите силу эффекта размытия с помощью ползунка «Сила» или текстового поля.
Если ваше изображение состоит из нескольких слоев и вы хотите размыть на основе информации о пикселях во всех видимых слоях изображения, выберите параметр «Использовать все слои».
Выбор этого параметра может обеспечить более плавное размытие при последующем объединении слоев.
Если вы используете чувствительный к давлению планшет, щелкните последний значок.Это отменяет любые настройки, сделанные на панели «Кисть» или в палитре «Наборы кистей».
Закрасьте области, которые хотите размыть.

Когда вы закончите, выберите «Файл» → «Сохранить», чтобы сохранить изображение.
Об авторе книги
Барбара Обермайер — директор Obermeier Design, студии графического дизайна в Калифорнии, специализирующейся на печати и веб-дизайне.В настоящее время она работает преподавателем в Школе дизайна Института Брукса.
.Изучите основы работы со слоями в Photoshop на iPad.
Заблокировать слой: блокирует слой, чтобы его нельзя было редактировать.
Удалить слой: Удаляет активный слой.
Переименовать слой: переименовывает активный слой.
Добавить обрезанную корректировку: добавляет обрезанный корректировочный слой к выбранному слою.
Начать режим множественного выбора: позволяет выбрать несколько слоев.
Дублировать слой: дублирует активный слой.
Копировать слой: позволяет скопировать выделение или слой для вставки.
Выбрать все: выделяет все содержимое активного слоя.
Загрузить как выделение: выделяет все непрозрачные области на слое или, если существует маска слоя, все немаскированные области. Выбор этих областей полезен, когда вы хотите выделить текст или содержимое изображения, окруженное или содержащее прозрачные области, или для создания выделения, исключающего маскированные области на слое.
Выбор этих областей полезен, когда вы хотите выделить текст или содержимое изображения, окруженное или содержащее прозрачные области, или для создания выделения, исключающего маскированные области на слое.
Развернуть слой: переносит все слои многослойного документа в одну плоскость.
Объединить вниз: Объединяет активный слой со слоем под ним.
Объединить видимые: Объединяет все видимые слои в активный слой.
инструмент, инструкция. Уроки «Фотошопа». Как в фотошопе убрать размытость
Сколько усилий иногда приходится прилагать фотографам и на какие только ухищрения они не пускаются, чтобы вытянуть резкость из не совсем удачного снимка, орудуя соответствующими инструментами в программе «Фотошоп». Но оказывается, что очень многих пользователей, наоборот, интересует размытие фотографии «Фотошопе», правда, вовсе не для того, чтобы испортить снимок, а для художественных целей (например, на групповой фотографии можно выделить себя, оградив от размывки, а всех остальных вокруг «размазать»).
Конечно, основные ударные силы редактора ориентированы на повышение резкости фотографий, но арсенал средств размывки тоже солидный, и надо еще разобраться, каких инструментов больше — то ли размывающих, то ли проясняющих. Но в любом случае размывки являются одним из самых применяемых фильтров, а число размывающих средств растет чуть ли не от версии к версии. Так, например, в Photoshop CS5 было 10 фильтров размытия, а в CS6 их уже 14.
Вся мощь средств размывки в программе «Фотошоп» сосредоточена в подменю «Размытие», в меню «Фильтр» (Blur). Цели и причины для размытия перечислять пришлось бы долго, но в подавляющем большинстве случаев главной задачей такой обработки является выделение главного объекта за счет расфокусировки фонового пространства и придание объёма изображению в целом.
Фильтры «Размытие» и «Размытие+»
Самый простое средство от резкости — это инструмент «Размытие» в «Фотошопе». У него нет настроек, поэтому и не требуется ввода параметров. Размыть «с плюсом», значит, размыть ещё сильнее, а если недостаточно, комбинация клавиш Ctrl+F запустит повторную обработку.
Размытие по Гауссу
Это, пожалуй, наиболее популярный (из размывающих средств) инструмент, использующий алгоритм размывки по гауссовой кривой. Здесь ползунком «Радиус» можно подобрать подходящую степень размывки. Тоже просто, как и в предыдущем случае, но гораздо эффективнее.
Размытие по рамке
Этот фильтр тоже настраивается только движком радиуса, но алгоритм его работы отличается от предыдущего фильтра. Здесь размывка происходит путем усреднения цветов соседних пикселей, а движок как раз и меняет эту усредненную область.
«Интеллектуальная» размывка
Самое умное так и называется «Умное …», и этот фильтр действительно соответствует своему названию, хотя в русском «Фотошопе» слово «умное» взято в кавычки, а вот в английской версии нет (Smart Blur). Здесь, помимо радиуса размывки, можно задать порог и качество обработки, а также выбрать один из дополнительных режимов наложения, помимо выставленного по умолчанию («Ручное», он же режим «Обычные»).
Радиальное размытие
В зависимости от выбранного метода размывки фильтр позволяет сымитировать размазывание картинки, вызванное поворотом камеры, когда в центре изображение остается резким, а на периферии размывается (кольцевой метод), или получить эффект, который возникает при резком наезде камеры (Линейный/Zoom). Сила размывки регулируется ползунком «Количество», но ещё можно выбрать центр эффекта (мышкой) и качество изображения на выходе.
Имитация размытия изображения при съёмке динамичных объектов
С помощью фильтра «Размытие в движении» «Фотошоп» создает на фотографии характерный эффект смазывания, который получается при съёмке быстро движущегося объекта. Поэтому, кроме интенсивности эффекта, регулируемой движком «Смещение/Сдвиг», естественно, задается направление движения (угол).
Размытие по поверхности
Несмотря на то что название фильтра Surface Blur переводится как «размытие поверхности», в некоторых версиях «Фотошоп» его почему-то называют «Размытие по поверхности».
Этот разборчивый фильтр размывает изображение, сохраняя в меру своих сил и ваших настроек линии и границы, поэтому его часто используют для борьбы с зерном и цифровым шумом, манипулируя параметрами «Радиус» и «Изогелия».
Загадочное усредненное размытие
Есть одно такое размытие в «Фотошопе» (Среднее/Average), деятельность которого даже трудно назвать размытием, потому что этот фильтр просто заливает напрочь всё изображение или выделенную область усредненным цветом этого изображения или фрагмента.
Если применить этот фильтр ко всему изображению на его дубликате, а затем снизить непрозрачность копии, можно тонально выровнять картинку, но для таких целей это не самое мудрое решение. А вот если размыть-усреднить какой-то фрагмент и, снизив непрозрачность, сделать на нем надпись, может получиться интересно.
Линзовая размывка
Так дословно переводится английское название фильтра Lens Blur, который в русскоязычных версиях программы «Фотошоп» называется «Размытие при малой Это размытие в «Фотошопе» используется в тех случаях, когда идеальная резкость на всей фотографии не устраивает по композиционным или каким-нибудь иным соображениям, то есть когда в фокусе должна остаться только определенная область или объект.![]() От нас требуется лишь указать фильтру, что на снимке должно быть ближе, а что дальше, создав так называемую карту глубины, в качестве которой может послужить, например, построенный в альфа-канале линейный или круговой градиент от черного к белому.
От нас требуется лишь указать фильтру, что на снимке должно быть ближе, а что дальше, создав так называемую карту глубины, в качестве которой может послужить, например, построенный в альфа-канале линейный или круговой градиент от черного к белому.
Смекалистый фильтр, рассчитывая алгоритм размывки, сразу поймёт, что черные области — это те, что ближе всего расположены к фотоаппарату. За ними по мере удаления следуют все оттенки серого. Ну а белые области максимально удалены от камеры, и здесь нужно выполнить интенсивное размытие фона. Все остальное фильтр исполнит в лучшем виде, повинуясь параметрам настроек, которые мы ему укажем.
Альфа-канал (пустой) создают в палитре каналов соответствующей кнопкой и, открыв глазик в строке RGB, чтобы видеть и саму фотографию, заливают его черно-белым градиентом, проведя от самой близкой точки к самой дальней линию, которая должна соответствовать желаемому углу зрения.
Затем надо закрыть видимость альфа-канала, вернутся на канал RGB и включить фильтр Lens Blur. Далее, в списке «Источник» выбираем наш альфа-канал и щелкаем мышкой в той области изображения, которая должна быть в фокусе (или задаём расстояние до точки фокуса движком «Фокусное расстояние размытие»). Ну а ползунком «Радиус» подбираем силу размытия (степень расфокусировки). Остальные настройки представляют собой очень тонкие эффекты, которые редко применяются для обычных фотографий, поэтому жмем ОК и с удовлетворением отмечаем, насколько реалистично размытие в «Фотошопе». Оно может имитировать глубину резкости изображаемого пространства.
Далее, в списке «Источник» выбираем наш альфа-канал и щелкаем мышкой в той области изображения, которая должна быть в фокусе (или задаём расстояние до точки фокуса движком «Фокусное расстояние размытие»). Ну а ползунком «Радиус» подбираем силу размытия (степень расфокусировки). Остальные настройки представляют собой очень тонкие эффекты, которые редко применяются для обычных фотографий, поэтому жмем ОК и с удовлетворением отмечаем, насколько реалистично размытие в «Фотошопе». Оно может имитировать глубину резкости изображаемого пространства.
Ручные размывающие»Фотошоп-инструменты». Как пользоваться пальцем для размазывания фотографий
Наряду с фильтрами (плагинами) для размывки, которые всю «черную работу» делаю за нас, в «Фотошоп» для тех же целей предусмотрены инструменты и для ручной работы, которыми можно сделать почти все, что умеют фильтры, и даже немножко больше, а может и лучше (все-таки ручная работа). Речь идет о двух из трех обделенной горячими клавишами и возглавляемой инструментом «Размытие» (Blur Tool).
По конструкции это кисть, у которой в настройках функцию нажима выполняет параметр «Интенсивность». В зависимости от размера и жесткости выбранной кисти Blur Tool может размыть сразу все изображение или детали в определённой области. Заменяя резкие границы плавными переходами, инструмент искусно смягчает контуры, а если кнопку мыши подержать нажатой, то он будет работать как кисть в режиме распылителя, усиливая эффект. Этот инструмент в хороших руках может сделать почти все, во всяком случае с такой задачей, как сделать размытый фон, Blur Tool справится легко.
Инструмент «Палец», он же Smudge Tool (размазывать, пачкать), действительно размазывает рисунок, как будто вы провели пальцем по свежеокрашенной картине. Силу эффекта тоже регулирует параметр «Интенсивность», но в отличие от соседнего инструмента здесь еще есть функция выбрав которую (галочкой в квадратике), мы будем размазывать первым цветом. Практическое применение «Палец» находит, например, в подрисовках тончайших деталей при выделении таких сложных объектов, как волосы, шерсть, мех и так далее, а также в своеобразной имитации живописи.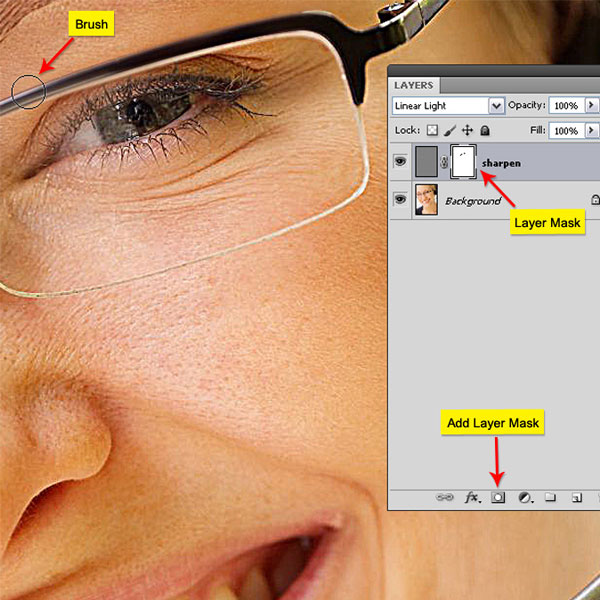
Размытые края
Обладая таким могучим арсеналом инструментов, приёмов и методов размывки, способных превратить заурядную фотографию в дивное художественное полотно, размыть края для «Фотошопа» проще простого. Для этого нужно выделить область, которая не должна подвергаться эффекту, а периферию размыть, выбрав один из вышеперечисленных фильтров. Но чаще всего для этой цели используют «Размытие по Гауссу».
Если для выделения используются стандартные инструменты, то для получения плавной границы для них задают растушевку (на вверху или в меню «Выделение > Модификация»). А если для этой цели применяют «Быструю маску» (Q), плавность перехода регулируется непрозрачностью кисти.
Во всех случая выделение нужно инвертировать (Shift+Ctrl+I), не то размоется само изображение, а не края. Кстати, не обязательно нужно использовать выделение, так как размыть края можно и вручную с помощью инструмента «Размытие» (Blur Tool).
Новые фильтры
В версии Photoshop CS6 «в полку» фильтров размывки прибыло. В подменю «Размытие» новички расположились особняком в самом верху, демонстративно оградившись от старых фильтров чертой. Этих «выскочек» зовут Field Blur/Размытие поля, Iris Blur/Размытие диафрагмы и Tilt-Shift/Наклон-смещение, и они, обладая особым интерфейсом, умеют создавать на фото реалистичную глубину резкости.
В подменю «Размытие» новички расположились особняком в самом верху, демонстративно оградившись от старых фильтров чертой. Этих «выскочек» зовут Field Blur/Размытие поля, Iris Blur/Размытие диафрагмы и Tilt-Shift/Наклон-смещение, и они, обладая особым интерфейсом, умеют создавать на фото реалистичную глубину резкости.
В отличие от старших «коллег» предыдущих версий (в том числе и Photoshop CS5), алгоритмы новых фильтров разработаны таким образом, чтобы позволить пользователю выполнять выборочную фокусировку, работая с элементами управления непосредственно на изображении.
Инструкция
Загрузите изображение, содержащее размытые области, которые необходимо убрать, в Adobe Photoshop. На клавиатуре нажмите Ctrl+O или выберите пункте «Open…» секции File главного меню приложения. В диалоге Open откройте каталог с нужным файлом. Выделите его в списке. Кликните по кнопке «Открыть».
Подготовьтесь к работе. Установите удобный масштаб просмотра при помощи инструмента Zoom Tool или путем ввода точных значений в текстовое поле, расположенное в статусной строке. Если требуется убрать размытость только с фрагмента изображения, не затрагивая другие части, создайте вокруг него область выделения.
Если требуется убрать размытость только с фрагмента изображения, не затрагивая другие части, создайте вокруг него область выделения.
Используйте инструмент Sharpen Tool для точечной корректировки небольших несильно размытых областей. Активируйте его, а затем выберите кисть подходящего диаметра и жесткости, кликнув по элементу управления Brush в верхней панели. Проведите кистью по размытым фрагментам изображения до достижения нужного результата.
Воспользуйтесь одним из простых фильтров повышения резкости. В разделе Filter главного меню выделите пункт Sharpen. Выберите Sharpen, Sharpen More или Sharpen Edges. Первые два фильтра увеличивают резкость всего изображения (при этом Sharpen More делает это в большей степени), а последний — на границах разнородных областей.
Ослабьте действие примененного фильтра повышения резкости, если эффект от него слишком силен. Нажмите Ctrl+Shift+F или выберите в меню пункты Edit и Fade. Уменьшите значение Opacity в появившемся диалоге и нажмите OK.
Примените фильтр Smart Sharpen, чтобы убрать размытость известного типа. Выберите соответствующий пункт раздела Sharpen меню Filter. Отобразится диалог настройки параметров работы. В выпадающем списке Remove укажите тип размытости (например, Motion Blur, если она вызвана движением объекта). Подберите значения Amount, Radius и Angle (если необходимо) так, чтобы изображение стало максимально четким. Нажмите кнопку OK.
Приступите к удалению размытости при помощи наложения копии изображения, обработанного фильтром High Pass. Продублируйте текущий слой. Выберите в меню Layer и «Duplicate Layer…». Нажмите OK в появившемся диалоге. Выберите в меню пункты Filter, Other и «High Pass…». В поле Radius установите значение, несколько большее ширины областей размытости. Нажмите OK.
Измените режим смешивания слоя с изображением, к которому был применен фильтр. Кликните по выпадающему списку, расположенному в панели Layers. Выберите пункт Overlay.
Сохраните обработанное изображение. Нажмите клавиши Ctrl+S, если хотите перезаписать исходный файл. Нажмите Ctrl+Shift+S, если хотите сохранить копию. Во втором случае введите новое имя файла, укажите его тип и директорию хранения, нажмите кнопку «Сохранить».
Источники:
- как убрать размытость фотографии
В наш век тотального навязывания стереотипов, то и дело человек испытывает недовольство и разочарование от того, что не втискивается в рамки модных тенденций. Люди «в теле» считают, что выглядят неправильно и непривлекательно, естественно пытаясь стандартизовать свой внешний облик, хотя бы на фотографиях.
Инструкция
Как операция пластического хирурга стоит больших и истинных профессионалов можно перечесть по пальцам, так и услуги мастера ретуши, могущего волшебным образом видоизменить вашу фотографию, стоят немало, специалисты эти долгие годы приобретают соответствующие , набивают руку. Ни в одной графической программе волшебной кнопки «Сделать мне красиво». Это дело рук человеческих. Не из любой фотографии можно «конфетку».
Это дело рук человеческих. Не из любой фотографии можно «конфетку».
Загрузите фотографию. Лучше всего подойдет изображение, где человеческая фигура расположена на ровном фоне, не несущем сложных деталей, ведь когда формы уменьшатся, на их месте должно быть видно нечто, что «за ними скрывалось». Эти места изображения придется воссоздавать заново, то есть рисовать и достраивать. Хорошо, если бы это было просто небо или гладь, которые легко изобразить или перенести с другой части .
Пользуясь инструментом Lasso тщательно обводим контуры того места, которое мы будем видоизменять. Чем аккуратнее вы это сделаете, тем более естественным будет выглядеть результат – нам же надо, чтобы зритель поверил, что формы именно такие на самом деле. Выделив нужный для работы , копируем его на новый слой через меню Layer>New>Layer via Copy.
Применяем к выбранному фрагменту преобразование Liquify. Изгибаем и изображение, придавая ему нужную форму. Рекомендуется кистью большого размера, чтобы край трансформируемого куска не выглядел «мятым» и «общипанным», при этом стараемся сделать так, чтобы остальные края контура оставались на своем месте, ведь иначе они не совпадут с исходной человеческой фигурой.
Не переусердствуйте, человеческое тело – не пластилин, все изгибы должны выглядеть натурально. Но и излишнее механическое соответствие «чужому» лекалу обычно малопривлекательно, и на фотографии начинает чувствоваться фальшь.
Новые формы хороши. Но мы видим, что из-под получившейся красоты вылезают «остатки былой роскоши». Переходим на нижний слой и инструментом Stamp копируем из соседних мест картинки фон, каким бы он мог тут быть. Это тоже нелегкая работа, она требует усидчивости и художественного вкуса.
Фон подрисован. Включаем все слои и любуемся результатом.
Видео по теме
Источники:
- как уменьшить живот в фотошопе в 2019
В программе Фотошоп иногда может возникнуть такой баг (глюк): пользователь не может выбрать ни один инструмент в панели Tools («Инструменты»). Вместо инструмента в Фотошопе везде появляется «Рука» (Hand Tool). Например, вы выбираете инструмент «Кисть», а вместо курсора появляется «Рука». Что следует предпринять, чтобы убрать «руку » в Фотошопе ?
Инструкция
И ещё два способа «руку » в Фотошопе .![]()
1. Запустите Фотошоп, при его открытии нажмите Shift+Ctrl+Alt, и в появившемся окне согласитесь со сбросом настроек.
2. Или в настройках View-Proof Setup поставьте галочку на пункте Custom.
Увеличение четкости придает деталям изображения резкость, картинка становится более «профессиональной». Но учтите, что некачественная фотография не позволит вам получить идеально четкое изображение.
Вам понадобится
Инструкция
Для повышения четкости на отдельных небольших участках используйте инструмент Sharpen на боковой панели. Он выглядит как фигурка треугольника. Если вы не видите такой значок, то найдите каплю или кисть руки с вытянутым пальцем — это инструменты той же группы. Нажмите на какой-либо из них правой кнопкой мыши и в выпадающем меню увидите треугольник. Активируйте его нажатием на левую клавишу мышки.
В верхней панели откройте параметр Brush и выберите нужный диаметр, жесткость и форму кисти. Установите желаемый режим наложения (Mode) и степень влияния эффекта Strength.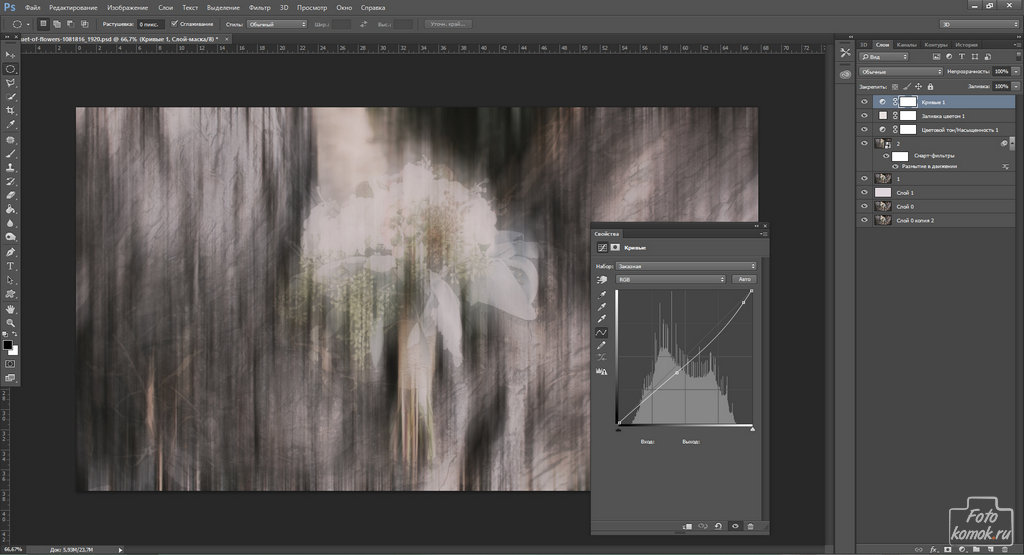 Проведите кистью по целевым участкам.
Проведите кистью по целевым участкам.
Откройте меню Filter. Выберите любой из фильтров прямого действия: Sharpen, Sharpen Edges или Sharpen more. После выбора любого из них вы сразу увидите результат, который может автоматически дать данная команда. Попробуйте применить все фильтры по очереди. Также можно повторно выбрать любой из фильтров, что тоже отразится на картинке.
Для более эффективной работы используйте инструменты тонкой настройки Smart Sharpen или Unsharp Mask. Выберите один из них. Первый одинаково влияет на все изображение, второй – больше на участки со значительной разницей в цветах соседних пикселей (контуры). Установите галочку Preview, тогда вы будете сразу видеть результат.
Расфокусированные фотографии становятся всё более популярными по некоторым причинам, но не учитывая так всеми любимые фильтры как в Instagram, они обычно только раздражают. Допустим, вы постарались снять уникальное в своем роде семейное видео только лишь для того, чтобы обнаружить, что изображение размыто и дрожит.
Оказывается, существуют программы, которые могут улучшить резкость фотографий без возни в Photoshop. Хотя в большинстве случаев из размытого фото или видео никогда не сделать резкую и красивую копию, эти инструменты можно использовать для восстановления важных деталей и вернуть резкость, чтобы сделать материал чуть более качественным.
Естественно, не стоит ожидать, что, сделав ряд сильно расфокусированных фотографий, вы отредактируете их так, что они сгодятся на обложку журнала, однако вы можете изощряться в стиле сериала CSI , используя эти приложения, и получить удивительные результаты.
Полностью бесплатное приложение, которым можно пользоваться сколько угодно раз, и во многих отношениях оно дружелюбнее, чем Focus Magic. С другой стороны, его работа не отличается стабильностью (программа зависала несколько, пока я ее тестировал, особенно при загрузке слишком тяжелых изображений), а результаты, которые выдает программа, могут быть разными.
Есть несколько полезных возможностей в SmartDeblur – наличие zoom-опции, а также опции Fit To Window (Подстроить под размер окна).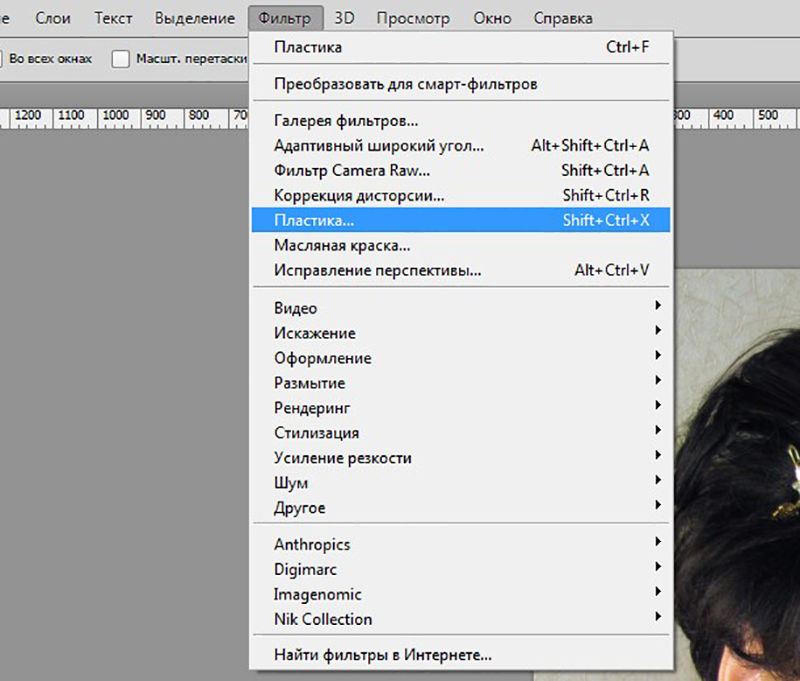 Также можно сравнивать результаты с оригиналом, нажав на «Show Original». Предобзор доступен для всего изображения. Программа содержит образец на котором можно научиться увеличивать резкость, чтобы прочесть размытый текст.
Также можно сравнивать результаты с оригиналом, нажав на «Show Original». Предобзор доступен для всего изображения. Программа содержит образец на котором можно научиться увеличивать резкость, чтобы прочесть размытый текст.
Испытав инструмент на своих собственных фотографиях, я обнаружил, что он не работает так же хорошо как Focus Magic. Но мне удалось получить хорошие результаты с картинкой, содержащей текст.
- Плюсы: Абсолютно бесплатное, обладающее дружелюбным интерфейсом, очень полезное для прочтения на фотографии размытого текста.
- Минусы: Не очень стабильное, не так уж хорошо работает с реальными фотографиями (но испытайте приложение сами, чтобы вынести свой вердикт).
Пытаясь восстановить потерянные детали, вы почувствуете, будто работаете с CSI, но не ожидайте ничего выдающегося.
Focus Magic
Focus Magic — это нечто большее, чем просто программа увеличения резкости. Согласно заявлениям с их сайта, используются «продвинутые криминалистические деконволюционные технологии, которые буквально, как рукой, снимают размытие». В теории, приложение справляется с расфокусированными изображениями и размытыми видео, восстанавливая потерянные детали. Но действительно ли это работает?
В теории, приложение справляется с расфокусированными изображениями и размытыми видео, восстанавливая потерянные детали. Но действительно ли это работает?
Программа Focus Magic далеко не автоматический инструмент. И это огромный минус, поскольку бесплатная пробная версия позволяет выполнить только 10 операций. После этого нужно будет приобрести полную лицензию, которая стоит 45 долларов. После загрузки изображения вам сперва необходимо решить, будете ли фокусировать, убирать размытие при движении, дефокусировать или очищать изображение от мусора. Потом начинается долгий процесс подстройки параметров.
Поскольку возможно увидеть привью лишь для небольшой области изображения, уходит множество попыток, чтобы достичь хорошего эффекта для всей фотографии.
- Плюсы: Выглядит как профессиональный инструмент, с помощью которого действительно можно достичь хороших результатов.
- Минусы: Работа требует множества попыток, но их у пользователя бесплатной версией только 10.
 К тому же, отсутствует опция изменения масштаба (зума), что доставляет неудобства.
К тому же, отсутствует опция изменения масштаба (зума), что доставляет неудобства.
С помощью приложения можно вернуть резкость изображениям, если у вас есть терпение и деньги.
Приложение в отличие от своих конкурентов обладает несколькими особенностями: очень подробным руководством и самодостаточностью. Под самодостаточностью я понимаю способность программы взять на себя тяжелую работу по настройке, если того пожелаете. Если знаете, что делаете, можете получить доступ к продвинутым настройкам, но это совсем необязательно.
После прохождения обучения, можно приступать к обработке. Для этого необходимо поместить красный квадрат на область с сильной размытостью и нажать на кнопку Process. В большинстве случаев на этом всё. Если результаты вас не удовлетворяют, можно переместить квадрат в другую область и попытаться снова. Приложение выполняет свою работу хорошо, ему удалось превратить некоторые размытые фотографии во вполне достойные.
Как видите, минусом являются водяные знаки, которые накладываются на все фотографии, которые вы обрабатываете, используя бесплатную версию приложения. Если вам действительно нравится программа и хотите избавиться от водяных знаков, лицензия будет стоить вам 39$.
Если вам действительно нравится программа и хотите избавиться от водяных знаков, лицензия будет стоить вам 39$.
- Плюсы : Легкость в использовании, хорошие результаты обработки, с текстом – хуже.
- Минусы: На все обработанные фото накладываются водяные знаки. Лицензия стоит 39$.
Выводы
Хотите – верьте, хотите – нет, но я потратил полдня, исследуя данную тему. Попытавшись повысить резкость у множества размытых фото и видео, я осознал одну вещь – лучше сразу снимать хороший материал. Но если по какой-то причине «план А» не сработал, то вышеперечисленные приложения способны выжать кое-что из вашего материала, но это на самом деле зависит от того, чего вы стремитесь достичь.
Вы сделали прекрасное фото, но не можете показать его друзьям и опубликовать в социальных сетях из-за некрасивой смазанности изображения? Действительно, размытость в той или иной части снимка может испортить всю картину. Давайте попробуем выяснить, откуда берется этот дефект и как убрать его с фотографии, чтобы снимок приобрел привлекательный и красивый вид.
Современные технологии позволяют исправить смазанность фото легко и быстро, используя различные методы цифровой обработки. Большой популярностью пользуется редактор Photoshop, работать с которым легко и удобно.
Убираем размытость в Photoshop
Итак, давайте подробно рассмотрим процесс исправления дефектов фотоснимка в самом популярном и мощном фоторедакторе.
Подготовка к работе
Для начала вам следует загрузить нужное изображение в программу. Сделать это вам поможет комбинация клавиш быстрого нажатия “Ctrl + O”. Вы также можете воспользоваться стандартным вариантом, выбрав в левом верхнем углу позицию “Файл — Открыть”, где вам будут показаны все изображения, находящейся на ПК.
Выберите снимок, который должен стать объектом редактирования и кликните на позицию «Загрузить».
Переходим к этапу подготовки. Выберите идеальные параметры масштаба изображения, с которыми вам будет удобно работать. Воспользуйтесь инструментом Zoom Tool, чтобы скорректировать размер области используя изображение, или введите числовые показатели в поле размеров, которое находится в статусной строке. Если размытость имеет локальных характер, и вы планируете вносить коррективы лишь в отдельной части изображения — ограничьте область работы, выделив ее.
Если размытость имеет локальных характер, и вы планируете вносить коррективы лишь в отдельной части изображения — ограничьте область работы, выделив ее.
Способы коррекции изображения
- Для изменения маленьких и несильных размытых областей размытия вы можете воспользоваться опцией Sharpen Tool. Запустите данный инструмент и кликните на значок «Кисть», расположенный в верхней части слева. Настройте необходимый диаметр и определите интенсивность кисти, а затем несколько раз проведите инструментом в нужной области. Вы увидите, как изображение приобрело более резкие очертания. Если желаемый эффект не был достигнут с первого раза — повторите процесс снова.
- Одним из наиболее простых способов повышения четкости картинки станет инструмент «Sharpen», с помощью которого можно редактировать изображение не только локально, но и полностью. Попробовать данную опцию в использовании можно, зайдя в раздел «Фильтр», найти который вы сможете в главном меню программы. Вам будет представлен список из нескольких разновидностей эффектов «Sharpen».
 Все они имеют некоторые функциональные особенности. Например, эффект «Sharpen More» поможет увеличить четкость всей фотографии, а «Sharpen Edges» сделает более явными очертания главных предметов на снимке.
Все они имеют некоторые функциональные особенности. Например, эффект «Sharpen More» поможет увеличить четкость всей фотографии, а «Sharpen Edges» сделает более явными очертания главных предметов на снимке. - Если фото после использования данных инструментов стало выглядеть неестественно, произведите настройки эффективности действий, немного снизив действие фильтра. Для этого нужно нажать комбинацию Ctrl+Shift+F, воспользуйтесь настройками Edit и Fade. Немного сдвиньте положение указателя на линии измерения и сохраните действия.
- Подробнее рассмотрим использование редактора «Smart Sharpen», который позволяет устранить размытость в зависимости от фактора, которым она вызвана. Выбрав данный вид редактирования, вы увидите окно регулирования параметров работы. В списке Remove вы сможете найти несколько параметров применения, отличающихся спецификой обработки фото. К примеру, если вы хотите скорректировать смазанность, получившуюся за счет движения объекта, используйте «Motion Blur».
 Регулируйте параметры резкости, сглаживания и др, пока результат не станет вас устраивать.
Регулируйте параметры резкости, сглаживания и др, пока результат не станет вас устраивать. - Удалить размытость со снимка можно и с помощью наложения изображения. Для этого вам следует воспользоваться опцией High Pass. С помощью нее создайте дубль имеющейся фотографии. Зайдите в меню слоя и кликните на действие «Дубликат слоя». Подтвердите действие, выбрав в меню фильтров параметр, другой. Определите такое значение пункта «Радиус», чтобы оно немного превышало ширину областей значения. Сохраните результат.
- Настройте параметры смешивания созданного слоя с основным снимком и откройте выпадающий список, увидеть который можно на панели слоев. Выберите пункт «Перекрытие». Получившуюся комбинацию вы сможете сохранить, использовав определенное сочетание клавиш. Если вы планируете сохранить объект, заменив исходный файл на измененный, используйте комбинацию Ctrl+S. Добавив к данному набору клавишу Shift, вы сможете сохранить новый файл отдельно. Выбрав второй вариант, напишите имя для нового файла, выбрав его формат и адрес сохранения.

Полезные приложения
SmartDeblur
SmartDeblur — это удобная и простая в применении платформа, позволяющая редактировать фотографии абсолютно бесплатно. Его можно использовать неограниченное количество раз, причем, длительность работы с ресурсом никак не повлияет на его функционал: все опции программы также останутся бесплатными.
Приложение имеет достаточно большой выбор эффектов и инструментов для редактирования фото, среди которых можно увидеть опцию «Zoom» и удобный прием «Подстроить под размер окна», который очень понравился пользователям. Также платформа SmartDeblur предоставляет замечательную возможность сравнения результатов работы с первоначальным вариантом. Программа идеально подходит для обработки фотографий документов или другого текста. Если снимки с важной информацией получились нечеткими — SmartDeblur исправит ситуацию, сделает текст читабельным и четким.
Достоинства программы: весь выбор инструментов предоставляется пользователю абсолютно бесплатно. Сервис имеет достаточно интересное наполнение и удобный интерфейс, а также может похвастаться наличием редких функций и хорошо справляется с обработкой текста на фото.
Сервис имеет достаточно интересное наполнение и удобный интерфейс, а также может похвастаться наличием редких функций и хорошо справляется с обработкой текста на фото.
Недостатки программы: приложение местами «зависает», не очень хорошо справляется с обработкой снимков, на которых изображены предметы, пейзажи и прочее.
Focus Magic
Focus Magic
вряд ли можно назвать обычной программой для исправления резкости, он представляет собой нечто большее. Приложение прекрасно подойдет для исправления расфокуса не только но фото, но и на видеофайлах, а также ыернет снимку потерянные из-за плохого качества детали. Однако, при использовании данного продукта стоит учитывать, что пробная версия предполагает лишь 10 бесплатных операций. За дальнейшую работу с
Focus Magic придется заплатить 45 долларов, только тогда можно будет использовать программу в полной мере. Загрузив изображение, вам нужно определиться, какого рода редактирование вы хотите произвести, а то есть определиться с причиной возникновения нечеткости.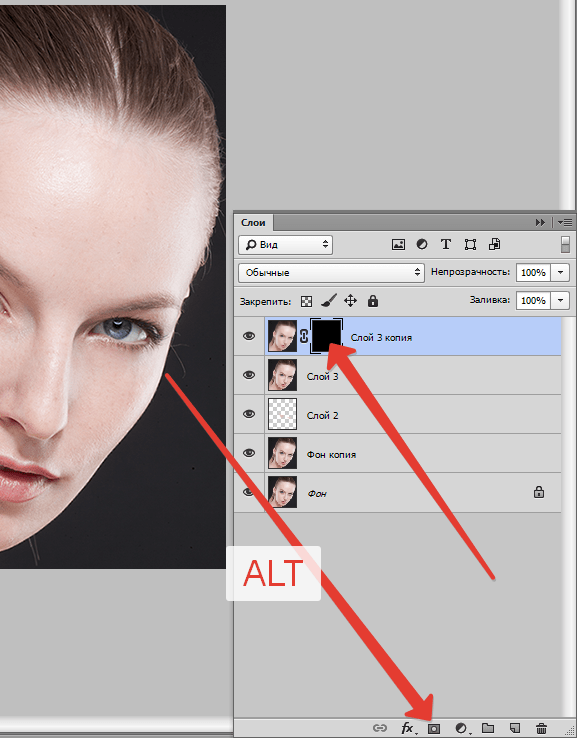 Выявите, какой фактор повлиял на уменьшение резкости вашей фотографии: движение объектов, шумы в кадре или расфокус камеры; используйте инструменты, соответствующие типу смазанности, и вы сможете достичь потрясающего эффекта. Однако, на то, чтобы выбрать хорошие инструменты именно для своего случая, у вас может уйти много времени и попыток.
Выявите, какой фактор повлиял на уменьшение резкости вашей фотографии: движение объектов, шумы в кадре или расфокус камеры; используйте инструменты, соответствующие типу смазанности, и вы сможете достичь потрясающего эффекта. Однако, на то, чтобы выбрать хорошие инструменты именно для своего случая, у вас может уйти много времени и попыток.
Достоинства программы: Focus Magic действительно решает проблемы с качеством снимков, делает изображение четким и возвращает потерянные детали.
Недостатки программы: Чтобы добиться по-настоящему хорошего результата, нужно попробовать в применении множество эффектов и совершить несколько попыток, которых не так уж и много у обладателя бесплатной версии. Минусом программы также является отсутствие эффекта «Zoom», что доставляет дискомфорт при работе.
Итак, Focus Magic поможет вам преобразить фотографию, однако, для этого пользователю предстоит потратить свое свободное время и денежные средства.
Blurity
Платформа Blurity отличается от всех предыдущих вариантов наличием некоторых особенностей: приложение предлагает пользователю достаточно подробное руководство по применению, а также обладает самодостаточностью.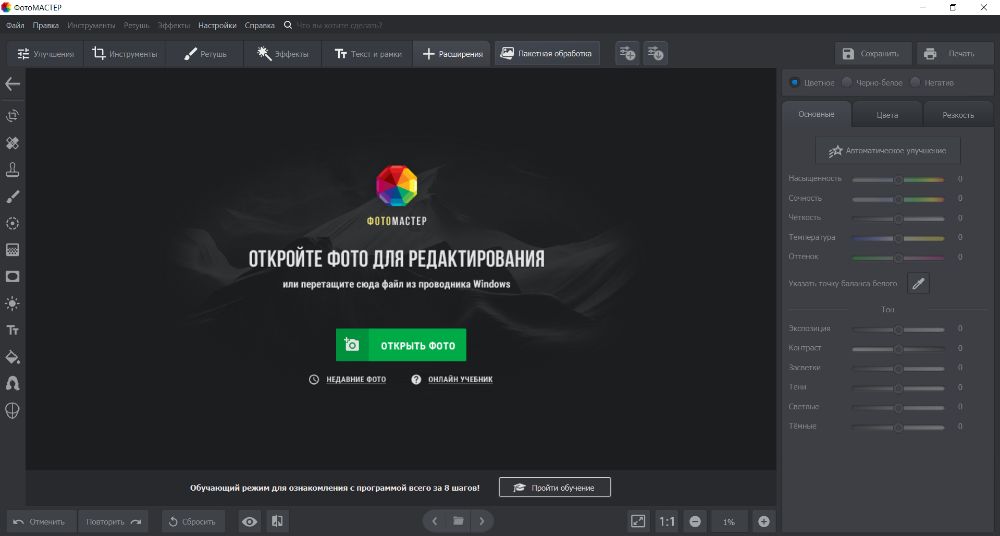 Самодостаточность Blurity проявляется в возможности программы самостоятельно производить сложные и трудоемкие настройки. Предоставленное обучение позволит вам быстро и легко разобраться в нюансах программы и приступить к работе. Чтобы начать обработку размытости поместите красный квадрат на нужную область и запустите обработку с помощью кнопки “Process”. В большинстве случаев на этом этапе обработка фотографии завершается. Однако, если итоги редактирования вас не устраивают, можно попробовать обработать тем же способом другую часть фотографии. Приложение хорошо справляется с поставленной задачей, ему действительно под силу восстановить четкость на смазанном снимке.
Самодостаточность Blurity проявляется в возможности программы самостоятельно производить сложные и трудоемкие настройки. Предоставленное обучение позволит вам быстро и легко разобраться в нюансах программы и приступить к работе. Чтобы начать обработку размытости поместите красный квадрат на нужную область и запустите обработку с помощью кнопки “Process”. В большинстве случаев на этом этапе обработка фотографии завершается. Однако, если итоги редактирования вас не устраивают, можно попробовать обработать тем же способом другую часть фотографии. Приложение хорошо справляется с поставленной задачей, ему действительно под силу восстановить четкость на смазанном снимке.
Достоинства программы: Blurity предлагает пройти обучающий курс перед использованием программы, что положительно сказывается на результатах применения данного приложения.
Недостатки программы:Blurity без труда вернет четкость объектам на снимке, однако, на читабельность текста рассчитывать не стоит. Уровень обработки букв и цифр в программе вряд ли можно назвать хорошим.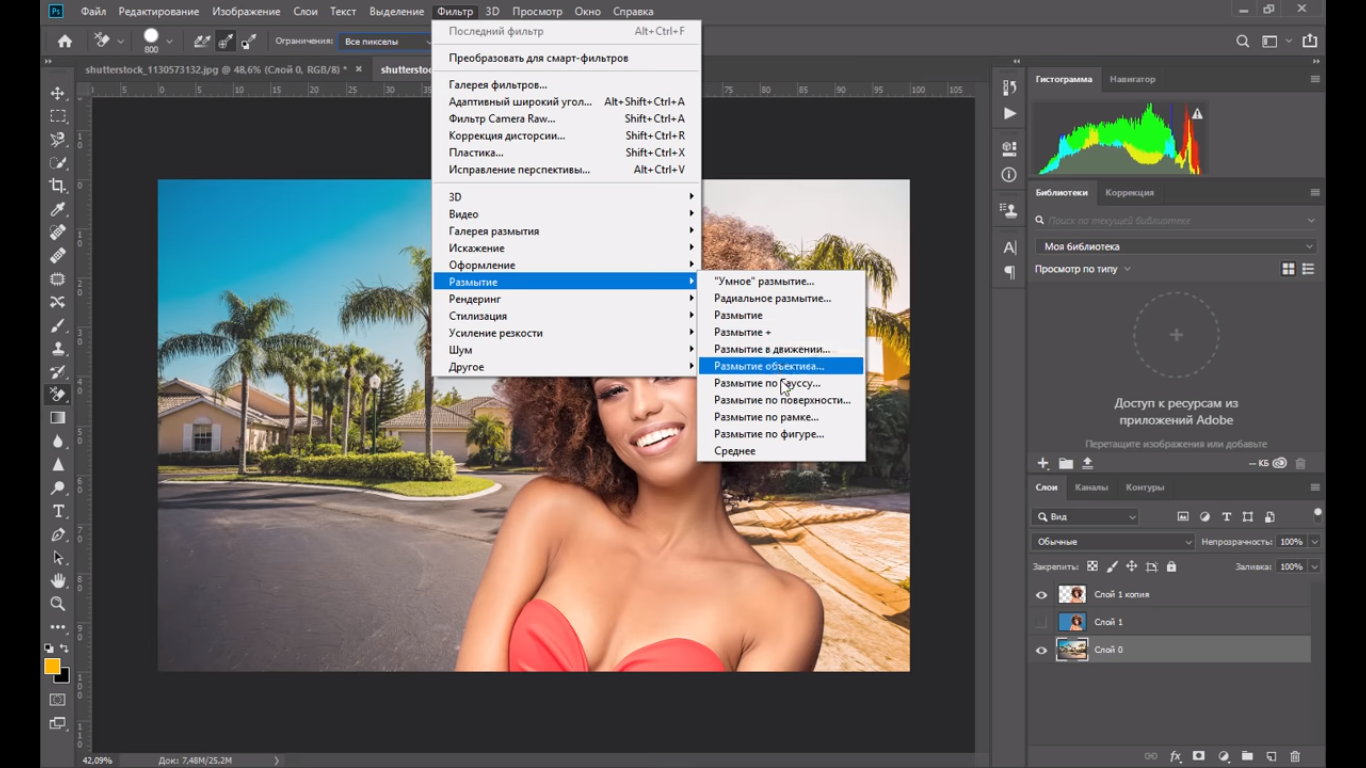 Кроме того, сохраненное изображение будет иметь водяные знаки с логотипом программы. Избавиться от них можно только после покупки лицензионной версии приложения. Она обойдется пользователю в 39 долларов.
Кроме того, сохраненное изображение будет иметь водяные знаки с логотипом программы. Избавиться от них можно только после покупки лицензионной версии приложения. Она обойдется пользователю в 39 долларов.
Подведем итоги: приложение прекрасно подойдет для пользователей, не привыкших экономить на фоторедакторах. Компактный и удобный интерфейс обеспечит комфортное редактирование. Однако, тем, кто не хочет отдавать 39 долларов за приложение, следует присмотреться к предыдущим вариантам.
Как видите, обработка фотографий — это не сложный, а очень увлекательный и интересный процесс. Немного потренировавшись, вы сможете творить настоящие чудеса с изображениями, восстанавливать яркость и резкость фото. Однако, всегда следует помнить, что вовсе не любой смазанный снимок можно превратить в красивый кадр, поэтому лучше уделять повышенное внимание фокусировке камеры при съемке. Ну а если по какой-либо причине изображение всё же получилось размытым — вы знаете, что делать.
Достаточно часто на фотографиях из-за движения объектов в кадре или дрожания рук оператора возникают области нечеткого изображения. Сегодня качество подобных снимков можно значительно улучшить путем цифровой обработки. Убрать размытость с фотографии можно в Adobe Photoshop — мощном графическом редакторе.
Вам понадобится
Инструкция
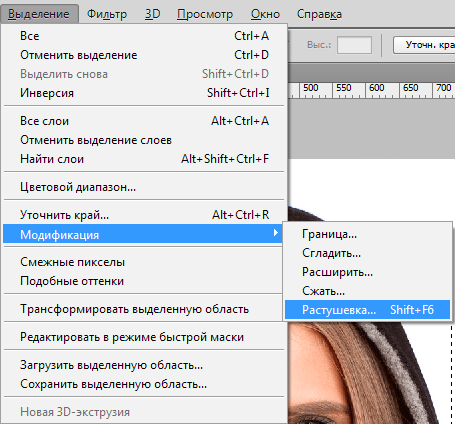 Активируйте его, а затем выберите кисть подходящего диаметра и жесткости, кликнув по элементу управления Brush в верхней панели. Проведите кистью по размытым фрагментам изображения до достижения нужного результата.
Активируйте его, а затем выберите кисть подходящего диаметра и жесткости, кликнув по элементу управления Brush в верхней панели. Проведите кистью по размытым фрагментам изображения до достижения нужного результата.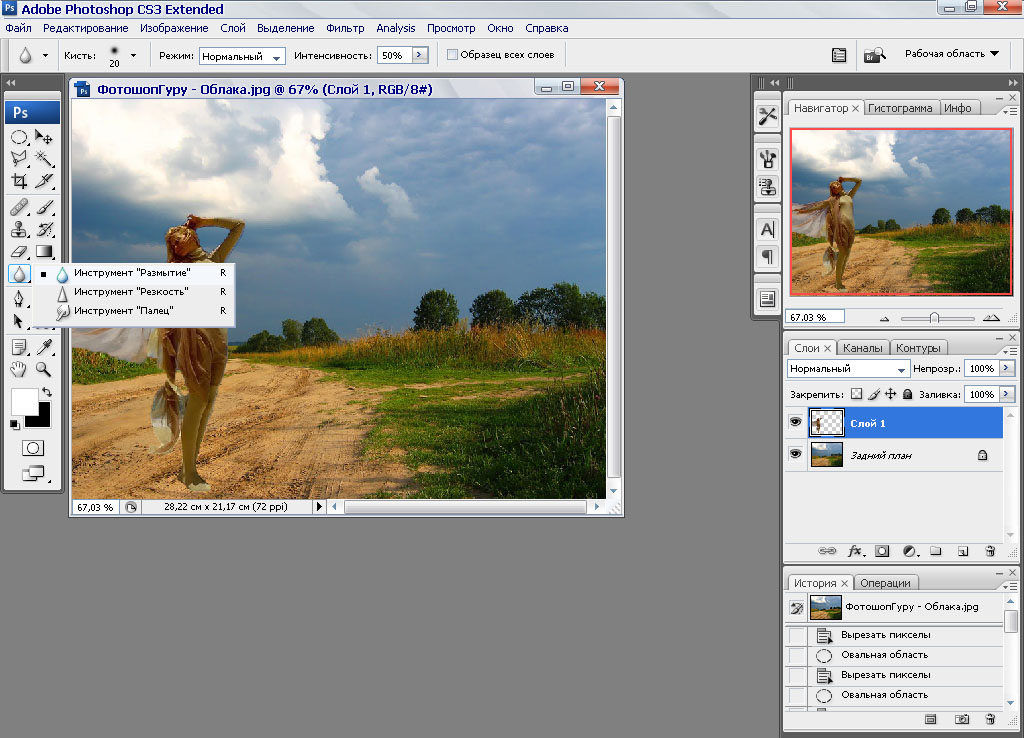 Подберите значения Amount, Radius и Angle (если необходимо) так, чтобы изображение стало максимально четким. Нажмите кнопку OK.
Подберите значения Amount, Radius и Angle (если необходимо) так, чтобы изображение стало максимально четким. Нажмите кнопку OK.Как использовать инструмент Размытие (Blur Tool), чтобы получать выборочную расфокусировку.
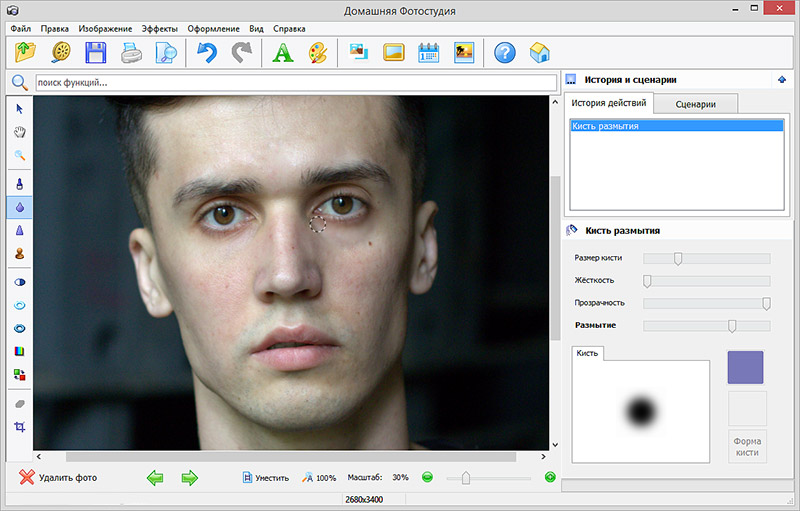 Как сделать размытие в фотошопе
Как сделать размытие в фотошопеВступление
Фотографии, сделанные большинством фотоаппаратов, нуждаются в резкости, даже если мы работаем с высококачественными фотоаппаратами с передовыми сенсорами. Четкое понимание процесса Резкости и его приложений в Фтошопе это важная часть, для создания четко сфокусированного участка изображения.
Что означает Цифровая Резкость?
Говоря в общих чертах, резкость это техника для определения линий объекта, который больше всего выделяется. Резкость цифрового изображения, означает обработку краев изображения или краев объектов внутри изображения более выдающимися. Данный процесс заключает в себе улучшение контрастности между пикселями или точности между светлыми и темными пикселями. Этот процесс увеличения контрастности краев производим в пределах соседних или смежных групп пикселей. Контрастность края, также знаком как локальная контрастность или точная резкость. Резкость гиперболизирует края увеличением контрастности и создает высоко четкие края с передачей резкости между светлым и темным, что говорит нам, где начинаются и заканчиваются края объекта.
Почему нам нужна Резкость?
Это неизбежно, каждый фотограф нуждается в резкости, чтобы выделить детали, которые теряются в процессе передачи между камерой, компьютером и принтером. Резкость работает увеличением контрастности около краев изображения, чтобы навести на нее фокус, добавляя детали к вашему изображению. Резкость улучшает определение краев в изображении. Сканируете вы или копируете изображения с фотоаппарата, большинство изображений только выиграет от Резкости.
Темная сторона Резкости
Резкость не компенсирует плохой фокус. Также Резкость не решает проблемы с переналаживаемостью глубины наблюдения. Это лучший способ, чтобы получить резкие фото, в приоритете делая резкие фотографии. Ничто не может сравниться с резкостью фотографии, сделанной оптическим способом. Другая вещь это приложение фильтра разрушающий края, который меняет пиксели. Но тогда, не точно сфокусированное изображение получается «выпученным» без соответствующего количества резкости.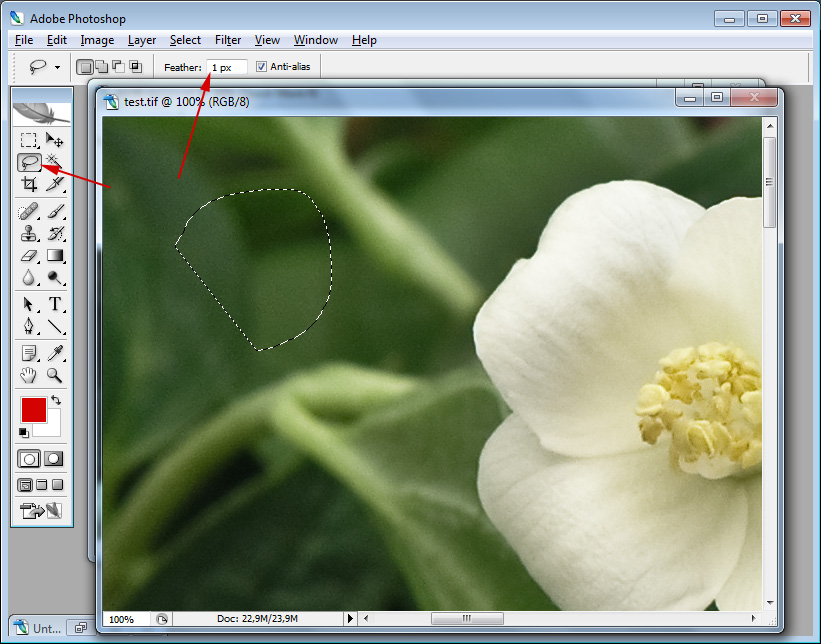 Помните, что резкость может исправлять размытое изображение. Будьте осторожны; если переборщить с резкостью, то получится грубое, резкое изображение с зазубренными краями и тенями. Также происходит тенденция к разрушению пикселей или “артефактам” (artifacts) и растрепыванию цвета (color fringing).
Помните, что резкость может исправлять размытое изображение. Будьте осторожны; если переборщить с резкостью, то получится грубое, резкое изображение с зазубренными краями и тенями. Также происходит тенденция к разрушению пикселей или “артефактам” (artifacts) и растрепыванию цвета (color fringing).
Перед началом
Выше я дал ссылки на изображения, если вы хотите продолжить. Но мой совет, возьмите ваши собственные фотографии, чтобы получить четкое понимание принципов и его приложений. Но помните, что этот урок больше обзорный, чем урок по шагам. Так что не концентрируйтесь на процессе или шагах, чтобы получить определенный эффект. Думайте больше о том, почему мы делаем резкость? Как мы можем использовать те же техники для других объектов? В чем преимущество? А теперь давайте начнем!
Общий процесс работы
Мы всегда начинаем работать с дублирования основного слоя. Этим мы будем уверены, что не разрушим основное изображение. Позже, если вещи не выглядят, так как должны выглядеть, мы можем удалить слой и начать заново. После процедуры резкости мы можем контролировать эффект слоя резкости, добавляя к нему слой-маску, которая видна на изображении ниже. Также возможно отредактировать резкость, используя непрозрачность слоя или параметры режима наложения.
После процедуры резкости мы можем контролировать эффект слоя резкости, добавляя к нему слой-маску, которая видна на изображении ниже. Также возможно отредактировать резкость, используя непрозрачность слоя или параметры режима наложения.
Важный совет: Для пользователей Photoshop CS3 или выше, работа, основанная на Смарт-объектах и Смарт-фильтрах этот другой подход.
Давайте осветим этот процесс:
Резкость с использованием Смарт Фильтров
Без создания дубликата основного слоя примените Смарт-фильтр. Выделите слой и пройдите в Фильтр – Конвертировать для Смарт фильтров (Filter – Convert for Smart Filters) и нажмите ОК. Фотошоп автоматически конвертирует слой в смарт-слой и применит к нему Смарт фильтр. Смарт-объект сохранит содержимое исходного изображения со всем его оригинальными характеристиками, предоставляя вам возможность редактировать слой в не деструктивном режиме. Чтобы усилить или ослабить видимость Смарт фильтра, щелкните треугольник следующий за иконкой Смарт фильтра, отображенный справа от слоя со Смарт-объектом. Там вы найдете маску, которая уже прикреплена к нему, указанная как маска фильтра. Возьмите Маску фильтра, чтобы выборочно замаскировать эффекты Смарт фильтра, закрашивая черной кистью. Преимущества смарт-фильтра в том, что вам не нужно использовать отдельный слой с маской, чтобы позже контролировать эффект резкости.
Там вы найдете маску, которая уже прикреплена к нему, указанная как маска фильтра. Возьмите Маску фильтра, чтобы выборочно замаскировать эффекты Смарт фильтра, закрашивая черной кистью. Преимущества смарт-фильтра в том, что вам не нужно использовать отдельный слой с маской, чтобы позже контролировать эффект резкости.
Для данного урока мы брали традиционный подход в связи с хорошей осведомленности пользователя, который является дублированием основного (фонового) слоя и затем применением к нему фильтра. Но вы можете свободно сделать Смарт объект и затем применить Смарт фильтр.
Арсенал инструментов Резкости в Фотошопе
Давайте рассмотрим на некоторые инструменты резкости, которые доступны для нас в Фотошопе.
Инструмент Резкость (The Sharpen Tool)
Под обычным инструментом меню находится инструмент Резкость.
Фильтры Резкости:
Под меню фильтров находится несколько фильтров резкости доступных для нас. Это Резкость (Sharpen), Резкость по краям (Sharpen Edges), Резкость+ (Sharpen More), Настраиваемая резкость (Smart Sharpen) и Контурная резкость (Unsharp Mask).
Другой мощный фильтр, который мы используем для резкости, но не знаем, что он имеет возможности резкости – это фильтр Цветовой Сдвиг (High Pass filter), спрятанный в непонятной группе Другие (Others).
Инструмент Резкость
Инструмент Резкость увеличивает контрастность по краям, чтобы увеличить мнимую резкость. Чем больше вы красите этим инструментом по объекту, тем больше получается резкость. Основное его преимущество в том, что вы можете использовать этот инструмент локально, как инструмент Кисть (Brush tool).
Использование инструмента Резкость
Откройте изображение с Лицом. Щелкните правой клавишей мыши по основному слою и выберите Продублировать слой. Переименуйте слой на ‘Sharpen’. Выберите инструмент резкость из окна инструментов. В опциональной полосе выберите мягкую кисть и установите Яркость (Luminosity) в качестве режима слоя. Выберите Защитить детали (Protect Derail) чтобы улучшить детали и минимизировать проблемные участки (артефакты). Теперь щелкните и перетащите часть изображения, которую вы хотите сделать более резкой.
Хотя для этого изображения мы использовали инструмент Резкость со 100% непрозрачностью, но в идеале используйте низкую непрозрачность и медленно накладывайте эффект резкости. Так как инструмент Резкость имеет тенденцию производить Галло или цветную бахрому по краям, режим наложения Яркость (Luminosity) используется для того, чтобы этого избежать. Режим наложения Яркость только убирает информацию о ярких участках с наложения цвета, но пренебрегает информацией цвета. На изображения ниже можете увидеть разницу видимости бахромы в Обычном (Normal) режиме, и после использования режима Яркость (Luminosity).
Группа фильтров Резкости
Фильтры резкости фокусируют размытые изображения путем увеличения контрастности смежных пикселей. Давайте рассмотрим из один за другим.
Подготовка перед применением фильтров
Никогда не применяйте фильтр на исходное изображение. Всегда делайте дубликат изображения, дублируя основной слой, и затем применяйте фильтр на вновь созданный продублированный слой. Преимущество в том, что позже вы можете экспериментировать с различными режимами наложения, а также применять маски на продублированный слой, чтобы контролировать эффект.
Использование фильтров Резкости и Резкость+
Фильтр Резкость фокусирует выделение и улучшает его четкость. Фильтр Резкость+ применяется для более сильного эффекта резкости, чем делает фильтр Резкость. Оба из них являются базовыми фильтрами. Они не имеют дополнительных опций для изменения эффекта.
Применение фильтров Резкость и Резкость+
Выделите Слой, затем пройдите в Фильтр – Резкость – Резкость или Резкость+ (Filter – Sharpen – Sharpen или Sharpen More). Чтобы усилить эффекты, примените его еще раз нажав Ctrl+F.
Резкость по Краям
Этот фильтр находит участки на изображении, где произошло изменение важных цветом и улучшает их резкость. Фильтр Резкость по Краям делает резкими только края, сохраняя гладкость всего изображения. У данного фильтра имеется тот же недостаток, что и у предыдущих двух, мы не можем контролировать количество, потому-что не имеется никакого диалогового окна.
Использование фильтра Резкость по Краям
Выберите слой, затем пройдите в Фильтр – Резкость – Резкость по Краям (Filter – Sharpen – Sharpen Edges).
Настраиваемая Резкость (Smart Sharpen)
Фильтра Настраиваемая Резкость использует тот же алгоритм, как и фильтр Контурная резкость. Фильтр Настраиваемая Резкость также позволяет вам удалять применяемые ранее фильтры по Гауссу, Блик, и Размытие в движении. Вы можете установить алгоритм резкости или проконтролировать количество резкости, которая встречается на областях тени и освещения.
Использование Настраиваемой резкости в Вашей Работе
Откройте изображение с Рыбой. Сделайте дубликат основного слоя. Пройдите в Фильтр – Резкость – Настраиваемая Резкость (Filter – Sharpen – Smart Sharpen). Выберите основные (Basic) опции если они не выбраны и измените количество до 300. Измените Радиус до 3. Затем щелкните по ниспадающему меню Удалить (Remove) и выберите Блик (Lens blur), чтобы удалить все блики. Размытие по Гауссу (Gaussian Blur) предоставит тот же результат, что и Контурная резкость. Но Блик предоставит лучшее качество к деталям изображения. Выделите параметр Более аккуратно (More Accurate) для медленного, но более аккуратного эффекта резкости. В действительности если не выбрать данный параметр, то Настраиваемая Резкость предоставит результат, как Контурная резкость.
Понимание параметров Настраиваемой Резкости
В Дополнительных параметрах вы можете откорректировать резкость темных и светлых участков по отдельности, используя вкладки Тени (Shadow) и Освещение (Highlight). Но для начала выделите Дополнительный Параметр в верхней части под параметром просмотр. Тени и Освещение имеют три общих параметра. Это Затухание Эффекта (Fade Amount), Ширина тонового диапазона (Tonal Width) и Радиус (Radius).
Затухание Эффекта (Fade Amount)
Затухание Эффекта уменьшает количество резкости Теней и Освещения по отдельности. Высокое значение резкости ведет к уменьшению количества точных деталей в зоне Тени/Освещения, которые можно защитить, используя опцию Затухания Эффекта.
Ширина Тонового Диапазона (Tonal Width)
Этот параметр определяет, какое значения тона будет находиться под влиянием эффекта Затухания. Маленькое значение повлияет только на самые светлые участки освещения, тогда как большее значение повлияет на более широкий диапазон светлых тонов.
Радиус (Radius)
Параметр Радиус определяет размер тени/освещения. В основном он определяет количество информации, которое будет использовано в определении Ширины тонального диапазона.
Резкость без корректировки Тени. Зернистость видна в темных областях.
Резкость с корректировкой Тени. Откорректируйте Затухание Эффекта удалив зернистость из темных областей.
Резкость без корректировки Освещения. При данной резкости зернистость видна на светлых участках.
Резкость с корректировкой Освещения. Зернистость удалена из светлых участков, откорректировав Затухание Эффекта.
USM или фильтр Контурной резкости
Фильтр Контурной резкости, является продвинутым методом резкости, и отличается от основных методов резкости. Фильтр Контурной резкости находит пиксели, которые отличаются от окружающих пикселей и затем увеличивает их контрастность. В основном это заканчивается нахождением области высокой контрастности между пикселями и затем увеличением контрастности.
Использование фильтра Контурной резкости в Вашей Работе
Откройте изображение с Лицом. Затем выберите Фильтр – Резкость – Контурная резкость (Filter – Sharpen – Unsharp Mask). Установите значение 500 для количества и 1.0 для радиуса.
Радиус
Используйте радиус, чтобы определить количество пикселей около крайних пикселей, которые воздействуют на резкость. Малый радиус означает, что резкость будет применена только на область, следующая за краем. Больший радиус применяет резкость далеко за край. Для изображений с высоким разрешением, значение Радиуса обычно рекомендуются от 1 до 3. Меньшее значение делает резче только крайние пиксели, когда как большее значение делает резче широкий диапазон пикселей.
Значение
Значение определяет, на сколько увеличить контрастность пикселей. Для изображений высокого разрешения, значение рекомендуется между 150% и 200%.
Изогелия
Определяет разницу, на сколько резкие пиксели отличаются от окружающей области. На пример, Изогелия со значением 2 воздействует на все пиксели, которые имеют значение тональности отличные на 2. Пиксели с тональным значением разности 10 и 12 будут обработаны, но не пиксели со значением разности 10 и 11. Значение Изогелия по умолчанию равно ‘0’ и делает резче все пиксели изображения. В дополнении, необходимо указать радиус области, с которой сравнивается каждый пиксель. Больший радиус увеличивает края эффекта. Другими словами, если пиксель темнее, чем окружающие окрестности, тогда окрестность осветляется еще больше.
Используйте параметр Изогелия на зернистых изображениях, чтобы избежать повышения резкости зерна на ровных участках.
Рассмотрим End Usage
Переборщив с резкостью изображения мы создадим эффект Гало (Растрепывание цвета или Гало) по краям. Эффекты фильтра Контурной резкости лучше видны на экране, чем на бумаге высокого разрешения. Если в конечном итоге вы хотите распечатать изображение, тогда экспериментируйте чтобы подобрать лучшие настройки для вашего изображения.
Контроль Резкости
1. Работайте с изображением на отдельном слое, чтобы вы могли позже его доработать.
2. Если вам необходимо уменьшить шум изображения, сделайте это до Резкости.
3. Делайте резкость изображения несколько раз с меньшим значением.
4. Количество резкости варьируется в зависимости от необходимой выходной информации
5. Используйте слой-маску, чтобы контролировать резкость.
(Необязательно) Если изображение содержит несколько слоев, выберите для работы слой с изображением, резкость которого нужно отрегулировать. За один прием фильтр «Контурная резкость» можно применять только к одному слою, даже если слои связаны или сгруппированы. Перед тем как применять фильтр «Контурная резкость», можно объединить слои.
Выберите «Фильтр» > «Резкость» > «Контурная резкость». Убедитесь, что параметр «Просмотр» выбран.
Щелкните изображение в окне предварительного просмотра и удерживайте кнопку мыши, чтобы увидеть изображение без регулировки резкости. Увидеть различные части изображения в окне предварительного просмотра можно с помощью перетаскивания, а кнопки «+» или «–» управляют масштабом изображения.
Несмотря на то, что в диалоговом окне «Контурная резкость» есть собственное окно предварительного просмотра, диалоговое окно лучше всего сдвинуть так, чтобы результаты применения фильтра было видно в окне документа.
Чтобы определить количество обработанных фильтром пикселов вокруг пикселов, расположенных по краям, перетащите ползунок параметра «Радиус» или введите соответствующее значение. Чем больше значение радиуса, тем шире распространяются эффекты краев. Чем шире распространяется эффект контуров, тем больше видна будет увеличенная резкость.
Значение радиуса может различаться в зависимости от вкуса пользователя, а также от размера конечной репродукции и метода вывода. Для изображений с высоким разрешением обычно рекомендуются значения радиуса 1 и 2. При меньшем значении увеличивается резкость пикселов только самих контуров, тогда как при большем значении увеличение резкости охватывает более широкую область пикселов. На печати этот эффект не так заметен, как на экране, поскольку на печатном изображении с высоким разрешением двухпиксельный радиус занимает меньше места.
Чтобы задать степень увеличения контрастности пикселов, перетащите ползунок параметра «Эффект» или введите соответствующее значение. Для изображений, которые распечатываются с высоким разрешением, обычно рекомендуются значения от 150% до 200%.
Задайте разницу, в зависимости от которой рассматриваемые пикселы будут распознаваться по сравнению с окружающими пикселами как контуры для последующей обработки фильтром. Для этого перетащите ползунок параметра «Порог» или введите соответствующее значение. Например, порог равный 4 означает обработку всех пикселов, тоновые значения которых по шкале от 0 до 255 отличаются на 4 единицы и более. Таким образом, смежные пикселы со значениями 128 и 129 обрабатываться не будут. Чтобы избежать шума или постеризации (например, на изображениях с телесными тонами), рекомендуется использовать маску краев или попытаться подобрать пороговое значение от 2 до 20. Пороговое значение по умолчанию (0) означает увеличение резкости всего изображения.
Когда вы видите прекрасный снимок природного или городского пейзажа, то прежде всего задаетесь вопросом «Как ему удалось так снять этот кадр?» Конечно, сам момент съемки играет важную роль в создании любой выдающейся фотографии. Правильно ли установлена экспозиция, выйдет ли правильный, хорошо сбалансированный RAW-файл? Нужно ли делать брекетинг, чтобы захватить, а потом иметь возможность обработать широкий динамический диапазон? Использовать ли длинную выдержку, чтобы создать чувство движения или смягчить его (тут на помощь придут нейтральные фильтры)?
В этом списке слишком много переменных, да и с большинством вы, наверное, и так знакомы.
После того, как у вас есть RAW-файл, готовый к работе, ПО для постобработки предоставляет огромное количество возможностей сделать его более резким и выделяющимся.
Используя 4 техники, о которых рассказывается в уроке, вы сможете сделать свои снимки острыми как бритва и готовыми к печати или публикации в сети!
В уроке я расскажу, как придать пейзажным снимкам наилучший вид. Однако, эти техники также работают для большинства других сфер фотосъемки. Поскольку на улице уже весна, сейчас самое время выбраться на улицу и запечатлеть парочку прекрасных пейзажей!
1. Резкость в Lightroom
Полное название Lightroom звучит так: “Adobe Photoshop Lightroom”, поэтому, говоря о резкости, технически я объясняю Photoshop-метод. Впрочем, как бы вы его не называли, Lightroom обладает очень полезной секцией на панели Детали (Details) модуля Develop .
Слайдеры стоит использовать, когда изображение открыто как минимум в полном размере 1:1. При внесении коррекций нужно видеть их влияние даже на мельчайшие детали.
Удерживаемая клавиша Alt позволяет видеть создаваемую маску.
Все слайдеры также можно использовать совместно с клавишей Alt. Верхний слайдер — Количество (Amount) покажет снимок в черно-белом виде. Радиус (Radius) и Детали (Details) приглушат цвета, чтобы можно было видеть контуры, которые делаются резче. Слайдер Маска (Masking) переходит в черно-белый вид, демонстрируя, где именно применяется резкость (см. рисунок выше).
Слайдеры
Количество (Amount) регулирует именно то, что вы можете подумать — общее количество применяемой резкости. Чем дальше вы передвигаете его вправо, тем резче станет снимок.
Радиус (Radius) отвечает за то, насколько далеко от центра каждого пикселя увеличивается резкость. Чем меньше значение, тем тоньше радиус резкости. Чем больше — тем радиус толще.
Детали (Details) влияет в основном на остальные участки фотографии, не обязательно края (за них отвечает Радиус). Если есть снимок с большим количеством текстур, как, например, ткань или одежда, слайдер Детали (Details) подчеркнет их, не создавая при этом эффект нежелательного сияния.
Маска (Masking) — это ничто большее, чем просто маска. Если ползунок в левом углу — маска залита чистым белым цветом и эффект применяется полностью. Удерживая нажатой клавишу Alt и перемещая ползунок вправо, вы увидите, как белая обводка остается только вокруг некоторых участков. Если перетянуть слайдер в правый край, резкими станут только самые очевидные детали.
Несмотря на то, что это очень эффективный метод, он применяется глобально, а нам иногда нужно сделать резкими только определенные участки. Именно здесь приходит на помощь Photoshop.
2. Нерезкое маскирование в Photoshop
Нерезкое маскирование (Unsharp Mask) — функция с очень неоднозначным названием. Если не обращать внимание на приставку «не» — это обычный инструмент для повышения резкости. Принцип его работы — создать слегка размытую версию исходного изображения и отнять его от оригинала, чтобы найти края объектов. Так создается нерезкая маска. Следующий шаг — повышение контраста краев при помощи созданной маски. В итоге получается более резкий снимок.
Слайдеры Нерезкого маскирования
Количество (Amount) здесь отображается в процентах и регулирует то, насколько контрастными будут края.
Радиус (Radius) — сила размытия оригинала для создания маски. Чем меньше радиус, тем более мелкие детали будут затронуты.
Порог (Threshold) устанавливает минимальное изменение яркости, к которому применяется резкость. Порог также хорошо работает, чтобы сделать более резкими только заметные края, не затрагивая при этом остальные.
Любые операции по повышению резкости должны применяться как минимум в полном размере 1:1 или лучше. Идеальный зум для работы в Photoshop — 200%.
3. Умная резкость в Photoshop
Самый продвинутый инструмент Photoshop для работы с резкостью — Умная резкость (Smart Sharpen). У него больше всего опций и при правильном использовании можно получить наилучший результат для пейзажной и почти любой сферы фотосъемки. Пейзажная съемка — очень сложный предмет, так как часто приходится справляться одновременно с очень приближенными контурами и очень отдаленными. При этом каждый из них требует отдельного подхода. Работая с масками в Photoshop можно добиться того, что некоторые участки будут замаскированы, а другие останутся резкими. Это еще одно преимущество над младшим братом — Lightroom. Но вернемся к теме!
Также во всплывающем окне инструмента Умная резкость (Smart Sharpen) можно сохранять и загружать престы, чтобы не вводить параметры каждый раз.
Умная резкость предоставляет наибольшее количество опций. С ее помощью можно идеально выполнить тончайшие коррекции!
Слайдер Количество (Amount) изменяется от 1 до 500%. В большинстве случаев не приходится переступать 100%. Конечно, никто не запрещает зайти дальше, но вы получите распространенные артефакты в виде сияния и нереалистичный вид.
Радиус (Radius) измеряется в пикселях и отвечает за края, которые будет регулировать Умная резкость. Можно выбрать от 0,1 до 64 пикселей — шкала с шагом 0,1 была создана для максимально тонкого регулирования.
Сокращение шума (Reduce Noise) весьма понятная и отличная функция. Это — еще одна причина мощности и популярности Умной резкости. Теперь становится ясно, зачем Adobe создала пресеты для этого фильтра!
В строке Удалить (Remove) лучше установить Размытие при мал. глубине резкости (Lens Blur), так как этот пункт отлично справляется с сокращением эффекта сияния.
Секции Тень (Shadow) и Свет (Highlights) также получили свои наборы слайдеров для тонкого регулирования. Ослабление эффекта (Fade Amount) отвечает за общее усиление резкости в светлых и темных участках.
Тональная ширина (Tonal Width) задает пределы усиления резкости для определенных тональных участков изображения. В качестве примера, если вы выберете более низкую Тональную ширину в этих участках, усиление резкости для них будет ограничено. Более высокое значение расширяет диапазон тонов.
Радиус (Radius) здесь работает так же, как у Нерезкого маскирования — перемещение ползунка влево определяет меньшую зону, вправо — большую.
Стоит отметить — для получения наилучших результатов при использовании этих инструментов, сначала конвертируйте копию оригинального слоя в смарт-объект. Это можно сделать в самом начале постобработки или позже, когда слой объединен и находится сверху. Переход к смарт-объекту позволит в любое время вернуться и внести коррекции. Также смените Режим наложения (Blending Mode) слоев резкости (кроме Цветового контраста) на Свечение (Luminosity) во избежание нежелательного свечения. Это крайне рекомендуется.
4. Фильтр Цветовой контраст в Photoshop
Еще один отличный способ усилить резкость пейзажных снимков (и не только) — воспользоваться фильтром Цветовой контраст (High Pass). Опять же, можно сделать либо копию самого слоя, либо копию всех видимых (Ctrl + Alt + Shift + E). Конвертируйте полученный слой в смарт-объект, кликнув по нему правой кнопкой мыши и выбрав соответствующий пункт выпадающего меню. Как уже упоминалось, это позволит вернуться и внести коррекции в любой момент.
Фильтр Цветовой контраст — очень простой, но эффективный способ усилить резкость фотографии. Помните, что с любым корректирующим слоем или фильтром всегда можно воспользоваться маской, скрыв нежелательные участки. Слайдер Непрозрачность (Opacity) — еще один способ ослабить влияние эффекта.
Небольшого Радиуса в пределах 1-1,5 обычно хватает с головой. Не стоит перебарщивать! Нам нужно совсем немного! После этого изображение станет 50% серым и останется только обводка, показывающая края. Именно это нам нужно.
Теперь просто перейдите к панели слоев и выберите Режим наложения Перекрытие (Overlay) или Линейный свет (Linear Light). Последний имеет более заметное влияние, в то время как первый менее радикальный. Линейный свет — более удачный выбор, так как всегда можно отрегулировать непрозрачность слоя и ослабить слишком резкие участки при помощи маски. Использование Яркостных масок также может быть неплохим вариантом, если нужно усилить резкость только в определенном тональном диапазоне.
Есть еще много способов подчеркнуть детали при помощи Photoshop — какой ваш любимый? Поделитесь своим опытом в комментариях или задайте интересующий вопрос.
Чаще практикуйтесь в съемке и обработке!
В этом уроке будем разбираться как работать с фотошоп инструментами Размытие, Резкость и Палец (Smudge Tool ). Находятся они все вместе в одной группе.
Давайте начнем знакомство и первый на очереди инструмент Размытие (Blur Tool ). Его прямое предназначение — размытие изображения. Имеет настройки как и у обычной кисти: Размер, Жесткость и сама форма кисти. Также, можно настроить «Режим наложения» и «Интенсивность».
Работать с инструментом можно также как и с Кистью. Когда вы ведете кисть по изображению, оно просто размывается в зависимости от тех настроек, которые вы установили. Увеличивая параметр «Интенсивность» вы усиливаете эффект размытия.
Следующий на очереди фотошоп инструмент Резкость (Sharpen Tool ). Его действие противоположно размытию. Настройки у него точно такие же: Размер, Жесткость, Форма, Режим наложения и Интенсивность.
С помощью Sharpen Tool можно увеличить резкость отдельных участков фотографии, но нужно быть очень осторожным и не переусердствовать.
Последним рассматриваем инструмент Палец (Smudge Tool ). Настройки у него такие же как и у двух предыдущих. Принцип его действия в том, что он захватывает на изображении цвет и размазывает по ходу движения кисти. Получаются небольшие мазки. Чем больше мы увеличиваем интенсивность, тем больше получается смещение цветов.
О программе Adobe Photoshop
Adobe Photoshop – один из наиболее популярных пакетов для обработки растровой графики. Несмотря на высокую цену, программой пользуются до 80% профессиональных дизайнеров, фотографов, художников компьютерной графики. Благодаря огромным функциональным возможностям и простоте использования Adobe Photoshop занимает доминирующее положение на рынке графических редакторов.
Богатый инструментарий и простота применения делает программу удобной как для простой коррекции фотографий, так и для создания сложных изображений.
Тема 3. Улучшение фотографий. Урок 5. Улучшение изображений с помощью группы фильтров «Усиление резкости» Adobe Photoshop.
На первый взгляд странно, что штатные методы Adobe Photoshop, позволяющие улучшить чёткость фотографии, рассматриваются на пятом уроке темы. Действительно, инструмент «Резкость» и группа фильтров «Усиление резкости» присутствуют в Фотошопе, начиная с первых версий и до Adobe Photoshop CS6. Они просты и наглядны. Однако, есть и минус. Большая часть инструментов автоматизирована. Это означает, что пользователь не всегда получает то, что ожидал.
Почему? Каждая фотография уникальна. Где-то необходимо очень деликатно поработать над чёткостью. В некоторых случаях необходимы глобальные изменения. Автоматические фильтры зачастую пасуют перед таким разнообразием задач.
Тем не менее, в работе по увеличению резкости фотографии штатные инструменты очень мощны и удобны, если знать, как ими правильно пользоваться. Соблюдая некоторые правила работы, можно быстро достигнуть впечатляющих результатов. Этому и попытаемся научиться в рамках данного урока по изучению Adobe Photoshop.
Практическая часть.
Где и когда применяются стандартные инструменты и заранее заданные параметры?
Конечно же, при необходимости быстрой обработки «типичных задач».
Для наглядности в качестве «жертвы» по усилению резкости возьмём фото из террариума. Любой снимок живого существа через стекло априори является слегка «смазанным». И увеличение контрастности идёт ему на пользу.
Инструмент «Резкость» Adobe Photoshop
Инструмент «Резкость » является базовым для графического редактора Фотошоп, он располагается на основной панели инструментов.
Организация управления инструментом стандартна. При выборе «Резкости» отображается Контекстное меню или панель свойств инструмента. Оно находится под основной линейкой меню Adobe Photoshop и построено на основании меню кистей. Поэтому предварительно стоит изучить основы управления кистями.
В панели меню видим три основных блока:
1. Размер и форма кисти. Вы можете выбрать любой вид кисти из предварительных установок или задать свои параметры. Для регулировки используются два ползунка. Верхний отвечает за диаметр кисти. Нижний – за жёсткость. В нашем случае под словом «жёсткость» понимается растушёвка краёв кисти. При установленном параметре 0% зона растушёвки занимает 50% площади кисти. «Жёсткость» на уровне 100% означает отсутствие растушёвки в принципе.
Более подробно о том, что такое растушёвка можно почитать в уроке «выделение с растушёвкой ».
2. Режимы наложения . В основе этого блока лежат режимы наложения слоёв. В уроке «выделение» подробно описано, что такое слои. А специфика работы части из способов наложения есть в занятии «усиление резкости с помощью слоёв в фотошоп ». Кисти резкости работают в нескольких режимах. Для изменения метода работы необходимо выбрать соответствующий пункт в блоке Режим (Mode). Опишем каждый из вариантов:
- Нормальный : обычный алгоритм усиления резкости – темним тени и добавляем яркости в светлые области
- Затемнение (Darken). В данном случае программа определяет основной оттенок (значение среднего) в зоне кисти и увеличивает резкость только для тёмных зон. Воздействие осуществляется исключительно на пиксели с параметром яркости ниже, чем у основного цвета.
- Замена светлым (Lighten). Полная противоположность предыдущему методу. Фотошоп увеличивает резкость светлых областей.
- Цветовой тон (Hue). Очень интересный инструмент. Он увеличивает присутствие дополнительных цветов. То есть тех, которые мало заметны на фотографии. В результате наша фотография становится более яркой, броской. Минусом инструмента может стать глобальное изменение цветовой гаммы. Не всегда приятное.
- Насыщенность (Насыщенность). В данном режиме увеличивается резкость основных цветов нашего снимка. Если сказать просто – это усиление эффекта цветности фотографии.
- Яркость (Luminosity), естественно, увеличивает контрастность канала яркости. Режим деликатен к цветовой гамме, но очень «медленный» (эффект достаточно слабый).
3. Следующий инструмент настройки называется «Интенсивность» или «Нажим». Даётся два названия, поскольку в различных вариантах русского фотошопа используются различные переводы. В оригинале это меню имеет название Pressure. Ползунок или числовое значение устанавливают в зависимости от того, насколько мощно нужно будет применить наш инструмент. 0% — нет эффекта. 100% — самый мощный.
Совет : старайтесь избегать использования граничных значений интенсивности или нажима любого инструмента коррекции. Лучше 2-3 раза применить один и тот же инструмент, чем излишне мощным воздействием испортить фотографию.
4. Дополнительные пункты настройки. Галочка возле слов «Образец со всех слоёв » приведёт к тому, что инструмент «Резкость» будет воздействовать на все слои изображения. Это не всегда оправдано. Отметка «Защитить детали» очень полезна. Она уменьшает воздействие инструмента в зонах с тонкими линиями и малыми площадями. Это спасает детализацию снимка.
Таким образом для работы с инструментом «Резкость»:
- Выберите инструмент на панели инструментов
- В возникшем контекстном меню установите необходимые параметры кисти
- Проводя инструментом (с нажатой левой клавишей мыши) по целевым зонам исправьте параметры резкости
Без крайней необходимости не устанавливайте в инструментах коррекции жёсткость на 100% — будут отчётливо видны границы вашей работы. Мягкие контуры кисти обеспечивают плавный незаметный глазу переход от исправленной зоны к оригиналу.
Старайтесь не работать на слое основы. Это лишает Вас дополнительных возможностей. Создайте копию слоя. Увеличьте резкость на ней. В таком случае вы сможете регулировать силу полученного эффекта установкой параметра «Прозрачности слоя». А также дополнительно доработать резкость с помощью режима наложения. Как это делается – описано в уроке «увеличение резкости с помощью слоёв ».
Используйте последовательно несколько режимов инструмента «Резкость» (с мягкими параметрами кисти). Например, увеличив цветность, поработайте с насыщенностью и/или светлыми и тёмными зонами.
Если необходимо добиться максимального сохранения цветовой гаммы и не допустить образования ореола вокруг зон контрастности, работайте инструментом «Резкость» в режиме Яркость (Luminosity).
Улучшение вида фотографии с помощью группы фильтров «Усиление резкости»
Как понятно из названия, вызов инструментов группы осуществляется через меню «Фильтр». В русскоязычной версии фотошоп ищем пункт «Усиление резкости». В оригинальной – Sharpen.
Группа «Усиление резкости » состоит из пяти составляющих. Начнём с последних. (в английском варианте меню они первые).
- Усиление резкости (Sharpen) – автоматически усиливает резкость изображения. Сила эффекта сравнима с наложением слоя самого на себя в режиме «мягкий свет»
- Фильтр «Резкость +» (Sharpen More) . Абсолютно аналогичен по алгоритму фильтру Sharpen. За одним исключением – силе эффекта. Если «Резкость» даёт мягкое увеличение контрастности, сравнимое с наложением в «мягком свете», то «Резкость +» скорее похожа на «перекрытие».
- Резкость на краях (Sharpen Edges) . Данный фильтр интересен тем, что работает не со всем изображением, а с его фрагментами. При выборе контурной резкости Фотошоп определяет зоны перехода цветов (зоны контраста) и усиливает резкость только в этих областях. Таким образом, плавные переходы (небо, вода, кожа) остаются нетронутыми. Удобно, но есть недостаток – фильтр полностью автоматический и настроить его параметры невозможно.
- Контурная резкость (Unsharp Mask) – это та же резкость на краях, только с возможностью настройки.
- И, наконец, фильтр «умная резкость» (Smart Sharpen) . Наиболее мощный инструмент группы. С его помощью можно отрегулировать способ усиления резкости, детализацию в зонах света и тени и другие параметры.
О применении автоматических фильтров долго писать не стоит. Алгоритм прост:
- В меню «Фильтр» — «Усиление резкости» выберите один из фильтров
- При необходимости повторите операцию.
Теперь поговорим о сложном.
Фильтры с регулируемыми параметрами.
Начнём с «Контурной резкости» (Unsharp Mask) .
При выборе данного инструмента появляется палитра установок параметров. Её вид схож с палитрами других элементов. Имеет большое окно предварительного просмотра,на котором отображается часть фотографии. Под окном находятся две кнопки изменения масштаба (приблизить и отдалить). Текущий масштаб отображается между ними в цифровом виде.
Вы можете сами настроить, какую зону фотографии удобней просматривать в окне. Если навести указатель мыши на зону просмотра, курсор изменит вид (станет похож на руку). Удерживая левую клавишу мыши, можно регулировать отображение фрагментов в окне.
Справа под кнопками ОК и Отменить есть возможность включить предварительный просмотр всего изображения. Но, как показывает практика, это не особо удобно. Намного лучше видеть оригинал, а в окне инструмента — ожидаемый результат.
- «Эффект» — данный ползунок отвечает за уровень резкости. Чем он больше, тем более контрастной станет фотография.
- «Радиус» . Данная шкала измеряется в пикселях. Она отвечает за установку радиуса, внутри которого будет происходить поиск границ света и тени. Чем меньше радиус – тем больше деталей остаётся видимыми. Большой радиус напротив «уничтожает» мелкие объекты.
- «Изогелия» устанавливает количество полутонов и плавность переходов между цветами. Излишне большие параметры этой шкалы могут существенно ухудшить снимок. Но бывают незаменимы при создании контурных изображений на основе «тёмных» фото.
Для применения данного фильтра:
- Выделите целевую зону слоя (если не выделили – фильтр применяется ко всему активному слою)
- В меню «Фильтр» — «Усиление резкости» выберите «Контурная резкость»
- В возникшем меню инструмента установите необходимые параметры
- Нажмите ОК.
Применение умной резкости (Smart Sharpen)
Работа данного фильтра во многом напоминает работу «Контурной резкости». Разница в том, что Smart Sharpen позволяет пользователю оперировать большим числом параметров.
Палитра свойств инструмента имеет 2 вида: обычный и расширенный. Разница между ними в доступности дополнительных инструментов регулировки работы.
Начнём с описания общих для обоих режимов блоков.
В левой части палитры находится окно предварительного просмотра. Его настройки и работа аналогичны такому же окну фильтра «Контурная резкость».
Справа находится переключение между обычным и расширенным режимами.
Ниже (в обычном режиме) две шкалы с бегунками.
- Первая называется «Эффект» и отвечает за уровень увеличения резкости.
- Вторая, «радиус» аналогична настройкам «Контурной резкости» — устанавливает радиус поиска граней.
Ниже находится выпадающее окно выбора из трёх вариантов. Это «Размытие по Гауссу», «Размытие при малой глубине» и «Размытие в движении». Данный пункт основной при коррекции контрастности. Он отвечает за то, какой тип размытия будет удаляться.
На рисунке ниже проиллюстрированы типы размытия.
- Если у Вашего фото есть на гранях чистый контрастный цвет – выбирайте вариант «по Гауссу»
- Если все переходы размыты – тогда наилучшим выбором будет способ увеличения резкости «при малой глубине»
- Если же ваше фото динамичное, размытие имеет свои особенности: «смазанные» края по направлению движения неплохая резкость на боковых гранях. В таком случае выбирайте вариант «в движении».
Установка направления движения осуществляется следующим образом:
- При выборе «Размытие в движении» окружность под названием инструмента становится яркого цвета – она доступна для изменения.
- Наведя курсор мыши на край линии в круге, нажмите левую клавишу и, не отпуская её, перетащите конец чёрной прямой линии. Второй вариант – установите цифровое значение угла наклона в окне слева от окружности.
Обратите внимание : при изменении параметров применения (борьбы с размытием) работа фильтра даёт различные результаты.
Если то, как выглядит Ваша фотография, вас удовлетворяет, можете смело нажимать кнопку «ОК ». Если нет – прямой путь к дополнительным настройкам.
Для этого необходимо поставить флажок напротив слова «Расширенный » (под кнопками ОК и Отмена).
Если вы перешли в расширенный режим, вам стали доступны вкладки настроек работы в зонах света и в тенях. Доступные инструменты аналогичны. Разница лишь в том, что вкладка «Тень» работает с цветом яркости менее 50%, а «Свет» с пикселями, у которых параметр яркости находится в верхней половине шкалы.
Итак, нам доступны три основных параметра. Это шкалы «Ослабление эффекта» (Fade Amount), «Ширина тонового диапазона» (Tonal Width) и «Радиус».
В предыдущих занятиях уже говорилось, что при усилении контраста тени и света зачастую требуют дифференцированного подхода. Фильтры, увы, «гребут под одну гребёнку».
Для исправления ситуации служит шкала «ослабления эффекта». Она немного снижает резкость в выбранном диапазоне. Во вкладке тени работает с тёмными тонами. Во вкладке свет – с яркими пикселями.
Правило применения такое: чем правее находится ползунок на шкале, тем больше уменьшается резкость в диапазоне. При этом резкость не станет хуже, чем была. Инструмент ОТМЕНЯЕТ работу усилителя контраста. Но не размывает изображение.
Шкала «ширины тонального диапазона» устанавливает, на какое количество оттенков влияет работа предыдущей шкалы. Значение шкалы 0% фактически блокирует все манипуляции в тенях. Значение 100% позволяет работать со всеми пикселями, яркость которых менее 50%. Если грубо – чем меньше параметр, тем больше чёрного цвета в тенях. И большая резкость.
Работа шкалы «Радиус» полностью аналогична уже описанным одноимённым установкам инструментов. Например, «Контурной резкости».
Для того, чтобы усилить резкость с помощью фильтра Smart Sharpen в Фотошопе:
- Выберите фильтр из меню «Фильтр »-«Усиление резкости »-«Умная резкость »
- Установите параметры размытия с которыми собираетесь бороться (исходя из специфики фотографии)
- Установите базовые параметры (сила эффекта и радиус зоны)
- Если результат в окне просмотра вас не удовлетворяет, установите расширенный режим палитры инструмента
- Во вкладках «Тень » и «Свет » уменьшите эффект усиления резкости для тёмных и светлых тонов
- Нажмите ОК .
Минусы фильтров группы «Усиление резкости ». Основным минусом применения данных фильтров является излишний шум на границе света и тени. Это особенно заметно при сильном увеличении масштаба просмотра. Поэтому использование фильтров как единственного метода может быть неоправданным. Особенно, если вы занимаетесь широкоформатной печатью.
В связи с этим практический совет:
Самым лучшим способом использования возможностей группы фильтров «Усиление резкости» будет работа на отдельном слое. В таком случае вы усиливаете контрастность копии изображения (или его части). А потом можете доработать окончательный эффект с помощью режимов наложения. Подробнее об этом описано в уроке «усиление резкости с помощью наложения слоёв».
Размытие в Photoshop
Иногда фотографам приходится прилагать очень много усилий на то, чтобы вытянуть из не очень удачного снимка резкость. Для этого приходится использовать соответствующие инструменты в программе Photoshop.Но оказывается, что многих сегодня интересует размытие фотографии в Photoshop. Это необходимо не для того, чтобы испортить снимок, а для художественных целей. Таким образом можно выделить себя на групповой фотографии. Основные силы редакторов ориентированы на обратную процедуру, то есть на повышение резкости, однако ассортимент средств размывки в данном случае используется достаточно солидный. Надо также разобраться в том, каких инструментов сегодня больше – проясняющих или размывающих. В любом случае размывки являются одними из наиболее часто используемых фильтров. Количество размывающих средств растет от версии к версии. Так, например, в версии Photoshop CS5 было 10 фильтров размытия, а в версии CS6 их было уже 14. Вся мощь средств размытия в программе Photoshop сосредоточена в подменю «Размытие» в меню «Фильтр». Перечислять все цели и причины размытия можно долго, однако в подавляющем большинстве случаев основной задачей обработки такого типа является выделение основного объекта за счет расфокусировки фонового пространства, а также придание объема всему изображению в целом.
Фильтры «Размытие» и «Размытие+»
Самым простым средством для уменьшения резкости является инструмент «Размытие» в Photoshop. У данного инструмента нет настроек, поэтому и введение параметров не требуется. «Размытие +» означает более сильное размытие. Если этого окажется недостаточно, то используя комбинацию клавиш Ctrl+F можно запустить повторную обработку.
Размытие по Гауссу
Одним из самых популярных размывающих средств является инструмент, который использует алгоритм размывки по гауссовой кривой. В данном случае при помощи ползунка «Радиус» можно подобрать подходящую степень размывки. Здесь все так же просто, как и в предыдущем случае, но при этом намного эффективнее.
Размытие по рамке
Данный фильтр настраивается также только движком радиуса. Алгоритм его работы несколько отличается от предыдущего фильтра. В данном случае размывка осуществляется путем усреднения цветов соседних пикселей. Движок как раз и изменяет эту усредненную область.
«Интеллектуальная» размывка
Самое «умное» размытие в программе Photoshop так и называется –SmartBlur. В русской версии программы слово «умное» было взято в кавычки. Здесь кроме радиуса размывки можно также задать качество и порог обработки. Еще можно выбрать один из дополнительных режимов наложения кроме того, что бы выставлен по умолчанию.
Радиальное размытие
Данный фильтр в зависимости от выбранного метода размывки позволяет сымитировать размывание картинки, связанное с поворотом камеры. В результате в центре изображение остается резким, а на периферии размывается. Таким образом можно также получить эффект, возникающий при резком наезде камеры. Регулировать силу размывки можно при помощи ползунка «Качество».
Имитация размытия изображения при съемке динамичных объектов
При помощи фильтра «Размытие в движении» программа Photoshop может создать на фотографии вполне характерный эффект смазывания, который возникает при съемке быстро движущегося объекта. По этой причине кроме интенсивности эффекта, который регулируется при помощи движка «Смещение/Сдвиг» задается направление движения.
Размытие по поверхности
Название фильтра Surface Blur дословно можно перевести как «размытие поверхности». В новых версиях программы Photoshop данный фильтр почему-то называют «Размытие по поверхности». Это довольно разборчивый фильтр, который размывает изображение, сохраняя при этом в меру своих сил и настроек пользователя границы и линии. Поэтому данный фильтр часто используется для борьбы с цифровым шумом и зерном за счет манипуляций параметрами «Радиус» и «Изогелия».
Усредненное размытие
Есть в Photoshop есть еще один эффект, деятельность которого трудно назвать размытием. Этот фильтр просто напрочь заливает все изображение или только выделенную область усредненным цветом данного изображения или фрагмента. Если применить данный фильтр на дубликате ко всему изображению, а после этого снизить непрозрачность копии, то можно выровнять картинку по тону. Для таких целей данное решение является не самым оптимальным решением. Но если размыть-усреднить определенный фрагмент, снизив при этом его непрозрачность и сделав на нем надпись, может получиться довольно интересно.
Линзовая размывка
Данным словосочетанием переводится английское название фильтра LensBlur. В русскоязычных версиях Photoshop данный инструмент называется «Размытие при малой глубине резкости». Такое размытие в Photoshop используется в тех случаях, когда идеальная резкость на всей фотографии не устраивает пользователя по композиционным или иным соображениям. Так, например, такую размывку можно использовать в том случае, когда в фокусе должен оставаться только определенный объект или область. Требуется только указать фильтру, что на снимке должно быть дальше, а что ближе. Таким образом, вы создадите так называемую карту глубины, в качестве которой может служить построенный в альфа-канале линейный или круговой градиент от черного к белому. Рассчитывая алгоритм размывки, смекалистый фильтр тут же поймет, что черные области представляют собой те, что были ближе всего расположены к фотоаппарату. По мере удаления за ними следуют все оттенки серого. Белые области удалены от камеры на максимальное расстояние. Здесь необходимо выполнить интенсивное размытие фона. Остальное фильтр выполнит в лучшем виде, следуя параметрам настроек, которые вы ему укажете. Пустой альфа-канал создается в палитре каналов при помощи соответствующей кнопки. Затем, открыв глазик в строке RGB, чтобы увидеть саму фотографию, его заливают черно-белым градиентом. При этом необходимо провести от самой близкой точки к самой дальней линию, которая должна соответствовать желаемому углу зрения. Далее необходимо закрыть видимость альфа-канала, вернуться на канал RGB и включить фильтр LensBlur. После этого в списке «Источник» необходимо выбрать наш альфа-канал, щелкнуть кнопкой мыши по той области, которая должна находиться в фокусе или задать расстояние до точки фокуса движком «Фокусное расстояние размытие». При помощи ползунка «Радиус» необходимо подобрать силу размытия. Все остальные настройки представляют собой довольно тонкие эффекты, которые редко используются для обычных фотографий. Поэтому можно смело нажимать на кнопку «ОК» и с полным удовлетворением любоваться реалистичным размытием в Photoshop. Размытие может имитировать глубину резкости изображаемого пространства.
Ручные размывающие инструменты в Photoshop
Наряду со специальными фильтрами и плагинами для размывки, которые делают за пользователя всю «черную работу» в программе Photoshop для этих целей также предусмотрены и инструменты для ручной работы. С ними можно делать почти все то же самое, что делают фильтры, и даже немного больше. К тому же качество в данном случае получается выше, ведь это все-таки ручная работа. Речь идет о двух из трех инструментах группы, которая возглавляется инструментом BlurTool («Размытие»). По конструкции данный инструмент представляет собой кисть, у которой функцию нажима в настройках выполняет параметр «Интенсивность». В зависимости от жесткости и размера выбранной кисти, инструмент BlurTool позволяет размыть сразу всё изображение или только определенные детали. Резкие границы данный инструмент заменяет плавными переходами. Кроме того, он искусно смягчает контуры. Если держать кнопку мыши нажатой, то кисть будет работать в режиме распылителя, тем самым усиливая эффект размытия. В хороших руках данный инструмент может сделать практически все. BlurTool прекрасно справится с такой задачей, как создание размытого фона.
Инструмент Smudge Tool или, как он называется в русской версии, «Палец», позволяет размазать рисунок таким образом, как будто вы провели по нему пальцем. Для регулирования силы данного эффекта необходимо использовать параметр «Интенсивность». В отличие от соседнего инструмента здесь имеется функция «Рисование пальцем». Если выбрать ее, вы сможете размазать первый цвет. Практическое использование данного инструмента необходимо в том случае, когда требуется подрисовать тончайшие детали при выделении таких сложных объектов, как шерсть, волосы, мех и так далее. Также данный инструмент используется при имитации живописи.
Размытые края
Имея под рукой такое разнообразие инструментов, методов и приемов размывки, которые способны превратить вполне заурядную фотографию в настоящий шедевр искусства, размыть края в программе Photoshop очень просто. Для этого необходимо просто выделить ту область, которая не должна подвергаться эффекту. Размыть периферию можно используя один из перечисленных выше фильтров. Как правило, для этой цели применяется «Размытие по Гауссу». Если использовать для выделения стандартные инструменты, то для получения главной границы для них задается растушевка. Если для этой цели используется «Быстрая маска», то плавность перехода регулируется непрозрачностью кисти. Выделение во всех случаях нужно инвертировать путем нажатия клавиш Shift+Ctrl+I, иначе размоется само изображение, а не его края. Не обязательно нужно использовать выделение, поскольку размыть края можно вручную при помощи инструмента «Размытие» BlurTool.
Как убрать размытие фотографии. Размытие в «Фотошопе»: инструмент, инструкция
Расфокусированные фотографии становятся всё более популярными по некоторым причинам, но не учитывая так всеми любимые фильтры как в Instagram, они обычно только раздражают. Допустим, вы постарались снять уникальное в своем роде семейное видео только лишь для того, чтобы обнаружить, что изображение размыто и дрожит.
Оказывается, существуют программы, которые могут улучшить резкость фотографий без возни в Photoshop. Хотя в большинстве случаев из размытого фото или видео никогда не сделать резкую и красивую копию, эти инструменты можно использовать для восстановления важных деталей и вернуть резкость, чтобы сделать материал чуть более качественным.
Естественно, не стоит ожидать, что, сделав ряд сильно расфокусированных фотографий, вы отредактируете их так, что они сгодятся на обложку журнала, однако вы можете изощряться в стиле сериала CSI , используя эти приложения, и получить удивительные результаты.
Полностью бесплатное приложение, которым можно пользоваться сколько угодно раз, и во многих отношениях оно дружелюбнее, чем Focus Magic. С другой стороны, его работа не отличается стабильностью (программа зависала несколько, пока я ее тестировал, особенно при загрузке слишком тяжелых изображений), а результаты, которые выдает программа, могут быть разными.
Есть несколько полезных возможностей в SmartDeblur – наличие zoom-опции, а также опции Fit To Window (Подстроить под размер окна). Также можно сравнивать результаты с оригиналом, нажав на «Show Original». Предобзор доступен для всего изображения. Программа содержит образец на котором можно научиться увеличивать резкость, чтобы прочесть размытый текст.
Испытав инструмент на своих собственных фотографиях, я обнаружил, что он не работает так же хорошо как Focus Magic. Но мне удалось получить хорошие результаты с картинкой, содержащей текст.
- Плюсы: Абсолютно бесплатное, обладающее дружелюбным интерфейсом, очень полезное для прочтения на фотографии размытого текста.
- Минусы: Не очень стабильное, не так уж хорошо работает с реальными фотографиями (но испытайте приложение сами, чтобы вынести свой вердикт).
Пытаясь восстановить потерянные детали, вы почувствуете, будто работаете с CSI, но не ожидайте ничего выдающегося.
Focus Magic
Focus Magic — это нечто большее, чем просто программа увеличения резкости. Согласно заявлениям с их сайта, используются «продвинутые криминалистические деконволюционные технологии, которые буквально, как рукой, снимают размытие». В теории, приложение справляется с расфокусированными изображениями и размытыми видео, восстанавливая потерянные детали. Но действительно ли это работает?
Программа Focus Magic далеко не автоматический инструмент. И это огромный минус, поскольку бесплатная пробная версия позволяет выполнить только 10 операций. После этого нужно будет приобрести полную лицензию, которая стоит 45 долларов. После загрузки изображения вам сперва необходимо решить, будете ли фокусировать, убирать размытие при движении, дефокусировать или очищать изображение от мусора. Потом начинается долгий процесс подстройки параметров.
Поскольку возможно увидеть привью лишь для небольшой области изображения, уходит множество попыток, чтобы достичь хорошего эффекта для всей фотографии.
- Плюсы: Выглядит как профессиональный инструмент, с помощью которого действительно можно достичь хороших результатов.
- Минусы: Работа требует множества попыток, но их у пользователя бесплатной версией только 10. К тому же, отсутствует опция изменения масштаба (зума), что доставляет неудобства.
С помощью приложения можно вернуть резкость изображениям, если у вас есть терпение и деньги.
Приложение в отличие от своих конкурентов обладает несколькими особенностями: очень подробным руководством и самодостаточностью. Под самодостаточностью я понимаю способность программы взять на себя тяжелую работу по настройке, если того пожелаете. Если знаете, что делаете, можете получить доступ к продвинутым настройкам, но это совсем необязательно.
После прохождения обучения, можно приступать к обработке. Для этого необходимо поместить красный квадрат на область с сильной размытостью и нажать на кнопку Process. В большинстве случаев на этом всё. Если результаты вас не удовлетворяют, можно переместить квадрат в другую область и попытаться снова. Приложение выполняет свою работу хорошо, ему удалось превратить некоторые размытые фотографии во вполне достойные.
Как видите, минусом являются водяные знаки, которые накладываются на все фотографии, которые вы обрабатываете, используя бесплатную версию приложения. Если вам действительно нравится программа и хотите избавиться от водяных знаков, лицензия будет стоить вам 39$.
- Плюсы : Легкость в использовании, хорошие результаты обработки, с текстом – хуже.
- Минусы: На все обработанные фото накладываются водяные знаки. Лицензия стоит 39$.
Выводы
Хотите – верьте, хотите – нет, но я потратил полдня, исследуя данную тему. Попытавшись повысить резкость у множества размытых фото и видео, я осознал одну вещь – лучше сразу снимать хороший материал. Но если по какой-то причине «план А» не сработал, то вышеперечисленные приложения способны выжать кое-что из вашего материала, но это на самом деле зависит от того, чего вы стремитесь достичь.
Вы сделали прекрасное фото, но не можете показать его друзьям и опубликовать в социальных сетях из-за некрасивой смазанности изображения? Действительно, размытость в той или иной части снимка может испортить всю картину. Давайте попробуем выяснить, откуда берется этот дефект и как убрать его с фотографии, чтобы снимок приобрел привлекательный и красивый вид.
Современные технологии позволяют исправить смазанность фото легко и быстро, используя различные методы цифровой обработки. Большой популярностью пользуется редактор Photoshop, работать с которым легко и удобно.
Убираем размытость в Photoshop
Итак, давайте подробно рассмотрим процесс исправления дефектов фотоснимка в самом популярном и мощном фоторедакторе.
Подготовка к работе
Для начала вам следует загрузить нужное изображение в программу. Сделать это вам поможет комбинация клавиш быстрого нажатия “Ctrl + O”. Вы также можете воспользоваться стандартным вариантом, выбрав в левом верхнем углу позицию “Файл — Открыть”, где вам будут показаны все изображения, находящейся на ПК.
Выберите снимок, который должен стать объектом редактирования и кликните на позицию «Загрузить».
Переходим к этапу подготовки. Выберите идеальные параметры масштаба изображения, с которыми вам будет удобно работать. Воспользуйтесь инструментом Zoom Tool, чтобы скорректировать размер области используя изображение, или введите числовые показатели в поле размеров, которое находится в статусной строке. Если размытость имеет локальных характер, и вы планируете вносить коррективы лишь в отдельной части изображения — ограничьте область работы, выделив ее.
Способы коррекции изображения
- Для изменения маленьких и несильных размытых областей размытия вы можете воспользоваться опцией Sharpen Tool. Запустите данный инструмент и кликните на значок «Кисть», расположенный в верхней части слева. Настройте необходимый диаметр и определите интенсивность кисти, а затем несколько раз проведите инструментом в нужной области. Вы увидите, как изображение приобрело более резкие очертания. Если желаемый эффект не был достигнут с первого раза — повторите процесс снова.
- Одним из наиболее простых способов повышения четкости картинки станет инструмент «Sharpen», с помощью которого можно редактировать изображение не только локально, но и полностью. Попробовать данную опцию в использовании можно, зайдя в раздел «Фильтр», найти который вы сможете в главном меню программы. Вам будет представлен список из нескольких разновидностей эффектов «Sharpen». Все они имеют некоторые функциональные особенности. Например, эффект «Sharpen More» поможет увеличить четкость всей фотографии, а «Sharpen Edges» сделает более явными очертания главных предметов на снимке.
- Если фото после использования данных инструментов стало выглядеть неестественно, произведите настройки эффективности действий, немного снизив действие фильтра. Для этого нужно нажать комбинацию Ctrl+Shift+F, воспользуйтесь настройками Edit и Fade. Немного сдвиньте положение указателя на линии измерения и сохраните действия.
- Подробнее рассмотрим использование редактора «Smart Sharpen», который позволяет устранить размытость в зависимости от фактора, которым она вызвана. Выбрав данный вид редактирования, вы увидите окно регулирования параметров работы. В списке Remove вы сможете найти несколько параметров применения, отличающихся спецификой обработки фото. К примеру, если вы хотите скорректировать смазанность, получившуюся за счет движения объекта, используйте «Motion Blur». Регулируйте параметры резкости, сглаживания и др, пока результат не станет вас устраивать.
- Удалить размытость со снимка можно и с помощью наложения изображения. Для этого вам следует воспользоваться опцией High Pass. С помощью нее создайте дубль имеющейся фотографии. Зайдите в меню слоя и кликните на действие «Дубликат слоя». Подтвердите действие, выбрав в меню фильтров параметр, другой. Определите такое значение пункта «Радиус», чтобы оно немного превышало ширину областей значения. Сохраните результат.
- Настройте параметры смешивания созданного слоя с основным снимком и откройте выпадающий список, увидеть который можно на панели слоев. Выберите пункт «Перекрытие». Получившуюся комбинацию вы сможете сохранить, использовав определенное сочетание клавиш. Если вы планируете сохранить объект, заменив исходный файл на измененный, используйте комбинацию Ctrl+S. Добавив к данному набору клавишу Shift, вы сможете сохранить новый файл отдельно. Выбрав второй вариант, напишите имя для нового файла, выбрав его формат и адрес сохранения.
Полезные приложения
SmartDeblur
SmartDeblur — это удобная и простая в применении платформа, позволяющая редактировать фотографии абсолютно бесплатно. Его можно использовать неограниченное количество раз, причем, длительность работы с ресурсом никак не повлияет на его функционал: все опции программы также останутся бесплатными.
Приложение имеет достаточно большой выбор эффектов и инструментов для редактирования фото, среди которых можно увидеть опцию «Zoom» и удобный прием «Подстроить под размер окна», который очень понравился пользователям. Также платформа SmartDeblur предоставляет замечательную возможность сравнения результатов работы с первоначальным вариантом. Программа идеально подходит для обработки фотографий документов или другого текста. Если снимки с важной информацией получились нечеткими — SmartDeblur исправит ситуацию, сделает текст читабельным и четким.
Достоинства программы: весь выбор инструментов предоставляется пользователю абсолютно бесплатно. Сервис имеет достаточно интересное наполнение и удобный интерфейс, а также может похвастаться наличием редких функций и хорошо справляется с обработкой текста на фото.
Недостатки программы: приложение местами «зависает», не очень хорошо справляется с обработкой снимков, на которых изображены предметы, пейзажи и прочее.
Focus Magic
Focus Magic
вряд ли можно назвать обычной программой для исправления резкости, он представляет собой нечто большее. Приложение прекрасно подойдет для исправления расфокуса не только но фото, но и на видеофайлах, а также ыернет снимку потерянные из-за плохого качества детали. Однако, при использовании данного продукта стоит учитывать, что пробная версия предполагает лишь 10 бесплатных операций. За дальнейшую работу с
Focus Magic придется заплатить 45 долларов, только тогда можно будет использовать программу в полной мере. Загрузив изображение, вам нужно определиться, какого рода редактирование вы хотите произвести, а то есть определиться с причиной возникновения нечеткости. Выявите, какой фактор повлиял на уменьшение резкости вашей фотографии: движение объектов, шумы в кадре или расфокус камеры; используйте инструменты, соответствующие типу смазанности, и вы сможете достичь потрясающего эффекта. Однако, на то, чтобы выбрать хорошие инструменты именно для своего случая, у вас может уйти много времени и попыток.
Достоинства программы: Focus Magic действительно решает проблемы с качеством снимков, делает изображение четким и возвращает потерянные детали.
Недостатки программы: Чтобы добиться по-настоящему хорошего результата, нужно попробовать в применении множество эффектов и совершить несколько попыток, которых не так уж и много у обладателя бесплатной версии. Минусом программы также является отсутствие эффекта «Zoom», что доставляет дискомфорт при работе.
Итак, Focus Magic поможет вам преобразить фотографию, однако, для этого пользователю предстоит потратить свое свободное время и денежные средства.
Blurity
Платформа Blurity отличается от всех предыдущих вариантов наличием некоторых особенностей: приложение предлагает пользователю достаточно подробное руководство по применению, а также обладает самодостаточностью. Самодостаточность Blurity проявляется в возможности программы самостоятельно производить сложные и трудоемкие настройки. Предоставленное обучение позволит вам быстро и легко разобраться в нюансах программы и приступить к работе. Чтобы начать обработку размытости поместите красный квадрат на нужную область и запустите обработку с помощью кнопки “Process”. В большинстве случаев на этом этапе обработка фотографии завершается. Однако, если итоги редактирования вас не устраивают, можно попробовать обработать тем же способом другую часть фотографии. Приложение хорошо справляется с поставленной задачей, ему действительно под силу восстановить четкость на смазанном снимке.
Достоинства программы: Blurity предлагает пройти обучающий курс перед использованием программы, что положительно сказывается на результатах применения данного приложения.
Недостатки программы:Blurity без труда вернет четкость объектам на снимке, однако, на читабельность текста рассчитывать не стоит. Уровень обработки букв и цифр в программе вряд ли можно назвать хорошим. Кроме того, сохраненное изображение будет иметь водяные знаки с логотипом программы. Избавиться от них можно только после покупки лицензионной версии приложения. Она обойдется пользователю в 39 долларов.
Подведем итоги: приложение прекрасно подойдет для пользователей, не привыкших экономить на фоторедакторах. Компактный и удобный интерфейс обеспечит комфортное редактирование. Однако, тем, кто не хочет отдавать 39 долларов за приложение, следует присмотреться к предыдущим вариантам.
Как видите, обработка фотографий — это не сложный, а очень увлекательный и интересный процесс. Немного потренировавшись, вы сможете творить настоящие чудеса с изображениями, восстанавливать яркость и резкость фото. Однако, всегда следует помнить, что вовсе не любой смазанный снимок можно превратить в красивый кадр, поэтому лучше уделять повышенное внимание фокусировке камеры при съемке. Ну а если по какой-либо причине изображение всё же получилось размытым — вы знаете, что делать.
Сколько усилий иногда приходится прилагать фотографам и на какие только ухищрения они не пускаются, чтобы вытянуть резкость из не совсем удачного снимка, орудуя соответствующими инструментами в программе «Фотошоп». Но оказывается, что очень многих пользователей, наоборот, интересует размытие фотографии «Фотошопе», правда, вовсе не для того, чтобы испортить снимок, а для художественных целей (например, на групповой фотографии можно выделить себя, оградив от размывки, а всех остальных вокруг «размазать»).
Конечно, основные ударные силы редактора ориентированы на повышение резкости фотографий, но арсенал средств размывки тоже солидный, и надо еще разобраться, каких инструментов больше — то ли размывающих, то ли проясняющих. Но в любом случае размывки являются одним из самых применяемых фильтров, а число размывающих средств растет чуть ли не от версии к версии. Так, например, в Photoshop CS5 было 10 фильтров размытия, а в CS6 их уже 14.
Вся мощь средств размывки в программе «Фотошоп» сосредоточена в подменю «Размытие», в меню «Фильтр» (Blur). Цели и причины для размытия перечислять пришлось бы долго, но в подавляющем большинстве случаев главной задачей такой обработки является выделение главного объекта за счет расфокусировки фонового пространства и придание объёма изображению в целом.
Фильтры «Размытие» и «Размытие+»
Самый простое средство от резкости — это инструмент «Размытие» в «Фотошопе». У него нет настроек, поэтому и не требуется ввода параметров. Размыть «с плюсом», значит, размыть ещё сильнее, а если недостаточно, комбинация клавиш Ctrl+F запустит повторную обработку.
Размытие по Гауссу
Это, пожалуй, наиболее популярный (из размывающих средств) инструмент, использующий алгоритм размывки по гауссовой кривой. Здесь ползунком «Радиус» можно подобрать подходящую степень размывки. Тоже просто, как и в предыдущем случае, но гораздо эффективнее.
Размытие по рамке
Этот фильтр тоже настраивается только движком радиуса, но алгоритм его работы отличается от предыдущего фильтра. Здесь размывка происходит путем усреднения цветов соседних пикселей, а движок как раз и меняет эту усредненную область.
«Интеллектуальная» размывка
Самое умное так и называется «Умное …», и этот фильтр действительно соответствует своему названию, хотя в русском «Фотошопе» слово «умное» взято в кавычки, а вот в английской версии нет (Smart Blur). Здесь, помимо радиуса размывки, можно задать порог и качество обработки, а также выбрать один из дополнительных режимов наложения, помимо выставленного по умолчанию («Ручное», он же режим «Обычные»).
Радиальное размытие
В зависимости от выбранного метода размывки фильтр позволяет сымитировать размазывание картинки, вызванное поворотом камеры, когда в центре изображение остается резким, а на периферии размывается (кольцевой метод), или получить эффект, который возникает при резком наезде камеры (Линейный/Zoom). Сила размывки регулируется ползунком «Количество», но ещё можно выбрать центр эффекта (мышкой) и качество изображения на выходе.
Имитация размытия изображения при съёмке динамичных объектов
С помощью фильтра «Размытие в движении» «Фотошоп» создает на фотографии характерный эффект смазывания, который получается при съёмке быстро движущегося объекта. Поэтому, кроме интенсивности эффекта, регулируемой движком «Смещение/Сдвиг», естественно, задается направление движения (угол).
Размытие по поверхности
Несмотря на то что название фильтра Surface Blur переводится как «размытие поверхности», в некоторых версиях «Фотошоп» его почему-то называют «Размытие по поверхности».
Этот разборчивый фильтр размывает изображение, сохраняя в меру своих сил и ваших настроек линии и границы, поэтому его часто используют для борьбы с зерном и цифровым шумом, манипулируя параметрами «Радиус» и «Изогелия».
Загадочное усредненное размытие
Есть одно такое размытие в «Фотошопе» (Среднее/Average), деятельность которого даже трудно назвать размытием, потому что этот фильтр просто заливает напрочь всё изображение или выделенную область усредненным цветом этого изображения или фрагмента.
Если применить этот фильтр ко всему изображению на его дубликате, а затем снизить непрозрачность копии, можно тонально выровнять картинку, но для таких целей это не самое мудрое решение. А вот если размыть-усреднить какой-то фрагмент и, снизив непрозрачность, сделать на нем надпись, может получиться интересно.
Линзовая размывка
Так дословно переводится английское название фильтра Lens Blur, который в русскоязычных версиях программы «Фотошоп» называется «Размытие при малой Это размытие в «Фотошопе» используется в тех случаях, когда идеальная резкость на всей фотографии не устраивает по композиционным или каким-нибудь иным соображениям, то есть когда в фокусе должна остаться только определенная область или объект. От нас требуется лишь указать фильтру, что на снимке должно быть ближе, а что дальше, создав так называемую карту глубины, в качестве которой может послужить, например, построенный в альфа-канале линейный или круговой градиент от черного к белому.
Смекалистый фильтр, рассчитывая алгоритм размывки, сразу поймёт, что черные области — это те, что ближе всего расположены к фотоаппарату. За ними по мере удаления следуют все оттенки серого. Ну а белые области максимально удалены от камеры, и здесь нужно выполнить интенсивное размытие фона. Все остальное фильтр исполнит в лучшем виде, повинуясь параметрам настроек, которые мы ему укажем.
Альфа-канал (пустой) создают в палитре каналов соответствующей кнопкой и, открыв глазик в строке RGB, чтобы видеть и саму фотографию, заливают его черно-белым градиентом, проведя от самой близкой точки к самой дальней линию, которая должна соответствовать желаемому углу зрения.
Затем надо закрыть видимость альфа-канала, вернутся на канал RGB и включить фильтр Lens Blur. Далее, в списке «Источник» выбираем наш альфа-канал и щелкаем мышкой в той области изображения, которая должна быть в фокусе (или задаём расстояние до точки фокуса движком «Фокусное расстояние размытие»). Ну а ползунком «Радиус» подбираем силу размытия (степень расфокусировки). Остальные настройки представляют собой очень тонкие эффекты, которые редко применяются для обычных фотографий, поэтому жмем ОК и с удовлетворением отмечаем, насколько реалистично размытие в «Фотошопе». Оно может имитировать глубину резкости изображаемого пространства.
Ручные размывающие»Фотошоп-инструменты». Как пользоваться пальцем для размазывания фотографий
Наряду с фильтрами (плагинами) для размывки, которые всю «черную работу» делаю за нас, в «Фотошоп» для тех же целей предусмотрены инструменты и для ручной работы, которыми можно сделать почти все, что умеют фильтры, и даже немножко больше, а может и лучше (все-таки ручная работа). Речь идет о двух из трех обделенной горячими клавишами и возглавляемой инструментом «Размытие» (Blur Tool).
По конструкции это кисть, у которой в настройках функцию нажима выполняет параметр «Интенсивность». В зависимости от размера и жесткости выбранной кисти Blur Tool может размыть сразу все изображение или детали в определённой области. Заменяя резкие границы плавными переходами, инструмент искусно смягчает контуры, а если кнопку мыши подержать нажатой, то он будет работать как кисть в режиме распылителя, усиливая эффект. Этот инструмент в хороших руках может сделать почти все, во всяком случае с такой задачей, как сделать размытый фон, Blur Tool справится легко.
Инструмент «Палец», он же Smudge Tool (размазывать, пачкать), действительно размазывает рисунок, как будто вы провели пальцем по свежеокрашенной картине. Силу эффекта тоже регулирует параметр «Интенсивность», но в отличие от соседнего инструмента здесь еще есть функция выбрав которую (галочкой в квадратике), мы будем размазывать первым цветом. Практическое применение «Палец» находит, например, в подрисовках тончайших деталей при выделении таких сложных объектов, как волосы, шерсть, мех и так далее, а также в своеобразной имитации живописи.
Размытые края
Обладая таким могучим арсеналом инструментов, приёмов и методов размывки, способных превратить заурядную фотографию в дивное художественное полотно, размыть края для «Фотошопа» проще простого. Для этого нужно выделить область, которая не должна подвергаться эффекту, а периферию размыть, выбрав один из вышеперечисленных фильтров. Но чаще всего для этой цели используют «Размытие по Гауссу».
Если для выделения используются стандартные инструменты, то для получения плавной границы для них задают растушевку (на вверху или в меню «Выделение > Модификация»). А если для этой цели применяют «Быструю маску» (Q), плавность перехода регулируется непрозрачностью кисти.
Во всех случая выделение нужно инвертировать (Shift+Ctrl+I), не то размоется само изображение, а не края. Кстати, не обязательно нужно использовать выделение, так как размыть края можно и вручную с помощью инструмента «Размытие» (Blur Tool).
Новые фильтры
В версии Photoshop CS6 «в полку» фильтров размывки прибыло. В подменю «Размытие» новички расположились особняком в самом верху, демонстративно оградившись от старых фильтров чертой. Этих «выскочек» зовут Field Blur/Размытие поля, Iris Blur/Размытие диафрагмы и Tilt-Shift/Наклон-смещение, и они, обладая особым интерфейсом, умеют создавать на фото реалистичную глубину резкости.
В отличие от старших «коллег» предыдущих версий (в том числе и Photoshop CS5), алгоритмы новых фильтров разработаны таким образом, чтобы позволить пользователю выполнять выборочную фокусировку, работая с элементами управления непосредственно на изображении.
Достаточно часто на фотографиях из-за движения объектов в кадре или дрожания рук оператора возникают области нечеткого изображения. Сегодня качество подобных снимков можно значительно улучшить путем цифровой обработки. Убрать размытость с фотографии можно в Adobe Photoshop — мощном графическом редакторе.
Вам понадобится
Инструкция
Довольно зачастую на фотографиях из-за движения объектов в кадре либо дрожания рук оператора появляются области нечеткого изображения. Сегодня качество сходственных снимков дозволено гораздо усовершенствовать путем цифровой обработки. Убрать размытость с фотографии дозволено в Adobe Photoshop – сильном графическом редакторе.
Вам понадобится
Инструкция
1. Загрузите изображение, содержащее размытые области, которые нужно убрать, в Adobe Photoshop. На клавиатуре нажмите Ctrl+O либо выберите пункте “Open…” сегменты File основного меню приложения. В диалоге Open откройте каталог с надобным файлом. Выделите его в списке. Кликните по кнопке «Открыть».
2. Подготовьтесь к работе. Установите комфортный масштаб просмотра при помощи инструмента Zoom Tool либо путем ввода точных значений в текстовое поле, расположенное в статусной строке. Если требуется убрать размытость только с фрагмента изображения, не затрагивая другие части, сделайте вокруг него область выделения.
3. Используйте инструмент Sharpen Tool для точечной корректировки маленьких несильно размытых областей. Активируйте его, а после этого выберите кисть подходящего диаметра и жесткости, кликнув по элементу управления Brush в верхней панели. Проведите кистью по размытым фрагментам изображения до достижения надобного итога.
4. Воспользуйтесь одним из примитивных фильтров возрастания резкости. В разделе Filter основного меню выделите пункт Sharpen. Выберите Sharpen, Sharpen More либо Sharpen Edges. Первые два фильтра увеличивают резкость каждого изображения (при этом Sharpen More делает это в большей степени), а конечный – на границах разнородных областей.
5. Ослабьте действие примененного фильтра возрастания резкости, если результат от него слишком мощен. Нажмите Ctrl+Shift+F либо выберите в меню пункты Edit и Fade. Уменьшите значение Opacity в появившемся диалоге и нажмите OK.
6. Примените фильтр Smart Sharpen, дабы убрать размытость знаменитого типа. Выберите соответствующий пункт раздела Sharpen меню Filter. Отобразится диалог настройки параметров работы. В выпадающем списке Remove укажите тип размытости (скажем, Motion Blur, если она вызвана движением объекта). Подберите значения Amount, Radius и Angle (если нужно) так, дабы изображение стало максимально отчетливым. Нажмите кнопку OK.
7. Приступите к удалению размытости при помощи наложения копии изображения, обработанного фильтром High Pass. Продублируйте нынешний слой. Выберите в меню Layer и “Duplicate Layer…”. Нажмите OK в появившемся диалоге. Выберите в меню пункты Filter, Other и “High Pass…”. В поле Radius установите значение, несколько большее ширины областей размытости. Нажмите OK.
8. Измените режим смешивания слоя с изображением, к которому был применен фильтр. Кликните по выпадающему списку, расположенному в панели Layers. Выберите пункт Overlay.
9. Сбережете обработанное изображение. Нажмите клавиши Ctrl+S, если хотите перезаписать начальный файл. Нажмите Ctrl+Shift+S, если хотите сберечь копию. Во втором случае введите новое имя файла, укажите его тип и директорию хранения, нажмите кнопку «Сберечь».
В наш век тотального навязывания клише, то и дело человек испытывает негодование и разочарование от того, что не втискивается в рамки модных тенденций. Люди «в теле» считают, что выглядят ненормально и непривлекательно, безусловно пытаясь стандартизовать свой внешний образ, правда бы на фотографиях.
Инструкция
1. Как операция пластического хирурга стоит огромных денег и правдивых специалистов дозволено перечесть по пальцам, так и службы мастера ретуши, могущего волшебным образом видоизменить вашу фотографию, стоят много, эксперты эти длинные годы приобретают соответствующие навыки, набивают руку. Ни в одной графической программе не существует волшебной кнопки «Сделать мне прекрасно». Это дело рук человеческих. Не из всякий фотографии дозволено сделать «конфетку».Загрузите фотографию. Отменнее каждого подойдет изображение, где человеческая фигура расположена на ровном фоне, не несущем трудных деталей, чай когда формы уменьшатся, на их месте должно быть видно кое-что, что «за ними скрывалось». Эти места изображения придется воссоздавать снова, то есть рисовать и достраивать. Отменно, если бы это было примитивно небосвод либо морская гладь, которые легко изобразить либо перенести с иной части картинки.Пользуясь инструментом Lasso скрупулезно обводим силуэты того места, которое мы будем видоизменять. Чем опрятнее вы это сделаете, тем больше обычным будет выглядеть итог – нам же нужно, дабы зритель поверил, что формы именно такие на самом деле. Выделив необходимый для работы кусок, копируем его на новейший слой через меню Layer>New>Layer via Copy.
2. Применяем к выбранному фрагменту реформирование Liquify. Изгибаем и растягиваем изображение, придавая ему необходимую форму. Рекомендуется пользоваться кистью большого размера, дабы край трансформируемого куска не выглядел «мятым» и «общипанным», при этом усердствуем сделать так, дабы остальные края силуэта оставались на своем месте, чай напротив они не совпадут с начальной человеческой фигурой.Не переусердствуйте, человеческое тело – не пластилин, все изгибы обязаны выглядеть натурально. Но и излишнее механическое соответствие «чужому» лекалу традиционно малопривлекательно, и на фотографии начинает чувствоваться фальшь.
3. Новые формы классны. Но мы видим, что из-под получившейся красоты вылезают “остатки былой роскоши”. Переходим на нижний слой и инструментом Stamp копируем из соседних мест картинки фон, каким бы он мог здесь быть. Это тоже нелегкая работа, она требует усидчивости и художественного вкуса.Фон подрисован. Включаем все слои и любуемся итогом.
4. Налюбовавшись дозволено слить изображение в цельный слой командой Layer>Flatten Image и сберечь изображение.
Видео по теме
В программе Фотошоп изредка может появиться такой баг (глюк): пользователь не может предпочесть ни один инструмент в панели Tools (“Инструменты”). Взамен инструмента в Фотошопе всюду возникает “Рука” (Hand Tool). Скажем, вы выбираете инструмент “Кисть”, а взамен курсора возникает “Рука”. Что следует предпринять, дабы убрать “руку ” в Фотошопе ?
Инструкция
1. Если вы столкнулись с этой неприятной задачей, не торопитесь перезагружать компьютер либо переустанавливать Фотошоп. Всё, что необходимо, – это довольно крепко 1-2 раза нажать клавишу “пробел”, и “Рука” взамен инструмента в Фотошопе перестанет вас будоражить.
2. Допустимо, загвоздка возникновения “руки” взамен инструмента в Фотошопе связана с западанием либо залипанием клавиши пробела на клавиатуре, что зачастую случается со ветхими клавиатурами.
3. Скорее каждого, способ с пробелом вам поможет устранить задачу с “рукой” в Фотошопе , т.к. это самый действенный метод. Если же нет, испробуйте другие варианты на выбор:Edit->Preferences->Display & Cursors…Edit>Preferences>Reset all warning dialogs.Редактирование-Установки-Отображение и курсоры.«Редактирование» -> «Определить кисть».
4. И ещё два метода убрать “руку ” в Фотошопе .1. Запустите Фотошоп, при его открытии нажмите Shift+Ctrl+Alt, и в появившемся окне согласитесь со сбросом настроек.2. Либо в настройках View-Proof Setup поставьте галочку на пункте Custom.
Увеличение четкости придает деталям изображения резкость, картинка становится больше «профессиональной». Но учтите, что некачественная фотография не дозволит вам получить безукоризненно отчетливое изображение.
Вам понадобится
Инструкция
1. Для возрастания четкости на отдельных маленьких участках используйте инструмент Sharpen на боковой панели. Он выглядит как фигурка треугольника. Если вы не видите такой значок, то обнаружьте каплю либо кисть руки с вытянутым пальцем – это инструменты той же группы. Нажмите на какой-нибудь из них правой кнопкой мыши и в выпадающем меню увидите треугольник. Активируйте его нажатием на левую клавишу мышки.
2. В верхней панели откройте параметр Brush и выберите необходимый диаметр, жесткость и форму кисти. Установите желаемый режим наложения (Mode) и степень могущества результата Strength. Проведите кистью по целевым участкам.
3. Откройте меню Filter. Выберите всякий из фильтров прямого действия: Sharpen, Sharpen Edges либо Sharpen more. Позже выбора всякого из них вы сразу увидите итог, тот, что может механически дать данная команда. Испробуйте применить все фильтры по очереди. Также дозволено вторично предпочесть всякий из фильтров, что тоже отразится на картинке.
4. Для больше высокоэффективной работы используйте инструменты тонкой настройки Smart Sharpen либо Unsharp Mask. Выберите один из них. 1-й идентично влияет на все изображение, 2-й – огромнее на участки со существенной разницей в цветах соседних пикселей (силуэты). Установите галочку в квадрате Preview, тогда вы будете сразу видеть итог.
5. В окне фильтра мышкой перемещайте изображение, дабы отменнее видеть значимые объекты. Изменяйте параметр Amount, тот, что определяет усиление контраста между пикселями. Традиционно оптимально от 100 до 200%.
6. Перемещайте ползунок Radius, дабы определить ширину области сопоставления тонов. Для лиц данный показатель традиционно устанавливается от 1 до 3.
7. В Smart Sharpen в поле Remove укажите, какой вид размытия вы хотите удалить, и проставьте галочку в поле More Accurate. В Unsharp Mask параметр Threshold задайте от 2 до 8.
Обратите внимание!
Работайте с резкостью на изображении в настоящем размере и разрешении. Напротив при изменении этих параметров итог может быть искажен. Злоупотребление фильтрами резкости приводит к результату «постеризации», когда снижается число цветовых оттенков, а изображение становится зернистым либо схожим на рисованный плакат.
Полезный совет
Всякий инструмент вы можете применить как ко каждому изображению, так и к отдельным его частям (для этого надобно их заранее выделить). Все параметры названы приблизительно, их необходимо устанавливать опытным путем для всякого снимка и следить за нынешним итогом.
Для того дабы обозначить объект (рисунок, фрагмент текста, 3D-модель), применяется выделение . Так пользователь «дает осознать» программе, для какого именно элемента следует исполнять команды. В приложении Adobe Photoshop применяется такой же способ: кода нужно изменить фрагмент изображения, его выделяют, по заключении операций – снимают выделение .
Инструкция
1. Для выделения необходимого участка изображения в графическом редакторе Adobe Photoshop применяется ряд инструментов, а также предусмотрен обособленный пункт в меню. Переключение на надобный инструмент может быть исполнено с поддержкой мыши либо жгучих клавиш на клавиатуре (M, W и так дальше).
2. Убрать выделение дозволено несколькими методами. 1-й метод: выберите на панели один из инструментов выделения изображения: прямоугольное выделение либо выделение лассо. Удостоверитесь, что в меню инструмента установлен режим New selection («Новое выделение ») и примитивно кликните в любом месте изображения либо за его пределами левой кнопкой мыши. Выделение будет снято.
3. Еще один метод: кликните правой кнопкой мыши по выделенному фрагменту изображения. В контекстном меню выберите команду Deselect («Снять выделение »). Ту же самую команду дозволено вызвать и из строки меню.
4. В меню Select («Выделение») разверните контекстное меню. Выберите пункт Deselect, кликнув по нему левой кнопкой мыши. Также данную операцию дозволено исполнить и с применением жгучих клавиш. Нажмите на клавиатуре сочетание клавиш Ctrl и D, – выделение будет снято.
5. Если вы находитесь в режиме трансформирования объекта, вначале примите либо отклоните метаморфозы, двукратно кликнув левой кнопкой мыши в любом месте документа. Либо же выберите на панели всякий инструмент, появится запрос в новом окне, нажмите в нем соответствующую кнопку. Позже этого исполните действия, описанные выше.
6. Дабы снять часть выделения, выберите один из инструментов выделения и удостоверитесь в том, что энергичен режим Subtract from selection (буквально – «Вычесть из выделения»). Удерживая нажатой левую кнопку мыши, выделите тот участок, с которого хотите снять выделение . Позже того, как вы отпустите левую кнопку мыши, обведенный фрагмент будет исключен из области выделения.
Видео по теме
Как пользоваться фотошопом: основные инструменты для работы
Привет, коллеги! Мало кто не знает о такой программе, как фотошоп, но мало кто знает, как её пользоваться. А ведь действительно, фотошоп — программа, у которой поистине безграничные возможности.
Она содержит в себе немало инструментов, эффектов, различных функций, и на этом список вряд ли заканчивается. Давайте разберём, какие именно возможности содержит программа фотошоп?
— Изменение того или иного снимка. Можно добавлять резкости, эффекты, применять цветокоррекцию и многие другие возможности для работы с изображениями предоставляет фотошоп. Если снимок старый, чёрно-белый — можно добавить цветов; есть дефекты на фото — от них можно избавиться, используя фотошоп.
Как пользоваться Фотошопом — основная панель
— СлоиПо правде, это очень полезная вещь в фотошопе. Ведь когда, создаёшь, ту или иную работу зачастую используется множество изображений, текстов и прочего, а если разместить их на разных слоях, можно изменять расположение (менять — какое поверх других). Слоям можно также задавать эффекты — обводка, тени и так далее, а если изображения будут на разных слоях, то и подобного рода эффекты везде будут разные.
Можно добавить тексту некую изюминку, при помощи разнообразных стилей фотошоп. Можно добавить необычные обводки, узоры, градиенты, тени — всего в пару кликов.
Разнообразие поддерживаемых форматов в фотошопе просто поражает. Будь это графический или 3D-формат — программа откроет, и вы сможете создавать нужный вам проект. Это один из важных плюсов фотошопа.
— Многообразие фильтров фотошопФильтры иногда помогают сделать некоторые моменты работы в один клик. К примеру, можно взять размытие. Размытие — есть такой инструмент в панели, и некоторые используют его и делают размытие всему изображению. Но это надо водить и делать, да и настроить интенсивность и прочее — необходимо. Однако фильтр мог сделать размытие в один миг. Есть разные виды размытия в фотошопе, и по вкусу — уж точно можно найти.
Как пример — фильтр размытие
— Возможность работать с gif файлами, включая их создание, непосредственно в программе фотошоп. Дело хлопотное, тем не менее иногда полезное. Многие задаются вопросом — как сделать gif с картинкой и текстом, или же из какого-то фрагмента видео — в фотошопе можно и это. Конечно, сделать gif — не минутное дело, но добавляя разные эффекты и прочие штучки фотошопа — можно сделать невероятную gif анимацию, которую нигде не найти.
— «Сохранить для Web…»— Обилие инструментов фотошопМало кто знает, что это и для чего такая услуга есть в фотошопе. И это вовсе не странно, ведь мало кто привык сохранять изображения для интернета таким образом. А ведь тут можно подготовить и сохранить изображение именно для размещения на веб-страничках. Так можно сохранить изображение по большей части без потери качества в фотошоп. Сохраняя, можно выбрать формат, показатель качества сохранения и многое другое.
Боковая панель с инструментами — не раз выручает, да и это основа работы с фотошопом. На этой панели можно найти различные виды выделения (от стандартного прямоугольника до волшебной палочки), кисти, ластики, геометрические фигуры и прочее.
Если быть честными, это минимум возможностей фотошопа. Ведь программа безгранична, а, значит, и её возможности такие же. Если начать максимально изучать фотошоп, можно найти совершенно разные эффекты, функции.
С чем связано обилие возможностей фотошоп? Программа фотошоп создана уже давно и периодически обновляется. Специалисты, работающие над обновлением, стараются улучшить программу, вводя новые элементы, которые также необходимо изучать. Много специалистов, поэтому много и идей.
Чтобы научиться работать в программе фотошоп, необходимо для начала поверхностно понимать, что там есть. Иначе говоря, знать рабочую среду — часть панелей.
Панель «Инструменты». Эта панель отвечает за многообразие инструментов, которые помогают в выделении, перемещении, добавлении текста или всяких фигур и прочего.
Панель «История». Благодаря этой панели можно отменять некоторые действия, но цепочкой. Иначе говоря, можно отменить одно, два последних действия и далее.
Панель «Слои». Отвечает за слои вашей работы. В этой панели их можно создавать, удалять, редактировать, добавлять на тот или иной слой эффекты.
Панель «Стили» — добавление собранных эффектов, которые смотрятся гармонично. Иначе говоря, стиль — это готовое сочетание тех или иных эффектов. А «Коррекция» — изменение яркости, контрастности и всего подобного.
Панель «Цвет» и «Образцы» — отвечает за готовые цвета, изменение оттенков, яркости.
Людям, которые не знают, как пользоваться фотошопом, на первый взгляд, действительно может показаться, что работать в этой программе очень сложно и буквально невозможно. Но это не так. Верхняя панель инструментов фотошоп, напоминает стандартные, которые есть в большинстве программ. Пролистав их, можно увидеть множество знакомых, да и понятных вещей.
Нечто непонятное — как углубление в изучении фотошоп. Попробуете — узнаете, что да как. А если желания нет, то этот фрагмент вполне может остаться неизученным. Основы использования фотошоп — объяснены в статье. То, что нужно вам, вы всегда найдёте, ведь фотошоп напоминает другие графические программы, однако, имеет свои особенности и дополнительные возможности.
Фотошоп — полезная программа. Кому-то она нужна по работе, кому-то в учёбе. Существует множество причин изучения фотошоп. Но подобное знание не навредит. Программа универсальная, значит, пригодна частенько. Теперь и вы знаете, как пользоваться фотошопом, ну хотя бы потому, что программа сама по себе очень интересная
.
Бала ли вам статья полезной? Да, спасибо31Нет, извините |
Как использовать инструмент «Размытие» в Photoshop
Размытие в движении: Что ж, это довольно просто понять. Каждый раз, когда вы щелкаете изображение из движения, вы видите естественное размытие, которое сопровождает некоторые следы. Вы можете создать это в фотошопе с помощью этого фильтра.
Вы можете заставить статический элемент выглядеть в движении с помощью этой опции размытия движения. Обычно этот фильтр используется для рекламы автомобилей. Короче говоря, если вы хотите добавить эффект движения к чему-то еще, вы просто выбираете этот фильтр.
Размытие по Гауссу: Это размытие было первоначально введено физиком и математиком. Используя это размытие, вы можете легко создать красивый и плавный эффект на своем изображении. Это очень помогает сглаживать определенные элементы изображения. Одно из самых популярных применений этого размытия — уменьшение цифрового шума на ваших изображениях.
Кроме того, вы можете добавить размытие в определенных частях изображения, чтобы сделать его более интересным. Еще одно отличное применение этого эффекта размытия — получение гладкой кожи на ваших изображениях.Изучение размытия по Гауссу, безусловно, того стоит из-за его широкого использования.
Радиальное размытие: Радиальное размытие можно понять по форме. Когда вы хотите добавить размытие, действующее по кругу, вы можете использовать радиальное размытие. Это также немного похоже на размытие в движении. Но вместо полного движения вы увидите эффект масштабирования. Вы также можете получить это с камеры с некоторыми навыками.
Но если вы хотите пойти по простому пути, вы можете просто отредактировать его в своем изображении.Использование этого размытия в основном зависит от вашего творчества. Как вы можете интегрировать это в свои изображения, полностью зависит от вас.
Среднее размытие: Это фильтр размытия, который обычно не используется. Потому что доступны различные варианты цветокоррекции. Тем не менее, если вы хотите уменьшить количество лишних цветов на своих изображениях, вы можете попробовать эту опцию размытия. Он работает почти как размытие по Гауссу, но его использование немного отличается.
Использование этого позволит вам удалить некоторые цвета из вашего изображения и усреднить их.Это полезно, если в вашем изображении слишком много цветов. Кроме того, это то, что вы не можете получить с устройства, для которого вам просто нужно полагаться на редактирование.
Размытие поля: Когда люди спрашивают, как размыть в фотошопе, большую часть времени они имеют в виду размытие поля. Мы уже много говорили о размытии поля. Мы также обсудили процесс его использования. Основное использование размытия поля — создание глубины резкости в изображениях.
Вы можете даже иметь разные уровни фокусировки даже без камеры, которая поддерживает эту опцию.Используя размытие поля, вы можете сделать объект более заметным на изображении. Кроме того, если на заднем фоне присутствуют отвлекающие элементы, вы можете использовать этот фильтр размытия, чтобы исправить проблему.
Размытие линзы: Это один из наиболее контролируемых вариантов размытия, которые вы можете получить в Photoshop. Вы можете контролировать глубину размытия, точное местоположение размытия. Это почти работает как размытие поля, но дает вам гораздо больше контроля. Вы можете контролировать параметры цвета вашего изображения с помощью этого фильтра размытия.
Результаты, которые вы получаете от фильтра, намного более точны, а размытие гораздо более сфокусировано на элементе, на который вы нацеливаетесь. Итак, если вы ищете вариант размытия, который требует точной размытости, то размытие линзы — это то, что вам нужно.
Размытие рамки: Размытие рамки немного сложно понять и с ней работать. Что он делает, так это дает вам эффект размытия вокруг определенного пикселя. С помощью этой конкретной информации о пикселях он усредняет цветовой профиль соседних пикселей и дает вам результат.Что касается настройки, у вас есть такая возможность, как настройка радиуса усредняемых пикселей.
С помощью этого фильтра можно быстро размыть изображение. Но недостатком этого является нереалистичная атмосфера фильтра. Итак, если вы работаете с чем-то, что вам нужно, чтобы это выглядело мечтательно и нереалистично, то это лучший вариант.
Blur tool, Sharpen tool и Smudge Tool
В этом блоге мы узнаем о « Blur Tool », « Sharpen Tool » и « Smudge Tool ».Меня зовут Lalit M S Adhikari , и мы находимся по телефону LTY . Давайте начнем.
Инструмент размытия
Инструмент Размытие делает изображение размытым или обычно используется для смягчения резких пикселей изображения. Он также может добавить к изображению художественный эффект , который будет зависеть только от того, как вы применили инструмент.
Инструмент «Размытие» уменьшает контраст между соседними пикселями.Значок инструмента размытия выглядит как падающая капля воды .
На верхней панели есть несколько опций. Если вы нажмете на нижнее меню, вы увидите все доступные ему предустановки кистей.
Это один из инструментов, использующих кончик кисти для применения эффекта, поэтому он имеет те же параметры кисти, что и при использовании кисти или ластика.
Чтобы уменьшить эффект размытия, вы также можете изменить настройки кисти «сила ».
Инструмент повышения резкости
Инструмент повышения резкости — вторая опция во всплывающем меню инструмента размытия. Его значок выглядит как острый треугольник .
Инструмент повышения резкости увеличивает контрастность пикселей и увеличивает фокусирует на изображении. Вам нужно использовать этот инструмент очень осторожно, потому что «повышение резкости» любой области изображения выделит эту область.Так что убедитесь, что вы не заточите его слишком сильно.
Например: в портретной фотографии мы обычно увеличиваем резкость «глаз» модели, чтобы немного выделяться на изображении. И эта заточка выполняется с очень низкой силой, чтобы получить тонкий эффект .
Чтобы использовать этот инструмент, просто выберите инструмент на панели инструментов. Чтобы применить этот инструмент, вам нужен наконечник кисти , поэтому выберите нужный наконечник кисти из раскрывающейся панели «Выбор предустановки кисти» .
И примените его к той области изображения, которую вы хотите повысить резкость.Как и в случае с инструментом размытия, есть также различные варианты смешивания, такие как затемнение, осветление, оттенок, насыщенность, и т. Д.
. Вы можете изменить силу «резкости» , которая имеет максимальное значение 100% и минимальное значение из 0%. Мой совет — держите значение ниже 25% , чтобы получить тонкий эффект.
В этом инструменте есть еще одна опция, которая называется «Защитить деталь» «Защитить деталь» , и что она делает, она применяет локализованную заточку очень управляемым образом.
Если ваше изображение состоит из нескольких слоев, выберите вариант «Образец всех слоев» , чтобы редактировать только активный слой.
Smudge Tool
Это третий и последний инструмент во всплывающем меню инструмента размытия. Он чем-то похож на инструмент размытия, поскольку используется для сглаживания изображения. Этот инструмент немного похож на эффект деформации в варианте сжижения.
Он проталкивает пиксели по холсту, как если бы это было похоже на влажная краска , и он размазывается.Отсюда и название smudge tool. Инструмент размазывания очень полезен, если вы хотите создать художественно-цифровой рисованный вид вашего изображения.
В инструменте размытия , вы выбираете слой, на котором хотите рисовать. Когда вы начали рисовать, он смешивает все пиксели вместе.
Вы можете уменьшить «сила» вашего пятна, чтобы получить более контролируемый эффект. Вы также можете работать более неразрушающим образом, щелкнув «Образец всех слоев» .Взяв новый слой, вы можете растушевать его, не изменяя исходное изображение.
Режим рисования пальцем
Если мы выберем цвет переднего плана , , например, «красный», и мы начнем рисовать с него. Он добавит легкий оттенок красноватого цвета, когда вы начнете размазывать.
В этом инструменте есть разные режимы, такие как затемнение, осветление, умножение и так далее. «Нормальный» обычно устанавливается по умолчанию, а другие режимы, такие как «светлее» , означают, что пиксели с более яркими цветами будут смазаны.
С помощью этого инструмента растушевки вы также можете создать абстрактную цифровую картину. Вы можете загрузить любую понравившуюся кисть, чтобы получить желаемый эффект.
Примечание: При использовании этих инструментов всегда старайтесь работать с дублирующимся слоем и никогда не работайте с исходной фотографией. Потому что у нас есть возможность замаскировать то, что мы изменили, чтобы вернуться к исходному, или удалить наш дублированный слой, чтобы вернуться к исходному.
Поделиться и распространить знания:
Размытие в Photoshop — Учебное пособие
Инструменты размытия Photoshop позволяют профессионально редактировать изображения всего несколькими щелчками мыши.Эффект создает новое настроение на фотографиях или смещает фокус на определенную область. В результате вам не понадобится дорогостоящее фотоаппаратное оборудование, чтобы делать профессионально выглядящие фотографии. В этом уроке вы узнаете, как применить размытие по Гауссу к фону, чтобы сфокусировать объект на переднем плане.
В идеале, вы выбираете правильные настройки диафрагмы уже во время фотосъемки, чтобы сместить фокус изображения на определенную область. Однако в некоторых случаях это невозможно из-за неоптимальных условий освещения или из-за того, что у вас нет надлежащего оборудования и, например, вы используете свой смартфон или компактную камеру.Редактирование вашего изображения с помощью размытия Photoshop значительно улучшает ваше изображение. Для этого в программе Adobe предусмотрен фильтр размытия по Гауссу, который позволяет реалистично размыть изображение без особых настроек.
Фильтры размытия Photoshop — обзор
Adobe предоставляет различные функции размытия Photoshop (Фильтр> Галерея размытия) для редактирования изображений. Эти фильтры размытия, например, имитируют движение или управляют падением света. Имитация движения с использованием фильтра размытия может быть полезна для транспортных средств, чтобы изображения выглядели менее статичными.Мы применили Motion Blur к следующему изображению.
Другие фильтры, такие как фильтр «Наклон-сдвиг» или фильтр «Размытие диафрагмы», позволяют сосредоточить внимание на определенной части изображения. Однако эти фильтры уже определяют определенные формы и вырезы размываемой области. Поэтому они лучше подходят для правильных форм. Чтобы получить доступ к фильтрам, выберите пункт меню «Фильтр» в галерее размытия.
С помощью эффекта Lens Blur легко исключить размытие деталей круглого изображения, как показано на следующей фотографии.Точно так же вы можете выбрать конкретную область, которую нужно исключить с помощью фильтра «Наклон-сдвиг», как показано на изображении с линейным размытием.
Размытие по Гауссу обеспечивает большинство параметров настройки и регулировки; Вы можете установить фокус изображения как хотите и детально отредактировать его. Размытие по Гауссу — хороший выбор для размытия фона, особенно для более сложных форм, таких как силуэт человека. Это связано с тем, что этот фильтр относительно прост по сравнению с другими фильтрами, поскольку он равномерно размывает всю область, предоставляя пользователям максимальную свободу.
Стандартный подход к сложным формам — сначала отделить область, которая должна быть в фокусе (обычно передний план), от остальной части изображения (обычно фон), а затем применить размытие.
Шаг 1: Отделение переднего плана от фона и его вырезание
В этом демонстрационном проекте мы хотим сосредоточить внимание на человеке, смотрящем на море. Для этого нам нужно размыть пляж и море. Мы хотим, чтобы человек и внутренний дворик оставались в центре внимания.Поэтому на первом этапе мы должны изолировать их от фона. Photoshop CC 2018 предоставляет новую функцию выбора темы.
Чтобы применить его, сначала нажмите «Выбрать» в меню, а затем «Тема». Через несколько секунд Photoshop выделил человека. Чтобы выделить патио, также выберите инструмент «Быстрое выделение» на панели «Инструменты». Инструмент «Волшебная палочка» по умолчанию выбран на панели «Инструменты». Щелкните этот инструмент и удерживайте нажатой левую кнопку мыши около секунды, чтобы открыть раскрывающееся меню, в котором вы можете включить инструмент быстрого выбора.Удерживая левую кнопку мыши, теперь вы можете перемещаться по областям, которые нужно добавить к существующему выбору. При достаточном контрасте Photoshop обычно распознает отдельные края и упрощает выделение. Если Photoshop выберет нежелательные области, просто отмените выбор, удерживая нажатой клавишу ALT и левую кнопку мыши и перемещаясь по нежелательной области.
После того, как вы выбрали все нужные области, выберите меню Select и нажмите Select and Mask.Затем примените Интеллектуальный радиус в один пиксель в диалоговом окне справа и установите флажок «Очистить цвета». Эти настройки помогают Photoshop более эффективно распознавать отдельные края. Кроме того, при установке флажка создается новый слой с маской слоя, а слой с исходным изображением автоматически скрывается. Щелкните OK, чтобы снова закрыть это окно. Вы успешно изолировали передний план от фона.
Шаг 2: Удаление переднего плана в исходном изображении
Теоретически вы можете снова показать слой, который в настоящее время все еще скрыт, и размыть его напрямую.Но поскольку исходное изображение, которое нужно размыть, все еще содержит передний план, показывающий человека и внутренний дворик, они также будут размыты. В результате очертания нереально светились бы. Следовательно, вы должны сначала удалить передний план, прежде чем начинать размытие фона. Мы используем функцию «Заливка с учетом содержимого» в Photoshop.
Для этого сначала создайте копию, щелкнув правой кнопкой мыши исходное изображение, а затем скройте вырезанный слой с помощью маски слоя для большей ясности.Затем выберите инструмент «Прямоугольная область» на панели «Инструменты».
Затем сделайте новую выборку вокруг человека, достаточно большого, чтобы полностью вместить человека. Затем нажмите «Правка» в меню и выберите «Заливка». В открывшемся диалоговом окне убедитесь, что опция Content Aware включена в разделе Contents. Нажмите OK, чтобы закрыть диалог, и Photoshop автоматически удалит человека с изображения. Затем изображение в выделенной области дополняется информацией об изображении пляжа и моря.
Повторите этот шаг с патио, создав выделение и снова применив параметр «Заливка». В некоторых случаях результат может выглядеть неоптимально. Это не проблема, так как этот слой будет размыт на следующем шаге, и удаленный передний план будет показан снова. Таким образом, этот участок не будет виден на готовом изображении.
Шаг 3: Размытие фона
Сначала снова покажите вырезанный слой с маской слоя. Затем щелкните исходный слой, из которого вы ранее удалили передний план, и нажмите «Фильтр»> «Галерея размытия», а затем «Размытие по Гауссу».Откроется диалоговое окно, в котором вы можете настроить интенсивность эффекта размытия с помощью ползунка. Значение не должно быть слишком большим, иначе изображение будет выглядеть нереалистично. Вы можете включить предварительный просмотр, чтобы сразу увидеть эффект ваших изменений. В этом примере мы устанавливаем значение 25 пикселей и закрываем диалоговое окно, нажимая ОК.
Теперь вы видите окончательный результат с четким фокусом изображения на человеке. Как вы заметили, использовать фильтр Gaussian Blur очень просто. Подготовка и вырезка переднего и заднего планов требует больше усилий.
Источники:
Текстовое руководство, видеоурок и дизайн Кристофа Ульриха, медиа-дизайнера.
Как использовать размытие в Photoshop
Photoshop предоставляет множество инструментов для размытия изображений для самых разных целей: размытие объектов или определенных частей изображений, сглаживание фона или создание дополнительных эффектов, таких как наклон-сдвиг или боке.
Инструмент «Размытие»
Инструмент «Размытие» действует как кисть, которая позволяет вручную размывать части изображения до нужной степени.
- Выберите Blur Tool на панели инструментов. Он расположен прямо под инструментом Gradient и по умолчанию не имеет сочетания клавиш. Если вместо этого вы видите инструмент Sharpen или Smudge , щелкните и удерживайте левую кнопку мыши или щелкните правой кнопкой мыши, чтобы открыть меню, которое позволит вам выбрать инструмент Blur Tool .
- Отрегулируйте размер кисти, нажав квадратных скобок [ или ] на клавиатуре или через контекстное меню, щелкнув правой кнопкой мыши на холсте.
- Нарисуйте с помощью мыши или пера, чтобы получить размытие.
Вы можете отрегулировать силу на панели параметров или, как с другими инструментами рисования, с помощью клавиш с 1 по 0 на клавиатуре, где 1 = 10%, а 0 = 100%. 0 и 1 в быстрой последовательности дают вам 1%.
Фильтры размытия
Перейдите в меню Фильтр > Размытие . Появится список с различными фильтрами размытия. Давайте рассмотрим наиболее часто используемые из них.
- Размытие по Гауссу очень прост и понятен, вы только настраиваете значение Радиус , чтобы увеличить силу размытия.Вы можете использовать значения менее 1 пикселя для более тонкого размытия.
- Motion Blur и Radius Blur — это простые фильтры, которые создают направленное размытие для создания ощущения захваченного движения.
- Smart Blur имеет параметр порога, который позволяет определить, насколько большими должны быть детали, прежде чем они станут размытыми. Таким образом можно сгладить определенные поверхности или объекты, при этом края этих объектов останутся резкими.
- Размытие линз — это сложный фильтр, имитирующий объектив камеры.Вы можете использовать только параметр Radius , и это уже поможет вашему размытому фоновому слою выглядеть менее фотошопным и больше похожим на настоящую фотографию.
- Среднее размытия, используемое отдельно, просто размывает все ваше изображение в один цвет. Это действительно полезно в сочетании с инструментами выделения, такими как инструмент Marquee и палитра цветов, для выделения общего цвета определенной области.
Галерея размытия
Это новые фильтры, которые в значительной степени приходят на смену старым и позволяют создавать высококачественные сложные эффекты размытия.Они расположены под старыми фильтрами Blur в меню Filter .
- Размытие поля — самый простой вариант в галерее. Попробуйте сначала использовать его, чтобы узнать, как работают фильтры галереи размытия.
- Перейдите в Фильтр> Галерея размытия> Размытие поля .
- Появится новая панель, и к вашему изображению будет добавлена круглая точка с круговой шкалой вокруг нее, называемая булавкой размытия.
Вы можете настроить силу размытия с помощью ползунка на панели инструментов размытия или щелкнув диск вокруг булавки размытия.
- Щелкните в любом месте изображения, чтобы добавить новую булавку размытия и присвоить ей другое значение, большее, меньшее или нулевое.
Как видите, эффект размытия плавно переходит между двумя полями, от более размытого до менее размытого или даже без размытия.
Вы можете добавлять контакты, давать им разные значения, перемещать их или удалять, нажав клавишу Delete .
- Iris Blur создает поле, которое размывает все, что находится за его пределами. Вокруг его булавки размытия расположено больше устройств, которые определяют размер поля, форму и плавность перехода в размытость.
- Tilt-Shift создает горизонтальное поле, имитирующее эффект наклона-сдвига
- Path Blur — одно из новых дополнений к Blur Galley , в нем есть пути вместо булавок, которые определяют направление потока размытия в движении.
Попробуйте комбинировать разные инструменты Blur на разных слоях, и, используя дополнительную панель Effects рядом с Blur Tools , вы можете добавить Bokeh и различные эффекты движения, вы можете легко создавать действительно впечатляющие, сложные и динамичные изображения.
Блог Джулианн Кост | Советы по работе с галереей размытия в Photoshop
Фильтры Blur Gallery (Размытие поля, Диафрагма, Наклон-сдвиг, Путь и Вращение) — это невероятно мощные функции, которые могут помочь выборочно размыть фотографию, чтобы удалить отвлекающие элементы, помочь направить взгляд зрителя через изображение или просто добавить творческие эффекты! Чтобы применить эти фильтры неразрушающим образом, я бы рекомендовал вам сначала преобразовать слои в смарт-объекты перед применением фильтра, чтобы вы могли:
- Измените параметры фильтра в любое время (дважды щелкнув имя фильтра на панели «Слои»).
- Закрасьте маску смарт-фильтра, чтобы выборочно скрыть и показать фильтр.
- Примените смарт-фильтр ко всему видеоклипу (а не только к первому кадру).
01) Общие ярлыки для фильтров Blur Gallery
- Нажмите и удерживайте «H», чтобы временно скрыть интерфейс размытия (булавки и т. Д.).
- Нажмите «P», чтобы включить или выключить предварительный просмотр.
- Нажмите и удерживайте «M», чтобы отобразить маску.
02) The Tilt-Shift Blur
Узнайте, как создать эффект Tilt-Shift с помощью Blur Gallery, в этом бесплатном видео (Создание эффекта Tilt-Shift в Photoshop CC 2017) из Photoshop CC 2017 Essential Training: Photography on Lynda .com.
Дополнительные возможности фильтра «Размытие при наклоне-сдвиг» (не рассматриваются в видео):
- Option -drag (Mac) | Alt -drag (Win) пунктирная линия заставляет противоположную сторону отразить изменение, перемещая его на такое же количество пикселей. Это означает, что если две пунктирные линии были симметричными до перетаскивания с помощью модификатора клавиатуры, они останутся симметричными, но если они были ранее перемещены (одна линия была перемещена на 20 пикселей, а другая — на 50), то использование модификатора изменит их оба на одинаковое количество пикселей.
- При повороте фильтра нажмите клавишу Shift, чтобы ограничить поворот шагом 15 градусов.
- Поверните размытие, чтобы добавить искажения на передний или задний план изображения. Или выберите «Симметричное искажение», чтобы применить искажение к обеим сторонам размытия.
03) Панель эффектов в галерее размытия
Панель эффектов может применять боке к размытиям «Поле», «Диафрагма» и «Наклон-сдвиг».
- Light Bokeh контролирует количество светлых участков в размытии.
- Цвет боке увеличивает / уменьшает насыщенность.
- Light Range регулирует диапазон света, в котором появляется боке.
Исходное изображение, применен фильтр Tilt-Shift (размытие цветка слева) и добавлено боке для создания кругов из светлых участков.
04) Фильтр размытия контура
Узнайте, как добавить размытие в движении к изображениям в моем недавнем выпуске 3, 2, 1, Photoshop! Смоделируйте длинную выдержку, используя фильтр размытия контура.
Дополнительные возможности фильтра «Размытие по контуру»:
- Увеличьте величину конуса, чтобы размытие постепенно исчезло.
- Включите параметр «Размытие по центру», чтобы получить более «стабильное» размытие при движении (размытие создается с использованием пикселей по обеим сторонам размытия). Снимите флажок, чтобы создать более плавное размытие (размытие создается из пикселей на одной стороне размытия).
- Используйте ползунок Конечная точка для независимого изменения степени размытия на каждом конце пути
- Command-щелчок (Mac) | Control-щелкните (Win) в конце пути, чтобы установить размытие конечной точки на 0.
- Добавьте более одного контура на изображение, чтобы выборочно размыть области.
- Щелкните путь, чтобы добавить точку. Щелкните точку, чтобы выбрать ее, и нажмите кнопку удаления, чтобы удалить ее.
- Command-щелчок (Mac) | Control-щелкните (Win) на пути (или точках) для изменения положения.
- Option + Command -drag (Mac) | Alt + Control -drag (Win), чтобы скопировать путь.
- Shift-потяните за контур формы размытия, чтобы одновременно изменить направление обеих форм размытия.
- Option-щелкните (Mac) | Alt-щелкните (Win) точку привязки (на пути), чтобы преобразовать ее в угловую точку (и наоборот).Нажатие «C» также переключает точку привязки между угловым и неугловым. (Угловые точки могут быть полезны для блокирования частей изображения и для создания резкого перехода размытия движения: сделайте прямой путь, затем добавьте угловую точку и изогните вторую линию.)
- Выберите базовое размытие или заднюю синхронизирующую вспышку (задняя синхронизирующая вспышка устанавливает параметры размытия контура на: скорость = 100%, конусность = 20% и размытие по центру = выкл., А эффекты движения: сила строба = 25%, стробоскопические вспышки = 1 ).
Ниже приведено дополнительное видео, демонстрирующее, как использовать размытие контура для создания эффектов движения на изображении. Примечание: видео было записано до того, как панель шума была добавлена в путь размытия — в текущей версии Photoshop CC было бы проще применить шум в галерее размытия.
05) Восстановление шума в галерее размытия
При применении фильтров галереи размытия у вас есть возможность добавить равномерный, гауссовский или зернистый шум обратно в размытые области, чтобы точно сопоставить восстановленный шум с исходное изображение.
- Шум — этот флажок включает / выключает шум.Это не просто предварительный просмотр, если вы его отключите, шум не будет применяться к результату.
- Тип — выберите «Равномерное», «Гауссово» или «Зернистость» (то же зерно, что и в Camera Raw).
- Amount — количество контраста, добавляемого к шуму.
- Размер — управляет размером частиц для зерна (это тот же элемент управления, что и в Camera Raw, он недоступен для Gaussian или Uniform).
- Шероховатость — контролирует ровность текстуры. Отрицательное значение делает зернистость более однородной, положительное значение делает шум более неравномерным (это тот же элемент управления, что и в Camera Raw, и он недоступен для Gaussian или Uniform).
- Color — контролирует, насколько много цвета появляется в зернистости (от монохромного до очень насыщенного).
- Highlight — подавляет наложение шума в светлых областях (для лучшего соответствия светлому / теневому участку).
06) Spin Blur
Новый фильтр Spin Blur создает неразрушающие реалистичные эффекты движения, включая способность вращать объект под разными углами, а также имитировать традиционные эффекты стробоскопа. Это видео покажет вам, как:
Ярлыки для фильтра Spin Blur:
- Option -drag (Mac) | Alt-перетащите (Win) центральную булавку, чтобы переместить точку вращения (центр вращения).
- Command + Option -drag (Mac) | Control + Alt-перетащите (Win) булавку, чтобы дублировать булавку.
07) Панель «Эффекты движения» в галерее «Размытие»
Используйте панель «Эффекты движения» для имитации традиционных стробоскопических эффектов (включая возможность определения силы, количества вспышек и продолжительности) на фильтрах «Путь» и «Размытие при вращении».
- Интенсивность строба: определение степени размытия между экспозициями вспышки. (Сила 0% = нет стробоскопического эффекта. 100% Сила = сильный стробоскопический эффект, небольшое размытие между экспозициями).Это имитирует контроль баланса между стробоскопическим светом и окружающим светом.
- Стробоскопические вспышки: установите количество кадров.
- Длительность стробоскопической вспышки: Измеряется в градусах (º), это позволяет пользователю установить «длину» вспышки, задав расстояние по окружности размытия.
Сила строба установлена на 100% на всех трех иллюстрациях.
08) Размытие поля
К сожалению, размытие поля — один из наименее используемых фильтров галереи размытия, потому что после добавления булавки он размывает все изображение, и в этот момент большинство людей упускают его из виду.Однако вы можете установить дополнительные булавки и установить значение размытия для каждой булавки независимо, чтобы создать разные уровни размытия по всему изображению.
Исходное изображение (слева) и несколько булавок «Размытие поля», настроенные на разную степень размытия (справа).
09) Размытие ириса
- От центральной булавки до «свободно плавающих» сплошных белых точек размытие не применяется. Между сплошными точками и сплошным белым кружком находится «переходная» область, где применяется размытие по всей длине перехода.За пределами сплошного белого круга полностью применяется размытие.
- Option -drag (Mac) | Alt -drag (Win) свободно плавающие точки перемещаются независимо (таким образом, переходная область становится асимметричной).
- Перетащите большой квадрат на сплошном круге наружу, чтобы создать размытие по радужной оболочке прямоугольной формы.
- Перетащите маленькие белые точки на внешнем круге, чтобы повернуть и / или исказить круг до овала.
Исходное изображение (слева), добавлено размытие Iris Blur, чтобы смягчить фон и выделить руку (справа).
10) Дополнительные функции Blur Gallery
- При работе с выделенными областями используйте параметр «Варьировать выделение за обрез», чтобы расширить размытие выделения (эта функция отключена при использовании смарт-объектов / фильтров, и выделение необходимо создать до выбора фильтра).
- Уменьшите количество фокуса, чтобы размыть центр диафрагмы, и размытие при наклоне-сдвиге, если вы хотите, чтобы изображение начиналось немного не в фокусе.
- Включите «Сохранить маску в канал» на панели параметров, чтобы создать альфа-канал при применении фильтра.(Если размытия одного типа или комбинация размытия с наклоном и сдвигом, диафрагмы и поля, Photoshop создаст единую объединенную пересекающуюся маску.)
- Включите высокое качество для более плавного рендеринга при применении боке (эта функция может снизить производительность).
- Если вы часто используете фильтры «Галерея размытия», назначьте настраиваемую комбинацию клавиш («Правка»> «Сочетания клавиш») той, которую вы используете чаще всего (это также обеспечит легкий доступ к остальным).
- Ни режим наложения, ни параметры непрозрачности для галереи размытия нельзя изменить (как это можно сделать для других смарт-фильтров), но вы можете продублировать смарт-объект перед применением фильтра, а затем использовать настройки режима наложения и непрозрачности, чтобы смешать отфильтрованные / непрозрачные. -фильтрованные слои вместе.
- При применении галереи размытия к многослойному документу вы можете видеть другие слои, применяя фильтр. Кроме того, вы можете выбрать отображение панели «Слои» в галерее размытия («Окно»> «Слои»), чтобы изменить режимы непрозрачности, заливки и наложения на фильтруемом слое. По завершении взаимодействия со слоями вы можете скрыть панель «Слои», выбрав «Сбросить рабочее пространство» в рабочем пространстве «Галерея размытия» (в правом верхнем углу интерфейса).
Adobe Photoshop, Видеоуроки
Как замаскировать волосы и размыть или изменить фон в Photoshop
ЭТОТ ЗАПИСЬ МОЖЕТ СОДЕРЖАТЬ ПАРТНЕРСКИЕ ССЫЛКИ.ПОЖАЛУЙСТА, ПРОЧИТАЙТЕ МОЕ РАСКРЫТИЕ ДЛЯ БОЛЕЕ ПОДРОБНОЙ ИНФОРМАЦИИ.
Как замаскировать волосы и размыть или изменить фон в Photoshop
Вы когда-нибудь хотели размыть фон или переместить объект на другую фотографию, но не совсем уверены, как выделить их волосы? Если да, то это руководство для вас! Я покажу вам, как замаскировать волосы и размыть или изменить фон в Photoshop с помощью удивительно простого инструмента!
(В этом уроке я использую Photoshop Creative Cloud.Пользователи CS6 / Elements, см. Ниже вариант обхода!)
Альтернативный вариант для пользователей CS6 или ElementsЯ считаю, что функция «Выбрать и маскировать» характерна только для версии Photoshop Creative Cloud. Однако для пользователей, работающих в CS6 или последних версиях Elements, есть отличный обходной путь, который вы можете использовать для достижения аналогичного результата!
Это называется «Уточнить край», и вот что нужно сделать:
Итак, после того, как вы сделали грубый выбор вокруг вашего объекта, как я показываю на видео (но до добавления маски слоя), перейдите к Select> Refine Edge вверху экрана.Это вызовет меню, в котором вы можете настроить края вашего выделения.
В разделе «Обнаружение краев» этого меню вы можете установить флажок «Интеллектуальный радиус» и затем использовать ползунок «Радиус» для регулировки краев выделенной области. Или вы можете выбрать инструмент «Refine Edge Brush Tool», который должен находиться слева от раздела Edge Detection. Этот инструмент позволит вам закрасить волосы вашего объекта, чтобы настроить выделение, как я показываю на видео.
Когда вы будете удовлетворены своими настройками и настройками, найдите раздел «Вывод в» в нижней части меню и выберите «Маска слоя» из этого списка.Это превратит ваш выбор в маску, когда вы нажмете ОК внизу.
Вот и все! Надеюсь, вы так много используете эту технику! Если вы попробуете, я хотел бы услышать, что вы думаете. Поделитесь со мной своими мыслями в разделе комментариев ниже.
Похожие сообщения:
• Добавление правдоподобного размытия фона
• Как создать эффект кругового размытия фона в Photoshop
• Использование и понимание масок слоя
Хотите глубже погрузиться в редактирование в Photoshop?
Если вам понравился этот урок, я с радостью приглашаю вас присоединиться ко мне для прохождения моего онлайн-курса Photoshop «Фанатик Photoshop».
Photoshop Fanatic — это простой в использовании курс в индивидуальном темпе, который начинается с самого начала работы с Photoshop. Мы начинаем с пошагового введения и объяснения различных инструментов, слоев и фильтров в программе. Затем мы с легкостью приступаем к созданию полных и глубоких правок.
Чтобы узнать, подходит ли вам Photoshop Fanatic, нажмите здесь, чтобы узнать больше.
Откройте для себя инструмент «Размытие в Photoshop»
Инструмент размытия расположен, как показано на рисунке.Вы можете использовать это, чтобы … как вы уже догадались … BLUR. Это отличный инструмент для смягчения пикселей. Как и в случае с некоторыми другими инструментами, вы можете изменить размер кисти размытия и даже выбрать жесткость параметр. Настройка жесткости определяет, насколько размытым будет край кисть применяет размытие (в данном случае).
Не забудьте продублировать слой фоновым слоем, чтобы у вас был
свежий слой, на котором вы можете изменять пиксели.
Помните, что вы можете использовать инструмент Zoom (Z) в любое время, чтобы войти ближе, чтобы поработать над областью или просмотреть ее. Я мог бы упомянуть (хорошо, я будет), что чем выше ваше разрешение, тем ближе вы можете увеличивайте масштаб и при этом получайте изображение отличного качества. Если изображение находится на 72 разрешение и умещается на экране, когда вы увеличиваете масштаб, пиксели будут стать блочным; тогда как при разрешении 300 вы можете увеличивать масштаб потому что в квадратном дюйме больше информации.
В этом случае я буду работать на небольшой площади, Я хочу размыть (часть ее лица). Вы тоже можете это сделать, но для подкрашивая небольшой участок, эффективнее работать с 300 разрешение b / c, вы можете воздействовать на большее количество пикселей (и создавать видимые четкие печатает с эффектом размытия). Это изображение взято с моего сайта photos.com выбор.
Просто возьмите инструмент размытия и медленно покройте область, нажав что вы хотите размыть.
Обратите внимание на ползунок «Сила». Чем выше сила установлена на более массивное размытие, в котором вы собираетесь попасть меньшее количество времени, которое вы размываете, щелкая и удерживая. Отрегулируйте ползунок шкалы силы для работы с ваше изображение.
Для более тонкого размытия можно уменьшить силу. Здесь вы можете увидеть эффект размытия.Убедитесь, что вы экспериментируете вокруг него, чтобы вы могли освоиться с инструментом и настройками.
Не забывайте всегда работать с дублирующимся слоем, чтобы сохранить слой оригинала, пиксели которого останутся без изменений.
Создав дублирующий слой фона, на котором вы можете размытие и изменение пикселей, теперь у вас есть возможность использовать смешивание режимы или понижение непрозрачности размытого слоя.Это отличная техника, которую используют многие профессиональные пользователи Photoshop вернуть баланс эффекта, который иногда может быть немного сильный. Уменьшая непрозрачность, вы смешиваете пиксели так, чтобы по сути, вы все больше и больше возвращаете исходное изображение и создание баланса между эффектом двух слоев.


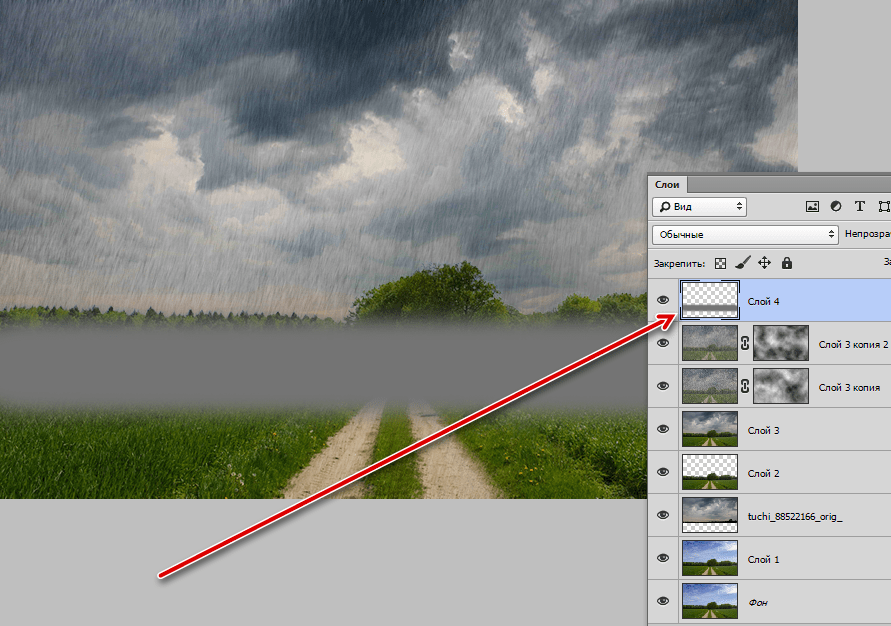
 К тому же, отсутствует опция изменения масштаба (зума), что доставляет неудобства.
К тому же, отсутствует опция изменения масштаба (зума), что доставляет неудобства. Все они имеют некоторые функциональные особенности. Например, эффект «Sharpen More» поможет увеличить четкость всей фотографии, а «Sharpen Edges» сделает более явными очертания главных предметов на снимке.
Все они имеют некоторые функциональные особенности. Например, эффект «Sharpen More» поможет увеличить четкость всей фотографии, а «Sharpen Edges» сделает более явными очертания главных предметов на снимке.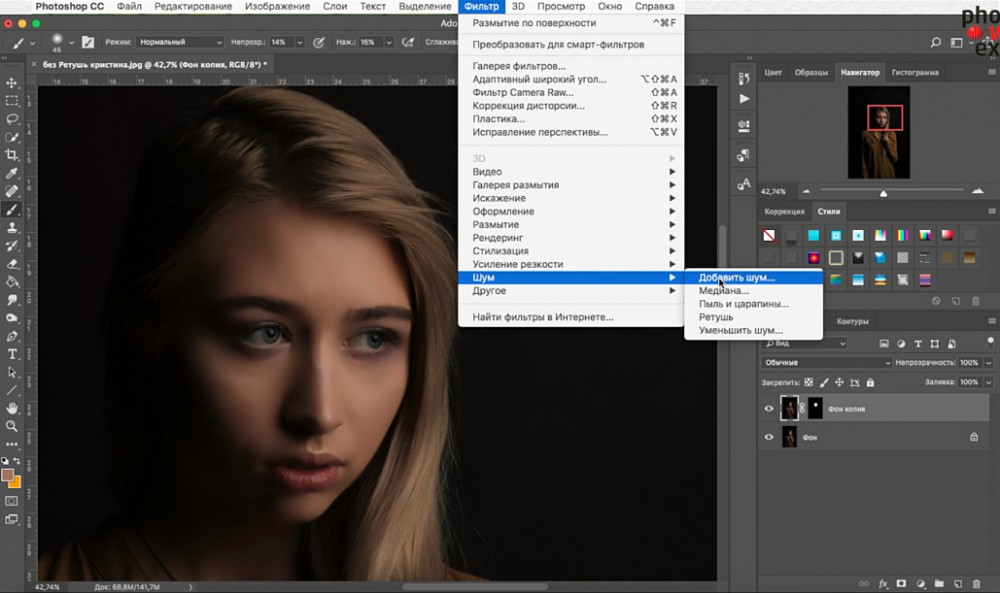 Регулируйте параметры резкости, сглаживания и др, пока результат не станет вас устраивать.
Регулируйте параметры резкости, сглаживания и др, пока результат не станет вас устраивать.