Параметры экспорта TIFF — 2012
Можно установить параметры экспорта при экспорте документов SolidWorks в файлы типа TIFF, Adobe® Photoshop® и JPEG.
Чтобы установить параметры экспорта:
-
Выберите Файл, Сохранить как.
-
Выберите Tif (*.tif), Файлы Adobe Photoshop (*.psd) или JPEG (*.jpg) в параметре Тип файла и затем выберите Параметры.
-
Выберите один из описанных ниже вариантов и нажмите кнопку OK.
-
Выберите Сохранить, чтобы экспортировать документ.
Тип изображения .Выберите:
-
Черно & белый (двухуровневый). Не предназначен для закрашенных изображений или цвета фона. С помощью этого параметра для чертежей с черными линиями и белым фоном создается файл минимального размера.
-
RGB полноцветный.
-
Шкала полутонов.

Схема сжатия Tiff. Выберите тип, который поддерживается целевой системой:
-
Распакованные.
-
Нераспакованные. Соответствует наименьшему цветному изображению.
-
Group 4 Fax. Соответствует наименьшему размеру файла трех форматов, но может использоваться только для черно-белых изображений.
Удалить фон. Экспорт деталей или сборок в формат TIFF. Делает фон прозрачным, удаляя его перед экспортом. После экспорта используйте редактор изображений для вставки настроенного пользователем фона.
Сжатие JPEG. Только для экспорта в формат JPEG. Перемещая бегунок, отрегулируйте уровень сжатия. Меньший уровень сжатия приведет к более высокому качеству.
Тип захвата. Выберите либо Захватить экран, либо Захватить печать.
-
Захватить экран. Захватывает изображение с разрешением отображения на экране.
-
Печать захвата.
 Включает Параметры захвата печати.
Включает Параметры захвата печати.
Параметры чертежа. Только для чертежей.
-
Все листы (многостраничный). Доступен, когда чертеж содержит более одного листа. Экспортирует все листы.
-
Текущий лист. Экспортирует текущий чертежный лист.
-
Использовать размер листа. Доступен при выбранном выбранном параметре Печать захвата. Проводит экспорт в соответствии с размерами чертежного листа.
-
Использовать размер печати. Доступен при выбранном выбранном параметре Печать захвата. Включает Параметры захвата печати.
Параметры захвата печати.
Захватите изображение с настроенным пользователем разрешением DPI (точек на дюйм) и Размером бумаги. Информация о Ширине и Высоте чертежа обновляется автоматически. Для чертежей выберите В размер экрана или установите значение масштаба в параметре Масштаб.
Установите значение параметра Размер бумаги на Настройка пользователя, чтобы указать настроенную пользователем Ширину и Высоту.
При сохранении детали или сборки SolidWorks отображает синий или малиновый прямоугольник, который показывает границы экспортируемого изображения.
Примечание: Экспорт больших изображений может занять длительное время.
Требования к макетам | 1zifra
Требования к макетам
— Цветовая модель CMYK или Grayscale. При цифровом способе печати нельзя печатать пантонами, нельзя напечатать в 1, 2 или 3 краски. Печать либо полноцветная— CMYK, либо в одну черную краску— Grayscale. При использовании цветов по Рantone, RGB, Lab корректная цветопередача не гарантируется. Подробнее о необходимости изготовления цветопробы по ссылке.
должны отстоять от линии реза не менее, чем на 4 мм. Припуски
под обрез не менее 2 мм с каждой стороны для листовой печати
и не менее 5 мм — для брошюр и каталогов. Следует избегать
использования в макете различных рамок, прямых линий и прочих
объектов, расположенных по периметру изображения близко к краю.
Например: стандартный размер визитки — 90х50 мм. Значит
изображение должно иметь размер 94х54 мм, а важные элементы
изображения должны укладываться в рамку 84х44 мм.
— В готовых макетах должны быть проставлены технические метки: линии реза, линии бига, фальца. Все технические метки должны стоять за пределами макета. Линии бига, фальца ставятся тонкими линиями за пределами изображения.
— Не допускается использование в качестве линий реза рамок. Не допускается использование в качестве линий фальца, бига полос в поле изображения.
— Масштаб макета 1:1. Обязательно указывайте обрезной формат.
Векторная графика
— Все шрифты должны быть переведены в кривые или предоставлены вместе с макетами.
— Чёрный текст рекомендуется печатать в одну чёрную краску.
— Линии или обводки содержащие составной цвет рекомендуется не менее 0,35 мм
— Избегайте преобразований градиентных заливок или контуров и других аналогичных объектов в «smooth shade» – такие объекты нередко ошибочно обрабатываются многими программами спуска полос и растровыми процессорами мы не гарантируем качественную печать таких объектов их рекомендуется растрировать.

— При создании макета в Corel Draw не рекомендуется встраивать в него файлы формата PSD, содержащие прозрачные области и файлы TIFF с альфа-каналами.
— Все эффекты, связанные с наложением (DROP SHADOW, TRANSPARENCY., GRADIENT FILL, LENS, ТEXTURE FILL, POSTSCRIPT FILL), и текстуры должны быть преобразованы в CMYK Bitmap 300 dpi. Эффекты искажения должны быть переведены в кривые. Эффект Blend
сепарирован. Изображения с эффектами в powerclip не помещать.
— Макет располагается на странице обрезного формата. Многостраничные документы должны быть предоставлены в одном файле — 1 полоса на 1 странице, разворотами делать недопустимо.
— Не следует помещать в CorelDRAW иллюстрации через буфер обмена и вставлять *.EPS файлы не интерпретируя их. В палитре Object Manager не должно быть Control объектов.
— Не рекомендуется использовать в публикации растровую графику в форматах JPG, GIF, BMP.
— Не рекомендуется использовать линии Hairline — лучше задавать точный размер, например 0,2pt
— Не используйте внутреннего масштабирования Illustrator.
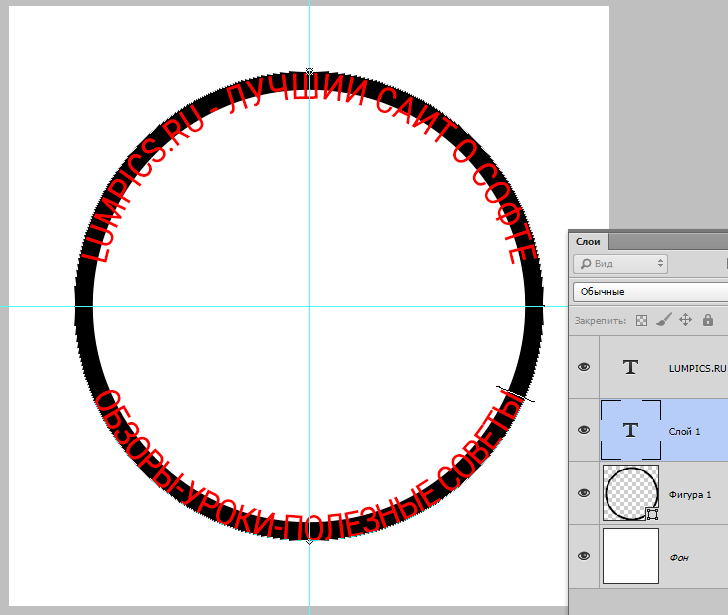 Преобразовывайте в необходимый
Преобразовывайте в необходимыймасштаб в Adobe Photoshop и импортируйте мастер-оригинал в макет.
— Старайтесь избегать в изображениях полутонов ниже 7% и выше 95% заливки в канале цвета, есть
вероятность, что эти места не будут воспроизведены.
— Если иное не оговорено дополнительно Overprint у всех объектов должен быть снят, необходимые пожелания можно указывать в заявке.
— На макет с последующей вырубкой должен быть наложен контур вырубного штампа (на отдельном слое)
— Выборочный лак должен быть в векторном виде, находиться на отдельном слое, точно над объектом покрываемым лаком, и должен быть окрашен в чёрный цвет (Black=100%). Аналогично для конгревного (блинтового) тиснения.
Растровая графика
— Все изображения должны быть представлены в цветовой модели «CMYK».
— Черно-белые изображения — как «Grayscale».
— Не допускается использование растрированного текста менее 8 пунктов, особенно подготовленного вывороткой и от 2-х – 4-х цветов.
— Неиспользуемые каналы, пути и слои должны быть удалены.
— Разрешение растровой графики варьируется в следующих пределах: 300-400 dpi.
— Не допускается масштабирование растровых объектов в векторных программах более чем на 10%. Игнорирование этого требования может привести к непредсказуемым результатам печати.
— Растровые изображения с прозрачным фоном и/или повернутые на угол, отличный от 90о, 180о или 270о, должны быть растрированы с фоном в единый TIFF.
— Недопустимо использование в качестве обтравочных контуров альфа-каналы и файлы в формате Photoshop, такие элементы необходимо растрировать с фоном.
— В макете не должно быть прозрачностей и линз, все прозрачности и линзы должны быть растрированы.
ОБРАЩАЕМ ВАШЕ ВНИМАНИЕ!
Типография не несет ответственности за содержание и наполнение макетов, предоставленных заказчиком. В процессе допечатной подготовки типография осуществляет проверку файлов только на основные требования к изготовлению при условии наличия времени на эту проверку. Для соблюдения полноценного технологического процесса необходимо проверить макет на соответствие всем техническим требованиям типографии, если же макет был выполнен с отклонениями, то необходимо учитывать, что сжатые сроки изготовления не позволяют в полной мере произвести проверку макета. Срочное изготовление предполагает моментальную отправку файла в печать и вычитает время на полноценную допечатную подготовку.
Для соблюдения полноценного технологического процесса необходимо проверить макет на соответствие всем техническим требованиям типографии, если же макет был выполнен с отклонениями, то необходимо учитывать, что сжатые сроки изготовления не позволяют в полной мере произвести проверку макета. Срочное изготовление предполагает моментальную отправку файла в печать и вычитает время на полноценную допечатную подготовку.
Обращаем также особое внимание на необходимость изготовления цветопробы перед печатью.
Ошибки верстки, дизайна, сюжетные, технологические и юридические ограничения в предоставляемом на печать макете не являются ошибками типографии. Если заказчик по тем или иным причинам не может предоставить макет, соответствующий техническим требованиям, Первая Цифровая типография всегда предлагает свои услуги по созданию дизайн-макета.
Если есть специальные требования к цвету (логотипа, товарного знака и д. р.), то необходимо сделать распечатку и утвердить цвет в день печати основного тиража.
Требования к предоставляемой цветопробе
Цветопробой является оттиск, изготовленный на специализированном оборудовании, калиброванном в соответствии с печатным процессом. В типографию должны представляться окончательные (утвержденные) цветопробы в формате 1:1. При сравнении печатных оттисков с цветопробой всегда нужно учитывать следующие факторы: не все оттенки цифровой пробы идентичны печатным оттискам; оттенки цвета на аналоговой цветопробе всегда насыщеннее, чем на печатных оттисках; цветопроба не учитывает влияние бумаги на печатный оттиск цветопроба не может абсолютно точно моделировать печатный процесс. Данный документ содержит описание основных требований к файлам, для получения всей необходимой информации, консультаций, звоните.
Файлы сделанные в программах Microsoft Office, не являются макетами готовыми к печати. Печать материалов из приложений Microsoft Office возможна в индивидуальном порядке только для печати листовой продукции. Преобразование таких файлов в вид, пригодный для печати — иногда возможно, но обычно они принимаются лишь в качестве образца дизайна заказчика, примера общего вида изделия и исходных текстов; Макет, созданный в формате MS World в полноцветную печать допускается, однако, т. к. программа не отвечает требованиям, предъявляемым в полиграфии ответственность за вывод полностью ложится на заказчика.
к. программа не отвечает требованиям, предъявляемым в полиграфии ответственность за вывод полностью ложится на заказчика.
Многостраничные работы должны быть предоставлены одним файлом, порядок страниц в файле должен соответствовать порядку страниц в готовом изделии, спуск полос производится типографией. Макеты, подготовленные в приложениях пакета Microsoft Office не принимаются! Многостраничные документы, книги принимаются в программах верстки InDesign (*ind) и Adobe PDF (*pdf) 11.
При расположении элементов в многостраничных изданиях с последующей сшивкой скрепкой (внакидку) учитывать набег бумаги на корешок по формуле: L=n*d*п/2 где L — набег страницы, n — количество разворотов, п=3,14, d — толщина бумаги.
Файлы не проверяются на наличие грамматических и смысловых ошибок.
Не рекомендуется суммой всех красок в заливке превышать 250%, например плашек типа С:80-М:90-Y:100-K:50.
Не рекомендуется использовать плашки с большой поверхностью запечатки одним цветом — к ним рекомендуется добавлять текстуру или шум (30-50%). Например: «add noise» в Adobe Photoshop от 15% до 40% или можно добавить полоски толщиной 1pt с шагом 1pt на 10% темнее по цвету самой плашечной области.
Например: «add noise» в Adobe Photoshop от 15% до 40% или можно добавить полоски толщиной 1pt с шагом 1pt на 10% темнее по цвету самой плашечной области.
Подготовка файлов со спец. цветами
Возможности Iridesse не ограничиваются потрясающим качеством четырех-красочной печати – он оснащен двумя дополнительными секциями, которые могут наносить специальные цвета в один проход с CMYK. Золотой и серебряный металлизированные тонеры, белила можно использовать отдельно или подложить под CMYK, чтобы сформировать восхитительные изображения с перламутровым эффектом, градиентные «металлики», получить отличные картинки на тонированных бумагах. Сверху дизайн можно подчеркнуть прозрачным тонером, который позволяет создать эффект лакировки, а при нанесении его в несколько проходов сделать лак объемным.
В один проход могут быть напечатаны комбинации из CMYK и двух специальных цветов.
В первую секцию, которая наносит тонер перед CMYK могут быть установлены золотой и серебряный тонеры, белила. В шестую (поверх CMYK) – золотой, серебряный, белый и прозрачный тонеры. При этом белый можно напечатать сразу в два слоя, в один проход, когда требуется абсолютная непрозрачность.
В шестую (поверх CMYK) – золотой, серебряный, белый и прозрачный тонеры. При этом белый можно напечатать сразу в два слоя, в один проход, когда требуется абсолютная непрозрачность.
1. Специальные цвета должны быть в одном документе, на той странице где они используются. Не создавайте для специальных цветов отдельные файлы.
2. Специальные цвета создаются как Плашечные (Spot Color) и должны иметь точные и одинаковые названия во всех приложениях:
Серебряный – Silver
Золотой – Gold
Белый – White («БУМАГА» напечатана не будет)
Прозрачный – Clear
Первая буква заглавная остальные строчные.
Если вы планируете печать белым тонером в два слоя, то первый должен называться White_1, а второй – White_2.
Не используйте для обозначения специальных цветов Pantone из библиотек установленных на вашем компьютере, даже если они очень похожи. Растровый процессор преобразует их в CMYK, руководствуясь собственными таблицами Pantone. Переименуйте спец. цвета соответственно нашим требованиям перед отправкой в типографию.
Растровый процессор преобразует их в CMYK, руководствуясь собственными таблицами Pantone. Переименуйте спец. цвета соответственно нашим требованиям перед отправкой в типографию.
Создание плашечных цветов (Spot Colors) в популярных программах описано ниже на примере Прозрачного тенера (Clear). Инструкции расположены в следующем порядке: Photoshop, Illustrator, InDesign, CorelDraw.
Не удается найти страницу | Autodesk Knowledge Network
(* {{l10n_strings.REQUIRED_FIELD}})
{{l10n_strings.CREATE_NEW_COLLECTION}}*
{{l10n_strings.ADD_COLLECTION_DESCRIPTION}}
{{l10n_strings.COLLECTION_DESCRIPTION}} {{addToCollection.description.length}}/500 {{l10n_strings.TAGS}} {{$item}} {{l10n_strings.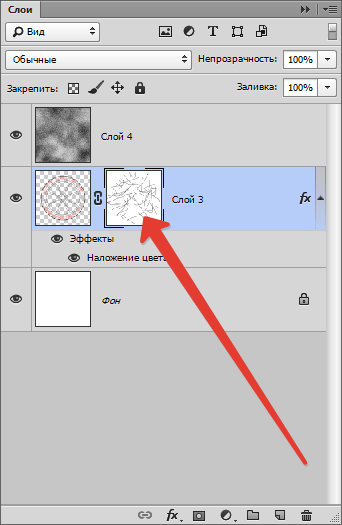 PRODUCTS}}
{{l10n_strings.DRAG_TEXT}}
PRODUCTS}}
{{l10n_strings.DRAG_TEXT}}
{{l10n_strings.DRAG_TEXT_HELP}}
{{l10n_strings.LANGUAGE}} {{$select.selected.display}}{{article.content_lang.display}}
{{l10n_strings.AUTHOR}}{{l10n_strings. AUTHOR_TOOLTIP_TEXT}}
AUTHOR_TOOLTIP_TEXT}}
adobe-photoshop — Прозрачный CMYK? — Answer-ID
Если вы находитесь в поле печати и имеете доступ к RIP, вы сможете выполнить это через RIP и даже использовать эти файлы.
Эффект прозрачности, который вы ищете, — это режим многократного смешивания в Photoshop, а под ним вы добавляете белый дубликат вашего изображения немного меньше, чтобы подражать поддельной ловушке. Проблема заключается в том, что Photoshop не будет сохранять этот режим смешивания и применять его в Illustrator (насколько мне известно). Вы всегда получите эффект нокаута.
Вы всегда получите эффект нокаута.
Ловушка в Illustrator и даже InDesign очень ограничена; они обычно захватывают только свои элементы, а не импортированные, если вы не используете надпечатку. Это очень сложная операция для захвата растрированного изображения вектором без RIP.
The only way I could see this work is by making 2 shapes in Photoshop as described above but import them separately in Illustrator, and use the colored one as multiply. I saved my 2 images as transparent tiff.
По тому, как вы это объяснили, это то, что вы уже делаете, но я не понимаю, почему это не работает для вашего CMYK.
Результат (2 файла импорта Photoshop + умножить смешение сверху. Синий в Illustrator):
But you’ll still be stuck with 2 issues:
- это не очень точная ловушка, потому что это нужно сделать в 100% от размера вашего изображения или рассчитывается.
- ваши растрированные изображения в Photoshop не будут захвачены .
 ..!
ловушка в Photoshop сглаживает слои, поэтому вам нужно будет это сделать
вручную тоже! (Обратите внимание, что два прямоугольника находятся в ловушке друг с другом, а фон — на изображении ниже, но не на изображении выше.)
..!
ловушка в Photoshop сглаживает слои, поэтому вам нужно будет это сделать
вручную тоже! (Обратите внимание, что два прямоугольника находятся в ловушке друг с другом, а фон — на изображении ниже, но не на изображении выше.)
Я не думаю, что использование прозрачности в том, как вы хотите сделать, будет работать для качественной работы; единственная прозрачность, которую вы можете получить, это не прозрачность, как фильм, а цвет не 100%! Это означает, что ваш ловушка будет иметь край 90-99% по сравнению со 100% цветом. Это выглядело бы странно, когда бы оно было напечатано и довольно раздражало, чтобы подготовиться в Photoshop, потому что только у краев будет не 100% заполнение. Я видел, что Acrobat Pro имеет функцию в предполетнике, чтобы сгладить такую прозрачность с фоном; возможно, это могло бы работать тогда … в зависимости от вида работ, которые вы сделали в Photoshop.
Вы не можете делать именно то, что хотите, с основными функциями Illustrator, если только вы не делаете «хакерство» и не используете тонкие надпечатки над вашими работами в Photoshop, и это тоже очень раздражает, чтобы подготовить и не очень точно; ваш контур должен быть чем-то вроде 0,2pts, выровненным в центре двух ребер, которые касаются между фоном иллюстрации и импортированным файлом Photoshop! И это даст только результат «ok», если фон Illustrator имеет только один цвет (без градиента).
Таким образом, вы получите 1 вариант:
Купите плагин для InDesign (рекомендуется) или Illustrator, и это превратит ваш компьютер в мини RIP.
Вы можете посмотреть i-Trap и Prinergy от Kodak. Есть, вероятно, другие, и у некоторых есть испытания, которые вы можете проверить. Я лично не пробовал их и не знаю, нужны ли вам другие инструменты.
Создаем печать в фотошоп. Как в фотошопе нарисовать круглую печать для документов
18.11.2014 27.01.2018
В этом уроке вы научитесь рисовать печать или штамп в фотошопе. Печать будет круглая, хотя можно сделать и треугольную. Вы научитесь делать печать сами, со своими данными для организации. Читайте инструкцию ниже.
Примечание: Этот урок не предназначен и не является пособием для создания поддельных печатей для документов. Урок учит создавать шуточные печати для открыток или просто для украшения любых изображений не являющимеся документами. Ни в коем случае не нарушайте законов РФ.
Создаем круг для печати
Первое, что нужно сделать это с прозрачным цветом внутри, но с синей обводкой в 3 пикселя. Наилучший синий цвет для печати — #013fcd
Чтобы создать круг с пустой заливкой, но с цветовой обводкой — воспользуйтесь инструментом Эллипс :
Настройки инструмента в верхней панели выглядят так — основной цвет прозрачный, цвет обводки #013fcd
Теперь когда настройки круга установлены, нарисуйте круг.
Для этого зажмите SHIFT и Левую Кнопку Мыши . Далее тяните курсор в сторону, создавая круг. Таким образом, у вас получится идеально ровный круг.
Дублируем круг
Сделайте копию слоя с кругом. Для этого выберите этот слой и нажмите CTRL+J .
Появится копия слоя с кругом. С ним будем дальше работать.
Измените размер обводки нового круга на 1 пиксель .
Нажмите CTRL+T для масштабирования и уменьшите круг зажав SHIFT+ALT (чтобы круг уменьшался пропорционально центру).
Отлично! Мы подготовили каркас для печати и место для надписи.
Добавляем надпись для печати
Скопируйте последний круг с тонкой обводкой и сделайте этой копии у круга обводку прозрачной — по сути круга не будет видно, но он будет сверху оригинального. Далее активируйте инструмент Text Tool чтобы добавить надпись.
Наведите курсором на этот круг (и вы увидите как измениться курсор предлагая вам добавить надпись по контуру круга), нажмите левую кнопку мыши и начинайте писать.
Добавьте надпись какую захотите, можно играть с размером надписи, чтобы она получилась ровно на весь круг.
Осталось добавить главную надпись по центру.
Собственно, простенькая печать готова. Вы можете усложнять и эксперементировать как захотите, технику вы поняли.
Можно добавить фон бумаги для эффекта. Красивее и реалистичнее будет если вы покрутите печать.
В этом уроке мы научимся рисовать реалистичную печать в программе Фотошоп. Вот результат этого урока:
Вот результат этого урока:
А теперь приступим к созданию печати, но ни в коем случае не к подделки оригинальной. Наказание за подделку печатей и штампов предусмотрено Статьей 327 Уголовного Кодекса РФ.
При создании печати старайтесь соблюдать общепринятые стандарты для печатей и штампов:
- В печатях практически не используются особые шрифты (рукописные, готические, со сложным рисунком). Рекомендуется выбирать один шрифт для всех слоёв печати.
- Неизменным атрибутом любой печати является рамка. она должна иметь правильную геометрическую форму.
- Выравнивайте слова относительно друг друга. Старайтесь заполнить пустоты внутри рамки, изменяя размер шрифта. Все слова печати должны быть хорошо читаемы.
Шаг 1. Создайте Новый документ (Ctrl + N) размером 300 х 300 пикс. Выберите инструмент Текст (Т) и напишите две строчки текста, каждую на отдельном слое. Подберите размер шрифта так, чтобы обе строчки получились одинаковой длины.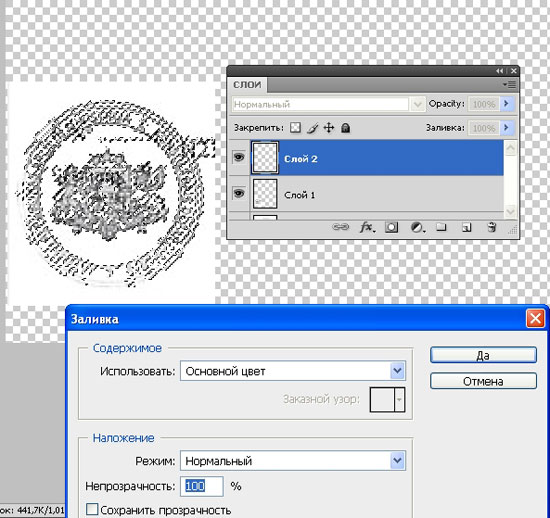
Шаг 2. Деформируйте оба слоя с текстом. При активном инструменте Текст (Т) , кликните в панели настроек инструмента на значок Деформировать текст и установите следующие настройки:
Шаг 3. Если после деформирования текст вышел за рамки рабочего документа, то в палитре Слои кликните на одном из текстовых слоёв, а затем, удерживая нажатой клавишу Shift , на втором. В результате у Вас будут активны сразу два текстовых слоя. Далее выберите инструмент Shift , чтобы сохранить пропорции, перетащите боковой маркер внутрь рамки трансформирования и расположите текст внутри рабочего документа. Нажмите Enter .
Шаг 4. Теперь кликните на верхнем слое с текстом, выберите инструмент Свободное трансформирование (Ctrl + T) , затем поверните текст на 180 градусов и опустите вниз, чтобы получилась форма круга (при изменении размера обязательно удерживайте нажатой клавишу Shift).
Шаг 5. Создайте . Выберите инструмент Овальная область (М) и, удерживая нажатой клавишу Shift , создайте выделенную область круглой формы. В качестве переднего плана установите чёрный цвет (D) . Затем выберите команду Редактирование > Выполнить обводку (Edit > Stroke) . Установите значение ширины 5 пикс. и нажмите ОК . Снимите выделение (Ctrl + D) . С помощью инструмента Свободное трансформирование (Ctrl + T) расположите внешнюю рамку печати вокруг текста.
Выберите инструмент Овальная область (М) и, удерживая нажатой клавишу Shift , создайте выделенную область круглой формы. В качестве переднего плана установите чёрный цвет (D) . Затем выберите команду Редактирование > Выполнить обводку (Edit > Stroke) . Установите значение ширины 5 пикс. и нажмите ОК . Снимите выделение (Ctrl + D) . С помощью инструмента Свободное трансформирование (Ctrl + T) расположите внешнюю рамку печати вокруг текста.
Таким же способом создайте внутреннюю рамку (значение ширины обводки 2 пикс.).
Шаг 6. Внутри печати на новом слое вставьте нужный текст, рисунок или логотип.
Шаг 7. Скройте видимость фонового слоя. Затем в палитре Слои кликните на одном из видимых слоёв правой клавишей мышки и выберите команду Объединить видимые (Merge Visible) . В результате все слои печати будут объединены в один слой. После этого снова включите видимость фонового слоя.
Шаг 8.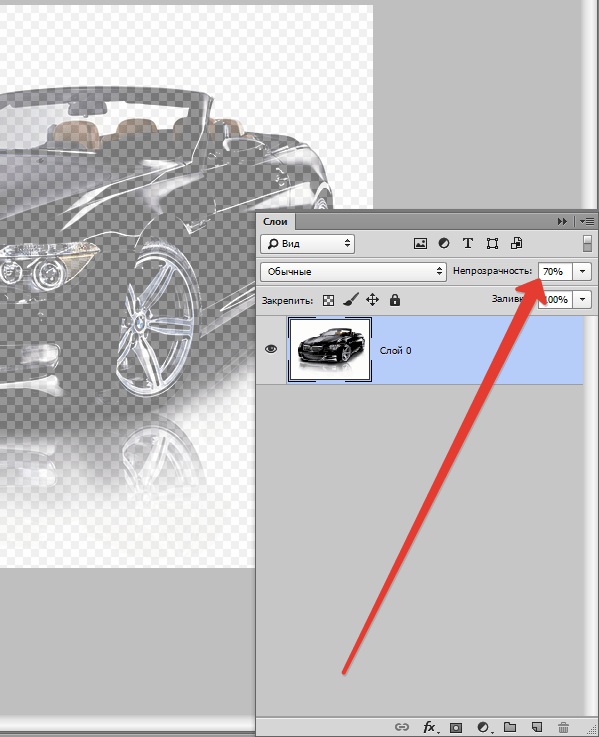 Создайте Новый слой (Shift + Ctrl + N) над всеми слоями и примените Фильтр > Рендеринг > Облака (Filter > Render > Clouds) , а затем Фильтр > Шум > Добавить шум (Filter > Noise > Add Noise) .
Создайте Новый слой (Shift + Ctrl + N) над всеми слоями и примените Фильтр > Рендеринг > Облака (Filter > Render > Clouds) , а затем Фильтр > Шум > Добавить шум (Filter > Noise > Add Noise) .
Шаг 9. Измените режим наложения этого слоя на Осветление (Screen) .
Шаг 10. Удерживая нажатой клавишу Ctrl , кликните на миниатюре слоя с печатью, чтобы получить выделенную область.
Шаг 11. Инвертируйте (Shift + Ctrl + I) выделенную область, затем в палитре Слои кликните на слое с шумом, чтобы активировать его, и нажмите клавишу Delete , чтобы шум за пределами печати. Снимите выделение (Ctrl + D) . Затем объедините слой с шумом с предыдущем слоем с печатью (Ctrl + E) . В результате мы получили печать с шумом на отдельном слое.
Шаг 12. Переключитесь в режим Быстрой маски (Q) . Нажмите клавишу D , чтобы установить цвет переднего плана чёрный.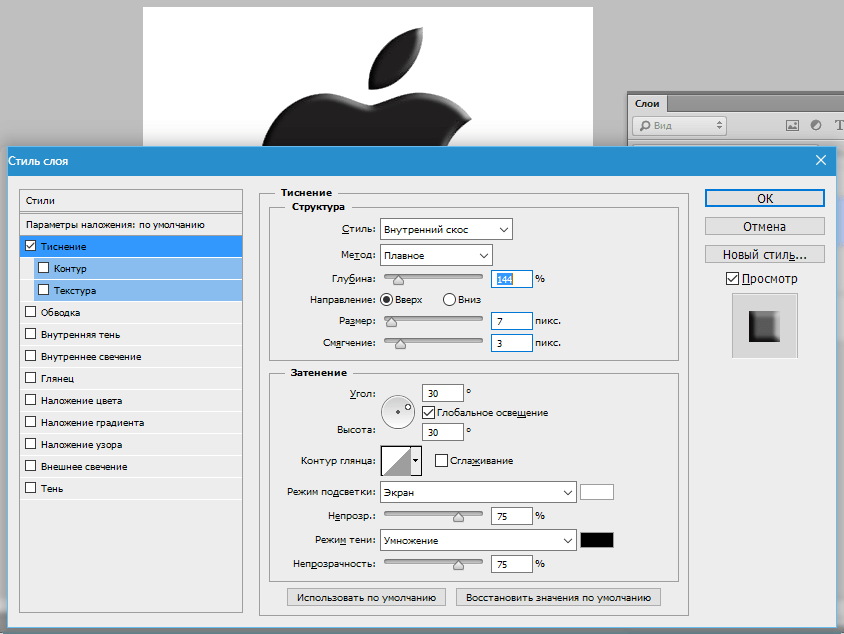 Выберите инструмент Кисть (В) и кистью диаметром 1 пикс,. нарисуйте что-то подобное тому, что Вы видите на рисунке ниже. Чем больше линий Вы нарисуете, тем сильнее эффект Вы получите.
Выберите инструмент Кисть (В) и кистью диаметром 1 пикс,. нарисуйте что-то подобное тому, что Вы видите на рисунке ниже. Чем больше линий Вы нарисуете, тем сильнее эффект Вы получите.
Шаг 13. Нажмите клавишу Q , чтобы выйти из режима Быстрой маски . При этом все красные линии автоматически выделятся. Затем в нижней части палитры Слои нажмите на значок Добавить маску слоя . У нас уже получилась довольно реалистичная печать.
Шаг 14. Для большей реалистичности зададим цвет нашей печати. Выберите команду Изображение > Коррекция > Цветовой тон / Насыщенность (Image > Adjustment > Hue / Saturation) , в появившемся окне обязательно поставьте галочку Тонирование (Colorize) и подберите нужный цвет печати и нажимите ОК .
Шаг 15. В заключении немного повернём полученную печать. Выберите инструмент Свободное трансформирование (Ctrl + T) и поверните печать. Нажмите Enter . Вот и всё! Печать готова.
Вот и всё! Печать готова.
Результат очень реалистичен, поэтому не используйте полученные знания для подделки документов. Помните, что это противозаконно и карается достаточно жёстко.
Урок подготовил: Владимир Нестеров
Очень полезный урок для новичков, в котором мы создадим стильный гранжевый штамп с царапинами и потертостями. Для этого мы напишем слово, которое будет на нашей печати, сделаем обводку, придадим потертость с помощью фильтра «Аэрограф», особым режимом наложим текстуру с царапинами, воспользуемся инструментом «Уровни» и слегка повернем изображение.
Шаг 1.
Создаем новый документ. Заливаем его белым цветом. Шрифтом Impact, размер 72 пикс, пишем любое слово. Цвет красный. Щелкаем правой кнопкой мыши по слою с текстом и выбираем пункт «Растрировать текст».
Шаг 2.
На новом слое выделяем прямоугольник немного больше самого слова.
Шаг 3.
Заливаем этот прямоугольник красным цветом. Потом в верхнем меню выбираем «Выделение» > «Модификация» > «Сжать» и в открывшемся диалоговом окошке ставим значение 5 пикс.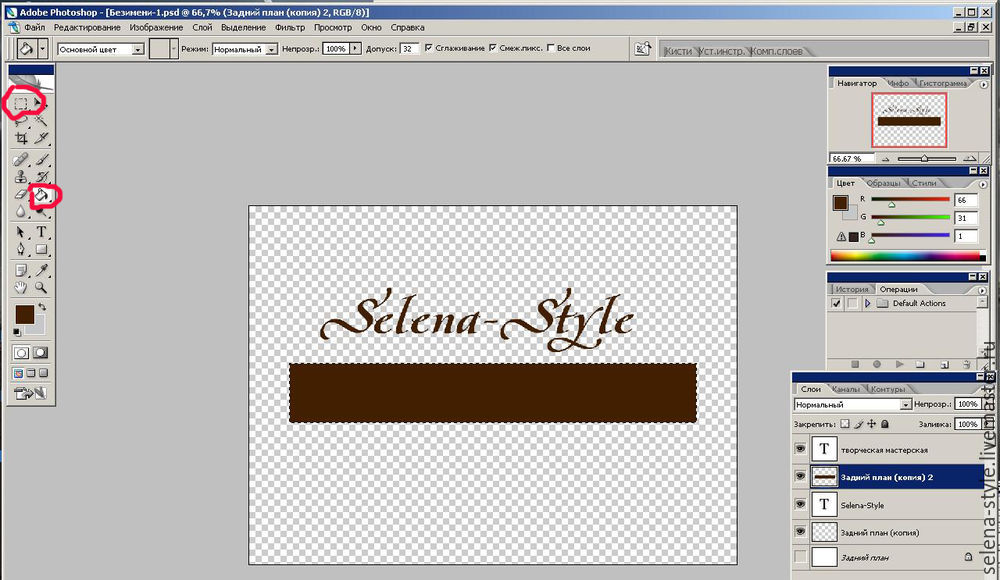
Шаг 4.
Удаляем внутреннюю часть прямоугольника. Получилась обводка для текста. Объединяем два слоя: слой с текстом и слой с обводкой.
Шаг 5.
В верхнем меню выбираем «Фильтр» > «Штрихи» > «Аэрограф…». Ставим значения как на рисунке ниже. Внимание! Для тех у кого CS5 нужно под надпись подложить слой с допустим белым цветом и слить вместе, тогда фильтр сработает.
Получился такой вот результат.
Шаг 6.
Воспользуемся подходящей текстурой с царапинами. Например этой .
Шаг 7.
Вставляем текстуру в наш документ. Меняем режим наложения на «Замена светлым».
Шаг 8.
Находясь на слое с текстурой, в верхнем меню выбираем «Изображение» > «Коррекция» > «Уровни». Сдвигая белый и черный ползунки, выставляем значения, как на рисунке ниже.
Получился такой результат.
Шаг 9.
Находясь на слое с текстурой, нажимаем Ctrl+I, для того чтобы инвертировать изображение. Теперь вручную двигаем текстуру, пока не найдем подходящую часть текстуры, на которой царапины лягут самым удачным образом.
Теперь вручную двигаем текстуру, пока не найдем подходящую часть текстуры, на которой царапины лягут самым удачным образом.
Финал
Можно уменьшить прозрачность слоя с текстурой до 85% и слегка повернуть изображение.
Каждая уважающая себя организация, предприниматель или должностное лицо должны иметь свою печать, которая несет в себе какую-либо информацию и графическую составляющую (герб, логотип и пр.).
В этом уроке разберем основные приемы создания качественных печатей в Фотошопе.
Для примера создадим печать нашего любимого сайта сайт.
Создаем новый документ с белым фоном и равными сторонами.
Затем протягиваем направляющие до середины холста.
Следующим шагом будет создание круговых надписей для нашей печати. Как написать текст по кругу, читайте в .
Рисуем круглую рамку (читаем статью). Ставим курсор на пересечение направляющих, зажимаем SHIFT и, когда уже начали тянуть, зажимаем еще и ALT . Это позволит фигуре растягиваться относительно центра во все стороны.
Это позволит фигуре растягиваться относительно центра во все стороны.
Прочитали статью? Информация, содержащаяся в ней, позволяет создавать круговые надписи. Но есть один нюанс. Радиусы внешнего и внутреннего контуров не совпадают, а для печати это не хорошо.
С верхней надписью мы справились, а вот с нижней придется повозиться.
Переходим на слой с фигурой и вызываем свободное трансформирование сочетанием клавиш CTRL+T. Затем, применяя то же прием, что при создании фигуры (SHIFT+ALT ), растягиваем фигуру, как на скриншоте.
Пишем вторую надпись.
Вспомогательную фигуру удаляем и продолжаем.
Создаем новый пустой слой в самом верху палитры и выбираем инструмент «Овальная область» .
Ставим курсор на пересечение направляющих и снова рисуем круг от центра (SHIFT+ALT ).
Толщину обводки выбираем на глаз, цвет не важен. Расположение – снаружи.
Снимаем выделение сочетанием клавиш CTRL+D .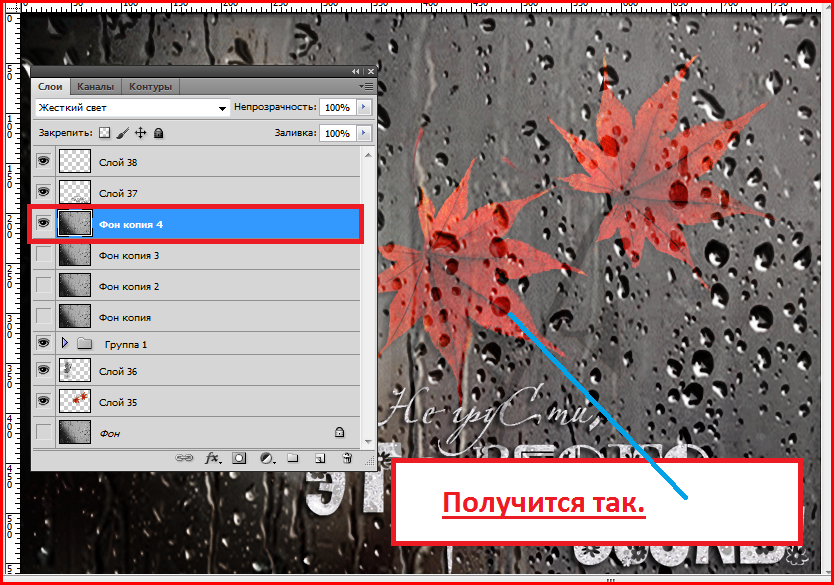
Создаем еще одно кольцо на новом слое. Толщину обводки делаем чуть меньше, расположение – внутри.
Теперь поместим графическую составляющую – логотип в центр печати.
Я нашел в сети вот такое изображение:
При желании можно заполнить пустое пространство между надписями какими-нибудь символами.
Снимаем видимость со слоя с фоном (белым) и, находясь на самом верхнем слое, создаем отпечаток всех слоев сочетанием клавиш CTRL+ALT+SHIFT+E .
Включаем видимость фона и продолжаем.
Кликаем по второму сверху слою в палитре, зажимаем CTRL и выбираем все слои, кроме верхнего и нижнего и удаляем – они нам больше не нужны.
Дважды кликаем по слою с печатью и в открывшихся стилях слоя выбираем пункт «Наложение цвета» .
Цвет подбираем по своему разумению.
Печать готова, но можно сделать ее немного реалистичнее.
Создаем новый пустой слой и применяем к нему фильтр «Облака» , предварительно нажав на клавишу D , чтобы сбросить цвета по дефолту. Находится фильтр в меню «Фильтр – Рендеринг» .
Находится фильтр в меню «Фильтр – Рендеринг» .
Затем применяем к этому же слою фильтр «Шум» . Искать в меню «Фильтр – Шум – Добавить шум» . Значение выбираем по своему усмотрению. Примерно так:
Теперь меняем режим наложения для этого слоя на «Экран» .
Добавим еще немного дефектов.
Перейдем на слой с печатью и добавим к нему слой-маску.
Выбираем кисть черного цвета и размером 2-3 пикселя.
Этой кистью хаотично чирикаем по маске слоя с печатью, создавая царапины.
Результат:
Вопрос: если потребуется воспользоваться этой печатью в будущем, то как быть? Рисовать ее заново? Нет. Для этого в Фотошопе есть функция создания кистей.
Давайте сделаем уже настоящую печать.
Прежде всего, необходимо избавиться от облаков и шума за пределами контуров печати. Для этого зажимаем CTRL и кликаем по миниатюре слоя с печатью, создавая выделение.
Затем переходим на слой с облаками, инвертируем выделение (CTRL+SHIFT+I ) и нажимаем DEL .
Снимаем выделение (CTRL+D ) и продолжаем.
Переходим на слой с печатью и дважды кликаем по нему, вызывая стили. В разделе «Наложение цвета» меняем цвет на черный.
Идем в меню «Редактирование – Определить кисть» . В открывшемся окне даем название кисти и нажимаем «ОК» .
Новая кисть появится в самом низу набора.
Печать создана и готова к применению.
Создаем печать в фотошопДумаю, что мастер-класс по созданию своей печати пригодиться многим.
Иногда, для разнообразия, хочется воспользоваться не своей «рабочей» печатью-штампом, а чем-нибудь новеньким. Пришло мне в голову попробовать сделать круглую печать. Такую, которая красуется чаще всего на различных важных документах. Я постаралась описать все шаги так, чтобы разобрался даже человек, который открыл программу Adobe Photoshop в первый или второй раз.
Для начала работы создаем новый документ 600*600 (можно 300*300) пикс. с белым фоном.
Выбираем на панели инструментов значок Т (текст)
Если вы не видите текста, значит на палитре у вас выбран белый цвет. Поменять палитру можно нажав вот на эту иконку:
Пишем небольшой текст -то, что хотим видеть на своей печати. У меня это «Сделано с любовью».
В палитре слоев выделяем слой с текстом, затем на верхней панели щелкаем по кнопке с буквой «Т» и дугой под ней. Устанавливаем следующие значение.
Если вам необходимо подогнать надпись по размеру, то выбираем Редактирование-Трансформация- Масштабирование и не забудьте нажать на значок «цепь», чтобы у вас не было неправильной деформации.
Копируем слой нажав клавиши Ctrl+J и поворачиваем копию на 180 градусов: Редактирование-Трансформирование-Поворот на 180. Переместите копию так, чтобы она располагалась под оригиналом.
Повторяем действие. На этот раз окружность делаем поменьше и обводку 3px.
На этот раз окружность делаем поменьше и обводку 3px.
Я еще к своему штампу добавила следы рук. Если вы тоже захотите сделать штамп с ручками, то выбираете на панели инструментом «произвольная фигура», затем на панели сверху нажимаете на стрелочку рядом с инструментом «произвольная фигура» и затем выбираете из всех представленных фигур нужный элемент. В данном случае правую и левую руку. Для того, чтобы они не сливались, я уменьшила непрозрачность. При желании можно выбрать вообще другой цвет и тогда они будут у нас другого цвета.
Нажимаем клавиши Shift+Ctrl+N чтобы получить новый слой и на этом слое пишем нужный текст. Если текст не пишется, а выделяется уже существующая надпись, то растрируем слои (для этого правой кнопкой мыши щелкаем на слое с надписью и выбираем «Растрировать слой») и только потом пишем текст.
Вновь растрируем слой. Теперь все слои, кроме самого последнего («задний план») выделяем и соединяем вместе нажав кнопки Ctrl+E.
Для большей реалистичности добавим шумов: Фильтр- Шум- Добавить шум
В итоге получаем вот такую печать
При желании ее можно
Повернуть под нужным нам углом при помощи Редактирование — Трансформирование — Поворот,
Можно распечатывать и использовать в своих работах,
А можно сделать из полученного штампа кисть чтобы ставить «оттиск» печати на свои фотографии.
Для этого возвращаемся в истории к шагам до добавления шума (при использовании штампа на фото своих работ, шум будет смотреться не очень хорошо), затем удаляем задний фон.
Рекомендуем также
Иллюстрированный самоучитель по компьютерной графике и звуку › Adobe Photoshop › Изображение на прозрачном фоне [страница — 87] | Самоучители по средствам мультимедиа
Изображение на прозрачном фоне
Довольно часто требуется создать изображение на прозрачном фоне, чтобы использовать его в текстовом редакторе, версточной программе или па вебстранице. Для Интернета используются файлы формата GIF и PNG (файлы формата JPG не могут иметь прозрачных областей), для печати на обычных принтерах – TIFF, а для печати на принтерах PostScript – EPS. Для создания электронных документов иногда используют формат PDF (во многих странах, кроме нашей, даже довольно часто).
Для Интернета используются файлы формата GIF и PNG (файлы формата JPG не могут иметь прозрачных областей), для печати на обычных принтерах – TIFF, а для печати на принтерах PostScript – EPS. Для создания электронных документов иногда используют формат PDF (во многих странах, кроме нашей, даже довольно часто).
Первая мысль, которая приходит в голову: преобразовать слой Background в обычный, выдрать из него (и из остальных слоев) все лишние пиксели и сохранить в нужном формате. Но результаты такого сохранения окажутся не совсем такими, как мы ожидаем. Из всех форматов, которые в принципе могут иметь прозрачные участки, удается таким способом заставить стать прозрачными только tif- и gif-файлы. Только надо непременно в диалоговом окошке параметров gif-файла поставить галочку в строке Transparency (прозрачность), а в окне параметров tif-файла – Save Transparency, иначе не выйдет никакой прозрачности.
А вот при сохранении в EPS, PNG или PDF подобной строки в диалоговом окне не будет.
Тогда можно воспользоваться командой Export Transparent Image Master, надежно спрятанной от любопытных глаз в меню Help, куда нормальный юзер не заглядывает никогда и ни при каких обстоятельствах.
Для того чтобы мастер нашел с вами общий язык, вы должны либо предоставить ему изображение на прозрачном фоне, либо предварительно выделить область, которая должна стать прозрачной (лучше – первое, а то мастер иногда сбивается, не замечает выделения. А прозрачный фон замечает всегда). Если этого не сделать, то мастер работать откажется.
На рис. 1.130 показано первое окно мастера, где он как раз обо всем этом и спрашивает. Кружок в первой строке сообщит мастеру о наличии прозрачного фона, во второй – о наличии выделенных областей, а в третьей о том, что вы забыли что-то выделить, но обещаете исправиться.
Рис. 1.130. Первый вопрос: каким образом указаны прозрачные участки
Следующий вопрос будет касаться предназначения файла: для печати (строка будет называться Print) или для просмотра в Интернете (Online).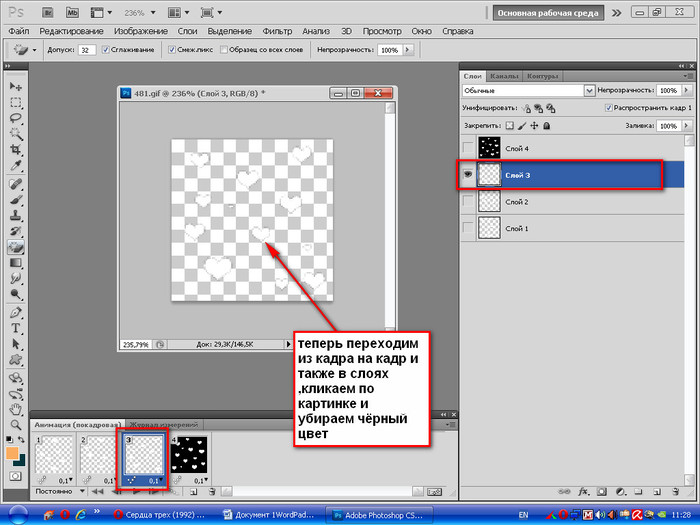 В зависимости от этого будут создаваться файлы разных форматов. Для Интернета – GIF или PNG, а для печати – TIFF, EPS или PDF.
В зависимости от этого будут создаваться файлы разных форматов. Для Интернета – GIF или PNG, а для печати – TIFF, EPS или PDF.
А дальше останется только выбрать тип файла, задать его имя и ввести те параметры, которые обычно вводятся для файлов выбранного типа.
Некоторым больше нравится другой вариант – создание прозрачности на основе векторной маски. Создаете выделение, переводите его в контур (этой кнопкой ), потом превращаете временный контур в постоянный, оттащив его в палитре Path на эту кнопку . Теперь станет доступна команда Clipping Path (контур обрезки) в меню палитры Path (надо будет выбрать имя контура для обрезки). Останется сохранить файл в формате EPS.
Но на самом деле с прозрачным фоном есть еще одна проблема. Я проделал такой эксперимент: нарисовал на белом слое красный кружок, выделил все белое и удалил, а потом сохранил с прозрачностью. На белом фоне фигура смотрелась идеально. А вот на черном вокруг кружка образовался неприятный белый ореол, которого я, сами понимаете, не заказывал.
Такой же ореол, только черного цвета, обнаружился на круге, который был взят с черного фона и переложен на белый.
Практический вывод такой: если вы знаете (хотя бы примерно), какой должен быть цвет фона под надписями, фигурами или рисунками, подложите его сразу при изготовлении этих надписей, фигур или рисунков (можно сначала поместить его на другом слое, а в конце просто соединить). Тогда все переходы от цвета к прозрачности будут создаваться не на основе белого, а на основе нужного вам цвета. Вот и не будет никаких каемок.
Проблема с печатью объектов, использующих прозрачность в Publisher
Автоматическое исправление
Заменить прозрачную пленку на оттенок Щелкните это исправление, чтобы автоматически сбросить прозрачность объекта до 0 процентов.
Если вы воспользуетесь этим исправлением, вы не сможете увидеть какие-либо объекты, находящиеся под этим объектом. Вы также потеряете видимость оттенка или тени для тех частей прозрачного объекта, которые просматриваются на сплошном фоне. Чтобы сохранить эти эффекты, необходимо устранить проблему вручную.
Вы также потеряете видимость оттенка или тени для тех частей прозрачного объекта, которые просматриваются на сплошном фоне. Чтобы сохранить эти эффекты, необходимо устранить проблему вручную.
Исправление вручную
Чтобы решить эту проблему вручную, выполните одно из следующих действий:
Заменить прозрачность на оттенок или оттенок
Следующие процедуры применимы только к объектам, в которых один цвет просвечивает сквозь прозрачный объект.Чтобы воссоздать вид прозрачного объекта на однотонном фоне, выполните следующие действия:
Сбросить прозрачность объекта на 0 процентов.
Для объекта с прозрачной заливкой
Щелкните объект правой кнопкой мыши и выберите Форматировать объект .

На вкладке Цвета и линии в разделе Заливка используйте ползунок Прозрачность , чтобы установить прозрачность 0% .
Для объекта с прозрачной линией
Щелкните объект правой кнопкой мыши и выберите Форматировать объект .
На вкладке Colors and Lines в разделе Line используйте ползунок Transparency , чтобы установить прозрачность 0% , а затем нажмите OK .
Выберите объект и примените к нему оттенок или оттенок.

Для заливки
Щелкните объект правой кнопкой мыши и выберите Форматировать объект .
На вкладке цветов и линий в разделе Заливка щелкните раскрывающийся список рядом с полем Цвет и выберите оттенков .
В диалоговом окне Fill Effects выберите оттенок или оттенок, который вы хотите, и нажмите OK .
Для линии
Щелкните объект правой кнопкой мыши и выберите Форматировать объект .

На вкладке Colors and Lines в разделе Line щелкните раскрывающийся список рядом с Color и выберите Tints .
В диалоговом окне Fill Effects выберите оттенок или оттенок, который вы хотите, и нажмите OK .
Примечание: Вы можете выбирать оттенки или оттенки цвета только с шагом в 10 процентов. Может быть невозможно сопоставить точный оттенок или оттенок с видом прозрачной пленки на однотонном фоне.
Сохраните объекты как картинку и вставьте картинку на их место
Следующие процедуры применяются только к прозрачным объектам, которые частично покрывают один или несколько фоновых объектов. Чтобы создать изображение, которое можно использовать вместо объектов в публикации, выполните следующие действия:
Чтобы создать изображение, которое можно использовать вместо объектов в публикации, выполните следующие действия:
Выберите все объекты, на которые влияет прозрачность, затем щелкните правой кнопкой мыши и выберите Group .
Снова щелкните группу правой кнопкой мыши и выберите Сохранить как изображение .
В диалоговом окне Сохранить как выберите тип графического файла из списка Сохранить как тип .
Примечание: Для достижения наилучших результатов выберите Device Independent Bitmap . Этот тип файла сохранит вид прозрачности на фоне сгруппированных фоновых объектов.
Щелкните Изменить .

В диалоговом окне Изменить разрешение выберите разрешение, соответствующее типу печати, который вы будете использовать, а затем щелкните ОК .
Введите имя изображения в поле Имя файла .
В списке Сохранить в выберите место, где вы хотите сохранить изображение, а затем щелкните Сохранить .
Удалите объекты, выделив сгруппированные объекты и нажав клавишу DELETE. Если вы хотите сохранить исходные объекты, перетащите группу со страницы в рабочую область.
В меню Insert выберите Picture .

В диалоговом окне Insert Picture перейдите туда, где вы сохранили изображение, выберите его и нажмите Insert .
Примечания:
Эти процедуры не во всех случаях приводят к желаемому результату. Например, вы не сможете сгруппировать объекты, которые находятся на главной странице, или получить эффект прозрачного объекта, перекрывающего фон страницы.
Для достижения наилучших результатов следует избегать использования прозрачных пленок, если вы будете печатать публикацию на принтере PostScript или PCL.Вместо этого используйте программу рисования для создания непрозрачных изображений, которые кажутся прозрачными.
Автоматическое исправление
Заменить прозрачную пленку на оттенок Щелкните это исправление, чтобы автоматически сбросить прозрачность объекта до 0 процентов.
Если вы воспользуетесь этим исправлением, вы не сможете увидеть какие-либо объекты, находящиеся под этим объектом. Вы также потеряете видимость оттенка или тени для тех частей прозрачного объекта, которые просматриваются на сплошном фоне. Чтобы сохранить эти эффекты, необходимо устранить проблему вручную.
Исправление вручную
Чтобы решить эту проблему вручную, выполните одно из следующих действий:
Заменить прозрачность на оттенок или оттенок
Следующие процедуры применимы только к объектам, в которых один цвет просвечивает сквозь прозрачный объект.Чтобы воссоздать вид прозрачного объекта на однотонном фоне, выполните следующие действия:
Сбросить прозрачность объекта на 0 процентов.

Для объекта с прозрачной заливкой
Щелкните объект правой кнопкой мыши и выберите Форматировать объект .
На вкладке Цвета и линии в разделе Заливка используйте ползунок Прозрачность , чтобы установить прозрачность 0% .
Для объекта с прозрачной линией
Щелкните объект правой кнопкой мыши и выберите Форматировать объект .
На вкладке Colors and Lines в разделе Line используйте ползунок Transparency , чтобы установить прозрачность 0% , а затем нажмите OK .

Выберите объект и примените к нему оттенок или оттенок.
Для заливки
Щелкните объект правой кнопкой мыши и выберите Форматировать объект .
На вкладке Цвета и линии в разделе Заливка щелкните Эффекты заливки .
В диалоговом окне Fill Effects щелкните вкладку Tint , выберите нужный оттенок или оттенок и нажмите OK .
Примечание: Вы можете выбирать оттенки или оттенки цвета только с шагом в 10 процентов. Может быть невозможно сопоставить точный оттенок или оттенок с видом прозрачной пленки на однотонном фоне.
Может быть невозможно сопоставить точный оттенок или оттенок с видом прозрачной пленки на однотонном фоне.
Сохраните объекты как картинку и вставьте картинку на их место
Следующие процедуры применяются только к прозрачным объектам, которые частично покрывают один или несколько фоновых объектов. Чтобы создать изображение, которое можно использовать вместо объектов в публикации, выполните следующие действия:
Выберите все объекты, на которые влияет прозрачность, затем щелкните правой кнопкой мыши и выберите Group .
Снова щелкните группу правой кнопкой мыши и выберите Сохранить как изображение .
В диалоговом окне Сохранить как выберите тип графического файла из списка Сохранить как тип .

Примечание: Для достижения наилучших результатов выберите Device Independent Bitmap .Этот тип файла сохранит вид прозрачности на фоне сгруппированных фоновых объектов.
Щелкните Изменить .
В диалоговом окне Изменить разрешение выберите разрешение, соответствующее типу печати, который вы будете использовать, а затем щелкните ОК .
Введите имя изображения в поле Имя файла .
В списке Сохранить в выберите место, где вы хотите сохранить изображение, а затем щелкните Сохранить .

Удалите объекты, выделив сгруппированные объекты и нажав клавишу DELETE.Если вы хотите сохранить исходные объекты, перетащите группу со страницы в рабочую область.
В меню Insert выберите Picture .
В диалоговом окне Insert Picture перейдите туда, где вы сохранили изображение, выберите его и нажмите Insert .
Примечания:
Эти процедуры не во всех случаях приводят к желаемому результату. Например, вы не сможете сгруппировать объекты, которые находятся на главной странице, или получить эффект прозрачного объекта, перекрывающего фон страницы.

Для достижения наилучших результатов следует избегать использования прозрачных пленок, если вы будете печатать публикацию на принтере PostScript или PCL.Вместо этого используйте программу рисования для создания непрозрачных изображений, которые кажутся прозрачными.
Автоматическое исправление
Заменить прозрачную пленку на оттенок Щелкните это исправление, чтобы автоматически сбросить прозрачность объекта до 0 процентов.
Если вы воспользуетесь этим исправлением, вы не сможете увидеть какие-либо объекты, находящиеся под этим объектом.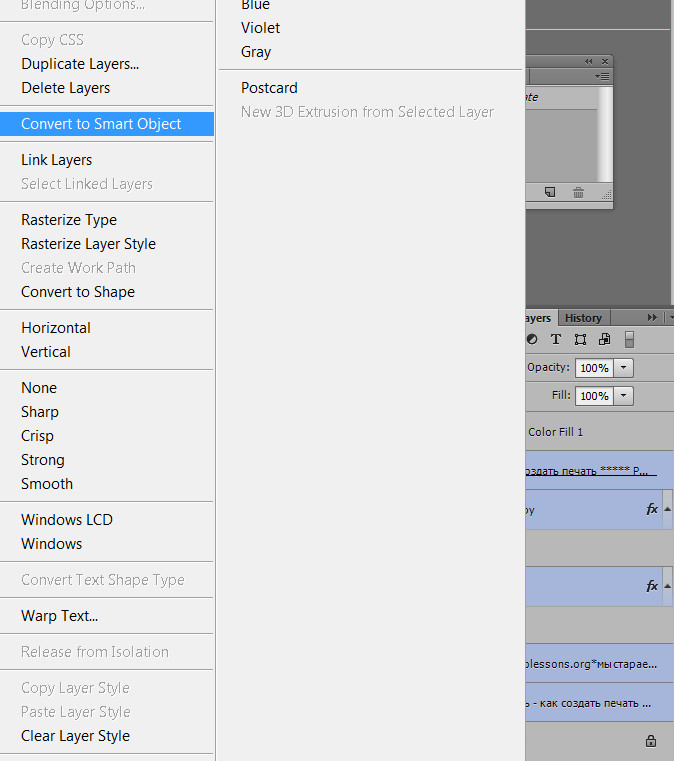 Вы также потеряете видимость оттенка или тени для тех частей прозрачного объекта, которые просматриваются на сплошном фоне. Чтобы сохранить эти эффекты, необходимо устранить проблему вручную.
Вы также потеряете видимость оттенка или тени для тех частей прозрачного объекта, которые просматриваются на сплошном фоне. Чтобы сохранить эти эффекты, необходимо устранить проблему вручную.
Исправление вручную
Чтобы решить эту проблему вручную, выполните одно из следующих действий:
Заменить прозрачность на оттенок или оттенок
Следующие процедуры применимы только к объектам, в которых один цвет просвечивает сквозь прозрачный объект.Чтобы воссоздать вид прозрачного объекта на однотонном фоне, выполните следующие действия:
Сбросить прозрачность объекта на 0 процентов.
Для объекта с прозрачной заливкой
Выберите объект.

На панели инструментов Форматирование щелкните стрелку рядом с Цвет заливки , а затем щелкните Дополнительные цвета заливки .
В диалоговом окне Colors щелкните вкладку Standard , а затем с помощью ползунка Transparency установите прозрачность 0% .
Для объекта с прозрачной линией
Выберите объект.
На панели инструментов Форматирование щелкните стрелку рядом с полем Цвет линии , а затем щелкните Дополнительные цвета линии .

В диалоговом окне Colors щелкните вкладку Standard , а затем с помощью ползунка Transparency установите прозрачность 0% .
Выберите объект и примените к нему оттенок или оттенок.
Для заливки
На панели инструментов Форматирование щелкните стрелку рядом с Цвет заливки , а затем щелкните Эффекты заливки .
В диалоговом окне Fill Effects щелкните вкладку Tint , а затем выберите нужный оттенок или оттенок.

Для линии
На панели инструментов Форматирование щелкните стрелку рядом с полем Цвет линии , а затем щелкните Линии с узором .
В диалоговом окне Patterned Lines щелкните вкладку Tints , а затем выберите оттенок или оттенок, который вы хотите.
Примечание: Вы можете выбирать оттенки или оттенки цвета только с шагом в 10 процентов. Может быть невозможно сопоставить точный оттенок или оттенок с видом прозрачной пленки на однотонном фоне.
Сохраните объекты как картинку и вставьте картинку на их место
Следующие процедуры применяются только к прозрачным объектам, которые частично покрывают один или несколько фоновых объектов.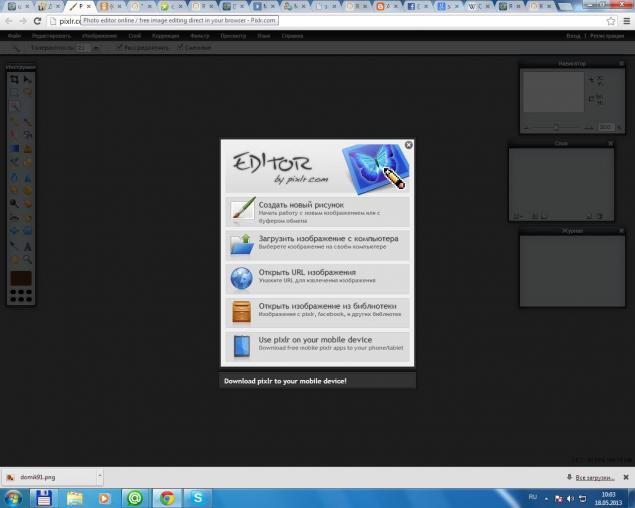 Чтобы создать изображение, которое можно использовать вместо объектов в публикации, выполните следующие действия:
Чтобы создать изображение, которое можно использовать вместо объектов в публикации, выполните следующие действия:
Выберите и сгруппируйте все объекты, на которые влияет прозрачность.
Как?
Щелкните инструмент Select Objects , а затем перетащите рамку выбора вокруг объектов, которые вы хотите включить в группу.
В правом нижнем углу поля выбора щелкните Группа .
Щелкните группу правой кнопкой мыши и выберите Сохранить как изображение .

В диалоговом окне Сохранить как выберите тип графического файла из списка Сохранить как тип .
Примечание: Для достижения наилучших результатов выберите Device Independent Bitmap . Этот тип файла сохранит вид прозрачности на фоне сгруппированных фоновых объектов.
Щелкните Изменить .
В диалоговом окне Изменить разрешение выберите разрешение, соответствующее типу печати, который вы будете использовать, а затем щелкните ОК .
Введите имя изображения в поле Имя файла .

В списке Сохранить в выберите место, где вы хотите сохранить изображение, а затем щелкните Сохранить .
Удалите объекты, выделив сгруппированные объекты и нажав клавишу DELETE.Если вы хотите сохранить исходные объекты, перетащите группу со страницы в рабочую область.
В меню Insert укажите на Picture , а затем щелкните From File .
В диалоговом окне Insert Picture перейдите туда, где вы сохранили изображение, выберите его и нажмите Insert .
Примечания:
Эти процедуры не во всех случаях приводят к желаемому результату.
 Например, вы не сможете сгруппировать объекты, которые находятся на главной странице, или получить эффект прозрачного объекта, перекрывающего фон страницы.
Например, вы не сможете сгруппировать объекты, которые находятся на главной странице, или получить эффект прозрачного объекта, перекрывающего фон страницы.Для достижения наилучших результатов следует избегать использования прозрачных пленок, если вы будете печатать публикацию на принтере PostScript или PCL.Вместо этого используйте программу рисования для создания непрозрачных изображений, которые кажутся прозрачными.
Как освоить прозрачную 3D-печать
Шаг 1. Как работает 3D-печать на прозрачной пленке?
Одноматериальные 3D-принтеры содержат отличные смолы и могут создавать очень четкие одноцветные формы. Но сложно создать разные градиентов цветов с помощью всего одного ввода.
Возможно, вы помните из моего предыдущего урока по реализму, что вам нужно 4 цвета чернил для полноцветной 2D-печати на бумаге и 5 для полноцветной 3D-печати, так как вам также необходимо использовать белые чернила вместо белой бумаги.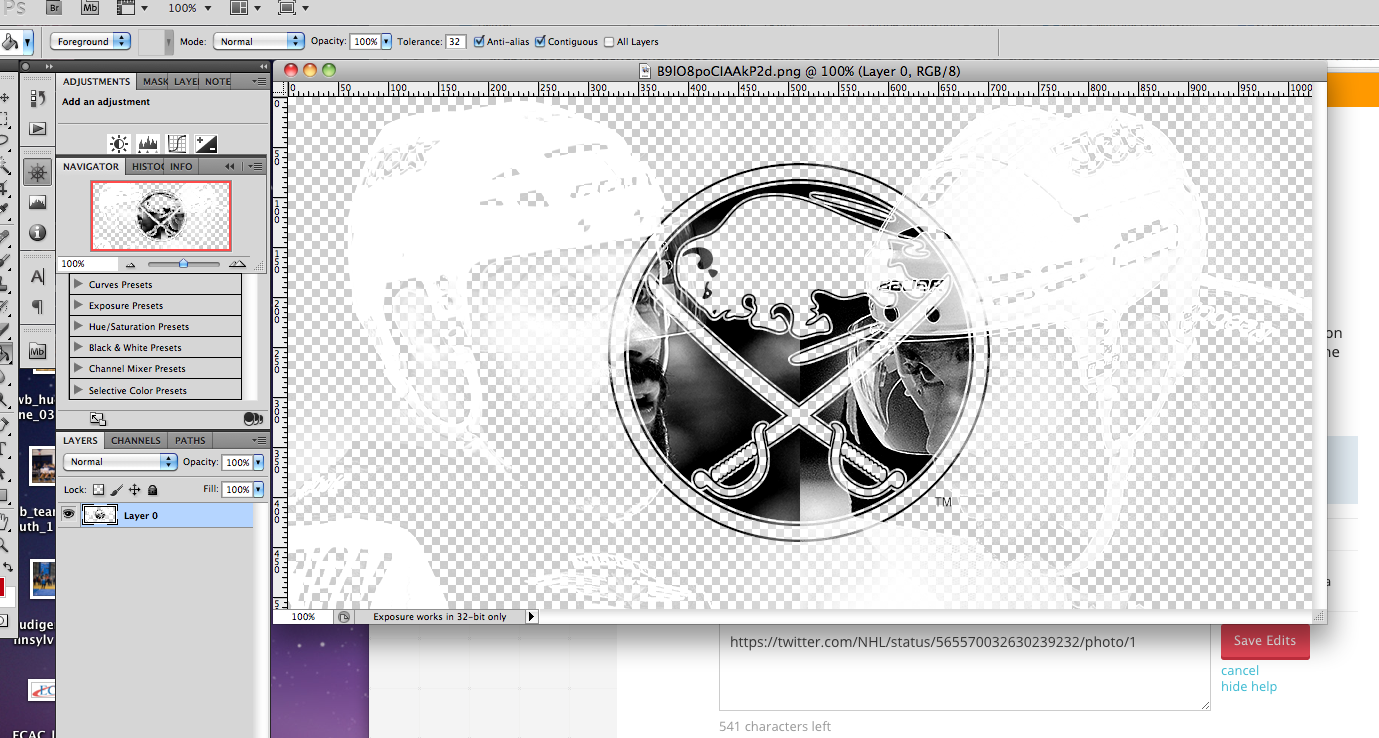 Когда принтер J750 с 7 головками настроен для полноцветной печати, он обычно выглядит так:
Когда принтер J750 с 7 головками настроен для полноцветной печати, он обычно выглядит так:
И для достижения прозрачности мы смешиваем один из этих цветов CMYK с Vero Clear в разных количествах, чтобы достичь разных уровней. прозрачности:
Что приводит к результату, который мы можем точно контролировать:
Итак, это общая теория, но как мы можем контролировать прозрачность в практике ? Самый простой способ — BY BODY.
Шаг 2: Управление прозрачностью ПО ТЕКСТУ
Мне нравится использовать Rhino для применения прозрачных пленок к этому типу печати, поскольку Rhino имеет двойное преимущество: он хорошо умеет работать с несколькими телами (в отличие от Photoshop) и хорошо экспортирует прозрачные пленки для 3D-печати (в отличие от SOLIDWORKS или Magics).
Простейшая отправная точка — это своего рода прямоугольная тестовая палитра с множеством отдельных тел, которые мы можем тонировать.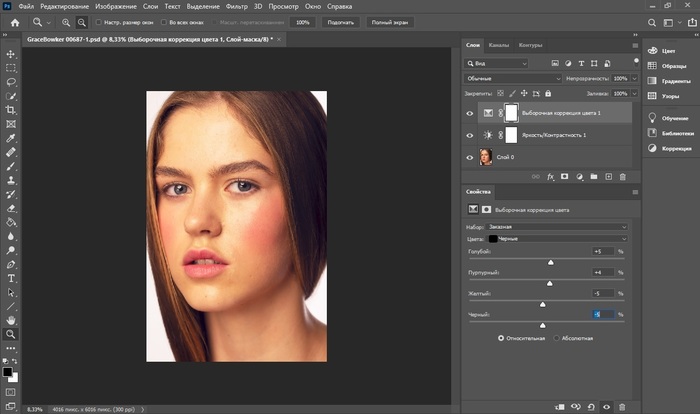
Вот один, который я сделал в SOLIDWORKS:
И хотя я могу легко СОЗДАТЬ эти 11 отдельных тел в SOLIDWORKS, их сложнее ТЕКСТУРИРОВАТЬ там, особенно с разными уровнями тонировки, к которым я стремлюсь.
Итак, следующим шагом будет экспорт в Rhino. Обычно я экспортирую STL в Rhino, и это обычно работает нормально:
Но со всеми этими 11 телами рядом друг с другом по какой-то причине Rhino не позволяет мне разделять их, в результате выбрано, если вы нажмете на любой из них:
Итак, в этом случае я прошел через альтернативный рабочий процесс, используя файл STEP вместо STL (не в последний раз, когда нам придется менять типы файлов во время этого проекта):
И теперь мои отдельные тела вернулись в Rhino:
Вероятно, для этого была веская причина, какая-то настройка STL, которую я мог бы найти в SOLIDWORKS или Rhino, чтобы заставить ее работать так, как я привык к.Но иногда вы просто хотите, чтобы все работало, вместо того, чтобы искать этот параметр в течение часа. Так что это удобный обходной путь, который можно попробовать в следующий раз, когда вы застрянете с исчезновением нескольких тел (экспорт как STEP вместо STL).
Так что это удобный обходной путь, который можно попробовать в следующий раз, когда вы застрянете с исчезновением нескольких тел (экспорт как STEP вместо STL).
Теперь мы можем использовать ползунок «Прозрачность» в Rhino, чтобы установить оттенок каждого тела, установив для них уровни, которые говорят наши черные текстовые тела:
И поместив это на J750, модель будет напечатана за 44 минуты и у вас есть контроль прозрачности через тело:
Это довольно просто сделать.Но прежде чем я двинулся дальше, я СРАЗУ заметил одну важную вещь:
Если вы поднесете эту палитру к яркому свету, вы увидите НЕКОТОРЫЕ различия между прозрачностью 40% и 70%, но для всех практических целей, на предметах. клиенты используют прозрачность для (имитации электронных экранов, жидкостей в стеклянных контейнерах, прозрачных коробок вокруг хрупких предметов), ничего не происходит, пока мы не дойдем до 80% и выше.
И даже 80% слишком толстые и непрозрачные для самых полезных отпечатков. Итак, это подводит нас к нашему первому совету по профессиональной прозрачной печати:
Итак, это подводит нас к нашему первому совету по профессиональной прозрачной печати:
Это сэкономит вам много времени, решая, какую настройку прозрачности попробовать в первую очередь. Если вы собираетесь делать это много, стоит распечатать «палитру», подобную приведенной выше, с желаемой толщиной (более толстые части, как правило, менее четкие) с прозрачностью 80, 85, 90, 95%. , так что вы сможете принимать более обоснованные решения относительно первого пробного отпечатка любого нового проекта.
Наконец, после того, как я прошел все вышеперечисленные шаги, используя Rhino для установки цвета и прозрачности, я понял, что мы можем сделать то же самое, открыв файлы САПР с несколькими телами в GrabCAD. Печать:
Итак, если вы сохраняете track, другой, ПРОСТОЙ рабочий процесс для прозрачности по телу:
Я так привык выполнять всю свою работу с цветом в Rhino и Photoshop, что совершенно забыл, что вы также можете установить цвета тела в GrabCAD Print!
Итак, это два способа установить прозрачность по телу.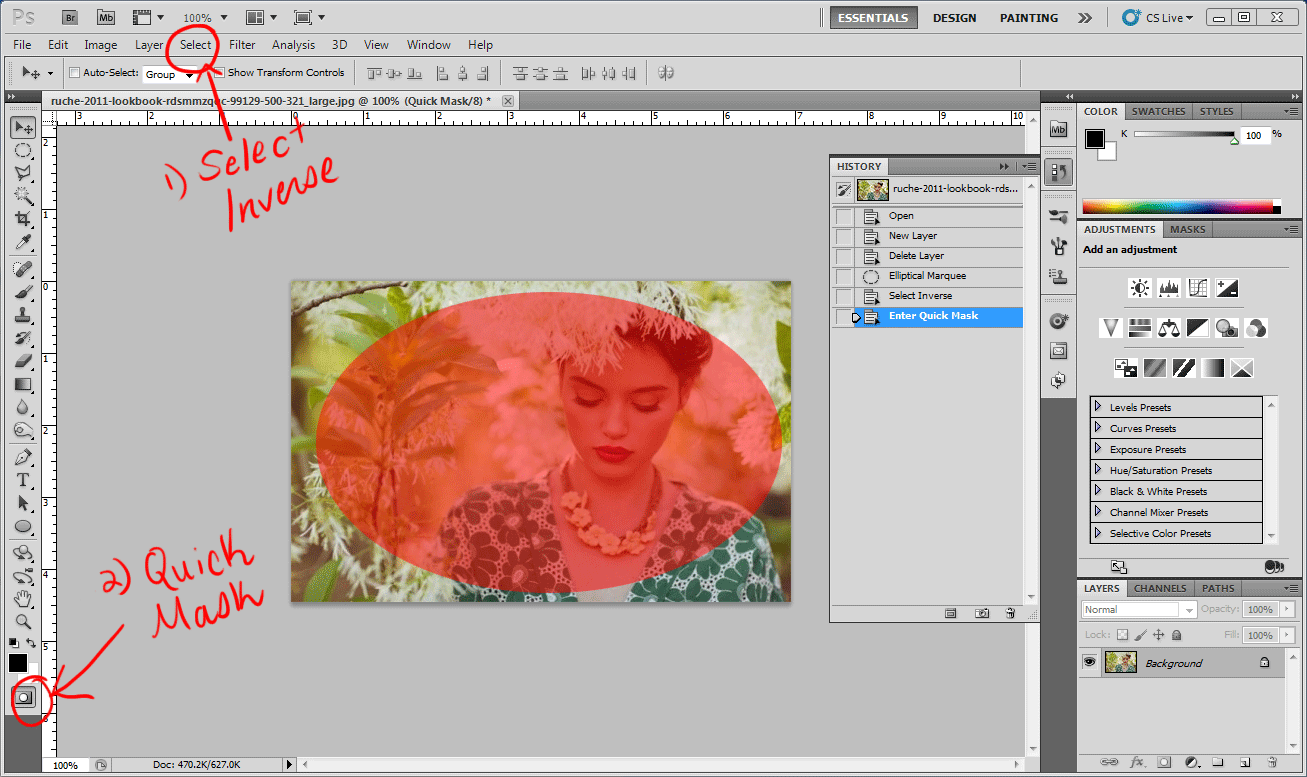+Select-Inverse-then-Enter-Quick-Mask.gif) Теперь давайте сделаем еще один шаг, до:
Теперь давайте сделаем еще один шаг, до:
Шаг 3: Управление прозрачностью ПО ТЕКСТУРЕ
Это сложнее, чем прозрачность через тело по нескольким причинам:
- Вы должны убедиться, что ЧАСТИ этой текстуры прозрачны, а части НЕ ДОЛЖНЫ, используя какое-нибудь программное обеспечение для обработки фотографий, такое как Photoshop.
- Вы должны убедиться, что прозрачность ТЕКСТУРЫ не противоречит прозрачности ТЕЛА.
- И вы должны применить текстуру к ЛИЦАМ тела вместо того, чтобы просто выбирать простой цвет для всего тела.
Итак, это более сложный, но гораздо более эффективный метод, позволяющий делать все логотипы, наклейки и электронные экраны, которые дизайнеры обычно хотят прототипировать с помощью многоцветной 3D-печати.
Давайте посмотрим на первый шаг, манипулируя прозрачностью 2D-текстур в Photoshop. Визуализировать шаги, необходимые для того, чтобы сделать логотип прозрачным в определенных областях, довольно просто:
Но даже после этого применение этого логотипа к вашей части может не дать желаемого эффекта.
Я часто видел эти первые две ошибки:
Всем ХОЧЕТ результат справа, но я видел, как многие пользователи получали вместо этого среднюю часть, где, по их мнению, их логотип будет прозрачным, но получить эту белую рамку по умолчанию. Это происходит, когда люди пытаются применить к вещам «прозрачные» текстуры JPG.
Это связано с тем, что текстуры JPG не имеют альфа-канала (прозрачности), а текстуры PNG имеют.
Итак, если мы хотим, чтобы у логотипа были сплошные и прозрачные области, мы должны ЭКСПОРТИРОВАТЬ текстуры в формате PNG, а не в формате JPG из Photoshop.Вот что у нас есть на данный момент:
Итак, это препятствие 1.
Но теперь мы должны убедиться, что прозрачность ТЕКСТУРЫ не противоречит прозрачности ТЕЛА. Вот один из примеров того, как ЭТО выглядит:
(Эти части одинакового размера, я просто помещаю их друг перед другом, чтобы вы могли видеть прозрачность.)
Что происходит, так это то, что прозрачные пиксели в текстуре заставляют GrabCAD Print считывать все ТЕЛО прозрачным. Иногда вы этого хотите (например, в моем учебнике по прозрачной карте Земли), но в большинстве случаев вы этого не делаете.
Иногда вы этого хотите (например, в моем учебнике по прозрачной карте Земли), но в большинстве случаев вы этого не делаете.
Я обнаружил, что это в основном проблема Photoshop или Magics, я не часто получаю это при экспорте из Rhino. Но в любом случае нам нужно контролировать это, и это снова проблема JPG и PNG.
Сейчас нам нужно контролировать не то, что ВСТАВЛЯЕТСЯ в Photoshop (как предыдущее препятствие), а то, что ВЫВОДИТСЯ из Photoshop при сохранении 3D VRML:
VRML с текстурированием JPG будет непрозрачным (потому что JPG не не имеют альфа-канала), но VRML с текстурированием PNG могут быть полностью прозрачными (в отличие от PNG).
Итак, теперь наш путь к прозрачности выглядит так:
(Вы понимаете, почему я сказал, что это было намного сложнее, чем прозрачность по телу?)
Просто помните: JPG не могут быть прозрачными, PNG могут. Это простое правило должно помочь вам контролировать, как текстуры и VRML попадают в Photoshop и выходят из него.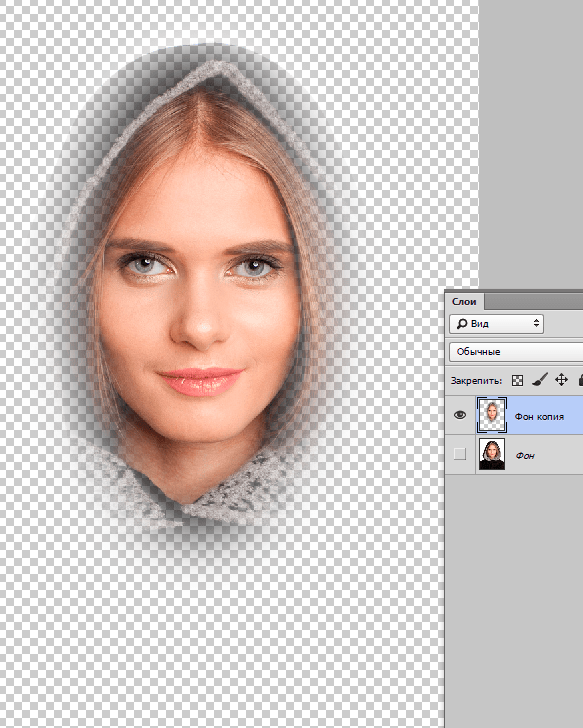
Наконец, нам нужно разобраться с наложением наших текстур на многогранное твердое тело. Для этого я сделаю небольшой перерыв о UV-картировании.
Шаг 4: Короткая интерлюдия о UV-картировании
UV Mapping — это термин, обозначающий, как программы определяют, как взять 2D-текстуру, например изображение, и применить ее к 3D-фигуре, обычно для рендеринга, а теперь и для 3D-печати.
Думайте об этом как о «снятии шкуры» с вашей 3D-модели, как если бы это был апельсин, и положении апельсиновой корки на стол. Вы можете увидеть этот скиннинг, если дважды щелкнете по правому слою в Photoshop:
Теперь STL не имеют собственной UV-карты. Этих данных просто нет в обычном формате STL.
Итак, когда мы видим эту красную, ужасно разрезанную UV-карту, как показано выше, Photoshop делает лучшее предположение о том, как вы хотите, чтобы UV-карта выглядела для этого твердого тела.
Большинство догадок неверны.
Итак, одна из самых больших проблем при применении текстур для 3D-печати (и, следовательно, прозрачных текстур) — это получение разумной, логичной UV-карты 3D-формы, которую мы хотим текстурировать. ХОРОШИЕ UV-карты выглядят так:
ХОРОШИЕ UV-карты выглядят так:
Так как же перейти от одного к другому?
Лицензия Maya за 3000 долларов действительно отлично справляется с автоматическим развертыванием UV-карт. Лицензия Rhino за 1000 долларов позволяет вручную развернуть, выбирая «швы» в модели (утомительно, но иногда точно).
Но то, что я использую для развертывания своих UV-разверток в офисе, — это изящная небольшая программа за 60 долларов под названием Ultimate Unwrap 3D, которая должна быть хороша, потому что в ней есть UNWRAP прямо в ее NAME:
Вот как это выглядит распаковка UV для моего STL (просто используйте команду «выбрать все грани» в одном окне и выберите развертку в другом окне):
Итак, для большинства STL, на которые я пытаюсь обернуть текстуры, моя подготовка Теперь рабочий процесс выглядит так:
Это всего лишь ОДИН способ получить хорошую чистую UV-карту для применения сложных текстур.Если я накладываю небольшой повторяющийся узор на всю модель (например, узор камуфляжа), мне обычно не нужно разворачивать STL, но почти для всего остального я это делаю.
Ultimate Unwrap 3D — это лишь ОДИН способ сделать это, дайте нам знать в комментариях, если у вас есть другие инструменты для разворачивания UV!
И теперь, когда мы знаем, как применять прозрачность с помощью ТЕЛ и ТЕКСТУР, давайте перейдем к примеру проекта, который требует, чтобы мы выполняли и то, и другое, и БОЛЬШЕ:
Шаг 5: Самый сложный проект по прозрачности: этикетки поверх прозрачной жидкости
Это тип проекта, который мне нужно печатать гораздо чаще, чем вы думаете: клиент хочет полупрозрачную этикетку поверх полностью прозрачной бутылки, поверх полутонированной прозрачной жидкости с полностью твердым плавающим корпусом. внутри:
Это самое сложное, что вы можете сделать при печати прозрачных деталей, потому что у вас есть шанс сделать ВСЕ ошибки, о которых мы говорили до сих пор.И любой другой прозрачный принт — это просто разновидность или вариация этой бутылки с немного измененными формами и текстурами.
Я хочу сказать, что если вы научитесь мастерить бутылку для горячего соуса, вы сможете справиться практически с любой прозрачной частью, которую напечатаете на 3D-принтере!
Первое, что нужно сделать, это разбить работу на части и решить, какие инструменты мы будем использовать для выполнения каждого шага.
Pop Quiz, hotshots: какие программные пакеты вы бы использовали для каждого из следующих шагов?
Как только вы сможете взяться за такую сложную работу и мысленно разбить ее на выполнимые шаги, вы пройдете почти весь путь к тому, чтобы стать мастером 3D-печати!
Если вы следовали этому руководству, вы, вероятно, ответите так же, как и я:
SOLIDWORKS отлично подходит для создания сложных вложенных форм, Photoshop позволяет сделать этот логотип прозрачным по частям, а так как он -body, Rhino хорош для настройки прозрачности всего остального, по телу или текстуре.
Вот как это выглядит, когда все готово:
И, конечно же, вы распечатали несколько тестовых образцов, прежде чем приступили к своей долгой, многочасовой работе:
Мне очень нравится, как это снаряжение с текстурой перца внутри острый соус проявляется сквозь красную жидкость, такие концепции наслоения — это часть удовольствия от 3D-печати!
Почему шестерня? Потому что не было моделей перца для загрузки на GrabCAD. com, и мне нужно было что-то внутри, чтобы «приправить» соус.Острый авокадо, который я скачала, не выглядел подходящим в моей бутылке:
com, и мне нужно было что-то внутри, чтобы «приправить» соус.Острый авокадо, который я скачала, не выглядел подходящим в моей бутылке:
Не говоря уже о пряных авокадо, посмотрите на последнюю бутылку справа. Я хотел, чтобы он был окрашен на 80% по всей красной жидкости, но была окрашена только ПОВЕРХНОСТЬ красной жидкости, она была полностью прозрачной в объеме!
Несмотря на то, что это вроде как сработало, чтобы создать классный эффект, это не то, чего Я ХОТЕЛ, так как же выявлять такие типы ошибок ДО ТОГО, как вы потратили сотни долларов и много часов на их печать?
Обычно я прохожу 4 финальные проверки.
Шаг 6: Четыре заключительных проверки, чтобы убедиться, что ваша прозрачная печать действительно прозрачна
Самая большая проблема при печати на прозрачной пленке — убедиться, что разделы, которые вы хотите прозрачными, ЯВЛЯЮТСЯ прозрачными, и наоборот. Чтобы убедиться в этом, я обычно делаю 4 проверки в порядке возрастания сложности, начиная с:
При выполнении этой проверки:
- Убедитесь, что вы выбрали правильный принтер
- Убедитесь, что у вас включен Advanced Slicer (в разделе ‘File.
 ..Preferences ‘)
..Preferences ‘) - Убедитесь, что у вас загружены нужные МАТЕРИАЛЫ (без загрузки Vero Clear очень похоже на неисправный OBJ!)
- Убедитесь, что ваши текстуры находятся в той же папке, что и ваш VRML / OBJ (это также приведет к сбою серого тела!)
Глядя на картинку выше, можно извинить, если вы подумаете, что я сделал что-то радикально иное, создав отказавшие части слева по сравнению с проходящими частями справа. Но на самом деле все, что я сделал, это сохранил ту же модель из Rhino, что и OBJ vs.a VRML:
Помните, как я говорил ранее об этом STL. vs. STEP. Разве мы не в последний раз пробовали использовать, казалось бы, похожий формат файла, чтобы все работало в крайнем случае? Итак, мы делаем это снова.
Обычно я экспортирую OBJ из Rhino, поскольку это стандартный в отрасли способ перемещения текстурированной информации:
Но что-то недавно изменилось либо в Rhino, либо в GrabCAD Print, и теперь многие мои обычные файлы прозрачности не работают , поэтому я пока что по умолчанию выбрал VRML:
И я узнал это, проверив, как он выглядит в лотке для печати GrabCAD.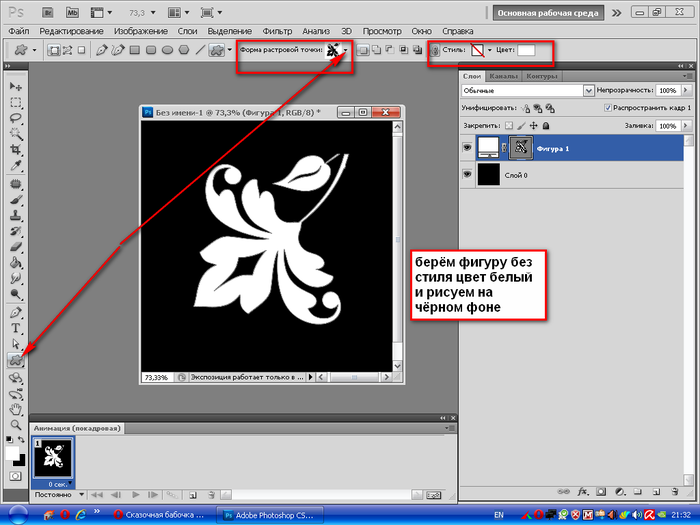 Вот почему это всегда моя первая и самая простая проверка.
Вот почему это всегда моя первая и самая простая проверка.
Теперь немного сложнее, мы переходим к:
Это наша первая попытка увидеть ВНУТРИ модели, попытаться угадать, что делает слайсер, слой за слоем и внутри внутренних объемов.
(И да, я хотел использовать версию моей бутылки с горячим соусом, в которой она печатала тонкую КОЖУ красного цвета поверх моей жидкости вместо того, чтобы печатать красным ПО ВСЕЙ ВСЕЙ объем моего тома, но я не мог найти их снова. Всегда маркируйте свои распечатать файлы, дети.Поэтому вместо этого я использую несколько детализированных, полностью текстурированных цифровых OBJ насекомых, которые вы можете скачать бесплатно здесь. )
Эта проверка может дать вам подсказку, если ваш большой том будет печататься прозрачно, непрозрачно или где-то посередине. Не очень хорошо разбираться в мелких деталях, но это может помешать вам напечатать 9-часовой блок, который должен был быть четким, но оказался твердым.
Как минимум, я обычно оцениваю:
- Моя текстурированная модель внутри прозрачного блока
- Этот чистый блок сам по себе
- Моя фактурная модель сама по себе
Сравнение этих трех наборов чисел позволяет мне немного увидеть ВНУТРИ модели.Например, сравнивая 2 набора чисел выше, можете ли вы догадаться, какой материал в основном используется ВНУТРИ этой ошибки?
Количество вспомогательного материала такое же, количество клира увеличивается, как и ожидалось, но основное различие заключается в том, насколько меньше используется VERO WHITE. Таким образом, мы можем сделать вывод, что основной цвет внутри этой ошибки не прозрачный, а белый.
Чтобы подтвердить эту идею, мы можем оценить только ошибку и:
Это хороший способ угадать, что происходит внутри ваших больших прозрачных блоков или объемов, и это спасло меня один или два раза. (Кроме того, обязательно ознакомьтесь с Цифровым архивом естественной истории на SketchFab, их сверхдетализированные OBJ насекомых кажутся водонепроницаемыми и готовы к печати в полном цвете сразу же!)
(Кроме того, обязательно ознакомьтесь с Цифровым архивом естественной истории на SketchFab, их сверхдетализированные OBJ насекомых кажутся водонепроницаемыми и готовы к печати в полном цвете сразу же!)
Хорошо, давайте потратим немного реальных денег сейчас с:
Это один — простая проверка, и я не уверен, почему люди не делают этого больше. Хотите знать, будет ли ваше прозрачное окно ДЕЙСТВИТЕЛЬНО прозрачным? Если ваша тонирующая жидкость ДЕЙСТВИТЕЛЬНО будет тонировать? Почему бы не распечатать его в масштабе 25%, чтобы проверить?
И вот настоящий кикер: ОСТАНОВИТЬ ТЕСТ-ПЕЧАТЬ ПОЛОВИНУ.
Я использую этот трюк снова и снова. Большинство прозрачных моделей довольно симметричны или имеют только одну основную проблему. Поэтому остановите тестовую печать после этой области, чтобы сэкономить еще больше времени, и ДЕЙСТВИТЕЛЬНО посмотрите, что происходит внутри вашей модели:
Это три проверки, которые вы можете выполнить как покупатель.
Если все это не работает и вам ПО-прежнему нужна дополнительная помощь в устранении неполадок вашей прозрачной модели, вы всегда можете выполнить ЗАКЛЮЧИТЕЛЬНУЮ, наиболее подробную проверку из всех:
Обычные клиенты не могут этого сделать, но наша группа поддержки Stratasys может помочь вам в устранении неполадок сложных отпечатков с помощью некоторых инструментов, которые мы используем для внутренних целей.Мы можем взять любой отпечаток серии J и просмотреть его, фрагмент за фрагментом, воксель за вокселем, чтобы вы знали, как может получиться прозрачный отпечаток.
Мы использовали эти инструменты для устранения наиболее запутанных проблем с прозрачностью наших клиентов, поэтому, если вы выполнили ВСЕ три проверки, описанные выше, и ЕЩЕ НЕОБХОДИМО помочь понять, что ваш принтер J750 или J850 будет делать с вашим отпечатком, отправьте электронное письмо shuvom @ grabcad.com или [email protected], и мы можем дать вам некоторое представление — ДО того, как вы начнете свою 25-часовую печать!
(И если ВЫ хотите иметь возможность увидеть этот фрагмент САМОСТОЯТЕЛЬНО, сообщите нам и об этом, и, надеюсь, мы сможем сделать это в следующем выпуске!)
Шаг 7: Заключительные мысли
Контролировать прозрачность сложно для большинства новых пользователей polyjet, потому что это первый раз, когда вы должны думать о своей модели в СЛОЯХ, вычисляя, что может быть выше того, что еще, что может заблокировать что-то еще.
Кроме того, создавать эти модели в первую очередь сложнее, но стоит освоить хотя бы ОДИН из этих программ (Photoshop, Rhino, Blender), потому что именно так вы раскрываете истинную мощь принтера для работы с несколькими материалами.
И, наконец, все эти советы по прозрачности, о которых мы говорили, не будут иметь значения, если вы также не обработаете свою модель правильно. Как правило, постобработка прозрачных моделей состоит из влажного шлифования с использованием более мелкой и мелкой наждачной бумаги, а затем нанесение окончательного покрытия автомобильным очистителем для фар или нанесением прозрачного покрытия в виде спрея.Это имеет большое значение для вашей прозрачности:
Это все, что я знаю о добавлении прозрачности к вещам. Если вам нужна дополнительная помощь, дайте нам знать, в противном случае отправляйтесь и распечатайте какие-нибудь удивительные вещи!
И если ВАМ нужна дополнительная информация о мощных первоклассных принтерах для работы с несколькими материалами, которые мы использовали для создания любой из этих моделей, посмотрите новую серию машин Stratasys J8, чтобы узнать, чем они могут помочь. ты творишь!
Шаг 8: [Эпилог]: Две странные уловки, если ваша прозрачность не работает
Итак, я не знал, где еще их разместить, но если вы все еще читаете это руководство, вы, вероятно, являетесь профессиональным принтером для прозрачных пленок, поэтому вы, вероятно, это оцените.
Это когда вы работаете в своем программном обеспечении CAD / рендеринга и ваша прозрачность по телу просто НЕ работает, например, независимо от того, как далеко вы установите ползунок на «100% прозрачность», он не будет отображаться прозрачным внутри GrabCAD Print:
Итак, мы предполагаем, что вы уже выполнили все проверки прозрачности на шаге 6, так что теперь мы собираемся взломать ваш файл.
Откройте плохой VRML в текстовом редакторе, найдите слово «прозрачность» и, если вы увидите «0», измените его на «1»:
В многотельном VRML вам, возможно, придется попробуйте это несколько раз, чтобы найти нужную линию «прозрачности», которую нужно изменить (может быть по одной для каждого тела).
Кроме того, при сохранении убедитесь, что в конечном итоге вы получите расширение документа .wrl, поскольку многие редакторы блокнотов могут попытаться предоставить вам .txt. (Просто щелкните один раз и отредактируйте расширение обратно на .wrl, если это произойдет.)
Но если вы пройдете через все это, вы сможете вручную «заставить» определенное тело VRML быть прозрачным:
Я считаю у меня этот трюк работает примерно в 50-80% случаев. Раньше нам приходилось делать это постоянно при экспорте VRML из Photoshop, приведенные выше примеры взяты из Rhino, и, похоже, у Magics меньше шансов добиться успеха.
Но хороший трюк.
ВТОРОЙ странный трюк (который мне никогда не удавалось сработать, но недавно сохранил бекон крупного клиента, поэтому я включаю его здесь) — это когда вы пытаетесь применить прозрачность с помощью BODY и это не работает, вместо этого примените к своему телу пустую, полностью прозрачную ТЕКСТУРУ, обернутую вокруг всего:
То, что вы применяете, является пустой, полностью прозрачной текстурой (обычно создается в Photoshop путем удаления всего на слое и сохранение в виде файла.PNG) для всего тела, а затем сохраните тело как обычно.
Как я уже сказал, я никогда не заставлял эту технику работать для меня, но она сработала дважды за последний месяц для людей, так что имейте это в виду. Похоже, что это может быть более необходимо при экспорте прозрачностей в Rhino 6.0, чем в Rhino 5.0 (который я использую), и более необходимо при применении прозрачностей в Magics (которые я стараюсь вообще не использовать).
Вот и все! Если у вас сработает какой-либо из этих странных приемов, сообщите мне об этом на shuvom @ grabcad.com, вместе с вашим файлом, если это возможно, и мы постараемся сделать GrabCAD Print лучше распознавать прозрачность, так что вам, надеюсь, не придется использовать такого рода уловки в будущем!
Удачной печати!
Как сгладить прозрачность в InDesign, Illustrator или Photoshop?
Прозрачность в графическом изображении — это эффект, при котором для любого объекта или изображения не задана 100% непрозрачность. Обычными эффектами, применяющими прозрачность, являются любые стилизирующие эффекты, такие как тени, свечение и растушевка.И, конечно же, применение «прозрачности» к любому объекту или изображению из меню.
Что такое сплющивание?
Процесс преобразования сложных иллюстраций в векторные и растеризованные области называется «сглаживанием». Примеры объектов, для которых может потребоваться сглаживание, включают: текст, градиенты, плашечные цвета, векторы, изображения и наложение.
Почему необходимо выравнивание?
Разглаживание прозрачных пленок жизненно необходимо. Обработка иллюстраций становится особенно сложной, когда прозрачные объекты и / или изображения накладываются друг на друга.Использование разных цветовых режимов может привести к непредсказуемым результатам. Например, если изображение является RGB и имеет перекрывающуюся графику, установленную в CMYK.
Flattening гарантирует, что конечный результат печати будет таким же, как на экране. Часть процесса печати включает преобразование информации файла в «язык принтера». Именно во время этого процесса некоторые программы печати могут интерпретировать файл иначе, чем предполагалось, что приведет к неожиданным и нежелательным результатам. Правильное сведение файла исключает возможность возникновения ошибок этого типа.
Сглаживание прозрачности в Adobe Acrobat Pro
Сведение файлов лучше всего выполнять в Acrobat Pro, даже если изображение было создано в InDesign, Illustrator или Photoshop.
1. Откройте файл в Acrobat Pro. Первоначально нам нужно проверить, какие цветоделения содержатся в файле. Для предварительного просмотра цветоделений откройте вкладку Предварительный просмотр вывода:
В главном меню выберите Просмотр> Инструменты> Печатная продукция> Предварительный просмотр вывода
ПРИМЕЧАНИЕ. Поиск «Печатной продукции» может быть немного неприятным и зависит от версии Acrobat.В Acrobat DC есть функция настройки меню, поэтому ее нет в главном меню программы по умолчанию. Его можно найти с помощью инструментов в верхней части окна документа в разделе «Защита и стандартизация». Затем его можно добавить в главное меню, выбрав «Добавить» в раскрывающемся меню под значком «Печатная продукция».
2. Проверка плашечных цветов
ВАЖНО: Если плашечные цвета присутствуют, вернитесь к исходному файлу и либо удалите объекты плашечных цветов, либо преобразуйте их в CMYK Process Color.
Чтобы узнать, как это сделать, обратитесь к нашему руководству по адресу www.displays2go.com.au/convert-spot-colour-to-cmyk. Повторите шаг 1 столько раз, сколько необходимо, чтобы убедиться, что не осталось плашечных цветов. Затем файл готов к расплющиванию, выполнив следующие действия:
3. Откройте вкладку предварительного просмотра развертки:
В главном меню выберите Просмотр> Инструменты> Печатная продукция> Предварительный просмотр выравнивателя
4. Убедитесь, что настройки по умолчанию такие, как показано на скриншоте выше.Важные настройки выделены красным.
5. Нажмите Применить
Убедитесь, что вы проверили PDF-файл перед отправкой, чтобы убедиться, что ни один элемент не выпал в процессе сведения.
6. Нажмите «Сохранить».
.А вот и инструкция в видеоформате.
Как подготовить идеальную печать по запросу Файл изображения
Слово «идеальный» может быть опасным, особенно когда речь идет о творчестве.На самом деле перфекционизм часто называют врагом творчества, потому что он может маскировать страх осуждения и поощрять откладывание на потом.
НО:
Когда вы так много работали над своими дизайнами, важно убедиться, что они идеально смотрятся на ваших печатных продуктах по запросу, чтобы вы могли повысить удовлетворенность клиентов, лояльность к бренду и, конечно же, продажи. .
Итак, как подготовить идеальный файл изображения для печати по запросу?
В зависимости от используемого печатающего оборудования и технологии у разных поставщиков печати по запросу могут быть разные спецификации.Важно следовать им, чтобы ваш продукт выглядел как можно лучше.
В этой статье мы рассмотрим подготовку файла изображения для Prodigi, и мы будем использовать два сценария в качестве примеров. Один был посвящен иллюстрации, а другой — фотографии.
Сценарий № 1: Иллюстрация
Может показаться невыполнимой задачей взять свою картину, иллюстрацию или эскиз и накинуть их на такой продукт, как футболка, чтобы начать продажу. Но если вы знаете, что делать (и какое программное обеспечение использовать), это очень просто! Первый шаг — взять одну из ваших любимых иллюстраций и затем перевести ее в цифровой формат.Мы используем эту картину для нашего примера:
Сразу вы должны увидеть текстуры бумаги, проходящие сквозь цвета этого изображения. Если вы присмотритесь, это станет более очевидным:
Вы также можете увидеть, что линии не являются «идеальными, сгенерированными компьютером». Создавая произведение искусства вручную, не имеет значения, будут ли ваши линии немного волнистыми — на самом деле, в этом есть очарование! Но когда вы хотите создать продукцию для печати по запросу, ваши изображения должны быть идеальными, чтобы после печати они выглядели профессионально.
Чтобы подготовить иллюстрацию к печати, первое, что вам нужно сделать, это отсканировать ее на компьютер. Вы также можете сфотографировать свои произведения искусства, но мы рекомендуем сканировать, потому что фотография покажет только одну перспективу вашей работы. Отсканировав иллюстрацию, вы можете загрузить все изображение на компьютер, и оно будет выглядеть почти идентично бумажной копии.
Советы по сканированию
- Для работы формата A4 или меньше вы можете использовать домашний планшетный сканер.Если вам нужны более крупные произведения искусства, отправляйтесь в местный магазин печати и сканирования и попросите их отсканировать ваше изображение. Это будет стоить вам, но вы можете быть уверены, что они сделают отличную работу и будут использовать современное оборудование для сканирования вашей работы.
- Сканируйте с разрешением 300 точек на дюйм (точек на дюйм), если это возможно.
- Не забывайте чистить стекло сканера каждый раз, когда вы им пользуетесь. Вы не хотите загружать свои работы с грязными пятнами на них.
- Постарайтесь сделать изображение максимально прямым.
Для получения дополнительной информации ознакомьтесь с этой действительно полезной статьей Art Web.
После того, как изображение оцифровано и помещено на компьютер, пора его привести в порядок. Откройте изображение в программе для редактирования изображений, например в Photoshop. Adobe обычно предлагает бесплатную пробную версию этой программы, поэтому для начала вам не нужно ничего платить.
Когда вы открываете Photoshop, он должен выглядеть примерно так:
Во-первых, дважды проверьте, достаточно ли высокое разрешение DPI.
DPI означает «точек на дюйм», поэтому, когда вы меняете это, вы меняете разрешение вашего изображения.Высокое разрешение лучше всего подходит для печати продукции по запросу, поэтому мы рекомендуем 300 точек на дюйм (хотя 150 тоже отлично, если в вашей работе нет мелких деталей).
Обычно при сканировании можно предварительно выбрать разрешение. Чтобы внести изменения после сканирования, используйте Photoshop и перейдите к Изображение> Размер изображения :
Появится всплывающее окно. В разделе «Разрешение » измените число на 300:
Для получения наилучших результатов всегда лучше начинать сканирование с высоким разрешением, а не изменять DPI после сканирования.
Вы также можете изменить цветовую гамму файла изображения, чтобы лучше подготовить его к печати. Для этого перейдите в Image> Mode и выберите RGB .
При создании продукта для печати по запросу, например футболки или кружки, полезно, если ваше изображение имеет прозрачный фон. Если у вашего изображения есть фон, как показано ниже, вы можете очень легко вырезать изображение с помощью инструмента «Перо».
Используйте инструмент «Перо», чтобы обвести фигуру, которую вы хотите использовать.Чтобы разобраться с инструментом «Перо», посмотрите это 10-минутное видео: Инструмент «Перо» стал ЛЕГКО.
После того, как вы ее вырежете, выбранная форма будет иметь свой собственный слой в правом нижнем окне:
Перетащите фоновый слой над слоем формы, например:
И затем перейдите к Слой> Обтравочная маска :
Это действие оставит вам вырезанную форму:
Следующий шаг — приведение в порядок линий вашего рисунка.Но прежде чем вы это сделаете, вам нужно продублировать и объединить ваши слои:
Это сделано для того, чтобы вы всегда могли вернуться к своей предыдущей версии, если вам нужно. Чтобы очистить изображение, используйте инструмент Eraser Tool :
После стирания того, что вам нужно, и очистки линий вашего изображения, измените фон на контрастный цвет, чтобы вы могли убедиться, что вы очистили все до последнего. деталь. Вы можете сделать это, создав новый слой :
Затем просто нажмите OK :
Чтобы изменить фон, используйте инструмент Bucket Tool :
Мы решили изменить цвет фона на черный, чтобы лучше видеть детали изображения:
Когда вы довольны своим изображением, вы можете удалить новый слой, чтобы избавиться от созданного фона.Вы останетесь с вашим изображением на прозрачном фоне:
Наконец, чтобы гарантировать, что ваше изображение сохраняет свою прозрачность, сохраните его как PNG.
В правом верхнем углу панели сохранения вы должны увидеть флажок Прозрачность. Убедитесь, что это отмечено, и затем нажмите «Сохранить».
И вот он, ваш собственный файл изображения для печати по запросу !
Вы можете сразу же выставить на продажу некоторые продукты, подобные следующим!
Сценарий № 2: Фотография
Если вы фотограф, вы можете быть настроены на получение дополнительного дохода, создавая продукты для печати по запросу с вашими фотографиями.И все, что вам нужно сделать, это выполнить следующие простые шаги…
Сначала откройте выбранную фотографию в Photoshop:
Чтобы изменить разрешение, цветовую гамму и другие параметры, перейдите в меню Изображение> Размер изображения . Ниже вы можете увидеть рекомендуемые нами характеристики. Когда вы будете довольны своим выбором, нажмите OK .
Затем вы можете начать вносить любые изменения, которые хотите, чтобы подготовить изображение для печати продукции по запросу. Чтобы отрегулировать яркость, перейдите в Изображение> Коррекция> Яркость / Контрастность :
Поиграйте с переключателями, пока не будете довольны тем, как выглядит фотография:
Мы решили сделать эту фотографию в оттенках серого. .Для этого вам нужно снова нажать на Изображение> Коррекция , а затем найти Черно-белый :
Вы можете настроить цвета здесь, если хотите, или просто оставить их как есть:
Когда вы будете довольны, нажмите OK :
Мы работаем с очень широким спектром форматов файлов изображений, хотя мы предпочитаем с максимальным качеством JPEG (уровень 12 в Photoshop) или PNG в зависимости от продукт.Чтобы сохранить изображение, зайдите в Файл> Сохранить как
Используйте раскрывающееся меню и выберите выбранный формат файла, затем нажмите Сохранить .
Готово.
Удачи!
Эта статья была разработана, чтобы помочь даже компьютерному новичку подготовить идеальный файл изображения для печати по запросу. Так что, если вы когда-нибудь испытываете затруднения, не стесняйтесь вернуться к этой статье и выполнить описанные шаги.
Если у вас возникнут какие-либо трудности, наша служба поддержки всегда рядом, если вам нужно с кем-нибудь поговорить.
Какая оптимальная настройка для печати на прозрачной бумаге на принтере Canon? | Small Business
Прозрачная бумага или пленка — это тонкий пластиковый лист. Сделайте копии или распечатайте на этой бумаге прозрачные листы для презентационных буклетов или прозрачные пленки для использования на диапроекторе. Однако не вся прозрачная пленка подходит для всех принтеров. И струйные, и лазерные принтеры Canon могут создавать текст и изображения на прозрачной бумаге при условии, что вы используете правильный носитель и настройки принтера.
Laser Film
Canon производит специальную прозрачную пленку «Type E» для использования в лазерных принтерах imageRunner, imageClass и CLBP. Эта пленка поставляется только в формате Letter и может подаваться как из обходного лотка, так и из кассетного устройства подачи. Вручную установите тип носителя на «Прозрачная пленка» в драйвере принтера. Слегка распушите листы перед загрузкой их в принтер, чтобы уменьшить замятия и прилипание. В условиях повышенной влажности или при замятии подайте прозрачную бумагу в принтер на один лист со скоростью время.
Пленка для струйной печати
Прозрачная пленка, предназначенная для лазерных принтеров или копировальных аппаратов, при печати с использованием струйной печати Canon дает полосатые и неровные результаты. Выбирайте только прозрачную пленку, которая имеет специальное покрытие с одной стороны. В отличие от других струйных принтеров, устройства Canon не требуют специальных профилей принтера ICC для печати на прозрачных пленках. Перед печатью установите в качестве материала для печати «Глянцевую фотобумагу (II)» или «Photo Paper Pro II». Это позволяет принтеру подождать, пока чернила высохнут, прежде чем переходить к следующему листу, уменьшая тем самым смазывание.
Документы сторонних производителей
Многие сторонние производители производят прозрачную бумагу для лазерных и струйных принтеров, некоторые типы которой хорошо печатаются на устройствах марки Canon. Однако не все их продукты разработаны для работы с принтерами Canon. Выбирайте только те марки, которые включают инструкции по использованию с устройствами Canon. Если вы решите использовать продукт, не предназначенный для принтеров Canon, вы можете чаще сталкиваться с размазыванием, замятиями или другими проблемами. В случае возникновения этих проблем могут помочь эксперименты с настройками вашего принтера.

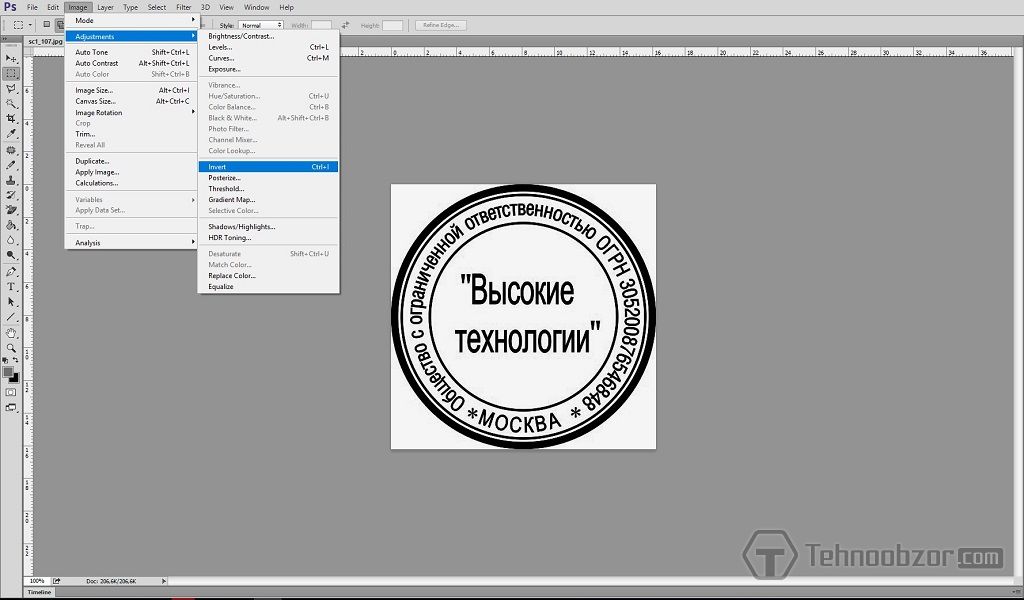
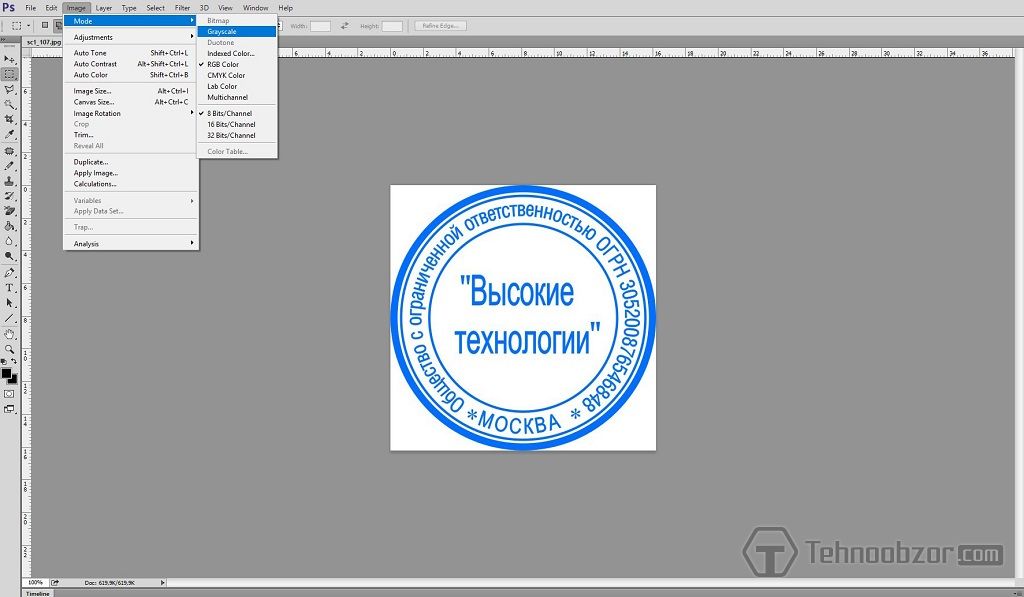 Включает Параметры захвата печати.
Включает Параметры захвата печати.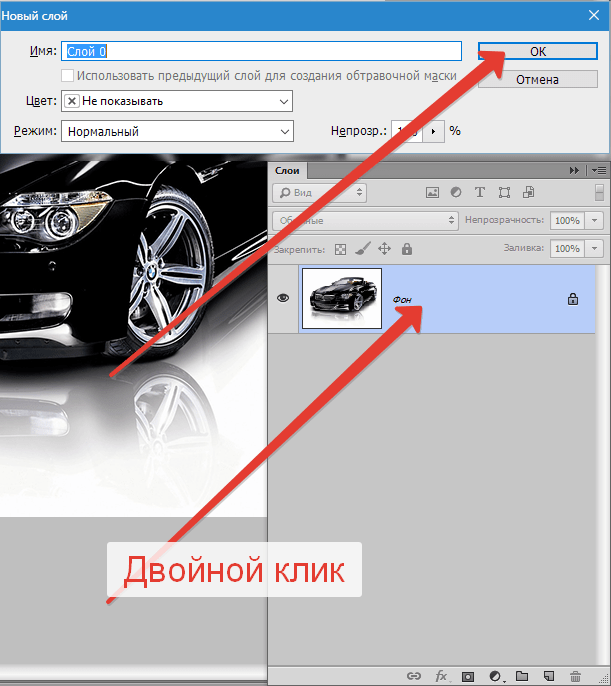 ..!
ловушка в Photoshop сглаживает слои, поэтому вам нужно будет это сделать
вручную тоже! (Обратите внимание, что два прямоугольника находятся в ловушке друг с другом, а фон — на изображении ниже, но не на изображении выше.)
..!
ловушка в Photoshop сглаживает слои, поэтому вам нужно будет это сделать
вручную тоже! (Обратите внимание, что два прямоугольника находятся в ловушке друг с другом, а фон — на изображении ниже, но не на изображении выше.)
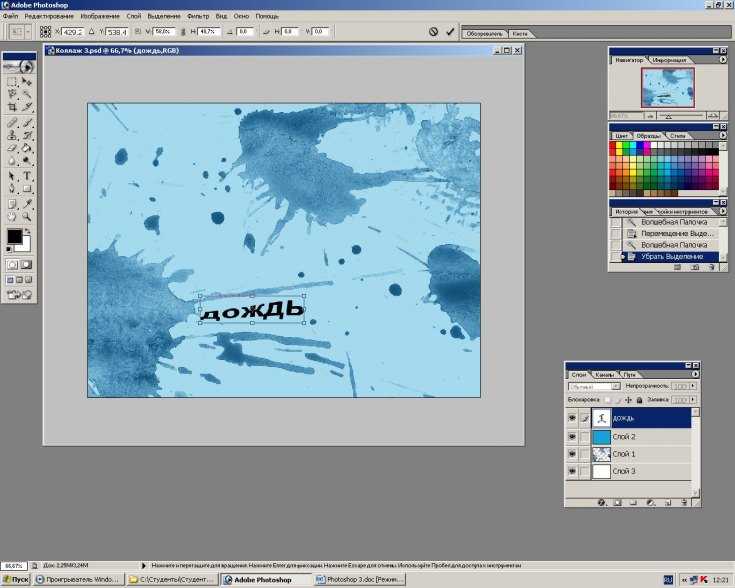



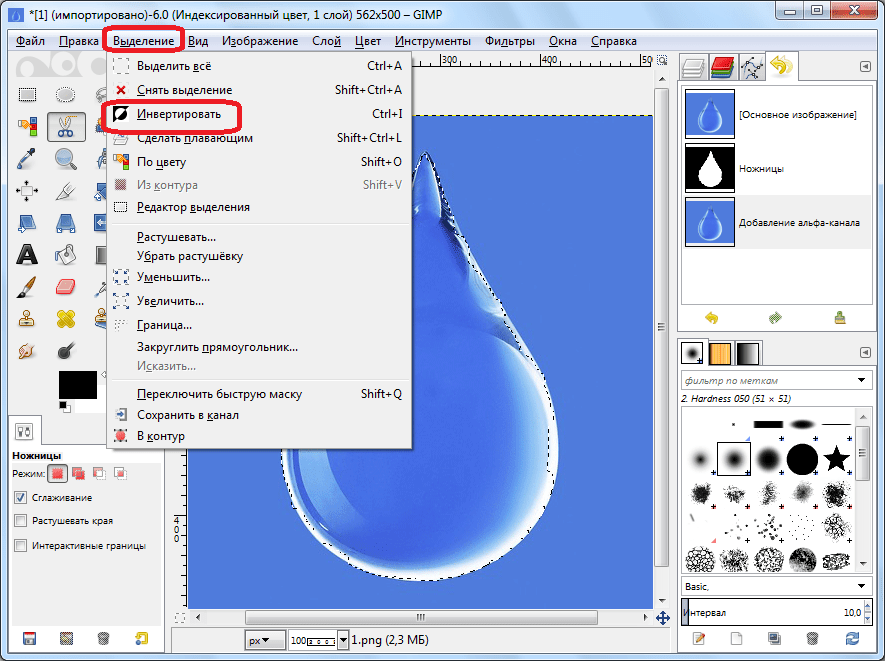

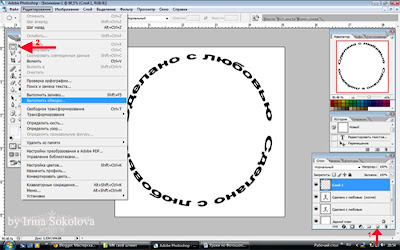



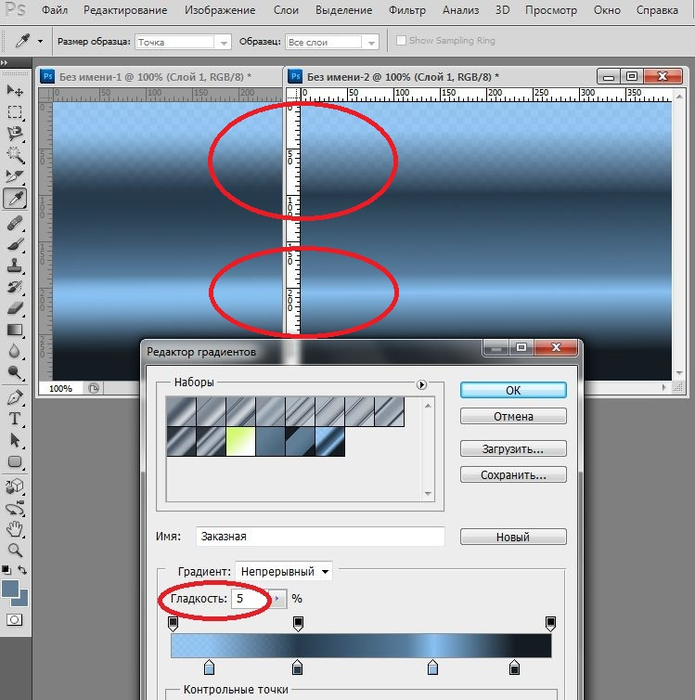


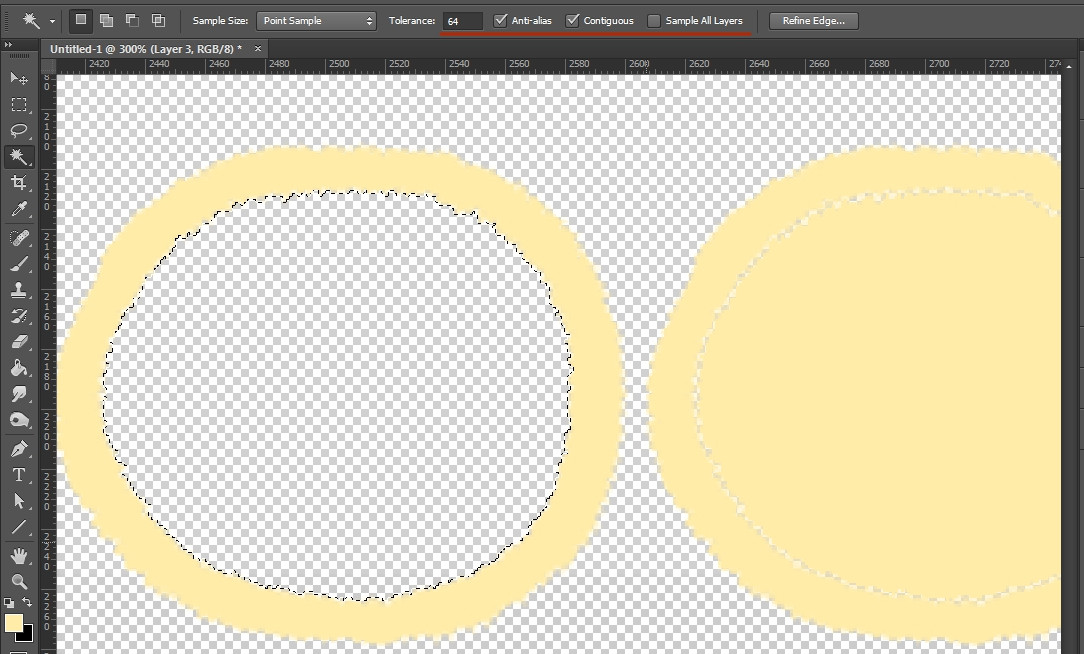
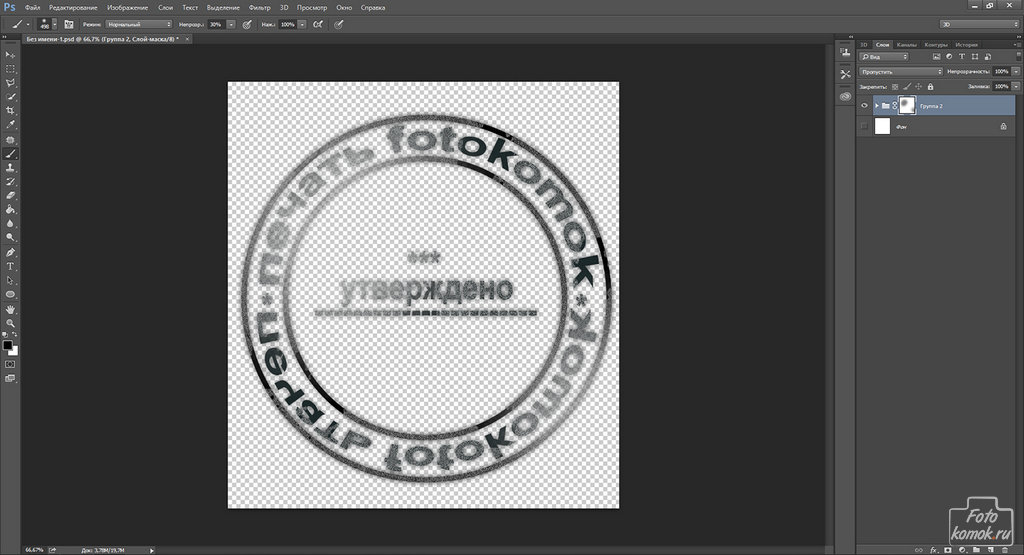 Например, вы не сможете сгруппировать объекты, которые находятся на главной странице, или получить эффект прозрачного объекта, перекрывающего фон страницы.
Например, вы не сможете сгруппировать объекты, которые находятся на главной странице, или получить эффект прозрачного объекта, перекрывающего фон страницы. ..Preferences ‘)
..Preferences ‘)