Как создать анимированный GIF из фильма на YouTube
Анимированные GIF-файлы в Интернете чрезвычайно распространены. Если вы хотите сделать анимацию самостоятельно на основе фильма (например, с YouTube), вы можете использовать для этого дополнение к браузеру Google Chrome под названием MakeGIF Video Capture.
Захват видео MakeGIF это удобный инструмент, который интегрируется с браузером Chrome и позволяет создавать анимированные GIF-файлы непосредственно из видео, отображаемых в технологии HTML5. Это означает, что мы можем создавать GIF из контента на YouTube, Vimeo и других подобных сайтах.
Включение проигрывателя HTML5 на YouTube (если вы еще этого не сделали)
Если вы используете проигрыватель Flash по умолчанию на YouTube, вам нужно переключиться на воспроизведение HTML5. Это очень просто, и само расширение помогает нам. Просто перейдите на любое видео на YouTube и нажмите значок синего MakeGIF Video Capture в адресной строке — инструмент сообщит вам, что мы не используем HTML5 на этой странице в настоящее время и спросим, хотим ли мы активировать эту опцию.
Нажмите «ОК», что приведет нас к настройкам YouTube. Мы выбираем вариант «Я хочу использовать плеер HTML5». Вот и все, YouTube покажет видео в HTML5.
Создайте GIF на основе видео YouTube
Как только мы активируем плеер HTML5, мы можем перейти к фильму, из которого мы хотим создать анимацию GIF. Затем щелкните значок расширения рядом с адресной строкой. Для записи выбранного фрагмента будет отображено небольшое меню. Мы также найдем здесь «Настройки захвата», т. Е. Настройки захвата, которые позволят вам отрегулировать качество анимации и ее размер.
В выбранный момент фильма нажмите кнопку «Пуск» — он начнет захватывать изображение и отобразит количество кадров, записанных на регулярной основе. Затем, в тот момент, когда вы хотите остановить сохранение, нажмите кнопку «Готово».
Будет показан предварительный просмотр сохраненного GIF, в котором мы можем перемещать кадры с помощью стрелок навигации и удалять те, которые мы не хотим удалять, если необходимо. Мы также найдем здесь расширенные опции «Параметры кадра», которые позволяют, например, ускорить всю анимацию.
Мы также найдем здесь расширенные опции «Параметры кадра», которые позволяют, например, ускорить всю анимацию.
Когда мы удовлетворены GIF, мы нажимаем кнопку «Generate GIF» и ждем создания файла анимации. В конце концов, мы можем сохранить файл на диске (Сохранить GIF) или поделиться им с друзьями с помощью кнопки «Поделиться».
Как сделать GIF на YouTube, Показать больше
GIF — это формат файлов изображений, который поддерживает как анимированные, так и статические изображения. Благодаря приведенному ниже руководству вы можете просто узнать, как создать изображение в формате GIF из видео на YouTube.
Нажмите, чтобы просмотреть инструкции для вашей операционной системы:
- Android
- Windows
- IOS
- MacOS
Для Android:
- Сначала откройте YouTube в браузере.
- Чтобы преобразовать видео из mp4 в GIF из YouTube , вам необходимо скопировать ссылку на видео, которое вы хотите Скачать.
 Откройте видео и нажмите « Поделиться».
Откройте видео и нажмите « Поделиться». - Затем нажмите Копировать ссылку.
- Теперь перейдите по ссылке сайта KAPWING https://www.kapwing.com/tools/convert-video и введите эту ссылку в пустую строку. Щелкните Вставить.
- В списке выберите желаемое расширение GIF.
- Затем нажмите СОЗДАТЬ!
- Перед вами появится окно загрузки. Загрузка может длиться несколько минут, просто подождите, пока она не закончится.
- Вы почти закончили! Теперь нажмите Загрузить.
- И повторить Download.
- И это все!
Для Windows:
- Сначала откройте YouTube в браузере.
- Чтобы преобразовать видео из MP4 в GIF из YouTube , вам необходимо скопировать ссылку на видео, которое вы хотите Скачать.
- Теперь перейдите по ссылке сайта KAPWING https://www.kapwing.com/tools/convert-video и введите эту ссылку в пустую строку, затем нажмите Enter.
- В списке справа выберите желаемое расширение GIF.

- Перед вами появится окно загрузки . Загрузка может длиться несколько минут, просто подождите, пока она не закончится.
- Вы почти закончили! Теперь нажмите Загрузить .
- И это все! Ваш видеофайл появится внизу экрана.
Для iOS:
- Сначала откройте YouTube в браузере.
- Чтобы преобразовать видео из mp4 в GIF из YouTube , вам необходимо скопировать ссылку на видео, которое вы хотите Скачать. Откройте видео и нажмите « Поделиться».
- Затем нажмите Копировать ссылку.
- Теперь перейдите по ссылке сайта KAPWING https://www.kapwing.com/tools/convert-video и введите эту ссылку в пустую строку. Щелкните Вставить.
- В списке выберите желаемое расширение GIF.
- Затем нажмите СОЗДАТЬ!
- Перед вами появится окно загрузки. Загрузка может длиться несколько минут, просто подождите, пока она не закончится.
- Вы почти закончили! Теперь нажмите Загрузить.

- И это все!
Для MacOS:
- Сначала откройте YouTube и выберите видео.
- Затем, чтобы преобразовать видео из mp4 в GIF из YouTube , вам необходимо скопировать ссылку на видео, которое вы хотите Скачать.
- Выберите GIF.
- Нажмите СОЗДАТЬ!
- Нажмите на Скачать.
- Подтвердите, нажав кнопку ОК .
- Отлично! Ваш GIF был загружен.
Если Вам помогло это решение, поделитесь им с другими чтобы помочь им, и подписывайтесь на наши страницы в Facebook, Twitter and Instagram
Make GIF (YouTube)
Без рейтингаКак создать GIF-анимацию из видео на YouTube
Вот простые способы создания гифок (GIF

Анимации бывают типа GIF Это один из самых популярных файлов в Интернете, особенно в социальных сетях и приложениях для обмена сообщениями, например Что происходит وТелеграмма и так далее. Некоторые создатели могут создавать забавные анимированные гифки (GIF) быстро.
Однако правда в том, что большинство людей идут прямо в Интернет, чтобы скачать гифки (GIF), которыми они хотят поделиться. Следовательно, далее мы собираемся показать вам, как быстро и легко создать файл GIF или GIF из видео YouTube.
Наверняка вы не раз смотрели или делились забавным видео, в котором самый смешной момент занимает всего несколько секунд, и если мы захотим поделиться им, нам придется отправить ссылку или адрес
Два способа создания GIF из видео на YouTube
Здесь мы собираемся показать вам, как очень легко создавать гифки из видео YouTube. Итак, теперь, не теряя слишком много времени, давайте приступим к изучению следующего руководства.
1. Используйте сайт Gifs.com
сайт гифокموقع GIfs.com Это веб-сайт, который позволяет конвертировать любой видеоклип YouTube в анимированный GIF. Однако единственная проблема заключается в том, что он не преобразует ваше видео в анимированный GIF автоматически.
Вам нужно будет выбрать часть видео, которую вы хотите преобразовать в анимацию (GIF) вручную. Хорошая вещь о сайте GIfs.com Дело в том, что он дает вам множество вариантов редактирования.
Например, с GIfs.com вы можете легко размыть любую часть, настроить насыщенность видео, инвертировать видеоклипы и многое другое. Все, что вам нужно, это вставить ссылку на видео на веб-сайт и преобразовать ее в гифку типа (GIF) после редактирования и модификации.
2. Использование сайта GIFRun.com
сайт gifrunموقع GIFRun Это лучший веб-сайт, который может конвертировать любое видео в анимированный GIF. Однако, как и предыдущий сайт, GIFRun также требует ручного редактирования и редактирования.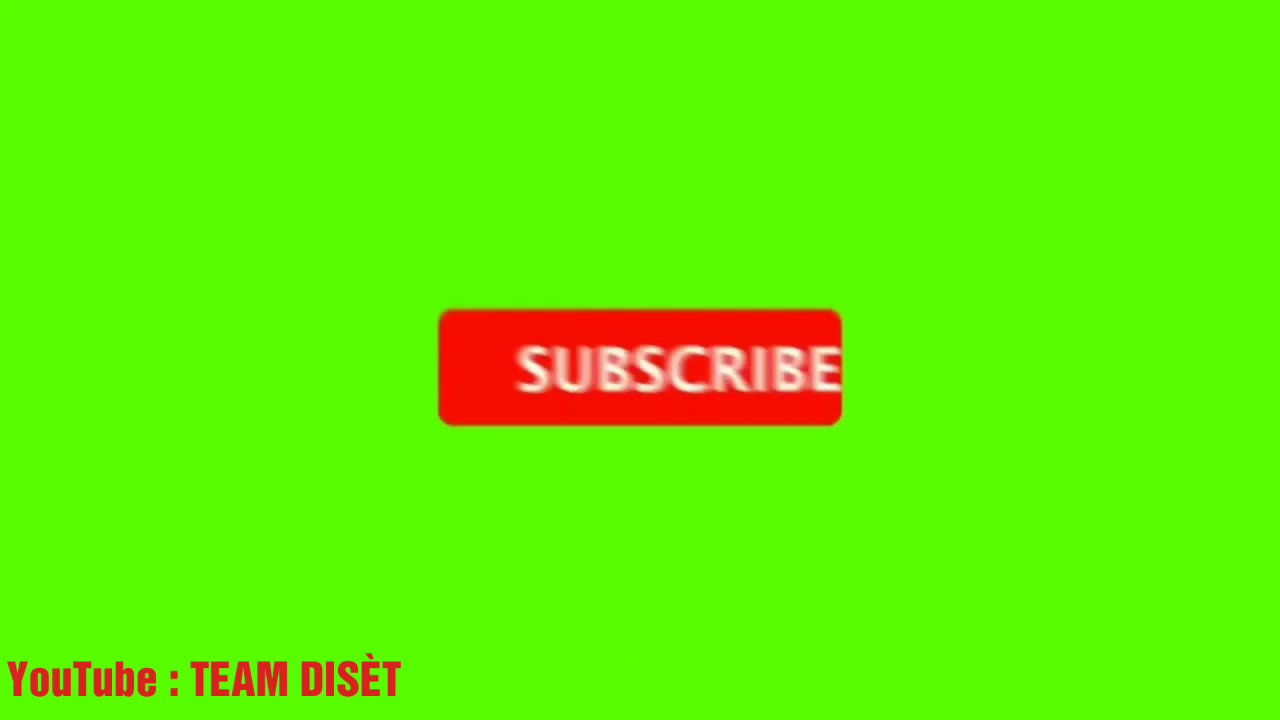
Как только вы его откроете, у вас появится широкий спектр возможностей. Чтобы создать GIF и GIF, вам необходимо установить продолжительность GIF, установить время начала, пиксели и многое другое. Кроме того, GIFRun также позволяет добавлять текст в GIF.
Когда вы закончите редактирование и редактирование, просто нажмите кнопку Создать GIF Конвертируйте видео в GIF-анимацию.
Вам также может быть интересно узнать о:
Как сделать гифку из фото или видео: инструкция по созданию gif анимации для сайта
Средняя оценка: 1.4
Количество голосов: 22
Как сделать гифку из фото или видео самостоятельно
1.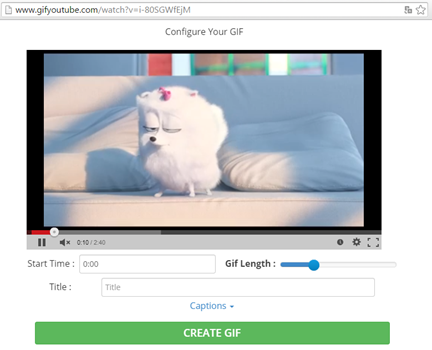 4
5
22
22
4
5
22
22
19 мин на чтение
23594
Содержание
Создание гифок — модный тренд современности. На просторах интернета всё сложнее найти сайт, на котором не встречалось бы анимированных изображений. Такая популярность гифок понятна: с их помощью можно легко оживить любой текст.
Спрос рождает предложение, а потому сегодня для создания gif-анимации не нужно быть специалистом. Существует немало специальных сервисов, которые позволят эффективно использовать гифки даже новичкам.
Для тех, кто, возможно, не в курсе, напомним, что gif – формат сохранения изображений, который придаёт им эффект движения, за счет частой смены картинок. Можно получить gif из фото или видео.
Наши продукты помогают вашему бизнесу оптимизировать расходы на маркетинг
Узнать подробнееЗачем гифки коммерческим сайтам, соцсетям
Необходимость создать gif анимацию возникает с различными целями:
- Разбавить лонгриды. Воспринимать даже максимально интересные и полезные длинные тексты пользователю интернета тяжело — он привык к другому. И тут на помощь приходят гифки, которые дополняют каждые несколько абзацев, переключают внимание и помогают дочитать текст до конца.
- Снизить вес веб-страницы. Например, если нужно опубликовать подробную инструкцию по возможностям использования того или иного сервиса, вставка видео после каждого пункта сделает такую страницу ужасно тяжелой. То ли дело гифки – «весят» существенно меньше, а с этой задачей справляются не менее эффективно.

- Призвать пользователя к определённым действиям. Эту опцию гифок активно применяют в социальных сетях. Например, если добавить на гифку сердечко и имитировать нажатие на него с последующим «покраснением», количество лайков такому посту предсказуемо возрастёт.
- Погадать на будущее. Также одна из модных фишек соцсетей. В аккаунте размещается гифка, со сменяющими друг друга надписями, задача пользователя остановить их смену в случайном порядке (например, сделать скриншот или зажать пальцем просматриваемую историю) и получить предсказание. Просто до безобразия, но необычайно популярно, а потому такие гифки гарантированно увеличивают охваты.
- Создавать презентации. Да, и на этом фронте гифки часто заменяют видео. Разнообразив серию фото эффектами, можно подчеркнуть преимущества товара и даже мотивировать пользователя к покупке.
Как сделать гифку
Разберём вопрос как сделать gif анимацию более подробно. Для этого нужно сделать всего два основных шага:
- подготовить материал будущей гифки;
- выбрать сервис для его преобразования в требуемый формат.

О нюансах различных вариантов создания гифок подробнее поговорим ниже.
Из видео с YouTube
Самый простой способ (для него даже не нужно ничего скачивать):
Ограниченного бесплатного функционала вполне достаточно для решения подобных задач. При желании можно дополнить его платной версией за почти 10$ в месяц.
Виджеты Calltouch
Для увеличения конверсии сайта и роста продаж
- Повысьте конверсию сайта на 30%
- Оптимизируйте работу колл-центра
- Увеличьте лояльность клиентов
- Подробная статистика по всем обращениям с привязкой к источнику
Из загруженного видео
Если видео уже сохранено на вашем компьютере, ответ на вопрос «как сделать гифку» отличается большим разнообразием. Например, для этой цели можно использовать Adobe Photoshop.
Алгоритм создания гифки в Фотошопе будет выглядеть следующим образом:
- Вырезать из видео нужный кусок с помощью любой специальной программы, например, Windows Movie Maker.
 Не стоит брать длинные отрывки. Чтобы вес гифки был приемлемым, лучше остановиться на кульминационном моменте продолжительностью в несколько секунд.
Не стоит брать длинные отрывки. Чтобы вес гифки был приемлемым, лучше остановиться на кульминационном моменте продолжительностью в несколько секунд. - Выбрать пункт меню «Файл», далее «Импортировать» и «Кадры видео в слои».
- Сохранить получившуюся гифку, выбрав в настройках пункт как для веб-страниц. Основная цель этого шага — свести к минимуму объем готовой гифки.
Из записи экрана
Как сделать гифку, не скачивая файл, а просто преобразовать её в режиме просмотра? И это тоже возможно.
Например, для решения данной задачи можно воспользоваться сервисом Licecap. Программу необходимо установить на свой компьютер абсолютно бесплатно и сразу получить доступ к полному
- выбрать желаемую область экрана;
- настроить необходимые опции, например, отображение секундомера и т. п.;
- сохранить готовую гифку.
Таким способом можно работать не только с браузерами, но также текстовыми и графическими редакторами.
Из картинок, фото
Если вы хотите привлечь к иллюстрациям в тексте максимум внимания, стоит знать, как сделать гифку из фотографии.![]() Таким образом можно добавить к ней надписи и другие эффекты.
Таким образом можно добавить к ней надписи и другие эффекты.
Для создания гифки можно использовать, например, сервис Gifovina. Достаточно выбрать нужные эффекты для наложения на фото и сохранить получившуюся гифку на свой компьютер.
Adobe Photoshop
Эта программа отличается большим количеством возможностей для работы с гифками. Минус программы в том, что для работы нужна установка и приобретение программного обеспечения. Гифки можно редактировать, определяя их длительность, добавлять изображение и текст.
Brush Ninja
Это простая программа для монтирования анимированных гифок, которую можно бесплатно использовать в онлайн режиме. Brush Ninja создан с применением HTML и JavaScript, благодаря чему программа работает в любом браузере: как на компьютере, так и на смартфонах.
Ezgif
Онлайн-сервис для создания гифок из нескольких изображений. Функция бесплатная, однако на анимациях остаются вотермарки. Здесь вы можете настроить длину, добавление текста, эффектов и использование фильтров.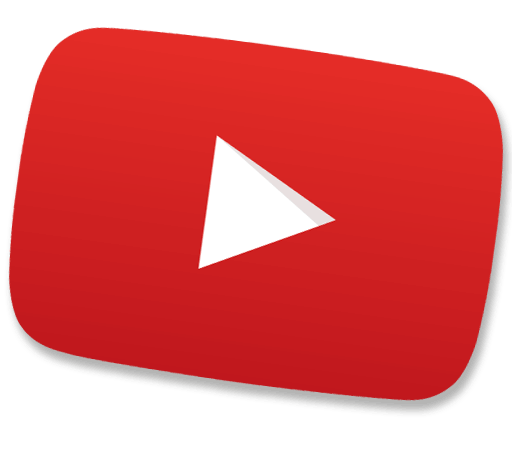
Giphy
Онлайн-программа работает с созданием гифок в браузере на ПК и в мобильном приложении, конвертирующем гифки на телефоне. Программа работает бесплатно, однако для работы нужна регистрация. Пользователи могут редактировать анимацию: обрезать, накладывать текст, фильтры и стикеры.
Gifpal
Еще один бесплатный сервис, оставляющий вотермарки на гифках. Среди возможностей сервиса — способность настраивать длину и последовательность изображений на гифке. Gifpal работает только на английском языке.
Лучшие сервисы для создания гифок из фото и видео
Бродя по сети с вопросом «как сделать gif» можно найти гораздо больше программ для создания гифок, чем упомянуто в этой статье. Даже просто перечислить их все не получится — количество слишком велико. Приведём ещё несколько проверенных программ, которые помогут вам в нужном деле создания гифок.
Canva
Этот онлайн-инструмент отлично подходит для работы с фото.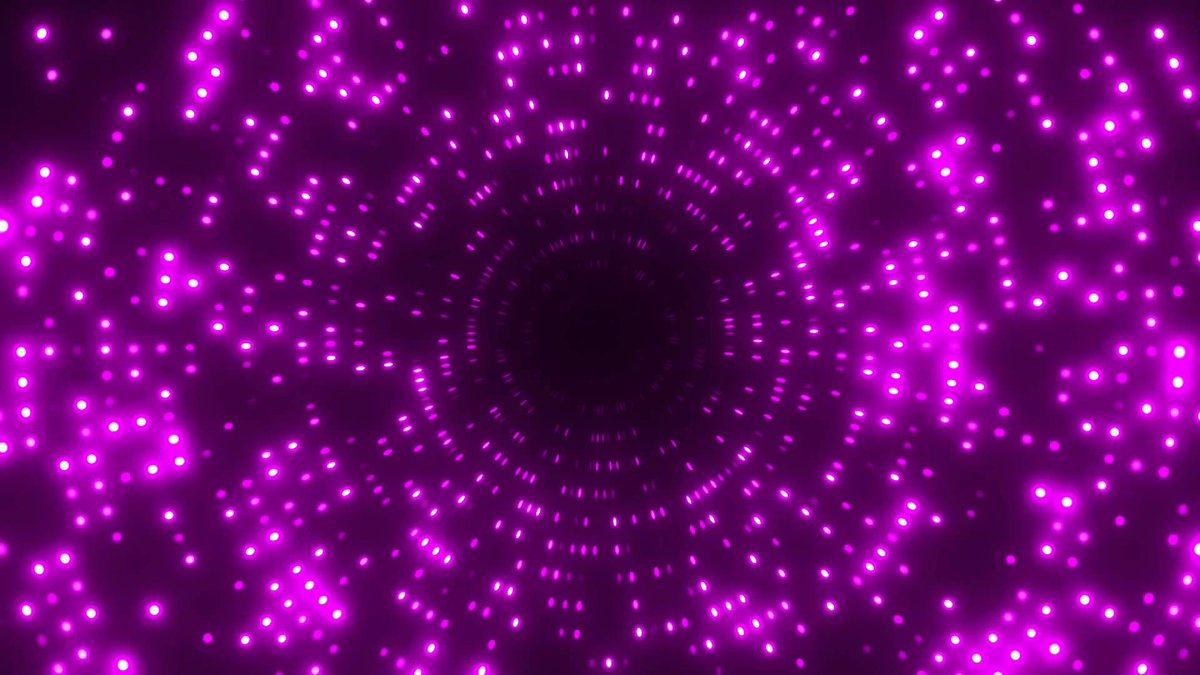 В нём есть собственная большая коллекция забавных надписей, эффектов и прочих нужностей. Для тех, кто хочет гифку максимально быстро и без ущерба для качества, подойдут готовые шаблоны. Здесь уже всё продумано — просто измените фото и текст надписи. Всего в несколько действий идеальная гифка готова.
В нём есть собственная большая коллекция забавных надписей, эффектов и прочих нужностей. Для тех, кто хочет гифку максимально быстро и без ущерба для качества, подойдут готовые шаблоны. Здесь уже всё продумано — просто измените фото и текст надписи. Всего в несколько действий идеальная гифка готова.
Из минусов можно отметить, что значительная часть эффектов доступна только в платной версии Pro. Если планируете заниматься гифками регулярно, а функционал сервиса подходит под задачи, стоит подумать о её приобретении.
Giphy GIF Maker
Внешний вид сервиса
Этот сервис отлично работает с видео с YouTube. Его даже не нужно сохранять — достаточно вставить ссылку в соответствующую строку в программе. Обрезать ролик, выбрав нужный отрезок можно прямо в программе, а результат работы увидеть тут же на небольшом экране.
Поле для вставки ссылки
К получившейся гифке можно добавить надписи, стикеры или фильтры и другие эффекты из галереи программы. Гифку необходимо сохранить на свой компьютер или вставить на сайт с помощью HTML-кода.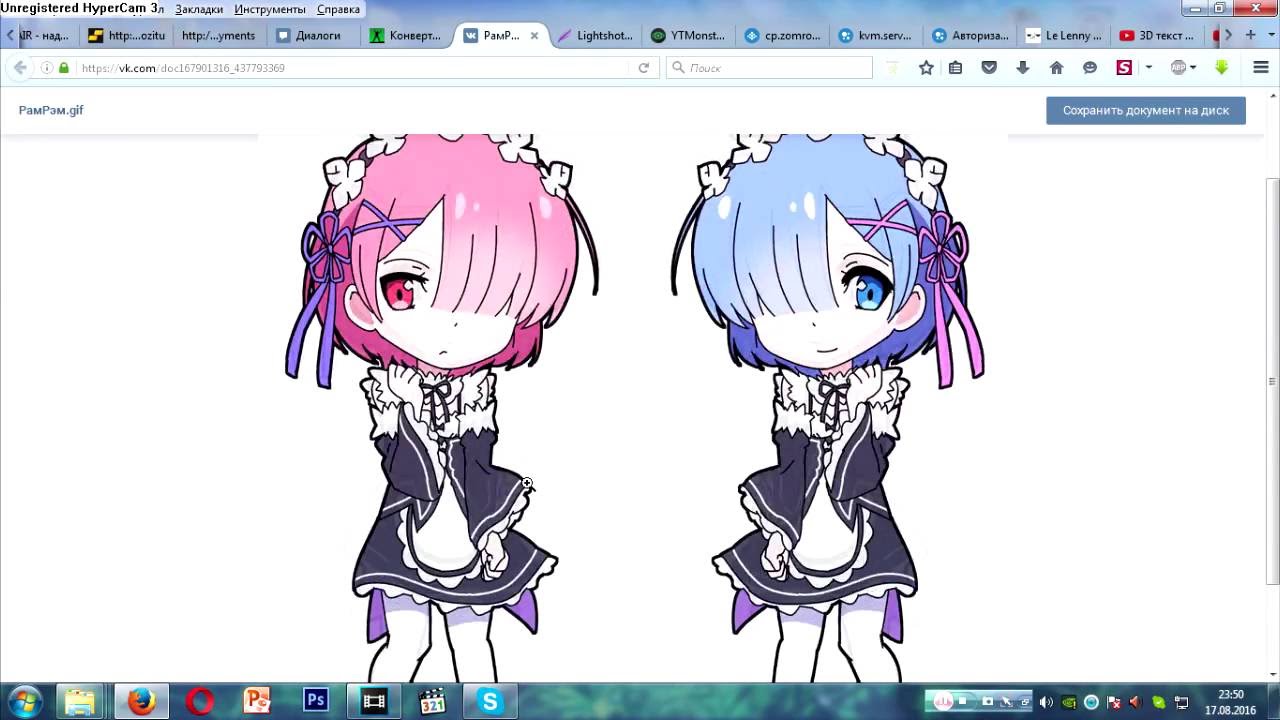
Convertio
Сайт Convertio
Расширение Convertio
Это интересный и довольно необычный способ получения желаемой гифки. Достаточно просто конвертировать видео в gif с помощью данного онлайн-конвертера. Чтобы процесс был ещё проще, можно установить расширение для Chrome. Получившуюся в процессе преобразования гифку останется только сохранить в нужную папку на компьютере.
Опции расширения Convertio
Варианты конвертации видео в Convertio
Простота программы несёт в себе и ряд недостатков. Добавить эффекты и надписи к гифке, а также отредактировать уже готовый файл не получится. Однако если нужно получить простую гифку быстро, это приложение незаменимо.
Конвертация видео в gif онлайн в Convertio
Supa
Онлайн-конструктор гифок из изображений или нескольких видео. Инструкция сервиса сама подскажет вам как создать гифку. Для этого создайте проект, выберите вариант «анимационный GIF», укажите количество и качество кадров в секунду. После этого дождитесь окончания преобразования и выберите пункт «Скачать на компьютер».
После этого дождитесь окончания преобразования и выберите пункт «Скачать на компьютер».
Imgflip
Сервис для создания гифок из фотографий, картинок и видео с компьютера и из интернета. Вы можете поменять размер экрана, добавить текст. Присутствует бесплатная версия с возможностью добавления логотипа. Программу не требуется устанавливать на ПК — это сэкономит вам место в памяти устройства.
Gifius
Этот онлайн-сервис имеет простой интерфейс с базовым набором функций для создания гифок. Пользователи могут задавать размеры гифки и устанавливать задержку между кадрами. На официальном сайте есть подробная инструкция для помощи новым пользователям.
FreeGIFMaker
Это утилита для создания анимационных рамок и эффектов. Работает с файлами формата .jpg и .png. Пользователям доступно более 30 вариантов анимации фонов и рамок для оформления гифки. Кроме того, присутствует возможность менять размер и частоту кадров в анимации.
GifYou
Приложение на iOS и Android. Имеет простой и понятный интерфейс, который во многом заточен под разработку юмористических гифок. Готовый вариант можно добавить в избранные, сохранить в галерею или отправить прямо в мессенджер.
Имеет простой и понятный интерфейс, который во многом заточен под разработку юмористических гифок. Готовый вариант можно добавить в избранные, сохранить в галерею или отправить прямо в мессенджер.
Идеи gif-анимаций для блогов, соцсетей и рассылок
Гифки — хороший способ оригинально подать информацию или украсить пост в Инстаграме. Предлагаем вам некоторые идеи, как использовать gif-анимацию.
Задание для марафона
Вариант для поднятия актива в творческих марафонах в Инстаграм. В качестве задания предложите заскринить гифку с постоянно меняющимися темами и нарисовать по ней картинку или написать текст.
Гадание
Сочините много текстовых заметок-предсказаний. На ваш выбор они могут быть забавными, трогательными, мотивирующими или серьезными. Чтобы понять, какой посыл понравится подписчикам — учтите особенности аудитории. Это хороший выбор для блогов и лайфстайл-медиа.
Игра «Найди лишнее»
Популярная проверка на внимательность для зрителя. Главная задача — найти вещь, ничем не похожую на остальные. Механика игры такая: подписчики пытаются разглядеть предметы в анимации и буду возвращаться к сторис несколько раз. Алгоритмы Инстаграма засчитают эту активность пользователей, и будут чаще рекомендовать ваши посты.
Главная задача — найти вещь, ничем не похожую на остальные. Механика игры такая: подписчики пытаются разглядеть предметы в анимации и буду возвращаться к сторис несколько раз. Алгоритмы Инстаграма засчитают эту активность пользователей, и будут чаще рекомендовать ваши посты.
Анонс мастер-класса
Один из вариантов рекламы ваших мероприятий — анонс в посте или в историях. Яркие динамичные гифки привлекут внимание зрителей, а значит, на мастер-класс, лекцию или встречу придет больше людей.
Анонс видео на YouTube
Если вы одновременно ведете несколько соцсетей и аккаунт на YouTube, вы можете использовать gif-анимации для продвижения канала. Попробуйте конвертировать интригующую или смешную часть нового видео в гифку и выложить в публикации и сторис.
Гифка для e-mail рассылки
Анимация в электронных письмах — необычный ход, который удивляет подписчиков, и заставляет их обратить внимание на содержание. Создайте анимированный заголовок иди украсить тело письма яркими деталями на свое усмотрение.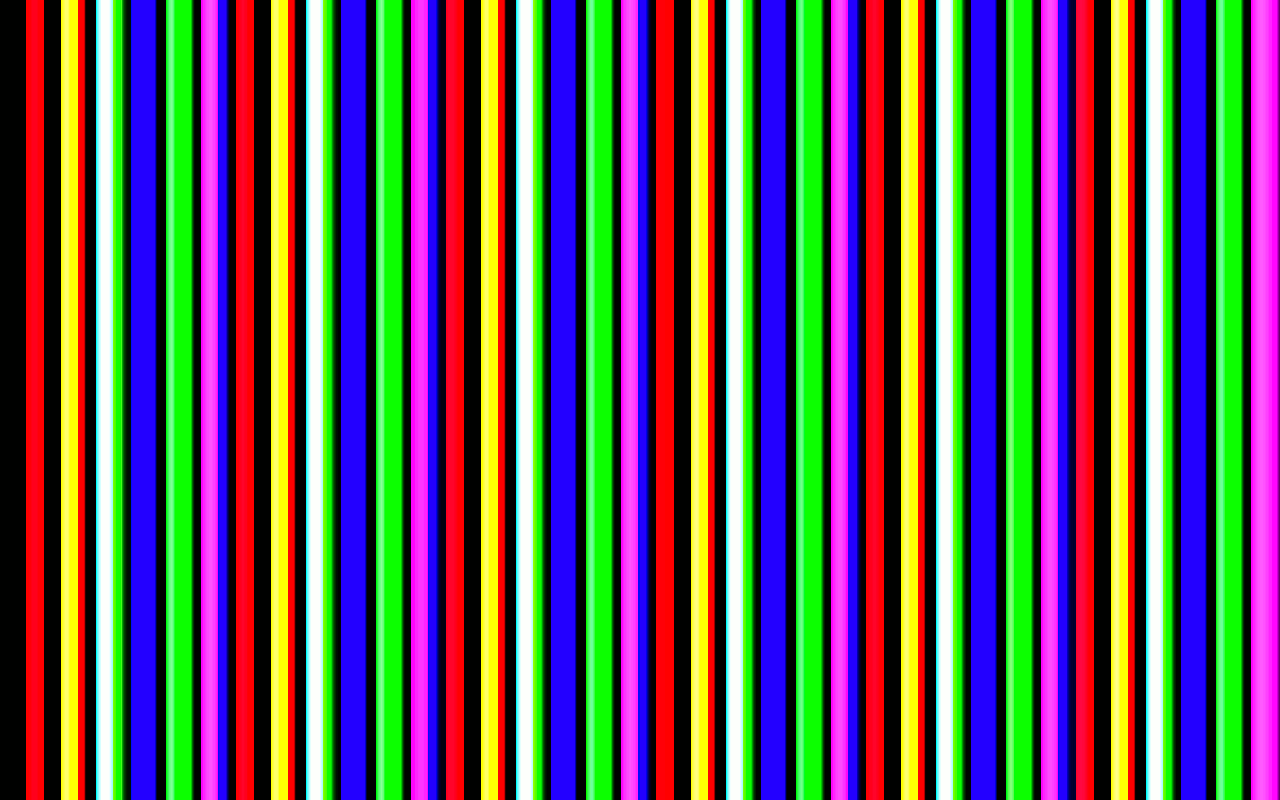
Заключение
Задачу создания gif-анимации можно решать разнообразными способами. В любом случае гифки не требуют каких-то специальных знаний и навыков, достаточно просто выбрать подходящий сервис.
Специальные программы позволяют добавлять анимированные эффекты к фото, преобразовывать в гифки видео или создавать с помощью этого формата простые, но эффектные презентации. Таким образом, украсить свой контент эффектной гифкой «в тему» сегодня может каждый.
Заключение
Задачу создания gif-анимации можно решать разнообразными способами. В любом случае гифки не требуют каких-то специальных знаний и навыков, достаточно просто выбрать подходящий сервис.
Специальные программы позволяют добавлять анимированные эффекты к фото, преобразовывать в гифки видео или создавать с помощью этого формата простые, но эффектные презентации. Таким образом, украсить свой контент эффектной гифкой «в тему» сегодня может каждый.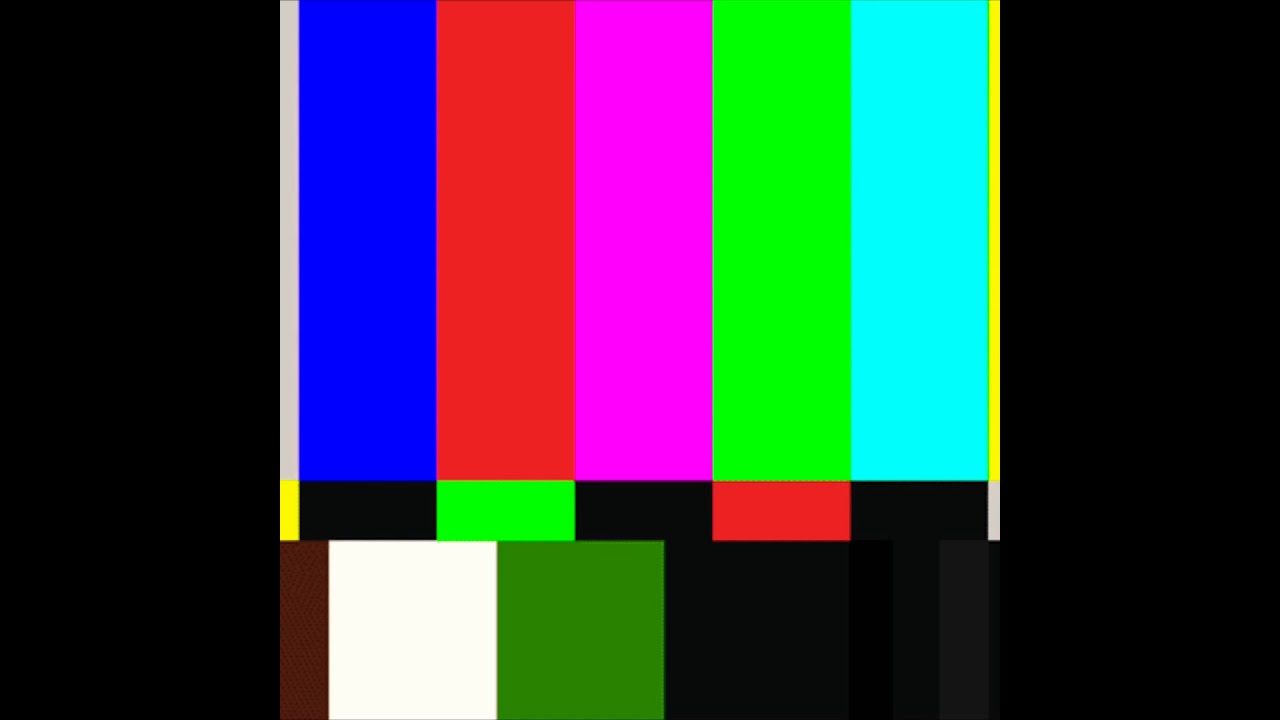
Как сделать гифку из видео
Как сделать гифку из видео
Как создать собственный GIF? Чтобы создать собственный GIF-файл, перейдите на клавиатуру и коснитесь значка эмодзи. Оттуда нажмите кнопку GIF, и вы должны увидеть опцию Make GIF. Нажмите на нее, и вы попадете в раздел, где сможете создать свой собственный GIF! Создание гифок не может быть проще.
Как преобразовать GIF в видео?
Как использовать приложение GIF в видео для преобразования GIF в видео: Загрузите приложение отсюда> GIF в видео Откройте приложение.Вверху вы увидите четыре вкладки, такие как Local, Giphy, Tenor и Reddit. На вкладке «Локальные» перечислены все GIF-файлы на вашем мобильном устройстве. Выберите один из GIF-файлов, который вы хотите преобразовать, и он откроется в другом окне.
Как сделать изображение в формате GIF?
Создание анимированных GIF-файлов из изображений. Соберите серию изображений. Выберите конвертер изображения в GIF. Загрузите ваше первое изображение в конвертер. Отрегулируйте размер изображения. Загрузите и настройте больше изображений. Создайте файл GIF.
Как превратить YouTube в GIF?
YouTube в GIF: создание GIF с помощью Giphy
Шаг 1 : Скопируйте URL-адрес YouTube, который вы хотите преобразовать в GIF, и перейдите в GIF MAKER.
Шаг 2 : Вставьте URL-адрес YouTube в поле ввода.
Шаг 3 : Выберите продолжительность GIF и время начала видео.
Шаг 4 : Добавьте подпись или наклейку.
Как сделать гифку из видео на YouTube [Как создавать анимированные GIF-файлы для ваших видео на YouTube] Как превратить YouTube в GIF? YouTube в GIF: создание GIF с помощью Giphy. Шаг 1. Скопируйте URL-адрес YouTube, который вы хотите преобразовать в GIF, и перейдите в GIF MAKER.Шаг 2: Вставьте URL-адрес YouTube в поле ввода. Шаг 3: Выберите продолжительность GIF и время начала видео. Шаг 4: Добавьте подпись или наклейку. Как мне создать свой собственный GIF? Чтобы создать свой собственный GIF, перейдите на клавиатуру и нажмите t…
Как создать гифку для подписи?
Создать образ 1. Открыть: Например, вы хотите создать новую подпись. Введите свое имя в текстовое поле. 2. Выберите персонажа. Найдите изображение, которое хотите использовать для своей анимированной подписи.3. Нажмите кнопку «Создать», чтобы создать свою подпись.
Как создать собственный GIF?
Как создать собственный GIF из изображений — Это один из самых простых веб-сайтов для создания GIF из изображений в Интернете. Просто выберите нужные изображения и нажмите кнопку загрузки. Вы также можете настроить gif на высоту, ширину и скорость вашей индивидуальной анимации.
Как легко создавать гифки?
- Импортировать изображения. Нажмите кнопку загрузки и выберите столько изображений, сколько хотите.
- Организуйте изображения. Перетаскивайте выбранные изображения до тех пор, пока не получите их правильно.
- Настройте параметры. Отрегулируйте задержку, пока скорость вашего GIF не станет нормальной.
- производит. Создав свой GIF, вы можете скачать его и поделиться ссылкой с друзьями.
Как вы загружаете гифки в Instagram?
Как добавить gif. Откройте Instagram и откройте его слева, чтобы открыть раздел Истории. Сделайте или добавьте фото или видео из своей фотопленки, смахнув вверх.Коснитесь значка стикера в правом верхнем углу экрана. В последней версии Instagram теперь есть опция под кнопкой «Местоположение» с надписью «GIF». Коснитесь GIF.
Анимированный png
Как опубликовать GIF в Instagram или Snapchat?
Как разместить GIF в Instagram или Snapchat Загрузите GIF в Kapwing Studio. Сначала перейдите к, нажмите «Начать редактирование», чтобы открыть Studio и загрузить свой GIF. Отредактируйте, чтобы поделиться. После того, как ваш GIF загружен, вы можете отредактировать его для своей истории в Instagram.Опубликуйте и скачайте. Поделитесь в Instagram или Snapchat.
Поддерживает ли Instagram GIF-файлы?
Instagram только что добавил поддержку GIF. Вы не можете публиковать GIF-файлы как настоящие сообщения. Вместо этого вы можете добавить гифки в свою историю в Instagram в виде стикеров. Они поднимут настроение, даже если вы поделитесь фото, а не видео.
Как создать свой собственный gif iphone
Откройте приложение Giphy. Щелкните значок камеры в правом верхнем углу. Коснитесь зеленого значка камеры, чтобы добавить или создать новый GIF. Здесь у вас есть два варианта создания GIF: Запишите новый GIF, щелкнув значок камеры в центре внизу.
Как превратить живое фото в GIF на iPhone?
Конвертируйте живые фотографии в GIF на iPhone Откройте App Store на своем iPhone и загрузите бесплатное приложение Lively. Откройте приложение. Предоставьте приложению доступ к вашим фотографиям. Коснитесь живого фото, которое хотите преобразовать в GIF или видео. GIF выделен вверху. Чтобы превратить живое фото в видео, нажмите «Фильм» вверху.
Вы ищете, как сделать гифку из фотошопа, из видео на YouTube, мобильного телефона и многого другого, вы можете получить все подробности.Подробнее читайте ниже.
Какое приложение для создания GIF-файлов самое лучшее?
- GIF-клавиатура. Приложение Tenors GIF Keyboard для iPhone предлагает беспрецедентные функции и легкий доступ.
- GIPHY: поисковая машина GIF. Приложение GIPHY для iOS имеет средний рейтинг более 326 000 пользователей.
- Tumblr.
- ImgPlay GIF генератор.
- 5SecondsApp анимированный GIF.
- GIF видео Создатель GIF.
- GIF Тостер GIF Maker.
Как получить изображения в формате GIF на iPhone?
Используйте клавиатуру GIF Откройте App Store на своем iPhone или iPad.Найдите и коснитесь главного экрана, чтобы открыть его. Щелкните по кнопке поиска. Эта кнопка выглядит как значок в правом нижнем углу экрана. Найдите и загрузите приложение для клавиатуры GIF. С помощью этого приложения вы можете находить изображения в формате GIF и добавлять их в свои сообщения, заметки и электронные письма.
Как легко создать анимированный GIF?
Метод 1 из 2. Создайте простой анимированный GIF с помощью онлайн-инструментов. Выберите серию изображений или видео. Создайте на своем компьютере папку с изображениями, которые вы хотите анимировать.Посетите онлайн-генератор GIF. В сети есть множество бесплатных генераторов GIF, включая imgflip, makeagif и gif maker. Обрезать часть видео (по желанию). Загрузите изображения или видео. Отредактируйте свой GIF. Сделайте свой GIF.
Как сделать GIF бесплатно?
Метод 2: Использование бесплатного средства создания GIF от GIPHY 1. Откройте веб-браузер и перейдите к 2. Затем выберите метод создания, который вы хотите использовать: загрузите изображения или видео или вставьте URL-адрес видео YouTube или Vimeo. 3. Следуйте инструкциям на экране, чтобы завершить создание GIF.4. Загрузите свое творение и сохраните его на свой компьютер.
WMV в MP4 [Преобразование видеофайлов [MOV, WMV, FLV, AVI, WebM, MKV и т. Д.] В MP4 с помощью VLC Media Player] Как преобразовать WMV в MP4? Как конвертировать файл WMV в MP4? Выберите файл WMV, который хотите преобразовать. Выберите MP4 в качестве формата, в который вы хотите преобразовать файл WMV. Нажмите «Конвертировать», чтобы преобразовать файл WMV. Качество mp4 лучше, чем WMV? Они не имеют ничего общего с качеством файла. Качество этого файла зависит от того, как люди его создали.Хотя они разные c…
Как загрузить анимированный GIF?
Нажмите кнопку «Обзор», чтобы загрузить анимированный GIF. Это откроет проводник Windows. Откройте папку, содержащую анимированный GIF-файл, или проверьте свой рабочий стол, чтобы узнать, сохранили ли вы его там. Дважды щелкните анимированный GIF, чтобы добавить его на страницу загрузки фотографии.
Как сделать GIF в Интернете?
Создайте простой анимированный GIF с помощью онлайн-инструментов. Выберите серию изображений или видео. Посетите онлайн-генератор GIF.Обрезать часть видео (по желанию). Загрузите изображения или видео. Отредактируйте свой GIF. Сделайте свой GIF. Найдите «Создать GIF», создайте свой GIF, затем создайте ссылку «Создать сейчас».
Как создать GIF?
Как сделать GIF Загрузите изображения в Photoshop. Откройте панель временной шкалы. На панели «Таймлайн» нажмите «Создать анимированное изображение». Создайте новый слой для каждого нового изображения. Откройте тот же значок меню справа и выберите «Создать изображения из слоев». Под каждым изображением выберите, как долго вы хотите, чтобы оно отображалось, прежде чем переходить к следующему изображению.
Как превратить GIF в видео?
Вы можете создать GIF, используя URL-адрес видео на платформе видеохостинга, такой как YouTube или Vimeo, или вы можете загрузить свой собственный видеофайл. 2. Создайте свой GIF. Введите время начала вашего GIF и выберите продолжительность. Вы также можете добавлять ярлыки и теги.
Конвертер YouTube MP4. Однако любой YouTube Video Converter можно использовать при запуске установщика. Вы можете использовать различное программное обеспечение для конвертации ваших видео на YouTube.Все подробности приведены в этой статье о конвертации видео YouTube. Конвертер YouTube MP4 [Imgur] Резюме Записи YouTube — это мировая ярость в отношении музыки, практических упражнений, развлечений, развлечений и т. Д. Вам просто нужна надежная интернет-связь с…
Как сделать свой GIF?
Чтобы создать собственный GIF, перейдите на клавиатуру и коснитесь значка эмодзи. Оттуда нажмите кнопку GIF, и вы должны увидеть опцию Make GIF.Нажмите на нее, и вы попадете в раздел, где сможете создать свой собственный GIF! Создание гифок не может быть проще. После того, как вы нажмете кнопку «Сделать GIF», откроется приложение камеры.
Что такое YouTube GIF?
GIF — это короткий фрагмент анимации или видео, который часто публикуется в социальных сетях, таких как Twitter или Facebook. Рекомендации: используйте Google Chrome в качестве браузера. На протяжении всего процесса сохраняйте окно браузера как можно большим. Видео должно быть с YouTube, но это может быть любое видео YouTube.
Что такое изображение в формате GIF?
GIF — это распространенный формат файлов изображений для изображений в Интернете и спрайтов в программном обеспечении. В отличие от формата изображения JPEG, GIF-файлы используют сжатие без потерь, которое не влияет на качество изображения. Однако файлы GIF хранят данные проиндексированных цветных изображений, что означает, что стандартное изображение GIF может содержать до 256 цветов.
Как мне преобразовать файлы GIF в JPG?
Как конвертировать GIF в JPG. Вам не нужно никуда выгружать файлы, чтобы конвертировать GIF в JPG.его приложение работает прямо в вашем браузере. Это без рекламы и не требует оплаты. Все, что вам нужно сделать, это нажать «Перейти в приложение» вверху, перетащить GIF-файлы прямо в браузер и нажать кнопку «Конвертировать».
Изображение профиля профессионала
Как превратить GIF в картинку?
Запустите приложение GIPHY с главного экрана. Коснитесь идеального GIF-изображения, чтобы выбрать его. В правом нижнем углу GIF коснитесь трех белых точек. Щелкните «Преобразовать в живое фото».Нажмите «Сохранить как живое фото» (полный экран) и «Сохранить как живое фото» (по размеру экрана). Доступ к вашим фотографиям.
Как поменять картинку на GIF?
Посетите онлайн-конвертер изображений, чтобы преобразовать JPEG в GIF. Откройте конвертер онлайн. Найдите файл, который хотите отредактировать. Вы можете конвертировать изображение со своего жесткого диска или из онлайн-URL, хотя не все конвертеры предлагают и то, и другое. Выберите вариант преобразования в файл GIF.
Как я могу конвертировать изображения в GIF?
Шаг 1 : Загрузите и установите iSkySoft iTransfer.
Шаг 2 : Подключите iPhone, iPad или iPod к компьютеру. Нажмите кнопку на панели инструментов, а затем GIF MAKER.
Шаг 3 : Добавьте выбранные изображения, нажмите «Создать GIF», чтобы преобразовать изображения JPG в GIF. Три простых шага и вуаля! Ваши изображения JPG будут преобразованы в изображения GIF.
Можно ли конвертировать файл MP4 в GIF?
Решение 2. AnyMP4 Video to GIF Converter для преобразования MP4 в GIF Импортируйте видео MP4. Запустите Video Converter Ultimate и нажмите кнопку «Добавить файлы», чтобы добавить в программу видео MP4.Выберите Экспорт в GIF. Щелкните Профиль, чтобы найти GIF и выбрать его в качестве формата экспорта. Редактируйте и просматривайте свою GIF-анимацию. Сохраните файл GIF.
Комбинируйте гифки [Объедините GIF-файлы в забавное короткое видео] Как объединить несколько гифок в один? Как объединить GIF с Joyoshare Video Joiner на рабочем столе Перетащите GIF в Joyoshare Video Joiner. Сначала загрузите и установите Joyoshare Video Joiner на свой компьютер. Активируйте режим шифрования. На этом этапе вам нужно нажать «Формат», чтобы выбрать режим слияния и формат вывода.Вырежьте гифки. Редактировать GIF. Начните комбинировать гифки. Как создать GIF? Как создать GIF Загрузить изображения в Photoshop. Откройте т…
Как превратить фотографии в GIF?
1. Откройте приложение «Фотографии» и выберите «Альбомы» в правом нижнем углу. 2. Выберите альбом Live Photos. 3. Нажмите на изображение, для которого хотите создать GIF.
Какая программа с анимированными GIF-изображениями самая лучшая?
Wondershare TunesGo считается лучшим из всех GIF. Эта программа, мощный менеджер телефона и создатель GIF-файлов, поможет вам всего за несколько кликов превратить видео или фотографии в анимированные GIF-файлы.
Как изменить формат видеофайла?
Шаги по изменению формата видео
Шаг 1 . Откройте фабрику форматов.
Шаг 3 . Нажмите кнопку «Добавить файл», затем выберите медиафайл, который вы хотите преобразовать с помощью этого бесплатного видеоконвертера, затем нажмите кнопку «Открыть».
Шаг 4 . Нажмите «ОК», а затем «Пуск», чтобы начать процесс преобразования мультимедиа.
Шаг 2 . Выберите формат видео.
Как скачать GIF?
1.Использование встроенной кнопки загрузки
Шаг 1 : Перейдите к GIF, который вы хотите загрузить.
Шаг 2 : Нажмите значок с тремя точками вверху и выберите «Загрузить изображение» в меню.
Шаг 1 : Откройте GIF или видео на Pinterest, которое хотите загрузить на свой телефон.
Шаг 2 : Нажмите кнопку «Посетить» под изображением в формате GIF.
Шаг 3 : Нажмите и удерживайте GIF.
Как делать мемы на iphone [Как создавать мемы (Учебное пособие)] Какое приложение для создания мемов на iPhone лучше всего? Чтобы создавать мемы на iPhone, вы должны сначала загрузить приложение, позволяющее создавать мемы.Meme Generator — одно из самых популярных приложений для создания мемов, которое вы можете найти в Apple App Store. Вот 5 лучших бесплатных приложений для создания мемов для iPhone: Meme Generator + Meme Creator — Предоставляет максимальное количество бесплатных настроек, которые вы можете найти в одном приложении. Как я могу сделать мем на моем An…
Можете ли вы вставить GIF в видео?
Если вы хотите снять видео или фото, сделайте это здесь. Чтобы поделиться видео или фотографиями из фотопленки или добавить GIF-файлы, нажмите кнопку «Фотографии» в нижнем левом углу.Вы можете выбрать фото или видео из своей камеры или щелкнуть GIF в левом нижнем углу, чтобы найти и добавить GIF.
Как я могу изменить картинку с GIF на JPEG?
Чтобы изменить изображение с gif на jpeg, сделайте следующее: >> Откройте фотоальбом Windows, щелкнув Пуск, Все программы, затем Фотоальбом Windows. >> Щелкните изображение, которое хотите изменить.
Как конвертировать видео в GIF?
Как конвертировать видео в GIF с помощью этого программного обеспечения: Запустите это программное обеспечение и добавьте одно или несколько видеороликов, которые вы хотите преобразовать в GIF.Затем нажмите «Обрезать» и выберите часть видео, которую вы хотите преобразовать в GIF. Когда вы будете готовы, сначала нажмите «Применить», а затем — «Преобразовать», чтобы преобразовать добавленные видео в анимированные GIF.
Как преобразовать RAW в JPEG?
Для преобразования RAW в JPEG. Откройте страницу. Выберите «Открыть файлы с компьютера». Выберите файлы RAW. Нажмите «Сохранить все» слева, если хотите сохранить все файлы. Через несколько секунд преобразованные файлы появятся в папке «Загрузки» вашего браузера.
Анимированное изображение
Как добавить картинку в GIF?
Щелкните фото или видео в верхней части главного окна, выберите фото или видео, которое вы хотите преобразовать в изображения GIF, и щелкните его правой кнопкой мыши. Настройте параметры и нажмите «Преобразовать в GIF». Изображения в формате GIF автоматически сохраняются на вашем компьютере.
Как сделать GIF из картинок?
Вот как это работает: 1. Откройте приложение «Фото» и выберите «Альбомы» в правом нижнем углу.2. Выберите альбом Live Photos. 3. Нажмите на изображение, для которого хотите создать GIF.
Как сделать рисунок в формате GIF?
Как создать файл анимации GIF в GIMP
Шаг 1 : Загрузите и установите GIMP
Шаг 2 : Получите изображения, которые вы хотите создать, в формате GIF и расположите их.
Шаг 3 : откройте ваши фотографии
Шаг 4 : Открывает диалоговое окно «Слои» и размещает изображения.
Шаг 5 : Управляйте тем, как будет выглядеть анимация.
Шаг 6 : Наконец, сделайте GIF, экспортировав его.
Как создать изображение в формате GIF в Photoshop
Создайте GIF с помощью Adobe Photoshop Сначала (при условии, что Photoshop уже установлен на вашем компьютере) откройте Photoshop. В строке меню выберите «Файл»> «Сценарии»> «Загрузить файлы в стек». Откроется окно «Уровень загрузки». Щелкните кнопку обзора на экране. Теперь выберите готовые изображения.
Gif сайты [ПРЕКРАТИТЕ ИСПОЛЬЗОВАНИЕ PHOTOSHOP для создания простых GIF-файлов!] Какие сайты в формате GIF самые лучшие? Imgr и Giphy — отличные места для GIF-файлов всех видов, включая мемы и забавные анимированные GIF-файлы.Instagram и Dribbble — отличные места для творческих GIF-файлов и коротких анимаций. Как искать в GIF? Чтобы найти обычные GIF, введите GIF в строке поиска и нажмите Enter. Найдите конкретные GIF-файлы, выполнив поиск по таким элементам, как GIF-реакции, GIF-файлы Angry, GIF-файлы Happy, GIF-файлы из фильмов, GIF-файлы знаменитостей и т. Д. Затем…
Можете ли вы сделать GIF в фотошопе?
В Photoshop Elements можно создавать анимированные GIF-файлы, раскрашивая каждый кадр анимации на отдельном слое, а затем используя команду «Сохранить для Интернета», чтобы сшить изображения.Использование Elements в качестве GIF-киностудии дает вам множество инструментов для работы с изображениями, чтобы превратить любое изображение в маленький шедевр.
Как создать анимацию в фотошопе?
Выберите «Окно»> «Временная шкала», чтобы создать анимированный GIF в Photoshop. Меню временной шкалы открывается в нижней части рабочей области. Щелкните «Создать анимацию кадра». Если вы его не видите, щелкните стрелку, чтобы открыть раскрывающееся меню, и выберите его. Когда вы открываете меню анимации, у вас есть изображение.
Кто создатель GIF?
Стив Уилхайт — американский ученый-компьютерщик, который работал в CompuServe и был основным разработчиком формата файлов GIF, который стал фактическим стандартом для 8-битных цветных изображений в Интернете, пока PNG не стал жизнеспособной альтернативой.В 1987 году он разработал GIF (формат обмена графикой).
Как создать изображение в формате GIF в html
Шаг 1 Откройте страницу HTML в Adobe Dreamweaver и щелкните в том месте, где должен отображаться анимированный GIF. Нажмите «Вставить» в верхнем меню и выберите «Изображение». Вы также можете удерживать клавиши Ctrl и Alt и нажать I. В селекторе источника изображения дважды щелкните анимированный GIF.
Идеи видео на день рождения [🔰 СПЕЦИАЛЬНЫЕ ВИДЕО-ИДЕИ НА ДЕНЬ РОЖДЕНИЯ || 30+ ВВЕДЕНИЙ | MARVEL | 20 ВЕК FOX || со ссылками для скачивания✅] Что мне добавить в видео о дне рождения? Видео представляет собой комбинацию изображений, слов и музыки / дуэта.В этом блоге они предлагают вам более 10 практических идей для видео на день рождения, которые сделают ваше видео на день рождения веселым и креативным, когда дело доходит до составления и создания видео. Давайте начнем. В FlexClip есть шаблоны видео о днях рождения, которые вы можете легко настроить. Можете ли вы родить…
Могут ли они помещать GIF в HTML?
Это GIF, который вы можете использовать, чтобы показать, что ваша страница находится в стадии разработки. Вставка анимированных GIF-файлов в HTML аналогична вставке изображений. Например, вы можете встроить анимированный GIF в HTML с помощью тега IMG :.Тег IMG должен быть вставлен между тегами и.
Как поставить гифку в качестве подписи?
- Создайте анимированный GIF с помощью программы редактирования графики, например Photoshop.
- Сохраните файл локально на жестком диске или в сети.
- Найдите часть вашего почтового клиента, в которой вы можете добавить или отредактировать подпись электронной почты.
- Введите оставшуюся часть подписи электронной почты, которую вы хотите создать (например, ваше имя и адрес).
Как сделать гифку из видео на YouTube?
Чтобы преобразовать видео YouTube в GIF, выполните следующие действия: Откройте пакет видео и отображения Parallels Toolbox (или загрузите его, если вы еще этого не сделали).В меню выберите «Создать GIF». Перетащите загруженное видео, чтобы создать GIF. Выберите изображение из видео (максимум 15 секунд) и при необходимости добавьте подпись.
Как добавить видео с YouTube в MP3?
Использование конвертера MP3 на рабочем столе Откройте YouTube. Найдите видео, которое хотите скачать. Выберите видео. Скопируйте адрес видео. Откройте сайт конвертера MP3. Добавьте URL-адрес видео. Выберите тип файла. Щелкните «Пуск». При появлении запроса щелкните Загрузить преобразованный файл.
Очистка или очистка
Как я могу конвертировать YouTube в MP3?
Прокрутите вниз до «Конвертировать видео YouTube в MP3 с помощью веб-сайта конвертера», чтобы увидеть список тех, которые я пробовал и тестировал.Откройте VLC на своем компьютере. Выберите Медиа, а затем Конвертировать / Сохранить. Выберите «Добавить» и выберите файл, который хотите преобразовать в MP3. Внизу щелкните стрелку вниз рядом с кнопкой «Преобразовать / Сохранить» и выберите «Преобразовать».
Как конвертировать видео с YouTube в аудиофайлы?
Конвертируйте видео с YouTube в аудио. Нажмите кнопку «Видео» в верхней части этой программы и перейдите к следующему разделу. Вы можете предварительно просмотреть видео с помощью встроенного видеоплеера. В этом разделе нажмите кнопку «Конвертировать» и выберите желаемый аудиоформат во всплывающем окне.Подтвердите преобразование YouTube в аудио после выбора формата.
Как сохранить музыку с YouTube в MP3?
Один из самых простых способов сохранить аудио-видео YouTube в файлы MP3 — это использовать онлайн-сервис, который позволяет конвертировать видео YouTube в файлы MP3. Ниже приведены инструкции по преобразованию видео с YouTube в MP3. 1. Перейдите на страницу видео YouTube и скопируйте URL-адрес видео, которое вы хотите сохранить как аудиофайл MP3.
Как превратить YouTube в GIF онлайн
Как сделать GIF из видео YouTube, перейдите на YouTube в своем любимом веб-браузере и найдите видео, для которого хотите создать анимированное изображение.Скопируйте ссылку на видео. Чтобы преобразовать видео в анимированный GIF, вам понадобится ссылка на веб-сайте YouTube в формате GIF. Вставьте ссылку на сайт.
Подарочная корзина на день святого валентина [7 ИДЕЙ ДЛЯ ПОДАРОЧНЫХ КОРЗИН DIY !! // ПОДАРОК НА ДЕНЬ ВАЛЕНТИНА // СТИЛЬ МОИ СЛАДОСТИ DIY] Что купить ему на День святого Валентина? Одеколонный спрей Sex Panther. Даже если ваш мужчина никогда не пользуется одеколоном, он с радостью сделает исключение для Sex Panther. BodyBoss — это полностью портативный домашний тренажерный зал. Если ваш Валентин изо всех сил пытается найти место для тренировок, особенно сейчас, когда так много тренажерных залов закрыто Лосьон для мужчин 8 унций.Бутылка. Ноутбук ASUS X551MA. Что подарить на День святого Валентина? Вал…
Как превратить YouTube в изображение в формате GIF
VEED позволяет легко преобразовать любое видео YouTube в формат GIF. Вставьте ссылку YouTube в поле URL после нажатия кнопки «Вставить ссылку YouTube». Выберите часть видео, которую хотите преобразовать в GIF, и обрежьте остальное. Сохраните видео в формате GIF!
Как превратить YouTube в конвертер GIF
VEED позволяет легко конвертировать любое видео YouTube в GIF.Вставьте ссылку YouTube в поле URL после нажатия кнопки «Вставить ссылку YouTube». Выберите часть видео, которую хотите преобразовать в GIF, и обрежьте остальное.
Как сделать GIF из видеоклипа
Создание высококачественных анимированных файлов GIF Подготовьте видео. Перед запуском GIMP изолируйте только ту часть видеофайла, которую вы хотите преобразовать в GIF. Оборудуйте GIMP. Затем вам необходимо загрузить и установить GIMP, мощную и бесплатную альтернативу Photoshop. Свернуть. Когда вы закончите редактировать свой GIF, вы можете экспортировать его.
Как сделать гифку из видео на iPhone?
Внимательно следуйте приведенным ниже инструкциям, чтобы научиться создавать GIF из любого видео на iPhone. Откройте приложение «Ярлыки» на своем iPhone. Коснитесь символа «+» в правом верхнем углу. Нажмите кнопку «Добавить действие». Найдите «GIF» и выберите «Создать GIF». Щелкните по кнопке «+».
Черновики Tiktok [Как сохранять и находить черновики в TikTok!] Как сохранить черновик в TikTok? На самом деле сохранить черновик в TikTok очень просто.После того, как видео будет захвачено и пользователь щелкнет следующую страницу в приложении (где обычно расположены эффекты), рядом с кнопкой «Опубликовать» появится опция «Черновики», чтобы сохранить и одобрить видео. сохраните видео на потом. Почему ходят слухи, что в TikTok происходит утечка черновиков? Слухи об утечках черновиков в TikTok начали распространяться после того, как некоторые люди не …
А можно гифку из видео на Самсунге сделать?
Обратите внимание, что вы можете использовать устройство Samsung Galaxy для создания GIF или анимированных изображений из ранее записанных видео.Хотя также легко создать GIF напрямую с помощью специальной опции триггера, так же легко создать его из существующего видео.
Как сохранить в телефоне GIF-файл?
Когда вы будете довольны своим GIF-файлом, нажмите кнопку «Сохранить» в правом верхнем углу, чтобы сохранить его на свой телефон. Вы также можете поделиться им прямо в социальных сетях, нажав кнопку «Поделиться» рядом с кнопкой «Сохранить». Однако вы можете дополнительно оптимизировать свой GIF, используя расширенные настройки в приложении.
Есть ли приложение для создания GIF?
В Apple App Store и Google Play Store есть десятки приложений для преобразования видео в GIF, но мне больше всего нравится Giphy.Вы можете создать GIF и сделать его общедоступным, чтобы другие могли использовать его и делиться (если хотите). Чтобы начать, откройте приложение и коснитесь знака плюса внизу.
Как создать прозрачный GIF?
Щелкните фон, чтобы сделать его прозрачным. В Photoshop, одной из самых популярных программ для редактирования изображений, вы открываете фотографию и используете волшебную палочку или лассо для выбора и удаления цветов фона и создания прозрачного GIF-изображения. Сохраните файл в формате GIF и выберите параметр «Прозрачность».
Как удалить старую учетную запись Instagram?
Как сделать GIF из чего угодно?
- Установите GIF Toaster. Для начала вам необходимо установить приложение для преобразования GIF под названием GIF Toaster.
- Выберите файл, который хотите преобразовать. Как я упоминал ранее, это приложение позволяет конвертировать различные медиа в GIF, но вы также можете конвертировать в него GIF. переработать
- Отрегулируйте настройки.
- Конвертировать в GIF.
Как сделать бесплатный GIF для подписки на YouTube?
В этой статье мы в основном собираемся поговорить о , как сделать подписной GIF из неподвижных изображений.
При просмотре видео на YouTube мы можем заметить, что некоторые пользователи YouTube добавили забавные анимации, такие как GIF кнопки подписки, чтобы напомнить своим зрителям не забывать подписываться на их каналы.
GIF для подписки здесь не является кнопкой подписки, расположенной по умолчанию в правом нижнем углу каждого видео YouTube. Кнопка подписки на YouTube по умолчанию имеет ограничения по размеру и формату. Вы можете загрузить только GIF размером 150 × 150 пикселей или файл PNG 150 × 150 пикселей, однако GIF не является анимацией при воспроизведении видео.
Подписаться Список создателей GIF:
Есть несколько редакторов GIF, которым настоятельно рекомендуется создавать бесплатные кнопки «Нравится» и «Подписаться».
GIFMaker позволяет пользователям создавать бесплатные GIF-файлы не более чем из 300 изображений (JPG / PNG). Вы также можете смешивать GIF, чтобы получить новый, или конвертировать видео в GIF. Интерфейс GIFMaker довольно прост и груб. Но основные кнопки управления достаточно очевидны, чтобы их было легко найти.
Перетащите изображений вверх / вниз , чтобы изменить их порядок.
Проверьте результат на панели управления справа.
Сбросить три важных параметра GIF: размер, скорость анимации и время цикла. Обратите внимание, что 0 в выборе времени цикла означает бесконечный цикл.
Добавлять музыки в GIF или нет.
Щелкните «Создать анимацию GIF».
Перед тем, как вы загрузите it, GIFMaker позволяет изменять размер или сжимать изображения, чтобы получить меньший размер. Если вы делаете GIF для значка, вы также можете сделать его прозрачным фоном.
GIFMaker позволяет новичкам легко создать GIF за минуту.
Необработанный макет страницы составляет 80%, чтобы оставить у пользователей плохое первое впечатление.
Как сделать GIF с лучшим качеством изображения?
Сохраните изображений в формате .jpg и загрузите их.
Уменьшите количество цветов в каждом изображении с помощью редактора изображений.
Создайте GIF большего размера (e.грамм. 512 x 512 пикселей) и отображать его в меньшем размере (например, 256 x 256 пикселей).
Относительно GIPHY является более универсальным создателем GIF, чем другие, потому что он позволяет художникам создавать и публиковать свои работы на нем. А другие пользователи могут поделиться или получить встроенную ссылку на понравившиеся им GIF-файлы. GIPHY предлагает широкий спектр GIF-файлов, включая реакции, развлечения, спорт, игры, эмоции, мем, аниме, клипы и т. Д. Вы можете найти любой тип, который захотите, выполнив поиск по тегу @ username + в подтвержденном канале.
Создание GIF на GIPHY — это своего рода слайд-шоу.
Щелкните «Создать» . Он поддерживает объединение изображений, видео и GIF-файлов для создания нового GIF-изображения.
Перетащите , чтобы изменить порядок их отображения в слайд-шоу.
Сбросить длительность каждого изображения.
Максимальная продолжительность полного GIF — 15 секунд. Это означает, что чем больше изображений вы введете, тем короче будет отображаться каждое изображение.
Нажмите «Продолжить украшать» , после чего вы можете добавить подпись, наклейку, фильтр или нарисовать что-нибудь самостоятельно.
Однако вам необходимо создать учетную запись . Потому что он просит вас « Загрузить в GIPHY » перед загрузкой.
После загрузки, щелкните значок общего доступа рядом с «Медиа» , затем вы можете загрузить его меньшего размера.
GIPHY имеет множество удобных и замечательных дополнительных инструментов, которые помогут украсить ваши GIF-файлы в несколько кликов.
Операционный интерфейс удобен для пользователей, чтобы начать свое первое творение.
Вам необходимо загрузить свои творения в GIPHY перед их загрузкой, но вы можете сохранить их конфиденциальность.
GIPHY автоматически добавляет непрозрачный фон к вашим GIF-файлам, даже если вы импортировали файлы PNG.
EZGIF — это бесплатный и простой онлайн-редактор GIF, который вы можете использовать его практичный набор инструментов для редактирования и создания анимированных GIF-файлов, баннеров, слайд-шоу из последовательности неподвижных изображений.
Выберите изображений, просматривая файлы на вашем компьютере.
Нажмите кнопку «Загрузить и создать GIF» .
Перетащите изображений, чтобы изменить порядок.
Вы можете редактировать время задержки каждого кадра или вы можете сбросить задержку для всех кадров единообразно.
Также есть опции для копирования или пропуска определенного кадра.
Установите время цикла . «Пустой» здесь означает цикл навсегда.
Добавляйте эффекты или нет к вашим кадрам.
Нажмите «Создать GIF» , чтобы перейти к следующему шагу.
Вы почти получите законченное творение с подробной информацией: размером, шириной, высотой и типом.
Действительно полезной и продуманной особенностью EZGIF является то, что он помещает кнопку «Преобразовать» рядом с типом. Таким образом, вы можете щелкнуть, чтобы выбрать формат, который хотите преобразовать, в раскрывающемся списке.
Для повышения качества обслуживания EZGIF готовит инструменты и рекомендации по оптимизации.
Вы можете перейти по ссылке , оптимизировать размер файла или выбрать один из этих параметров, таких как поворот, реверс, кадрирование, эффекты, скорость, вырезание, разделение записи и т. Д., Чтобы украсить свои творения.
Наконец, сохраните , когда закончите.
Пользователи могут выбрать несколько файлов или загрузить архив .zip с изображениями.
Пользователи могут легко догнать этапы создания GIF.
Вы можете добавить к своим кадрам эффект перекрестного затухания и эффект без стека, чтобы GIF-изображение анимировалось естественно при переходе к следующему кадру.
Если вы нашли его недостатки, оставьте, пожалуйста, свои комментарии ниже.
Как известно, Photoshop — почти самая мощная программа для редактирования фотографий, создания изображений и графического дизайна.Он также поддерживает пользователей для создания анимированных изображений «лайк» и подписки в формате GIF с множеством фотографий и анимацией кадров.
Если вы загрузили или создали файлы изображений , вам просто нужно импортировать серию изображений в Photoshop.
Файл> Сценарии> Загрузить файлы в стек> Обзор> Выбрать файлы из папки> Нажмите ОК.
Или вы можете создавать файлы изображений напрямую в Photoshop.
Откройте окно временной шкалы.
Верхнее меню навигации> Окно> Временная шкала> Создать анимацию кадра.
Параметр «Создать анимацию кадра» находится в окне временной шкалы, а окно временной шкалы находится в конце экрана.
Создайте новый слой для каждого нового кадра.
Верхнее меню навигации> Выбрать> Все слои
Затем щелкните значок меню справа от экрана временной шкалы и выберите «Создать новый слой для каждого нового кадра» в раскрывающемся меню.
Щелкните тот же значок меню на последнем шаге, но выберите «Создать кадры из слоев».
Щелкните время под каждым кадром, чтобы выбрать продолжительность одного кадра.
В нижней части панели инструментов выберите время цикла подписанного GIF. Обычно файлы GIF зацикливаются бесконечно. Конечно, вы можете настроить время цикла, щелкнув «Другое».
Просмотрите свой GIF, нажав значок воспроизведения.
Если вас устраивает кнопка «Подписаться» в формате GIF, вы можете перейти на верхнюю панель навигации и щелкнуть «Файл»> «Экспорт»> «Сохранить для Интернета (устаревшая версия)…»> «GIF»> «Сохранить».
Он может воплотить в жизнь все ваши представления о том, как выглядит GIF.
Пользователи легко чувствуют достижение в достижении прогресса.
Photoshop более привлекателен для пользователей, у которых есть время и силы, чтобы понять, как он работает, но для обычных пользователей это немного сложно.
Вам необходимо загрузить программное обеспечение.
Он потребовал распоряжения компьютером.
Сбросьте его положение и увеличьте / уменьшите его для естественного отображения на видео.
И вы можете решить , когда и как долго он будет отображаться, перетащив его длину вдоль линии наложения.
Как создать GIF на Mac: 4 бесплатных способа создания GIF на macOS
В этом уроке мы покажем, как создавать GIF с помощью Live Photo, снятых на вашем iPhone, с помощью программного обеспечения, поставляемого с вашим Mac. Мы также объясним, как создавать великолепные анимированные GIF-файлы и из любых видеоклипов, используя множество бесплатных инструментов для Mac. Дополнительные советы см. В наших статьях, в которых рассказывается, как создать GIF на iPhone и как отправить GIF на iPhone.
Что такое GIF?
GIF (формат обмена графическими данными) был изобретен незадолго до появления Интернета в 1987 году.Формат изображения GIF должен был быть заменен на PNG (Portable Network Graphics), который появился в 1996 году, но, несмотря на то, что PNG имеет лучшую прозрачность и сжатие, было одно, чего он не мог сделать: анимация.
GIF хранят несколько кадров анимации, которые можно настроить на бесконечный цикл — плагин или видеоплеер не требуется. Ими легко поделиться и легко сделать, и в наши дни вы видите их повсюду. Особенно на Buzzfeed.
В результате все хотят создавать GIF-файлы, и, к счастью, с запуском macOS High Sierra это стало еще проще.
Как создавать GIF-файлы на Mac
В этом уроке основное внимание уделяется четырем бесплатным инструментам для создания GIF-файлов. Сначала мы рассмотрим GIPHY Capture, бесплатное программное обеспечение, которое вы можете загрузить из Mac App Store и которое позволяет вам выбрать часть экрана Mac, записать ее и преобразовать в GIF.
Во-вторых, мы рассмотрим способ преобразования Live Photos в GIF.
Мы также рассмотрим инструмент Imgur Video to GIF, который преобразует фрагменты онлайн-видеоклипов в GIF-файлы с абсолютным минимумом суеты — это удивительно просто и удобно, и это метод, который мы рекомендуем новичкам.
Затем мы покажем вам, как создавать анимированные GIF-файлы (снова бесплатно) с помощью приложения QuickTime Player, которое входит в комплект вашего Mac, и бесплатной версии PicGIF — PicGIF Lite, доступной в Mac App Store и онлайн-сервисе EzGIF. Это немного более продвинуто, но позволяет вам создавать GIF из видеофайлов, которые у вас уже есть на вашем Mac.
Создание GIF с помощью GIPHY Capture
GIPHY Capture (который раньше назывался GifGrabber) — это бесплатное программное обеспечение, доступное для загрузки из Mac App Store.Лучшая часть GIPHY Capture заключается в том, что она предназначена не только для одной службы, такой как YouTube, — все, что вы показываете на своем Mac, можно очень быстро и очень легко преобразовать в GIF. Мы покажем вам, как мы сделали GIF с видео, на котором печально известное платье трансформируется из синего и черного в белое и золотое.
После загрузки GIPHY Capture из Mac App Store мы открыли программу, и на экране появился зеленый квадрат.
Затем мы могли бы загрузить видео, которое мы хотели создать в формате GIF — в данном случае Vine — и переставить поле, чтобы оно идеально соответствовало видео.Затем все, что нам нужно было сделать, это нажать «Начать запись», чтобы начать создание GIF. У вас есть максимум 30 секунд, но постарайтесь использовать как можно меньше: файлы GIF могут стать довольно большими.
После того, как ваш GIF был захвачен, щелкните логотип GIPHY Capture в строке меню и выберите свой GIF. Затем вы можете изменить размер своего GIF-изображения, чтобы уменьшить размер файла, обрезать его, чтобы он был идеальным, и даже создать для него URL-адрес, готовый к публикации. Вы также можете экспортировать его в обычном режиме.
Вкладка «Подписи» также позволяет добавлять текстовые подписи к вашим GIF-файлам с возможностью установки нескольких подписей, запускаемых в разное время, с различными шрифтами, размерами и цветами.
Сохранив GIF-файл, вы сможете делать все, что захотите. Важно отметить, что после выхода из приложения все несохраненные GIF-файлы будут удалены, поэтому перед закрытием убедитесь, что все, что вам нужно, сохранено! Конечный результат, мы уверены, вы согласитесь, довольно впечатляющий:
Создание GIF из живого фото
Когда Apple представила настройку Live Photo на iPhone, многие люди задавались вопросом, смогут ли они создавать и публиковать эти движущиеся изображения в формате GIF.
В macOS High Sierra это возможно. Но чтобы создать GIF-файл, которым можно поделиться, вам следует последовать нашим советам, приведенным ниже.
Чтобы создать что-то вроде GIF в фотографиях, вам нужно сделать Live Photo хорошего качества на вашем iPhone. Вы можете делать Live Photos на iPhone 6s / 6s Plus или новее. О том, как делать Live Photos на iPhone, читайте здесь.
При фотографировании следует помнить следующее:
- Держите телефон как можно более неподвижным — помните, что ваш iPhone будет записывать несколько секунд до и после снимка, поэтому не перемещайте его сразу после съемки.
- Подумайте о расположении вашего объекта, ваш Gif будет выглядеть намного аккуратнее, если ваш объект не выходит слишком далеко за пределы кадра — подумайте о прыжке на месте, а не о прыжке с изображения
Когда у вас есть Live Photo, которое вы хотите превратить в GIF, вам нужно завершить процесс на Mac.
Выполните следующие действия, чтобы превратить живое фото в Gif:
- Откройте приложение «Фото».
- Если у вас настроена библиотека фотографий iCloud, все фотографии, сделанные на iPhone, должны быть доступны в вашей библиотеке фотографий. Вы можете быстро найти свои «Живые фото» в альбоме «Живые фото».
- Если у вас нет библиотеки фотографий iCloud, вам следует импортировать фотографию в приложение «Фото». Есть несколько способов сделать это, самым простым, вероятно, будет поделиться через AirDrop и перетащить его в фотографии.
- После того, как вы нашли живое фото, которое хотите превратить в GIF, откройте его в «Фото», дважды щелкнув по нему, а затем нажмите «Редактировать» в правом верхнем углу.
- Поскольку это Live Photo, вы увидите эскизы пленки под изображением. Вы можете обрезать начало или конец Live Photo здесь, если вы переместили камеру в начало или конец снимка.
- Рядом с рулоном пленки есть раскрывающееся меню, в котором по умолчанию отображается Прямая трансляция. Если вы хотите превратить живое фото в GIF, нажмите на стрелки и выберите «Цикл» или «Отскок».Loop будет воспроизводить анимацию снова и снова от начала до конца. Bounce будет воспроизводить анимацию вперед, назад и так далее.
- Попробуйте оба варианта и выберите тот, который дает эффект, который вам больше всего нравится.
- Если вы недовольны, возможно, начало вашего цикла не синхронизируется с концом, например, вы можете попробовать обрезать начало и конец Live Photo еще раз.
- Вы можете дополнительно редактировать анимацию, регулируя свет или цвет с помощью ползунков справа от изображения, или вы можете попробовать другой фильтр, щелкнув вкладки «Фильтры» над изображением и выбрав тот, который вам нравится.
- Когда вы будете готовы поделиться своим GIF-файлом, вы можете сделать это, щелкнув изображение правой кнопкой мыши и выбрав «Поделиться». Вы можете поделиться своим GIF-файлом по электронной почте — общий файл будет доставлен получателю в формате GIF. Вы также можете просто перетащить GIF из фотографий на рабочий стол. Обратите внимание, что когда мы поделились через Сообщения, он стал файлом .mov.
- Facebook и Twitter также доступны как параметры «Поделиться», но когда мы попытались опубликовать прямо в Facebook из фотографий, изображение просто появилось как неподвижное.Если вы поделитесь гифкой со своего рабочего стола после перетаскивания его туда, вы сможете поделиться им как GIF на Facebook.
Создание GIF с помощью Imgur Video в GIF
Imgur — это социальный сайт для обмена изображениями и хостинга, на котором пользователи публикуют, публикуют, голосуют и комментируют все виды изображений, включая GIF. Ранее, в 2015 году, Imgur запустил новый сервис, который упрощает преобразование онлайн-видео в GIF, и мы думаем, что это фантастика.
Это называется видео в GIF.Все, что вам нужно сделать, это ввести URL-адрес видеоклипа (что наиболее важно, он охватывает YouTube и Vimeo, а также множество других сайтов), немного повозиться с таймингом (он помогает предварительно просмотреть, как будет выглядеть ваш зацикленный GIF например, на основе текущего выбранного периода времени), а затем нажмите кнопку «Создать GIF».
Как насчет примера? Мы хотим сделать гифку Тома Круза, скользящего по полу в «Рискованном бизнесе».
Мы нашли на YouTube клип с танцевальной сценой (он здесь, но не удивляйтесь, если он исчезнет по причинам, связанным с авторскими правами).Немного поработав, мы обнаружили, что лучший бит — от 0:39 до 0:41, но помните, что вы можете проводить эксперименты по времени в инструменте Imgur, а также на YouTube.
Итак, мы вставляем URL-адрес в видео в GIF и перемещаем ползунки так, чтобы был выбран двухсекундный раздел, начинающийся с 0:39. Есть возможность добавить текстовую подпись, которую мы решили не делать, а затем вы просто нажимаете «Создать GIF».
Обработка занимает пару минут, но вскоре у вас будет ссылка Imgur на ваш GIF-файл онлайн.При желании вы можете перетащить GIF с веб-страницы на свой рабочий стол.
Кстати, вот как это получилось:
Создание GIF с помощью QuickTime Player и PicGIF Lite
Теперь мы собираемся использовать несколько более продвинутых инструментов. Спорный вопрос, стоят ли эти более сложные методы затраченных усилий, но они все еще довольно просты, а преимущество состоит в том, что для этого метода видео не обязательно должно быть онлайн.
Во-первых, вам понадобится видео.Это может быть клип, снятый на iPhone, клип YouTube, полученный с помощью ClipConverter, или любой другой видеофайл, который у вас есть. Откройте клип в QuickTime Player. Это проигрыватель Mac по умолчанию, поэтому двойной щелчок по файлу должен сделать это, но если он открывается в другом приложении, вы можете щелкнуть файл, удерживая CTRL, и вместо этого выбрать «Открыть с помощью».
Анимированные GIF-файлы должны быть короткими и, желательно, зацикливаться в эстетически приятной форме. Вы можете легко обрезать видео до нескольких секунд; нажмите CMD и T, затем отрегулируйте начальный и конечный кадры с помощью желтых маркеров обрезки.По завершении нажмите «Обрезать» и сохраните новый клип под другим именем.
Теперь волшебство происходит.
Загрузите PicGIF Lite из Mac App Store. При запуске вы увидите очень простой интерфейс — экран, предлагающий добавить видео. Откройте файл, обрезанный на последнем шаге, и через несколько секунд ваш тщательно обрезанный клип откроется на экране редактирования. Есть кнопка «Обрезать», но она не работает в версии Lite, поэтому вместо этого нажмите «Загрузить», чтобы импортировать кадры в представление временной шкалы PicGIF.
Несмотря на то, что это урезанная версия, вы можете выполнить некоторую оптимизацию в программе перед выводом анимации. После воспроизведения видео вы можете удалить кадры в начале или в конце, чтобы улучшить зацикливание. Вы также можете установить для файла «Автоматическая оптимизация», чтобы уменьшить общий размер файла.
Последнее, что нужно сделать перед сохранением в формате GIF, — это выбрать правильное соотношение сторон изображения. Если размеров оригинала нет в списке, вы можете выбрать «Другой» и ввести высоту и ширину вручную.
Хотя добавление текста не поддерживается в Lite-версии PicGIF, мы все равно можем добавить текст после того, как наш GIF был создан. Зайдите в онлайн-сервис EzGIF, щелкните ссылку «Эффекты GIF» и выберите «Добавить текст в GIF». Вам будет предложено загрузить созданную ранее оптимизированную анимацию. Параметры этого инструмента позволяют добавлять к изображению черный или белый текст, используя набор шрифтов. Для классического вирусного эффекта GIF используйте «Воздействие».
Вот и все — вы создали анимированный GIF из видеоклипа с текстом, и все это бесплатно и на вашем Mac.
Как превратить что угодно в высококачественный GIF
Время чтения: 7 минут.Это 2021 год. Вы заслуживаете плавных и кинематографических гифок.
Они отправляются вам в виде текстов; скрыто в вашей ленте новостей Facebook; зажаты в скучных письмах, чтобы они казались менее скучными. Это GIF, формат файла, который расшифровывается как «Graphic Interchange Format». И если вы все еще ищете объяснение:
Вы можете спросить: почему гифки всегда выглядят пиксельными и менее красочными, чем видео? Ну, формат файла существовал еще тогда, когда вам нужно было отключить домашний телефон, чтобы использовать Интернет.Имея всего 256 цветов, они созданы для создания эффективных небольших файлов, которые лучше всего подходят для коротких клипов с очень похожими кадрами. Просто взгляните на чудом сохранившийся веб-сайт кампании Боба Доула 1996 года. Эта анимация кружки кофе? С сожалением сообщаем вам, что когда-то это было новаторским.
Но сначала боковая панель.
Вы также можете спросить: это «jif» или «gif» с жестким звуком G? Основатель говорит «джиф». Оксфордский словарь говорит то же самое.Так что оставим это вам. Так что это действительно зависит от того, лингвист вы — предписывающий или описательный. Вероятно, вас будут меньше дразнить, если вы скажете это с твердым G, а не бренд арахисового масла.
В любом случае. Поскольку GIF-файлы стали широко распространены, они, в отличие от видео или изображений, обычно выглядят довольно устаревшими. Большинство GIF-файлов выглядят маленькими и с низким разрешением, как показано выше. Трудно создать серию движущихся изображений такого же размера, как одно статичное изображение, например JPEG. А поскольку ими так часто делятся, одно и то же видео сжимается и выглядит хуже каждый раз, когда его сохраняют и повторно загружают.
В основном, большинство GIF-файлов справляются со своей задачей. Без необходимости отправлять ссылку на YouTube, вы можете легко встроить в свои разговоры своевременную ссылку на фильм или реакцию. Но приятно ли на них смотреть?
К счастью для начинающих создателей GIF, есть хорошие новости. Создатели контента в Интернете придумывают новые и эффективные способы избавиться от маленьких прерывистых кадров и начать создавать высококачественных GIF-файлов , таких как этот:
Сделка с высококачественными гифками
Нет, мы не шутим.
На самом деле, этой теме посвящено целое сообщество Reddit (r / HighQualityGIFs). Его миссия изложена в описании сообщества как «GIF-файлы лучшего качества, чем GIF-файлы вашей матери». Говоря более конкретно, эти GIF-файлы отдают приоритет нескольким ключевым компонентам: разрешение , плавность, визуальные эффекты, программное обеспечение и .
Вы можете получить некоторые из этих эффектов, следуя передовым методам, которые мы покажем вам ниже. Но есть также некоторые новые технологии, которые делают обмен плавными красочными видеоклипами еще проще.Веб-сайты хостинга изображений GIPHY и IMGUR изобрели новые форматы файлов, которые в основном показывают видеоклипы , например, , это GIF-файлы — вы можете вставлять их в истории, делиться ими в текстах или сохранять их как GIF-файлы старой школы, чтобы делиться ими по электронной почте и т. Д. места, которые еще не совсем готовы к революции GIFV.
Со всеми этими новыми форматами файлов и веб-сайтами для загрузки вы находитесь в середине эпохи Возрождения GIF. Скоро вы снова посмотрите на зернистые изображения шириной 200 пикселей, которыми раньше делились, с задумчивым, ностальгическим стыдом.Пришло время создавать плавные, красочные, кинематографические видеоролики с зацикливанием и некоторыми дополнительными спецэффектами. Вот как редактировать видео с субтитрами и другими спецэффектами, сохранять файлы, а затем создавать как высококачественные GIF-файлы старого образца, так и высококачественные файлы GIFV нового поколения.
Это не ракетостроение: форматы GIF и GIFV созданы для быстрого отображения, а это значит, что они должны быть небольшими, а это значит, что им нужно отбрасывать большой объем данных, например пиксели и цвета.Создаете ли вы GIF из видео YouTube, видеоклипа или своей собственной работы, начните с самого высокого качества, доступного из доступных, потому что отсюда он только снижается.
Короткие, повторяющиеся циклы работают лучше всего — для начала лучше всего подходят однострочные видеоролики, короткие клипы YouTube и клипы с ограниченными повторяющимися движениями. Самые классические GIF-файлы — это в основном переработанные видео, но они короче и могут воспроизводиться без резких переходов.
И все же некоторые из самых красивых GIF-файлов больше похожи на фотографии с небольшим движением.Например, эти синемаграфы, сделанные Кевином Бургом и Джейми Беком, которые вы можете научиться делать здесь.
К счастью, вам не нужно быть профессионалом, чтобы самому снимать лучшие кадры. В Интернете есть множество материалов, доступных в свободном доступе. Вы можете загружать и использовать кадры с YouTube и Netflix, используя бесплатные сайты, такие как www.keepvid.com и www.savefrom.net.
Как редактировать GIFПолучив исходный материал, вы можете преобразовать его в GIF.Звучит сложно, но преобразовать видео в GIF не так уж сложно. Если вы просто хотите преобразовать часть клипа или видео YouTube в формат файла GIF — без субтитров, переходов или других специальных эффектов — вам даже не потребуется дополнительное программное обеспечение. Попробуйте этот GIPHY GIF maker. Или этот от IMGUR. Это два основных сайта для размещения вашего GIF, поэтому имеет смысл создать свой GIF и там. Просто перетащите ссылку или файл и бум: у вас есть GIF. Или файл, который работает почти так же.
Если бы только ваши предки, любящие гифки, могли видеть, как легко у вас это получается.
Но чтобы по-настоящему выделить GIF, вам понадобится полный контроль над типом, эффектами и эффектами зацикливания. Поэтому вам нужно будет отредактировать отснятый материал как видео, преобразовав его в GIF в конце процесса.
Хотя большинство профессионалов используют Adobe After Effects или Adobe Photoshop в той или иной комбинации, существует множество нового программного обеспечения, которое делает возможными специальные эффекты с помощью файлов GIF. Такие программы, как NukeX, GIMP и Blender, являются бесплатными программами, с помощью которых вы можете редактировать и создавать оригинальные GIF-файлы.
Для тех, кто использует After Effects, такие программы, как GifSquid, предназначены для упрощения создания GIF в качестве подключаемого модуля для этой программы. GifSquid помогает визуализировать GIF-файлы прямо из After Effects. Если вы используете Photoshop, вам захочется узнать, как импортировать видео в программу, чтобы вы могли редактировать каждый кадр с помощью этого руководства здесь.
Большинство GIF-файлов накладывают текст, потому что, как вы понимаете, нет звука, чтобы услышать, что говорит персонаж. Но если вы наложите на видео большие, толстые пузыри речи Comic Sans, вы в первую очередь подорвете всю ту тяжелую работу, которую вы проделали для получения высококачественного материала.Возьмите это у художников HQ в субреддите r / HighQualityGIFs: вы должны учитывать несколько компонентов при размещении текста на GIF: шрифт, цвет и стили слоя.
Для шрифта они предлагают использовать шрифт с засечками, чтобы текст было легче читать. Они ссылаются на Google Fonts как на хороший источник для поиска шрифтов и рекомендуют шрифты, такие как Coolvetica и Gotham, для четкого чтения. Что касается цвета текста, они предостерегают от более резких тонов, таких как ярко-розовый и зеленый, даже черный и белый могут быть слишком интенсивными.
Говорят, что для стилей слоя вы можете добавить к тексту тень или контур. Однако при движении GIF это может стать непростой задачей. Из-за ограниченного объема данных для пикселей и цветов эти эффекты могут быть трудно реалистичными и естественными при переходе изображения от кадра к кадру.
Сдвигайте текст так, чтобы он отображался в нужных кадрах — чем больше он ощущается как идеально синхронизированные субтитры караоке, тем лучше. После того, как вы все это выстроили, у вас теперь есть готовое видео.Теперь мы перешли к технической части: сохранению как можно большего количества деталей и цвета при экспорте GIF с размером, который не займет 10 лет для загрузки.
Как экспортировать GIFВ зависимости от вашего программного обеспечения для создания у вас будут разные настройки экспорта. Однако есть одно практическое правило — не экспортировать GIF слишком большого размера. В то время как многие GIF-файлы терпят неудачу из-за того, что они слишком малы, GIF-файлы HQ могут быть слишком большими. Не рекомендуется экспортировать GIF шире 960 пикселей.У вас может возникнуть соблазн взорвать его, увидев его во всей красе в своем программном обеспечении для редактирования. Но поскольку он в основном будет передаваться на телефоны и в скучных электронных письмах, ограничение размера — лучший способ уменьшить размер файла при сохранении высокого качества.
Для справки, вот идеальная конфигурация настроек для экспорта в Photoshop:
Нацельтесь на размер менее 2 МБ, если вы пытаетесь создать что-то сверхдоступное, что потребует сокращения длины клипа и, при необходимости, дальнейшего уменьшения размера.Знаменитые GIF-художники, которые знают, что у их поклонников есть вся необходимая им пропускная способность Интернета, используют 10 МБ и более. Но будьте осторожны: если GIF загружается за 9 секунд, а это всего лишь 4 секунды, у вас будут недовольные клиенты.
Если ваш файл все еще выглядит довольно большим, Web Snap и Lossy могут уменьшить его, что иногда необходимо, например, для 20-секундной сцены фильма. Но мы здесь, чтобы создавать высококачественных гифок, а не длинных гифок.И нам очень жаль: если мы собираемся пересмотреть более 20 секунд Wolf of Wall Street , мы, вероятно, захотим сделать это со звуком. Делайте это коротко, и ваш клип будет красивым.
Как разместить GIF для обменаВ зависимости от программного обеспечения, которое вы используете, вы получите готовый видеофайл или готовый файл GIF. А теперь вам нужно сжать его и разместить в Интернете.
Здесь сбиваются с пути даже самые хваленые GIF-художники.Но не волнуйтесь: если все эти навыки работы с программным обеспечением и спецификации экспорта недостаточны для вас, существуют оптимизированные методы создания и загрузки GIF, оптимизированные для таких пользователей, как вы. На таких веб-сайтах, как Giphy и IMGUR, есть интуитивно понятные встроенные инструменты, которые преобразуют ваше слишком большое видео или файл GIF в уменьшенную версию для совместного использования. Просто перетащите его на сайт, и через несколько минут у вас будет веб-ссылка на ваш GIF-файл с разными размерами (и форматами файлов), чтобы ваше зацикленное видео выглядело наилучшим образом, где бы вы ни делились.
Поделитесь с друзьями. Разместите на своем сайте. Сделайте идеальный GIF-файл для идеального ответа в Твиттере тому пользователю, которого вы отчаянно хотите впечатлить своими привлекательными ссылками. А если нужно вдохновение? Отправляйтесь к экспертам в субреддите HQ GIF, чтобы быть в курсе последних тенденций. Кто знает? Однажды вы можете оказаться на этой главной странице — мы думаем, что это достижение, которым вы можете похвастаться в своем LinkedIn.
И из этого субреддита приходит эта приятная нота, на которой нужно закончить и внести во все усилия по созданию высококачественных GIF:
Хотите узнать, как создавать GIF-файлы для Instagram, в частности? Для получения дополнительной информации обязательно ознакомьтесь с нашим руководством по созданию GIF-файлов для Instagram .
13 простых инструментов для создания анимированных GIF-файлов, изображений и видео
Даже если вы создаете огромное количество визуального контента, вам может быть сложно удержать внимание вашей аудитории, особенно когда вы пытаетесь передать сложный, подробный и абстрактный темы.
Что делать маркетологу?
Один из вариантов, о котором часто забывают, — это анимированные изображения или видео. Они великолепны, потому что могут объяснить мысль за считанные секунды. Они также привлекают внимание и помогают превращать зрителей в потенциальных клиентов и покупателей.
Анимированное изображение, GIF или видео может показаться сложным в создании, но на самом деле вам не нужно выделять бюджет, чтобы добавить этот тип визуального контента в свою маркетинговую стратегию. Ознакомьтесь со следующими инструментами, которые позволяют легко создавать классные анимированные изображения и видео.
Анимированные потоки
1. WhatFix
Цена: Бесплатно
Если вы ищете простой способ научить кого-то делать что-то в сети, следующий инструмент очень удобен.
Этот инструмент фактически послужил источником вдохновения для всей статьи. WhatFix позволяет создавать быстрые потоки, показывающие шаги, которые следует предпринять пользователям. Вы можете встроить виджет на свою веб-страницу или отправить своих пользователей на «живую» версию ссылки, которая будет воспроизводить все шаги на вашей реальной веб-странице.
Вы можете поиграть с виджетом ниже или на сайте WhatFix.
Для создания этих виджетов вам понадобится расширение WhatFix для Firefox или Google Chrome, но в остальном процесс очень прост.Просто щелкните ссылки на своей странице и введите инструкции для каждой ссылки. Расширение запишет все и сразу же создаст для вас виджет.
Он также создает видеоролики YouTube на лету, что является отличным вариантом для переупаковки. Вот пример того, как это может выглядеть.
WhatFix предлагает свои основные функции бесплатно: вы можете попробовать создать эти потоки прямо сейчас. У него есть бизнес-версия, в которой есть возможность создавать частные потоки, экспортные потоки и многое другое.
Создатели анимированных GIF
Анимированные GIF-файлы на протяжении многих лет оставались стандартом в основных онлайн-медиа. Платформы социальных сетей, такие как Tumblr, процветают благодаря им, и один GIF, достигающий вирусного статуса, может иметь большое влияние на вашу социальную стратегию и успех. Они также отлично подходят для создания анимированных инструкций, которые будут автоматически воспроизводить шаги в Twitter, Pinterest, а теперь и в Facebook.
Вот мои любимые генераторы изображений GIF:
2. GIFBrewery
Цена: 4 доллара.99 разовый
ПользователиMac могут быстро конвертировать разделы своих видео в GIF с помощью GIFBrewery. Вы просто покупаете и загружаете приложение на свой Mac OSX и используете его со своего компьютера так часто, как захотите.
Шаги просты, а интерфейс интуитивно понятен. Вы можете редактировать GIF-файлы с наложением текста и изображений, применять фильтры изображений и многое другое. Это отличный инструмент для создания анимации предварительного просмотра для более длинных видеороликов для публикации в Pinterest, вашем блоге, Instagram и других местах.Это действительно стоит 4,99 доллара, но оно того стоит, если вы планируете регулярно создавать файлы GIF.
3. Гязо
Цена: Бесплатно
Хотя технически это инструмент для захвата экрана, теперь вы можете захватывать и сохранять файлы GIF и видео с помощью Gyazo. Это бесплатный инструмент, доступный для Windows, Mac и Linux. Все снимки также могут быть быстро опубликованы на нескольких платформах.
Это отличный, хотя и несколько случайный, инструмент для всех, кто делает снимки экрана и хочет показать их другим.Приложив немного креативности, его можно было бы использовать для других целей, связанных с бизнесом, хотя у него может не быть всех инструментов, которые вы ищете.
Вот пример GIF, созданного из видео HubSpot на YouTube по тематическим кластерам:
4. Recordit
Цена: Бесплатно
Нужно сделать быстрый скринкаст, например, простую демонстрацию? Recordit специально предназначен для быстрых руководств или примеров, а не для тех, для которых требуется более длительное время записи.
Вы просто перетаскиваете пространство, которое хотите захватить, нажимаете кнопку записи и показываете зрителям то, что им нужно увидеть, прежде чем остановить запись.Он разбивает их на движущиеся слайды и преобразует файл в GIF, а не в видеозапись. Если это похоже на то, что вы хотели бы интегрировать в приложение, теперь у них тоже есть API.
Вот пример, на создание которого у меня ушло пять секунд — его довольно легко объяснить:
5. GIFDeck
Цена: Бесплатно
Делитесь ли вы образовательным контентом на SlideShare? (Подсказка: вам стоит!) GIFDeck — отличный способ превратить ваши колоды в GIF.Вот пример того, что я создал совсем недавно:
6. Сделайте GIF
Цена: Бесплатно
Это более обширный инструмент для создания GIF, позволяющий выбрать один из нескольких вариантов создания GIF. В Make a GIF вы можете создавать из снимков экрана, видео с YouTube, загруженных видео или готовых GIF-файлов.
Это также бесплатный сайт для размещения изображений, поэтому после создания GIF вы можете ссылаться на него прямо из галереи «Создать GIF». Учетные записи бесплатны, и если вы передумаете в отношении GIF, вы можете легко запросить его удаление.
Вот GIF, который я анимировал из двух отдельных изображений слогана HubSpot во время месяца гордости:
7. GIFYT
Цена: Бесплатно
видео на YouTube — отличный источник для скринкастов. Если ваши пользователи создают скринкасты о том, как они используют ваш продукт, превратите эти видео в анимированные GIF-файлы и поделитесь ими со своим сообществом. Это означает, что для вас будет больше оригинального контента, а для видео ваших поклонников — больше внимания.
Вы можете создавать GIF из видео YouTube с помощью GIFYT. Просто вставьте URL-адрес, выберите период времени, который вы хотите захватить, и преобразуйте его в GIF.
Это очень просто, быстро и бесплатно. Единственным недостатком является то, что вы должны быть осторожны, чтобы не выбирать слишком большую продолжительность клипа. Сделайте его кратким и актуальным, чтобы получить GIF-файлы лучшего качества.
Вот GIF, который я создал из анимированного видео с YouTube-канала HubSpot:
Программное обеспечение для анимации видео
Тогда бывают моменты, когда хочется сделать полноценную анимацию — аудио, сюжет и все такое. К счастью, инструменты в вашем распоряжении не так уж и сложны.
Следующие инструменты очень похожи. Я перепробовал их все и остался доволен. Все они также просты в использовании — вам не нужен опыт редактирования видео, чтобы собрать анимированные видеоинструкции. Вам действительно нужно потратить некоторое время на сценарий и некоторые визуальные элементы, чтобы сделать эти инструкции привлекательными. Хорошие новости? Затем вы можете преобразовать их в анимированные GIF-файлы, используя указанные выше инструменты.
Ни один из этих инструментов не является бесплатным, но все они предлагают бесплатную пробную версию, поэтому вы можете поиграть со всеми и выбрать тот, который вам больше нравится.
8. PowToon
Цена: 59 долларов в месяц; 19 долларов в месяц минимум на год
PowToon описывает себя как средство создания анимированных видео и презентаций, которые можно легко экспортировать на YouTube. Просто «выберите внешний вид, который вам нравится» из одной из пяти тем анимации и соберите вместе персонажей, объекты, макеты и фоны, которые вам нужны, чтобы рассказать свою историю.
9. VideoScribe
Цена: бесплатно; 29,00 долларов США в месяц; 16 долларов в месяц при ежегодной оплате; 665 долларов при единовременной оплате
VideoScribe специализируется на видео с белых досок и позволяет создавать действительно красивые видео-анимации.Это загружаемое программное обеспечение, которое вы можете отключить, если заплатите за план PRO. Он поддерживает как Mac, так и ПК, а также имеет мобильные приложения, которые я еще не пробовал (но определенно планирую).
10. Vyond
Цена: 79 долларов в месяц или 599 долларов в год
Изображение с G2 Crowd
Vyond, ранее называвшееся GoAnimate, — это веб-приложение, которое можно использовать для создания мультфильмов. В нем также есть функция совместной работы, которая пригодится, когда вы пытаетесь координировать свои действия с более крупной командой.
11. Animaker
Цена: бесплатно с ограниченными возможностями или 12 долларов в месяц
Animaker — это универсальный магазин 10 типов видео для всех целей и каналов. От поясняющих видеороликов до анимированной инфографики, этот инструмент разбивает шаблоны, которые вам понадобятся, в зависимости от конкретной цели вашего видео.
12. Moovly
Цена: бесплатно; 24,92 $ / месяц
Moovly — это инструмент с функцией перетаскивания и анимации, который позволяет создавать быстрые анимированные видеоролики прямо в вашем интернет-браузере.Как и многие другие инструменты для анимации, этот продукт создает поясняющие видеоролики, анимацию в стиле белой доски, рекламные объявления и многое другое. Moovly также предоставляет вам более 750 000 бесплатных видеоклипов для работы.
13. Synfig
Цена: Бесплатно
Synfig на удивление детализирован как полностью бесплатная платформа, но это легко загружаемый инструмент, совместимый с любым компьютером. Продукт предоставляет вам удобное меню инструментов для редактирования формы, цвета и движения ваших объектов по одному кадру за раз.
Это всего лишь несколько инструментов, которые я использовал для создания анимированных изображений и видео, но есть много других вариантов.
Хотите узнать больше о редактировании видео? Ознакомьтесь с 9 лучшими бесплатными программами для редактирования видео, которые можно попробовать.
Как создавать GIF-анимацию из видео Vimeo и YouTube
В предыдущем посте мы показали вам «Как конвертировать видео в GIF для презентаций PowerPoint». Хотя процесс, упомянутый в нашей предыдущей публикации, включал использование кроссплатформенного приложения, известного как QGifer, существует даже более простой способ создания анимации GIF. MakeGIF Video Capture — это расширение Chrome, которое может создавать GIF-анимацию с веб-сайтов потокового видео на основе HTML5, таких как YouTube и Vimeo.
Мгновенно создавайте анимацию GIF при потоковой передаче видео с YouTube или Vimeo
Хотя в отличие от QGifer это расширение не позволяет аннотировать изображения, сгенерированные в формате GIF, тем не менее, оно избавляет от необходимости загружать видео из Интернета и предоставляет утилиту мгновенного захвата видеокадров для сохранения их в виде циклов анимации GIF на лету.Чтобы создать изображение в формате GIF, щелкните значок MakeGIF Video Capture, а затем кнопку Start .
Примечание: Вам может потребоваться переключиться на версию видео HTML5. Это можно сделать на YouTube, используя Youtube.com/html5 и выбрав опцию HTML 5 в этом расширении.
После нажатия кнопки «Пуск» расширение начнет захват кадров из видео. Вы можете Приостановить видео, чтобы захватить отдельные части, и нажмите Готово, , чтобы начать рендеринг изображения GIF.
Сохранить GIF в автономном режиме или поделиться им в Интернете
Чтобы начать рендеринг видео, нажмите «Создать GIF». Когда GIF-анимация будет готова, вы можете загрузить файл, а также поделиться созданным GIF-файлом с помощью различных параметров обмена, включая прямую ссылку и встроенный код. Общие изображения в формате GIF загружаются на веб-сайт Make GIF, чтобы сделать их доступными для публикации в Интернете.
Вставка GIF в PowerPoint, профили социальных сетей или использование в личных проектах
Загруженные изображения GIF можно использовать различными способами, в том числе в презентациях PowerPoint и в качестве аватаров для профилей в социальных сетях.Вы также можете использовать эти изображения в формате GIF для личных или профессиональных проектов.
MakeGIF Video Capture обычно предоставляет возможность переключиться на HTML5-версию веб-сайта, когда она доступна, что в значительной степени решает проблему переключения на HTML5-версию потокового видео.
Перейти к расширению захвата видео MakeGIF для Chrome
Как создать GIF из видео
В зависимости от того, как вы его используете, мы все можем согласиться с тем, что GIF, возможно, был одной из лучших вещей, которые мы почти потеряли после некоторых крупных событий во всемирной паутине.Когда-то предпочтительный формат для первых пользователей Интернета, GIF был не в чести из-за своей ограниченной цветовой палитры и с тех пор был заменен PNG, который предлагает гораздо лучшие цвета и сжатие.
Благодаря онлайн-форумам, развитию социальных сетей и платформ для обмена сообщениями, формат GIF за последние несколько лет пережил серьезное возрождение. Хотя GIF больше не служит своей первоначальной цели на веб-страницах, он остается одним из самых важных форматов изображений в современной сети.Я имею в виду, можете ли вы представить, что у вас нет возможности отправлять GIF-файлы? Я не могу.
В этой статье мы научим вас создавать GIF из видео, используя множество различных методов, которые мы полностью протестировали. Это включает в себя получение GIF из видео YouTube и создание его вручную с помощью Photoshop.
Конвертируйте видео в GIF с помощью WhatsApp
WhatsApp — одно, если не самое популярное приложение для обмена сообщениями в современном мире. Несмотря на недавний провал в области конфиденциальности, который вызвал серьезную негативную реакцию со стороны пользователей и средств массовой информации, WhatsApp остается самой полнофункциональной платформой для обмена сообщениями из существующих на данный момент.В этой части статьи мы научим вас создавать GIF из видео с помощью WhatsApp.
В качестве примечания, вы также можете убедиться, что у вас установлена самая последняя версия WhatsApp для успешной репликации этого метода. Перейдите в магазин Google Play и найдите WhatsApp. Если он предлагает вам обновить приложение, нажмите кнопку обновления. В противном случае обратитесь к первому шагу.
- Запустите WhatsApp Messenger, затем выберите получателя.
- Внутри сообщения нажмите значок вложения (логотип скрепки), затем выберите «Галерея».После этого выберите видео, которое хотите преобразовать в GIF.
- В редакторе видео нажмите кнопку GIF в правом верхнем углу рядом с кнопкой записывающего устройства.
- Теперь приступим к обрезке видео. WhatsApp поддерживает до 6 секунд для GIF. Вы также можете добавить текст или подпись к определенным кадрам, чтобы они соответствовали вашему GIF и сделали его немного более личным. Подождите, пока он отобразится.
- Наконец, отправьте GIF получателю! Вы также можете получить доступ к этому GIF в своем файловом менеджере, чтобы отправить его кому-нибудь другому.
Источник: Devsjournal
Конвертировать видео в GIF в Instagram
В Instagram также есть секретное видео для функции GIF, но не многие люди знают об этом. Вместо того, чтобы устанавливать какие-то тенистые рекламные приложения из Google Play Store, использовать приложение, которое у вас уже есть, сэкономить много времени и, возможно, немного дополнительной памяти. Кроме того, по пути не будет назойливой рекламы.
- Запустите приложение Instagram, перейдите прямо в личное сообщение и выберите получателя.
- Щелкните значок камеры в левом нижнем углу. Это то, что вы обычно нажимаете, если хотите кому-то отправить фотографию. Однако на этот раз выберите Бумеранг.
- Теперь запишите видео как обычно. Чтобы отобразить больше анимаций, вы можете смахнуть вверх от экрана.
- Теперь вы хотите убедиться, что не отправили его кому-то случайно. Чтобы сохранить GIF, щелкните стрелку загрузки в верхнем углу. Затем щелкните «X».
Обратите внимание, что Boomerang может сохранить это как видеоформат.В этом случае вам необходимо следовать дальнейшим инструкциям ниже о том, как сделать GIF из видео в Instagram и Boomerang.
Бумеранг в GIF с помощью GIPHY
Теперь, когда мы собрали достаточно материалов, достойных GIF, пришло время сделать из него действительно высококачественный GIF. В этой части статьи мы будем использовать популярный веб-сайт GIPHY.
- Сначала перейдите на сайт giphy.com с помощью предпочитаемого вами веб-браузера.
- В правом верхнем углу вы увидите множество опций.Щелкните значок «Создать» или «+».
- Теперь вы можете использовать URL-адрес или загрузить его прямо со своего компьютера или смартфона. В этом случае загрузите имеющийся у нас базовый видеофайл Instagram.
- Теперь пора сделать GIF. Обрежьте его до ценных кадров и выберите продолжительность вашего GIF.
- Если вас устраивает вырезка, нажмите «Создать GIF» или «Сохранить GIF».
Конвертируйте видео с YouTube в GIF
YouTube — это мемориальная шахта. На сайте просто бесконечное количество материалов, из которых можно сделать хороший GIF.Например, New Light Джона Майера или его старая песня о Тейлор Свифт Paper Doll. Или, может быть, вы захотите использовать популярное видео Cardi B о коронавирусе. Вы называете это, и у YouTube это есть.
В этой части статьи мы научим вас создавать GIF из видео YouTube с помощью GIPHY.
- Используя предпочитаемый вами веб-браузер, перейдите на сайт GIPHY.
- Щелкните «Создать» или значок «+» в правом верхнем углу.
- GIPHY спросит вас об источнике видео.На этот раз вам нужно добавить URL-адрес видео YouTube.
- Обрежьте видео и установите продолжительность GIF.
- Выберите «Создать GIF», чтобы сохранить GIF.
На Gifs.com
Не являетесь поклонником GIPHY? У нас есть еще одна альтернатива — гифки. Он имеет больше функций, чем GIPHY, но при этом сохраняет ту же простоту и удобство использования. Чтобы использовать GIF, следуйте приведенным ниже инструкциям по созданию GIF из видео.
- Используя веб-браузер, перейдите на сайт gifs.com.
- На главной странице вы увидите два варианта добавления видеоисточника.Вы можете использовать ссылку, поддерживающую YouTube и Vimeo, или загрузить видеофайл прямо со своего компьютера или смартфона. Нажмите кнопку «Продолжить», чтобы продолжить редактирование GIF.
- Наконец-то! Нажмите «Создать GIF» в правом верхнем углу, чтобы сохранить файл.
В гифках вы можете делать много вещей, включая наклейки, регулировку отступов, регулировку размытия, добавление текста и многое другое.
Преобразование видео в GIF с помощью Photoshop
Photoshop считается профессиональным инструментом для фотографов и графических дизайнеров.И поэтому большинство людей думали, что это очень сложная и сложная программа.
В этой части статьи мы научим вас конвертировать видео в GIF с помощью Photoshop.
- Запустите Photoshop.
- Перейдите к файлу, затем выберите «Импорт»> «Видеокадры в слои» и выберите видео, которое хотите отредактировать.
- После этого должно появиться всплывающее окно, в котором можно будет изменить настройку того, какую часть видео вы, возможно, захотите использовать.
- Используя ползунок под миниатюрой, выберите и установите диапазон кадров.Учтите, что чем больше кадров, тем больше размер файла.
- Установите флажок «Создать анимацию кадра» и нажмите «ОК». Опять же, чем больше кадров и цветов используется, тем больше размер файла для вашего размера GIF.
- Теперь снова перейдите в раздел «Файл», выберите «Экспорт» и сохраните его как «Сохранить для Интернета (устаревшая версия)». Для более старых версий Photoshop выберите «Файл», затем «Сохранить для Интернета». Выберите формат GIF в верхнем левом углу и при сохранении убедитесь, что вы сохраняете в формате «.

 Откройте видео и нажмите « Поделиться».
Откройте видео и нажмите « Поделиться».

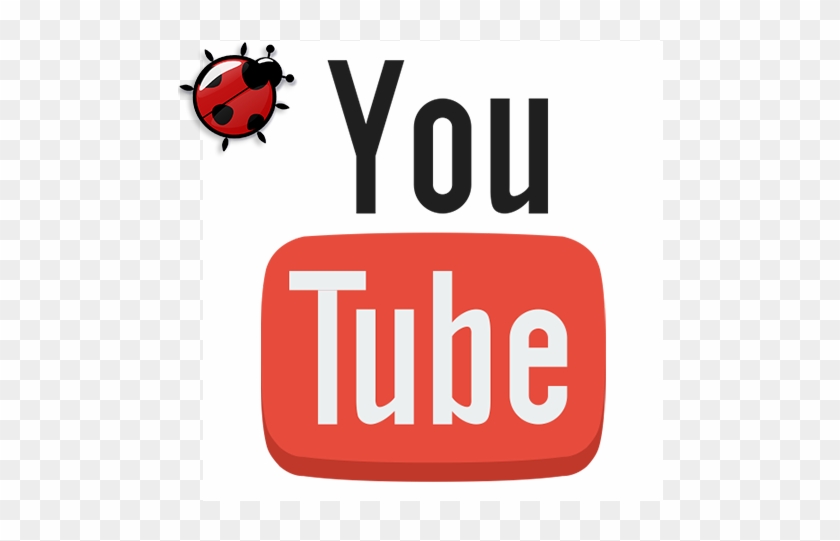
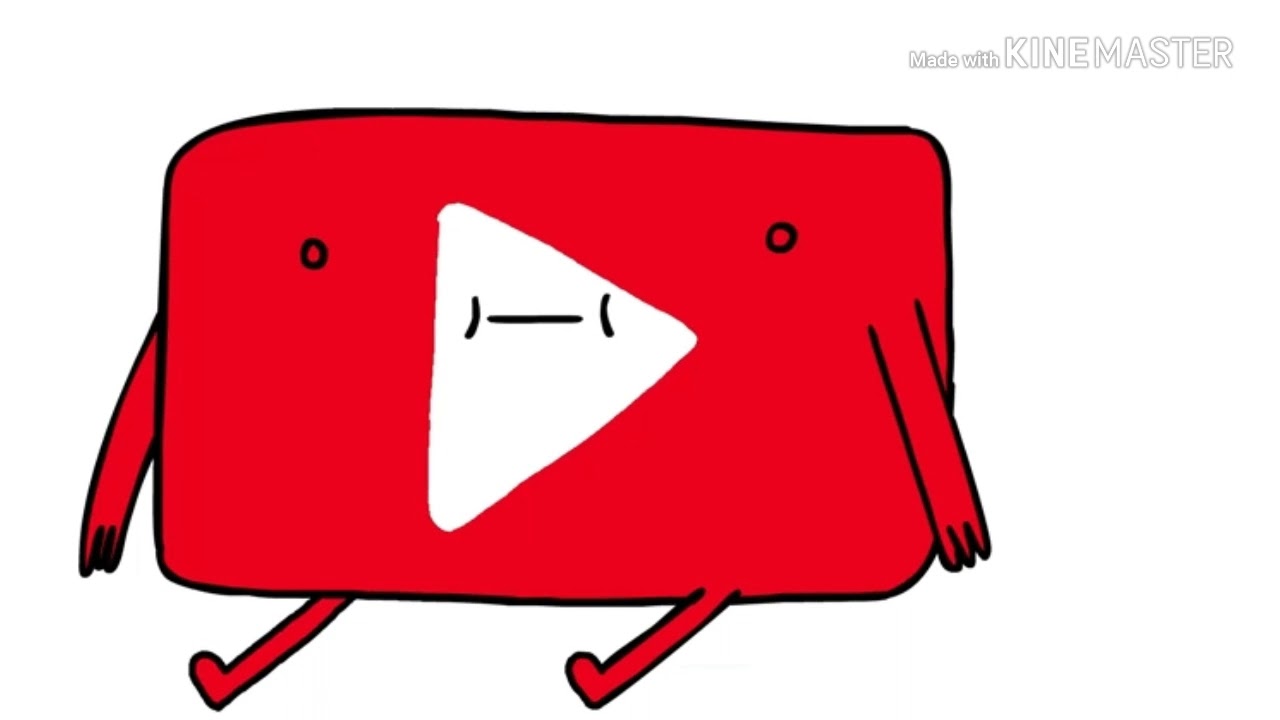
 Не стоит брать длинные отрывки. Чтобы вес гифки был приемлемым, лучше остановиться на кульминационном моменте продолжительностью в несколько секунд.
Не стоит брать длинные отрывки. Чтобы вес гифки был приемлемым, лучше остановиться на кульминационном моменте продолжительностью в несколько секунд.