Магнитное лассо в фотошопе как отменить
Отмена последнего действия Лассо
Лассо удобный и очень полезный инструмент. Есть еще магнитное лассо, к которым я почти никогда не бользовался, потому что меня не устраивали полученные результаты. Но во время тестирования новой версии CS6 мое представление к нему изменилось. Оказывается, с помощью магнитного лассо очень удобно обтравливать, например, хрустящую корочку хлеба, намазанную плавленым сыром.
Но, кто пользовался лассо, возможно испытывал неудобство, когда нужно отменить последнее действие. Последний неверный шаг можно отменить нажав Backspace..
Это для меня сегодня оказалось открытием. Потому что раньше приходилось нажимать Esc и начинать всё заново.
Отмена последнего действия Лассо
Лассо удобный и очень полезный инструмент. Есть еще магнитное лассо, к которым я почти никогда не бользовался, потому что меня не устраивали полученные результаты. Но во время тестирования новой версии CS6 мое представление к нему изменилось.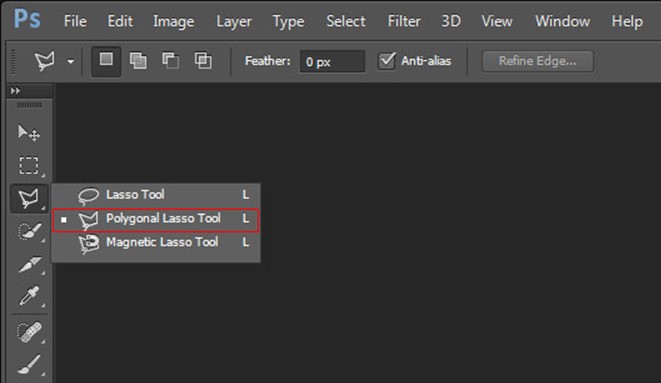 Оказывается, с помощью магнитного лассо очень удобно обтравливать, например, хрустящую корочку хлеба, намазанную плавленым сыром.
Оказывается, с помощью магнитного лассо очень удобно обтравливать, например, хрустящую корочку хлеба, намазанную плавленым сыром.
Но, кто пользовался лассо, возможно испытывал неудобство, когда нужно отменить последнее действие. Последний неверный шаг можно отменить нажав Backspace..
Это для меня сегодня оказалось открытием. Потому что раньше приходилось нажимать Esc и начинать всё заново.
Инструмент Магнитное Лассо в Photoshop cs5
Магнитное лассо в фотошопе: настройки инструмента, принципы работы. Выделение объектов в Adobe Photoshop инструментом «Магнитное лассо». Этот урок продолжает тему инструментов выделения.
Магнитное лассо работает в Фотошоп по принципу автоматического определения границ участков, высококонтрастных по цвету, «приклеивая» к ним обводную линию. Предназначен инструмент для выделения объектов с четко выраженными контрастными контурами. При однотонных оттенках деталей работать с ним сложнее.
Расположен инструмент на панели инструментов в группе Лассо.
Щелкните на иконку Лассо правой кнопкой мыши и в выпавшем списке выбирайте нужный инструмент. Поочередно переключаться между инструментами группы можно нажатием клавиши L при зажатой клавише Shift. Иногда (это зависит от настроек редактора) зажимать Shift не нужно, а просто переключать виды Лассо клавишей L.
Настройки инструмента магнитное лассо
О кнопках режима по отношению к выделенной области (1), параметрах растушевки и сглаживания подробно говорилось в предыдущей теме об инструментах группы лассо. Не будем повторяться, настройки аналогичны.
По умолчанию инструмент магнитное лассо имеет курсор такого вида: . Его при желании можно изменить на круглый значок с крестиком в центре нажатием клавиши Caps Lock. Чтобы вернуть значку первоначальный вид, нужно повторно нажать ту же клавишу Caps Lock.
Диаметр окружности показывает, в каких пределах магнитное лассо ищет в Фотошоп границы рисунка. Установить его значение от 1 до 256 пикс. можно при любом виде курсора в графе «ширина» на панели параметров.
Ширина
Чем меньше это значение, тем ближе к границе создаваемого выделения нужно вести курсор. Это необходимо когда края выделяемой фигуры не очень отчетливы или имеют много изгибов, углов, мелких выступов. Чем более гладкий и четкий контур, тем большую ширину можно задать.
В процессе работы изменить ширину можно горячими клавишами «Квадратные скобки»: ] (увеличить) и [ (уменьшить). При каждом нажатии размер будет меняться на 1 пикс.
Минимальное значение ширины (1 пикс.) устанавливает сочетание клавиш Shift+[, а максимальное (256 пикс.) – сочетание Shift+].
Контрастность
Этот параметр указывает программе с какой величиной точности распознавать оттенки цвета пикселей при определении границ. Чем выше цифру поставить в окошке Контрастность, тем точнее будет определяться разница оттенков.
То есть, если фигура, которую надо выделить, высококонтрастна фону и границы четко видны, значение контрастности можно задать высокое. И наоборот.
Так же увеличивает значение контрастности клавиша > с каждым нажатием на 1%. Снижает – клавиша
Снижает – клавиша
Инструмент Магнитное лассо / Creativo.one
Если бы кто-то сказал вам, что в программе Фотошоп можно выделить объект на фото со 100% точностью, и все, что вам нужно сделать – всего лишь непринужденно провести линию вокруг объекта, используя мышь, поверили бы вы ему? Нет? И правильно сделали бы! Этот человек только вводит вас в заблуждение.
Но если бы кто-то сказал вам, что есть инструмент выделения, который может выделить объект, скажем, с 80-90% точностью, и все, что вас нужно – непринужденно провести линию вокруг него? Вы тогда бы поверили ему? Опять нет? А вот это уже очень плохо, потому что действительно есть такой инструмент выделения. И называется он
Инструмент Magnetic Lasso (Магнитное лассо) – один из инструментов группы Lasso (Лассо) в Фотошоп.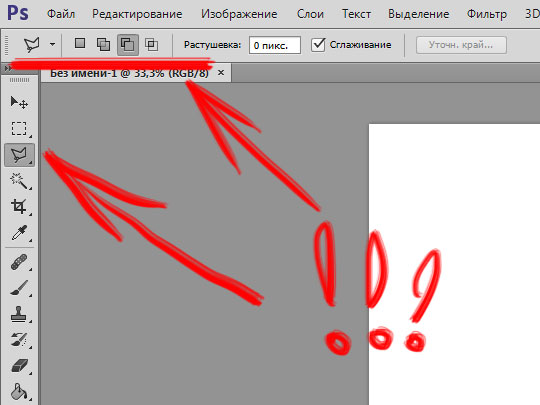
Как только вы выберите инструмент Magnetic Lasso (Магнитное лассо), он появится на месте стандартного инструмента Lasso (Лассо) в панели инструментов. Для применения в будущем инструмента
Вы можете переключаться между инструментами лассо при помощи клавиатуры. Просто удерживайте Shift
Просто удерживайте Shift
Почему инструмент назван Magnetic Lasso (Магнитным лассо)? Итак, в отличие от стандартного инструмента Lasso (Лассо), от которого нет никакой помощи, и он полагается на вашу собственную способность выделить объект с, как правило, маловыдающимися результатами, инструмент Magnetic Lasso (Магнитное лассо) – инструмент распознавания краев. Это означает, что он активно ищет края объекта, в то время как вы двигаетесь вокруг него, затем цепляется за края выделения и прилипает к ним, как магнит.
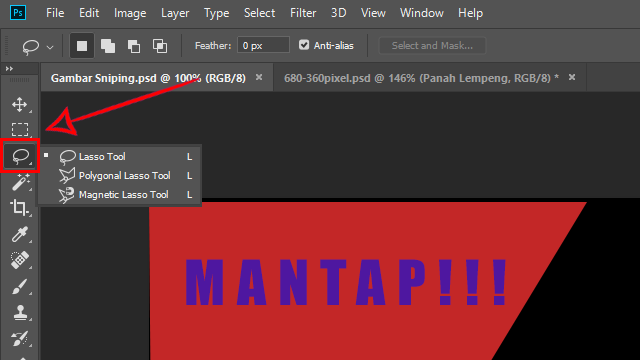 Как мы знаем, все, что Фотошоп когда-либо видит – это пиксели различных цветов и уровней яркости, поэтому инструмент Magnetic Lasso (Магнитное лассо) пытается вычислить края объекта посредством нахождения различий в цветах и уровнях яркости между объектом, который вы пытаетесь выделить, и фоном.
Как мы знаем, все, что Фотошоп когда-либо видит – это пиксели различных цветов и уровней яркости, поэтому инструмент Magnetic Lasso (Магнитное лассо) пытается вычислить края объекта посредством нахождения различий в цветах и уровнях яркости между объектом, который вы пытаетесь выделить, и фоном.Лучшая иконка для лучших выделений
Конечно, если бы инструмент Magnetic Lasso (Магнитное лассо) всегда должен был просматривать все изображение, в то время как пытается обнаружить края вашего объекта, скорее всего он не смог бы выполнить очень хорошую работу, поэтому, для простоты, Фотошоп ограничивает участки, где инструмент ищет края. Проблема в том, что мы по умолчанию не можем видеть, насколько широка эта область, и это потому, что курсор мыши инструмента Magnetic Lasso (Магнитное лассо) в действительности ничего нам не говорит. Маленький магнит, позволяет нам узнать, что мы выбрали именно
Для вызова более полезной иконки, нажмите клавишу Caps Lock на клавиатуре.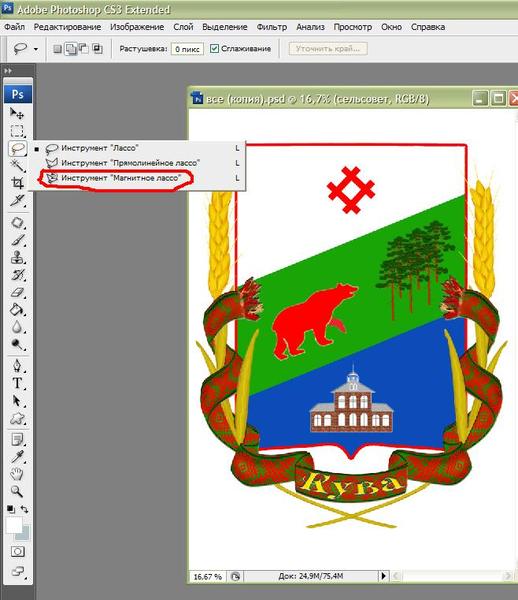 Это действие переключит иконку на круг с маленьким крестиком в центре. Круг представляет собой ширину участка, который видит Фотошоп для определения краев. Он видит только участок внутри кружка. Все, что за ним, он игнорирует. Ближайший определяемый край — крестик в центре круга, Фотошоп придает ему наиболее важное значение при определении месторасположения краев вашего объекта:
Это действие переключит иконку на круг с маленьким крестиком в центре. Круг представляет собой ширину участка, который видит Фотошоп для определения краев. Он видит только участок внутри кружка. Все, что за ним, он игнорирует. Ближайший определяемый край — крестик в центре круга, Фотошоп придает ему наиболее важное значение при определении месторасположения краев вашего объекта:
Использование инструмента Magnetic Lasso (Магнитное лассо)
Перед вами фото китайской скульптуры, которое я открыл в Фотошоп. Края скульптуры хорошо определены, поэтому я попытаюсь выделить их путем обводки стандартным инструментом Lasso (Лассо). Во всяком случае, я могу это сделать, если ищу предлога вырвать себе от отчаяния волосы. Наиболее лучшим вариантом в данном случае было бы использование инструмента Magnetic Lasso (Магнитное лассо), поскольку в конечном итоге основную часть работы он проделает за меня:
Чтобы начать выделение с помощью инструмента  Это установит начальную точку выделения. Когда же вы определили начальную точку, перемещайте инструмент Magnetic Lasso (Магнитное лассо) вокруг объекта, всегда сохраняя край в пределах кружка. Вы увидите, что от курсора, которым вы двигаете, тянется тонкая линия, и Фотошоп автоматически прикрепляет ее к краю объекта, добавляя опорные точки, чтобы закрепить линию на месте. В отличие от стандартного инструмента
Это установит начальную точку выделения. Когда же вы определили начальную точку, перемещайте инструмент Magnetic Lasso (Магнитное лассо) вокруг объекта, всегда сохраняя край в пределах кружка. Вы увидите, что от курсора, которым вы двигаете, тянется тонкая линия, и Фотошоп автоматически прикрепляет ее к краю объекта, добавляя опорные точки, чтобы закрепить линию на месте. В отличие от стандартного инструмента
Чтобы приблизить изображение, во время выделения краев, нажмите Ctrl++ (Win) / Command++ (Mac). Нажмите потом Ctrl+- (Win) / Command+- (Mac), чтобы уменьшить. Чтобы прокрутить изображение в окне документа, когда вы приблизили изображение, удерживайте клавишу пробела, которая временно активирует инструмент Hand (Рука), затем удерживая нажатой левую кнопку мыши, подвиньте изображение в ту сторону, которая вам нужна.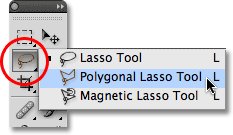 Отпустите клавишу пробела, когда закончите.
Отпустите клавишу пробела, когда закончите.
Изменение ширины круга
Вы можете корректировать ширину круга, что изменяет размер участка, в котором Фотошоп ищет края, используя параметр Width (Ширина) в панели настроек. Если объект, который вы выделяете, имеет четко выраженные края, вы можете использовать настройки большей ширины, которые позволят вам также передвигаться быстрее и свободней вокруг объекта. Используйте настройки меньшей ширины и продвигайтесь медленнее вокруг объекта, где край не так хорошо определен.
Единственная проблема с параметром ширины в панели настроек заключается в том, что вы должны установить его прежде, чем начнете свое выделение, и нет способа изменить его тогда, когда вы уже начали выделять объект. Наиболее удобный способ скорректировать ширину кружка – использование левой и правой квадратной скобки на клавиатуре. Это дает вам возможность скорректировать размер кружка «на лету» во время работы с изображением, и это здорово, поскольку вам часто нужно корректировать размер, ведь вам приходится работать с различными частями изображения.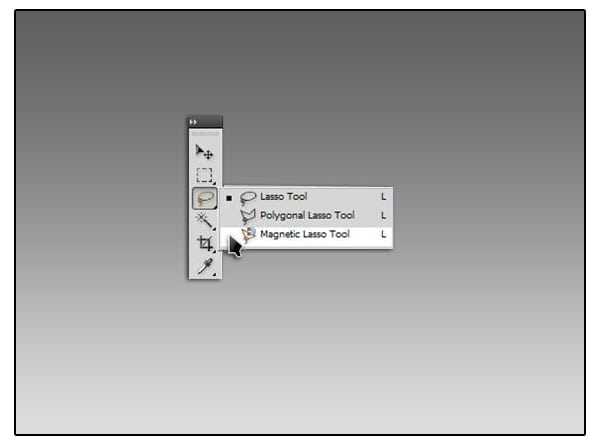 Нажмите левую квадратную скобку ( [ ), чтобы сделать круг меньше, или правую квадратную скобку ( ] ), чтобы сделать его больше. Вы увидите, что значение параметра Width (Ширина) изменяется в панели настроек, как только вы нажимаете на клавиши, и вы увидите, что круг сам меняет размер в окне документа:
Нажмите левую квадратную скобку ( [ ), чтобы сделать круг меньше, или правую квадратную скобку ( ] ), чтобы сделать его больше. Вы увидите, что значение параметра Width (Ширина) изменяется в панели настроек, как только вы нажимаете на клавиши, и вы увидите, что круг сам меняет размер в окне документа:
Контраст края
В то время как ширина круга определяет размер участка, в котором Фотошоп ищет края, вторым и, в такой же степени, важным параметром при использовании инструмента Magnetic Lasso (Магнитное лассо), является Edge Contrast (Контраст края). Он определяет, насколько должно быть различие в значении цвета или яркости между объектом и фоном для Фотошоп, чтобы считать какую-то область краем.
Вы найдете Edge Contrast (Контраст края) в панели настроек справа от параметра Width (Ширина). Для участков с высоким контрастом между объектом и фоном, вы можете использовать более высокое значение Edge Contrast (Контраста края), соответственно с большим значением параметра Width (Ширина) (большим кругом). Используйте меньшее значение Edge Contrast (Контраста края) и Width (Ширины) для участков с низким контрастом между объектом и фоном:
Используйте меньшее значение Edge Contrast (Контраста края) и Width (Ширины) для участков с низким контрастом между объектом и фоном:
Как и параметр Width (Ширина), Edge Contrast (Контраст края) в панели настроек может быть выбран только до начала выделения, что не делает его слишком полезным. Чтобы изменить его «на ходу» во время работы, нажмите клавишу точки ( . ) на клавиатуре, чтобы увеличить значение контраста, или запятой ( , ), чтобы уменьшить его. Вы увидите изменение значений в панели настроек.
Частота
Пока вы создаете выделение вокруг объекта, Фотошоп автоматически размещает опорные точки (маленькие квадратики) по краю, чтобы закрепить или привязать линию к месту. Если вы находите, что расстояние между опорными точками слишком велико, что затрудняет сохранять закрепление линии к краю, вы можете определить, как часто Фотошоп должен добавлять опорные точки при помощи параметра Frequency (Частота) в панели настроек, хотя, опять-таки, вам нужно установить значение этого параметра до начала выделения. Чем выше значение, тем больше опорных точек будет добавлено, но обычно для хорошей работы устанавливается по умолчанию значение 57:
Чем выше значение, тем больше опорных точек будет добавлено, но обычно для хорошей работы устанавливается по умолчанию значение 57:
Вместо того, чтобы изменять значение частоты, легче просто добавить опорную точку вручную тогда, когда она вам потребуется. Если кажется, что у Фотошоп проблемы с сохранением линии в нужном месте, просто кликните по краю объекта, чтобы добавить вручную опорную точку, затем отпустите кнопку мыши и продолжайте.
Исправление ошибок
Если опорная точка добавилась в ошибочном месте, не важно, по вашей вине или вине Фотошоп, нажмите клавишу Backspace (Win) / Delete (Mac) на клавиатуре, чтобы удалить последнюю точку, которая была добавлена. Если вы продолжите нажимать Backspace / Delete, вы удалите точки в порядке обратном тому, как они были добавлены, что помогает тогда, когда линия выделения начинает применяться непредсказуемо, как это иногда бывает. Здесь, я полностью пропустил волосы на этой стороне скульптуры, поэтому мне нужно нажать Backspace / Delete несколько раз, чтобы удалить нежелательные опорные точки, затем попытаться создать их снова:
На этот раз, при использовании намного меньшего по размеру круга, мне повезло больше.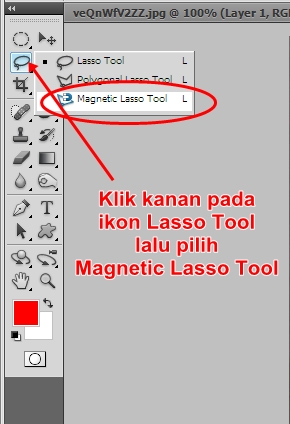 Также помогло добавление некоторых точек вручную:
Также помогло добавление некоторых точек вручную:
Если вы окончательно запутались в применении инструмента Magnetic Lasso (Магнитное лассо) и хотите начать заново, нажмите клавишу Esc, чтобы очистить все, что вы сделали.
Переключение между инструментами Лассо (Lasso)
Инструмент Magnetic Lasso (Магнитное лассо) часто может сделать удивительную работу с выделением объекта самостоятельно, но также дает нам свободно переключиться к другим двум Фотошоп инструментам лассо при необходимости. Чтобы временно переключиться к стандартному инструменту Lasso (Лассо)или Polygonal Lasso (Многоугольному лассо), удерживайте клавишу Alt (Win) / Option (Mac) и кликните по краю объекта. Все, что вы должны сделать – определить, на какой из двух инструментов лассо переключиться.
Если вы продолжите удерживать кнопку мыши и потянете, у вас включится стандартный инструмент Lasso (Лассо), таким образом, вы можете нарисовать выделение произвольной формы вокруг участка, где у Magnetic Lasso (Магнитное лассо) были проблемы. Когда вы закончите, отпустите клавишу Alt / Option, затем отпустите кнопку мыши, чтобы вернуться обратно к инструменту Magnetic Lasso (Магнитное лассо).
Когда вы закончите, отпустите клавишу Alt / Option, затем отпустите кнопку мыши, чтобы вернуться обратно к инструменту Magnetic Lasso (Магнитное лассо).
Если вы отпустите кнопку мыши после нажатия клавиши Alt / Option, удерживая клавишу отодвинете курсор мыши от точки, кликнув мышью, то вы переключитесь на инструмент Polygonal Lasso (Многоугольное лассо), который удобен для выделения прямых участков объекта. Удерживайте нажатой клавишу Alt / Option, пока кликаете, от точки до точки, чтобы добавить участки с прямыми линиями. Чтобы переключиться обратно к инструменту Magnetic Lasso (Магнитное лассо), когда будете готовы, отпустите клавишу Alt / Option, затем кликните по краю объекта, чтобы добавить точку и отпустите кнопку мыши.
Я хочу включить подставку, на которой установлена скульптура, в свое выделение, а поскольку края подставки прямые, я временно переключусь на инструмент Polygonal Lasso (Многоугольное лассо):
Закрытие выделения
Как только вы проделали свой путь вокруг объекта, кликните по своей начальной точке, чтобы завершить выделение.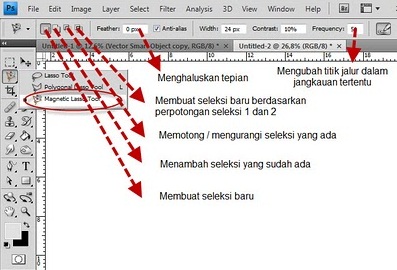 Когда вы достаточно приблизитесь к начальной точке, вы увидите, что появился маленький кружочек внизу справа от иконки курсора, позволяющий вам понять, что теперь вы можете закрыть выделение:
Когда вы достаточно приблизитесь к начальной точке, вы увидите, что появился маленький кружочек внизу справа от иконки курсора, позволяющий вам понять, что теперь вы можете закрыть выделение:
И после этого скульптура выделена:
Удаление области из исходного выделения
После того, как я изучил фото внимательней, я заметил, что у скульптуры есть маленькое пространство с фоном между стороной ее тела и рукой справа:
Мне нужно удалить этот участок из выделения. Чтобы сделать это, при активном инструменте Magnetic Lasso (Магнитное лассо), я, удерживаю клавишу Alt (Win) / Option (Mac), которая временно переключает меня в режим Subtract from Selection (удаления из выделения). В правом углу иконки курсора появится значок маленького минуса ( — ), позволяющий мне определить, что я нахожусь около удаляемой части существующего выделения:
При нажатой клавише Alt / Option, я кликаю один раз, чтобы установить стартовую точку, затем я отпускаю кнопку мыши и прохожусь по краю участка, который необходимо удалить. Как только я начинаю выделение, я могу отпустить клавишу Alt / Option. В это время не нужно удерживать ее нажатой. Фотошоп сохраняет меня в режиме Subtract from Selection (удаления из объекта) до тех пор, пока я не нажму на первоначальную точку, чтобы завершить выделение. Я нажму снова клавишу Caps Lock, чтобы переключиться на иконку с кругом, поскольку так я могу четко видеть, где фотошоп ищет края:
Как только я начинаю выделение, я могу отпустить клавишу Alt / Option. В это время не нужно удерживать ее нажатой. Фотошоп сохраняет меня в режиме Subtract from Selection (удаления из объекта) до тех пор, пока я не нажму на первоначальную точку, чтобы завершить выделение. Я нажму снова клавишу Caps Lock, чтобы переключиться на иконку с кругом, поскольку так я могу четко видеть, где фотошоп ищет края:
Как только я проделал свой путь вокруг пространства, я нажимаю на первоначальную точку, чтобы закрыть выделение, удалив нежелательный участок.
Только сама скульптура с подставкой, на которой она установлена, остаются выделенными:
С выделенной только что скульптурой, я впоследствии могу что-нибудь делать, и это затронет только скульптуру. Остальные участки фото не будут затронуты. Например, я могу нажать клавишу M на клавиатуре, чтобы быстро вызвать инструмент Move (Перемещение), затем я кликну по скульптуре и перемещу ее на второе изображение, которое я открыл, чтобы создать для нее другой фон:
Удаление выделения
Когда вы закончите работу с выделением, и оно вам больше не нужно, вы можете удалить его, зайдя в меню Select (Выделение) на верхней части экрана и выбрать Deselect (Снять выделение), или можете нажать сочетание клавиш Ctrl+D (Win) / Command+D (Mac) на клавиатуре.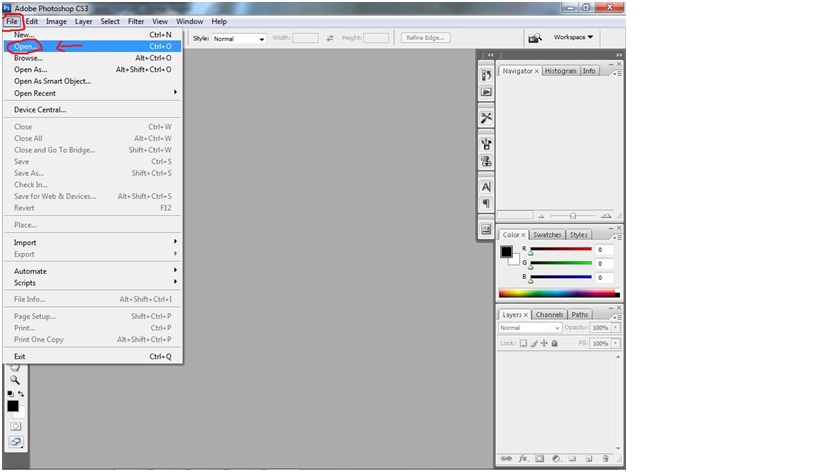 Или для быстрого способа удаления выделения, просто кликните где-нибудь внутри документа инструментом Magnetic Lasso (Магнитное лассо) или любым другим инструментом выделения.
Или для быстрого способа удаления выделения, просто кликните где-нибудь внутри документа инструментом Magnetic Lasso (Магнитное лассо) или любым другим инструментом выделения.
Инструмент Magnetic Lasso (Магнитное лассо) без сомнения один из лучших инструментов выделения, которые у нас есть для работы в Фотошоп, дающий нам намного лучший результат, чем мы можем получить при использовании стандартного инструмента Lasso (Лассо), за меньшее время, с меньшим усилием и расстройством. Как бы то ни было, он нуждается в небольшой практике с параметрами Width (Ширины) и Edge Contrast (Контраста края), прежде чем вы заговорите с ним на «ты», как и с большинством вещей в жизни, он не совершенен.
Для лучших результатов, используйте иснтрумент Magnetic Lasso (Магнитное лассо), как хороший способ начать выделение, так как он обычно делает 80-90% работы за вас. Проведите инструментом Magnetic Lasso (Магнитное лассо) вокруг объекта один раз, создав свое собственное выделение, затем приблизьте и просмотрите внимательно области выделения, чтобы найти участки, где инструмент Magnetic Lasso (Магнитное лассо) плохо сработал. Используйте стандартный инструмент Lasso (Лассо) для включения режима Add to Selection (Добавить к выделению) и Subtract from Selection (Удалить из выделения), чтобы устранить любые проблемы. Для более подробного понимания, как это сделать, изучите работу стандартного инструмента Lasso (Лассо).
Проведите инструментом Magnetic Lasso (Магнитное лассо) вокруг объекта один раз, создав свое собственное выделение, затем приблизьте и просмотрите внимательно области выделения, чтобы найти участки, где инструмент Magnetic Lasso (Магнитное лассо) плохо сработал. Используйте стандартный инструмент Lasso (Лассо) для включения режима Add to Selection (Добавить к выделению) и Subtract from Selection (Удалить из выделения), чтобы устранить любые проблемы. Для более подробного понимания, как это сделать, изучите работу стандартного инструмента Lasso (Лассо).
Автор: Steve Patterson
Перевод: Анцыперович Александра
Ссылка на источник
Источник: www.photoshopessentials.com
Как отменить магнитное лассо в фотошопе
Мы где-то слышали, что в программном обеспечении Фотошоп возможно произвести выделение на фотографии со стопроцентной уверенностью. А для таких целей необходимо аккуратно провести вокруг рисунка, лишь применяя мышку, вы бы согласились с этим? Скорее всего, нет. И это правильно.
А для таких целей необходимо аккуратно провести вокруг рисунка, лишь применяя мышку, вы бы согласились с этим? Скорее всего, нет. И это правильно.
Ведь такой человек скорее всего просто обманывает вас. Однако если бы вы получали данные, что существует инструментарий для выделения, который имеет шанс произвести выделение объекта с вероятностью в девяносто процентов, и что нужно для этого сделать – также нужно аккуратно произвести проводку линии вокруг объекта?
Вы бы также согласились с ним? Ваш ответ тот же?
Однако в данной ситуации вы не правы, потому что такой удобный инструментарий все — таки существует в программном обеспечении. Он именуется Magnetic Lasso (Магнитное лассо).
Если вы ознакомитесь с ним, просто его протестируете, то в будущем просто не сможете представить свое редактирование без этого инструментария. Инструментарий Magnetic Lasso (Магнитное лассо) входит в категорию инструментариев ряда Lasso (Лассо) в программном обеспечении.
Для нахождения этой опции, просто нажмите левой клавишей мышки с инструментарием Lasso (Лассо) и, не отпуская ее, вы увидите особое меню, далее найдите инструментарий Magnetic Lasso (Магнитное лассо) из выпавшего ряда.
Для применения в дальнейшем инструментария Lasso Tool (Лассо) или инструментария Polygonal Lasso (Многоугольное Лассо) нажмите по инструментарию Magnetic Lasso (Магнитное лассо) и не отпускайте левую клавишу мышки до того момента, пока не найдете меню, только далее остановите свой выбор на том лассо, которое вас интересует.
Вы также имеете возможность переходить от инструментариев лассо при использовании кнопок на вашей клавиатуре.
Зажав SHIFT и кликнув на L пару раз, чтобы произошел переход между инструментариями (иногда вам даже не придется задействовать кнопку SHIFT, все будет зависеть от установок (Preferences) в программном обеспечении.
Давайте зададимся вопросом, по каким причинам Magnetic Lasso (Магнитным лассо) получил свое нынешнее наименование? Другой тип инструментария Lasso (Лассо) не содержит такой функционал. Процесс его работы выстроен так, что вы сами сможете произвести выделение при использовании клавиши С, однако больших изменений там достичь не удастся.
Инструментарий Magnetic Lasso (Магнитное лассо) – инструментарий обычно применяется для распознавания краев изображения. Таким образом, производится поиск краев фотографии, как только вы находитесь около него, далее он зацепляется за данные края и начинает липнуть словно магнит.
Опять встает вопрос, может ли программа в реальности распознать нужный нам объект на фотографии, как только вы предпринимаете попытки произвести его выделение?
Так кажется, однако в реальности происходит совсем другое. Мы все знаем, что программа если и находит какие-либо части, так это точки разнообразной цветовой гаммы и степени яркости, таким образом, инструментарий Magnetic Lasso (Магнитное лассо) начнет осуществлять попытки находить края путем поиска расхождений в цветовой их массе и степенях яркости между предметами, который вы стараетесь выделить иным фоновым изображением.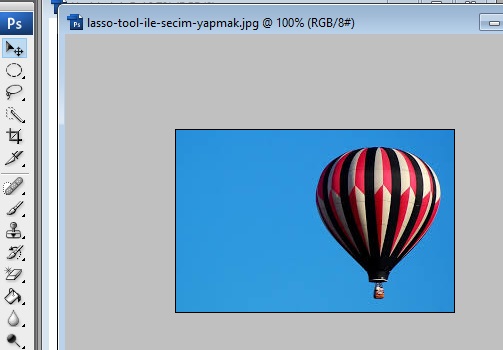
Лучшая иконка для лучших выделений
Заметим, если бы инструментарий Magnetic Lasso постоянно имел возможность рассматривать всю фотографию, то в то время как он предпринимает попытки найти крайние части объекта редактирования, с большей долей вероятности на должном уровне не смог бы осуществить данные виды работ.
Таким образом, для легкости программа Фотошоп сама ограничивает части, где инструментарий производит поиск краев. Беда еще в том, что по первичным настройкам мы не имеем возможность увидеть, каков объем этой части. Причина в том, что курсор мышки инструментария Magnetic Lasso на самом деле ничего не рассказывает и не показывает.
Небольшой магнитик дает шанс узнать, что мы остановили свой взор именно на Magnetic Lasso.
Для появления иконки с лучшими функциями, просто кликните кнопку Caps Lock на вашем устройстве. Эти манипуляции переключают саму иконку с небольшим крестиком в центральной части.
Круг – это ширина области, которую рассматривает сама программа, для того чтобы он мог определить края.
Он находит лишь область внутри круга. Всю поверхность за ней он не видит. Самый первый круг, который определяет Фотошоп — это крест в центральной области кружка. Программа отводит ему главную роль при нахождении области края нашего объекта изображения.
Использование инструмента Magnetic Lasso (Магнитное лассо)
Теперь видим изображение яблока, которое мы поместили в программу. Крайние части этой картинки отлично определяются, и я предприму попытку произвести выделение с помощью обычной обводки инструментарием Lasso (Лассо).
По крайней мере я имею возможность произвести такие манипуляции, если не хочу потом каяться в своих ошибках. Таким образом, самым оптимальным вариантом будет использование инструментария Magnetic Lasso (Магнитное лассо), но в конечном результате большую сумму выполненных работ он осуществит самостоятельно.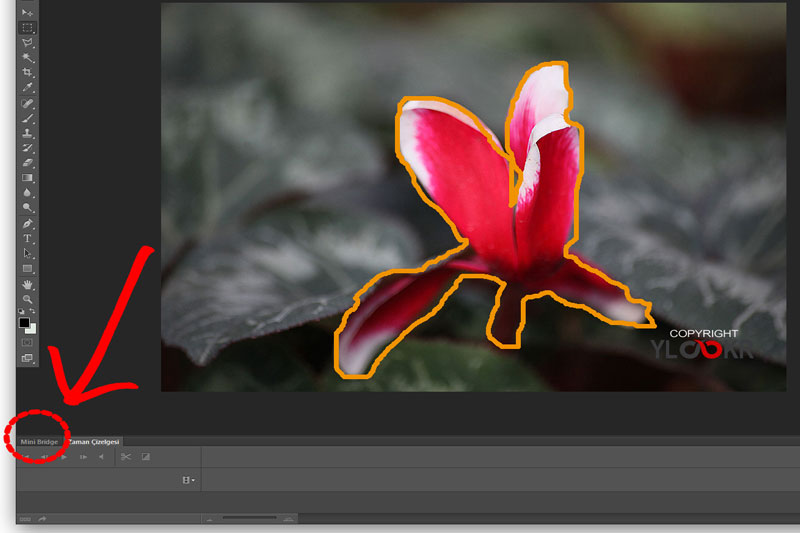
Чтобы произвести выделение с применением инструментария Magnetic Lasso (Магнитное лассо), нужно лишь направить крестик в центральную часть круга на крайние части изображения, далее отпускаете кнопку мышки. Появится стартовая точка для выделения нашего предмета.
После определения с начальным пунктом, просто переместите инструментарий Magnetic Lasso (Магнитное лассо) около изображения, всегда удерживая крайние части в объеме кружка. Вы заметите, что от курсора мышки, который вы перемещаете, идет особая линия, и программа в автоматическом режиме начинает закреплять ее к крайним частям рисунка, еще производя добавление точек опоры, чтобы линия была закреплена, где нам нужно.
В данной ситуации (если не применяем обычный инструментарий Лассо (Lasso)), вам не приходится нажимать кнопку мышки в процессе того, как вы начинаете обводить изображение. Чтобы рисунок приблизился к нам в процессе выделения крайних частей: кликайте Ctrl++ (Win) / Command++ (Mac).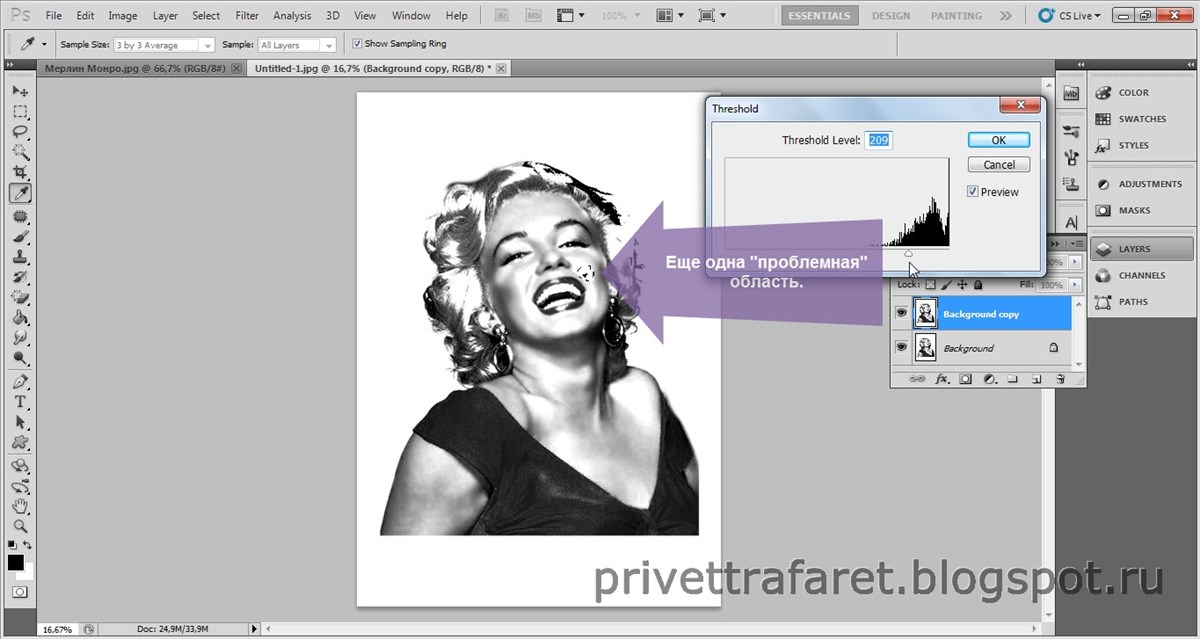 Далее вы кликаете Ctrl+- (Win) / Command+- (Mac), чтобы объект уменьшился.
Далее вы кликаете Ctrl+- (Win) / Command+- (Mac), чтобы объект уменьшился.
Чтобы сделать прокрутку картинки в окошке, когда фотография у нас перед глазами, просто задержите кнопку пробела, которая во временном режиме задействует инструментарий Hand (Рука), далее просто не отпускайте левую кнопку мышки, двигайте рисунок туда, где вам это нужно.
Как только вся работа окончена, отпустите соответствующую клавишу на клавиатуре.
Изменение ширины круга
Вы также имеете возможность изменять ширину кружка, что корректирует размер области, где программа Фотошоп находит крайние части изображения, применяйте характеристику Width (Ширина).
Если рисунок, который вы хотите выделить, включает ярко определенные края, имеете шанс применять настройки большего уровня, которые сделают возможность перемещения более быстро и посвободнее около изображения.
Применяете характеристики меньшей ширины и перемещаете в более медленном режиме вокруг изображения, где крайние части не так ярко выделены.
Одна из неполадок с характеристикой ширины возникает в том, что вы обязаны осущестить ее до того, как будете производить само выделение, и если нет никаких решений поменять это тогда, когда вы уже стартовали с выделением рисунка.
Наиболее оптимальный вариант подкорректировать ширину кружка — применение левой и правой квадратной скобки ( [ ) на нашем электронном устройстве. Это приводит к тому, что вы можете корректировать размер круга во время процесса редактирования рисунка (очень круто), так как иногда может потребоваться произвести изменение размера, так как в работе мы корректируем разные части картинки.
Кликните левую квадратную скобку ( [ ), чтобы наш кружок уменьшился в габаритах или правую квадратную скобку ( ] ), что наоборот его увеличить.
Вы заметите, что уровень характеристики Width (Ширина) корректируется, так кликаете на клавиши, вы опять заметите, что кружок опять изменяет свои характеристики в окошке программы.
Контраст края
В то время как ширина кружка определяет объем области, где Фотошоп производит поиск крайних частей, другой важнейшей характеристикой при использовании инструментария Magnetic Lasso (Магнитное лассо) будет Edge Contrast (Контраст края).
Он может определить, какие отличия в цветовой гамме или степени яркости между фоновым изображением и самой картинкой должны существовать, чтобы определить крайние части нашего изображения.
Для частей с большим уровнем контрастности, вы также имеете шанс применять увеличенную характеристику Edge Contrast (Контраста края), с лучшим свойством Width (Ширина) (большим кругом).
Применяйте меньший уровень Edge Contrast (Контраста края) и Width (Ширины) для частей с низкой контрастностью (изображением и фоновым уровнем).
Как и характеристика Width (Ширина), Edge Contrast (Контраст края) в настройках выбирается до старта производства выделения, это не придает этой опции полезности, чтобы поменять его прямо во время нахождения в программе, кликните кнопки ( .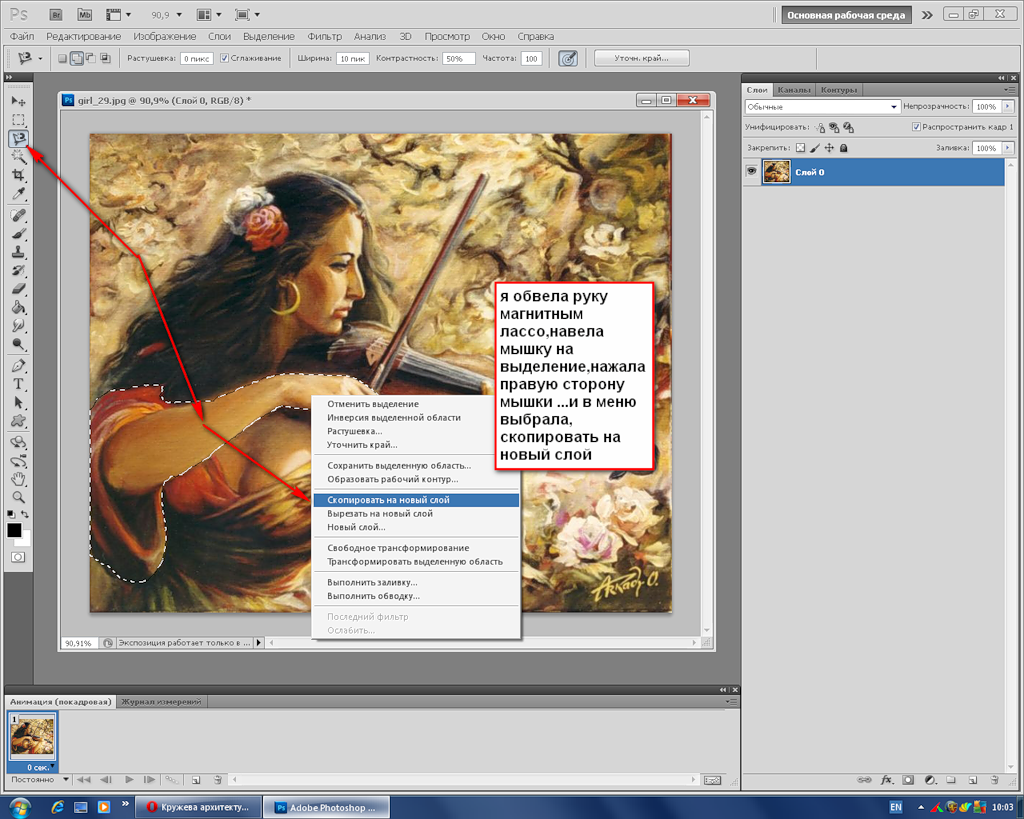 ) на устройстве, чтобы поменять в большую сторону значение контрастности или запятой ( , ) чтобы наоборот уменьшить.
) на устройстве, чтобы поменять в большую сторону значение контрастности или запятой ( , ) чтобы наоборот уменьшить.
Вы заметите корректировку характеристик на панели с инструментами.
Частота
Пока вы делаете выделение вокруг изображения, Фотошоп в автоматическом режиме делает размещение точки опоры (небольшие квадраты) по крайним частям, чтобы произошло закрепление или привязывание линий.
Если вы заметите, что маршрут между точками опоры излишне большой, что делает возможность сохранить и закрепить линии по крайним частям, вы также можете узнать, как программа обязана произвести выделение точки опоры при помощи характеристики Frequency (Частота), вы должны применить характеристику до старта нашего выделения.
Чем выше уровень характеристики, тем большее число точек опоры появиться, но для отличной работы она определяется стандартно в размере 57.
Однако изменения уровня частоты, проще всего произвести добавление точки опоры в ручном режиме тогда, когда она вам пригодится. Если вы заметили, что Фотошоп имеет сложности с сохранностью линии в нужной нам части, просто нажмите по крайним частям, чтобы произошло добавление в ручном режиме точки, затем уберите руку от клавиши мышки и продолжайте работу.
Если вы заметили, что Фотошоп имеет сложности с сохранностью линии в нужной нам части, просто нажмите по крайним частям, чтобы произошло добавление в ручном режиме точки, затем уберите руку от клавиши мышки и продолжайте работу.
Исправление ошибок
Если точки опоры добавляются в части ошибки (из-за ваших действий или из-за программы) нажимайте кнопку Backspace (Win) / Delete (Mac), тогда произойдет удаление последней точки.
Перемещение между инструментами Лассо (Lasso)
Инструментарий Magnetic Lasso (Магнитное лассо) частенько делает отличную работу с процессом выделения предмета в самостоятельном режиме, также мы имеем шанс переходить к иным типам инструментария лассо по нашему желанию.
Чтобы в другом режиме перейти к обычному инструментарию Lasso (Лассо) или Polygonal Lasso (Многоугольному лассо), не отпускайте клавишу Alt (Win) / Option (Mac) и жмите по крайней области рисунка.
Все что от нас требуется – узнать, на какой из типов лассо хотите перейти. Если вы продолжаете не отпускать клавишу мышки и начинаете ее тянуть, у вас получится обычный инструментарий Lasso (Лассо), также вы сможете создать рисунок в любой форме вокруг области, где у Magnetic Lasso (Магнитное лассо) возникали сложности и трудности.
Если вы продолжаете не отпускать клавишу мышки и начинаете ее тянуть, у вас получится обычный инструментарий Lasso (Лассо), также вы сможете создать рисунок в любой форме вокруг области, где у Magnetic Lasso (Магнитное лассо) возникали сложности и трудности.
Когда работа окончена, просто перестаньте держать кнопку Alt / Option, далее отпускайте клавишу мышки для возвращения к инструментарию Magnetic Lasso (Магнитное лассо).
Как только вы отпускаете клавишу мышки после кликания кнопки Alt / Option, удерживая кнопку просто отодвиньте курсор мышки и нажимая ее, перейдите на режим Polygonal Lasso (Многоугольное лассо), являющийся главным для производства выделения прямых областей изображения.
Не отпускайте клавишу Alt / Option, потом нажимайте, от точки до точки, чтобы добавились области с линиями прямого плана. Для перехода в обратную сторону к инструментарию Magnetic Lasso (Магнитное лассо), когда вам это понадобится, просто перестаньте удерживать кнопку Alt / Option, далее нажимайте на края рисунка, чтобы появились точки и опять отпустите клавишу.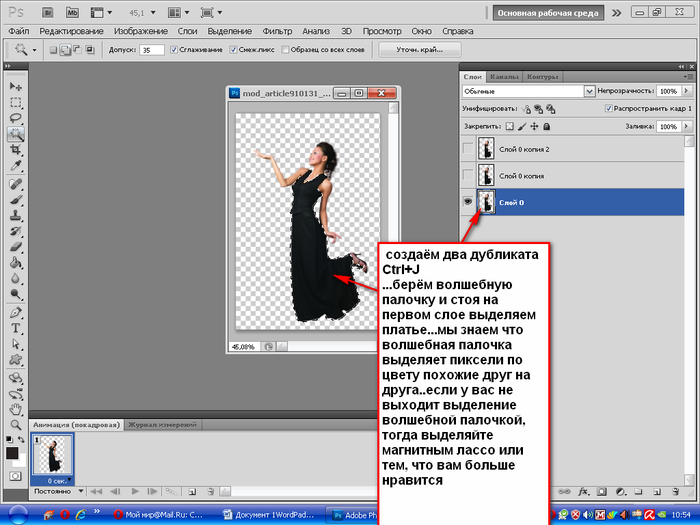
Закрытие выделения
После проделывания маршрута около рисунка, жмите по своей первой точке, чтобы само выделение закончилось. При приближении к этой первоначальной точке вы заметите, что возле курсора появился небольшой кружок, это значит, что можно закрывать выделение.
Наша фигура попала в область, которую мы хотим выделить.
Удаление выделения
Как только мы сделали всю работу, выделение нам не пригодится, вы сумеете от него избавиться, кликнув Ctrl+D (Win) / Command+D (Mac).
По итогам инструментарий Магнитное лассо – один из самых эфективных опций в Фотошопе для выделения нужных нам частей изображения. Он намного эффективнее, чем обычный Lasso (Лассо).
Отблагодарите автора, поделитесь статьей в социальных сетях.
На этой странице
Выделение при помощи инструмента «Лассо»
Инструмент «Лассо» полезен при создании выделенных областей с произвольной формой границ.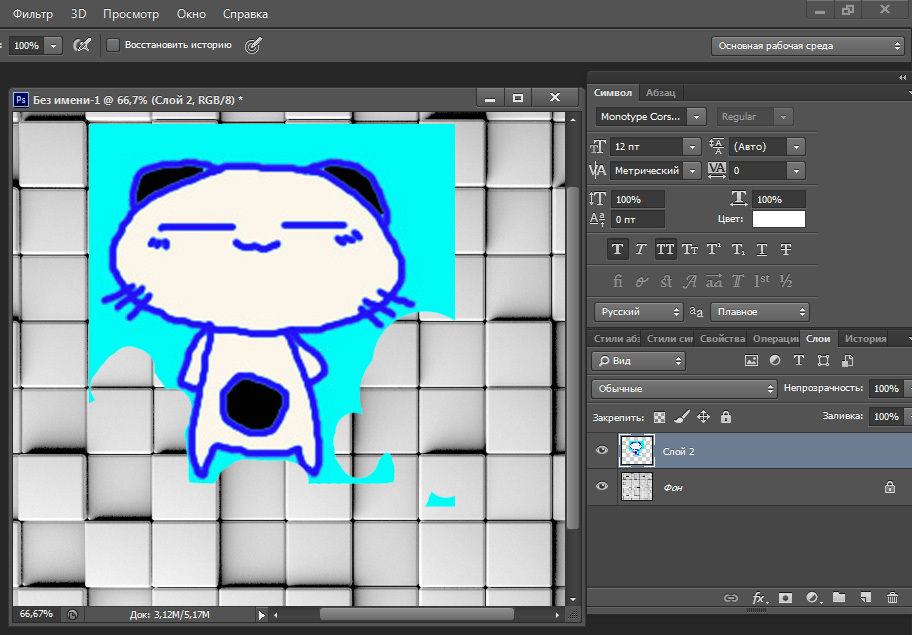
Выберите инструмент «Лассо» и задайте растушевку и сглаживание на панели параметров. (См. раздел Смягчение краев выделенных областей.)
- Нажмите кнопку мыши и удерживайте ее нажатой для выделения области произвольной формы.
- Чтобы переключаться между прямыми сегментами выделения и криволинейными, щелкните мышью в точках начала и конца таких сегментов, удерживая клавишу «Alt» (ОС Windows) или «Option» (ОС Mac OS). (Чтобы стереть последние нарисованные сегменты, нажмите и удерживайте клавишу «Delete».)
(Необязательно) Нажмите кнопку «Уточнить край», чтобы дополнительно откорректировать границу выделения. См. раздел Уточнение края выделенной области.
Выделение при помощи инструмента «Прямолинейное лассо»
Инструмент «Прямолинейное лассо» полезен при создании выделенных областей с прямыми краями.
(Дополнительно) Установите параметр «Сглаживание» и значение параметра «Растушевка» на панели параметров. См. раздел Смягчение краев выделенных областей.
- Чтобы нарисовать фрагмент с прямыми границами, переместите курсор туда, где должно быть окончание первого сегмента, и нажмите кнопку мыши. Продолжайте нажимать кнопку мыши для установки конечных точек последующих сегментов.
- Чтобы нарисовать прямую линию под углом 45° к предыдущей, удерживайте нажатой клавишу «Shift» при перемещении к конечной точке следующего сегмента.
- Чтобы нарисовать сегмент произвольной формы, удерживайте нажатой клавишу «Alt» (Windows) или «Option» (Mac OS) перед началом перемещения. При завершении рисования отпустите кнопку «Alt» или «Option» и кнопку мыши.
- Чтобы стереть последние нарисованные сегменты, нажмите «Delete».
- Переместите курсор инструмента «Прямолинейное лассо» к начальной точке (над указателем появится завершающий круг) и нажмите кнопку мыши.
- Если курсор не находится над начальной точкой, то щелкните дважды указатель инструмента «Прямолинейное лассо» или щелкните кнопкой мыши, удерживая нажатой кнопку «Ctrl» (Windows) или «Command» (Mac OS).

(Необязательно) Нажмите кнопку «Уточнить край», чтобы дополнительно откорректировать границу выделения. См. раздел Уточнение края выделенной области.
Выделение при помощи инструмента «Магнитное лассо»
При использовании инструмента «Магнитное лассо» граница привязывается к краям указанной области изображения. Инструмент «Магнитное лассо» недоступен для изображений с 32 битами на канал.
Инструмент «Магнитное лассо» особенно полезен для быстрого выделения объектов со сложными краями из фона с высоким контрастом.
(Дополнительно) Установите параметр «Сглаживание» и значение параметра «Растушевка» на панели параметров. См. раздел Смягчение краев выделенных областей.
Чтобы указать ширину выделения, введите значение в пикселах в поле «Ширина». Инструмент «Магнитное лассо» находит края только в пределах определенного расстояния от курсора.
Чтобы изменить курсор лассо так, чтобы он показывал ширину, нажмите клавишу «Caps Lock». Курсор можно изменить только тогда, когда инструмент выбран, но не используется.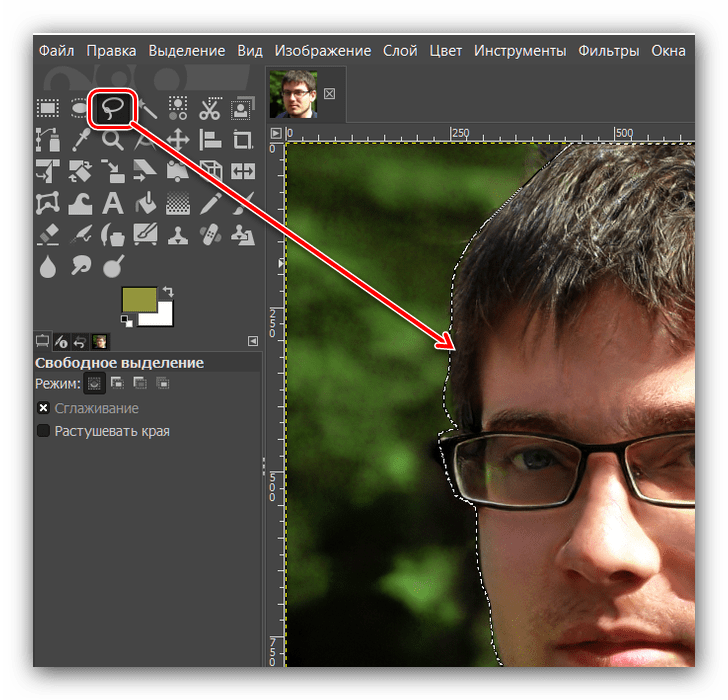 Нажмите правую квадратную скобку (]) для увеличения ширины края инструмента «Магнитное лассо» на 1 пиксел, нажмите левую квадратную скобку ([) для уменьшения ширины на 1 пиксел.
Нажмите правую квадратную скобку (]) для увеличения ширины края инструмента «Магнитное лассо» на 1 пиксел, нажмите левую квадратную скобку ([) для уменьшения ширины на 1 пиксел.
Чтобы установить чувствительность лассо к краям изображения, для параметра «Контрастность» укажите значение от 1 до 100 %. При более высоком значении отображаются края, которые четко выделяются на фоне окружения, при низком значении отображаются менее контрастные края.
Чтобы указать частоту, с которой лассо будет устанавливать точки привязки, укажите значение от 0 до 100 для параметра «Частота». При более высоком значении точки привязки границы выделенной области будут устанавливаться быстрее.
В изображении с хорошо определяемыми краями попробуйте установить высокое значение ширины и высокое значение контраста и небрежно проведите границу выделенной области. В изображении с невысоким контрастом попробуйте установить низкое значение ширины и низкое значение контраста и проводите границу выделения более точно.
При работе с планшетом с пером следует определить параметр «Нажим пера». Когда этот параметр выбран, при увеличении нажима пера уменьшается ширина края.
Лассо удобный и очень полезный инструмент. Есть еще магнитное лассо, к которым я почти никогда не бользовался, потому что меня не устраивали полученные результаты. Но во время тестирования новой версии CS6 мое представление к нему изменилось. Оказывается, с помощью магнитного лассо очень удобно обтравливать, например, хрустящую корочку хлеба, намазанную плавленым сыром.
Но, кто пользовался лассо, возможно испытывал неудобство, когда нужно отменить последнее действие. Последний неверный шаг можно отменить нажав Backspace..
Это для меня сегодня оказалось открытием. Потому что раньше приходилось нажимать Esc и начинать всё заново.
как пользоваться магнитным лассо
Пожалуй, один из самых точных инструментов для создания выделенных областей предлагаю изучить в меру сил сегодня – магнитное лассо.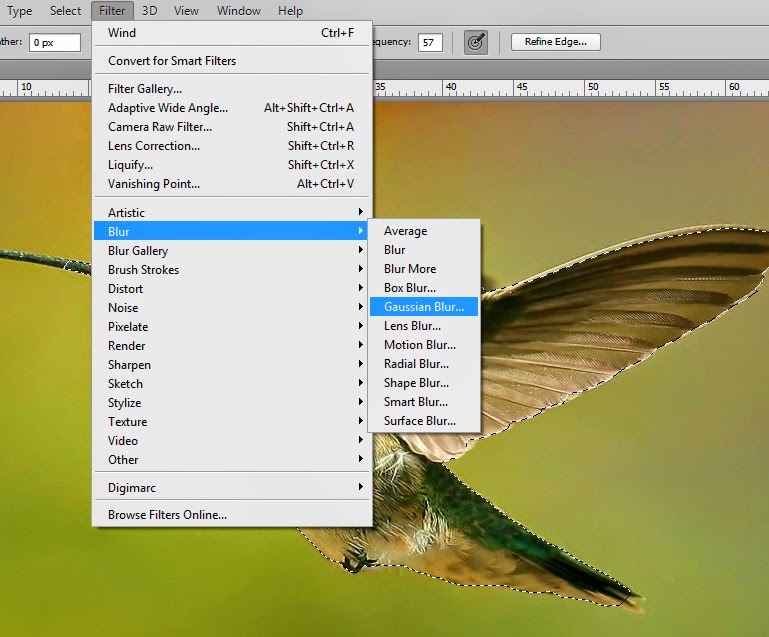
Это последний из трех инструментов этого типа в фотошоп, сочетает в себе точность использования как прямолинейное и даже большую легкость нежели простой вариант. Находится оно там же где выше перечисленные.
Для переключения меду инструментами группы зажмите (Shift) и нажимайте (L). Магнитное лассо — это инструмент обнаружения кря собственно поэтому так называется. Во время пользования фотошоп анализирует объект и ищет его край затем самостоятельно создаёт точку привязки как бы притягивается (магнитится) к нему. Другими словами, во время работы фотошоп анализирует значения яркости и цвета в области работы и на их основе определяет края объекта так как я писал в этом посте.
Настройка курсора инструмента Магнитное лассо
Коль скоро при работе с этим инструментом происходит поиск края объекта на основе выбора цвета и яркостей. Хотелось бы увидеть область в которой это происходит. Программа по молчанию покажет обычный курсор инструмента ориентируясь на который практически невозможно сделать вывод об этом.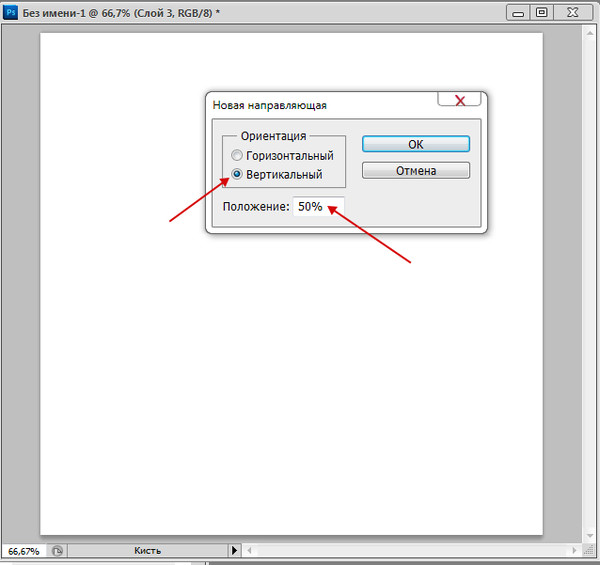 Однако ситуацию можно исправить и переключить курсор нажав на клавишу (Caps Lock), курсор примет вид круга с крестом в центре показывающий выбор и его центр.
Однако ситуацию можно исправить и переключить курсор нажав на клавишу (Caps Lock), курсор примет вид круга с крестом в центре показывающий выбор и его центр.
Для демонстрации действия инструмента я выбрал фото скульптуры ангелочка.
Как видите на изображении хороший контраст фигуры и фона, что дает возможность применения для выделения обычного варианта. Однако большая площадь работы делает выбор его излишне оптимистичным так как довольно трудно на всём ее протяжении точно орудовать им, а затем исправлять ошибки неизбежно возникающие. По этой причине я выбираю магнитное лассо.
Для начала работы наведите курсор с кругом на границу объекта, кликните один раз, вы установите начальную точку для создания выделенной области. Теперь перемещайте инструмент вдоль границы объекта так чтобы она не выходила за пределы круга. При этом ненужно держать кнопку мыши нажатой.
Если нужно увеличить изображение используйте комбинацию (Ctrl+(+)), уменьшить (Ctrl+(-)) для перемещения фото в окне документа нажмите (пробел) появится «Рука» нажмите на изображении и переместите его.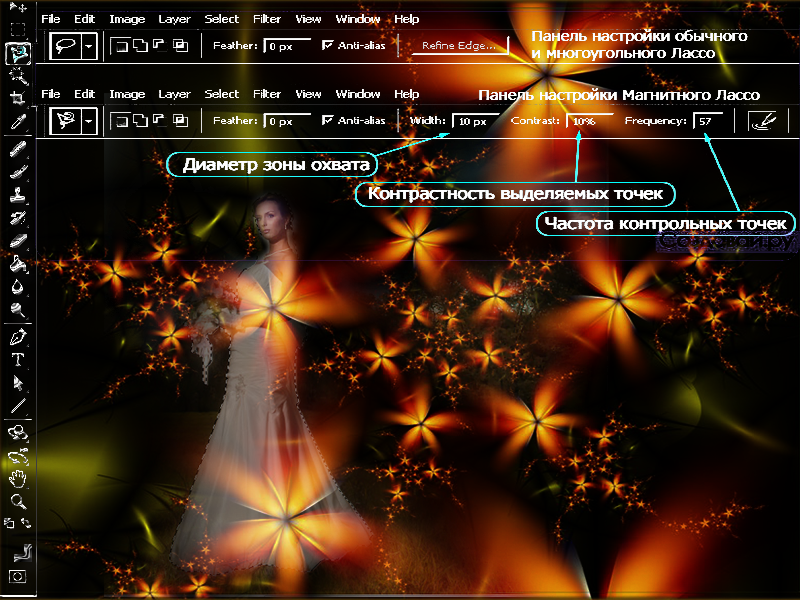
Изменение диаметра области выбора инструмента
Вы можете изменять диаметр области, в которой происходит сравнение пикселей во время работы магнитным лассо используя панель параметров
Эту настройку можно сделать только перед началом работы. Однако отчаиваться не стоит, менять диаметр по ходу работы можно с клавиатуры. Правая квадратная скоба (]) для увеличения, левая ([) для уменьшения.
Настройка контрастности края
Не менее важный параметр настройки инструмента наряду с областью в которой делается сравнение пикселей для поиска края объекта выделения. Является настройка параметра контрастности. Который определяет количество различий в цвете и яркости между фоном и объектом. Параметр контрастности находится на панели параметров инструмента рядом со значением ширины.
Для управления этим параметром запомните нехитрое правило — для фото высоким контрастом между объектом и фоном используйте большие значения этого параметра и меньшее значение ширины если контраст меду фоном и объектом невысок, уменьшите значение контраста и увеличьте ширину магнитного лассо.
Установить значение контрастности на панели параметров можно только до начала работы. Во время неё для изменения этого параметра используйте клавиши (точка (.)) – увеличение (запятая (,)) – уменьшение. Изменённые значения будут отображаться на панели параметров.
Изменение частоты точек привязки
Во время работы магнитным лассо фотошоп автоматически создаёт точки привязки (на них указывают небольшие квадраты, появляющиеся на контуре, создаваемом инструментом). На них ориентируется программа, найдя край объекта выделения как бы прижимает контур к нему. Во время работы может получиться так что контур ложится насовсем правильно. Это можно исправить увеличив значение частоты, по умолчанию этот параметр равен 57.
Чем выше значение частоты, тем чаще программа будет устанавливать точки привязка магнитного лассо, следовательно, контур будет точнее. Однако можно просто добавлять новые точки вручную кликнув правой клавишей мыши в нужном месте по ходу работы.
Как исправить ошибки работая магнитным лассо
Во время работы при всей точности инструмента ошибки все же иногда возникают, однако это не приводит к трагедии. Если точка привязки оказалась не в том месте её можно удалить нажав клавишу (Backspase). Многократное нажатие удалит несколько опорных точек в обратной последовательности.
Переключения между инструментами группы
Хотя магнитное лассо с любой работой по созданию выделенной области может справиться самостоятельно иногда бывают случаи, когда проще воспользоваться другими видами.
К примеру прямые участки быстрее обработать прямолинейным. Для переключения создайте точку привязки не отпуская кнопку мыши нажмите и удерживайте (Alt), отпустите кнопку мыши. Вы можете продолжить работать уже в режиме прямолинейного лассо.
Если вам нужно работать стандартным вариантом не отпускайте кнопку мыши. Для возвращения к магнитному варианту отпустите (Alt).
Вычитание из выделения
Как только вернетесь к первоначальной точке кликните по ней для создания выделенной области вокруг объекта. В моём случае в выделение попала часть фона в области руки и крыла ангела и нужно удалить.
Чтобы вычесть эти области из выделения магнитным лассо нажмите клавишу (Alt) инструмент переключится в режим вычитания (рядом с курсором появится знак минус).
При нажатой кнопке (Alt) сделайте первую опорную точку отпустите (Alt), продолжите контур.
Для другой области я повторю этот шаг. Затем нажав клавишу (M) «Инструмент перемещение» перенесу скульптуру на другой фон. На этом работу магнитного лассо можно считать законченной.
Инструменты выделения. Photoshop CS3: Обучающий курс
Инструменты выделения
Ключевым моментом в работе над монтажом изображения является порядок и способ выделения контуров определенных силуэтов или иных элементов изображения. Прежде чем, например, копировать ту или иную часть изображения, мы прежде всего должны определить ее границы и указать их программе. Именно поэтому во время работы нам нередко приходится применять разнообразные инструменты выделения. Выделять определенные регионы изображения необходимо при осуществлении фотомонтажа, ограничении действия инструментов, ограничении действия фильтров, которые мы рассмотрим далее, и в иных случаях.
Именно поэтому во время работы нам нередко приходится применять разнообразные инструменты выделения. Выделять определенные регионы изображения необходимо при осуществлении фотомонтажа, ограничении действия инструментов, ограничении действия фильтров, которые мы рассмотрим далее, и в иных случаях.
Блок инструментов выделения находится в самом верху панели инструментов (рис. 6.1).
Рис. 6.1. Блок инструментов выделения на панели инструментов
Здесь перед нами шесть инструментов: Rectangular Marquee Tool (Прямоугольная рамка), Move Tool (Движение), Lasso Tool (Лассо), Quick Selection Tool (Быстрое выделение), Crop Tool (Кадрирование), Slice Select Tool (Выделение области).
Rectangular Marquee Tool (Прямоугольная рамка) позволяет нам выделять прямоугольные области на изображении. Создайте белый лист и выделите при помощи данного инструмента какую-либо область.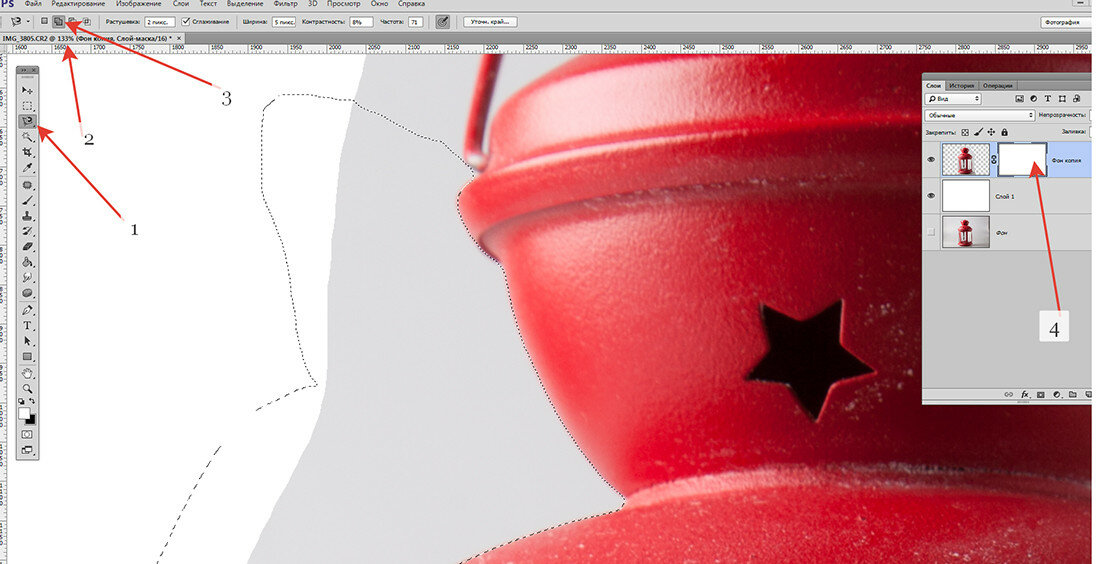 Теперь возьмите инструмент Кисть и попробуйте нарисовать что-нибудь за пределами выделенной области и внутри нее. Нарисовать что-то удастся только внутри выделенной области, то есть мы ограничили зону действия Кисти. За пределами выделенной области инструмент просто не будет работать.
Теперь возьмите инструмент Кисть и попробуйте нарисовать что-нибудь за пределами выделенной области и внутри нее. Нарисовать что-то удастся только внутри выделенной области, то есть мы ограничили зону действия Кисти. За пределами выделенной области инструмент просто не будет работать.
Чтобы убрать выделение, можно либо снова взять инструмент Прямоугольная рамка и щелкнуть один раз где-либо за пределами выделенной области, либо просто нажать правую кнопку мыши и в появившемся меню выбрать первый пункт – Deselect (Убрать выделение) (рис. 6.2).
Рис. 6.2. Пункт Deselect (Убрать выделение)
Таким образом, при помощи инструмента Rectangular Marquee Tool (Прямоугольная рамка) мы можем выделять любые прямоугольные участки на изображении. Он является наиболее удобным инструментом для выделения подобных регионов.
В группе инструмента Rectangular Marquee Tool (Прямоугольная рамка) имеются также инструменты Elliptical Marquee Tool (Эллиптическая рамка), Single Row Marquee Tool (Один Ряд), Single Column Marquee Tool (Один столбик) (рис.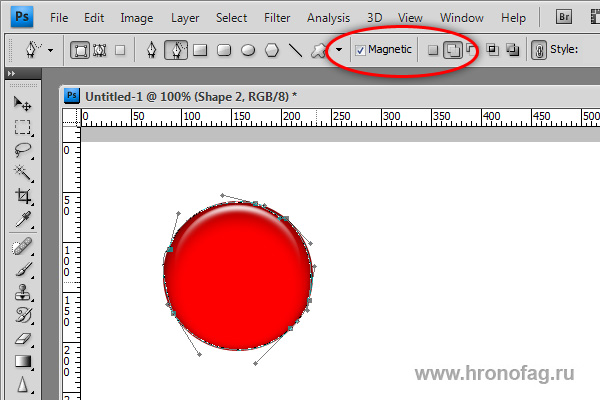 6.3).
6.3).
Рис. 6.3. Группа инструмента Rectangular Marquee Tool (Прямоугольная рамка)
Принцип действия данных инструментов идентичен, разница лишь в форме выделяемой области, которая соответствует их названию.
Elliptical Marquee Tool (Эллиптическая рамка) позволяет выделять области в форме эллипса, овала. Для указания размеров овала необходимо задать его диаметр.
Single Row Marquee Tool (Один ряд) выделяет регион длиной в ширину изображения, а высотой всегда в один пиксель. Таким образом, при помощи данного инструмента мы можем выделить всего лишь один ряд пикселей. Для применения его достаточно один раз щелкнуть на изображении в том месте, где мы хотим выделить ряд.
Single Column Marquee Tool (Один столбик) – инструмент, действующий аналогично предыдущему, но теперь уже длина выделяемого региона будет равняться одному пикселю, а высота – высоте изображения.
Уже однажды рассмотренный нами инструмент Move Tool (Движение) – первый на панели инструментов. Он также находится в блоке инструментов выделения, хотя используется в других целях. Он позволяет двигать разнообразные элементы. Это могут быть выделенные области, слои и т. д. Мы уже применяли данный инструмент выше для передвижения изображений вместе со слоями.
При его помощи также можно передвигать выделенные области. Откройте какое-либо изображение, выделите в нем определенный регион при помощи инструмента Rectangular Marquee Tool (Прямоугольная рамка), возьмите Move Tool (Движение) и переместите выделенный регион в сторону. Он сдвинется, а на его месте останется монотонный прямоугольник, залитый тем цветом, который выбран на дальнем от нас квадрате выбора цвета (см. рис. 3.2). У вас получится примерно как на рис. 6.4.
Рис. 6.4. Слева – изображение в оригинале, справа – выделенный регион отодвинут в сторону
Если ваше изображение состоит из нескольких слоев, то применение данного инструмента в отсутствие выделенных регионов приведет к движению всего слоя. По стандартным настройкам, самый первый слой Background (Задний фон) нельзя двигать, он закрыт для подобных манипуляций. Для того чтобы открыть его для движения, необходимо дважды щелкнуть по нему и нажать кнопку OK в появившемся окне, превратив тем самым его в обычный слой. Отодвигая изображение на данном слое, мы обнажим пустую часть изображения, заполненную клеточным насыщением.
Lasso Tool (Лассо) позволяет выделять регионы произвольной формы. При помощи него мы можем обвести любой контур на изображении, например силуэт человека на фотографии. Выделенный при помощи Лассо регион обладает одинаковыми признаками с регионом, выделенным инструментом Прямоугольная рамка.
Для того чтобы наиболее аккуратно применить Лассо, необходимо прежде всего настроить масштаб видимой части изображения при помощи средств панели Navigator (Навигатор) таким образом, чтобы весь выделяемый элемент был максимально увеличен и наиболее хорошо виден. Так будет намного удобнее выделять некоторые мелкие элементы, обводить их контуры.
В группе инструмента Lasso Tool (Лассо) находятся также инструменты Polygonal Lasso Tool (Полигональное лассо) и Magnetic Lasso Tool (Магнитное лассо) (рис. 6.5).
Рис. 6.5. Группа инструмента Lasso Tool (Лассо)
Polygonal Lasso Tool (Политональное лассо) позволяет выделять регионы произвольной многоугольной формы. Щелкая в определенных местах изображения, мы указываем границы данной формы. Этот инструмент удобен для выделения многогранных силуэтов и форм.
Magnetic Lasso Tool (Магнитное лассо) позволяет проводить линию выделения вдоль границ определенных силуэтов. При использовании данного инструмента форма выделяемой области автоматически привязывается к линиям перехода цвета, то есть программа сама ищет контуры того или иного изображения. Применять Magnetic Lasso Tool (Магнитное лассо) следует в тех случаях, когда имеется ярко выраженный контур, который необходимо выделить, такой как, например, на рис. 6.6.
Рис. 6.6. Образец силуэта на монотонном фоне, который удобно выделить при помощи Магнитного лассо
В таком случае достаточно удобно при помощи Magnetic Lasso Tool (Магнитного лассо) обвести контур. Если контуры силуэта теряются на общем фоне, то гораздо удобнее выделить его при помощи обычного или полигонального лассо.
У всех инструментов Lasso Tool (Лассо) на панели опций есть параметр Feather (Срезать). Увеличение значения данного параметра приводит к округлению углов выделяемых областей.
Параметр Frequency (Частота) инструмента Magnetic Lasso Tool (Магнитное лассо) позволяет настроить частоту повтора установки специальных узловых точек привязки при выделении определенного региона (рис. 6.7).
Рис. 6.7. Параметр Frequency (Частота) инструмента Magnetic Lasso Tool (Магнитное лассо)
Повышая значение данного параметра, мы увеличиваем количество формируемых узловых точек привязки по периметру выделяемого региона, снижая – наоборот, уменьшаем их. Таким образом, при помощи инструмента Magnetic Lasso Tool (Магнитное лассо) можно быстро и удобно выделять отдельные силуэты на монотонном фоне.
Quick Selection Tool (Быстрое выделение) – четвертый инструмент рассматриваемого блока (рис. 6.8).
Рис. 6.8. Подчеркнут инструмент Quick Selection Tool (Быстрое выделение) на панели инструментов
Он позволяет с помощью кисти указывать, какие именно регионы мы хотим выделить, одновременно отыскивая внутренние границы этих регионов и выделяя их по контурам. Повторное применение данного инструмента на уже выделенной области приводит к отмене выделения в районе его применения. На панели опций у данного инструмента прежде всего находятся три опции: New selection (Новое выделение), Add to selection (Добавить к выделению), Subtract from selection (Вырезать из выделения) (рис. 6.9).
Рис. 6.9. Кнопки New selection (Новое выделение), Add to selection (Добавить к выделению), Subtract from selection (Вырезать из выделения)
Первая из указанных опций включает такой режим, при котором каждое новое применение инструмента Quick Selection Tool (Быстрое выделение) будет приводить к выделению нового отдельного региона.
Вторая опция позволяет добавлять выделение каких-либо регионов к уже существующему выделению, не отменяя его.
Третья опция включает режим вычитания выделяемой формы из общего, уже существующего выделенного региона.
В группе инструмента Quick Selection Tool (Быстрое выделение) находится инструмент Magic Wand Tool (Волшебная палочка), который позволяет выделять монотонные регионы простым щелчком. То есть он действует по принципу инструмента Ведро с краской, только не заливает монотонный регион цветом, а выделяет его. На панели опций у данного инструмента также есть параметр Tolerance (Допуск) (рис. 6.10).
Рис. 6.10. Параметр Tolerance (Допуск) на панели опций
Чем выше значение данного параметра, тем менее монотонным может быть выделяемый регион. Инструмент Magic Wand Tool (Волшебная палочка) очень удобен для выделения, например, монотонного заднего фона, на котором располагается тот или иной силуэт.
Итак, инструменты Прямоугольная рамка, Лассо, Быстрое выделение и Волшебная палочка служат для одной цели – выделить определенный элемент. Выбор того или иного из них зависит лишь от формы выделяемого региона. Необходимо выбирать именно тот инструмент, который наилучшим образом подойдет для выделения отдельных элементов.
Необходимо также отметить, что по ходу выделения мы можем добавлять и вычитать определенные регионы из выделенной области. Для этого нам понадобятся кнопки Shift и Alt на клавиатуре. Выделите один регион, затем нажмите кнопку Shift и, не отпуская ее, выделите еще один. Выделение добавится, а не заменит предыдущее. Если же теперь, нажав Alt, перекрыть выделенное новым выделением, то перекрывающее выделение будет вычтено из перекрываемого – мы вычитаем определенную форму из уже выделенной.
Таким образом, в случае если вы что-то выделили неверно, нет необходимости повторять все выделение целиком заново – можно лишь подкорректировать его, употребляя способы добавления и вычитания выделения.
Crop Tool (Кадрирование) позволяет выделить определенную область и сразу же удалить все, что находится за ее пределами.
Откройте любое изображение, выделите какой-либо регион при помощи инструмента Crop Tool (Кадрирование) и два раза щелкните левой кнопкой мыши внутри этого выделенного региона. Часть изображения, не выделенная рамкой, пропадет.
Если вы прежде выделили какой-либо регион и выясняется, что сделали это не совсем верно, его всегда можно подкорректировать при помощи специальных узловых точек, расположенных по периметру выделяемого региона. Нажмите на соответствующую точку и, двигая ее в разные стороны, корректируйте форму выделения.
Стоит отметить, что при помощи инструмента Crop Tool (Кадрирование) можно выделять лишь исключительно прямоугольные регионы. Это объясняется тем, что своим действием данный инструмент фактически создает новый рисунок, а как было отмечено в первой главе, растровое изображение может иметь исключительно прямоугольную форму.
Итак, при помощи данного инструмента можно быстро отсекать ненужные части картинки.
Slice Tool (Фрагментирование) делит изображение на отдельные фрагменты, каждый из которых впоследствии может быть превращен в кнопку. Обычно данный инструмент применяется при создании графики для Web.
Slice Select Tool (Выделение фрагментов) позволяет не создавать, а выделять созданные предыдущим инструментом фрагменты, перемещать их и преобразовывать их форму.
Данный текст является ознакомительным фрагментом.
Продолжение на ЛитРесКак сделать прозрачный фон в фотошопе — Техника и интернет
Сегодняшний выпуск расскажет вам о том, как сделать прозрачный фон в фотошопе.
Зачем вообще нужен прозрачный фон?
Бывает что на одну картинку необходимо наложить другую, но при накладке изображения остается белый фон. Смотрите пример ниже:
В статье мы разберем три способа избавиться от этого фона. Результат должен быть такой:
Надеюсь, теперь все понимают суть. И мы переходим к делу!
На примере ниже будем вставлять солнышко на рисунок полянки. Очевидно, что нынешний вид изображения не привлекательный. Поэтому постараемся подкорректировать этот момент. Мы не удаляем белый фон, а лишь делаем его невидимым.
Но сперва, конечно, вы должны не вставлять картинку с белым фоном. Начинайте с рисунка без солнышка.
Три способа удалить фон в фотошопе
1 способ сделать прозрачный фон:
- Открываем графический редактор Photoshop и посредством зажатия левой кнопки мыши переносим изображение полянки. Пример того, что получится есть выше. Открыть полянку можно еще так: Файл Открыть.
- Теперь проделываем тоже самое с солнышком.
- Справа нажмите по предпоследнему вертикальному разделу Слои. Среди Свойства, Операции, Слои, История выбирете СЛОИ. Затем двойным щелчком кликните по фону или замку.
- Откроется окно, в котором необходимо прописать имя слоя и нажать кнопку Ок.
- Убедитесь, что замка больше нет и выберите инструмент «Волшебная палочка». Найти его можно в левом вертикальном меню в инструменте Быстрое выделение. Нажмите на быстрое выделение правой кнопкой мыши и выберите волшебную палочку.
- Кликните левой кнопкой мыши по белому фону. Когда фон выделится пунктирной границей нажмите удалить «Delete»:
Все, фон исчез. Надеюсь все было понятно.
2 способ, как сделать фон прозрачным:
- Переходим сразу к делу. Фотографии загружаем также как и в первом способе создания прозрачного фона. Будем удалять фон, используя инструмент «Магнитное лассо». Располагается лассо в левом вертикальном меню.
- Лассо используется за место волшебной палочки в том случае, если картинка, которую необходимо обвести. слишком сложная, то есть изображение имеет большое количество маленьких деталей, которые нельзя упускать. Работать с магнитным лассо достаточно просто: нажмите левой кнопкой мыши по границе обвода и продолжайте вести мышь вдоль необходимой линии. Линия сама будет притягиваться к контуру:
- Теперь выбираем в горизонтальном меню «Выделение» =>, «Инверсия». Солнышко примет следующий уже знакомый вид. Далее жмите Delete. И снова мы получаем следующее:
На заметку! Два вышеописанных способа можно применять, если фон имеет один цвет. В иных случаях воспользуйтесь третьим способом.
3 способ, как убрать фон в фотошопе
1. Убрать фон в фотошопе при помощи инструмента быстрая маска. Маска находится внизу в левом вертикальном меню:
2. После нажатия на быструю маску выберите Кисть и зарисовывайте объект (не фон), солнышко, в нашем случае. При этом не затрагивайте фон.
Используйте различные размеры кисти для закраски. Для этого воспользуйтесь вторым горизонтальным меню. Подробнее на скрине:3. После того, как солнце полностью закрашено, снова нажмите на быструю маску. Затем кнопку Delete, чтобы удалить всё вокруг объекта.
Все делалось на скорую руку в качестве примера, поэтому границы не очень точные. Впрочем, если постараться, то будет все замечательно. Главное не тратьте время попусту и рационально используйте кисти всех размеров.
Теперь вы знаете , как в фотошопе сделать прозрачный фон. Перейдем к решению другой задаче. А именно к сохранению прозрачного фона. Часто пользователи удачно выполняют удаление фона, но вот сохранить изображение в таком виде им не удается. У вас такая же проблема? Тогда читайте далее!
Как сохранить изображение с прозрачным фоном
Сразу отмечу важный момент. Может быть только этих слов будет вполне достаточно для решения вашей проблемы. Если сохранить изображение в формате JEPG, то прозрачный фон исчезает, останется прежний белый цвет. Требуется сохранять в форматах PNG или GIF. Статьи по теме:
- Как написать текст на картинке
- Как уменьшить размер изображения
Чтобы сохранить картинку в прозрачном виде следуйте шагам:
- Нажмите «Файл» =>, «Сохранить как»:
- Откроется окно сохранения. В строке «Имя файла:» пропишите название (придумайте), выберите тип файла «PNG». Затем кликаем по кнопке «Сохранить»:
Ну вот и все. Теперь, если мы вставим солнце на полянку, то картинка примет привлекательный внешний вид:
Для тех, кому лень разбираться в рукописной инструкции посмотрите видео-инструкци. по теме, как сделать прозрачный фон в фотошопе:
Интересные записи:
- Экономия заряда батареи на Андроиде
- Как убрать всплывающую рекламу на Андроиде
- Как восстановить контакты на сим карте
- Как выбрать ноутбук
- Как восстановить пароль в скайпе
- Самые популярные пароли
- Как сделать снимок экрана компьютера
- Проверка скорости печати
- Как включить виртуальную клавиатуру на windows
- Как написать текст на картинке
- Как ускорить андроид
- Как установить плагин на сайт
- Как накрутить лайки в вк
- Как раскрутить канал на ютубе
- Как увеличить скорость интернета
- Как раскрутить группу в вк
Как работать в Photoshop: руководство для новичков
Adobe Photoshop – самый популярный в мире графический редактор, предоставляющий пользователю огромное множество инструментов как для создания рисунков с нуля, так и для обработки фотографий. С его помощью можно ретушировать снимки, избавляться от лишних предметов на фото или заменять объекты. Если говорить о ручном рисовании, то Фотошоп станет отличным решением для художников, поскольку он полностью совместим с графическими планшетами и подходит для создания рисунков.
Давайте познакомимся с этой программой поближе.
Создание проекта в Phooshop
Предлагаю сразу перейти к инструкции по использованию редактора. Для начала вам понадобится приобрести программу или загрузить ее пробную версию с официального сайта, что не займет много времени и не является чем-то сложным, поэтому детально об этом говорить не буду.
Сразу после инсталляции можно запускать Фотошоп и дожидаться появления приветственного окна. Оно показывается при запуске (если это не отключено в настройках), отображает недавние документы с возможностью фильтрации, позволяет открыть проект для работы или создать новый.
Если нажать кнопку «Создать», отобразится другое окно с названием «Создать документ». В нем присутствует несколько заготовленных шаблонов с ориентацией холста, его размером и остальными параметрами. То есть вы можете использовать данные настройки для редактирования параметров стиля документа. Например, для оформления значков нужен холст фиксированного размера (например – 64×64 пикселя), для листовок это может быть формат A4 или любой другой стандартный. Все это можно указать при создании документа и сразу начинать работу с правильно подобранными пропорциями.
Основные элементы интерфейса
Не получится быстро освоиться в программе такого уровня, если нет представления об общих элементах интерфейса, с которыми придется взаимодействовать в любом случае. Я разделил их на категории, чтобы было проще понимать предназначение каждого и запомнить функции, которые можно вызвать с их помощью.
Верхняя панель
Больше всего разных пунктов, параметров и функций находится в меню на верхней панели. Списки меню отображаются при нажатии по нему левой кнопкой мыши – так, можно ознакомиться с присутствующими настройками и вызвать одну из них. Давайте по порядку разберем все присутствующие меню на верхней панели.
Сначала идет «Файл» – по названию этого меню уже понятно его предназначение. Через него вы можете приступить к созданию нового проекта, открыть уже существующий, закрыть тот, с которым сейчас идет работа, или сохранить изменения. Если запомните горячие клавиши, расположенные напротив каждого пункта, это значительно ускорит рабочий процесс, ведь нажать сочетание гораздо проще, нежели кликать несколько раз мышкой.
В меню «Редактирование» чаще всего используются функции «Отменить» или «Повторить», для которых тоже назначены горячие клавиши. Однако здесь присутствуют и другие стандартные действия: «Вставить», «Вырезать» или «Копировать». Не забудьте о том, что для вставки или копирования какой-то объект изначально должен быть выделенным. Обратите внимание и на специфические возможности, например, «Замена неба» или «Деформация перспективы». Первый инструмент автоматически определяет на фотографии небо и позволяет редактировать его цвет. При использовании второго вы самостоятельно выделяете область для изменения перспективы и вращаете ее при помощи булавки, изменяя угол представления элементов на фотографии.
Об «Изображение» я расскажу детальнее в другом разделе статьи, когда речь пойдет о ретушировании изображения и изменении его внешнего вида. Однако знайте, что через это же меню вы можете изменить размер холста (при этом изображение будет обрезано, если оно больше заданных параметров) или провернуть то же самое со всем изображением. Здесь же присутствуют функции для вращения картинки или создания ее дубликата.
Перечень функций «Слои» редко используется для работы со слоями, поскольку это проще сделать через отдельно выделенное окно, о котором я тоже расскажу немного позже. Большинство присутствующих здесь инструментов предназначены для опытных пользователей, поскольку вряд ли начинающему нужно создавать смарт-объект или слой видео. Отмечу, что через это же меню вы можете быстро экспортировать текущий слой в PNG или любой другой подходящий формат.
Для работы с текстом используется отдельная панель, появляющаяся при выборе соответствующего инструмента, однако в одноименном меню вы можете получить больше возможностей, чтобы загрузить больше официальных шрифтов, настроить ориентацию, сглаживание, перевести слой в 3D или поменять языковые параметры, если установленные по умолчанию вас не устраивают.
При работе с разными объектами в Adobe Photoshop часто используется выделение, которое не получается быстро снять. Для этого вы можете использовать функцию в меню «Выделение», которое пригодится и для выполнения других задач. С его помощью осуществляется выделение конкретного предмета, неба или цветового диапазона. Благодаря встроенным алгоритмам все это осуществляется в автоматическом режиме.
Доступные функции в «Фильтр» пригодятся, если вы занимаетесь обработкой фотографий. С их помощью можно настроить искажение, изменить размытие, стилизацию, устранить шумы или исправить перспективу. Взаимодействие с каждым фильтром интуитивно понятно, поэтому вам остается только выбрать подходящий и в новом окне изменить параметры, что скажется на отображении снимка.
В меню «Окно» осуществляется управление всеми доступными окнами в Фотошопе. Галочка напротив пункта означает, что сейчас он отображается в рабочей среде. Со временем к вам придет понимание того, каких окон вам не хватает, а пока можно использовать список доступных шаблонов из пункта «Рабочая среда», выбрав там вариант под определенный тип деятельности.
Панель с параметрами инструмента
Вкратце расскажу о панели ниже, куда выводятся все доступные параметры для выбранного инструмента. Их отображение как раз и зависит от того, выбрали ли вы кисть, текст или любую другую функцию на панели слева. Соответственно, все настройки индивидуальны, и рассказать обо всех них в рамках одной статьи не получится, поэтому я буду упоминать лишь самые важные при разборе конкретных инструментов в одном из следующих разделов.
Панель инструментов
Про элементы панели инструментов речь пойдет далее, а сначала хотелось бы просто рассказать о ее существовании. Вы всегда видите ее слева, и на ней отображаются практически все доступные инструменты, которые используются как при создании рисунка с нуля, так и при редактировании фотографии. Если нажать левую кнопку мыши на каждом инструменте, откроются его дополнительные свойства, например, можно выбрать не просто лассо, а магнитное или прямолинейное (в зависимости от потребностей в выделении фигуры).
Окна
Отдельно поговорим о разновидности окон, которые отображаются в установленной по умолчанию рабочей среде. Конечно, вы можете менять их расположение или вообще отключить, если вы не используете выбор цвета или не работаете со свойствами объекта. Это осуществляется через меню на верхней панели, о котором я уже рассказывал ранее.
Первое окно – «Цвет» – предназначено для выбора цвета при использовании заливки, рисовании кистью или добавлении фигуры. Вы можете изменять как основной, так и вторичный цвет, переключаясь между соответствующими плитками. Это окно имеет несколько вкладок, переключением между которыми происходит выбор образцов цвета, добавление градиентов или узоров на рисунок. Все доступные варианты отсортированы по группам, поэтому поиск подходящего не займет много времени.
Окно «Свойства» становится доступным только после выбора конкретного объекта. На следующем скриншоте вы видите, что сейчас активен слой с эллипсом (он обведен в рамку с булавками), для него доступны изменения перспективы и внешнего вида. Используйте «Заполнить», если хотите изменить цвет объекта, и «Обводка», когда нужно добавить контур. Кстати, для обводки есть несколько параметров, позволяющих выбрать ее разновидность, размер и тип линии.
Еще одно основное окно – «Слои». Каждый элемент на холсте создается как отдельный слой, но ими можно управлять и вручную, например, когда речь идет об обработке фотографии. Фон закрепляется и недоступен для перемещения, а все остальные слои, наложенные поверх него, редактируются в соответствии с потребностями пользователя. Если щелкнуть правой кнопкой мыши по слою, появится дополнительное меню, позволяющее удалить его, создать дубликат, наложить маску или перейти к параметрам наложения.
Основные инструменты Photoshop
Приступим к разбору предназначения основных инструментов Фотошопа. Рассказать детально о каждом не получится, поэтому остановимся исключительно на принципе работы, а вы сможете проверить их действие самостоятельно, создав для этого тестовый проект.
По умолчанию выбран инструмент «Перемещение», его название как раз и говорит об основном предназначении. Выберите любой слой и используйте данную функцию, чтобы переместить его в нужное место на холсте. Обратите внимание на направляющие, выделенные розовым цветом – они позволяют соблюдать пропорции относительно самого холста или других расположенных на нем объектов.
Следом идет «Прямоугольная область». Если зажать левую кнопку мыши на данном инструменте, то можно выбрать другой тип выделения: овалом, вертикальной или горизонтальной строкой. Суть его функционирования заключается в том, что вы выделяете произвольную область в виде указанной фигуры на слое и можете скопировать ее, вырезать или заняться другим редактированием, например, залить цветом при помощи другого инструмента или использовать ластик, когда нельзя, чтобы предмет выходил за границы выделенного.
Если речь идет о произвольной рамке выделения, для этого идеально подойдет «Лассо» и все его типы. Им можно рисовать выделение по точкам, использовать магнитный тип для прикрепления точек на стыке цветов или применять только прямые линии.
На следующем изображении вы видите доступные типы данного инструмента, которые появляются при вызове контекстного меню.
Еще ниже представлен вариант выделения фигуры при помощи «Магнитного лассо». Как видно, автоматически сформированные точки покрывают исключительно эллипс и не выходят за его границы. Это позволит свободно переместить выделенный объект, клонировать его или вырезать.
Если при работе с фотографией выяснилось, что ее нужно обрезать, поскольку присутствует лишнее по краям или есть другие нежелательные детали, от которых нужно избавиться, используйте для этого инструмент «Рамка». Он добавляет на холст рамку, которую можно редактировать, изменяя активную область. После нажатия по клавише Enter все то, что находится за пределами рамки, удаляется.
Функция «Кадр» предназначена для заполнения выделенной области другим кадром. На следующем скриншоте вы видите, что в качестве примера используется кружка, внутри которой поместили изображение с океаном, при этом края идеально соблюдены и ничего за них не вылазит. Сделано это при помощи данного инструмента, которым сначала выделили область для местозаполнителя, а затем перенесли туда кадр. Все делается буквально за одну минуту.
Попробуйте! Я уверен, что у вас все получится с первого раза.
Графический редактор предоставляет еще один интересный инструмент – «Пипетка». Он предназначен для взятия образца цвета из изображения. Это пригодится, когда вы хотите закрасить определенный участок в желаемый цвет, но не можете выбрать его на палитре. Тогда временно переместитесь на холст изображение с нужным цветом, выберите пипетку и нажмите ЛКМ в нужном участке. Вы сразу увидите, как на палитре выбрался точно такой же оттенок.
Пропущу инструмент «Точечная восстанавливающая кисть» и расскажу о нем вместе с другим похожим инструментом, поскольку они часто применяются в одних и тех же условиях – при обработке фотографий, когда одни объекты заменяются другими, копируются или вовсе удаляются. Сейчас же остановимся на кистях, которых в Photoshop существует огромное множество.
Понятно, что они предназначены для рисования, и почти каждый знает, как именно ими управлять, поскольку хотя бы раз работал в том же Paint. На панели инструментов вверху, о которой я уже говорил ранее, можно выбрать тип кисти, ее размер, режим рисования, непрозрачность и нажим, что будет крайне полезно для обладателей графических планшетов, которые в Фотошопе рисуют с нуля. Кстати, дополнительные настройки кисти появляются при нажатии в любой области холста правой кнопкой мыши. Так тоже можно быстро настроить ее размер, жесткость и тип.
«Штамп» – как раз тот инструмент, который я хочу объединить в одном блоке с «Точечной восстанавливающей кистью». Первый предназначен для копирования пикселей из одной области изображения в другую. То есть вам нужно зажать ALT + ЛКМ (кликнуть по нужному участку), после чего им можно рисовать в другой области изображения, клонируя или закрашивая участок в тот же цвет, устраняя проблемные участки лица или заменяя объекты на снимке.
Восстанавливающей кистью нужно провести по участку, который должен замениться. То есть объект будет закрашен в цвет, который находится рядом. Так можно удалить родинки или пигменты на лице, сделать небо на фотографии чище или избавиться от других мелких деталей, которые находятся на однородном фоне.
После применения предыдущих инструментов может потребоваться «Архивная кисть». Она восстанавливает предыдущее состояние выделенного ею фрагмента, то есть уберет все зарисовки, наложения или замененные объекты, возвращая слой к тому состоянию, в котором он находился по умолчанию.
Немного иначе работает «Ластик», который представлен в трех типах. Первый тип просто делает пиксели прозрачными, второй предназначен для закраски их в фоновый цвет, а третий позволяет умно удалить какой-либо объект. Он находит контуры и полностью стирает их, оставляя другие объекты. Одно из самых популярных применений этого инструмента – удаление однотонного фона, на котором расположен объект.
«Текст» тоже используется довольно часто, поскольку Фотошоп позволяет не только рисовать или обрабатывать фото, но и заниматься графическим дизайном, делать презентации, верстать мокапы и другие проекты, где обязательно присутствуют надписи. Все установленные в ОС шрифты подхватываются автоматически, создается новый слой с текстом, а все основные настройки вы увидите на верхней панели. После выбора инструмента нажмите в произвольной области и начните вводить текст. Если он уже создан, но нуждается в редактировании, сначала выделите его, а после изменяйте параметры.
Отдельно затрону тему выбора геометрических фигур. В Photoshop их пять, но каждую можно редактировать при помощи точек так, чтобы создалась новая, уникальная фигура. Чаще всего их рисование как раз и нужно для презентаций. Используйте окно «Свойства» после выбора объекта, чтобы сделать его прозрачным и оставить только контур или произвести другие изменения, о которых я уже говорил при разборе данного окна.
Примеры действий в Photoshop
Конечно, формат одной статьи не подразумевает обучению Фотошопу в полном представлении, поскольку существуют тысячи разных действий, которые можно в нем выполнить. В качестве примеров я приведу всего два, как мне кажется, основных действия, а вы, основываясь на их примерах, сможете приступить к работе со своими проектами или хотя бы понять, в каком направлении следует двигаться при изучении данной программы.
Использование параметров наложения
Выше я рассказал, как создать надпись, поэтому на ее примере и покажу, как работают параметры наложения, применимые к отдельным слоям с различными объектами. Это может быть любая фигура, текст или даже фотография.
Для начала найдите необходимый слой в соответствующем окне и кликните по нему правой кнопкой мыши.
Из появившегося контекстного меню выберите первый пункт – «Параметры наложения».
Откроется окно «Стиль слоев», в котором и присутствуют все доступные опции. Из их названия уже понятно предназначение, поэтому описывать детально каждый стиль не буду. Отметьте галочкой тот, который хотите активировать, а затем нажмите по его строке, чтобы посмотреть на дополнительные параметры.
В качестве примера возьмем «Тень». Для нее можно настроить режим наложения, установить уровень прозрачности, смещение, размер и размах, а также добавить шумы.
На следующем скриншоте вы видите, как применилась тень после выполненных настроек. Так же она отобразится и при работе с другими фигурами.
Еще я добавил внешнюю обводку, задал для нее другой цвет и получилось вот что.
Это самый банальный и простой пример. При помощи параметров наложения можно добавлять свечение, красить фигуру в глянец или изменять ее цвет, добавляя даже градиенты. Все это выполняется через описанное меню «Стиль слоя».
Ретушь фотографий
Ретушь фотографий в Фотошопе – сложный процесс, требующий специальных знаний и понимания того, как должен выглядеть снимок в итоге. Я продемонстрирую одну из настроек, которую вы можете взять за пример и самостоятельно понять, как изменяется внешний вид фотографии.
Используйте уже знакомый элемент верхней панели «Изображение», вызвав тем самым перечень доступных параметров. Я немного отредактирую кривые при помощи соответствующего параметра в разделе «Коррекция». Если вы думаете, что изображение слишком яркое или ему не хватает контраста, выбирайте другие настройки и регулируйте их при помощи ползунков.
В новом окне выберу цветовой канал «RGB» и немного уменьшу зеленый, поскольку график показывает, что его больше всего. Ориентируйтесь на него, чтобы понять, какие цвета представлены на изображении и нужно ли какой-то из них выкрутить еще больше.
Сохранение проекта
Расскажу о том, как сохранить свой проект по завершении работы, чтобы в дальнейшем открыть его и внести изменения. Для этого выполните простой алгоритм действий:
Откройте уже знакомое меню «Файл» и выберите пункт «Сохранить как». Если использовать просто «Сохранить», проект будет сохранен в формате PSD. Для него можно выбрать любое место на компьютере.
При открытии окна Проводника задайте имя файла и из выпадающего списка выберите подходящий для него формат. Он зависит от того, для каких целей создавался проект.
Учитывайте, что при выборе JPG или других форматов файлов при следующем открытии в Фотошопе слои не отобразятся и не будут доступны для редактирования. Чтобы этого избежать, используйте фирменный формат PSD.
В рамках этой статьи вы узнали, как работает Photoshop и какие функции в нем есть. Конечно, нельзя назвать эту статью универсальной инструкцией, поскольку я лишь описал самые важные моменты, которые используются при взаимодействии с данным продуктом. Всю остальную информацию предлагаю черпать из авторитетных источников или даже книг, где рассказывается о работе с программой.
Инструмент «Магнитное лассо» — выделение в Photoshop
Инструмент «Магнитное лассо» — один из трех инструментов лассо в Photoshop. Мы уже рассмотрели первые два — стандартный Lasso Tool и Polygonal Lasso Tool — в предыдущих уроках. Как и инструмент «Многоугольное лассо», инструмент «Магнитное лассо» можно найти вложенным за стандартный инструмент «Лассо» на панели «Инструменты». Чтобы получить к нему доступ, нажмите и удерживайте кнопку мыши на инструменте «Лассо», пока не появится всплывающее меню, затем выберите инструмент «Магнитное лассо» из списка:
Инструмент «Магнитное лассо» скрывается за стандартным инструментом «Лассо» на панели «Инструменты».
После того, как вы выбрали инструмент «Магнитное лассо», он появится вместо стандартного инструмента «Лассо» на панели «Инструменты». Чтобы вернуться к инструменту «Лассо» позже или выбрать инструмент «Многоугольное лассо», нажмите и удерживайте инструмент «Магнитное лассо», пока снова не появится всплывающее меню, затем выберите любой из двух других инструментов лассо из списка:
Инструмент лассо, который вы выбрали последним, появится на панели «Инструменты». Выберите два других из раскрывающегося меню.
Вы можете переключаться между тремя инструментами лассо с клавиатуры.Просто удерживайте нажатой клавишу Shift и несколько раз нажмите букву L , чтобы переключаться между ними (обратите внимание, что вам может не понадобиться включать клавишу Shift в зависимости от того, как вы настроили все в настройках Photoshop).
Почему это называется Магнитное лассо? Что ж, в отличие от стандартного инструмента лассо, который не дает вам никакой помощи и полностью полагается на вашу собственную способность вручную обводить объект, обычно с менее звездными результатами, инструмент магнитного лассо — это инструмент для определения границ , что означает, что он активно ищет край объекта, когда вы двигаетесь вокруг него, затем привязывает контур выделения к краю и цепляется за него, как магнит!
Означает ли это, что Photoshop действительно распознает объект на фотографии, который вы пытаетесь выделить? Конечно, так может казаться, но нет.Как мы узнали, когда мы рассмотрели , почему нам нужно делать выделения в Photoshop , все, что Photoshop когда-либо видит, — это пиксели разного цвета и уровня яркости, поэтому инструмент Magnetic Lasso Tool пытается выяснить, где находятся края объекта, ища различия в значениях цвета и яркости между объектом, который вы пытаетесь выбрать, и его фоном.
Плагин шорткодов, действий и фильтров: ошибка в шорткоде [ ads-basics-middle-2 ]
Улучшенный значок для лучшего выбора
Конечно, если бы инструмент «Магнитное лассо» был вынужден всегда смотреть на все изображение, пытаясь найти края вашего объекта, скорее всего, он не справился бы с этой задачей, поэтому для простоты Photoshop ограничивает область, где инструмент ищет края.Проблема в том, что по умолчанию у нас нет возможности увидеть, насколько широка эта область, и это потому, что курсор мыши для инструмента Magnetic Lasso Tool на самом деле ничего нам не говорит. Маленький магнит сообщает нам, что у нас, конечно, выбран инструмент Magnetic Lasso Tool, но это все:
Увеличенный вид значка инструмента «Магнитное лассо».
Чтобы получить гораздо более полезный значок, нажмите клавишу Caps Lock на клавиатуре. Значок изменится на круг с небольшим перекрестием в центре.Круг представляет собой ширину области, в которой Photoshop ищет края. Просматривается только область внутри круга. Все, что находится за его пределами, игнорируется. Чем ближе потенциальный край к перекрестью в центре круга, тем большее значение придает ему Photoshop при попытке определить, где находятся края вашего объекта:
Изменение значка на круг позволяет нам точно видеть, где Photoshop ищет края.
Использование инструмента «Магнитное лассо»
Вот открытая в программе Photoshop фотография китайской скульптуры.Края скульптуры четко очерчены, поэтому я мог попытаться выделить их, обведя их с помощью стандартного инструмента «Лассо». По крайней мере, я, , мог бы это сделать, , если бы я искал предлог, чтобы вырвать волосы в отчаянии. Намного лучшим выбором здесь будет инструмент Magnetic Lasso Tool, поскольку он сделает большую часть работы за меня:
Инструмент «Магнитное лассо» не должен вызывать затруднений при выборе скульптуры.
Чтобы начать выделение с помощью инструмента «Магнитное лассо», просто переместите перекрестие в центре круга прямо над краем объекта и щелкните один раз, затем отпустите кнопку мыши.Это устанавливает отправную точку для выбора. Когда у вас есть начальная точка, перемещайте инструмент «Магнитное лассо» вокруг объекта, всегда удерживая край в пределах круга. Вы увидите тонкую линию, выходящую из курсора, когда вы перетаскиваете, и Photoshop автоматически привяжет линию к краю объекта, добавляя опорные точки по мере продвижения, чтобы линия оставалась на месте. В отличие от стандартного инструмента лассо, при перетаскивании объекта не нужно удерживать кнопку мыши нажатой:
Photoshop привязывает тонкую линию к краю объекта, когда вы проводите вокруг него.
Чтобы увеличить изображение при перетаскивании по краям, нажмите Ctrl ++ (Win) / Command ++ (Mac). Нажмите Ctrl + — (Win) / Command + — (Mac) позже, чтобы уменьшить масштаб. Чтобы прокрутить изображение внутри окна документа при увеличении, удерживайте нажатой клавишу пробела , которая временно переключает вас на Ручной инструмент , затем щелкните и перетащите изображение по мере необходимости. Отпустите пробел, когда закончите.
Изменение ширины круга
Вы можете настроить ширину круга, который изменяет размер области, на которой Photoshop ищет края, с помощью параметра Ширина на панели параметров.Если у объекта, который вы выбираете, есть четко очерченный край, вы можете использовать настройку большей ширины, которая также позволит вам перемещаться вокруг объекта быстрее и свободнее. Используйте меньшую ширину и двигайтесь медленнее вокруг объектов, края которых не так хорошо определены.
Параметр «Ширина» регулирует ширину области, на которую Photoshop смотрит, чтобы найти края.
Единственная проблема с параметром «Ширина» на панели параметров заключается в том, что его необходимо установить до того, как щелкнуть мышью, чтобы начать выбор, и нет возможности изменить его после того, как вы начали перетаскивать объект.Более удобный способ отрегулировать ширину круга — использовать клавиши левой и правой скобок на клавиатуре. Это дает вам возможность настраивать размер круга на лету, когда вы работаете, и это здорово, поскольку вам часто нужно настраивать его размер, когда вы проходите по различным частям изображения. Нажмите клавишу левой скобки ([) , чтобы уменьшить круг, или клавишу правой скобки (]) , чтобы увеличить ее. Вы увидите, как значение параметра Ширина изменяется на панели параметров при нажатии клавиш, а сам круг меняет размер в окне документа:
Сделайте круг меньше и держите перекрестие прямо над краем при переходе через потенциальные проблемные области.
Контрастность края
В то время как ширина круга определяет размер области, на которой Photoshop смотрит на края, второй и не менее важный параметр при использовании инструмента Magnetic Lasso Tool — Edge Contrast , который определяет, насколько должна быть разница в цвете. или значение яркости между объектом и его фоном, чтобы Photoshop считал что-то краем.
Вы найдете параметр «Контрастность края» на панели параметров справа от параметра «Ширина».Для областей с высоким контрастом между объектом и его фоном вы можете использовать более высокое значение контрастности края вместе с большим значением ширины (больший круг). Используйте более низкие значения Edge Contrast и Width для областей с плохим контрастом между объектом и фоном:
Используйте более низкие значения контрастности краев для областей, где значения цвета или яркости объекта и фона одинаковы.
Как и параметр «Ширина», параметр «Контрастность краев» на панели параметров можно установить только до того, как вы щелкнете мышью, чтобы начать выбор, что не делает его очень полезным.Чтобы изменить его на лету во время работы, нажмите кнопку точки (.) на клавиатуре, чтобы увеличить значение контрастности, или запятую (,), , чтобы уменьшить его. Вы увидите изменение значения на панели параметров.
Частота
Когда вы обходите объект, Photoshop автоматически размещает опорные точки (маленькие квадратики) по краю, чтобы «закрепить» или закрепить линию на месте. Если вы обнаружите, что между точками привязки слишком большой промежуток, что затрудняет удержание линии на краю, вы можете настроить частоту добавления точек привязки в Photoshop с помощью параметра Частота на панели параметров, хотя, опять же, вы вам нужно будет установить эту опцию, прежде чем вы нажмете кнопку, чтобы начать выбор.Чем выше значение, тем больше точек привязки будет добавлено, но обычно значение по умолчанию 57, как правило, работает хорошо:
Настройте значение «Частота», чтобы изменить частоту установки опорных точек в Photoshop.
Вместо того, чтобы изменять значение частоты, более простой способ работы — просто добавить точку привязки вручную, когда она вам понадобится. Если у Photoshop возникают проблемы с удержанием линии в определенном месте, просто щелкните край объекта, чтобы вручную добавить точку привязки, затем отпустите кнопку мыши и продолжайте.
Устранение ошибок
Если точка привязки добавлена не в том месте, вами или Photoshop, нажмите клавишу Backspace (Win) / Delete (Mac) на клавиатуре, чтобы удалить последнюю добавленную точку привязки. Если вы продолжите нажимать Backspace / Delete, вы удалите дополнительные точки в обратном порядке, в котором они были добавлены, что полезно в тех случаях, когда контур выделения начинает действовать немного сумасшедшим и непредсказуемым, как это иногда бывает.Здесь я полностью пропустил волосы на боковой стороне лица скульптуры, поэтому мне нужно несколько раз нажать Backspace / Delete, чтобы удалить ненужные опорные точки, затем повторите попытку:
Нажмите Backspace (Win) / Delete (Mac), чтобы удалить точки привязки при возникновении ошибок.
На этот раз, используя круг гораздо меньшей ширины, мне повезло больше. Также помогает добавление некоторых точек привязки вручную:
Щелкните, чтобы добавить точку привязки вручную, когда она вам понадобится.
Если вы полностью испортили инструмент «Магнитное лассо» и вам нужно начать все сначала, нажмите клавишу Esc , чтобы удалить все, что вы сделали.
Переключение между инструментами лассо
Инструмент «Магнитное лассо» часто может отлично справиться с выделением объекта сам по себе, но он также дает нам легкий доступ к двум другим инструментам лассо Photoshop, если это необходимо. Чтобы временно переключиться на стандартный инструмент «Лассо» или «Полигональное лассо», удерживайте нажатой клавишу Alt (Win) / Option (Mac) и щелкните край объекта. Дальнейшие действия определяют, на какой из двух инструментов лассо вы переключитесь.
Если вы продолжите удерживать кнопку мыши нажатой и начнете перетаскивание, вы переключитесь на стандартный инструмент «Лассо», чтобы вы могли нарисовать контур выделения произвольной формы вокруг областей, где у инструмента «Магнитное лассо» возникают проблемы.Когда вы закончите, отпустите клавишу Alt / Option, затем отпустите кнопку мыши, чтобы вернуться к инструменту Магнитное лассо.
Если вы отпустите кнопку мыши после щелчка, удерживая нажатой клавишу Alt / Option, и переместите курсор мыши от точки, в которой вы щелкнули, вы переключитесь на инструмент Polygonal Lasso Tool, который удобен для выбора областей, где край объект становится прямым. Удерживая нажатой клавишу Alt / Option, щелкайте от точки к точке, чтобы добавить сегменты прямой линии.Чтобы вернуться к инструменту «Магнитное лассо», когда вы закончите, отпустите клавишу Alt / Option, затем щелкните край объекта, чтобы добавить точку, и отпустите кнопку мыши.
Я хочу включить платформу, на которой находится скульптура, в свой выбор, и, поскольку край платформы прямой, я временно переключусь на инструмент Polygonal Lasso Tool:
Прямой край платформы — это именно то, для чего был разработан инструмент Polygonal Lasso Tool.
Закрытие выбора
Обойдя весь объект, снова нажмите на исходную точку, чтобы завершить выбор.Когда вы достаточно приблизитесь к начальной точке, вы увидите небольшой кружок в правом нижнем углу значка курсора, сообщающий, что теперь вы можете щелкнуть, чтобы закрыть выбор:
Когда в правом нижнем углу значка курсора появится маленький кружок, щелкните, чтобы закрыть выделение.
И на этом скульптура выбрана:
Анимированный контур выделения, или «марширующие муравьи», появляется, как только вы закрываете выделение.
Вычитание площадей из первоначального выбора
При более внимательном рассмотрении фотографии я замечаю, что в скульптуре есть небольшая узкая щель между стороной тела и рукой справа, сквозь которую просвечивает фон:
Необходимо удалить часть первоначального выбора.
Мне нужно удалить эту область из выделения. Для этого, не снимая выделения с инструмента Magnetic Lasso Tool, я удерживаю кнопку Alt (Win) / Option (Mac), которая временно переключит меня в режим Subtract from Selection . В правом нижнем углу значка курсора появляется маленький знак минуса (-), сообщающий мне, что я собираюсь удалить часть существующего выделения:
Удерживайте нажатой клавишу «Alt» (Win) / «Option» (Mac), чтобы временно переключиться в режим «Вычитание из выделения».
Удерживая нажатой клавишу Alt / Option, я щелкаю один раз, чтобы установить начальную точку, затем отпускаю кнопку мыши и перетаскиваю край области, которую мне нужно удалить. Как только я начну перетаскивать, я могу отпустить клавишу Alt / Option. Нет необходимости держать его нажатым все время. Photoshop будет держать меня в режиме «Вычитание из выделения», пока я не вернусь в исходную точку, чтобы завершить выделение. Я снова нажму клавишу Caps Lock, чтобы переключиться на значок круга, чтобы я мог точно видеть, где Photoshop ищет края:
Перетаскивание области, которую необходимо удалить, с помощью инструмента «Магнитное лассо».
Обойдя разрыв, я снова щелкну по начальной начальной точке, чтобы закрыть выделение, удалив ненужную область. Остается выделенной только сама скульптура и платформа, на которой она сидит:
Узкая щель слева от руки скульптуры больше не является частью выделения.
Теперь, когда скульптура выбрана, все, что я сделаю дальше, повлияет только на скульптуру. Остальная часть фотографии будет проигнорирована. Например, я могу нажать на клавиатуре букву M , чтобы быстро выбрать инструмент Photoshop Move Tool , затем я щелкну скульптуру и перетащу ее на второе открытое изображение, чтобы придать ему другой фон:
Замена фона — лишь одна из бесконечного множества вещей, которые вы можете сделать благодаря выделению.
Удаление выделенного фрагмента
Когда вы закончите с контуром выделения и он больше не нужен, вы можете удалить его, перейдя в меню Выбрать в верхней части экрана и выбрав Отменить выделение , или вы можете нажать сочетание клавиш Ctrl + D (Win) / Command + D (Mac). Или, чтобы быстрее всего удалить выделение, просто щелкните в любом месте документа с помощью инструмента «Магнитное лассо» или любого другого инструмента выделения Photoshop.
Инструмент «Магнитное лассо», без сомнения, один из лучших инструментов выделения, с которым нам приходится работать в Photoshop, он дает нам гораздо лучшие результаты, чем мы могли бы получить с помощью стандартного инструмента «Лассо», за меньшее время и с меньшими усилиями и разочарованием. Тем не менее, нужно немного попрактиковаться с параметрами ширины и контрастности края, прежде чем вы почувствуете себя как дома с ними, и, как и с большинством вещей в жизни, это не идеально.
Для достижения наилучших результатов используйте инструмент «Магнитное лассо» как отличный способ начать выделение, поскольку он обычно делает за вас 80-90% работы.Перетащите инструмент «Магнитное лассо» вокруг объекта один раз, создав исходное выделение, затем увеличьте масштаб и прокрутите контур выделения, ища любые области, где инструмент «Магнитное лассо» не работает. Используйте стандартный инструмент Lasso Tool, а также режимы Add to Selection и Subtract from Selection, чтобы исправить любые проблемы.
Как выбрать с помощью инструментов лассо Photoshop
Выделение — одна из самых важных задач, которым вы научитесь в Photoshop CC. Удачный подбор придаст образу реалистичность, не говоря уже о чистоте.Но с таким количеством инструментов выбора в вашем распоряжении, какой из них вам следует использовать? В этом уроке Photoshop мы поможем вам определиться.
Лассо — отличное место для начала. Вместе они предлагают полный контроль, точность и даже интуицию. Все три позволяют вам физически обвести вокруг вашего объекта с помощью курсора.
Обычное лассо зависит от вашей способности рисовать вокруг вашего объекта. Хотя это немного грубо, это самый быстрый из трех инструментов, и при условии, что вы впоследствии используете инструмент «Уточнить край», он может произвести хорошее, четкое выделение всего за несколько секунд.
Магнитное лассо похоже, только вам не нужно придирчиво перетаскивать курсор вокруг объекта, поскольку точки «прилипают» к краю. Полигональное лассо, пожалуй, наиболее контролируемое из трех; вместо того, чтобы полагаться на точки перетаскивания и вытягивания, он использует более точную технику щелчка. Используя многоугольное лассо, вы можете щелкать по краю вашего объекта и удалять точки по мере продвижения.
Есть инструмент «Лассо» для любого проекта, и самое лучшее, что все они легко приводятся в порядок и дорабатываются после того, как сделан выбор.Овладение искусством вырезания предметов пригодится во многих проектах, поэтому неплохо поиграть с лассо и найти, какой из них вам больше нравится.
Нарисуйте от руки вокруг края, а затем поправьте его.
01. Нарисуйте свое выделение
Обычному лассо нужна устойчивая рука …Начните с выбора обычного лассо ( L ) и обводки контура вашего объекта. Не беспокойтесь о том, чтобы попытаться отследить это точно, но убедитесь, что вы, по крайней мере, следуете основному контуру того, что вы пытаетесь вырезать.
02. Подправьте выделение
… но вы можете исправить свои ошибки позжеПосле того, как вы сделали приблизительный выбор, его можно немного отредактировать. Проверьте параметры в нижней панели элементов; вы обнаружите, что можете добавить или убрать больше пикселей к своему выделению, снова обводя объект.
03. Уточнить край
Используйте инструменты «Уточнить край», чтобы сделать правильный выборНаконец, нажмите на инструмент «Уточнить край». Здесь вы увидите всевозможные ползунки, которые помогут вам сделать выбор более точным, включая Smooth, Feather, Contrast и Shift Edge.Поэкспериментируйте с ними и помните, что, нанося кисть на само изображение, вы можете добавлять / удалять пиксели в выделении и из него.
Магнитное лассо Photoshop
Доверьтесь интуиции Elements, чтобы знать, где находится край.
01. Установите переменные
Сначала установите параметры для магнитного лассо или просто уточните кромку позже.Выберите магнитное лассо ( L ). На нижней панели вы увидите параметры ширины, контраста, частоты и растушевки.Измените их для выбора; если вы не уверены, проигнорируйте их и просто уточните край позже.
02. Сделайте выделение
Следуйте за краем выделения, и магнитное лассо будет делать все возможное, чтобы не отставать.Щелкните на одном конце области выделения. Оттуда просто проведите курсором по внешней стороне объекта, и Лассо последует за ним. Нажмите Backspace, чтобы отменить последнюю точку, сделанную в выделении.
03. Приведите в порядок его
Используйте инструмент «Область», чтобы исправить огромные участки неправильного выделенияПосле того, как вы обвели контур, дважды щелкните, чтобы закончить.Часто с магнитным лассо конец выделения получается неаккуратным. При необходимости используйте другое лассо или инструмент «Область» ( M ), чтобы завершить выделение.
Многоугольное лассо Photoshop
Щелкните, чтобы создать точки вокруг объекта, а затем выберите.
01. Настройте параметр «Растушевка».
Растушевка выделенной области для получения более мягких краев.Распространенным вариантом настройки перед выполнением любого вида выделения в элементах является Растушевка. Это определяет, сколько пикселей мягкости вокруг вашего объекта.Установите более высокое значение для более мягкого, но менее точного выделения.
02. Обведите контур
Выбор с помощью обычного лассо может быть кропотливой работой, но более точнойЩелкните, чтобы установить точку на изображении. Щелкните по внешней стороне вашего объекта, делая точки на всех соответствующих углах. Снова нажмите Backspace, чтобы удалить последнюю точку, которую вы только что сделали, и дважды щелкните, чтобы завершить выбор.
03. Refine Edge
Еще раз уточните край, чтобы получить форму корабля. Наконец, пройдите через процесс использования диалогового окна Refine Edge для дальнейшего улучшения вашего выбора.Поэкспериментируйте с четырьмя основными ползунками, чтобы смягчить края пикселей и добавить или удалить пиксели в выделенной области.
Эта статья впервые появилась в 152 выпуске Photoshop Creative.
Статьи по теме:
Инструмент «Многоугольное лассо» — выделение в Photoshop
По умолчанию инструмент «Многоугольное лассо» скрывается за стандартным инструментом «Лассо» на панели «Инструменты». Чтобы добраться до него, щелкните инструмент «Лассо», затем удерживайте кнопку мыши нажатой, пока не появится всплывающее меню с дополнительными доступными инструментами.Выберите инструмент Polygonal Lasso Tool из списка:
Инструмент «Многоугольное лассо» скрывается за стандартным инструментом «Лассо» на панели «Инструменты».
После того, как вы выбрали инструмент «Многоугольное лассо», он появится вместо стандартного инструмента «Лассо» на панели «Инструменты». Чтобы вернуться к инструменту «Лассо» позже, нажмите и удерживайте инструмент «Многоугольное лассо», затем выберите инструмент «Лассо» во всплывающем меню:
Какой из трех инструментов лассо, выбранных вами последним, появится на панели «Инструменты».Выберите остальные из раскрывающегося меню.
Вы можете циклически переключаться между тремя различными инструментами лассо в Photoshop (инструмент «Лассо», «Полигональное лассо» и «Магнитное лассо», которые мы рассмотрим позже), удерживая нажатой клавишу Shift и несколько раз нажимая на букву L .
Плагин шорткодов, действий и фильтров: ошибка в шорткоде [ ads-basics-middle-2 ]
Рисование прямоугольных выделений с прямым многоугольником
Рисование выделений с помощью инструмента «Многоугольное лассо» во многом похоже на рисование прямолинейных контуров с помощью инструмента «Перо» .Начните с щелчка где-нибудь вдоль края объекта или области, которую нужно выделить, затем отпустите кнопку мыши. Это добавляет к документу точку, обычно называемую точкой привязки или точкой крепления. Когда вы отодвинете инструмент «Многоугольное лассо» от точки, вы увидите тонкую прямую линию, выходящую из курсора мыши, немного похожую на паука, плетущего паутину, с другим концом линии, прикрепленным к точке привязки. Щелкните еще раз, чтобы добавить вторую точку, затем отпустите кнопку мыши. Линия станет «привязанной» к новой точке, и теперь обе точки соединятся прямой линией.
Продолжайте перемещаться по объекту или области, щелкая, чтобы добавить новую точку в любом месте, где линия должна изменить направление, прикрепляя конец линии к каждой новой точке по мере продвижения. В отличие от стандартного инструмента «Лассо», а также многих других инструментов выделения Photoshop, нет необходимости удерживать кнопку мыши нажатой при перемещении от точки к точке. Просто щелкните, чтобы добавить точку, отпустите кнопку мыши, перейдите к следующему месту, где линия должна изменить направление, затем щелкните, чтобы добавить новую точку:
Щелкните, чтобы добавить точки вокруг объекта или области, где необходимо изменить направление линии.
После того, как вы обошли объект или область, завершите выбор, еще раз щелкнув начальную точку, которую вы добавили. Photoshop преобразует все прямые линии в контур выделения. Когда вы достаточно приблизитесь к начальной точке, чтобы завершить выбор, в правом нижнем углу значка курсора появится маленький кружок. Я увеличил изображение, чтобы круг было легче рассмотреть:
Маленький кружок появляется в правом нижнем углу значка курсора, когда вы достаточно близко к начальной точке, чтобы завершить выбор.
Вы также можете закрыть выделение, просто дважды щелкнув в любом месте с помощью инструмента «Многоугольное лассо». Photoshop автоматически закроет выделение прямой линией от точки, на которой вы щелкнули, до начальной точки.
Вот фотография, которую я открыл в Photoshop, показывает большой пустой рекламный щит, висящий на стене здания. Я хочу добавить фотографию на рекламный щит, а это значит, что сначала мне нужно выбрать ее:
Пустой рекламный щит.
На первый взгляд может показаться, что рекламный щит имеет форму прямоугольника, так зачем использовать инструмент «Многоугольное лассо», если инструмент «Прямоугольная область» должен работать нормально? Давайте попробуем.Я нажимаю на клавиатуре букву M , чтобы быстро выбрать инструмент Rectangular Marquee Tool, затем щелкаю в верхнем левом углу рекламного щита, чтобы начать выделение, и перетаскиваю его в нижний правый угол. Чтобы завершить выбор, отпущу кнопку мыши:
Попытка выделить рекламный щит с помощью инструмента Rectangular Marquee Tool.
Как мы видим, даже при том, что рекламный щит, вероятно, показался бы нам прямоугольным, если бы мы стояли прямо перед ним, угловая перспектива фотографии искажает его форму, и инструмент Rectangular Marquee Tool в конечном итоге выполняет довольно паршивую работу. выбирая это.
Я нажму Ctrl + D (Win) / Command + D (Mac), чтобы удалить мой неудачный контур выделения. На этот раз попробуем выбрать рекламный щит с помощью инструмента Polygonal Lasso Tool. Я возьму инструмент Polygonal Lasso Tool с панели инструментов, как мы видели ранее, затем, чтобы начать свой выбор, я щелкну в верхнем левом углу рекламного щита и отпущу кнопку мыши. Это устанавливает мою начальную отправную точку для выбора. Я перейду в правый верхний угол и нажму, чтобы добавить вторую точку.Photoshop соединяет две точки вместе тонкой прямой линией. Я нажимаю, чтобы добавить третью точку в нижнем правом углу, затем щелкаю, чтобы добавить четвертую точку в нижнем левом углу, прикрепляя прямую линию к каждой новой точке, когда я обхожу рекламный щит. Опять же, я не удерживаю кнопку мыши при перемещении от точки к точке. Я просто нажимаю, чтобы добавить точки, а затем каждый раз отпускаю кнопку мыши:
Щелкая в каждом из четырех углов с помощью инструмента «Многоугольное лассо», начиная с верхнего левого угла и двигаясь по часовой стрелке.
Если вы ошиблись и щелкнули, чтобы добавить точку не в том месте, нет необходимости начинать заново. Просто нажмите клавишу Backspace (Win) / Delete (Mac) на клавиатуре, чтобы отменить последнюю добавленную точку. Если вам нужно отменить несколько точек, продолжайте нажимать Backspace (Win) / Delete (Mac), чтобы отменить точки в обратном порядке, в котором они были добавлены.
Чтобы завершить свой выбор, я снова щелкну по начальной начальной точке для выбора в верхнем левом углу рекламного щита, затем отпущу кнопку мыши.Photoshop преобразует все прямые линии между точками в мой контур выделения, и, как мы видим, на этот раз мы смогли сделать гораздо лучшую работу по выбору рекламного щита:
Инструмент «Многоугольное лассо» упростил выбор билборда.
Теперь, когда рекламный щит выбран, я открываю изображение, которое хочу добавить к нему:
Фотография будущего билборда.
Я нажму Ctrl + A (Win) / Command + A (Mac), чтобы быстро выделить все изображение, затем Ctrl + C (Win) / Command + C (Mac) , чтобы скопировать его в буфер обмена.Чтобы добавить изображение на рекламный щит, я вернусь к своей исходной фотографии, затем перейду в меню Edit вверху экрана и выберу команду Paste Into :
Команда Photoshop «Вставить в» позволяет нам вставлять изображение прямо в выделенную область.
Это помещает вторую фотографию непосредственно в выделенную область, и после небольшого изменения размера с помощью команды Photoshop Free Transform изображение появляется на рекламном щите для всеобщего обозрения:
Кому бы не понравилось быть больше, чем жизнь на рекламном щите?
Для более подробного объяснения того, как вставить одно изображение в другое, обязательно ознакомьтесь с нашим учебником «Размещение изображения внутри другого изображения в Photoshop ».
Далее мы рассмотрим, как инструмент «Многоугольное лассо» справляется с чем-то более сложным, чем четырехсторонний рекламный щит, и что происходит, когда мы сталкиваемся с закругленной или изогнутой частью объекта!
Не все, что вы хотите выделить с помощью инструмента «Многоугольное лассо», будет таким же простым, как четырехсторонний рекламный щит, но шаги всегда одинаковы. Просто щелкните, чтобы добавить точки вдоль объекта в те места, где контур выделения должен изменить направление, затем щелкните обратно в начальной начальной точке, чтобы завершить выделение.
Вот фото старого здания. Я хочу заменить небо на фотографии, а это значит, что мне нужно выделить небо, нарисовав часть выделенной области вокруг верхней и боковых сторон здания. Поскольку здание почти полностью состоит из прямых плоских поверхностей, инструмент Polygonal Lasso Tool должен упростить задачу:
Чтобы выделить небо на фотографии, мне нужно выделить стороны и верх здания.
Я начну свой выбор где-нибудь с левой стороны здания, щелкнув мышью, чтобы задать начальную точку, затем я медленно пройду по внешней стороне здания, щелкая, чтобы добавить точки по мере необходимости.Я немного увеличу , чтобы было легче увидеть, что я делаю, нажав несколько раз Ctrl ++ (Win) / Command ++ (Mac). Чтобы прокрутить изображение внутри окна документа, удерживайте нажатой клавишу пробела , которая временно переключает вас на Ручной инструмент , затем щелкните и перетащите изображение, чтобы переместить его. Отпустите клавишу пробела, чтобы вернуться к инструменту «Многоугольное лассо»:
.Лучше закройте окна. Инструмент Polygonal Lasso Tool без труда поднимается по сторонам зданий.
Переключение между инструментом «Многоугольное лассо» и стандартным инструментом «лассо»
Пробираясь по верху здания, я наткнулся на проблему. Часть конструкции на крыше на самом деле закруглена, что является плохой новостью для инструмента Polygonal Lasso Tool, поскольку он может рисовать только прямые выделения. К счастью, Photoshop позволяет легко переключаться между инструментом «Многоугольное лассо» и стандартным инструментом «лассо» в таких случаях, как этот. Просто удерживайте нажатой клавишу Alt (Win) / Option (Mac), затем начните перетаскивание с помощью мыши.Это временно переключает вас на стандартный инструмент Lasso Tool, и с его помощью мы можем легко обвести любые закругленные или изогнутые области объекта:
Удерживая Alt (Win) / Option (Mac), начните перетаскивание, чтобы временно переключиться на стандартный инструмент «Лассо».
Обведя край закругленной или изогнутой поверхности, отпустите клавишу Alt / Option, затем отпустите кнопку мыши. Вы снова переключитесь на инструмент Polygonal Lasso Tool, после чего вы можете продолжить движение вокруг объекта и щелкать, чтобы добавить больше точек:
Отпустите клавишу Alt (Win) / Option (Mac), затем отпустите кнопку мыши, чтобы вернуться к инструменту Polygonal Lasso Tool.
Как только я закончу рисовать выделение вокруг здания, я уберу все краевые пиксели неба по бокам и вверху фотографии, щелкнув инструментом «Многоугольное лассо» в серой области монтажного стола вокруг Фото. Если вы не видите область монтажного стола, нажмите несколько раз Ctrl + — (Win) / Command + — (Mac), чтобы уменьшить масштаб, пока не появится монтажный стол. Photoshop не выбирает монтажный стол, он выбирает только пиксели изображения:
Щелчок внутри области монтажного стола вокруг изображения — хороший способ убедиться, что вы выбрали все краевые пиксели.
Чтобы завершить выбор, я еще раз щелкну по исходной начальной точке, и теперь небо на фотографии выделено:
Небо готово к замене.
Я собираюсь вернуться к уровню масштабирования 100%, нажав Ctrl + Alt + 0 (Win) / Command + Option + 0 (Mac). Если мы посмотрим на мою панель «Слои», то увидим, что мой документ состоит из двух слоев. Фотография здания находится на верхнем слое, а фотография темного облачного неба находится на фоновом слое под ним:
Облака, которыми я хочу заменить небо, находятся на слое под изображением здания.
Выбрав верхний слой, я собираюсь удерживать клавишу Alt (Win) / Option (Mac) и щелкнуть значок Layer Mask в нижней части панели слоев. Это преобразует мой выбор в маску слоя , и мы видим, что миниатюра маски слоя была добавлена к верхнему слою. Обычно выбранный объект или область остаются видимыми в документе, в то время как все, что не было выделено, скрывается от просмотра, но, удерживая нажатой клавишу Alt / Option, я инвертировал маску слоя, которая скроет небо. (выбранная область) и оставить здание (невыделенную область) видимым:
Черные области в маске слоя скрыты от просмотра в документе.Белые области остаются видимыми.
Когда небо на фотографии здания теперь скрыто, облака на фотографии ниже видны в документе:
Если вам не нравится погода в фотошопе, просто подождите несколько минут. Это изменится.
Удаление выделенного фрагмента
В приведенном выше примере контур выделения исчез, когда мы преобразовали его в маску слоя, но обычно, когда вы закончили с выделением, созданным с помощью инструмента Polygonal Lasso Tool, вы можете удалить его, перейдя в меню Select в верхней части экрана и выбрав Отменить выбор , или вы можете нажать сочетание клавиш Ctrl + D (Win) / Command + D (Mac).Вы также можете просто щелкнуть в любом месте документа с помощью инструмента «Многоугольное лассо» или любого другого инструмента выделения Photoshop.
Как использовать инструмент «Магнитное лассо» в Adobe Photoshop
Инструмент «Магнитное лассо» в Photoshop — один из тех инструментов, на которые часто не обращают внимания в процессе выделения. Однако это ошибка, потому что вы можете использовать его для удивительных вещей, если поймете, как он работает.
Магнитное лассо автоматически привязывается к краям объекта
В отличие от обычного лассо, которое вы используете для выделения от руки области изображения, магнитное лассо делает выбор на основе краев и обеспечивает относительно точное — от 80 до 90 процентов — выделение.Инструмент выделяет края объекта при перемещении мыши, обнаруживая изменения яркости и значений цвета между объектом и его фоном. Когда он находит эти края, он отображает контур на краю и, как магнит, привязывается к нему.
Эти инструкции применимы к Photoshop 5 и более поздних версий. Некоторые элементы меню и команды клавиатуры могут различаться в зависимости от версии.
Как использовать инструмент Adobe Photoshop Magnetic Lasso Tool
Если выделение, которое вы хотите сделать, имеет края, которые сильно контрастируют с пикселями вокруг него, вам пригодится инструмент «Магнитное лассо».Вот как им пользоваться.
Поднимите изображение, которое хотите изменить в Photoshop.
Выберите инструмент «Магнитное лассо» в меню «Инструменты». Он находится в меню со стандартным и полигональным лассо.
Кроме того, вы можете использовать команду клавиатуры — Shift-L — для переключения между тремя инструментами.
Нажмите Caps Lock , чтобы изменить курсор с лассо по умолчанию на точный курсор, который представляет собой круг со знаком + посередине.
После того, как вы выбрали Магнитное лассо, параметры инструмента изменятся. Они есть:
- Растушевка: Значение — это расстояние, на которое виньетка или размытый край выделения будет простираться от края выделения. Вот как сглаживают край выделения. Если вы новичок в этом, попробуйте сохранить значение от 0 до 5.
- Ширина: Это ширина круга при нажатии клавиши Caps Lock .Вы можете увеличить или уменьшить его, нажав , нажав клавиши [или] . Имейте в виду, что это не кисть. Все, что вы делаете, это увеличиваете область обнаружения края.
- Контраст: Ширина круга определяет, где Photoshop находит края. Этот параметр определяет, насколько должна быть разница в значениях цвета и контрастности между объектом и его фоном. Чтобы изменить значение контрастности на лету нажмите кнопку точки (.), Чтобы увеличить контраст и , кнопку запятой (,), чтобы уменьшить контраст .
- Частота: При перетаскивании по краям лассо будет опускать опорные точки. Это значение определяет расстояние между ними.
После того, как вы определились со своими вариантами, найдите край, чтобы перетащить его и сделайте свой выбор. Щелкните, чтобы включить инструмент «Магнитное лассо», а затем переместите его по краю объекта, который вы хотите выделить. Когда вы перемещаете мышь, Photoshop автоматически помещает опорные точки (в форме квадратов) вдоль пути, по которому вы следуете.
Продолжайте следовать по пути, пока не вернетесь туда, где вы начали обводить край. Когда вы дойдете до точки, на которой изначально щелкнули, курсор превратится в маленький кружок в правом нижнем углу, чтобы показать вам, что цикл завершен.
Щелкните, чтобы завершить выбор, и на изображении появится пунктирная линия , пересекающая путь, по которому вы следовали.
Вам не нужно полностью обходить выбранный объект; дважды щелкните в любой точке, чтобы Photoshop закрыл выделение прямой линией между начальной точкой и местом, на котором вы щелкнули.Однако это может не привести к полному выбору.
Теперь вы можете относиться к выбору так же, как и к любому другому. Некоторые параметры перемещают его, заполняют, добавляют обводку вокруг выбранного края или копируют его.
Правильные выделения, сделанные с помощью инструмента Adobe Photoshop Magnetics Lasso Tool
Магнитное лассо позволяет исправить ошибки несколькими способами. Они включают:
- Добавить точку привязки : Щелкните мышью, чтобы добавить еще одну точку, если Магнитное лассо не включает нужную точку.
- Удаление точки привязки: Нажмите клавишу Delete или Backspace , чтобы удалить последнюю привязку, установленную Photoshop.
- Переключение между инструментами лассо: Нажмите клавишу Option / Alt и щелкните край. Если вы продолжите перетаскивать, вы автоматически переключитесь. Если вы отпустите кнопку мыши после щелчка по краю, вы переключитесь на инструмент Polygon Lasso . Отпускание клавиши Option / Alt после переключения инструментов возвращает обратно к Магнитному лассо.
- Области вычитания: Вы выбрали край бублика, но вам нужно удалить отверстие бублика из выделения. У вас есть несколько вариантов выполнения этой задачи. Во-первых, удерживая клавишу Option / Alt , перетащите ее вокруг отверстия. Это переключает в режим Subtract from Selection . Вы узнаете, что находитесь в этом режиме, когда на курсоре появится знак минус (–). Второй способ — выбрать Mode в Tool Options и затем щелкнуть мышью по краю области, которую нужно удалить.Обязательно закройте выделение.
- Добавление к выборкам: Переключитесь в режим Добавить в выбор , щелкнув его на панели инструментов Опции . Щелкните по краю, который нужно добавить, и обязательно закройте выделение.
Спасибо, что сообщили нам!
Расскажите, почему!
Другой Недостаточно подробностей Сложно понятьPhotoshop Elements Магнитное лассо
Подробнее… подписывайтесь на меня:
«Просто примечание, чтобы сказать, что я ЛЮБЛЮ ваш сайт! Кажется, есть несколько элементов PS. обучающие сайты, но ваш, безусловно, самый ясный и легкий для понимать.Спасибо! »- Элли
«Просматривая ваши уроки даже о вещах, которые, как мне кажется, я знаю, я ВСЕГДА узнаю что-то новое. Большое вам спасибо!» — Дуглас
«Я очень рада найти такие полезные и понятные информация по использованию Photoshop Elements. Я не могу дождаться, чтобы использовать твой учебные пособия (особенно с моей одержимостью скрапбукингом) «- Джуди в MS
Хорошо день Рик: «Я очень ценю ВСЕ, ВСЕ ваши уроки. Очень, очень ясно а также полезные советы, приемы и практические приемы в PSE9.Отличный отличный работа! »- Хоан
«Мне нравятся ваши учебные пособия на YouTube. Очень четкие и полезные. Большое спасибо». —
Богатые
«Я люблю твои видео! Они были такой БОЛЬШОЙ помощью. Я купил чайников книга, и это нормально, но я лучше смотрю, а не читаю. Престижность к вам! «- Ура, Кэти
«Спасибо за этот сайт! Я нашел его в одном из ваших видео на YouTube.
Еще раз, большое вам спасибо!» — Ванесса
«Это действительно щедрый и достойный восхищения сайт!» — Ура, Йонас
«Привет
Рик! Сначала я должен поблагодарить вас за всю информацию, которую вы
Поделиться.Не могу дождаться, чтобы увидеть «советы и рекомендации», над которыми вы работаете
потому что похоже, что это поможет всему собраться вместе.
Я просмотрел несколько ваших руководств и многому научился. Я не могу похвалить вас за ваше время и терпение »- Вики.
«Ваш сайт — отличный сервис, и я благодарю вас!»
— С уважением, апрель
«Большое спасибо вам и вашему веб-сайту, а также за информацию и помощь, которую я получил от
, это очень ценно.»- Роб
Рик — «Большое спасибо за ваш совет, который я приму. Большое спасибо, как хорошо для вас исключительно хорошие учебные пособия. Кажется, у вас есть удивительное умение заставлять сложные задачи казаться легкими и простой. Я фанат! »- С наилучшими пожеланиями, Тони
«Намного полезнее, чем книга PS Elements 9 для чайников …. Большое спасибо за ваш сайт .. действительно легко следить.» — Карин
Привет Рик.Просто хотел сказать большое спасибо за все замечательные информация, содержащаяся в ваших учебных пособиях. Я наткнулся на PS9 для прошло уже несколько недель, и я не могу поверить, насколько легко вы объясняете разные аспекты. Это способ, намного более мощный, чем я представлял, и теперь для меня тоже можно использовать. Большое, большое спасибо из Великобритании. — Парень
Руководство по инструменту «Лассо» в Photoshop
, Алек Драгган, 31 августа 2019 г.
Инструмент «Лассо» в Photoshop CC — это основной инструмент выбора для всех редакторов изображений.Возможность редактировать и улучшать точные части фотографии — это инструмент, который вам нужен в вашем арсенале. Как лучше всего использовать Lasso Tool в Photoshop CC?
Инструмент «Лассо» остался одинаковым во всех версиях Photoshop. От ранних версий CSX до текущей Photoshop CC принципиальных изменений не произошло. Это не означает, что инструмент устарел, это означает, что инструмент действительно не нуждался в изменении.
Создание выделения в Photoshop кажется довольно простым процессом.Вы можете использовать различные инструменты, выбирать область и редактировать ее. Однако изучение всех тонкостей инструмента «Лассо» может значительно упростить сложный выбор.
Чтобы стать мастером Photoshop, нужно знать, как лучше всего использовать каждый инструмент. Базовые инструменты, такие как Lasso Tool или Brush , имеют огромное количество настроек. Зная, где находятся эти настройки, что они делают и как их использовать, вы сможете накапливать строительные блоки.
Когда вы разберетесь со всеми этими инструментами от и до, Photoshop станет простым.Вместо того, чтобы выяснять, как что-то сделать с изображением, вы можете сосредоточиться на творческих аспектах. Как я могу положительно повлиять на это изображение с помощью редактирования?
Вы будете знать, каким будет ваш конечный продукт и какие шаги нужно предпринять. Вам не нужно разбираться в инструментах и настройках, потому что они будут неотъемлемой частью того, как вы будете использовать приложение. Photoshop будет инструментом, который позволит вам идеально преобразовать ваши изображения.
В этом уроке будут рассмотрены:
- Что такое Photoshop Lasso Tool?
- Лучшее применение инструмента Photoshop Lasso Tool
- Как использовать инструмент Photoshop Lasso Tool
- Лучший учебник по использованию инструмента Photoshop Lasso Tool
Во-первых, убедитесь, что на вашем устройстве загружен Photoshop.Если у вас еще нет программы, вы можете получить ее через Adobe Creative Cloud Plan всего за 9,99 долларов в месяц.
Что такое Photoshop Lasso Tool?Photoshop CC Lasso Tool в первую очередь является инструментом выделения. В этом разделе вы познакомитесь с основами этого инструмента, а также с его приложениями.
Для чего нужен инструмент?Как упоминалось выше, Lasso Tool — это инструмент выделения. Это означает, что он позволяет вам создавать выборки.Используя выделения, вы можете редактировать определенную область, разрешить области игнорировать изменения или применить эффекты к области.
Идея состоит в том, что вы можете рисовать вокруг области с помощью ряда элементов управления, и эта область станет вашим выбором. Изменение этих элементов управления позволяет повлиять на точность вашего выбора. Если вам нужен более или менее точный выбор, вы можете изменить способ работы инструмента.
Инструмент «Лассо» также позволяет удалять из выделения или добавлять к ним. Это означает, что вы можете редактировать две области изображения одинаково, даже если они разнесены друг от друга.Кроме того, инструмент «Лассо» позволяет вам изменить слой, на котором находится выделение!
Режимы Photoshop Lasso ToolPhotoshop Lasso Tool имеет три основных режима. Чтобы получить доступ к этим режимам, сначала нажмите сочетание клавиш L , чтобы получить доступ к Lasso Tool . Вы также можете получить доступ к инструменту Lasso Tool с панели инструментов . Затем используйте правую кнопку мыши на инструменте Лассо, когда он выбран, и используйте раскрывающееся меню, чтобы выбрать три инструмента.
При использовании любого из трех инструментов лассо для создания базового выделения вам необходимо завершить выделение, чтобы оно было создано. Чтобы завершить выделение, просто вернитесь к исходной точке, с которой вы начали выделение. Вы не можете создать незакрытый выбор.
Базовый Инструмент лассо :
- Сделайте выбор, просто щелкнув левой кнопкой мыши и перетащив.
- Отлично подходит для использования с внешним планшетом для обхода кривых и других более сложных объектов.
- Сложнее использовать для точного выбора с помощью мыши.
- Подходит для небольших изменений выбора.
Инструмент «Многоугольное лассо » :
- Сделайте выбор, щелкнув левой кнопкой мыши и соединив несколько точек.
- Быстрое выделение общих областей, особенно там, где более простой Marquee Tool не работает.
- Идеально подходит для выделения многоугольных фигур.
- Большой контроль для работы, ориентированной на дизайн.
- В этом примере учебника используется инструмент «Многоугольник» для быстрого выбора общей области.
Инструмент «Магнитное лассо» :
- Выбирайте объекты, просто перемещая указатель мыши по границам.
- Отлично подходит для быстрого выделения неполигональных желаемых форм выделения.
- Автоматически выполняет всю работу по выбору за вас.
- Может быть привередливым и требует дополнительных правок к вашему выбору с помощью других инструментов Lasso Tools.
Три варианта инструмента «Лассо» в Photoshop работают с небольшими различиями. Основа инструмента Basic Lasso Tool . Инструменты Polygonal Lasso Tool и Magnetic Lasso Tool работают как расширения этой основы.
Инструменты лассо работают, создавая начальное выделение или точку отмены выделения и обводя область для выделения, добавления к вашему выбору или удаления из вашего выбора.Когда вы выровняете начальную и конечную точки, рядом с курсором появится небольшой кружок. Завершите свой выбор, чтобы увидеть всплывающий эффект на экране.
Лучшие варианты использования инструмента лассо PhotoshopКакие наилучшие варианты использования инструмента лассо Photoshop ? Узнать, когда вам следует использовать инструмент, так же важно, как и знать, что он делает. Как гласит пословица: «Выберите подходящий инструмент для работы».
The Basic Lasso ToolИспользование Basic Lasso Tool может приводить в бешенство.Многие варианты выбора сложны, особенно с традиционной мышью или трекпадом. Чтобы упростить задачу, я настоятельно рекомендую подключить планшет для рисования к инструменту Lasso Tool.
Этот вариант инструмента лучше всего подходит для редактирования выделений. После того, как вы уже создали базовый выбор, вам может потребоваться его изменить. Использование этого инструмента для быстрого и простого изменения выделенного фрагмента — разумный ход.
Тем не менее, добавление к выборкам, вероятно, лучше оставить другим инструментам. Удаление из выделения — вот что действительно важно для инструмента «Базовое лассо».
У вас может быть невероятно сложный выбор, на создание которого у вас ушло несколько минут. Если у вас есть это выделение, но оно может быть залито краем или вокруг чего-то, вы можете легко манипулировать им с помощью базовой версии инструмента «Лассо».
Например, в этом руководстве инструмент «Лассо» используется для создания замены фона. Попробуйте воссоздать это для практики! В другом забавном руководстве вы узнаете, как создавать смены лиц с помощью основного инструмента лассо.
Инструмент «Многоугольное лассо»Инструмент «Многоугольное лассо» — мой любимый инструмент для любого выделения с большей сложностью, чем может справиться Marquee Tool .Это важный инструмент для базового выбора, который вы можете изменить в дальнейшем.
Это не лучший инструмент для выделения эклектичных поверхностей, таких как человек или его голова.
Часто при использовании такого инструмента, как Content Aware Fill во время ретуширования, инструмент Polygonal Lasso Tool хорошо справляется с ситуацией. Другой способ его использования — это когда вам нужно применить фильтр к определенному пространству для графического эффекта.
Инструмент «Магнитное лассо»Инструмент «Магнитное лассо» редко используется при создании сложных выделений.Важной частью инструмента является понимание того, как использовать его в качестве аддитивного элемента для выделения.
Общая цель инструмента Magnetic Lasso Tool — вырезать людей из фона.
Конечно, выделение кого-либо с помощью Magnetic Lasso Tool одним махом представляет определенные трудности. Для каждого человека легко ошибиться и придется начинать заново. Вместо этого, вырезая людей на более мелкие куски, вам не придется повторять этот процесс.
Как использовать инструмент Photoshop Lasso ToolИспользование инструмента Lasso Tool без понимания различных параметров, которыми вы можете манипулировать, сродни прыжку без проведения исследования.В этом разделе будут раскрыты все различные способы управления переменными, которые управляют инструментом Лассо и его вариациями.
Описание параметровИ базовый инструмент Lasso Tool , и инструмент Polygonal Lasso Tool используют одни и те же параметры. Инструмент Magnetic Lasso Tool тоже работает, но также содержит дополнительные настройки. Используйте раскрывающееся меню Lasso Tool , чтобы найти их, или нажмите Shift + L .
Сначала мы рассмотрим базовые настройки, а затем раскроем дополнительные параметры, доступные в инструменте Magnetic Lasso Tool. Чтобы найти панель параметров, выберите инструмент Lasso Tool с помощью сочетания клавиш L или щелкните левой кнопкой мыши на панели инструментов .
Вот панель параметров, видимая после того, как вы выполнили следующие действия:
Значок Home возвращает вас на главную вкладку Photoshop CC.
Предварительные настройки инструмента позволяет создавать и использовать ранее созданные предварительные настройки для инструмента.
Новое выделение позволяет создать новое базовое выделение с помощью инструмента Lasso Tool .
Использование опции «Добавить к выделению» позволяет расширить текущее выделение с помощью инструмента «Лассо».
Вычесть из выделения позволяет удалить определенные области из текущего выделения, что может не соответствовать вашим целям редактирования.
Пересечение с выделением позволяет создать новое выделение поверх существующего выделения. Когда вы это сделаете, будет создан третий выбор, который является пересечением двух предыдущих выборок.
Параметр Feather позволяет растушевать границу на определенное расстояние. Растушевка — это переход от текущей непрозрачности к нулю на заданном количестве пикселей. Это полезно, когда вы хотите создать эффект вокруг выделения, который может быть не идеальным, и вам нужна некоторая свобода действий.
Сглаживание сглаживает неровные края, созданные выделением, на количестве пикселей, которое не может его представить. Например, на изображении с низким разрешением круг часто будет виден как многосторонний многоугольник, а не как правильная форма.
Select and Mask позволяет маскировать выделенную область. Это может быть полезно, если вы хотите применить что-то ко всем областям за пределами вашего выделения, или вы можете Инвертировать выделение, чтобы применить маску только к исходному выделению.
Кроме того, это панель параметров для инструмента Magnetic Lasso Tool , который отличается от традиционного инструмента Lasso Tool тем, что в нем используется мощный механизм Photoshop CC, помогающий создать выделение на основе визуально доступной информации.
Это дополнительные параметры:
Ширина — измерение ширины, которое будет использоваться для создания выборки, полученной алгоритмически с помощью инструмента Magnetic Lasso Tool . Его следует уменьшить для областей с большим количеством элементов разного размера и поднять для областей, в которых сталкиваются более крупные элементы.
Contrast (Контрастность) — считывает определенную величину контраста, чтобы провести линию за вас. Когда алгоритм Photoshop CC обнаруживает изменения значения (или яркости) или цвета, инструмент Magnetic Lasso Tool создаст линию.Изменение этого значения на меньшее позволяет ему охотиться в менее контрастных областях.
Частота — основная частота дискретизации инструмента. Чем выше частота, тем большее количество точек создаст инструмент на изображении. Это означает, что для изображений с низким допуском следует использовать более высокую частоту. Изображения с более низким допуском получают более низкую частоту дискретизации. Вы можете вручную добавить точку, просто щелкнув мышью, и в этом случае инструмент будет действовать аналогично Polygonal Lasso Tool .
Что следует знатьКакие сочетания клавиш следует использовать с выбранным инструментом Lasso Tool ?
- Сочетание клавиш L
- Выбирает инструмент Lasso Tool на панели инструментов.
- Shift + L
- Использование клавиши Shift с инструментом позволяет переключаться между вариантами инструментов без щелчка правой кнопкой мыши самих инструментов.Это избавляет от необходимости использовать раскрывающееся меню.
- Control + Shift + I или Command + Shift + U
- Инвертируйте ваш выбор. Это полезно, если вы хотите выделить все, кроме объекта. Выберите объект, затем используйте этот ярлык, чтобы отменить ваш выбор.
- Control + J или Command + J
- Создайте новый слой с вашим выделением.
- Control + D или Command + D
- Отменяет текущий выбор
- Инструмент перемещения
- Сочетание клавиш V позволяет перемещать только текущий выбор на экране.
Прочие мелочи:
- Переключение между слоями позволяет сохранить ваш выбор.
- При использовании фильтра фильтр будет применяться только к вашему выбору.
- Вы можете использовать выделения в комбинациях с масками слоя.
Создание выделения может разочаровать. Особенно один из людей или объект с множеством резких граней, который должен быть идеальным из-за контраста. В следующем разделе я покажу вам, как я подхожу к выбору.
Редактирование изображения с помощью инструментов LassoТеперь, наконец, пришло время отредактировать изображение. Мне очень нравится эта фотография, но я хочу, чтобы фон добавлял атмосферу любопытства и загадочности, создаваемую персонажем переднего плана:
Первое, что я хочу сделать, это создать выделение. Вместо выделения всего персонажа за один, я воспользуюсь инструментом Polygonal Lasso Tool , чтобы создать базовое выделение. После создания базового выделения мы собираемся добавить к выделению с помощью Magnetic Lasso Tool .
Вот как выглядит базовое выделение:
Теперь я воспользуюсь сочетанием клавиш Shift + L , чтобы переключиться на инструмент Magnetic Lasso Tool. Затем я выберу кнопку Добавить к выделенному на панели параметров. Так же проверю, что Anti-Aliasing включен.
Два других параметра, которые я включу, — это ширина , , равная 5 пикселям, и , контрастность , равная 20%. Я устанавливаю контраст выше, чем базовая настройка Photoshop CC, равная 10%, так как мой задний план и передний план имеют относительно резкий контраст.Наконец, я увеличу частоту до примерно до 65, чтобы убедиться, что мой выбор меньшего размера будет как можно более совершенным.
Наконец, я воспользуюсь базовым инструментом Lasso Tool для устранения мелких проблем. Шляпа вызвала у меня малейшие проблемы с инструментом Magnetic Lasso Tool , поэтому, выбрав Subtract from Selection , я могу удалить фон, который случайно оказался в моем выделении.
Это последнее выделение:
Наконец, я инвертирую выделение, используя сочетание клавиш Control + Shift + I или Command + Shift + U .Затем я применяю пару корректирующих слоев к создаваемой маске слоя и использую градиент для добавления внешнего обесцвечивания и эффекта затемнения. Это последнее изображение после редактирования:
Подробнее о методах выделенияИнструмент Quick Selection Tool — отличный инструмент для быстрого выбора. Инструмент Quick Selection Tool обеспечивает минимальный контроль со стороны пользователя, но большую часть времени может выполнять легкую работу за вас. Используйте инструмент Quick Selection Tool , когда зона резко контрастирует с остальной частью изображения.
Многоугольное лассо — простой инструмент, но иногда вам нужно что-то подобное для эллипсов или прямоугольников. Отлично использовать инструмент Marquee Tool в качестве замены Polygonal Lasso для более быстрого выделения. Многие параметры между двумя инструментами для выделения перекрываются, а возможность создания кругов отсутствует в Polygonal Lasso .
Хотите использовать кисть Brush Tool или Clone Stamp Tool и хотите, чтобы граница инструмента не нарушалась? Иногда трудно точно нарисовать образец с помощью инструмента Clone Stamp Tool или цвета с помощью инструмента Brush Tool .Чтобы лучше всего использовать Brush Tool или Clone Stamp Tool , сначала создайте выделение!
Аналогично, использование инструмента ретуши или маски слоя без выделения может быть затруднено. Используйте выделение, чтобы сделать вашу работу более точной! Большая задача ретуширования включает в себя замену областей, и использование инструмента Content Aware Fill из раскрывающегося меню Edit является большим подспорьем после создания выделения.
Для еще большего контроля, чем дает Lasso Tool , особенно в отношении кривизны и графического дизайна, вы захотите использовать Pen Tool .Ознакомьтесь с Руководством по использованию Pen Tool для начинающих. Это гораздо более ручной и подробный инструмент, чем Lasso Tool , но при правильном использовании он просто фантастический.
Лучший учебник для U Пойте Photoshop Lasso ToolУчебники дают много полезных советов, и следование им означает, что вы практикуетесь. Воспользуйтесь парочкой этих руководств, чтобы улучшить свои навыки работы с инструментами лассо . По пути вы также можете овладеть некоторыми другими навыками и приемами!
Несколько учебных пособий были упомянуты ранее в этом руководстве.Удаление человека с фона — это увлекательный и простой процесс, который вы можете использовать для ретуширования изображений в дальнейшем. Вы также можете узнать, как заменить фон в этом уроке.
Для развлечения и удовольствия вы можете создать несколько глупых постов в Facebook, узнав, как менять лица местами, используя это ранее упомянутое руководство.
Другие отличные методы выбора зависят от множества различных частей Photoshop CC. Упомянутый выше инструмент Pen Tool особенно эффективен. Узнай больше об этом здесь.
Выбор цвета по разным причинам позволяет создавать выделения, которые невозможно создать вручную. В этом руководстве он используется творчески, что может быть применимо к вашему стилю.
Наконец, изучение того, как применять фильтры к выделению, может потребовать много практики, а также много изучения того, что скрыто в шумных раскрывающихся меню Photoshop CC. Поработайте над этим, узнав, как размыть края на портрете, пытаясь получить эффект боке с низкой диафрагмой.
Было ли это руководство вам чем-то полезно? Если это так, подпишитесь на нас в Facebook и Twitter, чтобы получить больше уроков по редактированию фотографий и забавных практических методов.
Используете WordPress и хотите получить Envira Gallery бесплатно?
Envira Gallery помогает фотографам создавать красивые фото- и видео-галереи всего за несколько кликов, чтобы они могли демонстрировать и продавать свои работы.
Поднимите планку: удаление фона в Photoshop
Я часто говорил, что считаю Photoshop недостающим звеном в наборах инструментов большинства обучающихся разработчиков.Photoshop позволяет создавать практически любые изображения с помощью инструментов цифрового рисования, рисования и (конечно же) фотографии в единой цифровой среде.
Когда дело доходит до удаления фона на фотографиях, то, как вы подходите к удалению, больше зависит от типа изображения, с которым вы работаете, чем от чего-либо еще. Некоторые типы изображений — часто с высоким уровнем контрастности — довольно легко перемещать (рисунки 1 и 2).
Рис. 1: Подобные изображения упрощают удаление фона.Этот корабль легко можно было вынуть из воды и поместить на другое изображение.
Рисунок 2: Удаление фона с этим изображением будет намного сложнее из-за тонких прядей волос и отсутствия контраста между волосами и цветом фона
Удаление геометрических объектов с фона
Если вы хотите удалить объект с узнаваемой геометрической формой, ваша работа будет довольно простой, так как в Photoshop есть несколько инструментов, которые облегчат эту задачу.
Внутри палитры инструментов Photoshop есть два набора инструментов, которые можно использовать для геометрического выделения. Начнем с двух инструментов выделения (рис. 3).
Рисунок 3: Это первый из двух наборов инструментов, которые можно использовать для геометрического выбора. Инструменты выделения облегчают выделение областей на изображении.
Инструмент Прямоугольная область позволяет выбрать любую прямоугольную область на изображении.Точно так же инструмент Elliptical Marquee позволяет выбрать любую эллиптическую или круглую область на изображении.
Например, на изображении ниже (рис. 4) я использовал инструмент Elliptical Marquee Tool, чтобы выделить отрезанную половину оранжевого цвета. Как только вы выберете часть изображения, вы увидите «марширующих муравьев», окружающих выбранную часть изображения. Вы также можете войти в режим Quick Mask (клавиша Q) (рис. 5), чтобы легче было увидеть, что именно выбрано.
Рисунок 4: Выделение, сделанное с помощью инструмента Elliptical Marquee Tool
Рисунок 5: То же изображение в режиме быстрой маски
После выхода из режима быстрой маски, чтобы удалить фон, вы можете использовать параметр «Инверсия» в раскрывающемся меню «Выбрать».Это изменит выделение так, что будет выделено все, кроме срезанного апельсина. Теперь, предполагая, что слой с изображением все еще выбран на панели «Слои», просто нажмите клавишу удаления на клавиатуре, и выделенная область исчезнет (рис. 6).
Рис. 6: Мы успешно удалили остальную часть изображения, оставив только идеально круглый ломтик апельсина
Очевидно, что большинство изображений более сложные, чем наше оранжевое изображение.Если геометрические фигуры все еще видны, мы можем использовать инструмент Polygonal Lasso или инструмент Magnetic Lasso , чтобы облегчить удаление фона (рисунок 7). Инструмент «Многоугольное лассо» позволяет выбрать любой многоугольник. Магнитное лассо пытается определить, что вы пытаетесь удалить, и прикрепляет выделение к границе, которую может найти.
Рис. 7: Инструменты лассо позволяют выбирать более сложные геометрические формы
Церковь на изображении ниже (рис. 8) является идеальным кандидатом для использования инструмента «Многоугольное лассо».Здесь есть четкие многоугольники.
Рис. 8: Из-за четкой геометрической формы этого церковного здания инструмент «Многоугольное лассо» будет лучшим выбором для удаления его с фона
Чтобы использовать инструмент «Многоугольное лассо», выберите его на панели инструментов и щелкните каждый угол здания. Вы увидите линии, отслеживающие стороны здания. Нажав на все углы, щелкните в том месте, где вы начали, чтобы закрыть выделение (рис. 9).Опять же, вы можете использовать режим быстрой маски, чтобы проверить свой выбор.
Рисунок 9: Красивое, плотное выделение, созданное с помощью инструмента «Многоугольное лассо»
Снова инвертируйте выделение и нажмите «Удалить», чтобы освободить церковь от фона (рис. 10). После удаления фона вы можете создать новое изображение, подходящее для вашего учебного содержания.
Рисунок 10: Миссия выполнена.Фон удален, а церковь сохранена.
Для более сложных удалений мне нравится использовать инструмент Magic Wand и инструмент Quick Selection (рис. 11). Эти инструменты работают на основе цветового различия, ища контрастные области на изображении.
Рис. 11: Инструменты «Быстрое выделение» и «Волшебная палочка» работают на основе цветовых различий, а не форм или областей
Эти инструменты являются хорошими кандидатами для использования с изображениями, в которых часть, которую вы хотите выделить, не является геометрической.Инструмент «Быстрое выделение» будет хорошо работать с изображением ниже (рис. 12).
Рисунок 12: Если бы мы хотели использовать этого человека на слайде, но не в качестве фона, инструмент «Быстрое выделение» был бы хорошим выбором для удаления фона
С помощью инструмента «Быстрое выделение» наведите курсор на человека. Вы также можете щелкнуть в более узких областях, и вы увидите, что выделенная область постепенно покрывает человека. Вы заметите, что из-за контраста с фоном сделать выбор довольно легко.Режим быстрой маски позволит вам быстро проверить свой выбор (рисунок 13).
Рис. 13: Сделан еще один хороший, точный выбор!
Удалив человека из исходного изображения, вы можете проявить творческий подход и создать составное изображение, подходящее для вашего учебного содержания. В приведенном ниже примере (рис. 14) мы использовали новый фон и простую типографскую обработку, чтобы создать обложку для обучающего контента.
Рис. 14: Какая разница на фоне.Использование черно-белой фотографии с цветным изображением мужчины дает хороший контраст.
Теперь перейдем к более сложному выбору.
Рис. 15: Выбрать человека на этом изображении сложнее по нескольким причинам. Изображение с более низким разрешением, его волосы переходят в фон и в целом меньше контраста.
С помощью этого изображения, во-первых, используя любую комбинацию инструментов, которую вы считаете лучшей, сделайте лучший выбор, который вы можете (рис. 15).Включение и выключение режима быстрой маски может быть особенно полезным здесь, когда вы пытаетесь сделать четкий выбор (рисунок 16).
Рисунок 16: Вы заметите, что волосы на макушке не выделены, так как некоторые из более тонких участков были пропущены инструментами выделения
В режиме быстрой маски вы можете использовать инструмент рисования и рисовать тонкие участки волос. Когда вы рисуете цвет, черный цвет добавляется к маске (выделению), а белый цвет стирает выделенные области.Для этого следует очень сильно увеличивать масштаб и постоянно выходить из режима быстрой маски, чтобы увидеть свою работу (рис. 17).
Рис. 17: Рисование части волос на верхней части головы мужчины
После того, как вы сделали выбор, который вас устраивает, вы можете удалить этого человека и объединить его в любое подходящее изображение для вашего учебного содержания (рис. 18).
Рисунок 18: Мы снова встречаем нашего друга — кудрявые волосы и все такое!
Это процесс для пациента.Чтобы сделать это правильно, требуются время и усилия, но, как только вы это сделаете, вы сможете сделать красивые выделения практически на любом объекте в Photoshop.
.
