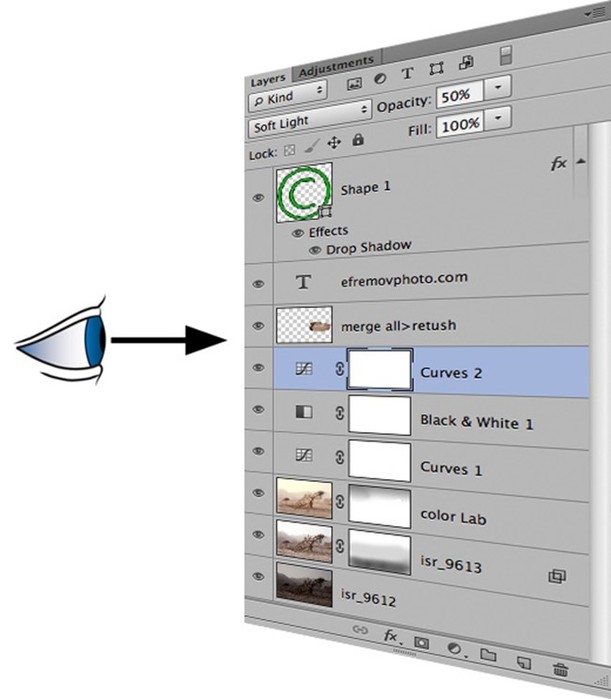Как в фотошопе открыть окно со слоями
Как открыть панель слоев в фотошопе
Присутствие вероятности в процессе работы размещать элементы изображения на различных слоях, задавать всякому из них индивидуальные параметры наложения, менять видимость тех либо иных слоев и их групп – это основа, на которой строится каждый остальной функционал графического редактора Adobe Photoshop. Следственно панель для работы со слоями является, вероятно, самым используемым элементом рабочей среды этого редактора.
Вам понадобится
- Графический редактор Adobe Photoshop.
Инструкция
1. Панель слоев во включенном состоянии может иметь два варианта отображения. Дабы ее развернуть, довольно щелкнуть мышкой по иконке «Слои» на панели, которая обыкновенно размещается у правого края окна. А сворачивается любая панель кликом по двойственный стрелке у правого края ее заголовка.
2. Раскройте в меню Photoshop раздел «Окно» и поставьте отметку наоборот пункта «Слои», если отображение этой панели отключено. Это дозволено сделать, не только щелкая необходимые надписи указателем мыши, но и с подмогой клавиатуры. Для раскрытия раздела меню нажмите вначале клавишу Alt (левую либо правую – не значимо), а после этого клавишу с литерой «О» на русской раскладке клавиатуры. Для перемещения по пунктам раздела используйте кнопки навигации. Потому что надобная строка ближе к концу списка, то стремительней дозволено добраться до нее с поддержкой стрелки вверх. Ну а щелчок левой кнопкой мыши по выбранному пункту заменяет нажатие клавиши Enter.
3. Дозволено обойтись без меню редактора, потому что команде включения/выключения панели слоев назначена «жгучая клавиша», нажатие которой при отключенной панели приводит к ее происхождению, а при включенной оказывает обратное действие. Эта клавиша – F7, используйте ее для стремительного отображения либо сокрытия этого элемента интерфейса.
4. Множество комбинированных частей рабочей среды Photoshop могут вольно перемещаться пользователем. Это комфортно, но изредка неосмотрительным движением дозволено задвинуть какую-либо из них так, что становится идеально непостижимо, как ее воротить на доступное для обыкновенной настройки пространство. Такое случается и с панелью слоев: обнаружить ее на экране немыслимо, правда в меню графического редактора наоборот соответствующего пункта отметка выставлена. В таком случае воспользуйтесь «аварийным» методом – загрузите иной вариант рабочей среды. Для этого откройте в меню раздел «Окно», перейдите в раздел «Рабочая среда» и выберите один из предустановленных вариантов (скажем, «Рисование» либо «Основная рабочая среда»).
Достаточно зачастую для уменьшения веса изображения фотографы отключают
Вам понадобится
- – персональный компьютер;
- – установленное программное обеспечение – «Фотошоп», любая версия;
- – снимок, в котором необходимо отключить слои.

Инструкция
1. Как водится, файлы изображений, содержащие крупное число слоев (исключительно это касается разновидных фоторамок и образцов), достаточно объемные по весу. Для некоторого их упрощения многие фотодизайнеры отключают
2. Для работы с изображением и уменьшения его веса запустите фоторедактор. В данном случае предпочтительнее применять всякую версию «Фотошопа».
3. В рабочем окне на верхней панели меню обнаружьте пункт «Файл». Он располагается с левой стороны. Кликните на эту кнопку и из списка опций выберите «Сберечь как». Позже чего в открывшемся окне укажите место расположения изображения, которое нужно обработать.
4. Для комфорта просмотра фотографий на свободном месте рабочего пространства кликните правой кнопкой мыши и выберите вид «Эскизы страниц».
5. Когда нужная фотография появится в рабочем окне, приступайте к обработке слоев. Открыть экран, в котором они все «высветятся», дозволено, нажав на клавиатуре «жгучую» клавишу F7 либо предпочтя в панели меню раздел «Окно». Если вы решили воспользоваться вторым вариантом, дальнейшим вашим шагом будет выбор опции «Слои».
6. Позже этого в дополнительном окне появится перечень всех имеющихся в фотографии слоев. Для их включения / отключения довольно в левом столбике открывшегося экрана кликнуть левой кнопкой мыши в соответствующих квадратах. «Увидеть» слой поможет проставленный знак «глаз». Если отключить данную пиктограмму, слой механически скроется с изображения.
7. Таким методом вы можете спрятать либо открыть на фотографии часть слоев либо все сразу.
Конструкция слоев в программе Adobe Photoshop – часть основного инструментария, дающего вероятность дизайнеру трудиться с плоским цифровым изображением, как с системой самостоятельных графических объектов, накладываемых друг на друга, и составляющих цельную композицию.
Инструкция
1. Система слоев программы представляет собой подобие взятой из реальной жизни стопки плоских изображений, как если бы вы составляли коллаж из вырезанных откуда-то бумажных иллюстраций и ломтиков разноцветной бумаги, раскладывали их на столе одну поверх иной – некоторые перекрывали бы друг друга, какие-то были видны отчасти, какие-то торчали бы за пределы рабочей поверхности. Если материал иллюстраций был бы полупрозрачным, через него виделось бы лежащее снизу и т.п. Работа программы Adobe Photoshop реализована сходственным же образом, только изображения и вырезанные фигуры – цифровые.Слои программы фотошоп могут быть нескольких типов. Во-первых, это могут быть, собственно, цифровые растровые изображения – фрагменты фотографий, рисунков и т.п.Во-вторых, это могут быть слои, сгенерированные программой – однотонные и разноцветные геометрические фигуры, примитивы, линии, буквы и т.


2. Потому что слой типа Background, как теснее говорилось выше, не может менять ни своей прозрачности, ни своих геометрических размеров, то почаще каждого, самая нужная операция – это освобождение от этих ограничений, т.е. создание из слоя Background полновесного слоя. Для этого, открываем в программе Adobe Photoshop картинку. Делаем видимым панель со списком слоев (F7 на клавиатуре либо пункт меню Window>Layers). Видим, что в списке есть лишь один слой Background (Фон), наводим на него мышь и в контекстном меню (в системе Windows – это левая кнопка мыши) находим пункт Layer from Background (Слой из фона). Также эту команду дозволено обнаружить в меню Layer>New> Layer from Background.Сейчас полученный слой дозволено передвигать, растягивать – увеличивать и сокращать в размерах, касательно поля композиции, – стирать, удалять либо маскировать в нем непотребные участки и т.
3. Вы можете продублировать слой, изредка это необходимо для операций редактирования, когда некоторые участки нужно модифицировать, но начальное изображение на каждый случай должно остаться нетронутым. Тогда, предпочтя в списке слоев надобный слой, находим в основном меню команду Layer>New> Layer via Copy (Слой путем копирования). В панели слоев это дозволено сделать, примитивно перетащив мышкой строчку с надобным слоем на значок с иконкой «чистого листа» внизу панели. На обособленный слой дозволено сдублировать не каждый начальный слой, а какой-то его участок. Для этого дозволено вначале сделать на нем выделение – инструментами из комплекта Lasso, Marquee, Quick Selection и т.п. В этом случае, при выборе команды Layer via Copy на новейший слой будет скопирован лишь фрагмент начального.
4. Если вам необходим примитивно чистый слой, вы можете его сотворить через меню Layer>New> Layer, либо нажав на иконку с «чистым листом» внизу панели слоев. На нем вы можете что-то, скажем, нарисовать, применяя кисти фотшопа.
На нем вы можете что-то, скажем, нарисовать, применяя кисти фотшопа.
5. Для всякого изображения, вставленного в композицию через буфера обмена, будет механически сделан свой новейший неповторимый слой.При создании геометрических примитивов либо надписи инструментами фотошопа, для всякого сделанного объекта также будет механически генерироваться личный слой.
6. Корректирующие слои, с поддержкой которых осуществляются операции цветокоррекции, дозволено сделать как через меню Layer>New Adjustment Layer, либо обнаружив внизу панели слоев значок с поделенным надвое черно-белым кружком. Дальше у вас возникает вероятность предпочесть один из типов корректирующего слоя. Такой слои и будет сделан. Напомним, что если перед началом операции по созданию нового слоя на изображении есть выделение – а об этом говорит присутствие мерцающих пунктирных линий по силуэтам выделения, – то создаваемый слой будет наследовать это выделение в качестве маски. Таким образом, скажем, операция цветокоррекции с поддержкой нового слоя будет произведена не над каждом изображением, а только над выделенной частью, то есть там, где маска слоя дозволит ему быть непрозрачным.
Обратите внимание!
По ходу работы с композицией, в списке слоев может накопиться довольно много строк. Дабы систематизировать огромное число слоев, их дозволено сгруппировывать по папкам, дозволено объединять в один слой, слив друг с ином. При этом неизменно нужно помнить, что как создание нового слоя увеличивает эластичность редактирования и расширяет вероятности в обработке картинки, так и разрушение его – слияние с другими – лишает, порой невозвратно, вас доступа к информации об изображении и вероятности в редактирования того либо другого объекта либо фрагмента. Надобно неизменно отдавать себе отчет в том, подлинно ли модификация изображения на этом отдельном слое окончена и он вам никогда огромнее не потребуется.
При происхождении сбоев в работе операционной системы, необязательно в Windows, функциональность некоторых программ круто идет на спад. К примеру, изредка в браузере Firefox пропадают несколько панелей, таким образом, сложно перейти на интернет-страницу даже с применением поисковых систем.
Вам понадобится
- – Интернет-браузер Mozilla Firefox.
Инструкция
1. При запуске браузера вы можете найти, что среди отображаемых панелей не осталось панели навигации, адресной строки и т.д. Бывают случаи, когда по «радостному» стечению обстоятельств пропадают безусловно все панели. В таких случаях не стоит паниковать, снова переустанавливать ваш интернет-браузер либо, куда дрянней, обновлять версию операционной системы.
2. Фактически все предустановки программ дозволено изменить через меню настроек, но как быть, если и это меню не отображается. В последних релизах браузера эта недоработка была поправлена, и при нажатии на клавишу Alt верхняя строчка меню возникает. Стоит отпустить клавишу и меню вновь исчезнет.
3. Следственно, вам нужно зажать клавишу Alt, нажать меню «Вид» и предпочесть элемент «Панели инструментов». В открывшемся списке нужно пометить флажками отсутствующие панели в верхней части браузера.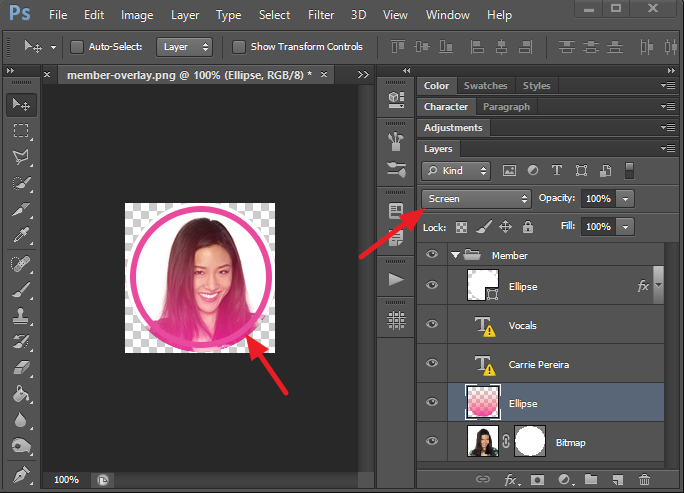 Также расположение панелей и отдельных значков дозволено изменить позже выбора пункта «Настроить» элемента меню «Панели инструментов».
Также расположение панелей и отдельных значков дозволено изменить позже выбора пункта «Настроить» элемента меню «Панели инструментов».
4. В открывшемся окне вам будут доступны не только панели, но и другие значки (команды), которые по умолчанию не добавляются в браузер с целью сэкономить пространство для отображения интернет-страниц. К примеру, если вы используете информацию со страниц для цитирования в форумах, интернет-пейджерах либо других средствах общения, дозволено вывести элементы работы с текстом (команды «вставить», «вырезать» и «копировать»).
5. Если вы верно не помните, какая панель и где была расположена, довольно нажать кнопку «Восстановить» в открытом окне и все панели примут бывшее расположение. Также вы можете изменить отображение действующих значков, добавив к ним подписи либо убрав значки, оставив лишь текст (выпадающий список «Показывать»). Для заключения работы с настройками панелей инструментов нажмите кнопку «Закрыть», перезагрузка браузера не требуется.
Панели в Фотошопе – значимая составляющая программы. На них располагается основная информация и инструменты для работы. Работать без панелей не представляется допустимым, если по какой-нибудь причине они исчезли из поля зрения, их нужно восстановить.
Вам понадобится
- программа Adobe Photoshop
Инструкция
1. Запустите программу Adobe Photoshop. В верхней строке программы обнаружьте пункт Window и откройте его.
2. Когда откроете данный пункт, найдете список всех панелей Фотошопа. Их дозволено раскрыть щелчком левой кнопки мыши по всякому наименованию. Разыщите надобную панель и щелкните по ней. На экране монитора появится прямоугольное поле с изображением составляющих панели.
3. Наведите стрелку на нужную панель и зафиксируйте левую кнопку мыши на верхнем пустом поле. Сейчас перетащите ее в особенно комфортное место на экране. Панель визуально отобразится в своем изначальном виде.
Панель визуально отобразится в своем изначальном виде.
4. Можете настроить жгучие клавиши для включения и выключения панели. Нажмите пункт Window>Workspace>Keyboard Shortcuts & Menus, в новом окне откройте Keyboard Shortcuts. Проверьте, дабы в выпадающем окне Shortcutsfor был активирован пункт Application menus. Раскройте вкладку Window. Щелкните по пункту, для которого хотите установить жгучую клавишу. Справа от пункта откроется место для вступления наименования клавиши.
Обратите внимание!
Запомните, что в качестве жгучих клавиш дозволено применять только функциональные клавиши – F1-F12, а еще комбинации Ctrl и прочих кнопок.
Полезный совет
Вы можете установить панель не в привычном расположении, а там, где вам будет комфортнее с ней трудиться.
Работа со слоями является основополагающим действием в графическом редакторе Photoshop. При этом базовым навыком при применении программы считается знание включать слои в открытом в Photoshop файле.
Инструкция
1. Откройте Photoshop. Программа по умолчанию имеет все инструменты, которые понадобятся при последующей работе, включенными, скажем, панель инструментов, цветов, слоев и истории. Панель слоев традиционно располагается в правом нижнем углу рабочей области Photoshop.
2. Если вы не нашли панель, откройте вкладку Window («Окно»). В раскрывшемся списке поставьте галочку вблизи Layers («Слои»). Панель со слоями активируется. Нажмите в верхнем ряду клавиш клавиатуры кнопку F7. Палитра слоев появится на экране.
3. Дабы включить слои в psd файле, загрузите файл в Photoshop. Включите палитру со слоями вышеописанным методом, если она не включена. В палитре отобразятся все слои , когда-либо сделанные в psd файле. Обратите внимание на квадратик справа от отдельного слоя. Если в квадратике стоит небольшой глаз, это значит, что слой видим, то есть включен. Если глаза нет – слой заметен.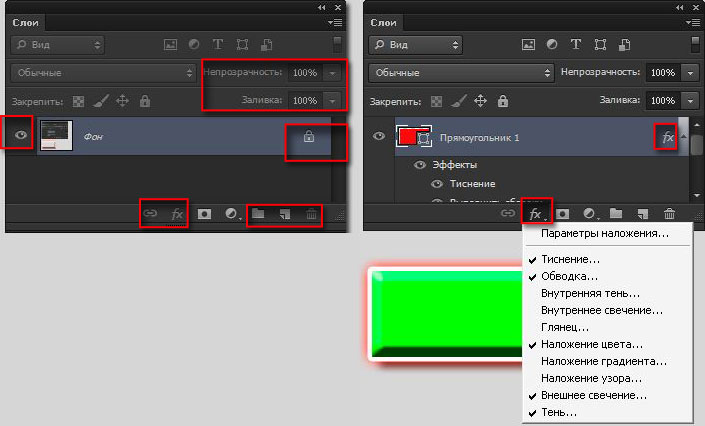 Кликните по квадратику, дабы поставить глаз и сделать один слой видимым.
Кликните по квадратику, дабы поставить глаз и сделать один слой видимым.
4. Традиционно при включении одного из спрятанных слоев в самом изображении происходят метаморфозы, следственно вы легко сумеете их найти. Если поверх изображения было сделано много слоев, активируйте (сделайте видимым) один из слоев. Нажмите на данный слой правой кнопкой мыши и из вывалившегося списка выберите Show/Hide all other layers («Показать/Скрыть другие слои »). Остальные слои будут включены. Неиспользуемые слои отключите, нажав на квадратик рядом со слоем и убрав из него глаз.
5. Удерживаете клавишу Alt и нажмите на глаз в квадратике, дабы отключить все слои , за исключением слоя, по которому вы щелкали. Включите все слои повторным щелчком при нажатой клавише Alt. Дабы включить группу слоев целиком, нажмите в квадратик рядом с группой. Дабы оставить из группы лишь несколько включенных слоев, раскройте ее, нажав на стрелочку, и отключите неиспользуемые слои , по очереди убирая отметки из квадратов рядом со слоями.
базовых слоев Photoshop | Уроки Adobe Photoshop
Узнайте, как использовать слои на панели «Слои», изменять размер содержимого слоя, добавлять изображения в многослойный файл и работать с фоновым слоем в Adobe Photoshop.
Узнайте, что такое слои и почему они так полезны.
Слои — это строительные блоки любого изображения в Photoshop. Итак, важно понимать, что такое слои и зачем их использовать — мы рассмотрим это в этом видео.Если вы следуете инструкциям, откройте это многослойное изображение из загружаемых файлов практики для этого руководства. Вы можете представить слои как отдельные плоские пинты стекла, уложенные друг на друга. Каждый слой содержит отдельные фрагменты контента. Чтобы получить представление о том, как создаются слои, давайте взглянем на эту панель «Слои». Я закрыл остальные панели, чтобы мы могли сосредоточиться на панели «Слои». Но вы можете пропустить это. Кстати: если ваша панель «Слои» не отображается, перейдите в меню «Окно» и выберите оттуда «Слои».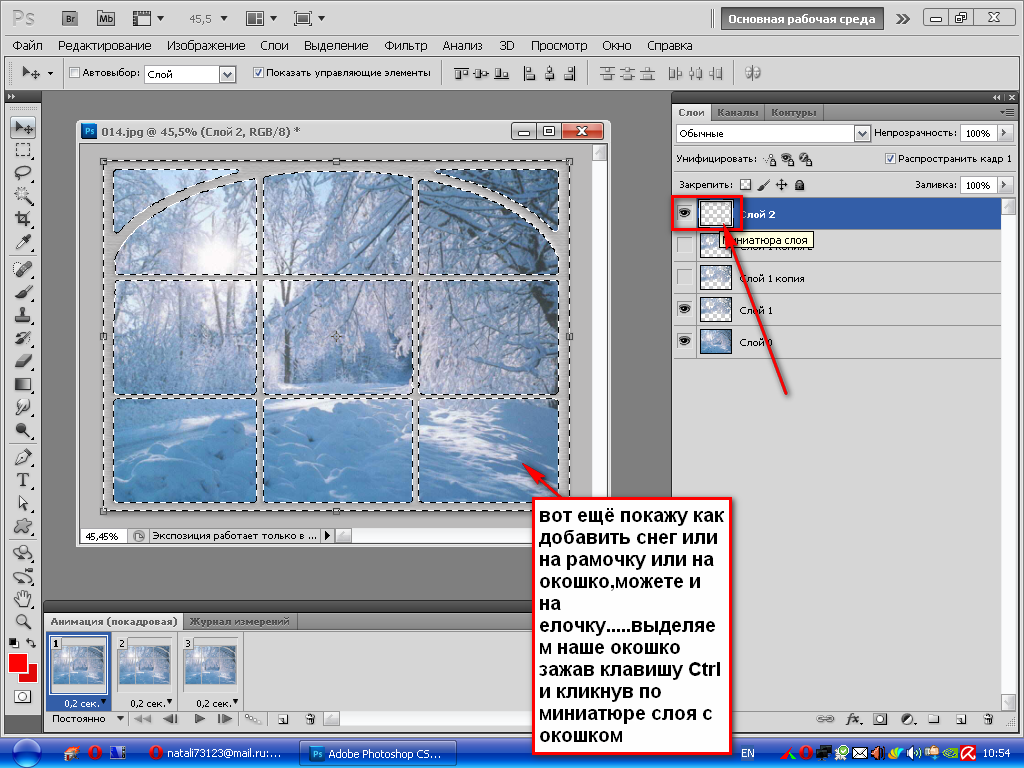 Панель «Слои» — это то место, куда вы переходите, чтобы выбирать и работать со слоями. На этом изображении 4 слоя, каждый с отдельным содержимым. Если вы щелкните значок глаза слева от слоя, вы можете включить или выключить видимость этого слоя. Итак, я собираюсь отключить видимость слоя портного. И следите за изображением, чтобы увидеть, что находится на этом слое. Я сделаю то же самое для слоя ткани и слоя с узором. Вы можете видеть, что нижний слой, фоновый слой, заполнен белым, потому что это изображение начинается с нового пустого изображения с предустановкой на белом фоне.Давайте снова включим все остальные слои, щелкнув пустое поле слева от каждого слоя, чтобы снова добавить значок глаза. Теперь давайте взглянем только на один слой, слой портного. Быстрый способ отключить все слои, кроме слоя портного, — удерживать клавишу Option на Mac или клавишу ALT на ПК и щелкнуть значок глаза слева от слоя портного. В окне документа вы можете увидеть, что этот слой содержит только одну маленькую фотографию, окруженную серо-белым узором в виде шахматной доски.
Панель «Слои» — это то место, куда вы переходите, чтобы выбирать и работать со слоями. На этом изображении 4 слоя, каждый с отдельным содержимым. Если вы щелкните значок глаза слева от слоя, вы можете включить или выключить видимость этого слоя. Итак, я собираюсь отключить видимость слоя портного. И следите за изображением, чтобы увидеть, что находится на этом слое. Я сделаю то же самое для слоя ткани и слоя с узором. Вы можете видеть, что нижний слой, фоновый слой, заполнен белым, потому что это изображение начинается с нового пустого изображения с предустановкой на белом фоне.Давайте снова включим все остальные слои, щелкнув пустое поле слева от каждого слоя, чтобы снова добавить значок глаза. Теперь давайте взглянем только на один слой, слой портного. Быстрый способ отключить все слои, кроме слоя портного, — удерживать клавишу Option на Mac или клавишу ALT на ПК и щелкнуть значок глаза слева от слоя портного. В окне документа вы можете увидеть, что этот слой содержит только одну маленькую фотографию, окруженную серо-белым узором в виде шахматной доски.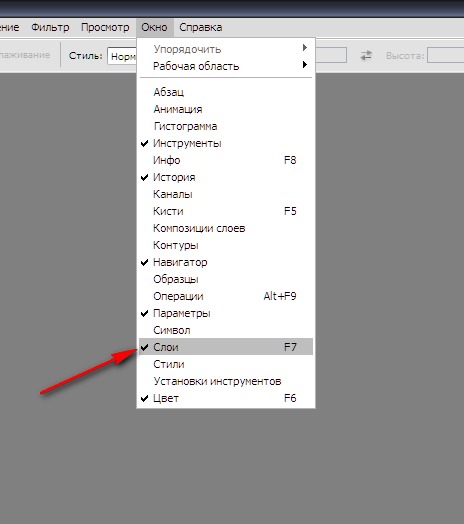 Этот узор представляет собой прозрачные пиксели, которые позволяют нам видеть сквозь соответствующую часть этого слоя содержимое нижележащих слоев. Итак, давайте снова включим это содержимое, вернувшись на панель «Слои», снова удерживая клавишу Option на Mac или клавишу ALT на ПК и щелкнув значок глаза слева от слоя портного. И все остальные слои и их значки с глазами снова появятся в поле зрения. Итак, еще раз: вы можете думать о слоях как о стопке пинт стекла, каждый со своим собственным изображением и в некоторых случаях прозрачными областями, которые позволяют вам видеть слои ниже.Самым большим преимуществом размещения элементов на отдельных слоях, подобных этому, является то, что вы сможете редактировать части изображения независимо, не затрагивая остальную часть изображения. Следуйте этому примеру, чтобы понять, что я имею в виду. Допустим, вы хотели отредактировать или переместить только маленькую фотографию разрезаемой ткани. Для этого вам нужно выбрать слой, содержащий эту фотографию.
Этот узор представляет собой прозрачные пиксели, которые позволяют нам видеть сквозь соответствующую часть этого слоя содержимое нижележащих слоев. Итак, давайте снова включим это содержимое, вернувшись на панель «Слои», снова удерживая клавишу Option на Mac или клавишу ALT на ПК и щелкнув значок глаза слева от слоя портного. И все остальные слои и их значки с глазами снова появятся в поле зрения. Итак, еще раз: вы можете думать о слоях как о стопке пинт стекла, каждый со своим собственным изображением и в некоторых случаях прозрачными областями, которые позволяют вам видеть слои ниже.Самым большим преимуществом размещения элементов на отдельных слоях, подобных этому, является то, что вы сможете редактировать части изображения независимо, не затрагивая остальную часть изображения. Следуйте этому примеру, чтобы понять, что я имею в виду. Допустим, вы хотели отредактировать или переместить только маленькую фотографию разрезаемой ткани. Для этого вам нужно выбрать слой, содержащий эту фотографию. Перейдите на панель «Слои» и щелкните слой ткани справа от имени слоя. Теперь, когда слой ткани выбран, любое редактирование, которое вы делаете, повлияет только на этот слой.Например, перейдите на панель «Инструменты» и выберите инструмент «Перемещение», затем щелкните фотографию ткани и перетащите ее — и перемещается только эта фотография, потому что выбран только этот слой. Это относится и к другим видам правок. Например, если вы нарисовали изображение или применили фильтр, как вы сделаете позже в этой серии руководств, эти изменения повлияют только на выбранный слой ткани, а не на остальную часть изображения. Кстати: есть некоторые действия по редактированию, такие как перемещение слоев, которые вы можете делать более чем с одним слоем за раз.И для этого вам нужно выбрать более одного слоя. На панели Layers у нас уже выделен слой ткани. Если нет, щелкните этот слой. Чтобы выбрать и слой портного, удерживайте нажатой клавишу Command на Mac или клавишу Ctrl на ПК и щелкните слой портного.
Перейдите на панель «Слои» и щелкните слой ткани справа от имени слоя. Теперь, когда слой ткани выбран, любое редактирование, которое вы делаете, повлияет только на этот слой.Например, перейдите на панель «Инструменты» и выберите инструмент «Перемещение», затем щелкните фотографию ткани и перетащите ее — и перемещается только эта фотография, потому что выбран только этот слой. Это относится и к другим видам правок. Например, если вы нарисовали изображение или применили фильтр, как вы сделаете позже в этой серии руководств, эти изменения повлияют только на выбранный слой ткани, а не на остальную часть изображения. Кстати: есть некоторые действия по редактированию, такие как перемещение слоев, которые вы можете делать более чем с одним слоем за раз.И для этого вам нужно выбрать более одного слоя. На панели Layers у нас уже выделен слой ткани. Если нет, щелкните этот слой. Чтобы выбрать и слой портного, удерживайте нажатой клавишу Command на Mac или клавишу Ctrl на ПК и щелкните слой портного.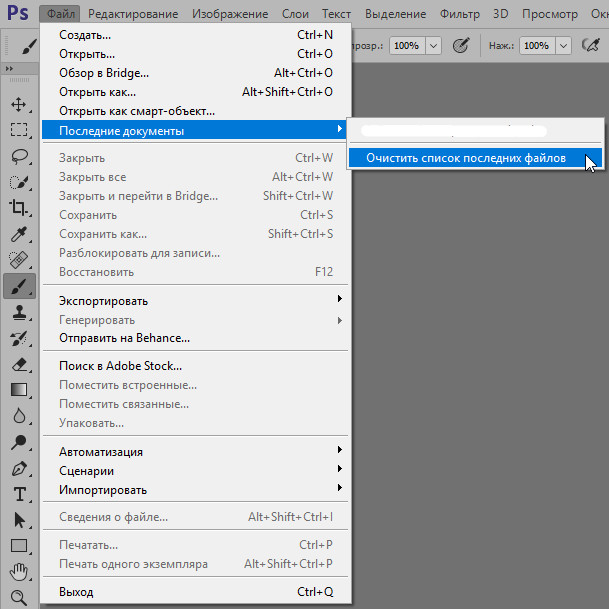 Выбрав оба слоя, вы можете щелкнуть и перетащить любую из этих фотографий, и они переместятся вместе. А теперь бонусный совет: с выбранным инструментом «Перемещение» взгляните на его панель параметров. И вы увидите эту опцию, Auto-Select: Layer отмечен.Если этот параметр отмечен, щелчок в любом месте изображения автоматически выберет верхний слой в этом месте, который содержит контент. Например, посмотрите на панель «Слои», когда я щелкну здесь на фотографии узора, и вы увидите, что слой узора был автоматически выбран для вас на панели «Слои». Иногда это действительно полезно, но иногда это может привести к тому, что вы случайно выберете слой, который вы не хотели. Чтобы избежать этого, вы можете снять флажок «Автовыбор: слой» на панели параметров инструмента «Перемещение» и вместо этого выбирать слои вручную, щелкая по ним на панели «Слои», как мы это делали в этом руководстве.Итак, резюмируем: возможность работать с выбранными частями контента независимо — самое большое преимущество использования слоев.
Выбрав оба слоя, вы можете щелкнуть и перетащить любую из этих фотографий, и они переместятся вместе. А теперь бонусный совет: с выбранным инструментом «Перемещение» взгляните на его панель параметров. И вы увидите эту опцию, Auto-Select: Layer отмечен.Если этот параметр отмечен, щелчок в любом месте изображения автоматически выберет верхний слой в этом месте, который содержит контент. Например, посмотрите на панель «Слои», когда я щелкну здесь на фотографии узора, и вы увидите, что слой узора был автоматически выбран для вас на панели «Слои». Иногда это действительно полезно, но иногда это может привести к тому, что вы случайно выберете слой, который вы не хотели. Чтобы избежать этого, вы можете снять флажок «Автовыбор: слой» на панели параметров инструмента «Перемещение» и вместо этого выбирать слои вручную, щелкая по ним на панели «Слои», как мы это делали в этом руководстве.Итак, резюмируем: возможность работать с выбранными частями контента независимо — самое большое преимущество использования слоев.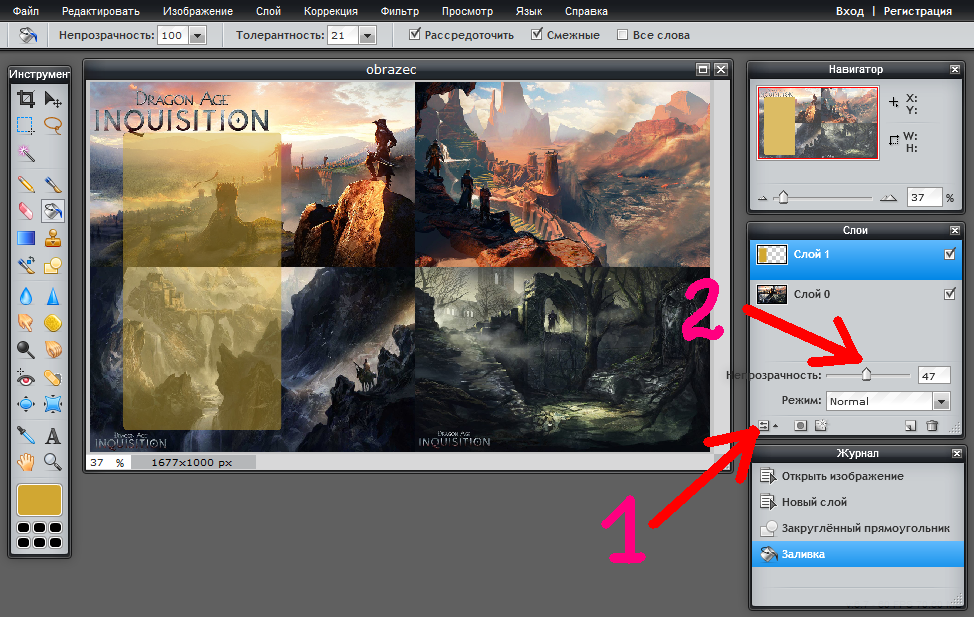 О слоях можно узнать гораздо больше, так что следите за обновлениями до конца этого урока.
О слоях можно узнать гораздо больше, так что следите за обновлениями до конца этого урока.
Что вы узнали: для просмотра и выбора слоев на панели «Слои»
- Слои содержат изображения, текст или объекты, составляющие многоуровневый файл. Они позволяют перемещать, редактировать и работать с содержимым на одном слое, не затрагивая содержимое других слоев. Слои
- расположены в виде стопки на панели «Слои » , которая обычно расположена в правом нижнем углу рабочей области. Если панель «Слои» не отображается, выберите «Окно »> «Слои».
- На панели «Слои» щелкните значок глаза слева от слоя, чтобы скрыть его содержимое. Щелкните еще раз в том же месте, чтобы просмотреть содержимое. Это полезный способ напомнить себе, что находится на определенном слое.
- Слой необходимо выбрать, чтобы внести в него изменения.На панели «Слои » щелкните один раз справа от имени слоя, чтобы выбрать этот слой. Чтобы добавить больше слоев к вашему выбору, удерживайте Control (Windows) или Command (macOS) при щелчке по другим слоям.

Измените порядок слоев, создайте новый слой, измените непрозрачность слоя и удалите слой.
Давайте посмотрим на функции, которые вы будете использовать чаще всего при работе со слоями на панели «Слои».Вы можете следовать этому изображению из файлов практики для этого урока или с собственным многослойным изображением. Справа на панели «Слои» порядок, в котором слои располагаются сверху вниз, определяет расположение содержимого на изображении спереди и сзади. Например, на этом изображении слой портного находится над слоем рисунка на панели «Слои». Итак, на изображении фотография портного с мужчиной в красной шляпе находится поверх фотографии выкройки, где эти две фотографии перекрываются.А что, если вы хотите, чтобы фотография портного находилась позади фотографии выкройки на изображении? В этом случае перейдите на панель «Слои» и выберите фотографию портного, щелкнув по ней. Затем щелкните, удерживайте и перетащите слой портного под слой с узором. Теперь это может быть сложно.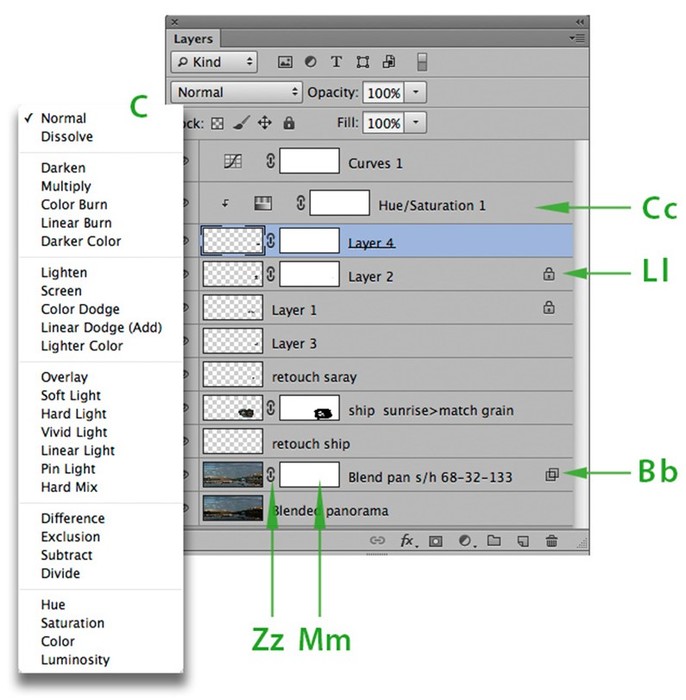 Вам нужно подождать, пока вы не увидите двойную линию под слоем узора, а затем убрать палец с мыши или трекпада. И это перемещает слой портного под слой с узором на панели слоев. И посмотрите, что получилось на картинке: за фото выкройки фото портного.Еще одна вещь, о которой вы, вероятно, задаетесь вопросом, — это как создать новый слой. Допустим, мне нужен новый пустой слой, на который я мог бы добавить пиксели, возможно, нарисовав кистью. Сначала подумайте, где вы хотите добавить слой в порядке наложения слоев, и выберите слой чуть ниже этого. В этом примере я хотел бы добавить новый слой над слоем с узором, потому что я хочу рисовать поверх этого узора. Итак, я перейду на панель Layers и выберу слой с узором. А затем я создам свой новый слой, перейдя в нижнюю часть панели «Слои» и щелкнув этот значок с поднятым углом страницы.Это создает новый слой над слоем с узором. Добавление слоя таким образом создает слой на основе пикселей, на котором вы можете делать такие вещи, как добавление цвета.
Вам нужно подождать, пока вы не увидите двойную линию под слоем узора, а затем убрать палец с мыши или трекпада. И это перемещает слой портного под слой с узором на панели слоев. И посмотрите, что получилось на картинке: за фото выкройки фото портного.Еще одна вещь, о которой вы, вероятно, задаетесь вопросом, — это как создать новый слой. Допустим, мне нужен новый пустой слой, на который я мог бы добавить пиксели, возможно, нарисовав кистью. Сначала подумайте, где вы хотите добавить слой в порядке наложения слоев, и выберите слой чуть ниже этого. В этом примере я хотел бы добавить новый слой над слоем с узором, потому что я хочу рисовать поверх этого узора. Итак, я перейду на панель Layers и выберу слой с узором. А затем я создам свой новый слой, перейдя в нижнюю часть панели «Слои» и щелкнув этот значок с поднятым углом страницы.Это создает новый слой над слоем с узором. Добавление слоя таким образом создает слой на основе пикселей, на котором вы можете делать такие вещи, как добавление цвета. Если вы используете другой инструмент, например инструмент «Текст» или «Фигура», или если вы используете команду «Поместить встроенное» для добавления новой фотографии или другого изображения в композицию — все это мы сделаем позже в этой серии руководств — Photoshop автоматически создаст для вас новый слой. Так что не удивляйтесь, если вы увидите дополнительные слои на панели «Слои» при использовании любой из этих функций.Когда вы действительно создаете новый слой, рекомендуется дать ему имя, которое будет иметь для вас значение, чтобы его было легче найти позже. Чтобы переименовать любой слой, дважды щелкните правой кнопкой мыши имя слоя и напечатайте поверх него, чтобы ввести свое имя. Я набираю «рисовать». А затем нажмите Enter или Return на клавиатуре. Теперь давайте применим этот новый слой, добавив к нему немного цвета. Я перейду к панели Swatches. Если панель «Образцы» не открыта, откройте ее из меню «Окно» в верхней части экрана. На панели Swatches я собираюсь щелкнуть цвет.Вы можете использовать любой понравившийся цвет.
Если вы используете другой инструмент, например инструмент «Текст» или «Фигура», или если вы используете команду «Поместить встроенное» для добавления новой фотографии или другого изображения в композицию — все это мы сделаем позже в этой серии руководств — Photoshop автоматически создаст для вас новый слой. Так что не удивляйтесь, если вы увидите дополнительные слои на панели «Слои» при использовании любой из этих функций.Когда вы действительно создаете новый слой, рекомендуется дать ему имя, которое будет иметь для вас значение, чтобы его было легче найти позже. Чтобы переименовать любой слой, дважды щелкните правой кнопкой мыши имя слоя и напечатайте поверх него, чтобы ввести свое имя. Я набираю «рисовать». А затем нажмите Enter или Return на клавиатуре. Теперь давайте применим этот новый слой, добавив к нему немного цвета. Я перейду к панели Swatches. Если панель «Образцы» не открыта, откройте ее из меню «Окно» в верхней части экрана. На панели Swatches я собираюсь щелкнуть цвет.Вы можете использовать любой понравившийся цвет. А затем я перейду на панель инструментов, где выберу инструмент «Кисть». Я перехожу на панель параметров инструмента «Кисть» и нажимаю на «Палитру кистей», где у меня есть ползунок размера, который я могу перетащить вправо, чтобы изменить размер этой кисти. Затем я перехожу к изображению и начинаю рисовать, а инструмент выбора кистей закрывается, когда я рисую узор. Поскольку краска находится на отдельном слое на панели «Слои», у вас есть много возможностей для редактирования этого образца краски, не затрагивая остальную часть изображения.В качестве всего лишь одного примера вы можете изменить непрозрачность слоя краски. Выбрав слой с краской, я поднимусь к верхней части панели «Слои» и щелкну стрелку справа от «Непрозрачности». Затем перетащу ползунок «Непрозрачность» влево. Следите за образцом краски, пока я это делаю, и вы увидите, что он становится все менее и менее непрозрачным или более прозрачным. Я отключу ползунок «Непрозрачность» в пустой области, чтобы закрыть его. Это простой способ смешать содержимое двух слоев вместе.
А затем я перейду на панель инструментов, где выберу инструмент «Кисть». Я перехожу на панель параметров инструмента «Кисть» и нажимаю на «Палитру кистей», где у меня есть ползунок размера, который я могу перетащить вправо, чтобы изменить размер этой кисти. Затем я перехожу к изображению и начинаю рисовать, а инструмент выбора кистей закрывается, когда я рисую узор. Поскольку краска находится на отдельном слое на панели «Слои», у вас есть много возможностей для редактирования этого образца краски, не затрагивая остальную часть изображения.В качестве всего лишь одного примера вы можете изменить непрозрачность слоя краски. Выбрав слой с краской, я поднимусь к верхней части панели «Слои» и щелкну стрелку справа от «Непрозрачности». Затем перетащу ползунок «Непрозрачность» влево. Следите за образцом краски, пока я это делаю, и вы увидите, что он становится все менее и менее непрозрачным или более прозрачным. Я отключу ползунок «Непрозрачность» в пустой области, чтобы закрыть его. Это простой способ смешать содержимое двух слоев вместе.![]() Наконец: что, если вы решите, что вам вообще не нужно содержимое нового слоя? Вы можете удалить этот слой или любой слой, выбрав его, а затем нажав клавишу Delete на клавиатуре Mac или клавишу Backspace на клавиатуре Windows.И не волнуйтесь: вы можете отменить это, нажав Command + Z на Mac или Ctrl + Z на клавиатуре Windows. И вот бонусный совет: есть еще больше команд, связанных со слоями, расположенных в меню панели, к которому вы можете получить доступ, щелкнув этот маленький значок меню в правом верхнем углу панели слоев. Итак, если вы когда-нибудь захотите сделать что-то еще со своими слоями — например, возможно, скопировать слой — загляните в это меню. Вот как можно использовать некоторые из наиболее распространенных функций слоев: изменение порядка наложения слоев, создание нового слоя на основе пикселей, изменение непрозрачности слоя и удаление слоя.
Наконец: что, если вы решите, что вам вообще не нужно содержимое нового слоя? Вы можете удалить этот слой или любой слой, выбрав его, а затем нажав клавишу Delete на клавиатуре Mac или клавишу Backspace на клавиатуре Windows.И не волнуйтесь: вы можете отменить это, нажав Command + Z на Mac или Ctrl + Z на клавиатуре Windows. И вот бонусный совет: есть еще больше команд, связанных со слоями, расположенных в меню панели, к которому вы можете получить доступ, щелкнув этот маленький значок меню в правом верхнем углу панели слоев. Итак, если вы когда-нибудь захотите сделать что-то еще со своими слоями — например, возможно, скопировать слой — загляните в это меню. Вот как можно использовать некоторые из наиболее распространенных функций слоев: изменение порядка наложения слоев, создание нового слоя на основе пикселей, изменение непрозрачности слоя и удаление слоя.
Что вы узнали: Работа со слоями на панели «Слои»
- Перетащите слой вверх или вниз на панели «Слои», чтобы изменить порядок расположения объектов на изображении.

- Щелкните значок Create a New Layer внизу панели слоев, чтобы создать новый слой. Этот слой прозрачен, пока к нему что-нибудь не добавят.
- Чтобы назвать слой, дважды щелкните имя текущего слоя.Введите новое имя для слоя. Нажмите Enter (Windows) или Return (macOS).
- Чтобы изменить непрозрачность слоя, выберите слой на панели «Слои» и перетащите ползунок «Непрозрачность», расположенный в верхней части панели «Слои», чтобы сделать слой более или менее прозрачным.
- Чтобы удалить слой, выберите его на панели «Слои» и нажмите клавишу Backspace (Windows) или «Удалить» (macOS).
Изменить размер содержимого выбранных слоев.
Когда вы создаете многослойный дизайн, вам может потребоваться изменить размер содержимого слоя вместо изменения размера всего изображения. Для этого вы воспользуетесь командой Transform. Если вы следуете инструкциям, вы можете использовать это изображение из файлов практики для этого урока или вы можете использовать свое собственное многослойное изображение. Допустим, мы хотим уменьшить это фото швейных инструментов. Первый шаг — перейти на панель «Слои» и выбрать слой, содержащий эту фотографию, то есть слой с фотографиями инструментов.Я нажимаю на этот слой, чтобы выбрать его. Затем перейдите в меню «Правка» и выберите «Свободное преобразование». Это помещает эту границу вокруг всего содержимого выбранного слоя. Таким образом, если бы на одном слое было больше иллюстраций, все они были бы заключены в эту границу, и все они были бы изменены вместе. Обычно вы не хотите искажать изображение при изменении его размера. Чтобы этого избежать, удерживайте нажатой клавишу Shift, чтобы сохранить пропорции при щелчке по любому краю или любому углу, и перетащите, чтобы уменьшить эту фотографию, или растяните, чтобы сделать ее больше.Между прочим, можно уменьшить размер слоя, но в большинстве случаев лучше не делать пиксельный контент, например фотографию, намного больше оригинала, иначе он может выглядеть размытым. Последний шаг — принять изменение, внесенное с помощью команды «Преобразовать».
Допустим, мы хотим уменьшить это фото швейных инструментов. Первый шаг — перейти на панель «Слои» и выбрать слой, содержащий эту фотографию, то есть слой с фотографиями инструментов.Я нажимаю на этот слой, чтобы выбрать его. Затем перейдите в меню «Правка» и выберите «Свободное преобразование». Это помещает эту границу вокруг всего содержимого выбранного слоя. Таким образом, если бы на одном слое было больше иллюстраций, все они были бы заключены в эту границу, и все они были бы изменены вместе. Обычно вы не хотите искажать изображение при изменении его размера. Чтобы этого избежать, удерживайте нажатой клавишу Shift, чтобы сохранить пропорции при щелчке по любому краю или любому углу, и перетащите, чтобы уменьшить эту фотографию, или растяните, чтобы сделать ее больше.Между прочим, можно уменьшить размер слоя, но в большинстве случаев лучше не делать пиксельный контент, например фотографию, намного больше оригинала, иначе он может выглядеть размытым. Последний шаг — принять изменение, внесенное с помощью команды «Преобразовать». Один из способов сделать это — подняться на панель параметров и щелкнуть большую галочку, которая появляется там всякий раз, когда вы используете Free Transform. Вот и все. Еще вы можете изменить размер содержимого более чем одного слоя за раз.Это сэкономит ваше время и поможет изменить размер нескольких изображений на одинаковую величину. Итак, предположим, что мы хотим одновременно уменьшить фото швейных инструментов и фотографию портного. Они расположены на 2 разных уровнях. Итак, мы должны перейти на панель «Слои» и убедиться, что оба эти слоя выбраны. Слой с фотографиями инструментов уже выбран. Если у вас нет, просто нажмите на этот слой. Чтобы добавить слой с фотографией портного к выделению, удерживайте нажатой клавишу Command на Mac или клавишу Ctrl в Windows и щелкните слой с фотографией портного.Затем, как и раньше, перейдите в меню «Правка» и выберите «Свободное преобразование». Удерживая нажатой клавишу Shift, щелкните любой край или любой угол границы, окружающей оба изображения на обоих выбранных слоях.
Один из способов сделать это — подняться на панель параметров и щелкнуть большую галочку, которая появляется там всякий раз, когда вы используете Free Transform. Вот и все. Еще вы можете изменить размер содержимого более чем одного слоя за раз.Это сэкономит ваше время и поможет изменить размер нескольких изображений на одинаковую величину. Итак, предположим, что мы хотим одновременно уменьшить фото швейных инструментов и фотографию портного. Они расположены на 2 разных уровнях. Итак, мы должны перейти на панель «Слои» и убедиться, что оба эти слоя выбраны. Слой с фотографиями инструментов уже выбран. Если у вас нет, просто нажмите на этот слой. Чтобы добавить слой с фотографией портного к выделению, удерживайте нажатой клавишу Command на Mac или клавишу Ctrl в Windows и щелкните слой с фотографией портного.Затем, как и раньше, перейдите в меню «Правка» и выберите «Свободное преобразование». Удерживая нажатой клавишу Shift, щелкните любой край или любой угол границы, окружающей оба изображения на обоих выбранных слоях.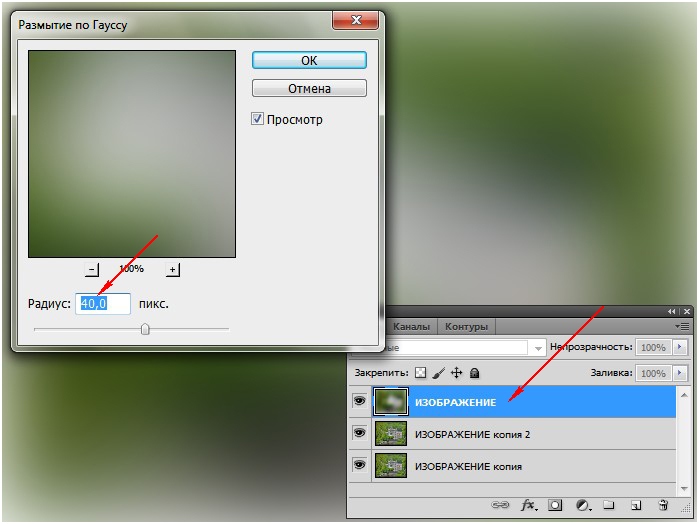 Перетащите внутрь, чтобы уменьшить размер обеих фотографий одновременно. И когда вы закончите, перейдите на панель параметров и нажмите большую галочку, чтобы принять это изменение. Вот как изменить размер слоев с помощью Free Transform. Пожалуйста, не путайте эту технику с изменением размера всего изображения, которое выполняется с помощью команды «Размер изображения» в меню «Изображение», как вы узнали в другом руководстве из этой серии.
Перетащите внутрь, чтобы уменьшить размер обеих фотографий одновременно. И когда вы закончите, перейдите на панель параметров и нажмите большую галочку, чтобы принять это изменение. Вот как изменить размер слоев с помощью Free Transform. Пожалуйста, не путайте эту технику с изменением размера всего изображения, которое выполняется с помощью команды «Размер изображения» в меню «Изображение», как вы узнали в другом руководстве из этой серии.
Что вы узнали: изменение размера слоев
- На панели «Слои » выберите один или несколько слоев, содержащих изображения или объекты, размер которых нужно изменить.
- Выберите Edit> Free Transform . Рамка преобразования появляется вокруг всего содержимого выбранных слоев. Удерживайте нажатой клавишу Shift, чтобы не искажать содержимое, и перетаскивайте углы или края до нужного размера.Перетащите внутри границы преобразования, чтобы переместить содержимое вокруг изображения.
 Перетащите за пределы границы преобразования, чтобы повернуть содержимое.
Перетащите за пределы границы преобразования, чтобы повернуть содержимое. - Щелкните галочку на панели параметров или нажмите Enter (Windows) или Return (macOS), чтобы подтвердить изменение.
Добавьте больше изображений в дизайн, каждое изображение на отдельном слое.
Из этого видео вы узнаете, как добавить несколько изображений в композицию, которую вы создаете в Photoshop.Как и многие другие вещи в Photoshop, это можно сделать несколькими способами. Мы собираемся использовать метод Place Embedded, который автоматически создает новый слой для каждого добавленного изображения, что дает вам гибкость в изменении размера и положения каждого добавленного изображения по своему усмотрению. Если вы следуете инструкциям, начните с открытия этого изображения из файлов практики для этого руководства. Вы можете пока оставить закрытым другой файл практики с таким же названием. Когда мы используем команду «Поместить внедренное», чтобы добавить еще одно изображение в эту композицию, Photoshop автоматически создаст новый слой для добавленного изображения над любым слоем, выбранным в данный момент. Итак, первый шаг — перейти на панель «Слои» и выбрать слой, над которым вы хотите создать новый слой. Я собираюсь выбрать фоновый слой. Затем перейдите в меню «Файл» и выберите «Поместить встроенный …». Откроется Finder или проводник, где вы перейдете к файлу, который хотите добавить. Если вы используете загружаемые файлы тренировок, перейдите к файлам тренировок на вашем компьютере и выберите этот файл. Затем нажмите кнопку «Поместить» в правом нижнем углу. Добавленная фотография появится на открытом изображении в окне документа.Эта фотография оказывается больше открытого изображения, но вам не о чем беспокоиться. Photoshop автоматически уменьшает добавленную фотографию, чтобы она соответствовала исходному изображению. Перед тем, как завершить размещение, вы уменьшите масштаб фотографии и поместите ее в нужное место в композиции. Чтобы пропорционально уменьшить масштаб фотографии, не искажая ее, удерживайте клавишу Shift при перетаскивании из любого угла внутрь. Если вы хотите, чтобы добавленное фото было примерно того же размера, что и одна из других небольших фотографий в этой композиции, используйте одну из этих фотографий в качестве ориентира, чтобы помочь вам определить размер этой.
Итак, первый шаг — перейти на панель «Слои» и выбрать слой, над которым вы хотите создать новый слой. Я собираюсь выбрать фоновый слой. Затем перейдите в меню «Файл» и выберите «Поместить встроенный …». Откроется Finder или проводник, где вы перейдете к файлу, который хотите добавить. Если вы используете загружаемые файлы тренировок, перейдите к файлам тренировок на вашем компьютере и выберите этот файл. Затем нажмите кнопку «Поместить» в правом нижнем углу. Добавленная фотография появится на открытом изображении в окне документа.Эта фотография оказывается больше открытого изображения, но вам не о чем беспокоиться. Photoshop автоматически уменьшает добавленную фотографию, чтобы она соответствовала исходному изображению. Перед тем, как завершить размещение, вы уменьшите масштаб фотографии и поместите ее в нужное место в композиции. Чтобы пропорционально уменьшить масштаб фотографии, не искажая ее, удерживайте клавишу Shift при перетаскивании из любого угла внутрь. Если вы хотите, чтобы добавленное фото было примерно того же размера, что и одна из других небольших фотографий в этой композиции, используйте одну из этих фотографий в качестве ориентира, чтобы помочь вам определить размер этой. Я уберу палец с мыши или трекпада и отпущу клавишу Shift. Я удерживаю клавишу Shift, перехожу к этому другому углу и перетаскиваю туда, чтобы получить добавленную фотографию примерно того же размера, что и эта другая маленькая фотография. Затем вы хотите разместить добавленную фотографию в нужном месте композиции. Для этого щелкните внутри границы и перетащите. Эти розовые направляющие могут появиться — они называются умными направляющими — чтобы помочь вам выровнять добавленную фотографию с другими элементами в композиции.Когда вас устраивают размер и размещение добавленной фотографии, завершите размещение, поднявшись на панель параметров и щелкнув там большую галочку. Вот и все. Если позже вы решите, что хотите переместить добавленную фотографию, вы можете сделать это, просто выбрав соответствующий слой, получив инструмент «Перемещение» на панели «Инструменты» и перетащив добавленную фотографию в другое место в композиции. Или скажем, вы хотите изменить размер добавленной фотографии. Вы тоже можете это сделать.
Я уберу палец с мыши или трекпада и отпущу клавишу Shift. Я удерживаю клавишу Shift, перехожу к этому другому углу и перетаскиваю туда, чтобы получить добавленную фотографию примерно того же размера, что и эта другая маленькая фотография. Затем вы хотите разместить добавленную фотографию в нужном месте композиции. Для этого щелкните внутри границы и перетащите. Эти розовые направляющие могут появиться — они называются умными направляющими — чтобы помочь вам выровнять добавленную фотографию с другими элементами в композиции.Когда вас устраивают размер и размещение добавленной фотографии, завершите размещение, поднявшись на панель параметров и щелкнув там большую галочку. Вот и все. Если позже вы решите, что хотите переместить добавленную фотографию, вы можете сделать это, просто выбрав соответствующий слой, получив инструмент «Перемещение» на панели «Инструменты» и перетащив добавленную фотографию в другое место в композиции. Или скажем, вы хотите изменить размер добавленной фотографии. Вы тоже можете это сделать.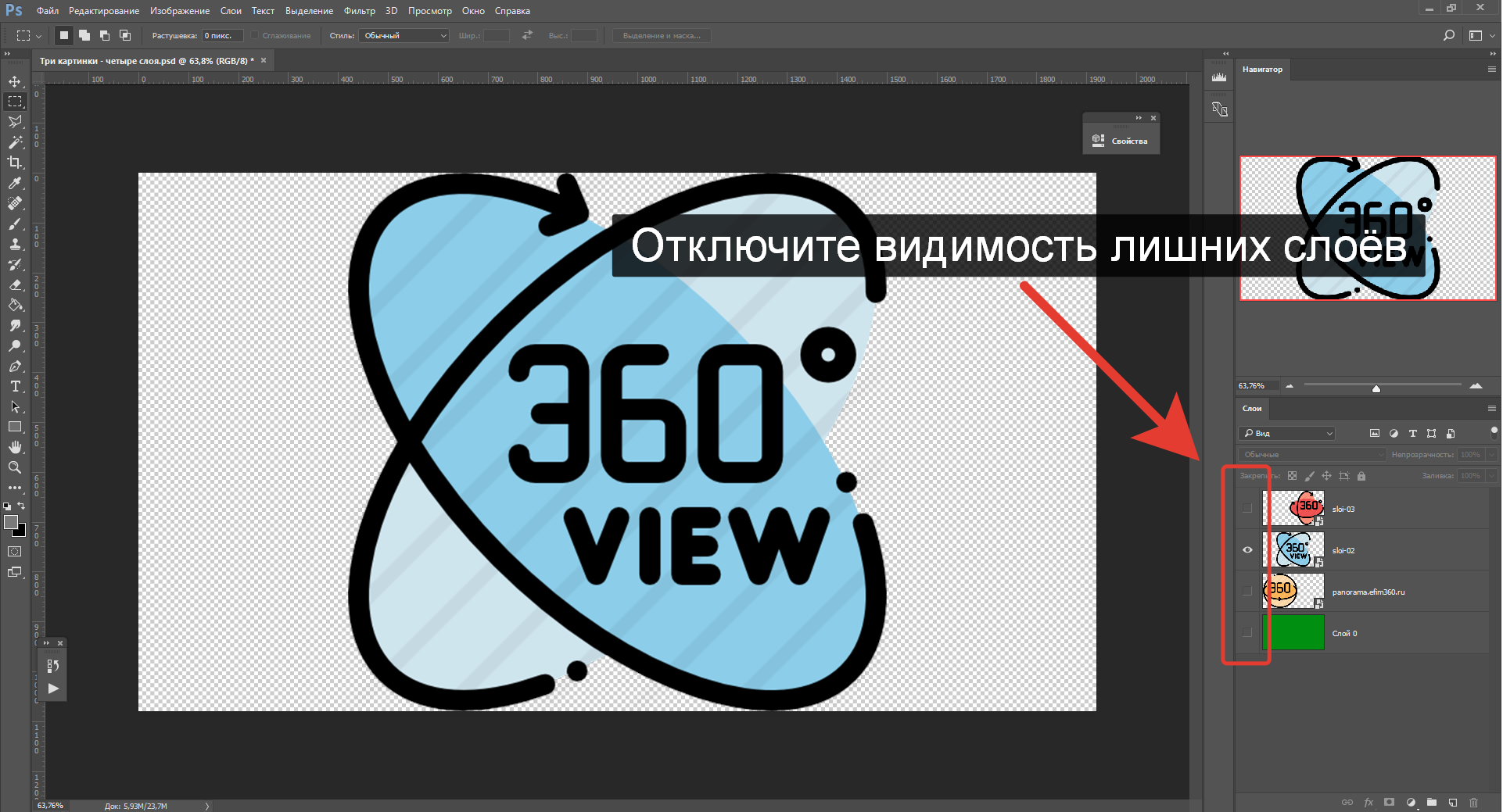 И для этого вы воспользуетесь командой Free Transform, о которой мы узнали в предыдущем видео в этом руководстве.Итак, скажем, я хотел, чтобы это среднее изображение было другого размера, я бы убедился, что его слой выбран на панели «Слои», я бы поднялся в меню «Правка» и выбрал «Свободное преобразование», удерживая клавишу Shift, чтобы ограничить пропорции. и перетащите из любого угла, чтобы изменить размер этой фотографии. Затем нажмите галочку на панели параметров, чтобы подтвердить это изменение. При использовании команды «Поместить внедренное» следует помнить об одном. И это то, что есть некоторые изменения, которые вы не можете сделать непосредственно в результирующем смарт-объекте, созданном этой командой.Теперь есть еще много чего узнать об интеллектуальных объектах, но пока давайте просто поговорим о том, что делать, если вы столкнетесь с такой ситуацией. Допустим, я хотел раскрасить добавленную мной фотографию. Я выберу его слой на панели «Слои», перейду на панель «Инструменты» и выберу инструмент «Кисть».
И для этого вы воспользуетесь командой Free Transform, о которой мы узнали в предыдущем видео в этом руководстве.Итак, скажем, я хотел, чтобы это среднее изображение было другого размера, я бы убедился, что его слой выбран на панели «Слои», я бы поднялся в меню «Правка» и выбрал «Свободное преобразование», удерживая клавишу Shift, чтобы ограничить пропорции. и перетащите из любого угла, чтобы изменить размер этой фотографии. Затем нажмите галочку на панели параметров, чтобы подтвердить это изменение. При использовании команды «Поместить внедренное» следует помнить об одном. И это то, что есть некоторые изменения, которые вы не можете сделать непосредственно в результирующем смарт-объекте, созданном этой командой.Теперь есть еще много чего узнать об интеллектуальных объектах, но пока давайте просто поговорим о том, что делать, если вы столкнетесь с такой ситуацией. Допустим, я хотел раскрасить добавленную мной фотографию. Я выберу его слой на панели «Слои», перейду на панель «Инструменты» и выберу инструмент «Кисть». Когда я перехожу к изображению и щелкаю для рисования, я получаю сообщение о том, что «Этот объект необходимо растрировать, прежде чем продолжить». Это означает, что если я нажму «ОК», я конвертирую добавленный слой с фотографией в обычный пиксельный слой.И это нормально, поэтому я нажимаю ОК. И это простое решение, которое позволит мне рисовать на добавленной мной фотографии. Итак, теперь, когда вы знаете, как добавлять изображения в композицию, получайте удовольствие, создавая свой собственный уникальный дизайн с несколькими изображениями в Photoshop.
Когда я перехожу к изображению и щелкаю для рисования, я получаю сообщение о том, что «Этот объект необходимо растрировать, прежде чем продолжить». Это означает, что если я нажму «ОК», я конвертирую добавленный слой с фотографией в обычный пиксельный слой.И это нормально, поэтому я нажимаю ОК. И это простое решение, которое позволит мне рисовать на добавленной мной фотографии. Итак, теперь, когда вы знаете, как добавлять изображения в композицию, получайте удовольствие, создавая свой собственный уникальный дизайн с несколькими изображениями в Photoshop.
Что вы узнали: как добавлять изображения в дизайн
- Выберите File> Place Embedded , перейдите к файлу изображения в проводнике (Windows) или Finder (macOS) и нажмите «Поместить».
- Удерживайте нажатой клавишу Shift, чтобы не искажать изображение, и перетащите углы границы изображения, чтобы изменить размер добавленного изображения.
- Перетащите курсор внутрь границы, чтобы расположить добавленное изображение в нужном месте.

- Щелкните флажок на панели параметров, чтобы завершить размещение. Это автоматически создает новый слой, содержащий добавленное изображение.
Узнайте, как работает специальный фоновый слой.
Многие файлы имеют специальный фоновый слой.Давайте посмотрим, что такое фоновый слой и как с ним работать. Если вы следуете инструкциям, используйте этот файл из файлов практики для этого руководства. Давайте посмотрим на панель «Слои», где в нижней части этого стека слоев находится слой с надписью «Фон» с заглавной буквой B и символом замка. Вот как распознать специальный фоновый слой. Содержимое этого фонового слоя — большая фотография на заднем плане изображения в окне документа. Такой фоновый слой имеет особые свойства, отличные от обычного слоя.Например, вы не можете изменить порядок наложения фонового слоя на панели «Слои». Попробуйте переместить его вверх в стопке слоев, выбрав фоновый слой и перетащив его вверх. И вы просто не можете положить его поверх этих других слоев.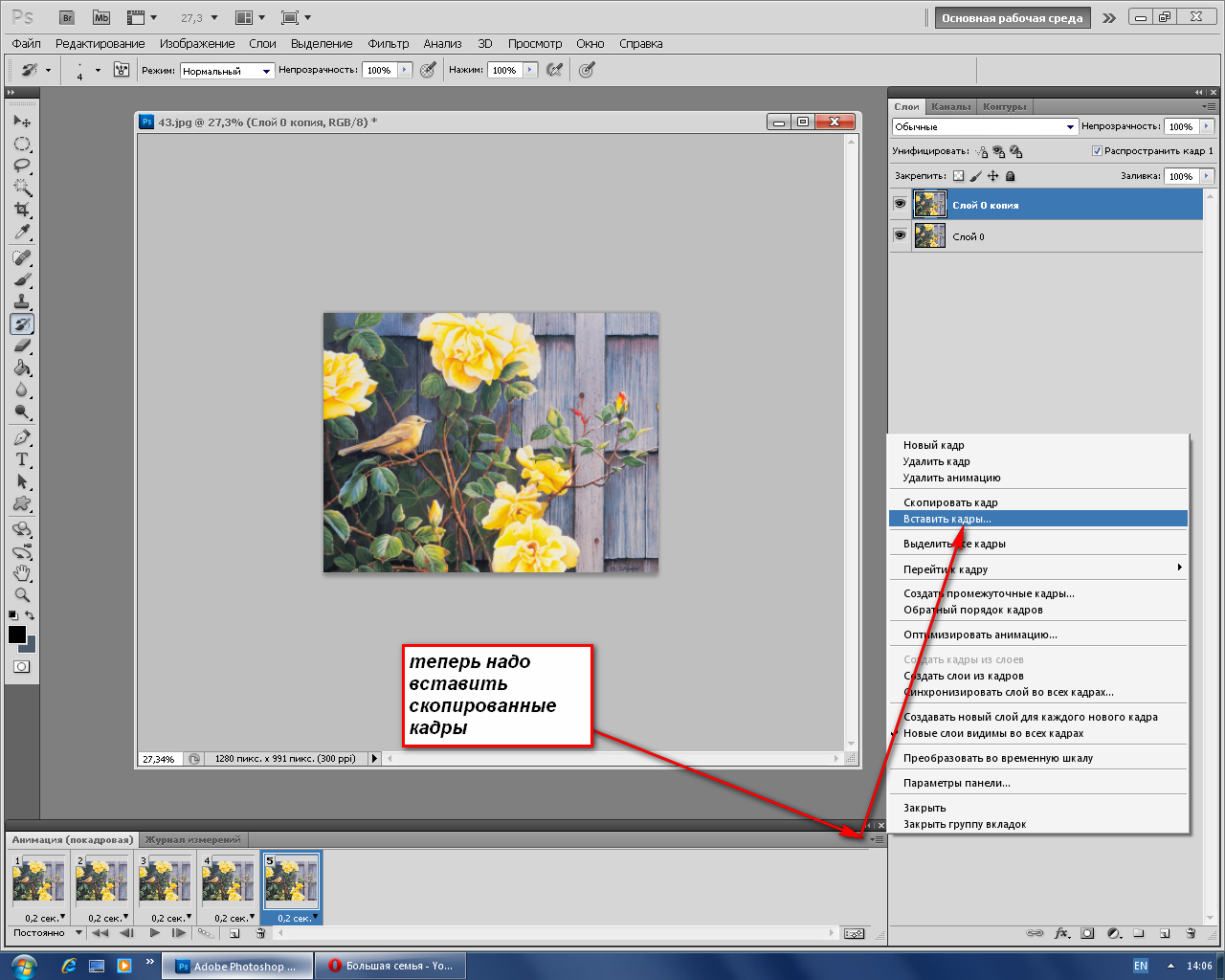 Вместо этого вы получаете этот символ «ни в коем случае». А когда вы убираете палец с мыши или трекпада, фоновый слой возвращается в нижнюю часть стека слоев. Точно так же вы не можете перетащить другой слой под фоновым слоем на панели «Слои».Попробуйте выбрать другой слой, а затем перетащите его под фоновый слой, и вы получите тот же символ «ни в коем случае». Фоновый слой просто должен находиться внизу стека слоев, а его содержимое должно находиться позади изображения, позади других элементов изображения. Вернемся к панели «Слои» и снова выберите фоновый слой, чтобы увидеть что-то еще, чего вы не можете сделать с фоновым слоем. И это чтобы переместить его с помощью инструмента «Перемещение». Я перейду и выберу инструмент «Перемещение» на панели «Инструменты».Я нажимаю на эту большую фоновую фотографию и пытаюсь переместить, и я просто получаю сообщение, что инструмент «Перемещение» не может переместить этот слой, потому что слой заблокирован. Я нажму ОК, чтобы отклонить это. Есть еще пара вещей, которые нельзя сделать с фоновым слоем.
Вместо этого вы получаете этот символ «ни в коем случае». А когда вы убираете палец с мыши или трекпада, фоновый слой возвращается в нижнюю часть стека слоев. Точно так же вы не можете перетащить другой слой под фоновым слоем на панели «Слои».Попробуйте выбрать другой слой, а затем перетащите его под фоновый слой, и вы получите тот же символ «ни в коем случае». Фоновый слой просто должен находиться внизу стека слоев, а его содержимое должно находиться позади изображения, позади других элементов изображения. Вернемся к панели «Слои» и снова выберите фоновый слой, чтобы увидеть что-то еще, чего вы не можете сделать с фоновым слоем. И это чтобы переместить его с помощью инструмента «Перемещение». Я перейду и выберу инструмент «Перемещение» на панели «Инструменты».Я нажимаю на эту большую фоновую фотографию и пытаюсь переместить, и я просто получаю сообщение, что инструмент «Перемещение» не может переместить этот слой, потому что слой заблокирован. Я нажму ОК, чтобы отклонить это. Есть еще пара вещей, которые нельзя сделать с фоновым слоем.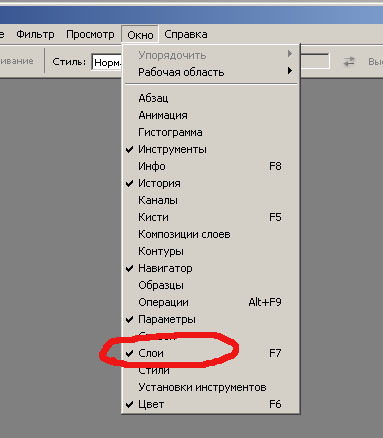 Например, вы не можете изменять непрозрачность слоя и не можете иметь прозрачные пиксели на фоновом слое. Итак, что, если вы хотите сделать что-либо из этого со специальным фоновым слоем? В этом случае вам нужно преобразовать фоновый слой в обычный слой.И это так просто, как один клик. Просто спуститесь к фоновому слою и нажмите на символ замка, и он исчезнет, и этот слой станет обычным слоем под названием Layer 0. И теперь, поскольку это обычный слой, я мог бы делать все то, что я только что упомянул, что вы можете » Точно с фоновым слоем. Это всего лишь один пример, я могу переместить этот слой с помощью инструмента «Перемещение». У меня все еще выбран инструмент «Перемещение», я перехожу к изображению и перетаскиваю его вправо, при этом перемещается слой 0, и за ним открывается прозрачность, потому что это самый нижний слой в стеке слоев.А что, если вы действительно хотите иметь специальный фоновый слой, а у вас его нет в вашем файле. Что ж, вы можете превратить любой слой в специальный фоновый слой, перейдя в меню «Слой» и выбрав «Новый», «Фон из слоя».
Например, вы не можете изменять непрозрачность слоя и не можете иметь прозрачные пиксели на фоновом слое. Итак, что, если вы хотите сделать что-либо из этого со специальным фоновым слоем? В этом случае вам нужно преобразовать фоновый слой в обычный слой.И это так просто, как один клик. Просто спуститесь к фоновому слою и нажмите на символ замка, и он исчезнет, и этот слой станет обычным слоем под названием Layer 0. И теперь, поскольку это обычный слой, я мог бы делать все то, что я только что упомянул, что вы можете » Точно с фоновым слоем. Это всего лишь один пример, я могу переместить этот слой с помощью инструмента «Перемещение». У меня все еще выбран инструмент «Перемещение», я перехожу к изображению и перетаскиваю его вправо, при этом перемещается слой 0, и за ним открывается прозрачность, потому что это самый нижний слой в стеке слоев.А что, если вы действительно хотите иметь специальный фоновый слой, а у вас его нет в вашем файле. Что ж, вы можете превратить любой слой в специальный фоновый слой, перейдя в меню «Слой» и выбрав «Новый», «Фон из слоя».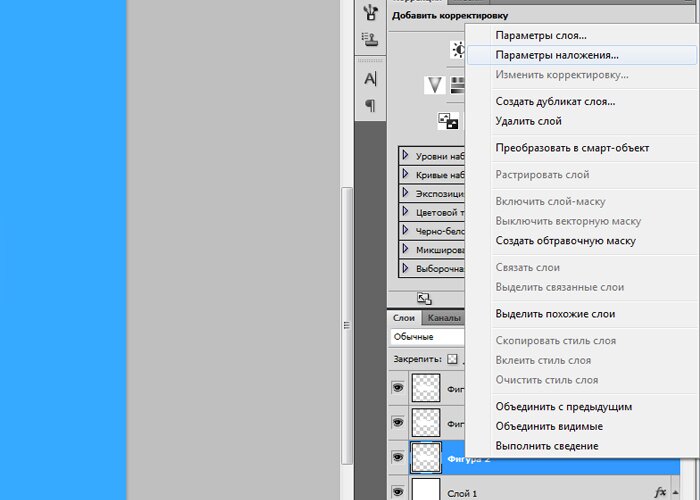 В данном случае я действительно хочу создать новый слой и сделать его фоновым. Итак, я спущусь к нижней части панели «Слои» и нажму кнопку «Создать новый слой». Это создает новый слой 1, который я перетащу в конец стопки слоев. Слой 1 в настоящее время пуст.Я залью его белым. Для этого я поднимусь в меню «Правка» и выберу «Заливка» … В открывшемся диалоговом окне «Заливка» я изменю первое раскрывающееся меню на «Белый». И я нажимаю ОК. И теперь у нас есть белый слой внизу стопки слоев. Чтобы превратить его в специальный фоновый слой, я перейду в меню «Слой» и выберу «Новый», «Фон из слоя». И теперь этот слой заблокирован, я не могу его перемещать или делать другие вещи, о которых я упоминал. И это обеспечивает стабильную основу для этой композиции.Итак, фоновые слои заслуживают упоминания, потому что вы столкнетесь с одним из них раньше, чем позже. И теперь вы знаете, что такое фоновый слой, каковы его ограничения и как с ним работать.
В данном случае я действительно хочу создать новый слой и сделать его фоновым. Итак, я спущусь к нижней части панели «Слои» и нажму кнопку «Создать новый слой». Это создает новый слой 1, который я перетащу в конец стопки слоев. Слой 1 в настоящее время пуст.Я залью его белым. Для этого я поднимусь в меню «Правка» и выберу «Заливка» … В открывшемся диалоговом окне «Заливка» я изменю первое раскрывающееся меню на «Белый». И я нажимаю ОК. И теперь у нас есть белый слой внизу стопки слоев. Чтобы превратить его в специальный фоновый слой, я перейду в меню «Слой» и выберу «Новый», «Фон из слоя». И теперь этот слой заблокирован, я не могу его перемещать или делать другие вещи, о которых я упоминал. И это обеспечивает стабильную основу для этой композиции.Итак, фоновые слои заслуживают упоминания, потому что вы столкнетесь с одним из них раньше, чем позже. И теперь вы знаете, что такое фоновый слой, каковы его ограничения и как с ним работать.
Что вы узнали: преобразование фонового слоя в обычный
- Поскольку слой Background заблокирован, его нельзя перемещать в окне Document или переставлять на панели Layers , и некоторые функции редактирования на нем не работают.

- Чтобы изменить слой Background на обычный слой, щелкните значок замка справа от имени слоя на панели Layers .
Открытие нескольких изображений как слоев в Photoshop
Узнайте, как легко открыть сразу несколько изображений в документе Photoshop, при этом каждое изображение размещается на отдельном слое, и как добавлять в документ дополнительные изображения по мере необходимости!
Загрузите это руководство в формате PDF для печати!
Написано Стивом Паттерсоном.
Составляем ли мы изображения, создаем коллажи или макеты, нам часто требуется загрузить несколько изображений в один и тот же документ Photoshop.И каждое изображение должно располагаться на отдельном слое в этом документе. Но Photoshop работает не так, когда мы открываем несколько файлов.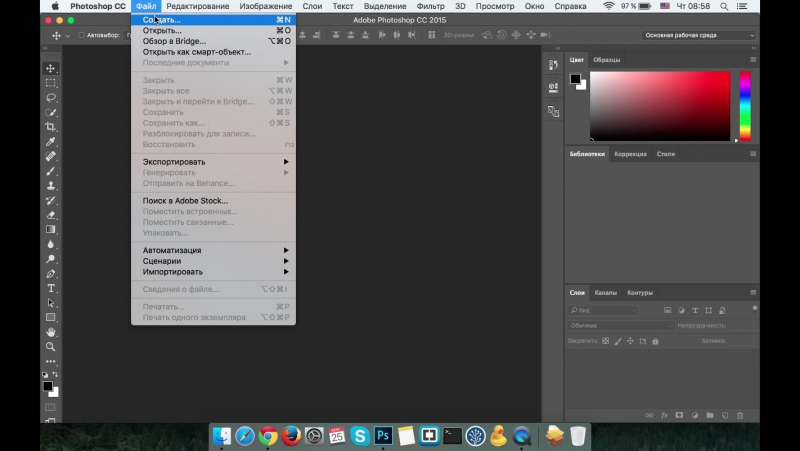 Вместо этого каждый файл открывается в собственном отдельном документе, что заставляет нас перемещать изображения из одного документа в другой.
Вместо этого каждый файл открывается в собственном отдельном документе, что заставляет нас перемещать изображения из одного документа в другой.
Но есть способ открыть сразу несколько изображений в одном документе с помощью команды Загрузить слои в стек . И мы можем добавлять в документ другие файлы по мере необходимости, используя другую команду, известную как Place Embedded .В этом руководстве я покажу вам, как работают обе эти функции. Мы также рассмотрим несколько параметров в настройках Photoshop, которые сделают размещение изображений в документе еще быстрее. И в качестве бонуса я закончу, смешав свои изображения в простой эффект двойной экспозиции.
Я использую Photoshop CC 2020, но вы можете использовать любую последнюю версию.
Этот урок — урок 6 в нашем Руководстве по изучению слоев. Давайте начнем!
Как загрузить несколько изображений в виде слоев в Photoshop
Начнем с изучения того, как загружать несколько изображений в виде слоев в один и тот же документ Photoshop. Для этого мы используем команду под названием Загрузить файлы в стек . И эта команда не только загружает ваши изображения, но даже создает для вас документ Photoshop! Вот как им пользоваться.
Для этого мы используем команду под названием Загрузить файлы в стек . И эта команда не только загружает ваши изображения, но даже создает для вас документ Photoshop! Вот как им пользоваться.
Шаг 1: Выберите «Загрузить файлы в стек»
В Photoshop перейдите к меню File в строке меню, выберите Scripts , а затем выберите Load Files into Stack :
Идем в Файл> Сценарии> Загрузить файлы в стек.
Шаг 2: Выберите изображения
Затем в диалоговом окне «Загрузить слои» установите для параметра Использовать значение Файлы или Папка .Файлы позволяют вам выбирать отдельные изображения в папке, а «Папка» загружает каждое изображение в выбранную вами папку. Я выберу файлы.
Затем нажмите кнопку Обзор :
Параметр Используйте либо для файлов, либо для папки, а затем нажмите кнопку «Обзор».
Облачные документы или локальные файлы
Если вы используете Photoshop CC 2020 или более поздней версии, Photoshop может спросить, хотите ли вы загрузить облачный документ или файлы, хранящиеся на вашем компьютере.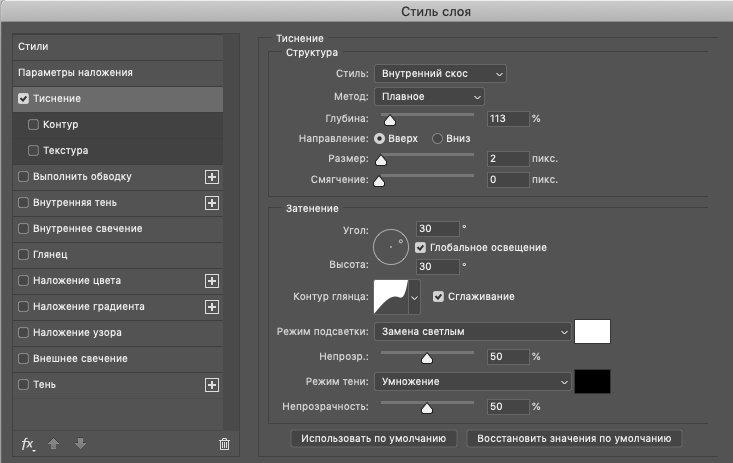 Я нажимаю На вашем компьютере кнопку:
Я нажимаю На вашем компьютере кнопку:
Выбор загрузки файлов на мой компьютер.
Выбор изображений
Затем перейдите в папку, в которой хранятся изображения, и выберите нужные файлы. В моем случае я выберу все три изображения в папке.
Обратите внимание на названия моих изображений. У нас есть «texture.jpg», «portrait.jpg» и «sunset.jpg». Photoshop будет использовать эти имена при присвоении имен слоям, поэтому рекомендуется сначала переименовать файлы.
После выбора изображений щелкните Открыть :
Выбор изображений для загрузки в Photoshop.
И снова в диалоговом окне «Загрузить слои» имя каждого файла отображается в списке:
Имена изображений, которые будут загружены в Photoshop.
Как удалить образ
Если вы выбрали изображение по ошибке и вам нужно удалить его, щелкните его имя в списке, а затем нажмите кнопку Удалить :
Вы можете удалить все ненужные изображения.
Шаг 3: Нажмите ОК
Оставьте два параметра внизу диалогового окна («Попытка автоматического выравнивания исходных изображений» и «Создать смарт-объект после загрузки слоев») снятыми.
Затем нажмите ОК, чтобы загрузить изображения:
Щелкните OK, чтобы загрузить файлы.
Photoshop создает новый документ, и через несколько секунд в него помещаются изображения:
Создается новый документ Photoshop.
И на панели «Слои» каждое из выбранных вами изображений отображается на отдельном слое, причем каждый слой назван по имени файла:
Панель «Слои», отображающая каждое изображение на отдельном слое.
Вы можете включить или выключить каждый слой, щелкнув его значок видимости :
Используйте значки видимости, чтобы показать или скрыть слои.
Как поместить изображение в документ Photoshop
Вот как создать новый документ Photoshop и загрузить в него несколько изображений. Теперь давайте узнаем, как добавить дополнительные изображения в документ с помощью команды Place Embedded .
На панели «Слои» я удалю свой «портретный» слой, перетащив его в корзину:
Удаление одного из слоев.
Шаг 1. Выберите «Поместить встроенный»
Чтобы добавить новое изображение в документ, перейдите в меню File и выберите Place Embedded .
Существует также аналогичная команда под названием Place Linked , которая просто устанавливает ссылку на файл на вашем компьютере. Но чтобы загрузить изображение прямо в документ, выберите Place Embedded:
Переход к файлу> Поместить встроенный.
Шаг 2. Выберите изображение
Выберите изображение, которое вы хотите добавить в документ, и нажмите Поместить .
Я выберу свое портретное изображение:
Выбор изображения для размещения в документе.
Шаг 3. Принять и закрыть свободное преобразование
Теперь, прежде чем Photoshop разместит изображение, он сначала открывает команду «Свободное преобразование», чтобы при необходимости можно было изменить размер изображения:
Photoshop открывает «Свободное преобразование» перед помещением изображения в документ.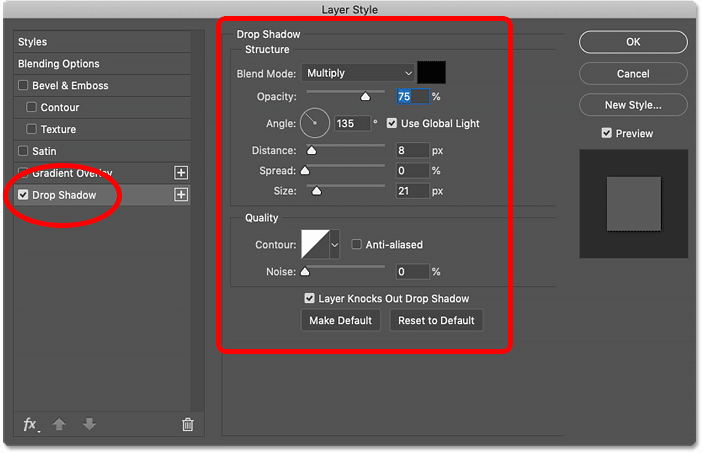
Но в большинстве случаев вы можете просто щелкнуть галочку на панели параметров, чтобы принять текущий размер и закрыть Free Transform. Вы также можете нажать клавишу Enter (Win) / Return (Mac) на клавиатуре:
Щелкните галочку.
Изображение размещено как смарт-объект
Photoshop помещает изображение в документ. Но обратите внимание на панели «Слои», что изображение отображается не как обычный слой, а как смарт-объект , на что указывает значок в правом нижнем углу эскиза:
Photoshop помещает изображение как смарт-объект.
Смарт-объекты очень мощные. Но у них также есть ограничения, и самым большим из них является то, что смарт-объект нельзя редактировать напрямую.
Например, я выберу инструмент Rectangular Marquee Tool на панели инструментов:
Выбор инструмента «Прямоугольная область».
А потом растягиваю выделение вокруг глаз женщины:
Выбор части смарт-объекта.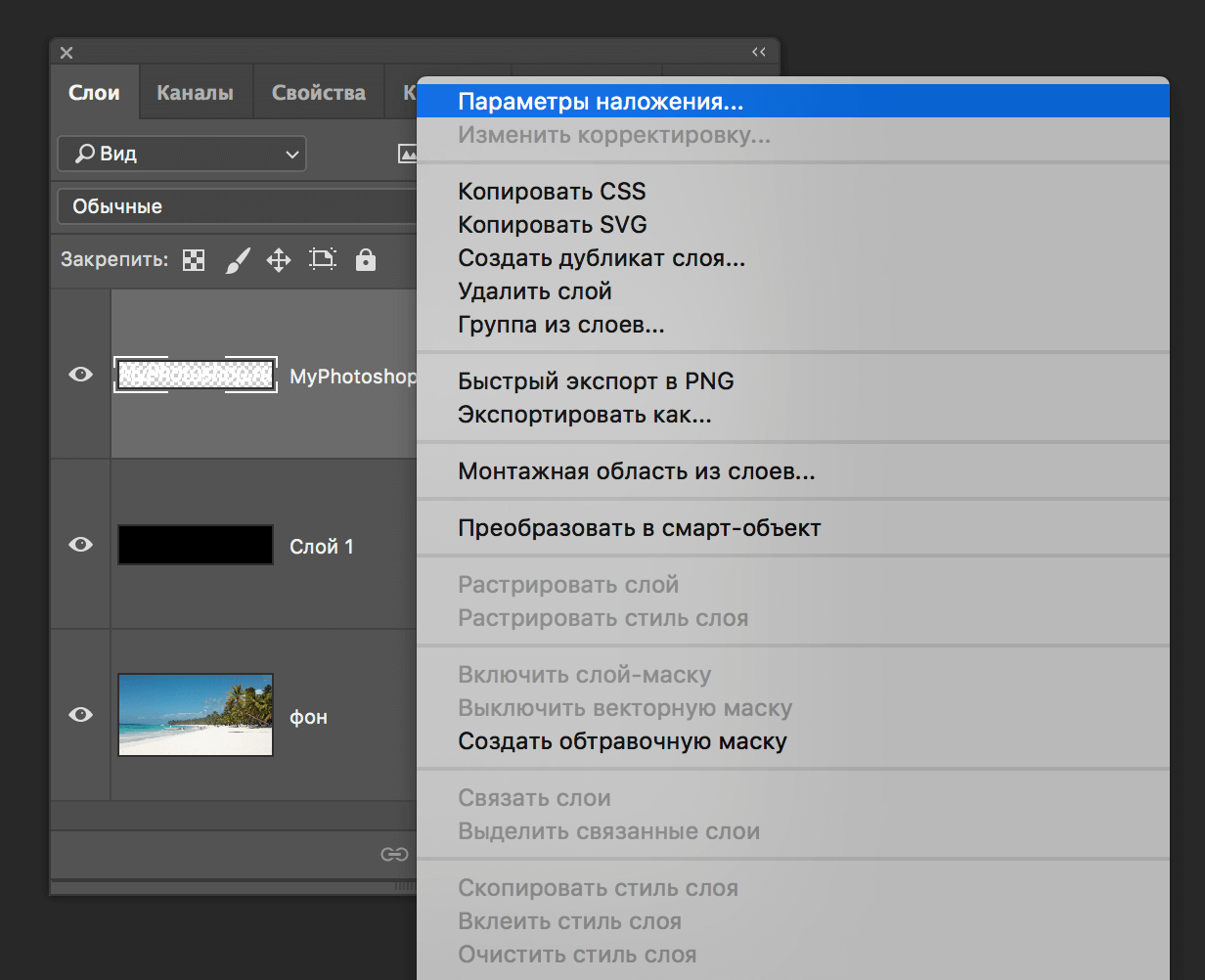
Связано: Как использовать новый инструмент выбора объекта в Photoshop CC 2020
Я инвертирую выбор, перейдя в меню Select и выбрав Inverse :
Собираюсь выбрать> Инверсия.
А затем я удалю все вокруг моего первоначального выбора, нажав клавишу Backspace (Win) / Delete (Mac) на клавиатуре.
Но вместо удаления части изображения Photoshop отображает предупреждение о том, что не может выполнить мой запрос, потому что смарт-объект не может быть изменен напрямую. Я нажимаю ОК, чтобы закрыть:
Photoshop не может отредактировать смарт-объект.
Связанный: Узнайте, как редактировать смарт-объекты!
Как преобразовать смарт-объект в нормальный слой
Итак, в зависимости от того, что вы будете делать с изображением, смарт-объект может оказаться не тем, что вам нужно. В этом случае вам нужно будет преобразовать смарт-объект обратно в обычный слой после того, как вы поместите его в свой документ.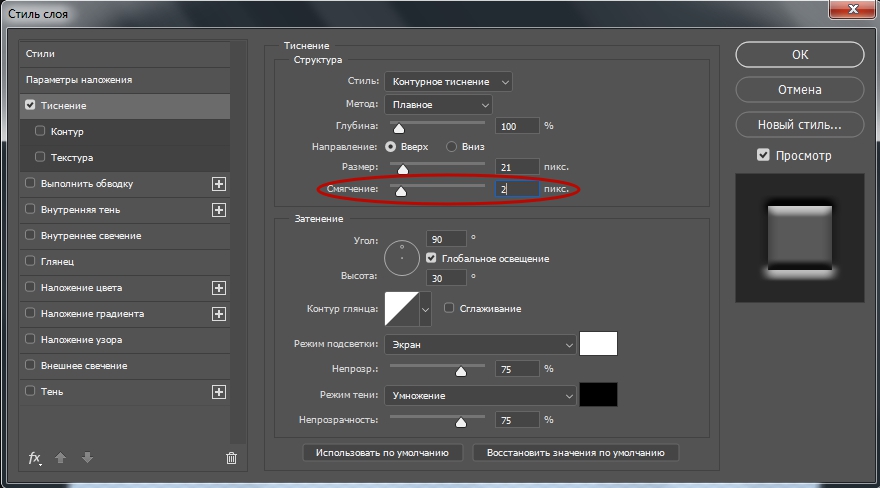
Для этого щелкните правой кнопкой мыши (Win) / , удерживая клавишу Control, щелкните (Mac) в любом месте пустой серой области рядом с именем смарт-объекта:
Щелчок правой кнопкой мыши (Win) / щелчок, удерживая нажатой клавишу «Control» (Mac) в пустой области.
Затем выберите в меню Rasterize Layer :
Выбор команды «Растрировать слой».
Значок смарт-объекта исчезает с эскиза, и теперь у нас есть нормальный пиксельный слой:
Смарт-объект преобразован в пиксельный слой.
Если я нажму Backspace (Win) / Delete (Mac) на клавиатуре, на этот раз Photoshop удалит выделение, как ожидалось:
Выделение было удалено после преобразования смарт-объекта в пиксельный слой.
Загрузите это руководство в формате PDF для печати!
Как ускорить размещение изображений в Photoshop
Итак, теперь, когда мы знаем, как разместить изображение в документе, давайте рассмотрим несколько параметров в настройках Photoshop, которые помогут вам размещать изображения еще быстрее.
Чтобы открыть настройки на ПК с Windows, перейдите в меню Edit . На Mac перейдите в меню Photoshop . Оттуда выберите Preferences , а затем General :
Открытие общих настроек Photoshop.
Пропустить преобразование при размещении
Чтобы Photoshop не открывал Free Transform каждый раз, когда вы размещаете изображение, включите Skip Transform when Placing option:
Параметр «Пропустить преобразование при размещении».
Всегда создавать смарт-объекты при размещении
Чтобы Photoshop не преобразовывал изображения в смарт-объекты, отключите Всегда создавать смарт-объекты при размещении . Вы всегда можете самостоятельно преобразовать слой в смарт-объект, когда вам нужно:
Параметр «Всегда создавать смарт-объекты при размещении».
Изменить размер изображения во время размещения
И этот третий вариант не ускорит процесс, но на него определенно стоит обратить внимание. По умолчанию, если вы помещаете изображение в документ, и оно больше размера холста, Photoshop автоматически изменяет размер изображения, чтобы оно соответствовало холсту.Другими словами, это уменьшит ваше изображение.
По умолчанию, если вы помещаете изображение в документ, и оно больше размера холста, Photoshop автоматически изменяет размер изображения, чтобы оно соответствовало холсту.Другими словами, это уменьшит ваше изображение.
Если это не то, что вы хотите, и вы предпочитаете изменять размер изображений самостоятельно, используя «Свободное преобразование», снимите флажок Изменить размер изображения во время размещения . Когда вы закончите, нажмите OK, чтобы закрыть диалоговое окно Preferences:
Параметр «Изменить размер изображения на месте».
Бонус: смешивание слоев для создания двойной экспозиции
Итак, мы узнали, как загрузить несколько изображений одновременно в документ Photoshop с помощью команды «Загрузить файлы в стек» и как добавить больше изображений с помощью команды «Поместить встроенные».Я закончу этот урок, быстро смешав три моих изображения вместе, чтобы создать простой эффект двойной экспозиции.
Я начинаю с моего портретного изображения наверху стека слоев, что делает его изображением, видимым в документе:
Портретное изображение. Предоставлено: Adobe Stock.
Предоставлено: Adobe Stock.
Перемещение слоя с закатом над портретом
На панели «Слои» я нажимаю на свой слой с закатом и перетаскиваю его над портретным слоем:
Перетаскивание заката над портретом.
И вот мое изображение заката видно:
Изображение заката. Предоставлено: Adobe Stock.
Изменение режима наложения
Чтобы смешать закат с портретом, я изменю режим наложения слоя с закатом с Нормального на Экран :
Изменение режима наложения слоя на Screen.
В режиме наложения экрана белые области портрета остаются видимыми, а закат — в более темных областях:
Результат после изменения режима наложения слоя с закатом на Screen.
Перемещение слоя текстуры над закатом
Затем я перетащу свой слой текстуры над слоем с закатом:
Перетаскивание слоя текстуры в верх стопки.
А теперь видно изображение текстуры:
Текстура изображения. Предоставлено: Adobe Stock.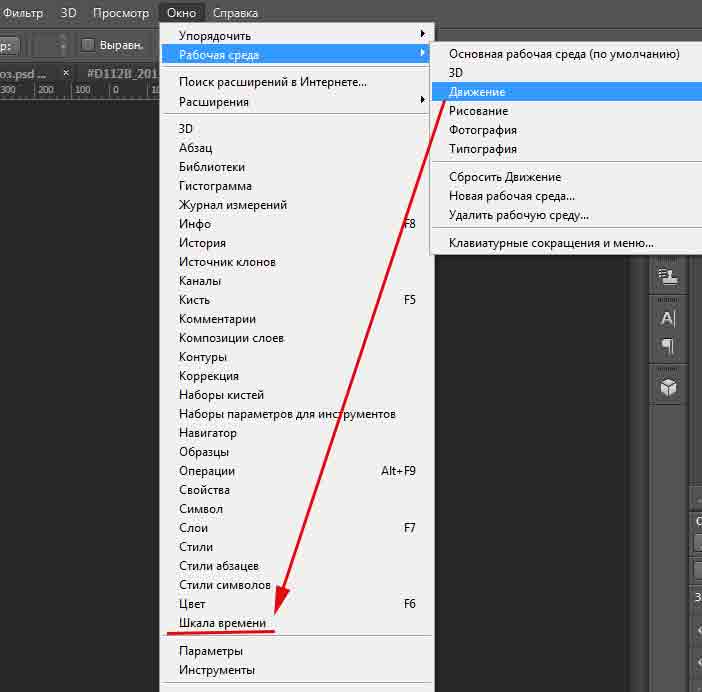
Изменение режима наложения и непрозрачности слоя
Чтобы скрыть темные области текстуры и оставить только более светлые области, я изменю его режим наложения на Screen .
Я также уменьшу Opacity слоя примерно до 70% :
Изменение режима наложения и уменьшение непрозрачности текстуры.
И вот результат с текстурой, теперь смешанной с эффектом:
Результат после изменения режима наложения слоя с закатом на Screen.
Связанные темы: изучите три простых способа смешивания изображений в Photoshop!
Объединение слоев в новый слой
Наконец, чтобы добавить больше контраста к эффекту, я объединю все три слоя в новый слой над ними, нажав Shift + Ctrl + Alt + E на ПК с Windows или Shift + Command + Option + E на Mac:
Объединение существующих слоев в новый слой.
Подробнее: основные горячие клавиши для работы с слоями Photoshop!
Увеличение контрастности
А затем, чтобы увеличить контраст, я перейду в меню Image и выберу Auto Contrast :
Переход к изображению> Автоконтраст.
И вот мой окончательный результат:
Окончательный эффект двойной экспозиции.
И вот оно!
Ознакомьтесь с нашим Руководством по обучению слоям, чтобы узнать больше о слоях, или в разделе «Основы Photoshop» или «Фотоэффекты» для получения дополнительных руководств.
Подпишитесь на нашу рассылку новостей
Узнавайте первыми о добавлении новых обучающих программ!
.Изучите основы работы со слоями в Photoshop на iPad.
Заблокировать слой: блокирует слой, чтобы его нельзя было редактировать.
Удалить слой: Удаляет активный слой.
Переименовать слой: переименовывает активный слой.
Добавить обрезанную корректировку: добавляет обрезанный корректировочный слой к выбранному слою.
Начать режим множественного выбора: позволяет выбрать несколько слоев.
Дублировать слой: дублирует активный слой.
Копировать слой: позволяет скопировать выделение или слой для вставки.
Выбрать все: выделяет все содержимое активного слоя.
Загрузить как выделение: выделяет все непрозрачные области на слое или, если существует маска слоя, все немаскированные области. Выбор этих областей полезен, когда вы хотите выделить текст или содержимое изображения, окруженное или содержащее прозрачные области, или для создания выделения, исключающего маскированные области на слое.
Развернуть слой: переносит все слои многослойного документа в одну плоскость.
Объединить вниз: Объединяет активный слой со слоем под ним.
Объединить видимые: Объединяет все видимые слои в активный слой.
Узнайте, как использовать слои в ваших проектах
Если вы только начали использовать Photoshop для дизайна или фотографии, в какой-то момент вы захотите использовать слои. Слои являются самой основой Photoshop, предоставляя полный спектр возможностей приложения для создания файлов, дизайнов или изображений, которые вы можете легко обновить или изменить.
Следующие основные атрибуты помогут вам пройти уровень новичка. У слоев есть гораздо более сложные функции, но знание этих основных элементов упростит задачу в будущем.
Основы
Отображение окна слоевОткрыв изображение в Photoshop, выберите «Окно »> «Слои », чтобы открыть окно «Слои». Он отображает слои изображения и содержит множество инструментов, которые вам понадобятся при работе с ними.
Фоновый слойФоновый слой — это основа нового изображения. Он заблокирован, что означает, что вы не можете изменять, перемещать или изменять порядок с другими слоями, пока не разблокируете его.Если вы решите разблокировать его, он станет стандартным слоем, который включает все следующие функции редактирования.
Фоновый слой автоматически блокируется. Вам нужно будет разблокировать его, чтобы внести изменения.Чтобы сделать фоновый слой обычным слоем, щелкните значок замка слоя в окне слоя. Или вы можете дважды щелкнуть слой, чтобы открыть дополнительные параметры. Это создаст такое же диалоговое окно, как создание нового слоя, где вы можете предварительно установить Непрозрачность и назначить Режим наложения .
Двойной щелчок по фоновому слою открывает то же диалоговое окно, что и создание нового.Слои блокировки и разблокировки
Очень важной функцией слоев является возможность Lock и Unlock их. Это дает вам больше контроля, помогая избежать случайного подталкивания или изменения. Как и в случае с фоновым слоем, разблокировать слой так же просто, как щелкнуть значок замка в окне «Слои».
Щелчок по значкам блокировки на ваших слоях быстро их разблокирует.Выше красным обведены простые переключатели блокировки / разблокировки. Если вы хотите заблокировать несколько слоев, удерживайте Option и щелкните, чтобы выбрать каждый слой, или удерживайте Shift и щелкните, чтобы выбрать слои в последовательности порядка.
Затем щелкните значок Lock All в разделе Lock: окна «Слои». На каждом слое теперь будет отображаться значок замка, и чтобы разблокировать эти слои, просто щелкните его. Вы можете разблокировать несколько слоев одновременно, выбрав их и нажав значок «Заблокировать все» в разделе «Заблокировать:».
Слой имени сПрисвоение имен слоям помогает вам и всем остальным понять, что происходит в данном файле. Даже если вы работаете в одиночку (а не всегда), возьмите за привычку давать названия слоям. Чтобы назвать слой, дважды щелкните имя в окне «Слои» и введите текст.
Добавить новые слоиЧтобы добавить новый пустой слой, щелкните значок New Layer внизу палитры слоев или выберите Layer> New> Layer и нажмите OK .В любом случае новый слой появится над текущим выбранным слоем в палитре «Слои».
Копировать слои
Есть несколько причин для копирования слоя. Для усиления или насыщения слоя вы можете сделать копию и наложить ее на себя, а затем использовать режим наложения Multiply . Чтобы опробовать Эффект перед тем, как приступить к нему, сделайте копию и поэкспериментируйте с ним. Если вам не нравятся результаты, просто удалите копию.
Варианты создания копии слоя:
- Перетащите слой на значок New Layer в нижней части палитры слоев
- Щелкните правой кнопкой мыши слой, выберите Duplicate Layer и нажмите OK
- Удерживая кнопку Option , перетащите в окне «Слои» в нужное вам место в порядке стека.
Удалить слой
Чтобы удалить слой, используйте одну из следующих опций:
- Перетащите его на значок корзины в нижней части окна.
- Щелкните слой правой кнопкой мыши и выберите Удалить слой .
- Выберите слой и нажмите Delete на клавиатуре.
Напоминание: удаление является окончательным, если вы не можете Отменить, но это создает проблемы при использовании сложных процессов с большим количеством шагов. Удаляйте контент только тогда, когда вы в этом уверены.
Перемещение слоевПеремещение слоев — одна из причин, по которой мы используем их в первую очередь — изменение порядка размещения объектов на разной глубине в визуальном пространстве или использование порядка с прозрачностью для создания самой глубины. Вы можете перемещать слои, перетаскивая их в окне «Слои» в другое место в указанном порядке. Просто имейте в виду, что вы не увидите содержимое слоя, который находится под полноэкранным слоем.
Объединение слоев
Как группировать слои
Grouping Layers помещает их в папку, которой затем можно управлять как группой.Переместите его в порядке слоев и используйте маску для всей группы. Это очень полезно, когда вы имеете дело с большим количеством частей, которые вы хотите сохранить вместе.
Группировка слоев упрощает работу со сложными проектами.Чтобы сгруппировать 2 или более слоев, выберите их в окне «Слои» и нажмите Command + G на клавиатуре или щелкните гамбургер-меню в окне «Слои» и выберите Новая группа из слоев . Вы можете использовать этот метод, чтобы создать новую группу с нуля, а затем заполнить ее позже.Затем просто назовите его так же, как вы называете слой, дважды щелкнув имя в окне «Слои».
Назовите группы, чтобы они были организованы.Как объединить слои
Объединение слоев или их комбинирование полезно, когда вы хотите навсегда объединить два или более слоев. Когда вы объединяете слои, любые маски или атрибуты отдельных слоев становятся постоянными. Если вы хотите сохранить отдельные атрибуты одного слоя, используйте вместо этого «Группировать».
Есть несколько способов Объединить слои.Чтобы объединить один слой с другим, выберите его и щелкните Layer в главном меню, затем найдите раздел «Слияние» или щелкните гамбургер-меню в окне «Слои». Merge Down объединяет выбранный слой со слоем под ним в указанном порядке.
Чтобы объединить несколько слоев, выберите их, удерживая Option и щелкая те, которые вы хотите в окне «Слои». Слияние вниз в меню теперь меняется на Слияние слоев . Выбор этого сочетает выбранные слои и размещает их там, где находится самый верхний выбранный слой в общем порядке.Таким образом, любой слой, который находился между двумя слоями, которые вы хотите объединить, может располагаться выше или позади нового слоя, но не между ними.
При объединении слоев их отдельные атрибуты фиксируются в одном слое.Merge Visible , объединяющий слои с включенной видимостью, и Flatten Image , объединяющий все слои и удаляющие те, у которых отключена Visibility, являются двумя «ядерными» вариантами. Их следует использовать только в том случае, если вы уверены, что хотите потерять все свои отдельные слои.
Видимость слоя и порядок
Видимость слоевPhotoshop дает нам несколько способов изменить видимость слоя: изменение непрозрачности и заливки, а также включение / выключение видимости.
Элемент управления «Непрозрачность» устанавливает, насколько слой отображается поверх слоя под ним. Если под слоем нет слоя, это изменит прозрачность. Вы можете щелкнуть прямо по слову , Непрозрачность и перетащить ползунок вперед и назад, чтобы увидеть эффект на вашем изображении.Или вы можете выбрать процент в поле рядом с ним. (Подробнее о различиях между прозрачностью и заливкой см. В этой статье.)
Чтобы переключить общую видимость слоя, независимо от настройки непрозрачности, щелкните значок глазного яблока для слоя слева от его имени. Глазное яблоко на слое = видно, и наоборот.
Порядок наложения слоевПорядок слоев в палитре «Слои» влияет на то, что вы видите на изображении. Содержимое любого слоя отображается поверх содержимого любого из слоев под ним в палитре «Слои».
Чтобы разместить цветы на переднем плане на изображении ниже, мы помещаем их на слой над фоном или базовый слой.
Любой слой, который вы разместите над другим, будет определять, какую часть оригинала вы можете видеть. Заполнение слояЗаполнение слоя цветом удобно, когда вы имеете дело с объектами, имеющими некоторую прозрачность, или когда вам просто нужен плоский фон. Чтобы заполнить слой, выберите пустой слой или создайте новый слой.
Чтобы выбрать цвет, щелкните образец цвета в нижней части окна Инструменты , чтобы открыть палитру цветов.Чтобы выбрать черный или белый, нажмите на клавиатуре D . Это поместит черный цвет на передний план, а белый на задний план.
Удерживайте Option и нажмите Delete , чтобы залить слой цветом переднего плана. Удерживая Command , нажмите Delete , чтобы залить слой цветом фона.
Сохранение файлов со слоямиХотя мы можем создавать изображение для использования в Интернете или в печати, мы хотим сохранить возможность редактирования наших слоев.После сохранения плоского изображения для использования в других средах, таких как .JPG или .PNG для сохранения прозрачности, сохраните многослойный файл как файл Photoshop или .PSD.
Таким образом, вы сохраните все атрибуты отдельных слоев: эффекты, прозрачность, режимы наложения, видимость и т. Д. Файл Photoshop — лучший тип для продолжения редактирования или внесения изменений в слои.
Всегда сохраняйте слои и атрибуты в виде файла .psd, прежде чем завершать работу над изображением.Этот пост был впервые опубликован в августе 2014 года. Мы обновили его, чтобы отразить изменения в программном обеспечении.
Ознакомьтесь с другими нашими статьями по основам Photoshop:
.Как открыть окно в фотошопе стиль слоя. Установка и использование стилей в Photoshop
Посвященных Стилям в Фотошопе. Что такое стили? Зачем они нужны? Что с ними можно сделать? Какие стили существуют и как их применять? На все эти вопросы можно будет найти ответы в этом цикле статей. Я так же пройдусь по каждому из эффектов стилей и разберу все основные настройки.
Что такое стили?
Стили, в целом, созданы исключительно для веб. Этакий аналог символов, только в Фотошопе. Появились стили как ответ на стили в другой, некогда конкурирующей программе Macromedia Fireworks , которая заточена исключительно под веб графику. Затем Adobe купила Macromedia и конкуренция закончилась. А стили остались.
Самое лучшее в стилях то, что они не применяются намертво, как Фильтры. Они «натягиваются» в виде своего рода «кожи» на графические элементы. Стили представляют собой живые эффекты, в которые всегда можно зайти и подкрутить настройки. Стили можно сохранять. Их даже нужно сохранять, в этом их основной смысл: создание стиля, сохранение и последущее применение ко всем однотипным объектам.
Получается аналог Appearance в Иллюстраторе, кроме того, что Styles в Фотошопе появились на лет 10-15 раньше.
Где находятся стили в Фотошопе?
Стили находятся во множестве мест, меню и панелях. Чтобы применить к слою стиль, достаточно зайти в меню Layer > Layer Style и выбрать нужный стиль. В этом же меню находятся и другие настройки стилей о которых я расскажу позже.
Другой и самый частый способ применения стилей — панель слоев Layers , которую можно открыть через Windows > Layers . Как пользоваться? Можно сделать двойной клик средней части слоя, или открыть выпадающее меню на дне панели — иконка с надписью fx. Это ещё один способ воспользоваться стилем.
Воспользоваться стилями можно и из панели стилей Style . Открыть её можно через Windows > Styles . Эта панель содержит все загруженные на данный момент стили Фотошопа. Так же через неё можно создавать новые стили. А старые удалять. Если вы никогда не работали со стилями, то у вас скорее всего в ней содержатся дефолтные стили. Эти коллекции находятся в Фотошопе по умолчанию. Дефолтные стили можно смело удалять, при необходимости вернуть их можно одним кликом из выпадающего меню в этой же панели Стилей.
Ещё один способ управлять стилями — . Это диалоговое окно является менеджером настроек. Не сложно догадаться что оно управляет сохраненными настройками. Например стилями. А так же кистями, фигурами, кривыми и большей частью того, что в Фотошопе можно сохранить как шаблонную настройку. Preset Manager — достаточно древнее диалоговое окно. Его преимущество перед той же панелью стилей Styles в том, что через Preset Manager можно совершать групповые операции. Например выделить группу стилей и сохранить их как единую коллекцию.
Стили содержатся во всех панелях настроек всех . Например в настройках инструмента Rectangle Tool или Custom Shape Tool . Дело в том что Стили как раз и задуманы для использования вместе с этими инструментами. Поэтому они и находятся в их панелях настроек. Можно выбрать инструмент Rectangle Tool и сразу прицепить к нему стиль. Затем начать рисовать кнопочки для сайта. Для этого стили и создавались.
Как пользоваться стилями?
Стиль можно применить к чему угодно и как угодно. К векторному объекту, к растровому объекту, к шрифту, к смарт слою или к полноценной фотографии, хотя в последнем нет никакого смысла. Стили решают несколько иные задачи. В общем, стиль можно применить к совершенно любому слою, даже к слоям заливки и слоям цветокоррекции, однако к ним его можно применить только в совокупности с маской. Почему?
Слой цветокоррекции и слой заливки представляют из себя бесконечное полотно, расширяющееся во все стороны. Когда мы применяем к этим слоям маску, слой получают форму. А вместе с формой мы получаем возможность видеть стили. Аналогия — пустой слой. К нему тоже можно прицепить стили, но эффект будет виден только когда на слое появятся хоть какие-то пиксели.
Самый простой способ воспользоваться стилями: выберите инструмент Type Tool и напечатайте любой текст. Откройте Стили слоев любым из вышеописанных способов. Например из панели слоя — иконка fx. или двойной клик по слою или в меню — Layer > Layer Style . Появится диалоговое окно Стилей слоя Layer Style .
В диалоговом окне 3 области:
- Меню стилей — левая узкая область. Здесь находится список всех стилей для слоя, а так же настройки наложения слоя и окно стилей.
- Настройки стилей — средняя крупная область. Здесь находятся настройки для конкретного выбранного стиля.
- Кнопки — правая узкая область. Здесь можно утвердить слой, сохранить его в стили или отменить результат настроек, а так же небольшое превью окошко, в котором виден итоговый стиль.
Выберите любой стиль, например Drop Shadow — тень, поставьте галочку в левом меню, покрутите настройки, нажмите ОК . И ваш первый стиль готов.
Панель стилей Styles
Поговорим о панели стилей Styles . Возможностей у этой панели, мягко говоря, не много. Она, по сути, красиво отображает загруженные стили, позволяя выбирать и «надевать» нужные на слои в Фотошопе. В дефолтной раскладке панель содержит стандартные стили, и белую перечеркнутую иконку — очищение от стиля Clear Style .
Дело вот в чем. Стиль надевается на слой и отображается на панели слоев. Но даже отключив все эффекты стиля, стиль не пропадает. Он просто невидим. Настройки остались, стиль остался, просто он не активен. Длинные прикрепленные списки эффектов стиля к тем слоям где стиль не нужен порой раздражают. Но очистить слой от стиля можно только выбрав из меню Clear Layer Style . Или кликнув по белой иконке с красной чертой.
В нижней части панели знакомые функции:
- Clear Layer Style — очищает слой от всех стилей.
- Create New Style — иконка с листиком создает новый стиль с нуля. Так же стиль можно создать просто кликнув по пустой части панели Стилей.
- Delete Style — чтобы удалить стиль, по нему нужно щелкнуть и перетянуть на иконку с мусорным ведром.
В верхнем правом углу панели находится иконка выпадающего меню, в котором до кучи разного и полезного. Меню разделено на подгруппы по смыслу.
В первой группе единственная опция — Create New Style , она же создает новый стиль.
Во второй группе способ отображения стилей на панели. Списком, иконками, маленькими или большими.
Третья Preset Manager , которая вызывает , о котором шла речь выше.
В следующей группе операции, управляющие стилями.
- Reset Styles — возвращает стили к дефолтному состоянию
- Save Styles — сохраняет стили панели стилей в спец фаил. Этот же фаил можно загрузить назад.
- Load Styles — загружает стили из спец фаила. Делается это для того чтобы не перегружать стилями панель, а напротив сохранять все однотипное по фаилам.
В пятой группе находится список шаблонных стилей для фотошопа. Загрузить их в панель стилей можно просто выбрав любой из списка. Далее нажать кнопочку OK , это заменит стили панели на новые. Или Apprend — это добавит стили к имеющимся.
Последняя группа закрывает панель стилей Styles .
Как использовать панель Стилей?
Чтобы воспользоваться сохраненными стилями нужно создать любой слой — изображение или надпись. Слой нужно выделить, а на панели стилей кликнуть по нужному стилю.
Стили в диалоговом окне Layer Styles
Мало кто знает, но стили можно выбрать и из диалогового окна Стилей слоев. Находятся они в верхней части меню. Их легко не заметить, так как вкладка похожа на название списка, а не на один из его разделов. По сути это та же панель стилей, только встроенная в диалоговое окно Layer Styles . Ведет она себя точно так же как и панель стилей. Идентичное все, даже выпадающее меню.
Как добавить стили в Фотошоп
Загрузить готовые стили в Фотошоп очень просто. Во первых, весь инет наполнен подобными коллекциями стилей на все случаи жизни. Во вторых, можно создать собственные стили и сохранить их подобный фаил. Сохраняются стили в формат ASL . Чтобы загрузить стили, откройте панель стилей Style и в верхнем правом углу нажмите иконку выпадающего меню. Из меню выберите Load Styles , чтобы загрузить стили в панель. При нажатии OK стили из панели будут заменены на новые. При нажатии Apprend новые стили будут добавлены к старым.
Второй способ загрузить стили — диалоговое окно стилей слоя Layer Style в вкладке Styles . Этот раздел представляет из себя ту же панель стилей, но встроенную в это диалоговое окно. Load Styles надо опять же выбрать из выпадающего меню.
Третий способ добавить стили через панели настроек векторных инструментов. В настройках любого векторного примитива рисования есть вкладка стилей. Представляет она из себя все ту же панель стилей Styles . На этот раз она встроена в настройки векторных инструментов. Способ тот же. В верхнем правом углу кнопочка выпадающего меню в котором нужно выбрать Load Styles .
И на этом я завершу первый обобщенный разбор стилей в Фотошопе. В следующих статьях я буду описывать работу и настройки каждого стиля отдельно.
Стили слоя в программе Фотошоп способны полностью изменить внешний вид слоя. Профессионалы фотошоп-дизайна довольно часто прибегают к их применению, считая стили слоя важным компонентом творческого процесса. В данном уроке вы узнаете, каких эффектов можно достичь на изображении при помощи этих удобных функций программы.
В этом уроке мы будем знакомиться с каждой характеристикой стиля слоя и, подробно, с использованием примеров, изучать ее возможности. Однако, следует помнить, что применение Стилей слоя не везде одинаково: если на одном изображении их применение даст прекрасный результат, то на другом может получиться прямо противоположный эффект. Насколько больше вы узнаете о данной функции, настолько шире раскроется ваш творческий потенциал.
Вот темы, которые мы будем обсуждать:
1. Что такое Стиль слоя?
2. Применение Стилей слоя.
3. Диалоговое окно Layer Style.
4. Тень (Drop Shadow).
5. Внутренняя тень (Inner Shadow).
6. Внешнее свечение (Outer Glow).
7. Внутреннее свечение (Inner Glow).
8. Тиснение, текстуры (Bevel and Emboss (Contour/Texture).
9. Глянец (Satin).
10. Наложение цвета (Color Overlay).
11. Наложение градиента (Gradient Overlay).
12. Наложение узора (Pattern Overlay).
13. Обводка (Stroke).
14. Дополнительные советы по применению стилей слоя. (A few layer type tips).
Что такое стиль слоя?
Стиль слоя – это один или несколько эффектов слоя и параметров наложения, добавленных к исходному слою. К эффектам слоя относятся, например, тень, обводка, наложение цвета и т.д.
Вот пример слоя с добавленными к нему тремя эффектами: тенью, внутренним свечением и обводкой.
Вы всегда можете отключить видимость эффектов, нажав на глазик рядом с иконкой слоя в палитре слоев, и увидеть, как выглядит слой без их применения.
Кроме этого, возможно отключение видимости каждого эффекта (стиля) в отдельности. На примере ниже выключен эффект «Тень» (Drop Shadow) .
Добавление Стилей слоя.
Для настройки стилей слоя используется диалоговое окно этой функции. Существует несколько способов его открытия.
1. Нажатие правой кнопкой мыши по строке слоя и выбор в выпадающем меню опции «Параметры наложения» (Blending Options) .
2. Двойной клик левой кнопкой мыши по строке слоя в панели слоев.
3. Доступ к окну настроек стилей слоя можно получить через верхнюю панель установок окна программы. Находим вкладку Слой-Стили слоя (Layer> Layer Style) , затем выбираем диалоговое окно всех настроек стилей (Blending Options) или какую-нибудь одну опцию из меню стилей (Тень, Глянец, Наложение градиента и т.д.).
Использование образцов Стилей слоя при помощи панели «Стили».
В панели «Стили» находятся образцы эффектов, установленные самой программой. Для применения любого стиля из заданного набора на слой щелкните по его иконке. Образцы стилей можно посмотреть через вкладку «Окно»-«Стили» (Window > Styles) в верхней панели установок программы.
Диалоговое окно стилей слоя.
Когда вы откроете диалоговое окно стилей, то увидите вверху опцию «Параметры наложения» (Blending Options) . Активировав ее, можно настраивать режим смешивания для слоя и уровень его непрозрачности, количество заливки. Есть и более подробные параметры настройки данной опции, расположенные ниже.
Стиль слоя может иметь один или несколько различных эффектов. Для применения эффекта, активируйте флажок в окошке рядом с названием стиля.
Не забудьте включить функцию Предварительного просмотра (Preview) для наблюдения за изменениями в режиме реального времени.
Изменения на слое поможет вам увидеть окно предварительного просмотра, расположенное в правой части диалогового окна стилей слоя под функцией Preview .
Тень (Drop Shadow).
Тень – одна из наиболее часто применяемых функций в фотошоп. Диалоговое окно этой опции активируется при нажатии мышью по ее строке.
Режим смешивания (Blend Mode) позволяет наложить тень на фон по-разному (Перекрытие, Умножение и т.д.). Также можно выбрать цвет тени, используя цветовую палитру (квадрат рядом со строкой режима смешивания). По умолчанию программы цвет тени – черный.
Ниже расположена функция уровня непрозрачности тени (Opacity) . Настройка регулируется движением ползунка, усиливая либо ослабляя насыщенность тени.
Угол (Angle) предусматривает положение тени от объекта относительно источника света.
Расстояние/смещение (Distance) позволяет расположить тень ближе или дальше от объекта.
Размах (Spread) делает тень плотнее.
Размер (Size) увеличивает или уменьшает величину тени.
Опция Качество (Quality) позволяет добавлять шум к вашей тени и изменять ее контуры.
Пример 1:
В данном примере направление тени не имеет значения, поэтому настройку Смещения (Distance) я установил на 0, что предусматривает расположение тени по центру.
Это действие может быть использовано для выведения изображения из фона. Применение такого эффекта желательно на светлом фоне (белый или светло-серый).
Пример 2:
В следующем примере использованы те же настройки, но с более низкой непрозрачностью и увеличением параметров Смещения, Размаха и Размера (Distance, Spread, Size) . Как видите, тень от фото находится больше в правом нижнем углу, что создает впечатление о том, что источник света находится слева вверху.
Внутренняя тень (Inner Shadow).
Эффект внутренней тени очень похож на предыдущий. Отличие лишь в том, что она используется внутри объекта, а не за его пределами.
Все настройки внутренней тени аналогичны предыдущей опции, за исключением смены параметра Размах (Spread) на Стягивание (Choke) . Чем больше стягивание, тем толще тень внутри объекта.
Пример 1:
В данном примере мы используем настройки из первого примера предыдущей опции, чтобы вы могли их сравнивать и противопоставлять. Применение внутренней тени придает изображению эффект нахождения позади фона, как будто за окном.
Пример 2:
Внутренняя тень может быть использована для создания эффекта состаривания, винтажности изображения путем добавления небольшого шума и увеличения размера (Size) тени. Применяя такой стиль, вы можете сделать затемнение углов и краев изображения, как на потертых снимках.
Пример 3:
Еще один вариант применения внутренней тени используется для создания эффекта печатного текста, с немного вдавленными внутрь буквами. Настройки очень похожи на первый пример этой опции, однако именно изменение настройки Смещения (Distance) на 2 рх имитирует печатание.
Внешнее свечение (Outer Glow).
Этот стиль слоя очень напоминает эффект тени по своему действию на объект. Внешнее свечение часто используется для создания тонких космических световых эффектов, когда край объекта должен ярко выделяться из фона. Обычно применяется на темном фоне.
В настройках опции «Внешнее свечение» можно изменять параметры режимов смешивания, непрозрачности и уровня шума, а также размера и размаха, как и в настройках «Тени». Здесь, в отличие от тени, можно выбрать один из методов свечения: мягкий или точный (Technique) . Мягкое свечение делает свет более тонким и слабым, а точное – расширяет ореол, усиливая его плотность. Опция Диапазон (Range) позволяет изменять толщину свечения. Чем меньше значение опции, тем толще световой край. Установка диапазона, например, в 1 рх, сделает для вашего объекта обводку, а не свечение.
Пример:
В данном примере установлены значения для внешнего свечения голубого цвета:
Внутреннее свечение (Inner Glow).
Действие этого стиля слоя, в отличие от предыдущего, выполняется внутри объекта, а не за его пределами.
Параметры данного эффекта аналогичны предыдущему стилю, кроме еще одного добавленного: Источник (Source) . Он позволяет сделать ваше свечение, исходящим из центра объекта, либо от его краев к центру (по умолчанию).
Пример 1:
На примере внутреннее свечение распространяется от края, подобно действию внутренней тени.
Пример 2:
На следующем примере источник свечения исходит из центра в режиме смешивания Перекрытие (Overlay) , что придает яркости внутренней части фотографии и способствует повышению уровня контрастности.
Тиснение (Bevel and Emboss).
Такой стиль слоя добавляет изображению выпуклую, коническую форму или, наоборот, вдавленную внутрь пространства (Emboss) . В опцию «Тиснение» входят еще два эффекта: контур и текстура (Contour,Texture) .
Активация флажка «Контур» позволяет вам сделать тиснение краев вашей фигуры резче или мягче.
Использование «Текстуры» добавляет объекту узорное покрытие.
При применении стиля «Тиснение» работают следующие условия: чем выше глубина (Depth) , тем резче структура тиснения, чем выше размер (Size) , тем ближе к центру выполняется тиснение. Настройка Затенение (Shading) позволяет вам установить уровень непрозрачности блика и угол падения света на тисненую область объекта.
Пример 1:
На примере ниже использовано сильное тиснение с большим уровнем глубины до 1000%, но малым показателем размера и смягчения (Size, Soften) , что придает резкие очертания выпуклым краям изображения.
Пример 2:
Второй пример похож на предыдущий, но здесь немного уменьшена глубина тиснения и активирована функция «Контур». Применение контура делает края тиснения острее, подобно тонкой линии в 1 рх. Он также подчеркивает освещенность правой и верхней части фотографии.
Пример 3:
В этом примере использованы те же самые параметры, как и в предыдущем, но добавлен текстурный эффект. Вы можете воспользоваться наборами текстур, установленных программой, либо использовать собственные. Настройки масштаба и глубины текстуры регулируются перемещением позунков. Активация флажка «Инвертировать» (Invert) позволяет сделать выбор между рельефным и скошенным тиснением.
Глянец (Satin).
Стиль слоя «Глянец», согласно моему опыту, используется довольно редко. Мной применялся данный эффект для создания эффекта старины на фото, хотя есть много других вариантов, помогающих сделать это.
Диалоговое окно настроек опции «Глянец» имеет те же настройки, как и в изученных ранее стилях. Они очень просты в применении.
Пример 1:
В этом примере я выбрал за основу красный цвет, смещение (Distance) глянца установил на 72 рх, а его размер на 0 рх, чтобы создать узорное оформление моего фото.
Пример 2:
Второй пример имеет аналогичные настройки, за исключением увеличения размера (Size) . Как видите, чем больше размер глянца, тем сильнее эффект размытости на изображении.
Наложение цвета (Color Overlay).
Данный стиль слоя невероятно прост в обращении. Его функция состоит в покрытии любым цветом вашего изображения.
В диалоговом окне имеются три настройки этой опции: режим смешивания, цвет и непрозрачность. Очень часто нужна быстрая смена цвета для работы в веб-дизайне, например, в тексте. В этом случае наложение цвета оказывается необходимой функцией.
Пример 1:
Настройка по умолчанию программы использует красный цвет при наложении.
Пример 2:
Один из вариантов применения наложения цвета используется для создания красивых цветовых оттенков на изображении. Для такого приема нужно выбрать любой оттенок и снизить непрозрачность слоя для видимости объекта. Хотя лучше данный прием выполнять с использованием корректирующих слоев для качественного контроля над цветом.
Пример 3:
При использовании черного цвета как основного и установке режима смешивания на Перекрытие (Overlay) с непрозрачностью 100%, можно полностью исключить некоторые цвета на изображении, что может быть полезно при изолировании объекта с фона.
Наложение Градиента (Gradient Overlay).
Данный стиль слоя выполняет с изображением аналогичное действие, как в предыдущем эффекте, только заполнение изображения осуществляется не цветом, а градиентом.
Стиль (Style) градиента может быть линейным, радиальным, зеркальным, угловым и ромбовидным. Масштаб (Scale) градиента увеличивается либо уменьшается в зависимости от размеров объекта изображения.
Существует опция Обратно (Reverse) , позволяющая поменять местами начало и конец градиента, избавляя от необходимости создания нового градиента.
При нажатии на шкалу градиента, открывается набор градиентов, установленных программой. Но вы всегда можете установить свои собственные настройки.
Пример 1:
Данный стиль слоя часто используется для создания эффекта печати на тексте наряду с применением стиля «Внутренняя тень». Цвет выбран в градациях серого, по умолчанию опции.
Пример 2:
Во втором примере все настройки заданы по умолчанию, кроме стиля градиента. Он изменен на Радиальный.
Наложение узора (Pattern Overlay).
Как и все стили с наложением, данный стиль покрывает изображение узором. Этот эффект очень напоминает по своему действию наложение Текстуры в стиле «Тиснение».
Вы можете выбрать любой узор из установленных программой, либо использовать свой собственный.
Пример 1:
Так выглядит настройка наложения узора по умолчанию программы.
Пример 2:
При помощи опции Масштаб (Scale) вы можете увеличить или уменьшить разрешение вашего узора.
Пример 3:
Используя стандартные шаблоны узоров, можно применять их к тексту. Установив узор плитки, мы получили эффект полос на тексте.
Обводка (Stroke).
Данный стиль слоя последний в списке эффектов. Обводка создает границу вокруг вашего объекта.
Многие опции в диалоговом окне данного стиля встречались нам уже раньше.
Поговорим о незнакомых параметрах эффекта.
Опция «Позиция» указывает на местоположение обводки: внутри, снаружи или из центра объекта. Толщина обводки регулируется перемещением ползунка в опции «Размер» (Size) . По умолчанию программы используется размер в 3 рх, но чаще применима обводка 1 рх. Опция «Тип обводки» (Fill Type) позволяет заполнять обводку цветом, градиентом или узором. По умолчанию обводка заполнена цветом.
Пример 1:
В этом примере представлен стиль слоя с настройками «по умолчанию».
Пример 2:
Здесь использована заливка обводки градиентом, что выглядит более интересно. Градиент сливается с цветом буквы вверху, что имитирует отсутствие обводки в этом месте.
Стили слоя автоматически добавляются ко всем другим объектам на этом слое, помимо того, который вы подвергаете эффектам. Если необходимо исключить воздействие стилей на объект слоя, перенесите его на другой слой.
Если вы имеете много стилей слоя, примененных к объекту, а затем хотите перенести эти стили на другой объект, нажмите правой кнопкой мыши по строке слоя и выберите «Скопировать стили слоя» (Copy Layer Style) . Затем, перейдя на нужный вам слой, опять нажмите правой кнопкой мыши по слою и выберите «Вклеить стиль слоя» (Paste Layer Style) . Такой прием экономит ваше время.
Чтобы удалить стиль слоя, нажимте правой кнопкой мыши по строке слоя и выберите «Удалить стиль слоя» (Clear Layer Style) .
Не все стили слоя хорошо воспринимаются визуально, поэтому не переусердствуйте с их количеством. Применяйте эффекты осторожно и тонко, чтобы ваша работа выглядела профессионально, а не грубо и примитивно. В примерах этого урока стили слоя выглядели преувеличенно броско для большей наглядности, что не должно быть образцом для вашего творчества.
С применением стилей слоя ваши возможности в освоении программы Фотошоп значительно расширятся.
Автор Ирина Сподаренко. Ссылка на статью и автора обязательна.
Что такое стили?
Стили в фотошопе – это набор эффектов слоя. Из сочетаний этих эффектов и получаются стили. Как правило, этот набор имитирует какой-то материал или эффект, какое-то состояние вещества. Например, сверкающее золото, искрящийся лед, цветное стекло, мозаика и т.п.
Создавая какую-то композицию, вы просто рисуете нужный элемент и применяете к нему подходящий стиль. Чаще всего стили применяют для быстрого создания текстовых эффектов.
Некоторое количество стилей есть в фотошопе по умолчанию.
Посмотреть существующие стили можно открыв окно Styles (Стили).
Для этого выполните команду меню Window (Окнo)> Styles (Стили).
Как применить стиль
Создайте какое-то изображение или надпись в отдельном слое, затем выберите в палитре Styles (Стили) какой-нибудь стиль и посмотрите на результат. Если вы хотите рисовать инструментом рисования (карандашом или кистью) сразу же в стиле, то сначала выберите стиль, а затем рисуйте.
Если в коллекции вы не нашли нужного вам стиля, его следует скачать на нашем сайте или в другом месте. Файл стиля должен быть с расширением ASL (файл может быть в архиве rar или zip, нужно распаковать)
Как добавить стили
Файл стилей с разрешением ASL нужно разместить в папке, где хранятся стили и они станут доступными в фотошопе. Если вы установили программу Photoshop на диске C:, то, скорее всего она у вас будет в папке \Program Files\. Возможно, стили находятся в папке C:\Program Files\Adobe\Photoshop CS\Presets\Styles. Но не обязательно, это зависит от версии фотошопа.
Если папка со стилями не нашлась, то нужно знать, что стили совершенно не обязательно хранить в этой папке. Их можно разместить где угодно.
Но тогда они сами не появятся, и их следует загрузить.
Как загрузить стили
Откройте фотошоп. В правом верхнем углу панели Styles (Стили) есть небольшая кнопка с треугольником.
Нажмите ее и откройте меню, в котором перечислены действия, которые вы можете проделать со стилями. Чтобы загрузить новый набор, нажмите Load Styles (Загрузить стиль), выберите файл с расширением ASL, нажмите ОК.
Или другой способ: Команда меню Edit (Редактирование)>Preset Manager (Менеджер настроек), нажать кнопку Load (Загрузить).
Как изменить стиль
Иногда стиль вам нравится, но не совсем устраивает, например, слишком широкая кайма или цвет должен быть чуть темнее. Тогда нужно его подправить — отредактировать.
Обратите внимание – в панели Layers (Слои) на изображении слоя, в котором вы применили стиль, появились символы f x и под слоем появился перечень эффектов, из которых скомпонован стиль (Если не видите перечня эффектов, нажмите треугольную кнопку рядом с символами).
Щелкните два раза на этом слое в панели Layers (Слои) и откройте диалоговое окно с настройками Layer style.Сверху справа есть команда Styles открывающая окно, в котором можно выбрать или сменить стиль
Поэкспериментируйте с эффектами и получите новый стиль.
Как сохранить стиль в программе фотошоп
Если эксперимент прошел удачно и стиль вам нравится, то следует сохранить изменения с помощью кнопки New Style (Новый стиль), расположенной в правом верхнем углу панели Layer style, сразу под OK и Cancel. Нажмите на нее, и в панели Styles появится новый стиль.
Как сохранить стиль в отдельном файле
Стили можно сохранить только в виде набора в одном файле. Если хотите создать набор новых стилей, то лучше сначала очистить панель слоев от ненужных стилей, потом создать новые и сохранить их отдельно. Для сохранения нажмите на круглую кнопку с треугольником и из списка выберите Save Styles (Сохранить стили).
Нужно помнить, что
Стиль действует на все детали изображения, которые находятся в одном слое. Если вы хотите создать изображение с применением различных стилей, то создайте картинку из разных слоев и примените эффекты для каждого слоя отдельно.
Если стиль при применении отображается не совсем адекватно, то измените разрешение у файла, с которым работаете. Меню Image (Изображение)>Image Size (размер изображения), в окне с параметрами обратите внимание на строку Resolution (Разрешение). Некоторые стили не корректно работают при разрешении 300 dpi, а если изменить значение на 72 dpi, то все будет нормально.
При изменении размера изображения, масштабируются и элементы стиля.
Чтобы избежать этого, есть простой способ: добавьте новый прозрачный слой и объедините слой со стилем с этим новым прозрачным слоем (Команда контекстного меню Merge (Объединить)). После этого трансформируйте, как хотите.
Фотошоп позволяет не только корректировать изображения, осуществлять ретушь фотографий , но и одновременно с этим создавать красивые тексты. Чтобы не просиживать часами над проектом, во время выполнения которого требуется создать оригинальный текст, опытные дизайнеры не рекомендуют применять эффекты, а ориентируют воспользоваться готовыми стилями. В этом случае удастся создать красивый текст, затратив на это всего лишь пару минут.
Расскажем и покажем общие принципы
Стили также можно рассматривать в качестве стилистических эффектов, которые чаще всего направлены на изменение текста. Однако аналогично стилистические эффекты могут распространяться и на фигуры, расположенные на отдельных слоях. Собственно говоря, все содержимое слоя подвергается выбранному эффекту .
Изучив рекомендации, как использовать стили в Фотошопе, для начинающего графического дизайнера расширяется простор для творческой фантазии. Он может экспериментировать, накладывая стилистические эффекты на разные слои, применять их и к тексту, и к остальному содержимому.
Как применить выбранный стиль
Запустив графический редактор, следует открыть в нём любое изображение, которое следует подкорректировать. Далее, воспользовавшись инструментом «Текст», необходимо написать любое поздравление, призыв, лозунг, прочее.
Теперь, прежде чем продолжить творческую работу, начинающему дизайнеру очень важно выяснить, где находятся стили в Фотошопе cs6. В этом случае опять-таки полезна информация, которой делятся настоящие профессионалы, в совершенстве владеющие навыками работы с Фотошопом.
С правой стороны от основного экрана Adobe Photoshop cs6 должна быть расположена палитра стилистических эффектов. Если её нет, значит, следует её отобразить. Проделать это совершенно несложно, достаточно в верхней панели кликнуть по параметру «Окно», а затем установить возле пункта «Стили» галочку. После этого палитра стилистических эффектов отобразиться с правой стороны основного окна.
В приложении уже есть предустановленные наборы
Теперь слой, на котором находится текст, остаётся сделать активным, после чего выбрать желаемый стилистический эффект. Сразу же можно визуально оценить результат. Если выбранный эффект не впечатляет, можно использовать другую разновидность. Тот, кто экспериментирует, перебирает множественные варианты, не только получает лучший результат, но и успешнее осваивает графический редактор.
Фотошоп позволяет не только применять стилевые эффекты, но и по сути их «копировать». В частности, подобрав интересный вариант, применив его к слою, на котором расположен текст, можно, кликнуть правой клавишей мыши «Скопировать стиль слоя», после чего открыть другой слой и вызвать параметр «Вклеить стиль слоя». В результате таких проделанных действий, удастся распространить стилистические эффекты на несколько слоёв одновременно.
Можно обмениваться стилями между слоями либо полностью удалять
Установка новых стилистических разновидностей
Графический дизайнер инсталлирует Adobe Photoshop cs6 единожды, когда только начинает работать в этой программе. Однако с течением времени появляются обновления, важные дополнения, а также создаются новые наборы инструментов, при помощи которых эффективность работы повышается в несколько раз. Может случиться так, что пользователь захочет применить такой стилистический вариант, которого нет в наличии в установленном графическом редакторе. По этой причине следует знать, как установить стили в Фотошоп, если их предварительно загрузить и сохранить на компьютере.
Правила установки закачанных наборов
Обнаружив в интернете интересное предложение опытных дизайнеров относительно оригинальных стилей, пользователь должен первоначально их загрузить. Если закачанные файлы помещены в архив, предварительно их следует из архива извлечь, распаковать.
Теперь, когда все готово к процессу установки стилей, следует запустить Adobe Photoshop, ознакомиться с дальнейшими рекомендациями, как установить стили в Фотошоп.
Впрочем, все последующие действия не сопровождаются сложностями, поэтому даже новичку несложно будет разобраться, как добавить стили в Фотошоп cs6.
Первоначально следует найти в верхней части параметр «Редактирование», кликнуть по нему, а затем перейти в пункт «Наборы», а затем в подпункт «Управление наборами».
Выбираем скачанный ранее файл с набором
В открывшемся окне легко обнаружить небольшое окно для выбора типа набора. В раскрывающемся списке дизайнер обязан выбрать пункт «Стили». С правой стороны имеется кнопка «Загрузить», кликнув по которой откроется дополнительное окно, в котором предлагают указать путь, где расположен заранее закачанный файл.
Согласившись с процессом закачивания, удаётся совершенно быстро и без единых проблем загрузить новый набор стилей, которые тут же сразу можно использовать для создания проекта.
В примере использованы стили в виде морской воды
Фотошоп имеет массу невероятных возможностей, овладев которыми, каждый дизайнер будет иметь возможность создавать удивительные изображения , способные вызывать неподдельное восхищение.
Итак, владея информацией, как загрузить стили в Фотошоп, начинающий пользователь должен усовершенствовать свои теоретические навыки, сопровождая их практической частью. Совсем несложно добавить новый стиль, который тут же применить к тексту. Если встретится более интересное предложение в интернете, его можно будет вновь закачать, добавить в Adobe Photoshop, начать пользоваться в практической деятельности.
Инструкция
В последних версиях программы имеются несколько видов готовых к применению стилей. Они расположены на панели Styles — «Стили». Для вызова этой панели откройте меню Window — «Окно» и выберите соответствующую строку. Перед вами откроется палитра, на которой будут показаны образцы загруженных стилей. Стили применяются не ко всему изображению, а к отдельным слоям. Использовать готовые стили достаточно просто. Находясь на нужном слое, дважды щелкните мышкой по значку с выбранным образцом.
Чтобы увидеть все доступные наборы стилей, нажмите на крохотный треугольник в правом верхнем углу палитры. Перед вами появится окно с опциями, в нижней части которого находится список загруженных стилей. Щелкните по названию нужного набора, например, Abstract Style — «Абстрактный стиль». Откроется диалоговое окно с вопросом: Replace current style with the style from Abstract Style? — «Хотите ли вы заменить установленный стиль на «Абстрактный стиль?». Чтобы согласиться с предложением программы, нажмите OK. Если нужно добавить новый набор, сохранив при этом предыдущие, нажмите кнопку Append.
Изменяя эффекты слоя, вы можете редактировать готовые стили, а также создавать новые. Щелкните на значке fx в нижней левой части палитры Layers — «Слои». Откроется диалоговое окно Layer Style — «Стиль слоя», в левой части которого вы увидите список разделов. Первый из них Styles — «Стили» предназначен для выбора и управления готовыми стилями. Следующий раздел Blending Options: Default — «Параметры наложения по умолчанию» применяется для настройки режима наложения слоя. Остальные разделы используются для выбора и настройки отдельных эффектов.
Применяя эти эффекты в различных сочетаниях и экспериментируя с настройками, вы можете создавать свои неповторимые стили. Для выбора эффекта нажмите на строку с его названием. Настраиваемые параметры будут показаны в правой части окна. Настроив все выбранные эффекты, сохраните созданный стиль. Для этого нужно нажать кнопку New Style — «Новый стиль» и присвоить ему подходящее название в открывшемся окошке. Теперь щелкните по кнопке OK и ваш стиль будет добавлен последним в загруженный набор. Вы сможете использовать его в любое время.
Для имитации объема, создания фасок и рельефов используйте эффект Bevel and Emboss — «Тиснение». Он хорошо подойдет для обработки текстовых слоев и фигур. Если вам нужно создать цветную или градиентную обводку, примените эффект Stroke — «Обводка». Параметр Inner Shadow — «Внутренняя тень» создает тень от границ в пределах самого объекта. Применение этого эффекта создает впечатление, будто объект вырезан из фона. Для имитации света, исходящего изнутри объекта, воспользуйтесь Inner Glow — «Внутреннее свечение».
Для создания впечатления размытости и шелковых бликов, совместно с другими эффектами, примените функцию Satin — «Глянец». Эффекты группы Overlay — «Наложение» перекрывают содержимое слоя цветом, градиентом или узорной заливкой. Эффекты данной группы можно использовать совместно. Если вам нужно выделить текстовую надпись, сделанную на многоцветном фоне, используйте эффект Outer Glow — «Свечение». Примените эффект Drop Shadow — «Тень» для имитации тени от объекта на плоскости.
Как вернуть окно слои в фотошопе
Иногда при работе в Фотошоп нехватка свободного места на экране для обработки изображения может стать для вас настоящей проблемой, особенно, если вы не входите в число счастливчиков, имеющих монитор с двойным экраном. Всевозможные инструменты, окна меню, параметры, панели, составляющие интерфейс программы, могут сильно загромоздить экран и значительно ограничить место, доступное для работы с изображениями. Добавьте к этому постоянно увеличивающийся размер изображений по мере развития цифровых технологий, и вы поймете, как важно порой становится найти способы увеличить рабочую область на экране до максимума.
К счастью, при работе с Фотошоп преодолеть проблему нехватки рабочего пространства достаточно легко, благодаря наличию различных режимов экранного отображения. Режим экранного отображения определяет, какую часть интерфейса нужно отобразить на экране, и варьируется от стандартного режима, при котором отображается весь интерфейс, до полноэкранного режима, который показывает только само изображение. В этом уроке мы подробно рассмотрим три режима экранного отображения и способы переключения между ними. Также я покажу вам несколько полезных комбинаций клавиш для работы с режимами экрана. Я буду использовать версию Фотошоп CS6, но также данный урок подойдет и для версии программы Photoshop CC.
Режимы экранного отображения
1. Стандартный режим экранного отображения (Standard screen mode)
Ниже представлено изображение, открытое у меня на экране в данный момент (фотография женщины в маске из фотобанка Shutterstock):
Стандартный режим экранного отображения в Фотошоп
Это изображение открыто у меня в стандартном режиме экрана, установленном программой по умолчанию. Данный режим отображает весь интерфейс программы, включая панель инструментов слева, панель управления справа, строку меню вверху, различные параметры, полосы прокрутки и другую информацию об окне документа. Поскольку стандартный режим экрана предоставляет нам быстрый и легкий доступ ко всем необходимым элементам, он также занимает наибольшую площадь на экране.
Возможно, сейчас нам не видно, как интерфейс может затруднять работу с изображением, поскольку в настоящий момент у меня установлен параметр «Показать во весь экран» (Fit on Screen), что означает размещение изображения на экране таким образом, чтобы его было видно полностью. Чтобы получить наглядное представление о преимуществах различных режимов экрана, я нажму сочетание клавиш Ctrl+1 / Command+1 для быстрого перехода к 100% масштабу изображения (все об изменении размера изображения в Фотошоп вы можете прочитать в наших уроках «Основы масштабирования» и «Советы и горячие клавиши для масштабирования»).
При 100% масштабе снимок слишком большой и полностью на экране не помещается. В таком случае отображение всего интерфейса может стать для нас проблемой, поскольку область просмотра изображения блокируется всевозможными панелями, особенно если мы работаем на маленьких мониторах с небольшим разрешением:
При увеличении снимка отображение всего интерфейса может стать для нас помехой
Если вы хотите увеличить размер рабочей области, то можете переключиться на второй из трех режимов экрана, который называется «Полноэкранный режим с панелью меню». Это можно сделать несколькими способами. Во-первых, вы можете выбрать раздел «Просмотр» в строке меню в верхней части экрана, затем – «Режим экрана» и «Полноэкранный режим с панелью меню» (View > Screen Mode > Full Screen Mode With Menu Bar):
Выбираем «Просмотр > Режим экрана >Полноэкранный режим с панелью меню»
Более быстрый способ переключения между режимами экрана в Фотошоп заключается в том, чтобы нажать на значок смены режима экранного отображения в нижней части панели инструментов и удержать значок нажатым некоторое время, в результате чего появится всплывающее окошко с тремя режимами экрана. Из появившегося списка необходимо выбрать «Полноэкранный режим с панелью меню»:
Нажимаем на значок смены режима экрана, удерживая кнопку, и выбираем из списка «Полноэкранный режим с панелью меню»
При выборе полноэкранного режима с панелью меню все элементы интерфейса, которые были частью самого документа, становятся скрытыми: название документа вверху, кнопки «свернуть», развернуть» и «закрыть», полосы прокрутки справа и снизу, кнопка масштаба и другая информация, связанная с самим документом, обычно находящаяся в левой нижней области окна. Также, если у вас открыто несколько изображений в отдельных окнах, видимым остается только выбранный документ. При этом все другие элементы интерфейса (панель инструментов слева, панель управления справа, строка меню вверху) мы продолжаем видеть на экране:
Полноэкранный режим с панелью меню увеличивает размер рабочей области, сохраняя при этом видимыми отдельные элементы интерфейса
3. Полноэкранный режим отображения (Full Screen Mode)
Для того чтобы максимально увеличить размер рабочей области, переключитесь на третий режим экранного отображения, который называется просто «Полноэкранный режим». Вы можете выбрать его, или перейдя в раздел «Просмотр» в строке меню в верхней части экрана, далее – «Режим экрана» и «Полноэкранный режим» (View > Screen Mode > Full Screen Mode), или просто нажав и удержав значок смены режима экрана в нижней части панели инструментов и выбрав из появившегося списка «Полноэкранный режим»:
Нажимаем на значок режима экрана, удерживая кнопку, и выбираем из списка «Полноэкранный режим»
При выборе полноэкранного режима впервые, в программе появится диалоговое окно, где будет кратко описано, как работает данный режим. Если вы не хотите видеть это сообщение каждый раз, как будете переключаться на полноэкранный режим, отметьте галочкой в диалоговом окне «Не показывать снова» (Don’t show again) и затем нажмите на кнопку «Полноэкранный режим»:
Программа заблаговременно предупреждает вас, что полноэкранный режим отличается от действующего в данный момент режима
При выборе полноэкранного режима весь интерфейс становится невидимым, за исключением самого изображения, и экран превращается в рабочую область:
Кажется невероятным, но изображение все еще открыто в программе Фотошоп. Полноэкранный режим скрывает весь интерфейс.
Работа с интерфейсом
1. Работа с панелями интерфейса по краям экрана
Возможно, вы подумаете: «Всё это, конечно, замечательно, но как я должен работать с интерфейсом, который не виден?» С одной стороны, вы всегда можете положиться на комбинации клавиш и использовать их, при условии, что вы помните нужное сочетание на клавиатуре. Но в действительности, вам не нужно быть «выдающимся пользователем», чтобы работать с полноэкранным режимом. Есть легкий способ при необходимости делать интерфейс видимым. Чтобы временно вернуть панель инструментов и выбрать желаемый инструмент в полноэкранном режиме, просто переместите курсор мыши к левому краю экрана. Как только вы выберете требуемый инструмент, уберите курсор мыши от края и панель инструментов исчезнет:
В полноэкранном режиме для просмотра панели инструментов переместите курсор мыши к левому краю.
Чтобы просмотреть панели, которые в обычном режиме располагаются на экране справа, переместите курсор мыши к правому краю экрана. После работы с панелями, уберите курсор мыши от края, и панели исчезнут:
В полноэкранном режиме для просмотра панелей переместите курсор мыши к правому краю
2. Отображение и скрытие панелей интерфейса с клавиатурыТакже вы можете временно скрывать и отображать панели, нажимая определенные комбинации клавиш, и это касается не только полноэкранного режима. Эти комбинации клавиш работают в любом их трех режимов экранного отображения и дают возможность при необходимости увеличить рабочую область. В любом режиме экрана нажмите клавишу табуляции (Tab), чтобы скрыть или отобразить панель инструментов слева, строку меню вверху и панели справа. В моем случае, я нажал клавишу, находясь в полноэкранном режиме, но вы можете также попробовать применить клавишу и в стандартном режиме, и в полноэкранном режиме с панелью меню:
Нажмите в полноэкранном режиме клавишу табуляции, чтобы отобразить панель инструментов, строку меню и панели, расположенные с правой стороны экрана
Для того чтобы отобразить и спрятать панели, расположенные только с правой стороны экрана, нажмите сочетание клавиш Shift+Tab. И снова, я применю это сочетание для полноэкранного режима, но также эта комбинация работает и в остальных режимах экрана:
Нажмите в полноэкранном режиме сочетание клавиш Shift+Tab, чтобы отобразить панели, расположенные справа
Мы рассмотрели, как можно переключаться между режимами экрана, используя строку меню с разделом «Просмотр» и значок режима экрана на панели инструментов. Но самый быстрый способ переключения – нажатие клавиши F на клавиатуре. Нажимая клавишу F несколько раз, вы будете переключаться со стандартного режима экрана на полноэкранный режим с панелью меню, затем на полноэкранный режим и обратно на стандартный.
Если вы хотите переключать режимы в обратной последовательности, нажимайте сочетание клавиш Shift+F. В заключение, в полноэкранном режиме вы можете нажать клавишу Esc для выхода из режима и возврата в стандартный режим экранного отображения (нажатие клавиши F приведет к тому же результату).
И вот мы это сделали! Мы рассмотрели, как можно очистить экран в Фотошоп и увеличить размер рабочей области, применяя различные режимы экрана и полезные комбинации клавиш! Для дальнейшего изучения программы, посетите наш раздел «Основы Фотошоп» или перейдите к урокам, которые вас могут заинтересовать!
На этой странице
Слои Photoshop
Слои в Photoshop напоминают стопку прозрачных листов. Через прозрачные области вышележащих слоев можно видеть содержимое нижних слоев. Можно перемещать слой для изменения положения изображения подобно перемещению прозрачного листа в стопке. Также можно изменять уровень непрозрачности слоя, чтобы сделать содержимое частично прозрачным.
Слои применяются для выполнения таких задач, как совмещение нескольких изображений, добавление текста или векторных фигур на изображение. Можно применить стиль слоя для добавления специальных эффектов, таких как отбрасывание тени или свечение.
Общие сведения о слоях
Упорядочивание слоев Photoshop
Новое изображение содержит один слой. Количество дополнительных слоев, слоевых эффектов и наборов слоев, которые можно добавить к изображению, ограничено только объемом памяти компьютера.
Работа со слоями выполняется с помощью панели «Слои». Группы слоев помогают упорядочить слои и управлять ими. Группы помогают расположить слои по логическим группам и упорядочить панель «Слои». Можно создавать группы внутри других групп. Группы можно использовать для применения атрибутов и масок к нескольким слоям одновременно.
Несколько отличных советов по работе со слоями см. в видеопособии Упорядочение слоев и групп слоев.
Слои для обратимого редактирования
Иногда слои не содержат видимого изображения. Например, корректирующий слой хранит тональные и цветовые настройки, которые влияют на слои, расположенные ниже. Вместо непосредственного изменения изображения можно редактировать корректирующий слой, оставляя нетронутыми пикселы нижележащего слоя.
Специальный тип слоя, называемый смарт-объект, содержит один слой содержимого или более. Можно трансформировать (масштабировать, наклонить или перерисовывать) смарт-объект, не изменяя напрямую пикселы изображения. Кроме того, можно редактировать смарт-объект как отдельное изображение даже после вставки его в изображение Photoshop. Смарт-объекты также могут содержать эффекты смарт-фильтров, которые позволяют применять фильтры к изображениям, не нарушая их. Это позволяет в дальнейшем изменить интенсивность фильтра или удалить его. См. раздел Обратимое редактирование и Работа со смарт-объектами.
Для добавления видео к изображению можно использовать слои видео. После импорта видеоклипа в изображение как слоя видео можно применять к нему маску слоя, трансформировать его, применять слоевые эффекты или растрировать отдельный кадр и преобразовывать его в стандартный слой. С помощью панели временной шкалы можно воспроизвести видео или получить доступ к отдельным кадрам. См. раздел Сведения о поддерживаемых форматах видео и последовательностей изображений.
Обзор панели «Слои» программы Photoshop
Панель «Слои» в Photoshop предоставляет сведения обо всех слоях и группах слоев изображения, а также о слоевых эффектах. Средствами панели «Слои» можно включать и отключать отображение слоев, создавать новые слои, а также работать с группами слоев. В меню панели «Слои» можно получить доступ к дополнительным командам и параметрам.
Отображение панели «Слои» в Photoshop
Выберите меню «Окно» > «Слои».
Выбор команды из меню панели «Слои» в Photoshop
Щелкните треугольник в правом верхнем углу панели.
Изменение размера миниатюр слоев в Photoshop
В меню панели «Слои» выберите пункт «Параметры панели», затем выберите размер миниатюр.
Изменение содержимого миниатюры
Чтобы миниатюра отображала содержимое всего документа, выберите в меню панели «Слои» пункт «Параметры панели», затем пункт «Весь документ». Чтобы в миниатюре отображался лишь фрагмент слоя, занятый пикселами объекта, выберите пункт «Границы слоев».
Для повышения быстродействия и экономии пространства экрана можно отключить отображение миниатюр.
Развертывание и свертывание групп
Щелкните треугольник слева от папки группы. См. раздел Просмотр слоев группы и вложенных групп.
Фильтрация слоев Photoshop
Параметры фильтрации, доступные в верхней части панели «Слои», помогают быстро находить основные слои в сложных документах. Можно вывести на экран подмножество слоев на основе имени, типа, эффекта, режима, атрибута или метки цвета.
Выберите тип фильтра во всплывающем меню.
Выберите или укажите условия фильтрации.
Щелкните переключатель, чтобы включить фильтрацию слоя или выключить ее.
Преобразование фона и слоев Photoshop
При создании нового изображения на белом или цветном фоне нижний слой панели «Слои» называется Фон. Изображение может иметь только один фон. Порядок следования, режим наложения, а также степень непрозрачности фона не могут быть изменены. Однако данные атрибуты фона могут быть изменены после его преобразования в обычный слой.
При создании нового прозрачного изображения фон не создается. В этом случае нижний слой не рассматривается как фоновый, поэтому можно изменить на панели «Слои» его местоположение, режим наложения и степень непрозрачности.
Преобразование фона в обычный слой Photoshop
На панели «Слои» дважды щелкните фон или выберите меню «Слой» > «Новый» > «Из фона».
Укажите параметры слоя. (См. раздел Создание слоев и групп.)
Нажмите кнопку ОК.
Преобразование слоя Photoshop в фон
Выберите слой Photoshop на панели «Слои».
В меню «Слой» выберите команду «Новый» > «Преобразовать в фон».
Всем прозрачным пикселам слоя присваивается цвет фона, а слой перемещается в конец списка слоев.
Фон не может быть образован из обычного слоя путем присвоения ему имени «Фон». Для этой цели необходимо использовать команду «Преобразовать в фон».
Видеопособие | Преобразование фонового слоя в обычный слой
Дублирование слоев Photoshop
Дубликат слоя может быть создан в текущем изображении либо в другом новом или существующем изображении.
Создание дубликата слоя Photoshop или группы в текущем изображении
Выберите слой или группу на панели «Слои».
Выполните одно из следующих действий.
Перетащите слой или группу на кнопку «Создать новый слой» .
В меню «Слой» или в меню панели «Слои» выберите пункт «Создать дубликат слоя» или «Создать дубликат группы». Введите имя слоя или группы и нажмите кнопку ОК.
Создание дубликата слоя Photoshop или группы в другом изображении
Откройте исходное и целевое изображения.
На панели «Слои» исходного изображения выберите один или несколько слоев либо группу.
Выполните одно из следующих действий.
Перетащите слой или группу из панели «Слои» в целевое изображение.
Выберите инструмент «Перемещение» и перетащите слой из исходного изображения в целевое. Дубликат слоя или группы помещается на панель «Слои» целевого изображения над активным слоем. Чтобы перемещаемый фрагмент изображения располагался в целевом изображении в той же позиции, что и в исходном (когда оба изображения имеют одинаковые размеры в пикселах) или по центру целевого изображения (размеры изображений не совпадают), удерживайте при перетаскивании клавишу «Shift».
В меню «Слой» или в меню панели «Слои» выберите пункт «Создать дубликат слоя» или «Создать дубликат группы». В раскрывающемся меню «Документ» выберите целевой документ и нажмите кнопку ОК.
Выделите все пикселы слоя, выбрав меню «Выделение» > «Все», а затем «Редактирование» > «Скопировать». Затем выберите меню «Редактирование» > «Скопировать» в целевом изображении. (Этот метод копирует только пикселы, исключая свойства слоя, такие как режим наложения.)
Вопрос:
Пропала палитра (окно, панель) в фотошопе, как восстановить?
Ответ:
Проще не бывает. Чтобы открыть (восстановить)/закрыть те или иные палитры, выберите команду меню «Окно». Откроется полный список возможных панелей. Поставьте/уберите галочку на нужной.
Если речь идет о слоях, то можно воспользоваться быстрой клавишей F7 .
Если у вас пропали все панели (палитры, инструменты, параметры), что находятся слева, справа, сверху — нажмите клавишу Tab .
Как в фотошопе вызвать панель слоев
Панель слоев в фотошопе
Рубрики: Новости интернета
23.04.2011
Очень важной и незаменимой панелью в рабоче с программой фотошоп является панель слоёв (Layers), для вызова которой необходимо перейти в верхнее горизонтальное меню программы, выбрать раздел Окно (Window) и в нем подраздел Слои (Layers).
Также для этой панельки предусмотрена горячая клавиша — то есть, если вы нажмете на своей клавиатуре кнопку F7, это вызовет моментально нужную вам панель слоев.
Теперь давайте поговорим, что содержит панель слоев, какие элементы входят в ее структуру.
- Первое, что вы видим под названием панели — это дефолтный режим смешивания — Normal с выпадающим меню в котором можно выбрать режим смешивания для активного слоя. А как сделать слой текущим вы можете посмотреть по данной ссылке.
- Далее следуют установки прозрачности, в которых мы можем задать значение в процентах от нуля до ста.
- Далее идут кнопки блокировки прозрачных пикселов, блокировки пикселов изображения, блокировки расположения и кнопка «блокировать все».
- Установка прозрачности заднего плана (нижнего слоя подложки).
- Индикаторы вкл./выкл. видимости словия и связывания слоя.
- Собственно перечень слоев.
- Кнопки работы со слоями (добавить слой, удалить, создать группу слоев, создать стиль для слоя и так далее).
Слои, это основа работы с программой фотошоп, поэтому знакомства с этим графическим редактором нужно проводить именно с этой панельки.
Читайте также:
ПАНЕЛЬ СЛОЕВ В ФОТОШОПЕ
Если Фотошоп поддерживает множество слоев, значит в нем должны быть понятные инструменты для управления слоями. И такие инструменты, конечно же есть. Это панель Слоев Layers в Фотошопе. Если вы не можете её найти, нажмите Windows > Layers. А далее поставьте её на самое видное место и никогда не теряйте из виду.
Панель слоев — ядро работы в Фотошопе. Её всегда нужно держать под рукой. Мы разберем эту панель очень подробно, во всех деталях и мелочах. Чем лучше вы будете знать панель Layers, тем эффективнее вы будете распоряжаться своим временем при работе со слоями в Фотошопе. В этой же статье я расскажу лишь о её основных функциях.
В центральной части панели находятся сами слои. Слои можно легко перемещать и выстраивать в нужном порядке. Для этого достаточно кликнуть по ним мышкой и перетащить наверх или вниз. Каждый слой снабжет различными опознавательными знаками, которые характеризуют его состояние и настройки. Например иконка глаза обозначает видимость стоя. А иконка замочка означает заблокированный слой
Но, конечно, если вы открыли фотографию, вы увидите только один заблокированныйBackground слой. В русской версии фотошопа он называется Фоном. Я замети что различия между обычным слоем и Фоновым слоям вызывают у начинающих пользователей затруднения, поэтому расскажу об этом подробнее.
ФОНОВЫЙ И ОБЫЧНЫЙ СЛОЙ
Когда вы открываете фотографию в Фотошопе, у вас будет всего один слой. И этот слой по умолчанию является Фоном. Фоновый слой (background layer) является разновидностью обычного слоя. Это обычный слой, который имеет ряд особенных свойсвойсв.
Прежде всего фоновый слой всегда находится в самом низу иерархии слоев. Фоновый слой является частично заблокированным. То есть вы можете совершать с ним большинство манипуляций. Например нарисовать на нем что-то кистью, или поменять оттенки, применить цветокоррекцию. Вы можете сделать с ним массу вещей, и проще перечислить то, что вы не можете сделать со Фоновым слоем.
o Вы не можете удалить его
o Вы не можете сделать его полупрозрачным.
o Вы не можете применить к нему режим наложения.
o Не сделать его частично непрозрачным.
Удалить этот слой нельзя потому что он заблокирован, применить режим наложения нельзя потому что фоновый слой всегда в самом низу и применить наложение не к чему. И даже если вы сделаете выделение у удалите графику, вы не сделаете слой частично непрозрачным. Вы просто «закрасите» область в белый цвет. Так как это случилось бы в MS Paint. Именно благодаря запутанному фоновому слою интернет полон запросов «как сделать задний фон белым», «как сделать фон полупрозрачным». Люди не понимают, как им удалить часть графики, потому что не различают фоновый и обычный слой.
Фоновый слой — очень дрявняя настройка Фотошопа. Славо богу от него очень легко избавиться.
Откройте Layer > New > Layer From Background. В появившемся диалоговом окне кликайте на OK. Точно так же обычный слой можно сделать фоновым Layer > New >Background from Layer.
Более простой способ привратить Фоновый слой в обычный — двойной клик по слою на панели слоев. Кликайте чуть ниже или левее названия слоя. После того, как фоновый слой становится обычным слоем, вам становятся доступны все операции со слоем. В том числе создание полупрозрачного слоя.
Панель Layers:
Работать со слоями можно как через меню Layer, так и через отдельную панель Layers:
По умолчанию панель Layers отображена в нижнем правом углу редактора. Если она отсутствует, то зайдите в меню Window (Окно) и выберите строку Layers (Слои). Или же просто нажмите клавишу F7:
Создание нового слоя
Для начала создайте новый документ и нажмите по пиктограмме снизу Сreate new Layer (Создать новый слой). Или же комбинацией клавиш Shift+Ctrl+Alt+N:
Итак, у нас есть два пустых слоя. Нижний залит белым однотонным цветом и называется Background, а второй, только что созданный нами — прозрачный и по умолчанию называется Layer 1:
Layer 1 подсвечен синим цветом. Это говорит о том, что он активен и все изменения которые мы проделаем на холсте будут отображены только на нем. Что бы лучше это понять, проделаем простой эксперимент, выберите инструмент Brush (Кисть ) и нарисуйте на холсте что угодно, на пример простую звезду:
Вы тут же заметите, как справа на миниатюре слоя отобразилась та же самая фигура, что и на холсте. Это позволяет наглядно видеть изменения на каждом слое, что значительно упрощает работу дизайнеру.
Давайте создадим еще один слой (Shift+Ctrl+Alt+N) и добавим на него еще одну фигуру:
Теперь у нас есть два слоя и на каждом из них по одной фигуре. Верхняя фигура перекрывает нижнюю. И это логично ведь мы же добавили ее после того, как нарисовали звезду. Но фотошоп позволяет нарушить закон последовательности. Попробуйте опустить слой Layer 2 под Layer 1, как показано ниже и вы сразу же заметите результат. Сделать это очень просто — зажмите левую кнопку мыши и просто передвиньте слой вниз:
В результате этого действия, вы заметите как первая фигура стала перекрывать вторую:
Как открыть панель слоев в фотошопе | Сделай все сам
Автор: admin · 08.02.2017
Присутствие вероятности в процессе работы размещать элементы изображения на различных слоях, задавать всякому из них индивидуальные параметры наложения, менять видимость тех либо иных слоев и их групп — это основа, на которой строится каждый остальной функционал графического редактора Adobe Photoshop. Следственно панель для работы со слоями является, вероятно, самым используемым элементом рабочей среды этого редактора.
Вам понадобится
- Графический редактор Adobe Photoshop.
Инструкция
1. Панель слоев во включенном состоянии может иметь два варианта отображения. Дабы ее развернуть, довольно щелкнуть мышкой по иконке «Слои» на панели, которая обыкновенно размещается у правого края окна. А сворачивается любая панель кликом по двойственный стрелке у правого края ее заголовка.
2. Раскройте в меню Photoshop раздел «Окно» и поставьте отметку наоборот пункта «Слои», если отображение этой панели отключено. Это дозволено сделать, не только щелкая необходимые надписи указателем мыши, но и с подмогой клавиатуры. Для раскрытия раздела меню нажмите вначале клавишу Alt (левую либо правую — не значимо), а после этого клавишу с литерой «О» на русской раскладке клавиатуры. Для перемещения по пунктам раздела используйте кнопки навигации. Потому что надобная строка ближе к концу списка, то стремительней дозволено добраться до нее с поддержкой стрелки вверх. Ну а щелчок левой кнопкой мыши по выбранному пункту заменяет нажатие клавиши Enter.
3. Дозволено обойтись без меню редактора, потому что команде включения/выключения панели слоев назначена «жгучая клавиша», нажатие которой при отключенной панели приводит к ее происхождению, а при включенной оказывает обратное действие. Эта клавиша — F7, используйте ее для стремительного отображения либо сокрытия этого элемента интерфейса.
4. Множество комбинированных частей рабочей среды Photoshop могут вольно перемещаться пользователем. Это комфортно, но изредка неосмотрительным движением дозволено задвинуть какую-либо из них так, что становится идеально непостижимо, как ее воротить на доступное для обыкновенной настройки пространство. Такое случается и с панелью слоев: обнаружить ее на экране немыслимо, правда в меню графического редактора наоборот соответствующего пункта отметка выставлена. В таком случае воспользуйтесь «аварийным» методом — загрузите иной вариант рабочей среды. Для этого откройте в меню раздел «Окно», перейдите в раздел «Рабочая среда» и выберите один из предустановленных вариантов (скажем, «Рисование» либо «Основная рабочая среда»).
Совет 2: Как в Фотошопе открыть слои
Достаточно зачастую для уменьшения веса изображения фотографы отключают слои . Сходственный шаг разрешает гораздо сократить объем картинки, что исключительно значимо при закачке файла с интернета для экономии трафика.
Вам понадобится
- — персональный компьютер;
- — установленное программное обеспечение — «Фотошоп», любая версия;
- — снимок, в котором необходимо отключить слои.
Инструкция
1. Как водится, файлы изображений, содержащие крупное число слоев (исключительно это касается разновидных фоторамок и образцов), достаточно объемные по весу. Для некоторого их упрощения многие фотодизайнеры отключают слои , которые дюже легко восстановить в всякий версии «Фотошопа». Исключительно это востребовано при загрузке изображений в интернет.
2. Для работы с изображением и уменьшения его веса запустите фоторедактор. В данном случае предпочтительнее применять всякую версию «Фотошопа».
3. В рабочем окне на верхней панели меню обнаружьте пункт «Файл». Он располагается с левой стороны. Кликните на эту кнопку и из списка опций выберите «Сберечь как». Позже чего в открывшемся окне укажите место расположения изображения, которое нужно обработать.
4. Для комфорта просмотра фотографий на свободном месте рабочего пространства кликните правой кнопкой мыши и выберите вид «Эскизы страниц». В нижней строке укажите формат используемого изображения. Для работы со слоями особенно предпочтительны PNG и PSD.
5. Когда нужная фотография появится в рабочем окне, приступайте к обработке слоев. Открыть экран, в котором они все «высветятся», дозволено, нажав на клавиатуре «жгучую» клавишу F7 либо предпочтя в панели меню раздел «Окно». Если вы решили воспользоваться вторым вариантом, дальнейшим вашим шагом будет выбор опции «Слои».
6. Позже этого в дополнительном окне появится перечень всех имеющихся в фотографии слоев. Для их включения / отключения довольно в левом столбике открывшегося экрана кликнуть левой кнопкой мыши в соответствующих квадратах. «Увидеть» слой поможет проставленный знак «глаз». Если отключить данную пиктограмму, слой механически скроется с изображения.
7. Таким методом вы можете спрятать либо открыть на фотографии часть слоев либо все сразу.
Совет 3: Как сделать слой в фотошопе
Конструкция слоев в программе Adobe Photoshop – часть основного инструментария, дающего вероятность дизайнеру трудиться с плоским цифровым изображением, как с системой самостоятельных графических объектов, накладываемых друг на друга, и составляющих цельную композицию. Создание всего нового слоя увеличивает эластичность обработки изображения, делает допустимым осуществление многих операций по ретуши, цветокоррекции, наложению результатов и т.д.
Инструкция
1. Система слоев программы представляет собой подобие взятой из реальной жизни стопки плоских изображений, как если бы вы составляли коллаж из вырезанных откуда-то бумажных иллюстраций и ломтиков разноцветной бумаги, раскладывали их на столе одну поверх иной – некоторые перекрывали бы друг друга, какие-то были видны отчасти, какие-то торчали бы за пределы рабочей поверхности. Если материал иллюстраций был бы полупрозрачным, через него виделось бы лежащее снизу и т.п. Работа программы Adobe Photoshop реализована сходственным же образом, только изображения и вырезанные фигуры – цифровые.Слои программы фотошоп могут быть нескольких типов. Во-первых, это могут быть, собственно, цифровые растровые изображения – фрагменты фотографий, рисунков и т.п.Во-вторых, это могут быть слои, сгенерированные программой – однотонные и разноцветные геометрические фигуры, примитивы, линии, буквы и т.п.В-третьих, это могут быть слои, не имеющие собственного изображения, но исполняющие служебные функции – как водится это слои, корректирующие цвет, яркость и др. параметры находящейся под ними ниже картинки.В списке слоев, как водится, есть один особый слой – он обозначен именем Background либо Фон, – владеющий существенными ограничениями, по сопоставлению с прочими слоями: он имеет размер жестко привязанный к рабочему размеру композиции, он не может быть сдвинут со своего места, и не владеет прозрачностью/ Находясь при этом, на самой последней строчке в списке слоев, по умолчанию он является основой каждой композиции, все прочие слои располагаются выше этого фонового слоя. Когда вы в 1-й раз открываете всякое цифровое изображение в программе фотошоп, оно представляет собой минимальную композицию – то есть состоит из исключительного слоя, имеющего тип Background.Все прочие слои, создаваемые во время работы могут иметь больше свободные параметры и применяться больше эластично. — раньше каждого, они могут иметь всякие габариты – их высота и ширина может быть как поменьше рабочего поля вашей композиции, так и огромнее него, в последнем случае, разумеется, края этих слоев будут скрываться за рамками картинки.- во вторых, всякий слой может иметь один из вольно выбираемых режимов наложения – то есть, вы можете указать, каким образом он будет взаимодействовать с лежащим под ним изображением. Это в первую очередь всеобщая степень его прозрачности, управляемая отдельным параметром. А также тот математический алгорифм, по которому будет определяться взаимодействие – он может затемнять либо высветлять подлежащее изображение, влиять на его теневые области либо быть видимым только на ясных участках, оказывать влияние на цвет, концентрация, и т.п.- в третьих, всякий слой может иметь маску прозрачности. Маска – это растровая карта, имеющая такие же геометрические размеры, как и слой, к которому она относится. Цвет всего ее пикселя может находиться в диапазоне от черного до белого, что, соответственно, делает изображение информационного слоя на этом участке видимым, заметным либо полупрозрачным. То есть, скажем, у вас есть прямоугольная фотография, а вам надобно, дабы был виден лишь ее участок в форме овала, за пределами которого слой должен быть заметным. Дабы добиться этого вы можете в надобном месте на маске слоя изобразить белый овал, тогда края слоя станут прозрачными, а картинка внутри овала будет видна.
2. Потому что слой типа Background, как теснее говорилось выше, не может менять ни своей прозрачности, ни своих геометрических размеров, то почаще каждого, самая нужная операция – это освобождение от этих ограничений, т.е. создание из слоя Background полновесного слоя. Для этого, открываем в программе Adobe Photoshop картинку. Делаем видимым панель со списком слоев (F7 на клавиатуре либо пункт меню Window>Layers). Видим, что в списке есть лишь один слой Background (Фон), наводим на него мышь и в контекстном меню (в системе Windows – это левая кнопка мыши) находим пункт Layer from Background (Слой из фона). Также эту команду дозволено обнаружить в меню Layer>New> Layer from Background.Сейчас полученный слой дозволено передвигать, растягивать – увеличивать и сокращать в размерах, касательно поля композиции, – стирать, удалять либо маскировать в нем непотребные участки и т.п.
3. Вы можете продублировать слой, изредка это необходимо для операций редактирования, когда некоторые участки нужно модифицировать, но начальное изображение на каждый случай должно остаться нетронутым. Тогда, предпочтя в списке слоев надобный слой, находим в основном меню команду Layer>New> Layer via Copy (Слой путем копирования). В панели слоев это дозволено сделать, примитивно перетащив мышкой строчку с надобным слоем на значок с иконкой «чистого листа» внизу панели. На обособленный слой дозволено сдублировать не каждый начальный слой, а какой-то его участок. Для этого дозволено вначале сделать на нем выделение – инструментами из комплекта Lasso, Marquee, Quick Selection и т.п. В этом случае, при выборе команды Layer via Copy на новейший слой будет скопирован лишь фрагмент начального.
4. Если вам необходим примитивно чистый слой, вы можете его сотворить через меню Layer>New> Layer, либо нажав на иконку с «чистым листом» внизу панели слоев. На нем вы можете что-то, скажем, нарисовать, применяя кисти фотшопа.
5. Для всякого изображения, вставленного в композицию через буфера обмена, будет механически сделан свой новейший неповторимый слой.При создании геометрических примитивов либо надписи инструментами фотошопа, для всякого сделанного объекта также будет механически генерироваться личный слой.
6. Корректирующие слои, с поддержкой которых осуществляются операции цветокоррекции, дозволено сделать как через меню Layer>New Adjustment Layer, либо обнаружив внизу панели слоев значок с поделенным надвое черно-белым кружком. Дальше у вас возникает вероятность предпочесть один из типов корректирующего слоя. Такой слои и будет сделан. Напомним, что если перед началом операции по созданию нового слоя на изображении есть выделение – а об этом говорит присутствие мерцающих пунктирных линий по силуэтам выделения, – то создаваемый слой будет наследовать это выделение в качестве маски. Таким образом, скажем, операция цветокоррекции с поддержкой нового слоя будет произведена не над каждом изображением, а только над выделенной частью, то есть там, где маска слоя дозволит ему быть непрозрачным.
Обратите внимание!
По ходу работы с композицией, в списке слоев может накопиться довольно много строк. Дабы систематизировать огромное число слоев, их дозволено сгруппировывать по папкам, дозволено объединять в один слой, слив друг с ином. При этом неизменно нужно помнить, что как создание нового слоя увеличивает эластичность редактирования и расширяет вероятности в обработке картинки, так и разрушение его – слияние с другими – лишает, порой невозвратно, вас доступа к информации об изображении и вероятности в редактирования того либо другого объекта либо фрагмента. Надобно неизменно отдавать себе отчет в том, подлинно ли модификация изображения на этом отдельном слое окончена и он вам никогда огромнее не потребуется.Совет 4: Как воротить панель навигации
При происхождении сбоев в работе операционной системы, необязательно в Windows, функциональность некоторых программ круто идет на спад. К примеру, изредка в браузере Firefox пропадают несколько панелей, таким образом, сложно перейти на интернет-страницу даже с применением поисковых систем.
Вам понадобится
- — Интернет-браузер Mozilla Firefox.
Инструкция
1. При запуске браузера вы можете найти, что среди отображаемых панелей не осталось панели навигации, адресной строки и т.д. Бывают случаи, когда по «радостному» стечению обстоятельств пропадают безусловно все панели. В таких случаях не стоит паниковать, снова переустанавливать ваш интернет-браузер либо, куда дрянней, обновлять версию операционной системы.
2. Фактически все предустановки программ дозволено изменить через меню настроек, но как быть, если и это меню не отображается. В последних релизах браузера эта недоработка была поправлена, и при нажатии на клавишу Alt верхняя строчка меню возникает. Стоит отпустить клавишу и меню вновь исчезнет.
3. Следственно, вам нужно зажать клавишу Alt, нажать меню «Вид» и предпочесть элемент «Панели инструментов». В открывшемся списке нужно пометить флажками отсутствующие панели в верхней части браузера. Также расположение панелей и отдельных значков дозволено изменить позже выбора пункта «Настроить» элемента меню «Панели инструментов».
4. В открывшемся окне вам будут доступны не только панели, но и другие значки (команды), которые по умолчанию не добавляются в браузер с целью сэкономить пространство для отображения интернет-страниц. К примеру, если вы используете информацию со страниц для цитирования в форумах, интернет-пейджерах либо других средствах общения, дозволено вывести элементы работы с текстом (команды «вставить», «вырезать» и «копировать»).
5. Если вы верно не помните, какая панель и где была расположена, довольно нажать кнопку «Восстановить» в открытом окне и все панели примут бывшее расположение. Также вы можете изменить отображение действующих значков, добавив к ним подписи либо убрав значки, оставив лишь текст (выпадающий список «Показывать»). Для заключения работы с настройками панелей инструментов нажмите кнопку «Закрыть», перезагрузка браузера не требуется.
Совет 5: Как воротить панель в Фотошопе
Панели в Фотошопе — значимая составляющая программы. На них располагается основная информация и инструменты для работы. Работать без панелей не представляется допустимым, если по какой-нибудь причине они исчезли из поля зрения, их нужно восстановить.
Вам понадобится
- программа Adobe Photoshop
Инструкция
1. Запустите программу Adobe Photoshop. В верхней строке программы обнаружьте пункт Window и откройте его.
2. Когда откроете данный пункт, найдете список всех панелей Фотошопа. Их дозволено раскрыть щелчком левой кнопки мыши по всякому наименованию. Разыщите надобную панель и щелкните по ней. На экране монитора появится прямоугольное поле с изображением составляющих панели.
3. Наведите стрелку на нужную панель и зафиксируйте левую кнопку мыши на верхнем пустом поле. Сейчас перетащите ее в особенно комфортное место на экране. Панель визуально отобразится в своем изначальном виде.
4. Можете настроить жгучие клавиши для включения и выключения панели. Нажмите пункт Window>Workspace>Keyboard Shortcuts & Menus, в новом окне откройте Keyboard Shortcuts. Проверьте, дабы в выпадающем окне Shortcutsfor был активирован пункт Application menus. Раскройте вкладку Window. Щелкните по пункту, для которого хотите установить жгучую клавишу. Справа от пункта откроется место для вступления наименования клавиши.
Обратите внимание!
Запомните, что в качестве жгучих клавиш дозволено применять только функциональные клавиши — F1-F12, а еще комбинации Ctrl и прочих кнопок.Полезный совет
Вы можете установить панель не в привычном расположении, а там, где вам будет комфортнее с ней трудиться.Совет 6: Как в фотошопе включить слои
Работа со слоями является основополагающим действием в графическом редакторе Photoshop. При этом базовым навыком при применении программы считается знание включать слои в открытом в Photoshop файле.
Инструкция
1. Откройте Photoshop. Программа по умолчанию имеет все инструменты, которые понадобятся при последующей работе, включенными, скажем, панель инструментов, цветов, слоев и истории. Панель слоев традиционно располагается в правом нижнем углу рабочей области Photoshop.
2. Если вы не нашли панель, откройте вкладку Window («Окно»). В раскрывшемся списке поставьте галочку вблизи Layers («Слои»). Панель со слоями активируется. Нажмите в верхнем ряду клавиш клавиатуры кнопку F7. Палитра слоев появится на экране.
3. Дабы включить слои в psd файле, загрузите файл в Photoshop. Включите палитру со слоями вышеописанным методом, если она не включена. В палитре отобразятся все слои , когда-либо сделанные в psd файле. Обратите внимание на квадратик справа от отдельного слоя. Если в квадратике стоит небольшой глаз, это значит, что слой видим, то есть включен. Если глаза нет — слой заметен. Кликните по квадратику, дабы поставить глаз и сделать один слой видимым.
4. Традиционно при включении одного из спрятанных слоев в самом изображении происходят метаморфозы, следственно вы легко сумеете их найти. Если поверх изображения было сделано много слоев, активируйте (сделайте видимым) один из слоев. Нажмите на данный слой правой кнопкой мыши и из вывалившегося списка выберите Show/Hide all other layers («Показать/Скрыть другие слои »). Остальные слои будут включены. Неиспользуемые слои отключите, нажав на квадратик рядом со слоем и убрав из него глаз.
5. Удерживаете клавишу Alt и нажмите на глаз в квадратике, дабы отключить все слои , за исключением слоя, по которому вы щелкали. Включите все слои повторным щелчком при нажатой клавише Alt. Дабы включить группу слоев целиком, нажмите в квадратик рядом с группой. Дабы оставить из группы лишь несколько включенных слоев, раскройте ее, нажав на стрелочку, и отключите неиспользуемые слои , по очереди убирая отметки из квадратов рядом со слоями.
Слои в Фотошопе: Панель слоев в CS6 [ч.4]
В заключительной части цикла статей о работе со слоями в Фотошопе, я хотел бы рассказать вам об изменениях в панели слоев Фотошопа CS6. Я посчитал, что видео урока мало, и нужена письменная статья, которая в какой то степени завершит цикл статей о слоях в Фотошопе.
Для тех, кому проще смотреть видео, еще месяц назад я записал Видео обзор Фотошопа CS6, посвященный как раз этим изменениям в панели слоев. В видео обзоре я рассмотрел панель слоев CS6 на примере рабочего сайта.
Работа со слоями
Если вы следили за циклом этих статей, то помните с чего все началось. В первой части мы разобрали Виды слоев и на простых примерах рассмотрели как в Фотошопе слои работают и для чего они нужны.
В следующей части мы подробно изучили Панель слоев в Фотошопе. Детально разобрали каждую настройку и иконку на этой панели. Как слои связывать, как их группировать, как создавать новые слои, как удалять и так далее.
В последней третьей части, я собрал более десятка приемов, которые помогут вам в работе с графикой. Как слои слить вместе, как их растрировать и преобразовывать, как искать похожие слои и так далее. Если в Фотошопе вы новичок, то я советую вам начать с базовых статей, но если вы маститый профессионал, смело приступайте к этой заключительной части.
Панель сортировки слоев
Начнем с начала. Я открыл один из своих недавних проектов и вытащил панель на рабочую область, чтобы вы могли её разглядеть получше.
Первое, что бросается в глаза это новая панель сортировки слоев, которая оказывается незаменимой, если у вас более 100 слоев, и срочно нужно отыскать нужные слои. В выпадающем меню у нас есть самый разнообразный выбор настроек, по которым мы сможем точечно найти то что нам нужно.
Kind — базовая сортировка. Эта сортировка стоит по умолчанию и сортирует слои по их видам. О ней мы ещё поговорим более подробно.
Name — позволяет вам отыскать слой по названию.
Effect — позволяет отсортировать слои по конкретным стилям слоя. Допустим, вы хотите найти слои с применением тени Drop Shadow, и это очень просто сделать.
Mode — позволяет вам отсортировать слои по режимам наложения. Например, с помощью этой сортировки вы легко найдете все слои с применением Multiply
Attribute — поистине громадная сортировка, позволяющая сортировать слои по различным атрибутам. Например, с помощью неё вы сможете вычислить видимые слои, невидимые, пустые, прилинкованные, слои с маской обычной или векторной и даже слои с применением продвинутых настроек наложения Advance Blending Mode. Раньше подобные слои было невозможно вычислить. При изменении этих настроек слои никак не помечались. А теперь пожалуйста.
Color — позволяет отсортировать слои по цвету, который вы слоям присваиваете, чтобы не запутаться в их обилии.
Теперь вернемся к первой настройке сортировки Kind. С помощью этого фильтра вы легко отсортируете слои по видам. Что же это за виды?
- Растровые слои
- Слои цветокоррекции
- Текст
- Векторные фигуры
- Смарт объекты
Выберите несколько опций, и карта слоев тут же изменится. Останется только то, что вам нужно. Это очень удобно. Например у меня есть крупный проект, в котором я использовал несколько слоев цветокоррекции, которые лежат под другими слоями и инструментом Move Tool их не достать. Прокручивать полотно из 100 слоев тоже неудобно. Особенно если все зашито в папки. Выбираем иконку цветокоррекции и наши слои как на ладони. И я могу сразу за одну секунду всю цветокоррекцию проекта отключить.
Вы можете настроить самые разные комбинации сортировки. В какой-то момент возникает необходимость все эти сортировки обнулить, и вернуть все слои на место. Вместо того чтобы начинать отключать все фильтры, а потом через минут 10 включать их назад при необходимости, просто кликните по красной кнопке рядом с меню. Это включатель фильтров. Он за доли секунды отключит сортировку и все вернется на свои места. Как только вам понадобятся фильтры, кликните по переключателю снова. Ваша настроенная схема фильтрации будет вас ждать в целости и сохранности.
Настройки слоя
Некоторые изменения носят косметический характер. Например вы никаким образом не можете открыть диалоговое окно Layer Propertis. Для чего же оно было нужно? Подробно мы его разбирали в прошлых статьях. По большему счету оно появляется при создании слоя Layer > New > Layer
Из панели слоев его можно вызвать, кликнув по иконке создания слоя с зажатым ALT. В Фотошопе CS6 я не смог найти возможности вызвать его для уже созданного слоя. Зачем его вообще нужно было вызывать? По большей части незачем. Все что в нем имелось, можно было настроить и в панели слоев. Режим наложения, название, невидимость. И лишь одну настройку можно было выставить только в нем. Цвет панельки слоя.
Теперь цвет слоя бережно вынесен в выпадающее меню. Кликните по слою левой кнопкой мышки и в выпадающем меню вы найдете целый список цветов, которые вы можете присвоить слою, для визуального разграничения и организации вашей работы.
Стиль слоя группы
Хоть стили слоя и не относятся напрямую к панели слоев, я решил вынести это обновление в данную статью. Теперь мы можем задавать стиль слоя не только к слою, но и к группе. Как? Очень просто. Так же как и к обычному слою. Сгруппируйте несколько элементов вместе, положив их в папку CTRL+G
Теперь двойной клик по папке и вызовите окно стилей слоя. Не сложно догадаться, что данное усовершенствование позволяет создавать двойные и даже тройные стили слоя. Для одного и того же объекта. Хорошее прибавление к старой статье Стили слоя: Трюки и практика
Меню слоев в фотошопе. Работа с панелями в программе Photoshop CS6
Наличие возможности в процессе работы размещать элементы изображения на разных слоях, задавать каждому из них индивидуальные параметры наложения, менять видимость тех или иных слоев и их групп — это основа, на которой строится весь остальной функционал графического редактора Adobe Photoshop. Поэтому панель для работы со слоями является, пожалуй, самым используемым элементом рабочей среды этого редактора.
Вам понадобится
- Графический редактор Adobe Photoshop.
Инструкция
Панель слоев во включенном состоянии может иметь два варианта отображения. Чтобы ее развернуть, достаточно щелкнуть мышкой по иконке «Слои» на панели, которая обычно размещается у правого края окна. А сворачивается любая панель кликом по двойной стрелке у правого края ее заголовка.
Раскройте в меню Photoshop раздел «Окно» и поставьте отметку напротив пункта «Слои», если отображение этой панели выключено. Это можно сделать, не только щелкая нужные надписи указателем мыши, но и с помощью клавиатуры. Для раскрытия раздела меню нажмите сначала клавишу Alt (левую или правую — не важно), а затем клавишу с литерой «О» на русской раскладке клавиатуры. Для перемещения по пунктам раздела используйте кнопки навигации. Так как нужная строка ближе к концу списка, то быстрее можно добраться до нее с помощью стрелки вверх. Ну а щелчок левой кнопкой мыши по выбранному пункту заменяет нажатие клавиши Enter.
Можно обойтись без меню редактора, так как команде включения/выключения панели слоев назначена «горячая клавиша», нажатие которой при выключенной панели приводит к ее появлению, а при включенной оказывает обратное действие. Эта клавиша — F7, используйте ее для быстрого отображения или сокрытия этого элемента интерфейса.
Большинство составных частей рабочей среды Photoshop могут свободно перемещаться пользователем. Это удобно, но иногда неосторожным движением можно задвинуть какую-нибудь из них так, что становится совершенно непонятно, как ее вернуть на доступное для обычной настройки пространство. Такое случается и с панелью слоев: найти ее на экране невозможно, хотя в меню графического редактора напротив соответствующего пункта отметка выставлена. В таком случае воспользуйтесь «аварийным» способом — загрузите другой вариант рабочей среды. Для этого откройте в меню раздел «Окно», перейдите в раздел «Рабочая среда» и выберите один из предустановленных вариантов (например, «Рисование» или «Основная рабочая среда»).
Довольно часто для уменьшения веса изображения фотографы отключают слои . Подобный шаг позволяет значительно сократить объем картинки, что особенно важно при закачке файла с интернета для экономии трафика.
Вам понадобится
- — персональный компьютер;
- — установленное программное обеспечение — «Фотошоп», любая версия;
- — снимок, в котором нужно отключить слои.
Инструкция
Как правило, файлы изображений, содержащие большое количество слоев (особенно это касается разнообразных фоторамок и шаблонов), довольно объемные по весу. Для некоторого их облегчения многие фотодизайнеры отключают слои , которые очень легко восстановить в любой версии «Фотошопа». Особенно это востребовано при загрузке изображений в интернет.
Для работы с изображением и уменьшения его веса запустите фоторедактор. В данном случае предпочтительнее использовать любую версию «Фотошопа».
В рабочем окне на верхней панели меню найдите пункт «Файл». Он располагается с левой стороны. Кликните на эту кнопку и из списка опций выберите «Сохранить как». После чего в открывшемся окне укажите место расположения изображения, которое необходимо обработать.
Для удобства просмотра фотографий на свободном месте рабочего пространства кликните правой кнопкой мыши и выберите вид «Эскизы страниц». В нижней строке укажите формат используемого изображения. Для работы со слоями наиболее предпочтительны PNG и PSD.
Когда необходимая фотография появится в рабочем окне, приступайте к обработке слоев. Открыть экран, в котором они все «высветятся», можно, нажав на клавиатуре «горячую» клавишу F7 или выбрав в панели меню раздел «Окно». Если вы решили воспользоваться вторым вариантом, следующим вашим шагом будет выбор опции «Слои».
После этого в дополнительном окне появится перечень всех имеющихся в фотографии слоев. Для их включения / отключения достаточно в левом столбике открывшегося экрана кликнуть левой кнопкой мыши в соответствующих квадратах. «Увидеть» слой поможет проставленный знак «глаз». Если отключить данную пиктограмму, слой автоматически скроется с изображения.
Таким способом вы можете спрятать или открыть на фотографии часть слоев или все сразу.
Скорость выполнения обработки фотографии в Фотошопе зависит от умения работать со слоями, ведь базовой темой утилиты считаются именно они. Поэтому, чем быстрее вы работать со слоями в Фотошопе, тем лучше начнете разбираться в программе, и работа с фотографией покажется легкой.
Основа сетки пикселей и есть слой. Нельзя ничего сделать ни в жизни, ни в программах, если элементы проектирования находятся на одном слою. Да такое вообще возможно? Работа с плоскостью, а не с объемной картинкой?
Видеть объекты мы можем, а вот передвигать их, или же изменять – нет. Слои в этом деле нас выручают. Создается 3D изображение, здесь каждый элемент находится на своем месте, и мы без проблем можем работать с любым предметом на фотографии.
Возьмем простой пример: Мастер постоянно создает определенную деталь, у нее есть уже привычный размер, элементы. Вдруг заказчик просит совсем незначительно ее уменьшить. Мастеру придется переделывать все с самого начала.
По такому принципу редактируют изображения пользователи всем известной программы «Пэинт». А все почему? Тут есть только 1 рабочий слой и если попробовать добавить новый объект, то он просто заполнит весь рисунок и скроет то, что находится за ним.
Слой в Фотошопе – это невидимая поверхность, на которой можно разместить любой объект. Таким образом создается объемная картинка: есть предметы на заднем и переднем фоне, в середине.
Слой и рабочая область в Фотошопе
У слоя нет ограничений в области. При создании нового файла можно определить размеры 1000 на 1000 пикселей, но это абсолютно не значит, что слои будут занимать все 1000 пикселей.
Слой – это бесконечность, которую можно растягивать сколько угодно, в любые стороны. Не бойтесь того, что не хватит места. Места будет предостаточно (если конечно ваш компьютер изначально не был забит мусором и ненужными файлами).
Панель слоев в Фотошопе
В Фотошопе есть инструменты, управляющие слоями. Для того чтобы найти панель слоев зайдите в меню «Окно» , затем выберите «Слои» . Поставьте на удобное вам место, она будет всегда под рукой. Панель необходимо изучить, этим вы сэкономите время и увеличите качество выполняемой работы.
Итак, панель:
В ее центральной части заметны вкладки – это и есть слои. Их можно перемешивать, сдвигать как вам удобно. При наведении курсора на слой, можно заметить его характеристику по знакам (блокировка слоя, его видимость).
Когда вы открываете фотографию, то у вас есть один слой, причем частично заблокированный, его называют Фоном. Кстати, очень часто у людей возникают трудности в определении обычного слоя и фона, они просто не умеют их различать. Поэтому давайте рассмотрим эти два вида слоя.
Фоновый и обычный слой
При открытии фотографии в Фотошопе имеется один слой – фон. Фоновый слой это один из видов обычного, только со своими особенными свойствами.
Изначально фоновый слой располагается в самом низу списка, как только добавляется новый – фоновый опускается ниже. Как уже было сказано выше – фоновый всегда частично заблокирован, с ним можно проводить практически любые действия: применять пластику, заливку; менять оттенки, рисовать на нем кистью, настраивать резкость, делать предмет размытым, выполнять кадрирование и многое другое.
Столько действий можно выполнять, что если все перечислять – можно запутаться, поэтому проще определить то, что делать с фоновым слоем нельзя.
Перечислим:
Частично непрозрачным слой не станет, полупрозрачным тоже.
Режим наложения применить нельзя, удалить так же невозможно, так как с самого начала он заблокирован.
Режим наложения применяется только для верхних слоев, а фоновый – самый нижний, следовательно, к нему не применишь наложения.
Даже если выделить объект и удалить графику, слой частично непрозрачным не сделается, таким образом можно лишь покрыть весь объект краской, не более того, опять же вспомним известный «Пэинт», в котором все делается именно так.
В интернете пестрят запросы наподобие: «как сделать фон полупрозрачным», «как сделать задний фон другого цвета», заметно, что люди совершенно не разбираются в разновидностях слоев, не знают как избавиться от ненужной части на фотографии.
Фоновый слой – очень старая настройка в программе Фотошоп, от него с легкостью можно избавиться. Для этого необходимо открыть вкладку «Слои» , выбрать «Новый» , затем «Слой из заднего плана» (при условии, что вы работаете в 6 версии Фотошопа, старые версии могут незначительно отличаться во вкладках).
Таким же образом можно обычный слой сделать фоновым: Вкладка «Слои» , выбрать «Новый» , затем «Задний план из слоя» .
Чтобы сэкономить время и не искать нужные вкладки, двойным кликом щелкните на панель слоев. Кликните чуть ниже или левее названия слоя. После того, как фоновый слой становится обычным слоем, вам становятся доступны все операции со слоем. В том числе создание полупрозрачного слоя.
Виды слоев в Фотошопе
Слоев в Фотошопе очень много. Рассмотрим основные их виды:
Обычный слой — это слой, без каких – либо дополнительных возможностей, самый обычный. Он может быть как фотографией, так и элементом рисунка.
3D слой — нововведение Фотошопа, с помощью него можно двухмерную графику добавлять в трехмерную. Работа с ним довольна сложна, даже считается одной из самых запутанных.
Слой цветовой коррекции — своеобразный слой. Можно даже сказать, что это есть фильтр, которым можно изменять цвета. Кстати, цветокорректирующие слои имеют большую разновидность.
Слой заливка — с помощью него можно закрашивать или заливать задний фон абсолютно любым цветом, или даже текстурой. Важно отметить, что такие слои удобны в плане настроек (имеется специальная панель, с ее помощью вносятся поправки и изменения).
Слой с текстом — в программе буквенная часть расположена на разных слоях. Они так и называются – Текстовой слой. В основном, если человек понимает и может разобраться с текстом в утилите, то он без проблем работает в таких слоях.
И наконец, смарт – слой самый новый, из последней версии. Проще говоря, он представляет собой обычный слой, только под защитой. Знаете, в чем суть защиты?
Наш слой помещается в специальный контейнер, он не дает изменять графические изображения. Смарт — слой – есть тот самый «контейнер». Можете заметить на миниатюре маленькую иконку – знак того, что произведена защитная функция.
Для чего мы блокируем графику?
Смарт — слой на самом деле не блокирует графику в прямом смысле этого слова. Графика лежит в контейнере смарт слоя, с ней можно проводить любые действия. К тому же есть возможности применять любые эффекты, при этом графика не становится хуже, а остается в том же качестве.
Панель слоев
Ранее панель слоев называлась палитрой слоев. Это самая важная часть программы, без нее она потеряет смысл. В старых версиях нужно было еще найти панель и открыть ее, а теперь, на данный момент эта панель открывается автоматически, после загрузки программы.
На самом деле, панель очень проста в «управлении». Для легкости делим ее на 3 части: верхняя, нижняя, средняя. Верхняя – режимы видимости, средняя – все слои, нижняя – настройки.
В верхней части панели вы можете выбрать Режим наложения, с помощью него можно создать какой – либо эффект для изображения.
Можно установить Непрозрачность любого слоя. Если непрозрачность уменьшить до 0%, слой будет невидимым. Стоит вернуть непрозрачность до 100%, как вы увидите весь слой.
В нижней части панели заметен значок «fx» , с помощью которого применяются различные стили и наложение.
Чтобы добавить слой – маску, нужно кликнуть по значку прямоугольника, внутри которого расположен круг.
Для создания корректирующего слоя щелкните на круг рядом.
Квадрат с загнутым углом создает новый прозрачный слой.
Удалить слой можно с помощью значка «Корзина» .
Как продублировать слой
Для того чтобы дублировать слой в Фотошопе, кликните строку выбранного слоя правой кнопкой мыши, увидите выкидное меню – выберете «Создать дубликат слоя» .
Так же можно продублировать комбинацией клавиш, зажмите Ctrl и J , мгновенно создается новый слой – дубликат, значения при этом будут по умолчанию.
Если к слою не применены эффекты, дублировать его можно еще так: зажмите Ctrl и A , затем Ctrl и C , вставьте, используя операцию Ctrl и V .
Однако самый быстрый способ – это зажать Alt и перетащить слой выше.
Таким образом можно дублировать все, например: эффекты или маску.
Как сделать прозрачный слой
Многим интересно, как любой элемент можно сделать прозрачным. Такие настройки есть в панели слоев, в верхней части. Заливка и Непрозрачность без проблем делают слой прозрачным.
Чем отличается заливка от непрозрачности?
Заливка способна убрать лишь видимость заливочного содержания слоя.
Непрозрачность убирает видимость всего слоя полностью.
Заливку необходимо использовать тогда, когда пользователь хочет уменьшить видимость слоя. Во всех других случаях нужна непрозрачность (например, если необходимо оставить видимыми эффекты слоя).
Интересен один факт: Если обе настройки сделать по 50%, слой должен исчезнуть, так как заливка и непрозрачность убрали половину видимости, но как бы мы не думали, настройки работают по – другому.
Убираем 50% от заливки (50% всей видимости). Непрозрачность убирает еще 50% уже от убранных заливкой 50%. Пятьдесят процентов от 50 равно 25. Отсюда вывод, что если убрать 50% заливки и 50% непрозрачности, в совокупности выйдет 75%.
Режимы наложения слоя
Одно из основных понятий в программе – режим наложения. Как мы уже знаем, изображение может состоять из слоев разного уровня прозрачности, каждый из которых по умолчанию имеет «нормальный» режим.
Если использовать для слоя наложения, отличающийся чем – либо от нормального, он начнет взаимодействовать с нижними слоями, позволяя изменять изображение или создавать эффекты. Режимы наложения просто созданы для ретуши и рисования.
Основные взаимодействия слоев: растворение, замена темным, умножение, выжигание цвета, осветление и многое другое.
Режимы блокировки слоя
Бывают такие случаи, когда новичок ничего не может сделать со слоем, он не реагирует ни на что: отказывает в перемещении, не поддается действиям. В таком случае понятно, что слой находится под блокировкой.
Режимы блокировки находятся в панели слоев, в верхней ее части. Можно провести 4 действия: сохранить прозрачность пикселов, сохранить цвета пикселов, закрепить положение и сохранить все .
Блокировка прозрачности пикселов – тут все понятно, этот режим блокирует все действия с невидимыми пикселями. Проще говоря, со слоем можно делать многое, например: видоизменять, перемещать или удалять.
А вот менять информацию о невидимости изменить невозможно, так как на пикселях стоит блокировка.
Редактировать возможно только те участки, на которых есть рисунок.
Блокировка пикселей изображения – логично предположить, что все пиксели фотографии (видимые и невидимые) заблокированы. Подвинуть слой, изменить его масштаб, отразить по горизонтали и другие действия можно выполнять с этой командой, а менять содержание графики кистями, штампами, градиентами и прочими инструментами – нельзя.
Блокировка позиции слоя. Если применить данную функцию, то слой никуда перемещать нельзя, все остальное разрешено. Удобно для тех пользователей, которые искали необходимое место слоя, а потом случайно сдвинули его.
Заблокировать все – полная блокировка слоя. Менять графику, перемещать нельзя. Эту функцию можно легко найти: значок выглядит как обычный замочек. Вы можете легко определить, какой слой заблокирован, а какой нет.
Как связать слои
Во время работы в программе может накопиться очень большое количество слоев. К некоторым применены настройки и эффекты, для упрощения нужно объединить связать, чтобы не было лишнего, в котором легко запутаться. В таком случае находим в нижней части панели элемент, похожий на цепочку, выделяем слои (кликните левой кнопкой мыши по одному из слоев, зажимая клавишу Ctrl , выбирайте остальные).
Другой способ: Найдите вкладку «Слои» , выберите «Связать слои» .
Для развязки необходимо нажать на один из слоев правой кнопкой мыши и выбрать соответствующий пункт.
Как создать слой в Фотошопе
Самое простое, что можно сделать в программе – создать новый слой одним кликом. В нижней части панели слоев найдите иконку чистого листа, нажав на нее мгновенно создается новый слой.
Есть еще команда, которая в этом плане медленнее. Вкладка «Слои» , следом «Новый слой» , «Слой». Или же просто нажать комбинацию клавиш Ctrl+Shift+N .
В диалоговом окне можно задать нужные вам настройки перед тем как слой будет создан. Например, вы можете заранее задать режим наложения и выбрать степень невидимости. С другой стороны, ничто вам не мешает сделать все это потом.
В выпадающем окне «Цвет» можно задать цвет отображения слоя. Это удобно, если пользователь создает сайт и необходимо визуально разделить слои по цвету.
Пожалуй, в диалоговом окне настройки слоя есть все же одна полезная настройка.
Если заранее знаете, что создаете слой с определенным режимом наложения, то вы можете сразу залить его нейтральным цветом. Тем цветом, который будет невидимым в конкретно выбранном режиме наложения.
Для чего это необходимо? Нейтральный цвет часто используют для создания слоев эффектов. Например, вы можете создать пустой слой, залить его 50% серым, применить эффект «Фон» , затем «Размытие» , и режим наложения. Получится эффект дождя. Можно ограничиться эффектом «Шум» , применить режим наложения.
Так мы добавим немного шума на отдельном слое. Поэтому вместо того чтобы создавать слой, затем заливать его серым цветом, затем менять режим наложения, проще сразу нажать Ctrl+Shift+N и в диалоговом окне выбрать все настройки.
И ещё небольшой совет. Нравится создавать слои через панель слоев? В этом случае вы пропускайте диалоговое окно, так как слой создается сразу на лету. Но в некоторых ситуациях диалоговое окно все же нужно и чтобы его вызвать, необходимо при клике по значку зажать клавишу ALT.
Как применить стиль слоя
Стиль слоя — живые эффекты, которые прикреплены непосредственно к самому слою. Их большой плюс в том, что они не применяются на постоянное время. Их можно отключить, скрыть, включить назад и, конечно, изменить настройки.
Есть два способа их применения:
1. Применить готовый предустановленный
2. Создать с нуля и применить
Первый: Откройте или создайте документ Фотошоп и дублируйте фоновый слой. Пройдите по вкладке главного меню «Окно» — «Стили» , чтобы открыть палитру стилей слоя и просто нажмите на одну из миниатюр в этой палитре. Заметите сразу, как стиль автоматически применится к слою. Белым прямоугольником, который перечеркнут полосой можно удалить стиль у слоя.
Второй: Необходимо открыть и создать документ Фотошоп, продублировать фоновый слой. В Панели слоёв кликните дважды левой клавишей мыши по слою (но не по названию!), либо нажмите на иконку fx в нижней части палитры и выберите строку «Параметры наложения» .
Как сделать цветокорректирующий слой
Цветокорректирующий слой позволяет изменять цвет остальных слоев.
Чтобы создать его необходимо:
Выбрать вкладку «Слои» , «Новый корректирующий слой» .
Как сделать заливочный слой
Слой заливки работает в точности, как корректирующий слой, единственное, заливка имеет однотонную краску. Понятно, что слой заливки можно редактировать, удалять, при этом не оказывая влияние на другие слои.
На вкладке «Слои» выберите слой, поверх которого должен появиться слой заливки. Высветится меню «Создание нового слоя заливки» , выберите «Цвет» , «Градиент» , «Узор» .
Если вдруг вы решили задать параметры при создании, кликните на «Слой» , «Новый слой заливки» , «Цвет» , «Градиент» , дальше необходимо ввести имя слоя и установить галочку «Сгруппировать с предыдущим» .
Применение маски к слою
Назначение слоя – маски заключается в том, чтобы управлять прозрачностью слоя.
Неопытные пользователи спросят: «Зачем нужна эта слой – маска, если прозрачность можно менять с помощью настройки «Непрозрачность». Все очень просто! Дело в том, что функция «Непрозрачность» способна изменять лишь прозрачность всего слоя, а «Слой — маска» может изменить любую часть слоя, которую вы выберете.
Как найти слой – маску? В нижней части панели слоев есть значок: круг в прямоугольнике. Это самый быстрый способ, стоит лишь кликнуть на иконку. Если кликнуть 1 раз, создается растровая маска. Если два, то создается векторную маску.
Клик и зажатая клавиша Alt создаст скрывающую черную маску, аналогично, второй клик + зажатая клавиша = скрывающая векторная маска.
Как сгруппировать слои
Слоев порой так много, что их нужно как — то сгруппировать. Если вы рисуете дизайн сайта, элементы могут исчисляться сотнями. То же самое со сложным постером или обложкой.
Чтобы сгруппировать слои, выделите нужные слои на панели и зажмите CTRL+G . В любой векторной программе это группировка объектов в один блок. В Фотошопе эта группа создает специальную папку и складывает все слои в него.
Папку можно с легкостью создать в панели слоев. Есть специальный значок для этого: пустая папка. Кликом по ней создается папка, в которую можно перетаскивать слои (вручную).
Программа устроена грамотно, если вы решите удалить группу, проделаете действия для удаления, высветится меню с уточнением, что необходимо удалить: группу и все находящееся внутри нее или же просто группу.
Для вызова диалогового окна группы зажмите Alt и кликните по иконке группы.
Удаление слоев в Фотошопе
Обратная операция созданию новых слоев — их удаление. Если нужно убрать вспомогательные слои или же просто слой неудавшийся, воспользуйтесь функцией удаления.
Есть пять способов удаления, рассмотрим их:
Первый, самый простой: Нажать на клавиатуре клавишу удаления. Backspace или Delete .
Второй: Кликнуть мышью на значок корзины, которая находится в нижней части палитры слоев. Останется лишь подтвердить удаление.
Третий: Перетащить ненужный слой в ту же корзину.
Четвертый: Кликнуть по названию слоя правой кнопкой мыши, в меню выбрать «Удалить слой» .
Пятый: Выбрать окно «Слои» , «Удалить» , «Слои» .
Навигация слоев в Фотошопе
Иногда получается так, что количество слоев получается очень большим и пролистывать все это кажется утомительным занятием. Есть такой интересный инструмент, называется он инструментом перемещения. Для того чтобы выбрать слой, зажмите клавишу Ctrl и щелкните по объекту, который распложен на слое.
Символы и обозначения
Состояние слоя можно узнать с помощью обозначений.
Слои в Фотошопе имеют массу специфических обозначений. Обозначения свидетельствуют о состоянии слоя. Вот некоторые из тех, с которыми вы можете столкнуться.
Панель слоев имеет массу удобств. Например, имеет расширенное контекстное меню, при клике правой кнопкой мыши по любому инструменту. Вы можете кликнуть по любому объекту панели слоев правой кнопкой мышки, и получить контекстное меню, из которого можно выбрать, что можно сделать с этим элементом.
Кликая по маске вы получаете быстрые настройки маски.
Кликая по тумбу (миниатюре) иконки слоя вы получаете меню настроек тумба, размера и выравнивания.
Кликая по иконкам стиля слоя вы получаете меню стилей.
Кликая просто по слою вы получаете общее меню всевозможных опций и настроек. Продублировать, объединить и так далее.
Панель настройки слоtd
Кликнув по уголку панели слоев вы попадете в контекстное меню панели «Слои» . В целом оно не представляет никакого интереса, так как содержит те же самые команды что и главное меню слоев.
Создать новый слой, продублировать, создать группу и так далее. В настройки панели слоtd можно, однако, попасть только в этом меню.
Выберите «Параметры панели» .
В диалоговом окне панели слоя можно размер миниатюры слоя. То же самое можно сделать, просто кликнув по миниатюре правой кнопкой мышки прямо на панели слоев.
В графе «Параметры панели» можно выбрать способ отображения графики:
«Границы слоя» — будет показывать только графику.
«Весь документ» — будет показывать всю рабочую область и местонахождение графики на нем.
Если рабочая область слишком большая, небольшие элементы графики просто не будут видны. Остальные функции этого окна:
«Использовать маски по умолчанию для слоев заливки» — при создании заливочного слоя крепит по умолчанию пустую маску. Если вам это не нравится, отключите.
«Раскрывать новые эффекты» — при создании стилей слоя, или при создании живых эффектов для смарт — слоя, сразу разворачивает список эффектов во всю длину на панели слоев. Если у вас много элементов, если каждый элемент имеет около десяти стилей, и вам не нравится постоянно сворачивать списки стилей, просто отключите.
«Добавить слово копия к скопированным слоям и группам» — Когда копируете группу или слой, программа накладывает значок «копирование», при необходимости просто уберите галочку.
Как объединить слои в Фотошопе
Объединение слоев в программе — техническая операция, необходимая практически всегда. Когда слоев становится все больше и больше, проще их просто объединить в единый слой. В этом нам помогает команда «Слои — Выполнить сведение» .
После выполнения этого действия, удаляются все невидимые слои.
Для того чтобы объединить видимые примените «Слои» , «Объединить видимые» .
При этом выделяют нужные слои не надо, программа все сделает сама.
Как слить несколько конкретных слоев
В других ситуациях, вам необходимо слить вместе всего несколько слоев. В этом случае вам нужно выбрать эти слои на панели слоев и применить «Слои» , «Объединить слои» или же использовать простую комбинацию клавиш CTRL+E .
Как растрировать стили слоя
Часто новички не понимают термин «растрировать» . Это можно сказать азы программы, основные принципы создания изображения.
Растрировать изображение – значит внести какие-либо преобразования в рисунок, фотографию, которые состоят из множества фигур.
Иногда приходится растрировать стили слоя. Однако нет никакой команды для того, чтобы слить все стили в одну графику. Но всегда есть выход, как говорится. Нужно создать пустой слой, выделить его со стилями, вместе с пустым слоем, зажав при этом клавишу Shift . Теперь выберите «Слои — Объединить слои» . При слиянии пустого слоя со слоем, имеющий стили получается растровая графика, без стилей.
Как слить режимы наложения
Если вы раньше уже использовали Фотошоп, то, скорее всего, слышали о режимах наложения. Слои накладываются друг на друга, при этом взаимодействуют между собой.
Режимы наложения можно использовать для создания эффектов. Например, режим «Экран» осветляет снимок, «Умножение» затемняет фотографию.
Функция объединения слоев имеет несколько плюсов. Потому что полностью сохраняется порядок слоев в панели, уменьшается вес документа. Объединение слоев иногда необходимо перед тем, как продолжить редактирование изображения.
Для объединения слоев вместе с эффектом наложения необходимо выделить оба слоя, зажать CTRL+E .
Другая ситуация, при которой вы получаете эффект наложения на сложной поверхности. Когда нужно сохранить цвета, при этом убрать режим наложения.
Автоматически этого сделать невозможно.
Нужно знать, что вид дизайна при использовании режимов наложения является результатом взаимодействия верхнего слоя с нижним. Если слои будут смещены, эффект будет изменен. Если режим наложения меняется, эффект исчезает. Чтобы не потерять слои нужно копировать нижнюю часть серого слоя и слить ее с верхним.
Как копировать слои
Копировать очень просто. Нужно выбрать 1 слой, нажать на него, при этом зажать Alt . Передвинув слой выше, появится его копия.
Еще один способ — команда копирования слоя CTRL+J или «Слои» , «Новый» , «Скопировать на новый слой» .
Так же есть команда дублирования «Слои» , «Создать дубликат слоя» .
Как управлять слоями
Пользователи в основном всегда пользуются панелью слоев. Перемещая слой, его нужно захватить мышкой и перенести его выше. Однако не обязательно делать это именно так! Программа оснащена множеством команд, среди которых есть специально предназначенные для перемещения слоев.
Не стоит постоянно обращаться в меню и искать там нужный пункт, можно использовать команды. Этим можно хорошо сэкономить время.
Основные:
«Слой», «Упорядочить», «На передний план» — переместит слой выше всех,
«Слой», «Упорядочить», «Переместить вперед» — переместит выше на 1 слой,
«Слой», «Упорядочить», «Переместить назад» — переместит ниже на 1 слой,
«Слой», «Упорядочить», «Переместить на задний план» -переместит слой так, что он окажется самым нижним.
Так же есть очень интересная команда «Слой» , «Упорядочить» , «Инверсия» . Она изменит места слоев. Тут естественно нужно выбрать два слоя.
Команда выравнивания слоев. Ее можно выполнить с помощью инструмента перемещения, но кроме инструмента команда есть в панели настроек.
Они находятся в «Слой» , «Выровнять» .
Заключение
Здесь мы рассмотрели одно очень важное, лежащее в основе работы с программой, понятие. В статье включены основные понятия, действия, необходимые новичку.
Прочитав ее, вы теперь знаете, что такое слой, основные виды слоев, как работать в панели и как открыть слои в Фотошопе.
Огромный плюс слоев заключается в том, что все тут можно перемещать, редактировать. Пользователи с легкостью могут создать свой оригинальный рисунок или работать над изображением, настраивая каждый слой.
Вполне резонным будет начинать обучение программе Фотошоп с самого основного — с понятия слоёв и их взаимодействия, поскольку именно это стало в своё время визитной карточкой фотошопа и до сих пор является незаменимой чертой программы. Без полноценного умения использовать слои и их возможности нет смысла двигаться дальше в освоении.
Откроем редактор с произвольным изображением и потренируемся. Вверху окна программы видим меню вкладок, нас пока интересует только «Слои».
Как мы видим, создавать новый слой можно не только из выпадающего меню, но и при помощи комбинации клавиш Shift+Ctrl+N. Для того чтобы сделать работу ещё более комфортной и быстрой, разработчики предусмотрели возможность создания нового слоя в один клик
При нажатии этой кнопки слой создастся автоматически и размещён будет выше выделенного в списке слоёв.
Добавить что-либо в новый слой можно с помощью команды «поместить»
Переименовать можно простым двойным щелчком по имени слоя.
Выше списка слоёв находятся кнопки управления режимами и стилями слоя, а также фильтры слоёв
К слою можно применять такие действия :
Сменить стиль его наложения
Сменить его прозрачность и силу заливки цветом
Дополнительные функции
Также к списку слоёв, для большего удобства работы с ними, можно применять фильтры
Например, для того чтобы сделать дубликат слоя не открывая меню, одним кликом – достаточно нажать на нужном слое левой кнопкой мыши и не отпуская протянуть его до кнопки «новый слой» – появится его копия. Либо используя комбинацию Ctrl+J
Удалить слой можно как из выпадающего меню, так и просто нажатием клавиши Del. Или перетащить его к значку корзины внизу.
Чтобы выделить несколько слоёв , необходимо нажимать на требующихся слоях левой кнопкой мыши удерживая при этом нажатой клавишу Ctrl. Для того, чтобы их объединить – достаточно нажать комбинацию Ctrl+E. Для сведения всех слоёв в один – Alt+Ctrl+Shift+E, но нужно запомнить – выделенным должен быть самый верхний слой и он обязательно должен быть активным. Активность слоя переключается глазком слева от его (слоя) миниатюры.
Давайте поместим в наш пустой слой произвольный объект и проделаем с ним несколько действий.
Например, чтобы переместить слой достаточно потянуть его не отпуская левую кнопку вверх или вниз списка, а чтобы опустить его ниже фонового слоя – нужно разблокировать фоновый слой двойным щелчком левой кнопкой. Как видите – слой перемещён за фоновый, он активен, но из-за своего положения в списке не виден
Отменить любое действие можно нажатием такой комбинации – Ctrl+Alt+Z. Прокрутить же отменённые события вперёд – Ctrl+Shift+Z.
Создадим новый пустой слой и зальём его цветом. Чтобы залить основным цветом, достаточно нажать Alt+Backspace
Для заливки фоновым цветом – Ctrl+Backspace. Можно также использовать нижние кнопки, тогда выбранная функция будет представлена отдельным слоем.
Для сохранения возможности работать с порядком слоёв и редактировать их содержимое, при большом их количестве, иногда бывает удобно не связывать их в один, а сгруппировать .
Достигается это таким образом – нужно выделить все слои, которые хотим сгруппировать и нажать Ctrl+G. Можно конечно и из выпадающего меню «Слои» используя соответствующие вкладки. Разгруппировываются же они таким образом – нужно просто перетянуть требуемый слой по списку вверх или вниз так, чтобы он вышел за пределы отмеченные группой. Саму группу можно также превратить в смарт-объект, либо растрировать. К группе слоёв тоже можно применять функции смешивания, менять степень прозрачности и заливки, как и с отдельными слоями.
Слой вместе с содержимым можно трансформировать . Для этого используют комбинацию клавиш Ctrl+T. Непосредственно можно менять размер и форму объекта, просто подведя указатель мыши к одному из углов. Чтоб не потерять пропорциональность, это, например, важно для фото, при растягивании изображения нужно одновременно удерживать кнопку Shift.
Для придания же произвольной формы, нужно тянуть за края объекта с нажатой кнопкой Ctrl.
Наличие возможности в процессе работы размещать элементы изображения на разных слоях, задавать каждому из них индивидуальные параметры наложения, менять видимость тех или иных слоев и их групп — это основа, на которой строится весь остальной функционал графического редактора Adobe Photoshop. Поэтому панель для работы со слоями является, пожалуй, самым используемым элементом рабочей среды этого редактора.
Вам понадобится
- Графический редактор Adobe Photoshop.
Инструкция
Вам понадобится
- — персональный компьютер;
- — установленное программное обеспечение — «Фотошоп», любая версия;
- — снимок, в котором нужно отключить слои.
Инструкция
Если Фотошоп поддерживает множество слоев, значит в нем должны быть понятные инструменты для управления слоями. И такие инструменты, конечно же есть. Это панель Слоев Layers в Фотошопе. Если вы не можете её найти, нажмите Windows > Layers . А далее поставьте её на самое видное место и никогда не теряйте из виду.
Панель слоев — ядро работы в Фотошопе. Её всегда нужно держать под рукой. Мы разберем эту панель очень подробно, во всех деталях и мелочах. Чем лучше вы будете знать панель Layers, тем эффективнее вы будете распоряжаться своим временем при работе со слоями в Фотошопе. В этой же статье я расскажу лишь о её основных функциях.
В центральной части панели находятся сами слои. Слои можно легко перемещать и выстраивать в нужном порядке. Для этого достаточно кликнуть по ним мышкой и перетащить наверх или вниз. Каждый слой снабжет различными опознавательными знаками, которые характеризуют его состояние и настройки. Например иконка глаза обозначает видимость стоя. А иконка замочка означает заблокированный слой
Но, конечно, если вы открыли фотографию, вы увидите только один заблокированныйBackground слой . В русской версии фотошопа он называется Фоном. Я замети что различия между обычным слоем и Фоновым слоям вызывают у начинающих пользователей затруднения, поэтому расскажу об этом подробнее.
ФОНОВЫЙ И ОБЫЧНЫЙ СЛОЙ
Когда вы открываете фотографию в Фотошопе, у вас будет всего один слой. И этот слой по умолчанию является Фоном. Фоновый слой (background layer) является разновидностью обычного слоя. Это обычный слой, который имеет ряд особенных свойсвойсв.
Прежде всего фоновый слой всегда находится в самом низу иерархии слоев. Фоновый слой является частично заблокированным. То есть вы можете совершать с ним большинство манипуляций. Например нарисовать на нем что-то кистью, или поменять оттенки, применить цветокоррекцию. Вы можете сделать с ним массу вещей, и проще перечислить то, что вы не можете сделать со Фоновым слоем.
o Вы не можете удалить его
o Вы не можете сделать его полупрозрачным.
o Вы не можете применить к нему режим наложения.
o Не сделать его частично непрозрачным.
Удалить этот слой нельзя потому что он заблокирован, применить режим наложения нельзя потому что фоновый слой всегда в самом низу и применить наложение не к чему. И даже если вы сделаете выделение у удалите графику, вы не сделаете слой частично непрозрачным. Вы просто «закрасите» область в белый цвет. Так как это случилось бы в MS Paint. Именно благодаря запутанному фоновому слою интернет полон запросов «как сделать задний фон белым», «как сделать фон полупрозрачным». Люди не понимают, как им удалить часть графики, потому что не различают фоновый и обычный слой.
Фоновый слой — очень дрявняя настройка Фотошопа. Славо богу от него очень легко избавиться.
Откройте Layer > New > Layer From Background . В появившемся диалоговом окне кликайте на OK . Точно так же обычный слой можно сделать фоновым Layer > New >Background from Layer .
Более простой способ привратить Фоновый слой в обычный — двойной клик по слою на панели слоев. Кликайте чуть ниже или левее названия слоя. После того, как фоновый слой становится обычным слоем, вам становятся доступны все операции со слоем. В том числе создание полупрозрачного слоя.
Панель Layers:
Работать со слоями можно как через меню Layer, так и через отдельную панель Layers:
По умолчанию панель Layers отображена в нижнем правом углу редактора. Если она отсутствует, то зайдите в меню Window (Окно) и выберите строку Layers (Слои). Или же просто нажмите клавишу F7:
Создание нового слоя
Для начала создайте новый документ и нажмите по пиктограмме снизу Сreate new Layer (Создать новый слой). Или же комбинацией клавиш Shift+Ctrl+Alt+N:
Итак, у нас есть два пустых слоя. Нижний залит белым однотонным цветом и называется Background, а второй, только что созданный нами — прозрачный и по умолчанию называется Layer 1:
Layer 1 подсвечен синим цветом. Это говорит о том, что он активен и все изменения которые мы проделаем на холсте будут отображены только на нем. Что бы лучше это понять, проделаем простой эксперимент, выберите инструмент Brush (Кисть) и нарисуйте на холсте что угодно, на пример простую звезду:
Вы тут же заметите, как справа на миниатюре слоя отобразилась та же самая фигура, что и на холсте. Это позволяет наглядно видеть изменения на каждом слое, что значительно упрощает работу дизайнеру.
Давайте создадим еще один слой (Shift+Ctrl+Alt+N) и добавим на него еще одну фигуру:
Теперь у нас есть два слоя и на каждом из них по одной фигуре. Верхняя фигура перекрывает нижнюю. И это логично ведь мы же добавили ее после того, как нарисовали звезду. Но фотошоп позволяет нарушить закон последовательности. Попробуйте опустить слой Layer 2 под Layer 1, как показано ниже и вы сразу же заметите результат. Сделать это очень просто — зажмите левую кнопку мыши и просто передвиньте слой вниз.
Как работать с программой photoshop. Как работать со слоями в Фотошопе (Photoshop). Как изменить имя слоя
Вся работа в Photoshop происходит на слоях. Как работать со слоями, что это такое, какие слои бывают — мы и рассмотрим в данной статье.
Слои в Photoshop имеют ту же функцию, что и слои в физическом мире. Представьте себе пачку фотографий либо канцелярских файлов. Листы с изображениями, надписями, геометрическими фигурами можно сложить стопкой и менять их местами, выбрасывать, докладывать новые.
Работа со слоями в Photoshop
Если запустить программу, то работу в ней начать не получится, пока не создан новый слой либо не открыто любое изображение. Размещаются слои на палитре слоёв, на рисунке ниже она обозначена красным. Там же происходит управление слоями.
Элементы палитры слоёв:
- 1. Фильтры для отбора в списке слоёв по признаку.
- 2. Список для выбора режима наложения слоёв.
- 3. Управление прозрачностью слоя.
- 4. Настройки слоя, позволяющие сохранять цвета либо прозрачность пикселов, закрепляет слой на определённом месте.
- 5. Управление плотностью заливки слоя.
- 6. Список рабочих слоёв. Значок «Глаз» позволяет скрыть либо проявить видимость слоя.
- 7. Пиктограммы:
| связывает слои | |
| стили слоёв (обводка, тень и т.д.) | |
| слой «Маска» | |
| список корректирующих слоёв | |
| позволяет объединить слои в группу | |
| создать новый слой | |
| удалить слой |
- 8. Закладки. Здесь можно работать со списком слоёв, либо с цветовыми каналами отдельного слоя.
Что можно делать со слоями?
Слои можно создавать, изменять режим наложения, изменять стили слоёв (сделать обводку слоя либо тень), делать более прозрачными, копировать, дублировать, трансформировать, объединить слои в группу, перетаскивать выше или ниже относительно других слоёв, делать видимыми или скрывать, закреплять слои друг за другом (в таком случае эффекты слоя будут применяться только к прикреплённому слою), объединять (в этом случае все слои сливаются в одно изображение). Дальше мы рассмотрим всё подробнее.
Как изменить имя слоя?
Любое изображение в Photoshop — это слой. Если вы открыли фото, то его имя и станет именем слоя. Новый слой, по умолчанию, будет назван «слой 0». В каждом последующем слое численная часть имени будет изменяться по возрастанию. Чтобы изменить название слоя, сделайте двойной щелчок непосредственно по имени, выделив его синим. Затем введите с клавиатуры новое имя. Это бывает необходимо при многослойных коллажах, ретуши и других работах, во избежании путаницы. Лучше, если имя слоя будет целевым, отражающим задачу, которую данный слой выполняет в вашей работе.
Создать новый слой в Photoshop можно с помощью клавиш Shift+Ctrl+N либо, нажав на пиктограмму в нижней панели палитры слоёв, как описано в таблице выше. Чтобы удалить слой, его нужно выделить (просто подвести курсор и одинарным кликом выбрать слой), затем нажать Delete на клавиатуре или пиктограмму в нижней части палитры слоёв.
Для обработки изображений лучше работать с дубликатом слоя, оставляя исходный слой нетронутым. Если в вашей работе что-то пойдёт не так, вы быстро сможете восстановить изображение из исходного слоя. Создать дубликат слоя можно, нажав Ctrl+J .
Скопировать слой в Photoshop или его участок можно, выделив изображение слоя любым инструментом выделения. Например, «Прямоугольная область»/Rectangle Select Tool . Затем нажать Ctrl+C (копировать) и Ctrl+V (вставить).
Слои между собой могут взаимодействовать. К примеру, изменив режим наложения слоёв, можно добиться интересных эффектов.
Если над картинкой создать белый или чёрный слой и изменить режим наложения с «Обычный»/Normal на «Перекрытие»/Overlay , то картинка осветлится/затемнится.
Ещё один пример взаимодействия слоёв — изменение непрозрачности верхнего слоя.
Расположите над первым слоем второй — хорошо, если картинки будут различными. Сдвигая «Непрозрачность»/Opacity верхнего слоя в меньшую сторону, вы сделаете изображение прозрачнее и увидите наложение одной картинки на другую.
Чтобы в Photoshop обвести контур слоя, нужно зайти в «Параметры наложения»/Blending Options (нижняя панель в палитре слоёв).
Там выбрать пункт «Обводка»/Stroke .
В открывшемся окне выбираем нужные параметры и получаем рамку вокруг слоя. На рисунке обводка применена к слою, на который мы скопировали участок изображения.
Так же легко можно создать тень либо свечение вокруг слоя.
Чтобы изменить размер слоя в Photoshop, достаточно установить на него курсор и нажать сочетание клавиш Ctrl+T , тем самым выделив его. Вы увидите рамку с узлами. Перетаскивая эти узлы, можно уменьшать или увеличивать слой. Чтобы не исказить изображение, трансформировать нужно, удерживая клавишу Shift . После завершения трансформации нажмите Enter . Кроме увеличения и уменьшения, предусмотрены такие трансформации, как «Искажение»/Distort и «Деформация»/Warp . Они позволяют изменить перспективу и форму изображения. Вызвать их можно после нажатия Ctrl+T , кликнув правой клавишей мыши в контекстном меню. Управление осуществляется путём перемещения узлов сетки.
Слои можно объединить в одно изображение. Чтобы объединить слои в photoshop, необходимо выделить нужные слои на палитре слоёв, удерживая Shift. Затем кликнуть правой клавишей мыши и выбрать в списке «Объединить слои»/Merge Down . Если нужно объединить все слои, то выбираем «Объединить видимые»/Merge Visible .
Корректирующие слои
Этот вид слоёв позволяет обрабатывать изображение, не внося в него изменений. Все действия происходят на корректирующем слое, но эффект виден на обрабатываемом изображении. Вызываются корректирующие слои в нижней панели палитры слоёв щелчком по пиктограмме.
Существует множество методов ретуши и цветокоррекции изображений с помощью корректирующих слоёв. Сразу несколько из этих слоёв могут применяться к одному изображению. Ниже приведён пример наложения корректирующего слоя «Цветовой тон/Насыщенность»/Hue / Saturation .
Чтобы сделать слой невидимым, достаточно нажать на пиктограмму «Глаз» напротив слоя.
При составлении коллажей из нескольких изображений вы можете применить корректирующий слой только к одному из них. Хотя, как правило, этот слой влияет на все изображения, находящиеся под ним. Чтобы он применялся только к одному, удерживая Alt , щёлкните между корректирующим слоем и слоем с изображением. На корректирующем слое появится стрелка, указывающая на тот слой, к которому прикреплён корректирующий.
Во избежание путаницы, в списке предусмотрена функция группировки слоёв. Чтобы сгруппировать слои, нужно выделить их в списке, удерживая Shift . Затем нажать сочетание клавиш Ctrl+G . Группу слоёв можно скрывать так же, как обычный слой. Для этого нажмите на изображение «Глаз» напротив группы слоёв или одного слоя. Группировку слоёв удобно использовать при составлении коллажей. Ниже приведён пример. Дети, стена, фон, дорога, тень — разные изображения, использованные для одного коллажа. Свет нарисован на отдельных слоях, собранных в одну группу.
Чтобы переместить слой по списку ниже, захватите его и перетащите, удерживая левую клавишу мыши.
Действия со слоями и есть принцип работы Photoshop, и чем быстрее вы их освоите, тем легче вам будет работать в программе. Работать со слоями в Photoshop очень просто. Чаще практикуйте полученные знания, и вскоре вы будете удивляться собственным работам.
Вам наверняка известно для чего предназначено программное обеспечение под громким названием Adobe Photoshop. Это не просто приложение для редактирования изображений — Фотошоп является огромной площадкой для идей и творчества, связанных с файлами картинок, фотографий и рисунков. Здесь вы можете не только изменять уже существующие файлы, но и создать совершенно новый и уникальный продукт .
Добро пожаловать в Adobe Photoshop!
Действительно, Photoshop используют практически все дизайнеры: от простых рисунков к контенту до полноценного снабжения иллюстрациями книг, игр и других продуктов. На радость пользователям разработчики постоянно улучшают программу, добавляя в неё новые функции и возможности. Поэтому важно следить за обновлениями, которые выпускаются компанией Adobe. Теперь, после небольшой экскурсии, давайте узнаем, как пользоваться Фотошопом.
Откуда взять программу?
Вы можете скачать электронную версию ПО на официальном сайте компании Adobe на странице загрузки https://creative.adobe.com/ru/products/download/photoshop?promoid=61PM825Y&mv=other. Здесь вы должны сначала зарегистрироваться в системе Адоб для получения AdobeID. Затем заполните поля, которые предлагает страница загрузка и, после входа в систему, скачайте установочный файл и пройдите процедуру инсталляции. Важно отметить, что первые 30 дней вы можете пользоваться вашей копией приложения бесплатно. После чего, опробовав продукт, вам будет предложено приобрести лицензию.
Разработчик предоставляет несколько вариантов пользования программой
Adobe предлагает своим пользователям довольно приемлемые цены для своих продуктов. Так, вы можете приобрести Фотошоп за определённую цену в месяц, то есть по подписке. Такой же вариант предлагается для комплекта CreativeCloud, в который входит несколько программ Adobe. Стоимость и состав комплекта стоит всегда уточнять на официальном сайте, так как они могут меняться. Также обратите внимание на то, что в системе действуют специальные условия для обучающихся и преподавателей, а также корпоративных клиентов. Так, вы сможете сэкономить приличную сумму при использовании сервисов Adobe.
Первый запуск программы
После установки следует запустить приложение с ярлыка, созданного на рабочем столе. При первом открытии появится окно с описанием программы и уведомлением о начале пробного 30-дневного периода. Кликните на «Начать пробный период» и дождитесь, пока откроется программа. Теперь перейдём непосредственно к тому, как работать в Фотошопе.
Рабочая область очень удобна и её можно настроить под себя
Основное меню Фотошопа
Наверху находится основное меню со следующими пунктами:
- Файл. Здесь вы можете совершить все операции по сохранению файла, созданию нового, печати фотографий, импорта.
- Редактирование. Как понятно из названия в этом пункте располагаются инструменты для изменения различного рода настроек, каковых там огромное количество. Например, здесь вы сможете поменять настройку цветов. Тут же находится функция «Шаг назад», которая ответить на ваш вопрос о том, как отменить действие в Фотошопе.
- Изображение. Здесь расположены такие параметры, как коррекция цветов картинки, тримминг, его вращение, кадрирование и многое другое.
- Слои. Вообще, если редактируемый файл содержит множество различных элементов, то каждый из них делается на отдельном слое. Например, если поверх рисунка поставить текст, то он автоматически создаться на новом слое. Они расположены справа внизу. Пункт же верхнего меню «Слои» управляет всеми настройками касаемо обсуждаемого вопроса по слоям. Здесь можно создать новый, удалить существующий, добавить на него эффекты и так далее.
- Текст. Из названия понятно, что именно регулируется этой вкладкой. Все операции над добавленным текстовым полем управляются в этом пункте.
- Выделение. Тут вы можете выделять различные объекты (например, слои). Это тоже важно знать для того, чтобы изучить, как работать в Фотошопе cs6.
- Фильтр. Все фильтры и эффекты наподобие размытия, искажения и других расположены здесь. Также вы можете найти другие фильтры в интернете, нажав соответствующий пункт меню «Фильтр».
- 3D. Здесь вы можете настроить 3D слои и сцены для фотографии или любого другого изображения.
- Меню «Просмотр» располагает всеми параметры отображения информации на экран: тут вам и показ вспомогательных элементов (сетка, линейка и другие), и настройка направляющих.
- «Окно» позволяет вам добавлять новые панели на рабочую область. Например, если вам нужна гистограмма, то вам нужно просто поставить галочку возле соответствующего пункта меню «Окно».
- Ну и последний пункт «Справка». Здесь расположена вся информация о продукте, центр поддержки, а также вкладка для входа в AdobeID для получения дополнительных возможностей.
Доступ к основным функциям осуществляется через иерархию меню
Панель инструментов
Следующее, что вы видите ниже основного меню — это поле с настройками инструмента, который выбран в данный момент. Эти инструменты располагаются на левой панели. Давайте рассмотрим каждый из них. В скобках указана кнопка для быстрого доступа к функции (все буквы английские). Также описываются дополнительные возможности при нажатии правой кнопки мыши.
- Перемещение (V). Позволяет перемещать выделенный объект или область в любом направлении. Также с помощью него можно крутить этот объект, вращать, отражать.
- Прямоугольная область (M). Выделяет в форме прямоугольника. Также можно выделять в форме овала, горизонтальной и вертикальной строк.
- Лассо (L). Также является инструментов выделения. Можно выбрать среди обычного лассо, прямолинейного и магнитного лассо.
- Волшебная палочка (W). Выделяет область в особых рамках. Имеется также быстрое выделение.
- Рамка (С). Кадрирование изображения . Также здесь расположены раскройка, кадрирование перспективы и выделение фрагмента.
- Пипетка (I). Распознает цвет при нажатии на фото (учитывается пиксель, на который вы попали). Есть ещё линейка, комментарий, счётчик, цветной эталон и пипетка 3D материала.
- Восстанавливающая кисть (J). Также здесь располагаются точечный вариант инструмента, заплатка, перемещение с учётом содержимого и инструмент, позволяющий убрать эффект красных глаз.
- Кисть (B). Она позволяет рисовать поверх фотографии или же может помочь вам при создании нового изображения. Имеет достаточно гибкие настройки. Помимо кисти здесь представлены карандаш, микс-кисть и замена цвета.
- Штамп и узорный штамп (S).
- Архивная кисть (Y).
- Ластик (E) стирает область, по которой вы водите. Фоновый ластик убирает всё, включая фон (то есть, при сохранении в определённых форматах фон будет прозрачным).
- Градиент (G) и заливка заполняют выделенный фрагмент цветом или градиентом.
- Действие инструментов размытие и резкость понятно из их названий, палец же двигает область как пластилин. Можете, например, передвинуть бровь повыше или опустить глаза.
- Как и в предыдущей случае, названия инструментов совпадают с их прямым назначением: осветлитель, затемнитель и губка. Быстрый доступ к ним можно получить, нажав на клавиатуре букву O.
- Перо (P) в различных вариациях располагается ниже осветлителя. Помогает при рисовании, корректировке и других операциях, выполняемых над изображением.
- Далее располагается инструмент для добавления текстового поля. Является неотъемлемой частью того, чтобы понять, как пользоваться Adobe Photoshop.
- Выделение контура (А).
- Инструмент с различными фигурами позволяют добавить на новом или существующем слое объект любой формы, которые имеются в коллекции программы.
- Далее представлена «Рука», которая даёт возможность двигать фотографию. Например, если вы увеличили зум и хотите в таком приближённом виде редактировать изображение, то для перехода, к примеру, от одного глаза к другому вам поможет как раз-таки этот инструмент.
- Лупа увеличивает зум на фотографии.
- Два квадрата с чёрным и белым цветом это цвета, которые регулируются в данный момент. То есть, если в ближайшем квадрате красный цвет, то кисть из пункта восемь будет рисовать красным цветом. Дальний же квадрат отвечает за цвет обычного ластика.
Многие инструменты содержат подинструменты
Как видите, инструментов очень много и все их изучить сразу достаточно сложно. Поэтому постарайтесь уделить некое время каждому из них. Тогда вы будете знать, как работать с Фотошопом cs6, например.
Правая область программы
Эта область рабочего пространства регулируется с помощью специальной вкладки, где по умолчанию написано «Основная рабочая среда». Здесь будет цветовая палитра, поле с коррекцией и стилями, а также окно со слоями, каналами и контурами. Среду вы можете поменять на пространство под фотографию, рисование, движение и другие регулировки.
Дополнительные панели для работы
Итоги
Теперь вы знаете, как работать в Фотошопе и изучили основные инструменты программы. И с этого момента вы можете полноценно пользоваться различными инструкциями в интернете, где описываются множество интересных уроков по созданию удивительных эффектов. Отныне ваша фантазия будет работать на вас, и все ваши идеи найдут своё воплощение в жизнь. Делитесь своими первыми работами в комментариях. Плодотворной работы, дорогие друзья!
Давайте откроем фото девушки. Сделаем копию слоя – для этого так же, как и в других уроках, нажмем сочетание клавиш Ctrl+J. Это всегда необходимо делать перед любым видоизменением фото, дабы сохранить основную исходную фотографию в первоначальном виде.
От правильного расположения объектов на фотографии зависит многое. Если объекты расположены вкривь и вкось – снимок уже нельзя назвать качественным. Самый простой способ сравнять объекты – нарисовать прямую линию, вдоль которой и будут расположены объекты фотоснимка.
Сегодня вы узнаете о том, как вырезать и перенести человека с одного фона на другой. Данный метод является простым в освоении,потому он прекрасно подойдет для новичков, изучающих азы программы Adobe Photoshop. Такая функция, как смена фона – является одной из самых востребованных функций в Photoshop. Данную процедуру можно провести множеством разных способов, используя инструменты…
Прозрачность Photoshop – одна из ключевых возможностей программы. Если вы только начинаете свое знакомство с этой программой, то данная статья позволит вам узнать, как сделать прозрачный фон на фотографии.
Портрет – считается самым популярным видом фотографии. Каждому начинающему фотографу, рано или поздно, предстоит провести сеанс портретной фотосессии. Кроме азов фотографирования, каждый уважающий себя фотограф должен уметь обрабатывать снимок, умея ловко убирать недостатки лица и изъяны, допущенные в процессе фотосъемки.
Adobe Photoshop – самый популярный в мире фоторедактор, в котором можно создавать действительно интересные вещи. Сегодня вы узнаете о том, как получить из изображения лишь его контур. Это может пригодиться, например, для создания раскраски ребенку. Простые рисунки, которые не имеют сложных деталей, проще всего обвести, используя инструмент «Перо». Так получится быстрее и проще. С изображениями,…
Сегодня вы узнаете о простом, но в то же время эффективном способе сделать снимок интересным и уникальным с помощью наложения текстуры. Вам понадобится: Adobe Photoshop, исходная фотография и желание творить.
К сожалению, не все подвластно фотографам. Даже самый профессиональный фотограф не может предотвратить возникновение бликов на лице, которые проявляются благодаря вспышке, особенно если съемка происходит не в студии. Существует несколько способов удаления бликов в Adobe Photoshop. Но мы сегодня рассмотрим самый простой и действенный способ, который позволит сделать кожу матовой и в то же время…
Любой фотограф знает, что если максимально открыть диафрагму, на снимке получится размытым, тем самым выделяя объект съемки. В некоторых случаях не получается максимально открыть диафрагму. Это чаще всего зависит от фона, который находится на близком расстоянии к объекту. Однако это можно легко исправить в Photoshop, зная лишь азы масок и слоев.
Вы хотите вырезать объект и поместить его на другой фон? Тогда сегодня вы узнаете о четырех способах выделения, каждый из которых идеально подходит для своего типа изображений. В Adobe Photoshop разработчики постарались уделить достаточное внимание инструментам для выделения, одними из которых пользоваться сможет даже новичок, а другие имеют более сложные настройки, с которыми придется повозиться.
Недавно наткнулся на статью Макса Хигера (известный интернет предприниматель, создатель сервиса автоматических рассылок «Смартреспондер») — вот его мнение (привожу полностью, так как лучше не объяснишь и не скажешь):
Сегодня у меня для Вас одна фундаментальная рекомендация:) Но, сперва, позвольте рассказать Вам краткую историю…
Не многие знают, что до того, как я занялся электронной коммерцией и создал свой успешный интернет-бизнес, я достаточно долго и упорно работал по найму.
Сначала я занимался созданием компьютерных мультиков в одной студии за скромную по тем временам зарплату. Потом я занимался видеомонтажом на телевидении за чуть большую зарплату.
А после этого я несколько лет работал профессиональным дизайнером и создавал различную полиграфическую продукцию, получая уже бОльшую зарплату + % …
И знаете ЧТО?!
Несмотря на то, что мои занятия столь сильно менялись в течении многих лет — одно всегда оставалось неизменно.
Это программа ADOBE PHOTOSHOP !
Независимо от вида моей деятельности, независимо от того, чем я занимался на компьютере – всегда была одна программа, без которой я никогда не мог обойтись и не могу обойтись до сих пор – это культовый и самый популярный графический редактор:
И я Вам скажу точно — если Вы пытаетесь заниматься на компьютере чем угодно, то рано или поздно Вы столкнетесь с тем, что Вам понадобится функциональный редактор растровой (пиксельной) графики…
А самая популярная, известная и удобная программа для редактирования растровой графики это Adobe Photoshop!
Поэтому, я считаю, что владеть программой Adobe Photoshop не просто полезно, но и крайне НЕОБХОДИМО любому, кто хочет связать свою профессиональную деятельность с компьютерами и тем более заработком через Интернет! И была бы моя воля — я бы включил обучение программе Adobe Photoshop в школьную программу.
Стоит Вам приступить к созданию своего сайта или к ведению своей почтовой рассылки, или просто Вам нужно будет подправить свои цифровые фотографии с пикника – тут как тут возникает необходимость в применении Adobe Photoshop. Без него – никуда. Честно!
Но освоить Adobe Photoshop – не самая простая задача.
Такой путь люди (типа меня) вынуждены были проходить много лет назад… Бр-р-р-р!
Но сегодня появились уникальные технологии видео-обучения, которые помогают любому желающему изучить за пару десятков часов то, на что раньше требовало сотни часов упорного чтения и активного применения метода «тыка».
Ладно… Не буду ходить вокруг да около! :))
Уникальный и наиболее качественный видеокурс по программе Adobe Photoshop из тех, которые я вообще встречал когда-либо на своем пути. Автор этого видео-курса — Зинаида Лукьянова, а курс называется «ФОТОШОП С НУЛЯ В ВИДЕОФОРМАТЕ».
Поверьте мне, как профессиональному дизайнеру в прошлом и опытному пользователю Adobe Photoshop, что сегодня самый быстрый и эффективный способ для Вас изучить на хорошем уровне программу Adobe Photoshop это пройти видео-курс «ФОТОШОП С НУЛЯ В ВИДЕОФОРМАТЕ»
«Более 80 видеоуроков, 15 часов 52 минуты экранного видео посвященные только одной теме — Adobe Photoshop» Фантастика! 🙂
Я лично поражён качеством этого видео-курса! Все четко структурировано с начала и до конца. Курс рассчитан как на полных новичков, так и на опытных пользователей.
Начинается обучение с самых простых азов: что такое растровая и векторная графика, как работать с цветом. Далее объясняется весь функционал программы.
Уроки построены на демонстрации реальных примеров решения различных задач, даются практические задания. А заканчивается курс наглядными демонстрациями того, как решать те или иные практические задачи при частой работе с графикой.
Так же приятно удивило то, что у Зины ОТЛИЧНАЯ дикция и четка линия мысли – она легко и простым языком комментирует видеоряд. Такое ощущение, что она этим всю жизнь занималась.
Никаких заумных словечек! Нет всякого «бе, ме, ээээ…».
Да и вообще данный видео-курс позволяет Вам быстро узнать про Adobe Photoshop практически всё, что Вам сможет пригодиться в будущем для профессиональной работы.
В общем я Вам плохого никогда не порекомендую. Сами знаете.
Я просто уверен, что более короткого пути хорошо узнать программу и возможности Adobe Photoshop CS3 – не существует.
Изучите курс «Фотошоп с нуля в видеоформате», получите удовольствие от процесса обучения и я надеюсь, что Вы,как и я подружитесь с программой Adobe Photoshop на долгие годы!
Компания Adobe известна всем пользователям, которые имеют хотя бы отдаленное понятие о работе с изображениями и фотографиями. Связано это с тем, что именно эта фирма является создателем легендарной программы Photoshop. На сегодняшний день это приложение является фактическим стандартом в мире профессиональных дизайнеров и художников.
Возможности человека, который в ней работает, ограничены только его же собственным мастерством. Впрочем, далеко не все пользователи являются настоящими корифеями: как работать в «Фотошопе CS6»? Для начинающих есть специальные видеоуроки, однако не у всех есть время на их просмотр. Что ж, попробуем хоть немного осветить сей вопрос.
Сразу предупредим, что в эту статью просто нереально втиснуть даже пару процентов от того объема информации, которая была бы уместна в данном случае. А потому мы ограничимся лишь самым поверхностным введением в тему и раскроем основные понятия, которые пригодятся вам при освоении программы «Фотошоп CS6».
Слои
Слой — основная константа, с которой вам придется иметь дело. Кстати, а что это такое? Под слоем в данном случае понимается отдельное изображение, у которого имеются собственные границы, четко очерченные от прочих участков картинки.
Для чего же нужны такие слои? Это очень важный вопрос. Дело в том, что именно благодаря им можно проводить операции практически над каждым участком изображения, не затрагивая при этом всю картинку в целом. Фактически, изображение в Photoshop можно представить в виде гигантской мозаики, для каждого пазла в которой отдельно задаются опции прозрачности, цвета, а также прочие параметры.
Так как работать в «Фотошопе CS6» (для начинающих программа может показаться очень сложной, но на самом деле все не так страшно) без упомянутого инструмента невозможно, рекомендуем освоить азы и закрепить полученные знания на практике. Сделать первые шаги в этом деле очень просто. Для этого откройте любое изображение, пройдите ко вкладке «Слой», выберите пункт «Создать новый слой».
Измените что-то на изображении. Затем пройдите по указанному выше пути повторно, создав второй слой. Также что-нибудь на нем нарисуйте. Затем снова перейдите к той же вкладке, выберите команду «Соединить слои». Примерно так и выполняется вся основная работа в программе.
Что касается интерфейса, то «Фотошоп CS6» на русском языке появился не так давно. Если вы ищете советы по работе в интернете, то там зачастую предлагаются инструкции на английском языке. Имейте это в виду!
«Горячие клавиши», или Hotkeys
При постоянном использовании Photoshop очень важно запоминать наиболее часто используемые комбинации горячих клавиш. Практически невозможно постоянно держать в голове все из них, но наиболее часто используемые комбинации необходимо знать обязательно. Дело в том, что сочетания практически не изменяются в разных версиях программы, так что на освоение нового релиза потребуется куда меньше времени.
Итак, давайте рассмотрим самые простые варианты. При нажатии сочетания CTRL+N открывается новый документ. Намного проще нажать «хоткей», чем пользоваться главным меню при помощи мыши. Кроме того, полезно будет использовать сочетание CTRL+O, так как оно позволяет открыть диалоговое окно с выбором файлов для открытия. Полезны клавиши CTRL+K, которые открывают основных настроек программы. Наверняка многие пользователи знают о том, что сочетание CTRL+Z отменяет последнее действие. Это работает и в «Фотошопе».
Клавиши для слоев
Но в этой программе куда большую важность имеет работа со слоями, так что следует запомнить хотя бы некоторые горячие клавиши, связанные с этим термином. Так, для создания нового уровня следует нажать SHIFT+CTRL+N. После этого сразу же откроется диалоговое окно с настройками вновь создаваемого слоя. Важна и кнопка F7, так как она открывает настройку палитр. Для быстрого перехода на слой вверх нужно нажать ALT+]. Для перехода на слой вниз используйте SHIFT+ALT+].
Если же вы хотите перейти на самый нижний уровень, то необходимо использовать сочетание SHIFT+ALT+ [. При необходимости установки текущего слоя в виде основного нажмите сочетание SHIFT+CTRL+]. Слияние слоев (о котором мы говорили в самом начале) осуществляется кнопками CTRL+E. Как видите, горячие клавиши чрезвычайно важны, ибо позволяют экономить массу времени.
Использование горячих клавиш при работе с фильтрами
Работа с фильтрами достаточно сложна и отнимает много времени. А потому использовать горячие клавиши в этом процессе тоже важно. Тем паче, что основных сочетаний не так уж и много. Так, если требуется повторить последний использованный фильтр с его настройками по умолчанию, нажмите сочетание CTRL+F. Если же вам необходим тот же фильтр, но с открытыми настройками, используйте клавиши CTRL+ALT+F.
Не знаете, как сбросить все настройки диалогового окна? Просто нажмите ALT совместно с клавишей ESC. Ценность этого сочетания в том, что оно работает совершенно аналогичным образом во всех диалоговых окнах с настройками.
Выбираем кисти!
Ни один из мастеров или начинающих пользователей «Фотошопа» не может полноценно работать без наиболее распространенного инструмента «Кисть». Сегодня мы постараемся выбрать ее для работы, узнав о способах регулирования параметров. Используя тот или иной вариант, можно создавать идеально подходящую именно для вашей работы форму, динамично изменять размер, подбирать рассеивание, текстуру, а также степень нажатия и прозрачности.
Для начала нужно активировать инструмент «Кисти» для «Фотошопа CS6», нажав на клавишу «B». Кликаем по нужной нам иконке, где можно регулировать все параметры. Необходимо нажать клавишу F5 на клавиатуре или воспользоваться меню «Окно», где и перейти к пункту «Кисти». Нужно сказать, что в меню хватает настроек, основные из которых мы и рассмотрим.
Перед тем как выбрать подходящий инструмент, необходимо выбрать форму его отпечатка. Здесь все зависит от типа выполняемой вами работы. То же самое можно сказать и о диаметре. Вариантов — масса! Однако при обучении рекомендуется выбирать простые формы кисти и средний диаметр ее отпечатка. Нужно отметить, что можно оперативно изменять последний параметр, используя клавиши «[» (уменьшить диаметр), или «]» (увеличить его).
При помощи ползунка под названием «Жесткость» можно отрегулировать центр жесткости инструмента. Если говорить проще, то при выбранном показателе «0» у вас получится мягкая кисть. Вкладка «Непрозрачность», как можно догадаться из названия, помогает выставить параметр, часто используемый при ретушировании фотографий.
На что еще стоит обратить внимание перед тем, как работать в «Фотошопе CS6»? Для начинающих не лишним было бы посмотреть на работы опытных художников и фотографов: вы сможете наглядно увидеть, как и при каких условиях лучше всего использовать основные приемы, то же ретуширование или старение фотографии.
Зачастую при выборе кисти важную роль играет ее цвет. На панели инструментов (в самом ее низу) есть кнопка, позволяющая отрегулировать и этот параметр. Нужно заметить, что при выборе активным считается тот цвет, в который окрашен верхний квадрат.
Другие принципы выбора кисти
Однако только этими параметрами выбор кисти для «Фотошопа CS6» не ограничивается. К примеру, достаточно часто возникает необходимость изменения угла наклона, что достигается путем регулирования настроек в одноименном диалоговом окне (если вы не забыли, вызывается оно нажатием клавиши F5). Здесь можно увеличить размер инструмента, а также изменить его наклон.
Нужно отметить, что при выборе кистей необычной формы (бабочка, звездочка, листочки) необходимо выставлять достаточный интервал, так как в противном случае изображение может превратиться в графическую «кашу». Экспериментируя с различными параметрами, вы со временем научитесь выставлять оптимальные для каждого вида работ, используя сотни доступных в программе параметров.
Естественно, вот так сразу, за один присест, не получится освоить «Фотошоп». Программа на русском языке — оптимальный вариант для новичков, поскольку всегда можно почитать справку, нажав на F1.
Плагины
Плагины (называемые также внешними модулями) представляют собой дополнительные фильтры, подключаемые к Photoshop. Впрочем, так можно назвать и некоторые дополнительные программные модули, расширяющие функционал приложения. По сути своей, плагины для «Фотошопа CS6» — это небольшие дополнительные программы, работающие внутри основного программного пакета.
В «Фотошопе» они чаще всего используются для расширенной имитации способов рисования; их часто применяют для снижения шума и улучшения резкости; при их помощи можно автоматически задавать фокусировку на каком-то объекте, расположенном на фотографии.
Плагины чаще всего разрабатываются только под определенную версию Photoshop, что зачастую обеспечивает массу трудностей при переходе на новый релиз. Однако они весьма хороши тем, что каждый пользователь сможет создать уникальный набор инструментов, подходящий именно для его целей. Вообще именно «Фотошоп CS6» для начинающих является наиболее подходящим вариантом, так как он более нагляден, а по умолчанию содержит больше инструментов.
Таким образом, лучше остановится на варианте «расширенных фильтров». Они также способны изменять обрабатываемое изображение, могут исказить его или убрать шумы и правильно настроить резкость.
Для установки плагина необходимо скачать его файл из интернета, а затем переместить в директорию «Photoshop/Plug-Ins». Впрочем, некоторые «серьезные» приложения зачастую имеют собственный файл установки. В таком случае их инсталляция упрощается до крайности: нужно просто запустить процесс и следовать инструкциям. Когда установка будет завершена, новые фильтры будут отображаться в программе (может понадобиться ее перезагрузка).
Итак, мы рассмотрели, как работать в «Фотошопе CS6». Для начинающих представленной информации пока достаточно, нужно закрепить знания на практике, а затем уже постигать все тонкости процесса.
Некоторые плагины для «Фотошопа»
Давайте несколько более подробно рассмотрим предназначение некоторых «помощников» для Adobe Photoshop. К примеру, весьма популярное дополнение ICOFormat специально создано для сохранения особенно мелких изображений размером до 200х200 рх с использованием стандартного расширения.ico.
Genuine Fractals Pro может увеличивать изображение, причем этот процесс проходит без потери качества. Для этой же цели могут быть использованы дополнения Blow Up и AKVIS Magnifier.
Плагин AKVIS Chameleon идеален для Он позволяет автоматически подгонять вставляемые фрагменты под цвет основного изображения. Кроме того, он несколько размывает резкие грани, делая коллажи более «живыми».
В завершение…
Нужно отметить, что плагины могут распространяться не только отдельно, но и в виде больших тематических пакетов. Большая часть процессов с их помощью может быть существенно ускорена. Однако нужно помнить о том, что успех в использовании плагинов будет сопутствовать лишь тому, кто понимает принцип их действия и сможет проделать все эти операции вручную!
Вот такие краткие уроки «Фотошопа CS6». Осваивайте программу на практике, методом проб и ошибок — это наилучший вариант.
Основы Photoshop — работа со слоями.
При творческой обработке фотографии в Adobe Photoshop работа со слоями является одним из основных приемов. Слои позволяют независимо изменять части фотографии, применять к ним разные эффекты, усиливать или ослаблять действие фильтров. Мы рассмотрим базовые вопросы работы со слоями, не вдаваясь в детали. Эти навыки составляют основу работы в Фотошопе и помогут в дальнейшем для более сложной обработки фотографий.
Итак, при открытии фотографии в Фотошопе в палитре слоев есть только один — «Background«. На нем лучше не производить никаких изменений, это некий эталон, начальная точка, по которой мы сможем в дальнейшем оценить правильность всех изменений фотографии.
Общий вид окна Photoshop. Выделена палитра слои.
Палитра слоев может быть расположена и в другом месте, это зависит от версии программы и настроек, но внешний вид у нее аналогичный, по-этому найти ее не составит труда. Если же она просто отключена, то достаточно включить ее в меню «Window — Layers» («Окно — Слои«) или нажав F7.
Чтобы начать работу нам нужно сделать копию слоя. Для этого достаточно перенести его на иконку копии слоя (на палитре внизу вторая справа), взяв левой кнопкой мыши, или просто нажать «Ctrl+J«.
Теперь у нас есть 2 слоя (нижняя картинка). Все изменения сделанные на одном из них никак не отразятся на остальных. Если мы хотим что-то сделать на слое, нужно его выбрать, для этого нужно просто кликнуть по нем, в нашем случае выбран верхний слой (подсвеченный синим). Чтобы скрыть слой достаточно нажать на иконку «видимости» слева от него, при этом будет показан слой, находящийся под ним. Так как мы пока ничего не меняли, то разница при скрытии слоя не будет заметна. Если нужно удалить слой, то его можно перенести на иконку корзины или просто нажать кнопку «Delete«.
Теперь решим, что же мы будем делать с фотографией. Мне хотелось бы сделать четче спицы колеса и при этом оставить траву под ним такой же нерезкой. На самом деле это удобнее сделать при помощи маски, но и для нашей темы задача вполне подойдет. Кроме этого нужно немного повернуть фотографию т.к. сейчас ракурс выглядит несколько неестественно.
Выбираем нужный слой кликнув по нему мышкой в нашем случае верхний и применяем фильтр из группы Sharpen — «Sharpen More» и затем сразу в меню «Edit — Fade Sharpen More«, чтобы ослабить действие фильтр выбираем 55%. Стало четче, но задаче еще не решена т.к. фильтр был применен ко всей фотографии и трава внизу, шина и некоторые детали тоже стали существенно резче и выглядят неестественно.
Чтобы этого избежать сотрем их на верхнем слое, для этого нужно выбрать ластик в режиме «Brush» («Кисть«). В настройках кисти ставим Hardness где-то 50% для того, чтобы получить мягкий переход между стертой частью и той, которая осталась. Для удобства работы можно скрыть нижний слой, чтобы точно видеть, что мы стираем.
Если включить нижний слой, то видно, что с резкостью задачу мы решили полностью, осталось повернуть изображение. Если мы начнем поворачивать верхний слой, то он переместится относительно нижнего, а это значит, что мы получим искажения на фотографии. Поэтому сделаем еще одну копию нижнего слоя и склеим ее с верхним. Для склейки нужно, чтобы оба слоя были не скрыты, итак объединяем слои через меню «Layer — Merge Down» («Слой — Объединить с нижним«) или нажав «Ctrl+E«.
Теперь у нас есть два слоя — исходный (нижний) и исправленный (верхний). Поворачиваем верхний слой через меню «Edit — Transform — Rotate» против часовой стрелки. Для этого нужно подвести мышку к верхнему левому углу и потянуть вниз. Для более точного результата можно воспользоваться заданием угла поворота вручную в верхней панели (отмечена на рисунке красным кружком).
Осталось обрезать края, иначе после поворота на фотографии видна часть нижнего слоя и кусочки изображения дублируются, если скрыть нижний слой, то можно увидеть где именно это происходит. Это можно сделать при помощи «Crop Tool» — достаточно на клавиатуре нажать клавишу «C«.
Итак, подводя итоги, использование слоев это очень гибкий и удобный метод работы с изображением, который позволяет независимо редактировать его части. Мы можем вносить индивидуальные изменения в любой слой не боясь затронуть остальные. Так же в любой момент можно создать дополнительный слой, проделать над ним какие-либо операции и, если результат не понравился, удалить его, при этом остальные слои не изменяться. Это позволяет добиться очень большой гибкости при обработке фотографий, поэтому в дальнейших уроках слои будут использоваться практически всегда.
Как преобразовать канал в слой в Photoshop | Small Business
Когда вы создаете многослойные цветовые композиции RGB или CMYK в Adobe Photoshop для собственных или клиентских проектов, вам может потребоваться использовать содержимое одного из каналов в вашем документе как обычное слой документа. Однако перетаскивание канала Photoshop на панель «Слои» программы не преобразует его в слой изображения. Если вы сделаете активный выбор и скопируете содержимое одного канала, вставляемый вами материал может оказаться в другом месте, чем исходный многослойный контент.Используйте специальную версию копирования и вставки, чтобы превратить канал в слой.
Откройте меню «Окно» и выберите «Слои», чтобы открыть панель «Слои». Если вы отстыковали панель «Каналы» от панели «Слои», снова откройте меню «Окно» и выберите «Каналы», чтобы открыть его.
Прокрутите слои вашей композиции. Убедитесь, что значок глаза появляется слева от миниатюры и имени каждого слоя, который вы хотите видеть в содержимом канала, который вы конвертируете. Щелкните столбец видимости в списке для любого невидимого слоя, чтобы отобразить содержимое слоя, которое должно быть активным.
Переключитесь на панель каналов. Щелкните миниатюру канала, который хотите преобразовать в слой. Photoshop скрывает содержимое других каналов в вашем файле. Обратите внимание, что если вы работаете с документом, в котором используется режим оттенков серого, растрового изображения или индексированного цвета, панель «Каналы» содержит только один канал, а файлы растровых изображений и индексированных цветов не могут содержать более одного слоя.
Нажмите «Crtl-A», чтобы выделить всю активную область документа. Откройте меню «Правка» и выберите «Копировать объединенное» или нажмите «Shift-Ctrl-C», чтобы скопировать содержимое всех ваших видимых слоев, которые появляются на выбранном вами канале.Щелкните составной канал, на котором указан цветовой режим вашего файла, чтобы снова отобразить содержимое всех каналов.
Переключитесь на панель «Слои» и щелкните слой, чтобы выбрать его. Нажмите «Ctrl-V», чтобы вставить объединенное содержимое в новый слой. Photoshop создает новый слой над выбранным вами слоем.
Ссылки
Ресурсы
- Adobe Photoshop CS6 Класс в книге; Adobe Creative Team
Советы
- Если ваш документ содержит только плоский фоновый слой, вы можете использовать «Ctrl-C» для копирования содержимого канала.В многослойном файле, если вы копируете содержимое канала с помощью команды «Копировать» вместо команды «Копировать объединенное», вы копируете только содержимое канала текущего целевого слоя или слоев в вашей композиции.
- Вы также можете преобразовать содержимое канала в слой, создав альфа-канал, содержащий содержимое канала, скопировав альфа-канал в буфер обмена и вставив его в панель «Слои». Щелкните правой кнопкой мыши нужный канал и выберите «Дублировать канал» из раскрывающегося меню под курсором.Назовите альфа-канал и сохраните его. При активном выделении переключитесь на альфа-канал и нажмите «Ctrl-C», чтобы скопировать его содержимое. Вставьте результат в панель «Слои». Если вы скопируете содержимое канала в новый документ, полученный файл будет использовать режим оттенков серого и отобразить содержимое слоя, равное содержимому канала, которое вы продублировали. Вы не можете использовать эту процедуру в файле режима точечного рисунка или индексированного цвета.
- В зависимости от цветового режима вашего документа и цветов, которые вы использовали в своей композиции, преобразованный вами канал может не отображать некоторые элементы вашего файла.Например, если вы работаете с документом CMYK и создаете текст 100-процентного голубого и 100-процентного желтого цветов, что дает оттенок зеленого, этот текст не появится, если вы скопируете содержимое пурпурного канала, потому что ваш цвет в формуле отсутствует пурпурный цвет.
- Вы можете использовать сочетания клавиш для просмотра отдельных или составных каналов в композиции. В составном канале используется клавиша «Ctrl» плюс клавиша тильды, которая появляется слева от «1» в верхнем ряду большинства компьютерных клавиатур.В файле CMYK используйте «Ctrl-1» для просмотра голубого канала, «Ctrl-2» для пурпурного, «Ctrl-3» для желтого и «Ctrl-4» для черного. Файлы RGB используют только первые три из этих сочетаний клавиш Ctrl + номер. Используйте порядок, в котором в цветовом режиме файла перечислены его компоненты каналов, чтобы запомнить, какой ярлык показывает какой канал.
Предупреждения
- Если ваше скопированное содержимое включает динамический тип, вставленное содержимое канала представляет тип в неотредактируемых пикселях.
Биография писателя
Элизабет Мотт писала с 1983 года.Мотт имеет большой опыт написания рекламных текстов для всего, от кухонной техники и финансовых услуг до образования и туризма. Она имеет степень бакалавра искусств и магистра искусств по английскому языку в Университете штата Индиана.
Как разделить слои в Photoshop | Small Business
Для редактирования изображений и создания композиций изображений для клиентов или бизнеса вам может потребоваться разделить части фотографии на отдельные слои. Если вы скопировали и вставили все изображение на новый слой и стерли его части для достижения своей цели, вам будет полезно знать более простые способы управления рабочим процессом, которые предлагают дополнительные преимущества минимизации размера файла и экономии времени.Хотя вы можете столкнуться с ситуациями, когда вам потребуется несколько копий всей области изображения, чтобы изолировать ее части, буфер обмена не предлагает наиболее эффективного способа размещения компонентов изображения на отдельных слоях.
Откройте меню «Окно» и выберите «Слои», чтобы открыть одноименную панель. Перетащите слой с основным изображением на значок «Новый слой» в нижней части панели, чтобы создать дубликат. Это сохраняет неповрежденную копию вашего изображения для резервных целей.
Используйте инструменты «Область» или «Лассо», чтобы создать выделение, содержащее область изображения, которую вы хотите выделить на отдельный слой.Если вам удобнее работать с инструментами рисования Photoshop для создания выделений, нажмите «Q», чтобы войти в режим быстрой маски, и используйте кисть, чтобы закрасить внешний край выделения. Переключитесь на инструмент «Многоугольное лассо» и обведите внутреннюю часть вашего выделения, затем используйте Paint Bucket, чтобы заполнить его. Нажмите «Q» еще раз, чтобы выйти из режима быстрой маски и использовать ваше выделение.
Откройте меню «Слой» в верхней части экрана. Найдите подменю New и выберите «Layer Via Copy». Если вы используете версии команд клавиатуры Photoshop по умолчанию, нажмите «Ctrl-J», чтобы выполнить команду без использования меню.Photoshop создает новый слой, содержащий только часть основного слоя, ограниченную вашим выделением.
Щелкните копию мастер-слоя, чтобы сделать его активным. Сделайте выделение, охватывающее вторую область, которую вы хотите изолировать, на отдельном слое. Используйте команду «Слой через копию», чтобы поместить вторую область изображения на отдельный слой. Повторите процесс выделения и копирования столько раз, сколько необходимо, чтобы выделить нужные элементы изображения.
Ссылки
Ресурсы
- Photoshop CS3 / CS4 WOW! Книга; Линни Дейтон и Кристен Гиллеспи
- Маскирование и композитинг в Photoshop; Катрин Эйсманн
- Восстановление и ретуширование в Photoshop, третье издание; Катрин Эйсманн и Уэйн Палмер
Советы
- Используйте команду «Слой через вырез» — «Shift-Ctrl-J» — вместо «Слой через копию», если вы хотите скорее удалить выделение из исходного слоя чем просто скопировать его на новый слой.
- Для максимальной гибкости редактирования изображений используйте копии слоя изображения с отдельными элементами изображения, отображаемыми с помощью масок слоя. Этот метод позволяет вам уточнить часть изображения, которая видна на каждой копии, редактируя маску слоя, которая ее показывает.
- При желании вы можете удалить сделанную вами копию слоя основного изображения после того, как вы закончите его использовать, чтобы разбить части его деталей, оставив исходный полный слой в вашем файле.
Предупреждения
- Если процесс дублирования слоя с основным изображением до того, как вы его разбиваете, покажется вам эквивалентом в Photoshop ношения ремня и подтяжек, помните, насколько легко вы можете использовать «Layer Via Cut», когда вы имели в виду использовать «Слой через копию.»
Писатель биографии
Элизабет Мотт занимается писательской деятельностью с 1983 года. Мотт имеет обширный опыт написания рекламных текстов для всего, от кухонной техники и финансовых услуг до образования и туризма. Она имеет степень бакалавра искусств и магистра искусств по английскому языку. Университет штата Индиана.
Как разблокировать слои в Adobe Photoshop и исправить ошибки файлов
by Милан СтаноевичЭксперт по Windows и программному обеспечению
Милан с детства увлекался компьютерами, и это побудило его заинтересоваться всеми технологиями, связанными с ПК.До прихода в WindowsReport он работал интерфейсным веб-разработчиком. Прочитайте больше Обновлено:Размещено: Февраль 2020
- Если вы не можете разблокировать слой в Photoshop, убедитесь, что вы делаете правильные шаги для соответствующего слоя.
- Работа со слоями или как разблокировать слой в Photoshop может быть одной из проблем для новых пользователей.
- Но в зависимости от слоя, который вы хотите использовать, есть несколько способов разблокировать слой в Photoshop.
- Прежде всего, убедитесь, что ваш Photoshop обновлен, чтобы увидеть все функции продукта в одном месте.
Это программное обеспечение будет поддерживать ваши драйверы в рабочем состоянии, тем самым уберегая вас от распространенных компьютерных ошибок и сбоев оборудования. Проверьте все свои драйверы сейчас за 3 простых шага:
- Загрузите DriverFix (проверенный файл загрузки).
- Нажмите Начать сканирование , чтобы найти все проблемные драйверы.
- Нажмите Обновить драйверы , чтобы получить новые версии и избежать сбоев в работе системы.
- DriverFix загрузили 0 читателей в этом месяце.
Adobe Photoshop является отраслевым стандартом в области программного обеспечения для редактирования и обработки изображений для платформы Windows.
Чтобы защитить вашу работу, Photoshop автоматически блокирует фон, и если вы хотите разблокировать слой, вам придется вручную указать Photoshop, чтобы это разрешило.
Однако некоторые пользователи сообщают, что они не могут работать с какими-либо изображениями из-за ошибки Not a PNG file . Если пользователь нажимает ОК, изображение не загружается в рабочую область.
Заблокированные слои гарантируют, что вы случайно не внесете изменения в исходные изображения или разделы вашей работы. Вот почему любое открываемое изображение заблокировано с самого начала и помечено как фоновый слой.
Photoshop не хочет, чтобы вы случайно испортили исходное фото.Однако это не означает, что нет способов настроить заблокированные слои.
Как разблокировать слои в Adobe Photoshop?
1. Обновите Photoshop до последней версии
Имейте в виду, что если вы хотите использовать последние обновления безопасности, исправления ошибок и новейшие функции, вам необходимо регулярно обновлять Photoshop.
Adobe добавляла множество функций с каждым обновлением Photoshop становится лучше с каждой версией.
По возможности важно загружать программное обеспечение из официальных источников.Таким образом вы защитите себя от атак вредоносных программ и убедитесь, что ваше программное обеспечение работает без сбоев.
Вот некоторые из ключевых функций в Photoshop:
- Поддержка мобильных устройств, включая iPad
- Современное состояние c оперативное заполнение
- Adobe Fresco теперь включен в вашу подписку
- Автоматическое обновление шрифтов из Adobe Fonts
- Улучшены эффекты размытия
Adobe Photoshop
Чтобы избежать ошибок в файлах и воспользоваться всеми ключевыми функциями Photoshop, убедитесь, что у вас установлена последняя версия продукта.
2. Разблокируйте фоновый слой
- Чтобы преобразовать фон в новый незаблокированный слой:
- Выберите Layer, затем New .
- Выберите слой из фона .
- Дайте слою имя и нажмите OK.
- Новый разблокированный слой заменит фоновый слой в палитре.
3. Разблокировать другие слои
- Откройте изображение в Photoshop.
- Убедитесь, что панель «Слои» видна, щелкнув «Окна» в верхней части экрана и поставив галочку слева от параметра «Слои».Если галочка стоит, значит панель «Слои» видна. Если галочки нет, выберите параметр «Слои».
- Выберите заблокированный слой, щелкнув его на панели «Слои».
- Щелкните значок замка справа от имени слоя, затем перетащите его в корзину в нижней части панели «Слои».
- Значок замка должен исчезнуть, что позволит вам свободно редактировать содержимое этого слоя.
4. Растрировать или редактировать смарт-объекты
- Щелкните правой кнопкой мыши смарт-объект
- Выбрать растеризованный слой
Если вы не хотите растрировать смарт-объект, вы можете дважды щелкнуть и открыть его отдельно.Здесь вы можете внести в него изменения, и когда вы сохраните его, он будет обновлен в основном документе.
Смарт-объекты — чрезвычайно полезные инструменты в Photoshop. Они позволяют создавать документ внутри документа и добавлять несколько эффектов и композитов к определенному элементу, а не ко всему документу.
Это некоторые из разрешений, которые могут исправить ошибку программы для пользователей Photoshop. Затем пользователи могут снова распечатать нужные фотографии из Photoshop.
Часто задаваемые вопросы
Была ли эта страница полезной?Спасибо!
Недостаточно подробностей Сложно понять Другой Связаться с экспертомКак разблокировать слои в Photoshop
Вы когда-нибудь пробовали следовать руководству по Photoshop, чтобы отредактировать свою фотографию, но чтобы вас не смущало что-то базовое в программе? Пока вы изо всех сил пытаетесь придумать что-то вроде того, как разблокировать слои в Photoshop, видеоинструктор продолжает и вскоре опережает вас на десять шагов.
Так обидно!
Я не могу научить вас всем секретам Photoshop, но я могу научить вас, как быстро разблокировать слой, чтобы вы могли редактировать его по своему вкусу!
Почему слой заблокирован в Photoshop?
Вы узнаете, что слой заблокирован, потому что справа на панели слоев есть символ заблокированного замка.
Photoshop автоматически блокирует фоновый слой изображения. Это означает, что вы не можете перемещать его вверх или вниз в стеке. Вы также можете вручную заблокировать и разблокировать слои самостоятельно.Блокировка фонового слоя дает некоторую защиту от изменения порядка. Я думаю, это также побуждает вас создать новый слой для работы, чтобы исходное изображение не было разрушено.
Когда вы блокируете другие слои, вы предотвращаете их изменение или изменение каким-либо образом. В новых версиях Photoshop есть пять различных способов блокировки слоя.
Итак, как можно разблокировать (или заблокировать?) Слои в Photoshop?
Шаг 1. Откройте панель слоев
Если вы не сразу видите панель слоев в рабочей области Photoshop, возможно, вы случайно закрыли ее.Нажмите «Окно» на верхней панели инструментов и убедитесь, что рядом с «Слоями» стоит галочка. Вы также можете нажать клавишу F7 для включения и выключения панели.
Шаг 2. Разблокируйте фоновый слой
Чтобы разблокировать фоновый слой в Photoshop, просто найдите его в палитре слоев. Щелкните значок замка один раз. Теперь он разблокирован. Вы также можете разблокировать его, убедившись, что он выделен, и нажав клавишу “/” . В некоторых старых версиях Photoshop необходимо дважды щелкнуть символ.
Обратите внимание, что фон теперь автоматически переименовывается в «Слой 0», а символ замка исчез.
Шаг 3. Разблокируйте другие слои
Если другие слои в вашем проекте заблокированы, выполните ту же процедуру, что и выше. Просто щелкните значок замка справа или нажмите клавишу «/».
Шаг 4. Заблокируйте слой
Если вы хотите заблокировать слой, вам нужно выделить его на панели слоев. Прямо над названиями слоев вы увидите «Lock:» и несколько символов.Это варианты блокировки. Выберите тот, который вам нужен, и он соответственно защитит слой. Появится значок замка.
Блокировка слоев — это гарантия от случайного изменения или повреждения вашей работы. Это быстро и просто в использовании. Так что попробуйте эту функцию, чтобы защитить свои правки, тексты или другие элементы вашего проекта!
Использование файлов многослойной графики в Final Cut Pro
Узнайте, как добиться наилучших результатов при использовании файлов многослойной графики в проекте Final Cut Pro.
В Final Cut Pro 10.0.3 и более поздних версиях вы можете добавить многослойный графический файл, такой как файл Adobe Photoshop (PSD), в свой проект Final Cut Pro, а затем отредактировать его как связанный клип на временной шкале.
В этой статье объясняется, как создать файл, чтобы получить наилучшие результаты для использования в вашем проекте, и как изменить продолжительность файла и изменить его размер после того, как он появится в вашем проекте.
Создать файл многоуровневой графики
Вы можете создать файл многослойной графики для использования в Final Cut Pro в таком приложении, как Adobe Photoshop. Следуйте этим рекомендациям при создании файла, чтобы получить наилучшие результаты.
Цветовой режим
Создайте файл в 8-битном цветовом режиме RGB. Если вы попытаетесь импортировать файл с другим цветовым режимом в свой проект Final Cut Pro:
- Слои в файле, созданном в 16-битном цветном режиме, импортируются сглаженными.Создайте файл в 8-битном режиме RGB, чтобы сохранить слои файла в вашем проекте.
- Файл, созданный в 32-битном цветном режиме, не импортируется.
- Файл в цветном режиме, например CMYK Color, Lab Color или Bitmap, не импортируется.
Размер рамы
Создайте файл с размером кадра, совместимым с размерами пикселей телевизора или фильма, используемыми в проекте Final Cut Pro. Photoshop, например, имеет предустановки для общих размеров пикселей видео и фильма.
корректирующих слоев Photoshop
Выровняйте любые корректирующие слои Photoshop перед импортом файла в Final Cut Pro. Вы можете сохранить копию файла со сглаженными корректирующими слоями для использования в Final Cut Pro, а также сохранить основную версию файла с корректирующими слоями. Это позволяет при необходимости вносить дальнейшие изменения в корректирующие слои.
Видимые и скрытые слои
Если файл содержит видимые и скрытые слои, они соответственно включаются и отключаются при добавлении на шкалу времени вашего проекта.Вы можете включить или отключить слой в Final Cut Pro, выбрав слой на временной шкале и нажав клавишу V.
Встроенные цветовые профили
Final Cut Pro распознает встроенный цветовой профиль многослойного графического файла, если файл был сохранен с ним. Чтобы просмотреть встроенный цветовой профиль файла в Final Cut Pro:
- Выберите файл.
- Выберите «Окно»> «Перейти к»> «Инспектор».
- Нажмите кнопку «Информация» в верхней части инспектора.
- Выберите «Расширенный» во всплывающем меню «Метаданные».
- Прокрутите инспектор, чтобы просмотреть поле метаданных цветового профиля.
Изменить продолжительность файла многоуровневой графики
По умолчанию Final Cut Pro устанавливает продолжительность файла с многослойной графикой равной одной минуте. Вы можете изменить продолжительность файла в браузере, чтобы файл сохранял эту длину при использовании в других библиотеках или проектах.
Чтобы изменить продолжительность файла многоуровневой графики:
- Удерживая нажатой клавишу Control, щелкните файл многослойной графики и выберите в меню «Открыть клип». Файл откроется на собственной шкале времени с отдельными слоями.
- Выберите «Правка»> «Выделить все», чтобы выделить все слои.
- Выберите «Модификация»> «Изменить продолжительность». Поле ввода временного кода появится на панели управления.
- Введите продолжительность и нажмите Enter. Final Cut Pro поддерживает продолжительность до 24 часов.
Изменить размер файла многоуровневой графики
- Выберите файл и выберите «Окно»> «Перейти к»> «Инспектор».
- Щелкните кнопку Видео в верхней части инспектора.
- Выполните любое из следующих действий, чтобы изменить размер файла:
Информация о продуктах, произведенных не Apple, или о независимых веб-сайтах, не контролируемых и не проверенных Apple, предоставляется без рекомендаций или одобрения.Apple не несет ответственности за выбор, работу или использование сторонних веб-сайтов или продуктов. Apple не делает никаких заявлений относительно точности или надежности сторонних веб-сайтов. Свяжитесь с продавцом для получения дополнительной информации.
Дата публикации:
Как использовать слои и маски в Photoshop: Руководство для начинающих
Система слоев Photoshop — это функция, которая пугает новичков.Это выглядит сложным, особенно если исходить из очень простых программ, таких как Microsoft Paint, которые выбирают плоский холст.
Ведь плоский холст понять легко. То, что вы рисуете или наклеиваете, фиксируется там, как холст художника. Но слои и маски, найденные в Photoshop, позволяют вам делать гораздо больше с вашими работами.
Что такое слои Photoshop?
Думайте о слоях Photoshop как о различных частях традиционного коллажа.Прозрачные слайды, которые, будучи сложены вместе, создают единое изображение.
Слои позволяют создавать составные изображения неразрушающим образом, поэтому любые изменения, внесенные в Photoshop, не повлияют на исходное изображение.
Допустим, вы начинаете с фона, который заполняет базовый холст.
Затем вы можете начать создавать дополнительные элементы вашего изображения, используя слои — например, добавляя Марио в сцену.
Это работает точно так же, как вырезать изображения из газеты, а затем накладывать их поверх фотографии. Вы можете перемещать деталь по сцене с помощью инструмента Move или с помощью сочетания клавиш: V .
Вы также можете изменить размер изображения с помощью Free Transform ( Ctrl для Windows или Cmd + T для Mac), не затрагивая базовый слой.
Чтобы преобразовать изображение, выберите Free Transform . Затем щелкните правой кнопкой мыши изображение слоя, чтобы открыть параметры, позволяющие Warp и Skew изображения, как правило, изменяя его внешний вид.
Вы даже можете вставить дополнительные «вырезы», например, призрачную голову актера Джеймса Стюарта.
Это можно сделать без изменения всего изображения.Таким образом, слои — это отдельные части, составляющие большую картину.
Однако слои используются не только для композиции изображений. Текст также обрабатывается с использованием слоев, выбирая инструмент Type (или нажимая T на клавиатуре).
Выберите область на изображении, и будет создан текстовый слой . После того, как вы написали нужный текст, он обрабатывается точно так же, позволяя вам перемещать, изменять размер или иным образом изменять его внешний вид, как и любой другой слой.
Связанный: Как добавить кого-нибудь к изображениям с помощью Photoshop
Понимание панели слоев
Каждый добавляемый слой размещается на панели Layers в правом нижнем углу экрана. Если вы не видите панель, нажмите «Окно »> «Слой », чтобы открыть ее.
Вы заметите, что рядом с фоновым слоем есть замок.Когда фон заблокирован, это просто означает, что вы не можете его перемещать, даже если вы выберете Move . Это полезно в большинстве случаев, но вы можете преобразовать его в обычный слой, нажав на замок и разблокировав его.
Когда вы добавите новые слои, они будут размещаться здесь. Чтобы работать с определенным слоем, просто нажмите на него. Теперь любые инструменты, которые вы выбираете на панели инструментов , будут влиять на выбранный вами слой.
Слои в этом списке отображаются в порядке видимости, начиная со слоя переднего плана вверху.Если вы хотите быстро скрыть часть одного слоя другим, вы можете щелкнуть и перетащить слой, чтобы он оказался над ним. Это также применимо при добавлении дополнений, таких как новый корректирующий слой.
Вы также можете отключить или включить видимость слоя, щелкнув значок Eye рядом с нужным слоем. Это полезно, когда вам нужно работать с нижним слоем, не изменяя никакой работы, которую вы проделали на другом слое.
В верхней части панели Layers находится несколько инструментов, наиболее часто используемые (по крайней мере, для новичков) — это Blending Modes , Opacity и Fill .Photoshop позволяет предварительно просмотреть любые изменения с помощью этих инструментов, поэтому поэкспериментируйте, чтобы понять, как они повлияют на ваше изображение.
Внизу панели Layers находится еще один набор инструментов:
- FX открывает стилей слоя , где вы найдете такие параметры, как добавление текстур и теней.
- Layer Mask добавляет маску к текущему выбранному слою (мы скоро перейдем к маскам).
- Новый корректирующий слой предлагает варианты изменения цветов и тонов вашего слоя.
- Группа позволяет помещать некоторые слои в одну группу, чтобы вы могли вносить в них изменения, не затрагивая слои за пределами группы.
- Новый слой добавляет прозрачный слой в список.
- Удалить слой предназначен для удаления ненужных слоев путем перетаскивания их из списка слоев на значок Trash Can .
Щелчок правой кнопкой мыши по любому слою на панели открывает контекстное меню, заполненное другими параметрами, позволяя дублировать или удалить слой или создать обтравочную маску.
Что такое маски слоя?
Маски слоя позволяют отображать или скрывать части слоя без использования инструмента Eraser , который является разрушительным методом редактирования изображений.
Начните с выбора слоя, над которым хотите работать, затем нажмите кнопку Layer Mask . Вы увидите, что маска появится рядом с исходным изображением.
По умолчанию маска белая, что означает, что она видима. Как только вы начнете работать с маской, любые черные области покажут вам то, что невидимо.
Вот как начать:
- Щелкните маску слоя.
- Выберите инструмент Brush , убедившись, что в качестве основного цвета выбран черный.
- Проведите кистью по холсту.
Вы увидите, что изображение исчезнет, открыв слой под ним.
Если вы переключите инструмент Brush с черного на белый, вы можете вернуть части изображения, которые были «стерты».»
Удерживая нажатой Shift и нажав на слой-маску , вы также можете включить или выключить маску. Щелчок правой кнопкой мыши также дает вам возможность Удалить слой , Отключить слой или Применить слой . Последний вариант объединяет слой и маску в одно изображение, включая все внесенные вами изменения.
Что такое обтравочные маски?
На первый взгляд обтравочные маски очень похожи на маски слоев, что позволяет редактировать слой под ними.Но там, где маски слоев работают над видимостью / невидимостью, обтравочные маски обычно используются для игры с тоном и цветом.
Итак, допустим, вы хотите настроить окраску объекта изображения, не изменяя никакую другую часть изображения. Обычно, если вы добавляете новый слой, например Black & White или Hue / Saturation , это повлияет на все. Обтравочные маски предотвращают это.
Вот как создать обтравочную маску:
- Сначала нажмите New Adjustment Layer и выберите Hue / Saturation (или любой другой вариант, в зависимости от ваших потребностей).
- Перетащите этот новый слой над слоем, который вы хотите отредактировать. В нашем случае предмет нашего изображения.
- Щелкните правой кнопкой мыши слой Hue / Saturation и выберите Create Clipping Mask .
- Вы увидите отступы слоев вверху со стрелкой, указывающей на слой ниже.
- Отрегулируйте Hue , Saturation и Lightness .Обратите внимание, как это влияет только на слой под ним и ни на что другое.
Если вам больше не нужна обтравочная маска, щелкнув ее правой кнопкой мыши, вы сможете Освободить обтравочную маску . Однако, если вы не отключите или не удалите этот корректирующий слой, вы увидите, что любые внесенные вами изменения теперь повлияют на все остальное на вашей фотографии.
Связанный: Как творчески использовать настройки оттенка / насыщенности в Photoshop
Максимальное использование слоев и масок Photoshop
Теперь у вас должно быть довольно хорошее представление о том, что такое слои и маски, и как вы можете использовать их для редактирования изображений.
Как и во всем Photoshop, неплохо было бы начать экспериментировать с этими инструментами. Самое лучшее в этих неразрушающих инструментах — то, что любые внесенные вами изменения не повлияют на исходную фотографию. Итак, поиграйте с ними и посмотрите, что вы можете создать.
4 пятна, которые можно легко удалить с помощью PhotoshopСгладьте эти недостатки изображения.Мы исследуем четыре распространенных дефекта на фотографиях и способы их устранения.
Читать далее
Об авторе Стив Кларк (Опубликовано 13 статей)Побродив по миру рекламы, Стив обратился к технической журналистике, чтобы помочь людям разобраться в программном и аппаратном обеспечении, а также в странностях онлайн-мира.
Более От Стива КларкаПодпишитесь на нашу рассылку новостей
Подпишитесь на нашу рассылку, чтобы получать технические советы, обзоры, бесплатные электронные книги и эксклюзивные предложения!
Нажмите здесь, чтобы подписаться
Как разъединить слои в Photoshop — Брендан Уильямс Creative
Итак, вы наткнулись на небольшую загвоздку и не можете понять, как разъединить слои в Photoshop.Независимо от того, объединили ли вы слои или сгладили их, результат будет одинаковым. Несколько слоев теперь стали одним, и нет возможности редактировать их по отдельности. К счастью, есть несколько простых способов разъединить слои в Photoshop, используя несколько простых команд, чтобы вернуть все ваши слои.
Как разъединить слои в Photoshop
Проблема слияния или сглаживания слоев в том, что оно является полностью постоянным. Да, вы можете «отменить» изменения, но как только слой будет объединен, вы будете подтверждены.Эта форма редактирования известна как «деструктивное редактирование фотографий», поскольку вы постоянно вносите изменения в свои слои.
Единственный способ разделить слои — вернуться в свою историю. В зависимости от того, насколько далеко вы продвинулись, это может сильно раздражать, поскольку может отменить изменения, которые вы хотели сохранить.
В зависимости от того, как далеко вам нужно отменить, метод, который вы должны использовать, будет меняться. Вот различные варианты разделения слоев в Photoshop.
1. Используйте команду отмены
Если вы недавно объединили или развернули слои, вы можете просто использовать команду отмены, чтобы вернуться назад.
Просто нажмите Command + Z (Mac) или Control + Z (ПК), чтобы отменить изменения.
Вы также можете перейти к Правка> Отменить.
Использование сочетания клавиш идеально подходит для быстрой отмены нескольких раз.
2. Использование панели истории
Панель истории отслеживает все изменения, внесенные в проект. По умолчанию на панели истории отображается 50 различных состояний истории. Это означает, что при необходимости вы можете вернуться назад через 50 различных настроек.Предполагая, что вы объединили слои в пределах этого диапазона, вы сможете разъединить их одним щелчком мыши.
Откройте панель истории или найдите ее, перейдя в Окно> История.
Внутри панели истории будет список последних изменений. Прокрутите, пока не увидите настройку слоя слияния.
Щелкните состояние истории перед объединением слоев, чтобы вернуться назад перед объединением. Это отменит все ваши предыдущие настройки и вернется к точке до того, как вы объединили или сгладили слои.
Если 50 состояний истории кажутся вам недостаточными, вы можете увеличить количество по мере необходимости.
Чтобы увеличить количество состояний истории, перейдите в Photoshop> Настройки> Производительность> Состояния истории. После того, как это число увеличится, у вас будет больше состояний истории, к которым можно вернуться в будущем. Имейте в виду, что это может повлиять на производительность программы в зависимости от характеристик вашего компьютера.
Неразрушающие способы объединения слоев в Photoshop
Проблема слияния слоев в Photoshop заключается в том, что его нелегко отменить.Часто вам придется отменить другие настройки, которые вы хотели сохранить, что просто создает больше работы.
Чтобы полностью избежать этой проблемы, существует множество способов комбинировать слои без внесения постоянных изменений. Вот несколько лучших альтернатив объединению слоев в Photoshop.
— Создание смарт-объектов
Смарт-объекты — это фантастическая функция, которая объединяет несколько слоев, при этом к каждому слою по-прежнему можно получить доступ индивидуально. В Photoshop CC 2019 и более ранних версиях вы могли получить доступ к этим слоям, только дважды щелкнув смарт-объект.Это откроет новую вкладку проекта, содержащую отдельные слои.
Хотя в Photoshop CC 2020 в основном то же самое, есть небольшая особенность. В CC 2020 и новее вы можете в любой момент преобразовать смарт-объекты обратно в слои. Это делает его идеальной альтернативой слиянию или выравниванию слоев!
Чтобы создать смарт-объект, выберите слои, которые нужно объединить. Щелкните правой кнопкой мыши выделенные слои и выберите «Создать смарт-объект».
Все слои объединятся, и вы увидите значок смарт-объекта над миниатюрой слоя.Если дважды щелкнуть миниатюру слоя, смарт-объект откроется в другой вкладке.
На этой новой вкладке вы можете редактировать отдельные слои по мере необходимости и сохранять их обратно в исходное окно проекта.
Если вы используете Photoshop CC 2020 или более поздней версии, вы также можете щелкнуть правой кнопкой мыши и выбрать «преобразовать в слои». Это отключит смарт-объект и поместит ваши слои в группу.
Смарт-объекты намного проще работать и могут быть отключены в любое время без необходимости отменять что-либо.
— Группируйте слои
Если вы обнаружите, что объединяете слои, чтобы избавиться от беспорядка на панели слоев, подумайте об использовании группы вместо этого. Группы — это папка слоев, которую можно редактировать как целиком, так и по отдельности. Они не только освобождают место на панели слоев, но и упрощают поиск определенных слоев.
Чтобы создать группу, выделите нужные слои и нажмите Command + G (Mac) или Control + G (ПК).
Вместо этого вы также можете щелкнуть значок группы в нижней части панели слоев.
— Объединить слои в новый слой
Если вы все еще хотите объединить слои, подумайте о том, чтобы объединить их в совершенно новый слой. Таким образом, у вас всегда есть исходные слои, к которым можно вернуться в случае необходимости.
Перед тем, как сделать следующий ярлык, щелкните значки глазных яблок тех слоев, которые не хотите объединять. Значки глазных яблок должны быть видны только рядом со слоями, которые вы хотите объединить.
Чтобы объединить и дублировать слои, нажмите Command + Option + Shift + E (Mac) или Control + Alt + Shift + E (ПК).Это дублирует и объединит все видимых слоев.
Включите видимость других слоев, снова переключив значок глазного яблока.
Теперь у вас есть новый объединенный слой с сохранением отдельных слоев в качестве резервных!
Заключение
Существует не так много вариантов, как разделить слои в Photoshop, кроме отмены действий.




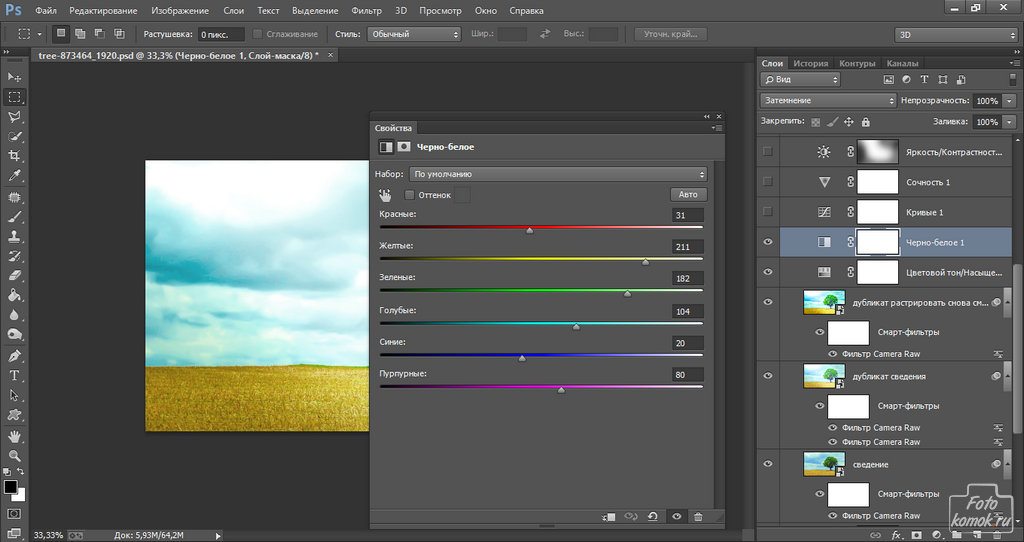 Перетащите за пределы границы преобразования, чтобы повернуть содержимое.
Перетащите за пределы границы преобразования, чтобы повернуть содержимое.