Открываем видео и GIF-анимацию в Фотошопе, для версий CS3, CS4, CS5
Закапчуренное с цифровой камеры видео Фотошоп уж точно не откроет. Это касается телефонного видео, видео с вэб-камер и т.д. Ответ напрашивается сам собой. Надо конвертировать. Конвертеров много, как платных и бесплатных, и, в основном, они заточены под конвертацию определённого формата в другой определённый формат, о чём разработчики конвертеров по понятным причинам нам не сообщают.
И тут нам приходит на помощь бесплатный видеоконвертер XviD4PSP 5.0 скачать можно здесь или на официальном сайте разработчиков. Для работы этого конвертера необходима утилита AviSynth 2.5.7, которую можно скачать здесь.
Инсталлируем эти две программы обычным способом.
Вот интерфейс этого замечательного конвертера:

Открываем программу. Кликаем Файл—>Открыть, выбираем файл. В главном окне программы надо выбрать следующие настройки:
- Формат — AVI DV PAL
- Цветокоррекция и Фильтрация — Desabled
- Кодирование видео — DV-Video
- Кодирование звука — пофиг
И клик по кнопке «Кодировать». Программа предложит выбрать папку сохранения, выбираем её, ОК. Получаем файл с кодеком dvsd DVC/DV Video в контейнере DV Type 2 AVI Multipart OpenDML AVI. С вероятностью в 90% Фотошоп скушает видео с такими параметрами.
Переходим к следующей проблеме. Это объём файла. Дело в том, что Фотошоп при открытии видео в слои использует оперативную память компа. Если у Вас х64, тогда вопросов нет, можно ставить плитки до 128Гб. Но по разным причинам, народ не может перейти на х64 и грустно сидит на х86, не потому, что влом переходить или не позволяет религия, а по другим, совершенно объективным причинам. Например, автор этих строк, при всём его высоком стремлении к прекрасному и новому, не использует х64 из-за отсутствия для оного варезных плагинов к 3ds max. Однако мы отвлеклись.
Естественно, что для задач, выполняемых с помощью Фотошопа, длинные видео не требуются, а надо то всего максимум несколько десятков кадров. Но ведь их надо каким-нибудь образом вырезать. Нормальные видеоредакторы типа Adobe Premiere Pro требуют знаний и опыта работы, а также отнимают значительный ресурс у оперативки и процессора. Про то, что они платные(и стоят немерено), я говорить просто стесняюсь. Короче, для редкого использования с такими программами связываться смысла нет. Простые редакторы типа штатного Movie Maker позвольте не комментировать.
Зато существует прекрасная лёгкая программа VirtualDub, правда, с одним недостатком. Работает она с очень ограниченным наборов кодеков в AVI. И тут то опять вспоминаем про конвертер XviD4PSP. С настройками, указанными выше, видео подойдёт и к нему. Выбираем нужные куски видео, вырезаем, сохраняем, Фотошопом открываем. Можно поступить и по другому, сохранить отдельные кадры видео с помощью VirtualDub, а затем собрать из них анимашку в Фотошопе. Например, сложить поучившиеся файлы в одну папку и открыть их пакетно в Фотошоп в одном документе на разных слоях, но, как правило, это занимает больше времени, но, в любом случае, без конвертера XviD4PSP нам не обойтись.
Редактирование анимированных GIF-имиджей в Photoshop CS3
 Не будучи дизайнером, все же использую Photoshop для несложных операций с изображениями. Когда понадобилось обрезать анимированный GIF, не стал искать специализированный софт для обработки анимированной графики (типа того же Fireworks), а попытался выяснить, можно ли сделать это силами самого фотошопа. Оказалось — вполне можно, хоть и не очевидно без соответствующих инструкций.
Не будучи дизайнером, все же использую Photoshop для несложных операций с изображениями. Когда понадобилось обрезать анимированный GIF, не стал искать специализированный софт для обработки анимированной графики (типа того же Fireworks), а попытался выяснить, можно ли сделать это силами самого фотошопа. Оказалось — вполне можно, хоть и не очевидно без соответствующих инструкций.
Замечание: Поскольку сам я использую Photoshop с английским интерфейсом, все пункты меню, заголовки кнопок и т. д. будут даны английские. Пользующиеся русской версией легко найдут соответствующие элементы в интерфейсах своих фотошопов.
Создавать анимированные GIF-файлы в Photoshop CS3 возможно, а вот редактировать существующие без исходного PSD файла стандартным путем — нет. Если вы попытаетесь открыть анимированный рисунок через File → Open… или перетаскиванием в окно программы, то получите сообщение типа: «Это анимированный GIF. Вы можете просматривать только один кадр. Сохранение файла приведет к потере информации». К счастью, есть менее стандартный, но отлично работающий метод.
Что нужно иметь:
- Photoshop CS3.
- Установленный QuickTime. Без него не сработает.
- Голову и руки. Без них вообще ничего не работает.
1. Импорт существующего GIF-изображения
В главном меню кликаем на File → Import → Video Frames To Layers… Открывается диалоговое окно Load. В списке Files of Type имеется единственный тип QuickTime Movie, включающий несколько форматов видео; GIF отсутствует как класс. Вводим в окошко File name «*.*» или даже «*.gif» (без кавычек, естественно) и жмем кнопку Load. Теперь в списке появляются интересующие нас GIF-файлы. Выбираем нужный, снова жмем Load. В открывшемся диалоге
Теперь через пункт Window главного меню откроем окна Animation и Layers, если они не открыты уже. Если в окне Animation есть другие вкладки кроме Animation (Frames) — убедимся, что мы на этой вкладке. Как нетрудно догадаться, каждый кадр в окне анимации соответствует слою в окне слоев. Клик на кадре делает активным соответствующий ему слой.
2. Изменение скорости анимации
Если вы хотите изменить скорость всей анимации, кликните на первый кадр в окне анимации, нажмите и удерживайте Shift, а затем кликните на последнем кадре, чтобы выбрать все кадры. Нажмите на значок «стрелка вниз» в нижней части любого кадра в окне анимации и выберите скорость. Имейте в виду, что скорость анимации в Photoshop не будет точно соответствовать реальной скорости анимации в вашем браузере. Фактическая скорость варьируется от браузера к браузеру. К примеру, как подметил народ, в FireFox анимация быстрее, чем в IE.
3. Изменение размера и обрезание
Тут уже все стандартно. В главном меню открываем пункт Image → Image Size… и редактируем размеры как для обычного статического имиджа. Обрезать анимированную картинку можно через
4. Удаление кадров
Облегчить размер и ускорить загрузку анимации можно выборочным удалением кадров. Как обычно, нажав и удерживая Ctrl или Shift можно отметить соответственно отдельные кадры или их последовательность в окне анимации и затем перетащить в корзину в нижней части этого окна. Делать это, конечно, надо по-умному, чтобы не порушить мультик. После удаления кадров можно также подредактировать скорость анимации.
5. Финальная оптимизация и сохранение
Если попробовать сохранить результат через меню File → Save, на выходе получится обычный статический GIF. Чтобы не потерять анимацию, нужно воспользоваться меню File → Save for Web Devices… Появляется одноименное диалоговое окно. Здесь можно изменить количество цветов, а также использовать различные настройки для оптимизации нашей анимированной картинки в зависимости от условий поставленной задачи; например, если есть лимит на размер файла, его можно подогнать под него. Если же устраивает все как есть после предыдущих изменений — кликаем на вариант Original.
Жмем на Save, даем файлу имя — имеем результат. Можно перетаскивать его в разные браузеры чтобы потестировать поведение.
P. S. Сам не тестил, но утверждают, что в CS4 все работает точно так же.
Как сделать анимацию в Фотошопе CS6 и CC
Для создания анимации в Фотошопе вовсе не нужны какие-либо феноменальные познания в этой области и это совсем несложно. С этой задачей может справиться абсолютно любой пользователь, обладающий необходимыми инструментами. Программ для создания анимации на сегодняшний день существует довольно много. Однако для этого урока мы воспользуемся программой Adobe Photoshop. В этом руководстве мы детально разберем процесс создания анимации именно при помощи инструментов Фотошопа.
Почему именно Photoshop, а не другие программы? Дело в том, что он появился раньше всех остальных программ для работы с изображениями. Разработчики постоянно усовершенствуют свое творение и уже практически довели его до совершенства. На сегодняшний день Фотошоп является лучшей программой по работе с изображениями различного формата и не только. Функционал программы настолько богат, что позволяет делать с картинками все, что душе угодно, а его возможности поражают воображение даже специалистов, работающих с графическим контентом. И создание анимированных изображений не исключение.
Содержание: “Как сделать анимацию в Фотошопе”
Создаем холст и подготавливаем слои к работе.
- Для начала работы нам потребуется создать новый документ. Открываем Фотошоп и нажимаем на вкладку “Файл”. В открывшемся меню нужно выбрать “Создать новый документ”.

- Перед нами откроется диалоговое окно, в котором можно указать все необходимые параметры документа. Указываем название, размер и прочие атрибуты, после чего кликаем на «ОК». Этот урок у нас проходит в Photoshop CC, но с CS6 и другими версиями будет мало различий.

- Теперь нам необходимо подготовить будущие кадры нашей анимации. Для этого нужно создать несколько новых слоев, или несколько копий уже имеющегося слоя. Для выполнения этого шага переходим в панель слоев, и создаем новые слои, при помощи кнопки «Создать новый слой».

- Теперь на подготовленных слоях можно рисовать кадры будущей анимации. В качестве примера мы нарисуем круг с помощью эллипса, который на каждом слое будет смещаться вправо и вниз по диагонали на несколько пикселей.

Создаем анимацию
Когда все слои с кадрами уже отредактированы, можно начинать создание анимации.
- Для работы потребуется вывести инструменты по работе с анимационными картинками. Для этого переходим в верхнему меню на вкладку «Окно». Там вы увидите пункты «Движение» или “Шкала времени” – вот она-то нам и нужно.

Шкала времени должна отобразиться. Если ее по-прежнему нет, не стоит переживать. Посмотрите посередине, там будет кнопка «Отобразить кадры», нажмите на нее.
- Теперь смотрим, сколько у нас прорисовано кадров/слоев и добавляем нужное количество. Для этого воспользуйтесь кнопкой «Добавить кадр».

- Далее, работаем с каждым кадром поочередно. Требуется изменить параметры видимости слоев. Оставив видимым только нужный на конкретном кадре слой.

- Затем выставляем значение “кол-во секунд”, которое будет выделятся на каждый кадр при запуске анимации. В нашем случае мы еще заменим “однократно” на “постоянно”, чтобы анимация была зациклена:

- Вот собственно и все, анимированная картинка готова. Результат своего творчества можно посмотреть, нажав на «Запуск воспроизведения анимации» (кнопка “Play”).

Если все устраивает, остается лишь сохранить документ в формате *.gif.
Вот так вот просто можно создать анимацию в программе Фотошоп. Можно создавать целые шедевры, уменьшая интервалы между кадрами и добавляя большее количество кадров. Все зависит лишь от фантазии и желания. Это лишь был пример для того, чтобы показать вам базу.
Надеемся вам все было понятно. Если нет, то пишите об этом в комментариях и наш специалист обязательно вам ответит и разберется в вопросе.
До встречи в следующих уроках по Фотошопу.
 Загрузка…
Загрузка…Как сделать GIF анимацию в Фотошопе: пошаговая инструкция
Несмотря на то, что Фотошоп не так часто используется для создания анимаций, в программе, все же, такая возможность существует. Давайте разберемся, как именно это делается.
Подготовительные работы
Анимация будет создаваться на Шкале времени, которая находится в нижней части окна программы.

В случае, когда данная шакала отключена, ее можно активировать в меню “Окно”.

Если шкала временно не нужна, ее можно свернуть. Для этого щелкаем правой кнопкой мыши по шапке инструмента, в раскрывшемся меню выбираем нужную команду. Либо можно просто дважды щелкнуть по шапке левой кнопкой мыши.

Аналогичным образом шкала разворачивается.

Создаем анимацию
Теперь, когда мы разобрались, с помощью какого инструмента мы будем создавать анимацию, и где его найти, переходим непосредственно к нашей основной задаче.
В качестве исходного изображения мы возьмем логотип нашего сайта.

- Размещаем рамку и саму надпись на разных слоях. Фон на обоих слоях должен быть прозрачный.

- Переходим на шкалу времени, где нажимаем кнопку “Создать временную шкалу для видео”.

- В итоге мы получим такой результат. Верхнюю границу шкалы можно сдвинуть вверх с помощью зажатой левой кнопки мыши, чтобы вместить всю информацию. Как мы видим, оба слоя, за исключением фонового, появились здесь в виде отдельных дорожек.

- Вариантов анимации может быть множество. Мы попробуем сделать ее по следующему сценарию: сначала появляется рамка, затем надпись – слева направо.
- Начнем с рамки. Щелкаем по небольшой стрелке рядом с правым верхним углом миниатюры слоя.

- В левой части шкалы отобразятся свойства выбранного слоя. Здесь мы щелкаем по значку в виде секундомера рядом с параметром “Непрозр.”.

- После этого на шкале отобразится ключевой кадр, или, другими словами, ключ в виде желтого ромбика.

- Теперь нам нужно настроить состояние слоя для этого ключа. Согласно нашей задаче, рамка должна возникнуть плавно, следовательно, в начале ее не должно быть видно. Поэтому в редакторе слоев устанавливаем непрозрачность слоя на уровне 0%.

- Перемещаем ползунок шкалы немного вперед и снова создаем ключ. Теперь уже жмем не значок в виде секундомера, а маленький желтый ромбик рядом.

- Для этого ключа в палитре слоев задаем непрозрачность на уровне 100%.

- У нас есть возможность проверить эффект, двигая ползунок или используя управляющие воспроизведением кнопки в верхней левой части шкалы.

- Если после просмотра эффекта требуется ускорить его появление или, наоборот, растянуть подольше, можно сдвинуть финальный ключ в нужную сторону.

- Итак, появление рамки сделали и можно переходить к тексту.
- Сдвигаем ползунок на шкале немного правее последнего ключа, когда рамка уже полностью видна.
- В палитре слоев создаем новый, заливаем его белым цветом.

- После этого нужно немного изменить расположение слоев. В самом верху должен располагаться слой с рамкой, затем – с белой заливкой, и после – с текстом.

- На холсте выравниваем левую границу белого фона с началом текста.
 Для этого нам понадобится инструмент “Перемещение”, который можно выбрать на боковой панели.
Для этого нам понадобится инструмент “Перемещение”, который можно выбрать на боковой панели. 
- На шкале времени начало всех слоев должно быть выровнено.

- Сдвигаем ползунок вперед и устанавливаем чуть правее конечного ключа слоя с рамкой. Открываем свойства слоя с белым фоном. Щелкаем по значку в виде секундомера рядом с параметром “Позиция”. Таким образом мы установим ключ для начальной позиции.

- Сдвигаем ползунок вперед и создаем еще один ключ-позицию.

- Взяв инструмент “Перемещение”, на холсте сдвигаем слой с белым фоном вправо, чтобы весь текст стал видимым.

- Методом сдвига ползунка (или кнопок управления воспроизведением) проверяем, правильно ли работает созданная анимация.
 Если требуется, можно внести финальные корректировки в дорожки – сместить ключи, чтобы, например, отредактировать скорость появления букв и т.д.
Если требуется, можно внести финальные корректировки в дорожки – сместить ключи, чтобы, например, отредактировать скорость появления букв и т.д. - Теперь нужно обрезать лишнюю часть анимации. Для этого, зажав левую кнопку мыши, тянем правый конец любой дорожки влево до той длительности, которая нам нужна.

- Аналогичные действия выполняем по отношению к другим дорожками.

- Переходим в меню “Файл”, выбираем пункт “Сохранить для Web”, чтобы сохранить анимацию.

- Формат, который нам нужен – GIF. В качестве параметра повтора выбираем значение “Постоянно” и жмем кнопку “Сохранить”.

- Выбираем папку для сохранения, указываем имя файла и снова щелкаем “Сохранить”.
 Анимация в формате GIF работает в веб-браузерах и специально предназначенных для этого программах. С помощью стандартных приложений для просмотра фотографий и изображений воспроизвести анимацию не удастся.
Анимация в формате GIF работает в веб-браузерах и специально предназначенных для этого программах. С помощью стандартных приложений для просмотра фотографий и изображений воспроизвести анимацию не удастся. - А у нас получился вот такой результат.

Заключение
Photoshop – это мощный графический редактор, который позволяет не только обрабатывать изображения, имитировать различные эффекты и т.д. В программе также можно сделать анимацию и сохранить ее в популярном формате GIF для дальнейшего использования, например, добавить на веб-страницу.
Создание анимации в Photoshop CC

Создаем новый файл с размерами 700 x 300 px.
Открываем окно Timeline (Window — Timeline (Окно — Шкала времени)).
Нажимаем на кнопку «Create Frame Animation» (Создать анимацию кадра).
 Окно «Шкала времени» — «Создать анимацию кадра» (Create Frame Animation) Photoshop CC
Окно «Шкала времени» — «Создать анимацию кадра» (Create Frame Animation) Photoshop CCИспользуя инструмент Type Tool (Инструмент «Горизонтальный текст» / Клавиша «T») создаем 3 слоя с текстом («Анимация», «это», «просто»).
Инструментом Move Tool (Инструмент «Перемещение» / Клавиша «V») размещаем текст как на изображении ниже.
 Анимация это просто.
Анимация это просто.В окне Timeline (Шкала времени) выбираем первый кадр и нажимаем на кнопку «Duplicates selected frames» (Создание копии выделенных кадров).
 Окно «Шкала времени» — «Создание копии выделенных кадров» (Duplicates selected frames) Photoshop CC
Окно «Шкала времени» — «Создание копии выделенных кадров» (Duplicates selected frames) Photoshop CCСоздаем 4 копии выделенных кадров.
 Создаем копии кадров в программе Photoshop CC
Создаем копии кадров в программе Photoshop CCДалее в окне Timeline (Шкала времени) выбираем первый кадр и в окне Layers (Window — Layers (Окно — Слои)) отключаем для кадра видимость всех слоев кроме фона.
 Отключаем для кадра видимость всех слоев кроме фона (Photoshop CC).
Отключаем для кадра видимость всех слоев кроме фона (Photoshop CC).Выбираем в окне Timeline (Шкала времени) второй кадр и оставляем видимыми только слои «Анимация» и «Фон».
Далее выбираем третий кадр и оставляем в нем видимыми слои «Анимация», «это» и «фон».
Выбираем четвертый кадр и оставляем в нем видимыми все слои.
Далее выставляем время отображения для каждого кадра в 1 секунду.
 Выставляем время отображения для каждого кадра в 1 секунду (Photoshop CC).
Выставляем время отображения для каждого кадра в 1 секунду (Photoshop CC).Зададим параметр повтора нашей анимации. В меню окна Timeline (Шкала времени), меняем параметр повтора с «Однократно» на «Постоянно» (изображении ниже).
 Выставляем параметр повтора нашей анимации (Photoshop CC).
Выставляем параметр повтора нашей анимации (Photoshop CC).Теперь мы можем использовать запуск воспроизведения анимации.
 Запуск воспроизведения анимации (Photoshop CC).
Запуск воспроизведения анимации (Photoshop CC).Нам осталось только сохранить нашу анимацию в формате, который её поддерживает (.gif).
Переходим через меню File — Save for Web (Файл — Сохранить для Web / Alt+Shift+Ctrl+S) выставляем настройки как на изображении ниже и нажимаем «Сохранить».
 Настройки анимации в «Файл — Сохранить для Web» (File — Save for Web) Photoshop CC.Финальный результат
Настройки анимации в «Файл — Сохранить для Web» (File — Save for Web) Photoshop CC.Финальный результат
Автор: Даниил Богданов
PhotoshopLessons.ru
Другие материалы по теме:
- Покадровая анимация в Фотошопе;
Как сделать гифку в фотошопе из картинок и видео
Здравствуйте друзья, хочу продолжить тему создания гифок. Здесь я рассмотрю способ создания гиф-анимации в Photoshop, программа известная и, надеюсь, вы о ней знаете. В качестве примера возьмем пару изображений, а также видео. Сейчас вы узнаете, как сделать гифку в фотошопе, поехали.
Как сделать гифку в фотошопе из картинок
Первым делом подберём на свой вкус картинок. Запускаем Photoshop. В правом верхнем меню нажимаем значок, где выбираем нужную рабочую среду. В нашем случае она называется «Движение». В зависимости от версии фотошопа она может называться другим именем.
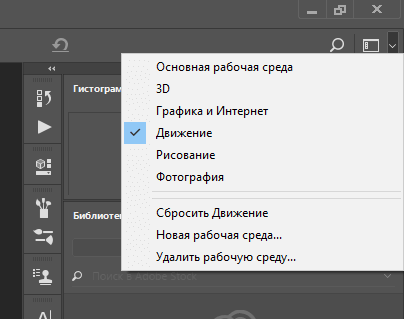
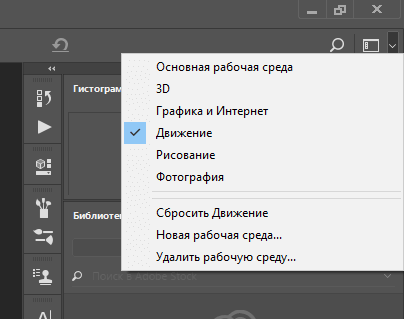
Появляется шкала времени. Туда необходимо перенести несколько изображений. Это можно сделать, если нажать по видеопленки на шкале. Нажимаем по нему и открывается выпадающее меню, где выбираем пункт «Добавить объекты».


Загруженные изображения на шкале нужно сузить, чтобы скорость анимации была быстрее, если оставить как есть, то следующее изображение появится в лучшем случае через минуту. Чтобы сузить время данное на одну картинку нажимаем на его край и двигаем влево. Так делаем со всеми.
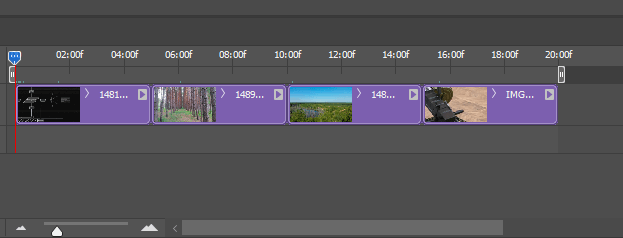
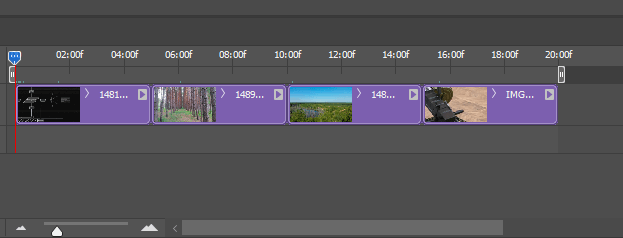
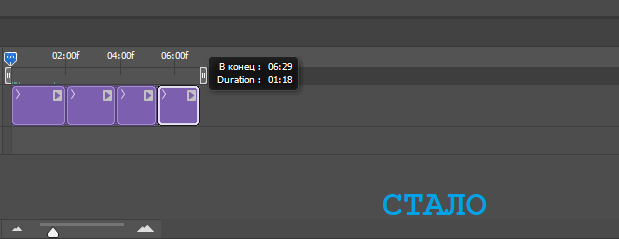
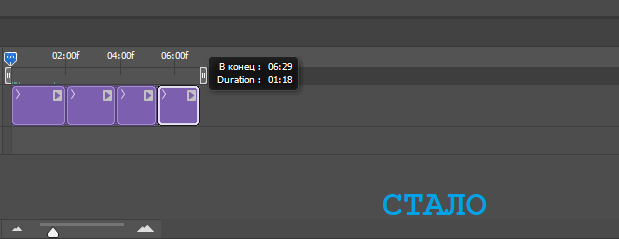
Чтобы цикл был бесконечным нажмите на шестерёнку и отметьте пункт «Цикл воспроизведения».
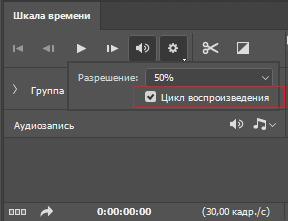
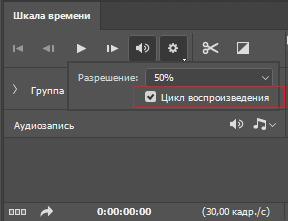
Не нравится, что изображения просто поочередно появляются? Тогда на них можно добавить переходы и эффекты движения. Допустим начнем со второго изображения. Выберите его на шкале времени. Нажимаем на квадратик рядом с ножницами, означающих переходы. Выбираем любой из переходов и перетаскиваем его на картинку.
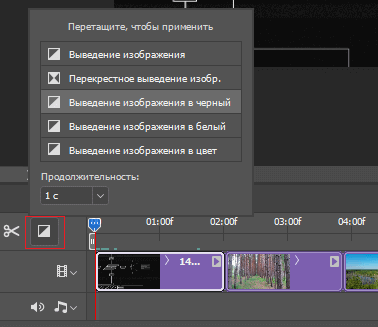
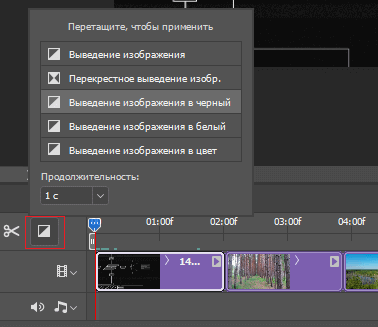
Для добавления эффекта движения на кадр необходимо нажать по изображению правой кнопкой мышки и выбрать любой из эффектов и настроить под себя.
Теперь вы можете посмотреть, что из этого вышло.
Для сохранения гифки нужно нажать на «Файл» и выбрать «Экспортировать», выбираем в этом меню опцию «Сохранить для Web».
Ждём обработки гифки. Чтобы уменьшить её размер вы можете поработать с разрешением и другими параметрами. В реальном времени вы можете следить за изменением гифки, например, хуже ли качество или лучше, а также изменился ли размер.
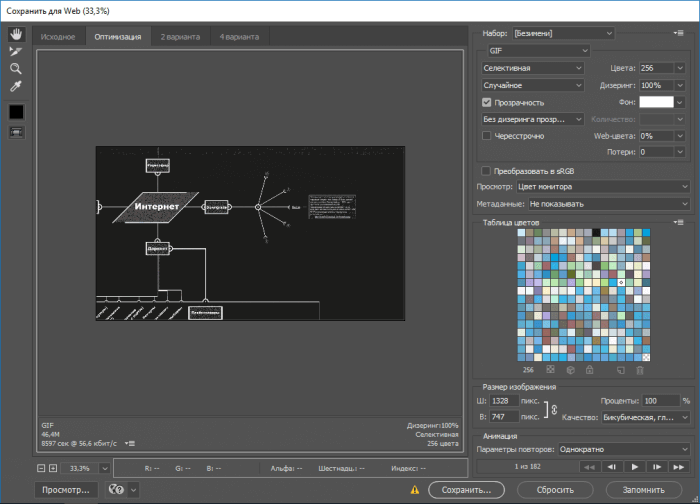
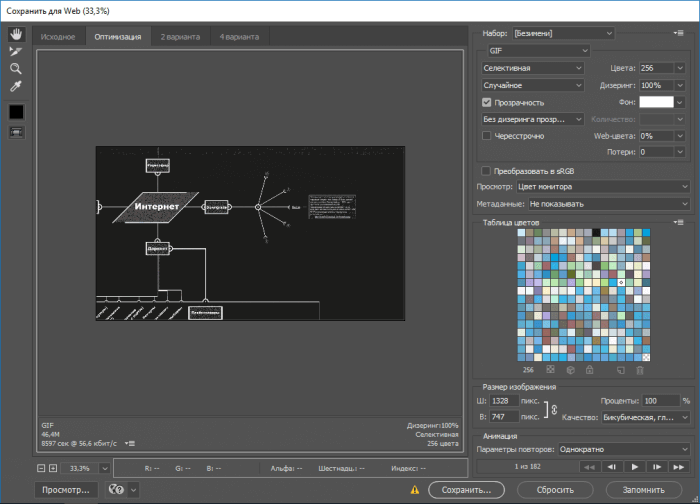
Как только всё настроили, нажимаем кнопку «Сохранить» и выбираем путь.
Помимо этого, на шкалу времени вы можете наложить музыку и другие эффекты, а потом сохранить в виде видеоролика. Чтобы это осуществить нужно нажать внизу на повернутую стрелочку, называемая «Экспорт видео».
Откроется окно, где выбираем параметры: размер, частота кадров, качество и размер видео. Настройки понятны, если фотошоп у вас локализован. Также вы можете не вдаваться в подробности и сразу сохранить полученный результат. Поэтому нажимаем кнопку «Рендеринг».
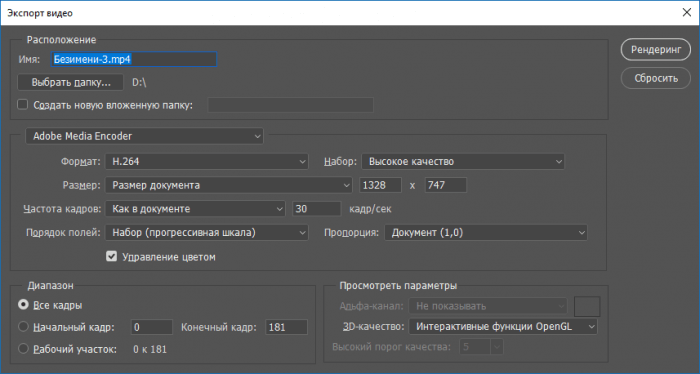
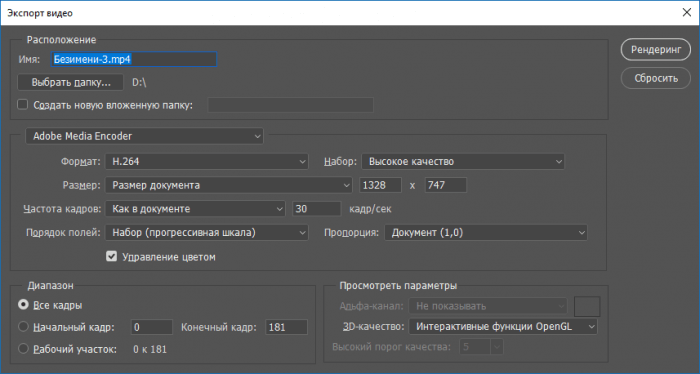
Как сделать гифку в фотошопе из видео
Нажимаем по разделу «Файл» вверху и выбираем вкладку «Импортировать». Выбираем параметр «Кадры видео в слои».
Открывается окошко, где выбираем видеоролик. Появится еще одно окно. Там вы можете выбрать всё видео, либо какой-то диапазон. Также должна стоять галочка «Создать покадровую анимацию».
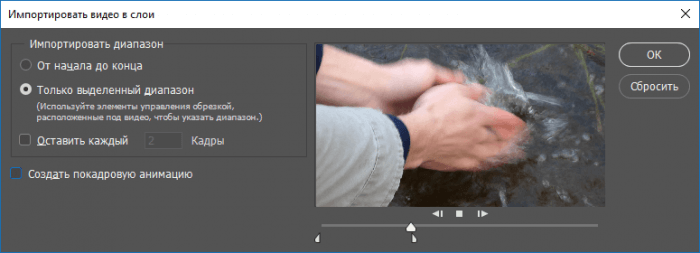
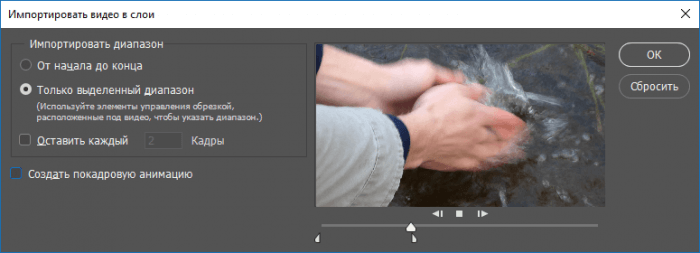
Дальше поиграйтесь с параметрами на шкале времени, как в первом случае, а потом нажимаем «Файл» — «Экспортировать» — «Сохранить для Web». Замечу, что большое видео может очень долго обрабатываться, особенно при слабом железе.
Так как я выбрал большое видео с разрешением 1920×1080 размер вышел на 200 Мб, а это очень плохо. Уменьшив разрешение в два раза, я добился размер гифки в 50 Мб. Конечно, можно еще с настройками поиграться, но чем меньше будет размер гиф анимации, тем хуже её качество.
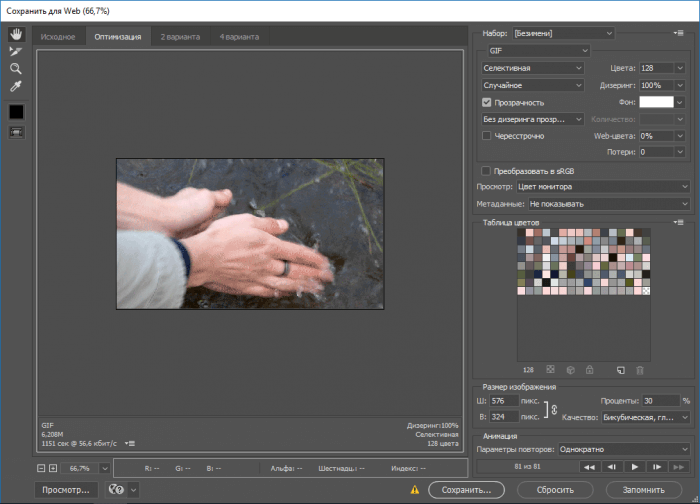
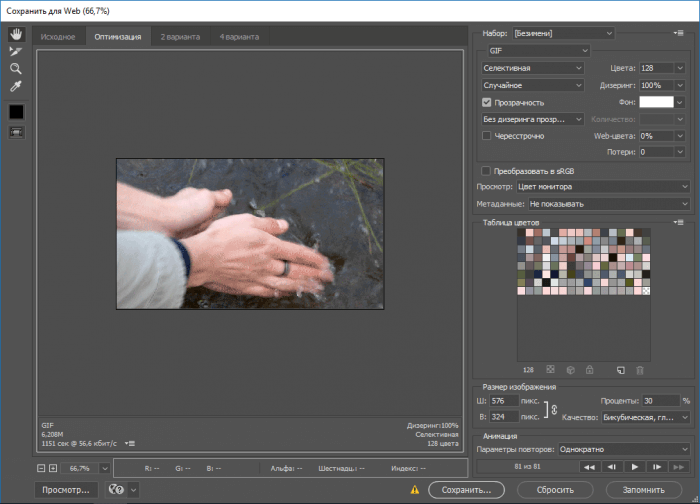
Сохраняем гифку с помощью соответствующей кнопки.
Ну вот и всё, вы сохранили научились создавать гифки в фотошопе из картинок и видео. Если будут какие-то вопросы, пишите в комментарии.
Еще одна интересная статья: 7 способов как сделать гифку из видео и онлайн























 Для этого нам понадобится инструмент “Перемещение”, который можно выбрать на боковой панели.
Для этого нам понадобится инструмент “Перемещение”, который можно выбрать на боковой панели. 




 Если требуется, можно внести финальные корректировки в дорожки – сместить ключи, чтобы, например, отредактировать скорость появления букв и т.д.
Если требуется, можно внести финальные корректировки в дорожки – сместить ключи, чтобы, например, отредактировать скорость появления букв и т.д.



 Анимация в формате GIF работает в веб-браузерах и специально предназначенных для этого программах. С помощью стандартных приложений для просмотра фотографий и изображений воспроизвести анимацию не удастся.
Анимация в формате GIF работает в веб-браузерах и специально предназначенных для этого программах. С помощью стандартных приложений для просмотра фотографий и изображений воспроизвести анимацию не удастся.