Как обрезать выделенную область в фотошопе?
Как обрезать края в Photoshop
 Имеется множество методов удаления лишних областей изображения при помощи графического редактора. Из данной статьи можно узнать об основных методах данной процедуры.
Имеется множество методов удаления лишних областей изображения при помощи графического редактора. Из данной статьи можно узнать об основных методах данной процедуры.
Инструкции по выполнению необходимых действий выглядят следующим образом:
- Избавиться от краев рисунка можно при помощи уменьшения «Размера холста». Произведя сужение изображения, оставшееся за ним поле подвергается подобной операции, чтобы затем поместить рисунок в файл. Клавиши CTRL + J позволяют дублировать основополагающий слой. Его наличие необходимо в случае неудачи преобразования программой фона;
- Из пункта «Изображение» выбираем подпункт «Размер холста». Открытие данного окна производится более быстро при помощи одновременного нажатия клавиш ALT + CTRL + C. Устанавливаются измененные показатели размера рисунка;
- Произведя подобающие замены чисел в данных «Ширина» и «Высота» (а еще проще перейти на проценты и оперировать ими) целесообразно согласиться с выполненным действием, нажав на кнопку «OK». При предупреждении о факте меньших данных по сравнению с предыдущими, следует перейти к функции «Продолжить». Как результат видимая часть картинки выглядит уменьшенной и принимает вид запрограммированного объема.

Инструментом «Перемещение» при нажатии на клавишу V возможно осуществить движение созданного варианта главного слоя, используя стрелки на клавиатуре компьютера или при помощи мыши. Целью данного действия является потребность оставления вне поля видимости доли картинки, необходимой для удаления;

- Вариантом избавления от лишних элементов на картинке является применение функции «Рамка». Для ее включения нажимают клавишу C;
- Курсором указывают в направлении угла левой стороны рисунка, оставляемой по завершении обрезки;
- Отжатой левой кнопкой мыши производят перемещение стрелки по направлению к правой нижней части этого края;
- Подобным действием обозначается прямоугольник;
- Направляя мышь к трем узловым точкам, регулируют точные контуры обрезки. Выполнив данную процедуру, нажимают на клавишу Enter с целью удаления редактором мест, расположенных за пределами выделенной рамки.

Следующим способом удаления краев в программе является употребление функции «Тримминг», применяющейся при необходимости обрезания прозрачных полей, окружающих картинку или слой, состоящий из текста. Используемая команда располагается в меню в разделе «Изображение» и способна открывать для доступа отдельное окно. Следует быть внимательным при нахождении в нем отметки напротив пункта «Прозрачные пиксели» и производя согласие нажатием кнопки «OK»;

- Для устранения краев также применяют функцию «Прямоугольная область». С целью приведения ее в активное состояние, обращаются к литере M на клавиатуре, или совершают щелчок в панели инструментов. Мышью выделяют предназначенную для сохранения сторону и производят дальнейшее ее копирование при помощи комбинации клавиш CTRL + C;
- Одновременным нажатием CTRL + N образуется новый документ, размеры которого идентичны части картинки благодаря автоматическому режиму редактора Фотошоп. Поместив в документ данные оперативной памяти, обозначенной клавишами CTRL + V, достигается получение копии рисунка, но с удаленными краями.

На этом всё, удачи! 🙂
Как вырезать часть изображения в программе Фотошоп
Программа очень функциональна и богата различными инструментами и фильтрами. Одно и тоже действие можно произвести совершенно различными путями. Поэтому каждый дизайнер может выбрать удобный для себя способ.
Сегодня мы разберём как можно вырезать изображение и наложить его на другой фон различными способами, а также рассмотрим плюсы и минусы каждого из них.
—
Для начала небольшое отступление. Для того чтобы было понятно о чём пойдёт речь несколько слов о том как происходит работа в фотошоп.
Мы можем открыть уже имеющееся изображение или создать новое. После этого у нас становятся активными инструменты и опции меню для редактирования.
Нам следует обратить внимание на окошко со слоями. Здесь будут происходить основные перестановки и перегруппировки слоёв. Нам постоянно надо будет выделять различные слои. На это стоит обратить внимание!
В том случае если у вас что не копируется, не выделяется, не редактируется и т.д. то возможно у вас просто не выделен нужный слой. Для того чтобы выделить нужный слой, вам просто нужно найти его в окошке под названием Слои (Layers) и сделать его активным, щёлкнув по нему мышью.
Также мы можем скрыть слой, сделав его невидимым или заблокировать его чтобы избежать незапланированной правки.
2. Выделение.
В панели инструментов (по умолчанию она находиться слева) выбираем значок с изображением квадрата обозначенного пунктирными линиями (рис_1). У нас появляется контекстное меню из четырёх подпунктов.
Выбирая прямоугольное выделение мы можем выделять прямоугольные области, соответственно если берём окружность то выделяем округлые области. Также мы можем выделять горизонтальные или вертикальные линии в один пиксель толщиной (две последние опции).
С помощью этих инструментов мы можем выделять области изображения для последующего редактирования. Но этот способ хорош лишь в тех редких случаях когда мы работаем с примитивами. Т.е. нам подойдёт этот способ если необходимо выделить и вырезать один или несколько прямоугольников или серию окружностей. Для того чтобы вырезать что-либо из фотографии нам понадобятся более сложные инструменты.
Ну предположим мы выделили наш прямоугольник или окружность, теперь жмём Ctrl + J. Обратите внимание — слой должен быть активным, т.е. должен быть подсвечен синим цветом. Для того чтобы насладиться результатом нам нужно отключить видимость нижнего слоя.
Теперь мы видим результат на прозрачном фоне.
Закончим с примитивами и пойдём дальше.
3. Лассо
Лассо по сути является модификацией выделения. В последней версии фотошопа есть три модификации лассо. Мы можем выделять объекты с помощью инструмента «Лассо», «Полигональное лассо», «Магнитное лассо».
Для того чтобы понять как они работаю стоит попробовать каждый инструмент из этой серии.
С помощью этих инструментов можно выделять более сложные по форме изображения. Из минусов данного инструмента стоит отметить что вырезать слишком сложные формы проблематично. Это связано во первых с тем что информация о выделяемой области храниться в буфере временной памяти и если выделение слишком сложное то у вас просто может не хватить оперативной памяти, в этом случае выделенный вами путь просто пропадёт, а вы получите сообщение об ошибке. Во вторых если вы случайно кликнете два раза мышкой вместо одного то ненароком замкнёте выделение раньше чем нужно.
Выделение с помощью лассо подойдёт для вырезания изображений средней сложности. После того как мы выделили часть изображения мы можем его редактировать или вырезать на следущий слой нажав Ctrl + C, а затем Ctrl + V. Работа с областями выделенными с помощью лассо не отличается от работы с прочими выделениями.
6. Быстрая маска.
Режим быстрой маски можно включить в панели инструментов (на рис_3 выделен жёлтым прямоугольником), либо нажав клавишу Q.
Активировав режим быстрой маски вы можете выделить необходимую область используя различные инструменты заливки. После того как мы активировали быструю маску мы можем заливать наше изображение только одним красным цветом, при этом от интенсивности заливки будет зависеть то как будет выделен объект. Суть быстрой маски заключается в том что выделено будет то изображение, которое было закрашено красным цветом (цвет заливки можно изменить забравшись в настройки программы).
К примеру мы можем пустить градиент, затем стереть часть полученного красного градиента ластиком, а потом подправить всё инструментом кисть. Всё это время мы сможем работать только с прозрачно-красным цветом. После этого нам обязательно надо выйти из режима быстрой маски! Делаем это также клавишей Q либо нажав кнопочку в нижней части панели инструментов.
В целом маска даёт неплохой и быстрый результат, но плохо подходит для выделения высоко детализированных изображений.
7. Перо.
Для выделения сложных детализированных участков этот инструмент подходит как нельзя лучше. Я использую этот инструмент чаще остальных, т.к. он даёт высокую точность обрезки изображения и полный контроль над процессом.
В основе данного метода лежит векторный инструмент «Перо».
Выбрав инструмент перо (горячая клавиша P) мы создаём форму которую в дальнейшем можем легко отредактировать или экспортировать в другую программу, к примеру в Иллюстратор.
После того как мы обвели по контуру наш объект, нам нужно закрыть границы контура для последующего корректного выделения и редактирования. Затем переходим в окошко для работы с контурами и нажимаем два раза на наш контур, после чего появляется диалоговое окно с предложением назвать наш рабочий контур именем «Контур 1», соглашаемся и жмём Оk.
Теперь для того чтобы выделить область этой формы нам нужно зажать клавишу Ctrlи щёлкнуть мышью по изображению этого контура в окне работы с контурами. После того как наш контур выделился мы можем с ним работать как с обычным выделением.
Самый простой способ кадрирования
Для каких работ данный способ актуален:
- Подготовка фото для сайта. Например, вам нужно обрезать фотографии товара для интернет-магазина, но вы не знаете, какой размер нужен, чтобы не получить растянутое или наоборот сжатое изображение.
- Работа с большим количеством фото. Например, вам нужно подготовить большое количество изображений под один размер.
Приступим! Предположим, что клиенту необходимо загрузить много товаров на сайт. Перед вами ранее добавленные карточки товаров, и вы не знаете, какой именно размер использовать в пикселях.
- Скачиваем изображение товара:
- Скачанное изображение открываем в фотошопе:
- В нашем распоряжении есть много изображений товаров, и все они разного размера. В проводнике выделяем их все (для этого, находясь в папке с картинками, нажмите Ctrl+A или выберите с помощью мышки):
- Теперь перетащите их в фотошоп. Обязательно перетаскивайте их на изображение, которое мы ранее скачали с сайта клиента и открыли в фотошопе. После перетаскивания отпустите мышь, и фотографии откроются поверх изображения. Вам останется только подтвердить открытие, нажимая клавишу Enter. Все фото будут видны в панели слоев:

- Теперь необходимо выделить все добавленные слои, кроме основного:

- После выделения слоев, нужно поместить их в группу, нажав сочетание клавиш Ctrl+G. Это позволит проще ими манипулировать и расположить их на основном слое ровно по центру:

- На данном этапе нужно выделить группу и основной слой:

- Включаем инструмент «Перемещение» (горячая клавиша V) и в верхней панели центруем нашу группу относительно основного изображения с помощью инструмента «Выравнивание». Нажимаем две кнопки, как показано на скрине:

- Если нас устраивает расположение всех фотографий, то переходим к сохранению. Если нет, то открываем группу и редактируем каждую фотографию:

- После того, как мы отредактировали все слои, нам остается просто сохранить фото. Для этого нажимаем сочетание клавиш Ctrl+Alt+Shift+S или через меню Файл → Экспортировать → Сохранить для Web (в некоторых версиях фотошопа шаг Экспортировать может отсутствовать).

- После того, как вы сохранили первое фото, просто отключите видимость верхнего слоя и сохраните фото, которое находится ниже, и так далее.
Если вам нужно обрезать большое количество фото, то настоятельно рекомендуем пользоваться горячими клавишами. По началу сочетание Ctrl+Alt+Shift+S будет даваться очень сложно, но через пару десятков сохранений, вы забудете, где в меню располагается пункт для сохранения фото для веба.
Обрезка с помощью инструмента «Рамка» (Crop)
Фото для примера мы взяли из собственного альбома. На ней мы сфотографировались на замечательном горнолыжном курорте «Роза Хутор» в Сочи.
Активируйте инструмент «Рамка» (Crop) на панели инструментов или воспользуйтесь горячей клавишей C:

После того, как вы выбрали инструмент, фотошоп расположит рамку для обрезки по краям изображения. Также он может запомнить параметры ранее обрезаемого фото и автоматически наложить рамку обрезки в соответствии с ними:

Для продолжения работы необходимо сбросить настройки инструмента. Для этого нажимаем на окошко с соотношением сторон и выбираем «Исходные пропорции»:

Значения с пропорциями исчезнут, и рамка теперь должна быть расположена в соответствии с границами изображения:

Как изменить границы обрезаемой области
Посмотрите на края изображения. Вы увидите, что на рамке есть так называемые «Маркеры»:

Для того, чтобы изменить кадрируемую область, просто щелкните левой кнопкой мыши по маркеру и, не отпуская, перетаскивайте его на нужное расстояние:

Пропорциональное изменение рамки обрезки. Чтобы рамка менялась пропорционально, необходимо зажать клавишу Shift и перетаскивать угловой маркер на рамке для обреза.
Равномерное изменение размера по горизонтали и вертикали. Для равномерного изменения расстояния с двух сторон — по горизонтали или по вертикали, необходимо зажать клавишу Alt и перетаскивать нужный маркер на рамке. В таком случае она будет менять свой размер сразу с двух сторон (если двигать боковой маркер) или сразу со всех сторон (если двигать угловой маркер).
Пропорциональное и равномерное изменение рамки. Чтобы менять все стороны равномерно и пропорционально, необходимо зажать Shift + Alt и передвигать угловой маркер.
Как перемещать изображение внутри рамки
Для того, чтобы перетащить изображение просто кликните по нему в рамке и, не отпуская кнопки мыши, переместите фото в нужное вам место:

Как отменить обрезку
Для отмены обрезки, просто нажмите на верхней панели перечеркнутый круг, и все настройки будут отменены, а рамка при этом вернется в исходное положение:

Как нарисовать произвольные границы для обрезки фото
В вашем распоряжении также есть способ нарисовать произвольную рамку для кадрирования, не двигая при этом маркеры. Для этого, находясь в инструменте «Рамка» (Crop), кликните в любом произвольном месте на фото, не отпуская левой кнопки мыши:

Для того, чтобы нарисовать ровный квадрат, зажмите клавишу Shift и, кликнув по картинке и не отпуская кнопки мыши, рисуйте область для обрезки.
После на нарисованной вами области появится рамка для обрезки фотографии. С ней вы можете работать так же, как описано выше. Передвигая маркеры – менять размер или внутри рамки передвигать само изображение.
Как сбросить сделанную рамку для обрезки
Для того, чтобы сбросить настроенную рамку, но не отменять совсем, вам необходимо нажать в верхней панели инструментов закругленную стрелку:

Как обрезать фото в фотошопе с определенным соотношением сторон
Например, вам необходимо все фотографии подгонять к определенному формату, чтобы они лучше смотрелись на телевизоре или в презентации и т.д. Для этого есть специальный функционал, который поможет без труда задать нужное соотношение сторон.
Выбираем предустановленное соотношение сторон
Для выбора предустановленного соотношения сторон, необходимо в верхней панели нажать на соответствующее выпадающее окошко. Как показано на фото:

Выбираем из выпавшего списка требуемое соотношение сторон, например 1:1 для квадрата, 8:10 и т.д. Мы выберем 8:10:

После того, как мы выбрали 8:10, рамка для обрезки фото приняла размер в соответствии с выбранным соотношением сторон:

Смена ориентации соотношения сторон
Для того, чтобы поменять значения соотношения сторон местами, то есть сменить 8:10 на 10:8, нам необходимо нажать специальную кнопку между значениями. На ней изображены две разнонаправленные стрелки:

Это позволяет быстро менять портретную ориентацию на альбомную щелчком мышки.
Установка произвольных значений
Для того, чтобы установить собственные значения соотношений, необходимо установить инструмент в режим «В соотношении»:

В поле ширина и высота вписываем необходимые вам значения:

Для примера возьмем 6×3. Как видим на скрине, фотошоп мгновенно изменил размеры рамки для обрезки:

Обратите внимание, что при установленных значениях менять размеры рамки можно, но только с сохранением установленных значений соотношения сторон.
Как сохранить собственные настройки соотношений
Если вы работаете с большим количеством фотографий, и для каждой из них необходимо соблюдать определенное «экзотичное» соотношение сторон, то проще будет сохранить в фотошопе и легко активировать нужное соотношение без лишней траты времени на вбивание цифр.
Кликаем по выпадающему меню «в Соотношении» в верхней панели:

После этого в выпавшем списке выбираем «Новый набор кадрирования…»:

Далее нам необходимо присвоить имя шаблону. Мы назовем его 6 : 3 (Пейзаж):

В следующий раз просто необходимо выбрать сохраненный шаблон:

Как кадрировать изображения до определенного размера и разрешения
Ранее мы учились обрезать фото по соотношению сторон и не привязывались к разрешению и размеру фотографии. Давайте подробнее обсудим эту тему.
Если вы не знаете, что такое разрешение, то почитайте эту статью Как создать документ в фотошоп. В ней мы подробно рассказываем о разрешении. Многие путают разрешение с высотой и шириной фотографии.
Для начала кликаем по выпадающему списку «В соотношении»:

После этого в выпавшем меню выбираем Ш x В x Разрешение:

Предположим, что необходимо обрезать фотографию в соответствии со стандартом 10 см на 15 см. Для этого в поле пишем 10 и 15, но у вас автоматически пропишутся значения дюймы:

Чтобы прописать сантиметры, просто удалите слова «Дюйм» и пропишите «См», как показано на скрине:

Значение разрешения
Обратите внимание, что появилось поле для ввода разрешения:

Для качественной печати фотографий и любых печатных изделий необходимо выставлять значение разрешения 300 пикселей на дюйм. Так же обязательно убедитесь, что у вас установлено значение именно пикс./дюйм:

Кадрирование изображений
После установки необходимых значений, вы можете смело жать галочку в верхней панели инструментов в фотошопе:

Так же вы можете отрезать фотографию, нажав клавишу «Enter».
Проверка размера
Для того, чтобы убедиться, что мы с вами сделали все правильно, давайте проверим размер изображения и его разрешение. Для этого переходим в меню Изображение → Размер изображения или нажимаем Alt+Ctrl+I:

В открывшемся окне мы видим, что размер составляет 15 см по ширине и 10 см по высоте, разрешение — 300 пикселей на дюйм:

Отмена обрезки фотографии
Если вы обрезали картинку и поняли вдруг, что сделали ошибку или просто хотите что-то поправить, необходимо просто отменить действие. Для этого есть два пути.
Первый. Нажимаете Ctrl+Z, и программа вернется на один шаг назад.
Второй. Вам необходимо пройти в меню Редактирование → Повторить: Изменение состояния. И так, аналогично первому способу, вы вернетесь на шаг назад:

Как выровнять горизонт в фотошопе с помощью инструмента «Рамка» (Crop)
В данном инструменте есть отличный функционал для выравнивания горизонта на фото.
Нажимаем на кнопку выпрямить:

После нам необходимо провести линию вдоль заваленного горизонта. Для этого в режиме «Выпрямить» кликаем правой кнопкой мыши по началу линии и, не отпуская, проводим линии вдоль горизонта:

После того, как вы отпустите кнопку мыши, горизонт на фото автоматически будет выровнен:

Обратите внимание, что вы можете выполнять обрезку не только с помощью галочки в верхнем наборе инструментов или клавишей Enter, но и двойным кликом по изображению в рамке для кадрирования.
Данный урок мы постарались сделать максимально подробным. Теперь вы умеете обрезать фото в фотошопе с помощью установки соотношения сторон, размеров и разрешения, а также выравнивать изображение по горизонту.

Существуют множество различных ситуаций, когда может потребоваться обрезать фотографию или изображение. Создать собственный аватар, загрузить изображение для социальных сетей, создать коллаж — все это требует обрезки фотографий. Отличным инструментом для обрезки фотографий является Фотошоп. Он обладает целым рядом преимуществ по сравнению с другими графическими редакторами: пользоваться функцией обрезки в нем достаточно просто, можно быстро и точно обрезать изображение до конкретных размеров, а также вырезать из него фрагмент со сложным контуром.
Для обрезки фотографий в Фотошопе используется инструмент с названием «Рамка» (или Crop в англоязычной версии Adobe Photoshop), который можно найти в панели основных инструментов. Используют его следующим образом.
- Откройте редактируемое изображение в Photoshop. Сделать это можно тремя путями:
- через функцию «Открыть» раздела «Файл» главного меню программы;
- кликнув правой кнопкой мышки по иконке изображения и выбрав в появившемся контекстном меню пункт «Открыть с помощью» и далее выбрав Фотошоп;
- просто перетащив изображение в активное окно программы.
- После того, как файл будет открыт активируйте инструмент «Рамка» (Crop)
 , кликнув по нему в панели инструментов или нажмите клавишу С.
, кликнув по нему в панели инструментов или нажмите клавишу С. - Измените масштаб изображения, чтобы вам было удобно с ним работать. Наведите курсор, который принял вид символа инструмента «Рамка» на любой из предполагаемых углов вырезаемой области и нажмите левую кнопку мышки. Не отпуская кнопку мышки, проведите курсором по диагонали до противоположного угла предполагаемой к вырезанию фигуры. Отпустите кнопку мышки.
- В результате предыдущего шага на редактируемой фотографии образуется выделенная область границы которой будут показывать на линии, по которым будет произведено обрезание. Удаляемая часть изображения будет затемнена.
 инструмент «Рамка»
инструмент «Рамка» - Если удовлетворены полученным результатом, то можете нажать на клавиатуре клавишу Ввод (Enter) и изображение будет обрезано. В противном случае можно попробовать сместить выделенную область, кликнув по ней левой кнопкой мышки и перетаскивая выделение, либо отменить выделение нажатием кнопки Esc и произвести выделение и обрезку заново.
- Когда у вас получиться успешно обрезать фотографию в Фотошопе в соответствии со своими задумками, то остается ее только сохранить, выбрав раздел «Файл» в главном меню и далее «Сохранить как».
Если необходимо получить в результате обрезки изображение с заданными пропорциями, то установите величину ширины и высоты для обрезанного изображения, чтобы задать данные пропорции.
Как обрезать фото в Фотошопе
Кадрирование фотографии позволяет немного изменить композицию или выделить какой-то один объект, убрать отвлекающие детали с периферии кадра. Кроме этого, обрезать фотографию в Фотошопе бывает нужно при подготовке к печати, чтобы во время процесса важные части кадра не оказались отрезанными.
В этой статье мы поговорим о том, как в Фотошопе обрезать фотографию. В Adobe Photoshop есть специальный инструмент, который называется Crop Tool/»Инструмент “Рамка”». И с помощью него мы узнаем, как обрезать фотографию в Фотошопе легко, наглядно и быстро.
Давайте на примере рассмотрим, как в Фотошопе обрезать фото.
Открываем фотографию в программе и выбираем инструмент Crop Tool/»Инструмент “Рамка”» в левой панели инструментов.
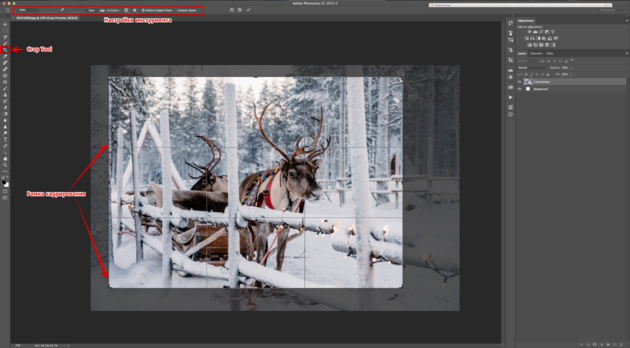
Просто кликаем на инструмент и мышкой выделяем нужную область на фотографии. Всё, что будет отрезано, станет более тёмным, а часть, которая останется после кадрирования — светлой. Когда основная рамка кадрирования нарисована, можно изменять её размеры или положение с помощью мыши.
Для того, чтобы изменить размер рамки, просто подведите мышку к её краю и переместите границу, удерживая нажатой левую клавишу мыши. Для пропорционального изменения границ кадрирования можно «перетащить» угол. Чтобы обрезать фотографию в Фотошоп и применить изменения, надо либо нажать на клавишу Enter, либо на кнопку Ok (обозначена галочкой) в верхней панели инструментов.
Описанный ранее способ позволяет обрезать фотографию в Фотошопе под произвольный размер. А чтобы сделать кадрирование под определённые пропорции, нужно задать необходимые значения в настройках.

С помощью выпадающего списка в меню Ration можно задать различные варианты пропорций будущего кадрирования, чаще всего используемые при решении различных задач.
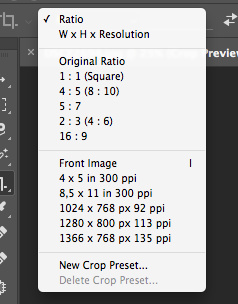
W x H x Resolution/»Ш х В x Разрешение» — указать ширину и высоту в пикселях при заданном разрешении снимка.
Original Ratio/»Исходные пропорции» — сохранять оригинальные пропорции; в этом случае при изменении одной стороны рамки кадрирования вторая будет изменяться пропорционально.
Пропорции от 1:1 до 16:9 указывают принятые соотношения сторон; рамка кадрирования будет автоматически изменяться, чтобы соответствовать заданным пропорциям.
New Crop Preset/»Новый набор кадрирования» — создать и сохранить свой набор предустановленных настроек для кадрирования.
Ещё один полезный блок настроек позволяет включить или отключить показ сетки кадрирования поверх изображения. Это может помочь, если вы хотите немного изменить композицию снимка и подогнать его под различные правила кадрирования.
На скриншоте снизу приведены различные варианты сеток, которые могут подойти под ту или иную ситуацию.
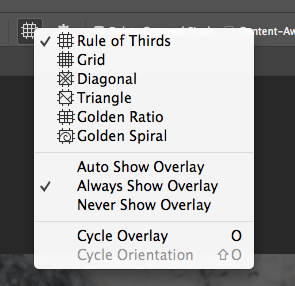
- Rule of Thirds/»Правило 1/3″ — сетка по правилу третей;
- Grid/»Сетка» — обычная сетка;
- Diagonal/»По диагонали» — диагональная сетка;
- Triangle/»Треугольник» — треугольная сетка;
- Golden Ratio/»Золотое сечение» — золотые пропорции;
Golden Spiral/»Золотая спираль».
- Auto Show Overlaу/»Автоматически показывать перекрытие» — показывать сетку автоматически;
- Always Show Overlay/»Всегда показывать перекрытие»;
Never Show Overlay/»Никогда не показывать перекрытие» — не показывать сетку.
- Cycle Overlay/»Цикл перекрытия» — позволяет циклически перебирать все варианты сеток.
На этом примере наглядно видно, как откадрировать фотографию в Фотошопе с использованием правила композиции, основанного на принципе «золотой спирали».
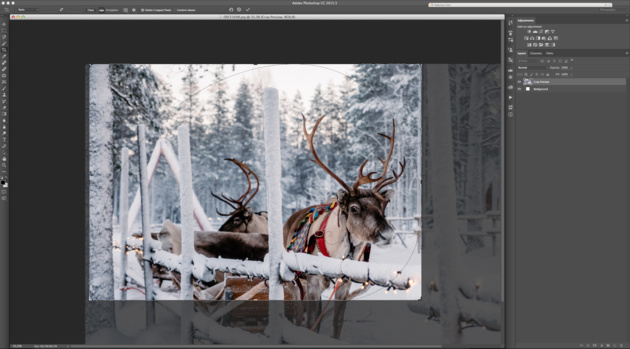
Таким образом, с помощью инструмента Crop Tool/»Инструмент “Рамка”» можно наглядно и легко обрезать фотографию в Фотошопе и убрать всё лишнее.
Читайте также:
- Сделать фото на паспорт
Фото на документы – общие требования Лицо должно быть сфотографировано строго в анфас, с мимикой…
- Где в фотошопе рамки
Способ, который позволит быстро сделать рамку одного цветаЯ работаю в Adobe Photoshop CC. Типа очень…
Как обрезать фотографию в фотошопе
Мы уже писали, как обрезать фотографию в фотошопе инструментом Рамка. Теперь научимся обрезать картинку при помощи функции Кадрирование. Для этого можно использовать любой из инструментов выделения.
Внимание! Этим способом кадрирование фотографий получается правильной прямоугольной формы. Если выделена фигура другой формы, то обрезка картинки пройдет прямоугольником по внешним точкам выделения.
Обо всем по порядку.
Кадрирование прямоугольным выделением
Выбираем инструмент Прямоугольное выделение и обводим ту часть изображения, которую хотим оставить. Если требуется точно обвести границы, предварительно выставляем направляющие линии.
Затем в меню заходим в Изображение и выбираем Кадрировать.
Работа выполнена, и мы имеем такой результат:
Для этого способа подойдут и другие инструменты выделения, которыми можно обвести прямоугольную форму: Рамка , Прямолинейное лассо , Перо.
Если по какой-то причине обводка сделана другой формы, программа обрежет изображение прямоугольником касательно выступающих точек:
Как обрезать фотографию сохранив размер холста
Если требуется не кадрировать, а обрезать фотографию в фотошопе, то есть удалить внешнюю часть за выделенной областью не изменяя размеры холста, поступаем так:
- Выделяем область, которую планируем оставить.
- Идем в меню Выделение, выбираем Инверсия или нажимаем сочетание клавиш Shift+Ctrl+I. Этот метод не сработает, если для обводки использовался инструмент Рамка.
Теперь выделенной стала внешняя часть.
- Нажимаем клавишу Deltete (Del) или выбираем Редактирование – Вырезать.
Вот что получилось:
Для наглядности фоновый слой мы залили серым цветом. Но это уже не кадрирование, так как обрезается только один слой, а другие остаются без изменения.
Как обрезать выделенное в фотошопе. Способ. Свободное кадрирование. Обрезка с исправлением перспективы.
Очень часто люди, которые никогда не имели дело с программой, интересуются вопросом: как обрезать фотографию в фотошопе? Поэтому в этом коротком уроке для новичков я расскажу о том, как обрезать фотографию в фотошопе.
Приступаем к уроку
Запускаем программу.
Открываем нашу фотографию при помощи сочетания клавиш Ctrl+O, либо заходим в меню File — Open (Файл — Открыть). Я нашла в интернете фото забавного котейки и буду работать с ним:)
Но, возможно, вы ищете онлайн-вариант, в котором вам не нужно загружать какую-либо программу. Он чрезвычайно прост в использовании и, хотя, если вы используете его для высококачественных фотографий, вы можете потерять остроту в процессе, поскольку спорадическое использование идеально.
Если вы дадите ему добавить фотографию, вам просто нужно выбрать область, которую вы хотите вырезать, и дать ему подтвердить разрез. Это правда, что это очень простой, но в данный момент это решение. Это также довольно просто, хотя на один шаг выше предыдущего. Первое, что вам нужно сделать, это нажать «Старт» и принять условия. После этого вам нужно будет загрузить фотографию, которую вы хотите вырезать.
В зависимости от желаемого результата существует несколько способов обрезки фотографии.
1 Способ. Свободное кадрирование.
Подходит, когда нам просто нужно избавиться от лишнего пустого фона для выравнивания композиции, или удалить другие ненужные элементы на фотографии (например, других людей), при этом конечный размер изображения нас не волнует.
Наконец, мы хотели добавить альтернативу смартфону, поскольку у нас не всегда есть компьютер под рукой. Это приложение, которое позволяет вырезать без каких-либо неудобств, очень интуитивно и сохранить изображение непосредственно на устройстве. Однако для тех, кто начал использовать это программное обеспечение, может быть несколько громоздким.
Особенно, если мы не знаем инструменты полностью, мы можем пойти не так и сделать работу намного дольше, без какого-либо смысла. Самый быстрый способ — использовать инструмент, который используется для обрезки изображений. На изображении ниже вы можете увидеть, какой инструмент вырезать. Затем мы выбираем этот инструмент, а затем просматриваем изображение. Мы перетаскиваем, ограничивая рамку, в которую хотим уменьшить изображение.
На панели инструментов, которая находится слева, выбираем инструмент «Crop Tool»(C):
Курсор после этого превратится в двухстороннюю рамочку.
Выделите область на фотографии, которую вы хотите оставить, части изображения, которые будут обрезаны при этом станут темнее.
Откроется диалоговое окно, и мы сможем поместить новые параметры изображения, которое будет обрезано. В этом диалоговом окне, помимо обрезки изображения, вы можете изменить размеры документа, с которым работаете. Один из определяющих факторов, когда дело доходит до улучшения нашего. В этой новой записи мы увидим, как мы можем уменьшить размер фотографий и изображений с помощью ряда онлайн-инструментов, которые сделают сжатие фотографий и обрезку их наиболее простым.
Но прежде чем вдаваться в подробности, стоит выделить три очень полезных аспекта, которые выделяются из-за актуальности изображений, которые следует учитывать, чтобы максимально оптимизировать их. Вот почему сочетание оптимизированных изображений и качественного текста — идеальный способ улучшить наш сайт во всех аспектах. Оптимизация фотографий путем уменьшения размера фотографий или их обрезки даст дополнительный плюс в скорости загрузки нашего веб-сайта, так как это улучшит реакцию нашего хостинга, и посетитель не устает ждать и, следовательно, не покинет Интернет, Без увеличения скорости отскока. Таким образом, уменьшение веса наших изображений должно быть обязательной задачей на наших онлайн-сайтах. Изображение как контент в вашей стратегии. Не забудьте никогда не использовать тактику в своей стратегии построения ссылок.
- Визуальный результат отправления текста.
- Не секрет, что «мы не читаем».
После того, как вы сформировали рамку, вы можете корректировать ее, менять ее размеры и положение, двигая квадратные маркеры в стороны и пользуясь мышью для перемещения рамки.
Когда вы закончите настраивать рамку, нажмите Enter, чтобы отсечь лишние края, либо щелкните дважды левой кнопкой мыши.
Инструменты для сжатия фотографий в Интернете
Вам нравится, что вы читаете? Для меня это лучший вариант, который мы находим в сети. Простота использования необычна, а также результаты. В настоящее время это один из инструментов, который больше всего испо
Как обрезать изображение в «Фотошопе»? Советы и рекомендации
Многим приходилось редактировать фотографии, потому что они не подходили по размеру, у некоторых фотографий нарушен цветовой баланс, который приходится исправлять. Пользователи работают в графической среде Photoshop, где нужно использовать различные инструменты для визуализации и ретуширования фотографий. Во многих проблемах в этой программе помогают комбинации инструментов. Некоторые рабочие ситуации разрешаются довольно просто. Новички часто размышляют о том, как обрезать изображение в «Фотошопе CS6». Существует не один способ обрезки фотографий и изображений, они отличаются друг от друга функционалом.

Зачем вообще нужно изменять размер изображения и обрезать его? Представьте, что иногда возникают ситуации, когда фотография или изображение слишком большие. На многих сайтах требуют изображение на личный профиль пользователя не более определенного количества пикселей по ширине и высоте. Фотография имеет нежелательные объекты, которые можно устранить. Все эти и многие другие ситуации заставляют пользователя задумываться о том, как обрезать изображение в «Фотошопе». Существует несколько способов, которые отличны по своему исполнению и применению. Например, есть методы для быстрой обрезки, а также для более тщательной с учетом элементов и предметов на изображении. Некоторые инструменты способны обрезать только конкретные области (редактирование краев, прямоугольная и овальная вырезка), а другие способны убирать лишнее и оставлять нужное вне зависимости от сложности предметов и изображения (инструменты «Перо», «Волшебная палочка», «Быстрое выделение»).
Инструмент «Рамка»
Данный инструмент позволяет очень быстро как обрезать в «Фотошопе» изображение, часть его, так и настроить размер. Инструмент располагается на главной панели быстрого доступа. При его активации высвечиваются горизонтальные и вертикальные линии на изображении, которые делят его на девять сегментов. Края и углы изображения можно перемещать, при этом уменьшая или увеличивая параметры документа. Следует помнить, что изменение изображения происходит не трансформированием (растягиванием и вытягиванием) объекта, а полноценным смещением краев. В среде Photoshop удобно регулировать размер сторон с помощью инструмента «Рамка». При расширении рамки новая образовавшаяся область будет пустой, поэтому это тоже стоит учитывать при работе.
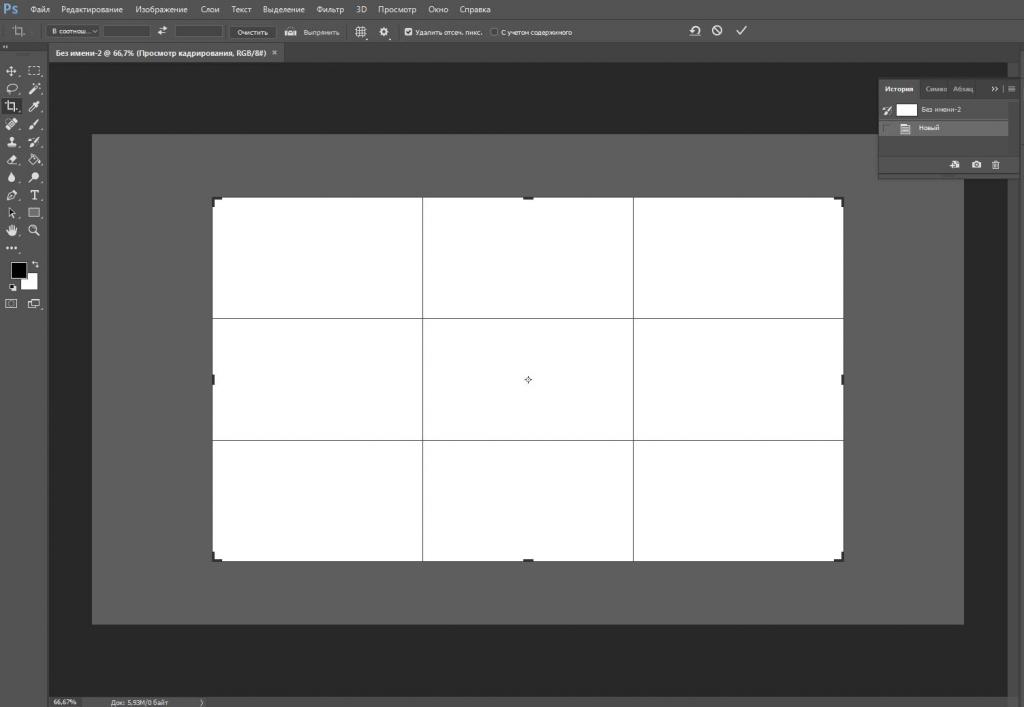
Выделение областей
Помимо непосредственной обрезки изображений, существует двухступенчатый метод редактирования документов. Благодаря функции выделения с выбранным объектом можно производить работу с различной функционирующей частью. На панели быстрого доступа есть три основных ячейки с инструментами для выделения:
- Выделение четкими геометрическими объектами (прямоугольное и овальное). Работа с такими инструментами происходит следующим образом. Сначала выделяется область, затем применяются горячие клавиши для работы (Delete — удаляет выделенную область; Ctrl + C и Ctrl + V — для создания нового слоя с выделенным объектом). Ненужный слой можно удалить в меню управления слоями.
- Выделение при помощи лассо (лассо, прямоугольное лассо, магнитное лассо). Формирование области происходит при помощи курсора. При зажатой ЛКМ необходимо выделить область, а затем отпустить ЛКМ. Выделится ограниченная ранее курсором область, которую можно редактировать так же, как и в описанном случае выше.

- Выделение благодаря цветовой тональности («Волшебная палочка» и быстрое выделение). Инструменты используют в исключительных случаях, так как получаемая выделенная область бывает неаккуратной. «Волшебную палочку» применяют при выделении и обрезки текста и других небольших элементов в большом количестве, так как другие инструменты не способны справиться с этой задачей достаточно быстро. Быстрое выделение специализируется на выделении участков, схожих по цветовой гамме с изначальным выделенным элементом.

Инструмент «Перо»
Самый любимый инструмент, благодаря которому можно выделять самые труднодоступные элементы. Этим инструментом образуют замкнутый контур, который регулируется опорными точками. Замкнутую область можно выделить благодаря вызываемому контекстному меню, в котором можно настроить края выделенной области.
Как обрезать в Photoshop Руководство для начинающих
Как обрезать в Photoshop Руководство для начинающих
Обрезка, на первый взгляд, довольно простой процесс:. Выделите область, которую вы хотите вырезать, а затем просто обрежьте или удалите все вокруг, верно? Есть много слоев, когда вы делаете это в Photoshop.
Хотите ли вы сделать базовую обрезку, отдельные слои или мгновенно изменить перспективу обрезанного изображения? Наше руководство для начинающих о различных способах обрезки изображения в Photoshop должно помочь вам.
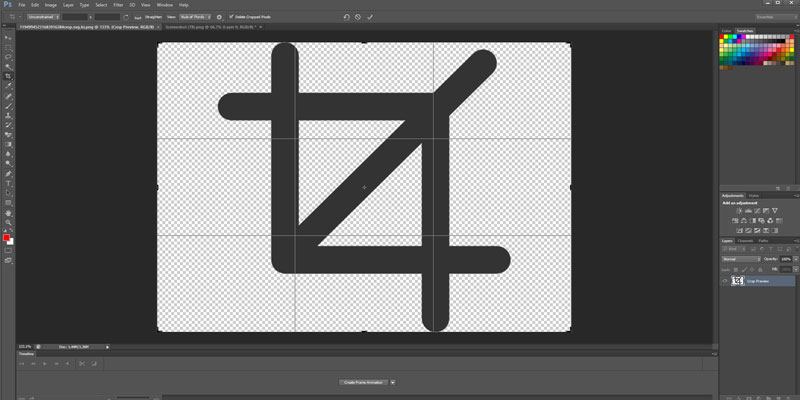 Как обрезать в Photoshop Руководство для начинающих
Как обрезать в Photoshop Руководство для начинающихОсновы обрезки
Главное, что нужно знать, это то, что кнопка обрезки — это символ, изображенный ниже. Это должно быть на панели слева от вашего окна Photoshop. Щелкните по нему, чтобы активировать обрезку,. Или щелкните его правой кнопкой мыши, чтобы увидеть различные варианты обрезки, доступные вам.
Пока выберите стандартную обрезку. Теперь вы сможете создавать прямоугольник любого размера. Вы можете перемещать его, перетаскивая мышь, когда она находится внутри выделенной области. Или изменять его размер, перетаскивая края. Чтобы сохранить соотношение сторон выделенной области при изменении ее размера, удерживайте клавишу «Shift».
Обрезать до определенного размера или формата изображения
Если вы хотите быть более точным относительно размера и Соотношение сторон области, которую вы обрезаете, вам надо перейти в область в левом верхнем углу окна Photoshop (см. рисунок).
Здесь вы можете щелкнуть раскрывающийся список. Он должен сказать Unconstrained по умолчанию и выбрать из числа предустановленных размеров. И форматных соотношений для кадрирования. В нижней части этого раскрывающегося списка нажмите «Размер и разрешение», чтобы указать свой собственный размер. Или соотношение сторон для выбора, основанные на сантиметрах, пикселях, дюймах. Независимо от того, что вы хотите.
Если вы создаете пользовательскую обрезку Разрешение, вы можете снова щелкнуть раскрывающийся список. И щелкнуть Сохранить предустановку, чтобы сохранить его для дальнейшего использования. Из того же выпадающего меню вы также можете загрузить сохраненные шаблоны.
Обрезать отдельные слои в Photoshop
Используя метод обрезки по умолчанию, вы обнаружите, что он влияет на весь холст. А не просто индивидуальный слой. Это означает, что каждый слой в вашем изображении будет обрезан до одного и того же размера. Даже если вы просто пытались обрезать его.
Перетащите инструмент изменения размера и измените его размер, чтобы выбрать область, которую вы хотите сохранить в своем кадре. (Вы можете установить собственный размер и соотношение сторон, щелкнув раскрывающийся список «Стиль» в верхней части окна и выбрав «Фиксированный размер» или «Фиксированный коэффициент», затем введите предпочтительные цифры и сделайте свой выбор.)
После того, как вы сделали свой выделение, щелкните правой кнопкой мыши по центру и выберите «Выбрать инверсию», затем нажмите клавишу «Delete», чтобы избавиться от всего (в этом слое) вокруг выделенного фрагмента.
Перспективная обрезка в Photoshop
Вам, вероятно, интересно узнать о перспективной обрезке, которую я упоминал ранее, которую вы активируете, щелкая правой кнопкой мыши кнопку Обрезать на панели слева. затем выберите инструмент «Перспективный объект кадрирования».
Эта функция может исправить (или исказить) обрезанное изображение, изменив фокусировку области, которая вам подходит. Используйте его, выбрав область, которую вы хотите обрезать с четырьмя щелчками. Например, вы хотите, чтобы изображение, которое вы обрезаете, было более тяжелым, выберите область, более узкую сверху, чем внизу. Если вы хотите, чтобы нижняя часть привлекала больше внимания, сделайте это наоборот.
Если ваше изображение немного искажено, вы также можете использовать перспективную обрезку, чтобы снова деформировать его прямо.
Заключение
Это всего лишь верхушка айсберга обрезки в Photoshop. И если читатели заинтересуются, мы можем перейти к более сложным методам обрезки, вырезания и нарезки Photoshop в будущей статье. В Photoshop интересно то, что обычно существует несколько способов достижения одного и того же решения. Поэтому, если вы нашли другие способы получить те же результаты, что и мы, сообщите нам об этом в комментариях!
521 Просмотрено
Как в фотошопе обрезать фотку?
Instrument poxozhii na romb. Tretii sverxu na levoi storone. Posle ukazanii oblasti obrezki nazhat ENTER.
А не наю!!! Узнаешь скажешь???)))))))))
crop tool<br>uda4ki))<br>a kavo ti tam obrezae6??? ;))
с правой стороны панели открываешь любой Lasso, выделяешь нужную область, затем заходишь в меню опций Edit и выбераешь Cut.
Нихуя ничё не понял, сделал все в пэйнте, коряво и хуево, зато смог. Ваши ёбаные советы мне не помогли.
Обрезать можно несколькими способами. Вот тут на сайте описано <a rel=»nofollow» href=»http://fotodizart.ru/kak-obrezat-foto-v-fotoshope.html» target=»_blank»>http://fotodizart.ru/kak-obrezat-foto-v-fotoshope.html</a>








 , кликнув по нему в панели инструментов или нажмите клавишу С.
, кликнув по нему в панели инструментов или нажмите клавишу С. инструмент «Рамка»
инструмент «Рамка»