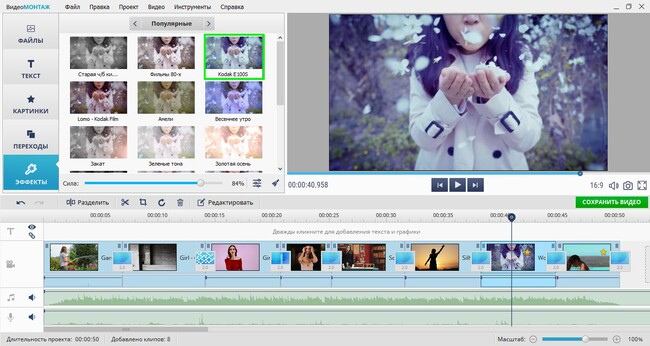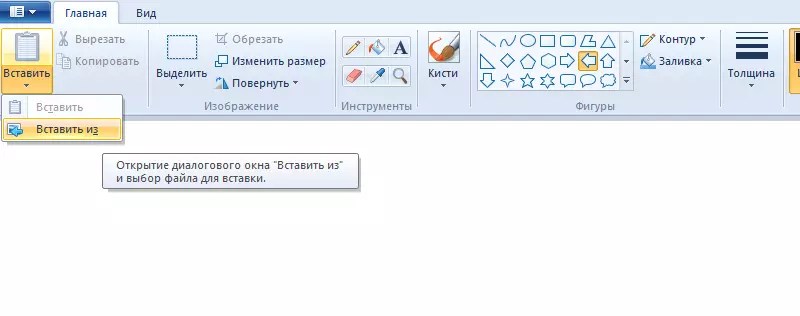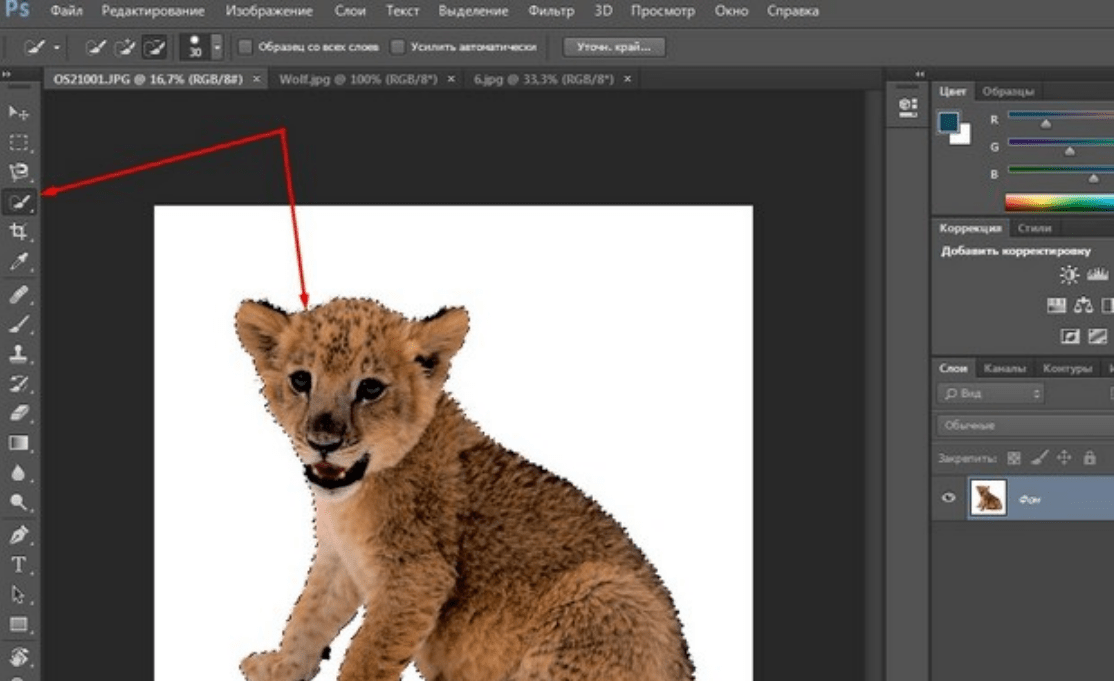Как на iPhone и iPad копировать, вырезать и вставлять текст, фото и ссылки: все способы
Использовать опции копирования и вставки на iPhone, iPod touch и iPad также просто, как и на компьютере. При помощи их вы сможете без труда перемещать тексты, ссылки, изображения, рисунки и даже видео. В этом материале мы расскажем как копировать, вырезать и вставлять информацию при помощи контекстного меню, жестов, а также при помощи Smart Keyboard.
♥ ПО ТЕМЕ: Как убрать / показать иконку микрофона на клавиатуре iPhone.
Большинство пользователей Mac привыкло работать с сочетанием клавиш ⌘Cmd + C и ⌘Cmd + V, которые отвечают за копирование и вставку в большинстве программ. А для Windows вместо ⌘Cmd просто используется Ctrl, но суть остается той же. А вот как осуществлять аналогичную операцию на iPhone?
Для большинства это действие кажется слишком простым, чтобы задумываться о его реализации.
♥ ПО ТЕМЕ: Как опускать экран iPhone, чтобы дотягиваться пальцем одной руки до верхней части дисплея.
Как копировать, вырезать и вставлять при помощи контекстного меню на iPhone и iPad?
1. Откройте интересующее приложение откуда необходимо выполнить копирование, например Safari.
2. Сделайте долгий тап (нажмите и удерживайте) по контенту (текст, ссылка, фото), который вы хотите скопировать в буфер обмена. При копировании текста используйте «ползунки» выделения для увеличения или уменьшения количества копируемых слов. Вы можете перетащить указатели влево и вправо, а также вверх и вниз.
3. В текстовых редакторах, например, в Заметках, можно использовать еще и последовательности нажатий, чтобы выбрать (выделить) слово, предложение, абзац или весь текст на экране:
- Для выбора слова дважды нажмите по нему одним пальцем.

- При выборе предложения нажмите по нему три раза.
- Если вы хотите выбрать абзац, то нажмите на него четыре раза.
- Чтобы выделить весь текст на странице, дважды нажмите в начале и жестом передвиньте два пальца вниз по странице.
4. Выбрав текст (ссылку, фото и т.д.), который вы хотите скопировать, нажмите «Скопировать» или «Вырезать». Скопированный текст окажется в «буфере обмена», готовым для вставки в любое место. «Буфер обмена» работает в фоновом режиме и невидим пользователями. Учтите, что там может храниться только один элемент. Если вы скопируете что-то еще, то предыдущее копирование будет удалено из буфера.
Функция «Вырезать» отличается от «Скопировать» тем, что информация удаляется из исходного приложения. Это возможно сделать лишь в тех приложениях, где допускается редактирование материалов или файлов.
5. Нажмите на местоположение в приложении или документе, куда вы хотите вставить текст. Теперь удерживайте на этом месте палец до появления меню. Нажмите «Вставить», чтобы поместить сюда скопированные данные.
Теперь удерживайте на этом месте палец до появления меню. Нажмите «Вставить», чтобы поместить сюда скопированные данные.
♥ ПО ТЕМЕ: Как отключить автокоррекцию (Т9) на iPhone или iPad.
Как копировать и вставлять текст с помощью жестов
Apple представила множество новых жестов в iOS 13. Например, теперь с помощью быстрых движений тремя пальцами можно выполнять такие обычные операции, как копирование и вставку. В зависимости от ваших предпочтений, вы можете или нажимать на Копировать/Вставить через меню, как описано выше, или использовать эти жесты. Лучше всего осуществлять их большим пальцем и двумя другими пальцами. Выберите текст, а потом:
Вырезать: дважды сделайте щипок тремя пальцами.
Копировать: сведите вместе три пальца (представьте, что вы собираете в кучку слова с экрана).
Вставить: разведите три пальца (представьте, что вы кладете что-то на экран).
Необходимо отметить, что у некоторых пользователей iPhone возникают смешанные чувства относительно использования этих жестов. Это может быть связано со старыми привычками или короткими пальцами, которыми неудобно активно работать с экраном iPhone. Но лучше попробовать жесты самим и решить, насколько они подходят конкретно вам.
♥ ПО ТЕМЕ: Как отключать функцию «Привет, Siri», не заходя в «Настройки» и не касаясь никаких переключателей.
Как копировать URL-ссылки на iPhone или iPad
Можно с уверенностью сказать, что URL (или гиперссылки) – это именно то, что мы копируем и вставляем чаще всего. К счастью, процесс работы с ними похож на копирование обычного текста.
Нажмите и удерживайте ссылку, пока в нижней части экрана не появится всплывающее меню. В нем нажмите
Вы можете вставить URL в любом месте на вашем телефоне, используя те же шаги, что и с обычным текстом.
♥ ПО ТЕМЕ: Как добавить голосовое оповещение об окончании зарядки iPhone или iPad.
Как скопировать URL в Safari
Нажмите и удерживайте палец в адресной строке. Затем во всплывающем меню нажмите «Скопировать». Safari скопирует URL-адрес в буфер обмена.
Для вставки скопированной ссылки в браузер просто нажмите палец и удерживайте его в адресной строке. Во всплывающем окне выберите
♥ ПО ТЕМЕ: Темы оформления на iPhone (новые иконки): как менять, где скачать, как заработать на этом.
Как скопировать текстовое сообщение
Копирование текстовых сообщений в «Сообщениях» или мессенджерах, наподобие WhatsApp, обычно требуется для их пересылки. Вот как это работает в «Сообщениях» на вашем iPhone:
1. Нажмите и удерживайте сообщение, которое хотите скопировать.
2. Появится всплывающее меню с одним из вариантов копирования. Нажмите на него, а затем вставьте текст в любое место.
В зависимости от содержания сообщения, на экране появится другое меню быстрого действия, которое можно коснуться и удерживать. Приложения iOS динамически обновляют свои быстрые действия, когда появляется новая информация. Есть три типа меню:
Меню по умолчанию с опцией «Скопировать», которая выбирает все сообщение.
Предварительный просмотр отображается вместе с параметром «Копировать ссылку» в меню быстрого действия, если в сообщении содержится ссылка.
Номер телефона в сообщении отображает меню быстрого действия с одним из вариантов
♥ ПО ТЕМЕ: Как включить офлайн-поиск «Найти iPhone (iPad)» для нахождения выключенных устройств.
Как копировать и вставлять изображения на iPhone или iPad
Вы можете также легко копировать и вставлять изображения из одного приложения в любое другое, которое поддерживает такую возможность.
Нажмите и удерживайте изображение, пока под ним не появится меню с опцией «Скопировать».
Разные приложения могут вести себя по-разному при этом. Например, Twitter позволит вам сохранить изображение в «Фото», но не даст вам возможности скопировать его. В этих случаях вы можете открыть статью или фотографию в Safari, а затем использовать опцию
♥ ПО ТЕМЕ: Как скрывать от посторонних текст уведомлений с экрана блокировки на iPhone или iPad.
Как копировать и вставлять эмодзи на iPhone или iPad
Ваш iPhone или iPad имеет специальную клавиатуру с эмодзи. Но иногда вы можете захотеть засыпать кого-нибудь смайликами. В этом случае копирование эмодзи и многочисленная их вставка сэкономит время.
Следуйте все тому же принципу Выбрать с помощью нажатия → Копировать → Вставить, описанному нами в этом руководстве.
А эмодзи сейчас присутствуют практически везде. Но что насчет специальных символов, которые труднее найти? Подумайте о таких юридических значках, как авторское право и товарный знак, символах иностранной валюты и даже модных шрифтах в Instagram.
Вы можете использовать сайт, наподобие Cool Symbol, чтобы скопировать там эти символы, а потом вставить в любом приложении на вашем iPhone или iPad.
♥ ПО ТЕМЕ: Как сделать и установить мелодию звонка (рингтон) на любой Айфон без компьютера прямо на устройстве?
Альтернатива копированию и вставке: Поделиться
Теперь вы знаете, как скопировать и вставить практически все, что угодно на вашем iPhone или iPad. Но в этом не всегда есть необходимость. Вы часто можете вообще избавить себя от необходимости копировать-вставлять, так как требуемый вариант реализует меню
Например, вы можете поделиться чем-то из какого-то приложения социальных сетей, например, Facebook или Twitter. Лист обмена в iOS позволяет не только копировать информацию, но и быстро делиться ею посредством электронной почты, сообщений и приложений для социальных сетей.
Лист обмена в iOS позволяет не только копировать информацию, но и быстро делиться ею посредством электронной почты, сообщений и приложений для социальных сетей.
Для того чтобы поделиться контентом, найдите на странице значок меню «Поделиться» и нажмите его.
Выберите удобный способ и отправьте данные.
♥ ПО ТЕМЕ: 20 функций iPhone, которые можно отключить большинству пользователей.
Универсальный буфер обмена
Функция универсального буфера обмена позволяет копировать и вставлять содержимое на устройствах Apple, если вы вошли на все из них с одинаковым идентификатором Apple ID. Это позволяет, например, скопировать текст или что-либо еще на вашем iPhone, а затем вставить его в документ на вашем Mac или iPad.
Проделайте следующие действия, чтобы универсальный буфер работал на ваших устройствах Apple:
- Войдите с одним и тем же Apple ID.
- Включите Wi-Fi для всех устройств.

- Включите Bluetooth и держите устройства на небольшом расстоянии друг от друга (не более 10 метров).
- Включите Handoff на всех устройствах.
Универсальный буфер обмена работает с iOS 10, iPadOS 13, macOS 10.12 и более поздними версиями операционных систем. Это часть функций Continuity, благодаря которым все устройства Apple работают совместно с помощью iCloud.
Подробнее о работе и настройке этой функции мы писали в этом материале.
♥ ПО ТЕМЕ: Как проверить, новый ли iPhone (активирован или нет) вы купили?
Как копировать, вырезать и вставлять на iPad при помощи клавиатуры Smart Keyboard
Пользователи которые приобрели физическую клавиатуру Smart Keyboard могут воспользоваться специальными шорткатами (горячими клавишами) для быстрого выполнения рассматриваемых действий. Используйте следующие сочетания клавиш:
- ⌘Cmd + X – вырезать;
- ⌘Cmd + C – скопировать;
- ⌘Cmd + V – вставить.

Как видите, шорткаты не отличаются от тех которые используют пользователи Mac.
Смотрите также:
Копирование и вставка объектов
Как вставлять изображения и копировать фрагменты фотографииС помощью инструментов выделения вы можете копировать, вырезать и вставлять части изображения.
Шаг 1. Чтобы открыть инструменты выделения, нажмите на верхней панели кнопку Ещё и выберите Выделение и вставка.
Шаг 2. Выберите один из инструментов выделения.
Прямоугольное выделение. Используйте этот инструмент для выделения прямоугольных частей изображения. | |
Инструмент «Полигональное лассо». Подходит для выделения объектов с контуром в виде прямых линий. | |
Инструмент «Лассо». Позволяет выделить объект произвольной формы. |
Шаг 3. Выберите объект, который хотите скопировать или вырезать.
Шаг 4. Скопируйте и вставьте выделенную часть изображения.
Воспользуйтесь кнопками на боковой панели, чтобы скопировать, вырезать или вставить область.
Вы также можете воспользоваться комбинациями клавиш:
- Ctrl+C — копировать
- Ctrl+X — вырезать
- Ctrl+V — вставить
После того, как вы вставите изображение, на правой панели появятся настройки вставки.
Шаг 5. Настройте вставленную область.
- На панели справа вы можете задать толщину и цвет обводки.
- При использовании прямоугольного выделения вам также будет доступна настройка сглаживание углов.

Шаг 6. Настройте тень.
- На панели справа вы можете включить тень.
- Настройте цвет и угол тени, а также интенсивность размытия.
Шаг 7. Нажмите Применить, чтобы сохранить вставку.
Чтобы удалить вставленный объект, нажмите на кнопку с изображением крестика или нажмите Delete на клавиатуре.Как вырезать человека из фотографии в Gimp
В процессе обработки цифровой фотографии зачастую требуется вырезать из нее какие-то фрагменты. Одна из задач, встающая перед начинающим обработчиком цифровых фотографий, может быть выражена вопросом: как вырезать человека из фотографии? Не всегда для этого подходят стандартные инструменты выделения — прямоугольник и эллипс.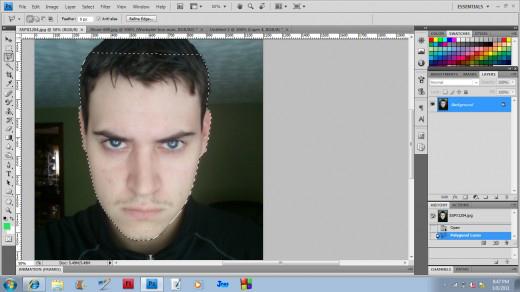 Некоторую сложность представляет процесс вырезания объекта неправильной геометрической формы, например, человека.
Некоторую сложность представляет процесс вырезания объекта неправильной геометрической формы, например, человека.
Вырезать человека или другой объект можно как из цифровой фотографии, полученной с помощью цифрового фотоаппарата, так и из отсканированной фотографии. Сканировать фотографию для дальнейшей обработки нужно с максимальным разрешением сканера. Нужную фотографию откройте в Gimp или прямо из проводника откройте ее с помощью Gimp. Рассмотрим несколько способов.
Первый вариант заключается в использовании инструмента Свободное выделение, расположенного справа на панели инструментов.1. Выберите инструмент Свободное выделение однократным щелчком левой кнопки мыши. Теперь щелкните указателем инструмента в месте начала создаваемого контура для вырезания. Каждый щелчок мыши будет отображаться окружностью.
2. Обведите таким образом весь объект. В конце процесса выполните двойной щелчок левой кнопкой мыши. Контур замкнется. Теперь с выделением можно делать все возможные для выделения процедуры и функции. Посмотреть полный набор можно на вкладке Выделение или однократный щелчок правой кнопкой мыши и выбор пункта Выделение в контекстном меню.
Посмотреть полный набор можно на вкладке Выделение или однократный щелчок правой кнопкой мыши и выбор пункта Выделение в контекстном меню.
3. Скопируйте выделение в буфер обмена Правка — Копировать. Затем создайте файл из выделения Файл — Создать, а затем вставить выделение, или Файл — Создать — из буфера обмена. Также можно открыть другую фотографию, в которую нужно вставить выделенный объект, не закрывая ту, из которой он вырезан. Затем выбрать Правка — Вставить как — Новый слой.
Другой вариант — воспользоваться инструментом Быстрой маски.
1. Кнопка включения Быстрой маски находится в нижнем левом углу окна редактирования. Можно включить ее также с помощью горячих клавиш Shift+Q, но для этого должны быть сначала произведены соответствующие настройки Gimp.
2. После включения Быстрой маски вся фотография станет покрыта красной «пленкой». По этой пленке можно рисовать любым инструментом рисования — карандашом, кистью и др. Выбрать нужно белый цвет для рисования. В тех местах, где было нарисовано, пленка стирается.
3. Обведенный белым цветом карандашный контур можно залить с помощью инструмента Плоская заливка. Как только выделение сделано, надо нажать снова кнопку быстрой маски. Появится обычный контур выделения. Дальше действовать, как в первом способе. Или с помощью умных ножниц:
Вырезанный объект можно вставить в другой файл, например, в красивую рамку, коллаж, шаблон… Поле для творчества широкое.
В следующем посте читайте, как сделать шаблон рамки из файла png.
Как обрезать картинки в Word, Excel и PowerPoint 2010
Когда Вы добавляете картинки в документы Microsoft Office, может возникнуть необходимость обрезать их, чтобы удалить ненужные области или выделить из рисунка определённую часть. Сегодня мы разберёмся, как обрезаются картинки в Office 2010.
Сегодня мы разберёмся, как обрезаются картинки в Office 2010.
Замечание: Мы покажем решение на примере Microsoft Word, но таким же образом Вы можете обрезать картинки в Excel и PowerPoint.
Чтобы вставить картинку в документ Office, нажмите команду Picture (Рисунки) на вкладке Insert (Вставка).
Вкладка Picture Tools/Format (Работа с рисунками/Формат) должна стать активной. Если нет – кликните по картинке.
Новое, что появилось в Microsoft Office 2010, это возможность видеть, какую часть фото Вы оставляете, а какая будет обрезана. На вкладке Format (Формат) нажмите Crop (Обрезка).
Перетащите мышкой вовнутрь картинки любой из четырёх углов рамки, чтобы обрезать одну из сторон. Обратите внимание, что вы по-прежнему видите участок рисунка, который будет обрезан. Он тонируется полупрозрачным серым цветом.
Перетаскивайте уголки рамки с нажатой клавишей Ctrl, чтобы обрезать симметрично со всех четырёх сторон.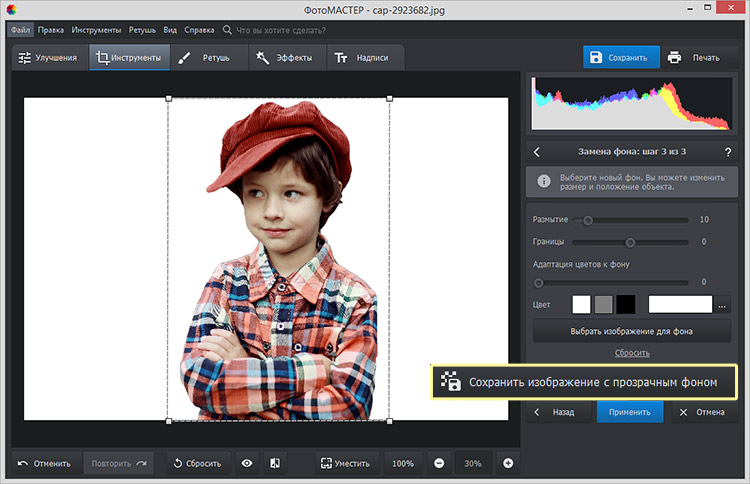
Чтобы обрезать симметрично верх и низ или правый и левый край рисунка, перетаскивайте с нажатой клавишей Ctrl за середину рамки.
Далее Вы можете выровнять область обрезки, нажав и перетащив рисунок, находящийся под этой областью.
Чтобы принять текущие установки и обрезать рисунок, нажмите Esc или кликните в любом месте снаружи картинки.
Вы можете вручную обрезать картинку до необходимых размеров. Для этого нажмите правой кнопкой мыши на картинке и введите нужные размеры в поля Width (Ширина) и Height (Высота). Это же можно сделать в разделе Size (Размер) на вкладке Format (Формат).
Обрезать по фигуре
Выделите картинку и нажмите команду Crop (Обрезка) в разделе Size (Размер) на вкладке Format (Формат). Из появившихся вариантов выберите Crop to Shape (Обрезать по фигуре) и укажите одну из предложенных фигур.
Ваша картинка будет обрезана по форме выбранной фигуры.
Инструменты Fit (Вписать) и Fill (Заливка)
Если необходимо обрезать фото и заполнить нужную площадь, используйте инструмент Fill (Заливка). Когда Вы выберете этот инструмент, некоторые края картинки будут скрыты, но пропорции останутся сохранены.
Если требуется, чтобы картинка полностью поместилась в выбранной для неё форме, примените инструмент Fit (Вписать). Размер рисунка изменится, но пропорции будут сохранены.
Заключение
Пользователям, перешедшим на Office 2010 с предыдущих версий Microsoft Office, наверняка понравятся улучшенные инструменты для обрезки картинок, особенно возможность видеть, какая часть рисунка останется, а какая будет обрезана.
Оцените качество статьи. Нам важно ваше мнение:
Фотографии и изображения (Mac) – Notability
Заметки можно дополнять фотографиями и изображениями, чтобы рассказать свою историю.
Добавление фотографий к заметкам
- Перетащите фотографию с рабочего стола…
- На открытую заметку: фотография будет добавлена в открытую заметку.
- В список заметок: будет создана новая заметка, содержащая фотографию.
- В тему: в этой теме будет создана новая заметка, содержащая фотографию.
- Скопируйте и вставьте фотографию из другого источника, щелкнув ее, удерживая клавишу «Control», нажав двумя пальцами трекпад или выбрав пункты меню «Правка» > «Вставить» в строке меню в верхней части экрана Mac.
- Выберите пункты «Правка» > «Вставить фотографию» в строке меню в верхней части экрана Mac, чтобы открыть окно Finder, в котором можно выбрать фотографии для добавления в открытую заметку.
- Выберите пункты «Файл» > «Импорт» в строке меню в верхней части экрана Mac, чтобы открыть меню Finder, в котором можно выбрать фотографии для создания новой заметки.

Редактирование фотографий или изображений
- Чтобы выбрать фотографию, щелкните ее с помощью инструмента ввода текста.
- Чтобы изменить размер фотографии, выберите ее, а затем перетащите угловые маркеры.
- Чтобы переместить фотографию, удерживая нажатой среднюю часть фотографии, переместите ее в новое место.
- Чтобы скопировать фотографию, щелкните, ее удерживая клавишу «Control», коснитесь двумя пальцами трекпада или выберите пункты меню «Правка» > «Копировать» в строке меню в верхней части экрана Mac.
- Чтобы вырезать фотографию, щелкните, ее удерживая клавишу «Control», коснитесь двумя пальцами трекпада или выберите пункты меню «Правка» > «Вырезать» в строке меню в верхней части экрана Mac.
- Чтобы удалить фотографию, выберите ее и нажмите клавишу «Delete» на клавиатуре.

Редактор фото где можно вырезать и вставить, без шва
Создавай забавные фотомонтажи и коллажи с собственными и оригинальными наклейками
Вы ищете простых трюков Photoshop, фото монтажей и лица свопы? Вырезать пасты редактора фотографий — создать забавные картинки позволяют создавать свои собственные персонализированные заказной или забавные фото наклейки. Импорт ваших личных фотографий или картин и начать, чтобы украсить ваши изображения с забавными наклейками. Создавать забавные фотомонтажи и наслаждаться эти забавные картинки. Столь же простой, как резка одну сторону фотографии и вставить его в другой.
С помощью этой веселой приложение, своп стороны, вырезать и вставить в другой фотографии, которую вы хотите. Вы также можете удалить фоновое изображение, изменить фоновое изображение или добавить фоновое изображение. Вы можете вырезать людей и положить их на другом фоне, а также. Вырезать пасты редактора фотографий — создавать забавные картинки очень полезно, чтобы удалить людей, которые не хотят быть в фотографиях. Перед использованием фото фильтры или эффекты на фотографии, вы можете создавать забавные пользовательские наклейки. Это приложение является отличным инструментом, чтобы вырезать и вставлять фотографии на свой мобильный телефон без необходимости сложной программы Photoshop.
Перед использованием фото фильтры или эффекты на фотографии, вы можете создавать забавные пользовательские наклейки. Это приложение является отличным инструментом, чтобы вырезать и вставлять фотографии на свой мобильный телефон без необходимости сложной программы Photoshop.
Быстрый, легкий и простой способ вырезать и вставить, чтобы создавать забавные фотомонтажи фотографии или коллажи:
• Выберите фотографии из вашей фото-галерею или принять новый и очертить изображение, которое вы хотите конвертировать в наклейке, удалить ту часть, которую вы не хотите.
• Нажмите на углу и кадр изображения с помощью пальца.
• Ваш стикер уже был создан и ваша наклейка будет сохранена в галерее наклеек.
• Сохранение кадров и поделить его на Facebook, Whatsapp или Instagram с друзьями!
Если вам нравится наше приложение, пожалуйста, оцените и комментарий, чтобы помочь нам улучшить!
Вы можете купить версию без рекламы.
В связи с тем, что люди стали активно увлекаться фотографией, в магазинах приложений стали появляться совершенно разные инструменты для обработки изображений.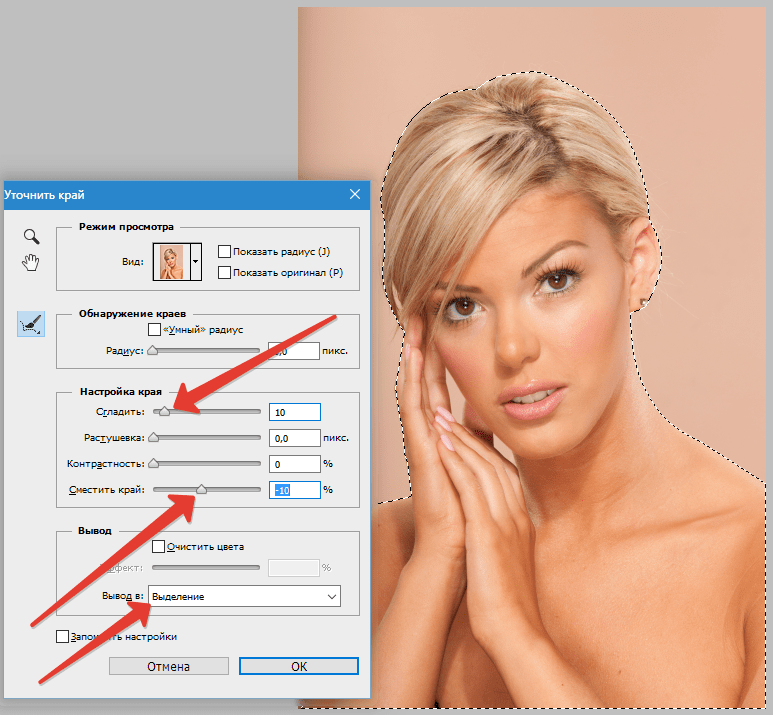
Это макияж, прически, обработка цвета и фильтрация – каждый может найти услугу по своему вкусу. В зависимости от ваших потребностей, вы можете выбрать сами приложения. Как оказалось, иногда так сложно найти правильного среди всего этого разнообразия!
Запросы поднимаются и усложняют сами сервисы. У них часто есть распознавание лиц, автоматическая обработка и искусственный интеллект. Но самой основной функции – «копировать и вставить» – может просто не быть в них!
Хотите немного пошутить о своем друге и вставить его лицо в другое фото? Сделать оригинальный коллаж? Мы собрали 11 лучших приложений для вас, чтобы помочь вам сделать это.
Вырезать Вставить Фотографии
Все, что вам нужно сделать, это дать Cut Cutte Photos разрешение на доступ к изображениям из галереи вашего устройства. После того, как вы добавили необходимые изображения, вы можете начать работать. Основные инструменты, которые нас интересуют, – выбор объектов и удаление фона.
Есть несколько способов выбрать что-то – вручную или с помощью системы искусственного интеллекта. Система автоматически распознает границы и стирает все ненужные вещи с изображения! Чтобы помочь вам работать в ручном режиме, есть также увеличительное стекло, которое позволяет вам изучить и выделить необходимые контуры более подробно.
Система автоматически распознает границы и стирает все ненужные вещи с изображения! Чтобы помочь вам работать в ручном режиме, есть также увеличительное стекло, которое позволяет вам изучить и выделить необходимые контуры более подробно.
Помимо основных инструментов, есть и другие инструменты. Например, клонирование фрагментов или их отражение. Создайте близнеца на фото – он будет таким же, как вы, но отражен! Вы также можете воспользоваться стандартной обработкой изображений – эффектами и так далее.
вернуться в меню
Cut Cut Cut – Редактор вырезов и фотографий
Иногда вы делаете потрясающую фотографию, но фон подводит вас. Например, вы показали все свои преимущества, но грязные носки, лежащие на стуле, портят всю картину! Не отчаивайтесь, есть способ сохранить картинку. Cut Cut Cut станет помощником в замене фона, если вам нужно сделать все быстро и качественно.
Приложение работает на системе искусственного интеллекта – то есть в этом режиме вы прикладываете минимум усилий для выделения объекта. Существует также ручной режим – где вы сможете удалить любые ненужные элементы или то, что осталось от обработки. Cut Cut Cut немедленно представляет фоновые шаблоны, которые вы можете использовать для своего снимка.
Существует также ручной режим – где вы сможете удалить любые ненужные элементы или то, что осталось от обработки. Cut Cut Cut немедленно представляет фоновые шаблоны, которые вы можете использовать для своего снимка.
В дополнение к выделению вы также можете применять эффекты к вырезанному изображению. Вы когда-нибудь видели завораживающий эффект летающей мозаики? В Cut Cut Cut вы можете сделать это с вашей фотографией!
Просто и быстро – в этом секрет популярности Cut Cut Cut. Сразу после смены фотографии вы можете загрузить ее на Instagram, Facebook или же Twitter – поделитесь своим творением с друзьями.
Вам также может понравиться: 15 лучших приложений для редактирования детских фотографий для Android и iOS
вернуться в меню
Вырезать Вставить фотографии Pro Править Чоп
В дополнение к основной теме, вы можете захватить несколько элементов одного изображения одновременно. Если у вас нет идей для фона, вы можете использовать коллекцию Cut Paste Photos Pro Edit Chop.
Приложение имеет платную версию, которая позволяет использовать весь функционал в неограниченном количестве. Бесконечное количество изображений, доступных для обработки, эффектов, наклеек и смайликов – то есть за определенную цену вы расширяете набор доступных инструментов.
Абонемент стоит менее 6 долларов в месяц или менее 12 долларов на 3 месяца. Чтобы узнать, удобно ли вам пользоваться, попробуйте все функции в течение 3-дневного пробного периода. Cut Paste Photos Pro Edit Chop постарается помочь вам реализовать все ваши идеи и идеи с помощью фотографий.
вернуться в меню
PhotoLayers работает в основном с автоматическим определением объектов и людей на фотографиях. В начале редактирования вам нужно будет выбрать фоновое изображение и основное – то, которое вы хотите вырезать. Вы также можете использовать данные с Google Drive.
Вы можете разделить изображение на слои и редактировать его индивидуально – почти как в Photoshop. Обрезать изображение в удобном формате. Размеры, ориентация, прозрачность – все это можно изменить непосредственно в PhotoLayers, главное – не забудьте сохранить результат после всех нововведений.
Размеры, ориентация, прозрачность – все это можно изменить непосредственно в PhotoLayers, главное – не забудьте сохранить результат после всех нововведений.
Ластик также можно использовать в качестве точечного ластика, удаляя только определенные части фона. Вы можете объединить до 11 изображений одновременно – до 11 слоев изображения.
вернуться в меню
Cupace
Вам понадобится немного терпения и заботы, чтобы вырезать ваше лицо. Используйте инструмент масштабирования, чтобы увеличить область головы и аккуратно выделить лицо. Полученную физиономию можно сохранить в так называемой «галерее лица» – альбоме в Cupace, где вы можете увидеть все использованные вами фрагменты фотографий.
Выберите нужную фотографию и вставьте лицо. В принципе, вы можете сказать, что обработка завершена! Вы можете вставить несколько изображений в один фон и мгновенно делиться ими в социальных сетях. Сохраните результат в галерее и отправьте его куда угодно – даже в 9gag!
вернуться в меню
Авто фото вырезать пасту
Приложение имеет достаточно большую галерею базовых фоновых изображений. Это могут быть городские пейзажи, побережье, пляжи и так далее. Вы также можете загрузить свой собственный фон, если вы не найдете ничего подходящего.
Это могут быть городские пейзажи, побережье, пляжи и так далее. Вы также можете загрузить свой собственный фон, если вы не найдете ничего подходящего.
Вам нужно будет выделить фон на фото, а искусственный интеллект заменит эту область прозрачной. Примените полученный фрагмент к любому другому изображению. Удаление фона также можно сделать вручную. В случае ошибки используйте ластик – он отменит все ваши действия на определенной области фотографии.
Также есть функция автоматического обмена людьми. Swap Face распознает все на фотографии и применяет эффект без вашего участия. Как удобно, когда вместо тебя все может сделать искусственный интеллект!
вернуться в меню
MagiCut – вырезать и вставлять фотографии
MagiCut использует Auto Trim и Auto Detect объектов и людей, что значительно упрощает весь процесс смены изображения. Вы просто выбираете нужные объекты и через несколько секунд можете вставить их на понравившийся фон.
Если вы хотите испытать весь процесс лично, вы можете обработать каждую деталь фотографии самостоятельно, выделить края областей и многое другое.
Часто бывает, что два изображения не совпадают по цветовой гамме или экспозиции. MagiCut адаптирует их друг к другу, и конечный результат выглядит как одно целое. Если вам не хватает этой функциональности, приложение может предложить платные инструменты для редактирования.
вернуться в меню
AutoCut: вырезать и вставлять смену фона
Вы можете скачать фон из ваших собственных архивов или использовать один из файлов AutoCut. Вы можете даже стереть что-то лишнее вручную с помощью ластика – также доступна самостоятельная обработка. Фоновое изображение меняется автоматически в соответствии с вашими пожеланиями – вам не нужно снова вырезать нужные объекты из исходного изображения.
С помощью AutoCut вы также можете сделать свою фотографию более привлекательной или смешной – используйте наклейки или текстовые вставки, чтобы завершить изображение. Развивайте творческие идеи по мере их обработки.
вернуться в меню
Фоторедактор Imagecutter
Photoeditor Imagecutter предлагает вам набор фоновых изображений с определенной темой.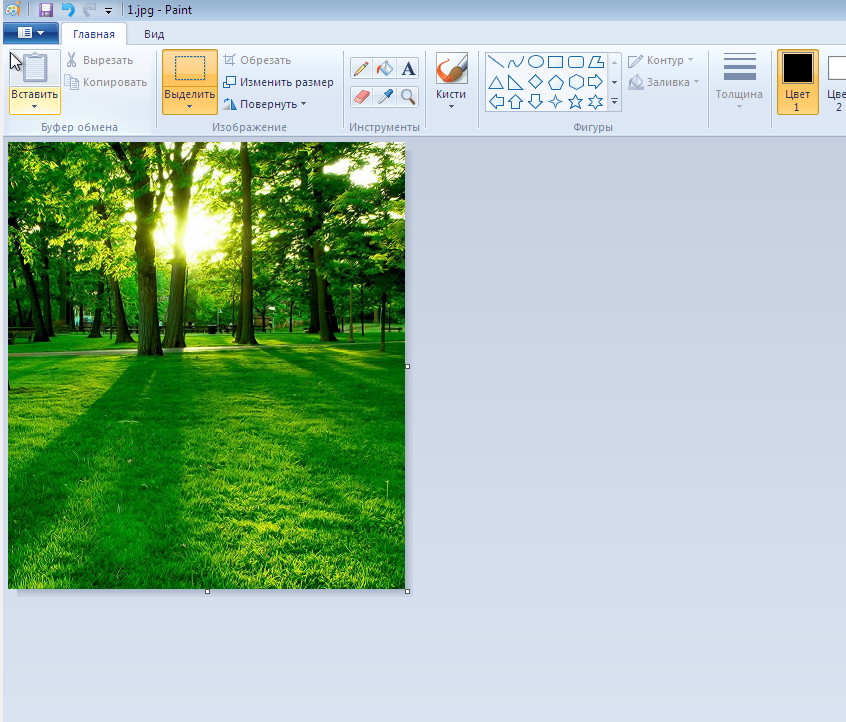 Например, есть даже фон, который является парящим Суперменом! Вырежьте свое лицо или лицо вашего друга и наложите его на картинку – теперь вы боитесь криптонита и боретесь со злом мира.
Например, есть даже фон, который является парящим Суперменом! Вырежьте свое лицо или лицо вашего друга и наложите его на картинку – теперь вы боитесь криптонита и боретесь со злом мира.
Или вы всегда хотели сфотографироваться на Гоа? В любом случае, инструменты автоматического выбора и обрезки будут вашими помощниками.
Сервис имеет приятный и удобный интерфейс. Он сочетает в себе все основные инструменты для редактирования фотографий – наклейки, текст и эффекты, помимо основного фонарика. Фоторедактор Imagecutter весит немного, чтобы ваш смартфон не был принесен в жертву.
вернуться в меню
Adobe Photoshop Mix – вырезать, комбинировать, создавать
Если вы хотите получить больше, чем просто вставить элементы из одного изображения в другое, то Adobe Photoshop Mix может решить все ваши проблемы. Для лучшей обработки вы работаете со слоями изображений, поэтому при редактировании одного элемента вы не меняете другой.
Ретушь и изменения применяются так же эффективно, как и в полной версии. Когда вы объединяете и накладываете слои, вы получаете волшебный эффект полного преобразования изображения. Замените объекты, вырежьте ненужные элементы и продублируйте их – теперь это невероятно легко.
Когда вы объединяете и накладываете слои, вы получаете волшебный эффект полного преобразования изображения. Замените объекты, вырежьте ненужные элементы и продублируйте их – теперь это невероятно легко.
Профессиональные фотографы и фотографы-любители могут легко переводить свои проекты в мобильный режим и работать продуктивно даже вдали от компьютера. Особенно, когда вы работаете в режиме рисования, вырезать предметы еще быстрее и эффективнее.
Adobe Photoshop Mix предлагает вам подключиться к их облаку, чтобы хранить все ваши проекты, но эта функция оплачена. Поэтому, если вы не обрабатываете изображения на своем смартфоне в огромных количествах, вы можете сделать это без дополнительных затрат.
Вам также может понравиться: 15 лучших приложений для увеличения фото для Android и iOS
вернуться в меню
Фоновый ластик: наложение
Монотонный фон удаляется в считанные минуты. Вы просто нажимаете на нужную область, и сам искусственный интеллект определяет, где из этих мест на снимке можно убрать фон. Вы можете просто создать изображение с прозрачным фоном, а затем использовать его в других фоторедакторах или непосредственно в Background Eraser.
Вы можете просто создать изображение с прозрачным фоном, а затем использовать его в других фоторедакторах или непосредственно в Background Eraser.
Приложение имеет основные инструменты, необходимые для всех этих операций. Вы можете вырезать область, которую хотите сохранить, или использовать функцию «целевой области». Этот инструмент удаляет весь однородный фон с изображения. В случае ошибки или если вам просто не нравится результат – вы всегда можете вернуться в исходное состояние с помощью инструмента «Восстановить».
Кажется ли, что полученное изображение слишком резкое? Вы можете видеть края, и это выделяется на новом фоне? Отрегулируйте плавность контуров объектов – чтобы они выглядели гармонично на любом изображении.
Существует также автоматическая цветовая гамма: два изображения можно настраивать в соответствии друг с другом, регулируя яркость, контрастность и другие элементы экспозиции. В целом результат вас не разочарует.
Неважно, какова ваша цель при обработке фотографии. Может быть, вы просто меняете лица, снимаете себя на фотографии знаменитостей или просто хотите изменить фон. Каждая из ваших целей поможет вам достичь одного из представленных приложений.
Может быть, вы просто меняете лица, снимаете себя на фотографии знаменитостей или просто хотите изменить фон. Каждая из ваших целей поможет вам достичь одного из представленных приложений.
Платформы iOS и Android предлагают широкий спектр программ и инструментов для удаления фона и фигурной обрезки фотографий. Многие из них не только выполняют свои основные функции, но и дают вам пространство для творчества. Вы ограничены только своей креативностью – чтобы воплотить все ваши смелые идеи, мы уже нашли инструменты.
Вы ищете простые фокусы и фотомонтажи для быстрого и легкого редактирования фотографий? Фоновый ластик — вырезать и вставить редактор фотографий позволит вам удалить объекты и изменить фон ваших фотографий. Легко стирать и удалять ненужные части на фотографии, сделать ее прозрачной и даже поместить в новый фон. Фон можно быстро удалить с помощью наших инструментов для редактирования фотографий.
Фоновый ластик — Редактор для вырезания и вставки фотографий — это не просто приложение для редактирования фотографий, оно также позволит вам создавать собственные персонализированные или индивидуальные забавные наклейки для украшения ваших фотографий. Средство удаления фона предоставляет возможность изменить фон, сделать его прозрачным или создать наклейки. С помощью этого веселого приложения просто поменяйте стороны, вырежьте и вставьте в другое фото. Удалите или измените фоновое изображение и быстро добавьте фоновое изображение.
Средство удаления фона предоставляет возможность изменить фон, сделать его прозрачным или создать наклейки. С помощью этого веселого приложения просто поменяйте стороны, вырежьте и вставьте в другое фото. Удалите или измените фоновое изображение и быстро добавьте фоновое изображение.
Если вам нравится наше приложение, пожалуйста, оцените и прокомментируйте, чтобы помочь нам улучшить!
Вы можете купить версию без рекламы.
Cut Paste Photos — Face Copy в App Store
Вырезайте или копируйте людей, животных, автомобили и фон на другие фотографии и создавайте новые фотоколлажи.
Хотите поменять местами? Вырежьте одно лицо и приклейте его на другое. Хотите удалить фон с фото? Вырежьте людей и поместите их на другой фон. Хотите удалить людей с фотографий? Тогда это приложение для вас.
Пропустили кого-то на семейном фото? Добавляйте их в фотографии без использования профессиональных инструментов для редактирования фотографий.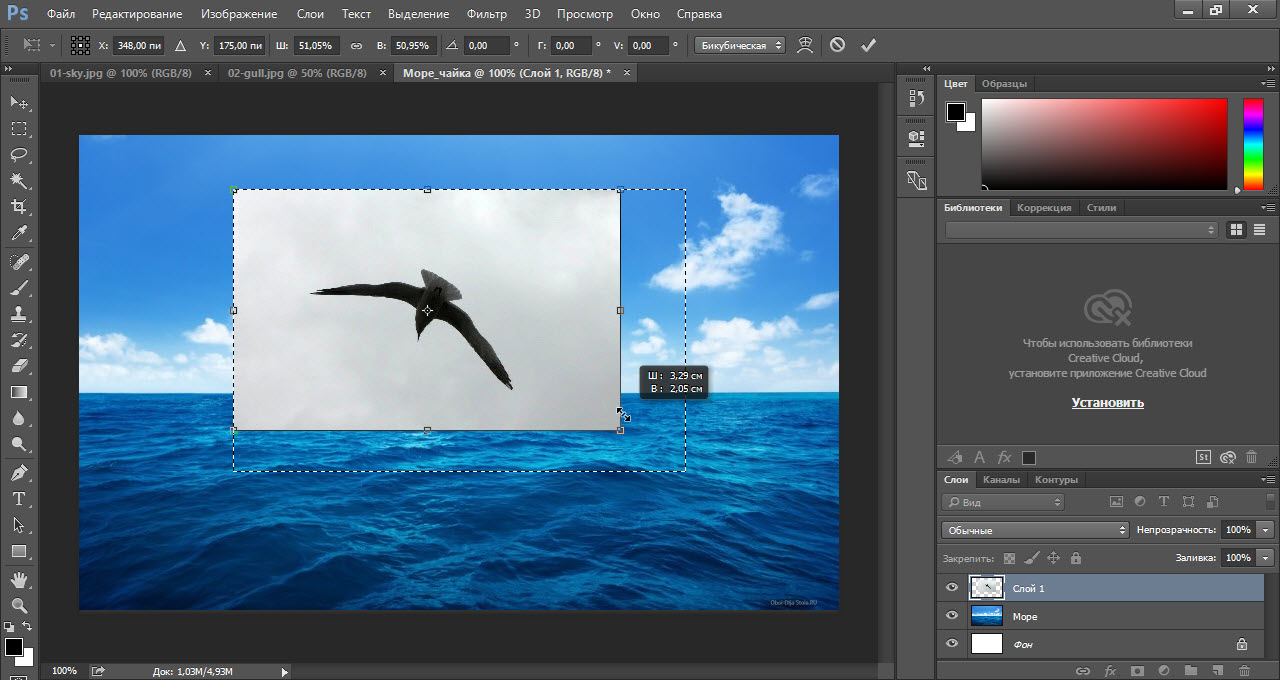 Это лучший инструмент для копирования и вставки фотографий.
Это лучший инструмент для копирования и вставки фотографий.
Cut Paste Photos содержит сотни функций редактирования фотографий. Основные инструменты для работы с фотографиями:
1. Вырезайте фотографии с помощью AI Background Eraser: вырезайте фотографии или извлекайте людей или ваших домашних животных из фона фотографии. Auto Background Eraser мгновенно удаляет фон и дает вам фотографии, которые вы можете вставить на любой фон.
2. Копирование фотографий с помощью ручного копирования: копируйте фотографии с помощью нашей ручной фоторезки, чтобы вырезать именно те части, которые вам нужны. Идеально подходит для смены лица и смены лица.Поменяйте местами лица, вырезав фото и поместив вырезанное лицо поверх другого лица.
3. Расширенный редактор фотографий: редактируйте вырезанные фотографии для получения более резких и точных краев. Идеально подходит для удаления людей или предметов с фотографий.
4. Вставить на фотографии: вставьте вырезанные фотографии на любой фон из вашей галереи.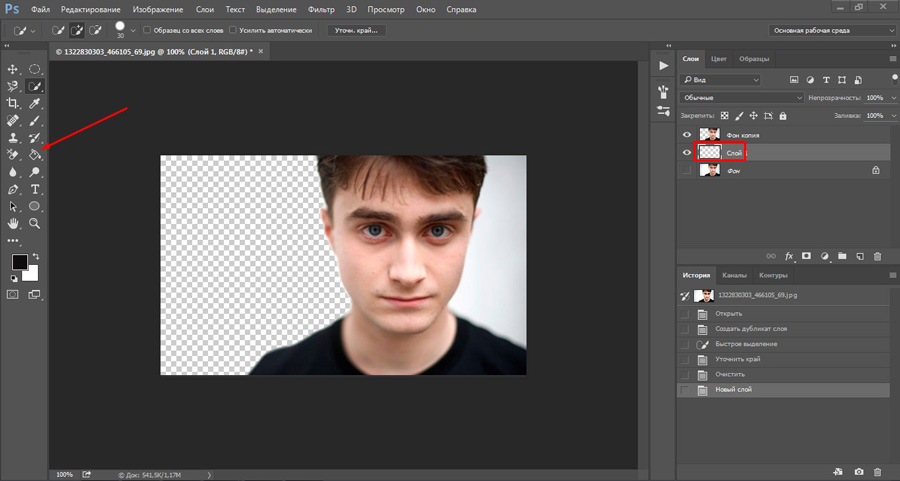 Добавьте себя в известные места или на фотографии с известными людьми.
Добавьте себя в известные места или на фотографии с известными людьми.
5. Фотоколлажи: создавайте свои собственные коллажи, вставляя вырезанные фотографии на наши собственные фоны, или создавайте без сеток для создания коллажей произвольной формы.
6. Всплеск цвета: наш инструмент всплеска цвета позволяет сохранить богатую насыщенность цвета, а остальные сделать черно-белыми, чтобы выделить наиболее важную часть фотографии.
7. Клонирование фотографий: вставьте несколько копий людей на фотографии, чтобы создать забавный эффект клонирования. Не забудьте попробовать Motion Effect вместе с Clone, чтобы попробовать различные стили клонирования фотографий. Эффекты Photo Mirror показывают, что люди в зеркале повторяются на фотографиях.
9. Двойная экспозиция: легко создавайте эффекты двойной экспозиции с помощью нашего инструмента.Создавайте двойную экспозицию с живописными фотографиями природы.
10. Фотофильтры. Создавайте потрясающие эффекты вырезания и вставки фотографий с фотофильтрами, включая сепию, черно-белые фотоэффекты и старые фотоэффекты. Инструменты редактора «Вырезать и вставить» включают такие функции преобразования, как «Отразить фото по вертикали» и «Отразить фото по горизонтали».
Инструменты редактора «Вырезать и вставить» включают такие функции преобразования, как «Отразить фото по вертикали» и «Отразить фото по горизонтали».
11. Редактор фотоколлажей: «Вырезать и вставить фото» теперь включает редактор фотоколлажей, в который можно добавлять вырезанные и вставленные фотографии из различных источников и улучшать их с помощью текста на изображениях и рисования на фотоколлажах.
Фотонаклейки: фотонаклейки теперь являются частью функции вырезания и вставки фотографий. Добавлено более 400+ стикеров.
Вырезать и вставить фотографии с помощью таких расширенных инструментов, как расширенный редактор фотографий, поддержка увеличительного стекла, средство создания коллажей и т. Д., Позволяет создавать самые красивые фотографии и фотоколлажи. Теперь вы можете изменить фон фотографии одним щелчком мыши.
Подписка Разблокируйте все новые функции и удалите рекламу
Плата за покупку в приложении взимается с вашей учетной записи iTunes.
Автоматическое продление подписки можно отключить в настройках учетной записи iTunes после покупки.
Существует три варианта покупки в приложении, а именно:
A> Еженедельная подписка всего за 2,99 доллара США.
B> Месячная подписка всего за 9,99 доллара.
C> Единовременная покупка только за 49,99 долларов США
D> Еженедельная подписка с 3-дневной бесплатной пробной версией всего за 4,99 доллара США.
Подписки автоматически продлеваются, если подписка не будет отменена по истечении периода подписки.
• Подписка автоматически продлевается, если автоматическое продление не отключено по крайней мере за 24 часа до окончания текущего периода.
• С аккаунта будет взиматься плата за продление в течение За 24 часа до окончания текущего периода и укажите стоимость продления
• Пользователь может управлять подписками, а автоматическое продление можно отключить, перейдя в настройки учетной записи пользователя после покупки.
• Любые неиспользованные часть бесплатного пробного периода, если таковой предлагается, будет аннулирована, когда пользователь приобретает подписку на эту публикацию, если применимо.
Условия использования: http: // www.dexati.com/iosterms.html
Информация о подписке: http://www.dexati.com/iossubscriptions.html
9 лучших приложений для вырезания и вставки фотографий для Android и iOS — App pearl
Любите ли вы фотографировать? Или вам больше нравится их редактировать? А может и то, и другое? Что ж, неважно, профессиональный ли вы фотограф или это просто ваше хобби, вы наверняка сталкивались с этой проблемой хотя бы раз в жизни — вы делаете групповой снимок, а затем вам нужно выбрать снимок, на который все смотрят здорово.
Другими словами, миссия невыполнима: один закрывает глаза на одной фотографии, другой говорит, а другие выглядят круто, и наверняка у всех есть друзья, которые всегда думают, что она хорошо выглядит только на одной фотографии, а вам не разрешено используйте другой. Нарушение этого правила может быть очень опасным.
Смартфоны обычно имеют функцию замены лиц на картинке, но кто на самом деле помнит об этом перед групповой картинкой? И тут у вас описанная выше ситуация. К счастью, сегодня на рынке представлены различные приложения, которые позволяют вырезать и вставлять лица людей на фотографии, чтобы никто даже не узнал их. Просто перенесите хорошее лицо вашего друга с одной картинки на другую.
К счастью, сегодня на рынке представлены различные приложения, которые позволяют вырезать и вставлять лица людей на фотографии, чтобы никто даже не узнал их. Просто перенесите хорошее лицо вашего друга с одной картинки на другую.
Или даже больше, проявите изобретательность и сделайте забавный коллаж или мем, вставив, например, свои лица в сцену фильма, заменив лица персонажей на свои. Изучите этот список и получайте удовольствие.
1. Вырезать и вставить фотографии
Точно так же называется это приложение — вот как оно работает.Если вы ищете способ выразить свои творческие мысли и получить удовольствие от редактирования фотографий, попробуйте это приложение. Если у вас есть изображение и вы хотите смахнуть лица — вы можете легко сделать это в Cut Paste Photos.
Вырезайте или копируйте людей, животных, автомобили и фон на другие фотографии и создавайте новые фотоколлажи. Да, вы также можете изменить фон здесь. Или у вас есть отличное представление о себе, но есть еще и бывший бывший, который разбил вам сердце? Нет проблем, с помощью этого программного обеспечения вы можете просто вырезать его лицо из картинки и наслаждаться.
Или, может быть, вы в отпуске с семьей, но по кому-то скучаете. Хотели бы вы сделать вид, будто они тоже были с вами? Нет проблем, просто добавьте их лица на групповое фото. Здесь функция копирования и вставки фотографий поставляется с более чем 100 функциями редактирования фотографий.
Полезная функция, позволяющая стереть ненужных людей со своего фона — идеально подходит для туристических фотографий. Кроме того, вы можете вручную очертить лицо и вырезать его точно в соответствии с полученной формой.Затем просто вставьте новое лицо или картинку. Идеально подходит для смены лица и смены лица. Меняйте местами лица, вырезая фотографии и накладывая вырезанные грани на другое лицо.
Более того, вы можете выбрать фоновые изображения из вашей галереи. Просто разместите себя в известном месте и отправьте его своим друзьям — удивите их! Или создайте фотографию, на которой вы обнимаете знаменитость. В целом, приложение включает в себя множество других функций для редактирования фотографий, и вы найдете их все в приложении.
Вам также может понравиться: 9 лучших приложений для изменения цвета глаз (Android и iOS)
Теперь перейдем к приложению для вырезания и вставки фотографий, которое работает с iOS.Что ж, это на самом деле больше редактор фотографий, чем приложение для вырезания фотографий, но оно также включает в себя мощные функции в этой сфере. Он дает вам множество возможностей манипулировать изображением — вращать его, дублировать, захватывать и фильтровать.
Здесь легко просто вырезать фотографию и сделать коллаж, чтобы можно было вставлять изображения или даже фон из другого файла. Или вы можете использовать те фоны, которые уже есть в приложении — их более 40. Вырежьте из нескольких фотографий и поместите их в одну объединенную фотографию.Используйте забавные стикеры из приложения, чтобы сделать свою работу более индивидуальной.
Среди дополнительных функций вы также найдете возможность сканирования документов, добавления анимационных эффектов или даже редактирования видео. Приложение действительно позволяет вырезать и объединять фотографии, чтобы они выглядели полностью реалистично и впечатляюще. Единственным недостатком является то, что пробная версия длится всего 3 дня, а затем вам нужно купить и обновить, чтобы у вас был доступ ко всем инструментам, предоставляемым приложением.
Приложение действительно позволяет вырезать и объединять фотографии, чтобы они выглядели полностью реалистично и впечатляюще. Единственным недостатком является то, что пробная версия длится всего 3 дня, а затем вам нужно купить и обновить, чтобы у вас был доступ ко всем инструментам, предоставляемым приложением.
3.Cupace
Итак, помните ту проблему с лицами друзей на групповой фотографии? Это приложение в основном является лекарством в подобном случае. Он был разработан именно для того, чтобы с минимальной скоростью перемещать лица людей на общих фотографиях, поэтому вы никогда не сможете точно сказать, что это не оригинал.
Вы можете создать мем, смешные фотографии и поменять местами лица на фотографии, вырезав лицо или часть фотографии и вставив их в другую фотографию. А к фотографиям можно добавлять текст и стикеры. Что вам нужно сделать, так это провести линию через лицо, которое вы хотите вырезать.С помощью подставки с увеличительным стеклом легко провести четкие линии и обрезать фотографию по правым краям.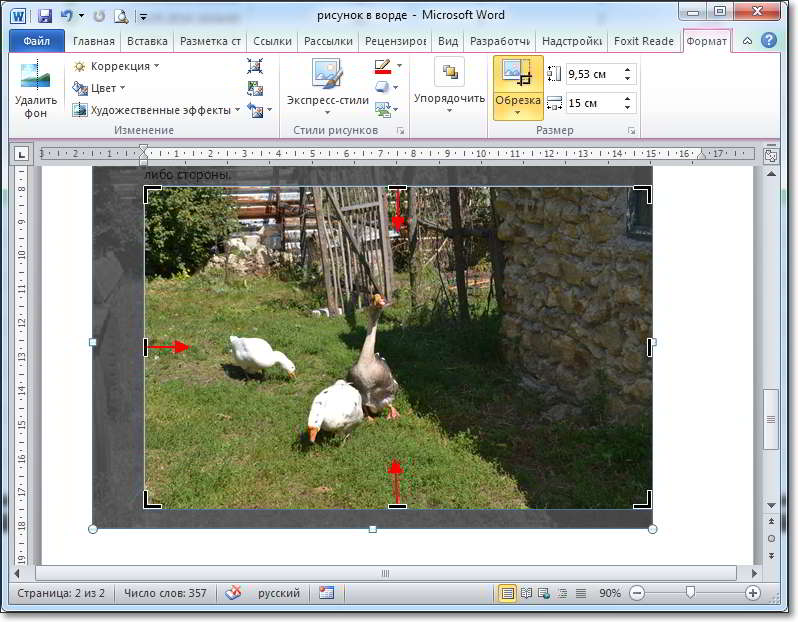
Вы также можете увеличить лицо перед тем, как вырезать его, что на самом деле разумно. Все лица, которые вы обрезаете, сохраняются в галерее лиц. Тогда вы можете не просто использовать его на одной фотографии, но и добавить к нескольким изображениям, включая те, которые вы будете использовать позже. Это удобно, так как вам не нужно снова и снова вырезать одно и то же лицо для нескольких фотографий.
Вы также можете объединять фотографии вместе.Среди других дополнительных функций вы найдете те, которые позволяют добавлять стикеры к фотографии, тексты и добавлять базовое редактирование цвета. Создайте что-нибудь забавное и поделитесь этим с друзьями, чтобы вместе поделиться воспоминаниями. Не нужно говорить о том, сколько забавных мемов можно создать с помощью этого приложения
4. Вырезать и вставить фотографии
Вы тот человек, который любит создавать необычно выглядящие или забавные картинки с вами и вашими друзьями? Что ж, если да, то это приложение «Вырезать и вставить фото» было создано для вас. Функции, которые он предоставляет, станут отличным дополнением к вашим обычным инструментам для редактирования фотографий.
Функции, которые он предоставляет, станут отличным дополнением к вашим обычным инструментам для редактирования фотографий.
Имеет смысл сначала выделить основные особенности этого приложения, которые отличаются от других — в нем более 100 фоновых шаблонов, которые помогут вам начать или дать некоторые новые идеи при создании фотографий. Или вы можете просто взять фотографию из своей библиотеки и наложить на нее эффекты, вырезая и вставляя в нее разные изображения.
Основное изображение, которое вы в данный момент редактируете в приложении, называется передним планом.Вы всегда можете сохранить его в своей галерее переднего плана. Вы можете добавить к фотографии несколько передних планов. Если ваш передний план необходимо отрегулировать, в приложении есть функция повторного редактирования, которую вы можете использовать для этого.
Имея более 25 вариантов смешивания, у вас есть шанс сделать что-то выдающееся. Добавляйте размытые лица к красивым пейзажам, создавайте забавные мемы, заменяйте лица знаменитостей с красной ковровой дорожки лицами своих друзей. Добавьте текст к фото и забавные стикеры, чтобы усилить представление об изображении.Совместите передний план с фоном, чтобы придать фотографии художественный вид. Вы также можете вручную настроить прозрачность наложения, чтобы ваши работы выглядели по-настоящему профессионально.
Добавьте текст к фото и забавные стикеры, чтобы усилить представление об изображении.Совместите передний план с фоном, чтобы придать фотографии художественный вид. Вы также можете вручную настроить прозрачность наложения, чтобы ваши работы выглядели по-настоящему профессионально.
5. MagiCut
Если вы блогер, фотографии действительно важны для вас. Более того, вам нужно отредактировать их на высоком уровне, пока вы не отполироваете изображение, чтобы оно выглядело безупречно. Или вообще вся ваша лента, включая истории и видео, требует некоторых навыков редактирования и, что более важно, владения мощными инструментами редактирования.
Это приложение поможет вам вырезать все, что угодно, и заменить на более понравившийся предмет. Здесь вы можете выбирать объекты простым касанием. Или вы можете выбрать их традиционным способом, проведя линию. В любом случае, приложение имеет интуитивно понятную систему вырезания и помогает легко извлекать объекты из картинки.
Что делать, если вы хотите сделать согласованно выглядящее фото, которое отражало бы все места вашего недавнего путешествия? Хотели бы вы вырезать и вставить изображения, чтобы все изображение выглядело как постер фильма? Тогда MagiCut поможет вам.С помощью этого забавного приложения вы можете объединить содержимое нескольких фотографий в один фон.
Или, может быть, вам не нравится фон на вашем последнем снимке, хотя вы выглядели действительно круто. Это может быть знакомая ситуация модным блогерам. Что тогда делать? Ответ прост — просто замените фон фотографии с помощью MagiCut. Окончательный результат обещает выглядеть реалистично и естественно.
И, как и в случае с предыдущими приложениями, в этом есть функция цветокоррекции, размытия, наложения текста на картинку, стикеры и возможность делать традиционные коллажи.Интерфейс именно этого приложения больше ориентирован на женскую аудиторию, поэтому девушкам стоит попробовать это.
Вы, наверное, видели те мемы, где не очень умные парни грубо вырезали свое фото, приклеивая лица к людям, стоящим рядом с Леонардо Ди Каприо или Марго Робби. Или где они используют фотошоп уровня power-point, заменяя фон, заставляя всех думать, что они, например, находятся в Париже.
Или где они используют фотошоп уровня power-point, заменяя фон, заставляя всех думать, что они, например, находятся в Париже.
К сожалению, они выглядят просто смешно, так как люди всегда будут отличать реальность от некачественного фотошопа.Если вы не хотите быть одним из этих парней — используйте только высокоуровневое программное обеспечение, подобное этому. так что никто не мог видеть, что вы сделали такую грубую фотографию.
Это приложение многофункциональное — оно подходит как для создания мемов, так и для вырезания и вставки фотографий. Что вам нужно сделать, так это нарисовать линию за пределами объекта, который вы хотите вырезать, а затем поместить ее на нужный фон или провести по лицам. Также существуют разные возможности для смешивания изображений.
Хотите создать настоящую фотографию своего ребенка? Нет проблем — просто вырежьте его изображение из существующего фона и поместите его на другой, например, тот, который изображает сцену из его любимого мультфильма. Вашему ребенку это обязательно понравится.
Вашему ребенку это обязательно понравится.
Предусмотрены различные наклейки и фотоэффекты. В целом это приложение более простое, чем предыдущие, но оно по-прежнему хорошо для создания креативных фантастических картинок и забавных коллажей.
7. Вырезать, вставить фото, бесшовное редактирование
Одно из самых популярных приложений на рынке. И это неудивительно, ведь он обеспечивает действительно качественную нарезку и склейку, как и указано в его названии. Всевозможные картинки, в том числе смешные и нелепые, — те, которые вы можете создать с помощью бесшовного редактирования этой программы.
Вы можете сделать забавный снимок своего друга и сделать его еще смешнее, заменив фон, добавив на снимок новые объекты или приклеив его / ее лицо к телу знаменитости. Одна из особенностей этого приложения — сюда можно импортировать картинки прямо из веб-поиска, что очень удобно, например, при создании мемов.
Не то чтобы вы могли просто провести по лицам двух человек; здесь вы действительно можете сделать своего рода «смесь» при переносе лица одного человека на другого. Другими словами, вы можете придать мужчине или женщине на снимке новое лицо, но при этом сохранить некоторые черты исходного лица, например, усы. Но если вы хотите, чтобы изображение выглядело действительно органично и естественно, рекомендуется использовать фотографии студийного качества, чтобы изображения не масштабировались в пикселях.
Другими словами, вы можете придать мужчине или женщине на снимке новое лицо, но при этом сохранить некоторые черты исходного лица, например, усы. Но если вы хотите, чтобы изображение выглядело действительно органично и естественно, рекомендуется использовать фотографии студийного качества, чтобы изображения не масштабировались в пикселях.
8. Вырезать и вставить фото
Еще одно приложение из этой категории, которое позволяет вырезать и вставлять объекты на изображения, чтобы они выглядели более или менее реалистично.На самом деле, насколько естественным в конечном итоге будет выглядеть вырезанное изображение, больше зависит от навыков человека, чем от программного обеспечения. Однако это зависит от обстоятельств. Хотите больше тренироваться? Вот отличное приложение!
Он включает в себя практически все функции, о которых вы можете подумать, когда представляете себе приложение для вырезания и вставки. Здесь вы можете нарисовать линию с множеством объектов, а затем программа исправит некоторые несовершенные линии, точно очертив фигуру. С точки зрения функциональности, это может быть не лучшее приложение, поскольку у него очень мало функций, в основном для копирования и вставки.
С точки зрения функциональности, это может быть не лучшее приложение, поскольку у него очень мало функций, в основном для копирования и вставки.
Но знаете, говорят, что лучше иметь что-то действительно хорошее, чем много бесполезных вещей. Это случай этого приложения. Вырезанные вами объекты можно плавно и точно разместить на других изображениях. Фотография сохранит исходное разрешение. Если вы хотите добиться большей точности при обрезке фотографии, вы можете перейти в режим масштабирования, где вы увидите объект в большем масштабе и сможете отполировать края.
9. Auto Cut Out: Photo Cut Paste Background Removal
Возможно, вы уже заметили, что в этой категории — вырезке и вставке изображений рынок Google Play предлагает гораздо больший выбор приложений, чем App Store.Вероятно, это как-то связано с функциями, изначально встроенными в iPhone. Но теперь давайте обратим внимание на последнее приложение в этом списке и посмотрим, кому оно будет интересно.
Для тех, кто ненавидит вырезать вручную, это будет отличное приложение, так как оно автоматически удаляет все. Хотя автоматически обрезанные линии не всегда могут быть идеальными, для этого у вас есть режим редактирования, в котором вы можете масштабировать изображение и вносить некоторые исправления вручную.
У нас уже были приложения, которые можно использовать для вырезания людей из фона, и это еще одно.Более того, классическая функция вырезания лица и наклеивания его на другую картинку все еще здесь. Auto Cut Out Photo Cut Paste Background Removal позволяет создавать уникальные коллажи, позволяя копировать и вставлять фотографии из галереи на разные фоны. Вы можете добавлять текст и наклейки, чтобы создавать красивые коллажи.
Вам также может понравиться: 11 бесплатных приложений для рисования себя на Android и iOS
Простой способ скопировать компьютерный образ
Q. Как скопировать изображение с моего компьютера
экран? Я замечаю, что на моей клавиатуре есть клавиша с надписью Print Screen,
но когда я бью по нему, кажется, ничего не происходит.
A. На самом деле что-то происходит, но происходит не так экран, так сказать. Когда вы нажимаете Print Screen, изображение на экран сохраняется в системном буфере обмена, откуда и копируется (Ctrl + C) или вырезанный (Ctrl + X) материал временно сохраняется. Если хочешь чтобы скопировать изображение всего окна, которое в данный момент активно, нажмите Снимок экрана.Затем перейдите туда, где вы хотите разместить изображение, и нажмите Ctrl + V или щелкните Edit, Paste, , и он появится. С другой стороны, если вы хотите скопировать только изображение, а не все экран — нажмите Alt + Print Screen. Как только рисунок появится в вашем документе, вы можете обрезать или обрезать любую часть изображения.
Эта функция работает для любого приложения и всего на экране поскольку он захватывает изображение, а не базовые данные, составляющие изображение.
Если вы используете Word 6 или Word 95 и хотите обрезать изображение,
выполните следующие действия: Щелкните то, что вы хотите обрезать; что порождает
восемь прямоугольников, называемых маркерами, которые появляются вокруг рисунка. если ты
удерживая нажатой клавишу Shift , щелкните ручку,
указатель мыши становится инструментом обрезки. Перетащите маркер в центр
изображения и остановитесь, когда вы отрежете желаемую сумму.
если ты
удерживая нажатой клавишу Shift , щелкните ручку,
указатель мыши становится инструментом обрезки. Перетащите маркер в центр
изображения и остановитесь, когда вы отрежете желаемую сумму.
Если вы используете Word 97 или Word 2000, выполните следующие действия: Щелкните Просмотр, Панели инструментов, и выберите Изображение из меню. После этого вы должны увидеть панель инструментов Изображение (см. ниже), который содержит инструмент обрезки.
Теперь щелкните один раз на графике и на поле с восемью вокруг него появятся ручки.Щелкните инструмент обрезки на Панель инструментов изображения и на одной из ручек рядом с тем местом, где вы хотите изображение обрезано. Затем перетащите инструмент обрезки, останавливаясь, когда отрежьте желаемое количество.
| Потяните обрезной инструмент к осталось удалить часть изображения. |
Если вы делаете много снимков экрана, вы можете инвестировать в
специальное приложение, которое выполняет работу более сложными способами, например
как сохранение изображения в различных форматах или копирование только его части.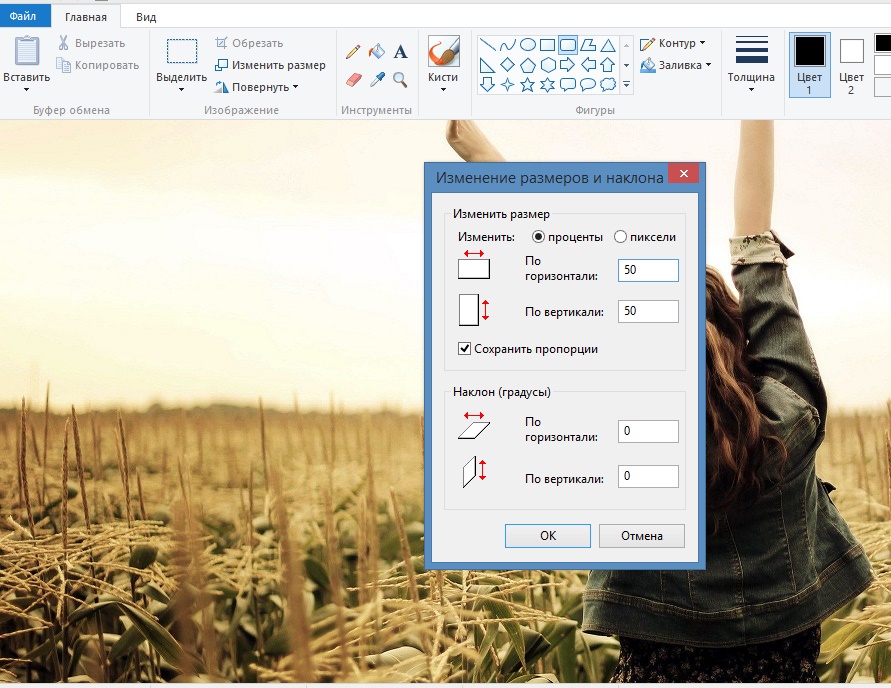 Одна из популярных программ — SnagIt. Для получения дополнительной информации посетите www.snagit.com.
Одна из популярных программ — SnagIt. Для получения дополнительной информации посетите www.snagit.com.
Вырезать и вставить фотографии для Android
Измените фон фотографии одним щелчком мыши.Вырезайте или копируйте людей, животных, автомобили и фон на другие фотографии и создавайте новые фотоколлажи.
Хотите поменять местами? Вырежьте одно лицо и приклейте его на другое. Хотите удалить фон с фото? Вырежьте людей и поместите их на другой фон. Хотите удалить людей с фотографий? Тогда это приложение для вас.
Пропустили кого-то на семейном фото? Добавляйте их в фотографии без использования профессиональных инструментов для редактирования фотографий. Это лучший инструмент для копирования и вставки фотографий.
Cut Paste Photos содержит сотни функций редактирования фотографий. Основные инструменты для работы с фотографиями:
1. Вырезайте фотографии с помощью AI Background Eraser: вырезайте фотографии или извлекайте людей или ваших домашних животных из фона фотографии. Auto Background Eraser мгновенно удаляет фон и дает вам фотографии, которые вы можете вставить на любой фон.
Auto Background Eraser мгновенно удаляет фон и дает вам фотографии, которые вы можете вставить на любой фон.
2. Копирование фотографий с помощью ручного копирования: копируйте фотографии с помощью нашей ручной фоторезки, чтобы вырезать именно те части, которые вам нужны.Идеально подходит для смены лица и смены лица. Поменяйте местами лица, вырезав фото и поместив вырезанное лицо поверх другого лица.
3. Расширенный редактор фотографий: редактируйте вырезанные фотографии для получения более резких и точных краев. Идеально подходит для удаления людей или предметов с фотографий.
4. Вставить на фотографии: вставьте вырезанные фотографии на любой фон из вашей галереи. Добавьте себя в известные места или на фотографии с известными людьми.
5. Фотоколлажи: создавайте свои собственные коллажи, вставляя вырезанные фотографии на наши собственные фоны, или создавайте без сеток для создания коллажей произвольной формы.
6. Всплеск цвета: наш инструмент всплеска цвета позволяет сохранить богатую насыщенность цвета, а остальные сделать черно-белыми, чтобы выделить наиболее важную часть фотографии.
7. Клонирование фотографий: вставьте несколько копий людей на фотографии, чтобы создать забавный эффект клонирования. Не забудьте попробовать Motion Effect вместе с Clone, чтобы попробовать различные стили клонирования фотографий. Эффекты Photo Mirror показывают, что люди в зеркале повторяются на фотографиях.
8. Текст на фото: используйте наш продвинутый текстовый редактор, чтобы добавить текст на фотографии или преобразовать вырезанные фотографии в текст.Текст на фотографиях и коллажах включает в себя различные шрифты, текстуры и расширенные стили текста.
9. Двойная экспозиция: легко создавайте эффекты двойной экспозиции с помощью нашего инструмента. Создавайте двойную экспозицию с живописными фотографиями природы.
10. Фотофильтры: создавайте потрясающие эффекты «Вырезать и вставить фото» с фотофильтрами, включая сотни фотофильтров. Инструменты редактора «Вырезать и вставить» включают такие функции преобразования, как «Отразить фото по вертикали» и «Отразить фото по горизонтали».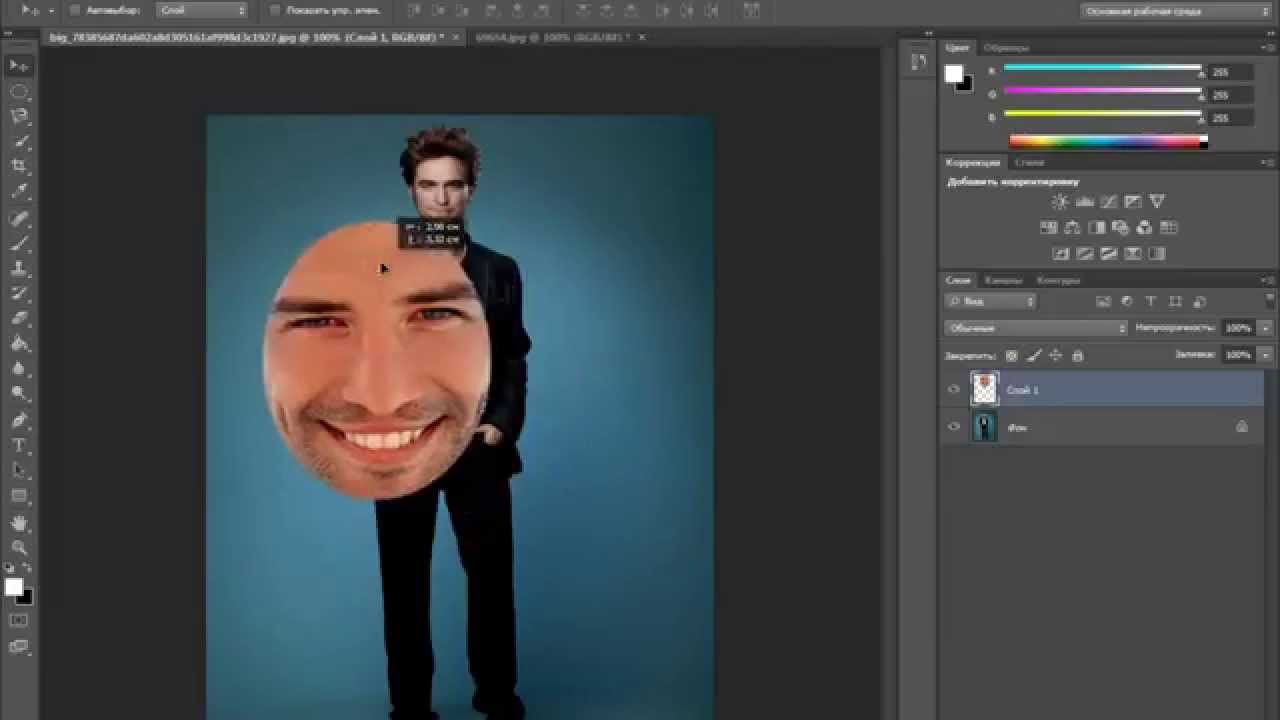
11. Редактор фотоколлажей: «Вырезать и вставить фото» теперь включает редактор фотоколлажей, в который можно добавлять вырезанные и вставленные фотографии из различных источников и улучшать их с помощью текста на изображениях и рисования на фотоколлажах.
Источник фото: Эффект «Вырезать Вставить фото» теперь позволяет вам использовать фотографии из нашего обширного поиска изображений и вашей собственной галереи устройств. Поиск изображений позволяет искать фотографии в Интернете, вырезать и вставлять их в редактор фотоколлажей. «Фото фоны» теперь включают поиск изображений из Интернета, наши лучшие фоны для фотографий, которые мы лицензировали специально для вас, и ваши собственные фотографии из галереи.
Фотонаклейки: в приложение включены тысячи фотонаклеек.
Вырезать и вставлять фотографии с помощью расширенных инструментов, таких как расширенный редактор фотографий, увеличительное стекло, средство создания коллажей, автоматический ластик фона и другие, позволяет создавать самые красивые фотографии и фотоколлажи.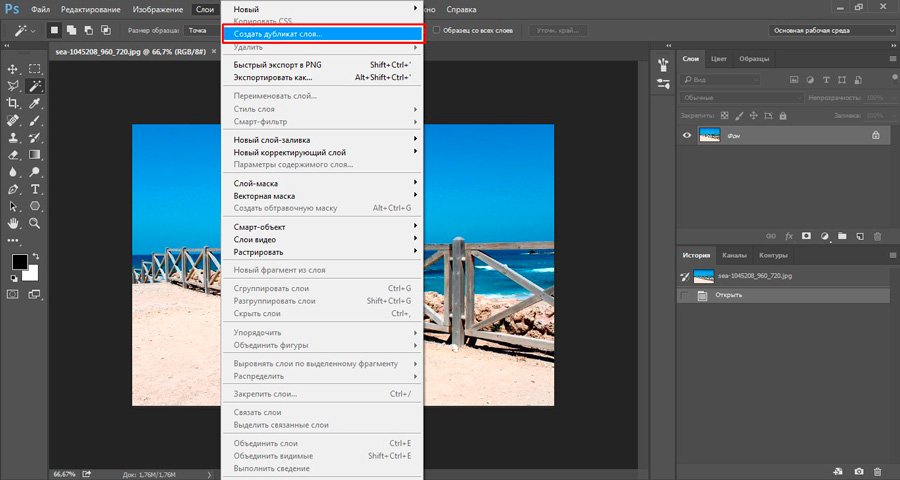 Теперь вы можете изменить фон фотографии одним щелчком мыши.
Теперь вы можете изменить фон фотографии одним щелчком мыши.
Лучшие приложения для вырезания лица из изображения 2021 года [Легко и весело]
Решения для вырезания лица с изображения
Apowersoft Background Eraser (iOS и Android)Другие приложения для Android
Apowersoft Background Eraser (iOS и Android)
Apowersoft Background Eraser — это удобное, простое и практичное приложение для вырезания лицо с фото. Вырежьте часть изображения или удалите фон всего за несколько секунд.
Основные характеристики:
- Удалите фон несколькими щелчками мыши.
- Обеспечивает точный вырез.
- Обеспечивает основные функции редактирования; кадрирование, увеличение яркости, отражение и т. д.
- Состоит из готовых к использованию однотонных цветов фона.
- Поставляется с хорошо продуманными шаблонами задников.
- Позволяет загружать индивидуальные фоновые рисунки.

Как вырезать лицо из фотографии с помощью Apowersoft Background Eraser
- Загрузите и установите приложение на свое устройство.
Загрузить
- Запустите, выберите одно из трех распознаваний, чтобы импортировать фотографию, которую нужно отредактировать.
- Подождите, пока приложение немедленно удалит фон.
- Затем используйте мазок кисти, чтобы вручную вырезать лицо с фотографии.
- Наконец, нажмите кнопку «Сохранить HD», чтобы продолжить и сохранить фотографию на устройстве.
Плюсы:
- Предлагает технологию Al.
- Быстро просмотрите точный вырез.
- Сохраняет фото в HD качестве.
- Работает на устройствах iOS и Android.
Минусы:
- Иногда требуется время для обработки фотографии.
Почему мы рекомендуем это приложение?
Как уже упоминалось, в этом приложении используется передовая технология искусственного интеллекта, которая мгновенно отделяет передний план от фона. Кроме того, он предлагает инструменты для ручного удаления, такие как инструменты «Удалить» и «Сохранить», которые позволяют сохранить и сохранить определенную часть вашей фотографии.Кроме того, это приложение позволяет регулировать яркость и насыщенность вашего изображения.
Кроме того, он предлагает инструменты для ручного удаления, такие как инструменты «Удалить» и «Сохранить», которые позволяют сохранить и сохранить определенную часть вашей фотографии.Кроме того, это приложение позволяет регулировать яркость и насыщенность вашего изображения.
Сторонние приложения
Cupace (Android)
Еще одно полезное приложение для пользователей Android, помогающее вырезать лицо из картинки, называется Cupace. С помощью функций режима обрезки вы можете легко нарисовать контур лица на фотографиях с поддержкой увеличительного стекла, а затем точно его обрезать. Еще один момент, о котором стоит упомянуть, это приложение позволяет вставлять вырезанные лица на другую фотографию. Следуйте инструкциям ниже, чтобы узнать, как использовать это приложение.
- Зайдите в Play Store, найдите приложение и установите его.
- Откройте приложение, коснитесь параметра «Вырезать лицо», чтобы импортировать фотографию, которую нужно отредактировать.

- Затем разместите функцию кадрирования от части лица и нажмите кнопку «КАДРИРОВАТЬ».
- После кадрирования фотографии коснитесь значка ножниц, чтобы выделить край лица и получить точный вырез.
- Наконец. нажмите «СОХРАНИТЬ», чтобы сохранить его на вашем устройстве.
Вырезать и вставить фотографии (Android)
Это удивительное приложение обладает всеми функциями профессионального приложения для редактирования фотографий, позволяя пользователям вырезать лицо из изображения с полным контролем над всем процессом редактирования.Его функция ручного вырезания фотографий позволяет вырезать именно те области, которые вам нужны. Хотя в этом приложении часто появляется реклама, оно обеспечивает хорошие результаты. Кроме того, с множеством других функций редактирования вы можете создать потрясающую фотографию. Вот как вырезать лицо из картинки с помощью этого полезного приложения.
- Установите приложение на свое устройство и откройте его.

- Коснитесь инструмента «Вырезать вручную», чтобы выбрать фотографию из библиотеки фотографий, которую нужно отредактировать.
- Затем используйте инструмент «ПРЯМАЯ ВЫРЕЗКА», чтобы выделить края лица на изображении.У него также есть увеличительное стекло, чтобы увидеть детали вашего лица, которые вы хотите удалить, а затем нажмите кнопку «ФИНАЛИЗАЦИЯ», чтобы просмотреть результат.
- Затем нажмите «ГОТОВО», чтобы сохранить его на своем устройстве.
Cut Cut
Cut Cut считается одним из лучших приложений, когда-либо созданных. Программирование искусственного интеллекта этого программного обеспечения автоматически выделяет основную тему. Вы также можете использовать его ручной режим, чтобы специально вырезать лицо из изображения, удалить определенные части или все, что осталось после автоматической обработки.Кроме того, это приложение предлагает удобный интерфейс, не требующий каких-либо навыков редактирования фотографий. Чтобы вырезать лицо из фотографии, выполните следующие действия.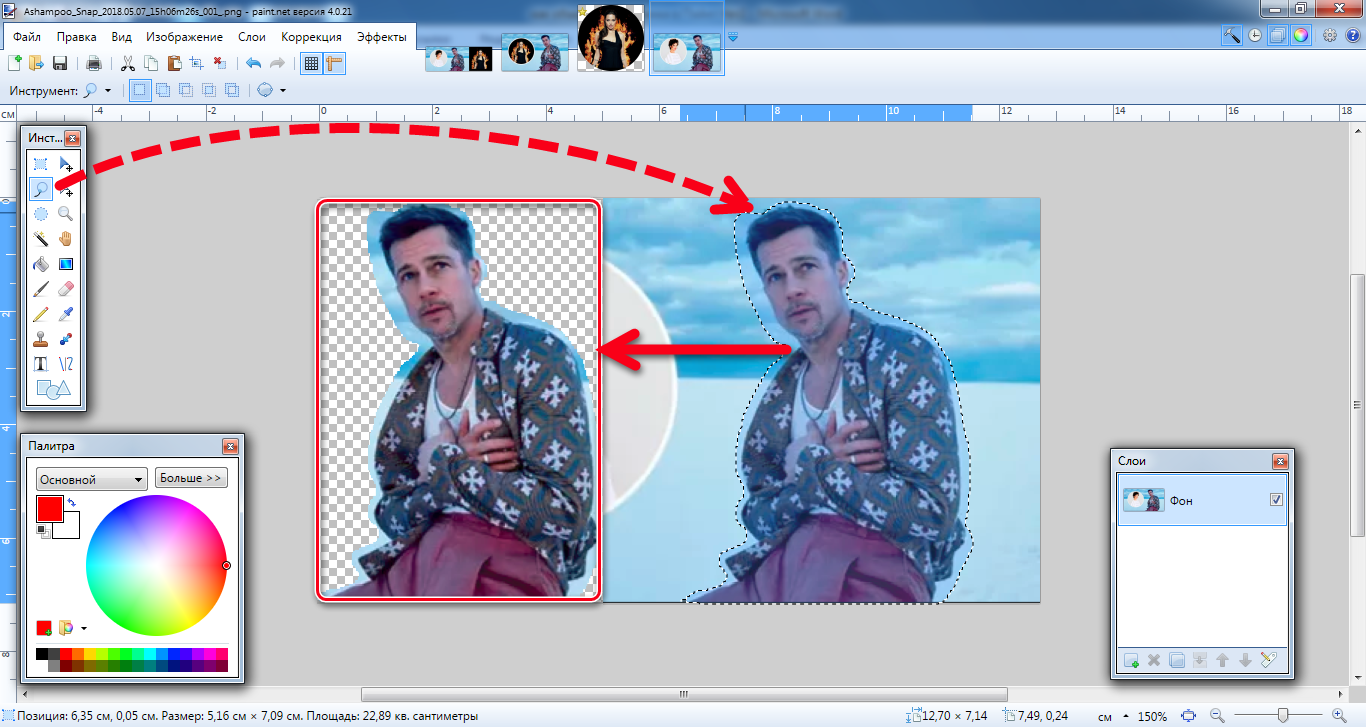
- Зайдите в Google Play Store, чтобы установить приложение.
- Коснитесь значка ножниц, чтобы выбрать фотографию из галереи, которую необходимо отредактировать. Затем это приложение отметит основную тему.
- Используйте инструмент «Ластик», чтобы выделить края лица, которое вы хотите вырезать, а затем нажмите значок галочки, чтобы просмотреть результат.
- После этого нажмите кнопку «Сохранить», чтобы сохранить его на своем устройстве.
Вставка для автоматического вырезания фотографий
Мы еще не закончили. Давайте представим Auto Photo Cut. Это быстрый и простой способ вырезать лицо из изображения. Вам просто нужно прикоснуться к области, которую нужно вырезать, и это приложение мгновенно обнаружит всю область с помощью искусственного интеллекта обнаружения цвета, а затем вырежет ее. Помимо автоматического метода, в нем есть ручной режим, позволяющий вырезать лицо из вашего изображения и вставить его на другое изображение.
- Загрузите и установите приложение на свое устройство.
- Откройте его и слева выберите «Вырезать фото», чтобы загрузить и обрезать изображение.
- Затем настройте «Смещение» и «Порог» ниже, переместите указатель с красной точкой, чтобы вручную удалить фон.
- Используйте ручной режим, чтобы выделить край лица, который нужно удалить.
- Щелкните значок «Сохранить» в правом верхнем углу.
Заключение
| Характеристики | Apowersoft Bg Remover | Cupace | Cut Paste Photos | Cut Cut | Auto Photo Cut Paste |
|---|---|---|---|---|---|
| Предлагает ручные инструменты для удаления ластика | |||||
| Сохранять исходное качество фотографии |
Важно знать , как вырезать лицо из фотографии , особенно если вы хотите наложить его на другое изображение и создать классные фотографии. Инструменты, перечисленные в этом посте, безусловно, лучшие инструменты, на которые вы можете положиться. И наиболее рекомендуемое приложение — Apowersoft Background Eraser. Не только из-за удобного интерфейса, но и из-за того, что вы сэкономите время, когда начнете использовать это приложение.
Инструменты, перечисленные в этом посте, безусловно, лучшие инструменты, на которые вы можете положиться. И наиболее рекомендуемое приложение — Apowersoft Background Eraser. Не только из-за удобного интерфейса, но и из-за того, что вы сэкономите время, когда начнете использовать это приложение.
Рейтинг: 4.8 / 5 (на основе оценок: 17) Спасибо за вашу оценку!
Этот парень понял, как «вырезать и вставить» реальный мир в Photoshop
Художник, дизайнер и программист Сирил Диань недавно создал технологию, которая больше похожа на научную фантастику, чем на научный факт.Используя комбинацию технологий дополненной реальности и машинного обучения, он придумал способ «копировать и вставлять» объекты из реального мира в Photoshop, используя только смартфон.
Дайань представил свое творение в Twitter ранее на этой неделе, где даже учетная запись Adobe Photoshop была поражена результатами:
4/10 — Вырежьте и вставьте свое окружение в Photoshop
Код: https://t.
co/cVddh4u3ik
Книга: @HOLOmagazine
Одежда: SS17 от @thekarentopacio
Тип: Sainte Colombe от @MinetYoann @ProductionType
Техническая информация: ↓ # ML #AR #AI #AIUX #Adobe #Photoshop pic.twitter.com/LkTBe0t0rF— Кирилл Диань (@cyrildiagne) 3 мая 2020 г.
То, что на первый взгляд может показаться обманом со спецэффектами или первоапрельской шуткой, на самом деле является добросовестной технологией, которую он опубликовал на GitHub. Как объясняется в описании на GitHub, это «прототип AR + ML, который позволяет вырезать элементы из вашего окружения и вставлять их в программное обеспечение для редактирования изображений». Он использует Photoshop, но теоретически он может работать с чем угодно.
По словам Диань, «секретный соус» — это технология машинного обучения (также известная как «искусственный интеллект») под названием BASNet, которая автоматически распознает и вырезает объекты реального мира при фотографировании.Это позаботится о «копии» в «копировать и вставить».
BASNet объединяется с другой технологией под названием OpenCV SIFT, которая позволяет компьютеру Дайаня синхронизироваться с его телефоном и определять, куда именно он направляет камеру для части «вставки» этого трюка.
И снова трюк OpenCV SIFT, чтобы определить, куда телефон указывает на экран.
Я также упаковал его как небольшую библиотеку Python: https://t.co/en0EyGSklp
Отправьте изображение с камеры + снимок экрана, и вы получите точные координаты x, y экрана! рис.twitter.com/OOCFrrZseZ
— Кирилл Диань (@cyrildiagne) 3 мая 2020 г.
Все это собрано в приложении, которое Дайань разработал для своего смартфона, и результаты просто поразительны. Телефону требуется около 2,5 секунд, чтобы вырезать объект из реального мира, и еще 4 секунды, чтобы вставить этот объект в документ Photoshop.
Как мы упоминали выше, код AR Cut and Paste доступен на GitHub, но имейте в виду, что это «исследовательский прототип», а не готовая для потребителя функция. Тем не менее, теперь, когда мы знаем, что Adobe наблюдает, мы искренне надеемся, что они планируют интегрировать что-то подобное в Photoshop как можно скорее.
Тем не менее, теперь, когда мы знаем, что Adobe наблюдает, мы искренне надеемся, что они планируют интегрировать что-то подобное в Photoshop как можно скорее.
Технические советы: копирование, вырезание и вставка ярлыков в Microsoft Word
Роуз Барнс, библиотекарь цифрового обучения для взрослых
Вам нужен более простой способ перемещения текста или изображений без необходимости переписывать весь абзац или вставлять новую фотографию? Параметры вырезания, копирования и вставки в Microsoft Word — полезные навыки.Они позволяют копировать и вставлять текст или изображения прямо в документ и перемещать их, не перезаписывая все.
Посмотреть видеообъяснение
У вас есть учетная запись в библиотеке Oak Park? Просмотрите краткий видеоурок LinkedIn Learning (ранее Lynda.com) (менее 5 минут), в котором объясняется, как вырезать, копировать и вставлять »
Копирование, вырезание и вставка с помощью ленты редактирования
В приведенных ниже шагах мы будем использовать значки на ленте редактирования Microsoft Word, которая представляет собой набор панелей инструментов в верхней части окна Word.
- Используйте курсор и щелкните левой кнопкой мыши, чтобы выделить текст или изображение в документе, которые вы хотите скопировать, затем отпустите курсор, чтобы текст или изображение оставались выделенными.
- На ленте редактирования в верхнем левом углу щелкните значок копии , чтобы скопировать текст в виртуальный буфер обмена. (Значок копирования выглядит как один лист бумаги поверх другого.Он находится между значками метлы и ножниц на ленте редактирования.)
- Если вы хотите удалить текст или изображение с исходного места, щелкните значок вырезки , чтобы вырезать (удалить) его. Он все равно будет скопирован в виртуальный буфер обмена. (На ленте редактирования значок вырезки выглядит как ножницы.)
- Щелкните область, в которую вы хотите вставить скопированный текст или изображение.

- Щелкните значок вставки , чтобы вставить скопированный текст или изображение. (На ленте редактирования значок вставки выглядит как буфер обмена с листом бумаги поверх него.Слово «Вставить» находится под изображением.)
Здесь мы будем использовать контекстное меню (также известное как контекстное или всплывающее меню). Вы можете использовать эти шаги, чтобы скопировать и вставить текст из стороннего Word в ваш документ (например, из вашей электронной почты). Вы также можете использовать эти шаги для копирования, вырезания и вставки в документ Word.
Контекстное меню- Используйте курсор и щелкните левой кнопкой мыши, чтобы выделить текст или изображение, которое вы хотите скопировать, затем отпустите курсор, чтобы текст или изображение оставалось выделенным.
- Щелкните правой кнопкой мыши выделенный текст или изображение, чтобы открыть меню.
- Щелкните левой кнопкой мыши на Копировать в меню.

- Если вы хотите удалить текст или изображение с его исходного места, щелкните правой кнопкой мыши еще раз, чтобы открыть меню, и щелкните левой кнопкой мыши на Cut в меню.
- Откройте документ или щелкните в том месте, куда вы хотите вставить скопированный текст или изображение, и щелкните левой кнопкой мыши в месте, которое вы хотите вставить.
- Щелкните правой кнопкой мыши, чтобы снова вызвать меню, и щелкните левой кнопкой мыши на Вставить .После этого появится скопированный текст или изображение.
Сочетания клавиш
Если вы хотите копировать, вырезать и вставлять без использования контекстного меню или ленты редактирования, вместо этого можно использовать сочетания клавиш.
Пользователи Windows:
- Копировать: Ctrl + C
- Вырезать: Ctrl + X
- Вставить: Ctrl + V
Пользователи Mac:
- Копировать: Command + C
- Вырезать: Command + X
- Вставить: Command + V
- Используйте курсор и щелкните левой кнопкой мыши, чтобы выделить текст или изображение, которое вы хотите скопировать, затем отпустите курсор, чтобы держите текст или изображение выделенным.









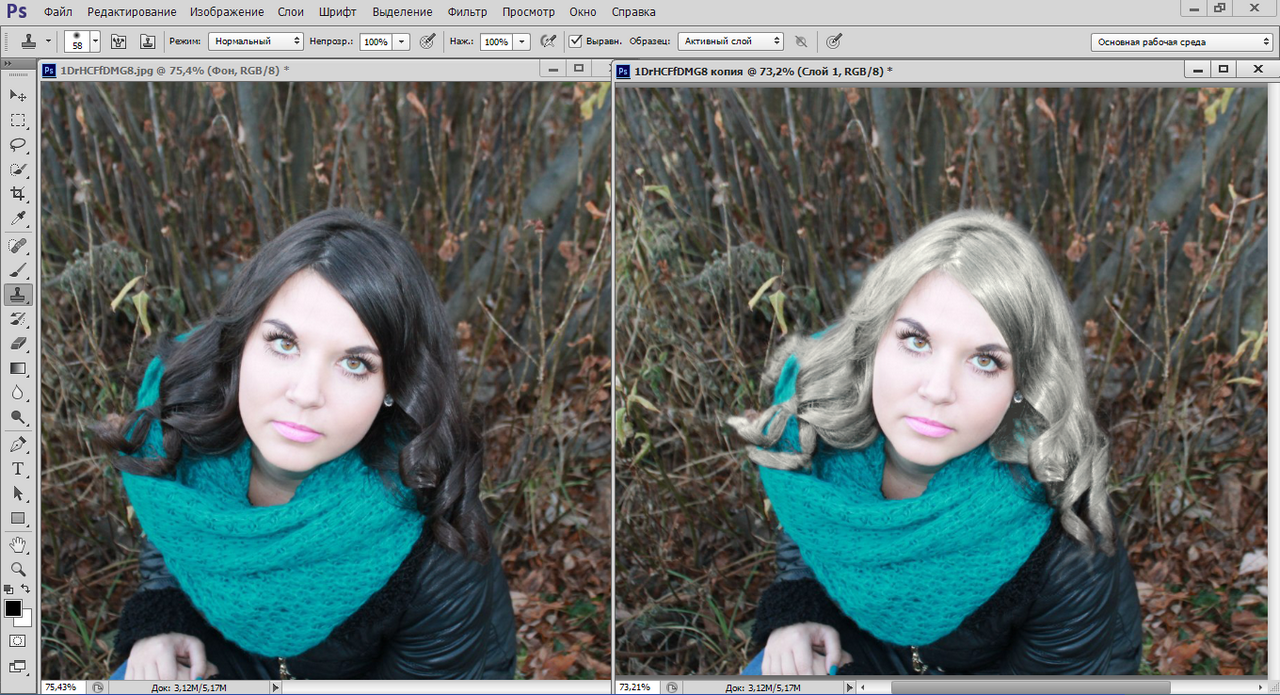


 co/cVddh4u3ik
co/cVddh4u3ik