Как в фотошопе обработать одновременно несколько фотографий
Главная » Разное » Как в фотошопе обработать одновременно несколько фотографийКак редактировать сразу несколько фотографий в фотошопе
Фотошоп обладает многими удобными функциями, которые значительно облегчают жизнь фотографа или веб-дизайнера. Одной из таких полезных функций является пакетная обработка, которая позволяет довести процесс редактирования изображения до полного автоматизма. Данный функционал будет очень удобен в случаях, если вам требуется обработать большое количество изображений по одному и тому же принципу.
К примеру, у вас имеется с два десятка фотографий, которые нужно сделать одного размера, черно-белыми и прибавить яркости. Действия с каждым фото будут одни и те же — открыть, обесцветить, прибавить яркость, обрезать и сохранить. Представьте каким нудным и долгим будет процесс обработки каждого фото по отдельности. Функция пакетной обработки в фотошопе как раз-таки решает данную проблему и позволяет вам поручить все эти нудные действия программе.
Давайте рассмотрим все это дело на практике. Для примера возьмем несколько картинок (фото) бабочек разного размера.
Допустим, что нам необходимо сделать все фото (картинки) одинаковыми по ширине (450px), обесцветить их (сделать черно-белыми), прибавить яркости и сохранить в формате jpg в высоком качестве.
Первым делом, открываем одну из картинок (фото) программой фотошоп, в верхней панели меню выбираем «Окно» — «Операции», либо просто нажимаем комбинацию клавиш «Alt + F9».
Далее в открывшемся окошке создаем новую операцию, кликнув на соответствующий значок левой кнопкой мыши.
После этого в всплывающем окошке вводим название нашей новой операции, в данном случае «Бабочки» и нажимаем кнопку «Записать».
После данных манипуляций фотошоп начнет записывать все наши действия, поэтому нужно действовать четко и в нужной очередности. И так, запись пошла и для начала разблокируем наше изображение в панели слоев справа, кликнув по замочку левой клавишей мыши. Если мы не разблокируем изображение, то не сможем его редактировать.
И так, запись пошла и для начала разблокируем наше изображение в панели слоев справа, кликнув по замочку левой клавишей мыши. Если мы не разблокируем изображение, то не сможем его редактировать.
Значок замочка у слоя с изображением пропал, а это значит что оно разблокировано, теперь зададим нужную нам ширину изображения (450 пикселей). Для этого в верхней панели меню выбираем «Изображение» — «Размер изображения», либо нажимаем комбинацию клавиш «Alt+Ctrl+I».
В открывшемся окошке устанавливаем необходимую ширину картинки (450 пикселей), при этом должна быть нажата кнопка закрепления размера, для того, чтобы ширина изображения изменилась пропорционально высоте, иначе картинка получится искаженной.
Выставили нужную ширину и нажимаем кнопку «Ок». Следующим шагом мы будем обесцвечивать фото, т.е. делать его черно-белым, для этого в верхней панели меню выбираем «Изображение» — «Обесцветить» или нажимаем комбинацию клавиш «Shift+Ctrl+U».
Теперь прибавим яркость, для этого в верхней панели меню выберем «Изображение» — «Коррекция» — «Яркость/Контрасность».
В всплывающем окошке выставим ползунок яркости, допустим на 40 и нажмем кнопку «Ок».
Остается последний шаг — сохранить изображение в формате jpg высокого качества. Для этого в верхней панели меню выбираем «Файл» — «Экспортировать» — «Сохранить для Web», либо комбинацию клавиш «Alt + Shift + Ctrl + S» и в появившемся окне настроек выбераем формат JPG и выставляем значение качества на 80, после чего нажимаем кнопку «Сохранить» и выбираем место сохранения нашего изображения.
И последним шагом будет закрытие окна с редактируемым изображением, просто закрываем его, без сохранения изменений.
Теперь обратим внимание на окошко операций, в котором все это время вилась запись наших действий. Остановим запись, нажав на кнопку стоп, мы увидим, что красная точка погасла, т.е. запись действий прекратилась. Теперь видно, что мы создали операцию с рядом действий, все действия, которые мы производили фотошоп записывал и они содержаться в списке по порядку.
Теперь можно применить созданную нами операцию в пакетной обработке ко всем нужным нам изображениям (фото).
1) В пункте «Операция» выбираем созданную нами операцию.
2) В пункте «Источник», нажатием на кнопку «Выбрать» выбираем папку с нашими изображениями «Фото», которые будут обрабатываться;
3) Ставим галочки на подавление диалогов и на запрет управления цветом;
4) В пункте «Выходная папка», нажатием на кнопку «Выбрать» выбираем на компьютере папку, в которую будут сохраняться обработанные изображения.
5) Жмем кнопку «Ок»
В результате фотошоп автоматически обработает все ваши изображения по указанной операции.
Обработка пакета файлов Photoshop
Обработка файлов, выбранных в команде «Пакетная обработка», без открытия файла, который мог быть указан при выполнении команды «Открыть». Если в операции содержится команда «Открыть», которая открывает сохраненный файл, а этот параметр не выбран, то команда «Пакетная обработка» открывает и обрабатывает только файл, использованный при записи команды «Открыть». (Это происходит из-за того, что команда «Пакетная обработка» открывает файл, который указан операцией, после того как открыт каждый из файлов исходной папки для пакетной обработки. Поскольку последний открытый файл — это файл, указанный в операции, команда «Пакетная обработка» выполняет операцию с этим файлом, и ни один из файлов исходной папки для пакетной обработки не обрабатывается.)
(Это происходит из-за того, что команда «Пакетная обработка» открывает файл, который указан операцией, после того как открыт каждый из файлов исходной папки для пакетной обработки. Поскольку последний открытый файл — это файл, указанный в операции, команда «Пакетная обработка» выполняет операцию с этим файлом, и ни один из файлов исходной папки для пакетной обработки не обрабатывается.)
Для использования этой возможности операция должна содержать команду «Открыть». В противном случае команда «Пакетная обработка» не будет открывать файлы, выбранные для пакетной обработки. При выборе этого параметра игнорируется не все, что введено в команде «Открыть», а только имена файлов.
Не выбирайте этот параметр, если операция была записана для обработки открытого файла или если операция включает команды «Открыть» для определенных файлов, которые необходимы для ее выполнения.
Пакетная обработка фотографий
Зачастую нам приходится работать с большим количеством фотографий. Обрабатывать 300-500 фото за раз очень трудно и затратно по времени. Благодаря небольшому фотошоп уроку по пакетной обработке фотографий, вы научитесь за раз делать несколько действий над изображениями, что в разы сократит время на работу.
Обрабатывать 300-500 фото за раз очень трудно и затратно по времени. Благодаря небольшому фотошоп уроку по пакетной обработке фотографий, вы научитесь за раз делать несколько действий над изображениями, что в разы сократит время на работу.
Рассмотрим урок на примере такого понятия как превью. Оно крайне важно для любого фотографа. Вы, может быть, сейчас скажете, что только увеличив изображение можно осознать его качество и мастерство съемки, но как показывает практика, даже самые хорошие фотографии редко размещаются в исходном размере. Скорее всего, так в рамках превью они и останутся. Тогда крайне важно, чтобы, несмотря на маленький размер, пользователь ощутил качество фото.
Главное в обработке фотографий небольших размеров – это резкость, особенно, если вы сильно уменьшили исходный размер изображения. Помимо изменения размера, при создании превью, обязательно увеличение резкости.
Если вам предстоит обработать несколько сотен фотографий (пакетная обработка), то наиболее целесообразным вариантом будет прибегнуть к помощи экшенов в фотошопе. В этом случае вам понадобится лишь один раз записать ход действий, и все, дальше программа сделает все за вас.
В этом случае вам понадобится лишь один раз записать ход действий, и все, дальше программа сделает все за вас.
Наш экшен можно будет применять к фотографиям любого размера и тематики. Основные действия, которые нам требуются от экшена – это изменить размер фотографии, увеличить резкость и затем сохранить в нужном формате. Для этого нам для начала необходимо изучить команду Изменить размерность, она находится во вкладке Файл — Автоматизация.
В отличие просто от команды «Изменить размер», которая меняет размер изображения вне зависимости от того, изначально фотография была горизонтальная или же вертикальная, Изменить размерность распознает вид фотографии и соответственно приводит его к нужному виду.
Для того, чтобы наглядно представить в чем заключается работа команды, приведу пример. Представим, что через «Изменить размер» мы устанавливаем параметры 400px, в итоге все горизонтальные фотографии будут обработаны правильно, но вот вертикальные станут намного больше, так как у них 400px должна быть не ширина, а длина.
Через Изменить размерность мы просто ставим две нужные цифры и программа сама распознает, какое число касается длины, а какое – ширины.
Теперь перейдем к инструкции по пакетной обработке фотографииШаг 1
Для начала следует открыть любую фотографию. Над ней мы проведем ряд операций, которые запишем в экшен.
Шаг 2
Начинаем записывать экшен. Для этого откройте палитру Операции, создайте или выберите папку в которой он будет храниться, нажмите маленькую кнопочку внизу палитры Создать новую операцию, присвойте имя. Можете узнать более подробную информацию о том, как создавать экшены в фотошопе. Запись началась!
Внимание! Все следующие действия уже записываются в экшен.
Шаг 3
Необходимо конвертировать фотографию в формат sRGB (только этот стандарт правильно отображается всеми браузерами, на любых устройствах). Для записи действия необходимо нажать Редактировать — Изменить профиль.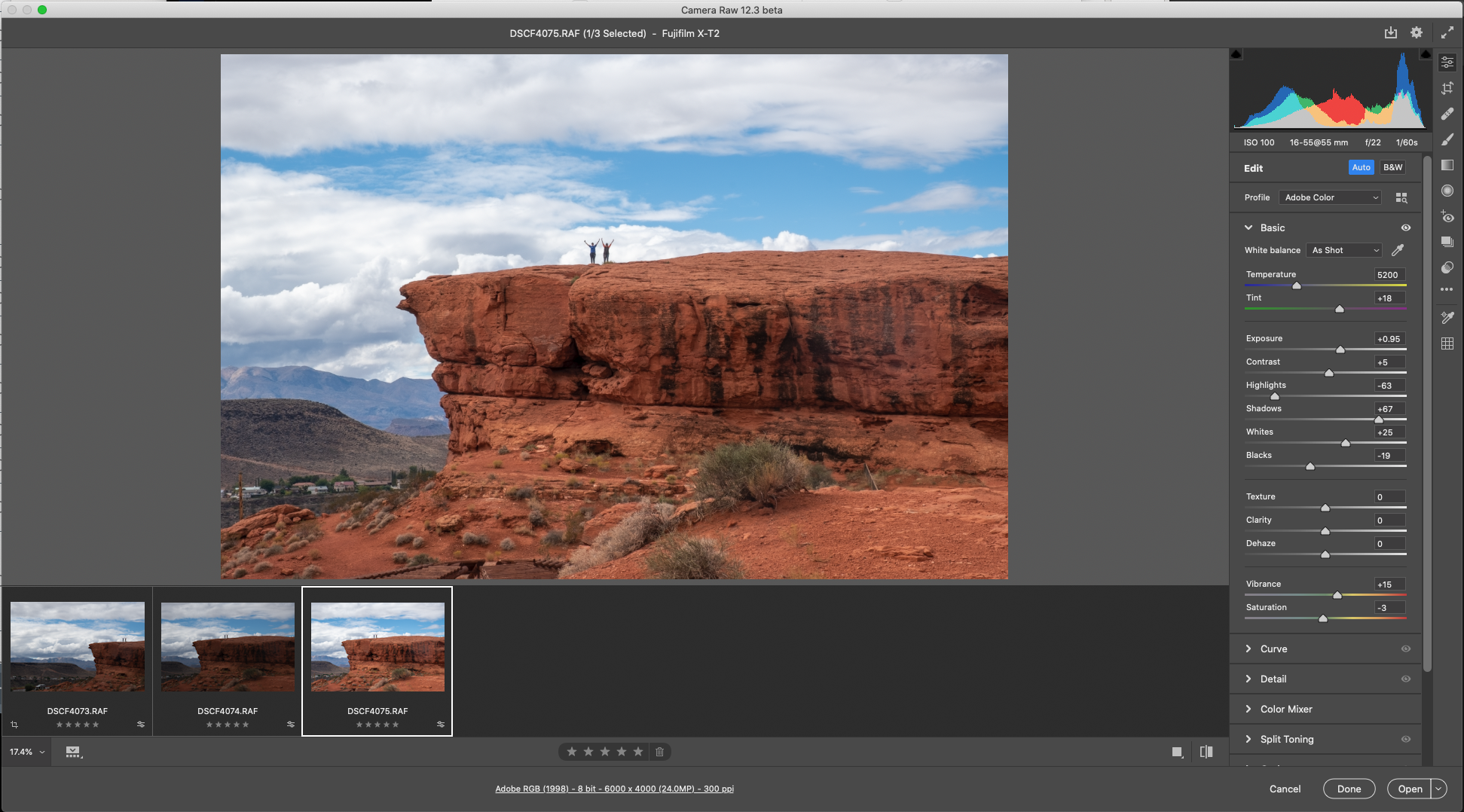 Если все исходники уже сохранены в нужном формате, то этот шаг можно исключить.
Если все исходники уже сохранены в нужном формате, то этот шаг можно исключить.
Шаг 4
В параметре Изменить размерность ставим значение 700px. Конечно, вы можете поставить любую цифру, но как показываем практика – это идеальный размер для превью.
Шаг 5
Теперь собственно главное – резкость. Чтобы оптимально увеличить резкость, лучше всего воспользоваться фильтром. Итак, переходим в раздел Фильтры — Резкость — Умная резкость. Установите оптимальные параметры.
Шаг 6
Остался последний шаг – сохранение изображения. Далее предстоит указать качество фотографии. Для интернет-сайтов оптимальным параметром будет 9-10.
Шаг 7
Напоследок закрываем фотографию, если не хотите в итоге получить 300 открытых вкладок.
Шаг 8
Нажимаем Стоп. Все! Наш универсальный экшен готов.
Есть одна вещь, с помощью которой обработка фотографий для интернета становится еще проще и удобнее. Это Droplet. Благодаря чему можно создать файл, который будет запускать работу всего экшена.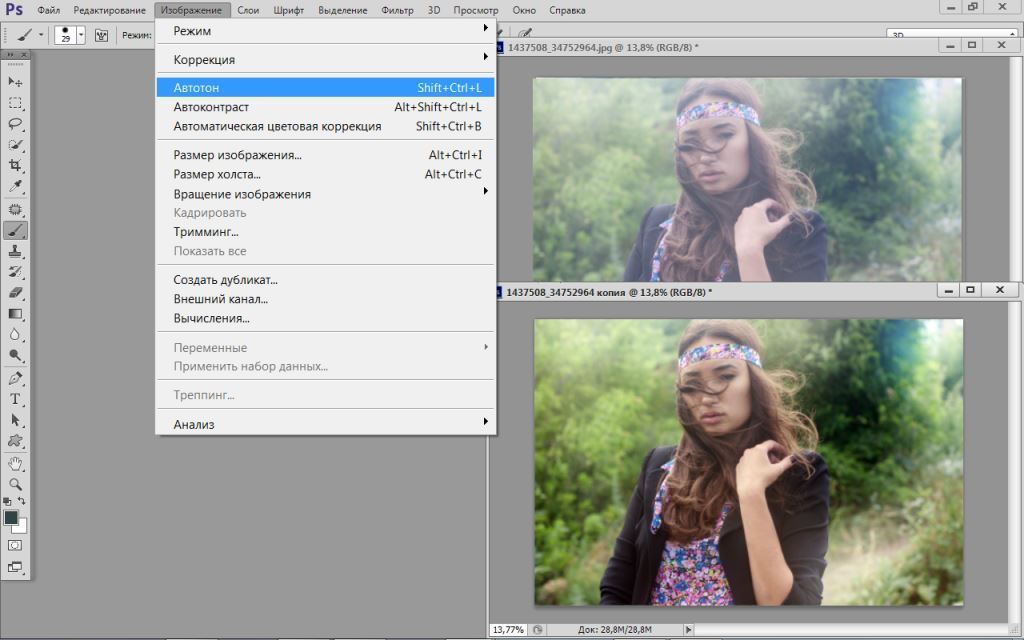
Он создается из уже записанного экшена.
Шаг 1
Заходим в Файл — Автоматизация — Создать дроплет
Шаг 2
Следует настроить параметры:
- Выбрать папку, где хранятся фото;
- Выбрать уже записанный экшен;
- Выбрать папку, куда следует сохранять полученные фотографии.
После нажатия на кнопку ОК, в папке, которую вы указали, появится дроплет в виде синий стрелочки. Вам достаточно перенести ваши фотографии на эту стрелочку, как тут же к ним будут применены все предустановленные настройки.
Экономьте свое время и пользуетесь пакетной обработкой фотографий!
Заметили ошибку в тексте — выделите ее и нажмите Ctrl + Enter. Спасибо!
Мастер-класс смотреть онлайн: Обработка сразу нескольких фотографий
После оередной фотосессии изделий в темноте и на ватмане встал у меня вопрос «как сделать все и сразу?»
Вернее сначала у меня встала задача применить почти одинаковые действия в фотошопе ко множеству фотографий.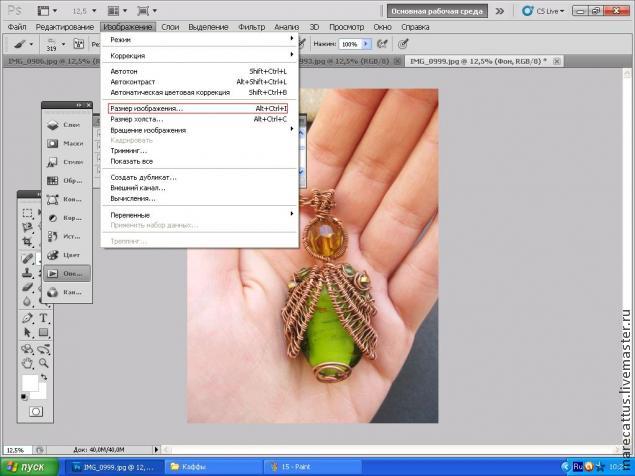 Лень как известно двигатель обучения и я полезла в интернет узнавать как заставить фотошоп работать вместо меня
Лень как известно двигатель обучения и я полезла в интернет узнавать как заставить фотошоп работать вместо меня
Нашла и теперь делюсь с Вами своим опытом:
Итак у нас есть много фото,требующие обработки. В моем случае все темноваты и требуют усиления резкости. При этом большинство из них не надо кадрировать(а те,что надо я потом открывала и кадрировала выборочно) . А еще у нас есть желание не тратить время на монотонное повторение одних и тех же действий(операций) в фотошопе.
Поэтому мы и делаем следующее:
Нажимаем alt+ F9 (окно-операции) и появляется окно операций.
Создаем новый набор(файлик внизу в окне операции) и даем ему имя(у меня это «для ЯМ»)
Затем :новая операция(листик в окне операции) даем имя(например улучшение фото)
и жмем запись
С этого момента все что Вы сделаете в фотошопе будет записано как последовательность действий.
В моем случае это:
-изображение- увеличение яркости
-изображение- вибрация- усиление насыщенности
-фильтр- умная резкость
затем сохранить как. …(указываем папку куда сохранять) Важно: потом именно в эту папку отправятся все сто тыщь фото,которые Вы хотите обработать,поэтому лучше наверное создать новую папочку где-нибудь в узнаваемом месте :
…(указываем папку куда сохранять) Важно: потом именно в эту папку отправятся все сто тыщь фото,которые Вы хотите обработать,поэтому лучше наверное создать новую папочку где-нибудь в узнаваемом месте :
закрыть(иначе все остануться открытыми и будет тормозить)
Остановить запись
У меня получилось следуюющее
Можно открыть новое изображение и проверить как работает набор операций(нажать «воспроизвести»)
Если все нормально,то открываем
файл-автоматизация-пакетная обработка
и видим это:
Указываем название операции (у меня это «улучшение фото»)
Определяем источник- папка откуда брать фото
Галочка «подавить диалоги параметров открытия файлов» иначе все время будет задавать дурацкие вопросы
Жмем «»ОК» расслабляемся и смотрим как фотошоп сам все за нас делает 🙂
Буду рада,если понравилось 🙂
Пакетная обработка в Фотошопе
Средства автоматизации действий в Фотошопе позволяют значительно сократить время, потраченное на выполнение однотипных операций.
 Одним из таких средств является пакетная обработка изображений (фотографий).
Одним из таких средств является пакетная обработка изображений (фотографий).Смысл пакетной обработки заключается в записи действий в особую папку (экшен), а затем применение этого экшена к неограниченному количеству фотографий. То есть мы один раз вручную производим обработку, а остальные снимки обрабатываются программой автоматически.
Пакетную обработку имеет смысл применять в тех случаях, когда необходимо, например, изменить размер фотографий, поднять или снизить освещенность, произвести одинаковую цветокоррекцию.
Итак, давайте приступим к пакетной обработке.
Для начала нужно поместить исходные снимки в одну папку. У меня для урока подготовлены три фотографии. Папку я назвал «Пакетная обработка» и поместил ее на рабочий стол.
Если Вы заметили, то в данной папке присутствует и подпапка «Готовые фото». В нее будут сохраняться результаты обработки.
Сразу стоит заметить, что в данном уроке мы лишь научимся процессу, поэтому много операций с фото производиться не будет. Главное понять принцип, а дальше Вы уже сами решите, какую обработку производить. Порядок действий всегда будет один и тот же.
Главное понять принцип, а дальше Вы уже сами решите, какую обработку производить. Порядок действий всегда будет один и тот же.
И еще один момент. В настройках программы необходимо отключить предупреждения о несовпадении цветового профиля, иначе, каждый раз при открытии фотографии придется нажимать кнопку ОК.
Идем в меню «Редактирование – Настройки цветов» и снимаем галки, указанные на скриншоте.
Теперь можно начинать…
Проанализировав снимки, становится ясно, что все они немного затемнены. Поэтому мы их осветлим и немного затонируем.
Открываем первый снимок.
Затем вызываем палитру «Операции» в меню «Окно».
В палитре необходимо нажать на значок папки, дать новому набору какое-нибудь название и нажать ОК.
Затем создаем новую операцию, также как-нибудь ее называем и нажимаем кнопку «Записать».
Для начала изменим размер изображения.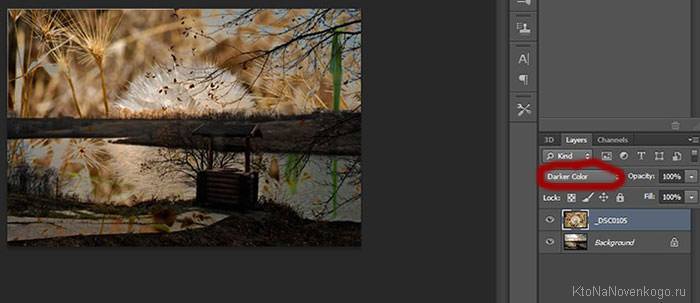 Скажем, нам понадобятся картинки шириной не более 550 пикселей.
Скажем, нам понадобятся картинки шириной не более 550 пикселей.
Идем в меню «Изображение – Размер изображения». Меняем ширину на нужную и нажимаем ОК.
Как видим, в палитре операций произошли изменения. Наше действие успешно записано.
Для осветления и тонирования воспользуемся «Кривыми». Вызываются они сочетанием клавиш CTRL+M.
В открывшемся окне ставим току на кривой и тянем в сторону осветления до достижения желаемого результата.
Затем переходим в красный канал и немного откорректируем цвета. К примеру, вот так:
По окончании процесса нажимаем ОК.
При записи экшена существует одно важное правило: если Вы пользуетесь инструментами, корректирующими слоями и другими функциями программы, где значения различных настроек меняются «на лету», то есть без необходимости нажатия кнопки ОК, то эти значения необходимо прописывать вручную и нажимать клавишу ENTER.
Если это правило не соблюсти, то Фотошоп запишет все промежуточные значения, пока Вы тянете, к примеру, ползунок.
Продолжаем. Предположим, что все действия мы уже выполнили. Теперь нужно сохранить фотографию в нужном нам формате.
Нажимаем комбинацию клавиш CTRL+SHIFT+S, выбираем формат и место для сохранения. Я выбрал папку «Готовые фото». Жмем «Сохранить».
Последним шагом будет закрытие изображения. Не забудьте это сделать, иначе все 100500 фотографий останутся открытыми в редакторе. Кошмар…
От сохранения исходника отказваемся.
Давайте взглянем на палитру операций. Проверяем, все ли действия записались корректно. Если все в порядке, то нажимаем на кнопку «Стоп».
Экшен готов.
Теперь нам необходимо применить его ко всем фотографиям в папке, причем автоматически.
Идем в меню «Файл – Автоматизация – Пакетная обработка».
В окне функции выбираем наш набор и операцию (автоматически прописываются последние созданные), прописываем путь к папке с исходниками и путь к той папке, в которую необходимо сохранить готовые снимки.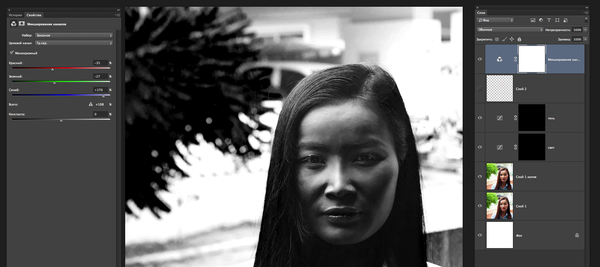
После нажатия кнопки «ОК» начнется обработка. Время, затраченное на процесс, напрямую зависит от количества фото и от сложности операций.
Используйте автоматизацию, предоставляемую Вам программой Фотошоп, и сэкономите уйму времени на обработке своих снимков.
Мы рады, что смогли помочь Вам в решении проблемы.Опишите, что у вас не получилось. Наши специалисты постараются ответить максимально быстро.
Помогла ли вам эта статья?
ДА НЕТМастер-класс смотреть онлайн: Как быстро обработать сразу несколько фотографий в Adobe photoshop
Здравствуйте, сегодня хочу вам предложить такой мастер-класс
Все мы редактируем и обрабатываем фотографии наших чудесных изделий,для того чтобы выставлять их в интернете. А что делать когда фотографий у вас много, а впремени мало? да и вообще как сократить время, расходуемое на обработку фотографий, вдвое? думаю на ЯМ это актуально, так как мы обычно загружаем до 6 фотографий одного изделия в различных ракурсах. И что все их одну за одной обрабатывать?
И что все их одну за одной обрабатывать?
Ответ прост
В любой версии фотошопа есть одна замечательная функция- называется Action( экшн, операция и т.д). Вот он нам и поможет)
Экшн по сути дает возможность создать написать фотошопу четкий лист с указаниями что и как делать и запустить его самого редактировать ваши фотографии)
Что нам надо:
-любая версия Adobe photoshop( я показываю на русифицированной версии, так как у меня на компьютере стоит такая версия, но расположение кнопок точно такое же в фотошопе, так что можно и с англоязычным можно разобраться)
— наши фотографии
-чай
-печеньки
-хорошее настроение , желание поучиться)
Итак открываем наши фотографии в фотошопе( у меня их 4 штуки. как видно)
Нужная нам функция находится в меню окно, в выпадающем списке- Операции( в ангоялыной версии там будет написано action) Выбираем его
Появится такое окошко. Чтобы создать нужный нам экшн- нужно сначала его записать. Выбираем квадратик со стрелочкорй, он выделен красным на фотографии
Появится такое окно
Даем ему название и нажимаем записать.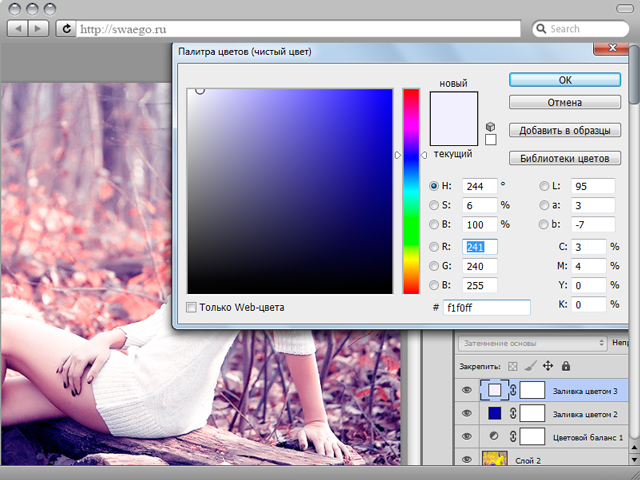 дальше будет идти запись- то есть все ваши действия будут записаны и запомнены фотошопом, по аналогии с видеосьемкой)
дальше будет идти запись- то есть все ваши действия будут записаны и запомнены фотошопом, по аналогии с видеосьемкой)
Теперь прописываем фотошопу, что ему нужно делать. Выбираем функцию слои( Layers)
В том же меню окна выбираем функцию слои
Появится подобное окно. Выбираем черно-белый значек
Появится такой список. Поочередно выбираем сначала меню кривые
Появится такое окошко. тут берем и тягаем мышкой за параболу- таким образом изменяя освещенность фотографии
Когда добиваемся нужного эффекта. Опять по тому же принципу выбираем меню слои,нажимаем на значек и выбиарем уже функцию яркость контраст. Да, если не хотите постоянно лазить по вкладкам, к слоям можно прийти легче. Видите на картинке с параболой вверху первую скрытую вкладку? там еще слово с буквы с начинается? так вот это и есть функия слои. К ней можно перейти просто кликнув по ней мышкой.
теперь открываем функцию Яркость Контраст
Двигаем за бегунки- выставляем нужные нам параметры. Теперь переходим в меню слои и выделяем самый нижний слой, Фон.Это нужно для следующей функции
Теперь переходим в меню слои и выделяем самый нижний слой, Фон.Это нужно для следующей функции
Теперь видите вверху меню Фильтр? выбираем его. в выпадающем списке выбираем Резкость- затем Умная Резкость( на то как у меня выделены слои не обращайте внимания, у вас должен быть выделен слой фон, у меня там возникла небольшая ошибка).
Выбрали? откроется такое окно
это нужно для того,чтобы сделать фото более четким,, чем больше радиус тем больше будет резкость. крутим бегунки смотрим на превью фото слева- смотрим как оно изменяется. затем, когда выбрали, нажимаем ок
Теперь еще одна важная вещь, которую мы должны записать-это уменьшение изображения до нужного формата- на ЯМ все мы встречаемся с тем, что грузят фотографии только не превышающие 4 мб. Поэтому мы сейчас фотографию уменьшим до нормального веб-формата, потом такую фотографию легче грузить будет на любых форумах и сайтах, а в размерах она ен уменьшится,только в весе.
Итак, выбираем меню вверху изображение, в выпадающем спсике выбираем вкладку размер изображения
Появится такое окно
Там где болльшее значение( на этом фото больше высота) ставим значение 1000, отсальное поле автоматически изменится под заданную величину.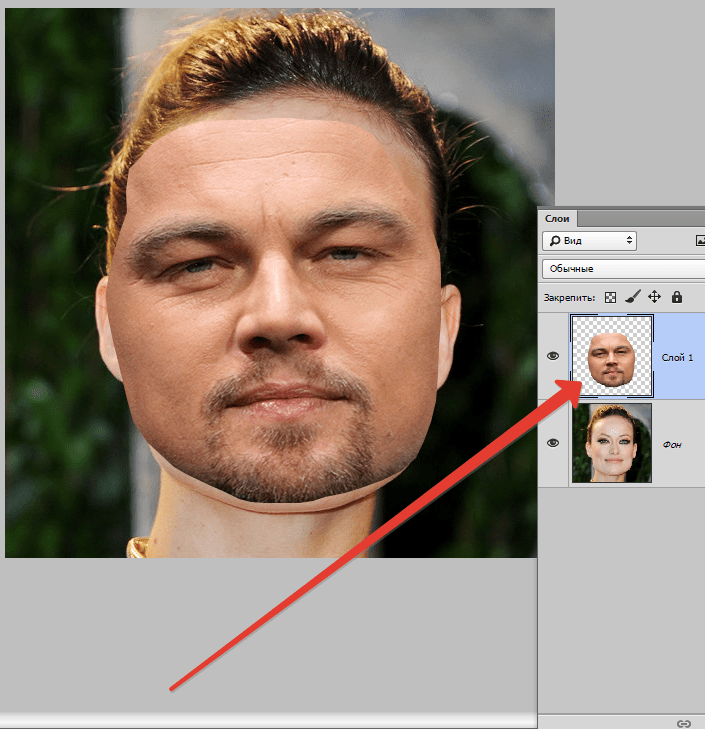 нажимаем ОК
нажимаем ОК
и вы увидите как фотография уменьшится- не бойтесь,она уменьшилась только в весе. а не размере. Теперь она более «легкая» что ли
А теперь самое интересное. Мы ведь эти все действиязаписывали с помощью нашего экшена. лезем в меню Окно-Операция и видим в окошке.что все наши действия экшн благополучно записал)
Теперь останавливаем запись-нажимаем на квадратик, он на фото выделен красным( ну по анологии с выдеосьемкой)
Теперь наш Экшн записан- у нас готовая функция,которая заставит работать фотошоп вместо нас.
Теперь как работать экшеном?
Открываете любую другую фотографию. Открываете функцию операции( уже знаете как-Окно-Операции)
находите вашу записанную операцию и нажимаете на треугольницек- запустить экшн
Будет видно, как фотошоп обрабатывает вашу фотографию.
Видно, что фотошоп сам и яркость отредактировал и четкость навел и фотографию до нужного веса уменьшил. Нам остается только сохранить фотографию)
Вот и все. Надеюсь,мой мк будт полезен0
Как экспортировать изображения в Photoshop
Если вы экспортировали или сохранили в Photoshop несколько изображений, находящихся на одной монтажной области, вы знаете, что сохранять каждое изображение по отдельности утомительно. Вы должны Сохранить как и затем назвать свой файл, а затем выбрать папку, в которую вы хотите сохранить изображение. Что ж, это нормально, но что, если у вас было несколько изображений, и вам приходилось сохранять каждое отдельно? Для этого есть хитрость. Я покажу вам, как это сделать, ниже.
Вы должны Сохранить как и затем назвать свой файл, а затем выбрать папку, в которую вы хотите сохранить изображение. Что ж, это нормально, но что, если у вас было несколько изображений, и вам приходилось сохранять каждое отдельно? Для этого есть хитрость. Я покажу вам, как это сделать, ниже.
Инструмент для нарезки ломтиками
Если вы новичок в экспорте ресурсов для Интернета или экспорте нескольких изображений с монтажной области в Photoshop, этот учебник должен помочь вам в этом.Вот шаги, как экспортировать ресурсы из Photoshop. Я предполагаю, что у вас уже есть дизайн или макет с несколькими изображениями, которые вы хотите экспортировать, но не хотите экспортировать их одно за другим.
Шаг 1. Использование инструмента Slice Tool
Начните с выбора инструмента Slicing Tool на панели инструментов. Инструмент Slice Tool — один из самых популярных и полезных инструментов для одновременного экспорта ресурсов веб-сайта. Также есть слои среза, но в этом кратком руководстве мы сосредоточимся только на экспорте ресурсов.
ШАГ 2: Нарезка вашего произведения искусства
После выбора инструмента нарезки вам нужно будет нарезать изображения или области, которые вы хотите экспортировать и сохранить. Для этого просто щелкните и перетащите область, которую вы хотите превратить в фрагмент. Срезы позволяют легко выбирать области на монтажной области, даже если у вас есть несколько слоев. Это позволяет легко просто выбрать область и сохранить ее в виде фрагмента.
ШАГ 3: Присвоение имени вашим ломтикам
Теперь, когда вы нарезали свою иллюстрацию, самое время дать названия вашим фрагментам, дважды щелкнув каждый фрагмент и присвоив им имена.Имя фрагмента в этом диалоговом окне будет именем вашего файла изображения.
ШАГ 4. Сохранение ломтиков
После присвоения имен вашим фрагментам вы затем Сохранить для Интернета , выбрав Файл> Экспорт> Сохранить для Интернета (устаревшая версия) (CC 2015.5.1). Затем появится окно Сохранить как .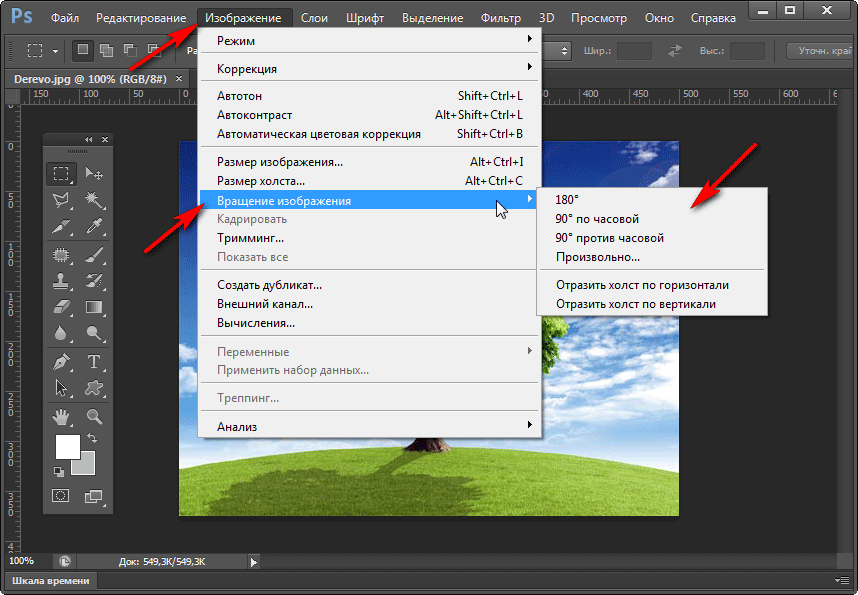
ШАГ 5: Экспорт ваших ломтиков
Этот следующий и последний шаг очень важен при сохранении для Интернета и правильном экспорте файлов. Вы собираетесь выбрать свои фрагменты с помощью инструмента Slice Select , а затем выбрать опцию изображения PNG или любой другой формат файла, в котором вы хотите сохранить его.Затем вы выберете опцию внизу, где написано Slices, и выберите Selected Slices из раскрывающегося меню.
Затем диалоговое окно спросит, где вы хотите сохранить свои активы. Ресурсы «Сохранить для Интернета» ВСЕГДА сохраняются в папке с именем «Изображения» . Если вы еще не создали его, система автоматически создаст его для вас. Если вы уже создали папку с именем images, то ресурсы будут сохранены внутри этой папки.Не забудьте щелкнуть и сохранить за пределами папки изображений, если вы ее уже создали. Photoshop автоматически войдет в папку с изображениями и сохранит их там, но вам нужно будет находиться за пределами папки изображений, а НЕ внутри папки при сохранении ресурсов изображений.
Видеоурок
Я создал видео, которое может помочь вам лучше понять, как экспортировать ресурсы в Photoshop. Иногда видео помогают мне узнать что-то получше, чем чтение учебника.Надеюсь, это видео поможет вам в достижении вашей цели.
Оставить комментарий!
.Соответствие цветов объектов между фотографиями с помощью Photoshop
Автор Стив Паттерсон.
В этом уроке Photoshop мы узнаем, как сопоставить цвет объекта на одной фотографии с цветом объекта на отдельной фотографии с помощью команды «Подобрать цвет», доступной в Photoshop со времен Photoshop CS (что означает, что вы вам понадобится как минимум Photoshop CS, если вы хотите следовать этому руководству).
Здесь у меня есть изображение, взятое из каталога модели, которая, очевидно, вполне довольна тем, насколько хорошо цвет ее нового топа соответствует обстановке на открытом воздухе, в которой она находится:
Исходное изображение.
Как и большинство предметов одежды, этот топ доступен в других цветах. Например, предположим, что он также доступен в том же цвете, что и верх модели на этой фотографии:
Модель с фиолетовым верхом.
Клиент хотел бы, чтобы вы изменили цвет верха женщины на первой фотографии так, чтобы он соответствовал цвету верха на второй фотографии, например:
Цвет верха женщины на исходной фотографии согласован с цветом верха на второй фотографии.
Лично мне больше нравится зеленый цвет, но эй, все, что хочет клиент, верно?
Команда «Подобрать цвет» в Photoshop была создана специально для этого типа задач, хотя у нее есть много других применений, которые мы рассмотрим в других уроках. Однако, в зависимости от изображений, которые вы используете, Match Color не всегда работает идеально. Иногда да, иногда нет. Иногда требуется небольшая помощь, и, как мы вскоре увидим, это один из таких случаев.Давайте начнем!
Плагин шорткодов, действий и фильтров: ошибка шорткода [ ads-photoretouch-middle ]
Загрузите это руководство в виде готового к печати PDF-файла!
Шаг 1. Дублируйте фоновый слой исходного изображения
Первое, что мы всегда хотим делать при работе с изображением в Photoshop, — это дублировать фоновый слой. Фоновый слой содержит информацию о нашем исходном изображении, и мы не хотим терять ее в случае, если нам придется вернуться к ней.В настоящее время моя палитра слоев показывает, что мой фоновый слой — единственный слой, который у меня есть:
Палитра слоев в Photoshop, показывающая фоновый слой, содержащий информацию об исходном изображении.
Чтобы дублировать фоновый слой, все, что нам нужно сделать, это использовать удобное сочетание клавиш Ctrl + J (Win) / Command + J (Mac). Если мы снова посмотрим на палитру слоев, то увидим, что теперь у нас есть два слоя — исходный фоновый слой внизу и его копия, которую Photoshop автоматически назвал «Слой 1» вверху:
Палитра слоев в Photoshop теперь показывает фоновый слой, а также копию фонового слоя над ним
Теперь мы можем безопасно работать с нашим изображением, не беспокоясь о повреждении оригинала.
Шаг 2. Выберите объект, для которого требуется изменение цвета
Используя инструмент выделения по вашему выбору ( Lasso Tool , Pen Tool и т. Д.), Нарисуйте выделение вокруг объекта, цвет которого нужно изменить. Здесь мы можем видеть мои выделенные контуры вокруг верхней части женской одежды:
Используйте инструмент выбора по вашему выбору, чтобы выделить вокруг объекта, который требует изменения цвета.
Шаг 3. Выберите большую область внутри объекта на втором изображении
Переключитесь на второе изображение в этот момент и снова с помощью вашего любимого инструмента выделения (для этого отлично подойдет инструмент «Лассо») выберите большую область внутри объекта, содержащую нужный вам цвет.В моем случае я собираюсь выделить большую часть фиолетового топа, который носит женщина. Нет необходимости делать точное выделение вокруг объекта, но вам нужно сделать достаточно большое выделение, чтобы захватить как можно больше оттенков цвета (светлые и темные области). Photoshop нужно столько оттенков цвета, сколько вы можете дать ему, чтобы он мог точно применить цвет к объекту на исходном изображении (кнопки на ее рубашке могут вызывать или не вызывать некоторые проблемы, поэтому я удерживал клавишу Shift и перетаскивал их с помощью инструмента Лассо, чтобы вычесть их из моего выделения, на всякий случай):
Выбор большой площади рубашки для включения как можно большего количества оттенков цвета.
Шаг 4. Вернитесь к исходному изображению
Теперь, когда мы выделили объект на первой фотографии и большую область цвета внутри объекта на второй фотографии, мы можем перейти к команде Match Color. Прежде чем мы это сделаем, нам нужно убедиться, что наша исходная фотография — это та, которую в настоящее время просматривает Photoshop (технический термин будет заключаться в переводе исходной фотографии в «фокус»), поэтому щелкните в любом месте окна документа оригинала. изображение, чтобы выбрать его.Команда Match Color будет ссылаться на это исходное изображение как на целевое изображение, как будто цвета из второго изображения будут переходить к этому, в то время как второе изображение (содержащее нужный нам цвет) станет Исходное изображение. А пока просто убедитесь, что исходное изображение выбрано (в фокусе).
Шаг 5: Откройте команду Match Color
Выбрав исходное изображение, перейдите в меню «Изображение» вверху экрана, выберите «Коррекция», а затем выберите «Подобрать цвет»:
Выберите Изображение> Коррекция> Подобрать цвет.
Это вызывает довольно большое диалоговое окно Photoshop Match Color. Теперь я люблю Photoshop. Я считаю, что это лучшая вещь после цветных карандашей. Но, честно говоря, между вами и мной что-то не так с диалоговым окном Match Color. Это сбивает с толку, и этого не должно быть. Я бы хотел, чтобы Adobe переделала его, но пока что в Photoshop CS3 они этого не сделали, поэтому нам просто нужно преодолеть путаницу, чтобы добраться до простоты, лежащей в основе.
Диалоговое окно «Подобрать цвет» разделено на два основных раздела — «Целевое изображение» вверху и «Статистика изображения» (скажите что?) Внизу.Видите ли, вы думали, что нижний раздел будет называться «Исходное изображение», верно? Я имею в виду, это имело бы смысл. Но нет, это называется «Статистика изображений». Давайте пока оставим нижнюю часть в покое и посмотрим на верхнюю, «Целевое изображение».
Целевое изображение — это изображение, содержащее цвета, которые вы хотите изменить. Невозможно установить целевое изображение в диалоговом окне. Photoshop просто назначает любое изображение, которое вы выбрали, когда вы выбрали команду «Подобрать цвет» в меню «Изображение», в качестве конечного изображения, поэтому я попросил вас сначала выбрать исходное изображение.Мое исходное изображение называется «green.jpg», и мы видим его имя в списке рядом со словом «Target» в верхней части диалогового окна:
Диалоговое окно Match Color, показывающее мою фотографию «green.jpg» в качестве конечного изображения.
Под именем конечного изображения находится раздел «Параметры изображения», содержащий такие параметры, как «Яркость», «Интенсивность цвета», «Выцветание» и «Нейтрализация». Здравый смысл может заставить вас поверить в то, что, поскольку эти параметры четко сгруппированы с разделом «Целевое изображение» вверху, они как-то связаны с целевым изображением, но здравый смысл будет ошибочным.Они управляют исходным изображением внизу, которое вы назначаете в разделе статистики изображения. Понимаете, что я имею в виду? Это диалоговое окно требует доработки.
К счастью, хотя само диалоговое окно сбивает с толку, то, что мы пытаемся с ним сделать, не так. У нас уже выбрано конечное изображение, поэтому теперь нам нужно выбрать исходное изображение.
Шаг 6. Выберите второе изображение в качестве источника
В разделе «Статистика изображения» в нижней части диалогового окна вы увидите параметр «Источник» с раскрывающимся списком рядом с ним.Щелкните маленькую стрелку справа от раскрывающегося списка и выберите второе изображение из списка, чтобы установить его в качестве исходного изображения:
Выберите второе изображение из раскрывающегося списка «Источник».
Если исходное изображение содержит несколько слоев, вам необходимо выбрать соответствующий слой в параметре «Слой» под параметром «Источник». В моем случае второе изображение содержит только один слой, исходный фоновый слой, поэтому он автоматически выбирается для меня.
Шаг 7. Скажите Photoshop использовать выделенные вами области изображений
Непосредственно над параметром «Источник» находятся два параметра с флажками рядом с ними: «Использовать выделение в источнике для расчета цветов» и «Использовать выделение в целевом объекте для расчета корректировки».Первый вариант сообщает Photoshop, что мы хотим, чтобы он использовал только цвета внутри нашего выделения в исходном изображении при сопоставлении цветов с целевым изображением. Другими словами, в моем случае я хочу, чтобы Photoshop использовал только фиолетовые цвета, которые я выбрал внутри женского верха. Если бы я не прояснил это для Photoshop, он проигнорировал бы мой выбор и использовал бы цвета из всей фотографии, а это не то, что мы хотим, поэтому убедитесь, что вы установили флажок для этого параметра, чтобы выбрать его.
Второй вариант говорит о том, что мы хотим, чтобы Photoshop заботился только о конкретном объекте, который мы выбрали в нашем исходном изображении, когда выясняли, как сопоставить цвета.В моем случае это означает, что я говорю Photoshop, что я хочу, чтобы он смотрел только на цвета, которые составляют зеленый верх, который носит женщина. Если бы я не указал это, Photoshop примет во внимание все цвета всей фотографии, и результат будет не таким точным, поэтому убедитесь, что этот параметр также выбран:
Выберите параметры «Использовать выделение в источнике для расчета цветов» и «Использовать выделение в целевом объекте для расчета корректировки», чтобы Photoshop использовал только выбранные области в изображениях при сопоставлении цветов.
Нажмите «ОК», когда закончите, чтобы выйти из диалогового окна и попросить Photoshop сопоставить цвета в конечном изображении с цветами исходного изображения. Во многих случаях это прекрасно работает, и никаких дополнительных действий не требуется. Однако в зависимости от изображений, которые вы используете, это может быть не так. Иногда Photoshop не совсем правильно понимает. Для меня это один из таких случаев. Вот как теперь выглядит мое исходное изображение (выделение все еще видно и активно):
Исходное изображение после применения команды «Подобрать цвет».
Photoshop смог получить правильный основной цвет, но определенно что-то не так с общим эффектом. Проблема в том, что в женском топе больше нет контраста. Темные области теней слишком светлые, а любые едва заметные светлые участки исчезли. В основном это выглядит фальшивкой. Это один из тех случаев, когда Match Color требуется небольшая помощь. Я мог бы попытаться отрегулировать яркость, перетащив ползунок «Яркость» в разделе «Параметры изображения» диалогового окна «Подобрать цвет», но все, что бы я сделал, — это сделать весь верх светлее или темнее.Мне нужно иметь возможность регулировать светлые участки и тени независимо. К счастью, это легко сделать, как мы увидим дальше!
Шаг 8: Добавьте корректирующий слой уровней
Я собираюсь использовать простой корректирующий слой Levels, чтобы затемнить тени и осветлить светлые участки ее верха. Для этого щелкните значок «Новый корректирующий слой» в нижней части палитры «Слои»:
Щелкните значок «Новый корректирующий слой» в нижней части палитры слоев.
Затем выберите Уровни из появившегося списка корректирующих слоев:
Выберите «Уровни» из списка.
Шаг 9: Перетащите ползунки с черно-белыми точками к центру
Когда появится диалоговое окно «Уровни», вы увидите большую черную гистограмму (похожую на гору) в середине диалогового окна, а также три маленьких ползунка под ней — черный ползунок слева, белый ползунок на крайний правый и серый ползунок посередине. Чтобы затемнить теневые области, просто щелкните черный ползунок и перетащите его вправо, пока он не окажется в точке, где начинается левая сторона гистограммы.Следите за своим изображением, перетаскивая ползунок, чтобы вы могли видеть, что происходит с тенями, и при необходимости отрегулируйте ползунок. Затем, когда вы исправили теневые области, щелкните белый ползунок справа и перетащите его влево, пока он не окажется в точке, где начинается правая сторона гистограммы. Опять же, следите за своим изображением, перетаскивая ползунок, чтобы увидеть, что происходит с вашими бликами. Photoshop может быть компьютерной программой, но это не значит, что вам и мне нужно думать так же.Используйте гистограмму в качестве ориентира, но прежде всего доверяйте своим глазам:
Перетащите черно-белые ползунки к гистограмме, чтобы улучшить тени и светлые участки внутри вашего выделения.
Нажмите «ОК», когда закончите, чтобы выйти из диалогового окна «Уровни». Теперь ваши тени и блики должны выглядеть намного лучше, но, скорее всего, вы только что создали другую проблему. В моем случае женский верх теперь имеет гораздо более реалистичный уровень контрастности, но общий цвет был изменен:
Контраст женского верха был улучшен, но цвет теперь другой.
Шаг 10: Измените режим наложения корректирующего слоя «Уровни» на «Яркость».
Причина изменения цвета заключается в том, что по умолчанию команда «Уровни» изменяет не только значения яркости (яркости) изображения, но и цвета. Нам нужно сообщить Photoshop, что мы хотим, чтобы наш корректирующий слой «Уровни» влиял только на значения яркости объекта и оставлял цвета в покое. Как мы это делаем? Легко. Мы просто меняем режим наложения корректирующего слоя. Поднимитесь к опции Blend Mode в верхнем левом углу палитры слоев.В настоящее время он говорит «Нормальный», который является режимом наложения по умолчанию. Нажмите на маленькую стрелку, направленную вниз, справа от слова «Нормальный» и выберите «Яркость» в самом низу списка:
Измените режим наложения корректирующего слоя «Уровни» с «Нормальный» на «Яркость».
Шаг 11: Отмените выбор
Нажмите Ctrl + D (Win) / Command + D (Mac) в этот момент, чтобы удалить выделение вокруг объекта, и все готово! Вот мой окончательный результат после изменения режима наложения корректирующего слоя Levels на «Luminosity»:
Окончательный результат.
И вот оно! Вот как сопоставить цвета между отдельными фотографиями с помощью команды «Подобрать цвет» в Photoshop! Посетите наш раздел «Ретуширование фотографий», чтобы получить дополнительные уроки по редактированию изображений в Photoshop!
.
Как сфокусировать стек в Lightroom за 5 шагов
Что такое наложение фокуса? Возможно, вы смотрели на сцену своими глазами и задавались вопросом, почему она выглядит иначе на сделанной вами фотографии. Это связано с тем, что, особенно с большим фокусным расстоянием или малой глубиной резкости, не все на одном изображении может быть в фокусе сразу. В то время как ваши глаза сразу же меняют фокус, когда вы смотрите из области в область, фотография должна фокусироваться только на одной области за раз. Профессиональные фотографы используют технику, называемую наложением фокуса, чтобы изобразить несколько объектов в фокусе в различных фокальных плоскостях на одном резком изображении, где все находится в фокусе, по сути имитируя большую глубину резкости без потери четкости.
Наложение фокуса может быть ключевым инструментом в фотографии продукта, макросъемке, пейзажной фотографии и других областях, где резкий фокус по всему изображению выделит вашу фотографию. «Цель наложения фокуса — сфотографировать как можно больше сфокусированных полосок, а затем Photoshop сопоставляет их вместе в полностью сфокусированное композитное изображение», — объясняет фотограф Ник Уливьери. «Он выглядит более изысканным, более реальным. Настолько реально, что выглядит почти фальшивкой. В Adobe Photoshop Lightroom вы можете фокусировать стек, используя автоматическое смешивание слоев на нескольких изображениях, чтобы создать одно окончательное изображение с четкими линиями.
.Какие типы слоев в Photoshop?
Слои Photoshop могут облегчить вашу личную и профессиональную жизнь, экономя время и предоставляя вам широкие возможности настройки. Вот несколько типов слоев в Photoshop и способы их использования:
1. Слои изображений
Исходная фотография и любые изображения, которые вы импортируете в документ, занимают слой изображения. Вы также можете создать новый слой, скопировав и вставив классные изображения из других папок.
2.Корректирующие слоиДобавляя корректирующий слой, вы можете редактировать характеристики фотографии неразрушающим и непостоянным образом. Если позже вы решите, что хотите избавиться от изменений контраста / яркости или оттенка / насыщенности, просто удалите слой.
Чтобы добавить этот тип слоя, перейдите в Слой> Новый корректирующий слой и выберите один из вариантов. Вы можете иметь столько активных слоев, сколько захотите. Корректировки влияют только на слои, расположенные ниже, поэтому вы можете перемещать их, выбирая определенные изображения.
3. Слои заливки
Чтобы добавить слой заливки, например градиент для затемнения или оттенка фона неба, выберите «Слои> Новый слой заливки> Градиент». Если вы установите для одной из точек градиента значение «Прозрачный», часть слоя заливки будет иметь прозрачное качество.
4. Типовые слои
Создайте текст в документе с помощью этого инструмента. Текст в Photoshop по умолчанию является векторным, поэтому вы можете редактировать его и изменять его размер в процессе создания.
5.Слои смарт-объектов
Преобразуйте любые изображения, текст или объекты в слой смарт-объектов, выбрав «Слой»> «Смарт-объекты»> «Преобразовать в смарт-объект». Слой смарт-объекта сохраняет исходную форму любых изображений в документе, отслеживая все внесенные в них изменения в списке ниже. В любое время, даже после сохранения изменений, вы можете отменить их на сколько угодно времени.
Вдохните жизнь в свои изображения
Хотя команды слоев Photoshop впечатляют, ключ к потрясающим фотографиям — это ваше воображение.Вдохновитесь последними тенденциями дизайна и найдите свою идеальную стоковую фотографию или изображение на Shutterstock.com.
.Пакетная обработка изображений.
Сегодня мы рассмотрим способ обработать большое количество изображений, затратив на это чуть больше времени, чем на обработку одного.
Как часто мы сталкиваемся с тем, что нам нужно обработать большое количество изображений под один шаблон? Гораздо чаще, чем нам кажется: выложить изображения одинакового размера на веб-сайт, расставить копирайт, выровнять баланс белого на фотографиях с одинаковым освещением и так далее. Делать всё это в ручную — довольно, продолжительный и утомительный процесс. Пакетная обработка изображений позволит вам сэкономить несколько часов времени, которое вы могли провести у экранов своих мониторов, повторяя одни и те же действия.
Лучше создать на компьютере две папки. Одну назвать «Оригиналы» (из личного опыта посоветую сделать её копию — на всякий случай), вторую — «Результаты». В папку «Оригиналы» помещаем все наши фотографии, которые нужно обработать. Если вам требуется вставить фотографию в рамку или поставить копирайт, и важно, какой ориентации фотография (горизонтальная или вертикальная), то вновь разбиваем на две папки: в одну помещаем вертикальные фотографии, в другую горизонтальные. Плюс — первым делом задаём одинаковое разрешение для всех изображений (в случае с рамкой — равное её разрешению).
Шаг 2Открываем в Photoshop любое изображение из папки
Далее создаем новый Аction (нажимаем на соответствующую пиктограмму):
Обозначение: Синий — создать новую операцию/create new action. Зеленый — воспроизвести действия, для открытого изображения. Красный — индикатор, при нажатии на который начинается запись, и он загорается красным. Черный — остановка записи.
Сразу после создания Action начинается запись всех действий, которые вы выполняете с открытым изображением, при этом индикатор записи горит красным. Чтобы остановить запись, нужно нажать на пиктограмму «Стоп» (выделена черным кружком).
Шаг 3Обрабатываем изображение в зависимости от потребностей (изменение разрешения, цветокорекция, наложение фильтров). После всей нужной обработки сохраняем его в папку «Результаты» с помощью кнопки «Сохранить как» и нажимаем на «Стоп», чтобы остановить запись Action
Внимание! Ни в коем случае нельзя выделять какие-то отдельные части изображения и обрабатывать их! В этом случае на всех изображениях выделенная область будет обработана так, как вы это сделали с первым изображением.
Примерно так у вас должно получиться в итоге. В случае чего — любое действие вы можете удалить, просто перетащив его в корзину.
Шаг 4Теперь нужно использовать Action для всех фотографий в папке «Оригиналы». Для этого заходим в меню Файл — Автоматизация — Пакетная обработка (File — Automate — Batch). Выбираем нужные папки и подходящие для вас настройки, нажимаем «Ок» и ждём, когда Photoshop обработает все изображения за вас.
P.S. Не забывайте, что возможности компьютера не безграничны, и если предстоит обработать большее количество фотографий, то лучше разбить их на две части (по нашим наблюдениям — так получится быстрее), и, поскольку большая нагрузка падает на оперативную память вашего компьютера, то для ускорения процесса ускорения (извините за каламбур) стоит закрыть все программы, помимо, собственнно, Photoshop.
P.P.S. Надеюсь, что этот урок сэкономит для вас много времени, всего доброго и удачных снимков!
Как открыть несколько фото как слои в одном документе, не используя Bridge
Если вы выбрали опцию «Файлы», то тогда, как я указал выше, картинки нужно подбирать по одной, чтобы выбрать несколько, зажмите клавишу Ctrl, после чего нажмите кнопку «Открыть», расположенную в правом нижнем углу окна Windows.
Окно Windows закрывается, и мы снова оказываемся в «Загрузить слои». Теперь у нас имеется список файлов. Обратите внимание, в список загрузки включен RAW-файл Straighten.DNG. Он также откроется в документе в виде слоя как обычное изображение (как JPG, PNG и другие обычные графические форматы).
При желании мы можем удалить лишние файлы из списка, выбрав их и нажав кнопку «Удалить»:
Редактирование списка файлов.
После редактирования списка остаётся только нажать кнопку ОК. Photoshop создаст новый документ и начнёт загружать в него выбранные файлы. В случае, если выбранные картинки разных размеров, то линейный размер документа будет равен размеру самой большой картинки. Слои будут именованы по названию картинок:
Автоматически открытые изображения в стеке слоёв.
Если вы хотите загрузить все изображения из папки, в начале выберите опцию «Папки» (Folder), нажмите кнопку «Обзор» (Browse…), выберите нужную папку, после чего в окне появится список всех файлов из этой папки. Вы также можете удалить лишние с помощью одноимённой кнопки.
Кроме того, в окне «Загрузить слои» (Load Layers) имеется кнопка «Добавить открытые файлы». Это значит, что вы можете выбрать один, несколько или все открытые в Photoshop на данный момент изображения и загрузить их как слои в новом документе. Открытые изображения обязательно должны быть сохранены!
Также к открытым в Photoshop изображениям можно подгрузить картинки из папок на компьютере.
И ещё две опции, это «Попытаться автоматически выровнять исходные изображения» (Attempt to Automatically Align Source Images) и «Создать смарт-объект после загрузки слоёв» (Create Smart Object after Loading Layers).
Первая опция работает даже без галочки в чек-боксе — Photoshop автоматически выравнивает картинки по левому верхнему углу.
Вторая опция интереснее — после загрузки слоёв в стек, Photoshop автоматически конвертирует все эти слои в один смарт-объект. Открыть его можно, дважды кликнув по миниатюре смарт-объекта в панели слоёв.
Кудесник скоростной обработки фотографий в фотошопе
Смогу ли я освоить данный видеокурс?
Видеокурс рассчитан как для начинающих, так и «продвинутых» пользователей. Изучение идет поэтапно: от простого к сложному. Автор видеокурса объясняет каждый сделанный шаг. Поэтому проблем при изучении курса у вас возникнуть не должно. Если освоить данный видеокурс у вас не получится, вы можете вернуть деньги.
Я не из России, могу ли я купить ваш курс?
Да, но только по предоплате одним из предложенных способов. По доставке вы можете выбрать отправку почтой на флэшке, либо выбрать просмотр курса on-line на специальном сайте.
Безопасно ли оплачивать курс кредитной картой?
Да, это абсолютно безопасно. У нас заключены договоры с проверенными и надежными платежными системами, такими как ROBOKASSA, INTERKASSA, Яндекс.Касса и PayPal, через которые и идет прием ваших платежей.
Как долго ждать посылку по почте?
Все почтовые отправления мы отправляем из Республики Дагестан. В зависимости от вашей удаленности посылка почтой будет идти от 2 до 15 дней. До Москвы — 4-7 дней, до СПб — 5-9 дней.
Могу ли я смотреть курс на компьютере Apple с OS X (Mac OS)?
Да. Данный видеокурс можно смотреть как в Windows, так и в OS X (Mac OS), так и в любых других системах, где есть веб-браузер и поддержка видеоформата MP4.
Куда обращаться при возникновении вопросов по курсу?
В службу поддержки сайта (отдел «Для клиентов»):
//photoshopsunduchok.support-desk.ru/
Нужно ли активировать курс перед просмотром?
Курс работает сразу. Никаких ключей и кодов активации вам не понадобится. Вы можете смотреть курс на стольких компьютерах, на скольких хотите.
Есть ли версия курса на диске?
От дисков мы отказались в пользу флешек, вы можете заказать курс на флешке с доставкой почтой.
В какой версии программы записан видеокурс?
СС2015
В каких версия фотошопа можно изучать курс?
CS3, CS4, CS5, CS6, CC, в русской или английской версиях.
Будет ли возможность докачки курса в случае разрыва интернет-соединения?
Да, конечно. Наши курсы лежат на быстрых серверах с поддержкой докачки.
Я не нашёл ответ на свой вопрос. Как быть?
Обратитесь к нашему онлайн-консультанту. Кнопка онлайн-консультанта расположена в нижнем правом углу страницы. Либо вы можете написать в нашу службу поддержки по адресу: //photoshopsunduchok.support-desk.ru/
Фотография с нуля • Урок №8. Обработка фотографий. Форматы изображений. Цифровые фотоархивы
В уроке №8, заключительном в нашем курсе «Фотография с нуля», вы узнаете: Обработка отснятого материала. Форматы изображений. Где и как хранить цифровые фотоархивы. Что такое EXIF. Печать фотографий и публикация снимков в сети интернет. Можно ли заработать в интернете, публикуя фотографии.
Довольно часто фотографу приходится вторгаться в отснятый материал. И вы уже сталкивались с тем, что при фотографировании не все снимки получаются отличными. Какие–то снимки пересвечены (слишком светлые), а какие-то наоборот слишком темные; одни фотографии в синевато-красных цветах, а другие в желто-зеленых цветах; необходимо изменить кадрирование или размер снимка и т.д. И единственное, что в данной ситуации вас спасет — обработка фотографии.
В задачи этого урока не входит обучение обработке фотографий, для этого вы сможете приобрести или найти в интернете массу материалов, уроков, видеокурсов или посетить специальные занятия и мастер-классы. Мы лишь рассмотрим основные приемы, которые вам необходимо освоить. Они необязательно образуют процедуру, которую вы станете применять ко всем своим снимкам, но всякий раз, когда вам захочется, чтобы снимок выглядел «правильно», вы вспомните про эти методы.
Обработка изображений
Методы обработки отснятых материалов перечислены примерно в том порядке, в котором их следует применять:
1. Баланс белого — коррекция температуры и тона
2. Экспокоррекция — компенсация экспозиции, восстановление теней и засветок
3. Шумоподавление — в процессе обработки RAW или с использованием внешних программ
4. Коррекция объектива — устранение искажений, виньетирования, хроматических аберраций
5. Детальность — повышение резкости и локального контраста в снимке
6. Контраст — точка чёрного, инструменты коррекции уровней и кривых
7. Композиция — перспектива и кадрирование
8. Ретушь — цветопередача и выборочная коррекция
9. Размер — увеличение для печати или уменьшение для сайта или почты
10. Выходная резкость — в зависимости от предмета съёмки и размеров отпечатка или снимка на экране
1. Баланс белого
Просто корректное определение баланса белого может зачастую значительно улучшить цветопередачу снимка. Неверный баланс белого внесёт в ваш снимок сдвиг цветности и может значительно снизить как контраст, так и насыщенность цвета:
Неверный баланс белого — Нормальный баланс белого
Элементы управления. Сначала отрегулируйте баланс движком температуры, а затем уточните его с помощью движка тона (в некоторых программах он называется уровнем зелёного). Первый контролирует относительную теплоту изображения, а второй — пурпурно-зелёный сдвиг.
Проблемные сцены. Парадоксально, но камеры обычно сильнее всего ошибаются с балансом белого в наиболее драматически освещённых сценах (которые в результате могут максимально выиграть от его коррекции). Уделите особое внимание балансу белого при съёмке закатов, в помещениях, в слабом свете, и т.д.
Прочие инструменты. Если где-нибудь в снимке присутствует нейтрально-серый объект, можно использовать «пипетку точки белого» (или аналогично названный инструмент), чтобы автоматически задать баланс белого, так что тональный сдвиг данного объекта будет вычтен из всего снимка.
2. Экспозиция: компенсация и восстановление
Этот шаг подразумевает, что вы сделали всё возможное, чтобы получить корректную экспозицию в процессе съёмки. Однако, это не всегда возможно (или практично).
Недосвет (потеря теней отмечена синим) — Идеальная экспозиция — Пересвет (засветки показаны красным)
К счастью, экспозицию можно скорректировать с помощью инструмента «компенсация экспозиции». Некоторые общие советы по его применению:
Гистограмма изображения. Используйте её для оценки своих действий. Обратитесь к уроку 4 нашего курса.
Просмотр. Оцените свой снимок в небольшом размере на экране на предмет экспозиции. Имейте также в виду, что не существует «правильной» экспозиции; зачастую она зависит от художественного замысла и всего лишь «выглядит правильно». Подробнее эта тема рассмотрена в уроке 4.
Предельные тона. Уделите особое внимание наличию засветок или потере деталей в тенях. Если используемая вами программа поддерживает это, вы, возможно, сможете восстановить их с помощью «восстановления заполняющего света» или «пипетки чёрного».
Ограничения. Избегайте чрезмерной коррекции. Если вы слишком сильно увеличите экспозицию, в тенях появится значительный шум, а при чрезмерном уменьшении её наличие засветок станет более очевидным. В любом случае, скорее всего это означает, что экспозиция снимка была неверна, и пожалуй, лучше будет сделать его заново.
3. Шумоподавление
Если снимок был сделан при высокой светочувствительности ISO, он скорее всего выиграет от шумоподавления:
Шумный снимок (высокое ISO) — Он же после шумоподавления — Лучший вариант (низкое ISO)
Очерёдность. Шумоподавление наиболее эффективно, когда применяется перед любой обработкой (за исключением двух шагов, упомянутых ранее: компенсации экспозиции и баланса белого).
Разновидности. Визуальный шум бывает разный; одни его виды удалить легко, другие сложно. К счастью, шум, вызванный высоким ISO, относится к той разновидности, с которой сравнительно легко бороться.
Ограничения. Используйте скорее подавление, чем удаление шума, поскольку последнее может сделать предметы неестественно гладкими. Некоторое количество шума допустимо и даже ожидаемо.
Специальные программы. В случае с проблемными снимками, возможно, стоит попробовать специальные программы для удаления шума, такие как Neat Image, Noise Ninja, Grain Surgery или их аналоги.
Резкость. Шумоподавление зачастую идёт рука об руку с повышением резкости, так что может статься, что его нужно применять в сочетании с четвёртым шагом (в зависимости от используемой программы). Связано это с тем, что они могут повлиять друг на друга: повышение резкости усиливает шум, а шумоподавление зачастую снижает резкость.
4. Коррекция объектива
Три наиболее проблематичных (но поправимых) несовершенства объективов, рассмотренных нами в уроке №3 — это:
Виньетирование — Искажения — Хроматические аберрации
Виньетирование проявляется сильнее всего на низких f-ступенях, хотя некоторые объективы к тому же проявляют его сильнее прочих. Небольшое виньетирование зачастую идёт только на пользу, поскольку оно позволяет привлечь внимание к центру изображения и сделать края кадра менее жёсткими. Примите также во внимание, что коррекция виньетирования усиливает визуальный шум по краям. Однако, если виньетирование вызвано физическим препятствием (например, блендой или фильтром), к сожалению, его невозможно исправить.
Искажения (дисторсия) проявятся сильнее всего, когда вы используете широкоугольный или телеобъектив (или же используете ближний или дальний предел вариобъектива). Не пытайтесь исправлять их, пока они не стали визуально заметны, поскольку тем самым вы снижаете краевое разрешение и изменяете композицию. Искажения зачастую приемлемы при съёмке пейзажей, но неприемлемы на снимках архитектуры.
Хроматические аберрации (ХА) наиболее заметны на низких f-ступенях по краям изображения и в зонах с высококонтрастными деталями. Корректируя ХА, используйте в качестве образца высококонтрастный перепад яркости на краю кадра.
Однако имейте в виду, что не все типы ХА легко удалить. Если ХА невозможно скорректировать стандартными инструментами, вы можете попробовать использовать другие методы. Например, в программах Lightroom и Adobe Camera RAW есть инструмент «окантовка» (fringing), который позволяет уменьшить даже самые упорные виды ХА (однако с риском уменьшить детальность).
5. Детальность: резкость, чёткость и локальный контраст
Целью данного шага является коррекция сглаживания, присущего сенсору камеры и объективу («входная резкость»). Важно использовать его консервативно, поскольку впоследствии вы будете применять ещё и «выходную резкость». Повышение резкости должно осуществляться аккуратно, поскольку оно может обострить другие проблемы качества изображения (такие как визуальный шум, хроматические аберрации и т.д.). Однако, будучи применено правильно, оно может оказать огромное влияние на субъективное качество снимка:
Оригинал — Коррекция резкости
Замечательно когда все снимки резкие и четкие. Такие снимки нравятся всем, но в тоже время бывают ситуации, когда не все детали на снимки должны быть резкими. Идея усиления резкости заключается не в том, чтобы сделать смазанное изображение четким. Усиление резкости применяется для улучшения контраста между объектами на изображении.
6. Контраст: уровни и кривые
Снимки, сделанные против солнца или рядом с ярким источником света в помещении, зачастую низкоконтрастны (поскольку подвергаются влиянию бликов в объективе). Повышение контрастности зачастую придаёт снимкам всегда востребованный «объёмный» вид:
До применения уровней: низкий контраст — Результат применения уровней: контраст усилен
Чрезмерная контрастность может придать снимку неестественный вид, если исходный контраст являлся отличительной чертой снимка (при съёмке в тумане или дымке). Повышение контраста к тому же делает цвета более насыщенными.
7. Композиция: перспектива и кадрирование
Большинство снимков может быть значительно улучшено простым кадрированием, усиливающим композицию. И хотя универсальных правил не существует, некоторые хорошие принципы изложены в уроке №6. Также, при необходимости, корректируется «заваленность» горизонта
Исходный снимок — Кадрирование и исправление горизонта
При кадрировании можно также соотноситься с выбранным размером отпечатка (например, 10х15 см). Соотношение сторон при кадрировании зачастую можно задать в программе обработки изображений, тем самым значительно упростив процесс.
8. Ретушь: цветопередача и выборочная коррекция
Исходный снимок с пятнами пыли на сенсоре — Результат цифровой ретуши
По сути в эту категорию могут попасть любые действия, но есть некоторые типичные шаги:
Цветопередача — коррекция насыщенности, атмосферности и других аспектов. Впрочем, зачастую с этим перегибают, и этот этап может быть и вовсе не нужен, если баланс белого, экспозиция и контраст были подобраны соответствующим образом.
Выборочная коррекция — удаление следов пыли или физических недостатков (как показано выше), творческая резкость (например, на глазах модели в портрете) и выборочное шумоподавление (на исходно гладких небесах или коже). К важным инструментам относятся лечащая кисть, клонирующий штамп, маски слоёв и корректирующие кисти. Обратитесь к справке на используемую программу обработки изображений или пробегитесь по контекстным меню, чтобы узнать, что из этих инструментов вам доступно.
Закончив обработку, не забудьте сохранить копию снимка, поскольку все последующие этапы обработки зависят исключительно от способа дальнейшей публикации снимка. Тем самым вы избавите себя от необходимости повторять все предыдущие шаги всякий раз, когда вы захотите использовать снимок в других целях. В любом случае, на этом этапе изображение на экране должно выглядеть законченно.
9. Размер: увеличение для печати, уменьшение для сайта
Всякий раз, когда вы меняете отображаемый размер своего снимка, вам нужно изменять размер файла (используя процесс, называемый «интерполяцией цифрового изображения»). Стратегии изменения размера могут значительно различаться в зависимости от того, хотите вы увеличить или уменьшить изображение.
При увеличении снимка для печати:
Всегда старайтесь увеличивать самостоятельно, не оставляйте эту работу на откуп принтеру(в противном случае легко получить видимые цифровые искажения).
При уменьшении снимка для сайта или отправки почтой:
Избегайте появления неестественных рисунков, таких как муар, показанный ниже.
Исходный снимок — В масштабе 50%
В любом случае, зачастую гораздо важнее метода уменьшения бывает применение выходной резкости (на следующем этапе).
10. Выходная резкость
Выходная резкость обычно бывает заключительным этапом обработки изображения. Как следствие, её настройка зависит от выбранного устройства отображения и может учитывать особые соображения, основанные на размере, типе и дистанции просмотра снимка. Выходная резкость может также компенсировать любое размытие, вызванное уменьшением снимка для сайта или почты.
Форматы изображений — какой предпочесть?
В процессе формирования цифровых изображений форматы файлов приходится выбирать на следующих четырех основных этапах: при съемке цифровой фотокамерой, при обработке изображений, при выводе на печать и при сохранении в файлах изображений-оригиналов. Типичный перечень доступных форматов файлов, в которых можно сохранять изображения, поражает разнообразием наименований и сокращений. Правда, для эффективной работы и сохранения качества изображений требуется знать лишь несколько стандартных форматов.
Прежде всего, это RAW, JPG и TIFF. И каждый из них обладает своими плюсами и минусами. Самое главное — понять, действительно ли вам нужны возможности, которые дает тот или иной формат.
Для этого сравним все сильные и слабые стороны каждого формата. Итак:
.JPG
Главная задача формата JPG — передать максимально качественную картинку с минимальными затратами объема памяти. От этого идут все его недостатки, впрочем, и достоинства тоже:
- Вы получаете готовую картинку. Вы можете сразу отправить фотографию в печать или запостить в интернете.
- Фотографии JPG занимают значительно меньше места, нежели RAW или TIFF файлы.
- Цвета на ваших фотографиях будут сразу именно такие, какими их видит камера. При работе с RAW вам придется использовать правильный RAW-конвертер.
- Снимая в JPG, вы можете сразу выставить настройки резкости, насыщенности и контрастности ваших фотографий. Так же можно включить функцию автоматического подавления шумов.
Минусы:
- Возможности для дальнейшей обработки значительно меньше, нежели при съемки в RAW.
- При съемке в JPG теряется проработка мелких деталей в кадре. При печати фотографий в большом формате это будет заметная потеря качества.
- На многих моделях зеркальных камер, при съемке в JPG, общая резкость на фотографии хуже, нежели при съемки в RAW.
Итог. JPG идеальный формат для тех, кому важна простота и удобство использования. Вы можете делать снимки и сразу отправлять их в печать в фотолаборатории или на домашнем принтере. Скопировав их на компьютер, вы сможете сразу их послать друзьям по интернету. Они занимают мало места на флеш-карточке и вам всегда хватит JPG, чтобы напечатать фотографию форматом 10х15 или 15х20 в хорошем качестве.
Если вам необходимо отснять большой объем фотографий (500, 1000, 1500 кадров) и у вас нет времени для обработки всех этих фотографий в RAW-конвертере, выбирайте JPG, ведь именно для этого он и создан.
.RAW
Формат RAW — «сырой», т.е. он требует последующий конвертации в JPG или TIFF. Дело в том, что при съемке в RAW в файл с фотографией сохраняется вся информация с матрицы фотоаппарата. Именно благодаря этой «сырости» мы имеем обширные возможности в обработке, но также и все неудобства, связанные с конвертацией файлов.
Достоинства:
- Возможности обработки. Прежде всего, это возможности для работы с цветом — вы можете уже на компьютере изменить баланс белого на фотографии. Также вы можете обрабатывать отдельные цвета на фотографии, детально работать с областями теней и светов, контрастностью и насыщенностью изображения. Очень важный момент — при съемке в RAW в файле сохраняется дополнительная информация, используя которую можно «достать» детали изображения из пересвеченной или темной области кадра.
- Снимая в RAW, вы сможете использовать точные алгоритмы удаления шумов и поднятия резкости.
- RAW файл дает большие возможности для цветостилизации и художественной обработки фотографий.
- В большинстве RAW-конвертеров есть функция сохранения настроек обработки. Сделав обработку, вы сможете одним кликом применить ее на другие фотографии.
- Из RAW файла вы можете конвертировать изображение в любой нужный вам формат, будь то JPG файл низкого разрешения для публикации в интернете или TIFF файл большого разрешения для широкоформатной печати.
Минусы:
- RAW файл занимает намного больше места, нежели JPG.
- RAW файлы нельзя сразу отправить в печать или опубликовать в интернете.
- Для конвертации RAW файлов необходимо использовать специальные программы — RAW-конвертеры. Изучение RAW конвертеров может быть интересным и увлекательным, только если вы действительно серьезно занимаетесь фотографией. В ином случае этот процесс будет для вас лишь дополнительной головной болью.
- Сам процесс конвертации RAW файлов занимает дополнительное время и требует компьютера с хорошей производительностью.
Итог. RAW формат используют все профессиональные фотографы и фотохудожники. Для них возможности обработки и качество картинки, которые дает RAW — необходимость. Если вы серьезно увлекаетесь фотографией, вам интересна работа с цветом или вы хотите печатать фотографии в больших форматах, попробуйте снимать в RAW.
.TIFF
Формат TIFF обычно сохраняет изображение в файле без потерь, то есть без предварительного сжатия отдельных пикселей. Слово «обычно» означает, что теперь формат TIFF предусматривает также сжатие в формате JPEG, хотя делать это не рекомендуется. Большинству фотографов хорошо известно, что TIFF отлично подходит для создания фотоархивов. Но для хранения изображений, зафиксированных цифровой фотокамерой, он, как правило, не используется из-за большого размера файла.
Учитывая, что на каждый пиксель приходится три значения цвета, окончательный размер файла изображения без сжатия получается в три раза больше разрешения цифровой фотокамеры. Так, при съемке фотокамерой с разрешением 6 мегапикселей размер файла формата TIFF получается равным 18 Мб. Помимо того, что такие крупные файлы быстро заполняют пространство для хранения цифровых изображений, они и записываются дольше, чем файлы других форматов.
Итог. Формат TIFF отлично подходит для печати и хранения изображений, но не совсем удобен для фиксации изображений цифровой фотокамерой и практически не поддерживается ими.
Выводы
В любом споре можно найти компромисс. И спор форматов — тому не исключение, ведь вы всегда можете включить на вашем фотоаппарате функцию одновременной съемки и в RAW, и в JPG. Это, безусловно, потребует больше места на карточке памяти, зато вы сможете использовать сильные стороны обоих форматов.
СОВЕТ. Я бы рекомендовал снимать исключительно в формате RAW. И осваивать графический редактор.
СПРАВОЧНАЯ ИНФОРМАЦИЯ.
Наиболее популярные программы для обработки и конвертации изображений в формате RAW:
1. Adobe Photoshop Elements
2. Adobe Photoshop CS
3. Adobe Lightroom
4. Apple Aperture
5. GIMP
6. Google Picasa
Расширения RAW файлов на разных камерах:
1. Hasselblad – .3fr
2. ARRIFLEX – .ari
3. Sony – .arw .srf .sr2
4. Casio – .bay
5. Canon – .crw .cr2
6. Phase One – .cap .iiq .eip
7. Kodak – .dcs .dcr .drf .k25 .kdc
8. Adobe – .dng
9. Epson – .erf
10. Imacon – .fff
11. Mamiya – .mef
12. Leaf – .mos
13. Minolta – .mrw
14. Nikon – .nef .nrw
15. Olympus – .orf
16. Pentax – .ptx .pef
17. Logitech – .pxn
18. RED – .R3D
19. Fuji – .raf
20. Panasonic – .raw .rw2
21. Leica – .raw .rwl .dng
22. Rawzor – .rwz
23. Sigma – .x3f
Фотоархив
Вот, наконец, фотограф отснял тысячи кадров, нашел и сделал любимый и замечательный снимок. Пережив минуты торжества, по прошествии некоторого времени, фотограф оказывается перед вопросом: что с этим снимком делать, а также что делать с другими, менее замечательными двумя тысячами восемью кадрами.
Поговорим об архиве. Фотографу, снимающему на цифровую камеру, необходимо перекачивать информацию с цифровых носителей в компьютер и подписать. Здесь самое главное — как составить подписи к архиву, чтобы необходимый кадр можно было найти быстро и легко?
Есть несколько вариантов составления архива. Кто-то любит сортировать съемки по темам и так хранить. Вот, например, некоторые темы: город, люди, пейзаж, путешествия, семья. Но на одной карте памяти могут оказаться съемки из совершенно разных тем: портрет и пейзаж, город и семья и т. д. Поэтому, на мой взгляд, удобнее создавать архив по хронологическому принципу, и если съемок немного, то все их надо подписать: что, где, когда. Если вы снимаете больше чем раз в год во время отпуска, то имеет смысл составить описательную базу данных в какой-либо компьютерной программе, том же элементарном Excel. Любую съемку можно найти по дате, теме и по ключевым словам. Знаю, создание архива отнимает массу времени, но, посвятив этому скучному делу лишь полчаса в неделю, вы гарантированно сохраните потомкам все свои шедевры.
Снимая на цифровую камеру, фотограф сразу же упрощает себе работу по созданию личного архива. В каждом файле, отснятом камерой, уже содержится информация, где указаны тип камеры, выдержка, диафрагма во время съемки, фокусное расстояние объектива. Такая информация — метаданные EXIF — не всегда видна в просмотровых программах, но доступна в графических редакторах Photoshop, ACDSee и архиваторах Portfolio и FotoStation, iView Media Pro. Кроме такой сугубо технической информации, в каждом графическом редакторе можно добавлять к файлу еще и текст с описанием съемки, те же самые что, где, когда и ключевые слова по темам. Проведя немного времени перед экраном монитора, вы составите из своих фотографий замечательный архив, в котором любой кадр можно найти по одному из параметров: по календарной дате, теме, имени или параметру, заданному вами самостоятельно.
Имеет смысл сохранять все отснятые файлы и делать базовый архив, а отобранные и обработанные изображения «складывать» в текущий тематический каталог.
Рекомендую все съемки время от времени дублировать снимки — на DVD, или внешний носитель, даже если вам хватает места на жестком диске компьютера: мало ли что может случиться с винчестером. Я использую внешний защищенный носитель на 1 ТБ.
Свой архив можно разместить и в Интернете, надо только найти сайты, предлагающие возможности для размещения фотографий.
Можно ли заработать в Интернете, продавая фотографии
Этот вопрос часто задают начинающие фотографы. Об этом буквально нескольно слов.
Фотобанк (фотосток, микросток) – это банк изображений, который выступает в качестве посредника между покупателем фотографий и самим фотографом. Фотобанк (фотосток, микросток) берет на себя задачу привлекать покупателей и принимать от них платежи, что очень упрощает работу фотографам, которым остается только снимать красивые фотографии, выкладывать их в фотобанки и получать за это деньги.
Для многих западных фотографов, работа в интернете с фотобанками стала не просто подработкой и дополнительным заработком, а является основной высокоприбыльной профессией, которая ежемесячно приносит тысячи долларов и это не шутка.
Если Ваша фотография будет по-настоящему хороша, она может стать бестселлером, который будет приносить реальную прибыль день ото дня, и при чем на постоянной основе. Чтобы заработать в интернете на фотобанках хорошие деньги, загружайте как можно больше качественных и интересных фотографий.
Но сразу скажу — пройти модерацию на серьезных фотобанках очень не просто, а для начинающего фотографа — практически нереально.
Практическое задание.
1. Объясните:
В каком формате изображения вы предпочитаете снимать и почему?
- Какие приемы пост-обработки вы наиболее часто применяете?
Как и в каком формате вы храните отснятый материал?
Интересует ли вас коммерческая сторона фотографии?
2. Если вы владеете одним из графических редакторов — выполните последовательно обработку любой вашей фотографии по алгоритму, предложенному в уроке.
Результаты практического задания, а так же интересующие вопросы по теме урока мы ждем на форуме сайта.
Этим уроком мы заканчиваем начальный курс нашей фотошколы. Хорошо, если вам хватило сил и терпения дочитать уроки «Фотография с нуля» до конца. А теперь — о самом главном.
Все профессиональные фотографы и опытные любители в большей или меньшей степени знают то, что вы прочитали в наших уроках. Здесь нет ничего нового или необычного.
Почему же у одних получаются хорошие фото, а у других — сплошные неудачи? Так вот, секрет любого успеха — в регулярности. Ваши знания так и останутся чистой теорией, а снимки не станут лучше, если вы снимаете от случая к случаю. Каждый раз, беря в руки камеру, вы будете мучительно вспоминать, какой включать режим или какую выставлять диафрагму. Так «дачный» автомобилист опасливо передвигается по городу и не чувствует машину, потому что ездит на ней лишь летом и по выходным. Чтобы стать фотомастером и делать отличные картинки, надо фотографировать постоянно, то есть практически ежедневно. Надо слиться с фотокамерой в одно целое и, живя своей обычной жизнью, наблюдать мир через видоискатель или, по крайней мере, мысленно искать и находить сюжеты для фото — каждую минуту, в любой ситуации. Необходимо тренировать свое внутреннее видение и отыскивать в привычном необычное, в обыденном — парадоксальное. Знаете, чем отличается пессимист от оптимиста? Пессимист видит в лужах грязь, а оптимист — звезды. Раскройте глаза шире! Окружающее пространство в видоискателе выглядит совсем не так, как вы привыкли видеть. Фотографируйте! Участвуйте в фотоконкурсах и фотокроссах, посылайте свои снимки на фотосайты, ходите на фотовыставки!
Современная фототехника предоставила каждому уникальный шанс стать художником и выразить себя через фотографическое творчество, поэтому — вперед! Вы увидите, что жизнь изменится к лучшему.
Что же в итоге? Тем из вас, кто внимательно изучил наши уроки, выполнил практические задания (и некоторые из вас даже разместили их результаты на форуме сайта для обсуждения) предлагается разместить фотографии в галерее сайта «Хочу критики» с пометкой — для выпускного альбома.
Тематика фото может быть любой. Портрет, пейзаж или иное, главное — пояснить, как уроки фотошколы помогли при съемке, какие параметры экспозиции вы настроили, что в построении композиции стало для вас определяющим.
Фото будут проходить модерацию, прошедшие проверку работы будут перемещенные в галерею Выпускных работ. А лучшие работы будут отмечены дипломом об окончании нашей фотошколы!
| ||||||||||||||||||||||||||||||||||||||||||||||||||||||||||||||||||||||||||||||||||||||||||||||||||||||||||||||||||||||||||||||||||||||||||||||||||||||||||||||||||||||||||||||||||||||||||||||||||||||||||||||||||||||||||||||||||||||||||||||||||||||||||||||||||||||||||||||||||||||||||||||||||||||||||||||||||||||
Пакетная обработка партитур в фотошопе. Пакетная обработка в фотошопе. Набор по умолчанию: встроенный помощник
Пакетная обработка фотографий в фотошопе – это функция, во многом упрощающая жизнь людей, которые по роду своей деятельности часто сталкиваются с задачей обработки большого количества изображений/фотографий (дизайнеры, фотографы).
В одном из прошлых уроков я рассказывала вам что такое экшены, как их создать и как с их помощью можно облегчить процесс обработки изображений.
Когда речь идет об однотипной обработке нескольких картинок, мы можем просто применить специально записанный экшен несколько раз. Но когда изображений огромное количество, даже частично-автоматизированный процесс может отнять у вас много времени.
Пакетная обработка используется в случаях, когда необходимо произвести ряд последовательных одинаковых операций с большим количеством изображений. Например, когда нужно унифицировать по размеру, произвести однотипную коррекцию цвета, увеличить резкость, добавить подпись/лого и сохранить несколько сотен отснятых фотографий.
По своей сути пакетная обработка фотографий в фотошопе представляет собой процесс массового применения какого-либо экшена к библиотеке изображений.
Вы можете использовать абсолютно любые экшены, записанные вами или скачанные в интернете.
Давайте посмотрим на практике как работает пакетная обработка фотографий в фотошопе.
Предварительная подготовка
Допустим, у нас есть папка, в которой содержится n-ное кол-во фотографий, каждую из которых мы хотим подвергнуть однотипной обработке с помощью выбранного экшена. Моя папка с фотографиями называется «Исходники», в ней содержится 30 фотографий (первоначально их было 6, я их просто размножила для наглядности).
Также нам необходимо создать конечную папку, в которой будут сохраняться уже готовые обработанные фотографии. Выходную папку я назвала «Обработанные».
Я запишу простую последовательность операций по уменьшению изображения и небольшой его цветокоррекции, а потом мы попробуем применить полученный экшен ко всем фотографиям из папки «Исходники».
Приступаем к работе
1 Этап — Создаем экшен
Запускаем программу, открываем палитру «Операции» (Actions) — Alt+F9.
Создаем новый экшен, кликнув на иконку внизу палитры Actions (похожа на иконку нового слоя).
Даем осмысленное название экшену. Нажимаем «Записать».
Внизу палитры Actions загорится красный кружок, это значит, что запись началась, и все ваши дальнейшие действия будут записываться программой.
Открываем одну из фотографий из папки «Исходники» — Ctrl+O.
Уменьшаем размер изображения. Первоначально размер фотографии был 7776*7456 , для веб-графики, например, это очень много.
Заходим в меню: Изображение – Размер изображения (Image – Image size), либо нажимаем Alt+Ctrl+I.
Допустим, я хочу, чтобы ширина всех картинок не превышала 500px. Выставляем значение ширины изображения 500px.
Обратите внимание на панель Actions: по мере того как мы выполняем операции, они записываются в составе экшена, который мы создали.
Теперь переведем изображение в черно-белый вид и зададим легкий оттенок цвета.
Переключаемся на палитру слоев «Layers» — F7.
Создаем новый корректирующий слой, щелкнув по черно-белому кружку внизу палитры слоев.
В контекстном меню выбираем «Черно-белое».
Зажимаем Ctrl и выделяем оба слоя в палитре «Layers».
Щелкаем правой кнопкой по выделенным слоям – выбираем «Преобразовать в смарт-объект»(Convert to smart-object).
Еще раз щелкаем правой кнопкой – выбираем «Растрировать слой» (Rasterize layer).
Немного смягчаем контраст – заходим в меню: Изображение – Коррекция –Hue/Saturation(Image – Adjustments– Цветовой тон/Насыщенность) (Ctrl+U).
Увеличиваем яркость примерно на +25.
Теперь заходим в меню: Изображение – Коррекция –Варианты (Image – Adjustments -Variations).
В двух верхних окнах показан исходник и будущий результат обработки, который меняется в зависимости от ваших действий, то есть вы сразу можете увидеть, что получится после применения цветокоррекции, не применяя пока настроек.
Нажимаем, к примеру, «Больше желтого», затем «Больше синего» и «Светлее» в столбике справа – «Ок».
Все, теперь сохраняем изображение: File – Save for web & devices (Сохранить для web).
Я выбрала формат Jpeg, качество поставила 70, чтобы сжать фотографии по весу.
Указываем в качестве директории для сохранения готовой фотографии папку «Обработанные», которую предварительно создали.
После того как сохранили фотографию в конечную папку, останавливаем запись экшена, нажав на кнопку «Стоп» (крайний левый квадратик) внизу палитры операций.
Наш экшен готов. Теперь осталось его применить к остальным 29 фотографиям.
2 Этап – Пакетная обработка фотографий
Можем закрыть первую фотографию.
Заходим в меню Файл – Автоматизация – Пакетная обработка (File — Automate –Batch).
Выбираем из списка экшен, который только что создали (или любой другой).
Указываем путь к папке с необработанными фотографиями, в другой строке выбираем директорию, куда необходимо сохранять результаты обработки(мы создали папку для готовых фото заранее).
В нашем конкретном случае проставляем галочки как на картинке, чтобы в ходе обработки фотографии нам не мешали лишние диалоговые окна.
Обращаю ваше внимание на то, что галочку в строке «Игнорировать команды «Открыть»» вы ставите только когда в вашем экшене записана команда открытия.
Поскольку экшены могут быть совершенно разными и не содержать команд открытия изображения и его сохранения, внимательно читайте подсказки программы, когда будете ставить галочки.
После того, как выставите все настройки, нажмите «Ок».
Если фотографий у вас много, можете пойти попить кофе, пока программа будет делать всю работу за вас.
Обработка 30 фотографий заняла примерно 1 минуту, в итоге у меня получилась папка с автоматически обработанными фотографиями.
Таким образом, метод пакетной обработки фотографий в фотошопе заключается в том, что вы редактируете всего одну фотографию, записываете экшен, а потом можете применить этот экшен к сотням фотографий уже без каких-либо вмешательств с вашей стороны и очень быстро.
Можно сделать еще проще — скачать уже готовые экшены, если они соответствуют вашим задачам, их очень много в сети, и тогда процесс массовой обработки фото будет еще проще и быстрее.
На этом все!
В этом уроке мы узнали, что такое пакетная обработка фотографий в фотошопе и как с ее помощью облегчить рутинный процесс массовой обработки изображений.
Надеюсь, вы узнали из этого урока что-то новое и интересное для себя!
Привет всем! Сегодня мы разберемся с одной из основной функцией автоматизации в фотошопе, а также как их применить на практике. Мы создадим сложное действие, на основе его построим Droplet и проведем операцию пакетного редактирования с целой папкой.
Часть I — Создание Action
Шаг 1 — Приступим!
Первым делом, перенесите все изображения, которые нужно обработать в одну отдельную папку. Откройте любую из этих фотографий.
Мы используем ее для создания Actions в Photoshop.
Шаг 2 — Настройка Action.
Для начала откройте окно Actions (перейдите по следую пути Window > Actions или нажмите Alt + F9). Откроется окно для создания новой группы Action которой нужно задать произвольное имя.
После создания группы — создадим конкретное действие. Щелкните на иконку “создать новую операцию” внизу панели Action. Назовем новое действие «Vintage Halftone».
После создания обратите внимание что у вас в нижней панели окна Actions появились три маленькие иконки: стоп, запись и воспроизведение. Для продолжение нужно убедиться чтобы была активна иконка записи.
Шаг 3 — Изменение размера изображения
Построим действие. После того как вы открыли свое изображение и активировали иконку записи, приступаем к записи шагов.
Первым шагом мы изменим размер нашей фотографии. Поскольку мы планируем использовать изображения в веб-галерее нужно уменьшить их размер. Для этого переходим по следующему пути Image > Image Size и устанавливаем значение ширины в 700 px и ставим галочку – сохранить пропорции. Кроме этого, необходим поставить флажки Resample Image и выбрать Bicubic Shaper (best for reduction).
Шаг 4 — Копируем изображение.
Теперь, нам нужно сбросить цвета которыми мы рисуем. Для этого можно воспользоваться клавишей D на клавиатуре.
Не меняйте цвета с помощь выбора цвета или пипетки.
Затем дважды щелкните на слое «Background» в палитре слоев. И нажмите «OK»
Перетащите слой на значок «Great new layer» , для создания копии слоя.
Убедитесь, что «Layer 0 copy» выбран и можно приступать к следующему шагу.
Шаг 5 — Добавляем Diffuse Glow
Добавим фильтр Diffuse Glow к слою «Layer 0 copy». Это увеличит освещение и придаст драматический вид фотографии. Переходим по следующему пути Filter> Filter Gallery и выбираем Distort> Diffuse Glow. Сдесь нужно установить значение, как показано на скриншоте ниже, и нажимаем кнопку ОК.
Шаг 6 — Изменение Opacity и Merge Layers
Уменьшим непрозрачность слоя «Layer 0 copy» до 75% .
Для изменения непрозрачности слоя лучше не использовать ползунок, потому что при изменение с помощью ползунка фотошоп записывает каждый шаг на каждый процент (100, 99, 98, 97 … 75) а это нам не нужно.
Итоговый слой должен называться «Layer 0 copy».
Шаг 7 — Gaussian Blur Filter
Дублируем слой «Layer 0 copy», как мы делали ранее (шаг 4).
Убедитесь, что слой «Layer 0 copy 2» выбран и переходим по следующему пути: Filter> Blur> Gaussian Blur , устанавливаем радиус в 2 пикселя и нажмите ОК.
Шаг 8 — Измененяем Blending Mode копии.
Изменяем Blending Mode слоя «Layer 0 copy 2» на Overlay.
Если у вас есть желание поэкспериментировать с разными режимами смешивания нажмите на кнопку Stop в окне Actions. Затем нажмите Record, и выберите желаемый режим смешивания.
Устанавливаем значение непрозрачности на 70%.
Шаг 9 — Создаем заливку слоя
Сейчас, нужно добавить черный фон к нашей работе.
Для этого переходим по следующему пути: Layer >New Fill Layer > Solid Color , нажмите ОК и выберите цвет # 000000 .
Перемещаем слой «Color Fill 1» в самый низ.
Шаг 10 — Добавим маску слоя
Нажмите на миниатюру «Layer 0 copy» и переходим по следующему пути: Layer> Layer Mask> Hide All.
Шаг 11 — Выберите маску слоя
Теперь мы создадим случайную обводку на наших изображениях.
После создания маски слоя, мы должны кликнуть на ее миниатюре, а затем выделить все, нажав комбинацию Ctrl+ A на клавиатуре.
Это важный шаг, если вы не нажмете на миниатюре маски слоя, то в конце получите не верный результат
Кроме того, когда Вы выбираете все, вы не можете использовать Marquee Tool и сделать произвольный выбор. Если вы это сделаете, фотошоп будет хранить координаты как точные цифры только для конкретного изображения, и это не сработает на другой фотографии.
Шаг 12 — Преобразование выбора
Выберем Marquee Tool в палитре инструментов. Правой кнопкой мыши кликаем на выделении, и выбираем опцию Transform Selection.
Следует обратить внимание на верхнюю панель, там есть два значения W и H (это ширина и высота, там должно быть значение 100%). Нажмите на ярлык с маленькой цепочкой в середине и меняем значения до 95%. Таким образом, мы уменьшили область выделения на 5%. Нажимаем на галочку и применяем преобразование.
Шаг 13 — Создание произвольной границы
Изменим выделение произвольно.
Убедитесь, что выбрана маска «Layer 0 copy».
Затем переходим по следующему пути: Select> Refine edge , и устанавливаем значение как показано на скриншоте ниже и нажмите кнопку ОК.
У вас должно получится что-то вроде этого.
Если вы работаете с другим размером изображения, вы должны немного поиграть со значениями Refine edge.
Шаг 14 — Заливаем выделение
Теперь залейте выделеную область белым цветом.
Сбросьте цвета клавишей D. Затем выбераем инструмент Marquee в палитре инструментов, кликаем правой кнопкой мыши и выбираем Fill… В диалоговом окне установите настройки как показано на скриншоте ниже.
Снимаем выделение нажатием комбинации Ctrl + D.
Шаг 15 — Копируем действия
Сейчас нам нужно повторить процесс создания произвольной границы (шаги с 10 по 14), но в этот раз на слой «Layer 0 copy 2».
Чтобы упростить работу эти действия можно просто продублировать в окне «Actions».
Для того чтобы скопировать шаги, сначала нужно выбрать «Layer 0 copy 2». Остановить запись.
Затем выбираем (в окне Actions) все этапы процесса по созданию границ, т.е. от «Set Selection» до шага перед Select «Layer 0 copy 2».
Кликаем на кнопку справа и выбираем Duplicate. Они скопируются.
Теперь выбранные действия можно просто перетащить ниже шага «Select ‘Layer 0 copy 2’». После запускаем воспроизведение выбранных фрагментов.
Теперь, кликаем на последнем шаге в окне «Actions» и запускаем запись.
Шаг 16 — Halftone Pattern
Кликаем на миниатюре маски слоя «Layer 0 copy.» Далее, переходим по следующему пути: Filter> Filter Gallery , и переходим к Sketch> Halftone Pattern тут нужно установить значения, приведенные на скриншоте ниже, а затем нажмите кнопку ОК.
Шаг 17 — Добавиим Photo Filter
Выберите «Layer 0 copy 2» в палитре слоев, а затем переходим в Create New Fill или Adjustment Layer> Photo Filter , выбираем цвет (# 957345) и установим Density 100%. Нажимаем ОК.
Шаг 18 — Hue / Saturation
Шаг 19 — Заливаем новый слой
Создадим в палитре слоев новый слой, и расположим этот слой выше всех остальных слоев. Оставим ему имя «Layer 1.» Затем нажимаем комбинацию клавиш Ctrl + A (выделить все) на клавиатуре, после выбираем инструмент Marquee, кликните правой кнопкой мыши и выберем «Fill…» используем цвет переднего плана. Все должно залиться черным цветом.
Шаг 20
Теперь добавим к «Layer 1» эффект Pattern Overlay. Я рекомендую использовать «Gray Granite» из пакета Grayscale Paper.
Шаг 21 — Растризуем эффекта слоя
Создадим еще один слой.
После его создания: Shift+клик на слое «Layer 1» в палитре слоев, чтобы выбрать оба слоя. И жмем комбинацию клавиш Ctrl + E, чтобы объединить выбранные слои.
Шаг 22 — Изменения режима наложения и непрозрачности
Изменяем режим смешивания «Layer 2» на Multiply и выставляем значение непрозрачности на 75%.
Шаг 23 — Flatten image
Выбираем все слои в палитре слоев. Кликаем правой кнопкой мыши и выбираем Flatten image. Наконец, в окне Actions можно нажать Стоп.
На этом все! Теперь можно применить эти действия к любым изображениям.
Конец Части I – проверяем!
Стоит проверить, насколько корректно наши действия работают на других изображениях. Для этого открываем изображение находим наше действие (Vintage Halftone) и нажимаем кнопку воспроизведения.
Прежде чем продолжить, следует сохранить само действие.
Для этого выберите наш набор действий в окне «Actions», а затем переходите к дополнительным параметрам (значок в правой верхней части) и выберите Save Actions… Введите имя для своего действия и сохраняйте его где угодно.
После сохранения можно переходить к пакетному редактированию.
Часть II — Пакетное редактирование
Шаг 1 — Создание Droplet
Дроплеты применяют actions к одной или нескольким фотографиям или даже к папке, для этого нужно перетащить их на иконку капли.
Можно сохранить droplet где угодно и использовать его столько раз, сколько необходимо. Чтобы создать droplet, переходим по следующему пути в меню File > Automate > Create droplet… Там вы можно выбрать множество вариантов.
Сначала выберите исходную папку изображений и сохраните droplet там. Для опции Play выберите ваш набор и действие Vintage halftone. Для папки назначения лучше выбрать другую папку.
Кроме того, можно настроить имя результирующего изображения путем добавления пользовательского текста, последовательности чисел, расширения и выбрать максимальную совместимость. После того как Вы настроили droplet, нажмите кнопку ОК.
Шаг 2 — Работаем с droplet.
Теперь откройте вашу папку с фотографиями. Выберем и перетащим нужные фотографии на иконку droplet. Мы увидим что фотошоп автоматически отредактирует выбранные фотографии и сохранит их в указанную папку.
Заключение
Автоматизация действий в Photoshop подчас экономит очень много времени. Ей должны уметь пользоваться будущие дизайнеры, веб-мастера и фотографы.
Советую попробовать эти приемы для экономии Вашего времени.
No related posts.
(0 votes . Average 0 of 5)
Пакетная обработка файлов незаменима при работе с большим количеством изображений, требующих однотипного редактирования. Практически любую рутинную операцию, связанную с обработкой (англ. batch mode), таким образом можно выполнить гораздо быстрее.
Для графических форматов возможны различные варианты преобразований: от изменения размера и формата изображения, добавления водяного знака и текста до наложения эффектов и фильтров. Примечательно, что во многие программы для просмотра изображений уже встроены подобные функции. Кроме того, как альтернатива существуют отдельные программы для обработки — конвертеры.
Далее будут рассмотрены способы пакетной обработки изображений по уровню сложности от самого простого до использования функций таких пакетов, как Adobe Photoshop и Adobe Lightroom. В конце обзора — сравнительная таблица (Таблица 1) и тест выполнения преобразования (Диаграмма 1).
Image Tuner
Простая программа, работающая по принципу «одного окна» и не слишком усложненная настройками. В левой части окна добавляются файлы для обработки, справа — указываются параметры конвертации. Доступен предосмотр по клику на эскиз изображения.
Среди возможностей преобразования — изменение оттенка, размера, ориентации изображения, добавление водяного знака. В наличии есть фильтры, но они настолько простые, что даже не имеют настроек и почему-то спрятаны в секции «Изменить размер». Половина настроек — на английском, оставшаяся часть переведена на русский.
Количество форматов для сохранения невелико — всего 5. На входе Image Tuner поддерживает такие популярные форматы, как JPEG, BMP, PNG, GIF, TIFF, а также RAW, NEF и другие.
Таким образом, очень простой конвертер для самой базовой обработки изображений.
Просмотрщик IrfanView, при своей бесплатности и небольшом размере, поддерживает и включает в себя функции конвертера, доступные через меню «Batch Conversion/Rename…». На выбор — один из трех режимов: пакетное переименование, преобразование и смешанный.
Для сохранения доступно около 20 форматов (меню «Output format»), при этом параметры доступны не для каждого из них.
Выбор других преобразований возможен только при активации «Use advanced options…», по нажатию кнопки «Advanced». Настройки позволяют изменить размеры, кадрировать изображение, отразить по горизонтали или вертикали, добавить водяной знак — стандартный набор для просмотрщика графики.
Однако на практике становится понятно, что «продвинутые» опции совершенно не интуитивны: все дело в том, что окна предосмотра не предполагается (предосмотр в главном окне относится к исходному изображению). Конечно, кадрировать фото или изменить его размер можно попиксельно. А как обойтись с фильтрами настройки яркости, баланса и других цветовых параметров, когда нужно указывать цифры? Исходя из вышесказанного, после применения преобразований и выхода из «Advanced» изменения можно будет увидеть только по окончанию конвертации. А вот для пакетного переименования файлов доступен тестовый режим.
Таким образом, назвать IrfanView удобным конвертером изображений нельзя. Его можно использовать лишь для базовых преобразований, не требующих предосмотра: изменение ориентации изображения, размера и формата сохранения.
AVS Image Converter является частью набора программ для работы с изображениями AVS4You. Видимо, поэтому в дистрибутив размером в 27 МБ (что не так и мало для конвертера), входят вспомогательные утилиты Software Navigator и Update Manager.
Поддерживаемых форматов изображений для записи — 8, для чтения — чуть больше 20. Для обработки можно импортировать фото из аккаунтов Flickr или Facebook (после предварительной авторизации).
Графический интерфейс дружелюбно расположен к неопытному пользователю: некоторые функции упрощены или заменены предустановками. При изменения размера изображения доступны преднастройки для разных мониторов и стандартных пропорций фотоснимков, что особенно полезно при публикации в Интернете.
Настроек преобразования (вкладка «Коррекция») немного: изменение яркости, контраста, цветовой температуры; эффекты размытия/резкости, добавление текстуры. Крайняя вкладка — «Водяной знак», позволяющий наложить изображение или текст на фото.
FastStone Photo Resizer
Больше всего здешнее пакетное преобразование напоминает IrfanView. Но, в отличие от последнего, FastStone Photo Resizer не так «враждебно» настроен по отношению к пользователю и предоставляет удобные расширенные параметры.
Интерфейс разделен на две части — что не очень рационально, поскольку область для выбора файлов занимает большую часть рабочего пространства.
Добавив изображения в очередь конвертации, можно указать формат выходного изображения («Output Format») и папку сохранения («Output Folder») .
Для доступа к инструментам преобразований активируется опция «Use Advanced Options (Resize…)». Набор преобразований сугубо базовый: изменение размеров, перспективы, добавление текста, водяного изображения, рамки. Настройки можно сохранить или загрузить из файла конфигурации, равно как в большинстве обозреваемых программ. Окна предосмотра нет.
В отдельную вкладку «Batch Rename» вынесен инструмент для пакетного переименования файлов. Помимо стандартной смены имени по маске, интересна функция «Search and Replace», с ее помощью легко подкорректировать название файлов без полной смены имени.
XnConvert — «отпочкование» от популярного просмотрщика изображений XnView. По сути, все те же самые действия, производимые в среде XnConvert, можно произвести и в XNView (о чем ниже), однако автономный конвертер имеет ряд отличий. Прежде всего, он не предназначен для просмотра. С одной стороны, ничего не отвлекает от функционала. С другой — если нужно узнать самую базовую информацию об исходном файле, приходится обращаться к другой программе-просмотрщику.
Вначале работы с программой нужно указать файлы для обработки (поддерживается перетаскивание, можно также указать с помощью кнопок). Следует обратить внимание, что сверху находятся столбцы для сортировки. При клике но любому из них в контекстном меню можно выбрать из множества других вариантов — список огромен. Впрочем, было бы удобней, если бы файлы отображались в виде таблицы, а не эскизов — тогда было бы удобно просматривать информацию об исходных файлов, а так ее попросту нет, и сортировка носит несколько «условный» характер — непонятно, для чего она.
Основная вкладка, где собран список преобразований — «Действия». Для бесплатной программы количество настроек приятно удивляет. Делятся преобразования на 4 группы:
- Изображение — по большей части, работа с трансформацией и свойствами файла.
- Коррекция — работа с уровнями, цветом.
- Фильтр — применение эффектов размытия, усиления резкости, изменения фокуса.
- Разное — по большей части, все те же эффекты.
Во вкладке выходные данные указываются опции сохранения обработанных файлов: маска наименования, расположение и графический формат. Для популярных форматов (JPG, GIF, PNG и т. п.) есть возможность указать дополнительные параметры сохранения. Имеется малоприметная, но весьма полезная опция по экспорту — можно загрузить обработанные фото на Picasa- или Flickr-аккаунт, упаковать или отправить по FTP или на email.
Импорт/экспорт сценариев (настроек преобразований) доступны в нижней части окна, кнопка «Загрузить сценарий».
Для чтения также доступно огромное количество форматов — более 500 (из тех, которые поддерживаются просмотрщиком XNView), с тем нюансом, что специфические требуют установки GhostScript либо плагина CAD.
Вкратце — о возможностях пакетной обработки фото в XnView. Окно настроек можно вызвать через меню «Инструменты — Пакетная обработка…».
Прежде всего, интерфейс отличается от XNConvert. Состоит всего из двух вкладок, в первой указывается формат и параметры сохранения. Во второй вкладке — список преобразований, которые, для активации и настройки, нужно добавить в правую часть окна. Возможность сохранения сценариев также предусмотрена, но формат не совместим с XnConvert: здесь XBS, в XNConvert — BAT.
Настройка преобразований в «Фотоконвертере»
Adobe Photoshop
Страница загрузкиБезусловно, в графический пакет Adobe Photoshop встроены необходимые инструменты по пакетному преобразованию фото. Актуальная на данный момент версия — CS6, в обзоре рассматривается CS5. Обработку можно производить с помощью экшенов (англ. «actions» — действия), операции Batch («File — Automate — Batch…») или скрипта Image Processor («File — Scripts — Image Processor…»).
Первый способ
Вначале, через палитру Actions записывается действие, которое будет применяться к каждому изображению. Лучше всего для этой цели взять «тестовый образец». На данном шаге список возможных преобразований ограничен лишь средствами Photoshop. Далее Action сохраняется в определенный набор (Set). По окончанию, экшен можно отредактировать в любом месте: например, оптимизировать, удалив лишние действия.
Для массового применения экшена, после его записи и редактирования нужно зайти в меню «File — Automate — Batch…». В группе настроек «Play» выбирается нужный экшен, определяются источник и папка назначения. Дополнительно можно указать маску для наименования файлов.
Второй способ
Чаще всего более приемлемым будет второй метод обработки с использованием скрипта Image Processor. Он удобен для выполнения таких простых действий, как смена формата или изменение размера изображения. Вызвать настройки можно через меню «File — Scripts — Image Processor…». Удобство подхода состоит в том, что не нужно записывать экшен. Все остальные настройки практически аналогичны вышеуказанному способу. Сохранение возможно только в JPEG/PSD/TIFF.
| Программа | Условия распространения | Функциональность | Форматы | ||
| Фильтры / эффекты | Предосмотр | Чтение | Запись | ||
| Image Tuner | Freeware | Да | Да | 30+ | 5 |
| IrfanView | Freeware | Да | Нет | 80+ | 20+ |
| AVS Image Converter | Shareware | Да | Да | 20+ | 8 |
| FastStone Photo Resizer | Freeware | Нет | Да | 30+ | 500+ |
| XnConvert | Freeware | Да | Да | 500+ | 30+ |
| XnView | Freeware | Да | Нет | 500+ | 30+ |
| Фотоконвертер (Pro) | trial | Да | Да | 400+ | 30+ |
| Adobe Photoshop | trial | Да | Нет | JPG | |
| Adobe Lightroom | trial | Да | Нет | 3 | |
Конвертирование изображений 4288×2848 → 1024×680, формат JPG 100% (все настройки установлены по умолчанию, качество 100%), алгоритм преобразования и прогрессивный метод отключены.
Диаграмма 1. Сравнение скорости обработки в режиме изменения размера изображений
В программе «Фотоконвертер» не удалось выяснить скорость работы, поскольку в shareware-версии доступна обработка только 5 изображений.
Когда начинающий фотограф сталкивается с необходимостью обработки большого количества фотографий, неизбежно возникает вопрос: Как уменьшить затраты времени на обработку, как автоматизировать рутинные операции?
Для этого в арсенале программы Adobe Photoshop есть несколько инструментов: операции или экшены, сценарии или скрипты, и дроплеты.
Операции , иначе называемые также экшенами , макросами или макрокомандами — это записанные и сохраненные действия над изображением, которые можно применить и к другому изображению, а также использовать в пакетной обработке. Экшены являются также основой для создания дроплетов.
Дроплет — это небольшое приложение, своего рода программа, которая автоматически обрабатывает все перетаскиваемые на нее изображения. Значок дроплета можно разместить, к примеру, на рабочем столе и перетаскивать на него папки с изображениями для обработки.
Скрипты или сценарии — это тоже программы, но написанные на одном из скриптовых языков программирования. Использование скриптов позволяет автоматизировать операции, для которых невозможно написать экшен, то есть возможности скриптов значительно шире. Единственный минус — для написания скриптов необходимо освоить определенные языки программирования, например, Java Script.
В этой статье мы запишем простенький экшен и рассмотрим, как использовать его в пакетной обработке с помощью команды Обработчик изображений
В качестве примера возьмем способ тонирования фотографий с помощью цветовой заливки в режиме наложения Жесткий свет . Вот исходная фотография
Сначала создадим набор, в который будем помещать записываемую операцию. Для создания набора нужно кликнуть по значку папки в палитре Операции. В открывшемся диалоговом окне введите название набора.
Теперь, при активном наборе, щелкните по пиктограмме создания новой операции
В открывшемся диалоговом окне введите название операции. При необходимости назначьте цвет и клавиатурное сокращение, чтобы можно было быстро запустить операцию. Нажмите Записать для начала процесса записи. Теперь в палитре Операции будет активна пиктограмма записи, она станет красной.
Перед началом записи желательно спланировать все шаги и написать их на бумаге. Грамотно спланированный экшен работает без ошибок и стабильность его работы не зависит от того, какая версия программы используется, русская или английская. Правильно записанный экшен будет работать в любой. Если это не так — значит, при планировании и записи были допущены методические ошибки, например, записались названия слоев или каналов.
Теперь создадим корректирующий слой Цвет . Для этого кликнем по пиктограмме создания корректирующего слоя в палитре Слои , затем выберем из списка слой Цвет .
В открывшемся диалоговом окне выберите желаемый цвет. Нужно заранее, еще при подготовке к записи, записать значения этого цвета по каналам RGB, чтобы затем ввести его и сразу получить желаемый цвет.
Измените режим наложения слоя на Жесткий свет
Мы получим примерно такое изображение
Теперь нужно ослабить воздействие корректирующего слоя на кожу. Кожа, как известно, наиболее светлая в красном канале изображения. Сделаем активной маску корректирующего слоя. Для этого нажмем комбинацию клавиш CTRL+\ . Активная маска слоя будет обведена рамкой
Теперь загрузим на маску красный канал изображения. Для этого переходим в меню Изображение — Внешний канал. В открывшемся диалоговом окне поставим следующие настройки Слой — Фон , так как именно с фонового слоя мы будем использовать красный канал. Канал — Красный , справа нужно поставить галочку Инвертировать , так как для маски нам нужен как раз инвертированный красный канал, Наложение — Обычные, Непрозрачность — 100% . Выполнив настройки, нажимаем ОК. Теперь воздействие корректирующего слоя оказывается через маску на основе инвертированного красного канала, который выглядит следующим образом
Мы получили легкий эффект тонирования на изображении
Теперь запись экшена можно остановить. Затем, вернув исходное состояние изображения с помощью палитры История , необходимо проверить работу экшена. Теперь его можно использовать для пакетной обработки.
Пакетную обработку лучше всего осуществлять с помощью сценария Обработчик изображений . Его можно найти в меню Файл — Сценарии — Обработчик изображений .
Либо, что гораздо удобнее, можно запускать обработчик изображений из модуля Bridge , предварительно выбрав в нем фотографии для обработки. В Bridge Обработчик изображений находится в меню Инструменты — Photoshop — Обработчик изображений .
Настройка параметров пакетной обработки в диалоговом окне Обработчика изображений не представляет сложности. Нужно выбрать место сохранения файлов, формат и качество сохранения, а также набор экшенов и собственно экшен, который необходимо применить к выбранным изображениям.
После очередного праздника или другого мероприятия остаются множества хороших фотографий. И очень часто эти фотографии хочется как-нибудь обработать. Например, кому-то захочется переименовать все фотографии, а кто-то захочет добавить какую-нибудь надпись или осветлить фотографии. Для ручной переработки всех фотографий необходима большая усидчивость и огромное терпение, либо нужна специальная программа для пакетной обработки фотографий, которая сведет к минимуму ручной труд пользователя.
Пакетная обработка фотографий — это обработка большого количества фотографий одновременно. Для этого Вам необходимо всего лишь загрузить в программу все фотографии и настроить необходимые действия. После запуска обработки, программа будет применять выбранные действия к каждому изображению. Таким образом на выходе Вы получите те же изображения, с одинаковыми изменениями.
Естественно, возможности программ по пакетной обработке фотографией много ниже, чем у того же Photoshop`а. Но тут стоит отметить тот момент, что при пакетной обработке фотографий, обычно, изменяются только основные параметры изображения. Именно поэтому функционал таких программ состоит из инструментов переименования, изменения размера, яркости, резкости, контрастности, добавления водяных и обычных надписей, цветокоррекция. Кроме это к фотографиям можно применять некоторые эффекты, а так же конвертировать их в другие форматы.
Бесплатные программы для пакетной обработки изображений
- Light Image Resizer. Платформа — Windows. Язык интерфейса — русский.
- XnConverter . Платформа — Windows, Mac OS, *nix. Язык интерфейса — русский.
- ImBatch . Платформа — Windows. Русский язык интерфейса.
- FastStone Photo Resizer . Программа с хорошим функционалом, который выше чем у других представленных программ. Платформа — Windows. Язык интерфейса — английский.
- Image Tools . Относительно слабый функционал. Плюсы — многопоточная обработка изображений и как следствие самый производительный вариант из представленных. Платформа — Windows. Русский язык интерфейса.
- Image Tuner . Платформа — Windows. Язык интерфейса — русский.
Те программы, которые не имеют описания, имеют средний функционал и среднюю производительность. Все представленные программы для пакетной обработки фотографий распространяются бесплатно. Скачать их можно на их официальных сайтах.
Как выполнить массовое изменение размера и редактирование в Photoshop
Вы когда-нибудь сталкивались с партией фотографий, которые нужно было отредактировать таким же образом? Вместо того, чтобы редактировать каждое изображение по отдельности, Adobe Photoshop предлагает процессы пакетного редактирования, которые могут помочь вам сэкономить время, сохраняя при этом неизменное качество ваших изображений.
Из этого туториала Вы узнаете, как использовать Экшены Photoshop для изменения размера и редактирования нескольких фотографий, а также дадим краткий совет о том, как воспроизвести этот процесс в Lightroom.
Что вам понадобится
Процесс массового редактирования довольно прост и понятен, для этого требуется всего несколько вещей:
- Пакет изображений, которые нужно отредактировать массово
- Adobe Bridge
- Adobe Photoshop
- Базовые рабочие знания Photoshop
Начало работы: запись действия в Photoshop
Самый первый шаг — определить процесс или редактирование, которое вы хотите автоматизировать, и записать его как действие в Photoshop.В этом случае давайте возьмем пример изменения размера изображения. Затем вы воспользуетесь Bridge, чтобы выбрать набор изображений и применить действие ко всем сразу.
Шаг 1: Откройте Photoshop и откройте образец изображения для выполнения этого действия. Перейдите в строку главного меню и нажмите «Окно»> «Действия».
Шаг 2: Когда появится панель «Действия», нажмите нижнюю правую кнопку рядом со значком корзины с надписью «Создать новое действие».»Введите название действия, например« Изменение размера изображения ». Затем начните записывать свое новое действие, нажав кнопку «Запись».
Шаг 3: Теперь начните серию шагов, которые вы хотите записать. Чтобы изменить размер, перейдите в главное меню Photoshop и выберите «Изображение»> «Размер изображения». Введите идеальный размер фотографии, например 800 пикселей в ширину.
Шаг 4: После того, как вы выполнили все шаги для своего действия, вернитесь на панель «Действия» и нажмите кнопку «Стоп», чтобы завершить запись.Теперь вы должны увидеть свое сохраненное действие на панели.
Запуск пакета изображений с помощью Photoshop
После того, как вы создали действие, пора применить его к вашему пакету изображений.
Шаг 1: Поместите все фотографии, которые вы хотите редактировать, в одну папку. Откройте Adobe Bridge и найдите свою папку с изображениями. Щелкните папку и выберите все содержимое.
Шаг 2: В Bridge перейдите в Инструменты> Photoshop> Пакетная обработка.
Шаг 3: Появится диалоговое окно «Пакетная обработка», в котором вы захотите, в частности, настроить эти параметры.
- В верхнем левом углу выберите действие, которое вы хотите применить к изображениям (в нашем случае «Изменение размера изображения»).
- В середине диалогового окна укажите папку, в которую должны попадать ваши массовые правки. У меня всегда есть папка под названием * Bulk Edits *, в которой я автоматически сохраняю все мои массово отредактированные изображения.
- Наконец, вы можете указать конкретное имя изображения, которое вы хотите дать своему пакету изображений, а также назначить уникальные идентификаторы, такие как числовой порядок.Затем нажмите «ОК», чтобы применить действие к вашему пакету фотографий.
Шаг 4: После обработки пакета изображений перейдите в указанную папку, чтобы проверить результаты.
Массовое редактирование в Lightroom
Хотя массовое редактирование в Photoshop относительно просто, в Adobe Lightroom это еще быстрее. Если вы используете Lightroom, импортируйте изображения и выберите их все. Затем перейдите в Файл> Экспорт. Затем появится всплывающее диалоговое окно с полями, в которых вы можете указать, где сохранить изображения, а также переименовать, изменить размер и установить водяной знак на изображения (вы также можете сохранить это как предустановку экспорта)
К вам
Вы выполняете много массового редактирования в Photoshop или Lightroom? Если да, то какие процессы вы обычно редактируете массово? Позвольте мне знать в комментариях ниже!
Пакетная обработка в Photoshop (для ускорения рабочего процесса)
Как выполнить пакетную обработку с помощью действий в Photoshop
Хотите узнать, как применять действия к нескольким изображениям в Photoshop? Или вы хотите узнать, как применить несколько действий к изображению одним щелчком мыши?
В этом уроке я объясню, насколько просто пакетно обрабатывать несколько изображений в Photoshop и сэкономить массу времени на вашей рабочей нагрузке! И разве все мы не хотим, чтобы наша жизнь редактирования была проще?
У меня есть два открытых изображения для этого урока, однако при пакетном редактировании в Photoshop вы можете открыть одновременно несколько изображений.
Во-первых, я собираюсь запустить действие, в данном случае действие Fresh Start Base, которое я использую почти для всех моих новорожденных изображений. Но я хочу, чтобы он применил это действие ко всем изображениям, которые я открыл, без необходимости заходить и щелкать каждое изображение по отдельности. Для этого просто зайдите в меню фотошопа и нажмите File> Automate> Batch.
Когда у вас появится всплывающий экран, вы захотите убедиться, что у вас выбрана коллекция, в которой находится действие, которое вы хотите использовать.В моем случае действие нового запуска находится в Luxe Newborn Workflow Collection . Затем щелкните действие в этом наборе, которое вы хотите использовать.
- Источник: установлен для открытых файлов. Это означает, что он применит выбранный вами экшен ко всем файлам, открытым в Photoshop.
- Ошибки: установлен на остановку при ошибках, поэтому, если что-то произойдет во время игры, процесс остановится, и вы сможете исправить возникшую проблему.
- Назначение: в этом уроке я не буду использовать его, потому что, когда я закончу пакетный процесс, я все равно захочу применить улучшения к изображениям, прежде чем закрывать их. Если вы выберете место назначения, вы можете выбрать папку, и она сохранит все ваши изображения и закроется.
При выборе «ОК» действие будет автоматически воспроизводиться для всех открытых изображений. Затем вы можете указать непрозрачность или оставить ее как есть.
Как выполнить пакетную обработку с использованием нескольких экшенов Photoshop
Теперь предположим, что вы хотите выполнить два, три или более действий со всеми вашими открытыми изображениями, и вы не хотите входить и выбирать File> Automate> Batch для каждого из отдельных действий.Есть действительно простой способ применить сразу несколько действий.
Начните с выбора коллекции действий Photoshop, которую хотите использовать. В моем случае это снова Luxe Newborn Collection. Внизу панели действий вы увидите небольшой квадрат со загнутым уголком внизу. Выберите этот квадрат со загнутым углом, чтобы создать новое действие.
Дайте действию имя. Я назову свой «Автоматизация новорожденного». Нажмите «Запись». На этом этапе действие будет записывать все, что вы делаете.
Воспроизведите действия, которые вы хотите воспроизвести в этом новом действии, которое вы делаете. В моем примере я воспроизведу три действия: Fresh Start Base, Oh Baby !, и Choose Your Vignette. Я знаю, что хочу применить определенную виньетку, поэтому открываю это действие, выбираю желаемую виньетку и регулирую прозрачность по своему вкусу. Если вы знаете, что хотите уменьшить непрозрачность любого из этих действий, вы также можете сделать это во время записи.
После того, как вы применили все необходимые действия, щелкните значок остановки (который представляет собой маленький квадрат в нижнем левом углу панели действий) рядом с красной кнопкой записи, чтобы остановить запись действия.
Запустите это новое действие, используя пакетную опцию
Вернитесь к Файл> Автоматизация> Пакетная обработка . У меня все еще выбрана коллекция Luxe Newborn, а действие Automate Newborn уже выбрано, потому что я просто работал с ним. Я оставлю остальные варианты без изменений, а затем нажму «ОК». Все действия будут выполняться одним быстрым щелчком и будут применяться ко всем открытым изображениям.
Это очень просто, и я действительно довольно часто использую эту технику пакетного редактирования при редактировании моих фотографий в Photoshop.
Я действительно надеюсь, что вы многому научились и сможете использовать этот процесс пакетного редактирования, чтобы сделать редактирование в Photoshop намного быстрее!
Если вы больше разбираетесь в визуальном восприятии, посмотрите наш обучающий видеоролик по пакетному редактированию в Photoshop ниже:
Пакетное редактирование в Photoshop — Видеоурок
У вас есть какие-либо вопросы или комментарии по поводу пакетной обработки в Photoshop? Оставьте нам комментарий ниже — мы будем рады услышать от вас! И ПОЖАЛУЙСТА, ПОДЕЛИТЬСЯ этим сообщением, используя кнопки социальных сетей (мы очень ценим это)!
Аманда Глиссон
Я мама четверых детей, которая, как и многие другие мамы, нашла мою любовь к фотографии, фотографируя своих собственных прекрасных детей.С тех пор, как я впервые взял в руки камеру более 9 лет назад и профессионально фотографировал всевозможные предметы и места, я понял, что больше всего увлекаюсь фотографией новорожденных и детей, и мне посчастливилось специализироваться в этой области!
Изменение размера нескольких файлов с помощью Photoshop Elements
Вы можете изменить размер сразу нескольких изображений с помощью Photoshop Elements Editor или Photoshop Elements Organizer. Инструмент пакетной обработки для Photoshop Elements Editor лучше всего подходит для изменения размера всей папки изображений, а не нескольких изображений из разных мест.
Инструкции в этой статье относятся к Photoshop Elements 2019 для Windows и Mac.
Изменение размера нескольких изображений с помощью Photoshop Elements Editor
Чтобы изменить размер нескольких изображений одновременно в Elements Editor:
Поместите все изображения, которые вы хотите редактировать, в одну папку на вашем компьютере.
Откройте редактор Photoshop Elements и выберите File > Process Multiple Files .
Установите Process Files из в папку .
В Source выберите Browse и выберите папку, содержащую изображения, размер которых вы хотите изменить.
Установите флажок рядом с Включить все подпапки , чтобы включить все изображения из папок в выбранной папке.
В разделе Назначение выберите Обзор и выберите папку, в которую вы хотите поместить фотографии с измененным размером.
Выберите разные папки для источника и назначения, чтобы случайно не перезаписать исходные изображения.
Установите флажок рядом с Изменить размер изображений , затем установите Ширина , Высота и Разрешение по желанию.
Если флажок рядом с Ограничить пропорции установлен, то вы можете ввести только одно значение для ширины или высоты . Этот вариант рекомендуется во избежание искажений.
Чтобы изменить формат изображений с измененным размером, установите флажок рядом с Преобразовать файлы в и выберите новый формат.
Преобразование изображения в JPEG высокого качества может привести к получению больших файлов. Для файлов меньшего размера выберите JPEG среднего качества .
В разделе Quick Fix установите флажок рядом с Sharpen , затем
Повышение резкости изображений может немного увеличить размер файла, поэтому пропустите этот шаг, если для вас важнее всего файлы небольшого размера.
Выберите OK , чтобы закрыть диалоговое окно. После завершения обработки изображения с измененным размером появятся в выбранной вами целевой папке.
Изменение размера нескольких изображений с помощью Photoshop Elements Organizer
Если вы не изменяете размер всей папки изображений, вы можете использовать Photoshop Elements Organizer для выполнения пакетного изменения размера:
Откройте Photoshop Elements Organizer и выберите изображения, размер которых нужно изменить.
Чтобы выбрать несколько изображений, удерживайте клавишу Ctrl или Command при выборе.
Перейдите в Файл > Экспортировать как новые файлы .
Выберите Тип файла , отличный от оригинала.
Выберите JPEG для минимально возможных размеров файла.
Выберите размер фото .
Установите ползунок Качество примерно на 8 .
Повышение качества Качество дает более качественные изображения, но размеры файлов будут больше.
В разделе Расположение выберите Обзор и выберите папку, в которую вы хотите поместить изображения с измененным размером.
В разделе Имена файлов выберите Общее базовое имя , чтобы переименовать файлы с измененным размером.
Для продолжения выберите Экспорт . После завершения процесса изображения с измененным размером появятся в указанной папке назначения.
Советы по изменению размера изображений в Photoshop Elements
Размер 800×600 пикселей подходит для небольших изображений, предназначенных для просмотра в Интернете. Для печати размер 1600×1200 пикселей обеспечивает хорошее качество печати 4×6 дюймов. Если вы хотите, чтобы люди могли печатать изображения, установите разрешение в пределах 200–300 точек на дюйм.
Спасибо, что сообщили нам!
Расскажите, почему!
Другой Недостаточно подробностей Сложно понятьПакетная обработка или обработка изображений одновременно в Photoshop
Давайте теперь посмотрим на добавление нашего водяного знака к большой группе изображений, а не только к одному за раз.Итак, мы собираемся рассмотреть две функции: одна называется пакетной, а вторая — обработчиком изображений. Они и хорошие, и плохие, у них обоих есть свои причуды; Я покажу вам обоих. Они в значительной степени выполняют ту же работу, но у них есть несколько дополнительных настроек, которые стоит изучить.
Итак, мы создали наш экшен в последнем видео. Если вы этого не сделали, мы создадим действие за секунду, но допустим, мы его создали, и давайте перейдем в «Файл», а тот, который я использую чаще всего, находится в разделе «Сценарии» и называется « Обработчик изображений ».И все, что мы говорим, это то, какие изображения вы хотите выбрать. А в ваших настройках «03» есть папка «Примеры пакетов». Просто нажмите «Открыть». Итак, это изображения, к которым мы как бы применяем это, мы просто делаем это для четырех, но вы можете сделать две сотни, вы можете включить все подпапки в папке. Вот откуда изображения, которые я получаю, куда бы я ни хотел, вы можете сохранить их в той же папке, это нормально, или вы можете сказать, я хотел бы поместить их в выбранную папку на моем рабочем столе.
Я назову его «Процессор изображений». Нажмите «Создать», нажмите «Открыть». Вот откуда я хочу их взять, вот куда я хочу их поместить. Самое интересное в Image Processor over Batch, мы собираемся сравнить их. Один из них заключается в том, что вам на самом деле не нужно применять действие, вы можете просто сказать: на самом деле я вообще не хочу запускать действие, все, что я хочу, чтобы вы сделали, это сохранить JPEG, что является качеством 5, который имеет ширину и высоту этого, в эту конкретную папку.Так что все, для чего вы его используете, это в основном изменение размера и сохранение в формате JPEG. Подходит для необработанных изображений, вы можете поднять его до сверхвысокой отметки. Вы можете даже не беспокоиться о размерах изображений, просто чтобы у вас были некоторые JPEG-файлы и массово обрабатывать их вот так. Это не то, что я хочу сделать, я хочу JPEG, но я также хочу запустить это действие, и мы собираемся использовать текст водяного знака, который мы создали. Расслабьтесь, расслабьтесь и бегите. Он открывается, щелкает и мигает. А на моем рабочем столе должен быть Image Processor, JPEG. И вот мои изображения с водяными знаками.
Давайте пойдем немного дальше и посмотрим, почему мы использовали пакетную обработку изображений. Странно то, что Batch и Image Processor были разработаны разными людьми в разное время, и они просто как бы зависали в Photoshop, потому что у них обоих есть небольшие причуды, которые поддерживают друг друга. Итак, что хорошо в Image Processor, так это то, что он — это вроде как — вы можете просто сохранить как JPEG, вам не нужно запускать действие. Пакет отличается, все дело в запущенных действиях.Мне нравится Image Processor, потому что он очень простой. У Batch есть еще куча деталей, которые могут вас напугать, вы типа: «Да ну, это не так уж и много». Но давайте пробежимся по этому поводу, так что тоже самое. В моих действиях по умолчанию используется водяной знак, который я сделал.
Откуда источник? Я собираюсь выбрать тот же источник, что и раньше. Итак, он находится в разделе «Настройки 03», «Рабочий процесс» и называется «Примеры пакетов». Иногда вы сталкиваетесь с изображениями, которые говорят — они открываются, и у них могут быть такие вещи, как предупреждения о цветовом профиле, и это может привести к выходу из строя процессора изображений, что мы делали раньше.Таким образом, вы можете щелкнуть по нему и сказать, на самом деле, если оно есть: «Эй, вы использовали неправильное цветовое пространство». Просто скажите: «Подавите это для меня». Еще одна приятная вещь, которую он имеет, здесь, вы можете сказать — на самом деле, на данный момент он просто спасет их, как это было с Image Processor, но я могу сказать: «На самом деле я бы хотел, чтобы он Это имя. Я назову это, например, «Свадьба Дэна, февраль 2019».
Так что вы можете добавить — это не свадебные фотографии, но вы понимаете, о чем я, я могу добавить, они могут называться IMG77421.И вы просто даете им настоящее имя. Тогда здесь вместо расширения, которое похоже на .jpg, я скажу: «Я хотел бы дать ему серийный номер». На самом деле я просто дам ему последовательную букву, так что у него будут A, B, C, D. Затем я добавлю расширение, которое является jpg, и вы можете увидеть, как оно накапливается здесь. Февральская свадьба Дэна, это первая партия. Затем я собираюсь добавить серийную букву в конце, A, B, C, D. На самом деле у вас могут быть сотни, поэтому вы можете выбрать двухзначное число в конце там, 01.И на самом деле то, что я сделаю здесь, я поставлю после небольшого дефиса, чтобы это выглядело лучше.
На самом деле он не выходит и в формате GIF. Это просто будет использовано — это просто пример, который я там привел. Так что у него есть лишние детали, но возникнет небольшая проблема. Нажимаем «Место назначения». Куда он пойдет? Собираюсь поставить на рабочий стол. Этот будет называться «Пакетный». Так что пакетная программа — это круто, у нее есть дополнительные функции, но есть несколько дополнительных вещей, которые вам нужно сделать, если вы хотите использовать эти дополнительные функции.Давайте нажмем «ОК», он прокрутится и скажет: «Эй, я не JPEG». Поскольку у меня более одного слоя, там написано: «Мне нужен PSD», поэтому я собираюсь нажать «Сохранить». «Сохранить», «ОК». Теперь я мог бы выбрать JPEG и нажать «Сохранить». Так что это вроде … это быстрее, чем делать это самому, но, тем не менее, ты такой: «Чувак, что случилось?» Это должно было быть очень быстрым, Дэн. Я покажу вам, как это обойти. Так что работает. Единственная проблема в том, что он испугался, потому что у Image Processor есть возможность заставить его быть JPEG, просто говорит: «Будьте JPEG», тогда как здесь говорится, что я сохраню его в том виде, в каком он должен быть.И в этом случае это должен быть PSD, если вы не говорите, что это должен быть JPEG. Все еще со мной?
Пакетная обработка имеет дополнительные возможности, но это особенность. Чтобы обойти это … Я удалю это. Я покажу вам, как это обойти. Итак, я собираюсь открыть любое изображение. Потому что все, что я действительно хочу сделать, это открыть свой водяной знак. Зайдите сюда, и мне нужно добавить еще кое-что. Я собираюсь нажать «Играть». Пройдет и добавит, там водяной знак. Я собираюсь спуститься сюда и нажать «Запись».И мне нужно перейти в это всплывающее меню здесь, на «Панели слоев», и просто сказать «Свести изображение». Так что теперь он не хочет быть PSD. Нажмите «Стоп». Я собираюсь пойти «Файл», «Вернуть». Закройте это, не хочу с этим связываться. Вернемся к тому же самому, но, поскольку я скорректировал свое действие, мы должны добавить туда немного дополнительных элементов.
Надеюсь, теперь я могу перейти к «Автоматизировать», я могу перейти к «Пакетной обработке». Все равно должно работать. Щелкните «ОК». А теперь исправьте, чтобы он это сделал. Давайте посмотрим.Итак, поехали. Несколько дополнительных функций, но мы должны были сделать здесь небольшой дополнительный шаг. Я хочу стать еще более ботанистым. Все хорошо? Если вы уже сказали, что с Image Processor все в порядке, давайте продолжим, вам разрешено двигаться дальше, но если вы хотите, вы будете торчать, а можете и нет. Я собираюсь показать вам изменение размера изображения. Таким образом, проблема с использованием Image Processor для изменения размера изображения заключается в том, что вам нужно указать размер, что отстой. Я хочу сказать, я хочу сказать, что 500 пикселей, но не высота, я просто хочу сказать, я хочу, чтобы у вас был самый большой размер, это 500 пикселей, потому что он идет на веб-сайт.
Я свадебный фотограф, я снял множество изображений, я хочу, чтобы они были нормального старого размера, иначе они будут слишком большими для загрузки, но поскольку у нас есть портрет и пейзаж, я не хочу, чтобы все они были шириной 500 пикселей. Я хочу, чтобы самый длинный край был шириной 500 пикселей. Давай займемся ботанами, поэтому я снова открою свой имидж. И этот текст водяного знака здесь — прежде чем я сделаю Flatten Image то, что я хотел бы сделать, на самом деле я могу сделать это после, я полностью могу. Итак, я собираюсь нажать «Запись».И что мы собираемся сделать, так это вместо того, чтобы сказать что-то вроде размера изображения и его изменения, проблема в том, что у нас есть пейзаж и портрет. Итак, мы собираемся использовать здесь эту небольшую особенность. Это называется «Автоматизировать», «Подобрать изображение».
Допустим, нам нужно 800 пикселей. Поэтому я хочу, чтобы он ограничивался внутри этих двух. Так что я не собираюсь форсировать это, просто это самые большие измерения. Это будет то, что мы хотим, давайте нажмем «ОК». Давайте нажмем «Стоп», закроем это и не будем сохранять.Давай попробуем еще раз. Переходим в «Файл», переходим в «Автоматизировать». Давайте перейдем к «Пакетной обработке», поэтому я превратил ее в текстовый водяной знак. Я мог бы переименовать его, чтобы сказать, изменить размер тоже. В итоге у меня может быть два из них: один только для текста, а другой — для изменения размера. Я собираюсь оставить все это у себя. И я думаю, что это все. Нажимаем «ОК». Откиньтесь назад, расслабьтесь, я надеюсь.
Пойдем — я думаю, это было пересохранено поверх тех, что я сделал. Итак, «Пакет», вот они.Давайте проверим размеры, «Получить информацию». Вы можете видеть здесь, это 800 пикселей в высоту. Этот здесь имеет ширину 800 пикселей. Надеюсь, вы последовали за мной туда, думаю, я даже немного заблудился. По сути, Image Processor — это быстро и просто. Если вам нужна дополнительная информация, например, переименование по мере прохождения, пакетная обработка — это здорово. И последняя мелочь, в которую мы добавили Automate, была ли она под названием Fit Image? Это будет работать как для пакетной обработки, так и для обработчика изображений. Это не имеет значения, большая разница в том, что, надеюсь, еще раз синхронизирую это для себя.Разве у вас есть эти опции, скажем, может быть, есть какие-то проблемы при их открытии, и это вызывает проблемы в версии Image Processor. Вы можете сказать, на самом деле просто подавите эти вещи. Мы также можем добавить здесь именование, но оба они плохо справляются с изменением размера, поэтому мы просто сделали это в самом действии, используя это Fit Image. Думаю, теперь я себя убедил. Надеюсь, ты тоже понимаешь. Прежде чем у меня взорвется голова, перейдем к следующему видео.
Глава 19. Пакетная обработка фотографий
Если у вас есть несколько изображений с одной фотосессии, вы часто можете сэкономить время, применив одни и те же настройки проявки к нескольким фотографиям.Это особенно полезно для тех, кто снимает события, спорт и другие виды фотосъемки, когда много изображений снимается в одинаковых условиях. Функция пакетной обработки очень универсальна и содержит множество параметров, которые можно удобно применить к большому набору изображений.
Начало работы с пакетной обработкой
Давайте начнем пакетный процесс.
- Первый шаг — загрузить фотографии, которые вы хотите проявить.Это можно сделать несколькими способами:
- Выберите «Файл»> «Пакетный процесс».
- Нажмите Cmd + B.
- Выберите «Пакетная обработка» на экране приветствия. Откроется новое окно.
- Теперь вы должны загрузить изображения, которые хотите обработать в пакетном режиме. Для этого вы можете:
- Перетащить файлы или папки в окно пакетной обработки
- Нажмите кнопку «Обзор». Если установлен флажок «Включить подпапки» и вы добавили папки, Luminar 3 будет искать все изображения в каждой подпапке добавленных папок.Дайте приложению немного времени, чтобы проанализировать изображения.
- После выбора изображений, которые вы хотите обработать, нажмите кнопку «Продолжить», чтобы открыть параметры и настройки для пакетной обработки.
Параметры пакетной обработки
Функция пакетной обработки очень универсальна и содержит множество параметров, которые можно удобно применить к большому набору изображений.
Вот доступные вам параметры:
Настройки по умолчанию
В верхнем левом углу диалогового окна находятся полезные предустановки для настройки того, как будет выполняться пакетный процесс.Они изменяют все параметры для типа создаваемых файлов (однако вы все равно должны указать место назначения). В комплект входят:
- Web JPEG. Создает файлы, готовые к публикации на веб-сайтах.
- Для электронной почты. Создает файлы меньшего размера, оптимизированные для электронной почты.
- Последнее использование. Настройки из предыдущего раза с помощью команды Batch Process.
Настройки пользователя
В этом разделе содержатся все созданные вами пользовательские рабочие процессы.Это можно сделать с помощью настроек справа. Чтобы сохранить настройки пакетной обработки для последующего использования, нажмите кнопку Сохранить настройки внизу окна. Обязательно дайте предустановке описательное имя.
Пакетные настройки
Когда вы будете готовы настроить пакетный процесс, есть несколько полезных настроек на выбор.
- Luminar Look. Предустановленные элементы управления позволяют выбирать любой вид Luminar Look. Это включает в себя все связанные Luminar Looks, установленные Luminar Looks и созданные пользователем.Сначала выберите Category , а затем индивидуальный Luminar Look . Вы можете использовать ползунок «Сумма», чтобы уточнить силу Luminar Look.
- Сохранить в. Эта опция позволяет вам выбрать, где будут сохраняться обработанные файлы. Вы можете сохранить их в их текущем местоположении или выбрать другую папку. Когда вы сделаете выбор, отобразится «путь» к файлу. Примечание. Поскольку исходные файлы можно перезаписать, рекомендуется сохранять файлы с пакетной обработкой в новую папку отдельно от исходных файлов.
- Именование. Luminar 3 имеет очень гибкие параметры именования файлов. Вы можете добавить префикс и суффикс, выбрать из множества базовых имен и даже выбрать регистр букв. Это дает вам огромную гибкость при организации файлов в рамках операции пакетной обработки.
- Формат. Выберите, какой тип файла нужно создать. Вы можете создать файл JPEG, PNG, TIFF или PSD во время пакетной обработки.
- Цветовой профиль. Управляет интерпретацией цветов.Доступны следующие варианты: sRGB, Adobe RGB и ProPhoto RGB
- Изменить размер. Легко выбирайте размер для новых файлов.
Запуск пакета
После выбора желаемых параметров пакетной обработки нажмите кнопку Process в правом нижнем углу окна, чтобы начать операцию. Это отобразит окно обработки, показывающее прогресс.
- Чтобы вернуться в окно выбора изображения и выбрать другие изображения до начала операции пакетной обработки, нажмите кнопку «Назад» в нижнем левом углу окна.
- Чтобы полностью отменить пакетную обработку, щелкните «X» в верхнем левом углу окна.
Эта статья полезна для вас? Да / Нет
Как добавить водяной знак в Photoshop CS6 — PhotoMarksApp.com
Добавление водяного знака к изображению — шаг, который нельзя упускать из виду.Прежде всего потому, что это может защитить ваши подлинные изображения от незаконного использования другими. Во-вторых, потому что он может стать мощным маркетинговым инструментом, который может привлечь трафик на ваш сайт и привлечь новых клиентов.
Как добавить водяной знак к нескольким изображениям
Из этого урока Photoshop вы узнаете, как нанести водяной знак сразу на всю папку с фотографиями. Таким образом вы можете сэкономить значительное количество времени и неявно повысить свою продуктивность.
Шаг 1. Открыть изображение
Первое, что вам нужно сделать, это открыть одно из изображений в выбранной папке.Для этого перейдите в File -> Open и выберите изображение.
Шаг 2. Начните запись нового действия
Для нашего следующего шага мы должны использовать панель Actions , предоставленную Photoshop. По сути, мы собираемся приказать программе записывать все действия, которые мы выполняем с этого момента, и воспроизводить их позже.
Вот шаги, которые вам нужно выполнить: перейдите в Window -> Actions, нажмите кнопку «Create new Action», дайте ему правильное имя, в нашем конкретном случае «Watermark», и нажмите «Record» .
Шаг 3. Создайте водяной знак
На этом этапе вы выбираете, какой тип водяного знака вы хотите использовать и где его разместить. Если вы используете уведомление об авторских правах, рекомендуется разместить его в правом нижнем углу. Таким образом, он будет менее навязчивым и не отвлечет внимание от изображения.
Выберите инструмент «Горизонтальный текст» и начните вводить название своего водяного знака. Это может быть ваше имя, название вашего веб-сайта или что угодно еще.Затем измените его внешний вид по своему вкусу, поигравшись со шрифтом, размером, цветом или уровнем прозрачности.
Шаг 4. Применение эффектов к текстовому водяному знаку
Если вы хотите выделить свой водяной знак, Photoshop дает вам возможность применять определенные эффекты. Для этого вам нужно нажать на «fx» на нижней правой панели, а затем на Blending Options . Здесь вы можете поиграть с Bevel & Emboss , чтобы добавить блики и тени, добавить обводку, внутреннее / внешнее свечение и многое другое.Конечно, этот шаг не является обязательным и зависит от индивидуальных предпочтений каждого пользователя.
Шаг 5. Поместите водяной знак
Этот следующий шаг очень важен, потому что он гарантирует, что водяной знак, который вы применяете к исходному изображению, сохранит свое положение на всех обработанных фотографиях из выбранной вами папки. Вот что вам нужно сделать: на вкладке «Слои» в правом нижнем углу экрана выберите слой изображения и текст, нажав Ctrl + Click .
Теперь взгляните на главную панель инструментов, и вы увидите, что кнопки Упорядочить теперь доступны для нажатия. Нажмите кнопку «Выровнять правые края», а затем кнопку «Выровнять нижние края». В качестве альтернативы вы можете перейти к слою -> Выровнять -> Правые края , затем к слою -> Выровнять -> Нижние края . Независимо от того, какой метод вы выберете, водяной знак будет располагаться в правом нижнем углу.
Если вы чувствуете, что он слишком прилип к краю, вы можете выбрать небольшую набивку.Для этого выберите только текстовый слой, а затем с помощью клавиш со стрелками переместите его влево или вверх, пока не найдете положение, которое соответствует вашему вкусу.
Шаг 6 — Остановить запись
Когда вы закончите, вы снова перейдете на панель Actions и нажмете квадратную кнопку с надписью «Остановить запись». На этом этапе вы можете закрыть исходную фотографию, так как она вам больше не понадобится.
Шаг 7 — Начало пакетной обработки
Теперь осталось автоматизировать этот процесс для всей нашей папки.
Перейдите в File -> Scripts -> Image Processors . Выберите папку, которую вы хотите обработать, а также папку для сохранения обработанных изображений. Сохраните их как JPEG и выберите желаемое качество. Убедитесь, что в разделе Preferences стоит галочка «Выполнить действие», выберите действие, которое вы хотите выполнить (мы назвали его «Водяной знак» в начале), и нажмите Run .
После завершения работы Photoshop вы можете перейти в папку назначения, в которой вы сохранили свои фотографии, и найти все они с водяными знаками.
Как выполнять пакетное редактирование в Lightroom (7 профессиональных приемов!)
Пакетное редактирование может быть спасением, когда у вас есть много фотографий, над которыми нужно работать, и вы не хотите вечно тратить время на базовые правки для каждой из них. К счастью, с Lightroom это не только легко сделать, но и очень легко освоить.
Одной из важных особенностей пакетного редактирования является то, что он позволяет применять одни и те же точные настройки ко всему списку фотографий одновременно.
Это означает превосходный уровень высокоскоростной согласованности, который может быть исключительно полезен для клиентских производственных работ и крупных проектов с высокими стандартами.
Теперь давайте перейдем к основным этапам редактирования десятков или даже сотен фотографий с помощью Lightroom Classic CC в кратчайшие сроки.
В конце этого руководства мы также расскажем, как пакетно редактировать фотографии с помощью облачного Lightroom CC.
Что такое пакетное редактирование?
Как следует из названия, это означает пакетное редактирование фотографий. Это могут быть десятки или сотни изображений, настройки контрастности, цветовой насыщенности и экспозиции которых можно редактировать одновременно.
Есть много причин, по которым полезно знать, как пакетное редактирование фотографий в Lightroom.
Например: представьте, что вы провели целый солнечный день, фотографируя природу в каком-то отдаленном поле. Позже вы приходите домой, загружаете фотографии и, к своему ужасу, понимаете, что большинство из них были передержаны или имели другую небольшую, но распространенную ошибку. Ой.
Пакетное редактирование позволяет исправить именно это без особых усилий. Вместо того, чтобы утомительно исправлять их один за другим, вы можете использовать Lightroom для одновременного исправления определенных настроек на сотнях снимков.
Этот же процесс может применяться для множественных исправлений фотографий и всех видов других правок, для мгновенных массовых исправлений или нанесения водяных знаков.
Вот почему изучение пакетного редактирования в Lightroom может значительно улучшить ваш рабочий процесс.
7 простых методов пакетного редактирования в Lightroom
Ниже перечислены наиболее важные методы, которые мы считаем наиболее важными для простой и эффективной обработки от одной до сотен фотографий одновременно в Lightroom Classic CC..
Adobe также предлагает синхронизированную с облаком версию программного обеспечения под названием Lightroom CC, которая работает для облачных хранилищ и мобильных устройств. Он не имеет всех тех же функций, что и Classic CC, но его параметры пакетной обработки очень похожи.
Большая часть следующего особенно относится к Lightroom Classic, но мы также кратко рассмотрим некоторые советы пользователей для Lightroom CC в конце этого руководства.
1. Применение предустановок Lightroom во время импорта
Начнем с основ: если вы хотите выполнить массовое пакетное редактирование Lightroom с целым списком изображений, самый простой способ — установить предустановки и применить их прямо во время импорта.
При этом к каждой выбранной фотографии будут применены одни и те же предустановки.
Вот как это сделать:
Шаг 1: Откройте Lightroom и затем нажмите кнопку «Импорт» в левом нижнем углу. После открытия вы увидите варианты перехода к различным папкам с фотографиями на вашем устройстве и внешних дисках в левой части модуля импорта.
Шаг 2: Выберите папку с изображениями, которые вы хотите импортировать. Все содержащиеся в нем изображения будут отображаться в виде эскизов на главной панели модуля Импорт.Все они уже будут выбраны, но вы можете отменить их выбор сразу или по отдельности.
Шаг 3: Теперь вы можете применить либо пользовательский пресет, либо один из пресетов пакетного редактирования Lightroom к любым выбранным изображениям. В правой части модуля импорта вы увидите раскрывающееся меню «Применить во время импорта». Откройте его и выберите предустановку в разделе «Настройки разработки».
Шаг 4: Нажмите «Импорт», и все готово. Каждая выбранная фотография редактируется, и вы просто экономите кучу времени.
2. Применение предустановок Lightroom к нескольким изображениям в библиотечном модуле
Применение предустановок ко всем выбранным импортируемым фотографиям отлично подходит для придания одинакового контраста, освещения, экспозиции или других настроек множеству похожих изображений, но что, если в вашей папке их много? фотогруппы разного типа?
Здесь на помощь приходит применение предустановок Lightroom (или пользовательских) к фотографиям в модуле «Библиотека». Это позволяет более избирательно редактировать фотографии в пакетном режиме.
Шаг 1: Нажмите кнопку «Импорт» и выберите все фотографии, которые вы хотите редактировать, в группах для общего импорта в вашу библиотеку.
Шаг 2: После того, как вы импортировали всю коллекцию фотографий в свою библиотеку, теперь вы можете редактировать их небольшими партиями.
Для этого просто щелкните первое изображение в любой последовательности, к которой вы хотите применить определенный пресет, а затем, удерживая кнопку Ctrl, выберите все остальные изображения, для которых вы хотите сделать то же самое. Примените к ним предустановку.
Шаг 3: Повторите описанный выше процесс столько раз, сколько вам нужно, для любого количества пользовательских групп фотографий, чтобы каждое отдельное подмножество всего вашего импорта редактировалось в соответствии с его конкретными потребностями.
Бонус: Вы также можете использовать модуль «Библиотека» для внесения пользовательских правок помимо тех, которые содержатся в предустановках для каждой подгруппы фотографий.
Вы можете сделать это, используя инструменты быстрой разработки под раскрывающимся меню сохраненных предустановок, чтобы изменить такие параметры, как контраст, яркость, экспозицию и четкость.
3. Используйте «Вставить», чтобы скопировать настройки с предыдущей фотографии
При использовании техники «Вставить» все, что вам нужно сделать, это отредактировать одно конкретное изображение определенным способом, который вы предпочитаете, а затем скопировать эти настройки, чтобы которые они вставляют в другие выбранные вами фотографии.
Это полезно, когда вы хотите создать высокоточные правки, но потом быстро применить их к другим подобным изображениям.
Шаг 1: В своей библиотеке выберите одно из изображений, которые вы хотите редактировать, и примените либо один из встроенных предустановок, либо свои собственные настройки. Вы также можете комбинировать элементы обоих.
Шаг 2: После того, как вы отредактировали фотографию до степени, которая вас устраивает, откройте одну или несколько новых фотографий, к которым вы также хотите применить те же предустановки.
Шаг 3: Затем с этими другими фотографиями либо нажмите Ctrl + Alt + V, либо перейдите в «Настройки»> «Вставить» в раскрывающемся меню вдоль верхней панели меню и выберите опцию «Вставить настройки из предыдущего», которая находится в середине экрана. .
4. Используйте «Копировать» для копирования настроек с одной фотографии на другуюЕще один интересный вариант для пакетного применения редактирования Lightroom — это копирование настроек с одного изображения на другое.
Этот метод также включает обмен информацией об изменениях между фотографиями.Однако, в отличие от метода 3, он позволяет вам выборочно выбирать, какие конкретные предустановки и редактировать настройки выбрать для вставки на другие фотографии. Из-за этого он более точен.
Сделать это так же просто, как использовать метод 3.
Шаг 1: Выберите конкретную фотографию из коллекции, которую вы только что загрузили в модуль библиотеки, и с помощью инструментов разработки на правой панели (или просто автоматическая предустановка) редактируйте фото как хотите.
Шаг 2: По завершении нажмите «Копировать» в левой части интерфейса, и откроется новое внутреннее окно со списком настроек редактирования этой фотографии.Отметьте те, которые вам нужны, и нажмите «копировать».
Шаг 3: Откройте вторую фотографию и просто нажмите «Вставить», чтобы применить определенные изменения или предустановки, которые вы скопировали из предыдущего изображения.
5. Используйте «Синхронизировать» для синхронизации изменений в фотографиях
Методы «вставки» и «копирования», описанные выше, позволяют переносить изменения в фотографии только по одному. Они полезны для быстрой пакетной обработки, но не так быстро, если вы хотите применить одни и те же узкоспециализированные редактирования отдельных фотографий сразу ко многим изображениям.
Использование синхронизации позволяет сделать именно это.
Шаг 1: Выберите первую фотографию из своей библиотеки импорта, которую вы хотите отредактировать определенным образом, и отредактируйте ее визуальные эффекты, как описано в шагах выше, используя параметры «Разработка» справа.
Шаг 2: Когда ваша фотография будет готова, сначала выберите ее, а затем любые другие изображения, к которым вы хотите применить те же изменения. Убедитесь, что фотография, с которой вы собираетесь синхронизировать правки, выбрана первой, потому что LR распознает ее в этом порядке выбора.
Вы можете выбрать несколько фотографий, удерживая клавишу Shift, а затем щелкнув первое и последнее изображение в нужном диапазоне изображений.
Шаг 3: Нажмите «Синхронизировать» в том же модуле разработки справа, и появится окно параметров, которое позволяет вам выбрать, какие изменения применить ко всем фотографиям. Выберите их и нажмите «Синхронизировать». Вот и все.
6. Используйте «Автосинхронизацию» для автоматической синхронизации редактирования.Метод автосинхронизации является более гибким методом редактирования фотографий в Lightroom, чем приведенный выше способ 5.
Синхронизация позволяет применять настройки, которые вы уже сделали на одной фотографии. Автосинхронизация позволяет вам сделать серию отредактированных фотографий и продолжить их настройку, применяя новые изменения только к одному из изображений, которые синхронизируются с остальными. Это может быть особенно полезно при редактировании портретов, когда условия освещения были одинаковыми на протяжении всей съемки.
Шаг 1: Чтобы применить автосинхронизацию, просто откройте модуль «Разработка» и выберите все фотографии, к которым вы хотите применить те же изменения.Вы можете сделать это, нажав Shift и выбрав первое и последнее изображения в эскизах пакета импорта в нижней части интерфейса LR.
Вы также можете выбрать несколько изображений по отдельности, щелкнув их, удерживая нажатой клавишу Ctrl.
Шаг 2: В модуле разработчика есть маленький переключатель рядом с кнопкой синхронизации внизу. Переверните его, и вы увидите, что «Синхронизация» перешла в «Автосинхронизацию». Теперь вы можете редактировать любую из фотографий, выбранных для автоматической синхронизации, с другими фотографиями.
7. Пакетное редактирование с использованием метаданныхМетаданные — это информация, записанная в фотографию, когда она была сделана вашей камерой. Это включает дату съемки, настройки объектива, настройки цвета, время суток и т. Д. Вы также можете использовать Lightroom для редактирования метаданных в пакетах фотографий.
Зачем вам это нужно? Потому что метаданные важны, и они также могут быть заполнены такими вещами, как информация об авторских правах, права защищены, контактная информация, ключевые слова и так далее.Все это очень полезно для коммерческой работы.
Вот как можно редактировать метаданные сразу для большого количества изображений.
Шаг 1: Для пакетного редактирования метаданных вы используете тот же процесс импорта, что и в методе 1 выше, и выбираете все фотографии, которые вы хотите изменить, в представлении сетки модуля импорта.
Шаг 2: После того, как вы выбрали все изображения пакетной обработки, просто прокрутите до поля «Применить во время импорта» справа и выберите «Создать» под панелью метаданных.Это откроет большое поле для всевозможных опций метаданных.
Шаг 3: Заполните нужные разделы (я особенно рекомендую заполнить поля, связанные с авторскими правами) и нажмите «Создать».
Как выполнять пакетное редактирование в Lightroom CC?
Если вы используете его на своем компьютере или ноутбуке, пакетная обработка в Lightroom CC очень похожа на Lightroom Classic. Однако CC — это в основном облачное приложение с возможностью загружать фотографии с вашего компьютера, телефона и других устройств, а также файлы из вашей облачной учетной записи Adobe, если она у вас есть.
Это здорово, но в CC также отсутствуют некоторые функции объединения и сортировки других фотографий, которые есть в Classic CC (для настольных устройств).
Таким образом, хотя вы можете редактировать фотографии в пакетном режиме многими способами, описанными выше, возможности редактирования в вашем распоряжении будут немного более ограниченными.
Использование Lightroom CC для некомпьютерных устройств, очевидно, означает использование интерфейса, отличного от функций пакетного редактирования, которые мы описали выше, но основная функциональность в любом случае остается неизменной.
Lightroom Часто задаваемые вопросы по пакетному редактированиюМожно ли редактировать несколько фотографий в Lightroom?
Совершенно верно. Фактически, возможность пакетного редактирования — одна из причин, по которой Lightroom так популярен среди профессиональных фотографов. Есть несколько методов, которые вы можете использовать для синхронизации редактирования или применения предустановок к нескольким изображениям.
Как выполнить пакетное редактирование с помощью предустановок в Lightroom?
Один из быстрых способов — просто выбрать несколько изображений в модуле «Библиотека», удерживая нажатой кнопку Ctrl, а затем применив свой пресет ко всем из них.Кроме того, вы можете применить предустановку к группе фотографий сразу после импорта. В модуле «Импорт» перейдите в поле «Применить во время импорта» и выберите предустановку в разделе «Параметры разработки». Более подробные инструкции см. Выше.
Можно ли кадрировать в Lightroom?
Да, в Lightroom можно выполнять пакетное кадрирование. Примените кадрирование к первому изображению, затем откройте диалоговое окно «Параметры копирования» с помощью сочетания клавиш Shift + Cmd + C (Mac) или Shift + Ctrl + C (Windows). Отметьте опцию «Обрезать» и нажмите «Копировать».Теперь выберите другие изображения, которые вы хотите обрезать, и вставьте настройку, используя Shift + Cmd + V (Mac) или Shift + Ctrl + V (Windows).
Можно ли выполнять пакетное редактирование в Lightroom Mobile?
Да, Lightroom Mobile поддерживает пакетное редактирование. Вы можете просто выбрать правки, которые вы хотите скопировать с одной фотографии, и вставить их в набор других изображений. Доступ к функциям копирования и вставки можно получить, долго удерживая изображение или нажав три точки («…») в правом верхнем углу.
Резюме: как выполнять пакетное редактирование в Lightroom
Пакетное редактирование в Lightroom превосходно подходит для внесения различных изменений в большие коллекции фотографий.

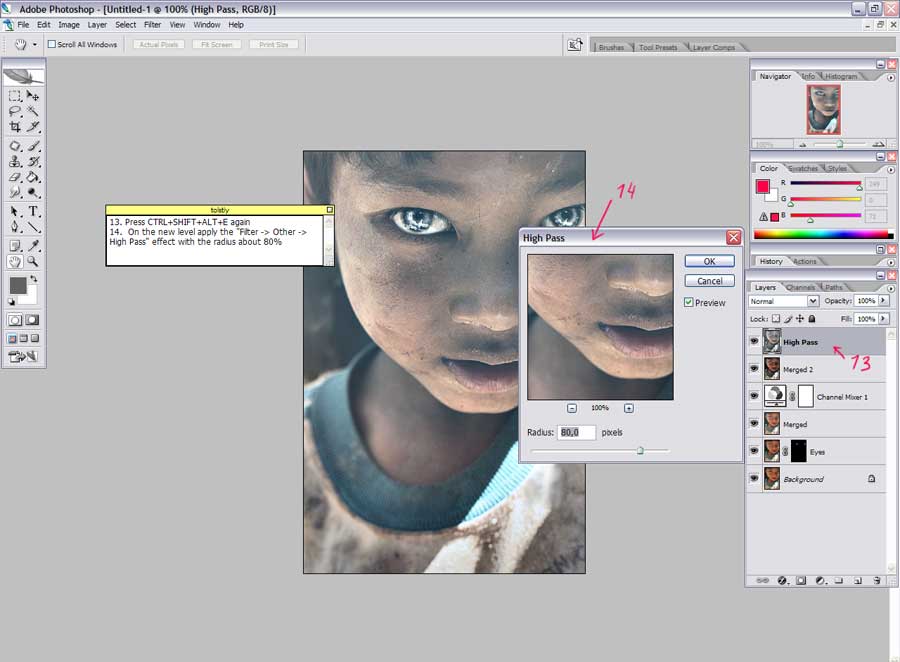 Если это правило не соблюсти, то Фотошоп запишет все промежуточные значения, пока Вы тянете, к примеру, ползунок.
Если это правило не соблюсти, то Фотошоп запишет все промежуточные значения, пока Вы тянете, к примеру, ползунок.