Пакетная обработка в фотошопе. Пакетная обработка фотографий в фотошопе
Фотошоп обладает многими удобными функциями, которые значительно облегчают жизнь фотографа или веб-дизайнера. Одной из таких полезных функций является пакетная обработка, которая позволяет довести процесс редактирования изображения до полного автоматизма. Данный функционал будет очень удобен в случаях, если вам требуется обработать большое количество изображений по одному и тому же принципу.
К примеру, у вас имеется с два десятка фотографий, которые нужно сделать одного размера, черно-белыми и прибавить яркости. Действия с каждым фото будут одни и те же — открыть, обесцветить, прибавить яркость, обрезать и сохранить. Представьте каким нудным и долгим будет процесс обработки каждого фото по отдельности. Функция пакетной обработки в фотошопе как раз-таки решает данную проблему и позволяет вам поручить все эти нудные действия программе. Принцып действия данной функции заключается в том, ято фотошоп записывает (запоминает) все действия пользователя, после чего применяет эти действия в той же очередности к выбранным изображениям (фото).
Давайте рассмотрим все это дело на практике. Для примера возьмем несколько картинок (фото) бабочек разного размера.
Допустим, что нам необходимо сделать все фото (картинки) одинаковыми по ширине (450px), обесцветить их (сделать черно-белыми), прибавить яркости и сохранить в формате jpg в высоком качестве.
Первым делом, открываем одну из картинок (фото) программой фотошоп, в верхней панели меню выбираем «Окно» — «Операции», либо просто нажимаем комбинацию клавиш «Alt + F9».
После этого в всплывающем окошке вводим название нашей новой операции, в данном случае «Бабочки» и нажимаем кнопку «Записать».
После данных манипуляций фотошоп начнет записывать все наши действия, поэтому нужно действовать четко и в нужной очередности. И так, запись пошла и для начала разблокируем наше изображение в панели слоев справа, кликнув по замочку левой клавишей мыши. Если мы не разблокируем изображение, то не сможем его редактировать.
Значок замочка у слоя с изображением пропал, а это значит что оно разблокировано, теперь зададим нужную нам ширину изображения (450 пикселей). Для этого в верхней панели меню выбираем «Изображение» — «Размер изображения», либо нажимаем комбинацию клавиш «Alt+Ctrl+I».
Для этого в верхней панели меню выбираем «Изображение» — «Размер изображения», либо нажимаем комбинацию клавиш «Alt+Ctrl+I».
В открывшемся окошке устанавливаем необходимую ширину картинки (450 пикселей), при этом должна быть нажата кнопка закрепления размера, для того, чтобы ширина изображения изменилась пропорционально высоте, иначе картинка получится искаженной.
Выставили нужную ширину и нажимаем кнопку «Ок». Следующим шагом мы будем обесцвечивать фото, т.е. делать его черно-белым, для этого в верхней панели меню выбираем «Изображение» — «Обесцветить» или нажимаем комбинацию клавиш «Shift+Ctrl+U».
Теперь прибавим яркость, для этого в верхней панели меню выберем «Изображение» — «Коррекция» — «Яркость/Контрасность».
В всплывающем окошке выставим ползунок яркости, допустим на 40 и нажмем кнопку «Ок».
Остается последний шаг — сохранить изображение в формате jpg высокого качества. Для этого в верхней панели меню выбираем «Файл» — «Экспортировать» — «Сохранить для Web», либо комбинацию клавиш «Alt + Shift + Ctrl + S» и в появившемся окне настроек выбераем формат JPG и выставляем значение качества на 80, после чего нажимаем кнопку «Сохранить» и выбираем место сохранения нашего изображения.
И последним шагом будет закрытие окна с редактируемым изображением, просто закрываем его, без сохранения изменений.
Теперь обратим внимание на окошко операций, в котором все это время вилась запись наших действий. Остановим запись, нажав на кнопку стоп, мы увидим, что красная точка погасла, т.е. запись действий прекратилась. Теперь видно, что мы создали операцию с рядом действий, все действия, которые мы производили фотошоп записывал и они содержаться в списке по порядку.
Теперь можно применить созданную нами операцию в пакетной обработке ко всем нужным нам изображениям (фото). Для этого в верхней панели меню выбираем «Файл» — «Автоматизация» — «Пакетная обработка» и в появившемся окне устанавливаем следующие настройки:
1) В пункте «Операция» выбираем созданную нами операцию.
2) В пункте «Источник», нажатием на кнопку «Выбрать» выбираем папку с нашими изображениями «Фото», которые будут обрабатываться;
3) Ставим галочки на подавление диалогов и на запрет управления цветом;
4) В пункте «Выходная папка», нажатием на кнопку «Выбрать» выбираем на компьютере папку, в которую будут сохраняться обработанные изображения.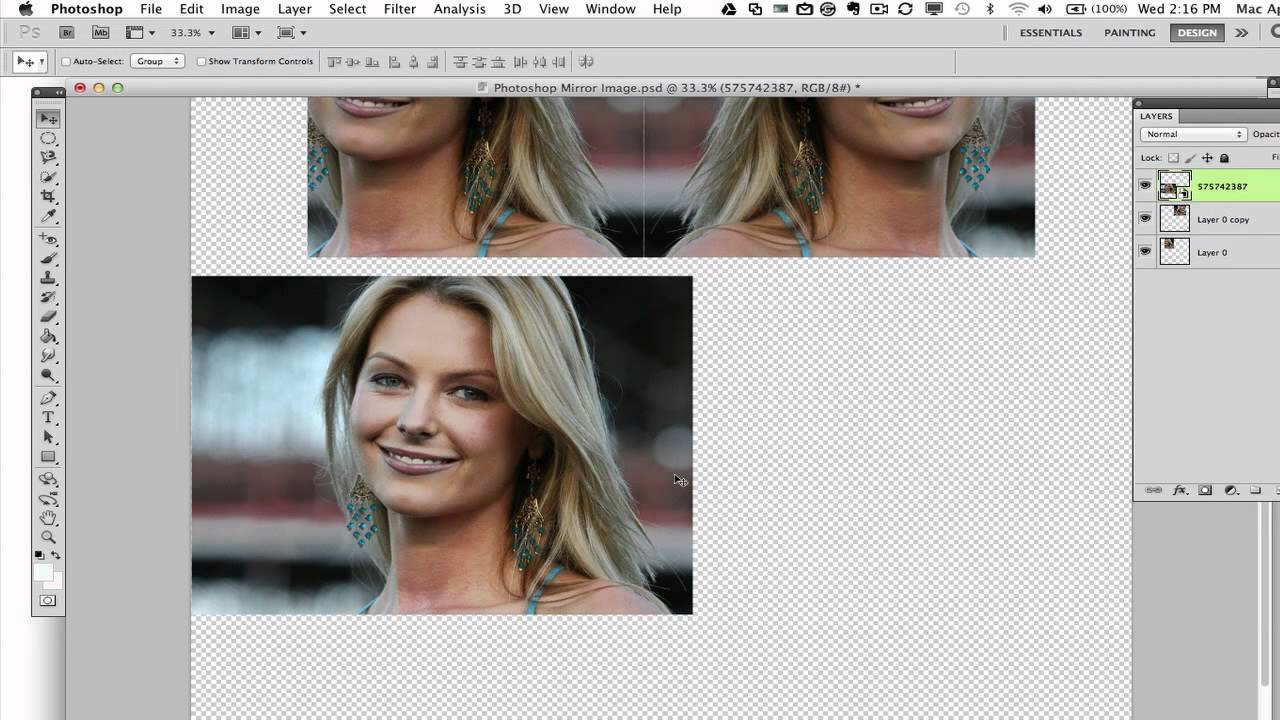
5) Жмем кнопку «Ок»
В результате фотошоп автоматически обработает все ваши изображения по указанной операции.
Фотографу, снимающему много, часто приходится обрабатывать огромные массивы фотографий. Работа эта отнимает массу сил и времени. В этой статье речь пойдет о том, как облегчить этот труд, как ускорить обработку фотографий, что бы отдавать их заказчику в срок, и переложить часть наших усилий на сам фотошоп.
Начинающие фотографы зачастую не подозревают о возможностях фотошопа автоматизировать некоторые, повторяемые для большого количества фотографий действия. Например используя пакетную обработку можно очень быстро, в течении нескольких минут без потери качества сжать сотни снимков для публикации в интернете, или быстро обработать большую папку с рав файлами. Начнем пожалуй с рав файлов.
1.Пакетная обработка рав файлов в фотошопе
В фотошопе имеется встроенный модуль «Adobe Camera Raw» позволяющий редактировать рав файлы и конвертировать их в привычные форматы, в Jpeg, TIFF или PSD.
В открывшемся окне выделим нужные файлы, допустим штук 30 или 50, можно больше, но для пробы этого будет достаточно.
Если эти снимки отсняты в одинаковых условиях, при одном и том же освещении, и одинаковом балансе белого, то у нас есть возможность отредактировав один из них по своему усмотрению, и применить такие же настройки для всех остальных снимков в этой серии.
Отредактируйте первый в очереди снимок, если в этом есть необходимость, используя панель редактирования, например поправьте экспозицию, баланс белого, уберите шум, удалите хроматическую аберрацию и т.д. Затем примените эти поправки ко всем открытым в модуле снимкам.
Затем примените эти поправки ко всем открытым в модуле снимкам. Для этого нажмите кнопку в браузере файлов «Выбрать все» и после этого нажмите кнопку «Синхронизировать».
Что бы не заморачиваться, выберете « Синхронизировать все».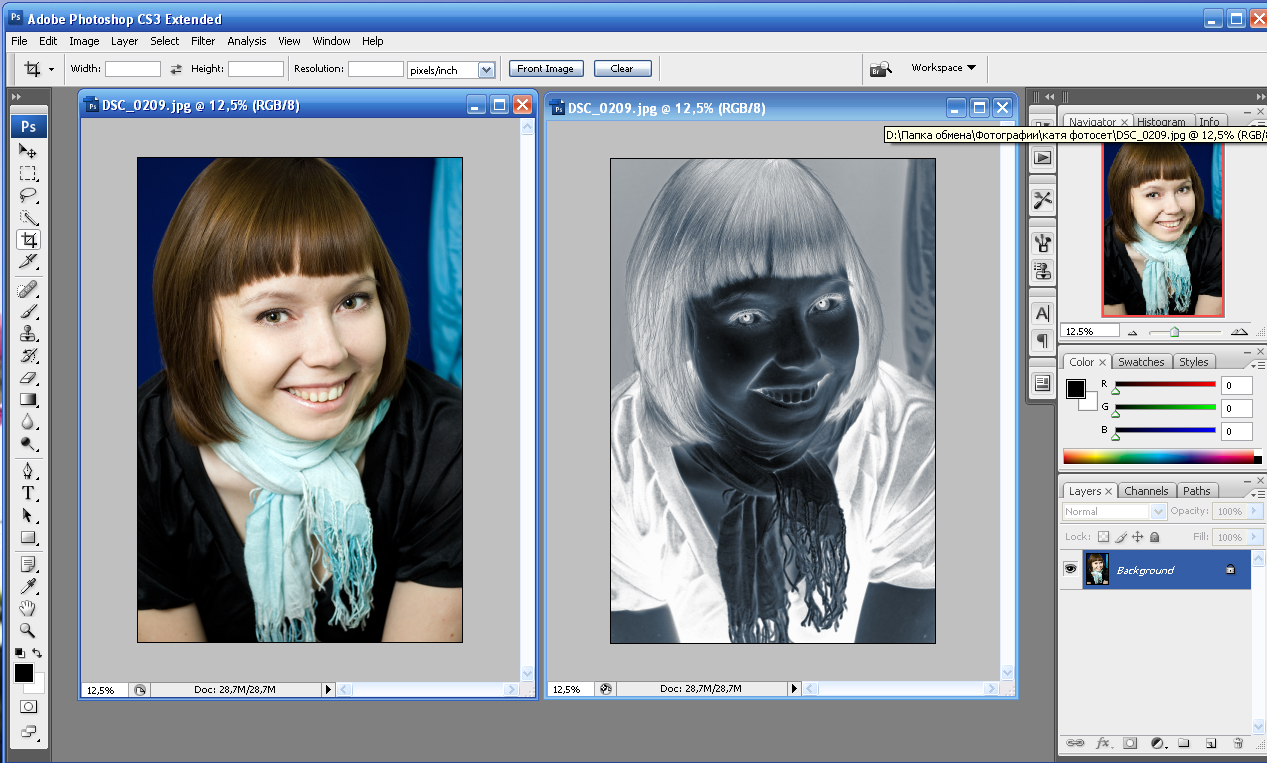 После этого просмотрите все кадры, активируя их поочередно в браузере файлов. И если нужно сделайте коррекцию для того или иного кадра индивидуально. Когда внесенные коррекции нас будут устраивать, то можно будет конвертировать наши рав файлы в нужный нам формат, например в Jpeg, или же в TIFF, если планируете продолжить их дальнейшую тонкую коррекцию в фотошопе.
После этого просмотрите все кадры, активируя их поочередно в браузере файлов. И если нужно сделайте коррекцию для того или иного кадра индивидуально. Когда внесенные коррекции нас будут устраивать, то можно будет конвертировать наши рав файлы в нужный нам формат, например в Jpeg, или же в TIFF, если планируете продолжить их дальнейшую тонкую коррекцию в фотошопе.
Для этого нажмем «Сохранить изображение» и в открывшемся новом окне укажем параметры сохранения, качество и формат, а также папку в которую будем сохранять наши снимки. Указали? Жмем «Сохранить» Все! Процесс пошел, фотошоп сохраняет кадр за кадром, а мы наслаждаемся и идем пить кофе. Или лучше чай? Скорость обработки будет зависеть от вашего компьютерного железа.
2.Пакетная обработка в фотошопе джипегов
Ну а если нам нужно побыстрее обработать огромное количество снимков в формате Jpeg, то мы можем сделать это используя тот или иной экшен и применить его ко всей массе снимков. Например я часто использую экшен при подготовке снимка для публикации в интернете, или перед отправкой заказчику по электронной почте.
Или например нужно исправить неправильную экспозицию, скажем излишне темные снимки, то можно создать для них специальный экшен «осветлить» и применить его ко всем снимкам в папке. Или же добавить резкость. Вариантов здесь может быть огромное множество.
3.Экшены для фотошопа
Где взять нужные вам в данном случае экшены? Вариантов здесь два. Первый- создать нужный экшен, т.е. то или иное действие в фотошопе самому. Процедура это очень простая и достаточно описанная в интернете. Простой экшен из нескольких действий делается в течении минуты. Для себя я создаю тот или иной экшен ситуативно под каждую конкретную задачу. Например для сжатия снимков без потери качества я использую созданный мной экшен «1000»рх, уменьшающий размер снимка до 1000 пикселей по длинной стороне и добавляющий после этого немного резкости. Подробней может прочесть в
Если вы никогда еще не пользовались экшенами, и не знаете как их вызывать, то откройте в фотошопе любой снимок и перейдите в меню «Окно- Действия» или нажмите Alt+ F9. У вас появится панелька «Действия», в ней вы увидите список экшенов, которые есть по умолчанию, выберете любой, например какую ни будь « рамку 50 пикселей» и запустите его нажав зеленый треугольник внизу панели. Это для тренировки, что бы знать о чем идет речь.
У вас появится панелька «Действия», в ней вы увидите список экшенов, которые есть по умолчанию, выберете любой, например какую ни будь « рамку 50 пикселей» и запустите его нажав зеленый треугольник внизу панели. Это для тренировки, что бы знать о чем идет речь.
Второй способ – скачать бесплатно нужный экшен в интернете. Сейчас их имеется огромное множество. Причем от чисто технические до творческих, например «портретная ретушь» или какой- либо другой эффектный прием. Достаточно скачать и установить его, скопировав в папку вашего фотошопа и можно пользоваться сколько угодно. Приблизительно путь копирования может быть такой C:\Program Files\Adobe\Adobe Photoshop\Presets\Actions
4.Автоматизация в Фотошопе
Ну а теперь самое главное. Применим пакетную обработку на практике. Для примера я использую свой экшен «1000рх». Ну а вы для эксперимента можете указать какой хотите. Итак, открываем фотошоп. В меню «файл» ищем пункт «Автоматизация – пакетная обработка».
У вас появится вот такое окно, в котором указываем «источник»- исходную папку, со снимками, которые нужно обработать. Указываем экшен, который мы применим, и указываем выходную папку, в которую программа будет складывать обработанные снимки. Папку эту конечно нужно создать заранее.
Указываем экшен, который мы применим, и указываем выходную папку, в которую программа будет складывать обработанные снимки. Папку эту конечно нужно создать заранее.
В одной из прошлых статей я писал о том, что такое actions в Photoshop и как с ними работать .
В этой статье я расскажу о простом и очень удобном способе обработки большого количества фотографий для публикации в интернете. С помощью actions в Photoshop мы сделаем экшен, который будет сам изменять размер, увеличивать резкость и сохранять превью ваших фотографий для интернета.
Превью фотографии — это очень важная вещь, так как именно по превью зрители будут оценивать качество ваших работ. Многие фотографы не придают превью большого значения, мол, «фулсайз надо смотреть, чтобы оценить качество фотографии». Они, безусловно, правы. Но на практике 99% людей увидят только превью ваших фотографий — в блоге, фотогалерее или на страничке Вконтакте.
Именно поэтому превью ваших фотографий должны выглядеть максимально качественно. И прежде всего это касается резкости изображения . При ресайзе фотографии резкость неизбежно ухудшается, и на превью необходимо увеличивать резкость. Если вы этого не сделаете, зритель будет уверен, что на вашей фотографии проблемы с резкостью. А хорошая, «звенящая» резкость на превью сразу делает кадр более привлекательным.
И прежде всего это касается резкости изображения . При ресайзе фотографии резкость неизбежно ухудшается, и на превью необходимо увеличивать резкость. Если вы этого не сделаете, зритель будет уверен, что на вашей фотографии проблемы с резкостью. А хорошая, «звенящая» резкость на превью сразу делает кадр более привлекательным.
Просто сравните эти две фотографии, превью с увеличенной резкостью смотрится значительно лучше.
Но обрабатывать каждую фотографию вручную крайне утомительно. Если надо подготовить 3-5 фотографий, это, безусловно, не займет много времени. А если речь идет о 20-30 кадрах или 300-500? В статье о съемке репортажа я писал, насколько важно предоставить заказчику вместе с фулсайзами и превью всех фотографий. И без экшенов тут никак не обойтись.
Одно из самых главных преимуществ работы с actions в том, что надо потратить немного времени и один раз написать экшн, а дальше вы сможете сэкономить массу времени, используя его в обработке.
Именно такой action мы и напишем сегодня.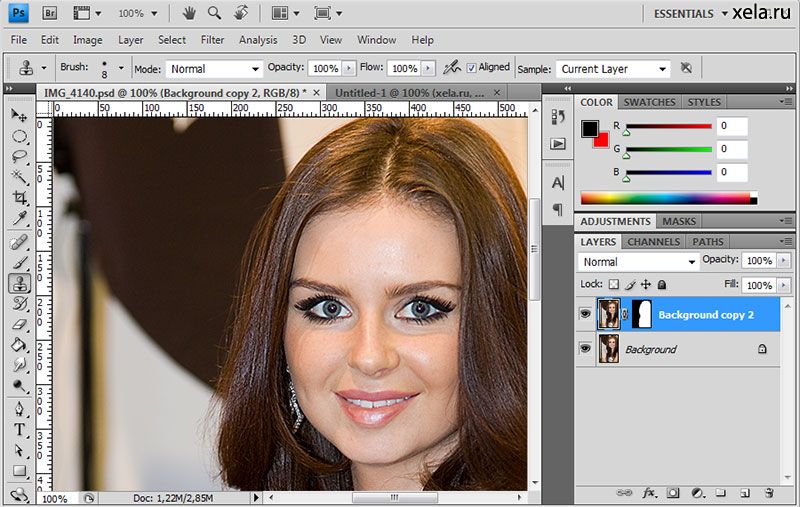 Он универсален, и вы сможете использовать его с любыми своими фотографиями.
Он универсален, и вы сможете использовать его с любыми своими фотографиями.
Наша задача — сделать action, который будет сам ресайзить фотографии до нужного размера, увеличивать резкость и сохранять фотографии в нужном нам качестве.
Написание подобного экшена невозможно без одной очень удобной функции в Photoshop — Fit Image .
Fit Image позволяет подогнать изображение под заданный размер. Обычно для изменения размера фотографии используется Image Size , но у него есть один серьезный недостаток. В Image Size нельзя просто указать значение длинной стороны изображения, можно только выставить значение высоты и ширины изображения. Из-за этого возникает проблема с вертикально и горизонтально ориентированными фотографиями.
Допустим, мы поставим ширину изображения 700 px. С горизонтальными кадрами все будет в порядке, но вертикальные кадры станут значительно больше горизонтальных. Потому что у них длинная сторона — вертикальная (то есть высота), а размер 700 px установлен для ширины изображения.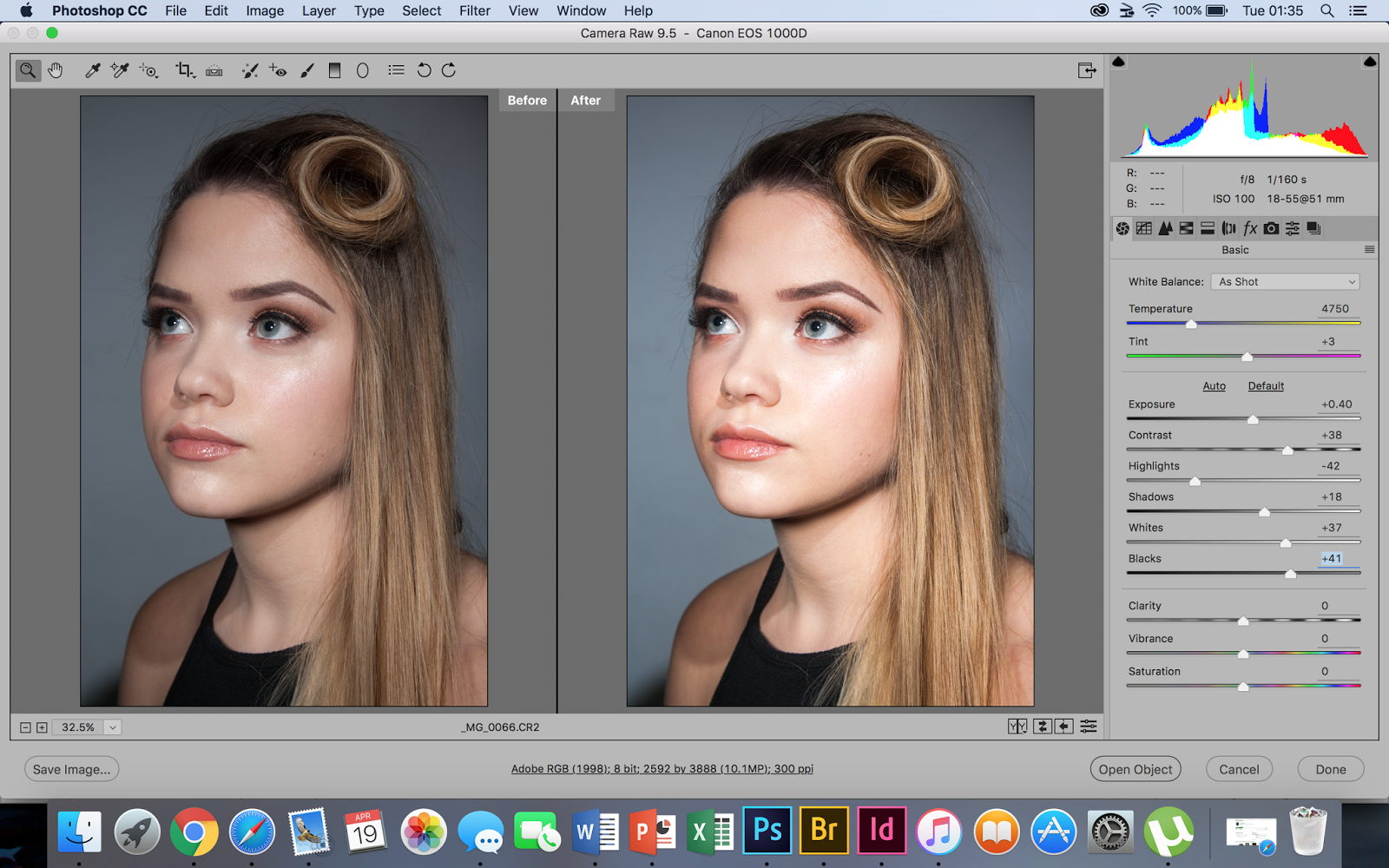
Частично эту проблему решает процентное изменение размера изображения, например, сделать размер превью 20% от размера оригинала. Но если оригиналы фотографий различаются в размере, то и превью их будут разными. Для пакетной обработки фотографий этот способ не подходит.
Нам нужен универсальный экшен, который будет одинаково работать со всеми фотографиями. Именно поэтому нужно использовать функцию Fit Image .
Вам достаточно выставить в значении высоты и ширины одно и тоже число, и Photoshop будет сам определять длинную сторону изображения и изменять ее размер.
Создаем новый экшен и начинаем запись:
1. Открываем любую фотографию в Photoshop и над ней будем проводить манипуляции, которые запишутся в action.
2. Теперь конвертируем в sRGB — Edit=>Convert To Profile , на тот случай, если вы работаете с Adobe RGB или ProPhoto RGB. Дело в том, что sRGB — это стандартный цветовой профиль, который правильно понимают все интернет-браузеры. Adobe RGB и ProRGB не поддерживаются большинством распространенных браузеров. Если вы работаете только с sRGB, это действие можно не вписывать в экшн.
Adobe RGB и ProRGB не поддерживаются большинством распространенных браузеров. Если вы работаете только с sRGB, это действие можно не вписывать в экшн.
3. Применяем Fit Image со значением 700 px. На мой взгляд, 700 px — это оптимальный размер превью фотографии. Хотя вы можете выставить там любое другое значение, конечно.
4. Займемся увеличением резкости. Открываем Filter=>Sharpen=>Smart Sharpen . В зависимости от ваших личных предпочтений устанавливаем настройки резкости. Я, как правило, делаю такие настройки:
5. Наше превью готово, осталось только сохранить фотографию — File=>Save As .
В этом окне важно обратить внимание на строку Embed Color Profile. Поставив галочку рядом с этим пунктом, вы прикрепляете к файлу ICC профиль.
Затем откроется окно настроек — для публикации в интернете качества 9-10 будет более чем достаточно.
6. Закрываем фотографию — это действие тоже должно быть записано в экшене.
Вот и все, нажимаем Stop и наш action готов.
О том, как применить экшен сразу на большое количество фотографий, можно прочитать в нашей статье об основах работы с actions в Photoshop .
Но есть одна вещь, с помощью которой обработка фотографий для интернета становится еще проще и удобнее. Это Droplet в Photoshop.
Создаем Droplet
Droplet — это очень удобная функция для работы с экшенами.
Суть ее работы в том, что вы можете создать файл, запускающий работу нужного вам экшена.
Создав Droplet, вам будет достаточно перетащить на его икону фотографии, и автоматически запустится Photoshop, а выбранные фотографии будут обработаны экшеном.
Сделать Droplet из экшена очень просто :
1. Заходим в File=>Automate=>Create Droplet
2. Настраиваем параметры Droplet’а
- Выбираем, куда сохранить файл дроплета
- Какой сет и экшн использовать
- Куда сохранять получившиеся фотографии
Все остальные настройки практически аналогичны настройкам окна Batch при работе с actions.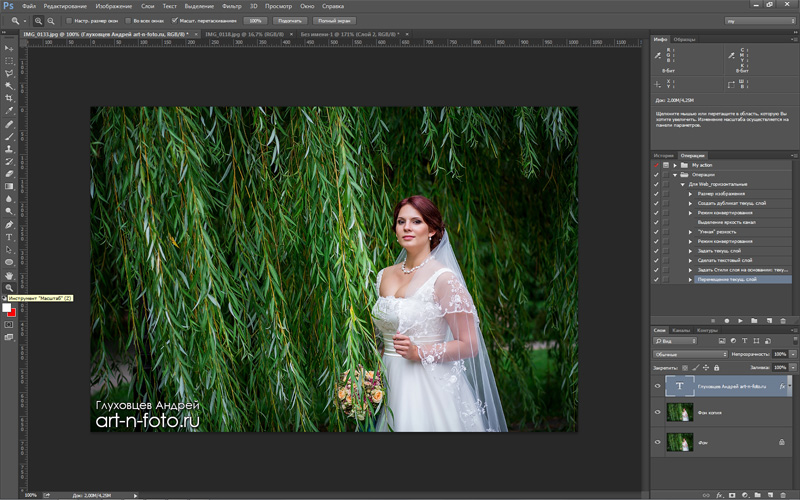
Теперь у вас есть файл-дроплет экшена, и вы можете просто перетаскивать в него фотографии, которые хотите обработать для интернета.
В эпоху цифровых камер, нет ничего проще, чем сделать массу фотографий. В мгновение ока, вы можете оказаться с горой снимков, которые теперь нужно разобрать, отредактировать и т.д. Неважно, что вы решите делать с , но перед этим, вам, наверное, придется провести с ними, некоторую дополнительную работу.Одни из наиболее распространенных правок изображения, являются изменение размера, переименование, преобразование форматов, исправления цвета и т.д. Вас может испугать ручное редактирования такого большого количества фотографий. Не тратьте впустую свое время, просто скачайте один из бесплатных инструментов представленных ниже, и начните пакетное редактирования!
XnConvert (Windows, Mac, Linux)
Мощный инструмент XnConvert не только является коссплатформенным продуктом, но и кроссфункциональным. Что я под этим подразумеваю? В то время как большинство подобных инструментов позволяет выполнять лишь изменение размера изображения, или только пакетное переименование файлов, XnConvert умудряется все это делать одновременно. Однако, несмотря на всю свою мощность, XnConvert остается очень простым в использовании приложением.
Однако, несмотря на всю свою мощность, XnConvert остается очень простым в использовании приложением.
Перетащите ваше изображение во вкладку «Input» и добавьте действия, расположенные во вкладке «Actions». Это может быть что угодно, от изменения размера изображения, поворота, нанесения водяных знаков, до добавления водяных знаков, фильтров, границ и игры с цветовой палитрой. XnConvert справляется во всем. Во вкладке «Output», вы можете создать новые имена для файлов (XnConver делает и пакетное переименование), выбрать папку для сохранения обработанных изображений, установить формат файлов и многое другое. Скачать с оф. сайта: www.xnconvert.com
PhotoMagician (Windows)
Хотя PhotoMagician не такой мощный как XnConvert, но он предлагает своим пользователям несколько уникальных особенностей. Основная функция PhotoMagician заключается в пакетном изменении размера, но вы также можете использовать его для добавления некоторых основных эффектов и для файлов в некоторые популярные форматы. Вам лишь нужно выбрать начальную и конечную папки, а затем применить один из доступных профилей изменения размера или создать свой собственный.
Вам лишь нужно выбрать начальную и конечную папки, а затем применить один из доступных профилей изменения размера или создать свой собственный.
PhotoMagician включает в себя профили изменения размера многих популярных устройств, таких как iPhone, iPod Nano, Sony PSP и некоторых других. Во вкладке «Conversion Settings» вы можете добавить простые эффекты, такие как сепия или оттенки серого, изменить угол наклона изображения и многое другое. Приятной особенностью программы является возможность выбирать изображения по размеру изображения, размеру файла и дате модификации файла.
IrfanView (Windows)
IrfanView – отличный просмотрщик изображений и редактор, который я использую на протяжении многих лет, с некоторых пор включающий в себя очень стильный инструмент пакетного редактирования. Пакетный редактор из IrfanView может помочь вам изменить размеры, переименовать изображения, конвертировать и корректировать сразу несколько файлов. Есть, правда, один недостаток. Все эти функции не так-то просто найти. К счастью, у вас есть эта статья, к которой можно обратиться за помощью.
Все эти функции не так-то просто найти. К счастью, у вас есть эта статья, к которой можно обратиться за помощью.
После установки и запуска IrfanView, перейдите в «File –> Batch Conversion/Rename…». Это откроет редактор, в котором вы сможете сразу начать работать. Смотрите на ваши изображения в верхней части окна и перетаскивайте их в нижнюю область. Вы также можете выбирать между пакетным режимом конвертирования и пакетным переименованием или можете применить их оба. Нажмите на кнопку «Advanced» для доступа к дополнительным опциям. Вообще, инструменты пакетного редактирования в программе IrfanView являются довольно мощными, поэтому вы можете использовать их для тонкой настройки цвета изображений. Оф. сайт: www.irfanview.com
FastStone Photo Resizer (Windows)
Я использую FastStone Capture как свой основной , теперь, когда появился FastStone Photo Resizer, я думаю о его установке на свой рабочий компьютер. В отличие от Capture, Photo Resizer является абсолютно бесплатным и, несмотря на свое название, умеет делать намного больше, чем просто изменять размер фотографии.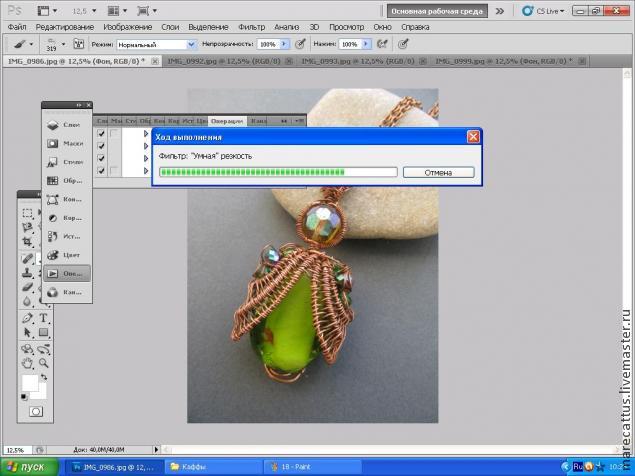 Photo Resizer включает в себя две основных вкладки: Batch Convert (пакетное конвертирование) и Batch Rename (пакетное переименование). К сожалению, вы не сможете заставить FastStone сделать эти два действия одновременно (как минимум, я не смог заставить его это сделать), что делает общение с программой немного неудобным.
Photo Resizer включает в себя две основных вкладки: Batch Convert (пакетное конвертирование) и Batch Rename (пакетное переименование). К сожалению, вы не сможете заставить FastStone сделать эти два действия одновременно (как минимум, я не смог заставить его это сделать), что делает общение с программой немного неудобным.
Во вкладке «Batch Convert» вы можете легко настроить формат ваших конечных файлов, а нажав на кнопку «Advanced Options» вы попадете в меню с дополнительными возможностями. Здесь вы можете изменять размер, поворачивать изображение, регулировать цвет, добавлять текст и водяные знаки, а также делать почти все, о чем можно только подумать.
После выбора всех опций, вы можете сохранить настройки в файл, для того, чтобы была возможность использовать их снова, без ручной настройки. Если вы хотите переименовать файл, то вам придется перезагрузить ваши отредактированные фотографии во вкладку «Batch Rename» и уже в ней произвести процесс смены имен.Оф. сайт: www.faststone.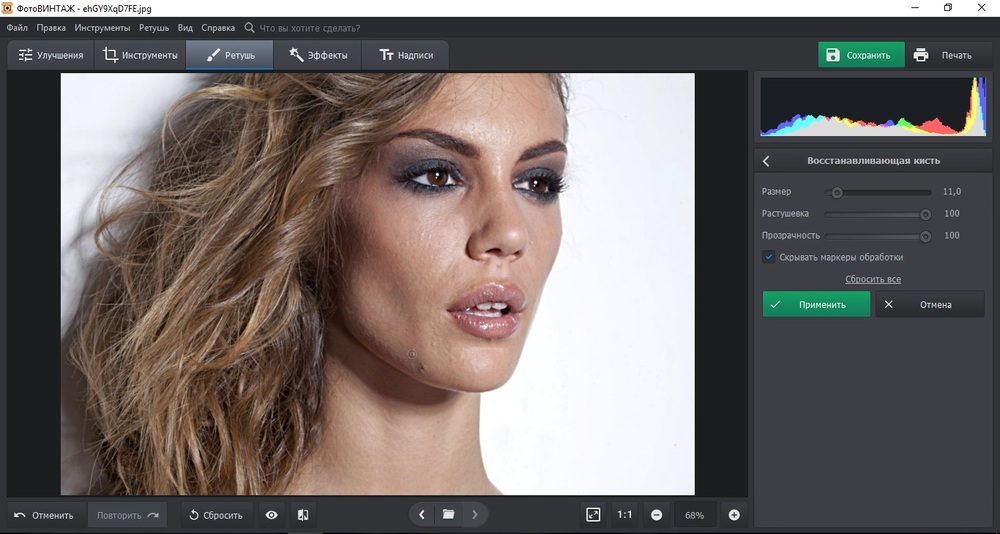 org
org
Picasa (Windows, Mac)
Если вы используете Picasa в качестве просмотрщика фотографий и загрузчика, тогда нет ничего проще, чем сделать некоторые правки файлов, тем более если вы уже находитесь в ней. Здесь есть несколько возможностей для пакетного редактирования , но не все они осуществляются из одного места.
Для пакетного изменения размера, качества и пакетного добавления водяного знака, нужно выделить фотографии и выбрать «Экспорт» в нижней части. После этого откроется диалоговое окно, в котором вы сможете выполнить все необходимые операции. Для некоторых пакетных фильтров, вроде вращения или переименования, нужно нажать на «Фото –> Пакетное редактирование». Все что вы отметите здесь, будет применено ко всем выбранным фотографиям. Оф.сайт: picasa.google.com
BIMP (Windows)
SunlitGreen BatchBlitz (Windows)
Это еще одна программа из серии скрытых установщиков, но, к сожалению (или к счастью?) внутри нее скрывается довольно мощный инструмент пакетной обработки, который вы обязательно должны проверить, если являетесь пользователем Windows. При установке BatchBlitz будьте очень-очень бдительным, так как установщик будет пытаться «пропихнуть» дополнительную программу Babylon будет запутывать вас с Registry Cleaner. Просто отклоните все эти дополнительные «плюшки» и получите чистый редактор изображений.
При установке BatchBlitz будьте очень-очень бдительным, так как установщик будет пытаться «пропихнуть» дополнительную программу Babylon будет запутывать вас с Registry Cleaner. Просто отклоните все эти дополнительные «плюшки» и получите чистый редактор изображений.
BatchBlitz очень комфортен в использовании: начинайте работу с открытия новой Blitz-сессии, через «File –> New», вверху находите необходимое изображение и добавляйте его в основное окно. Затем переключайтесь на вкладку «Actions» чтобы внести изменения, такие как: изменение размера, переименование, преобразование в другой формат, авто-контраст, поворот и многие другие. После добавления действий, вы можете дважды щелкнуть по каждому из них для дополнительной настройки.
Частенько появляется необходимость привести большое количество фотографий к нужному размеру или поместить логотип на каждую. Если делать это с каждым изображением вручную, то можно сойти с ума. Потому в этом уроке опишу один из способов пакетной обработки фото в Фотошопе .
В данном уроке рассмотрим как пример такую задачу:
Есть много фотографий большого размера и их нужно разместить на блоге с логотипом сайт. Фотографии должны быть не более 552 px по ширине и сохранены при помощи «Save for Web» с качеством 60% и к ним нужно применить фильтр sharpen для резкости после ресайза.
Приступим к реализации пакетной обработки фотографий в Photoshop
Первое. Создадим на компьютере две папки. Первую назовем «исходники», вторую — «результаты». В папку «исходники» помещаем все наши необработанные фотографии.
Второе. Открываем в фотошопе любое изображение из папки «исходники» и записываем для него Action. Для этого на панельке Action сначала создаем новый сэт (нажимаем на пиктограмму папки):
Назовем его «Размер+лого». Сразу после создания Action начинает запись ваших действий (индикатор record горит красным).
Третье. Промзводим все необходмые изменения с изображением:
а) Ресайзим при помощи Image / Image Size . Ставим галочки Constrain Proportions и Resample Image , а в поле Width ставим значение 552 px (это ширина колонки с текстом на моем блоге).
б) Добавляем логотип. Для этого нажимаем File / Place и находим файлик с предварительно подготовленным логотипом (или водяным знаком) и нажимаем кнопку Place. После этого логотип появится на изображении, его нужно разместить с нужном месте и нажать Enter.
в) Шарпим. Выбираем в панеле слоев слой с изображением и применяем Filter / Sharpen .
г) Сохраняем изображение в папку «результаты» при помощи команды «Save for Web»
Четвертое. Наш Action готов, потому его нужно остановить. Для этого нажимаем на соответствующую пиктограммку:
Изображение закрываем и удаляем его из папки «результаты», чтобы в дальнейшем не запутаться.
Пятое. Теперь нам нужно применить Action к группе изображений. Для этого заходим в File / Automate / Batch…
Заполняем нужные поля и ставим галочки как на скрине:
Нажимаем ок и смотрим как Photoshop делаем все за нас.
Данный способ очень удобен, когда нужно подготовить какой-то репортаж на блог или обработать кучу фотографий с одинаковыми настройками (например, увеличить резкость или сделать все фото черно-белыми). Данные действия можно произвести и с другими программами и некоторые люди утверждают, что так проще, но мне лично легче проделывать обработку c фотошопе.
Actions в Photoshop. Пакетная обработка фотографий для интернета
Пакетная обработка фотографий для интернета
Actions в Photoshop – очень удобный инструмент для обработки фотографий. Экшены дают возможность записывать стадии обработки фотографии и потом одним кликом применить их на все остальные ваши фотографии. Но многие фотографы не используют всех возможностей экшенов.
В нашей статье мы расскажем, как сделать обработку большого количества фотографий в Photoshop максимально быстрой и эффективной. Вы узнаете, как работать с actions и какие возможности экшены открывают для фотографа. А для примера мы сделаем простой и удобный экшен, который будет сам ставить ваш копирайт на фотографии.
По сути, actions – это возможность записывать последовательность всех ваших действий в фотошопе. Вы открыли файл, изменили размер, применили фильтр – экшены детально запишут все эти действия. В экшене будет записано как именно вы изменили размер и какие настройки фильтра применили. Достаточно лишь нажать кнопку «record» и вы сможете записать экшен с обработкой, которую особенно часто используете. А в интернете вы сможете найти массу уже готовых экшенов, созданных другими фотографами.
Как использовать actions?
Для эффективной работы с экшенами в фотошопе есть две удобные функции:
Горячие клавиши
Любой экшен можно поставить на горячую клавишу. Например, вы можете сделать изменения в Hue/Saturations, потом подправить Curves и поставить это все на клавиши Alt+F12. Теперь, открыв любую фотографию вам достаточно нажать эти клавиши и фотошоп применит на нее всю запрограммированную обработку.
Batch
Функция Batch находится во вкладке File–>Automate и дает вам возможность применить экшен сразу на большое количество фотографий.
Вы можете просто поставить все фотографии обрабатываться экшеном и заняться своими делами.
Удобно? Конечно, ведь именно ради удобства фотографов Adobe и создали actions в Photoshop.
А теперь создадим свой action.
Работая над статьями для FotoTips, мне нужно на каждую фотографию-иллюстрацию ставить наш копирайт. Делать это каждый раз в ручную – занимает много времени, поэтому я решил написать простой экшен, который будет сам ставить копирайт на фотографии. А вы сможете использовать этот экшен для своих фотографий.
Итак, начнем.
1. Для начала создадим новую папку с экшенами и назовем ее FotoTips.
2. Затем в ней создадим action FotoTips-Copyright и поставим на него горячую клавишу Shift+F12.
3. Откроем файл с нашим логотип и убедимся, что он расположен на прозрачном фоне.
4. А теперь нажимаем кнопочку «record» и начнем запись самого экшена.
5. Открываем нашу фотографию и заходим в меню File–>Place. Выбираем файл с нашим логотипом и нажимаем Place.
6. Теперь располагаем его там, где нам нужно.
7. Если вы хотите сделать логотип прозрачнее, помейняете параметр Opacity в настройках слоя с логотипом. Например, я, что бы логотип на наших иллюстрациях не отвлекал на себя внимание, ставлю Opacity 22%. Но важно это сделать отдельным действием после Place, тогда он будет записан в action.
8. Теперь объединяем все слои кликая Layers–>Flatten Image. И сохраняем нашу картинку и закрываем (эти действия также должны быть прописаны в экшене, если вы хотите использовать режим Batch).
9. Нажимаем кнопку «stop» и все! Наш action готов. Посмотрим какой экшен у нас получился.Кстати, во время работы с actions мы можем отключать любые этапы экшена или включать запрос на исполнения действия. Например сейчас я отключил действие Close, а на действии Save фотошоп спросит, куда и как я хочу сохранить файл.
Теперь мы можем применить наш action на любую фотографию просто нажав горячую клавишу или пустив сразу много фотографий в Batch.
Но важно помнить – если фотография будет другого размера, пропорций сторон или вертикально-ориентирована наш логотип разместиться не там, где нам надо. К сожалению, экшены записывают строго определенную последовательность действий и не могут сами определять, что и как им надо сделать. Зато мы можем создать второй экшен «Fototips-копирайт-вертикальный» и сделать action под вертикальные файлы. Теперь нажатием одной кнопки мы можем поставить копирайт и на горизонтальные и на вертикальные фотографии.
Как вы видите, actions очень удобный инструмент, которые дает большие возможности для работы с фотографиями. Например, я в своей работе, постоянно использую экшены по увеличению резкости и для работы с цветом. Что немаловажно, экшены – универсальный формат. А значит экшен, созданный на одном компьютере можно без проблем использовать на другом. Если у вас есть свои экшены – присылайте их нам и самые интересные экшены мы опубликуем в одном из следующих постов, обязательно указав ваше авторство.
Автор: Александр Свет
Пакетная обработка фотографий в «Фотошопе». Уроки «Фотошопа. Пакетная обработка в Photoshop
Несколько лет назад я Вам рассказывал про одну очень полезную бесплатную компьютерную программу, которая позволяет массово изменять размер изображений, их качество, название… Сегодня речь пойдёт о подобной (тоже бесплатной) программе, но с гораздо большим функционалом.
Называется эта чудо-программа — ImBatch . С ней пакетная обработка фотографий станет для Вас развлечением, а не утомительной работой.
Сегодня практически у каждого есть телефон (смартфон) с встроенной фотокамерой и поэтому количество цифровых фотографий на диске компьютера постоянно увеличивается в геометрической прогрессии. Как успевать менять им всем размер, название, качество, конвертировать их и применять к ним различные фильтра?
Вам поможет в этом бесплатная (для некоммерческого использования) компьютерная программа ImBatch, которая именно для пакетной обработки множества фотографий и предназначена.
ImBatch — пакетная обработка фотографий
Работать в этой программе очень легко, просто и даже приятно, благодаря множеству встроенных скинов (обложек)…
Ничего сложного в ImBatch нет — добавляем фото (можно даже целую папку сразу добавить)…
…выделяем одно изображение, несколько или сразу все…
…и назначаем задание (которых великое количество в программе)…
Как видите — можно пакетно обрезать фотки, изменять их размер, отражать, поворачивать, изменять теги или удалять их, переименовывать все фото, подкорректировать цвета, контраст и много других операций сделать. Нет смысла их все перечислять — Вы сами всё увидите запустив программу…
После того, как определитесь с заданиями — можно смело тыкать на волшебную кнопку (слева вверху окна программы), чтоб запустить процесс пакетной обработки фотографий…
Не «проскакивайте» предупреждения — читайте их…
Более подробное описание всех заданий для пакетной обработки изображений в программе ImBatch Вы найдете на её официальной странице . Там же есть и видео-уроки — рекомендую просмотреть их.
Кстати, под кнопкой «Инструменты» Вы найдёте несколько полезных утилит — редактор контекстного меню, редактор скриптов, редактор EXIF и IPTC тегов, а также монитор новых файлов в заданных папках с изображениями…
Фотографу, снимающему много, часто приходится обрабатывать огромные массивы фотографий. Работа эта отнимает массу сил и времени. В этой статье речь пойдет о том, как облегчить этот труд, как ускорить обработку фотографий, что бы отдавать их заказчику в срок, и переложить часть наших усилий на сам фотошоп.
Начинающие фотографы зачастую не подозревают о возможностях фотошопа автоматизировать некоторые, повторяемые для большого количества фотографий действия. Например используя пакетную обработку можно очень быстро, в течении нескольких минут без потери качества сжать сотни снимков для публикации в интернете, или быстро обработать большую папку с рав файлами. Начнем пожалуй с рав файлов.
1.Пакетная обработка рав файлов в фотошопе
В фотошопе имеется встроенный модуль «Adobe Camera Raw» позволяющий редактировать рав файлы и конвертировать их в привычные форматы, в Jpeg, TIFF или PSD. Для того, что бы одновременно обработать нужное количество исходников в формате рав, откроем их в фотошопе привычной командой в меню «файл-открыть».
В открывшемся окне выделим нужные файлы, допустим штук 30 или 50, можно больше, но для пробы этого будет достаточно.
Если эти снимки отсняты в одинаковых условиях, при одном и том же освещении, и одинаковом балансе белого, то у нас есть возможность отредактировав один из них по своему усмотрению, и применить такие же настройки для всех остальных снимков в этой серии.
Отредактируйте первый в очереди снимок, если в этом есть необходимость, используя панель редактирования, например поправьте экспозицию, баланс белого, уберите шум, удалите хроматическую аберрацию и т.д. Затем примените эти поправки ко всем открытым в модуле снимкам.
Затем примените эти поправки ко всем открытым в модуле снимкам. Для этого нажмите кнопку в браузере файлов «Выбрать все» и после этого нажмите кнопку «Синхронизировать».
Что бы не заморачиваться, выберете « Синхронизировать все». После этого просмотрите все кадры, активируя их поочередно в браузере файлов. И если нужно сделайте коррекцию для того или иного кадра индивидуально. Когда внесенные коррекции нас будут устраивать, то можно будет конвертировать наши рав файлы в нужный нам формат, например в Jpeg, или же в TIFF, если планируете продолжить их дальнейшую тонкую коррекцию в фотошопе.
Для этого нажмем «Сохранить изображение» и в открывшемся новом окне укажем параметры сохранения, качество и формат, а также папку в которую будем сохранять наши снимки. Указали? Жмем «Сохранить» Все! Процесс пошел, фотошоп сохраняет кадр за кадром, а мы наслаждаемся и идем пить кофе. Или лучше чай? Скорость обработки будет зависеть от вашего компьютерного железа.
2.Пакетная обработка в фотошопе джипегов
Ну а если нам нужно побыстрее обработать огромное количество снимков в формате Jpeg, то мы можем сделать это используя тот или иной экшен и применить его ко всей массе снимков. Например я часто использую экшен при подготовке снимка для публикации в интернете, или перед отправкой заказчику по электронной почте. Это экономит массу времени
Или например нужно исправить неправильную экспозицию, скажем излишне темные снимки, то можно создать для них специальный экшен «осветлить» и применить его ко всем снимкам в папке. Или же добавить резкость. Вариантов здесь может быть огромное множество.
3.Экшены для фотошопа
Где взять нужные вам в данном случае экшены? Вариантов здесь два. Первый- создать нужный экшен, т.е. то или иное действие в фотошопе самому. Процедура это очень простая и достаточно описанная в интернете. Простой экшен из нескольких действий делается в течении минуты. Для себя я создаю тот или иной экшен ситуативно под каждую конкретную задачу. Например для сжатия снимков без потери качества я использую созданный мной экшен «1000»рх, уменьшающий размер снимка до 1000 пикселей по длинной стороне и добавляющий после этого немного резкости. Подробней может прочесть в
Если вы никогда еще не пользовались экшенами, и не знаете как их вызывать, то откройте в фотошопе любой снимок и перейдите в меню «Окно- Действия» или нажмите Alt+ F9. У вас появится панелька «Действия», в ней вы увидите список экшенов, которые есть по умолчанию, выберете любой, например какую ни будь « рамку 50 пикселей» и запустите его нажав зеленый треугольник внизу панели. Это для тренировки, что бы знать о чем идет речь.
Второй способ – скачать бесплатно нужный экшен в интернете. Сейчас их имеется огромное множество. Причем от чисто технические до творческих, например «портретная ретушь» или какой- либо другой эффектный прием. Достаточно скачать и установить его, скопировав в папку вашего фотошопа и можно пользоваться сколько угодно. Приблизительно путь копирования может быть такой C:\Program Files\Adobe\Adobe Photoshop\Presets\Actions
4.Автоматизация в Фотошопе
Ну а теперь самое главное. Применим пакетную обработку на практике. Для примера я использую свой экшен «1000рх». Ну а вы для эксперимента можете указать какой хотите. Итак, открываем фотошоп. В меню «файл» ищем пункт «Автоматизация – пакетная обработка».
У вас появится вот такое окно, в котором указываем «источник»- исходную папку, со снимками, которые нужно обработать. Указываем экшен, который мы применим, и указываем выходную папку, в которую программа будет складывать обработанные снимки. Папку эту конечно нужно создать заранее.
Цифровой фотоаппарат давно перестал быть диковинкой и закрепился в числе вещей необходимых и привычных. Выезды на природу с друзьями или праздничное застолье в семейном кругу сохраняются в виде сотен снимков. Сортировка и редактирование памятных изображений — занятие нудное. Облегчить его способна пакетная в «Фотошопе» от фирмы Adobe Systems — действенный инструмент, сохраняющий время при работе с большими массивами изображений.
Применение пакетной обработки: польза и удобство
Распространенный среди любителей и профессионалов графический редактор Adobe Photoshop в рекламе не нуждается. Это сильный и многопрофильный программный инструмент обработки изображений, предназначенный для воплощения в жизнь самых разноплановых творческих задач. Но профессионалы оценили его за еще одну черту — способность облегчить и ускорить рутинную работу при механической обработке, такой как уменьшение размера и веса, переименование или изменение расширения файлов.
Обработка нескольких фотографий в «Фотошопе», как правило, не занимает много времени и не заставляет углубляться в тонкости процессов автоматизации. Но что делать, если архив стал занимать слишком много места? Да мало ли неприятностей подстерегает фотографа: недостаточное освещение, неудачный ракурс… Удалять снимки не хочется, а редактирование отнимает дефицитное время. При исправлении однотипных ошибок или при необходимости совершения иной механической обработки, не требующей индивидуального осмысления каждого изображения, воспользуйтесь пакетом автоматизации процессов, имеющимся в каждой версии графического редактора.
Диалоговое окно: описание
Для начала познакомьтесь с настройкой в котором совершается пакетная обработка фотографий. В «Фотошопе» используйте путь: меню «Файл» → «Автоматизация» → «Пакетная обработка». Открывшееся окно характеризуется видоизменениями дизайна в зависимости от модификации программы, однако главные диалоги сохраняются неизменными.
- Окно «Набор» отражает значение «Операции по умолчанию». Формируя новые наборы, создание которых рассмотрим ниже, пользователь расширяет функциональность применения автоматизации для необходимых задач.
- Окно «Операция». Выпадающий список составлен из предлагаемых разработчиком программы макросов. При добавлении пользовательских операций они отразятся в выпадающем списке и станут доступны для пакетной обработки.
- Окно «Источник» и расположенная рядом кнопка «Выбрать» — определение файлов для обработки:
— строка «Папка» указывает на каталог с фотографиями;
— строка «Импорт» выбирает импортированные изображения;
— строка «Открытые файлы» — обработка файлов, открытых в главном рабочем окне программы;
— строка Bridge синхронизирует работу программы с приложением Adobe Bridge. - Окно «Выходная папка» и кнопка «Выбрать». Указывает каталог для сохранения измененных файлов и другие параметры завершения операции.
Дополнительные параметры
Оставшиеся без рассмотрения параметры интуитивно понятны и подсвечены подсказками разработчика и рекомендациями.
- Установка галочки в позиции «Игнорировать команды «Открыть» приводит к открытию файлов исключительно в том случае, если это действие прописано в операции. В противном случае быстрая обработка фотографий в «Фотошопе» выполняться не станет.
- Строка «Включить все вложенные папки». Функция распространяет действие операции на каталоги, находящиеся в папке-источнике.
- Следующими строками отменяется выведение служебных диалогов, информирующих об открытии файлов изображений и сообщения программы о встроенном цветовом профиле.
Набор по умолчанию: встроенный помощник
Встроенные в программу по умолчанию операции представляют в большей мере наглядную иллюстрацию автоматизации процессов, нежели полезный функционал, который дает пакетная обработка фотографий в «Фотошопе». Но для понимания работы имеет смысл разобраться с предустановленными в редакторе операциями. Для этого перейдите на вкладку «Операции». Она расположена среди плавающих палитр, находящихся в правой стороне рабочего пространства программы. Если вкладка «Операции» не отображается в рабочем пространстве — включите ее. Для этого пройдите в меню «Окно» и кликните на строке «Операции» или воспользуйтесь клавиатурным сокращением ALT + F9.
Открывшаяся вкладка содержит предопределенные разработчиком операции. Кликом по треугольнику перед названием операции открывается последовательность действий, которая воспроизводится при исполнении команды. Запуск работы макроса начинается при нажатии на треугольник, расположенный внизу панели «Операции». Двойным кликом по названию операции инициируется появление диалогового окна, позволяющего изменить название операции или назначить ей «горячую» клавишу быстрого доступа.
Создание собственных наборов: для всех случаев жизни
Для удобства работы создавайте пользовательские наборы для хранения записываемых макросов. Это будет собственная папка с размещенными в ней операциями обработки. Такой подход помогает систематизировать инструменты редактирования изображений, точно указывает на их местонахождение и предназначение.
Процесс записи наборов не затруднит даже новичка.
- Откройте панель «Операции» (меню «Окно» → «Операции»).
- Кликните на иконку «Создание нового набора» в нижней части панели.
- В появившемся диалоге введите имя набора и нажмите «ОК».
Теперь новый набор готов для записи операций и отражается в выпадающем списке «Набор» окна «Пакетная обработка фотографий». В «Фотошопе» предусмотрено создание неограниченного количества наборов для хранения пользовательских макросов.
Операции: основа для пакетной обработки
Пакетная обработка фотографий в «Фотошопе» (CS6 или другая сборка редактора) осуществляется по общим для всех версий правилам. Записывая макрос с собственным алгоритмом действий, пользователь создает шаблон (заготовку), который в дальнейшем применяется для обработки одиночных файлов или пакетов изображений.
- Для начала работы перейдите на вкладку «Операции» с помощью комбинации клавиш ALT + F9.
- В нижней части кликните на иконку «Создание новой операции».
- В открывшемся окне дайте название будущему макросу, определите его место в существующих наборах, при необходимости установите клавиатурное сокращение.
- Нажатие кнопки «Запись» инициирует начало процесса, а на нижней панели окна «Операции» активизируется красная иконка в виде кружочка. С этого момента действия, совершаемые с открытым изображением, записываются.
- Для завершения записи кликните левой кнопкой мыши на квадратик, расположенный в нижней части вкладки «Операции» слева от кнопки «Запись».
Операции с изображениями: запись
Если вам удалось найти расположение и разобраться с назначением описанных выше диалоговых окон, значит настало время применить теорию к практике. Прежде чем начать редактирование, определитесь, что делать и как. Изменить размер фотографии на компьютере — наиболее распространенная задача, которую ставят перед собой пользователи. На этом примере рассмотрим последовательность действий.
- Шаг 1. Откройте исходное изображение для редактирования.
- Шаг 2. Создайте новый набор. Для удобства назовите его «Уменьшение размера».
- Шаг 3. Создайте новую операцию на основе инструкции, описанной в разделе «Операции». После нажатия кнопки «ОК» внизу панели активизируется круглая красная кнопка. Это означает, что макрос записывается.
- Шаг 4. Уменьшите размер изображения любым известным вам способом. К примеру: меню «Изображение» → «Размер изображения». В диалоговом окне измените размер по горизонтали (по вертикали) или уменьшите разрешение.
- Шаг 5. Сохраните изображение и нажмите на иконку в виде квадратика внизу панели «Операции». Запись макроса закончена, и пользователь готов начать пакетную обработку файлов.
Уменьшение веса изображений: 100 снимков за 60 секунд
Записанная и сохраненная операция — фундамент действий, продолжением которых становится пакетная обработка фотографий в «Фотошопе». Уменьшение размера изображения решает еще одну актуальную для любителей задачу — уменьшение веса файла. Руководствуйтесь последовательностью действий, которые помогут обработать массив фотоснимков за короткое время.
- Открыть диалоговое окно пакетной обработки: меню «Файл» → «Автоматизация» → «Пакетная обработка».
- В выпадающем окне выбрать набор, в котором хранится операция уменьшения размера.
- Выбрать операцию.
- В строке «Источник» указать папку, содержащую предназначенные для изменения файлы.
- В строке «Выходная папка» указать каталог для сохранения.
- В блоке «Именование файлов» выбрать необходимые значения для присвоения новых имен обработанным изображениям. Минимально следует заполнить две строки — название файла и расширение. Без выполнения этого условия автоматизированный процесс пакетной обработки не начнется.
Для начала операции кликните на «ОК» и наблюдайте, как изображения самостоятельно открываются в рабочем окне программы, изменяют размер и сохраняются в предназначенную для них папку.
Переименование: быстро и с пользой
В разделе «Операции с изображениями» был рассмотрен пример, иллюстрирующий, на компьютере с помощью Adobe Photoshop. Пользуясь алгоритмом (последовательностью действий) этого примера, можно совершить и другие операции по обработке изображений. Владельцы цифровых камер сталкиваются с необходимостью делать потому что после очищения накопителя начинается новая нумерация снимков. Это приводит к конфликту при добавлении фотографий в общую папку изображений на компьютере. Задача легко решается с помощью процесса автоматизации.
- Шаг 1. Откройте панель «Операции» с помощью клавиатурного сокращения ALT + F9.
- Шаг 2. Откройте изображение.
- Шаг 3. Создайте новую операцию «Переименование», нажмите «ОК» для начала записи макроса.
- Шаг 4. Ничего не делая, сохраните и закройте изображение.
- Шаг 5. Кликните на иконке в виде квадратика внизу панели «Операции» и закончите запись.
- Шаг 6. Откройте окно «Пакетная обработка» (меню «Файл» → «Автоматизация»).
- Шаг 7. Укажите папку-источник и папку для сохранения переименованных файлов.
- Шаг 8. В блоке «Именование файлов» выберите из выпадающего списка подходящий вариант наименования. Обратите внимание на возможность комбинирования наименований с помощью использования нескольких строк. Заключительной строкой не забудьте поставить расширение файла.
Изменение расширения
Функциональность и удобство работы дает даже простая обработка фотографий в «Фотошопе». На русском языке освоить интерфейс графического редактора фирмы Adobe несложно. Для пользователей, работающих в англоязычной сборке программы, следующий пример проиллюстрируем с применением английских терминов меню.
Рассмотрим операцию по изменению формата. Необходимость таких действий зачастую возникает при желании сохранить фотографии на мобильные устройства. Для примера, изображения в формате.raw бессмысленно переносить на планшет под управлением ОС «Андроид». Предпочтительнее сохранить файл в который без труда воспроизводится всеми устройствами.
- Откройте файл изображения.
- Войдите в панель Actions («Операции») в меню Window («Окно»).
- Создайте новую операцию, кликнув в нижней части панели по иконке в виде листа с загнутым уголком.
- Ничего не изменяя в файле, сохраните изображение с помощью пункта Save as… в меню File. В диалоговом окне сохранения выберите в нижней строке требуемое расширение файла.
- Кликните по квадратику внизу панели Actions («Операции») для завершения записи макроса.
- Для начала пакетной обработки пройдите путь File → Automate → Batch.
- Выберите в выпадающих списках наименование операции, папку-источник и каталог для сохранения изображений. Нажмите кнопку «ОК» для начала обработки.
Заключение
Невозможно описать в короткой статье все уроки обработки фотографий в «Фотошопе» (CS6 или иной версии), демонстрирующие программный потенциал автоматизации процессов редактирования изображений. Описанные примеры дают представление о принципах применения пакетной обработки. Записывая сложные макросы, любители расширят диапазон использования этой функции и перечень решаемых творческих задач. На всех сборках редакторов фирмы Adobe поддерживается описанный алгоритм действий, поэтому не возникает проблемы с тем, какой «Фотошоп» лучше для обработки фотографий.
Фотошоп обладает многими удобными функциями, которые значительно облегчают жизнь фотографа или веб-дизайнера. Одной из таких полезных функций является пакетная обработка, которая позволяет довести процесс редактирования изображения до полного автоматизма. Данный функционал будет очень удобен в случаях, если вам требуется обработать большое количество изображений по одному и тому же принципу.
К примеру, у вас имеется с два десятка фотографий, которые нужно сделать одного размера, черно-белыми и прибавить яркости. Действия с каждым фото будут одни и те же — открыть, обесцветить, прибавить яркость, обрезать и сохранить. Представьте каким нудным и долгим будет процесс обработки каждого фото по отдельности. Функция пакетной обработки в фотошопе как раз-таки решает данную проблему и позволяет вам поручить все эти нудные действия программе. Принцып действия данной функции заключается в том, ято фотошоп записывает (запоминает) все действия пользователя, после чего применяет эти действия в той же очередности к выбранным изображениям (фото).
Давайте рассмотрим все это дело на практике. Для примера возьмем несколько картинок (фото) бабочек разного размера.
Допустим, что нам необходимо сделать все фото (картинки) одинаковыми по ширине (450px), обесцветить их (сделать черно-белыми), прибавить яркости и сохранить в формате jpg в высоком качестве.
Первым делом, открываем одну из картинок (фото) программой фотошоп, в верхней панели меню выбираем «Окно» — «Операции», либо просто нажимаем комбинацию клавиш «Alt + F9».
После этого в всплывающем окошке вводим название нашей новой операции, в данном случае «Бабочки» и нажимаем кнопку «Записать».
После данных манипуляций фотошоп начнет записывать все наши действия, поэтому нужно действовать четко и в нужной очередности. И так, запись пошла и для начала разблокируем наше изображение в панели слоев справа, кликнув по замочку левой клавишей мыши. Если мы не разблокируем изображение, то не сможем его редактировать.
Значок замочка у слоя с изображением пропал, а это значит что оно разблокировано, теперь зададим нужную нам ширину изображения (450 пикселей). Для этого в верхней панели меню выбираем «Изображение» — «Размер изображения», либо нажимаем комбинацию клавиш «Alt+Ctrl+I».
В открывшемся окошке устанавливаем необходимую ширину картинки (450 пикселей), при этом должна быть нажата кнопка закрепления размера, для того, чтобы ширина изображения изменилась пропорционально высоте, иначе картинка получится искаженной.
Выставили нужную ширину и нажимаем кнопку «Ок». Следующим шагом мы будем обесцвечивать фото, т.е. делать его черно-белым, для этого в верхней панели меню выбираем «Изображение» — «Обесцветить» или нажимаем комбинацию клавиш «Shift+Ctrl+U».
Теперь прибавим яркость, для этого в верхней панели меню выберем «Изображение» — «Коррекция» — «Яркость/Контрасность».
В всплывающем окошке выставим ползунок яркости, допустим на 40 и нажмем кнопку «Ок».
Остается последний шаг — сохранить изображение в формате jpg высокого качества. Для этого в верхней панели меню выбираем «Файл» — «Экспортировать» — «Сохранить для Web», либо комбинацию клавиш «Alt + Shift + Ctrl + S» и в появившемся окне настроек выбераем формат JPG и выставляем значение качества на 80, после чего нажимаем кнопку «Сохранить» и выбираем место сохранения нашего изображения.
И последним шагом будет закрытие окна с редактируемым изображением, просто закрываем его, без сохранения изменений.
Теперь обратим внимание на окошко операций, в котором все это время вилась запись наших действий. Остановим запись, нажав на кнопку стоп, мы увидим, что красная точка погасла, т.е. запись действий прекратилась. Теперь видно, что мы создали операцию с рядом действий, все действия, которые мы производили фотошоп записывал и они содержаться в списке по порядку.
Теперь можно применить созданную нами операцию в пакетной обработке ко всем нужным нам изображениям (фото). Для этого в верхней панели меню выбираем «Файл» — «Автоматизация» — «Пакетная обработка» и в появившемся окне устанавливаем следующие настройки:
1) В пункте «Операция» выбираем созданную нами операцию.
2) В пункте «Источник», нажатием на кнопку «Выбрать» выбираем папку с нашими изображениями «Фото», которые будут обрабатываться;
3) Ставим галочки на подавление диалогов и на запрет управления цветом;
4) В пункте «Выходная папка», нажатием на кнопку «Выбрать» выбираем на компьютере папку, в которую будут сохраняться обработанные изображения.
5) Жмем кнопку «Ок»
В результате фотошоп автоматически обработает все ваши изображения по указанной операции.
Когда начинающий фотограф сталкивается с необходимостью обработки большого количества фотографий, неизбежно возникает вопрос: Как уменьшить затраты времени на обработку, как автоматизировать рутинные операции?
Для этого в арсенале программы Adobe Photoshop есть несколько инструментов: операции или экшены, сценарии или скрипты, и дроплеты.
Операции , иначе называемые также экшенами , макросами или макрокомандами — это записанные и сохраненные действия над изображением, которые можно применить и к другому изображению, а также использовать в пакетной обработке. Экшены являются также основой для создания дроплетов.
Дроплет — это небольшое приложение, своего рода программа, которая автоматически обрабатывает все перетаскиваемые на нее изображения. Значок дроплета можно разместить, к примеру, на рабочем столе и перетаскивать на него папки с изображениями для обработки.
Скрипты или сценарии — это тоже программы, но написанные на одном из скриптовых языков программирования. Использование скриптов позволяет автоматизировать операции, для которых невозможно написать экшен, то есть возможности скриптов значительно шире. Единственный минус — для написания скриптов необходимо освоить определенные языки программирования, например, Java Script.
В этой статье мы запишем простенький экшен и рассмотрим, как использовать его в пакетной обработке с помощью команды Обработчик изображений
В качестве примера возьмем способ тонирования фотографий с помощью цветовой заливки в режиме наложения Жесткий свет . Вот исходная фотография
Сначала создадим набор, в который будем помещать записываемую операцию. Для создания набора нужно кликнуть по значку папки в палитре Операции. В открывшемся диалоговом окне введите название набора.
Теперь, при активном наборе, щелкните по пиктограмме создания новой операции
В открывшемся диалоговом окне введите название операции. При необходимости назначьте цвет и клавиатурное сокращение, чтобы можно было быстро запустить операцию. Нажмите Записать для начала процесса записи. Теперь в палитре Операции будет активна пиктограмма записи, она станет красной.
Перед началом записи желательно спланировать все шаги и написать их на бумаге. Грамотно спланированный экшен работает без ошибок и стабильность его работы не зависит от того, какая версия программы используется, русская или английская. Правильно записанный экшен будет работать в любой. Если это не так — значит, при планировании и записи были допущены методические ошибки, например, записались названия слоев или каналов.
Теперь создадим корректирующий слой Цвет . Для этого кликнем по пиктограмме создания корректирующего слоя в палитре Слои , затем выберем из списка слой Цвет .
В открывшемся диалоговом окне выберите желаемый цвет. Нужно заранее, еще при подготовке к записи, записать значения этого цвета по каналам RGB, чтобы затем ввести его и сразу получить желаемый цвет.
Измените режим наложения слоя на Жесткий свет
Мы получим примерно такое изображение
Теперь нужно ослабить воздействие корректирующего слоя на кожу. Кожа, как известно, наиболее светлая в красном канале изображения. Сделаем активной маску корректирующего слоя. Для этого нажмем комбинацию клавиш CTRL+\ . Активная маска слоя будет обведена рамкой
Теперь загрузим на маску красный канал изображения. Для этого переходим в меню Изображение — Внешний канал. В открывшемся диалоговом окне поставим следующие настройки Слой — Фон , так как именно с фонового слоя мы будем использовать красный канал. Канал — Красный , справа нужно поставить галочку Инвертировать , так как для маски нам нужен как раз инвертированный красный канал, Наложение — Обычные, Непрозрачность — 100% . Выполнив настройки, нажимаем ОК. Теперь воздействие корректирующего слоя оказывается через маску на основе инвертированного красного канала, который выглядит следующим образом
Мы получили легкий эффект тонирования на изображении
Теперь запись экшена можно остановить. Затем, вернув исходное состояние изображения с помощью палитры История , необходимо проверить работу экшена. Теперь его можно использовать для пакетной обработки.
Пакетную обработку лучше всего осуществлять с помощью сценария Обработчик изображений . Его можно найти в меню Файл — Сценарии — Обработчик изображений .
Либо, что гораздо удобнее, можно запускать обработчик изображений из модуля Bridge , предварительно выбрав в нем фотографии для обработки. В Bridge Обработчик изображений находится в меню Инструменты — Photoshop — Обработчик изображений .
Настройка параметров пакетной обработки в диалоговом окне Обработчика изображений не представляет сложности. Нужно выбрать место сохранения файлов, формат и качество сохранения, а также набор экшенов и собственно экшен, который необходимо применить к выбранным изображениям.
Пакетная обработка в фотошопе. Советы по обработке фотографий Устраняем дефекты кожи
Привет, ребята. На связи Василий Блинов и этой статье мы с вами поговорим про программы для монтажа видео. Тем, кто ещё ни разу в жизни не работал с видеоредакторами и не пробовал монтировать видеоролики, эта статья может показаться немного сложной, но полезной. Я постараюсь, как обычно, объяснить простыми словами.
Понимаю, что у всех разные задачи, кому-то нужно профессионально научиться работать с программами видеомонтажа, чтобы делать видео для Ютуба и зарабатывать на этом, а кому-то нужно просто смонтировать короткий ролик из фотографий другу на день рождения.
Поэтому сегодня мы разберём все виды таких программ для монтажа и обработки видео, посмотрим какие из них лучшие и с чего начать начинающему видеомонтажёру. Узнаем какие есть бесплатные программы и где их скачать. Также затронем приложения для мобильных устройств, мало ли, кто захочет научиться монтировать прямо с телефона.
Какой программой пользуюсь я и почему?
Небольшая предыстория, как выбирал программу. Когда я только пришёл , мне нужна была простая программа для съёмки видеоуроков и мелкого монтажа (обрезка лишнего). Уроки я делал чисто для себя и своих клиентов.
Тут мне пришла на помощь по совету друга Camtasia Studio и Camtasia Recorder. В целом, довольно хороший инструмент, с которым я работал первое время. Потом я решил сменить программу для записи видео с экрана.
Причина была в более расширенных функциях и возможностях. Тут же я подумал, что нужно сразу учиться работать в более профессиональном видеоредакторе. Зачем терять время на перебор лёгких простых программ. По опросам друзей, занимающихся видеомонтажом, были выявлены ТОП-3 по популярности программы на компьютер с системой Windows:
Почему-то выбор пал сразу же на Вегас, но, начав с ним работать, выявился ряд проблем. То не поддерживает формат видеофайлов, в котором я записываю, то нужно ставить ряд каких-то дополнительных кодеков, то идёт рассинхрон звука, необходимо конвертировать в другой формат, а при конвертации теряется качество. В общем, через неделю я перешёл на софт всем известной компании Adobe, на их программу для монтажа Premiere Pro.
На данный момент она удовлетворяет всем моим потребностям, давно привык с ней работать, единственное — компьютер нужен чуть помощнее.
Если вы новичок, но настроены работать с обработкой видео постоянно, то я советую выбирать сразу профессиональную программу, учиться и привыкать к ней. Принцип работы у всех программ практически одинаковый, интерфейс и функции, можно сказать, похожи.
Работать в них, с безграничной информацией в интернете, я считаю, сможет научиться любой. Самый лучший способ обучаться — это искать решение при возникновении проблемы. Что это значит?
Берёте и сразу начинаете монтировать, а если что-то не получается обращаетесь к Яндексу или Гуглу со своей проблемой. Главное — правильно вопрос в поиске задать. Я так и учился, находил ответы на все вопросы, и не нужно сидеть, изучая пошаговые курсы с кучей лишней информации, прежде, чем начинать монтировать.
Только с постепенной практикой будет рост и эффекты различные узнаете как делать, и монтаж станет более интересным.
Соответственно, все хорошие программы не бесплатные. Понимаю, что большинству, особенно только начинающим, заплатить за них будет трудновато и бессмысленно, так как вы не уверены в том, будете ли вы заниматься дальше этим или нет.
Не советую, конечно, искать крякнутые версии программ и скачивать их через какой-нибудь торрент. Но, мне кажется, все так делали поначалу, потом уже, когда пользуешься постоянно, покупаешь.
Лучшие программы для монтажа видео
– одна из лидеров среди программ для монтажа и редактированию видео в мире. С её помощью вы сможете делать монтаж любой сложности, добавлять различные эффекты, анимацию, музыку, текст и многое другое. Поддерживает все форматы видео и работает с самыми новейшими XDCAM, XDCAM EX, P2, AVCHD и RED. Позволяет выводить готовое видео в любом формате, включая Blu-Ray, SWF и прочие.
Интерфейс: Русский.
Пробный период: 30 дней.
– видеоредактор, который также широко используется среди авторов и создателей различных короткометражных видео и фильмов. До марта 2016 года разрабатывалась известным брендом SONY, теперь часть продуктов приобрела компания MAGIX, которая имеет и занимается разработкой своей линейки видеоредакторов.
Интерфейс: Русский.
Пробный период: 30 дней.
Edius Pro
Edius Pro – профессиональная программа для монтажа, быстрая скорость обработки и рендеринга роликов. Поддерживает все известные форматы видеофайлов, которые можно склеивать в программе между собой. Часто используется среди создателей музыкальных клипов, сериалов, телепередач и коротких фильмов. Способна монтировать видео в 4k, 3D и HD.
Интерфейс: Английский.
Пробный период: 30 дней.
Для MacBook (OS X)
— крутой видеоредактор для операционной системы OS X от Apple. Работает только под управлением этой ОС. Очень удобен и прост в использовании, интуитивно понятный интерфейс. В сочетании с мощными компьютерами работает невероятно быстро. Большинство владельцев техники Apple предпочитают пользоваться данной программой.
Интерфейс: Русский язык.
Пробный период: 30 дней.
Хорошие программы для монтажа
— очень хорошая программа для монтажа, претендует на попадание в ТОП. Работает на Microsoft Windows XP/Vista/ 7/8/10, отдельная линейка для Mac. Поддерживает любые популярные форматы: AVI, MOV, MP4, MP3, WMA и многие другие. Позволяет делать оцифровку с видеокассет и ТВ-тюнеров. Содержит различные эффекты и фильтры.
Интерфейс: Русский.
Пробный период: 30 дней.
— ещё одна профессиональная программа для монтажа, с помощью которой монтируются известные фильмы в области фантастики, такие как «Трансформеры», «Железный человек», «Возвращение Супермена», «Аватар». Огромное количество спецэффектов и инструментов для их создания. Для домашнего использования и простого редактирования лучше взять что-то попроще.
Интерфейс: Английский.
Пробный период: 30 дней.
ВидеоМонтаж
ВидеоМонтаж — лёгкая и удобная программа для быстрого монтирования видео. Имеет простой примитивный интерфейс. Нет никаких профессиональных функций, весь монтаж происходит в 5 шагов: загрузка видеофайлов, точечная обработка кадров, наложение переходов и эффектов, добавление звуковой дорожки и вывод готового ролика.
Интерфейс: Русский.
Пробный период: 10 дней с ограничением функций.
— профессиональный редактор видео, который имеет в своём арсенале большое количество эффектов. Прост и удобен в использовании, функционал не хуже других, интуитивен в управлении. Более 2 тысяч переходов и эффектов для видео и аудио. Поддержка всех популярных форматов.
Интерфейс: Русский.
Пробный период: 30 дней.
Corel VideoStudio Pro
Corel VideoStudio Pro — отличный редактор от компании Corel, которая занимается разработкой различного софта. Захватывайте, редактируйте, создавайте материал HD-качества или сразу публикуйте его на YouTube, Vimeo или в Facebook. Для новичков интерфейс покажется сложноватым, но здесь предусмотрен бесплатный доступ к обучающим урокам на 6 недель.
Интерфейс: Русский.
Пробный период: 30 дней.
Camtasia Studio
Camtasia Studio — простейший инструмент для записи и редактирования видеоуроков. Разобраться в нём не составит особого труда. Работает практически со всеми форматами. Записывайте, обрезайте, накладывайте переходы, музыку, заставки и многое другое.
Интерфейс: Русский.
Пробный период: 30 дней.
— как было написано выше, компания Magix выкупила у SONY программу Vegas, но она также имеет свою линейку программ для обработки видео. Простой и неплохой видеоредактор Magix часто используется для улучшения качества записи, устранения мерцания и т. д.
Интерфейс: Русский.
Пробный период: 30 дней.
Бесплатные видеоредакторы
Бесплатные программы для монтажа видео имеют мало функций и многие из них уже не поддерживаются разработчиками.
VideoPad Video Editor
VideoPad Video Editor — бесплатная программа, но имеет достаточно много функций для монтажа. Поддерживает все популярные форматы, имеет базу переходов и классных эффектов. Интерфейс довольно прост и удобен для новичка. Быстрая загрузка готового видео прямо на YouTube.
Интерфейс: Английский.
— стандартное приложение от Майкрософт, которое поддерживалось до Виндовс 8, далее перестали обновлять, но его можно скачать бесплатно на официальном сайте и установить. Очень простая, проверенная временем программка, разобраться как делать в ней монтаж, сможет каждый. Помню ещё в школе на Windows XP монтировал в ней ролики.
Интерфейс: Русский.
— ещё одна из ТОП бесплатных программ для создания видеороликов из записанных видео. Отлично справляется с обрезкой, разбивкой, масштабированием, добавлением переходов, эффектов, фильтров, музыки. Поддерживает большинство популярных форматов ввода и вывода. Обеспечивает пользователям довольно быструю работу.
Интерфейс: Английский.
— среднего уровня программка, рассчитанная больше для новичков. Простой интерфейс и обычные функции. Работает не только с форматами MPEG, но также AVI, WMV, MP4, VOB. Доступны функции по настройке резкости, контрастности и нормализации звука.
Интерфейс: Английский.
— простой редактор для нелинейного монтажа. Предоставляет много возможностей, которые в большинстве других бесплатных приложений недоступны. Обеспечивает качественную обработку и оптимизацию видео. Накладывается цифровая подпись при бесплатном использовании программы.
Интерфейс: Английский.
— данный видеоредактор позволяет делать захват с рабочего стола, записывать голос, производить монтаж видеофайлов и аудио. Имеет возможность выводить видео в разрешении HD и UHD. Содержит большое количество встроенных фильтров и переходов.
Интерфейс: Русский.
— бесплатная программа со стандартным функционалом, позволяющим запросто нарезать, обрезать загруженный видеофайл, добавить аудиодорожку, титры, изображения. Полностью портативная прога, не требует установки, легко копируется и переносится на другое устройство.
Интерфейс: Русский.
— хорошая бесплатная программа для монтажа видео. В ней вы можете сделать видео из фото, изображений, видео и аудиофайлов. Доступны различные инструменты для улучшения качества имеющихся записей. Поддерживает популярные форматы и имеется возможность конвертации видео из одного формата в другой.
Интерфейс: Английский.
Сервисы для монтажа видео онлайн
- Life2Film
- Стандартный видеоредактор YouTube
- Online Video-Cutter
- Magisto
- Cool Editor
- Stupeflix
Приложения монтажа видео для Android
- Androvid
- Magisto
- FXguru
- FilmoraGo
- VivaVideo Pro
- PowerDirector
- WeVideo
- KineMaster
Приложения для iPhone (iOS)
Заключение
В данной статье я перечислил все самые лучшие программы и приложения, которые вам могут понадобиться для монтажа и обработки видео. Я рекомендую, если вы настроены заниматься созданием видеоконтента постоянно, выбирать сразу профессиональную программу.
Чуть позже мы постараемся записать для вас базовые уроки по самым популярным программам: как создавать и настраивать проект, основные функции монтажа, настройка рендеринга и т. д.
Если у вас остались какие-то вопросы, или вы не можете определиться, что выбрать, то пишите в комментариях. На сегодня всё, желаю всем успехов и удачи.
Средства автоматизации действий в Фотошопе позволяют значительно сократить время, потраченное на выполнение однотипных операций. Одним из таких средств является пакетная обработка изображений (фотографий).
Смысл пакетной обработки заключается в записи действий в особую папку (экшен), а затем применение этого экшена к неограниченному количеству фотографий. То есть мы один раз вручную производим обработку, а остальные снимки обрабатываются программой автоматически.
Пакетную обработку имеет смысл применять в тех случаях, когда необходимо, например, изменить размер фотографий, поднять или снизить освещенность, произвести одинаковую цветокоррекцию.
Итак, давайте приступим к пакетной обработке.
Для начала нужно поместить исходные снимки в одну папку. У меня для урока подготовлены три фотографии. Папку я назвал «Пакетная обработка» и поместил ее на рабочий стол.
Если Вы заметили, то в данной папке присутствует и подпапка «Готовые фото» . В нее будут сохраняться результаты обработки.
Сразу стоит заметить, что в данном уроке мы лишь научимся процессу, поэтому много операций с фото производиться не будет. Главное понять принцип, а дальше Вы уже сами решите, какую обработку производить. Порядок действий всегда будет один и тот же.
И еще один момент. В настройках программы необходимо отключить предупреждения о несовпадении цветового профиля, иначе, каждый раз при открытии фотографии придется нажимать кнопку ОК .
Идем в меню «Редактирование – Настройки цветов» и снимаем галки, указанные на скриншоте.
Теперь можно начинать…
Проанализировав снимки, становится ясно, что все они немного затемнены. Поэтому мы их осветлим и немного затонируем.
Открываем первый снимок.
Затем вызываем палитру «Операции» в меню «Окно» .
В палитре необходимо нажать на значок папки, дать новому набору какое-нибудь название и нажать ОК .
Затем создаем новую операцию, также как-нибудь ее называем и нажимаем кнопку «Записать» .
Для начала изменим размер изображения. Скажем, нам понадобятся картинки шириной не более 550 пикселей.
Идем в меню «Изображение – Размер изображения» . Меняем ширину на нужную и нажимаем ОК .
Как видим, в палитре операций произошли изменения. Наше действие успешно записано.
Для осветления и тонирования воспользуемся «Кривыми» . Вызываются они сочетанием клавиш CTRL+M .
В открывшемся окне ставим току на кривой и тянем в сторону осветления до достижения желаемого результата.
Затем переходим в красный канал и немного откорректируем цвета. К примеру, вот так:
По окончании процесса нажимаем ОК .
При записи экшена существует одно важное правило: если Вы пользуетесь инструментами, корректирующими слоями и другими функциями программы, где значения различных настроек меняются «на лету», то есть без необходимости нажатия кнопки ОК, то эти значения необходимо прописывать вручную и нажимать клавишу ENTER. Если это правило не соблюсти, то Фотошоп запишет все промежуточные значения, пока Вы тянете, к примеру, ползунок.
Продолжаем. Предположим, что все действия мы уже выполнили. Теперь нужно сохранить фотографию в нужном нам формате.
Нажимаем комбинацию клавиш CTRL+SHIFT+S , выбираем формат и место для сохранения. Я выбрал папку «Готовые фото» . Жмем «Сохранить» .
Последним шагом будет закрытие изображения. Не забудьте это сделать, иначе все 100500 фотографий останутся открытыми в редакторе. Кошмар…
От сохранения исходника отказваемся.
Давайте взглянем на палитру операций. Проверяем, все ли действия записались корректно. Если все в порядке, то нажимаем на кнопку «Стоп» .
Экшен готов.
Теперь нам необходимо применить его ко всем фотографиям в папке, причем автоматически.
Идем в меню «Файл – Автоматизация – Пакетная обработка» .
В окне функции выбираем наш набор и операцию (автоматически прописываются последние созданные), прописываем путь к папке с исходниками и путь к той папке, в которую необходимо сохранить готовые снимки.
После нажатия кнопки «ОК» начнется обработка. Время, затраченное на процесс, напрямую зависит от количества фото и от сложности операций.
Используйте автоматизацию, предоставляемую Вам программой Фотошоп, и сэкономите уйму времени на обработке своих снимков.
Читая статьи о Photoshop, я часто удивляюсь тому, насколько многие авторы усложняют решение по сути простых задач по обработке. Этим страдают и многие «монументальные» писатели, например Дэн Маргулис. Но ему это простительно – его задача написать о всех тонкостях и нюансах процесса обработки, рассмотреть его со всех ракурсов и сторон. Хотя именно эта особенность подачи материала в его книгах отталкивает многих читателей.
На самом деле, корни подобных способов «увеличить резкость в 40 действий» растут из очень простой вещи – люди, которые пишут эти уроки, никогда не работали с большим объемом фотографий. То есть, как правило, у них есть пара фотографий и они готовы в процессе их обработки убить вечер-другой. Но когда у тебя идут постоянные заказы, и с каждой фотосессии тебе надо серьезно обработать несколько десятков кадров – начинаешь задумываться о более простых и удобных способах обработки.
О них мы сегодня и поговорим. Я расскажу вам о пяти простых, но очень эффективных инструментах Photoshop, которые я постоянно использую в своей работе.
Перед тем, как обрабатывать фотографии в Photoshop, я всегда сначала работаю с кадрами в RAW-конвертере . Именно там я провожу основную цветокоррекцию и первичную обработку фотографий. По сути, я создаю «скелет» обработки, а в Photoshop работаю уже с деталями фотографии.
Итак, мы поработали с фотографией в RAW-конвертере и открываем ее в Photoshop. Фотошоп встречает нас огромным количеством инструментов для обработки на все случаи жизни. Но мы поговорим о самых простых и эффективных из них.
Главная функция Dodge Tool/Burn Tool – осветление/затемнение отдельных участков изображения. По сути, вы можете «рисовать» затемнение или наоборот – осветлять снимок. Это очень просто, попробуйте: уверен, вы оцените этот инструмент. Dodge/Burn Tool имеет всего две, но очень важные настройки.
Range — Выбор области применения
Вы можете использовать этот инструмент на темные (Shadows), светлые (Highlights) или нейтральные (Midtones) области фотографии. Например, вам нужно осветлить темные участки подбородка (при обработке портрета), а светлые оставить не тронутыми. В таком случае мы ставим режим Shadows в Dodge Tool, и она будет осветлять только темные участки мест, на которые мы ее применим.
Exposure – сила воздействия
Очень важно правильно выставить силу воздействия. Многие люди, экспериментируя с фотошопом, пробуют Dodge/Burn на 100%. И, затемняя изображение, получают черные «дыры», а осветляя – сплошные пересветы. Конечно, получая такой результат, они больше не возвращаются к этому инструменту. Но Dodge/Burn – это тонкий инструмент. Если вы работаете по теням или светам – попробуйте силу применения в 7-10%, если с нейтральными участками – 10-20%. Для каждого случая сила воздействия подбирается отдельно, но, немного поработав с этим инструментом, вы начнете чувствовать, какая именно мощность нужна в каждом конкретном случае.
Использование
Dodge/Burn имеет массу способов применения:
- Осветляйте радужку глаз
Просто примените Dodge Tool на радужку глаз – это самый простой способ ее осветлить. Тем самым вы акцентируете внимание зрителя на глаза модели.
На всех этих портретах я высветлял радужку глаз именно для того, чтобы привлечь внимание зрителя к глазам и добавить психологизма в кадр.
- Затемняйте линии формы лица на мужском портрете
Скулы, линия подбородка, линия носа, брови – любые лицевые линии, если их немного затемнить, приобретут больший объем и контрастность. Мужчина на фотографии станет выглядеть более жестким и волевым.
Этот прием я использую при обработке практически всех мужских Ч/Б портретов. Для цвета этот прием не всегда подходит, так как «рушит» цвета, но на Ч/Б картинке работает просто отлично.
На женском портрете надо очень аккуратно использовать этот прием, так как женщину украсит только акцентирование тех лицевых линий, которые придают ей женственность. В ином случае вы получите портрет мужеподобного существа.
- Осветляйте области контрового света
Контровой свет сам по себе – замечательная вещь. Но если вы с помощью Dodge Tool усилите его эффект – картинка станет еще лучше. Особенно здорово это смотрится на концертных фотографиях, когда музыкантов освещает хороший контровой свет.
- Отбеливайте зубы вашим моделям
Именно используя Dodge Tool, проще и эффективнее всего отбеливать зубы на фотографии. Немного попозже я обязательно напишу отдельный урок о правильном отбеливании зубов с помошью Dogde Tool.
2. Clone Stamp
В фотошопе существует несколько инструментов для ретуши изображений, и каждый из них по своему хорош. Но «Штамп» — самый универсальный в применении инструмент.
Его функция – брать определенный участок изображения и копировать его. Тем самым мы можем, например, заретушировать морщины – просто «заменив» их участками гладкой кожи. Для этого нажимаем Alt и выбираем область, откуда будет браться картинка, и потом, просто кликая по нужным участкам изображения, мы будем копировать ее на них.
В настройках штампа важно обратить внимание на два параметра:
Mode
Это режимы, в которых будет работать штамп. Например, в режиме Darken штамп будет «заменять» только более светлые зоны, нежели выбранный участок. По сути – вы можете затемнять светлые зоны изображения, оттого и название режима – Darken. И, сооветственно, в режиме Lighten штамп будет работать только на более темные зоны изображения, осветляя их.
Clone Stamp имеет много режимов работы – поэкспериментируйте с ними, уверен, вы получите интересные результаты.
Описывать работу каждого режима, на мой взгляд, не имеет смысла — в фотошопе для всех инструментов действуют по сути одни и теже принципы работы режимов, только немного изменяясь под специфику конкретного инструмента.
Opacity – значит непрозрачность. Проще говоря, чем меньше вы поставите процент в этой настройке, тем более прозрачная будет «работа» штампа. Например, при 100% штамп полностью заменит выбранный участок, а при 50% — будет полупрозрачным. Для ретуши лица, как правило, используется 10-30%, в ином случае будет слишком четко виден след штампа.
Использование Clone Stamp
Ретушь во всех ее проявлениях – основное назначение штампа. Прежде всего штамп используется для ретуши кожи – убирать морщины, синяки под глазами, отеки и прочие прекрасные творения матери-природы.
Также можно заретушировать, например, нежелательный объект в кадре. Если, конечно, он не занимает половину фотографии.
Очень удобно использовать штамп для устранения небольших пересветов. Например, у вашей модели на кончике носа небольшое пятнышко пересвета. Мы берем штамп, ставим режим Darken и в пару кликов затемняем это пятнышко.
3. History Brush
Хистори браш – это машина времени для обработки фотографий. Вы можете брать любую стадию обработки и кисточкой рисовать из нее по вашему изображению.
History Brush таит в себе огромные возможности. Подробно о работе этого инструмента я уже писал в отдельной статье . В ней вы найдете подробный урок по применению хистори браш и узнаете, как увеличивать резкость только на нужных вам участках изображения.
Безусловно, увеличение резкости не единственная область ее применения. В будущих статьях, я расскажу, как с помощью History Brush работать с цветом на фотографии.
4. Black&White
Инструмент Black&White находится во вкладке Image—>Adjustments. Или можно просто создать Adjustment layer (Корректирующий слой) на фотографии.
Главная функция инструмента Black&White – «правильный» перевод цветного изображения в ч/б. Правильный потому, что вы можете изменять черно-белое отображение каждого из цветов. Тем самым вы сможете получить красивую и «вкусную» ч/б картинку.
Но на этом функционал B&W не ограничивается.
С помощью этого инструмента можно получить очень интересную и цветную картинку. Применим на нашу картинку B&W, а затем включим режим слоя Overlay.
Теперь, манипулируя рычажками управления B&W и прозрачностью слоя, мы можем получить очень интересную картинку. Для большей наглядности я поставил довольно высокий Opacity слоя с B&W — 62% и повернул на максимум рычажки Greens, Cyans, Blues и Magentas.
Как мы видим, картинка стала сразу насыщеннее и контрастнее (кликните по картинке для увеличения).
А теперь обратим внимание на галочку Tint . Включив ее, мы сможем тонировать изображение в нужный нам цвет.
Использование
Вариантов использования B&W как при работе с цветом, так и при обработке Ч/Б — масса.
В одной из следующих статей я, на примере обработки нескольких фотографий, расскажу о всех основных нюансах работы с Black&White.
5. Shadow/Highlights
Shadow/Highlights также находится во вкладке Image—>Adjustments (там вообще, кстати, много интересных инструментов находится, советую поэкспериментировать со всеми)
Этот инструмент создан, чтобы затемнять пересвеченые области и вытягивать света из теней. Кроме самого очевидного применения – устранять пересветы и недосветы, S/H отлично работает также и для создания ощущения большей глубины картинки. Мы можем в светлые области добавить темных полутонов, а в темные – светлых. Тем самым, картинка станет более объемной и глубокой.
Например, на этой фотографии с помощью S/H я добавил объема шерсти щенка и картинка сразу стала интересней.
На самом деле, Shadow/Highlights — совершенно незаменимый инструмент для любой серьезной обработки. Практически любую фотографию можно сделать лучше, если грамотно применить S/H.
Хочется рассказать о всех настройках S/H и его функционале, но это действительно тема для отдельной статьи. В будущем, я обязательно вернусь к теме Shadow/Highlights, а пока просто попробуйте поэкспериментировать — пробуйте разные варианты настроек и смотрите на результат. По моему опыту, этот способ — самых действенный для освоения новых вещей.
Как мы видим, все эти инструменты очень просты в использовании, но при этом – потрясающе эффективны. Попробуйте поэкспериментировать с ними и вы почувствуете сколько возможностей они дают при обработке.
Думаю стоит сделать серию статей о простых, но очень эффективных инструментах в Photoshop. И в следующей статье я расскажу об инструментах для серьезной работы с цветом на фотографии.
Вдохновились очередной гениальной идеей и поскорее хотите воплотить её в жизнь при помощи фотоаппарата? Если вы только начинаете свой путь в фотосъемке — не спешите! Для начала изучите основы этого искусства. В статье мы расскажем, с какими проблемами чаще всего сталкиваются начинающие фотографы. Также вы узнаете, как обрабатывать фотографии в редакторе «ФотоМАСТЕР» и избавиться от большинства дефектов.
Ошибка №1. Неправильная компоновка кадра
Изучив правила построения композиции кадра, вы будете знать, что расположение объекта съемки строго посередине сделает любую фотографию скучной и неживой. Чтобы получить динамичный и интересный снимок мысленно разделите будущий кадр на 9 частей. Разместите всё важное рядом с линиями или в точках пересечений:
Уже сделали фотографию, позабыв о правилах композиции? Еще не все потеряно! Наша «ФотоМАСТЕР» быстро исправит ситуацию. Воспользуйтесь функцией кадрирования. Включите сетку, а затем настройте размер и положение рамки поверх снимка. Кликните «Применить» и все изменения будут сохранены.
Ошибка №2. Завален горизонт
Увидеть этот дефект можно даже невооруженным взглядом. Линия горизонта на фотографии не идет параллельно нижней и верхней границам кадра, а уходит вверх или вниз:
Для исправления горизонта перейдите в раздел «Композиция» > «Геометрия». Поставьте галочки рядом с пунктами «Обрезать автоматически» и «Показать сетку». На шкале «Поворот» выровняйте фотографию. Если необходимо, скорректируйте параметры «Вертикаль» и «Горизонталь».
Ошибка №3. Проблемы с освещением
Съемка против солнца, ненастроенный фотоаппарат, отключённая вспышка в темноте… Всё это приводит к одному — к проблемам с экспозицией. Фотография становится слишком пересвеченной или темной:
Обработка фото поможет решить проблему. В «ФотоМАСТЕРе» и настройте тон фотографии. Передвигайте бегунок вправо на шкале «Экспозиция» для осветления фото, влево — для затемнения. При необходимости корректируйте темные и светлые тона на снимке, а также тени и чрезмерно пересвеченные участки.
Ошибка №4. Эффект красных глаз
Подобный дефект возникает из-за использования вспышки. Но вы можете заранее попробовать предотвратить его появление на фото: для этого попросите «модель» не смотреть прямо в объектив при съемке.
Избавиться от красных глаз можно с помощью корректора. Его вы найдете в разделе «Ретушь». Настройте кисть и выделите один из проблемных зрачков. Убавьте насыщенность и поэкспериментируйте с тоном. Затем аналогично отредактируйте второй глаз и оцените результат в окне предпросмотра.
Ошибка №5. Смазанное фото
Если фотограф при проведении съемки поторопится нажать кнопку спуска, то фотоаппарат не успеет сфокусироваться. При просмотре фотографии с экрана ПК вы заметите, что снимок стал расплывчатым:
Проблему можно исправить в редакторе несколькими способами. Например, если корректировок требует вся фотография, то в разделе «Улучшения» перейдите во вкладку «Резкость» и подберите оптимальные параметры для изображения, скорректировав силу, радиус и порог повышения резкости.
Если нужно улучшить только фрагмент, то воспользуйтесь корректирующей кистью (Ретушь > Корректор). Выделите область, которую необходимо исправить. Затем кликните по кнопке «Резкость» и настройте четкость участка.
Ошибка №6. Лишние предметы в кадре
Запечатлели пейзаж, но в кадр попала тень? Портретные фотографии испортили прыщи, шелушения и покраснения на коже? Не спешите удалять снимки! Воспользуйтесь инструментом «Штамп». С ним вы сможете удалить все лишние элементы, и многое другое. Например, на этой фотографии мы избавились от тени:
Настройте параметры кисти и выделите элемент на фото, который хотите замаскировать. Затем укажите место, откуда редактору необходимо скопировать пиксели для заполнения выделенного участка. Готово!
Ошибка №7. Геометрические искажения фото
Ещё одна проблема, с которой часто встречаются начинающие фотографы. Возникают подобные дефекты из-за съемки предметов, зданий или людей с нижнего или верхнего ракурса, а иногда и вовсе просто из-за погрешности объектива. Это приводит к появлению «падающих зданий», искажениям фигур и другим малоприятным последствиям.
Увы, далеко не все геометрические искажения можно исправить. Но попытаться всегда стоит! В программе «ФотоМАСТЕР» перейдите в меню «Композиция» > «Геометрия». Включите сетку и попробуйте выровнять фотографию при помощи шкал «Дисторсия», «Горизонталь», «Вертикаль».
Подведем итоги
Мы разобрали самые популярные ошибки, которые совершают начинающие фотографы, а это значит, что вы сможете избежать их. Если неудачные кадры всё-таки застанут вас врасплох — не беда! Ведь вы знаете, как правильно обрабатывать фотографии. Установите на ПК «ФотоМАСТЕР» и попрощайтесь с плохими снимками навсегда!
В 1С есть множество объектов конфигурации, которые так или иначе связаны с учетом – то есть позволяют оный вести – справочники, документы, регистры и так далее. Однако как быть, когда нужно создать программку на языке 1С, которая никак не связана с учетом, а требуется для служебных нужд программиста или для облегчения работы пользователя?
Отличный пример – групповая обработка документов. Это инструмент, который позволяет провести/изменить/распечатать не один документ, а сразу много, по выбранному списку. Согласитесь – очень удобно.
Для реализации в 1С инструментов для облегчения работы пользователя или администратора базы 1С существует специальный объект конфигурации – обработки 1С. Обработки 1С могут быть частью конфигурации или распространяться как отдельные файлы (тогда обработка называется внешняя обработка 1С).
Обработки 1С позволяют разрабатывать собственные инструменты как для программирования 1С, так и для настройки или управления 1С. Благодаря этому в интернете есть сотни типовых обработок (разработанных в компании 1С) и тысячи любительских обработок в интернете.
Самое время попробовать сделать обработку 1С самостоятельно. Подробности далее.
Что такое обработки 1С и как они используются
Маленькое вступление. Кто уже знаком с обработками 1С – может пропустить этот пункт.
Итак, обработка является инструментом, написанным программистом. Она ничего не умеет делать самостоятельно и не сохраняет данные в базу данных 1С, в отличие например от документа – который сохраняется в базу данных и самостоятельно умеет записываться и проводиться, без дополнительного программирования. Функции обработки 1С целиком зависят от программиста, который ее написал.
По функционалу обработки 1С можно поделить на три вида:
- Вспомогательные обработки 1С конфигурации
В каждой типовой конфигурации есть множество обработок. Они используются как дополнительные интерфейсные формы (рабочий стол пользователя, обзор конфигурации), как часть функционала конфигурации (внос начальных остатков, начальное заполнение базы данных, закрытие месяца). - Объекты (Классы)
Кто знает другие языки программирования, уже знаком с понятием объект. Это некий класс, имеющий в своем распоряжении набор «переменных» и «функций». Его прелесть состоит в самодостаточности – то есть в одном классе собрано все, что нужно для выполнения его функций.В 1С классы можно создавать с помощью обработки 1С: «переменные» — реквизиты обработки 1С, «функции» — функции в модуле объекта обработки 1С (пометка Экспорт для публичных функций). Удобство состоит как в создании экземпляра такого класса, так и в его перемещении между конфигурациями.
Хорошим примером послужат обработки 1С печати (дополнительных печатных форм), которые Вы можете найти в типовых конфигурациях в справочнике Дополнительные печатные формы. Они всегда имеют публичную функцию Печать() и стандартизированное использование.
Обратите внимание, что конечно же, такие «классы» не связаны с данными напрямую – их требуется передавать или считывать в «конструкторе».
- Дополнительные инструменты пользователя и администратора
Существует множество универсальных инструментов для использования обычно администратором базы данных, которые не привязаны к конкретной конфигурации. Такие инструменты часто не входят в типовую поставку конфигурации и распространяются отдельно (обычно на дисках ИТС). Кроме типовых – программисты в интернете выкладывают массу собственных инструментов.В пример можно привести: обработки 1С работы с торговым оборудованием, консоль задач 1С (отображает список задач выполняющихся по расписанию), консоль запросов 1С (позволяет выполнять любые запросы без программирования) и т.п.
Где находятся обработки 1С
Итак, существуют обработки 1С встроенные в конфигурацию и внешние обработки 1С.
Встроенные обработки 1С используются программистом, разрабатывающим конфигурацию, ситуативно – то есть они могут быть или выведены в меню пользователя (часть в меню Сервис), или открываться программно из других объектов 1С (например, из формы справочника).
Так или иначе, под правами администратора можно открыть список встроенных в конфигурацих обработок и любую из них, если ее возможно открыть (то есть если у нее есть экранная форма и программист не поставил блокировку на открытие). Для этого в толстом клиенте используйте меню Операции/Обработки, в тонком клиенте используйте меню Все функции/Обработки. Если Вы не знаете, как найти эти меню – .
В конфигураторе встроенные в конфигурацию обработки 1С находятся в ветке Обработки.
Внешние обработки 1С открываются и в конфигураторе и в Предприятии с помощью меню Файл/Открыть.
Безопасность. Обратите внимание на . Модуль объекта обработки 1С выполняется автоматически при открытии обработки 1С в режиме Предприятия. Поэтому, если Вы открываете обработку написанную злоумышленником – она может быть выполнена автоматически без лишних вопросов.
Как сделать обработку 1С самостоятельно
Итак, приступаем к самому интересному – алгоритм создания обработки 1С самостоятельно с нуля.
Пакетная Обработка Фотографий в Фотошоп (Photoshop)
Если вы следите за моим творчеством, то вы знаете, что я делаю довольно много фотографий. Одним из этапов подготовки публикации является обработка оных. Обычно я делаю три — четыре снимка одного и того же объекта, потому как иногда в кадре появляется различный мусор, с точки зрения съемки объекта.
Поэтому с каждой прогулки я обычно приношу довольно много кадров. 200 — 300 это норма, бывает и больше. Примерно 2/3 или 3/4 сразу выбрасываться, а остальное обрабатываю пакетно. По мимо этого, я снимаю в формате RAF (это сырой формат фирмы Fujifilm, фотоаппарат этого производителя у меня), это аналог RAW. По сути это формат изображения без постобработки, т.е. то как матрица зафиксировала цвет и свет.
Файлы этого формата тяжеловесны и тяжелы в обработке, с точки зрения ресурсов компьютера. И обрабатывать 200 — 300 этих «тяжелых» фотографий в ручном режиме настоящая пытка. Поэтому была освоена технология пакетной обработки, чтобы всю рутину доверить машине, а самому по максимум сосредоточится на творчестве. О чем я собственно и хочу с вами поделиться.
Кстати данный метод пригодится и для обработки фотографий с любых других источников, в том числе и мобильных телефонов.
Что нам понадобится?
- Конечно же компьютер, и чем мощнее он будет, тем лучше. Наложение фильтров, цветокоррекция и т.п. в пакетном режиме, например 200 кадров, может затянуться на долго.
- Пакет Nick Collection by Google. В свое время компания Google этот пакет открыла в свободный доступ, но потом прекратила поддержку, но на просторах интернета вы дистрибутив легко найдете.
- XnView — пакет для просмотра и обработки фотографий, бесплатный.
- Ну и конечно же великий и ужасный Photoshop. Главное чтобы версия была не выше 20. Потому как с 21 Nick Collection уже не работает. В пакете Photoshop должна стоять Adobe Raw Camera с поддержкой вашей камеры.
| Версия Photoshop не старше 20 |
Обрабатываем RAW / RAF / DNG
Открываем фотошоп и переносим то количество фотографий, что хотим обработать
| Если у вас слабенький ПК, то большое количество фотографий может его просто застопорить надолго |
Например, на моем стареньком i5 4570, 16GB, GTX770 4GB я не рисковал обрабатывать более 50 фотографий. Я как-то попробовал обработать 80 фотографий и он у меня встал колом часа на два, еще минут 20 только сохранял. Виртуальную память с ОЗУ сожрал всю без остатка.
Камера у меня снимает с разрешением 26 мегапикселей и сырой файл занимает примерно 55 мегабайт.
| Получается вот такая картина |
Слева список всех загруженных фотографий, справа ползунки для обработки фотографий. Чтобы поштучно их не обрабатывать, выделяем одну из фотографий и нажимаем CTRL+A, у нас выделяются все кадры.
| Справа нажимаем на кнопку с четырьмя горизонтальными полосками и выбираем Load Settings… |
Вы можете создать свой пресет и сохранить через Save Settings… Т.е. подвигали ползунки, нашли свой вариант, который вам нравиться и сохранили.
| Формат настроек имеет расширение XMP |
| Все настройки сразу же применились ко всем выбранным файлам |
Настало время отсеять не нужные нам кадры. Для удаления выбранного кадра нажимаем кнопку DELETE.
| Удаленный кадр помечается крестиком |
На данном этапе кадр лишь помечается для удаления. Только после окончания работы в Adobe Raw Camera они будут помещены в корзину.
После удаления мусора мы начинаем ручную коррекцию каждого кадра. В данном случае я подправил экспозицию и насыщенность синего приубавил. Снимал ранним утром, поэтому синие и фиолетовые оттенки так и лезут изо всех щелей.
| На превью можно оценить изменения |
| Корректируем каждый кадр индивидуально |
После этого опять выделяем все кадры и нажимаем кнопку Open Images.
| С этого момента удаленные кадры были перемещены в корзину |
Далее я обычно пробегаюсь по кадрам, правлю горизонт и выполняю кадрирование. Кадрированием для убиваю двух зайцев: я адаптирую соотношение сторон под мобильные устройства (я ставлю 4 к 3) и обрезаю фотографию (не в ущерб композиции), т.е. удаляю лишнюю информацию, над которой потом будет трудиться процессор.
| Кадрирование кадра |
С этого момента я обычно нажимаю пару кнопок и иду занимать своими делами. Но вы так сделать не можете, вам необходимы Action. Это набор действий/инструкций, которые может выполнять фотошоп без человека.
Нажимаем на вкладку Action, рядом с History
| Выбираем вкладку Action |
| Ставим галку в Windows — Action |
| Создадим отдельную папку для инструкций |
У меня уже есть набор своих Actions, для примера создам еще один.
| Далее нажимаем на черный листик и запись наших действий включается автоматически |
Создадим дубликат основного слоя
| Создаем дубликат, чтобы можно было откатить результат, если не понравиться |
| Как видите наше действие было записано |
Мы сделаем например тональный контраст с помощью Nick Collection by Google
| Filter — Nick Collection — Color Efex Pro 4 |
Фильтров тут навалом, выбираем тональный контраст и двигаем ползунки по вкусу и нажимаем OK.
| Делаем тональный контраст |
Тональный контраст отлично подходит для съемки архитектуры и иногда для пейзажей, но не вздумайте го использовать для съемки людей. Любые дефекты кожи становятся просто ужасающими.
| Вот тут и нужна вся мощь ПК |
Если у вас JPG фотографии с мобильника, это ерунда. А если это RAW/RAF/DNG да еще и большое разрешение вкупе с большим количеством, то наберитесь терпения. Но в данном случае лишь одна фотография, потому как мы только записываем инструкции.
| По окончании наша инструкция записалась |
| Для проверки работоспособности Action, удаляем слои |
| И нажимаем кнопочку воспроизведения на нужном нам Action |
| Как видим результат не отличим от того что мы делали ранее |
С этого момента мы можем все наши открытые фотографии обработать в пакетном режиме
| Для этого идем в File — Automate — Batch… |
| Выбираем Action, источник открытые файлы и пока не будем их сохранять |
Весь процесс займет некоторое время, которое зависит от конфигурации ПК, количества и качества фотографий.
По окончании мы можем далее работать с фотографиями, но если нам их необходимо уже сохранить, то нам тоже поможет Action. Мы же не будем поштучно сохранять допустим 200 кадров?
| Для этого создадим новый Action и назовем его например Save |
| По уже знакомой нам процедуре сохраним отдельный файл |
| Все настройки, что вы выберите, будут записаны |
| Я сохраняю все на максимальных |
| Далее по знакомой нам процедуре выбираем Action и куда будем сохранять файлы |
| Как видим у нас все получилось |
Кстати видите появились еще файлики с форматом XMP, рядом с RAF. Если вы RAF/RAW/DNG повторно загрузите в Adobe Raw Camera, то ваши старые настройки ползунков восстановятся.
Так, мы закончили с самой ресурсоёмкой частью обработки фотографий. Осталось их подготовить к публикации. Нади JPG файлы сейчас весят много и долго будут грузиться если кто-то захочет их посмотреть в деталях.
Подготовка к публикации
Открываем нашу папку с фотографиями через XnView
| Сразу же сортируем файлы по формату, чтобы удобнее было выделять все JPG |
| Выделяем все JPG файлы и выбираем Инструменты — Пакетная обработка… |
| Выбираем куда сохранять, шаблон имени файла и удаляем все метаданные |
Нам незачем публиковать наши персональные данные в интернете через метаданные, поэтому их удаляем.
| В параметрах указываем качество, это мои настройки |
| Так же я уменьшаю разрешение |
Уменьшая разрешение я уменьшаю вес результирующего файла. Да и вообще я не вижу смысла публиковать фотографии в большом разрешении.
| Далее нажимаем Преобразовать и ждем окончания |
| В последнее время я стал добавлять ко всем своим фотографиям IPCT метаданные за своим авторством |
| Тут тоже можно один шаблон принимать ко всем выделенным файлам |
Вот такая вот инструкция позволит вам сохранить огромное количество времени на автоматизации рутины с обработкой фотографий.
Фотографии для работы с фотошопом. Обработка фотографий в Фотошопе
Цифровой фотоаппарат давно перестал быть диковинкой и закрепился в числе вещей необходимых и привычных. Выезды на природу с друзьями или праздничное застолье в семейном кругу сохраняются в виде сотен снимков. Сортировка и редактирование памятных изображений — занятие нудное. Облегчить его способна пакетная в «Фотошопе» от фирмы Adobe Systems — действенный инструмент, сохраняющий время при работе с большими массивами изображений.
Применение пакетной обработки: польза и удобство
Распространенный среди любителей и профессионалов графический редактор Adobe Photoshop в рекламе не нуждается. Это сильный и многопрофильный программный инструмент обработки изображений, предназначенный для воплощения в жизнь самых разноплановых творческих задач. Но профессионалы оценили его за еще одну черту — способность облегчить и ускорить рутинную работу при механической обработке, такой как уменьшение размера и веса, переименование или изменение расширения файлов.
Обработка нескольких фотографий в «Фотошопе», как правило, не занимает много времени и не заставляет углубляться в тонкости процессов автоматизации. Но что делать, если архив стал занимать слишком много места? Да мало ли неприятностей подстерегает фотографа: недостаточное освещение, неудачный ракурс… Удалять снимки не хочется, а редактирование отнимает дефицитное время. При исправлении однотипных ошибок или при необходимости совершения иной механической обработки, не требующей индивидуального осмысления каждого изображения, воспользуйтесь пакетом автоматизации процессов, имеющимся в каждой версии графического редактора.
Диалоговое окно: описание
Для начала познакомьтесь с настройкой в котором совершается пакетная обработка фотографий. В «Фотошопе» используйте путь: меню «Файл» → «Автоматизация» → «Пакетная обработка». Открывшееся окно характеризуется видоизменениями дизайна в зависимости от модификации программы, однако главные диалоги сохраняются неизменными.
- Окно «Набор» отражает значение «Операции по умолчанию». Формируя новые наборы, создание которых рассмотрим ниже, пользователь расширяет функциональность применения автоматизации для необходимых задач.
- Окно «Операция». Выпадающий список составлен из предлагаемых разработчиком программы макросов. При добавлении пользовательских операций они отразятся в выпадающем списке и станут доступны для пакетной обработки.
- Окно «Источник» и расположенная рядом кнопка «Выбрать» — определение файлов для обработки:
— строка «Папка» указывает на каталог с фотографиями;
— строка «Импорт» выбирает импортированные изображения;
— строка «Открытые файлы» — обработка файлов, открытых в главном рабочем окне программы;
— строка Bridge синхронизирует работу программы с приложением Adobe Bridge. - Окно «Выходная папка» и кнопка «Выбрать». Указывает каталог для сохранения измененных файлов и другие параметры завершения операции.
Дополнительные параметры
Оставшиеся без рассмотрения параметры интуитивно понятны и подсвечены подсказками разработчика и рекомендациями.
- Установка галочки в позиции «Игнорировать команды «Открыть» приводит к открытию файлов исключительно в том случае, если это действие прописано в операции. В противном случае быстрая обработка фотографий в «Фотошопе» выполняться не станет.
- Строка «Включить все вложенные папки». Функция распространяет действие операции на каталоги, находящиеся в папке-источнике.
- Следующими строками отменяется выведение служебных диалогов, информирующих об открытии файлов изображений и сообщения программы о встроенном цветовом профиле.
Набор по умолчанию: встроенный помощник
Встроенные в программу по умолчанию операции представляют в большей мере наглядную иллюстрацию автоматизации процессов, нежели полезный функционал, который дает пакетная обработка фотографий в «Фотошопе». Но для понимания работы имеет смысл разобраться с предустановленными в редакторе операциями. Для этого перейдите на вкладку «Операции». Она расположена среди плавающих палитр, находящихся в правой стороне рабочего пространства программы. Если вкладка «Операции» не отображается в рабочем пространстве — включите ее. Для этого пройдите в меню «Окно» и кликните на строке «Операции» или воспользуйтесь клавиатурным сокращением ALT + F9.
Открывшаяся вкладка содержит предопределенные разработчиком операции. Кликом по треугольнику перед названием операции открывается последовательность действий, которая воспроизводится при исполнении команды. Запуск работы макроса начинается при нажатии на треугольник, расположенный внизу панели «Операции». Двойным кликом по названию операции инициируется появление диалогового окна, позволяющего изменить название операции или назначить ей «горячую» клавишу быстрого доступа.
Создание собственных наборов: для всех случаев жизни
Для удобства работы создавайте пользовательские наборы для хранения записываемых макросов. Это будет собственная папка с размещенными в ней операциями обработки. Такой подход помогает систематизировать инструменты редактирования изображений, точно указывает на их местонахождение и предназначение.
Процесс записи наборов не затруднит даже новичка.
- Откройте панель «Операции» (меню «Окно» → «Операции»).
- Кликните на иконку «Создание нового набора» в нижней части панели.
- В появившемся диалоге введите имя набора и нажмите «ОК».
Теперь новый набор готов для записи операций и отражается в выпадающем списке «Набор» окна «Пакетная обработка фотографий». В «Фотошопе» предусмотрено создание неограниченного количества наборов для хранения пользовательских макросов.
Операции: основа для пакетной обработки
Пакетная обработка фотографий в «Фотошопе» (CS6 или другая сборка редактора) осуществляется по общим для всех версий правилам. Записывая макрос с собственным алгоритмом действий, пользователь создает шаблон (заготовку), который в дальнейшем применяется для обработки одиночных файлов или пакетов изображений.
- Для начала работы перейдите на вкладку «Операции» с помощью комбинации клавиш ALT + F9.
- В нижней части кликните на иконку «Создание новой операции».
- В открывшемся окне дайте название будущему макросу, определите его место в существующих наборах, при необходимости установите клавиатурное сокращение.
- Нажатие кнопки «Запись» инициирует начало процесса, а на нижней панели окна «Операции» активизируется красная иконка в виде кружочка. С этого момента действия, совершаемые с открытым изображением, записываются.
- Для завершения записи кликните левой кнопкой мыши на квадратик, расположенный в нижней части вкладки «Операции» слева от кнопки «Запись».
Операции с изображениями: запись
Если вам удалось найти расположение и разобраться с назначением описанных выше диалоговых окон, значит настало время применить теорию к практике. Прежде чем начать редактирование, определитесь, что делать и как. Изменить размер фотографии на компьютере — наиболее распространенная задача, которую ставят перед собой пользователи. На этом примере рассмотрим последовательность действий.
- Шаг 1. Откройте исходное изображение для редактирования.
- Шаг 2. Создайте новый набор. Для удобства назовите его «Уменьшение размера».
- Шаг 3. Создайте новую операцию на основе инструкции, описанной в разделе «Операции». После нажатия кнопки «ОК» внизу панели активизируется круглая красная кнопка. Это означает, что макрос записывается.
- Шаг 4. Уменьшите размер изображения любым известным вам способом. К примеру: меню «Изображение» → «Размер изображения». В диалоговом окне измените размер по горизонтали (по вертикали) или уменьшите разрешение.
- Шаг 5. Сохраните изображение и нажмите на иконку в виде квадратика внизу панели «Операции». Запись макроса закончена, и пользователь готов начать пакетную обработку файлов.
Уменьшение веса изображений: 100 снимков за 60 секунд
Записанная и сохраненная операция — фундамент действий, продолжением которых становится пакетная обработка фотографий в «Фотошопе». Уменьшение размера изображения решает еще одну актуальную для любителей задачу — уменьшение веса файла. Руководствуйтесь последовательностью действий, которые помогут обработать массив фотоснимков за короткое время.
- Открыть диалоговое окно пакетной обработки: меню «Файл» → «Автоматизация» → «Пакетная обработка».
- В выпадающем окне выбрать набор, в котором хранится операция уменьшения размера.
- Выбрать операцию.
- В строке «Источник» указать папку, содержащую предназначенные для изменения файлы.
- В строке «Выходная папка» указать каталог для сохранения.
- В блоке «Именование файлов» выбрать необходимые значения для присвоения новых имен обработанным изображениям. Минимально следует заполнить две строки — название файла и расширение. Без выполнения этого условия автоматизированный процесс пакетной обработки не начнется.
Для начала операции кликните на «ОК» и наблюдайте, как изображения самостоятельно открываются в рабочем окне программы, изменяют размер и сохраняются в предназначенную для них папку.
Переименование: быстро и с пользой
В разделе «Операции с изображениями» был рассмотрен пример, иллюстрирующий, на компьютере с помощью Adobe Photoshop. Пользуясь алгоритмом (последовательностью действий) этого примера, можно совершить и другие операции по обработке изображений. Владельцы цифровых камер сталкиваются с необходимостью делать потому что после очищения накопителя начинается новая нумерация снимков. Это приводит к конфликту при добавлении фотографий в общую папку изображений на компьютере. Задача легко решается с помощью процесса автоматизации.
- Шаг 1. Откройте панель «Операции» с помощью клавиатурного сокращения ALT + F9.
- Шаг 2. Откройте изображение.
- Шаг 3. Создайте новую операцию «Переименование», нажмите «ОК» для начала записи макроса.
- Шаг 4. Ничего не делая, сохраните и закройте изображение.
- Шаг 5. Кликните на иконке в виде квадратика внизу панели «Операции» и закончите запись.
- Шаг 6. Откройте окно «Пакетная обработка» (меню «Файл» → «Автоматизация»).
- Шаг 7. Укажите папку-источник и папку для сохранения переименованных файлов.
- Шаг 8. В блоке «Именование файлов» выберите из выпадающего списка подходящий вариант наименования. Обратите внимание на возможность комбинирования наименований с помощью использования нескольких строк. Заключительной строкой не забудьте поставить расширение файла.
Изменение расширения
Функциональность и удобство работы дает даже простая обработка фотографий в «Фотошопе». На русском языке освоить интерфейс графического редактора фирмы Adobe несложно. Для пользователей, работающих в англоязычной сборке программы, следующий пример проиллюстрируем с применением английских терминов меню.
Рассмотрим операцию по изменению формата. Необходимость таких действий зачастую возникает при желании сохранить фотографии на мобильные устройства. Для примера, изображения в формате.raw бессмысленно переносить на планшет под управлением ОС «Андроид». Предпочтительнее сохранить файл в который без труда воспроизводится всеми устройствами.
- Откройте файл изображения.
- Войдите в панель Actions («Операции») в меню Window («Окно»).
- Создайте новую операцию, кликнув в нижней части панели по иконке в виде листа с загнутым уголком.
- Ничего не изменяя в файле, сохраните изображение с помощью пункта Save as… в меню File. В диалоговом окне сохранения выберите в нижней строке требуемое расширение файла.
- Кликните по квадратику внизу панели Actions («Операции») для завершения записи макроса.
- Для начала пакетной обработки пройдите путь File → Automate → Batch.
- Выберите в выпадающих списках наименование операции, папку-источник и каталог для сохранения изображений. Нажмите кнопку «ОК» для начала обработки.
Заключение
Невозможно описать в короткой статье все уроки обработки фотографий в «Фотошопе» (CS6 или иной версии), демонстрирующие программный потенциал автоматизации процессов редактирования изображений. Описанные примеры дают представление о принципах применения пакетной обработки. Записывая сложные макросы, любители расширят диапазон использования этой функции и перечень решаемых творческих задач. На всех сборках редакторов фирмы Adobe поддерживается описанный алгоритм действий, поэтому не возникает проблемы с тем, какой «Фотошоп» лучше для обработки фотографий.
В свое время компьютерная обработка фото считалась довольно спорной идеей. Возможности программ типа Photoshop для обработки фотографий использовались очень аккуратно, чуть ли не тайно. Чтобы не получить в итоге обвинений в «не настоящей» фотографии. Но теперь обработка фотографии является совершенно естественным процессом и споры, если и идут, то только относительно того, что считать границей разумной обработки.
Как бы то ни было, ниже перечислены 6 базовых шагов, для того, чтобы сделать фотографию лучше при помощи графического редактора. Можно сказать, что это шаблонная схема базовой обработка снимка. Шаги перечислены в наиболее удобной последовательности, от первого, до последнего.
Например, иногда стоит вначале кадрировать фотографию, чтобы не тратить время на обработку областей, которые все равно окажутся за границей кадра.
Не обязательно применять все шаги для каждого изображения. Например, если изображение хорошо экспонировано, то коррекция уровней может не потребоваться.
Представленные ниже шаги нужны просто для того, чтобы держать их в голове, как общую схему, по которой идет обработка. По завершении же работы, рекомендуем нажать «сохранить как » и сохранить результат под другим именем. Таким образом, у вас всегда останется оригинал фотографии, если потребуется что то изменить или сделать по другому.
Для большинства перечисленных ниже действий вам даже не потребуется фотошоп, практически любой фоторедактор, даже те, что встроены в программы просмотра фотографий, позволяет выполнять эти операции. В этой статье, для примера, используется «облегченная» версия фотошопа — Adobe Photoshop Elements
Шаг 1. Кадрирование снимка
Операция кадрирования (crop, обрезка) есть в любом фоторедакторе. Когда вы выбираете инструмент кадрирования, то обычно на снимке появляется рамка, которую можно тянуть за квадратики на углах или по сторонам. Таким образом вы можете выбрать то, что попадет кадр, а что останется за кадром. Кроме того, можно выровнять горизонт, сделав вращательное движение в районе угловых квадратиков рамки.
Так же обратите внимание, на то, что в некоторых редакторах, у инструмента кадрирования есть сетка, делящая изображение на 9 равных частей. Это очень удобно, чтобы подогнать снимок под правило третей.
Шаг 2. Убирание следов пыли
Если у вас цифровая зеркалка, то часто на матрицу попадает пыль. Особенно при замене одного объектива на другой. Проще всего заметить пыль на однотонном снимке сделанным с зажатой диафрагмой. Например с f/16 и больше пыль будет видна на небе в виде размытого темного пятна.
Чем сильнее зажата диафрагма, тем более четкое пятно.
Подобные пятна на видимых местах снимка удаляются инструментом Healing Brush (Lightroom, Photoshop и т.п.) или «штампиком» (Clone Stamp)
Шаг 3. Уровни или кривая
Чтобы сделать снимок более интересным иногда стоит усилить контраст, сделать светлые участки изображения более светлыми, а темные более темными.
Самый простой инструмент для того чтобы это сделать — воспользоваться инструментом Levels (Уровни), более сложный — Curves (Кривые)
На самом деле кривые, инструмент не намного более сложный, но требующий понимания того, что вы делаете.
В уровнях все просто. Фактически вам надо просто посмотреть на гистограмму и подтянуть крайне левый (черный)треугольник к ее левому краю, а правый (белый) к правому. Или же воспользоватся функцией Auto Levels
Шаг 4. Увеличение насыщенности
Следующим шагом может быть увеличение насыщенности цвета (Saturation). Снимок станет более сочным и ярким.
Самое главное здесь — не переборщить. Снимок с гипертрофированно яркими кричащими цветами — выглядит неестественно и дешево.
Шаг 5. Перевод в черно белое
Черно белые снимки всегда ценились в фотографии. Попробуйте перевести снимок в черно белый вариант, возможно он только выиграет от этого.
Стоит учесть, что качественный перевод в черно белое изображение не так прост как кажется. Поэтому для этой цели имеет смысл воспользоваться предустановленными пресетами или готовыми решениями (плагины, экшены и т.п.) если таковые есть в редакторе.
Шаг 6. Поднятие резкости
Большинство цифровых снимков требуют увеличения резкости изображения (sharpening). Как сильно поднять резкость, зависит от конкретного снимка и его назначения. Для показа на экране компьютера — одно, для печати другое.
В зависимости от редактора, за увеличение резкости может отвечать один или несколько параметров, работающих в совокупности.
Подведем итог
Как уже писалось вначале, задача данной статьи не рассказать в деталях, как обрабатывать снимок, а наметить типичную схему последовательных действий, которой обычно следуют при обработке фотографии.
Повторим все шаги вкратце:
- Кадрирование и поворот
- Убирание следов пыли на матрице
- Коррекция уровней или кривой
- Увеличение насыщенности цветов
- Попробовать перевести в черно белый вариант
- Поднять резкость
Читая статьи о Photoshop, я часто удивляюсь тому, насколько многие авторы усложняют решение по сути простых задач по обработке. Этим страдают и многие «монументальные» писатели, например Дэн Маргулис. Но ему это простительно – его задача написать о всех тонкостях и нюансах процесса обработки, рассмотреть его со всех ракурсов и сторон. Хотя именно эта особенность подачи материала в его книгах отталкивает многих читателей.
На самом деле, корни подобных способов «увеличить резкость в 40 действий» растут из очень простой вещи – люди, которые пишут эти уроки, никогда не работали с большим объемом фотографий. То есть, как правило, у них есть пара фотографий и они готовы в процессе их обработки убить вечер-другой. Но когда у тебя идут постоянные заказы, и с каждой фотосессии тебе надо серьезно обработать несколько десятков кадров – начинаешь задумываться о более простых и удобных способах обработки.
О них мы сегодня и поговорим. Я расскажу вам о пяти простых, но очень эффективных инструментах Photoshop, которые я постоянно использую в своей работе.
Перед тем, как обрабатывать фотографии в Photoshop, я всегда сначала работаю с кадрами в RAW-конвертере . Именно там я провожу основную цветокоррекцию и первичную обработку фотографий. По сути, я создаю «скелет» обработки, а в Photoshop работаю уже с деталями фотографии.
Итак, мы поработали с фотографией в RAW-конвертере и открываем ее в Photoshop. Фотошоп встречает нас огромным количеством инструментов для обработки на все случаи жизни. Но мы поговорим о самых простых и эффективных из них.
Главная функция Dodge Tool/Burn Tool – осветление/затемнение отдельных участков изображения. По сути, вы можете «рисовать» затемнение или наоборот – осветлять снимок. Это очень просто, попробуйте: уверен, вы оцените этот инструмент. Dodge/Burn Tool имеет всего две, но очень важные настройки.
Range — Выбор области применения
Вы можете использовать этот инструмент на темные (Shadows), светлые (Highlights) или нейтральные (Midtones) области фотографии. Например, вам нужно осветлить темные участки подбородка (при обработке портрета), а светлые оставить не тронутыми. В таком случае мы ставим режим Shadows в Dodge Tool, и она будет осветлять только темные участки мест, на которые мы ее применим.
Exposure – сила воздействия
Очень важно правильно выставить силу воздействия. Многие люди, экспериментируя с фотошопом, пробуют Dodge/Burn на 100%. И, затемняя изображение, получают черные «дыры», а осветляя – сплошные пересветы. Конечно, получая такой результат, они больше не возвращаются к этому инструменту. Но Dodge/Burn – это тонкий инструмент. Если вы работаете по теням или светам – попробуйте силу применения в 7-10%, если с нейтральными участками – 10-20%. Для каждого случая сила воздействия подбирается отдельно, но, немного поработав с этим инструментом, вы начнете чувствовать, какая именно мощность нужна в каждом конкретном случае.
Использование
Dodge/Burn имеет массу способов применения:
- Осветляйте радужку глаз
Просто примените Dodge Tool на радужку глаз – это самый простой способ ее осветлить. Тем самым вы акцентируете внимание зрителя на глаза модели.
На всех этих портретах я высветлял радужку глаз именно для того, чтобы привлечь внимание зрителя к глазам и добавить психологизма в кадр.
- Затемняйте линии формы лица на мужском портрете
Скулы, линия подбородка, линия носа, брови – любые лицевые линии, если их немного затемнить, приобретут больший объем и контрастность. Мужчина на фотографии станет выглядеть более жестким и волевым.
Этот прием я использую при обработке практически всех мужских Ч/Б портретов. Для цвета этот прием не всегда подходит, так как «рушит» цвета, но на Ч/Б картинке работает просто отлично.
На женском портрете надо очень аккуратно использовать этот прием, так как женщину украсит только акцентирование тех лицевых линий, которые придают ей женственность. В ином случае вы получите портрет мужеподобного существа.
- Осветляйте области контрового света
Контровой свет сам по себе – замечательная вещь. Но если вы с помощью Dodge Tool усилите его эффект – картинка станет еще лучше. Особенно здорово это смотрится на концертных фотографиях, когда музыкантов освещает хороший контровой свет.
- Отбеливайте зубы вашим моделям
Именно используя Dodge Tool, проще и эффективнее всего отбеливать зубы на фотографии. Немного попозже я обязательно напишу отдельный урок о правильном отбеливании зубов с помошью Dogde Tool.
2. Clone Stamp
В фотошопе существует несколько инструментов для ретуши изображений, и каждый из них по своему хорош. Но «Штамп» — самый универсальный в применении инструмент.
Его функция – брать определенный участок изображения и копировать его. Тем самым мы можем, например, заретушировать морщины – просто «заменив» их участками гладкой кожи. Для этого нажимаем Alt и выбираем область, откуда будет браться картинка, и потом, просто кликая по нужным участкам изображения, мы будем копировать ее на них.
В настройках штампа важно обратить внимание на два параметра:
Mode
Это режимы, в которых будет работать штамп. Например, в режиме Darken штамп будет «заменять» только более светлые зоны, нежели выбранный участок. По сути – вы можете затемнять светлые зоны изображения, оттого и название режима – Darken. И, сооветственно, в режиме Lighten штамп будет работать только на более темные зоны изображения, осветляя их.
Clone Stamp имеет много режимов работы – поэкспериментируйте с ними, уверен, вы получите интересные результаты.
Описывать работу каждого режима, на мой взгляд, не имеет смысла — в фотошопе для всех инструментов действуют по сути одни и теже принципы работы режимов, только немного изменяясь под специфику конкретного инструмента.
Opacity – значит непрозрачность. Проще говоря, чем меньше вы поставите процент в этой настройке, тем более прозрачная будет «работа» штампа. Например, при 100% штамп полностью заменит выбранный участок, а при 50% — будет полупрозрачным. Для ретуши лица, как правило, используется 10-30%, в ином случае будет слишком четко виден след штампа.
Использование Clone Stamp
Ретушь во всех ее проявлениях – основное назначение штампа. Прежде всего штамп используется для ретуши кожи – убирать морщины, синяки под глазами, отеки и прочие прекрасные творения матери-природы.
Также можно заретушировать, например, нежелательный объект в кадре. Если, конечно, он не занимает половину фотографии.
Очень удобно использовать штамп для устранения небольших пересветов. Например, у вашей модели на кончике носа небольшое пятнышко пересвета. Мы берем штамп, ставим режим Darken и в пару кликов затемняем это пятнышко.
3. History Brush
Хистори браш – это машина времени для обработки фотографий. Вы можете брать любую стадию обработки и кисточкой рисовать из нее по вашему изображению.
History Brush таит в себе огромные возможности. Подробно о работе этого инструмента я уже писал в отдельной статье . В ней вы найдете подробный урок по применению хистори браш и узнаете, как увеличивать резкость только на нужных вам участках изображения.
Безусловно, увеличение резкости не единственная область ее применения. В будущих статьях, я расскажу, как с помощью History Brush работать с цветом на фотографии.
4. Black&White
Инструмент Black&White находится во вкладке Image—>Adjustments. Или можно просто создать Adjustment layer (Корректирующий слой) на фотографии.
Главная функция инструмента Black&White – «правильный» перевод цветного изображения в ч/б. Правильный потому, что вы можете изменять черно-белое отображение каждого из цветов. Тем самым вы сможете получить красивую и «вкусную» ч/б картинку.
Но на этом функционал B&W не ограничивается.
С помощью этого инструмента можно получить очень интересную и цветную картинку. Применим на нашу картинку B&W, а затем включим режим слоя Overlay.
Теперь, манипулируя рычажками управления B&W и прозрачностью слоя, мы можем получить очень интересную картинку. Для большей наглядности я поставил довольно высокий Opacity слоя с B&W — 62% и повернул на максимум рычажки Greens, Cyans, Blues и Magentas.
Как мы видим, картинка стала сразу насыщеннее и контрастнее (кликните по картинке для увеличения).
А теперь обратим внимание на галочку Tint . Включив ее, мы сможем тонировать изображение в нужный нам цвет.
Использование
Вариантов использования B&W как при работе с цветом, так и при обработке Ч/Б — масса.
В одной из следующих статей я, на примере обработки нескольких фотографий, расскажу о всех основных нюансах работы с Black&White.
5. Shadow/Highlights
Shadow/Highlights также находится во вкладке Image—>Adjustments (там вообще, кстати, много интересных инструментов находится, советую поэкспериментировать со всеми)
Этот инструмент создан, чтобы затемнять пересвеченые области и вытягивать света из теней. Кроме самого очевидного применения – устранять пересветы и недосветы, S/H отлично работает также и для создания ощущения большей глубины картинки. Мы можем в светлые области добавить темных полутонов, а в темные – светлых. Тем самым, картинка станет более объемной и глубокой.
Например, на этой фотографии с помощью S/H я добавил объема шерсти щенка и картинка сразу стала интересней.
На самом деле, Shadow/Highlights — совершенно незаменимый инструмент для любой серьезной обработки. Практически любую фотографию можно сделать лучше, если грамотно применить S/H.
Хочется рассказать о всех настройках S/H и его функционале, но это действительно тема для отдельной статьи. В будущем, я обязательно вернусь к теме Shadow/Highlights, а пока просто попробуйте поэкспериментировать — пробуйте разные варианты настроек и смотрите на результат. По моему опыту, этот способ — самых действенный для освоения новых вещей.
Как мы видим, все эти инструменты очень просты в использовании, но при этом – потрясающе эффективны. Попробуйте поэкспериментировать с ними и вы почувствуете сколько возможностей они дают при обработке.
Думаю стоит сделать серию статей о простых, но очень эффективных инструментах в Photoshop. И в следующей статье я расскажу об инструментах для серьезной работы с цветом на фотографии.
Конечно, настолько профессиональная работа, как у busconductor , требует высокого уровня мастерства, долгой практики и большого таланта. К счастью, для обработки фотографий товара вам такие ухищрения ни к чему. Мало того, они могут быть и лишние. Если вы «поправите» неровные швы, увеличите бусины, заретушируете огрехи, возможно, вы привлечете больше покупателей. Но также и испортите себе репутацию, если покупателей ваш реальный товар разочарует.
Зато о базовой обработке фотографий Рецца рассказывает очень просто.
«Почему люди боятся Фотошопа? Одна из причин — общение со «специалистами». К сожалению, набрав определённое количество знаний, некоторые граждане зазнаются, высокомерно подбочениваются и надменно оттопыривают нижнюю губу. Задав вопрос по элементарной обработке фотографии, неопытный пользователь рискует получить от такого «специалиста» шуточки и издёвки вместо понятного ответа. А демонстрация неумелой работы может спровоцировать хамоватую критику.
Можно, конечно, записаться на специальные курсы или проштудировать учебники, но не у всех есть время, тем более что для обработки фотографии товара необходим только минимальный набор приёмов.
Сейчас я о них расскажу. Никаких магических секретов нет, кроме одного — бояться тут совершенно нечего.
Бояться нечего.
Сейчас вы посмотрите на эту кучу скриншотов с непонятными надписями и, конечно, всё равно начнёте бояться. 😉 Не пугайтесь. Я сделала много иллюстраций, чтобы подробно объяснить каждое действие. На самом деле, всё-про-всё займёт минут десять, и это с непривычки. Потом, когда научитесь, будете справляться за полторы. Включайте фотошоп, открывайте нужную фотографию, и вперёд.
Итак, вот ваша фотография, снятая в соответствии с рекомендациями из и статей о предметной съёмке. Кадр неплохой, но есть ряд существенных недостатков: картинка темная, на белом картоне есть пылинки, цвет кулона недостаточно яркий, фотография большая, на ней много пустого пространства. И нет копирайта.
Значит, нам нужно сделать 8 шагов к отличной фотографии:
1. Высветлить фотографию и поправить тон.
2. Выполнить правильное кадрирование.
3. Убрать пылинки с фона.
4. Отрегулировать яркость и контраст.
5. Поставить «копирайт».
6. Уменьшить фотографию.
7. Увеличить резкость изображения.
8. Сохранить для публикации в интернете.
Шаг 1. Цвет и тон
Здесь Искусственный Интеллект программа сама приходит на помощь. Зайдите в меню Image и кликните на строчку Auto Color
и Auto Levels/Auto Tone
Важно: в разных версиях программы вместо Auto Levels может быть Auto Tone (как на картинке вверху). В некоторых версиях меню Image выглядит вот так:
Чтобы добраться до Auto Levels и Auto Color, кликните на меню Image, а затем на строчку Adjustments.
Если результат вам не очень нравится, открывайте меню Edit и кликайте на строчку Fade.
Этот инструмент позволяет уменьшить эффект от предыдущего инструмента (например, от Auto Color). Двигайте бегунок (вон та голубая «капля», в вашей версии он может выглядеть немножко иначе, но суть не меняется)
Если результат не нравится вообще, существует волшебная кнопка Undo (отменить). Она отменяет эффект предыдущего инструмента. Сделали ошибку? Жмите Undo, и ошибочное действие будет отменено.
Шаг 2. Кадрирование
Кликайте на инструмент Crop . Курсор сменился рамкой. Нажмите левую кнопку мышки, и, не отпуская, растяните рамку вокруг картинки, отрезая всё лишнее. Отпустите кнопку. Картинка обведена рамкой, за которой осталось то, что будет отрезано — оно затемнено.
Менять размер рамки можно, кликнув на квадратик на рамке и потянув его в нужную сторону.
Если результат устраивает, кликните на галочку. Если не устраивает — отмените его, нажав на соседнюю с галочкой иконку (перечеркнутый круг).
Результат: в кадре остаётся самое главное — товар. Лучше всего располагать товар в кадре горизонтально. Вертикальный кадр иногда не «вмещается» в экран — приходится скроллить, чтобы увидеть весь предмет целиком.
Шаг 3. Пылинки
На белом картоне есть пылинки, которые я не заметила во время съёмки. Здесь на помощь приходит инструмент Spot Healing Brush.
Выберите подходящий размер кисти — так, чтобы она чуть-чуть выходила за края пылинок. Кликайте по каждой пылинке.
Результат: картон снова стал чистым. Кстати, этот инструмент поможет не только убрать пылинки с картона, но и заретушировать прыщики на фотографии бойфренда;)
Важно: не забывайте, если инструмент сработал не так, как вам хотелось, жмите кнопку Undo (Отменить).
Шаг 4. Яркость и контраст
Здесь у вас — целый арсенал инструментов.
Прежде всего Levels. С помощью инструмента Levels светлые цвета можно сделать ещё светлее, а тёмные — темнее.
Средний бегунок, сдвинутый вправо, позволит высветлить тени.
Если цвета на картинке недостаточно яркие, воспользуйтесь инструментом Hue/Saturation .
Немного подтяните вправо средний бегунок — Saturation/Насыщенность.
И, наконец, инструмент Brightness/Contrast .
Если фотография всё ещё не такая контрастная, какой должна быть, слегка подвиньте вправо бегунки Contrast или Brightness.
Важно: эти три инструмента необходимо применять очень аккуратно, в меру. Переусердствуете, и фотография перестанет выглядеть реалистичной. Покупатель заподозрит обман и решит, что товар на самом деле выглядит хуже. Слишком контрастные и чересчур яркие фотографии могут выглядеть безвкусно.
Поздравляю, вы прошли половину пути, и это была СЛОЖНАЯ половина. Дальше будет намного проще.
Шаг 5. Копирайт
Удивительно, но многим поставить копирайт мешает не столько лень, сколько ложная скромность. «Я же не Кристиан Диор, подумаешь, сшила платье». Отличный настрой, если вы хотите потешить конкурентов. И дать им заработать за счёт ваших идей. Фотография платья или бус может уйти «гулять» по сети и однажды попадёт в руки потенциального клиента. Не зная, кто является автором изображенного на фотографии товара, потенциальный клиент не будет бороздить интернет в поисках творца, то есть вас. Он пойдёт к знакомой, которая тоже шьёт\плетёт\вяжет\лепит и тп. И знакомая, глядя на фотографию вашего продукта, сделает точно такой и заработает деньги, которые могли бы достаться вам.
И никто, кроме вас, в этом не виноват. Ни потенциальный клиент, ни его знакомая не знают, что на анонимной «безродной» фотографии – ваш неповторимый авторский дизайн.
Итак, открывайте инструмент Text (обозначен буквой Т на боковой панели инструментов).
Выбирайте место для копирайта — а дальше как с инструментом Crop/Кадрирование — прижимайте левую кнопку мышки и ведите ею по картинке. Получится рамка, внутри которой можно написать адрес блога. В окошке шрифтов в верхней панели инструментов можно нужный штрифт (см. следующую иллюстрацию).
Результат: шрифт простой и стильный.
Буквы с завитушками и виньетками чаще всего смотрятся аляповато.
Цвет надписи не должен быть слишком контрастным и ярким, иначе он будет отвлекать взгляд от товара. Попробуем другой. Выделите мышкой ваш текст. Кликните на цветовое окошко, откроется палитра, где вы сможете выбрать нужный цвет для надписи.
Результат: да, этот цвет больше подходит.
Отрегулируйте размер букв. Снова выделите текст мышкой и откройте окошко размеров. Выбирайте подходящий. Если результат вас устраивает, жмите на галочку (снова как с инструментом Crop/Кадрирование)
Результат: заметный глазу, но не вычурный и не слишком яркий копирайт.
Теперь потенциальный покупатель будет знать, куда бежать за вашим чудесным товаром. Cо временем можно будет разработать «фирменный» стиль логотипа, но на нём всегда должен быть адрес – ник или имя с фамилией не так эффективны.
Шаг 6. Уменьшение картинки
Обычно камеры, даже самые простые, делают фотографии довольно большого размера. Это необходимо для печати фотографий на бумагу, но для интернета достаточно небольшой картинки . Откройте меню Image и кликните на строчку Image Size.
Замените числа. Чтобы покупатель имел представление о товаре, достаточно 600-800 пикселей по бОльшей стороне. Учтите, в окошке «Constrain Proportions/Соблюдать пропорции» должна быть галочка.
Результат: теперь ваша фотография не разорвёт френдленты и не заставит зрителя жать на стрелочки, проматывая километры лишних пикселей в стороны и вверх-вниз.
Шаг 7. Резкость
Уменьшение фотографии приводит к уменьшению резкости. Но это поправимо. Существует много способов увеличения резкости. Я расскажу самый простой.
Когда вы делали надпись-копирайт, программа сохранила её в отдельный слой. Теперь у вас два слоя картинки — «нижний» слой с фотографией и «верхний» слой с надписью. Прежде, чем увеличивать резкость, сначала «сплющим» оба слоя – слой с фотографией и слой с копирайтом – в один. Откройте меню Layer и кликните по строчке Flatten Image.
Результат: теперь у вас однослойное изображение. Можно приступать к увеличению резкости.
Зайдите в меню Filter, выберите строчку Sharpen, затем Unsharp mask.
Очень умеренно, без фанатизма, двигайте бегунки вправо.
Результат: потерянная во время уменьшения резкость вернулась.
Важно: с этим инструментом тоже нужно знать меру. Если вы сделаете картинку слишком резкой, смотреть на неё будет неприятно, и это испортит впечатление от товара.
Шаг 8. Сохраните фото для публикации в интернете
Открывайте меню File, кликайте по строчке Save For Web.
Проконтролируйте качество – Quality (обычно хватает High) и сохраняйте файл (кнопка Save).
Что получилось?
Итак, фотография светлая, яркая, резкая, нормального размера и с копирайтом. Все эти шаги очень просты и понятны . Не бойтесь совершить ошибку — вы не на экзамене. К тому же у вас есть кнопка Undo 😉
Делайте хорошие фотографии — прежде всего, это нужно вам самим. Но и окружающие (среди которых — ваши потенциальные клиенты) тоже предпочитают смотреть на красивые картинки. 🙂
Удачи,
Рецца «
Вдохновились очередной гениальной идеей и поскорее хотите воплотить её в жизнь при помощи фотоаппарата? Если вы только начинаете свой путь в фотосъемке — не спешите! Для начала изучите основы этого искусства. В статье мы расскажем, с какими проблемами чаще всего сталкиваются начинающие фотографы. Также вы узнаете, как обрабатывать фотографии в редакторе «ФотоМАСТЕР» и избавиться от большинства дефектов.
Ошибка №1. Неправильная компоновка кадра
Изучив правила построения композиции кадра, вы будете знать, что расположение объекта съемки строго посередине сделает любую фотографию скучной и неживой. Чтобы получить динамичный и интересный снимок мысленно разделите будущий кадр на 9 частей. Разместите всё важное рядом с линиями или в точках пересечений:
Уже сделали фотографию, позабыв о правилах композиции? Еще не все потеряно! Наша «ФотоМАСТЕР» быстро исправит ситуацию. Воспользуйтесь функцией кадрирования. Включите сетку, а затем настройте размер и положение рамки поверх снимка. Кликните «Применить» и все изменения будут сохранены.
Ошибка №2. Завален горизонт
Увидеть этот дефект можно даже невооруженным взглядом. Линия горизонта на фотографии не идет параллельно нижней и верхней границам кадра, а уходит вверх или вниз:
Для исправления горизонта перейдите в раздел «Композиция» > «Геометрия». Поставьте галочки рядом с пунктами «Обрезать автоматически» и «Показать сетку». На шкале «Поворот» выровняйте фотографию. Если необходимо, скорректируйте параметры «Вертикаль» и «Горизонталь».
Ошибка №3. Проблемы с освещением
Съемка против солнца, ненастроенный фотоаппарат, отключённая вспышка в темноте… Всё это приводит к одному — к проблемам с экспозицией. Фотография становится слишком пересвеченной или темной:
Обработка фото поможет решить проблему. В «ФотоМАСТЕРе» и настройте тон фотографии. Передвигайте бегунок вправо на шкале «Экспозиция» для осветления фото, влево — для затемнения. При необходимости корректируйте темные и светлые тона на снимке, а также тени и чрезмерно пересвеченные участки.
Ошибка №4. Эффект красных глаз
Подобный дефект возникает из-за использования вспышки. Но вы можете заранее попробовать предотвратить его появление на фото: для этого попросите «модель» не смотреть прямо в объектив при съемке.
Избавиться от красных глаз можно с помощью корректора. Его вы найдете в разделе «Ретушь». Настройте кисть и выделите один из проблемных зрачков. Убавьте насыщенность и поэкспериментируйте с тоном. Затем аналогично отредактируйте второй глаз и оцените результат в окне предпросмотра.
Ошибка №5. Смазанное фото
Если фотограф при проведении съемки поторопится нажать кнопку спуска, то фотоаппарат не успеет сфокусироваться. При просмотре фотографии с экрана ПК вы заметите, что снимок стал расплывчатым:
Проблему можно исправить в редакторе несколькими способами. Например, если корректировок требует вся фотография, то в разделе «Улучшения» перейдите во вкладку «Резкость» и подберите оптимальные параметры для изображения, скорректировав силу, радиус и порог повышения резкости.
Если нужно улучшить только фрагмент, то воспользуйтесь корректирующей кистью (Ретушь > Корректор). Выделите область, которую необходимо исправить. Затем кликните по кнопке «Резкость» и настройте четкость участка.
Ошибка №6. Лишние предметы в кадре
Запечатлели пейзаж, но в кадр попала тень? Портретные фотографии испортили прыщи, шелушения и покраснения на коже? Не спешите удалять снимки! Воспользуйтесь инструментом «Штамп». С ним вы сможете удалить все лишние элементы, и многое другое. Например, на этой фотографии мы избавились от тени:
Настройте параметры кисти и выделите элемент на фото, который хотите замаскировать. Затем укажите место, откуда редактору необходимо скопировать пиксели для заполнения выделенного участка. Готово!
Ошибка №7. Геометрические искажения фото
Ещё одна проблема, с которой часто встречаются начинающие фотографы. Возникают подобные дефекты из-за съемки предметов, зданий или людей с нижнего или верхнего ракурса, а иногда и вовсе просто из-за погрешности объектива. Это приводит к появлению «падающих зданий», искажениям фигур и другим малоприятным последствиям.
Увы, далеко не все геометрические искажения можно исправить. Но попытаться всегда стоит! В программе «ФотоМАСТЕР» перейдите в меню «Композиция» > «Геометрия». Включите сетку и попробуйте выровнять фотографию при помощи шкал «Дисторсия», «Горизонталь», «Вертикаль».
Подведем итоги
Мы разобрали самые популярные ошибки, которые совершают начинающие фотографы, а это значит, что вы сможете избежать их. Если неудачные кадры всё-таки застанут вас врасплох — не беда! Ведь вы знаете, как правильно обрабатывать фотографии. Установите на ПК «ФотоМАСТЕР» и попрощайтесь с плохими снимками навсегда!
Как использовать Photoshop: пакетное сохранение изображений для Интернета
Одно из самых больших преимуществ Adobe Suite — это инструменты для автоматизации и настройки. Используйте Photoshop Actions , Scripts и Automate Batch для пакетного сохранения изображений для Интернета. Возможность Photoshop записывать действия пользователя и сохранять процесс в виде сценария, который пользователь может запускать для нескольких файлов одновременно, например, пакетное сохранение для Интернета. Автоматизируйте повторяющиеся задачи, такие как сохранение серии изображений с помощью таких действий, как изменение размера изображения, обрезка, раскрашивание или почти любая другая задача, которую вы можете себе представить.
Пакетное сохранение может вам помочь:
- Уменьшить размер изображений для изображений функций вашей темы WordPress
- Измените размер серии портретов выступающих для последней программы мероприятий
- Повторно сохраните графику веб-сайта с помощью разрешений для веб-сайтов
- Переименуйте изображения с настраиваемой схемой именования, примененной ко всем
- И многое другое
В этом уроке Photoshop показано, как создать простой пакетный экшен «Сохранить для Интернета» и как запустить «Автоматизировать… Пакетный», чтобы автоматически применить ваши действия «Сохранить для Интернета» к серии фотографий.
1. Откройте Photoshop и несколько фотографий.
Открывайте столько фотографий, сколько хотите, но меньшее количество изображений обрабатывается быстрее.
2. Откройте панель действий.
В строке меню перейдите в Окно > Действия , чтобы открыть Действия. Photoshop уже имеет несколько общих действий, сохраненных в готовых сценариях в категории по умолчанию « Действия по умолчанию », например « Виньетка». (Выбор) »и« Пользовательский RGB в оттенках серого .”
3.
Создайте набор действий «Сохранить для Интернета».Щелкните значок папки в нижней части панели, чтобы Create New Set . Назовите новый набор действий « Сохранить для Интернета ». Здесь можно хранить будущие действия, связанные с различными веб-сохранениями. Новая папка появится на панели Actions под « Default Actions ». Это начало пакетного сохранения.
4.
Сделайте простое действие «Сохранить для Интернета».Определите, что входит в пакетное сохранение. На той же панели Actions щелкните значок страницы, чтобы Create New Action . Появляется другой диалог, в котором дается название действия и несколько других настроек. Мое действие будет изменять размер всех моих фотографий до ширины 850 пикселей, ширины содержимого моего блога в WordPress, поэтому я называю действие, чтобы сказать: « 850w ». Как только я нажимаю OK , Photoshop автоматически начинает записывать и регистрировать мои шаги. Не нужно спешить — нет таймера.
5. Запишите шаги для действия «Сохранить для Интернета: 850w».Этот экшен представляет собой простое изменение размера изображения, поэтому осталось выполнить только одно действие для записи в Photoshop. Перейдите в меню bar> Image > Image Size ( Alt + Ctrl + I ). Сначала введите любые изменения разрешения, затем введите ширину 850 пикселей. Щелкните OK , чтобы выполнить изменение размера изображения. Вернитесь на панель Действия и щелкните квадратный значок, чтобы Остановить запись .
6.
Откройте «Автоматизировать пакетную обработку» и настройте параметры сохранения Photoshop ‘.Размер первой фотографии, использованной для записи нового действия, уже был изменен, но остальные фотографии не изменились. Все нужно экономить. Automate Batch может применить действие « Сохранить для Интернета: 850w » для изменения размера каждой фотографии, (пере) наименования каждой фотографии и сохранения каждой фотографии в указанном месте. Перейдите в меню Панель > Файл > Автоматизация > Пакетная .Появится новое окно Batch . Выберите действие « Сохранить для Интернета » и действие « 850w » в разделе Воспроизвести . Измените источник на « открытых файлов » (или выберите конкретную папку или другой вариант). Справа от окна выберите папку назначения, в которую будут сохранены все фотографии с измененным размером.
Именование файлов позволяет пользователям создавать собственные схемы именования. По умолчанию пакет начинается с того же имени документа и расширения и заканчивается тем же именем документа и расширением.Однако нажатие на них открывает дополнительные параметры настройки, такие как добавление серийного номера, даты или другой информации, а также правила использования заглавных букв для новых имен документов. Одна только эта функция сохранения Batch очень полезна. Мне нравится использовать это, чтобы переименовать все файлы «DSC…» с моей камеры во что-то более полезное и значимое для меня, например, название документа, ключевое слово и дату.
Выберите наиболее подходящие для вас параметры и нажмите ОК. для выполнения. Пакет автоматически применяет действие, переименовывает и сохраняет файлы.
Вот и все! Запись действий и пакетная автоматизация Photoshop могут значительно ускорить рабочий процесс и обеспечить единообразие файлов.
Экспорт нескольких изображений в Photoshop (пакетный экспорт
Экспорт нескольких изображений в Photoshop одновременно, даже не открывая их. В Photoshop это можно сделать с помощью встроенного скрипта Image Processor .
Подумайте, сколько время, которое вы можете сэкономить в процессе.В зависимости от количества изображений, которые вы хотите экспортировать, это может занять от пары секунд до многих минут или даже часов, если у вас есть очень большой пакет изображений, который вы хотите повторно экспортировать.
Во имя духа экономии времени вы можете прочитать ранее опубликованную статью о пакетном переименовании фотографий, если вам интересно.
Зачем нужен экспорт нескольких изображений в Photoshop:
Почему кто-то хочет экспортировать несколько изображений из Photoshop! Я почти уверен, что вы уже сталкивались с этой проблемой в прошлом.Либо, если вы фотограф и хотите, чтобы все эти красивые снимки, которые вы сделали, по какой-то причине реэкспортировали другим способом. Или, если вы 3D-художник, и в конце процесса пакетной визуализации вы понимаете, что хотите добавить или настроить что-то на всех этих изображениях, например, изменить разрешение всех этих изображений.
Если у вас нет Photoshop, вы могли бы потратить впустую много времени, опять же, в зависимости от количества ваших изображений, требующих дальнейшей настройки.
В результате я представляю себе множество причин, по которым кто-то хочет воспользоваться преимуществом экспорта нескольких изображений в Photoshop.
- Экспорт в другой формат (JPEG, PSD, TIFF)
- Экспорт с разрешением, отличным от исходного (изменение размера изображения)
- Добавление водяного знака
- Внесение изменений в цветокоррекцию
- Как правило, добавление любого эффекта поверх исходного изображения
Как работает пакетный экспорт изображений в Photoshop:
Теперь, как я уже сказал, вам даже не нужно открывать изображения в Photoshop, чтобы их экспортировать.Photoshop сделает это за вас.
По сути, вам нужно выбрать конкретную папку, содержащую все ваши изображения, которые вы хотите экспортировать, выбрать новую папку назначения и указать, что вы хотите изменить — добавить все эти изображения и просто экспортировать их.
Вы можете найти команду Image Processor в File — Scripts — Image Processor . Нажмите здесь. Появится новое всплывающее окно с несколькими настройками.
Настройки обработчика изображений- Выберите папку, содержащую ваши изображения
- Выберите папку для экспорта изображений
- Добавьте и настройте форматы и при необходимости измените размер изображений.
- Добавьте действие ко всем вашим изображениям
Пакетный экспорт изображений в Photoshop с примером:
Скажем, например, у нас есть набор изображений, и мы хотим добавить фильтр Sepia Toning ко всем из них, который является встроенным пресетом как действие в Photoshop. Также мы хотим экспортировать их в формате TIFF. Давайте перейдем к Photoshop и сделаем это возможным.
Мои исходные изображения выглядят следующим образом:
исходных изображений до обработки изображенийЕще раз перейдите в Файл — Сценарии — Процессор изображений , чтобы открыть всплывающее окно.И сделайте следующее и нажмите «Выполнить»:
- Выберите папку, которая содержит все ваши изображения
- Выберите папку назначения, что означает, где будут сохранены новые изображения.
- В типе файла выберите только сохранение в формате TIFF
- В настройках отметьте действие запуска, выберите действия по умолчанию — Фильтр тонирования сепии
После этого Photoshop действительно быстро откроется все ваши изображения, которые содержались в выбранной папке, и внесите необходимые изменения и закройте все изображения автоматически.Вам не нужно ничего делать. Просто позвольте Photoshop творить чудеса.
Создана новая папка с именем TIFF, которая содержит все ваши новые изображения.
Мои отредактированные изображения выглядят следующим образом:
исходных изображений до обработки изображенийЗаключение:
Мы использовали технику экспорта нескольких изображений в Photoshop с помощью скрипта процессора изображений, чтобы повторно экспортировать наши изображения только в одном формате с предварительно заданным предустановка действия (фильтр «Тонирование сепии»).
Конечно, мы могли экспортировать наши изображения сразу в большее количество форматов, таких как JPG и PSD.Мы также могли бы использовать некоторые из наших собственных действий, которые мы создали с течением времени в Photoshop, и выбрать эти действия вместо предустановленных предустановок. И, наконец, мы можем изменить размер наших изображений перед их повторным экспортом через то же окно процессора изображений.
Как пакетно редактировать фотографии с помощью функции Photoshop Actions
Если вы дизайнер или работаете с большим количеством фотографий, сегодня я покажу вам, как пакетно редактировать их в Photoshop с помощью Actions.
Цифровая обработка изображений произвела революцию в фотографии.Photoshop и Lightroom позволяют добиться результатов, которые были просто немыслимы несколько лет назад. Но дело уже не в том, что вы можете делать с компьютером для вашей фотографии; это также о том, что ваш компьютер может делать вместо вас. Сегодня я покажу вам, как пакетно редактировать фотографии в Photoshop с помощью Actions.
Почему этот метод полезен
Хотя Lightroom идеально подходит для простого пакетного редактирования, такого как экспозиция, контраст, баланс белого и т. Д., Он не поможет вам, когда вам понадобится что-то более стилизованное.Вот где на помощь приходит Photoshop. Если вам нужна партия стилизованных изображений, которые соответствуют общему видению компании, это идеальное решение.
Все, что вам нужно сделать, это применить изменения к одной фотографии, а затем позволить Photoshop повторить те же шаги для остальных.
Шаг 1. Подготовка фотографий
Примечание: Этот метод лучше всего работает с изображениями одинакового размера и качества. Будет ли это работать с фотографиями переменного размера и качества, зависит от того, из каких шагов состоит ваше записанное действие.
Убедитесь, что все ваши фотографии готовы и сохранены в одной папке.
Шаг 2: Запись вашего действия
Примечание: Вы можете сделать копию первой фотографии, на которой вы собираетесь редактировать. В противном случае вы можете напрямую работать с первой фотографией, к которой вам нужно отредактировать.
Начните с открытия вашей фотографии.
Затем перейдите на панель действий. Она должна выглядеть как большая кнопка воспроизведения.Если вы его не видите, вы можете включить его в меню Windows в Photoshop.
Создайте новый набор для вашего действия (или папки, как ее называют большинство людей), чтобы все было в порядке и порядке.
Затем создайте свое действие с помощью маленькой кнопки, которая выглядит как значок «Новый слой». Дайте ему собственное имя, при желании назначьте функциональную клавишу и цвет. После этого нажмите «Запись», чтобы начать создание действия.
С этого момента все, что вы делаете, будет применяться к изображению.Все команды, включая сохранение и открытие, будут записаны и сохранены как часть действия. Вот короткое покадровое видео внесенных мною изменений:
Вот короткое покадровое видео внесенных мною изменений:
Не забудьте вернуться на панель действий и нажать кнопку «Стоп», когда будете готовы.
Совет : Чтобы ускорить процесс пакетного редактирования, я настоятельно рекомендую всегда завершать действие, выравнивая изображение, а затем выбирая Файл> Сохранить , а затем Файл> Закрыть .Таким образом, обработанные изображения будут автоматически закрыты из Photoshop, что не даст вам ограничений ОЗУ на количество изображений, которые вы можете обработать одновременно.
Шаг 3. Использование действия для пакетного редактирования фотографий
Как только вы закончите создание своего действия, вы можете сразу же найти ему хорошее применение. Начните с выбора File> Automate> Batch .
В диалоговом окне «Пакетное редактирование» выберите подходящие вам настройки. поскольку мои шаги «Сохранить» и «Закрыть» были частью действия, мне просто нужно было выбрать папку и нажать «ОК».
Как только вы это сделаете, Photoshop подарит вам короткий эпилептический опыт, и вы внезапно поймете, что независимо от того, насколько быстро вы освоите программу, компьютер всегда будет быстрее вас. Все ваши желаемые шаги будут выполнены для каждого изображения в мгновение ока.
Но послушайте — посмотрите на светлую сторону — ваши клиенты не знают, сделали ли вы всю эту работу или Photoshop сделал это за вас! Хороший и простой способ значительно ускорить рабочий процесс.И вот окончательные изображения:
Хотя я использовал только три изображения для этого примера, вы можете использовать этот процесс, чтобы позволить Photoshop пакетно редактировать тысячи, даже миллионы фотографий, если вы хотите (при условии, что у вас их много в первое место). Помимо примера, который я вам показал, это также будет работать для пакетного увеличения резкости, изменения размера, поворота и многого другого.
Как изменить размер нескольких изображений в Photoshop
Видеоурок (обновленный): Как изменить размер нескольких изображений в Photoshop
Нужно изменить размер одного изображения? Легкий! Есть несколько изображений? Когда вы складываете время, необходимое для изменения размера 10, 100, 1000 или более, повторение одного и того же процесса по одному занимает много времени.Изучение того, как изменять размер нескольких изображений в Photoshop, происходит намного быстрее и предсказуемо.
Из этого туториала Вы узнаете, как ускорить рабочий процесс, создав пользовательские Действия с функцией Automate и Batch для изменения размера нескольких изображений за один раз.
Действия — это инструмент Photoshop, который записывает задачу, которую компьютер запоминает. Затем вы можете Автоматизировать ту же задачу для одного изображения или Пакета изображений.
Что вам понадобится для этого урока?
- ПК или Mac Компьютер
- Adobe Photoshop
- Изображения
Часть 1: Как настроить изображения и папки
Перед запуском процесса автоматизации важно правильно настроить изображения и папки. Например, есть двадцать изображений, размер которых нужно изменить. Существует сочетание пейзажных и портретных изображений, а это значит, что их нужно разделить по разным папкам:
Совет: процесс и соглашение об именах будут иметь смысл по мере вашего продвижения в руководстве.- Пейзаж (переместите ваши альбомные изображения в эту папку)
- Портрет (переместите ваши портретные изображения в эту папку)
- Изменен размер (оставьте эту папку пустой)
Часть 2: Как настроить Photoshop Actions
Откройте Photoshop и загрузите одно изображение из папки Landscape; и одно изображение из папки «Портрет». Начнем с пейзажного изображения.
На верхней панели навигации выберите Окно > Действия .
Отобразится панель Actions , затем щелкните значок Create New Set .
Введите имя для New Set . В этом руководстве мы будем использовать «Изменение размера изображения», затем нажмите OK .
Создав New Set , щелкните значок Create New Action .
Введите имя для New Action . Например, изображения в альбомной ориентации будут иметь размер 1920 (ширина) x 1080 (высота) пикселей. Поэтому действие будет называться «Пейзаж 1920 × 1080». Затем нажмите Запись .
Совет. Присвоение значимых имен своим действиям поможет вам быстро найти справочник в будущем.Обратите внимание на «красный значок», который раньше был серым? Это означает, что ваше действие находится в режиме «записи».
Чтобы изменить размер изображения, перейдите на верхнюю панель навигации и щелкните Изображение > Размер изображения .
Измените ширину и высоту до желаемого размера. Для этого урока ширина будет 1920 пикселей, а высота — 1080 пикселей. После установки нажмите OK .
На верхней панели навигации выберите Файл > Сохранить как.
Сохраните изображение в папке «Resized» в любом формате файла, который вы предпочитаете. Например, формат JPEG.
Совет: «Сохранить как» важно для предотвращения перезаписи исходного изображения. Выберите настройки качества изображения (при необходимости).После сохранения щелкните значок «Стоп», чтобы завершить запись действия. Обратите внимание, что компьютер теперь записал две задачи: (1) Размер изображения и (2) Сохранить на основе наших параметров. Это означает, что если вы работаете с другим изображением, вы можете нажать кнопку «Воспроизвести» (справа от кнопки «Запись»), чтобы выполнить это действие.
После настройки Действия с альбомным изображением теперь вы можете настроить действие для портретных изображений (при необходимости). Шаги те же, что и в Части 2, за исключением того, что вы работаете с портретным изображением в Photoshop и меняете ширину и высоту по сравнению с желаемым размером. Сохраните, затем закройте все изображения в Photoshop.
Часть 3: Как настроить автоматизацию и пакетную обработку
На верхней панели навигации перейдите к Файл > Автоматизация > Пакетная обработка.
На панели «Пакетная обработка» следуйте инструкциям ниже:
- Перейдите к своему имени Set и Action , которое вы создали из этого руководства.
- В Source выберите Folder ; затем нажмите кнопку «Выбрать » и перейдите в папку «Пейзаж».
- В пункте «Назначение» выберите Папка ; затем нажмите кнопку «Выбрать » и перейдите к папке «Измененный размер».
- Щелкните ОК после выполнения вышеуказанных шагов.
Photoshop теперь обработает все ваши изображения на экране. Не закрывайте и не нажимайте на что-либо, пока это происходит, потому что вы можете нарушить процесс.Оставьте компьютер в покое, пока Photoshop не вернется в нормальное состояние. Повторите процесс для портретных изображений (при необходимости).
Photoshop в нормальном состоянииИнтересный факт: Photoshop «никогда» не сообщит вам, когда автоматизация завершена, и странно, что Adobe никогда не делала этого очевидным для пользователя с тех пор, как эта функция была выпущена еще в Adobe Photoshop 4.0 в 1996 году!
Перейдите в папку с измененным размером, и размеры каждого изображения в альбомной и книжной ориентации теперь правильно настроены.
Заключение
С 20 изображениями использование Actions потребовало меньше минуты для автоматизации компьютера по сравнению с ручным изменением размеров изображений по одному, что могло занять намного больше времени. Теперь, когда вы узнали, как изменять размер нескольких изображений в Photoshop, вы можете проявить творческий подход, автоматизируя всевозможные задачи с помощью инструмента «Действия». Наслаждаться!
Это конец учебника. Если вы нашли это полезным, поставьте лайк и поделитесь этой страницей. Это нам очень помогает, и дайте нам знать в разделе комментариев, если вы хотите увидеть больше этих руководств.Не стесняйтесь запрашивать темы по Photoshop, и я увижу вас в следующем уроке.
Изображения, используемые в этом руководстве, были взяты из Unsplash только для образовательных целей.
Автоматизация Photoshop для кадрирования и изменения положения нескольких фотографий
Реформирование и изменение размера объемных изображений в Photoshop — изменение размера для Instagram и т. Д.
В этом уроке Photoshop показано, как легко работать с несколькими фотографиями. Используйте скрипты Photoshop для автоматизации помещения изображений в стек слоев.Затем выполните неразрушающую обрезку, а затем сделайте отдельные изображения из каждого слоя.
Вы прошли тяжелый путь?
Шаг 01. Загрузка изображений в Photoshop
Не загружайте их по одному, пожалуйста. Выберите «Файл»> «Сценарии»> «Загрузить файлы в стек».
Шаг 02.
Нажмите «Обзор». (Если они уже открыты в Photoshop, выберите «Добавить открытые файлы»).
Step 03
Перейдите в папку изображений и выберите изображения, которые вы хотите импортировать.Я щелкаю, перетаскивая их все. Ctrl / Cmd + A также выберет все.
Нажмите ok
Step 04
Вы увидите файлы, которые будут добавлены
Нажмите OK
Step 05
Теперь вы увидите все изображения, загруженные в слои. Размер документа будет размером самых больших изображений. Их исходный размер не изменился. (Если вы хотите, чтобы они были одинакового размера, вы можете использовать Файл> Сценарии> процессор изображений)
Шаг 06.Изменение размера всех изображений
Выберите инструмент кадрирования.
В этом случае мы изменим размер для Instagram на квадрат 1080 x 1080.
Выберите W + H + Разрешение
Введите 1080 пикселей (пиксели сделают их пикселями) и 72 для пикселей / дюйм
ВАЖНО! Отключите параметр «Удалить обрезанные пиксели», чтобы он просто создавал окно вокруг слоев, а не обрезал их навсегда.
Step 07
Перетащите угол окна кадрирования, пока он не поместится на одном из меньших изображений.
Щелкните галочку / нажмите Enter, чтобы применить обрезку
Шаг 08
Выберите верхний слой
Нажмите Cmd / Ctrl + T для свободного преобразования.
Масштабируйте и размещайте слой по размеру окна кадрирования. Нажмите Enter, чтобы применить. Обратите внимание, что вы можете расположить слой, и он не будет обрезан, потому что вы используете неразрушающую обрезку. (Поскольку вы отключили «Удалить обрезанные пиксели»)
Step 09
Скройте верхний слой.
Выберите следующий слой и повторите шаг 8 для масштабирования и расположения.
Пройдитесь по каждому слою, расположив и масштабируя слои, пока каждый из них не будет выглядеть хорошо.
Шаг 10. Превращение каждого слоя в отдельное изображение.
Не экспортируйте каждый слой отдельно.
Выберите Экспорт файла> Слои в файлы
Шаг 11
Щелкните Обзор рядом с местом назначения, чтобы выбрать папку для сохранения изображений.
Вы также можете добавить имя, если хотите, оно будет добавлено перед исходным именем файла.
Выберите jpg и качество 7 для Интернета / социальных сетей.
Щелкните Выполнить
Шаг 12
Все слои будут сохранены как отдельные изображения.
Шаг 13 — Пакетное переименование в Bridge.
Если вы хотите переименовать сразу несколько фотографий, мост — самый быстрый способ.
Щелкните стрелку рядом со значком документа в верхней части моста и выберите «Пакетное переименование».
Шаг 14
Вы можете добавлять или удалять поля, щелкая знаки — или + справа от полей.
В поле «Новое имя файла» введите текст и введите желаемое имя.
Если вы хотите добавлять инкрементальные числа, выберите Порядковый номер. Введите число, с которого хотите начать. В этом случае 1 и выберите количество цифр. (Это повлияет на начальные нули).
Щелкните «Переименовать».
Шаг 15
Все готово
Надеюсь, этот небольшой учебник сэкономит вам много времени.
Если это так, пожалуйста, уделите несколько из тех ценных секунд, которые я только что сохранил, и поделитесь этим с другом или двумя в социальных сетях или по электронной почте.
Рад видеть вас здесь, в КАФЕ
Колин
PS Не забудьте присоединиться к нашему списку рассылки и подписаться на меня в социальных сетях>
(в последнее время я публиковал несколько забавных историй в Instagram и Facebook)
Вы можете получить мою бесплатную электронную книгу о режимах наложения слоев здесь
Если вам нравятся эти техники и вы хотите глубже погрузиться в Photoshop, я только что запустил углубленный курс Photoshop.Он называется «Секреты Photoshop: Photoshop 2020 для цифровых фотографов». Ознакомьтесь с ним здесь
Пакетное редактирование с помощью Automator — Учебники по Pixelmator Pro
С Pixelmator Pro вы можете обрабатывать изображения в пакетном режиме, используя девять эффективных действий для приложения Automator. Эти действия позволяют легко автоматизировать повторяющиеся задачи, создавая сложные рабочие процессы, значительно ускоряя редактирование изображений.
Одним из наиболее эффективных способов использования пакетной обработки является применение одинаковых корректировок к серии фотографий. Скажем, если вы сделали несколько снимков в одном и том же месте, вы нашли отличный вид для одной из фотографий и хотите придать остальным такой же вид. Ниже мы узнаем, как это сделать с помощью новых действий Pixelmator Pro для Automator.
-
Изображения с автоматическим балансом белого
Автоматически корректирует баланс белого фотографий с помощью функции баланса белого ML в Pixelmator Pro.
-
Автоматическое улучшение изображений
Автоматически улучшает фотографии, балансируя цвета и улучшая экспозицию, используя функцию ML Enhance в Pixelmator Pro.
-
Применение корректировки цвета к изображениям
Применяет выбранную предустановку настройки цвета Pixelmator Pro к изображениям.
-
Применение эффектов к изображениям
Применяет выбранную предустановку эффекта Pixelmator Pro к изображениям.
-
Изменить тип изображений
Преобразует тип файла изображения из одного формата в другой.
-
Изображения Denoise
Автоматически удаляет шум камеры с изображений с помощью алгоритма ML Denoise.
-
Увеличить разрешение изображений
Увеличивает разрешение изображений в 3 раза с помощью алгоритма ML Super Resolution.
-
Масштаб изображений
Изменяет размер передаваемых изображений пропорционально или свободно.
-
Обрезать изображения
Удаляет прозрачные или сплошные области по краям изображений.
Шаг 1
Выберите тип рабочего процесса
Первым шагом является выбор типа рабочего процесса — с действиями Pixelmator Pro вы в основном будете использовать типы рабочего процесса «Рабочий процесс», «Приложение», «Быстрое действие» и «Действия с папкой». В этом разделе мы создадим быстрое действие, которое вы можете запустить из Finder. Итак, когда вы открываете Automator, вы можете продолжить и дважды щелкнуть тип рабочего процесса Quick Action.
Типы рабочих процессов
Рабочий процесс Рабочий процесс, который вы запускаете из приложения Automator.Вы указываете изображения, которые хотите обработать, с помощью специального действия в Automator.
Приложение Рабочий процесс, который запускается, когда вы открываете его или перетаскиваете в него файлы или папки. С помощью этого действия вы обычно настраиваете его для обработки изображений, которые вы добавляете в приложение, или изображений в определенном месте.
Quick Action Рабочий процесс, который вы можете добавить в окна Finder, Touch Bar и меню Services, который обрабатывает изображения, выбранные в Finder.
Действие с папкой Рабочий процесс, прикрепленный к папке в Finder.Когда элементы добавляются в папку, рабочий процесс запускается, и файлы используются в качестве входных данных для рабочего процесса.
Другие рабочие процессыAutomator имеет и другие типы рабочих процессов, но мы сосредоточимся на четырех перечисленных выше.
Подсказка
Различные типы рабочих процессов в Automator работают одинаково, они просто дают вам гибкость в том, как запускать рабочие процессы. Например, быстрые действия всегда доступны в контекстном меню, когда вы, удерживая клавишу Control, щелкаете изображение в Finder. С помощью приложений вы можете указать конкретное место для размещения изображений, которые будут обрабатываться, и запускать рабочий процесс только при открытии приложения.Или вы можете перетащить изображения в приложение для их обработки. Действия с папкой позволяют перетаскивать изображения в папку, начиная рабочий процесс, как только изображения появляются в папке. А тип Workflow запускается из самого приложения Automator.
Шаг 2
Добавить действие Pixelmator Pro в рабочий процесс
Следующий шаг — добавление действия Pixelmator Pro в рабочий процесс — в этом случае у нас есть целая группа фотографий, к которым нам нужно применить один и тот же пресет настройки цвета.Найдите действие «Применить настройки цвета к изображениям» и дважды щелкните его, чтобы добавить в рабочий процесс.
Поскольку эти действия изменяют переданные ему изображения, вас спросят, хотите ли вы сначала скопировать элементы в другое место и поработать с копиями. Хотя вы также можете изменять оригиналы, лучше всего нажать «Добавить здесь» и работать с копиями. По умолчанию действие Copy Finder Items создает копии изображений на вашем рабочем столе, так что именно там вы найдете обработанные изображения.
После добавления действия «Копировать элементы поиска» щелкните, чтобы выбрать, какой набор настроек цветовой коррекции вы хотите применить. Мы будем использовать пресет под названием «Vibrant», который поставляется с Pixelmator Pro.
Шаг 3
Сохраните действие и проверьте его
Вы почти у цели! Сначала выберите «Файл»> «Сохранить» и дайте действию имя. Назовем это «Применить« яркий »пресет». Теперь вы можете протестировать это на нескольких изображениях на своем Mac.
Откройте Finder, выберите пару фотографий и выберите «Быстрые действия»> «Применить настройку« Яркость »».И вуаля! Вы найдете обработанные изображения на своем рабочем столе.
Некоторые примеры рабочих процессов Automator, которые вы можете попробовать
В завершение, вот еще несколько примеров рабочих процессов Pixelmator Pro вместе со ссылками для их загрузки и тестирования. В самом начале рабочего процесса есть действие Получить указанные элементы поиска. Вы можете перетащить изображения, которые хотите обработать, в это действие, а затем нажать кнопку «Выполнить» в правом верхнем углу, чтобы запустить рабочий процесс.
Копирование элементов поиска> Изменить тип изображений (в PXD)> Автоматическое улучшение изображений
Это действие копирует ваши изображения, преобразует их в формат файла Pixelmator Pro, а затем применяет ряд различных настроек цвета с помощью функции ML Enhance.Это позволяет подготовить серию фотографий для редактирования, автоматически улучшая их с помощью ML Enhance. Более того, каждая корректировка будет видна и доступна для редактирования после того, как вы откроете обработанные изображения в виде файлов PXD в Pixelmator Pro. Аккуратный!
Рабочий процесс загрузки
Копирование элементов поиска> Изменить тип изображений (JPEG)
Это очень простое, но очень полезное действие, которое позволяет вам пакетно экспортировать серию изображений в формат файла JPEG, готовые для использования в Интернете.
Рабочий процесс загрузки
Копирование элементов поиска> Применение эффектов к изображениям
Действие «Применить эффекты к изображениям» делает всю коллекцию эффектов в Pixelmator Pro доступной для пакетной обработки. Одним из очень удобных способов использования является нанесение водяных знаков на серию изображений. Если вы создадите предустановленный эффект в Pixelmator Pro с эффектом заливки узором, содержащим ваш водяной знак, вы легко сможете группировать водяные знаки на свои изображения.
Чтобы это действие сработало, вам сначала нужно загрузить и добавить пресет в Pixelmator Pro, а затем открыть действие в Automator.
Загрузить предустановку водяного знака
Рабочий процесс загрузки
Пакетное изменение размера и пакетное переименование изображений в Photoshop
КБ ID 0000597
Проблема
Мне приходится делать это довольно часто, я делаю много снимков экрана для сайта, и мне приходится уменьшать их размер (обычно до 550 пикселей), чтобы они соответствовали макету. Кроме того, я масштабирую большие снимки экрана до 900 пикселей для изображений, на которые я ссылаюсь.Это означает, что я много времени провожу в Photoshop, возясь с размерами изображений. Меньшее из двух изображений, которые вы видите на сайте, почти всегда имеет одно и то же имя, но имеет букву «s» на конце.
Итак, если я могу пакетно изменять размер и пакетно переименовывать эти файлы, я сэкономлю ЛОТ времени.
Решение
В Photoshop вы можете записать «действие» изменения размера изображения, а затем «пакетную обработку» этого действия для большого количества изображений, но я считаю это «неуклюжим», и иногда он просто не будет делать то, что я хочу! Поэтому вместо этого я использую Adobe Bridge.
Пакетное изменение размера изображений в Photoshop
1. Откройте Photoshop и выберите «Файл»> «Обзор в Bridge».
2. Найдите место / папку, содержащую ваши изображения, и выберите их> Инструменты> Обработчик изображений.
3. Выберите папку для сохранения измененных изображений ( Примечание : даже если вы выберете то же место, он создаст папку в этом месте и поместит измененные изображения в эту новую папку — не паникуйте). установите для ширины требуемый размер (высота будет изменяться в зависимости от изображения).Для начала нажмите «Выполнить».
Пакетное изменение размера и переименование изображений в Photoshop
1. Теперь я хочу создать свои «эскизы», как и раньше, открыв обработчик изображений.
2. На этот раз мне нужны мои изображения шириной 550 пикселей ( Примечание: для миниатюры, которая довольно большая! Но это то, что я использую на этом сайте). «Выполнить» с этими настройками.
3. Теперь УБЕДИТЕСЬ, что у вас выбраны измененные изображения, и выберите «Инструменты»> «Пакетное переименование».
