Как исправить баланс белого в фотошопе
О балансе белого на сайте написано уже довольно много, но важный вопрос о том, как его исправить в фотошопе, до сих пор был открытым. Правда я вскользь касался этой темы в статье про Adobe Camera Raw, но в ней мы рассматривали Raw-формат, который может быть доступен не на всех фотоаппаратах. Что ж, сейчас самое время рассказать о том, как исправить баланс белого в фотошопе для снимков в Jpg. Я покажу пару вариантов, хотя на самом деле их существенно больше, но все дают аналогичные результаты, поэтому какой выбрать — решать вам.
Уже больше пяти лет я в jpg не снимаю, на мой взгляд лучше потратить 5 минут на то, чтобы в авторежиме превратить raw в обычную картинку, но при этом иметь возможность что-то исправить в будущем, чем потерять нужные детали и кусать потом локти. Это небольшое лирическое отступление о пользе raw, чтож, приступим к исправлению баланса белого.
Вариант исправления баланса белого с использованием корректирующего слоя Levels
Фотография, которую мы будем исправлять, сделана ночью (вообще говоря, практически все ошибки автоматики случаются именно в темное время суток) и имеет сильный желто-оранжевый оттенок. Кому-то нравятся именно такие варианты ночных фотографий, но я бы сделал ее несколько холоднее, чтобы лучше показать динамику ночного города.
Кому-то нравятся именно такие варианты ночных фотографий, но я бы сделал ее несколько холоднее, чтобы лучше показать динамику ночного города.
Как всегда перед началом работы мы сделаем новый слой, но на этот раз не обычный, а корректирующий. Не стоит пугаться необычного названия, все очень просто — достаточно нажать на иконку создания корректирующих слоев в панели слоев справа в самом низу, и выбрать из появившегося меню «Levels» («Уровни«). На панели слоев появится новый, со значком, как наверху, и изменит вид панель «Adjustments» («Коррекция«). Если у вас более ранняя версия программы Фотошоп, то на экране может появится отдельная панель «Levels» («Уровни«), которая немного отличается внешним видом, но функции выполняет все те же самые.
В первую очередь нас интересует гистограмма в верхней части панели, а точнее серый ползунок внизу. Если подвигать его из стороны в сторону, то можно затемнить или осветлить изображение.
Теперь переходим непосредственно к балансу цветов, за них отвечает средняя пипетка из трех в нашем случае расположенных сбоку. Нажимаем на нее и выбираем на изображении участок, который, по нашему мнению, должен иметь серый цвет. При этом цветовой баланс снимка меняется. Вы можете попробовать выбрать разные области, и посмотреть на результат. Я в качестве серого объекта использовал стену здания на левой части снимка. В моем случае результат получился вот такой.
Не скажу, что идеально, но на мой взгляд выглядит интереснее, чем было. Этот способ позволяет не только исправлять баланс белого, но и тонировать снимок. Конечно, это скорее побочный эффект, но он позволяет в некоторых случаях получать интересные результаты.
Исправление баланса белого при помощи наложения цвета
Второй вариант, на мой взгляд, позволяет получать более достоверные результаты, но пространства для творчества оставляет меньше.
Берем то же изображение, что и в начале и копируем слой. Переходим на копию и применяем фильтр «Filter«-«Blur«-«Average» («Фильтр«-«Размытие«-«Среднее«). В результате получаем слой с «паразитным» оттенком цвета. Инвертируем его при помощи сочетания клавишь «CTRL«+»I«, таким образом мы получили как бы антицвет.
Переходим на копию и применяем фильтр «Filter«-«Blur«-«Average» («Фильтр«-«Размытие«-«Среднее«). В результате получаем слой с «паразитным» оттенком цвета. Инвертируем его при помощи сочетания клавишь «CTRL«+»I«, таким образом мы получили как бы антицвет.
Теперь меняем режим наложения этого слоя на «Color«(«Цвет«) и уменьшаем «Opacity» («Прозрачность«). В нашем случае я остановился на 29%. Меняя этот параметр, можно в большей или меньшей степени нейтрализовывать излишнюю желтизну (как у нас) или синеву (если баланс сбит в другую сторону) на фотографии.
Итак, полученный результат:
На мой взгляд картинка ближе к естественному состоянию, но в предыдущем варианте она смотрелась интереснее.
Выбор метода исправления баланса белого зависит от конкретного изображения. В некоторых случаях, когда освещение комбинированное и источники света имеют разную цветовую температуру, любые ухищрения все равно приводят к неудовлетворительному результату. В таких случаях остается лишь одно средство пусть не исправить баланс цветов, но сделать картинку более реалистичной — обесцветить изображение.
В некоторых случаях, когда освещение комбинированное и источники света имеют разную цветовую температуру, любые ухищрения все равно приводят к неудовлетворительному результату. В таких случаях остается лишь одно средство пусть не исправить баланс цветов, но сделать картинку более реалистичной — обесцветить изображение.
Безусловно от потери цвета снимок меняется, но в некоторых случаях это увы единственный вариант получения хорошего снимка.
Коррекция баланса белого в Фотошопе
В этом обзоре рассмотрим четыре варианта коррекции баланса белого фотографий формата Jpeg в программе Photoshop.
К сожалению, в этом формате мало возможности исправить баланс белого, но всё же попробуем!
Конечно, чтобы избавить себя от лишних проблем с цветокоррекцией изображений, лучше делать снимки в формате RAW, он даёт гораздо больше возможности исправить на компьютере параметры готовых снимков.
Как изменить баланс белого в Photoshop?
Попробуем решить проблему некорректного баланса белого на следующем снимке:
Фотография делалась при пасмурной погоде, баланс белого был выставлен не правильно и в итоге – серо-желтый снег вместо белого.
Первый метод
Итак, попробуем изменить баланс белого самым простым способом, доступным в Фотошопе: используем «Автотон» или «Автоконтраст».
Открываем изображение в Фотошопе. Обратим внимание на исходную гистограмму уровней, вызвав окно с ней комбинацией клавиш
Сделаем копию исходного изображения с помощью комбинации клавиш CTRL+J. Переименуем получившийся слой в «Автотон». К новому слою применим «Автоконтраст» или «Автотон», выбрав их в меню «Изображение».
Получим такой результат (приведём сразу и гистограмму уровней):
Снег получился заметно белее. Но гистограмма стала более ребристой, что свидетельствует о потере качества изображения, а конкретнее – страдает детализация.
Сравним исходное изображение с результатов применения «Автотона»:
Второй метод
Попробуем применить фильтр «Размытие», чтобы сделать коррекцию баланса белого. Опять копируем фоновое изображение: кликаем по нему кнопкой мыши и нажимаем CTRL+J. Делаем невидимым слой «автотон», для этого один раз кликнем мышкой по пиктограмме глаза рядом с названием слоя: .
Опять копируем фоновое изображение: кликаем по нему кнопкой мыши и нажимаем CTRL+J. Делаем невидимым слой «автотон», для этого один раз кликнем мышкой по пиктограмме глаза рядом с названием слоя: .
Теперь работаем с новым слоем, который будет называться «Слой 1». Применяем фильтр «Размытие» (Фильтр -> Размытие -> Среднее или Filter –> Blur –> Average). В панели слоёв видим, что «Слой 1» стал равномерно серым.
Инвертируем цвет слоя с помощью комбинации
Затем изменим режим наложения с «Обычные» на «Цветность» («Normal» меняем на «Color»). Снижаем значение «Непрозрачности» (Opacity) до 40%. Для вашего изображения попробуйте изменить параметр непрозрачности, он подбирается индивидуально под каждый снимок.
В итоге получаем такой результат:
Третий метод
Сделаем ещё одну копию фона и скроем «Слой 1», кликнув по пиктограмме глаза возле него. Работаем со «Слой 2»: поменяем цветовую модель RGB на Lab в меню «Изображение» -> «Режим».
Получив желаемый цвет, вернём изображение в режим RGB (Изображение->Режим).
Сравним исходное фото и результат:
И всё равно, снег по-прежнему не совсем белый, хотя и стал не таким желтым, что уже лучше.
Четвёртый метод
Теперь попробуем исправить баланс белого с помощью корректирующего слоя.
Создадим очередную копию фонового изображения, назовём её «Слой 3», остальные слои отключим. Создаём корректирующий слой для «Слой 3», это делается нажатием в панели «Слои» на иконку: , выбираем из появившегося меню «Уровни» (Levels).
На панели слоев теперь появился новый вид слоя и отдельное окно корректировки уровней. В верхнем выпадающем меню выберем «Более яркие средние тона». Дальше будет работать с гистограммой: попробуем подвигать ползунки, начнем со среднего серого – заметим, что отодвигая его вправо, изображение становится темнее, а влево – светлее. Так же поэкспериментируем с другими ползунками, чтобы получить желаемый цвет фотографии.
В верхнем выпадающем меню выберем «Более яркие средние тона». Дальше будет работать с гистограммой: попробуем подвигать ползунки, начнем со среднего серого – заметим, что отодвигая его вправо, изображение становится темнее, а влево – светлее. Так же поэкспериментируем с другими ползунками, чтобы получить желаемый цвет фотографии.
Рядом с гистограммой имеются три пипетки, выберем нижнюю – она отвечает за белый цвет. С её помощью отметим на изображении область, которая, как мы считаем, должна быть белого цвета. Цветовой баланс фото меняется. Пробуйте выбирать разные участки изображения. Если изображение стало неестественно белым, измените в настройках слоя его непрозрачность примерно до 50%.
Сравним:
В результате снег стал более натурального цвета и фотография выглядит естественно.
Последний метод более трудоёмкий, но и результат заметно лучше, чем в предыдущих вариантах.
Далее по теме:
Смотрите так же:
Настройка баланса белого .
 Photoshop CS4 для фотографов
Photoshop CS4 для фотографовОчень частая проблема снимков – это искаженные цвета. Особенно часто цвета искажены на снимках, сделанных в помещении. Здесь ключевую роль играет тип освещения. Люминесцентные лампы добавляют цветам на фотографии холодный синий оттенок, а лампы накаливания, наоборот, делают фотографию слишком теплой, добавляя желтые и рыжие тона. Вы наверняка часто наблюдали подобный эффект. Все современные камеры содержат настройки баланса белого. Режимы баланса белого в камере так и называются: «дневной свет», «облачно», «пасмурно», «лампы накаливания» и «люминесцентное освещение». В некоторых камерах режимов баланса белого может быть больше, в некоторых – меньше. Обработкой изображения занимается электроника камеры, которая подавляет определенные оттенки. Но мы говорим о RAW-изображении, которое не обрабатывается процессором камеры.
Баланс белого (и некоторые другие параметры) в Camera RAW настраиваются на вкладке Basic (Основные).
Примечание
На ярлыках вкладок, расположенных на панели в правой части окна Camera RAW, как вы могли заметить, названия не нанесены.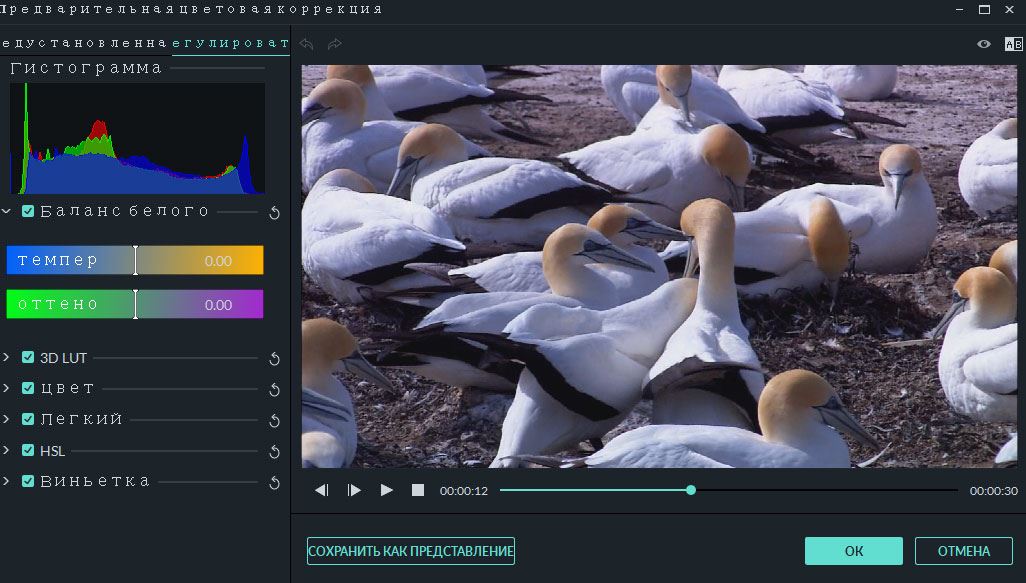 Название вы можете увидеть чуть ниже (под ярлыком вкладки) или во всплывающей подсказке, которая появляется при наведении указателя на ярлык вкладки.
Название вы можете увидеть чуть ниже (под ярлыком вкладки) или во всплывающей подсказке, которая появляется при наведении указателя на ярлык вкладки.
В верхней части вкладки Basic расположен раскрывающийся список White Balance (Баланс белого). В этом списке присутствуют такие пункты, как Auto (Авто), Daylight (Дневное освещение), Cloudy (Облачно), Shade (Тень), Tungsten (Пасмурно), Fluorescent (Люминесцентное освещение), Flash (Вспышка), Custom (Вручную). Нетрудно догадаться, что, например, для устранения цветовых искажений в результате съемки в пасмурную погоду надо выбрать пункт Tungsten. Остальные пункты выбираются так же, в зависимости от условий съемки. В ряде случаев этого бывает достаточно, чтобы восстановить естественность цветов на снимке (рис. 2.4).
Рис. 2.4. Результат настройки баланса белого
Отдельно стоит отметить пункты Auto и Custom раскрывающегося списка White Balance. В режиме Auto программа оценивает изображение самостоятельно и подавляет преобладающий оттенок.
В режиме Custom вы можете выровнять цвета вручную. Кстати, этот режим автоматически активируется при любом изменении положения регуляторов Temperature (Температура) и Tint (Оттенок). Именно этими регуляторами можно настроить баланс белого вручную. Причем сделать это можно как с нуля, так и поступив следующим образом: выбрав подходящий режим баланса белого в раскрывающемся списке White Balance, а затем более тонко откорректировав цветовую гамму изображения регуляторами Temperature и Tint.
С помощью регулятора Temperature настраивается температура цвета: от холодных (в левом положении регулятора) до теплых (в правом положении) оттенков. А регулятором Tint можно изменить оттенок изображения, например добавить ему недостающие синие или красные тона. Эти регуляторы можно использовать не только для установки правильного баланса белого, но и чтобы исказить цвета на фотографии, если вы хотите добиться какого-либо художественного эффекта.
Есть еще один удобный инструмент для настройки баланса белого. Однако его можно применить, только если на изображении есть участки, которые в жизни должны быть белыми, серыми или черными, то есть цветовые составляющие RGB присутствуют в них в равных пропорциях. Особенно удачно инструмент применяется на белых участках (вернее, участках, которые должны быть белыми в конечном итоге). И не важно, что на снимке эти объекты имеют желтоватый или синеватый оттенок. Мы говорим об инструменте White Balance, кнопка которого расположена в верхней части окна Camera RAW (третья слева).
Данный текст является ознакомительным фрагментом.
Продолжение на ЛитРесКак в фотошопе отрегулировать баланс белого
Коррекция баланса белого в Фотошопе
В этом обзоре рассмотрим четыре варианта коррекции баланса белого фотографий формата Jpeg в программе Photoshop.
К сожалению, в этом формате мало возможности исправить баланс белого, но всё же попробуем!
Конечно, чтобы избавить себя от лишних проблем с цветокоррекцией изображений, лучше делать снимки в формате RAW, он даёт гораздо больше возможности исправить на компьютере параметры готовых снимков.
Как изменить баланс белого в Photoshop?
Попробуем решить проблему некорректного баланса белого на следующем снимке:
Фотография делалась при пасмурной погоде, баланс белого был выставлен не правильно и в итоге – серо-желтый снег вместо белого.
Первый метод
Итак, попробуем изменить баланс белого самым простым способом, доступным в Фотошопе: используем «Автотон» или «Автоконтраст».
Открываем изображение в Фотошопе. Обратим внимание на исходную гистограмму уровней, вызвав окно с ней комбинацией клавиш CTRL+L (через меню «Изображение» -> «Коррекция» -> «Уровни», то же самое на англ.: Images -> Ajustments -> Levels):
Сделаем копию исходного изображения с помощью комбинации клавиш CTRL+J.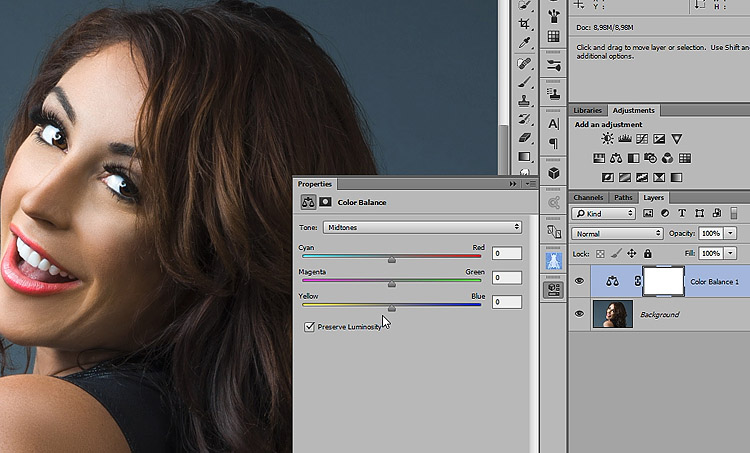 Переименуем получившийся слой в «Автотон». К новому слою применим «Автоконтраст» или «Автотон», выбрав их в меню «Изображение».
Переименуем получившийся слой в «Автотон». К новому слою применим «Автоконтраст» или «Автотон», выбрав их в меню «Изображение».
Получим такой результат (приведём сразу и гистограмму уровней):
Снег получился заметно белее. Но гистограмма стала более ребристой, что свидетельствует о потере качества изображения, а конкретнее – страдает детализация.
Сравним исходное изображение с результатов применения «Автотона»:
Второй метод
Попробуем применить фильтр «Размытие», чтобы сделать коррекцию баланса белого. Опять копируем фоновое изображение: кликаем по нему кнопкой мыши и нажимаем CTRL+J. Делаем невидимым слой «автотон», для этого один раз кликнем мышкой по пиктограмме глаза рядом с названием слоя: .
Теперь работаем с новым слоем, который будет называться «Слой 1». Применяем фильтр «Размытие» (Фильтр -> Размытие -> Среднее или Filter –> Blur –> Average). В панели слоёв видим, что «Слой 1» стал равномерно серым.
Инвертируем цвет слоя с помощью комбинации Ctrl+I.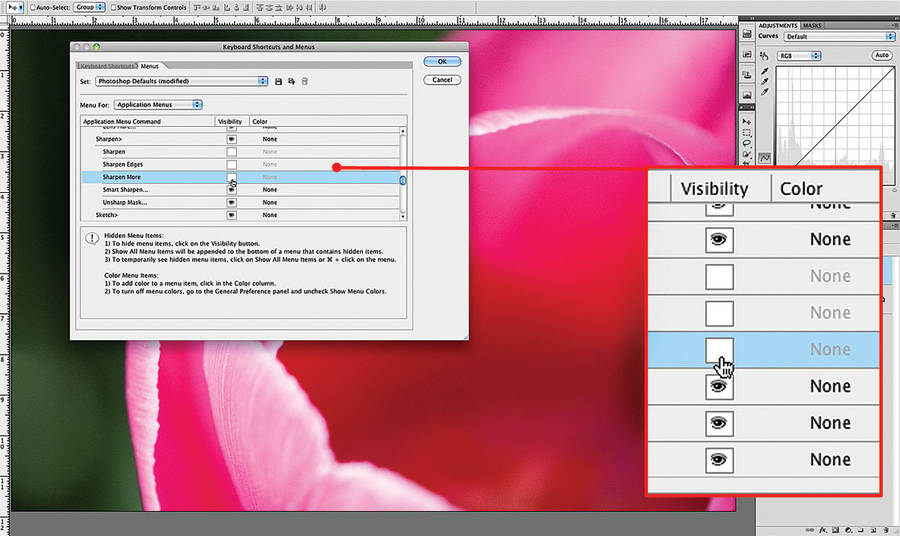
Затем изменим режим наложения с «Обычные» на «Цветность» («Normal» меняем на «Color»). Снижаем значение «Непрозрачности» (Opacity) до 40%. Для вашего изображения попробуйте изменить параметр непрозрачности, он подбирается индивидуально под каждый снимок.
В итоге получаем такой результат:
Третий метод
Сделаем ещё одну копию фона и скроем «Слой 1», кликнув по пиктограмме глаза возле него. Работаем со «Слой 2»: поменяем цветовую модель RGB на Lab в меню «Изображение» -> «Режим».
Посмотрим на гистограмму уровней, открыв её комбинацией Ctrl+L. Теперь видим другие каналы: яркость, канал «а» (оттенки «пурпурный-циановый») и канал «b» (регулирует оттенки «желтый-голубой»). Именно с каналом «b» мы и будем экспериментировать. Выбираем канал «b», медленно двигаем бегунки, пока лишняя желтизна не уйдет c изображения.
Получив желаемый цвет, вернём изображение в режим RGB (Изображение->Режим).
Сравним исходное фото и результат:
И всё равно, снег по-прежнему не совсем белый, хотя и стал не таким желтым, что уже лучше.
Четвёртый метод
Теперь попробуем исправить баланс белого с помощью корректирующего слоя.
Создадим очередную копию фонового изображения, назовём её «Слой 3», остальные слои отключим. Создаём корректирующий слой для «Слой 3», это делается нажатием в панели «Слои» на иконку: , выбираем из появившегося меню «Уровни» (Levels).
На панели слоев теперь появился новый вид слоя и отдельное окно корректировки уровней. В верхнем выпадающем меню выберем «Более яркие средние тона». Дальше будет работать с гистограммой: попробуем подвигать ползунки, начнем со среднего серого – заметим, что отодвигая его вправо, изображение становится темнее, а влево – светлее. Так же поэкспериментируем с другими ползунками, чтобы получить желаемый цвет фотографии.
Рядом с гистограммой имеются три пипетки, выберем нижнюю – она отвечает за белый цвет. С её помощью отметим на изображении область, которая, как мы считаем, должна быть белого цвета. Цветовой баланс фото меняется. Пробуйте выбирать разные участки изображения. Если изображение стало неестественно белым, измените в настройках слоя его непрозрачность примерно до 50%.
Пробуйте выбирать разные участки изображения. Если изображение стало неестественно белым, измените в настройках слоя его непрозрачность примерно до 50%.
Сравним:
В результате снег стал более натурального цвета и фотография выглядит естественно.
Последний метод более трудоёмкий, но и результат заметно лучше, чем в предыдущих вариантах.
Далее по теме:
Смотрите так же:
Как исправить баланс белого в Photoshop (шаг за шагом)
Баланс белого (WB) гарантирует, что цвета на вашем изображении останутся точными независимо от цветовой температуры источника света. Вы можете настроить баланс белого в камере или с помощью приложений для редактирования фотографий, таких как Lightroom или Photoshop.
В этой статье мы покажем вам, как исправить баланс белого в Adobe Photoshop.
[ Примечание: ExpertPhotography поддерживается читателями. Ссылки на продукты на ExpertPhotography являются реферальными.Если вы воспользуетесь одним из них и что-то купите, мы заработаем немного денег. Нужна дополнительная информация? Посмотрите, как это все работает. ]
Нужна дополнительная информация? Посмотрите, как это все работает. ]
Почему важен баланс белого?
Часто цвета наших изображений точно соответствуют снимаемой вами сцене. Но в других случаях изображение выглядит намного теплее или холоднее, чем на самом деле.
Если цвета выглядят блеклыми, то лучше всего установить баланс белого в камере. Это гарантирует, что освещение на вашем изображении соответствует снимаемой вами сцене.
В вашей камере есть встроенные настройки баланса белого, которые автоматически меняют цвет изображения. Но у него также есть настраиваемые параметры, которые позволяют настроить все в соответствии с вашими требованиями. Кроме того, у вас есть возможность еще больше настраивать ваши файлы при публикации с помощью Photoshop (PS) или другого программного обеспечения для редактирования.
Общие сведения о цветовой температуре
Свет варьируется от теплых (желтый и оранжевый) до холодных тонов (синий), и каждая ситуация индивидуальна. Например, цветовой оттенок составляет около 1700 К. для пламени спички.Затем температура достигает 10 000 K для частично облачного неба.
Например, цветовой оттенок составляет около 1700 К. для пламени спички.Затем температура достигает 10 000 K для частично облачного неба.
В таблице ниже показаны цветовые температуры различных источников света.
Вольфрамовые лампы или лампы накаливания излучают желтый и теплый свет.
Люминесцентные лампы обычно излучают белый или голубоватый свет.
Галогенные лампы ярче и белее обычных люминесцентных ламп.
Иногда на упаковке лампы можно увидеть цветовую температуру по Кельвину.Используйте его как руководство, которое поможет вам правильно настроить баланс белого на вашей камере.
Как настроить баланс белого с помощью средства проверки цвета и серой карты
Как исправить баланс белого в камере? Помимо автоматической настройки баланса белого, вы также можете использовать проверку цвета и серую карту.
Программа проверки цвета — отличный инструмент, помогающий добиться точности цветопередачи.
Этот инструмент представляет собой карточку, которая открывается для отображения множества цветов. Обычно вы фотографируете его перед установкой освещения, прежде чем начать съемку.Позже вы будете использовать его как ссылку в PS при настройке WB.
Существует множество вариантов, но мы рекомендуем X-Rite ColorChecker за его точность.
Серая карта работает так же, как проверка цвета. Это помогает обеспечить постоянную экспозицию изображения и цвет в фотографии.
Мы рекомендуем опорный отражатель Lightdow 12 x 12 дюймов с балансом белого 18% серого.
Как настроить баланс белого в Photoshop
Так как же настроить баланс белого в Photoshop?
Лучше всего корректировать свет с помощью кривых.Вы можете найти его в Image> Adjustments> Curves.
Установка точки белого
Вы увидите несколько всплывающих диалоговых окон. Но сейчас все, на чем нам нужно сосредоточиться, — это на пипетках внизу.
Справа у нас есть пипетка для бликов, которую вы можете использовать для установки точки белого. Щелкните по нему, чтобы выбрать.
Ваш курсор должен превратиться в пипетку. Теперь найдите самый белый цвет на вашем изображении.Если у вас есть средство проверки цвета, найдите соответствующее поле и щелкните его.
Установить точку серого
Затем щелкните средний значок пипетки. Мы используем это для установки серой точки в средних тонах изображения. Если у вас есть серая карта, это идеально подойдет для нее.
Если у вас нет серой карты, найдите область с умеренным количеством цвета и света. На этом изображении я щелкнул по столбу уличного знака.
Установите точку черного
Затем выберите значок левой пипетки.Вы используете его для установки черной точки на изображении.
Найдите самую темную часть нашего изображения, предпочтительно черную, и щелкните по ней. Здесь я выбрал черную область вокруг дома слева в качестве точки отсчета.
Я выбрал эту область, так как она имеет наибольшее количество теней на изображении.
Вы можете обнаружить, что это изменяет ваше цифровое изображение и делает его намного темнее, чем вы хотели бы.
Итак, мы используем кривые, чтобы настроить результат.
Щелкните и удерживайте небольшой прямоугольник в нижнем левом углу прямоугольника кривой и перетащите его вверх. Таким образом мы добавим в сцену немного больше света. Перемещая его вертикально вверх, мы увеличиваем выдержку.
Увеличивайте, пока не почувствуете себя довольным изображением, и нажмите OK.
Вот наша фотография, до (слева) и после (справа). Изменения незначительны, но, как вы увидите, все выглядит более ярким и реалистичным.
Заключение
Очень важно, чтобы вы исправляли цвета на всех своих фотографиях. Это позволяет вашим фотографиям более точно передавать цвета, которые вы видите в реальной жизни. Если вы занимаетесь платной фотографией, купите средство проверки цвета или даже просто серую карту.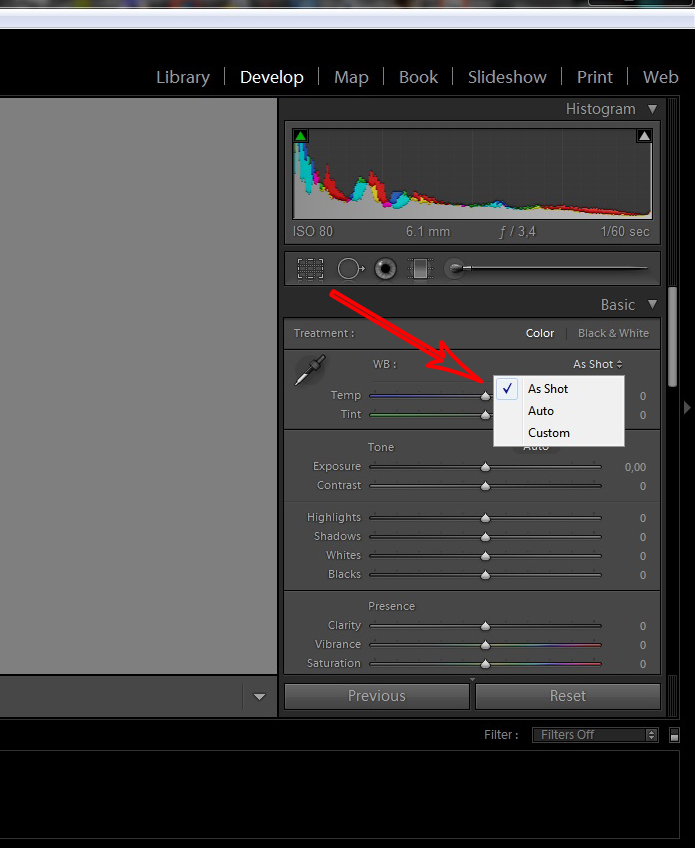 Эти простые инструменты помогут вам достичь точных тонов, особенно на высококонтрастных фотографиях.
Эти простые инструменты помогут вам достичь точных тонов, особенно на высококонтрастных фотографиях.
Теперь вы знаете, как исправить баланс белого в Photoshop. У нас есть еще несколько отличных руководств, таких как создание уникальной двойной экспозиции или как превращать фотографии в картины .
Чтобы получить больше полезных советов по фотографии, ознакомьтесь с нашими памятками по быстрой съемке!
.точных настроек баланса белого в Photoshop
Иногда баланс белого на ваших изображениях «правильный», а иногда — за много миль — не волнуйтесь, это случается со всеми нами, и это легко исправить в Photoshop!
Прежде чем мы углубимся в это руководство, позвольте мне сначала сказать, что всегда лучше попытаться получить правильный баланс белого прямо в камере. Это приводит к сокращению времени постобработки и дает вашим изображениям преимущество в том случае, если вам действительно нужно внести некоторые корректировки баланса белого в постобработку.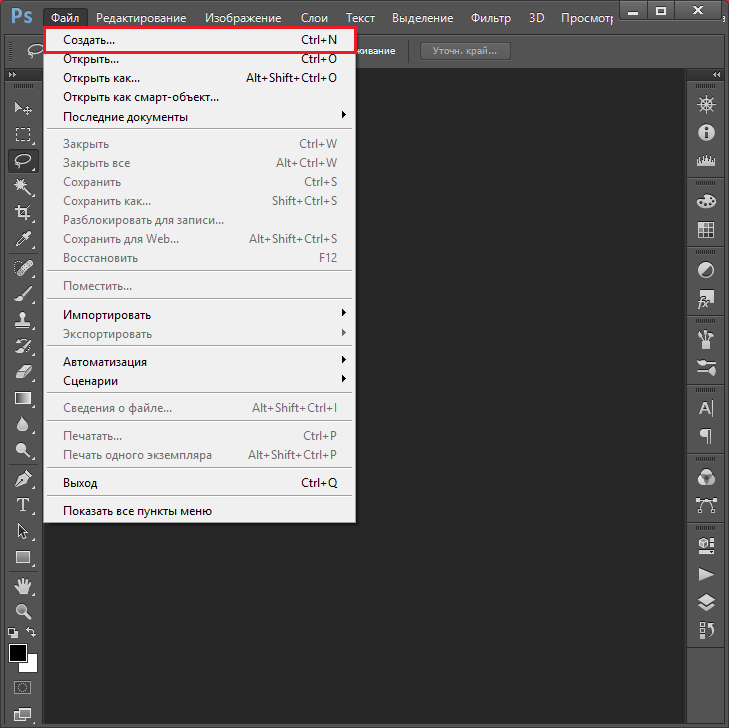
В наши дни практически все цифровые камеры имеют настройки баланса белого. Если вы снимаете на улице в солнечный день, вы должны установить баланс белого вашей камеры на «солнце», а если вы снимаете на улице в пасмурный день, вы бы установили настройку баланса белого вашей цифровой камеры на «облачно», пр.
Многие цифровые камеры более высокого класса также позволяют вручную устанавливать пользовательские значения баланса белого. Чтобы воспользоваться этой возможностью, вы можете использовать одно из нескольких устройств, например простую «серую карту», ExpoDisc или ColorChecker Passport от X-Rite Photo.
Этот урок предназначен для тех «особых случаев», когда вы либо забыли установить настройку баланса белого на своей камере, либо вы забыли упаковать свой ColorChecker Passport или другой инструмент баланса белого в сумку для камеры, прежде чем отправиться на съемку. . Как я уже сказал ранее, не будьте слишком суровы к себе… такое случается со всеми нами, и баланс белого все еще можно легко исправить в Photoshop.
Чтобы исправить баланс белого в Photoshop, мы найдем и установим точку черного, точку белого и серую на изображении.Каждая из настроек цветовой точки будет находиться на отдельном корректирующем слое «Кривые», поэтому вы сможете настроить непрозрачность каждого отдельного слоя отдельно для дополнительной настройки.
Посмотреть видео
Ступеньки
Для начала мы найдем черную точку на образце изображения, показанном ниже.Не стесняйтесь использовать это изображение или использовать свое собственное, чтобы следовать этому руководству.
Исходное немодифицированное изображениеНайдите и установите точку черного
Откройте изображение в Photoshop и установите режим изображения на 16 бит, выбрав Изображение | Режим | 16 бит / канал . Установка 16-битного изображения не является обязательной, но я всегда работаю в 16-битном режиме, чтобы минимизировать потерю информации.
Установка 16-битного изображения не является обязательной, но я всегда работаю в 16-битном режиме, чтобы минимизировать потерю информации.
Щелкните значок «Создать новый слой заливки или корректирующего слоя» и выберите « Threshold ».”
Выбор параметра порогаВ диалоговом окне «Порог» переместите ползунок настройки до упора влево. Затем медленно перетащите ползунок регулировки вправо, пока на изображении не начнут появляться черные области.
Диалоговое окно «Порог» и ползунок регулировки Когда некоторые люди применяют этот эффект, они перетаскивают этот ползунок вправо, пока на экране не появятся лишь несколько черных точек — это неправильно, потому что эти маленькие черные точки обычно не содержат никакой информации о цвете.Например, эти черные пятна эквивалентны RGB 0,0,0 — они не настоящие черные, они просто лишены цвета и, как таковые, им также не хватает цветового загрязнения, которое мы пытаемся удалить. По этой причине важно перемещать ползунок регулировки порога до тех пор, пока вы не увидите фактический черный цвет.
Так как же определить, когда на самом деле появляются черные? Вы не можете быть уверены на 100%, но перемещение ползунка регулировки вправо до тех пор, пока вы не начнете видеть какую-то «форму» на изображении, — хорошее начало.Вы также можете временно отключить видимость слоя Threshold, щелкнув значок глазного яблока — это откроет исходное изображение, которое должно дать вам хорошее представление о том, где на изображении находятся черные цвета (не забудьте снова включить видимость слоя. перед дальнейшими настройками порога).
Значок видимости слоя После того, как вы определили некоторые оттенки черного на изображении, выберите инструмент Color Sampler Tool. Если вы не видите этот инструмент, нажмите и удерживайте инструмент «Пипетка», а в появившемся подменю выберите инструмент «Образец цвета».Используя инструмент Color Sampler Tool, щелкните один раз в области, которую вы определили как черный цвет, чтобы установить точку Color Sampler. Если вам случится пропустить точку, на которую вы пытались щелкнуть, вы можете перетащить точку, которую вы поместили, в правильное место, щелкнув и удерживая кнопку мыши в точке при перетаскивании.
Может оказаться полезным использовать инструмент «Масштаб» для увеличения изображения, чтобы лучше понять, где вы нажимаете. Самый простой способ увеличить масштаб — нажать и удерживать клавишу «Z», пока вы щелкаете изображение мышью.Чтобы уменьшить масштаб, нажмите одновременно клавишу «Z» и клавишу Option (ПК: Alt).
Следующим шагом будет создание слоя Curves, который будет содержать эту черную точку. Щелкните значок «Кривые» на панели «Коррекция» или воспользуйтесь главным меню и выберите «Слой | Новый корректирующий слой | Кривые .
Щелчок по значку корректирующего слоя «Кривые» После добавления корректирующего слоя «Кривые» в стек слоев удалите пороговый слой, созданный на предыдущем шаге, щелкнув один раз на слое, чтобы выделить его, и нажмите клавишу «Удалить» (ПК: Backspace).Не пропустите этот важный шаг! Сразу после создания каждого из наших 3 слоев Curves нам нужно будет удалить слой Threshold, созданный на предыдущем шаге.
После удаления слоя «Порог» снова сделайте активным верхний слой, щелкнув по нему один раз (слой «Кривые»).
В диалоговом окне «Кривые» вы увидите 3 значка «пипетка». Сверху вниз они представляют собой черную точку, серую точку и белую точку.
Пипетки для отбора проб баланса белогоТак как на этом этапе мы устанавливаем точку черного, щелкните значок пипетки один раз, чтобы выбрать ее.Затем найдите точку Color Sampler, которую мы создали ранее, и щелкните один раз прямо на ней, чтобы установить черную точку. Когда вы это сделаете, вы, вероятно, заметите, что кривая, показанная в диалоговом окне «Кривые», изменилась, чтобы отразить изменение черной точки.
Может оказаться полезным использовать более точную версию инструмента выделения при попытке точно щелкнуть точку «Образец цвета». Чтобы использовать эту альтернативную версию инструмента выделения, просто нажмите клавишу Caps Lock, и курсор изменится.Обратите внимание, что этот удобный трюк работает почти со всеми инструментами выделения Photoshop.
Найдите и установите точку белого
Щелкните значок «Создать новый слой заливки или корректирующего слоя» и выберите « Порог ».
В диалоговом окне «Порог» переместите ползунок регулировки до упора вправо, затем медленно перетащите ползунок влево, пока не начнут появляться белые области.
Так же, как когда мы устанавливаем точку черного, важно, чтобы на экране отображались настоящие белые цвета.Вы не хотите, чтобы белые цвета из яркого окна на заднем плане могли вылететь из белого цвета — эти типы белого не совсем белые, и они не будут содержать цветных загрязнений, которые мы пытаемся удалить. Та же логика применима к зеркальным бликам в бликах глаз или к отражению в стеклянной посуде — это не настоящий белый цвет.
Чтобы помочь вам найти место на изображении, которое может иметь белые цвета, вы можете отобразить исходное изображение, отключив видимость всех слоев, кроме фонового.Самый простой способ сделать это — удерживать нажатой клавишу Option (ПК: Alt), пока вы нажимаете на глазок видимости слоя на фоновом слое.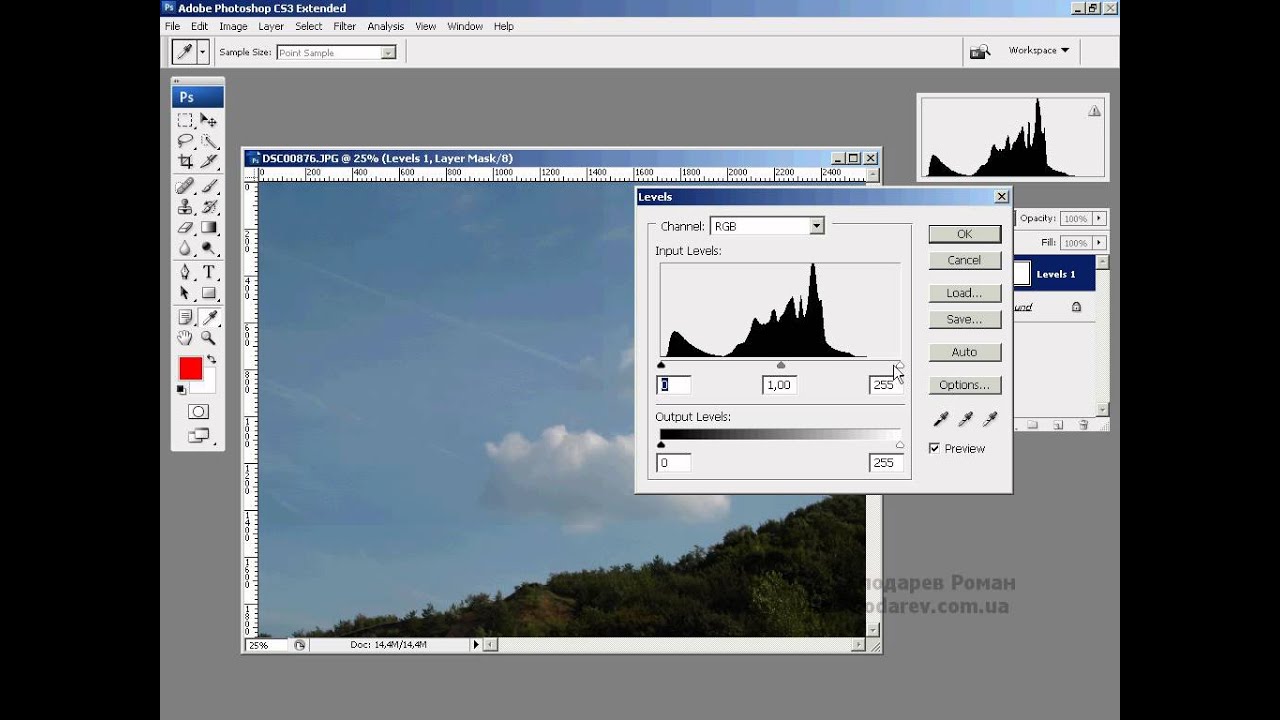 Когда вы будете готовы внести дополнительные изменения в слой Threshold, нажмите Option + щелкните (ПК: Alt + Click) по глазному яблоку еще раз, чтобы снова сделать все слои видимыми.
Когда вы будете готовы внести дополнительные изменения в слой Threshold, нажмите Option + щелкните (ПК: Alt + Click) по глазному яблоку еще раз, чтобы снова сделать все слои видимыми.
После того, как вы определили некоторые белые оттенки на изображении, снова используйте инструмент Color Sampler Tool, чтобы установить другую точку Color Sampler. Чтобы добавить эту точку образца цвета, щелкните один раз в области, которую вы определили как белая.
Затем создайте новый слой «Кривые», щелкнув значок «Кривые» на панели «Коррекция», или воспользуйтесь главным меню и выберите «Слой | Новый корректирующий слой | Кривые . После создания этого нового слоя Curves удалите слой Threshold, который вы создали на предыдущем шаге, щелкнув слой один раз, чтобы выделить его, и нажмите клавишу Delete (PC: Backspace).
После удаления слоя «Порог» снова сделайте активным верхний слой, щелкнув по нему один раз (слой «Кривые»).
Поскольку мы устанавливаем белую точку на этом шаге, щелкните один раз значок пипетки для белой точки в диалоговом окне «Кривые», чтобы выбрать ее. Затем найдите точку белого образца цвета, которую мы создали ранее, и щелкните один раз прямо на ней, чтобы установить точку белого.
Затем найдите точку белого образца цвета, которую мы создали ранее, и щелкните один раз прямо на ней, чтобы установить точку белого.
Найдите и установите точку серого
Установка серой точки аналогична установке черной и белой точек, как мы делали ранее, но нам нужно сделать несколько промежуточных шагов. Начните с создания нового слоя, щелкнув значок нового слоя или используя сочетание клавиш Shift + Cmd + N (ПК: Shift + Ctrl + N).
Щелкнув «Создать значок нового слоя».Затем откройте диалоговое окно заливки, используя сочетание клавиш Shift + Delete (ПК: Shift + Backspace), и выберите опцию заливки этого слоя 50% -ным серым и нажмите OK.
Диалоговое окно «Заливка»После того, как этот новый слой будет заполнен серым на 50%, измените режим наложения на «Разница».
Выбор параметра режима наложения Выбор режима наложения разницы Добавьте новый корректирующий слой «Порог», щелкнув значок «Создать новый слой заливки или корректирующего слоя» и выбрав « Порог ».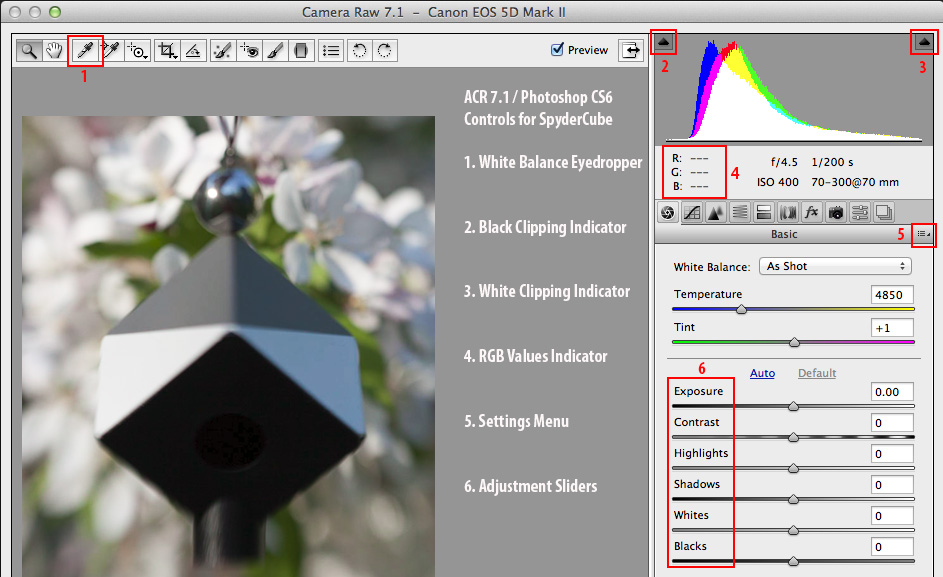 ”
”
В диалоговом окне «Порог» переместите ползунок регулировки до упора влево. Затем медленно перетащите ползунок регулировки вправо, пока не начнут появляться серые области. Не нужно быть осторожным при выборе фактических оттенков серого — поскольку нижележащий слой заполнен серым на 50%, а для его режима наложения установлено значение «Разница», единственные цвета, которые будут отображаться на экране, будут серыми. Из-за этого вы можете перестать перетаскивать ползунок регулировки, когда появляются всего несколько небольших серых пятен.
Поскольку слой заполнен на 50% серым и к этому слою применен режим наложения «Разница», при настройке ползунка «Порог» будут отображаться только оттенки серого. Вы можете убедиться в этом сами, создав новый документ Photoshop. Залейте фоновый слой черным, а затем добавьте новый слой с 50% -ной серой заливкой и установите для этого слоя режим наложения «Разница». Когда вы это сделаете, вы увидите только серый цвет. Для получения дополнительной информации о режимах наложения и их математических формулах прочтите мою статью «Объяснение режимов наложения в Photoshop». ”
”
Еще раз используйте инструмент Color Sampler Tool, чтобы установить точку Color Sampler в области, которую вы решили использовать в качестве серой точки.
Затем создайте новый слой «Кривые», щелкнув значок «Кривые» на панели «Коррекция», или воспользуйтесь главным меню и выберите «Слой | Новый корректирующий слой | Кривые .
После создания этого нового слоя кривых удалите и пороговый слой, и слой с 50% -ной заливкой, который вы создали на предыдущем шаге, щелкнув один раз по слоям и нажав клавишу «Удалить» (ПК: Backspace).
После удаления слоев «Порог» и «Заливка» снова сделайте верхний слой активным, щелкнув по нему один раз (слой «Кривые»).
Поскольку мы устанавливаем серую точку на этом этапе, щелкните один раз на значке пипетки с серой точкой в диалоговом окне «Кривые», чтобы выбрать ее. Затем найдите серую точку Color Sampler, которую мы создали ранее, и щелкните один раз прямо на ней, чтобы установить серую точку.
- Используйте Cmd + H, чтобы скрыть / показать точки Color Sampler (ПК: Ctrl + H)
- Удалить точки выборки, нажав Option + щелкнув точку выборки с помощью инструмента Color Sampler (ПК: Alt + щелчок)
Ниже приведен пример того, как должен выглядеть набор слоев в Photoshop.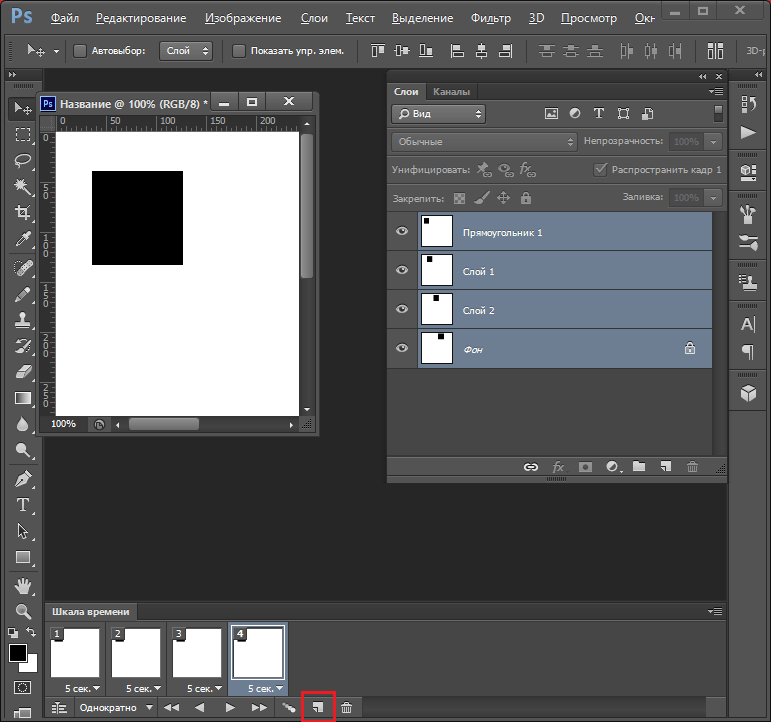 Должно быть 3 отдельных слоя Curves, по одному для каждой из цветовых точек баланса белого, которые мы установили. Если вы хотите внести какие-либо дополнительные изменения в изображение, у вас есть возможность настроить Непрозрачность для любого из 3 слоев Кривых. Я также должен, вероятно, упомянуть, что «лучшей практикой» можно было бы назвать ваши слои для облегчения идентификации. Хотя я обычно называю свои слои при работе над более сложными проектами, для этой процедуры это не обязательно. После того, как вы проделаете это несколько раз и всегда будете применять точки образца цвета в одном и том же порядке, вы просто «узнаете», какой слой к какому.
Должно быть 3 отдельных слоя Curves, по одному для каждой из цветовых точек баланса белого, которые мы установили. Если вы хотите внести какие-либо дополнительные изменения в изображение, у вас есть возможность настроить Непрозрачность для любого из 3 слоев Кривых. Я также должен, вероятно, упомянуть, что «лучшей практикой» можно было бы назвать ваши слои для облегчения идентификации. Хотя я обычно называю свои слои при работе над более сложными проектами, для этой процедуры это не обязательно. После того, как вы проделаете это несколько раз и всегда будете применять точки образца цвета в одном и том же порядке, вы просто «узнаете», какой слой к какому.
Вот и все! Вы только что успешно скорректировали баланс белого для своего изображения!
Перед
Исходное немодифицированное изображениепосле
Окончательное изображение с настроенным балансом белого .Регулировка баланса белого для улучшения фотографий.
Баланс белого в цифровой фотографии.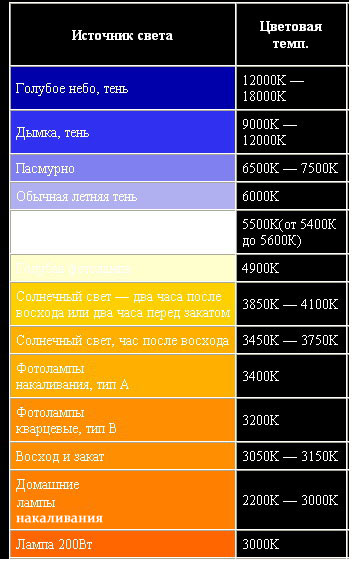
Баланс белого — это настройка цифровой фотографии, чтобы цвета выглядели более реалистичными. «Это способ сделать фотографию нейтральной, чтобы белый цвет выглядел белым», — говорит фотограф и педагог Адам Лонг. Например, если вы сделаете снимок белого объекта при определенных условиях освещения, он может казаться более синим, чем есть на самом деле. Чтобы противодействовать этому, вы можете использовать настройки баланса белого своей камеры, чтобы избавиться от синего оттенка, или вы можете использовать программное обеспечение для постпроизводства, такое как Adobe Photoshop, для настройки цветового баланса.
Различное освещение создает разную цветовую температуру.
Это называется «баланс белого», но на самом деле он влияет на все цвета на фотографии. Если вы снимаете при естественном свете из-за пасмурного неба, ваши фотографии будут иметь холодную цветовую температуру, скорее синего оттенка. Съемка при неестественном освещении лампами накаливания с обычными вольфрамовыми лампами создает теплый цветовой оттенок, который проявляется в более желтом или оранжевом цвете. А съемка при определенных типах люминесцентных ламп может придать вашим фотографиям зеленый оттенок.
А съемка при определенных типах люминесцентных ламп может придать вашим фотографиям зеленый оттенок.
Различные цветовые температуры передают разное настроение.
Цель баланса белого — понять, как на него повлиять, и использовать его намеренно. Попробуйте использовать более реалистичный белый цвет и посмотрите, помогает он или мешает вашему изображению — вам не всегда нужны идеально точные цвета. «Баланс белого — отличное место для начала», — говорит фотограф Кентон Вальц. «Затем вы можете решить, как вы хотите, чтобы это ощущалось, и оттуда отрегулируйте», — говорит Уолтц. «Я спрашиваю себя:« О чем рассказывают эти фотографии и как эта цветовая температура повлияет на эту историю? »»
Регулировка баланса белого в камере. Хороший первый шаг — это учет баланса белого в настройках камеры. «Используя баланс белого, вы подбираете камеру к источнику света», — говорит фотограф Грейс Ривера. Большинство новейших цифровых зеркальных камер имеют мощные функции автоматического баланса белого (AWB). Но если вы хотите изучить пользовательские настройки, можно также настроить баланс белого вручную; вы можете выбрать настройку в зависимости от вашего источника света. «Если облачно, значит, сейчас облачный день. Если вы снимаете при ярком солнечном свете, для этого есть настройки », — говорит Ривера.«Вы можете приспособиться к тому, где вы находитесь. Но обычно я использую автоматический баланс белого, а потом настраиваю его при редактировании ».
Но если вы хотите изучить пользовательские настройки, можно также настроить баланс белого вручную; вы можете выбрать настройку в зависимости от вашего источника света. «Если облачно, значит, сейчас облачный день. Если вы снимаете при ярком солнечном свете, для этого есть настройки », — говорит Ривера.«Вы можете приспособиться к тому, где вы находитесь. Но обычно я использую автоматический баланс белого, а потом настраиваю его при редактировании ».
Чтобы добиться хорошего баланса белого в камере при съемке, учитывайте следующие факторы:
.Исправление баланса белого в photoshop. Теоретические основы коррекции баланса белого. Корректирующий слой «Уровни»
В этом обзоре рассмотрим четыре варианта коррекции баланса белого фотографий формата Jpeg в программе Photoshop .
К сожалению, в этом формате мало возможности исправить , но всё же попробуем!
Конечно, чтобы избавить себя от лишних проблем с цветокоррекцией изображений, лучше делать снимки в формате , он даёт гораздо больше возможности исправить на компьютере параметры готовых снимков.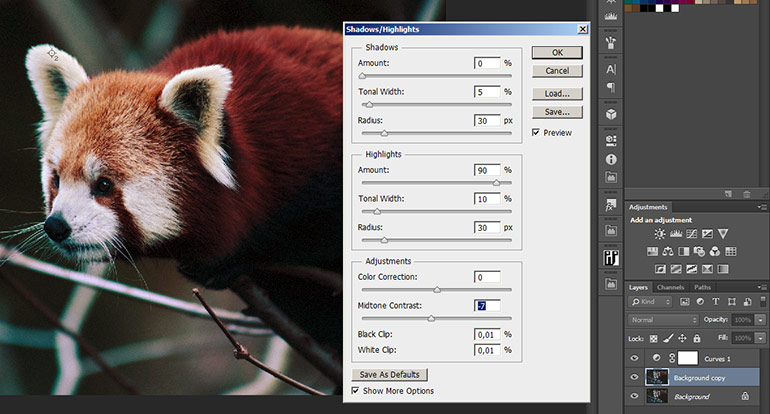
Начните скользящий треугольник регулировки влево. Вы начнете видеть изображение, чтобы оно появилось. черно-белый эскиз. Продолжайте скользить регулятором влево, пока черные практически не исчезнут. но оставить только один или два пикселя, которые по-прежнему отображаются как черные.
Теоретические основы коррекции баланса белого
После того, как вы сдвинете регулятор порога влево до тех пор, пока оставшиеся черные черные пиксели не останутся на прежнем уровне, на самом деле это «идеальная нейтральная серая» часть изображения, которое мы искали. Нам нужно отметить это для использования позже в этом уроке.
Как изменить баланс белого в Photoshop?
Попробуем решить проблему некорректного баланса белого на следующем снимке:
Фотография делалась при пасмурной погоде, баланс белого был выставлен не правильно и в итоге – серо-желтый снег вместо белого.
Наши два слоя подготовки теперь могут быть удалены, поскольку они больше не нужны. Теперь создайте новый корректирующий слой. Выберите либо Уровни, либо Кривые, это не важно, что вы выберете. 50% серый маркер, который мы сделали раньше, ждет нас. Увеличьте изображение очень близко, чтобы убедиться, что выбран правильный пиксель.
Теперь создайте новый корректирующий слой. Выберите либо Уровни, либо Кривые, это не важно, что вы выберете. 50% серый маркер, который мы сделали раньше, ждет нас. Увеличьте изображение очень близко, чтобы убедиться, что выбран правильный пиксель.
Теперь цветовая окраска полностью исправлена, но, как и в случае с рецептурой на кухне, вы можете захотеть «по вкусу» и внести любые корректировки контраста, улучшения цвета, заточки и т.д.
Если у вас есть какие-либо вопросы о наших услугах, вам нужна ценовая цитата или вы хотите поговорить с экспертом по некоторым вопросам о печати или графическом дизайне, пожалуйста, не стесняйтесь обращаться к нам. Мы будем рады помочь вам!
Первый метод
Итак, попробуем изменить баланс белого самым простым способом, доступным в Фотошопе: используем «Автотон» или «Автоконтраст».
Открываем изображение в Фотошопе. Обратим внимание на исходную гистограмму уровней, вызвав окно с ней комбинацией клавиш CTRL +L (через меню «Изображение» -> «Коррекция» -> «Уровни», то же самое на англ. : Images -> Ajustments -> Levels):
: Images -> Ajustments -> Levels):
Сделаем копию исходного изображения с помощью комбинации клавиш CTRL +J . Переименуем получившийся слой в «Автотон». К новому слою применим «Автоконтраст» или «Автотон», выбрав их в меню «Изображение».
Тем не менее, у вас не всегда есть образ, который является таким прекрасным кандидатом на автоматическую коррекцию — у этого изображения есть огромный пробел белого цвета, который предлагает хорошую большую область для алгоритма автоматической коррекции.
Гораздо проще использовать кривые настройки. Это будет наш рабочий слой, где мы сделаем корректировки кривых. Выберите белый пипетка, а затем выберите точку на фотографии, чтобы служить белой точкой привязки. В отличие от нашего черно-белого учебника, мы оставим только серые и черные капельницы. Используя черную пипетку на что-либо, кроме черной точки отсчета действительно затемнить изображение и использовать серую пипетку на что-либо, кроме 50% серого объекта на будет искажать ваши цвета довольно сильно.
Получим такой результат (приведём сразу и гистограмму уровней):
Снег получился заметно белее. Но гистограмма стала более ребристой, что свидетельствует о потере качества изображения, а конкретнее – страдает детализация.
Сравним исходное изображение с результатов применения «Автотона»:
Возвращаясь к изображению выше, вы можете увидеть, что изображение имеет незначительный синий оттенок. Это намного лучше, чем было, но это все еще требует небольшого массажа. Поскольку мы хотим приручить синевато-зеленый оттенок, на фото, давайте начнем с переключения выбора канала на синий и сдвигаем черную стрелку на горизонтальном слайдере немного вправо.
Это имеет большое значение для коррекции синего оттенка, но нам все равно нужно сделать то же самое с зеленым каналом. Помните, что вам не нужно ограничивать себя строгой линейной настройкой. Вы заметите, что он выглядит почти идентично автоматической коррекции, за исключением того, что мы слегка ошиблись на стороне нагревания изображения.
Второй метод
Попробуем применить фильтр «Размытие», чтобы сделать коррекцию баланса белого. Опять копируем фоновое изображение: кликаем по нему кнопкой мыши и нажимаем CTRL+J. Делаем невидимым слой «автотон», для этого один раз кликнем мышкой по пиктограмме глаза рядом с названием слоя: .
Теперь работаем с новым слоем, который будет называться «Слой 1». Применяем фильтр «Размытие» (Фильтр -> Размытие -> Среднее или Filter –> Blur –> Average). В панели слоёв видим, что «Слой 1» стал равномерно серым.
У вас есть советы по редактированию фотографий, трюк или рабочий процесс? Присоединяйтесь к разговору ниже, чтобы поделиться своим ноу-хау. Если он может быть модифицирован, оптимизирован, перераспределен или разорван на забаву, он заинтересован. Общие типы освещения.
Старые светильники используют магнитный балласт, который вызывает мерцание, требуя определенных медленных выдержек затвора камеры, чтобы предотвратить случайный плохой цвет. Но это не совсем уверенная ставка, мы все еще можем купить светильники с магнитным балластом.
- Камеры часто предлагают несколько вариантов флуоресцентного баланса белого.
- Лучше всего порядочный, но не совсем идеальный цвет, а не для всех цветов.
- И есть другие флуоресцентные проблемы.
Инвертируем цвет слоя с помощью комбинации Ctrl +I .
Затем изменим режим наложения с «Обычные» на «Цветность» («Normal» меняем на «Color»). Снижаем значение «Непрозрачности» (Opacity) до 40%. Для вашего изображения попробуйте изменить параметр непрозрачности, он подбирается индивидуально под каждый снимок.
В итоге получаем такой результат:
Это может незначительно отличаться от угла в атмосфере из-за сезона или времени суток. Но, конечно, облачно, тени и закаты и т.д. становятся другой историей. Небо выглядит синим, потому что красный и желтый отфильтровываются, но цветовая температура задается как температура черного тела, которая будет генерировать один и тот же цвет света. Тень в лесу или под крышкой по-прежнему синяя, но менее синяя.
Тень в лесу или под крышкой по-прежнему синяя, но менее синяя.
Также со специальной вспышкой, а также возраст и использование этой вспышки. Тяжелое профессиональное использование, конечно, меняется быстрее, чем большинство из нас видят, но цвет вспышки взлетает с использованием, до синего. И некоторые флэш-бренды начинают повышаться. Но для вспышек вообще вспышка с низким энергопотреблением голубоватая, а вспышка с высокой мощностью более красноватая. Большинство студийных монофонов противоположны, малая мощность более красная. Иногда портреты могут не возражать против красного цвета, для более теплого тона, но, конечно, слишком много проблем.
Третий метод
Сделаем ещё одну копию фона и скроем «Слой 1», кликнув по пиктограмме глаза возле него. Работаем со «Слой 2»: поменяем цветовую модель RGB на Lab в меню «Изображение» -> «Режим».
Посмотрим на гистограмму уровней, открыв её комбинацией Ctrl +L . Теперь видим другие каналы: яркость, канал «а» (оттенки «пурпурный-циановый») и канал «b» (регулирует оттенки «желтый-голубой»). Именно с каналом «b» мы и будем экспериментировать. Выбираем канал «b», медленно двигаем бегунки, пока лишняя желтизна не уйдет c изображения.
Именно с каналом «b» мы и будем экспериментировать. Выбираем канал «b», медленно двигаем бегунки, пока лишняя желтизна не уйдет c изображения.
Получив желаемый цвет, вернём изображение в режим RGB (Изображение->Режим).
Отскок от бежевых стен может приобретать болезненный цвет, но когда мы получаем как экспозицию, так и баланс белого вправо, хорошее изображение выпрыгивает, яркое и яркое. Так что цвет света и правильный баланс белого для него просто различаются. И за исключением прямых солнечных лучей, мы можем редко предсказывать его цвет близко, мы можем реагировать только на него. Но мы можем легко реагировать на это, чтобы обеспечить идеальный цвет на наших фотографиях.
В прежние времена хорошая фотолаборатория фильмов сделала бы большую часть коррекции для нас, как экспозиции, так и баланса белого. В помещении или на улице, казалось, не имело значения, многие лаборатории просто исправит это для нас. Разумно также, их цель заключалась в том, чтобы продать печать, и поэтому многие из нас тогда даже не знали о проблеме. Тем не менее, цифровая работа теперь является нашей задачей.
Тем не менее, цифровая работа теперь является нашей задачей.
Сравним исходное фото и результат:
И всё равно, снег по-прежнему не совсем белый, хотя и стал не таким желтым, что уже лучше.
Четвёртый метод
Теперь попробуем исправить баланс белого с помощью корректирующего слоя.
Создадим очередную копию фонового изображения, назовём её «Слой 3», остальные слои отключим. Создаём корректирующий слой для «Слой 3», это делается нажатием в панели «Слои» на иконку: , выбираем из появившегося меню «Уровни» (Levels).
Как насчет поправок в лаборатории для цифровых? Существует множество лабораторий печати и некоторые варианты предложений. Другие варианты могут предложить некоторые исправления. И все же не все фотографии печатаются. Поэтому, если хороший цвет фотографии важен, нужно научиться исправлять баланс белого. В сущности, важно для хороших результатов изображения, это может иметь большое значение. Кажется, что лучше видеть и измерять и корректировать результаты именно в дальнейшем.
Выбор решения баланса белого
Это причина использования необработанных изображений. Существует несколько методов, и любая попытка кажется лучше, чем никакая попытка. Это просто аппроксимации, действительно догадывается о том, какой может быть светлый цвет этого типа, но редко бывает точным, а не тем, что на самом деле является светом. Сырое программное обеспечение предлагает такие же стандартные варианты, когда, по крайней мере, мы можем видеть, что мы делаем тогда. Если вспышка находится на горячем башмаке, тогда флеш сообщает о скорректированном «вероятном» балансе белого Если вы возьмете несколько флеш-снимков вокруг комнаты, вы увидите, что высокая мощность в более дальнем диапазоне, сообщается более тепло, но становится более прохладной, когда ближе, когда падает мощность. Это работает, потому что карта — это нейтрально-нейтральный цвет. Более дорогой альтернативой является диффузионный фильтр, размещенный на объективе камеры для пользовательской регулировки. Это та же идея, что и # 3, но гораздо проще реализовать, просто добавьте карту на сцену на тему. Объект портрета может удерживать карту, или помощник может удержать карту у живописного объекта. Затем удалите карту и отпустите ее, и мы сможем ее исправить позже. Должен быть идеальным цветом, без цвета. Многие, если не большинство сцен уже имеют что-то белое в них. Если вы видите белый, фактический белый, подумайте над его использованием. Белые вещи распространены в образах, если вы остановитесь и посмотрите. Не все белые равны, некрасивая стена не очень хорошая ставка. Гораздо лучше попробовать, чем ничего, лучше, чем раньше. Белая вещь должна быть в том же свете, что и основной предмет. Если у вас нет другого плана или возможности, почему бы не попробовать? И он отлично работает. Изменения экспозиции могут все же сделать ее ярче или темнее, а профили камер также могут менять цветные предметы, но мы также можем видеть, что результат является сырым, и также легко исправить это. Просто заставьте его выглядеть так, как вы хотите, чтобы он выглядел, но точно правильный цвет зависит от использования известной нейтральной карты. Но простая белая бумага или блюдо, или белые точки на пижаме тоже хорошо работают, и приятный цветовой результат тоже хорош. Если он слишком синий, сделайте его менее синим. Переместите ползунки слишком далеко по обе стороны за пределы целевого места, чтобы убедиться, что вы видите все варианты. Отрегулируйте один слайдер, затем другой, затем вернитесь к первому. Вы отчаиваетесь посередине между крайними слишком далеко местами. Это означает, что существует нейтральная цветовая область, и мы можем ее идентифицировать, но просто пытаемся, чтобы вероятный кандидат-кандидат быстро сказал вам, хороший результат или нет. Опять же, вы всегда можете отменить, если необходимо. # 1 и № 2 являются причиной нашей проблемы, просто догадки, а не точные.
На панели слоев теперь появился новый вид слоя и отдельное окно корректировки уровней. В верхнем выпадающем меню выберем «Более яркие средние тона». Дальше будет работать с гистограммой: попробуем подвигать ползунки, начнем со среднего серого – заметим, что отодвигая его вправо, изображение становится темнее, а влево – светлее. Так же поэкспериментируем с другими ползунками, чтобы получить желаемый цвет фотографии.
Но для чего-то вроде фиксированной сессии портрета, в которой участвуют многие важные фотографии, все в одном и том же освещении и ситуации, мы не глупы, чтобы не вкладывать в это небольшое усилие. Вам нужно только попробовать это, чтобы понять, насколько легко и быстро, и насколько это хорошо. Или даже просто взглядом, если это необходимо.
Баланс белого — это процесс удаления нереалистичных цветовых оттенков, поэтому объекты, которые кажутся белыми лично, на фотографии становятся белыми. Наши глаза очень хорошо разбираются в том, что является белым под разными источниками света, но цифровые камеры часто испытывают большие трудности с автоматическим балансом белого — и могут создавать неприглядные синие, оранжевые или даже зеленые оттенки цвета. Понимание цифрового баланса белого поможет вам избежать этих цветовых оттенков, тем самым улучшив ваши фотографии в более широком диапазоне условий освещения.
В этом уроке фотошоп Алексей Кузьмичев расскажет о двух простых способах как можно настроить баланс белого в фотошопе.
Фотография до обработки:
Фотография после обработки:
Корректирующий слой «Уровни».
Создаем корректирующий слой поверх фотографии. В палитре слоев внизу щелкаем по иконке «Создать новый корректирующий слой» и из выпадающего меню выбираем пункт «Уровни».
У этого инструмента есть три пипетки — черная, серая и белая. В данном конкретном случае выбираем серую пипетку.
После этого необходимо кликнуть по тому месту фотографии, которое должно быть серым. Примеры таких мест отмечены на скриншоте ниже.
Не всегда бывает удобно выбрать на изображении точку с серым цветом, поэтому сейчас мы рассмотрим еще один способ.
Размытие слоя с инвертированием
Следующим шагом меняем этому слою режим наложения на «Цветность» (Color) и уменьшаем непрозрачность слоя примерно до 25-30. Этот параметр можно всегда немного подстроить под себя.
На этом этапе у изображения немного пропала насыщенность, но ее можно легко вернуть при помощи корректирующего слоя «Цветовой тон/Насыщенность». Создаем этот слой.
Ну и последним шагом поднимаем насыщенность фотографии примерно до 20.
Читайте также…
Узнаем как настроить баланс белого в Фотошопе?
Баланс белого цвета является одним из самых важных аспектов в фотосъемке и главным параметром метода передачи цветного изображения. Он определяет соответствие цветовой гаммы сделанного кадра и самого объекта, каким его воспринимает человеческий глаз. Изображение с правильно настроенным балансом белого выглядит естественно.
Особенности зрительного восприятия
Во время съемки объектив камеры реагирует на освещение иначе, чем человеческий глаз. Если настроить баланс белого правильно, то все оттенки на изображении придут в соответствие со зрительным восприятием. Глаз имеет свойство адаптироваться, а камера на это не способна и передает цвета иначе. Человеческий мозг начинает обрабатывать полученную через зрительный аппарат информацию исходя из жизненного опыта и искажает реальность. Например, он помнит, что снег может быть только белым, и не замечает различные его оттенки, если не натренирован. Поэтому происходит подавление тех цветов, которые не подходят под опыт. Камера передает более реальное освещение предмета и его окраску.
Варианты установки
У параметра может быть несколько вариантов настройки:
- перед самой съемкой, когда его настраивает фотограф;
- в процессе цветокоррекции, когда определяется, есть ли нарушения в балансе белого, и принимается решение относительно того, нужны ли изменения настроек отображения цвета.
Его установка в современном цифровом фотоаппарате может осуществляться несколькими способами.
При съемке в формате RAW можно выставлять эту настройку на компьютере:
- Для того чтобы на экране самого фотоаппарата превью кадра отображалось корректно, требуется также провести коррекцию баланса белого. В современных аппаратах есть специальный режим, который позволяет менять тип освещения кадра. Тогда камера делает поправку на нужную цветовую температуру.
- Некоторые аппараты могут выставлять поправку в градусах Кельвина – единице измерения цветовой температуры. Это очень помогает фотографу в процессе студийной съемки. Если заранее узнать цветовую температуру осветительных приборов или же измерить ее калориметром, эти параметры можно выставить при настройке камеры.
Особенности цветокоррекции с серой картой
Существует также режим цветокоррекции по серой карте. Этот процесс требует временных затрат и отрицательно сказывается на оперативности съемки. Но результат при таком способе заметно лучше, чем при стандартной настройке камеры. В этом режиме фотограф помещает рядом с объектом съемки специальную карту с нейтральным серым цветом. Перед началом съемки он калибрует камеру по этой карте.
Цветокоррекция с использованием листа белой бумаги не дает идеального результата, потому что в процессе производства для ее отбеливания используются специальные красители. В случае с использованием серого для баланса белого можно гарантировать, что этот цвет будет смешением чистого белого и черного цветов.
Автоматическая настройка параметра
Все установки производятся, когда усредненный кадр нейтрален в цвете, а самый яркий фрагмент не имеет нейтрального белого цвета. Для цветокоррекции при использовании цифрового фотоаппарата обычно нужно лишь изменить коэффициенты усиления на определенных цветовых каналах. Например, если недостаточно синего, нужно повысить коэффициент усиления этого цвета. Тогда снимок будет выглядеть так, будто бы он сделан не в свете электрических ламп, а при дневном освещении. Этот алгоритм хорошо срабатывает в определенном диапазоне цветовой температуры и теплом освещении. Но если яркий цвет не является чистым белым, у изображения появляется искажение в цветопередаче.
Цветовая температура
Важно знать, как устроена цветовая температура в принципе, чтобы понимать, что означает ее численное выражение в кельвинах. Она описывает световой спектр, отражаемый абсолютно черным телом, в зависимости от того, какой температуры его поверхность. Само это тело поглощает любой падающий свет, не пропуская его и не отражая. Примерным аналогом излучения этого тела в быту может послужить раскаленный до красного каления или белого каления металл или камень. Аналогичным образом абсолютно черные тела показывают различную светимость при воздействии разных температур. Важно понимать, что свет, кажущийся белым, необязательно содержит весь видимый спектр. Например, 5000 кельвинов соответствуют нейтральному цвету, 3000 кельвинов соответствуют оранжевой части спектра, а 9000 — синей части.
Особенности осветительных приборов
В процессе нарастания цветовой температуры цвет становится более холодным, так как более короткие световые волны несут в себе больше энергии. Дневной свет или вольфрамовые лампы создают спектры света, почти полностью соответствующие светимости абсолютно черных тел. Другие источники, такие как флуоресцентные и большинство энергосберегающих ламп, сильно от них отличаются. Итак, чем выше число Кельвинов, тем холоднее свет. Эталон — 5000 Кельвинов, которым соответствует нейтральный цвет. Эти знания помогут нам понять, как настроить баланс белого на фотографии.
Настройка параметра в «Фотошопе» для формата RAW
В зависимости от формата изображения для цветокоррекции стоит использовать различные инструменты, чтобы результат был лучше. Например, при перетаскивании фотографии в формате RAW, в программе «Фотошоп» само откроется окно с модулем Camera RAW. Далее можно приступать к анализу изображения и к его настройкам. Для работы с балансом белого выбираем параметры в верхней части меню настроек. В выпадающем меню можно найти автоматические настройки, но лучше всего воспользоваться ползунками в пунктах «Температура» и «Оттенок». При их помощи можно менять баланс белого в «Фотошопе» без потери качества.
Теперь разберемся с особенностями обработки формата JPEG. Открываем изображение в программе и создаем новый корректирующий слой с настройкой кривых. Переходим в канал с самым близким оттенком к тому, что приводит к дисбалансу белого на фото. Оцениваем диапазон яркости паразитного оттенка, для чего находим белый или черный цвет на изображении. Если он находится в средних тонах, то начинаем редактировать среднюю часть кривой. Коррекция может потребоваться и на других каналах. Проверить себя можно при помощи инструмента «Пипетка», взяв пробу цвета с того места, которое кажется самым светлым или темным.
Как настроить баланс белого и цветовую температуру
Как работать с балансом белого и что такое цветовая температура, варианты настройки параметров – вопросы которые постараюсь раскрыть в этой статье. Перед тем как непосредственно дёргать за ручки настроек находящиеся на основной вкладке «Basic» в первом блоке модуля Camera Raw. О интерфейсе модуля можно зачесть тут…
Немного теоретических выкладок для определения того с чем придётся работать, волновую теорию света раскрывать здесь не буду, попробую своими словами:
- Баланс белого White Balance – это то как камера «видит» цвет тех объектов на фото которые должны быть белыми, а вместе с ними и все остальные цвета на снимке. Следовательно, настойка этого параметра есть согласование цвета в «жизни» и цвета на снимке. Естественно на этот параметр оказывает огромное влияние «цвет света» которым освещается сцена на фото.
- Цветовая температура Temperature – измеряется в градусах по Кельвину (K) тот самый «цвет света» определяется холодными или тёплыми цветовыми оттенками. В градации этих самых оттенков, повышении цветовой температуры, можно убедиться в натуре проведя небольшой эксперимент. Взять гвоздь на 200 и нагревать его над газовой горелкой.
По мере нагревания металл будет менять цвет от жёлтого в начале процесса, низкая температура, до так называемого «белого каления» высокой температуры.
Ровно такая ситуация происходит со светом от ламп: Накаливания – низкая дающая жёлто красные оттенки температура, дневного света – высокая, более холодные голубоватые плоть до белого тона.
Оттенок Tint – параметр регулирующий цвет оттенка освещения от зелёного до пурпурного. Упрощённо можно рассматривать его как регулирование светофильтра. При установке ползунка в ноль, какой-либо оттенок в освещении будет удалён.
Если вы снимаете в формате Raw настройки баланса белого на камере не особенно важны так как их легко изменить во время обработки снимков.
Настройка баланса белого
Есть несколько вариантов настройки баланса белого в ACR, первый и наиболее очевидный из них – применение предустановленных параметров, скрывающихся в одноимённом раскрывающемся списке:
- As Shot (Как снято) – используются настройки камеры из метаданных файла raw;
- Auto – применение встроенного алгоритма установки баланса белого модуля ACR.
Далее следуют настройки с «говорящими» названиями:
- Daylight – имитация дневного освещения;
- Cloydy — облачность;
- Shade – сумеречное (вечернее) освещение;
- Tungsten – имитация лампы накаливания;
- Fluorescent – люменисцентная лампа;
- Flash — фотовспышка;
- Custom – пользовательские настойки.
В некоторых случаях такие настройки дают вполне приемлемый результат, в конце концов их можно использовать как отправную точку для дальнейшей работы орудуя ползунками Температуры и Оттенка Tint
Настройка баланса по серой карте
Вариант второй – полуавтоматический заключающийся в использование инструмента White Balance Tool (I). Способ дающий хорошие результаты если при съёмке в руки модели вложить серую карту, производят их разные компании, Гугл и Яндекс в помощь.
Затем в ACR кликнуть инструментом по этой карте, её цвет будет приведён к нейтральному (серому) следовательно наступит долгожданный баланс белого. Затем сделанные настойки баланса распространить на все фото серии используя синхронизацию настроек.
Всё это хорошо и прекрасно однако не всегда есть возможность, использовать такую карту.К тому же снимая вне студии, а следовательно без стабильного освещения всецело полагаться на неё не стоит.
Но это не повод печалиться кроме серого существует ещё два нейтральных цвета – белый и чёрный если вы точно знаете какие участки на фото должны быть таких цветов то вполне можно воспользоваться инструментом. Для примера я взял такое фото девушки
Фон на фото явно серый однако освещён неравномерно полагаться на него не следует. Направленное на меня дуло пистолета явно чёрного цвета и может послужить источником для нейтрали. Беру пипетку к кликаю прям в дуло, этот участок будет приведён к нейтральному цвету о чем сообщат значения RGB ниже гистограммы о использовании которой написано здесь….
В случае ошибки можно попробовать поработать с другой областью или поправить результат с помощью ползунков. В крайнем случае плюнуть не все и перейти к ручному методу настройки баланса белого.
Ручная настройка баланса белого
«Правильность» настойки ББ дело чисто субъективное, если дать в обработку нескольким специалистам одно и то же изображение вряд ли стоит ожидать идентичного результата. Есть наверно два пункта которые не вызывают сомнений у большинства людей – тени должны быть тёмными, а блики белыми. Можно здесь напороться на вопрос на сколько тени должны быть тёмными? По сюжету, такой ответ на него можно получить. Белизна бликов как правила не вызывает вопросов.
Приняв для себя эти два утверждения, а так же знания о отсечках деталей в тенях и цветах можно смело браться за ползунки. Сначала цветовой температуры а затем оттенка. Правда на глаз определить достаточность коррекции с непривычки довольно трудно но и здесь есть «костыль» для подмышки. Вот так выглядит фото башни до установки баланса белого
Теперь беру два ползунка Vibrance и Saturation расположенные внизу вкладки двигаю на +100 картинка примет колоритный вид
Я предполагаю что снимок сделан примерно в середине дня следовательно цветовая температура должна быть высокой, насколько высокой выясним так. Тяну ползунок в право до тех пор пока башня не станет равномерно окрашена в районе 6000 К будет вполне приемлемо.
Добавляю пурпурного оттенка возвращая вариативность цветов
Осталось вернуть Vibrance и Saturation на начальные значения в результате получилась такая картинка
Если коррекция оказалась избыточной её всегда можно поправить, а на этом статью я заканчиваю, удачных вам экспериментов с балансом белого и цветовой температурой. По завершении работы сохраню результаты способом описанным здесь…
Баланс белого в формате JPEG {в Photoshop, Elements и Lightroom}
Вам, фотографу в формате JPEG, надоело читать «переключиться на необработанный», когда вы ищете помощь по редактированию? Я чувствую твою боль. Я снимаю как в формате RAW, так и в формате JPEG, в зависимости от того, что я планирую делать с изображениями. Один из самых важных элементов, с которого следует начинать редактирование изображений, — это проверка баланса белого. Слишком холодный или слишком теплый баланс белого может полностью изменить художественную интерпретацию ваших изображений.
Первое, что вам нужно сделать, это установить правильный баланс белого в камере.Это предотвратит необходимость дальнейшего изменения, однако, как я сказал выше, вы можете изменить его по другим причинам.
{Редактирование баланса белого в Lightroom}
Вы обнаружите, что в Lightroom параметры настройки при редактировании jpeg не такие обширные, как для необработанного файла, особенно при просмотре раскрывающихся параметров баланса белого. При съемке в формате RAW вы увидите 9 различных вариантов (те же самые, которые вы увидите в настройках камеры). Но когда вы работаете с jpeg, вы увидите только 2 варианта (автоматический и пользовательский).
При редактировании jpeg в Lightroom лучше всего для изменения баланса белого использовать инструмент-пипетку, который выглядит следующим образом -> Когда вы нажимаете на него, вы можете сканировать свое изображение на предмет оттенка, который должен был быть нейтральным или нейтральным. серый. Нажмите здесь, чтобы просмотреть сообщение, в котором объясняется, как определить, является ли цвет, на который вы наводите курсор, нейтральный. Когда вы нажимаете на него, цвета меняются, и вы выбираете идеальный баланс белого для своего jpeg!
{Редактирование баланса белого в элементах}
В Photoshop Elements откройте изображение и выберите «Улучшение» -> «Настроить цвет» -> «Удалить цветовой оттенок».Затем вам будет предоставлен инструмент-пипетка, с помощью которого вы можете щелкнуть любую часть вашего изображения, которая должна быть чисто белой (например, зубы или взорванное небо), и изображение изменится. Вы можете щелкнуть по нему несколько раз, пока не получите желаемый цветовой оттенок.
п.
п.
{Редактирование баланса белого в Photoshop}
В Photoshop вы можете настроить баланс белого для JPEG двумя разными способами. Первый способ — выбрать изображение -> настройки -> цветовой баланс.Вы увидите ползунки для различных цветовых категорий, которые вы можете использовать для настройки цветового оттенка вашего изображения. Вы также можете настроить кривые, выбрав изображение -> настройка -> кривые. Вы увидите панель, которая выглядит следующим образом -> Щелкните белую пипетку, а затем щелкните область фотографии, которая должна быть белой (или щелкните среднюю пипетку и выберите нейтральный серый цвет), и вы увидите изменение.
Как улучшить баланс белого на изображениях
Баланс белого в цифровой фотографии.Баланс белого — это настройка цифровой фотографии, чтобы цвета выглядели более реалистично. «Это способ сделать фотографию нейтральной, чтобы белый цвет выглядел белым», — говорит фотограф и педагог Адам Лонг. Например, если вы сделаете снимок белого объекта при определенных условиях освещения, он может показаться более синим, чем есть на самом деле. Чтобы противодействовать этому, вы можете использовать настройки баланса белого вашей камеры, чтобы избавиться от синего оттенка, или вы можете использовать программное обеспечение для постпроизводства, такое как Adobe Photoshop, для настройки цветового баланса.
Различное освещение создает разную цветовую температуру.
Это называется «баланс белого», но на самом деле он влияет на все цвета на фотографии. Если вы снимаете при естественном свете из-за пасмурного неба, ваши фотографии будут иметь холодную цветовую температуру, скорее синего оттенка. Съемка при неестественном освещении лампами накаливания с обычными вольфрамовыми лампами создает теплый цветовой оттенок, который проявляется в более желтом или оранжевом цвете. А съемка при определенных типах люминесцентных ламп может придать вашим фотографиям зеленый оттенок.
Разная цветовая температура передает разное настроение.
Цель баланса белого — понять, как на него повлиять, и использовать его намеренно. Попробуйте использовать более реалистичный белый цвет и посмотрите, помогает он или мешает вашему изображению — вам не всегда нужны идеально точные цвета. «Баланс белого — отличное место для начала», — говорит фотограф Кентон Вальц. «Затем вы можете решить, как вы хотите, чтобы он ощущался, и оттуда приспосабливаетесь», — говорит Уолтц. «Я спрашиваю себя:« О чем рассказывают эти фотографии и как эта цветовая температура повлияет на эту историю? »»
Регулировка баланса белого в камере.Хороший первый шаг — это учет баланса белого в настройках камеры. «С помощью баланса белого вы подбираете камеру к источнику света», — говорит фотограф Грейс Ривера. Большинство новых цифровых зеркальных фотоаппаратов имеют мощные функции автоматического баланса белого (AWB). Но если вы хотите изучить индивидуальные настройки, вы также можете настроить баланс белого вручную; вы можете выбрать настройку в зависимости от вашего источника света. «Если облачно, значит, сейчас облачный день. Если вы снимаете при ярком солнечном свете, для этого есть настройки, — говорит Ривера.«Вы можете приспособиться к тому, где вы находитесь. Но обычно я использую автоматический баланс белого, а потом настраиваю его при редактировании ».
Чтобы добиться хорошего баланса белого в камере при съемке, учитывайте следующие факторы:
Регулировка баланса белого для улучшения фотографий.
Баланс белого в цифровой фотографии.Баланс белого — это настройка цифровой фотографии, чтобы цвета выглядели более реалистично. «Это способ сделать фотографию нейтральной, чтобы белый цвет выглядел белым», — говорит фотограф и педагог Адам Лонг.Например, если вы сделаете снимок белого объекта при определенных условиях освещения, он может показаться более синим, чем есть на самом деле. Чтобы противодействовать этому, вы можете использовать настройки баланса белого вашей камеры, чтобы избавиться от синего оттенка, или вы можете использовать программное обеспечение для постпроизводства, такое как Adobe Photoshop, для настройки цветового баланса.
Различное освещение создает разную цветовую температуру.
Это называется «баланс белого», но на самом деле он влияет на все цвета на фотографии.Если вы снимаете при естественном свете из-за пасмурного неба, ваши фотографии будут иметь холодную цветовую температуру, скорее синего оттенка. Съемка при неестественном освещении лампами накаливания с обычными вольфрамовыми лампами создает теплый цветовой оттенок, который проявляется в более желтом или оранжевом цвете. А съемка при определенных типах люминесцентных ламп может придать вашим фотографиям зеленый оттенок.
Разная цветовая температура передает разное настроение.
Цель баланса белого — понять, как на него повлиять, и использовать его намеренно.Попробуйте использовать более реалистичный белый цвет и посмотрите, помогает он или мешает вашему изображению — вам не всегда нужны идеально точные цвета. «Баланс белого — отличное место для начала», — говорит фотограф Кентон Вальц. «Затем вы можете решить, как вы хотите, чтобы он ощущался, и оттуда приспосабливаетесь», — говорит Уолтц. «Я спрашиваю себя:« О чем рассказывают эти фотографии и как эта цветовая температура повлияет на эту историю? »»
Регулировка баланса белого в камере.Хороший первый шаг — это учет баланса белого в настройках камеры.«С помощью баланса белого вы подбираете камеру к источнику света», — говорит фотограф Грейс Ривера. Большинство новых цифровых зеркальных фотоаппаратов имеют мощные функции автоматического баланса белого (AWB). Но если вы хотите изучить индивидуальные настройки, вы также можете настроить баланс белого вручную; вы можете выбрать настройку в зависимости от вашего источника света. «Если облачно, значит, сейчас облачный день. Если вы снимаете при ярком солнечном свете, для этого есть настройки, — говорит Ривера. «Вы можете приспособиться к тому, где вы находитесь.Но обычно я использую автоматический баланс белого, а потом настраиваю его при редактировании ».
Чтобы добиться хорошего баланса белого в камере при съемке, учитывайте следующие факторы:
Используйте эти три простых метода, чтобы исправить баланс белого в Photoshop
Если мы не используем точные настройки или серую карту, некоторые камеры имеют тенденцию немного нарушать баланс белого. Это особенно верно для телефонных камер, и я должен признать, что мой Nikon тоже не очень хорошо работает в некоторых условиях.Но это легко исправить. На самом деле, есть несколько способов сделать это правильно, и Кристи Керекес представляет вам три из них, которые он считает наиболее простыми и полезными.
1. «Методика для начинающих»
Преобразуйте слой изображения в смарт-объект и выберите «Фильтр»> «Фильтр Camera Raw». Вы увидите пипетку под карточкой «Баланс белого». Щелкните по нему, а затем выберите область на фотографии, которая должна быть серой или белой. Этот метод похож на тот, который я иногда использую в Lightroom, если на изображении есть белая или серая область.Это не всегда так, но читайте дальше, чтобы узнать, что делать с такими фотографиями.
2. Кривые
Создайте корректирующий слой Curves поверх изображения. Перейдите в свойства и щелкните значок в правом верхнем углу, чтобы увидеть дополнительные параметры.
Щелкните «Показать обрезку для точек черного / белого». Теперь откройте красный канал и перетащите точку ввода вправо, пока не начнете видеть черные области. При необходимости также перетащите точку вывода влево, пока не начнут появляться красные области.Теперь сделайте то же самое для Зеленого и Синего каналов. Это уберет цветовой оттенок и сделает цвета на изображении более естественными.
Есть способ сделать этот процесс автоматическим. Когда вы создаете корректирующий слой Curves, перейдите в Auto Options и отметьте «Snap Neutral Midtones». Протестируйте приведенные выше варианты, чтобы увидеть, какой из них работает лучше всего. Для Кристи это обычно «Повышение контрастности канала».
3. Кривые и сплошной цвет
Этот метод работает лучше всего, если на вашем изображении нет белой области или если ни один из предыдущих методов не работает.Он начинается с корректирующего слоя Curves поверх изображения. Поверх него добавьте корректирующий слой Solid Color, который должен быть на 50% серым (введите # 808080 для цветового кода). Установите для этого слоя Solid Color режим наложения Difference , и он покажет вам области, наиболее близкие к серому на исходном изображении.
Теперь добавьте корректирующий слой «Порог». Сдвиньте ручку до упора влево, а затем медленно сдвиньте ее вправо, пока не начнут появляться черные области. Это упомянутые выше серые области, и так их легче увидеть.Теперь вернитесь к корректирующему слою Curves, выберите среднюю пипетку и щелкните черную область на изображении. Отключите сплошной цвет и корректирующие слои «Порог», и вы увидите результат.
Должен признать, что я никогда не использую Photoshop для исправления баланса белого. Я всегда делаю это в Lightroom, думаю, это дело привычки, и я считаю это сверхинтуитивным. Но всегда полезно изучать новые техники, и я определенно сделал это после просмотра этого видео.
Как исправить баланс белого? А вы используете Lightroom или Photoshop (или что-то еще)?
[3 трюка с балансом белого в Photoshop 2021 (цветокоррекция) через ISO 1200]
Настройте баланс белого в Camera Raw в Photoshop Elements
Регулировка баланса белого в Camera Raw: обзор
Вы можете легко настроить баланс белого на фотографиях Camera Raw в Photoshop Elements.Когда вы делаете снимок в формате Raw, его баланс белого записывается камерой как метаданные. Эти метаданные считываются Photoshop Elements при открытии изображения Camera Raw. Это часто приводит к правильной цветовой температуре изображения. Однако вы можете настроить баланс белого в Camera Raw для изображений, которые отображают оттенок цвета из-за дисбаланса баланса белого. Есть три способа настроить баланс белого в изображениях Camera Raw.
Самый простой способ автоматически настроить баланс белого — нажать кнопку «Инструмент баланса белого» на развернутой вкладке «Основные» панели редактирования после нажатия кнопки «Изменить» на панели инструментов диалогового окна «Camera Raw», чтобы измените указатель на «Инструмент баланса белого».Затем найдите на изображении нейтральную серую область. Если нейтральная серая область недоступна, вы также можете найти белую область. Однако убедитесь, что белая область не является зеркальной. Это означает, что вы должны выбрать белый объект вместо источника белого света или отражения света на изображении. Найдя серую или белую область, щелкните ее указателем мыши. Это автоматически корректирует баланс белого на изображении.
Изображение, на котором пользователь вручную изменяет баланс белого изображения Camera Raw в приложении «Camera Raw 13.0 »в Photoshop Elements 2021.
В качестве альтернативы, чтобы настроить баланс белого в изображении, выберите предустановленный уровень баланса белого в раскрывающемся списке «Баланс белого» на развернутой вкладке «Основные» панели редактирования после нажатия кнопки «Изменить» на панели инструментов Диалоговое окно «Camera Raw». При настройке по умолчанию «Как на снимке» уровни белого отображаются с использованием метаданных изображения Camera Raw. Часто это тот же баланс белого, что и при выборе предустановки «Авто».
Если доступные предустановки не позволяют правильно настроить баланс белого, вы можете вручную настроить баланс белого, используя расположенные рядом ползунки «Температура» и «Оттенок» на вкладке «Основные», чтобы настроить температуру и оттенок изображения.При желании вы также можете ввести значения температуры и оттенка в соседние поля значений для каждого ползунка. Ползунок «Температура» использует шкалу цветовой температуры Кельвина. Сдвиньте ползунок «Температура» влево, чтобы добавить больше синего цвета к изображению со слишком большим количеством желтого. И наоборот, сдвиньте тот же ползунок вправо, чтобы добавить больше желтого к изображению с синим оттенком. Это исправляет цветовую температуру света, используемого при съемке фотографии.
Ползунок «Оттенок» регулирует баланс белого для корректировки оттенков пурпурного или зеленого цвета в изображении.Вы можете переместить ползунок влево, используя отрицательные значения, чтобы добавить к изображению больше зеленого. И наоборот, сдвигая тот же ползунок вправо с использованием положительных значений, к изображению добавляется больше пурпурного цвета.
Настройте баланс белого в Camera Raw: инструкции
- Чтобы автоматически настроить баланс белого в изображении необработанного снимка в Photoshop Elements , нажмите кнопку «Инструмент баланса белого» на развернутой вкладке «Основные» панели редактирования после нажатия кнопки «Редактировать» на панели инструментов Диалоговое окно «Camera Raw», чтобы изменить указатель на «Инструмент баланса белого».”
- Затем найдите на изображении нейтральную серую область. Если нейтральная серая область недоступна, вы также можете найти белую область. Однако убедитесь, что выбранная белая область не является зеркально белой. Это означает, что вы должны попытаться выбрать белый объект, а не источник белого, который исходит от света или его отражения.
- Обнаружив серую область, щелкните ее указателем, чтобы автоматически скорректировать баланс белого изображения.
- В качестве альтернативы, чтобы настроить баланс белого на изображении , выберите предустановленный уровень баланса белого в раскрывающемся списке «Баланс белого» на развернутой вкладке «Базовый» панели редактирования после нажатия кнопки «Изменить» на панели инструментов. диалогового окна «Camera Raw».
- При настройке по умолчанию «Как на снимке» уровни белого отображаются с использованием метаданных изображения Camera Raw. Часто это тот же баланс белого, что и при выборе предустановки «Авто».
- В качестве альтернативы, чтобы вручную настроить баланс белого , используйте расположенные рядом ползунки «Температура» и «Оттенок» на вкладке «Основные», чтобы настроить температуру и оттенок изображения.
- При желании вы также можете ввести значения температуры и оттенка в соседние поля значений для каждого ползунка.
Регулировка баланса белого в Camera Raw: видеоурок
В следующем видеоуроке под названием «Настройка баланса белого» показано, как настроить баланс белого на фотографиях Camera Raw в Photoshop Elements. Этот видеоурок о том, как настроить баланс белого в фотографиях Camera Raw в Photoshop Elements, взят из нашего полного руководства по Photoshop Elements под названием «Освоение Photoshop Elements Made Easy v.2021».
6 простых методов достижения идеального баланса белого каждый раз
Когда дело доходит до баланса белого, есть несколько способов добиться этого.Честно говоря, я все перепробовал! Очень важно выбрать тот, который лучше всего подходит вашему стилю стрельбы.
Вы можете установить собственный баланс белого в камере или настроить его в программе редактирования, такой как Lightroom или Photoshop. Какой бы способ настройки баланса белого вы ни выбрали, это шаг, который нельзя пропустить.
Мы собираемся рассмотреть различные способы получения правильного нейтрального баланса белого. Я сравню несколько различных способов и инструментов, и, надеюсь, это поможет вам выбрать лучший способ для вашего стиля съемки.
Некоторые ссылки в этом посте являются партнерскими. Заранее благодарим вас за поддержку Click it Up a Notch®.
Что такое баланс белого?
Если вы сделали снимок ночью в помещении, и фотография приобрела желтоватый оттенок, это связано с нарушением баланса белого.
Баланс белого — это цвет изображения. Некоторые изображения кажутся более теплыми или оранжевыми, а некоторые — более холодными или более синими. Вы устанавливаете баланс белого для достижения желаемого цвета.
Что делает баланс белого?
WB играет огромную роль в создании изображения. Когда я начинаю редактировать изображение, первое, что я делаю, это корректирую экспозицию, а затем балансирую.
У вас может быть лучший фокус, лучшая композиция и идеальное освещение, но без хорошего цвета в изображении будет что-то не хватать, или, с точки зрения технической фотографии, просто выглядит шатким.
Как установить баланс белого
Когда дело доходит до настройки баланса белого, у вас есть несколько вариантов.Не волнуйтесь, мы рассмотрим их все, чтобы вы знали, что лучше всего подойдет вам.
Попробуйте установить баланс белого в камере
На вашей камере есть настройка автоматического баланса белого, которую вы можете использовать. Или вы можете настроить его вручную с помощью Кельвина (проверьте, есть ли у вашей камеры этот параметр, как не все камеры). Вы можете использовать белый лист бумаги, серую карточку или Expodisc. При использовании одного из этих параметров вы захотите настроить камеру на пользовательский баланс белого.Это позволит вашей камере определить один из этих параметров и соответственно установить баланс белого.
Стремитесь к точному или однородному цвету
Баланс белого тоже может быть субъективным. Кто-то предпочитает более теплые изображения, кто-то — более холодные.
Смысл использования инструмента WB состоит в том, чтобы получить точный цвет, но также и согласованный цвет, что значительно упростит управление вашими изображениями, когда вы снимете их с камеры и в программу редактирования фотографий, независимо от того, предпочитаете ли вы более теплый или холодный монтаж. как готовое изображение.
Вы можете редактировать в постобработке
Конечно, баланс белого можно настроить в Lightroom или Photoshop, но для меня самый простой способ установить баланс белого — это в камере с минимальными изменениями при редактировании.
Подчеркивание баланса белого — один из моих нелюбимых аспектов фотографии, поэтому я стараюсь довести его до совершенства, насколько это возможно, чтобы не было стресса на заднем плане.
Как использовать автоматический баланс белого (AWB)
Я думаю, что большинство людей, когда только начинают, начинают с автоматического баланса белого.Обычно по мере обновления камеры функция AWB становится все лучше и лучше. Я помню огромную разницу, когда
Это самый простой вариант настройки камеры, но, вероятно, самый трудоемкий после загрузки изображения в программу редактирования изображений. Есть много хорошо зарекомендовавших себя фотографов, которые считают, что AWB отлично подходит для них с минимальной работой по редактированию, но, к сожалению, это никогда не относилось ко мне.
Чем лучше будет ваша экспозиция в камере, тем лучше будет функция AWB.Недоэкспонированные изображения выглядят синими, передержанные — размытыми, поэтому при использовании AWB важна идеальная экспозиция.
Плюсы к AWB
- Простота использования. Во время съемки можно снимать при любом освещении, не меняя настроек.
Минусы по AWB
- Может потребоваться дополнительное редактирование в выбранной вами программе редактирования.
- Может изменяться от изображения к изображению в зависимости от того, как ваша камера измеряет освещенность, где пользовательский баланс белого постоянен от изображения к изображению, пока вы его не измените.
Использование серой карты для установки баланса белого
На рынке есть очень много брендов, которые, я уверен, отлично справляются со своей задачей. Вот ссылка на отличный вариант. Они бывают разных размеров. Изображение ниже — это изображение размером 8 × 10, которое позволяет легко заполнить рамку для измерения, но затрудняет переноску во время съемок.
Его можно использовать как для установки экспозиции, так и для баланса белого. Чтобы установить экспозицию, вы помещаете ее в условия освещения, которые вы будете использовать, выставляете экспозицию в центре.
Затем можно установить пользовательский баланс белого, следуя инструкциям для вашей камеры. Этот нужно заменить, так как он был нацарапан. Я этого не делал!
Подробнее: Как установить пользовательский баланс белого
Как использовать серую карту при редактировании
Поместите серую карту в условия освещения, которые вы будете использовать, и сделайте с ней быстрый снимок в рамке. Затем вы можете продолжать стрелять при том же освещении. Любое изменение освещения потребует еще одного быстрого изображения с серой картой.
После этого в программе редактирования фотографий вы можете использовать инструмент баланса белого, чтобы установить баланс белого, щелкнув серую карточку на тестовых изображениях и применив этот баланс белого ко всем изображениям, снятым в этих условиях освещения. Затем повторите для каждого дополнительного изменения условий освещения.
Установка пользовательского баланса белого
Установите пользовательский баланс белого (CWB) в камере. Использование серой карты таким образом потребует минимальной работы при последующем редактировании, потому что ваш баланс белого будет применяться ко всем вашим изображениям в камере, а не позже в программе редактирования.
Каждая модель камеры будет отличаться, и некоторые из них делают это проще, чем другие, но сделайте снимок серой карты, и камера автоматически применит этот баланс белого ко всем снимаемым изображениям, пока вы не измените свой CWB или не измените настройку камеры на другую. форма баланса белого, такая как AWB или Кельвин.
При использовании серой карты я предпочитаю этот метод, и моя камера позволяет очень легко сделать это, не заходя в меню. Если вы не знаете, как это сделать, обратитесь к руководству по эксплуатации камеры в разделе «Пользовательский баланс белого», и там должны быть инструкции о том, как это сделать.
Как настроить баланс белого в градусах Кельвина
Кельвина — отличный способ установить баланс белого. Я часто использую этот метод, в основном, когда нахожусь на улице. Я могу немного подправить его в Lightroom или ACR, но по большей части он довольно минимален, если нет смешанного освещения, которое имеет тенденцию становиться сложным, независимо от того, как вы решите установить CWB.
Определите цвет освещения и настройте камеру на цветовую температуру. Этот метод требует некоторой практики и может потребовать некоторого тестирования, чтобы понять его правильно.
Хотя я не совершенен в выборе правильной температуры каждый раз, ее легко настроить в программе редактирования, потому что по большей части вы перемещаете ползунок либо в синий, чтобы охладить, либо в желтый, чтобы его нагреть. . Когда я нахожусь на улице, мне очень нравится использовать значение Кельвина.
Мои любимые настройки для Кельвина:
— Использование естественного света — 5250K
— Использование искусственного освещения в помещении — 3300K
Подробнее: Как использовать Кельвин для баланса белого
Плюсы использования Кельвина
- Для этого не требуется никакого дополнительного оборудования, и я очень близок к тому, где мне нужен баланс белого.
Минусы использования Кельвина
- Из-за цветовых оттенков стен, ковра и т. Д. В помещении это не так точно для меня в помещении, как для меня на улице.
- Учитывает только освещение от желтого до синего диапазона. Флуоресцентное освещение также может добавить смесь зеленого / пурпурного, поэтому оттенок также необходимо будет более агрессивно регулировать при постобработке при использовании Кельвина в таких условиях освещения.
Использование ExpoDisc для баланса белого
Мне также очень нравится ExpoDisc за баланс белого.Когда я нахожусь в помещении, это мой идеал баланса белого. После использования этого инструмента я паникую, если я его потерял, потому что знаю, что редактирование изображений без него займет больше времени.
Используя Expodisc, измерьте объект, затем наведите камеру на наиболее доминирующий источник света в комнате или, если на улице, на источник света, который находится на вашем объекте.
Например, если вы используете свет, проникающий из окна, следуйте инструкциям для вашей модели камеры, чтобы установить пользовательский баланс белого, затем сделайте снимок с Expodisc, закрывающим ваш объектив, направленным в сторону окна.Затем ваш CWB настроен, и вы можете продолжать делать снимки, пока не переместите объект или не изменится цвет света.
Подробнее: Как использовать ExpoDisc для улучшения баланса белого
Белый лист бумаги для установки баланса белого
Если вы в затруднительном положении и предпочитаете установить собственный баланс белого, но у вас нет инструмента баланса белого или вам неудобно использовать Кельвин, вы всегда можете использовать белый лист бумаги.
Этот метод используется так же, как серая карточка, либо как изображение белой бумаги и корректировка баланса белого в программе редактирования, либо установка CWB в камере, следуя указаниям в руководстве к камере.
Плюсы использования белого листа бумаги- Это дешево и просто. Если вам некомфортно с Кельвином и вы в затруднительном положении, в некоторых случаях белый лист бумаги лучше, чем ничего.
- Белая бумага бывает разных «белых» цветов. Таким образом, вы получите разные результаты в зависимости от цвета вашего «белого» листа бумаги.
Фотографии, демонстрирующие различные методы
Хорошо, впереди еще тонна картинки.Ниже приведены изображения серой карты с использованием всех различных методов, упомянутых выше:
Я был очень удивлен тем, насколько по-разному выглядят все изображения. Все это было сделано в течение нескольких минут, и не было никаких изменений, кроме изменения размера и добавления текста к изображениям.
Использование серой карты
Мне больше всего нравится вид серой карты в этой серии изображений. Цвет наиболее близок к актуальному цвету в комнате.
Использование белого листа бумаги
В качестве «белой» бумаги я использовал кусок белой карточки.Этот немного не в фокусе (извините!), Но по цвету он очень близок к серой карте.
Использование авто WB
Авто сделала худшую работу. При проверке чисел RGB (которые для нейтрального серого цвета в идеальном мире должны быть одинаковыми), красный, зеленый и синий были разнесены примерно на 10–12 баллов.
В изображении с серой картой это можно быстро исправить, но без серой карты это может вызвать некоторые проблемы при работе с изображением без нейтрального цвета для проверки баланса белого.
Пример использования Кельвина
Я был немного удивлен тем, что следующее изображение настолько нечеткое. Он действительно голубой. Если сравнивать с более «нейтральными» изображениями, он выглядит немного голубовато-зеленым или голубым. Когда я больше использовал градусы Кельвина в повседневной съемке, мне обычно приходилось добавлять красный цвет к моим изображениям. Это объяснило бы почему!
Использование Expodisc
Я использую эксподиск почти исключительно в помещении. Я был немного удивлен, что это не так хорошо, как серая карта.Когда я посмотрел на RGB в Lightroom, красный и зеленый были равны, а синий был немного выше. После добавления немного желтого я должен был добавить немного зеленого. Это было быстрое решение, но я не ожидал этого.
Настройка сцены
И это область, где я сделал эти снимки. Свет исходил от дверей, изображенных здесь. Мой нахальный малыш сидел в кресле либо под углом 90 градусов к этим дверям, либо под углом 45 градусов. Я ставил камеру прямо на большинство изображений.
Следующие фотографии моей прекрасной помощницы. О, какая маленькая конфетка тебе купит.
Это не изображения SOOC, однако я проделал с ними минимальную работу. Я не трогал ползунок температуры, но я добавил немного контраста к каждому изображению, потому что Lightroom импортирует мои как плоские изображения… не очень красиво.
AWBСерая карта
Белая книга
ЭкспоДиск
КельвинПримеры методов WB на открытом воздухе
И спасибо другому моему ассистенту за помощь с несколькими снимками на природе.Опять же, экспозиция немного изменилась, и в Lightroom был добавлен крошечный контраст, но никаких других изменений или правок сделано не было.
A WBПредупреждение: он плакал не из-за меня. Он был зол на свою старшую сестру за то, что она уехала с печеньем… пока он все еще ел.
Серая карта
Белая книга:Expodisc:
Кельвин
Хотя все они выглядят по-разному, все они находятся в приемлемом диапазоне, в зависимости от вкуса.Оказавшись в Photoshop, я провел измерения на бетонной дорожке, и все, кроме Кельвина и белой бумаги, были в нескольких точках от того, что RGB сравнялось. Размеры кожи также были довольно близкими, за исключением белой бумаги, которая была немного шаткой, но для глаз не выглядела ужасно. Авто гораздо лучше справляется с работой на открытом воздухе, чем в помещении. Результаты больше похожи на Expodisc в этих примерах.
Как настроить баланс белого в Lightroom и Photoshop
Вот видео о том, как исправить баланс белого в Lightroom, которое будет полезно при использовании AWB в камере (или настройке баланса белого в целом).
Подробнее: Как исправить баланс белого в Lightroom
Если вы используете Photoshop, а не Lightroom, у меня есть видео для этого программного обеспечения для редактирования.
Часто задаваемые вопросы о балансе белого
Как исправить баланс белого?Вы можете изменить настройки баланса белого в камере, используя AWB, CWB или Кельвин. Если у вас не было возможности исправить это при съемке изображений, вы можете использовать программное обеспечение для редактирования, такое как Lightroom, и настроить его там.В любом случае, в конце концов, вы обычно можете исправить баланс белого.
Следует ли использовать автоматический баланс белого?Это определенно зависит от вашей камеры. Некоторые камеры действительно хороши, когда дело доходит до AWB, другие, похоже, борются. Я лично не использую AWB, потому что это означает, что мне, скорее всего, придется позже исправить баланс белого. Сделайте несколько снимков, используя описанные выше методы, и посмотрите, как держится ваша камера. Никогда не знаешь, что подойдет тебе лучше всего!
Что такое баланс белого при дневном свете?Поскольку температура на фотографиях измеряется по Кельвину, дневное солнце измеряется как 5250K.Поэтому, если вы пытаетесь добиться дневного тепла, вам нужно иметь температуру Кельвина минимум 5250K.
Баланс белого такой же, как и экспозиция?Нет, баланс белого зависит от цвета, а экспозиция зависит от света. Для WB вы хотите убедиться, что ваша температура и оттенок правильные. Что касается экспозиции, вы должны убедиться, что у вас есть необходимое количество света на фотографии.
Как изменить баланс белого в Photoshop, Adome Camera RAW или LR
Как исправить баланс белого в Photoshop, ACR или LR www.sleeklens.com
Баланс белого, несомненно, является одним из важнейших правок, которые фотограф может внести в Adobe Camera RAW, Lightroom или Photoshop. Тем не менее, всегда важно выполнять этот вид редактирования в Lightroom правильно, чтобы гарантировать, что ваш цвет точный, и в то же время избежать каких-либо проблем с коррекцией цвета по мере продвижения.
Хотя есть много способов установить баланс белого в предустановках Lightroom, вы можете легко сделать это, не имея палитры цветов или карты ColorChecker.Сцена выше показывает интерьер дома, цвета которого разбалансированы, поэтому необходим правильный качественный цветовой баланс, чтобы справиться с «слишком большим количеством желтоватого» эффекта. Когда вы освоите это, вы можете быть не хуже Чада Латорре в редактировании.
Чтобы начать процесс, вам нужно перейти в RAW камеры, а затем перейти к коррекции объектива и включить коррекцию профиля. Затем сделайте базовое автоматическое вертикальное положение, чтобы линии были прямыми. Уменьшите блики примерно до –ve 80 (или около того) и немного увеличьте тени, а затем немного увеличьте контраст и экспозицию.
После этого вам нужно будет поработать с цветом, выбрав ту часть изображения, которая должна быть белой, но в настоящее время такая же белая, как и должна быть. В идеале вы должны искать часть, имеющую светло-серые оттенки (или любую часть, имеющую нейтральный цвет, если на фотографии нет серых областей), и нажимать на нее. Щелкните ColorChecker или пипетку и щелкните что-нибудь, что должно быть белым. Это полностью удалит желтый цвет, и изображение будет выглядеть более естественным.
Чтобы изображение выглядело более естественным, вы сможете немного убрать желтый цвет и лампы, если в этом возникнет необходимость. Просто перейдите к панели HSL и насыщенности, а затем немного уберите желтый цвет. Это делает его немного чистым для глаз и привлекательным. Вы можете настроить контрастность, чтобы она соответствовала вашему предпочтительному внешнему виду, или поиграйте с другими доступными опциями, пока не добьетесь наиболее подходящего результата.
Как видно на видео, процесс очень простой.Просто выберите части изображения, которые должны быть белыми, и таким образом вы сможете скорректировать баланс белого в Adobe Camera RAW, Photoshop или Lightroom без использования ColorChecker или образца цвета. Итак, важно знать, как установить предустановку Lightroom, чтобы вы могли выполнять редактирование.
Доступны различные варианты настройки баланса белого в ACRПри этом хорошо отметить, что баланс белого можно установить по-разному в ACR (Adobe Camera Raw).Вы можете выбрать инструмент «Баланс белого» в раскрывающемся меню, ползунки «Температура и оттенок» или инструмент «Баланс белого». Однако полезно знать, какой вариант лучше всего подходит для вас. Но прежде чем мы обсудим эти методы, давайте посмотрим на разницу между JPEG и RAW в том, что касается баланса белого.
Во-первых, при съемке в формате JPEG ваш выбор предустановки баланса белого запекается в изображении, и поэтому в качестве единственного предустановленного параметра, доступного в раскрывающемся меню, у вас будет только «Авто». С другой стороны, использование ACR для открытия изображения RAW будет отображать исходный баланс, выбранный вами в камере.Тем не менее, он также дает вам раскрывающееся меню предустановленного баланса белого, которое вы можете использовать для выбора баланса белого. Важно отметить, что, хотя многие люди считают, что баланс белого не может быть изменен для изображений JPEG, этот процесс фактически возможен с помощью инструмента «Баланс белого» и ползунков температуры и оттенка. Однако настройки баланса белого всегда выглядят намного лучше при использовании изображений RAW по сравнению с тем, что вы видите в изображениях JPEG.
Использование различных методов балансировки белого Инструмент баланса белогоХотя мы немного коснулись этого метода в начале этого поста, мы рассмотрим его более подробно, чтобы помочь вам понять больше.Для новичков инструмент «Баланс белого» — один из самых простых методов, позволяющий быстро испытать свои навыки в различных балансах белого.
Чтобы использовать его, просто нажмите «I» на клавиатуре компьютера или выберите инструмент «Баланс белого» на панели инструментов, а затем щелкните любую часть серого или нейтрального цвета (если нет серого) на изображении. Сообщение ACR о том, что эта область должна была выглядеть нейтрально-серой, удалит оттенки, таким образом оставив область серой. Это автоматически регулирует все цвета на изображении.
Идея состоит в том, чтобы щелкнуть что-нибудь светло-серого или нейтрального цвета, но не белого. Выбор правильной области даст вам желаемый баланс белого, но любой выбор неправильного места сделает ваш цвет ужасным, но это не должно вас беспокоить, так как его можно изменить, нажав на другую часть. Если у вас нет точного цвета, можно хотя бы приблизиться с помощью ползунков «Температура и оттенок».
Прелесть этого метода в том, что вы можете легко вернуться к исходным настройкам или так же, как изображение было снято с камеры, двойным щелчком по инструменту баланса белого.С помощью этого инструмента вы можете испытать как можно больше и легко исправить баланс белого в Adobe RAW, Photoshop или Lightroom.
Ползунки температуры и оттенкаДва ползунка позволяют легко корректировать баланс белого простым перетаскиванием к желаемому цвету. Поскольку Adobe добавила цветовую шкалу за ползунками, легко увидеть, в каком направлении перетаскивать, чтобы получить желаемый цвет. Это означает, что вы можете переходить от холодных к более теплым цветам, просто перетаскивая ползунок температуры вправо и наоборот.Чем дальше вы перетаскиваете, тем больше изменяется ваше изображение.
Вы также можете выбрать наличие баланса белого перед перемещением любого из ползунков, и это приведет к тому, что меню предустановок будет отображаться индивидуально, то есть вы начали с предустановки, а затем изменили ее. Правило большого пальца: выбирайте баланс белого, который вам больше всего нравится, но всегда будьте внимательнее, если вы занимаетесь коммерческой фотографией продуктов, требующих точности для целей продажи.
Использование предустановокПредустановки всегда хороши при коррекции баланса белого в Adobe Camera RAW, Lightroom или Photoshop, особенно потому, что они дают вам идеальную отправную точку для дальнейшей коррекции, и вы можете точно настроить баланс белого одним щелчком мыши концепция.
Чтобы использовать этот метод, просто нажмите «Как снимок» и выберите «Авто» в раскрывающемся меню, чтобы увидеть, как он будет выглядеть. Когда вы сделаете это, изображение может иметь желаемый баланс белого, и все. Если он не пытается выбирать разные предустановки, пока вы не получите правильные результаты или, по крайней мере, не приблизитесь к тому, что вы ищете.
Хотя предустановка кажется самым простым вариантом, инструмент «Баланс белого» дает вам больше возможностей для работы с белым, обеспечивая больший контроль над вашими проектами.
Здесь вы узнаете, как создать эффект печати в Photoshop.
Рейтинг: 012345 5.00 на основе 1 Рейтинг
Следующие две вкладки изменяют содержимое ниже.
