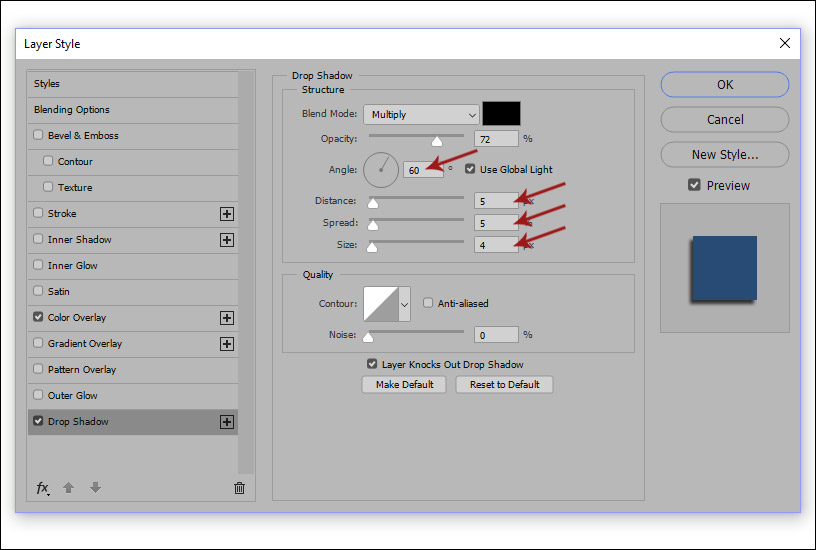Как выпрямить перекошенное изображение в Photoshop
Из этой статьи вы узнаете быстрый и простой способ, позволяющий выпрямлять перекошенные фотографии. Давайте смотреть правде в глаза, если не все свои фото вы делаете с камеры, установленной на штатив, некоторые из них будут немного перекошенными. К счастью, в Photoshop мы можем невероятно легко выпрямить их всего за несколько простых шагов!
Вот фото отеля и казино «Нью-Йорк» в Лас-Вегасе:
Исходное изображение
Типичное фото туриста. Оно было сделано с небольшой компактной камеры во время прогулки по городу, и как чуть позже выяснилось, что оно немного перекошено. Статуя Свободы немного наклонена вправо. Но не беспокойтесь. Мы исправим все это очень скоро. Давайте начнем!
Лучше всего выпрямлять изображения в Photoshop с помощью инструмента «Измеритель», который выполняет основную часть работы. Как вы увидите уже очень скоро, пока Photoshop может сделать практически всю работу за вас! Инструмент «Измеритель», по умолчанию, располагается в меню инструмента «Пипетка».
Поэтому, чтобы выбрать его, вам нужно нажать и удерживать кнопку мыши на инструменте «Пипетка», «Измеритель» будет вторым или третьим в списке. Нажмите на инструмент «Измеритель», чтобы выбрать его:
Выберите инструмент «Измеритель» в палитре инструментов
Найдите на фото какой-нибудь элемент, который должен быть выпрямлен, либо горизонтально, либо вертикально. Мы собираемся развернуть его край с помощью инструмента «Измеритель», вместо того, чтобы выяснять, насколько на самом деле перекошено фото. В моем случае, я собираюсь провести горизонтальную линию вдоль крыши здания, расположенного непосредственно за статуей Свободы.
Очевидно, что крыша должна быть строго горизонтальной, но в данный момент это явно не так. Я просто один раз нажимаю на левой части края крыши, затем, удерживая кнопку мыши, перемещаю курсор на правую сторону. После этого будет создана тонкая линия от той точки, где я первый раз кликнул мышью на правой стороне крыши, и точкой, где я закончил перемещать мышку, и отпустил кнопку.
Photoshop использует угол этой линии, чтобы определить, как сильно должно быть повернуто изображение, чтобы выпрямить его:
При выбранном инструменте «Измеритель» нажмите кнопку мыши и переместите курсор вдоль края какого-либо объекта на фотографии, который должен быть выровнен горизонтально или вертикально
Если вы посмотрите на панель параметров в верхней части экрана, то увидите угол линии, которую вы только что нарисовали (это число, указанное справа от буквы «А»). В моем случае линия расположена под углом 1,9 градусов к горизонтали:
Панель параметров, на которой указан угол линии, проведенной с помощью инструмента «Измеритель»
Photoshop теперь может использовать этот угол для определения, насколько нужно повернуть изображение, чтобы выровнять его.
Перейти в меню «Изображение», выберите «Повернуть холст», а затем «Произвольно»:
Перейдите Изображение> Повернуть холст > Произвольно
Каждый раз, когда я делаю это, я улыбаюсь, потому что слово «произвольно» на самом деле означает «случайно» или «на удачу». Но это противоположно тому, что мы делаем. Мы не вращаем изображение случайно, на удачу.
Но это противоположно тому, что мы делаем. Мы не вращаем изображение случайно, на удачу.
Мы использовали инструмент «Измеритель», чтобы точно узнать, на сколько градусов необходимо повернуть наше изображение, и теперь Photoshop может использовать информацию, которую мы ему предоставили, чтобы выровнять изображение наверняка.
Как я уже говорил раньше, большая часть проблем с изучением Photoshop возникает в связи с терминологией. Как и в этом случае, я не знаю, о чем думал Adobe.
Тем не менее, идем дальше. После того, как вы выберете «произвольно», всплывет диалоговое окно «Повернуть холст», и, как мы видим, все уже сделано за нас. В моем случае, Photoshop уже ввел значение 1,85 градуса, и даже уже знает, что изображение нужно будет повернуть против часовой стрелки, поэтому выбран вариант CCW:
Диалоговое окно «Повернуть холст» с заданными значениями угла и направления поворота
Вы можете быть удивлены, тем Photoshop ввел угол 1,85 градуса, тогда как совсем недавно мы видели в панели параметров значение 1,9. Причина заключается в том, что в верхней панели Photoshop углы округляются до одного знака после запятой, поэтому в панели было значение 1,9 градуса.
Причина заключается в том, что в верхней панели Photoshop углы округляются до одного знака после запятой, поэтому в панели было значение 1,9 градуса.
Хотя на самом деле угол, измеренный с помощью инструмента «Измеритель», равнялся 1,85 градуса. Угол, указанный в диалоговом окне «Повернуть холст», является более правильным.
На данный момент, все, что нам нужно сделать, это нажать «OK» в диалоговом окне «Повернуть холст», чтобы выйти из него, после чего Photoshop повернет и выровняет изображение:
Теперь изображение развернуто и выровнено
Все выглядит отлично, статуя Свободы больше не заваливается вправо. Мы смогли выровнять изображение без каких-либо действий на глаз, благодаря инструменту «Измеритель» и команде «Повернуть холст».
Конечно, есть небольшая проблема. При вращении изображения внутри окна документа, мы добавили на холст некоторые белые области вокруг внешнего края фото. Мы должны завершить обработку, обрезав эти области. А для этого, мы можем использовать инструмент «Кадрирование». Выберите «Кадрирование» из палитры инструментов, или просто нажмите букву C на клавиатуре:
Выберите «Кадрирование» из палитры инструментов, или просто нажмите букву C на клавиатуре:
Выберите инструмент «Кадрирование»
Затем, при выбранном инструменте «Кадрирование», просто кликните мышью в левом верхнем углу вашего изображения и, удерживая нажатой кнопку мыши, перетащите курсор в нижний правый угол, чтобы создать рамку вокруг области, которую вы хотите сохранить.
Подстройте размеры рамки к области, которую необходимо оставить, с помощью маркеров в углах и на сторонах рамки:
Используйте инструмент «Кадрирование», чтобы выделить область изображения, которую вы хотите сохранить
После того как вы задали расположение рамки, нажмите Enter (Win) / Return (Mac), чтобы обрезать изображение:
Теперь изображение выпрямлено и обрезано
Вот и все! Именно так вы можете легко выравнивать перекошенные изображения!
Данная публикация является переводом статьи «How To Straighten Crooked Photos In Photoshop» , подготовленная редакцией проекта.
Как в фотошопе перевернуть изображение
Как перевернуть изображение в Фотошопе
Трансформирование, вращение, масштабирование и искажение изображений – основа основ в работе с редактором Фотошоп.
 Сегодня поговорим о том, как перевернуть картинку в Фотошопе.
Сегодня поговорим о том, как перевернуть картинку в Фотошопе.Вращение изображений
Как всегда, программа предоставляет несколько способов поворота изображений. Мы разберем два наиболее удобных. В первом случаем можно выставить любое значение угла с точностью до сотых долей, а во втором все делается «на глаз», руками.
Способ 1: Настройка через меню
В меню программы «Изображение» имеется пункт «Вращение изображения».
Здесь можно вращать картинку на заранее установленное значение угла (90 или 180 градусов) либо задать свой угол поворота. Для установки значения нажимаем на пункт меню «Произвольно» и вводим нужное значение.
Все действия, произведенные этим способом, отразятся на всем документе.
Способ 2: Ручное вращение
Данный способ подразумевает использование инструмента «Поворот», который находится в меню «Редактирование – Трансформирование – Поворот». Эту функцию также можно вызвать сочетанием клавиш CTRL+T.
На изображение будет наложена специальная рамка, при помощи которой можно перевернуть фото в Фотошопе.
При зажатой клавише SHIFT изображение будет поворачиваться с шагом в 15 градусов (15-30-45-60-90…). В этом же меню можно так же, как и в предыдущем, повернуть или отразить изображение, но в данном случае изменения коснутся только того слоя, который выделен в палитре слоев.
Вот так легко и просто можно перевернуть любой объект в программе Фотошоп.
Мы рады, что смогли помочь Вам в решении проблемы.Опишите, что у вас не получилось. Наши специалисты постараются ответить максимально быстро.
Помогла ли вам эта статья?
ДА НЕТКак перевернуть изображение в Photoshop
В этом руководстве объясняется, как перевернуть изображение и упростить работу с Photoshop. Не секрет, что Photoshop позволяет решать сложные задачи; однако он также отлично подходит для простых задач. Это руководство научит вас переворачивать изображение, вращать холст и работать с изображениями в Photoshop.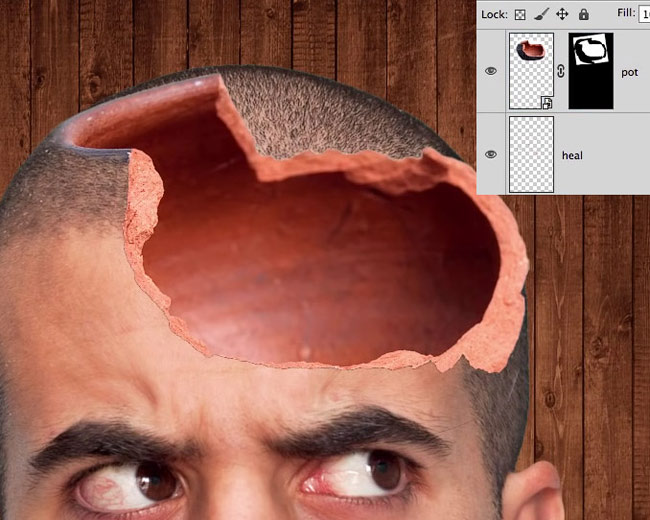
Если вам не нравится Photoshop или вы думаете, что он слишком сложный, вы можете переключиться на Luminar одним щелчком мыши.Luminar также работает как один из многих плагинов Photoshop, который помогает быстро применять красивый внешний вид и редактировать, чтобы сделать ваши изображения великолепными.
Люминар 3
Luminar 3 — Время имеет значение
Самый быстрый способ выделить ваши фотографии Сложное редактирование фотографий стало проще с помощью инструментов
AI
- Акцент AI 2.0
- AI Sky Enhancer
- Более 70 мгновенных образов
- Быстро стереть ненужные объекты
- Denoise
- Заточка
- и — более
Как отразить изображение в Photoshop
Переворачивание изображения, по сути, является его зеркальным отображением.Вы можете сделать это по разным причинам. Как новички, так и профессионалы используют технику переворота изображения в Photoshop, чтобы добиться лучших результатов, сместить фокус в изображении или создать замысловатые и красивые узоры.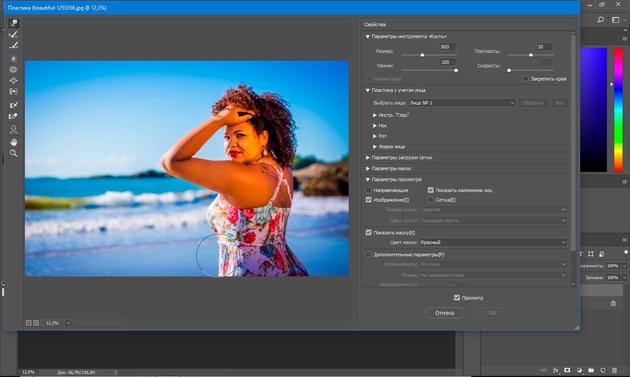
Вариант 1. Отразить все изображение
Отразить изображение без слоев довольно просто.Сначала откройте ваше изображение в Photoshop. В верхней строке меню выберите Image -> Image Rotation -> Flip Canvas Horizontal / Flip Canvas Vertical . Вы можете быстро перевернуть изображение одним щелчком мыши.
Теперь вы можете стать экспертом в переворачивании изображений в Photoshop!
Вариант 2 — Отразить слой
Проблемы возникают, когда вам нужно перевернуть определенный слой. Допустим, вам просто нужно перевернуть логотип вашей компании, водяной знак или какой-то текст. В этом случае вам нужно перевернуть только слой, содержащий элемент.
Иногда вам нужно перевернуть только один слой и не нужно делать полное зеркальное отражение. Существует как минимум три способа зеркального отражения слоя в Photoshop.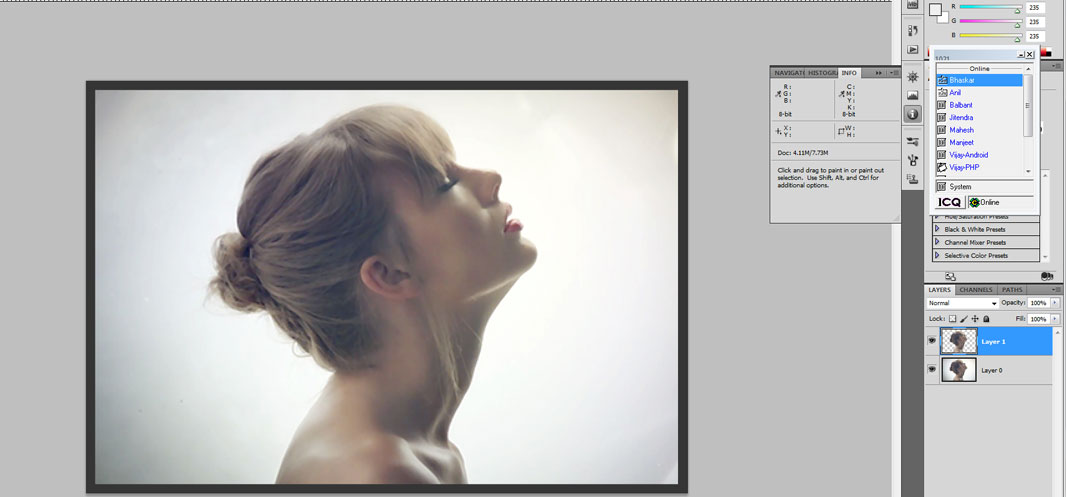
Вариант 1
Выберите слой изображения, который нужно отразить, и нажмите Правка -> Преобразовать -> Отразить по горизонтали / Отразить по вертикали.
Вариант 2
Щелкните Правка -> Свободное преобразование , а затем щелкните правой кнопкой мыши внутри поля преобразования, которое появляется вокруг изображения.Это откроет небольшое раскрывающееся меню, содержащее параметры переворота.
Option 3
Нажмите Ctrl + T на холсте Photoshop и войдите в режим Free Transform . Затем щелкните изображение правой кнопкой мыши, и вы сможете перевернуть его.
Как повернуть изображение в Photoshop
Иногда вам не нужно переворачивать изображение, а лучше повернуть его на 90 или 180 градусов, что не то же самое, что зеркальное отображение. Вы можете наклонить голову вправо или влево и посмотреть, как будет выглядеть ваше изображение при повороте.
Если вы хотите узнать, как повернуть изображение в Photoshop, выполните следующие действия.
1. Откройте изображение в Photoshop.
2. Выберите Изображение -> Поворот изображения и выберите нужный вариант в меню.
3. Обратите внимание на варианты по часовой стрелке (CW), и против часовой стрелки (CCW) .
4. Поверните изображение по своему усмотрению и, когда будете удовлетворены, сохраните его или экспортируйте для использования в будущем.
Будьте осторожны: если ваше изображение состоит из нескольких слоев, этот параметр будет вращать только выбранный вами слой.Если вы хотите повернуть все слои одновременно, вам понадобится опция поворота холста, так как это позволит вам повернуть весь проект.
Как повернуть холст в Photoshop
Холст включает все слои в вашем проекте. Лучший способ повернуть холст в Photoshop — использовать инструмент поворота. Вот как это сделать:
1. Найдите панель инструментов и выберите инструмент Повернуть вид .
2. Поместите курсор инструмента в окно изображения и удерживайте кнопку мыши.
3. Появится роза ветров.
4. Перетащите курсор по часовой стрелке (или против часовой стрелки), чтобы повернуть холст.
5. После достижения желаемого угла поворота отпустите кнопку мыши.
6. Если вы хотите отменить поворот, нажмите кнопку Сбросить вид на панели параметров .
7. Выбор Правка -> Отменить или использование панели История для отмены изменений не вернет изображение к исходному повороту на ноль градусов.
Обратите внимание, что полоса Options позволяет вам видеть угол поворота, и вы можете вращать его соответствующим образом. Вы также можете выбрать опцию Rotate All Windows , которая позволит вам вращать все открытые документы одновременно.
Как правильно перевернуть изображение в Photoshop
Иногда переворот изображения происходит не так, как планировалось; проблемы могут возникнуть в вашем перевернутом изображении Photoshop. Чтобы помочь вам решить их, вот краткое руководство по устранению неполадок.
Чтобы помочь вам решить их, вот краткое руководство по устранению неполадок.
Невозможно найти опцию переворота
Если вы не можете найти опцию переворота изображения в соответствии со снимками экрана выше, возможно, у вас установлена другая версия Photoshop.В этом случае щелкните Справка в верхней строке меню и выполните поиск по запросу «перевернуть». Photoshop поможет вам найти эту функцию.
Логотип или текст перевернут
Иногда вы просто хотите перевернуть изображение, но логотип, водяной знак или текст тоже переворачиваются, что делает его нечитаемым. В этом случае вам нужно перевернуть только слой, а не весь холст. Вы можете узнать, как перевернуть слой в Photoshop, в приведенных выше инструкциях.
Изображение перевернуто неправильно
Обратите внимание на то, как вы переворачиваете изображение — по вертикальной или горизонтальной оси — так как результат будет другим.
Вращение вместо переворачивания
Эти функции легко спутать, но результаты разительно отличаются. Думайте о повороте изображения как о наклоне головы. Когда вы переворачиваете изображение, вы как будто смотрите на него в зеркало. Если вы все еще не уверены в разнице, поищите инструкции, как повернуть слой в Photoshop.
Думайте о повороте изображения как о наклоне головы. Когда вы переворачиваете изображение, вы как будто смотрите на него в зеркало. Если вы все еще не уверены в разнице, поищите инструкции, как повернуть слой в Photoshop.
Люди выглядят неестественно
Мы привыкли видеть людей определенным образом, и иногда, листая фотографию, люди могут выглядеть неестественно или странно.Прочитав уроки, вы сможете узнать больше о том, как в Photoshop снимать людей и делать их более естественными. Получение естественных изображений людей — это больше для того, чтобы люди чувствовали себя непринужденно, когда вы их фотографируете, а не для того, чтобы отразить изображение в Photoshop.
Креативные идеи
Давайте рассмотрим некоторые творческие идеи, которые можно реализовать с помощью зеркального отображения и поворота.
Зеркальный эффект
Если вы знаете, как перевернуть слой в Photoshop, существует масса забавных способов проявить творческий подход к вашим фотографиям. Вы можете перевернуть картинку пополам по горизонтальной или вертикальной линии и добиться интересного зеркального эффекта. Например, если вы сфотографируете здание и перевернете его по горизонтали, оно будет выглядеть так, как будто оно простирается как в землю, так и в небо, создавая жуткое абстрактное изображение. Вы также можете сделать двухголовых животных, перевернув изображение пополам по вертикали. Вашему творчеству нет пределов.
Вы можете перевернуть картинку пополам по горизонтальной или вертикальной линии и добиться интересного зеркального эффекта. Например, если вы сфотографируете здание и перевернете его по горизонтали, оно будет выглядеть так, как будто оно простирается как в землю, так и в небо, создавая жуткое абстрактное изображение. Вы также можете сделать двухголовых животных, перевернув изображение пополам по вертикали. Вашему творчеству нет пределов.
1. Выберите изображение, с которым хотите работать, и разблокируйте фоновый слой на панели Layers .
2. Увеличьте пространство холста, чтобы уместить вторую половину изображения. Для этого щелкните меню View и выберите New Guide . Обязательно добавьте вертикальную направляющую посередине.
3. Выберите инструмент Move и перетащите объект на одну сторону направляющей.
4. Выберите изображение, а затем выберите Преобразовать выделение .
5. Перетащите край выделенной области на направляющую и скопируйте ее на новый слой.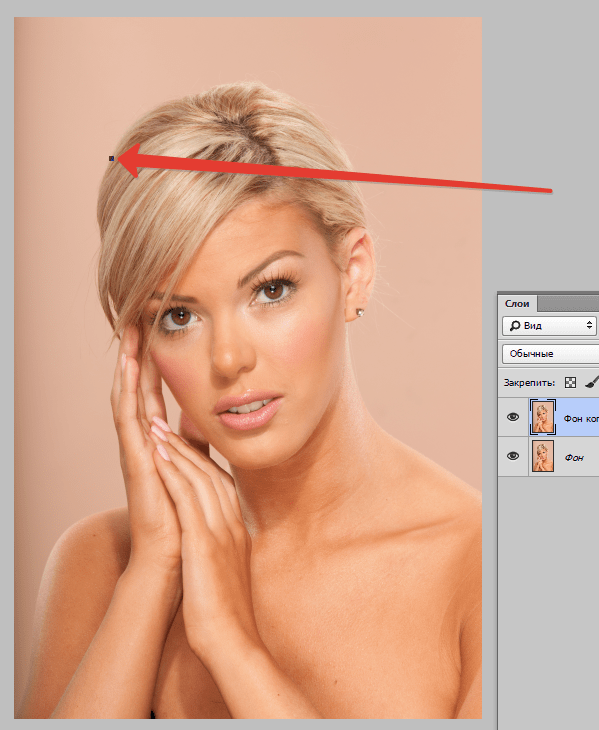
6. Выберите инструмент Свободное преобразование . Перетащите контрольную точку на направляющую и переверните изображение по горизонтали, чтобы отразить его.
7. Очистите направляющую и обрежьте лишнее пространство по бокам. Нажмите ОК , чтобы закрыть диалоговое окно и экспортировать изображение.
Отразите несколько раз для получения забавных узоров
Еще одна техника, которая может добавить творчества в вашу фотографию, — это многократное зеркальное отображение изображения для получения забавных узоров.
1. Откройте изображение, которое вы хотите отредактировать.
2. Подготовьте поле битвы: Дублируйте фоновый слой и удвойте ширину холста.
3. Выберите фоновый слой-копию и перетащите на него фотографию вправо.
4. Отразите изображение справа по горизонтали в соответствии с приведенными выше инструкциями.
5. Объедините два слоя.
6. Повторяя те же шаги, дублируйте слой и удвойте высоту холста, затем перетащите новое изображение под оригиналом.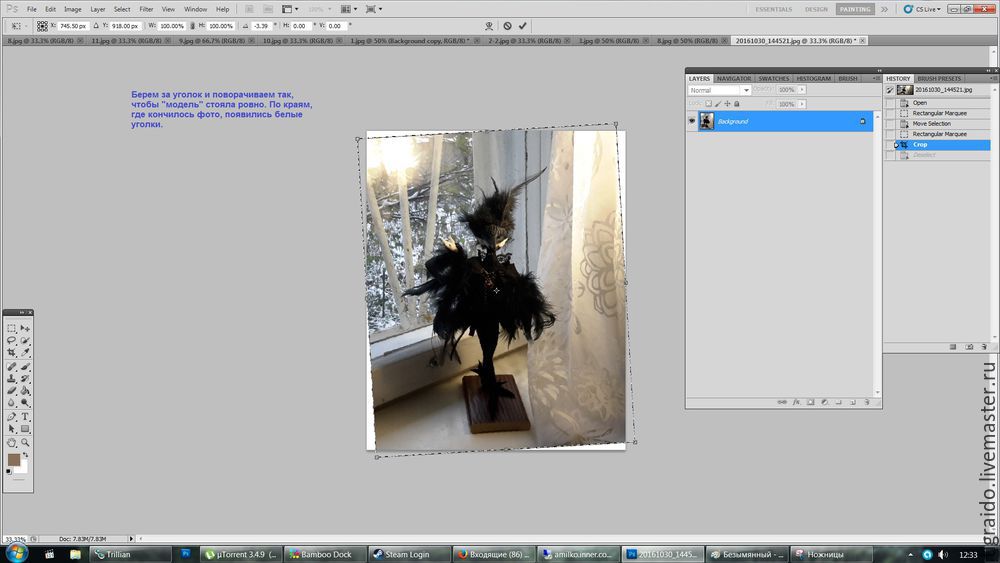
7. Отразите нижнее изображение по вертикали, затем объедините оба слоя в новый слой.
8. Поверните новый слой на 90 градусов по часовой стрелке, обрежьте холст вокруг повернутого изображения и снова объедините оба слоя в новый слой.
Это позволит вам создать прекрасный калейдоскопический образ с повторяющимися узорами.
Мы надеемся, что вы освоили некоторые техники переворачивания изображений и даже сможете научить своих друзей переворачивать изображение и вращать холст в Photoshop.Если вы этого не сделали, вы всегда можете попробовать Luminar, который имеет удобный интерфейс и функции, подходящие как для новичков, так и для профессионалов. Не готовы покупать? Не проблема! Попробуйте Luminar бесплатно, нажав кнопку ниже, а затем сразу же переверните изображение. Вы всегда можете решить купить Luminar позже. Удачи и удачной стрельбы от команды Skylum!
Люминар 3
Luminar 3 — Время имеет значение
Самый быстрый способ выделить ваши фотографии Сложное редактирование фотографий стало проще с помощью инструментов
AI
- Акцент AI 2.
 0
0 - AI Sky Enhancer
- Более 70 мгновенных образов
- Быстро стереть ненужные объекты
- Denoise
- Заточка
- и — более
Как перевернуть изображение в Photoshop | Small Business
Photoshop Elements 10 позволяет переворачивать или изменять направление изображений на рабочем месте. При повороте изображения по горизонтали создается зеркальное отображение, которое помогает перевернуть текст на изображении, как если бы вы смотрели в зеркало. Это преобразование также помогает, например, перемещать объект из левой части изображения вправо. Переворачивание этого изображения по вертикали переворачивает изображение вверх ногами. Примените эти параметры на ранней стадии при добавлении дополнительных инструментов редактирования, чтобы улучшить проект вашего клиента.
Flip
Запустите программу Photoshop Elements 10 и откройте изображение в рабочей области редактирования.
Щелкните меню «Изображение», чтобы открыть список параметров.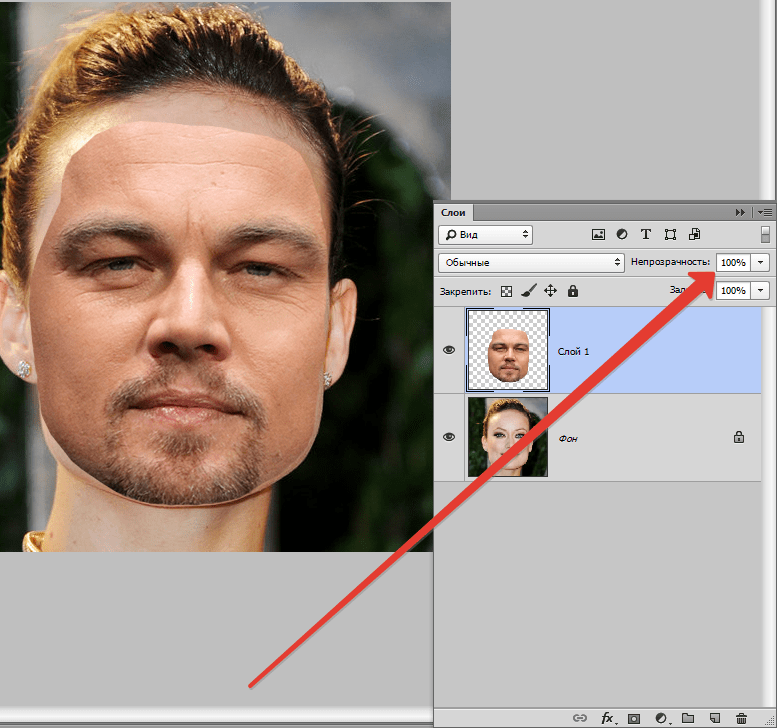
Наведите указатель мыши на «Повернуть» в списке, чтобы открыть подменю, а затем нажмите «Отразить по горизонтали» или «Отразить по вертикали», чтобы перевернуть изображение.
Повернуть
Откройте изображение в рабочей области редактирования.
Щелкните меню «Изображение», чтобы открыть список параметров, и наведите указатель мыши на «Повернуть», чтобы открыть параметры подменю.
Щелкните «90º влево», «90º вправо», «180º» или «Custom» в этом списке, чтобы повернуть изображение. При выборе параметра «Пользовательский» открывается диалоговое окно «Повернуть холст». Введите количество градусов в поле Угол и нажмите кнопку «Вправо», чтобы повернуть изображение на это количество градусов вправо или по часовой стрелке. Нажмите кнопку «Влево», чтобы повернуть изображение на определенное количество градусов влево или против часовой стрелки.
Нажмите кнопку «ОК», чтобы закрыть диалоговое окно «Повернуть холст» и повернуть изображение на холсте рабочей области.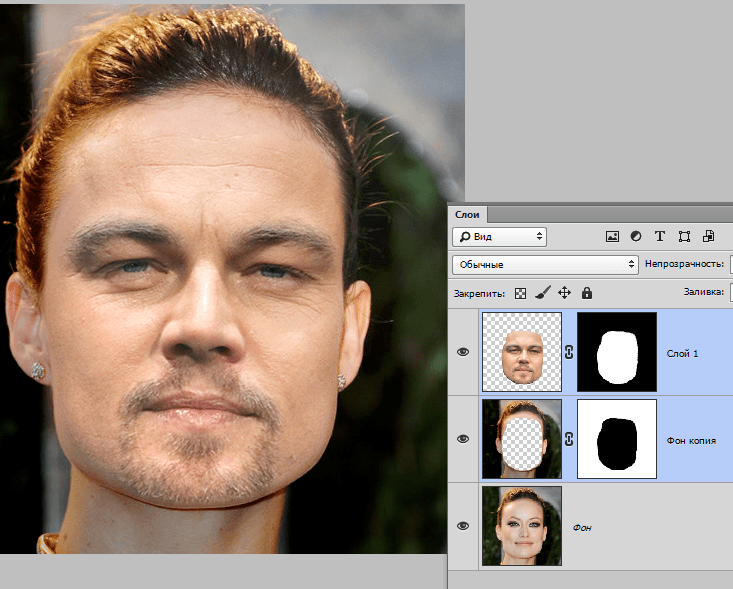
Как перевернуть изображение в Photoshop за 3 простых шага
В зависимости от цели фотографии вы можете узнать, как перевернуть изображение в Photoshop.
Легко перевернуть всю фотографию или даже добавить объекты или фигуры, которые находятся в отдельных слоях.
В этой статье я покажу вам, как перевернуть изображение в Photoshop.
Фото Гленна Карстенс-Петерса на UnsplashКак перевернуть изображение в Photoshop
Прежде чем перевернуть изображение, вы должны знать о последствиях.Например, изображение, содержащее текст, нельзя переворачивать. Текст станет неразборчивым. Вам также следует избегать переворачивания портретов, поскольку лица асимметричны.
Но в рекламной фотографии обычно переворачивают изображение или объект, чтобы добавить эффекты или текст в определенном месте.
.Как перевернуть изображение в Photoshop
Вы когда-нибудь хотели знать, как перевернуть изображение в Photoshop?
Это ключевые шаги для отражения фотографии в Adobe Photoshop. Этот редактор изображений позволяет вам выбирать между вертикальным и горизонтальным отражением. Поскольку горизонтальный переворот — более практичное и распространенное редактирование, давайте посмотрим, как это работает. Хотя формулировка метода может немного отличаться, в зависимости от того, какая у вас версия Adobe Photoshop, для этого требуется всего три простых шага.Затем, если хотите, настройте сочетание клавиш, чтобы сэкономить время и повысить свои навыки.
Этот редактор изображений позволяет вам выбирать между вертикальным и горизонтальным отражением. Поскольку горизонтальный переворот — более практичное и распространенное редактирование, давайте посмотрим, как это работает. Хотя формулировка метода может немного отличаться, в зависимости от того, какая у вас версия Adobe Photoshop, для этого требуется всего три простых шага.Затем, если хотите, настройте сочетание клавиш, чтобы сэкономить время и повысить свои навыки.
ПЕРЕВОЗКА ИЗОБРАЖЕНИЯ В ФОТОШОПЕ
Время: 3 минуты.
Уровень: Начинающий, Легкий.
Шаг 1: Откройте Photoshop. Откройте фотографию в Photoshop. Файл> Открыть (ctrl + O / Command + O).
Шаг 2: В верхнем меню Photoshop найдите слово Image между словами Edit и Layer. Нажмите Image> Image Rotation> Flip Canvas Horizontal.
Шаг 3: Сохраните файл изображения (ctrl + S / Command + S). Отлично, теперь вы научились простой технике переворачивания фотографии в Photoshop.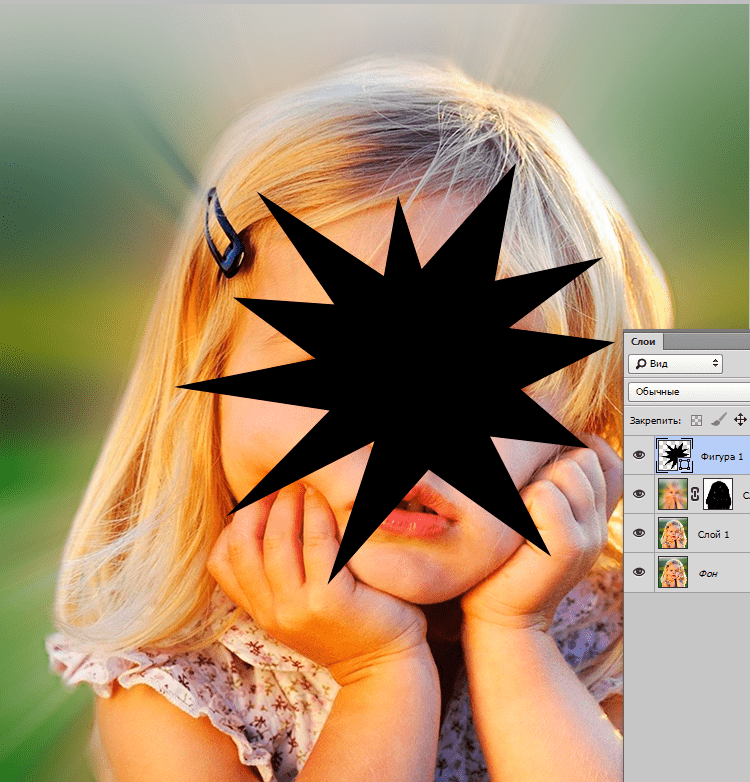 Это оно !
Это оно !
Совет для опытных пользователей: Сочетание клавиш позволяет сэкономить время при навигации по меню. Чтобы создать собственное сочетание клавиш для переворачивания изображения, нажмите Alt + Shift + Ctrl + K, чтобы открыть диалоговое окно сочетания клавиш. Затем щелкните Изображение. Посмотрите вниз в диалоговом окне, нажмите «Отразить по горизонтали» и введите новое сочетание клавиш (я использовал две клавиши клавиатуры: «ctrl +,»).Щелкните «Принять». Щелкните Сохранить. Попробуйте использовать ярлык несколько раз, и вы увидите, как ваша фотография перевернется по горизонтали вперед и назад.
ЗАКЛЮЧИТЕЛЬНЫЕ МЫСЛИ
Конечно, при повороте изображения по горизонтали получается зеркальное отображение, а при вертикальном переворачивании фото вверх ногами. Вы можете перевернуть фотографию в Photoshop Elements или в приложении Photoshop Express.
Еще от автора: Волшебный свет для любителей природы.
Авторские права на все письменные материалы (и большинство изображений) в этих статьях принадлежат авторам. Защищенные авторским правом материалы Apogee Photo Mag не должны использоваться где-либо еще без разрешения авторов.
Защищенные авторским правом материалы Apogee Photo Mag не должны использоваться где-либо еще без разрешения авторов.
Как переворачивать объекты в фотошопе
Как повернуть объект в Фотошопе
Поворот объектов в Фотошопе – процедура, без которой не обходится ни одна работа. В общем-то, процесс не сложный, но без этого знания невозможно полноценно общаться с данной программой.
Для вращения любого объекта можно воспользоваться двумя способами.
Первый – «Свободное трансформирование». Вызывается функция сочетанием горячих клавиш CTRL+T и является наиболее приемлемым, с точки зрения экономии времени, способом.
После вызова функции вокруг объекта появляется рамка, при помощи которой можно не только вращать, но и масштабировать его (объект).
Вращение происходит следующим образом: подводим курсор к любому углу рамки, после того, как курсор примет форму двойной стрелки, выгнутой дугой, тянем рамку в нужную сторону.
Небольшая подсказка сообщает нам о значении угла, на который поворачивается объект.
Повернуть рамку на угол, кратный 15 градусам, поможет зажатая клавиша SHIFT.
Вращение происходит вокруг центра, обозначенного маркером, имеющим вид перекрестия прицела.
Если переместить данный маркер, то вращение будет производиться вокруг той точки, где он находится в данный момент.
Также, в левом верхнем углу панели инструментов присутствует значок, при помощи которого можно перемещать центр вращения по углам и центрам граней рамки.
Там же (на верхней панели) можно задать точные значения перемещения центра и угла вращения.
Второй способ подойдет для тех, кто не любит или не привык пользоваться горячими клавишами.
Заключается он в вызове функции «Поворот» из меню «Редактирование – Трансформирование».
Все особенности и настройки такие же, что и для предыдущего инструмента.
Решайте сами, какой способ подойдет Вам лучше. Мое мнение –
Опишите, что у вас не получилось. Наши специалисты постараются ответить максимально быстро.
Помогла ли вам эта статья?
ДА НЕТКак повернуть объект в фотошопе?
«Фотошоп» – один из самых функциональных графических редакторов. Но иногда перед дизайнером встает очень простая задача – повернуть изображение. Как ее можно решить? Как повернуть объект в фотошопе?
Основными графическими элементами, редактируемыми в программе Photoshop, являются:
- изображения;
- тексты;
- участки изображений, выделяемые на экране.
Изучим то, как их допустимо поворачивать в Photoshop, — на примере исследования возможностей программы в версии CS6 с английским интерфейсом.
Как поворачивать изображения в фотошопе?
Целостное изображение – графический объект, который можно повернуть, задействуя самые разные инструменты рассматриваемого редактора.
Вероятно, самый простой из них – опция Transform Controls. Для того чтобы активировать ее, нужно выбрать инструмент Move Tool, после – поставить галочку напротив пункта Show Transform Controls в интерфейсе программы.
При активированной опции Transform Controls по контуру текущего изображения (активного слоя) отображаются ползунки. Те, что отвечают за поворот картинки, располагаются по углам. Для того чтобы их корректно задействовать, нужно расположить стрелку мыши на расстоянии 7-8 миллиметров от соответствующего ползунка – так, чтобы на экране отобразилась двойная стрелка, изогнутая дугой.
После этого, зажав левую клавишу мыши, можно поворачивать изображение – в любую сторону по кругу.
Альтернативный способ достижения аналогичного результата работы с картинкой – задействование группы опций Free Transform. Для того чтобы воспользоваться соответствующим инструментом, нужно выбрать инструмент Rectangular Marquee Tool, затем щелкнуть правой кнопкой мыши на редактируемом рисунке, после – еще раз кликнуть правой кнопкой на нем и выбрать пункт Free Transform.
За поворот изображений отвечает опция Rotate.
Если активировать ее, то по контуру редактируемого рисунка вновь появятся ползунки. Однако все они адаптированы исключительно для поворота изображения. Можно, выбрав любой из ползунков, повернуть картинку в нужную сторону.
Рассмотрим теперь то, как задействовать соответствующие опции фотошопа при работе с текстами.
к содержанию ↑Как повернуть текст в фотошопе
Поворот текста можно осуществить с помощью практически тех же самых инструментов, что и в случае с редактированием изображений:
- задействуя опцию Transform Controls;
- использовав группу инструментов Free Transform.
Совершенно необязательно, таким образом, осуществлять растеризацию текста – то есть превращать его в полноценный графический объект.
Если текст повернут – то его можно впоследствии редактировать с помощью инструмента Text. Внесенные изменения отобразятся в тексте, который находится в том положении, что определено при его поворачивании.
Итак, мы исследовали то, как повернуть объект в Photoshop, который представляет собой целостный графический элемент. Изучим теперь то, как поворачивается выделенная область изображения.
к содержанию ↑Как повернуть выделенную область в фотошопе
Необходимо выбрать инструмент Rectangular Marquee Tool, после чего, зажав левую клавишу мыши, выделить некоторый участок картинки.
Для того чтобы задний фон не становился фоновым, как на скриншоте, выделенный участок изображения можно скопировать на слой, соответствующий рисунку, – с помощью клавиш Ctrl и C, а также Ctrl и V.
Он сформирует, в свою очередь, новый слой. Данный графический объект, точно так же как исходное изображение либо текст, можно поворачивать с помощью опций Free Transform и Show Transform Controls.
Соответствующую часть рисунка можно и вырезать, задействовав сочетание Ctrl и X, а затем – вставить в другую область редактируемого графического файла.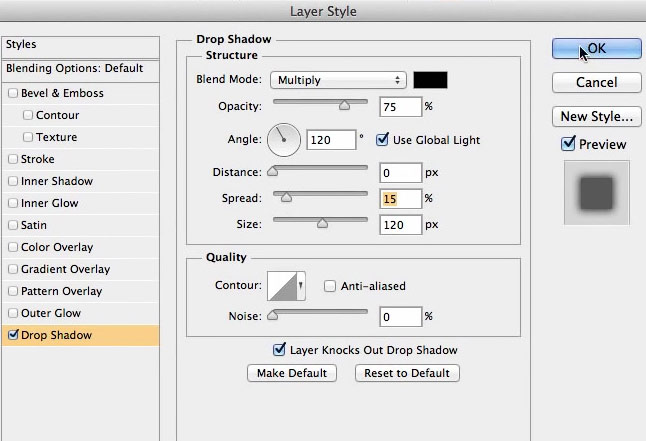
Как перевернуть изображение в Фотошопе
Трансформирование, вращение, масштабирование и искажение изображений – основа основ в работе с редактором Фотошоп. Сегодня поговорим о том, как перевернуть картинку в Фотошопе.
Вращение изображений
Как всегда, программа предоставляет несколько способов поворота изображений. Мы разберем два наиболее удобных. В первом случаем можно выставить любое значение угла с точностью до сотых долей, а во втором все делается «на глаз», руками.
Способ 1: Настройка через меню
В меню программы «Изображение» имеется пункт «Вращение изображения».
Здесь можно вращать картинку на заранее установленное значение угла (90 или 180 градусов) либо задать свой угол поворота. Для установки значения нажимаем на пункт меню «Произвольно» и вводим нужное значение.
Все действия, произведенные этим способом, отразятся на всем документе.
Способ 2: Ручное вращение
Данный способ подразумевает использование инструмента «Поворот», который находится в меню «Редактирование – Трансформирование – Поворот». Эту функцию также можно вызвать сочетанием клавиш CTRL+T.
На изображение будет наложена специальная рамка, при помощи которой можно перевернуть фото в Фотошопе.
При зажатой клавише SHIFT изображение будет поворачиваться с шагом в 15 градусов (15-30-45-60-90…). В этом же меню можно так же, как и в предыдущем, повернуть или отразить изображение, но в данном случае изменения коснутся только того слоя, который выделен в палитре слоев.
Вот так легко и просто можно перевернуть любой объект в программе Фотошоп.
Мы рады, что смогли помочь Вам в решении проблемы.Опишите, что у вас не получилось. Наши специалисты постараются ответить максимально быстро.

Помогла ли вам эта статья?
ДА НЕТКак повернуть предмет в фотошопе cs6. Как повернуть слой в фотошопе
Как поворачивать в Фотошопе?
Adobe Photoshop — прекрасная программа для обработки изображений, снабжённая большим количеством разнообразных функций. Очень часто при работе с изображением возникает необходимость переориентировать его. В Фотошопе повернуть картинку, слой или другой объект можно легко и без потери качества.
Как повернуть в Фотошопе изображение
Часто фотография делается повёрнутым фотоаппаратом, так что изображение оказывается лежащим на боку. С этой проблемой легко справиться с помощью команды из меню.
Выбираем вкладку сверху «Изображение». Открывается выпадающее меню. Там находим пункт «Вращение изображения» и выбираем нужное действие. Редактор предложит повернуть рисунок на 180 градусов, на 90 градусов по часовой стрелке или против.
Обычно, чтобы придать фотографии нужное положение, следует повернуть её на 90 градусов против часовой стрелки.
Если повернуть картинку на 180 градусов, получим её зеркальное отражение.
Если для создания коллажа автору нужно повернуть изображение на какой-то промежуточный угол, в том же меню есть и такой пункт: «Произвольно». Там можно будет выбрать любой желаемый угол. При выполнении этих команд редактор повернёт рисунок вокруг его центра на указанный угол без малейших искажений.
Команды «Повернуть холст» выбираются, если сам рисунок занимает не всю площадь открытого файла, и нужно повернуть не только рисунок, а весь файл. При выборе команды «Повернуть холст горизонтально» изображение отразится зеркально.
Как повернуть объект в Фотошопе
Если есть необходимость повернуть не всю картинку, а только её часть, сначала нужно будет выделить этот самый объект.
- На панели слева находим инструмент «Выбрать». Если щёлкнуть по нему правой кнопкой мыши, можно будет выбрать прямоугольную или овальную область. Выбранным инструментом выделяем часть рисунка, которую нужно повернуть.

- Если, что бывает чаще, нужно повернуть область более замысловатой формы, нежели прямоугольник или овал, тогда нужно выбрать на панели слева инструмент «Лассо».
- Выделив объект, который нужно повернуть, воспользуемся вкладкой из меню сверху — «Редактирование».
- Нажав «Редактирование», находим пункт «Трансформация» или «Трансформирование контура», только не «Свободная трансформация».
- В выпадающем меню выбираем команду «Поворот».
- Подвести указатель мышки к выделенной области, чтобы он принял вид дуги со стрелками по концам. Вращаем мышкой выделенную область на нужное количество градусов.
Этот метод хорош наглядностью: сразу видно, что получается. Только следует иметь в виду, что при повороте части рисунка, скорее всего, местами из-под повёрнутой части покажется фон, не совпадающий с рисунком.
Как повернуть слой в Фотошопе
Одним из преимуществ Фотошопа является возможность работать с слоями. Слои образуются сами, когда в картинку вставляют какой-то фрагмент. Таких фрагментов может быть вставлено много. При добавлении нового фрагмента поверх уже имеющихся, первые остаются неизменными. Их можно преобразовывать по отдельности, не затрагивая ни фон, ни остальные слои.
Таких фрагментов может быть вставлено много. При добавлении нового фрагмента поверх уже имеющихся, первые остаются неизменными. Их можно преобразовывать по отдельности, не затрагивая ни фон, ни остальные слои.
Для удобства работы можно все ненужные в настоящий момент слои сделать временно невидимыми. Для этого нужна панель «Слои», которая обычно располагается справа внизу, На ней отображены все слои, имеющиеся на рисунке, и их эскизы. Левее каждого эскиза нарисован глаз.
Если щёлкнуть мышкой по глазу, он «закроется», а соответствующий слой станет на рисунке невидимым. Он никуда не исчез, просто временно отодвинулся.
Чтобы повернуть один слой, нужно выделить его в панели, сделать активным. Затем следует выполнить пункты 4-6 из предыдущей главы. Слой повернётся.
Фотошоп: как повернуть текст
Сначала набираем текст, который нужно повернуть. Для этого в панели инструментов слева находим инструмент «Текст» — букву «Т», нажимаем её. На картинке отмечаем область, где будет размещаться текст, набираем его.
В меню сверху есть вкладка «Текст», а в ней пункт «Ориентация». С её помощью можно разместить набранный текст вертикально или горизонтально.
Если нужно повернуть текст на произвольный угол, следует действовать точно так же, как и со слоем. Собственно, набранный текст и образует новый слой. Поэтому с текстом можно работать точно так же, как описано в предыдущей главе: поворачивать его с помощью команды «Трансформация».
Как повернуть кисть в Фотошопе
В Фотошопе есть большой набор разнообразных кистей. Чтобы увидеть его, нужно щёлкнуть по инструменту в панели слева «Кисть». Если такого инструмента нет, щёлкните правой кнопкой мыши по квадратику «Карандаш» в той же панели и выберите «Кисть».
Сверху под основным меню щёлкните по иконке «Включение/выключение панели кистей. Появится панель с новым меню. Выберите пункт «Форма отпечатка кисти», откроется окошко с набором разнообразных эскизов кистей. Среди них наверняка найдётся подходящая. Одна проблема: многие кисти асимметричны, и не исключено, что вам нужна вот точно такая кисть, как эта, только сориентированная по-другому.
Не беда. Под окошком с кистями есть несколько полезных опций. Выбрав в окошке нужную кисть, вы сможете отразить её по оси Х, по оси У или повернуть на нужный угол. Форма кисти при этом сохранится, изменится только ориентация в пространстве.
После того, как кисть выбрана и повёрнута в нужную сто
Как повернуть изображение в Фотошопе
Зачастую начинающие фотошоперы не знают, как повернуть в Фотошопе картинку. На самом деле все предельно просто. Существует несколько способов повернуть фото в Фотошопе.
Первый и самый быстрый способ – функция свободного трансформирования. Вызывается нажатием сочетания клавиш CTRL+T на клавиатуре.
Вокруг объекта на активном слое появляется специальная рамка, которая позволяет вращать выделенный элемент.
Для вращения нужно подвести курсор к одному из углов рамки. Курсор примет форму дуговой стрелки, что означает готовность к вращению.
Зажатая клавиша SHIFT позволяет поворачивать объект с шагом в 15 градусов, то есть, 15, 30, 45, 60, 90 и т. д.
д.
Следующий способ это инструмент «Рамка».
В отличие от свободного трансформирования «Рамка» поворачивает холст целиком.
Принцип действия такой же – подводим курсор к углу холста и, после того, как он (курсор) примет вид двойной дуговой стрелки, вращаем в нужную сторону.
Клавиша SHIFT в этом случае работает так же, но вначале необходимо начать вращение, а только потом ее зажимать.
Третий способ – воспользоваться функцией «Вращение изображения», которая находится в меню «Изображение».
Здесь можно повернуть целиком все изображение на 90 градусов по- или против часовой стрелки, либо на 180 градусов. Также можно задать произвольное значение.
В этом же меню существует возможность отразить весь холст по горизонтали или по вертикали.
Зеркально повернуть изображение в Фотошопе можно и во время свободного трансформирования. Для этого, после нажатия горячих клавиш CTRL+T, нужно кликнуть внутри рамки правой кнопкой мыши и выбрать один из пунктов.
Потренируйтесь, и выберите для себя один из данных способов вращения изображения, который покажется Вам наиболее удобным.
Мы рады, что смогли помочь Вам в решении проблемы.Опишите, что у вас не получилось. Наши специалисты постараются ответить максимально быстро.
Помогла ли вам эта статья?
ДА НЕТТрансформирование объектов в Photoshop
Трансформирование масштабирования, поворота, наклона, растяжения или деформации изображения. Трансформирование можно применять к выделенной области, целому слою, нескольким слоям или к слою-маске. Кроме того, трансформирование применяется к контуру, векторной фигуре, векторной маске, границе выделения или к альфа-каналу. При работе с пикселами трансформирование влияет на качество изображения. Для того чтобы к растровым изображениям применялось неразрушающее трансформирование, следует использовать функцию «Смарт-объекты». (См. раздел Работа со смарт-объектами.) Трансформирование векторной фигуры или контура является неразрушающим, поскольку при этом изменяются только математические вычисления, с помощью которых создан объект.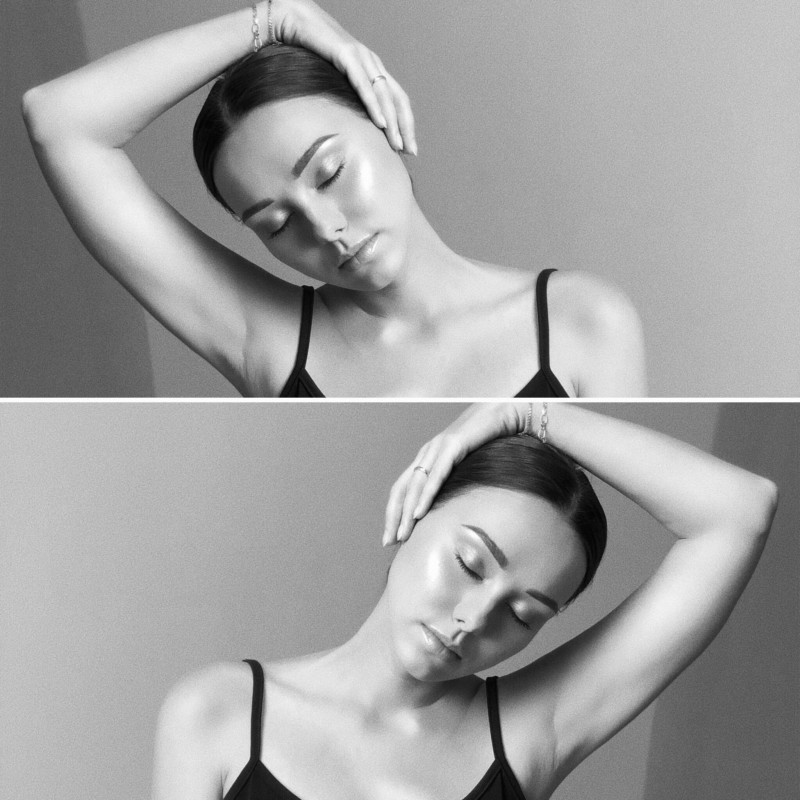
Чтобы выполнить трансформирование, выделите нужный объект, затем выберите команду трансформирования. При необходимости перед началом трансформирования настройте контрольную точку. Перед тем как выполнять суммарное преобразование, можно последовательно выполнить несколько отдельных действий. Например, можно выполнять масштабирование с помощью инструмента «Масштаб» или путем перетаскивания рукоятей, затем применить команду «Искажение», изменяя степень искажения также перетаскиванием рукояти. Для того чтобы применить трансформирование, следует нажать клавишу «Ввод» или «Return».
Цвет пикселов, добавляемых или удаляемых во время трансформирования, вычисляется в Photoshop методом интерполяции, выбранным в разделе «Основные» диалогового окна «Установки». Скорость и качество трансформирования непосредственно зависят от этого параметра интерполяции. Бикубическая интерполяция, применяемая по умолчанию, выполняется медленнее всего, но дает наилучший результат.
Как перевернуть изображение в Photoshop
В этом руководстве объясняется, как перевернуть изображение и упростить работу с Photoshop. Не секрет, что Photoshop позволяет решать сложные задачи; однако он также отлично подходит для простых задач. Это руководство научит вас переворачивать изображение, вращать холст и работать с изображениями в Photoshop.
Не секрет, что Photoshop позволяет решать сложные задачи; однако он также отлично подходит для простых задач. Это руководство научит вас переворачивать изображение, вращать холст и работать с изображениями в Photoshop.
Если вам не нравится Photoshop или вы думаете, что он слишком сложный, вы можете переключиться на Luminar одним щелчком мыши.Luminar также работает как один из многих плагинов Photoshop, которые помогают быстро применять красивый внешний вид и редактировать, чтобы сделать ваши изображения великолепными.
Люминар 3
Luminar 3 — Время имеет значение
Самый быстрый способ выделить ваши фотографии Сложное редактирование фотографий стало проще с помощью инструментов
AI
- Акцент AI 2.0
- AI Sky Enhancer
- Более 70 мгновенных образов
- Быстро стереть ненужные объекты
- Denoise
- Заточка
- и — более
Как отразить изображение в Photoshop
Переворачивание изображения, по сути, является его зеркальным отображением. Вы можете сделать это по разным причинам. И новички, и профессионалы используют технику переворота изображения в Photoshop, чтобы добиться лучших результатов, сместить фокус изображения или создать замысловатые и красивые узоры. Photoshop позволяет достичь всех этих результатов, но он разработан в основном для профессиональных пользователей. Многие фотографы предпочитают Luminar, потому что он быстрый и удобный.
Вы можете сделать это по разным причинам. И новички, и профессионалы используют технику переворота изображения в Photoshop, чтобы добиться лучших результатов, сместить фокус изображения или создать замысловатые и красивые узоры. Photoshop позволяет достичь всех этих результатов, но он разработан в основном для профессиональных пользователей. Многие фотографы предпочитают Luminar, потому что он быстрый и удобный.
Вариант 1. Отразить все изображение
Отразить изображение без слоев довольно просто.Сначала откройте ваше изображение в Photoshop. В верхней строке меню выберите Image -> Image Rotation -> Flip Canvas Horizontal / Flip Canvas Vertical . Вы можете быстро перевернуть изображение одним щелчком мыши.
Теперь вы можете стать экспертом в переворачивании изображений в Photoshop!
Вариант 2 — Отразить слой
Проблемы возникают, когда вам нужно перевернуть определенный слой. Допустим, вам просто нужно перевернуть логотип вашей компании, водяной знак или какой-то текст. В этом случае вам нужно перевернуть только слой, содержащий элемент.
В этом случае вам нужно перевернуть только слой, содержащий элемент.
Иногда вам нужно перевернуть только один слой и не нужно делать полное зеркальное отражение. Существует как минимум три способа зеркального отражения слоя в Photoshop. Используйте тот, который лучше всего подходит вам.
Вариант 1
Выберите слой изображения, который нужно отразить, и нажмите Правка -> Преобразовать -> Отразить по горизонтали / Отразить по вертикали.
Вариант 2
Щелкните Правка -> Свободное преобразование , а затем щелкните правой кнопкой мыши внутри поля преобразования, которое появляется вокруг изображения.Это откроет небольшое раскрывающееся меню, содержащее параметры переворота.
Option 3
Нажмите Ctrl + T на холсте Photoshop и войдите в режим Free Transform . Затем щелкните изображение правой кнопкой мыши, и вы сможете перевернуть его.
Как повернуть изображение в Photoshop
Иногда вам не нужно переворачивать изображение, а лучше повернуть его на 90 или 180 градусов, что не то же самое, что зеркальное отображение.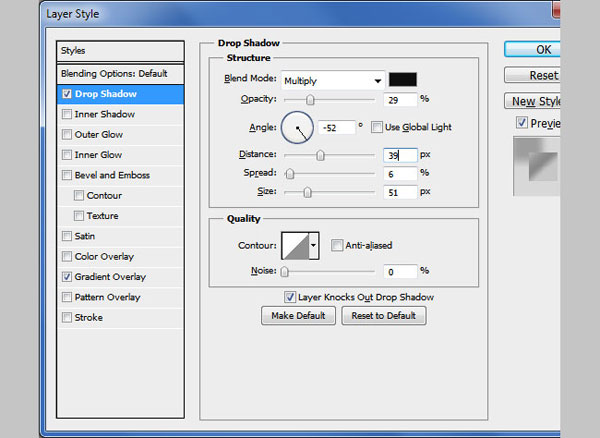 Вы можете наклонить голову вправо или влево и посмотреть, как будет выглядеть ваше изображение при повороте.
Вы можете наклонить голову вправо или влево и посмотреть, как будет выглядеть ваше изображение при повороте.
Если вы хотите узнать, как повернуть изображение в Photoshop, выполните следующие действия.
1. Откройте изображение в Photoshop.
2. Выберите Изображение -> Поворот изображения и выберите нужный вариант в меню.
3. Обратите внимание на варианты по часовой стрелке (CW), и против часовой стрелки (CCW) .
4. Поверните изображение по своему усмотрению и, когда будете удовлетворены, сохраните его или экспортируйте для использования в будущем.
Будьте осторожны: если ваше изображение состоит из нескольких слоев, этот параметр будет вращать только выбранный вами слой.Если вы хотите повернуть все слои одновременно, вам понадобится опция поворота холста, так как это позволит вам повернуть весь проект.
Как повернуть холст в Photoshop
Холст включает все слои в вашем проекте. Лучший способ повернуть холст в Photoshop — использовать инструмент поворота. Вот как это сделать:
Вот как это сделать:
1. Найдите панель инструментов и выберите инструмент Повернуть вид .
2. Поместите курсор инструмента в окно изображения и удерживайте кнопку мыши.
3. Появится роза ветров.
4. Перетащите курсор по часовой стрелке (или против часовой стрелки), чтобы повернуть холст.
5. После достижения желаемого угла поворота отпустите кнопку мыши.
6. Если вы хотите отменить поворот, нажмите кнопку Сбросить вид на панели параметров .
7. Выбор Правка -> Отменить или использование панели История для отмены изменений не вернет изображение к исходному повороту на ноль градусов.
Обратите внимание, что полоса Options позволяет вам видеть угол поворота, и вы можете вращать его соответствующим образом. Вы также можете выбрать опцию Rotate All Windows , которая позволит вам вращать все открытые документы одновременно.
Как правильно перевернуть изображение в Photoshop
Иногда переворот изображения происходит не так, как планировалось; проблемы могут возникнуть в вашем перевернутом изображении Photoshop. Чтобы помочь вам решить их, вот краткое руководство по устранению неполадок.
Чтобы помочь вам решить их, вот краткое руководство по устранению неполадок.
Невозможно найти опцию переворота
Если вы не можете найти опцию переворота изображения в соответствии со снимками экрана выше, возможно, у вас установлена другая версия Photoshop.В этом случае щелкните Справка в верхней строке меню и выполните поиск по запросу «перевернуть». Photoshop поможет вам найти эту функцию.
Логотип или текст перевернут
Иногда вы просто хотите перевернуть изображение, но логотип, водяной знак или текст тоже переворачиваются, что делает его нечитаемым. В этом случае вам нужно перевернуть только слой, а не весь холст. Вы можете узнать, как перевернуть слой в Photoshop, в приведенных выше инструкциях.
Изображение перевернуто неправильно
Обратите внимание на то, как вы переворачиваете изображение — по вертикальной или горизонтальной оси — так как результат будет другим.
Вращение вместо переворачивания
Эти функции легко спутать, но результаты разительно отличаются. Думайте о повороте изображения как о наклоне головы. Когда вы переворачиваете изображение, вы как будто смотрите на него в зеркало. Если вы все еще не уверены в разнице, поищите инструкции, как повернуть слой в Photoshop.
Думайте о повороте изображения как о наклоне головы. Когда вы переворачиваете изображение, вы как будто смотрите на него в зеркало. Если вы все еще не уверены в разнице, поищите инструкции, как повернуть слой в Photoshop.
Люди выглядят неестественно
Мы привыкли видеть людей определенным образом, и иногда, листая фотографию, люди могут выглядеть неестественно или странно.Прочитав уроки, вы сможете узнать больше о том, как в Photoshop снимать людей и делать их более естественными. Получение естественных изображений людей — это больше для того, чтобы люди чувствовали себя непринужденно, когда вы их фотографируете, а не для того, чтобы отразить изображение в Photoshop.
Креативные идеи
Давайте рассмотрим некоторые творческие идеи, которые можно реализовать с помощью зеркального отображения и поворота.
Зеркальный эффект
Если вы знаете, как перевернуть слой в Photoshop, есть масса интересных способов проявить творческий подход к вашим фотографиям. Вы можете перевернуть картинку пополам по горизонтальной или вертикальной линии и добиться интересного зеркального эффекта. Например, если вы сфотографируете здание и перевернете его по горизонтали, оно будет выглядеть так, как будто оно простирается как в землю, так и в небо, создавая жуткое абстрактное изображение. Вы также можете сделать двухголовых животных, перевернув изображение пополам по вертикали. Вашему творчеству нет пределов.
Вы можете перевернуть картинку пополам по горизонтальной или вертикальной линии и добиться интересного зеркального эффекта. Например, если вы сфотографируете здание и перевернете его по горизонтали, оно будет выглядеть так, как будто оно простирается как в землю, так и в небо, создавая жуткое абстрактное изображение. Вы также можете сделать двухголовых животных, перевернув изображение пополам по вертикали. Вашему творчеству нет пределов.
1. Выберите изображение, с которым хотите работать, и разблокируйте фоновый слой на панели Layers .
2. Увеличьте пространство холста, чтобы уместить вторую половину изображения. Для этого щелкните меню View и выберите New Guide . Обязательно добавьте вертикальную направляющую посередине.
3. Выберите инструмент Move и перетащите объект на одну сторону направляющей.
4. Выберите изображение, а затем выберите Преобразовать выделение .
5. Перетащите край выделенной области на направляющую и скопируйте ее на новый слой.![]()
6. Выберите инструмент Свободное преобразование . Перетащите контрольную точку на направляющую и переверните изображение по горизонтали, чтобы отразить его.
7. Очистите направляющую и обрежьте лишнее пространство по бокам. Нажмите ОК , чтобы закрыть диалоговое окно и экспортировать изображение.
Отразите несколько раз для получения забавных узоров
Еще одна техника, которая может добавить творчества в вашу фотографию, — это многократное зеркальное отображение изображения для получения забавных узоров.
1. Откройте изображение, которое хотите отредактировать.
2. Подготовьте поле битвы: Дублируйте фоновый слой и удвойте ширину холста.
3. Выберите фоновый слой-копию и перетащите на него фотографию вправо.
4. Отразите изображение справа по горизонтали в соответствии с приведенными выше инструкциями.
5. Объедините два слоя.
6. Повторяя те же шаги, дублируйте слой и удвойте высоту холста, затем перетащите новое изображение под оригиналом.
7. Отразите нижнее изображение по вертикали, затем объедините оба слоя в новый слой.
8. Поверните новый слой на 90 градусов по часовой стрелке, обрежьте холст вокруг повернутого изображения и снова объедините оба слоя в новый слой.
Это позволит вам создать прекрасный калейдоскопический образ с повторяющимися узорами.
Мы надеемся, что теперь вы освоили некоторые приемы переворачивания изображений и даже сможете научить своих друзей переворачивать изображение и вращать холст в Photoshop.Если вы этого не сделали, вы всегда можете попробовать Luminar, который имеет удобный интерфейс и функции, подходящие как для новичков, так и для профессионалов. Не готовы покупать? Не проблема! Попробуйте Luminar бесплатно, нажав кнопку ниже, а затем сразу же переверните изображение. Вы всегда можете решить купить Luminar позже. Удачи и удачной стрельбы от команды Skylum!
Люминар 3
Luminar 3 — Время имеет значение
Самый быстрый способ выделить ваши фотографии Сложное редактирование фотографий стало проще с помощью инструментов
AI
- Акцент AI 2.
 0
0 - AI Sky Enhancer
- Более 70 мгновенных образов
- Быстро стереть ненужные объекты
- Denoise
- Заточка
- и — более
Как отразить слой в Photoshop
В этом кратком руководстве мы рассказали, как перевернуть слой в Photoshop, чтобы вы могли быстро изменить баланс вашей композиции. Это чрезвычайно полезно при создании макетов дизайна, содержащих слишком много содержимого с одной стороны. Используя панель «Слои», легко выбрать изображение в вашем проекте, а затем отразить его по горизонтали или вертикали. Как отразить слой в Photoshop
Сначала откройте текущий проект Photoshop и перейдите на панель «Слои» (нажмите F7, если вы его не видите).Щелкните слой, который нужно перевернуть.
Затем выберите «Правка»> «Преобразовать», чтобы увидеть полный список опций отражения и поворота. В большинстве случаев вам нужно выбрать «Отразить по горизонтали» или «Отразить по вертикали». Первый вариант превратит ваш слой в его зеркальное отражение, а второй — перевернет слой вверх ногами.
Вы также можете выбрать нужный слой, нажать Ctrl / Command + T (чтобы войти в режим свободного преобразования), а затем щелкнуть правой кнопкой мыши по слою, чтобы увидеть полный список параметров преобразования.
Как перевернуть несколько слоев
Выберите слои, которые вы хотите перевернуть, удерживая Ctrl / Command и щелкая каждый слой на панели «Слои». Затем выберите «Правка»> «Трансформировать»> «Отразить по горизонтали» (или «Отразить по вертикали»).
Преобразование объектов в Photoshop
Преобразование масштабирует, поворачивает, наклоняет, растягивает или деформирует изображение. Вы можете применить преобразования к выделенной области, всему слою, нескольким слоям или маске слоя. Вы также можете применить преобразования к контуру, векторной фигуре, векторной маске, границе выделения или альфа-каналу. Преобразование влияет на качество изображения, когда вы манипулируете пикселями. Чтобы применить неразрушающие преобразования к растровым изображениям, используйте смарт-объекты. (См. Работа со смарт-объектами.) Преобразование векторной формы или пути всегда неразрушает, потому что вы меняете только математические вычисления, производящие объект.
(См. Работа со смарт-объектами.) Преобразование векторной формы или пути всегда неразрушает, потому что вы меняете только математические вычисления, производящие объект.
Чтобы выполнить преобразование, сначала выберите элемент для преобразования, а затем выберите команду преобразования. При необходимости отрегулируйте опорную точку перед выполнением преобразования. Перед применением кумулятивного преобразования вы можете выполнить несколько манипуляций подряд. Например, вы можете выбрать «Масштаб» и перетащить маркер для масштабирования, а затем выбрать «Искажение» и перетащить маркер для искажения.Затем нажмите Enter или Return, чтобы применить оба преобразования.
Photoshop использует метод интерполяции, выбранный в области «Общие» диалогового окна «Параметры», для вычисления значений цвета пикселей, которые добавляются или удаляются во время преобразований. Этот параметр интерполяции напрямую влияет на скорость и качество преобразования. Бикубическая интерполяция, используемая по умолчанию, самая медленная, но дает лучшие результаты.
Как перевернуть изображение в Photoshop за 3 простых шага
В зависимости от цели фотографии вы можете узнать, как перевернуть изображение в Photoshop.
Легко перевернуть всю фотографию или даже добавить объекты или фигуры, которые находятся в отдельных слоях.
В этой статье я покажу вам, как перевернуть изображение в Photoshop.
Фото Гленна Карстенс-Петерса на UnsplashКак перевернуть изображение в Photoshop
Прежде чем перевернуть изображение, вы должны знать о последствиях.Например, изображение, содержащее текст, нельзя переворачивать. Текст станет неразборчивым. Вам также следует избегать переворачивания портретов, поскольку лица асимметричны.
Но в рекламной фотографии обычно переворачивают изображение или объект, чтобы добавить эффекты или текст в определенном месте.
Шаг 1. Откройте изображение
Откройте изображение, которое хотите перевернуть.
Шаг 2. Отразите изображение по горизонтали
Перейдите в «Изображение»> «Поворот изображения» и выберите «Отразить холст по горизонтали».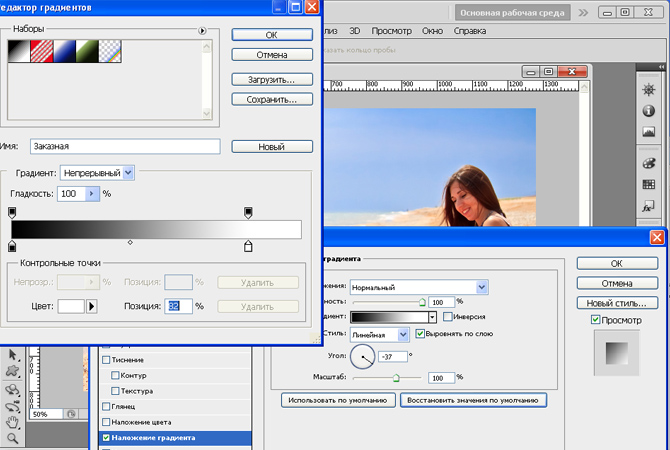 Это перевернет весь холст по горизонтали.
Это перевернет весь холст по горизонтали.
Холст включает фоновый слой и все остальные слои. Все, что вы видите, перевернется по воображаемой линии, проходящей сверху вниз.
Шаг 3. Отразите изображение по вертикали
Выберите «Изображение»> «Поворот изображения» и выберите «Отразить холст по вертикали». Теперь все перевернется по воображаемой линии, идущей слева направо.
Как отразить слой в Photoshop?
Что делать, если вам нужно перевернуть только один объект или слой в Photoshop?
Это можно сделать в меню «Преобразование».Во-первых, нам нужно добавить слой.
Шаг 1. Откройте изображение
Откройте любое изображение, чтобы создать новый слой.
Шаг 2: Добавьте новый слой
На панели «Слои» щелкните значок «Создать новый слой». Новый слой появится над фоновым слоем.
Шаг 3: Добавьте объект на новый слой
Мы добавим стрелку на новый слой, чтобы прояснить этот пример.
Выберите инструмент Custom Shape на панели инструментов слева.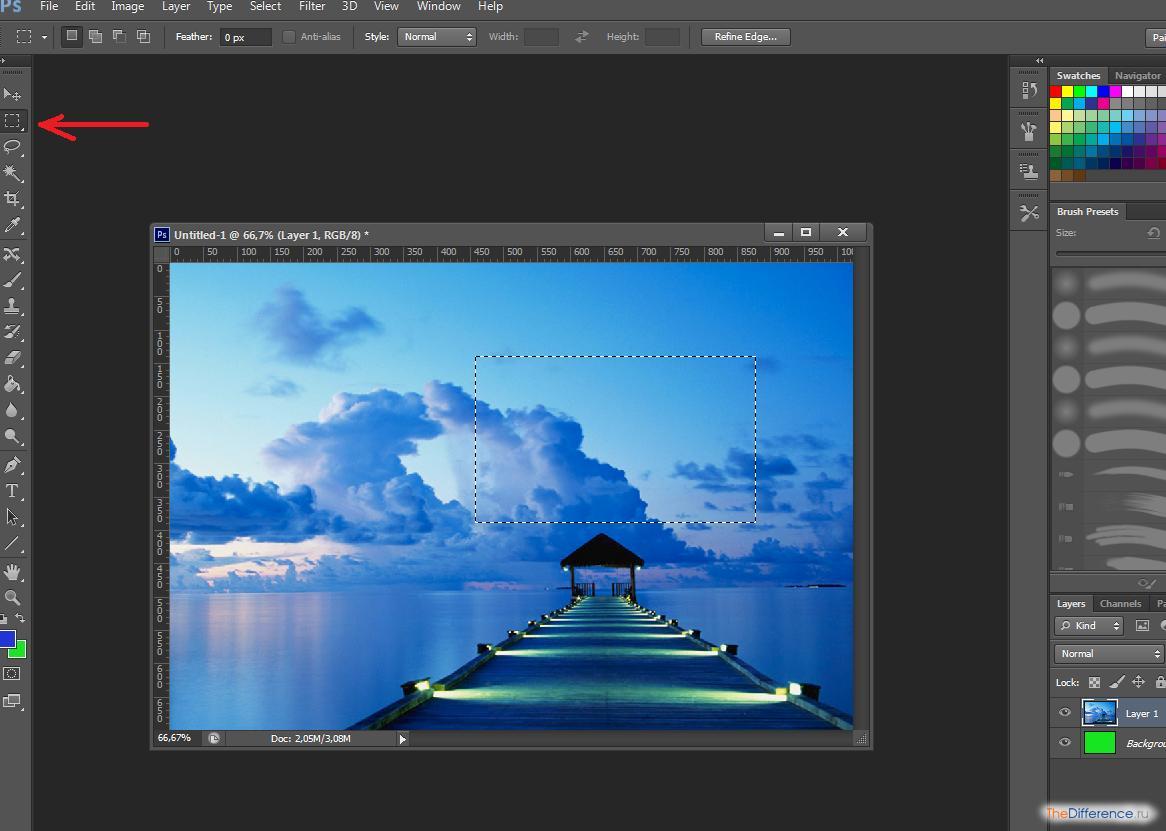
Если панели инструментов нет, перейдите в «Окно»> «Инструменты», чтобы сделать ее видимой.
Инструмент «Пользовательская форма» скрыт за инструментом «Прямоугольник». Щелкните инструмент «Прямоугольник» и удерживайте кнопку мыши. Появится раскрывающееся меню.
Выберите инструмент Custom Shape.
В меню инструмента «Пользовательская форма» выберите форму стрелки.
Щелкните в любом месте изображения и перетащите курсор, чтобы создать стрелку.
Шаг 4. Отразите объект по горизонтали
Обязательно выберите новый слой стрелкой.
Перейдите в меню «Правка»> «Преобразовать» и выберите «Отразить по горизонтали». Отразится только новый слой.
Как перевернуть фоновый слой
Вы также можете перевернуть фоновый слой в Photoshop. Для этого вам необходимо сначала его разблокировать.
Шаг 1. Разблокируйте фоновый слой
Дважды щелкните фоновый слой и нажмите OK, чтобы разблокировать его.
Шаг 2. Отразите фоновый слой
Выберите фоновый слой и перейдите в Edit> Transform.
Выберите «Отразить по горизонтали». Отразится только фоновый слой.
Заключение
Отразить изображение в Photoshop легко, но нужно делать это правильно. Если изображение должно точно отображать реальность, вы не можете его перевернуть. Это часто бывает с портретами или фотографиями товаров.
В большинстве случаев именно графические дизайнеры переворачивают фотографии, полученные от фотографа. Они делают это, чтобы добавить текст или эффекты для рекламы и рекламы.
Если вы предпочитаете Lightroom, ознакомьтесь с нашим курсом «Легкое редактирование»!
.Фотошоп чтобы вставлять лица онлайн. Вставить лицо онлайн
29.01.2017 28.01.2018
Привет всем постоянным посетителям и гостям сайта сайт
В этом уроке мы рассмотрим, как в фотошопе вставить лицо в другое фото. И немножечко пошалим.
Стоит отметить, главным аспектом, который нужно помнить перед тем, как создавать монтаж с использованием лиц, это исходники. К их выбору нужно относиться тщательно и серьезно, потому что именно от выбора исходника зависит результат. Необходимо следить, чтобы совпадали наклон и положение головы, освещение, необходимо, чтобы фото были сделаны с одного ракурса и т.п. В противном случае не стоит рассчитывать на качественный результат.
К их выбору нужно относиться тщательно и серьезно, потому что именно от выбора исходника зависит результат. Необходимо следить, чтобы совпадали наклон и положение головы, освещение, необходимо, чтобы фото были сделаны с одного ракурса и т.п. В противном случае не стоит рассчитывать на качественный результат.
Как уже упоминалось ранее, мы решили пошалить и вставить лицо Путина в голову Трампа. Скачайте изображения .
Открываем фотошоп и начинаем работу
Открываем обе фотографии в фотошоп (Ctrl + O):
Переходим к фото с Владимиром Владимировичем и любым удобным способом выделяем лицо.
Например, инструментом Лассо (Lasso Tool). Горячая клавиша вызова инструмента – L.
Выделяем лицо Путина – захватываем все черты лица, лоб вырезаем частично:
Нажимаем на клавиатуре Ctrl + C, чтобы скопировать лицо, переходим к реципиенту – Трампу и нажимаем Ctrl + V для того, чтобы вставить лицо в документ.
Нажимаем на клавиатуре Ctrl + T для вызова Свободной трансформации (Free Transform).
Уменьшаем лицо, чтобы оно соответствовало размеру лица Трампа:
Чтобы еще лучше вписать лицо, уменьшаем непрозрачность слоя и стараемся, чтобы глаза, губы и брови совпадали:
Как только вы удачно разместите лицо — верните обратно непрозрачность на 100%.
Переходим в Выделение — Модификация — Сжать (Select — Modify — Contract):
В выпадающем окне ставим радиус 5-8 пикселей:
Переходим на слой с Трампом и дважды щелкаем по замочку, для разблокировки слоя:
Нажимаем на клавиатуре клавишу Delete. После этого на слое с Трампом появится «отверстие»:
Нажимаем на клавиатуре Ctrl + D, чтобы снять выделение. Зажимаем клавишу Shift и выделяем на палитре слоев оба слоя:
Переходим в Редактирование — Автоналожение слоев (Edit — Auto — Blend Layers):
Настройки должны быть следующие:
Все недочеты автоматической вставки можно исправить, к примеру, инструментом Микс-кисть (Mixer brush).
Создаем новый слой:
В верхней панели настройки инструмента Микс-кисть выставляем примерно такие настройки:
На новом слое проходимся Микс кистью по областям стыка фото. Особенно уделяем внимание левой части лица:
Создаем еще один новый слой, заливаем его (Shift + F5) 50% серого:
Переходим в меню Фильтр-Шум-Добавить шум (Filter-Noise-Add Noise):
Добавляем 1-3%:
Меняем режим наложения слоя на Перекрытие (Overlay):
Щелкаем ПКМ (правой кнопкой мыши) по слою в палитре слоев и выбираем пункт «Создать обтравочную маску». Таким образом слой с шумом будет воздействовать только на слой, на котором мы рисовали Микс кистью.
Вот мы и узнали способ, как просто, легко и быстро вставить в другое фото. Очень доступный способ в фотошопе!
Успехов в творчестве! Пусть Муза вас не покидает!
Хотите узнать, как можно «поменяться лицами» с другом, родственником или любимой знаменитостью? В этом вам поможет магия фотомонтажа! Как это работает? Поисковики по запросу, наверняка, предложат воспользоваться фотошопом, но непрофессионалу эта программа не подойдёт.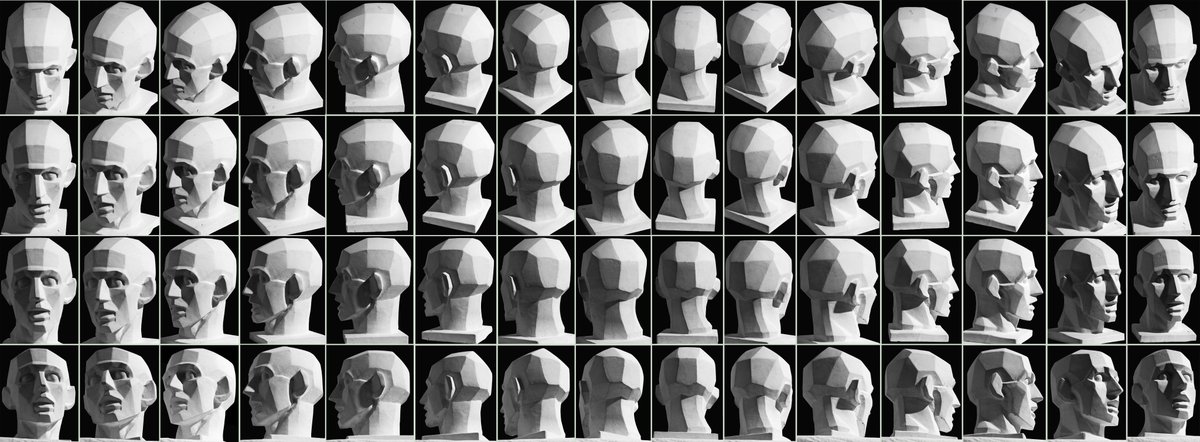 Оптимальный вариант – простая , вроде «Домашней Фотостудии». В этой статье вы узнаете, как в фотографию вставить другое лицо, не имея опыта в фотомонтаже.
Оптимальный вариант – простая , вроде «Домашней Фотостудии». В этой статье вы узнаете, как в фотографию вставить другое лицо, не имея опыта в фотомонтаже.
Шаг №1. Начинаем работу
Для начала предлагаем и установить его на вашем ПК. Следуйте за указаниями Мастера установки – программа будет готова к работе буквально за минуту. Запустите утилиту. В стартовом окне выберите опцию «Открыть фотографию» и найдите файл с фото, которое вы хотите отредактировать.
Вы сможете начать работу сразу после того, как программа будет установлена
Шаг №2. Фотомонтаж
Следующий этап – самый ответственный. В главном меню нажмите на вкладку «Оформление» и найдите в списке . В появившемся окне создайте новый слой. Для этого нажмите «Добавить слой» > «Фотографию» и загрузите фото, которое хотите наложить.
С помощью фотомонтажа вы сможете без труда наложить одну фотографию на другую
При выборе снимка, стоит помнить, что обе фотографии должны были примерно одинакового разрешения и качества.Более того, лица должны быть сняты с максимально похожего ракурса.
В списке выберите слой с добавленным изображением и нажмите «Обрезать фото» . Автоматически появится новое окно. Воспользуйтесь произвольной формой обрезки. Аккуратно обведите лицо по контуру, стараясь избегать лишних объектов, вроде аксессуаров. Если получилось неровно, воспользуйтесь опцией «Сбросить выделение» и попробуйте ещё раз. Замкните пунктирную линию, дважды кликнув мышкой. Увеличьте показатель на шкале «Размытие границ» , потянув ползунок вправо, и нажмите «Применить» .
Увеличьте масштаб снимка, чтобы результат был максимально точным и аккуратным
Теперь выясним, как на фото вставить другое лицо так, чтобы разница была не заметна. Для этого необходимо трансформировать обрезанный слой. Измените размер нового изображения, потянув выделенную область за углы. «Новое» лицо должно совпадать с размером лица на исходном изображении. При необходимости поверните слой, двигая ползунок на шкале «Угол поворота» . Режим смешивания «Нормальный» будет выставлен по умолчанию, но при желании вы можете выбрать другой. Готово! Нажмите кнопку «Применить».
Режим смешивания «Нормальный» будет выставлен по умолчанию, но при желании вы можете выбрать другой. Готово! Нажмите кнопку «Применить».
Отрегулируйте наложение слоя так, чтобы «новое» лицо смотрелось максильмано натурально
Шаг №3. Уровни и цветокоррекция
Всё ещё слишком заметно, что лицо было взято с другого снимка. Выполним простейшую цветокоррекцию. Для этого во вкладке «Изображение» откройте «Уровни» . Разобраться в использовании этой функции очень просто. На шкале «Уровни на входе» 3 ползунка – белый (светлые оттенки), серый (полутона) и чёрный (тёмные оттенки). С их помощью вы сможете комплексно настроить яркость фотографии. Меняйте положение ползунков, чтобы затемнить (вправо) или осветлить (влево) изображение. Затем, сохраните его, нажав «ОК».
Регулируя уровни, вы сможете сделать картинку с «новым» лицом более однотонной
Шаг №4. Работаем с деталями
Теперь вы знаете, как в фото вставить другое лицо максимально естественно, но этим ваши возможности не ограничиваются.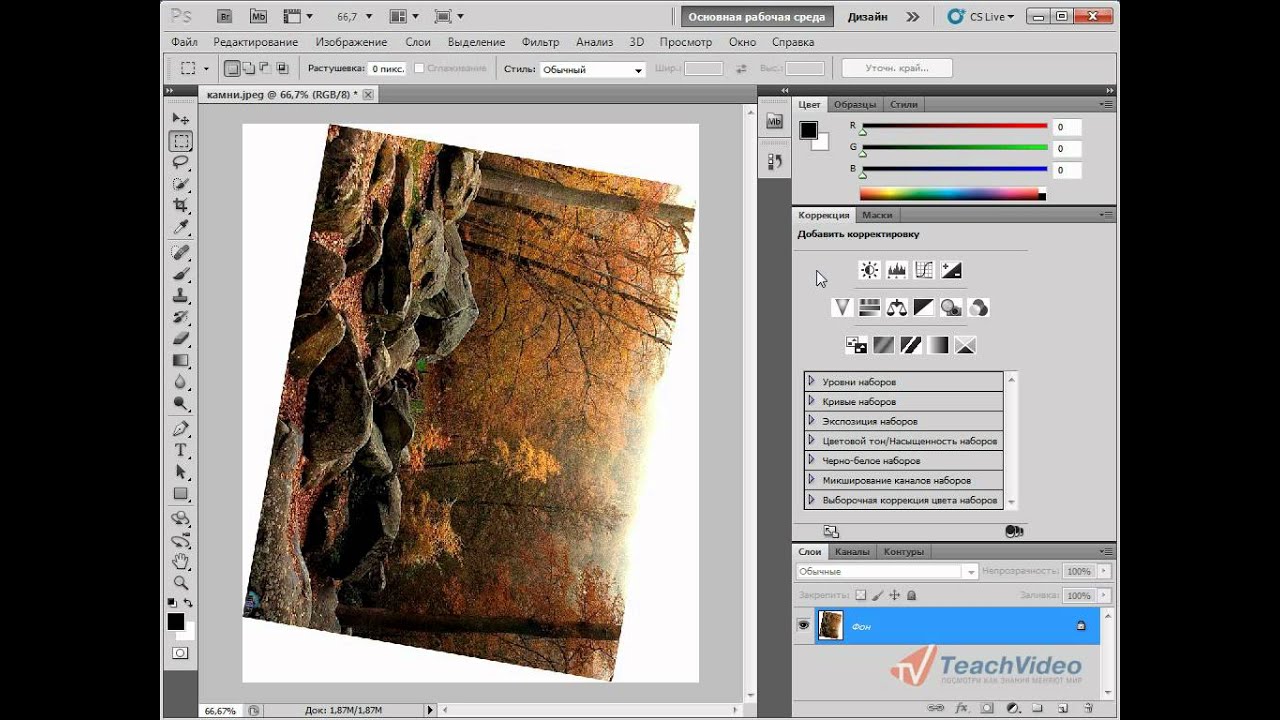 Если в обработке нуждаются отдельные области на изображении, воспользуйтесь инструментами на панели слева. Выберите «Кисть размытия» , чтобы сделать переход от исходного снимка ещё более плавным. Настройте параметры инструмента – чем меньше объект обработки, тем меньше размер и прозрачность кисти.
Если в обработке нуждаются отдельные области на изображении, воспользуйтесь инструментами на панели слева. Выберите «Кисть размытия» , чтобы сделать переход от исходного снимка ещё более плавным. Настройте параметры инструмента – чем меньше объект обработки, тем меньше размер и прозрачность кисти.
Также вы можете аналогичным образом затемнить или осветлить отдельные участки фото, добавить им резкости, контраста или насыщенности. Просто выберите соответствующую кисть на панели инструментов и обработайте нужную часть изображения.
Используйте кисти затемнения и осветления, чтобы придать изображению больше объема
Шаг №5. Сохраняем и делимся с друзьями
Оценим окончательный результат.
Фотомонтаж поможет примерить на себя роль любимого киноперсонажа
Вы сможете отрегулировать качество снимка перед сохранением
Готово! Теперь вы знаете, что вставить лицо в другую фотографию в фотошопе – не единственное решение. Эта инструкция универсальна, используйте её на практике так, как вам захочется. Узнайте, и откройте для себя новые возможности программы! «Домашняя Фотостудия» станет для вас верным помощником в любой ситуации, когда нужно качественно обработать снимок.
Узнайте, и откройте для себя новые возможности программы! «Домашняя Фотостудия» станет для вас верным помощником в любой ситуации, когда нужно качественно обработать снимок.
Фотоиндустрия стремительно развивается, поэтому не странно, что каждому хочется получить качественные фотографии. Их обработка стала особенно популярной благодаря социальным сетям. Ранее приходилось пользоваться специальным программным обеспечением, в котором не всегда просто разобраться из-за навигации, поэтому нет ничего странного, в том, что многие хотят вставить лицо в фото онлайн бесплатно. Для этого можно воспользоваться нашим сервисом, который предоставляет самые разные возможности для обработки снимков. Поверьте, не так много ресурсов позволяют проделать множество манипуляций с фотографиями.
На нашем сайте также представлен широкий выбор .
Принципы работы
Перед тем как вставить лицо онлайн бесплатно в любое изображение, нужно учитывать несколько моментов во время предварительной обработки:- формат фотографии должен быть качественным;
- делать снимок можно не на дорогую технику, но если используется телефон – нужно убедиться, что лицо хорошо видно;
- перед тем как вставить лицо в шаблон онлайн бесплатно, нужно определиться с цветовой гаммой, дизайном.

Чтобы сделать фотомонтаж онлайн бесплатно, вставить лицо в картинку достаточно просто:
- зайти на наш сервис;
- выбрать соответствующий раздел;
- подобрать нужные фотошаблоны;
- загрузить фото;
- сохранить изображение на компьютере.
Хотите прикрепить ? Сделайте это на best-photoshop .
Преимущества
Фотомонтаж – это один из способов вставить лицо в картинку онлайн без регистрации и бесплатно.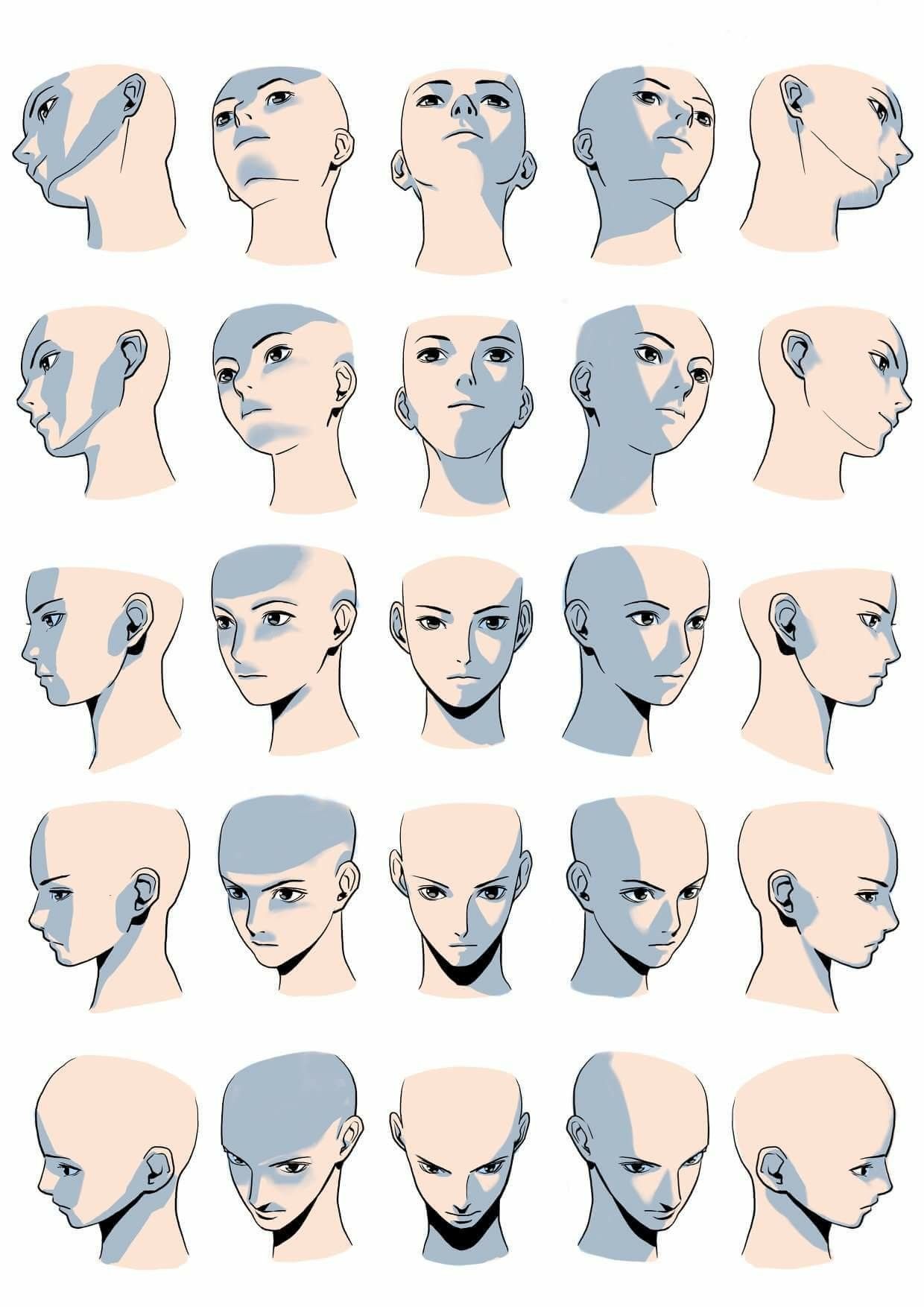 Теперь каждый может почувствовать себя звездой, которая снимается для обложек журналов, визуализировать мечты об отдыхе на побережье экзотического острова, представить хотя бы на минутку, каково быть героем известного фильма.
Теперь каждый может почувствовать себя звездой, которая снимается для обложек журналов, визуализировать мечты об отдыхе на побережье экзотического острова, представить хотя бы на минутку, каково быть героем известного фильма.При работе нужно корректировать цветовую гамму, яркость и контрастность изображения. Работа достаточно сложная и занимает не один час, но если вставить лицо в фото онлайн бесплатно, то можно избежать этого процесса, так как сервис предлагает разные фильтры для предварительной обработки.
Если говорить о преимуществах использования подобных ресурсов, то их несколько:
- доступны без регистрации;
- различные фотошаблоны;
- простой интерфейс;
- понятная навигация;
- на одном ресурсе доступен полноценный фоторедактор.

Интернет-сервисы предполагают использование самых разных устройств, в том числе телефонов и планшетов, ведь никаких системных требований нет. Теперь сделать красивое фото всего за несколько минут получиться даже у тех, кто ранее никогда ничем подобным не занимался. К тому же такой снимок станет отличным подарком для родных и близких. Его не нужно использовать только в социальных сетях, а можно распечатать и повесить на стену.
Выбирайте фотомонтаж и получайте красивые изображения, не прикладывая особых усилий.
Инструкция
Откройте меню Edit и выберите пункт Free Transform. Меняйте вставленного лица, чтобы оно пропорционально поместилось на новом объекте с фотографией. Возможно, его придется слегка сузить, возможно — расширить или наклонить. Убедитесь, что черты лица на новом облике смотрятся реалистично и пропорционально.
Чтобы цвет и фактура кожи у человека-оригинала и его нового лица не отличались друг от друга, воспользуйтесь командами цветокоррекции и изменения яркости. Для слоя с обновленным лицом выберите в меню Layer пункт New Adjustment Layer, и в нем — Hue\Saturation. Отметьте галочкой появившуюся Use Previous Layer to Create Clipping Mask и вручную подправьте параметры яркости и насыщенности цветов. Для коррекции яркости создайте новый слой и добивайтесь в нем натуральности . Никто не должен догадаться, что лицо на фото принадлежит другому человеку.
Для слоя с обновленным лицом выберите в меню Layer пункт New Adjustment Layer, и в нем — Hue\Saturation. Отметьте галочкой появившуюся Use Previous Layer to Create Clipping Mask и вручную подправьте параметры яркости и насыщенности цветов. Для коррекции яркости создайте новый слой и добивайтесь в нем натуральности . Никто не должен догадаться, что лицо на фото принадлежит другому человеку.
Внесите последние коррективы. Возьмите ластик (Eraser Tool), подберите подходящий размер и мягкость, а затем сотрите в области вставленного лица все лишнее. Должны остаться только основные отличительные черты, форма же головы остается той, на которую вы вставили новый облик.
Видео по теме
Источники:
- как фотошопе меня лица
- ДЛЯ НАЧИНАЮЩИХ: Фотомонтаж, вставка фото в готовые шаблоны
Тот, кто делает первые шаги в изучение «Фотошопа », нередко сталкивается с проблемой. Есть папка с изображениями и есть программа, но непонятно, как соединить одно и другое. Как вставить картинку в программу? Есть несколько способов, но мы рассмотрим самый простой.
Как вставить картинку в программу? Есть несколько способов, но мы рассмотрим самый простой.
Вам понадобится
Инструкция
Существуют десятки различных способов, позволяющих избавиться от лишнего фона на картинке или на фотографии. Среди них встречаются как очень простые, так и такие, которые требуют навыков опытного пользователя Фотошопа. В этой статье мы рассмотрим с вами самый простой способ, при помощи которого можно вырезать лицо с фотографии. Этот метод смогут освоить за считанные минуты даже начинающие пользователи.
Вам понадобится
Инструкция
Откройте фотографию, с которой будете вырезать лицо. Лучше всего, если контуры лица будут достаточно четкими и контрастными по отношению к фону. Затем выберите на инструментов Rectangular Lasso Tool — прямоугольное лассо. Оно позволит аккуратно и точно выделить контур лица и вырезать его с ненужного фона.
Увеличьте масштаб как в два раза, чтобы не пропустить малейших деталей выделения, и начинайте шагами выделять изображение с линий прямоугольного лассо. Когда контур будет замкнут, щелкните по замыкающей точке, и вы увидите, как на появилась выделенная (Select). Нажав на нее правой кнопкой, выберите в появившемся контекстном меню пункт Layer via Copy и скопируйте лицо на новый слой.
Когда контур будет замкнут, щелкните по замыкающей точке, и вы увидите, как на появилась выделенная (Select). Нажав на нее правой кнопкой, выберите в появившемся контекстном меню пункт Layer via Copy и скопируйте лицо на новый слой.
Теперь при помощи инструмента перемещения вы можете перетаскивать лицо на любой другой фон.
Кроме того, можно использовать и другой способ извлечения выделенной области с фона — после окончания выделения инвертируйте изображение (Ctrl+Shift+I), выделение перейдет на области фона, окружающие ваше лицо. Нажмите клавишу Delete, и фон будет полностью удален.
Если фон не получается из-за того, что основной слой (бэкграунд) заблокированным, просто продублируйте его и работайте с дублем.
Видео по теме
Обратите внимание
Вопрос: Подскажите, как вырезать фотографию в фотошоп CS3 в виде круга или овала?Ответ: в списке инструмента выделения вымерите круг. что бы выделить круг, зажимайте Shift.
Полезный совет
В этом уроке Вы узнаете, как нарисовать круг в фотошопе за несколько секунд. Создайте новый документ (Ctrl + N). Выберите инструмент Эллипс (Ellipse Tool) (U) в режиме фигур. Зажмите клавишу Shift и создайте круг на холсте. В этом случае Вы могли контролировать размер круга мышью. Нажмите Delete, чтобы вырезать выделенную часть круга. Кольцо можно создать и при помощи стиля Обводка (Stroke). В этом случае у Вас будет больше контроля над ним при рисовании круга в фотошопе.
Заменить лицо в фотошопе не очень сложно, но затем такая фотография может стать основой для многих разнообразных работ.
Вам понадобится
- программа Adobe Photoshop
Инструкция
Откройте в обе , с которыми хотите . Желательно чтобы лица, с которыми вы работали как можно меньше отличались от друга по ракурсу, освещенности, цветовому колориту. Увеличьте нужный вас фрагмент при помощи инструмента Zoom Tool. Нужно вырезать то лицо , на которое вы хотите произвести замену. Перейдите в режим Quick Mask (внизу на панели инструментов под иконками цветов слева). Возьмите кисть и закрасьте нужное лицо . Псотарайтесь сделать это как можно более точно, если нужно то меняйте диаметр кисти. Окрашивание будет происходить , что было , что именно закрашивается. Если вы закрасили что-то лишнее, то, не выходя из режима Quick Mask, поменяйте цвета с черного на и внесите . Менять цвета и таким образом закрашивать-исправлять можно много раз.
Выйдите из режима Quick Mask (внизу на панели инструментов под иконками цветов значок справа). У вас будет выделена вся фотография, кроме лица. Инвертируйте выделение Select – Inverse. Скопируйте лицо на новый слой: кликните правой кнопкой мыши внутри выделенной области, из выпадающего меню выберите Layer via Copy. В палите Layers кликните правой кнопкой мыши по слою с лицо м и из выпадающего меню выберите Duplicate Layer. В появившемся диалоговом окне выберите из выпадающего списка нужный нам файл. Нажмите ОК.
Выберите инструмент Move Tool и передвиньте им только что вставленное лицо туда, где оно должно быть. Можно его повернуть при помощи команды Edit – Transform – Rotate.
Если цвета на основной фотографии и на добавленном лице немного отличаются, то активируйте слой с лицо м и воспользуйтесь командой Image – Adjustments – Match Color. В появившемся диалоговом окне в Source выберите название документа, с которым сейчас работаете, Layer – слой, с которого хотите взять цвета. Нажмите ОК.
Видео по теме
Свободное трансформирование в фотошоп. Изгибаем, искажаем и деформируем в Photoshop
Свободное трансформирование в Фотошоп является одной из самых полезных команд, с помощью которой можно изменять положение объекта, включая его размер и форму.
В этом уроке мы подробно рассмотрим возможности этого режима, а также комбинации клавиш, которые помогут Вам в работе.
Активация команды Свободное трансформирование в Фотошоп
Необходимо понимать, что свободное трансформирование можно применить только к активному слою. Так как в этом уроке мы будем работать с текстом, то необходимо выбрать текстовый слой.
Для того чтобы активировать команду Свободное трансформирование, необходимо перейти в меню Редактирование (Edit) и выбрать команду Свободное трансформирование (Free Transform). Кроме свободного трансформирования Вы встретите ещё несколько режимов. Для некоторых из них назначены горячие клавиши. Даже если Вы забудете комбинацию клавиш для той или иной команды, то Вы всегда сможете их найти во вкладке Редактирование (Edit).
Для вызова команды Свободное Трансформирование также имеется свое сочетание клавиш Ctrl + T. Запомнить такую комбинацию нетрудно, так как во время работы в Фотошоп данная команда используется довольно часто.
После активации данной команды вокруг текста (или другого трансформируемого объекта) образуется рамочка с опорными точками на углах и по периметру. Это своеобразные рычажки, при помощи которых можно изменять геометрию объекта.
Перемещение слоя с текстом
Для перемещения текстового слоя, кликните левой кнопкой мышки внутри рамки с трансформируемой областью и, не отпуская её, переместите текст.
Если у Вас активен инструмент Перемещение (Move Tool) (V), то в вверху на панели инструментов Вы можете активировать опцию для управляющих элементов (Show Transform Controls), отметив её галочкой. После этого Вы сможете менять размер и форму без применения команды Свободное трансформирование.
Изменяем размер
Потяните один из центральных маркеров в сторону, чтобы изменить размер текста.
Чтобы изменить сразу и высоту, и ширину, необходимо потянуть один из угловых маркеров.
Опорные точки можно двигать в разные направления.
Если при перемещении средних маркеров Вы зажмете Alt, то изменение высоты или ширины текста будет происходить одновременно и с противоположной стороны.
То же самое произойдет и с угловыми точками. Использование клавиши Alt — самый удобный способ изменения размера, сохраняя расположение того или иного объекта. Для сохранения пропорций объекта совместно с клавишей Alt зажмите Shift.
Вращение текста
Для вращения текста переместите курсор мыши за пределы трансформируемой области, зажмите левую клавишу мыши и потяните вниз или вверх. Обратите внимание курсор мыши превратится в стрелочку с двумя направлениями.
Если при вращении Вы зажмёте клавишу Shift, то оно будет происходить с интервалом 15°.
Режимы Наклон (Skew), Перспектива (Perspective) и Искажение (Distort)
Эти режимы доступны только во вкладке Редактирование (Edit). Для текстового слоя из доступных будет только режим Наклон, режимы Искажение и Перспектива для текстовых слоёв не доступны. Далее я покажу Вам, как преобразовать слой с текстом в векторную фигуру, чтобы эти режимы стали доступны.
Теперь примените режим Наклон и при помощи курсора мышки потяните за любой из маркеров влево или вправо.
Использование клавиш для режима Наклон (Skew)
Чтобы избавить себя от необходимости вызова режима Наклон через вкладку Редактирование (Edit), можно применять сочетание клавиш. Команда Свободное Трансформирование в этом случае должна быть активной.
- Ctrl: если Вы нажмёте эту клавишу и потяните за один из маркеров, то активируется режим Наклон.
- Shift + Ctrl: используются для сохранения пропорции во время изменения наклона.
- Alt: данная клавиша применяется для равномерного масштабирования из центра по вертикали/горизонтали, а при сочетании с клавишей Ctrl пропорционально изменяет положение противоположной диагональной опорной точки.
- Shift + Alt + Ctrl: работает так также как и Alt + Ctrl, но при этом сохраняются пропорции текста.
Активация режимов Перспектива (Perspective) и Искажение (Distort)
Для преобразования текстового слоя существует два способа и оба они в последствии сделают текстовую надпись нередактируемой:
- применение растрирования для текстового слоя. Чтобы это сделать необходимо воспользоваться контекстным меню для слоя или перейти в меню Слой (Layer) и выбрать Растрировать текст (Rasterize Type).
- преобразование текстового слоя в векторную фигуру. Щёлкните правой кнопкой мышки по текстовому слою и выберите команду Преобразовать в кривые (Convert to Shape). Отличие во втором варианте в том, что векторную фигуру в дальнейшем можно будет изменять в размерах без потери её качества, тогда как растровые объекты, что в первом варианте, будут терять качество.
Но мы всё-таки применим первый вариант.
Наклон (Skew)
Данный режим как и прежде позволит Вам задавать наклон для растрированного текстового слоя.
Искажение (Distort)
Передвижение угловых маркеров позволит воздействовать только на угловую часть с текстом, а при зажатой клавише Alt пропорционально будет изменяться противоположный угол трансформируемой области.
Перспектива (Perspective)
Удерживая комбинацию клавиш Shift + Ctrl + Alt, Вы можете перемещать вертикально/горизонтально противоположные углы в разные плоскости. Таким образом Вы можете изменять перспективу трансформируемого объекта.
Подтверждение/отмена изменений
Для сохранения всех проделанных изменений, щёлкните по иконке с галочкой, расположенной на верхней панели, а для отмены по иконке в виде перечеркнутого кружка, расположенной рядом. Вы также можете применять клавиши Enter и Esc соответственно.
На второй половинке скриншота ниже показан результат изменения формы с растрированным текстом, а на самой нижней с векторным текстом. Думаю разница в качестве очевидна.
Изменение контрольной точки
Все трансформации происходят относительно фиксированной контрольной точки (Reference Point). По умолчанию в Фотошоп она размещается в центре трансформируемой области. При желании Вы можете изменить её расположение при помощи соответствующей пиктограммы на верхней панели.
Поменять расположение контрольной точки можно также при помощи мыши. На скриншоте ниже показано вращение трансформируемой области, относительно контрольной точки расположенной в нижнем правом углу.
Режим Поворот через меню Редактирование
Существует несколько готовых вариантов вращения которые доступны через меню Редактирование (Edit).
- Поворот на 180° (Rotate 180)
- Поворот на 90° по часовой (Rotate 90° CW)
- Поворот на 90° против часовой (Rotate 90° CCW)
- Отразить по горизонтали (Flip Horizontal)
- Отразить по вертикали (Flip Vertical)
Эти функции доступны и для контекстного меню. Для этого щёлкните правой кнопкой мыши по трансформируемой области.
Заключение
Свободное трансформирование – одна из самых часто используемых команд в Фотошоп. В этом уроке Вы познакомились со способами вращения, изменения размера, а также формы трансформируемых объектов, к числу которых относится и текст. Используя разные режимы трансформирования, Вы существенно облегчаете свою работу в Фотошоп.
Фотошоп предоставляет множество способов вращения, искажения и иного искривления изображений , и все эти мощные полезные приемы следует иметь в своем арсенале хитростей.
Поворачивая изображение, можно сделать его более интересным внешне, преобразовать вертикальные элементы в горизонтальные (или наоборот) и выпрямить кривые элементы. Искажение удобно, когда вам требуется сделать объект или текст наклонным или немного повернуть его на сторону или если вы хотите, чтобы объект или текст исчезал вдали перспективой. А инструмент позволяет искажать отдельные объекты в изображении, оставляя другие без изменений.
Простое вращение
Команда Вращение изображения (Image Rotation) позволяет повернуть документ целиком (слои и прочее) на 180 или 90 градусов (по часовой стрелке или против часовой стрелки), или же произвольно под любым указанным вами углом. Вы можете также отразить холст (или слой) по горизонтали или по вертикали.
Трансформирование
Другой способ и вращения изображений — использовать команды трансформирования , которые могут помочь вам сделать один выбранный объект или весь слой больше или меньше, не меняя размер документа.
Если вы перейдете в меню Редактирование , то увидите команды Свободное трансформирование (Free Transform) и Трансформирование (Transform) примерно в середине списка. Единственное существенное различие между этими двумя вариантами — это то, что при выборе пункта из меню Трансформирование, вы ограничиваете себя выполнением только этой конкретной задачи, тогда как другая команда позволяет выполнять несколько изменений одновременно (не требуя нажатия клавиши Enter)
Выбор одной из этих команд вызывает ограничительную рамку, которая выглядит и работает как с крошечными квадратными маркерами по четырем сторонам изображения.
Вы можете преобразовать любые объекты, какие захотите. Особенно хорошими кандидатами на трансформацию являются векторы, контуры, слои-фигуры и текстовые слои, а также , поскольку размер всех их можно изменить без ущерба изображению. Но вам не стоит слишком сильно увеличивать , потому что вы не можете контролировать разрешение, интерполяцию или другие важные свойства. Чтобы действительно обезопасить себя, изменяйте размер изображения с помощью команд трансформации только по следующим причинам:
1. Для уменьшения размера на одном слое.
2. Для уменьшения размера всего содержимого на одном или нескольких слоях
3. Для увеличения размера вектора, контура, части контура, слоя-фигуры, текстового слоя или смарт-объекта на одном или нескольких слоях.
Чтобы применить команду Свободное трансформирование , выберите слой, а затем нажмите сочетание клавиш Ctrl+T или выберите соответствующую команду меню Редактирование. Фотошоп поместит ограничительную рамку вокруг изображения, содержащую маркеры, позволяющие применять к вашему объекту любую или все из следующих трансформаций: масштабирование, искажение, поворот, перспектива, наклон и деформация .
4. Чтобы изменить масштаб (размер) объекта, захватите угловой маркер и перетащите его по диагонали внутрь для уменьшения или наружу для увеличения размера. Нажмите и удерживайте клавишу Shift при перетаскивании, чтобы изменить размеры пропорционально (то есть чтобы объект не был искажен).
Вы можете перетаскивать по одному маркеру или нажать и удерживать клавишу Alt для изменения масштаба от центра наружу (имеется в виду, что все четыре стороны ограничительной рамки будут двигаться одновременно).
Если вы вызовите команду Свободное трансформирование, чтобы изменить размер крупного объекта, маркеры могут оказаться за пределами края документа (или полей), в результате чего их станет невозможно увидеть, а тем более захватить. Чтобы вернуть их в поле зрения, выберите команду меню Просмотр — Показать во весь экран .
5. Чтобы повернуть изображение , расположите указатель мыши за угловым маркером. Когда указатель примет вид изогнутой двунаправленной стрелки, перетащите мышь вверх или вниз.
6. Чтобы наклонить (скосить) объект , удерживайте сочетание клавиш Ctrl+Shift и перетащите один из боковых маркеров (указатель мыши примет вид двунаправленной стрелки).
7. Чтобы свободно исказить изображение , удерживайте клавишу Alt при перетаскивании любого углового маркера.
8. Чтобы изменить перспективу объекта , удерживайте сочетание клавиш Ctrl+Alt+Shift и перетащите любой из угловых маркеров (указатель станет серым). Этот маневр добавляет объекту одноточечную перспективу (другими словами, одну точку схода).
9. Чтобы деформировать изображение , перетащите любую контрольную точку или линию сетки.
Когда вы закончите, нажмите клавишу Enter или дважды щелкните мышью внутри ограничительной рамки, чтобы применить изменения.
Если применив трансформирование вы поняли, что его недостаточно, можно повторить операцию, выбрав команду меню Редактирование — Трансформирование — Применить снова. Ограничивающая рамка не появится, вместо этого фотошоп повторно применит то же самое трансформирование.
Все трансформации основаны на крошечном центре преобразования, который появляется в центре окна преобразования. Он выглядит как круг с перекрестием. Вы можете перетащить его или установить собственный центр, перейдя на панель параметров или щелкнув мышью по одному из квадратных указателей значка, показывающего положение центра преобразования или указав координаты X и Y.
Заметили ошибку в тексте — выделите ее и нажмите Ctrl + Enter . Спасибо!
Создание и редактирование текстов в Фотошопе – дело не сложное. Правда, есть одно «но»: необходимо иметь определенные знания и навыки. Все это Вы можете получить, изучая на нашем сайте. Этот же урок мы посвятим одному из видов обработки текста – наклонному начертанию. Кроме того, создадим изогнутый текст по рабочему контуру.
Наклонить текст в Фотошопе можно двумя способами: через палитру настроек символов, либо, используя функцию свободного трансформирования «Наклон» . Первым способом текст можно наклонить только на ограниченный угол, второй же ни в чем нас не ограничивает.
Способ 1: палитра Символ
Об этой палитре подробно рассказано в уроке по редактированию текста в Фотошопе. Она содержит различные тонкие настройки шрифтов.
В окне палитры можно выбрать шрифт, имеющий наклонные глифы в своем наборе (Italic ), либо воспользоваться соответствующей кнопкой («Псевдокурсивное» ). Причем при помощи этой кнопки можно наклонить уже курсивный шрифт.
Способ 2: Наклон
В данном способе используется функция свободного трансформирования под названием «Наклон» .
1. Находясь на текстовом слое, нажимаем сочетание клавиш CTRL+T .
2. Кликаем ПКМ в любом месте холста и выбираем пункт «Наклон» .
3. Наклон текста производится при помощи верхнего или нижнего ряда маркеров.
Изогнутый текст
Для того чтобы сделать изогнутый текст, нам понадобится рабочий контур, созданный при помощи инструмента «Перо» .
1. Рисуем Пером рабочий контур.
2. Берем инструмент «Горизонтальный текст» и подводим курсор к контуру. Сигналом к тому, что можно писать текст, является изменение вида курсора. На нем должна появиться волнистая линия.
3. Ставим курсор и пишем необходимый текст.
В этом уроке мы изучили несколько способов создания наклонного, а также изогнутого текста.
Если Вы планируете разрабатывать дизайн сайтов, имейте в виду, что в этой работе можно использовать только первый способ наклона текста, причем без использования кнопки «Псевдокурсивное» , так как это не является стандартным начертанием шрифтов.
2 голосаДоброго времени суток, уважаемые читатели моего блога. Сегодня мы с вами будем говорить про одну из моих самых любимых функций Photoshop. Благодаря ей можно создавать невероятные коллажи и не ограничивать себя.
Знаете, как говорят про мозг, который мы используем всего на 2%? Меня всегда интересовало, как они вычислили эту цифру, раз никому в мире не удалось разогнать этот орган на все 100? Это все равно что говорить про то, что на прочитал треть невидимой книги. Почему я вдруг вспомнил об этом?
Если вы не умеете деформировать фрагменты в photoshop, то это действительно значит, что вы используете программу всего на 2%. Но сегодня мы изменим эту ситуацию. Я расскажу как наклонить изображение в фотошопе и подгонять его под определенным углом и по размеру. Этот навык пригодится так часто, как ни один другой.
Искажать фрагменты можно через меню редактирование и благодаря фильтрам. Конечно же, практически для каждой опции есть горячие клавиши. Некоторые из них я вам советую запомнить. Научившись управлять этими функциями, вы станете в разы лучше, а обращаться к его помощи чаще.
«Редактирование»
Вы можете повернуть любую картинку или ее часть. В этом нет ничего сложного. Вот только если вы просто ее откроете, то возникнет некая, на первый взгляд, сложность. Вы не найдете нужной опции в меню. Она будет скрыта, горячие клавиши тоже откажутся работать.
Все дело в том, что первым делом вам нужно открыть фото для редактирования. Справа, в меню «Слой», вам нужно щелкнуть по замочку, который располагается рядом с эскизом.
После того как вы это сделается, вам откроются все блага фотошопа. В том числе и трансформирование. Вы найдете его в меню сверху, через категорию «Редактирование».
Если теперь внутри картинки вы нажмете правую клавишу мыши, то у вас появятся дополнительные опции. Такие же, какие вы могли видеть открыв меню сверху.
Если вы просто нажимаете Ctrl+T, то тем самым показываете программе, что хотите применить изменения ко всему слою. Если вам нужно только определенная часть, то ее нужно выделить. Сделать это можно несколькими способами. Если вам интересуют все существующие, то прочитайте мою статью . Я же воспользуюсь одним из простейших инструментов в панели инструментов слева.
После того как выделил фрагмент, нажимаю Ctrl+T и мышью подбираюсь к одному из углов выделенной картинки, курсор меняется на стрелку. Поворачиваю объект в плоскости. Если при этом зажать кнопку Shift, то шаг (движение мышки относительно центра) будет составлять 15 градусов. Фрагмент будет прилипать к 15, 30, 45, 60, 75, 90 градусам и так далее.
Если вам нужен угол наклона в несколько градусов, то просто отпустите shift и ориентируйтесь по подсказкам, которые появляются рядом со стрелкой.
Нажав на кнопку Ctrl вы сможете искажать изображение, двигать угол в любое удобное для вас место, остальные останутся на тех же местах, где и находились раньше.
Вы можете запомнить эти клавиши быстрого доступа, но часто использовать вы будете только Ctrl+T. Так что давайте немного расслабим память и я покажу какие функции есть в меню. Только сейчас я показывал вам «Искажение».
Если выбрать его в панели меню, то по углам и центрам появятся точки. Вы можете дергать за каждую из них, фото будет менять положение.
Если выбрать режим «Наклон», то можно положить картинку назад, выставить ее вперед или двигать в плоскости.
Углы будут более жесткие, недвижимые.
Зажав Alt изображение будет меняться по линии согласно пропорциям. Двигаете слева – фото меняется и справа.
Положить и перевернуть картинку лучше всего при помощи перспективы.
Ну а деформация позволит делать с рисунком все что угодно. Здесь углы уже будут мягкими и податливыми.
Можно перемещать каждую точку пересечения.
Чтобы картинка повернулась в зеркальном отражении есть удобная и простая кнопка «отразить по горизонтали». При помощи вызова меню правой кнопкой мыши вам будет доступны быстрые способы повернуть фото на 180 или 90 градусов против или по часовой стрелке.
После того как все изменения выполнены нужно нажать Enter, а затем Ctrl+D. Первое действие закрепит изменения, а второе уберет выделение. Бегающие муравьи исчезнут. Этого же можно добиться щелчком мышки по эскизу слоя в панели справа.
«Марионеточная деформация»
Марионеточная деформация позволяет менять часть изображения не затрагивая остальные его части. Это не самые простой инструмент, чтобы научиться им пользоваться придется потренироваться.
В отличие от простой деформации, вы будете работать при помощи булавок, а не направляющих на сетке. Они выполняют две различные функции. Во-первых, поворачивают объект, если сделать булавку активной, а, во-вторых, закрепляют его.
Активировать булавку можно при помощи простого щелчка мыши. Если нужно выделить сразу несколько, то воспользуйтесь клавишей Shift.
Нажав Enter можно выйти из этого режима и применить изменения.
Фильтры «Искажение»
Еще один интересный прием – фильтры. Они также позволяют изменить угол наклона рисунка или объекта, создать новую форму, видение предмета. Если в первом случае вы работаете над коррекцией фотографии, то фильтры скорее помогают создавать новый проект.
Здесь есть волна, дисторсия, зигзаг, искривление, полярные координаты, рябь, скручивание, смещение и сферизация. Я не буду показывать как работает каждый из них. Вам достаточно будет открыть программу и посмотреть все самостоятельно. Функции не сложные, без каких-либо особых дополнительных возможностей.
Расскажу лишь про дисторсию, – это один из самых полезных фильтров. Он позволяет «вжать» объект в фото или наоборот, создать эффект «подушки». Как например на эскизе снизу, выдающиеся части Анжелины стали выгибаться еще сильнее.
Если так вышло, что вы сфотографировали объект неправильно, выпукло что ли… то фильтр поможет исправить ситуацию.
Остальные фильтры используют скорее не для коррекции какого-то готового портрета, а создания интересного нового изображения со спецэффектами.
Предположим вот такого.
Или вот такого.
Конечно, это лишь малая часть функций мощной программы, способной творить чудеса. Но уже благодаря им и толики дизайнерского вкуса можно создавать уникальные изображения, красивые проекты с сумасшедшими эффектами и делать работу качественно. Если вас интересует создание коллажей, то могу посоветовать вам курс «Волшебные коллажи », который позволит быстренько научиться всему, что для этого нужно.
Ну а если вам бы хотелось разобраться со всеми инструментами, которые есть в программе и как узнать как можно больше о том, на что вы в принципе можете быть способны, то рекомендую вам «Фотошоп с нуля в видео формате ».
Предполагаю, что сейчас вам неизвестно, что вы можете сами или , добавлять анимацию или . Зная инструменты в голове сами собой будут появляться идеи как реализовать ту или иную задачу. Главное, чтобы возникла потребность.
Подписывайтесь на рассылку моего блога и узнавайте как заработать на своем хобби. С какими трудностями можно столкнуться и как их проще всего решить. Вам будет доступно гораздо больше. Жизнь наполнится интересными событиями. Уверяю.
До новых встреч и удачи в каждом новом деле.
Инструмент применяется для трансформации размера и формы изображения. Инструмент можно активировать с помощью команды Редактирование > Свободное трансформирование (Edit > Free Transform) или с помощью горячих клавиш Ctrl + T . Вокруг изображения появится рамка трансформации с маркерами в виде квадратиков.
Выбрав инструмент Свободное трансформирование, Вы сможете поворачивать, увеличивать, уменьшать, отображать в перспективе, искажать, наклонять, отражать по вертикали и горизонтали изображение. Трансформирование можно применять как к целому изображению, так и к отдельно выделенной части изображения или объекту. Рассмотрим инструмент трансформации более подробно.
Панель настроек инструмента.
Как и любой другой инструмент Фотошоп Свободное трансформирование (Free Transform) имеет свою панель настроек.
В группе параметров 1 можно менять положение центрального маркера (нажимая на один из белых квадратиков на иконке инструмента), вокруг которого происходит вращение рамки трансформации с изображением.
В группе 2 можно задать точный масштаб трансформации по ширине и высоте. Если нажата кнопка в виде цепочки, изменения будут происходить с сохранением пропорций изображения.
В группе параметров 3 можно задать угол поворота изображения. При вводе положительного значения угла, изображение повернётся по часовой стрелке, при вводе отрицательного — против часовой стрелки.
В группе 4 можно наклонять изображение на заданный угол в горизонтальной и вертикальной плоскостях.
Работа с инструментом.
1. Чтобы изменить размер изображения, перетаскивайте один из маркеров расположенных по периметру рамки трансформации.
2. Чтобы изменить размер изображения сохраняя пропорции, удерживайте клавишу Shift и перетаскивайте один из угловых маркеров.
3. Чтобы повернуть изображение вокруг центральной точки, выведите курсор за пределы рамки (курсор примет вид изогнутой стрелки в двух направлениях) и перемещайте в направлении поворота. Можно изменить координаты оси поворота, передвинув центральную точку в нужное место.
4. Чтобы спрятать рамку и лучше видеть внесённые изменения, нажмите Ctrl + H (нажмите ещё раз и рамка появится снова).
5. Чтобы применить трансформацию и завершить работу с инструментом, нажмите Shift .
Трансформирование.
Расположив курсор внутри рамки трансформирования и нажав правую кнопку мышки, откроется подменю Трансформирование (Transform) .
1. Масштабирование (Scale) . Изменение размера изображения или выделенного объекта. Эту функцию мы рассмотрели выше (работа с инструментом).
2. Поворот (Rotate) . Вращение изображения вокруг центральной точки. Можно изменить координаты оси поворота, передвинув центральную точку в нужное место.
3. Наклон (Skew) . Наклоняет изображение горизонтально или вертикально. Подведите курсор к боковой рамке трансформации и он станет белым, а рядом с ним появится стрелка, нажмите правую кнопку мышки и перетащите рамку в сторону, чтобы наклонить изображение. Стороны остануться параллельными, но углы изображения изменятся. Если при изменении размеров удерживать Ctrl + Alt , центральная точка рамки трансформирования останется на месте, а углы будут менять положение.
4. Искажение (Distort) . Искривляет изображение в любую сторону. Углы при этом двигаются независимо друг от друга. При нажатой клавише Alt , центральная точка остаётся на месте, а все искажения происходят вокруг неё. Функция хорошо подходит если нужно растянуть или сделать перспективное искажение объекта.
5. Перспектива (Perspective) . Если требуется создать впечатление, что объект расположен на некотором отдалении, вам поможет команда Перспектива. Использование этой команды интуитивно понятно. Когда Вы перетаскиваете угловой маркер, противоположный ему маркер движется в обратном направлении. Другими словами, он ведет себя как зеркальное отражение перетаскиваемого маркера. Различие между командами Искажение и Перспектива состоит в том, что первая применяется только к одному краю объекта, а Перспектива автоматически изменяет месторасположение двух маркеров при перетаскивании только одного из них.
6. Деформация (Warp) . Эта функция появилась с версии CS2. При выборе этой функции на объекте появляется сетка. Кликнув по любой точке сетки и потянув мышь, мы можем деформировать объекты произвольным образом. К примеру накладывать изображение на предметы.
Со следующими функциями всё понятно, приведу лишь их перевод:
7. Поворот на 180° (Rotate 180°) .
8. Поворот на 90° по часовой (Rotate 90° CW) .
9. Поворот на 90° против часовой (Rotate 90° CCW) .
10. Отразить по горизонтали (Flip Horizontal) .
11. Отразить по вертикали (Flip Vertical) .
Горячие клавиши инструмента.
1. Масштабирование относительно центральной точки: Alt + перетаскивание углового маркера .
2. Симметричный наклон изображения: Ctrl + Alt + перетаскивание бокового маркера .
3. Искажение изображения: Ctrl + перетаскивание бокового маркера .
4. Искажение изображения вдоль определённой оси: Ctrl + Shift + перетаскивание бокового маркера .
5. Перспектива: Ctrl + Shift + Alt + перетаскивание бокового маркера .
Надеюсь теперь Вы с лёгкостью сможете трансформировать любое изображение, отдельный объект или выделенную область.
Как сделать моложе человека на фото в Фотошопе
В этом уроке Фотошопа мы рассмотрим как можно сделать человека моложе на фотографии.
Итак, начнем!
Как часто я натыкаюсь на Фотошоп обработку фотографий женщин в возрасте в попытке сделать их моложе. Что для незнающего значит омолодить? Убрать абсолютно все морщины, часто вместе с веками, щеками и др. Для того чтобы человек выглядел моложе. но не выглядел жертвой перефотошопа, приходится изучить особенности возрастного изменения лица, кожи.
Для урока я взяла вот эту фотографию:
Открываю фотографию, по которой буду ориентироваться — тут такой же примерно наклон головы, улыбка.
Первым делом беру инструмент Healing Brush Tool (Инструмент «Восстанавливающая кисть» / Клавиша «J») и выравниваю те места, что ровные и на 2 фото, остальное оставляю (складки в уголках, складки от улыбки).
Дальше иду в Filter — Liquify (Фильтр — Пластика) и поправляю черты лица женщины — поднимаю вверх брови (с возрастом брови опускаются немного ниже), поднимаю наружные углы глаза (с возрастом верхнее веко начинает опускаться и давить на внешний угол глаза, отчего он опускается), поднимаю верхнее веко, выравниваю контур нижней челюсти и левый контур лица (с возрастом щеки, скулы обвисают), выравниваю и увеличиваю губы (с возрастом губы становятся меньше).
Далее пользуюсь техникой dodge&burn: создаю две копии картинки, на одной «curves» (Кривые) задираю вверх, на другой вниз, создаю для каждой маску, заливаю ее черным и беру белую кисточку небольшой 1 прозрачности. Там, где яркость фотографии увеличена, кисточкой пройдясь в нужных местах, осветляю, там где уменьшена — затемняю. Кисточкой с маленьким радиусом рисую по морщинам, чтобы их осветлить, сделать менее глубокими.
Потом сливаю слои, делаю копию, захожу в фильтр Filter — Imagenomic — Portraiture (Фильтр — Imagenomic — Portraiture), выставляю все настройки на максимум и получаю вот такого воландеморта:
Накладываю на этот слой маску, и рисую белой кисточкой по морщинам.
Вот как выглядит моя маска:
И результат после нее:
Так как верхнее веко привести в порядок нереально, я беру это самое верхнее веко с фотографии №2, юной улыбчивой девушки, и вставляю нашей многострадальной женщине, подогнав цвета:
Чуть подкрутила Brightness/Contrast (Яркость/Контрастность) и готово.
Вот и все.
Ссылка на источник
Сын смешно отфотошопил неудачное фото отца. Это тролль-подарок
Тиктокер показал, какой тролль-подарок приготовил своему отцу, а комментаторы жаждут увидеть реакцию папы. Ещё бы: отпрыск-шутник решил «исправить» его нелюбимую фотографию и улучшил её в разы — правда, с точки зрения юмора.
Кайл Шиль — мотивационный спикер, называющий себя в тиктоке «профессиональным дурилкой». Почему, можно узнать, посмотрев видео парня за 28 декабря, меньше чем за сутки собравшее больше 13 миллионов просмотров. В нём Кайл рассказывает о «лучшей идее подарка» из всех, какие у него возникали (со сбриванием усов она никак не связана) — и это презент-розыгрыш.
Это фотография, которая висит в доме моих родителей на протяжении 30 лет. На ней мой папа, моя мама, я, мой брат, мои кузены и мои дяди. И мой папа ненавидит этот снимок, потому что фотограф без какой-либо причины заставил его одного склонить голову. И мой папа не знал об этом до тех пор, пока фото уже не было готово, — начал свой рассказ герой истории.
По словам тиктокера, пусть отец и терпеть не может кадр, для мамы он очень важен — и именно поэтому снимок продолжает висеть в доме. Однако в этом году Кайл осознал, что может исправить ситуацию с позой папы с помощью фотошопа.
У папы Кайла (бородатый мужчина посередине) на фото наклонена головаНа кадрах парень в графическом редакторе перемещает голову папы так, что она становится наклонена куда меньше. Казалось бы, вот она — идеальная семейная фотография и конец страданиям мужчины.
Благодаря фотошопу наклон головы уменьшился. Но Кайл не оставил фото такимОднако Шиль на этом не остановился и сделал всё так, что шансов на удачную фотографию у папы не осталось. Ведь с лёгкой руки Кайла все остальные члены семьи на снимке наклонили головы — в отличие от отца, чью позу парень подправил. По сути, он просто сделал всё наоборот.
На кадрах молодой человек также заказал фото и позже продемонстрировал его в рамке. Судя по хештегам, такой презент любитель пранков сделал для папы в качестве рождественского подарка.
Комментаторам идея розыгрыша от Кайла пришлась по вкусу. Возможно, пранк девушки с подарком бренда Chanel понравился бы им не меньше.
Вот такой контент я считаю уморительным.
Это действительно лучший подарок.
Лучший момент видео — это когда все головы склонились в унисон!!!
И лишь один момент в ролике слегка расстроил зрителей. Заинтригованным тиктокерам не показали самого главного.
Я хочу увидеть его [то есть папы Кайла — прим. Medialeaks] реакцию.
Отметьте меня [под видео], когда появится видео с реакцией!!!
Ну, а более коварные пользователи платформы предложили пранкеру не вручать отцу фото и зайти с розыгрышем ещё дальше.
Пожалуйста, просто замени фотографию и посмотри, через сколько он это заметит.
Некоторые люди включают всю свою фантазию в надежде придумать оригинальный подарок, но у жительницы Англии необычный презент вышел из-за невнимательности. Девушка хотела вручить отцу нечто трогательное, но случайно свела его в могилу (хорошо, что не в буквальном смысле).
Другая британка тоже задумалась о необычном сюрпризе и приготовила бойфренду раскраску по его фотографии. Вот только готовый результат заставил бы парня смеяться до слёз.
Коррекция перспективы в Photoshop — Восстановление трапецеидального искажения
Автор Стив Паттерсон.
Вы когда-нибудь пытались сфотографировать здание только для того, чтобы оно выглядело так, как будто оно наклонено назад? Это проблема перспективы, известная как трапеция , и она вызвана тем, что здание и объектив камеры находятся под двумя разными углами.
Обычно, если вы не любите лазить по деревьям или у вас нет друга в пожарной части, стоять на земле и немного наклонять камеру — единственный способ запечатлеть на снимке верх высокого здания, и поскольку камера наклоняется от здания, когда вы делаете снимок, при этом верхняя часть объектива находится дальше от него, чем нижняя часть объектива, здание выглядит так, как будто оно наклонено назад.Эта проблема на самом деле существует каждый раз, когда вам нужно наклонить камеру назад, чтобы получить что-то высокое на фотографии, но это наиболее заметно в зданиях из-за их прямых параллельных сторон.
Эффект трапецеидального искажения иногда может быть желательным, поскольку он может добавить к изображению настоящего драматизма. Однако бывают моменты, когда вам захочется каким-то образом исправить эту проблему с перспективой, и Photoshop дает нам несколько разных способов решить эту проблему. До недавнего времени у нас был выбор: использовать либо инструмент кадрирования, либо команду свободного преобразования, но в Photoshop CS2 Adobe представила мощный фильтр Lens Correction , который быстро заменил эти два других метода как самый быстрый и простой способ исправить трапецеидальность .В этом уроке мы рассмотрим, как использовать фильтр «Коррекция линзы». Здесь я буду использовать Photoshop CS4, но подойдет любая версия Photoshop, начиная с CS2.
Загрузите это руководство в виде готового к печати PDF-файла!
Вот фото, которое я буду использовать. Обратите внимание, как кажется, что здание наклонено назад, а стороны наклонены внутрь, а не параллельны друг другу, как должно быть:
Исходное изображение со зданием, которое кажется наклоненным назад.
Вот как это будет выглядеть, когда мы закончим:
Окончательный результат.
Приступим!
Плагин шорткодов, действий и фильтров: ошибка шорткода [ ads-photoretouch-middle_2 ]
Шаг 1: Дублируйте фоновый слой
Прежде чем мы сделаем что-либо еще, мы должны сначала сделать копию исходного изображения, которое находится на фоновом слое в палитре слоев. Это сделано для того, чтобы не повредить оригинал, если он нам понадобится позже. Чтобы дублировать фоновый слой, перейдите в меню Layer вверху экрана, выберите New , а затем выберите Layer через Copy .Или, чтобы сэкономить время, просто используйте удобное сочетание клавиш Ctrl + J (Win) / Command + J (Mac). В любом случае Photoshop сообщает нам, что нужно сделать для нас копию фонового слоя, и если мы посмотрим на палитру слоев, то увидим, что теперь у нас есть два слоя. Исходный фоновый слой находится внизу, а копия слоя, которому Photoshop автоматически назвал «Слой 1», находится прямо над ним:
Дублируйте фоновый слой, чтобы не повредить исходное изображение.
Шаг 2. Откройте фильтр коррекции объектива
Теперь, когда мы работаем над копией изображения, давайте вызовем фильтр Lens Correction, перейдя в меню Filter в верхней части экрана, выбрав Distort и затем выбрав Lens Correction :
Выберите «Фильтр»> «Искажение»> «Коррекция объектива».
Шаг 3. При необходимости выровняйте изображение
Появится большое диалоговое окно «Коррекция объектива»Photoshop с несколькими инструментами слева, большой областью предварительного просмотра посередине и несколькими вариантами исправления проблем с объективом справа.Прежде чем мы исправим нашу проблему трапецеидального искажения, мы должны сначала решить пару других потенциальных проблем, которые упростят нам устранение трапецеидального искажения. Для начала убедимся, что изображение прямое. Мы можем сделать это с помощью инструмента Straighten Tool , который является вторым инструментом сверху в левой части диалогового окна. Щелкните по нему, чтобы выбрать. Затем просто щелкните и перетащите что-нибудь на изображении, которое должно быть прямым по горизонтали или вертикали. Я собираюсь щелкнуть по крыше в левой части здания на моей фотографии.Когда вы отпустите кнопку мыши, Photoshop повернет изображение внутри области предварительного просмотра, чтобы выпрямить его (при условии, что оно было искривленным). Если вы обнаружите, что сетка затрудняет просмотр того, что вы делаете, вы можете временно отключить ее, сняв флажок Show Grid в нижней части диалогового окна:
Щелкните и перетащите с помощью инструмента «Выпрямление» по чему-либо на изображении, которое должно быть прямым.
Если вам нужно увеличить изображение, нажмите Ctrl ++ (Win) / Command ++ (Mac) или, чтобы уменьшить масштаб, нажмите Ctrl + — (Win) / Command + — (Mac).Если во время увеличения вам нужно переместить изображение внутри области предварительного просмотра, просто удерживайте нажатой клавишу пробела , которая дает вам временный доступ к Hand Tool , затем щелкните и перетащите изображение, чтобы переместить его.
Шаг 4: Устранение деформации ствола или булавочной подушки
Иногда фотография может страдать от так называемого искажения баррель , когда изображение кажется выпуклым из своего центра, как если бы оно было обернуто вокруг сферы, или от искажения подушечка , полная противоположная проблема, когда оно кажется защемленным. к центру.Не на всех изображениях есть одна из этих проблем, но если у вас есть, лучше исправить ее, прежде чем пытаться исправить трапецеидальность. Есть несколько способов сделать это. Один из них — нажать на инструмент Remove Distortion Tool , который является верхним инструментом в левой части диалогового окна, а затем просто щелкнуть и перетащить внутри изображения с помощью мыши. Перетащите к центру изображения, чтобы исправить бочкообразное искажение, или перетащите от центра, чтобы исправить подушкообразную подушку:
Щелкните инструмент «Удалить искажение», затем щелкните и перетащите внутрь изображения, чтобы при необходимости удалить неровности или подушечки.
То же самое можно сделать с помощью ползунка Remove Distortion в верхней части столбца справа. Перетащите ползунок влево, чтобы исправить амортизацию, или перетащите его вправо, чтобы исправить удар. Независимо от того, какой метод вы выберете, убедитесь, что вы не перетягиваете слишком далеко, иначе вы в конечном итоге вызовете противоположную проблему, которую вы исправляете. Вероятно, вы найдете сетку полезной при попытке исправить эти проблемы, поэтому отметьте опцию Show Grid в нижней части диалогового окна, чтобы снова включить ее, если вы отключили ее на предыдущем шаге:
Перетащите ползунок «Устранение искажений» влево, чтобы исправить подушкообразную подушку, или вправо, чтобы исправить врезание.
Если вы зашли слишком далеко и вам нужно сбросить изображение, просто введите значение 0 в поле ввода «Удалить искажение» прямо над ползунком.
Теперь, когда мы убедились, что изображение прямое, и мы устранили все искажения, давайте исправим нашу проблему трапецеидального искажения. Мы сделаем это дальше!
Шаг 5. Перетащите ползунок вертикальной перспективы, чтобы исправить трапецеидальность
В нижней части столбца справа от диалогового окна «Коррекция линзы» находится опция под названием Вертикальная перспектива , и все, что нам нужно сделать, чтобы исправить нашу проблему трапецеидального искажения, — это перетащить ползунок «Вертикальная перспектива» влево или вправо.Для изображений, на которых здание выглядит так, как будто оно наклонено назад, перетащите ползунок влево. Когда вы это сделаете, вы увидите, что изображение в области предварительного просмотра наклонено вперед. Чем дальше вы перетаскиваете ползунок, тем больше будет наклоняться изображение, и при этом будет казаться, что стороны здания выпрямляются. При перетаскивании ползунка следите за сторонами здания и сравнивайте их с вертикальными линиями в сетке. Когда линии сетки и стороны здания кажутся параллельными друг другу, вы исправили трапецеидальность:
Сравните стороны здания с вертикальными линиями сетки при перетаскивании ползунка «Вертикальная перспектива».Остановитесь, когда линии сетки и стороны станут параллельны.
Если вам нужно переместить сетку, чтобы выровнять ее с одной из сторон здания, выберите инструмент Move Grid Tool непосредственно под инструментом «Выпрямление» в левой части диалогового окна, затем щелкните и перетащите внутрь области предварительного просмотра. чтобы переместить сетку по мере необходимости.
Переместите сетку внутри области предварительного просмотра, если необходимо, с помощью инструмента «Переместить сетку».
Шаг 6: Установите параметр Edge на прозрачность или цвет фона
Наклоняя изображение вперед, мы создали много пустого пространства в нижней части изображения.Нам нужно указать Photoshop, как мы хотим работать с этим пустым пространством, и мы делаем это с помощью параметра Edge в нижней части правого столбца под ползунком вертикальной перспективы. По умолчанию для параметра Edge установлено значение Transparency , при котором пустая область заполняется узором сетки (именно так Photoshop отображает прозрачность). Вы можете оставить его установленным на Прозрачность, если хотите, или вы можете выбрать Цвет фона , который заполняет пустую область вашим текущим цветом фона.Существует также третий вариант, Edge Extension , который я настоятельно рекомендую вам не использовать. Лично я предпочитаю выбирать цвет фона, потому что так легче увидеть, где нужно обрезать изображение, что мы и сделаем сейчас:
Выберите «Прозрачность» или «Цвет фона» для параметра Edge.
Щелкните OK в правом верхнем углу диалогового окна, когда вы закончите, чтобы выйти из него, и Photoshop применит ваши настройки к изображению. Вот мое фото после коррекции трапецеидального искажения.Стороны здания теперь параллельны, и больше не похоже, что оно наклонено назад. Обратите внимание, что пустая область внизу была заполнена черным цветом, который является моим текущим цветом фона. Если вы установите для параметра Edge значение Transparency, вы увидите нижнюю часть исходного изображения на фоновом слое, видимую сквозь:
Стороны здания теперь кажутся параллельными.
Шаг 7. При необходимости примените команду свободного преобразования
На этом этапе вы можете обнаружить, что здание выглядит коротеньким и коротким.Другими словами, он не кажется таким высоким, каким должен быть. В этом случае нажмите Ctrl + T (Win) / Command + T (Mac) на клавиатуре, чтобы быстро открыть окно Free Transform и обработать изображение. Нажмите на букву F , чтобы переключиться в полноэкранный режим , если вы в данный момент работаете в окне документа, чтобы видеть, что вы делаете, затем нажмите на нижний маркер и перетащите его вниз, чтобы растянуть изображение вертикально, пока здание не будет выглядеть так, как должно.Нажмите Введите (Win) / Верните (Mac), когда закончите, чтобы принять изменение:
Перетащите нижний маркер Free Transform вниз, чтобы при необходимости растянуть изображение по вертикали, чтобы здание выглядело выше.
Шаг 8: кадрирование изображения
В качестве последнего шага нам нужно обрезать все нежелательные области внизу и по бокам. Для этого мы воспользуемся инструментом Photoshop Crop Tool . Выберите его на палитре инструментов или просто нажмите на клавиатуре букву C , чтобы выбрать ее с помощью сочетания клавиш:
Выберите инструмент «Обрезка».
Затем, выбрав инструмент «Обрезка», щелкните и растяните границу обрезки. Все, что находится внутри границы, будет сохранено, а все, что находится за ее пределами, будет обрезано. Когда у вас есть начальная граница обрезки, используйте ручки сверху, снизу, по бокам или по углам, чтобы точно настроить ее, пока не выберете область, которую хотите сохранить:
Перетащите рамку обрезки вокруг области, которую вы хотите сохранить.
Перед кадрированием изображения перейдите на панель параметров вверху экрана и выберите параметр Скрыть .Таким образом, вместо того, чтобы удалять область, которая обрезается, Photoshop просто скроет ее, что позволит вам позже отменить обрезку и восстановить все изображение, если вам когда-либо понадобится вернуться к файлу PSD, чтобы получить доступ к исходному изображению на заднем плане. слой (чтобы восстановить изображение после обрезки, перейдите в меню Image и выберите Reveal All ):
Выберите «Скрыть» на панели параметров, чтобы скрыть обрезанную область, а не удалить ее.
Нажмите Введите (Win) / Верните (Mac), чтобы обрезать изображение, и все готово! Еще раз для сравнения исходное фото:
Еще раз исходное изображение.
И вот, после выпрямления фотографии, исправления любого искажения цилиндра или подушечки и устранения проблемы трапецеидального искажения в диалоговом окне «Коррекция линзы Photoshop», мой окончательный результат:
Окончательный результат.
И вот оно! Вот как исправить проблемы с перспективой на изображении с помощью фильтра Lens Correction в Photoshop! Посетите наш раздел «Ретуширование фотографий», чтобы получить дополнительные уроки по редактированию изображений в Photoshop!
Отсутствие так называемой компенсаторной контрторсии глаза: реакция глаз на наклон головы | Аллергия и клиническая иммунология | JAMA Офтальмология
Цели Показать, что так называемое компенсаторное противодействие глазам (статическое противовращение глаз) не существует, и описать торсионные движения глаз, которые происходят при наклоне головы.
Методы К оголовью подвешивались две миниатюрные видеокамеры, оптоволоконный источник света и фиксирующая мишень. Камеры, цель фиксации и источник света перемещались синхронно с головой. Одна камера записала на видео радужную оболочку и ориентиры конъюнктивы, а другая зафиксировала движение и положение головы. Видеокадры были оцифрованы и проанализированы с использованием компьютерных алгоритмов.
Результаты В глазах не наблюдалось компенсирующего противотока при любом стабилизированном наклоне головы.Во время наклона головы происходили периодические крутильные движения глаз. Эти движения включали в себя тоническую контрзагрузку, за которой следовало саккадическое переднее скручивание, при котором глаза вращались раньше, чем голова; за этим последовало саккадическое противодействие, которое выравнивало и синхронизировало глаза с головой, приводя глаза и голову в равновесие.
Выводы Компенсаторной глазной контрторсии не существует. Кручение возникает только при наклоне головы. Глаза ориентированы на мозг, а не на горизонт.Когда голова стабилизируется в любом наклоненном положении, сетчатка принимает такое же динамическое состояние равновесия с мозгом, которое они принимают в любом другом положении. Основная функция косых мышц — стабилизировать сетчатку по отношению к мозгу во всех положениях головы и во всех направлениях взгляда. Во время наклона головы косые мышцы производят непроизвольные крутильные движения небольшой амплитуды (примерно до 10 °), которые, кажется, предвосхищают окончательное положение головы и подготавливают глаза к получению соответствия сетчатки.Эти крутильные движения могут защитить сетчатку, ослабляя влияние движения головы на эту чувствительную ткань.
ОБЩЕСТВЕННО ВЕРИТ, что глаза проявляют компенсирующее окулярное противодействие (COCT) (также известное как статическое окулярное противодействие) вокруг визуальной линии, когда привязанный к земле человек наклоняет голову и держит ее под постоянным углом к плечу или земному горизонту. Например, когда голова удерживается в наклонном положении примерно на 50 °, глаза подвергаются противодействию вокруг передне-задней оси, которая может изменяться, но всегда меньше 50 °.Предполагается, что компенсирующее противодействие глазам вызвано гравитационной и инерционной стимуляцией волосковых клеток отолитовых органов вестибулярного аппарата. Гипотетически функция отолита может быть оценена путем измерения COCT, который может быть уменьшен в состоянии невесомости. Эти измерения могут также дать информацию о вестибулярных физиологических характеристиках, причинах космической болезни движения и механизмах глазных и неврологических аномалий. 1 -11
Компенсаторное противодействие глазам было принято в качестве основы или переменной во многих научных исследованиях вестибулярных и моторно-физиологических характеристик глаза и в качестве предписания при интерпретации клинических дефектов моторики глаза. 12 -26 Существование COCT настолько общепризнано, что существует даже опубликованная история этого явления. 27 Закон Нагеля 1 гласит, что любой угол наклона головы в сторону к плечу вызывает крутильное вращение обоих глаз в противоположном направлении, равное примерно одной шестой градуса наклона головы. Хотя последующие исследователи продемонстрировали, что COCT сильно изменчив и асимметричен в каждом положении наклона головы, все согласны с тем, что его величина напрямую связана с величиной наклона головы. 1 -26
Есть логические основания полагать, что перекрут глаза является нормальным механизмом компенсации наклона головы. Орбитальная диссекция показывает, что глаза движутся в смазанных шарнирных суставах и, следовательно, кажутся способными к 3 степеням свободы движения: горизонтальному, вертикальному и крутильному. Это убеждение подкрепляется анатомическим расположением вставок косых экстраокулярных мышц, основной функцией которых, по-видимому, является скручивание. 28 Область так называемой нейронной интеграции и контроля торсионных и вертикальных движений была идентифицирована в ядре среднего мозга Кахаля. 29
Экспериментальные методы с естественными и искусственными ориентирами поверхности глаза, астигматическими осями, остаточными изображениями, слепым пятном, цифровым отслеживанием и кинематографией были использованы для демонстрации COCT. 30 В недавних исследованиях измерение COCT варьировалось от 7 ° до 14 ° в зависимости от объекта и от того, использовались ли оси астигматизма, изображения стержня Мэддокса или кинематография, чтобы подтвердить существование этого явления. 7 , 10 , 15 , 18 Метод склеральной индукционной катушки показал, что непроизвольные крутильные движения происходят в основном положении и в разных направлениях взгляда. 31 , 32 Некоторые исследователи наблюдали статическое компенсирующее скручивание, наблюдая своими глазами в зеркале после наклона головы. 1 , 15
Поскольку существование COCT имеет важное значение для глазной моторной физиологии и клинической нейробиологии, мы решили исследовать влияние наклона головы и движений головы на движения глаз с помощью видеоокулографии (VOG) и компьютерных алгоритмов.
Измерения движений глаз у здоровых людей при стабильном наклоне головы и во время наклона головы были получены с помощью VOG. 10 , 33 Этот метод неинвазивен, не содержит электронных шумов и не зависит от помех электронного поля. Неискушенных, неподготовленных субъектов можно тестировать в различных экспериментальных условиях, а полученные измерения являются прямыми, потому что исследователи могут видеть то, что они измеряют.Калибровки измерительных инструментов в компьютерных алгоритмах были легко проверены по обычным линейкам и транспортирам, и было обнаружено, что они имеют точность не менее одной десятой градуса, точность, которая оказалась более чем достаточной для этого исследования. Ограничением VOG является низкая частота дискретизации 30 кадров в секунду.
Две миниатюрные видеокамеры с микроголовкой (GP-KS152 с широкоугольным объективом 7 мм; Panasonic, Secaucus, NJ), тонкий оптоволоконный источник света и жесткий тонкий алюминиевый стержень диаметром 32 см были подвешены к регулируемому повязка на голову.Одна камера была прикреплена к механической муфте, которая обеспечивала 3 степени свободы движения. Эта камера могла быть сфокусирована на глазу под разными углами на расстояниях, которые давали максимально резкие изображения. Его функция заключалась в регистрации движений глаз. Другая камера была прикреплена к боковой стороне повязки, направленной назад, и была сфокусирована на черно-белом полупрозрачном экране с задней подсветкой позади объекта. Его использовали для измерения угла наклона головы и скорости движения головы.Волоконно-оптический источник света может быть направлен на глаз с разных сторон для обеспечения оптимального и равномерного освещения передней поверхности глаза. Алюминиевый стержень использовался для подвешивания цели на различных расстояниях (обычно около 32 см) и местах в космосе. Таким образом, камеры, источник света и цель перемещались одновременно и синхронно с головой. Аппарат весил около 700 г (рис. 1).
Видеокамера с микроголовкой увеличила диаметр радужной оболочки примерно в 12 раз и ее площадь примерно в 144 раза.При таком увеличении микродвижения глаз были видны на мониторе компьютера. Артефакты, вызванные макродвижениями глаза (версия или вергенция), смещением повязки, морщинами на лбу и морганием глаз, были легко устранены, потому что они наблюдались в процессе.
Изображения VOG выводились на видеомонитор и разделялись по вертикали на 2 части. Изображение передней поверхности глаза отображалось на семи восьмых разделенного экрана. Изображение чередующихся черно-белых полос, представляющих положение головы, отображалось на одной восьмой части экрана.Затем движения и положения глаза и головы одновременно записывались на стандартную видеокассету со скоростью 30 кадров в секунду.
Аналоговые видеокассеты просматривались с помощью блока управления монтажом (RM-86U; JVC, Wayne, NJ). Затем выбранные клипы с аналоговых лент были оцифрованы с использованием видеографической платы (Targa 2000; Truevision, Санта-Клара, Калифорния). Обычный ролик длился 30 секунд и содержал 899 кадров. Отдельные пронумерованные кадры или последовательности кадров глаза с головой, наклоненной в коронарной плоскости и удерживаемой в разных пространственных положениях (например, когда тело лежит на спине или на одной стороне), затем были захвачены из больших клипов и сохранены на жестком диске. водить машину.
Сохраненные оцифрованные видеофайлы были скопированы в программу Adobe Photoshop 5.5 (Adobe Systems Inc, Сан-Хосе, Калифорния) для анализа. Инструмент наложения слоев Photoshop использовался для последовательной организации кадров. Первый кадр был выбран и отображен как фоновый слой. Второй кадр в последовательности был выбран и скопирован. Затем был повторно выбран первый кадр, а второй кадр был вставлен как слой 1 поверх фонового слоя. Процедура повторялась до тех пор, пока все кадры не содержались в пронумерованной последовательности в одном документе с графическими слоями.В конце последовательности были добавлены пустые слои, на которых были начерчены различные ориентиры из фонового кадра. Эти слои можно перемещать независимо и накладывать на другие кадры последовательности.
Измерения глаз, использованные в нашем исследовании, для практических целей были схематичными (Таблица 1). Как и все биологические измерения, они охватывают физиологический диапазон и меняются время от времени и в зависимости от объекта. Угловой наклон и скорость головы измерялись по полученным кадрам с интервалами в 30 миллисекунд с использованием прямоугольных полос, содержащих чередующиеся черно-белые полосы.Для получения измерений использовался измерительный инструмент Adobe Photoshop 5.5. Этот универсальный инструмент может измерять угол до 0,1 ° (6 угловых минут) и линейное расстояние между пикселями до 0,16 ° (10 угловых минут).
Количество пикселей в изображении радужной оболочки зависело от его увеличения и составляло от 360 до 480 пикселей. Таким образом, каждый пиксель имел длину от 7,5 до 10 угловых минут. Радужная оболочка составляла примерно одну шестую окружности земного шара, или примерно 60 °. Если количество пикселей в диаметре радужной оболочки составляло 360, а диаметр диафрагмы составлял 12 мм, каждый пиксель был приблизительно равен 0.16 ° или 10 угловых минут.
Для измерения скорости и изменения положения лимба была заключена в скобки с использованием рекомендаций, выбранных в меню просмотра Adobe Photoshop 5.5. Кажется, что направляющие плавают по всему изображению, и их можно перемещать независимо от кадра к кадру. Они использовались для измерения в пикселях количества движения глаз, которое происходило с интервалами в 30 миллисекунд.
На передней поверхности глаза есть отметки радужки, лимба и конъюнктивы.Сначала закапывали 2% гидрохлорид пилокарпина для контроля движения радужки. Это оказалось ненужным, потому что ориентиры радужной оболочки смещены радиально, а лимбальные ориентиры вообще не смещаются при движении радужной оболочки. Кроме того, поскольку источник света перемещался вместе с головой, радужная оболочка освещалась равномерно, что также сводило к минимуму движение радужной оболочки. Сосуды конъюнктивы оказались подходящими ориентирами. Несмотря на то, что конъюнктива зафиксирована на лимбе и свободно проходит по поверхности склеры, не было искажения сосудов конъюнктивы во время движения глаза.
Были зарегистрированы движения глаз и головы 15 человек (7 мужчин и 8 женщин). Все были здоровыми взрослыми в возрасте от 21 до 74 лет. Острота зрения у всех субъектов составляла 20/25 OU или выше без коррекции, с использованием контактных линз или после рефракционной хирургии. У всех были клинически нормальные конъюнктивы, радужная оболочка и сетчатка, а также клинически нормальные движения глаз и головы. Все субъекты дали информированное согласие на это исследование, которое было одобрено Комитетом по рассмотрению исследований на людях Медицинской школы Университета Уэйна (Детройт, Мичиган).
Ориентация глаз при устойчивом удерживании головы под разными углами наклона головы
Шесть ориентиров были начерчены на изображениях сильно увеличенного (приблизительно × 144) сегмента радужной оболочки глаза (рис. 2А). Ориентиры были начерчены с помощью инструмента карандаша Adobe Photoshop 5.5 с линией толщиной 1 пиксель.Каждый ориентир был нарисован на отдельном слое с помощью инструмента наложения слоев Photoshop. Обводки можно было перемещать независимо друг от друга или объединять в различных комбинациях и сдвигать от ориентиров, чтобы показать их конфигурации. Сегменты радужной оболочки были дополнительно увеличены, чтобы показать детали (рис. 2B и C). Обводки можно было перемещать, чтобы очертить ориентиры с точностью более 10 угловых минут.
Голову наклоняли к левому плечу от 0 ° до 90 ° и держали около 5 секунд под произвольно выбранными углами (рис. 3).Величину и скорость наклона головы измеряли по чередующимся черно-белым полосам. Рамки глаз были получены из видеоклипов для анализа под углом 3 °, 12 °, 33 °, 46 °, 60 ° и 90 °. Очертания выбранных ориентиров по радужной оболочке накладывались индивидуально в каждом кадре. Наложенные кривые были точными и идентичными в каждом кадре. Если COCT присутствовал, это было менее 10 угловых минут.
Два других метода были использованы для определения ориентации глаз при различных положениях наклона головы (рис. 4).Прямоугольный сегмент конъюнктивы, содержащий заметные кровеносные сосуды, был выбран из исходного кадра и помещен в отдельный слой. Затем его непрозрачность была снижена до 60%. Таким образом, когда этот слой был наложен, сосуды конъюнктивы в кадре были видны через прямоугольный сегмент конъюнктивы (рис. 4B). Вставки сегмента конъюнктивы помещали поверх полосатой полосы, указывающей угол наклона головы. Хотя конъюнктива относительно свободно прилегает к склере, наложение кривых было точным при разных положениях наклона головы.COCT не измерялся.
области радужной оболочки были выбраны на основе подобия цвета соседних пикселей с помощью инструмента «волшебная палочка» Adobe Photoshop (рис. 4C). Подробно показан ирисовый воротник этого предмета. Слой воротничка накладывался на каждый кадр. COCT не измерялся.
Левый глаз этого объекта сфокусирован вверх и немного наружу (рис. 5A). Конфигурация сосудов конъюнктивы около лимба оставалась прежней при наклоне головы от 3 ° до 80 °.Наложение слоя сосудов конъюнктивы точное на всех кадрах. COCT не измерялся. Все 15 субъектов имели такие же результаты, как описано ранее.
Движение глаз при наклоне головы при перемещении цели фиксации вместе с головой
При наклоне головы глаза совершали непроизвольные бессознательные движения вокруг передне-задней оси.Эти периодические движения глаз имели 3 фазы. Первым было тонизирующее контрторсионное движение малой амплитуды. Второй — саккада с вращением вперед, ускоряющаяся перед головой. Третьей была саккада с противодействием торможению, которая позволяла голове доходить до глаз. Цикл повторялся до тех пор, пока глаза и голова не останавливались и не достигали динамического равновесия, лишенного скручивания.
Хотя амплитуда движения глаз варьировалась от субъекта к субъекту, паттерн чередования тонических и саккадических движений был постоянным.Амплитуда саккады была напрямую связана со скоростью движения головы (Рисунок 6 и Рисунок 7). Активная (внимательная) фиксация вызывала уменьшение амплитуды движения (т. Е. Размытая цель вызывала видимые движения глаз относительно большой амплитуды), а четкая цель вызывала движения небольшой амплитуды (рис. 7B).
Расположение передне-задней оси обычно не соответствовало зрительной линии. Наклон головы обычно не был «чистым», но был связан с вертикальным (тангаж) и / или горизонтальным (рыскание) вращением головы.Эти вращения вызывали смещение переднезадней оси вращения от линии зрения. Вращение вокруг такой эксцентрической оси добавляло вертикальный и / или горизонтальный компонент к наклону головы. 28
Когда голова двигалась медленно (<10 ° / с) и объект удерживал фиксацию, величина этих движений была минимальной. При быстром наклоне головы (> 10 ° / с) крутильные движения глаз были видны, но ни в одном случае величина торсионных саккад не превышала примерно 12 °.
Возможные причины артефактного коктейля
Трудно произвести чистый наклон головы и предотвратить мелкомасштабные боковые и вертикальные движения головы. Незначительное движение головы может вызвать значительное смещение глаза по орбите или смещение головы от устойчивой фронтальной плоскости. Например, вертикальное или горизонтальное движение головы всего на 1 мм может вызвать смещение глаза на орбите на 1 мм.Этот небольшой сдвиг может привести к угловой ошибке 5 ° (1 мм на поверхности сетчатки составляет около 5 ° или 900 мкм). При проецировании на плоскую поверхность и записи на фотопленку или видеокассету эти сдвиги приводят к тому, что ориентиры показывают измеримое угловое отклонение, которое можно интерпретировать как COCT. Кроме того, цель фиксации, если она не находится в постоянном положении относительно наклона головы, может вызвать смещение глаза в орбите (Рисунок 8 и Рисунок 9). 34
Чтобы предотвратить горизонтальное и вертикальное вращение головы во время наклона, исследователи использовали приспособленные пластиковые корпуса и слепки для головы и тела, альгинатный стоматологический материал, ремни и так называемое устройство дезориентации человека.Тем не менее, кожа головы может перемещаться по нижележащему черепу, и даже если пластиковая повязка или повязка затянуты до точки дискомфорта, возможно соскальзывание устройства. Несмотря на то, что она ограничена механическим устройством, голова имеет тенденцию совершать небольшие боковые и / или вертикальные движения при наклоне. Прикусные штанги, которые могут быть слегка наклонены, ограничивают движение головы осью штанги. Как правило, они неудобны, и при наклоне головы возможно небольшое соскальзывание, независимо от того, насколько тщательно установлена прикусная планка.
Неспособность различить то, что происходит во время наклона головы, и то, что происходит, когда голова удерживается неподвижно, может быть источником артефакта. Прерывистые крутильные движения, возникающие при наклоне головы, можно интерпретировать как COCT. Техника склеральной индукционной катушки позволяет регистрировать эти движения. 29 -32,35 , 36 Другими возможными причинами являются неравномерное освещение крипт и складок радужной оболочки, которые отбрасывают тени различной глубины и размера, а также смещение объектов фиксации.Артефакт также может быть вызван соскальзыванием контактных линз, колебаниями внутриглазного давления или глазной пульсацией и миганием.
Когда голова неподвижно удерживается в любом положении, наклоненном к горизонту или плечу, здоровые люди, пострадавшие от земной гравитации, не показывают COCT. Гравитационная сила на экстраокулярные мышцы, предположительно опосредованная импульсами отолитового аппарата, уравновешивается импульсами, которые, вероятно, возникают от ретикулярной активирующей системы ствола мозга, контралатеральных отолитов, зрительной коры (возможно, рефлекса слияния) или всего остального. 3.Глаз весит от 7 до 8 г, а голова — около 2800 г. Таким образом, голова весит примерно в 360 раз больше глаза. Оголовье и подвесные камеры добавляют к голове дополнительные 700 г. Несмотря на этот дополнительный вес, который должен усилить инерционную и гравитационную стимуляцию отолитов, результатов COCT не было. Мы пришли к выводу, что глаза (сетчатка) ориентированы на голову (мозг), а не на земной горизонт, и что влияние гравитации нейтрализуется тонусом экстраокулярных мышц.
Во время наклона головы глаза совершают прерывистые, непроизвольные крутильные тонические и саккадические движения, которые не осознаются. Эти крутильные движения происходят вокруг передне-задней оси, которая определяется сложностью движения головы (т.е. имеет ли голова при наклоне горизонтальный и / или вертикальный компонент). Когда ось вращения не соответствует визуальной линии, передний полюс оси (точка отсчета для всех движений глаз) расшифровывает небольшой круг широты, который добавляет вертикальные и горизонтальные движения к крутильному движению (эксцентрическое кручение, косоугольное отклонение). 37 -42
Торсионные движения имеют чередующиеся, прерывистые тонические и саккадические фазы. В тонической фазе кажется, что глаза отстают от головы. В саккадической фазе глаза ускоряются до движения головы, а затем замедляются, позволяя голове догнать глаза. Движения обоих глаз имеют одинаковую амплитуду и продолжительность. Амплитуда саккад увеличивается, а их количество уменьшается по мере того, как голова наклоняется быстрее. Когда голова наклоняется быстро или изображение размыто, саккады видны без увеличения.Когда голова наклоняется медленно, крутильные движения имеют небольшую амплитуду и могут потребовать увеличения, чтобы их можно было увидеть. Сознательное внимание к цели фиксации снижает амплитуду крутильных движений. Пиковая скорость и продолжительность саккад зависят от их амплитуд. Торсионные саккады были измерены от примерно 2 ° для резко сфокусированных изображений до примерно 12 ° для нечетких изображений. 37 -42
Все согласны с тем, что функции косых мышц состоят в том, чтобы производить скручивание, обеспечивать COCT для компенсации наклона головы, производить вертикальные движения глаз в синергии с вертикальными прямыми мышцами и за счет совместного сокращения, чтобы дополнять отведение, производимое латеральная прямая мышца.Отсутствие COCT предполагает, что основная функция косых мышц заключается в обеспечении сервомеханизма для подавления скручивания глаза, что обеспечивает стабильность глаза во всех положениях головы в пространстве и во всех направлениях взгляда. Вторичная функция — производить крутильные движения во время наклона головы, которые компенсируют инерцию головы. (Голова весит как минимум в 360 раз больше, чем глаз.) Величина этих непроизвольных крутильных движений напрямую связана со скоростью и амплитудой движений головы, но они редко превышают 10 °.При вертикальных и наклонных движениях косые мышцы действуют синергетически с прямыми мышцами, предотвращая перекручивание. 43 Таким образом, поддерживается постоянное равновесие между сетчаткой и мозгом, и соответствие сетчатки сохраняется во всех положениях головы в пространстве.
Удаление отолита у кошек вызывает изменения тонуса мышц-разгибателей как гомолатеральных конечностей, так и контралатеральной шейной мускулатуры. Снижается рефлекс выпрямления головы и потеря компенсаторных движений глаз, возникающих в результате изменения положения головы в пространстве.Экспериментальные данные свидетельствуют о том, что отолиты обнаруживают изменения гравитационных и инерционных сил и отвечают за ориентацию головы и тела в пространстве и за нистагм, вызванный линейным ускорением; однако обширный поиск литературы не обнаружил экспериментальных доказательств, подтверждающих общее мнение, что отолиты ответственны за COCT. 44
Электрическая стимуляция отолитового аппарата кошки и утрикулярного нерва вызывала скручивающие движения, плавные вертикальные или горизонтальные движения и горизонтальный нистагм. 45 , 46 Стимуляция мешочка вызвала горизонтальные движения глаз, тогда как стимуляция мешочка вызывала вертикальные движения глаз. В этих экспериментах движения глаз не могли коррелировать с движениями головы. Альтернативная интерпретация этих результатов заключается в том, что движения глаз, возникающие в результате односторонней утрикулярной стимуляции, являются частью стабилизирующего механизма, который поддерживает равновесие глаз и головы во всех положениях наклона головы. Так называемый нейронный интегратор торсионных движений среднего мозга также может иметь тормозящую и стабилизирующую функцию, а не возбуждающую. 29
Функция прерывистых торсионных движений, вероятно, заключается в смягчении возможных вредных воздействий движения головы на сетчатку, тем самым позволяя сетчатке быстро и точно ориентироваться в новом положении головы. Когда из-за наклона головы или тела объект фиксации оказывается вне поля зрения, саккады ожидают нового орбитального положения и объекта фиксации. 47
Торсионные движения глаз имеют те же характеристики, что и движения, вызванные вращением головы вокруг горизонтальной или вертикальной оси. 41 Разница в том, что крутильные движения происходят вокруг передне-задней оси. Вероятно, они вызваны стимуляцией полукружных каналов, а не отолитов. Отолиты могут противодействовать воздействию силы тяжести и способствовать устойчивости глаз и головы в космосе. В любой последовательности движений головы вестибулярные аппараты действуют как единое целое. 45 , 48 , 49 Когда голова останавливается в любом положении, наклоненном к плечу или горизонту на земле, глаза и голова устанавливают динамическое равновесие, в котором нет COCT.В этом состоянии равновесия крупномасштабные видимые (макроскопические) движения глаз отсутствуют. Хотя кажется, что глаза не двигаются во время фиксации, они движутся под микроскопом вперед и назад по фовеолам щелчками, дрейфами и тремором. 49 Это динамическое равновесие между сетчаткой и мозгом одинаково во всех положениях с устойчивым наклоном головы (и во всех положениях с устойчивым наклоном головы). Представьте себе вычислительную нагрузку, возложенную на мозг, если бы для каждой позиции мозга в пространстве было различное соответствие сетчатки.Отсутствие статического COCT является дополнительным доказательством действительности закона Дондерса. 50
Отправлено к публикации 18 сентября 2001 г .; окончательная доработка получена 20 мая 2002 г .; принята к печати 3 июня 2002 г.
Это исследование было частично поддержано Research to Prevent Blindness Inc, Нью-Йорк, штат Нью-Йорк.
Автор, отвечающий за переписку, и оттиски: Роберт С. Джампель, доктор медицины, доктор философии, Kresge Eye Institute, 4717 St Antoine St, Detroit, MI 48201 (электронная почта: rjampel @ comcast.сеть).
1. Nagel Über das Vorkommen von Vahren Rollungen Des Auges um die Gesichtslinic. A16 V Арка Грэфеса f Ophth 1871; 17: 237-264. Взято из: Simonsz HJ, пер. Косоглазие. 2000; 833-38Google Scholar2.Graybiel Aoellner RC Новый объективный метод измерения скручивания глаза. Am J Ophthalmol. 1959; 47349-352Google Scholar3.Miller EF Противодействие вращению глаз человека, вызванное наклоном головы относительно силы тяжести. Acta Otolaryngol. 1962; 54479-501Google ScholarCrossref 4. Линвонг MHerman SJ Циклодукция глаз с наклоном головы. Arch Ophthalmol. 1971; 85570–573Google ScholarCrossref 5.Krejcova HHighstein SCohen B Эффекты лабиринта и экстра-лабиринта на противовращение глаз. Acta Otolaryngol. 1971; 72165-171Google ScholarCrossref 6. Алмаз SGMarkham CHFuruya N Бинокулярное противодействие при постоянном наклоне тела у нормальных людей и у пациента с односторонним перерезкой вестибулярного нерва. Ann Otol Rhinol Laryngol. 1982; 91225-229 Google Scholar7.Kushner BJKraft S Глазные крутильные движения у нормального человека. Am J Ophthalmol. 1983; 95752-762Google ScholarCrossref 8. Алмаз SGMarkham CH Контроллинг глаза как индикатор функции вестибулярных отолитов. Неврология. 1983; 331460–1469Google ScholarCrossref 9. Молодые LR Оглядываясь вокруг: 35 лет глазодвигательного моделирования. Ann Biomed Eng. 1995; 23456-466Google ScholarCrossref 10.Groen EBos Дженакен PFde Graaf B Определение скручивания глаза с помощью автоматического распознавания образов. IEEE Trans Biomed Eng. 1996; 43471-479Google ScholarCrossref 11.Nelson JRHouse WF Глазное противодействие как индикатор функции отолитов: эффекты односторонних вестибулярных поражений. Trans Am Acad Ophthalmol Otolaryngol. 1971; 751313-1321Google Scholar 12.Miller EFGraybiel Влияние гравитоинерционной силы на обратное вращение глаза. J Appl Physiol. 1971; 31697-700 Google Scholar 13. Нельсон JRCope D Отолиты и глазной контрторсионный рефлекс. Арка Отоларингол. 1971; 9440-50Google ScholarCrossref 14.Young Л.Р.Лихтенберг BKArrott APCrites Таоман CMEdelman Э. Р. Кручение глаза на земле и в невесомости. Ann N Y Acad Sci. 1981; 37480-92Google ScholarCrossref 15. Кушнер BJKraft SEVrabec M Глазные скручивающие движения у людей с нормальной и ненормальной моторикой глаз, I: объективные измерения. J Pediatr Ophthalmol Strabismus. 1984; 21172-178 Google Scholar16.Simonsz HJCrone Раван дер Меер Дж. Меркель-Тиммер CFvan Mourik-Noordenbos Тест AM Bielschowsky с наклоном головы, I: противовращение глаз и тест с наклоном головы Bielschowsky в 23 случаях паралича верхней косой мышцы. Vision Res. 1985; 251977-1982Google ScholarCrossref 17.Vogel HKass JR Европейские вестибулярные эксперименты на миссии Spacelab-1, VII: измерения смещения глаз до и после полета. Exp Brain Res. 1986; 64284-290Google ScholarCrossref 18. Кушнер BJ Глазные скручивающие движения у людей с нормальной и ненормальной моторикой глаз, II: субъективные наблюдения. J Pediatr Ophthalmol Strabismus. 1986; 234-11Google Scholar19.Vogel HThümler Рвон Баумгартен RJ Ocular Counterrolling. Acta Otolaryngol. 1986; 102457-462Google ScholarCrossref 20.Enright JT Последствия горизонтальных саккад: втягивание саккад и циклоторсия. Vision Res. 1986; 261807-1814Google ScholarCrossref 21. Алмаз SGMarkham CH Прогнозирование предрасположенности к космической болезни движения путем перекручивания несвязанного глаза при параболическом полете. Aviat Space Environ Med. , 1991; 62201-205. ISDai MJHalmagyi GM Торсионное положение глаза человека до и после односторонней вестибулярной неврэктомии. Exp Brain Res. 1991; 85218-225Google ScholarCrossref 23.Haustein W Зрительная локализация в центре головы с боковым наклоном тела. Vision Res. 1992; 32669-673Google ScholarCrossref 24.Young LRSinha P Космический полет влияет на движение глаз и другие нейровестибулярные реакции. Otolaryngol Head Neck Surg. 1998; 118suppl 3pt 2S31- S34Google ScholarCrossref 25. Алмаз SGMarkham CH Влияние космических полетов на вращательные движения глаз, реагирующие на гравитацию. J Vestib Res. 1998; 8217-231Google ScholarCrossref 26.Markham CHDiamond SGStoller DF Parabolic flight показывает независимый бинокулярный контроль скручивания глаза, вызванного отолитами. Arch Ital Biol. 2000; 13873-86Google Scholar27.Simonsz HJ История научного объяснения окулярного контрроллинга. Док офтальмол. 1985; 61183-189Google Scholar28.Hunter J Использование косых мышц. Наблюдения за некоторыми частями животноводства. Philadelphia, Pa Haswell, Barrington, & Haswell 1840; 283–285 Google Scholar29.Crawford JDCadera WVilis T Генерация сигналов торсионного и вертикального положения глаз интерстициальным ядром Кахаля. Наука. 1991; 2521551-1553Google ScholarCrossref 31.Collewijn HVan der Steen JFerman LJansen TC Human Eye Counterroll: оценка компенсаторных и динамических свойств по записям электромагнитной склеральной катушки. Exp Brain Res. 1985; 59185–196Google ScholarCrossref 32.Ferman LCollewijn HVan den Berg AV Прямая проверка закона Листинга, I: скручивание глаза человека, измеренное в статических третичных положениях. Vision Res. 1987; 27929-938Google ScholarCrossref 33.Bos, JEde Graf B Количественная оценка кручения глаза с помощью видеоизображений. IEEE Trans Biomed Eng. 1994; 41351-357Google ScholarCrossref 34.Marquez M Предполагаемый перекрут глаза вокруг зрительной оси при косых направлениях взгляда. Arch Ophthalmol. 1949; 41704-717Google ScholarCrossref 35. Робинсон DA Метод измерения движения глаз с помощью склеральной поисковой катушки в магнитном поле. IEEE Trans Biomed Electronics. 1963; 4137-145 Google Scholar 36. Твид DCadera WVilis T Вычисление кватернионов трехмерного положения глаза и скорости глаза по сигналам поисковой катушки. Vision Res. 1990; 3097-110Google ScholarCrossref 37.Galoian В.Р.Зенкин Г.М.Петров Торсионные движения человеческого глаза, II: медленная фаза кручения. Биофизика. 1976; 211081-1086Google Scholar38.Galoian В.Р.Зенкин Г.М.Петров А.П. Торсионные движения человеческого глаза, III: фаза быстрого кручения. Биофизика. 1977; 22701-705Google Scholar39.Galoian В.Р.Зенкин Г.М.Петров AP Торсионные движения человеческого глаза, I: крутильные движения при наклоне головы к плечу. Биофизика. 1976; 21570–577Google Scholar 40.Sugie NJones GM Модель движений глаз, вызванных вращением головы. IEEE Trans Syst Man Cybern. 1971; 1251–260Google ScholarCrossref 41.Henrikson Н.Г. Новотный MTjernstrom O Движение глаз как функция активных поворотов головы. Acta Otolaryngol. 1974; 7786-91Google ScholarCrossref 42.Jones GMMilsum JH Пространственные и динамические аспекты визуальной фиксации. IEEE Trans Biomed Eng. 1965; 1254-62Google ScholarCrossref 43.Jampel RS Действие верхней косой мышцы: экспериментальное исследование на обезьяне. Arch Ophthalmol. 1966; 75535-544Google ScholarCrossref 44.Buizza Алегер ADroulez JBerthoz Ашмид R Влияние отолитической стимуляции горизонтальным линейным ускорением на оптокинетический нистагм и восприятие зрительного движения. Exp Brain Res. 1980; 39165-176Google ScholarCrossref 45.Suzuki JITokumasu KGoto K Движение глаз при стимуляции одиночного утрикулярного нерва у кошки. Acta Otolaryngol. 1969; 68350-362Google ScholarCrossref 46.Uchino YSasaki MSato ХИмагава MSuwa HIsu N Утрикулоокулярная рефлекторная дуга кошки. J Neurophysiol. 1996; 761896-1903Google Scholar 47. Твид DHaslwanter TFetter M Оптимизация управления взглядом в трех измерениях. Наука. 1998; 2811363-1366Google ScholarCrossref 48.Cheung BSMoney KHoward я и другие. Перекрут глаза человека во время параболических полетов: анализ склеральной поисковой катушкой. Exp Brain Res. 1992; –188Google ScholarCrossref 49.Ditchburn RWGinsborg BL Непроизвольные движения глаз при фиксации. J. Physiol. 1953; 1191-17Google Scholar 50.Simonsz HJTonkelaar D Механические модели движений глаз девятнадцатого века, закон Дондерса, закон Листинга и направляющие круги Гельмгольца. Док офтальмол. 1990; 7495-112Google ScholarCrossref«На пути к новому пониманию восприятия лица»
Мы быстро судим о других людях в самых разных ситуациях — во время собеседования с кандидатом на работу, прогулки по опасному переулку или встречи с кем-то в баре, и многие другие. . Когда мы судим о других, первое, что происходит, — это то, что мы сосредотачиваем свое внимание на лице человека. Это неудивительно, поскольку лицо содержит информацию, относящуюся к суждениям, которые мы хотим сделать, информация, которая может быть полезна при ответах на такие вопросы, как: дружелюбен ли этот человек? Я ей нравлюсь? Он компетентен?
Однако при большинстве социальных взаимодействий мы видим не только лица людей.Вместо этого мы видим их лицо, покоящееся на его физическом основании: голове. Хотя вы можете предположить, что голова человека не имеет отношения к тому, что происходит на его или ее лице, наши исследования показывают, что легкие движения головы могут кардинально изменить внешний вид лица человека и тем самым повлиять на восприятие этого человека другими людьми.
В статье, опубликованной в журнале Psychological Science , мы представили данные пяти исследований, показывающие, что даже небольшой наклон головы вниз существенно увеличивает доминирующее лицо человека, даже если само лицо остается нейтральным и неактивным.Мы обнаружили, что наклон головы вниз систематически меняет внешний вид лица человека, заставляя брови выглядеть V-образными.
Эта V-образная форма похожа на то, как выглядят брови у людей, когда активируется гофрированная мышца — лицевая мышца на лбу, как это часто бывает, когда люди злятся. (Представьте себе, как брови разгневанного человека наклонены и нахмурены, когда он или она смотрит на вас.) Кроме того, активация мышцы-гофрировщика — и, как следствие, V-образные брови — связаны с повышенным восприятием социального статуса и доминирования в разных культурах.Таким образом, небольшое изменение того, как люди держат голову, может существенно изменить внешний вид их лица даже без активации мышц-гофрированных мышц. И это тонкое изменение заставляет человека казаться более доминирующим.
В двух наших исследованиях участникам были показаны фотографии людей, которые держат головы под нейтральным углом или наклоняют их вверх или вниз на десять градусов. Участники оценивали, насколько доминирующим был человек на каждой фотографии, оценивая их по таким утверждениям, как «Этот человек был бы готов использовать агрессивную тактику, чтобы добиться своего.Результаты показали, что участники оценили людей, которые были сфотографированы с наклоном головы вниз, как значительно более доминирующие, чем люди, которые держали голову под прямым углом или наклоняли ее вверх.
В другом исследовании мы проверили, было ли влияние наклона головы на суждения о доминировании из-за визуальной иллюзии, связанной с бровями, описанной выше. Как я уже отмечал, наклон головы вниз создает V-образный рисунок бровей, который имитирует активность мышц-гофрированных мышц. Мы использовали Photoshop, чтобы заменить брови на фотографии с наклоном вниз бровями на фотографии с нейтральным углом наклона головы, чтобы увидеть, как люди оценивают наклоненную вниз голову без V-образных бровей.Если наклон головы вниз усиливает ощущение доминирования за счет изменения внешнего вида бровей, этот эффект должен возникать , а не , когда брови человека находятся в нейтральном положении, даже если голова наклонена вниз. Это именно то, что мы обнаружили: наклон головы вниз повышает рейтинг доминирования человека только в том случае, если брови имеют V-образную форму.
В финальном исследовании мы набрали две выборки участников. Один из образцов (назовем их «мишенями») был сфотографирован с нейтральным выражением лица, как при наклоне головы вниз, так и при удерживании их под нейтральным углом.Другой образец (назовем их «судьями») затем просмотрел эти фотографии и оценил доминирование человека. Мы повторили наш вывод о том, что цели, склонившие голову вниз, воспринимались как более доминирующие.
Затем мы точно измерили степень V-образной формы бровей цели на всех фотографиях и обнаружили, что цели, которые наклонили голову вниз, имели более сильную V-образную форму бровей по сравнению с теми, кто держал голову под нейтральным углом. Наконец, мы обнаружили, что увеличенная V-образная форма бровей на этих изображениях была связана с более высокими оценками доминирования.Это открытие объяснило, почему судьи воспринимали наклоненные вниз лица с более угловатыми V-образными бровями как более доминирующие.
В совокупности эти результаты показывают, что внешне нейтральные, невыразительные лица могут передавать социальную информацию в зависимости от того, как расположена голова человека. Кроме того, как и мимика, движение головы может влиять на восприятие человека людьми, изменяя его внешний вид. В результате, когда мы формируем суждения о других людях — будь то на свидании, во время собеседования или проходя мимо кого-то на улице, — мы можем сосредоточить наше внимание на их лице, но на наше восприятие их влияет больше, чем их лицо в одиночестве.
Для дополнительной информации:
Уитковер, З., и Трейси, Дж. Л. (2019). Самозванец: как наклон головы влияет на восприятие доминирования нейтральным лицом. Психологические науки , 30 (6), 893-906.
Witkower, Z., Tracy, J. L., Cheng, J. T., & Henrich, J. (в печати). Два сигнала социального ранга: престиж и доминирование связаны с различными невербальными проявлениями. Журнал личности и социальной психологии .
Зак Виткавер — аспирант, изучающий социальную психологию и психологию личности в Университете Британской Колумбии. Джессика Трейси — профессор психологии Университета Британской Колумбии и заслуженный ученый Саудера.
Объективы с наклоном и сдвигом по сравнению с Photoshop Lightroom
С тех пор, как популярность обзорной камеры упала и на первый план вышла 35-миллиметровая камера, фотографы страдали от явления искажения, известного как «трапецеидальное искажение».Трапецеидальность возникает, когда вертикальные линии сходятся, когда камера и объектив наклонены выше или ниже горизонтальной плоскости. Сегодня цифровые изображения могут волшебным образом генерировать геометрические коррекции с помощью программного обеспечения для постобработки, такого как Photoshop и Lightroom, вместо вышеупомянутой камеры обзора или дорогостоящего объектива с функцией наклона-сдвига или управления перспективой. Итак, несмотря на все «достижения» в мире технологий, нам остается вопрос: какой метод лучше — исправление геометрических искажений с помощью оптических средств или цифровой коррекции?
Фотографии, не относящиеся к продукции © Тодд Воренкамп
На этом изображении показано, что происходит с линиями здания, когда вы наклоняете камеру над горизонтом.Что такое Keystoning?
Keystoning — это тип перспективного искажения, также известный как сходящиеся вертикали. Термин «трапеция» происходит от названия и формы клиновидного камня в верхней части каменной арки.
Чтобы понять это искажение, представьте, что вы стоите посреди пресловутого двухполосного шоссе, которое простирается через пустыню до самого горизонта. Чем дальше вы смотрите на дорогу, тем уже становится дорога. Дорога не является узкой физически, но, поскольку удаленные объекты одинакового размера кажутся меньше, чем более близкие, дорога кажется узкой.
Теперь встаньте у основания высокого прямоугольного здания и посмотрите вверх. То же самое происходит. Верхние этажи кажутся уже, чем нижние — тот же эффект искажения.
Наклон камеры и объектива по вертикали усиливает это искажение. Такое же искажение происходит и в человеческом глазу, но мы делаем некоторую коррекцию психических искажений в нашем мозгу, чтобы он не выглядел так, как будто все здания упадут назад, когда мы смотрим на них. И, конечно же, на наш взгляд, этот эффект более заметен в высоких небоскребах, чем в более низких зданиях.
Для получения дополнительной информации по теме щелкните здесь. Если хотите, давай, давай.
Еще одна иллюстрация трапецеидального искаженияКейстон — это плохо?
Большинство архитектурных фотографов удаляют трапецеидальные искажения в своих изображениях. Если вы обратите внимание, это то, что может отличить профессионалов от любителей в сфере недвижимости и архитектурной фотографии. Однако, поскольку человеческий глаз испытывает это искажение (не до крайности, как у фотообъективов), оставление небольшого трапецеидального искажения может помочь изображению здания или сооружения выглядеть более нормальным для глаза зрителя.Насколько много трапецеидальных искажений в изображении, на самом деле зависит от того, что хорошо выглядит для вашего глаза как фотографа, и от вашего фотографического намерения. Экстремальные трапецеидальные искажения могут работать на изображении, если вы пытаетесь подчеркнуть высоту или искажение, а обнуление всех трапецеидальных искажений на высокой структуре может сделать его немного неестественным.
Интересный факт: Если вы смотрите на картину или рисунок здания и видите трапецеидальные искажения, вполне вероятно, что художник основывал рендеринг на фотографии без геометрической коррекции, а не на самом здании.
Объектив с наклоном и сдвигомКак избежать или уменьшить трапецеидальность?
Не так давно вам приходилось использовать «управление перспективой (ПК)» или «сдвигающий объектив», чтобы избежать трапецеидального искажения / схождения линий на 35-миллиметровых фотографиях архитектурных объектов. Фотографы большого формата часто могли сдвигать (и наклонять) свои ревущие камеры для достижения того же эффекта. А если вы работаете в темной комнате, есть способ исправить трапецеидальные искажения во время обработки, наклонив плоскость пленки на увеличителе.
В современном мире цифровой пост-обработки выполнять геометрическую коррекцию в Lightroom и Photoshop становится все проще и удобнее. Даже Snapseed на моем iPhone позволяет фотографам изгибать линии. В Lightroom корректировки традиционно попадали в раздел «Коррекция линз». В настоящее время вкладка «Коррекция линзы» используется для коррекции искажения объектива, а вкладка «Преобразование», помимо прочего, выполняет вертикальную и горизонтальную коррекцию. В Photoshop в меню «Фильтры» находится «Коррекция объектива» — универсальный пункт назначения для недавно разделенных параметров Lightroom.А для стрелков со смартфонов геометрические поправки Snapseed можно найти в разделе «Перспектива».
Снимки четырех объективов с наклоном-сдвигом и одного объектива с управлением перспективойЧто лучше: оптическая или электронная коррекция?
Чтобы проанализировать различные методы коррекции трапецеидального искажения, я использовал пару объективов — объектив Nikon PC NIKKOR 19mm f / 4E ED с наклоном-сдвигом и мою давнюю рабочую лошадку, снятый с производства Leica / Schneider PC-Super- Объектив с управлением перспективой Angulon-R 28mm f / 2.8 (адаптирован с байонетом Nikon F).Я планировал сделать снимок того же здания со смещенным объективом, а затем наклонить камеру над горизонтом, чтобы получить изображение, которое позже будет исправлено геометрически в Lightroom. План постобработки включает в себя добавление геометрических поправок к «наклонным» снимкам, а затем наблюдение за пикселями, чтобы увидеть, какой метод привел к самым чистым изображениям — оптически смещенная перспектива или электронная коррекция в Lightroom.
Вот результаты:
Камера: Nikon D600
Объектив: Nikon PC NIKKOR 19mm f / 4E ED
Диафрагма: f / 8
Тема: Здание федерального суда в Бруклине, Нью-Йорк
Вот здание суда со сдвинутым тилт-шифт-объективом 19 мм.
Вот здание суда с наклонно-сдвижным объективом 19 мм, приподнятым над горизонтом.
Вот здание суда с вышеупомянутым «наклонным» изображением, геометрически исправленным в Lightroom.
100% кадрирование орла на смещенном изображении.
100% кадрирование орла на наклонном изображении.
100% кадрирование орла на изображении с цифровой коррекцией.
100% кадрирование правого нижнего угла сдвинутого изображения.
100% кадрирование правого нижнего угла наклоненного изображения.
100% кадрирование правого нижнего угла изображения с цифровой коррекцией.
ShiftedCorrectedShifted и исправленное сравнение изображений (щелкните изображения, чтобы увидеть их в полную ширину).Анализ: Изображение со сдвигом объектива со смещением объектива и изображение с цифровой коррекцией выглядят очень похоже. Изображение со смещенным объективом выглядит более естественным? Также обратите внимание, что снимок с цифровой коррекцией имеет меньшие размеры, чем изображение со смещенным объективом из-за кадрирования после коррекции, и некоторая площадь теряется по краям.Угловые кадрирования не оказывают реального влияния ни на одно из изображений, кроме крайних искажений в наклонном кадре и того факта, что изображение со смещением объектива заметно шире, чем изображение с цифровой коррекцией (обратите внимание на положение окна с бликами и наблюдения камера). На кадре орла наверху здания изображение, полученное с помощью объектива со смещенным объективом, намного чище, чем на фотографии с цифровой коррекцией.
Заключение: Без просмотра пикселей вы могли бы аргументировать общий вид либо изображения со смещенным объективом, либо кадра с цифровой коррекцией.Вы определенно потеряете поле зрения при кадрировании после применения геометрической коррекции в постобработке, поэтому, если вам нужно снимать широко (как это делает большинство архитектурных фотографов), вам может быть лучше использовать объектив со сдвигом или наклоном-сдвигом. Подтверждением этому аргументу является чистота орла на 100% оптически сдвинутых культурах.
Камера: Nikon D600
Объектив: Leica / Schneider PC-Super-Angulon-R 28mm f / 2.8
Диафрагма: f / 4
Тема: Здание федерального суда в Бруклине, Нью-Йорк
Здание суда со смещенным объективом управления перспективой 28 мм.
Здание суда с объективом управления перспективой 28 мм, смещенным в максимальное положение.
Здание суда с объективом управления перспективой 28 мм, поднятым над горизонтом.
Здание суда с приведенным выше «наклонным» изображением, геометрически скорректированным в Lightroom.
100% кадрирование входной двери на смещенном изображении.
100% кадрирование входной двери на полностью смещенном изображении.
100% кадрирование входной двери в наклонном изображении.
100% кадрирование входной двери на изображении с цифровой коррекцией.
100% кадрирование окна в верхней части кадра в сдвинутом изображении.
100% кадрирование окна в верхней части кадра при полностью смещенном изображении.
100% кадрирование окна в верхней части кадра в наклонном изображении.
100% кадрирование окна в верхней части кадра изображения с цифровой коррекцией.
ShiftedCorrectedShifted и исправленное сравнение изображений (щелкните изображения, чтобы увидеть их в полную ширину).Анализ: Опять же, изображение со смещенным объективом управления перспективой и изображение с цифровой коррекцией выглядят очень похоже, но мы потеряли более широкое поле зрения. Обрезки дверей показывают, что изображение с цифровой коррекцией немного теряет резкость по сравнению с изображениями со смещением объектива, но в верхней части кадра это выглядит так, как будто изображение с цифровой коррекцией держится лучше, чем смещенные и полностью смещенные изображения. Скорее всего, съемка на f / 8 дала бы здесь лучшие результаты для обоих наборов изображений.
Заключение: Здесь объектив Super-Angulon, кажется, работает лучше, когда пиксель заглядывает дальше от края при смещении. При нормальном размере изображение с цифровой коррекцией и изображения со смещением объектива хорошо совпадают, за исключением потери более широкого поля зрения после кадрирования после обработки.
Камера: Nikon D750
Объектив: Nikon PC NIKKOR 19mm f / 4E ED
Диафрагма: f / 8
Subject: Borough Hall, в Бруклине, Нью-Йорк
Borough Hall с 19-миллиметровым объективом со сдвигом и наклоном в центральном положении — без смещения.
Зал с тилт-шифт-объективом 19мм сдвинут вверх.
Зал с тилт-шифт-объективом 19мм под углом вверх.
Зал с вышеуказанным «наклонным» изображением, геометрически исправленный в Lightroom.
Кадрирование с 19-миллиметровым объективом со сдвигом и наклоном в центральном положении — без смещения.
Кадрирование со сдвинутым вверх объективом Tilt-Shift 19 мм.
Кадрирование с углом наклона 19 мм линзой сдвига и наклона вверх.
Обрезка изображения, геометрически скорректированного в Lightroom.
ShiftedCorrectedShifted и исправленное сравнение изображений (щелкните изображения, чтобы увидеть их в полную ширину).Анализ: И снова изображение со смещением объектива и изображение с цифровой коррекцией выглядят очень похоже, но мы потеряли более широкое поле зрения после геометрической коррекции и кадрирования — не имеет большого значения, если вы можете отодвинуться подальше, но, в Боро-холле меня прижали к забору. Центральная рамка кадрирования показывает, что изображение с цифровой коррекцией теряет резкость по сравнению с изображениями со смещением объектива.
Заключение: Здесь появляется объектив с наклоном и сдвигом, демонстрирующий то же преимущество, что и раньше — преимущество в пиксельной резкости и истинном, более широком поле зрения.
Последние мысли
Цифровые геометрические коррекции легко создавать и удобны для всех фотографов. Если вы неформальный фотограф — например, фотографируете архитектурные достопримечательности во время путешествий — цифровые геометрические коррекции, доступные в Lightroom, Photoshop или на вашем телефоне, являются превосходными инструментами, позволяющими сделать изображения зданий и других сооружений более естественными для тех, кто просматривает ваши изображения. .Кроме того, для фотографов, занимающихся недвижимостью, и тех, кто делится файлами с низким разрешением, действительно все, что вам нужно, — это программное обеспечение для постобработки для геометрической коррекции.
Тем не менее, для профессионального или студенческого архитектурного фотографа истинно широкоугольная перспектива объектива с функцией наклона-сдвига или управления перспективой в сочетании с более высоким общим качеством изображения, достигаемым за счет коррекции оптических линз, даст преимущество перед файлами с цифровой коррекцией.
Устранили ли современные фотографы цифровые коррекции необходимость в управлении перспективой или объективе с наклоном и сдвигом? Что вы думаете? Дайте нам знать в комментариях ниже.
Как выпрямить изображение
Как выпрямить фотографию: линейка не требуется
Вы когда-нибудь смотрели на фотографию и испытывали потребность наклонить голову? Перекошенные горизонты и плохо выровненные линии делают картинку в целом неестественной и в большинстве случаев полностью портят ее композицию. Фактически, наклонные изображения — одна из самых распространенных ошибок начинающих фотографов, которые еще не освоили камеру. К счастью, этот недостаток легко исправить.В этой статье вы узнаете, как выправить изображение несколькими простыми способами. Мы рассмотрим несколько методов, которые различаются по сложности и платформе. Только не забудьте придерживаться конца, чтобы найти свой лучший способ выпрямления фотографий.
Не нужно снова наклонять голову — картинка идеально ровная
Причины перекоса изображения
Вы не можете установить камеру на штатив каждый раз, когда собираетесь делать снимок.Вместо этого вы держите камеру в руках там, где она не идеально выровнена, а некоторые из ваших фотографий имеют перекошенную линию горизонта или искривленный объект. В Та же проблема характерна для снимков, сделанных небольшой компактной камерой. Снимки, сделанные в спешке, могут быть не только размытыми, но и сильно наклоненными.
Как сохранить прямой горизонт на фотографии?
Иногда гораздо проще предотвратить недостатки, чем исправить их на этапе пост-продакшн.Итак, давайте кратко рассмотрим, как избежать наклонного горизонта на фотографиях. Вот список того, что вам следует сделать:
- Держите камеру на месте с помощью штатива. Вы сможете лучше скомпоновать кадры и отрегулировать уровень горизонта перед тем, как сделать снимок.
- Во время съемки совместите линию горизонта с верхней и нижней частью видоискателя. Таким образом рамка в вашем видоискателе будет формировать края фактического изображения.
- Используйте специальные маркеры видоискателя (обычно прямоугольник или набор точек фокусировки), которые поставляются с профессиональными и полупрофессиональными камерами.
- Примените режим «Правило третей» (доступен в некоторых моделях камер). Наложите сетку в видоискателе, чтобы лучше видеть, где должна быть линия уровня.
- Купите небольшой спиртовой уровень (маленький пузырек внутри показывает, когда что-то прямое) и прикрепите его к камере.
Если вы что-то напутали на своих фотографиях и изо всех сил пытаетесь выровнять их линии, продолжайте читать эту статью, и вы узнаете, как выровнять наклонную фотографию за три простых шага!
Как выпрямить изображение с помощью PhotoWorks
Всегда хотел редактировать свои фотографии, но обнаружил, что большинство популярных программ слишком сложны и дороги? Есть решение, которое не является ни тем, ни другим — PhotoWorks.В этом автоматическом фоторедакторе есть все инструменты, которые могут вам понадобиться для улучшения ваших изображений на профессиональном уровне, но он по-прежнему доступен по цене и интуитивно понятен. Хотите увидеть, насколько просто использовать это программное обеспечение для выпрямления изображения? Вот вам небольшое руководство.
Шаг 1. Загрузите программу PhotoWorks
Скачайте этот инструмент для выпрямления фотографий на официальном сайте и запустите программу. Нажмите «Открыть фото» или просто перетащите изображение, которое хотите отредактировать, в этот фоторедактор.
Откройте наклонное изображение в программе
Шаг 2.Выпрямление изображения путем поворота и обрезки
Щелкните Композиция> Геометрия и посмотрите на правую панель инструментов. Включите сетку, чтобы лучше видеть кривые линии на картинке. Затем переместите ползунок поворота вправо или влево, пока линия горизонта не станет прямой. Установите флажок «Ограничить кадрирование», чтобы компенсировать наклон фотографии из-за поворота. Нажмите кнопку «Применить» и сравните результат с исходным изображением!
Просто перетащите ползунок — и ваше изображение больше не будет кривым
Существует также альтернативный способ выпрямления изображения путем кадрирования.На вкладке «Инструменты» нажмите кнопку «Обрезать». Перетащите ползунок Повернуть на боковой панели, пока горизонт на вашем изображении снова не станет прямым. Программа автоматически исправит наклон фото и обрежет ненужные части. Используя этот метод выпрямления фотографий, вам не нужно обрезать изображение, и вы можете сделать все настройки одним щелчком мыши.
Шаг 3. Сохраните или распечатайте отредактированное изображение
Теперь ваше искривленное изображение восстановлено, и вы можете сохранить его на своем компьютере, чтобы позже опубликовать его в Интернете или отправить на печать.PhotoWorks сохраняет ваши фотографии как файлы JPG (JPEG), BMP, PNG и TIFF, поэтому потери качества не будет. Модуль интеллектуальной печати этого фоторедактора позволяет вам установить размер бумаги, ее разрешение и ориентацию, а также выбрать количество копий и добавить метки обрезки, чтобы вырезать изображение, если это необходимо.
Распечатайте идеально прямую фотографию
Более подробную инструкцию по исправлению кривых фотографий смотрите в видеоуроке ниже:
Впечатлены оптимизированным интерфейсом и простым способом выпрямления фотографий, которые предлагает PhotoWorks? Тогда начните бесплатную пробную версию сегодня, чтобы попробовать другие изящные функции этого интеллектуального программного обеспечения.
Загрузив этот графический редактор, вы погрузитесь в мир простого редактирования фотографий, быстрого ретуширования портретов, инструментов профессионального уровня и множества красивых эффектов. Наслаждаться!
Дополнительные возможности редактирования в PhotoWorks
Откройте для себя другие инструменты редактирования, которые поставляются с PhotoWorks. Если что-то не так с композицией ваших изображений, переместите ползунок «Искажение», чтобы избавиться от неровных и неестественных линий и устранить возможные дефекты линз.Отрегулируйте цветовой баланс ваших фотографий или усилите тусклые цвета за пару кликов на вкладке «Улучшение». Удалите тени с фотографий и верните фокус на главный объект с помощью набора волшебных кистей. Нужна помощь с более сложными задачами? Например, не знаете, как добавить человека к фото? С PhotoWorks вам просто нужно сделать несколько штрихов с помощью умных кистей, чтобы выполнить эту задачу.
Откройте для себя другие функции редактирования PhotoWorks
Хотите получать идеальные портретные снимки без Photoshop? Маскируйте веснушки, прыщики, тени и другие дефекты кожи с помощью волшебных кистей.Хотите знать, как убрать блики с фотографий? Управляйте светом на изображениях, задав уровень «Света» или используя корректирующую кисть. Вам нужно стереть водяные знаки и другие маркеры со своих снимков? Удаляйте даты с фотографий без следа с помощью штампа клонирования. Запустите PhotoWorks на своем ПК и превратите свои фотографии в шедевры!
Как выпрямить изображение: другие возможные способы
Ищете другие способы выпрямления фотографий? Мы поможем вам сохранить ваши возможности открытыми — у нас есть мини-руководство по другим методам исправления наклонного горизонта.Сначала мы взглянем на мощный Photoshop. Как только вы откроете наклонное изображение в программе, вам нужно выбрать инструмент «Линейка». Выделите линию, по которой вы хотите выровнять изображение, затем нажмите «Выпрямить слой» — и готово! Еще один выпрямитель для фотографий в нашем списке — Lightroom, младший брат Photoshop. Посмотрим, как с этим работать. Откройте фотографию в Lightroom, затем выберите инструмент «Кадрирование». Перетащите ползунок «Угол», чтобы повернуть изображение и получить идеальный горизонт.
В Photoshop есть эффективный, но немного запутанный способ выпрямления фотографии
Если вы находите Photoshop и Lightroom привлекательными с точки зрения функциональности, но пугаетесь их ценой, то как насчет бесплатного решения? Давайте воспользуемся GIMP, чтобы исправить нашу картинку.Сначала выберите инструмент «Трансформирование» и убедитесь, что выбраны следующие параметры — «Направление: коррекция», «Интерполяция: кубический», «Отсечение: настройка». Установите флажок Повернуть и вручную поверните изображение, перетаскивая его края. Если вы не хотите загружать дополнительное программное обеспечение, исправьте наклонное изображение с помощью онлайн-сервисов, таких как BeFunky. Вот как это работает. Загрузите свое изображение в это веб-приложение, перейдите на вкладку «Редактировать», найдите инструмент Essentials и выберите «Повернуть». Теперь просто измените изображение, перетащив соответствующий ползунок.И вуаля!
Вот и все — теперь вы научились исправлять изображение несколькими верными способами. Если вы уверены в своих навыках редактирования, используйте Photoshop или, если вы не хотите тратить деньги, GIMP. Если вам нужен более простой способ выровнять изображение без необходимости загружать его на случайный сайт, тогда PhotoWorks — это то, что вам нужно.
PhotoWorks team , преданная группа авторов и художников, увлеченных фотографией и графическим дизайном.Мы рады предоставить вам первоклассный контент, который сделает ваше изучение нашего программного обеспечения простым и приятным.Учебное пособие по замене головы в Photoshop
Вы спросили, мы доставляем! Я буду стремиться к публикации PHOTO TIP TUESDAY каждую неделю, я боюсь объявить об этом — что я не поспею за этим, но если я не объявлю об этом, этого действительно не произойдет. ! Так что следите за советами по фотографии по вторникам. У меня есть несколько замечательных друзей-фотографов, которые помогают мне в этом, и сегодня мы получили известие от Шари Хэнсон, моего друга-фотографа из Калифорнии.
—————————————–
И снова здравствуйте! Я так рада снова быть гостевой публикацией здесь, в блоге Кристен! Сегодня я поделюсь уроком по , как сделать смену головы с помощью Photoshop .
Когда я снимаю группы, особенно группы с извивающимися малышами, я стараюсь делать много снимков в каждой позе, чтобы, если мне нужно поменять голову при постобработке, у меня было много вариантов.
На этом изображении все выглядели великолепно, кроме старшей сестры, которая смотрела в другом направлении… так что давайте исправим!
ШАГ 1: Найдите другое изображение с той же позой — желательно с головой / телом в относительно том же положении и лицом в том же направлении.Я обнаружил, что на изображении, которое я сделал сразу после этого, она смотрела в камеру, поэтому я решил использовать это.
ПРИМЕЧАНИЕ. Убедитесь, что оба изображения экспонированы одинаково, иначе будет ОЧЕНЬ очевидно, что вы поменяли местами голову, если она темнее или светлее, чем остальные лица на снимке. Прежде чем открывать изображения, внесите все необходимые изменения в экспозицию и баланс белого в Adobe Camera Raw или Lightroom.
ШАГ 2: Откройте оба изображения в Photoshop и настройте дисплей так, чтобы вы могли видеть оба изображения одновременно, выбрав «Окно»> «Упорядочить»> «Плитка» ИЛИ «Плавное расположение» в Windows.
ШАГ 3: Используйте инструмент «Лассо», чтобы выбрать область, которую вы меняете местами. Постарайтесь сделать небольшую рамку вокруг головы, потому что позже это облегчит растушевку.
ШАГ 4: Выберите инструмент «Перемещение» (или просто нажмите V) и перетащите выделение на другое изображение и поместите поверх другого лица.
ШАГ 5: Теперь, когда вы перетащили лицо на это изображение, вы увидите новый слой в палитре слоев. Уменьшите непрозрачность до 50%. Так вам будет легче увидеть, где находится исходное лицо, когда вы аккуратно разместите новое лицо.
ШАГ 6: По мере того, как вы настраиваете положение, вам может потребоваться изменить размер или даже наклонить новый слой, чтобы он лучше соответствовал. Ctrl + T (свободное преобразование) позволит вам это сделать. Чтобы изменить размер, удерживайте нажатой клавишу Shift, одновременно щелкая и удерживая один из углов. (Если вы не удерживаете Shift, оно будет искажено! Так что будьте осторожны!) Когда вы убедитесь, что это правильный размер и под прямым углом, нажмите Enter, чтобы освободить свободное преобразование.
ШАГ 7. Измените непрозрачность слоя обратно на 100% и включите / выключите слой, чтобы увидеть, выглядит ли он так, как будто он находится в нужном месте.В противном случае внесите необходимые корректировки, прежде чем двигаться дальше.
ШАГ 8: Создайте маску слоя, щелкнув маленькую рамку с кружком в нижней части палитры слоев. Как только вы нажмете на это, вы должны увидеть белое поле внутри этого слоя.
ШАГ 9: Смешайте слои вместе. Используйте мягкую круглую кисть и выберите черный цвет в качестве цвета переднего плана. (** ПРИМЕЧАНИЕ: черный СКРЫВАЕТСЯ и белый ВЫЯЗЫВАЕТСЯ) Начните чистку по периметру лица / области головы. Когда вы это сделаете, вы начнете видеть слой под ним, когда будете СКРЫТЬ части верхнего слоя, проводя кистью по разным областям.Я начал с ее макушки / волос, а затем продолжил, спрятав все ниже ее подбородка — таким образом, ее волосы будут совпадать с ее ожерельем.
ШАГ 10: Увеличьте масштаб лица и проверьте все детали, чтобы убедиться, что вы ничего не пропустили, или, если что-то выглядит странно, вы можете использовать белую кисть, чтобы очистить его. (ПРИМЕЧАНИЕ: используйте X для переключения между черным и белым во время редактирования, чтобы сэкономить время). Здесь вы можете увидеть, что есть небольшая область у ее подбородка / щеки, которую необходимо очистить.
ШАГ 11: После того, как вы проверили все детали, УМЕНЬШИТЕ, чтобы увидеть все изображение. Затем включите / выключите слой несколько раз, чтобы проверить, выглядит ли он естественным или нет. Ниже я добавил гифку, чтобы показать вам, как это выглядит:
ШАГ 12: Если вас устраивает обмен, продолжайте и сгладьте слои, а затем сохраните изображение. Надеюсь, это так хорошо, что никто НИКОГДА не узнает!
Этот метод отлично подходит и для замены закрытых глаз — просто выполните те же действия! Вы удивитесь, насколько это просто, если попробуете несколько раз!
———————–
Это было потрясающе, Шари, ты научила меня новому трюку! Я сделал это ТЯЖЕЛО, ваши советы намного проще.Я вернусь к этому — мне нравится видеть движущийся файл GIF в действии, вы молодцы!
Хотите больше советов по фотографии? У меня много! НАЖМИТЕ ЗДЕСЬ, чтобы увидеть их все, а именно:
Как начать бизнес в сфере фотографии
Как снять отличный силуэт
Редактировать эффект наклона и сдвига игрушечного городка с высоты птичьего полета в Photoshop CC
Узнайте, как создать свой собственный реалистичный эффект игрушечного городка с наклоном и сдвигом в Photoshop CC с помощью этого простого редактирования вида города с воздуха.
Эффект игрушечного городка — мощная программа редактирования, которая превращает стандартные фотографии в миниатюрные миры. Самый простой способ добиться такого эффекта — использовать объектив с наклоном и сдвигом, где фотограф может изменять плоскость фокуса, используя способность объектива сдвигать стекло и тем самым либо увеличивать глубину резкости, либо резко ее уменьшать. Для эффекта игрушечного городка мы бы уменьшили глубину резкости до небольшой полоски фокуса, чтобы большая сцена казалась очень маленькой.
Но что, если у вас нет объектива с функцией наклона-сдвига? Хотя это универсальные и, как правило, фантастические объективы, они довольно дороги, и не многие фотографы постоянно носят их в своей сумке.Что ж, вы можете на удивление легко добиться того же эффекта в Photoshop CC. Используя программное обеспечение для редактирования изображений для создания эффекта, вы даже можете пересмотреть старые фотографии, которые не были сняты на объектив с наклоном и сдвигом, и применить эффект там же. Но нужно правильно выбрать фото.
Огромный вид затрудняет контроль над обликом игрушечного городка. Часто этот небольшой фрагмент фокуса в конечном итоге исчезает в зверинце более широкого обзора, поэтому относительно близкое кадрирование позволит этому эффекту выделиться больше. Вы также не хотите приближаться к своей сцене.Желательно, чтобы вид сверху вниз или с воздуха на улицу или две обеспечивал лучший эффект наклона-сдвига, потому что он будет выглядеть как игрушки на столе, показывая хорошее количество размытия и сильную секцию сфокусированных частей. Здесь я хотел создать эту ночную сцену Японии, поэтому я взял относительно близкий урожай, чтобы начать работу над ним. Чтобы получить реалистичный эффект, вы не должны просто применить фильтр размытия и покончить с ним, есть еще несколько шагов, которые вы можете выполнить относительно быстро, чтобы выделить свою фотографию из толпы.Итак, приступим.
Дублируйте слой
Начните с открытия изображения в Photoshop и дублирования слоя. Имея два слоя изображения, мы собираемся сделать наше размытие с наклоном и сдвигом на верхнем слое, а затем замаскируем любое нежелательное размытие на изображении, чтобы показать неотредактированную, не размытую фотографию под ним. Это сделает его более реалистичным, поскольку настоящий объектив со сдвигом и наклоном не добавит размытия по всему изображению, а скорее повлияет на сцену в зависимости от расстояния до камеры.Вы поймете, что я имею в виду, через минуту.
Добавьте размытие при наклоне и сдвиге
Выделив верхний слой, перейдите в Filter> Blur Gallery> Tilt-Shift. Отсюда появляется новое окно с элементами управления инструментом размытия с правой стороны. В Tilt-Shift у нас есть несколько вариантов. Сначала вы заметите контрольную точку привязки и четыре пунктирные линии. Самые внутренние линии указывают точку, в которой размытие начинает действовать, за ними следуют две внешние линии, указывающие на конец перехода к полному размытию.Совместите фильтр с областью на фотографии, которую вы хотите сохранить резкой, здесь я немного повернул его, чтобы он соответствовал центральной улице.
Затем настройте желаемую степень размытия. Ползунок размытия позволяет нам управлять размытием, сдвигая его вправо для более интенсивного эффекта. Не переусердствуйте, но и не экономьте на размытии, так как это решающий шаг в создании эффекта нашего игрушечного городка. Вы можете оставить все как есть, если хотите немного ускорить процесс, но если вы готовы потратить здесь еще несколько минут, вы можете создать еще более реалистичный эффект наклона-сдвига.
Используйте ползунок искажения, чтобы добавить растянутое искажение к размытым областям, имитирующее эффект, который вы бы достигли с помощью настоящего объектива с наклоном и сдвигом. Затем, если она есть на вашей фотографии, перейдите на вкладку эффектов и увеличьте ползунок светлого боке (я пробил свой до 31%). Это позволит зеркальным бликам на фотографии превратиться в великолепное боке, сияя в размытых областях, снова имитируя эффект, который дает настоящий объектив. Первоначально ползунок светлого боке просто добавляет яркости пятнам света, поэтому увеличьте ползунок цвета боке, чтобы добавить немного насыщенности огню — я обнаружил, что это дает чудесное свечение уличным фонарям и фарам автомобилей.
Маска высоких зданий
Теперь, помните, ранее я упоминал, что простое применение фильтра размытия не сделает эффект сдвига и наклона реалистичным? Ну, это потому, что объектив с наклоном-сдвигом не просто размывает все, что находится выше и ниже определенной линии, он фактически влияет на фотографию в зависимости от расстояния от объекта до объектива. Итак, чтобы приблизить этот процесс, мы собираемся замаскировать некоторые из более высоких зданий, которые расположены вдоль сфокусированной части нашего снимка.
Здесь вы можете увидеть два здания, которые находятся в фокусе внизу, но не были в фокусе вверху, поэтому я добавил маску слоя и использовал кисть (B), чтобы закрасить здания черным цветом.Это показывает нижний слой, на котором здания не размыты, и, как таковой, имитирует эффект реальной линзы наклона-сдвига.
На этом снимке вы можете увидеть два здания, которые я не замаскировал, и сразу кажется, что я только что применил фильтр размытия поверх изображения (который у меня есть). Итак, чтобы эта сцена выглядела лучше, я потрачу некоторое время и замаскирую высокие здания, которые расположены вдоль сфокусированной, незатронутой части фотографии.
Уменьшить масштаб и посмотреть
Потратив некоторое время на масштабирование фотографии, маскирующей точные здания, хорошо сделать шаг назад и посмотреть, чего вы достигли.Уменьшите масштаб, чтобы просмотреть всю фотографию, или даже уменьшите ее размер, чтобы проверить общий эстетический вид. Я заметил, что есть несколько отвлекающих огней вдоль нижнего края кадра, которые отвлекают мой взгляд от центра изображения, так что пора убрать их.
Устранение отвлекающих факторов на краях
Я решил создать новый слой, используя Ctrl, Shift и N (Cmd, Shift и N на Mac), а затем объединил все видимые с помощью Ctrl, Shift и E (Cmd, Shift и E на Mac), чтобы создать новый готовый слой, на котором нужно внести коррективы.Мне нравится делать это, чтобы переключаться между различными версиями редактирования, которые у меня есть. Я использовал инструмент заплатки (J), чтобы обвести отвлекающий фактор, затем щелкнул и перетащил его в другую точку на фотографии, где текстура примерно соответствует окружающей среде, затем отпустил, чтобы Photoshop автоматически заполнил ее. Я продолжил это по всему краю кадра, пока не исчезли отвлекающие огни. Этот метод также работает для любого места на изображении, поэтому, если есть столб или провод, которые вы хотите убрать, попробуйте использовать инструмент patch.
Притяните фокус
Эффект наклона-сдвига завершен, и мы можем доработать фотографию, готовую к публикации. Я решил, что свечение уличных фонарей вверху и внизу этого снимка заставляет мой взгляд отводить взгляд от улицы в фокусе, на которую я так много работал, чтобы привлечь внимание, поэтому я добавил новый слой и закрасил его черным. кистью поверх и снизу фотографии. Затем я уменьшил непрозрачность слоя до 30%, чтобы все еще можно было видеть здания позади.
Закончите процветанием
Последний шаг — добавить снимку немного контраста.

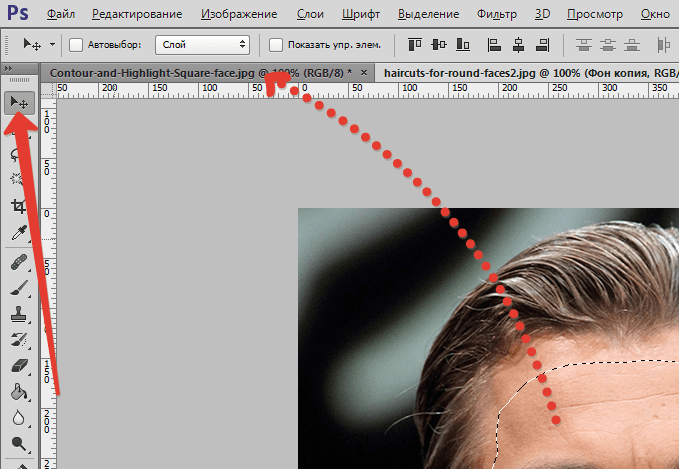 0
0
 0
0 Более того, лица должны быть сняты с максимально похожего ракурса.
Более того, лица должны быть сняты с максимально похожего ракурса.