Как сделать две фотографии рядом. Как разместить несколько фотографий на одном листе
Мы все любим иногда пролистать старые фотографии и зарядиться положительными эмоциями. Снимки с семейных праздников, отдыха с друзьями или же просто удачная фотосессия – всё это спрятано в безликие папки в памяти компьютера. Как оживить воспоминания? Попробуйте объединить серию цифровых снимков в красочный коллаж! С программой «ФотоКОЛЛАЖ» это очень легко. Узнаем, как на одном листе разместить несколько фотографий с компьютера, чтобы это смотрелось стильно и оригинально.
Шаг 1. Коллаж с чистого листа
Для начала работы скачайте «ФотоКОЛЛАЖ» и установите на ваш ПК. Инсталляция занимает считанные минуты, просто следуйте подсказкам Мастера установки . Несколько кликов – и уже готова к работе. Создадим коллаж с нуля. Для этого в стартовом окне нажмите «Создать новый проект» и далее выберите вариант «Чистый проект» .
Выберите вариант «Чистый проект», чтобы сделать коллаж с нуля
Теперь необходимо определить размер и ориентацию листа.
Отрегулируйте формат страницы, а также её ориентацию по своему вкусу
Шаг 2. Подбираем фон, загружаем фото
Фотографии на белом листе – это скучно. Чтобы добавить вашей подложке креативности, откройте вкладку «Фон» . Отметьте в списке подходящий тип оформления страницы, варианты – на любой вкус. Настройте заливку однотонным цветом или градиентом, наложите текстуру из каталога программы или загрузите изображение с вашего компьютера.
В каталоге представлены универсальные и тематические картинки, которые подойдут для фона
Следующий этап – самый ответственный! Необходимо заполнить фоновую страницу снимками. Для удобства отберите материал для коллажа заранее и сохраните в отдельную папку. В окне программы откройте вкладку «Фотографии» и найдите файлы в верхней панели. Добавить на лист несколько фотографий очень легко! Просто перетащите снимки по одному на фоновую страницу. Отрегулируйте размер, потянув за края выделения. Если вы хотите обрезать фото, выполните кадрирование с помощью кнопки на панели инструментов (см. фото ниже) .
Отрегулируйте размер, потянув за края выделения. Если вы хотите обрезать фото, выполните кадрирование с помощью кнопки на панели инструментов (см. фото ниже) .
Обрежьте всё лишнее на фото с помощью опции «Кадрирование»
Шаг 3. Добавляем эффекты и рамки
Основа для коллажа готова! Теперь поработаем над деталями. Программа предлагает множество способов креативно оформить ваши снимки. Добавьте объём с помощью контура и тени, используйте фильтры, украсьте рамкой или наложите маску. Результат зависит только от вашей фантазии и вкуса. Убедимся в этом на практике.
Для настройки контура и тени выберите фото и дважды кликнете по нему. В появившемся окне найдите раздел «Эффекты» и поставьте галочку рядом с нужным вариантом. Выберите цвет и ширину для контура, определите длину и мягкость эффекта тени. При желании вы можете применить оба эффекта сразу.
Придайте снимку объём, добавив тень с редакторе
Откройте вкладку «Эффекты и рамки» .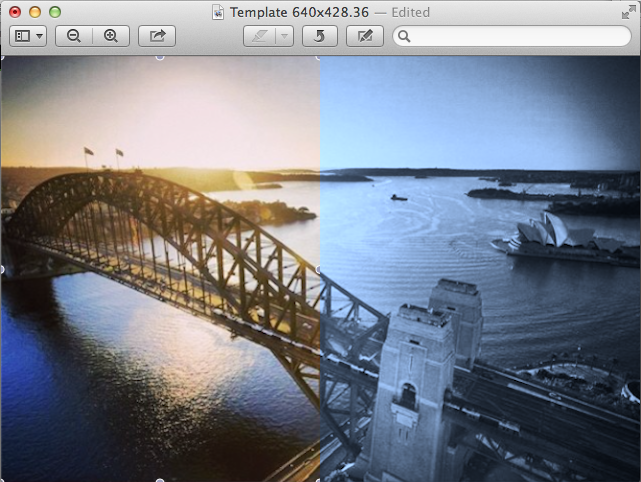 С помощью эффектов в разделе «Фильтры» вы можете состарить фото, обесцветить, затемнить, увеличить яркость или контраст. Выберите подходящий вариант и кликнете по нему дважды. В окне «Настройки фильтра» зайдите в раздел «Расширенная настройка» и отрегулируйте параметры. Для удобства перетащите окно в сторону. Так будет удобнее наблюдать за результатом.
С помощью эффектов в разделе «Фильтры» вы можете состарить фото, обесцветить, затемнить, увеличить яркость или контраст. Выберите подходящий вариант и кликнете по нему дважды. В окне «Настройки фильтра» зайдите в раздел «Расширенная настройка» и отрегулируйте параметры. Для удобства перетащите окно в сторону. Так будет удобнее наблюдать за результатом.
При желании вы можете стилизовать или перекрасить снимок, добавив ему изюминку
Во вкладке «Эффекты и рамки» подберите для изображений маску или рамку. В программе есть как универсальные варианты оформления, так и тематические. Чтобы применить выбранный элемент, просто перетащите его на нужное изображение. Не нашли подходящего варианта? Добавьте свой файл, нажав
Выберите рамку из каталога и перетащите её на нужный снимок
Шаг 4. Клипарт и текст
Для хорошего коллажа недостаточно просто разместить несколько фотографий на одном листе.
Введите текст, нажмите «Добавить» – и ваша надпись появится на коллаже. Кликните на «Настройки текста» , в появившемся окне отрегулируйте стиль оформления и положение надписи на листе. В качестве заливки для текста вы можете использовать цвет, градиент или текстуру, вы также можете добавить тень или контур.
Добавьте текст на коллаж, подберите для него шрифт, размер и способ заливки
В разделе «Клипарт» вы найдёте большую коллекцию изображений. Украсьте летний коллаж цветами, праздничный – воздушными шарами, а новогодний – снежинками. Добавьте подходящий вариант двойным щелчком мыши. При желании загрузите свой файл, нажав

При желании украсьте коллаж клипартом ил каталога или добавьте свои изображения
Дополнительно вы можете украсить коллаж, добавив объект из раздела «Фигуры» . Разместите на странице стрелки, круги, звёзды – просто выберите элемент и способ заливки. Теперь готово! Оценим результат.
С программой «ФотоКОЛЛАЖ» вы сможете добиться подобного результата за пару минут
Коллаж получился романтичный и интересный! Можете смело сохранять проект или готовить в печать. Теперь вы знаете, как на листе А4 разместить несколько фотографий и можете радовать себя и близких красочными работами. Вы можете создать в программе стильный или Дню Святого Валентина, сделать подборку фото на годовщину свадьбы или юбилей. Оригинальный коллаж, сделанный своими руками, станет отличным подарком!
Инструкция
В один коллаж можно собрать снимки, объединенные общей темой: событием или объектом. Итоговая картинка будет выглядеть интереснее, если в нее войдут как общие планы, так и крупные.
Возьмите лист бумаги, совпадающий по соотношению сторон с фоновой картинкой, и нарисуйте приблизительное расположение снимков. Для создания коллажа достаточно одной крупной фотографии , которая будет задавать настроение всей композиции, и четырех-пяти дополнительных снимков. Их можно сделать меньше главного изображения.
Опцией Open меню File загрузите будущий фон коллажа в Photoshop и сделайте из него шаблон, в который потом подставите остальные картинки. Для этого разблокируйте загруженное изображение опцией Layer from Background группы New меню Layer. Кликнув по находящейся в нижней области палитры слоев кнопке Add layer mask, добавьте маску к фоновому снимку.
Включите инструмент Rectangular Marquee в режиме Add to selection и выделите области, куда будут вставлены снимки. Если вы задумали использовать не прямоугольные картинки, а круглые или овальные, выберите инструмент Elliptical Marquee.
Перейдите к маске слоя и залейте ее в выделенных областях черным цветом. Это можно сделать, применив инструмент Paint Bucket.
В качестве дополнительного оформления картинки примените обводку, которая поможет отделить снимки от фона. Опцией Stroke группы Layer Style меню Layer откройте параметры стиля и настройте позицию, ширину и цвет обводки.
Опцией Place меню File подгрузите в документ снимки, из которых будет собран коллаж. К каждому изображению, открытому таким способом, примените опцию Smart Object группы Rasterize меню Layer.
Перетащите фотографии
 Если под несколькими прозрачными фрагментами фона видны части одного и того же изображения, сотрите лишние участки снимка инструментом Eraser.
Если под несколькими прозрачными фрагментами фона видны части одного и того же изображения, сотрите лишние участки снимка инструментом Eraser.Добавьте подпись к коллажу. Включив инструмент Horizontal Type, кликните по месту на картинке, с которого будет начинаться текст и введите надпись. В качестве цвета букв выберите окраску обводки, примененной к фону.
Сохраните коллаж в файл jpg опцией Save As меню File.
Источники:
- Простой коллаж
- несколько фотографий в одной
Творческая фантазия – немаловажная вещь при работе с изображениями. Слегка пофантазировав, можно обнаружить, что для объединения нескольких графий в одну картинку не обязательно путем сложных манипуляций отделять объекты от фона, рисовать тени и проделывать прочие сложные операции. Достаточно подобрать общий фон, подогнать размеры фотографий и сделать обводку.
Вам понадобится
- — программа Photoshop;
- — фотографии.
Инструкция
Загрузите фотографии, с которыми будете работать, в графический редактор. Сделать это вам поможет команда Open («Открыть») из меню File («Файл»). Кликните по иконкам нужных файлов, зажав клавишу Ctrl, и нажмите кнопку «Открыть».
Сделать это вам поможет команда Open («Открыть») из меню File («Файл»). Кликните по иконкам нужных файлов, зажав клавишу Ctrl, и нажмите кнопку «Открыть».
Конечно, вы можете использовать любые изображения, но результат получится более интересным, если вы используете картинки, имеющее что-то общее между собой. Это могут быть четыре фотографии одного и того же человека, животного, предмета или действия. Ваши фото могут быть сняты в разное время на одном и том же месте или, наоборот, в одно и то же время в разных местах. Выбор зависит только от вашей фантазии.
Создайте новый документ произвольного размера в цветовом режиме RGB командой New («Новый») из меню File («Файл»). Создайте в нем фон для ваших фотографий. Для этого залейте фон подходящим к вашим фотографиям цветом или фактурой, выбрав в палитре инструментов Paint Bucket Tool («Заливка»). По умолчанию этот инструмент заполняет слой цветом переднего плана. Если вы хотите залить слой текстурой, смените в панели настроек инструмента под главным меню Foreground color («Цвет переднего плана») на Pattern («Текстура»). Выберите подходящую текстуру в окне справа от типа заливки.
Выберите подходящую текстуру в окне справа от типа заливки.
Можете использовать в качестве фона одно из своих изображений. Для того чтобы это сделать, откройте файл с этим изображением в Photoshop и перетащите картинку в окно созданного документа инструментом Move Tool («Перемещение»). Отрегулируйте размер фона при помощи команды Free Transform («Свободное трансформирование»). Вы найдете эту команду в меню Edit («Редактирование»).
Перетащите фотографии на подготовленный фон инструментом «Перемещение». Подгоните их размер командой Scale («Размер») из группы Transform («Трансформировать») меню Edit («Редактирование»).
Дополнительно оформите слои при помощи стиля слоя. Для этого кликните по любому из слоев с картинками правой кнопкой мышки. Выберите Blending Options («Опции наложения»). Кликните по пункту Stroke («Обводка»). В окне настроек параметра установите цвет и ширину обводки. Из раскрывающегося списка Position («Позиция») выберите Inside («Внутри»). Примените стиль нажатием кнопки ОК. Примените этот стиль к остальным слоям.
Примените этот стиль к остальным слоям.
Подпишите серию изображений. Для этого выберите инструмент Horizontal Text Tool («Горизонтальный текст») и сделайте надпись. В качестве цвета шрифта неплохо будет смотреться цвет обводки.
Сохраните картинку в формате jpg командой Save («Сохранить») или Save for Web («Сохранить для сети») из меню File («Файл»).
Источники:
- Объединение нескольких фотографий на одном фоне в 2018
Современные цифровые фотоаппараты позволяют снимки с большим разрешением. При этом детализация мелких объектов широких планов и групповых фото весьма высока. В ряде случаев это дает возможность сделать из одной фотографии несколько изображений, тем самым выделив наиболее удачные ее части в самостоятельные фото-композиции.
Вам понадобится
- Бесплатный графический редактор GIMP, доступный для загрузки на сайте gimp.org.
Инструкция
Установите подходящий масштаб отображения фотографии . Выберите пункты меню «Вид», «Масштаб», а затем — нужный масштаб.
Выберите пункты меню «Вид», «Масштаб», а затем — нужный масштаб.
Выделите . Выберите инструмент «Прямоугольное выделение». Для выбора инструмента нажмите соответствующую кнопку на панели инструментов, либо последовательно выберите в меню пункты «Инструменты», «Выделение», «Прямоугольное выделение». Можно также нажать клавишу R. Подведите курсор мыши к любому месту . Нажмите и удерживайте левую кнопку мыши. Двигайте курсор над изображением, растягивая появившуюся . Отпустите кнопку мыши. Скорректируйте область выделения, перемещая его края и углы методом перетаскивания мышью.
Обратите внимание
Сохраняя изображения, будьте внимательны. Вы можете случайно сохранить исходное изображение. Если изображение было сжато алгоритмом с потерей качества (например, jpeg), то при случайном его сохранении с параметрами сжатия, установленными пользователем, качество может еще более ухудшиться.
Полезный совет
Используйте инструмент кадрирования на созданных из буфера обмена изображениях для более точной их подгонки к желаемым размерам.
Источники:
- Руководство пользователя GIMP в 2018
Невозможно точно сказать, как много значат фотографии для человека. Эти маленькие фрагменты прошлого позволяют нам запомнить самые яркие моменты. С плоского изображения фотографии смотрят на нас любящими глазами наши родные и близкие люди. Каждому приятно окружить себя любовью и теплыми воспоминаниями, для этого можно развесить фотографии на стенах вашей комнаты или всей квартиры.
Вам понадобится
- — молоток
- — маленькие гвозди
- — плотная нитка
- — скотч
- — иголочки
- — клепки
- — специальные маленькие шпажки
Инструкция
Фотографии можно вставить в красивые рамки из древа и керамики. Как же разместить их на стенах? Используя небольшие гвоздики и молоток, сделайте несколько крючочков в самых хорошо освещаемых частях вашей квартиры. Если на рамке уже была сделана петелька, то просто прикрепите ее на гвоздик. Если же петелек не было, их можно сделать самому. Для этого необходимо взять плотную нитку, открыть рамку и закрепить нитку снимающейся частью рамки, предварительно вставив фотографию.
Если же петелек не было, их можно сделать самому. Для этого необходимо взять плотную нитку, открыть рамку и закрепить нитку снимающейся частью рамки, предварительно вставив фотографию.
Фотографии можно крепить и на голые стены, без использования рамок. В этом деле главное не испортить обои. Для крепления фотографий можно использовать скотч, иголочки, клепки или специальные маленькие шпажки. Просто, придерживая фотографию в нужном вам положении и месте, свободной рукой зафиксируйте ее одной клепкой (или другим средством, предложенном выше) по центру или же, для более хорошего результата, четырьмя клепками (с каждого угла фотографии ).
Намного интереснее смотрятся фотографии , предварительно соединенные между собой, а затем повешенные на стену. Выберите одну вертикальную картинку, с помощью скотча прикрепите к ней с разных концов две горизонтальных и, таким образом, продолжайте конструкцию.
Также можно приобрести специальное настенное поле, предназначенное для вывешивания фотографий и прочих памятных вещей. Такое поле представляет собой большую рамку, внутренняя часть которой изготовлена из мягкого материала, предназначенного специально для иголок. Благодаря такому простому способу, вы сможете предостеречь свои обои от повреждений.Не бойтесь творить. Экспериментируйте! Пусть ваши близкие всегда будут рядом с вами, даже если вас разделяет большое расстояние.
Такое поле представляет собой большую рамку, внутренняя часть которой изготовлена из мягкого материала, предназначенного специально для иголок. Благодаря такому простому способу, вы сможете предостеречь свои обои от повреждений.Не бойтесь творить. Экспериментируйте! Пусть ваши близкие всегда будут рядом с вами, даже если вас разделяет большое расстояние.
Связанная статья
В последние годы графия стала доступным и массовым увлечением. Практически у каждого есть цифровой фотоаппарат, а многие идут еще дальше – посещают курсы фотографов, покупают хорошую технику и любыми путями совершенствуют свое мастерство. Естественно, самые лучшие фотографии хочется продемонстрировать всем знакомым. Но для этого их нужно еще и удачно вписать в интерьер.
Вам понадобится
- — рамки
- — паспарту
- — ракушки
- — засушенные цветы
- — мелкие камни
- — акриловая краска
- — журналы
- — оберточная бумага
- — веревка
- — прищепки.

Инструкция
Самый сильный акцент на фотографии делается в том случае, если она одна. Возьмите самую дорогую для вас фотографию и повесьте на стену. Важно, чтобы стена была максимально незагроможденной, на ней не висели полки, часы и прочие предметы интерьера. Также для единственной фотографии можно подобрать вычурную, бросающуюся в глаза рамку, что нежелательно делать, если вы решили повесить несколько фото.
Если вы вернулись из поездки и собираетесь еще долго предаваться воспоминаниям о ней, отберите несколько фотографий, которые вы привезли из путешествия, и украсьте стену ими. Для оформления фотографий приобретите в магазине пустые деревянные рамки и преобразите их. Лучше всего, если вы будете использовать ракушки, засушенные цветы и красивые камушки, привезенные вами с поездки. Также можете разрисовать рамки акриловыми красками. К примеру, если вы хотите повесить фотографию с изображением моря, рамку можно покрасить в голубой цвет, нарисовать на ней волны и рыб.
Если вы решили повесить детские фотографии , подойдут яркие рамки и паспарту. Вы можете сделать их сами из старых журналов или яркой оберточной бумаги.
Если вам не жаль отдать всю стену под фотографии , распечатайте стопку фото одинакового размера, а затем, словно плиткой, «облицуйте» ими всю стену. Такую композицию лучше устроить в коридоре или гостиной.
Из фотографий можно сделать не просто удачное дополнение интерьера, но и дать на них яркий акцент. Подберите рамки в тон занавескам, или напротив, выберите цвет, который будет резко контрастировать с цветом обоев
Или делаем сводный лист
для себя, для печати, для сайта
Очень часто фотолюбители сталкиваются с проблемой – как сделать каталог фотографий или как разместить несколько фотографий компактно, для дальнейшей демонстрации коллегам, на одном листе.
Сделать это можно с помощью различных фоторедакторов или с помощью принтера, если вам необходимо распечатать такой лист. Многие современные принтеры имеют дополнительное ПО для компоновки фото.
Многие современные принтеры имеют дополнительное ПО для компоновки фото.
Рассмотрим сегодня один такой замечательный фото редактор – . С его помощью мы сделаем разные варианты размещения фотографии на одном листе. Называется взято с l_ady-win.ru*взято с la*dy-win.ru такой лист – СВОДНЫЙ ЛИСТ.
Открываем менеджер фотографий ACDSee, выделяем мышкой необходимые изображения. В верхней строке меню нажимаем «Создать» => «Сводный лист».
(Некоторые картинки увеличиваются по клику)
В открывшемся окне важен практически каждый пункт.
Слева выбираем количество столбцов и рядов. Ниже — будет ли использована подпись. Шрифт – размер и цвет шрифта. Метаданные – выведет название к каждой фотографии, размер и многое другое.
Справа – выбираем размер листа и чуть ниже поля-отступы до изображения. Ниже необходимо задать путь к папке при сохранении. «Вывести HTML» — редактор сделает веб страничку для сайта, этот параметр рассмотрим чуть ниже более подробно.
взято с lady-*win.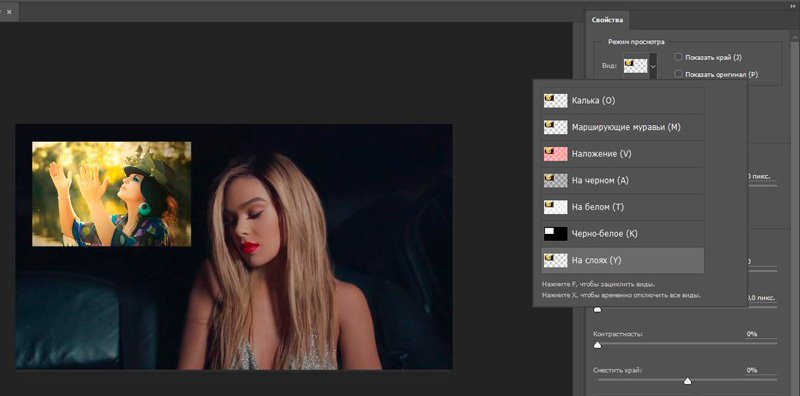 ru_взято с l*ady-win.ru
ru_взято с l*ady-win.ruЗдесь можно не использовать метаданные, а подписать каждую фотографию одной фразой.
Далее, можно украсить эскиз путем добавления к нему тени и выставить фоном определенное фото. Выглядеть будет более эффектно, чем заливка сплошным цветом. Чтобы фон отобразился одной цельной фотографией – выставите справа ее точные параметры.
Верхний колонтитул – прописывает заголовок
Нижним – можно дописать «страница» и выставить номер страницы.
Делаем красивый сводный лист в формате 3D
Для этого нам потребуется всего лишь фотография для заднего плана с эффектом размытия. Сделать такой расплывчатый фон в ACDSee можно при помощи эффекта «Виньетка». Выставляем параметры примерно, как у меня и получаем… взя_то с lady-win.r_u*взято с сайт не размытый маленький круг по центру))) Если он вам мешает, можно его отодвинуть в сторону, но можно и сделать следующее….
Идем «Изменить» => «Режим редактирования» => «Восстановление фото». Инструмент «Заживить» => кликаем правой кнопкой мышки возле кружка, а с зажатой левой кнопкой закрашиваем дефект. Этим инструментом можно .
Инструмент «Заживить» => кликаем правой кнопкой мышки возле кружка, а с зажатой левой кнопкой закрашиваем дефект. Этим инструментом можно .
После этого в редакторе сводного листа выбираем наш размытый фон… В итоге получаем красивый каталог изображений в формате 3D.
Простой вариант нескольких фотографий на одном листе
Если вам нет необходимости украшать свой каталог или совершенно нет времени, то можно сделать простой сводный лист.
Убираем колонтитулы взято с сайт_в_зято *с сайт и подписи, справа выставляем поля на ноль, регулируем количество столбцов и рядов по принципу «лишь бы вошли».
Пример без подписей:
Пример с подписями:
Фотогалерея для сайта с помощью ACDSee
При создании сводного листа для себя, для своего каталога, есть возможность создать фотогалерею и для сайта, поставив всего лишь галочку напротив соответствующей надписи – «Вывести HTML карту изображения».
Так называемая карта изображения появится у вас в папке в виде веб странички и откроется в браузере для просмотра.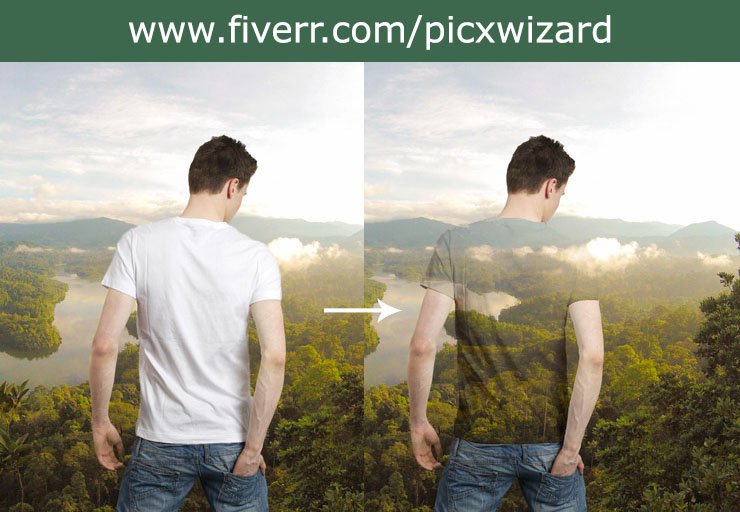 Для того, чтобы поставить эту карту-галерею к себе на сайт делаем так:
Для того, чтобы поставить эту карту-галерею к себе на сайт делаем так:
- Загружаем все фотографии на свой хостинг, взято _с lady-win. можно использовать и любой другой.
- Нажимаем правой кнопкой на нашей веб страничке, выбираем открыть с помощью блокнота.
- Меняем пути к картинкам на те, которые вы получили в результате загрузки фото на хостинг.
- Копируем и далее вставляем полученный код к себе на страницу.
Например такой код:
Все, что выделено красным необходимо поменять на свой вариант пути к файлу изображения. Самая первая картинка, у меня это 003.jpg – наш взято с *сайт_взято с lady-win._ru фон блюр, размытый фон.
Как напечатать несколько фотографий
на одном листе
В менеджере выделяем необходимые изображения и идем «Файл» => «Печать»
В окне редакторе «Печать» уже есть необходимые шаблоны для компоновки фотографий.
Но если выбрать пункт «Сводный лист» — у вас появятся все те возможности, что я описывала выше.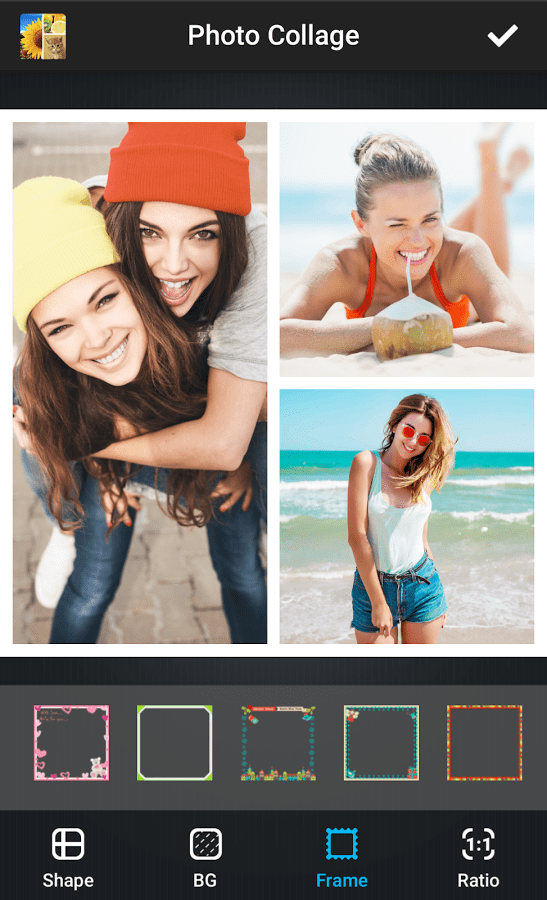 Справа на вкладке «Параметры страницы» будет доступна печать без полей, если вы проставите все параметры по нолям.
Справа на вкладке «Параметры страницы» будет доступна печать без полей, если вы проставите все параметры по нолям.
Как сделать несколько фотографий
в виде PDF файла
PDF формат уже очень давно популярен во многих взято с_ сайт_взято_ с сайт странах. Безопасный и удобный для создания электронных книг, и каталогов. Поэтому рекомендую воспользоваться этим вариантом, тем более, что наш фоторедактор ACDSee делает его за считанные минуты.
Выделяем изображения в менеджере, идем «Создать» => «Создать файл PDF». Далее выбираем необходимые пункты и нажимаем на «далее». Делается все очень просто и быстро.
Нажав на готовый файл, его автоматически откроет .
Версии программы могут отличаться, но страницы открываются, в основном, всегда слева.
Можно листать с помощью колесика мышки, а можно и сразу все страницы слева посмотреть.
Очень удобный электронный вариант каталога изображений.
И на десерт – прикольная фишка взято с сайт*взят_о с* сайт от ACDSee
В ACDSee Pro можно послать тайное звуковое послание вместе с фотографией. Услышать его можно только в фоторедакторе ACDSee. Послание тайное, потому, что оно никак и нигде не отображается, а при изменении изображения сохраняется.
Услышать его можно только в фоторедакторе ACDSee. Послание тайное, потому, что оно никак и нигде не отображается, а при изменении изображения сохраняется.
Итак, открываем фото, щелкаем по значку «динамик-рупор» => «Правка»
Сохраните эту картинку к себе на компьютер и нажмите на «Динамик» в ACDSee.
взято с lady-win_.
Видели наверно: когда фотограф отснял много кадров, потом распечатывает их на фотопринтере и показывает вам один лист формата A4, на котором размещается вся раскадровка фотосессии — от четырёх до нескольких десятков фотографий. В фотолабораториях тоже так делают перед печатью фотографий. Назвать этот документ можно по-разному: превью, обзорный лист, контрольный лист.
Для тех или иных целей и у вас может возникнуть необходимость расположить несколько картинок на одной большой. Как же сделать контрольный лист в Photoshop?
Версия Photoshop CS3 была последней, в которой процедура создания контрольного листа фотографий являлась необременительной. Существовал стандартный плагин (File -> Automate -> Contact Sheet II), который позволял объединять много маленьких картинок в одну большую. Из Photoshop CS4/CS5 плагин «Contact Sheet II» убрали.
Существовал стандартный плагин (File -> Automate -> Contact Sheet II), который позволял объединять много маленьких картинок в одну большую. Из Photoshop CS4/CS5 плагин «Contact Sheet II» убрали.
Тем не менее сейчас существет сразу две возможности сделать обзорный лист из фотографий:
- воспользоваться опциональными дополнениями для Photoshop CS4/CS5 , среди которых есть полюбившийся многими плагин «Contact Sheet II»;
- создать контрольный лист через Adobe Bridge.
Рассмотрим оба способа в деталях.
1. Опциональные плагины от Adobe
Это плагины, которые существовали в ранних версиях Photoshop, но в силу каких-либо обстоятельств были исключены и программы (Legacy plug-ins). Сейчас Adobe распространяет их в виде бесплатных опциональных дополнений. Набор плагинов можно скачать с сайта Adobe:
- Photoshop CS5 — Windows : http://www.adobe.com/go/ps_cs5_plugins_win_en ,
- опциональные плагины, расширения, файлы для Photoshop CS5 — Mac OS : http://www.
 adobe.com/go/ps_cs5_plugins_mac_en .
adobe.com/go/ps_cs5_plugins_mac_en .
ContactSheetII
Texture presets for Texturizer
Layer Comps to WPG
Web Photo Gallery (WebContactSheetII)
Распаковываем архив, ищем расширение ContactSheetII.8LI для нужной версии Windows/MaxOS (x86/x64), копируем в папку плагинов Photoshop. У меня на компьютере это такая папка:
C:\Program Files\Adobe\Adobe Photoshop CS5 (64 Bit)\Plug-ins\Automate
Перед нами окно плагина.
- Выбираем папку где лежат картинки (Browse ) или в выпадающем меню указываем: Current Open Documents (контрольный лист будет формироваться из открытых непосредственно в Photoshop изображений).
- Устанавливаем размер выходного файла в пикселях (Width , Height ), задаем разрешение если нужно (Resolution ).
- Определяем количество столбцов и строк (Columns и Rows ) и указываем расчёт величины пространства между изображениями автоматическим (галка Use Auto-Spacing ) либо задаём вручную.

- Галочку Use Filename As Caption (добавлять заголовки на основе имени файла) я тоже снял. Посмотрите направо: там показывается примерный внешний вид получаемого изображения, а также написаны размеры маленьких картинок из которых состоит большая.
- Нажимаем кнопку «OK». Photoshop думает, производит необходимые действия и формирует картинку (см. в качестве примера изображение в самом верху статьи).
Разобрались как объединить много картинок в одну большую с помощью плагина Contact Sheet II . Именно этот путь выбрал я. Как сделать то же самое с помощью Adobe Bridge я опишу вкратце и сопровожу весь материал видеороликом.
2. Контрольный лист средствами Adobe Bridge
Не случайно вышеописанный плагин убрали из стандартной поставки Adobe Photoshop. Выбран новый вектор развития, согласно которому процедуры, описанные выше, должна делать программа Adobe Bridge.
Новые возможности в частности по формированию большого изображения из множества маленьких станут появляться именно в ней.
- Выбираем нужные изображения. В том порядке, в котором отмечаем с помощью Ctrl, и будут располагаться картинки (в отличие от плагина Contact Sheet II, который, если не ошибаюсь, располагает картинки согласно дате изменения файлов).
- Нажимаем кнопку Output .
- Выбираем формат PDF (не бойтесь, потом формат.pdf легко можно редактировать в Photoshop).
- Точно также выставляем нужные опции (самые важные Columns и Rows — число столбцов и строк), формируем большое изображение (сохраняется в формате.pdf).
Таким образом можно создавать одну большую картинку из десятков других средствами Photoshop. На последок видео.
Кросс-пост с ishmuradov.ru,
Привет, дорогие наши читатели!
Нам для скрап-работ часто нужны фотографии меньшего размера, чем 10х15. Сейчас я расскажу и покажу как разместить два и более снимка на формате 10х15 см. Я делаю это несколькими способами в программе Photoshop. МК очень подробный, рассчитан больше на тех, кто еще плохо ориентируется или даже никогда не работал в этой программе =) Сразу скажу — у меня PhotoshopCS
5. 1 (русифицированный). Так что буду писать все команды на русском, а если у вас программа на английском, то по скриншотам, думаю, понятно будет куда зайти.
1 (русифицированный). Так что буду писать все команды на русском, а если у вас программа на английском, то по скриншотам, думаю, понятно будет куда зайти.
Сначала открываем нужные фотографии. Можно по одной, но я сразу несколько, мне так удобнее. В меню Файл – Открыть . Выбираем фото из нужной папки (если несколько — то зажимаем Ctrl ).
Если будут всплывать такие окошки – жмем ОК .))
Способ №1 (самый простой).
Создайте новый документ. Выбираем в меню Файл – Создать . Допустим, нам нужно разместить две горизонтальных фотографии. В параметрах нужно установить Ширину – 10 и Высоту – 15 . Проверьте, чтобы единицы измерения были – см . Разрешение ставим — 300 пикс/дюйм . Все, жмем ОК .
Теперь нам нужно одно из наших открытых изображений переместить на этот чистый лист;) Кликаем по вкладке с фотографией, наводим курсор (должно быть изображение стрелочки – это интструмент «перемещение» ), зажимаем левую кнопку мыши и тащим вверх (где все вкладки) на новый уже созданный документ.
Вот так это должно выглядеть, когда вы переместите. «Что-то не так!» — подумаете вы.))) А теперь надо завершить «фокус» — уменьшить фото до нужного нам размера!
Нажимаем волшебное сочетание клавиш Ctrl +T (примечание: все буквы на английской раскладке клавиатуры, вдруг кто не в курсе:) Появится такая рамочка – это контур нашего изображения. И остается «схватиться» за любой из верхних уголков (на фото — красным), при этом зажав левую кнопку мыши и клавишу Shift (для сохранения пропорций) и тянуть, уменьшая размеры до нужного. Добились желаемого — нажимаем Enter !
Вот что должно получится. Если остается маленький зазор – ничего страшного, там меньше миллиметра.
Затем переносим другое фото уже известным нам способом, и так же его уменьшаем.
Совет . Чтобы оценивать на сколько мы уже приблизились к нужному размеру, необходимо поместить один из углов фото впритык к краю, а за противоположный тянуть, регулируя размер до нужного (как показано ниже). И не забывайте удерживать Shift !
И не забывайте удерживать Shift !Теперь надо объединить все то, что мы наколдовали =) Слои – Выполнить сведение . Сохраняем в нужное место (Файл – Сохранить как… ), выбирая нужное качество (для печати – 12-наилучшее, для публикаций в сетях можно и поменьше).
Аналогичным способом можно разместить 4 изображения на формате 10х15.
Если остается, по тем или иным причинам, свободное пространство, то его можно обрезать с помощью инструмента «Рамка» . Растягиваем до нужного, кликаем правой кнопкой мыши, выбирая Рамка .Так же сводим слои и сохраняем.
Но есть еще один метод размещения 2-х фото! Он больше подходит для качественных фотографий.
Способ №2 (посложнее…хотя, как посмотреть;)
Допустим, нам снова нужно разместить 2 фотографии горизонтально. Открываем нужное фото. Повернем фотографию. В меню:Изображение – Вращение изображения – 90 градусов…
Затем выбираем Изображение – Размер изображения. В поле Ширина ставим10 см , Высота появится автоматически — 7,5 см . Разрешение 300 пикс/дюйм . И проверьте, чтобы стояли галочки на параметрах ниже.
В поле Ширина ставим10 см , Высота появится автоматически — 7,5 см . Разрешение 300 пикс/дюйм . И проверьте, чтобы стояли галочки на параметрах ниже.
Потом выбираем в меню Изображение – Размер холста . Задаем нужные размеры. Ширина – 10 см, Высота – 15 см. В расположении ставим верхний средний квадратик.
Объединяем две фотографии в фотошопе
Итак, мы имеем два совершенно независимых, не имеющих ничего общего между собой документа. Я хотел бы совместить фотографии из этих документов в один. Давайте рассмотрим несколько простых способов это сделать.
Способ 1: Перетаскивание (Drag and Drop)
Простое перетаскивание изображения из одного документа в другой — самый простой и наиболее распространенный способ перемещения изображений между документами в Photoshop. Осуществляется он с помощью инструмента «Перемещение» (Move Tool), который находится в самом верху панели инструментов:
При активном Move Tool, щелкните левой клавишей мыши по фотографии, которую вы хотите переместить, и удерживая клавишу нажатой, перетащите её в окно документа другой фотографии. Когда вы отпустите кнопку мыши, фотография переместится в другой документ. Я перенесу фото с каплями в документ с лицом женщины. Вот что у меня получилось:
Когда вы отпустите кнопку мыши, фотография переместится в другой документ. Я перенесу фото с каплями в документ с лицом женщины. Вот что у меня получилось:
Заметим, что Photoshop просто «уронил» перемещаемую фото в то место, где я отпустил кнопку мыши. Такой результат не очень хорош. Лучше перемещать фотографию с помощью Move Tool, предварительно зажав клавишу Shift. Переместите фото, отпустите клавишу мыши, и только потом отпустите клавишу Shift. Зажатая Shift даёт команду Photoshop разместить перемещаемое изображение в центре документа.
Отменим предыдущий шаг, нажав Ctrl+Z и снова попробуем перетащить фото, на этот раз удерживая Shift. Теперь фото с каплям воды разместилось по центру документа:
Способ 3: Скопируйте и вставьте (Copy And Paste)
Еще одним способом перемещения изображений между документами является стандартный метод «копировать-вставить», в народе именуемый «копипастой». Этот способ знаком любому пользователь компьютера.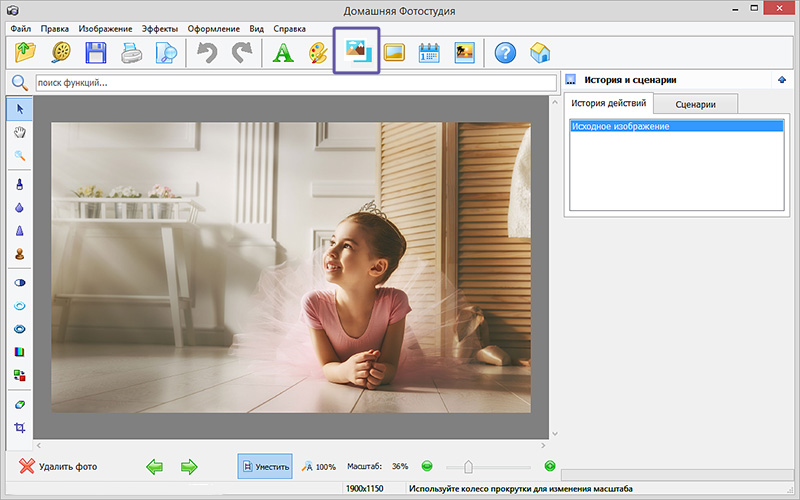
Отличие его заключается в том, что перед копирование надо выделить документ с помощью Ctrl+A. Кроме того, выбрать всё изображение можно, если кликнуть по вкладке главного меню Выделение —> Всё (Select —> All). При выделении всего изображения, по периметру всего изображения появятся «марширующие муравьи».
Итак, шаги, необходимые для перемещения изображения из одного документа в другой:
- Нажимаем на перемещаемый документ для его активации
- Выбираем все пиксели изображения, нажав Ctrl+A или вкладка Select —> All
- Копируем изображение, нажав Ctrl+C
- Кликаем мышкой по целевому документу, т.е. по тому, в который мы будем вставлять изображение
- Нажимаем Ctrl+V
Ну и напоследок, давайте смешаем два наших изображения. Как Вы помните. у нас фото с каплями находится над фото с женщиной.
Для того, чтобы получить фотомонтаж — эффект лица женщины через стекло с каплями дождя — надо всего лишь применить к верхнему слою с каплями режим наложения «Мягкий свет» (Soft Light). Вот что у нас получилось в результате:
Вот что у нас получилось в результате:
Итак, теперь мы знаем три способа совмещения фотографий в одну, и как сделать простой фотомонтаж с помощью изменений режимов наложения!
Перемещаем вторую фотографию на ранее открытую.
Подробнее о соединении фотографий можно прочитать в .
Затем с помощью инструмента «Перемещение» (Move Tool) задаём желательно расположение фотографий относительно друг друга. Надо сделать так, чтобы одна фото перекрывала другую, в месте перекрытия и будет смонтирован плавный переход. Для удобства можно временно уменьшить непрозрачность изображений в Панели слоёв , также неплохо поставить направляющие на границах перекрытия.
Теперь определим, какая фотография будет сверху, и при необходимости изменим расположение слоёв в Панели слоёв. У меня сверху будет изображение с Твиттером.
Затем ставим непрозрачность слоёв с изображениями обратно на сто процентов.
И, теперь, перейдём собственно к созданию плавного перехода между фотографиями, в данном примере мы сделаем это с помощью слой-маски и применением чёрно-белого градиента.
К слою с верней фотографией добавляем слой-маску , кликнув по соответствующей иконке внизу палитры, при этом цвета в цветовой палитре автоматически изменились на чёрный основной цвет и белый фоновый, в Панели слоёв появится значок маски на соответствующем слое. Затем открываем в инструментальной палитре инструмент «Градиент» (Gradient Tool). В левом верхнем углу рабочего окна Фотошопа кликаем по треугольничку для открытия палитры градиентов, и выбираем самый первый, имеющий название «От основного цвета к фоновому». Затем проводим линию от одной направляющей до другой в направлении, указанном на рисунке.
Для того, чтобы провести линию градиента строго горизонтально (или, для других случаев, строго вертикально), следует зажать клавишу Shift.
В результате мы получим плавный переход к прозрачности правого края верхнего изображения, что даёт эффект плавного перехода между двумя фотографиями.
На иконке маски в Панели слоёв мы увидим следующие изменения, чёрный цвет показывает полную прозрачность, а белый, наоборот, полную непрозрачность изображения, к которому применена слой-маска.
Вот, собственно, и всё, задача выполнена!
1 голосЗдравствуйте, уважаемые читатели моего блога. Сегодня мы поговорим об одной очень простой манипуляции, благодаря которой можно создавать довольно красивые объекты. Здорово, когда всего одной функции достаточно, чтобы делать нечто полноценное, уникальное и полезное. Это именно такой случай.
Сегодня я расскажу вам как в фотошопе соединить две картинки. Вы получите не только пошаговую инструкцию, но и сумеете в будущем, благодаря этой статье, обрабатывать края изображения: выделять контуром границы, а также создавать плавные переходы. Все это добавит вашей работе изящества и позволит ей выгодно смотреться на стене, если захотите распечатать коллаж.
Такие портреты можно даже продавать, если у вас есть доля амбициозности, предпринимательская жилка и подписка на мой блог. Я часто рассказываю о простых способах раскрутить свой бизнес в интернете, вам остается только выбирать подходящие советы и пользоваться ими.
Ну а теперь давайте перейдем непосредственно к работе над фотографиями. Как же их объединить?
Сливаем фото воедино
Для работы я скачал 2 фотографии из . У вас может быть несколько картинок, это не так важно. Сохраните их в папке, откройте Photoshop и будьте готовы к дальнейшим действиям.
Существует несколько способов добавления изображения в программу. К примеру, пункт «Файл» — «Открыть» в верхнем меню. Я люблю иной метод, который идеально подходит для создания коллажа. Просто перетаскиваю одно изображение в рабочее поле программы из папки, а затем другое.
Вообще, этот способ для данной работы считается «правильным». В статье я рассказывал почему. Если вы добавляете картинку обычным способом, то несколько манипуляций с размером могу привести к тому, что пиксели на фото побьются и качество пострадает. Если вы вставляете рисунок из папки, то Photoshop воспринимает его как смарт-объект и препятствует пиксельной поломке.
Если вы перетаскиваете несколько картинок сразу, то они открываются в соседних окнах. Если же сначала добавляете в рабочее поле одну, а затем вторую-третью и так далее, то они накладываются на исходное изображение.
Если же сначала добавляете в рабочее поле одну, а затем вторую-третью и так далее, то они накладываются на исходное изображение.
Не составит большого труда уменьшить, увеличить или перетащить новое фото. Все это делается при помощи мыши. Единственное, могу раскрыть несколько полезных секретов. Если вы зажмете Shift, а затем начинаете манипулировать курсором, то пропорции сохранятся. Картинка не будет «вытянута» по горизонтали или вертикали.
Еще одно полезное сочетание клавиш – Ctrl+T. Если вы, предположим, уже поработали над изображением и нажали enter, чтобы применить форматирование, а потом снова захотели поменять размер картинки или ее местоположение, то эти горячие кнопки помогут вам снова вызвать ту же самую функцию.
Вы вообще хорошо разбираетесь в термине « »? Если знаний недостаточно, рекомендую прочитать публикацию в моем блоге, в котором я досконально рассказываю об этой возможности фотошопа. Никаких белых пятен в знаниях не останется.
Сейчас я напомню лишь основные моменты. Не забывайте, что клик по одному из слоев активирует его, вы можете работать с выбранным, а оставшиеся останутся не тронутыми. Однако, если вы сейчас захотите это сделать, то многие функции будут для вас закрыты. В чем причина?
Не забывайте, что клик по одному из слоев активирует его, вы можете работать с выбранным, а оставшиеся останутся не тронутыми. Однако, если вы сейчас захотите это сделать, то многие функции будут для вас закрыты. В чем причина?
Верхний слой (под цифрой «2») не растрирован, а второй («Фон») закрыт от редактуры. Щелкните по замочку справа, чтобы разблокировать опции нижнего.
С тем, что я назвал «2» придется поступить иначе. Кликните правой кнопкой мыши, а затем в появившемся меню выберите функцию «Растрировать слой».
Все, теперь вы получили доступ ко всем функциям фотошопа и можете применять их на обеих фотографиях.
Обводка
В этом блоге уже есть , в ней вы сможете узнать как работать со сложными контурами. Сейчас, думаю, нам понадобится простой вариант оформления рамки для изображения.
Для этого кликаю в правом меню на функцию Fx и в появившемся окне выбираю «Обводка». Не забывайте, что она будет применена к тому слою, по которому вы кликнули, а он впоследствии подсветился. В данном случае «2».
В данном случае «2».
Разобраться в настройках просто. Размер определяет ширину рамки, можете выбрать положение (из центра, снаружи или внутри картинки), оттенок сделайте более или менее насыщенным – за это отвечает параметр «Непрозрачность», ну и, собственно, сам цвет, который при желании можно заменить на градиент или узор в меню «Тип».
Поиграйтесь с этими настройками самостоятельно. Не забывайте включить «Просмотр», для этого поставьте соответствующую галочку под кнопками «Новый стиль» справа.
Применю обводку для обеих картинок, расположенных рядом.
Плавный переход
Чтобы одно изображение сливалось с другим необходимо поступить несколько иначе. Сейчас я покажу простой способ для новичков.
Сперва выберу прямоугольное выделение, вы можете прочитать в прошлой публикации. Затем выделяю границы картинки, которые будут размыты, ну а затем параметр «Выделение и маска».
Чтобы было лучше видно результат, выберите вид «На слоях».
Здесь также много настроек, но нам сейчас понадобится только «Растушевка» и, возможно, «Сместить край». Подергайте за ползунки, а затем нажмите «Инвертировать».
Теперь, чтобы все получилось в лучшем виде, выберите в верхнем меню пункт «Выделение», а затем «Инверсия». Можно просто использовать горячие клавиши Shift+Ctrl+I.
Готово, нажмите кнопку Del на клавиатуре. Если бы вы не применили параметр «Инверсия», то сейчас удалились бы не края вашей картинки, а все, что находится по центру.
Можно поступить несколько иначе, чем в предыдущем примере. Сначала выделите слой (теперь я работаю с фоном), затем обведите изображение при помощи прямоугольного выделения, после примените инверсию, а уж в конце открывайте функцию «Выделение и маска».
Готово. Вот так выглядит теперь фото. Вы забывайте нажать Del. Кстати, чтобы избавиться от выделительных муравьев по кайме картинки используйте сочетание Ctrl+D.
Рисунок у нас получился полупрозрачным. Почитайте, если хотите более подробно . Я же предлагаю вам создать новый слой в качестве подложки. Рядом с иконкой «Корзина» в меню справа вы находите кнопку для создания нового слоя. Затем перетаскиваете его под фоновое изображение.
Почитайте, если хотите более подробно . Я же предлагаю вам создать новый слой в качестве подложки. Рядом с иконкой «Корзина» в меню справа вы находите кнопку для создания нового слоя. Затем перетаскиваете его под фоновое изображение.
Выбираете подходящий цвет и инструмент заливка и применяете его к картинке. Кстати, думаю, что сейчас вам может понадобиться статья о том, для изображения. В этой публикации есть много интересных простых способов и методик сотворения вручную.
Вот в принципе и все.
Видео инструкция
Если у вас остались вопросы, вы можете посмотреть видео о том, как объединять две картинки рядом.
Ну, а этот обучающий урок, подойдет вам в том случае, если вы захотите сделать фотографию с плавным переходом. В этом видео есть настройки, о которых я не говорил в тексте этой статьи, так что не проходите мимо.
Ну и мне осталось лишь напомнить, что если вы захотите узнать больше об инструментах, которые есть в фотошопе, то в этом вам поможет курс « Фотошоп с нуля в видеоформате » . Очень много подробной информации для начинающего пользователя, особенно если в будущем вы задумываетесь о том, чтобы зарабатывать на своем умении.
Очень много подробной информации для начинающего пользователя, особенно если в будущем вы задумываетесь о том, чтобы зарабатывать на своем умении.
Ну а для тех, кто хочет добиться максимальных результатов в своем хобби – курс « Волшебный коллаж » . Невероятно полезная штука, в которой больше внимание уделено художественной составляющей работы: свет, тени и так далее, а также максимум профессиональных секретов обработки рисунка.
На этом у меня все. Не забывайте подписываться на группу Старт-Лак Вконтакте , чтобы не пропустить нечто полезное. До новых встреч и удачи.
Доброго всем времени суток, мои уважаемые читатели! Как всегда с вами Дмитрий Костин, тут всё без изменений). Я вот смотрю, многие интересуются как объединить две фотографию в одну в фотошопе. Просто бывают, что люди хотят сделать сравнение, например ДО и ПОСЛЕ, или что-нибудь еще.
Вы же наверное видели, что когда люди выкладывают свои достижения в похудении, тоже выкладывают объединенные в одну фотографии ДО и ПОСЛЕ. Кстати я тоже так делал, когда писал . В общем сегодня я покажу как это можно легко сделать. Так что хрустните пальцами и поехали!
Кстати я тоже так делал, когда писал . В общем сегодня я покажу как это можно легко сделать. Так что хрустните пальцами и поехали!
Хотел рассказать вам самый быстрый способ, но решил, что не стоит повторяться, так как я уже о нем рассказывал в уроке про . Получится так, что у вас будет одна фотография в другой. Лучше сосредоточимся на других способах.
Соединение двух изображений
В этом примере я решил сделать объединение фотографий в стиле «До и после». Вы только не говорите мне, что эти люди не похожи. Это два разных человека). В общем откройте две фотографии в photoshop, а дальше по порядку. Я взял фоточки двух людей: худого и рельефного.
- Для начала давайте сделаем изображения одинаковой высоты. Для этого находясь на каждой фотографии в отдельности, зайдите в меню «Изображение»
— «Размер изображения»
. Посмотрите количество пикселей по высоте. У меня получилось, что у худышки 680 пикселей, а у подкаченного 1329.
- В этом случае лучше уменьшить размер изображения подкаченного до 680 пикселей в высоту, дабы приравнять их и не потерять в качестве. Знаете как это делается? Если нет, то смотрим мою статью про (правда всё и так должно быть понятно). И кстати запомните размер изображения качка по горизонтали. У меня получилось 487.
- Теперь переходите на фотографию худышки и идите опять в меню «Изображение» , только на сей раз выберете «Размер холста» . Здесь мы просто увеличим рабочую область без увеличения самой фотки. Итак размер фотки худого по горизонтали составляет 453 пикселя. Прибавляем мысленно 487 пикселей (размер по горизонтали фотки качка) и получаем 940. Именно это число мы и пишем в ячейку ширина. Высоту при этом не меняем и оставляем 680.
- Теперь нам нужно выбрать с какой стороны появятся эти новые дополнительные 487 пикселей по горизонтали. Если оставим как есть, то холст увеличится в обоих сторон на 243 и 244 пикселя (487/2). Но мы хотим сделать «До и после», а значит худышка должен быть слева, следовательно пустой кусок холста справа. Тогда в расположении жмем на стрелку влево, чтобы центр сместился левее. также можете выбрать цвет фона, но в нашем случае это не нужно, подойдет любой, так как все равно мы его закроем. Затем нажимаем ОК.
- Видите? Теперь у нас появился огромный кусок белого фона. Теперь переходим на фотографию накаченного, берем инструмент «Перемещение»
, зажимаем левую кнопку мыши на фотографии и перетягиваем на вкладку с фотографией худыша.
- Дело за малым. Осталось передвинуть фотографию прямо на белый фон. Мы точно рассчитали ширину и подогнали высоту, так что всё должно встать ровно.
Вот такой незамысловатый и легкий способ совместить два изображения).
Объединение с плавным переходом
Есть еще один интересный эффект, когда переход от одной фотографии к другой осуществляется плавно. Давайте я сделаю это на примере двух животных: льва и сайгака.
- Откройте изображение льва и сайгака в нашем редакторе, но на разных вкладках.
- Перейдите на слой со львом и выберете .
- Теперь выберете и убедитесь, что переход стоит от черного к белому. И теперь этим градиентом проведите линию примерно в середине, как показано у меня на рисунке.
- У вас часть изображения со львом должна закраситься красным оттенком. Отлично. Это нам и нужно. Теперь посмотрите на панель слоев и на наш активный слой со львом. Он основной? Т.е. замочек на нем стоит? Если да, то нажмите на него левой кнопкой мыши, чтобы он исчез, иначе мы просто не сможем редактировать данный слой.
- Теперь уберите режим быстрой маски, нажав на ее значок еще раз. У вас должна будет выделиться часть изображения пунктирной линией. После этого нажмите клавишу DELETE и убедитесь, что содержание стоит «С учетом содержимого»
, затем нажмите ОК. У вас должна убраться правая часть изображения, причем с плавным прозрачным переходом. Только снимите выделение (просто кликните один раз любым инструментом выделения, например прямоугольной областью).
- Теперь переходите на вкладку с сайгаком (блин, смешное все таки животное и название). Желательно сравнять высоту (в пикселях) этих двух изображений, как и в предыдущем примере. Теперь берем инструмент «Перемещение»
и тащим бедного сайгака прямиком ко льву.
- А теперь фокус (шучу, конечно это не фокус). Зажимаем слой с сайгаком на панели слоев (бедное животное, опять мы его зажимаем) левой кнопкой мыши, после чего перетаскиваем его вниз так, что бы он оказался ниже льва.
- Видите, что получилось? Царь зверей и антилопа соединены в единое фото. Круто! Можно немного подвигать антилопу с помощью «Перемещения»
. Смотрим. Плавный переход удался. По моему вполне неплохо получилось. Симпатично и ненапряжно.
Ну в общем как-то так.
Конечно это фотошоп. И еще найдется немало способов, чтобы соединить несколько фоток в одну. Но я думаю, что для начала вам будет вполне достаточно этих способов. Причем в последнем варианте мы не просто связали 2 фотки в одну, а сделали простенький коллаж, т.е. используем несколько разных изображений в одном.
Кстати, если вы хотите делать потрясающие коллажи, то я очень рекомендую вам посмотреть отличный курс по этой тематике . Досконально рассмотрено множество примеров. Из нескольких простых изображений вы научитесь делать просто шедевры, так что вперед!
С уважением, Дмитрий Костин.
23.06.2015 27.01.2018
Урок по фотошопу в котором вы узнаете как соединять несколько фотографий в одну, используя программу фотошопа. На самом деле все очень просто и я специально для вас написал этот подробный пошаговый инструктаж.
Мы будем составлять такую композицию из фотографий. Здесь 6 фотографий соединены в одно изображение.
- Конечно, это уменьшенная копия, специально чтобы уместилась на сайте показать для примера.
- Конечно, поняв всю суть метода, вы сможете создавать свои коллажи и шаблоны. Размещать фотографии как угодно, где угодно и сколько угодно в одном изображении.
С чего начать? С планирования. Большинство пользователей фотошопа чтобы создать такой небольшой коллаж делают много лишних действий. Как обычно это происходит — на глаз раскидают фотографии по рабочему полю, тут уменьшат, там уменьшат, тут подрежут, там подрежут и так далее. Я стараюсь так не работать, чтобы экономить своё время и повышать производительность.
Поэтому для начала нужно подготовить шаблон. Что это даст? Во первых, вы сразу и с точностью сможете расположить фотографии по задуманному шаблону. Во вторых, при необходимости вы быстро и с легкостью сможете вставить новые другие фотографии используя шаблон. По моему, плюсы очевидны.
Создайте новый документ в фотошопе размером 989х676 пикселей.
Кроме того, сразу откройте все 6 фотографий которые вы будете использовать в фотошопе. Вы увидите, что все они открылись в разных вкладках. Оставьте включенную вкладку нового созданного документа, где мы будем создавать шаблон. Всего получится 7 вкладок.
Теперь будем создавать места для фотографий. Мы будем использовать инструмент Прямоугольник (Rectangle ), его можно найти на панели инструментов слева.
Используйте любой цвет для прямоугольника, лишь бы не цвет фона, чтобы не сливался.
Расположите первый прямоугольник на изображении. Здесь вы можете сделать, собственно на глаз, его длину, ширину и место расположение на рабочем поле. Но постарайтесь придерживаться той схемы которую мы задумали в самом начале.
Первый прямоугольник это главная большая фотография. Я обозначил границы изображения в виде рамки, чтобы вы понимали как я расположил прямоугольник на белом фоне.
Таким же методом рисуем остальные прямоугольники.
Как видите я их расположил на одинаковом расстояние друг от друга, чтобы было все ровненько и красиво.
Располагайте прямоугольники не обращая внимания на пустые участки изображения которые остаются в разных местах. После того как вы расположите все прямоугольники как задумали вы можете обрезать изображение (рабочее поле) от ненужного — используя инструмент Рамка . Найти его можно также на панели слева.
Список слоев будет выглядеть так:
Теперь будем добавлять фотографии.
Переходим во вкладку с любой фотографией, выделяем её всю с помощью инструмента Прямоугольная область или же просто нажав CTRL+A . Нажимаем CTRL+C чтобы скопировать в буфер обмена.
Переходим во вкладку с нашим шаблоном и выбираем в слоях слой с тем прямоугольником вместо которого мы хотим вставить фотографию. В данном случае это самый большой прямоугольник. Нажимаем CTRL+V и фотография вставиться на новый слой который будет выше прямоугольника — это важно.
Теперь правой кнопкой мышки щелкаем на слой с фотографией и выбираем Создать обтравочную маску.
Создалась обтравочная маска из фотографии и она действует на слой ниже. А слой ниже это наш прямоугольник. Что это значит? Это значит, что фотография будет отображаться только в границах прямоугольника.
Вот как это выглядит на данный момент.
Осталось только уменьшит в масштабе фотографию, чтобы было видно её всю. Это можно делать в режим обтравочной маске, никакого сбоя не произойдет.
Что нужно сделать. Выбрать слой с фотографией и нажать CTRL+T — так мы сможем трансформировать фотографию.
Появились квадратики по границам фотографии — за них мы тянем мышкой и фотография будет уменьшаться. Например с зажатым SHIFT тянем за нижний квадрат по диагонали вверх, фото будет уменьшаться пропорционально.
Уменьшаем фотографию и перемещаем немного наверх, так чтобы фотография была максимально отображена в видимой области.
Жмем ENTER и первая фотография готова.
Таким же методом сделайте все остальные фотографии. Выбирайте прямоугольники, вставляйте на новый слой фотографии и делайте обтравочные маски, после этого корректируйте размер фото. Все как с этой фотографией.
Постепенно вы сделаете все фотографии. Тем самым мы выполнили задачу поставленную ранее — соединили несколько фотографий в одно изображение. Тем самым создали собственный простенький коллаж из фотографий.
Вы можете скачать шаблон PSD этой работы. Чтобы посмотреть как все устроено.
Как объединить две фотографии Android ▷ ➡️ Creative Stop ▷ ➡️
Как объединить две фотографии Android. Чтобы улучшить некоторые из ваших снимков, вы сочли нужным создать коллажи объединяет некоторые из сделанных им фотографий, но, поскольку он не очень хорошо умеет пользоваться мобильными телефонами, он еще не знает как совместить две фотографии на Android с точностью.
Фактически, в сегодняшнем уроке я покажу вам, как использовать некоторые бесплатные приложения которые позволяют объединять фотографии всего в несколько касаний прямо с вашего мобильный телефон или планшет Android: всего в несколько нажатий и бесплатно.
Как шаг за шагом объединить две фотографии Android
Image Combiner
Image Combiner является одним из Лучшие приложения который можно использовать для объединения двух фотографий на Android. Это совершенно бесплатное решение очень просто использовать: просто запустите его, выберите фотографии для объединения (вы также можете объединить более двух фотографий) и выберите, хотите ли вы «вставить» их в альбомном (альбомном) или портретном (портретном) режиме. .
После загрузки Image Combiner на ваше устройство, запустите приложение, нажмите кнопку Добавить изображение и в появившемся на экране меню выберите первую фотографию, которую вы хотите объединить.
Затем повторите операцию, чтобы выбрать второе изображение (и любое другое изображение), которое будет объединено с ранее выбранным, и игра готова.
Если вы хотите, вы также можете изменить порядок фотографий, нажав на символ (≡) рядом с миниатюрой каждого изображения, или вы можете повернуть или изменить его размер, нажав соответственно стрелка о ан значок изображения с панорамой.
Нажатие кнопок вертикальный y горизонтальныйВместо этого вы можете выбрать ориентацию изображения, в которое были «объединены» выбранные фотографии.
После настройки всех деталей, нажмите кнопку сочетать для предварительного просмотра коллаж и если результат вас устраивает, нажмите кнопку экономить а затем в принимать в появившемся меню, чтобы сохранить коллаж на ваше устройство.
Изображение, включая объединенные фотографии, будет сохранено в папке, которая будет создана специально в галерее вашего устройства.
Снимок экрана Присоединиться
Еще одно приложение, которое вы должны попробовать, если хотите объединить фотографии на Android, — это Screenshot Join, бесплатное решение, которое делает простоту своей истинной силой.
Помимо объединения фотографий всего в несколько касаний, это приложение также имеет удобную функцию, которая даже позволяет делать скриншоты целых веб-страниц. Интересно, правда?
Использовать Screenshot Join действительно просто: просто выберите фотографии, которые вы хотите объединить, и выберите ориентацию изображения.
Однако, прежде чем подробно проиллюстрировать, как работает это приложение, я хочу сказать вам, что есть несколько съемных рекламных баннеров при совершении покупки в приложении на 1,59 евро. Конечно, вы не обязаны удалять рекламу, поскольку она неинвазивна.
Как только вы завершите загрузку Screenshot Join на свое устройство, запустите приложение, чтобы перейти на главный экран, нажмите на поле Выберите изображение 1 и в появившемся меню выберите опцию скриншоты o галереяв зависимости от «источника», из которого вы хотите сделать снимок.
Затем нажмите Выберите изображение 2 и повторите операции, которые я только что описал, чтобы выбрать второе фото для слияния с ранее выбранным.
На этом этапе нажмите белая стрелка на красном фоне (внизу справа) и в появившемся меню выберите ориентацию изображения, выбрав один из двух доступных вариантов: вертикальный, чтобы «вставить» две фотографии в портретную или горизонтально, чтобы выбрать альбомный режим.
Наконец, сохраните свою работу, нажав символ дискета (внизу справа) и снова нажмите символ красная стрелка вернуться на главный экран «Снимок экрана» или, если хотите, поделиться изображением с другими пользователями, используя кнопку доля.
Макет Instagram
Еще одно приложение, которое может стать очень полезным для объединения фотографий на Android, — это Макет Instagram. Это решение, разработанное той же командой, что и известная фотографическая социальная сеть, можно бесплатно скачать как на Android, так и на Ios.
Он позволяет объединять до 9 фотографий одновременно и, по сравнению с приложениями, о которых я упоминал выше, предлагает возможность применять фильтры, подобные тем, которые сделали Instagram таким известным.
Скачав Layout на свой мобильный телефон или планшет, запустите приложение и после просмотра брифа видео учебник, объясняющий основные функции, нажмите кнопку начинается, Затем выберите источник, из которого вы хотите сделать фотографии, которые хотите объединить, нажав галерея, лица o последний и выберите фотографии, которые вы хотите объединить.
Алгоритм Layout, как по волшебству, автоматически создаст фантастические коллажи из выбранных вами сейчас снимков.
Все, что вам нужно сделать, это выбрать шаблон, который вам больше всего нравится (из меню вверху) и, возможно, использовать инструменты внизу, чтобы применить зеркальный эффект.
Как только вы будете удовлетворены своей работой, нажмите пункт экономить расположен в правом верхнем углу и поделиться изображением в Instagram, Facebook или в других социальные сети используя специальные функции, доступные в приложении.
Присоединяйтесь к должному фото в Уне
Приложения, о которых я говорил в предыдущих строках, кажутся немного монотонными, и вы хотели бы попробовать что-нибудь более веселое и оригинальное? Я думаю, что у меня есть правильное решение для вас: приложение Объедините две фотографии в одну.
Также в этом случае мы находим 100% бесплатное решение, простое в использовании, благодаря которому можно создавать действительно оригинальные и привлекательные фотоколлажи.
После загрузки приложения Unire Due Photo In Una на ваше устройство запустите его и на главном экране выберите две фотографии, которые вы хотите объединить; затем нажмите желтую кнопку продолжать это появляется затем.
Затем используйте одну из кнопок внизу, чтобы использовать один из инструментов, включенных в приложение: коснитесь символа перекрывающиеся листы, изменить макет композиции; нажмите на символ знак, чтобы украсить композицию рамкой или нажать на символ (Т) добавить текст
Когда вы удовлетворены результатом, коснитесь символа (V) расположен в правом верхнем углу и выберите один из вариантов, чтобы сохранить и поделиться из доступных. Вы видели, как легко и весело было использовать это приложение?
Больше приложений для объединения фотографий на Android
Вы не особенно довольны приложениями, о которых я упоминал в предыдущих абзацах? В этом случае обратите внимание на решения, перечисленные ниже:
- Pic Коллаж (Android / iOS / Windows): это одно из приложений, наиболее часто используемых пользователями, которые любят создавать фотоколлажи. Причина? Ну, Pic Collage объединяет многочисленные шаблоны и сетки, которые позволяют вам создавать даже сложные фотоколлажи всего за несколько нажатий. Подробнее о том, как лучше всего использовать Pic Collage, читайте в моем посте, посвященном приложениям для создания коллажей.
- Фото коллаж (Android): это приложение, которое не только позволяет комбинировать и комбинировать фотографии, создавая фантастические фотоколлажи, но также позволяет использовать некоторые инструменты издание полезны и улучшают ваши снимки, добавляют текст и многое другое.
- Adobe Photoshop Mix (Android / iOS): это бесплатное решение, разработанное Adobe, позволяет комбинировать две или более фотографий и предлагает некоторые инструменты редактирования, которые позволяют выполнять довольно сложные ретуши ваших снимков.
- Фотосетка (Android / iOS): Вам нужно не только комбинировать фотографии, но и видео? Photo Grid может быть лучшим решением для вас. Это бесплатное приложение на самом деле имеет много интересных функций: оно объединяет более 300 моделей, адаптированных к вашим потребностям, оно включает 60 фильтров, которые можно использовать для украшения ваших снимков, оно позволяет создавать фантастические видеоклипы, используя до 4 фильмов одновременно, и многое другое.
Совместить 3 фотографии. Как объединить две фотографии в одну онлайн и в фотошопе
Доброго времени суток дорогие друзья. В этой статье я покажу Вам два простых метода объединить две фотографии в одну.
Способ 1. Соединяем два изображения в фотошопе
На этом все. Данный метод наиболее практичен и универсален. Несмотря на то, что Вам придется установить фотошоп, если он не установлен и немного в нем разобратся, результат того стоит.
Есть еще один более простой метод, который не потребует установки дополнительных программ.
Как объединить два изображения в Paint
Хоть данный метод намного проще, но гибкости и получения идеального результата от него не ждите.
На этом все, Теперь Вы знаете два простых способа объединить две фотографии в одну. Пишите в комментариях, была ли полезна для Вас данная статья.
Далеко не все пользователи компьютеров – продвинутые, поэтому то, что профессионал делает играючи, обычному человеку может быть не по силам. Вряд ли простой «юзер» сможет сделать красочный, оригинальный коллаж или сложный фотомонтаж, например, наложить кому-то макияж или изменить прическу с помощью Фотошопа.
И что же, оставить все эти интересные манипуляции только профессионалам? А вот и нет. Необязательно быть веб-дизайнером, чтобы совершать какие-то несложные действия над фотографиями.
Вам необязательно изучать все тонкости этой профессиональной программы, чтобы сделать что-то оригинальное с ее помощью, достаточно будет ознакомиться только с некоторыми несложными приемами, чтобы порадовать себя красивыми творениями собственных рук. К тому же, существуют облегченные версии Фотошопа , с которыми «чайникам» обращаться проще.
Для начала нужно сказать, что есть множество способов, как это сделать. Здесь мы рассмотрим только два из них: с помощью Photoshop и с помощью простейшей Paint – стандартной программы, которая есть у любого пользователя.
Итак, смело ставьте на свой компьютер Фотошоп, если оперативная память вашего ПК это позволяет (он не кусается).
Мы не будем брать сложные случаи, когда вы, например, слились с кем-то в объятья на фото. Представим, что вам просто нужно расположить на одном листе два разных фото .
Открываем две исходные фотографии, и увеличиваем поле одной из них по ширине или по высоте. Для этого в меню «изображение» нажимаем «размер холста» и увеличиваем ширину или длину (или и то и другое), например, вдвое . В сантиметрах или пикселях, не важно.
В том же окошке под размерами фото нужно выбрать в какую сторону вы будете расширять холст (влево, вправо, вниз или вверх). Вы увидите разбитое на квадраты со стрелочками поле. Допустим, мы увеличиваем холст направо. Для этого нажимаем на крайний левый квадратик во втором блоке. Вспомните ваши навыки по игре в «Тетрис». Нажимаем «ок» и получаем белое поле на фотографии справа.
После этого в инструментах, которые обычно находятся слева, выбираем «перемещение» (второй инструмент сверху – стрелочка).
Наводим курсор на вторую фотографию, захватываем ее и перетаскиваем на белое поле первой.
И вот у нас получилась одно изображение, состоящее из двух фотографий. Далее мы можем задать нужный размер этого изображения (меню «изображение» – «размер изображения») и можно сохранять готовый результат.
Здесь важно, чтобы размеры фотографий были близки. Их, конечно, можно подогнать друг к другу, но при этом вы можете потерять качество.
Можно поступить иначе: наложить одну фотографию на другую, заменив часть композиции первой.
Итак, открываем две фотографии. Выбираем в инструментах самый первый: «прямоугольная область» и выделяем с его помощью изображение, которое собираемся внедрить в основную фотографию (или выделяем только его часть).
Потом выбираем уже знакомый вам инструмент «перемещение» и перетаскиваем выделенную область фото на второе изображение.
Чтобы изменить размер того фото, которое мы наложили сверху, выбираем меню «редактирование» , далее «произвольная трансформация» и уменьшаем или увеличиваем размер до нужного. Готово, можно сохранять или распечатывать.
Если вас все-таки пугает Photoshop или вы просто не хотите его устанавливать, можно воспользоваться более простым графическим редактором – Paint.
С ним вам будет работать проще. Однако качество фото при этом может пострадать, особенно если вы будете менять размер фотографии .
Итак, открываем Paint, создаем новый документ, делаем его нужного размера с помощью стрелочек.
Можно сделать еще проще. Открываем сначала одно изображение, делаем его нужного размера, а сверху накладываем вторую фотографию.
Как видите, нет ничего сложного. Теперь вы обладатель вашего первого, пусть и очень простого, фотоколлажа.
Если вам нужно не просто совместить два фото, а сделать небольшую галерею из нескольких изображений, то есть способ, который упростит эту задачу. Для того, чтобы не добавлять в вашу галерею по одному изображению, а сэкономить время, нужно объединить их по два или по несколько сразу и потом перетаскивать в вашу галерею.
Проще это сделать в Фотошопе. Чтобы склеить большое количество фото в Paint, вам придется попотеть.
В Фотошопе изображение разделяется на слои, если вы накладываете два фото друг на друга, это будет два разных слоя. И если вы попытаетесь перетащить их в другой файл, их нужно будет перетаскивать по одному. Для упрощения задачи нужно слить эти слои. Для этого нажмите меню «Слой» и далее «Выполнить сведение» . И тогда две или несколько фото объединяться в одно.
Конечно, проще поручить эту задачу специалисту, например, заказать красивый коллаж в фотосалоне. Он будет выполнен качественно. Но если вы сделаете его самостоятельно, с любовью, пусть и не очень качественно, то вы, скорее всего, получите больше радости и удовлетворения.
И когда кто-то спросит: «Какая красота! Где заказывали?». Вы с гордостью сможете ответить: «Это моя работа!»
При создании изделий из фотографий часто требуется навык, как соединить 2 фото. Ранее его можно было изучить, только скачав дорогостоящую программу на компьютер. Потом еще потратить время на освоение малопонятного учебника, и перевод утилиты, ведь все они первоначально были только на английском языке.
Фоторедактор «Домашняя фотостудия» полностью русифицирован, обладает дружелюбным и понятным пользовательским интерфейсом, а соединение фотографий в одно изображение осуществляется в нем в несколько простых шагов:
Шаг 1. Скачать фоторедактор «Домашняя фотостудия»
Для загрузки утилиты воспользуйтесь специальной кнопкой на странице нашего сайта. Вес дистрибутива составляет 52 Мб. Программа содержит более ста красочных фотоэффектов, и позволяет за короткое время освоить профессиональные навыки редактирования изображений.
Шаг 3. Убрать дефекты и добавить эффекты
Перед тем, как соединить фото, надо убрать дефекты и добавить эффекты. Выберите вкладку «Изображение» и далее «Устранение дефектов». Здесь можно избавить фото от излишней яркости и затененности, устранить дефект красных глаз, добавить четкости и восстановить цветовой баланс. Чтобы применить спецэффекты для изображений, наберите в поисковой строке основного меню «Каталог эффектов», далее перейдите по указанному значению.
Шаг 4. Сохранить фото
Нажмите на иконку синей дискеты в верхней части меню, введите название изображение и формат, сохраните его в памяти вашего компьютера, как обычный файл.
Шаг 5. Добавить новое фото
Шаг 6. Соединить два фото в одно
Нажмите в правой части окна на кнопку «Добавить слой». Утилита предложит несколько вариантов – фотографию, каталог украшений, каталог текстур, каталог фонов, из главного окна редактора. Выберите фотографию. Далее найдите нужное изображение (в данном случае то, что было редактировано ранее) и нажмите «Открыть». На фото появится новая картинка с пунктирной рамкой. Ее можно переместить в любое место и изменить размер. Нажмите «Применить».
Фоторедактор «Домашняя фотостудия» выполнит обработку и соединенные воедино два фото откроются в основном меню. Сохранение осуществляется также, как и для простого фото, включая: нажатие изображение синей дискеты, выбора функции «Сохранить» на вкладке «Файл» или применение комбинации клавиш Ctrl+S.
Точно также осуществляется операция, как соединить несколько фото в одну. При компоновке нескольких изображений рекомендуем вам использовать функцию фигурной обрезки, которая доступна в окне фотомонтажа. Вы можете применить не только квадратную, но и круглую, а также в форме звезды обрезку фото.
Большой интерес для творческого человека представляет коллекция масок, которая тоже доступна в окне фотомонтажа. Нажмите на иконку «Задать маску», и выберите из множества вариантов. Из соединенных изображений можно сделать красивую открытку и отправить ее другу в социальных сетях, читайте статью: . Общайтесь, и обменивайтесь красивыми фото.
Объединить две фотографии в одну задача довольно трудная, для новичков, которые только начали изучать фотошоп В этой статье мы соединим два изображения в одно с помощью фотошопа и сервиса Pixlr (фотошоп онлайн).
Зачем объединять две фотографии в одну, что такое фотоколлажЗдравствуйте друзья! Вы наверное не раз видели в сети Интернет фотографии, где на одном фоне одной картинки отображаются другие изображения. Зачем совмещать картинки таким образом? В основном для создания нового уникального фото. Это нужно тем людям, которые например, работают на фрилансе и делают подобные картинки на заказ. Или же пользователям, владеющими собственными сайтами, блогами, группами в соц-сетях.
Подобный рисунок принято называть фотоколлаж. Что такое фотоколлаж? Это одна картинка, на которой размещено множество других картинок. Например, на фоне природы гуляют люди. Далее мы узнаем, как объединить 2 фото в одну.
Объединить две фотографии в одну онлайн, программа Pixlr ExpressПомимо фотошопа в Интернете существует специальный сервис Pixlr Express, который может объединить две фотографии в одну и тем самым он создаёт фотоколлаж. Работать с ним достаточно просто. Для начала откроем его главную страницу по этому адресу – (pixlr.com/express). (Скажу, что этот сервис не будет работать, если у Вас включены блокировщики рекламы).
Чтобы создать фотоколлаж нажмите на кнопку – Collag. Далее у нас открывается панель редактирования. Откроются четыре панели, на них можно нажать и выбрать с компьютера те фотографии, которые мы хотим соединить. (Рисунок 1)
Итак, у нас появились две фотографии. Теперь, чтобы их соединить в одну, нажимаем на кнопку Layout, выбираем двойной слой и «Finished», для сохранения картинки. (Рисунок 2)
Впоследствии, появляются две функции Save, что означает сохранить. Нажмите на эту функцию два раза и сохраняем фотоколлаж на компьютер. Итак, мы создали фотоколлаж (Рисунок 3).
Этот инструмент, поможет Вам объединять множество других различных картинок.
Объединить две фотографии в одну в фотошопеИтак, чтобы объединить две фотографии в одну используем второй вариант – программу фотошоп. Открываем фотошоп нажимаем на кнопку «файл», далее «открыть» и выбираем с компьютера ту картинку, которую надо изменить.
Затем так же добавляем второе фото. В фотошпе появились две вкладки картинок. Нам нужно перейти на вторую, чтобы переместить изображение на первое фото. Нажимаете на «слои» затем на два раза щёлкаете левой кнопкой мыши и нажмите «ок». Это необходимо сделать, чтобы была возможность редактирования картинки. (Рисунок 4).
После данного действия, с этого фона картинка удалиться и её можно вставить на другой фон. Для вставки картинки опять переходим на первую картинку в раздел «редактирование» «вставить» В этом случае, у Вас точно должно получиться объединить две фотографии в одну. Если Вам будет мешать фон на второй фотографии, то его можно убрать. Заходим во вкладку «слои» выбираем «векторную маску» затем нажимаем на кисть и потихоньку убираем ненужный фон. Таким образом, картинки полностью соединяться.
ЗаключениеИтак, в этой статье мы рассмотрели вопрос – как объединить две фотографии в одну в фотошопе и с помощью сервиса Pixlr. Этот метод объединения фотографий поможет многим пользователям, особенно в плане заработка через Интернет.
Созданные коллажи, уникальные картинки можно разместить для продажи в Интернете на специальных сервисах – фотостоках и на этом заработать. Удачи Вам!
С уважением, Иван Кунпан.
Получайте новые статьи блога прямо себе на почту. Заполните форму, нажмите кнопку «Подписаться»
Инструкция
Запустите Paint и загрузите в него основное фото. Эти операции можно совместить, если кликнуть миниатюру в «Проводнике» или на рабочем столе правой кнопкой мыши, перейти в контекстном меню в раздел «Открыть с помощью» и выбрать строку Paint. Если же вы уже загрузили графический редактор через меню «Пуск», то для вызова диалога открытия в нем нужного файла удобно использовать сочетание клавиш Ctrl + O. Основной считайте ту фотографию, которая должна быть справа или сверху на финальном изображении.
Добавьте дополнительное пространство на основной фотографии, чтобы разместить на нем второе фото. Сделать это проще всего перемещением узловых точек — они помещены на правой и нижней границах изображения, а также в его правом нижнем углу. Передвигать их можно, зажимая левой кнопкой мыши. Увеличьте ширину или высоту (смотря куда хотите поместить второе фото) с запасом. По окончании процедуры лишнее пространство можно будет убрать этим же способом.
Загрузите вторую фотографию. Для этого раскройте выпадающий список «Вставить» на вкладке «Главная» в меню Paint и выберите команду «Вставить из». В открывшемся диалоге найдите и выделите нужный файл, а затем нажмите кнопку «Открыть». Paint поместит второе фото поверх первого и включит режим его редактирования.
Переместите вторую фотографию в нужное место и установите для него правильные размеры. Двигать выделенное пунктирной рамкой изображение можно, перетаскивая его левой кнопкой мыши, а изменять размеры нетрудно с помощью узловых точек — их в этом случае будет восемь, по четыре в каждом углу и в середине каждой стороны.
Выключите режим редактирования второй фотографии, кликнув мышкой вне выделенной области, и окончательно подгоните размеры объединенного изображения. После этого сохраните результат работы в файл — диалог сохранения можно вызвать, раскрыв меню приложения щелчком по синей кнопке и выбрав пункт «Сохранить как».
Видео по теме
Связанная статья
Источники:
- соединить 2 фотографии
Для обработки изображений можно использовать самые разнообразные приложения. Чтобы осуществить простейшие операции совершенно не обязательно устанавливать дорогостоящие программы. Чаще всего можно обойтись бесплатными утилитами.
Вам понадобится
Инструкция
В операционной системе Windows существует специальное приложение обработки изображений. Откройте меню «Пуск» и перейдите в категорию «Все программы». Откройте содержимое каталога «Стандартные» и запустите программу Paint.
Выберите вкладку «Файл» и перейдите к пункту «Открыть». Через некоторое время будет запущено меню проводника. Перейдите в каталог, в котором расположены нужные файлы изображений. Выберите первый файл и нажмите кнопку «Открыть».
Измените масштаб отображения картинки. Для этого измените положение ползунка в правом нижнем углу рабочего окна. Посмотрите характеристики изображения. Особое внимание уделите разрешению картинки.
Откройте вторую копию программы Paint и выполните операции, описанные в предыдущих шагах. Теперь вам необходимо выровнять высоту или ширину изображений. Если вы будете склеивать картинки в горизонтальном порядке, выровняйте высоту.
Выберите большее изображение и нажмите кнопку «Изменить размер». Активируйте режим обработки «Пиксели». Измените значение разрешения в поле «По вертикали». Если вы не хотите исказить изображение, не снимайте галочку с пункта «Сохранять пропорции».
После выбора нужного разрешения нажмите кнопку Ok. Теперь подумайте и определите, какое изображение будет располагаться с правой стороны. Откройте окно редактора с этой картинкой. Нажмите кнопку «Выделить» и укажите параметр «Выделить все». Кликните правой кнопкой мыши по изображению и нажмите «Копировать».
Перейдите ко второму окну программы Paint. Растяните рабочую область в правую сторону. Учтите, что на образовавшемся белом фоне должно свободно разместиться скопированное изображение.
Теперь кликните правой кнопкой мыши в рабочей области и выберите пункт «Вставить». Изображение автоматически перекроет первую картинку. Кликните левой кнопкой мыши по изображению и удерживайте ее. Сместите картинку вправо таким образом, чтобы между двумя кадрами не было зазора.
После этого сузьте границы рабоче области, исключив остатки белого фона. Нажмите клавиши Ctrl и S. Сохраните полученный файл.
Видео по теме
Умение совмещать две фотографии вам понадобится при создании различных коллажей, интересных фотографий и при праздничном оформлении открыток. Для новичка в пользовании фотошопом эта задача может показаться непростой, но освоив ее, вы с легкостью сможете проявлять фантазию в редактировании фотографий. Если готовы – вперед!
Вам понадобится
- Две фотографии, программа Fotoshop.
Инструкция
Теперь в колонке инструментов слева выберите Move Tool (V) и с помощью него перетащите одно изображение на другое.
В случае, если вам нужно поднять или опустить нижний слой, нажмите сочетание Move Tool (V) и смело двигайте нижнее изображение. Если у вас выскочила , переименуйте нижний слой, нажав Alt и дважды кликнув на Background.
Теперь смешайте ваши слои. Для этого выберите верхний слой и нажмите на кнопку добавления маски слоев. Иконка маски появится напротив выбранного вами слоя, и она будет окрашена в белый цвет.
Открыв настройки градиента, выберите черной-белый цвет, который будет в таблице третьим по счету.
Нажмите Shift и, удерживая, обозначьте место слоями, где ваш градиент должен начаться, и где — закончиться. Если полученный результат вас не удовлетворяет, то нажмите Ctrl+Z и выберите поле смешивания снова.
Теперь можно соединять, вернее, сливать оба слоя в один, для этого выберите Layer 1 и нажмите Ctrl+Shift+Alt+E. Образуется новый слой под названием Layer 2, и вы можете увидеть его третьим в списке ваших слоев. Сохраните полученное изображение.
Видео по теме
Источники:
- Alltutorials.ru — уроки Фотошоп.
- совместить несколько фотографий онлайн
Умение в одно изображение несколько разных фотографий очень пригодится вам при фотомонтаже, создании коллажей, открыток и других графических и творческих материалов. В этой статье вы научитесь пользоваться слоями и инструментами Фотошопа для объединения фотографий и создания разнообразных оформительских идей.
Вам понадобится
Инструкция
Решите, где именно на фоне должен находиться объект . В зависимости от фонового изображения, выбирайте либо инструмент «Lasso», либо маску, добавленную к слою. Вырежьте или сотрите с фонового слоя те области, на которых должен оказаться находящийся на другой фотографии объект.
Чтобы подогнать фото по размеру, ракурсу и пропорциям к объектам на фоновой фотографии, нажмите «Free Transform» и редактируйте форму и своего фото, зажав «Shift».
Затем сделайте подгонку цветовой гаммы и яркости фотографии к фоновой цветовой гамме, в этом вам помогут уровни (Levels) и «Hue\Saturation». Также вы можете «Color Balance» и «Curves» для отладки внешнего вида изображения.
Проделайте те же действия со всеми , которые вы хотите разместить на фоновом слое. Распределите их по своим местам, а все объекты будут аккуратно вырезаны и размещены на фоне, не забудьте откорректировать общий внешний вид коллажа — разные объекты на нем не должны различаться по яркости и насыщенности цветов.
Примените к коллажу разные смешивания слоев и подберите из них ту, которая вам наиболее понравится (например, Soft Light). Закончите работу и объедините слои (Merge Visible). После этого изображение можно сохранять и использовать.
Видео по теме
Обратите внимание
Чтобы соединить две фотографии в одну, можно воспользоваться функцией создания коллажа программы Picasa. Выберите фотографию, она появится в области отобранных фотографий — в нижнем левом углу. Нажмите кнопку отобрать выбранные элементы.
Источники:
- как 2 фотографии соединить в одну
Необходимость компоновки нескольких изображений в одно может возникать в различных случаях. Например, при создании коллажей, добавлении новых элементов в существующие картинки или наложении рамок на . Чтобы освоить технику совмещения изображений, достаточно понять, как объединить . Далее описано как сделать это при помощи редактора GIMP.
Вам понадобится
- Бесплатно распространяемый редактор изображений GIMP, доступный для загрузки на сайте http://gimp.org.
Инструкция
Откройте еще одну фотографию как слой в том же окне. Это делается путем выбора пунктов меню «Файл», «Открыть как слои…». Также можно нажать комбинацию клавиш Ctrl+Alt+O.
Узнайте размеры слоев открытых изображений. Для этого в окне «Слои,Каналы,Контуры» выберите один из слоев. Затем выберите пункты меню «Слой», «Границы слоя…». В появившемся окне будет указан размер слоя. Аналогично узнайте размер другого слоя.
Установите новый размер изображения. Для этого выберите в меню «Изображение», а затем «Размер холста…». В диалоге установки размеров холста задайте новые значения ширины и высоты. Вводите значения на основе сведений о размере слоев.
Отредактируйте изображения слоев. Используйте инструменты выделения, частей изображения. Можно, например, фон одного из слоев. Для этого выберите нужный слой в окне «Слои,Каналы,Контуры», кликните на него правой кнопкой мыши и выберите пункт «Добавить — » в контекстном меню. Затем выделите фон выбранного слоя. Используйте для этого инструменты выделения. Потом нажмите клавишу Delete.
Создайте новый фоновый слой. Выберите в меню пункты «Слой», «Создать слой…». В появившемся диалоге нажмите кнопку «OK». В панели «Слои,Каналы,Контуры» переместите созданный слой ниже всех остальных слоев и выделите его. В панели инструментов установите нужный цвет переднего плана. Это можно , щелкнув по прямоугольнику, отображающему текущий цвет. Выберите инструмент «Плоская » на панели инструментов, или нажмите сочетание клавиш Shift+B. Кликните левой кнопкой мыши в любой части изображения.
Выполните кадрирование изображения. Активируйте на панели инструментов кнопку «Кадрирование», либо нажмите клавиши Shift+C. Выделите рамкой область изображения, которую необходимо сохранить. Щелкните в центр изображения. Изображение будет уменьшено по границам рамки. После первичного выделения области кадрирования, вы можете изменить ее, перемещая края рамки.
Видео по теме
Обратите внимание
Чтобы избежать перезаписи файлов изображений-оригиналов, сразу же после открытия первого изображения, сохраните его в формат GIMP.
Полезный совет
При выборе цвета фонового слоя полезным может оказаться инструмент «Пипетка». При увеличении размера холста берите значения с запасом, поскольку лишнее пространство так или иначе будет обрезано при кадрировании. Сохраните результирующее изображение в формат GIMP. Так вы сможете вернуться к его редактированию позже.
Источники:
- Русскоязычная документация к редактору GIMP
- объединение фотографий в одну
Соединение двух изображений может потребоваться как для того, чтобы сравнить одно изображение с другим, так и для того, чтобы создать полноценный коллаж, который позволит создать образ обоих картинок, которые помещаются рядом либо для того, чтобы создать контраст, либо для того, чтобы показать на схожесть одной картинки с другой.
Инструкция
Для того, чтобы поместить два изображения рядом, используйте программу Paint. Эта входит во все дистрибутивы операционных Майкрософт, поэтому скачивать ничего в этом случае не надо. Запустите ее, зайдя через «Пуск» в меню «Программы», далее «Стандартные». Также вы можете нажать на любой картинке правой кнопкой мышки и выбрать строчку «Открыть через», далее выбрав программу Paint.
Точно таким же образом откройте второе изображение. Используйте инструмент «Выделить», нажав на соответствующую иконку в панели программы paint, после чего нажмите правой кнопкой на открытую и выберите «Выделить все». Нажмите на выделенную еще раз правой кнопкой мыши и нажмите на строку «скопировать», либо нажмите на сочетание клавиш «CTRL+C».
Переключитесь на вторую картинку. В правом углу изображения есть маленькая серебристая . Зажмите ее мышкой и тяните до края экрана. Освободится белый фон для того, чтобы можно было вставить вторую картинку. Нажмите фон правой кнопкой мышки и выберите строку «Вставить», либо нажмите на сочетание клавиш «CTRL+V».
Перетащите скопированное изображение в ту сторону, где вы хотите чтобы оно было. После того, как вы перетащите, отпустите кнопку мышки. Нажмите на серебристую точку в правом нижнем углу, на которую вы нажимали в прошлый раз, и отрегулируйте так, чтобы цвет закрывал белый полностью, при этом сразу после него шли две соединенные . Сохраните файл.
Видео по теме
Умение объединять в одном изображении несколько фотографий может стать очень полезным во многих случаях – если вы делаете дружескую праздничную открытку, свадебную стенгазету, художественный коллаж, рабочую презентацию и многое другое. Создавать коллажи из нескольких фотографий очень просто, если вы владеете Adobe Photoshop.
Инструкция
Выбрав основное фото, продублируйте его слой, кликнув на палитре слоев на пункт Dulplicate layer. С помощью инструмента перемещения (Move Tool) перетащите одну из трех фотографий на дублированный слой, зажав левую клавишу мыши.
На основной фотографии появится третий слой – на нем будет та , которую вы только что перенесли. Поместите слой с новой между дубликатом и оригинальным слоем. Для того чтобы одна фотография органично поместилась на фон другой фотографии , из нее нужно вырезать основной объект. Используйте для этого инструмент Lasso Tool, который вы найдете на панели инструментов программы.
Выделите нужную часть фотографии , а затем инвертируйте выделение (Ctrl+Shift+I) и удалите лишние фрагменты. Вырезанную часть с помощью инструмента перемещения установите в нужное место. Для того чтобы снять выделение, в меню Select выберите опцию Deselect.
Возможно, вам потребуется подогнать размер и форму фотографии под новый фон – для этого нажмите комбинацию клавиш Ctrl+T, чтобы вызвать инструмент свободной трансформации. Для того чтобы не нарушить пропорции фотографии , изменяя ее, зажмите клавишу Shift. Уменьшите или увеличьте и при необходимости разверните ее влево или вправо, меняя ракурс.
Теперь возьмите третью фотографию, которую вы хотите совместить с первыми двумя, и проделайте уже описанные действия – обрежьте лишнее и разместите фото в нужном месте, трансформируя его, если это необходимо.
Совместить 2 фотографии онлайн. Как соединить две фотографии в одну
Простые и красивые открытки, картины и другие арт-объекты можно создать в несложной технике, объединив на одном поле несколько отдельных изображений. А вы знаете, как соединить две фотографии используя популярные графические редакторы?
Из двух в одно: техника коллажа
В программе Фотошоп или любом редакторе, позволяющем новый файл. Добавляем поочередно оба фото и располагаем их желаемым образом относительно Кадры могут соприкасаться краями вплотную, или между ними может быть расстояние. Также можно добавить цветной фон. Интересного эффекта можно добиться, размыв края одноименным инструментом или добавив декоративную рамку. Создать подобный арт можно и во многих онлайн-редакторах, это удобно, если на вашем компьютере не найдется подходящих программ.
Соединить две фотографии можно и другим способом. Очень интересно смотрится плавный переход одного изображения в другое. Для начала копируем оба снимка на одну основу, сопоставляем их размер и накладываем с необходимым зазором. Теперь самая интересная часть работы, на последнем слое делаем маску. На маске применяем черно-белый градиент, возможно у вас не с первого раза получится добиться красивого смешения, в этом случае не поленитесь проделать все сначала. Прежде чем в одну картинку и отправить на печать, объединяем видимые слои и добавляем немного шума. Наша картинка почти готова, при желании можно обесцветить изображение и выбрать новый цвет для него.
Как сделать фото, которого не было?
Нередко из серии фотографий сложно выбрать даже одну-единственную, полностью оправдавшую ожидания фотографа и моделей. Чаще всего это касается групповых фото. Можно ли склеить две фотки в одну? Для пользователей Фотошопа среднего уровня это простая задача. Предположим, нас не устраивает одна из фигур на снимке или ее элементы. Но эта же фигура есть в подходящем виде на другом снимке. Выделяем нужные нам элементы и копируем их на новый слой на хорошем фото. После чего переносим на требуемый кадр. Самое сложное — сопоставить размеры. Нам нужен инструмент свободное трансформирование, для сохранения пропорций зажимаем клавишу shift. На время подбора размера можно сделать рабочий слой полупрозрачным. Когда элементы наложены подходящим образом, самое время проработать границы. Для того чтобы незаметно соединить две фотографии можно использовать размытие и штамп, лишние детали удаляем с верхнего слоя ластиком.
Задача значительно упрощается, если нам необходимо обработать пейзаж. Например, добавить небо из одного снимка в другой аналогичный. Делаем в той же технике, выделять и вставлять однородные большие площади намного проще, нежели перемещать мелкие элементы. Если вы собираетесь соединить две фотографии, обязательно предварительно обработайте обе до желаемого вида, это значительно упростит работу. В самом конце совмещения можно немного подкорректировать цвета и настройки контрастности.
Инструкция
Запустите Paint и загрузите в него основное фото. Эти операции можно совместить, если кликнуть миниатюру в «Проводнике» или на рабочем столе правой кнопкой мыши, перейти в контекстном меню в раздел «Открыть с помощью» и выбрать строку Paint. Если же вы уже загрузили графический редактор через меню «Пуск», то для вызова диалога открытия в нем нужного файла удобно использовать сочетание клавиш Ctrl + O. Основной считайте ту фотографию, которая должна быть справа или сверху на финальном изображении.
Добавьте дополнительное пространство на основной фотографии, чтобы разместить на нем второе фото. Сделать это проще всего перемещением узловых точек — они помещены на правой и нижней границах изображения, а также в его правом нижнем углу. Передвигать их можно, зажимая левой кнопкой мыши. Увеличьте ширину или высоту (смотря куда хотите поместить второе фото) с запасом. По окончании процедуры лишнее пространство можно будет убрать этим же способом.
Загрузите вторую фотографию. Для этого раскройте выпадающий список «Вставить» на вкладке «Главная» в меню Paint и выберите команду «Вставить из». В открывшемся диалоге найдите и выделите нужный файл, а затем нажмите кнопку «Открыть». Paint поместит второе фото поверх первого и включит режим его редактирования.
Переместите вторую фотографию в нужное место и установите для него правильные размеры. Двигать выделенное пунктирной рамкой изображение можно, перетаскивая его левой кнопкой мыши, а изменять размеры нетрудно с помощью узловых точек — их в этом случае будет восемь, по четыре в каждом углу и в середине каждой стороны.
Выключите режим редактирования второй фотографии, кликнув мышкой вне выделенной области, и окончательно подгоните размеры объединенного изображения. После этого сохраните результат работы в файл — диалог сохранения можно вызвать, раскрыв меню приложения щелчком по синей кнопке и выбрав пункт «Сохранить как».
Видео по теме
Связанная статья
Источники:
- соединить 2 фотографии
Для обработки изображений можно использовать самые разнообразные приложения. Чтобы осуществить простейшие операции совершенно не обязательно устанавливать дорогостоящие программы. Чаще всего можно обойтись бесплатными утилитами.
Вам понадобится
Инструкция
В операционной системе Windows существует специальное приложение обработки изображений. Откройте меню «Пуск» и перейдите в категорию «Все программы». Откройте содержимое каталога «Стандартные» и запустите программу Paint.
Выберите вкладку «Файл» и перейдите к пункту «Открыть». Через некоторое время будет запущено меню проводника. Перейдите в каталог, в котором расположены нужные файлы изображений. Выберите первый файл и нажмите кнопку «Открыть».
Измените масштаб отображения картинки. Для этого измените положение ползунка в правом нижнем углу рабочего окна. Посмотрите характеристики изображения. Особое внимание уделите разрешению картинки.
Откройте вторую копию программы Paint и выполните операции, описанные в предыдущих шагах. Теперь вам необходимо выровнять высоту или ширину изображений. Если вы будете склеивать картинки в горизонтальном порядке, выровняйте высоту.
Выберите большее изображение и нажмите кнопку «Изменить размер». Активируйте режим обработки «Пиксели». Измените значение разрешения в поле «По вертикали». Если вы не хотите исказить изображение, не снимайте галочку с пункта «Сохранять пропорции».
После выбора нужного разрешения нажмите кнопку Ok. Теперь подумайте и определите, какое изображение будет располагаться с правой стороны. Откройте окно редактора с этой картинкой. Нажмите кнопку «Выделить» и укажите параметр «Выделить все». Кликните правой кнопкой мыши по изображению и нажмите «Копировать».
Перейдите ко второму окну программы Paint. Растяните рабочую область в правую сторону. Учтите, что на образовавшемся белом фоне должно свободно разместиться скопированное изображение.
Теперь кликните правой кнопкой мыши в рабочей области и выберите пункт «Вставить». Изображение автоматически перекроет первую картинку. Кликните левой кнопкой мыши по изображению и удерживайте ее. Сместите картинку вправо таким образом, чтобы между двумя кадрами не было зазора.
После этого сузьте границы рабоче области, исключив остатки белого фона. Нажмите клавиши Ctrl и S. Сохраните полученный файл.
Видео по теме
Умение совмещать две фотографии вам понадобится при создании различных коллажей, интересных фотографий и при праздничном оформлении открыток. Для новичка в пользовании фотошопом эта задача может показаться непростой, но освоив ее, вы с легкостью сможете проявлять фантазию в редактировании фотографий. Если готовы – вперед!
Вам понадобится
- Две фотографии, программа Fotoshop.
Инструкция
Теперь в колонке инструментов слева выберите Move Tool (V) и с помощью него перетащите одно изображение на другое.
В случае, если вам нужно поднять или опустить нижний слой, нажмите сочетание Move Tool (V) и смело двигайте нижнее изображение. Если у вас выскочила , переименуйте нижний слой, нажав Alt и дважды кликнув на Background.
Теперь смешайте ваши слои. Для этого выберите верхний слой и нажмите на кнопку добавления маски слоев. Иконка маски появится напротив выбранного вами слоя, и она будет окрашена в белый цвет.
Открыв настройки градиента, выберите черной-белый цвет, который будет в таблице третьим по счету.
Нажмите Shift и, удерживая, обозначьте место слоями, где ваш градиент должен начаться, и где — закончиться. Если полученный результат вас не удовлетворяет, то нажмите Ctrl+Z и выберите поле смешивания снова.
Теперь можно соединять, вернее, сливать оба слоя в один, для этого выберите Layer 1 и нажмите Ctrl+Shift+Alt+E. Образуется новый слой под названием Layer 2, и вы можете увидеть его третьим в списке ваших слоев. Сохраните полученное изображение.
Видео по теме
Источники:
- Alltutorials.ru — уроки Фотошоп.
- совместить несколько фотографий онлайн
Умение в одно изображение несколько разных фотографий очень пригодится вам при фотомонтаже, создании коллажей, открыток и других графических и творческих материалов. В этой статье вы научитесь пользоваться слоями и инструментами Фотошопа для объединения фотографий и создания разнообразных оформительских идей.
Вам понадобится
Инструкция
Решите, где именно на фоне должен находиться объект . В зависимости от фонового изображения, выбирайте либо инструмент «Lasso», либо маску, добавленную к слою. Вырежьте или сотрите с фонового слоя те области, на которых должен оказаться находящийся на другой фотографии объект.
Чтобы подогнать фото по размеру, ракурсу и пропорциям к объектам на фоновой фотографии, нажмите «Free Transform» и редактируйте форму и своего фото, зажав «Shift».
Затем сделайте подгонку цветовой гаммы и яркости фотографии к фоновой цветовой гамме, в этом вам помогут уровни (Levels) и «Hue\Saturation». Также вы можете «Color Balance» и «Curves» для отладки внешнего вида изображения.
Проделайте те же действия со всеми , которые вы хотите разместить на фоновом слое. Распределите их по своим местам, а все объекты будут аккуратно вырезаны и размещены на фоне, не забудьте откорректировать общий внешний вид коллажа — разные объекты на нем не должны различаться по яркости и насыщенности цветов.
Примените к коллажу разные смешивания слоев и подберите из них ту, которая вам наиболее понравится (например, Soft Light). Закончите работу и объедините слои (Merge Visible). После этого изображение можно сохранять и использовать.
Видео по теме
Обратите внимание
Чтобы соединить две фотографии в одну, можно воспользоваться функцией создания коллажа программы Picasa. Выберите фотографию, она появится в области отобранных фотографий — в нижнем левом углу. Нажмите кнопку отобрать выбранные элементы.
Источники:
- как 2 фотографии соединить в одну
Необходимость компоновки нескольких изображений в одно может возникать в различных случаях. Например, при создании коллажей, добавлении новых элементов в существующие картинки или наложении рамок на . Чтобы освоить технику совмещения изображений, достаточно понять, как объединить . Далее описано как сделать это при помощи редактора GIMP.
Вам понадобится
- Бесплатно распространяемый редактор изображений GIMP, доступный для загрузки на сайте http://gimp.org.
Инструкция
Откройте еще одну фотографию как слой в том же окне. Это делается путем выбора пунктов меню «Файл», «Открыть как слои…». Также можно нажать комбинацию клавиш Ctrl+Alt+O.
Узнайте размеры слоев открытых изображений. Для этого в окне «Слои,Каналы,Контуры» выберите один из слоев. Затем выберите пункты меню «Слой», «Границы слоя…». В появившемся окне будет указан размер слоя. Аналогично узнайте размер другого слоя.
Установите новый размер изображения. Для этого выберите в меню «Изображение», а затем «Размер холста…». В диалоге установки размеров холста задайте новые значения ширины и высоты. Вводите значения на основе сведений о размере слоев.
Отредактируйте изображения слоев. Используйте инструменты выделения, частей изображения. Можно, например, фон одного из слоев. Для этого выберите нужный слой в окне «Слои,Каналы,Контуры», кликните на него правой кнопкой мыши и выберите пункт «Добавить — » в контекстном меню. Затем выделите фон выбранного слоя. Используйте для этого инструменты выделения. Потом нажмите клавишу Delete.
Создайте новый фоновый слой. Выберите в меню пункты «Слой», «Создать слой…». В появившемся диалоге нажмите кнопку «OK». В панели «Слои,Каналы,Контуры» переместите созданный слой ниже всех остальных слоев и выделите его. В панели инструментов установите нужный цвет переднего плана. Это можно , щелкнув по прямоугольнику, отображающему текущий цвет. Выберите инструмент «Плоская » на панели инструментов, или нажмите сочетание клавиш Shift+B. Кликните левой кнопкой мыши в любой части изображения.
Выполните кадрирование изображения. Активируйте на панели инструментов кнопку «Кадрирование», либо нажмите клавиши Shift+C. Выделите рамкой область изображения, которую необходимо сохранить. Щелкните в центр изображения. Изображение будет уменьшено по границам рамки. После первичного выделения области кадрирования, вы можете изменить ее, перемещая края рамки.
Видео по теме
Обратите внимание
Чтобы избежать перезаписи файлов изображений-оригиналов, сразу же после открытия первого изображения, сохраните его в формат GIMP.
Полезный совет
При выборе цвета фонового слоя полезным может оказаться инструмент «Пипетка». При увеличении размера холста берите значения с запасом, поскольку лишнее пространство так или иначе будет обрезано при кадрировании. Сохраните результирующее изображение в формат GIMP. Так вы сможете вернуться к его редактированию позже.
Источники:
- Русскоязычная документация к редактору GIMP
- объединение фотографий в одну
Соединение двух изображений может потребоваться как для того, чтобы сравнить одно изображение с другим, так и для того, чтобы создать полноценный коллаж, который позволит создать образ обоих картинок, которые помещаются рядом либо для того, чтобы создать контраст, либо для того, чтобы показать на схожесть одной картинки с другой.
Инструкция
Для того, чтобы поместить два изображения рядом, используйте программу Paint. Эта входит во все дистрибутивы операционных Майкрософт, поэтому скачивать ничего в этом случае не надо. Запустите ее, зайдя через «Пуск» в меню «Программы», далее «Стандартные». Также вы можете нажать на любой картинке правой кнопкой мышки и выбрать строчку «Открыть через», далее выбрав программу Paint.
Точно таким же образом откройте второе изображение. Используйте инструмент «Выделить», нажав на соответствующую иконку в панели программы paint, после чего нажмите правой кнопкой на открытую и выберите «Выделить все». Нажмите на выделенную еще раз правой кнопкой мыши и нажмите на строку «скопировать», либо нажмите на сочетание клавиш «CTRL+C».
Переключитесь на вторую картинку. В правом углу изображения есть маленькая серебристая . Зажмите ее мышкой и тяните до края экрана. Освободится белый фон для того, чтобы можно было вставить вторую картинку. Нажмите фон правой кнопкой мышки и выберите строку «Вставить», либо нажмите на сочетание клавиш «CTRL+V».
Перетащите скопированное изображение в ту сторону, где вы хотите чтобы оно было. После того, как вы перетащите, отпустите кнопку мышки. Нажмите на серебристую точку в правом нижнем углу, на которую вы нажимали в прошлый раз, и отрегулируйте так, чтобы цвет закрывал белый полностью, при этом сразу после него шли две соединенные . Сохраните файл.
Видео по теме
Умение объединять в одном изображении несколько фотографий может стать очень полезным во многих случаях – если вы делаете дружескую праздничную открытку, свадебную стенгазету, художественный коллаж, рабочую презентацию и многое другое. Создавать коллажи из нескольких фотографий очень просто, если вы владеете Adobe Photoshop.
Инструкция
Выбрав основное фото, продублируйте его слой, кликнув на палитре слоев на пункт Dulplicate layer. С помощью инструмента перемещения (Move Tool) перетащите одну из трех фотографий на дублированный слой, зажав левую клавишу мыши.
На основной фотографии появится третий слой – на нем будет та , которую вы только что перенесли. Поместите слой с новой между дубликатом и оригинальным слоем. Для того чтобы одна фотография органично поместилась на фон другой фотографии , из нее нужно вырезать основной объект. Используйте для этого инструмент Lasso Tool, который вы найдете на панели инструментов программы.
Выделите нужную часть фотографии , а затем инвертируйте выделение (Ctrl+Shift+I) и удалите лишние фрагменты. Вырезанную часть с помощью инструмента перемещения установите в нужное место. Для того чтобы снять выделение, в меню Select выберите опцию Deselect.
Возможно, вам потребуется подогнать размер и форму фотографии под новый фон – для этого нажмите комбинацию клавиш Ctrl+T, чтобы вызвать инструмент свободной трансформации. Для того чтобы не нарушить пропорции фотографии , изменяя ее, зажмите клавишу Shift. Уменьшите или увеличьте и при необходимости разверните ее влево или вправо, меняя ракурс.
Теперь возьмите третью фотографию, которую вы хотите совместить с первыми двумя, и проделайте уже описанные действия – обрежьте лишнее и разместите фото в нужном месте, трансформируя его, если это необходимо.
Доброго всем времени суток, мои уважаемые читатели! Как всегда с вами Дмитрий Костин, тут всё без изменений). Я вот смотрю, многие интересуются как объединить две фотографию в одну в фотошопе. Просто бывают, что люди хотят сделать сравнение, например ДО и ПОСЛЕ, или что-нибудь еще.
Вы же наверное видели, что когда люди выкладывают свои достижения в похудении, тоже выкладывают объединенные в одну фотографии ДО и ПОСЛЕ. Кстати я тоже так делал, когда писал . В общем сегодня я покажу как это можно легко сделать. Так что хрустните пальцами и поехали!
Хотел рассказать вам самый быстрый способ, но решил, что не стоит повторяться, так как я уже о нем рассказывал в уроке про . Получится так, что у вас будет одна фотография в другой. Лучше сосредоточимся на других способах.
Соединение двух изображений
В этом примере я решил сделать объединение фотографий в стиле «До и после». Вы только не говорите мне, что эти люди не похожи. Это два разных человека). В общем откройте две фотографии в photoshop, а дальше по порядку. Я взял фоточки двух людей: худого и рельефного.
- Для начала давайте сделаем изображения одинаковой высоты. Для этого находясь на каждой фотографии в отдельности, зайдите в меню «Изображение» — «Размер изображения» . Посмотрите количество пикселей по высоте. У меня получилось, что у худышки 680 пикселей, а у подкаченного 1329.
- В этом случае лучше уменьшить размер изображения подкаченного до 680 пикселей в высоту, дабы приравнять их и не потерять в качестве. Знаете как это делается? Если нет, то смотрим мою статью про (правда всё и так должно быть понятно). И кстати запомните размер изображения качка по горизонтали. У меня получилось 487.
- Теперь переходите на фотографию худышки и идите опять в меню «Изображение» , только на сей раз выберете «Размер холста» . Здесь мы просто увеличим рабочую область без увеличения самой фотки. Итак размер фотки худого по горизонтали составляет 453 пикселя. Прибавляем мысленно 487 пикселей (размер по горизонтали фотки качка) и получаем 940. Именно это число мы и пишем в ячейку ширина. Высоту при этом не меняем и оставляем 680.
- Теперь нам нужно выбрать с какой стороны появятся эти новые дополнительные 487 пикселей по горизонтали. Если оставим как есть, то холст увеличится в обоих сторон на 243 и 244 пикселя (487/2). Но мы хотим сделать «До и после», а значит худышка должен быть слева, следовательно пустой кусок холста справа. Тогда в расположении жмем на стрелку влево, чтобы центр сместился левее. также можете выбрать цвет фона, но в нашем случае это не нужно, подойдет любой, так как все равно мы его закроем. Затем нажимаем ОК.
- Видите? Теперь у нас появился огромный кусок белого фона. Теперь переходим на фотографию накаченного, берем инструмент «Перемещение»
, зажимаем левую кнопку мыши на фотографии и перетягиваем на вкладку с фотографией худыша.
- Дело за малым. Осталось передвинуть фотографию прямо на белый фон. Мы точно рассчитали ширину и подогнали высоту, так что всё должно встать ровно.
Вот такой незамысловатый и легкий способ совместить два изображения).
Объединение с плавным переходом
Есть еще один интересный эффект, когда переход от одной фотографии к другой осуществляется плавно. Давайте я сделаю это на примере двух животных: льва и сайгака.
- Откройте изображение льва и сайгака в нашем редакторе, но на разных вкладках.
- Перейдите на слой со львом и выберете .
- Теперь выберете и убедитесь, что переход стоит от черного к белому. И теперь этим градиентом проведите линию примерно в середине, как показано у меня на рисунке.
- У вас часть изображения со львом должна закраситься красным оттенком. Отлично. Это нам и нужно. Теперь посмотрите на панель слоев и на наш активный слой со львом. Он основной? Т.е. замочек на нем стоит? Если да, то нажмите на него левой кнопкой мыши, чтобы он исчез, иначе мы просто не сможем редактировать данный слой.
- Теперь уберите режим быстрой маски, нажав на ее значок еще раз. У вас должна будет выделиться часть изображения пунктирной линией. После этого нажмите клавишу DELETE и убедитесь, что содержание стоит «С учетом содержимого»
, затем нажмите ОК. У вас должна убраться правая часть изображения, причем с плавным прозрачным переходом. Только снимите выделение (просто кликните один раз любым инструментом выделения, например прямоугольной областью).
- Теперь переходите на вкладку с сайгаком (блин, смешное все таки животное и название). Желательно сравнять высоту (в пикселях) этих двух изображений, как и в предыдущем примере. Теперь берем инструмент «Перемещение»
и тащим бедного сайгака прямиком ко льву.
- А теперь фокус (шучу, конечно это не фокус). Зажимаем слой с сайгаком на панели слоев (бедное животное, опять мы его зажимаем) левой кнопкой мыши, после чего перетаскиваем его вниз так, что бы он оказался ниже льва.
- Видите, что получилось? Царь зверей и антилопа соединены в единое фото. Круто! Можно немного подвигать антилопу с помощью «Перемещения»
. Смотрим. Плавный переход удался. По моему вполне неплохо получилось. Симпатично и ненапряжно.
Ну в общем как-то так.
Конечно это фотошоп. И еще найдется немало способов, чтобы соединить несколько фоток в одну. Но я думаю, что для начала вам будет вполне достаточно этих способов. Причем в последнем варианте мы не просто связали 2 фотки в одну, а сделали простенький коллаж, т.е. используем несколько разных изображений в одном.
Кстати, если вы хотите делать потрясающие коллажи, то я очень рекомендую вам посмотреть отличный курс по этой тематике . Досконально рассмотрено множество примеров. Из нескольких простых изображений вы научитесь делать просто шедевры, так что вперед!
С уважением, Дмитрий Костин.
Практически каждый начинающий «фоторедактор» пробовал создавать коллажи. Любой коллаж начинается с самого простого действия – соединения двух фотографий в одну. Причем профессионал может сделать это за пару минут, а обычному пользователю придется потратить на создание коллажа несколько часов драгоценного времени. Но всему нужно учиться, ведь каждый профессионал некогда был таким же новичком. Первым делом перейдем к вопросу, как соединить две фотографии в одну.
Собственно говоря, в соединении двух фотографий нет ничего сложного. Соединить две фотки можно как стандартным Paint, так и мощным фоторедактором. Впрочем, можно воспользоваться специальным сервисом или онлайн-фотошопом.
Онлайн-сервисы
Чтобы соединить две фотографии в одну онлайн-сервисом, нужно открыть в браузере сайт http://croper.ru/join . Данный онлайн-сервис позволяет склеивать фотографии прямо в браузере, не устанавливая никаких программ. Для корректной работы сервиса лучше использовать Google Chrome.
Читаем информацию о возможностях сервиса и проходим по ссылке «загрузите файлы».
После чего поочередно загружаем на сервис две фотографии, которые нужно склеить.
Загруженные фотографии отобразятся в верхней части страницы. Кликаем поочередно на обе фотографии. Они переместятся из категории «файлы» в категорию «выбранные». Слева внизу отображены способы склеивания фоток: по вертикали или по горизонтали.
Нажимаем на нужный нам способ и ждем загрузки склеенной фотографии. В браузере отобразится склеенная фотография. Для продолжения работы кликаем по ссылке «Принять».
В новом окне выбираем вкладку «Файлы» и переходим по ссылке «Сохранить на диск».
Скачиваем готовую склеенную фотографию по ссылке «Скачать файл».
Принципы работы всех сервисов по работе с фотографиями одинаковы. Но Кропер хорош тем, что не требует регистрации на проекте.
Соединение фоток с помощью фоторедактора
Большинство обычных пользователей знают только о существовании Фотошопа. Но есть куча других фоторедакторов, среди которых выделяется Paint.Net. Разработанная на базе обычного Paint, модификация представляет собой отличный фоторедактор для начинающих. Разобраться в Paint.Net сможет практически любой пользователь, а русскоязычный интерфейс позволит быстрее освоить азы фотомонтажа.
Соединить две фотографии в одну в Фотошопе или в другой программе так же просто, как и в случае с онлайн-сервисом. Скачиваем модификацию Paint и устанавливаем на компьютер.
Выбираем две фотографии, которые нужно объединить, и кликаем на одной из них правой кнопкой мыши. В контекстном меню переходим по вкладке «Открыть с помощью» и кликаем Paint.Net.
В открывшемся фоторедакторе переходим по вкладке «Изображение» и жмем «Размер полотна».
Откроется новое окошко, в котором нужно задать размеры нового изображения и направление, в котором будет расширяться полотно. В случае, представленном на изображении снизу, вторая фотография будет расположена справа по горизонтали.
Если две фотографии одинакового размера, то стоит увеличить лишь ширину снимка вдвое. Вбиваем новую цифру в окошко «Ширина» и кликаем «ОK».
Редактор увеличит ширину полотна, и в правой части открытого изображения появится «пустое пространство», которое и нужно будет заполнить второй фотографией.
Перетаскиваем вторую фотографию в открытый редактор и после вопроса, что делать с новой картинкой, кликаем «Добавить слой».
После чего выбираем на панели инструментов «Перемещение выбранной области» (синяя стрелочка с плюсом).
Перетаскиваем второе изображение направо, заполняя второй картинкой пустое пространство.
Поздравляем, склеивание фотки при помощи фоторедактора успешно завершено!
Какой выбрать способ – зависит от вас и ваших умений. Но помните: чем меньше Сеть знает о вас, тем лучше!
Доброго времени суток дорогие друзья. В этой статье я покажу Вам два простых метода объединить две фотографии в одну.
Способ 1. Соединяем два изображения в фотошопе
На этом все. Данный метод наиболее практичен и универсален. Несмотря на то, что Вам придется установить фотошоп, если он не установлен и немного в нем разобратся, результат того стоит.
Есть еще один более простой метод, который не потребует установки дополнительных программ.
Как объединить два изображения в Paint
Хоть данный метод намного проще, но гибкости и получения идеального результата от него не ждите.
На этом все, Теперь Вы знаете два простых способа объединить две фотографии в одну. Пишите в комментариях, была ли полезна для Вас данная статья.
Как разместить две фотографии в одном файле
Иногда бывает нужно разместить две или больше фотографий в одном файле. Например, когда надо кому-то показать какие-то две вещи для сравнения, или, как в нашем случае, одна и та же улица Киева в разные эпохи. Делается это очень просто.
Вот у нас есть три фотографии, две из которых надо расположить рядом и записать в отдельный файл. А третья — это результат, который должен у нас получиться (щёлкните по изображению, чтобы увеличить).
Начнём… Открываем первую фотографию в Фотошопе. Сейчас наша задача — расширить пространство, так-называемый \»холст\», на котором лежит фотография, по высоте и ширине, так чтобы рядом с этой фотографией могла поместиться вторая. Сделаем это в два этапа: сначала немного расширим холст во всех направлениях, а потом ещё раз, уже вправо, непосредственно под вторую фотографию. Но перед этим необходимо разблокировать слой. Смотрим скриншот.
Теперь можно добавлять вторую фотографию. Сначала открывем её в фотошопе и с помощью инструмента «Перемещение» (самый верхний значёк в панели инструментов) перетаскиваем новую фотографию на наше «клетчатое» изображение. Располагаем фотографию в нужном месте, а если нужно её уменьшить или увеличить, тогда тем же инструментом, с зажатой клавишей «Shift» тянем фотографию за уголок. Зажать «Shift» нужно для того чтобы при изменении размера фотографии не нарушились её пропорции. После того как расположили фотографию в нужном месте и изменили её до нужных размеров, нажимаем «Enter».
Итак, у нас теперь есть два слоя, в каждом из которых расположена своя фотография: нижний слой с первой фотографией «Слой 0» и верхний со второй фотографией «Слой 1».
Создадим теперь ещё один слой, который будет служить фоном для наших фотографий. В палитре слоёв нажимаем кнопку «Создать новый слой». У нас появился новый «Слой 2». Этот слой должен находится внизу, под всеми остальными слоями, чтобы он не перекрывал собой фотографии когда мы его зальём цветом.
На этом можно и остановиться, но я предлагаю сделать ещё пару штрихов, которые придадут объём всей нашей работе. Раз уж делаем, то давайте сделаем красиво. Попытаемся придать фотографиям эффект тени, к тому же делается это элементарно и быстро.
Щёлкаем в палитре слоёв на любой слой с фотографией (не на слой с фоном, а именно на один из двух слоёв с фотографиями) чтобы сделать его активным. Далее идём в «Слой» → «Стиль слоя» → «Тень». Открывается окно, в котором, экспериментируя с ползунками можно получить интересные вариации теней. Как правило, для этого достаточно изменить «Угол», «Смещение», «Размах» и «Размер».
Нажимаем ОК и видим что теперь у нас фотография как-бы приподнята над фоном и отбрасывает тень. Для второй фотографии ещё проще: нам теперь не надо повторять то же самое, а достаточно просто скопировать стиль (тень) с одного слоя на другой. То есть, в палитре слоёв клацаем правой кнопкой по слою с тенью и выбираем пункт \»Скопировать стиль слоя\». После этого клацаем опять правой кнопкой уже по второму слою со второй фотографией и выбираем пункт «Вклеить стиль слоя». Всё, теперь у нас обе фотографии отбрасывают тень и выглядят очень даже живенько.Ну и напоследок, можно обрезать фотографию, чтобы убрать всё лишнее, например, если с одной стороны фон оказался больше чем с другой. Для этого существует инструмент «Рамка». Выбираем этот инструмент и сверху нажимаем на всякий случай кнопку «Удалить», чтобы очистить значения ширины, высоты, разрешения, если там стояли какие-то цифры. Теперь выделяем рамкой тот участок фотографии, который вы хотите оставить и сохранить. Всё что остаётся за пределами рамки — удалится. За маркеры в уголках рамки вы можете откадрировать фотографию более точно. После того как вы определитесь с тем что останется на фотографии, а что окажется за кадром, жмём «Энтер» и сохраняем нашу готовую фотографию.
Как видите, ничего сложного в том чтобы объединить две фотографии в одну, нет.
Оцифровка фото | Дизайн и печать фотокниг | Создание слайд-шоу | Оцифровка видео | Оцифровка аудио
Как соединить две фотографии в одну в Paint. Объединение картинок в Photoshop с обводкой и размытыми границами Как соединить две разные
Если вы владеете компьютером даже на уровне начинающего пользователя, вам не составит особого труда соединить 2 фотографии в одну. Некоторые предпочитают делать это в Photoshop, другие используют специально предназначенные программы, но все они, по сути, делают то же самое, что можно осуществить при помощи простого и понятного Paint.
Как работать в Paint
Программа Paint – это элементарный графический редактор, который позволяет работать с пиксельными изображениями, внося в них необходимые изменения. С его помощью можно уменьшить картинку, сделать в ней надпись, создать свой рисунок или соединить два фотографии в одну.
Главное отличие этого графического редактора от остальных в том, что он встроен в операционную систему, то есть не нуждается в скачивании и установке, как Photoshop или Corel Draw. Элементарный набор функций хоть и позволяет совершать минимум манипуляций с изображением, зато делает это быстро и точно.
Как соединить 2 фото в 1
Существует несколько способов соединить 2 фото в одну, поэтому здесь будут представлены некоторые из них, чтобы вы смогли выбрать и воспользоваться тем, который сочтете наиболее подходящим и удобным.
Способ первый:
Точно таким же образом можно помещать фото снизу, а также совмещать большее количество изображений, накладывая их друг на друга в виде коллажа или располагая вокруг. То лишь один из наиболее наглядных способов совместить две фотографии в одну в Paint. Быть может, со временем вы разработаете свою более быструю стратегию.
Второй способ как склеить две фото в одну
Существует альтернативный способ использования Paint для создания одного изображения из двух. Он детально продемонстрирован на видео «Как совместить 2 фотографии в одну в Paint»:
Элементарность графического редактора Paint многим кажется слишком примитивной и малоинтересной, но, тем не менее, эта программа до сих пор поставляется вместе с самыми последними версиями Windows. Причина этому может быть только одна – это самый простой и быстрый способ внести коррективы в изображение, в том числе и соединить 2 фото в одно.
Как давно вы пользуетесь компьютером?
Poll Options are limited because JavaScript is disabled in your browser.
Привет всем! Сегодня рассмотрим такую тема, как соединить два компьютера между собой . И способа я покажу 2. Итак приступим.
Рассмотрим 2 способа:
1. Как соединить 2 компьютера с помощью Wi-Fi роутера или Switch.
2. Соединить с помощью провода.
Я буду соединять мой ноутбук (с операционной системой Windows 8.1) и компьютер (с ОС Windows 7).
1. Способ соединить два компьютера с помощью , ну или свитча.
У кого стоит роутер или свитч, соединить два компьютера в 2 раза проще. Даже если у вас Wi-Fi точка, соединили вы компьютер по шнуру или по беспроводному соединению Wi-Fi не имеет значения. Это одно и тоже, главное чтобы подсеть была одинаковая (например 192.168.1 .*)
Для начала нужно проверить, чтобы рабочая группа была одинаковая, иначе второй компьютер не увидит первый. Идем в панель управления и выбираем система.
И меняем название. Главное чтобы это название было одинаковое на всех компьютерах!
Итак, для соединения компьютеров идем в панель управления и выбираем домашняя группа.
Некоторые думают что подключение по проводу и по Wi-Fi это разные вещи. По этому для разрушения мифа как соединить два компьютера между собой через wifi, я решил подключиться по Wi-Fi и проделать все тоже самое.
Идем по порядку.
Предоставляем доступ, необходимым файлам.
Все, вы подсоединились к группе.
Нажимаем изменить дополнительные параметры общего доступа.
И выбираем все пункты как у меня:
Все. Теперь проверяем. Создаем папку, я например создал на рабочем столе ноутбука (которые подсоединен по wi-fi).
Пишем все, или определенного пользователя, далее можем поставить что ему разрешено и нажимаем общий доступ.
В расширенной настройке ставим галочку и нажимаем ок. Если нужны расширенные права, то кнопка расширенные.
Теперь проверяем. В компьютере нажимаю пуск захожу в сеть. И вижу свой ноутбук ( я не заморачивался).
Заходим и видим папку, которую я создавал в ноутбуке.
2 способ соединение двух компьютеров по проводу
Без роутера, вы можете соединить только 2 компьютера… Конечно если добавить к каждому компьютеру сетевую карту, то больше, но это уже какая-то жесть… Мы будем соединять два компьютера по шнуру.
Вообщем подключаем шнур к 2м компьютера, к сетевой карте. Далее заходим в центр управления сетями и общим доступом — изменение параметров адаптера. На подключении по локальной сети выбираем свойство. Находим протокол версии 4 и тоже свойство. Наша задача оставить одинаковую подсеть, а адрес компьютера может быть любой. На одной компьютере я поставил адрес 192.168.1.1, а на другом 192.168.1.2. Маска стандартная 255.255.255.0.
Нажимаем ок, на 2х компьютерах и заходим в сети проверяем.
Видим результат.
Так же, если не получится, проделайте настройки из 1го способа. Я делал сразу после них, следовательно они рабочие.
Проверьте не блокирует брандмауэр или брандмауэр в антивирусе (если есть).
А так же когда вы зайдете в сети может вверху появится табличка, разрешить ли файлы в общей сети. Нажимаем да.
Запустите установочный файл Видеоредактора Movavi. Следуйте указаниям на экране компьютера, и всего через несколько минут вы сможете приступить к созданию своего видеоролика.
Добавьте видео в программу
После запуска программы выберите опцию Создать проект в расширенном режиме . Затем нажмите кнопку Добавить файлы и в открывшемся окне выберите видеофайлы, которые хотите добавить в свой клип.
Чтобы сделать видео интереснее, добавьте в него профессионально снятый материал из библиотеки стоковых видеоклипов нашего партнера. Выберите пункт Видеоклипы в левой части интерфейса программы и нажмите кнопку Больше видеоклипов (или просто загляните на сайт Videoblocks) .
Перенесите клип на дополнительный видеотрек
По умолчанию выбранные файлы будут автоматически помещены на Видеотрек на Шкале времени . Для начала выберите одно из добавленных видео и начните перетаскивать его вверх по Шкале времени . Над основным Видеотреком появится Трек дополнительного видео . Поместите ваше видео на этот трек.
Выберите способ разделения экрана
Видеоредактор Movavi позволяет разделить экран на 2 части по горизонтали или на 2 части по вертикали. Чтобы применить один из этих режимов, кликните два раза по видео, расположенному на верхней (дополнительной) дорожке на шкале времени. Откройте список над Окном предпросмотра и выберите в нем Разделение экрана . Используйте кнопки справа от списка, чтобы выбрать расположение для видео, которое находится на основной (нижней) видео дорожке. Ролик с дополнительной (верхней) видео дорожки будет проигрываться на противоположной стороне экрана. Например, нажмите крайнюю левую кнопку, чтобы расположить основное видео в левой части экрана, а дополнительное видео – в правой. После того, как вы выбрали нужный режим, нажмите кнопку Применить .
Если вы хотите совместить несколько видео в одно (например, расположить 4 видео в одном кадре), воспользуйтесь этой инструкцией .
Настройте звук
Если вы проиграете свое только что созданное видео, вы услышите, как одновременно звучат саундтреки обоих роликов. Вы можете отключить звук одного (или обоих) видео. Для этого просто кликните по иконке Выключить звук всего трека , которая имеется на обеих видеодорожках. Теперь вы можете использовать аудио из встроенной коллекции, наложить музыку из вашей фонотеки поверх видеоряда и даже записать свой голос с микрофона!
1 голосЗдравствуйте, уважаемые читатели моего блога. Сегодня мы поговорим об одной очень простой манипуляции, благодаря которой можно создавать довольно красивые объекты. Здорово, когда всего одной функции достаточно, чтобы делать нечто полноценное, уникальное и полезное. Это именно такой случай.
Сегодня я расскажу вам как в фотошопе соединить две картинки. Вы получите не только пошаговую инструкцию, но и сумеете в будущем, благодаря этой статье, обрабатывать края изображения: выделять контуром границы, а также создавать плавные переходы. Все это добавит вашей работе изящества и позволит ей выгодно смотреться на стене, если захотите распечатать коллаж.
Такие портреты можно даже продавать, если у вас есть доля амбициозности, предпринимательская жилка и подписка на мой блог. Я часто рассказываю о простых способах раскрутить свой бизнес в интернете, вам остается только выбирать подходящие советы и пользоваться ими.
Ну а теперь давайте перейдем непосредственно к работе над фотографиями. Как же их объединить?
Сливаем фото воедино
Для работы я скачал 2 фотографии из . У вас может быть несколько картинок, это не так важно. Сохраните их в папке, откройте Photoshop и будьте готовы к дальнейшим действиям.
Существует несколько способов добавления изображения в программу. К примеру, пункт «Файл» — «Открыть» в верхнем меню. Я люблю иной метод, который идеально подходит для создания коллажа. Просто перетаскиваю одно изображение в рабочее поле программы из папки, а затем другое.
Вообще, этот способ для данной работы считается «правильным». В статье я рассказывал почему. Если вы добавляете картинку обычным способом, то несколько манипуляций с размером могу привести к тому, что пиксели на фото побьются и качество пострадает. Если вы вставляете рисунок из папки, то Photoshop воспринимает его как смарт-объект и препятствует пиксельной поломке.
Если вы перетаскиваете несколько картинок сразу, то они открываются в соседних окнах. Если же сначала добавляете в рабочее поле одну, а затем вторую-третью и так далее, то они накладываются на исходное изображение.
Не составит большого труда уменьшить, увеличить или перетащить новое фото. Все это делается при помощи мыши. Единственное, могу раскрыть несколько полезных секретов. Если вы зажмете Shift, а затем начинаете манипулировать курсором, то пропорции сохранятся. Картинка не будет «вытянута» по горизонтали или вертикали.
Еще одно полезное сочетание клавиш – Ctrl+T. Если вы, предположим, уже поработали над изображением и нажали enter, чтобы применить форматирование, а потом снова захотели поменять размер картинки или ее местоположение, то эти горячие кнопки помогут вам снова вызвать ту же самую функцию.
Вы вообще хорошо разбираетесь в термине « »? Если знаний недостаточно, рекомендую прочитать публикацию в моем блоге, в котором я досконально рассказываю об этой возможности фотошопа. Никаких белых пятен в знаниях не останется.
Сейчас я напомню лишь основные моменты. Не забывайте, что клик по одному из слоев активирует его, вы можете работать с выбранным, а оставшиеся останутся не тронутыми. Однако, если вы сейчас захотите это сделать, то многие функции будут для вас закрыты. В чем причина?
Верхний слой (под цифрой «2») не растрирован, а второй («Фон») закрыт от редактуры. Щелкните по замочку справа, чтобы разблокировать опции нижнего.
С тем, что я назвал «2» придется поступить иначе. Кликните правой кнопкой мыши, а затем в появившемся меню выберите функцию «Растрировать слой».
Все, теперь вы получили доступ ко всем функциям фотошопа и можете применять их на обеих фотографиях.
Обводка
В этом блоге уже есть , в ней вы сможете узнать как работать со сложными контурами. Сейчас, думаю, нам понадобится простой вариант оформления рамки для изображения.
Для этого кликаю в правом меню на функцию Fx и в появившемся окне выбираю «Обводка». Не забывайте, что она будет применена к тому слою, по которому вы кликнули, а он впоследствии подсветился. В данном случае «2».
Разобраться в настройках просто. Размер определяет ширину рамки, можете выбрать положение (из центра, снаружи или внутри картинки), оттенок сделайте более или менее насыщенным – за это отвечает параметр «Непрозрачность», ну и, собственно, сам цвет, который при желании можно заменить на градиент или узор в меню «Тип».
Поиграйтесь с этими настройками самостоятельно. Не забывайте включить «Просмотр», для этого поставьте соответствующую галочку под кнопками «Новый стиль» справа.
Применю обводку для обеих картинок, расположенных рядом.
Плавный переход
Чтобы одно изображение сливалось с другим необходимо поступить несколько иначе. Сейчас я покажу простой способ для новичков.
Сперва выберу прямоугольное выделение, вы можете прочитать в прошлой публикации. Затем выделяю границы картинки, которые будут размыты, ну а затем параметр «Выделение и маска».
Чтобы было лучше видно результат, выберите вид «На слоях».
Здесь также много настроек, но нам сейчас понадобится только «Растушевка» и, возможно, «Сместить край». Подергайте за ползунки, а затем нажмите «Инвертировать».
Теперь, чтобы все получилось в лучшем виде, выберите в верхнем меню пункт «Выделение», а затем «Инверсия». Можно просто использовать горячие клавиши Shift+Ctrl+I.
Готово, нажмите кнопку Del на клавиатуре. Если бы вы не применили параметр «Инверсия», то сейчас удалились бы не края вашей картинки, а все, что находится по центру.
Можно поступить несколько иначе, чем в предыдущем примере. Сначала выделите слой (теперь я работаю с фоном), затем обведите изображение при помощи прямоугольного выделения, после примените инверсию, а уж в конце открывайте функцию «Выделение и маска».
Готово. Вот так выглядит теперь фото. Вы забывайте нажать Del. Кстати, чтобы избавиться от выделительных муравьев по кайме картинки используйте сочетание Ctrl+D.
Рисунок у нас получился полупрозрачным. Почитайте, если хотите более подробно . Я же предлагаю вам создать новый слой в качестве подложки. Рядом с иконкой «Корзина» в меню справа вы находите кнопку для создания нового слоя. Затем перетаскиваете его под фоновое изображение.
Выбираете подходящий цвет и инструмент заливка и применяете его к картинке. Кстати, думаю, что сейчас вам может понадобиться статья о том, для изображения. В этой публикации есть много интересных простых способов и методик сотворения вручную.
Вот в принципе и все.
Видео инструкция
Если у вас остались вопросы, вы можете посмотреть видео о том, как объединять две картинки рядом.
Ну, а этот обучающий урок, подойдет вам в том случае, если вы захотите сделать фотографию с плавным переходом. В этом видео есть настройки, о которых я не говорил в тексте этой статьи, так что не проходите мимо.
Ну и мне осталось лишь напомнить, что если вы захотите узнать больше об инструментах, которые есть в фотошопе, то в этом вам поможет курс « Фотошоп с нуля в видеоформате » . Очень много подробной информации для начинающего пользователя, особенно если в будущем вы задумываетесь о том, чтобы зарабатывать на своем умении.
Ну а для тех, кто хочет добиться максимальных результатов в своем хобби – курс « Волшебный коллаж » . Невероятно полезная штука, в которой больше внимание уделено художественной составляющей работы: свет, тени и так далее, а также максимум профессиональных секретов обработки рисунка.
На этом у меня все. Не забывайте подписываться на группу Старт-Лак Вконтакте , чтобы не пропустить нечто полезное. До новых встреч и удачи.
Склеивание двух или более фотографий в единое изображение – довольно востребованная функция, которая используется в фоторедакторах при обработке картинок. Соединить изображения можно в Фотошопе , однако данная программа довольно сложна для понимания, кроме того, она требовательна к ресурсам компьютера.
Если соединить фотографии нужно на слабом компьютере или вовсе на мобильном устройстве, на помощь придут многочисленные онлайн-редакторы.
Сегодня мы расскажем о самых функциональных сайтах, которые помогут совместить две фотографии. Склейка пригодится в случаях, когда необходимо создать единое панорамное фото из нескольких картинок. Рассмотренные ресурсы полностью на русском языке, поэтому разобраться с ними смогут и рядовые пользователи.
Способ 1: IMGonline
Онлайн-редактор для работы с фото порадует пользователей своей простотой. Нужно лишь загрузить на сайт фотографии и указать параметры их совмещения. Наложение одной картинки на другую произойдет в автоматическом режиме, пользователю остается лишь скачать результат на компьютер.
Если необходимо объединить несколько фото, то первоначально склеиваем две картинки, потом к результату присоединяем третье фото и так далее.
На сайте много дополнительных инструментов, которые помогут получить в свое распоряжение желаемое изображение без необходимости устанавливать и разбираться в функционале Фотошопа. Главное достоинство ресурса – вся обработка происходит в автоматическом режиме без вмешательства пользователя, даже с настройками «По умолчанию» получается достойный результат.
Способ 2: Croper
Еще один ресурс, который поможет соединить одну картинку с другой всего за несколько щелчков мышью. К преимуществам ресурса можно отнести полностью русскоязычный интерфейс и наличие дополнительных функций, которые помогут провести постобработку после склеивания.
Сайт требует стабильного доступа в сеть, особенно если ведется работа с фото в высоком качестве.
Способ 3: Сreate Сollage
В отличие от предыдущих ресурсов, на сайте можно склеивать до 6 фотографий одновременно. Работает Сreate Сollage быстро и предлагает пользователям много интересных шаблонов для склеивания.
Главный недостаток – отсутствие расширенных функций. Если нужно будет дополнительно обработать фото после склеивания, придется загружать его на сторонний ресурс.
Соединение фото занимает несколько секунд, время варьируется в зависимости от размера картинок, с которыми ведется работа.
Мы рассказали о наиболее удобных сайтах для соединения изображений. С каким ресурсом работать – зависит лишь от ваших пожеланий и предпочтений. Если необходимо просто соединить две и более картинки без последующей обработки, отличным выбором станет сайт Сreate Сollage.
Как разместить два изображения рядом на Android
Сравнение изображений — отличный способ отслеживать прогресс в долгосрочной перспективе. Например, если вы начали ходить в тренажерный зал, попробовали бегать на диване на 5 км или просто приобрели новый образ, которым хотите поделиться в социальных сетях. Рассмотрение двух картинок рядом может стать хорошей мотивацией для продолжения работы. Но как на лету разместить два изображения бок о бок? Вот как легко разместить два изображения рядом на Android.
Добавьте два изображения бок о бок на Android
1.Google Фото
Считайте, что вам повезло, если у вас есть телефон Android, так как вам не нужно дополнительное приложение для выполнения этой работы. Для этого мы собираемся использовать надежный собственный редактор Google Photo.
1. Откройте Google Фото , нажмите и удерживайте изображение, чтобы открыть параметр выбора. Выберите изображения, которые вы хотите использовать, как до / после.
2. Чтобы открыть изображения в редакторе, нажмите на знак + вверху.В меню Create выберите Collage внизу.
3. Два изображения будут автоматически объединены в коллаж. Это половина работы, но сейчас мы внесем некоторые изменения в картину. Для этого нажмите на значок Edit внизу. Это откроет изображение в собственном редакторе Google Фото.
Теперь проведите по опции Предложения внизу до Еще .Вы найдете инструмент Markup , нажмите и откройте его.
4. Инструмент разметки не только позволяет добавлять текст, но также позволяет рисовать на изображениях. Чтобы добавить текст до и после, просто нажмите на текстовую опцию (Tt) справа. Это откроет клавиатуру. Введите то, что хотите. Затем нажмите Done в правом верхнем углу.
Вы также можете выбрать цвет текста на палитре прямо над клавиатурой.
5. Последний шаг — установить правильное расположение текста. Чтобы переместить текст, просто перетащите его в любое место на экране и нажмите Done внизу. Выполните те же действия, чтобы добавить «после текста» с другой стороны изображения. Теперь просто сохраните отредактированное изображение, нажав Сохранить копию , и все готово.
2. Canva: графический дизайн
Основным недостатком описанного выше метода является то, что он не позволяет добавить больше места на холсте для добавления текста. Таким образом, у вас не остается другого выбора, кроме как добавить текст поверх изображений.Во-вторых, если оба изображения имеют разное соотношение сторон, он автоматически обрезает эти изображения. Эти проблемы можно легко решить с помощью стороннего веб- и мобильного приложения под названием Canva.
1. Скачайте и откройте Canva (требуется вход). Затем нажмите значок + в правом нижнем углу домашней страницы, чтобы создать новый документ.
2. Хотя вы можете экспериментировать с несколькими размерами холста, я предлагаю вам выбрать вариант публикации в Instagram.Мы делаем это, потому что нам нужен больший размер холста для шаблона, который мы собираемся использовать. Canva предлагает шаблоны по умолчанию для популярных социальных сетей.
Теперь в галерее шаблонов найдите , «сравнение» и выберите шаблон.
3. Это бесплатный шаблон, и Canva дает вам большую гибкость при его редактировании. Первый шаг — изменить изображения предварительного просмотра. Для этого нажмите на картинку и нажмите Заменить внизу страницы.Затем в Галерее выберите изображение по вашему выбору. Выполните те же действия, чтобы изменить вторую фотографию.
4. Аналогичным образом, чтобы изменить текст шаблона, нажмите на текст, а затем на опцию Edit внизу. Введите до / после (текст) и снова коснитесь пустого места на холсте, чтобы закрыть клавиатуру. Вот и все, ваше фото до и после готово.
Чтобы сохранить изображение, выберите опцию Сохранить изображение (стрелка вниз) вверху.
5. Я уверен, что есть пользователи, которые предпочитают белый холст шаблону. Что ж, ты тоже можешь это сделать. Выполните те же действия, пока не замените как изображения, так и текст шаблона. Затем нажмите на все элементы один за другим. Например, фоторамка, фон и т. Д. Нажмите кнопку «Корзина», чтобы удалить эти элементы. В результате у вас останутся две картинки и белое пустое пространство в конце.
Получить Canva: графический дизайн
3.Другие приложения
Есть несколько других опций, которые вы также можете использовать. Поскольку у большинства из вас есть Instagram, вы можете просто добавить несколько фотографий в одну историю Instagram. Когда вы закончите, добавьте текст и переместите изображения или измените их размер. Затем сохраните изображение, и все готово.
Другие отличные, но необычные альтернативы включают любой инструмент для редактирования фотографий или приложения для создания мемов. Эти приложения позволяют легко добавлять два изображения и текст. С другой стороны, приложения-генераторы мемов также имеют собственный вариант коллажа и текста, который подходит для нашей проблемы.
Заключительное слово: самый простой способ разместить две фотографии рядом
Теперь, когда вы знаете, как разместить два изображения рядом на Android, попробуйте. На мой взгляд, родной способ лучше всего, если картинка для личного пользования. Если вы хотите показать это другим, используйте Canva, так как это позволяет сделать изображения для сравнения профессиональными и чистыми.
Также читайте: 5 лучших приложений Photo Booth для Android
Как разместить два изображения бок о бок на iPhone
Изображения до и после используются по разным причинам.Хотите ли вы сравнить себя и узнать, действительно ли окупается ваше членство в спортзале, или у вас есть новый взгляд, которым можно поделиться в Instagram на iOS. Какой бы ни была причина, многие люди с трудом добавляют две картинки рядом для сравнения. Итак, без лишних слов, вот как разместить два изображения рядом на iPhone, выполнив несколько простых действий.
Сделайте сравнительное изображение на iPhone
У iOS есть как плюсы, так и минусы по сравнению с Android, особенно в нашем случае.Во-первых, в отличие от Google Фото, в приложении «Фото» на iOS нет встроенного коллажа. Однако вы можете легко копировать и вставлять изображения из галереи в буфер обмена. Смущенный? Посмотрим, как это делается.
1. Instagram
Один из способов использования функции копирования изображения — это Instagram. Это очень просто, если в наши дни большинство из нас использует Instagram. Таким образом, вам также не нужно загружать какое-либо дополнительное приложение.
1. Откройте Instagram и нажмите значок + Ваша история в верхнем левом углу, чтобы добавить новую историю.Это открывает опцию истории Instagram, которая также включает камеру. Поскольку нам не нужно щелкать изображение, нажмите значок Gallery в нижнем левом углу, чтобы открыть Camera Roll.
2. Теперь нажмите на картинку, которую вы хотите добавить на холст истории. Когда закончите, ущипните, чтобы уменьшить изображение и переместите его влево.
3. Теперь скопируем другую фотографию на текущий холст. Для этого просто зайдите в приложение Photos , затем нажмите и удерживайте изображение, чтобы открыть всплывающее меню.Оттуда выберите Копировать , чтобы скопировать фотографию в буфер обмена.
4. Теперь, когда вы снова откроете Instagram, вы увидите всплывающую наклейку. Просто нажмите на Добавить наклейку , чтобы вставить ее. Если вы не видите всплывающую наклейку, вы также можете открыть текстовое поле и вставить изображение. Это добавит второе изображение на холст истории. Теперь измените положение и размер так же, как мы сделали для первого изображения.
5. Чтобы добавить текст до / после, нажмите Aa (текстовое поле) в правом верхнем углу, напишите текст и нажмите Готово .Instagram также позволяет легко изменить шрифт и цвет текста на той же вкладке.
6. Если вы не хотите загружать параллельное изображение в социальные сети, щелкните стрелку вниз (Загрузить), чтобы сохранить изображение в автономном режиме. Вот и все. Это самый простой способ получить твердое изображение до и после рядом, не беспокоясь о загрузке любого другого приложения.
Instagram также позволяет добавлять фильтры и наклейки поверх изображений. Это замечательно, если вы хотите добавить стикеры в социальных сетях YouTube, Twitter и т. Д.при размещении на определенной платформе.
2. Canva
Canva — это приложение для редактирования и создания изображений, которое позволяет делать все, что угодно. Я упомянул об этом, когда говорил о способах размещения двух изображений рядом на Android. Процесс точно такой же, поэтому давайте посмотрим, как это делается на iOS.
1. Загрузите и откройте Canva. Нажмите на знак (+) в правом нижнем углу и выберите шаблон Instagram Post .
2. В меню Шаблоны (всплывает автоматически) найдите Сравнение .Теперь откройте шаблон, чтобы отредактировать его со своими изображениями. Все, что вам нужно сделать, это нажать на элементы, которые вы хотите изменить.
Например, выберите изображение и нажмите Заменить внизу. Затем вы можете выбрать изображение из своей галереи.
3. Вы можете выполнить те же действия, изменив текст до / после. Просто нажмите на текст и нажмите Редактировать внизу. Используйте клавиатуру, чтобы изменить текст до / после, и нажмите Готово .
4. Если вы не хотите использовать шаблон, Canva также позволяет удалить элементы шаблона. Вы должны следовать тому же процессу, что и при редактировании изображения и текста. Нажмите на элемент, который хотите изменить, и нажмите опцию Удалить (значок корзины) внизу.
Когда вы будете удовлетворены результатом, нажмите на опцию Скачать (стрелка вниз) вверху, чтобы сохранить его в своей галерее.
Заключительное слово: добавление двух изображений бок о бок на iOS
Я знаю, что в iOS нет хорошей встроенной опции для размещения двух изображений рядом.Однако вы можете легко сделать это с помощью Instagram или Canva. Поскольку в настоящее время большинство пользователей являются активными пользователями Instagram, я думаю, что это лучший вариант для большинства из вас.
Также читайте: 5 лучших приложений для видеоколлажей для Android и iOS
7 лучших приложений с изображениями бок о бок для размещения двух изображений бок о бок
Если вы любите фотографировать, вам просто необходимо иметь приложение для работы с фотографиями бок о бок. Вы можете легко вставлять различные изображения в одно, не проводя по экрану неизвестно сколько раз.Есть несколько приложений с параллельными картинками, из которых вы можете выбирать для получения отличных результатов.
Приложения с параллельными изображениями очень удобны, когда вам нужно объединить два изображения в одно — просто для сравнения или чтобы рассказать историю в популярных приложениях, таких как Instagram. Какой бы ни была причина объединения двух изображений в одно, нет простого способа сделать это, не имея мощного и надежного инструмента для редактирования изображений. Но, к сожалению, не всегда можно получить доступ к таким инструментам. К счастью, с развитием технологий у вас есть много инструментов для этого на ходу — даже с помощью только вашего смартфона.Различные приложения с параллельными картинками, которые могут помочь вам в этом.
Также читайте: 7 лучших приложений для создания коллажей в Instagram для создания потрясающих коллажей в Instagram
7 лучших приложений для одновременного размещения двух изображений в одном
Доступно множество хороших приложений для размещения двух картинок рядом. Но единственная проблема, связанная с наличием такого количества вариантов, заключается в том, что вы не знаете, какие из них стоят места для хранения. Следующие приложения являются наиболее часто используемыми приложениями с параллельными картинками в Google Play и, я думаю, вам понравятся.
1. Создание коллажей — фоторедактор
С Collage Maker вы можете наслаждаться одним из лучших приложений для создания картинок бок о бок. Это приложение позволяет вам создать коллаж из 15 изображений, и вы можете изменить изображения в любое время (при условии, что вы не нажмете на кнопку «Сохранить»).
Вы также можете выбрать из более чем 100 макетов и сеток, чтобы создать идеальное изображение бок о бок. Приложение также предлагает смайлики, наклейки, текст, фильтры и цвета / узоры фона. Категории коллажей, которые вы можете выбрать, варьируются от сетки, произвольного стиля и мульти-подборки.
Если вы хотите поделиться своим творением с другими, в приложении также есть функция обмена в ваших любимых социальных сетях. Таким образом, вы можете показать своим друзьям, что вы сделали, независимо от того, какие социальные сети / приложения для обмена мгновенными сообщениями они используют.
Поскольку есть большая вероятность, что вы являетесь пользователем Instagram, в приложении также есть квадратная фотография Insta с размытым фоном. Таким образом, у вас может быть одна фантастическая фотография профиля.
2. Pic Collage Maker — бесплатный редактор фотографий
Pic Collage Maker — это приложение для создания параллельных картинок с большим количеством опций, чем первое.Сетки коллажей стали более оригинальными, а также в них есть забавные стикеры с животными, которые можно наклеить на лица людей. Это приложение предлагает уникальные сетки, фильтры, инструменты для редактирования фотографий и эффекты.
Вы можете добавить до 20 изображений, чтобы создать лучшую картинку бок о бок. На выбор предлагается 37 фотоэффектов, и вы можете изменять текст различными способами. Например, вы можете изменить цвет, шрифт и решить, сколько тени добавить.
Если вас не устраивает, как приложение размещает изображения, вы можете вращать, зеркально отражать, переворачивать, менять местами, перетаскивать, масштабировать и зажимать их.На этом список параметров не заканчивается, так как вы также можете добавить границы, рамки и добавить размытый фон к своему изображению.
Также читайте: 6 лучших бесплатных онлайн-создателей фотоколлажей для создания фотоколлажей онлайн
3. Создание коллажей — фоторедактор
Еще одно приложение, которое вы можете попробовать, — это Collage Maker от InShot. Это очень простое в использовании приложение для объединения двух изображений в одно, так что оно отлично, если вы не разбираетесь в технологиях. Это приложение позволяет добавить всего девять изображений, но предлагает более 100 макетов сеток и рамок.
Существуют также различные способы изменения текста, такие как добавление фоновой текстуры, изменение цвета, настройка шрифта, макет стиля Snapchat, добавление тени и контура. Вы также можете выбрать из огромного количества наклеек, но для некоторых потребуется загрузить дополнительное приложение, чтобы использовать их.
После того, как вы создали лучшее изображение бок о бок, вы можете добавить такие вещи, как фильтры, рисунки и многое другое! Есть также важные инструменты для редактирования фотографий, которые вы можете использовать, чтобы придать изображению последний штрих.
4. Фоторедактор Collage Maker Pro
С помощью Photo Editor Collage Maker Pro вы можете получать удовольствие от стилей сеток, отличных от ранее упомянутых приложений с параллельными изображениями. Это приложение предлагает стили, которых нет ни в одном другом приложении из этого списка. Дизайн сеток, которые вы видите, будет зависеть от количества изображений, которые вы хотите добавить.
На главной странице приложения у вас есть несколько вариантов того, что вы хотите делать со своими изображениями. Например, вы можете создать коллаж, сделать изображение бок о бок, изменить размер и добавить изображение в рамку фигуры.
Вы также можете выбирать из различных фоновых рисунков, таких как цвета, сердечки, галстуки, деревянные узоры и многое другое! В параметре «Соотношение» вы можете изменить соотношение коллажа на 1: 1, 2: 1, 3: 2 или 2: 3.
Также читайте: лучших приложений для смены лица для Android | Лучшие приложения для селфи-камеры для Android
5. Pic Collage — Фоторедактор
Если вы просто ищете простое приложение для создания горизонтальных картинок, попробуйте Pic Collage — Photo Editor App.Уникальная особенность этого приложения заключается в том, что вы можете создавать карточки со своими изображениями.
Вы можете выбрать одну из категорий, таких как избранные, С Днем Рождения, Осень, День Благодарения, Повседневная жизнь, Поздравления, Спасибо, Выздоравливай, Любовь, Свадьба, Ребенок, Для мамы, Для папы, Семья и многое другое!
Вы также можете добавить стикеры из Pac-Man, Hello Kitty, Tokidoki, Barbie и других! Фотографии, которые вы импортируете, не обязательно должны быть в вашей фотопленке, они также могут быть взяты из Instagram или Facebook. Также есть функция фристайла, где вы можете разместить картинку в любом месте.
В приложении также есть GIF-файлы, которые вы можете добавлять к своим коллажам и делиться ими в виде зацикленных видеороликов в Snapchat, Facebook, Instagram и других социальных сетях.
Также читайте: 10 лучших приложений Emoji для получения дополнительных смайликов для Android и iOS
6. PicsArt Photo Studio: Создание коллажей и редактор изображений
PicsArt Photo Studio — одно из самых популярных приложений для создания параллельных картинок. Это требует, чтобы вы вошли в систему, создав учетную запись, используя свою учетную запись Facebook или используя свою учетную запись Google.
Существуют сотни шаблонов на выбор, и каждый день загружается 1000 новых фоновых изображений. По крайней мере, с этим приложением вы не можете жаловаться на отсутствие опций. В параметрах стикеров вы можете добавить стикеры с смайликами, особыми случаями, любовью, эмоциями, деревьями и т. Д.
Вы также можете добавить фильтры, настроить границы, добавить фоновое изображение и изменить радиус. Придайте своим коллажам больше стилей с помощью настраиваемых слоев, кистей и профессиональных инструментов для рисования.
Вам также понравится, что приложение для работы с фотографиями бок о бок позволяет делать снимки с живыми эффектами. Если вы настроены соревноваться, я думаю, вам понравится, что в приложении есть творческие конкурсы и фото-задачи.
Обязательно прочтите: 7 советов и приемов Google Фото, которые сделают вас пользователем Google Фото Pro
7. PhotoGrid
PhotoGrid имеет более 100 миллионов загрузок и обладает функциями, необходимыми для создания параллельных изображений в любое время. Приложение предлагает вам традиционный дизайн сетки, но ничего не с дизайном цветов, сердечек и т. Д.Есть также различные фильтры на выбор, а также стикеры.
В этом приложении может не быть большого количества наклеек, как в других приложениях, для размещения двух изображений рядом, но у него есть одна особенность, которая выделяется. Вы можете вырезать людей или предметы из других изображений и создавать с ними свои собственные стикеры.
Приложение для параллельных изображений имеет фильтры, но вы также можете настроить цвет коллажа вручную. Вы даже можете нарисовать свои коллажи, добавить границы, фон, добавить свой персонализированный водяной знак, а также вы можете придать внешнему виду коллажа дизайн с различными разрезами на выбор.
Я также рекомендую вам попробовать создатель видеоколлажей. Кто сказал, что коллажи можно делать только из изображений, а не полностью из видео, верно? Не забудьте также попробовать более сотни уникальных фильтров распознавания лиц, чтобы сделать ваши коллажи еще лучше.
Также читайте: Как раскрасить черно-белые фотографии? — Преобразование черно-белых фотографий в цветные
Обзор Pro от TechReviewPro
Если вы любите фотографировать, то на вашем Android-устройстве обязательно должно быть приложение для работы с фотографиями бок о бок.Вы сможете объединить разные изображения в одно, и вам не придется проводить пальцем по экрану, чтобы полюбоваться более чем одним. Все приложения с параллельными картинками в этом списке бесплатны, и ими интересно пользоваться, поэтому вы не будете тратить время зря.
Итак, в следующий раз, когда вы захотите хоть ненадолго забыть о работе, попробуйте хотя бы одно из этих приложений. Могу заверить вас, что к тому времени, когда вы закончите просматривать список, у вас будет хотя бы несколько из них на вашем Android-устройстве навсегда. Как вы думаете, какое приложение вы собираетесь попробовать в первую очередь? Оставьте комментарий и дайте мне знать.
Связанные ресурсы:
- 6 лучших инструментов для систематизации фотографий и альтернатив для Picasa
- 10 лучших программ для создания панорамных фотографий
- 8 бесплатных онлайн-инструментов для конвертации фотографий для онлайн-конвертации фотографий
- Топ-5 лучших приложений для 3D-камеры для Android для съемки трехмерных изображений
- Как редактировать данные Exif? — Топ-3 лучших редактора данных Exif для удаления или редактирования данных Exif
3 простых способа разместить 2 изображения бок о бок (iPhone и iPad)
В iPhoneтак много удивительных функций, но когда дело доходит до редактирования изображений, в Интернете не так много возможностей.Когда вы открываете фотопленку, вы можете видеть кадрирование и добавление фильтров к изображениям и ничего больше. Это разочарование для людей, которые хотят, чтобы поместил 2 изображения рядом на iPhone или iPad.
Здесь нельзя сравнивать две картинки, и если вы хотите это сделать, вам нужно установить стороннее приложение. Вот как можно просматривать фотографии рядом на iPhone.
В этой статье вы увидите три простых способа увидеть 2 фотографии рядом на iPhone или iPad. Знаете ли вы, что в WhatsApp можно отображать изображение, не обрезая его? Да, вот вам простое руководство.
3 лучших способа разместить два изображения бок о бок на iPhone или iPadВсе эти три способа просты и могут быть выполнены бесплатно. Просто убедитесь, что вы следуете руководству, и вы сможете с легкостью сравнить или сопоставить два или более изображения.
Также обратите внимание: Spotify ++ (Премиум-музыка бесплатно) для iOS.
Photoshop MixPhotoshop Mix — это первое и главное приложение, которое вам нужно попробовать.Вы можете скачать его прямо из Apple App Store. Это бесплатное приложение для редактирования фотографий от Adobe, которое идеально подходит для внесения большого количества изменений в изображения.
Загрузить Photoshop Mix
Информация о приложении Photoshop Mix:| Имя приложения | Photoshop Mix |
| Провайдер | Adobe Inc |
| Категория | Фото и видео |
| Размер | 145.2 МБ |
| Совместимость | iPhone и iPad |
| Возрастной рейтинг | 4+ |
| Языки | Английский и 18 других языков |
| Авторское право | @ 2015 Adobe System Inc |
Используя этот процесс, вы можете объединить два или даже больше изображений.
- Откройте приложение и нажмите на знак «+» в правом верхнем углу. Теперь вы можете создать новый проект. Щелкните изображение и выберите «на моем iPhone».
- Разрешите приложению доступ к вашим фотографиям, и вы попадете в свой альбом, вы можете выбрать любое изображение.
- Теперь вы увидите знак «+» справа. Выберите опцию «изображение» , и вы можете добавить новый слой. Выберите нужное фото.
- На вашем холсте есть две фотографии, вы можете увидеть параметр изменения размера в левом верхнем углу экрана. Измените размер холста так, чтобы он идеально подходил для двух изображений.
- Теперь вернитесь к опции редактора. Вы можете нажать на изображения и изменить их размер, ущипнув. Перетащите оба изображения рядом. Вы можете редактировать их размеры по своему усмотрению.
- Нажмите кнопку изменения размера , чтобы два изображения поместились на холсте и нигде не было пустого места.
- Если у вас все в порядке с изображением, нажмите «Поделиться» и сохраните изображений в фотопленку.
Загрузить
Временами экран блокировки на айфонах надоедает. Если у вас iPhone с джейлбрейком, вы можете использовать Kalm Tweak для редактирования и внесения изменений в экран блокировки iPhone.
Онлайн-инструмент для объединения фотографийЕсли вы не любите устанавливать приложения на телефон, вы можете воспользоваться опцией объединения фотографий в Интернете.Существует так много веб-сайтов для объединения изображений в Интернете, и весь процесс довольно прост.
Один из таких онлайн-инструментов для помещает два изображения рядом на iPhone и iPad — это Pinetools .
- Откройте браузер Safari на своем телефоне и перейдите на сайт Pinetools. Там вы найдете варианты загрузки двух изображений. Загрузите оба из них и настройте изображения по своему усмотрению.
- После их загрузки вы увидите множество опций, таких как ‘+’, и ‘-‘, используйте их для увеличения или уменьшения, прежде чем приступить к объединению и сохранению в вашем фотогалерея.
- Теперь, , щелкните объединить , и изображения будут объединены. Нажмите и удерживайте на объединенном изображении, и вы найдете вариант загрузки.
- Затем нажмите «Загрузить», в конечном итоге загрузит объединенное изображение в приложение галереи.
Вам скучно сидеть дома в этот период блокировки и вам нужны интересные игры, чтобы провести время с вашей PlayStation, тогда вы должны проверить наши лучшие игры для PlayStation на iOS (iPhone и iPad) без джейлбрейка .
3. Объединение изображений с помощью ярлыков Siri ЯрлыкиSiri — одна из интересных особенностей iOS 12. Вам просто нужно бесплатно скачать приложение из Appstore и использовать его. Доступно так много ярлыков, и все, что вам нужно сделать, это «получить ярлыки» для вашего устройства.
Теперь, чтобы объединить два изображения с помощью ярлыков Siri, сначала вам нужно получить ярлык объединения .
Затем выполните следующие шаги —
- Откройте приложение ярлыков и запустите ярлык «объединить изображение» , нажав на него.
- Теперь выберите изображения, которые вы хотите объединить. Вы должны проверить хронологический порядок, расстояние между двумя изображениями и хотите ли вы объединить их по горизонтали или по вертикали.
- Выберите параметры по своему усмотрению, и вы получите всплывающее окно с отредактированным изображением. Если у вас нет проблем с ними, просто нажмите «Готово» и сохраните изображение или поделитесь им по своему усмотрению.
BioProtect X помогает с легкостью защитить ваши данные, хранящиеся на iPhone.Обязательно обновите свой мобильный телефон до последней версии iOS, чтобы ваши изображения и другие данные, хранящиеся на мобильном телефоне, были в безопасности.
Часто задаваемые вопросы — Часто задаваемые вопросыЧто такое холст в Photoshop Mix?
Холст похож на бесплатный шаблон, который вы будете использовать. Это место, где вы сможете редактировать свои изображения и вносить необходимые изменения.
Какие еще есть инструменты для объединения фотографий в Интернете?
Одним из надежных и простых онлайн-инструментов для объединения изображений в Интернете, помимо Pinetool, является веб-сайт Photocollage.
Приложение Siri Shortcuts бесплатное?
Да, это абсолютно бесплатно, как и команды. Просто скачайте приложение из App Store.
Какое приложение для редактирования фотографий на iPhone самое лучшее?
Photoshop Mix от Adobe может хватить для большинства простых изображений для редактирования фотографий на iPhone.
Заключение: поместите 2 фотографии бок о бок на (iPhone и iPad)Есть так много вариантов, которыми вы можете воспользоваться при объединении двух фотографий. Вы также можете использовать приложение, онлайн-инструмент или ярлыки, которые поставляются с вашим программным обеспечением. Самое лучшее в этом то, что все эти опции бесплатны, и вы можете использовать их в соответствии с вашими требованиями.
Вот некоторые из актуальных тем на iGeeksradar, которые могут вас заинтересовать —
Вот и все для этой статьи. Если вам нужна помощь, не стесняйтесь спрашивать нас в комментариях.
Спасибо.
Как разместить изображения рядом? — Mvorganizing.org
Как разместить изображения рядом?
Как разместить две фотографии рядом на одной фотографии в папке Google Фото или в библиотеке фотографий телефона Android? Вы можете создать коллаж. В веб-интерфейсе нажмите кнопку «+ Создать» вверху экрана и выберите Коллаж. Выберите две фотографии рядом друг с другом и нажмите Готово.
Как вставить несколько изображений в Word?
Вставка нескольких изображений в документ
- Поместите точку вставки в то место документа, куда вы хотите вставить графику.
- Отображение вкладки «Вставка» на ленте.
- Щелкните инструмент Изображение. Word отображает диалоговое окно «Вставить рисунок».
- Используйте элементы управления в диалоговом окне, чтобы найти папку, содержащую изображения.
- Нажмите Ctrl + A.
- Щелкните «Вставить».
Как разместить несколько изображений на одной странице?
Есть несколько способов разместить несколько фотографий на одной странице. Для этой цели подойдут Microsoft Publisher, PowerPoint и Word.Все, что вам нужно сделать, это создать пустой документ в программе по вашему выбору, скопировать изображения, которые вы хотите вставить, а затем вставить их в пустой документ….
Как сложить одну картинку?
- Открыть фотографию.
- Щелкните значок «Редактировать» (ползунки)
- Щелкните значок справа: «Обрезать и повернуть».
- Щелкните значок слева: «Соотношение сторон» и выберите нужное соотношение.
- Выберите то, что вы хотите на фотографии.
- Нажмите «Готово»
Как сделать коллаж в Windows 10?
Как я могу использовать фотогалерею Windows для создания коллажа.
- Выберите фотографии, которые хотите включить в коллаж.
- Щелкните вкладку «Создать», выберите параметр «Автоматический коллаж» и выберите один из пяти размеров коллажа. Фотогалерея автоматически создаст коллаж из этих изображений. В диалоговом окне «Создание коллажа» отображается ход создания коллажа.
- Сохраните коллаж.
Как редактировать картинку в цифрах?
- На компьютере перейдите к фотографиям.
- Откройте фотографию, которую хотите отредактировать.
- В правом верхнем углу нажмите «Изменить». . Совет: во время редактирования нажмите и удерживайте фотографию, чтобы сравнить свои изменения с оригиналом. Чтобы добавить или настроить фильтр, щелкните Фотофильтры. . Щелкните, чтобы применить фильтр. …
- В правом верхнем углу нажмите Готово.
Как создать коллаж в Photoshop Elements?
Как создавать шаблоны коллажей в Photoshop Elements
- Создайте новый проект, выбрав «Файл»> «Создать»> «Пустой файл».
- Создайте фигуры (там, где будут размещаться изображения) с помощью инструментов «Фигура».
- После того, как вы разместите все свои формы, щелкните и перетащите изображения в каждое поле.
- Когда вы будете довольны своим новым коллажем, просто сведите его, установите водяной знак и сохраните!
Как сделать коллаж из более чем 50 изображений?
Если вы хотите создать коллаж из 50 изображений, все, что вам нужно сделать, это выбрать фотографии на своем компьютере и загрузить их. Фотографии будут добавлены в шаблон коллажа автоматически. Сделать фотоколлаж из 50 фотографий не может быть проще.Создание коллажа занимает всего несколько секунд.
Как сделать коллаж из текста в фотошопе?
Размещение нескольких изображений в тексте с помощью Photoshop
- Шаг 1. Откройте изображение, которое хотите использовать в качестве фонового изображения.
- Шаг 2. Выберите инструмент «Текст» в Photoshop.
- Шаг 3. Выберите шрифт на панели параметров.
- Шаг 4. Установите цвет текста так, чтобы вы могли видеть его перед изображением.
- Шаг 5: Введите первую букву вашего слова.
Как сделать коллаж в Photoshop 2020?
Как создать коллаж в Photoshop за 9 простых шагов
- Откройте выбранные изображения в Photoshop. Откройте все выбранные фотографии в Photoshop.
- Создайте новый файл. Создайте новый файл (File -> New).
- Добавляйте изображения по одному.
- Создайте свой макет.
- Добавьте интервал между изображениями.
- Объединить все слои.
- Обрежьте окончательное изображение.
- Изменение размера для использования в Интернете.
Как разместить изображения в Photoshop рядом друг с другом?
Как разместить две фотографии рядом
- Шаг 1: Выберите команду «Загрузить файлы в стек».
- Шаг 2: Выберите изображения.
- Шаг 3: Загрузите изображения в Photoshop.
- Шаг 4: Выберите инструмент «Перемещение».
- Шаг 5. Убедитесь, что «Привязка» и «Привязка к границам документа» включены.
- Шаг 6: Выберите верхний слой.
Как совместить две фотографии на iPhone?
Переключитесь с вкладки «Редактировать изображения» на вкладку «Создать коллаж» в верхней части.Выберите изображения и фотографии, которые вы хотите объединить. Нажмите на кнопку «Далее» в правом нижнем углу. Теперь вы увидите различные шаблоны или узоры в нижней части экрана iPhone.
Как я могу бесплатно объединить две фотографии на моем iPhone?
Смесь Рис. BlendPic — это приложение для создания коллажей, позволяющее объединить две фотографии в одну, сделав одну из них прозрачной. Что вам нужно сделать, так это выбрать 2 фотографии из библиотеки или взять новые с помощью камеры iPhone, установить одну из них в качестве фона и начать объединение.Установите степень прозрачности для достижения различных эффектов.
Как выровнять изображения бок о бок
Узнайте, как выравнивать изображения бок о бок с помощью CSS.
Галерея параллельных изображений
Попробуйте сами »
Как разместить изображения рядом
Шаг 1) Добавьте HTML:
Пример



Шаг 2) Добавьте CSS:
Как создавать параллельные изображения с помощью свойства CSS float :
Пример с плавающей запятой
/ * Три контейнера изображений (используйте 25% для четырех и 50% для двух и т. Д.) * /.column {
float: left;
ширина: 33,33%;
обивка: 5px;
}
/ * Очистить поплавки после контейнеров изображений * /
.строка :: после {
содержание: «»;
ясно: оба;
дисплей: стол;
}
Как создавать изображения бок о бок с помощью свойства CSS flex :
Пример Flexbox
.row {display: flex;
}
.колонна {
гибкость: 33,33%;
обивка:
5px;
}
Примечание. Flexbox не поддерживается в Internet Explorer 10 и более ранних версиях. Вам решать, хотите ли вы использовать float или flex для создания макета из трех столбцов.Однако, если вам нужна поддержка IE10 и более ранних версий, вам следует использовать float.
Совет: Чтобы узнать больше о модуле гибкой компоновки коробки, прочтите наши Глава CSS Flexbox.
Добавить отзывчивость
При желании вы можете добавить медиа-запросы, чтобы изображения накладывались друг на друга, а не плавали рядом друг с другом, на экране определенной ширины.
В следующем примере изображения будут располагаться вертикально на экранах шириной 500 пикселей или меньше:
Адаптивный пример
/ * Адаптивный макет — заставляет три столбца располагаться друг над другом
вместо рядом друг с другом * /
@media screen и (max-width: 500 пикселей) {
.столбец {
ширина: 100%;
}
}
Связанные страницы
Чтобы узнать больше о том, как стилизовать изображения, прочтите наше руководство по CSS-изображениям.
Чтобы узнать больше о CSS Float, прочтите наше руководство по CSS Float.
Чтобы узнать, как создать галерею изображений с помощью CSS, прочитайте наше руководство по галерее изображений CSS.
Как расположить две фотографии или скриншоты бок о бок в 2021 году »Askjitendrakumar.com
Постоянного блоггера часто спрашивают, хочу ли я разместить рядом две фотографии или изображения продуктов.К сожалению, либо инструменты блога, которые я использую, не позволяют этого сделать, либо усложняют задачу.
Какое решение? Quick Picture Tools — Объединение изображений — это простой веб-инструмент, который работает быстро и легко. Вот как можно объединить два изображения в одно.
Он также может создавать коллаж из 4 изображений. Это процесс, который становится очевидным после того, как вы начали с двух изображений. Этот инструмент позволяет объединить несколько изображений в одно.
Читайте также: Прочтите наше подробное руководство по , как проверить, что ваш сайт WordPress не работает.
Функция Quick Picture Tools.- Вы можете объединить до девяти изображений, например (три изображения по горизонтали и три по вертикали).
- Вы можете добавить до девяти текстов. В пустые текстовые поля введите свои тексты.
- Этот инструмент может создавать изображений с шириной и высотой до 8000 пикселей.
- Если ширина / высота больше 4000 пикселей, он сократится до 4000 пикселей.
Изображение можно уменьшить.Вы также можете увеличить его в три раза по сравнению с исходным размером. Сервер не получит загруженные изображения. Ваш компьютер сгенерирует измененное изображение.
Читайте также: Прочтите наше подробное руководство по лучшему плагину WordPress Slider.
Процесс прикрепления двух изображений к одному бок о бокШаг 1 # Запустите Quick Picture Tools, открыв браузер. Ниже появится пустое окно с несколькими вариантами.
Шаг 2 # Вам нужно перейти к 1-му из четырех полей, выбрать одно из левого верхнего угла и нажать кнопку «Добавить».Затем выберите папку, содержащую первое изображение, которое вы хотите добавить, затем нажмите кнопку, чтобы открыть его.
Обязательно к прочтению: Прочтите наше подробное руководство по хостингу Hostinger .
Для просмотра обоих изображений рядом может потребоваться уменьшение.
Шаг 3 # Продолжите процесс, нажав кнопку «Добавить» в правом верхнем углу. Теперь вы можете видеть два изображения рядом. Хорошо, если они примерно одинакового размера.
Обязательно к прочтению: Прочтите наше подробное руководство по хостингу Hostgator.
Вы можете щелкнуть селектор масштабирования, чтобы выбрать между 25 или 50 процентами, если один из них слишком велик. Это должно позволить вам хотя бы просматривать их рядом.
Step 4 # Настройте поля высоты и ширины, чтобы изображения были примерно одинаковыми. Однако вы можете оставить только размеры двух скриншотов. Вы можете использовать инструменты ширины / высоты или заполнения, чтобы правильно расположить и изменить размер ваших изображений.
Шаг 5 # Используйте инструмент Padding, чтобы создать лишнее пустое пространство между изображениями.Нажмите и удерживайте кнопку вверх, пока не получите желаемое пространство. Или вы можете ввести значение вручную.
Обязательно к прочтению: Прочтите наше подробное руководство по GeneratePress.
Инструмент «Маржа» также добавит границу к внешнему краю изображений, а «Закругленные углы» закруглит края изображений.
Шаг 6 # Введите текст в одно из полей под инструментами добавления изображения. Предварительный просмотр будет отображаться сразу. Вы можете перетащить его куда угодно.Вы также можете изменить размер, шрифт, цвет и шрифт.
Шаг 7 # Выберите выходной формат, который вы предпочитаете (JPEG, PNG), а затем нажмите «Создать изображение». Выберите вариант «Сохранить как» и назовите новое изображение.
Это окончательный результат использования Quick Picture Tools — Combine Tools.
Это несложный процесс, но он предлагает быстрый и эффективный способ объединения изображений. Это все с моей стороны, надеюсь, вы сочтете это полезным.


