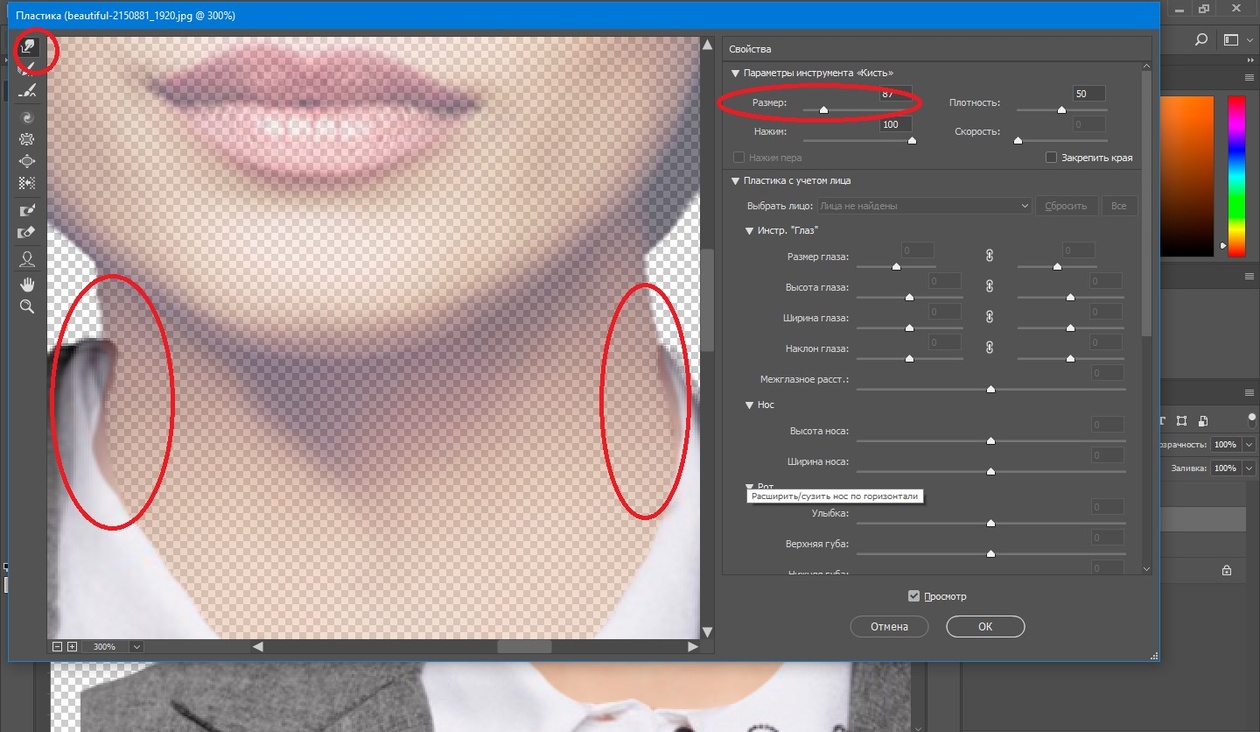Как в фотошопе на картинку наложить текст или текстуру
Здравствуйте, уважаемые коллеги! Сегодня я расскажу как в фотошопе на картинку наложить текст. Сделать красивое фото – это полдела. Важно придумать к нему подходящую подпись.
Фотошоп позволяет не только редактировать фото, но и работать с текстом. В силу своей специфики, программа позволяет создать оригинальный дизайн надписи.
Полный курс фотошопа с бесплатными уроками здесь
Наиболее удачные и выразительные сочетания изображения и текста могут стать открытками, мотиваторами или даже «визитной карточкой» Вашего домашнего бизнеса. Если в снимках заложен юмористический подтекст – у них есть все шансы стать мемами.
Делаем открытку
Начнем с самого простого. Возьмем в качестве фона картинку с цветами. Здесь выбран не сильно яркий и пестрый фон, для удобства работы. Затем нам понадобится текстовый слой.
Подводим курсор к пиктограмме «Т», нажимаем. Другой вариант: на английской раскладке выбрать букву «Т» и нажать «Enter». Обратите внимание, что существует возможность размещать символы как вертикально, так и горизонтально.
Обратите внимание, что существует возможность размещать символы как вертикально, так и горизонтально.
Стоит напомнить, что шрифты, предусмотренный программой, не всегда имеют русскоязычные варианты. Недостающий вариант можно скачать и установить дополнительно.
Щелкаем по вкладке с названием шрифта, выбираем нужный вариант. Рядом с наименованием шрифта находится его образец. Подбираем подходящий размер. Можно выбрать из предложенных, можно напечатать сразу свои значения.
Мы красиво накладываем стихотворный текст, меняем цвет так, чтобы слова были видны на выбранном нами фоне. Выделяем строки, щелкаем два раза на закрашенный прямоугольник. Откроется палитра. Находим подходящий цвет, сохраняем.
Теперь, по аналогии, в верхней части изображения пишем заглавную фразу – например: «С Днем рождения!». Чтобы выделить ее на фоне общего текста, зададим другие цвет и шрифт. Наш самый простой вариант открытки готов!
Попробуем более сложный вариант. Теперь фон возьмем яркий и разноцветный.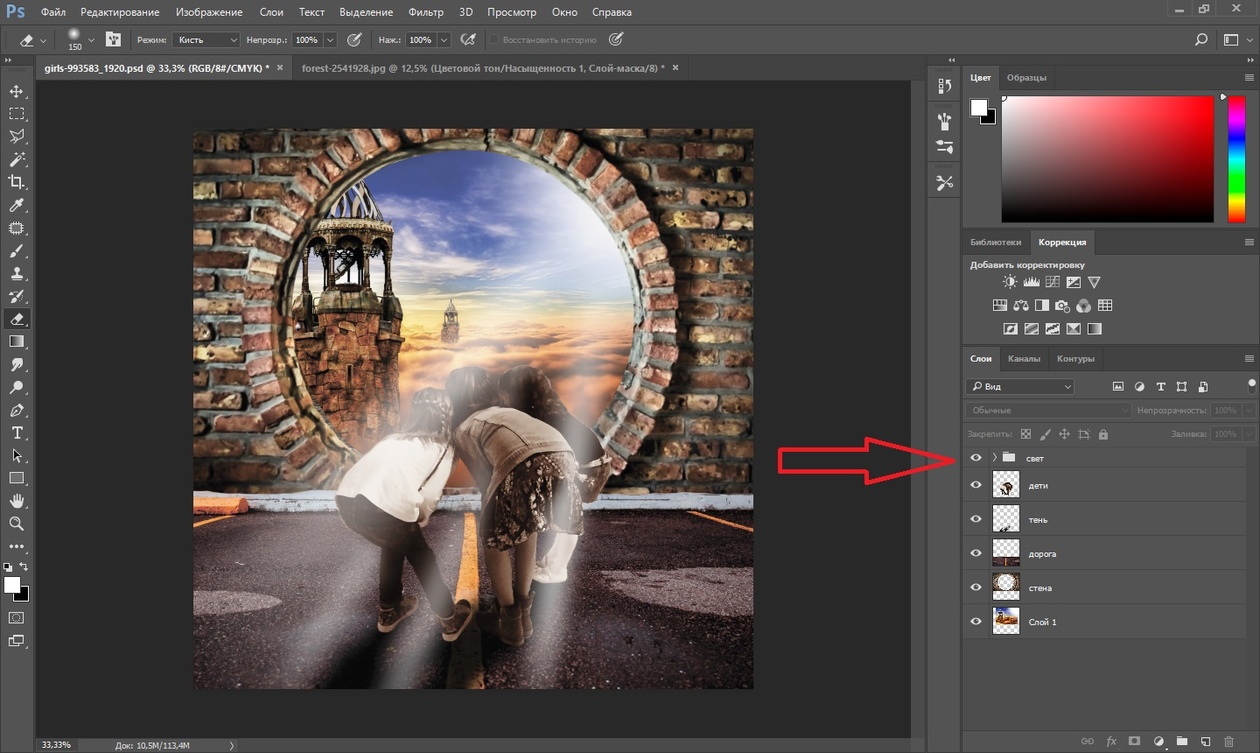 Например, такой.
Например, такой.
Для такого фона трудно будет подобрать цвет шрифта. Но мы справимся и с этой задачей. При помощи инструмента «Прямоугольная область» обозначим то пространство, где у нас будет располагаться текст. Меняем яркость данного пространства – выставляем значение 70.
Теперь накладываем на фото текст – так, как делали это в примере выше. Получаем вот такой вариант открытки.
Область может быть любого размера, на ней может располагаться любой текст с доступными для него характеристиками.
Создаем логотип
Давайте сделаем логотип для ютуб – канала. Назовем его, например, «Art News». Создаем при помощи заливки серый фон. Берем шрифт «Franklin Gothik book», белый цвет, пишем название канала.
Подбираем размер. Так как фон объемный, то ставим 500 пт. Переносим на новый слой первую букву, окрашиваем ее в красный цвет.
Заходим в панель «Текст», выбираем «Растрировать текстовый слой». Снова выделяем первую букву, нажимаем правую клавишу мыши, и в опции «Свободное трансформирование» выбираем пункт «Перспектива». Тянем за верхний фрейм и задаем букве нужный наклон.
Тянем за верхний фрейм и задаем букве нужный наклон.
Теперь копируем слово «News». Открываем новое поле для текста, вставляем и экспериментируем с размером и положением текста. Получаем вот такой простой логотип.
Делаем мем
Мемы можно сделать различными способами. Кто-то для этого использует специальные сайты, так называемые «Генераторы мемов». Мы же пойдем другим путем и применим фотошоп.
При помощи этой программы сделать мем не сложней, чем открытку. Главное – удачное сочетание картинки и надписи на ней. И, конечно же, чувство юмора.
Берем популярную картинку. Теперь необходимо добавить текст. Подбираем шрифт, выбираем белый цвет и печатаем то, что хотели бы донести до окружающих.
Получаем вот такой результат.
Стартовая картинка и текст могут быть любыми. Вы можете применять не только готовые шаблоны ситуаций и реакций, но и создавать свои, задавая новый тренд. Пробуйте!
Тексты с эффектами
Для создания красивого текста в программе предусмотрено много эффектов.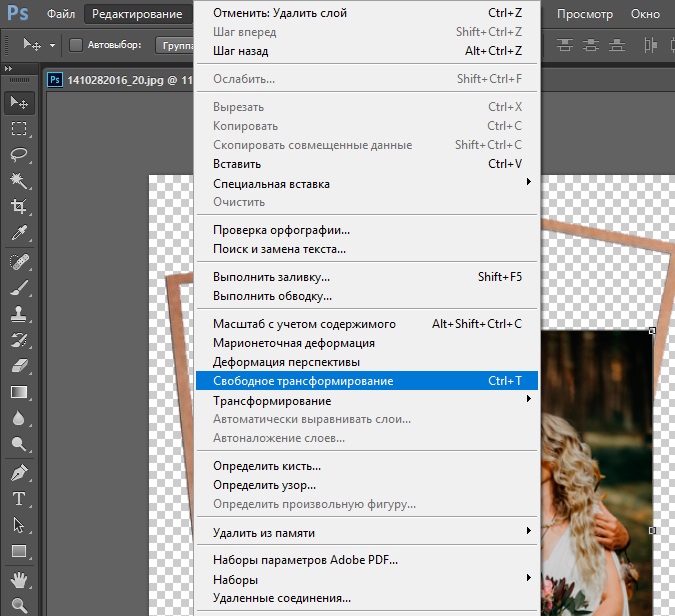 Сочетая их, можно придать буквам объем, свечение, дорисовать контуры или тень.
Сочетая их, можно придать буквам объем, свечение, дорисовать контуры или тень.
Берем фон темного цвета. Наносим крупными буквами текст контрастного цвета (мы взяли белый). Мы будем использовать здесь второй способ создания текста.
Задаем необходимый размер букв и просто щелкаем в той части пространства, где планируем их разместить. Появляется мигающий курсор, можно печатать.
Добавляем к текстовому слою маску. Скачиваем и устанавливаем набор кистей «Разрушение». Выбираем черный цвет, настраиваем размер. «Непрозрачность» и «Нажим» должны стоять 100%. Вращая кисть, наносим следы «разрушения» на буквы.
Далее, нам понадобится еще один слой. Берем кисть из этой же коллекции, с отдельными крупными точками, и наносим отдельные белые штрихи. Получаем следующую картинку.
Берем кисть с изображением бьющегося стекла и наносим вот такой эффект.
Добавляем еще один слой, заливаем его черным. Выбираем кисть и делаем с ее помощью белые штрихи.
Получаем равномерные точки по всей поверхности.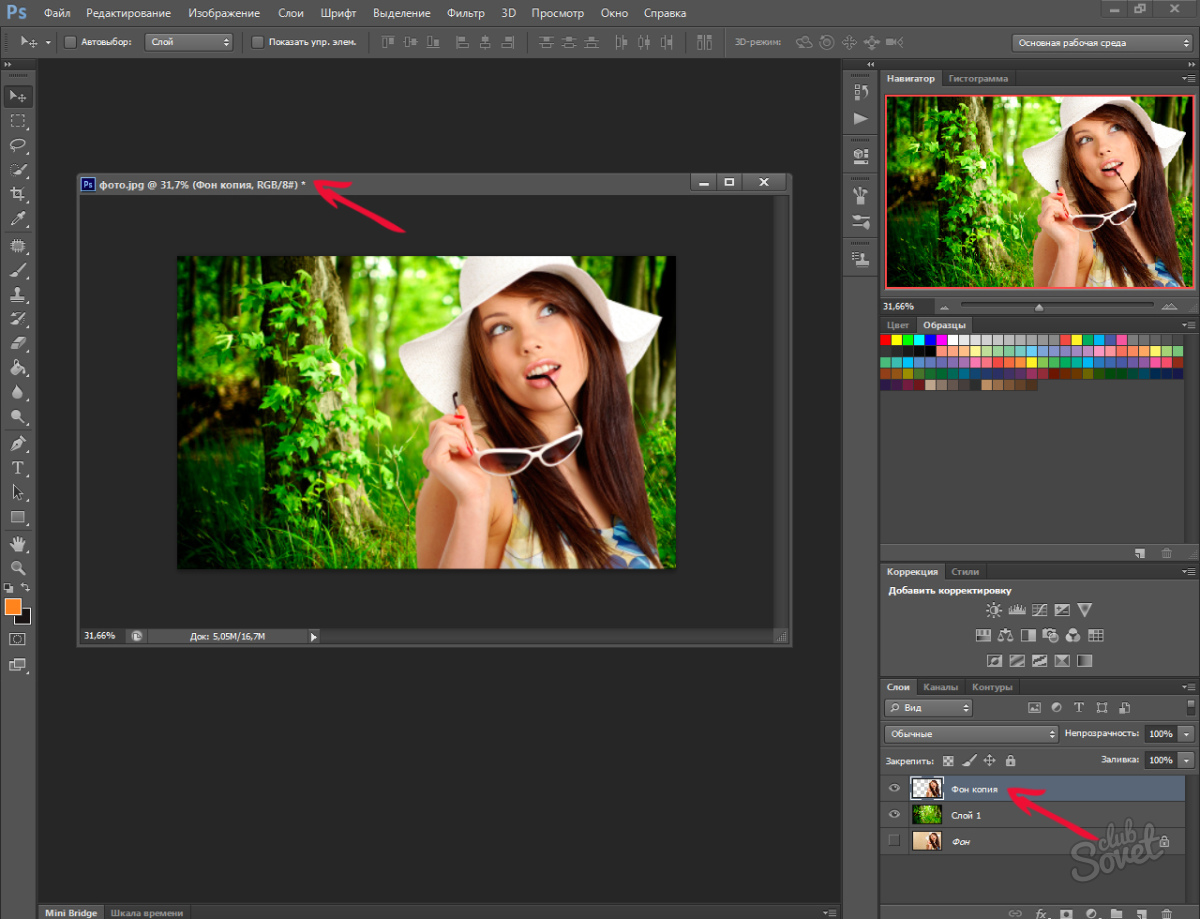 Делаем радиальное размытие со следующими настройками.
Делаем радиальное размытие со следующими настройками.
К этому слою применяем наложение «Экран». Попробуем придать более реалистичный вид, для этого понадобится наложить текстуру. Находим картинку с трещинами на стене, открываем. Копируем, вставляем на текст, получаем новый слой.
Перемещаем его над слоем с текстом. Нажимаем клавишу Alt, щелкаем между третьим слоем и текстом. Получаем вот такой эффект. Делаем копию этого слоя, растягиваем. Получаем вот такую картинку.
В заключении
Итак, работа с привычными нам текстовыми символами тоже может быть творческой, а ее результат может стать хорошим дизайнерским решением.
Пробуйте разные варианты, придумывайте свои. Пишите в комментариях свои мысли и идеи, а я на этом с вами прощаюсь. Изучайте фотошоп и лайтрум и до новых встреч.
Всегда для вас Иван.
Как писать на рисунке в word. Четыре программы, которые помогут наложить текст на картинку. Надпись на картинке в «Фотошопе»
Обычно для того чтобы вставить текст в картинку пользователи используют растровые графические редакторы. Например, Adobe Photoshop или другие подобные программы. Но, во многих ситуациях можно обойтись и без применения таких мощных программ. В этом материале вы узнаете сразу два способа, как вставить текст в картинку в Word 2007, 2010, 2013 или 2016.
Например, Adobe Photoshop или другие подобные программы. Но, во многих ситуациях можно обойтись и без применения таких мощных программ. В этом материале вы узнаете сразу два способа, как вставить текст в картинку в Word 2007, 2010, 2013 или 2016.
Способ № 1. Простая надпись.
Самый простой способ вставить текст в картинку в текстовом редакторе Word, это воспользоваться функцией «Надпись». Для этого нужно перейти на вкладку «Вставка», нажать на кнопку «Надпись» и в появившемся меню выбрать вариант «Простая надпись».
После этого на странице появится рамка с текстом. Особенностью данной рамки является, то, что она позволяет разместить текст в любой точке документа Word. При этом над текстом в этой рамке можно выполнять различные манипуляции. Например, вы можете поворачивать текст под углом.
Для того чтобы вставить текст в картинку в Ворде вам нужно переместить рамку с текстом на вашу картинку. Для этого просто кликните левой кнопкой мышки на краю рамки и не отпуская кнопку мышки переместите рамку на нужное место. В результате у вас должен получится примерно такой результат, как на скриншоте внизу.
В результате у вас должен получится примерно такой результат, как на скриншоте внизу.
Если хотите убрать белый фон под текстом, то вам нужно установить курсор в рамку с текстом и перейти на вкладку «Формат». Здесь нужно нажать на кнопку «Заливка фигуры» и выбрать вариант «Нет заливки».
Похожим способом можно убрать и контур вокруг текста. Для этого нужно нажать на кнопку «Контур фигуры» на вкладке «Формат» и выбрать вариант «Нет контура».
После этого вы получите просто текст поверх картинки.
Но, данный способ удобен не только тем, что позволяет вставить текст в любом месте картинки. Он еще позволяет использовать дополнительное оформление текста. Чтобы воспользоваться этими возможностями для оформления нужно выделить текст, перейти на вкладку «Формат» и выбрать один из предложенных стилей текста.
В результате можно получить, например, вот такой текст, вставленный поверх картинки.
И все это исключительно с помощью возможностей текстового редактора Word.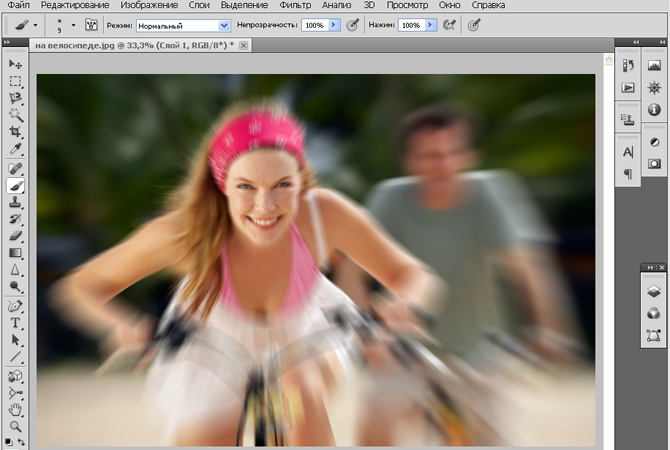
Способ № 2. Обтекание текстом.
Второй способ ставить текст в картинку в Ворде заключается в использовании функции под названием «Обтекание текстом». Для этого нужно кликнуть правой кнопкой мышки по вставленной в Ворд картинке и в появившемся контекстном меню выбрать вариант «Обтекание текстом – За текстом».
После этого картинку можно свободно перемещать по документу Word и при этом она всегда будет под текстом. Благодаря этому вы можете пододвинуть картинку под нужный вам текст. Таким образом можно вставить текст в картинку в нужном месте документа Word.
Данный способ особенно удобен при использовании больших картинок, который занимают все пространство листа Word.
Если, работая с документом, в текстовом редакторе MS Word Вы хотите что-нибудь написать на рисунке, например, объяснить некоторые фрагменты изображения, или просто сделать красивую надпись, то в данной статье мы это с Вами и рассмотрим.
Печатать слова поверх рисунка или картинки можно, или используя фигуры WordArt, или сделав обычную надпись. Теперь давайте расскажу про эти два способа подробнее.
Теперь давайте расскажу про эти два способа подробнее.
Если Вам нужно сделать изображение в качестве фона в Ворд , тогда перейдите по ссылке, и прочтите подробную статью на данную тему.
Накладываем текст на картинку, используя WordArt
Сначала напишем на картинке, с помощью WordArt. Это уже готовый стиль, определенного цвета, размера, формы, с тенью, выдавливанием и прочим. Разумеется, Вы можете все эти параметры немного изменить под себя. Например, сам стиль нравится, а цвет можно изменить, вместо синего выбрать желтый.
Вставьте изображение в открытый документ Word, перейдите на вкладку «Вставка» и в разделе «Текст» нажмите на кнопку . Откроется выпадающий список, из которого выберите подходящий для Вас стиль и кликните по нему.
Статья про то, как вставить изображение в Ворд , уже есть на сайте.
На рисунке появится вот такая область. Текст примера будет выделен. Нажмите кнопку «Delete» , чтобы его удалить, и напишите то, что нужно Вам.
Теперь кликните мышкой по границе надписи – пунктирная линия, и, не отпуская левой кнопки мышки, перетащите блок на изображение.
Вот так получилось у меня.
Если хотите немного изменить добавленный в стиле WordArt текст, тогда кликните по нему, чтобы выделить. Затем открывайте . Здесь можно или полностью изменить стиль WordArt, или добавить фон, границы, нужный эффект.
Делаем текст на картинке с помощью надписи
Вставить необходимые слова поверх картинки можно и с помощью создания обычной надписи. Откройте документ и добавьте в него изображение. Потом на вкладке «Вставка» , жмите по кнопке «Фигуры» и выберите из списка – прямоугольник с буквой А вверху.
Курсор примет вид крестика. Нажмите в нужном месте картинки левую кнопку мышки и, не отпуская кнопки, нарисуйте прямоугольную область. Введите в созданной области нужный текст.
Чтобы текст выглядел необычно, можно перевернуть текст в Ворд на 30, 90 градусов или выбрать любой другой угол поворота.
Если Вам не подходит белый фон прямоугольника и наличие границ, выберите «Средства рисования» – «Формат»
. Нажмите на кнопки «Заливка фигуры»
и «Контур фигуры»
, затем кликайте из списка «Нет заливки»
, – соответственно.
Нажмите на кнопки «Заливка фигуры»
и «Контур фигуры»
, затем кликайте из списка «Нет заливки»
, – соответственно.
Чтобы изменить внешний вид написанного, перейдите на вкладку «Текст» и в разделе «Шрифт» выберите нужный размер и сам шрифт. Можно изменить цвет букв, добавить тень, сделать текст курсивом или жирным.
Подробнее про форматирование и редактирование в Ворд , можно прочесть в статье по ссылке.
Используя один из описанных способов, у Вас точно получится написать на рисунке или картинке в MS Word нужное слово или фразу. А чтобы это выглядело красиво, увеличьте шрифт, выберите цвет для букв, добавьте тень к надписи, или просто воспользуйтесь одним из предложенных стилей WordArt.
Оценить статью:Разберем, как вставить текст в картинку в

Есть несколько способов поместить текст на картинке. Можно ввести текст обыкновенным шрифтом, но изменить размер, цвет шрифта. А можно вставить сразу декоративный, красивый цвет, выбрав его из предложенных вариантов. Ещё – можно вставить подпись к рисунку. Разберем эти варианты.
Как вставить текст на картинку в Word.
Вставить на картинку надпись. У нас такая картинка. Заходим на закладке «Вставка» в раздел «Текст», нажимаем на кнопку «Надпись» — «Простая надпись». В Word 2013 в разделе «Текст» кнопка называется «Текстовое поле».
Появится такое поле для надписи. Его можно двигать за границы, изменять размер. В нем можно менять цвет, размер, вид шрифта.Мы вставили надпись, написали слова, передвинули надпись на картинку. Получилось так.Здесь на белом фоне написаны слова – белая заливка поля надписи.
Нажимаем на поле надписи, и появляется новая закладка «Работа с надписями» — «Формат». Здесь почти такие же функции, как при работе с картинкой, только функции для надписи, текста.

Второй вариант.
Как вставить декоративный текст в рисунок Word.
Вставить сразу красивый декоративный текст. Для этого нужно вставить три элемента.

Первый элемент.
На закладке «Вставка» в разделе «Иллюстрации» нажимаем на кнопку «Фигуры» и нажимаем на функцию «Новое полотно».
Второй элемент.
В это полотно сначала вставляем фото, картинку.
Вставим декоративный текст. На закладке «Вставка» в разделе «Текст» нажимаем на кнопку «WordArt».Здесь сразу выбираем стиль декоративного текста. В появившемся окне пишем текст, выбираем шрифт, размер текста, т.д.
Нажимаем «ОК». Получилось так. Здесь видно новое полотно, которое мы вставили – обведено пунктирными линиями. В него мы вставили рисунок, затем, на картинку вставляем WortArt (декоративный текст).
Всё можно двигать, изменять. При нажатии левой мышкой на любой из вставленных элементов, появляется закладка с функциями работы с этими элементами. Получилось так.
Эти и другие функции Word помогут самим нарисовать печать фирмы, штампы для фирмы. Смотрите об этом «Как нарисовать печать в Word».
Третий способ.
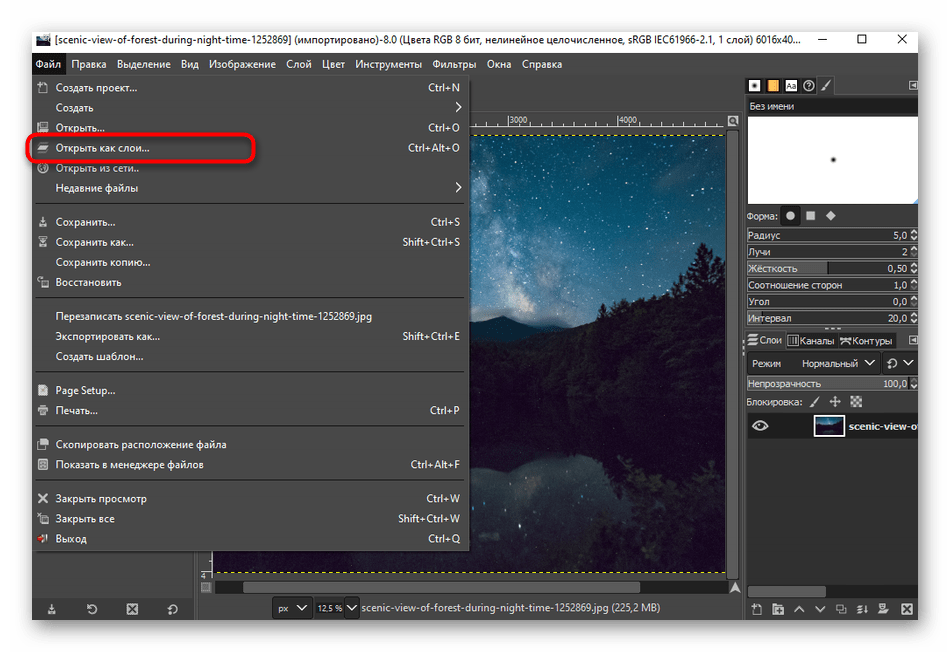
Как подписывать рисунки в Word.
Вставить подпись к рисунку Word. Подробнее, читайте в статье «Раздел Word «Названия»» .
В Word можно искать и заменять не только слова, текст, но и формат, буквы в словах, слова с определенными буквами, слова с учетом регистра, шрифт, т.д. Смотрите статью »
Вы хотите красиво подписать Ваши фото, но не знаете как? Я расскажу два простых способа как сделать надпись на фото:
1. Надпись в Paint .
2. Надпись в Photoshop.
Сделать надпись на фото в Paint .Шаг №1 . Находим нужное изображение и к ликаем по нему правой кнопкой мыши. Выбираем графу — Открыть с помощью Paint . Подбираем нужный цвет надписи в разделе «Палитра» (Рис.1 ) .
Шаг №2 . В верхнем меню «Рисунок », убираем галочку «непрозрачный фон». Выбираем инструмент «Надпись » (Рис.2).
Шаг №3 . Выбираем область, где вы хотите сделать надпись. Появится таблица со шрифтами, размером. Если не появилась, заходим
и
ставим
галочку
«Вид »
à
« Панель атрибутов текста ».
Выбираем нужные параметры для нашей надписи и делаем клик левой клавиши мышки в любую область картинки (Рис.3).
Выбираем область, где вы хотите сделать надпись. Появится таблица со шрифтами, размером. Если не появилась, заходим
и
ставим
галочку
«Вид »
à
« Панель атрибутов текста ».
Выбираем нужные параметры для нашей надписи и делаем клик левой клавиши мышки в любую область картинки (Рис.3).
Шаг №3 . После получения надписи на фото, нажимаем «Файл» -> « Сохранить как », в ыбираем формат, в котором мы хотим сохранить наше изображение, пишем имя файла и выбираем место куда сохранить. (Рис.4).
Видео.Как сделать надпись на фото? Программа Paint. Сделать надпись на фото в Photoshop.Шаг №1 . Перед началом нужно установить Photoshop. Будем делать прозрачный выпуклый текст. Нажимаем на изображение правой кнопкой мыши, выбираем «открыть с помощью » -> «Photoshop» (если у вас он не установлен, в списке его не будет)
. Выбираем инструмент «Текст » или « Horizontal Type Tool »
(если у вас установлена английская версия). Набираем текст, выбираем размер, цвет и нужный шрифт (Рис. 1).
Набираем текст, выбираем размер, цвет и нужный шрифт (Рис. 1).
Шаг №2 . В меню выбираем «Слои » -> « Тиснение ». При этом, мы должны стоять на слое, с которым нам нужно работать. Справа в нижнем углу он подсвечен, синим цветом (Рис.2).
Шаг №3 . После нажатия «Тиснение» будет виден результат после чего, нажимаем «Да» и сохраняем наше изображения (« Файл » -> «Сохранить как ») или можете поэкспериментировать с параметрами и настройками. Далее делаем прозрачный текст (справа два значения по 100%, берем второе значение и регулируем прозрачность). После всех действий не забудьте сохранить ваше изображение.
Видео.Как сделать надпись на фото? Программа Photoshop. 2 голосаДоброго времени суток, уважаемые читатели моего блога. Бывает, что из-за неосведомленности люди тратят уйму времени на лишние телодвижения, а в итоге получают не самый лучший вариант исполнения.
Если в обычной жизни каждый заметит странного человека, который пытается нарезать колбасу топором, то в интернете все несколько иначе. Многие боятся необычных решений, особенно если дело касается чего-то нового и делать это приходится в первый раз. Однако, стоит единожды решиться и попробовать, как запускается процесс изменений в жизни. Сейчас я объясню.
Многие боятся необычных решений, особенно если дело касается чего-то нового и делать это приходится в первый раз. Однако, стоит единожды решиться и попробовать, как запускается процесс изменений в жизни. Сейчас я объясню.
Сегодня я расскажу вам о том, как вставить текст на картинку разными методами и покажу какой из них является наиболее эффективным.
Как вставляют тексты в картинки копирайтеры
Когда вы находитесь в интернете, то любую задачу можно решить несколькими способами. Откуда растут ноги неправильного решения? Множество специалистов новичков выбирают ту программу, с которой привыкли работать. и другие писатели скорее постараются вставлять текст в картинку в ворде. Это не очень сложно. Сейчас покажу.
Открываете программу и добавляете картинку. Для этого переходите во вкладку «Вставка», а затем находите «Рисунок». Кликаете по нему.
Теперь осталось только найти файл на компьютере и нажать на «Вставить» в нижнем левом углу открывшегося меню.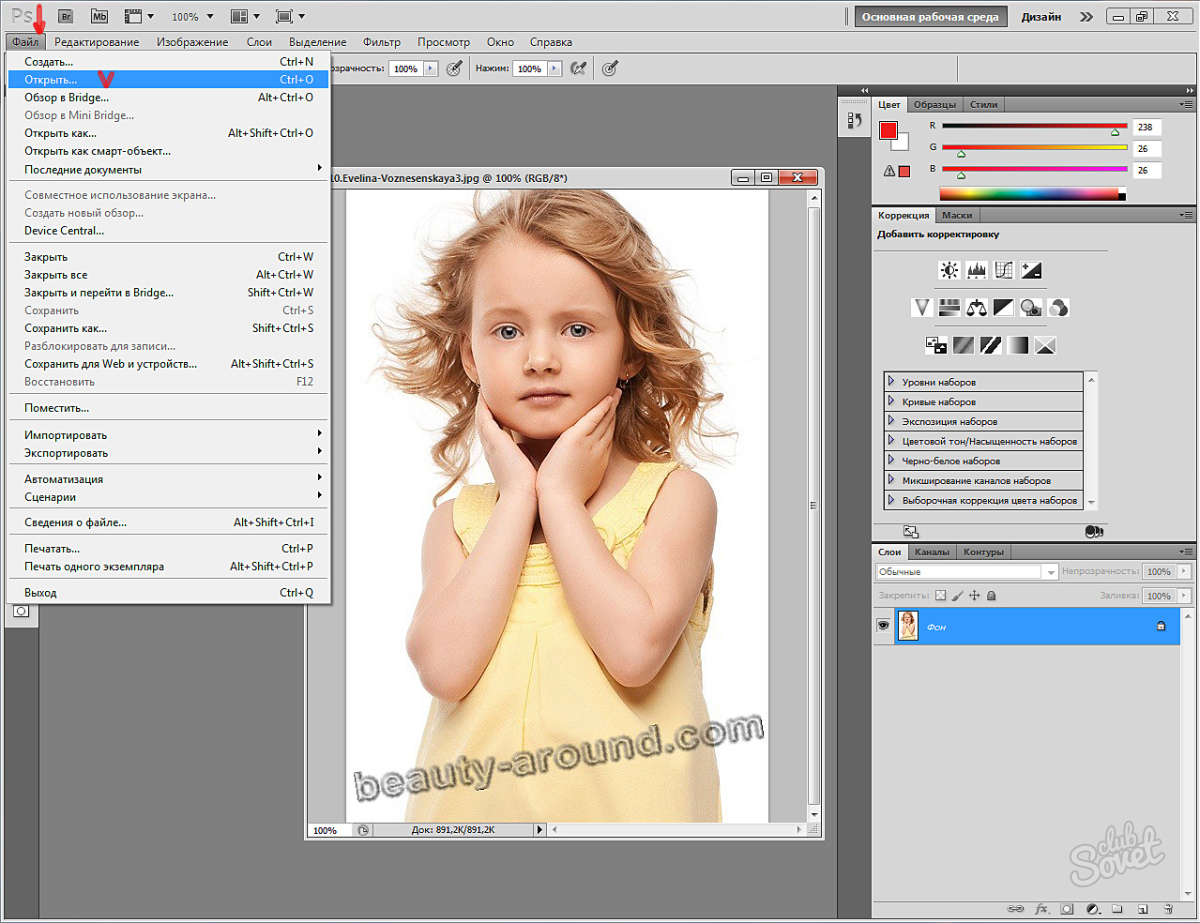
Кликните на рисунок, чтобы по краям появились маркеры. Справа, рядом с картинкой, появляется значок радуги. Нажмите на него и выберите опцию отображения «За текстом».
Если не получается, в верхней панели отыщите «Обтекание текстом» и ту же самую функцию.
Курсор отображается прямо на картинке. Вы можете писать прямо текстом. Измените цвет, размер шрифта, выравнивание.
Есть и другой вариант. Снова переходите во вкладку «Вставка» и находите тут «Надписи».
Кликните по стилю.
В верхней панели можете выбрать стиль отображения.
Поменять цвет заливки, контура, добавить эффекты – не проблема. Поэкспериментируйте.
Чтобы снова понять стиль, если приняли неправильное решение жмите на «Экспресс-стили».
Перетащить изображение можно за уголок, когда курсор изменится на стрелку с двумя перпендикулярными пересекающимися стрелками. Потащив за один из маркеров можно увеличить или уменьшить надпись.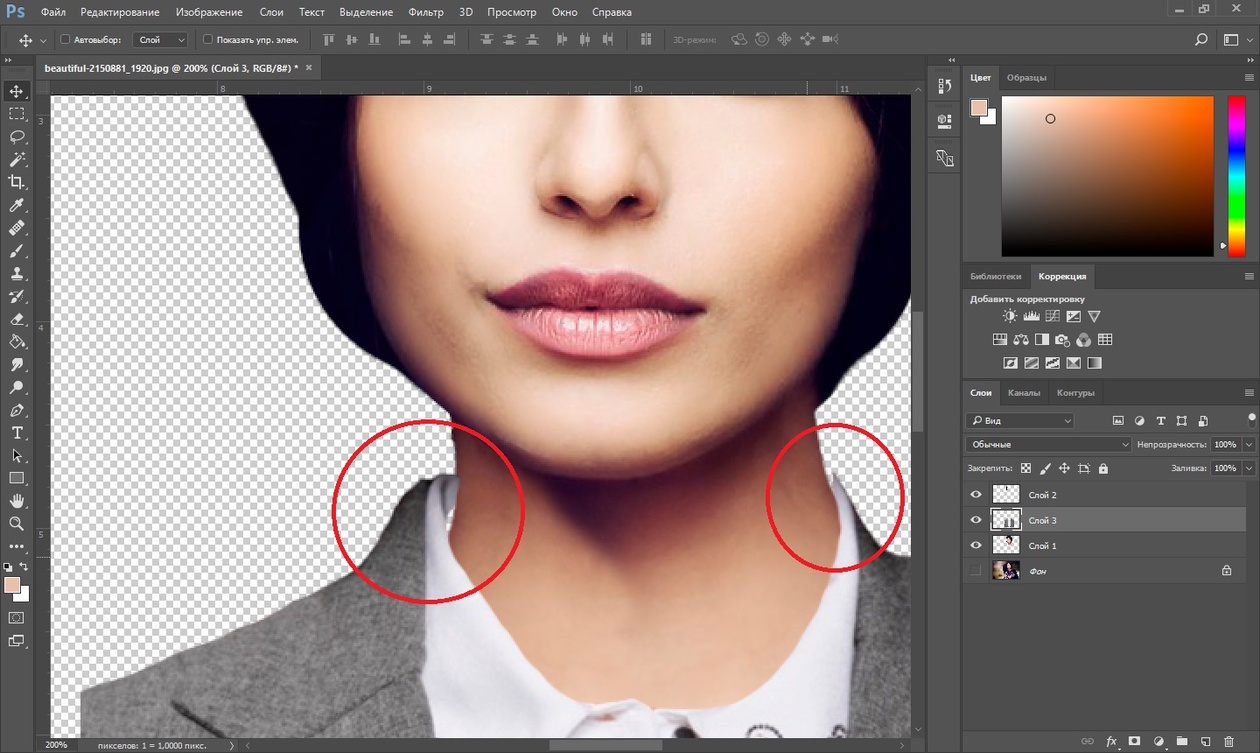
Это неплохой вариант, но в word так мало функций! Результат получается не идеальным. Да и картинку вы с трудом потом сможете использовать для какого-то другого варианта, кроме как текстовый документ.
Когда закончите, снова переходите в категорию «Файл» сверху и нажмите «Сохранить как…».
Вам нужен jpeg .
Чтобы вставить эту картинку в вордовский документ, достаточно найти файл на компьютере и открыть его через стандартную программу, а затем нажать Ctrl+C (копирование).
Теперь открываем ворд и нажимает Ctrl+V (вставить). Щелкаем по картинке и дергаем за маркеры, чтобы увеличить размер.
Готово. Задача решена. Если хочется освоить больше возможностей фотошопа, то можете прочитать статью в моем блоге на эту тему. Я подробно рассказываю как работать со слоями. Поймет даже новичок, а от результата вы будете в восторге. По-другому никак.
Упрощенный дизайнерский вариант
Привыкайте к лучшему, тем более, что если вы поймете как работать тут, то и проблем с тяжелой компьютерной версией не будет. Везде все одно и то же.
Везде все одно и то же.
Если хотите попробовать работу в фотошопе, но пока не хотите скачивать программу на компьютер. Откройте сайт https://pixlr.com и выберите здесь Editor.
Сразу же измените язык на русский во вкладке Language.
Теперь откройте изображение.
И выберите текст. Тут на кнопке будет стоять не «Т», как в оффлайн версии, а «А». Разница пока невелика.
Откроется дополнительное поле, куда вам и нужно вставить свой текст.
Выбираете шрифт. Они тут будут предустановлены и ничего нового добавить вы не сможете. Измените размер, цвет и выравнивание.
Чтобы написать текст на разных строчках, нужно сделать точно также и в самом окне. Посмотрите как это сделано на рисунке. Когда закончите жмите «Ок».
Совет начинающим верстальщикам и создателям сайта
Если вы только начинаете или с иной программой, которая помогает в создании сайта и думаете как создать надпись на картинке при помощи html, чтобы добавить ее в тело публикации, то вы выбрали неправильный путь.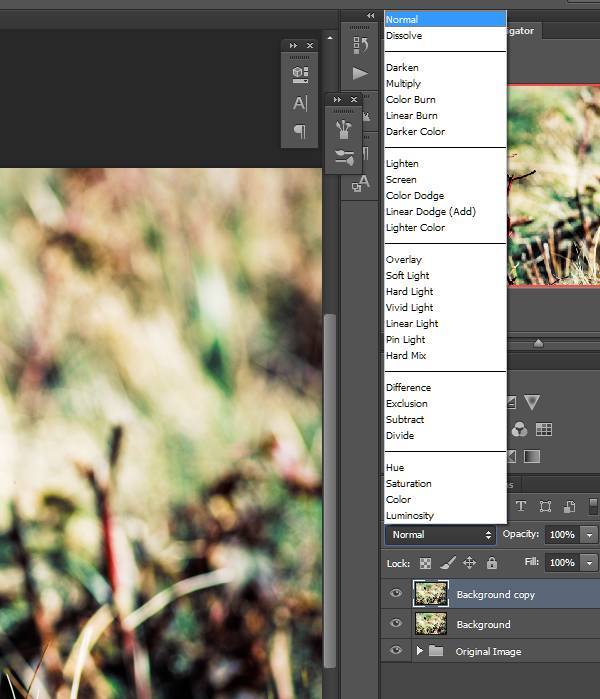 Это долго и сложно.
Это долго и сложно.
Правильным решением будет работа в фотошопе. Ни к чему нагромождать публикацию и делать лишние телодвижения.
Другое дело, если вы хотите сделать это для того, чтобы изменить стиль. Это довольно долгий и сложный процесс, о котором я расскажу вам в одной из следующих публикаций. Убедитесь, что она еще не появилась в моем блоге и подписывайтесь на рассылку, если не можете найти публикацию в интернете.
Если вас заинтересовал фотошоп, то могу порекомендовать вам курсы Зинаиды Лукьяновой . Это основательница одного из самых обширных и популярных сервисов о фотошопе.
Ну вот и все, если вам понравилась эта статья – подписывайтесь на рассылку и узнавайте больше о заработке и развитии в интернете.
До новых встреч и удачи в ваших начинаниях.
Как наложить текст (или что-нибудь еще) поверх анимированных GIF-файлов в Photoshop
Автор Архипов Егор На чтение 2 мин. Просмотров 301 Опубликовано
Иногда одного GIF недостаточно; иногда вы хотите добавить немного текста. Photoshop может справиться с этой задачей, но этот процесс не такой интуитивно понятный, как вы себе представляете, особенно если вы никогда раньше не редактировали анимацию в Photoshop.
Когда вы импортируете GIF в Photoshop, вы заметите, что каждый кадр отображается в «Слоях». Примечательно, что изменение порядка слоев не меняет порядок воспроизведения кадров. Что именно происходит?
Чтобы выяснить это, вам нужно открыть окно временной шкалы, которое вы найдете в меню «Окно»> «Временная шкала».
Это добавит новое окно, где вы можете увидеть кадры в вашем GIF, и даже нажать кнопку воспроизведения, чтобы просмотреть воспроизведение.
Все может стать немного запутанным, так что давайте рассмотрим. Для целей нашего упражнения …
- Окно Временная шкала позволяет вам контролировать порядок воспроизведения кадров и просматривать анимацию.

- Окно Слои определяет, какие рамки прозрачных наложений будут отображаться поверх. Например, наложение в верхней части списка будет отображаться во всех кадрах.
Имея доступ к этому, давайте продолжим и добавим наш оверлей. В этом примере мы добавим текст, поэтому создайте текстовое поле, как обычно.
Как всегда, ваш текст будет добавлен в новом слое. Идите и перетащите это наложение в верхнюю часть списка слоев.
Точно так же, ваш текстовый оверлей будет отображаться над всем вашим GIF.
Если это все, что вы хотите сделать, вы сделали! Но если вы хотите, чтобы наложение отображалось в определенный момент анимации, все становится немного сложнее. Перетащите текстовое поле в середину, чтобы понять, что я имею в виду.
В моем примере это привело к тому, что текст показывался для первой половины фрейма, а затем исчезал.
Вероятно, это противоположно тому, что вы хотите, и единственный способ исправить это – переставить все ваши слои.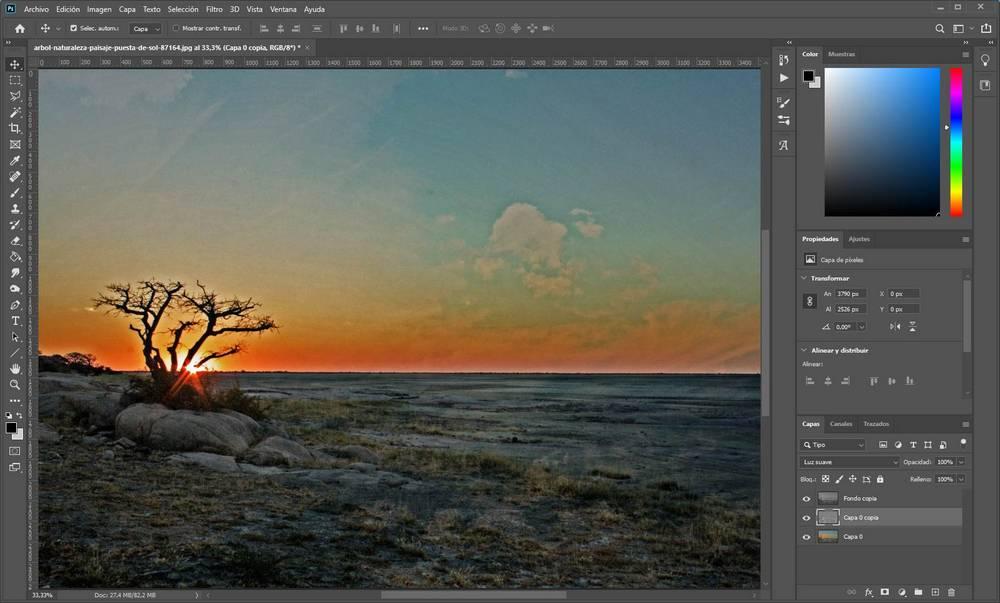 Перетащите ранние рамки в верхнюю часть списка, поместите текст в середину.
Перетащите ранние рамки в верхнюю часть списка, поместите текст в середину.
Это позволяет вашему тексту появляться в середине GIF. Вы даже можете добавить еще немного текста, позже.
Возьми?
Правильное оформление может занять некоторое время, но поиграйте с порядком слоев достаточно долго, и ваш текст будет отображаться именно тогда, когда вы этого хотите.
Когда вы будете готовы, я предлагаю вам нажать Файл> Сохранить для Web, чтобы экспортировать GIF; Вы получите большой контроль над качеством, что поможет уменьшить размер файла. Наслаждайтесь своим новым завершенным GIF!
Как сделать, создать, добавить, наложить надпись или текст на картинке
В этой статье мы подробно разберем, как сделать надпись на картинке быстро и без лишних движений. Существует множество способов наложения надписи на картинку. Для этого совсем не обязательно скачивать приложение Photoshop и разбираться в его сложном интерфейсе. Сделать текст на картинке очень просто, если Вы имеете персональный компьютер с ОС Windows.
Рассмотрим несколько примеров из их огромного множества:
- Создать надпись в Paint.
- Воспользоваться сайтом для создания надписей на картинках.
- Создать надпись с помощью приложения для редактирования изображений Photoscape или любого другого.
- Воспользоваться сайтом для редактирования изображений.
Графический редактор Paint
В стандартный набор приложений Windows входит простейшее приложение для редактирования изображений Paint. Запустить его можно из меню «Пуск». Там выберите элемент «Все программы», в котором откроется список всех программ, установленных на компьютере. Далее, найдите среди них папку «Стандартные», внутри которой и будет находиться приложение Paint. Или можно просто отыскать ярлык приложения в строке поиска меню «Пуск».
Интерфейс приложения донельзя прост. Задайте команду «Открыть» в главном меню приложения в левом верхнем углу окна. В открывшемся диалогом окне найдите картинку, на которую нужно наложить текст. Либо просто перетащите картинку в рабочее поле окна Paint. Далее, выберите команду «Текст», обозначенную буквой «А», на вкладке «Главная». Откроется меню «Инструменты ввода текста», где можно выбрать шрифт, размер и цвет надписи. После ввода текста следует нажать на рабочее поле за пределами рамки для сохранения результата. Исходное изображение сохраняется в главном меню командой «Сохранить» или «Сохранить как».
Создание надписей на картинках онлайн
Существуют десятки, если не сотни, различных сайтов по добавлению надписей на изображениях. Все они обладают узко направленной спецификой и для полноценного редактирования картинок или фотографий вряд ли подойдут. Однако нам это и не нужно.
В конкретном примере рассмотрим сайт ImageText.ru, позволяющий создавать надписи на изображениях, однако таких сайтов в Интернете довольно много. Функционал их обычно довольно ограничен, зато времени на добавление надписи уходит немного меньше. Сначала следует загрузить изображение на сайт, щелкнув по кнопке «Выберите файл». После этого необходимо написать текст в рабочее поле «Текст для картинки». В завершение нажмите на кнопку «Создать» и с открывшейся страницы сохраните получившееся изображение на свой компьютер. Разные сервисы по созданию надписей на изображениях предлагают разные возможности для редактирования текста, а также размера изображения и др.
Приложения для Windows
Помимо различных онлайн-сервисов существуют и простейшие приложения для Windows, с помощью которых можно добавить текст на изображение. Их неоспоримое достоинство состоит в том, что интерфейс и функционал этих приложений дружелюбен к пользователю, в отличие от Photoshop, на освоение которого уходит множество часов и даже дней. Конечно, добавлять надписи на картинки — не такая сложная задача, как, например, убрать человека с фотографии, однако даже это вызывает затруднения у некоторых пользователей данного приложения.
В этом примере рассмотрим приложение Photoscape для Windows, разобраться в котором не составит труда, наверное, ни одному пользователю ПК. Скачайте приложение с официального сайта и запустите его после установки.
Откроется окно с множеством вкладок, но для наложения текста понадобится одна — «Редактор». В левой части рабочей области окна выберите файл, с которым предстоит работать. Щелкните по нему дважды для добавления его в рабочее поле окна либо просто перетащите туда изображение. В нижнем меню навигации выберите вкладку «Объект». В левой части открывшегося меню нажмите кнопку «Текст», обозначенную буквой «Т».
Открывшееся диалоговое окно позволит выбрать шрифт, размер, цвет будущей надписи, а также добавить тень к надписи, применить контур или анкер. Там же можно настроить прозрачность надписи и стиль написания. По завершении работы нажмите «Сохранить» в правой части нижнего меню. Следует еще раз отметить, что Photoscape — лишь одно из множества приложений для работы с изображениями, поэтому выбор всегда остается за пользователями.
Посмотрите, как можно быстро добавить текст на картинку онлайн.
Редактирование изображений онлайн
Помимо всего прочего, существуют онлайн-версии редактора Photoshop с похожим функционалом и интерфейсом, но не требующим установки на компьютер. Такие сервисы, зачастую, серьезно ограничены, однако создать в них текст на картинке получится запросто. Более того, многие из таких онлайн-редакторов намного проще и понятнее, чем пресловутый Photoshop. В качестве примера можем рассмотреть редактор Editor.Pho.to.
На стартовой странице нас встречает большая кнопка «Перейти к редактированию». Нажимаем ее и приступаем к выбору фотографии или картинки, к которой следует добавить текст. В левом меню выбираем функцию «Текст» под кнопкой «Т+». Открывается окно настройки будущего текста. Конкретный редактор обладает рядом преимуществ перед более упрощенными. К ним можно отнести возможность выбора:
- шрифта;
- цвета;
- выравнивания;
- наклона;
- прозрачности;
- размера;
- начертания;
- обводки;
- тени;
- фона;
- размера.
Также в редакторе существует выбор предустановок с готовыми настройками текста.
Видео
Из этого видео вы узнаете, как можно наложить текст на картинку.
Как сделать прозрачный текст в фотошопе. |
Это будет небольшой и легкий урок, как сделать прозрачный текст в фотошопе. Такой текст можно использовать в коллажах, в поздравительных открытках. И если сохранить созданный прозрачный текст в формате PNG ( без фона), то его можно вставлять уже в готовом виде в любые открытки. Сделаем в качестве примера такую картинку.
Создадим новый файл и на нем напишем текст.
1- Файл-создать. Размеры для файла возьмем небольшие 400 на 200 px.
Чтобы наш прозрачный текст был виден, нужно залить файл каким-нибудь цветом.
2- Редактирование выполнить заливку. Здесь подойдет любой цвет.
3-На панели инструментов выбрать инструмент «текст» . А на панели параметров поставить шрифт покрупнее, размер шрифта побольше и цвет для текста -белый.
4-Написать текст.
5-В окне слоев кликнуть правой кнопкой мыши по слою с текстом и, в появившемся окошке, выбрать «растрировать текст». Теперь текст можно двигать, изменять.
Если размер текста не устраивает, увеличиваем его.
6-Редактирование-свободное трансформирование. Растянуть текст в стороны и вверх, двигая мышкой маячки.
Теперь с помощью стиля слоя сделаем прозрачный текст.
7-Слой-стиль слоя- параметры наложения. В окошке меняете режим наложение с нормального на умножение и непрозрачность заливки ставите «0».
8-Не убирая это окошко, кликните по строчке «тиснение». В параметрах, я поставила «внутренний скос», «жесткая огранка», размер-2 и смягчение-4. У Вас могут быть свои размеры.
9-Окошко остается открытым. Выбрать «обводка». Параметры такие: размер-1, «снаружи», режим наложения «умножение»..
Все поставлено. Кликнуть «ok»
Получился такой прозрачный текст, созданный в фотошопе.
Пока файл не сохранили, можно добавить к тексту фон.
10-Файл-открыть.
11-Перетянутьть мышкой этот фон на файл с текстом.
12-В окне слоев опустить слой с листьями (перетащить мышкой) под слой с текстом.
Теперь видна прозрачность текста.
13-Слой-выполнить сведение.
14-Сохраняем файл.
А здесь можно посмотреть еще один интересный текстовой эффект.
Быстрый способ добавить текстовую надпись на фото или рисунок [Без Фотошопа]
Не так давно я рассказывал про очень приятный в пользовании фоторедактор Movavi, при помощи которого можно быстро сделать целый ряд довольно сложных операций, в частности, заменить фон у фото. Сегодня рассмотрим как при помощи Movavi проделать еще одну работу, а именно добавить текст на какую-нибудь фотографию или картинку.
Для начала просто перетаскиваем нужное фото в окно редактора и в верхнем меню переходим на закладку «Текст»:
Инструменты для работы с текстом будут находиться в правой части окна программы. Нажимайте кнопку «Добавить надпись» и вводите любой текст с клавиатуры:
При помощи соответствующих инструментов можно изменить:
- Тип шрифта (шрифтов на выбор действительно очень много)
- Размер и цвет букв
- Прозрачность наложения текста
- Стиль написания (жирный, курсив, подчеркнутый)
- Способ выравнивания текста (слева, справа, по центру)
- Цвет и толщину обводки букв
При помощи ползунка под названием «Угол» можно менять угол наклона надписи на фотографии:
Для работы с фоном (подложкой) текста служат инструменты, расположенные на вкладке «Фон». С их помощью можно задать:
- Цвет фона и его прозрачность
- Цвет, прозрачность и толщину рамки фона
Если Вы хотите добавить немного оригинальности и красоты к добавленной надписи, рекомендую применить один из заданных вариантов оформления. Он добавит поверх фотографии новый слой в виде стикера, на фоне которого и будет располагаться Ваш текст:
Стикер можно масштабировать, вращать, добиваясь таким образом наиболее оптимального размещения на фото. Это позволит сделать результат Вашей работы действительно уникальным! К сожалению, нет возможности менять уровень прозрачности и цвет стикера. Очень надеюсь, что разработчики постараются реализовать это в дальнейшем.
Вот собственно и вся работа 🙂 Кстати у разработчиков есть и собственная подобная инструкция на сайте программы. Если Вы хотите познакомиться и с ней, то узнать, как наложить текст на фото в программе от Movavi, можно прямо по ссылочке.
P.S. Напоминаю, что возможность сохранять результаты работы в фоторедакторе Movavi появляется только после покупки и введения ключа активации.
Автор статьи: Сергей Сандаков, 40 лет.
Программист, веб-мастер, опытный пользователь ПК и Интернет.
Как добавить текст к фотографии в Photoshop (5 шагов и советов)
Добавить текст в Photoshop можно быстро и легко, сложная часть состоит в том, как манипулировать добавленным текстом. Вы, наверное, уже знаете, как выбрать инструмент для набора текста и ввести текст, но по-прежнему создаете беспорядок? Я думаю, ты забыл нажать ОК.
Почему я мог догадаться правильно, так это то, что я был там, сделал это. Работа с текстом в Photoshop не такая гибкая, как в Adobe Illustrator. Вы не можете просто масштабировать или свободно перемещать текст после его ввода.Я имею в виду, что вы можете, но вам нужно сделать пару дополнительных шагов.
Например, если вы хотите переместить текстовый слой, вам нужно выбрать инструмент «Перемещение», в противном случае, если вы продолжите нажимать на холст, вы увидите свое изображение, заполненное текстом. И это немного сложно масштабировать, потому что вам придется использовать инструмент преобразования, чтобы масштабировать его, и вы должны нажать « ОК ».
Звучит сложно, но не беспокойтесь, я покажу вам трюки! В этом уроке вы узнаете, как добавить текст к фотографии в Photoshop, и получите несколько полезных советов по редактированию текста.
Продолжайте читать.
5 быстрых шагов по добавлению текста к фотографии в Photoshop
Вы можете добавить текст к изображению, выполнив следующие пять простых шагов.
Примечание. Снимки экрана взяты из версии Adobe Photoshop CC 2021 для Mac. Windows или другие версии могут выглядеть немного иначе.
Шаг 1: Откройте изображение в Photoshop.
Шаг 2: Выберите инструмент «Текст» на панели инструментов. Есть несколько вариантов, но давайте выберем для этого урока инструмент Horizontal Type Tool по умолчанию.
Шаг 3: Щелкните холст и введите текст, который хотите добавить к фотографии. При нажатии вы увидите Lorem Ipson.
Удалите его и введите свой текст.
Советы. Если вы добавляете абзац, я рекомендую щелкнуть и перетащить, чтобы создать текстовое поле, а затем заменить Lorem Ipson.
Примечание. Текст будет отображаться в стиле, который вы использовали в последнем дизайне в Photoshop. Например, если вы использовали красный цвет и шрифт Helvetica для последнего редактирования текста, сделанного в Photoshop, при вводе текста теперь вашим шрифтом будет Helvetica, а цвет текста — красным.
Шаг 4: Настройте стили текста в верхнем меню или на панели Символ . Если вы не видите панель символов в свойствах, вы можете быстро настроить ее, перейдя в верхнее меню Window > Character .
Вы можете изменить стиль шрифта, размер, цвет, интервал и т. Д.
Шаг 5: Нажмите ОК (флажок). Это важный шаг.
Не устраивает расположение текста? Вы можете выбрать инструмент Move Tool , чтобы изменить положение текста.
Если вы хотите свободно масштабировать текст вместо изменения размера шрифта, вы можете выделить текст и установить флажок Показать элементы управления преобразованием в верхнем меню.
Вы увидите текст внутри ограничительной рамки, что означает, что вы можете свободно масштабировать его, не переходя на панель «Символ» для изменения размера шрифта.
Когда вы будете довольны размером, не забудьте нажать Ok .
Часто задаваемые вопросы
Возможно, вам также будет интересно узнать ответы на следующие вопросы, связанные с добавлением текста к изображению в Photoshop.
Как редактировать текст на изображении в Photoshop?
Если вы хотите отредактировать стили символов, такие как шрифт и цвета, вы можете выбрать текстовый слой и отредактировать его на панели «Символ». Если вы хотите изменить текстовое содержание, дважды щелкните текст на холсте, и вы сможете редактировать текст.
Как в Photoshop сделать текст больше 72?
При наведении курсора на значок размера текста ( Tt ) на панели инструментов вы увидите указатель со стрелками влево и вправо, щелкните и перетащите вправо, чтобы увеличить размер шрифта.Другой вариант — ввести значение в поле размера текста вручную.
Как сделать текст вертикальным?
Выберите инструмент Vertical Type Tool на панели инструментов вместо инструмента Horizontal Type по умолчанию для создания нового текста.
Если у вас уже есть текст, набранный по горизонтали, вы можете изменить его на вертикальный в верхнем меню> Переключить ориентацию текста .
Заключение
Добавление текста к изображению в Photoshop совсем несложно, просто не забудьте сделать последний шаг, нажмите Ok , и у вас не будет проблем.
Удачи!
О ХаннеХанна работает дизайнером веб-сайтов в цифровом агентстве, базирующемся в Великобритании. Она имеет более чем 15-летний опыт использования Photoshop и использует его ежедневно с 2005 года.
Photoshop — Баннеры — Добавление текста в баннеры с помощью Photoshop 6
Photoshop — это стандартный редактор фотографий, но он также неплохо справляется с работой с текстом. Программа адекватно обрабатывает векторные изображения, которые представляют собой графику, состоящую из линий, как и в случае с текстом.В результате Photoshop может динамически изменять размер текстовых символов без ущерба для качества их изображения.
С помощью инструмента «Текст» в Photoshop вы можете добавить декоративный текст в графику. В этом месяце мы попрактикуемся в использовании инструмента «Текст», создав веб-баннер. (В этом руководстве предполагается, что вы знакомы со слоями Photoshop.)
|
Соберите ресурсы
Хороший веб-баннер обычно включает изображение. Скопируйте одну или две многообещающих фотографий во временную директорию и откройте фотографии в Photoshop. Затем создайте новый файл шириной 600 пикселей и высотой 200 пикселей. Укажите, что размер файла составляет 72 пикселей на дюйм (пикселей на дюйм) с прозрачным фоном. Сохраните файл в собственном формате Photoshop, PSD, во временном каталоге. Если вы не видите палитру «Слои» в Photoshop, откройте меню «Окно» и выберите «Показать слои».
Пора добавить картинку на баннер. Если вам нужно изменить размер изображения, чтобы оно соответствовало веб-баннеру, сделайте это сейчас. Затем с помощью инструмента выделения скопируйте все изображение или его часть и вставьте его в пустой файл PSD. Переместите изображение в левую часть баннера.
|
Фокус на тексте баннера
На панели инструментов Photoshop щелкните инструмент «Текст».На панели параметров убедитесь, что выбран значок «Создать текстовый слой» (в дальнем левом углу панели), а также значок «Горизонтально ориентированный текст».
На панели параметров (версия, которую вы увидите после выбора инструмента «Текст» на панели инструментов) выберите шрифт, размер и цвет шрифта. Мы разработали наш баннер для кампании по распространению грамотности, поэтому выбрали текст, в котором говорится: «Никогда не поздно научиться читать». Мы используем шрифт Perpetua, жирный шрифт и темно-коричневый цвет.
Щелкните внутри пространства, где вы хотите разместить текст, и Photoshop автоматически создаст новый слой.Теперь введите текст в этой области. Чтобы начать новую строку, нажмите ENTER. В зависимости от шрифта и его размера вторая строка может перекрывать первую строку. Один из способов решить эту проблему с кернингом — снова нажать ENTER, увеличив пространство между строками. Или, набрав кернинг с неверным текстом и щелкнув все «Палитры» на панели параметров, выберите вкладку «Абзац». Здесь укажите 2 пункта (2 пункта) в поле рядом со значком «Добавить пробел после абзаца». Если междустрочный интервал по-прежнему слишком узкий, добавьте еще одну точку.
|
Текстовые эффекты
Чтобы увидеть, насколько хорошо Photoshop может управлять графикой на основе текста, щелкните значок «Создать деформированный текст» на панели параметров, а когда откроется диалоговое окно «Деформированный текст», выберите «Скрутить» в стиле. выпадающее меню. Если это слишком резкий эффект, поиграйте с ползунками, чтобы уменьшить его.Вы также можете поэкспериментировать с другими эффектами деформации. Когда вы закончите экспериментировать, вы можете нажать «Отменить» в меню «Правка».
Вы также можете изменить размер всего текстового поля. Сначала щелкните текстовый слой. Обратите внимание, что текст имеет ограничивающую рамку , которая выглядит как окружающий его пунктирный прямоугольник. Захватывая край или угол ограничительной рамки указателем, вы можете увеличить, растянуть или сжать текст. Чтобы изменить размер текстового поля пропорционально, удерживая нажатой клавишу SHIFT, потяните за угол ограничительной рамки.
Новые слои. При добавлении более одной строки текста часто бывает полезно сделать каждую строку новым слоем. Наличие текста в нескольких подвижных частях дает вам гораздо больше контроля над размещением текста, цветом текста и размером текста. Для этого просто щелкните значок «Создать новый слой» в палитре «Слои» для каждой строки текста.
Перемещение текста. Чтобы изменить порядок текста на баннере, выберите инструмент «Перемещение» и используйте указатель для более точного размещения текста.
Переформатирование текста. Чтобы изменить тип, размер или цвет шрифта, используйте указатель инструмента «Текст», чтобы выделить текст, а затем внесите изменения на панели параметров.
Спецэффекты. Вы также можете добавить к тексту тень, скос или другие эффекты слоя. Выберите слой, который вы хотите изменить, и щелкните значок «Добавить стиль слоя».
Поиграв с различными текстовыми эффектами и добившись желаемого результата, сохраните файл. Чтобы сохранить баннер со всеми его слоями, мы рекомендуем продублировать файл (нажмите «Дублировать» в меню «Изображение») и закрыть исходный PSD-файл.Открыв дубликат файла, нажмите «Свести изображение» в меню «Слой». Затем нажмите «Сохранить для Интернета» в меню «Файл». (Мы рекомендуем сохранить баннер размером 15 КБ или меньше.)
Теперь, когда вы создали один баннер, используйте свои навыки работы с текстом для создания кнопок и другой веб-графики.
Как добавить текст в Photoshop CS5
Последнее обновление: 21 декабря 2016 г.
Вам нужно создать графику для презентации или веб-сайта, и вы хотите добавить текст к этому изображению в Photoshop? Это то, что вы можете сделать в такой программе, как Microsoft Word, но это может быть сложно сделать точно, и результат не может быть легко опубликован как одно изображение.К счастью, программы редактирования изображений, такие как Adobe Photoshop, гораздо лучше подходят для такого рода задач.
Однако вAdobe Photoshop CS5 есть инструмент для редактирования текста, который позволяет писать текст на изображении. Вы даже можете сохранить его в формате, который будет легко редактировать позже, на случай, если вы захотите вернуться и отредактировать текст, который вы добавили к своему изображению.
Как добавить текст в Photoshop — Создание текстового слоя
Следующие шаги дадут вам общее представление о том, как работает добавление текста в Photoshop.Поскольку вы, вероятно, создаете это изображение, чтобы использовать его где-нибудь, например, в Word, Powerpoint или на веб-сайте, мы также сохраним изображение как файл JPEG, когда закончим. Вам также следует подумать о сохранении изображения в формате PSD по умолчанию Photoshop, так как это позволит вам редактировать текстовый слой по отдельности позже. Продолжите ниже, чтобы узнать, как добавить текст в Photoshop.
Шаг 1. Откройте изображение, к которому вы хотите добавить текст.
Шаг 2: Щелкните инструмент Horizontal Type Tool на панели инструментов в левой части окна.
Шаг 3: Щелкните в том месте на изображении, куда вы хотите добавить текст. Это создаст новый текстовый слой.
Шаг 4: Введите текст, который вы хотите добавить к изображению. Возможно, это еще не выглядит правильным, но это нормально. Далее мы собираемся изменить текст.
Шаг 5: Нажмите Ctrl + A на клавиатуре, чтобы выделить весь текст в слое.Вы также можете использовать мышь, чтобы выбрать часть текста, если вы не хотите изменять весь текст на слое.
Шаг 6. Используйте параметры шрифта на панели инструментов в верхней части окна, чтобы настроить такие параметры, как размер точки, стиль шрифта и цвет шрифта.
Шаг 7: Внесите любые дополнительные изменения в текст, используя окно Символ в правой части окна. Если окно «Символ» не отображается, щелкните Окно вверху экрана, а затем выберите параметр Символ .Обратите внимание, что вы также можете добавить стили слоя к текстовому слою, если хотите добавить тень или свечение, чтобы текст было легче читать. Например, я использую тень для моего текста на изображении ниже.
У вас должен быть готовый текстовый слой, а это значит, что вы готовы сохранить свое творение в формате JPEG, чтобы вы могли использовать его в других местах.
Шаг 8: Щелкните Файл в верхней части окна, затем щелкните Сохранить как .
Шаг 9: Выберите имя и местоположение для изображения, щелкните раскрывающееся меню справа от Тип файла , затем выберите параметр JPEG . Затем вы можете нажать кнопку Сохранить , а затем сохранить изображение.
Шаг 10: Используйте ползунок для настройки качества JPEG (меньшие значения приводят к меньшему размеру файла, но снижению качества изображения), затем нажмите кнопку Сохранить .
Теперь у вас есть копия этого изображения в формате JPEG, которую можно добавлять в самые разные программы. Если вы хотите иметь возможность легко редактировать текст в будущем, вам также следует сохранить копию этого изображения в формате файла Photoshop (.PSD). Это сохранит отдельные слои и свойства слоев, которые вы установили для своего изображения. Изображения JPG представляют собой однослойные файлы, и в них не будет редактируемых параметров текста, если вы откроете JPEG в Photoshop позже.
Сводка — Как добавить текст в Photoshop
- Откройте изображение в Photoshop.
- Щелкните инструмент Тип текста на панели инструментов.
- Щелкните в том месте на изображении, куда вы хотите добавить текст.
- Введите текст.
- Нажмите Ctrl + A на клавиатуре, чтобы выделить только что введенный текст.
- Используйте параметры на панели инструментов Шрифт и в окне Символ для форматирования текста.
- Сохраните файл, когда текстовый слой будет готов.
Если вы создаете что-то, что нужно отправить на принтер, возможно, вас попросили растеризовать текстовые слои. Узнайте больше о растрировании текста в Photoshop и упростите другим людям работу с файлами, которые вы создали.
Мэтью Берли пишет технические руководства с 2008 года. Его статьи были опубликованы на десятках различных веб-сайтов и были прочитаны более 50 миллионов раз.
После получения степени бакалавра и магистра компьютерных наук он несколько лет проработал в сфере управления ИТ для малых предприятий.Однако сейчас он работает полный рабочий день, пишет онлайн-контент и создает веб-сайты.
Его основные писательские темы включают iPhone, Microsoft Office, Google Apps, Android и Photoshop, но он также писал и на многие другие технические темы.
Установите пользовательское содержимое вкладки HTML для автора на странице своего профиля СвязанныеОтказ от ответственности: Большинство страниц в Интернете содержат партнерские ссылки, в том числе некоторые на этом сайте.
Как разместить фото внутри текста
Другие материалы… подписывайтесь на меня:
«Просто примечание, чтобы сказать, что я ЛЮБЛЮ ваш сайт! Кажется, есть несколько элементов PS сайты с учебными пособиями, но ваш, безусловно, самый ясный и простой для понимать. Спасибо! »- Элли
«Просматривая ваши учебные пособия даже о вещах, которые, как мне кажется, я знаю, я ВСЕГДА узнаю что-то новое. Большое вам спасибо!» — Дуглас
«Я очень рада найти такие полезные и понятные информация по использованию Photoshop Elements.Я не могу дождаться, чтобы использовать твой учебные пособия (особенно с моей одержимостью скрапбукингом) »- Джуди в MS
Хорошо день Рик: «Я очень ценю ВСЕ, ВСЕ ваши уроки. Очень, очень ясно а также полезные советы, приемы и практические приемы в PSE9. Отличный отличный работа! »- Хоан
«Мне нравятся ваши учебные пособия на YouTube. Очень четкие и полезные. Большое спасибо». —
Богатые
«я люблю твои видео! Они были такой БОЛЬШОЙ помощью.Я купил чайников книга, и это нормально, но я лучше смотрю, а не читаю. Престижность к вам! «- Ура, Кэти
«Спасибо за этот сайт! Я нашел его в одном из ваших видео на YouTube.
Еще раз, большое вам спасибо!» — Ванесса
«Это действительно щедрый и очень достойный внимания сайт!» — Ура, Йонас
«Привет
Рик! Сначала я должен сказать спасибо за всю информацию, которую вы
доля.Не могу дождаться, чтобы увидеть «советы и рекомендации», над которыми вы работаете
потому что похоже, что это поможет всему собраться вместе.
Я просмотрел несколько ваших руководств и многому научился. Я не могу похвалить вас за ваше время и терпение »- Вики.
«Ваш сайт — отличный сервис, спасибо вам!»
— С уважением, апрель
«Большое спасибо вам и вашему веб-сайту, а также за информацию и помощь, которую я получил от
, это очень ценно.»- Роб
Рик — «Большое спасибо за ваш совет, который я приму. Большое спасибо, как хорошо для вас исключительно хорошие учебные пособия. Кажется, у вас есть удивительное умение заставлять сложные задачи казаться легкими и простой. Я фанат! »- С наилучшими пожеланиями, Тони
«Намного полезнее, чем книга PS Elements 9 для чайников… Большое спасибо за ваш сайт… действительно легко следить.» — Карин
Привет Рик.Просто хотел сказать большое спасибо за все отличные информация, содержащаяся в ваших учебных пособиях. Я наткнулся на PS9 для прошло уже несколько недель, и я не могу поверить, насколько легко вы объясняете разные аспекты. Это способ, намного более мощный, чем я представлял, и теперь для меня тоже можно использовать. Большое, большое спасибо из Великобритании. — Парень
Как добавить текст в Photoshop (все, что вы должны знать)
Есть несколько способов добавления текста в Photoshop, регулируя положение, цвет и другие творческие аспекты.С помощью инструмента «Текст» можно написать текст поверх изображения за секунды. Вот один из самых простых способов добавить текст в Photoshop.
Чтобы добавить текст в Photoshop, выберите инструмент «Горизонтальный текст» (T) на панели инструментов. Щелкните холст, чтобы создать новый текстовый слой, затем начните вводить желаемый текст. По завершении нажмите клавишу ESC или галочку на верхней панели, чтобы сохранить изменения.
Предположим, вы хотите немного оживить текст, есть масса способов сделать это.Если вам нужно одно слово, абзац, вертикальный текст или творческие эффекты, такие как изогнутый или контурный текст, вы узнаете, как сделать все это в этом посте!
Как добавить текст в Photoshop
Шаг 1. Выберите инструмент «Горизонтальный текст»
Для начала выберите инструмент «Горизонтальный текст» на панели инструментов Photoshop. Если вы не уверены, просто найдите значок T!
Если вам нравятся сочетания клавиш, просто нажмите T , чтобы получить доступ к этому же инструменту.
Шаг 2: Щелкните на холсте
Выбрав инструмент «Горизонтальный текст», щелкните холст, чтобы создать новый фрагмент текста. Это автоматически создаст новый текстовый слой на панели слоев.
Слои текста — это то, что вы будете использовать позже для отслеживания различных фрагментов текста и для редактирования.
В некоторых случаях при создании новых текстовых слоев могут появляться такие слова, как «Lorem Ipsum». В Photoshop это называется заполнителем текста , и его можно отключить, если он вам не нравится.
Подробнее об этом позже.
Шаг 3. Введите текст
После нажатия на холст начните вводить текст, который хотите добавить к изображению. С помощью инструмента горизонтального шрифта ваш текст навсегда останется горизонтальной линией. Это отличная новость, так как у вас никогда не будет свободного места, но может быть сложно вписаться в ваш образ.
К счастью, вы можете нажать клавишу Enter, чтобы создать новую строку с вашим текстом. Подобно текстовому документу, вы можете быстро отформатировать текст вручную с помощью этой техники.
Если у вас есть абзац текста, который вы хотите добавить, есть еще более простой вариант. Обо всех подробностях я рассказываю в «Point Vs. Текст абзаца »этого сообщения ниже.
Шаг 4. Нажмите клавишу ESC для сохранения изменений
Когда вы будете довольны видом вашего текста, нажмите клавишу ESC , чтобы сохранить изменения.
Как вариант, вы можете нажать галочку на верхней панели настроек для того же результата.
С помощью любого из этих методов вы прекратите редактирование текста и сможете просматривать его как обычный слой.Больше нет поля редактирования или точки вставки (мигающей строки), на которую можно было бы смотреть!
Теперь, когда вы знаете, как на самом деле добавлять текст к изображениям, давайте поговорим об изменении внешнего вида этого текста.
Как редактировать текст в Photoshop
Чтобы редактировать текст в Photoshop, выберите инструмент «Текст», затем щелкните свой текст. Нажмите Command / Control + A, чтобы выделить текст, затем перейдите на верхнюю панель настроек. Здесь вы найдете параметры для изменения шрифта, цвета, размера и выравнивания текста в Photoshop.По завершении нажмите ESC, чтобы сохранить изменения.
А теперь давайте немного конкретизируем и углубимся в детали настройки основного вида вашего текста.
— Изменение типа
Если у вас есть орфографическая ошибка или вы просто хотите изменить написанное, любой текстовый слой можно легко отредактировать в Photoshop. Самый быстрый способ — просто дважды щелкнуть текст на холсте. Это автоматически сделает текст доступным для редактирования и позволит вам добавлять или удалять текст из вашего слоя.
Для тех, кто использует старую версию Photoshop, эта функция может не работать. Вместо этого выберите инструмент «Текст», нажав клавишу T или выбрав его на панели инструментов. Затем щелкните текст, который вы хотите отредактировать на холсте, или щелкните текстовый слой на панели слоев.
Как и в обычном текстовом документе, вы можете щелкать в разных областях текста, чтобы переместить точку вставки. Вы также можете удалить любой текст, нажимая клавишу удаления на клавиатуре, чтобы переходить по буквам.Очень просто!
— Изменение цвета текста
Чтобы оживить текст и изменить цвет, есть два способа сделать это. Первый способ — дважды щелкнуть текст, чтобы отредактировать его, как если бы вы изменили его тип.
В более старых версиях Photoshop нажмите T, чтобы выбрать инструмент «Текст», и щелкните текст, который хотите отредактировать.
Теперь нажмите Command + A (Mac) или Control + A (ПК), чтобы выделить весь текст.Если вы хотите изменить цвет только одного слова, щелкните и перетащите указатель мыши на текст, чтобы выделить определенную область.
Выделив текст, перейдите на верхнюю панель настроек и щелкните опцию заливки цветом . Появится палитра цветов, в которой вы можете выбрать любой цвет текста, который вам нравится. Если все в порядке, нажмите OK , и ваш новый цвет будет применен к тексту.
В качестве альтернативного метода вы также можете использовать панель символов для изменения цвета текста в Photoshop.Если вы не видите панель символов, перейдите к Window> Character , чтобы открыть эту панель.
Убедившись, что нужный текстовый слой выбран на панели слоев, щелкните параметр «Цвет» на панели символов.
Как и раньше, появится палитра цветов, позволяющая выбрать новый цвет для текста. Выбрав новый цвет, нажмите OK, чтобы применить обновленный цвет.
Метод панели символов удобен для изменения всего цвета текста за меньшее количество кликов, чем предыдущий метод.
— Регулировка размера шрифта
Вы можете легко настроить размер шрифта напрямую или просто масштабировать текст с помощью инструмента «Перемещение». Давайте сначала обсудим изменение размера шрифта напрямую.
Сначала выберите желаемый текстовый слой и откройте панель символов. Если вы не видите эту панель, выберите «Окно»> «Персонаж».
Щелкните раскрывающееся меню для настройки размера шрифта и выберите новый размер.
Вы также можете щелкнуть номер размера шрифта и самостоятельно ввести новый размер.Часто это лучше для настройки большого размера шрифта.
Теперь, вместо того, чтобы использовать размер шрифта, вы также можете масштабировать текст с помощью инструмента «Перемещение». Выбрав инструмент «Перемещение», нажав V , выделите текстовый слой и щелкните любой угол поля преобразования, которое появляется вокруг вашего текста.
При перетаскивании наружу текст будет увеличиваться в размере. Между тем, перетаскивание внутрь сделает ваш текст меньше.
Инструмент «Перемещение» предлагает более практический подход к изменению размера шрифта в Photoshop, а не работу с числами размера шрифта.
— Изменение выравнивания текста
Когда вы пишете текст, например, в текстовом документе, ваш текст по умолчанию выравнивается по левому краю. Однако вы можете центрировать текст или выровнять его по правому краю страницы в зависимости от необходимого вам форматирования. В Photoshop вы можете сделать то же самое с настройками выравнивания текста.
Например, я для начала создал строку текста. Как видите, он выровнен по центру. Дважды щелкнув текст, чтобы сделать его редактируемым, я теперь могу получить доступ к трем параметрам выравнивания на верхней панели настроек.
Вот результат выбора выравнивания по левому краю:
А теперь результат для выравнивания по правому краю:
Нажав на любые три из этих настроек, вы можете быстро настроить выравнивание текст в фотошопе.
— Подчеркивание текста
Чтобы подчеркнуть текст в Photoshop, вам нужно обратиться за помощью к надежной панели символов. Еще раз, если вы его не видите, перейдите в «Окно»> «Персонаж».
Выделив нужный текстовый слой на панели слоев, щелкните параметр подчеркивания внутри панели символов.
Нажав эту кнопку, вы можете быстро подчеркнуть текст на холсте. Чтобы удалить подчеркивание, просто щелкните параметр подчеркивания еще раз, чтобы переключить его.
Как редактировать текст без создания нового слоя
Чтобы редактировать текст без создания нового слоя, выберите инструмент «Горизонтальный текст» (T) и дважды щелкните текст, который хотите отредактировать.Это сделает этот конкретный текст доступным для редактирования без создания нового текстового слоя. Важно помнить, что это работает только с текстом, который находится на отдельном текстовом слое.
Например, у меня есть кусок текста в Photoshop и единственный текстовый слой на панели слоев, представляющий его.
Выбрав инструмент «Текст» (T) и наведя курсор в сторону от текста, обратите внимание на рамку вокруг курсора.
Теперь, когда я нахожу на текстовый слой, это поле исчезает вокруг моего курсора.
Это важное различие позволяет узнать, будете ли вы создавать текст на новом слое или редактировать текст, уже находящийся на холсте. Рамка вокруг курсора означает, что вы создадите новый текстовый слой, щелкнув мышью.
Курсор без поля означает, что вы будете редактировать текст, на который наведен курсор.
К сожалению, растрированный текст или текст, экспортированный вместе с изображением, больше нельзя редактировать. Например, это изображение содержит фрагмент текста, который был экспортирован вместе с изображением.Когда я возвращаю его в Photoshop, текст больше нельзя редактировать, поскольку он встроен в изображение.
Как добавить вертикальный текст в Photoshop
Шаг 1. Выберите инструмент «Вертикальный текст»
Чтобы написать вертикальный текст, вам нужно сначала выбрать инструмент «Вертикальный текст». Это можно найти, нажав Shift + T для переключения между вашими текстовыми инструментами. Этот инструмент представлен значком T со стрелкой, направленной вниз.
Как вариант, вы можете щелкнуть и удерживать значок инструмента «Текст» и выбрать инструмент «Вертикальный текст» в появившемся окне.
Шаг 2. Щелкните на холсте
Выбрав инструмент «Вертикальный текст», щелкните холст, чтобы создать новый фрагмент вертикального текста.
Шаг 3: Введите вертикальный текст
Теперь у вас будет новый текстовый слой и активное текстовое поле на вашем холсте. Начните печатать, чтобы добавить вертикальный текст на холст.
Шаг 4. Нажмите клавишу ESC, чтобы сохранить изменения.
Когда вы будете довольны своим текстом, нажмите ESC, чтобы сохранить изменения.Теперь вы успешно написали вертикальный текст в Photoshop!
Вертикальный текст можно редактировать и настраивать так же, как и горизонтальный текст. Выполнив любой из шагов, описанных ранее, вы можете отредактировать этот вертикальный текст, чтобы он лучше соответствовал вашему стилю!
Как перемещать и вращать текст в Photoshop
Чтобы переместить или повернуть текст в Photoshop, выберите инструмент «Перемещение» и выберите текстовый слой, который вы хотите отредактировать. При наведении курсора на углы поля преобразования щелкните, чтобы повернуть текст в любом направлении.Чтобы полностью переместить текст, щелкните центр поля преобразования и перетащите текст в новое место.
Давайте разберем этот процесс более подробно.
Сначала выберите инструмент «Перемещение», нажав V на клавиатуре или выбрав его на панели инструментов.
Теперь щелкните текстовый слой, который вы хотите редактировать, на панели слоев. Вы узнаете, что он выбран, по выделению на вашем конкретном текстовом слое!
Вокруг текста появится поле преобразования, которое позволит вам изменить положение или повернуть слой.Чтобы повернуть текст, наведите указатель мыши на любой угол поля преобразования, пока курсор не превратится в двустороннюю стрелку. Теперь щелкните и перетащите, чтобы повернуть текст!
Если вы хотите переместить текст целиком, щелкните в центре поля преобразования и перетащите его, чтобы переместить текст.
С помощью этих двух простых методов вы можете разместить текст в идеальном положении для вашего изображения!
Как разместить текст поверх изображения
Чтобы поместить текст поверх изображения в Photoshop, сначала добавьте изображение в свой проект и разместите его.Выберите инструмент «Текст», нажав клавишу T, и щелкните холст, чтобы создать новый текстовый слой. Введите текст и нажмите клавишу ESC, чтобы сохранить изменения. Теперь переместите текстовый слой над слоем изображения на панели слоев.
Самый простой способ добавить изображение в проект Photoshop, перетащив его с компьютера. В этом посте я выделю все способы добавления изображений в виде слоев в Photoshop.
Установив изображение на место, выберите инструмент горизонтального или вертикального типа на панели инструментов.
Теперь щелкните холст, чтобы создать новый текстовый слой, и введите текст, который хотите использовать.
По умолчанию этот новый текстовый слой должен появиться над вашим изображением, но если это не так, это потому, что он скрывается за вашим слоем изображения. Чтобы решить эту проблему, щелкните и перетащите текстовый слой над слоем изображения на панели слоев.
Теперь вы успешно разместили текст поверх изображения! Этот же процесс применяется к любому слою, перед которым вы хотите поместить текст в Photoshop.
Как добавить текст позади изображения в Photoshop
Чтобы разместить текст позади изображения в Photoshop, выберите инструмент «Текст» и создайте новый фрагмент текста. Используя инструмент быстрого выбора, щелкните и перетащите объект, чтобы выбрать фон. При активном выделении щелкните текстовый слой и добавьте маску слоя. Теперь текст позади вашего изображения!
Размещение текста позади изображения придает фотографиям классный вид, похожий на журнальный. Хотя сначала это кажется немного сложным, это легко сделать с помощью выделения и маски слоя.
Если вы новичок в создании выделения и вырезании изображений в Photoshop, обязательно освежите свои навыки здесь.
Прежде чем что-либо делать, начните с создания текста и разместите его на изображении. Не волнуйтесь; вы можете изменить это расположение позже!
В этом примере я воспользуюсь инструментом быстрого выбора, чтобы выделить фон вокруг моего объекта. Чтобы получить доступ к этому инструменту, нажмите W или найдите его на панели инструментов.
Затем отключите видимость текстовых слоев, нажав на значок глазного яблока и выбрав свой слой изображения.Это важно для получения наилучшего возможного выбора!
Чтобы создать новое выделение, щелкните и перетащите фон фотографии. Цель здесь — выбрать места, где текст должен быть виден. В этом примере я хочу, чтобы текст был виден на заднем плане, но не вокруг модели.
После того, как ваш выбор будет создан, у вас появятся марширующие муравьи, которые будут указывать на выбранную область. Щелкнув текстовый слой на панели слоев, щелкните значок маски слоя, чтобы применить выделение к маске слоя.
Переключите видимость текстового слоя, и теперь ваш текстовый слой будет виден только в только что созданной области выделения, благодаря чему он будет выглядеть так, как если бы он находился позади вашего объекта.
Если вы хотите переместить текст, вам сначала нужно отсоединить текст от маски слоя, щелкнув значок звена цепи между ними.
Затем щелкните текстовый слой и выберите инструмент «Перемещение», нажав V . Теперь вы можете перемещать текст независимо от маски, чтобы он всегда оставался позади вашего изображения!
Как поместить текст внутри прямоугольника
Чтобы поместить текст внутри прямоугольника в Photoshop, выберите инструмент «Прямоугольник», затем щелкните и растяните холст, чтобы создать новую форму.Выберите инструмент «Текст» и щелкните внутри прямоугольника, чтобы применить текст внутри. Теперь введите свой текст, и он появится только внутри вашего прямоугольника!
Поскольку в этом уроке я более подробно рассказываю о том, что вы можете поместить текст внутри любого слоя-фигуры, просто щелкнув на нем внутри. Ниже я создал новую форму прямоугольника на своем холсте с помощью инструмента «Прямоугольник» ( U ).
Вы можете настроить прямоугольник, используя параметры заливки и обводки на верхней панели настроек.
Теперь я выберу инструмент Horizontal Type Tool ( T ) и щелкну внутри прямоугольника. Обратите внимание, как при наведении курсора на прямоугольник появляется кружок. Это означает, что ваш текст будет размещен внутри вашей фигуры.
Этот метод лучше всего работает, когда требуется более длинный текст внутри прямоугольника. Проблема в том, что с помощью этого метода сложно расположить текст свободно. Чтобы сделать ваш текст идеально центрированным (по горизонтали и вертикали) внутри прямоугольника, вам нужно будет выполнить несколько иной процесс.
— Как центрировать текст внутри прямоугольника
Как и раньше, создайте прямоугольник с помощью инструмента «Прямоугольник».
Теперь создайте текст, на этот раз отдельно от формы. Вместо того, чтобы щелкать внутри фигуры, щелкните в любом месте холста, чтобы текст можно было разместить свободно.
Введите то, что вы хотите поместить внутри треугольника, и теперь у вас будет фрагмент текста и фигура, полностью отделенные друг от друга.
Чтобы теперь центрировать текст внутри прямоугольника, удерживайте клавишу Command / Control (Mac / ПК) и щелкните миниатюру слоя прямоугольника, чтобы превратить его в выделение.
С новым активным выделением вокруг вашей формы щелкните текстовый слой и возьмите инструмент «Перемещение», нажав V.
Из параметров выравнивания, которые появляются на верхней панели настроек, выберите « выровнять по вертикали». и выровняйте по горизонтали.
Текстовый слой автоматически центрируется внутри прямоугольника на основе активного выделения.
Наконец, нажмите Command + D (Mac) или Control + D (ПК), чтобы отменить активный выбор.
Теперь вы идеально отцентрировали текст внутри прямоугольника. Это гораздо лучший вариант для создания заголовков или центрирования более коротких слов внутри фигуры, чем первый вариант.
Точечный текст Vs. Текст абзаца
В Photoshop есть два типа текста: точечный текст и текст абзаца. Точечный текст создает текст в горизонтальной линии на бесконечность, в то время как текст абзаца ограничивается определенной текстовой областью. Точечный текст лучше всего использовать для заголовков в Photoshop, а текст абзаца — для более длинных текстов.
Вы будете создавать точечный текст по умолчанию всякий раз, когда вы создаете новый фрагмент текста с помощью инструмента «Текст». Однако вы можете изменить точечный текст на текст абзаца, щелкнув правой кнопкой мыши на текстовом слое и выбрав «Преобразовать в текст абзаца».
Вы заметите, что вокруг текста появляется рамка, определяющая область абзаца. Нажимая на точки привязки, вы можете настроить это поле, чтобы увеличить или уменьшить область, в которой может быть написан текст.
В отличие от точечного текста, текст абзаца будет виден только внутри этого текстового поля. Если слова больше не подходят, они станут невидимыми за пределами области абзаца. К счастью, вы можете быстро настроить его размер по мере необходимости, выбрав текстовый слой и убедившись, что инструмент «Текст» активен.
Если вы когда-нибудь захотите преобразовать текст абзаца обратно в точечный текст, просто щелкните правой кнопкой мыши на текстовом слое и выберите «Преобразовать в точечный текст».
Как выделить текст в Photoshop
Чтобы выделить текст в Photoshop, дважды щелкните текстовый слой, чтобы открыть настройки стилей слоя.Выберите «Обводка» в параметрах стилей и установите внешнее положение обводки. Установите тип заливки «Цвет», затем выберите цвет контура. Нажмите ОК, чтобы сохранить изменения и применить контур к тексту.
Давайте разберем это чуть подробнее.
После создания текста дважды щелкните текстовый слой, чтобы открыть панель «Стили слоя». Здесь вы можете добавить различные индивидуальные образы к любому слою в Photoshop. Так как вы хотите обвести текст контуром, выберите параметр Stroke на панели стилей слева.
Для достижения наилучших результатов установите положение обводки на «Снаружи», затем убедитесь, что ваш режим наложения установлен на «Нормальный», а непрозрачность — 100%.
Чтобы добавить цветной контур, установите тип заливки Цвет , затем щелкните цветное поле, чтобы открыть палитру цветов. После выбора нового цвета нажмите OK, чтобы сохранить новый цвет и применить его к контуру.
Выбрав цвет, отрегулируйте ползунок размера по мере необходимости, чтобы сделать контур шире или тоньше, затем нажмите «ОК», чтобы сохранить изменения.
Теперь вы успешно обрисовали свой текст!
Как изогнуть текст в Photoshop
Чтобы изогнуть текст в Photoshop, выберите текстовый слой и откройте инструмент «Текст», нажав T. Щелкните параметр «Деформировать текст» на верхней панели и установите стиль «Дуга». Чтобы отрегулировать величину кривой в тексте, отрегулируйте ползунок сгиба по мере необходимости для уточнения кривой.
Параметр «Деформировать текст» можно найти только на верхней панели настроек, когда активен инструмент «Текст».Этот значок для этого инструмента представляет собой букву Т в верхней части полукруга.
В параметрах деформации текста вы можете выбрать один из множества стилей деформации. Для общей кривой лучше всего подойдет вариант Дуга.
После применения вашего стиля текст будет автоматически деформирован, чтобы соответствовать этой конкретной форме. С помощью ползунка изгиба можно сделать изгиб более или менее выраженным.
Когда вы будете довольны настройками, нажмите OK.
Для изгиба одного только текста определенной линии, например формы волны, вам нужно будет выполнить несколько несколько других шагов, которые описаны в этом сообщении.
Как редактировать настройки текста заполнителя
Чтобы изменить настройки текста заполнителя в Photoshop, также известном как Lorem Ipsum, перейдите в Photoshop> Настройки> Тип. Чтобы отключить текст-заполнитель, снимите флажок «заполнять слои нового типа текстом-заполнителем». Теперь у вас больше не будет текста-заполнителя при создании нового текста в Photoshop.
Текст-заполнитель может помочь вам составить представление о внешнем виде и размере текста, прежде чем что-либо писать.Однако есть оборотная сторона: временами он мешает и может немного раздражать.
Получив доступ к своим предпочтениям через Photoshop> Установки> Тип, , вы можете включить или выключить текст-заполнитель с помощью параметра «заполнить слои нового типа текстом-заполнителем» .
Выбираете ли вы использование текста-заполнителя или нет, полностью зависит от личных предпочтений. У этого нет других преимуществ, кроме возможности немедленного предварительного просмотра ваших активных текстовых настроек.
Как добавить новые шрифты в Photoshop
Для дальнейшей настройки текста в Photoshop шрифты являются простым инструментом для работы. Во многих случаях вы будете не в восторге от параметров текста по умолчанию, имеющихся в программе. К счастью, вы можете быстро добавить новые шрифты в Photoshop, не заплатив ни цента!
Сначала найдите шрифт, который вы хотите использовать, через любого из бесплатных поставщиков шрифтов в Интернете. Вот несколько отличных вариантов: Dafont, 1001 Free Fonts или Font Space.
После загрузки нового шрифта на компьютер откройте файл.ZIP-файл, откройте папку, затем дважды щелкните файл .TTF.
Затем нажмите Установить шрифт , чтобы добавить его в библиотеку шрифтов вашего компьютера.
После добавления шрифта на компьютер он автоматически появится в Photoshop. Выделив текст, щелкните тип шрифта и выберите только что установленный шрифт, чтобы применить его к тексту!
Теперь вы знаете все тонкости добавления текста в Photoshop.Если вы хотите создать заголовки, длинные абзацы или попрактиковаться в графическом дизайне, все это возможно с советами, изложенными в этом посте.
Теперь, если вы готовы изучить некоторые расширенные текстовые эффекты в Photoshop, ознакомьтесь с сообщениями ниже!
Удачного редактирования!
Брендан 🙂
Простое редактирование текста в Photoshop с использованием различных техник
Алек Драгган, 23 августа 2019 г.
Вы хотите редактировать текст на своих фотографиях? Добавление, редактирование или изменение текста на изображении дает много творческих возможностей.Это позволяет вставлять сообщения, создавать рекламу или добавлять водяной знак к изображениям. Вот некоторые из самых простых способов редактирования текста в Photoshop CC из Adobe Creative Cloud.
Это быстрое руководство призвано научить вас основам редактирования слов и языка в Photoshop CC. Photoshop CC — фантастическая программа, которая позволяет редактировать текст, но вы можете взглянуть на несколько замен Photoshop CC здесь.
Добавление текста — это забавный и полезный инструмент, который можно добавить к вашему кругу редактирования изображений, и я надеюсь, что вы найдете несколько отличных будущих приложений для редактирования изображений в Photoshop CC
Мы собираемся рассмотреть наиболее распространенное редактирование на основе слов задачи в Photoshop CC.Распространенные задачи редактирования текста в Photoshop включают:
- Реализовать на изображении
- Удалить на изображении
- Заменить на изображении
Это ключевые шаги для редактирования текста в Photoshop.
Реализация нового текста на изображенииУ вас есть изображение, и вы хотите что-то добавить к нему. Вы можете рекламировать свой бренд, фотографии или что-то еще. Первое, что вам нужно сделать, это открыть изображение в Photoshop .
Теперь, когда изображение открыто, выберите инструмент Horizontal Type Tool , нажав T или щелкнув его левой кнопкой мыши в окне инструментов. Вот изображение, над которым я буду работать:
Прежде всего, вы должны понять, где разместить свой текст. Следование общим правилам фотографии, таким как золотое сечение , правило третей или любое другое правило, позволит вам более профессионально разместить желаемый язык. Первое, что я сделаю, это добавлю Guide Layout .
(я рекомендую завершить оставшуюся часть редактирования, прежде чем добавлять эти творческие правки).
Создание макета направляющей
Чтобы создать новый макет направляющей , просто перейдите к View >> New Guide Layout… и создайте его. Параметры столбца и строки различаются в зависимости от того, что вы пытаетесь выполнить, но я выбрал три строки и три столбца без желоба, чтобы получить типичный макет третей.
После того, как я установил свой макет руководства, я могу использовать эти руководства, чтобы выбрать, куда будет идти выбранное мной слово.Фраза, которую я собираюсь внедрить в это изображение, будет словом «Мечта», набранным очень жирным белым шрифтом. Вот сообщение в блоге Васима Аббаса, в котором объясняется, как редактировать цвет вашего шрифта.
После того, как вы добавили текст с помощью инструмента Horizontal Type Tool , вам, вероятно, потребуется внести в него несколько изменений. Вот некоторые из этих изменений:
- Изменение шрифта
- Изменение «эффекта» шрифта
- Изменение размера
- Перемещение текста
Чтобы изменить шрифт текста, выделите текст и выберите другой шрифт в раскрывающемся меню при использовании инструмента Horizontal Type Tool .Если нужный шрифт не отображается, возможно, вам придется импортировать этот шрифт. Вот простой урок о том, как импортировать шрифты в Photoshop .
Изменение размера или эффекта шрифта — очень быстрый и аналогичный процесс. Просто выделите текст и измените любой из параметров. Чтобы выделить текст, убедитесь, что у вас выбран слой шрифта , и в настоящее время используется инструмент Horizontal Type Tool . Теперь перетащите инструмент по тексту, и он должен выделиться.
Перемещение и изменение слов
Использование инструмента перемещения путем нажатия V или выбора его на панели инструментов позволит вам делать небольшие движения. Если вы хотите расположить текст точно на направляющей, использование параметра привязки к в Photoshop — отличный способ идеально выровнять текст. Чтобы включить Snap to , просто перейдите в View >> Snap или View >> Snap To . Наконец, вы можете использовать инструмент Move Tool , чтобы переместить текст , идеально привязанный к направляющей!
Вот где мое изображение оказалось после этих быстрых правок.Я сделал свой шрифт невероятно жирным, но использовал более плотный и мелкий шрифт, чтобы добиться желаемого вида. Я убедился, что мой текст был на трети, а также по центру круглой части изображения, чтобы обеспечить чистый вид, который я намеревался достичь.
Чтобы получить изображение там, где вы хотите, нужно немного поработать, но стоит убедиться, что все ваше редактирование настолько безупречно, насколько вы можете его получить.
При выборе таких вещей, как цвет и шрифт, очень важно понимать, как вы выражаете свой выбор.Изучение основ цвета и типографики — отличный способ познакомиться с большим миром дизайна.
Отличный совет для Photoshop CC — использовать текстовый слой с режимом наложения. Режимы наложения можно найти в раскрывающемся меню над панелью слоев. В раскрывающемся списке режимов наложения вы можете выбрать различные режимы наложения, такие как наложение или вычитание.
Используя один из этих режимов наложения, вы можете легко добавить текст к элементу, например рубашке или чашке, или добавить текстуру к тексту и повысить его плавность с помощью изображения.У вас должны быть навыки редактирования изображений с режимами наложения!
Удаление текста с изображенияЕсть ли логотип, название бренда или что-то еще, что вас отвлекает? Как насчет фрагмента текста, который вы хотите заменить чем-то совершенно другим? В этом разделе руководства вы узнаете, как удалить текст в Photoshop . В следующих разделах вы узнаете, как удалить, а затем заменить текст.
Удаление текста в Photoshop очень похоже на удаление всего в Photoshop .Основными тремя методами являются точечная восстанавливающая кисть , инструмент клонирования штампа и Content-Aware Fill .
Удаление мелкого текста
Точечная восстанавливающая кисть — очень простой инструмент, который позволяет рисовать поверх области и пытается удалить то, чего в этой области быть не должно. Это особенно полезно для небольших фрагментов текста. Чтобы использовать точечную восстанавливающую кисть , просто выберите ее на панели инструментов или нажмите клавишу J .
Изучение сочетаний клавиш сделает вас невероятно быстрым редактором фотографий!
Для областей среднего размера инструмент Clone Stamp Tool позволяет легко удалять куски, которые нельзя легко удалить с помощью кисти Spot Healing Brush .
Выберите инструмент Clone Stamp Tool , нажав клавишу S или выбрав его на панели инструментов, а затем выберите фон, которым вы хотите заменить текст, удерживая клавишу Alt и щелкнув фон левой кнопкой мыши.Затем просто нарисуйте фон поверх текста.
Удаление текста большой области
Инструмент Content Aware Fill — это, по сути, большая версия Spot Healing Brush , которая позволяет заменять всю область, используя встроенные алгоритмы Photoshop , чтобы выяснить, что должно быть вместо этого в этой области.
Сначала выделите текст с помощью одного из многих инструментов выделения в Photoshop , таких как инструменты лассо , инструменты выделения или инструменты быстрого выбора ( L, M, и W ключи соответственно).
Окно заполнения с учетом содержимого Идеальная работаПосле того, как вы создали выделение вокруг текста, перейдите в Правка >> Заливка с учетом содержимого , и появится новое окно, позволяющее выбрать, какие области фона вы хотите использовать . Используя кисть, выберите, какие области вы хотите выбрать, пока текст не будет правильно заменен, как показано справа.
Убедитесь, что вы сохраняете многослойный документ как файл PSD, чтобы не потерять работу! PSD-файл запомнит каждый слой и то, что на нем было, поэтому вам не нужно делать какое-либо беспорядочное редактирование, чтобы вернуться на то место, где вы были раньше!
Замена текста в PhotoshopЗамена текста в Photoshop представляет собой комбинацию двух предыдущих иллюстрированных методов.Чтобы взять исходный текст и заменить его новым текстом, нужно выполнить два шага: удалить исходный текст и добавить новый.
Итак, теперь вы можете объединить два шага, которые вы изучили в этом руководстве. Даже при использовании похожего текста полная замена текста новым является более эффективным способом усовершенствования вашего конечного продукта.
В результате вы можете выбрать новое форматирование, интервалы, шрифты, уровни жирности и текстуры для нового текста. Вы также можете импортировать файлы PNG и использовать их для редактирования таких вещей, как PDF-файлы, легко добавляя электронные подписи.
Следовательно, чтобы заменить текст в Photoshop , просто выполните два предыдущих шага этого урока! Конечно, практика этих новых навыков позволит еще больше редактировать текст.
Лучшие учебникиКакой лучший учебник по редактированию текста в Photoshop CC?
Может быть, вы хотите изучить точные стили и методы с помощью некоторых руководств. Обучающие программы — отличный способ узнать что-то новое, и опробование различных из них позволит вам более комфортно пользоваться этими инструментами по мере практики.
Вот несколько уроков, которые вы должны попробовать, просто чтобы испытать себя, чтобы стать лучше при редактировании текста в Photoshop . Текстовые эффекты можно создавать разными способами. Как вы думаете, какое руководство по редактированию текста в Photoshop CC является лучшим?
Есть несколько отличных способов включить редактирование текста в более художественные или визуально впечатляющие способы, чтобы поддержать ваше повествование.
Отличные профессиональные руководства по редактированию текста
Еще один отличный способ показать ваши фотографии — в книге или журнале.Узнайте, как создать шаблон оформления книги в Photoshop, если вы хотите создать фотокнигу.
У каждого фотографа должна быть своя собственная визитка. Это невероятно полезно для всех фотографов и других деловых людей. Свежая чистая визитка — хорошее начало для новых клиентов!
Если вы хотите узнать, как создать типографский портрет в Photoshop, прочтите этот пост в нашем блоге, чтобы получить подробное руководство.
Вы можете загрузить пакет Adobe Creative Cloud за ежемесячную плату, если у вас еще нет Photoshop на вашем компьютере.
Если вы нашли эту запись в блоге и учебник приятными или полезными, не стесняйтесь подписываться на нас в Facebook и Twitter, чтобы получить больше бесплатных руководств по редактированию фотографий.
Используете WordPress и хотите получить Envira Gallery бесплатно?
Envira Gallery помогает фотографам создавать красивые фото и видео галереи всего за несколько кликов, чтобы они могли продемонстрировать и продать свои работы.
Фоторедактор Photoshop Express в App Store
С ЛЕГКОСТЬЮ УЛУЧШАЙТЕ, ТРАНСФОРМИРУЙТЕ И ДЕЛИТЕСЬ ВАШИМИ ФОТОГРАФИЯМИ.
Получайте удовольствие и легко редактируйте, ретушируйте, коллаживайте и комбинируйте фотографии для получения высококачественных снимков. Создавайте фотографии, которые помогут вам выделиться в социальных сетях с помощью мощных преобразований в одно касание. Раскройте свой творческий потенциал на ходу с Photoshop Express — быстрым и простым редактором фотографий, которым пользуются миллионы.
Photoshop Express предоставляет полный набор бесплатных фотоэффектов и функций редактирования. Персонализируйте свой опыт с помощью границ и текста, улучшайте цвета и изображения, создавайте коллажи из изображений, делайте быстрые исправления и улучшайте моменты, достойные публикации.
ФОТО ФИЛЬТРЫ И ЭФФЕКТЫ
• Обработайте одну часть изображения, пока остальная часть остается нетронутой, с помощью выборочного редактирования.
• Легко удаляйте или заменяйте фон вашего изображения с помощью автоматических и интеллектуальных вырезок.
• Комбинируйте фотографии, чтобы творчески преобразить ваше изображение.
• Добейтесь эстетического результата с помощью наших фильтров Looks: Очарование, Матовый, Черно-белый, Портрет, Двухцветный и другие.
• Улучшите свою фотографию одним касанием с помощью новых наложений, включая блики, боке и капли дождя.
• Удалите любые нежелательные элементы с фотографий, чтобы создавать фотографии, готовые к публикации, с помощью Advanced Healing.
• Изучите цветовую температуру, яркость и другие эффекты с помощью простого ползунка регулировки.
• Удалите туман с помощью функции Dehaze, чтобы получить четкие и насыщенные деталями пейзажи.
RETOUCH
• Отрегулируйте угол наклона головы или ориентацию лица в несколько касаний.
• Удалите пятна и сделайте кожу гладкой для безупречного результата.
• Превратите свое селфи в карикатуру с помощью забавных ползунков, которыми вы можете поиграть.
• Ретушируйте лицо с помощью ползунков, распознающих форму и черты лица.
ПОТРЯСАЮЩИЕ ФОТОКОЛЛАЖИ
• Создавайте забавные и уникальные фотоколлажи, добавляя готовые фоны, градиенты и макеты.
• Используйте функцию «Перенос стиля», чтобы легко применить одинаковый внешний вид ко всем изображениям в коллаже.
• Выделите цветовые темы с помощью инструмента Pop-Color Tool, чтобы получить потрясающий эффект.
• Дайте волю творчеству с помощью функции создания альбомов или фотоколлажей.
ДОБАВИТЬ ГРАНИЦЫ И ТЕКСТ
• Настройте стикеры, мемы и подписи по своему вкусу.
• Добавьте забавный текст к своим фотографиям с помощью широкого набора шрифтов, цветов и элементов управления прозрачностью.
• Выведите свои фотографии на новый уровень с помощью рамок, подходящих по цвету, или уникальных рамок.
• Точная настройка размещения текста с помощью настроек панорамирования, масштабирования и поворота.
• Легко добавляйте водяные знаки, добавляя собственный текст или логотипы.
БЫСТРЫЕ ИСПРАВЛЕНИЯ
• Обрезайте, выпрямляйте, поворачивайте и переворачивайте фотографии, чтобы их можно было опубликовать.
• Используйте параметры автофиксации для настройки контрастности, экспозиции и баланса белого одним касанием.
• Снова откройте закрытые глаза одним касанием, чтобы сделать идеальный снимок.
• Сделайте акцент на своем объекте с помощью простых виньеток.
APPLY BLUR
• Сдвигайте фокус на определенные элементы и смешивайте фон с помощью Radial Blur.
• Улучшайте изображения и создавайте движения с помощью функций полного размытия.
УДАЛИТЬ ШУМ
• Сгладьте зернистость или уменьшите цветовой шум для кристально чистых изображений.
• Повышайте резкость деталей, чтобы ваши фотографии выглядели наилучшим образом.
ПЕРСПЕКТИВНАЯ КОРРЕКЦИЯ
• Мгновенно исправляйте искаженные изображения с помощью автоматических настроек.
• Исправьте искаженные углы камеры с помощью Transform Tool.
Photoshop Express теперь включает в себя все лучшие инструменты из Photoshop Mix и Photoshop Fix, включая сжижение, интеллектуальные вырезки и слои, сглаживание с распознаванием лиц и многое другое. Лучшая в своем классе технология лечения Adobe распознает черты лица для гладкой, но реалистичной отделки.
СЕЙЧАС СОХРАНИТЬ В формате PNG
• Теперь вы можете сохранять подробные высококонтрастные изображения в формате PNG.