Как разрезать картинку на части в Photoshop
 Часто возникает необходимость разрезать какое-либо изображение на равные части. Например, при сублимационной печати на керамической плитке, подобная необходимость возникает постоянно. Сейчас я расскажу вам о том, как в программе Photoshop разрезать любую картинку на одинаковые фрагменты.
Часто возникает необходимость разрезать какое-либо изображение на равные части. Например, при сублимационной печати на керамической плитке, подобная необходимость возникает постоянно. Сейчас я расскажу вам о том, как в программе Photoshop разрезать любую картинку на одинаковые фрагменты.
Итак, представим, что я делаю в ванной комнате ремонт и решил часть стены оклеить кафельной плиткой с красивым изображением дельфинов. Панно у меня будет большим, поэтому качество изображения должно быть соответствующим.

Изображение выбрал, теперь нужно купить керамическую плитку для сублимационной печати. Я возьму плитку размером 150 х 150 мм. Значит разрезать изображение мне нужно будет также на части, каждая размером 150 х 150 мм.
Открываю изображение в Photoshop. Для начала, мне нужно обрезать картинку так, чтобы ее стороны были кратны 15 см (длина ребра плитки). Для этого я активирую инструмент «Рамка» и задам параметры — ширина 150 см, высота 90 см, разрешение 72 пикселя на дюйм.

Выделяем рамкой нужный участок изображения и нажимаем клавишу «Enter». Я обрежу картинку, «пожертвовав» ее нижней частью.

После обрезки изображения начну его делить на части. Активирую на панели задач инструмент «Раскройка».

Теперь кликаю по картинке правой кнопкой мыши и выбираю строку «Разделить фрагмент…»

В появившемся окошке ввожу параметры разделения изображения. Раз я обрезал картинку 150 х 90 см, то делю ее на 6 частей по горизонтали и 10 частей по вертикали.

Нажимаю «Enter». Теперь разрезанную картинку нужно сохранить. Для чего иду в меню Файл—Сохранить для Web и устройств…

В открывшемся окошке выставляю параметр «2 варианта». Формат изображения — Jpeg, качество — 100%.

Жмем «Сохранить» и указываем место сохранения фрагментов изображения. Открываю папку и вижу картинку с дельфинами порезанную на 60 одинаковых фрагментов, каждый точно 150 х 150 мм.

Осталось каждый в отдельности распечатать на сублимационной бумаге и в плоском термопрессе перевести на керамическую плитку. Подобное изображение очень стойкое, не боится воды и мыла, поэтому будет радовать вас долгие годы!
Надеюсь данный урок будет вам полезен и вы легко теперь сможете порезать изображение на равные части нужного размера.
Успехов вам!
Понравилась статья? Вы можете подписаться на новости и первыми узнавать о новых статьях и уроках сайта СублиМастер.

Статьи по теме:
Как распечатать шаблон на кружку
Борьба с браком при сублимации
Вставляем фото в рамку с помощью Photoshop
Как перевести формат cdr в jpeg
Как разрезать картинку на части в Adobe Photoshop
При работе с графикой иногда возникает потребность разделить целое изображение на фрагменты. Сделать это можно в любом графическом редакторе, но лучше всего для этих целей использовать Adobe Photoshop. Этот редактор установлен у многих пользователей, но что интересно, большая часть из них не умеют с ним по-настоящему работать. И даже когда нужно выполнить такую простую операцию как разделение изображения на фрагменты, они начинают что-то мудрить, копируя и вставляя выделенные области на новый холст.
На самом деле, всё это делается элементарно. В Adobe Photoshop для этих целей предусмотрен специальный инструмент
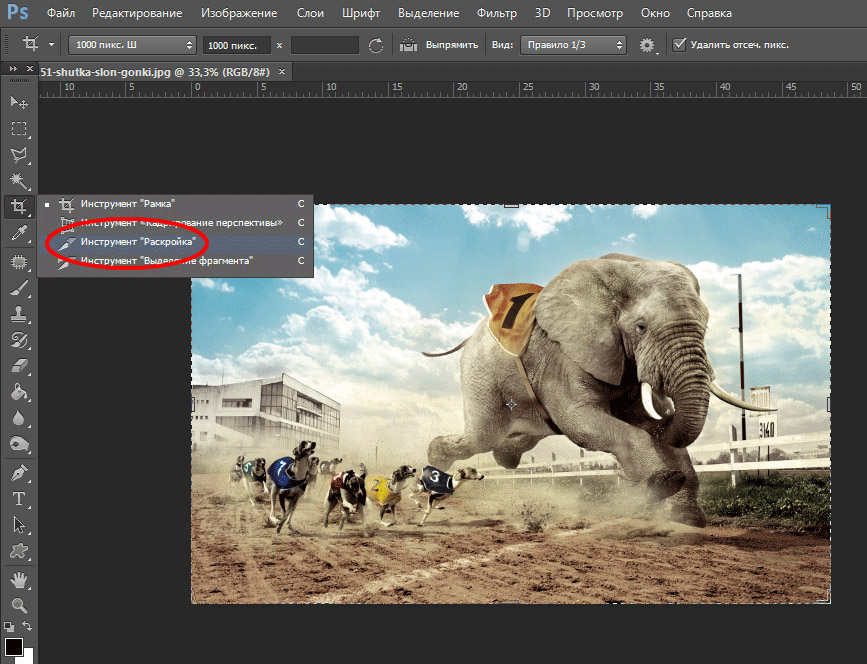
Внешне «Раскройка» напоминает обычный скальпель. Берём его и водим им по открытой картинке, а он разделяет её на части, которые тут же отмечаются тонкими линями. Каждый фрагмент также автоматически нумеруется, чтобы пользователь мог ясно видеть, на сколько частей будет разделено исходное изображение.
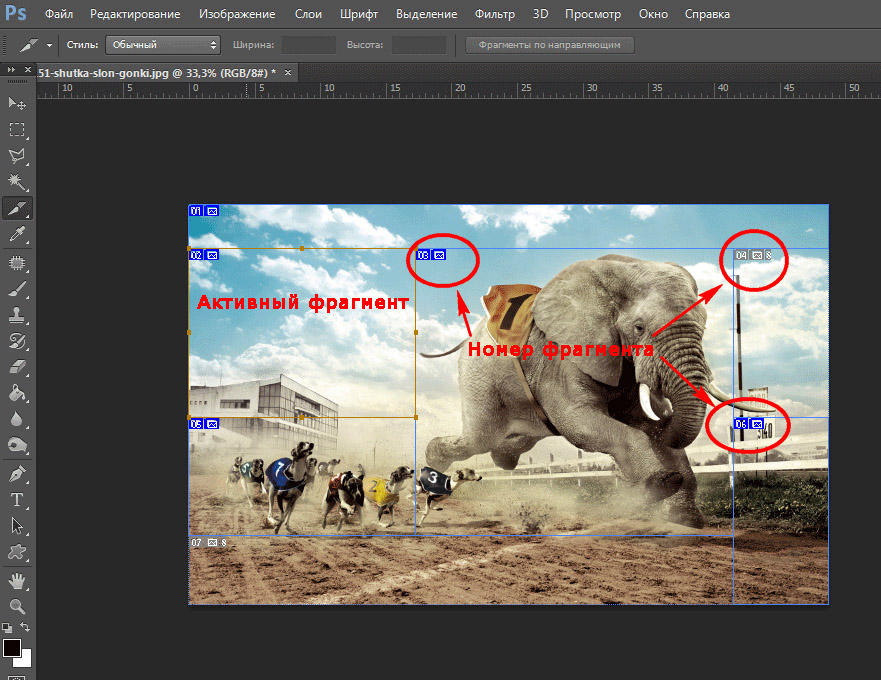
Активный фрагмент выделяется оранжевой рамкой, тогда как границы прочих частей имеют синий или голубой цвет. Выделяя область с помощью инструмента «Выделение фрагмента», расположенного в том же меню, можно изменять её размер, растягивать по вертикали и горизонтали.
А теперь самое главное. Чтобы сохранить изображение в виде отдельных частей, в главном меню нужно выбирать опцию не «Сохранить как», а «Сохранить для Web»
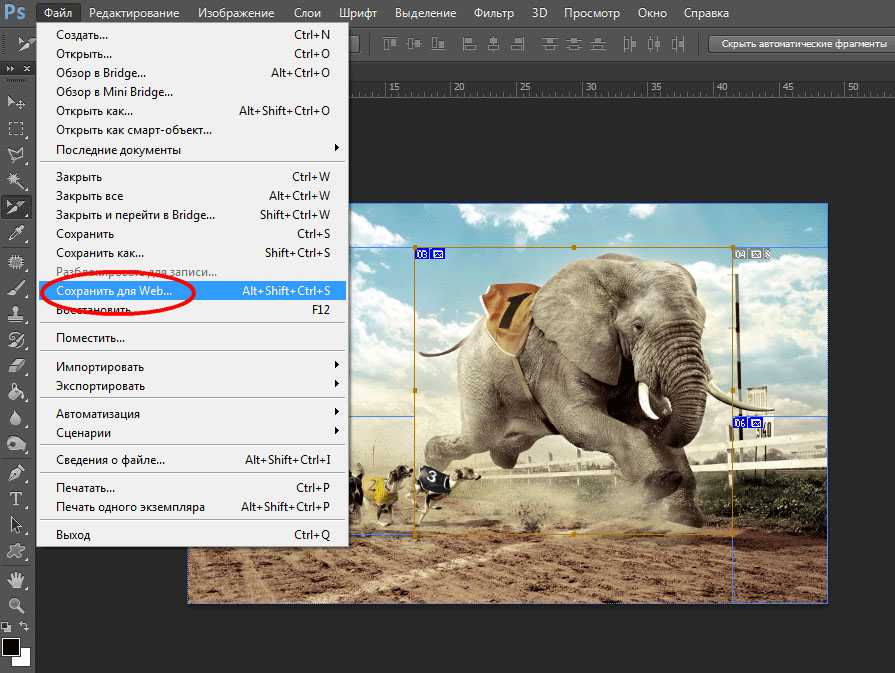
При этом откроется окно оптимизации, в котором можно будет настроить параметры сохранения фрагментов, например, выбрать формат и уровень качества.
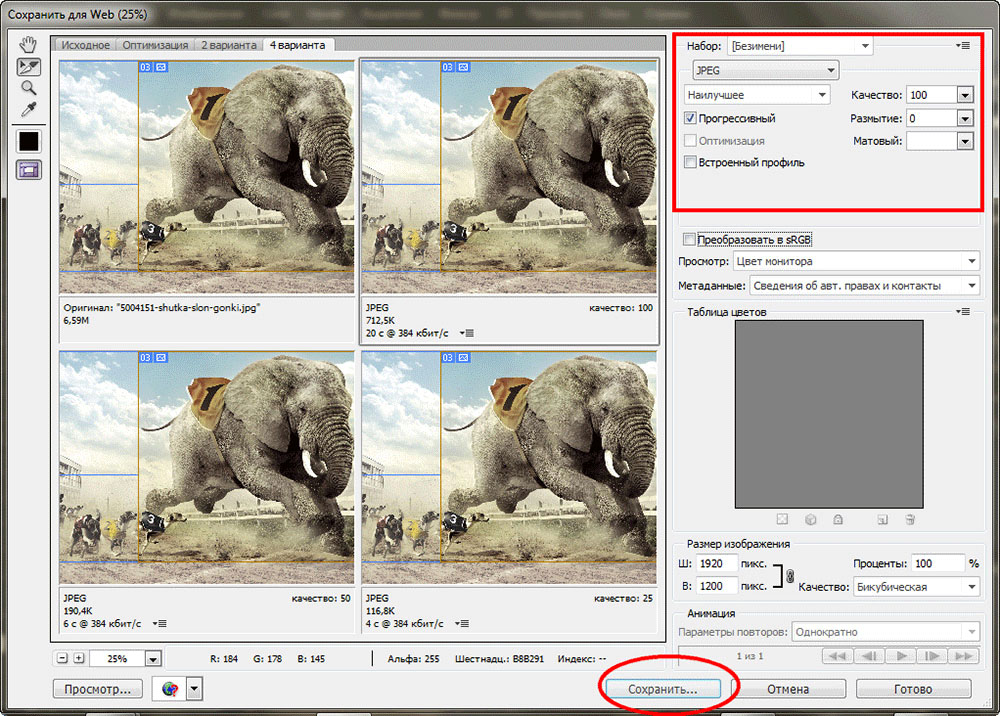
После этого жмём кнопку «Сохранить» и указываем режим сохранения.
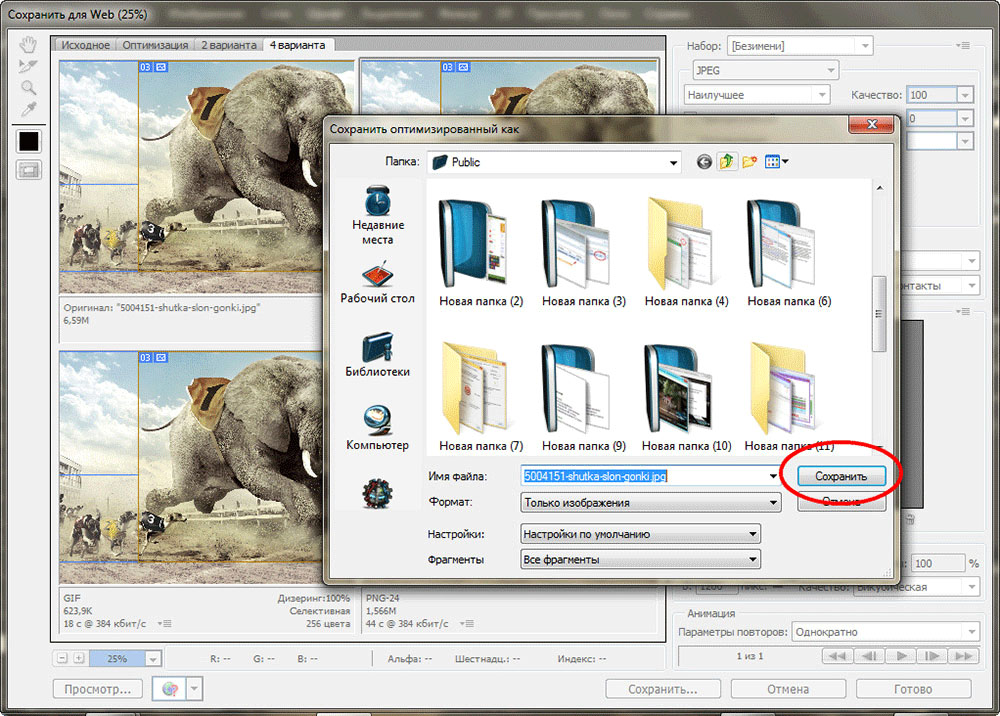
Доступны три режима: «Только изображения»
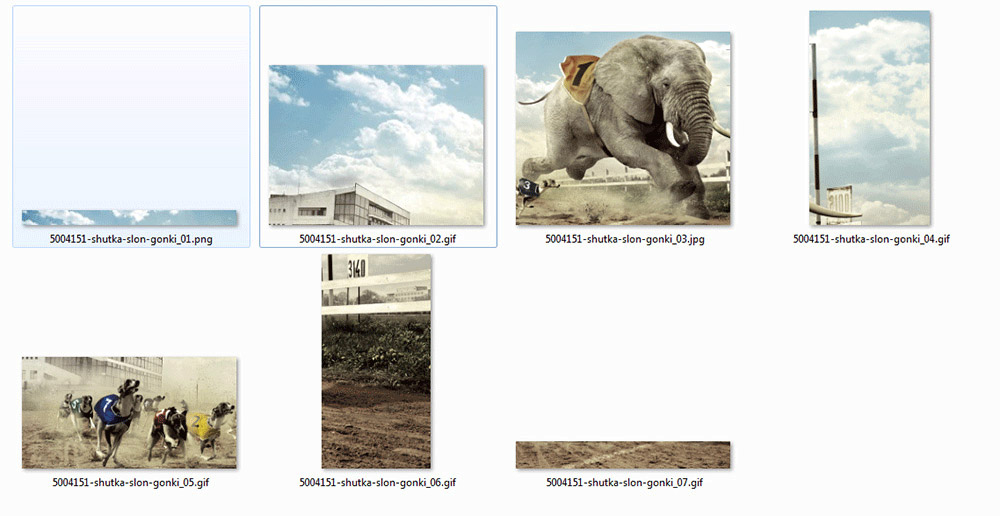
Все выделенные фрагменты будут сохранены в отдельную папку «images» в указанном вами месте.
Как разделить фото на равные части в Фотошопе
Дорогие читатели, мы рады вас приветствовать на нашем очередном уроке по Фотошопу. В этот раз мы подробно изучим несколько вариантов того, как разделить фото на части.
Как разделить изображение на части
- Для начала необходимо открыть нужное фото в программе. Мы выбрали фото Эйфелевой башни:


- Благодаря линейкам и ее направляющим нужно разделить фото на 4 одинаковые части.
 Мы не будем заострять внимание на том, как работать с линейкой, т.к. у нас есть по этому инструменту отдельный урок: “Как включить и пользоваться линейкой в Фотошопе”
Мы не будем заострять внимание на том, как работать с линейкой, т.к. у нас есть по этому инструменту отдельный урок: “Как включить и пользоваться линейкой в Фотошопе”
 Также рекомендуем зайти в меню “Просмотр”, навести на “Привязать к…” и поставить галочки во всех пунктах. Это нужно для того, чтобы прямые (направляющие) «прилипали» к центру холста во время работы с ними.
Также рекомендуем зайти в меню “Просмотр”, навести на “Привязать к…” и поставить галочки во всех пунктах. Это нужно для того, чтобы прямые (направляющие) «прилипали» к центру холста во время работы с ними.
- “Едем” дальше. В панели инструментов выбираем “Прямоугольная область” и создаем выделенную область одной из четырех частей.

- Копируем выделенную область на новый слой благодаря клавишами CTRL+J.

- Отлично, теперь нам нужно снова вернуться на предыдущий слой и создать такую же копию, но уже второй части фото.

- Суть вы уже, наверное, уловили, так что делаем все то же самое с остальными фрагментами фото. На панели слоев получиться должно примерно так:
 Примечание! Если какая-то часть фото вас не устраивают (не имеют смысла) – просто удалите слой с ней. В наше случае все ОК, и мы оставим все как есть.
Примечание! Если какая-то часть фото вас не устраивают (не имеют смысла) – просто удалите слой с ней. В наше случае все ОК, и мы оставим все как есть. - Переходим к самой интересной части. Выбираем желаемый фрагмент и вызываем функцию “Свободное трансформирование”, благодаря комбинации клавиш CTRL+T или через меню “Редактирование”.
 После этого на изображении появятся рамки с опорными точками, благодаря которым мы будем поворачивать и масштабировать наш кусочек изображения.
После этого на изображении появятся рамки с опорными точками, благодаря которым мы будем поворачивать и масштабировать наш кусочек изображения.
- Нужно переместить фрагмент в место, где он будет смотреться лучше всего. И, чтобы он как-то выделялся, необходимо применить к нему несколько эффектов. Для этого кликните на слой с фрагментом правой кнопкой мыши и выберите “Параметры наложения”.
 Добавим “Выполнить обводку”, поставив галочку напротив соответствующего пункта. Настраиваем на свое усмотрение. Мы выбрали белый цвет обводки с размером 22 пикс. и положением “Внутри”:
Добавим “Выполнить обводку”, поставив галочку напротив соответствующего пункта. Настраиваем на свое усмотрение. Мы выбрали белый цвет обводки с размером 22 пикс. и положением “Внутри”: Затем сразу же, не выходя из “Параметров наложения” выбираем “Тень” и также настраиваем по своему вкусу. В нашем случае использованы параметры, как на скриншоте ниже:
Затем сразу же, не выходя из “Параметров наложения” выбираем “Тень” и также настраиваем по своему вкусу. В нашем случае использованы параметры, как на скриншоте ниже: После применения всех настроек в “Параметрах наложения”, должен получиться примерно такой результат:
После применения всех настроек в “Параметрах наложения”, должен получиться примерно такой результат:
- Остается проделать ту же работу с остальными частями фото, для которых был создан отдельный слой.
 После завершения всех работ, у нас получился такой вот неплохой вариант:
После завершения всех работ, у нас получился такой вот неплохой вариант:

Таким образом, благодаря этой статье, у вас больше не возникнет вопрос о том, как разделять фото на части в программе Photoshop.
До встречи в наших следующих уроках!
Смотрите также:Как разрезать картинку в фотошопе и сохранить в одной папке
Привет! Предлагаю сегодня поработать с программой Фотошоп. Разберем тему, как разрезать картинку в фотошопе на несколько частей.
22 мая на моем сайте была опубликована статья как оформить пост через вики-страницу Вконтакте. Если вы обладаете знаниями в продвижении групп ВК, вам известно, что меню в группах можно оформлять именно через вики-страницу. Я периодически встречаю такой запрос в Интернете, как разрезать картинку на части в фотошопе для вики разметки. Думаю, что моя статья в какой-то мере поможет вам решить данную проблему. На простом примере вы поймете, как происходит весь процесс!
Кстати, я никогда не устану рекомендовать вам курс Елены Минаковой по работе в программе Photoshop «Фотошоп с нуля в видеоформате». Там есть все уроки, после изучения которых, вы будете владеть этой программой на профессиональном уровне.
Содержание статьи
Как включить линейку в Фотошопе
Для того, чтобы разрезать картинку в фотошопе на несколько частей, вам понадобится инструмент Линейки. Активировать этот инструмент можно тогда, когда у вас уже загружена картинка в программу. Кликните в меню по разделу Просмотр – далее Линейки. Так же эту функцию можно включить через горячие клавиши на клавиатуре Ctrl+R.

После этого по периметру рабочего окна вашей программы отобразится шкала линейки. Обратите внимание, что единицы измерения у линейки можно изменять кликом правой кнопкой мыши по ней.

Доступные единицы измерения:
- Пиксели
- Дюймы
- Сантиметры
- Миллиметры
- Пункты
- Пики
- Проценты.
Я обычно работаю в пикселях.
Как разметить картинку в Фотошопе с помощью линейки
Уверена, что перед тем, как разрезать картинку в Фотошопе, вы уже определились, на какие части вы ее будете делить. В этой статье я разрежу картинку на пять горизонтальных полос одинаковой высоты. Моя картинка высотой 500 px. Соответственно, каждая часть высотой будет составлять 100 px. Это не трудно посчитать.
Чтобы воспользоваться линейкой и сделать предварительную разметку для раскройки, кликните левой кнопкой мыши по шкале линейки и не отпуская ее, тяните линию до нужного вам размера.
Не понятно? Смотрите видеоурок – все подробности здесь:
Как разрезать картинку в фотошопе с помощью инструмента Раскройка
После того, как вы сделаете разметку на картинке, нам понадобится инструмент Раскройка.

Теперь мы просто обведем по линиям, которые сделали с помощью линейки. Инструментом проходите именно по тем частям картинки или фото, которые вам необходимо разделить. При этом выделяемые части изображения по периметру заключаются в рамку бежевого цвета.

Как сохранить части картинки в одну папку
Согласитесь, что разрезанную картинку в фотошопе легче сохранить в одну папку, чем по частям. Это можно сделать через функцию программы Файл – Сохранить для web.

В новом окне оставьте настройки по умолчанию. Кнопка Сохранить.
Далее на компьютере выберите место, куда вы хотите сохранить разрезанную картинку. Обратите внимание, что ее части автоматически сохранятся в отдельную папку.
И на моем примере выглядеть это будет вот так:

Все ровненько и красиво.
Сегодня мы вместе с вами разобрали тему как разрезать картинку на части в фотошопе, используя два инструмента: линейки и раскройка. Обязательно посмотрите видеоурок, там больше информации.
Для тех, кто изучает Photoshop, напомню, что на моем сайте есть статья, 8 способов как вырезать объект в Фотошопе. Возможно, вам понадобится эта информация. Спасибо!
Денежные ручейки
Как разделить фото на части в Фотошопе

Разделение фотографий на несколько частей может понадобиться в разных ситуациях, от необходимости использования только одного фрагмента снимка до составления больших композиций (коллажей).
Этот урок будет полностью практическим. В нем мы разделим одну фотографию на части и создадим подобие коллажа. Коллаж составим только для того, чтобы потренироваться в обработке отдельных фрагментов снимка.
Урок: Создаем коллажи в Фотошопе
Разделение фото на части
1. Открываем необходимую фотографию в Фотошопе и создаем копию фонового слоя. Именно эту копию мы и будем резать.

2. Разрезать фото на четыре равные части нам помогут направляющие. Для установки, например, вертикальной линии, нужно взяться за линейку слева и потянуть направляющую направо до середины холста. Горизонтальная направляющая тянется от верхней линейки.

Урок: Применение направляющих в Фотошопе
Советы:
• Если у Вас не отображаются линейки, то необходимо их включить сочетанием клавиш CTRL+R;
• Для того чтобы направляющие «прилипали» к центру холста, нужно перейти в меню «Просмотр – Привязать к…» и поставить все галки. Также необходимо поставить галку напротив пункта «Привязка»;
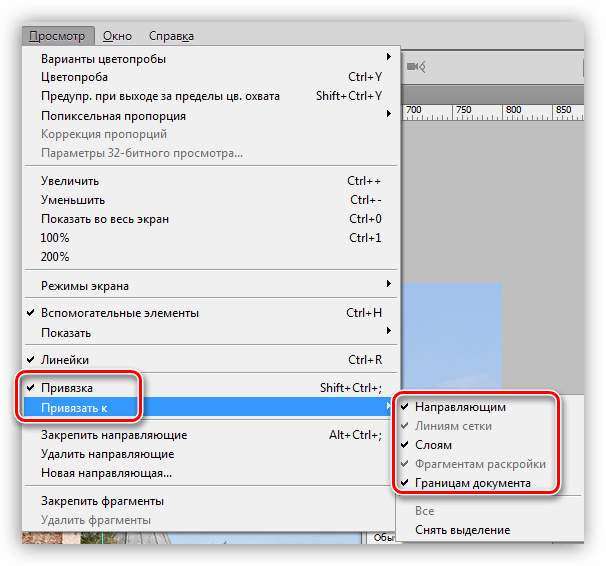
• Скрываются направляющие сочетанием клавиш CTRL+H.
3. Выбираем инструмент «Прямоугольная область» и выделяем один из фрагментов, ограниченных направляющими.

4. Нажимаем сочетание клавиш CTRL+J, скопировав выделенный фрагмент на новый слой.

5. Поскольку программа автоматически активирует только что созданный слой, то переходим обратно на копию фона и повторяем действие со вторым фрагментом.

6. То же проделываем с оставшимися фрагментами. Панель слоев у нас будет выглядеть так:

7. Удалим фрагмент, на котором изображено только небо и верхушка башни, для наших целей он не подходит. Выделяем слой и нажимаем DEL.
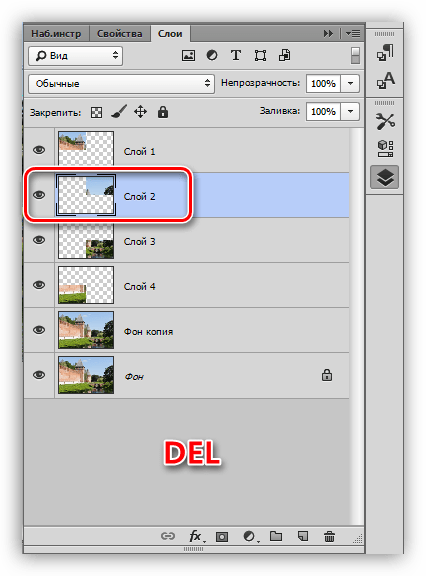
8. Переходим на любой слой с фрагментом и нажимаем CTRL+T, вызывая функцию «Свободное трансформирование». Перемещаем, поворачиваем и уменьшаем фрагмент. По окончанию нажимаем ОК.
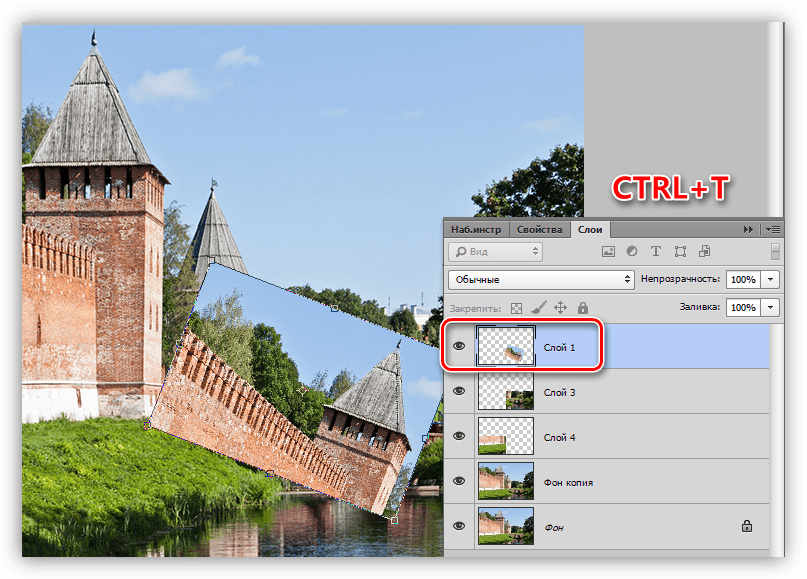
9. Применим несколько стилей к фрагменту, для этого двойным кликом по слою откроем окно настроек, и перейдем к пункту «Обводка». Положение обводки – внутри, цвет – белый, размер 8 пикселей.
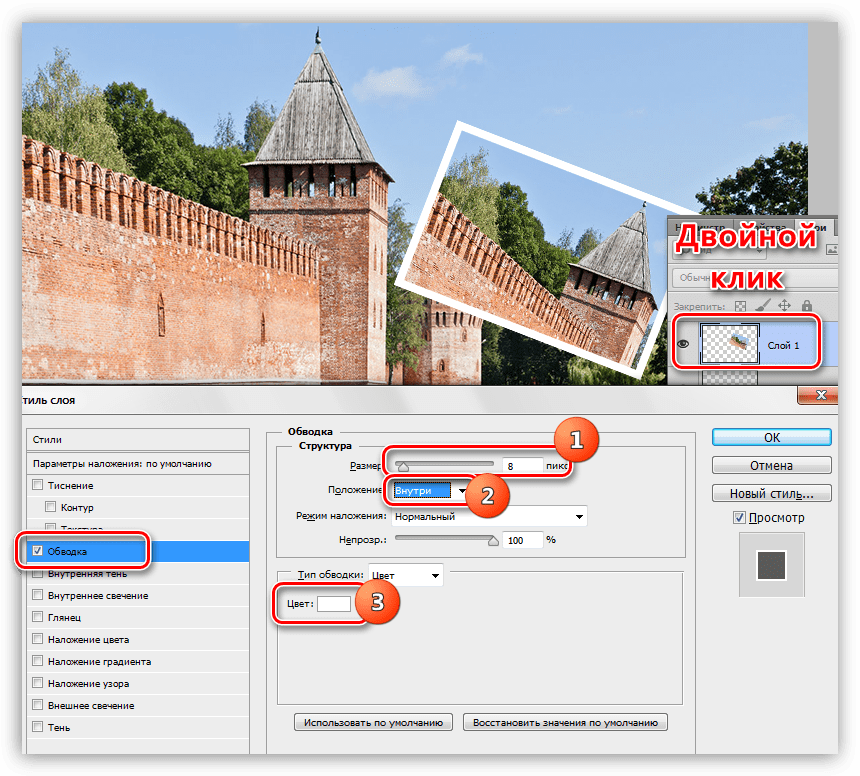
Затем применяем тень. Смещение тени должно быть нулевым, размер – по ситуации.

10. Повторяем действия с остальными фрагментами фото. Располагать их лучше в хаотичном порядке, так композиция будет выглядеть органично.
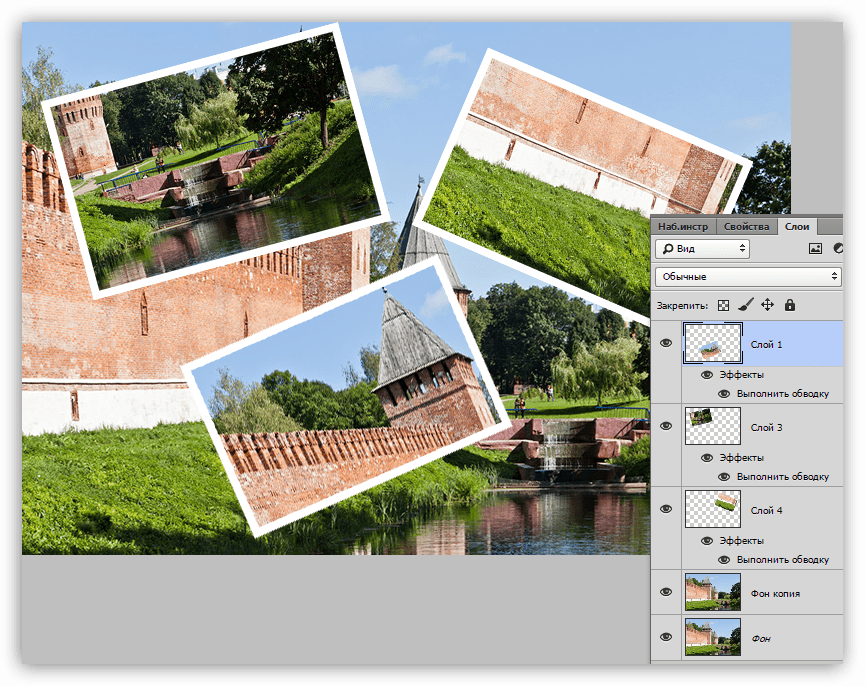
Поскольку урок не о составлении коллажей, то на этом остановимся. Мы научились разрезать фотографии на фрагменты и обрабатывать их по отдельности. Если интересуетесь созданием коллажей, то обязательно изучите приемы, описанные в уроке, ссылка на который находится в начале статьи.
 Мы рады, что смогли помочь Вам в решении проблемы.
Мы рады, что смогли помочь Вам в решении проблемы. Опишите, что у вас не получилось.
Наши специалисты постараются ответить максимально быстро.
Опишите, что у вас не получилось.
Наши специалисты постараются ответить максимально быстро.Помогла ли вам эта статья?
ДА НЕТКак разделить изображение в Фотошоп на несколько частей
Очень часто возникает необходимость в разделении изображения на несколько частей. Сегодня мы будем говорить о таком инструменте, как Slice Tool, и как с его помощью можно поделить фотографию на части. Делается это очень быстро и легко…


Возьмем любой документ, который нужно разделить, скажем, на 2 части по ширине. Это может быть пустой лист формата A4.
Теперь берем инструмент Slice Tool и нажимаем правой кнопкой мыши для вывода контекстного меню данного инструмента.


Из предоставленного списка выбираем пункт Divide Slice и указываем необходимые значения.
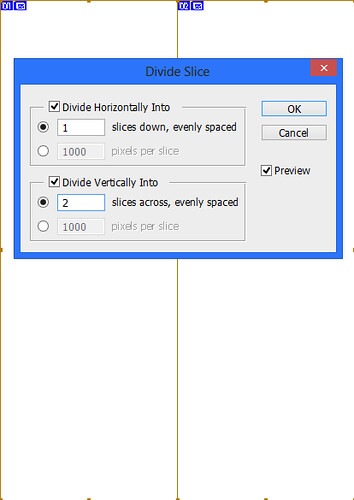
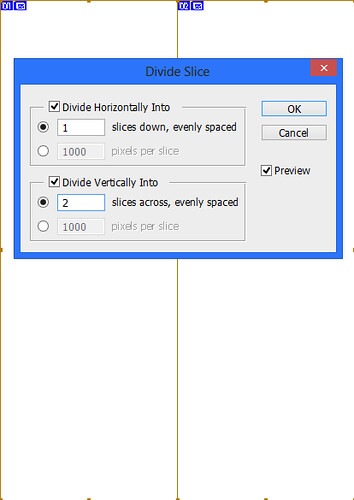
Вы можете использовать другие варианты, например, поставить в графы Divide Ноrizontally Into 5, а в Divide Vertically Into 3. Таким образом, мы получим сетку из квадратов – 5 ячеек по горизонтали и 3 ячейки по вертикали.
Теперь, при желании, можно выделить любой из квадратов и скопировать в буфер обмена – и у вас будет часть изображения – та, которая вам нужна.
В ниже приведенном рисунке я просто скопировал один из квадратов, вставил его на новый слой и залил черным цветом. Потом скопировал, при нажатой кнопке Alt данный квадрат и поместил в другие ячейки. Вот, что у меня получилось.


Возможности данной операции безграничны – это создание коллажей, рисование абстрактных рисунков и многое другое.
О том, как поделить пополам изображение.
Как разделить изображение на части
Автор: Сергей Бунин. Дата публикации: . Категория: Обработка фотографий в фотошопе.
Как
разделить изображение на части
В этом уроке будет продемонстрирована возможность деления изображения на части.
Обычно такая задача стоит перед дизайнерами и верстальщиками, но зачастую и при обработке фотографий и создания коллажей возникает вопрос деления картинки, как на равные части, так и на произвольные по размеру.
В последнее время стало очень модным воплощение оригинальных идей, которые помогают создать неповторимый дизайн, к примеру, интерьера в Вашем доме.
Одним из таких замыслов являются модульные картины – это несколько частей какой-либо картинки или фотографии, расположенных на стене рядом друг с другом на небольшом расстоянии, которые объединяются в единую композицию.

Количество модулей (частей) из которых состоит общая картина, может быть разным. Для создания модульных картин нет никаких строгих правил, и Вы легко повторите такую композицию в фотошопе.
Разве это не вызов для настоящей творческой натуры?

Еще ситуация когда может потребоваться деление изображения на части – это подготовка к печати разворотов для фото книг, т.е. для представления каким образом будет размещаться фотография на страницах книги.

Как это сделать?
В программе есть инструмент «Направляющие» предназначенный для помощи в точном позиционировании частей изображения, также с помощью этих линий можно создать макет деления картинки на части. Направляющие линии не отображаются при печати и сохранении изображений в различных форматах за исключением PSD документов.
Для задания произвольного положения направляющих достаточно воспользоваться инструментом «Перемещение», расположенном на панели слева.

При этом у Вас должен быть включен режим отображения «Линейки».

Если они не отображаются у Вас, нажмите комбинацию клавиш «Ctrl+R» или в меню «Просмотр» щелкните левой кнопкой мышки по строке «Линейки».

Далее наводим курсор инструмента «Перемещение» на вертикальную или горизонтальную линейку, зажимаем левую клавишу мышки и вытаскиваем направляющую с нее. Протаскиваем направляющую на необходимое расстояние по рисунку.

Как указано выше при перемещении направляющей по полю окна просмотра рядом с ней появляется окошко с числовыми значениями отклонения от нулевой отметки на линейке. Единицы измерения можно определить в настройках программы, нажав комбинацию клавиш «Ctrl+K».

Кроме ручного метода существуют программные способы установки направляющих. На вкладке «Просмотр» щелкаем левой кнопкой мышки по строке «Новая направляющая».

В появившемся окне настроек «Новая направляющая» устанавливаем значение расстояния в строке «Положение», на которое должна встать направляющая от верхней линейки – Горизонтальная ориентация или от левой линейки – Вертикальная ориентация.

Для того чтобы поставить направляющие точно по центру документа, щелкните правой кнопкой мышки по окошку «Положение», откроется список единиц измерений, где необходимо выбрать проценты, и введите значение «50».

А как быть, если необходимо поставить много направляющих или создать шаблон для фото книги?
И эти задачи можно решить с помощью программы, используя функцию создания целых макетов направляющих.

Обратившись к данной возможности, перед Вами высветится окно настроек макета.

Макет можно выбрать из уже предустановленных наборов, щелкнув левой кнопкой мышки по полю «Набор», можно сохранить созданный самостоятельно или загрузить из ранее подготовленных.

Как видно, для создания набора существует множество настроек для столбцов, строк и самого поля изображения, используя которые Вам не составит большого труда организовать любой макет для верстки.

Если понадобиться переместить уже установленные направляющие, можно захватить их курсором мышки при активном инструменте «Перемещение» и передвигать по документу.
Временно скрыть/показать направляющие можно с помощью комбинации клавиш «Ctrl+H», для их полного удаления на вкладке «Просмотр» выберите команду «Удалить направляющие». Если необходимо удалить только одну из каких-либо направляющих, наведите курсор инструмента «Перемещение» на нужную линию, зажмите левую кнопку мышки и перетащите ее на соответствующую линейку (горизонтальную или вертикальную), после чего отпустите клавишу мышки. Чтобы случайно не внести изменение в расположение направляющих выберите команду «Закрепить направляющие» или нажмите комбинацию клавиш «Alt+Ctrl+;».
По умолчанию, направляющие имеют голубой цвет. Для удобства его можно изменить через вкладку основного меню «Редактирование» > «Настройки» > «Направляющие, сетка и фрагменты раскройки».
Но используя направляющие, мы можем создать только визуальный макет разделения изображения на части, а как получить реальную раскройку картинки?
Можно конечно использовать инструмент выделения «Прямоугольная область» аккуратно выделить необходимый фрагмент и вырезать его на отдельный слой. Но это долго и к тому же в фотошопе есть превосходный инструмент «Раскройка».
Данный инструмент находится в группе инструментов «Рамка». Если навести курсор мышки на миниатюру группы и зажать левую кнопку на пару секунд, то должен высветиться список инструментов этой группы.

Инструмент «Раскройка» делит изображение на отдельные фрагменты, которые впоследствии можно сохранить как отдельные картинки в отдельные файлы.
По своему принципу инструмент напоминает работу выделения «Прямоугольная область». Нужно всего на всего начертить прямоугольные блоки вокруг фрагментов изображения, которые необходимо отделить. Для этого курсор в виде ножа наводим на верхний левый край области, зажимаем левую клавишу мышки и, не отпуская ее, протягиваем курсор в противоположный по диагонали угол. При этом образовывается прямоугольное выделение. Повторяя эту процедуру, выделяем необходимые части изображения. Всё изображение в зависимости от обозначенных зон выделения автоматически разбивается на прямоугольные части со сквозной нумерацией. Причем области, которые выделялись, в левом верхнем углу имеют нумерацию подсвеченную синим цветом, а области, оказавшиеся вне выделения – серым цветом.

Высоту и ширину выделяемой части можно контролировать по появляющемуся окошку с цифровым счетчиком размерности. Единицы измерения также зависят от настройки в программе.

Если Вы не желаете видеть раскройку автоматически образованных фрагментов, не попадающих в область выделения, перейдите к инструменту «Выделение фрагмента» и на панели его параметров отключите их отображение нажатием на кнопку «Показать или скрыть автоматические фрагменты».

На панели параметров инструмента «Раскройка» можно выбрать следующие опции:

где,
- Стиль «Обычный» – это выделение фрагмента любого размера;
- Стиль «Заданные пропорции» – это выделение прямоугольников по заданным пропорциям, например 1:1 или 2:3.
- Стиль «Заданный размер» позволяет указать программе конкретные размеры необходимого фрагмента. Нажав правой кнопкой мышки на поле размеров можно выбрать единицы их измерений.

Если предварительно на изображении были установлены направляющие, то на панели активируется кнопка «Фрагменты по направляющим» и при ее нажатии раскройка изображения происходит в соответствии с их расстановкой.

По щелчку правой кнопкой мышки по одному из выделенных фрагментов появится список применяемых функций.

Для редактирования параметров фрагмента высветится диалоговое окно с изменяемыми параметрами.

Какими еще функциями обладает данный инструмент?
Если навести курсор на изображение или на фрагмент и щелкнуть правой кнопкой мышки, то в появившемся списке можно выбрать функцию «Разделить фрагмент».

Появиться диалоговое окно, в котором есть возможность указать параметры деления по горизонтали или по вертикали на количество интервалов либо на количество пикселей на фрагмент раскройки.

Раскроив изображение на фрагменты определенные из них можно объединить следующим способом.
Сначала переходим к инструменту «Выделение фрагмента».

Затем зажимаем клавишу «Shift», наводим курсор на необходимые фрагменты и щелкаем по ним левой кнопкой мышки.

Рамка выделенных фрагментов окрашивается в оранжевый цвет. Затем щелкнув по одному из выделенных фрагментов правой кнопкой мышки, выбираем в списке команду «Объединить фрагменты».

Но учтите, выделенные фрагменты объединяются, образуя одну большую прямоугольную область, включающую в себя все до этого выделенные отдельные фрагменты.

Также на панели параметров инструмента существуют режимы перемещения фрагментов на задний, передний план и смена очередности отображения, если фрагментации подлежало изображение, собранное из нескольких слоев. Здесь же присутствуют элементы управления выравнивания фрагментов относительно друг друга и границ изображения.

После того как Вы раскроили картинку и сформировали необходимые фрагменты, нужно сохранить их по отдельности в одну папку. Для этого в программе Photoshop CC 2017 через меню «Файл» на строке «Экспортировать» выбираем команду «Сохранить для Web». В версиях программы семейства Сreative Сloude меню аналогично, в более старых версиях имеется прямой доступ к данной команде.

Через окно настроек экспорта, используя инструмент «Выделение фрагмента» с зажатой клавишей «Shift», выбираем необходимые части картинки.

Нажимаем кнопку «Сохранить». Появляется окно настроек сохранения, в котором можем выбрать для сохранения либо все фрагменты, либо пользовательские, или как в нашем случае выделенные.

В итоге получим папку «Images» в указанном месте сохранения, а в ней наши части изображения в отдельных файлах.

О чем еще хотелось бы добавить, так это то, что начиная с версии Photoshop CC 2014 в программе появились «Умные направляющие», которые существенно облегчают работу пользователям. Смысл этих направляющих заключается в том, что при перемещении отдельных частей изображения по документу они подсказывают с помощью вспомогательных линий и окон с числовыми значениями о расположении объекта относительно других уже установленных фрагментов изображения.

В этом уроке я постарался довести до Вас основные моменты темы: Как разделить изображение на части. Мы рассмотрели применение инструментов «Направляющие» и «Раскройка» с «Выделением фрагмента». Надеюсь, у Вас теперь не будет особых осложнений в их применении.
Приятных творческих успехов!
Если Вы не хотите пропустить интересные уроки по обработке фотографий — подпишитесь на рассылку.
Форма для подписки находится ниже.



 Мы не будем заострять внимание на том, как работать с линейкой, т.к. у нас есть по этому инструменту отдельный урок: “Как включить и пользоваться линейкой в Фотошопе”
Мы не будем заострять внимание на том, как работать с линейкой, т.к. у нас есть по этому инструменту отдельный урок: “Как включить и пользоваться линейкой в Фотошопе”
 Также рекомендуем зайти в меню “Просмотр”, навести на “Привязать к…” и поставить галочки во всех пунктах. Это нужно для того, чтобы прямые (направляющие) «прилипали» к центру холста во время работы с ними.
Также рекомендуем зайти в меню “Просмотр”, навести на “Привязать к…” и поставить галочки во всех пунктах. Это нужно для того, чтобы прямые (направляющие) «прилипали» к центру холста во время работы с ними.



 Примечание! Если какая-то часть фото вас не устраивают (не имеют смысла) – просто удалите слой с ней. В наше случае все ОК, и мы оставим все как есть.
Примечание! Если какая-то часть фото вас не устраивают (не имеют смысла) – просто удалите слой с ней. В наше случае все ОК, и мы оставим все как есть. После этого на изображении появятся рамки с опорными точками, благодаря которым мы будем поворачивать и масштабировать наш кусочек изображения.
После этого на изображении появятся рамки с опорными точками, благодаря которым мы будем поворачивать и масштабировать наш кусочек изображения.
 Добавим “Выполнить обводку”, поставив галочку напротив соответствующего пункта. Настраиваем на свое усмотрение. Мы выбрали белый цвет обводки с размером 22 пикс. и положением “Внутри”:
Добавим “Выполнить обводку”, поставив галочку напротив соответствующего пункта. Настраиваем на свое усмотрение. Мы выбрали белый цвет обводки с размером 22 пикс. и положением “Внутри”: Затем сразу же, не выходя из “Параметров наложения” выбираем “Тень” и также настраиваем по своему вкусу. В нашем случае использованы параметры, как на скриншоте ниже:
Затем сразу же, не выходя из “Параметров наложения” выбираем “Тень” и также настраиваем по своему вкусу. В нашем случае использованы параметры, как на скриншоте ниже: После применения всех настроек в “Параметрах наложения”, должен получиться примерно такой результат:
После применения всех настроек в “Параметрах наложения”, должен получиться примерно такой результат:
 После завершения всех работ, у нас получился такой вот неплохой вариант:
После завершения всех работ, у нас получился такой вот неплохой вариант:
