Как увеличить текст в Фотошопе
Для начинающих пользователей Фотошопа встает слишком много вопросов по работе с программой, т.к. это профессиональный фоторедактор с почти что безграничными возможностями, и здесь невозможно во всем разобраться самому.
Но сегодня мы ответим на один из самых простых вопросов: “как увеличить размер шрифта в Photoshop?”. Особенно этот урок будет полезен пользователям, которые хотят установить шрифт на отметке больше 72-ух пунктов, т.к. в стандартной выборке максимальная отметка – 72.

Как увеличить размер шрифта
В программе есть возможность увеличить размер текста (шрифта) до максимальных 1296 пунктов. И сделать это достаточно просто. Нужно лишь следовать инструкциям и внимательно смотреть на наши скриншоты.
Давайте начнем. Нам нужно выбрать в верхнем меню “Окно”, а затем кликнуть на “Символ”.

Появится палитра “Символ”, в которой мы сможем задать желаемые настройки для шрифта. Как видно на скриншоте, настроек немало, но нас интересует лишь изменение размера текста. Сейчас там стоит цифра 80 пт:

Чтобы задать нужное значение для размера шрифта, нужно просто кликнуть левой кнопкой мыши по указанной выше выделенной области и вписать число. Мы остановились на 1100 пт.

Это уже практически максимальное значение (макс: 1296 пт), но мы все равно можем масштабировать шрифт. Мы покажем вам как это нужно делать профессионально, а не увеличивая размер самого холста и т.д., как это делают новички. “Поехали”:
- Выберите нужный слой с текстом, а затем нажмите на горячие клавиши CTRL+T. Вы заметите, что под верхним меню появится панель настроек нужными нам полями “Ширина” и “Высота”.

- Мы хотим увеличить ширину и высоту на 150% (вы можете выбрать любое другое значение), поэтому в поле “Ш” вводим это число. Далее, рядом с шириной есть значок цепочки, на который необходимо нажать, чтобы сохранить пропорции шрифта и получить автозаполнение “Высоты”. См. скриншот ниже:

В итоге мы смогли увеличить шрифт в полтора раза. Вы можете видеть, что его размер теперь 1650 пт, хотя сам Фотошоп не позволяет установить значение выше 1296.
Таким образом, благодаря этому уроку, вы сможете использовать шрифты огромного размера в своих работах, а это обязательно пригодиться, уж мы то знаем.
До встречи в наших следующих уроках.
Как изменить размер текста в фотошопе

Перед новичками Фотошопа довольно часто встает вопрос: как увеличить размер текста (шрифта) больше предлагаемых программой 72 пикселей? Как быть, если требуется кегль, к примеру, 200 или 500?
Неопытный фотошопер начинает прибегать к разного рода ухищрениям: масштабировать текст при помощи соответствующего инструмента и даже увеличивать разрешения документа выше стандартных 72 пикселей на дюйм (да, и такое бывает).
Увеличение размера шрифта
На самом деле, Фотошоп позволяет увеличивать размер шрифта до 1296 пунктов, и для этого имеется стандартная функция. Собственно, это не одна функция, а целая палитра настроек шрифтов. Вызывается она из меню «Окно» и называется «Символ».
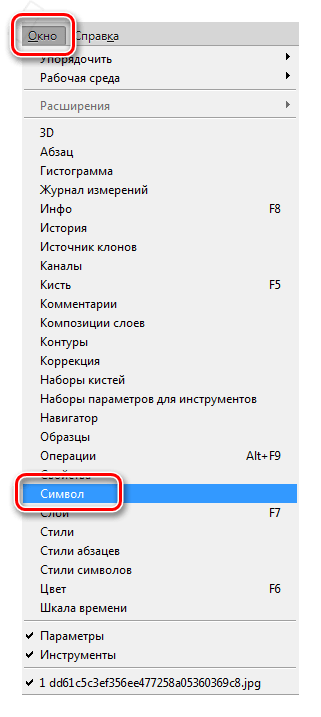
В данной палитре присутствует настройка размера шрифта.

Для изменения размера нужно поставить курсор в поле с цифрами и ввести требуемое значение.
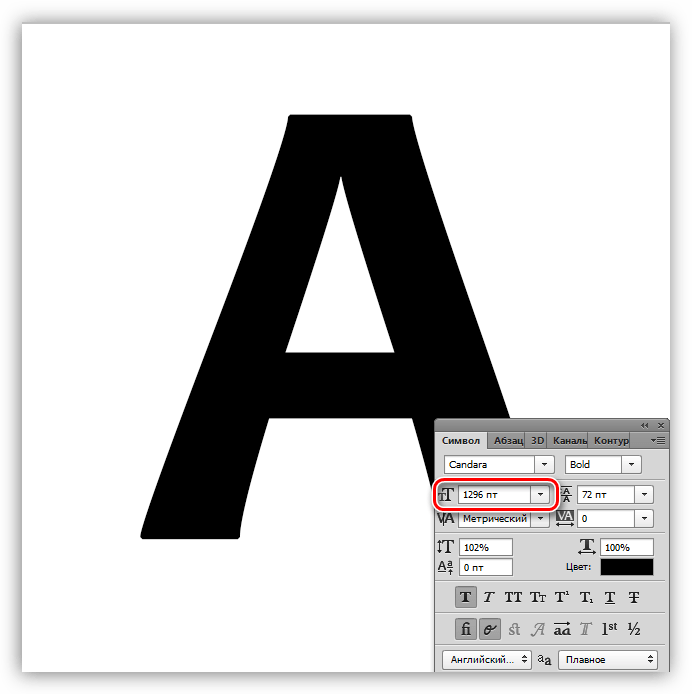
Справедливости ради нужно заметить, что выше этого значения подняться не получится, и масштабировать шрифт все же придется. Только делать это нужно правильно, чтобы получать символы одинаковой величины на разных надписях.
1. Находясь на текстовом слое, нажимаем сочетание клавиш CTRL+T и обращаем внимание на верхнюю панель настроек. Там мы видим два поля: Ширина и Высота.
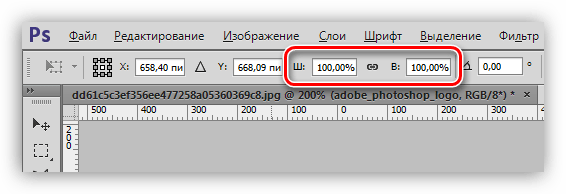
2. Вносим в первое поле необходимое значение в процентах и нажимаем на значок цепочки. Второе поле заполнится автоматически теми же цифрами.

Таким образом мы увеличили шрифт ровно в два раза.

Если требуется создать несколько надписей одинакового размера, то это значение необходимо запомнить.
Теперь Вы знаете, как увеличивать текст и создавать огромные надписи в Фотошопе.
Отблагодарите автора, поделитесь статьей в социальных сетях.
В этой статье мы подробно расскажем, как в Фотошопе создавать и редактировать текст.
Инструменты для создания и редактирования текста
Основная панель инструментов в Фотошопе находится слева. Те, которые относятся к созданию и форматированию текста отмечены буквой «Т». Чтобы открыть подробное меню всех функций, нужно навести курсор на этот значок и щелкнуть правой клавишей мыши. В результате откроется список из четырех доступных инструментов:
- «Горизонтальный текст»;
- «Вертикальный текст»;
- «Вертикальный текст-маска»;
- «Горизонтальный текст-маска.
![]()
Чуть ниже мы пошагово расскажем, как пользоваться каждым из них.
Создаем надпись
Чтобы сделать надпись в Фотошопе, нужно кликнуть на символ текста («Т»), а затем нажать на то место изображения, куда вы ходите ее добавить. После этого введите нужный текст. На экране появится простая черная надпись без стилизации. Если вы хотите создать уникальный текстовый контент, необходимо использовать специальный инструментарий.
«Горизонтальный текст» и «Вертикальный текст – наиболее простые параметры. Они задают ориентацию надписи. Чтобы выбрать тот или иной инструмент, нужно кликнуть на соответствующую функцию в меню значка «Т». Используя эти функции, вы создаете новый слой в Фотошопе, который будет расположен над фоновым.
![]()
![]()
«Вертикальный текст-маска» и «Горизонтальный текст-маска» не формируют отдельный слой, а создают временную маску бэкграунда. Эти инструменты дают возможность выделения области изображения в виде текста. После активации маски как слоя путем нажатия можно редактировать фоновое изображение по форме текста.
![]()
![]()
Редактируем текст
После создания надписи или целого блока можно приступить к их форматированию. Обратите внимание, что изменяется как отдельный фрагмент, так и весь текст целиком. Чтобы редактировать букву, слово или словосочетание, достаточно отметить необходимый объект при помощи выделения левой клавишею мыши.
Для редактирования основных параметров текстового контента существует целая панель инструментов. Она расположена над рабочим холстом. На ней расположены следующие параметры:
- Шрифт;
- Написание;
- Кегль;
- Резкость;
- Положение относительно границ;
- Цвет;
- Деформация.
Чтобы редактировать тут или иную характеристику текста, нужно кликнуть на соответствующий значок. Подробнее рассмотрим на конкретных примерах.
Как выбрать шрифт для текста
Форматировать шрифт можно следующим образом:
- Выделите надпись или текстовый блок.
- Нажмите на стрелочку вниз в меню шрифта.
- Из предложенного списка выберите понравившийся.
![]()
Справа от этого параметра есть настройка начертания текста, меню которой открывается таким же образом. Среди предложенных вариантов можно выбрать жирный, курсивный или другой вариант.
![]()
Кегль или размер шрифта
Кегль – это размер символов текста. Из стандартных можно выбрать показатель от 6 до 72 пикселей. Также можно настроить его вручную, введя в строку соответствующее число. Однако обратите внимание, что возможный максимум – 1296 пт.
![]()
Сглаживание шрифта
Настройки сглаживания регулируют крайние пиксели символов текста. Например, вариант «не показывать» удаляет любое сглаживание контура, а остальные добавляют на границу символа несколько пикселей, чтобы его размыть.
![]()
Выравнивание текста
Выравнивание – стандартная настройка для текста в документах. Выберите один из параметров – слева, по центру или справа, чтобы определить положение текста на холсте.
![]()
Для изменения цвета текста выполните следующие действия:
- Убедитесь, что выбран слой с текстом.
- Нажмите на значок «Цвет».
- В открывшейся палитре выберите необходимый оттенок.
![]()
Деформация
В Фотошопе существует множество возможностей искривления текста. Для этого необходимо кликнуть на соответствующий параметр и выбрать стиль деформации. Также можно настраивать силу изменения в %: по горизонтали, по вертикали и уровень изгиба.
![]()
Параметры символов текста
Предпоследний значок открывается подробное меню форматирования текста. В нем указываются всех перечисленные выше характеристики, которые также легко изменить. Кроме того, в этом окошке доступно изменение более специфичных параметров. Подробно мы изучим их ниже.
![]()
Настраиваем вкладку «Символ»:
Кернинг – настройка расстояния между буквами (плотности текста). Поможет визуально сделать текст более удобным для чтения.
![]()
Вертикальный и горизонтальный масштаб – форматируют высоту и ширину символов.
![]()
Интерльяж – параметр расстояния между строками в текстовом блоке.
![]()
Трекинг – позиция расстояния между символами.
![]()
Языковые настройки – определение языка, на котором написан текст.
![]()
Стилизация шрифта. Эта линейка параметров позволяет сделать текст зачеркнутым, подчеркнутым или установить верхний и нижний регистр.
![]()
Настраиваем вкладку «Абзац» (вызвать окно можно через меню Окно — Абзац):
Помимо выравнивания по одному краю или по центру в этой вкладке можно также:
Выровнять текст по ширине или оставить свободную последнюю строку:
![]()
Настроить ширину отступов:
![]()
Установить переносы слов (для текстового блока):
![]()
Текстовый блок
Текстовый блок – это связный масштабный текст, ограниченный рамками. Главная особенность – строгие границы. Это значит, что контент внутри рамок попросту не может за них выйти. В том случае, если текст не помещается внутри, он становится невидимым.
Редактировать текстовый блок можно так же, как и надпись. Фотошоп дает возможность изменения не только стандартных параметров букв, но и положения на странице. Блок легко исказить или масштабировать. Специфичные параметры его форматирования мы опишем ниже.
Чтобы создать блок, нужно либо написать/вставить длинный текст, либо растянуть границу надписи, зажав левую клавишу мыши на пунктирной границе надписи.
Чтобы изменить размер блока можно при помощи маркеров на нижней границе (нажмите CTRL+T или меню Редактирование — Трансформирование — Масштабирование).
![]()
Для деформации блока зажмите клавишу «Ctrl» и искажайте границы также зажимая маркеры.
![]()
После внесения изменений их необходимо подтвердить галочкой.
Заключение
Редактирование текста в Фотошопе – увлекательный процесс. Программа предлагает множество различных возможностей форматирования. Изменять можно отдельные символы, надписи и целые текстовые блоки.
Важнейшие характеристики редактирования текста – горизонтальное или вертикальное направление, а также использование текстового контента как временной маски слоя. Также при помощи целой панели разнообразных инструментов можно установить стиль шрифта, размер, цвет, положение и многое другое.
На этой странице

Редактирование шрифта на текстовом слое
После создания текстового слоя его можно редактировать и применять к нему команды для слоя. В текстовые слои можно вставлять новый текст, а также изменять или удалять существующий. Если к текстовому слою применен стиль, весь текст слоя получает атрибуты этого стиля.
Можно менять ориентацию (горизонтальную или вертикальную) текстового слоя. Если слой имеет вертикальную ориентацию, строки располагаются сверху вниз; если ориентация текста горизонтальная — слева направо.
Выберите инструмент «Горизонтальный текст» или «Вертикальный текст» (или выберите инструмент «Переместить» и дважды нажмите текст).
На вкладке «Эксперт» выберите текстовый слой на панели «Слои».
По щелчку на имеющемся текстовом слое текстовый инструмент меняется на начальную точку текста, соответствующую выбранной ориентации текста.
Нажмите, чтобы установить курсор вставки.
Выделите один или несколько символов, которые необходимо редактировать.
Введите нужный текст.
Нажмите кнопку «Применить» на панели параметров.
Активизируйте другой инструмент на панели инструментов.
Выделение символов
Перетаскиванием курсором мыши выделите один или несколько символов.
Чтобы выделить одно слово, нажмите два раза.
Чтобы выделить всю строку текста, нажмите три раза.
Нажмите внутри текста в любой точке, а затем нажмите конец выделяемого диапазона, удерживая нажатой клавишу Shift.
Выберите меню «Выделение» > «Все», чтобы выбрать все символы в слое.
Чтобы воспользоваться клавишами со стрелками для выделения символов, нажмите клавиши со стрелками влево или вправо, удерживая нажатой клавишу Shift.
Выбор гарнитуры и начертания
Шрифт представляет собой набор символов (букв, чисел или символов), имеющих одинаковое начертание, ширину и стиль. При выборе шрифта можно выбрать его гарнитуру (например, Arial) и соответствующий стиль. Стиль шрифта — это версия начертания определенной гарнитуры шрифта (например, нормальное, жирное или курсивное). Количество доступных стилей меняется в зависимости от шрифта.
Если шрифт не имеет нужный вам стиль, можно применить псевдостилевые (ложные) версии жирного и курсивного начертания. Псевдошрифт — машинно-генерируемая версия шрифта, которая является альтернативной гарнитурой шрифта.
Как исправить проблемы с размером шрифта в Photoshop
Автор Белов Олег На чтение 4 мин. Просмотров 301 Опубликовано
Adobe Photoshop – стандартное приложение для редактирования изображений. Тем не менее, программное обеспечение по-прежнему имеет некоторые проблемы со шрифтами. Некоторые пользователи Photoshop обнаружили, что шрифты на их изображениях не соответствуют выбранным точечным значениям. Таким образом, текст изображения слишком велик или мал. Вот как вы можете решить проблемы с размером шрифта в Photoshop.
Как исправить мелкий шрифт в Adobe Photoshop
- Выберите опцию сброса символов
- Обновить фотошоп
- Переключите Единицы Типа в Пиксели
- Отмените выбор параметра Resample Image
- Отрегулируйте текст в режиме свободного преобразования
- Изменить шрифт изображения
- Очистить кэш шрифтов Windows
Выберите опцию сброса символов
Во-первых, выберите параметр Сбросить символ , чтобы сбросить все настройки текста до настроек по умолчанию. Это отменит любые настройки, которые могли повлиять на рендеринг и масштабирование шрифта. Вы можете восстановить параметры текста по умолчанию, нажав Окно > Символ и нажав кнопку всплывающего меню в правом верхнем углу панели символов. Выберите Сбросить символ , чтобы восстановить настройки по умолчанию.
Обновить фотошоп
Обновления Photoshop могут исправить проблемы с размером шрифта и другие ошибки. Чтобы проверить наличие обновлений Photoshop, нажмите Справка > Обновления . Затем откроется небольшое окно, информирующее вас о наличии новых обновлений или нет.


Переключите Единицы Типа в Пиксели
Разрешение изображения может оказать большое влияние на размер текста, если вы используете единицу точек. Разрешение изображения будет регулировать, сколько пикселей представляет значение точки шрифта. Таким образом, текст вашего изображения может показаться слишком большим, потому что изображение имеет высокое разрешение PPI. Чтобы получить более постоянный размер шрифта, переключите точки на пиксельные единицы следующим образом.
- Откройте меню Изменить в Photoshop и выберите Настройки , чтобы развернуть подменю.
- Выберите Юниты и линейки в подменю, чтобы открыть окно, показанное ниже.


- Выберите пикселей в раскрывающемся меню Тип.
- Нажмите кнопку ОК , чтобы применить новые настройки.
Отмените выбор параметра Resample Image
- Отмена выбора параметра Resample Image в Adobe Photoshop также может исправить проблемы с размером шрифта. Для этого нажмите Изображение и Изменить размер в Photoshop.
- Выберите Изменение размера изображения , чтобы открыть окно непосредственно под ним.


- Снимите флажок Resample Image , если выбран этот параметр.
- Введите точные размеры изображения в полях Ширина и Высота. Вы можете найти сведения об измерении изображения, щелкнув правой кнопкой мыши файл в проводнике и выбрав Свойства > Подробности .
- Нажмите ОК , чтобы закрыть окно.
- Теперь выберите текстовое поле на вашем изображении и отрегулируйте размер шрифта.
Отрегулируйте текст в режиме свободного преобразования
Если на увеличенном изображении шрифт кажется крошечным, может пригодиться инструмент Free Transform Mode. Это инструмент, с помощью которого вы можете изменять размер текста, расширяя ограничивающий прямоугольник. После ввода текста с помощью инструмента горизонтального ввода нажмите сочетание клавиш Ctrl + T. Удерживайте клавишу Shift и левую кнопку мыши, чтобы изменить размер шрифта, перетаскивая границу ограничительной рамки курсором.


- ЧИТАЙТЕ ТАКЖЕ . Как исправить сбои Photoshop при печати в Windows 10
Изменить шрифт изображения
Есть несколько шрифтов, которые не очень хорошо работают в Photoshop. Это шрифты Zippy, SF Tattle Tales Condensed, ZEROGEBI, JH_TITLES, GURAKH_S, SCREEN, SEVESBRG и 21kannmbn. Если ваше изображение содержит один из этих шрифтов, выделите текст и выберите альтернативный шрифт.
Очистить кэш шрифтов Windows
Очистка кэша шрифтов Windows – эффективное общее решение проблем со шрифтами в Photoshop. Вы можете стереть системный шрифт, открыв Проводник.
- Затем откройте этот путь к папке в проводнике: C:> Windows> ServiceProfiles> LocalService> Appdata> Local .


- Затем щелкните правой кнопкой мыши файл * FNTCACHE * .DAT или * FontCache * .dat и выберите Удалить .
- Вы также можете перейти в Пользователи> [имя пользователя]> AppData> Роуминг> Adobe> Adobe Photoshop CC, CC 2014 или CC 2015 в проводнике, чтобы очистить кэш шрифтов в Photoshop.
- Нажмите правой кнопкой мыши на папку CT Font Cache и выберите Удалить , чтобы стереть ее.
Это несколько решений, которые могут исправить проблемы с размером шрифта в Photoshop. Вы также можете проверить и восстановить поврежденные шрифты с помощью программного обеспечения, такого как FontDoctor, которое продается по цене 69,99 долларов США на этой странице веб-сайта.
вставить, изменить размер, цвет. стили и т.д.
Как добавить текст к картинке и применить к нему разные стили оформления — тема этой статьи со скриншотами и видео. Идем пошагово от обычной фотографии к поздравительной открытке. В этом уроке работаем с текстом. В данной статье будут затронуты вопросы:
- как увеличить фоновое изображение в кадре,
- как вставить текст,
- как изменить цвет, шрифт, размер текста и его расположение,
- как добавить тень, свечение и другие эффекты,
- как нарисовать тонкую простую рамку на открытке,
- как сохранить открытку,
- как изменить размер готовой открытки без фотошопа.
Видео урок о тексте в Фотошоп
Все операции показать невозможно, это только частный пример, из которого каждый возьмет для себя то, что посчитает нужным.
Посмотрите видеоурок. Текст содержит основные скриншоты для лучшего понимания, как выполнить ту или иную операцию.
Подготовка фона открытки
Перед тем, как наложить текст на картинку, я ее предварительно готовлю: удаляю лишние элементы, меняю оттенки, резкость и т.д.
Подробно я показываю эти операции в отдельном ролике, который вы можете посмотреть прямо сейчас.
В этой статье я оставлю картинку в том соотношении, как она была снята, то есть 4*3. Если вам нужно другое соотношение сторон, например 16*9, и вы не знаете, как это сделать, то смотрите еще один ролик, где я очень подробно показываю пошагово, как это выполняется.
Итак, фоновое изображение у меня есть. Переходим к следующим шагам.
Изменение размера изображения
Первым делом меняю размер изображения, чтобы было проще работать, не перегружая фотошоп.
Открываю в верхней панели выпадающее меню «Изображение» и в нем вкладку «Размер изображения».
В открывшемся окне я вижу, что картинка слишком велика, для открытки такие размеры вовсе не нужны. Поэтому меняю значение Ширины на 1500 пикселей. Можно сделать еще меньше, вплоть до 500 пикселей.
Обратите внимание на то, чтобы был активен замок, сохраняющий пропорции сторон. Поэтому, меняя ширину, высота изображения меняется автоматически.
После этого немного меняю расположение в кадре основного элемента – букета. Для этого активирую инструмент «Перемещение», чтобы появились маркеры, и я могла бы сдвигать картинку.
Обратите внимание, что должна стоять галочка в окошке «Показать элементы управления».
Сдвигаю мышкой картинку с помощью инструмента «Перемещение» немного в сторону и растягиваю ее так, чтобы букет заполнил бОльшую часть пространства.
Для изменения размеров картинки без искажений пропорций нужно на клавиатуре зажать клавишу CTRL и мышкой потянуть за любой из маркеров.
Добившись правильного расположения картинки в кадре я, воспользовавшись инструментом «Обрезка» обрезаю лишнее.
Подготовительные работы завершены.
Работа с текстом в фотошопе
Подробно, пошагово о том, как добавить текст в фотошопе, изменить размер, начертание и стилистическое оформление.
Вставка текста
В боковой панели кликаю инструмент «Текст». По умолчанию активен горизонтальный текст, хотя вкладка содержит и другие варианты для написания.
Затем ставлю курсор приблизительно в то место, где будет текст, и набираю его с клавиатуры.
Если не делать переносов строки, то весь текст вытягивается в одну строку, то есть одни абзацем.
Абзац можно передвигать, активировав инструмент «Перемещение».
Чтобы разорвать строку на несколько, то есть сделать переносы строки, нужно активировав кнопку текста в боковой панели и, поставив курсор в нужное место в тексте, сделать перенос на другую строку клавишей Enter, как в обычном документе.
Форматирование текста в верхней панели
В моем случае строки слиплись между собой, у вас может быть так, что наоборот, слишком далеко друг от друга.
Кроме того меня не устраивают размер текста, шрифт. Это легко поправимо.
- Выделяю написанное.
- При активной кнопке ТЕКСТ в боковой панели инструментов открыта панель форматирования вверху.
Здесь можно изменить начертание текста, его размер, цвет, и так далее.
Правая панель символов для редактирования текста
Также для работы с текстом удобна отдельная панель на рабочем столе справа. Ее активировать можно из верхнего меню «Шрифт» далее «Панели» и выбор панели символов.
В этой вкладке очень удобно подгонять высоту строки, сжимать или раздвигать расстояние между буквами, менять и размеры шрифта, начертание.
Достаточно кликнуть в маленькое окошко с цифрами и покрутить колесико мышки – на мониторе сразу видны изменения. Либо вручную вбить с клавиатуры нужное значение.
Важно: текст для этого должен быть выделен.
Как применить стили к тексту в фотошопе
Перехожу к стилям текста.
Открываю в верхнем меню вкладку «Стили», в ней «Стиль слоя» и «Параметры наложения».
В открывшемся окне доступно большое количество вариантов изменения текста: наложение цвета, прозрачность, обводка, тени и многое другое.
Как сделать тень текста
Начну с теней, эта вкладка в нижней части списка.
С помощью ползунков меняю размер тени, ее размытие, сдвиг относительно текста. Все изменения сразу видны на картинке.
Чтобы тень легла так, словно освещение у меня слева вверху я меняю соответственно и угол падения света. Это круг с лучом, который легко двигается мышкой.
Далее делаю тень более прозрачной, легкой. И меняю ее цвет с черного на темно-красный.
Текст с тенью готов.
Внешнее свечение текста
Во вкладке «Внешнее свечение» меняю размер, размах, прозрачность, цвет – все по аналогии с тенью, все операции идентичны.
Чтобы посмотреть, как внешнее свечение текста будет выглядеть без тени, снимаю галочку на соответствующей вкладке с тенями. Очень удобно для просмотра результатов.
Как сделать обводку текста в фотошопе
Следующий пункт – обводка текста PhotoSHop. По умолчанию толщина линии у меня стоит 3 пикселя. Меняю на более тонкий контур в 1 пиксель. И цвет беру пипеткой из оттенков букета.
Изменение оттенка текста с помощью «Наложения цвета»
Очень полезная вкладка для изменения цвета текста непосредственно в стилях. Интуитивно понятна — просто используйте палитру.
Добавление рамки на открытку
Соответствующий инструмент расположен в палитре слева. При клике по значку прямоугольника в верхней части рабочего стола активируется панель.
В ней настраиваю внешний вид рамки:
- выбираю «Контур» фигуры,
- из «Заливки» выбираю перечёркнутый белый прямоугольник, то есть фигура будет без заливки, только рамка,
- цвет рамки настраиваю во вкладке «Штрих», выбираю градиент от красного к белому,
- определяю толщину рамки с помощью ползунка или вношу с клавиатуры.
Рисую рамку, просто протянув мышкой с нажатой левой клавишей из угла в угол по диагонали.
Рамка готова.
Поправляю ее с помощью инструмента «Перемещение» — немного растягиваю и сдвигаю. Для сдвига удобно использовать в данном случае клавиши стрелок на клавиатуре. Так будет точнее и аккуратнее.
Водяной текст или водяной знак
На своих открытках я обычно ставлю прозрачный водяной знак в виде адреса моего сайта. Поэтому еще раз работаю с текстом и вставляю адрес сайта Uhelgi.ru.
Меняю начертание, цвет, размер и перетаскиваю его в правый нижний угол.
Прозрачность текста меняется в стилях. Делаю надпись полупрозрачной.
Чтобы текст не привязывался к рамке, нарисованной перед этим, я слой рамки перетаскиваю ниже, тем самым обрывая связь рамки с текстом, которую фотошоп настраивает автоматически.
Можно скопировать уже настроенные стили предыдущего текста и вставить их на новый текст. Эти команды все есть во вкладке «Стили».
Сохранение открытки
Моя открытка готова, сохраняю ее в формате Jpeg, качества достаточно среднего.
Все выполненные настройки – это не истина в последней инстанции. Вы можете применять их так, как вам кажется красивее и лучше. Я же показываю возможности фотошопа, да и то далеко не все.
Изменение размера готовой открытки
Для ВКонтакте или для других соцсетей данный размер открытки вполне подойдет. Но для сайта нужна картинка поменьше.
Не возвращаясь в фотошоп, я обычно и просматриваю, и выполняю простые операции в программе Picture Manager или еще его название Диспетчер рисунков. Вы можете посмотреть давний урок по работе в этой программе на Ютуб (ссылка)
В этой программе во вкладке (в верхней панели) «Изменить рисунки», кликаю «Изменение размера».
Далее выбираю «Стандарт Веб Крупный (640 на 480 пикселей)».
Затем либо сохраняю картинку с другим именем, либо просто при закрытии программы подтверждаю внесенные изменения.
Заключение
Применяйте на практике полученные знания и у вас все получится. Если что-то было с первого раза не понятно – пересмотрите видео.
Посмотрите другие мои бесплатные уроки по работе с графикой, например, в графическом редакторе Canva.
Еще информация по теме:
простой способ установить размер шрифта в Photoshop
Вот документ, который у меня сейчас открыт на моем экране (фотография из библиотеки изображений Fotolia):


Оригинальный документ.
Я хочу добавить текст внизу документа, поэтому я выберу Type Tool на панели инструментов:
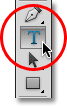
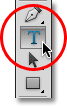
Выбор типа инструмента.
Выбрав инструмент «Текст», я выберу шрифт и стиль шрифта на панели параметров:


Параметры шрифта (слева) и стиля шрифта (справа).
Чтобы изменить цвет шрифта, я щелкну образец цвета на панели параметров. На данный момент мой тип по умолчанию имеет черный цвет:


Нажмите на образец цвета, чтобы изменить цвет шрифта.
При нажатии на образец цвета открывается Color Picker в Photoshop, но вместо того, чтобы выбирать цвет из Color Picker, я собираюсь выбрать цвет непосредственно из изображения. Чтобы сделать это, с открытой палитрой цветов, я наведу курсор мыши на фотографию, которая временно переключит меня на Eyedropper Tool .Я наведу пипетку на область изображения, которая содержит цвет, который я хочу для своего текста, затем я нажму на эту область, чтобы попробовать цвет:


Выборка цвета из изображения для использования в качестве шрифта цвета.
После выбора цвета я нажму кнопку ОК, чтобы закрыть палитру цветов. Образец цвета на панели параметров теперь отображает новый цвет:


Новый тип цвета появляется в образце цвета.
Все, что мне нужно сделать сейчас, это выбрать размер для моего типа, но здесь мы сталкиваемся с небольшой проблемой.Обычно, чтобы установить размер шрифта, мы используем опцию Font Size на панели параметров. Мы можем либо ввести значение вручную в поле ввода, либо щелкнуть маленькую стрелку справа от поля ввода и выбрать из списка стандартных предустановленных размеров. Здорово, если я знаю точный размер шрифта, который мне нужен, но в этом случае, как и в большинстве случаев, я не знаю, а это значит, что я должен угадать, обычно практически без шансов сделать это правильно. Так как я должен что-то выбрать, я выберу заданный размер 48 пунктов.Это кажется хорошим выбором:


Выбор одного из предустановленных размеров шрифта.
Когда размер шрифта выбран и все остальные параметры шрифта выбраны, я щелкну внутри документа с помощью инструмента «Текст» примерно в том месте, где я хочу начать свой тип, а затем добавлю свой текст. Когда я закончу, я нажму Ctrl + Enter (Win) / Command + Return (Mac) на моей клавиатуре, чтобы принять текст. Вот как выглядит моя первая попытка с моим типом, установленным на 48 пунктов:


Начальный размер шрифта был слишком мал.
Похоже, мое первое предположение о размере шрифта было далеко. Текст слишком маленький, но я все еще не знаю, какой размер мне нужен. Все, что я знаю до сих пор, это то, что он должен быть больше 48 пунктов. Это оставляет мне несколько вариантов. Я мог бы попытаться выбрать другой, больший размер из списка предустановленных размеров (хотя наибольший предустановленный размер составляет всего 72 пт, который все еще может быть недостаточно большим), или я мог бы попытаться ввести собственное значение вручную в поле ввода Размер шрифта, но какой должна быть эта ценность? Такой подход «проб и ошибок» к настройке размера шрифта на панели параметров может очень быстро разочаровать.Должен быть более простой способ сделать это.
Как оказалось, есть, но не включает параметр Размер шрифта на панели параметров. Вместо этого я собираюсь использовать команду Photoshop Free Transform . Чтобы получить доступ к команде «Свободное преобразование», сначала убедитесь, что на панели «Слои» выбран слой Type Layer :
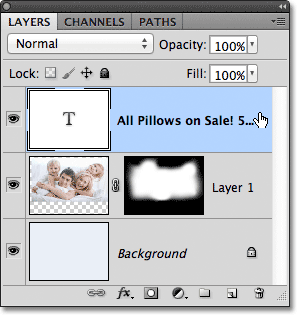
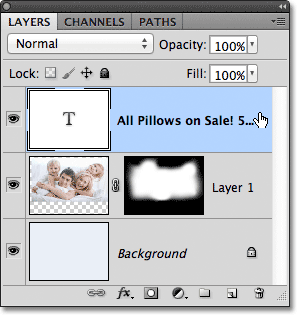
Убедитесь, что на панели «Слои» выбран слой «Тип» (выделен синим цветом).
При активном слое «Тип» перейдите в меню «Редактировать » в строке меню в верхней части экрана и выберите « Free Transform ».Вы также можете нажать Ctrl + T (Win) / Command + T (Mac), чтобы быстро выбрать Free Transform с помощью сочетания клавиш:
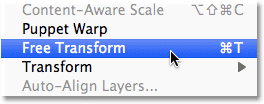
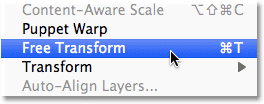
Перейдите в «Правка»> «Свободное преобразование».
Это помещает ограничивающую рамку Free Transform и обрабатывает текст, и теперь мы можем масштабировать текст до любого нужного размера, просто перетаскивая маркеры! Это также даст нам предварительный просмотр результатов, так как мы изменяем размер текста, что означает, что мы можем легко масштабировать его до правильного размера без необходимости в догадках.Поскольку тип в Photoshop сделан из векторов, а не пикселей, мы можем масштабировать его столько, сколько захотим, без потери качества изображения.
Чтобы масштабировать текст, удерживайте нажатой клавишу Shift на клавиатуре, затем щелкните и перетащите любую из четырех угловых ручек (маленькие квадраты). Удерживая нажатой клавишу Shift при перетаскивании маркеров, Photoshop сохраняет исходное соотношение сторон шрифта без изменений, чтобы не растягивать и не искажать формы букв. Когда вы закончите масштабирование текста, отпустите кнопку мыши, затем отпустите клавишу Shift (убедитесь, что вы отпустили кнопку мыши с до , отпустив клавишу Shift, в противном случае вы все равно можете исказить текст):


Удерживайте Shift, нажимая и перетаскивая любой угловой маркер, чтобы масштабировать текст.
Вы также можете переместить текст в положение, когда активна функция Free Transform. Просто щелкните в любом месте внутри ограничительной рамки «Свободное преобразование» и, удерживая нажатой кнопку мыши, перетащите тип на новое место. Нет необходимости удерживать клавишу Shift при перемещении текста. Здесь я центрирую свой текст в документе:


Щелкните и перетащите в любое место внутри ограничительной рамки «Свободное преобразование», чтобы переместить и изменить положение текста.
Если вы довольны размером и позицией вашего типа, нажмите Введите (Win) / Return (Mac) на клавиатуре, чтобы принять изменения и выйти из режима свободной трансформации.Ограничительная рамка вокруг типа исчезнет:


Нажмите Enter (Win) / Return (Mac), чтобы выйти из Free Transform, когда вы закончите.
Если мы посмотрим назад на панели параметров, мы увидим, что Photoshop автоматически обновил параметр «Размер шрифта» с нашим новым размером шрифта:


Новый размер шрифта отображается в параметре «Размер шрифта» на панели параметров.
,Как изменить текстовый шрифт в Photoshop CS5
Photoshop CS5 имеет так много различных инструментов и утилит для редактирования ваших изображений, что может быть очень легко пропустить некоторые из более простых. Возможность изменять внешний вид символов встречается в большинстве программ, поэтому мы решили принять это как должное. Параметры фильтра и стиля слоя гораздо интереснее, чем параметры шрифта, и вы можете забыть, насколько эффективным может быть изменение шрифта. Но вы можете изменить свой текстовый шрифт в Photoshop CS5 в любое время (при условии, что вы не растеризовали текстовый слой) и получить совершенно новый вид вашего изображения.Если вам не нравится выбор шрифтов, доступных вам в Photoshop CS5, вы можете прочитать здесь, чтобы узнать, как добавить больше шрифтов в Photoshop.
Редактировать текстовый шрифт в Photoshop
Если вы новичок в Photoshop или обычно используете его только для нескольких конкретных целей, то вы можете не знать обо всех различных окнах и панелях, которые вы можете отобразить , Каждое окно фокусируется на конкретной задаче или элементе изображения и предлагает быстрый доступ к наиболее полезному набору инструментов для выполнения этой задачи.Это относится и к редактированию текста, а инструменты для выполнения этих изменений можно найти на панели символов. Ниже мы приведем несколько примеров того, что вы можете сделать со своим текстом с помощью этих инструментов.
Начните с открытия своего изображения в Photoshop, содержащего текстовый слой, шрифт которого вы хотите изменить.
Нажмите Окно в верхней части окна Photoshop, затем выберите Символ . Это покажет панель, которая похожа на изображение ниже.


Нажмите клавишу F7 на клавиатуре, чтобы отобразить панель Слои (если она еще не отображается), затем щелкните текстовый слой, который вы хотите редактировать.


Щелкните инструмент Текст на панели инструментов в левой части окна.
Нажмите в любом месте внутри вашего текста, затем нажмите Ctrl + A , чтобы выделить весь текст.


Откройте раскрывающееся меню «Шрифт » на панели « символов », затем выберите шрифт, который вы хотите использовать вместо текущей опции. Ваш текст переключится на этот шрифт.


Несмотря на то, что у вас выделен весь текст на этом слое, вы можете использовать другие инструменты на панели символов, чтобы внести некоторые универсальные изменения, если хотите.Например, есть варианты настройки расстояния между символами, размера текста и цвета текста. Вы также можете использовать значки в нижней части панели, чтобы подчеркнуть текст, добавить стиль из искусственного полужирного шрифта или преобразовать весь текст в верхний или нижний регистр. Поэкспериментируйте с различными значками и выпадающими меню, чтобы увидеть доступные вам опции. Вы всегда можете отменить последнее действие, нажав Ctrl + Z на клавиатуре.
- Товары
- Клиенты
- Случаи использования
- Переполнение стека Публичные вопросы и ответы
- Команды Частные вопросы и ответы для вашей команды
- предприятие Частные вопросы и ответы для вашего предприятия
- работы Программирование и связанные с ним технические возможности карьерного роста
- Талант Нанимать технический талант
- реклама Связаться с разработчиками по всему миру
Как изменить размер слоя в Photoshop CS5
Используйте эти шаги для изменения размера слоя в Photoshop.
- Откройте изображение в Photoshop.
- Выберите слой для изменения размера на панели «Слои».
Вы можете нажать F7 на клавиатуре, если эта панель не видна.
- Нажмите «Изменить» в верхней части окна.
- Выберите опцию «Преобразовать», затем выберите «Масштаб».
В качестве альтернативы вы можете выбрать опцию «Свободное преобразование», в зависимости от того, как вы хотите изменить размер изображения.Сочетание клавиш «Ctrl + T» также работает.
- Отрегулируйте размер слоя по мере необходимости.
Вы можете использовать элементы управления вокруг слоя, или вы можете использовать параметры на панели инструментов над холстом.
- Нажмите на галочку в правом конце панели инструментов или нажмите «Enter» на клавиатуре.
Кнопка галочки гласит «Подтвердить преобразование», если вы наводите курсор на нее.
Эти шаги повторяются ниже с изображениями.
Важным отличием при создании и редактировании изображений в Adobe Photoshop CS5 является различие между слоями и изображениями.Многие из инструментов и утилит в Photoshop, особенно те, которые изменяют размер или ориентацию вашего выбора, влияют на все изображение. Мы писали о переворачивании слоев в Photoshop CS5 и вращении слоев Photoshop CS5, но оба этих параметра оставят ваш слой того же размера, что и начался. Изучение , как изменить размер слоя в Photoshop CS5 , вместо изменения размера всего изображения, сделает выбранный слой меньшим или большим, оставляя остальную часть изображения в покое.Используйте эту функцию, если вы хотите изменить размер элемента слоя относительно остальной части вашего изображения.
Настройка размера слоя в Photoshop CS5
Может быть сложно сказать, насколько велик должен быть элемент изображения, особенно когда вы копируете элемент из другого изображения. Разные разрешения и пиксели на дюйм могут влиять на размер элемента, заставляя вас изменить его размер, чтобы он работал с вашим текущим изображением. Использование слоев позволяет изолировать элементы, с которыми вы хотите работать, на более мелкие единицы, которые можно редактировать независимо друг от друга.
Начните процесс изменения размера слоя в Photoshop CS5, открыв изображение, содержащее слой, размер которого вы хотите изменить.
Щелкните слой, размер которого вы хотите изменить, на панели Слои в правой части окна. Если панель слоев не отображается, нажмите клавишу F7 на клавиатуре, чтобы отобразить ее.



