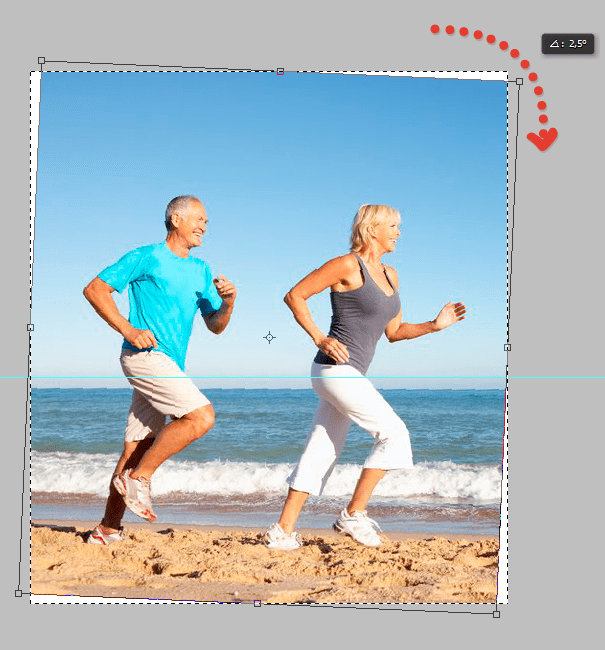Завал горизонта. Как выровнять горизонт в фотошопе и лайтрум? Как исправить заваленный горизонт
Тема: Как выровнять горизонт в Фотошоп, измерить угол и расстояние на изображении инструментом Линейка, который находится в группе «Пипетка».
Не нужно путать с разбивочными , расположенными вдоль верхнего и левого края рабочего окна и прячущими в себе . Речь пойдет о другой функции редактора.
Чуть ниже читайте как выравнивать по горизонту в Photoshop. Но сначала дадим общие сведения об инструменте.
Открываем группу «Пипетка», нажав на нее правой кнопкой мыши или на нижний черный уголок, выбираем инструмент Линейка. В Фотошоп он используется не часто, но иногда сильно облегчает работу.
Активировать группу можно и горячими клавишами Shift + I. Не отпуская Shift нажимаем несколько раз клавишу I (на русской раскладке «ш»). Поочередно будут становиться активными все функции группы, и так можно выбрать нужную.
Верхняя панель принимает такой вид:
Изначально все цифровые значения обнулены.
Чтобы линия была строго горизонтальной, вертикальной или под углом 45°, вести ее надо при зажатой клавише Shift.
В процессе работы на панели будут выводиться показания:
Х – координаты первой точки по горизонтали.
Y – координаты первой точки по вертикали.
Ш и В – проекция проведенного отрезка на оси координат. Например, если в прямоугольной фигуре провести отрезок по диагонали с верхнего угла в противоположный нижний, то здесь будут показаны ширина и высота этого прямоугольника.
У – это угол наклона линии.
L1 – длина проведенного отрезка.
L2 – показатель величины угла между отрезками, проведенными линейкой.
Второй отрезок можно провести только при зажатой клавише Alt. Зажимаем Alt, подводим курсор к одной из конечных точек существующего отрезка. Когда возле курсора появится значок угла, зажимаем и проводим вторую линию в любом направлении.
Чтобы переместить созданную линию, подводим курсор к любому месту тела отрезка. Он принимает вид черной стрелки. Зажимаем мышкой и перетягиваем. Чтобы изменить размер и направление линии – подводим курсор к одному из концов отрезка и тянем в нужном направлении.
Функция «По шкале измерений» позволяет показывать параметры в единицах, которые установлены на разбивочных линейках вдоль рабочей области редактора. Для этого надо установить галочку.
Кнопка «Удалить» удаляет проведенные линии когда они уже не нужны. Но если они не мешают, можно не удалять. Это вспомогательные линии и при сохранении изображения видны не будут.
Кнопка «Выпрямить» — автоматическое выравнивание линии по горизонтали или вертикали и обрезка. На этом остановимся подробнее.
Как выровнять горизонт и вертикаль
Чтобы выровнять горизонт изображения, в Фотошоп открываем его, активируем инструмент Линейка. Проводим линию по заваленному горизонту или параллельно ему (1). Не обязательно проводить от края до края.
Осталось нажать кнопку «Выпрямить». Редактор автоматически выровняет по горизонту и обрежет. Если обрезать не хотите, просто сделайте шаг назад клавишами Ctrl+Z. Но по краям будут пустоты, которые придется заполнять.
Если нужно развернуть на определенный угол, линию проводим под этим углом. Затем заходим Изображение → Вращение изображения → Произвольно…
Открывается окошко с указанием величины угла. Это значение можно поменять, если вы знаете на какой угол нужно повернуть, но линия была проведена не точно. Нажимаем «ОК».
Получаем такой разворот:
Аналогично выполняется выравнивание по вертикали. Только отрезок проводится по вертикальной ориентации. На рисунке ниже это показано красной линией. В остальном техника работы та же, что и при выравнивании по горизонту.
Обрезать пустоты придется другим способом. Например, инструментом .
Доброго всем времени суток, мои дорогие друзья и гости моего блога. Скажите пожалуйста, вы когда-нибудь заваливали горизонт на фотографиях, что она смотрелась криво? Ну бывает такое, и смотрится это очень некрасиво. Но сегодня я покажу вам, как в фотошопе выровнять горизонт разными способами.
Скажите пожалуйста, вы когда-нибудь заваливали горизонт на фотографиях, что она смотрелась криво? Ну бывает такое, и смотрится это очень некрасиво. Но сегодня я покажу вам, как в фотошопе выровнять горизонт разными способами.
За основу я возьму такое изображени, и на нем покажу два простых способа выравнивания горизонта.
Этим способам я пользовался изначально, поэтому про него я расскажу в первую очередь.
Как видите, всё быстро, легко и просто. Но на самом деле есть второй способ, о котором я узнал сравнительно недавно, но который мне понравился даже больше, чем первый вариант, и поэтому сейчас я использую только его.
Линейка
При работе я пользовался редактором Adobe Photoshop CC 2015, но в других ранних или поздних версиях, все работает также.
Если вдруг что-то непонятно, то специально для вас я подготовил видео. Надеюсь, что после его просмотра никаких вопросов не останется.
Выравниваем горизонт на фото онлайн
Естественно, далеко не у всех установлен нужный нам графический редактор. Неважно по каким причинам его у вас может не быть (лень скачивать, слабый комп, мало места и т.д.). Но это же не означает, что теперь вы должны смотреть фото с заваленным горизонтом. Не переживайте, я покажу вам пару способов как это исправить без фотошопа.
Неважно по каким причинам его у вас может не быть (лень скачивать, слабый комп, мало места и т.д.). Но это же не означает, что теперь вы должны смотреть фото с заваленным горизонтом. Не переживайте, я покажу вам пару способов как это исправить без фотошопа.
Вообще, я изначально надеялся на Pixel Editor, который по своей сути является онлайн аналогом фотошопа с его инструментами, панелями и слоями. Но, к сожалению, нужных функций, таких как поворот или рамка, там обнаружено не было, поэтому придется делать всё с помощью других решений. Но Слава Богу они есть.
Editor Photo
Editor Photo — это отличный бесплатный онлайн редактор фото, который не обладает гигантским набором функций, но выровнять горизонт может очень легко.
Pixenate
Еще один довольно неплохой онлайн редактор изображений, который хоть и не обладает широким выбором функций, но зато кривоту исправляет очень достойно и всего в пару кликов. Единственный минус, что сервис поддерживает только английски и испанский языки. Но поверьте, знание языков вам здесь не понадобится.
Но поверьте, знание языков вам здесь не понадобится.
Croper
Ну и напоследок я хотел бы рассказать еще об одном онлайн редакторе, который многие называют онлайн фотошопом. Но тем, кто его так называет, нужно язык оторвать за такое сравнение, естественно образно говоря. Как редактор он очень простой, набор функций очень скудный, и даже исправлять горизонт немного геморройно. Но тем не менее он это умеет, а значит достоен, чтобы внести его в наши сегодняшние способы…
- Зайдите на сайт croper.ru , выберите меню «Файлы»
— «Загрузить с диска»
. После этого жмем на кнопку «Выбрать файл»
и ищем его у себя на компьютере. В завершении нужно будет нажать на кнопку «Загрузить»
.
- Делее, выбираем в меню «Операции»
пункт «Редактировать»
— «Повернуть»
. Вас должно будет перекинуть в отдельное окно.
- И вот теперь начинается самая жесть. Здесь нет визуального поворота, поэтому придется примерно определять, на сколько градусов нам нужно развернуть изображение.
 Например, я вижу, что мне нжно сместить картинку влево, и я так думаю, что градусов на 5-10. Попробую поставить 5 и нажаить «Налево»
.
Например, я вижу, что мне нжно сместить картинку влево, и я так думаю, что градусов на 5-10. Попробую поставить 5 и нажаить «Налево»
. - Есть! Вроде попал, но если вдруг у вас не получилось, то вы можете дальше прицеливаться. Очень геморройно.
- А теперь идем в меню «Операции»
— «Редактировать»
, только на сей раз выбираем пункт «Обрезать»
. Вот, в чем еще неудобство. Нам приходится пользоваться двумя инструментами вместо одного, хотя в фотошопе, с помощью кадрирования всё делается сразу.
- Во вновь открывшейся странице нам нужно будет тянуть за уголки визуальной рамки, чтобы картика была без белых областей. После этого жмем на кнопку «Применить»
.
Как видите, исправить совсем заваленный горизонт — это очень просто, причем не обязательно при этом использовать фотошоп. Но я всё равно всегда пользуюсь именно фотошопом. Для меня он удобнее и интереснее, да и приноровился я уже делать подобные вещи через него, хотя многие со мной не согласятся.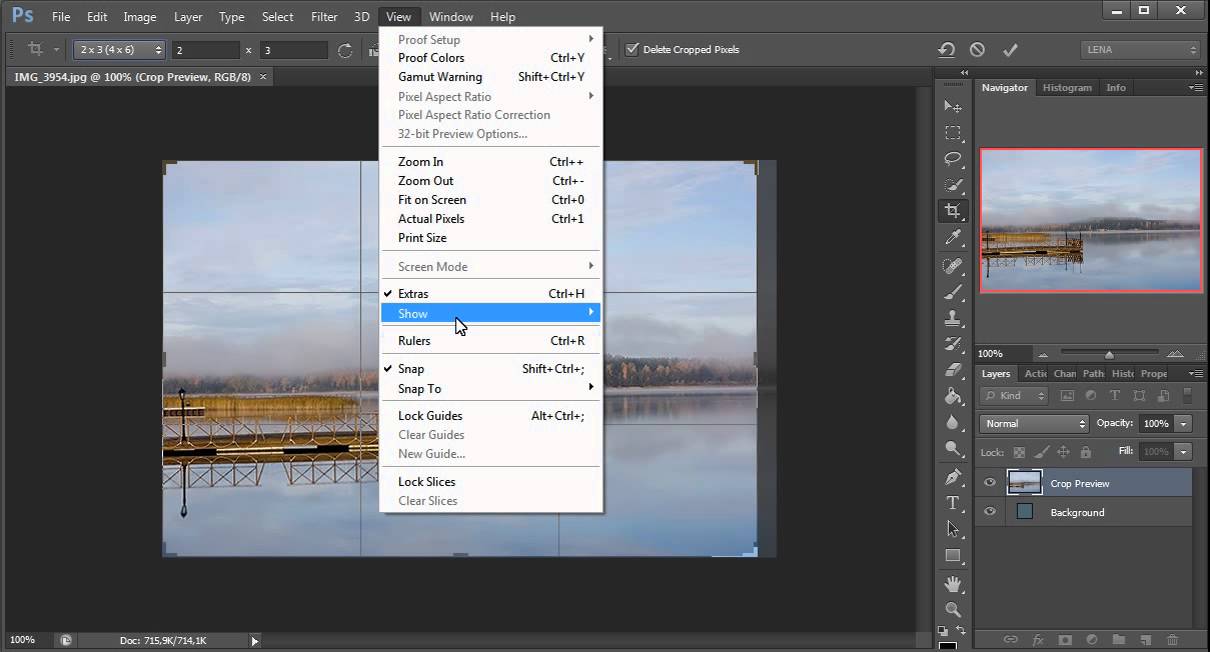 Кстати, напишите в комментариях, какой способ вам понравился больше.
Кстати, напишите в комментариях, какой способ вам понравился больше.
Ну а если вы хотите изучить фотошоп с полного нуля или дотянуть свои знания до отличного результата, то рекомендую вам посмотреть этот замечательный видеокурс . Все разложено по полочкам, никакой воды, всё только по делу, а рассказано и показано с таким интересом, что вы просто не сможете оторваться! В общем очень рекомендую.
С уважением, Дмитрий Костин.
Во время просмотра недавно сделанных фотографий обнаружили, что на некоторых из них завалена линия горизонта? Не спешите удалять кадры: их ещё можно спасти. Для этого вам потребуется лишь установить на ПК фоторедактор и прочесть эту статью. В ней пошагово разберемся, как исправить заваленный горизонт, а также расскажем, как можно вовсе предотвратить его появление на ваших фотографиях.
Причины появления
Заваленный горизонт — частый гость на работах начинающих фотографов. Но профессионалов эта беда тоже не всегда обходит стороной. И дело совсем не в опыте и знаниях: иногда сбой дает сама техника и преподносит фотографу неприятный сюрприз в виде подпорченных кадров.
И дело совсем не в опыте и знаниях: иногда сбой дает сама техника и преподносит фотографу неприятный сюрприз в виде подпорченных кадров.
Бывают случаи, когда «завал горизонта» используется в качестве художественного приема. Он называется голландский (или немецкий) угол: съемка осуществляется снизу вверх, а сам кадр в итоге частично завален на бок. В фотографию этот прием пришел из кинематографа: режиссеры немецких экспрессионистских фильмов часто использовали его для изображения беспокойства и дезориентации героя.
Если это не ваш случай, то постарайтесь всеми средствами предотвратить появление на фото неровного горизонта. В большинство современных моделей фотокамер уже встроена функция-помощник. Например, в Canon 60D она называется «электронный уровень». Также можно использовать сетку «правило третей», которая поможет не только проследить за горизонтом, но и распланировать композицию кадра.
Линию горизонта постарайтесь выбирать осознанно. Если снимаете пейзаж, то заранее определите, на чем хотите сделать акцент: на верхней части снимка или нижней.![]() Фотографии, на которых линия горизонта проходит строго по центру, часто проигрывают кадрам, на которых он сдвинут чуть ниже или выше. Например, здесь сделан акцент на небо:
Фотографии, на которых линия горизонта проходит строго по центру, часто проигрывают кадрам, на которых он сдвинут чуть ниже или выше. Например, здесь сделан акцент на небо:
Если избежать появления дефекта не удалось, то воспользуйтесь фоторедактором. Это очень легко! Вы исправите заваленный горизонт в программе всего за три шага.
Шаг 1. Запустите программу
Для начала скачайте программу с нашего сайта. Это не займет много времени: дистрибутив весит 39 МБ — это в десятки раз меньше, чем фотошоп и другие популярные фоторедакторы. Установка тоже не вызовет никаких проблем: процесс стандартен и займет не более трех минут. После её окончания запустите «ФотоМАСТЕР». Кликните по кнопке «Открыть фото» и загрузите снимок, который хотите отредактировать.
Шаг 2. Исправьте горизонт
Теперь перейдем непосредственно к решению нашей проблемы. Для этого обратимся к разделу «Композиция» и выберем опцию «Геометрия». Фото можно исправить «на глаз», но лучше сразу включить сетку: только так вы сможете внести максимально точные правки. Попробуйте и убедитесь сами!
Попробуйте и убедитесь сами!
Выровняйте горизонт, ориентируясь на линию, расположенную ближе к нему. Когда это будет сделано, кликните «Обрезать автоматически» и белые края, появившиеся из-за поворота, исчезнут.
Шаг 3. Сохраните результат
Теперь вы знаете, что значит завален горизонт на фото и как его можно исправить. Осталось лишь сохранить обработанное фото. Его можно оставить на компьютере в любом графическом формате: JPG, BMP, PNG и TIFF. Также «ФотоМАСТЕР» позволяет распечатывать снимки, предварительно детально настраивая этот процесса.
Другие возможности: быстрая обработка любых фото
Если фотографии не хватает четкости, то вы можете продолжить редактирование и повысить ее резкость. В разделе «Улучшения» > «Резкость» передвигайте бегунки по шкалам и следите за изменениями снимка на экране. Абсолютно аналогично можно скорректировать и другие параметры фотоснимка: экспозицию, баланс белого, насыщенность и т.д.
Также в программе есть подборка инструментов для проведения ретуши и улучшения пейзажных снимков. К примеру, с помощью вы усилите глубину кадра и поможете заиграть ему новыми красками.
К примеру, с помощью вы усилите глубину кадра и поможете заиграть ему новыми красками.
Как видите, если на фото горизонт завален, то это значит, что нужно воспользоваться редактором и исправить ошибку. В «ФотоМАСТЕРе» вы быстро разберетесь с этой проблемой и выровняете горизонт на любом фото на раз-два!
В этом простом уроке для начинающих фотошоперов рассматриваются 2 простых способа выравнивания горизонта на фотографии.
Линия горизонта присутствует далеко не на каждом пейзажном снимке, а в помещении это понятие вообще бессмысленно. Но термин «завален горизонт» применяют для обозначения любого явно видимого на фотографии перекоса.
Если камера в момент съемки находилась не строго горизонтально, а под каким-то углом, то кажется, что вертикальные объекты как бы заваливаются в сторону. Объекты, которые просто обязаны быть горизонтальными, наклонены под каким-то углом. Например, поверхность воды в аквариуме всегда горизонтальна, цепь, к которой подвешен тяжелый светильник, всегда вертикальна. О таких недостатках на фотографиях говорят, что заметен «завал горизонта».
О таких недостатках на фотографиях говорят, что заметен «завал горизонта».
Иногда такое искажение это специальный художественный прием, но чаще – погрешность, требующая исправления.
Программа Photoshop предоставляет различные возможности устранения перекоса фотографии, рассмотрим два самых простых способа выравнивания горизонта.
Откройте изображение в фотошопе. На фотографии явно видно, что линия горизонта, где море переходит в небо, скошена.
1 способ.
Выровнять фотографию можно простым поворотом на нужный угол. Чтобы не поворачивать наугад, воспользуйтесь инструментом Направляющая. Зацепите курсором верхнюю линейку и тяните ее вниз (если линеек нет, включите их View (Вид) > Rulers (Линейки)). Линейка, конечно же, останется на месте, а за курсором потянется горизонтальная направляющая какого-нибудь яркого цвета.
Дотяните ее до линии горизонта. Она покажет, как должен быть расположен горизонт.
В открытом документе есть только один слой — фоновый. Чтобы его можно было поворачивать, кликните на нем 2 раза в панели Layers (Слои) или сделайте дубликат этого слоя и работайте в этой копии.
Чтобы его можно было поворачивать, кликните на нем 2 раза в панели Layers (Слои) или сделайте дубликат этого слоя и работайте в этой копии.
Нажмите комбинацию Ctrl+T или выполните команду Edit (Редактирование) > Transform (Трансформация)> Rotate (Поворот) и поверните картинку так, чтобы горизонт выровнялся относительно направляющей.
По краям появились небольшие области фона. Их надо обрезать. Выберите инструмент Crop (Рамка) в панели инструментов Photoshop и обрежьте края. .
Результат:
2 способ.
Этот способ выравнивания горизонта еще проще. Выберите инструмент Crop (Рамка или Кадрирование) в панели инструментов Photoshop и произвольно выделите рамкой часть изображения так, чтобы нижняя граница рамки оказалась близко к линии горизонта.
Указатель мыши в углах выделенной области принимает вид изогнутой стрелки, значит рамку можно поворачивать. Поверните рамку до совпадения нижней границы рамки с линией горизонта.
Этот угол поворота больше не изменяйте.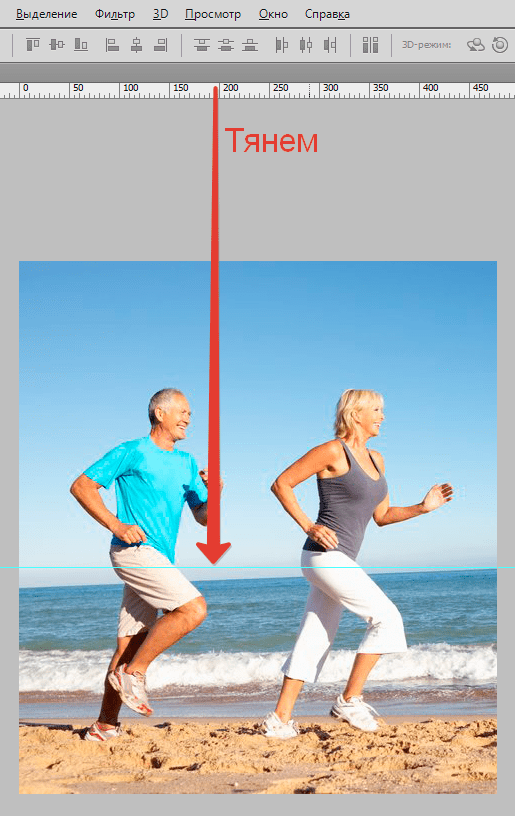 Растягивайте рамку за середины сторон до краев холста, но не за его пределы. Если вы хотите сохранить пропорции изображения, нажмите и удерживайте клавишу Shift.
Растягивайте рамку за середины сторон до краев холста, но не за его пределы. Если вы хотите сохранить пропорции изображения, нажмите и удерживайте клавишу Shift.
– дефект фотографии, при котором наблюдается непараллельность линии горизонта на фотографии к горизонтали на мониторе. встречается не только у начинающих фотографов, но и у профессионалов, ничего в этом страшного нет, его можно легко убрать в фотошопе. Иногда может использоваться как художественный прием в фотографии, известный под названиями «голландский угол» или «немецкий угол».
Наверное вам хочется поскорей узнать ответ на этот вопрос. Сегодня вы узнаете о трех способах решения вопроса “?” и два способа “ ?”. Давайте от слов перейдем к делу.
Завал горизонта. Как выровнять горизонт в фотошопе? Способ 1.
Для того, чтобы выровнять горизонт (убрать ) в своих примерах я использовал Photoshop CS5 (русифицированный). Это не принципиальный момент, абсолютно тоже самое можно сделать и в других версиях.
Открываем нужную фотографию.
Слева на панели инструментов выбираем “Crop Tool” (в этой русифицированной версии это переведено как “Инструмент рамка”), для быстрого вызова “Crop Tool” нажмите горячую клавишу “С” (английская раскладка клавиатуры).
После того, как вы выделили фотографию, переместите указатель мыши к краю кадра, и вращайте рамку так, чтобы ее верхняя (или нижняя) сторона стала параллельна горизонту на фотографии.
После этого отпускаем левую кнопку мыши и нажимаем клавишу “Enter” (или делаем двойной клик в поле кадра).
Вопрос “” решен, но не до конца – появились незаполненные области белого цвета. Для того, чтобы их убрать можно еще раз воспользоваться инструментом кадрирования “Crop Tool”, либо попытаться обмануть всех и заполнить (дорисовать) эти пустоты.
Предлагаю следующий способ решения этой проблемы:
Для быстрого выделения белых областей выбираем инструмент “Magic Wand Tool” (волшебная палочка) на панели инструментов. Также для выбора этого инструмента можно воспользоваться быстрой клавишей “W” (должна быть включена английская раскладка). Далее с зажатой клавишей “Shift” выделяем пустые области (щелкаем левой кнопкой мыши по каждой области).
Также для выбора этого инструмента можно воспользоваться быстрой клавишей “W” (должна быть включена английская раскладка). Далее с зажатой клавишей “Shift” выделяем пустые области (щелкаем левой кнопкой мыши по каждой области).
Расширяем область выделения пикселей на 15 (поэкспериментируйте сами с этой величиной и увидите, что получится)
Нас интересует заливка с учетом содержимого: Edit -> Fill (Редактирование -> Заливка), можно воспользоваться горячими клавишами “Shift + F5”
Выбираем заливку с учетом содержимого “Content-Aware”, нажимаем “Ok”
Результат можно увидеть ниже.
Как выровнять горизонт в фотошопе
Давайте уберем выделение, для этого нажмите “Ctrl+D”. Фотошоп сам дорисовал незаполненные области. Если не расширять область выделения, то граница дорисовки будет сильно заметна, в нашем случае ее почти не видно. Делается процедура в течении двух минут, если потратить времени больше мы достигнем лучших результатов
Как выровнять горизонт в фотошопе
Смотрите, что получилось после того, как мы убрали завал горизонта и выполнили заливку с учетом содержимого.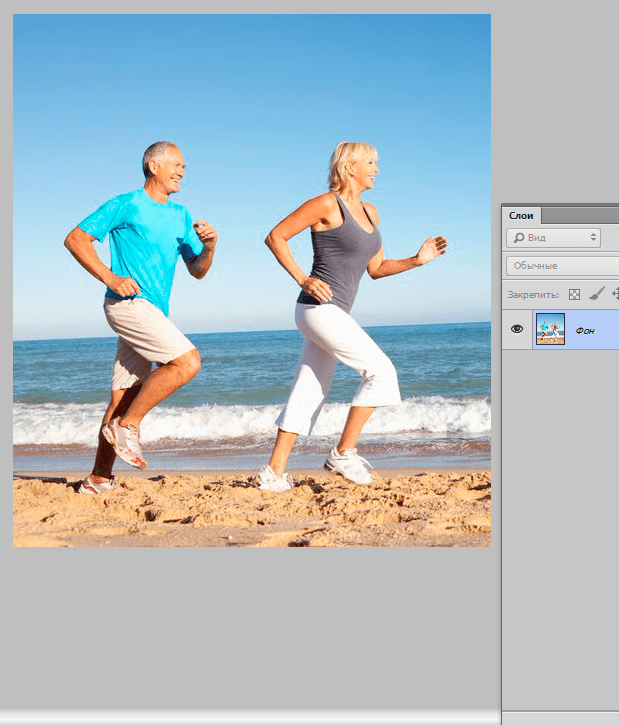
Вопрос “” решен – исправлен
Если вам чем-то не понравился этот способ, я предложу вам второй.
? Способ 2.Для того, чтобы было нагляднее видно можно использовать дополнительный инструмент в виде горизонтальной линии – для этого щелкните левой кнопкой мыши на линейке сверху и не отпуская кнопку перетащите линию на нужное место.
Как выровнять горизонт в фотошопе
Сразу видно – есть, и он значительный… Далее мы будем использовать выделение. Нажимаем горячие клавиши “Ctrl+A” и наше изображение целиком выделяется.
Как выровнять горизонт в фотошопе
Как выровнять горизонт в фотошопе
Теперь изображение можно крутить (и не только) сколько угодно.
Как выровнять горизонт в фотошопе
Добиваемся нужных нам результатов и нажимаем “Enter”
Как выровнять горизонт в фотошопе
Убрали, остается только откадрировать изображение или выполнить заливку с учетом содержимого (как в способе №1) и на этом решение вопроса “Как выровнять горизонт в фотошопе” можно считать законченным.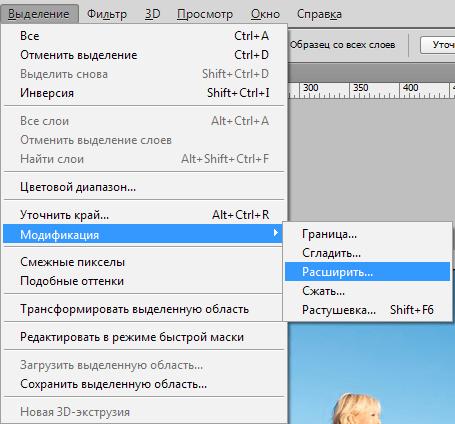
Для тех кому и этот способ показался не интересным, предлагаю еще один.
Как выровнять горизонт в фотошопе ? Способ 3.В этом способе для исправления завала горизонта будет использоваться инструмент “Линейка” – Analysis ->Ruler Tool (Анализ -> Инструмент Линейка).
При помощи “Линейки” выделяем линию горизонта (или того предмета, который должен быть горизонтальным или вертикальным). Тем самым мы измеряем угол (относительно горизонтали или вертикали – в нашем случае относительно горизонтали), на который фотошоп потом будет поворачивать изображение.
Как выровнять горизонт в фотошопе
Как выровнять горизонт в фотошопе
Фотошоп предлагает повернуть на угол, измеренный ранее, с чем мы и соглашаемся, нажав на кнопку “Ok”
Изображение поворачивается автоматически на нужный угол.
Как выровнять горизонт в фотошопе
Вопрос “Как выровнять горизонт в фотошопе ” снова решен за пару минут – исправлен.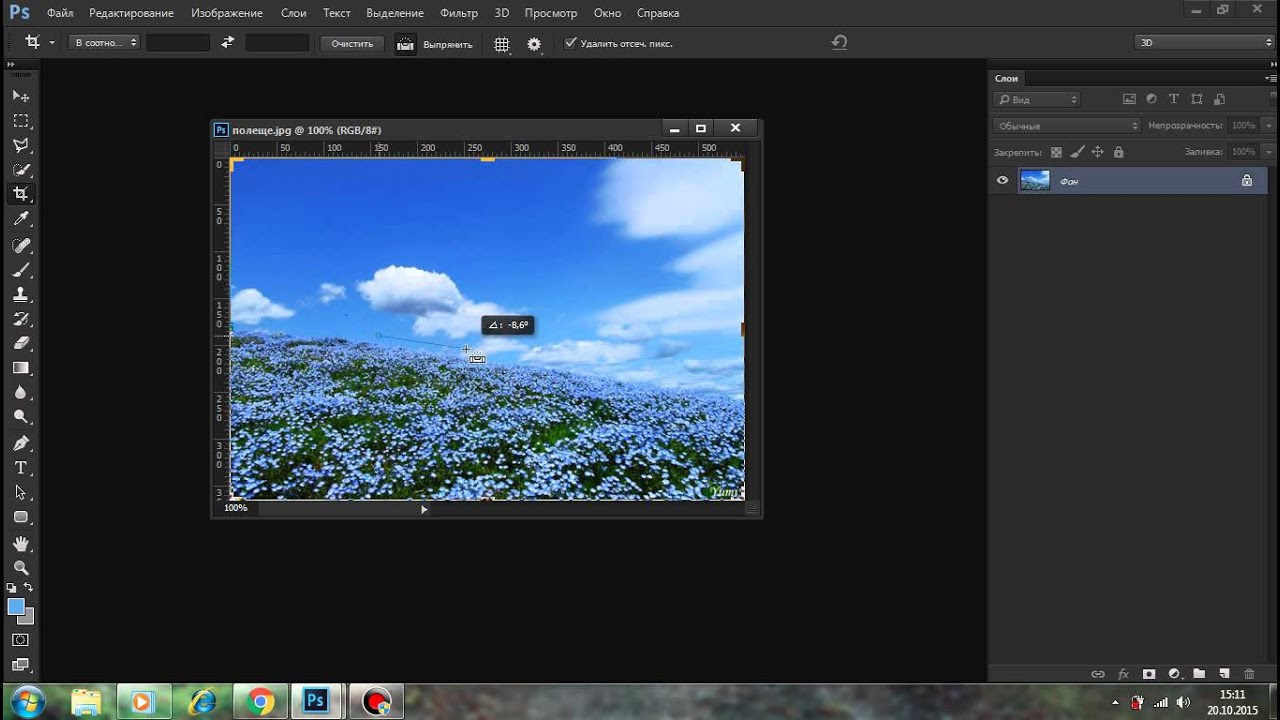
В лайтрум для того, чтобы убрать завал горизонта мы пользуемся подобными инструментами, сейчас я остановлюсь на этом более подробно.
Способ 1.
Как выровнять горизонт в лайтрум
В лайтруме делается все еще быстрее и проще. В режиме Develop выбираем инструмент “Crop Frame Tool” (подчеркнут красным). Этот инструмент кадрирования такой же как и “Crop Tool” в фотошопе.
Как выровнять горизонт в лайтрум
Поворачиваем на нужный угол и нажимаем “Enter”
Вот и все – исправлен.
Как выровнять горизонт в лайтрум? Способ 2.
Выбираем инструмент “Angle” – угол (выделен красным).
Остальное лайтрум сделает за вас, он автоматически поворачивает изображение на нужный угол и убирает завал горизонта.
Как выровнять горизонт в лайтрум
Вопрос “как выровнять горизонт в лайтрум” решен.
Как вы уже успели заметить убирается за считанные минуты, и справиться с этой задачей может даже ребенок.
О других дефектах фотографии вы можете узнать из статей “ “, “ “, если вы не знаете как откалибровать монитор – прочитайте статью “ “. Узнайте о том, как можно заработать на фотографии из статьи ”
Поставь обработку фотографий на автопилот, за счет новых навыков из тренинга “
Не мастак я писать пошаговые инструкции, если честно. Сегодняшний же повод взять в руки шашку вызван вопиющей несправедливостью, царящей на просторах фотосайтов, жежешечки и прочих мест скопления фотокартинок. Все мы с вами белые, пушистые и знаем, что завал горизонта есть страшный грех и удел нубов и лузеров. Сплошь и рядом мы наблюдаем лаконичный камент доморощенных фотокритиков «горизонт завален» и зачастую сами одобряем их вердикт, но почему-то вот мало кого волнует искривленная перспектива. Да-да, я о тех странных параллелепипедах, параллелограммах и прочих трапециях на фотографиях, где должны быть здания и сооружения.
Что я и говорил — еще чуть-чуть и по форме здание начнёт напоминать египетские пирамиды. Самое время испробовать способ намба уан. Почти всё, что нам понадобится — это инструмент Crop (обрезка). Откройте картинку в фотошопе, выберите данный инструмент и как бы очертите им всё изображение. Далее поставьте галочку Perspective в панели настроек инструмента. Да, чуть не забыл. Вам могут пригодиться направляющие. Это линии, по которым можно проверить необходимые нам параллельность и перпендикулярность. После этой необязательной подготовки выбираем, собственно, описанный выше кроп-тул. Хватаемся мышкой за уголки фото и делаем что-то подобное. Как только будет готово, тычем enter и получаем вот такую картинку. Стены мы «выпрямили», но здание получилось каким-то приплюснутым. Не айс. Делаем буквально следующее: выделяем всю картинку (Ctrl+A), включаем инструмент «Free transform» (свободная трансформация) и просто тянем наш джипег мышкой за верхний якорь, пока высота здания нас не устроит. Вот что у нас получилось в конечном итоге. Все эти манипуляции немного замыливают картинку, поэтому работать нужно с полноразмерным файлом, а не как я с маленькой картинкой с разрешением 72 точки на дюйм. Тем не менее, теперь мы видим здание, так сказать, почти так же как видит его человеческий глаз. Во всяком случае я на это надеюсь. Картинка, конечно, «тесновато» обрезана, но так ведь это только пример. К тому же можно изначально, на этапе съёмки, стараться «брать» чуть шире, подразумевая будущую обрезку. Переходим к способу намба ту. Воспользуемся специальным фильтром, запрятанным так далеко, что «многие» пользователи фотошопа и слыхом о нём не слыхивали. Открываем окно фильтра Lens Correction. Двигая ползунки блока Transform и контролируя результат по сетке, уберите искажения перспективы. В выпадающем списке Edge выберите что программе сделать с теми участками фото, которых теперь как бы не хватает. Я выбрал вариант, когда они будут прозрачными. Вариант Edge Extension, когда края автоматически заполняются растягиванием углов, в данном примере не подходит. Слишком уж не реалистично это потом выглядит. При меньших искажениях иногда выходит сносный результат, поэтому пробуйте оба варианта и выбирайте лучший. Обратите также внимание и на ползунок Remove Distortion. Иногда после манипуляций с перспективой картинка становится как бы выпуклой. Это недоразумение легко убирается этим самым ползунком. В нашем примере этого не потребовалось. Дальше нам опять нужен инструмент Crop tool. Галочку с Perspective нужно снять. Просто обрезаем на фото, так сказать, неполноценные участки. Я так же срезал немного пространства над крышей здания. Итак, итог второго метода. Для пущей наглядности давайте сравним исходное фото и обе полученные картинки. Первый и второй вариант, как по мне, очень похожи, а вот исходник при таких «соседях» кажется ещё более странным. Будто бы, наоборот, его кто-то терзал в фотошопе, пытаясь свалить на землю. Впрочем, давайте же еще глянем, что там за третий метод исправления перспективных искажений. Делается он, в общем, по тому же принципу. Те же яйца, только в профиль. Выделяем всю картинку(Ctrl+A), в меню Edit выбираем пункт Transform, а там, вы не поверите, команду Perspective. Далее следует потянуть мышкой за уголки фотокарточки и нарисовать нечто подобное моей иллюстрации. Нажимаем enter, наблюдаем картинку опять же похожую на полученные первыми двумя способами. Какой тут можно сделать вывод? Все три способа, пожалуй, идентичны по трудозатратам, так что выбирайте себе в пользование любой их них. Замечу, что первый метод особенно хорош для «распрямления» снятых сбоку картин, табличек и тому подобного. Выглядит это будет как-то так: Итогом будет вот эта картинка. Джипег, кстати, случайный из выданных яндексом по запросу «картина в музее». Вот автор фото, если что. NB. Если же вы по причине каких-то своих моральных, этических или даже политических убеждений придерживаетесь мнения, что исправлять перспективные искажения необязательно, я вам отвечу, что вы просто ленивы и не более того. Да, бывают случаи, когда искажения, наоборот, добавляют фотографии шарма (тот же фишай), но я по большей степени о, так сказать, протокольной архитектурной и интерьерной съёмке. Цитирую педивикию для самых упёртых: «При данном виде фотосъёмки основная задача состоит в правдивом и точном показе формы здания, отделки, скульптур и элементов декора. Принципиальное значение для архитектурной съёмки имеет вертикальность и прямолинейность вертикальных и прямых линий. Для этого оптическая ось объектива должна быть горизонтальна, а плоскость фотоматериала или матрицы должна быть вертикальна и ни в коем случае не наклонена.« Чао! Ссылки для самостоятельного изучения: |
Урок 6 Как выровнять горизонт в фотошопе
Автор Владислав На чтение 2 мин Просмотров 14.1к.
Доброго утра вам, юные фотографы. Думаю, именно фотографы читают эту статью. Вот бывает такое, вы фотографируете пейзаж, а потом дома замечаете ( или вам подсказывают ) что фотография какая-то «кривая», и виноват этому заваленный горизонт. Многие фотографы любят упрекать этим других.
Но, не отчаивайтесь, все можно исправить.
Для начала нам нужно включить «линейку».
После проводим горизонтальную линию ( перетягиваем с верхней линейки полоску ).
В результате у нас должно получится что-то подобное. Как мы видим, фото «перекошено».
Далее выравниваем по нашей линии, линию горизонта на фотографии ( в данном случаи это — море ).
Выбираем инструмент «Перемещение» и подстраиваем линию горизонта фото под нашу линию.
Выбираем инструмент «Прямоугольная область» и выделяем изображение так, что бы мы не захватывали пустые места в изображениях ( серо-белые квадратики )
И вырезаем изображение ( «Редактировать» > «Вырезать» ):
Создаем новый файл ( «Файл» > «Создать» ):
Настройки фотошоп подставит сам.
И вставляем наше изображение в новом файле («Редактировать» > «Вставить»):
Готово 🙂 Теперь никто не посмеет Вам кричать: «ГОРИЗОНТ ЗАВАЛЕН!!!!»
Смотрим результаты:
ДО
ПОСЛЕ
Разница ощутима, думаю.
Так же, предлагаю тем кто не понял, посмотреть видео урок о том, как выровнять горизонт пейзажа в фотошопе.
Удачи в обучении, подписывайтесь 😉
Выровнять горизонт camera raw в фотошопе сс. Как исправить завал горизонта на фотографии в фотошопе
В этом простом уроке для начинающих фотошоперов рассматриваются 2 простых способа выравнивания горизонта на фотографии.
Линия горизонта присутствует далеко не на каждом пейзажном снимке, а в помещении это понятие вообще бессмысленно. Но термин «завален горизонт» применяют для обозначения любого явно видимого на фотографии перекоса.
Если камера в момент съемки находилась не строго горизонтально, а под каким-то углом, то кажется, что вертикальные объекты как бы заваливаются в сторону. Объекты, которые просто обязаны быть горизонтальными, наклонены под каким-то углом. Например, поверхность воды в аквариуме всегда горизонтальна, цепь, к которой подвешен тяжелый светильник, всегда вертикальна. О таких недостатках на фотографиях говорят, что заметен «завал горизонта».
Иногда такое искажение это специальный художественный прием, но чаще – погрешность, требующая исправления.
Программа Photoshop предоставляет различные возможности устранения перекоса фотографии, рассмотрим два самых простых способа выравнивания горизонта.
Откройте изображение в фотошопе. На фотографии явно видно, что линия горизонта, где море переходит в небо, скошена.
1 способ.
Выровнять фотографию можно простым поворотом на нужный угол. Чтобы не поворачивать наугад, воспользуйтесь инструментом Направляющая. Зацепите курсором верхнюю линейку и тяните ее вниз (если линеек нет, включите их View (Вид) > Rulers (Линейки)). Линейка, конечно же, останется на месте, а за курсором потянется горизонтальная направляющая какого-нибудь яркого цвета.
Дотяните ее до линии горизонта. Она покажет, как должен быть расположен горизонт.
В открытом документе есть только один слой — фоновый. Чтобы его можно было поворачивать, кликните на нем 2 раза в панели Layers (Слои) или сделайте дубликат этого слоя и работайте в этой копии.
Нажмите комбинацию Ctrl+T или выполните команду Edit (Редактирование) > Transform (Трансформация)> Rotate (Поворот) и поверните картинку так, чтобы горизонт выровнялся относительно направляющей.
По краям появились небольшие области фона. Их надо обрезать. Выберите инструмент Crop (Рамка) в панели инструментов Photoshop и обрежьте края. .
Результат:
2 способ.
Этот способ выравнивания горизонта еще проще. Выберите инструмент Crop (Рамка или Кадрирование) в панели инструментов Photoshop и произвольно выделите рамкой часть изображения так, чтобы нижняя граница рамки оказалась близко к линии горизонта.
Указатель мыши в углах выделенной области принимает вид изогнутой стрелки, значит рамку можно поворачивать. Поверните рамку до совпадения нижней границы рамки с линией горизонта.
Этот угол поворота больше не изменяйте. Растягивайте рамку за середины сторон до краев холста, но не за его пределы. Если вы хотите сохранить пропорции изображения, нажмите и удерживайте клавишу Shift.
Сие действо будет полезно таким горе-фотографам как я. Я вообще в фотографировании такой анти-пример — делаю всё исключительно неправильно (прочитала тут на досуге как надо — УЖАСТЬ, всё делаю ровно наоборот))).
Но ведь зачастую бывают такие ситуации, что вот открытку сделала — и прямо сразу надо отдать. И времени красиво запечатлеть ее нет, вот прямо так — нисколечки… А для истории (моей личной — скрапожизни) хочется оставить. Поэтому фоткается прямо так — на первом попавшемся столе (и скажите спасибо — сзади у меня на первых кадрах лежал изрядно пользованный носовой платок, зрелище весьма далекое от эстетического, хорошо хоть вовремя заметила и отодвинула))).
Свет хоть и дневной, но прямой солнечный. А ракурс-то, ракурс…- съемка сверху — невооруженным глазом заметно (постеснялась при Заказчике раскорячиться, чтобы снять прямо в морду). Итог — идеально квадратная открытка предстает таким кривобоким нечтом. Т.е. понятно всем — откуда руки у фотографа растут.
Но у рукожопового фотографа (сорри — за жаргон, но других слов у меня, глядя, на это фото нет) кроме рук в не положенном месте, в голове имеются минимальные (весьма умеренные) знания Фотошопа, поэтому есть шанс и из этого ракурса вытянуть. Сейчас попробую рассказать как.
Перво-наперво надо сначала оценить масштаб бедствия, и понять насколько всё криво. Помогут в этом направляющие. Берем и с области линеечек вокруг нашей фотографии, зажав левую кнопку мышки (ЛМ), вытягиваем направляющую (тянем до границы открытки) и отжав ЛМ видим такую голубую линию. Это собственно и есть направляющая.
Так же вытягиваем из верхней линейки ещё одну направляющую для нижней границы открытки, и из боковой линеечки направляющиие для боков. Получаем вот такую картинку, которая в очередной раз подтверждает наши смутные опасения о некоей кривизне объекта съемки. Факир явно был пьян)))
Но всё не безнадежно — в Фотошопе есть такая чудесная функция — Трансформация. Чтобы войти в режим трансформации нажимаем комбинацию клавиш Ctrl+T (свободная трансформация), ну или ищем в меню Редактирование — Трансформирование — Перспектива (поскольку на первый взгляд бросается именно этот косяк). Для тех кто нажимал комбинацию — выбор перспективы — на правой кнопке мышки (ПМ)
Теперь видим, что вокруг фотки образовалась такая рамочка с узелочками по углам и серединам сторон. И потянув за узелки можно выровнять перспективу. Тянем, приближая открытку к направляющим. Используем все три узелочка — крайние вытягивают углы открытки, а средний узелок центрирует. Получается примерно так. (Для выхода из режима жмем Enter, я-то жму всякий раз — чтобы обработать скрины, а вы можете это делать только в самом конце).
Открытка теперь получилась прямоугольной. Поэтому опять же в режиме свободной трансформации (Ctrl+T) просто тянем за нижний средний узелок
Теперь общий силуэт открытки получился — более-менее нормальным, но тем не менее некоторые углы вылезли за края направляющих, да и стороны стали не прямые, а выпуклые. Что не есть — АЙС. Поэтому будем исправлять дальше. Мне эти направляющие уже как-то мешают, поэтому я их удаляю. В меню Просмотр ищем удалить направляющие.
После того как всё самоочистится, я навытягивала новые направляющие (см. п.3) и буду ровнять уже по ним
Теперь снова в режиме трансформации ищем на ПМ — Искажение. Далее тянем за уголки появившейся рамки таким образом, чтобы углы открытки встали по пересечениям направляющих
Ну и теперь осталось устранить легкую бочковатость по бокам. Для этой функции в режиме Трансформация есть чудесная штука — Деформация. Жмем, и видим что, вместо рамки появилась такая сетка, вот за узлы этой сетки и корректируем, приближаясь к направляющим. Вот на картинке обведены точки которые подвигала в разные стороны.
Строго говоря, можно и в этой функции углы выравнивать, но в ней у меня не очень получилось — деформировались всякие разные куски. Но тут всё индивидуально — надо просто пробовать. Тем более, что пока не нажал Enter можно жимануть Esc и всё отменится. А если уже Enter нажали, то всегда можно отменить последние действия нажав Ctrl+z (на одно действие) или Ctrl+Alt+z (для последовательной отмены цикла действий)
Ну вот и всё. Мне, правда, показалось, что открытка получилась малость не квадратная и я повторила шаг 6.
А теперь снова смотрим и видим разницу:
А вообще люблю трансформацию — можно разных эффектов достичь, в зависимости от потребности. можно с помощью опции Наклон поменять направление взгляда, например
А можно и просто опрокинуть открытку на стол)))))
Не очень получилось почему-то. Но я так делала, например, в плакате-поздравлении для начальника (Эээх, была-не была — покажу старенького, фотошопового…) Там ежели приглядеться строители скачут как раз по чертежам, которые я опрокинула на землю (мне там было важно, чтобы чертежи были обязательно наши, поэтому я сделала скрины с экрана чертежей, обрезала и выстелила их под основу домика). И строителя с кирпичами тоже пришлось повернуть в нужную перспективу (через ту же опцию).
В целом классный получился плакат. Это была моя последняя работа в Фотошопе для общественных целей. Нужно было сделать поздравление начальнику, никто думать не хотел, я пыталась всех подопнуть — у всех образовалась тут же работа, дела…никто не хочет, а потом будет как всегда — почему ничего не сделали… Балиннн, я психанула и стала сама делать. Придумала идею, подобрала стихи, потом кучу времени убила, чтобы нужные картинки найти (в хорошем разрешении — плакат-то был формата А0, огроменный). Пока всё скомпоновала-сколлажировала, обрезала-обработала фотку — столько времени ушло… Я вначале фотку обработала, чтобы была не фотография, а как арт, слегка гранжевый. И вот уже надо печатать и тут, конечно, все подтянулись — почему не фото, а в крапинку, почему цвет такой, а не сякой, да шрифт некрасивый, поменяй…
Как вначале — так никто помогать не хотел, а тут гляди — все умничать начали. Ну, я переделала под хотелки и решила — шабаш, пусть в следующий раз сами пыхтят. Не то чтобы обиделась, но… Короче, с тех пор открытки покупаем, кто-то изредка программу делает, стихи-песни поем… Всё что угодно — но я больше не подписываюсь на единоличные творения, только исключительно коллективные. И я никогда не ковыряюсь и не говорю, что это не очень и надо переделать — ибо знаю, сколько труда нужно вложить в подготовку, а вкусы у всех разные, ежели всем угождать, то и желание отбить можно на раз.
Ну, больше нечего мне сказать (редкий случай))). Пишите письма — у кого получилось, если что не понятно — спрашивайте, отвечу всем, перепишу понятней.
Ага, и покритиковать можно — я с тех давних пор уже обижаться разучилась (повзрослела, что-ли?) Теперь живу под девизом: «Меня НИКТО не может обидеть. Обижаться или нет — решаю я сама». Чего и всем желаю.
Всех люблю, цАлую в щечку! Пока-пока!
Пы.сы. А плакат начальнику тогда ОЧЕНЬ понравился, прямо видно было — ТАК он смотрел… И ржали все, конечно, кто в ком себя угадает…
Тема: Как выровнять горизонт в Фотошоп, измерить угол и расстояние на изображении инструментом Линейка, который находится в группе «Пипетка».
Не нужно путать с разбивочными , расположенными вдоль верхнего и левого края рабочего окна и прячущими в себе . Речь пойдет о другой функции редактора.
Чуть ниже читайте как выравнивать по горизонту в Photoshop. Но сначала дадим общие сведения об инструменте.
Открываем группу «Пипетка», нажав на нее правой кнопкой мыши или на нижний черный уголок, выбираем инструмент Линейка. В Фотошоп он используется не часто, но иногда сильно облегчает работу.
Активировать группу можно и горячими клавишами Shift + I. Не отпуская Shift нажимаем несколько раз клавишу I (на русской раскладке «ш»). Поочередно будут становиться активными все функции группы, и так можно выбрать нужную.
Верхняя панель принимает такой вид:
Изначально все цифровые значения обнулены. Щелкните мышкой в начале отрезка, который хотите провести, не отпуская протяните и отпустите во второй точке отрезка.
Чтобы линия была строго горизонтальной, вертикальной или под углом 45°, вести ее надо при зажатой клавише Shift.
В процессе работы на панели будут выводиться показания:
Х – координаты первой точки по горизонтали.
Y – координаты первой точки по вертикали.
Ш и В – проекция проведенного отрезка на оси координат. Например, если в прямоугольной фигуре провести отрезок по диагонали с верхнего угла в противоположный нижний, то здесь будут показаны ширина и высота этого прямоугольника.
У – это угол наклона линии.
L1 – длина проведенного отрезка.
L2 – показатель величины угла между отрезками, проведенными линейкой.
Второй отрезок можно провести только при зажатой клавише Alt. Зажимаем Alt, подводим курсор к одной из конечных точек существующего отрезка. Когда возле курсора появится значок угла, зажимаем и проводим вторую линию в любом направлении.
Чтобы переместить созданную линию, подводим курсор к любому месту тела отрезка. Он принимает вид черной стрелки. Зажимаем мышкой и перетягиваем. Чтобы изменить размер и направление линии – подводим курсор к одному из концов отрезка и тянем в нужном направлении.
Функция «По шкале измерений» позволяет показывать параметры в единицах, которые установлены на разбивочных линейках вдоль рабочей области редактора. Для этого надо установить галочку.
Кнопка «Удалить» удаляет проведенные линии когда они уже не нужны. Но если они не мешают, можно не удалять. Это вспомогательные линии и при сохранении изображения видны не будут.
Кнопка «Выпрямить» — автоматическое выравнивание линии по горизонтали или вертикали и обрезка. На этом остановимся подробнее.
Как выровнять горизонт и вертикаль
Чтобы выровнять горизонт изображения, в Фотошоп открываем его, активируем инструмент Линейка. Проводим линию по заваленному горизонту или параллельно ему (1). Не обязательно проводить от края до края. Достаточно захватить небольшой участок.
Осталось нажать кнопку «Выпрямить». Редактор автоматически выровняет по горизонту и обрежет. Если обрезать не хотите, просто сделайте шаг назад клавишами Ctrl+Z. Но по краям будут пустоты, которые придется заполнять.
Если нужно развернуть на определенный угол, линию проводим под этим углом. Затем заходим Изображение → Вращение изображения → Произвольно…
Открывается окошко с указанием величины угла. Это значение можно поменять, если вы знаете на какой угол нужно повернуть, но линия была проведена не точно. Нажимаем «ОК».
Получаем такой разворот:
Аналогично выполняется выравнивание по вертикали. Только отрезок проводится по вертикальной ориентации. На рисунке ниже это показано красной линией. В остальном техника работы та же, что и при выравнивании по горизонту.
Обрезать пустоты придется другим способом. Например, инструментом .
Доброго всем времени суток, мои дорогие друзья и гости моего блога. Скажите пожалуйста, вы когда-нибудь заваливали горизонт на фотографиях, что она смотрелась криво? Ну бывает такое, и смотрится это очень некрасиво. Но сегодня я покажу вам, как в фотошопе выровнять горизонт разными способами.
За основу я возьму такое изображени, и на нем покажу два простых способа выравнивания горизонта.
Этим способам я пользовался изначально, поэтому про него я расскажу в первую очередь.
Как видите, всё быстро, легко и просто. Но на самом деле есть второй способ, о котором я узнал сравнительно недавно, но который мне понравился даже больше, чем первый вариант, и поэтому сейчас я использую только его.
Линейка
При работе я пользовался редактором Adobe Photoshop CC 2015, но в других ранних или поздних версиях, все работает также.
Если вдруг что-то непонятно, то специально для вас я подготовил видео. Надеюсь, что после его просмотра никаких вопросов не останется.
Выравниваем горизонт на фото онлайн
Естественно, далеко не у всех установлен нужный нам графический редактор. Неважно по каким причинам его у вас может не быть (лень скачивать, слабый комп, мало места и т.д.). Но это же не означает, что теперь вы должны смотреть фото с заваленным горизонтом. Не переживайте, я покажу вам пару способов как это исправить без фотошопа.
Вообще, я изначально надеялся на Pixel Editor, который по своей сути является онлайн аналогом фотошопа с его инструментами, панелями и слоями. Но, к сожалению, нужных функций, таких как поворот или рамка, там обнаружено не было, поэтому придется делать всё с помощью других решений. Но Слава Богу они есть.
Editor Photo
Editor Photo — это отличный бесплатный онлайн редактор фото, который не обладает гигантским набором функций, но выровнять горизонт может очень легко.
Pixenate
Еще один довольно неплохой онлайн редактор изображений, который хоть и не обладает широким выбором функций, но зато кривоту исправляет очень достойно и всего в пару кликов. Единственный минус, что сервис поддерживает только английски и испанский языки. Но поверьте, знание языков вам здесь не понадобится.
Croper
Ну и напоследок я хотел бы рассказать еще об одном онлайн редакторе, который многие называют онлайн фотошопом. Но тем, кто его так называет, нужно язык оторвать за такое сравнение, естественно образно говоря. Как редактор он очень простой, набор функций очень скудный, и даже исправлять горизонт немного геморройно. Но тем не менее он это умеет, а значит достоен, чтобы внести его в наши сегодняшние способы…
- Зайдите на сайт croper.ru , выберите меню «Файлы»
— «Загрузить с диска»
. После этого жмем на кнопку «Выбрать файл»
и ищем его у себя на компьютере. В завершении нужно будет нажать на кнопку «Загрузить»
.
- Делее, выбираем в меню «Операции»
пункт «Редактировать»
— «Повернуть»
. Вас должно будет перекинуть в отдельное окно.
- И вот теперь начинается самая жесть. Здесь нет визуального поворота, поэтому придется примерно определять, на сколько градусов нам нужно развернуть изображение. Например, я вижу, что мне нжно сместить картинку влево, и я так думаю, что градусов на 5-10. Попробую поставить 5 и нажаить «Налево»
.
- Есть! Вроде попал, но если вдруг у вас не получилось, то вы можете дальше прицеливаться. Очень геморройно.
- А теперь идем в меню «Операции»
— «Редактировать»
, только на сей раз выбираем пункт «Обрезать»
. Вот, в чем еще неудобство. Нам приходится пользоваться двумя инструментами вместо одного, хотя в фотошопе, с помощью кадрирования всё делается сразу.
- Во вновь открывшейся странице нам нужно будет тянуть за уголки визуальной рамки, чтобы картика была без белых областей. После этого жмем на кнопку «Применить»
.
Как видите, исправить совсем заваленный горизонт — это очень просто, причем не обязательно при этом использовать фотошоп. Но я всё равно всегда пользуюсь именно фотошопом. Для меня он удобнее и интереснее, да и приноровился я уже делать подобные вещи через него, хотя многие со мной не согласятся. Кстати, напишите в комментариях, какой способ вам понравился больше.
Ну а если вы хотите изучить фотошоп с полного нуля или дотянуть свои знания до отличного результата, то рекомендую вам посмотреть этот замечательный видеокурс . Все разложено по полочкам, никакой воды, всё только по делу, а рассказано и показано с таким интересом, что вы просто не сможете оторваться! В общем очень рекомендую.
С уважением, Дмитрий Костин.
14.02.15 14.8KИз этой статьи вы узнаете быстрый и простой способ, позволяющий выпрямлять перекошенные фотографии. Давайте смотреть правде в глаза, если не все свои фото вы делаете с камеры, установленной на штатив, некоторые из них будут немного перекошенными. К счастью, в Photoshop мы можем невероятно легко выпрямить их всего за несколько простых шагов!
Вот фото отеля и казино «Нью-Йорк » в Лас-Вегасе:
Исходное изображение
Типичное фото туриста. Оно было сделано с небольшой компактной камеры во время прогулки по городу, и как чуть позже выяснилось, что оно немного перекошено. Статуя Свободы немного наклонена вправо. Но не беспокойтесь. Мы исправим все это очень скоро. Давайте начнем!
Шаг 1: Выберите инструмент «Измеритель»
Лучше всего выпрямлять изображения в Photoshop с помощью инструмента «Измеритель », который выполняет основную часть работы. Как вы увидите уже очень скоро, пока Photoshop может сделать практически всю работу за вас! Инструмент «Измеритель », по умолчанию, располагается в меню инструмента «Пипетка ».
Поэтому, чтобы выбрать его, вам нужно нажать и удерживать кнопку мыши на инструменте «Пипетка », «Измеритель » будет вторым или третьим в списке. Нажмите на инструмент «Измеритель », чтобы выбрать его:
Выберите инструмент «Измеритель» в палитре инструментов
Шаг 2: Кликните мышью и проведите линию вдоль чего-то, что должно быть выпрямлено
Найдите на фото какой-нибудь элемент, который должен быть выпрямлен, либо горизонтально, либо вертикально. Мы собираемся развернуть его край с помощью инструмента «Измеритель », вместо того, чтобы выяснять, насколько на самом деле перекошено фото. В моем случае, я собираюсь провести горизонтальную линию вдоль крыши здания, расположенного непосредственно за статуей Свободы.
Очевидно, что крыша должна быть строго горизонтальной, но в данный момент это явно не так. Я просто один раз нажимаю на левой части края крыши, затем, удерживая кнопку мыши, перемещаю курсор на правую сторону. После этого будет создана тонкая линия от той точки, где я первый раз кликнул мышью на правой стороне крыши, и точкой, где я закончил перемещать мышку, и отпустил кнопку.
Photoshop использует угол этой линии, чтобы определить, как сильно должно быть повернуто изображение, чтобы выпрямить его:
Если вы посмотрите на панель параметров в верхней части экрана, то увидите угол линии, которую вы только что нарисовали (это число, указанное справа от буквы «А» ). В моем случае линия расположена под углом 1,9 градусов к горизонтали:
Панель параметров, на которой указан угол линии, проведенной с помощью инструмента «Измеритель»
Photoshop теперь может использовать этот угол для определения, насколько нужно повернуть изображение, чтобы выровнять его.
Шаг 3: Выберите команду «Повернуть холст — Произвольно»
Перейти в меню «Изображение », выберите «Повернуть холст », а затем «Произвольно »:
Перейдите Изображение> Повернуть холст > Произвольно
Каждый раз, когда я делаю это, я улыбаюсь, потому что слово «произвольно » на самом деле означает «случайно » или «на удачу ». Но это противоположно тому, что мы делаем. Мы не вращаем изображение случайно, на удачу.
Мы использовали инструмент «Измеритель », чтобы точно узнать, на сколько градусов необходимо повернуть наше изображение, и теперь Photoshop может использовать информацию, которую мы ему предоставили, чтобы выровнять изображение наверняка.
Как я уже говорил раньше, большая часть проблем с изучением Photoshop возникает в связи с терминологией. Как и в этом случае, я не знаю, о чем думал Adobe .
Тем не менее, идем дальше. После того, как вы выберете «произвольно », всплывет диалоговое окно «Повернуть холст », и, как мы видим, все уже сделано за нас. В моем случае, Photoshop уже ввел значение 1,85 градуса, и даже уже знает, что изображение нужно будет повернуть против часовой стрелки, поэтому выбран вариант CCW :
Диалоговое окно «Повернуть холст» с заданными значениями угла и направления поворота
Вы можете быть удивлены, тем Photoshop ввел угол 1,85 градуса, тогда как совсем недавно мы видели в панели параметров значение 1,9. Причина заключается в том, что в верхней панели Photoshop углы округляются до одного знака после запятой, поэтому в панели было значение 1,9 градуса.
Хотя на самом деле угол, измеренный с помощью инструмента «Измеритель », равнялся 1,85 градуса. Угол, указанный в диалоговом окне «Повернуть холст », является более правильным.
Шаг 4: Нажмите кнопку OK, чтобы повернуть и выровнять изображение
На данный момент, все, что нам нужно сделать, это нажать «OK » в диалоговом окне «Повернуть холст », чтобы выйти из него, после чего Photoshop повернет и выровняет изображение:
Теперь изображение развернуто и выровнено
Все выглядит отлично, статуя Свободы больше не заваливается вправо. Мы смогли выровнять изображение без каких-либо действий на глаз, благодаря инструменту «Измеритель » и команде «Повернуть холст ».
Шаг 5: Обрежьте изображение с помощью инструмента «Кадрирование»
Конечно, есть небольшая проблема. При вращении изображения внутри окна документа, мы добавили на холст некоторые белые области вокруг внешнего края фото. Мы должны завершить обработку, обрезав эти области. А для этого, мы можем использовать инструмент «Кадрирование ». Выберите «Кадрирование » из палитры инструментов, или просто нажмите букву C на клавиатуре.
Как исправить завал линии горизонта. Как в фотошопе выровнять горизонт
25.01.2017 28.01.2018
Добрый день, дорогие посетители сайта Pixelbox!
Завал горизонта – это изъян фотографии при котором линия горизонта расположена не прямо, а под наклоном. Завал горизонта используют как художественный прием для придания картине или фотографии трагизма, движения и динамики. Если же завал горизонта получился случайно и не несет в себе никакого посыла, то стоит исправить недочет.
Завал горизонта может получиться как у начинающего фотографа, так и у профессионалов, в этом нет ничего страшного, завал горизонта легко исправить в программе
. Давайте же узнаем, как выровнять горизонт в фотошопе. Я вам покажу два способа, как это сделать – легкий и более сложный.
В этом уроке вы научитесь:
- Два способа как выровнять горизонт в фотошопе
- Как удалить лишнее с фотографии после выравнивания
Второй способ
Если по каким-то причинам первый способ вам не подошел – можно пойти другим путем. Если у вас проблемы с глазомером, и вам тяжело ориентировать параллель горизонта с параллелью экрана, но вы видите, что дефект есть, воспользуйтесь горизонтальной линией (щелчок левой клавишей мышки на линейке, которая расположена наверху, и тащите ее к горизонту).
Если дефект действительно есть, и отклонение таково, что закрыть на него глаза никак нельзя, выделите фотографию целиком (CTRL+A
) и трансформируйте ее (
CTRL + T
). Крутите изображение в разные стороны до тех пор, пока горизонт не станет идеально параллелен горизонтали экрана, а достигнув нужного результата, нажмите
ENTER
.
Далее привычным путем – кадрирование или заливка, которые подробно описаны в первом способе – избавьтесь от незаполненных областей. Просто, быстро, эффективно вы выровняли заваленный горизонт и сделали фотографию идеальной.
Вариант 1 — относительно всего холста.
Шаг 1
Указываем фотошопу область, относительно которой программа должна выровнять изображение. Это делается путем создания .
На палитре слоев выделяем фоновый слой и жмем на клавиатуре комбинацию клавиш Ctrl+A (Выделить все
). В результате вы должны увидеть рамку выделения из
«марширующих муравьев»
вокруг фонового слоя. (Как правило, фоновый слой — совпадает по размерам с холстом).
Примечание
Можно выделить фоновый слой еще другим способом — зажмите клавишу Ctrl
и щелкните левой кнопкой мыши по фоновому слою. Способ работает, когда этот слой разблокирован (об этом сигнализирует значок замочка, ).
Шаг 2
Теперь нужно выбрать инструмент Перемещение
. Когда у нас есть рамка выделения, то кнопки выравнивания станут активными, а значит их можно использовать.
Выберите слой с картинкой, которую нужно выравнивать, а теперь нажимайте на кнопки в соответствии с тем, куда бы вам хотелось разместить эту картинку. Например, давайте разместим ровно по центру. Тогда нам нужно нажать вот эти кнопки:
Еще пример. Допустим, нужно разместить картинку по центру, но с левого края. Тогда на панели параметров выбираем такие кнопки:
Третий способ
Для перфекционистов, которые не доверяют собственным глазам, существует и третий способ выравнивания заваленного горизонта, который позволяет максимально точно определить угол наклона и довести его до идеально горизонтального состояния автоматическим путем.
Воспользуемся инструментом «Линейка»
—
«Analysis — Ruler Tool»
(
«Анализ — Инструмент Линейка»
), с помощью которого произведем выделение линии горизонта (также подойдет для выравнивания любого недостаточно горизонтального, или недостаточно вертикального предмета, на ваш взгляд), который и будет ориентиром для изменения изображения.
Этими простыми действиями мы сможем точно замерить угол наклона.
Далее с помощью действий «Image — Image Rotation — Arbitrary»
(
«Изображение — Вращение изображения — Произвольно»
) предлагаем Фотошопу повернуть изображение на произвольный угол, на что он предлагает произвести наклон на тот угол, который был замерен (с точностью до градуса).
Соглашаемся с предложенной опцией, нажав ОК
. Происходит автоматический поворот фотографии, который исключает малейшую погрешность.
Проблема заваленного горизонта вновь решена менее чем за 3 минуты.
Все эти способы имеют право на жизнь. Каким именно пользоваться, решать Вам. Удачи в творчестве!
В этом простом уроке для начинающих фотошоперов рассматриваются 2 простых способа выравнивания горизонта на фотографии.
Линия горизонта присутствует далеко не на каждом пейзажном снимке, а в помещении это понятие вообще бессмысленно. Но термин «завален горизонт» применяют для обозначения любого явно видимого на фотографии перекоса.
Если камера в момент съемки находилась не строго горизонтально, а под каким-то углом, то кажется, что вертикальные объекты как бы заваливаются в сторону. Объекты, которые просто обязаны быть горизонтальными, наклонены под каким-то углом. Например, поверхность воды в аквариуме всегда горизонтальна, цепь, к которой подвешен тяжелый светильник, всегда вертикальна. О таких недостатках на фотографиях говорят, что заметен «завал горизонта».
Иногда такое искажение это специальный художественный прием, но чаще – погрешность, требующая исправления.
Программа Photoshop предоставляет различные возможности устранения перекоса фотографии, рассмотрим два самых простых способа выравнивания горизонта.
Откройте изображение в фотошопе. На фотографии явно видно, что линия горизонта, где море переходит в небо, скошена.
1 способ.
Выровнять фотографию можно простым поворотом на нужный угол. Чтобы не поворачивать наугад, воспользуйтесь инструментом Направляющая. Зацепите курсором верхнюю линейку и тяните ее вниз (если линеек нет, включите их View (Вид) > Rulers (Линейки)). Линейка, конечно же, останется на месте, а за курсором потянется горизонтальная направляющая какого-нибудь яркого цвета.
Дотяните ее до линии горизонта. Она покажет, как должен быть расположен горизонт.
В открытом документе есть только один слой — фоновый. Чтобы его можно было поворачивать, кликните на нем 2 раза в панели Layers (Слои) или сделайте дубликат этого слоя и работайте в этой копии.
Нажмите комбинацию Ctrl+T или выполните команду Edit (Редактирование) > Transform (Трансформация)> Rotate (Поворот) и поверните картинку так, чтобы горизонт выровнялся относительно направляющей.
По краям появились небольшие области фона. Их надо обрезать. Выберите инструмент Crop (Рамка) в панели инструментов Photoshop и обрежьте края. .
Результат:
2 способ.
Этот способ выравнивания горизонта еще проще. Выберите инструмент Crop (Рамка или Кадрирование) в панели инструментов Photoshop и произвольно выделите рамкой часть изображения так, чтобы нижняя граница рамки оказалась близко к линии горизонта.
Указатель мыши в углах выделенной области принимает вид изогнутой стрелки, значит рамку можно поворачивать. Поверните рамку до совпадения нижней границы рамки с линией горизонта.
Этот угол поворота больше не изменяйте. Растягивайте рамку за середины сторон до краев холста, но не за его пределы. Если вы хотите сохранить пропорции изображения, нажмите и удерживайте клавишу Shift.
14.02.15 14.8K
Из этой статьи вы узнаете быстрый и простой способ, позволяющий выпрямлять перекошенные фотографии. Давайте смотреть правде в глаза, если не все свои фото вы делаете с камеры, установленной на штатив, некоторые из них будут немного перекошенными. К счастью, в Photoshop мы можем невероятно легко выпрямить их всего за несколько простых шагов!
Вот фото отеля и казино «Нью-Йорк » в Лас-Вегасе:
Исходное изображение
Типичное фото туриста. Оно было сделано с небольшой компактной камеры во время прогулки по городу, и как чуть позже выяснилось, что оно немного перекошено. Статуя Свободы немного наклонена вправо. Но не беспокойтесь. Мы исправим все это очень скоро. Давайте начнем!
Как выровнять горизонт в фотошопе (2 способ)
Второй способ более трудоемкий, но все же имеет право на жизнь.
Активируем инструмент Линейка (Ruler Tool),
I
.
Снова проводим линию, соприкасаясь горизонта, присутствующего на фото:
И нажимаем кнопку «Выровнять слой»:
Результат:
Как видите, в отличии от первого способа на краях фото появились пустые области. Их необходимо либо обрезать, либо дорисовать. Если оставить так, после сохранения участки, обозначенные в документе в виде «шахматной доски» на изображении, будут уметь сплошной белый цвет.
Обрезаем лишнюю часть изображения после выравнивания горизонта
Чтобы обрезать пустые области, активируйте инструмент Рамка (Crop Tool),
горячая клавиша вызова инструмента –
C
.
Потянув за стрелочки внутрь изображения, уберите пустые области и нажмите «галочку» для подтверждения действий:
Результат:
Зарисовываем пустые области при помощи инструмента Штамп
В случае, если вам не хочется менять размер изображения, что происходит при кадрировании, можно воспользоваться инструментом Штамп (Stamp Tool).
Горячая клавиша вызова инструмента –
S
.
Зажимаем клавишу Alt
на клавиатуре и берем образец с фото, переносим этот образец на пустую область, кликаем клавишей мышки, как бы прикрепляя участок на новое место. Проходимся по всех пустых участках, при необходимости меняем размер кисти в
верхней панели
настроек инструмента
Образцы берем часто, следим, чтобы не было повторов. Окончательный результат после работы инструментом Штамп
:
Вот вы и узнали, как легко и просто, за 5 минут, выровнять горизонт и получить качественную фотографию. Делайте свои фото еще привлекательнее и не переживайте, если они не получились с первого кадра.
Так каким же образом я могу перестроить блоки внутри документа и расположить их геометрически правильно относительно друг друга и всего документа? Конечно, я мог бы попытаться упорядочить их вручную с помощью «Перемещения» (Move Tool), но это займет приличное время, и я сомневаюсь, что я был бы в состоянии разместить их точно, используя метод «на глаз». Лучше, и гораздо более проще выровнять и упорядочить блоки с помощью специальных опций выравнивания
(Align and Distribute options).
Чтобы получить доступ к этим опциям, мы должны выбрать инструмент (Move Tool):
При выбранном «Перемещении», опции выравнивания отобразятся в виде ряда иконок в панели параметров в верхней части экрана. На данный момент, иконки отображены серым цветом и недоступны, т.к. в Панели слоёв у меня выбран только один слой, и выравнивать его попросту не с чем:
Давайте посмотрим, что произойдет, если выбрать несколько слоёв. Зажав клавишу Ctrl, я выберу три слоя, «Top Left», «Top Right» и «Top Center»:
Опции теперь активны. Давайте теперь подробнее рассмотрим каждую из них.
Опции выравнивания
Это первые шесть значков в группе опций. Перечисляю назначение значков слева направо: — выравнивание по верхним краям — центры слоёв по вертикали — по нижнему краю — по левому краю — центры по горизонтали — по правому краю
Эти опции могут применяться к содержимому двух или более слоёв и будут отталкиваться от краёв либо от центров содержимого:
Опции распределения
Перечисляю их слева направо: — распределение по верхним краям содержимого — по центрам слоёв по вертикали — по нижним краям — по левым краям — по центрам по горизонтали — по правым краям
Внимание! Обратите внимание, для того, чтобы опция стала доступна, вам необходимо иметь выбранными три или более слоя!
А теперь давайте посмотрим, как на практике применить эти опции для упорядочения блоков в моем документе. Как вы помните, я выбрал три слоя — Top Left, Top Center, и Top Right (верхний левый, верхний центральный, верхний правый). Я собираюсь временно отключить другие блоки в документе, нажав на значок видимости каждого. Я отключил видимость только для наглядности, на работу опций выравнивания это нисколько не влияет:
Теперь в окне документа остались видимыми всего три блока:
Для начала, я выровняю эти три блока по горизонтали по верхнему краю блоков. Чтобы это сделать, следует нажать на опцию «выравнивание по верхнему краю» (Align Top Edges) в панели параметров:
При этом Photoshop определяет положение этих трёх блоков, выясняет, какой из них находится ближе к верху документа, а затем перемещается два других блока до уровня верхней кромки самого верхнего, в данном случае, это блок с жёлтой буквой «О», и это действие выполняется мгновенно. Для лучшего понимания этого момента наведите мышку на картинку, при этом отобразится изображение с положением блоков до
перемещения:
Который позволяет автоматически со сто процентной точностью выровнять любой объект/слой по центру изображения или его краям
. Также можно выровнять относительно отдельно взятого участка на изображении. Все это очень просто и об этом пойдет речь в данной статье.
Как правило, новички эту операцию делают на глаз, что совсем не обязательно. Выберите инструмент Перемещение
и обратите внимание на его . Там имеется ряд настроек, которые и отвечают за эту задачу (
смотрите на скриншоте
):
Первые три кнопки отвечают за выравнивание по вертикали (слева направо): по верхнему краю, по центру, по нижнему краю.
Следующие три кнопки отвечают за горизонтальное выравнивание (слева направо): по левому краю, по центру, по правому краю.
Таким образом, чтобы разместить объект ровно по центру, нужно выбрать центрирование по вертикали и горизонтали.
Самое главное правило выравнивания:
прежде всего, вы должны указать фотошопу область, относительно которой программа и должна искать края или середину. Пока вы этого не сделаете, кнопки выравнивания будут не активными, то есть их нельзя нажать.
В этом и кроется секрет того, как сделать объект посередине всего изображения или его отдельного фрагмента.
Итак, последовательность действий следующая:
Допустим, нужно разместить по центру эту картинку:
Выравниваем горизонт на фото онлайн
Естественно, далеко не у всех установлен нужный нам графический редактор. Неважно по каким причинам его у вас может не быть (лень скачивать, слабый комп, мало места и т.д.). Но это же не означает, что теперь вы должны смотреть фото с заваленным горизонтом. Не переживайте, я покажу вам пару способов как это исправить без фотошопа.
Вообще, я изначально надеялся на Pixel Editor, который по своей сути является онлайн аналогом фотошопа с его инструментами, панелями и слоями. Но, к сожалению, нужных функций, таких как поворот или рамка, там обнаружено не было, поэтому придется делать всё с помощью других решений. Но Слава Богу они есть.
Editor Photo
Editor Photo — это отличный бесплатный онлайн редактор фото, который не обладает гигантским набором функций, но выровнять горизонт может очень легко.
Pixenate
Еще один довольно неплохой онлайн редактор изображений, который хоть и не обладает широким выбором функций, но зато кривоту исправляет очень достойно и всего в пару кликов. Единственный минус, что сервис поддерживает только английски и испанский языки. Но поверьте, знание языков вам здесь не понадобится.
- Заходим на сайт pixenate.com и сразу выбираем пункт » Choose your image to edit
» . Далее выбираем файл с нашего компьютера и жмем на кнопку «Upload this image» . - Теперь ищем значок «Straithen Horizon» и жмем на него. Этот инструмент создан как раз для нашей цели.
- Далее, наш экран разделится на две половины. В первой половине изображения нам нужно будет поставить точку начала нашего заваленного горизонта. После этого нужно будет поставить вторую точку в конце. После этого программа сама развернет изображение таким образом, чтобы фотография выровнилась.
- Осталось только обрезать то, что вышло за границы. Для этого жмем на значок «Crop Photo» , на котором изображены ножницы. Сразу после этого жмите на кнопку «Apply» (тут менять ничего не нужно). Как видите, изображение тут же приняло нормальный вид.
- Теперь жмем на кнопку Save to Disk , после чего наша отредактированное фото тут же сохранится в папку «Загрузки» , ну или куда вы там созраняете всё, что качаете из интернета.
Croper
Ну и напоследок я хотел бы рассказать еще об одном онлайн редакторе, который многие называют онлайн фотошопом. Но тем, кто его так называет, нужно язык оторвать за такое сравнение, естественно образно говоря. Как редактор он очень простой, набор функций очень скудный, и даже исправлять горизонт немного геморройно. Но тем не менее он это умеет, а значит достоен, чтобы внести его в наши сегодняшние способы…
- Зайдите на сайт croper.ru , выберите меню «Файлы» — «Загрузить с диска» . После этого жмем на кнопку «Выбрать файл» и ищем его у себя на компьютере. В завершении нужно будет нажать на кнопку «Загрузить» .
- Делее, выбираем в меню «Операции» пункт «Редактировать» — «Повернуть» . Вас должно будет перекинуть в отдельное окно.
- И вот теперь начинается самая жесть. Здесь нет визуального поворота, поэтому придется примерно определять, на сколько градусов нам нужно развернуть изображение. Например, я вижу, что мне нжно сместить картинку влево, и я так думаю, что градусов на 5-10. Попробую поставить 5 и нажаить «Налево» .
- Есть! Вроде попал, но если вдруг у вас не получилось, то вы можете дальше прицеливаться. Очень геморройно.
- А теперь идем в меню «Операции» — «Редактировать» , только на сей раз выбираем пункт «Обрезать» . Вот, в чем еще неудобство. Нам приходится пользоваться двумя инструментами вместо одного, хотя в фотошопе, с помощью кадрирования всё делается сразу.
- Во вновь открывшейся странице нам нужно будет тянуть за уголки визуальной рамки, чтобы картика была без белых областей. После этого жмем на кнопку «Применить» .
Как видите, исправить совсем заваленный горизонт — это очень просто, причем не обязательно при этом использовать фотошоп. Но я всё равно всегда пользуюсь именно фотошопом. Для меня он удобнее и интереснее, да и приноровился я уже делать подобные вещи через него, хотя многие со мной не согласятся. Кстати, напишите в комментариях, какой способ вам понравился больше.
Ну а если вы хотите изучить фотошоп с полного нуля или дотянуть свои знания до отличного результата, то рекомендую вам посмотреть этот замечательный видеокурс . Все разложено по полочкам, никакой воды, всё только по делу, а рассказано и показано с таким интересом, что вы просто не сможете оторваться! В общем очень рекомендую.
С уважением, Дмитрий Костин.
Как выровнять горизонт в фотошопе (1 способ)
Открываем фото с заваленным горизонтом в фотошопе (Ctrl + O).
Переходим в меню Фильтр-Коррекция дисторсии (Filter-Lens Correction):
Откроется следующее окно, в котором выбираем второй сверху инструмент, Выпрямление
:
При помощи мыши проводим линию, соприкасающуюся с горизонтом. На рисунке ниже линия отмечена красным:
Когда линия готова, отпускаем клавишу мышки. Вуаля!
Заваленный горизонт выровняли в несколько кликов мышью!
Что можно сделать?
Есть элементы, которые препятствуют получению фотографии с идеально ровным горизонтом:
- Неровный склон в кадре
- Заметная дисторсия объектива
- Простое отсутствие горизонта на некоторых фотографиях
- Другие обманчивые перцептивные элементы
Что делать в таких, то есть почти во всех, случаях?
Я советую работать с визуальным горизонтом. Чаще всего фотографии должны выглядеть ровным, даже если с технической точки зрения это не так.
Для этого обращайте внимание на любые визуальные подсказки в кадре. Может это дерево, которое выглядит наклоненным? Или на переднем плане есть линии, влияющие на восприятие горизонта?
Не стоит слепо доверять функции «автовыравнивания» в вашей программе для постобработки, пузырьковому уровню и встроенному виртуальному горизонту камеры. Даже ровная линия вдоль горизонта не всегда срабатывает. Хоть эти техники и работают в определенных ситуациях, они совершенно бесполезны при коррекции визуального горизонта.
Есть еще один совет, о котором я хотел бы рассказать: во время постобработки горизонтально отразите фотографию. Глядя на зеркальную версию, вы по-новому увидите снимок и заметите потенциальные проблемы с горизонтом, которые до этого были не видны.
Зеркально отразите фотографию по горизонтали.
Помимо этого, я советую время от времени пересматривать старые фотографии и обращать внимание, до сих пор ли их горизонт кажется ровным. Таким образом, вы сможете окинуть свои работы свежим взглядом, не привыкая к ним и не начиная упускать недостатки.
Еще более сложные случаи
В ситуации с неровным холмом большинство людей согласится, что нужно наклонить рамку для получения ровной фотографии. Но зачастую попадаются значительно более сложные задачи.
Иногда определенные визуальные элементы заставляют фотографию выглядеть
наклоненной даже, если это не так. Например, горизонт фотографии ниже идеально прямой, но многим покажется, что он сильно наклонен (выше в левой части и ниже в правой):
Nikon D5100 + 18-55мм f/3.5-5.6 @ 32мм, ISO 100, 6 с, f/22.0
Вот точно та же фотография, но с горизонтальной линией. Я нарисовал ее немного ниже горизонта, чтобы всё было максимально очевидно:
Горизонт абсолютно ровный.
Откуда тогда взялся наклон в исходной фотографии?
В нашем случае ответ кроется в других линиях — волнах, омывающих берег. Из-за уклона пляжа волны кажутся скошенными. Поэтому получается так, что практически все визуальные направляющие
указывают на то, что справа есть сильный наклон вниз. Единственная ровная линия — сам горизонт, который недостаточно визуально выделяется, чтобы перевесить контрпримеры на переднем плане.
Это не единственный случай, когда ровный горизонт может казаться нарушителем. При правильном подходе, визуальное восприятие человека очень легко обмануть. В качестве примера, посмотрите на фигуру ниже. Ясно видно, что она наклонена (левая сторона задрана вверх, а правая опущена вниз):
На самом деле всё не так. Эта фигура абсолютно
ровная. Однако, большинству людей кажется, будто она расположена под углом, поскольку на локальном уровне мозг видит, как наклонен каждый элемент, и делает вывод, что общая фигура тоже неровная. Если закрасить все линии одним цветом и добавить направляющие, становится понятно, что на самом деле квадрат не наклонен:
Точно такая же ситуация с фотографиями. Даже если горизонт фотографии технически правильный (при сравнении его с горизонтальной линией, нарисованной в специальном ПО), это не значит, что он выглядит плоским. Определенные визуальные элементы могут так или иначе его исказить. Снова, опирайтесь на визуальный горизонт, так как это — лучший способ придать фотографии ощущение ровности.
Фотоэффекты и фотофильтры
Трудно представить мир фотографии без возможности превратить фото из цветного в черно-белое, обработать его фильтром сепия или сделать виньетирование. Для творческой обработки у нас также есть эффект пикселизации.
Создавайте винтажные фотографии с помощью эффекта ретро, используйте Tilt-Shift эффект, чтобы превратить пейзажные снимки в «игрушечные» или же акцентируйте внимание зрителя на центральной области изображения с помощью эффекта виньетирования.
Тема: Как выровнять горизонт в Фотошоп, измерить угол и расстояние на изображении инструментом Линейка, который находится в группе «Пипетка».
Не нужно путать с разбивочными , расположенными вдоль верхнего и левого края рабочего окна и прячущими в себе . Речь пойдет о другой функции редактора.
Чуть ниже читайте как выравнивать по горизонту в Photoshop. Но сначала дадим общие сведения об инструменте.
Открываем группу «Пипетка», нажав на нее правой кнопкой мыши или на нижний черный уголок, выбираем инструмент Линейка. В Фотошоп он используется не часто, но иногда сильно облегчает работу.
Активировать группу можно и горячими клавишами Shift + I. Не отпуская Shift нажимаем несколько раз клавишу I (на русской раскладке «ш»). Поочередно будут становиться активными все функции группы, и так можно выбрать нужную.
Верхняя панель принимает такой вид:
Изначально все цифровые значения обнулены. Щелкните мышкой в начале отрезка, который хотите провести, не отпуская протяните и отпустите во второй точке отрезка.
Чтобы линия была строго горизонтальной, вертикальной или под углом 45°, вести ее надо при зажатой клавише Shift.
В процессе работы на панели будут выводиться показания:
Х – координаты первой точки по горизонтали.
Y – координаты первой точки по вертикали.
Ш и В – проекция проведенного отрезка на оси координат. Например, если в прямоугольной фигуре провести отрезок по диагонали с верхнего угла в противоположный нижний, то здесь будут показаны ширина и высота этого прямоугольника.
У – это угол наклона линии.
L1 – длина проведенного отрезка.
L2 – показатель величины угла между отрезками, проведенными линейкой.
Второй отрезок можно провести только при зажатой клавише Alt. Зажимаем Alt, подводим курсор к одной из конечных точек существующего отрезка. Когда возле курсора появится значок угла, зажимаем и проводим вторую линию в любом направлении.
Чтобы переместить созданную линию, подводим курсор к любому месту тела отрезка. Он принимает вид черной стрелки. Зажимаем мышкой и перетягиваем. Чтобы изменить размер и направление линии – подводим курсор к одному из концов отрезка и тянем в нужном направлении.
Функция «По шкале измерений» позволяет показывать параметры в единицах, которые установлены на разбивочных линейках вдоль рабочей области редактора. Для этого надо установить галочку.
Кнопка «Удалить» удаляет проведенные линии когда они уже не нужны. Но если они не мешают, можно не удалять. Это вспомогательные линии и при сохранении изображения видны не будут.
Кнопка «Выпрямить» — автоматическое выравнивание линии по горизонтали или вертикали и обрезка. На этом остановимся подробнее.
Выводы
Достаточно ли этих советов, чтобы все фотографии выглядели ровными? По всей вероятности, нет. Выравнивание снимков и работа с визуальным горизонтом требует времени и практики. Я могу поспорить с заявлением, что никто не может полностью овладеть этой техникой, так как каждый человек воспринимает мир по-своему. (То, что для одного выглядит совершенно прямым, другому покажется неровным.)
Тем не менее, стоит попробовать. Во многих случаях неровный горизонт создает ощущение отсутствия профессионализма или спешки. Иногда этот эффект добавляется умышленно, тем самым сводя на нет суть этой статьи! Однако, большинство фотографов все же стараются получить прямой горизонт. Если вы тоже к ним относитесь, надеюсь, что мои советы вам помогут!
Вариант 2 — в отдельно взятом фрагменте изображения
Допустим, на изображении присутствует фрагмент, внутри которого нужно идеально ровно разместить какую-нибудь картинку. В своем примере я добавил стеклянный квадрат. Пусть внутри него будет находиться другая картинка (кстати, можно научиться самому делать такой стеклянный квадрат).
Шаг 1
Первым делом, по аналогии с первым вариантом, необходимо выделить этот фрагмент. Как этот сделать?
— Если этот фрагмент находится на отдельном слое (как у меня квадрат, который я отдельно вставил), то нужно нажать Ctrl
и кликнуть мышью по миниатюре слоя, если он не заблокирован).
— Если этот фрагмент находится в самом изображении, то нужно выбрать инструменты выделения Прямоугольная и Овальная области
и с их помощью нарисовать вокруг фрагмента ровную выделенную область. Как пользоваться этими инструментами .
Перемещение
и, зажав клавишу
Shift
, нажимате на стрелки направлений на клавиатуре. Картинка будет двигаться с шагом в 10 пикселей.
Если не зажимать эту клавишу, а просто пользоваться стрелками клавиатуры, то картинка будет двигаться с шагом в 1 пиксель.
Заметили ошибку в тексте — выделите ее и нажмите Ctrl + Enter . Спасибо!
– дефект фотографии, при котором наблюдается непараллельность линии горизонта на фотографии к горизонтали на мониторе. встречается не только у начинающих фотографов, но и у профессионалов, ничего в этом страшного нет, его можно легко убрать в фотошопе. Иногда может использоваться как художественный прием в фотографии, известный под названиями «голландский угол» или «немецкий угол».
Наверное вам хочется поскорей узнать ответ на этот вопрос. Сегодня вы узнаете о трех способах решения вопроса “?” и два способа “ ?”. Давайте от слов перейдем к делу.
Обрезка, поворот и изменение размера
Самыми востребованными в фоторедактировании являются такие базовые операции, как обрезка и поворот изображений. Поэтому мы создали интуитивно понятные и быстрые инструменты для выполнения этих действий.
С помощью функции «Поворот» вы можете вращать изображение на 90 градусов вправо и влево, отразить картинку по вертикали или горизонтали и выровнять горизонт. Все операции осуществляются легко и быстро. Чтобы кадрировать (или обрезать) фото, достаточно выбрать область обрезки. При сохранении обработанной фотографии вы можете выбрать расширение (.jpg или.png), качество и размер файла.
Обработать фото
Визуальный горизонт
У каждой фотографии есть так называемый визуальный горизонт — угол, при котором фотография кажется ровной.
В кадре визуальный горизонт не всегда согласуется с действительным. Другими словами, при съемке вы можете пользоваться пузырьковым уровнем и сделать идеально ровный снимок, но все равно будет казаться будто он наклонен. Такая же ситуация происходит с «виртуальным горизонтом» камеры, использование которого может привести к получению неровных фотографий (даже если он работает идеально).
В чем причина? Если отдаленные объекты, например, длинный косогор, проходящий вдоль кадра, расположены под углом, нужно рассматривать их как новый горизонт
. Если они неровные, фотография не будет выглядеть ровной, хоть каким бы идеальным ни был реальный горизонт.
Nikon D800E + 105мм f/2.8 @ 105мм, ISO 100, 1/10, f/16.0
Как видите, эта фотография выглядит достаточно ровной. Однако, на отдаленном «горизонте» виден ступенчатый косогор и мне пришлось значительно выпрямлять финальный снимок, чтобы исправить восприятие фотографии. (Другими словами, визуальный горизонт не совпадал с «технически правильным».)
Простые случаи
Иногда не возникает совершенно никаких проблем.
В ситуациях, когда горизонт совершенно плоский и вокруг него в кадре нет очевидных отвлекающих элементов — например, морских пейзажей или широких полей — аккуратно выровнять его не составит проблем.
Конечно, уровень горизонта важен и в таких случаях. Но его намного легче достичь и при этом не требуются какие-то дополнительные шаги. Потребуется внести разве что несколько мелких коррекций направления на этапе постобработки (включая коррекцию потенциальной дисторсии).
Nikon D800E + 24мм f/1.4 @ 24мм, ISO 100, 20 с, f/11.0
Однако, такие простые примеры встречаются реже, чем вам кажется. В большинстве случаев присутствует элемент, который заставляет горизонт выглядеть неровным или искривленным. В некоторых ситуациях выраженного горизонта вообще может не быть. Тогда понадобится совершенно другой подход.
Завал горизонта. Как выровнять горизонт в фотошопе и лайтрум? Почему выровнять горизонт не так просто
Сие действо будет полезно таким горе-фотографам как я. Я вообще в фотографировании такой анти-пример — делаю всё исключительно неправильно (прочитала тут на досуге как надо — УЖАСТЬ, всё делаю ровно наоборот))).
Но ведь зачастую бывают такие ситуации, что вот открытку сделала — и прямо сразу надо отдать. И времени красиво запечатлеть ее нет, вот прямо так — нисколечки… А для истории (моей личной — скрапожизни) хочется оставить. Поэтому фоткается прямо так — на первом попавшемся столе (и скажите спасибо — сзади у меня на первых кадрах лежал изрядно пользованный носовой платок, зрелище весьма далекое от эстетического, хорошо хоть вовремя заметила и отодвинула))).
Свет хоть и дневной, но прямой солнечный. А ракурс-то, ракурс…- съемка сверху — невооруженным глазом заметно (постеснялась при Заказчике раскорячиться, чтобы снять прямо в морду). Итог — идеально квадратная открытка предстает таким кривобоким нечтом. Т.е. понятно всем — откуда руки у фотографа растут.
Но у рукожопового фотографа (сорри — за жаргон, но других слов у меня, глядя, на это фото нет) кроме рук в не положенном месте, в голове имеются минимальные (весьма умеренные) знания Фотошопа, поэтому есть шанс и из этого ракурса вытянуть. Сейчас попробую рассказать как.
Перво-наперво надо сначала оценить масштаб бедствия, и понять насколько всё криво. Помогут в этом направляющие. Берем и с области линеечек вокруг нашей фотографии, зажав левую кнопку мышки (ЛМ), вытягиваем направляющую (тянем до границы открытки) и отжав ЛМ видим такую голубую линию. Это собственно и есть направляющая.
Так же вытягиваем из верхней линейки ещё одну направляющую для нижней границы открытки, и из боковой линеечки направляющиие для боков. Получаем вот такую картинку, которая в очередной раз подтверждает наши смутные опасения о некоей кривизне объекта съемки. Факир явно был пьян)))
Но всё не безнадежно — в Фотошопе есть такая чудесная функция — Трансформация. Чтобы войти в режим трансформации нажимаем комбинацию клавиш Ctrl+T (свободная трансформация), ну или ищем в меню Редактирование — Трансформирование — Перспектива (поскольку на первый взгляд бросается именно этот косяк). Для тех кто нажимал комбинацию — выбор перспективы — на правой кнопке мышки (ПМ)
Теперь видим, что вокруг фотки образовалась такая рамочка с узелочками по углам и серединам сторон. И потянув за узелки можно выровнять перспективу. Тянем, приближая открытку к направляющим. Используем все три узелочка — крайние вытягивают углы открытки, а средний узелок центрирует. Получается примерно так. (Для выхода из режима жмем Enter, я-то жму всякий раз — чтобы обработать скрины, а вы можете это делать только в самом конце).
Открытка теперь получилась прямоугольной. Поэтому опять же в режиме свободной трансформации (Ctrl+T) просто тянем за нижний средний узелок
Теперь общий силуэт открытки получился — более-менее нормальным, но тем не менее некоторые углы вылезли за края направляющих, да и стороны стали не прямые, а выпуклые. Что не есть — АЙС. Поэтому будем исправлять дальше. Мне эти направляющие уже как-то мешают, поэтому я их удаляю. В меню Просмотр ищем удалить направляющие.
После того как всё самоочистится, я навытягивала новые направляющие (см. п.3) и буду ровнять уже по ним
Теперь снова в режиме трансформации ищем на ПМ — Искажение. Далее тянем за уголки появившейся рамки таким образом, чтобы углы открытки встали по пересечениям направляющих
Ну и теперь осталось устранить легкую бочковатость по бокам. Для этой функции в режиме Трансформация есть чудесная штука — Деформация. Жмем, и видим что, вместо рамки появилась такая сетка, вот за узлы этой сетки и корректируем, приближаясь к направляющим. Вот на картинке обведены точки которые подвигала в разные стороны.
Строго говоря, можно и в этой функции углы выравнивать, но в ней у меня не очень получилось — деформировались всякие разные куски. Но тут всё индивидуально — надо просто пробовать. Тем более, что пока не нажал Enter можно жимануть Esc и всё отменится. А если уже Enter нажали, то всегда можно отменить последние действия нажав Ctrl+z (на одно действие) или Ctrl+Alt+z (для последовательной отмены цикла действий)
Ну вот и всё. Мне, правда, показалось, что открытка получилась малость не квадратная и я повторила шаг 6.
А теперь снова смотрим и видим разницу:
А вообще люблю трансформацию — можно разных эффектов достичь, в зависимости от потребности. можно с помощью опции Наклон поменять направление взгляда, например
А можно и просто опрокинуть открытку на стол)))))
Не очень получилось почему-то. Но я так делала, например, в плакате-поздравлении для начальника (Эээх, была-не была — покажу старенького, фотошопового…) Там ежели приглядеться строители скачут как раз по чертежам, которые я опрокинула на землю (мне там было важно, чтобы чертежи были обязательно наши, поэтому я сделала скрины с экрана чертежей, обрезала и выстелила их под основу домика). И строителя с кирпичами тоже пришлось повернуть в нужную перспективу (через ту же опцию).
В целом классный получился плакат. Это была моя последняя работа в Фотошопе для общественных целей. Нужно было сделать поздравление начальнику, никто думать не хотел, я пыталась всех подопнуть — у всех образовалась тут же работа, дела…никто не хочет, а потом будет как всегда — почему ничего не сделали… Балиннн, я психанула и стала сама делать. Придумала идею, подобрала стихи, потом кучу времени убила, чтобы нужные картинки найти (в хорошем разрешении — плакат-то был формата А0, огроменный). Пока всё скомпоновала-сколлажировала, обрезала-обработала фотку — столько времени ушло… Я вначале фотку обработала, чтобы была не фотография, а как арт, слегка гранжевый. И вот уже надо печатать и тут, конечно, все подтянулись — почему не фото, а в крапинку, почему цвет такой, а не сякой, да шрифт некрасивый, поменяй…
Как вначале — так никто помогать не хотел, а тут гляди — все умничать начали. Ну, я переделала под хотелки и решила — шабаш, пусть в следующий раз сами пыхтят. Не то чтобы обиделась, но… Короче, с тех пор открытки покупаем, кто-то изредка программу делает, стихи-песни поем… Всё что угодно — но я больше не подписываюсь на единоличные творения, только исключительно коллективные. И я никогда не ковыряюсь и не говорю, что это не очень и надо переделать — ибо знаю, сколько труда нужно вложить в подготовку, а вкусы у всех разные, ежели всем угождать, то и желание отбить можно на раз.
Ну, больше нечего мне сказать (редкий случай))). Пишите письма — у кого получилось, если что не понятно — спрашивайте, отвечу всем, перепишу понятней.
Ага, и покритиковать можно — я с тех давних пор уже обижаться разучилась (повзрослела, что-ли?) Теперь живу под девизом: «Меня НИКТО не может обидеть. Обижаться или нет — решаю я сама». Чего и всем желаю.
Всех люблю, цАлую в щечку! Пока-пока!
Пы.сы. А плакат начальнику тогда ОЧЕНЬ понравился, прямо видно было — ТАК он смотрел… И ржали все, конечно, кто в ком себя угадает…
Частенько бывает, когда после банкета или даже не после банкета снимок получается с заваленным горизонтом, т.е. изображение находится под углом к горизонтальной линии
В предыдущих версиях Photoshop исправление заваленных изображений вызывало немало проблем у неопытных пользователей. В Photoshop CS5 механизм исправления был максимально автоматизирован, и, теперь, заваленный горизонт «ремонтируется» за пару щелчков мыши.
Для облегчения понимания материала в конце статьи имеется видеоурок по теме урока.
Вот пример запоротого снимка:
Открываем документ в программе Фотошоп. На панели инструментов выбираем инструмент «Линейка» (Ruler Tool). Он «спрятан» за инструментом Пипетка (Eyedropper Tool). Поэтому кликаем правой клавишей мыши по Пипетке и выбираем Линейку.
Смотреть другие материалы по этой теме
10 вещей, которые нужно знать об обрезке изображений в Photoshop
Обрезка изображения (Cropping) в Photoshop CS6
Обрезать и отредактировать фотографию онлайн
Обрезка изображения в Adobe Camera Raw
Курсор мыши приобретает вид характерного крестика с линейкой. Проводим, зажав левую клавишу мыши, линию, на наш взгляд соответствующую горизонту снимка. отпускаем клавишу. Даже если мы провели эту линию неточно, то положение всегда можно исправить, двигая маленькие крестики на концах линии.
И теперь самое вкусное. Именно это и есть новинка в CS5. Это кнопка «Выпрямить» (Straighten) под главным меню.
Кликаем по ней, Фотошоп сам выпрямляет и обрезает (кадрирует) снимок. Можно открыть и посмотреть панель истории
Итак, за пару кликов и затратив одну минуту времени, мы получили ровненький снимок. Теперь никто не скажет, что я фотографировал после банкета.
Итоговое изображение:
14.02.15 14.8KИз этой статьи вы узнаете быстрый и простой способ, позволяющий выпрямлять перекошенные фотографии. Давайте смотреть правде в глаза, если не все свои фото вы делаете с камеры, установленной на штатив, некоторые из них будут немного перекошенными. К счастью, в Photoshop мы можем невероятно легко выпрямить их всего за несколько простых шагов!
Вот фото отеля и казино «Нью-Йорк » в Лас-Вегасе:
Исходное изображение
Типичное фото туриста. Оно было сделано с небольшой компактной камеры во время прогулки по городу, и как чуть позже выяснилось, что оно немного перекошено. Статуя Свободы немного наклонена вправо. Но не беспокойтесь. Мы исправим все это очень скоро. Давайте начнем!
Шаг 1: Выберите инструмент «Измеритель»
Лучше всего выпрямлять изображения в Photoshop с помощью инструмента «Измеритель », который выполняет основную часть работы. Как вы увидите уже очень скоро, пока Photoshop может сделать практически всю работу за вас! Инструмент «Измеритель », по умолчанию, располагается в меню инструмента «Пипетка ».
Поэтому, чтобы выбрать его, вам нужно нажать и удерживать кнопку мыши на инструменте «Пипетка », «Измеритель » будет вторым или третьим в списке. Нажмите на инструмент «Измеритель », чтобы выбрать его:
Выберите инструмент «Измеритель» в палитре инструментов
Шаг 2: Кликните мышью и проведите линию вдоль чего-то, что должно быть выпрямлено
Найдите на фото какой-нибудь элемент, который должен быть выпрямлен, либо горизонтально, либо вертикально. Мы собираемся развернуть его край с помощью инструмента «Измеритель », вместо того, чтобы выяснять, насколько на самом деле перекошено фото. В моем случае, я собираюсь провести горизонтальную линию вдоль крыши здания, расположенного непосредственно за статуей Свободы.
Очевидно, что крыша должна быть строго горизонтальной, но в данный момент это явно не так. Я просто один раз нажимаю на левой части края крыши, затем, удерживая кнопку мыши, перемещаю курсор на правую сторону. После этого будет создана тонкая линия от той точки, где я первый раз кликнул мышью на правой стороне крыши, и точкой, где я закончил перемещать мышку, и отпустил кнопку.
Photoshop использует угол этой линии, чтобы определить, как сильно должно быть повернуто изображение, чтобы выпрямить его:
Если вы посмотрите на панель параметров в верхней части экрана, то увидите угол линии, которую вы только что нарисовали (это число, указанное справа от буквы «А» ). В моем случае линия расположена под углом 1,9 градусов к горизонтали:
Панель параметров, на которой указан угол линии, проведенной с помощью инструмента «Измеритель»
Photoshop теперь может использовать этот угол для определения, насколько нужно повернуть изображение, чтобы выровнять его.
Шаг 3: Выберите команду «Повернуть холст — Произвольно»
Перейти в меню «Изображение », выберите «Повернуть холст », а затем «Произвольно »:
Перейдите Изображение> Повернуть холст > Произвольно
Каждый раз, когда я делаю это, я улыбаюсь, потому что слово «произвольно » на самом деле означает «случайно » или «на удачу ». Но это противоположно тому, что мы делаем. Мы не вращаем изображение случайно, на удачу.
Мы использовали инструмент «Измеритель », чтобы точно узнать, на сколько градусов необходимо повернуть наше изображение, и теперь Photoshop может использовать информацию, которую мы ему предоставили, чтобы выровнять изображение наверняка.
Как я уже говорил раньше, большая часть проблем с изучением Photoshop возникает в связи с терминологией. Как и в этом случае, я не знаю, о чем думал Adobe .
Тем не менее, идем дальше. После того, как вы выберете «произвольно », всплывет диалоговое окно «Повернуть холст », и, как мы видим, все уже сделано за нас. В моем случае, Photoshop уже ввел значение 1,85 градуса, и даже уже знает, что изображение нужно будет повернуть против часовой стрелки, поэтому выбран вариант CCW :
Диалоговое окно «Повернуть холст» с заданными значениями угла и направления поворота
Вы можете быть удивлены, тем Photoshop ввел угол 1,85 градуса, тогда как совсем недавно мы видели в панели параметров значение 1,9. Причина заключается в том, что в верхней панели Photoshop углы округляются до одного знака после запятой, поэтому в панели было значение 1,9 градуса.
Хотя на самом деле угол, измеренный с помощью инструмента «Измеритель », равнялся 1,85 градуса. Угол, указанный в диалоговом окне «Повернуть холст », является более правильным.
Шаг 4: Нажмите кнопку OK, чтобы повернуть и выровнять изображение
На данный момент, все, что нам нужно сделать, это нажать «OK » в диалоговом окне «Повернуть холст », чтобы выйти из него, после чего Photoshop повернет и выровняет изображение:
Теперь изображение развернуто и выровнено
Все выглядит отлично, статуя Свободы больше не заваливается вправо. Мы смогли выровнять изображение без каких-либо действий на глаз, благодаря инструменту «Измеритель » и команде «Повернуть холст ».
Шаг 5: Обрежьте изображение с помощью инструмента «Кадрирование»
Конечно, есть небольшая проблема. При вращении изображения внутри окна документа, мы добавили на холст некоторые белые области вокруг внешнего края фото. Мы должны завершить обработку, обрезав эти области. А для этого, мы можем использовать инструмент «Кадрирование ». Выберите «Кадрирование » из палитры инструментов, или просто нажмите букву C на клавиатуре.
25.01.2017 28.01.2018
Добрый день, дорогие посетители сайта Pixelbox!
Завал горизонта – это изъян фотографии при котором линия горизонта расположена не прямо, а под наклоном. Завал горизонта используют как художественный прием для придания картине или фотографии трагизма, движения и динамики. Если же завал горизонта получился случайно и не несет в себе никакого посыла, то стоит исправить недочет.
Завал горизонта может получиться как у начинающего фотографа, так и у профессионалов, в этом нет ничего страшного, завал горизонта легко исправить в программе . Давайте же узнаем, как выровнять горизонт в фотошопе. Я вам покажу два способа, как это сделать – легкий и более сложный.
В этом уроке вы научитесь:
- Два способа как выровнять горизонт в фотошопе
- Как удалить лишнее с фотографии после выравнивания
Открываем фото с заваленным горизонтом в фотошопе (Ctrl + O).
Переходим в меню Фильтр-Коррекция дисторсии (Filter-Lens Correction):
Откроется следующее окно, в котором выбираем второй сверху инструмент, Выпрямление :
При помощи мыши проводим линию, соприкасающуюся с горизонтом. На рисунке ниже линия отмечена красным:
Когда линия готова, отпускаем клавишу мышки. Вуаля!
Заваленный горизонт выровняли в несколько кликов мышью!
Второй способ более трудоемкий, но все же имеет право на жизнь.
Активируем инструмент Линейка (Ruler Tool), I .
Снова проводим линию, соприкасаясь горизонта, присутствующего на фото:
И нажимаем кнопку «Выровнять слой»:
Результат:
Как видите, в отличии от первого способа на краях фото появились пустые области. Их необходимо либо обрезать, либо дорисовать. Если оставить так, после сохранения участки, обозначенные в документе в виде «шахматной доски» на изображении, будут уметь сплошной белый цвет.
Обрезаем лишнюю часть изображения после выравнивания горизонтаЧтобы обрезать пустые области, активируйте инструмент Рамка (Crop Tool), горячая клавиша вызова инструмента – C .
Потянув за стрелочки внутрь изображения, уберите пустые области и нажмите «галочку» для подтверждения действий:
Результат:
Зарисовываем пустые области при помощи инструмента Штамп
В случае, если вам не хочется менять размер изображения, что происходит при кадрировании, можно воспользоваться инструментом Штамп (Stamp Tool). Горячая клавиша вызова инструмента – S .
Зажимаем клавишу Alt на клавиатуре и берем образец с фото, переносим этот образец на пустую область, кликаем клавишей мышки, как бы прикрепляя участок на новое место. Проходимся по всех пустых участках, при необходимости меняем размер кисти в верхней панели настроек инструмента
Образцы берем часто, следим, чтобы не было повторов. Окончательный результат после работы инструментом Штамп :
Вот вы и узнали, как легко и просто, за 5 минут, выровнять горизонт и получить качественную фотографию. Делайте свои фото еще привлекательнее и не переживайте, если они не получились с первого кадра.
– дефект фотографии, при котором наблюдается непараллельность линии горизонта на фотографии к горизонтали на мониторе. встречается не только у начинающих фотографов, но и у профессионалов, ничего в этом страшного нет, его можно легко убрать в фотошопе. Иногда может использоваться как художественный прием в фотографии, известный под названиями «голландский угол» или «немецкий угол».
Наверное вам хочется поскорей узнать ответ на этот вопрос. Сегодня вы узнаете о трех способах решения вопроса “?” и два способа “ ?”. Давайте от слов перейдем к делу.
Завал горизонта. Как выровнять горизонт в фотошопе? Способ 1.
Для того, чтобы выровнять горизонт (убрать ) в своих примерах я использовал Photoshop CS5 (русифицированный). Это не принципиальный момент, абсолютно тоже самое можно сделать и в других версиях.
Открываем нужную фотографию.
Слева на панели инструментов выбираем “Crop Tool” (в этой русифицированной версии это переведено как “Инструмент рамка”), для быстрого вызова “Crop Tool” нажмите горячую клавишу “С” (английская раскладка клавиатуры).
После того, как вы выделили фотографию, переместите указатель мыши к краю кадра, и вращайте рамку так, чтобы ее верхняя (или нижняя) сторона стала параллельна горизонту на фотографии.
После этого отпускаем левую кнопку мыши и нажимаем клавишу “Enter” (или делаем двойной клик в поле кадра).
Вопрос “” решен, но не до конца – появились незаполненные области белого цвета. Для того, чтобы их убрать можно еще раз воспользоваться инструментом кадрирования “Crop Tool”, либо попытаться обмануть всех и заполнить (дорисовать) эти пустоты.
Предлагаю следующий способ решения этой проблемы:
Для быстрого выделения белых областей выбираем инструмент “Magic Wand Tool” (волшебная палочка) на панели инструментов. Также для выбора этого инструмента можно воспользоваться быстрой клавишей “W” (должна быть включена английская раскладка). Далее с зажатой клавишей “Shift” выделяем пустые области (щелкаем левой кнопкой мыши по каждой области).
Расширяем область выделения пикселей на 15 (поэкспериментируйте сами с этой величиной и увидите, что получится)
Нас интересует заливка с учетом содержимого: Edit -> Fill (Редактирование -> Заливка), можно воспользоваться горячими клавишами “Shift + F5”
Выбираем заливку с учетом содержимого “Content-Aware”, нажимаем “Ok”
Результат можно увидеть ниже.
Как выровнять горизонт в фотошопе
Давайте уберем выделение, для этого нажмите “Ctrl+D”. Фотошоп сам дорисовал незаполненные области. Если не расширять область выделения, то граница дорисовки будет сильно заметна, в нашем случае ее почти не видно. Делается процедура в течении двух минут, если потратить времени больше мы достигнем лучших результатов
Как выровнять горизонт в фотошопе
Смотрите, что получилось после того, как мы убрали завал горизонта и выполнили заливку с учетом содержимого.
Вопрос “” решен – исправлен
Если вам чем-то не понравился этот способ, я предложу вам второй.
? Способ 2.Для того, чтобы было нагляднее видно можно использовать дополнительный инструмент в виде горизонтальной линии – для этого щелкните левой кнопкой мыши на линейке сверху и не отпуская кнопку перетащите линию на нужное место.
Как выровнять горизонт в фотошопе
Сразу видно – есть, и он значительный… Далее мы будем использовать выделение. Нажимаем горячие клавиши “Ctrl+A” и наше изображение целиком выделяется.
Как выровнять горизонт в фотошопе
Как выровнять горизонт в фотошопе
Теперь изображение можно крутить (и не только) сколько угодно.
Как выровнять горизонт в фотошопе
Добиваемся нужных нам результатов и нажимаем “Enter”
Как выровнять горизонт в фотошопе
Убрали, остается только откадрировать изображение или выполнить заливку с учетом содержимого (как в способе №1) и на этом решение вопроса “Как выровнять горизонт в фотошопе” можно считать законченным.
Для тех кому и этот способ показался не интересным, предлагаю еще один.
Как выровнять горизонт в фотошопе ? Способ 3.В этом способе для исправления завала горизонта будет использоваться инструмент “Линейка” – Analysis ->Ruler Tool (Анализ -> Инструмент Линейка).
При помощи “Линейки” выделяем линию горизонта (или того предмета, который должен быть горизонтальным или вертикальным). Тем самым мы измеряем угол (относительно горизонтали или вертикали – в нашем случае относительно горизонтали), на который фотошоп потом будет поворачивать изображение.
Как выровнять горизонт в фотошопе
Как выровнять горизонт в фотошопе
Фотошоп предлагает повернуть на угол, измеренный ранее, с чем мы и соглашаемся, нажав на кнопку “Ok”
Изображение поворачивается автоматически на нужный угол.
Как выровнять горизонт в фотошопе
Вопрос “Как выровнять горизонт в фотошопе ” снова решен за пару минут – исправлен.
В лайтрум для того, чтобы убрать завал горизонта мы пользуемся подобными инструментами, сейчас я остановлюсь на этом более подробно.
Способ 1.
Как выровнять горизонт в лайтрум
В лайтруме делается все еще быстрее и проще. В режиме Develop выбираем инструмент “Crop Frame Tool” (подчеркнут красным). Этот инструмент кадрирования такой же как и “Crop Tool” в фотошопе.
Как выровнять горизонт в лайтрум
Поворачиваем на нужный угол и нажимаем “Enter”
Вот и все – исправлен.
Как выровнять горизонт в лайтрум? Способ 2.
Выбираем инструмент “Angle” – угол (выделен красным).
Остальное лайтрум сделает за вас, он автоматически поворачивает изображение на нужный угол и убирает завал горизонта.
Как выровнять горизонт в лайтрум
Вопрос “как выровнять горизонт в лайтрум” решен.
Как вы уже успели заметить убирается за считанные минуты, и справиться с этой задачей может даже ребенок.
О других дефектах фотографии вы можете узнать из статей “ “, “ “, если вы не знаете как откалибровать монитор – прочитайте статью “ “. Узнайте о том, как можно заработать на фотографии из статьи ”
Поставь обработку фотографий на автопилот, за счет новых навыков из тренинга “
Выровнять горизонт в фотографии. Как исправить завал горизонта на фотографии в фотошопе
Заваленный горизонт – проблема, знакомая многим. Так называют деффект, при котором горизонт на изображении не параллелен горизонтали экрана и/или краям напечатанной фотографии. Завалить горизонт может как новичок, так и профессионал с богатым опытом в фотографии, иногда это следствие неаккуратности при фотографировании, а иногда – вынужденная мера.
Также, в фотографии существует специальный термин, который делает заваленный горизонт некоей изюминкой фотографии, как бы подразумевая, что «так было задумано». Это называется «немецким углом» (или «голландским», разницы нет) и используется как художественный прием нечасто. Если же так случилось, что горизонт завален, а изначальная задумка фото этого не подразумевала, проблему легко решить, обработав фотографию в Фотошопе.
Существуют три довольно простых способа, чтобы устранить этот дефект. Разберем подробнее каждый из них.
Для подробного объяснения способов в нашем случае используется русифицированная версия Фотошопа CS6. Но если у вас другая версия этой программы – не страшно. Описанные способы одинаково подходят большинству версий.
Итак, откроем фотографию, которую необходимо изменить.
Далее обратим внимание на панель инструментов, которая находится в левой части экрана, там нам необходимо выбрать функцию «Crop Tool» . Если у вас русифицированная версия, это также может называться «Инструмент рамка» . Если вам удобнее пользоваться клавишами быстрого вызова, то эту функцию вы можете открыть, нажав клавишу «С» .
Выделите всю фотографию целиком, перетащите курсор на край фотографии. Далее необходимо вращать рамку таким образом, чтобы горизонтальная сторона (не важно, верхняя или нижняя) вошла в параллель с горизонтом на изображении. Когда необходимая параллель достигнута, можно отпустить левую клавишу мыши и зафиксировать фотографию двойным кликом (либо, вы можете сделать это клавишей «ENTER».
Итак, горизонт параллелен, но появились белые пустые области на изображении, а значит необходимый эффект не достигнут.
Продолжаем работу. Вы можете либо кадрировать (обрезать) фотографию, используя ту же функцию «Crop Tool» , либо дорисовать недостающие области.
В этом вам поможет «Magic Wand Tool» (или «Волшебная палочка» в версии с русификатором), которую вы также найдете на панели инструментов. Клавиша, используемая для быстрого вызова этой функции — «W» (удостоверьтесь, что вы не забыли переключиться на английскую раскладку).
Этим инструментом выделяем белые области, предварительно зажав SHIFT .
Расширяем границы выделенных областей примерно на 15-20 пикселей, используя следующие команды: «Select — Modify — Expand» («Выделение — Модификация — Расширить») .
Для заливки используем команды Edit — Fill (Редактирование — Заливка ), выбрав «Content-Aware» («С учетом содержимого» ) и нажимаем «ОК» .
Финальный штрих — CTRL+D . Наслаждаемся результатом, для достижения которого нам потребовалось не больше 3 минут.
Второй способ
Если по каким-то причинам первый способ вам не подошел – можно пойти другим путем. Если у вас проблемы с глазомером, и вам тяжело ориентировать параллель горизонта с параллелью экрана, но вы видите, что дефект есть, воспользуйтесь горизонтальной линией (щелчок левой клавишей мышки на линейке, которая расположена наверху, и тащите ее к горизонту).
Если дефект действительно есть, и отклонение таково, что закрыть на него глаза никак нельзя, выделите фотографию целиком (CTRL+A ) и трансформируйте ее (CTRL + T ). Крутите изображение в разные стороны до тех пор, пока горизонт не станет идеально параллелен горизонтали экрана, а достигнув нужного результата, нажмите ENTER .
Далее привычным путем – кадрирование или заливка, которые подробно описаны в первом способе – избавьтесь от незаполненных областей.
Просто, быстро, эффективно вы выровняли заваленный горизонт и сделали фотографию идеальной.
Третий способ
Для перфекционистов, которые не доверяют собственным глазам, существует и третий способ выравнивания заваленного горизонта, который позволяет максимально точно определить угол наклона и довести его до идеально горизонтального состояния автоматическим путем.
Воспользуемся инструментом «Линейка» — «Analysis — Ruler Tool» («Анализ — Инструмент Линейка» ), с помощью которого произведем выделение линии горизонта (также подойдет для выравнивания любого недостаточно горизонтального, или недостаточно вертикального предмета, на ваш взгляд), который и будет ориентиром для изменения изображения.
Этими простыми действиями мы сможем точно замерить угол наклона.
Далее с помощью действий «Image — Image Rotation — Arbitrary» («Изображение — Вращение изображения — Произвольно» ) предлагаем Фотошопу повернуть изображение на произвольный угол, на что он предлагает произвести наклон на тот угол, который был замерен (с точностью до градуса).
Соглашаемся с предложенной опцией, нажав ОК . Происходит автоматический поворот фотографии, который исключает малейшую погрешность.
Проблема заваленного горизонта вновь решена менее чем за 3 минуты.
Все эти способы имеют право на жизнь. Каким именно пользоваться, решать Вам. Удачи в творчестве!
Сегодня речь пойдет о досадной ошибке, которая способна сильно испортить впечатление от фотографии — завал линии горизонта. К счастью, ее можно легко исправить в Adobe Photoshop. В данной статье в качестве примера использована фотография, присланная Екатериной, участницей проекта « »
Как мы видим, на фотографии присутствует заметный завал влево. Как его убрать?
Открываем изображение в Adobe Photoshop. Нам нужно повернуть картинку на небольшой угол по часовой стрелке. Но перед этим изображение надо выделить. Переводим клавиатуру на английскую раскладку (в русской раскладке горячие клавиши не работают, нужно будет выбирать требуемые команды из меню, это гораздо дольше!). Нажимаем комбинацию клавиш Ctrl+A (латинское) . Вокруг изображения должна появиться пунктирная рамка.
После того, как изображение выделено, нажимаем комбинацию Ctrl+T (латинское) . Эта функция называется трансформация изображения . По краям выделения появляются небольшие квадратики, за которые можно цепляться мышкой и, удерживая нажатой левую кнопку, изменять форму изображения. Если переместить курсор за пределы изображения, он примет форму дуги со стрелочками. Это то, что нам надо — уводим курсор за пределы изображения, нажимаем и удерживаем левую кнопку мыши. При движении мыши происходит вращение выделенного изображения вокруг центра. Поворачиваем картинку на нужный угол:
Когда закончим выравнивание, нажимаем Enter , или делаем двойной щелчок по изображению, чтобы выйти из режима трансформации.
Линию горизонта выровняли, но теперь по углам появились пустые области. Чтобы от них избавиться, нужно немного «подрезать» изображение по краям. Для этого используем инструмент Выделение (кнопка находится в вертикальной панели инструментов) и Кадрирование (в меню «Изображение»)
Как выделить фрагмент изображения?
Выбираем «Прямоугольную область». Однако, прежде чем что-то выделять, нужно снять старое выделение. Для этого делаем один клик левой кнопкой по изображению или за его пределами. Старое выделение при этом снимается.
Выделяем нужную область. У инструмента «выделение» есть настраиваемые параметры, которые, возможно придется использовать. В частности, стиль выделения — можно выбрать три варианта: свободное выделение, выделение с заданными пропорциями, выделение с заданными размерами (в верхней горизонтальной панели инструментов).
Давайте немного отвлечемся от основной темы и заострим внимание на инструменте «Прямоугольное выделение» — его дополнительные возможности могут быть весьма полезны в дальнейшем.
Свободное выделение не накладывает никаких ограничений по высоте и ширине выделяемого фрагмента.
Выделение с заданными пропорциями позволяет сохранять соотношение сторон. Это важно при подготовке изображения к печати. Поскольку фотобумага в основном имеет соотношение сторон 3:2, пропорции фотографии должны быть такими же, иначе на отпечатке будут присутствовать светлые поля по краям.
Выделение с заданным размером используется, если нужно выделить фрагмент со строго определенным размером (в пискелях или сантиметрах). Задав высоту и ширину выделения мы получаем «окошко», которое можно перемещать по изображению.
Итак, выделяем нужную область картинки.
Чтобы отрезать лишнее используем инструмент Кадрирование (меню «Изображение» → «Кадрировать»).
Вот и все!
Второй метод более точный
Открываем файл в фотошопе, дублируем фоновый слой
На левой боковой панели инструментов ищем «Ruler Tool» (Линейка)
Обычно она появляется в раскрывающемся списке если нажать и удерживать инструмент «Eyedropper Tool» (Пипетка). Можно просто несколько раз нажать заглавную I (Ш) до появления нужного значка.
Выбираем на нашей фотографии тот участок изображения, который должен быть горизонтальным (или вертикальным).
Проводим линию выбранным инструментом «Ruler Tool» (выделено зеленым), обозначая, что мы хотим увидеть горизонтальным
Далее идем по пути Редактирование (Edit) – Трансформация (Transform) – Поворот (Rotate) * вокруг картинки появляется соответствующая случаю рамка и картинка сама поворачивается на определенный угол. Если направление поворота неправильное, то наверху, в панели трансформации просто меняем знак на противоположный (делаем -0,99 в нашем случае)
Нажимаем пару раз клавишу «Enter» и любуемся результатом.
* С таким же успехом можно использовать инструмент Изображение — Повернуть холст — Произвольно. В высветившемся окошечке будет отображаться угол, который мы намеряли линейкой. Нажимаем Enter и холст поворачивается на этот угол.
Тема: Как выровнять горизонт в Фотошоп, измерить угол и расстояние на изображении инструментом Линейка, который находится в группе «Пипетка».
Не нужно путать с разбивочными , расположенными вдоль верхнего и левого края рабочего окна и прячущими в себе . Речь пойдет о другой функции редактора.
Чуть ниже читайте как выравнивать по горизонту в Photoshop. Но сначала дадим общие сведения об инструменте.
Открываем группу «Пипетка», нажав на нее правой кнопкой мыши или на нижний черный уголок, выбираем инструмент Линейка. В Фотошоп он используется не часто, но иногда сильно облегчает работу.
Активировать группу можно и горячими клавишами Shift + I. Не отпуская Shift нажимаем несколько раз клавишу I (на русской раскладке «ш»). Поочередно будут становиться активными все функции группы, и так можно выбрать нужную.
Верхняя панель принимает такой вид:
Изначально все цифровые значения обнулены. Щелкните мышкой в начале отрезка, который хотите провести, не отпуская протяните и отпустите во второй точке отрезка.
Чтобы линия была строго горизонтальной, вертикальной или под углом 45°, вести ее надо при зажатой клавише Shift.
В процессе работы на панели будут выводиться показания:
Х – координаты первой точки по горизонтали.
Y – координаты первой точки по вертикали.
Ш и В – проекция проведенного отрезка на оси координат. Например, если в прямоугольной фигуре провести отрезок по диагонали с верхнего угла в противоположный нижний, то здесь будут показаны ширина и высота этого прямоугольника.
У – это угол наклона линии.
L1 – длина проведенного отрезка.
L2 – показатель величины угла между отрезками, проведенными линейкой.
Второй отрезок можно провести только при зажатой клавише Alt. Зажимаем Alt, подводим курсор к одной из конечных точек существующего отрезка. Когда возле курсора появится значок угла, зажимаем и проводим вторую линию в любом направлении.
Чтобы переместить созданную линию, подводим курсор к любому месту тела отрезка. Он принимает вид черной стрелки. Зажимаем мышкой и перетягиваем. Чтобы изменить размер и направление линии – подводим курсор к одному из концов отрезка и тянем в нужном направлении.
Функция «По шкале измерений» позволяет показывать параметры в единицах, которые установлены на разбивочных линейках вдоль рабочей области редактора. Для этого надо установить галочку.
Кнопка «Удалить» удаляет проведенные линии когда они уже не нужны. Но если они не мешают, можно не удалять. Это вспомогательные линии и при сохранении изображения видны не будут.
Кнопка «Выпрямить» — автоматическое выравнивание линии по горизонтали или вертикали и обрезка. На этом остановимся подробнее.
Как выровнять горизонт и вертикаль
Чтобы выровнять горизонт изображения, в Фотошоп открываем его, активируем инструмент Линейка. Проводим линию по заваленному горизонту или параллельно ему (1). Не обязательно проводить от края до края. Достаточно захватить небольшой участок.
Осталось нажать кнопку «Выпрямить». Редактор автоматически выровняет по горизонту и обрежет. Если обрезать не хотите, просто сделайте шаг назад клавишами Ctrl+Z. Но по краям будут пустоты, которые придется заполнять.
Если нужно развернуть на определенный угол, линию проводим под этим углом. Затем заходим Изображение → Вращение изображения → Произвольно…
Открывается окошко с указанием величины угла. Это значение можно поменять, если вы знаете на какой угол нужно повернуть, но линия была проведена не точно. Нажимаем «ОК».
Получаем такой разворот:
Аналогично выполняется выравнивание по вертикали. Только отрезок проводится по вертикальной ориентации. На рисунке ниже это показано красной линией. В остальном техника работы та же, что и при выравнивании по горизонту.
Обрезать пустоты придется другим способом. Например, инструментом .
14.02.15 14.8KИз этой статьи вы узнаете быстрый и простой способ, позволяющий выпрямлять перекошенные фотографии. Давайте смотреть правде в глаза, если не все свои фото вы делаете с камеры, установленной на штатив, некоторые из них будут немного перекошенными. К счастью, в Photoshop мы можем невероятно легко выпрямить их всего за несколько простых шагов!
Вот фото отеля и казино «Нью-Йорк » в Лас-Вегасе:
Исходное изображение
Типичное фото туриста. Оно было сделано с небольшой компактной камеры во время прогулки по городу, и как чуть позже выяснилось, что оно немного перекошено. Статуя Свободы немного наклонена вправо. Но не беспокойтесь. Мы исправим все это очень скоро. Давайте начнем!
Шаг 1: Выберите инструмент «Измеритель»
Лучше всего выпрямлять изображения в Photoshop с помощью инструмента «Измеритель », который выполняет основную часть работы. Как вы увидите уже очень скоро, пока Photoshop может сделать практически всю работу за вас! Инструмент «Измеритель », по умолчанию, располагается в меню инструмента «Пипетка ».
Поэтому, чтобы выбрать его, вам нужно нажать и удерживать кнопку мыши на инструменте «Пипетка », «Измеритель » будет вторым или третьим в списке. Нажмите на инструмент «Измеритель », чтобы выбрать его:
Выберите инструмент «Измеритель» в палитре инструментов
Шаг 2: Кликните мышью и проведите линию вдоль чего-то, что должно быть выпрямлено
Найдите на фото какой-нибудь элемент, который должен быть выпрямлен, либо горизонтально, либо вертикально. Мы собираемся развернуть его край с помощью инструмента «Измеритель », вместо того, чтобы выяснять, насколько на самом деле перекошено фото. В моем случае, я собираюсь провести горизонтальную линию вдоль крыши здания, расположенного непосредственно за статуей Свободы.
Очевидно, что крыша должна быть строго горизонтальной, но в данный момент это явно не так. Я просто один раз нажимаю на левой части края крыши, затем, удерживая кнопку мыши, перемещаю курсор на правую сторону. После этого будет создана тонкая линия от той точки, где я первый раз кликнул мышью на правой стороне крыши, и точкой, где я закончил перемещать мышку, и отпустил кнопку.
Photoshop использует угол этой линии, чтобы определить, как сильно должно быть повернуто изображение, чтобы выпрямить его:
Если вы посмотрите на панель параметров в верхней части экрана, то увидите угол линии, которую вы только что нарисовали (это число, указанное справа от буквы «А» ). В моем случае линия расположена под углом 1,9 градусов к горизонтали:
Панель параметров, на которой указан угол линии, проведенной с помощью инструмента «Измеритель»
Photoshop теперь может использовать этот угол для определения, насколько нужно повернуть изображение, чтобы выровнять его.
Шаг 3: Выберите команду «Повернуть холст — Произвольно»
Перейти в меню «Изображение », выберите «Повернуть холст », а затем «Произвольно »:
Перейдите Изображение> Повернуть холст > Произвольно
Каждый раз, когда я делаю это, я улыбаюсь, потому что слово «произвольно » на самом деле означает «случайно » или «на удачу ». Но это противоположно тому, что мы делаем. Мы не вращаем изображение случайно, на удачу.
Мы использовали инструмент «Измеритель », чтобы точно узнать, на сколько градусов необходимо повернуть наше изображение, и теперь Photoshop может использовать информацию, которую мы ему предоставили, чтобы выровнять изображение наверняка.
Как я уже говорил раньше, большая часть проблем с изучением Photoshop возникает в связи с терминологией. Как и в этом случае, я не знаю, о чем думал Adobe .
Тем не менее, идем дальше. После того, как вы выберете «произвольно », всплывет диалоговое окно «Повернуть холст », и, как мы видим, все уже сделано за нас. В моем случае, Photoshop уже ввел значение 1,85 градуса, и даже уже знает, что изображение нужно будет повернуть против часовой стрелки, поэтому выбран вариант CCW :
Диалоговое окно «Повернуть холст» с заданными значениями угла и направления поворота
Вы можете быть удивлены, тем Photoshop ввел угол 1,85 градуса, тогда как совсем недавно мы видели в панели параметров значение 1,9. Причина заключается в том, что в верхней панели Photoshop углы округляются до одного знака после запятой, поэтому в панели было значение 1,9 градуса.
Хотя на самом деле угол, измеренный с помощью инструмента «Измеритель », равнялся 1,85 градуса. Угол, указанный в диалоговом окне «Повернуть холст », является более правильным.
Шаг 4: Нажмите кнопку OK, чтобы повернуть и выровнять изображение
На данный момент, все, что нам нужно сделать, это нажать «OK » в диалоговом окне «Повернуть холст », чтобы выйти из него, после чего Photoshop повернет и выровняет изображение:
Теперь изображение развернуто и выровнено
Все выглядит отлично, статуя Свободы больше не заваливается вправо. Мы смогли выровнять изображение без каких-либо действий на глаз, благодаря инструменту «Измеритель » и команде «Повернуть холст ».
Шаг 5: Обрежьте изображение с помощью инструмента «Кадрирование»
Конечно, есть небольшая проблема. При вращении изображения внутри окна документа, мы добавили на холст некоторые белые области вокруг внешнего края фото. Мы должны завершить обработку, обрезав эти области. А для этого, мы можем использовать инструмент «Кадрирование ». Выберите «Кадрирование » из палитры инструментов, или просто нажмите букву C на клавиатуре.
Photoshop Tutorial 2 (b): Camera Raw and Bridge
Photoshop Tutorial 2 (b): Camera Raw and BridgeВернитесь к ресурсам класса Росс Коллинз.
Обучение
Урок 2 (b): альтернативный рабочий процесс для фотожурналистов
Bridge и Camera Raw (Adobe Photoshop CS5 для Macintosh)
Росс Коллинз, Государственный университет Северной Дакоты, Фарго
Камера RAWБольшинство фотографов знают, что цифровые зеркальные камеры могут записывать изображения двумя способами.Первый, JPG формата , является стандартной областью компактных фотоаппаратов или фотоаппаратов типа «наведи и снимай» для случайных снимков. Эти камеры автоматически обрабатывают необработанные данные, предоставленные датчиком, для получения изображения меньшего размера (потому что это формат с потерями, который выбрасывает пиксели), с коррекцией цвета, повышением резкости и довольно хорошо выглядит прямо из камеры.
Второй формат, Camera RAW , обычно недоступен для компактных фотоаппаратов. Но это стандарт для цифровых зеркальных фотоаппаратов (DSLR).Изображения, полученные в формате RAW, содержат каждый пиксель данных сенсора, не обработанных программным обеспечением. Но они выглядят уродливее, пока не будут загружены в редактор изображений, например Photoshop, и «переработаны» в форму, которую вы можете использовать. И они намного больше. Сколько? Взгляните на мои сравнения слева: CR2 — это формат Camera Raw. Многие профессионалы используют Camera RAW только для важных изображений, поскольку для их обработки требуется время и много места на карте памяти камеры.
Camera Raw в мосту
И Photoshop, и Bridge имеют опции для переноса фотографий в программу обработки Camera Raw.Но вот чего многие не знают: вам необязательно использовать Camera Raw в Bridge или Photoshop только для редактирования изображений RAW!
Фактически, вы можете использовать его для редактирования JPG (или TIFF, если на то пошло, другого распространенного формата) в качестве альтернативы стандартным параметрам редактирования фотографий Photoshop.
Зачем вам это нужно? Некоторые фотографы выбирают его, потому что думают, что это проще, быстрее и лучше. Не знаю, как обстоят дела с последним, но мне кажется, что это проще и быстрее.Так почему бы не попробовать?
Приведенная ниже процедура рабочего процесса основана на книге Скотта Келби The Adobe Photoshop Book for Photographers. Этот текст включает в себя сокровищницу крутых техник — я бы порекомендовал это. Но конкретно говоря о Camera Raw как альтернативе редактирования фотографий, вот несколько идей, основанных на моем собственном опыте, а также на опыте Келби.
1. Сначала вам нужно открыть ваш (вероятно) JPG в Camera Raw. Если дважды щелкнуть изображение RAW в Bridge (программе сортировки фотографий Adobe), оно автоматически откроется в Camera Raw.А в формате JPG не будет. Самый простой способ открыть его в Raw — выбрать изображение в Bridge, а затем в раскрывающемся меню «Файл» выбрать Открыть в Camera Raw . Или вы можете просто щелкнуть значок крошечной диафрагмы в верхнем левом углу строки меню моста, как показано на рисунке (наведите указатель мыши на параметры для описания).
2. Пример фотографии ниже, открытой в Camera Raw, типичен для фотографий, сделанных с балансом белого цифровой камеры, установленным на Авто. Это не совсем так. В данном случае фотография сделана в тени, поэтому она немного синяя.Начнем с исправления цветового баланса.
3. Обратите внимание на то, что Camera Raw в Bridge отличается тем, что все ваши настройки находятся прямо в удобном наборе инструментов справа. Баланс белого находится вверху списка. По-видимому, разработчики Adobe посчитали, что это первое, что вам нужно исправить, потому что, если у вас есть фотография без цветокоррекции, сложнее получить четкое представление о выдержке (темнота / яркость). Хотя я не перехожу к балансу белого инстинктивно, как первая работа, возможно, мне стоит.Итак, начнем.
4. Вы можете начать с того, что задаетесь вопросом, «умнее» ли программа Camera Raw, чем ваш глаз. Зависит от; Регулировка фотографий — это на самом деле искусство, и то, что вам нравится, может не понравиться следующему стрелку. Но вы можете использовать технологии в помощь искусству.
В этом случае мы можем ясно видеть по гистограмме вверху, что эта фотография имеет насыщенный синий цвет. Более того, эти темные треугольники предупреждают нас о том, что отсекает как в светлых, так и в темных областях. «Отсечение» в цифровой фотографии — это то, что мы привыкли называть засветками или затененными тенями.То есть бумага белая или чернильно-черная с проработкой деталей, без возможности видеть что-либо в светлых и темных областях.
Идеальная фотография содержит детали как в светлых, так и в теневых областях, за исключением нескольких спектральных бликов — например, отблеска от хрома — и черных теней — замочной скважины в двери. Нам действительно нужно немного черного как смоль и белого как бумага, чтобы сделать фотографию изюминкой. Но не слишком много.
На самом деле, сколько вырезок у нас на этой фотографии? Нажмите один раз на треугольник в верхней части гистограммы, чтобы узнать.Он включит области отсечения, показывая их красным (или синим для теней). Фактически, это фото показывает вырезку только зажима ручки в кармане Патрика. Вряд ли проблема.
Нам не всегда так везет. Возьмем, к примеру, это изображение, снятое при ярком контровом свете. На этих красных блоках видны существенные засветки.
Но возвращаясь к нашему исходному голубоватому изображению, давайте сначала исправим цвет. Проще всего это сделать, позволив Camera Raw во всем разобраться: выберите «Авто» во всплывающем меню «Баланс белого».
Вообще-то, неплохо. Но для меня он немного желтоватый. Я собираюсь немного сдвинуть ползунок цветовой температуры вниз, чтобы немного охладить его. Идеально!
Ползунок: Вы можете вернуться к настройкам по умолчанию, дважды щелкнув ползунок.
5. Перейдем к Экспозиция . Мы можем использовать Exposure, чтобы настроить светлые участки (и Blacks, чтобы настроить тени). Мы говорили о проблеме отсечения, то есть выдувания бликов.Мы собираемся взглянуть на другое изображение, чтобы увидеть реальную проблемную область, с которой нам приходится иметь дело. В приведенном ниже примере мы замечаем, что река и небо почти белые, судя по показаниям вырезки. Нам нужны детали, особенно в реке. Я мог бы попробовать опцию «Автоэкспозиция», но на этот раз программа не такая умная — светлые участки становятся еще белее.
Я попытаюсь затемнить изображение, переместив ползунок «Экспозиция» влево. Хорошо, я исправил вырезку, но теперь фото действительно слишком темное.
Мы хотим отодвинуть (восстановить) некоторые спектральные блики. Потяните ползунок Recovery вправо, пока изображение не вернется к экспозиции, которая вам нравится.
Теоретически мы должны перемещать ползунок «Экспозиция» до тех пор, пока не исчезнет белый треугольник, предупреждающий об отсечении. Но в данном случае я не могу этого сделать, потому что небо слишком белое. Придется пойти на компромисс.
6. Для увеличения глубины теней используйте слайдер Blacks.Кажется, что перетаскивание вправо делает цвет более насыщенным — этот принцип также используется при цветной печати. Мы добавляем черный, чтобы выделить (сделать более насыщенными) другие цвета. Это действительно может улучшить плоское фото.
Несмотря на то, что он удаляет небольшие детали из теней, некоторые из них являются правильным компромиссом, если области тени не имеют значения для деталей фотографии. Ниже приведена скорректированная фотография, на которой видно, что небо все еще довольно светлое.
7. Келби использовал сравнение «полутонов» в программе «Уровни» Photoshop, чтобы объяснить, как работает ползунок Brightness , и мне нравится эта идея.Вы можете использовать его, чтобы добавить небольшую привязку к деталям в полутонах, хотя я не использую его так часто, как в Photoshop.
8. Clarity — крутой слайдер, дружище. Это похоже на маску нерезкости в Photoshop, за исключением того, что она не работает таким же образом, поэтому у вас нет возможности повышения резкости до раздражающей зернистости. Попробуйте Clarity на +40 или около того, чтобы придать этим полутонам немного шика. Если на вашей фотографии много деталей, вы можете поднять ее еще выше. Боже, разве я не хотел бы иметь что-то подобное в мои старые дни темной комнаты.
На самом деле вы можете перетащить ползунок в другую сторону, чтобы смягчить — это полезно для лиц людей, на которых вы не хотите подчеркивать каждую мелкую морщинку, как это делают новые HD-телевизоры.
Пример рабочего процесса.
Ниже фото в исходном виде и после доработок. Возможно, вам не понравится последний вид, который я предпочитаю. Вот почему фотография — это искусство.
9. Подсветка .
Чувак, я знаю, что мы должны использовать заполняющую вспышку, чтобы раскрыть тени на изображениях с подсветкой. Но что, если вы этого не помните? Или, что еще хуже, вы фотографируете огромное дерево баобоб, которое просто не закроет ваша маленькая заполняющая вспышка?
Мы могли бы использовать настройку «Тень / свет» в Photoshop. Это немного сложно. Или… мы могли бы использовать ползунок Fill Light с умным названием в Camera Raw.
Что ж, старый баобаб вырисовывается на закате.Очевидно, здесь, в тенях, происходит много отсечения, как вы можете видеть на гистограмме. Собственно, я намеренно выставил это как силуэт.
Но у нас есть варианты. Я выбираю автоматический баланс белого. Затем я повернул ползунок Fill Light до 63. Потрясающе! Цифровая фотография дает нам детали в силуэте без деталей. Если вам кажется, что тени выглядят немного размытыми, немного сдвиньте ползунок «Черные» вправо.
10. Контрастность .
Контраст — это разница между темными и светлыми участками фотографии. Контрастное фото обычно делается при солнечном свете или ярком прожекторном свете. Плоский снимок обычно делается в пасмурный день или при флуоресцентном освещении. (См. Учебник Росс «Качества света»). Хотя я не всегда работаю с контрастом после рассмотрения вышеупомянутых аспектов, вам просто может потребоваться более контрастная (или, что менее вероятно, более плоская) фотография.
Ползунок Contrast — один из способов добиться этого, хотя и не такой привередливый, как инструмент Tone Curve , второй значок слева рядом с диафрагмой камеры.Вы можете выбрать кривую и либо самостоятельно настроить контрастность с помощью параметра Parametric и ползунков, либо использовать параметр Point и перетащить кривую, как вы это делали в настройке кривых Photoshop.
Или! Вы можете выбрать вкладку «Точка» и во всплывающем меню кривой выбрать контраст: Средний или Сильный . Как это часто бывает, Photoshop может быть умнее своих пользователей.
Последние штрихи
Я не буду вдаваться в подробности о настройке изображения Camera Raw, так как это не полный учебник.Но мне действительно нравится это как альтернатива обычному рабочему процессу, который я описал во втором уроке.
Вы также можете кадрировать и выпрямлять в Camera Raw, довольно просто. Чтобы принять кадрирование, щелкните другой инструмент. Чтобы очистить кадрирование, вернитесь к инструменту «Кадрирование» и выберите «Очистить кадрирование».
После того, как вы закончите, вы можете выбрать Открыть изображение, , чтобы открыть изображение в Photoshop, или Готово, , чтобы сохранить изменения, не открывая изображение. Если вы хотите сохранить изменения, но сохранить исходный файл (jpgs или tifs), выберите Save Image… и сохраните с новым именем файла.
Попробуйте сами!
Загрузить это фото. Отрегулируйте, как указано выше. Попробуйте ползунок «Заливка света», чтобы добавить детали в почти силуэты. И распрямите его, используя учебник по линии горизонта. Попрактиковавшись с этой фотографией, выберите одну из своих фотографий и отправьте ее на оценку; отправьте исходный файл в формате JPG и фото после вашей работы, используя функцию Camera RAW в Bridge.
Хронология разлива нефтиBP | Разлив нефти Deepwater Horizon
Декабрь 1998 года
Началось строительство нефтяной вышки Deepwater Horizon в Ульсане, Южная Корея, судоверфью Hyundai Heavy Industries.
Февраль 2001 г.
Буровая установка доставлена и оценена на сумму более 560 миллионов долларов.
20 апреля 2010 г.
Взрыв и пожар на лицензированной BP буровой установке Deepwater Horizon в Мексиканском заливе. Одиннадцать человек числятся пропавшими без вести и примерно 17 ранены. Не сработал противовыбросовый превентор, предназначенный для предотвращения утечки сырой нефти.
В результате пожара на нефтяной вышке Deepwater Horizon пропало 11 человек
22 апреля
Буровая установка Deepwater Horizon затонула на глубине 5000 футов.Сообщения о пятимильном пятне длиной в пять миль. Начинаются поисково-спасательные операции Национальной группы реагирования США.
23 апреля
Береговая охрана США приостанавливает поиск пропавших без вести рабочих, которые считаются погибшими. Буровая установка находится перевернутой примерно в четверти мили от противовыбросового превентора. Согласно анализу рисков министерства национальной безопасности, инцидент «представляет незначительный риск для региональных рынков поставок нефти и не вызовет значительных последствий для национальной экономики». Пресс-секретарь Белого дома Роберт Гиббс говорит: «Я сомневаюсь, что это первая авария, которая произошла, и я сомневаюсь, что она будет последней.«
Рабочие по очистке Deepwater Horizon сражаются, чтобы предотвратить катастрофу
24 апреля
Обнаружена утечка нефти из скважины. В отчете национальной безопасности по критически важной инфраструктуре говорится, что проблема« не оказывает краткосрочного воздействия на регион. или национальные поставки сырой нефти или природного газа ».
25 апреля
Удаленные подводные камеры береговой охраны США сообщают, что из скважины происходит утечка 1000 баррелей сырой нефти в день (баррелей в сутки). Он утверждает план активации удаленных подводных аппаратов противовыбросовый превентор и остановить утечку.
Подводные роботы пытаются заглушить скважину
26 апреля
Акции BP упали на 2% на фоне опасений, что стоимость очистки и судебных исков сильно ударит по лондонской компании. На место разлива помещено примерно 15 000 галлонов диспергентов и 21 000 футов защитной заграждения.
27 апреля
Департамент внутренней и внутренней безопасности США объявляет о планах совместного расследования взрыва и пожара.
Береговая охрана объявляет, что подожжет вытекающую нефть, чтобы замедлить распространение нефти в Персидском заливе.
Разлив нефти будет подожжен, чтобы спасти побережье США
Служба управления полезными ископаемыми (MMS) утверждает план строительства двух скважин для ликвидации последствий аварии.
Центр анализа инфраструктуры и рисков Министерства внутренних дел сообщает: «Выбросы сырой нефти, природного газа и дизельного топлива представляют собой высокий риск загрязнения окружающей среды в Мексиканском заливе».
BP сообщает о росте прибыли, в значительной степени из-за роста цен на нефть, поскольку акции снова растут.
Прибыль BP подскочила после роста цен на нефть
На фотографиях: пожар на нефтяной вышке Deepwater Horizon
28 апреля
Береговая охрана сообщает, что приток нефти составляет 5000 баррелей в сутки, что в пять раз больше, чем предполагалось ранее, после третьего обнаружена утечка.
Разлив нефти в заливе «в пять раз» больше, чем предполагалось
На гигантском нефтяном пятне начались контролируемые ожоги.
Попытки ВР устранить утечку гидравлической жидкости на клапане противовыбросового превентора безуспешны.
29 апреля
Президент Обама говорит о разливе в Белом доме, свои первые публичные комментарии по этому поводу. Он пообещал «каждый доступный ресурс», включая вооруженные силы США, сдержать распространение разлива, а также говорит, что BP несет ответственность за ликвидацию последствий.
Луизиана объявляет чрезвычайное положение из-за угрозы для природных ресурсов штата, когда нефтяное пятно приближается к земле.
Нефтяное пятно Deepwater Horizon достигнет побережья США в течение нескольких часов
Разлив нефти приближается к побережью Персидского залива, угрожая экономике и окружающей среде
Акции BP резко упали по мере продолжения кризиса.
30 апреля
Помощник Обамы заявил, что бурение на новых территориях не будет разрешено до тех пор, пока не будет установлена причина аварии Deepwater Horizon.
США запрещают новое бурение в Мексиканском заливе
Министерство юстиции США сообщает, что группа юристов отслеживает разлив. Заказаны проверки безопасности всех 30 глубоководных буровых установок и 47 глубоководных эксплуатационных платформ.
Председатель BP Тони Хейворд говорит, что компания возьмет на себя полную ответственность за разлив, оплатив все законные претензии и расходы на очистку.
Специалисты по охране природы предупреждают о надвигающейся катастрофе для диких животных в районе разлива.
Защитники природы предупреждают об «настоящей катастрофе» для дикой природы
Интерактивная графика: виды под угрозой
1 мая
Береговая охрана объявляет, что утечка затронет берег Персидского залива.
2 мая
Официальные лица США закрывают районы, затронутые разливом, для промысла на начальный период в 10 дней.
Обама приезжает на побережье Персидского залива, чтобы воочию увидеть, как проводится очистка.
Барак Обама летит в Луизиану во время разлива нефти BP на Deepwater Horizon
BP начинает бурение вспомогательной скважины рядом с разрушенной скважиной.
Еще 30 судов и 1 000 спасателей развернуты к побережью Персидского залива.
Усилия BP по сдерживанию утечки
4 мая
Руководители BP предстают перед Конгрессом на закрытом заседании, поскольку Белый дом поддерживает предложение Сената об увеличении лимита выплат по обязательствам с 75 до 10 млрд долларов (6,5 млрд фунтов стерлингов). ) на стоимость разлива.
Искры разлива нефти Deepwater Horizon требуют от BP сбора в размере 10 миллиардов долларов и запрета на бурение нефть в Персидский залив США.ВР заявляет, что одна из трех утечек была перекрыта путем закрытия клапана, но это не уменьшило бы количество хлынувшего масла. Чиновники проводят контролируемые ожоги, чтобы удалить масло из открытой воды.
BP предотвращает одну из трех утечек нефти Deepwater Horizon, сообщает береговая охрана США.
Белый дом пытается ограничить политические последствия, документируя действия, предпринятые с момента начала утечки.
Обама пытается ограничить политические последствия
На фотографиях: Разлив нефти Deepwater Horizon приближается к береговой линии США
6 мая
BP подтверждает прибытие трех огромных защитных куполов, предназначенных для сбора большей части 5 000 баррелей в сутки, утекающих в США Залив из прорыва Макондо.
Защитный купол достигает места разлива нефти в Персидском заливе
Министерство юстиции просит Transocean сохранить доказательства в связи со взрывом и затоплением буровой установки.
Ядовитая розовая маслянистая морская вода вымывается на берег островов Шандлер у побережья Луизианы, важного места гнездования и размножения многих видов птиц.
Хейворд сообщает BBC, что в утечке виноват противовыбросовый превентор, принадлежащий Transocean. Он сказал, что BP «будет оцениваться не на основании несчастного случая, который, как вы знаете, откровенно говоря, не был нашим происшествием».
Аналитики оценили разлив нефти для BP в 15 миллиардов фунтов стерлингов.
Компания BP «понесла убытки в размере 15 млрд фунтов стерлингов» из-за разлива нефти в Мексиканском заливе
7 мая
Инженеры BP используют подводных роботов для перемещения камеры сдерживания над большей из двух оставшихся утечек на морском дне. Этот метод сдерживания никогда ранее не применялся на такой глубине.
Попытки закрыть клапаны вышедшего из строя превентора с помощью подводных роботов прекращены.
Глубоководная команда пытается поставить 100-тонный бокс над прорвавшейся нефтяной скважиной
Видео-воссоздание метода перемычки
Запрет на ловлю рыбы в федеральных водах у побережья Персидского залива продлен до 17 мая.
8 мая
Купол защитной оболочки ВР сталкивается с препятствием, когда скопление кристаллизованного газа вынуждает инженеров отложить попытки разместить камеру над утечкой нефти и вывести нефть на поверхность.
Быстрое исправление обведено пунктиром, поскольку башня BP не содержит нефти
В отчете BP возложена ответственность за взрыв метанового пузыря.
Взрыв, вызванный пузырем метана, отчет показывает
смоляных шариков, предположительно появившихся в результате утечки воды на полумильном участке острова Дофин, штат Алабама.
9 мая
BP заявляет, что может попытаться закрыть подводную утечку, закачав в скважину материалы, такие как измельченные шины и мячи для гольфа, в скважину под высоким давлением, метод, называемый «мусорный выстрел».
Устранение утечки
10 мая
Компания BP объявляет о планах установить небольшой защитный купол, известный как «цилиндр», над взорванным колодцем для отвода нефти на поверхность, в то время как Хейворд проводит пресс-конференцию .
Пресс-конференция BP в прямом эфире
11 мая
На слушаниях в комитете Сената по энергетике и природным ресурсам представители трех нефтяных компаний, участвовавших в глубоководном бурении, обвиняют друг друга в аварии.Компания Halliburton, которая зацементировала скважину BP, утверждает, что выполнила заявленные требования BP для выполнения этой задачи, и ссылается на отказ противовыбросового превентора Transocean. По словам генерального директора Transocean, противовыбросовый превентор был успешно испытан за неделю до аварии; он также обвиняет BP и Halliburton в недостаточном цементировании, которое, как считается, привело к взрыву. Президент BP говорит, что Transocean как владелец / оператор буровой установки несет ответственность за безопасность.
Слух о разливе нефти в Персидском заливе — как это произошло
12 мая
После того, как четырехэтажный купол не смог забрать нефть из основной утечки, BP опускает пятифутовый купол, чтобы попытаться скрыть меньшая утечка.
Сообщается, что на слушаниях в Конгрессе BP, Halliburton и Transocean проигнорировали предупреждения безопасности за несколько часов до глубоководного взрыва.
Фирмы проигнорировали предупреждающие знаки перед взрывом, поступил запрос
13 мая
Стив Верли, исследователь из Университета Пердью, сообщил прессе, что, по его мнению, из скважины течет 70 000 баррелей в сутки.
BP публикует подводные кадры попыток остановить утечку.
Первая подводная видеозапись утечки нефти
The New York Times сообщает, что «полдюжины нынешних и бывших ученых агентства» из Службы управления минералами (MMS) утверждают, что на них «регулярно оказывалось давление со стороны должностных лиц агентства, чтобы они изменили выводы их внутренние исследования, если они предсказали, что авария может произойти, или если может быть нанесен ущерб дикой природе «.В статье говорится, что MMS разрешило сотни буровых проектов без получения необходимых разрешений.
США, где разрешено бурение без необходимых разрешений.
14 мая
Компания BP планирует вставить 4-дюймовую трубку в разорванную 21-дюймовую вертикальную трубу, которая будет выводить нефть на поверхность. Если это не удастся, они воспользуются уже опущенным маленьким куполом сдерживания. Оба метода призваны уменьшить, а не остановить утечку.
BP использует подводных роботов, чтобы попытаться устранить утечку нефти в Персидском заливе
Босс BP признает работу на линии над разливом нефти в Персидском заливе
Обама жалуется: «Я не оценил то, что я считал нелепым зрелищем во время слушаний в Конгрессе по этому поводу. иметь значение.У вас были руководители BP, Transocean и Halliburton, которые падали друг на друга, чтобы обвинить кого-то еще … довольно ясно, что система вышла из строя, и она сильно сломалась ».
16 мая
Трубка начинает работать вытягивают нефть на поверхность. Объем нефти, проходящей через трубу, постепенно увеличивается, чтобы избежать образования гидратов, обреченного на большой защитный купол.
Затопленные нефтяные шлейфы предполагают, что разлив нефти в заливе хуже, чем заявляет BP
18 мая
Обама планирует создать независимую комиссию для расследования утечки нефти, сообщил анонимный представитель администрации.
По мере того, как разлив продолжает распространяться, зона, запрещенная для рыболовства, увеличивается вдвое и составляет 19% от площади вод Персидского залива.
Атлантическое побережье теперь находится под угрозой из-за распространения нефтяного пятна в Персидском заливе
20 мая
Компания BP сообщает, что объем откачиваемой по трубе нефти увеличился до 5 000 баррелей в сутки. Учитывая, что BP ранее оценила всю утечку в 5000 баррелей в сутки, а труба отводит только часть разлива, утечка должна быть намного больше, чем предполагалось ранее.
Эксперты, выступающие на слушаниях в Конгрессе, оценивают цифру в 20 000–100 000 баррелей в день.
Насколько велико пятно от компании BP Deepwater Horizon?
24 мая
Трубка, вставленная в протекающую трубу, улавливает намного меньше масла, чем ожидалось.
BP признает, что спасательные операции на глубоководных участках улавливают меньше нефти
26 мая
BP закачивает тысячи баррелей бурового раствора в скважину, пытаясь устранить утечку. Процесс, известный как верхнее уничтожение, не позволяет преодолеть поток масла.
Утечка из Белого дома показывает, что Обама закончил брифинг краткой командой: «Заткни чертову дыру.
Утечка из Белого дома показывает реакцию Барака Обамы на новости о разливе нефти
30 мая
Хейворд вызывает возмущение после того, как сказал репортерам: «Нет никого, кто хочет этого больше, чем я. Я хотел бы вернуть свою жизнь ».
Неуклюжая реакция BP на разлив нефти угрожает ухудшить ситуацию
1 июня
США начинают уголовное расследование по факту разлива нефти.
BP может столкнуться с запретом, поскольку США запускают уголовное расследование
2 июня
Директор «Титаника» Джеймс Кэмерон помогает процессу очистки.
Джеймс Кэмерон начинает борьбу с разливом нефти
3 июня
Компания BP начинает рекламную кампанию в США, направленную на повышение общественного мнения. Хейворд фигурирует в первом.
Самая сложная работа в Америке: участие в телевизионных рекламных роликах ВР
ВР сталкивается с политическим волнением из-за своего решения выплатить акционерам дивиденды на сумму более 10 миллиардов долларов (6,8 миллиарда фунтов стерлингов), несмотря на углубляющийся кризис.
BP планирует выплатить акционерам выплату в размере 10 млрд долларов
4 июня
Попытки закрыть клапаны крышкой, которая должна была предотвратить утечку из буровой установки, показывают признаки успеха.
ВР делится с верхними стояками, пока инженеры оценивают последнюю операцию по разливу нефти
6 июня
ВР объявляет, что защитная крышка улавливает 10 000 баррелей нефти в день; примерно половина от общего количества утечки.
BP улавливает «10 000 баррелей нефти» в день в Мексиканском заливе
7 июня
Вдовы двух рабочих нефтяной вышки дают показания перед комитетом Конгресса.
Вдова Deepwater Horizon спрашивает: как мне сказать своим детям, что их отец мертв?
8 июня
В интервью NBC Обама сказал, что он уволил бы главного исполнительного директора BP, если бы он работал на него.
«Если бы он работал на меня, я бы его уволил» — Обама вызывает недовольство босса ВР
11 июня
Дэвид Кэмерон звонит председателю ВР Карлу-Хенрику Сванбергу на встречу на Даунинг-стрит, чтобы обсудить нефтяная катастрофа.
Дэвид Кэмерон застрял между тори справа и Обамой
12 июня
Ученые удвоили свою оценку масштаба разлива до 40 000 баррелей в день.
Масштаб утечки нефти BP пересмотрен до 40 000 баррелей в день
14 июня
Обама сравнивает разлив нефти BP с 11 сентября.
Барак Обама сравнивает разлив нефти с 9/11
15 июня
Рейтинговое агентство Fitch снижает кредитный рейтинг ВР, поскольку стоимость разлива продолжает расти.
Кредитный рейтинг BP снизился из-за роста затрат на разлив нефти
16 июня
BP соглашается на 20 миллиардов долларов (13,5 миллиардов фунтов стерлингов) в качестве первоначального взноса в счет компенсации пострадавшим от разлива нефти.
Фунт мяса Барака Обамы: компенсация в размере 20 миллиардов долларов без дивидендов BP
Актер Кевин Костнер обеспечивает очистку с помощью машин для разделения масла и воды, которые он разработал вместе со своим братом.
Машины для разделения нефти и воды Кевина Костнера помогают с очисткой
17 июня
Члены Конгресса США обвиняют Хейворда в «уклонении от препятствий» после того, как он не ответил на ряд вопросов о причинах разлива.
Тони Хейворд препятствует Конгрессу
18 июня
Агентство Moody’s понижает кредитный рейтинг BP после того, как он выразил обеспокоенность по поводу растущей стоимости очистки и потенциальных затрат на судебные иски.
Кредитный рейтинг BP понижен после того, как Тони Хейворд выступил с заявлением Конгресса
19 июня
Один из партнеров BP, Anadarko Petroleum, отказывается брать на себя ответственность за взрыв Deepwater Horizon, несмотря на то, что владеет четвертью скважины. Ее генеральный директор Джим Хакетт считает, что действия ВР, вероятно, равносильны «грубой халатности или умышленным неправомерным действиям».
Разлив нефти BP вызван «халатностью или неправомерным поведением», говорит партнер по бурению.
20 июня
Фотографии Хейворда, участвующего в гонке на яхтах на острове Уайт, вместе со своим сыном вызывают гнев в США.
Морская прогулка руководителя BP на выходных вызывает гнев нефтяной компании
21 июня
Рабочий Deepwater Horizon утверждает, что нефтяная вышка протекала за несколько недель до взрыва.
Рабочий Deepwater Horizon утверждает, что на нефтяной вышке произошла утечка за несколько недель до взрыва
22 июня
Хейворд не смог появиться на собрании представителей нефтяной промышленности в тот же день, когда контроль над нефтяной катастрофой перешел к американцу Бобу Дадли.Протестующие Гринпис штурмуют сцену во время выступления его замены.
Тони Хейворд, осажденный BP, исчезает из поля зрения
Протестующие нарушают выступление BP, когда Тони Хейворд уходит.
23 июня
В результате аварии масляная крышка BP выходит из строя, что позволяет нефти беспрепятственно течь в течение нескольких часов.
Поток разливов нефти в Персидском заливе увеличился после того, как авария вынудила BP снять крышку
25 июня
Акции BP достигли 14-летнего минимума в 304 пенсов после того, как счет за очистку достиг 2 долларов.35млрд.
Акции BP падают из-за увеличения счета за разлив нефти до $ 2,35 млрд.
28 июня
Высшее должностное лицо России в сфере энергетики говорит, что он ожидает, что Хейворд скоро уйдет в отставку. ВР отрицает, что он близок к отставке.
Тони Хейворд собирается уйти в отставку, утверждает российский чиновник.
The Guardian публикует письмо от 171 художника, критика и писателя, в котором они жалуются на спонсорство ВР Тейт Британ.
Хранители, сырая нефть и устаревшая культурная смесь
Протестующие срывают вечеринку Tate Britain, посвященную 10-летию спонсорства BP, бросая патоку на ступеньки галереи.
Активисты искусства борются с толпой Тейт над BP
30 июня
Ураган Alex вызывает сильное волнение, что мешает работе BP по очистке.
Первый ураган сезона ударил по разливу нефти BP
5 июля
Компания BP объявила, что стоимость разлива нефти в настоящее время превысила 3 миллиарда долларов. Компания просит своих партнеров, Anadarko и Mitsui Oil Exploration, внести почти 400 миллионов долларов.
ВР просит партнеров по разливу нефти заплатить 400 млн долларов
6 июля
Цена акций ВР растет, поскольку нарастают слухи о том, что компания ищет международных инвесторов.
Акции BP растут в надежде на международное спасение
7 июля
Согласно исследованию Associated Press, в Мексиканском заливе находится более 27000 заброшенных нефтяных скважин от множества компаний, включая BP. область как «экологическое минное поле, которое игнорировалось в течение десятилетий». Некоторые из них относятся к 1940-м годам. По оценкам государственных чиновников, десятки тысяч из них плохо опечатаны.
Заброшенные нефтяные скважины превращают Мексиканский залив в «экологическое минное поле»
9 июля
Апелляционный суд США отклоняет усилия федерального правительства по восстановлению моратория на морское глубоководное бурение, открывая дверь для возобновления бурения в Мексиканском заливе пока судебная тяжба продолжается.Ожидается, что тот же апелляционный суд заслушает аргументы по существу дела о моратории в конце августа или начале сентября.
Апелляционный суд США открывает двери для нового бурения в Мексиканском заливе
11 июля
Компания BP начинает свою последнюю попытку закрыть утечку. Роботы удаляют протекающий колпачок из колодца, чтобы можно было установить новую систему локализации.
BP начинает новую операцию по перекрытию протекающей скважины Deepwater Horizon
12 июля
После успешной попытки остановить утечку, как сообщается, акции BP растут.
Акции BP растут по мере того, как «Deepwater Horizon» ремонтирует скважину «в соответствии с планом»
Комиссия, назначенная Обамой для раскрытия причины разлива нефти, сообщила о «трениях» между BP и Transocean, оператором Deepwater Horizon.
В ходе расследования Барака Обамы стало известно о «трении»
13 июля
Компания BP успешно устанавливает новую, более плотно прилегающую защитную крышку на разрушенном устье скважины. Следующим шагом является проверка внутреннего давления в скважине, чтобы установить, остановлен ли поток.
Новый колпачок «успешно установлен» на негерметичном колодце
15 июля
Хиллари Клинтон обязуется изучить претензии BP, лоббирующие выпуск бомбардировщика Локерби.
BP сталкивается с обвинениями Локерби
BP прекращает подачу нефти впервые за 87 дней, что вселяет надежду на то, что она может быть перекрыта навсегда. Компания заявляет, что ей придется контролировать ограничение в течение 48 часов, прежде чем можно будет убедиться, что оно удерживается.
BP останавливает утечку нефти в Мексиканском заливе впервые с апреля
19 июля
Опасения по поводу новой крышки возросли после того, как инженеры обнаружили просачивание и возможную утечку газа метана на морском дне.Адмирал Тад Аллен, отвечающий за реагирование правительства США, написал в ВР, требуя ответов на «неопределенные аномалии на устье скважины». BP еще не ответила.
Акции BP упали более чем на 5% на этой новости.
Нефтяная крышка BP, возможно, не остановила утечку
Акции BP снизили FTSE 100 из-за новых опасений по поводу разлива , Абдельбасет аль-Меграхи, в прошлом году.Премьер-министр, который отправляется с визитом в США, ранее заявлял, что его график слишком загружен, чтобы включать встречу.
Кэмерон обсудит освобождение Меграхи с сенаторами США
20 июля
Аллен предоставляет BP еще 24 часа на испытание нового защитного колпачка, но предупреждает, что правительство может настоять на повторном открытии скважины, если опасения по поводу утечки усиливаются.
США дает BP 24 часа для наблюдения за закрытой нефтяной скважиной
21 июля
BP признает, что с помощью Photoshop преувеличивает уровень активности в командном центре по ликвидации разливов нефти в Персидском заливе.На картинке, размещенной на сайте компании, изображены сотрудники, наблюдающие за 10 гигантскими видеоэкранами. На самом деле три экрана были пустыми.
BP признает, что с помощью Photoshop преувеличивает деятельность центра управления разливами нефти
Дэвид Кэмерон предупреждает законодателей США не выделять BP из-за повреждений, нанесенных нефтью. В интервью телеканалу ABC он утверждает: «Было бы правильно иметь законодательство, которое независимо нацелено на BP, а не на другие компании? Я не думаю, что это было бы правильно … Было бы правильно сказать, что BP должна выплачивать компенсацию. за ущерб, который не имел ничего общего с разливом? Я не думаю, что это было бы правильно »
Дэвид Кэмерон предупреждает:« Не выделяйте BP из-за ущерба, нанесенного нефтью », США
23 июля
Тропический шторм Бонни вынуждает BP временно приостановить бурение на своей разгрузочной скважине.65 судов, участвовавших в ликвидации последствий стихийного бедствия, покидают это место после того, как шторм, разразившийся над Багамами, должен был достичь этого района к выходным.
Тропический шторм Бонни вынуждает BP приостановить бурение разгрузочных скважин
23 июля
Выяснилось, что во время взрыва была отключена сигнализация Deepwater Horizon, чтобы рабочие могли спать спокойно.
Сигнализация Deepwater Horizon была отключена, «чтобы помочь рабочим уснуть»
25 июля
По мере того, как ураган проходит, бригады возвращаются на площадку, чтобы закончить работы на аварийных колодцах до начала сезона ураганов.
Попытки устранить утечку нефти в ВР возобновляются после урагана
26 июля
Генеральный директор ВР Тони Хейворд должен покинуть компанию, и его заменит Боб Дадли, ветеран ВР, курировавший очистку.
Тони Хейворд уходит из BP
27 июля
По мере того, как BP падает в убыток, компания должна зарезервировать налоговый кредит в размере 10 миллиардов долларов (6,5 миллиарда фунтов стерлингов) на покрытие затрат на ликвидацию разлива нефти и ассигнования на него в размере 32,2 млрд долларов.Часть счета получат налогоплательщики Великобритании и США.
Разлив нефти BP: налогоплательщикам грозят расходы на ликвидацию последствий
27 июля
Активисты Гринпис закрывают 46 гаражей BP в центре Лондона, чтобы заставить компанию стать более экологичной. Выключатели безопасности на насосах были украдены, чтобы отключить их, что ВР назвала «детским и безответственным».
Заправочные станции BP закрыли насосы активистами Гринпис
28 июля
Тони Хейворд отмечает, что он будет слишком занят, чтобы присутствовать на слушаниях в Сенате.Он сказал журналистам: «У меня [в офисе] очень напряженная неделя». BP заявила, что пришлет еще одного представителя для дачи показаний на слушании.
Прощальный выстрел Тони Хейворда: «Я слишком занят, чтобы присутствовать на слушаниях в Сенате» »
29 июля
Shell отказывается исключить возможность преследования BP за ущерб. Компания понесла убытки в размере 56 миллионов долларов (36 миллионов фунтов стерлингов) из-за мораторий на бурение в США, введенный после стихийного бедствия.
Shell может преследовать BP за нанесенный ущерб в Персидском заливе
1 августа
BP предлагает единовременные выплаты заявителям, которые отказываются от своего права подать иск против компании в попытка остановить поток требований о компенсации, возникших в результате разлива нефти в Персидском заливе.
BP предлагает единовременные выплаты для пресечения судебных исков о разливе нефти в Персидском заливе
2 августа
BP попытается остановить поток нефти с помощью «статического глушения» в течение следующих 24 часов. Процедура предполагает закачку в скважину тяжелого бурового раствора и цемента.
BP «статическое уничтожение» должно произойти в ближайшие 24 часа
3 августа
Группа информаторов сообщает, что ученые из Агентства по охране окружающей среды США выразили обеспокоенность начальству по поводу химического диспергатора, одобренного для использования в Персидском заливе.Компания BP распылила почти 2 млн галлонов корексита на пятне и в месте утечки на морском дне.
Ученые администрации Обамы признают тревогу по поводу химикатов
Ожидается, что техасская нефтяная компания Anadarko Petroleum, владеющая 25% скважины Macondo, сообщит, что BP уже выставила счет на 1 миллиард долларов (630 миллионов фунтов стерлингов) за свою долю в очистке разлив нефти. Японской компании Mitsui, которой принадлежит 10%, выставлен счет в размере 480 млн долларов.
ВР взимает с партнера по скважине Анадарко 1 млрд долларов за свою долю в ликвидации разливов нефти
4 августа
ВР заявляет, что попытка «статического глушения» остановить утечку нефти оказалась успешной, хотя, возможно, потребуется больше бурового раствора. закачивают в колодец, чтобы закрыть его навсегда.
ВР заявляет, что «статическое уничтожение» успешно заблокировало нефтяную скважину.
Законодательство, внесенное в Сенат демократами для ограничения требований компенсации за разлив нефти на уровне 75 миллионов долларов, было отменено, поскольку внутри партии не было достаточной поддержки.
Законодательство о разливе нефти отклонено в Сенате демократами
BP заявляет, что попытка «статического уничтожения» остановить утечку нефти оказалась успешной, хотя, возможно, еще придется закачать больше бурового раствора, чтобы закрыть ее навсегда.
Разлив нефти BP в основном ликвидирован, сообщает US
Правительство США объявляет, что большая часть разлива нефти BP была очищена.
Разлив нефти BP в основном ликвидирован, сообщает US
5 августа
Белый дом обвиняется в распространении отчета о количестве нефти, очищенной от разлива Gulf Oil. Эксперты назвали свою оценку, согласно которой подавляющая часть нефти была удалена, слишком оптимистичной.
Разлив нефти в Персидском заливе: Белый дом обвиняется в прорыве отчета
Компания BP закачивает цемент в выбитую скважину, чтобы навсегда закрыть утечку.
BP закачивает цемент в выдутую нефтяную скважину, чтобы закрыть ее навсегда.
6 августа
BP предполагает, что он может вернуться за нефтью в недавно протекающую скважину Macondo. Администрация Обамы в ответ заявляет, что такое решение должны принимать органы лицензирования скважин, а не BP. Этот обмен является последним в продолжающейся борьбе между ВР и правительством США.
BP рискует скандалом с Обамой, намекая, что может вернуться к поврежденной нефтяной скважине
11 августа
BP приостанавливает бурение разгрузочной скважины, чтобы пропустить тропический шторм, который, как считается, направляется в Мексиканский залив.
Тропический шторм вынудил BP прекратить бурение разгрузочных скважин
15 августа
Барак Обама вместе с дочерью отправляется купаться в море Персидского залива.
Разлив нефти BP: Барак Обама углубляется в дебаты по безопасности во время плавания в Мексиканском заливе
Выяснилось, что BP еще не обновила свой план действий в случае разлива нефти более чем через три месяца после взрыва буровой установки Deepwater Horizon. Ошибки включают идентификацию морского моржа как животного, нуждающегося в защите, несмотря на то, что его нет в Персидском заливе, и список эксперта по дикой природе, который умер за четыре года до утверждения плана.
BP еще не обновила план действий в чрезвычайных ситуациях через три месяца после разлива Deepwater Horizon
16 августа
Администрация Обамы требует проведения экологической экспертизы для всех новых глубоководных нефтяных скважин. Объявление было сделано после того, как отчет показал, что BP получила экологические льготы на основании устаревших данных.
Правительство США призывает принять новые законы, чтобы остановить повторение глубоководных разливов нефти
19 августа
Билл Лер, старший научный сотрудник NOAA, оспаривает заявления Белого дома о том, что худшее из разливов нефти позади, утверждая, что три -Квартира нефти остается в среде Персидского залива.Во время допроса на слушании комитета Конгресса Лер опроверг более ранний отчет, в котором он заявил, что большая часть нефти была очищена.
Американский ученый отказывается от заверений в успехе очистки
25 августа
Плохая репутация BP после разлива нефти в Мексиканском заливе вынуждает ее отказаться от участия в бурении в Арктике.
BP вышла из гонки по бурению нефтяных скважин в Арктике
26 августа
Цена акций BP начинает расти после положительного инвестиционного отчета Credit Suisse.
BP увеличивается, поскольку FTSE 100 восстанавливается с семинедельного минимума
3 сентября
BP объявляет, что осталось две недели до окончательного закрытия утечки из нефтяной скважины Deepwater Horizon.
BP: Нефтяная скважина Deepwater Horizon будет полностью закрыта «через две недели»
7 сентября
Самый маленький морской конек в мире находится на грани исчезновения после разлива нефти BP. Команда морских коньков Лондонского зоологического общества предупреждает, что разрушение столь значительной части среды обитания карликовых морских коньков может привести к опасному снижению численности популяции.
Самый маленький в мире морской конек находится под угрозой исчезновения после разлива нефти BP
8 сентября
ВР публикует свой собственный отчет о глубоководном разливе нефти, в котором она принимает на себя определенную ответственность за катастрофу, но утверждает, что другие компании должны нести часть ответственности. обвинять.
Отчет о разливе нефти BP — как это произошло
Компания признает свою неспособность обнаружить предупреждающие знаки за несколько часов до взрыва.
Нефтяная катастрофа в Персидском заливе: BP признает отсутствие предупреждающих знаков за несколько часов до взрыва
16 сентября
BP выпадает из списка 100 крупнейших брендов, занимающегося консалтингом по маркетингу.Последствия разлива Deepwater Horizon привели к тому, что BP была исключена из индекса Interbrand впервые за 11 лет.
BP выпадает из списка 100 ведущих брендов после разлива нефти Deepwater Horizon
19 сентября
BP окончательно закрывает прорвавшуюся скважину. Через пять месяцев после того, как Deepwater Horizon взорвался, цементная пробка оставила его «практически мертвым».
Через пять месяцев после аварии на нефтяной платформе BP правительство США объявляет скважину «мертвой»
20 сентября
Затраты BP на очистку после взрыва Deepwater Horizon составляют около 10 миллиардов долларов (6 фунтов стерлингов.4 млрд)
Стоимость разлива нефти BP составила почти 10 млрд долларов
На следующий день после подтверждения того, что протекающая скважина была успешно и навсегда закрыта, акции BP выросли на 8 пенсов. Американская группа Public Citizen также отказывается от бойкота BP, и некоторые аналитики прогнозируют, что судебные издержки компании могут быть значительно ниже выделенных ею 13 миллиардов фунтов стерлингов.
Разлив нефти в Персидском заливе: инвесторы приветствовали исчезновение опасений по поводу будущего BP
23 сентября
По оценкам ученых, всего 4.За почти три месяца утечки в Мексиканский залив было выпущено 4 млн баррелей нефти.
Разлив нефтиBP выпустил в океан 4,4 млн баррелей нефти, согласно исследованиям
28 сентября
Комиссия Белого дома, назначенная для расследования разлива, критикует правительство за недооценку серьезности разлива.
Барак Обама подвергается критике за грубую недооценку разлива нефти в Персидском заливе
1 октября
Боб Дадли становится исполнительным директором BP после ухода Тони Хейворда.
Дадли: тихая американка, восстанавливающая состояние нефтяной компании
7 октября
В отчете Белого дома говорится, что правительственные ученые были заблокированы администрацией Обамы от сообщения полной степени разлива нефти BP на ранних стадиях.
Белый дом заблокирован и опровергает предупреждения ученых
10 октября
BP объявляет, что ее внешний омбудсмен по безопасности, назначенный после фатального взрыва на нефтеперерабатывающем заводе в Техас-Сити в 2005 году, перестанет принимать жалобы после июня 2011 года. .
BP планирует закрыть свою службу безопасности в США.
12 октября
Шестимесячный мораторий администрации Обамы на новые операции глубоководного бурения заканчивается. Экологические группы выражают озабоченность по поводу этого решения, в то время как сторонники морского бурения отклоняют объявление, утверждая, что мораторий фактически все еще действует из-за сохраняющейся неопределенности в отношении новых правил бурения.
США отменяют мораторий на бурение нефтяных скважин
29 октября
BP и Halliburton обвиняются в непринятии надлежащих мер, которые могли бы предотвратить взрыв Deepwater Horizon.
BP и Halliburton знали о дефектах цемента на нефтяных скважинах Gulf
2 ноября
Компания BP увеличивает предполагаемую общую стоимость разлива нефти до 40 млрд долларов, что на 7,7 млрд долларов больше, чем ожидалось ранее.
Затраты на разлив нефти BP составят 40 млрд долларов
9 ноября
Председатель комиссии США резко высказывается по поводу режима безопасности на борту Deepwater Horizon.
Начальник отдела расследований нефтяных разливов в США осуждает BP
11 ноября
Бывший босс BP говорит, что когда произошел разлив нефти, BP была вынуждена принять меры по ликвидации последствий стихийных бедствий по мере продвижения
Тони Хейворд: Общественность сочла нас «неуклюже» и некомпетентный ‘
12 ноября
Гренландия требует предоплаты для покрытия крупных разливов нефти после катастрофы BP в Мексиканском заливе
Гренландия требует облигаций на 2 млрд долларов от нефтяных компаний, стремящихся бурить в своих арктических водах
24 ноября
Кен Файнберг рассчитывает выплатить всего 2 доллара.3 млрд. Исков в связи с разливом нефти в Мексиканском заливе из фонда в 20 млрд. Долларов
Половина заявлений BP о возмещении ущерба от разлива нефти «неадекватна», — говорит руководитель отдела выплат
25 ноября
Шарики смолы обнаружены в креветочной сети через семь месяцев после открытия BP Deepwater Horizon разлив нефти
Секция Мексиканского залива закрыта для креветок после обнаружения смол
15 декабря
Правительство США подает иск против BP и нескольких ее партнеров в связи с нефтяной катастрофой в Мексиканском заливе.В иске, который потенциально может стоить BP миллиарды судебных издержек, компания обвиняется в нарушении правил техники безопасности и требует возмещения неограниченного ущерба для покрытия расходов на очистку от нефти, убытков, понесенных местными предприятиями, и ущерба, нанесенного окружающей среде.
Соединенные Штаты подали в суд на BP из-за нефтяной катастрофы в Персидском заливе
16 декабря
Телеграмма посольства США, опубликованная Wikileaks, показывает, что за 18 месяцев до катастрофы Deepwater Horizon, BP потерпела аналогичную аварию в Азербайджане.
BP пострадало от выброса на азербайджанской газовой платформе
6 января 2011 г.
Нефтяная комиссия Белого дома пришла к выводу, что разлив нефти в Мексиканском заливе явился результатом систематических сбоев в управлении BP, Transocean и Halliburton.
Разлив нефти Deepwater Horizon «предотвратим» вызван сокращением затрат BP
Разрешить доступ в Интернет для заблокированной программы
По умолчанию Smart Firewall блокирует доступ определенных программ в Интернет.Такие программы могут включать определенные программы потокового мультимедиа, сетевые игры или специальные бизнес-приложения, предоставляемые вашим работодателем. Если вы знаете, что Интернет-активность программы не представляет угрозы для вашей безопасности, вы можете разблокировать доступ программы в Интернет.
Иногда, когда вы открываете бесплатную программу, загруженную из Интернета, некоторые вредоносные веб-сайты могут попытаться получить доступ к вашему компьютеру. Мы рекомендуем оставить функцию App URL Monitoring включенной.Если App URL Monitoring включен, ваш продукт Norton отслеживает все программы, установленные на вашем компьютере, и блокирует доступ вредоносных веб-сайтов к вашему компьютеру. Дополнительные сведения см. В статье Настройка продукта Norton на мониторинг приложений и блокирование доступа вредоносных веб-сайтов к вашему компьютеру.
Разрешить доступ в Интернет для заблокированной программы
Откройте продукт Norton для обеспечения безопасности устройства.
Если вы видите окно My Norton , рядом с Device Security щелкните Open .
В главном окне продукта Norton щелкните Настройки .
В окне Настройки щелкните Брандмауэр .
На вкладке Program Control выберите программу, которой вы хотите разрешить доступ в Интернет.
В раскрывающемся списке Access для записи программы щелкните Разрешить .
Щелкните Применить .
По умолчанию брандмауэр Norton автоматически настраивает параметры доступа в Интернет для веб-программ при их первом запуске. Когда программа впервые пытается получить доступ к Интернету, автоматический контроль программ создает для нее правила.
Однако ваш продукт Norton позволяет вручную настраивать параметры доступа в Интернет для ваших программ.
Сконфигурируйте настройки доступа в Интернет для ваших программ
Отключить автоматическое управление программой
Откройте продукт Norton для обеспечения безопасности устройства.
Если вы видите окно My Norton , рядом с Device Security щелкните Open .
В главном окне продукта Norton щелкните Настройки .
В окне Настройки щелкните Брандмауэр .
В окне настроек Firewall щелкните Advanced Program Control .
В строке Автоматическое управление программами переместите переключатель Вкл. / Выкл. в положение Выкл. .
В окне подтверждения щелкните Да .
В окне Настройки щелкните Применить , а затем щелкните Закрыть .
Настроить параметры доступа в Интернет для программы
Запустите вашу программу.
Когда программа пытается получить доступ к Интернету, ваш продукт Norton предлагает вам предупреждение брандмауэра.
В окне Firewall Alert в раскрывающемся списке Options выберите действие.
Вы можете разрешить, заблокировать или создать правило программы вручную.
Щелкните ОК .
Решение облегчило мне решение моей проблемы.
да НетПомогите нам улучшить это решение.
Спасибо за помощь в улучшении этого опыта.
Что бы вы хотели сделать сейчас?
Найдите решения, выполните поиск или свяжитесь с нами.
DOCID: v6958602
Операционная система: Windows
Последнее изменение: 01.11.2021
Нанотело альпаки нейтрализует SARS-CoV-2, блокируя взаимодействие с рецепторами
Клетки и вирус
Клетки Vero E6 (ATCC-CRL-1586) и клетки HEK293T (ATCC-CRL-3216) поддерживали в среде Игла, модифицированной Дульбекко (Gibco ) с добавлением 10% фетальной телячьей сыворотки и 1% пенициллин-стрептомицин и культивировали при 37 ° C в увлажненном инкубаторе с 5% CO 2 .Клеточная линия HEK293T, сконструированная для сверхэкспрессии человеческого ACE2 (HEK293T-ACE2), была получена с помощью лентивирусной трансдукции клеток HEK293T. Вкратце, лентивирусы получали путем совместной трансфекции клеток HEK293T плазмидой, кодирующей VSV-G (Addgene cat # 12259), лентивирусной упаковывающей плазмидой Gag-Pol (Addgene cat # 8455) и плазмидой для переноса ACE2 человека. Вирионы собирали из супернатанта, фильтровали через фильтры 0,45 мкм и использовали для трансдукции клеток HEK293T. Все клеточные линии, использованные для экспериментов, были отрицательными для Mycoplasma , как определено с помощью ПЦР.Инфекционный SARS-CoV-2 28 размножался в клетках Vero E6 и титровался с помощью анализа бляшек.
Белки и зонды
Плазмида для экспрессии стабилизированного до слияния спайкового эктодомена SARS-CoV-2 с С-концевым мотивом тримеризации фибритина Т4 была получена из ссылки. 2 . Плазмиду использовали для временной трансфекции клеток FreeStyle 293F с использованием реагента FreeStyle MAX (Thermo Fisher Scientific). Эктодомен очищали из отфильтрованного супернатанта на смоле Streptactin XT (IBA Lifesciences) с последующей эксклюзионной хроматографией на Superdex 200 в 5 мМ Tris pH 8, 200 мМ NaCl.
RBD-домен (RVQ-VNF) SARS-CoV-2 был клонирован перед сайтом расщепления энтерокиназой и человеческим Fc IgG1. Эту плазмиду использовали для временной трансфекции клеток FreeStyle 293F с использованием реагента FreeStyle MAX. Слитый RBD-Fc очищали от отфильтрованного супернатанта на протеин G-сефарозе (GE Healthcare). Белок расщепляли с использованием бычьей энтерокиназы (GenScript), оставляя метку FLAG на С-конце RBD. Фермент и Fc-часть удаляли на смоле HIS-Pur Ni-NTA (Thermo Fisher Scientific) и протеин G-сефарозе (GE Healthcare), соответственно, и RBD очищали эксклюзионной хроматографией на Superdex 200 в 50 мМ Tris pH. 8, 200 мМ NaCl.
Кроме того, домен RBD (RVQ-VNF) был клонирован перед сайтом узнавания Сортазы A (LPETG) и тегом 6xHIS и экспрессирован в клетках FreeStyle 293F, как описано выше. RBD-HIS очищали из отфильтрованного супернатанта на смоле His-Pur Ni-NTA с последующей эксклюзионной хроматографией на Superdex 200.
Нанотела были клонированы для экспрессии в плазмиде pHEN с C-концевым сайтом узнавания сортазы (LPETG ) и тег 6xHIS. Эту плазмиду использовали для трансформации клеток BL21 для периплазматической экспрессии.Экспрессию индуцировали 1 мМ IPTG при OD600 = 0,6; клетки выращивали в течение ночи при 30 ° C. Нанотела извлекали из периплазмы с помощью осмотического шока и очищали с помощью аффинной очистки Ni-NTA и эксклюзионной хроматографии.
Биотинилированные и флуоресцентные зонды были созданы с использованием Сортазы A, как описано в ссылках. 29,30 . Вкратце, нанотела сайт-специфически биотинилировали на С-конце с использованием Sortase A 5 M. Нанотела в концентрации 50 мкМ инкубировали с сортазой A 5 M (5 мкМ), GGGK-биотином (200 мкМ) в 50 мМ Tris. , pH 7.5, 150 мМ NaCl, 10 мМ CaCl 2 , в течение 2 ч при 25 ° C. Непрореагировавшие нанотела и сортаза удаляли с помощью смолы Ni-NTA, а избыток GGGK-биотина удаляли с использованием спиновых обессоливающих колонок Zeba (0,5 мл, 7k MWCO, Thermo Fisher Scientific).
Для создания флуоресцентно меченных зондов сначала дибензоциклооктинамин (DBCO-амин, Sigma Aldrich) был присоединен через сортазу A к нанотелу или RBD (условия реакции: 50 мкМ RBD или нанотело, 50 мкМ Сортаза A 5 M, 8 мМ DBCO-амин в 50 мМ Трис, pH 7.5, 150 мМ NaCl, 10 мМ CaCl 2 , 2 ч, 25 ° C). Непрореагировавший зонд, сортаза и избыток DBCO-амина удаляли с использованием смолы Ni-NTA и колонок PD-10 (GE Healthcare), соответственно. Abberior Star 635P-азид (Abberior GMBH) был присоединен к меченным DBCO белкам в щелочной химической реакции без содержания меди. Непрореагировавший флуорофор удаляли на колонке PD-10 (RBD) или эксклюзионной хроматографии (нанотело).
Для экспрессии у млекопитающих последовательность, кодирующая нанотело Ty1, клонировали перед человеческим IgG1.Эту плазмиду использовали для временной трансфекции клеток FreeStyle 293F с использованием реагента FreeStyle MAX. Слитый Ty1-Fc очищали от отфильтрованного супернатанта на протеин G-сефарозе с последующей эксклюзионной хроматографией.
Иммунизация альпак
Иммунизация альпак и фаговый дисплей выполняли аналогично тому, как описано в ссылках. 31,32 . Вкратце, взрослый самец альпаки Тайсон в PreClinics, Германия, был иммунизирован четыре раза в течение 60-дневного графика иммунизации. SARS-CoV-2 S1-Sheep-Fc (Native Antigen Company, SKU: REC31806) использовали для первых двух иммунизаций, а SARS-CoV-2 RBD, продуцируемый в клетках FreeStyle 293F, использовали для последних двух иммунизаций.Протокол исследования на животных был одобрен комиссаром отдела защиты животных PreClinics и зарегистрирован под регистрационным номером 33.19-42502-05-17A210 в Управлении защиты потребителей и безопасности пищевых продуктов — LAVES земли Нижняя Саксония и соответствует Директиве 2010/63 / ЕС по защите животных.
Создание библиотеки и выделение нанотел
Через четыре дня после последней иммунизации РНК выделяли из PBMC (мини-набор RNA Plus, Qiagen). Для синтеза кДНК использовали SuperScript III RT (Thermo Fisher Scientific) с комбинацией олиго (dT), случайных гексамеров или ген-специфичных праймеров (AL.Ch3, ATGGAGAGGACGTCCTTGGGT и AL.Ch3.2 TTCGGGGGGAAGAYRAAGAC) 32 . Все последовательности праймеров перечислены в дополнительной таблице 2. Последовательности нанотел амплифицировали с помощью ПЦР и клонировали в фагмидный вектор для экспрессии в виде слияния pIII. Клетки TG1 (Lucigen) трансформировали этой библиотекой путем электропорации.
Клеткиинокулировали фагом-помощником VCSM13, и полученный фаг обогащали в двух последовательных раундах фагового дисплея на RBD, иммобилизованном на магнитных шариках. После второго раунда фагового дисплея отдельные бактериальные колонии отбирали в 96-луночном формате и выращивали до OD = 0.6, и экспрессию нанотел индуцировали добавлением 1 мМ IPTG. После 16 ч инкубации при 30 ° C бактериальный супернатант использовали в качестве реагента для первичного обнаружения в ELISA, покрытом RBD или S-эктодоменом. Связанные нанотела детектировали с помощью вторичных антител против E tag (Bethyl Laboratories, 1:10 000). Положительные клоны секвенировали и клонировали в вектор экспрессии pHEN для дальнейшей характеристики.
Аминокислотная последовательность Ty1
QVQLVETGGGLVQPGGSLRLSCAASGFTFSSVYMNWVRQAPGKGPEWVSRISPNSGNIGYTDSVKGRFTISRDNAKNTLYLQMNNLKPEDTALYYCAIGLNLSSSSVRGQGTQVTVSS
НГСА и анализ нанотелы библиотеки
Плазмид из библиотек нанотелы до обогащения, и после каждой стадии обогащения, были амплифицированы в течение 13 циклов с использованием Q5 High-Fidelity 2X Master Mix (NEB) в соответствии к инструкциям производителя, используя праймеры: NB-NGS-FW: CACTCTTTCCCTACACGACGCTCTTCCGATCTCTCGCGGCCCAGCCGGCCATGG и NB-NGS-RV: GGAGTTCAGACGTGTGCTCTTCCGATCTACCGAGTGTGCACCACTTACCGAGTGCACCACCACTACCGAGTGCACCACCACTПраймеры для индексации Illumina были добавлены с использованием дополнительных 9 циклов с Kapa HiFi. Ампликоны были отобраны по размеру с использованием гранул Agencourt AMPure XP (соотношение гранул: 1: 1) и были объединены в соотношении 6: 2: 1 для библиотек до: после-1: после-2, чтобы учесть снижение разнообразия, ожидаемое во время обогащение и секвенирование на Illumina MiSeq с использованием набора реагентов MiSeq v3 (2 × 300) MS-102-3003.
Парные чтения были объединены с использованием USEARCh21 33 , а затем обработаны на языке Julia, в основном с использованием NextGenSeqUtils.jl package 34 (код анализа доступен здесь: https://github.com/MurrellGroup/Ty1). Вкратце, чтения отсекаются от последовательностей праймеров и дедуплицируются, поддерживая частоту чтения. Частоты вариантов рассчитываются как объединенная частота любых считываний, соответствующих варианту в пределах 3% расхождения нуклеотидов, с использованием приближения расстояния на основе Кмера для быстрого поиска в базе данных. Любые считывания со счетчиками> 3 из второй библиотеки обогащения ищутся на предмет частот их вариантов во всех базах данных.При вычислении обогащения, чтобы избежать нулей из-за выборки и регуляризации против чрезмерной чувствительности к низкочастотным вариантам базовой линии, все частоты увеличиваются на величину, обратную размеру базы данных предварительного обогащения.
Анализ нейтрализации
Псевдотипированные вирусы были получены путем котрансфекции клеток HEK293T плазмидами, кодирующими спайковый белок SARS-CoV-2, несущий укороченный на 18 аминокислот цитоплазматический хвост 35 , плазмиду, кодирующую люциферазу светлячка, и упаковывающую лентивирусную плазмиду (Addgene cat # 8455) с использованием Lipofectamine 3000 (Invitrogen).Среду меняли через 12-16 часов после трансфекции, а псевдотипированные вирусы собирали через 48 и 72 часа после трансфекции, фильтровали через фильтр 0,45 мкм и хранили при -80 ° C до использования. Анализы нейтрализации псевдотипных вирусов были адаптированы из протоколов, ранее утвержденных для характеристики нейтрализации ВИЧ 36 , но с использованием клеток HEK293T-ACE2. Вкратце, псевдотипированные вирусы, достаточные для генерации ~ 100 000 RLU, инкубировали с серийными разведениями нанотел в течение 60 мин при 37 ° C.Затем в каждую лунку добавляли приблизительно 15000 клеток HEK293T-ACE2 и планшеты инкубировали при 37 ° C в течение 48 часов. Затем измеряли люминесценцию с помощью Bright-Glo (Promega) в соответствии с инструкциями производителя на люминометре GM-2000 (Promega) со временем интегрирования 0,3 с.
Проточная цитометрия
Клетки трипсинизировали и фиксировали в 4% формальдегиде / PBS и окрашивали RBD-AS635P в непроницаемых условиях или Ty1-AS635P в условиях проницаемости. Флуоресценцию количественно оценивали с помощью BD FACSCelesta и программного пакета FlowJo.
Иммунофлуоресценция
Клетки Vero E6 высевали на покровные стекла в 24-луночный планшет и инкубировали в течение ночи при 37 ° C / 5% CO. 2 . Клетки инфицировали SARS-CoV-2 при MOI 1 в течение 24 часов. Клетки фиксировали 4% (об. / Об.) Формальдегидом, повышали проницаемость в 0,5% Triton X-100 и блокировали 5% лошадиной сывороткой. Клетки инкубировали с антителом против дцРНК (1: 2000, J2 Scicons, RNT-SCI-10010200) в течение 1 часа при комнатной температуре с последующим окрашиванием в течение 1 часа вторичным антителом против мыши-Alexa Fluor 488 (1: 2000, Thermo Fisher Scientific, A-21202), Hoechst (1: 1000, Invitrogen) и Ty1-AS635P (0.5 мкг / мл). Покровные стекла помещали в монтажную среду, изображения получали с помощью микроскопа Zeiss Axiovert и обрабатывали с помощью Adobe Photoshop.
Biophysical BLI и ITC
BLI выполняли с использованием одноразовых высокоточных стрептавидиновых биосенсоров (SAX) на восьмиканальном приборе Octet RED в соответствии с протоколами производителя (Fortebio) 16 . Анализы проводили в 2xPBS, содержащем 0,05% твин-20 (PBST). Биотинилированные нанотела Ty1 и NP-VHh2 загружали в концентрациях от 30 до 250 нМ с последующим гашением с использованием биоцитина для достижения конечной нагрузки сенсора от 0.15 и 0,7 нм. Для сравнительного теста связывания восемь датчиков были разделены на два набора, каждый из которых содержал двойной образец, а также один эталонный и один контрольный датчики. Датчики образца и сравнения были загружены соответствующими нанотелами. Контроль SAX был только гашен. Загрузка двух наборов выполнялась последовательно для достижения аналогичных уровней иммобилизации, в то время как последующие фазы ассоциации и диссоциации выполнялись одновременно. Для ассоциации образец и контрольные датчики были погружены в RBD, в то время как эталонный датчик был погружен в PBST.Для экспериментов по титрованию все сенсоры загружались одновременно. Во время ассоциации один из датчиков использовался как эталонный и только погружался в PBST. Необработанные данные были предварительно обработаны, проанализированы и подогнаны с применением модели связывания 1: 1, как это реализовано в программном обеспечении производителя. Байесовский анализ для получения двумерного распределения значений скорости K D и k от был выполнен с использованием Evilfit 12,13,14 . Приведенные данные титрования были обработаны с использованием операций вычитания эталонного датчика и фильтра Савицки – Голея.
Для ITC белки заменяли на 2xHBS-буфер (50 мМ HEPES, 300 мМ NaCl, pH 7,5) и выделяли в виде популяции с одним пиком с помощью эксклюзионной хроматографии Superdex-200 HR10 / 300. Измерения ITC проводились с помощью калориметра ITC200 (GE Healthcare). Температуру ячейки устанавливали на 37 ° C, а скорость перемешивания шприца — на 750 об / мин. Перед каждым экспериментом RBD и нанотела загружали в ячейку и шприц в концентрациях 4 и 75 мкМ соответственно. Данные и параметры связывания анализировали с использованием программного обеспечения MicroCal PeakITC (Malvern).Интегрированные графики зависимости тепла от молярного отношения взаимодействий Ty1: RBD получали путем вычитания поглощения тепла при разбавлении Ty1 из данных связывания. Данные NP-VHh2: RBD были скорректированы только на исходном уровне, поскольку эффекты разведения не были очевидны.
Необработанные и обработанные данные BLI / ITC были импортированы в Rstudio для визуализации и дальнейшего анализа 37,38,39 . Данные вместе со сценариями анализа R будут общедоступны через Github и / или DataDryad.
Крио-ЭМ пробоподготовка и визуализация
Спайковый тример (0.7 мг / мл) и Ty1 (1,3 мг / мл) смешивали в молярном соотношении 1: 8 и инкубировали на льду в течение 5 мин. Аликвоту раствора образца объемом 3 мкл наносили на светящиеся дырчатые решетки CryoMatrix с пленкой из аморфного сплава (Zhenjiang Lehua Technology) в Vitrobot Mk IV (Thermo Fisher Scientific) при 4 ° C и 100% влажности (промокание 10 с, сила промокания 3).
Крио-ЭМ данные собирали с помощью EPU 2.7 (Thermo Fisher Scientific) с использованием просвечивающего электронного микроскопа Krios G3i (Thermo Fisher Scientific), работающего при 300 кэВ на установке 3D-EM Каролинского института.Изображения получали в режиме EFTEM нанозонда с шириной щели 10 эВ с использованием энергетического фильтра GIF 967 (Ametek) и детектора K3 (Ametek) в течение 2,4 с с мощностью дозы 4,1 e — / пикс / с, в результате общая доза 38 e — / Å 2 , фракционированная на 40 кадров фильма. Коррекция движения, оценка CTF, биннинг Фурье (до 1,02 Å / пиксель), выборка и извлечение в 428-пиксельных блоках выполнялись на лету с использованием Warp 40 . Всего было отобрано 13 589 микрофотографий на основе расчетного порога разрешения 4 Å и дефокусировки ниже 2 микрон, и Warp уловил 573 036 частиц.Извлеченные частицы были импортированы в cryoSPARC v2.15.0 41 для двухмерной классификации, трехмерной классификации и неоднородного трехмерного уточнения. Частицы были обработаны с симметрией C1. После двухмерной классификации (300 классов) было сохранено 354 678 частиц, которые были использованы для создания трех неэмпирических трехмерных реконструкций. Они были дополнительно обработаны для гетерогенного уточнения, в результате чего была проведена одна реконструкция, показывающая структурные особенности с высоким разрешением в ядре шипа. Один раунд однородного уточнения с последующим неравномерным уточнением привел к окончательной реконструкции с общим разрешением 2.9 Å (0,143 FSC) с использованием 210 832 частиц. Локализованная реконструкция 42 была выполнена с использованием частиц, из которых были вычтены все части шипа, кроме N-концевых доменов, RBD и нанотел 43 . Комбинированный эффект этих двух подходов значительно повысил уровень детализации плотности в верхней части шипа.
Построение модели и уточнение структуры
В качестве начальной модели для построения модели использовалась структура тримерного белка шипа 2019-nCoV 2 (PDB: 6VSB).Модель была расширена и вручную настроена в COOT 44 . Гомологию структуры нанотел моделировали с использованием SWISS-MODEL 45 , взяв за образец PDB: 5JMR 46 . Недостающие области доменов RBD были построены на основе кристаллической структуры RBD-ACE2 (PDB: 6LZG) 47 . Для построения и уточнения модели составная карта была сделана с использованием PHENIX 48 с использованием фокусированной реконструкции центра масс частицы и карты из локализованной реконструкции, описанной выше.
Уточнение структуры и построение модели вручную выполнялись с использованием COOT и PHENIX в перемежающихся циклах с ограничениями вторичной структуры и геометрии. Все структурные рисунки и все рисунки карты плотности EM были созданы с помощью UCSF ChimeraX 49 .
Краткое изложение отчета
Дополнительная информация о дизайне исследования доступна в Резюме отчета об исследовании природы, связанном с этой статьей.
Страница не найдена
Моя библиотека
раз- Моя библиотека
SAP Credit Management Учебник: OVA8
Кредитный менеджмент — это процесс, при котором Компания продает продукт / услугу клиентам в кредит.Компания взимает платежи с клиентов позже, после продажи продукта. Сумма кредита, установленная компанией для клиента, называется кредитным лимитом . Клиент может Приобрести продукт у компании в пределах кредитного лимита, и при превышении кредитного лимита заказ блокируется системой.
Пример — Предположим, компания создает кредитный лимит для клиента в размере 200 000. Покупатель может приобрести товар у компании в кредит до достижения кредитного лимита 200000.Клиент отправляет Распоряжение №1 на сумму 100000. Клиент снова отправляет Распоряжение №2 на сумму 1 50000. Теперь общий открытый ордер превышает кредитный лимит клиента. Заказ 2 заблокирован системой из-за достигнутого кредитного лимита.
Здесь клиент заказал в общей сложности рупий. 2,50,000, а кредитный лимит клиента составляет рупий. 2,00,000 Здесь заказ 2 исчерпан до лимита клиента. Таким образом, заказ 2 будет заблокирован системой. Лимит кредита может быть разным для каждого покупателя.
Виды кредитных проверок:
1. Простая проверка кредитоспособности: Простая проверка кредитоспособности = Стоимость всех открытых позиций + Стоимость текущего заказа на продажу. Примечание. Открытые позиции — это счета-фактуры, по которым компания не получила платеж.
2. Автоматическая проверка кредитоспособности — Автоматическая проверка кредитоспособности позволяет оценить транзакцию на основе кредитного рейтинга клиента и обеспечивает соответствующую дальнейшую обработку документа транзакции.Проверка кредитного лимита запускается либо автоматически при сохранении документа, либо при выборе «Проверить кредит». Автоматические проверки кредитоспособности бывают 2-х видов —
- Статическая кредитная проверка (проверка кредитного лимита по общей стоимости открытого заказа на продажу + открытая поставка без выставления счета + фактурная стоимость открытого документа фактуры, не прошедшего в бухгалтерский учет).
- Динамическая проверка кредитоспособности (проверка кредитного лимита по открытому заказу на продажу, который еще не доставлен + открытая поставка не выставлен в счет-фактура + фактурная стоимость открытого платежного документа, не прошедшего в бухгалтерском учете + пройденная, но не оплаченная сумма счета).
Шаг 1) Установить проверку кредита
- Введите T-код OVA8 в поле команды.
- Нажмите кнопку «Новые записи».
Шаг 2)
- Войдите в кредитный контроль.
- Проверить опцию проверки кредита.
- Введите срок действия кредитного лимита.
- Установите флажок Статический.
- Проверяйте открытые заказы и поставки.
Шаг 3)
Нажмите кнопку «Сохранить».
10 бесплатных плагинов для веб-дизайна для Adobe Photoshop
Adobe — мировой лидер в области программного обеспечения для дизайна. Они предлагают все, от векторного дизайна до печати, а с выпуском Adobe XD теперь предлагают веб-прототипы.
И хотя эти программы действительно имеют много функций, они также оставляют место для большего. Вот почему я описываю лучшие плагины для всех дизайнеров Adobe CC, которые создают что угодно, от мобильных приложений до макетов веб-сайтов. Независимо от вашего уровня опыта, вы обязательно найдете здесь что-то полезное.
Неограниченные загрузки: более 500 000 надстроек Photoshop, кистей Photoshop и материалов для дизайна
СКАЧАТЬ
Ремесло
Начинает список с InVision Craft, который на сегодняшний день является самым большим плагином из существующих. Он доступен для Photoshop и Sketch, которые предлагают одинаковые функции.
Craft больше похожа на библиотеку плагинов, в которой смешано множество различных функций. Вы можете создавать прототипы, автоматизировать фиктивный контент и автоматически синхронизировать ресурсы дизайна с облаком.Все из панели плагинов Craft.
Этот плагин бесплатный и останется бесплатным навсегда. Я настоятельно рекомендую попробовать это и посмотреть, как это улучшит ваш цифровой рабочий процесс.
Фонтеа
Типографика — огромная часть веб-дизайна, и с Google Web Fonts вы можете пойти намного дальше, чем стандартные системные шрифты. Именно поэтому Fontea была создана: чтобы помочь веб-дизайнерам создавать красивую типографику, не полагаясь на предустановленные семейства шрифтов.
С Fontea вы можете бесплатно выбирать из сотен шрифтов Google.Все это можно встроить в ваши веб-сайты, поэтому они идеально подходят для любого проекта. И вы можете быстро переключаться между разными стилями, ничего не загружая.
Блок HTML
Бесплатный плагин HTML Block позволяет писать код и преобразовывать его непосредственно в элементы в Photoshop. Это похоже на обратную сторону плагина экспорта кода, поскольку теперь вы можете импортировать код непосредственно в файлы Photoshop.
Разработчикам особенно понравится этот плагин, поскольку часто бывает проще сначала создавать кнопки, меню и столбцы с помощью CSS.Если вы предпочитаете кодирование инструментам фигур и эффектам слоев Photoshop, то установка этого плагина избавит вас от лишних хлопот.
Панель пера PS
Photoshop не задумывался как инструмент для редактирования векторных изображений. Однако у него есть эти инструменты, и это один из лучших способов разработки векторных элементов для Интернета.
Наибольшее раздражение вызывает переключение между различными инструментами пера и открытие меню настроек для включения / выключения параметра «Snap Vector Tools». Панель PS Pen полностью решает эту проблему.
Это бесплатный плагин, который добавляет новую панель в графический интерфейс. Эта панель предназначена для векторных дизайнеров, которые постоянно создают значки в Photoshop, а не в Illustrator. На привыкание может потребоваться некоторое время, но это ускорит ваш рабочий процесс.
Примечание: этот плагин на 100% бесплатный, но он все еще проходит процесс проверки на сайте. Их система плагинов спроектирована так же, но эту панель для пера можно загрузить бесплатно, так что пусть веб-сайт не сбивает вас с толку!
AI2 Холст
Вы можете многое сделать с элементом холста HTML5 и веб-SVG.Но этот дополнительный шаг по экспорту SVG и кодированию их в элементы холста может занять много времени.
С помощью подключаемого модуля AI2Canvas вы можете легко автоматизировать функцию экспорта Illustrator. Это позволяет вам создавать векторную графику и автоматически экспортировать ее в код холста HTML5. Вы даже можете добавить функции поворота для создания анимационных эффектов — и все это в Illustrator!
Чтобы узнать больше, посмотрите это демонстрационное видео.
Копио
Если вы хотите скопировать слой в Photoshop, вы всегда можете продублировать его одним нажатием кнопки.Но у вас никогда не было возможности скопировать слой из одного файла и вставить его в другой файл.
С Copio все может измениться. Этот простой бесплатный плагин добавляет полную поддержку копирования / вставки для любых слоев, которые вы хотите переместить в другие файлы PS.
Обычно вам нужно перетаскивать слои, и это может быть утомительно, пытаясь сопоставить курсор с определенной вкладкой файла Photoshop. С помощью этого плагина вы просто выбираете слой и копируете / вставляете его с помощью горячих клавиш Copio. Создавать дизайн в Photoshop стало намного проще.
Cut & Slice Me
УстройстваRetina увеличили время, затрачиваемое на разработку мобильного приложения. Но они также внесли эти требования в адаптивный веб-дизайн, где даже веб-сайтам нужны изображения @ 2x и @ 3x, чтобы они выглядели четкими на всех экранах.
Используя плагин Cut & Slice Me, вы можете автоматизировать процесс экспорта с изображениями правильного размера и с правильными названиями. Вы просто выбираете, какие устройства вам нужно поддерживать, а этот плагин позаботится обо всем остальном.
Композитор
Adobe Photoshop — отличная программа для создания мокапов из-за ее функции составления слоев.Эти композиции позволяют изменять стили интерфейсов с разными цветами, пользовательскими состояниями и функциями, сохраняя их все в одном документе.
Composer выводит композицию слоев на новый уровень. Этот плагин позволяет обновлять похожие элементы во всех композициях слоев, поэтому вам не нужно просматривать их по отдельности.
Допустим, у вас есть логотип в верхнем левом углу четырех разных композиций слоев. Вы хотите переместить его в центр. Обычно вам нужно было четыре раза перетаскивать его по экрану для каждой композиции слоев.
С помощью Composer вы выбираете все композиции слоев, перемещаете логотип, и все в порядке.
Генератор длинной тени
Современные тенденции дизайна в сочетании с материальным дизайном действительно подтолкнули к созданию эффекта длинной тени. Он настолько популярен, что у пользователей Photoshop есть плагин Long Shadow Generator, который воссоздает его одним щелчком мыши.
Вы выбираете длину, непрозрачность и направление тени вместе с типом цвета. Затем просто нажмите «Создать», и ваша длинная тень будет применена к любому элементу, который вам нравится.
CSS3P
Я не мог завершить эту статью, не упомянув об одном инструменте экспорта кода. CSS3Ps, вероятно, лучший бесплатный вариант с полной поддержкой современных свойств CSS3.
Сначала вы создаете элементы в Photoshop, затем выбираете эти слои и нажимаете кнопку CSS3Ps.
Он автоматически выводит чистый код CSS3 вместе с классами для воссоздания этих элементов на вашей странице. Это работает со всем, от текстовых слоев до кнопок, и даже поддерживает несколько слоев одновременно.
Посмотрите это демонстрационное видео, чтобы увидеть, как работает этот плагин.
Это лишь некоторые из моих любимых плагинов для веб-дизайнеров, но всегда появляются новые, так что ждите новых плагинов Adobe CC на горизонте.
Этот пост может содержать партнерские ссылки.

 Например, я вижу, что мне нжно сместить картинку влево, и я так думаю, что градусов на 5-10. Попробую поставить 5 и нажаить «Налево»
.
Например, я вижу, что мне нжно сместить картинку влево, и я так думаю, что градусов на 5-10. Попробую поставить 5 и нажаить «Налево»
. 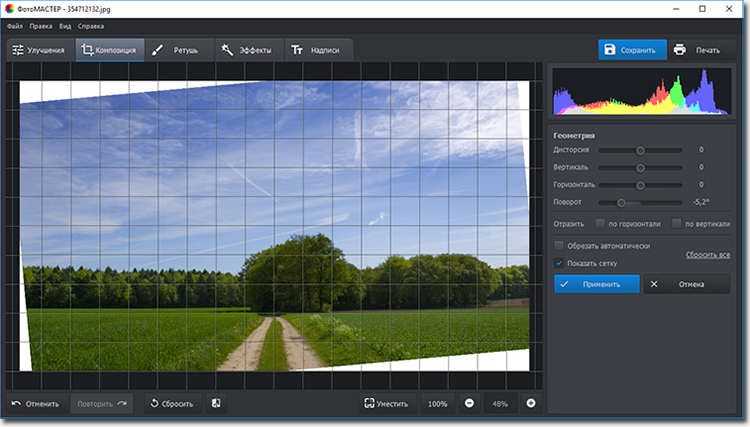 Как по мне, зачастую на архитектурных фотографиях они выглядят так же позорно, как и заваленный горизонт. Тем более, что исправить это недоразумение, в общем, не намного сложнее «выпрямления» пресловутого горизонта. И сегодня я расскажу вам о трёх простых способах исправить перспективные искажения.
Как по мне, зачастую на архитектурных фотографиях они выглядят так же позорно, как и заваленный горизонт. Тем более, что исправить это недоразумение, в общем, не намного сложнее «выпрямления» пресловутого горизонта. И сегодня я расскажу вам о трёх простых способах исправить перспективные искажения. Если у вас в окне фотошопа не отображаются линейки (см. скриншот ниже), жмите Ctrl+R. Далее просто ткните в любом месте линейки мышкой и, не отпуская, протащите её к картинке. Отпустите мышку в нужной позиции. Появится первая направляющая. Вы можете создать их любое количество. Если они вам мешают, жмите Ctrl+H и они исчезнут. Жмите еще раз и они появятся снова.
Если у вас в окне фотошопа не отображаются линейки (см. скриншот ниже), жмите Ctrl+R. Далее просто ткните в любом месте линейки мышкой и, не отпуская, протащите её к картинке. Отпустите мышку в нужной позиции. Появится первая направляющая. Вы можете создать их любое количество. Если они вам мешают, жмите Ctrl+H и они исчезнут. Жмите еще раз и они появятся снова.