Как увеличить резкость в Фотошопе.
В этом уроке рассмотрим пару способов увеличения резкости фотографии в фотошоп.
Итак, имеем нечеткую фотографию, это может случиться по разным причинам: промах при фокусировке, запачканные стекла объектива, определенные природные условия, и просто некачественный объектив.
Весь процесс увеличения резкости для Photoshop CS6 показан ниже в видеоролике.
Результат, то что мы видим ниже.
— Первый способ как увеличить резкость в Фотошопе.
Самый простой и распространенный, фильтр «Unsharp Mask».
Штатный фильтр программы Photoshop. Принцип работы фильтра прост, он выделяет, места контрастных переходов цветов, делая переход более резким и контрастным. Пользоваться фильтром для увеличения резкости очень просто. В верхнем меню «Filter» находим раздел «Sharpen», а там в свою очередь «Unsharp Mask».
Видим три настройки:
1.Amount — уровень действия фильтра, чем больше значение, тем выше резкость. Очень большие значения могут привести к неприятным результатам, таким как появление артефактов.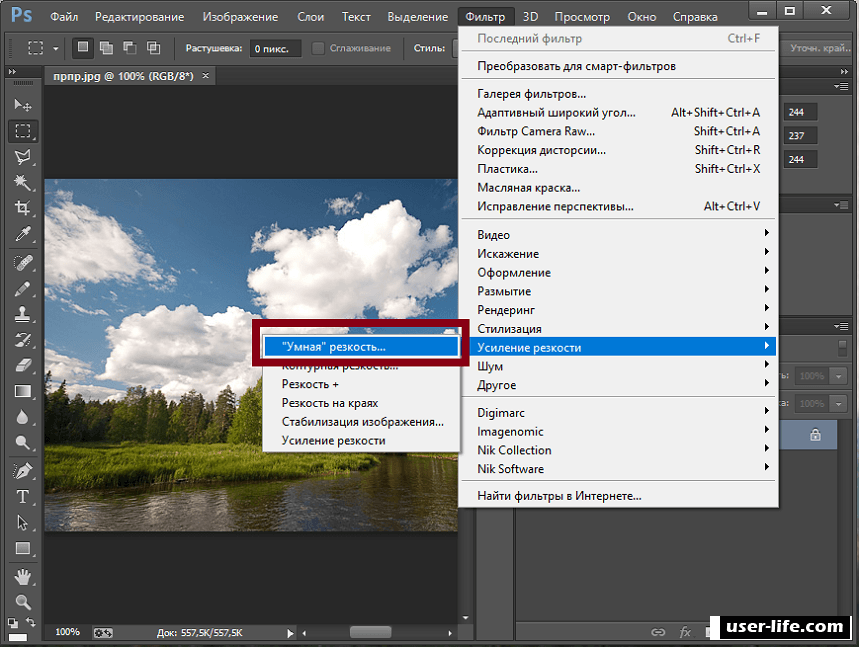
2.Radius — радиус распространения фильтра, измеряется в пикселях, опять же контролируется визуально, ведь в обработке добиваемся только естественности.
3.Treshold — порог применения фильтра, как правило при неправильном использовании, придает фотографии некую «пластмассовость».
Для моей фотографии, размером 750×499 px, значения получились следующими:
Amount — 122%
Radius — 0,5 px
Treshold — 0 levels (как правило не использую)
Посмотрим разницу:
— Второй способ как увеличить резкость в Фотошоп.
С помощью фильтра «High Pass…» и наложения в режиме «Overlay».
Итак, берем нашу нерезкую фотографию, делаем дубликат слоя.
В верхнем меню выбираем Filter=>Other=>High Pass…
Выбираем значение параметра, при котором будут видны именно те места, где требуется детализация.
Далее меняем режим наложения слоя на «Overlay» и там же параметром «Opacity» настраиваем глубину эффекта.
Результат увеличения резкости в Фотошопе, можем увидеть при сравнении:
— Следующий вариант, может быть основан на любом способе, увеличения резкости фотографии в фотошопе. Скорее его можно рассматривать как художественный прием.
Скорее его можно рассматривать как художественный прием.
Увеличение резкости с применением History Brush.
Повышаем резкость фотографии с использованием, например первого способа (Unsharp Mask). Воспроизводим действия из первого варианта.
Далее в окне «History», делаем отметку в квадратике напротив «Unsharp Mask», и переходим строкой выше, выделяя строку «Open».
Теперь в левом меню инструментов, выбираем инструмент «History Brush».
Выбираем размер мягкой кисти, устанавливаем значение «Opacity» в районе 60-ти, и теперь рисуем кистью резкость на фотографии. И именно в тех местах, которые нам, были бы интереснее всего выделить.
Данный способ можно использовать не только для повышения резкости, а для любых действий в Фотошоп.
Повышение резкости / Creativo.one
В этом уроке вы узнаете несколько способов повышения резкости изображения, позволяющих «обойти» недостатки встроенных фильтров резкости в фотошоп. Какие же это недостатки? Начнем по порядку:
1.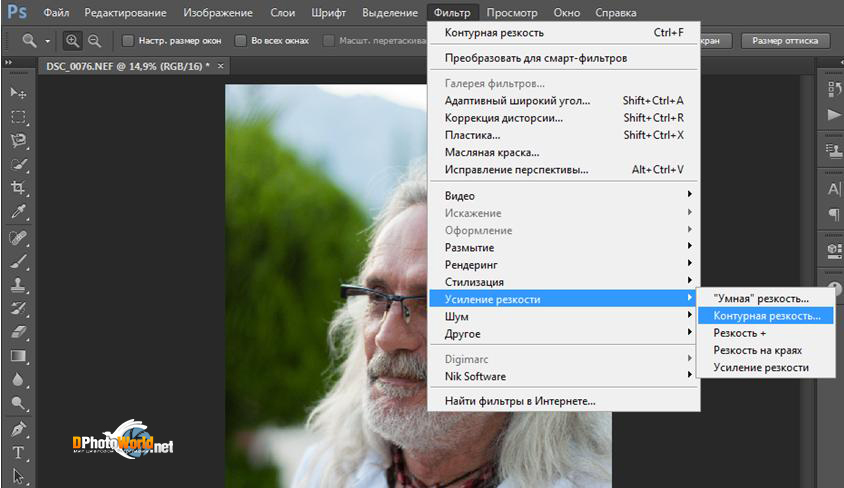 Вокруг контрастных объектов могут возникнуть цветовые ореолы.
Вокруг контрастных объектов могут возникнуть цветовые ореолы.
2. Возрастает цветовой и монохроматический шум. Если второй не так уж страшен, от него даже не всегда нужно избавляться, то первый буквально режет глаза.
3. На отсканированных фотографиях вышеперечисленные недостатки проявляются еще сильнее, кроме того увеличивается зернистость, изначально им присущая.
Как правило, в процессе работы над улучшением фотографии резкость приходится повышать несколько раз, что может еще больше усугубить положение.
Как же избежать подобных проблем? Начинающих (да и не только) пользователей это нередко ставит в тупик. Но существует несколько способов, плюс их вариации и комбинации, которые позволяют повышать резкость, не увеличивая шумы и артефакты. Итак, начинаем работу.
1 способ:
1. Открываем наше изображение. Сразу же переводим его в режим Lab Изображение-Режим-Lab (Image-Mode-Lab).
2. Выбираем палитру Каналы (Channels) , нажимаем CTRL+1, чтобы выбрать канал Яркость (Lightness), затем ~ , чтобы видеть изображение в цвете.
3. Применяем к данному каналу Фильтр-Резкость-Контурная резкость (Filter- Sharpen-Unsharp Mask).
Настройки зависят от конкретного изображения. Многие не знают, как правильно пользоваться этим фильтром. Сейчас мы исправим этот пробел в знаниях.
4. Нажимает CTRL+ ~ , чтобы выбрать композитный канал. Затем, как в пункте 1, переводим изображение обратно в режим RGB.
2 способ:
1. Открываем изображение. Копируем на новый слой CTRL+J.
2. К этому слою применяем Фильтр-Другие-Цветовой контраст (Filter-Other-High Pass), с радиусом около 1 (зависит от разрешения изображения, но большой ставить не рекомендую, далее объясню почему).
3. Нажимаем CTRL+SHIFT+U, чтобы обесцветить изображение. Это очень важный момент! Так как мы убрали с данного слоя информацию о цвете (а она безусловно есть, хотя слой выглядит серым), это позволит избежать увеличения цветовых шумов.
4. Меняем режим наложения слоя на Перекрытие (Overlay). Можно это сделать в палитре Слои, либо нажав SHIFT+ALT+O.
5. Если результат вас не устраивает, например, резкость повысилась слишком сильно, нужно уменьшить непрозрачность слоя. Если же нужно увеличить эффект, скопируйте слой нужное количество раз (CTRL+J).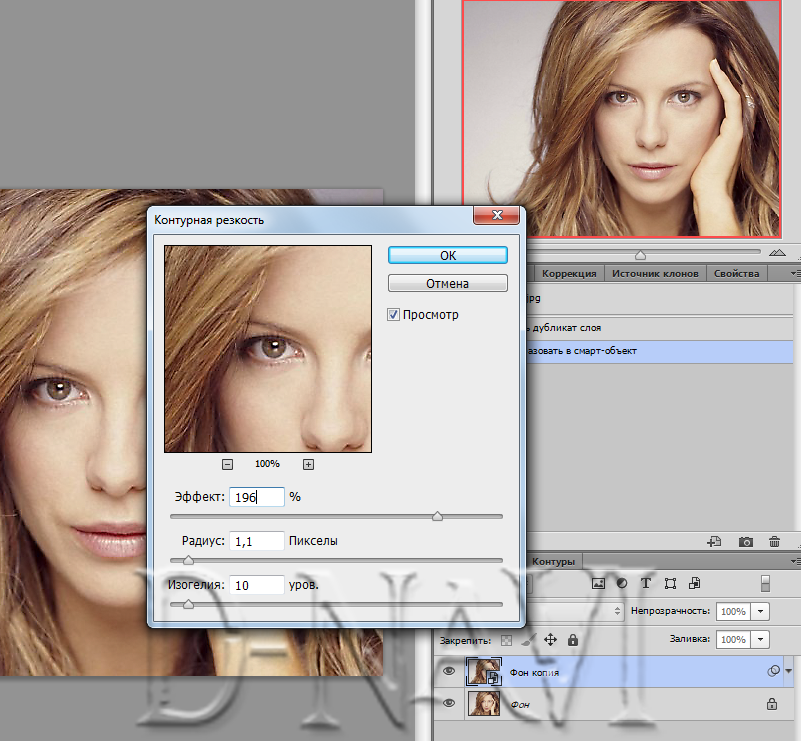
Если пытаться сразу сильно увеличить резкость, установив большое значение радиуса в пункте 2, это приведет к ухудшению качества изображения.
3 способ:
1. Открываем изображение, копируем на новый слой.
2. Повторяем пункт 2 из предыдущего способа, но значение радиуса устанавливаем значительно больше, примерно от 4 и выше, в зависимости от разрешения.
3. Далее нужно размыть слой с помощью Фильтр — Шум — Пыль и царапины (Filter-Noise-Dust & Scratches), так, чтобы удалить зерно, но оставить контуры изображений.
4. Затем повторяем действия 3-5 из предыдущего рецепта.
Для того, чтобы в будущем не тратить время на выполнение этих действий, можно создать экшены, то есть операции, для каждого выбранного способа.
В одном из следующих уроков вы узнаете еще один способ повышения резкости. Он достаточно сложен, поэтому я не стал загромождать данный урок его описанием.
Он достаточно сложен, поэтому я не стал загромождать данный урок его описанием.
Желаю творческих успехов!
Автор: Евгений Карташов.
Как правильно увеличить резкость фотографии в Photoshop
Причины, из-за которых вам понадобится улучшить четкость фотографий, могут быть разными. Кого-то не устраивает смазанный или размытый снимок, кто-то хочет вернуть резкость, утерянную при уменьшении размера изображения. Третьи хотят отретушировать архивную фотографию своих родственников.
В любом случае вам придется прибегнуть как такому инструменту, как усиление резкости. Сделать это можно практически в любом фоторедакторе. Мы покажем, как пользоваться подобным инструментом в самом популярном редакторе изображений — Adobe Photoshop. Конечно, ради увеличения резкости не нужно ставить эту программу. Но если она есть, почему бы не воспользоваться ее поистине безграничными возможностями.
К тому же вы всегда можете установить Photoshop бесплатно и увеличить резкость любой фотографии в несколько простых кликов.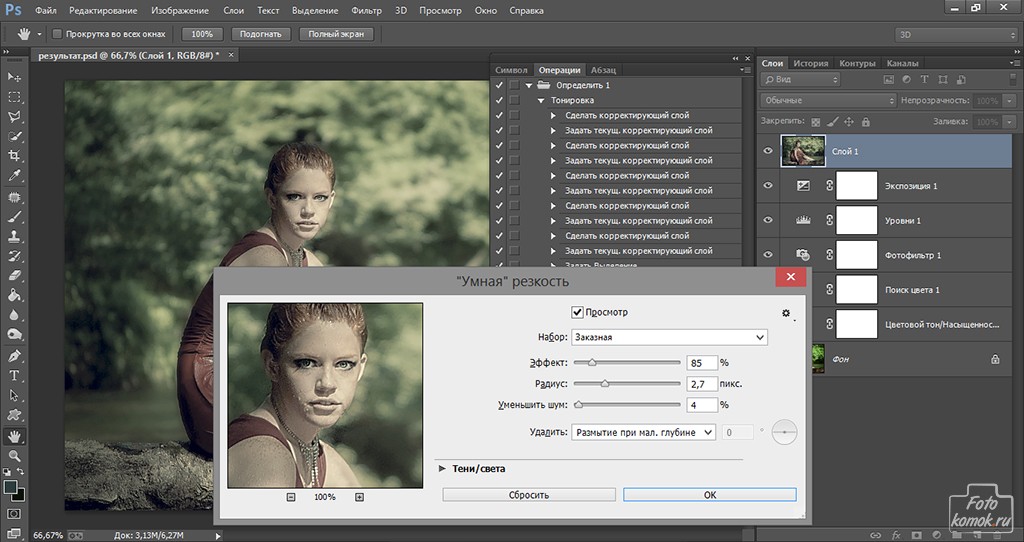
Чаще всего резкость улучшают перед тем, как выставить фотографию в интернете. Поэтому не забудьте сначала уменьшить ее размер до нужного (обычно это 1200×800 или 900×600 пикселей). Затем обязательно проведите коррекцию цвета или, как минимум, поправьте яркость и контрастность.
Нужные вам инструменты вы найдете в меню «Фильтр > Усиление резкости». Их шесть:
• «Умная резкость»
• Контурная резкость
• Резкость +
• Резкость на краях
• Стабилизация изображения
• Усиление резкости
Не пугайтесь большого числа фильтров. Нам подойдет первый — «умная резкость». В нем три параметра: «эффект» (величина повышения резкости), «радиус» (количество пикселей, которые затронет повышение) и «уменьшить шум». Можете сразу выставить универсальные значения: 120 – 1 – 10. Для разных типов изображений требуются разные значения, но об этом в следующий раз.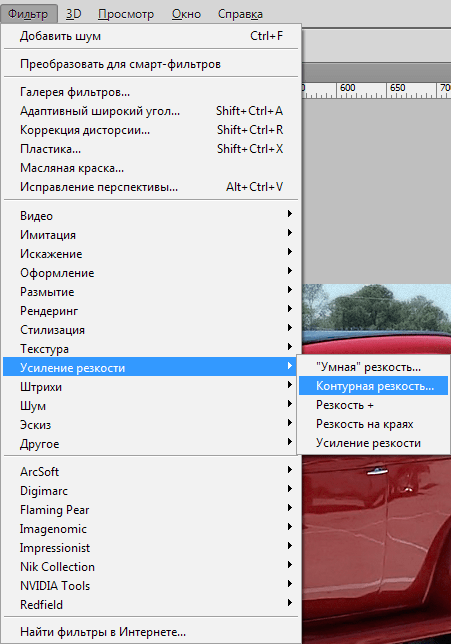
Не забудьте в окне фильтра отметить пункт «Просмотр», чтобы сразу видеть изменения. Если изменить масштаб, они станут более заметными. Также вы можете улучшить резкость, открыв вкладку «Тени/Света». Там вы найдете еще несколько настроек. Но для первого знакомства в с этим фильтром достаточно трех параметров: эффект, радиус и уменьшить шум.
Ольдскульные дизайнеры по привычке пользуются инструментом «контурная резкость», где используется немного иная тройка параметров: эффект, радиус и изогелия.
Пока не научитесь хорошо владеть увеличением резкости, отредактированные изображения сохраняйте под другим именем, чтобы не удалять исходные фотографии. Вдруг к ним придется вернуться.
P.S. Наилучшего результата по повышению резкости в Фотошопе можно добиться при использовании дополнительных слоев, но это тема для отдельного разговора.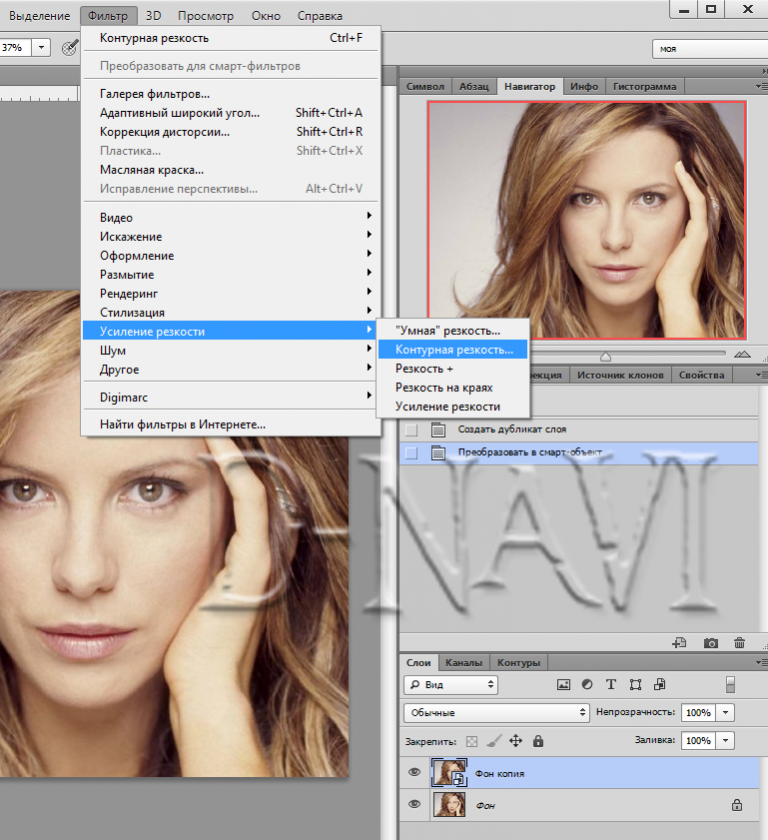
|
Самое популярное на сайтеНовые материалы |
Как повысить резкость фотографии в Фотошопе
Несмотря на современнейшие усовершенствования и нововведения в интеллектуальный фильтр «Умная резкость» (Smart Sharpen), а также, доработку «Контурной резкости» (Unsharp Mask), способ, описываемый в уроке, является весьма конкурентоспособным и во многих даёт гораздо лучший.
Как повысить резкость фотографии в Фотошопе
Вот изображение, которое я буду использовать в этом уроке:
А вот готовый результат.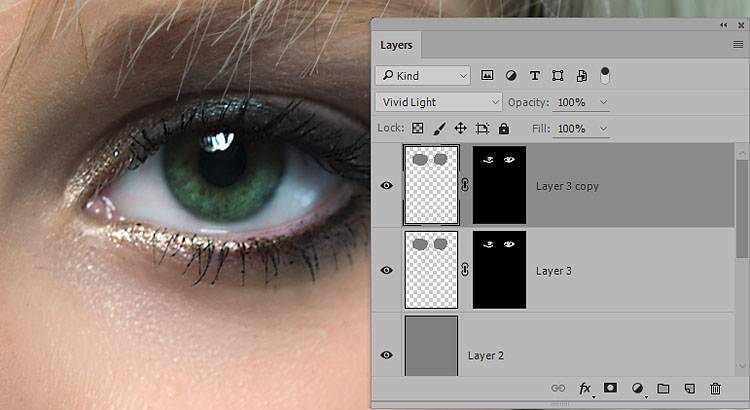
Давайте начнём. Открываем изображение в Photoshop и сразу дублируем фоновый слой.
В дальнейшем мы будем работать с копией, Photoshop автоматически назвал новый слой-копию «Слой 1» (Layer 1).
Изменим режим наложение копии на «Перекрытие» (Overlay). Наше изображение стало слишком контрастным:
Не волнуйтесь, это временно )))
А сейчас мы применим к слою-копии фильтр «Цветовой контраст». Пройдите по вкладке главного меню Фильтр —> Другое —> Цветовой контраст (Filter —> Other —> High Pass). Откроется диалоговое окно фильтра:
Фильтр высоких частот в Photoshop очень прост в использовании. Он имеет всего-лишь одну настройку, задающую интенсивность фильтра, это «Радиус» (Radius). Изменить это значение Вы можете, перетащив ползунок, либо, введя цифры с клавиатуры.
И, что важно для нас конкретно в этом случае, фильтр имеет предварительный просмотр действия в самом документе.
Чтобы увеличить резкость фотографии, перетащите ползунок влево, чтобы уменьшить — вправо. Лучше всего начинать со значения радиуса около 2-х пикселей или даже меньше, в зависимости от размеров изображения. В этом уроке я использую изображение шириной 1000 пикселей, поэтому значение 2 слишком высокое. Если значение слишком высокое, у краёв предметов на картинке появляются ореолы, как сейчас у меня, поэтому, я перетащу ползунок влево до значения 1,2, что даёт оптимальный результат:
Если Вы работаете с более крупным изображением, следует применять большее значение радиуса, но увеличивать радиус надо осторожно, т.к. чем меньше радиус — тем выше чёткость, поэтому важно не переборщить. Далее мы рассмотрим некоторые приёмы тонкой настройки чёткости изображений.
Изменение режимов наложения для улучшения резкости фотографии
После того, как мы предварительно увеличили чёткость фотографии, одни из способов дальнейшей настройки является изменение режима наложения дубликата фонового слоя.
В настоящее время мы используем режим наложения «Перекрытие» (Overlay), который нивелирует усиление резкости по всей площади фотографии. Увеличить чёткость на краях можно, изменив режим наложения на «Жёсткий свет» (Hard Light).
Если же Вы хотите уменьшить резкость картинки, выберите режим наложения «Мягкий свет» (Soft Light).
Для сравнения я привёл фрагменты трёх вариантов изображений с увеличенной резкостью с разными режимами наложения. В левом использован режим «Мягкий свет», в среднем — «Перекрытие», а в правом — «Жёсткий свет»:
Т.к. сами изображения имеют небольшой размер, то разница между ними неявные, но, если Вы работаете с крупным изображением, то отличия будут очевидны.
Смягчение резкости за счет снижения непрозрачности слоя
Еще одним способом точной корректировки резкости является изменение непрозрачности верхнего слоя. Для получения желаемого результата я понижу непрозрачность слоя до 80%.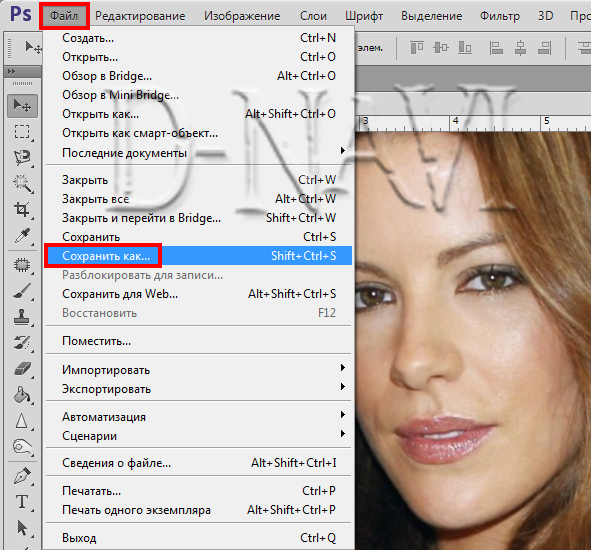
Кроме того, для того, чтобы увеличить чёткость не на всей фотографии, а в отдельных её областях, Вы можете добавить к верхнему слою слой-маску и закрасить чёрным цветом ненужные зоны фото.
Ссылка на источник
Как в Photoshop увеличить резкость изображений — Техника пост-обработки для увеличения резкости
Для большинства, если не для всех, цифровых изображений требуется увеличение резкости, даже если снимок сделан с помощью зеркальной цифровой камеры с мега разрешением и высокоточной настройкой резкости. На большинстве камер или сканеров существуют настройки для увеличения резкости, однако еще большего качества можно достичь с помощью программ для редактирования изображений.
Увеличение резкости в Adobe Photoshop CS2 позволяет задать уровень увеличения резкости, а также области изображения, к которым оно применяется. Что касается изображения на экране монитора, то здесь «что вы видите, то и получаете«.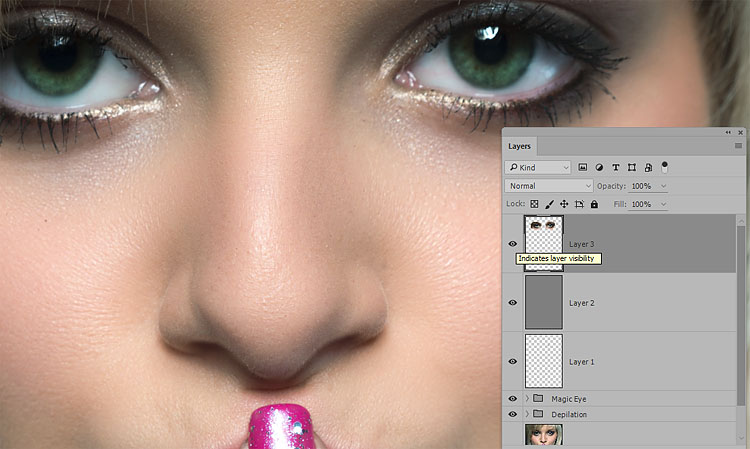 Однако если изображение предназначено для печати, то картинка на экране — это всего лишь предварительный просмотр изображения.
Однако если изображение предназначено для печати, то картинка на экране — это всего лишь предварительный просмотр изображения.
Фактически уровень резкости, необходимый для оптимального качества изображения, как правило, немного больше, чем тот, что необходим для комфортного просмотра изображения на экране. Особенно при использовании ЖК-мониторов (плоских панелей):
Лучшие методы увеличения резкости характеризуются возможностью установки приоритетных областей для их применения; в данном случае, нужно увеличить резкость области глаз на портрете, но не трогать текстуру кожи.
Основная концепция увеличения резкости заключается в том, чтобы отправить на миссию «найти и обработать» фильтр «Маска нерезкости» или «Умная резкость». Алгоритмы этих фильтров запрограммированы сделать светлые пиксели на одной стороне любого обнаруженного перехода светлее, а темные пиксели на другой стороне — темнее.
Вы можете представить себе это, как локализованный контроль контрастности. Если переусердствовать с этими техниками, то ваши изображения будут выглядеть радиоактивными (светиться), если применить их не достаточно, тогда людям потребуются очки, чтобы рассмотреть детали.
Лучшими методами увеличения резкости являются те, которые определяют приоритетные области для увеличения резкости и оставляют без изменений гладкие участки изображения, например, увеличивают резкость в районе глаз, но не трогают текстуру кожи. Эти передовые методы являются базовыми при увеличении резкости изображений, которые были отсканированы с пленки или имеют чрезмерный уровень шума, и ни один из них нуждается в применении «Маски нерезкости». Так что давайте начнем.
Примечание: Если ваши устройства имеют собственные инструменты повышения резкости, важно отключить их или установить их либо на минимум, либо на очень малое значение (при использовании Raw камеры установите уровень чёткости на 0). Особенности повышения резкости в большинстве фотоаппаратов часто являются очень примитивными по сравнению с описанными ниже методиками.
Также не рекомендуется обрабатывать фотографии, которые были сохранены в формате JPEG, использующем высокую степень сжатия и низкие настройки качества.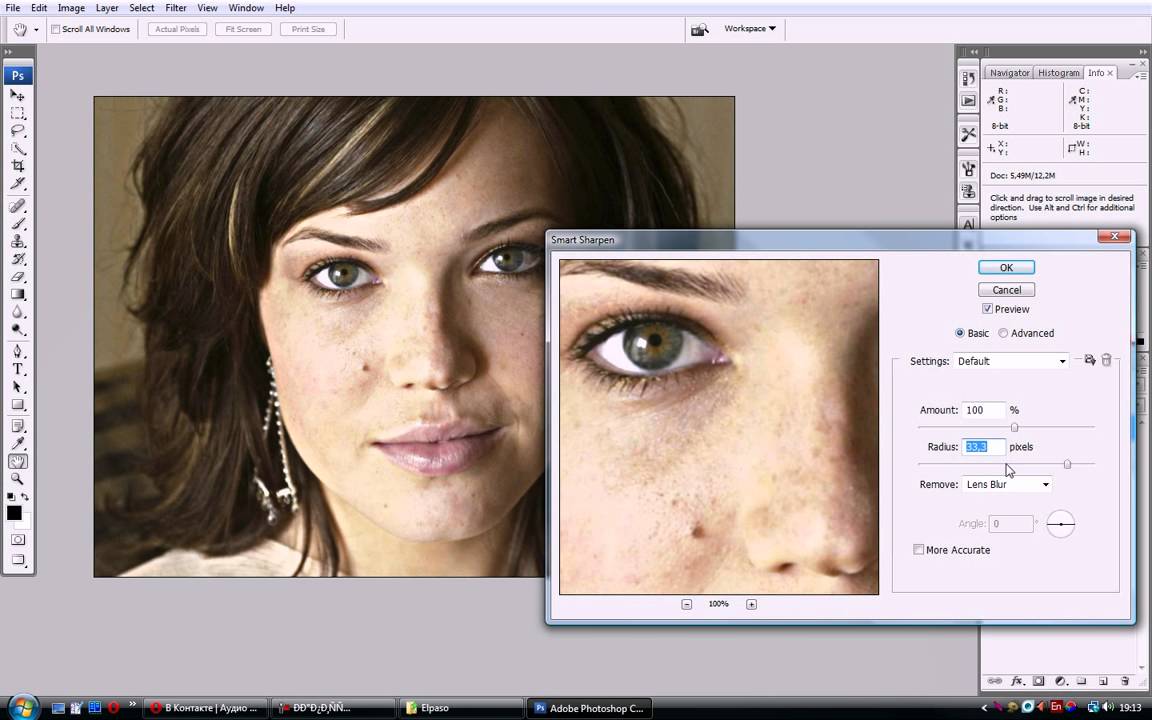 Процесс увеличения резкости, описанный ниже, должен осуществляться на самом последнем этапе редактирования, то есть перед этим должна выполняться регулировка цвета и тонов изображения. Если уровень резкости окажется слишком высоким, вы можете немного уменьшить его позже.
Процесс увеличения резкости, описанный ниже, должен осуществляться на самом последнем этапе редактирования, то есть перед этим должна выполняться регулировка цвета и тонов изображения. Если уровень резкости окажется слишком высоким, вы можете немного уменьшить его позже.
Продублируйте фоновый слой и установите режим наложения «Перекрытие». Выберите «Перекрытие» из меню режимов смешивания в палитре слоев.
Выберите Фильтр — Другое — Цветовой контраст. Увеличьте значения «Радиуса» в пикселях, пока не достигнете необходимого уровня резкости. Радиуса в 1,0 пикселя, для печати на глянцевой бумаге и 3,0 пикселей для печати на матовой бумаге будет достаточно:
Выберите в меню режимов смешивания «Перекрытие» и перейдите в Фильтр — Другое — Цветовой контраст:
В диалоговом окне «Цветовой контраст» увеличивайте значение радиуса в пикселях, пока не достигнете необходимого уровня резкости.
Примечание: Позже для регулировки уровня резкости вы можете скорректировать прозрачность слоя «Цветового контраста» или установить для него режим смешивания «Мягкий свет» или «Жесткий свет», чтобы увеличить или уменьшить уровень резкости.
Нажмите на образец цвета переднего плана в палитре инструментов, чтобы открыть палитру цветов. В поле «Оттенок/Насыщенность» введите 0 и 50% — в поле «Яркость», чтобы выбрать полутона серого цвета. Нажмите «OK».
Закрасьте слой «Цветового контраста», чтобы удалить области, где не требуется увеличение резкости, например, тона кожи, небо и т.д. Этот метод особенно полезен для уменьшения шума или зернистости пленки:
Нажмите на образец цвета переднего плана в палитре инструментов, чтобы открыть палитру цветов:
В поле «Оттенок/Насыщенность» введите 0 и 50% — в поле «Яркость»:
Это фрагмент портрета, снятого при помощи Nikon D1x. Резкость RAW-изображения была увеличена на 15%. На первом кадре отсутствует увеличение резкости. На втором кадре применен слой «Цветового контраста» (радиус 3 пикселя) с режимом смешивания «Мягкий свет». На третьем кадре режим наложения слоя изменен на «Перекрытие».
На четвертом кадре произведено увеличение резкости с помощью локализованной «Маски нерезкости» (100%) при режиме смешивания «Яркость». Для корректировки уровня резкости можно использовать параметр непрозрачности.
Помните, что настройки, которые вы используете сейчас при просмотре, будут использованы непосредственно на печати. Для завершения процесса нужно распечатать изображение, а затем решить, нуждается ли оно в дополнительном увеличении резкости или текущий уровень резкости уже является чрезмерным.
Если данная резкость является чрезмерной, вы можете уменьшить непрозрачность слоя «Цветового контраста». В качестве альтернативы можно попробовать переключить режим смешивания слоя «Цветового контраста» на «Мягкий свет», чтобы уменьшить резкость, или «Жесткий свет», чтобы увеличить.
Большинство методов увеличения контрастности изображения влекут за собой эффект домино, который «выливается» в увеличение насыщенности цветов. Как применение фильтра «Цветовой контраст», так и фильтра «Маска нерезкости», часто вызывают такую проблему, как увеличение насыщенности цвета.
В целом вы можете не обратить на это внимания при редактировании изображений. Но если вы заметили это после применения «Цветового контраста», я рекомендую использовать следующий метод, чтобы ограничить последствия.
Обращайте внимание на появление цветной окантовки после применения «Цветового контраста».
Второй метод заключается в расширении первого и предназначен для решения проблемы увеличения насыщенности цветов, вызывающей эффект цветной окантовки. Если использовать для увеличения резкости объединенный слой и переключить для него режим смешивания на «Яркость», эффект излишней насыщенности цветов нивелируется.
Данный вариант иллюстрирует, как можно объединить в один метод преимущества локализованного увеличения резкости и увеличения яркости резкости.
Измените режим наложения слоя «Цветового контраста» обратно на «Нормальный». Затем примените для слоя «Цветового контраста» коррекцию «Порога»: Изображение — Коррекция — Порог:
Выберите в меню режимов наложения палитры слоев – «Нормальный»:
Перейдите в Изображение — Коррекция — Порог, чтобы применить коррекцию «Порога».
Перетащите ползунок слайдера, расположенного непосредственно под гистограммой, чтобы изолировать края, которые требуют увеличения резкости. Это делается для того, чтобы вывести все области, для которых вы не хотите производить увеличение резкости, белым цветом. Нажмите «ОК».
Закрасьте все области, которые не показаны белым с помощью коррекции «Порога», чтобы увеличить для них резкость. Например, на приведенной ниже фотографии были закрашены пиксели, оставшиеся в районе рта, носа и глаз, в отличие от других областей, которые закрашены белым. Он установлен в качестве цвета переднего плана:
Перетащите ползунок слайдера гистограммы, чтобы изолировать края, которые требуют увеличения резкости:
Пиксели в районе рта, носа и глаз окрашены отлично от других областей, которые закрашены белым (установлен в качестве цвета переднего плана).
Перейдите к палитре «Каналы» и выполните Ctrl+клик (Windows), Command+клик (Mac OS) на миниатюре RGB, либо нажмите на иконку «Загрузить канал как выделенную область» в палитре каналов, чтобы загрузить детали переходов цвета, как выделенную область. Вернитесь к палитре слоев и перетащите фоновый слой на иконку нового слоя, чтобы создать его дубликат.
Перетащите дубликат фонового слоя поверх остальных слоев:
Перетащите фоновый слой на иконку нового слоя, чтобы создать его дубликат:
Перетащите дубликат фонового слоя поверх остальных слоев.
Отключите видимость слоя «Цветового контраста». Удерживая нажатой клавишу Alt или Option, нажмите на иконку «Добавить маску слоя» в палитре слоев. Убедитесь, что маска слоя активна, а затем перейдите в Фильтр — Размытие — Размытие по Гауссу. Примените для маски радиус 1,5 пикселя и синий цвет:
Отключите видимость слоя «Цветового контраста» и добавьте маску слоя:
Примените для маски радиус 1,5 пикселя и синий цвет.
Теперь нажмите на иконку дубликата фонового слоя. Убедитесь, что изображение увеличено до 100% оригинального размера для малых фотографий или 50% для фото в разрешении для печати (200ppi — 300ppi). Перейдите в Фильтр> Резкость> Умная резкость или Маска нерезкости. Установите через слайдер «Количество» значение порядка 80-150%.
Этот параметр определяет, насколько темные или светлые пиксели на переходе цветов будут выводиться. Если изображение предназначено для печати на бумаге, задайте для «Количества» значение чуть больше, чем оно установлено.
Примечание: Ознакомьтесь с информацией по базовым настройкам фильтра «Маска нерезкости» «Захват» и «Повышение». Абсолютно точные значения «Порога» и «Радиуса» не являются критичными для этой техники пост-обработки:
Отрегулируйте значения в диалоговом окне «Маска нерезкости».
Измените режим смешивания слоя увеличения резкости (верхний слой) на «Яркость». Режим «Яркость» ограничит применение изменения контрастности только яркими областями. А также предотвратит все изменения насыщенности цветов, вызванные использованием «Маски нерезкости».
Подобные изменения насыщенности часто бывают довольно тонкими, поэтому данный метод рекомендуется применять только при появлении цветной окантовки:
Если вы заметили появления цветной окантовки, измените режим смешивания слоя увеличения резкости на «Яркость».
На рисунке ниже в большом масштабе показано воздействие изменения режима смешивания на «Яркость». Эти две техники действительно позволяют значительно увеличить резкость, создавая на самом деле качественные фотографии:
До и после изменения режима смешивания на «Яркость».
Данная публикация является переводом статьи «How To Sharpen An Image In Photoshop — Advanced Photoshop Sharpening Techniques» , подготовленная редакцией проекта.
Основные приёмы повышения резкости изображения в Photoshop
Повышение резкости на фотографиях пейзажа
Установив масштаб снимка в 50 %, возьмите Фильтр —> Усиление резкости —> Контурная резкость (Filter —> Sharpen —> Unsharp Mask). Unsharp Mask дословно переводится как «нерезкая маска».
Когда появится диалоговое окно фильтра, вы увидите три ползунка. Ползунок «Эффект» (Amount) определяет величину повышения резкости, применяемой к снимку; ползунок «Радиус» (Radius) определяет количество пикселей из кромки, которое затронет повышение резкости; а «Изогелия» (Threshold) указывает, насколько пиксель должен отличаться от окружающей кромку области, чтобы считаться пикселем кромки и подпадать под действие фильтра повышения резкости. Кстати, ползунок «Изогелия» работает прямо противоположно тому, о чем можно было бы подумать – чем ниже число, тем интенсивнее эффект повышения резкости.
Итак, какие же значения всё-таки следует вводить? В ниже я приведу ряд хороших начальных значений, но сейчас мы будем использовать следующие настройки:
- «Эффект» (Amount) — 120 %
- «Радиус» (Radius) — 1
- «Изогелия» (Threshold) — 3
Нажмите OK для применения действия фильтра и повышение резкости будет применено ко всей фотографии. К сожалению, из-за ограничения ширины странички, я не могу вставить фотографию в масштабе 100% целиком, поэтому на рисунке ниже для демонстрации работы фильтра показан только фрагмент фото.
Фрагмент показан в состоянии до применения фильтра. Чтобы посмотреть, как он выглядит после, наведите на рисунок курсор мыши:
Повышение резкости мягких объектов
Ниже приведены настройки фильтра «Контурная резкость» (Unsharp Mask), которые хорошо работают в изображениях, где объект имеет «мягкую» структуру (например, цветы, животные, радуга и т.д.). Эти настройки дают едва заметное повышения резкости, которое очень хорошо подходит для этих типов объектов:
- «Эффект» (Amount) — 120%
- «Радиус» (Radius) — 1
- «Изогелия» (Threshold) — 10
Наведите мышку, чтобы увидеть фотографию после усиления резкости. Приведён фрагмент фотографии в масштабе 100%.
Резкость портретов
Если вы хотите повысить резкость портрета, снятого крупным планом, попробуйте применить следующие настройки:
- «Эффект» (Amount) — 75%
- «Радиус» (Radius) — 2
- «Изогелия» (Threshold) — 3
Это ещё один вариант незначительного увеличения резкости, но, тем не менее, достаточно эффективный, усиливающий блеск глаз и создающий блики на волосах объекта:
Наведите мышку, чтобы увидеть фотографию после усиления резкости. Приведён фрагмент фотографии в масштабе 100%.
СОВЕТ: Повышение резкости женских портретов
Если нужно повысить резкость женского портрета, сначала зайдите в панель «Каналы» (Channel) и щелкните по каналу
Red (Красный) (как показано здесь), сделав его активным (при этом изображение в документе станет в черно-белым). Затем повысьте резкость этого красного канала, используя значение «Эффекта» порядка 120 %, «Радиус» — 1, «Изогелия» — 3 . Такой прием позволяет избежать повышения резкости большей части текстуры кожи и вместо этого повысить только резкость глаз, бровей, губ, волос и т.п. Как только такое повышение резкости применено, в панели Каналов нажмите на канал RGB, чтобы вернуться к полноцветному изображению.
Умеренное повышение резкости
Ниже описаны настройки умеренного повышения резкости, которое дает приятный результат везде – от снимков продукции до снимков внутренней и внешней архитектуры и пейзажей (а в данном случае – витрины со шляпами). Это моя излюбленная настройка, когда требуется хорошее и явное повышение резкости. Попробуйте следующие настройки:
- «Эффект» (Amount) — 120%
- «Радиус» (Radius) — 1
- «Изогелия» (Threshold) — 3
И увидите, насколько они хороши (я убежден – они вам понравятся). Наведите курсор на фото, чтобы посмотреть, как эти настройки оживили и детализировали ободок вокруг шляпы и ее края:
Максимальное повышение резкости
Я использую предельное повышение резкости только в двух ситуациях:
- Когда снимок явно не сфокусирован и нуждается в радикальном повышении резкости, чтобы вернуть ему чёткость.
- Снимок содержит объекты с четкими кромками (например, скалы, здания, монеты, автомобили, механизмы и т.д.). В таком снимке радикальное повышения резкости действительно выявляет детали на кромках здания.
Вот мои значения радикального для усиления:
- «Эффект» (Amount) — 65%
- «Радиус» (Radius) — 4
- «Изогелия» (Threshold) — 3
Наведите мышку на фото, чтобы увидеть фотографию после усиления резкости. Приведён фрагмент фото в масштабе 100%.
Универсальное повышение резкости
Это, по всей видимости, моя излюбленная универсальная настройка повышения резкости:
- «Эффект» (Amount) — 85%
- «Радиус» (Radius) — 1
- «Изогелия» (Threshold) — 4
Я использую ее в большинстве случаев. Она не являются разновидностью «шокового удара» возможно именно за это она мне нравится. Она достаточно умеренная, чтобы ее можно было применить дважды к одному и тому же изображению, если после первого раза снимок не выглядит достаточно резким, но обычно однократного использования вполне достаточно.
Повышение резкости для Web
Для веб-графики, имеющей несколько размытый вид по сравнению, скажем.с графикой слайд-шоу, я использую следующие параметры:
- «Эффект» (Amount) — 200%
- «Радиус» (Radius) — 0,3
- «Изогелия» (Threshold) — 0
При понижении разрешения снимка для сети с высокого, в 300 точек на дюйм, до 72 точек на дюйм, снимок становится немного размытым и мягким. Если резкость кажется недостаточной, попробуйте увеличить значение «Эффекта» (Amount) до 400 %. Я также использую «Эффекта» в 400 % на расфокусированных снимках. Такое значение «Эффекта» добавляет некоторый шум, но, по крайней мере, позволяет спасти снимки, а иначе их пришлось бы выбросить.
Подбор ваших собственных настроек
Если вы хотите поэкспериментировать и подобрать ваши собственные наборы настроек для усиления резкости, я дам вам типичные диапазоны для каждой коррекции, в пределах которых можно найти свою собственную «зону наилучше-
го восприятия» настройки повышения резкости.
«Эффект» (Amount). Типовой диапазон использования лежит в пределах от 50 до 150 процентов. Это не неукоснительное требование, а лишь типичный рекомендуемый диапазон настройки этого параметра. Значения ниже 50 % не будут сколь-нибудь заметно влиять на эффект, а выше 150 % могут создавать проблему, в зависимости от того, какими вы устанавливаете «Радиус» и «Изогелию». Изменение же в пределах до 150 % довольно безопасно.
«Радиус» (Radius). По большей части, вы будете использовать 1 пиксель, но можно попробовать и 2 пикселя. Выше показан один из примеров, где в чрезвычайной ситуации «Радиус» достигал 4 пикселя. Я когда-то слышал легенду об эльфе, который использовал значение 5, но, возможно. эти слухи не достоверны. Вообще, Photoshop позволяет поднимать величину «Радиуса» даже до 250! Если вы спросите мое мнение, то ясчитаю, что всякого, кто рискнет использовать 250 как значение «Радиуса», следует заключать в тюрьму на срок до года и/или запрещать работать в Photoshop на срок от 3-х лет.
«Изогелия» (Threshold). Сравнительно безопасный диапазон установки — от 3 до 20. 3 соответствует самому интенсивному эффекту, а 20 – едва заметному. Если нужно существенно увеличить резкость, можно понизить значение до нуля, но при этом внимательно следите за цифровым шумом, который может появиться в снимке.
Если вы не знаете, с чего начать создание вашей собственной настройки фильтра Unsharp Mask (Контурная резкость), то сделайте так: выберите отправную точку — один из наборов параметров настроек, которые я привёл выше, а затем просто двигайте ползунок «Эффект» и только его (то есть не трогайте два остальных ползунка).
Опробуйте этот прием и вскоре найдете положение, где зададитесь вопросом: «А не улучшит ли резкость снижение параметра «Изогелия», и подобрав подходящее значение, вам, возможно, понравится результат.
4 способа выделить ваши фотографии с помощью слайдера четкости
Вы хотите, чтобы ваши фотографии были максимально резкими. Конечно, на этапе захвата нет замены хорошей технике, но вы хотели бы добавить что-то в постобработке, чтобы сделать изображения более четкими и резкими. Возможно, вы уже добавляете резкость, но как добавить эту дополнительную четкость, чтобы ваши снимки выделялись? Ответ ясен. Эта статья покажет вам, как добавить это к вашим фотографиям.
Что такое четкость?
Что такое ясность? Четкость — это локальное увеличение контраста, которое фокусируется на микротонах изображения. Если отличается от резкости, поскольку увеличение резкости увеличивает контраст между темными и светлыми тонами, а четкость увеличивает контраст в средних тонах изображения. Эффект похож на повышение резкости, но он немного больше выделяет текстуры. Кроме того, цифровой шум не является такой большой проблемой, как при увеличении резкости.
Добавление четкости в Lightroom (или ACR)
Как сделать фотографии четче? Самый известный и простой способ добавить ясности — использовать ползунок «Четкость» в Lightroom (есть эквивалент в Adobe Camera Raw или ACR). Для этого просто найдите ползунок «Четкость» на базовой панели модуля «Разработка». Увеличьте четкость, сдвинув ползунок немного вправо. Вот и все, что есть.
Ползунок «Четкость» выполняет глобальную настройку вашего изображения (то есть влияет на все изображение).Если вы хотите добавить четкости только к определенным частям изображения (называемым локальными корректировками), вы можете сделать это с помощью корректирующей кисти (или радиальных или градуированных фильтров). Когда вы выберете эту кисть, вы увидите четкость среди ползунков, которые вы можете использовать. Увеличьте четкость до желаемой степени и нанесите эффект там, где хотите, на вашем изображении.
Я считаю, что при корректировке Lightroom лучше применять небольшое или умеренное количество. Думайте об этом как об исходном уровне. Другие области изображения, которые вы хотите нарисовать, можно будет выбрать позже.Возможно, вам будет проще и точнее внести локальные корректировки с помощью Photoshop, поэтому это будет следующая тема.
Фильтр высоких частот в Photoshop
В Photoshop нет ползунка «Четкость». Если вы хотите добавить четкости своим фотографиям в Photoshop, все равно есть способ сделать это. Он называется фильтром высоких частот.
Почему вам следует использовать этот фильтр, а не ползунок «Четкость» в Lightroom (при условии, что у вас есть оба)? В основном потому, что с фильтром High Pass вы можете воспользоваться всеми инструментами маскирования и смешивания, доступными в Photoshop.Основная причина — возможность маскировать изменения, что является гораздо более точным и мощным способом создания локальных корректировок, чем использование корректирующей кисти Lightroom. Используйте фильтр высоких частот для целенаправленной корректировки определенных областей, которые вы хотите выделить на своем изображении.
Для использования этого инструмента требуется несколько шагов, поэтому выполните следующие действия:
- Сделайте копию фонового слоя (Ctrl + J) вашего изображения.
- Установите режим наложения нового слоя на Overlay. Картинка пока будет выглядеть ужасно, но не беспокойтесь об этом.
- Выберите фильтр высоких частот , перейдя в Фильтры — Другое — Высокие частоты.
- Установите радиус , который эквивалентен установке силы эффекта.
Обратите внимание, что этот процесс приведет к глобальной корректировке вашего изображения. Чтобы превратить его в локальную корректировку, создайте маску слоя, чтобы применить эффект только там, где вы хотите. Для этого с выделенным новым слоем перейдите в Layer — Layer Mask — Hide All.Это создаст маску черного слоя. Черная маска слоя везде скрывает эффект. Теперь используйте белую кисть, чтобы нарисовать (на маске) желаемый эффект. Используйте ползунок «Непрозрачность» для управления степенью применения эффекта кистью (вы также можете настроить непрозрачность слоя).
Регулировка локальной контрастности в Photoshop
Еще один способ добавить четкости вашим фотографиям — увеличить локальный контраст, лучше всего с помощью корректирующего слоя «Кривые».Вы будете удивлены, увидев, насколько четкими и детализированными будут объекты, если вы таким образом увеличите локальный контраст. Это еще один инструмент для целенаправленной корректировки.
Ключевым моментом здесь является выбор области, а затем увеличение контрастности только в этой области. Вот как это сделать:
- Выберите область, на которую вы хотите повлиять. Используйте инструмент «Быстрое выделение», чтобы выделить эти пиксели.
- Создайте корректирующий слой Curves (Layer — New Adjustment Layer — Curves) с выбранными пикселями.Когда вы это сделаете, Photoshop создаст новый корректирующий слой, но он замаскирует все пиксели, кроме тех, которые вы выбрали ранее. Таким образом, внесенные вами изменения будут применяться только к вашему выбору.
- Увеличьте контрастность выбранной области. Вы можете либо перетащить конечные точки кривой, либо вы можете нажать линию на левой (темной) стороне и потянуть вверх линию на правой (светлой) стороне гистограммы. (Вы также можете использовать Уровни, чтобы увеличить контраст, если вам не нравится Кривые).
- Очистите щеткой . Если есть резкие переходы, используйте мягкую кисть, чтобы растушевать изменение (рисуйте только на маске, а не на слое). Вы также можете увеличить или уменьшить эффект, используя кисть.
Обязательно выделите целевые области и используйте этот метод для увеличения контраста. Это добавит четкости и текстуры только той части изображения, которая вам нужна, а не всему изображению.
Ясность от Топаза
Есть еще один инструмент, который можно использовать для придания четкости вашим фотографиям.Это плагин от Topaz, который вполне уместно назван Clarity. Он стоит 50 долларов и действует как плагин к Photoshop или Lightroom.
Clarity от Topaz разделяет контраст на различные компоненты, от Микроконтраст до Высокого контраста, и предоставляет ползунок для каждого из них. Это позволяет дотянуться до разных частей изображения и по-разному влиять на контраст.
Лучшая часть четкости — это микроконтраст, хотя для этого часто требуется корректировка смещения других областей контрастности.В этом величие этого плагина: вы не ограничены простой регулировкой контраста, которая смещает все яркие области к белому, а все темные — к черному. Это позволяет вам добавить ясности и текстуры к вашим изображениям, не выдувая блики и не теряя деталей в тенях. Вы также можете влиять на насыщенность, яркость и другие элементы управления из Clarity.
Лучший способ использовать Clarity — создать дубликат слоя вашего изображения в Photoshop (Ctrl + J), а затем открыть плагин.Таким образом, после того, как вы внесли изменения в четкость и вернулись в Photoshop, вы можете замаскировать эффект в любой степени и в любых областях вашего изображения.
Приложение
Самое лучшее в этих инструментах — то, что вы можете комбинировать их, чтобы получить именно тот эффект, который вам нужен. Например, вы можете сделать небольшую глобальную настройку четкости в Lightroom, затем перенести ее в Photoshop и создать серию корректирующих слоев «Кривые», чтобы выделить определенные области.Вы также можете сделать то же самое с Topaz’s Clarity и замаскировать эффект. Когда вы закончите, вы можете использовать фильтр High Pass, чтобы выделить ключевые области вашей фотографии в Photoshop. Конечно, вам нужно быть осторожным, чтобы не переборщить с эффектом, который может произойти быстро, особенно если вы используете несколько инструментов, перечисленных здесь. Но разумное использование этих инструментов в сочетании с обычным повышением резкости на входе и выходе действительно может сделать ваши фотографии выдающимися.
Photoshop CC Tip — «Четкость» — от Chip Phillips
Я уже некоторое время использую Photoshop CC, и хотя он очень похож на CS6, есть кое-что, что я много делаю, чего не мог сделать в CS6.Я хочу добавить ясности с помощью ползунка четкости, доступного в Camera Raw (и Lightroom) в Photoshop CC. У меня есть несколько различных техник в Photoshop, которые я использую для имитации этого ползунка, и я создал для них экшены, но в некоторых случаях мне больше нравится ползунок четкости, и я пропускаю его в Photoshop.
Изображение открыто в Photoshop CC
Выше изображение, открытое в Photoshop CC. Если я хочу добавить ясности с помощью ползунка четкости, первое, что мне нужно сделать, это создать объединенный «пиксельный» слой.По сути, это слой с плоским изображением, но он находится поверх всех остальных слоев, сохраняя их все неизменными. Мы надеемся, что когда-нибудь Adobe сделает все эти типы корректировок доступными в виде корректирующих слоев, но на данный момент такие корректировки, как шумоподавление, тени / блики, повышение резкости и т. Д., Должны выполняться на подобном объединенном слое. Для этого просто введите «Command (Control) / Option (Alt) / Shift + E».
Объединенный слой поверх стопки слоев
Теперь у вас есть объединенный слой с именем «слой 1».Переименуйте этот слой в «Ясность». Следующим шагом является выбор «Фильтр Camera Raw» в меню «Фильтр» вверху. Вы увидите, как Camera Raw открывается в Photoshop, а на первой вкладке настроек находится ползунок четкости.
Изображение все еще в Photoshop CC с активным фильтром Camera Raw. Стрелка показывает ползунок четкости.
Сделайте настройку, затем нажмите OK. Мне нравится немного остановиться на том, что, по моему мнению, будет хорошо смотреться для всего изображения или части изображения, над которой я работаю.(+73 в данном случае).
Регулировка четкости изображения +73.
Теперь вы можете оставить все как есть или настроить непрозрачность слоя по своему вкусу. Сделайте еще один шаг, замаскировав слой и закрасив его в те области, которые вы хотите настроить.
Слой Clarity с маской и корректировкой отдельных частей изображения. Эти части можно увидеть в белом или сером цвете на маске.
Вот окончательное изображение с примененной корректировкой:
Окончательное изображение с внесенными корректировками.
Я демонстрирую много похожих техник в своих видеороликах по редактированию изображений, доступных здесь:
Редактирование изображений, том 1
Местоположение: Спокан, Вашингтон
Веб-сайт: www.chipphillipsphotography.com
Instagram: www.instagram.com/chipphillipsphoto
Facebook: www.facebook.com/chipphillipsphoto
Чип Филлипс начал свои отношения с фотографией в 2006 году, когда его отец подарил ему свою старую пленочную зеркальную камеру Pentax Spotmatic. Чип сразу заинтересовался и вскоре перешел на цифровой формат.Учитывая его пожизненную любовь к природе, он, естественно, сосредоточился на пейзажной фотографии. Профессионально обученный классический музыкант, Чип также выступает в качестве главного кларнета в Симфоническом оркестре Спокана и является адъюнкт-профессором кларнета в Университете Гонзага. Чип проживает в Спокане, Вашингтон, с женой и сыном.
Другие сообщения от Chip Фото от Chip
Основы Photoshop: повышение резкости и шумоподавление
Урок 9: Повышение резкости и снижение шума
/ ru / photoshopbasics / уровни-кривые-и-цвет / содержание /
Введение
Photoshop включает несколько инструментов, которые можно использовать для исправления изображений.В этом уроке мы покажем вам, как внести следующие исправления:
- Повышение резкости : если изображение на менее четкое , чем вы хотели бы, вы можете повысить его резкость .
- Подавление шума : Если изображение имеет много шума или зернистости, вы можете уменьшить шум изображения .
Мы также рассмотрим важность правильного использования этих инструментов. При неправильном использовании повышение резкости и шумоподавление могут вызвать проблемы.Если их использовать осторожно, они станут отличным способом добавить блеска вашим изображениям.
Если вы хотите продолжить, вы можете загрузить некоторые или все наши изображения в качестве примера . Просто щелкните любое из изображений ниже, чтобы открыть полноразмерную версию, затем щелкните полноразмерную версию правой кнопкой мыши и выберите Сохранить изображение как , чтобы сохранить его на свой компьютер.
Заточка
Иногда изображение может быть не таким четким, как вам хотелось бы. Повышение резкости может помочь сделать изображение четким и четким за счет усиления краев объектов на изображении.Однако добавление слишком большой резкости может на самом деле ухудшить внешний вид изображения или привести к потере деталей изображения.
Как видите, правильная резкость делает фотографию четкой. Например, на центральном изображении легко увидеть края птичьих перьев. Добавление слишком большой резкости может привести к тому, что края будут выглядеть преувеличенными и неестественными (они известны как ореолы ), как на изображении справа. Вы также могли заметить, что фон в изображении с чрезмерной резкостью имеет много добавленных шума изображения или зернистости.
Каждый раз, когда вы применяете повышение резкости, вам нужно критически взглянуть на изображение, чтобы увидеть, получаете ли вы желаемый результат. Вам часто нужно делать осторожные настройки, чтобы получить нужную резкость, не создавая других проблем, таких как ореолы или шум.
Попробуй!
Перетащите ползунок в интерактивном меню ниже, чтобы настроить резкость изображения. Постарайтесь сделать изображение четким, но не чрезмерно резким.
Для достижения наилучших результатов мы рекомендуем использовать с этими интерактивными материалами веб-браузер Chrome.
Маска нерезкости
Маска нерезкости Фильтр — распространенный способ повышения резкости изображений в Photoshop. Используя этот инструмент, вы сможете управлять несколькими настройками, в том числе:
- Количество : количество определяет, насколько резкость будет применена. Количество, которое вам понадобится, зависит от нескольких факторов, включая общий размер изображения, поэтому поэкспериментируйте с этой настройкой.
- Радиус : радиус управляет размером деталей, которые будут заточены, поэтому обычно лучше использовать очень низкое значение для этой настройки.Мы рекомендуем радиус от 0,3 до 0,5 для большинства изображений, хотя может оказаться полезным использовать немного больший радиус (от 1 до 1,5) для изображений с более высоким разрешением.
- Порог : Повышение резкости делает шум изображения более заметным. Увеличение порога может помочь уменьшить это, указав маске нерезкости игнорировать определенные части изображения . Однако это также может означать, что разные части изображения не повышаются последовательно.Вот почему мы рекомендуем большую часть времени оставлять этот параметр на 0 , если только повышение резкости не создает большого дополнительного шума.
Чтобы применить маску нерезкости:
- Щелкните правой кнопкой мыши слой, резкость которого вы хотите увеличить, затем выберите Duplicate Layer . Вы примените резкость к этому дублированному слою, что предотвратит случайное изменение оригинала.
- Появится диалоговое окно. Введите имя для нового слоя, затем нажмите ОК .В этом примере мы назовем его Sharpened .
- Выделив новый дублирующий слой, перейдите в Filter > Sharpen > Unsharp Mask . Если вы используете Photoshop Elements, вам нужно перейти к Enhance > Unsharp Mask .
- Появится диалоговое окно. Установите желаемый размер радиуса , затем выберите величину резкости , которую нужно добавить. Мы рекомендуем поэкспериментировать с разной степенью резкости, чтобы увидеть, что лучше всего выглядит.Вы можете посмотреть на окно предварительного просмотра , , окно , над ползунками, чтобы увидеть, как повышение резкости влияет на изображение.
- Щелкните окно предварительного просмотра, чтобы переключить предварительный просмотр с и на . Это простой способ сравнить заточенную версию с оригиналом. Чтобы просмотреть другую часть изображения, щелкните и перетащите курсор в окне предварительного просмотра. Обратите внимание, что вы также увидите предварительный просмотр в главном окне документа .
- Продолжайте изменять настройки, пока не будете довольны результатом, затем нажмите OK .Будет применена маска нерезкости.
Попробуй!
Откройте файл примера hawk_fullsize.jpg , продублируйте фоновый слой и примените маску нерезкости. Отрегулируйте настройки, чтобы найти баланс между резкостью и потерей деталей.
Чтобы узнать больше о повышении резкости, просмотрите этот учебник от Cambridge in Color.
Наконечники для заточки
Вот несколько советов по достижению наилучших результатов при заточке:
- Если вы увеличите значение , которое добавляется резкости, обычно будет точка, в которой края изображения начнут светиться, из-за чего они будут выглядеть преувеличенными.Каждый раз, когда вы видите это, попробуйте уменьшить значение , чтобы резкость выглядела более естественно.
- Если резкость по-прежнему выглядит немного неестественной, вы можете попробовать уменьшить непрозрачность слоя с резкостью, чтобы сделать эффект более тонким.
- Обратите внимание, что повышение резкости не может исправить изображение, которое очень размыто или не в фокусе . Лучше всего он работает с изображениями, которые четкие, но имеют слегка мягкий вид .
- Хотя маска нерезкости является полезным инструментом, Photoshop также включает другие фильтры повышения резкости, которые можно найти в меню Фильтр > Резкость .Некоторые фильтры, такие как Sharpen и Sharpen More , применяют предустановленную степень повышения резкости. Другие, такие как Smart Sharpen , дают вам еще больше способов настроить параметры (хотя это также означает, что использовать его еще сложнее, чем маску нерезкости).
Чтобы узнать больше об использовании Smart Sharpen, просмотрите это видео от Adobe.
Снижение шума
Некоторые изображения могут иметь много шума , из-за чего они выглядят зернистыми .Вы можете компенсировать это уменьшением шума изображения , как в примере ниже.
Понятие снижения шума
Когда вы применяете шумоподавление, вы фактически удаляете информацию из изображения. Из-за этого важно использовать эту функцию осторожно, чтобы избежать удаления слишком большого количества шума, который может вызвать размытость и потерю деталей . Цель уменьшения шума не в том, чтобы полностью удалить весь шум с изображения; вместо этого вы просто пытаетесь сделать изображение чище и яснее.
Как и в случае с повышением резкости, вы всегда должны критически смотреть на изображение, чтобы увидеть, получаете ли вы желаемый результат. При уменьшении шума может быть неизбежна потеря небольшого количества деталей, поэтому вам нужно будет внести осторожные изменения, чтобы найти правильный баланс. Часто лучше удалить меньше шума, чтобы сохранить как можно больше деталей.
При использовании этого инструмента вы сможете управлять несколькими настройками, в том числе:
- Strength : Этот параметр управляет общим уровнем подавления шума, которое будет применяться.Мы рекомендуем начинать с этой настройки с максимального значения (10) , потому что это упростит просмотр эффекта других настроек. После того, как вы отрегулировали другие настройки, вы можете уменьшить силу по мере необходимости, чтобы получить желаемое количество шумоподавления.
- Сохранить детали : определяет, сколько деталей исходного изображения будет сохранено. Если вы используете слишком низкое значение, изображение потеряет много деталей. Однако все, что слишком высоко, нейтрализует эффект шумоподавления.Вы захотите поэкспериментировать с этой настройкой, пока не будете довольны результатом.
- Уменьшить цветовой шум : Иногда шум будет выглядеть как небольшие пятна отдельных цветов, что известно как цветовой шум . Увеличение параметра «Уменьшение цветового шума» поможет уменьшить это. Однако слишком высокое значение этого параметра может привести к слиянию разных цветов на вашем изображении, поэтому мы рекомендуем использовать относительно низкое значение для большинства изображений.
- Детали резкости : уменьшение шума изображения также приводит к потере резкости изображения.Этот параметр позволяет добавить резкость обратно к деталям изображения. Однако, как и в случае с Preserve Details , это может нейтрализовать эффекты шумоподавления, поэтому будьте осторожны, не устанавливайте его слишком высоко.
Попробуй!
Перетащите ползунок в интерактивном меню ниже, чтобы настроить уровень шумоподавления. Помните, что удаление слишком большого количества шума приведет к потере деталей на изображении. Постарайтесь найти такой уровень, при котором изображение будет выглядеть чистым, не теряя при этом слишком много деталей.
Чтобы применить шумоподавление:
- Щелкните правой кнопкой мыши нужный слой, затем выберите Дублировать слой . Вы примените шумоподавление к этому дублированному слою, что предотвратит случайное изменение оригинала.
- Появится диалоговое окно. Введите имя для дублированного слоя, затем нажмите ОК . В этом примере мы назовем его Noise Reduction .
- Выделив новый дублирующий слой, перейдите в Filter > Noise > Reduce Noise .
- Появится диалоговое окно. Уделите время настройке каждого параметра, следуя приведенным выше инструкциям. Вы можете посмотреть на предварительный просмотр , , окно , слева от ползунков, чтобы увидеть эффект.
- Щелкните окно предварительного просмотра, чтобы переключить предварительный просмотр с и на . Это простой способ сравнить шумоподавление с оригиналом. Чтобы просмотреть другую часть изображения, щелкните и перетащите курсор в окне предварительного просмотра. Обратите внимание, что вы также увидите предварительный просмотр в главном окне документа .
- Продолжайте изменять настройки, пока не будете удовлетворены результатами, затем нажмите ОК . Будет применяться шумоподавление.
Попробуй!
Откройте файл примера global_building_fullsize.jpg , продублируйте фоновый слой и примените шумоподавление. Отрегулируйте настройки, чтобы найти баланс между шумоподавлением и потерей деталей.
Вызов!
Если вы хотите попрактиковаться в внесении корректировок, которые мы рассмотрим в этом уроке, вы можете загрузить некоторые или все из наших изображений-примеров .Просто щелкните любое из изображений ниже, чтобы открыть полноразмерную версию, затем щелкните полноразмерную версию правой кнопкой мыши и выберите Сохранить изображение как , чтобы сохранить его на свой компьютер.
- Откройте файл примера flower_fullsize.jpg в Photoshop.
- Дублируйте фоновый слой, затем примените маску нерезкости . Уделите время настройке различных параметров, сравнивая увеличенную версию с оригиналом.
- Откройте ferris_wheel_fullsize.jpg пример файла.
- Дублируйте фоновый слой, затем примените шумоподавление . Уделите время настройке различных параметров, сравнивая шумоподавление с исходным.
- Когда вы закончите редактирование, используйте функцию Сохранить для Интернета , чтобы экспортировать изображения в формате JPEG.
/ ru / photoshopbasics / делать больше со слоями / content /
Photoshop — Повышение резкости — Повышение резкости в Photoshop 6
В фотографии одно из самых приятных ощущений — это фокусировка на объекте.Если вы когда-либо использовали камеру с ручной фокусировкой, вы знаете, как приятно осторожно поворачивать кольцо фокусировки до тех пор, пока объект не станет совершенно четким.
Но даже любители автофокусировки могут добиться такого же удовольствия, используя фильтры резкости Photoshop. В программе их несколько. В этом месяце хорошо объясните различия между ними и покажите, как их использовать.
Поняли? Тот факт, что камера имеет функцию автофокусировки, не означает, что ее изображения не нуждаются в повышении резкости.Различные условия могут снизить четкость изображения. При слабом освещении, движущемся объекте или неустойчивой руке фотографа изображение может смазаться. Если ваш объект немного выходит за пределы переднего плана, это тоже может привести к плохой фокусировке. Или, если вы сканируете бумажные отпечатки, плохое сканирование может привести к размытости.
Для начала. Создайте новую папку на рабочем столе под названием Sharpen. Скопируйте сюда несколько ваших любимых фотографий для практики. (Таким образом, вам не нужно беспокоиться о повреждении оригиналов.) Фотографии могут быть в формате JPEG (Joint Photographic Experts Group) или TIFF (Tagged Image File Format).Если у вас нет тренировочных изображений, скопируйте одно или два образца изображений Photoshops в папку «Резкость». Найдите образцы фотографий в папке C: \ PROGRAM FILES \ ADOBE \ PHOTOSHOP 6.0 \ SAMPLES.
Хонинговальный нож
Открыть фото. Перейдите в меню «Фильтр» и выберите «Резкость». Вы увидите четыре варианта: «Повышение резкости», «Повышение резкости краев», «Повышение резкости» и «Маска нерезкости».
Инструмент «Повышение резкости» работает за счет увеличения контрастности соседних пикселей. Повышение резкости эквивалентно многократному использованию инструмента «Повышение резкости».Инструмент «Резкость краев» немного умнее: он увеличивает резкость только там, где обнаруживает край, что определяется как большой сдвиг яркости. Он оставляет нетронутыми более однородно светлые области.
Практикуйтесь с этими тремя инструментами. Увеличьте резкость изображения. Вы увидите, как пиксели искажаются настолько, что фактически создают новый тип размытия, красочный шум, который возникает из-за слишком яркого рендеринга пикселей. На фотографиях с изображением людей верными признаками чрезмерной заточки являются яркие пятна на глазах, очках или зубах.Чтобы отменить свою работу, выберите Edit, Undo или Edit, Step Back. (Если вы действительно что-то изменили, выберите «Файл», «Вернуть». Это вернет вас к последней сохраненной версии изображения.)
Маска нерезкости
Фильтр «Маска нерезкости» со странным названием дает вам максимальный контроль над задачей повышения резкости. (Нерезкое маскирование на самом деле является традиционной техникой пленки, предназначенной для повышения резкости краев.) В Photoshop этот фильтр позволяет указать порог для определения различий между соседними пикселями, что увеличивает или уменьшает контраст.И это позволяет вам увеличивать или уменьшать радиус области выборки вокруг краевых пикселей. Если ваша цель — создать изображение для печати, имейте в виду, что эффекты маски нерезкости более выражены для изображений на экране, чем при печати. Другими словами, распечатайте образцы, прежде чем выбирать настройки резкости.
Отрегулируйте резкость. Вот как это работает. Откройте изображение и выберите «Фильтр», «Резкость», «Маска нерезкости». Вы получите диалоговое окно; щелкните поле предварительного просмотра. (Таким образом, внесенные вами изменения будут отображаться во всем изображении, а не только в крошечном окне образца.)
Первый ползунок определяет степень резкости. Для печатаемого изображения с высоким разрешением стандартный уровень резкости составляет от 150% до 200%.
Радиус. Ползунок «Радиус» определяет количество пикселей, окружающих высококонтрастные краевые пиксели, на которые повлияет повышение резкости. Чем выше число, тем шире полоса затронутых пикселей. Меньшее значение обеспечивает резкость только краевых пикселей. Для многих изображений хорошо подходит радиус от 1 до 2.
Порог. Ползунок «Порог» определяет, насколько разными должны быть соседние пиксели, прежде чем они будут считаться краевыми пикселями и, следовательно, увеличены резкостью. Чем выше значение порога, тем выше должен быть контраст между пикселями. Значение «Порог», равное 0 (по умолчанию), увеличивает резкость всех пикселей изображения. В зависимости от изображения подходят значения от 2 до 30.
Чтобы лучше визуализировать, как эти инструменты влияют на краевые пиксели, увеличьте масштаб окна образца до 300%.Воспользуйтесь ручным инструментом и перейдите к высококонтрастному краю. Увеличьте радиус до 3 или 4, чтобы увидеть, как расширяется край. Увеличьте порог, чтобы увидеть, насколько тоньше край.
Чтобы почувствовать инструмент «Маска нерезкости», установите Радиус на 2 и Порог на 20. Затем поиграйте с ползунком резкости. Помните, что распечатанные результаты будут отличаться от результатов на экране. Когда вы будете удовлетворены, сохраните свою работу.
Разница между резким и размытым изображением может быть огромной.Разве не приятно заострять внимание?
Как повысить резкость размытых фотографий
Как повысить резкость размытых изображений — 5 приемов восстановления фотографии
Цель каждого фотографа — сделать снимок высокого качества. Что, если что-то пойдет не так и ваши самые привлекательные фотографии получатся нечеткими? В фотографии это хорошо известный дефект. Как исправить размытое фото? Продолжайте читать, чтобы узнать, как сделать ваши изображения четкими с помощью PhotoWorks или какие другие методы можно использовать.
Размытое изображение: до и после редактирования
5 приемов для улучшения размытых изображений
В программе PhotoWorks есть множество опций для повышения резкости изображения. Выбирайте инструмент в зависимости от того, что вам нужно исправить и какого результата вы ожидаете получить — резкость всего изображения или отдельных его участков. Давайте посмотрим, какие инструменты вы можете использовать для повышения резкости размытых изображений и как они работают:
1. Повышение резкости не в фокусе фотографий с помощью инструмента Sharpness Tool
Инструмент «Резкость» в PhotoWorks поможет вам исправить самые размытые изображения.В этом фоторедакторе вы можете работать с файлами JPG, PNG и RAW. Вот шаги, которым вы должны следовать:
- Установите уровень резкости. На вкладке «Улучшение» установите величину эффекта резкости для фокусировки размытой фотографии. Перемещение ползунка «Сумма» вправо сделает ваше изображение более резким.
- Изменить градус радиуса. Чтобы края объектов были четкими и хорошо видными, увеличьте Радиус. Таким образом, вы определите размер области редактирования и количество пикселей по краям для повышения резкости.
- Отрегулируйте настройку порога. Оптимальная степень порога варьируется от 3 до 10. Если вы установите его на 0, каждый пиксель будет подвергаться резкости, и в результате ваша фотография будет выглядеть резкой и неприятной для глаз.
Следите за окном предварительного просмотра, чтобы контролировать величину резкости
Предпочитаете снимать фотографии камерой телефона и не хотите редактировать фотографии с помощью какого-либо программного обеспечения для ПК? В настоящее время вы можете повышать резкость фотографий прямо на мобильном телефоне.Вам не нужно самостоятельно просматривать AppStore или Google Play, чтобы найти идеальное приложение. Узнайте о 12 лучших мобильных приложениях для исправления размытых фотографий.
2. Повысьте качество изображения с помощью инструмента четкости
В то время как инструмент «Резкость» подчеркивает границы между областями рядом друг с другом, «Четкость» используется для увеличения контраста между полутонами всей фотографии. Давайте посмотрим, как редактировать размытые изображения с помощью инструмента «Четкость», шаг за шагом:
- Откройте вкладку «Улучшение». Поскольку Clarity — это инструмент для глобального улучшения фотографий, вы найдете его в основных настройках вкладки «Улучшение».
- Отрегулируйте степень четкости, чтобы сделать фотографию более резкой. Перетащите ползунок «Четкость». Это поможет вам исправить размытую фотографию и нейтрализовать нежелательную плоскостность, подчеркнув ее текстуру. Однако избегайте увеличения четкости на портретах, если вы не намерены подчеркивать пятна, морщины и другие недостатки кожи.
Увеличьте четкость, чтобы выделить текстуру
3.Подчеркните объект с помощью корректирующей кисти
Для местного повышения резкости рассмотрите возможность использования корректирующей кисти. С его помощью вы можете привлечь внимание к определенному объекту на фотографии. Это идеальный инструмент, чтобы глаза модели сверкали и сияли.
- Выберите корректирующую кисть. Откройте вкладку «Ретушь» и выберите корректирующую кисть из набора инструментов справа.
- Настройте параметры кисти. На вкладке «Резкость» установите величину эффекта повышения резкости.Затем отрегулируйте радиус, чтобы контролировать размер области для резкости по краям. И, наконец, измените степень порога — при 0 будет затронут каждый пиксель, при максимальной степени резкость не будет увеличиваться.
- Сделайте выделение менее размытым. Теперь просто «нарисуйте» корректировку там, где вы хотите удалить размытие. Все настройки кисти будут применены автоматически.
Используйте регулировочную кисть для заточки глазков
Когда мы говорим о программах для редактирования фотографий, невозможно не упомянуть продукты Adobe.Photoshop и Lightroom стали неотъемлемой частью редактирования фотографий. Однако это программное обеспечение, богатое инструментами и функциями, очень сложно для понимания. Если вам нравится их богатая функциональность, несмотря на их цену и запутанный рабочий процесс, узнайте, как повысить резкость фотографии с помощью Photoshop.
4. Выделите определенную область с помощью радиального фильтра
В то время как корректирующая кисть подходит для работы с мелкими деталями, радиальный фильтр помогает повысить резкость и выделить большую область.Давайте узнаем, как улучшить размытую фотографию с помощью этого инструмента для повышения резкости:
- Выберите радиальный фильтр. После запуска PhotoWorks перейдите на вкладку «Ретушь». В наборе инструментов справа выберите Радиальный фильтр.
- Выберите область редактирования. Создайте эллиптическое выделение с помощью мыши. Для этого нажмите и удерживайте его левую кнопку. Вы можете изменять размер и форму выделения, перетаскивая управляющие маркеры внутрь или наружу.
- Отредактируйте выделение с помощью точилки. Для начала настройте параметры фильтра внутри овальной маски. Увеличьте резкость и контраст, сделайте область менее размытой, но более яркой и насыщенной.
- Отрегулируйте резкость фона. Теперь сделайте то же выделение, чтобы отредактировать область за его пределами. Обесцветьте его и добавьте размытости. Таким образом вы сделаете центральную часть более резкой и заметной.
Выделите кольца в центре рисунка
5.Увеличьте резкость с помощью градуированного фильтра
Используйте градиентный фильтр, чтобы сделать определенные области фотографии более детализированными, повысив их резкость. Этот инструмент подходит для коррекции пейзажей или видов города.
- Выберите градуированный фильтр. Прежде всего, запустите программу для резкости фотографий и откройте вкладку «Ретушь». Вы увидите Градуированный фильтр в наборе инструментов редактирования — нажмите на него.
- Выберите область для устранения размытия. Нажмите и удерживайте левую кнопку мыши, чтобы сделать выбор для улучшения. Это может быть верхняя половина изображения (небо) или нижняя (земля или вода), либо редактировать их по очереди.
- Измените настройки градуированного фильтра. На вкладке «Резкость» отрегулируйте количество, радиус и степень порога точно так же, как вы делали это при использовании радиального фильтра и корректирующей кисти. Перемещая ползунки, определите, насколько сильным будет эффект, сколько пикселей будет затронуто и насколько четкими станут края.
Градуированный фильтр — лучший инструмент для улучшения пейзажных или архитектурных видов.
Так что сделайте свое изображение менее размытым с помощью PhotoWorks! Попробуйте функции устранения размытости этого программного обеспечения бесплатно!
Какая бы проблема ни беспокоила ваше изображение, у PhotoWorks есть решение. Превратите испорченную картину в шедевр за считанные минуты!
Если у вас размытые фотографии, вы обязательно найдете подходящий инструмент в этой программе для повышения резкости фотографий.Но с помощью PhotoWorks вы можете не только исправить расфокусированные фотографии. Этот простой инструмент улучшения изображения позволяет вам вносить другие локальные и глобальные улучшения для улучшения ваших испорченных снимков. Вот что вы можете сделать с помощью инструментов PhotoWorks:
- изменить цвета конкретного объекта;
- скрыть недостатки кожи;
- удалить ненужные предметы;
- улучшить композицию фото;
- коррекция искажений объектива;
- применять художественные эффекты;
- добавлять подписи к фотографиям.
Изменение цвета объекта парой щелчков мышью
Заинтересованы? Затем запустите программу и начните редактировать свои изображения прямо сейчас: восстановите размытые фотографии, отрегулируйте цветовой баланс, примените специальные эффекты и сделайте ваши средние изображения потрясающими!
Пул редактирования фотографий, безусловно, — это нечто большее, чем просто Photoshop, Lightroom и PhotoWorks. Если вы хотите попробовать какой-то новый подход — и, возможно, открыть для себя следующее любимое программное обеспечение для редактирования фотографий, — узнайте, как вы можете повысить резкость своих размытых фотографий с помощью другого программного обеспечения.
PhotoWorks team , преданная группа авторов и художников, увлеченных фотографией и графическим дизайном. Мы рады предоставить вам первоклассный контент, который сделает ваше изучение нашего программного обеспечения простым и приятным.Новости и информация о Photoshop »Обновление Camera Raw 4.1
Photoshop CS3 для фотографов
Camera Raw 4.1 обновить
В прошлом месяце я написал серию очерков для Lightroom-news.com обо всех новых изменениях в Lightroom 1.1. Хотя многие изменения, произошедшие с обработкой необработанных данных в модуле разработки Lightroom 1.1, были идентичны изменениям, произошедшим в Camera Raw, многие читатели спрашивали, могу ли я предоставить эквивалент Photoshop CS3 Adobe Camera Raw. 4.1 обновление. Ниже приводится краткое изложение того, что нового появилось в интерфейсе Adobe Camera Raw (ACR), где я взял текст из статьи о Lightroom и переработал его для пользователей Photoshop.
Ползунок «Четкость»
Начнем с ползунка «Четкость» в разделе базовой панели диалогового окна «Необработанное изображение».Я считаю, что Джефф Шеве упорно вел кампанию по включению этой конкретной функции, и, как сам Джефф скажет вам, Clarity — это гибрид, основанный на двух отдельных методах повышения контрастности. Один из них — это метод повышения локального контраста, разработанный Томасом Ноллом с использованием настройки низкого значения и большого радиуса в фильтре Photoshop Unsharp Mask. Другой — это метод Photoshop для повышения контраста средних тонов, который изначально был разработан Маком Холбертом из Nash Editions. Те, кто купил мою последнюю книгу «Adobe Photoshop CS3 для фотографов», могут прочитать там шаги, которые Mac использовал в Photoshop для создания этого эффекта.Инструкции Photoshop, по общему признанию, довольно сложны. Однако теперь «Четкость» доступна в виде простого ползунка в разделе «Основные».
Регулировка четкости может быть с успехом применена к большому количеству видов фотографий. Мак Холберт изначально разработал свою технику для усиления контраста средних тонов, и он обнаружил, что это помогает ему выделить более четкие детали на его пейзажных отпечатках. Но я думаю, что для большинства фотографий можно добавить небольшую корректировку четкости.
1. Вот снимок экрана, показывающий крупным планом 1: 1 фотографию, сделанную с тыквами. Некоторые настройки были внесены в базовые элементы управления тоном, а повышение резкости уже было добавлено через раздел панели «Подробности». Необязательно просматривать изображение в соотношении 1: 1, чтобы оценить результаты, но обычно это лучший способ работы.
2. На следующем снимке экрана вы можете увидеть, как выглядели тыквы после регулировки ползунка «Четкость». В этом примере я установил ползунок на максимальное значение, чтобы показать наиболее резкую разницу между ними.Обычно лучше начинать с «10» и стараться не переусердствовать. Но, как видите, настройка «Четкость» добавляет краевой эффект ореола только к средним тонам (тени и блики защищены). По мере увеличения количества ореолы становятся шире, усиливая эффект контраста средних тонов и делая области средних тонов более резкими. Вы можете видеть, как формируются ореолы, когда вы перетаскиваете ползунок влево и вправо.
Повышение резкости и шумоподавление
Теперь мы рассмотрим новые элементы управления повышением резкости в ACR 4.1. Если вы перейдете на панель «Детали», вы увидите, что теперь есть четыре ползунка, которые можно использовать для управления повышением резкости. Хотя сначала они могут показаться пугающими, с ними довольно легко работать, если вы поймете, что каждый из них делает.
Повышение резкости при захвате для резкого старта
Прежде чем обсуждать новые элементы управления повышением резкости в ACR 4.1, я должен кратко объяснить принцип повышения резкости при захвате и разницу между этим и повышением резкости на выходе.
Фильтр «Маска нерезкости» в Photoshop существует с самых первых дней существования программы и с тех пор практически не изменился.По мере того, как Photoshop развивался, наше понимание повышения резкости и того, как наилучшим образом использовать элементы управления фильтром Unsharp Mask, улучшилось, и были разработаны различные методы, которые разумно используют фильтр Unsharp Mask с максимальной выгодой. При своей жизни автор и гуру Photoshop Брюс Фрейзер оказал индустрии огромную услугу, проведя исследования в области повышения резкости в Photoshop. Его рецепты оптимального повышения резкости, основанные на том, повышали ли вы резкость для ввода, то есть «повышение резкости при захвате» или резкость для вывода, во многом помогли нам лучше понять, как применять наиболее подходящий уровень резкости на каждом этапе редактирования изображения. и процесс печати.Также будет справедливо сказать, что исследования и работы Брюса повлияли на то, как развивались некоторые элементы управления повышением резкости в ACR. Но об этом позже.
Повышение резкости захвата — это добавление достаточной резкости к фотографии, чтобы исправить присущий недостаток резкости, от которого страдает большинство цифровых изображений в большей или меньшей степени. Если вы снимаете в необработанном режиме, то ваши фотографии будут поступать без обработки, когда вы импортируете их в компьютер, и им определенно потребуется некоторая степень резкости.Если фотографии, которые вы импортируете, были получены с цифровой камеры, снятой в режиме JPEG, то они уже будут увеличены в камере. Таким образом, элементы управления резкостью панели «Подробности» в ACR 4.1 предназначены для использования с фотографиями, которые являются необработанными оригиналами или необработанными файлами, которые еще не были увеличены.
Основная цель повышения резкости на входе / выходе — исправить нечеткость изображения. Таким образом, повышение резкости при захвате — это то, что вы можете оценить на мониторе (при условии, что вы используете настройку просмотра 1: 1), и все дело в том, чтобы фотография выглядела достаточно резкой на экране.На этом этапе не следует повышать резкость, поскольку это может привести к разного рода проблемам позже на этапе ретуши в Photoshop.
Повышение резкости на выходе всегда выполняется в конце, непосредственно перед печатью. В диалоговом окне печати Photoshop нет параметров повышения резкости вывода, вам либо нужно использовать фильтр маски нерезкости в Photoshop, чтобы добавить дополнительную резкость к версии изображения для печати с измененным размером непосредственно перед печатью, либо, что еще лучше, используйте третий сторонний продукт, такой как плагин Photokit Sharpener, разработанный Брюсом именно для этой цели.Но здесь я забегаю вперед. В этом разделе рассказывается о повышении резкости захвата и о том, что нового и особенного в элементах управления повышением резкости в ACR 4.1.
Предустановленные настройки резкости
По мере чтения оставшейся части этого раздела станет очевидно, что делают отдельные ползунки и какая комбинация настроек будет лучше всего работать с некоторыми фотографиями, а не с другими. Одна из замечательных особенностей Lightroom 1.1 заключается в том, что он поставляется с парой предустановок повышения резкости, и их можно считать полезной отправной точкой при изучении того, как повышать резкость в Lightroom 1.1. Все, что вам нужно сделать, это решить, какая из этих двух настроек наиболее применима к изображению, которое вы собираетесь повысить резкость. Но, к сожалению, вы не получите доступа к этим предустановкам при обновлении до ACR 4.1. Поэтому позвольте мне вместо этого описать два основных сценария повышения резкости и настройки, используемые в каждом случае, чтобы вы могли использовать их для сохранения ваших собственных пользовательских настроек резкости ACR.
Резкость — Портреты
На рисунке 1 показан мужской портрет крупным планом 1: 1, где я использовал следующие настройки:
Количество: 35
Радиус: 1.2
Деталь: 20
Маскировка 70
Эта комбинация настроек ползунка повышения резкости наиболее подходит для портретов мужчин и женщин или любых фотографий, на которых вы хотите усилить резкость важных деталей, таких как глаза и губы, но защитить гладкие участки (например, кожу) от затачиваются.
Рисунок 1.
Sharpen — Landscapes
На рисунке 2 показаны настройки, которые будут использоваться для повышения резкости пейзажного изображения или, в данном случае, архитектурной сцены.Здесь использовались следующие настройки:
Количество: 40
Радиус: 0,8
Деталь: 50
Маскировка 0
Эта комбинация настроек ползунка повышения резкости наиболее подходит для объектов с большим количеством деталей по краям. В эту категорию можно включить довольно широкий спектр типов предметов. В основном вы будете использовать этот конкретный пресет всякий раз, когда вам нужно повысить резкость фотографий с большим количеством мелких краев.
Рисунок 2.
Теперь, когда я показал вам две основные настройки резкости, вы можете сохранить их как предварительные настройки ACR и загрузить их по мере необходимости, в зависимости от того, какой тип фотографии вы редактируете.Я предлагаю это как простой способ использовать новые элементы управления ползунком. Вы можете попробовать использовать любую из этих двух настроек в качестве отправной точки для улучшения эффекта повышения резкости и придерживаться разумно близких к настройкам, предложенным здесь.
Как сохранить настройки резкости как предустановки
Я уже упоминал о сохранении настроек резкости Camera Raw, поэтому позвольте мне быстро показать вам, как это делается.
1. После настройки параметров панели «Подробности» для настройки резкости в альбомной или книжной ориентации, показанной выше, перейдите во всплывающее меню и выберите «Сохранить настройки».
2. Откроется диалоговое окно «Сохранить настройки», показанное здесь. Установите флажок Только повышение резкости и нажмите Сохранить…
3. Теперь назовите настройку и оставьте место сохранения как есть, не пытайтесь изменить место, в которое вы сохраняете настройку. Его нужно сохранить в указанную здесь папку (Настройки).
4. Если вам нужно получить доступ к сохраненным параметрам, перейдите на панель «Параметры» в диалоговом окне Camera Raw и щелкните сохраненный параметр, чтобы применить его к изображению. Поскольку настройка здесь была сохранена для применения только корректировок резкости, если вы выберете предустановку резкости, подобную сохраненной здесь, это отрегулирует ползунки резкости только тогда, когда вы примените ее к новому изображению.
Знакомство с тем, что делают ползунки повышения резкости
Две предустановленные настройки, которые я вам только что показал, предоставляют отличный способ начать работу, максимально использовать новые настройки резкости и улучшить резкость, не слишком разбираясь в том, как повышается резкость. Camera Raw 4.1 работает или что делают отдельные ползунки. Если вы хотите узнать больше об элементах управления повышением резкости, читайте дальше…
Пример изображения для повышения резкости
Чтобы объяснить, как работают отдельные ползунки, я подготовил тестовое изображение, которое было тщательно разработано, чтобы попытаться показать некоторые ключевые аспекты Camera Raw 4.1 заточка. Вы можете получить доступ к этому изображению, щелкнув здесь, чтобы загрузить версию в формате JPEG в высоком качестве.
Все настройки в настройках Bridge и Camera Raw, которые относятся к открытию файлов JPEG и TIFF в Camera Raw (давайте будем честными), довольно сбивают с толку. Поэтому самый простой способ объяснить, как открыть изображение JPEG из Bridge через Camera Raw, — это выбрать: «Файл»> «Открыть в Camera Raw». Или вы можете использовать ярлыки Command – R (Mac), Control – R (ПК).
Изображение, показанное ниже: Рис. 3 было специально разработано для демонстрации нескольких ключевых аспектов Camera Raw 4.1 заточка. Текстура глаз и окружающей кожи позволяет вам увидеть эффекты повышения резкости в портретном стиле, когда цель состоит в том, чтобы резкость деталей, таких как ресницы, но не резкости текстуры кожи. И наоборот, неоднородная текстура в правом нижнем углу позволяет вам проверить возможность повышения резкости плавного содержимого текстуры там, где вы действительно хотите подчеркнуть детали текстуры. Содержимое высококонтрастных деталей в левой части позволяет протестировать эффекты повышения резкости на содержимом изображения с высокой детализацией.Также были добавлены перекрестные линии, чтобы подчеркнуть эффекты настройки радиуса.
Рис. 3. Образец изображения, использованный в последнем разделе этой главы, доступен по следующей ссылке: https://photoshopnews.com/stories/images/sharpen-test.jpg. Чтобы открыть эту фотографию в формате JPEG через Camera Raw 4.1, с помощью Bridge CS3 найдите загруженное вами тестовое изображение и используйте «Файл»> «Открыть» в Camera Raw или используйте ярлыки Command – R (Mac), Control – R (ПК), чтобы открыть JPEG через диалоговое окно Camera Raw.
Оценить в масштабе 1: 1
Но обо всем по порядку. Когда вы перейдете на панель «Подробности», показанную на рисунке 4, чтобы получить доступ к элементам управления ползунка «Повышение резкости», вы увидите предупреждающее сообщение, в котором говорится: «Увеличьте предварительный просмотр до 100% или выше, чтобы увидеть эффекты элементов управления на этой панели». Поэтому следуйте приведенным здесь советам и установите увеличение изображения в диалоговом окне Camera Raw на 1: 1 или выше. И в любом случае предварительный просмотр в оттенках серого, о котором я скоро расскажу, не будет работать, если вы не просматриваете изображение в соотношении 1: 1 или выше.
Рисунок 4.
Целевая резкость по яркости
Первое, что нужно сказать о повышении резкости Camera Raw 4.1, это то, что повышение резкости применяется только к информации о яркости на фотографии. Camera Raw всегда отфильтровывает цветовое содержимое, когда применяет повышение резкости. Это хорошо, потому что повышение резкости информации о цвете усиливает любые цветовые артефакты, и именно содержание яркости мы действительно хотим здесь усилить. На заре Photoshop люди иногда конвертировали изображение RGB в режим Lab и отдельно повышали резкость канала Luminosity.Этот метод позволил вам повысить резкость информации о яркости без повышения резкости цветового содержимого. В последнее время (начиная с Photoshop 3.0) стало проще (и менее разрушительно) повысить резкость в режиме RGB и использовать режим наложения «Яркость», чтобы ограничить повышение резкости информацией о яркости. Camera Raw 4.1 делает здесь то же самое: отфильтровывает цветовой контент при повышении резкости. По этой причине может быть полезно проверять изображение в режиме яркости при работе с ползунком. Вы можете сделать это, удерживая клавишу Option (Mac), Alt (ПК), когда вы перетаскиваете ползунки увеличения резкости на панели деталей.В дополнение к этому вы можете удерживать ту же клавишу Option / Alt, чтобы изолировать эффект, который оказывают другие элементы управления ползунком.
Ползунки эффекта повышения резкости
Давайте начнем с рассмотрения элементов управления эффектом повышения резкости: Amount и Radius. Эти два ползунка управляют степенью повышения резкости и ее распределением. Как я упоминал ранее, вы можете загрузить это изображение и открыть его через Camera Raw (как описано выше, см. Рисунок 3) и скопировать шаги, описанные здесь.Обратите внимание, что все эти снимки экрана были сделаны при нажатой клавише Option (Mac), Alt (ПК), когда я перетаскивал элементы управления ползунком.
Ползунок количества
1. Ползунок количества похож на регулятор громкости. Чем больше вы наносите, тем больше резкость изображения. В этом отношении он работает аналогично ползунку «Сумма» в фильтре «Маска нерезкости». Диапазон Amount может изменяться от нуля (без повышения резкости) до 150 (максимальная резкость, когда шкала ползунка переходит в красный цвет).Значение 150 выходит далеко за пределы диапазона 0–100, который был доступен ранее, но для этого есть причина: вы можете использовать элементы управления подавлением резкости (описанные немного позже), чтобы ослабить эффект повышения резкости. Хотя вам редко понадобится устанавливать резкость до 150, в случае необходимости имеется дополнительный запас по высоте. В этом примере выше вы можете увидеть, как выглядит изображение, используя значение резкости по умолчанию 25.
2. Когда я увеличиваю резкость до 100, вы можете увидеть, как все детали изображения выглядят более четкими.Но при таком использовании ползунок Amount — довольно тупой инструмент, и это недавно включенная возможность изменять распределение резкости и отфильтровывать краевые ореолы, что делает резкость Camera Raw 4.1 такой особенной.
Ползунок радиуса
1. На этом и следующем шаге я удерживал клавишу Option (Mac), клавишу Alt (ПК), чтобы изолировать эффект, который установка радиуса окажет на изображение. При настройке минимального радиуса вы можете видеть, что небольшой радиус будет иметь наибольшее влияние на узкие детали края, такие как проволочная ограда на изображении, и очень мало влияет на детали с мягкими краями, такие как глаз.Обратите внимание также на влияние малого радиуса на пересекающиеся линии.
2. Когда я устанавливаю ползунок «Радиус» на максимальное значение, замечаю, как ширина ореола увеличивается до точки, в которой ореолы оказывают меньшее реальное влияние на резкость мелких деталей краев. Заточка вокруг области проволочного ограждения выглядит нечеткой, но при более широкой настройке более заметна резкость вокруг ресниц и зрачка. Я показал вам эти две крайние настройки, чтобы подчеркнуть эффект, который Радиус может оказывать на изображение.На практике вы в основном захотите придерживаться настройки по умолчанию 1.0 и изменять радиус в соответствии с типом содержимого изображения (см. Раздел «Применение ручных настроек» ниже).
Элементы управления подавлением
Следующие два ползунка повышения резкости действуют как элементы управления подавлением, которые изменяют эффект, который настройки резкости Amount и Radius оказывают на изображение.
Ползунок детализации
Ползунок детализации искусно подавляет эффект ореолов и, таким образом, позволяет сконцентрировать резкость на краевых областях.Это, в свою очередь, позволяет вам применять больше резкости с помощью ползунка Amount, добавляя резкости краям, но без создания заметных ореолов вокруг них. Значение 0 применяет максимальное подавление ореолов, а значение 100 применяет минимальное подавление ореолов.
1. На этом шаге ползунок детализации был установлен на ноль. Я удерживаю нажатой клавишу Option / Alt, чтобы предварительно просмотреть эффект, который оказывает эта регулировка настройки ползунка отдельно. Когда ползунок Детализации установлен на минимальное значение, почти все краевые ореолы будут подавлены.Комбинация низкой настройки детализации и средней или высокой настройки радиуса позволит вам применить сильный эффект резкости, чтобы выделить такие детали, как глаза и ресницы, при этом подавляя ореолы на гладких тонах кожи.
2. Когда ползунок «Детализация» поднят до максимального значения, весь эффект повышения резкости может проходить через фильтрацию, не ограничиваясь эффектом «Детали», который в противном случае оказал бы на эффект повышения резкости. Если для параметра Детализация установлено значение 100, можно сказать, что параметры резкости Amount и Radius позволяют обрабатывать изображение почти с таким же эффектом, что и фильтр Unsharp Mask в Photoshop.
3. Когда ползунок детализации установлен на среднее значение между этими двумя крайностями, мы видим, как ползунок детализации можно использовать для нацеливания на области, которые больше всего нуждаются в повышении резкости. Если вы вернетесь к двум предустановленным настройкам резкости, предложенным в начале этой статьи, вам напомнят, что более низкое значение 20 подходит для портретной резкости, потому что оно подавит резкость больше там, где есть области сглаженного тона. Более высокая настройка детализации будет обеспечивать меньшее подавление ореолов на краях и, следовательно, больше подходит для подчеркивания мелких деталей краев.
Интерпретация предварительного просмотра с повышением резкости в градациях серого
Это было бы хорошим моментом для меня, чтобы объяснить, что на самом деле показывают нам предварительные просмотры в градациях серого. Как я уже сказал, если вы удерживаете нажатой клавишу Option / Alt при перетаскивании ползунка Amount, вы увидите точный предварительный просмотр совокупного эффекта, который все ползунки повышения резкости оказывают на информацию о яркости изображения. Но когда вы нажимаете Option / Alt на ползунках Radius и Detail, вы видите совсем другой вид предварительного просмотра, потому что с ними вы можете предварительно просмотреть эффект повышения резкости отдельно.
Что это значит? Более опытные пользователи Photoshop, возможно, лучше поймут, если я объясню, что это немного (но не совсем) похоже на предварительный просмотр дублированного слоя фонового слоя после того, как вы только что применили фильтр высоких частот. Существует техника повышения резкости в Photoshop, при которой вы применяете фильтр высоких частот к дубликату фонового слоя, чтобы выделить детали края и установить дублирующий слой наложения в режим наложения. Фильтр высоких частот сделает большую часть изображения серым.Когда вы устанавливаете слой в режим наложения Overlay, средние серые области не будут влиять на внешний вид фотографии, в то время как более светлые и более темные области в слое будут увеличивать контраст по краям. Предварительный просмотр параметров радиуса и детализации / режима Alt в основном показывает вам эффект улучшения краев, как если бы это был изолированный слой повышения резкости. И то, что показывают эти превью, — это комбинация настроек ползунка «Количество», «Радиус» и «Детализация» в изолированном превью.
Краткий обзор предварительных изображений с усилением резкости в градациях серого
Я также должен отметить, что предварительный просмотр в режиме Option / Alt для ползунка маскирования показывает другой вид предварительного просмотра.Это показывает предварительный просмотр маски, которая ограничивает настройку резкости.
Для меня лучший способ суммировать эти различные предварительные просмотры в градациях серого — это заставить вас представить предварительный просмотр регулировки резкости Amount как предварительный просмотр эффекта композитного повышения резкости яркости, а в случае Radius и Detail как предварительный просмотр слоя повышения резкости над изображением. Думайте о предварительном просмотре маски как о маске слоя, которая была применена к этому воображаемому слою повышения резкости.
Ползунок маскирования
Регулировка ползунка маскирования добавляет последний уровень контроля подавления и была вдохновлена письменной работой Брюса Фрейзера по его методам повышения резкости в Photoshop.Если вы хотите узнать больше о методах Брюса для повышения резкости на входе и выходе, а также о его творческих методах повышения резкости, я настоятельно рекомендую вам попробовать повышение резкости изображения в реальном мире с помощью Adobe Photoshop CS2 (это все равно актуально, если вы работаете с CS3). Основная концепция элемента управления маскированием заключается в том, что вы используете этот ползунок для создания маски, основанной на содержании изображения, которая защищает области, которые вы не хотите повышать резкость.
Если вы переместите ползунок «Маскирование» до нуля, маска не будет сгенерирована, а эффект повышения резкости будет применяться без какой-либо маски.По мере увеличения значения параметра «Маскирование» будет защищено больше областей. Маска создается на основе содержимого изображения таким образом, что области изображения с высококонтрастными краями остаются белыми (эффект повышения резкости не маскируется), а более плоские области изображения с более плавными деталями тона становятся черными (повышение резкости эффект замаскирован). Обработка изображения, необходимая для обработки маски, довольно интенсивна, поэтому, если вы используете старый компьютер, это может показаться медленным, поскольку предварительный просмотр требует времени для обновления.Но на современном быстром компьютере вы почти не заметите задержки по времени.
1. В этом примере я установил ползунок Маскирования на 50 и удерживал клавишу Option / Alt, чтобы открыть предварительный просмотр маски. Опять же, всегда помните, что предварительный просмотр Option / Alt будет работать только в том случае, если изображение просматривается с соотношением сторон 1: 1 или выше. На этой промежуточной настройке вы заметите, что более плоские области изображения только начинают получать некоторую защиту маски, например, участки тона кожи вокруг глаз.
2.По мере увеличения настройки маскирования до максимального значения 100 вы можете видеть, насколько больше областей с более ровным тоном теперь защищено, а края с высокой контрастностью сохранены. При этом экстремальном значении резкость Camera Raw 4.1 применяется только к областям, показанным белым. Черные части маски полностью защищены, и резкость в этих областях не применяется.
Применение настроек повышения резкости вручную
Теперь, когда я рассказал вам о том, что делают отдельные ползунки повышения резкости, давайте посмотрим, как вы могли бы использовать их на практике для повышения резкости изображения.
1. В этом первом примере я настроил ползунки повышения резкости, чтобы обеспечить оптимальную резкость для областей с мелкими деталями. Я применил Радиус 0,7, чтобы добавить небольшие ореолы вокруг деталей краев, и Деталь 70, чтобы ограничить подавление ореолов. И я применил количество 45, чтобы детализация была четкой и красивой. Ползунок Masking был установлен на ноль, что означало, что никакая маска не использовалась для маскировки эффекта повышения резкости.
2. В этом втором примере я отрегулировал ползунки Sharpening, чтобы обеспечить оптимальную резкость для деталей с мягкими краями вокруг глаза.Я применил Радиус 1,5, чтобы создать более широкие края ореолов вокруг ресниц, но в то же время я использовал настройку Детализации 20, чтобы подавить ореолы по краям. Параметр «Радиус» по-прежнему влияет на повышение резкости, но ползунок «Детали» прекрасно подавляет эффект ореола на краю, чтобы добиться более плавного эффекта повышения резкости. Ползунок Masking был увеличен до 85, чтобы я мог нацелить резкость на области, которые больше всего нуждались в резкости, то есть детали в глазах и ресницах. Вы заметите, что сумма была установлена на 33.Это более высокое значение, чем предыдущее значение по умолчанию, равное 25, но это связано с тем, что повышение резкости существенно подавляется ползунками «Детализация» и «Маскирование», поэтому необходимо применить большее значение параметра «Сумма».
Подавление шума
Подавление шума в Camera Raw 4.1 претерпело некоторые улучшения в этом последнем обновлении. Может быть трудно увидеть, что именно это за изменения, но если вы сравните настройки ползунка в Camera Raw 4.1 с настройками в предыдущих версиях Camera Raw рядом крупным планом, вы определенно увидите значительную разницу.
Как и в случае с элементами управления «Повышение резкости», вы можете оценить эффект ползунков шумоподавления только при просмотре изображения в масштабе 1: 1 или выше. На рисунке 5 я показал две версии крупным планом фотографии, снятой с помощью Canon EOS 400D при настройке ISO 1600. В левой половине области содержимого показано уменьшение шума в Camera Raw 4.0 с использованием яркости. снижение шума 33 и снижение цветового шума 33. Правая половина области содержимого показывает, как будет выглядеть фрагмент крупного плана, когда те же самые настройки будут применены в Camera Raw 4.1.
Рисунок 5.
При сравнении параметров настройки можно заметить явное улучшение в способе обработки Camera Raw 4.1 яркости и цветового шума. В частности, вы можете увидеть, как Camera Raw 4.1 намного лучше справляется с уменьшением белых пятен в тенях. Подавление шума в Camera Raw 4.1 может быть не таким впечатляющим, как в Noise Ninja или Noiseware. Но теперь это значительно эффективнее, чем было раньше.
Панель «Коррекция линзы»
Панель «Коррекция линзы» содержит два новых элемента управления автоматическим удалением бровей.Первый называется Highlight Edges, и он может корректировать цветовую окантовку, которую вы иногда видите в сильно выжженных светлых областях. Этот тип цветной окантовки вызван чрезмерным освещением, попадающим на датчики камеры, что может привести к перегрузке отдельных фотосайтов слишком большим количеством фотонов. Это, в свою очередь, создает проблемы в процессе демозаики. Таким образом, опция Highlight Edges Defringe позволяет выполнить другой вид вычислений, чтобы скорректировать пурпурную окантовку, которая иногда видна вокруг светлых краев.Я должен сказать, что эффект действительно тонкий, и было нелегко найти фотографию, на которой можно было бы показать значительную разницу между до и после, но на рисунке 6 показан снимок, сделанный с солнечным светом, отражающимся от моря, что — типичный пример снимка, для которого может быть полезна коррекция светлых краев.
Рисунок 6. Команду Highlight Edges Defringe можно использовать для автоматического исправления цветовой окантовки в крайних светлых участках.
Коррекция All Edges
Коррекция All Edges также предлагает довольно тонкую автокоррекцию, но я считаю, что она может быть полезна, если вам нужно улучшить изображение с хроматической аберрацией, которую сложно удалить с помощью ручных ползунков в Панель коррекции линз.
1. Вот фотография, на которой видны очень сильные хроматические аберрации по краям кадра.
2. Это изображение потребовало небольшой ручной коррекции, и в этом примере я установил ползунок Красный / Голубой на –19, а ползунок Синий / Желтый на +32. Это казалось оптимальным вариантом для использования, но все еще оставалась небольшая окантовка вокруг высококонтрастных краев, от которой я не мог полностью избавиться.
3. В этом последнем примере я выбрал опцию All Edges Defringe.Разница между этим и предыдущим снимком экрана может казаться довольно незначительной на экране, но если вы сравните до и после, переключая эффект в Camera Raw 4.1, вы сможете увидеть явное улучшение. Поэтому мне нравится рассматривать настройку удаления бровей по всем краям как способ отполировать края и удалить хроматическую аберрацию, с которой настройки ползунка сами по себе не могут справиться.
Синхронизированное пятно с Adobe Camera Raw
Если вы используете Photoshop CS3 с Camera Raw 4.1, вы можете синхронизировать удаление пятен по мере его применения! Выберите изображения в Bridge и откройте их через Camera Raw (как показано на рисунке 7). Теперь нажмите кнопку «Выбрать все». Это выберет все фотографии, и если вы теперь используете инструмент Retouch (так он называется в Camera Raw) для удаления пятен с наиболее выбранной фотографии (той, которая показана в основном предварительном просмотре), работа по обнаружению автоматически обновится до все остальные выбранные изображения.
Рисунок 7.
Этот очерк предоставляется как обновление для читателей Adobe Photoshop CS3 для фотографов , авторства Martin Evening и опубликованного Focal Press.
В качестве особого бонуса для читателей PhotoshopNews Мартин сделал свою главу 1: «Что нового в Photoshop CS3 » доступной для бесплатной загрузки.
24-страничный PDF-файл описывает все новые функции Photoshop CS3 и Bridge 2, написанные с точки зрения пользователя. Он предлагает честную оценку того, что будет предложено в этой новой версии программы, если вы действительно хотите знать, что нового!
Щелкните здесь, чтобы загрузить PDF-файл (4,05 мб) Обратите внимание, что это обновленная версия, в которой упоминаются функции Photoshop CS3 Extended.
Как повысить резкость фотографии в Photoshop
Одна из первых вещей, которые люди хотят знать, как сделать в Photoshop, — это повысить резкость фотографии. Это было бы довольно просто, не так ли? Новичку это не совсем понятно, потому что они выберут фильтр повышения резкости. Как ни странно, это не лучший вариант. В этом уроке я покажу вам лучший вариант, а также объясню, что делают разные ползунки, когда вы увеличиваете резкость в Photoshop. Помимо этой простой техники повышения резкости, я покажу вторую более продвинутую технику повышения резкости в Photoshop.
Начнем с этой фотографии музыканта Тейлора Дэвиса, которую я снял. Обратите внимание, что Тейлор находится в фокусе, а передний и задний план не в фокусе. Мы хотим сделать область фокусировки более резкой.
1.
Выберите «Фильтр»> «Резкость»> «Маска нерезкости».
Это самый простой инструмент для повышения резкости фотографий в Photoshop. (Видео объясняет его название и принцип работы).
2.
Давайте посмотрим на 3 ползунка по очереди, я переусердствую, чтобы вы могли видеть, что они делают, а затем я покажу вам фактические настройки, которые нужно использовать.
Величина — это сила эффекта повышения резкости.
3.
Радиус создает ореол по краям, это добавляет контраст, что делает изображение более резким. (Почти как четкость в Lightroom / ACR)
4.
Порог — это то, как вы настраиваете то, что становится резким.
- 0 порог: Все заточено
- 255 порог: Ничего не заточено не заточено
5.
24 порог: Теперь поговорим о деталях, но поверхности практически не заточены.
6.
На самом деле мы бы не стали использовать такие агрессивные настройки, так как фотографии с повышенной резкостью не выглядят хорошо. Следите за краями на предмет «шипящего» вида или явных ореолов, мы этого не хотим.
Вот окончательные настройки, которые я использовал на этой фотографии. 186 / 1,5 / 2 (я обычно не использую значение радиуса выше 2,0)
Работает хорошо.
High Pass Sharpening
Прямо сейчас мы рассмотрим дополнительный способ повышения резкости в Photoshop, это называется High Pass Sharpening, и он позволяет нам выборочно повышать резкость.(Метод обработки также может быть избирательным, если вы используете смарт-объекты)
1.
Начните с дублирования слоя
2.
Измените режим наложения слоя на оверлей (Подробнее о режимах наложения здесь)
Это будет выглядеть иначе, но не волнуйтесь, это всего лишь промежуточный шаг, через секунду он будет выглядеть нормально.
3.
Выберите «Фильтр»> «Другое»> «Высокий проход»
При перемещении ползунка вы можете увидеть эффекты повышения резкости.В некотором смысле так работает и нерезкая маска, но здесь вы можете увидеть это более четко.
4. Теперь я хочу убрать эффект резкости с волос; Если заострить волосы, они станут сухими и ломкими.
Щелкните значок новой маски слоя на панели слоев. (Прямоугольник с кружком внутри).
5.
Выберите инструмент кисти (B). Используйте кисть с мягкими краями.
Выберите черный цвет в качестве цвета переднего плана.
Закрасьте заточку с волос, а также с лица.
Надеюсь, вам понравился этот фундаментальный урок из нашей серии основ. Чтобы получить больше уроков из этих типов, выберите категорию «Основы Photoshop» из бесплатных руководств на сайте PhotoshopCAFE.com.
Между прочим, если вы хотите изучить подобные вещи с помощью Photoshop, вам действительно стоит проверить мое обучение Flagship Photoshop. Photoshop Secrets, Photoshop 2020 For Digital Photographers — лучшее вложение, которое вы когда-либо сделаете для изучения и освоения Photoshop.Это сделает ваши знания семимильными шагами вперед.
Просмотрите сотни других бесплатных руководств здесь или найдите то, что вы ищете, в поиске вверху страницы.
Вы также можете просматривать темы в меню бесплатных руководств.
Если вы готовы серьезно заняться Photoshop, посмотрите наши полные курсы здесь
PS Не забудьте присоединиться к нашему списку рассылки и подписаться на меня в социальных сетях>
(Я публиковал забавные сообщения в Instagram и Facebook Рассказы за последнее время)
Рад видеть вас здесь, в КАФЕ,
Колин
.

 Контрастные переходы позволяют нашему глазу проще находить границы объектов, выделяя таким образом детали, что и воспринимается мозгом как усиление «резкости». Все методы усиления резкости, по-сути, меняют не истинные характеристики снимка, а только наше визуальное восприятие его. Чтобы увеличить резкость, необходимо затемнить контур на тёмном участке и осветлить его на светлом.
Контрастные переходы позволяют нашему глазу проще находить границы объектов, выделяя таким образом детали, что и воспринимается мозгом как усиление «резкости». Все методы усиления резкости, по-сути, меняют не истинные характеристики снимка, а только наше визуальное восприятие его. Чтобы увеличить резкость, необходимо затемнить контур на тёмном участке и осветлить его на светлом.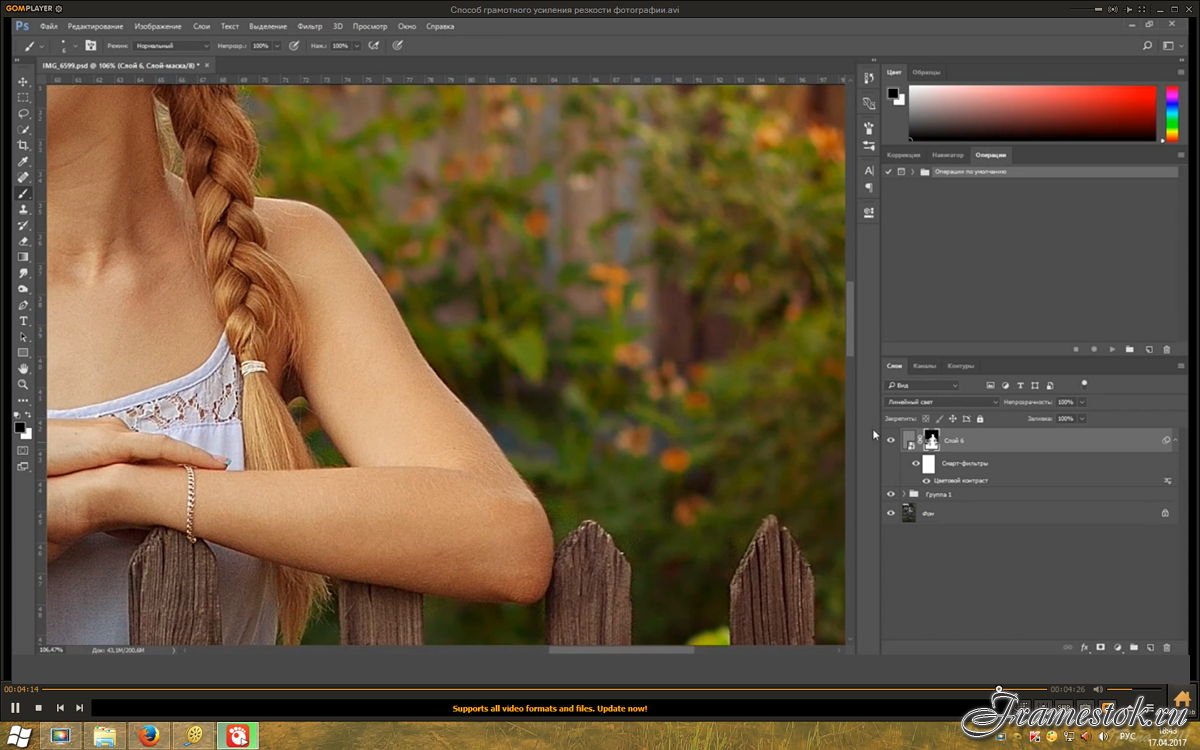 Поэтому в большинстве алгоритмов используется сумма значений всех исходных пикселей. При этом усреднении неизбежно теряется чёткость контуров, и резкость изображения понижается.
Поэтому в большинстве алгоритмов используется сумма значений всех исходных пикселей. При этом усреднении неизбежно теряется чёткость контуров, и резкость изображения понижается. 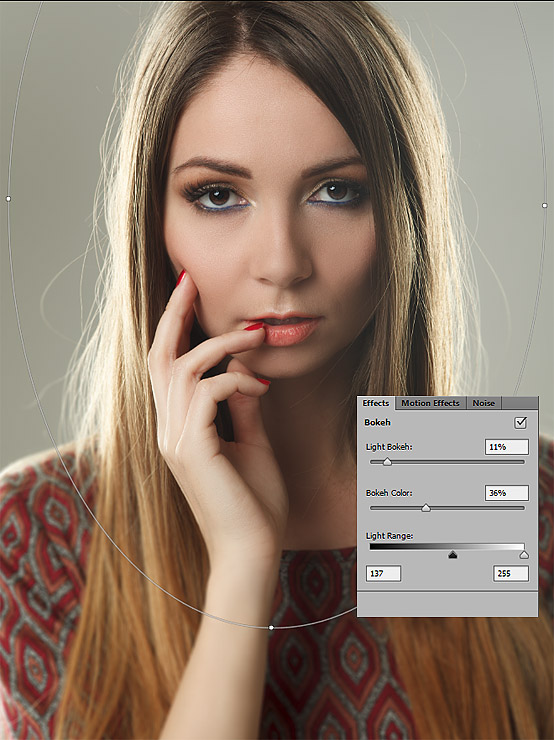
 Лучше оставлять этот параметр на нуле.
Лучше оставлять этот параметр на нуле. Он дает больше возможностей для контроля увеличения резкости и позволяет добиваться более качественных результатов. При условии, что вы умеете им пользоваться.
Он дает больше возможностей для контроля увеличения резкости и позволяет добиваться более качественных результатов. При условии, что вы умеете им пользоваться. 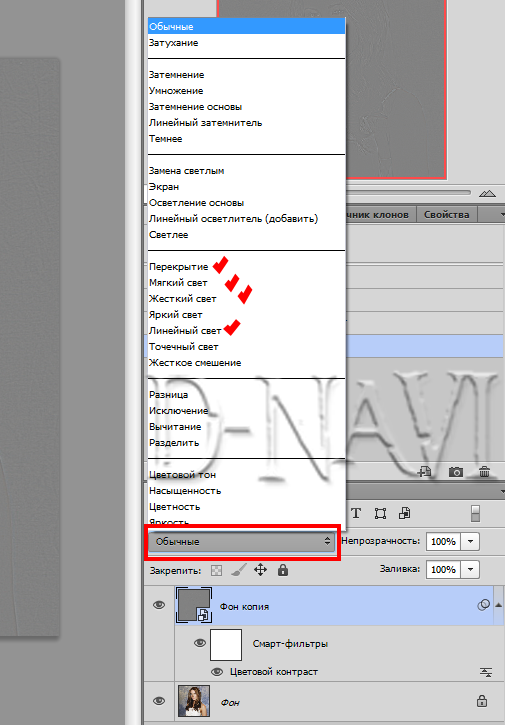 Кисточку лучше взять с мягкими краями и прозрачностью 20-40%.
Кисточку лучше взять с мягкими краями и прозрачностью 20-40%.