Убираем блеск с лица в Photoshop CS 6
При фотосъёмке, довольно часто, возникают различные дефекты на изображении. Это обусловлено разными факторами — неправильное освещение, неправильно выбранная экспозиция и т.д. Одним из таких дефектов являются лишние блики на коже лица, так называемый жирный блеск.В этом простом уроке, который выполнялся в Photoshop CS 6 Portable Beta, показан один из вариантов удаления жирного блеска с лица.
Шаг 1.
Открываем нужное нам фото (я думаю у каждого найдётся в фотоальбомах парочка «испорченых» снимков) :

Шаг 2.
Применяем Фильтр — Размытие — Размытие по Гауссу (Filter — Blur — Gaussian Blur). Степень размытия установите на своё усмотрение, для данной фотографии я установил 6,8 пикселей:

Шаг 3.
Теперь перейдём во вкладке История и зададим источник для Архивной кисти :

В этой же вкладке История переключимся на оригинал (при этом изображение примет первоночальный вид):

Шаг 4.
Дальше активируем инструмент Архивная кисть. Устанавливаем для неё режим Затемнение (Darken ), уменьшаем непрозрачность до нужных значений. Диаметр кисти устанавливаете такой, какой нужен вам. Далее проводим кистью по местам с блеском.

Вот результат :

Желаю успехов !
Всегда для Вас: photoshoplesson.ru
У Вас возникло желание показать результаты Ваших трудов ? Выложите свои работы на наш форум !
 Уважаемые посетители сайта, потратившие время на прочтение этого урока . Нам очень хотелось бы знать понравился ли он вам и был ли он вам полезен. Не поленитесь оставить комментарий . Заранее спасибо.
Уважаемые посетители сайта, потратившие время на прочтение этого урока . Нам очень хотелось бы знать понравился ли он вам и был ли он вам полезен. Не поленитесь оставить комментарий . Заранее спасибо.
ПОХОЖИЕ УРОКИ:
Учимся убирать жирный блеск, дефекты кожи, выделять глаза в Фотошопе

Исходник:

Необходимо:
1. Убрать жирный блеск и дефекты кожи;
2. Выделить поярче глаза;
3. Немного оттонировать фото, чтобы выглядело оно поинтересней;
Шаг 1. Убираем жирный блеск и дефекты кожи
Создаем дубликат фонового слоя. Назовем его «Задний план» (копия).
Далее применяем через меню Filter — Blur — Gaussian Blur (Фильтр — Размытие — Размытие по Гауссу). Ставим радиус 35 (степень размытия, а также прозрачности слоев в дальнейшем привожу для данной фотографии. В зависимости от Вашего изображения числа могут быть немного другими).
Переключаемся в окно «история» (Window — History) и на действии «Размытие по Гауссу» включаем архивную кисть.

Затем в том же окне отменяем последнее действие.

На панели инструментов выбираем инструмент History Brush Tool (Инструмент «Архивная кисть» / Клавшиа «Y»).
Настраиваем ее следующим образом:
1. Режим — замена темным;
2. Непрозрачность 78%;
И проходимся этой кистью по коже (не забывайте, что ретушировать необходимо не только лицо, но и остальные участки кожи). Постарайтесь избегать попадания кистью в такие места, как глаза, и т.п., которые необходимо оставить четкими.
Вот что у меня получилось:

Как мы видим исчез жирный блеск, но остались дефекты и неровный цвет кожи.
От них мы избавимся подобным способом.
Создадим дубликат слоя «Задний план (копия)». Новый слой будет под именем «Задний план (копия 2)».
Аналогично первому шагу применяем к нему размытие по гауссу, затем идем в историю, включаем на этом размытии архивную кисть.
Обратите внимание, что предыдущая архивная кисть стоит на деактивированном действии «Размытие по Гауссу». Нам надо переключить ее немного выше и в этом же окне отменить «размытие по гауссу», выделив «Создать дубликат слоя».
До:

После:

Опять выбираем инструмент History Brush Tool (Инструмент «Архивная кисть» / Клавшиа «Y»).
Настраиваем ее следующим образом:
1. Режим — замена светлым;
2. Непрозрачность 78%;
И вновь проходимся ей по коже, обходя те места, которые должны сохранить резкость.
Результат — почти идеальная кожа.
Главное не перестараться!

*Слой «Задний план (копия)» можно удалить — он нам больше не понадобится.
Шаг 2: Выделяем глаза
Создадим дубликат слоя «Задний план (копия 2)». Называться он будет «Задний план (копия 3)».
Применяем через меню Image — Apply Image (Изображение — Внешний канал). Выбираем Красный канал и ставим нормальный режим наложения.
В результате этих действий слой обесцветится.
Нажимаем Ctrl+M и при помощи кривых немного осветляем изображение.

Идем в панель слоев и при выделенном верхнем слое, удерживая клавишу Alt жмем на иконку «Добавить слой-маску».

Выбираем инструмент Brush Tool (Инструмент «Кисть» / Клавиша «B»).
Выбираем белый цвет и прорисовываем белки глаз.
Если где-то закрасили лишнее, то исправить это можно выбрав кисть черного цвета.
Глаза стали ярче. Отрегулируем прозрачность слоя для того, что бы они выглядели более естественно.
Меня устроило значение 55%.

Теперь выделим зрачки.
Layer — New Adjustment Layer — Curves (Слои — Новый корректирующий слой — Кривые). Не меняя параметров жмем два раза подряд «Да».
Изменим режим наложения появившегося слоя «Кривые 1» на Linear Dodge (Линейный осветвитель). Фотография стала слишком светлой, поэтому нажимаем Ctrl+I для того, чтобы инвертировать маску.
Теперь берем инструмент кисть  , выбираем белый цвет и осветляем радужку. На сам зрачок лучше не попадать, а если попали, то подправить черной кистью.
, выбираем белый цвет и осветляем радужку. На сам зрачок лучше не попадать, а если попали, то подправить черной кистью.
Вот что получили:

Затемним немного края радужки, что бы глаз выглядел более ярко и естественно.
Layer — New Adjustment Layer — Curves (Слои — Новый корректирующий слой — Кривые). Не меняя параметров жмем два раза подряд «Да».
Изменим режим наложения появившегося слоя «Кривые 2» на Linear Burn (Линейный затемнитель).
Фотография стала слишком темной, поэтому нажимаем Ctrl+I для того, чтобы инвертировать маску.
Теперь берем инструмент кисть  , выбираем белый цвет и аккуратно обводим радужку.
, выбираем белый цвет и аккуратно обводим радужку.

Затем применяем через меню Filter — Blur — Gaussian Blur (Фильтр — Размытие — Размытие по Гауссу). Радиус размытия 6,5.

Чтобы глазки смотрелись более естественно поиграем с прозрачностью на слоях «Кривые 1» и «Кривые 2».
Кривые 1 — 75%;
Кривые 2 — 92%;
Результат после 2 шага:

Шаг 3 (не обязательный): тонирование фотографии
Layer — New Adjustment Layer — Gradient Map (Слои — Новый корректирующий слой — Карта градиента).
Кликаем правой кнопкой мышки по изображению «Используемый градиент».

Двумя кликами по левому нижнему бегунку я выбрала цвет #1f3284, правый нижний бегунок окрасила в белый.
Жмем 2 раза «Да».
Меняем режим наложения слоя «Карта градиента 1» на Soft Light (Мягкий свет) и выставляем прозрачность 46%.
Layer — New Fill Layer — Solid Color (Слои — Новый слой-заливка — Цвет) и выбираем цвет #01092b. Режим наложения слоя — Exclusion (Исключение).
Прозрачность — 27%.
В результате получаем:

Сравнение исходника и результата:
Финальный результат
Автор: Fly_Mouse;
Как убрать блеск с лица в «Фотошопе»: инструкция для новичков
В данной статье будет разобран вопрос о том, как убрать блеск с лица в «Фотошопе». Ведь именно этой информацией интересуется огромное число пользователей интернета. Из-за блеска на лице, создающего эффект жирной кожи, портится вид всей фотографии. Это особенно огорчает прекрасную половину человечества. Но не будем отходить от темы. Далее вы узнаете о том, как убрать блеск с лица в «Фотошопе».

Необходимые средства
Стоит сразу сказать, что не любое фото подойдет для этой работы. Если изображение будет иметь маленькое расширение, то вам будет неудобно работать с ним, особенно если вы впервые пользуетесь программой Photoshop. Чтобы понять, как убрать жирный блеск с лица с использованием «Фотошопа», нужно подобрать качественное изображение (где голова запечатлена крупным планом). В дальнейшем, если вы будете постоянно практиковаться, сможете обрабатывать все виды фотографий.
Инструкция
Данный метод подходит для всех людей, даже для тех, кто имеет самые минимальные знания рассматриваемой программы. Эту работу можно совершать в любой версии Photoshop. Сначала откройте изображение в графическом редакторе. Внимательно осмотрите фото и визуально назначьте границы, где имеется область с жирным блеском. Для работы нам понадобится только один инструмент – заплатка (горячая клавиша «J»). В параметрах этого средства нужно выбрать пункт «Источник» (в верхней панели программы). Теперь аккуратно и непрерывно обводим область, которая будет подвергаться замещению. Все действия производятся с зажатой левой кнопкой мыши. Как только вы закончите выделение, отожмите клавишу. Далее опять зажимаете ее на области с жирной кожей и перетаскиваете на тот участок изображения, где есть нормальная кожа (без блеска). В результате у вас должен получиться замещенный участок. Проделывайте эти действия до тех пор, пока не достигните желаемого эффекта. Если после неаккуратного выделения видны следы замещения, то используйте инструмент «размытие» и аккуратно обведите грани замещенной области.

Дополнительные сведения
Photoshop имеет широкий выбор разнообразных инструментов. Поэтому всегда можно найти альтернативный вариант для выполнения одной и той же работы. Далее вы узнаете о том, как убрать блеск с лица с использованием дополнительных средств:
- Инструмент штамп («S»). Обладает схожим действием с «заплаткой».
- Инструмент затемнение («O»). Можно обойтись без выделения, если просто «затемнить» блеск.
- С использованием обычной кисти можно закрасить необходимую область. Только для начала нужно правильно подобрать нужный цвет.
- И, наконец, любой инструмент выделения. С помощью этой группы средств можно вручную выделить область с блеском и заменить ее нормальной кожей.
На фото ниже вы видите итог работы и то, что было первоначально. Согласитесь, разница существенная.

Заключение
Вопрос о том, как убрать блеск с лица в «Фотошопе», мучает многих начинающих пользователей программы Photoshop. И практически все приятно удивляются, когда узнают, насколько легко и быстро происходит данная операция. Итак, теперь вы знаете о том, как убрать блеск с лица в «Фотошопе». Осталось только применить свои знания на практике.
Как убрать жирный блеск с лица в Фотошопе
При фотографировании возможны различные дефекты съёмки,например неправильное освещение,не верно выбранная экспозиция и т.п,но,человеческое лицо также не идеально,если конечно над ним не потрудились стилисты и прочие мейкаперы,так вот,в таких случаях возникают нежелательные блики,или блеск кожи.В этом простом и быстром уроке научимся,как убрать жирный блеск с лица.Метод простой и делается буквально в пару кликов.
И так…
Открываем не самое удачное фото,в гуглопоиске я нашёл такое:
Применяем Размытие по Гауссу,в зависимости от размера фото выберите степень размытия,в моём случае это 15 пикселей.
Теперь во вкладке История задаём источник для Архивной кисти.Затем переключаемся на оригинал (всё там же,в Истории).
Выбираем инструмент Архивная кисть,ставим её в режим Затемнение (Darken по-буржуйски),снижаем непрозрачность и диаметр (размеры и значение индивидуально).И водим кистью по местам с блеском.
Вот собственно и всё.
Естественно,можно сделать и полную ретушь,например как здесь.
Как убрать блики в Фотошопе

Блики на снимках могут стать настоящей проблемой при обработке их в Фотошопе. Такие «засветы», если так не задумано заранее, очень бросаются в глаза, отвлекают внимание от других деталей фотографии и вообще выглядят нелицеприятно.
Информация, содержащаяся в этом уроке, поможет Вам эффективно избавляться от бликов.
Рассмотрим два частных случая.
В первом имеем фото человека с жирным блеском на лице. Фактура кожи не повреждена засветом.
Итак, попробуем убрать блеск с лица в Фотошопе.
Проблемное фото у нас уже открыто. Создаем копию слоя с фоном (CTRL+J) и приступаем к работе.
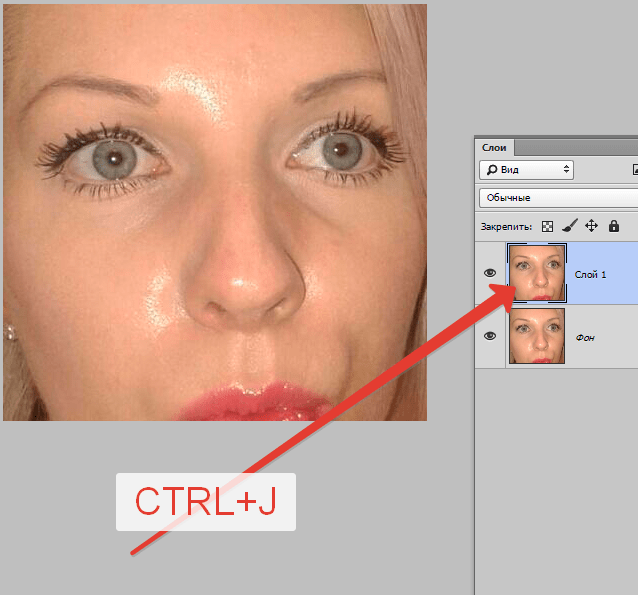
Создаем новый пустой слой и меняем режим наложения на
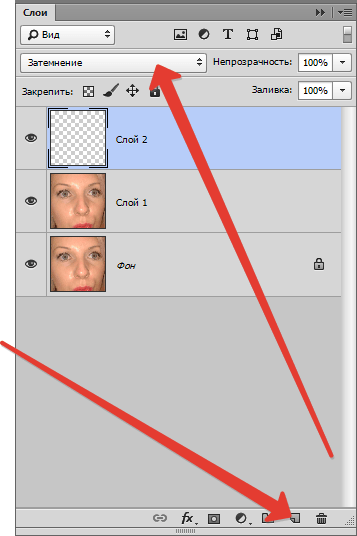
Затем выбираем инструмент «Кисть».

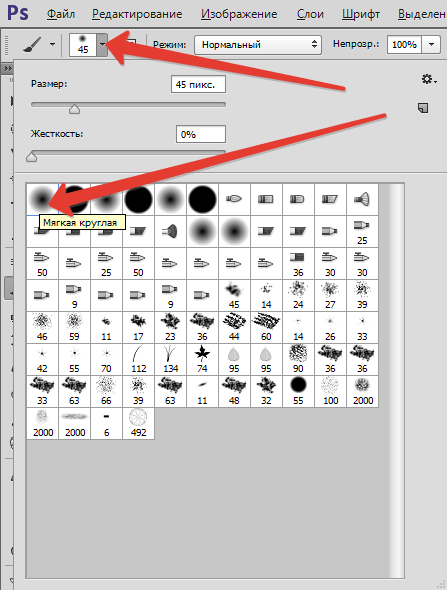
Теперь зажимаем ALT и берем образец оттенка кожи как можно ближе к блику. Если участок засвета достаточно большой, то образцов имеет смысл взять несколько.
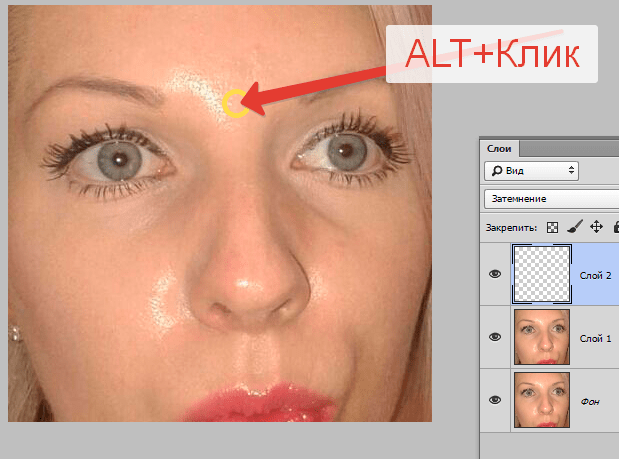
Полученным оттенком закрашиваем засвет.
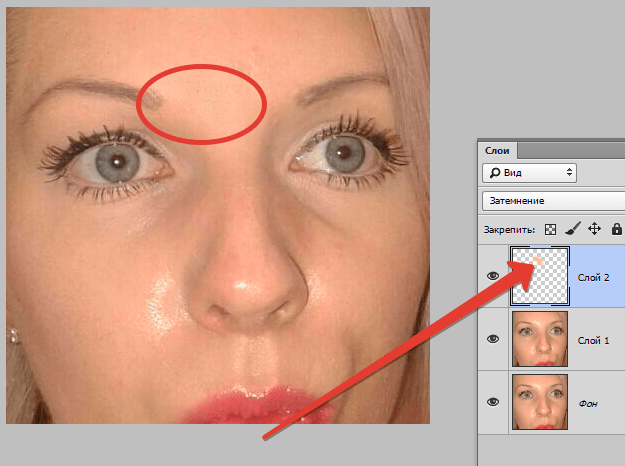
То же самое проделываем со всеми остальными бликами.
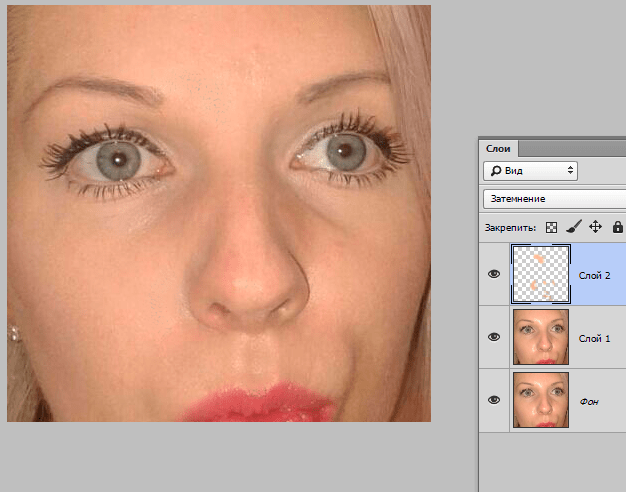
Сразу видим появившиеся дефекты. Это хорошо, что данная проблема возникла во время урока. Сейчас мы ее решим.

Создаем отпечаток слоев сочетанием клавиш CTRL+ALT+SHIFT+E и выделяем проблемный участок каким-нибудь подходящим инструментом. Я воспользуюсь «Лассо».
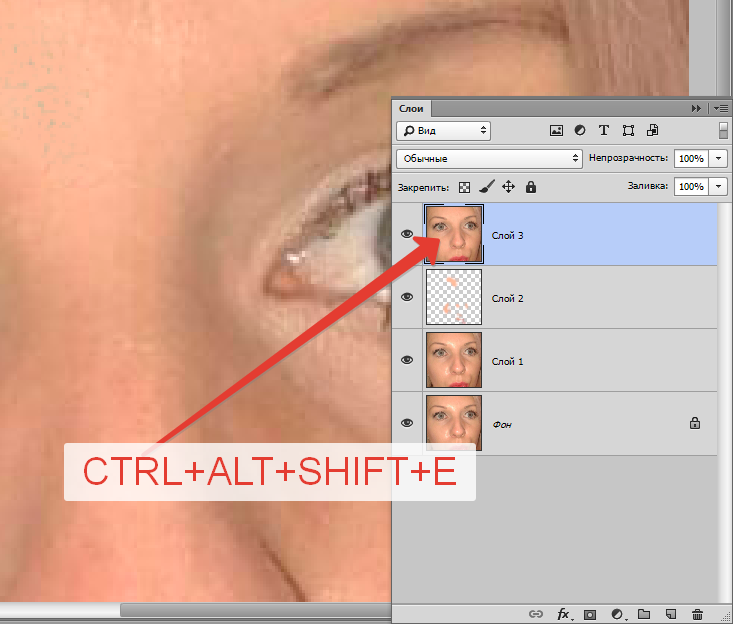
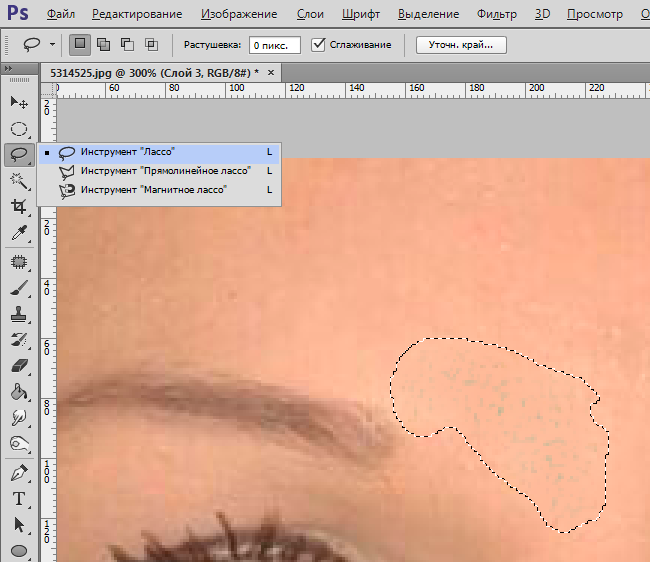
Выделили? Нажимаем CTRL+J, тем самым скопировав выделенную область на новый слой.
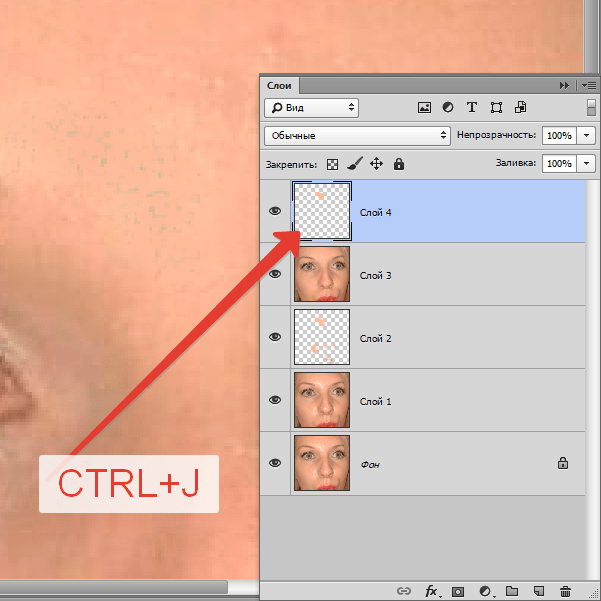
Далее идем в меню «Изображение – Коррекция – Заменить цвет».
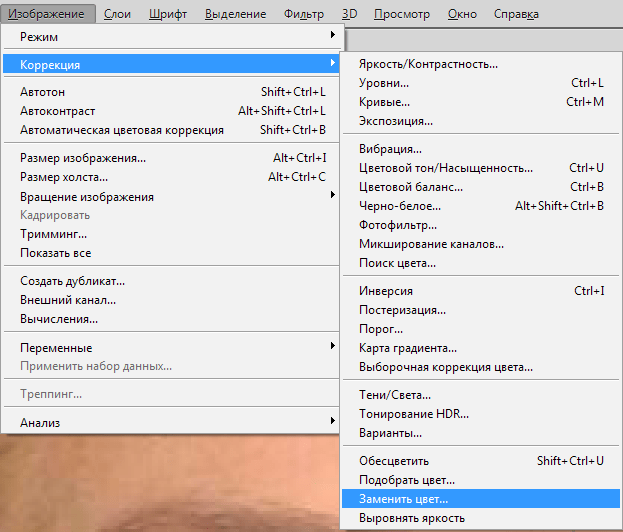
Откроется окно функции. Для начала кликаем по темной точке, тем самым взяв образец цвета дефекта. Затем ползунком «Разброс» добиваемся того, чтобы в окне предпросмотра остались только белые точки.
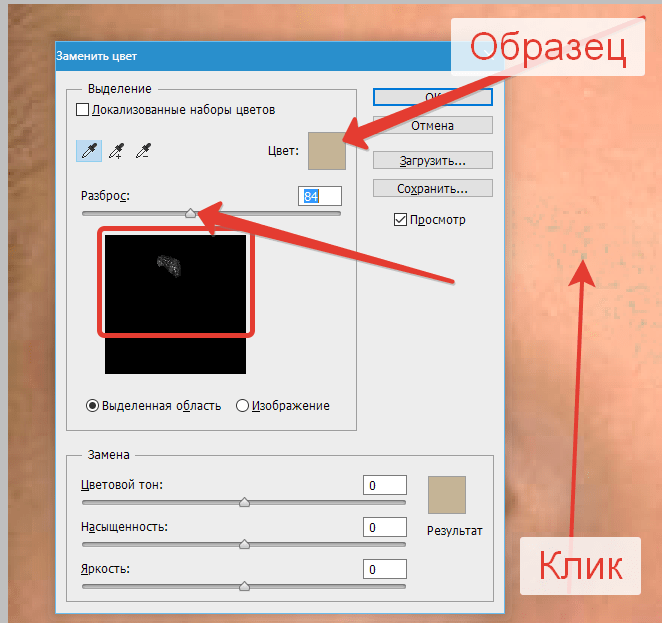
В отсеке «Замена» кликаем по окошку с цветом и подбираем нужный оттенок.
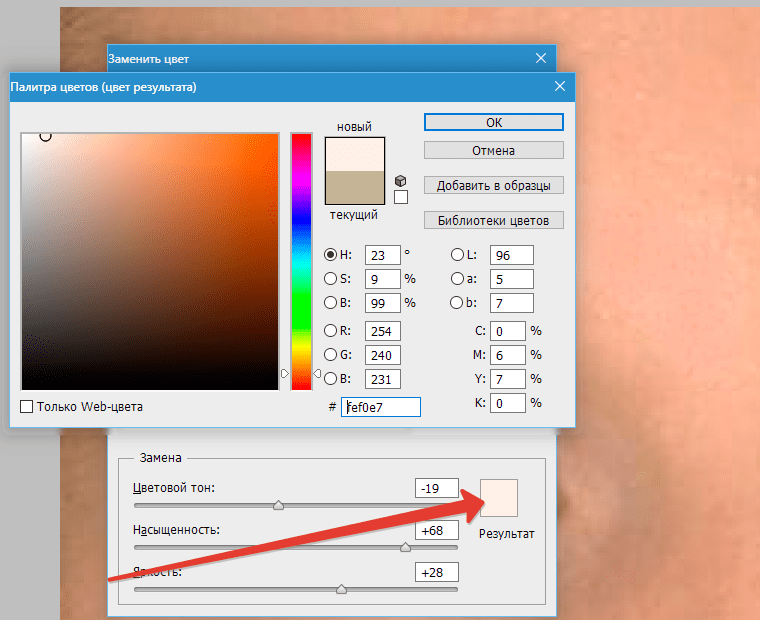
Дефект устранен, блики исчезли.
Второй частный случай – повреждение текстуры объекта вследствие пересвета.
На этот раз разберемся, как убрать блики от солнца в Фотошопе.
Имеем вот такой снимок с пересвеченным участком.

Создаем, как всегда, копию исходного слоя и повторяем действия из предыдущего примера, затемняя блик.
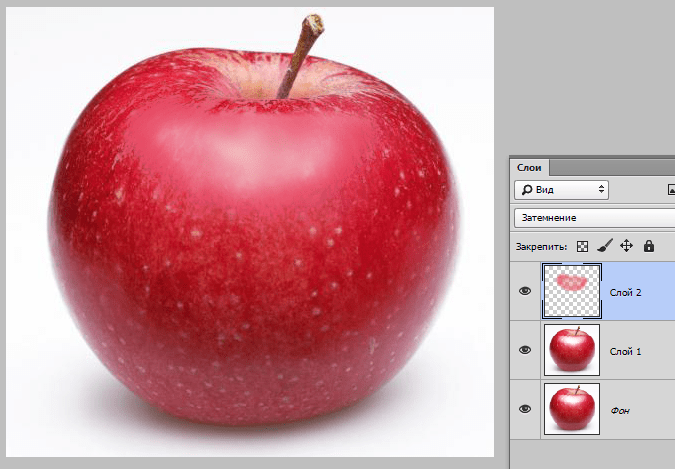
Создаем объединенную копию слоев (CTRL+ALT+SHIFT+E) и берем инструмент «Заплатка».
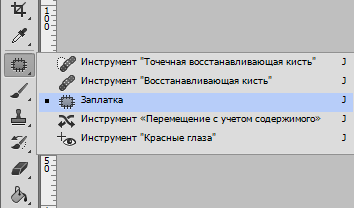
Обводим небольшой участок блика и перетаскиваем выделение в то место, где имеется текстура.
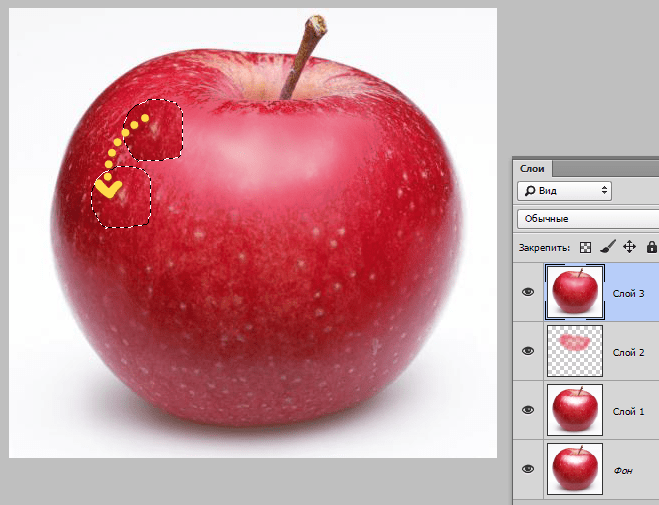
Таким же способом закрываем текстурой весь участок, на котором она отсутствует. Стараемся не допускать повторов текстуры. Особое внимание следует уделить границам блика.
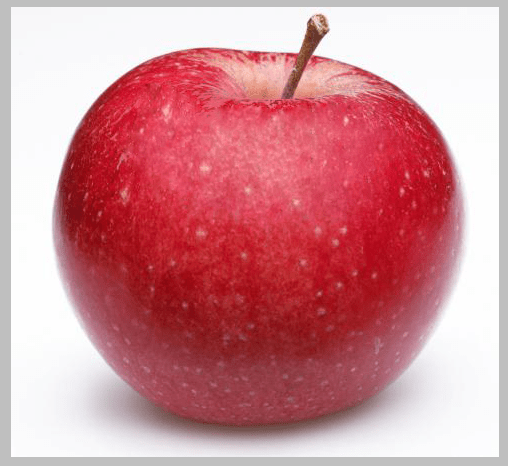
Таким образом можно восстановить текстуру в пересвеченных областях снимка.
На этом урок можно считать оконченным. Мы научились удалять блики и жирный блеск в Фотошопе.
 Мы рады, что смогли помочь Вам в решении проблемы.
Мы рады, что смогли помочь Вам в решении проблемы. Опишите, что у вас не получилось.
Наши специалисты постараются ответить максимально быстро.
Опишите, что у вас не получилось.
Наши специалисты постараются ответить максимально быстро.