Как вырезать волосы в фотошопе
Поделитесь с друзьями в соц. сетях:
Обрезка волос или шерсти животных на изображениях в редакторе фотошоп всегда проходит очень хлопотно и не так аккуратно, как хотелось бы и достичь реалистичного вида очень сложно. Вот две методики, которые я использую на изображениях с простым, однотонным фоном и на изображениях со сложным, детализированным фоном.
Первая методика: Изображения с простыми фоном
Эта обрезка хорошо подходит для фотографий с однородным или белым фоном, например фотографии сделанные в студии, но обрезка, на этих фотографиях о намного легче найти края объекта, но всё этот процесс имеет свои тонкости. В этом примере мы будем использовать обычную методику Channel.
Откройте ваше изображение в фотошопе. Это конкретное изображение не имеет чистый белый фон, но оно имеет хороший контраст между объектом и фоном.
Зайдем на панель Channels и рассмотрим каждый из красного, зеленого и синего каналов.![]()
Отрегулируйте уровни (Ctrl + L), чтобы резко увеличить контраст между светлыми и темными участками. Тем не менее, не заходите слишком далеко, когда станут видны ужасные пиксели.
Используйте инструмент Dodge с низкой непрозрачностью и очистить область фона.
Переключитесь на инструмент Burn, чтобы значительно затемнить внутренние участки изображения чистым черным цветом.
Используйте кисть, чтобы закрасить чёрным края оставшихся областях внутренней части изображения.
Инвертируйте изображение, чтобы перейти на черные и белые области (Ctrl + I), и проверьте на наличие областей, которые, возможно, были упущены кистью.
Нажмите Ctrl и кликните на миниатюру Channel, чтобы загрузить выделение, затем снова включите видимость оригинальных каналов. Вернитесь к панели слоев и скопируйте выделение.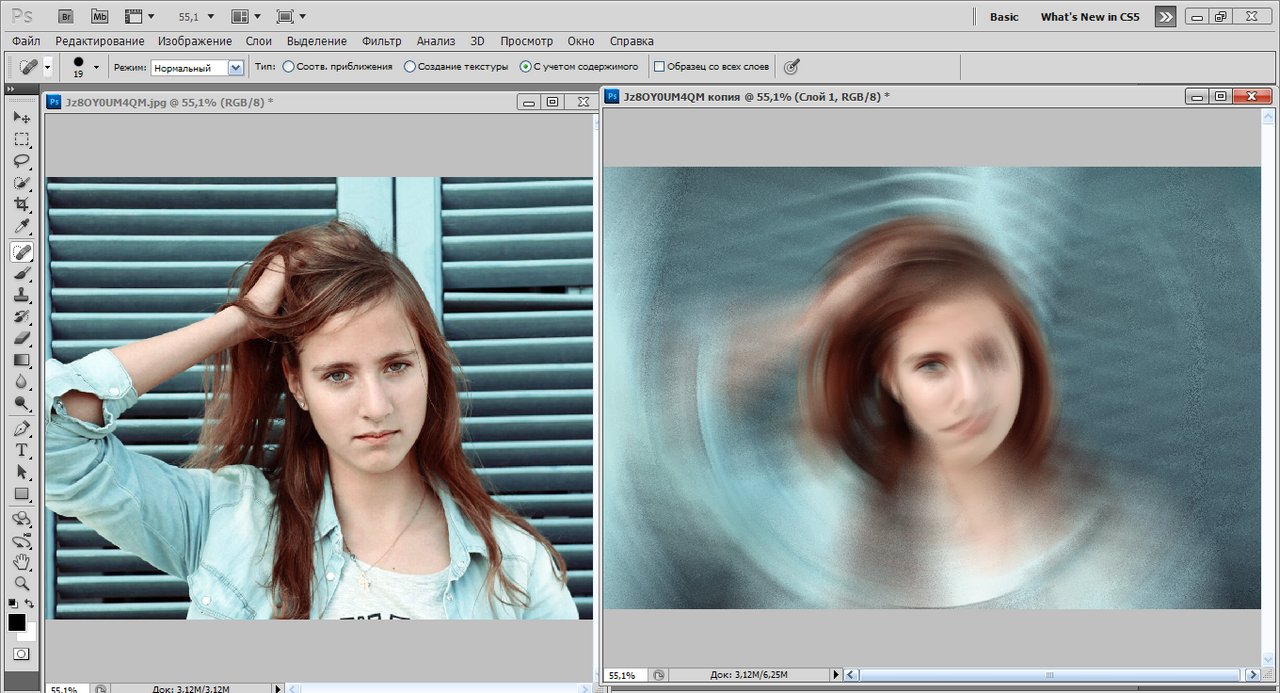 Вставьте его на новый слой и скройте оригинал.
Вставьте его на новый слой и скройте оригинал.
Волосы обрезались очень детализированно и качественно . Теперь можно вставить изображение на другой фон. Увеличьте и проверьте наличие светлых полос по краям, особенно если помещаете фото на более тёмный слой. Их можно свести с помощью Burn Tool.
Вторая методика: Изображения с детализированным фоном
Техника Channels хорошо подходит для студийных фотографий и простых фонов, но сложно пользоваться ей на стандартных снимках, как фото ниже.
Откройте ваше изображение в редакторе фотошоп. Это фото имеет приличный контраст между передним планом и фоном и некоторые области волос смешиваются с фоном.
Начнём с обрезки с помощью Pen Tool, но когда вы достигнете волос просто создать грубую трассировку.
При выделении волос, выделяйте только сплошные участки без отдельных прядей и волосков, т.к. более светлые тона будут нам мешать.
Создайте выделение с растушевкой 0,2 пикселей, чтобы удалить острые края, затем вставьте содержимое области на новый слой.
Здесь начинается самое интересное! Используйте Smudge Tool(палец), чтобы нарисовать в нужных областях новые волосы, используя оригинальный фон в качестве шаблона. Начните с кисти размером 4px , чтобы нарисовать густые волосы и замаскировать зубчатые линии, оставшиеся после грубого выделения.
Новые волосы хорошо повторяют шаблон и имеют практически первоначальный вид. Выглядит практически идеально, теперь повторите процесс с более тонкой кистью для прорисовки отдельных волосков.
Используйте кисть 2px инструмента Палец(Smudge Tool), чтобы нарисовать тонкие волосы в различных направлениях, чтобы добавить реализма в изображение.
Готово! Данное фото можно разместить на любом фоне!
Онлайн раскройка фото. Как разрезать Фото на несколько равных частей в фотошопе
Разрезать фото на части онлайн легко топ-4 удобных сервиса
С развитием коммерческих аккаунтов в Instagram большую популярность получили рекламные баннеры, представляющие собой изображение, разделенное на 6 или 9 фрагментов. Хотите узнать, какие онлайн инструменты позволяют быстро разрезать картинку на части? Сегодня мы расскажем о 4 удобных и бесплатных сервисах, которые вам в этом помогут.
Хотите узнать, какие онлайн инструменты позволяют быстро разрезать картинку на части? Сегодня мы расскажем о 4 удобных и бесплатных сервисах, которые вам в этом помогут.
IMGonline: как разделить фото на части
Сервис IMGonline предлагает множество удобных функций для обработки фотографий. Сайт имеет очень простой русскоязычный интерфейс и соответствующие пояснения на каждой странице, поэтому разобраться в нем несложно.
Загружаем на сайт нужную фотографию.
Указываем желаемое количество частей, на которое разделится изображение, а также его формат.
Нажимаем «ОК».
Вот и все! Наслаждайтесь результатом!
––––– РЕКЛАМА –––––
Кстати, если вам потребуется обратная функция – объединение картинок, то на нашем сайте вы сможете найти подробный обзор 3 бесплатных сервисов для склеивания фото онлайн.
Rasterbator: разрезаем фото онлайн и делаем плакат
В отличие от предыдущего сервиса, Rasterbator работает в пошаговом формате и оформлен на английском языке. Для того, чтобы разделить снимок на части, сначала необходимо загрузить фотографию с компьютера или ввести ссылку на нее.
Для того, чтобы разделить снимок на части, сначала необходимо загрузить фотографию с компьютера или ввести ссылку на нее.
Далее определяемся с количеством фрагментов картинки. Сайт рассчитан на дальнейшее создание постера из разделенного фото, поэтому предлагается выбрать размер его частей.
Интересная особенность Rasterbator – возможность сравнивать масштабы плаката с фигурой человека на заднем фоне. Так вы точно не ошибетесь с размером и не запутаетесь в форматах А4, А3 и т. д.
На фотографию можно накладывать интересные эффекты.
Дальше вы можете настроить цветовую палитру эффекта, если вы его применяли. Если нет – просто нажмите «Продолжить».
В настройках можно указать параметры печати – добавить нумерацию фрагментов картинки и линию разреза.
Готовое изображение автоматически скачается на ваш компьютер в формате PDF.
Как поделить фотографию на части за 3 клика в ImageSplitter
Сервис ImageSplitter имеет четыре основные функции для работы с изображениями:
- конвертирование;
- изменение размера;
- разделение на части;
- обрезка.

Итак, для начала загружаем наше фото.
Далее выбираем вкладку «Разделить изображение». Указываем количество строчек и столбцов, а также необходимый формат картинки на выходе.
Архив с фрагментами разрезанного снимка скачается на компьютер при нажатии на кнопку «Разделить изображение».
Online Image Splitter: быстрая нарезка картинок онлайн
На сайте Online Image Splitter нажимаем «Выберите файл».
Нажимаем «Старт», после чего переходим к настройкам. Указываем число строчек и столбцов, формат скачивания, количество цветов и т. д.
По итогу получаем архив с разрезанным на части изображением в двух вариантах: цветной и ч/б.
Как видите, все предложенные сервисы справляются со своей работой быстро и эффективно. Если у вас нет времени самостоятельно изучать сайты и разбираться в их функционале, выберите любой из вышеперечисленных. Уверены, что все они прекрасно подойдут вам и помогут разделить фото на части всего за пару минут.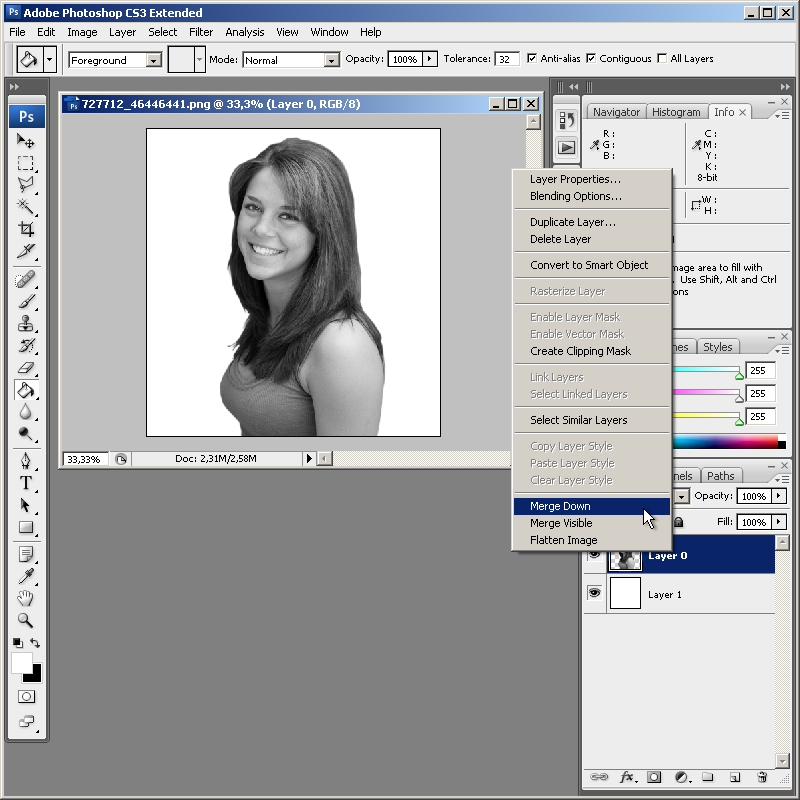 А если хотите разнообразить свой аккаунт или просто сделать кому-то приятный сюрприз, обязательно ознакомьтесь с нашей статьей о том, как сделать видео из фото в режиме онлайн.
А если хотите разнообразить свой аккаунт или просто сделать кому-то приятный сюрприз, обязательно ознакомьтесь с нашей статьей о том, как сделать видео из фото в режиме онлайн.
Обрезать фото, картинку и изображение jpg png gif bmp онлайн
Обрезка фото и картинок онлайн — описание нашего онлайн сервиса
При активном использовании интернета часто возникает потребность обрезать фото, картинку онлайн. Например, вам нужна подходящая аватарка из вашей фотографии или картинки.
Многие анкеты также требуют добавления фотографий определенного размера. Часто большие фотографии долго загружаются или совсем не загружаются в Одноклассниках, Вконтакте или других соцсетях. Отправить их по е-мейл также проблематично.
Иногда обрезать фото без фотошопа онлайн необходимо для печати фотографии, если при фотосъемке смещен центр. Лишние предметы и пространство по краям снимка также легко убираются с помощью сервиса кадрировать фото, картинку онлайн. Вы сами редактируете фотографии и отправляете их на печать или приносите готовые файлы в центр печати фотографий.
Основное преимущество данной программы – ее не нужно устанавливать на компьютер и занимать свободную память. Программа на русском языке и позволяет в два шага обрезать фото онлайн. Редактировать можно картинки любого формата – jpg или gif.
Для этого, нажмите кнопку «Обзор».
Выберите нужный вам файл с картинкой или фотографией. После этого нажмите «Загрузить». Все, картинка готова для редактирования.
Наведите на нее курсор, на картинке появится плавающий крестик. Нажав левую кнопку мышки, выделяйте нужный вам для обрезки фрагмент фотографии. Теперь вы можете обрезать фото онлайн, выделив рамочкой нужный вам фрагмент.
Очень удобно, что рамка фиксируется автоматически, и вы можете передвигать ее или увеличивать одну из границ, независимо от остальных. Внизу вы сразу увидите размеры фотографии или картинки, а также координаты вырезанного фрагмента.
Размеры картинки очень полезно знать, если обрезать фото онлайн вам понадобилось для его дальнейшей загрузки в интернет. Многие сайты ограничивают размер фото, определяя допустимые размеры. Теперь вам не надо догадываться, достаточно ли вы обрезали картинку или можно еще немного оставить – все размеры вы сразу же видите внизу, еще до завершения обрезки фото онлайн.
После обрезки вы получаете ссылку на скачивание новой обрезанной картинки и можете выбрать место для ее сохранения.
Фотошоп стикеры на фото онлайн – Фоторедактор онлайн. Обрезать фото. Рамки, эффекты и фильтры
Фотошоп Онлайн / Photoshop Online
редактирование фотографий в режиме онлайн и без установки каких либо программЧто же такое фотошоп онлайн?
С помощью данного приложения есть возможность творить по истине чудеса. Если использовать графический редактор, можно скорректировать свет, волшебным образом «удалить» лишние объекты, выполнить какую либо деформацию и выделение.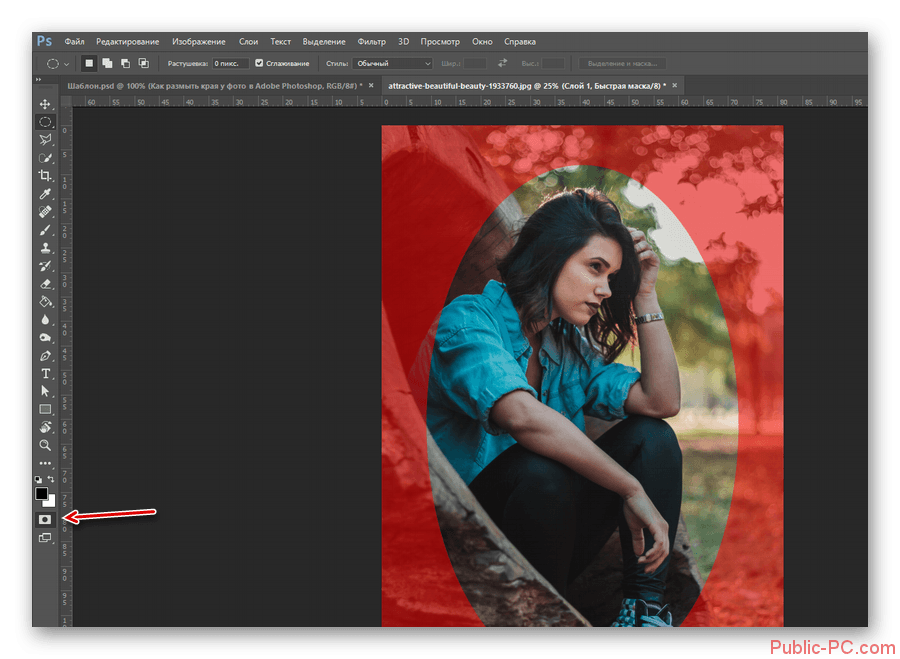 Если использовать надписи, то к ним можно применять различные эффекты, такие как: наклон, поворот, вдавливание, а также наложение текстур. Бесплатный фотошоп онлайн это все тот же известный редактор, только в новом обличии
Если использовать надписи, то к ним можно применять различные эффекты, такие как: наклон, поворот, вдавливание, а также наложение текстур. Бесплатный фотошоп онлайн это все тот же известный редактор, только в новом обличии
Что позволяет photoshop online?
Это все тот же графический редактор, обладающем огромным количеством полезных возможностей, почти полностью дублирующихся из оригинальной версии Adobe Photoshop. Онлайн приложение позволяет также работать с изображениями любого типа и манипулировать с ними используя навыки редактирования, монтажа и обработки изображений.
Самым главным отличием фотошоп онлайн от оригинальной версии является то, что приложение не требует установки на компьютер и всегда доступен Онлайн! Вам нужен только любимый браузер для просмотра веб-страниц. 100% удобства от работы в онлайн версии редактора графических файлов.
Удобство и простота использования онлайн фотошоп на русском языке, позволяет получить доступ ко всему функционалу редактора.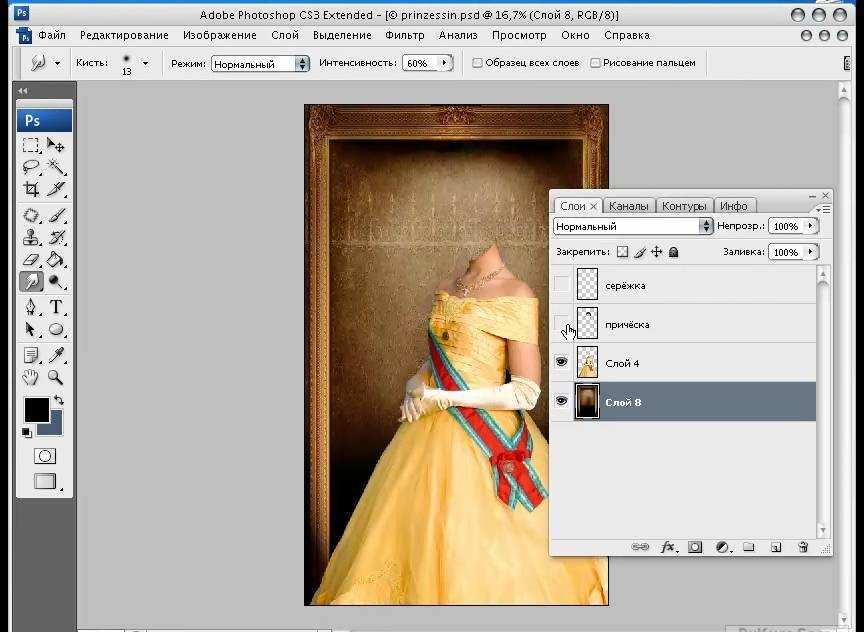 Панель инструментов, практически полностью идентична лицензионной версии программы. Также как и в оригинальной версии программы, имеется полная поддержка слоев, самые используемые и удобные фильтры и прочие важные инструменты. Для того что бы начать работать, нужно всего лишь зайти на наш сайт, через несколько мгновений загрузится редактор и можно приступать к работе.
Панель инструментов, практически полностью идентична лицензионной версии программы. Также как и в оригинальной версии программы, имеется полная поддержка слоев, самые используемые и удобные фильтры и прочие важные инструменты. Для того что бы начать работать, нужно всего лишь зайти на наш сайт, через несколько мгновений загрузится редактор и можно приступать к работе.
Free photoshop online editor allows you to edit your photos directly in the window of your favorite browser, without installing additional software
editor.0lik.ru
ФотоРедактор онлайн: фотоколлаж, фотоэффекты, фотошоп, фоторамки
Добавить фотоэффекты онлайн на фото бесплатно используя онлайн сервис FotoLab для творческих целей по изменению собственных фотографий. Все фотоэффекты представлены для добавления на фото в виде готовых прессетов. Выбирая нужный фотоэффект, можно сразу просмотреть готовый результат на фотографии. Перед сохранением, можно отредактировать фотографию — изменить контрастность, обрезать фото онлайн, преобразовать в черно-белую фотографию при помощи фото эффектов, сделать фотоколлаж и многое другое. ..
..
Используйте бесплатный фоторедактор для изменения своих изображений…
Обрезать фото, добавить текст на изображение, создать фотоколлаж онлайн, применить красивые фотоэффекты, добавить фото рамку из набора, изменить цвет глаз и волос, создать виньетку, обрезать фото по кругу и многое другое
FotoLab — дает возможность не только изменить фотографии, картинки, снимки с телефона, но и создавать красивые фотоколлажи онлайн используя разные формы под ваши творческие задумки. Начните создавать фото коллаж онлайн с просмотра обучающего видео урока в котором пошагово и доступно показаны возможности программы, используя которую вам удастся понять первые шаги — приступая к работе и созданию различных коллажей онлайн. Программа для редактирования фотографий, абсолютно бесплатна для всех пользователей, которые решили изменить или отредактировать фотоснимки онлайн в пару кликов мышкой !…
Особенности и преимущества сервиса:
Интуитивно понятный интерфейс бесплатной онлайн программы для редактирования фотографий, довольно прост в освоении и не затруднит самого простого пользователя.
 которому необходимо сделать фото коллаж онлайн или впервые добавить текст на фото.
которому необходимо сделать фото коллаж онлайн или впервые добавить текст на фото.Привычный набор инструментов для редактирования фотографий, будет всегда востребован для быстрой обработки любого загруженного фото — как с компьютера. так и с телефона. После чего, онлайн редактор может быть незаменим в быстром и простом редактировании фото снимков
Бесплатный фотошоп онлайн на русском, поможет легко ориентироваться в меню программы и применять все доступные инструменты для редактирования фотографий, включая слои на палитре слоев — что явно позволит больше творческих замыслов для более продвинутого пользователя.
Фоторедактор без регистрации на сайте, еще один неоспоримы бонус для всех пользователей. которые решили редактировать фото онлайн
. Создавать мемы и обрезать фото по контуру персонажей из различных онлайн игр. Где основным критерием обработки фотографии — выражается в простоте и доступности в программе Фотолаб.
Фоторедактор онлайн :
На сайте Фотолаб, довольно просто изменить любое фото и улучшить его качество:
Добавить резкость на фото онлайн, применяя стильные фотоэффекты для фотографий. Применить контраст или вовсе осветлить фото онлайн применяя стандартные и профессиональные функции фотошопа. Наложить красивый шрифт на фото из большой коллекции красивых шрифтов.
Создать фото коллаж онлайн, применяя разный набор программ для фото коллажа. Выбрать тематику под фото коллаж из фотографий, добавляя различные эффекты. Сделать коллаж из фото настолько просто — что с этим справится любой новичок, которые впервые решил сделать коллаж желаний из нескольких фото. Онлайн программа для коллажа бесплатная и не требует скачивания или регистрации на сайте. Попробуйте сделать свой первый коллаж на праздник или день рождение и добавить готовый результат вконтакте или одноклассники. что бы поделиться своим коллажем с лучшими друзьями.

Очень легко и быстро улучшить фотографию — это наложить фотоэффекты онлайн на фото, используя разное количество, новых и стильных фотоэффектов, как в мобильных приложениях : Retrica, b612 или Instagram. Красивые фотоэффекты онлайн с красивыми оттенками, доступны абсолютно бесплатно и их можно налаживать один на другой. сохраняя стиль и целостность творческой композиции.
В завершении редактирования фотографий или изображений. попробуйте добавить красивые фоторамки онлайн — выбрав из готового набора разных фото рамок в онлайн программе Фотолаб. Ну и конечно не забудьте поделиться своими новыми фотографиями с друзьями оставив комментарии, отзывы о разных онлайн сервисах — где можно бесплатно редактировать фотографии онлайн.
© FotoLab : фоторедактор онлайн
fotolab.top
Добавить бесплатно фото эффекты на фото онлайн
Эффекты для фотографии — стали самым простым и популярным способом редактирования изображений. Все что требуется — это только нажимать на готовые эффекты которые будут в виде образца применяться на вашей фотографии. Основную популярность простых фотоэффектов онлайн, принесли бесплатные приложения для мобильных гаджетов — где каждый пользователь, мог бесплатно скачать приложение с фотоэффектами и тут же добавить на фото. Многие фотоэффекты стали популярными из-за своей простоты и красивым изменением фотографии.
Все что требуется — это только нажимать на готовые эффекты которые будут в виде образца применяться на вашей фотографии. Основную популярность простых фотоэффектов онлайн, принесли бесплатные приложения для мобильных гаджетов — где каждый пользователь, мог бесплатно скачать приложение с фотоэффектами и тут же добавить на фото. Многие фотоэффекты стали популярными из-за своей простоты и красивым изменением фотографии.
Думаю многим известны фотоэффекты instagram,бесплатные эффекты retrica онлайн сервиса или замечательные и стильные фото эффекты b612 которые набирают свою популярность.
Все новые, стильные фото эффекты онлайн можно использовать бесплатно, налаживая на фото — предварительно загрузив в программу с фотоэффектами. Поскольку, для улучшения изображения или картинки, одних фото эффектов будет не совсем достаточно, стоит так же использовать доступные возможности в редактировании фотографий, а именно добавить фоторамки онлайн, большие и маленькие, широкие фото рамки и совсем узкие с цветами и просто с строгими линиями по периметру всей фото рамки.
Добавить красивые фотофильтры на фотографию онлайн
Применить виньетку или финтажные фото эффекты онлайн
Использовать интересные фигуры, стикеры для фотографии онлайн
Добавить праздничные, свадебные, простые красивые фоторамки онлайн
Добавить текст на фото или надпись онлайн любого размера и цвета
Изменить цвет волос онлайн, обработка фото с эффектами
Наложить эффект макияжа на фото онлайн бесплатно и без регистрации
Теперь, что касается радикальных изменений на изображении при помощи бесплатных эффектов, которые позволяют изменить цвет волос онлайн, накрасить губы на фото или выделить ресницы, брови. Изменения можно проводить на фотографии — полностью в онлайн режиме, что касается не только фото макияжа, но и всего остального. Главное в этом процессе не переборщить с фото эффектами и сохранить узнаваемый внешний вид.
fotolab. top
top
Фотошоп онлайн — 6 лучших фоторедакторов онлайн
С развитием интернета, всё больше компьютерных программ и сервисов переходит в онлайн-плоскость. Сегодня существует множество сайтов, которые представляют собой интернет-версии популярных программ: программ для ведения учёта, создания чертежей, музыки, а также редактирования фотографий. Благодаря этому, пользователям, которые хотят воспользоваться инструментами определённой программы, не обязательно устанавливать её себе на устройство, загружая жёсткий диск — достаточно лишь иметь выход в интернет. Справедливо это и в отношении графических редакторов — в интернете существует достаточно сайтов, на которых можно обработать фотографию, скриншот или картинку. Сервисы, в которых можно редактировать фото совершенно бесплатно и с удобством, рассмотрены в этой статье.
1. Fotor
Фотор — это фоторедактор онлайн, с помощью которого можно редактировать загруженные изображения, создавать коллажи, а также готовые фоны для постов в социальных сетях, баннеров, открыток и так далее. Главное достоинство сервиса — его достаточно простой интерфейс, с которым справится любой более менее опытный интернет-пользователь. Добавлять изображения в сервис можно не только с компьютера, но и напрямую с облачного сервиса Dropbox, социальной сети Facebook, а также непосредственно с самого облака Fotor, в котором можно хранить загруженные картинки.
Главное достоинство сервиса — его достаточно простой интерфейс, с которым справится любой более менее опытный интернет-пользователь. Добавлять изображения в сервис можно не только с компьютера, но и напрямую с облачного сервиса Dropbox, социальной сети Facebook, а также непосредственно с самого облака Fotor, в котором можно хранить загруженные картинки.
Fotor позиционирует себя как фоторедактор, в чём его нельзя упрекнуть, ведь здесь имеется огромное количество инструментов, подобно известному фоторедактору, с помощью которых на изображения можно накладывать различные эффекты, изменять размеры, добавлять текст, слои. Также здесь можно создать коллаж онлайн, добавить какой-либо фон, текст. Большинство операций по созданию коллажей выполняется путём перетаскивания изображения в готовый шаблон.
Плюсы:
• Удобный и понятный интерфейс, возможность загружать изображения из облака;
• Наличие подсказок.
Минусы:
• Весь функционал сервиса доступен только по платной подписке;
• Локализация на русский выполнена местами довольно топорно.![]()
2. Canva
Canva — это фоторедактор, в котором имеется огромное количество готовых шаблонов, с помощью которых можно создавать посты в соцсети, открытки, плакаты, презентации и многое другое.
Сервис будет удобен для фотодизайнеров, которые привыкли работать в команде, ведь работать над проектом в нём может сразу несколько человек, для этого достаточно лишь выслать приглашения на электронную почту людям, с которыми вы хотите совместно работать над изображением.
Большая часть инструментов сгруппирована в левой части сервиса, выбрав необходимую вкладку, вы можете добавлять элементы одним щелчком мыши. Разнообразие шаблонов и графических элементов позволяет подбирать наиболее подходящие для своего проекта, однако если вам этого будет недостаточно, то можно загрузить собственные изображения. На добавленные элементы можно накладывать фильтры, обрезать их, переворачивать, настраивать прозрачность.
Если вы ищете онлайн фотошоп, то Canva определённо вам не подойдёт.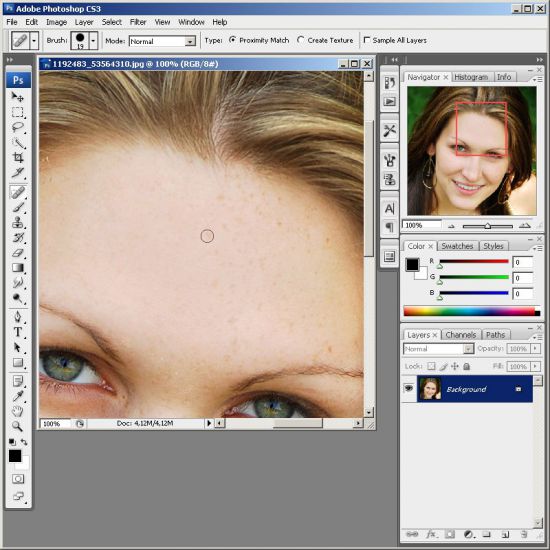 Здесь скудный набор инструментов, отретушировать изображение здесь не получится. Однако сервис удобен для создания обложек, плакатов, флаеров и тому подобного, ведь здесь присутствует огромное количество готовых шаблонов.
Здесь скудный набор инструментов, отретушировать изображение здесь не получится. Однако сервис удобен для создания обложек, плакатов, флаеров и тому подобного, ведь здесь присутствует огромное количество готовых шаблонов.
Плюсы:
• Возможность работать нескольким людям над одним проектом;
• Множество готовых шаблонов, шрифтов, элементов.
Минусы:
• Отсутствие инструментов для полноценного редактирования изображений;
• Цена на платные элементы довольно высока.
3. Editor.Pho.to
Данный онлайн фоторедактор на русском языке подойдёт для тех, кто хочет быстро обработать фотографию, убрав дефекты изображения за несколько секунд. Сервис позволяет улучшить цвет изображения, увеличить резкость, убрать цифровой шум в автоматическом режиме. Также здесь можно произвести автоматическую ретушь портретов, которая удаляет с фотографии прыщи, морщины, производит отбеливание зубов, белков глаз и устраняет прочие недостатки. Ретушь сервис проводит самостоятельно, вы лишь указываете, какие операции необходимо провести с портретом, поэтому если вы ищите полноценный photoshop online, в котором инструменты для ретуширования можно настроить самому, в зависимости от стоящих целей обработки фото, то вам стоит воспользоваться другим редактором.
Данный сервис содержит весьма внушительную коллекцию фотоэффектов, рамок и фотофильтров, благодаря чему можно создавать различные фотомонтажи всего за несколько кликов.
Также на сайте имеется возможность создать анимированный портрет формата .gif, загрузив портретную фотографию и указав, какую трансформацию необходимо провести с лицом: добавить пародийные эффекты, либо добавить эмоции. Эта функция достаточно удобна для тех, кто хочет создать оригинальный аватар для социальной сети или форума.
Плюсы:
• Бесплатность;
• Простота в использовании — провести определённые манипуляции с изображением, которые раньше можно было выполнить только в программе photoshop, на Editor.Pho.to выполняются в течение нескольких секунд.
Минусы:
• Отсутствие полноценного набора инструментов, необходимого для серьёзной работы с изображениями;
• Нельзя проводить ретуширование своими руками.
4. Фотошоп онлайн
Данный сервис представляет собой полноценный фотошоп на русском языке. Здесь имеется множество инструментов, необходимых для профессиональной работы с изображениями, с помощью которых можно изменить фотографию до неузнаваемости. Для работы в сервисе необходимо установить последнюю версию Adobe Flash Player, которая позволит редактировать фотографии на сайте аналогично десктопной версии программы фотошоп — даже панель инструментов являет собой точную копию панели известного фоторедактора.
Здесь имеется множество инструментов, необходимых для профессиональной работы с изображениями, с помощью которых можно изменить фотографию до неузнаваемости. Для работы в сервисе необходимо установить последнюю версию Adobe Flash Player, которая позволит редактировать фотографии на сайте аналогично десктопной версии программы фотошоп — даже панель инструментов являет собой точную копию панели известного фоторедактора.
Если же вы хотите провести такие нехитрые операции с изображением, как его обрезка, коррекция, наложение фильтров, то достаточно воспользоваться «облегченной» версией онлайн фотошопа, которая доступна на вкладке «ФШ Экспресс».
Также можно сделать фотографию прямо на сайте и отредактировать её в течение считанных минут, благодаря возможности делать снимки на вебкамеру с помощью сервиса. Кроме того, можно убрать фон с изображения, заменив его на белый, прозрачный или любой другой.
Одно из преимуществ сервиса — наличие видеоуроков прямо на сайте. Решив воспользоваться функциями сайта, вам не придётся рыскать в интернете в поисках пособий по редактирования фото на нём — все уроки разбиты по категориям, охватывают все функции, которые имеет фото редактор, в них всё разъясняется простым и доходчивым языком.
Решив воспользоваться функциями сайта, вам не придётся рыскать в интернете в поисках пособий по редактирования фото на нём — все уроки разбиты по категориям, охватывают все функции, которые имеет фото редактор, в них всё разъясняется простым и доходчивым языком.
Плюсы:
• Широкий функционал, наличие видеоуроков, подобных инструкциям на сайте «Фотошоп мастер»;
• Все функции сервиса совершенно бесплатны;
• Имеется мобильная версия сайта.
Минусы:
Не обнаружено.
5. Fotostars
Фотостарс — это редактор фото онлайн, в котором имеется небольшой, но весьма необходимый набор инструментов для работы с фотографиями. Разработчики не стали создавать сервис, перенасыщенный огромным количеством функций, большинству пользователей просто не нужных. Благодаря этому интерфейс редактора получился простым, понятным даже начальному пользователю, решившему немного обработать фотографию, добавив тот или иной эффект, либо отретушировав портретное фото.
Загрузив с компьютера изображение, перед пользователем открывается возможность изменить его цветонасыщенность
savepice.ru
11 мобильных приложений для редактирования фотографий с функцией «вырезать–вставить»
С распространением смартфонов люди стали больше фотографироваться, поэтому в магазинах приложений появляется всё больше инструментов для редактирования изображений.
Потребности пользователей становятся шире, и постепенно программы усложняются. В них всё чаще присутствует функция распознавания лиц, автоматическая корректировка, искусственный интеллект. Однако, как ни странно, простейшей функции «вырезать и вставить» в новом софте может и не оказаться! Представляю список приложений, где эта опция есть.
Cut Paste Photos
Многофункциональный фоторедактор, который предоставляет пользователям все нужные инструменты для обработки изображений. Хотите оказаться на одном снимке с известной личностью? Просто перенесите своё изображение на фотографию знаменитости!
Откройте приложению доступ к фотогалерее своего мобильного устройства, и можете приступать к работе. Основные полезные инструменты — это выделение предметов и удаление фона.
Основные полезные инструменты — это выделение предметов и удаление фона.
Редактировать изображения можно вручную или с помощью искусственного интеллекта, который в авторежиме распознаёт границы и убирает с картинки всё лишнее! Чтобы упростить ручную работу, можно воспользоваться лупой для увеличения изображения.
Кроме базовых функций, есть и дополнительные, к примеру дублирование фрагментов или их отражение.
Скачать в Google Play
Cut Cut Cut
Часто получается удачный снимок, но общую картину портит какая-то деталь. Например, вы выставили напоказ все свои достоинства, но любой, кто посмотрит на фото, сразу же заметит грязные штаны, висящие на стуле. Не расстраивайтесь, можно спасти кадр! Cut Cut Cut поможет быстро и легко заменить фон.
В программе есть система искусственного интеллекта. Это значит, что от вас потребуется минимум усилий для выделения предметов. Разумеется, придётся поработать и в ручном режиме, чтобы вырезать лишние детали или отредактировать то, что осталось после автообработки. Помимо этого, в программе есть набор шаблонов фона, который можно установить на своё изображение.
Помимо этого, в программе есть набор шаблонов фона, который можно установить на своё изображение.
К редактируемому снимку можно применить самые разные эффекты, например летающую мозаику. Удивительное зрелище!
Простота и быстрота — вот основные преимущества Cut Cut Cut. Завершив редактирование снимка, можно запостить его в Инстаграм, Фейсбук или Твиттер, чтобы продемонстрировать своё творчество друзьям и подписчикам.
Скачать в Google Play
Cut Paste Photos Pro Edit Chop
Один из самых популярных фоторедакторов для платформы iOS. Можно соединять несколько картинок в одну без использования стандартных шаблонов коллажей, а также добавлять на снимки дополнительные элементы.
Можно не только загружать фотографии из галереи, но и делать их прямо из приложения. Если у вас нет подходящего фона, можно поискать его во встроенной коллекции.
У программы есть платная версия с расширенным набором функций и вспомогательных элементов. Множество изображений, эффектов, стикеров за сравнительно небольшие деньги!
Подписка стоит чуть меньше 6$ в месяц либо чуть меньше 12$ за 3 месяца. Чтобы понять, нужна ли вам платная версия, можно потестировать программу в течение 3-дневного пробного срока.
Чтобы понять, нужна ли вам платная версия, можно потестировать программу в течение 3-дневного пробного срока.
Скачать в App Store
PhotoLayers
Хочется сделать фон прозрачным, но вы не знаете как? В версии программы для ПК удалить фон можно всего в несколько кликов, однако в мобильном приложении это настоящая проблема. PhotoLayers автоматически может распознавать людей и прочие объекты. Это необходимо для удаления фона с изображения, которое необходимо вырезать.
Можно разделить картинку на слои и обрабатывать их по отдельности, как в Photoshop. Можно создать до 11 разных слоёв. Масштаб, ориентация, прозрачность — всё это можно корректировать, главное — не забыть сохранить полученное изображение.
Скачать в Google Play | Скачать в App Store
Cut Paste Photo Seamless Edit
Одна из самых популярных программ в Google Play. Завоевала огромную популярность во многом благодаря тому, что была в числе первых появившихся приложений. Впрочем, если бы не достойная функциональность, вряд ли бы программа сохранила привлекательность для пользователей. Кроме обычных вырезания и вставки, здесь есть все нужные функции редактирования изображений.
Кроме обычных вырезания и вставки, здесь есть все нужные функции редактирования изображений.
Одной из самых ярких особенностей приложения является то, что можно быстро заменять лица на фотографиях. Кроме того, доступна автообрезка. Имейте в виду, что часто места вырезов могут оставаться заметными. Чтобы решить проблему, замените фон «прозрачной» текстурой.
Вообще, Cut Paste Photo Seamless Edit — очень простое приложение, и именно поэтому множество пользователей предпочитают его. Всего в пару кликов можно быстро вырезать и вставить любой предмет на фотоснимке. Ещё один плюс — легковесность. Из недостатков стоит отметить большое количество рекламы, которая может раздражать.
Скачать в Google Play
Auto Photo Cut Paste
Индустрия мобильных программ для обработки изображений стремительно развивается, и Auto Photo Cut Paste относится уже ко второму поколению подобных приложений. Автоматическое выделение и подсветка области позволяют быстро и легко получать нужный результат.
В программе имеется обширная коллекция базовых фоновых картинок. Это и городские ландшафты, и морские пейзажи, и многое другое. Можно загрузить собственный фон, если нет ничего подходящего.
При обработке снимков необходимо выделить фон, чтобы искусственный интеллект заменил выбранный участок на прозрачный. Удалить фон можно и вручную. В случае ошибки можно использовать ластик — он отменит все ваши действия на определённом фрагменте картинки.
В приложении есть инструмент для автоматического обмена объектами — Swap Face, который распознаёт фигуры людей на снимке и накладывает этот эффект без вашего участия. Как приятно, когда вместо вас действует умный алгоритм!
Скачать в Google Play
MagiCut — Cut and Paste Photos
Процесс редактирования фотографий в MagiCut — настоящее творчество. Стикеры, шрифты, иконки и прочие инструменты предоставляют вам массу возможностей для реализации своих идей. Размещайте свои художества в соцсетях, пусть результат увидят все ваши друзья!
MagiCut включает в себя функции автообрезки, автообнаружения людей и предметов, что существенно облегчает весь процесс обработки фотографий.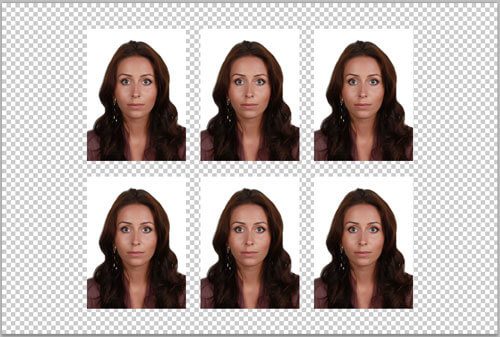 Вы просто указываете нужные объекты, которые можете поместить на новый фон. Если хотите самостоятельно выполнить процесс, можете обработать каждую деталь картинки, определить границы областей и т.п.
Вы просто указываете нужные объекты, которые можете поместить на новый фон. Если хотите самостоятельно выполнить процесс, можете обработать каждую деталь картинки, определить границы областей и т.п.
Случается, что две фотографии отличаются по цветовой гамме или экспозиции. MagiCut адаптирует их друг к другу, и итоговая картинка будет смотреться как единое целое. Если вам недостаточно базовой функциональности, можно приобрести дополнительные инструменты обработки.
Скачать в Google Play
PicsArt Photo & Video Editor
Зачем скачивать и инсталлировать несколько программ, чтобы получить все необходимые функции редактирования изображений, если всё может быть в одном «флаконе»? Функция вырезки и вставки объекта есть, например, в PicsArt. Возможно, приложение не самое эффективное, с точки зрения придирчивых профессионалов, однако для любителей — вполне нормальный выбор.
Пожалуй, основным преимуществом PicsArt является простой и понятный интерфейс. Все опции подразделяются на категории, которые в процессе редактирования изображений видны в нижней части экрана.![]()
Для вырезания и вставки перейдите к самой первой категории в строке, и посмотрите, какие параметры там представлены. В приложении имеется и автоматический выбор элементов изображения, однако он имеет погрешности. Для повышения точности выделения объектов в ручном режиме рекомендуется масштабировать картинку.
Самый главный недостаток PicsArt состоит в том, что в процессе редактирования снижается качество многих снимков. Кроме того, чтобы иметь доступ ко всем инструментам, необходимо купить версию Gold.
Скачать в Google Play | Скачать в App Store
Cut & Paste Photo Blender
Вам нужно поменять фон фотографии? Или, возможно, хочется вырезать лицо одного человека и вставить на его место другого? Всё это легко выполнить в программе с «говорящим» названием Cut & Paste Photo Blender.
Те, кто хоть раз пользовался приложениями для вырезки и вставки, наверняка знают, насколько непросто точно вырезать какой-либо объект. Необходимо удалить все мельчайшие линии и пиксели, чтобы избавиться от следов исходного изображения… Кому охота тратить на это время?
В Cut & Paste Photo Blender вы можете просто обозначить контуры объекта, который требуется вырезать или вставить.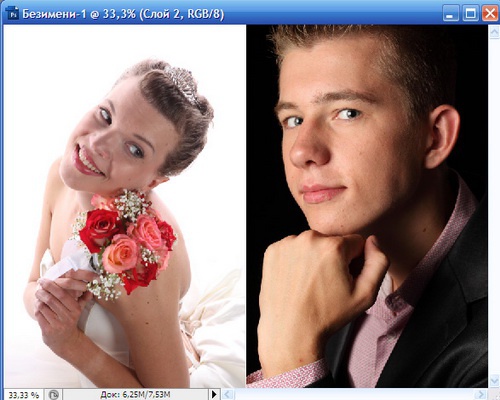 Всё остальное приложение сделает за вас. Разумеется, со сложными фигурами так или иначе придётся повозиться вручную, однако существующая функция существенно упрощает процесс. Также в программе есть набор режимов смешивания, позволяющих сделать вставляемые фрагменты не такими резкими и неестественными.
Всё остальное приложение сделает за вас. Разумеется, со сложными фигурами так или иначе придётся повозиться вручную, однако существующая функция существенно упрощает процесс. Также в программе есть набор режимов смешивания, позволяющих сделать вставляемые фрагменты не такими резкими и неестественными.
Скачать в App Store
Adobe Photoshop Mix
Редактор, который давно стал легендой в сфере обработки изображений. Разумеется, мобильная версия приложения по функциональности не дотягивает до продвинутой компьютерной, однако все базовые функции работают на устройствах с iOS и Android не хуже, чем на ПК.
Если вам необходимо больше, нежели попросту перетаскивать фрагменты из одного снимка на другой, Adobe Photoshop Mix станет идеальным выбором. В процессе редактирования можно работать с несколькими слоями картинки, поэтому при обработке одного элемента все остальные не меняются. Можно заменять объекты, удалять или дублировать их — всё это очень легко. По завершении редактирования слои накладываются друг на друга в заданном порядке, и вы получаете цельное итоговое изображение.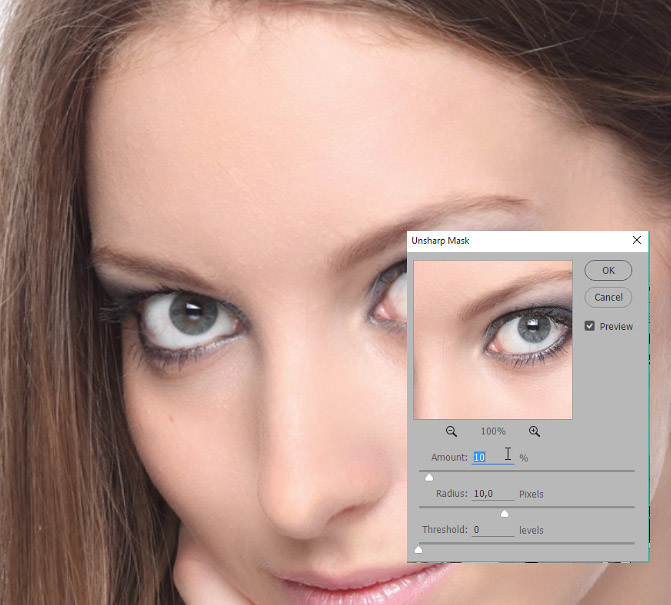
Есть возможность экспортировать все свои проекты в облачное хранилище, чтобы заниматься редактированием в любое время и в любом месте, даже вдали от своего компьютера. Впрочем, эта опция платная. Если вы не планируете на своём мобильном устройстве редактировать сотни и тысячи снимков, вполне можете обойтись без лишних затрат.
Скачать в Google Play | Скачать в App Store
Background Eraser: superimpose
Стирательная резинка? Та, которой можно удалить со снимка погрешности и ненужные элементы? Запросто! Приложение Background Eraser поможет очистить изображение от всего лишнего или вообще удалить весь фон, поменяв его на новый. Программа содержит все нужные для этого функции.
Можно сделать фон более прозрачным несколькими лёгкими движениями. С помощью функции «Целевая область» можно вырезать фрагмент, который нужно сохранить. Этот инструмент удаляет с изображения весь фон. Вам достаточно просто нажать на нужную область, а приложение само определит края объекта.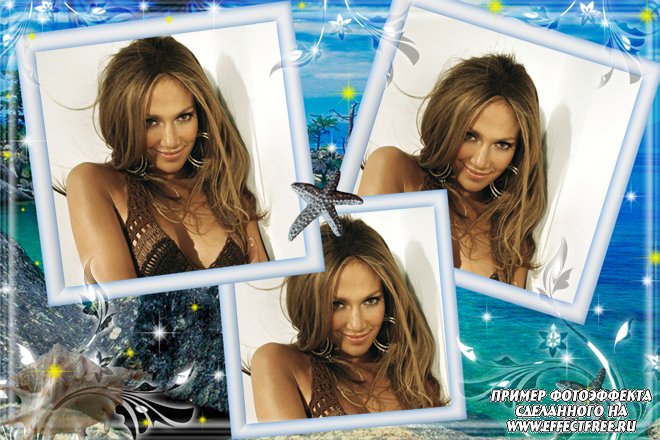 Также можно создать изображение с прозрачным фоном, чтобы впоследствии редактировать его в других программах или в самом Background Eraser. При неудовлетворительном результате обработки есть возможность вернуться к первоначальной копии с помощью функции «Восстановить».
Также можно создать изображение с прозрачным фоном, чтобы впоследствии редактировать его в других программах или в самом Background Eraser. При неудовлетворительном результате обработки есть возможность вернуться к первоначальной копии с помощью функции «Восстановить».
Создаётся впечатление, что отредактированная картинка получилась слишком резкой? Границы объекта неестественно выглядят на новом фоне? Можно отрегулировать плавность контуров предметов — так они будут смотреться гармоничнее.
Есть также функция «Автоматическая цветовая гамма»: с помощью регулировки яркости, контраста и других свойств экспозиции можно совместить два разных изображения. Результат вас точно не разочарует.
Скачать в App Store
Не имеет значения, для чего вы хотите обработать фотографию. Возможно, чтобы поместить себя на снимок рядом со знаменитостью или всего лишь сменить фон. Любая из ваших целей может быть достигнута с помощью одной из вышеперечисленных программ.
Платформы iOS и Android предлагают обширный выбор приложений для корректировки фона и фигурной вырезки объектов. Многие из них не только решают типовые задачи, но и предоставляют разнообразные инструменты для творчества. Вас ограничивает только фантазия, всё остальное теперь в вашем распоряжении!
Многие из них не только решают типовые задачи, но и предоставляют разнообразные инструменты для творчества. Вас ограничивает только фантазия, всё остальное теперь в вашем распоряжении!
Обработка фотографии в Фотошоп — онлайн бесплатно
16 марта 2018 ФотошопОбработка фотографии в Фотошоп — онлайн в простейшем варианте, когда надо сделать ее немного ярче, добавить объем и повысить резкость снимка, мало отличается от обработки в профессиональной версии Photoshop.
И не у всех профессиональная версия Photoshop установлена на компьютере. Вот как я делаю это в версии Photoshop CS5.
А самое главное отличие, что в PIXLR EDITOR это можно сделать бесплатно.
И результат тоже налицо.
Все фотографии при нажатии на них — увеличиваются!
Открываю программу : http://pixlr.com/editor
Можно сразу выбрать — Загрузить изображение с компьютера,
а можно :
» Файл » — » Открыть изображение » — Выбираю свое фото.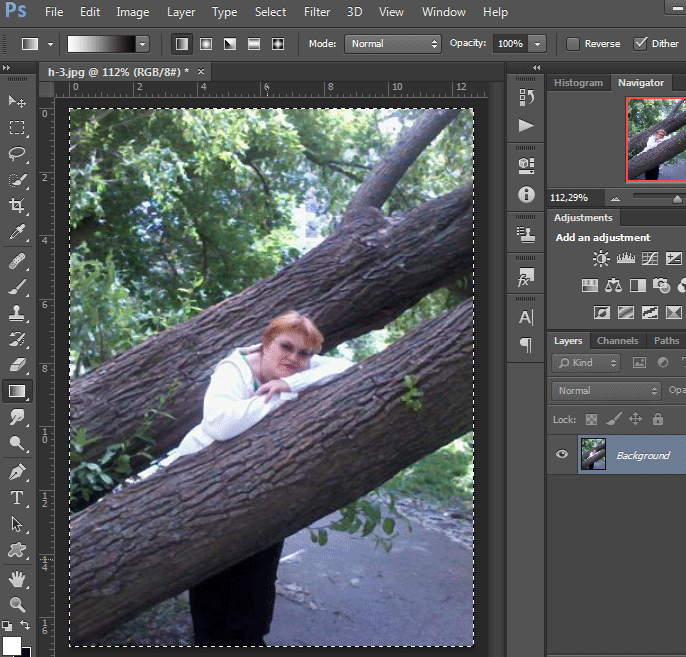
Снимаю замочек в палитре » Слои » двойным кликом мышки.
На всякий случай дублирую основной слой ( Ctrl + J) и стоя на основном слое и продолжаю работать уже с дубликатом .
Обработка фотографии кривыми
Вкладка » Коррекция » — » Кривые » — появляется выпадающее окно КРИВЫЕ с гистограммой.
Проверяю, чтобы была нажата галочка внизу » Гистограмма «.
По умолчанию в окошке каналов отображается общий канал RBG.
При корректировке часто бывает достаточно определить баланс белого и черного именно пользуясь общим каналом.
Но если кому интересно, можно посмотреть каждый канал в отдельности, нажав на треугольник справа от окошка.
1 способ обработки
Беру верхнюю » БЕЛУЮ » пипетку и навожу ее на самую светлую часть фото (но не на засвеченную!)
Беру нижнюю » ЧЕРНУЮ » пипетку и навожу на самую темную часть снимка (но тоже не на сплошной черный цвет).
Изображение становится ярче и объемнее.
Не всегда этим способом получается хороший результат, и я предпочитаю вручную регулировать яркость и глубину на графике гистограммы.
2 способ обработки
Ставлю маркеры на прямой в верхней и в нижней четверти.
За верхний маркер мышкой немного приподнимаю (№1 на скрине) прямую, делая плавную волну.
А нижним маркером веду вниз, делая линию вогнутой ( №2 ).
Получается плавная кривая- синусоида. Меняя изгиб добиваюсь наилучшего изображения.
Здесь надо знать меру, чтобы не потерять естественность снимка.
Если посмотреть справа на данную гистограмму — у меня она начинается через белый пустой промежуток, это означает, что в процессе фотографирования я не правильно определила » Баланс белого», поэтому кривую я немного отодвигаю от края ( № 3 на скрине).
Добавление резкости
Дублирую исправленный слой ( Ctrl + J ) на всякий случай, в конце лишние слои можно будет удалить.
Вкладка » Фильтр » — » Резкость «.
В бесплатной версии программы, данный фильтр » резкость » настроен автоматически, иногда этого недостаточно и я повторяю это действие второй раз.
Можно усилить резкость на некоторых участках инструментом » Резкость» находящимся справа на панели инструментов.
На цветах это бывает уместно в центре цветка.
Мелкие исправления
Мелкие корректировки в этой программе удобно делать » Инструментом точечной коррекции». Им хорошо убирать мелкие пятна и ненужные детали.
Просто берем инструмент и проводим им в нужном месте — появляется белая полоса, которая затем принимает облик близлежащего фона.
Обрезка
Обрезку удобно делать инструментом » Рамка «, выделяя нужную часть снимка.
Сохранение фотографии
Сохраняю подкорректированную фотографию себе на компьютер.
Вкладка » Файл » — » Сохранить изображение » и в выпадающем окне пишу свое название фотографии, выбираю универсальный Формат — JPEG и качество — 100.
Так легко, просто и бесплатно можно обработать фотографию в Фотошоп — онлайн для дальнейшего размещения в социальных сетях.
Часто может понадобиться такая операция, как вырезать объект и поместить его на прозрачный фон. В этой программе это тоже возможно и есть несколько способов как это сделать. Все будет зависеть от того, что с этим изображением вы будете делать в дальнейшем.
Это тоже интересно :
Поделиться ссылкой:
Как сгладить края в photoshop после обрезки картинки
Оглавление
- Работа с изображением
- Несколько слов для тех, кто хочет большего
Доброго времени суток, уважаемые читатели моего блога. Сегодня мы будем говорить про один очень важный момент. От того насколько качественно вы научитесь пользоваться функцией, о которой сегодня пойдет речь, зависит уровень вашего профессионализма. И несмотря на то, что публикации на похожую тему я уже писал неоднократно, эта статья тоже будет содержать в себе нечто новое.
И несмотря на то, что публикации на похожую тему я уже писал неоднократно, эта статья тоже будет содержать в себе нечто новое.
Я расскажу вам о том, как сгладить края в Фотошопе, покажу как работать с готовой картинкой, края которой выглядят некрасиво, пиксельно, а также поведаю что делать с фото, чтобы после вырезания оно привлекательно выглядело и не выделялось из общей картины, когда нужно вставить объект в коллаж.
Работа с изображением
Итак, прежде всего нам нужно создать фон, на котором мы будет работать. Делается это очень просто через меню «Файл». Кстати, если вы захотите создать что-то красивое, то можете прочитать статью в моем блоге, где я привожу аж три способа, которые помогут это сделать бесплатно.
Теперь мне нужно перенести картинку на основу. Вставляю я ее именно таким образом, из папки. Это правильный способ работы с размерами картинки. Хотите узнать более подробно почему – прочитайте статью на эту тему, где я рассказываю обо всех причинах.
После переноса, изображение выглядят коряво, все в пикселях. Как только вы нажмете Enter, ситуация автоматически изменится.
Можете сравнить.
Теперь мне нужно выделить девушку, чтобы уточнить край, который мы будет сглаживать и впоследствии вырезать. Для этого я использую инструмент быстрого выделения. На самом деле существует еще несколько методов выделить объект, о том как ими пользоваться и для какой цели подходит каждый из них, я тоже уже рассказывал.
Как заменить фон на фото онлайн — бесплатные сервисы
Если вы как и я, взяли кисть, то не забывайте, что увеличить или уменьшить ее диаметр можно при помощи кнопок «[», «]». На английскую раскладку переходить не обязательно.
Теперь нужно применить инверсию выделенной области. Это делается потому, что впоследствии мы будем вырезать этот объект. Если вы удалите фрагмент без инверсии, то исчезнет область внутри. В конкретном случае – барышня.
Если же примените инверсию, то покажете программе, что хотите выполнить изменения относительно фрагмента за этими рамками.
Сделать это можно сейчас или потом, после того как настроите параметры выделения. Нажимаем правой кнопкой мыши, выбираем опцию или временно пропускаем этот шаг.
Теперь выбираем «Выделение и маска». Это меню появляется после того как вы кликните правой кнопкой мыши в рабочем окне. В некоторых версиях Photoshop эта функция называется «Уточнить край».
Первым делом выравниваем линии при помощи параметра «Сгладить». Обратите внимание на ползающих муравьев по кромке объекта. Они начинают выпрямляться.
Следующую настройку не очень удобно выполнять не видя результат, исключительно по муравьям. Поменяйте тип отображения. Как вам будет удобнее. Попробуйте все варианты. В моем случае лучше всего подойдет «На слоях».
Дергаем ползунок «Растушевка». Чем меньше значение, тем лучше обхват участков, а значит вы смягчите края, результат будет размытым. Конечно же, речь сейчас о конкретном примере. Когда мы говорим про картинки, то первоочередную роль имеет исходник и результат, которого вы хотите добиться.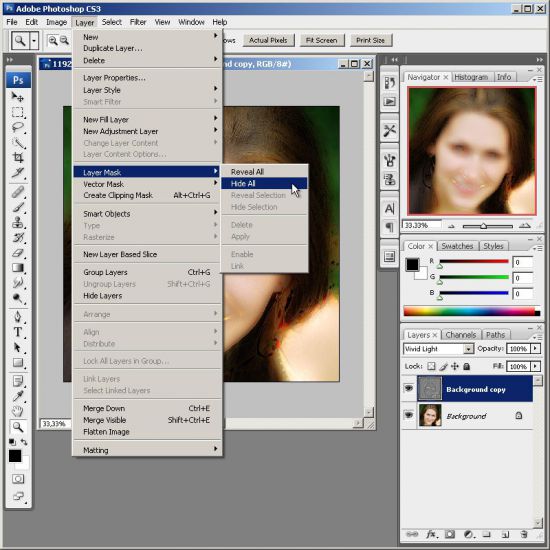
Так как моя картинка в серых тонах, то увеличение контраста пойдет ей только на пользу. Границы будут более четкими.
Последняя опция не менее значимая, чем и все остальные. Вы определяете где будет проходить граница объекта: ближе к центру или дальше от него. Ну вот и все. Осталось только нажать ок.
Вот теперь, хотите вы того или нет, надо выполнить инверсию, иначе волшебства не произойдет. Ну а затем нажмите Delete на клавиатуре.
- На картинке ниже вы можете посмотреть исходное изображение и какого результата я добился.
- Чем больше я увеличиваю картинку, тем сильнее видна разница.
- Вы можете посмотреть вот это обучающее видео, чтобы детально разобраться с настройками.
Несколько слов для тех, кто хочет большего
Ну вот и все, теперь вы знаете как выровнять края. Возможно вам также будет интересна статья о том, как размыть края изображения, а не объекта или вырезать картинку по кругу.
Ну а если вам хочется поскорее разобраться со всеми инструментами и самим находить способы решения той или иной проблемы, то вам, как никому, нужно знать максимум обо всех имеющихся инструментах.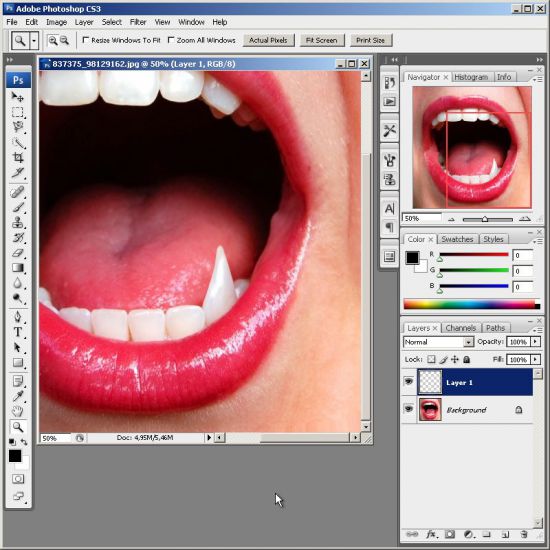
Вы, например, знали, что есть в этой программе усовершенствованный ластик? До него не так-то просто добраться, если действовать по наитию. Могу порекомендовать вам курс «Фотошоп с нуля в видео формате». Благодаря ему вы будете знать куда больше и уже через месяц начнете работать в программе так, как это делают профессионалы.
Не верите? Просто попробуйте. Думаете, что вам это может не пригодиться? А между тем на подобных навыках тысячи людей организуют себе дополнительный заработок. Веб-дизайн – это всего лишь картинки, которые создают специалисты при помощи этой программы и отсылают заказчикам за большие деньги.
- Скачайте бесплатный курс «[urlspan]Профессия веб-дизайнера за 10 дней[/urlspan]» и узнайте все подробности.
- [urlspan][/urlspan]
Источник: https://start-luck.ru/photoshop/sgladit-kraya.html
Как вырезать объект в фотошопе CS6 сгладить края после вырезания
Для вырезания объектов в Photoshop как правило все пользуются стандартными средствами и это неправильно:
- Лассо.
 Можно проводить произвольную линию, но если хоть один раз дрогнула рука — всё насмарку. Желательно иметь твердую руку и (или) планшет. На мой взгляд — один из самых неудобных инструментов.
Можно проводить произвольную линию, но если хоть один раз дрогнула рука — всё насмарку. Желательно иметь твердую руку и (или) планшет. На мой взгляд — один из самых неудобных инструментов. - Прямолинейное ласссо. Хорошо работает на прямолинейных объектах, на объектах произвольной формы приходится ставить слишком много промежуточных точек. И опять же, если промахнулся с точкой — начинай выделять контур сначала.
- Магнитное лассо. Неплохо примагничивается к контуру, но только если контур достаточно контрастен.
- Быстрое выделение. Отлично подходит для выделения объектов с четкими границами.
- Волшебная палочка. Применяется для выделения пикселов одного цвета (ну почти одного).
- Ластик. Можно просто стереть фон ластиком, но на сложных объектах слишком много работы.
Инструмент «Перо»
Наиболее гибкий и удобный инструмент. На сложных объектах рекомендую использовать именно его.
1. Открываем картинку и создаем копию слоя.
2. Выбираем инструмент «Перо» и ставим опорную точку на изображении, в этом месте мы замкнем контур по завершению выделения. Следующую опорную точку ставим на некотором удалении.
3. Получившийся отрезок выгибаем в нужную сторону. Для этого ставим еще одну точку в середине отрезка, зажимаем клавишу CTRL, беремся за эту точку и тянем ее в нужную сторону.
Любую точку в любой момент можно подвинуть — в этом вижу главное отличие от остальных методов.
4. Таким же образом обходим весь объект. Контур можно вынести за пределы холста.
5. По завершению выделения кликаем внутри полученного контура правой кнопкой мыши и выбираем пункт контекстного меню «Образовать выделенную область».
Радиус растушевки устанавливаем 0 пикселей и нажимаем «ОК».
6. Выбираем инструмент «Прямоугольная область» и в контекстном меню по клику правой кнопкой мыши переходим на «Уточнить край». Такая кнопка есть так же на верхней панели.
Нам понадобятся функции «Сглаживание», «Растушевка» и, возможно, «Сместить край».
- «Сглаживание» позволяет сгладить углы выделения. Это могут быть острые пики или пиксельные «лесенки». Чем выше значение, тем больше радиус сглаживания. Не стоит злоупотреблять этим параметром, так как можно потерять некоторые мелкие детали.
- «Растушевка» создает градиентную границу по контуру объекта. Градиент создается от прозрачного к непрозрачному. Чем выше значение, тем шире граница. Размер растушевки при работе с людьми не должен быть слишком большим: в зависимости от размера изображения 1-5 пикселей.
- «Сместить край» перемещает край выделения в ту или иную сторону, в зависимости от настроек. Позволяет удалить участки фона, которые могли попасть внутрь выделения в процессе вырезания. Этой функцией стоит пользоваться только при необходимости. Вместо этого лучше заново, более аккуратно, выделить объект.
7. Нажимаем Ctrl+J, тем самым копируя вырезанные данные на новый слой.
Можно посмотреть результаты своей работы:
2018-03-21
Admin
Источник: https://siteask.ru/grafika/vyrezat-obekt-v-fotoshope.html
Как сгладить края в Фотошопе после вырезания, размытие и уточнение края в Photoshop, инструменты смягчения краев вырезанного объекта
Вырезанные в Фотошопе изображения имеют очень резкие края. Если их нужно добавить в другие документы, то они не будут выглядеть красиво. Так, каждый может заметить, что картинка была отредактировано в графическом редакторе. Чтобы этого не произошло, рекомендуется сгладить края вырезанного объекта при помощи специального инструмента.
Принцип работы инструмента
В редакторе Photoshop есть множество полезных функций. Так, если пользователю требуется вырезать объект и вставить его на другой фон, следует воспользоваться инструментом «Уточнить края». Он необходим, чтобы изображение смотрелось органично.
Данная функция стала доступна начиная с версии CS3. А для Photoshop CS5 разработчики расширили ее функционал и сделали сам инструмент намного удобнее. Так, пользователь может за короткое время выделить все мелкие детали фрагмента.
Иногда, возникает необходимость перенести объект из одного документа в другой. Если картинка с четкими границами, то проблем не возникнет. Но, если нужно обрезать волосы или другие мелкие детали, то лучше воспользоваться функцией «Уточнить края», которая позволит сгладить края в Фотошопе после вырезания.
Как сгладить края?
Сгладить границы в графическом редакторе Photoshop можно несколькими способами. Самым удобным будет использовать специальный инструмент. Но тут есть множество дополнительных функций. Также, можно воспользоваться обычным размытием.
Последний способ будет не совсем удобным. Но в нем нет большого количество функций, которые необходимо настраивать. Поэтому данный метод будет одним из самых простых.
Инструмент «Уточнить край»
Чтобы воспользоваться функцией «Уточнить край», нужно вырезать часть изображения. После этого, следовать инструкции:
- Перейти на слой, в котором находится нужный объект, нажать на клавишу Ctrl и левой клавишей мыши кликнуть по фрагменту в меню.
- Выбрать инструмент выделения.
- В верхней части экрана активируется «Уточнить край».
- При нажатии на него, откроется окно с набором параметров. Чтобы границы изображения сгладились, нужно задать правильные значения.
Здесь необходимо понимать, за что отвечает каждый ползунок, чтобы не сделать картинку сильно сглаженной. Так, «Растушевка» предназначена для создания градиента от границы размытия к краю фрагмента. Градиент состоит из двух значений прозрачности. Ширина границы будет больше, если пользователь установит высокое значение.
«Сглаживание» используется для растушевки углов выделения. Радиус зависит от высоты значения этого параметра. Так, пользователь может изменить сглаживание от пикселей, до острых пиков. Параметр «Сместить край» применяется для переноса границы выделения.
Также, следует указать Вывод в выделение. Чтобы параметры были применены, нужно отсечь ненужные части. Для этого пользователь нажимает на комбинацию клавиш CTRL+SHIFT+I. После этого нужно нажать на DEL. Все выделения убираются сочетанием клавиш CTRL+D.
Таким инструментом не стоит слишком злоупотреблять. Дело в том, что слишком сильное сглаживание приведет к потере мелких деталей на картинке. Поэтому рекомендуется поэкспериментировать и найти оптимальные параметры, чтобы смягчение краев вырезанного объекта было практически незаметно.
Используем размытие
Если изображение не большое, а над границами нет времени долго работать, можно не прибегать к «Уточнению края». Для этих целей лучше использовать размытие. Последовательность действий в таком случае будет следующей:
- Открыть нужный документ.
- Перейти в панель, которая находится в левой части экрана и выбрать выделение. В зависимости от самой картинки и того участка, которую нужно размыть, следует выбрать один из предложенных вариантов, например, овальная область.
- Выделить объект, который не нужно размывать, при помощи мыши.
- Для растушевки границы, следует нажать правой клавишей мыши на ту часть изображения, которая находится за пределами выделенной области. Из списка выбрать пункт «Растушевка».
- На экране отобразится окно с настройками данного инструмента. Пользователю необходимо настроить только один параметр. Чем он выше, тем больше радиус растушевки на фрагменте. После установки нужного значения, следует кликнуть на «ОК».
- В верхней части экрана находится вкладка «Выделение», на которую следует нажать и выбрать пункт «Инверсия».
Сетка в Фотошопе – как включить, настроить и использовать
После этого можно удалять ненужные границы при помощи сочетания клавиш Ctrl+Del. Также, необходимо снять выделения. Для этого используется комбинация Ctrl+D.
Готовое изображение можно вырезать по необходимости и вставлять в другой документ. К тому же, не обязательно использовать именно овальное выделение для сглаживания краев в Фотошопе.
Источник: http://composs.ru/sglazhivanie-kraev-na-izobrazhenii-posle-vyrezaniya-v-photoshop/
Как сгладить края в Фотошопе после вырезания? — TemplateMonster | Вопросы и ответы. Все о дизайне и создании сайтов
Если вы часто работаете с изображениями или настраиваете дизайн сайта, то вам точно придется что-то вырезать из фотографий и, скорее всего, вы столкнетесь с грубыми и уродливыми краями. Но, все это можно легко исправить.
Хотите чтоб ваше изображение имела отличный вид даже после обработки и вырезания объектов? Дочитайте пост до конца, и вы узнаете несколько способов, как сгладить края в Фотошопе после вырезания.
Выбирайте правильные параметры настроек
Фотошоп имеет массу настроек, которые помогают решить разные задачи. Волшебная палочка и волшебный ластик имеют настройки, которые, при правильном использовании, помогут отредактировать изображение намного качественнее. Настройки «Anti-Alias» и «Tolerance» являются основными в данном случае.
Tolerance регулирует чувствительность заполнения. Так, для левого изображения используется Anti-aliasing 5 и без сглаживания, в то время как для правого используется Anti-aliasing 40 со сглаживанием. Разница очевидна:
Использование правильных настроек поможет вам понять, как сгладить линии в Фотошопе, если не идеально, то максимально качественно.
Используйте инструмент
«Уточнить край»Как сгладить линии в Фотошопе с помощью инструмента «Уточнить край»?
- Во-первых, нужно отделить фона от объекта.
- Далее, чтоб обработать границы, выберите слой с объектом, зажмите CTRL + левая кнопка мышки и нажмите на миниатюру слоя.
- Чтоб использовать параметр «Уточнить край», необходимо сперва активировать определенный инструмент из категории «Выделение».
Только после выполнения данного шага, нужная для дальнейшей работы функция будет доступна.
- Выберите ее и введите оптимальные параметры.
- Остается только обрезать все лишнее. Для этого зажмите CTRL+SHIFT+I, далее DEL и CTRL+D.
Все, редактирование выполнено:
Эта же функция поможет, если вы думаете как сгладить углы в Фотошопе. Просто вводятся немного другие параметры.
Например, исходник имеет вид:
Выбираете уже известный нам инструмент «Уточнить край» и выставляете настройки:
В результате получаете:
P.S. Очень часто в Интернете можно встретить вопрос: «Как сгладить пиксели в Фотошопе?». На самом деле, если ответственно подойдете к выполнению предыдущих шагов, то не придется дополнительно заниматься сглаживанием пикселей. Работая с изображения, нужно помнить, что после обработки, все объекты на них должны выглядеть реалистично, и не отделяться от фона. Поэтому главное не перемудрить и не пытаться «изобрести колесо».
Источник: https://www.TemplateMonster.com/ru/faq/kak-sgladit-kraya-v-fotoshop-posle-vurezaniya/
Художественная обработка краев фото
NON. 20 ноября 2013. Категория: Рамки в фотошопе.
Художественная
Основное назначение функции «Уточнить край» — улучшение контуров масок.
Однако с помощью этой функции можно имитировать обтрёпанные края старых «бумажных» фотографий, что раньше делалось при печати снимков на фотобумаге. Так же можно создать симпатичную рамочку.
Принцип состоит в том, что ползунок «Радиус» генерирует основной эффект, причём лучше работают большие значения радиуса при отключённом «Умном радиусе».
В действительности форма края определяется содержимым фотографии, по которому «ориентируется алгоритм «Уточнить край». Далее основной эффект регулируют ползунками «Растушёвка», «Контрастность» и «Сместить край».
В дополнение к этому кистью «Уточнить радиус» (Е) можно прорисовать края в тех местах, требующих доработки, чтобы «обтрепать» их ещё сильнее.
Главное здесь — набраться терпения и действовать мелкими мазками, тогда можно получить интересные результаты.
- Урок сделан в версии фотошопа CS6, но может быть легко выполнен и других версиях фотошопа.
- Подобные публикации:
- Фигуры для фотошопа рамки
Смотреть другие уроки по созданию рамок в фотошопе.
Откроем исходное изображение.
Разблокируем фоновый слой, для чего просто перетащим иконку замка на иконку мусорной корзины внизу палитры «Слои».
Удерживая клавишу Ctrl, щёлкнем по второй справа иконке внизу палитры «Слои» — появится новый слой, который расположится под разблокированным фоновым слоем.
Новый слой по умолчанию стал активным. Так как у меня цвета стоят по умолчанию, то я нажимаю сочетание клавиш Ctrl+Delete и новый слой зальётся белым (цветом фона в данном случае).
Выбираем инструмент «Прямоугольная область» (М) с параметрами, установленными по умолчанию и создаём выделение по краю фотографии.
Переходим в «Выделение — Модификация — Сгладить».
В появившемся окне «Оптимизировать область» ставим довольно большое значение, я поставил 80 пикселов.
Углы на выделении сгладятся. Так как у нас активно выделение, то автоматически становится активной кнопка «Уточнить край» на верхней панели параметров. Нажимаем на неё. Перед этим не забудем сделать активным верхний слой с лебедем.
Откроется одноимённое окно.
Работаем с ползунками «Растушёвка», «Контрастность» и «Сместить край». В дополнение к этому кистью «Уточнить радиус» (Е) проходимся по краям. Вывод ставим «Слой-маска».
В палитре «Слои» образуется слой маска. Теперь при необходимости мы можем с помощью чёрной и белой кисти уточнить маску там, где нам необходимо.
- Вот что получилось в окончательном варианте.
- Мы с Вами сделали художественную обработку краёв фото с помощью функции «Уточнить край».
Если Вы не хотите пропустить интересные уроки, информацию о бесплатных видеокурсах и другие новости сайта — подпишитесь на рассылку сайта. Форма для подписки находится ниже.
Если Вам понравился совет, поделитесь ссылкой на него со своими друзьями в своих любимых социальных сетях, кнопки которых Вы видите перед ми. Спасибо!
Печать
Источник: https://www.photoshopsunduchok.ru/ramka/2546-obrabotka-kraev-foto
Как вырезать в Adobe Photoshop CS6, CС изображение по контуру
Вопрос о том, как вырезать изображение в Фотошопе, задается новичками, которые незнакомы с инстр…
Вопрос о том, как вырезать изображение в Фотошопе, задается новичками, которые незнакомы с инструментами программы. Подобная обработка нужна для замены фона, удаления или добавления лишних предметов.
5 простых способов вырезать объект в Фотошопе
Правильно обрезать в Фотошопе по контуру и добавить на собственный рисунок или коллаж просто – нужно только знать, как работают инструменты графического редактора.
Вырезать выделенную область в Фотошопе можно в любой версии программы. Для примера использовался Adobe Photoshop CC 2017.
«Волшебная палочка»
Легкий для освоения инструмент – «Волшебная палочка». Подойдет, чтобы вырезать рисунок по контуру, если он на белом фоне.
Подробная инструкция:
- Откройте Фотошоп, загрузите изображение с белым фоном.
- Разблокируйте слой, чтобы взаимодействовать с ним, дважды кликните по строке в таблице слоев.
- Выберите инструмент «Волшебная палочка» на основной панели.
- Сверху измените чувствительность до «5».
- Кликните мышкой по фону в любом месте, на предмете внутри появится выделение.
- Если выделился фон, то нажмите на это место еще раз.
- Когда контур выделен окончательно, нажмите клавишу «Backspace».
Теперь перенесите предмет на другой рисунок или сохраните в формате «PNG», чтобы фон оставался прозрачным.
Инструмент «Лассо»
Если фон однородный, воспользоваться можно инструментом «Лассо». Упростит работу подвид «Магнитное лассо».
Подойдет инструмент и для сложных ситуаций, так как выделение пользователь настраивает самостоятельно.
Как в Фотошопе вырезать изображение по контуру:
- Загрузите изображение в программу, снимите блок.
- В списке инструментов найдите кнопку «Магнитное лассо».
- Кликните курсором мыши на край нарисованного или сфотографированного объекта.
- Отодвиньте курсор, чтобы увидеть, как «Лассо» тянется за ним. Снова нажмите на край объекта, контур начнет выделяться.
- Если поставленная точка окажется не на краю, то ее можно удалить, нажав кнопку «Backspace».
- Завершение процесса – это клик по начальной точке. После этого появляется пунктирное выделение.
- Если объект нужно удалить с рисунка, то нажмите «Backspace» и выделенная область исчезнет.
- Для удаления фона инвертируйте выделение, нажав правой кнопкой мыши по контуру, затем нажмите «Backspace».
Инструмент «Лассо» имеет три подвида, поэтому не всегда понятно, как в Adobe Photoshop убрать лишний предмет проще и быстрее. Для этого ознакомьтесь со статьей по ссылке.
Способ «Быстрая маска»
Вырезать объект можно с помощью маски. Инструмента на панели нет, для работы используется кисть. Вариант подойдет для изображений с неоднородным фоном.
Как вырезать в Фотошопе CS6:
- Возьмите на панели инструмент «Кисть», определите для нее черный цвет. Проверьте, чтобы цвет фона был «#000000».
- Выделите мышкой слой в списке, добавьте для него «Быструю маску», выбрав этот пункт.
- Снова активируйте «Кисть» и закрасьте область, которую нужно вырезать.
- Для мелких объектов придется использовать инструмент с меньшим диаметром. Настройте жесткость – для точного выделения установите «100».
- Если случайно вышли за границы объекта, то сделайте цвет инструмента белым. Проверьте код — «#FFFFFF».
- Нажмите на значок «Быстрая маска», который на втором этапе добавился к слою. Вместо закрашенного участка появится контур.
- Нажмите Backspace.
Использование ластика
Изображение можно отделить от фона без использования инструментов, способных обрезать выделенный участок. Иногда фон проще стереть.
Как вырезать рисунок по контуру в Фотошопе CS 6:
- Активируйте инструмент «Ластик» на панели.
- Определите для инструмента размер, чтобы удалить фон с тех мест, где он не соприкасается с объектом.
- Уменьшите размер ластика и измените жесткость, чтобы аккуратно обработать края фигуры.
- Если при выделении задет объект, то нажмите комбинацию «CTRL + Z», чтобы отменить последнее действие.
Работа с ластиком длится дольше, чем при использовании предыдущих вариантов.
Вырезание сложных объектов
Вопрос о том, как обрезать сложный рисунок в Фотошопе по контуру возникает у тех пользователей, который столкнулись с необходимостью выделить волосы или дерево. Если фон однородный, то проблем не будет.
Как вырезать по контуру в Фотошопе:
- Дублируйте слой с изображением, для этого нажмите на него правой кнопкой мыши и в контекстном меню выберите соответствующую кнопку.
- Нажмите на новый слой один раз, а затем зайдите в раздел «Изображение», выберите пункт «Коррекция» и нажмите «Обесцветить».
- Не выходя из меню «Изображение», нажмите на раздел «Коррекция», где выберите пункт «Уровни».
- Передвигайте ползунки так, чтобы создался контраст между белым фоном и предметом.
- Чтобы вырезать предмет, доработайте контур кисточкой. Определите черный цвет и проведите там, где остались просветы.
- Откройте пункт «Выделение», нажмите на «Цветовой диапазон», установите чувствительность на «50». Появится контур.
- Кликните по контуру правой кнопкой мыши, нажмите на «Растушевка», определите радиус в 2 пикселя.
- Отключите изображение редактируемого слоя.
- Инвертируйте выделение, нажав на соответствующую кнопку в разделе «Выделение».
- Нажмите на первоначальный слой, нажмите кнопку «Backspace».
Для результата требуется опыт, поэтому не стоит сразу же ожидать идеального эффекта.
Видео с подробным объяснением работы уровней:
Описанные способы универсальны и подходят для фото, рисунков или компьютерной графики.
Оцените материал
Источник: https://FreeSoft.ru/blog/kak-vyrezat-izobrazhenie-v-adobe-photoshop
Как легко и быстро сгладить края в фотошопе после вырезания?
Доброго всем времени суток. мои дорогие друзья и гости моего блога. Сегодня бы мне хотелось бы вам рассказать о том, как сгладить края в фотошопе после вырезания, так как если этого не сделать, то эти недочеты слишком бросаются в глаза, особенно после овального выделения или прямоугольного лассо.
Простое сглаживание
Начнем мы, пожалуй, с самого простого способа. Откройте два изображения (откуда будете вырезать и куда вставлять). В моем случае это будет невеста и пляж.
- Аккуратно выделите объект любым подходящим инструментом выделения, например тем же прямоугольным лассо и перенесите его на слой с другим изображением. Мы такое уже проделывали, когда заменяли фон на картинке в фотошопе. И как вы сможете заметить, наше вырезанное изображение будет слегка косячным (хотя не всегда). Останутся всякие углы, из-за которых фотография будет смотреться неестественно.
- Теперь, не снимая выделения, вызовите меню «Выделение» — «Модификация» — «Сгладить». Если вы случайно сняли выделение, то не волнуйтесь. Просто зажмите клавишу CTRL и нажмите левую кнопку мыши на слое с объектом. В этом случае он снова выделится.
- В открывшемся меню выберите такой радиус, чтобы он убрал все углы, но в то же время не очень их закруглял. Я для своего случая взял цифру 10, но у вас она может отличаться. После этого края действительно удается сглаживать, а все неровности останутся за пределами пунктирной линии. Но и это еще не всё. Нам нужно убрать все эти остатки.
- Инвертируйте выделение (SHIFT+CTRL+I), чтобы был выделен не сам объект, область вокруг него. А теперь просто нажмите клавишу DELETE, тогда все ненужные угловые детали удалятся, а изображение станет гладким.
В конце можно еще сделать небольшую растушевку. Для этого снова идите в меню «Выделение» — «Модификация», но теперь уже выбираете «Растушевка». Здесь вам нужно поставить размеры самой растушевки. Но не ставьте слишком много. Посмотрите сами, сколько вам будет достаточно. Мне, например, хватило и 6, а кому-то может потребоваться 15. Экспериментируйте. Вы всегда сможете вернуться назад.
Уточнение края
Ну и теперь способ немного сложнее, но эффективнее. С этой функцией мы уже сталкивались, когда выделяли волосы в фотошопе. Но сегодня она нам пригодиться для простого сглаживания.
- Выделите объект любым инструментом.
- Теперь идите в меню «Выделение» — «Уточнить край». В отельном окне у вас должна открыться небольшая рабочая область с ползунками. Это как раз то, что мы и искали.
- Для удобства можете выбрать разные режимы просмотра, например «На черном», «Маска» или «Марширующие муравьи». Я, например, предпочитаю именно на черном. Но тут всё еще также зависит от самого изображения. Если оно будет слишком темное, то на черном фоне его нет смысла ставить.
- Ну и теперь вам нужно будет поиграться в бегунками, чтобы достичь нужного результата. За что отвечает сглаживание и растушевка, вы уже поняли. Сместить край расширяет или сужает область выделения. В своем случае я поставил этот показатель на 10%. Смотрите как у вас меняется картинка и как сглаживаются края. Старайтесь не допускать, чтобы просвечивался фон. Найдите то положение, которое будет достаточным для устранения дефектов.
- Далее обратите внимание на пункт «Вывод». Он отвечает за то, куда будет выведено итоговая картинка. Можете сразу отправить ее на новвый слой, но я рекомендовал бы вам поставить режим «Выделение».
- Ну и в конце мы снова инвертируем выделение и убираем стираем все на слое, кроме нашего объекта, с помощью однократного нажатия на клавишу DELETE.
В итоге у нас получается очень даже симпатичное изображение, без каких либо углов и зазоров. Все гладко и аккуратно. Это то, чего мы и добивались. Ну конечно вы можете сделать дальнейшую обработку изображения, но об этом в другой статье. Но самое главное, что вы теперь знаете, как сгладить края в фотошопе после вырезания.
Ну а на этом я свою сегодняшнюю статью буду заканчивать. Но если вы еще хотите хорошо подтянуть свои знания по фотошопу или изучить его с нуля, то рекомендую вам посмотреть эти классные видеоуроки. Все рассказано очень доступным языком и будет понятно любому уровню пользователя. Курс реально «Просто пальчики оближешь».
Ну а я с вами буду прощаться. Надеюсь, что моя сегодняшняя статья вам понравилась. Поэтому не забудьте подписаться на обновления моего блога и поделиться материалами с друзьями в социальных сетях. А я буду стараться почаще выкладывать для вас интересные статьи. Удачи вам. Пока-пока!
С уважением, Дмитрий Костин.
Источник: https://koskomp.ru/rabota-s-kompyuternyimi-programmami/adobe-photoshop/kak-sgladit-kraya-v-fotoshope/
Сглаживание краёв при уменьшении изображений
Наверняка, все начинающие пользователи Фотошопа сталкивались с проблемой «рубчиков» на краях линий и небольших фигур, иными словами, края объектов на изображении имеют нечёткий, рваный вид.
Особенно проблема проявляется при значительном уменьшении изображений. Например, Вы хотите сделать из понравившейся картинки размером, скажем, 300 на 300 пикселей, иконку размером 48 на 48. Используем стандартный инструмент изменения размера Изображение —> Размер изображения (Image —> Image size), метод — Бикубический чётче (наилучший для уменьшения) или. в англ.
Bicubic sharper (best for reduction), но, тем не менее. вместо небольшой симпатичной иконки у нас получается малопонятное смазанное изображение.
Надо сказать, что эта проблема возникает не только при создании иконок, но и во многих других случаях, когда требуется использование небольших изображений, например, в играх на мобильных устройствах с относительно небольшими дисплеями.
Думаю, этот пример прояснит ситуацию лучше любых объяснений. На рисунке справа показан круг с сглаженными краями, слева — без сглаживания:
- Решить проблему неровных краёв в Photoshop, да и других графических и текстовых редакторах призвана функция Anti-aliasing (сглаживание).
- Давайте проясним, что же делает Anti-aliasing.
- Anti-aliasing — это техника минимизации искажений артефактов, получающихся при изменении разрешения изображения с высокого на более низкое.
Надо сказать, что в Photoshop Anti-aliasing проработан очень хорошо, и для больших и средних изображений действует безупречно. Но при создании мелких изображений со стороной менее ста пикселей рубчики на краях всё же проявляются.
Между тем, исправить эти артефакты вручную довольно-таки просто, для этого нам понадобятся каналы.
Для примера возьмём круг диаметром 70 пикс, в результате уменьшения круга диаметром 500 пикс, на краях круга остались артефакты в виде мелких рубчиков:
Выделим круг с помощью волшебной палочки, затем открываем палитру каналов (Окно —> Каналы, в англ. Window —> Channels) и создаём новый канал:
Заливаем выделение белым. Отменяем выделение, нажав комбинацию клавиш Ctrl+D.
Источник: https://rugraphics.ru/photoshop/sglazhivanie-melkih-izobrazheniy
Как быстро отредактировать изображение через онлайн редактор PhotoshopOnline!
В этой статье я расскажу вам о самых востребованных возможностях (таких как уменьшение размера изображения, его обрезка, поворот, наложение текста) очень простого, бесплатного и в то же время весьма функционального графического редактора онлайн, который прозвали Photoshop Online.
Для чего он может потребоваться?
Ситуации когда нужно побыстрее подредактировать изображение возникают часто, а полноценный фотошоп может быть не установлен вовсе или в данный момент вы работаете там, где нет этой программы. В таком случае нередко может выручить онлайн-редактор, где вы можете быстро обрезать изображение, изменить его размер, перевернуть, наложить текст и проделать другие операции над ним.
Особенно актуально тогда, когда вы хотите загрузить фотографию на какой-то интернет-ресурс, а там введены ограничения на размер (вес) фото в килобайтах, а также на реальный размер в пикселях и ваша фотография в эти ограничения никак не вписывается. В таком случае через онлайн-редактор можно быстро привести своё изображение к нужным параметрам, чтобы загрузить на требуемые сайт.
В одной из последних вышедших статей я уже рассказывал об одном онлайн-редакторе Adobe Photoshop Express Editor. Это официальная онлайн-версия фотошопа от компании Adobe, но очень сильно урезанная, имеются только самые базовые функции. Проблема в том, что этот редактор иногда подглючивает, что не даёт нормально им пользоваться, поэтому порой проще воспользоваться другим сервисом — PhotoshopOnline.ru, о котором пойдёт речь в этой статье. И тем более этот редактор имеет гораздо большую функциональность, он даже более схож с реальным фотошопом, чем официальная онлайн-версия!
Минус данного редактора, пожалуй, только один — много рекламы на странице.
Переходим к практике…
Запуск Фотошопа Онлайн и открытие изображения для редактирования
Открыть редактор можно по ссылке:
Открыть редактор
Как откроете редактор, появится окно для выбора редактируемого изображения или создания нового.
Для загрузки изображения с компьютера, нажмите соответствующую кнопку «Загрузить фото с компьютера» (1) и через проводник Windows выберите изображение со своего компьютера. Если изображение, которое вы хотите отредактировать хранится где-то в интернете, то вы можете нажать «Открыть URL изображения» (2), указать его адрес и редактор загрузит это изображение.
Интерфейс редактора
Когда изображение загрузится, станет активным весь интерфейс редактора, который чем-то напоминает интерфейс фотошопа:
Слева (1) находятся все инструменты редактора. Вверху (2) находится главное меню редактора, через которые вы можете выполнять различные операции над изображением, над слоями, применять фильтры, сохранять работу и др. Справа (3) расположены 3 блока «Навигатор», «Слои», «Журнал».
В навигаторе видно редактируемое изображение в маленьком окне и имеется возможность изменить масштаб отображения основного документа (изначально изображение масштабируется таким образом, чтобы целиком вписаться в рабочую область редактора).
Слои служат для удобной работы в целом с изображением, когда требуется, к примеру, наложить на изображение какой-то графический элемент, другое изображение, текст или что-либо ещё. В этом случае каждый элемент будет размещать на отдельном слое, что упросит работу.
Журнал отображает все ваши действия в редакторе.
Блоки справа, которые вами не используются вы можете отключить, нажав на крестик.
Сохранение отредактированного изображения
Для того чтобы сохранить отредактированное изображение на компьютер, перейдите в меню «Файл» и выберите «Сохранить».
В открывшемся окне вы можете указать имя сохраняемого файла (1), выбрать формат изображения (2), например, JPG, PNG или какой-то иной, а также указать качество итогового изображения (3).
Снижение качества уменьшает «вес» изображения, причем если снизить до 80 включительно, то как таковое ухудшение качества на глаз незаметно, если сильно не приглядываться, а размер файла при этом может существенно уменьшиться.
Нажмите «Да», после чего откроется проводник Windows, где выберите папку на своём компьютере для сохранения отредактированного изображения.
Пропорциональное изменение размеров изображения (уменьшение)
Уменьшение размера изображения — одна из востребованных операций, особенно когда нужно подготовить картинку для какого-то сайта, где введены ограничения на размеры в ширину / высоту. Через данный редактор сделать это просто.
Увеличивать изображения особо смысла нет, потому что при этом качество очень заметно пострадает!
Откройте меню «Изображение» и выберите «Размер изображения».
Откроется окно, где в первую очередь проверьте, чтобы обязательно была включена опция «Сохранить пропорции» (1), иначе ширина и высота изображения будут изменяться не пропорционально, что приведёт в целом к искажению изображения, оно будет приплюснуто или растянуто.
Введите новую (уменьшенную) ширину или высоту (2) и нажмите «Да» для сохранения изменений.
Вы сразу увидите изменение размера в редакторе.
Обрезка изображения (кадрирование)
Часто может требоваться обрезать изображение. Например, у вас есть фотография и вы хотите вырезать из неё только нужный квадратный участок. Это вам поможет сделать инструмент кадрирования.
Выберите этот инструмент слева на панели инструментов (1). У данного инструмента есть важный параметр «Ограничение» (2), где имеется 3 варианта:
Без ограничений.
Этот вариант выбирается автоматически при выборе инструмента «Кадрирование» и используется чаще всего. Этот режим позволяет вам обрезать изображение так, как вы хотите, без учёта соотношения сторон.
Выходной размер.
Этот вариант следует выбирать тогда, когда вам после обрезки нужно получить изображение с определёнными пропорциями ширины и высоты.
Например, вам требуется обрезать изображение так, чтобы получились следующие пропорции: 640 пикселей в ширину и 480 в высоту. Для этого вы выбираете вариант «Выходной размер» (1), после чего указываете ширину 640 пикс. и высоту 480 (2). Далее, осталось только выделить нужную область обрезки (3).Соотношение сторон.
Данный вариант схож с предыдущим, но в этом случае вы выбираете не точные пропорции ширины и высоты для обрезки, а указываете соотношение сторон, например, 4:3, 16:9 или другое. Обычно используется второй вариант, а не 3-й.
Чтобы обрезать изображение, выбрав один из вариантов, вам достаточно будет, лишь выбрав кадрирование, мышкой обвести на фото нужную область, которую вы хотите вырезать:
Чтобы сохранить изменения, щёлкните левой кнопкой мыши куда-нибудь в сторону и появится окно с предложением сохранить изменения.
Другие простые функции, которые могут пригодиться
В разделе «Изображения» есть ещё несколько функций, который могут быть в каких-то случаях полезными:
Поворот на 180 градусов или на 90 градусов по часовой и против часовой стрелки.
Поворот на 90 градусов может применяться, когда изначально ваше изображение в Windows отображается вроде бы правильно, а при загрузке в какой-то сервис автоматически переворачивается. Такое бывает. В таком случае можно попробовать загрузить изображение в этот онлайн-фотошоп и перевернуть его.
Отражение фото по горизонтали и вертикали. Если требуется сделать отражение фотографии, то данные опции помогут.
Заключение
В данном онлайн-фотошопе есть в целом много полезных функций, даже помимо тех, что я охватил в данной статье. Например, вы можете наложить текст на изображение, фигуру, сделать осветление / затемнение, размытие. Данные опции используются в подобных онлайн-редакторах, как правило, реже, поскольку работают не так качественно как в, например, в полноценном редакторе Adobe Photoshop.
И всё же, когда нужно быстро изменить размер изображения, что-то на нём написать, обрезать или выполнить другое простейшее действие с ним, данного онлайн-фотошопа будет более чем достаточно.
Обрезать изображение в офисе
Обрезать поля изображения
Используйте Insert > Picture , чтобы добавить изображение в файл Office (например, документ Word, презентацию PowerPoint или книгу Excel).
Щелкните изображение правой кнопкой мыши.Появляется всплывающее меню с двумя кнопками непосредственно над или под меню. Обрезка — одна из кнопок.
Нажмите кнопку Crop .
По краям и углам изображения появляются черные метки обрезки.
Обрежьте изображение, выполнив одно из следующих действий:
Описание
Действие
Обрезка односторонняя
Потяните внутрь за боковую ручку обрезки
Обрезка двух смежных сторон одновременно
Перетащите внутрь угловую ручку обрезки
Равномерная обрезка сразу с двух параллельных сторон
Нажмите и удерживайте Ctrl, перетаскивая внутрь боковой маркер обрезки
Вы также можете обнажить изображение или добавить поля вокруг изображения, перетащив маркеры обрезки наружу, а не внутрь.
(Необязательно) Чтобы изменить положение области обрезки, либо измените область обрезки, перетаскивая края или углы прямоугольника обрезки, либо переместите изображение.
Когда вы закончите, нажмите Esc или щелкните в любом месте документа за пределами изображения.
Примечание. Инструменты обрезки недоступны для фигур, но в Office 2010 и более поздних версиях вы можете изменить размер формы и использовать инструмент Edit Points для достижения эффекта, аналогичного обрезке, или для настройки формы.Дополнительные сведения см. В разделе Использование точек редактирования для редактирования или обрезки формы.
Обрезать до формы, например круга
См. Раздел Обрезка изображения по форме.
Прочие виды сельскохозяйственных культур
Выберите заголовок ниже, чтобы открыть его и просмотреть подробные инструкции.
Обрезка изображения до стандартного размера или соотношения сторон позволяет легко уместить его в стандартную рамку изображения. Вы также можете использовать этот инструмент для предварительного просмотра того, как изображение будет соответствовать определенному соотношению сторон перед обрезкой.
Используйте Insert > Picture , чтобы добавить изображение в файл Office (например, документ Word, презентацию PowerPoint или книгу Excel).
Щелкните по картинке.
Щелкните Работа с рисунками > Формат и в группе Размер щелкните стрелку под Обрезать .
В появившемся меню выберите Соотношение сторон , затем щелкните нужное соотношение.
Появится прямоугольник кадрирования, показывающий, как будет выглядеть изображение после кадрирования с выбранным соотношением сторон.
При желании отрегулируйте область обрезки с помощью маркеров обрезки, как описано в разделе Обрезка изображения.
Когда вы закончите, нажмите Esc или щелкните в любом месте документа за пределами изображения.
После кадрирования изображения обрезанные области остаются частью файла и скрыты от просмотра. Вы можете уменьшить размер файла, удалив обрезанные области из файла изображения. Это также помогает предотвратить просмотр другими людьми тех частей изображения, которые вы удалили.
Важно: Если вы удалите обрезанные области и позже передумаете, вы можете нажать кнопку Отменить , чтобы восстановить их. Удаление можно отменить, пока файл не будет сохранен.
Выберите изображение или изображения, из которых вы хотите удалить обрезанные области.
Щелкните Инструменты для изображений > Формат и в группе Настроить щелкните Сжать изображения .Появится диалоговое окно с параметрами сжатия.
Если вы не видите вкладки Работа с рисунками и Формат , убедитесь, что вы выбрали изображение. Возможно, вам придется дважды щелкнуть изображение, чтобы выбрать его и открыть вкладку Формат . Кроме того, если размер вашего экрана уменьшен, вы можете увидеть только значок Сжать изображения .
В разделе Параметры сжатия убедитесь, что установлен флажок Удалить обрезанные области изображений .
Чтобы удалить обрезки только для выбранного изображения или изображений, а не для всех изображений в файле, установите флажок Применить только к этому изображению .
При необходимости выберите вариант Разрешение .
Нажмите ОК .
См. Также
Вставить картинки
Добавить рисунок в документ Word
Уменьшить размер файла изображения
Используйте параметры макета Word для перемещения изображений
Перенос текста вокруг изображений в Word
Обрезать поля изображения
Используйте Insert > Pictures , чтобы добавить изображение в файл Office (например, документ Word, презентацию PowerPoint или книгу Excel).
Щелкните изображение, затем щелкните вкладку Формат изображения на ленте панели инструментов.
На вкладке Формат изображения выберите Обрезать .
По краям и углам изображения появляются черные метки обрезки.
Обрежьте изображение, перетащив любой маркер кадрирования внутрь. Если вы перетащите один из угловых маркеров, он обрежет две смежные стороны одновременно.
Щелкните в стороне от изображения, чтобы увидеть обрезанное изображение.
Примечание: После кадрирования изображения обрезанные части скрываются, но остаются как часть файла изображения.Чтобы окончательно удалить обрезанную часть и уменьшить размер изображения, см. Раздел ниже на этой странице под названием Удаление обрезанных областей изображения.
Обрезка до определенной формы
См. Раздел Обрезка изображения по форме.
Удалить обрезанные области изображения
Даже после обрезки частей изображения обрезанные части остаются как часть файла изображения.Вы можете уменьшить размер файла, удалив обрезки из файла изображения. Это также помогает предотвратить просмотр другими людьми тех частей изображения, которые вы удалили.
Важно: Удаление обрезанных областей изображения нельзя отменить. Поэтому делать это следует только после того, как вы уверены, что внесли все необходимые урожаи и изменения.
Щелкните изображение или изображения, из которых вы хотите удалить обрезанные области.
На вкладке Формат изображения щелкните Сжать изображения .
(Если вы не видите вкладку Формат изображения , убедитесь, что вы выбрали изображение.)
Установите флажок Удалить обрезанные области изображений .
Чтобы удалить обрезки только для выбранного изображения или изображений, а не для всех изображений в файле, выберите Только выбранные изображения .
См. Также
Вставка изображений в Office для Mac
Перемещение, поворот или группировка изображения, текстового поля или другого объекта в Office для Mac
Изменение размера рисунка, фигуры, текстового поля или объекта WordArt
Управление переносом текста вокруг объектов в Word для Mac
В Веб-приложение Word и Веб-приложение PowerPoint можно выполнять простую обрезку рисунка — обрезать ненужные поля рисунка.Однако только настольные приложения могут удалять обрезанные области с изображения.
Обрезать изображение
Щелкните изображение правой кнопкой мыши и выберите Обрезать на панели инструментов, плавающей над изображением.
Параметр кадрирования в Word
Параметр кадрирования в PowerPoint
Наведите указатель мыши на один из черных маркеров обрезки, которые появляются по краям изображения.
При этом указатель мыши будет выглядеть примерно так:
Ручка для обрезки углов:
Боковая ручка обрезки:
Чтобы обрезать каждую сторону, перетащите черный маркер обрезки внутрь.
Когда вы закончите кадрирование, еще раз щелкните изображение правой кнопкой мыши и еще раз выберите Обрезать , чтобы сохранить изменения.
Лучшие 20 фото для удаления фона 2018
Неважно, являетесь ли вы профессиональным фоторедактором или новичком, использование подходящего средства для удаления фото-фона поможет вам добавить множество элементов к ранее скучному фону, превратив ваши фотографии в шедевры.Если вам интересно, где найти удобный ластик для фона, как редактировать и украшать свои изображения, у нас есть для вас множество вариантов. В этой статье мы перечисляем лучшие программы для удаления фона для настольных компьютеров (Windows и Mac), устройств iOS, а также устройств Android, чтобы сделать процесс редактирования фотографий приятным.
Часть 1. 5 лучших фоторедакторов и сменщиков фона для Windows
Если вы увлечены редактированием изображений с помощью компьютера и ищете подходящие инструменты для этого, то вот список программ для удаления фона фотографий для компьютеров Windows и Mac.Использование инструментов редактирования фотографий на вашем компьютере позволяет вам иметь большую точность и контроль над инструментами, подталкивая вас к получению изображений наилучшего качества. Итак, давайте продолжим и исследуем замечательные функции, которые эти программные приложения добавят к вашим изображениям и преобразуют их.
5 программ для удаления фото фона для компьютеров с Windows
С огромной коллекцией программ ластика фото фона в Интернете, мы предлагаем вам пятерку лучших из этого списка.
URL: https://photo.wondershare.com/
Будь то при плохом освещении или в пасмурную погоду, с Wondershare Fotophire вам больше не о чем беспокоиться. Этот замечательный инструмент не только уравновешивает насыщенность вашего изображения, добавляет рамки, фильтры или эффекты виньеток или обрезает его, но также меняет фон, как идеальное средство для удаления фона. Благодаря специальной функции под названием Fotophire — Photo Cutter он может творчески перевернуть ваш мир.Вы можете изучить широкий спектр инструментов, имеющихся в Fotophire, для автоматического выравнивания изображения (прямая линия), использования функций двойной экспозиции и боке, применения наложений для улучшения текстуры и многого другого.
С помощью таких функций, как «Прямая линия», вы можете автоматически выпрямлять изображение, рисуя линию, а также улучшать текстуру с помощью наложений, таких как боке, двойная экспозиция и т. Д., Чтобы добавить дополнительный эффект к вашим снимкам. Вы можете легко сохранить пресеты с часто используемыми настройками и применять их, когда они вам понадобятся.Кроме того, вы можете затемнить или осветлить тона на вашем изображении изогнутым образом с помощью кривой тона. После редактирования фона ваших фотографий вы можете воспользоваться программой Fotophire Slideshow Maker, чтобы создать отличное слайд-шоу для публикации в социальной сети или сохранения на рабочем столе.
Вы можете получить Wondershare Fotophire Editing Toolkit для Mac здесь.
Основные особенности Wondershare Fotophire заключаются в следующем:
- • Используя функцию Photo Cutter в Fotophire, вы можете заменить фон изображения, используя свои собственные изображения или предустановленные шаблоны, можете автоматически определять края объектов с помощью автоматического определения цвета и делать фон прозрачным или стирать его, чтобы он соответствовал новому. .
- • Более 20 режимов наложения позволяют лучше контролировать интенсивность эффектов наложения. После редактирования изображений с помощью FotoPhire вы можете просматривать 4 разных стиля «до и после»: разделенный, бок о бок, вертикальный и горизонтальный.
- • Функция пакетной обработки фотографий позволяет обрабатывать несколько изображений одновременно.
- • Fotophire состоит из обширной библиотеки наложений, фильтров, а также 200 фотоэффектов и 100 рамок для прекрасного преобразования ваших изображений.
- • Интуитивно понятный интерфейс перетаскивания не требует профессионального редактирования. Вы можете сохранять отредактированные изображения в форматах TIFF (8 или 1 бит), PNG, JPEG, JXR, BMP и JIFF.
Благодаря этому изобилию опций для редактирования фотографий Fotophire становится самой востребованной программой для удаления фото-фона для ПК с Windows.
2. Фотоножницы Teorex
URL: https://www.photoscissors.com/
Эта программа для удаления фона фотографий позволяет легко удалить фон любого изображения с помощью сегментации переднего плана.Он позволяет удалять ненужный фон и извлекать объект из изображений, а затем использовать их для создания желаемых фотографий. Для редактирования изображения с помощью PhotoScissors ограничения на размер файла отсутствуют. Это позволяет вам пометить часть изображения, которую нужно сохранить, и часть, которую нужно удалить, с помощью 2 кистей.
Основные характеристики фотоножниц Teorex
- • Он может легко удалить сложный фон с фотографий.
- • Интерактивный интерфейс для изменения фона изображений.
- • Он удобен в использовании и интуитивно понятен.
- • Он не ограничивает размер редактируемого изображения.
- • Помогает изменить цвет фона на желаемый или заменить его другим изображением.
3. Фотошоп
URL: https://www.adobe.com/in/products/photoshop.html
Photoshop — первая любовь профессиональных фоторедакторов и дизайнеров.Обладая широким набором функций, он завоевал огромную популярность среди профессионалов и также работает как средство для удаления фото-фона. Хотя функции и преимущества Photoshop отличаются от других, вам нужно попрактиковаться, чтобы получить контроль над инструментом для безупречного редактирования изображения. С помощью этого инструмента можно выполнить подробное редактирование. Вы можете преобразовывать изображения в картины, создавать иллюстрации для создания привлекательных изображений.
Ключевые особенности Photoshop
- • Вы можете делать распечатки и анимацию из 3D-рисунков, созданных с помощью Photoshop.
- • Выберите объектную характеристику, чтобы легко выбрать объект.
- • Поставляется с интуитивно понятными инструментами и простыми шаблонами.
- • Для изменения фона изображения потребуется инструмент «Перо» или «Быстрый выбор».
- • Расширенные кисти для плавных кривых и линий.
4. Средство для удаления фото фона
URL: https: //en.freedownloadmanager.org / Windows-PC / Photo-Background-Remover.html
Photo Background Remover позволяет легко вырезать любой объект из изображения и вставлять его в другой без зазубрин. В основном он предпочтителен для редактирования изображений продуктов при их размещении в Интернете на различных сайтах электронной коммерции. Эта программа для стирания фона также использует функцию водяных знаков для обозначения ваших изображений. Имея два режима определения удаляемой области фона, эта программа позволяет выбрать желаемый.
Ключевые особенности Photo Background Remover
- • Имеется инструмент пакетной обработки для одновременной обработки нескольких изображений.
- • У вас есть возможность перемещать объекты внутри изображения при создании коллажа.
- • Вы можете выбрать между кистями, отмеченными красным или зеленым, чтобы указать, хотите ли вы удалить или оставить объект / часть изображения или нет.
- • Автоматическое определение фона помогает легко удалить фон.
- • Это позволяет редактировать изображения с простым процессом вырезания и вставки.
5. GIMP
URL: https://www.gimp.org/
GIMP работает как средство для удаления фона и очищает фон с любого изображения. Он поставляется с настраиваемым интерфейсом в соответствии с вашими требованиями к редактированию изображений. Его различные функции помогут вам улучшить ваши фотографии в соответствии с вашими потребностями.
Ключевые особенности GIMP
- • Он поставляется с регулярными обновлениями.
- • Поставляется со скриптами и плагинами.
- • Это менее предпочтительный фоторедактор из-за наличия ошибок в среде, замедляющей работу GIMP.
- • Имеется функция цифрового ретуширования, которая удаляет ненужные детали с изображения.
- • Это помогает удалить бочкообразное искажение на фотографиях.
5 программ для удаления фото фона для компьютеров Mac
После изучения основных программных приложений Windows, как насчет изучения возможностей для ПК Mac?Просмотрите их, чтобы выяснить, что подходит для вашей конкретной цели удаления фона.
1. Предварительный просмотр на Mac
URL: https://support.apple.com/en-in/guide/preview/welcome/mac
Встроенная функция «Предварительный просмотр» на вашем компьютере Mac работает как редактор фотографий, а также может работать как фоновый ластик. Либо вы хотите удалить фон с изображения, либо выделить объект или любую другую часть изображения, «Предварительный просмотр» может легко сделать это за вас.Он поддерживает только форматы файлов JPG, PDF и PNG. Эта функция просмотра документов Mac также позволяет делать пометки и редактировать изображения и документы.
Ключевые особенности превью
- • Стирает фон за один раз, когда цвет фона однородный.
- • Вы можете просматривать и редактировать документы и изображения с помощью этой функции.
- • Функции редактирования, такие как обрезка документов, добавление подписей, выделение PDF-файлов и их совместное использование, возможны с помощью функции «Предварительный просмотр».
- • Возможности редактирования фотографий ограничены по сравнению с любой другой программой для редактирования фотографий.
- • Основным ограничением является то, что он работает только в системах Mac и является его функцией по умолчанию.
2. Редактор изображений Acorn6
URL: https://itunes.apple.com/gb/app/acorn-6-image-editor/id1233861775
Эта программа для удаления фона для Mac позволяет добавлять фигуры и текст к изображениям.Вы можете создать фотоколлаж с помощью этой программы. Вы можете подправить свои изображения, используя слои или создать что-то новое с нуля. Он позволяет создавать контур с помощью инструментов фигур и добавлять к нему текст. Он удаляет фон с изображений с помощью инструмента мгновенного альфа-ластика или выбора волшебной палочки.
Ключевые особенности Acorn6 Image Editor
- • Он поставляется с инструментами клонирования, которые позволяют клонировать изображения, слои, а также слои групп или фигур.
- • Он имеет интеллектуальный экспорт слоев с настраиваемой палитрой для экспорта слоев от небольшого размера к большему.
- • Вы можете создавать векторные дизайны и логотипы с помощью инструмента кругового текста или текста по контуру.
- • Имеет более 25 режимов неразрушающего смешивания.
- • Вы можете панорамировать, масштабировать, масштабировать, преобразовывать цветовой профиль, а также удалять или сохранять метаданные любого изображения.
3. Фоторедактор Fotor
URL: https://www.fotor.com/
Эта программа для удаления фона фотографий удаляет фон ваших фотографий, извлекая главный объект, позволяя отметить, что вы хотите сохранить, а что удалить. После создания прозрачного фона воспользуйтесь функциями дизайна и редактирования Fotor, чтобы заменить старый фон желаемым.
Ключевые особенности Fotor Photo Editor
- • Он поставляется с различными функциями, такими как фотоэффекты, включая эффекты AI, ломо и классные эффекты, фоторамки, изменение размера и кадрирование изображений.
- • Вы можете создавать фотоколлажи из желаемых изображений, а также выполнять сшивание фотографий.
- • Графическое проектирование стало проще благодаря функции создания плакатов.
- • Лучшее качество изображений с помощью HDR-фотографии и пакетной обработки нескольких изображений.
- • Косметическое ретуширование предназначено для удаления пятен, красных глаз, изменения формы фотографий и т. Д.
4. Мовави
URL: https: // www.movavi.com/mac-photo-editor/
Movavi поставляется с удобным интерфейсом с автоматическим улучшением качества, а также возможностью интеллектуального выбора для удобного редактирования фотографий. Вы можете удалить ненужные объекты, использовать цифровой макияж, поиграть с фоном и использовать ползунки с цветовой кодировкой для настройки параметров, а также обрезать, выпрямлять и переворачивать кадры. Изображения также можно уменьшить до меньшего размера.
Ключевые особенности Movavi
- • Этот инструмент может исправить изображения, исправляя трещины и разрывы, разглаживая морщины и применяя ретро-фильтры для равномерного вида.
- • Вы можете оживить изображения с помощью инструмента автоматического улучшения или вручную.
- • Вы можете повысить резкость изображений, сделанных при плохом освещении, и минимизировать цифровой шум для восстановления качества изображения.
- • Вы можете добавлять к изображениям текст, эффекты и водяные знаки.
- • Вы можете преобразовывать кадры, обрезая, изменяя размер, переворачивая, выравнивая или поворачивая изображение.
5.Super Photocut
URL: https://itunes.apple.com/us/app/super-photocut/id966457795?mt=12
Super PhotoCut — это инструмент для редактирования фотографий для Mac, который может удалять сложный фон с изображений. Это интерактивное программное обеспечение аккуратно извлекает объект на переднем плане изображения из фона, а также делает фон прозрачным с помощью различных инструментов маскирования.
Ключевые особенности Super Photocut
- • Он поддерживает следующие типы файлов — BMP, JPG, GIF, PNG и Raw.
- • Благодаря настраиваемому размеру кисти вы можете лучше редактировать даже при увеличении и уменьшении масштаба изображения.
- • Вы можете предварительно просмотреть окончательное изображение в реальном времени.
- • Вы можете импортировать любое изображение в качестве фона или создавать отдельные изображения с прозрачным или цветным фоном.
- • В этой программе доступно 20 эффектов перехода фона.
Часть 2.Лучшие приложения для удаления фото-фона для Android и iPhone
Теперь, когда мы рассмотрели настольные программы для удаления фона фотографии, давайте узнаем о приложениях для удаления фона для мобильных устройств Android и iOS.
5 приложений для удаления фото фона для Android
Прежде всего, мы пройдемся по списку Android-приложений, чтобы удалить фон с фотографий.
1. Изменить фон фотографии.
URL: https: // play.google.com/store/apps/details?id=com.appbasic.changephotobackground&hl=en
С помощью приложения «Изменить фон фото» вы можете изменять фон, удалять объекты и нежелательные части любых изображений. Вы можете удалить изображение или фон или сделать изображение прозрачным, удалив и то, и другое. Он может выбрать изображение из вашей мобильной фотогалереи или мгновенно добавить с камеры, которое вы хотите отредактировать.
Ключевые особенности Изменить фон фото
- • Вы можете использовать основные функции редактирования, такие как поворот, увеличение или уменьшение, перемещение и т. Д.
- • Вы можете сделать фон вашего изображения прозрачным и перекрыть его новым фоном.
- • Вы всегда можете переключиться на предыдущий шаг во время редактирования, используя функцию повтора / отмены или сброса.
- • Резкость, насыщенность, сепия, черно-белый и т. Д. — вот лишь некоторые из визуальных эффектов, которые вы можете использовать с этим приложением.
- • В приложении есть 10 HD-обоев, которые вы можете использовать со своими изображениями.
2. PicsArt Photo Studio: редактор коллажей и фото
URL: https://play.google.com/store/apps/details?id=com.picsart.studio
PicsArt — широко популярное приложение для Android, которое можно использовать в качестве средства для удаления фона для редактирования изображений. Хотя это отличное приложение для редактирования, процесс изменения фона изображения занимает больше времени, чем вы думаете, что может утомить вас. Вы также можете создавать забавные мемы, добавляя текст к изображениям.
Ключевые особенности PicsArt Photo Studio: Создание коллажей и редактор изображений
- • Существует более 1000 опций для растяжения, обрезки, создания вырезов, клонирования, корректировки кривых и добавления текста к изображению.
- • Вы можете использовать многочисленные созданные пользователем фоны, рамки, HDR и обычные фильтры, границы и выноски со своими изображениями.
- • Использование разнообразной коллекции эффектов, инструментов, инструментов для рисования, встроенной камеры, стикеров, созданных пользователями, а также редактирования фотографий из бесплатной библиотеки клипарт кажется занимательным.
- • Это может работать как создатель коллажей и фоторедактор, а также как приложение для удаления фона.
- • С помощью этого приложения можно создавать потрясающие изображения с помощью эффектов в стиле призмы на базе искусственного интеллекта на вашем телефоне.
3. Фоторедактор LightX и фотоэффекты
URL: https://play.google.com/store/apps/details?id=com.lightx
LightX Photo Editor & Photo Effects — это приложение для редактирования фотографий, предназначенное для создания коллажей, добавления наклеек, рамок, размытия изображений, съемки портретных фотографий и селфи, создания карикатур и мультфильмов, а также для вырезания и изменения фона фотографий.Вы также можете использовать расширенные инструменты, такие как кривые, смешение цветов, виньетка и уровни, для создания великолепных фотографий. Добавьте эффекты всплеска цвета, измените цвет волос, добавьте двойную и мультиэкспозицию, объединяя фотографии, чтобы редактировать желаемые изображения. Используйте такие фильтры, как ретро, винтаж, драма, черно-белый и гранж.
Ключевые особенности LightX Photo Editor & Photo Effects
- • Вы можете добавлять тексты к изображениям для создания мемов с помощью этого приложения.
- • С помощью этого приложения легко настроить контрастность, яркость, оттенки, тени и насыщенность изображений.
- • Вы можете вырезать и наложить его или пометить с помощью инструмента лассо, чтобы изменить фон любого изображения.
- • Вы можете использовать различные кисти для рисования, чтобы писать поверх изображений.
- • Вы можете объединить несколько изображений и смешать их, чтобы получить прекрасный результат.
4.Adobe Photoshop Mix
URL: https://play.google.com/store/apps/details?id=com.adobe.photoshopmix
Adobe Photoshop Mix — замечательный инструмент, позволяющий объединять изображения после вырезания, изменять цвета для улучшения изображения. Вы можете поделиться этими отредактированными изображениями в социальных сетях, а также в Photoshop CC на своем компьютере. Adobe Creative Cloud также является местом, где вы можете поделиться этим изображением.
Ключевые особенности Adobe Photoshop Mix
- • Вы можете настроить контрастность и цвет или использовать предустановленные фильтры (FX Looks) и улучшить изображения.
- • Это позволяет осуществлять неразрушающее редактирование, чтобы исходное изображение оставалось неизменным.
- • Вы можете вырезать части изображения или объединить несколько изображений.
- • Создавайте сюрреалистические изображения, комбинируя несколько изображений вместе.
- • Вы можете подписаться на Adobe ID.
5. Автоматический ластик фона + чейнджер
URL: https: // play.google.com/store/apps/details?id=com.vtargetapps.auto.Background.eraser.Changer
Приложение Auto Background ластик + Changer может заменить фон вашего фото новым, удалив его. Процесс довольно простой. Вам необходимо импортировать изображения в приложение из галереи изображений, а затем отредактировать и сохранить. Вы также можете поделиться ими в социальных сетях.
Ключевые особенности Auto Background Eraser + Changer
- • Это удобное и простое приложение.
- • Вы можете плавно обрезать изображения, используя функции «Уточнить края» и «Сглаживать края».
- • Вы можете обрезать изображения как автоматически, так и вручную.
- • Изображение может быть автоматически восстановлено с помощью этого приложения.
- • Изображениями можно делиться в социальных сетях.
5 приложений для удаления фото фона для iPhone
Если у вас iPhone, а не устройство Android, мы предлагаем этот раздел специально для вас.Продолжайте читать, чтобы узнать об удивительных приложениях iOS, которые стирают фон вашего изображения.
1. SuperImpose
URL: https://itunes.apple.com/in/app/superimpose/id435913585?mt=8
Приложение Auto Background ластик + Changer может заменить фон вашего фото новым, удалив его. Процесс довольно простой. Вам необходимо импортировать изображения в приложение из галереи изображений, а затем отредактировать и сохранить. Вы также можете поделиться ими в социальных сетях.
Ключевые особенности Auto Background Eraser + Changer
- • Вы можете выбрать идентичные цвета автоматически, нажав функцию «Цель» во время редактирования изображения.
- • Основные инструменты для вырезания в этом приложении — стирание / восстановление, инструмент удаления целевой области, инструмент реверса и т. Д.
- • Существуют различные предустановленные функции для обрезки изображений по вашему желанию.
- • Вы можете использовать 9 инструментов настройки эффектов для управления яркостью, контрастностью, сглаживанием, насыщенностью, экспозицией, светлыми участками, тенями, температурой, виньеткой и т. Д.изображения.
- • Вы также можете удалить или изменить фон изображения, используя функцию добавления фоновой фотографии.
2. Ластик фона — редактор изображений
URL: https://itunes.apple.com/us/app/background-eraser-pic-editor/id947335568?mt=8
Background Eraser — редактор изображений может только удалить фон вашего изображения и сохранить его прозрачную версию в формате PNG или JPG. Вы можете использовать отредактированное изображение как штамп вместе с другими приложениями, такими как PicsArt.
Ключевые особенности Background Eraser — Pic Editor
- • Он может сохранять отредактированные изображения в формате PNG или JPG.
- • Вы можете повторить или отменить изображения во время редактирования.
- • Вы можете использовать дополнительные инструменты стирания этого приложения, такие как Целевой цвет, Целевая область и Инструмент «Кисть».
- • Существуют варианты восстановления или отмены редактирования с помощью инструмента «Восстановить / Обратить».
- • Для этого нужны другие приложения, такие как Papelook, Collage Creator, PicMix и т. Д.
3. Нажмите «Ретушь: размытие фона».
URL: https://itunes.apple.com/us/app/touch-retouch-blur-background/id1046592156?mt=8
Touch Retouch позволяет создавать фотомонтажи с помощью широкого набора инструментов для получения изображений высокого качества. Вы можете удалить или изменить фон фотографии с помощью функций этого приложения, а именно — сглаживания, лечения, разжижения, осветления и т. Д.
Ключевые особенности Touch Retouch
- • Вы можете размыть часть фотографии, а также изменить или удалить фон изображения.
- • С помощью этого инструмента можно выделить цвета внутри фотографии.
- • Расширенные элементы управления для редактирования изображений вместе с более чем 70 фильтрами дают потрясающие результаты.
- • Вы можете изменить фон и поделиться изображениями в социальных сетях.
- • С помощью этого приложения вы можете редактировать волосы, глаза или определенный объект на картинке.
- • Вы даже можете вырезать часть изображения и использовать ее позже, а также удалить пятна и прыщи с изображения с помощью этого приложения.
4. Вырезать и вставить фото Blender
URL: https://itunes.apple.com/us/app/cut-paste-photo-blender/id1019453939?mt=8
Cut & Paste Photo Blender — это приложение для ластика фона, которое может вырезать часть изображения и смешивать ее с новым фоном.
Ключевые особенности Touch Retouch
- • Это приложение простое и удобное.
- • Вы можете поделиться отредактированными фотографиями в социальных сетях или сохранить их на свой iPhone.
- • Он поставляется с красивыми режимами наложения для преобразования ваших изображений.
- • У вас могут быть потрясающие фоны и эффективные инструменты для редактирования фотографий.
- • Вы можете зажимать, стирать, вырезать и поворачивать фотографии.
5. Switch & Cut Me In — размытие фотографий
URL: https://itunes.apple.com/us/app/switch-cut-me-in-photo-blur/id897823665?mt=8
Switch & Cut Me In — Photo Blur — это приложение для удаления фото фона, которое поможет вам легко вырезать людей и объекты.Вы можете создавать пародийные картинки, идентификационные фотографии, а затем сохранять их в формате PNG. Он имеет понятный интерфейс и множество вариантов материалов для редактирования ваших изображений. Вы можете создавать изображения с разным стилем фона, а также использовать палитры цветов для выбора идентичных цветов из изображения и эффективно использовать функцию вырезания.
Ключевые особенности Switch & Cut Me In -Photo Blur
- • Он имеет 200 китайских шрифтов вместе с английским.
- • В этом приложении доступно более 20 фильтров, 7 автоматических фильтров для украшения лица и 16 тем.
- • Вы можете поделиться фотографиями в социальных сетях.
- • Множество наклеек и 18 эффектов доступны для редактирования фотографий.
- • 3D, поп-арт, живопись маслом, мультфильм, эффекты, а также обратное выделение, расширение перьев — вот лишь некоторые из ключевых функций этого приложения.
Наша рекомендация:
Пройдя через весь набор программ для удаления фона фотографий на разных платформах, мы рекомендуем Wondershare Fotophire как наиболее полезную программу для удаления фона фотографий. Его интуитивно понятный интерфейс потряс нас, если не считать быстрых и простых в редактировании функций. Независимо от того, какой снимок вы сделаете, когда вы меняете фон с помощью Fotophire, искры обязательно разлетаются.
Как удалить фон с изображениями без Photoshop
Если вы веб-дизайнер, маркетолог или просто владелец малого бизнеса, вы знаете, каково работать с изображениями каждый день.Обычно это все знакомые задачи, такие как изменение размера, обрезка и ретушь изображений. В этом случае вы можете легко использовать камеру своего телефона или встроенный инструмент для редактирования изображений на своем ПК. Однако, если вы продолжите работать с большим количеством продуктов, вам захочется сделать гораздо больше, чем просто ретушировать изображения.
Возьмем для примера Packshots для нового каталога. Одна из наиболее распространенных задач, с которыми вы столкнетесь, — это создание простого белого фона, который может вам понадобиться для вашего интернет-магазина.Вот здесь и нужно немного поработать.
Теперь, если вы хотите сделать фон белым или прозрачным (если вы хотите использовать свое изображение в другом месте и поверьте мне, вы это сделаете), это может показаться немного сложным для тех из нас, кто собирается из не дизайнерского фона. Что ж, у меня для вас хорошие новости! Не должно быть! Сегодня у нас есть множество опций как онлайн, так и офлайн, которые позволят вам делать что угодно с вашим фоном без каких-либо знаний специального программного обеспечения, такого как Photoshop или GIMP.
Следующие инструменты могут быть отличной альтернативой, они не будут стоить вам ни копейки, и вы будете удивлены, насколько легко можно редактировать фон. В конце концов, вы действительно думаете, что все эти блоггеры часами учатся редактировать свои визуальные эффекты? Нет, у них есть пара хитростей в рукаве, и ты тоже. Итак, давайте исследуем этот творческий дзен!
MICROSOFT OFFICE
Прежде чем мы начнем с некоторых онлайн-опций, я хочу поговорить о самом распространенном приложении, которое почти у всех нас есть на нашем ПК.Верно! В Microsoft Office Suite есть все
необходимых функций, которые вам понадобятся, и на самом деле это довольно мощный инструмент, который с каждым годом становится только лучше. Вы можете легко удалить фон в Word, Paint, Publisher или PowerPoint.
Все 4 работают почти одинаково и следуют по одному и тому же маршруту. Я возьму PowerPoint в качестве иллюстрации.
Как это работает:
Удаление фона
Шаг 1: Вставьте изображение
Шаг 2: Щелкните Изображение> Выбрать Удалить фон (в разделе Файл на ПК или Настроить на Mac)
Шаг 3: Используйте маркер, чтобы внести какие-либо корректировки вокруг вашего объекта или инструменты «Отметить области для сохранения».
Что действительно удобно при работе с приложениями Microsoft Office, так это то, что они автоматически определяют фон, который необходимо удалить, делая большую часть работы за вас. Все, что вам нужно сделать, это всего лишь несколько мелких исправлений, которые вы можете пометить карандашом и вырезать позже.
Единственное, о чем следует помнить, — это то, что вам понадобится Office 2010 или более поздняя версия, чтобы иметь эту функцию.
Чтобы сделать фон прозрачным:
Шаг 1: Щелкните изображение
Шаг 2: Перейдите на вкладку Формат> Настроить группу> Перекрасить
Шаг 3: Установите прозрачный цвет и щелкните фон, чтобы удалить его
В отличие от ранее эта функция была доступна в Microsoft Office 2007.Единственным недостатком может быть то, что он не работает с разноцветным фоном. Но не волнуйтесь. Просто вернитесь к предыдущим шагам, сделайте его белым и продолжайте рисовать.
Стоимость : Бесплатно, если на вашем компьютере установлен MS Office.
Теперь перейдем к некоторым популярным онлайн-опциям. Сегодня существуют десятки хороших бесплатных инструментов для редактирования, но какой из них самый простой и не требует много времени для освоения. Я хочу показать вам двоим, что я фанат на все времена.PicMonkey и Pixlr. Они очень удобны для быстрого редактирования и удаления фона. Помимо базовой обрезки и изменения размера, у них есть множество фильтров, из которых вы можете выбирать и использовать их, чтобы оживить ваши изображения. Эти два инструмента обязательно помогут вам раскрыть свой творческий дух.
PICMONKEY
Я в восторге. Это весело использовать, и вам не нужно ничего знать о редактировании фотографий, чтобы добиться действительно отличных результатов. Вы можете делать с ним практически все, от удаления фона и замены их некоторыми действительно классными рисунками до избавления от морщин и даже добавления эффекта спрея для загара на ваши фотографии.Неудивительно, что это любимый инструмент блоггеров. Если вы не можете позволить себе Photoshop, это прекрасная альтернатива.
Как это работает:
Шаг 1: Создайте пустой холст в PicMonkey
Шаг 2: Сделайте холст прозрачным
Шаг 3: Перейдите в меню Overlays> Select Your Own> Download изображение.
Шаг 4. Удалите ненужный фон с помощью ластика и сохраните изображение.
Цена : бесплатно для основных инструментов (а это много) и 3 доллара.33 в месяц для более продвинутого пакета.
Совет. Если вы являетесь постоянным пользователем Google, у меня для вас есть отличные новости. Прелесть этих приложений в том, что вы можете создать расширение в Chrome, поэтому при получении вложений по электронной почте у вас будет возможность предварительно просмотреть изображение прямо в Pixlr Editor или PicMonkey. Таким образом, вы можете приступить к редактированию фотографий или внести быстрые корректировки на месте, сэкономив несколько серьезных щелчков мышью.
PIXLR
Это, безусловно, мой фаворит. Поначалу это не так просто использовать, как PicMonkey.Однако как только вы начнете, вы освоитесь и поймете, какой это бесценный инструмент. Я настоятельно рекомендую это приложение для любых целей, от удаления фона до создания изображений карт-бланш. Вам понравится его интерфейс, он удивительно интуитивно понятен, и вы можете полностью настроить его в соответствии с вашими потребностями в редактировании. Лично мне требуется около 3 минут, чтобы сделать фон прозрачным и внести необходимые коррективы.
Как это работает:
Шаг 1: Выберите Волшебную палочку и щелкните область, которую вы хотите сохранить.
Шаг 3: Удерживайте нажатой клавишу Shift, чтобы добавить больше областей
Шаг 3: Нажмите Удалить или Вырезать из меню Правка, чтобы удалить выбранные области.
Наконец, я хотел бы упомянуть еще два онлайн-инструмента. Они могут стоить вам несколько долларов, но они того стоят. Если вы хотите быстро удалить фон буквально за несколько кликов, это замечательно.
МАГИЯ ОБРЕЗКИ
Прежде всего позвольте мне познакомить вас с Магией обрезки. Это, безусловно, самый популярный облачный инструмент для удаления фона. Он очень прост в использовании и дает неплохие результаты всего за несколько кликов.Существует также возможность массовой обработки, позволяющая объединить несколько изображений и удалить фон одновременно.
Как это работает:
Шаг 1 Отметьте передний план, используя зеленый инструмент (области, которые вы хотите сохранить)
Шаг 2 Отметьте фон, используя красный инструмент (области, которые вы хотите удалить)
Шаг 3 Увеличьте чтобы проверить результат и внести любые незначительные исправления. (Вы можете использовать Scalpel для уточнения некоторых проблемных краев)
И, как по волшебству, у вас есть фоновое изображение без фона, которое вы можете использовать поверх любой графики.
Цена: Их пакет начинается с 3,99 в месяц за 15 изображений и до 15,00 долларов за 500 изображений. Хорошая сделка, ха ?!
BURNER ФОНА
Подобно Clipping Magic, Background Burner — это веб-инструмент, который удаляет фон за считанные секунды и так же прост, как перетаскивание и рисование. Это сделает вашу жизнь еще проще, предоставив вам 3 различных варианта на выбор после загрузки изображения.Это сэкономит вам много времени и энергии, особенно если у вас есть несколько изображений для работы с
Как это работает:
Шаг 1: Загрузите изображение
Шаг 2: Посмотрите, нравится ли вам какой-либо из данного эскиза полученные результаты. Если да, загрузите образ. Если нет, выполните шаг 3
Шаг 3: Используйте зеленую и красную кисти, чтобы сделать дополнительные Touch Ups.
Стоимость: 9,95 долларов в месяц за персональный план (20 изображений) и 28,95 долларов за план для малого бизнеса (250 изображений).
Это отличный инструмент, если вам нужно регулярно удалять фон и не обязательно добиваться идеальной обработки пикселей. Их новая версия Professional Edition была создана специально для предпринимателей и продавцов электронной коммерции, добавляя такие функции, как максимальное разрешение изображения, улучшение цвета и водяные знаки.
ЗАКЛЮЧЕНИЕ
Итак, какой бы ни была ваша цель: создаете ли вы новый каталог и нуждаетесь ли вы в бесплатных фоновых изображениях для Amazon или вашего интернет-магазина, или вы просто играете с коллажами и создаете маркетинговые материалы, нет абсолютно никаких нужно потратить месяцы на освоение специализированного ПО.К счастью, сегодня есть множество вариантов, которые вы найдете не менее хорошими и даже интересными в использовании. Удачи и помните: «Простота — высшая форма изысканности»!
Как удалить человека с фотографии онлайн бесплатно или без Photoshop?
Я уверен, что мы все сталкивались с такой ситуацией раньше, мы приезжали на место пейзажа и делали довольно много фотографий, но в наш объектив всегда попадал какой-то странный человек, а это неизбежно. Тогда как убрать с фото нежелательного человека? Можем ли мы сделать это онлайн бесплатно? Можно ли это легко сделать без фотошопа?
Ну да, вы можете легко удалить человека с фото онлайн бесплатно или офлайн без Adobe Photoshop.Поверьте, в первый раз, когда я столкнулся с такой проблемой, я потратил целый день на то, чтобы найти онлайн-инструмент, и, наконец, я просто нашел его.
Как удалить нежелательного человека с фото в автономном режиме без Photoshop?
Прежде всего, если вы пробовали бесплатные онлайн-инструменты для удаления человека с фотографии и знали, что такая онлайн-обработка была непростой, вам может быть интересно, как удалить офлайн. Все мы знаем, что Adobe Photoshop помогает в этом вопросе, но есть ли способ удалить нежелательного человека с фотографии в автономном режиме без Adobe Photoshop?
Да, есть.И вам рекомендуется использовать Luminar 4, самый умный инструмент на базе искусственного интеллекта для редактирования фотографий одним щелчком мыши.
Luminar 4 — это программа для Mac и Windows, позволяющая пользователям:
-
AI-powered: интеллектуальное и профессиональное обнаружение и улучшение деталей,
-
Добавить как плагин в Adobe Photoshop / Lightroom / PS Elements / Apple Aperture,
-
Обрезка, поворот, масштабирование,
-
Базовое редактирование: регулировка света, цвета, деталей, шумоподавления, ландшафта, виньетки,
-
Творческое редактирование: замена неба, солнечные лучи, драматический, матовый, цветовые стили, свечение, туман и т. Д.,
-
Профессиональное редактирование: расширенный контраст, градиент, осветление и затемнение, фильтр, раздельное тонирование,
-
Ретушь,
-
Пакетное изменение размера и переименование,
- Удалить водяной знак, нежелательного человека или предметы,
-
Преобразование фотографий в JPG, PNG, BMP, Photoshop и т. Д.
Как видите, он охватывает все необходимые функции для редактирования фотографии, вам не нужно изучать эти технические термины, как в интерфейсах Adobe PS, вы можете редактировать фотографии интуитивно.
Для избранных пользователей используйте промо-код ITSELECTABLE20, чтобы получить дополнительную скидку 10 долларов США
Шаги по удалению нежелательного человека с фотографии без Adobe Photoshop
- Возьмите копию Luminar 4 и установите приложение.
- Щелкните + > Edit Single Image , чтобы добавить фотографию для удаления человека.
- Перейдите на страницу Edit > Canvas > Стереть или нажмите Command + E на Mac или Ctrl + E в Windows, чтобы открыть интерфейс стирания.
- Выберите нежелательного человека, которого вы хотите удалить с фотографии, вы можете соответствующим образом отрегулировать размер кисти.
- Когда все будет готово, нажмите Готово , чтобы проверить результат, также вы можете щелкнуть значок «До и после», чтобы узнать, какие изменения вы внесли в фотографию.
- (Необязательно) Используйте базовые или профессиональные инструменты редактирования, чтобы при необходимости улучшить свою фотографию.
Как и Adobe, Luminar также предлагает другой вариант удаления нежелательного человека с фотографии — «Клонирование и штамп».Если вас не устраивает результат стирания, нажмите Command + J на Mac или Ctrl + J в Windows, чтобы открыть интерфейс клонирования и штампа. Затем следуйте инструкциям, чтобы сначала выбрать источник клонирования, и снова щелкните мышью, чтобы выбрать целевую область, в которой вы хотите удалить человека, вы можете настроить размер кисти, расстояние / угол между источником клонирования и целью, чтобы убедиться, что человек удаление максимально естественным.
К сожалению, ваш браузер не поддерживает встроенные видео.
Как удалить нежелательного человека с фото онлайн бесплатно?
Как и другие, которые хотят удалить человека с фотографии, я искал в Google и пробовал все инструменты на странице результатов Google.Кажется, что выбор онлайн-инструментов для удаления человека с фотографии велик. Однако это не так. Большинство из них являются просто фоторедакторами, в них встроены такие функции, как добавление рамок, эффектов, водяных знаков, объединение и т.д., вместо того, чтобы позволять пользователям удалять нежелательных людей.
Тем не менее, нам все же повезло найти такой бесплатный онлайн-инструмент, который помогает нам легко и красиво удалять нежелательных лиц с фотографий.
Это Inpaint Online , бесплатный онлайн-инструмент, предназначенный для удаления туристов или нежелательных лиц с вашей фотографии, наибольшее преимущество использования Inpaint заключается в том, что вам просто нужно выбрать нежелательного человека, а затем стереть, Inpaint возьмет на себя все остальные работы, чтобы ваша фотография выглядела естественно и каждая часть фотографии выглядела гармонично и связно, вместо того, чтобы оставлять вам фотографию с частью прозрачного фона, необходимо повторно заполнить цвета.
Что нужно знать перед использованием Inpaint?
Действительно, результат мне нравится, Inpaint действительно помогает мне удалить нежелательного человека с фото онлайн бесплатно, легко и профессионально. Однако перед использованием Inpaint вам необходимо знать следующее, что поможет вам решить, может ли Inpaint удовлетворить ваши потребности:
- Поддерживает только JPG и PNG
- Максимальный размер образа: 10 МБ
- Медленный процесс: процесс загрузки и удаления занимает довольно много времени, а скорость зависит от размера файла загруженной фотографии.
- Оригинальный фон для нежелательных лиц будет до некоторой степени стерт, но в основном стерт незаметно
- Разрешено бесплатно скачивать только обработанные фотографии низкого качества, если вы хотите загрузить исходные фотографии высокого качества, вам необходимо приобрести, проверить следующие цены, 1 кредит равен 1 изображению:
Следуйте инструкциям, чтобы удалить нежелательного человека из фото онлайн бесплатно
- Перейдите на страницу загрузки Inpaint в своем браузере.
- Нажмите Загрузить изображение и выберите фотографию для загрузки.
- Затем вы будете перенаправлены на страницу редактирования, дождитесь, пока фотография отобразится в Inpaint.
- Выберите инструмент выбора слева, чтобы выбрать нежелательных людей.
- После выбора нажмите Стереть , чтобы начать удаление нежелательных лиц с вашей фотографии.
- Дождитесь завершения процесса удаления, затем вы сможете предварительно просмотреть фотографию после удаления человека.
- Нажмите кнопку Загрузить вверху справа, сохраните фотографию.
Кроме того, вы можете найти сравнение до и после, как показано ниже, чтобы узнать, насколько удобен и полезен Inpaint.
А как насчет других онлайн-инструментов для удаления нежелательных людей с фотографий?
Как я уже упоминал выше, я тестировал другие онлайн-инструменты, но некоторые из них являются просто фоторедакторами без функции удаления людей, например fotor, clippingmagic, photoscissors, bufunky, malabi или другие; некоторые из них просто стирают ненужного человека с добавлением прозрачного фона, вам придется пополнять цвета для стертого фона, например, lunapic.
Итак, до сих пор я могу найти только один онлайн-инструмент, позволяющий легко удалять людей, это Inpaint.
Резюме
Существует решение для бесплатного удаления нежелательных людей из фотографий в Интернете, но есть ограничения, которые можно использовать или нет, в зависимости от ваших личных требований. Но если вы хотите удалить нежелательного человека с фотографии без Adobe Photoshop, Luminar 4 должен быть первым, что вы можете попробовать перед покупкой этого или других инструментов для редактирования фотографий.
Как экспортировать изображения в Photoshop
Если вы экспортировали или сохранили в Photoshop несколько изображений, находящихся на одной монтажной области, вы знаете, что сохранять каждое изображение по отдельности утомительно.Вы должны Сохранить как и затем назвать свой файл, а затем выбрать папку, в которую вы хотите сохранить изображение. Что ж, это нормально, но что, если у вас было несколько изображений, и вам приходилось сохранять каждое по отдельности? Для этого есть хитрость. Я покажу вам, как это сделать, ниже.
Инструмент для нарезки ломтиками
Если вы новичок в экспорте ресурсов для Интернета или экспорте нескольких изображений из монтажной области в Photoshop, этот учебник должен помочь вам в этом. Вот пошаговые инструкции по экспорту ресурсов из Photoshop.Я предполагаю, что у вас уже есть дизайн или макет с несколькими изображениями, которые вы хотите экспортировать, но не хотите экспортировать их одно за другим.
Шаг 1. Использование инструмента Slice Tool
Начните с выбора инструмента Slicing Tool на панели инструментов. Инструмент Slice Tool — один из самых популярных и полезных инструментов для одновременного экспорта ресурсов веб-сайта. Также есть слои среза, но в этом кратком руководстве мы сосредоточимся только на экспорте ресурсов.
ШАГ 2. Нарезка вашего произведения искусства
После выбора инструмента Slicing Tool вам нужно будет нарезать изображения или области, которые вы хотите экспортировать и сохранить.Для этого просто щелкните и перетащите область, которую вы хотите превратить в фрагмент. Срезы позволяют легко выбирать области на монтажной области, даже если у вас есть несколько слоев. Это позволяет легко просто выбрать область и сохранить ее в виде фрагмента.
ШАГ 3. Именование ваших ломтиков
Теперь, когда вы нарезали свою иллюстрацию, пора дать своим фрагментам имена, дважды щелкнув каждый фрагмент и присвоив имена фрагментам. Имя фрагмента в этом диалоговом окне будет именем вашего файла изображения.
ШАГ 4. Сохранение ломтиков
После присвоения имен вашим фрагментам вы затем Сохранить для Интернета , выбрав Файл> Экспорт> Сохранить для Интернета (устаревшая версия) (CC 2015.5.1). Затем появится окно Сохранить как .
ШАГ 5. Экспорт фрагментов
Этот следующий и последний шаг очень важен при сохранении для Интернета и правильном экспорте файлов. Вы собираетесь выбрать свои фрагменты с помощью инструмента Slice Select Tool , а затем выбрать опцию изображения PNG или любой другой формат файла, в котором вы хотите его сохранить.Затем вы выберете опцию внизу, где написано «Срезы», и выберите Selected Slices из раскрывающегося меню.
Затем диалоговое окно спросит, где вы хотите сохранить свои активы. Ресурсы «Сохранить для Интернета» ВСЕГДА сохраняются в папке под названием «Изображения» . Если вы еще не создали его, система автоматически создаст его для вас. Если вы уже создали папку с именем images, то ресурсы будут сохранены внутри этой папки.Не забудьте щелкнуть и сохранить за пределами папки изображений, если вы ее уже создали. Photoshop автоматически войдет в папку с изображениями и сохранит их там, но вам нужно будет находиться за пределами папки изображений, а НЕ внутри папки при сохранении ресурсов изображений.
Видеоурок
Я создал видео, которое может помочь вам лучше понять, как экспортировать ресурсы в Photoshop. Иногда видео помогают мне узнать что-то получше, чем чтение учебника.Надеюсь, это видео поможет вам в достижении вашей цели.
Оставить комментарий!
Нарезка изображений для вашего веб-сайта с помощью Photoshop
Инструмент Photoshop «Срез» позволяет разделить изображение на более мелкие части, которые легко использовать в Интернете. «Пошаговое руководство по созданию веб-сайта: глава 5» посвящено тому, как нарезать файл изображения макета дизайна. Обычно для нарезки я использую Fireworks, но, поскольку в этом руководстве мы использовали Photoshop, я буду использовать Photoshop.Вы готовы?
Пошаговое руководство по созданию веб-сайта: Глава 5
- Цель: разделить изображение макета дизайна на более мелкие части, которые можно будет легко использовать на своем веб-сайте
- Что вам нужно: Adobe Photoshop
- Требования к знаниям: знает, как использовать основные инструменты Photoshop
Содержание
- Планирование идеального содержания веб-сайта
- Визуализировать структуру веб-сайта — Карта сайта
- Как создать каркас веб-сайта
- Урок по дизайну веб-сайтов в Photoshop
- Нарезка изображений для вашего веб-сайта с помощью Photoshop ← Мы здесь!
- Руководство по семантической разметке HTML
- Базовый процесс применения CSS к вашему веб-сайту
- Давайте опубликуем ваш сайт по всему миру!
* Используется Photoshop CS6
Как будут отображаться изображения?
Существует два основных способа показа изображений на вашем веб-сайте.Один из них — использование тега img в HTML. Мы будем использовать этот способ для отображения изображений, которые считаются жизненно важными для создания веб-сайта, например фотографий или изображения логотипа. Другой способ — использовать CSS. CSS поможет отображать изображения для украшения веб-сайта. Таким образом будут использоваться фоновые изображения или изображения маркеров списка.
Стиль без изображений
Вы можете применить цвет градиента, закругленный угол или тень, используя новую технологию CSS: CSS3. Например, на этом градиентном фоне не используется изображение.
Было бы неплохо подумать, не нужно ли на вашем веб-сайте использовать изображения или нет, прежде чем вы будете вырезать фрагменты.
Как нарезать фоновые изображения?
Это зависит от того, как вы хотите отображать. Посмотрите, как это будет повторяться.
Фоновое изображение будет повторяться только по горизонтали.
Фоновое изображение будет повторяться только по вертикали.
Фоновое изображение будет повторяться как по вертикали, так и по горизонтали.
Нарезайте изображения как можно меньше.
Давайте нарежем!
1. Создайте новую папку на рабочем столе. Мы будем использовать эту папку в этом руководстве.
2. Откройте файл дизайна в Photoshop и выберите инструмент «Срез».
3. Перетащите мышью на область, в которой вы хотите создать фрагмент.
4. Щелкните правой кнопкой мыши область, которую вы разрезали, выберите «Редактировать параметр среза» и назовите ее.
5. Таким же образом нарежьте все изображения. Если нужно, скройте слои.Когда вы закончите разрезать все изображения, выберите «Сохранить для Интернета» в меню «Файл».
6. Выберите все изображения, которые вам нужны, используя инструмент Slice Select + Shift . И нажмите «Сохранить»
7. Формат: только изображения, фрагменты: выбранные фрагменты и сохраните их.

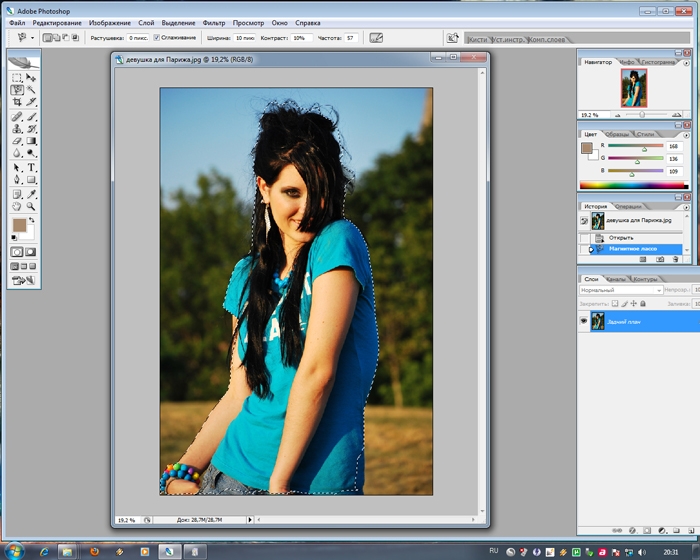
 которому необходимо сделать фото коллаж онлайн или впервые добавить текст на фото.
которому необходимо сделать фото коллаж онлайн или впервые добавить текст на фото.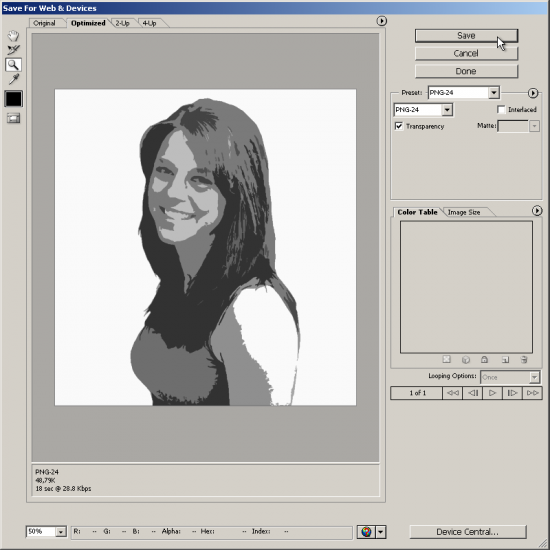

 Можно проводить произвольную линию, но если хоть один раз дрогнула рука — всё насмарку. Желательно иметь твердую руку и (или) планшет. На мой взгляд — один из самых неудобных инструментов.
Можно проводить произвольную линию, но если хоть один раз дрогнула рука — всё насмарку. Желательно иметь твердую руку и (или) планшет. На мой взгляд — один из самых неудобных инструментов.