Как открыть camera raw в фотошопе cs6 — Уроки фотографии
Кто из современных людей не любит фотографировать? Цифровые снимки стали практически одной из важных составляющих нашей жизни: мобильные удобные селфи, изысканные фотосессии и просто любительские кадры. Люди любят качественные, хорошие фотографии, с помощью которых запечатлевают важные события, свою семью, уникальные места. И всё чаще для создания таких снимков используются зеркальные фотоаппараты, а все получившиеся кадры проходят графическую обработку.
Как открыть RAW в Фотошопе задают многие любители фотографировать и корректировать картинку. Казалось бы, что может быть проще, но на самом деле, у этой проблемы есть несколько нюансов.
Что такое RAW?
Для ответа на вопрос как открыть камеру Рав в Фотошопе, изначально нужно разобраться, что это вообще за формат такой и почему он нужен? «RAW» с английского языка переводится как сырой, необработанный, и в нашем случае означает формат цифровой фотографии, который содержит необработанные данные. Файлы этого формата обычно получают при использовании зеркальных цифровых камер, беззеркальных, полупрофессиональных с несменной оптикой. Обработка фотокарточки в формате Рав даёт возможность модифицировать параметры кадра: экспозицию, насыщенность, баланс белого, резкость, яркость, контрастность. Все изменения можно вносить ещё перед редактированием. Эта функция даёт возможность получить итоговую фотографию, не потеряв ни слишком тёмные, ни светлые участки кадра.
Файлы формата Рав поддерживаются большим количеством графических программ.
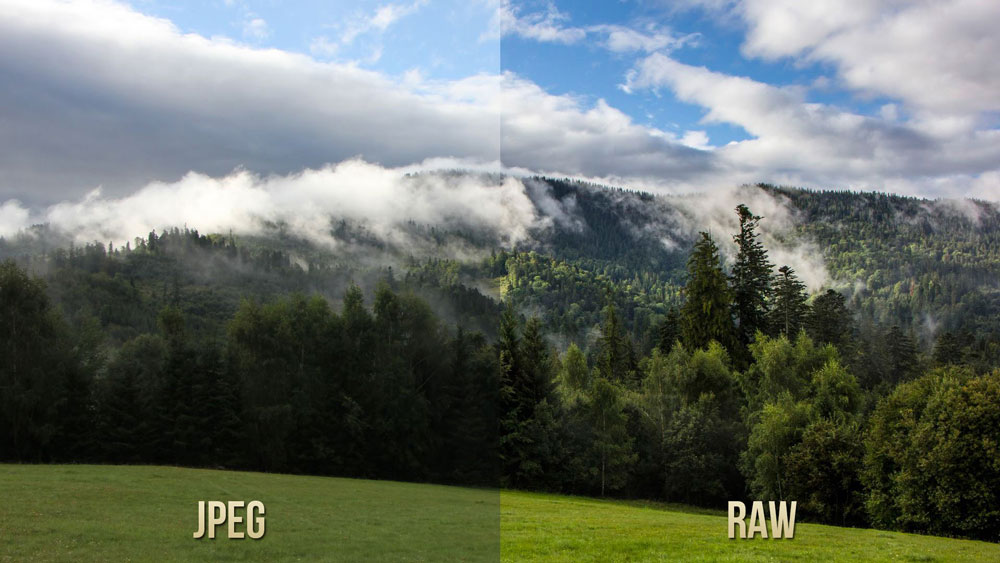
Почему Фотошоп не открывает RAW? На самом деле в Photoshop можно открывать фото формата рав, однако, для этого используется сразу три программы в связке — конвертер Camera RAW, утилиты Adobe Bridge, Adobe Photoshop. Эти утилиты связаны между собой и являются единым механизмом редактирования и обработки растровых картинок и снимков.
Как в Фотошопе открыть Camera RAW?
Перейдите в главное меню редактора, выберите меню «Файл» и команду «Открыть». В появившемся окошке выбираете необходимый файл Рав. Выделите его мышкой и нажмите кнопку «Открыть». Так файл откроется сразу же в конвертере. Этот способ применяется и для открытия сразу нескольких файлов.
Открытие RAW через Adobe Bridge
Как загрузить один снимок
Для открытия одного изображения в конвертере необходимо выделить фото в окне мини-изображений Adobe Bridge при помощи клика левой кнопки мыши, после использовать Ctrl+R. Либо кликаете на миниатюре картинки правой, из появившегося меню необходимо выбрать команду «Открыть в Camera RAW». В таком случае картинка появится в окошке конвертера, не используя Фотошоп, готовая к преобразованиям.
Как добавить camera raw в photoshop cs6? У меня нет такого фильтра.
Добавить нельзя, но можно вставить RAW файл в виде смарт-объекта и тогда можно будет менять его настройки.
В нормальной версии шестёрки Камера RAW входит как плагин. Чтобы Настроить его, нажмите Редактировать- Установки- КамераRaw ( Еdit -Preferences-Camera Raw). Для его открытия нужно нажать на значок снимка, сделанного в этом формате. Возможность обрабатывать в этом редакторе файлы джипег или тифф необходимо задать в настройках Камеры Raw. Если не обнаружили Raw — Возможно — ваша версия фотошопа — неполная….
Автоматическое открытие JPEG в Camera Raw
Наверх- Рейтинги
- Обзоры
- Смартфоны и планшеты
- Компьютеры и ноутбуки
- Комплектующие
- Периферия
- Фото и видео
- Аксессуары
- Техника для дома
- Программы и приложения
- Новости
- Советы
- Покупка
- Эксплуатация
- Ремонт
- Подборки
- Смартфоны и планшеты
- Компьютеры
- Аксессуары
- ТВ и аудио
- Фото и видео
- Программы и приложения
- Техника для дома
- Гейминг
- Игры
- Железо
- Еще
- Важное
- Технологии
- Тест скорости
|
Применить настройки автотона |
CTRL+U |
|
Сбросить настройки тоновой коррекции |
CTRL+R |
|
Отмена/возврат последнего действия |
CTRL+Z |
|
Отмена нескольких последовательных действий |
CTRL+ALT+Z |
|
Возврат нескольких последовательных действий |
CTRL+SHIFT+Z |
|
Сброс всех настроек |
ALT+ клик Сбросить |
|
Открыть изображение в Photoshop |
CTRL+O |
|
Открыть без обновления метаданных |
CTRL+ALT+O |
|
Открыть как смарт-объект |
SHIFT+CTRL+O |
|
Сохранить с выбором параметров |
CTRL+S |
|
Сохранить без диалога |
CTRL+ALT+S |
|
Увеличить масштаб |
CTRL + plus |
|
Уменьшить масштаб |
CTRL+ minus |
|
Масштаб 100% |
CTRL+ALT+0 (ноль) |
|
Масштаб по рабочему окну |
CTRL+0 (ноль) |
|
Временное переключение на увеличение масштаба |
CTRL+ клик |
|
Временное переключение на уменьшение масштаба |
ALT+ клик |
|
Временное переключение на инструмент Рука |
Пробел |
|
Временный выбор пипетки Баланса белого |
SHIFT |
|
Переключение между панелями |
CTRL+ALT+ № панели |
|
Инструмент Масштаб |
Z |
|
Инструмент Рука |
H |
|
Инструмент Баланс белого |
I |
|
Инструмент Цветовой эталон |
S |
|
Инструмент целевой корректировки (ЦК) |
T |
|
ЦК параметрической кривой |
CTRL+ALT+SHIFT+T |
|
ЦК цветового тона |
CTRL+ALT+SHIFT+H |
|
ЦК насыщенности |
CTRL+ALT+SHIFT+S |
|
ЦК светимости |
CTRL+ALT+SHIFT+L |
|
ЦК смешения в градациях серого |
CTRL+ALT+SHIFT+G |
|
Инструмент Рамка |
C |
|
Инструмент Выпрямление |
A |
|
Инструмент Удаление точек |
B |
|
Инструмент Красные глаза |
E |
|
Инструмент Корректирующая кисть |
K |
|
Инструмент Градуированный фильтр |
G |
|
Инструмент Радиальный фильтр |
J |
|
Окно настроек |
CTRL+K |
|
Поворот на 90° влево |
L |
|
Поворот на 90° вправо |
R |
|
Предпросмотр |
P |
|
Полноэкранный режим |
F |
|
Просмотр отсечки в светах |
O |
|
Просмотр отсечки в тенях |
U |
|
Просмотр отсечки при регулировке тона |
ALT + регулировка |
|
Предпросмотр при настройке резкости |
ALT + регулировка |
|
Предпросмотр при настройке Разбиения тонов |
ALT + регулировка |
|
Предпросмотр при настройке Уменьшения шума |
ALT + регулировка |
|
Предпросмотр при настройке Удаления хроматических аберраций |
ALT + регулировка |
|
Уменьшение/увеличение размера кисти |
[ и ] (левая и правая квадратные скобки) |
|
Показать наложение (инструменты локальной коррекции) |
V |
|
Автомаскирование (инструменты локальной коррекции) |
M |
|
Создать кисть или градиент с новыми настройками |
N |
|
Временное переключение на ластик |
ALT |
|
Рисование прямых линий кистью |
Удерживать SHIFT |
|
Протянуть градиент под углом c шагом 15° |
Удерживать SHIFT |
|
Скопировать градиент с теми же настройками |
ALT+CTRL + перетаскивание мышью |
|
Выровнять радиальный градиент по краям изображения |
CTRL+ двойной клик внутри градиента |
|
Настройка размера кисти |
Перетаскивание с нажатой ПКМ |
|
Настройка жесткости кисти |
Перетаскивание с нажатой ПКМ и SHIFT |
|
Показать маску (инструменты локальной коррекции) |
Y |
|
Добавить точку на кривую из изображения |
CTRL + клик на участке изображения |
|
Отменить выделение точек на кривой |
D |
|
Выделить несколько точек на кривой |
SHIFT + клики по точкам |
|
Перемещение точки на один тоновый уровень |
Стрелки на клавиатуре |
|
Перемещение точки на 10 тоновых уровней |
SHIFT + стрелки на клавиатуре |
|
Переключение между точками |
Plus и Minus |
|
Удаление точки с кривой |
CTRL + клик по точке |
|
Регулировка Температуры на 50К (при активном регуляторе) |
Стрелки вверх и вниз |
|
Регулировка температуры на 500К |
SHIFT + стрелки вверх и вниз |
|
Регулировка Оттенка ББ на 1 градацию |
Стрелки вверх и вниз |
|
Регулировка Оттенка ББ на 10 градаций |
SHIFT + стрелки вверх и вниз |
|
Настройка остальных регуляторов с минимальным шагом |
Стрелки вверх и вниз |
|
Настройка остальных регуляторов с увеличенным шагом |
SHIFT + стрелки вверх и вниз |
