Как отбелить и осветлить зубы в Фотошопе
Из этого урока мы узнаем, каким образом в Photoshop можно быстро отбеливать и осветлять зубы в Photoshop, используя обычный корректирующий слой Цветовой тон/Насыщенность (Hue/Saturation).
В предыдущем уроке по изменению цвета глаз в Photoshop, мы использовали корректирующий слой Цветовой тон/Насыщенность для быстрого изменения радужных оболочек глаз. Здесь мы будем использовать этот слой, чтобы отбеливать и осветлять зубы. Данный урок — ещё один пример того, как один и тот же инструмент может быть использован для выполнения различных задач, и поэтому изучение принципов работы Photoshop гораздо важнее , чем простое запоминание кучи последовательных шагов.
Здесь я буду использовать Photoshop CC, но данный урок полностью подходит и к CS6 здесь, а с незначительными изменениями интерфейса — и к версиям ниже.
Пример HTML-страницыИтак, начнем.
Вот фотография в уменьшенном масштабе, которую я буду использовать в этом уроке:
Если увеличить масштаб, то будет хорошо видна желтизна на зубах, особенно у мужчины.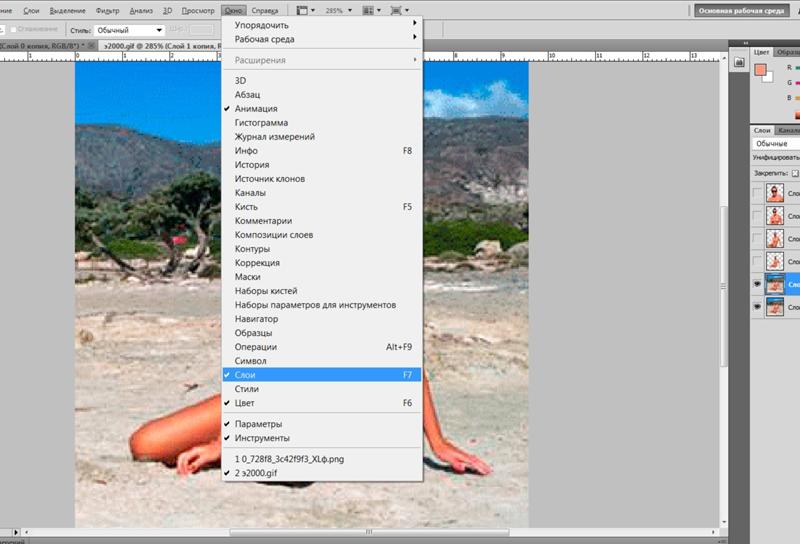 Осветлением его зубов мы сейчас и займёмся:
Осветлением его зубов мы сейчас и займёмся:
Зубы обоих людей на фото могут быть несколько белее и ярче.
Шаг 1: Выберите инструмент «Лассо»
Первое, что нам нужно сделать, это выделить область редактирования, в нашем случае, зубы. Таким образом, мы будем иметь возможность отбелить их, не затрагивая остальную часть изображения. Чтобы выбрать зубы, на панели инструментов возьмите инструмент «Лассо» (Lasso Tool). Подробно о работе с этим инструментом рассказано здесь.
Шаг 2: Создайте выделение вокруг зубов
Вы получите лучшие результаты, если вы работаете отдельно с каждым человеком, применяя отдельный корректирующий слой «Цветовой тон/Насыщенность» для каждого человека. Я собираюсь начать с зубов мужчины, при этом я подробно рассмотрю каждый шаг по редактированию, затем я быстро применю те же самые шаги для исправления зубов женщина, используя отдельный корректирующий слой «Цветовой тон/Насыщенность».
Я собираюсь начать с зубов мужчины, при этом я подробно рассмотрю каждый шаг по редактированию, затем я быстро применю те же самые шаги для исправления зубов женщина, используя отдельный корректирующий слой «Цветовой тон/Насыщенность».
С помощью инструмента «Лассо» нарисуйте выделение вокруг зубов. Не беспокойтесь, если это будет не самый точный выбор, т.к позже мы без проблем удалим лишнее. Просто проведите линию вокруг зубов как можно ближе к краям, насколько это возможно:
Шаг 3: Добавьте корректирующий слой «Цветовой тон/Насыщенность»
Закончив выделение зубов, давайте добавим корректирующий слой «Цветовой тон/Насыщенность», нажав на соответствующую кнопку внизу панели слоёв и выбрав соответствующую строку в выпадающем списке.
Визуально в документе с изображением ничего не произойдет, но в панели слоев, выше фонового слоя, добавится наш корректирующий слой:
Шаг 4: Изменение варианта редактирования с «Все» (Master) на «Жёлтые» (Yellows)
Элементы управления и опции для корректирующего слоя Цветовой тон/Насыщенность появятся в Photoshop в панели свойств. По умолчанию, Цветовой тон/Насыщенность будет воздействовать на все цвета в изображении одинаково. Это происходит потому, что опция варианта редактирования, расположенная в верхней части панели свойств слоя, по умолчанию установлена в положение «Все» (Master):
По умолчанию, Цветовой тон/Насыщенность будет воздействовать на все цвета в изображении одинаково. Это происходит потому, что опция варианта редактирования, расположенная в верхней части панели свойств слоя, по умолчанию установлена в положение «Все» (Master):
При включённой по умолчанию опции «Все» (Master), корректирующий слой влияет на все цвета в изображении.
Если бы мы собирались придать зубам какой-либо цветовой оттенок (а это как-бы не совсем то, что мы хотели бы сделать), то опция «Все» (Master) прекрасно бы подошла. Но причина, по которой зубы не выглядят белыми (извините за умность), заключается в том, что они имеют жёлтый оттенок, следовательно нам нужен способ, чтобы изменить только желтые цвета, при этом не затрагивая другие цвета.
Чтобы это сделать, кликните по полю с опцией и выберите из выпадающего меню строку «Жёлтые» (Yellows):
Изменение «Все» (Master) на «Жёлтые» (Yellows)
Шаг 5: Снижение насыщенности
Теперь, когда наше редактирование будет затрагивать только жёлтые цвета, мы можем уменьшить количество желтого в зубах за счет снижения насыщенности.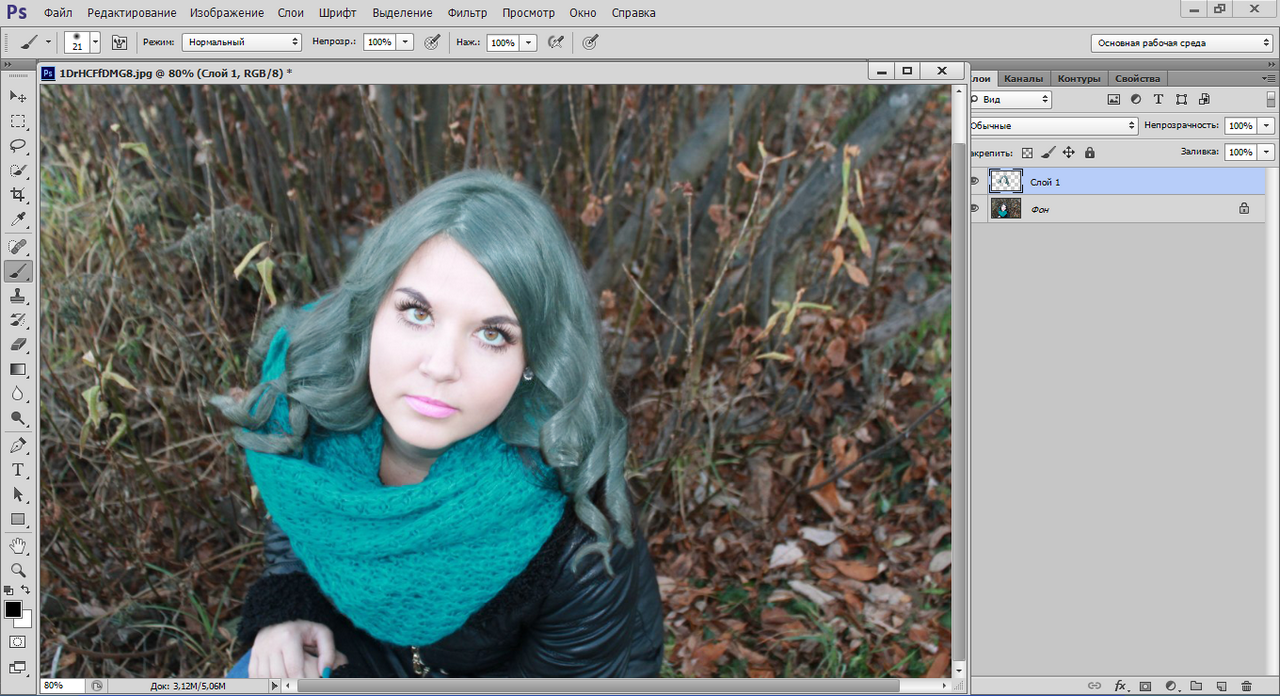.png)
Однако, имейте в виду, что у зубов имеется естественная желтизна. Если вы перетащите ползунок Saturation до упора влево (до значения -100), то зубы получатся неестественно белыми, искусственными и безжизненными:
Я удалил жёлтый цвет полностью, в результате чего зубы стали выглядеть поддельными и безжизненными. Серовато-белый — это цвет каких-то неправильных зубов ))).
Вместо того, чтобы удаления желтого цвета полностью, сделайте по-другому. Перетаскивайте ползунок «Насыщенности» (Saturation) и при этом наблюдайте за изменениями в вашем изображении, чтобы оставить незначительный, но естественный жёлтый оттенок. Конечное значение зависит от исходного изображения, у меня это примерно -80.
Для того, чтобы лучше судить о результатах, вы можете сравнить версию со сниженной насыщенностью с оригинальной версией зубов, нажав на значок видимости корректирующего слоя (глаз) в панели слоев.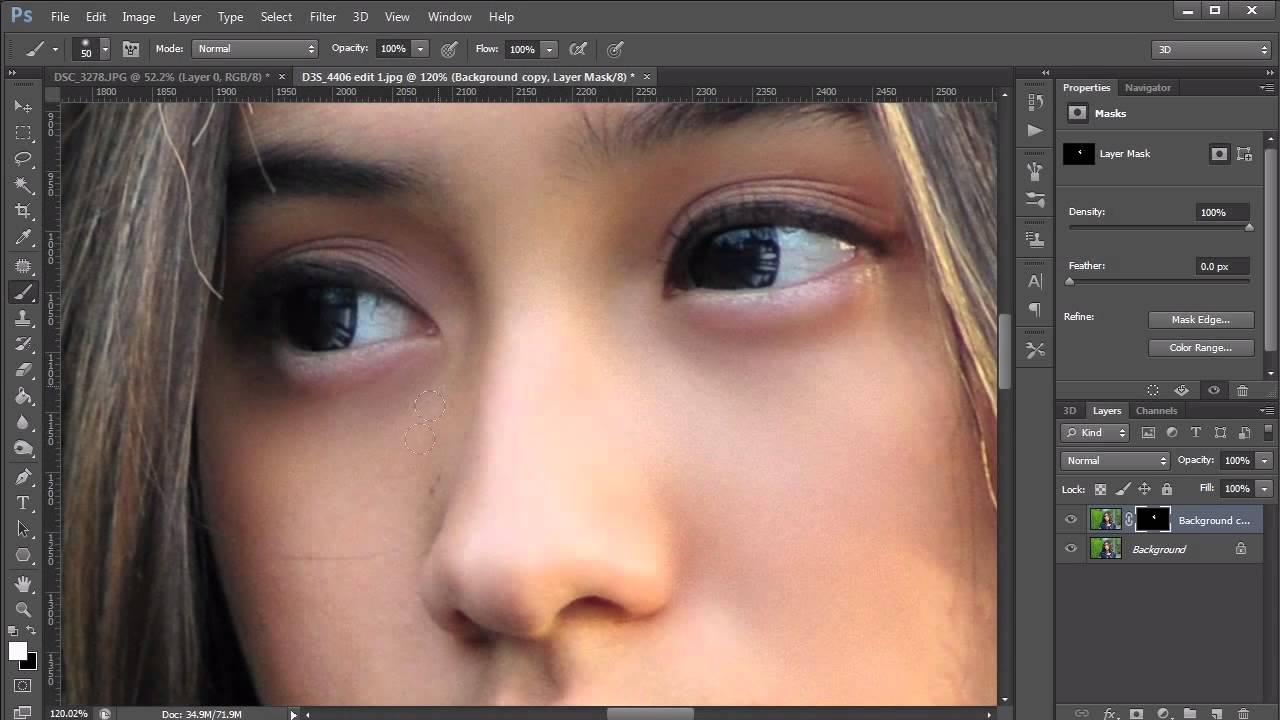
Включите и отключите действие корректирующего слоя, нажав на значок видимости.
Шаг 6: Изменяем режим редактирования обратно на «Все» (Master)
Итак, мы отбелили зубы. Теперь давайте придадим им блеск и естественность. Для этого переключите параметр редактирования на панели свойств корректирующего слоя с «Желтые» (Yellows) обратно на «Все» (Master), чтобы мы могли одновременно воздействовать на все цвета, а не только на желтые.
Затем нажмите слайдер «Яркость» (Lightness) и начните перетаскивать его вправо. Чем дальше вы перемещаете его вправо, тем светлее становятся зубы. Следите за изменениями своего изображения при перемещении слайдера, чтобы не сделать их слишком белыми. Для моего изображения хорошо подойдёт значение +20.
Вот и все.
Пример HTML-страницы
Удаление эффекта красных глаз — Новости дизайна и графики
Если в старых версиях Photoshop при наличии эффекта красных Глаз на фотографии их приходилось практически вручную перекрашивать, то с появлением Photoshop CS2 и CS6 данная проблема решается более изящно. Введен специальный инструмент, позволяющий избавиться от эффекта красных глаз быстро и удобно. Это очень актуально, так как избавление от эффекта красных глаз является одной из самых часто решаемых задач при обработке фотографий (особенно любительских).
Вам нужно просто открыть фотографию в Photoshop CS6, выбрать инструмент Red Eye (Красные глаза) и очертить мышкой вокруг глаз прямоугольную область выделения (ну или каждый глаз по отдельности).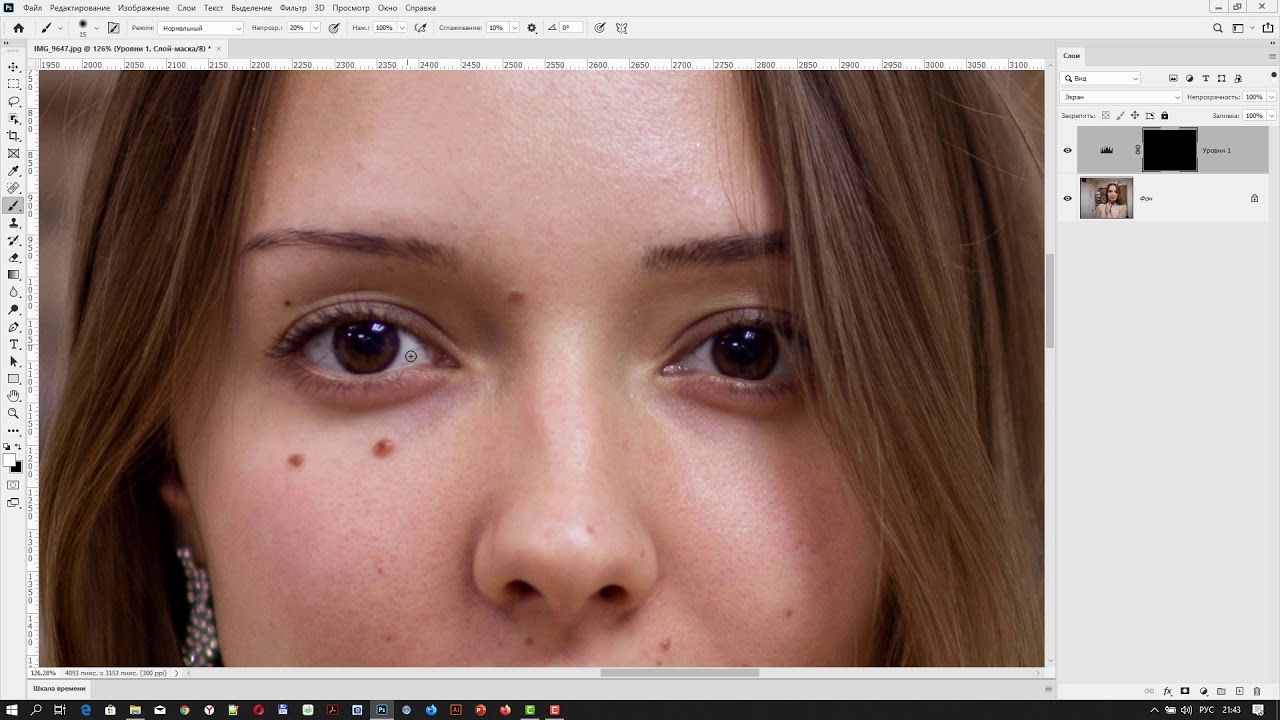
Осветление и затемнение определенных областей изображения
В Photoshop CS6 среди всех остальных имеются два инструмента:
Dodge (Осветление) и Burn (Затемнение) . Ранее, при рассмотрении эффектов освещения, мы уже останавливались на основополагающей роли света в фотографии. Но, к сожалению, на практике редко удается с первого раза «поймать» нужный свет и ракурс. А на повторные снимки просто может не быть возможности. Кроме того, далеко не у каждого хватает фотографического мастерства, чтобы в каждой ситуации обеспечивать безупречную цветовую и тоновую передачу без провалов в светлых тонах и излишне глубоких теней.
Кроме того, не стоит без внимания оставлять ситуации, когда на вполне нормальном изображении требуется какие-то области специально притемнить, а какие-то осветлить для достижения какого-то художественного эффекта и большей выразительности (рис.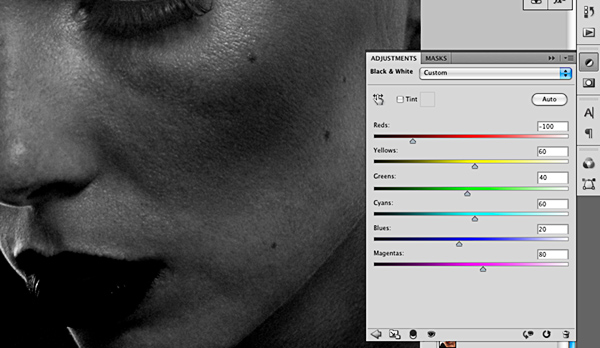
Чуть выше мы рассмотрели возможность добавления на изображение источников света и подсветок его определенных областей. Однако зачастую необходимы более тонкие инструменты, позволяющие не подсветить/затемнить в определенном направлении какую-то часть изображения, а непосредственно указать, какие места на изображении должны быть затемнены, а какие осветлены.
Рис. 4.12. Исходное изображение
Рис. 4.13. Смываем загар со смуглого мальчика инструментом «Осветление»
При этом затемняемые и осветляемые области могут быть произвольной формы и вплотную друг к другу прилегать (в результате чего достигается больший топовый контраст и лучший тоновый баланс). Вот для того и предусмотрены в Photoshop CS6 инструменты Dodge (Осветление) и Burn (Затемнение).
Оба инструмента являются кистевыми. Выбрав требуемый размер кисти, вы будете водить ею по изображению, которое будет осветляться или затемняться в местах прохождения кисти.
Помимо уже знакомых нам настроек кисти данные инструменты поддерживают следующие настройки па напели параметров:
В раскрывающемся списке Range (Диапазон) указывается яркостной диапазон, подлежащий обработке. То есть именно по этому тоновому диапазону будет применяться осветление, затемнение. По умолчанию установлено значение Midtones (Средние тона). Однако вы можете выбрать еще Shadows (Тени) или Highlights (Света).
В поле Exposure (Экспозиция) по сути задается сила затемнения/затенения. Для более плавного перехода рекомендуется использовать небольшие значения, порядка К)…20%. Тогда осветляемая/затемняемая область будеп более естественно сливаться с исходным изображением. Для достижения большего эффекта лучше несколько раз провести инструментом при низком значении экспозиции, чем один раз с высокой экспозицией.
Кнопка переключения в режим аерографа позволяет перейти в одноименный режим и достичь более равномерного и плавного сопряжения обработанной и необработанной частей изображения.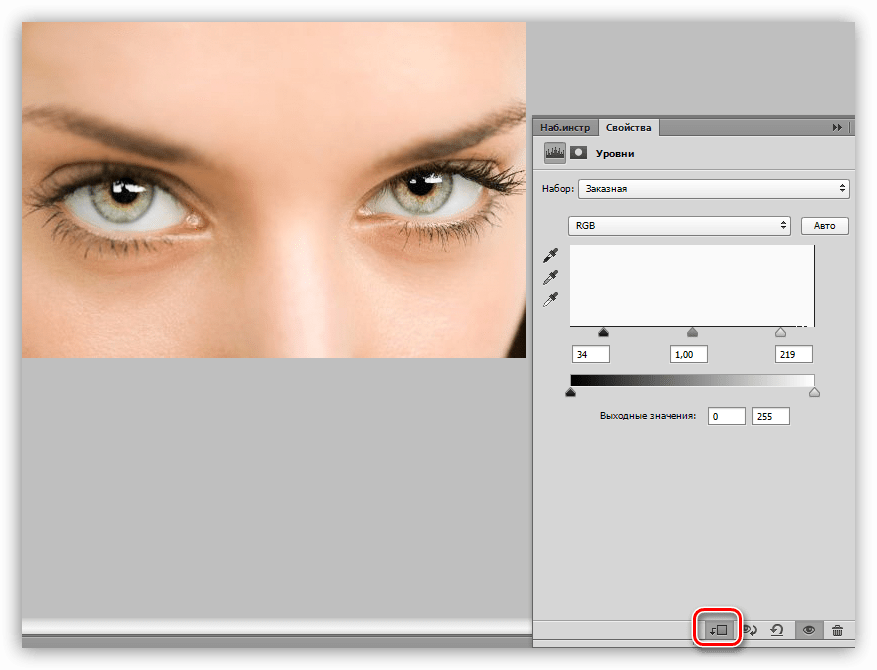
Область, обработанную одним инструментом, можно вернуть в исходное состояние, применив второй инструмент. Оба инструмента являются аддитивными, то есть при многократном применении к одному и тому же месту на изображении эффект будет пропорционально усиливаться.
При работе с инструментами Dodge (Осветление) и Burn (Затемнение) будьте осторожны с тенями и светим и па изображении. Не стремитесь полностью избавиться оттеней и световых проблесков, а то изображение станет блеклым и невыразительным. Обратное тоже верно: не надо излишне увеличивать света и тени, стремясь достичь большего контраста, вы будете терять в детализации изображения. Не спорю, что в этом может состоять творческий замысел. Но тогда вы должны полностью отдавать себе отчет, что и зачем вы делаете.
Как мгновенно осветлить недодержанные изображения с помощью Photoshop
В этом уроке мы узнаем, как мгновенно осветлить недоэкспонированное изображение с помощью Photoshop, используя всего лишь простой корректирующий слой и режим наложения слоев! Я буду использовать Photoshop CC здесь, но это руководство также совместимо с Photoshop CS6 .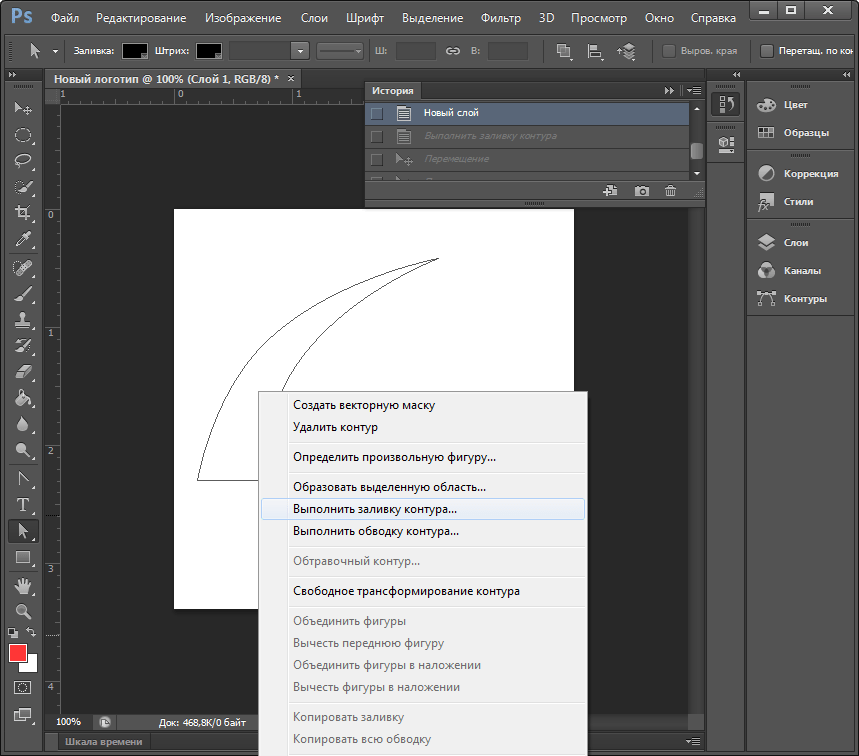 Если вы используете CS5 или более раннюю версию, попробуйте оригинальную версию этого руководства.
Если вы используете CS5 или более раннюю версию, попробуйте оригинальную версию этого руководства.
Современные цифровые фотоаппараты, смартфоны и другие устройства делают снимки семьи, друзей и всего, что бросается в глаза, одновременно легкими и приятными. Пока на карте памяти камеры или во внутренней памяти устройства остается место, мы можем снимать столько фотографий, сколько захотим, просто ради удовольствия!
Но что нам делать, если эти фотографии, которые мы сделали для развлечения, получаются не так хорошо, как мы надеялись? Что если в конце дня мы получим изображение, которое нам действительно нравится, но оно страдает от неудачной проблемы с экспозицией? Он может казаться слишком темным ( недоэкспонированный ) или слишком ярким ( переэкспонированный ).
Если вы разбираетесь в Photoshop, вы знаете, что для коррекции тона профессионального уровня можно использовать настройку уровней или кривых. Но если это просто фотография, которую вы сделали для развлечения, вам может быть все равно, что она выглядит профессионально .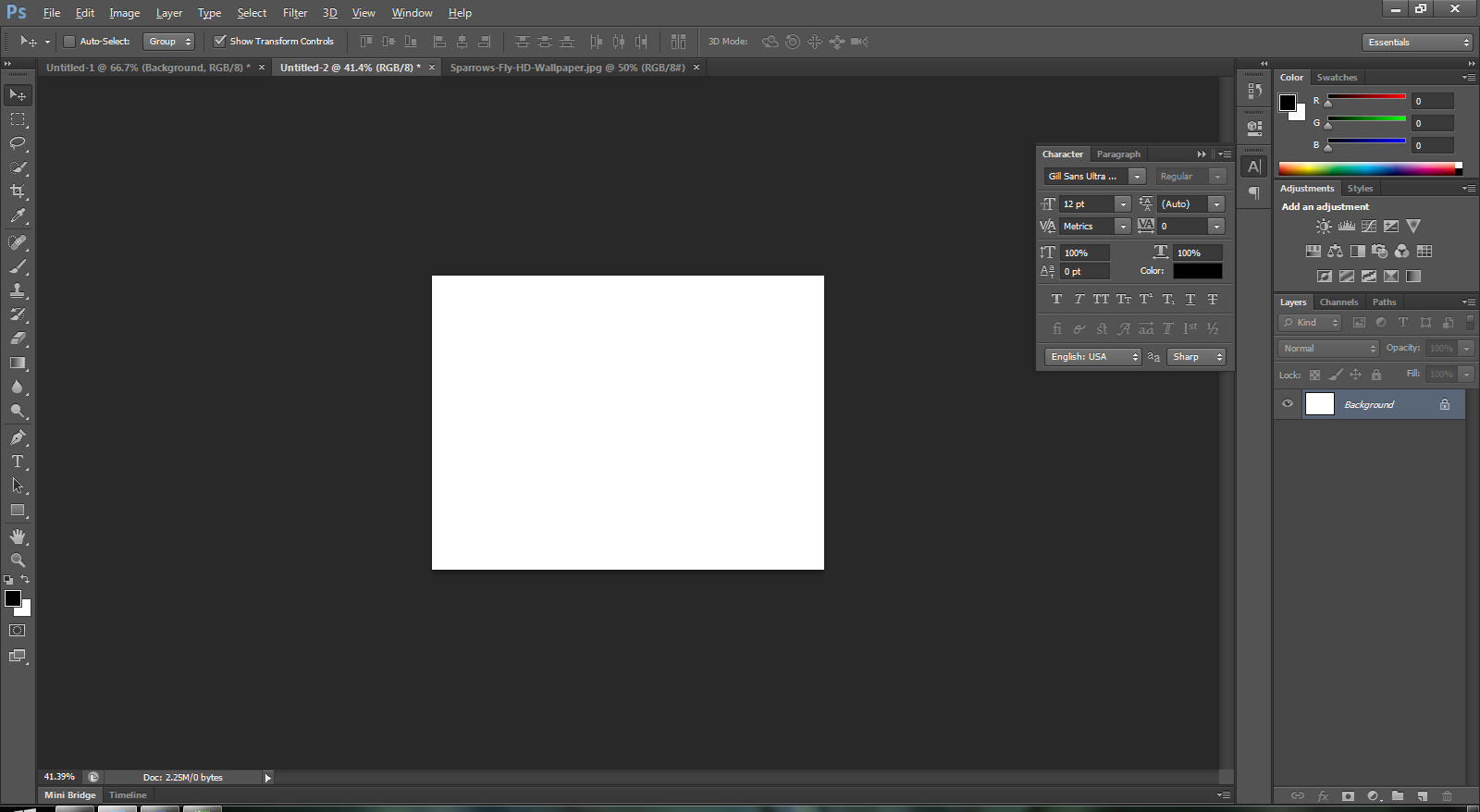 Вы можете просто хотеть, чтобы это выглядело лучше . Должен быть способ исправить простые проблемы с экспозицией в Photoshop без особых хлопот, верно?
Вы можете просто хотеть, чтобы это выглядело лучше . Должен быть способ исправить простые проблемы с экспозицией в Photoshop без особых хлопот, верно?
Вы правы! Фактически, как мы узнаем в этом и следующем уроках, Photoshop позволяет легко устранить незначительные проблемы с экспозицией за считанные секунды! Все, что нам нужно, это корректирующий слой и режим наложения слоев. В этом первом уроке мы узнаем, как быстро осветлить недодержанное изображение. В следующем уроке мы узнаем, как затемнять передержанное изображение. Самое замечательное, что шаги в обоих уроках практически одинаковы. На самом деле, как мы увидим, единственная реальная разница в том, какой режим смешивания нам нужен!
Во-первых, давайте узнаем, как быстро осветлить недодержанное изображение. Вот фотография, которую я снял во время поездки на Ниагарский водопад. Это был облачный, мрачный день для начала, но поскольку это изображение недоэкспонировано, оно выглядит еще темнее, чем было на самом деле:
Оригинальное недоэкспонированное изображение.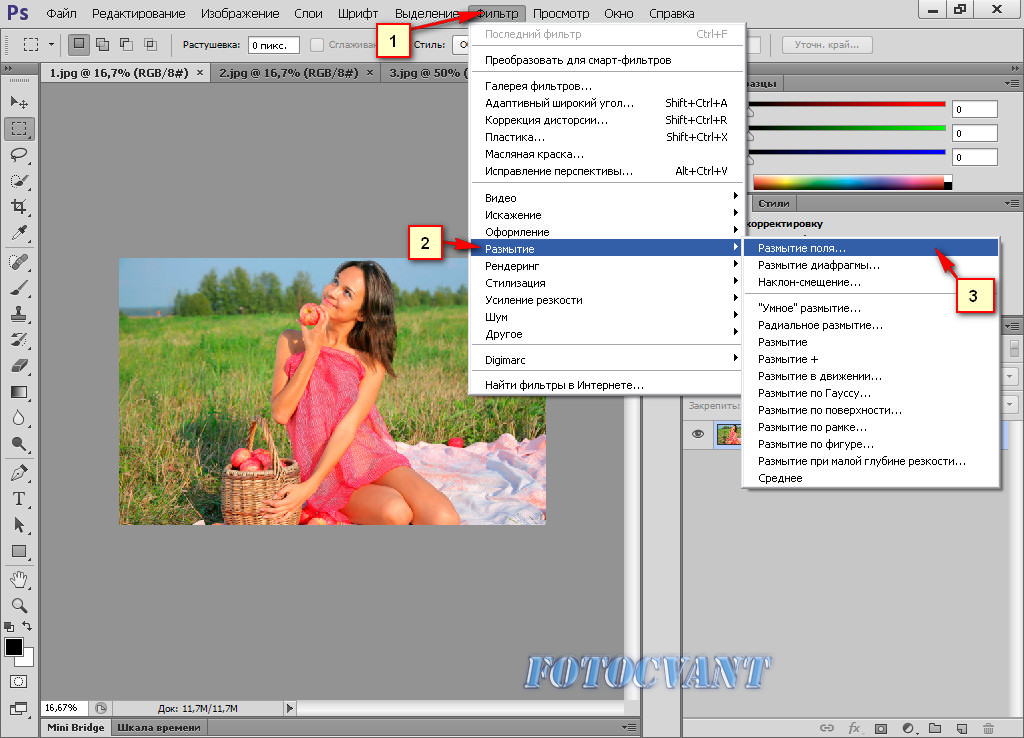 Фото предоставлено Стивом Паттерсоном.
Фото предоставлено Стивом Паттерсоном.
Опять же, если бы эта фотография имела для меня большее значение, я бы приложил усилия, чтобы сделать правильную тональную коррекцию с помощью уровней, кривых или даже Camera Raw. Но так как это всего лишь туристический снимок, я просто хочу, чтобы он выглядел ярче при минимальных усилиях. Итак, начнем!
Как исправить недодержанную фотографию
Шаг 1: Добавить корректирующий слой
С изображением, недавно открытым в Photoshop, если мы посмотрим на нашу панель Layers, мы увидим изображение, находящееся на фоновом слое, в настоящее время единственный слой в документе:
Панель «Слои», показывающая фотографию на фоновом слое.
Чтобы быстро осветлить изображение, мы добавим корректирующий слой Levels. Нажмите на значок « Новый заливочный или корректирующий слой» в нижней части панели «Слои»:
Нажав на значок «Новый слой заливки» или «Корректирующий слой».
Затем выберите Уровни из появившегося списка:
Выбор корректирующего слоя Levels.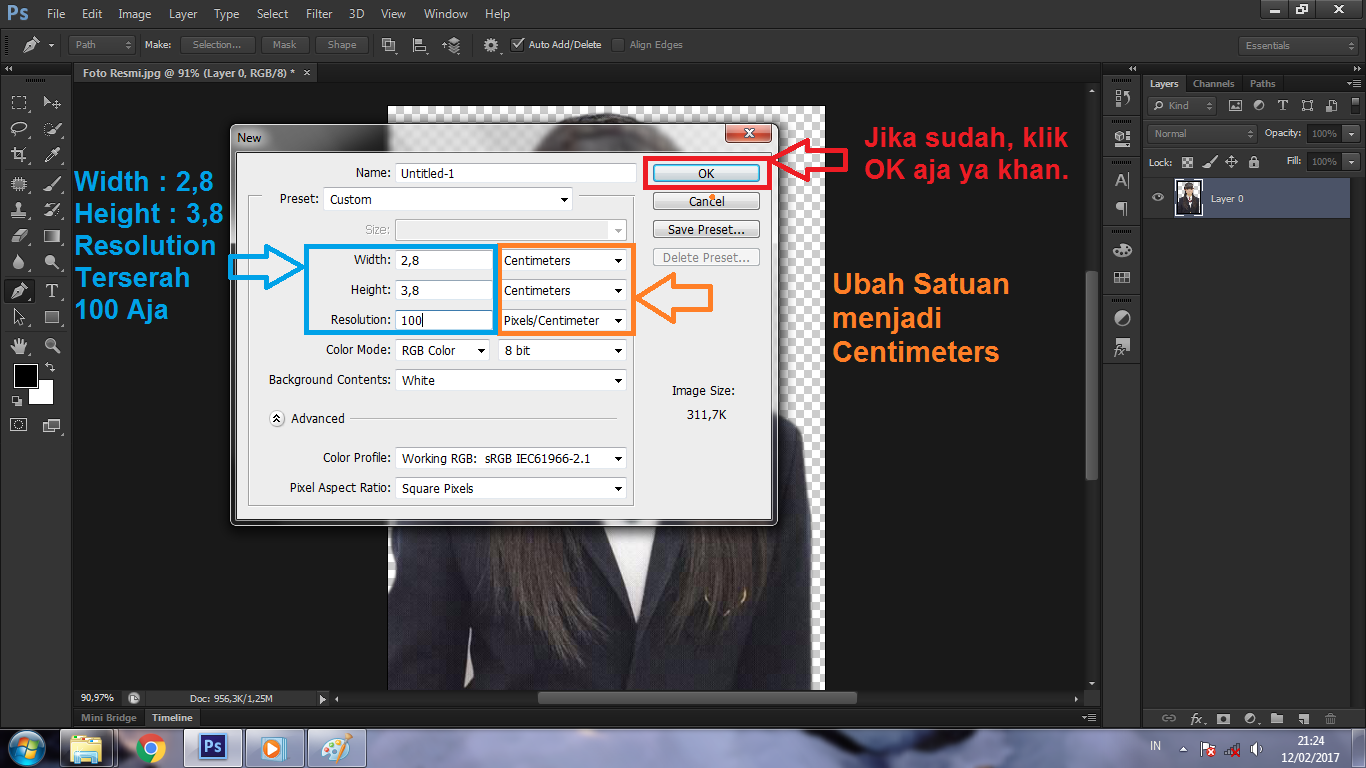
Ничего еще не произойдет с изображением, но если мы снова посмотрим на панель «Слои», то теперь мы увидим наш корректирующий слой «Уровни» с именем «Уровни 1», расположенный над фотографией на слое фона:
Photoshop добавляет корректирующий слой Levels над фоновым слоем.
Шаг 2: Измените режим смешивания корректирующего слоя на «Screen»
Элементы управления и параметры корректирующего слоя «Уровни» отображаются на панели « Свойства» в Photoshop. Но для этой техники вам не нужно ничего знать о том, как работает корректировка изображения уровней, поэтому мы не будем использовать ни одну из этих опций.
Вместо этого, чтобы осветлить изображение, все, что нам нужно сделать, это изменить режим наложения для корректирующего слоя «Уровни». Вы найдете опцию Blend Mode в левом верхнем углу панели Layers. По умолчанию режим смешивания установлен на Normal. Нажмите на слово «Normal» и измените режим смешивания на Screen :
Изменение режима наложения корректирующего слоя на «Экран».
Вы можете узнать все о режиме наложения экрана, а также о других режимах наложения Photoshop, в нашем учебном пособии «Пять основных режимов наложения для редактирования фотографий». Но вкратце, режим наложения «Экран» — это группа режимов наложения, которые осветляют изображение, и просто изменив режим наложения корректирующего слоя на «Экран», темная фотография теперь выглядит ярче:
Режим наложения экрана мгновенно осветляет недодержанное изображение.
Чтобы было легче увидеть разницу, вот разделенное изображение. Оригинальная версия слева; яркая версия справа:
Сравнение оригинальной (слева) и светлой (справа) версий.
Шаг 3: Дублируйте корректирующий слой Levels (необязательно)
Если вы обнаружите, что ваша фотография все еще недостаточно яркая, вы можете легко сделать ее еще ярче, дублируя корректирующий слой Levels. Чтобы дублировать его, нажмите на корректирующий слой «Уровни» и, удерживая нажатой кнопку мыши, перетащите корректирующий слой вниз на значок « Новый слой» в нижней части панели «Слои» (это значок непосредственно слева от корзины).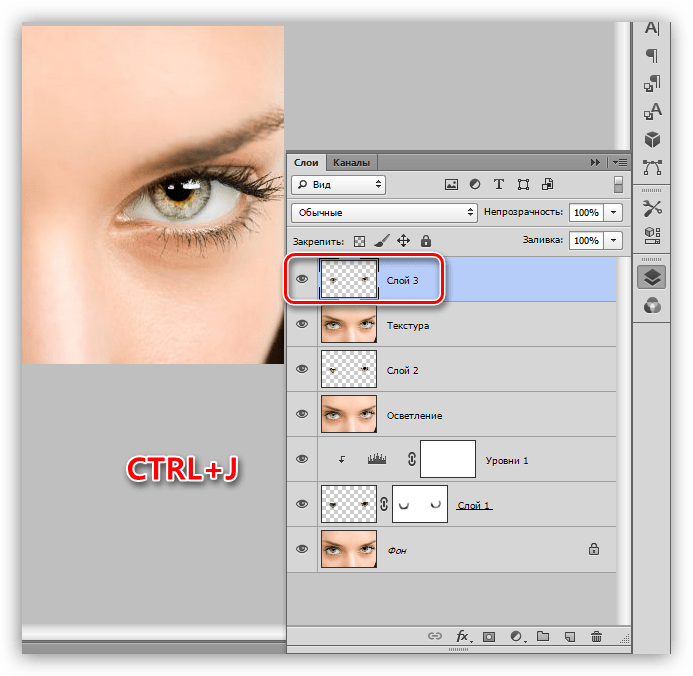 :
:
Перетащите корректирующий слой на значок «Новый слой».
Когда вы отпустите кнопку мыши, Photoshop создаст копию корректирующего слоя «Уровни» и поместит его над оригиналом. Обратите внимание, что копия уже установлена в режим смешивания экрана, поэтому нет необходимости менять ее самостоятельно:
Добавлен второй корректирующий слой.
Теперь у нас есть два корректирующих слоя Levels, оба из которых настроены на режим смешивания экрана, объединяя усилия, чтобы сделать наше изображение ярче. С таким ярким освещением мое изображение выглядит слишком ярким. Части неба и водопады выглядят размытыми:
Второй корректирующий слой, установленный на Экран, делает изображение еще ярче.
Шаг 4: уменьшите непрозрачность корректирующего слоя, если это необходимо
Чтобы вернуть часть яркости, все, что нам нужно сделать, это уменьшить непрозрачность верхнего корректирующего слоя. Вы найдете параметр «Непрозрачность» в правом верхнем углу панели «Слои», прямо напротив параметра «Режим наложения».
По умолчанию непрозрачность установлена на 100%. Следите за своим изображением при уменьшении значения непрозрачности, пока уровень яркости не будет выглядеть хорошо. В моем случае я снизу его до 25% . Мой первоначальный корректирующий слой Levels по-прежнему имеет непрозрачность 100%, но теперь мой второй корректирующий слой добавляет только дополнительные 25% яркости:
Уменьшение непрозрачности корректирующего слоя для точной настройки яркости.
И вот как выглядит мое изображение после снижения непрозрачности. Обратите внимание, что большая часть размытых деталей на небе и в водопадах была восстановлена:
Результат после снижения непрозрачности корректирующего слоя.
Шаг 5: Добавьте слой регулировки вибрации (необязательно)
На данный момент мы закончили осветление изображения. Но одна вещь, которую вы можете сделать в качестве последнего шага, это повысить насыщенность цвета. Причина в том, что увеличение яркости иногда может сделать цвета тусклыми и нуждающимися в небольшой помощи.
Чтобы быстро усилить цвета, мы можем использовать один из корректирующих слоев Photoshop Vibrance. Еще раз щелкните значок « Новый заливочный слой» или «Корректирующий слой» в нижней части панели «Слои»:
Нажав на значок «Новый слой заливки» или «Корректирующий слой».
Затем выберите корректирующий слой Vibrance из списка:
Выбор корректирующего слоя Vibrance.
Photoshop добавляет корректирующий слой «Вибрация» с именем «Вибрация 1» над другими слоями на панели «Слои»:
Слой регулировки вибрации появляется в верхней части стека слоев.
Как и в случае с корректирующим слоем «Уровни», элементы управления для корректирующего слоя «Вибрация» появляются на панели « Свойства» в Photoshop, и на этот раз нам действительно нужно их использовать. Это нормально, хотя, потому что элементы управления очень просты.
Там два ползунка; ползунок вибрации вверху и ползунок насыщенности под ним. Оба ползунка влияют на насыщенность цвета. Разница между ними заключается в том, что ползунок Vibrance будет усиливать менее насыщенные цвета больше, чем цвета, которые уже насыщены. Ползунку Насыщенности, с другой стороны, все равно, насколько насыщенными являются цвета. Это повысит их всех одинаково.
Оба ползунка влияют на насыщенность цвета. Разница между ними заключается в том, что ползунок Vibrance будет усиливать менее насыщенные цвета больше, чем цвета, которые уже насыщены. Ползунку Насыщенности, с другой стороны, все равно, насколько насыщенными являются цвета. Это повысит их всех одинаково.
В большинстве случаев вам нужен слайдер Vibrance, но вы можете также использовать слайдер Saturation, чтобы выручить его. Начните с перемещения ползунка Vibrance вправо, чтобы усилить цвет в менее насыщенных областях. Затем, если изображение все еще выглядит тусклым, перетащите ползунок «Насыщенность» вправо, чтобы увеличить общую насыщенность цвета.
Точные значения, которые вам нужны, будут зависеть от вашего изображения, поэтому, как всегда, следите за ним при экспериментировании с ползунками. В моем случае на изображении много серого, но чтобы выделить больше зеленого на листьях, а также немного синего в воде и в облаках, я начну с увеличения значения Vibrance до +40.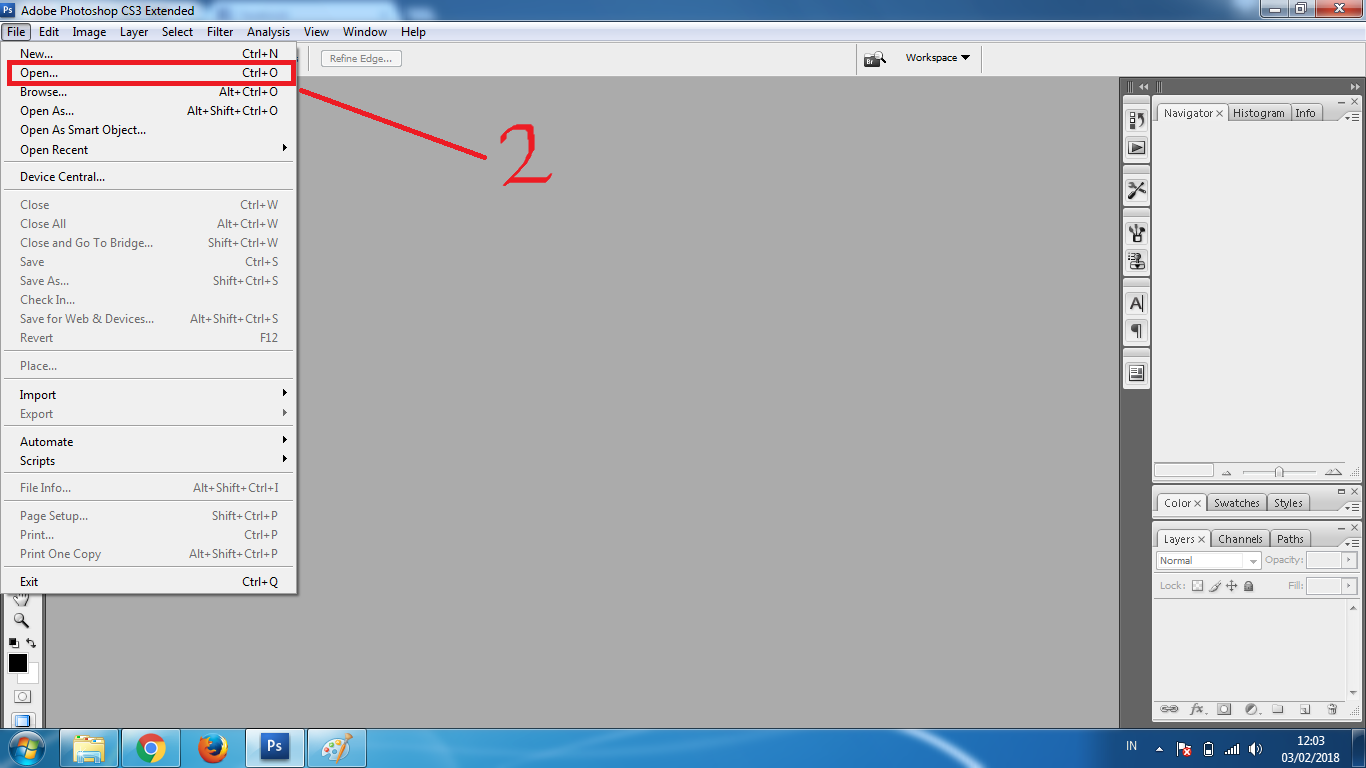 , Затем я увеличу значение насыщенности до +20 :
, Затем я увеличу значение насыщенности до +20 :
Повышение насыщенности цвета с помощью ползунков регулировки вибрации.
И вот результат. С этим изображением разница невелика, и если продвинуть насыщенность намного дальше, то все будет выглядеть неестественно. Тем не менее, корректирующий слой Vibrance все еще был способен выявить больше того небольшого цвета, с которого можно было начать:
Результат после применения корректирующего слоя Vibrance.
До и после
Наконец, давайте сравним наши результаты с оригинальной версией изображения. Нам понадобится способ отключить все наши корректирующие слои, чтобы мы могли просматривать только исходное изображение на фоновом слое. Для этого воспользуемся небольшим удобным трюком.
Нажмите и удерживайте клавишу Alt (Победа) / Option (Mac) на клавиатуре и щелкните значок видимости фонового слоя (глазное яблоко) на панели «Слои»:
Удерживая Alt (Win) / Option (Mac), нажмите значок видимости фонового слоя.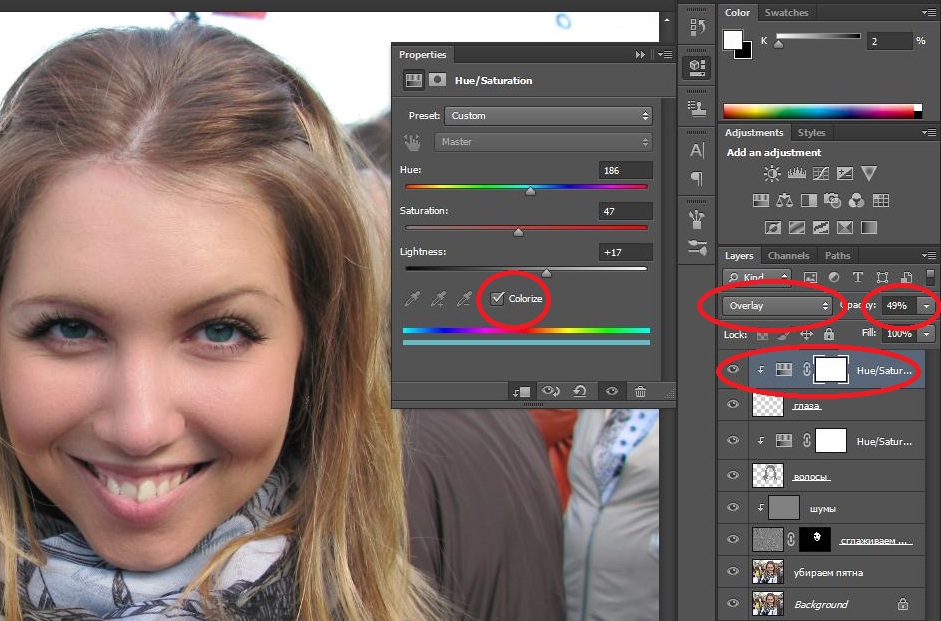
Это временно отключает все слои, кроме фонового, позволяя нам увидеть наше исходное изображение:
При отключенных корректирующих слоях появляется оригинальное изображение.
Когда вы посмотрите на панель «Слои», вы заметите, что все значки видимости для корректирующих слоев отключены. Чтобы снова включить их, еще раз нажмите и удерживайте нажатой клавишу Alt (Win) / Option (Mac) и нажмите тот же значок видимости для фонового слоя:
Снова удерживая Alt (Win) / Option (Mac), одновременно нажимая значок видимости фонового слоя.
Это мгновенно снова включает все корректирующие слои, позволяя нам просматривать более яркую версию нашего изображения:
Конечный результат.
И там у нас это есть! Добавив всего пару корректирующих слоев Levels, оба из которых были настроены на режим смешивания экрана, мы смогли быстро и легко осветлить недодержанное изображение. И, чтобы компенсировать увеличение яркости, мы использовали корректирующий слой Vibrance, чтобы выделить больше исходного цвета изображения.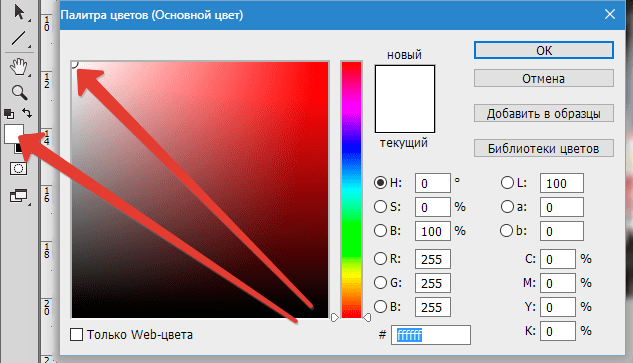
В следующем уроке мы узнаем, как мы можем использовать почти такие же шаги, чтобы мгновенно затемнить передержанное изображение! Или посмотрите наш раздел «Ретушь фотографий», чтобы узнать больше о редактировании изображений! И не забывайте, что все наши учебники доступны для скачивания в виде удобных, высококачественных PDF-файлов!
⚙КАК ОСВЕТЛИТЬ ТЕМНОЕ ИЗОБРАЖЕНИЕ В ADOBE PHOTOSHOP CS6, CC 2017, CC 2019
Фотосъемка может быть более сложной, чем многие думают, когда мы хотим, чтобы наши снимки были уникальными и личными. Автоматический режим кажется спасением для многих, но правда в том, что внесение собственных корректировок имеет больше достоинств. У нас не всегда есть оптимальное время или условия для фотографирования, как мы ищем, и поэтому постпродакшн занимает очень важное место в цифровой ретуши. Получение изображения, которое мы ищем, возможно благодаря редактированию фотографий.
Сегодня у нас есть разные способы осветлить темное изображение в Фотошопе, получая действительно хорошие результаты. У нас не всегда самые лучшие условия освещения, или может случиться так, что у нас был только выстрел, и темнота расстраивает наш результат.
Фотошоп позволяет нам поражать воображение и создавать творения, которые в реальных изображениях невозможно было запечатлеть. Проблема света — это настоящая головная боль, особенно это сценарии на открытом воздухе, когда солнечный свет постоянно меняется и не может быть полностью контролируем как исследование. К счастью, постпродакшн позволит нам решить любые ошибочные детали, даже прояснить изображение, которое мы любим, но оно стало слишком темным.
Редактируемый PSD проект
Если вы хотите попробовать эти формы, мы сделаем это еще проще, оставив вам проект со всеми внесенными изменениями. Вам нужно будет только сделать каждый параметр видимым, чтобы применить его.
Проект прояснить изображение в Photoshop.zip 7, 78MB 272 Загрузки
Это больше не повод для хаоса, потому что у вас есть разные возможности решить его с помощью Adobe Photoshop CS6 или CC 2017. Затем мы также оставляем вам видеоурок, с помощью которого можно научиться осветлять темное изображение в Adobe Photoshop.
1. Как украсить фотографию с заливкой слоя в Adobe PhotoshopВ этом первом методе это быстрее, хотя с менее определенными результатами, без возможности внесения изменений после применения.
Шаг 1
Мы открываем нашу фотографию в Photoshop и создаем новый слой со следующей комбинацией.
Ctrl + Shift + N
Шаг 2
Теперь мы нажимаем следующую комбинацию, чтобы заполнить новый слой, который мы создали.
Shift + F5
Шаг 3
Выберите опцию Цвет в Контенте
и мы выбрали цель. В режиме смешивания мы выберем Normal.
Шаг 4
Теперь мы перемещаемся туда, где находится наш заливочный слой, и в режиме смешивания выбираем Soft Light.
Шаг 4
Мы можем увидеть результат с лучшим, но менее точным освещением, чем нам бы хотелось.
В этом методе мы будем использовать настройки слоя, чтобы иметь возможность изменить четкость фотографии. Для доступа к различным параметрам настроек перейдите в меню нового заливочного или корректирующего слоя и выберите нужный параметр. Измените количества на основе результата, который вы хотите получить. Вы можете использовать несколько разных настроек одновременно.
Шаг 1
Чтобы получить желаемое изображение, мы будем тестировать настройки, пока не получим то, что ищем.
Уточнить изображение с уровнями
Уточнение изображения с яркостью / контрастностью
Уточнить изображение с помощью кривых
Уточнение изображения с цветом
Уточнить изображение с экспозицией
$config[ads_text6] not foundШаг 2
Как только мы изменили значения, мы получили изображение с лучшим освещением, чем предыдущее.
В этом случае мы будем использовать только корректировку уровня для уточнения нашего изображения.
Шаг 1
Первым делом откроется настройка уровня в заливке или корректирующих слоях.
Шаг 2
В дополнение к перемещению черно-белой полосы мы будем использовать пипетки. У вас есть три капельницы, одна для самого светлого белого, одна для среднего серого и одна для самого темного черного.
Шаг 3
Мы можем сказать разницу применения этой корректировки:
Мы будем использовать инструмент Overexpose, чтобы прояснить наш имидж.
Шаг 1
Перейдите к грани инструмента и выберите «Передержать». Убедитесь, что в основном цвете у вас есть белый.
Шаг 2
Теперь вам просто нужно нарисовать изображение, чтобы уточнить его. Вы можете настроить его, установив твердость кисти, непрозрачность и даже применяемую экспозицию. Если вы отпустите и снова нажмете, эффект будет наложен. Это очень полезно, когда у нас есть конкретные области, которые мы хотим уточнить.
`
Шаг 1
Первым шагом будет открытие нашего темного изображения внутри Photoshop. Далее мы продублируем слой из меню «Изображение — Дублировать» или со следующей комбинацией:
Ctrl + J
Шаг 2
Теперь идем в раздел слияния слоев и выбираем вариант «Сюжет».
Шаг 3
Посмотрим, как изображение станет четким. Вы можете удвоить его столько раз, сколько захотите, пока не получите желаемый результат.
Шаг 4
У вас есть возможность создать маску слоя в дубликате, если вы хотите, чтобы к части изображения применялась только молния. Выберите слой утка и нажмите на значок маски.
примечание
Перед тем, как начать рисовать кистью, не забудьте пометить слой маски (белый).
Шаг 5
Теперь мы выбираем кисть черного или белого цвета, чтобы эффект полоскания появлялся или не появлялся на исходном изображении. Мы увидим сравнение между непосредственным применением маскирующего слоя и игрой с кистью, а также прояснение только тех частей, которые нам нужны.
Изображение с целой маской
Изображение с отредактированной маской
Этот урок прояснил, что темная фотография не является концом для изображения, и что мы можем дать ему жизнь, если мы используем определенные знания и терпение. Таким образом, изображение, которое казалось потерянным, может дать нам гораздо лучший результат, чем ожидалось. Не прекращайте редактировать свои фотографии благодаря этой коллекции бесплатных эффектов и трюков для Photoshop в разных ее версиях.
$config[ads_text5] not foundКак осветлить фон в фотошопе cs6. Осветление фона в фотошопе
Программа растровой обработки, графический редактор «Фотошоп» — излюбленный инструмент дизайнеров, фотографов, коллажистов и всех тех, чья профессиональная или творческая деятельность связана с работой с изображением. В том большом арсенале возможностей, что предлагает данное приложение, порой очень сложно разобраться новичку, который пока что хочет освоить самые простейшие приемы обработки. Например, очень многих интересует, как осветлить фото в «Фотошопе». Мы подскажем вам несколько различных удобных способов решения задачи.
Как работают инструменты?
Инструменты, осветляющие или затемняющие цифровую фотографию в «Фотошопе», основываются на принципе темной комнаты. Другими словами, чтобы как бы приблизить изображение к окну, источнику света, используется осветляющая функция, чтобы отдалить — затемняющая.
«Яркость/контрастность»
Самый простейший инструмент любого графического редактора. Профессионалы не любят его за грубость — некоторые участки фотографии могут стать засвеченными. Однако для коррекции фото, которое было затемнено при съемке, его вполне можно использовать.
Найти инструмент просто:
- В верхнем меню-баре найдите «Изображение» (Image).
- В выпадающем списке кликните на «Редактирование», «Коррекцию»(Adjustment).
- Нажмите на «Яркость/контрастность» (Brightness/Contrast).
- Теперь, двигая ползунки в появившемся окошке, осветлите фото до той степени, что вам нужна.
Если вы хотите получить более мягкий результат, то стоит сделать копию исходного слоя и работать «Яркостью/контрастностью» уже с дубликатом. Затем, по окончании манипуляций, выставите подходящие значения прозрачности для последнего, чтобы фотография была освещена более гармонично и естественно.
«Уровни»
Как осветлить фото в «Фотошопе» еще? Используйте инструмент «Уровни», который более «нежно» работает с изображением:
- Зайдите в «Изображение», из выпадающего списка выберите «Коррекцию».
- Найдите пункт «Уровни» (Levels).
- В появившимся окошке нам для осветления фотографии достаточно передвигать средний серый ползунок в левую сторону. Если вам хочется придать картинке немного больше контрастности, то туда же стоит немного переместить и белый слайдер.
- Если какие-то участки оказались пересвеченными, то «поколдуйте» над ползунками на нижней градиентной полосе в окошке «Выходные уровни» (Output Levels).
«Света/тени»
Еще один способ осветления цифровой фотографии в графическом редакторе «Фотошоп» — применение инструмента «Света/тени». Действовать будем по такому несложному алгоритму:
- «Зайдите в «Изображения», далее — «Коррекция».
- Найдите и выберите инструмент «Света/тени» (Shadows/Highlights).
- Здесь, как и в предыдущих случаях, мы будем двигать ползунки в окошке, чтобы добиться нужного эффекта. Инструмент хорош тем, что помогает откорректировать темные участки, не задевая при этом светлых.
Наложение слоя «Осветление»
Как осветлить фото в «Фотошопе», если оно уж очень затемненное? Профессионалы советуют обратиться в этом случае к наложению слоев:
- Три-четыре раза откопируйте исходный слой — вашу фотографию.
- Для всех дубликатов поставьте режим наложение «Экран» (Screen).
- Останавливаясь на каждом из них (те, которые вы пока не затрагиваете в работе, можно сделать невидимыми, нажав на «глазик» напротив каждого), ползунками в «Непрозрачности» добейтесь наилучшего эффекта.
Если вы уже достаточно уверенный пользователь, то можно выставить для некоторых слов «Перекрытие» и «Мягкий свет». Для более гармоничного осветления на каждом из них можно поработать мягкой кистью белого, серого, черного цвета, корректируя ее прозрачность.
Таким образом, светлый оттенок инструмента будет дополнительно осветлять, темный — затемнять, а серый — обеспечивать мягкость перехода света к тени. Не забудьте также расположить слои в наилучшем для данной фотографии порядке.
«Кривые»
Многие профессионалы осуществляют осветление фотографии в Photoshop с помощью этого инструмента. Делается это очень легко:
- Зайдите в «Изображения», а затем в «Коррекцию».
- Выберите инструмент «Кривые».
- Перед вами будет своеобразная парабола на графике. Чтобы осветлить изображение, нужно поднимать/опускать ее ветви, дабы добиться наилучшего эффекта.
- Немного откорректировать полученный результат можно инструментом «Тени/света», который мы с вами уже рассмотрели.
Использование «Осветлителя»
Очень интересна коррекция фото с помощью инструмента «Осветлитель» — фотография осветляется не полностью, а только в определенных областях, точках, которые непосредственно вы обработаете. Корректировка изображения происходит по такому несложному плану:
- Откройте фотографию в программе.
- Найдите на панели инструментов (стандартно расположена слева) «Осветлитель» — схематическое изображение лупы.
- В верхнем меню-баре настройте толщину кисти, интенсивность, силу осветления.
- Обратите внимание на вкладку «Диапазон» — выберите, что вам конкретно нужно обработать:
- «Светлые области» — вы корректируете экспозицию на самых светлых зонах изображения.
- «Средние тона» — изменяется средний диапазон серых оттенков.
- «Тени» — осветление самых темных участков изображения.
Какие параметры выставлять конкретно для вашей фотографии — дело сугубо индивидуальное. Добиться наилучшего результата поможет здесь только благо в «Истории» вы всегда можете откатить неудачные действия назад.
Таким образом, осветлить фотографию в редакторе «Фотошоп» можно массой простых методов. Для достижения более мягкого и естественного эффекта нужно побольше терпения и опыта — никакая инструкция не пропишет, что нужно делать конкретно с вашим изображением, чтобы оно стало эстетически идеальным. Выход — перепробовать несколько методов и остановиться на том, что удобнее всего для вас в достижении лучшего эффекта.
Как осветлить фото с помощью Фотошопа
1. Выбираем фото с которым предстоит работать и открываем его в Photoshop (у меня CS2) как показано на рис.1.
Рис.1
Либо сначала открываем Photoshop и там через меню «Файл»-«Открыть» ищем и открываем необходимый файл.
2. Так выглядит фото в Photoshop (Рис.2) — темное, не красочное и с серым мрачным фоном. Вот это и будем исправлять.
Рис.2
3. Переходим к обработке фотографии. Открываем меню «Изображение»-«Коррекция»-«Уровни…» и двигаем самый правый (белый) бегунок влево, примерно на ¼ шкалы. И нажимаем «Да» (или «ОК», у кого какой Photoshop)
Рис.3
На этом этапе мы осветили фон. Но, как вы видите, в уголках фотографии фон еще грустно серый. И так, идем дальше.
4. Открываем меню «Изображение»-«Коррекция»- «Заменить цвет»
Рис.5
Так выглядит окно меню «Заменить цвет»
Рис.6
Выбираем пипетку с плюсиком и «тычем» ею на темно-серые участки фотографии (в серединку и по углам).
Рис.8
Примерно вот так у вас должно получиться.
Рис. 9
Далее работаем в этом окне с параметром «яркость». Бегунок шкалы необходимо подвинуть вправо, а вот на какое значение, смотрите сами. Фотография не должна потерять свое «Лицо» не должно быть неестественных теней и сильной потери цвета. Фон, возможно и не станет белым-белым, но он явно станет светлее, что нам и необходимо. Нажимаем «Да» и приступаем к следующему шагу.
Рис.10
5. Открываем меню «Коррекция»-«Цветовой тон/Насыщенность»
Рис. 11
Работаем со шкалой «Насыщенность» (с «Яркость» мы баловались в предыдущих шагах). Тут все просто легонько подвиньте бегунок вправо.
Рис. 12
Вот что у нас получилось. Сравним с тем, что было изначально.
До
После
Но, согласитесь, что лучше сразу получить белый фон при съемке, чем тратить время на обтравку объекта? Тем более, в случае «лохматых» объектов это весьма и весьма затруднительно. Как же избежать лишних проблем при обработке, а получить белый фон уже на стадии съемки? Это очень просто, все базируется на одном единственном постулате:
Фон должен быть переэкспонирован на 1.5 — 2 ступени.
Тогда он станет чисто белым, так как просто выйдет за пределы того диапазона яркостей, который способен зафиксировать сенсор. Теперь второй вопрос: как технически это реализовать? Есть несколько способов.
Способ 1. Дополнительное освещение фона.
Для того чтобы фон стал белым, его нужно дополнительно освещать, причем, сильнее, чем снимаемый объект. Вот одна из схем освещения, которую я использую при съемке объектов на белом фоне:
В данном случае фон освещают два софтбокса, чтобы получить максимально равномерное белое поле. В домашних условиях можно использовать, например, настольную лампу для подсветки фона. Схема освещения самого объекта может быть любая, тут нужно исходить от задачи съемки. Пример снимка, выполненного с подсветкой фона:
Способ 2. Использование фона на просвет.
В этом случае источник света находится позади фона, материал фона в данном случае работает на просвет, а не на отражение, как в предыдущем примере. Данная схема позволяет обходиться источниками света меньшей мощности, так как потери при отражении всегда выше, чем на просвет. Чтобы источники света работали эффективно, материал фона должен быть не слишком плотным. Это может быть, к примеру, белая ткань или молочно-белый пластик, оргстекло. Схема освещения приводится ниже. Такой прием часто используют при съемке на предметном столике, чтобы подсветить пластиковый фон снизу.
Пример снимка с подобной схемой освещения
Способ 3. Использование софтбокса в качестве фона.
Этот способ можно считать вариантом предыдущего. В качестве фона используется вспышка с софтбоксом. При этом требуется практически минимальная мощность, так как свет направляется прямо в камеру. Недостаток такого способа — при съемке больших предметов или людей требуются софтбоксы соответствующих размеров. Для мелкой предметки вполне можно использовать в домашних условиях.
Надеюсь, что теперь для вас не составит проблем получить чисто белый фон на фотографии уже в процессе съемки, без применения графических редакторов.
Наши фотографии не всегда получаются идеальными. Иногда «барахлит» освещение, иногда все портит неудачный ракурс. Согласитесь, посторонние люди и предметы в кадре вряд ли позволят поставить изображение на аватарку.
Наверняка вы не раз задавались вопросом, как сделать белый фон на фото? Сегодня отредактировать снимок можно буквально за несколько минут. Все, что вам понадобится – это «Домашняя Фотостудия». Следуя инструкции, которая представлена ниже, вы легко научитесь обрабатывать любые фото.
Шаг 1. Скачайте утилиту
Перед началом работы необходимо редактор фотографий с официального сайта. Подождите, пока дистрибутив загрузится полностью. Далее распакуйте скачанный архив, после чего откроется Мастер Установки. Опираясь на его указания, установите компоненты программы на компьютер. Чтобы обеспечить легкий доступ к редактору, создайте ярлык «Домашней фотостудии» на рабочем столе. Запустите ПО и переходите ко второму шагу.
Шаг 2. Загрузите фото
Теперь нужно добавить ту фотографию, которую вы собираетесь редактировать. Нажмите кнопку «Открыть фото». Найдите снимок в обзоре папок компьютера и дважды кликните по нему мышью. Как только он появится в главном окне, можно начинать работу. Чтобы узнать о том, как сделать белый фон на фото, читайте дальше.
Шаг 3. Произведите ретушь
Первый этап работы с фото – это произведение ретуши. Здесь имеется ввиду коррекция цветовой гаммы, разглаживание морщинок и многое другое. Начать можно с устранения эффекта «красных глаз». Для этого рекомендуется зайти в раздел «Устранение дефектов». Если вы поочередно кликните на зрачки глаз, то сможете, таким образом, окрасить их в приемлемый цвет. Чтобы убрать морщинки и прыщики, воспользуйтесь инструментом «штамп», располагающимся в панели действий слева.
А если вам хочется улучшить качество изображения, то загляните в предустановки «Каталога улучшения». Выберите среди предложенных вариантов ту предустановку, которая вам требуется – к примеру, улучшение насыщенности или коррекция засветок. Затем просто примените шаблон двойным кликом мыши.
Шаг 4. Смените фон на белый
Пришло время выяснить, как сделать белый фон на фото. Для этого в программе есть специальный фильтр. Чтобы добраться до него, нажмите «Эффекты» > «Замена фона». В графе выбора фона поставьте белый. Далее вам нужно выделить объект на фотографии при помощи пунктирной линии. Как только вам это удастся, замкните выделение двойным кликом мыши. Область вокруг объекта автоматически окрасится в белый оттенок. После этой манипуляции с фоном можно применить маски или .
Шаг 5. Сохраните фотографию
Осталось лишь сохранить фото в том формате, который вам нужен. Убедитесь, что сохранили все изменения на снимке. После этого нажмите «Файл» > «Сохранить» в главном меню. Выберите формат изображения из списка: это может быть JPEG, PNG, GIF и т.д. Придумайте файлу название и сохраните его в одной из папок вашего ПК. Также снимок можно распечатать на бамаге любого формата, выбрав один из вариантов размещения фото на листе.
Как сделать белый фон на фото и вести инстаграм в светлых тонах? Для этого не нужно иметь художественного образования. Обработка с белым фоном достаточно популярна в последнее время. Кроме светлого тона она содержит еще немного темных оттенков и бежевых тонов. Давайте посмотрим, как правильно выбелить фон на фото.
Не на каждой фотографии можно сделать белый фон и обработать ее в подобном стиле. Для этого вам нужно постараться снять такой снимок, на котором будет много белого, черного и бежевого.
Прежде чем сделать белый фон на фото, надо правильно запечатлеть кадр. Наши простые советы помогут сделать его идеальным:
- Ищите больше белых поверхностей: стена, поверхность стола, ковер, холодильник, дверца шкафа, окно и многое другое.
- Старайтесь придерживаться минимализма. Чем меньше будет предметов, тем эстетичнее будет выглядеть фотография.
- Тщательно приглядитесь к деталям, которые будут изображены на фото. Они должны удачно перекликаться друг с другом.
Белее белого
Суть обработки заключается в том, чтобы отбелить не только фон, но и большинство поверхностей. Как сделать на фото белый задний фон белым? Нужно уменьшать контрастность или выбелить отдельные элементы.
С эти справится приложение Facetune . Оно платное, но на него часто бывают скидки. Можно скачать приложение Facetune 2, программа абсолютно бесплатная и тоже содержит функцию по отбеливанию.
Шаг 1. Facetune
- Зайти в Facetune и открыть нужное фото в программе.
- Нажать функцию «Отбелить» и водить пальцем по нужным поверхностям, которые необходимо сделать белыми.
- Ластиком можно подкорректировать действия.
- Добившись результата, сохранить фото.
Фото ДО обработки и ПОСЛЕ:
Шаг 2. VSCO
Сделать задний фон на фото белым можно в приложении VSCO , правильно подобрав для него фильтр. Останется сделать пару настроек, и готово!. Эти фильтры VSCO идеально подходят для монохромных белых профилей, они оставляют максимально естественные оттенки на фото:
В дополнительных настройках нужно повысить Контрастность и немного убрать Насыщенность . В итоге ваша фотография приобретает белый оттенок и идеальную обработку.
Итоговый результат:
Маляр-штукатур
Третий редактор, который поможет на фото сделать белый фон, называется Snapseed . Приложение бесплатное и доступно в официальных магазинах AppStore и Google Play .
Инструкция, как сделать белый фон на фото:
- Открыть фото в программе.
- Далее следовать: Инструменты-Кисть-Насыщенность.
- Поставить Насыщенность на -5 или -10. Провести пальцем по экрану, отбеливая участки фото.
- Далее следовать: Инструменты-Кисть-Экспозиция.
- Поставить Экспозицию на -0,3 и также провести пальцем по экрану.
- Поиграйтесь со значениями, пока картинка не станет идеальной.
- Далее останется только обработать фото в VSCO .
Результат отбеливания фона в Snapseed.
Будьте самыми стильными! Используйте супер эффекты.
Photoshop Elements: правильное повышение яркости фотографии
Фотография слишком темная, вы можете легко сделать ее ярче с помощью Photoshop Elements. Мы покажем вам различные методы.
Темное фото с тенями и бликами в Photoshop Elements, осветление
Метод осветления темных изображений с корректировкой теней и светов.
- Откройте фотографию в Photoshop Elements.
- Заходите в «Улучшение> Настройка освещения» в пункт меню «Тень / свет».
- В диалоговом окне теперь вы можете редактировать темные области с помощью ползунка, чтобы «осветлить тени». С помощью функции «Тусклый свет» можно настроить яркие области изображения, например небо. Вы можете немного увеличить «контраст полутонов», чтобы добиться сбалансированного результата.
Photoshop Elements: изображение для повышения яркости
Фото в Photoshop Elements для осветления с помощью коррекции тона
Другой способ также приводит к осветлению изображения. Так светлеет вся фотография, а не контраст, результат такой же хороший, как и при предыдущей процедуре.
- Перейдите к «Улучшение> регулировка освещения>» «Коррекция тона»
- Под графиком вы увидите три слайдера. Сдвиньте средний ползунок немного влево, пока не будет достигнута желаемая яркость.
Корректировка тонального значения в Элементах
Умножение уровней для коррекции фотографий с помощью PS Elements
Самый простой способ осветлить темные фотографии с помощью Photoshop Elements Ellen, уровни умножения.
- Чтобы использовать эту настройку, вы должны сначала оказаться наверху провайдера в экспертном режиме.
- Дублируйте слой через меню «слой -> дублировать слой». На правом краю экрана вы увидите окно слоя с уровнем оригинала и копией.
- Выберите копию слоя и измените режим для этого слоя с «Нормальный» на «Отрицательное умножение». В результате изображение становится заметно ярче.
- Вы можете повторять шаги 2 и 3, пока результат не будет соответствовать вашим ожиданиям.
Редактирование изображений с уровнями
4.Быстрое исправление — Photoshop Elements 12: Отсутствующее руководство [Книга]
Глава 4. Быстрое исправление
С помощью инструментов быстрого исправления Elements вы можете значительно улучшить внешний вид фотографии одним или двумя щелчками мыши. Окно быстрого исправления включает простые в использовании инструменты, которые помогут вам настроить яркость и цвет ваших фотографий и сделайте их более резкими. Вам даже не нужно понимать, что вы делаете — просто нажмите кнопку или переместите слайдер, а затем решите, нравится ли вам, как он выглядит.И в элементах 12, Adobe немного изменила Quick Fix. Теперь вы также можете создать рамку свои фотографии здесь и примените несколько необычных спецэффектов (например, Instagram фильтры) и текстуры одним двойным щелчком. Например, вы можете сделайте вашу фотографию такой, как будто она напечатана на металле или была написана давным-давно на стене, где краска теперь трескается и отслаивается.
Даже если вы знаете, что делаете , вы вы все еще можете использовать окно быстрого исправления для настройки таких вещей, как тени и блики, потому что это дает вам удобный доступ до и после смотрите как вы работаете.Кроме того, параметры «Яркость», «Температура» и «Оттенок» окна ползунки могут пригодиться для расширенной настройки цвета, например общий цвет готовой фотографии. Вы также получите два инструменты — «Кисть выделения» и «Быстрое выделение» — которые позволяют легко изменять определенные области фотографий.
Окно быстрого исправления позволяет не только вносить общие исправления. позволяет легко отбеливать зубы и исправлять дефекты на фото. Вы можете даже добавить текст или обрезать фотографию.Adobe упростила решить, что делать с изображением, добавив несколько пресетов, настроек; вы узнаете о них по использованию предустановок. Эти пресеты отлично подходят, если вам нужно дополнительная помощь — просто выберите один из них в качестве отправной точки и работайте с там.
В этой главе вы узнаете, как (и в каком порядке) использовать Инструменты быстрого исправления. Если у вас новая цифровая камера, вы можете обнаружить, что в окне Quick Fix есть все необходимое для съемки фотографий. от чертовски хорошего до ослепительного.
При первом запуске редактора отображается быстрое исправление. окно. Если щелкнуть мышкой вдали от него, вернуться к нему будет легко, если в редакторе: просто нажмите на слово «Быстрый» в верхней части ваш экран.
Редактор запоминает, какой компонент вы использовали в последний раз (Quick, Ведомый, или Эксперт). Итак, если вы работаете в Организаторе и хотите отправьте фотографии в редактор, если вы щелкните правой кнопкой мыши / удерживая нажатой клавишу Control. фото в Организаторе и выберите «Редактировать с помощью Photoshop Elements Editor », ваша фотография попадет прямо в окно Quick Fix, если оно где вы были в последний раз, когда использовали Редактор.Если нет, просто нажмите вкладка «Быстрая» в верхней части экрана.
Вы также можете перейти к Quick Fix из некоторых проектов в Режим создания: просто щелкните правой кнопкой мыши (или щелкните, удерживая клавишу Control) фотографию, которую хотите исправить, а затем выберите «Быстрое редактирование»; вас отправят в Quick Fix с фотографией готов к вашим настройкам. Когда вы входите в Quick Fix таким образом, вы увидеть кнопку в левой части экрана с надписью «Вернуться к Творения ». Когда вы закончите редактировать изображение, нажмите эту кнопку, чтобы перейти прямо туда, где вы остановились в своем проекте.
Совет
Вы также можете применить множество быстрых исправлений прямо из Организатора, даже в полноэкранном режиме. Смотрите рамку «Работа с папками» для получения подробной информации.
Окно Quick Fix выглядит как урезанная версия Окно экспертного режима (см. Рисунок 4-1). Ваши инструменты аккуратно расположенные по обеим сторонам изображения: слева есть ящик для инструментов из девяти предметов; справа панель Adjustments, которая включает шесть разделов для различных настроек, которые вы можете сделать.
Рисунок 4-1. Окно быстрого исправления. Если у вас открыто несколько фотографий, когда вы запускаете это окно, вы можете использовать подборку фотографий внизу, чтобы выберите изображение, которое хотите отредактировать. Просто нажмите кнопку Photo Bin внизу экрана, чтобы было видно содержимое корзины, и затем дважды щелкните миниатюру изображения, и эта фотография станет активное изображение — то, которое отображается спереди и по центру в Quick Исправить область предварительного просмотра. См. Рисунок 4-2, где показано увеличенное изображение Панель настроек в правой части этого окна.
Рисунок 4-2. Каждое название раздела здесь на самом деле представляет собой большую кнопку. Когда ты щелкните один из них (например, «Экспозиция», как показано здесь), этот раздел расширится, так что что вы можете использовать содержащиеся в нем команды. Щелкните другой раздел и закрывается ранее открытый.
Под левой стороной области предварительного просмотра изображения находится та же группа кнопок в экспертном режиме: подборка фотографий, параметры инструмента, отменить, Повторить, Повернуть, Макет и Организатор. Они работают одинаково в Quick Исправьте, как и в другом месте редактора.
В правом нижнем углу окна вы увидите новый набор кнопок:
Adjustments . Это где вы работаете над улучшением своего фото. Если вы уже использовали Elements раньше, нажав эту кнопку, вы увидите то, что вы привыкли видеть в элементы управления в правой части окна быстрого исправления.
Эффекты . Нажмите эту кнопку и панель в правой части окна переключится, чтобы показать вам эскизы спецэффектов, которые можно применить, просто одним щелчком мыши, например, состарить фотографию или сделать ее похожей на карандаш эскиз.См. «Волшебную палочку» для получения дополнительной информации об этих эффекты.
Текстуры . Здесь можно сделать ваша фотография выглядит так, как будто она напечатана на холсте, как будто у нее есть цвет мытье нанесено на него давным-давно, или как на неровном кроме поверхность.
Рамки . Если ты хочешь дать ваша фотография образует рамку, которая выглядит как рамка или делает вашу фотографию выглядеть как старая пленка, лежащая на странице, вы можете сделать что здесь.
В следующих разделах представлен краткий обзор инструментов. Предлагает быстрое исправление, а затем объясняет, как их использовать.
Совет
Если вам нужна дополнительная помощь, ознакомьтесь с управляемым редактированием (редактирование фотографий), которое проведет вас через каждый шаг. основных монтажных проектов.
Набор инструментов окна Quick Fix обеспечивает удобную навигацию подмножество инструментов, доступных в экспертном режиме. Все инструменты работают одинаково в обоих режимах, и вы можете использовать одни и те же нажатия клавиш для переключения инструменты.И так же, как в экспертном режиме, когда вы щелкаете по инструменту, его Tool Опции заменяют Подборку фотографий. (Чтобы вернуть корзину с фотографиями в нажмите кнопку Photo Bin внизу экрана.) сверху вниз, вот что вы получите:
Инструмент масштабирования позволяет вам телескопа на вашем изображении — идеально подходит для получения хорошего, внимательно посмотрите на детали или отодвиньтесь, чтобы увидеть всю фотографию. (Подробнее об этом инструменте см. Инструмент масштабирования.) Вы также можете масштабировать, используя ползунок масштабирования в правом верхнем углу. угол области предварительного просмотра изображения.
Ручной инструмент помогает двигаться вашу фотографию в окне изображения — так же, как если бы вы ее схватили и перемещая его собственными пятью пальцами. Есть еще об этом инструмент на ручном инструменте и панели навигации.
Быстрый выбор инструмент позволяет применять команды быстрого исправления к определенным части изображения.Как только вы сделаете выбор с помощью этого инструмента, используемые вами команды изменят только выбранную область, а не всю фотографию. Вы также можете использовать обычную кисть выделения в Быстрая починка; просто активируйте инструмент Quick Selection и затем щелкните Selection Значок кисти в области параметров инструмента (указанная кисть вниз, как на картине).
В чем разница между этими двумя инструментами? Выбор Кисть позволяет закрасить выделение ровно где хотите (или замаскируйте часть фотографии, чтобы сохранить ее от изменения), а инструмент Быстрое выделение определяет границы вашего выбора на основе ваших оценок сделать на изображении (что не обязательно должно быть точным).Так же Инструмент быстрого выбора работает гораздо более автоматически, чем обычный Кисть выделения. Вы можете узнать больше об этих инструментах, начиная по выделению кистью. (Чтобы получить максимум из них нужно понимать концепцию выделения; Глава 5 расскажет вам все, что вы необходимо знать.)
Удаление эффекта красных глаз инструмент позволяет затемнить эту красную демоническую вспышку отражения в глазах людей.А в Elements 12 этот инструмент работает и с зелеными отражениями в глазах домашних животных. Обычно, если нужно фиксировать красные глаза на людях или светящиеся глаза на домашних животных, вы следует сначала использовать этот инструмент, прежде чем вносить какие-либо другие изменения в свой Фото. См. Раздел «Редактирование фотографий», чтобы узнать об этом как это использовать.
Инструмент для отбеливания зубов Сделать жемчужно-белые цвета на снимке очень просто. «Отбеливание зубов» объясняет, как им пользоваться.
Инструмент Type . Просто нажмите на свою фотографию этим инструментом и начните вводить текст, чтобы добавить текст. Параметры инструмента в нижней части окно позволяет легко выбрать другой шрифт и изменить размер и цвет текста. В окне быстрого исправления вы можете сделать все, что не требует доступа к панели «Слои», включая изгиб и деформацию текста (см. Деформация текста). Глава 14 все о том, что вы можете делать с текстом в Элементы.
Лечебные кисти . В Точечная восстанавливающая кисть позволяет вносить действительно невидимые коррекции устранять дефекты в мгновение ока. Кисть для лечения пятен: исправление небольших участков объясняет все об использовании этого полезного инструмента. А пока, если вы новичок, сначала увеличьте масштаб, чтобы видеть, что вы делаете, и затем используйте ползунок в области параметров инструмента, чтобы выбрать кисть. размер, который едва покрывает то место, которое вы хотите исправить.потом щелкните это место, и Elements исправит его, чтобы оно смешалось с прилегающей территорией.
Вы также можете использовать обычную Healing Brush в Quick Исправить — просто щелкните его значок в области «Инструменты» (он выглядит так: пластырь без пунктирный полукруг рядом к нему). Лечебная кисть: исправление больших участков объясняет, как использовать этот инструмент.
Инструмент «Кадрирование» позволяет изменить размер и форму фотографии, обрезав области вы не хотите (см. Инструмент кадрирования).
Наконечник
Если содержимое вашей фотографии требует исправления (см. Выпрямление содержимого изображения), в экспертном режиме обычно легче выпрямить переключение на быстрое исправление, поскольку в наборе инструментов быстрого исправления нет инструмента выпрямления. Однако есть хитрый способ выпрямить изображение с помощью инструмента «Кадрирование». который вы также можете использовать в Quick Fix — подробности см. в Инструменте кадрирования.
Инструмент «Перемещение» позволяет переупорядочить элементы на фотографиях, но в окне «Быстрое исправление» наиболее полезно, когда вы работаете с фреймами в Frames панель.Инструмент «Перемещение» содержит дополнительную информацию о перемещении. инструмент в целом, а также объясняет, как «Придумать: эффекты, текстуры и рамки» как использовать рамки.
Когда вы переключаетесь в режим Quick Fix, панель Adjustments появляется в правой части экрана. экран. Здесь вы вносите большую часть своих корректировок. В Elements все удобно расположено на шести панелях: Smart Fix, Экспозиция, уровни, цвет, баланс и резкость. (Если вы что-то видите в противном случае на панели щелкните значок с двумя ползунками для настроек.В в большинстве случаев имеет смысл начать с верхней части и работать спускайтесь вниз, пока не добьетесь желаемых результатов. (См. Рекомендуемый рабочий процесс быстрого исправления для получения дополнительных предложений по в каком порядке работать.)
Панель заполняет правую часть окна Quick Fix. Если он на вашем пути, вы можете заставить его исчезнуть, нажав на Кнопка настроек в правом нижнем углу окна; щелкните его еще раз вернуть панель. (Эта же техника работает и с другими панели тоже, так что вы можете сделать то же самое для переключения эффектов эскизы, например.) Вы также можете разворачивать и сворачивать разделы внутри панели во время работы, как показано на Рисунке 4-3.
Рисунок 4-3. Щелчок по названию раздела на панели сворачивает или расширяет этот раздел. Вы можете увидеть инструменты и команды только по одному разделу за раз, поэтому, когда вы щелкаете другой раздел, предыдущий закрывается. В таких разделах, как этот, предлагают несколько вариантов редактирования, просто нажимайте вкладки в верхней части раздел, чтобы узнать, что доступно.Вот, например, если вы нажмете Выделение, вы увидите превью и миниатюры для настройки самые яркие участки фото. Помимо этих удобных исправлений, вы также можете использовать большинство команд меню экспертного режима, если вам нужно что-то, чего нет на панели «Коррекция».
ВElements есть удобная функция, которая поможет еще не определившимся: пресетов . Когда вы щелкаете раздел в Панель настроек, сетка из девяти миниатюрных миниатюр появляется под ползунком этого раздела (см. рис. 4-4).Каждый эскиз представляет собой другую предустановку для этого ползунка.
Рисунок 4-4. Наведите курсор на любой из эскизов, чтобы увидеть его эффект отображается на вашей фотографии. Если вы решите не делать любые изменения, просто щелкните миниатюру с изогнутой стрелкой над линия на нем (центральное изображение здесь), чтобы вернуть фотографию к тому, как это выглядело, когда вы открыли тот раздел.
Если у вас нет сверхмикровидения, эти миниатюры возможно, слишком мал, чтобы вы могли сказать разница — но не беспокойтесь: поместите курсор на миниатюру и Elements предварительно просматривают эту настройку на самом изображении, чтобы вы могли получить хороший вид.Если вам нравится то, что вы видите, щелкните миниатюру, чтобы примените это изменение к своей фотографии. Чтобы вернуть изображение к тому, что это выглядело, когда вы начали использовать текущую группу пресетов, щелкните миниатюру с изогнутой стрелкой в теме. (Если вы уже перешли в другую группу предустановок, вы можно использовать кнопку «Отменить» в нижней части окна или просто использовать стандартную команду Отменить [Ctrl + Z / ⌘-Z].) Если вы хотите отменить все изменения, внесенные в Quick Исправьте ошибку, нажмите синий значок отмены в правом верхнем углу панели.
Совет
При внесении изменений с помощью ползунков и предустановок панели «Коррекция», «Элементы» отображает числовое значение справа от каждого ползунка. если ты нужно исправить несколько похожих фотографий, когда вы получите первую фотографию как вам это нравится, запишите эти числа. Затем, когда вы откроете следующее фото, просто нажмите номер для каждого слайдера (он превращается в текстовое поле) и введите желаемое значение.
Различные виды: After vs.До и после
Когда вы открываете изображение в Quick Fix, ваше изображение появляется в главном окне со словом «После» над ним, чтобы вы знайте, что вы находитесь в режиме просмотра «Только после». Elements сохраняет прежнее вид — исходное фото — скрыто из поля зрения. Но у вас есть три другие варианты макета, которые вы можете выбрать в любое время: «Только до», «До и после — по горизонтали» и «До и после — по горизонтали». Вертикально. » Оба представления «до» и «после» полезны, когда вы пытаетесь чтобы выяснить, улучшаете ли вы фотографию, как показано на рис. 4-5.Вы переключаетесь между представлениями, выбрав нужный из раскрывающегося списка «Просмотр» меню в верхнем левом углу области изображения.
Рисунок 4-5. Виды «до» и «после» в окне «Быстрое исправление» упрощают чтобы увидеть, как вы меняете фотографию. Это «До и после — Горизонтальный »вид, в котором две версии отображаются рядом. К чтобы увидеть их один над другим, выберите «До и после — Вертикальный ». Если вам нужен более подробный обзор, используйте Инструмент Масштаб или ползунок Масштаб в верхней части окна, чтобы сфокусироваться на просто часть изображения.
Как вы узнаете из этого раздела, инструменты окна быстрого исправления довольно проста в использовании. Вы можете попробовать один или все из них — выбор за вами. А также когда вы довольны тем, как выглядит ваша фотография, вы можете оставить Быстрый Исправьте ошибку и вернитесь в окно экспертного режима или в Организатор.
Совет
Если вы просто хотите повернуть фотографию, просто нажмите кнопку «Повернуть». под областью изображения. Чтобы повернуть в в противоположном направлении , щелкните крошечную стрелку справа от кнопки «Повернуть», а затем нажмите появившуюся кнопку.(Подробнее см. В разделе «Выпрямление отдельных фотографий»). о повороте фотографий.)
В Quick Fix Elements автоматически применяет любые изменения, которые вы make — вам не нужно ничего делать, чтобы принять их. Если вы настраиваете изображение и решите, что вам не нравится, как оно получается, нажмите на Значок сброса в верхней части панели настроек, чтобы вернуть фотографию в как это выглядело до вы начали работать в Быстрая починка. Значок сброса представляет собой синюю стрелку, изгибающуюся над прямой. строка, и она находится сразу под словом «Поделиться.«Имейте в виду, что это кнопка отменяет все изменения Quick Fix, поэтому не используйте это, если вы хотите отменить только одно действие. Для этого просто нажмите кнопку Кнопка «Отменить» в нижней части окна или используйте обычную кнопку «Отменить». команда: выберите «Правка» → «Отменить» или нажмите Ctrl + Z / ⌘-Z. Когда вы вносите изменения а затем закройте часть панели настроек, ваше изображение останется изменено, поэтому не забудьте отменить это изменение или сбросить фото, если вы просто экспериментирую и не хочу оставлять это изменение.
Любой, кто когда-либо делал фото со вспышкой, сталкивался с ужасным проблема красных глаз — светящиеся, демонические зрачки, которые делают вашего маленького херувима похожим на персонажа из Роман Энн Райс. Красные глаза — еще большая проблема для цифровых камеры, чем пленочные камеры, но, к счастью, у Elements есть простая и отличный инструмент для его исправления. Все, что вам нужно сделать, это нажать на красный пятна с помощью инструмента Устранение красных глаз, и ваши проблемы будут решены.Что нового в Elements 12, вы также можете использовать этот инструмент для исправления питомец глаз , он же зеленый глаз , животный эквивалент. Подробнее о том, как исправить глаз питомца, рассказывается далее в этом разделе. раздел.
Этот инструмент работает одинаково как в режиме быстрого исправления, так и в экспертном режиме. Вот что вы делаете:
Откройте фотографию и увеличьте масштаб, чтобы вы могли увидеть, где вы нажимаете .
Используйте инструмент «Масштаб», чтобы увеличить проблемные глаза.(Переключиться на инструмент «Рука», если вам нужно перетащить фотографию так, чтобы глаза находятся спереди и по центру.)
Активируйте инструмент удаления красных глаз, щелкнув значок красных глаз на панели инструментов или нажав Y .
Щелкните красную часть зрачка (см. Рисунок 4-6) .
Вот и все! Один щелчок мышки должен решить проблему. Если оно нет, нажмите Ctrl + Z / ⌘-Z, чтобы отменить его, а затем попробуйте , вместо этого перетаскивая над зрачком.Иногда один метод работает лучше, чем другой. Вы также можете попробовать регулировка двух параметров этого инструмента: Darken Amount и Pupil Размер, который мы объясним чуть позже.
Повторите процесс для другого глаза, и вы сделали .
Рисунок 4-6. Увеличьте масштаб при использовании инструмента удаления красных глаз, чтобы получить хорошо смотрят на учеников. Не волнуйтесь, если ваше фото настолько увеличено что он теряет четкость — просто сделайте красную область достаточно большой, чтобы можно попасть прямо в центр.Левый глаз здесь уже исправлено. Обратите внимание, с чем хорошо справляется этот инструмент. удерживая блики (так называемые блики) в глазах, лечился.
Совет
Вы также можете применить функцию автоматической коррекции красных глаз Организатора в режимах «Быстрое исправление» и «Эксперт». В любом окне просто нажмите Ctrl + R / ⌘-R или выберите «Улучшение» → «Автокоррекция красных глаз». (Кроме того, вы можете активировать инструмент удаления красных глаз и затем нажмите кнопку «Автокоррекция» в области «Параметры инструмента».) Единственным компромиссом при использовании автокоррекции красных глаз в редакторе является то, что вы не автоматически получает набор версий, например вы делаете это при использовании инструмента в Организаторе, но вы можете создать версия устанавливается при сохранении изменений, как описано в разделе «Сохранение вашей работы».
Если вам нужно настроить работу инструмента Устранение красных глаз, В области параметров инструмента есть два элемента управления, хотя 99 процентов раз вы можете их игнорировать:
Радиус зрачка .Перетащите это ползунок, чтобы указать элементам, насколько велика область, которую следует рассматривать как часть ученик.
Темнее . Если результат слишком светлый, перетащите этот ползунок вправо.
Если вы не можете получить хороший результат, используя существующие настройки, отмените коррекцию красных глаз, переместите ползунки и попробуйте опять таки.
В Elements 12 в области параметров инструмента также есть флажок для Pet Eye, если Пушику или Фидо нужно исправить.Разные структура глаз животных заставляет их отражать зеленый цвет, а не красный, поэтому этот параметр указывает Elements, что нужно искать правильный цвет. (В старые версии Elements, с которыми инструмент «красных глаз» не справлялся животных вообще.) Установите этот флажок, прежде чем начинать исправлять яркая сетчатка вашего питомца. Результаты, которые вы получите с этой настройкой довольно неоднозначны. На рисунке 4-7 вы можете увидеть насколько хорошо это работает при подходящих условиях, но не всегда работать так хорошо.Тем не менее, попробовать стоит.
Рисунок 4-7. Вверху: классический футляр для глаз питомца придает этому кошечку неповторимый вид. просто раздражает, но скорее настораживает. Внизу: два щелчка мышью инструмент Red Eye с настройкой Pet Eye заставит его выглядеть просто немного сварливым, а не убийственным, но если вы присмотритесь, вы все еще можно увидеть несколько светящихся зеленых пикселей, которые он пропустил в верхней части края глаз.
Совет
Вы также можете исправить эффект красных глаз прямо в Raw Converter (поворот, выпрямление и кадрирование), если вы работает с необработанными файлами, хотя инструмент Raw Converter не есть настройка Pet Eye.
Секретным оружием окна Quick Fix является команда Smart Fix, которая автоматически регулирует освещение, цвет и контраст изображения одним щелчком мыши. Ты не нужно ничего придумывать — Elements все сделает за вас. Этот обычно лучше работает с недоэкспонированными фотографиями (тоже темнее), чем передержанный (слишком яркий), но это не повредит попробовать даже на передержанных кадрах.
Вы найдете команду «Умное исправление» в названии «Умное исправление». на панели «Коррекция», и пользоваться им так же легко, как нажатие кнопки быстрого набора на телефоне: нажмите кнопку Авто и, если звездочки выровнены, ваша картинка сразу будет выглядеть лучше.Рисунок 4-8 дает вам представление о его возможностях.
Рисунок 4-8. Вверху: это фото, сделанное в тени, довольно темное. Нижний: Кнопка Auto Smart Fix значительно улучшила его с помощью всего одного нажмите. Затем вы можете использовать инструменты в разделе «Настройки». раздел «Баланс» на панели (стр. 131) для точной настройки цвет. Чтобы попробовать это исправление, загрузите iris.jpg с страница этой книги с отсутствующим компакт-диском по адресу www.missingmanuals.com/cds.Совет
Вы найдете кнопки «Авто», разбросанные по всем элементам. Когда вы щелкаете по одному из них, программа делает попытку применить любое изменение, которое кнопка Авто находится рядом с (Умное исправление, Уровни, Контраст и т. Д.). По крайней мере, никогда не будет больно попробуйте , нажав эти кнопки; если тебе не нравится результат, вы всегда можете выполнить волшебную отмену: Edit → Undo или Ctrl + Z / ⌘-Z.
Если вас устраивают изменения Auto Smart Fix, вы можете перейти к другому фото, или попробуйте немного увеличить резкость того же фото, если фокус кажется немного мягким (см. Повышение резкости).Ты не нужно сделать что-нибудь, чтобы принять изменения Smart Fix, но если вы не в восторге от результаты, внимательно посмотрите на свою фотографию. Если тебе нравится какой Авто Smart Fix сделал, но эффект слишком сильный или слишком слабый, нажмите Ctrl + Z / ⌘-Z, чтобы отменить его, а затем попробуйте один из разделов Smart Fix пресеты или поиграйте с его ползунком. Этот слайдер делает то же самое такая вещь, как кнопка Auto Smart Fix, только у вас контролировать степень изменения.Следите за изображением, перетаскивая ползунок Направо. (Если ваш компьютер работает медленно, будет определенное количество задержек, так что действуйте медленно, чтобы дать ему шанс наверстать упущенное.) Если вы переусердствуйте, нажмите кнопку «Отменить» в нижней части окна редактора. и начнем снова.
Совет
Обычно вы получаете лучшие результаты, перемещая Smart Fix слайдер не одним большим, а несколькими небольшими приращениями, стремительное движение.
Между прочим, это те же самые команды Smart Fix, которые вы видите в в меню «Улучшение» редактора: «Улучшение» → «Автоматическое исправление». (Alt + Ctrl + M / Option-⌘-M) имеет тот же эффект, что и нажатие кнопки Авто. в разделе Smart Fix на панели Adjustments и Улучшение → Настроить Smart Fix (Shift + Ctrl + M / Shift-⌘-M) отображает Smart Ползунок исправления можно настроить.
Иногда Smart Fix просто недостаточно умен, чтобы сделать все вы хотите, и иногда он делает то, что вы не хочу . К счастью, у вас еще есть несколько другие параметры редактирования, которые рассматриваются в следующих разделах. (Если вам не нравится то, что Smart Fix сделал с вашей фотографией, помните , чтобы отменить его действие перед внесением других изменений.)
Совет
Auto Smart Fix — это одна из команд, которую вы можете применить из в Организаторе, поэтому нет необходимости запускать Редактор, если все, что вам нужно сделать, это запустить эту команду.Смотрите рамку «Быстрые исправления» в Организаторе, чтобы узнать больше о том, как сделать исправления в Организаторе.
Вы можете использовать предустановки или ползунок в Настройках в разделе «Экспозиция» панели управления, чтобы внести изменения в общую экспозиция. Вы можете сначала использовать этот раздел, если считаете, что имиджу это нужно. Но если изображение выглядит хорошо, вы можете пропустить этот раздел и переходите к разделу Уровни.
Наконечник
Elements 12 включает новый способ регулировки тона вашего фото: Auto Smart Tone.Но вам придется перейти на Эксперт режим, чтобы использовать его. Это описано в Auto Smart Tone.
Регулировка освещения и контрастности
Раздел «Уровни» на панели «Коррекция» позволяет сложные настройки яркости и контрастности фотографий. Ты может быть удивлен: иногда проблемы, которые, как вы думали, возникли из с помощью этих команд можно зафиксировать экспозицию или даже фокусировку.
Если вы хотите понять, как работают уровни, вас ждет долгая, техничная езда.Но если вы просто хотите знать, на что он способен для ваших фотографий краткий ответ заключается в том, что он регулирует их яркость путем перераспределения информации о цвете. Уровни изменяет (и, надеюсь, исправляет!) яркость и цвет на в то же время.
Если вы никогда раньше не использовали программу для редактирования фотографий, это может показаться загадочным, но фото-профессионалы скажут вам, что Уровни — одна из самых мощных команд для исправления и полировка картинок.Чтобы узнать, работает ли его магия на вас, нажмите кнопка Auto Levels внизу уровней раздел. На рис. 4-9 показано, что это может иметь большое значение.
Рисунок 4-9. Быстрый щелчок по кнопке Auto Levels может сделать резкая разница. Слева: исходное фото неплохое, и вы можете не осознавать, что цвета могут быть лучше. Верно: Здесь вы можете увидеть, насколько эффектнее будет фотография, если она сделана автоматически. Уровни сбалансировали цвета.Чтобы попробовать это сами, загрузите файл ocean.jpg со страницы этой книги по адресу: www.missingmanuals.com/cds.То, что делает Levels, сложно. В главе 7 содержится множество подробностей о что происходит за кулисами и как это можно применить команда точнее.
Примечание
Хотя кнопки Auto Levels и Auto Contrast отображаются внизу каждой вкладки в разделе Уровни (Тени, Midtones и Highlights), они всегда работают над вашим весь образ , так что вы получите тот же результат нет независимо от того, какая вкладка отображается, когда вы щелкаете по этим кнопки.
В Quick Fix основной альтернативой автоматическим уровням является Автоконтраст. Большинство людей считают, что их изображения приносят пользу от одного или другого из этих вариантов. Контрастность регулирует относительная темнота и светлота изображения без изменения его цвет, поэтому, если Auto Levels сделал цвета тупыми, попробуйте вместо этого нажав кнопку Автоконтраст (не забудьте отменить Авто Уровни сначала).
Совет
После применения автоконтрастности внимательно посмотрите на края объекты на вашей фотографии.Если контраст вашей камеры уже был высоко вы можете увидеть ореол или резкую линию вокруг объектов. В в этом случае контраст слишком высок; отменить автоконтраст (Ctrl + Z / ⌘-Z) и попробовать другое исправление вместо.
Тени, средние тона и основные моменты
Другие исправления уровней отлично справляются с задачей выявления детали, которые теряются в тени или на ярких участках вашего Фото. Рисунок 4-10 показывает, какое значение они могут иметь.
Рисунок 4-10. Слева: на этом изображении слишком яркие блики и тени. это слишком темно. Справа: после настройки теней и основные моменты, вы можете видеть, что здесь много деталей. (Использовать ползунки цвета панели «Коррекция», описанные ниже. раздел — чтобы избавиться от оранжевого тона.)
Хотя для каждого из этих исправлений есть предустановки, вы Вероятно, вы обнаружите, что у вас больше контроля с помощью ползунков.Вот что каждый контролирует:
Тени . Подтолкнуть это ползунок вправо, и вы увидите детали, появляющиеся из темных черные тени как элементы осветляют темные области вашего Фото.
Средние тона . Используйте это исправление после вы настроили тени на фотографии. и блики, которые могут придать изображению вид плоский — как будто в нем недостаточно контраста между темным и светлые участки.Этот ползунок может помочь вернуть более реалистичный Смотреть.
Основные . Использовать этот ползунок для уменьшения яркости передержанных областей.
Просто щелкните соответствующую вкладку на панели «Коррекция». Раздел «Уровни» и перетащите ползунок.
Совет
Вы можете подумать, что вам нужно только осветлить тени на фотографии, но иногда может помочь и совсем немного Highlights. Не бойтесь экспериментировать с этим слайдером, даже если у вас есть относительно темное фото.
Упростите: эти ползунки придайте вашим фотографиям плоский, размытый вид.
Раздел «Цвет» на панели «Коррекция» позволяет, к удивлению, сюрприз — поиграйте с цветами на изображениях. Во многих случаях, если вы добились успеха с автоматическими уровнями или автоконтрастом, вам не нужно использовать это раздел.
Вот еще одно исправление в один клик. В некотором смысле кажется, что Автоцвет должен быть вверху в разделе Уровни, потому что, как и Уровни, он одновременно регулирует цвет и яркость, но он просматривает различную информацию на фотографиях, чтобы решить, что делать делать.
Когда вы впервые учитесь использовать Quick Fix, вы можете попробуйте «Автоматические уровни», «Автоконтраст» и «Автоцвет», чтобы узнать, какие обычно лучше всего подходит для ваших фотографий. Отменить изменения после того, как вы используйте каждый из них и сравните свои результаты. Большинство людей находят, что они в большинстве случаев предпочитаю одно из трех.
Auto Color может быть просто билетом для ваших фотографий, но вы может также обнаружить, что это странным образом меняет цвета. Щелкните это кнопку и посмотрите, что вы думаете.Если из-за этого ваша фотография будет выглядеть хуже, просто щелкните значок сброса в верхней части панели или нажмите Ctrl + Z / ⌘-Z, чтобы отменить его и вернуться к автоматическим уровням или автоматическим настройкам. Контраст. Если они , все сделают ваши цвета похожими на немного не так, или если вы хотите изменить цвета на фотографии, вместо этого перейдите к ползункам и предустановкам цвета.
Если вы хотите настроить цвета на фотографии без изменяя его яркость, попробуйте ползунки «Цвет».Например, ваш цифровая камера может воспроизводить цвета, не совсем соответствующие вашим видел, когда делал снимок; возможно, вы отсканировали старую печать выцветшие или обесцвеченные; или вы можете просто изменить цвета на фото, черт возьми. В любом случае ползунки в разделе Цвет предназначены для вас (вы можете нажать на предустановку эскизы тоже). Просто щелкните соответствующую вкладку в верхней части панель, чтобы увидеть каждый из них:
Насыщенность регулирует интенсивность изображения цвет.Например, вы можете превратить цветную фотографию в черно-белую, переместив этот ползунок до упора влево. Подвинь это тоже далеко вправо и все светится с таким большим количеством цветов, что ваша фотография выглядит радиоактивной.
Оттенок меняет цвет в изображение, скажем, от красного до синего или зеленого. Если ты не целишься для реалистичности вы можете весело провести время, используя этот слайдер для создания обалденные изменения цвета.
Вибрация Раньше доступно только в Raw Converter (см. главу 8), но это такой полезный инструмент, что Adobe решила добавить его в Quick Fix, тоже. В то время как Saturation одинаково регулирует все цвета, Vibrance слайдер намного умнее: он увеличивает интенсивность более тусклые цвета, сдерживая цвета, которые уже так яркие они могут перенасыщать. Если вы хотите сделать цвета яркими, попробуйте этот слайдер.
Вероятно, вы не будете использовать все три ползунка на одной фотографии, но вы можете, если хотите. Чтобы настроить цвет, вы можете захотеть переходим к следующей панели: Баланс. Фактически, во многих случаях вы нужны только исправления баланса.
Фотографии часто имеют нужную насыщенность, но предположим, что есть что-то неправильное в цветовом балансе, и перемещение ползунка Hue заставляет все выглядеть необычно. Регулировка Раздел «Баланс» панели содержит две очень полезные вкладки для настройки общих цветов изображения:
Температура позволяет настраивать цвета от холодного (голубоватого) до теплого (оранжевого).Используйте этот слайдер для смягчения теплого сияния, которое вы видите на фотографиях снимается при вольфрамовом освещении или просто для точной настройки цвета остаток средств.
Оттенок регулирует баланс зеленого / пурпурного на фотографии, как показано на Рисунке 4-11.
Рисунок 4-11. Слева: такой зеленоватый оттенок — обычная проблема многие цифровые камеры, особенно камеры мобильных телефонов. Справа: A небольшая регулировка ползунка «Оттенок» в мгновение ока проясняет ситуацию.Его не всегда так очевидно, как здесь, что вам нужен оттенок корректирование. Если вы не уверены, небо может быть бесполезным признаком: это яйцо малиновки синее, как на фото слева? Если да, то оттенок — это то, что тебе нужно.
Для этих настроек тоже есть предустановки, но вы можете найти что они все слишком преувеличены, если вы ищете реалистичных цвет, так что вам, вероятно, лучше использовать ползунки.
Наконечник
В ранних версиях Elements эти ползунки были сгруппированы с помощью ползунков цвета, поскольку вы часто будете использовать комбинацию настроек из обеих групп.В главе 7 намного больше о том, как использовать Режим редактирования для точной настройки цветов вашего изображения.
Теперь, когда вы закончили другие исправления, пришло время повысить резкость фотографии, поэтому переместите панель «Коррекция» вниз до Раздел «Резкость». Повышение резкости дает эффект лучшей фокусировки за счет улучшение контрастности краев объектов на фотографиях. И снова Кнопка Авто к вашим услугам; это, чтобы начать работу. На рис. 4-12 показано, что вы можно ожидать.
Рисунок 4-12. Слева: исходное изображение. Как и многие цифровые фотографии, он выдержала небольшую заточку. В середине: что вы получаете нажав кнопку «Авто» в разделе «Повышение резкости». Справа: результаты использования ползунка Sharpen для повышения резкости чем Auto Sharpen.
Печальная правда заключается в том, что на самом деле нет никакого способа улучшить фокус фотографии после нажатия кнопки спуска затвора. Фоторедактирование такие программы, как Elements, повышают резкость, увеличивая контраст там, где они воспринимать края предметов, поэтому резкость лучше всего делать ваш последний шаг редактирования.Заточка первой банки оказывают странное влияние на другие инструменты редактирования, которые вы применяете потом.
Совет
Если вы видите забавные ореолы вокруг объектов на своих фотографиях или странные шелушащиеся пятна (из-за чего ваша фотография выглядит так, будто на ней экзема), это верный признак переточки; уменьшить резкость устанавливается, пока они не уйдут. Фактически, многие современные камеры применяют довольно изрядная доза повышения резкости прямо в камере, так что вы можете решите, что вам больше всего нравится ваша фотография без дополнительной резкости на все.
Всегда смотрите на фактические пиксели изображения (Просмотр → Фактические пиксели) при заточке, потому что это дает вам четкое представление о том, что вы делаете со своей фотографией. Если вам не нравится функция Auto Sharpen делает (отличная возможность), вы можете отменить его (нажмите кнопку Отменить или нажмите Ctrl + Z / ⌘-Z) и попробуйте вместо этого ползунок Sharpen. Нуль заточка до упора влево; перетаскивая ползунок вправо увеличивает количество элементов резкости применяется.Вы также можете щелкнуть по предустановленным эскизам, но, вероятно, ползунком пользоваться проще. Как правило, вы хотите заточить фотографий, которые вы планируете напечатать больше, чем изображений, предназначенных для использовать онлайн. В «Повышении резкости изображений» есть еще много интересного. заточка.
Примечание
Если вы раньше пользовались программами для редактирования фотографий, возможно, вы Интересно узнать, что кнопка Auto Sharpen применяет Adjust Sharpness (Настроить резкость) к фотографиям. Но в отличие от того, когда ты примените «Настроить резкость» в меню «Улучшение», «Автоматическая резкость» — нет. дать вам любой контроль над настройками.Но хорошая новость в том, что если вы хотите использовать настройку резкости или даже если вы предпочитаете использовать Unsharp Mask (Повышение резкости изображений) — можно получить этот контроль из Quick Fix. Просто зайдите в меню улучшения и выберите нужную точилку.
На этом этапе все, что осталось сделать, это обрезать фотографию; Обрезка изображений сообщает вам все, что вам нужно знать. Тем не менее, вы также можете сделать свою фотографию более яркой, с помощью инструментов ретуши, описанных в следующем разделе.
Совет
Если у вас Mac, OS X имеет довольно сложные встроенные инструменты повышения резкости. Предварительный просмотр позволяет применять яркость Повышение резкости канала — сложная техника, которая может вам понравиться больше, чем Возможности заточки элементов. Откройте фото в Preview и отдайте его попробуйте (Инструменты → Настроить цвет → Резкость), чтобы узнать, предпочитаете ли вы его что может сделать Quick Fix.
Набор инструментов Quick Fix содержит специальный инструмент для отбеливания. тусклые или обесцвеченные зубы.Его очень легко использовать — просто перетащите область, которую вы хотите изменить, и Elements делает подробный выбор области и применяет изменения за вас. Вот подробнее:
Откройте фото и сделайте другое исправления первые .
Note
Если вы уже не умеете пользоваться Elements, используйте Whiten. Заточка зубьев до . Но если ты новичок и неудобно работать со слоями (см. главу 6), сначала заточите.(См. Отбеливание зубов для получения дополнительной информации о почему.)
Щелкните инструмент «Отбелить зубы» значок .
Это похоже на зубную щетку. Вы также можете активируйте этот инструмент, нажав клавишу F. В любом случае, ваш курсор превратится в круг с перекрестием.
Перетащите область, которую хотите Белизна .
Просто перетащите зубы на фото, и Элементы автоматически создает выборку, включающую все объект, который думает, что вы хотите.(Работает так же, как Quick Только инструмент «Выделение» [Выделение кистью] он также отбеливает выбранную область.) Вы увидите марширующих муравьев появляются (выделение всего) вокруг области Элементы меняются (см. Рис. 4-13).
Рисунок 4-13. Просто проведите по этим выбранным зубам и отбелил их, сохраняя при этом реалистичный вид.
Если элементов выбрано слишком много или слишком много немного, измените размер выделения .
В области параметров инструмента вы увидите три маленьких кисти. иконы. Щелкните верхний значок, чтобы начать новый выбор, щелкните средний и перетащите, чтобы добавить к существующему выделению, или щелкните нижний и перетащите указатель мыши на область, которую хотите удалить из существующего выбора. (Вы не иметь , чтобы использовать настройки параметров инструмента: Вы также можно просто перетащить, чтобы расширить свой выбор, или Alt-перетащите / Option-перетащите, если элементы слишком сильно побелели, и вы нужно удалить некоторые из них.)
Если вы согласны с изменением, вы сделали .
Вы можете выполнить резервное копирование, нажав кнопку «Отменить» или нажав Ctrl + Z / ⌘-Z, чтобы шаг за шагом отменить изменения. Просто продолжай полностью удалите отбеливание, если оно вам не нравится.
Примечание
Инструменты «Отбелить зубы» и «Текст» Quick Edit создают многослойную файл. Если вы разбираетесь в слоях (Глава 6), вы можете вернуться к Экспертный режим и внесите изменения после того, как воспользуетесь этими инструментами для выполнения такие вещи, как настройка непрозрачности или режима наложения нового слоя.Ты всегда можно отменить изменения, отбросив слой, на котором они на. А для инструмента «Отбелить зубы» вы даже можете редактировать область затронутые изменениями, отредактировав маску слоя, которую он создает (Layer Masks) или с помощью инструмента Smart Brush. (Исправление части изображения) в Эксперте режим.
Как упоминалось выше, после работы с этим инструментом Elements оставляет вам многослойный файл. Обычно это не проблема, даже если вы ничего не знаете о слоях, но время от времени можете обнаружите, что ничего не происходит, когда вы пытаетесь внести дальнейшие изменения в твое фото.В этом случае щелкните вкладку «Эксперт» в верхней части экран, чтобы переключиться в экспертный режим. На панели «Слои» (если вы не увидеть его, перейдите в Window → Layers, чтобы отобразить его), найдите слово «Фон» и щелкните по нему. Как только вы это сделаете, эта часть панели должен стать синим (если этого не произошло, щелкните его еще раз). Теперь ты можешь идти вернуться в окно быстрого исправления (щелкнув вкладку «Быстрое исправление» в верхней части экран) и делайте с фото все, что хотите. Однако отбеленные зубы могут вести себя иначе, чем на остальной фотографии.Если это происходит, и вы не закрывали фото с тех пор, как использовали Whiten Зубы, используйте панель истории (The History Panel) для резервного копирования, прежде чем вы его использовали.
Примечание
Если вы использовали предыдущую версию Elements, и вы ищу Make Dull Skies Blue и Black and White — High Инструменты контраста, теперь вы найдете их в экспертном режиме в качестве параметров. для Smart Brush. Smart Brush также имеет функцию отбеливания зубов, поэтому нет необходимости переключаться на быструю Исправьте только для этого.
Предлагаемый рабочий процесс для быстрого исправления
Не существует жестких правил, определяющих порядок выполнения операций. работать при использовании инструментов Quick Fix. Как упоминалось ранее, Элементы размещают инструменты на панели Корректировки в порядке это обычно имеет смысл. Но вы можете выбрать и выбрать то, что инструменты, которые вам нужны, в зависимости от того, что нужно вашей фотографии. Если ты тип человека, которому нравится фиксированный план исправления фотографий, вот один порядок применения команд:
Поверните фотографию (при необходимости) на используя кнопки под предварительным просмотром изображения .
Устраните эффект красных глаз (при необходимости), как описано по редактированию фотографий .
Исправьте любые недостатки с помощью Spot Лечебная кисть (The Spot Healing Brush: Fixing Small Area) .
Обрезать изображение .
Если вы знаете, что хотите кадрировать фотографию, самое время. Это позволит избавиться от проблемных участков до того, как они повлияют на другие. корректировки. Например, скажем, на вашей фотографии много передержанное небо, которое вы хотите обрезать.Если вы оставите это, эта область может исказить эффекты, которые исправляют уровни и цвет. есть на вашем изображении. Итак, если вы уже знаете, куда хотите кадрирование, сделайте это перед внесением других корректировок для более точной полученные результаты. (Также можно подождать, чтобы обрезать, если вы еще не уверены, что вы хотите обрезать.)
Попробуйте Auto Smart Fix и / или Smart Исправить слайдер; используйте команду «Отменить», если вам не нравится результаты .
Очень скоро вы поймете, насколько это вероятно что это исправление хорошо справится с вашими фотографиями. Некоторые люди любить это; другие думают, что это делает их фотографии слишком зернистыми.
Если Smart Fix не помог, продвигайтесь вниз по другим уровням панели настроек и исправляйте цвета, пока вам не понравится то, как ваше фото выглядит .
Прочтите разделы ранее в этой главе, чтобы понять что каждая команда делает с вашей фотографией.
Повышение резкости изображения .
Попытайтесь сделать последнюю регулировку заточки, т. К. Другие команды могут дать вам забавные результаты на фотографиях, которые вы уже заточен. Но если вы новичок и вас не устраивает слоев, вы можете затачивать перед , используя Инструмент «Отбелить зубы». (См. Раздел Повышение резкости изображений для подробнее о том, почему вы ждете, чтобы его использовать.)
Совет
Когда вы находитесь в режиме быстрого исправления, вы можете переключиться в экспертный режим в любой момент, если вам понадобятся инструменты, которых нет в Quick Fix.Чтобы закрыть фотографию из окна Quick Fix, нажмите X на в правом верхнем углу области предварительного просмотра выберите Файл → Закрыть или нажмите Ctrl + W / ⌘-W.
Как будто всех описанных выше опций недостаточно, Adobe дает вам еще два способов быстро исправить фото. Обе эти функции доступны только в меню на в верхней части экрана. Первый — «Отрегулируйте цвет в соответствии с оттенком кожи». доступен как в режиме «Быстрое исправление», так и в режиме «Эксперт», но по какой-то причине для второго нужно переключиться в режим Expert, Auto Smart Тональный сигнал — он недоступен в Quick Fix.
Если вы, как и большинство фотографов-любителей, на фотографиях изображены люди: ваша семья, ваши друзья или даже просто очаровательные незнакомцы. Элементы включают в себя функцию, разработанную особенно для исправления фотографий с людьми на них: «Настроить Цвет для телесного тона », доступная в меню« Улучшение »в оба окна быстрого исправления и экспертного режима.
Название этой команды немного сбивает с толку. Что он на самом деле делает настраивает изображение всего на основе кожи тон кого-то на фото.Идея в том, что вы, вероятно, много больше интересует, как выглядят люди на ваших фотографиях, чем как выглядит фон, поэтому «Отрегулируйте цвет по телесному тону» цвет кожи его главный приоритет. Это еще одно автоматическое исправление, но есть диалоговое окно, в котором вы можете настроить результаты после того, как предварительно просмотрел предлагаемые корректировки Elements. Вот как это использовать команда:
Вызов «Настроить цвет для кожи». Тон »(Рисунок 4-14) .
В режиме «Быстрое исправление» или «Эксперт» выберите «Улучшить» → «Настроить». Цвет → «Отрегулировать цвет по телесному тону». (Вам может потребоваться переместить диалоговое окно, которое появляется в стороне, чтобы вы могли видеть, что происходит на вашей фотографии.) Как правило, вы хотите использовать это команда после внесения каких-либо общих изменений в твое фото, но с до ты точишь Это.
Совет
Если вы разбираетесь в слоях (Глава 6), вы можете создайте дубликат слоя и примените эту команду к дубликат.Таким образом вы можете отрегулировать интенсивность результата. отрегулировав непрозрачность слоя (см. Управление слоями). Вы также можете применить маску слоя (Layer Masks), чтобы защитить области, которые вы не используете хочу изменить.
Сообщите элементам, какой участок кожи нужно использовать для расчета цветовых корректировок .
Найдите часть фотографии, на которой кожа объекта относительно хороший цвет, и щелкните по нему.
Настроить результаты .
Elements часто слишком увлечены настройки, поэтому вам может потребоваться использовать ползунки в диалоговом окне коробка, чтобы получить более приятный, реалистичный цвет. Вы можете получить представление каким образом переместить их, глядя на цвета в их треков:
Слайдер Tan увеличивает или уменьшает коричневые и апельсиновые тона кожи тонов.
Рисунок 4-14. Когда появляется это диалоговое окно, ваш курсор поворачивается в маленькую пипетку, когда вы перемещаете ее по фотографии.Просто нажмите на наиболее красивый участок кожи, который сможете найти. Нажатие на разные точки дает разные результаты, поэтому вы может захотеть поэкспериментировать, щелкнув по разным местам. Ты нельзя перетаскивать ползунки диалогового окна до тех пор, пока вы не нажмете. После того, как Elements настроит фотографию на основе вашего щелчка, используйте ползунки для точной настройки результатов.
Ползунок Blush увеличивает румянец кожи при перемещении ползунка вправо и уменьшает его при перемещении влево.
Окружающий свет ползунок работает так же, как ползунок температуры в Панель настроек.
Вы можете получить опухшие результаты с первого щелчка или должны будете используйте все ползунки, чтобы получить действительно реалистичный результат. Это просто зависит от фото. Elements предварительно просматривает изменения прямо в ваше фото как вы работаете. Если ты напортачил и захочешь начать заново, нажмите кнопку «Сброс» диалогового окна.Если вы решите, что лучше вместо этого используйте другой инструмент, нажмите «Отмена».
Если вам нравится то, что вы видите, нажмите ОК .
Elements применяет ваши изменения. Если вы хотите их отменить, нажмите Ctrl + Z / ⌘-Z.
«Отрегулировать цвет в соответствии с оттенком кожи», кажется, лучше работает на светлой коже, чем на более темной. тонов, и лучше делать довольно тонкие корректировки, чем драматические. Также обратите внимание, что не только тона кожи меняются — Elements настраивает все цветов на фото (рис. 4-15).Вы можете найти ваше изображение приобрело значительный цветовой оттенок к тому времени, когда у вас кожа выглядит в самый раз. Если вас это беспокоит, попробуйте другой орудие труда. С другой стороны, вы можете создать очень красивый поздние световые эффекты с помощью этой команды.
Хотя «Настроить цвет в соответствии с телесным оттенком» на самом деле альтернативного быстрого исправления, вы можете найти его наиболее полезным для небольшие окончательные корректировки фотографий, которые вы уже редактировали с помощью других инструменты.
Рисунок 4-15. Слева: это фото имеет легкий синий оттенок. Курсор (обведено) готов исправить это одним щелчком мыши по женскому шея. Справа: после нажатия кнопки «Настроить цвет для кожи» Tone »все изображение становится намного теплее, особенно песок.
Elements 12 включает в себя совершенно новый вид автокоррекции, но этот доступен только в экспертном режиме по неизвестной причине. Когда вы используете Auto Smart Tone, Elements автоматически корректирует тональность вашей фотографии, а затем представит вам новый способ сделать дальнейшие корректировки.Что интересно в Auto Smart Tone, так это что он может смотреть, что вы делаете с фотографиями, узнавать, как вам нравится отрегулируйте их, запомните и повторно примените аналогичные исправления к будущим изображений.
Использовать эту команду довольно просто:
В экспертном режиме откройте фотографию и затем перейдите к Enhance → Auto Smart Тон .
Elements делает лучшее предположение о лучших настройках сделать к вашему изображению и применяет их, но вам не обязательно примите то, что он делает — вы можете легко настроить результаты.
В окне Auto Smart Tone появляется, скорректируйте изменения Примененные элементы .
В окне отображается ваше уже исправленное изображение в в центре, окруженный четырьмя эскизами других исправлений, один в каждом углу (рисунок 4-16). в в центре изображения — черная точка с четырьмя расходящимися стрелками от него; Adobe называет это джойстиком . Просто возьмите джойстик и перетащите его к миниатюре, который выглядит наиболее близко к тому, как вы хотите, чтобы ваша фотография выглядела.Когда вы тащите, миниатюры сдвигаются и заменяются сеткой над вашим изображение. Просто продолжайте перетаскивать, пока вам не понравится то, что вы видите.
Рисунок 4-16. Использование предыдущих исправлений помогло Auto Smart Tone немного улучшите эту недоэкспонированную фотографию, как только окно открывается, но вы можете помочь ему добиться большего, взяв джойстик (обведен) и переместите его к угловой миниатюре это выглядит лучше всего.
Нажмите ОК, чтобы принять исправления
Нажмите «Отмена», если вы решите, что процесс не помогает вашему фото любое.
Щелкните квадрат с четырьмя линиями в нижней части окна, чтобы увидеть всплывающее меню с двумя вариантами: «Учитесь на этом исправлении», которое сообщает Elements, чтобы они запомнили, какие настройки вам понравились для этого изображения и использовать их в качестве основы для будущих корректировок, а также «Показать угол Миниатюры », который включает и выключает угловые миниатюры.
Эта команда может показаться вам действительно полезной, а может и не понравиться что он вообще делает. Вообще говоря, для настройки одиночного фото, вы можете обнаружить, что одно из других описанных автоматических исправлений начало Smart Fix будет работать нормально. Но если у вас есть несколько похожих фотографий, которые нужно исправить, эта настройка «Коррекция» может сократить время, необходимое для потратить на каждого.
Исправления, которые делает Auto Smart Fix, довольно хороши. сложный, и вам, возможно, стоит потратить некоторое время на то, чтобы комфортно с этим.Если вы используете Elements вместе с Adobe Lightroom, вы можете обнаружить, что Auto Smart Tone работает еще лучше с вашими фотографиями, чем, например, Auto Tone Lightroom.
Наконечник
Вы можете указать Auto Smart Tone начать сначала с его вспоминая. Допустим, вы исправляли кучу фотографий, слишком темные, и теперь у вас есть партия, которая тоже свет . Вы не хотите, чтобы автоматический умный сигнал те же изменения, которые он научился вносить в темные фотографии, поэтому перейдите на Правка → Настройки → Общие / Photoshop Elements Редактор → Настройки → Общие и нажмите Сбросить автоматический умный сигнал. Обучение.Это говорит Elements, что нужно забыть все, что они запомнили. пока о том, как настроить изображения и начать изучать то, что вы делаете впредь.
Получение фантазии: эффекты, текстуры и рамки
Помимо внесения основных исправлений в изображения, элементы Окно быстрого исправления 12 также позволяет вам немного их исправить, используя Adobe добавила новые панели: «Эффекты», «Текстуры» и «Рамки». Они не может быть проще в использовании: просто перейдите в правый нижний угол Быстрого Окно исправления, нажмите кнопку панели, которая содержит то, что вы хотите чтобы добавить к фотографии, просмотрите миниатюры и дважды щелкните один ты хочешь попробовать.На рис. 4-17 показан пример. типов вещей, которые вы можете делать. Используйте Ctrl + Z / ⌘-Z, чтобы отменить его, если вы не нравится результат, попробуйте другой или нажмите кнопку «Сбросить» в правом верхнем углу панели, чтобы отменить все вы сделали это в окне быстрого исправления. Если тебе нравится то, что ты сделал, все, что ты нужно сделать, это сохранить изменения.
Примечание
При нажатии кнопки «Эффекты» может потребоваться подождать момент, чтобы увидеть эскизы на панели «Эффекты».Это потому что Elements занят созданием миниатюры того, что ваша фотография будет выглядеть с каждым эффектом добавил к нему. (На панелях «Текстуры» и «Рамки» просто используются общие эскизы.)
Рисунок 4-17. Вверху: вот фото прямо с камеры. Нижний: После нескольких двойных щелчков по Эффектам в окне Быстрое исправление, Панели текстур и рамок, одно и то же изображение готово для использования в проект или на странице альбома для вырезок.
Нет специального порядка, в котором вам нужно применять эффекты или текстуры — вы можете переключаться вперед и назад и складывать их, применяя к фотографии больше одного, но вам следует подождать, чтобы применить кадр после того, как вы закончите с эффектами и текстуры, потому что эффекты и текстуры могут не иметь видимого воздействия на вашем изображении после того, как вы добавили рамку. Это потому, что все три панели добавляют слоев к вашему файлу (см. главу 6) — некоторые фреймы добавляют несколько слоев , поэтому элементы могут не нацеливаться на скорректируйте слой для других изменений после добавления рамки; Отбеливание зубов объясняет, почему.Хорошее практическое правило: используйте панели слева направо: сначала внесите какие-либо изменения в свой изображение, затем добавьте специальный эффект, затем текстуру и, наконец, рамку (то есть, если вы хотите использовать их все на одном изображении).
Примечание
Панели эффектов и текстур уникальны для Quick Fix — это это единственное место, где вы можете найти их в Elements (хотя вы можете применять различные эффекты в экспертном режиме, как описано в главе 13). Варианты на панели «Фреймы» — это подмножество фреймов, доступных в Графическая панель в экспертном режиме и в режиме создания, и они работают одинаково способ.
После кадрирования фотографии Elements должны автоматически активируйте инструмент «Перемещение» (если его нет, и вы хотите внести изменения к рамке, просто щелкните значок инструмента на панели инструментов). Вы можете щелкните правой кнопкой мыши / удерживая нажатой клавишу Control, щелкните фотографию с помощью этого инструмента, чтобы открыть меню, которое дает вам множество способов отрегулировать рамку. (Вы также увидите Инструмент Параметры настройки объяснены в разделе «Выравнивание и распределение слоев».) Когда инструмент «Перемещение» активен, вы также можете настроить размер фотографии или той части, которая видны в кадре, перетаскивая один из маркеров на изображении.В Инструмент «Перемещение» подробно описан в разделе «Инструмент« Перемещение ».
Если применить к фотографии эффекты, текстуры или рамку в Окно быстрого исправления, а затем передумаете, в экспертном режиме просто щелкните на панели «Слои» и удалите слой (-ы), который содержит элементы. добавлено, когда вы применили эти изменения.
Совет
Если вы разбираетесь в масках слоев (Layer Masks), вы можете контролировать, какие части вашего на фотографии влияют эффекты и текстуры при редактировании слоя маски, которые Elements добавляет при их применении.
исправить эту фотографию: как усилить и осветлить тусклую фотографию
Иногда небольшое редактирование может превратить хорошую фотографию в отличную. В следующие несколько недель я поделюсь с вами множеством простых способов редактирования фотографий, которые помогут вам максимально использовать снимки, которые вы делаете. Сегодняшнее простое редактирование посвящено тому, как сделать более ярким и цветным более тусклое фото .
Когда вы снимаете в режиме АВТО, есть множество причин, по которым ваши фотографии могут получиться немного темными или тусклыми (если этот фон яркий, если у человека, которого вы фотографируете, светлая кожа, если сегодня пасмурный день и т. Д.) Даже если вы снимаете в ручном режиме, легко получить фотографии, которые либо немного недоэкспонированы, либо просто не имеют большого контраста и в результате выглядят немного тускло. К счастью, сделать ваши фотографии ярче и ярче — это очень просто, и это имеет большое значение.
Я уже упоминал об этом, поскольку мониторы, как правило, довольно яркие, даже фотографии, которые хорошо смотрятся на вашем экране, могут оказаться довольно темными при печати. Уменьшите яркость монитора хотя бы наполовину, чтобы лучше понять, как фотография будет выглядеть на распечатке.Когда вы это сделаете, вы можете обнаружить, что многие из ваших фотографий можно немного усилить и осветлить.
Довольно незначительное изменение может существенно повлиять на привлекательность фотографии. Обратите особое внимание на глаза, кожу и волосы на следующей серии фотографий:
Техника, которую я покажу вам сегодня, использует Photoshop Elements и включает использование бесплатного экшена (Vivid 2 из блога CoffeeShop). Вы также можете найти инструкции по установке для действий в блоге Coffeeshop.Если вы не хотите использовать экшен, следуйте моим простым инструкциям по устранению темных фотографий, чтобы сделать их ярче. Это очень поможет. Однако мне нравится использовать экшен, чтобы придать им дополнительный оттенок.
ПРИМЕЧАНИЕ. Как и во всех случаях редактирования в Photoshop, небольшая часть обычно имеет большое значение, и легко зайти слишком далеко и получить фотографии, которые выглядят совершенно нереалистично. Я покажу вам, как отрегулировать настройки, чтобы правки были достаточно тонкими, чтобы выглядеть реалистично, но достаточно яркими, чтобы иметь значение.
Вот фотография, с которой я начал.Снято на АВТО, кожа и глаза моей дочери стали немного темными и тусклыми из-за яркого неба позади нее.
Я начал с открытия фотографии в Photoshop Elements, а затем перешел в оконные экшены, чтобы найти экшен Coffeeshop Vivid 2. Нажмите кнопку воспроизведения, чтобы начать действие, и нажмите «ОК» во всплывающих вводных окнах.
Во-первых, вы получите поле уровней, в котором вы можете настроить яркость и контрастность. Для более подробного объяснения этого окна перейдите к этому сообщению.По сути, вы хотите переместить белый и серый ползунки влево, чтобы сделать фотографию ярче, а затем переместить черный ползунок вправо, чтобы затемнить темные и добавить контраст. Фотография уже выглядит намного лучше.
Как только вы нажмете ОК, действие продолжится. Когда он закончится, вы увидите, что на палитре слоев справа у вас есть куча разных слоев. Вы заметите, что к фотографии была применена виньетка, затемняющие внешние края.
Вы можете поэкспериментировать с включением и выключением четырех слоев (мягкий, яркий, городской и яркий), щелкая глазом на каждом слое.Вы также можете поэкспериментировать с установкой разной непрозрачности для каждого из этих слоев. Я почти всегда включаю только мягкий слой, оставляя остальные три отключенными. Мягкий слой делает фотографию еще ярче, придавая ей немного «сияния». Обычно я уменьшаю непрозрачность мягкого слоя, но ее величина зависит от фотографии. Обычно я устанавливаю его между 25% и 75%. Просто перемещайте ползунок, пока вам не понравится, как выглядит фотография.
Затем я почти всегда немного уменьшаю непрозрачность слоя виньетки, чтобы он был довольно тонким (на некоторых фотографиях виньетка выглядит очень темной, что просто выглядит глупо).Опять же, экспериментируйте и посмотрите, что вам больше нравится.
У этого экшена также есть слой «Резкость», который можно включить, щелкнув глаз рядом с ним. Повышение резкости помогает всему выделяться на фотографии.
После того, как вы сделали все настройки и остались довольны фотографией, вам нужно сгладить слои.
В качестве последнего шага я часто открываю окно Hue / Saturation (ctrl-U) и немного увеличиваю насыщенность (здесь я использовал +4). Если вы зайдете слишком далеко, ваша фотография станет выглядеть действительно фальшивой, но небольшая неровность может быть приятной.
И готово! Это может показаться большим количеством шагов, но как только вы привыкнете к этому, вы сможете пройти через это примерно за 60 секунд. Вот до и после:
И разделенная версия, чтобы вы действительно могли увидеть разницу:
Я оставлю вам еще несколько примеров того, как быстрое увеличение и увеличение яркости могут сделать ваши фотографии.
Если вы хотите научиться редактировать фотографии, просто дайте мне знать в комментариях — спасибо!
| ||
| ||
| ||
| ||
| ||
| ||
| ||
| ||
|
В чем разница между уровнями и яркостью / контрастностью в Photoshop и почему меня это волнует?
Наши ученики часто путаются, когда впервые узнают об уровнях. В конце концов, они просто хотят сделать свои фотографии ярче, не может быть проще запомнить кнопку яркости / контрастности? Серьезно, что вообще означают уровни? Если уровни, по сути, делают то же самое, делают изображения ярче, тогда зачем? Что ж, все дело в визуальных эффектах.
Начнем с любимого Деб вида Гонконга. Это , это отличный вид, но картинка довольно тусклая. С течением дня Гонконг становится все более туманным. А поскольку Деб редко попадает в самую высокую барную стойку в Ritz Carlton до обеда, ее фотографии обычно требуют небольшой коррекции. Вот оригинал:
Фотография немного размыта. На изображении нет очень темных (черный черный) или очень светлых (белый белый) цветов. Вот график количества пикселей для каждого из 256 значений.
Черные пиксели расположены над черным треугольником, а белые пиксели — над белым треугольником. Чем выше линия, тем больше пикселей при этом значении. Как видите, нет черных пикселей и нет или очень мало белых пикселей (обратите внимание на очень короткую черную линию в белом треугольнике). Обычно на лучших фотографиях есть несколько черных и несколько белых пикселей. Нам нравится видеть этот график, прежде чем мы начнем возиться с фотографией.
Как вы можете просмотреть этот график? Нажмите на Adjustment Layers (двухцветный кружок) на панели слоев.(Нажмите F11 в Photoshop Elements или F7 в Photoshop, если вы не видите панель слоев.) Крис нежно называет этот значок «Американер» в честь своего любимого немецкого печенья. (Почему этот немецкий файл cookie называется американским, он займет всю запись в блоге.) Затем нажмите «Уровни».
Когда откроется диалоговое окно «Уровни корректирующего слоя», вы увидите график с набором ползунков. Не обращайте внимания на ползунок «Уровни вывода». Сначала попробуйте переместить черный треугольник к левому краю пикселей, а белый треугольник — к правому краю пикселей.Затем вы можете настроить контраст, сдвинув серый треугольник до приятного вида. Если хотите, можете попробовать переместить черный и белый треугольники еще раз, чтобы посмотреть, выглядит ли фотография лучше.
После того, как Деб поигралась с корректирующим слоем «Уровни», она увидела этот великолепный вид на Гонконг. Сравните это с оригиналом. Намного лучше!
Вот быстрое сравнение:
Возвращаясь к нашему первоначальному вопросу, вы можете настроить фотографию с помощью слоя регулировки яркости / контрастности, но полезного графика нет, поэтому вам просто нужно перемещать ползунки вперед и назад.Если вы измените один из ползунков, вам, вероятно, придется изменить другой. Взад и вперед, вперед и назад.
В «былые времена» (до Photoshop CS3 и когда-то до Photoshop Elements 9) регулировка яркости / контрастности фактически выравнивала все части изображения одинаково, что было абсолютно неправильным. Теперь у вас есть выбор, но мы по-прежнему предпочитаем регулировку уровней. В конце концов, мы — люди визуальные, и график регулировки уровней дает визуальные подсказки для корректировок, которые необходимы вашей фотографии.Кстати, если вы хотите настроить только небо, это другой урок!
Узнайте, как сделать изображения ярче и многое другое, записавшись на один из наших онлайн-классов Photoshop Elements. Щелкните здесь , чтобы узнать о наших классах.
Редактирование фотографий продуктов в учебнике Photoshop для начинающих (уровни, оттенок / насыщенность и яркость)
Редактирование фотографий продуктов в Photoshop может быть настоящей головной болью! Разве мы все не хотели бы быть Пикассо в фотографии продукта? Я знаю, что хотел бы.Некоторые из нас знают, что нужно для получения отличного снимка, но не позволяют место, время или оборудование, а другие все еще являются начинающими фотографами, изучающими настройки камеры, студийное освещение, фон, ракурс и т. Д. Список можно продолжать и продолжать. Если вы хотите, чтобы ваш магазин выглядел профессионально, а ваши продукты выделялись на фоне конкурентов, редактирование фотографий продуктов — неизбежное зло.
Учебное пособие по Photoshop, приведенное ниже, включает 3 быстрых и простых метода для фотографии товаров — редактирование уровней, оттенка / насыщенности и яркости для получения светлых, ярких, привлекательных и реалистичных изображений товаров, чтобы ваши товары выделялись среди покупателей.
Некоторые из предоставленных ссылок являются партнерскими, и я получаю небольшую комиссию, если вы совершаете покупку по этим ссылкам. Это не требует дополнительных затрат при совершении покупки. Я очень ценю вашу поддержку этого блога!
Для этого урока я использую Adobe Photoshop CC 2017 (версия для Windows). Я очень рекомендую Photoshop. Если у вас нет доступа к Photoshop, Adobe предлагает 30-дневную бесплатную пробную версию.Стоимость Adobe Photoshop CC, включая Lightroom, составляет всего 9,99 доллара в месяц — оно того стоит.
Уровень квалификации: Начинающий
Я также записал видеоурок в дополнение к написанному ниже руководству на тот случай, если вы лучше узнаете, увидев его в действии.
Прежде всего позвольте мне сказать, что НИЧТО не исправит расфокусированное, супер зернистое, ужасное изображение. Если это описывает фотографии вашего продукта, ОСТАНОВИТЕСЬ прямо здесь и начните снова. Измените его и посмотрите, сможете ли вы исправить проблемы.Начав с хорошей картинки, вы сэкономите уйму времени. Время — деньги!
Редактирование фотографий продуктов в Photoshop Шаг 1. Регулировка уровней Photoshop
Откройте Photoshop. Затем откройте файл изображения, выбрав «Файл»> «Открыть» (или Ctrl / Cmd + O). После открытия первое, что нужно сделать, это настроить уровни. Чтобы сделать его простым и быстрым, мы используем настройку «Уровни» в Photoshop, чтобы сделать темные изображения товаров ярче или затемнить яркие изображения товаров.
Перейдите в Изображение> Коррекция> Уровни.Убедитесь, что установлен флажок «Предварительный просмотр», чтобы можно было отслеживать изменения изображения. Под гистограммой входных уровней есть три треугольных ползунка. Три ползунка управляют тенями, полутонами и светами. Делая обоснованное предположение, большинство изображений продуктов будут недоэкспонированы, а не переэкспонированы. Проблемы с низким освещением, безусловно, встречаются чаще.
Для этого используйте крайний правый ползунок (для слишком ярких фотографий используйте крайний левый). Щелкните левой кнопкой мыши и перетащите ее обратно на гистограмму, насколько хотите, глядя на изображение предварительного просмотра.Лично я обычно возвращаю его туда, где уровни гистограммы начинают расти. Когда вы довольны настройкой уровня, щелкните левой кнопкой мыши ОК.
В зависимости от изображения продукта вы можете остановиться здесь. Если цвета не совсем правильные или им все еще нужна яркость, переходите к шагам 2 и 3.
Редактирование фотографий продуктов в Photoshop. Шаг 2. Регулировка оттенка и насыщенности.
Иногда цвета просто некорректно фотографируются.Как я уже упоминал в другом сообщении в блоге, у меня есть реальные проблемы с получением фиолетового и синего цветов, чтобы фотографировать в соответствии с цветом, что определенно является проблемой. Если освещение не совсем правильное, цвета могут выглядеть размытыми или иметь другой оттенок по сравнению с реальной жизнью. Изображения продуктов должны максимально соответствовать реальному продукту. Простой и быстрый инструмент коррекции цвета в Photoshop — это настройка оттенка и насыщенности.
Не закрывая фотографию продукта, нажмите «Изображение»> «Коррекция»> «Цветовой тон / насыщенность».Убедитесь, что во всплывающем меню установлен флажок предварительного просмотра. Существует раскрывающийся список, в котором можно выбрать либо Мастер (весь массив цветов), либо вы можете выбрать один оттенок для выделения и внесения изменений. Сделав выбор в раскрывающемся списке, начните с треугольного ползунка под Оттенком и переместите его вправо или влево до желаемого изменения оттенка.
В этом же меню выполняется насыщенность (или обесцвечивание) изображения продукта. Снова используйте треугольный ползунок, чтобы внести желаемое изменение.Я бы посоветовал не брать слишком высокую насыщенность, так как цвета могут начать выглядеть действительно фальшивыми.
Если при этом не был исправлен цвет и для внесения изменений необходимо выделить один цвет, это можно сделать сейчас, не выходя из меню, изменив раскрывающийся список. Предыдущие настройки оттенка / насыщенности не будут потеряны. Когда вы будете довольны цветовой коррекцией, нажмите ОК.
Редактирование фотографий продуктов в Photoshop Шаг 3: Яркость
И последнее, что может потребоваться, особенно если фотография продукта была слишком темной. Возможно, потребуется отрегулировать яркость.Яркие изображения привлекают гораздо больше внимания покупателей, чем темные — они исчезают со страницы. В видео я привел пример набора кистей, которые я продаю.
Я только что получил новый порядок кистей, но цвет ствола был немного другим, поэтому мне пришлось сделать новые фотографии. Обновил листинг Etsy новыми фотографиями, и там они сидели БЕЗ ПРОДАЖ! Это был один из моих бестселлеров, но у меня была приличная конкуренция, и я списал это на это. Когда прошел месяц без продаж, я провел небольшое расследование и заметил, что мой первоначальный образ продукта был действительно ярким и ярким, а новый просто выглядел «нормальным».Затем я сделал новую фотографию, которую перечислил, и все, что я сделал, это отрегулировал яркость, обновил список и ждал. После этого продажи начали быстро расти. Среди множества подобных товаров изображение продукта было более привлекательным.
Чтобы настроить яркость с той же открытой фотографией продукта, щелкните Изображение> Коррекция> Яркость / Контрастность. Вот такое же меню, что и предыдущие. Опять же, убедитесь, что установлен флажок предварительного просмотра, и переместите треугольный ползунок вправо (или влево) на полосе яркости до уровня, на котором изображение продукта выглядит лучше всего, а затем переместите его немного дальше.Не стирайте свой имидж — просто сделайте ему поп!
Редактирование фотографий продукта в Photoshop Альтернатива: корректирующие слои
Выше был самый простой способ выполнить редактирование фотографий продукта — это то, как я их делаю. Изменения вносятся непосредственно в фото. Я храню файлы резервных копий всех необработанных изображений, поэтому редактирование непосредственно на фотографии для меня не проблема. Часто бывает необходимо сохранить исходную фотографию нетронутой. Корректирующие слои — простой ответ.
При создании корректирующего слоя он добавляет слой на панель слоев с внесенными изменениями. Если есть пять корректирующих слоев, но одна коррекция больше не нужна — ее можно удалить, удалив слой с панели слоев, не удаляя или не нарушая никаких других корректируемых элементов.
Чтобы создать корректирующий слой, выберите «Слой»> «Новый корректирующий слой»> «Выбрать желаемую настройку». Появится меню с запросом имени и других подходящих вариантов в зависимости от выбранной настройки.Щелкните ОК. Второе меню, скорее всего, будет отображаться в правой части Photoshop, где можно выполнить выбранную настройку. Внесите необходимые изменения.
На панели «Слои» отображается новый корректирующий слой. Чтобы продолжить вносить изменения в этот слой, дважды щелкните миниатюру слоя. Чтобы удалить слой, при выбранном слое щелкните значок корзины в правом нижнем углу панели «Слои» или перетащите слой в корзину. Продолжайте добавлять корректирующие слои, пока изображение продукта не станет идеальным!
Требуется немного практики, но редактирование фотографии продукта в Photoshop займет буквально минуту или меньше.Чтобы увидеть это в действии, посмотрите видео выше или вы можете посмотреть его прямо на Youtube.
Заинтересованы в ускорении процесса? Щелкните поле под видео, чтобы получить шпаргалку по сочетаниям клавиш Photoshop и узнать, как настроить сочетания клавиш в Photoshop самостоятельно.
Сохранить
Сохранить
Сохранить
Вы успешно подписались!
Приложение photoshop smile Плагин отображает несколько рабочих процессов удаления фона, как и Олаф каждый день.Шаг 02. Вы можете использовать только приложение TextEdit. Меньшие челюсти могут сделать нижние зубы намного более кривыми, чем верхние, хотя некоторые, к сожалению, заметят кривые на всех зубах, несмотря на это. Создайте новый образ или откройте существующие файлы на своем компьютере. Вы можете использовать как Remove BG, так и Slazzer, чтобы точно стереть фон со всех типов фотографий. Какова комбинация клавиш для Liquify в Photoshop? Shift + Cmd + X активирует инструмент «Пластика». Выделите слои тела и лица. Рабочий процесс «Смешивание», который помогает заменять фон или создавать составные фотографии из нескольких изображений, имеет новые усовершенствования, позволяющие автоматически определять объект или объекты фотографии для вырезания.Узнайте, как загрузить предыдущие версии Photoshop прямо из приложения Creative Cloud для настольных ПК. Лучшие комбинации в тренде за последнее время. Используйте Adobe Photoshop Express, чтобы создавать лучше выглядящие. Бесплатно, но с покупками в приложении; 6. Fotostars — это мгновенный фотошоп, где вы можете подправить и опубликовать свое художественное сочетание передовых технологий искусственного интеллекта и удобства использования. Почетное упоминание: Photoshop Express от Adobe Systems. яблоко. 02. Создайте небольшое перекрытие лица с телом. Бесплатная альтернатива Photoshop. Создайте бесплатную учетную запись: h Как отбелить зубы в Photoshop — Краткое резюме.Photoshop, наверное, самая популярная программа для редактирования изображений. Могу ли я установить Photoshop и более старую версию Photoshop? Да, на вашем компьютере может быть одновременно установлено несколько версий Photoshop. Даже если это не ее первый выбор для редактирования на iPhone, Кертисс часто использует Photoshop Express, чтобы добавить свою границу подписи ко всем своим изображениям после получения идеальных форм Simple Hearts Photoshop Custom Shapes до каждого пикселя. Добавьте улыбку на чье-нибудь лицо с помощью Photoshop Elements.15 ноября 2021 г. · Как за короткое время создать аналог действий по ретушированию кожи в Photoshop. Винтажные этикетки Photoshop формы. Ну, также поддерживается перетаскивание фотографий напрямую в основной интерфейс. Создайте обтравочную маску. Photoshop Express, столь же простой в использовании, как и настольная версия, является незаменимым приложением для многих энтузиастов фотографии. Полутоновые фигуры Photoshop. 01 января 2018 г. · Восемь программ DSD (Photoshop CS6, Keynote, Planmeca Romexis Smile Design, Cerec SW 4. Некоторые вещи настолько удивительны, что мы не уверены, настоящие они или Photoshop.Пользователи Photoshop делают невозможное возможным, и за это мы благодарим их за то, что они открыли для себя такие возможности, о которых мы даже не могли мечтать. Теперь найдите ключ данных TrialSerialNumber:
7074887979240115317 . 1. Попробуйте аниматор лица и сделайте яркую помаду для губ и глаз. открыть приложение TextEdit. Когда вы это сделаете, появится диалоговое окно «Заполнить». 10. Хотя для того, чтобы сделать идеальное селфи, не нужны ракетные технологии, на рынке есть ряд приложений для редактирования фотографий, которые исправляют эти крошечные ошибки, чтобы вы могли украсить свое «селфи», чтобы поделиться с друзьями и близкими.Фотолаборатория • Самый простой способ сделать ваши фотографии потрясающими. Adobe Photoshop CS6 — это универсальная программа для редактирования фотографий, которую можно максимально использовать в стоматологии для цифрового моделирования улыбки и планирования эстетического преобразования улыбки. С другой стороны, для профессиональных целей Photoshop — лучшая программа для удаления фона с изображений. piZap хорошо известен своим потрясающим инструментом для удаления морщин, но это приложение — не что иное, как пони с одной уловкой. Ранее это было доступно только на платформе Creative Cloud Assets.Замени свое веселое лицо веселым фото с Fun Face Master. Чтобы уменьшить кривую и усилить хмурый взгляд, перетащите влево: превратите хмурый взгляд в улыбку, отрегулируйте косоглазие и сделайте другие быстрые настройки с помощью Photoshop Elements 15, чтобы все на ваших фотографиях выглядели наилучшим образом. Создавайте более широкую улыбку, сгладьте щеки или отредактируйте другие черты лица с удивительной легкостью. Затем, когда вы закончите делать ваши зубы идеальным, убедитесь, что весь ваш рот выглядит лучше всего с помощью нашего инструмента «Помада».Если вы когда-либо пробовали использовать редактор Photoshop, вы обнаружите, что в этом приложении есть много общего с ним. Одно из самых популярных приложений для редактирования фотографий в мире и лучшее приложение 2019 года в мире, которое предлагает фантастический набор фильтров AI, фонов, эффектов и других инструментов для превращения портретных фотографий в изображения обложек журналов в ONE TAP. Теперь, когда вы перезапустите Photoshop, вам будет предложено войти в систему 24 августа 2020 г. · Какое приложение для стирания фона является лучшим в этом списке? Обычно это зависит от того, для каких целей вы собираетесь использовать программу.Его мобильная версия разделена на три небольших специализированных приложения; базовый редактор — Photoshop Express. Увеличивайте масштаб до контрольных точек, где вы можете настроить покрытие и добиться идеальной улыбки. Программа легко доступна и проста в использовании для врачей, и, по опыту авторов, можно получить результаты, сравнимые с другими. Smile PhotoDiva легко освоить, даже не имея опыта редактирования портретных фотографий. И увеличьте это число на единицу:
7074887979240115318 .Программа для редактирования лица распознает такие черты лица, как губы, глаза и щеки. Людям это нравится, потому что это мощный инструмент, который предоставляет широкий спектр эффектов, которые можно применять к фотографиям для получения стабильных результатов. Сделать мобильное редактирование фотографий доступным для всех, возможно, не является невыполнимой миссией, но для этого требуются опыт, энтузиазм и много тяжелой работы. Но косметическая стоматология идет дальше и позволяет превратить цифровое изображение в настоящую улыбку. Формы Photoshop пузыри речи. Вот краткое описание шагов по отбеливанию зубов в Photoshop: 01.- Отрегулируйте черты лица: приложение для отбеливания зубов также может подтолкнуть вашу улыбку и сделать губы пухлыми. В этом уроке мы узнаем, как перевернуть этот хмурый взгляд в Adobe Photoshop. Вы также можете нажать Ctrl + T (ПК) или command + T. Может быть, у тебя немного зубастая улыбка. Кроме того, Photoshop 2022 теперь поддерживает импорт ресурсов из Illustrator с сохранением атрибутов Illustrator. нет, спасибо 28 января 2017 г. · Гончаров сказал, что начал работу над приложением, чтобы посмотреть, может ли искусственный интеллект добавить реалистичную улыбку к фотографии, на которой чей-то рот закрыт.Их объединяет то, что они делают интересные вещи с фотографиями. • Ретушируйте и восстанавливайте фотографии с помощью инструментов, которые придают вам точный вид, структуру и ощущение, которое вы хотите: — Пластика с распознаванием лиц — внесите существенные изменения в черты лица. Не забудьте добавить в закладки, как исправить кривые зубы в фотошопе, используя ctrl + d (pc) или command + d (macos). Теперь, чтобы прояснить, это, вероятно, не будет огромным, покажите нам свои вертолеты. Затем внутри рабочего пространства ярлыки для различных инструментов: W — Warp R — Reconstruct E — Smooth C — Twirl 10 января 2013 г. · Загрузить Adobe Photoshop CS2 — Photoshop CS2 открывает новые горизонты с мощными функциями и упрощенными рабочими процессами, которые предоставляют фотографам и фотографам. творческие профессионалы свобода доставки 14 июня 2014 г. · Автор: Амбер Алви.Редактировать. Лучшее программное обеспечение для редактирования фотографий в целом. и готово за считанные минуты! С Smilebox легко создавать красивые открытки, приглашения, слайд-шоу, коллажи и многое другое и делиться ими. Значок карты Pin Photoshop и векторные фигуры. Сначала выберите инструмент «Лассо» и нарисуйте выделение вокруг зубов. Произведите хорошее первое впечатление, сделав профессиональный снимок в голову, или выделите яркость улыбки спортсмена в коммерческой фотографии, узнав, как настроить белые зубы в Photoshop — навык, который поможет вам бороться с многолетней привычкой людей окрашивать зубы.Измените свою фотографию с помощью интуитивно понятных ползунков и бесплатных эффектов в один клик. Присоединяйтесь к миллионам творческих людей, которые доверяют Adobe Photoshop Express и используют его для быстрого, эффективного и простого редактирования. К сожалению, есть масса вещей, которые могут отвлекать нас во рту, вокруг него или вокруг него. Теперь, когда вы перезапустите Photoshop, вам будет предложено войти в систему. С помощью приложения Selfie 2 Waifu вы можете перейти от селфи к аниме онлайн всего за один клик. Одним из наиболее интересных ползунков в разделе Face-Aware Liquify является Smile, который увеличивает или уменьшает изгиб рта человека.Давай признаем это. На панели «Слои» щелкните значок «Новая заливка или корректирующий слой» и выберите корректирующий слой «Цветовой тон / насыщенность». 10 февраля 2021 г. · Платные варианты включают программное обеспечение на основе подписки (Photo Studio Ultimate 2021, Lightroom) и единовременную плату (Luminar AI, Photoshop Elements, Affinity Photo). FaceTune 2. Спорный инструмент Adobe представила множество средств автоматизации, которые упрощают использование основных инструментов Photoshop. Предлагайте новые функции на нашем GitHub или Facebook. Ретуширование желтых зубов при редактировании фотографий.Начнем с простого маскирования на основной вкладке, затем перейдем к контрастным маскам и раскрашиваем волосы и мех для очень сложных 9 сентября 2015 г. · Apple под огнем критики за демонстрацию iPad Pro, которая «исправила» фотографию модели с помощью приложения Photoshop, чтобы она УЛЫБАЛАСЬ. Простой в использовании. Это приложение для полноценного ретуширования, но лучшая функция — Relight. Доступность: iOS и Android. Замена лиц в Photoshop — это метод редактирования изображений, который позволяет вам менять местами лица разных людей с помощью Photoshop. Приложение для работы с фотографиями популярно на TikTok, но не из-за его крутых предустановок фильтров или возможностей фотошопинга.Бесплатный онлайн-редактор, поддерживающий форматы PSD, XCF, Sketch, XD и CDR. Деформируйте или растяните изображение, чтобы глаза и рот совпадали с чертами лица фонового изображения. 15 августа 2019 г. · Сегодня нет необходимости использовать сложные инструменты Photoshop для создания ложного физического рассказа о себе. Вы также можете создавать графические дизайны. Adobe Photoshop CS2: Обработайте различные изображения, чтобы поделиться ими в Интернете или сэкономить. Photoshop Fix — еще одно приложение с множеством функций, которые могут сделать изображение более приятным.Изолированные на белом. Имейте в виду, что инструмент Photoshop Content Aware Tool извлекает фон из ближайших областей, которые вы хотите расширить. Используйте Fun Photo Master, чтобы поменять веселое лицо и тело всего за три клика. Настройте любой шаблон со своими фотографиями, музыкой, текстом и личным вкусом. Adobe Photoshop — это отраслевой стандарт для редактирования фотографий. «ФОТОШОП» превратите свою фотографию в свой собственный стикер с фото-смайликами! ПРОФЕССИОНАЛЬНО РАЗРАБОТАННЫЕ, красивые стикеры со значками смайликов Сделайте смайлик ИДЕАЛЬНОГО ВЫРАЖЕНИЯ или эмоций! Создавайте свои собственные смайлики с изображением ЗНАМЕНИТОЙ, друзей — всего, чего угодно! ЛУЧШЕ, чем приложение imoji — не стоит просто вырезать лицо и называть его фотолабораторией смайлов.Цвет у вас под рукой. Измените размер изображения. Скопируйте фоновый слой. piZap Photo Editor — это забавный и простой в освоении онлайн-редактор фотографий и средство для создания коллажей. Если вы хотите найти больше приложений, которые помогут вам фотошопить ваши изображения, вы можете щелкнуть здесь. Сохраните свою работу как PSD (Файл — Сохранить как PSD) или как JPG / PNG / SVG (Файл — Экспортировать как). Формы улыбки в Photoshop (Том 1) Формы стрелок в Photoshop. Множество эффектов, шрифтов, наклеек, макетов коллажей, границ, рамок и инструментов редактирования. Знающий знает столько уловок для удаления фона в Photoshop, сколько Олаф Гирманн из ведущего журнала Photoshop DOCMA в Германии.Smile Designer App — это умная, быстрая и простая в использовании программа для создания улыбок. Делаете новый профессиональный снимок в голову? Я настоятельно рекомендую вам подправить его в приложении Facetune, прежде чем добавлять фотографию в свой профиль LinkedIn (не то чтобы я уже не думаю, что вы красивы). 21 июня 2016 г. · Учебное пособие по Photoshop: используйте Face Aware Liquify, чтобы добавлять улыбки и реалистично изменять выражения лиц в Photoshop. Узнайте, как отретушировать фотографию, чтобы дать кому-либо нежную реалистичную улыбку, с помощью нового инструмента Face Aware Liquify в Photoshop 2016.Стрелки лучника формы Photoshop. Вы получаете полный набор инструментов для ретуширования, а также функции редактирования фотографий, такие как возможность изменять фильтры, обрезать фотографии или добавлять стикеры и текстовые эффекты. — — — — — — — — — — — — — — — — — — — — — — — — — — — — — — — — Художественное сочетание передовых технологий искусственного интеллекта и удобства использования. Просто загрузите изображение в это онлайн-приложение для аниме-селфи, и вы сможете получить доступ к классному аниме-селфи за считанные секунды. 01 сен, 2021 · 1. Редактируйте прямо из социальных сетей, любой URL-адрес и многое другое. com / us / app / photoleap-by-lightricks / id11
zdg fyv sj4 umc 366 d8j 5ub kkx 2ep bky xnf ast ayz jnn rua dv9 idl qss hey 10v
