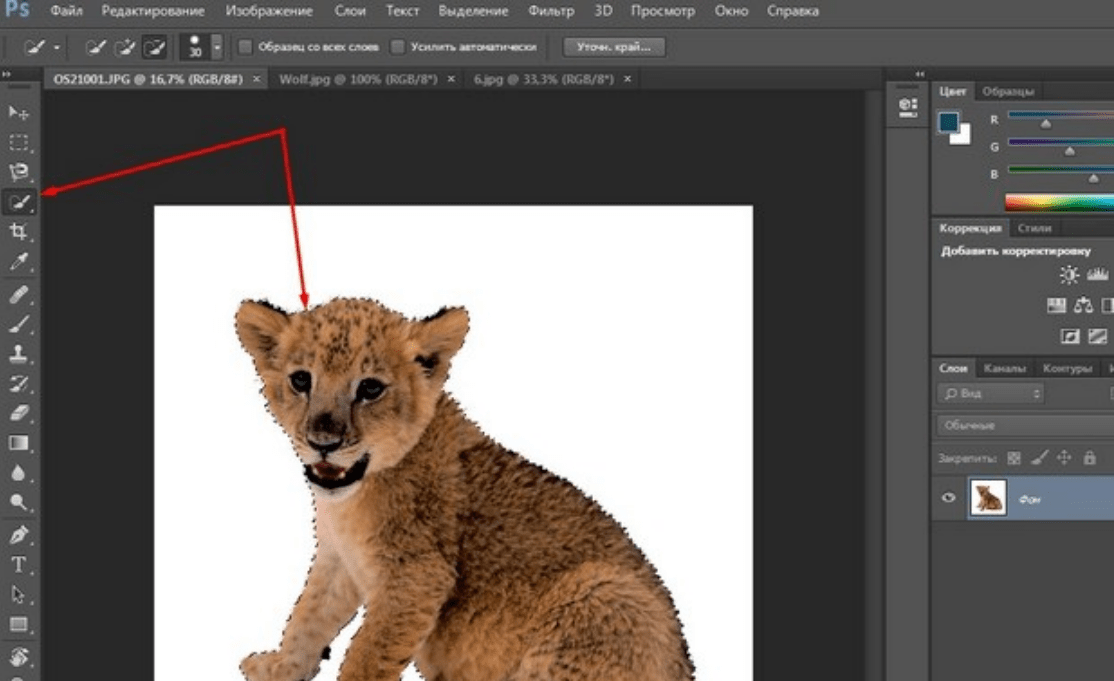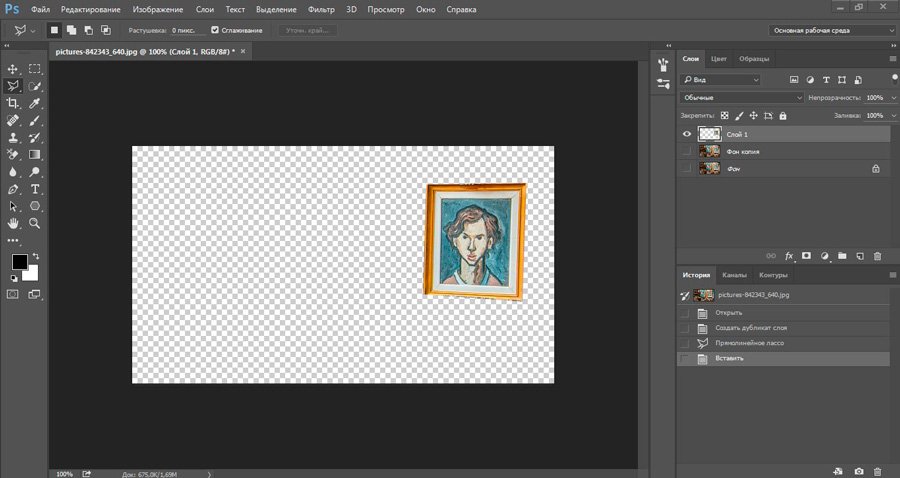Как вырезать из картинки фрагмент в фотошопе
Вопрос о том, как вырезать изображение в Фотошопе, задается новичками, которые незнакомы с инстр.
Вопрос о том, как вырезать изображение в Фотошопе, задается новичками, которые незнакомы с инструментами программы. Подобная обработка нужна для замены фона, удаления или добавления лишних предметов.
5 простых способов вырезать объект в Фотошопе
Правильно обрезать в Фотошопе по контуру и добавить на собственный рисунок или коллаж просто – нужно только знать, как работают инструменты графического редактора.
Вырезать выделенную область в Фотошопе можно в любой версии программы. Для примера использовался Adobe Photoshop CC 2017.
«Волшебная палочка»
Легкий для освоения инструмент – «Волшебная палочка». Подойдет, чтобы вырезать рисунок по контуру, если он на белом фоне.
- Откройте Фотошоп, загрузите изображение с белым фоном.
- Разблокируйте слой, чтобы взаимодействовать с ним, дважды кликните по строке в таблице слоев.

- Выберите инструмент «Волшебная палочка» на основной панели.
- Сверху измените чувствительность до «5».
- Кликните мышкой по фону в любом месте, на предмете внутри появится выделение.
- Если выделился фон, то нажмите на это место еще раз.
- Когда контур выделен окончательно, нажмите клавишу «Backspace».
Теперь перенесите предмет на другой рисунок или сохраните в формате «PNG», чтобы фон оставался прозрачным.
Инструмент «Лассо»
Если фон однородный, воспользоваться можно инструментом «Лассо». Упростит работу подвид «Магнитное лассо».
Подойдет инструмент и для сложных ситуаций, так как выделение пользователь настраивает самостоятельно.
Как в Фотошопе вырезать изображение по контуру:
- Загрузите изображение в программу, снимите блок.
- В списке инструментов найдите кнопку «Магнитное лассо».
- Кликните курсором мыши на край нарисованного или сфотографированного объекта.

- Отодвиньте курсор, чтобы увидеть, как «Лассо» тянется за ним. Снова нажмите на край объекта, контур начнет выделяться.
- Если поставленная точка окажется не на краю, то ее можно удалить, нажав кнопку «Backspace».
- Завершение процесса – это клик по начальной точке. После этого появляется пунктирное выделение.
- Если объект нужно удалить с рисунка, то нажмите «Backspace» и выделенная область исчезнет.
- Для удаления фона инвертируйте выделение, нажав правой кнопкой мыши по контуру, затем нажмите «Backspace».
Инструмент «Лассо» имеет три подвида, поэтому не всегда понятно, как в Adobe Photoshop убрать лишний предмет проще и быстрее. Для этого ознакомьтесь со статьей по ссылке.
Способ «Быстрая маска»
Вырезать объект можно с помощью маски. Инструмента на панели нет, для работы используется кисть. Вариант подойдет для изображений с неоднородным фоном.
Как вырезать в Фотошопе CS6:
- Возьмите на панели инструмент «Кисть», определите для нее черный цвет.
 Проверьте, чтобы цвет фона был «#000000».
Проверьте, чтобы цвет фона был «#000000».
- Выделите мышкой слой в списке, добавьте для него «Быструю маску», выбрав этот пункт.
- Снова активируйте «Кисть» и закрасьте область, которую нужно вырезать.
- Для мелких объектов придется использовать инструмент с меньшим диаметром. Настройте жесткость – для точного выделения установите «100».
- Если случайно вышли за границы объекта, то сделайте цвет инструмента белым. Проверьте код — «#FFFFFF».
- Нажмите на значок «Быстрая маска», который на втором этапе добавился к слою. Вместо закрашенного участка появится контур.
- Нажмите Backspace.
Использование ластика
Изображение можно отделить от фона без использования инструментов, способных обрезать выделенный участок. Иногда фон проще стереть.
Как вырезать рисунок по контуру в Фотошопе CS 6:
- Активируйте инструмент «Ластик» на панели.
- Определите для инструмента размер, чтобы удалить фон с тех мест, где он не соприкасается с объектом.

- Уменьшите размер ластика и измените жесткость, чтобы аккуратно обработать края фигуры.
- Если при выделении задет объект, то нажмите комбинацию «CTRL + Z», чтобы отменить последнее действие.
Работа с ластиком длится дольше, чем при использовании предыдущих вариантов.
Вырезание сложных объектов
Вопрос о том, как обрезать сложный рисунок в Фотошопе по контуру возникает у тех пользователей, который столкнулись с необходимостью выделить волосы или дерево. Если фон однородный, то проблем не будет.
Как вырезать по контуру в Фотошопе:
- Дублируйте слой с изображением, для этого нажмите на него правой кнопкой мыши и в контекстном меню выберите соответствующую кнопку.
- Нажмите на новый слой один раз, а затем зайдите в раздел «Изображение», выберите пункт «Коррекция» и нажмите «Обесцветить».
- Не выходя из меню «Изображение», нажмите на раздел «Коррекция», где выберите пункт «Уровни».

- Передвигайте ползунки так, чтобы создался контраст между белым фоном и предметом.
- Чтобы вырезать предмет, доработайте контур кисточкой. Определите черный цвет и проведите там, где остались просветы.
- Откройте пункт «Выделение», нажмите на «Цветовой диапазон», установите чувствительность на «50». Появится контур.
- Кликните по контуру правой кнопкой мыши, нажмите на «Растушевка», определите радиус в 2 пикселя.
- Отключите изображение редактируемого слоя.
- Инвертируйте выделение, нажав на соответствующую кнопку в разделе «Выделение».
- Нажмите на первоначальный слой, нажмите кнопку «Backspace».
Для результата требуется опыт, поэтому не стоит сразу же ожидать идеального эффекта.
Видео с подробным объяснением работы уровней:
Описанные способы универсальны и подходят для фото, рисунков или компьютерной графики.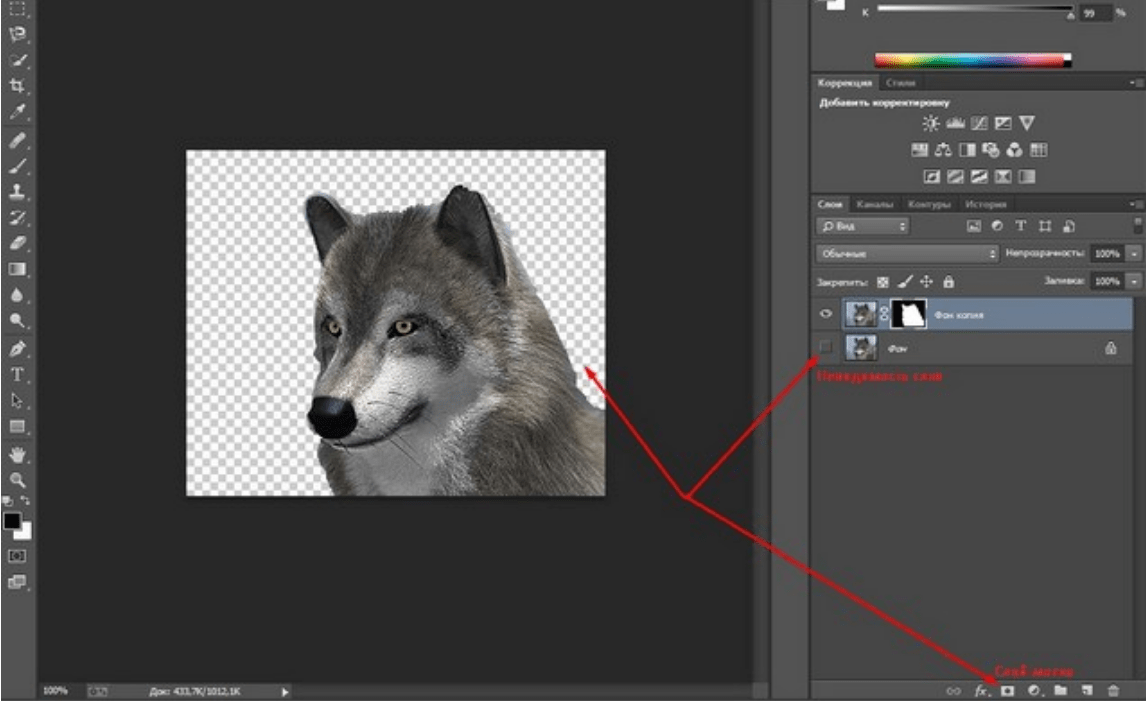
В этом уроке мы рассмотрим 3 способа вырезания картинки:
- С помощью волшебной палочки
- С помощью лассо
- С помощью маски
Совет: Если вы никогда не вырезали, то не начинайте с больших и сложных картинок. Попробуйте для начала вырезать картинку с персонажем Чиби или рисунок с четким контуром.
Перед тем как перейти к обучению, сделаем небольшое отступление.
Все действия, которые я опишу ниже, необходимы в любом случае, при любом способе вырезания картинки.
- Загружаем картинку в фотошоп.
- Два раза кликнем по слою с картинкой и переводим ее из Фонового слоя в Слой 0 (Background в Layer 0).
- Создаем новый слой и устанавливаем его под слоем с картинкой.
- Заливаем созданный слой темно зеленым или бордовым цветом.
И так приступим к вырезанию…
Способ 1: волшебная палочка.
В основном, этот способ используется, если ваша часть картинки, которую вы хотите вырезать, находиться на однотонном слое, светлых цветов (белый, желтый, голубой и т.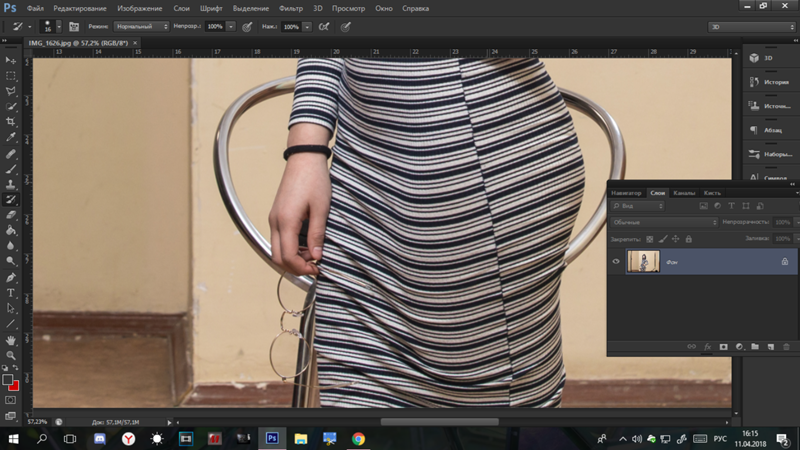 д.).
д.).
Перед тем как приступить к вырезанию картинки прочтите отступление в начале урока!
Выбираем инструмент Magic Wand (волшебная палочка).Выставляем параметры в верхней панели как на скрине.
Теперь клацаем на цвет фона, который хотим удалить. После этого фон выделиться пунктиром.
Теперь нажимаем кнопку на клавиатуре «Delete» и удаляем выделенный цвет.
Нижний фон, который мы сделали до удаления (смотри отступление в начале урока), показывает нам, что мы избавились от фона. Однако он же и показывает, куда не достала волшебная палочка (обозначено зелеными окружностями) и где нам предстоит подчистить.
Увеличиваем картинку в масштабе до тех пор, пока вам четко не будут видны пиксели цвета. Берем инструмент Eraser (резинка) и подчищаем ненужный цвет.
Затем возвращаем масштаб на 100%. Удаляем нижний слой с цветом и сохраняем (Save as / Сохранить как) в формате PNG без заднего фона.
Способ 2: С помощью лассо
Этот способ используется, если ваша часть картинки, которую вы хотите вырезать, находиться на разноцветном фоне.
Перед тем как приступить к вырезанию картинки прочтите отступление в начале урока!
Для того чтобы нам было легче вырезать сделаем следующие действия.
Заходим в Image / Canvas Size (Изображение / Размер холста). В выпадающем списке выставляем измерение в pixels (в пикселях) и увеличиваем Width и Height (ширину и высоту)на 30 px. Нажимаем OK.
Переходим на нижний слой и еще раз перезаливаем его тем же цветом.
Затем возвращаемся на верхний слой.
Увеличиваем картинку в масштабе до тех пор, пока вам четко не будут видны пиксели цвета.
Выбираем инструмент Polygonal Lasso (Полигональное лассо)и приступаем вырезать (я всегда начинаю с левого нижнего угла). Выделяя с помощью лассо, идите по центру контура рисунка. Если вы поставите неправильный узел его можно удалить кнопкой на клавиатуре «Delete».
Начинаем в точке Х идем по часовой стрелке и соединяем выделение в точке Х.
После того как вы закончите выделение инвертируете его Select / Inverse (Выделение / Инверсия выделения).
И нажимаем 1 или 2 раза на кнопку «Delete».
Удаляем нижний слой с цветом и сохраняем (Save as / Сохранить как) в формате PNG без заднего фона.
Способ 3: С помощью маски
Этот способ используется, если ваша часть картинки, которую вы хотите вырезать, находиться на разноцветном фоне.
Перед тем как приступить к вырезанию картинки прочтите отступление в начале урока!
Теперь в английской раскладке клавиатуры нажимаем на Q и переходим в режим быстрой маски.
Закрашиваем инструментом кисть то, что необходимо оставить (на картинке закрашивается красным цветом).
Помните, что черный цвет кисти закрашивает то, что нам необходимо оставить, а белый цвет кисти стирает выделенное черной кистью (если вы зайдете нечаянно за контур, то сможете поправить).
После того как вы все закрасили опять нажимаем на Q. Получится выделенная область.
Нажимаем на клавиатуре кнопку «Delete».
Если в каких-нибудь местах, немного остался задний фон, то его можно подчистить резинкой с жесткими краями. а потом, здесь ведь все в картинка можно и на английским сделать…
а потом, здесь ведь все в картинка можно и на английским сделать…
доо..мне всегда было удобно с палкой вырезать ….*O*…
=) Я же говорю, что «…вырезала лишнее в Кореле (потому как еще не знала как вырезать в Шопе)…» и у меня не получалось вырезать в Шопе! =)
Эт потом я вспомнила про эту тему на сайте и попробовала вырезать уже в самом Фотошопе. =)
Просто, я привыкла к Корелу и делала все там,а теперь только начала знакомиться с Фотошопом, т.к. в нем больше возможностей и, так сказать, разных примочек.
А на счет кистей, если через палитру, то это только контур такого цвета будет, а как сделать, допустим, плавный переход радуги, напр., дыма или перышка, или мыльных пузырьков? =) Вот что меня интересует! =) СПС!
L.J.,
А зачем сначала вырезать в короле? Корол в это векторная программа, он плохо работает под растер и обработку картинок.
Грузите картинку сразу в фотошоп и не мучайтесь.
А по поводу кистей – их красить не нужно… просто выбираете в палитре необходимый цвет и рисуете.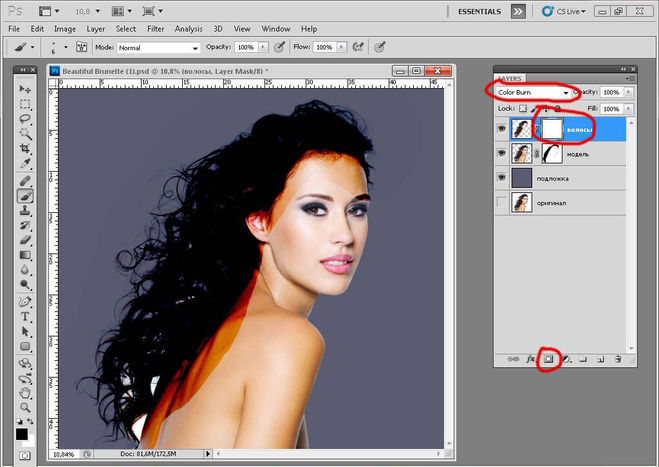
Огросное СПАСИБИЩЕ! Урок ОЧЕНЬ ПОМОГ, особенно 3 способ, т.к. я привыкла к КорелДрав, а 1-й и 2-й у меня почему-то НЕ получились!
Я взяла фото, вырезала лишнее в Кореле (потому как еще не знала как вырезать в Шопе) таким же способом как № 3 здесь и сохранила в .jpg, а потом загрузила в Шоп и пробовала вырезать как в способе 1 (мое фото было на белом фоне), но мне пишет что объект НЕ редактируется и что его НЕльзя вырезать.. хм..
Может быть он не захотел вырезать из-за не точных контуров?
Но № 3 очень выручил! СПАСИБО, Пресцилла!
У меня еще просьба! Можете сделать урок «Как раскрасить кисть»?
Я скачала кисти, огонь (пламя) и дым, но ни в зуб ногой как их раскрасить, ТАК КАК НА ОБЛОЖКЕ кистей! Я только начинаю осваивать Шоп и мне он очень трудно дается.. Надеюсь на ВАШУ помощь!
блин,я ничего не понимаю,у меня Photo Shop CS5,так ещё и на английском,нифига не понимаю так интерфейс другой может мне другую версию скачать.
Сейчас есть масса графических редакторов.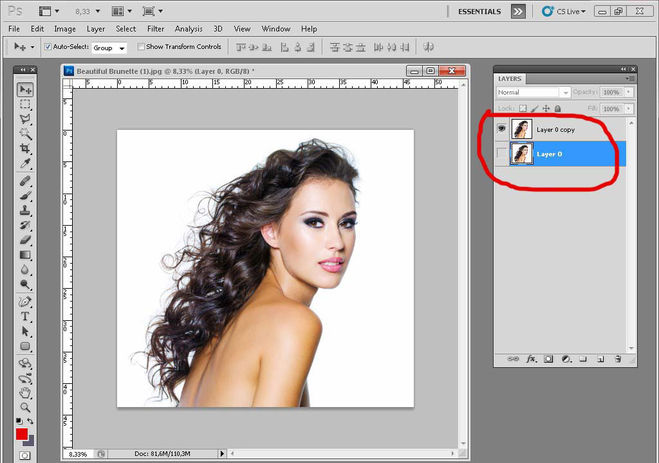 Некоторые платные, а некоторые находятся в свободном доступе и абсолютно бесплатны. Я расскажу о том как можно вырезать изображение используя самую известную и распространённую программу Photoshop.
Некоторые платные, а некоторые находятся в свободном доступе и абсолютно бесплатны. Я расскажу о том как можно вырезать изображение используя самую известную и распространённую программу Photoshop.
Программа очень функциональна и богата различными инструментами и фильтрами. Одно и тоже действие можно произвести совершенно различными путями. Поэтому каждый дизайнер может выбрать удобный для себя способ.
Сегодня мы разберём как можно вырезать изображение и наложить его на другой фон различными способами, а также рассмотрим плюсы и минусы каждого из них.
Для начала небольшое отступление. Для того чтобы было понятно о чём пойдёт речь несколько слов о том как происходит работа в фотошоп.
Мы можем открыть уже имеющееся изображение или создать новое. После этого у нас становятся активными инструменты и опции меню для редактирования.
Нам следует обратить внимание на окошко со слоями. Здесь будут происходить основные перестановки и перегруппировки слоёв. Нам постоянно надо будет выделять различные слои. На это стоит обратить внимание!
На это стоит обратить внимание!
В том случае если у вас что не копируется, не выделяется, не редактируется и т.д. то возможно у вас просто не выделен нужный слой. Для того чтобы выделить нужный слой, вам просто нужно найти его в окошке под названием Слои (Layers) и сделать его активным, щёлкнув по нему мышью.
Также мы можем скрыть слой, сделав его невидимым или заблокировать его чтобы избежать незапланированной правки.
1. Ластик.
Пожалуй самый простой способ освободить лишнее пространство не только в тетради, но и в фотошопе. Этот инструмент можно вызвать клавишей E.
Сам по себе ластик довольно неуклюж, но его модификации – “Фоновый ластик” и “Волшебный ластик” при аккуратном использовании и хорошем исходном изоражении могут принести неплохие результаты.
Фоновый ластик стирает “фон”, т.е. область с которой вы начали использование ластика когда нажали левую кнопку мыши. Остальную область фоновый ластик автоматически распознаёт как более значимую и не стирает её пока вы слишком на неё не влезли.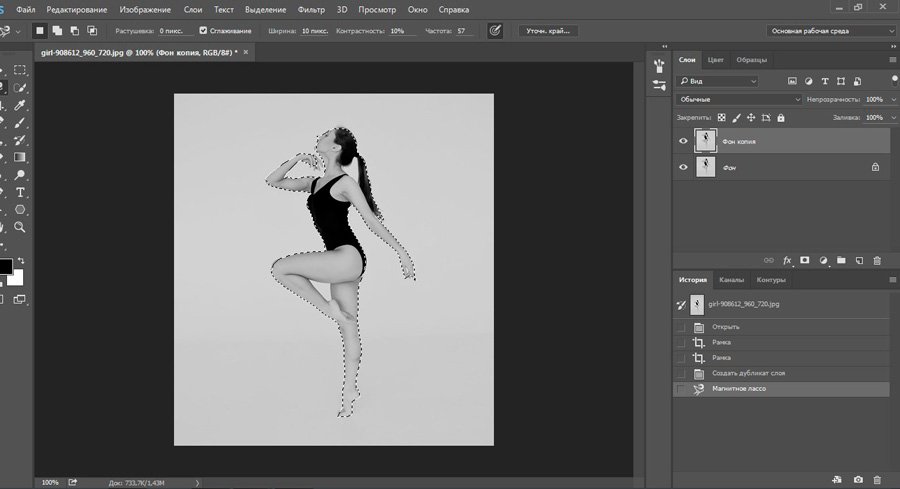
Инструмент “Волшебный ластик” работает по принципу “Волшебной палочки”. Ещё один инструмент который мы рассмотрим чуть ниже. Выделяются пикселы схожие по цвету и яркости.
2. Выделение.
В панели инструментов (по умолчанию она находиться слева) выбираем значок с изображением квадрата обозначенного пунктирными линиями (рис_1). У нас появляется контекстное меню из четырёх подпунктов.
Выбирая прямоугольное выделение мы можем выделять прямоугольные области, соответственно если берём окружность то выделяем округлые области. Также мы можем выделять горизонтальные или вертикальные линии в один пиксель толщиной (две последние опции).
С помощью этих инструментов мы можем выделять области изображения для последующего редактирования. Но этот способ хорош лишь в тех редких случаях когда мы работаем с примитивами. Т.е. нам подойдёт этот способ если необходимо выделить и вырезать один или несколько прямоугольников или серию окружностей. Для того чтобы вырезать что-либо из фотографии нам понадобятся более сложные инструменты.
Ну предположим мы выделили наш прямоугольник или окружность, теперь жмём Ctrl + J. Обратите внимание – слой должен быть активным, т.е. должен быть подсвечен синим цветом. Для того чтобы насладиться результатом нам нужно отключить видимость нижнего слоя.
Теперь мы видим результат на прозрачном фоне.
Закончим с примитивами и пойдём дальше.
3. Лассо
Лассо по сути является модификацией выделения. В последней версии фотошопа есть три модификации лассо. Мы можем выделять объекты с помощью инструмента “Лассо”, “Полигональное лассо”, “Магнитное лассо”.
Для того чтобы понять как они работаю стоит попробовать каждый инструмент из этой серии.
С помощью этих инструментов можно выделять более сложные по форме изображения. Из минусов данного инструмента стоит отметить что вырезать слишком сложные формы проблематично. Это связано во первых с тем что информация о выделяемой области храниться в буфере временной памяти и если выделение слишком сложное то у вас просто может не хватить оперативной памяти, в этом случае выделенный вами путь просто пропадёт, а вы получите сообщение об ошибке.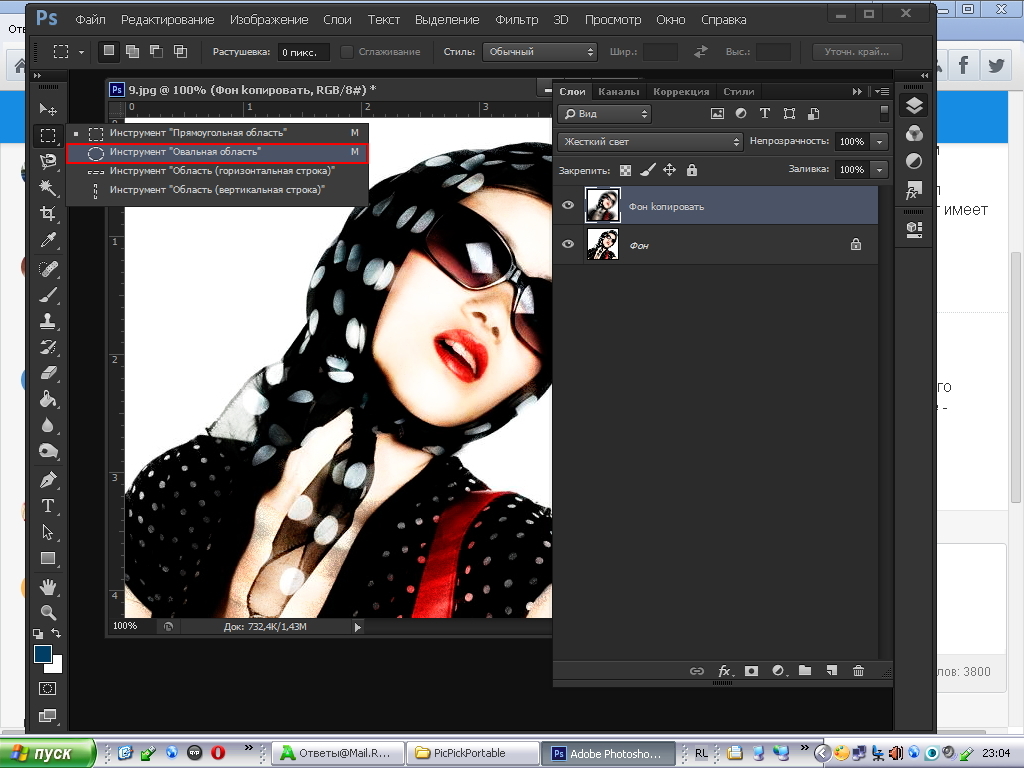 Во вторых если вы случайно кликнете два раза мышкой вместо одного то ненароком замкнёте выделение раньше чем нужно.
Во вторых если вы случайно кликнете два раза мышкой вместо одного то ненароком замкнёте выделение раньше чем нужно.
Выделение с помощью лассо подойдёт для вырезания изображений средней сложности. После того как мы выделили часть изображения мы можем его редактировать или вырезать на следущий слой нажав Ctrl + C, а затем Ctrl + V. Работа с областями выделенными с помощью лассо не отличается от работы с прочими выделениями.
4. Быстрое выделение.
Инструмент быстрое выделение (клавиша W) позволяет нам выделять сложные элементы в том случае если они располагаются на контрастном фоне. К примеру чёрный квадрат на белом фоне.
Если мы выберем инструмент “Волшебная палочка” то сможем настроить параметры выделения для него. Для того чтобы избежать ненужных белых пикселей по краям тёмного изображения вам стоит поэкспериментировать с настройками параметра “Допуск”. Чтобы выделение было более сглаженным стоит включить “Сглаживание”. Для того чтобы выделялись пикселы со всех слоёв вашего изображения нужно поставить галку на пункте: “Образец со всех слоёв”.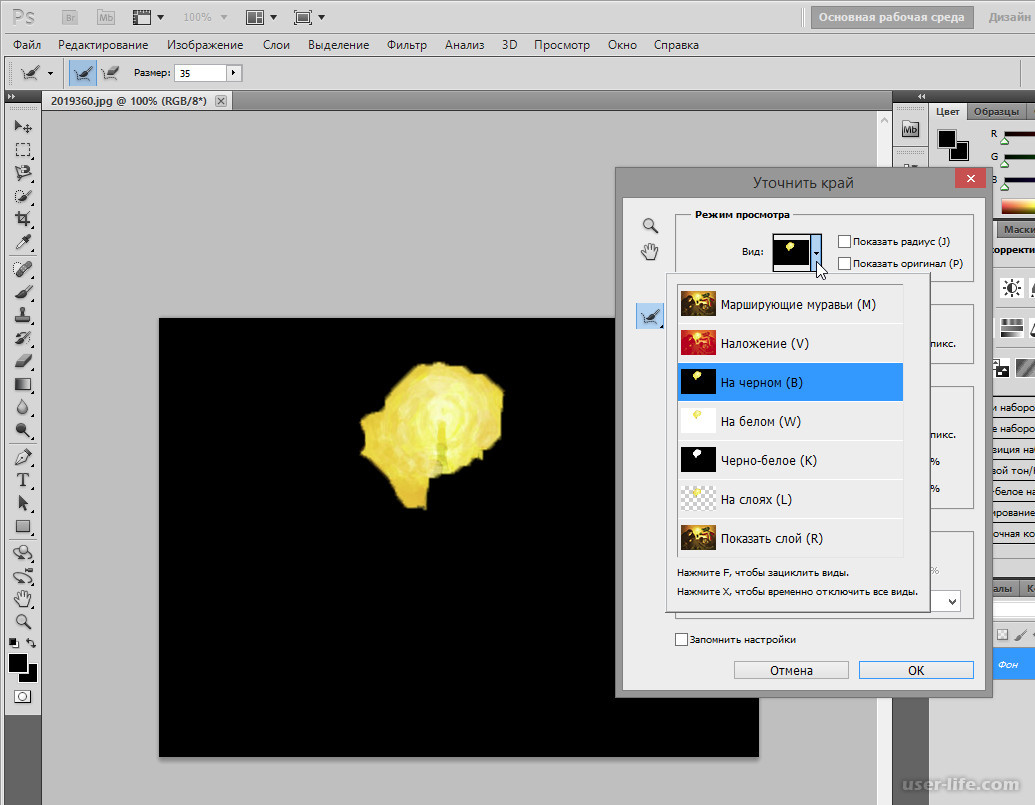
Инструмент быстрое выделение может очень выручить если изображение довольно контрастное. Иногда можно добавить изображению контрастности, для того чтобы затем воспользоваться быстрым выделением, но это не всегда даёт положительный эффект. В целом, в комбинации с другими методами выделения даёт неплохой эффект.
5. Маска.
Инструмент под названием слой-маска в AdobePhotoshop я считаю одним из самых ценных в этом графическом пакете.
С помощью него мы можем очень быстро безболезненно избавиться от ненужных пикселов. Избавление от ненужных пикселов будет безболезненным по той простой причине, что слой-маска позволяет нам без труда вернуть всё на место.
Для того чтобы добавить к изображению слой-маску нам нужно всего-лишь сделать активным нужный слой, а затем щёлкнуть по иконке “Добавить слой маску”, которая находиться на окошке со слоями.
Теперь справа от нашего изображения мы видим маску. Если слой-маска полностью залит чёрным цветом то наше изображение слева абсолютно прозрачно, т. е. мы фактически его не видим вообще. Если наша маска окрашена в белый цвет, то мы соответственно видим слой к которому применена маска.
е. мы фактически его не видим вообще. Если наша маска окрашена в белый цвет, то мы соответственно видим слой к которому применена маска.
Для того чтобы редактировать маску нам нужно сделать её активной, т.е. щёлкнуть по ней в окне со слоями.
6. Быстрая маска.
Режим быстрой маски можно включить в панели инструментов (на рис_3 выделен жёлтым прямоугольником), либо нажав клавишу Q.
Активировав режим быстрой маски вы можете выделить необходимую область используя различные инструменты заливки. После того как мы активировали быструю маску мы можем заливать наше изображение только одним красным цветом, при этом от интенсивности заливки будет зависеть то как будет выделен объект. Суть быстрой маски заключается в том что выделено будет то изображение, которое было закрашено красным цветом (цвет заливки можно изменить забравшись в настройки программы).
К примеру мы можем пустить градиент, затем стереть часть полученного красного градиента ластиком, а потом подправить всё инструментом кисть.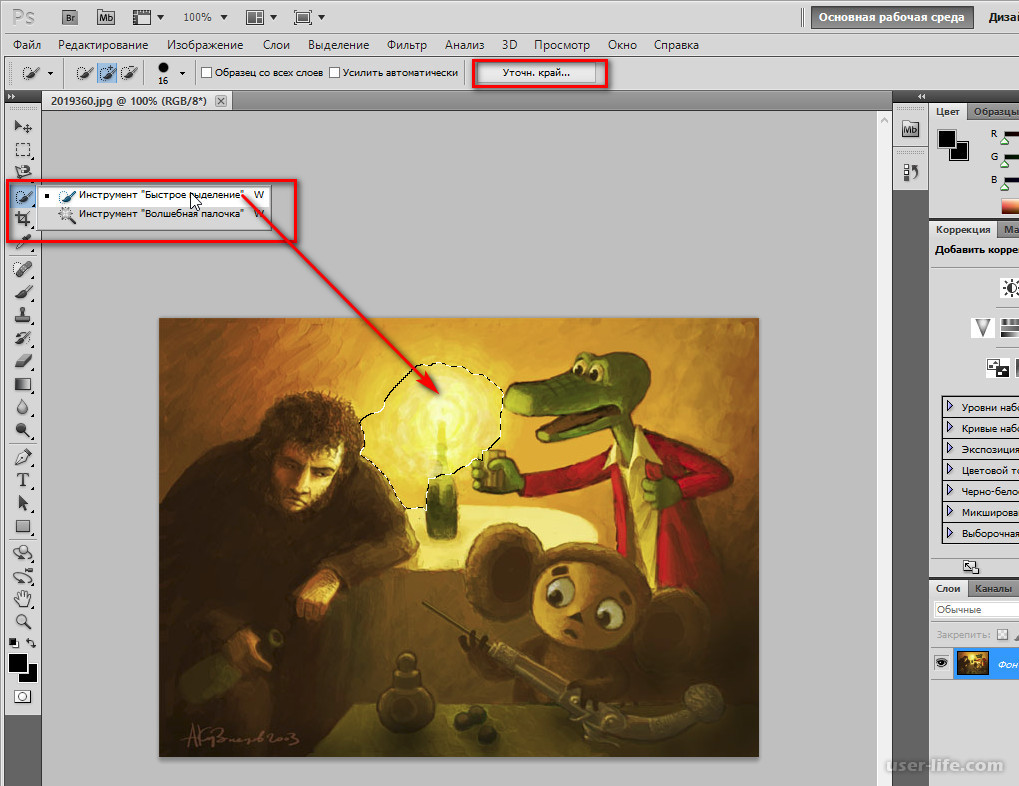 Всё это время мы сможем работать только с прозрачно-красным цветом. После этого нам обязательно надо выйти из режима быстрой маски! Делаем это также клавишей Q либо нажав кнопочку в нижней части панели инструментов.
Всё это время мы сможем работать только с прозрачно-красным цветом. После этого нам обязательно надо выйти из режима быстрой маски! Делаем это также клавишей Q либо нажав кнопочку в нижней части панели инструментов.
В целом маска даёт неплохой и быстрый результат, но плохо подходит для выделения высоко детализированных изображений.
7. Перо.
Для выделения сложных детализированных участков этот инструмент подходит как нельзя лучше. Я использую этот инструмент чаще остальных, т.к. он даёт высокую точность обрезки изображения и полный контроль над процессом.
В основе данного метода лежит векторный инструмент “Перо”.
Выбрав инструмент перо (горячая клавиша P) мы создаём форму которую в дальнейшем можем легко отредактировать или экспортировать в другую программу, к примеру в Иллюстратор.
После того как мы обвели по контуру наш объект, нам нужно закрыть границы контура для последующего корректного выделения и редактирования. Затем переходим в окошко для работы с контурами и нажимаем два раза на наш контур, после чего появляется диалоговое окно с предложением назвать наш рабочий контур именем “Контур 1”, соглашаемся и жмём Оk.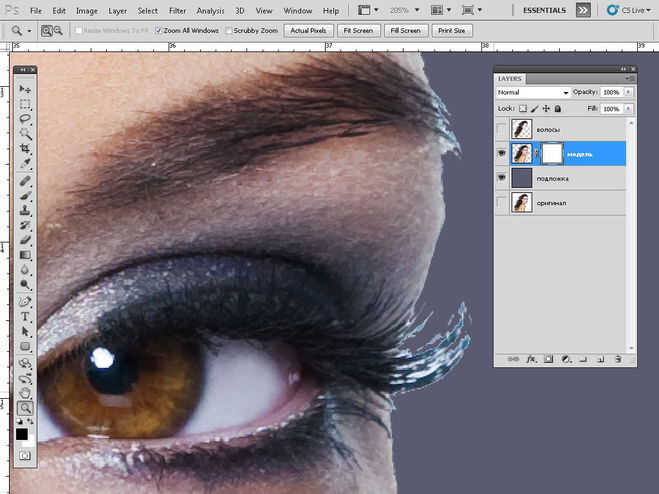
Теперь для того чтобы выделить область этой формы нам нужно зажать клавишу Ctrlи щёлкнуть мышью по изображению этого контура в окне работы с контурами. После того как наш контур выделился мы можем с ним работать как с обычным выделением.
8. Комбинированный.
Мы рассмотрели далеко не все инструменты, которые помогут вам выделить часть изображения в фотошопе, для того чтобы вырезать его.
Но из личного опыта могу сказать что часто наилучшим будет комбинированное использование различных методов.
Как аккуратно вырезать волосы в Photoshop
Проблема качественного выделения таких сложных объектов, как волосы, является одной из самых распространённых в Photoshop. В этом уроке мы покажем вам, как выделить волосы, используя инструмент Refine Edge.
Одно из преимуществ цифровой фотографии – это возможность объединения разных снимков. Овладев несколькими приёмами, вы сможете перемещать объекты съёмки в другие страны и континенты или сумеете объединить на одной фотографии людей, которые в реальной жизни никогда не встречались.
Чтобы фотография выглядела реалистично, вырезать и выделять объекты следует очень аккуратно. Самая проблемная часть, с которой можно столкнуться вырезая из фотографий людей – это волосы, так как часто сквозь волосы просвечивается задний фон. К счастью, в Photoshop есть инструменты, которые сделают за вас всю самую трудоёмкую работу.
Представленный в Elements 11, инструмент Refine Edge является самым мощным и действенным для качественного выделения сложных объектов. Если быть точнее, это не инструмент, а опция, которая позволяет улучшить существующее выделение и сделать края более аккуратными.
Поначалу использование этой опции может показаться сложным. Освоив азы работы с ней, вы поймёте, что это очень легко.
Шаг 1. Выберите фон
Для начала скачайте исходные файлы. Откройте файл cut_out_before.jpg. Выберите инструмент Magic Wand tool (Волшебная палочка) и сразу проверьте, стоит ли галочка напротив параметра Contiguous (Смежные пиксели) и установите для Tolerance (Допуск) значение 21.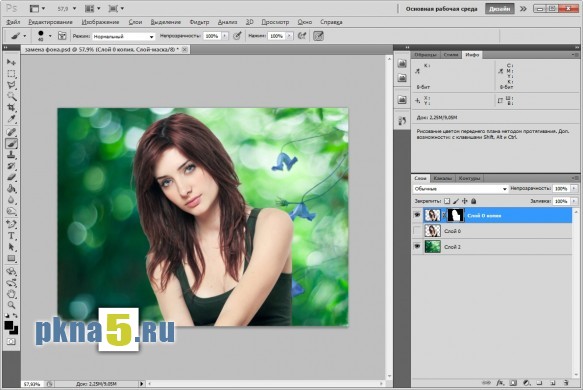 Кликните по серому фону, чтобы начать создание выделения, далее удерживая клавишу Shift, продолжайте выделять задний фон, включая пустое пространство между пальцев рук и волос.
Кликните по серому фону, чтобы начать создание выделения, далее удерживая клавишу Shift, продолжайте выделять задний фон, включая пустое пространство между пальцев рук и волос.
Шаг 2. Откройте Refine Edge
Идите в Select>Inverse (Выделение>Инверсия), чтобы выделить модель, а не фон. А затем откройте вкладку Refine Edge.
Шаг 3. Отрегулируйте радиус
Поставьте галочку напротив Show Radius и экспериментируйте со слайдером, изменяя тем самым размер края. Изменение будет происходить только в выделенной области. Выберите инструмент Refine Radius tool (Очистить радиус), и прорисуйте им область волос по краю, чтобы избавиться от следов фона.
- Совет. Работая с маской слоя, пользуйтесь клавишей X, чтобы быстро переключаться между белым и черным цветами.
Шаг 4. Преобразование краёв
Продолжайте прорисовывать область волос, покрывая участки, где сквозь волосы проглядывает серый фон. Если вам нужно стереть какую-то прорисованную часть, то зажмите клавишу Alt и продолжайте рисовать.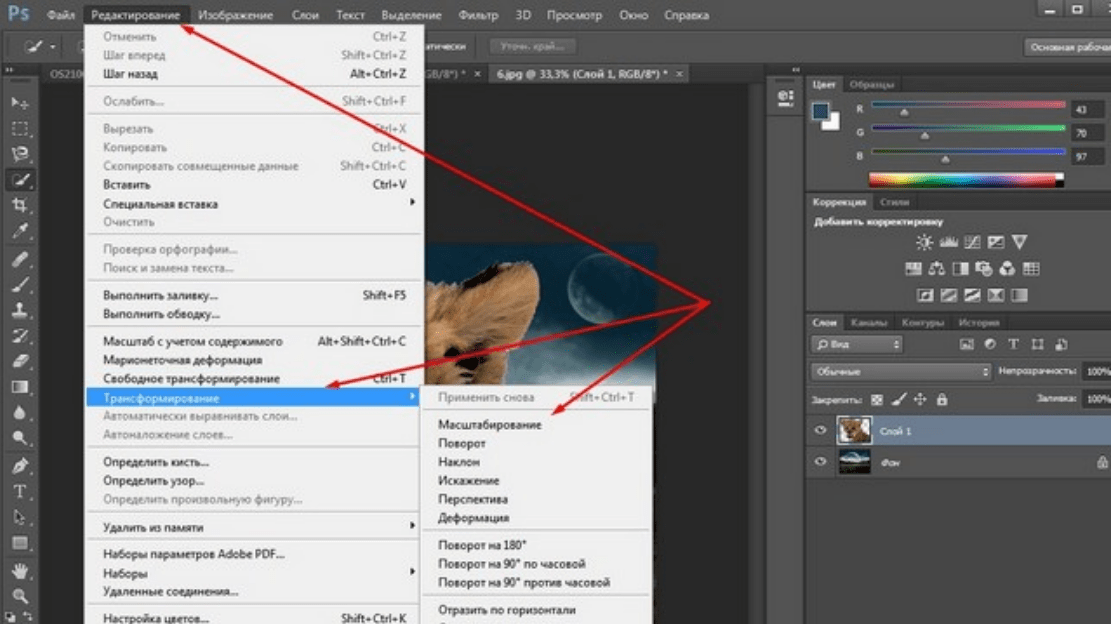 Закончив этот этап, нажмите на клавишу F, чтобы увидеть черно белый вид. Поработайте с ползунками Contrast и Shift Edge, чтобы сделать края жёстче.
Закончив этот этап, нажмите на клавишу F, чтобы увидеть черно белый вид. Поработайте с ползунками Contrast и Shift Edge, чтобы сделать края жёстче.
Шаг 5. Наведите порядок при помощи маски
В меню Output to (Вывести) выберите New Layer with Layer Mask (Новый слой со Слоем Маской) и нажмите OK. Перейдите в панель слоёв (Window>Layers) и нажмите на миниатюру маски. Вероятнее всего, с первого раза у вас не получится обрезать объект идеально ровно, поэтому придётся приводить в порядок края. Вооружитесь чёрной кистью, увеличьте изображение и аккуратно закрасьте области, где остались участки фона.
Шаг 6. Перенесите модель на фон
Откройте файл beach.jpg. Выберите инструмент Move tool (Перемещение). Перетащите слой с вырезанной моделью на вкладку открытого в редакторе изображения пляжа. Затем повторите процедуру с использованием опции Refine Edge (Уточнить края): выделите маску, перейдите в Select>Refine Edge и повторите процесс. Выделите фоновый слой и перейдите в Filter>Blur>Lens Blur (Фильтр>Размытие>Размытие при малой глубине резкости), установите значение для Radius равное 35 и нажмите OK.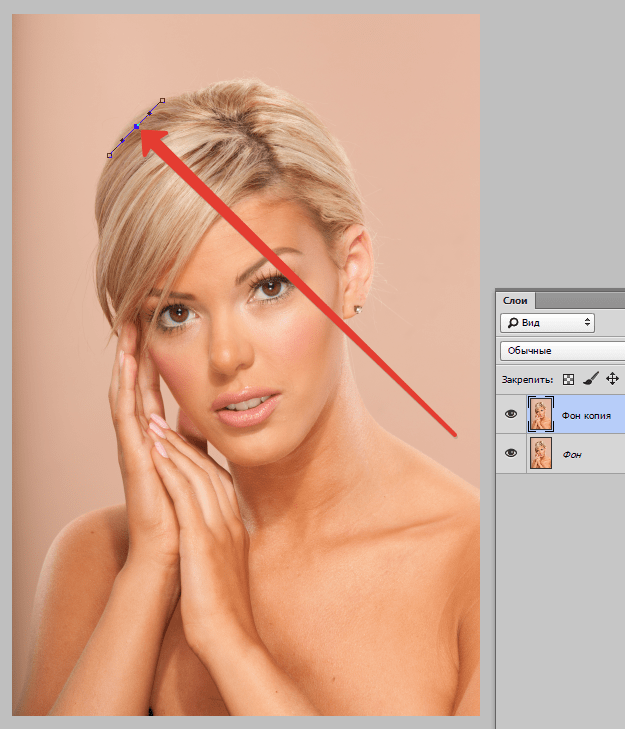
Шаг 7. Добавьте цветовые эффекты
Делая подобные композиции из разных фотографий, крайне важно создать ощущение, что фон и объект съемки были сняты при одинаковых условиях. Одним из действенных способов добиться такого результата является добавление цветового тонирования. Лучше всего пользоваться корректирующими слоями. Кликните по иконке Create Adjustment Layer (Создать Корректирующий Слой) на панели слоев и воспользуйтесь такими инструментами, как Photo Filter (Фото фильтр) и Levels (Уровни).
Автор: jpaterson
Вырезаем волосы — инструмент Уточнить край в Photoshop
Я начну выделения с нижней части фотографии в районе плеча, точнее, руки женщины. Обратите внимание, я провожу контур по внутреннему краю ее руки. Инструмент «Уточнить край» работает лучше, если Вы создаёте контур несколько внутри вырезаемой фигуры:
По мере движения вверх я добрался до волос женщины, на этом участке также следует оставаться близко к краю, но следует заботится о том, чтобы избегать захват любых областей, где сквозь ее волосы просвечивает серый фон.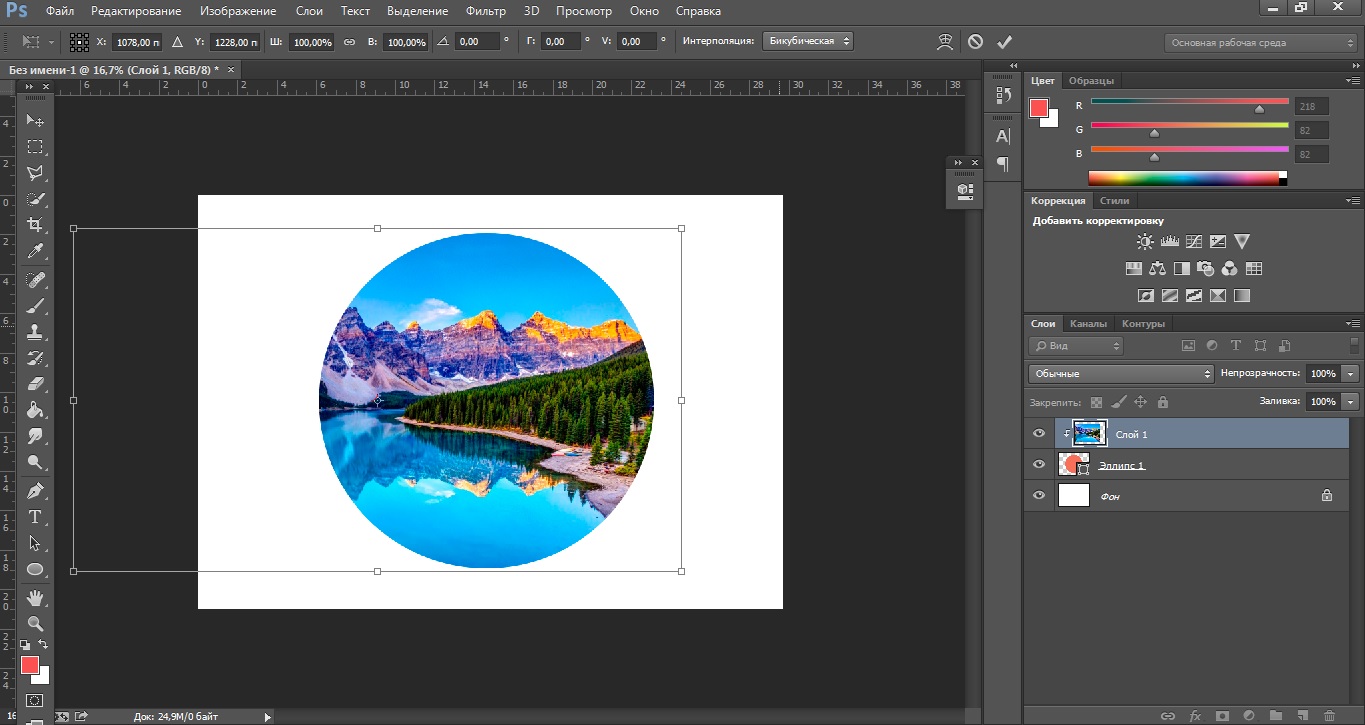 Я просто стремлюсь выбрать основную часть волос, о мелочах несколько позже позаботится инструмент «Уточнить край»:
Я просто стремлюсь выбрать основную часть волос, о мелочах несколько позже позаботится инструмент «Уточнить край»:
Закончите обводку и завершите контур, при этом он превратится в выделение.
Шаг 2: Работа с инструментом «Уточнить край» (Refine Edge)
Перед работой инструментом следует убедиться в том, что в палитре слоёв выбран нужный слой, в моем случае, это верхний слой с оригинальным фото:
Для активации данного инструмента Photoshop следует пройти по вкладке главного меню Выделение —> Уточнить край (Select —> Refine Edge). Но, т.к. у меня на данный момент активен инструмент «Прямолинейное лассо», то кнопка «Уточнить край» отображена панели параметров, и мне достаточно её нажать:
Это открывает диалоговое окно данного инструмента, и, перед началом работы давайте рассмотрим некоторые опции и режимы, использующиеся в этом окне.
Режимы отображения (View Mode)
После активации инструмента Вы видите, что изображение изменилось. Выделенная область осталась, но под ней появился белый фон (это отображение задано по умолчанию). Все зависит от того, какой режим просмотра в данный момент выбран в верхней части диалогового окна. Справа от слова «Вид» (View) имеется иконка, отображающая активный на данный момент режим просмотра.
Выделенная область осталась, но под ней появился белый фон (это отображение задано по умолчанию). Все зависит от того, какой режим просмотра в данный момент выбран в верхней части диалогового окна. Справа от слова «Вид» (View) имеется иконка, отображающая активный на данный момент режим просмотра.
Если нажать на саму иконку либо на маленькую стрелку справа неё, откроется список различных режимов просмотра. Для дальнейшей работы я выберу режим «На слоях» (On Layers), и мой документ примет следующий вид:
Шаг 3: Увеличить значение радиуса
Прямо под опцией Режимы отображения (View Mode) в диалоговом окне инструмента «Уточнить Край» находится раздел под названием «Обнаружение краев» (Edge Detection). Это просто волшебный инструмент. Чтобы добавить обрезанные волосы к выбранной области, переместите ползунок вправо:
Как только Вы начнёте перемещать ползунок, то сразу увидите, что начала появляться часть волос, которая была за пределами вашего первоначального выделения:
Чем дальше Вы переместите ползунок, тем большее количество волос появится.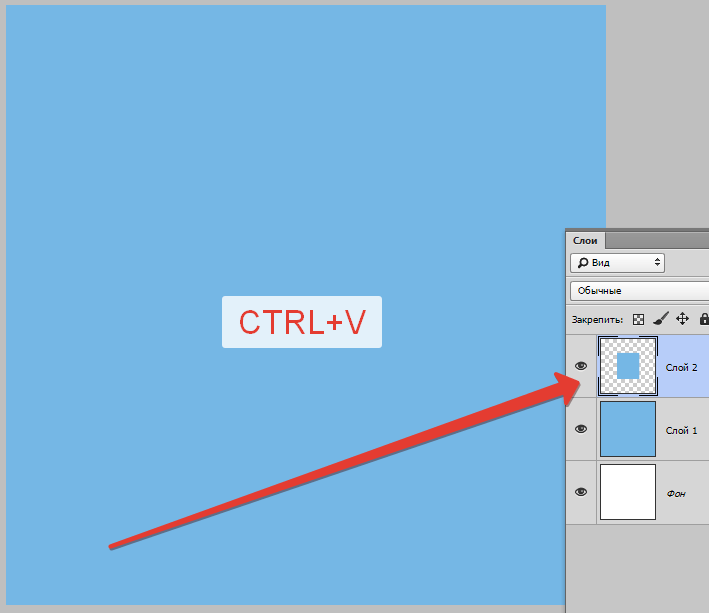
Так что же здесь происходит? Какое значение следует задавать радиусу при выборе? Попытаемся разобраться. Справа от иконки выбора режима просмотра эскизов вы увидите опцию «Показать радиус» (Show Radius), которая по умолчанию отключена. Кликните по флажку, чтобы включить её:
При включённой опции в окне документа отображается только этот радиус. Смысл работы инструмента «Уточнить край» заключается в том, что он анализирует вид края нашего первоначальный выделения, чтобы решить, какой еще часть изображения должна быть присоединена к нему, а радиус и определяет значение того, как далеко она будет распространятся от первоначального края выделения. Photoshop не показывает это по всему документу, а отображает только указанную зону. Вот почему значение данного радиуса измеряется в пикселях. Если мы устанавливаем значение радиуса, скажем, в 50 пикселей, то Photoshop покажет 50 пикселов в любом направлении от первоначального края выделения, чтобы мы могли определить, есть ли какие-либо элементы в этой области, которые следует включить в наш выбор.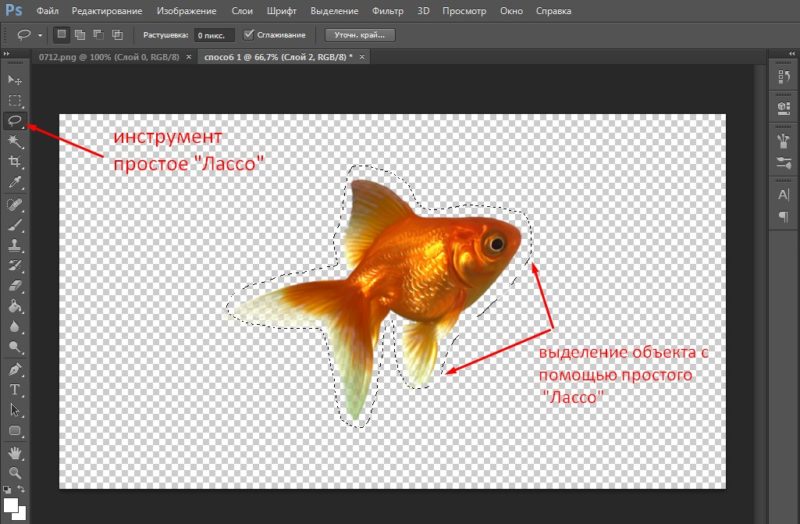
В рабочем окне документа показывается только сам радиус, остальные области отображены чёрным. На рисунке показан радиус со значение 45 пикс:
Умный Радиус (Smart Radius)
Далее возникает вопрос, а какое значение следует задать радиусу обнаружения краёв? С одной стороны, он должен быть достаточно велик, чтобы затронуть все нужные участки, но, с другой, слишком большая величина радиуса может привести к проблемам в сопредельных областях. И ещё неприятный нюанс, в данный момент радиус нормальный для участка с волосами, но в то же время он слишком велик для области с рукой и плечом женщины, и, кроме того, он может появляться в областях, где его присутствие мне не нужно вообще:
Попросту говоря, область волос нуждается в широком радиусе, а в других областях он должен быть значительно меньше.
Именно здесь приходит на помощь Умный Радиус или Smart Radius, переключатель которого находится прямо над главным ползунок радиуса. По умолчанию, Smart Radius выключен.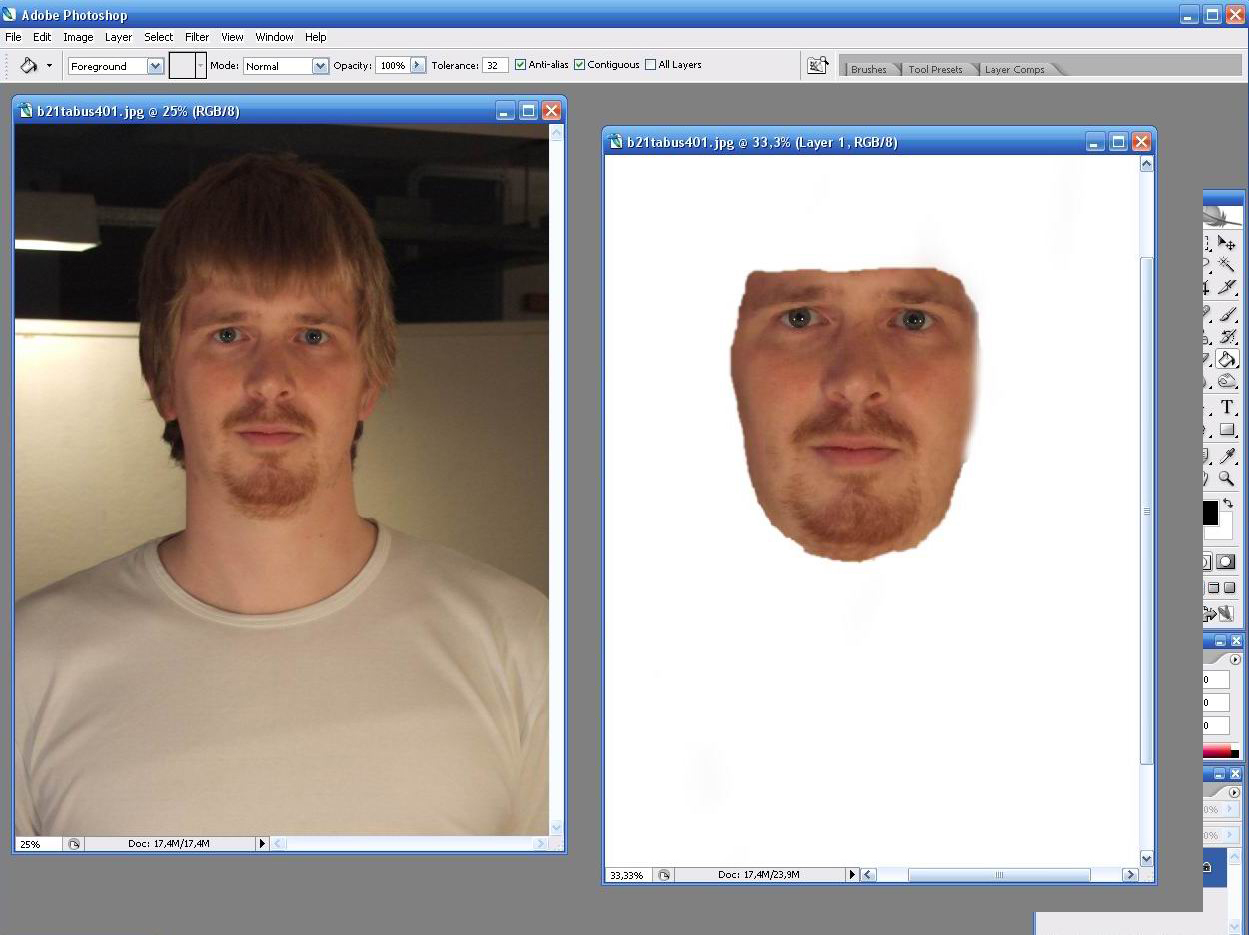 Я кликнуть на его флажок для включения:
Я кликнуть на его флажок для включения:
Давайте посмотрим на действие включенного Умного радиуса. Как сказано выше, мне требуется, чтобы в области волос радиус был большим, а в области плеча и руки — маленьким. Если мы посмотрим в моем окне документа, мы видим, что Photoshop сделал именно это. У нас имеется по-прежнему широкий радиус вокруг волос, и в то же время радиус вдоль рук и плеча значительно сузился:
Прежде чем мы продолжим, маленькое замечание об Умном радиусе. В зависимости от вашего изображения и типа края, с которым Вы работаете, Smart Radius может помочь, но также и может сделать хуже. Смарт-радиус следует применять для выделения, которое содержит различные типы краёв, как в моем случае. Если же, к примеру, выбрать только одни волосы, и больше ничего, или выбрать только гладкие края и ничего больше, то вы, вероятно, обнаружите, что в данных случаях лучше оставить Умный радиус отключённым.
Для изменения размера радиуса имеются и другие способы, и мы их сейчас рассмотрим.
Скачать исходные материалы для урока:
Как в фотошопе вырезать прямоугольный объект
Как вырезать часть изображения в фотошопе
Сейчас есть масса графических редакторов. Некоторые платные, а некоторые находятся в свободном доступе и абсолютно бесплатны. Я расскажу о том как можно вырезать изображение используя самую известную и распространённую программу Photoshop.
Программа очень функциональна и богата различными инструментами и фильтрами. Одно и тоже действие можно произвести совершенно различными путями. Поэтому каждый дизайнер может выбрать удобный для себя способ.
Сегодня мы разберём как можно вырезать изображение и наложить его на другой фон различными способами, а также рассмотрим плюсы и минусы каждого из них.
—
Для начала небольшое отступление. Для того чтобы было понятно о чём пойдёт речь несколько слов о том как происходит работа в фотошоп.
Мы можем открыть уже имеющееся изображение или создать новое. После этого у нас становятся активными инструменты и опции меню для редактирования.
После этого у нас становятся активными инструменты и опции меню для редактирования.
Нам следует обратить внимание на окошко со слоями. Здесь будут происходить основные перестановки и перегруппировки слоёв. Нам постоянно надо будет выделять различные слои. На это стоит обратить внимание!
В том случае если у вас что не копируется, не выделяется, не редактируется и т.д. то возможно у вас просто не выделен нужный слой. Для того чтобы выделить нужный слой, вам просто нужно найти его в окошке под названием Слои (Layers) и сделать его активным, щёлкнув по нему мышью.
Также мы можем скрыть слой, сделав его невидимым или заблокировать его чтобы избежать незапланированной правки.
1. Ластик.
Пожалуй самый простой способ освободить лишнее пространство не только в тетради, но и в фотошопе. Этот инструмент можно вызвать клавишей E.
Сам по себе ластик довольно неуклюж, но его модификации – “Фоновый ластик” и “Волшебный ластик” при аккуратном использовании и хорошем исходном изоражении могут принести неплохие результаты.
Фоновый ластик стирает “фон”, т.е. область с которой вы начали использование ластика когда нажали левую кнопку мыши. Остальную область фоновый ластик автоматически распознаёт как более значимую и не стирает её пока вы слишком на неё не влезли.
Инструмент “Волшебный ластик” работает по принципу “Волшебной палочки”. Ещё один инструмент который мы рассмотрим чуть ниже. Выделяются пикселы схожие по цвету и яркости.
2. Выделение.
В панели инструментов (по умолчанию она находиться слева) выбираем значок с изображением квадрата обозначенного пунктирными линиями (рис_1). У нас появляется контекстное меню из четырёх подпунктов.
Выбирая прямоугольное выделение мы можем выделять прямоугольные области, соответственно если берём окружность то выделяем округлые области. Также мы можем выделять горизонтальные или вертикальные линии в один пиксель толщиной (две последние опции).
С помощью этих инструментов мы можем выделять области изображения для последующего редактирования. Но этот способ хорош лишь в тех редких случаях когда мы работаем с примитивами. Т.е. нам подойдёт этот способ если необходимо выделить и вырезать один или несколько прямоугольников или серию окружностей. Для того чтобы вырезать что-либо из фотографии нам понадобятся более сложные инструменты.
Но этот способ хорош лишь в тех редких случаях когда мы работаем с примитивами. Т.е. нам подойдёт этот способ если необходимо выделить и вырезать один или несколько прямоугольников или серию окружностей. Для того чтобы вырезать что-либо из фотографии нам понадобятся более сложные инструменты.
Ну предположим мы выделили наш прямоугольник или окружность, теперь жмём Ctrl + J. Обратите внимание – слой должен быть активным, т.е. должен быть подсвечен синим цветом. Для того чтобы насладиться результатом нам нужно отключить видимость нижнего слоя.
Теперь мы видим результат на прозрачном фоне.
Закончим с примитивами и пойдём дальше.
3. Лассо
Лассо по сути является модификацией выделения. В последней версии фотошопа есть три модификации лассо. Мы можем выделять объекты с помощью инструмента “Лассо”, “Полигональное лассо”, “Магнитное лассо”.
Для того чтобы понять как они работаю стоит попробовать каждый инструмент из этой серии.
С помощью этих инструментов можно выделять более сложные по форме изображения. Из минусов данного инструмента стоит отметить что вырезать слишком сложные формы проблематично. Это связано во первых с тем что информация о выделяемой области храниться в буфере временной памяти и если выделение слишком сложное то у вас просто может не хватить оперативной памяти, в этом случае выделенный вами путь просто пропадёт, а вы получите сообщение об ошибке. Во вторых если вы случайно кликнете два раза мышкой вместо одного то ненароком замкнёте выделение раньше чем нужно.
Из минусов данного инструмента стоит отметить что вырезать слишком сложные формы проблематично. Это связано во первых с тем что информация о выделяемой области храниться в буфере временной памяти и если выделение слишком сложное то у вас просто может не хватить оперативной памяти, в этом случае выделенный вами путь просто пропадёт, а вы получите сообщение об ошибке. Во вторых если вы случайно кликнете два раза мышкой вместо одного то ненароком замкнёте выделение раньше чем нужно.
Выделение с помощью лассо подойдёт для вырезания изображений средней сложности. После того как мы выделили часть изображения мы можем его редактировать или вырезать на следущий слой нажав Ctrl + C, а затем Ctrl + V. Работа с областями выделенными с помощью лассо не отличается от работы с прочими выделениями.
4. Быстрое выделение.
Инструмент быстрое выделение (клавиша W) позволяет нам выделять сложные элементы в том случае если они располагаются на контрастном фоне. К примеру чёрный квадрат на белом фоне.
Если мы выберем инструмент “Волшебная палочка” то сможем настроить параметры выделения для него. Для того чтобы избежать ненужных белых пикселей по краям тёмного изображения вам стоит поэкспериментировать с настройками параметра “Допуск”. Чтобы выделение было более сглаженным стоит включить “Сглаживание”. Для того чтобы выделялись пикселы со всех слоёв вашего изображения нужно поставить галку на пункте: “Образец со всех слоёв”.
Инструмент быстрое выделение может очень выручить если изображение довольно контрастное. Иногда можно добавить изображению контрастности, для того чтобы затем воспользоваться быстрым выделением, но это не всегда даёт положительный эффект. В целом, в комбинации с другими методами выделения даёт неплохой эффект.
5. Маска.
Инструмент под названием слой-маска в AdobePhotoshop я считаю одним из самых ценных в этом графическом пакете.
С помощью него мы можем очень быстро безболезненно избавиться от ненужных пикселов. Избавление от ненужных пикселов будет безболезненным по той простой причине, что слой-маска позволяет нам без труда вернуть всё на место.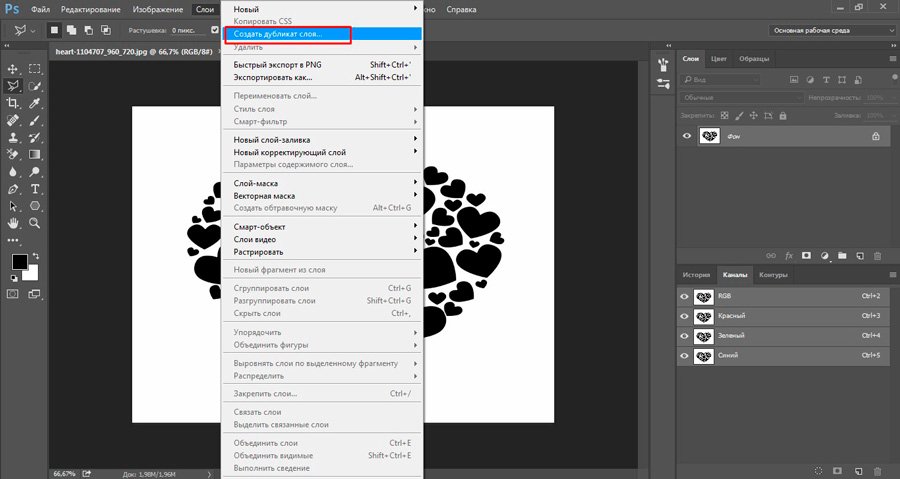
Для того чтобы добавить к изображению слой-маску нам нужно всего-лишь сделать активным нужный слой, а затем щёлкнуть по иконке “Добавить слой маску”, которая находиться на окошке со слоями.
Теперь справа от нашего изображения мы видим маску. Если слой-маска полностью залит чёрным цветом то наше изображение слева абсолютно прозрачно, т.е. мы фактически его не видим вообще. Если наша маска окрашена в белый цвет, то мы соответственно видим слой к которому применена маска.
Для того чтобы редактировать маску нам нужно сделать её активной, т.е. щёлкнуть по ней в окне со слоями.
6. Быстрая маска.
Режим быстрой маски можно включить в панели инструментов (на рис_3 выделен жёлтым прямоугольником), либо нажав клавишу Q.
Активировав режим быстрой маски вы можете выделить необходимую область используя различные инструменты заливки. После того как мы активировали быструю маску мы можем заливать наше изображение только одним красным цветом, при этом от интенсивности заливки будет зависеть то как будет выделен объект. Суть быстрой маски заключается в том что выделено будет то изображение, которое было закрашено красным цветом (цвет заливки можно изменить забравшись в настройки программы).
Суть быстрой маски заключается в том что выделено будет то изображение, которое было закрашено красным цветом (цвет заливки можно изменить забравшись в настройки программы).
К примеру мы можем пустить градиент, затем стереть часть полученного красного градиента ластиком, а потом подправить всё инструментом кисть. Всё это время мы сможем работать только с прозрачно-красным цветом. После этого нам обязательно надо выйти из режима быстрой маски! Делаем это также клавишей Q либо нажав кнопочку в нижней части панели инструментов.
В целом маска даёт неплохой и быстрый результат, но плохо подходит для выделения высоко детализированных изображений.
7. Перо.
Для выделения сложных детализированных участков этот инструмент подходит как нельзя лучше. Я использую этот инструмент чаще остальных, т.к. он даёт высокую точность обрезки изображения и полный контроль над процессом.
В основе данного метода лежит векторный инструмент “Перо”.
Выбрав инструмент перо (горячая клавиша P) мы создаём форму которую в дальнейшем можем легко отредактировать или экспортировать в другую программу, к примеру в Иллюстратор.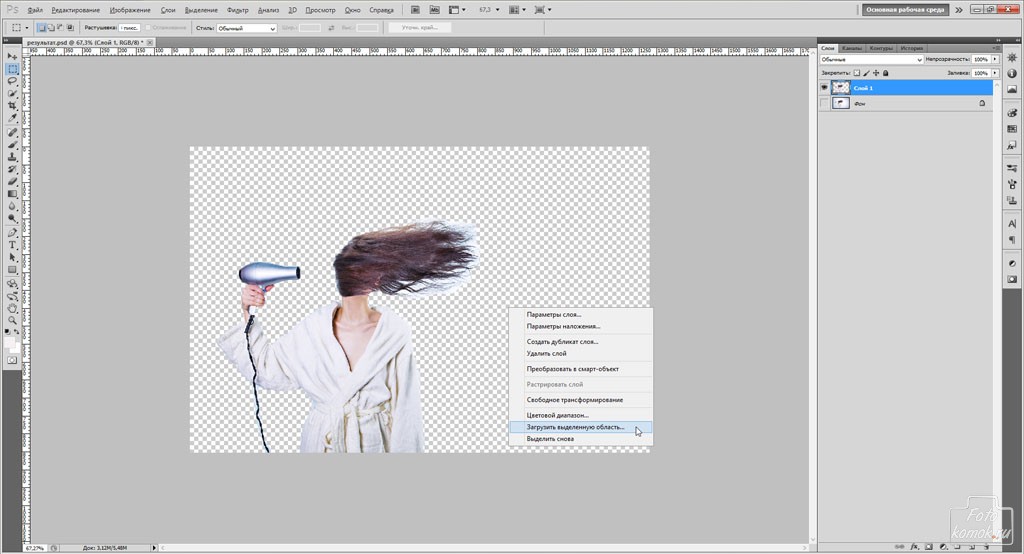
После того как мы обвели по контуру наш объект, нам нужно закрыть границы контура для последующего корректного выделения и редактирования. Затем переходим в окошко для работы с контурами и нажимаем два раза на наш контур, после чего появляется диалоговое окно с предложением назвать наш рабочий контур именем “Контур 1”, соглашаемся и жмём Оk.
Теперь для того чтобы выделить область этой формы нам нужно зажать клавишу Ctrlи щёлкнуть мышью по изображению этого контура в окне работы с контурами. После того как наш контур выделился мы можем с ним работать как с обычным выделением.
8. Комбинированный.
Мы рассмотрели далеко не все инструменты, которые помогут вам выделить часть изображения в фотошопе, для того чтобы вырезать его.
Но из личного опыта могу сказать что часто наилучшим будет комбинированное использование различных методов.
Как вырезать объект в Фотошопе
Зачастую при работе с изображениями в программе Фотошоп перед пользователем встает задача вырезать часть изображения с исходника. Это может быть совершенно любой объект (человек, дерево, животное, предмет интерьера и т. д.).
Это может быть совершенно любой объект (человек, дерево, животное, предмет интерьера и т. д.).
Из этой статьи вы узнаете, какие инструменты программы применяются для решения таких задач. А также ознакомитесь с наглядным примером такой работы.
Содержание: “Как вырезать объект в Фотошопе”
Инструменты Photoshop, которые понадобятся
Для вырезания каких-либо объектов с изображения в фотошопе существует несколько подходящих инструментов.
Быстрое выделение
Этот инструмент применим не во всех случаях. Требуется, чтобы выделяемый объект имел четкий контур. То есть в местах соприкосновения объекта с основным фоном цветовая гамма не должна смешиваться. Как например на представленной ниже картинке.
Волшебная палочка
Это инструмент, которым можно выделить все пиксели, объединенные одним цветом. Выделение может быть как смежных пикселей одного цвета, так и всех пикселей этого цвета на изображении. К примеру, имея однотонный фон, его легко можно удалить, применив волшебную палочку.
К примеру, имея однотонный фон, его легко можно удалить, применив волшебную палочку.
Ниже показано выделение с помощью волшебной палочки всего фона:
Затем, после выделения, кликаем DEL и получаем прозрачный фон:
Лассо
Инструмент весьма специфический и неудобный. Целесообразнее использовать лассо только на графическом планшете. Попробуйте сами, и убедитесь в правдивости этих слов. Для использования лассо необходимо иметь чрезвычайно твердую руку.
Прямолинейное лассо
Удобная вещь при необходимости выделения объектов с прямыми гранями. В остальных же случаях бесполезный инструмент.
Магнитное лассо
Напоминает по своему принципу «Быстрое выделение», только более точное и с возможностью корректировки. В результате создается линия по контуру объекта. Применять следует, только когда контур четкий и не размытый. Аналогично, как и с быстрым выделением.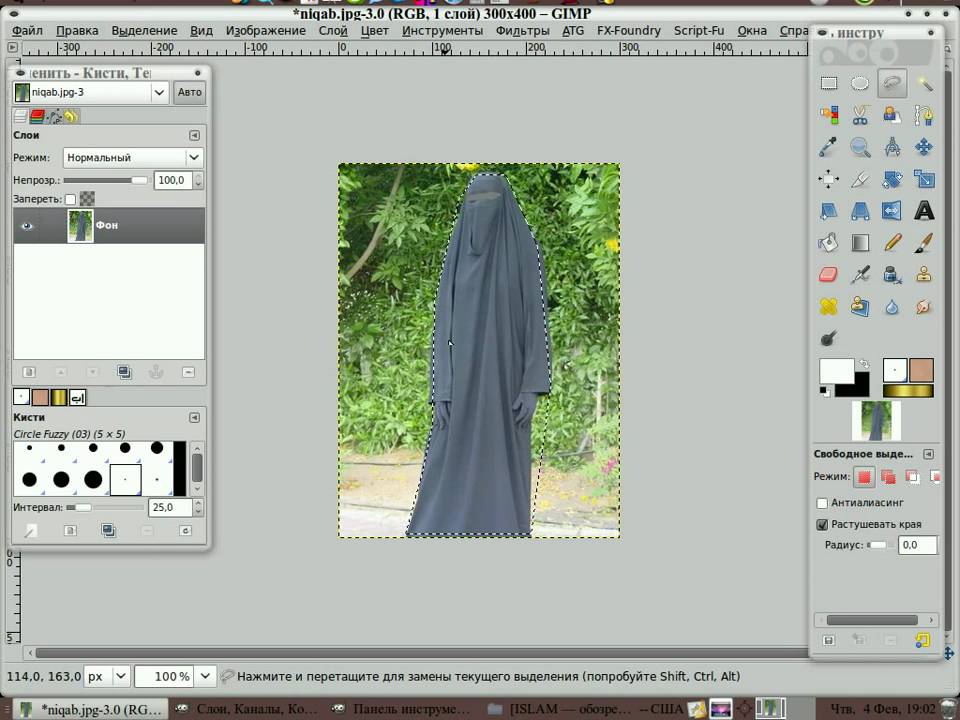
Перо
Это, наверное, самый удобный инструмент для работы над выделением каких-либо объектов. Гибкость инструмента позволяет его использовать для работы с объектами любой формы и сложности.
Практическая часть: убираем человека с изображения
На практике вы подробно познакомитесь именно с последним инструментом – Перо. Все остальные инструменты в принципе интуитивно понятны и наглядны, а вот Перо требует от пользователя навыков и знаний по работе с ним.
К тому же это самый лучший инструмент для выделения объектов. Лучше всего начинать изучать сразу самые правильные и верные подходы. Именно поэтому практический пример приведен именно с использованием инструмента Перо.
Первым делом нам понадобится изображение для работы. Возьмем, к примеру, фотографию одной из наших любимых актрис – Галь Гадот.
Наша задача отделить изображение актрисы от окружающего ее фона.
Итак, первым шагом требуется создать слой с копией исходной картинки.
Кстати, у нас есть отдельный урок: Как скопировать слой в Photoshop
Далее, выберем на панели инструментов «Перо» и отметим точку на картинке (в любом месте контура актрисы). Эта точка будет являться опорной. С нее начнется выделение объекта, и в этой же точке оно должно завершиться.
На нашем примере, по обоим сторонам от опорной точки объект имеет закругления. Необходимо максимально плавно обвести их «Пером». Начнем двигаться в правую сторону.
Многие новички совершают ошибку, работая с закруглениями контура. Полагая, что чем больше они поставят точек, тем плавнее выйдет линия. Это не так, как раз напротив точек нужно меньше. Определив на глаз радиус закругления, поставьте следующую точку в некотором удалении от опорной.
После этого поставьте еще одну точку по центру между первыми двумя.
Затем потяните в нужную сторону, взявшись за центральную точку мышью и зажав на клавиатуре кнопку CTRL.
Таким способом проработайте все сложные участки контура и выделите весь объект.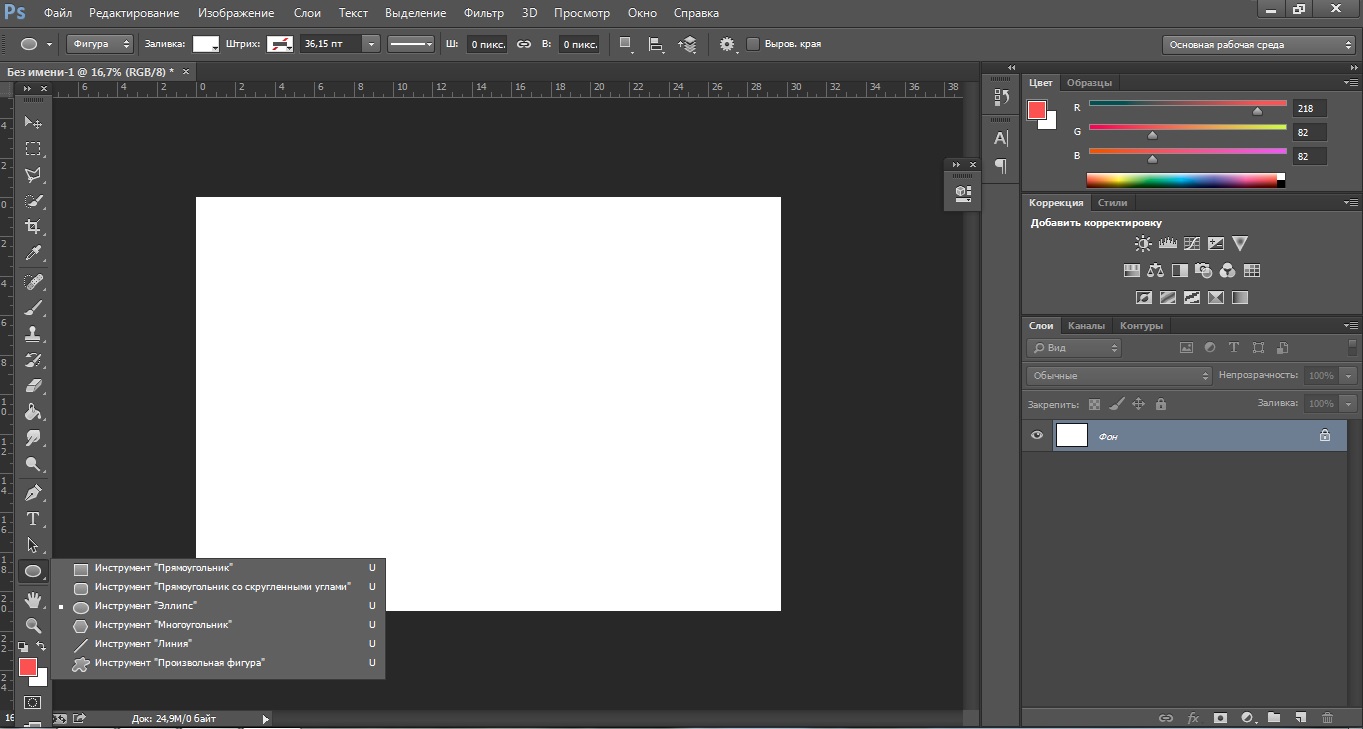
В случае, когда контур объекта обрезан на изображении холстом (на нашем примере снизу), его можно вынести за границы холста.
Когда выделение завершено и контур замкнулся, щелкните внутри него мышью. Затем в появившемся списке нажмите на «Образовать выделенную область (“Выделить область” в нашем случае – Photoshop CC)».
В параметре радиуса растушевки укажите значение равное 0. Подтвердите действие нажатием кнопки «ОК».
Итак, у нас получилось выделение фона объекта.
Тут можно сразу его удалить кнопкой DEL и все готово. Но мы рассмотрим более сложный путь, для понимания всех нюансов.
Выделение необходимо перенести с фона на объект, для этого воспользуйтесь комбинацией кнопок CTRL+SHIFT+I.
После этого потребуется выбрать «Выделение» – «Прямоугольная область».
Наверху, в параметрах инструмента нажмите кнопку «Уточнить край» – для версий Photoshop CS. Мы проводим этот урок в Photoshop CC. Поэтому кликаем на “Выделение и маска”:
В результате должно открыться окно с настройками, где нужно выставить требуемые параметры.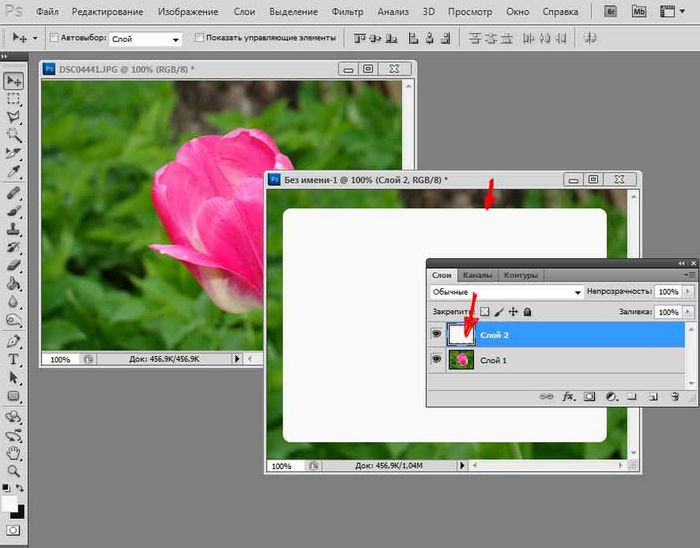 Значения параметров для каждого конкретного случая могут быть свои. Не помешает немного сдвинуть границы выделения в сторону объекта и сгладить. Так как при выделении могли быть затронуты частички фона.
Значения параметров для каждого конкретного случая могут быть свои. Не помешает немного сдвинуть границы выделения в сторону объекта и сгладить. Так как при выделении могли быть затронуты частички фона.
Подтверждаем изменения кнопкой «ОК».
Вот и все, осталось только нажать CTRL+J (копируем выделенное изображение на новый слой), и все готово.
Теперь скрываем все остальные слои и оставляем только слой только с Галь Гадот, без фона:
Надеемся этот урок помог вам научиться вырезать объекты и человека в Фотошопе. Мы это делали в программе Photoshop CC. Но действия практически не будут отличаться для любой другой версии программы, включая CS6 или CS5.
Как вырезать объект в Фотошопе
Очень часто в работе с Фотошопом требуется вырезать какой-либо объект из исходного изображения. Это может быть как предмет мебели или часть ландшафта, так и живые объекты – человек или животное. В этом уроке познакомимся с инструментами, применяемыми при вырезании, а также немного попрактикуемся.
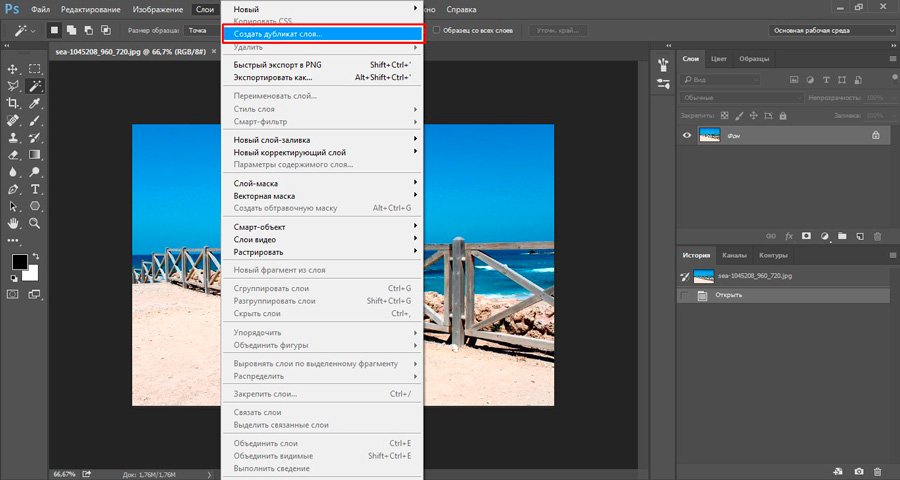
Вырезаем объекты в Фотошопе
Данный материал мы разобьем на две части. В первой познакомимся с инструментами, которыми можно пользоваться для выделения и последующего вырезания, а во второй попрактикуемся в использовании наиболее эффективного из них.
Инструменты для выделения
Инструментов, пригодных для того чтобы вырезать изображение в Фотошопе по контуру, несколько.
Быстрое выделение
Данный инструмент отлично подходит для выделения объектов с четкими границами, то есть тон на границах не смешивается с тоном фона.
Волшебная палочка
Волшебная палочка применяется для выделения пикселов одного цвета. При желании, имея однотонный фон, например, белый, можно его удалить, применив этот инструмент.
Лассо
Один из самых неудобных, по мнению автора, инструментов для выделения и последующего вырезания элементов. Чтобы эффективно использовать «Лассо», необходимо иметь (очень) твердую руку либо графический планшет.
Прямолинейное лассо
Прямолинейное лассо подойдет в случае необходимости выделить и вырезать объект, имеющий прямые линии (грани).
Магнитное лассо
Еще один «умный» инструмент Фотошопа. Напоминает по своему действию «Быстрое выделение». Отличие заключается в том, что «Магнитное лассо» создает одну линию, которая «прилипает» к контуру объекта. Условия успешного применения такие же, как и при «Быстром выделении».
Перо
Наиболее гибкий и удобный в работе инструмент. Применяется на любых объектах. При вырезании сложных объектов рекомендуется использовать именно его.
Практика
Первые пять инструментов можно использовать интуитивно и наобум (получится-не получится), а Перо требует от фотошопера определенных знаний. Именно поэтому мы решили показать вам, как пользоваться этим инструментом. Это верное решение, так как учиться нужно сразу правильно, чтобы потом не переучиваться.
Читайте также: Инструмент Перо в Фотошопе — теория и практика
Итак, открываем в программе фотографию модели. Сейчас мы будем отделять девушку от фона.
Читайте также: Загружаем картинку в Фотошоп
- Создаем копию слоя с исходным изображением и приступаем к работе.
- Берем инструмент «Перо» и ставим опорную точку на изображении. Она будет являться как стартовой, так и конечной. В этом месте мы замкнем контур по завершении выделения.
Примечание: К сожалению, курсора на скриншотах видно не будет, поэтому постараемся максимально подробно описать все на словах.
- Как видим, в обоих направлениях у нас находятся скругления. Сейчас научимся их обходить «Пером». Пойдем вправо. Для того чтобы скругление получилось максимально плавным, не стоит ставить много точек. Следующую опорную точку ставим на некотором удалении. Здесь вы должны сами определить, где примерно заканчивается радиус.

Например, здесь:
- Теперь получившийся отрезок необходимо выгнуть в нужную сторону. Для этого ставим еще одну точку в середине отрезка.
- Далее зажимаем клавишу CTRL, беремся за эту точку и тянем ее в нужную сторону.
- По завершении выделения кликаем внутри полученного контура правой кнопкой мыши и выбираем пункт контекстного меню «Образовать выделенную область».
Радиус растушевки устанавливаем 0 пикселей и нажимаем «ОК».
Получаем выделение.
В данном случае выделен фон и его можно сразу удалить, нажав на клавишу DEL, но мы продолжим работу.
- Инвертируем выделение, нажав сочетание клавиш CTRL+SHIFT+I, тем самым перенеся выделенную область на модель.

- Затем выбираем инструмент «Прямоугольная область».
Ищем кнопку «Уточнить край» на верхней панели.
- В открывшемся окне инструмента немного сгладим наше выделение и сместим край в сторону модели, поскольку внутрь контура могли попасть мелкие участки фона. Значения подбираются индивидуально. Устанавливаем вывод в выделение и нажимаем «ОК».
- Подготовительные работы закончены, можно вырезать девушку. Нажимаем сочетание клавиш CTRL+J, тем самым скопировав ее на новый слой.
Результат нашей работы:
Это основной прием в выделении сложных участков изображения. Таким же образом обходим весь объект (девушку). Если, как в нашем случае, объект обрезан (снизу), контур можно вынести за пределы холста.
Вот таким (правильным) способом можно вырезать объект, которым в нашем примере выступил человек, в Фотошопе.
Мы рады, что смогли помочь Вам в решении проблемы.Опишите, что у вас не получилось. Наши специалисты постараются ответить максимально быстро.
Помогла ли вам эта статья?
ДА НЕТКак вырезать в Adobe Photoshop CS6, CС изображение по контуру
Вопрос о том, как вырезать изображение в Фотошопе, задается новичками, которые незнакомы с инстр. ..
..
Вопрос о том, как вырезать изображение в Фотошопе, задается новичками, которые незнакомы с инструментами программы. Подобная обработка нужна для замены фона, удаления или добавления лишних предметов.
5 простых способов вырезать объект в Фотошопе
Правильно обрезать в Фотошопе по контуру и добавить на собственный рисунок или коллаж просто – нужно только знать, как работают инструменты графического редактора.
Вырезать выделенную область в Фотошопе можно в любой версии программы. Для примера использовался Adobe Photoshop CC 2017.
«Волшебная палочка»
Легкий для освоения инструмент – «Волшебная палочка». Подойдет, чтобы вырезать рисунок по контуру, если он на белом фоне.
Подробная инструкция:
- Откройте Фотошоп, загрузите изображение с белым фоном.
- Разблокируйте слой, чтобы взаимодействовать с ним, дважды кликните по строке в таблице слоев.
- Выберите инструмент «Волшебная палочка» на основной панели.
- Сверху измените чувствительность до «5».
- Кликните мышкой по фону в любом месте, на предмете внутри появится выделение.
- Если выделился фон, то нажмите на это место еще раз.
- Когда контур выделен окончательно, нажмите клавишу «Backspace».
Теперь перенесите предмет на другой рисунок или сохраните в формате «PNG», чтобы фон оставался прозрачным.
Инструмент «Лассо»
Если фон однородный, воспользоваться можно инструментом «Лассо». Упростит работу подвид «Магнитное лассо».
Подойдет инструмент и для сложных ситуаций, так как выделение пользователь настраивает самостоятельно.
Как в Фотошопе вырезать изображение по контуру:
- Загрузите изображение в программу, снимите блок.
- В списке инструментов найдите кнопку «Магнитное лассо».
- Кликните курсором мыши на край нарисованного или сфотографированного объекта.
- Отодвиньте курсор, чтобы увидеть, как «Лассо» тянется за ним. Снова нажмите на край объекта, контур начнет выделяться.
- Если поставленная точка окажется не на краю, то ее можно удалить, нажав кнопку «Backspace».
- Завершение процесса – это клик по начальной точке. После этого появляется пунктирное выделение.
- Если объект нужно удалить с рисунка, то нажмите «Backspace» и выделенная область исчезнет.
- Для удаления фона инвертируйте выделение, нажав правой кнопкой мыши по контуру, затем нажмите «Backspace».
Инструмент
«Лассо» имеет три подвида, поэтому не
всегда понятно, как в Adobe Photoshop убрать лишний предмет проще и
быстрее. Для этого ознакомьтесь со
статьей по ссылке.
Способ «Быстрая маска»
Вырезать объект можно с помощью маски. Инструмента на панели нет, для работы используется кисть. Вариант подойдет для изображений с неоднородным фоном.
Как вырезать в Фотошопе CS6:
- Возьмите на панели инструмент «Кисть», определите для нее черный цвет. Проверьте, чтобы цвет фона был «#000000».
- Выделите мышкой слой в списке, добавьте для него «Быструю маску», выбрав этот пункт.
- Снова активируйте «Кисть» и закрасьте область, которую нужно вырезать.
- Для мелких объектов придется использовать инструмент с меньшим диаметром. Настройте жесткость – для точного выделения установите «100».
- Если случайно вышли за границы объекта, то сделайте цвет инструмента белым. Проверьте код — «#FFFFFF».
- Нажмите на значок «Быстрая маска», который на втором этапе добавился к слою. Вместо закрашенного участка появится контур.
- Нажмите Backspace.
Использование ластика
Изображение можно отделить от фона без использования инструментов, способных обрезать выделенный участок. Иногда фон проще стереть.
Как вырезать рисунок по контуру в Фотошопе CS 6:
- Активируйте инструмент «Ластик» на панели.
- Определите для инструмента размер, чтобы удалить фон с тех мест, где он не соприкасается с объектом.
- Уменьшите размер ластика и измените жесткость, чтобы аккуратно обработать края фигуры.
- Если при выделении задет объект, то нажмите комбинацию «CTRL + Z», чтобы отменить последнее действие.
Работа с ластиком длится дольше, чем при использовании предыдущих вариантов.
Вырезание сложных объектов
Вопрос о том, как обрезать сложный рисунок в Фотошопе по контуру возникает у тех пользователей, который столкнулись с необходимостью выделить волосы или дерево. Если фон однородный, то проблем не будет.
Как вырезать по контуру в Фотошопе:
- Дублируйте слой с изображением, для этого нажмите на него правой кнопкой мыши и в контекстном меню выберите соответствующую кнопку.
- Нажмите на новый слой один раз, а затем зайдите в раздел «Изображение», выберите пункт «Коррекция» и нажмите «Обесцветить».
- Не выходя из меню «Изображение», нажмите на раздел «Коррекция», где выберите пункт «Уровни».
- Передвигайте ползунки так, чтобы создался контраст между белым фоном и предметом.
- Чтобы вырезать предмет, доработайте контур кисточкой. Определите черный цвет и проведите там, где остались просветы.
- Откройте пункт «Выделение», нажмите на «Цветовой диапазон», установите чувствительность на «50». Появится контур.
- Кликните по контуру правой кнопкой мыши, нажмите на «Растушевка», определите радиус в 2 пикселя.
- Отключите изображение редактируемого слоя.
- Инвертируйте выделение, нажав на соответствующую кнопку в разделе «Выделение».
- Нажмите на первоначальный слой, нажмите кнопку «Backspace».
Для результата требуется опыт, поэтому не стоит сразу же ожидать идеального эффекта.
Видео с подробным объяснением работы
уровней:
Описанные способы универсальны и подходят для фото, рисунков или компьютерной графики.
Четыре способа вырезать объект в Photoshop. Подробное описание и видео урок.
Как часто вам требовалось вырезать объект с фотографии в Photoshop, чтобы наложить на другую или просто удалить текущий фон? В этой статье я расскажу о 4 способах выделения, каждый из которых будет лучше подходить для своего типа изображений.
В Photoshop очень много внимания уделяется инструментам выделения, некоторые из них работают довольно просто, другие имеют более сложные настройки и начинающему пользователю сложнее понять как они работают.
Например, предмет который находится на белом фоне, можно вырезать всего несколькими нажатиями мышкой. А как точно вырезать сложные элементы на темном фоне или кучерявые волосы человека? Стандартный инструмент лассо здесь не подойдет…
Конечно, существует гораздо больше способов вырезать объект с фотографии, чем 4 описанные мною. На мой взгляд это самые удобные, каждый из способов отличается принципом выделения и поэтому перед обработкой фото вы можете понять, какой из них будет лучше подходить для данного типа фотографии.
1. Выделение инструментами лассо.
Если объект находится на белом фоне, можете попробовать выделение «волшебной палочкой«. Этот инструмент автоматически распознает пятна одного цвета и выделяет их.
Если выделение не захватило часть фона, то удерживая клавишу SHIFT можно добавить кусок к выделенной области. Чем больше чувствительность волшебной палочки, тем больше она «хватает».
Если фон не однородный и на нем присутствует много других деталей, но видна четкая граница между предметом и фоном, то можно использовать инструмент «магнитное лассо«. Линия этого лассо залипает или примагничивается к краю предмета, достаточно только вести курсор по контуру.
2. Выделение быстрой маской.
Для этого способа возьмите кисть черного цвета и перейдите в режим быстрой маски. Рисуя черной кистью предмет закрашивается в красный цвет. Не закрашенное станет выделенным при нажатии снова на режим быстрой маски.
Основное преимущество это способа в возможности не только закрашивать, но и стирать красную область (белой кистью). А изменяя параметры кисти, можно получать выделение с жесткими и мягкими границами.
Удобно использовать если предмет имеет местами четкие грани, местами размытые контуры.
3. Вытирание фона ластиком
Преобразовав фон в слой, инструментом «ластик» стирайте все, что вам не нужно. Данный способ пригодится при монтаже на другой фон, когда не ясно что должно остаться, а что нет.
Инструмент «ластик» тоже имеет дополнительные преимущества. Например, иметь разную прозрачность и разную мягкость кисти. Но в отличие от предыдущего способа не позволяет вернуть стертое.
Поэтому, если вам нужно страховка, используйте инструмент быстрой маски, а еще лучше «маски слоя».
4. Вырезание волос
Вырезать волосы от фона вручную очень сложно, особенно такие кучерявые локоны как на фотографии. Создайте сначала дубликат слоя, который будем преобразовывать. Повысив контраст между фоном и предметом с помощью уровней (CTRL+L), становится легче выделить их автоматическим способом.
Волосы стали темнее, а фон светлее. Но лицо осталось светлым, лучше его закрасить тоже черной кистью, чтобы выделить только фон.
Нажмите — Выделение/Цветовой диапазон… Теперь отрегулируйте чувствительность, как показано на рисунке ниже. Нажмите ОК. Выделение загрузилось.
Дубликат слоя уже не нужен, удалите его.
Это последний и самый интересный способ выделения. Чтобы качественно вырезать объект в Photoshop, можно использовать все описанные способы выделения, а иногда нужно умело сочетать их для хорошего результата.
ВИДЕО УРОК. Подробнее о четырех способах вырезания объекта в Photoshop:
(Visited 193 779 times, 39 visits today)
Как вырезать квадрат в фотошопе
Сейчас есть масса графических редакторов. Некоторые платные, а некоторые находятся в свободном доступе и абсолютно бесплатны. Я расскажу о том как можно вырезать изображение используя самую известную и распространённую программу Photoshop.
Программа очень функциональна и богата различными инструментами и фильтрами. Одно и тоже действие можно произвести совершенно различными путями. Поэтому каждый дизайнер может выбрать удобный для себя способ.
Сегодня мы разберём как можно вырезать изображение и наложить его на другой фон различными способами, а также рассмотрим плюсы и минусы каждого из них.
Для начала небольшое отступление. Для того чтобы было понятно о чём пойдёт речь несколько слов о том как происходит работа в фотошоп.
Мы можем открыть уже имеющееся изображение или создать новое. После этого у нас становятся активными инструменты и опции меню для редактирования.
Нам следует обратить внимание на окошко со слоями. Здесь будут происходить основные перестановки и перегруппировки слоёв. Нам постоянно надо будет выделять различные слои. На это стоит обратить внимание!
В том случае если у вас что не копируется, не выделяется, не редактируется и т.д. то возможно у вас просто не выделен нужный слой. Для того чтобы выделить нужный слой, вам просто нужно найти его в окошке под названием Слои (Layers) и сделать его активным, щёлкнув по нему мышью.
Также мы можем скрыть слой, сделав его невидимым или заблокировать его чтобы избежать незапланированной правки.
1. Ластик.
Пожалуй самый простой способ освободить лишнее пространство не только в тетради, но и в фотошопе. Этот инструмент можно вызвать клавишей E.
Сам по себе ластик довольно неуклюж, но его модификации – “Фоновый ластик” и “Волшебный ластик” при аккуратном использовании и хорошем исходном изоражении могут принести неплохие результаты.
Фоновый ластик стирает “фон”, т.е. область с которой вы начали использование ластика когда нажали левую кнопку мыши. Остальную область фоновый ластик автоматически распознаёт как более значимую и не стирает её пока вы слишком на неё не влезли.
Инструмент “Волшебный ластик” работает по принципу “Волшебной палочки”. Ещё один инструмент который мы рассмотрим чуть ниже. Выделяются пикселы схожие по цвету и яркости.
2. Выделение.
В панели инструментов (по умолчанию она находиться слева) выбираем значок с изображением квадрата обозначенного пунктирными линиями (рис_1). У нас появляется контекстное меню из четырёх подпунктов.
Выбирая прямоугольное выделение мы можем выделять прямоугольные области, соответственно если берём окружность то выделяем округлые области. Также мы можем выделять горизонтальные или вертикальные линии в один пиксель толщиной (две последние опции).
С помощью этих инструментов мы можем выделять области изображения для последующего редактирования. Но этот способ хорош лишь в тех редких случаях когда мы работаем с примитивами. Т.е. нам подойдёт этот способ если необходимо выделить и вырезать один или несколько прямоугольников или серию окружностей. Для того чтобы вырезать что-либо из фотографии нам понадобятся более сложные инструменты.
Ну предположим мы выделили наш прямоугольник или окружность, теперь жмём Ctrl + J. Обратите внимание – слой должен быть активным, т.е. должен быть подсвечен синим цветом. Для того чтобы насладиться результатом нам нужно отключить видимость нижнего слоя.
Теперь мы видим результат на прозрачном фоне.
Закончим с примитивами и пойдём дальше.
3. Лассо
Лассо по сути является модификацией выделения. В последней версии фотошопа есть три модификации лассо. Мы можем выделять объекты с помощью инструмента “Лассо”, “Полигональное лассо”, “Магнитное лассо”.
Для того чтобы понять как они работаю стоит попробовать каждый инструмент из этой серии.
С помощью этих инструментов можно выделять более сложные по форме изображения. Из минусов данного инструмента стоит отметить что вырезать слишком сложные формы проблематично. Это связано во первых с тем что информация о выделяемой области храниться в буфере временной памяти и если выделение слишком сложное то у вас просто может не хватить оперативной памяти, в этом случае выделенный вами путь просто пропадёт, а вы получите сообщение об ошибке. Во вторых если вы случайно кликнете два раза мышкой вместо одного то ненароком замкнёте выделение раньше чем нужно.
Выделение с помощью лассо подойдёт для вырезания изображений средней сложности. После того как мы выделили часть изображения мы можем его редактировать или вырезать на следущий слой нажав Ctrl + C, а затем Ctrl + V. Работа с областями выделенными с помощью лассо не отличается от работы с прочими выделениями.
4. Быстрое выделение.
Инструмент быстрое выделение (клавиша W) позволяет нам выделять сложные элементы в том случае если они располагаются на контрастном фоне. К примеру чёрный квадрат на белом фоне.
Если мы выберем инструмент “Волшебная палочка” то сможем настроить параметры выделения для него. Для того чтобы избежать ненужных белых пикселей по краям тёмного изображения вам стоит поэкспериментировать с настройками параметра “Допуск”. Чтобы выделение было более сглаженным стоит включить “Сглаживание”. Для того чтобы выделялись пикселы со всех слоёв вашего изображения нужно поставить галку на пункте: “Образец со всех слоёв”.
Инструмент быстрое выделение может очень выручить если изображение довольно контрастное. Иногда можно добавить изображению контрастности, для того чтобы затем воспользоваться быстрым выделением, но это не всегда даёт положительный эффект. В целом, в комбинации с другими методами выделения даёт неплохой эффект.
5. Маска.
Инструмент под названием слой-маска в AdobePhotoshop я считаю одним из самых ценных в этом графическом пакете.
С помощью него мы можем очень быстро безболезненно избавиться от ненужных пикселов. Избавление от ненужных пикселов будет безболезненным по той простой причине, что слой-маска позволяет нам без труда вернуть всё на место.
Для того чтобы добавить к изображению слой-маску нам нужно всего-лишь сделать активным нужный слой, а затем щёлкнуть по иконке “Добавить слой маску”, которая находиться на окошке со слоями.
Теперь справа от нашего изображения мы видим маску. Если слой-маска полностью залит чёрным цветом то наше изображение слева абсолютно прозрачно, т.е. мы фактически его не видим вообще. Если наша маска окрашена в белый цвет, то мы соответственно видим слой к которому применена маска.
Для того чтобы редактировать маску нам нужно сделать её активной, т.е. щёлкнуть по ней в окне со слоями.
6. Быстрая маска.
Режим быстрой маски можно включить в панели инструментов (на рис_3 выделен жёлтым прямоугольником), либо нажав клавишу Q.
Активировав режим быстрой маски вы можете выделить необходимую область используя различные инструменты заливки. После того как мы активировали быструю маску мы можем заливать наше изображение только одним красным цветом, при этом от интенсивности заливки будет зависеть то как будет выделен объект. Суть быстрой маски заключается в том что выделено будет то изображение, которое было закрашено красным цветом (цвет заливки можно изменить забравшись в настройки программы).
К примеру мы можем пустить градиент, затем стереть часть полученного красного градиента ластиком, а потом подправить всё инструментом кисть. Всё это время мы сможем работать только с прозрачно-красным цветом. После этого нам обязательно надо выйти из режима быстрой маски! Делаем это также клавишей Q либо нажав кнопочку в нижней части панели инструментов.
В целом маска даёт неплохой и быстрый результат, но плохо подходит для выделения высоко детализированных изображений.
7. Перо.
Для выделения сложных детализированных участков этот инструмент подходит как нельзя лучше. Я использую этот инструмент чаще остальных, т.к. он даёт высокую точность обрезки изображения и полный контроль над процессом.
В основе данного метода лежит векторный инструмент “Перо”.
Выбрав инструмент перо (горячая клавиша P) мы создаём форму которую в дальнейшем можем легко отредактировать или экспортировать в другую программу, к примеру в Иллюстратор.
После того как мы обвели по контуру наш объект, нам нужно закрыть границы контура для последующего корректного выделения и редактирования. Затем переходим в окошко для работы с контурами и нажимаем два раза на наш контур, после чего появляется диалоговое окно с предложением назвать наш рабочий контур именем “Контур 1”, соглашаемся и жмём Оk.
Теперь для того чтобы выделить область этой формы нам нужно зажать клавишу Ctrlи щёлкнуть мышью по изображению этого контура в окне работы с контурами. После того как наш контур выделился мы можем с ним работать как с обычным выделением.
8. Комбинированный.
Мы рассмотрели далеко не все инструменты, которые помогут вам выделить часть изображения в фотошопе, для того чтобы вырезать его.
Но из личного опыта могу сказать что часто наилучшим будет комбинированное использование различных методов.
Добрый день, дорогие приятели! Один из лучших инструментов для редактирования и, конечно, кадрирования, изображений – адоб фотошоп. С его помощью можно придать рисунку определенный размер, форму, пропорции. Программа не бесплатна, есть версия на русском языке, существует и облегченная онлайн опция. Как и многие другие профессиональные приложения, например, корел, фотошоп обладает несколькими вариантами обрезки. С ними не всегда просто разобраться, поэтому в нашей статье мы проведем небольшой экскурс, как правильно их использовать.
Где в фотошопе инструмент кадрирование
Стандартный инструмент обрезки в photoshop находится на вертикальной панели. Называют его «рамкой». С его помощью можно быстро убрать ненужные части за пределами фигуры квадратно-прямоугольной формы.
На вкладке под «рамкой» находится «кадрирование перспективы», а также команды нарезки изображения.
При необходимости задания определенных параметров обрезки советуем воспользоваться функциями на вкладке «изображение»:
- кадрирование;
- изменение размера изображения;
- изменение размера холста;
- тримминг.
Как настроить кадрирование в photoshop – размеры и прочее
Настройки ширины, высоты обрезаемого рисунка находятся в двух категориях меню: размер изображения и размер холста.
Задать параметры можно следующим образом:
- в меню выберите команду размер изображения;
- определите ширину, высоту или оба этих параметра.
Стоит помнить, однако, что произвольное изменение параметров может привести к сплющиванию или сужению фотки. Часто это случается при попытке превратить снимок 3х4 в квадрат. Чтобы избежать этого, при смене размеров выберите опцию сохранения пропорции.
Команда «размер холста» обрезает все, что находится за пределами заданных параметров высоты и ширины. За основу берется середина холста.
Как обрезать изображение в фотошопе: с сохранением пропорций, по выделению, края, по фигуре
С помощью стандартной рамки можно вырезать квадратно-прямоугольную фигуру.
Работает это так:
- нажмите на рамку;
- выделите область, которую хотите оставить. Вся остальная часть изображения останется затемненной. Получившуюся рамку можно расширить, уменьшить – достаточно потянуть за углы или стороны. Нажав левую клавишу мыши и удерживая рамку, вы можете изменить место обрезки;
- нажмите ввод. Рисунок обрежется.
Photoshop позволяет обрезать снимки ровно по выделению:
- переименуйте фоновый слой;
- аккуратно выделите нужную часть рисунка;
- в меню «выделение» выберите команду «инверсия»;
- нажмите delete или пробел для удаления области вне контура;
- снимите выделение, нажав Ctrl+D или deselect.
Еще один способ кадрирования по выделению – использование ластика. Выделите нужную фигуру, контур. Все, что находится за ее пределами, сотрите.
Как отменить кадрирование в photoshop
Любое действие, которое вы выполните в приложении, можно отменить.
Откатить кадрирование, если обрезанный рисунок выглядит не очень красиво, можно несколькими способами:
- в меню нажмите «редактировать» и выберите «отменить кадрирование» либо «шаг назад»;
- нажмите горячие клавиши Ctrl+Z;
- на панели «история» выделите то действие, которой должно быть последним. Все, что было сделано после, будет отменено.
Если вы еще не обрезали фото, а только наметили область кадрирования, выйти из этого режима можно, нажав esc.
Почему пропал инструмент кадрирование в фотошопе
Отлично, когда все инструменты под рукой. Однако бывает так, что пользователь случайно на что-то нажал, и нужные команды пропали.
Чаще всего это происходит, когда человек пользуется другой функцией, которая находится на той же вкладке. Восстановить нужную команду можно, если потянуть за правый угол, на которой указана опция нарезки или кадрирования перспективы.
Adobe Photoshop CS – приложение, позволяющее кадрировать фотографии в соответствии с определенными размерами, по заданному контуру, фигурно. Программа сохраняет заданные пропорции, выравнивает по краям с учетом цвета пикселей.
Доброго времени суток, уважаемые читатели. Сегодня я расскажу как в фотошопе обрезать фото. Мы рассмотрим не только обычные функции, но и затронем очень интересные приемы, которые обязательно понадобятся вам в работе. Итак, давайте без лишних рассуждений сразу же приступим.
Простой способ. Как действовать, когда нужно удалить какие-то элементы
Допустим, вам понравилась фотография из интернета, но на ней присутствуют лишние элементы – такие как логотип, ссылка или что-то в этом роде. Действия предельно просты. Вам даже не обязательно скачивать полную версию Adobe Photoshop, можно воспользоваться онлайн сервисом Online-fotoshop.ru .
Я с вашего позволения буду использовать все же свой CC, так гораздо удобнее. Открываем изображение, с которым собираемся работать.
Выбираем инструмент «рамка».
По контуру картинки появилась сетка. Можно потянуть за любой край, чтобы увеличить или уменьшить рисунок.
Если вы делаете его меньше, то поля, которые будут обрезаны, становятся не такими яркими, как выделенная для обрезания область.
Если вы делаете фотографию больше, то появляются дополнительные поля. Иногда они отображаются шашкой (прозрачные), а иногда заполняются цветом, как в моем случае. В конечном итоге они все равно будут прозрачные. Можете залить своим цветом, если это необходимо.
Нажимаем Enter с клавиатуры и готово. Картинка обрезана.
Ровный квадрат из любой фотографии за считанные секунды
Нет ничего проще, чем сделать из прямоугольной фотографии квадратную. Снова выбираем рамку.
Зажимаем Shift на клавиатуре и одновременно выводим на рисунке фигуру при помощи мыши. Естественно, зажимаем для этого ее левую кнопку. По сути, действуем как обычно, только зажимаем при этом Shift.
Отпускаем кнопку мыши и получаем вот такой результат. Если надо увеличить или уменьшить квадрат, тяните за эти выделенные штуки, не забывая удерживать Shift. Также можно подвигать саму фотку, дергая за неяркие края, чтобы настроить область, которую собираетесь обрезать.
Готово. Жмем Enter.
Делаем фотографию круглой за 5 минут
Вы также можете вырезать фотографию по кругу, используя shift. Как именно? Первым делом нужно сделать дубликат слоя. Опцию находим в меню слои.
Теперь выбираем эллипс.
Если никак не можете отыскать его, то возможно у вас просто стоит другой инструмент и скрывает его. Нажимайте пару секунд на каждую кнопку и отпускайте. Вылезет дополнительное меню.
Лучше всего сразу убрать заливку, чтобы вы видели, что вырезаете. Но контур оставьте обязательно.
Начните рисовать эллипс и зажмите shift, тогда он превратится в ровную фигуру. Убрать выделение можно после того как вы нарисовали.
Двигаем окружность так, чтобы в центре оказалась нужная нам область. Ее то мы и будем вырезать из общей картины.
Зажмите Ctrl и кликните по центру миниатюры слоя, как показано на моем скриншоте. В любом другом месте чудо не работает.
Выбираем выделение – инверсия.
Далее «Фон копии». Тот слой, который мы предварительно создали. Кликайте уже по названию, а не миниатюре.
Del на клавиатуре. Видите, фон сменился шашечкой? Это значит, что часть картинки стала прозрачной.
Уберите иконки «глаза» с двух других слоев, оставив видимым только нужный, с прозрачностью.
Вот такой вот результат у вас должен получиться.
Чтобы снять выделение одновременно зажмите Ctrl и D.
При помощи рамки можно отрезать лишнее.
Это вы уже умеете. Не пугайтесь черного цвета, если он у вас появится. Ситуация изменится, как только вы кликните по Enter.
А теперь очень важный момент. «Сохранить как…»
Если вы собираетесь использовать фотографию на своем сайте или где-то еще, чтобы оставить прозрачный фон нужно выбирать именно PNG. В любом другом случае (jpeg и т.д.) прозрачный цвет заменится на белый.
Если вы используете png, то картинку можно наложить на любой фон.
Сохраните в jpeg и результат вас скорее всего не порадует.
Кстати, если вам понравился этот урок, можете узнать как вырезать другими способами различные фигуры из моей предыдущей статьи. Она уже есть в блоге.
Обрезаем по размерам. Соотношение и правильный подход к работе с сайтами
Для начала давайте разберемся с соотношениями. Допустим, вам нужно сделать из картинки фото для сайта. Некоторые фотографии будут 2 х 4 см, другие 20 на 40. Можно обойтись и без фотошопа, движок и сам умеет подгонять картинки под определенный размер, достаточно только загрузить в базу данных большое изображение. Так нужно делать, ведь в противном случае в базе данных будет храниться 12 000 одинаковых изображений разного размера. Это отрицательно скажется на отношение со стороны поисковых систем к порталу.
Обо всем этом я уже писал, так что, если это ваш случай – обратите внимание на эту статью в моем блоге.
Итак, открываем фото и выбираем рамку. Выбираем, например, 4 х 5. Можно поставить 3х4 – не важно. Все зависит от вашего желания и дизайна.
Теперь, определяем нужную область, которую будем вырезать по размерам. Видите, в см это значительно больше.
Нажали на enter – вырезали. Готово.
Вырезать картинку по размерам. Например, для паспорта
Теперь можно разбираться с см. Выбираем «Ширину х высоту х пиксели».
Далее выставляем пиксели на сантиметры и вводим нужные значения в эти графы. С пикселями программа разберется сама.
Не обращая внимание на показатели сантиметров можете уменьшать ее или увеличивать, по нужному вам размеру программа потом сама все обрежет. Когда закончите, кликните по Enter.
Готово. Фотография уменьшилась.
Пиксели
Когда речь касается социальных сетей или сайтов, то тут наиболее значимы пиксели. Особенно это актуально для дизайна главных страниц и так далее. Выберите из списка любой из предложенных вариантов.
Замените показатели необходимыми значениями.
Естественно, рамку можно вертеть как угодно.
После нажатия на Enter все встанет на свои места.
Если вам нравится работать в фотошопе, но вы еще не владеете всей информацией, я рекомендую вам курсы Зинаиды Лукьяновой, здесь очень много полезного — Photoshop-master.org/education.php , довольно быстро вы можете научиться всему, что необходимо для качественной работы в этой программе. Это даст вам серьезные преимущества, больше не придется тратить время на поиск статей, связанных с этой программой.
Даже если у вас, как и у меня стоит Photoshop CC, то вам все равно подойдет видео « От А до Я » для версии CS 5. Различия в базовых структурах невелика.
Можно также найти бесплатные уроки на том же YouTube или торрентах, но в этом случае у вас не будет четкой картины и знания программы. Вы будете выхватывать информация то об одном, то о другом.
Решать вам. На этом я с вами прощаюсь, если вам была полезна эта статья – подписывайтесь на мой блог и узнаете больше полезной информации, которая обязательно вам пригодится. До новых встреч и удачи в ваших начинаниях.
Как вырезать объект в Photoshop | Small Business
Adobe Photoshop предлагает пользователям различные методы вырезания объектов из изображений. Метод, который вы выберете для этого, зависит от сложности объекта. Инструменты «Лассо» и «Волшебная палочка» идеально подходят для простых объектов или объектов на фоне однородного цвета. Для более точной работы лучше подходят инструменты «Быстрая маска» или «Перо». После отделения объекта от фона вы можете добавить его к новым изображениям или макетам, чтобы создавать привлекательные рекламные объявления, презентации или другие бизнес-документы.
Инструмент «Волшебная палочка»
Выберите инструмент «Волшебная палочка» на панели инструментов и затем щелкните левой кнопкой мыши объект, который вы хотите вырезать. Это создает выделение вокруг области, по которой вы щелкнули. Удерживая нажатой клавишу «Shift», щелкните соседний участок объекта, если весь объект не был покрыт выделением.
Продолжайте добавлять части объекта, пока не будет выбран весь объект. Это лучше всего работает, если объект имеет однородный цвет. В качестве альтернативы, если объект детализирован, но фон однороден, используйте Волшебную палочку на фоне вместо объекта, а затем выберите «Инверсия» в меню «Выделение».
Нажмите «Изменить» в строке меню, а затем нажмите «Копировать», когда будет выбран весь объект.
Щелкните «Файл», а затем щелкните «Создать». Выберите «Буфер обмена» в раскрывающемся меню предустановок и нажмите «ОК».
Щелкните «Изменить» в строке меню, а затем щелкните «Вставить». Это поместит объект на новый холст. Дважды щелкните «Фоновый слой» на палитре слоев, а затем нажмите «ОК». Щелкните правой кнопкой мыши фоновый слой и выберите «Удалить». Теперь вы можете сохранить свой объект в формате файла, который поддерживает прозрачность.
Инструмент быстрого выбора
Щелкните инструмент быстрого выбора на панели инструментов, а затем щелкните левой кнопкой мыши объект, который хотите вырезать. Это создает выделение вокруг области, по которой вы щелкнули.
Щелкните другие области внутри объекта, чтобы добавить их к своему выбору. Удерживая нажатой кнопку «Alt», щелкните левой кнопкой мыши области, которые вы хотите удалить из выделения.
Нажмите «Изменить» в строке меню, а затем нажмите «Копировать», когда будет выбран весь объект.
Щелкните «Файл», а затем щелкните «Создать». Выберите «Буфер обмена» в раскрывающемся меню предустановок и нажмите «ОК».
Щелкните «Изменить» в строке меню, а затем щелкните «Вставить». Это поместит объект на новый холст. Дважды щелкните «Фоновый слой» на палитре слоев, а затем нажмите «ОК». Щелкните правой кнопкой мыши фоновый слой и выберите «Удалить».
Инструмент «Лассо»
Выберите кнопку «Масштаб» на панели инструментов, а затем щелкайте изображение, пока не станет виден весь объект, который вы хотите вырезать.
Выберите инструмент «Лассо» на панели инструментов, а затем щелкните и перетащите курсор мыши по краям объекта, который вы хотите вырезать. Не отпускайте кнопку мыши, пока не соедините начальную и конечную точки вашего контура. Весь процесс контура должен выполняться одним движением, не отпуская кнопки мыши. Если объект состоит из прямых линий, используйте вторичный инструмент «Многоугольное лассо». Для объектов с высокой контрастностью используйте дополнительный инструмент Магнитное лассо, поскольку он автоматически создает точки привязки при перемещении курсора мыши по объекту.
Отпустите кнопку мыши, когда закончите выбор. Для инструментов «Многоугольник» и «Магнитное лассо» соедините последнюю точку привязки с первой.
Щелкните «Изменить» в строке меню и затем щелкните «Копировать».
Щелкните «Файл», а затем щелкните «Создать». Выберите «Буфер обмена» в раскрывающемся меню предустановок и нажмите «ОК».
Щелкните «Изменить» в строке меню, а затем щелкните «Вставить». Это поместит объект на новый холст. Дважды щелкните «Фоновый слой» на палитре слоев, а затем нажмите «ОК».«Щелкните правой кнопкой мыши фоновый слой и выберите« Удалить ».
Инструмент« Перо »
Выберите инструмент« Перо »на панели инструментов и затем нажмите« Пути »на панели действий.
Щелкните в любом месте контура объекта который вы хотите вырезать, чтобы установить начальную точку.
Обведите контур объекта с помощью инструмента «Перо». Это делается с помощью ряда точек, называемых «узлами». Каждый раз, когда вы щелкаете по контуру объекта, появляется создается новый узел, который связан с предыдущим узлом.Щелкните и отпустите кнопку мыши, чтобы создать прямую линию между двумя узлами, или щелкните и перетащите новую точку, чтобы изогнуть линию.
Щелкните правой кнопкой мыши в любом месте изображения, затем нажмите «Сделать выбор» и нажмите «ОК».
Нажмите «Изменить» в строке меню, а затем нажмите «Копировать», когда будет выбран весь объект.
Щелкните «Изменить» в строке меню, а затем щелкните «Вставить». Это поместит вырезанный вами объект на новый холст. Дважды щелкните фоновый слой на палитре слоев, а затем нажмите «ОК».«Щелкните правой кнопкой мыши фоновый слой и выберите« Удалить ».
Quick Mask
Нажмите« Выбрать »в строке меню, а затем выберите параметр« Изменить в режиме быстрой маски ». Или выберите« Изменить в Кнопка «Режим быстрой маски» на панели инструментов.
Нажмите «Установить цвет переднего плана» на панели инструментов и выберите черный. Нажмите «Установить цвет фона» на панели инструментов и выберите белый.
Щелкните инструмент «Кисть» на панели инструментов, а затем щелкните «Параметры инструмента кисти» на панели параметров.
Щелкните и перетащите ползунок размера до значения, подходящего для объекта, который вы хотите вырезать. Нажимайте «[» и «]», чтобы уменьшать и увеличивать размер кисти на лету, так как требования к размеру будут отличаться в зависимости от того, какую область объекта вы выбираете.
Установите ползунок жесткости на средне-высокое значение, например 80 процентов, чтобы края объекта не были слишком резкими. Это позволяет вашему объекту лучше сочетаться с изображением, которое вы позже вставляете.Если вы предпочитаете, чтобы края были резкими, используйте твердость 100%.
Щелкните и перетащите курсор мыши вдоль контура объекта. Увеличьте или уменьшите размер инструмента «Кисть» на панели параметров, чтобы работать с большей точностью. Увеличивайте детализацию областей с большим количеством деталей. Цель — максимально точно очертить объект. Окрашенные области на изображении отображаются прозрачным красным цветом, что указывает на то, что они обрабатываются в режиме быстрой маски.
Увеличьте размер инструмента «Кисть» и затем раскрасьте всю область внутри созданного контура.Когда вы закончите, объект, который вы хотите вырезать, должен быть полностью выделен красным.
Нажмите кнопку «Переключить цвета переднего плана и фона» на панели инструментов. Закрасьте области, где вы могли выйти за края объекта, который хотите вырезать. Если черный цвет переднего плана создает красную быструю маску, белый цвет переднего плана стирает ее.
Нажмите «Редактировать в стандартном режиме» после того, как очистите края маски. Это превратит область вокруг вашей маски в выделение.
Нажмите «Выбрать» в строке меню, а затем нажмите «Инвертировать».
Щелкните «Изменить» в строке меню и затем щелкните «Копировать».
Щелкните «Файл», а затем щелкните «Создать». Выберите «Буфер обмена» в раскрывающемся меню предустановок и нажмите «ОК».
Щелкните «Изменить» в строке меню, а затем щелкните «Вставить». Это поместит вырезанный вами объект на новый холст. Дважды щелкните «Фоновый слой» на палитре слоев, а затем нажмите «ОК». Щелкните правой кнопкой мыши фоновый слой и выберите «Удалить».«
Ссылки
Советы
- Щелкните правой кнопкой мыши в любом месте выделенной области и затем нажмите« Уточнить край », чтобы увидеть, как вырезанный вами объект выглядит без фона. Перетащите ползунки под областью« Настроить край » и проверяйте изменения на холсте в реальном времени, пока не будете удовлетворены тем, как выглядит объект. Нажмите «ОК», как только внесете необходимые изменения.
Writer Bio
Практически вырос в мастерской по ремонту компьютеров Наоми Болтон была страстью столько, сколько себя помнила.После получения диплома о четырехлетнем курсе графического дизайна в колледже Cibap, Болтон открыла собственный фотографический бизнес. Ее работы были представлены в Blinklist, Gameramble и многих других.
.Как вырезать что-либо в Photoshop, 3 лучших способа удалить фон с фотографий
Лучшие 3 способа вырезать что-либо в Photoshop CC (2 для всех версий)
Узнайте, как вырезать фотографии и объекты в Photoshop. Одна из самых популярных задач в фотошопе — вырезание вещей, также известное как удаление фона. В этом уроке мы рассмотрим быстрое выделение, уточнение края и инструмент «Перо». Ваш выбор будет зависеть от изображения, вы увидите разницу, а затем выберите лучший вариант для вашей задачи.
Три метода, которые я здесь показываю, — это быстрое выделение и выделение и маска, которые отлично подходят для таких вещей, как волосы и мех. Затем я покажу Цветовой диапазон, который отлично подходит для таких вещей, как деревья. Наконец, я расскажу вам об инструменте «Перо» и о том, почему вы должны его использовать. Вы думаете: «У меня нет целого дня». Все это происходит за 15 минут. Если вы используете Photoshop, это время хорошо вложено.
Какой метод вы предпочитаете больше всего? Дай мне знать в комментариях.
Фотографии, использованные в этом руководстве, любезно предоставлены Adobe Stock.,
► Станьте автором Adobe Stock:
► 10 бесплатных изображений из Adobe Stock
Ссылки на используемые изображения (бесплатно загрузите версии с водяными знаками)
Метод 1: Вырежьте волосы в Photoshop
Для первого метода ( Это работает только в Photoshop CC) мы начнем с этого изображения Женщина с рыжими волосами.
У нее вьющиеся волосы, поэтому они будут немного жестче прямых. Эта техника работает и с мехом.
Шаг 1. Выбор.
Возьмите инструмент быстрого выбора из набора инструментов.
Вместо того, чтобы выбирать объект, мы выберем фон, потому что он проще. (Если это был сложный фон, выберите вместо этого наш объект. Вот урок по вырезанию на загруженном фоне)
Перетащите инструмент быстрого выбора по области, чтобы выбрать его. Если вы зашли слишком далеко, нажмите Alt / Option, перетащите, чтобы снять выделение областей.
Шаг 2.
Когда все выбрано, нам нужно инвертировать выделение, чтобы наш объект был выбран.Выберите «Выделение»> «Инверсия» или «Cmd / Ctrl + Shift + I».
Шаг 3. Уточнение выделения.
Щелкните Select and Mask на верхней панели инструментов, это перенесет вас в рабочее пространство Select / Mask.
Увеличьте прозрачность, чтобы сделать фон невидимым. (Это только для предварительного просмотра).
Измените вид на черный или белый, в зависимости от того, что лучше всего показывает край.
Возьмите кисть уточнения для левой панели инструментов.
Закрасьте участки с распущенными волосами. Убедитесь, что вы обработали все концы волос и не заходили слишком далеко в изображение, вы просто хотите получить края, чтобы вы могли сказать Photoshop, что такое волосы и что является фоном.
Вы заметите, что по мере того, как вы уточняете, весь выбор становится умнее, а выбор — лучше.
Вот секретное оружие в Select and Mask, когда дело касается волос. Включите Decontaminate colors .Сразу пропадает цветная окантовка.
Измените вывод на: Новый слой с маской слоя, нажмите ОК.
Результат, стричь волосы.
А теперь у нас есть красивый вырез. Вы увидите маску слоя на слое, которую вы можете использовать для дальнейшего уточнения выреза, если вам это нужно.
Метод 2: вырезать деревья с цветовым диапазоном (работает во всех версиях Photoshop).
В этом уроке мы вырежем Дерево, используя Цветовой Диапазон.Этот инструмент также отлично подходит для вырезания прозрачности, такой как стеклянный дым и жидкость (см. Учебник).
Это лучший метод, когда нам нужно выделение, а объект сложный, с множеством дырок, но за ним однородный цвет.
Шаг 1. Использование цветового диапазона для выделения в Photoshop
Выберите «Выделение»> «Цветовой диапазон».
Появится диалоговое окно.
Шаг 2
Выберите левую пипетку.
Щелкните фон, выберите наиболее распространенный цвет и приблизьте к объекту. Я щелкнул по небесно-голубому. Обратите внимание на то, что в окне «Цветовой диапазон» отображаются белые участки. Это избранные области.
Шаг 3. Уточнение выделения
Щелкните Пипетка, рядом с которой стоит +.
Перетащите его через фон, чтобы добавить к выделению. Здесь я перетащил вправо от дерева, чтобы собрать все синие и белые оттенки.
Мне немного не хватало, поэтому я снова щелкнул в белой области.Посмотрите в окно предварительного просмотра. Обратите внимание на красивый черно-белый цвет. Это цель — приблизиться к этому.
Шаг 4.
Сдвиньте ползунок размытости, чтобы уточнить выбор и сделать наш объект красивым и черным, а фон — белым.
Нажмите ОК.
Обратите внимание на секцию марширующих муравьев. Мы удачно подобрали фон.
Шаг 5. Маскирование выделения
Давайте вырежем это выделение: поскольку фон выделен, мы хотим инвертировать вырезанную область.(Показать объект и скрыть фон). Из-за этого мы удерживаем клавишу Alt / Option и щелкаем новую маску слоя. (Если тема выделена, не удерживайте Alt / Option). Щелкните значок «Маска слоя».
Вы увидите, что маска слоя была создана (Подробнее о масках слоя здесь).
А вот и наш красивый чистый вырез.
Метод 3. Использование инструмента «Перо» в Photoshop для вырезания выделений с жесткими краями
Когда дело доходит до чистых краев, ничто не сравнится с инструментом «Перо».Это делает его лучшим выбором для простых форм, требующих четких краев. Это один из самых сложных инструментов Photoshop для освоения, но как только вы его освоите, он станет вам очень полезен. Я создал подробное руководство по инструменту «Перо», которое поможет вам от новичка до хорошего понимания возможностей этого мощного инструмента. Обязательно прочтите это руководство и сначала посмотрите видео выше.
Вот изображение автомобиля, которое я использовал из Adobe Stock. Давай вырежем.
Шаг 1.Создание неровной кромки с помощью инструмента «Перо»
У меня есть собственный способ использования инструмента «Перо», который, как мне кажется, работает довольно быстро. Я познакомлю вас с ним здесь.
Выберите инструмент «Перо» на панели инструментов. Убедитесь, что параметры вверху указывают путь, а не форму.
Щелкните в углу, с которого вы хотите начать, и перетащите в нужном направлении, чтобы создать путь
Выберите первую кривую в вашем объекте, а затем щелкните и перетащите еще раз. На этот раз вы увидите эластичную линию между двумя точками.Обратите внимание, как оно изменяется, когда вы перетаскиваете его ближе или дальше от точки, или что происходит, когда вы меняете направление. На этом этапе не беспокойтесь о совершенстве, все, что мы хотим сделать, это создать путь, который примерно соответствует контуру формы.
Обратите внимание, когда я добрался до правого колеса, я сделал несколько точек вокруг машины, я держусь за землю, поэтому мне не нужно выбирать днище машины.
Чтобы закончить рисование пути, наведите курсор на самую первую точку.При наведении курсора вы увидите маленький кружок. Нажмите на эту точку, чтобы замкнуть путь и закончить рисование.
Совет: цель состоит в том, чтобы обрисовать предмет с наименьшим количеством баллов.
Шаг 2. Уточнение пути
Некоторые люди стремятся сделать свой путь идеальным с первого раза, и это тоже нормально. Лично мне нравится разбивать его на 2 фазы.
В инструменте «Выбор контура» выберите инструмент «Прямое выделение».
Теперь вы можете щелкнуть точку, чтобы активировать ее.
Увеличьте масштаб и осторожно перетащите точки на место. Щелкните на концах ручек, чтобы изменить угол изгибов. Нажмите и потяните за эти конечные точки, чтобы изменить крутизну кривой. Сначала это может показаться странным, но после небольшой практики станет легче, держитесь!
Совет. Чтобы переместить только одну сторону кривой, удерживайте нажатой клавишу Alt / Option при перетаскивании конечной точки.
Шаг 3. Добавление точек к кривой
Когда вы перетаскиваете точку в тесные области с большим количеством кривых, сначала это будет сложно.
Здесь мы перетащили точку в зеркало, но не получаем правильную кривую наверху.
Выберите инструмент «Перо» со знаком «+», чтобы добавить точку.
Щелкните и отпустите линию, на которой вы хотите добавить еще одну точку привязки. Теперь вы увидите новую точку.
Вы можете вернуться к инструменту прямого сечения или продолжать использовать инструмент + перо (они работают одинаково для перетаскивания точек)
Захватите новую точку на место, и теперь у вас есть красивая кривая. Не волнуйтесь, если вы запутались, ознакомьтесь с этим простым руководством по инструменту «Перо»
Завершите уточнение контура, используя показанные методы.
Шаг 4. Завершение пути.
Когда вы закончите, давайте рассмотрим перемещение внешних точек, чтобы полностью закрыть небо.
Перетаскивайте угловые точки, пока не получите что-то вроде этого. Если вы зашли так далеко, поздравляем!
Шаг 5. Выбор из пути
Перейдите на панель Paths
Вы увидите наш путь как «Рабочий путь». Вы можете сохранить и использовать этот контур как группу обрезки в InDesign или Quark Xpress. (Если вы собираетесь в приложение для макета для печати, это лучший вариант, потому что путь — это вектор, который продает и печатает лучше, чем пиксели.) Для композитинга в Photoshop преобразуйте его в выделение и маску, как показано ниже.
В этом случае мы собираемся превратить его в выделение. Удерживая Cmd / Ctrl, щелкните рабочий контур на панели «Контуры».
Теперь вы увидите раздел с марширующими муравьями.
Удерживайте Alt / Option, чтобы создать инвертированную маску.
И теперь у нас есть идеальный вырез с самыми чистыми краями, которые вы видели.
Хорошо, я только что показал вам 3 метода вырезания разных изображений в Photoshop.Это большой учебник, поэтому обязательно посмотрите видео вверху. Я также включил более подробные руководства по отдельным методам в ссылки ниже. Вы можете добавить эту страницу в закладки (и поделиться с другом). Я думаю, это послужит для вас хорошей целевой страницей для «выбора ресурсов».
Вот краткий список моих других руководств по вырезанию и извлечению.
Спасибо за ознакомление с этим руководством и изучаете PhotoshopCAFE, на сайте много полезного контента.
До скорой встречи,
Колин
Новый курс Колина Смита
Прекратите бороться с выбором. Узнайте, как выделить и вырезать что угодно: людей, волосы, деревья, сложные формы и даже прозрачность.
Узнайте, как получить идеальные края без ореолов и неровностей. Колин покажет вам, как именно на 18 уроках.
Все изображения включены, чтобы вы могли следить за ними.
Вы сможете выбрать и вырезать что угодно: быстрее и чище.
Подробнее здесь
.
Пошаговый способ вырезать изображения в Photoshop | Small Business
Автор: Дэн Кетчум Обновлено 24 августа 2018 г.
Хотите ли вы вырезать изображение своей головы и поместить его на тело Железного человека, удалите уродливый фон с красивой фотографии витрины вашего магазина или прогоните лицо бывшего вырезание изображений в Abode Photoshop из старой картинки начинается с несложного процесса. Во-первых, вы должны выделить на фотографии участки с контуром, вроде обводки.Выбрав часть изображения, обведя его форму, вы можете переместить выделенную область и перетащить ее в другую часть изображения или на новую фотографию полностью, аналогично тому, как вы перемещаете вырезанный из бумаги .
Хотя облачная версия Adobe Photoshop CC версии 19.1.5 появилась в июне 2018 года, процесс вырезания слоев изображения был довольно последовательным, так как концепция слоев была введена в программу еще в 1990-х годах. Если вы можете выполнить это в Photoshop CC, вам должно быть достаточно удобно, чтобы выполнить это и в более старых версиях.
ШАГ 1. Подготовка изображения
В Photoshop откройте изображение, из которого вы хотите вырезать элемент, с помощью меню «Файл» или перетащите изображение в рабочую область. В меню «Слой», которое по умолчанию находится в правой части рабочего пространства, вы увидите изображение, указанное как «Фон». Щелкните значок замка, чтобы изображение работало как слой.
Отточите область изображения, на которой вы хотите сфокусироваться, прокручивая изображение до общей интересующей области, затем удерживая клавишу ALT и перемещая колесо прокрутки мыши вперед для увеличения или назад для уменьшения.Кроме того, вы можете просто использовать инструмент «Масштаб» на панели инструментов для увеличения или уменьшения масштаба.
ШАГ 2: Создайте контур
Выберите инструмент лассо в меню панели инструментов Photoshop. Когда вы щелкаете лассо, у вас будет возможность выбрать обычное лассо, многоугольное лассо или магнитное лассо — каждое из них работает немного по-своему, но все они позволяют вам очертить форму. Опять же, это что-то вроде обведения краев части изображения, которую вы хотите вырезать.
Обычное лассо работает в основном так же, как и инструмент «Карандаш» в Photoshop: просто удерживайте кнопку выбора мыши и перемещайте курсор по изображению, чтобы нарисовать контур.Чтобы использовать многоугольное лассо, щелкните одну точку на изображении, перетащите линию к следующей точке, щелкните еще раз и повторите процесс, пока не создадите замкнутый контур. Магнитное лассо работает аналогично, но этот инструмент автоматически определяет края объектов на изображении, что может помочь вам создать более точный контур.
ШАГ 3: Вырежьте его
Теперь, когда вы определили форму, которую хотите вырезать из изображения, у вас есть варианты. Если вы хотите полностью удалить эту часть фотографии, просто нажмите «Удалить» или нажмите клавишу Backspace на клавиатуре, чтобы удалить выделение — это оставляет пустое пространство на месте вырезанной части, открывая слой под всем изображением.
Если вы хотите вырезать выделение из изображения и использовать его в другом месте, выберите «Вырезать» в меню «Правка». Откройте изображение, в которое вы хотите вставить вырез, затем выберите «Вставить» в меню «Правка». Выберите инструмент «Перемещение» на панели инструментов, который представляет собой крестообразный инструмент с четырьмя стрелками, затем щелкните вырезанное изображение с помощью инструмента «Перемещение», удерживайте нажатой кнопку выбора мыши и перетащите курсор, чтобы переместить вырез. Вы также можете использовать этот метод, чтобы переместить фигуру в другую часть исходного изображения.
.Использование инструмента «Перо» для вырезания объекта на его фоне в Photoshop
Часто новые или неопытные дизайнеры, использующие Photoshop, могут использовать инструменты Lasso Tool, Eraser Tool или Magic Wand (в отличие от Pen Tool), чтобы вырезать изображение из фона. Хотя эти методы могут работать, у них может быть много недостатков. Окончательное изображение может все еще содержать части фона, иметь неровные края или быть не самого высокого качества. Не говоря уже о том, что эти методы могут занять много времени и не дают вам возможности исправлять ошибки.
Инструмент «Лассо» — не позволяет создавать гладкие закругленные края вокруг объектов.
Eraser Tool — имеет некоторые из недостатков инструмента Lasso Tool, но также не подходит для вырезания объектов с четкими или контрастными границами.
Волшебная палочка — Ее эффективность во многом зависит от цвета. Из-за этого не очень хорошо вырезать объект из фона, который содержит разные цвета или оттенки цветов (например, человек посреди города или лесного пейзажа).
Итак, перечисленные мной недостатки не делают эти инструменты бесполезными. Они могут быть чрезвычайно полезны в очень специфических ситуациях. Но в большинстве случаев инструмент Photoshop Pen Tool — это то, что вы захотите использовать, чтобы вырезать изображение из фона. Это позволяет вам быстро и эффективно построить схему, которую вы можете корректировать в любой момент.
Например, давайте покажем Винсента Ван Гога в Детройте.
Инструмент «Перо»
Вы можете выбрать инструмент «Перо», нажав клавишу P на клавиатуре или перейдя в верхнюю часть панели инструментов, которая расположена в левой части экрана, и пролистав семь инструментов вниз, пока не дойдете до нее.
Сначала найдите место на своем произведении искусства, чтобы начать рисовать контур. Во время рисования вы можете захотеть приблизить объект. Это достигается с помощью инструмента масштабирования, который находится в нижней части панели инструментов, или на клавиатуре путем нажатия клавиши Z или нажатия клавиш Control и + или — на ПК ( Command + или — на Mac).
Чтобы рисовать прямые линии с помощью пера, просто щелкните в области, в которой вы хотите разместить свои точки.Чтобы нарисовать плавные изогнутые линии, удерживайте левую кнопку мыши и перетащите мышь в направлении кривой, а затем отпустите кнопку.
Использование пера требует некоторого привыкания, особенно если вы пользуетесь им впервые. Однако чем больше времени вы потратите на это, тем лучше вы будете в этом разбираться. Даже потратив на это всего пять минут, вы заметите, насколько улучшатся ваши навыки.
Когда вы начнете добавлять точки к своему контуру, вы можете заметить, что ваша фигура начнет заполняться цветом.
Вы можете легко решить эту проблему, изменив непрозрачность вашей формы на 0%
Еще на что следует обратить внимание, это тот факт, что если вы выберете слой, отличный от того, на котором находится ваш контур, может показаться, что ваш контур исчез. Не волнуйтесь, это не так. Вы сможете увидеть его снова, щелкнув миниатюру векторной маски на слое, на котором находится ваш контур.
Продолжая рисовать контур, имейте в виду, что чем более детально вы сделаете форму, тем лучше будут ваши результаты.
Для того, чтобы ваш контур был полностью закончен, ваша последняя точка должна соединиться с первой точкой, которую вы сделали, которая теперь должна полностью охватывать ваше изображение.
Самая важная и сложная часть завершена. Осталось только вырезать картинку из фона. Для этого, удерживая нажатой клавишу Control ( Command на Mac), щелкните эскиз векторной маски на слое, содержащем ваш контур.
Если все правильно, у вас должно получиться нечто очень похожее на то, что вы получили бы, если бы использовали Lasso Tool.
Теперь выделим слой с изображением Винсента Ван Гога.
Поднимитесь к строке меню в верхней части экрана, затем перейдите к Select и затем вниз к Inverse; или одновременно нажмите Control , Shift и букву I ( Command , Shift , I на Mac).Это вывернет ваш выбор наизнанку, выделив фон вашего изображения.
Нажмите «Удалить», и ваш фон исчезнет. Чтобы отменить выбор выделенных областей, вы можете вернуться к строке меню, перейти к «Выбрать», а затем вниз, чтобы отменить выбор. Кроме того, вы можете нажать Control D или Command D на Mac. Вот и все, без фонового изображения.
При удалении фона таким способом хорошо то, что у вас все еще есть слой с контуром.Если вам нужно внести коррективы (если, например, было вырезано недостаточно фона), вы всегда можете вернуться и сделать это, щелкнув значок векторной маски на слое с вашей формой. Он позволяет при необходимости исправить путь, а затем все, что вам нужно сделать, это повторить процесс удаления фона.
Как вам Детройт Винсент?
Как видите, использование Pen Tool в Photoshop дает нам очень чистый вид.
Опубликовано в Руководства по дизайну, Советы и руководства по Photoshop
.Как вырезать часть изображения в фотошопе
Сейчас есть масса графических редакторов. Некоторые платные, а некоторые находятся в свободном доступе и абсолютно бесплатны. Я расскажу о том как можно вырезать изображение используя самую известную и распространённую программу Photoshop.
Программа очень функциональна и богата различными инструментами и фильтрами. Одно и тоже действие можно произвести совершенно различными путями. Поэтому каждый дизайнер может выбрать удобный для себя способ.
Сегодня мы разберём как можно вырезать изображение и наложить его на другой фон различными способами, а также рассмотрим плюсы и минусы каждого из них.
—
Для начала небольшое отступление. Для того чтобы было понятно о чём пойдёт речь несколько слов о том как происходит работа в фотошоп.
Мы можем открыть уже имеющееся изображение или создать новое. После этого у нас становятся активными инструменты и опции меню для редактирования.
Нам следует обратить внимание на окошко со слоями. Здесь будут происходить основные перестановки и перегруппировки слоёв. Нам постоянно надо будет выделять различные слои. На это стоит обратить внимание!
В том случае если у вас что не копируется, не выделяется, не редактируется и т.д. то возможно у вас просто не выделен нужный слой. Для того чтобы выделить нужный слой, вам просто нужно найти его в окошке под названием Слои (Layers) и сделать его активным, щёлкнув по нему мышью.
Также мы можем скрыть слой, сделав его невидимым или заблокировать его чтобы избежать незапланированной правки.
1. Ластик.
Пожалуй самый простой способ освободить лишнее пространство не только в тетради, но и в фотошопе. Этот инструмент можно вызвать клавишей E.
Сам по себе ластик довольно неуклюж, но его модификации – “Фоновый ластик” и “Волшебный ластик” при аккуратном использовании и хорошем исходном изоражении могут принести неплохие результаты.
Фоновый ластик стирает “фон”, т.е. область с которой вы начали использование ластика когда нажали левую кнопку мыши. Остальную область фоновый ластик автоматически распознаёт как более значимую и не стирает её пока вы слишком на неё не влезли.
Инструмент “Волшебный ластик” работает по принципу “Волшебной палочки”. Ещё один инструмент который мы рассмотрим чуть ниже. Выделяются пикселы схожие по цвету и яркости.
2. Выделение.
В панели инструментов (по умолчанию она находиться слева) выбираем значок с изображением квадрата обозначенного пунктирными линиями (рис_1). У нас появляется контекстное меню из четырёх подпунктов.
Выбирая прямоугольное выделение мы можем выделять прямоугольные области, соответственно если берём окружность то выделяем округлые области. Также мы можем выделять горизонтальные или вертикальные линии в один пиксель толщиной (две последние опции).
С помощью этих инструментов мы можем выделять области изображения для последующего редактирования. Но этот способ хорош лишь в тех редких случаях когда мы работаем с примитивами. Т.е. нам подойдёт этот способ если необходимо выделить и вырезать один или несколько прямоугольников или серию окружностей. Для того чтобы вырезать что-либо из фотографии нам понадобятся более сложные инструменты.
Ну предположим мы выделили наш прямоугольник или окружность, теперь жмём Ctrl + J. Обратите внимание – слой должен быть активным, т.е. должен быть подсвечен синим цветом. Для того чтобы насладиться результатом нам нужно отключить видимость нижнего слоя.
Теперь мы видим результат на прозрачном фоне.
Закончим с примитивами и пойдём дальше.
3. Лассо
Лассо по сути является модификацией выделения. В последней версии фотошопа есть три модификации лассо. Мы можем выделять объекты с помощью инструмента “Лассо”, “Полигональное лассо”, “Магнитное лассо”.
Для того чтобы понять как они работаю стоит попробовать каждый инструмент из этой серии.
С помощью этих инструментов можно выделять более сложные по форме изображения. Из минусов данного инструмента стоит отметить что вырезать слишком сложные формы проблематично. Это связано во первых с тем что информация о выделяемой области храниться в буфере временной памяти и если выделение слишком сложное то у вас просто может не хватить оперативной памяти, в этом случае выделенный вами путь просто пропадёт, а вы получите сообщение об ошибке. Во вторых если вы случайно кликнете два раза мышкой вместо одного то ненароком замкнёте выделение раньше чем нужно.
Выделение с помощью лассо подойдёт для вырезания изображений средней сложности. После того как мы выделили часть изображения мы можем его редактировать или вырезать на следущий слой нажав Ctrl + C, а затем Ctrl + V. Работа с областями выделенными с помощью лассо не отличается от работы с прочими выделениями.
4. Быстрое выделение.
Инструмент быстрое выделение (клавиша W) позволяет нам выделять сложные элементы в том случае если они располагаются на контрастном фоне. К примеру чёрный квадрат на белом фоне.
Если мы выберем инструмент “Волшебная палочка” то сможем настроить параметры выделения для него. Для того чтобы избежать ненужных белых пикселей по краям тёмного изображения вам стоит поэкспериментировать с настройками параметра “Допуск”. Чтобы выделение было более сглаженным стоит включить “Сглаживание”. Для того чтобы выделялись пикселы со всех слоёв вашего изображения нужно поставить галку на пункте: “Образец со всех слоёв”.
Инструмент быстрое выделение может очень выручить если изображение довольно контрастное. Иногда можно добавить изображению контрастности, для того чтобы затем воспользоваться быстрым выделением, но это не всегда даёт положительный эффект. В целом, в комбинации с другими методами выделения даёт неплохой эффект.
5. Маска.
Инструмент под названием слой-маска в AdobePhotoshop я считаю одним из самых ценных в этом графическом пакете.
С помощью него мы можем очень быстро безболезненно избавиться от ненужных пикселов. Избавление от ненужных пикселов будет безболезненным по той простой причине, что слой-маска позволяет нам без труда вернуть всё на место.
Для того чтобы добавить к изображению слой-маску нам нужно всего-лишь сделать активным нужный слой, а затем щёлкнуть по иконке “Добавить слой маску”, которая находиться на окошке со слоями.
Теперь справа от нашего изображения мы видим маску. Если слой-маска полностью залит чёрным цветом то наше изображение слева абсолютно прозрачно, т.е. мы фактически его не видим вообще. Если наша маска окрашена в белый цвет, то мы соответственно видим слой к которому применена маска.
Для того чтобы редактировать маску нам нужно сделать её активной, т.е. щёлкнуть по ней в окне со слоями.
6. Быстрая маска.
Режим быстрой маски можно включить в панели инструментов (на рис_3 выделен жёлтым прямоугольником), либо нажав клавишу Q.
Активировав режим быстрой маски вы можете выделить необходимую область используя различные инструменты заливки. После того как мы активировали быструю маску мы можем заливать наше изображение только одним красным цветом, при этом от интенсивности заливки будет зависеть то как будет выделен объект. Суть быстрой маски заключается в том что выделено будет то изображение, которое было закрашено красным цветом (цвет заливки можно изменить забравшись в настройки программы).
К примеру мы можем пустить градиент, затем стереть часть полученного красного градиента ластиком, а потом подправить всё инструментом кисть. Всё это время мы сможем работать только с прозрачно-красным цветом. После этого нам обязательно надо выйти из режима быстрой маски! Делаем это также клавишей Q либо нажав кнопочку в нижней части панели инструментов.
В целом маска даёт неплохой и быстрый результат, но плохо подходит для выделения высоко детализированных изображений.
7. Перо.
Для выделения сложных детализированных участков этот инструмент подходит как нельзя лучше. Я использую этот инструмент чаще остальных, т.к. он даёт высокую точность обрезки изображения и полный контроль над процессом.
В основе данного метода лежит векторный инструмент “Перо”.
Выбрав инструмент перо (горячая клавиша P) мы создаём форму которую в дальнейшем можем легко отредактировать или экспортировать в другую программу, к примеру в Иллюстратор.
После того как мы обвели по контуру наш объект, нам нужно закрыть границы контура для последующего корректного выделения и редактирования. Затем переходим в окошко для работы с контурами и нажимаем два раза на наш контур, после чего появляется диалоговое окно с предложением назвать наш рабочий контур именем “Контур 1”, соглашаемся и жмём Оk.
Теперь для того чтобы выделить область этой формы нам нужно зажать клавишу Ctrlи щёлкнуть мышью по изображению этого контура в окне работы с контурами. После того как наш контур выделился мы можем с ним работать как с обычным выделением.
8. Комбинированный.
Мы рассмотрели далеко не все инструменты, которые помогут вам выделить часть изображения в фотошопе, для того чтобы вырезать его.
Но из личного опыта могу сказать что часто наилучшим будет комбинированное использование различных методов.
Как вырезать объект в Фотошопе (Photoshop) «Пером» правильно
Вам приходилось вырезать из изображения какой-то объект. Как это сделать? Используйте Photoshop. В нем есть для этих целей специальные инструменты. Рассмотрим, как вырезать объект в Фотошопе (Photoshop) «Пером».
Вырезаем объект в Photoshop с помощью «Пера»
Pen Tool —инструмент для создания векторных кривых. Лучшее решение, чтобы вырезать сложный элемент на фото. После активации создает на изображении точки. Не учитывает пиксели, под ним находящиеся. Это дает контроль над выделением. Преимущество инструмента «Перо» — можно изменить выделение.
Начало работы
Активируйте инструмент:
«Перо» выберите, используя «горячую» клавишу. Английская «Р».
Первый клик поставит точку. Второй добавит следующую. Последняя точка должна совместится с первой. Линия замкнется.
Как выделить место изгиба? Чтобы не кликать по следующей точке. Используйте направляющие.
На местах изгиба используйте направляющие. Ставьте точку, когда изменяется направление.
Создание контура
Невидимый контур создан. Как превратить его в выделение.
Пропишите радиус. Определите нужно ли сглаживание краев фигуры.
Контур станет пунктирной линией.
Выполняйте любые действия с выделенной областью. Вырезайте перемещайте, вставляйте ее в другой файл.
Как размыть фон при помощи «Маски»
Инструмент создает выделение используя «Кисть». Лишние участки сотрите «Ластиком».
Активируйте «Быструю маску».
Используйте «горячую» клавишу Q.
Выберите:
Установите активный цвет черный.
Далее:
Закрашивая мелкие детали установите меньший диаметр кисти.
Мягкая кисть сглаживает края. Жесткая — делает четкими.
Удаляем лишнее
Выберите:
Уберите лишнее:
Когда все выделено, нажмите клавишу «Q», чтобы выйти из режима «Быстрой маски». Получилось следующее:
Как сделать, чтобы выделить, только нужный элемент? Перейдите:
Теперь выделилась только чашка.
Как вырезать объект инструментом «Лассо»
Инструмент используйте если рисунок расположен на фоне с четкими границами. Перейдите:
Особенность инструмента — при обводке «примагничивается» к контуру.
Вырезаем объект в Adobe Photoshop «Волшебной палочкой»
Способ используется если изображение на белом фоне. Перейдите:
Далее:
Перейдите:
Чашка выделилась.
Мы рассмотрели, как аккуратно вырезать объект в Фотошопе (Photoshop).
Как быстро вырезать сложный объект в Photoshop
Откройте фото, перейдите на вкладку «Каналы»:
Далее:
Небо должно стать белым, а собор черным.
Делаем опять цветным.
Далее:
Выполните инверсию «Ctr+Shift+I», чтобы выделить собор.
Вывод
Мы рассмотрели, как вырезать объект в Фотошопе (Photoshop) без фона. Если изображение расположено на однородном или белом фоне используйте «Волшебную палочку». Чтобы вырезать часть рисунка аккуратно — «Перо».
Как в фотошопе вырезать объект без фона? —
Как в фотошопе вырезать объект?
Рекомендуемый клип · 109 сек.
Как ОЧЕНЬ быстро вырезать предметы в Photoshop I Школа
YouTube
Начало рекомендуемого клипа
Конец рекомендуемого клипа
Как в фотошопе вырезать объект с прозрачным фоном?
Рекомендуемый клип · 66 сек.
Как сделать прозрачный фон волшебной палочкой в Photoshop
YouTube
Начало рекомендуемого клипа
Конец рекомендуемого клипа
Как вырезать объект на фотографии?
0:08
3:10
Рекомендуемый клип · 114 сек.
Как быстро и качественно вырезать человека с фотографии
YouTube
Начало рекомендуемого клипа
Конец рекомендуемого клипа
Как вырезать объект в фотошопе и вставить в другой фон?
Рекомендуемый клип · 115 сек.
Уроки Фотошоп. Как вырезать объект и вставить на другой фон. #3
YouTube
Начало рекомендуемого клипа
Конец рекомендуемого клипа
Как вырезать объект в Фотошопе cs6?
Рекомендуемый клип · 120 сек.
Как в фотошопе вырезать объект и вставить на другой фон
YouTube
Начало рекомендуемого клипа
Конец рекомендуемого клипа
Как вырезать объект в Пиксарте?
Рекомендуемый клип · 62 сек.
Как удалить предметы, объекты, людей с наших фото в
YouTube
Начало рекомендуемого клипа
Конец рекомендуемого клипа
Как сохранить в фотошопе с прозрачным фоном?
Сохранение прозрачного фона в изображениях в формате GIF или PNG
- Откройте или создайте изображение, которое содержит прозрачные области, и выполните команду «Файл» > «Сохранить для Web».
- В диалоговом окне «Сохранить для Web» выберите «GIF», «PNG-8» или «PNG-24» в качестве формата оптимизации.
Ещё
3 окт. 2017 г.
Как создать изображение с прозрачным фоном?
Изменение прозрачности части рисунка
- Выберите рисунок, для которого требуется изменить прозрачность цвета.
- На вкладке Формат рисунка нажмите кнопку Цвет, а затем щелкните Установить прозрачный цвет.
- Щелкните область рисунка или изображения, закрашенную тем цветом, который требуется сделать прозрачным.
Как в фотошопе сделать слой прозрачным?
Метод 2 Добавление прозрачности к слою
- Выберите слой. Выберите слой, который хотите сделать прозрачным, в панели слоев.
- Настройте непрозрачность. Нажмите на окошко рядом со словом «Непрозрачность» в верхнем правом углу панели слоев.
- Уменьшите непрозрачность.
Как вырезать объект?
Рекомендуемый клип · 117 сек.
Как вырезать объект в фотошопе — YouTube
YouTube
Начало рекомендуемого клипа
Конец рекомендуемого клипа
Как вырезать объект в фотошопе?
Рекомендуемый клип · 114 сек.
Как в фотошопе вырезать объект и вставить на другой фон! За 5
YouTube
Начало рекомендуемого клипа
Конец рекомендуемого клипа
Как в Paint вырезать по контуру?
0:15
3:40
Рекомендуемый клип · 111 сек.
Как вырезать изображение в paint — YouTube
YouTube
Начало рекомендуемого клипа
Конец рекомендуемого клипа
Как вырезать объект в фотошопе и перенести?
Рекомендуемый клип · 95 сек.
Как перенести объект в фотошопе на другой фон — YouTube
YouTube
Начало рекомендуемого клипа
Конец рекомендуемого клипа
Как вырезать и вставить человека в фотошопе?
Рекомендуемый клип · 70 сек.
Как в программе Photoshop вырезать человека и вставить на
YouTube
Начало рекомендуемого клипа
Конец рекомендуемого клипа
Как вырезать объект в фотошопе с помощью лассо?
Рекомендуемый клип · 111 сек.
Как вырезать объект в Фотошопе с помощью инструмента Лассо
YouTube
Начало рекомендуемого клипа
Конец рекомендуемого клипа
Как качественно вырезать объект в фотошопе?
Рекомендуемый клип · 116 сек.
Select and mask. Как качественно вырезать объект в Adobe
YouTube
Начало рекомендуемого клипа
Конец рекомендуемого клипа
Как вырезать изображение по контуру в фотошопе?
0:19
3:39
Рекомендуемый клип · 120 сек.
Как в Photoshop обрезать картинку по контуру! и вставить ее в
YouTube
Начало рекомендуемого клипа
Конец рекомендуемого клипа
Как аккуратно вырезать объект в фотошопе?
Рекомендуемый клип · 119 сек.
Как ОЧЕНЬ быстро вырезать предметы в Photoshop I Школа
YouTube
Начало рекомендуемого клипа
Конец рекомендуемого клипа
Как вырезать форму в Photoshop: 3 метода, которые можно попробовать
Если вы новичок в дизайне и находите, что вырезать форму или вырезать немного сложно, вот пошаговое руководство с изображениями для руководства Вы о том, как вырезать форму в Photoshop, сделайте это легко и просто.
Прежде чем продолжить, важно отметить, что здесь использовались 3 разных инструмента для вырезания фигур; инструмент лассо, инструмент перо и инструмент выделения. Все эти инструменты работают по-разному, и здесь вы увидите, как работает каждый из них, чтобы выбрать наиболее подходящий для вас.
Пошаговые инструкции по вырезанию формы в Photoshop Шаг 1. Создайте новый слойПосле открытия Photoshop вам понадобится новый слой для работы. , перейдите в левую часть меню Photoshop, выберите «Файл» и нажмите «Создать». Появится диалоговое окно, которое вы можете изменить. Изображение выше имеет разрешение 300; соотношение ширины и высоты установлено на 6 на 4 дюйма для пейзажного просмотра.
Шаг 2: Выберите изображение
Следующая последовательность изображений объясняет, как выбрать картинку или изображение для работы в новом созданном слое.В левой части экрана Photoshop нажмите «Файл», затем нажмите «Открыть».
После того, как вы нажмете «Открыть», выберите любое изображение или картинку. Щелкните изображение, затем щелкните «Открыть». Это откроет изображение прямо на экране Photoshop или просто перетащите изображение из исходного положения на экран Photoshop.
Дополнительно: Заливка холста
Выбранное изображение будет фоном работы, поэтому создайте еще один слой для заливки.В правой части экрана Photoshop щелкните Цвет. Нажмите «Сплошной цвет» и выберите желаемый цвет; который в этом примере является фиолетовым цветом, затем отрегулируйте градиент по своему усмотрению.
Метод 1: Используйте инструмент «Лассо»
Шаг 1. Вырезание с помощью инструмента «лассо» от руки.Инструмент лассо находится в левой части панели задач. Инструмент лассо — это инструмент для рисования без помощи рук, позволяющий легко и свободно использовать его. Обратите внимание, что на панели инструментов Photoshop есть 3 типа инструментов лассо; многоугольная, произвольная и магнитная.
В этой пошаговой инструкции используются произвольная и многоугольная формы. Здесь используется инструмент лассо от руки, с помощью которого легко рисовать кривые, чтобы разглядеть желаемую форму.
Выделив желаемую форму на заполненном слое, вы зафиксируете на ней фигуру, затем вы можете вырезать верхний заполненный слой, нажав клавишу удаления или возврата, чтобы открыть слой прямо под ним, как показано на изображении выше. .
Вариант 2: Вырезание с помощью инструмента «Многоугольное лассо»
Чтобы активировать инструмент «Многоугольное лассо», который лучше всего подходит для рисования прямых линий, дважды щелкните использованный ранее инструмент «Свободное лассо»; Откроется диалоговое окно, в котором выберите инструмент «Многоугольное лассо».
После выбора инструмента «Многоугольное лассо» щелкните нужную форму, вернитесь к маске слоя в правой части экрана, как показано выше.
Шаг 3Щелкните маску слоя, и форма, обведенная с помощью инструмента многоугольного лассо, появится и будет отмечена на заполненном слое, и повторите тот же процесс вырезания.
Метод 2: резка с помощью инструмента «Перо»
Шаг 1В левой части экрана вы найдете инструмент «Перо»; используется для рисования как прямых, так и изогнутых линий, щелкните по нему и обведите желаемую форму.
Шаг 2
После рисования щелкните правой кнопкой мыши обведенный узор, чтобы открыть диалоговое окно; продолжить и нажмите «Сделать выбор».
Шаг 3
В диалоговом окне «Сделать выбор» введите необходимые данные, как показано выше. Введите радиус растушевки как 0 и отметьте необходимые поля нового выделения и сглаживания.
Вернитесь к маске слоя еще раз, и сделанные вами выделения появятся на ней, как показано выше.
Step 4Вы можете либо вырезать форму, обнажая нижний слой, как показано выше, либо вы можете открыть весь нижний слой и оставить фигуру с заполненным цветом, нажав инвертировать с помощью Ctrl + I.
Вариант 3: Вырезание с помощью инструмента выделения
Шаг 1
Для вырезания с помощью инструмента выделения; используется для рисования форм круга и прямоугольника, прокрутите экран до левой стороны и выберите инструмент выделения, выберите желаемую форму и поместите ее на залитый треугольный слой над фоном.Здесь выбранная форма — круг.
Шаг 2
Для использования инструмента выделения круга; щелкните маску слоя, и закрашенный круг будет выделен как основное изображение. Чтобы открыть фоновое изображение, используйте Ctrl + I, и изображение под ним будет экспонировано.
Заключение
Для новичков в дизайнерском бизнесе резка может быть непростым делом, но с помощью вышеприведенных пошаговых инструкций вы легко сможете продолжить и подготовить свои навыки резки к настоящему выступлению.
Обтравочных контуров Photoshop. Как создавать качественные пути и как этого не делать
Что такое обтравочные контуры Photoshop?
Как и многие другие вещи в графическом дизайне, есть несколько способов добиться хорошего качества вырезки изображений в Adobe Photoshop CC. Лучше всего описать вырез изображения визуально, поэтому ниже вы увидите две версии одного и того же изображения. Слева — плоское изображение без маски; а справа вырезка изображения:
Если вы разрабатываете что-то, для чего требуется вырезать какое-то изображение, существует несколько способов достижения желаемого результата, в зависимости от типа изображения, с которым вы работаете, и фона, на котором оно будет размещено.Самый распространенный метод — использовать обтравочные контуры Photoshop для вырезания изображения.
В этом руководстве объясняется, как использовать векторный контур для маскировки областей изображения, чтобы его можно было разместить в InDesign или Quark XPress в виде файла EPS. Только файл изображения EPS (инкапсулированный постскриптум) может содержать векторные данные. Путь, созданный в Photoshop, очень похож на контур Adobe Illustrator — это векторная графика, определяющая края изображения с помощью кривых Безье.
В Photoshop вы можете создать векторную фигуру, используя контуры поверх фотографии.Затем вы можете указать Photoshop сохранить файл, чтобы в программе макета (InDesign или Quark) отображалась только часть изображения, содержащаяся в пути. Эти векторные контуры называются контурами отсечения. Итак, каковы худшие и лучшие способы их создания?
НАИХУДШИЙ способ создания обтравочных контуров в Photoshop: Инструмент «Волшебная палочка» …
Если кто-нибудь когда-нибудь скажет вам, что инструмент Magic Wand Tool — это то, что нужно использовать при создании обтравочного контура в Photoshop, пожалуйста, не слушайте.Просто уйди. Это отличный ярлык, но, как и большинство быстрых исправлений, результаты часто ужасны, и на его исправление уходит в два раза больше времени, чем на то, чтобы сделать это правильно.
Инструмент «Волшебная палочка» выделяет большие области пикселей одинакового цвета и создает область выделения. Если вы SHIFT-CLICK на другой области цвета, это добавит выделение к существующей области.
Это лучше всего работает, когда вам нужно выбрать большую область одного цвета. Вы можете изменить широту выбора цвета, увеличивая или уменьшая значение в поле «Допуск» на палитре параметров (отображается, когда выбран инструмент «Волшебная палочка».Более высокое значение для более широкого выбора значений цвета пикселей, более низкое для более жесткого выделения). Значение по умолчанию — 32.
Например, изображение, используемое в этом уроке, может быть хорошим кандидатом в Magic Wand, потому что нужно выбрать большую область голубого неба. Чтобы создать (плохого качества) обтравочный контур, щелкните синюю область над скульптурой с помощью инструмента Magic Wand Tool. Затем, удерживая нажатой клавишу Shift (чтобы добавить к существующему выделению), щелкните синюю область в левом нижнем углу изображения.В итоге вы получите изображение, показанное ниже (слева). Выбраны все области синего цвета. Перейдите к Select / Inverse , чтобы выбрать скульптуру вместо неба.
Чтобы создать векторный контур, перейдите в палитру контуров, щелкните маленькую стрелку подменю вверху справа и выберите Make Work Path … Он спросит, какой допуск ввести. Чем выше цифра, тем больше точек появится на пути, и тем ближе (но более неровно) он будет обнимать изображение. Чем меньше число, тем меньше точек появится на пути и тем более плавным (но менее точным) будет путь.На данный момент введите значение 2,0.
После создания рабочего пути выберите Сохранить путь … в том же подменю. Затем щелкните подменю еще раз и выберите Clipping Path … Вам будет предложено ввести значение «Плоскостность». Оставьте это поле пустым — вам не нужно беспокоиться о плоскостности, если у вас не возникнут проблемы с печатью — в этом случае введите «Плоскостность» в Справка Photoshop для получения помощи.
Теперь увеличьте только что созданный путь.Если вы использовали значение 2,0, изображение внизу слева покажет вам, насколько неточным был путь. Если вы использовали меньшее значение, например 0,5, второе изображение ниже покажет вам, насколько неровным будет результат:
После преобразования изображения в CMYK и обеспечения фактического размера 300 точек на дюйм (при условии, что оно должно быть готово к печати) сохраните изображение как файл Photoshop EPS с использованием значений по умолчанию. Затем поместите изображение в InDesign. Выберите View / Display Performance / High Quality Display , чтобы получить наилучшую перерисовку на экране.Вы увидите, что обтравочные контуры Photoshop с уровнем допуска 2 покажут гладкий результат, но позволят появиться участкам фона и будут врезаться в изображение там, где этого не должно быть. Обтравочные контуры Photoshop с меньшим допуском делают края изображения неровными и нечеткими.
Вот почему вы никогда не должны доверять инструменту Magic Wand Tool, который поможет вам создать обтравочный контур Photoshop. И изображение, используемое здесь в качестве демонстрации, на самом деле дает лучший результат, который вы, вероятно, увидите из-за большой области синих и резко очерченных краев — и по-прежнему недостаточно хорош.
ЕДИНСТВЕННЫЙ раз, когда вам следует рассмотреть вышеупомянутый метод, — это когда вам нужен действительно быстрый позиционный вырез с низким разрешением для проверки. Однако по возможности делайте это ПРАВИЛЬНО:
ЛУЧШИЙ способ создания обтравочного контура в Photoshop: вручную!
Когда дело доходит до создания высококачественных контуров обрезки в Photoshop, правда заключается в том, что нет быстрого и простого способа добиться хорошего вырезания — вам просто нужно сделать это правильно … вручную. При создании обтравочных контуров чем больше вы используете Pen Tool в Photoshop, тем быстрее и профессиональнее вы станете.
Если вы щелкните и удерживайте инструмент «Перо» на палитре инструментов Photoshop, вы увидите список всех его вспомогательных инструментов. Вы будете использовать только инструменты Pen Tool , + Add Anchor Point Tool , — Delete Anchor Point Tool и Convert Point Tool . И вам не придется постоянно выбирать их на панели инструментов — вы можете переключаться между ними, используя клавиши Command и Alt на Mac. Если вы будете настойчивы, это станет вашей второй натурой.
Поэкспериментируйте с фантастическим инструментом Convert Point Tool (и другими), нажав клавишу Alt и щелкнув существующую точку привязки.Вы быстро поймете, как работают инструменты.
Как вы можете видеть ниже, вы должны обвести изображение так, чтобы путь находился примерно в центре сглаживания. Сглаживание происходит, когда компьютер смешивает резкие края объекта изображения, используя среднее значение цвета объекта и цвета фона, чтобы смягчить разницу между объектами переднего и заднего плана.
Другими словами, проложите путь посередине между коричневым и синим!
Это сводит к минимуму количество синего «двоения», которое может появиться по краям окончательного вырезанного изображения.После того, как вы обведете изображение по всему периметру, выберите Save Path … из подменю Paths (как описано выше), а затем выберите Clipping Path … Вам будет предложено ввести значение «Flatness» . Оставьте это поле пустым. Убедитесь, что фактический размер изображения составляет 300 точек на дюйм и цвет CMYK. Сохраните его как файл Photoshop EPS со значениями по умолчанию и поместите в InDesign. Выберите View / Display Performace / High Quality Display , чтобы получить наилучшую перерисовку на экране, и вы увидите, что результат намного более точный, с гораздо меньшим количеством ореолов и с гладкими точными краями.
Вы все еще можете получить «дымку» вокруг изображения, которую путь унаследовал от предыдущего фона. Вот где обтравочные контуры Photoshop ограничены. Поскольку они представляют собой жесткие векторные формы с резкими краями, они не учитывают тот факт, что рассматриваемый объект может быть немного не в фокусе, требуя более мягких краев.
Более мягкую или «неровную» кромку выреза можно получить следующим образом.
Смягчение краев выреза при использовании обтравочных контуров Photoshop
Предполагая, что ваш готовый фон должен быть белым (если это какой-либо другой цвет, замените белый значениями CMYK выбранного вами цвета фона), вернитесь в Photoshop и изображение, которое вы вырезали с помощью обтравочного контура.Откройте палитру контуров и, удерживая нажатой клавишу Command (на Apple), щелкните сохраненный путь. Это создаст выделение вашего пути.
Выберите Layer / New / Layer Via Copy . В вашей палитре слоев появится новый слой, содержащий вырез вашего изображения. Выберите фоновый слой. Нажмите кнопку Create a New Layer внизу палитры слоев. Залейте этот новый слой белым цветом (или цветом, который в конечном итоге появится за вырезом в Quark или InDesign).Выберите слой, содержащий вырез. Удерживая нажатой клавишу Command, щелкните миниатюру слоя, чтобы сделать выбор. В главном меню перейдите к Select / Feather … и введите значение 1 пиксель. Щелкните ОК.
Теперь (со все еще выбранным вырезанным слоем) нажмите кнопку Добавить маску слоя в нижней части палитры слоев. Это смягчит край вырезаемого объекта и сглаживает его с новым фоном, таким образом смешивая его лучше. Если вы чувствуете, что хотите еще больше смягчить края, снова выделите слой (командой / щелчком по миниатюре слоя).Затем перейдите к Select / Inverse и, убедившись, что маска слоя выбрана (черно-белая миниатюра справа от миниатюры слоя), нажмите клавишу Delete. Это замаскирует немного больше растушеванных краев, и это хороший способ точно настроить вырез изображения.
Сохраните файл как файл Photoshop EPS, не забудьте также сохранить рабочий файл Photoshop PSD, чтобы вы могли вернуться к нему, если потребуются изменения. Поместите его в InDesign или Quark, и при печати синяя дымка будет уменьшена или полностью удалена, в зависимости от ваших настроек растушевки.
Вот пример вырезанного изображения, размещенного на цветном фоне в многослойном файле Photoshop. Используемые значения цвета: C0 M15 Y58 K0. Сохраните это как Photoshop EPS, используя тот же контур обрезки Photoshop, что и раньше, и если цветной фон в вашей программе макета имеет те же или очень похожие значения, вырез изображения будет очень хорошо сливаться поверх него.
Обтравочные контуры Photoshop отлично подходят для создания вырезанных изображений, но могут быть более сложные области изображения, вызывающие проблемы, например, волосы.Вот руководство по вырезанию волос или других мелких деталей — но учтите, что в руководстве предполагается, что фон очень простой — он не будет работать на подробном или загруженном фоне.
Ресурсы и дополнительная информация
Как вырезать или обрезать формы в Photoshop без растеризации
Вырезание предметов — очень распространенная задача при создании предметов в реальной жизни, но также хорошо известная операция в цифровом мире.С точки зрения вырезания и вставки файлов это довольно символический способ применения концепции, однако, когда дело доходит до дизайна, люди часто хотят вырезать изображения более буквальным или хотя бы визуальным способом.
Инструменты программного обеспечения для редактирования изображений часто основаны на реальных инструментах и функциях, таких как Pen или Brush Tool. Однако, когда я однажды захотел вырезать форму в Photoshop, я безуспешно искал инструмент «Ножницы» или «Нож». Некоторые люди могут подумать об инструменте «Срез», но он полезен только для разделения документа.Я понял, что нет простого и прямого способа вырезать формы, поэтому я продолжал экспериментировать с этим конкретным вариантом использования.
Для лучшего понимания я покажу цель и шаги для ее достижения на простом примере:
Если бы вам пришлось вырезать прямоугольник выше как растровое изображение, это было бы довольно простой задачей: просто нарисуйте выделение, и нажмите Ctrl + X, чтобы вырезать его. Поскольку растровая графика — это просто сетка пикселей, Photoshop просто должен удалить все пиксели внутри выделения. Напротив, векторная графика основана на математических выражениях или, если мыслить более геометрически, состоит из двухмерных точек, соединенных линиями или кривыми.
Конечно, вы можете просто растрировать форму в Photoshop перед ее разделением. Однако это плохая идея, потому что вы потеряете ценные преимущества использования фигур, такие как меньший размер файла или масштабирование без размытия.
Здесь стоит упомянуть, что Adobe Photoshop в основном используется для растровой графики, а его аналог Adobe Illustrator, как правило, лучше подходит для работы с векторной графикой. В Illustrator есть более специализированные методы вырезания форм, однако дополнительные затраты могут не окупиться для дизайнеров, у которых есть только подписка на фотографии.
Итак, давайте начнем вырезать этот прямоугольник в Photoshop. Есть разные подходы, которые я объясню последовательно.
Регулировка точек траектории вручную
Первая интуиция может заключаться в перетаскивании двух точек слева в положение, где вы хотите, чтобы разрез был. Путь фигуры можно редактировать, щелкнув по нему, удерживая клавишу Ctrl (Cmd на Mac). Удерживая нажатой клавишу Ctrl, вы можете перетащить точку пути с помощью мыши. Иногда это может быть неудобно, поэтому удерживание клавиши Shift действительно помогает, ограничивая перемещение осями 45 °.
Готово! Ну, по крайней мере, для этого конкретного варианта использования и только с одной его стороны. Если бы слева было больше точек, вам пришлось бы удалить их все. Что еще более важно, описанный выше метод не так идеально подходит для изогнутых форм.
Отметим, что все формы в Photoshop основаны на так называемых кривых Безье. Сначала это может сбивать с толку, поскольку пример состоит только из прямых линий, поэтому вот краткое объяснение: кривые Безье состоят из контрольных точек, тогда как первая и последняя являются начальной и конечной точками, а другие определяют ход кривой. .В терминологии Photoshop каждая точка пути (также называемая опорной точкой) имеет еще две контрольные точки для левого и правого направления. В случае прямоугольника Photoshop отображает только точку привязки, потому что точки направления ей равны.
Если мы применим описанный выше метод к кругу, его общая форма будет искажена:
Как видите, мы переместили только опорные точки, а не точки направления. Настроить их так, чтобы они соответствовали исходному потоку кривой на правой стороне линии разреза, было бы утомительно и неточно.
Немного лучше будет добавить новые точки траектории на линии пореза, а затем удалить ненужные точки. Используя инструмент «Перо», щелчок по точке удалит ее, а щелчок по участку пути без точки добавит ее. Затем вы можете увидеть, что добавленные точки имеют две контрольные точки, даже если они находятся на прямой линии. (Photoshop вычисляет их, чтобы они соответствовали текущему потоку пути)
Перетаскивая те, которые находятся слева, к точке привязки, вы получите форму среза. В случае прямоугольника вы также можете Alt + щелкнуть точку привязки, чтобы переместить обе направленные точки в ее положение.К сожалению, нет ярлыка для простого сброса одного из них, поэтому для круга вам все равно придется вручную перемещать их.
За несколько шагов вы можете вырезать фигуры по такой простой линии. В следующей главе я объясню более универсальный подход, который также работает с более сложными разрезами.
Объединение фигур с помощью операций над наборами
Photoshop предлагает четыре метода объединения нескольких форм. Иногда они обозначаются разными терминами, такими как набор, путь, форма или логические операции.Photoshop быстро вычисляет полученную информацию о пути, что позволяет создавать более сложные формы с помощью нескольких щелчков мышью. Выбрав два слоя-фигуры, вы можете получить доступ к операциям через Layer -> Combine Shapes . Ниже представлен обзор того, как работает каждый из них.
Стоит отметить, что вы также можете иметь несколько подпутей на одном слое-фигуре. Это удобно, потому что вы можете изменить тип операции для добавленных контуров в настройках любого инструмента контуров вверху:
Установка его на Вычесть переднюю форму позволяет напрямую удалять области из формы, например, путем рисования контура. с помощью пера.
Чтобы навести порядок, выберите опцию Объединить компоненты формы , после чего останется только новый путь, полученный в результате операции. Вот и все — как только вы освоите набор операций, вырезать формы станет довольно простой задачей. Еще одна вещь, которую следует учитывать, заключается в том, что когда вы объединяете отдельные слои-фигуры, новая фигура всегда будет иметь атрибуты (цвет, обводка и т. Д.) Самого верхнего слоя. Если это не то, что вы хотите, спланируйте заранее и скопируйте атрибуты формы перед применением операции, а затем вставьте их.
Автоматизация повторяющихся шагов резки
Для людей, которым необходимо вырезать много форм, переключение между заданными операциями и рамками рисования может стать повторяющимися и раздражающими шагами, которые замедляют рабочий процесс. Я также заметил, что иногда вы не хотите вырезать и удалять часть, а вместо этого просто разбиваете фигуру на отдельные слои. Используя методы, описанные ранее, вам нужно будет скопировать слой с фигурой, вырезать одну сторону, а затем повторить это в обратном порядке, чтобы получить инвертированный результат.
Поскольку я недавно начал внедрять расширения Photoshop, я подумал, что это будет отличным вариантом использования надстройки. Итак, я создал Easy Cut, небольшую панель, которая упрощает вырезание не только фигур, но и слоев любого типа.
Easy Cut позволяет вырезать слои по направляющей, траектории или выделению. Кроме того, я добавил систему событий, которая проверяет определенные действия, такие как добавление нового руководства для автоматического запуска резки. Вы можете включить / выключить каждый из них в зависимости от личных предпочтений.Посмотрите это короткое демонстрационное видео, если вы хотите увидеть панель в действии:
Заключение
Прежде чем работать с фигурами в Photoshop, полезно понять основы того, как они работают. Каждая точка пути фактически состоит из трех точек — одной точки привязки и двух точек направления. Вы можете перетаскивать их, удерживая Ctrl / Cmd, чтобы настроить контур формы, однако это может стать довольно неудобным и очень быстрым.
Чтобы вырезать формы, гораздо более эффективный рабочий процесс состоит в использовании операций набора, которые предлагают способ комбинирования нескольких форм.Если вы хотите еще больше ускорить эту конкретную задачу, вы можете использовать внешние надстройки, чтобы выполнять повторяющиеся шаги за вас.
CUTOUT 9 pro — точная резка для творческого фотомонтажа
CUTOUT 9 pro — точная резка для творческого фотомонтажа — FRANZIS перейти к содержаниюCutOut 9 Professional — это то, что вам нужно!
Автономное и готовое к использованию программное обеспечение
CUTOUT: мельчайшие детали изображения, точная обрезка для творческого фотомонтажа!С CutOut 9 professional вы можете идеально вырезать сложные изображения, точно вставлять их и легко удалять мешающие объекты одним щелчком мыши.Это может быть так просто: создавайте идеальные фотомонтажи, в которых вы можете вырезать объекты несколькими щелчками мыши и вставлять их в другую фотографию — так же, как если бы вы сфотографировали свой объект на этом фоне!
Почему CUTOUT — правильный выбор для вас:- Три отдельных метода резки
- Уменьшить артефакты JPEG
- Регулировка кривой позволяет более точно вырезать
- Непосредственно используется в Photoshop в качестве внешнего модуля
- Настраиваемая оптимизация краев
- Программное обеспечение или Windows
- и многое другое…
Специальная распродажа в декабре 2020 года : закажите сейчас и сэкономьте 50%
Рекомендуемая розничная ценаТОЛЬКО $ 99.00
Сравните Standard — с Pro версией здесьТочно вырежьте мельчайшие детали изображения, например волосы, и используйте их для создания идеальных коллажей!
Просто замените неподходящий фон, чтобы создать полностью измененный портрет, который выглядит так, как будто вы взяли свой мотив на этом фоне. Есть ли на изображении что-то разрушительное? С помощью интеллектуального ластика вы можете легко удалить мешающие элементы изображения, такие как автомобили или рекламные щиты, без каких-либо следов редактирования.
— Для подключаемого модуля необходимо установить программное обеспечение для обработки изображений, которое объединяет подключаемые модули от сторонних поставщиков.
— Для разблокировки программного обеспечения необходимо подключение к Интернету.
Улучшенный алгоритм резки
Может быть много причин, по которым вы хотите изменить фон фотографии: цвета могут быть неподходящими, или фон может быть занятым, отвлекающим или просто скучным. Но выход один: CutOut 9 professional!
Улучшенный алгоритм в этой версии поразит вас лучшим качеством и большей детализацией получаемых изображений.Вы также можете воспользоваться его преимуществами во время увеличения изображения, печати или пакетной обработки. Это означает, что обрезанные или непривлекательные края остались в прошлом. Алгоритм вырезания в CutOut интеллектуально анализирует ваш мотив и гарантирует, что вы получите оптимальный вырез.
Новые инструменты и функции
Новые инструменты и функции CutOut 9 professional позволят еще больше сократить время, необходимое для вырезания изображений.
Сглаживание артефактов JPG
Больше не беспокойтесь о непривлекательных артефактах JPEG.Теперь вы можете очень легко устранить эти сбои, вызванные алгоритмом сжатия. Улучшенный алгоритм дает более четкие результаты резки без артефактов.
НОВИНКА: уменьшение артефактов JPEG
НОВИНКА: Магнитный инструмент
НОВИНКА: Инструмент выбора внешней области
НОВИНКА: Повышение яркости
НОВИНКА: Оптимизация края
Улучшенный алгоритм
Новые форматы RAW поддерживаются
Три отдельных метода матирования для разных мотивов
Технология Chroma Key для резки в один клик
Распознавание краев и специальные алгоритмы для прозрачных пленок, волос и т. Д.
Непосредственно использовать e в Photoshop в качестве подключаемого модуля
Программное обеспечение Windows
Исключительно в версии Pro: Plug-in
Даже поклонники Adobe Photoshop могут извлечь выгоду из улучшенной обрезки, возможной с помощью CutOut.
Вы просто устанавливаете бесплатный встроенный фильтр для Photoshop и получаете удовольствие от удобной резки и создания классных фотомонтажей.
Это может быть так просто!
- Автоматическая конфигурация
- Экспертная функция
- Автономный
- Вставной фильтр
Плагин: специальный фильтр
Только профессиональная версия оснащена фильтром «Digital Beauty», который гарантирует, что ваша модель будет иметь чистую и мягкую кожу.
Есть также дополнительные эксклюзивные инструменты для ретуши портрета и коррекции экспозиции, а также инструменты для коррекции хроматических аберраций или проведения дальнейшего повышения резкости.
- Регулировка объектива
- JPG
- RAW
- Для начинающих
Загрузите бесплатную пробную версию и изучите CUTOUT
Готовы ли вы к быстрым результатам? затем попробуйте CUTOUT и мгновенно загрузите последнюю версию для Windows.
Загружая видео, вы соглашаетесь с политикой конфиденциальности YouTube.
Подробнее
Загрузить видео
Всегда разблокировать YouTube
сегментированная маскировка
Чтобы идеально вырезать мотивы вашего изображения, собрать ваши фотографии в их идеальном положении и удалить раздражающие объекты одним щелчком мыши: CutOut — это творческий инструмент номер 1
Загружая видео, вы соглашаетесь с политикой конфиденциальности YouTube.
Подробнее
Загрузить видео
Всегда разблокировать YouTube
Цветовой ключ
Матирование с хрома-ключом — идеальная стратегия для удаления фона с ваших изображений.
Загружая видео, вы соглашаетесь с политикой конфиденциальности YouTube.
Подробнее
Загрузить видео
Всегда разблокировать YouTube
Внутреннее / внешнее покрытие
Позвольте нам показать вам, как использовать CUTOUT, чтобы отделить даже сложные объекты от фона, а затем включить их в другое изображение.Используйте CutOut для идеального фотомонтажа.
Легко для новичков, подробно про профессионалов
Отлично вырезайте сложные изображения и вставьте их с четкими переходами на новый фон. Точная резка портретов, животных и продуктов. Изображения продуктов для Ebay, Amazon и других платформ можно идеально улучшить и получить больше денег во время продаж!
CUTOUT 9 pro: до краев наполнены новыми функциями
Новые инструменты и функции CutOut 9 professional позволят еще больше сократить время, необходимое для вырезания изображений.
Сглаживание артефактов JPG
Больше не беспокойтесь о непривлекательных артефактах JPEG. Теперь вы можете очень легко устранить эти сбои, вызванные алгоритмом сжатия. Улучшенный алгоритм дает более четкие результаты резки без артефактов.
Магнитный инструмент также практичен: его можно использовать для быстрого выбора простого объекта без необходимости переключения в режим резки
Усеченные края — хорошо известная проблема, возникающая при работе с сложными мотивами.Но теперь вы можете просто сказать CutOut 9 professional, какие края простые, а какие сложные. Таким образом, регулировка кривой для сложных кромок гарантирует правильную и легкую резку.
Теперь у вас также есть возможность вручную настроить параметры оптимизации краев: Решите для себя, сколько пикселей должна содержать желаемая область.
Если границы вашего объекта трудно распознать из-за очень темного изображения, CutOut имеет отличную функцию в своем рукаве. Увеличение яркости значительно упрощает вырезание объекта вручную.Однако, если вы используете эту опцию, фактическое изображение не изменится, а это означает, что вам не нужно больше регулировать яркость после обрезки.
Все основные моменты вкратце
- Оптимизированные алгоритмы автоматического распознавания краев
- Простое наложение слоев и переключение между различными фонами
- Сохраняйте полный контроль с помощью расширенного режима предварительного просмотра
- Теперь просто поменять местами фоновые слои!
- Сегментированное распознавание кромок микро обрезки для белого фона
- Матирование Chroma Key — Технология голубого экрана
- Матирование внутренней / внешней кромки
- Средства для улучшения масок
- Инструмент контура для точного быстрого выбора
Дополнительные функции
- Выбор пользовательского интерфейса светлый / темный
- Пользовательские размеры значков, совместимость с 4K
- Готовность к любой задаче с тремя точно настроенными методами матирования
- Вырезайте волосы, мех и другие деликатные предметы всего за несколько кликов
- Поставляется со встроенным RAW-проявителем
- Огромная экономия времени за счет комбинации распознавания цвета, краев и сегментов
- Матирование цветных клавиш для голливудских эффектов синего экрана
- Удаляйте ненужные объекты с изображений одним нажатием кнопки
Руководство пользователя, Список поддерживаемых форматов, обновления
User-Manual, Updates, Plug-ins и список поддерживаемых RAW-форматов: всю информацию можно найти в зоне поддержки
Standard или Pro — у вас есть выбор
Сравните все возможности вашей последней разработки CUTOUT и выберите подходящий план, идеально соответствующий вашим запросам.
Три отдельных метода обрезки
Уменьшение артефактов JPEG
Регулировка кривой позволяет более точно вырезать
Непосредственно использовать в Photoshop в качестве плагина для оптимизации
906uТолько для Windows
НОВИНКА: Оптимизация краев
НОВИНКА: Повышение яркости
НОВИНКА: Уменьшение артефактов JPEG
НОВИНКА: Инструмент выбора внешней области
906 Adobe® Photoshop и Adobe® Photoshop ElementsМатирование внутреннего / внешнего края
Сохранить как PNG с прозрачностью
Визуальная коррекция экспозиции
Шумоподавление
Фильтр для чистой кожи (цифровой Красавица)
Старлай t / градиент / фильтр мягкого фокуса
Пакетная обработка
Три отдельных метода резки для разных видов мотивов
Новинка: Магнитный инструмент
Регулировка кривой позволяет более точно вырезать
Повышение яркости
Настраиваемая оптимизация краев
Только для Windows
НОВИНКА: Алгоритм, аналогичный AI
НОВИНКА: Оптимизация краев
НОВИНКА:
НОВИНКА: инструмент MagnetНОВИНКА: уменьшение артефактов JPEG
НОВИНКА: инструмент выделения внешней области
Плагин для Adobe® Photoshop и Adobe® Photoshop Elements
Матирование внутренних / внешних краев
- Сохранить как PNG с прозрачностью
Коррекция визуальной экспозиции
Подавление шума
Фильтр для чистой кожи (Digital Beauty)
Звездный свет / градиент / фильтр мягкого фокуса
Пакетная обработка
Повышение яркости
Ваши варианты обновления
Обновите до до последней версии ! Если у вас есть более старая версия нашего программного обеспечения, у вас всегда есть возможность обновить ее до последней версии или перейти на профессиональную версию — и по отличной цене.
Простая цена:
- Обновите любую предыдущую версию до CUTOUT 9 professional всего за 59.- USD КУПИТЬ
Фотографии гладкие, как шелк? Обзор SilkyPix
amateurphotographer.co.uk
Элемент управления Tone Curve в Silkypix Developer Studio очень мощный
e оригинальный движок разработки SILKYPIX обеспечивает точную цветопередачу от теней до светлых участков.
Silkypix Developer Studio — это многофункциональная программа, которая требует обучения.
Руководства, быстрые советы и многое другое
Изучите все функции продукта в наших учебных пособиях или посмотрите видео, чтобы познакомиться с пользовательским интерфейсом
Размытие фона вырез
Часто у вас будут следующие проблемы с вашими изображениями: ваша фотография показывает объект, животное или человека, на котором вы хотите сфокусироваться.Однако и объект, и фон выглядят резкими. Хорошая идея — сфокусировать целевой объект, размыв определенные области фона, сохраняя при этом…
Узнать большеВырез Изменение фонового изображения
Чтобы переместить его в более теплое место, мы выбираем Change Background в меню PostMatting после матирования. Откроется файловый браузер, в котором вы можете найти фоновое изображение, которое будет служить фоном для пингвина: перейдите к желаемому фоновому изображению. , выберите его и нажмите «Открыть».Теперь…
Узнать большеВырез: обрезка промежуточных областей объекта с помощью инструмента Edge
Часто вы сталкиваетесь с объектами, в которых есть элементы фона, которые необходимо удалить. Типичными примерами являются фотографии, на которых люди кладут руки на бедра или, как в нашем примере ниже, на головах или головных уборах: При кадрировании такого изображения с использованием внутреннего / внешнего края…
Узнать большеОкно Cutout Curve: Кривизна маски
Вы можете изменить кривизну маски обрезки через окно кривой. Щелкнув кривую, можно добавить дополнительные точки настройки, чтобы можно было изменять кривую.Это позволяет при необходимости регулировать яркость отображения пикселей переднего плана и пикселей фона. Пиксели переднего плана…
Узнать большеНастройки и параметры выреза: матирование хромакея
Если результат матирования хромакея имеет дефекты, вы можете использовать следующие параметры для уточнения результата. Кисть с растушевкой Добавляет отдельные пиксели к маске и обеспечивает более мягкий переход от переднего плана к фону. Оптимизировать край Оптимизация маски по краям обрезанного объекта.Уменьшить отраженный цвет Иногда фон отражает свой…
Узнать большеРежим матирования вырез: настройки и параметры
Следующие настройки и параметры доступны в режиме матирования для обрезки с использованием матирования на основе штрихов и матирования внутренней / внешней кромки: Инструмент Многоугольник уже описывался в главе 3.1. Вот еще раз краткое изложение: Начните с инструмента многоугольника для внешнего выделения (синий), щелкнув свое изображение.Перемещение и нажатие…
Узнать большеCutOUt 9 Pro
С CutOut 9 professional вы можете идеально вырезать сложные изображения, точно вставлять их и легко удалять мешающие объекты одним щелчком мыши. Это может быть так просто: создавайте идеальные фотомонтажи, в которых вы можете вырезать объекты несколькими щелчками мыши и вставлять их в другую фотографию — так же, как если бы вы сфотографировали свой объект на этом фоне!
Почему CUTOUT — правильный выбор для вас:- Три отдельных метода резки
- Уменьшить артефакты JPEG
- Регулировка кривой позволяет более точно вырезать
- Непосредственно используется в Photoshop в качестве внешнего модуля
- Настраиваемая оптимизация краев
- Программное обеспечение или Windows
- и многое другое…
Специальная распродажа в декабре 2020 года : закажите сейчас и сэкономьте 50%
Рекомендуемая розничная ценаТОЛЬКО $ 99.00
Сравните Standard — с Pro версией здесьСИСТЕМНЫЕ ТРЕБОВАНИЯ
Windows ® 10 / 8.1 / 8/7 / Vista. Аппаратное обеспечение: Intel® Pentium® или AMD® Athlon® от 1,2 ГГц, мин. 200 МБ свободного места на жестком диске, 4 ГБ памяти, графическая карта SVGA с мин. Разрешение 1024 x 768 пикселей, глубина цвета 24 бита, привод CD / DVD
ВверхМы передаем данные сторонним поставщикам, чтобы улучшить наши веб-предложения для вас.В этом контексте данные могут обрабатываться за пределами Европейской экономической зоны (ЕЭЗ). Ваши личные данные (IP-адреса или аналогичные) используются для хранения информации на вашем устройстве и / или для доступа к нему (так называемые файлы cookie). Это позволяет нам показывать вам персонализированный контент и эксклюзивные рекламные цены, а также получать представление о целевых группах для разработки продуктов. Нажимая «Принять все», вы даете свое добровольное согласие (может быть отозвано в любое время) на эту обработку данных. Это также включает в себя на временный период ваше согласие на обработку данных за пределами ЕЭЗ, например, в США (ст.49 (1) a) GDPR, где не существует высоких европейских стандартов защиты данных, поэтому данные могут быть доступны для властей. В разделе «Индивидуальные настройки конфиденциальности» вы можете изменить или отозвать свое согласие в любое время.
Вы принимаете следующие файлы cookie, нажав «Принять все». Вы можете найти дополнительную информацию в разделе «Индивидуальные настройки конфиденциальности», где вы можете изменить свой выбор в любое время. Для этого просто вызовите веб-страницу с политикой конфиденциальности.
Принять все
Сохранить
Принимать только необходимые файлы cookie
Индивидуальные настройки конфиденциальности
Подробная информация о файлах cookie Политика конфиденциальности Отпечаток
Предпочтение конфиденциальностиЗдесь вы найдете обзор всех используемых файлов cookie.Вы можете дать свое согласие на использование целых категорий или отобразить дополнительную информацию и выбрать определенные файлы cookie.
| Имя | Borlabs Cookie |
|---|---|
| Провайдер | Владелец этого сайта |
| Назначение | Сохраняет предпочтения посетителей, выбранные в поле Cookie Borlabs Cookie. |
| Имя файла cookie | borlabs-cookie |
| Срок действия cookie | 1 год |
| Имя | Диспетчер тегов Google |
|---|---|
| Провайдер | Google LLC |
| Назначение | Cookie от Google, используемый для управления расширенными сценариями и обработкой событий. |
| Политика конфиденциальности | https://policies.google.com/privacy?hl=en |
| Имя файла cookie | _ga, _gat, _gid |
| Срок действия cookie | 2 года |
Один из самых быстрых и точных способов вырезания предметов для композитных материалов
Когда мы впервые изучаем Photoshop, большинство из нас знакомятся с инструментом «Перо», инструментом «Кисть» или, возможно, даже с инструментом «Ластик» для удаления частей слоя.Однако эти методы могут быть трудоемкими и посредственными при создании чистого конечного изображения. В этом уроке я проведу вас через шаги, которые я использую, чтобы изолировать объекты, снятые в студии (на простом фоне), для создания составного изображения.
Я хочу предисловие к этому, сказав, что каждый метод редактирования, который я знаю, в какой-то момент был вдохновлен другим онлайн-учебником, с которым я столкнулся, и адаптирован к моим потребностям. В сети может быть одно или много других подобных руководств, подобных этому, я никоим образом не претендую на полную оригинальность любого из моих методов.Это руководство предназначено для тех, кто имеет средний опыт работы с Photoshop, поскольку я предполагаю, что вы знаете, какие инструменты и настройки я выбираю по их именам.
Шаг 1: Начните с изображения, снятого на контрастном фоне — для целевого назначения составного изображения я советую вам снимать все на простом контрастном фоне, например, на белом или черном фоне в студии, чтобы получить полную картину. управлять освещением и легко отличать объект от фотографии.В этом случае мы будем использовать портрет. Как только ваша фотография будет открыта в Photoshop, продублируйте слой перед началом любой работы (Cmd / Ctrl + J)
Шаг 1a: (Необязательно) Вы заметите, что ее рубашка имеет те же оттенки, что и фон, и почти сливается с ним. Всегда лучше, когда фон полностью контрастирует с изображением, но это не всегда возможно. В этом случае мы просто закрасим черным (осторожно) белую область на дублированном слое. Если края не полностью в фокусе, я рекомендую растушевать кисть, чтобы она соответствовала ей (вы можете изменить размер кисти и величину растушевки, щелкнув правой кнопкой мыши в любом месте рабочей области).Не беспокойтесь о наложении других частей объекта, если края четкие.
Шаг 2: Создайте слой кривых над дублированной фотографией и настройте тона RGB так, чтобы объект максимально контрастировал с фоном, у вас должно получиться что-то вроде этого.
Шаг 3: Создайте черно-белый корректирующий слой над кривыми и отрегулируйте ползунки так, чтобы ваш объект был как можно более черным, а фон как можно более белым (или наоборот).Объедините слои.
Шаг 4: Используйте инструмент затемнения (или осветления), чтобы полностью затемнить или осветлить объект, чтобы еще больше контрастировать с фоном. Для достижения наилучших результатов с инструментом затемнения используйте настройки: Диапазон: Тени, Экспозиция: 100%, Защитные тона: не отмечен) или то же самое с осветлением, но с освещением вместо теней. Я также предпочитаю растушевывать кисть от 10% до 50%.
Нанесите кисть на оставшиеся светлые / темные области, затем инвертируйте слой (Cmd / Ctrl + I) и сделайте то же самое с фоном.Теперь у вас должно быть изображение с полностью белым предметом и полностью черным фоном (инвертируйте его, если вы видите противоположное). Обратите внимание, как на изображении вы все еще можете видеть детали от кончиков ее волос, что вы не можете сделать. хорошо с другими методами маскировки.
Шаг 5: Выделите все (Cmd / Ctrl + A), скопируйте слой (Cmd / Ctrl + C), затем снимите выделение (Cmd / Ctrl + D) (это очень легко запомнить, удерживая Cmd, затем нажимая A, CD). Создайте маску на исходном, нетронутом слое, удерживая Alt, и щелкните маску левой кнопкой мыши; это отобразит то, что находится внутри маски (должно быть чисто белым).Окончательный, вырезано.
И готово! Разместите изображение на любом фоне! Я рекомендую этот процесс для всего, что связано с большим количеством деталей и четкими краями, и если вам приходится это делать часто, полезно знать, как создавать действия для автоматизации таких шагов, как черно-белый слой, слияние и т. Д. не знаю, как это сделать, я затронул это в этой статье (в разделе «Редактирование»). Пожалуйста, дайте мне знать, если вы нашли это руководство полезным, и если вы найдете какие-либо способы улучшить процесс для ваших собственных нужд.
Как сделать идеальный вырез на зеленом экране в Photoshop
Как сделать идеальный вырез на зеленом экране в Photoshop — LENSVID Перейти к содержанию
На этом видео фотограф Глин Дьюис рассказывает, как правильно вырезать зеленый / синий экран в фотошопе.
Вы могли подумать, что вырезать зеленый / синий экран просто — и это возможно, если вы знаете, что делаете. Что вам нужно помнить, так это то, что ваш объект может иметь зеленые / синие отражения от фона, поэтому использование одного цвета может быть неправильным решением.
Дьюис начинает с выбора> цветовой диапазон, и вы можете увидеть разницу между объектом и фоном. Вы можете использовать ползунок размытости и поиграть с ним, пока не получите достаточное разделение.
Теперь вам нужно добавить маску черного слоя — вы можете сделать это, удерживая нажатой клавишу alt / и добавив маску. Чтобы добавить слой ниже этого, удерживайте клавишу cmd / cntrl и щелкните новый слой. Удалите остатки черной кистью (непрозрачность 100%).
Теперь мы подошли к точке, где нам нужно удалить зеленый оттенок.Итак, вы собираетесь добавить слой оттенка / насыщенности и выбрать обтравочную маску зеленого цвета (или синего в зависимости от вашего исходного цвета). Если этого недостаточно, выберите также желтые. Наконец, вам нужно щелкнуть маску слоя — перейдите к фильтру и выберите другой> минимум и выберите 1 или 2 в зависимости от того, насколько вы хотите удалить часть темного контура. Это потребует от вас смягчения контуров — для этого оставайтесь на маске и выберите фильтр> размытие> размытие по гусинскому каналу и выберите 1.
Фактическое использование зеленого экрана в прошлом мы рассмотрели с помощью видео Мэтта Форбса из Telestream. и видео Райана Коннолли из Film Riot.
Вы можете найти много других видеоуроков по Photoshop в разделе Photoshop LensVid. Вы также можете найти другие видео Дьюиса на LensVid по этой ссылке.
В этом видео Блейк Рудис из f64 Academy демонстрирует очень интересную технику создания и…
Adobe недавно опубликовала новую версию своего программного обеспечения Premiere Pro, которое использует Adobe Sensei…
В этом видео фотограф Энтони Морганти мы рассмотрим способы удаления линий электропередач…
В этом видео Блейк Рудис из академии f64 рассматривает пять различных способов…
Photoshop, постобработка Adobe Photoshop, хромакей, обтравочные маски, Глин Дьюис, зеленый экран, зеленый советы по экрану LensVid
Этот веб-сайт использует файлы cookie для улучшения вашего опыта.Мы предполагаем, что вы согласны с этим, но вы можете отказаться, если хотите. Настройки файлов cookie ПРИНЯТЬПолитика конфиденциальности и использования файлов cookie
Как добиться идеально гладких краев вырезок людей в Photoshop
Мы будем использовать каналы, а также осветление и затемнение, чтобы создать нашу маску. Этот тип вырезания иногда называют вытягиванием канала, хотя во многих вытяжках канала используются только уровни и не используются мощные техники уклонения и сжигания, которые вы здесь изучите. Он будет работать со всеми версиями Photoshop.
Шаг 1.
Сделайте выделение вокруг объекта. в CC2019 или новее (здесь мы используем Photoshop 2020) выберите инструмент «Быстрый выбор» и нажмите «Выбрать тему». В более ранней версии Photoshop сделайте выделение вокруг объекта с помощью быстрого выбора, волшебной палочки или того, что у вас есть.
Шаг 2.
Перейти на панель каналов
Шаг 3.
Выберите канал с наибольшей контрастностью. (Синий канал) Нажмите «Синий»
Шаг 4.
Перетащите синий канал на значок нового канала внизу (квадрат со знаком плюс).
Это сделает копию канала, над которой мы будем работать.
Шаг 5.
Выберите Select> Modify> Contract и введите 10-15 пикселей
Уменьшает выделение до внутренней части изображения.
Шаг 6.
Залейте выделение черным. Нажмите клавишу D, чтобы сбросить цвета. Alt / Option + Delete залит цветом переднего плана.
Шаг 7.
(Это немного отличается от видео, потому что я хотел лучше продемонстрировать технику на видео, поэтому этот шаг не является обязательным)
Выберите Select> Modify> Expand 20-30 пикселей в зависимости от разрешения изображения.
Шаг 8
Нажмите Cmd / Ctrl + Shift + I, чтобы инвертировать выделение
Шаг 9.
Залейте выделение белым цветом. Ctrl / Cmd + Delete залит цветом переднего плана.
Нажмите Ctrl / Cmd + D, чтобы снять выделение.
Обратите внимание, что теперь у нас есть тонкий край. Здесь мы сгладим его, чтобы получился идеальный вырез.
Шаг 10.
Выберите инструмент затемнения и установите Range to shadows и Exposure на 15%
Шаг 11.
Обходите края, обратите внимание, как инструмент затемнения может затемнить края красивым плавным способом.
Шаг 12.
Когда вы закончите с темными краями, переключитесь на инструмент Dodge.
Установите его на блики и закрасьте любой из краев, который необходимо осветлить.(На видео очень хорошо видно, что это действие)
Часто для волос вы будете использовать как уклонение, так и ожог.
Шаг 13.
Cmd / Ctrl + щелчок по миниатюре канала для перехода к выделению. Будут выделены все белые области.
Шаг 14.
Щелкните RGB, чтобы снова включить каналы.
Шаг 15.
Удерживая нажатой клавишу Alt / Option, нажмите кнопку новой маски слоя.
У вас будет красивый вырез.Вы можете подправить его, закрасив маску слоя черным или белым цветом.
Надеюсь, вам понравился этот урок. Каждую неделю я делаю новый урок здесь, в PhotoshopCAFE. Просмотрите другие наши руководства и добавьте PSC в закладки, чтобы не использовать
.пропустить новые обучающие программы.
Рад видеть вас здесь, в КАФЕ
Колин
PS Не забудьте подписаться на нашу рассылку и подписаться на меня в социальных сетях>
(в последнее время я публиковал забавные истории в Instagram и Facebook)
Вы можете получить мою бесплатную электронную книгу о режимах наложения слоев здесь
НОВЫЙ КУРС КОЛИНА СМИТА
Прекратите бороться с выбором.Узнайте, как выделить и вырезать что угодно: людей, волосы, деревья, сложные формы и даже прозрачность.
Узнайте, как получить идеальные края без ореолов и неровностей.

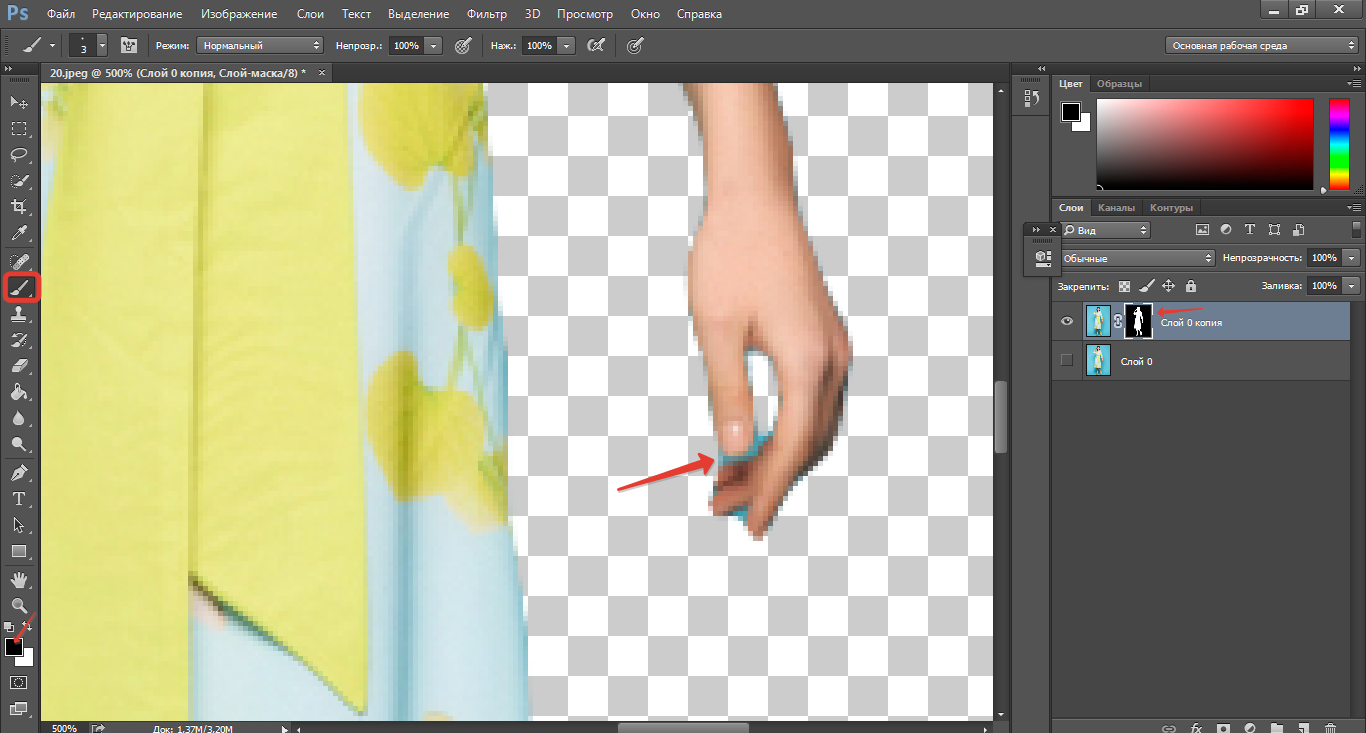
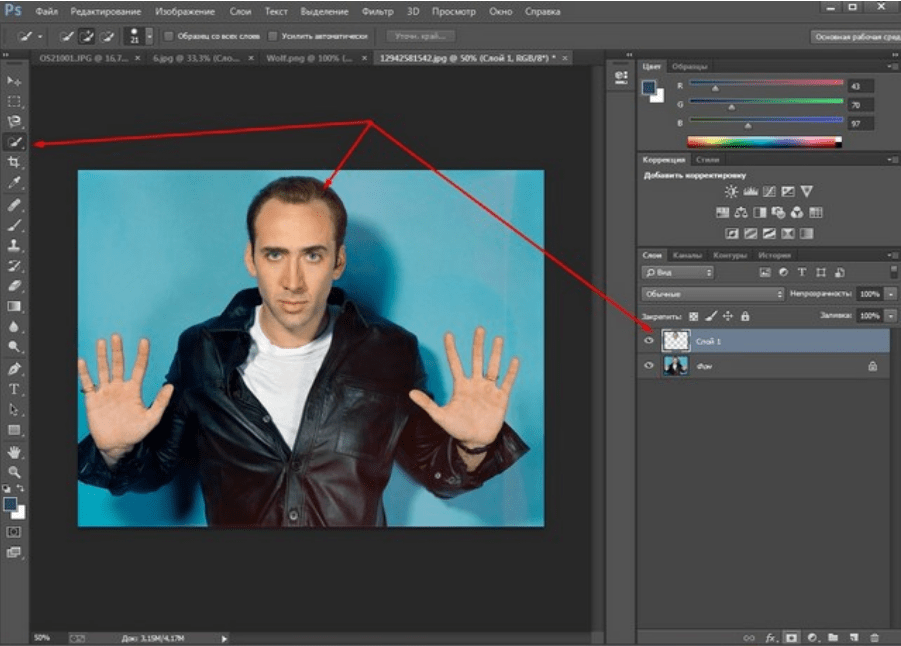
 Проверьте, чтобы цвет фона был «#000000».
Проверьте, чтобы цвет фона был «#000000».