Как можно убрать надпись с картинки в фотошопе самыми простыми способами? Как убрать надпись с фотографии в фотошоп.
Инструкция
Рассмотрим самый простой вариант убирания надписи с фотографии. Допустим, что надпись на гладкой, равномерно окрашенной поверхности, в частности на черной автобусной остановки. Фон под надписью равномерный, поэтому, не мудрствуя лукаво, мы совершим две простые манипуляции. Манипуляция первая. Найдите в палитре инструментов пипетку и ткните ею в какую-нибудь точку фона поближе к надписи, чтобы определить нужный нам цвет. Действие второе – выберите на палитре инструментов кисть, подберите нужные размер и мягкость, цвет настраивать не нужно, он у нас уже определен. Закрасьте надпись недлинными штрихами кисти. Следите за тем, чтобы штрихи сливались с фоном. Если в какой-то части изображения мазки кисти становятся заметными, нужно подкорректировать цвет кисти еще раз при помощи пипетки. Меньше чем за минуту вы сможете надпись бесследно.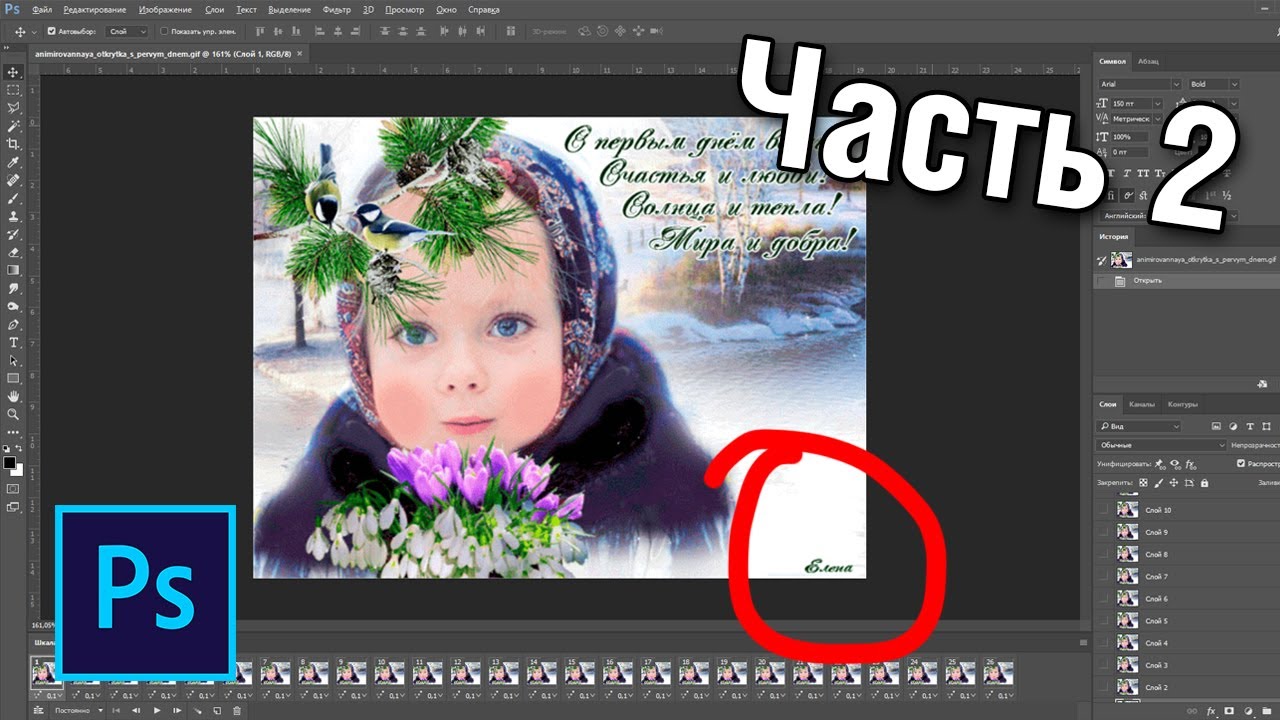
Но это лишь единичный и самый просто случай убирания надписи с фотографии. Гораздо чаще встречаются изображения с наложенной на большую часть фото полупрозрачной надписью. Иногда авторы таким образом пытаются предотвратить свои работы от , это их полное право, учиться удалять копирайт мы не будем. Но иногда такие надписи ставятся просто так, попробуем одну из них.
Предупреждаю сразу, работа эта нелегкая, в какой-то мере даже ювелирная. Для убирания надписи вам понадобятся Штамп и Лечащая кисть, и то и другое скрывается на панели инструментов за значками с изображением и пластыря соответственно. Чем меньше диаметр и прозрачность рабочего инструмента при работе со штампом, тем более качественным получится . Зажмите клавишу ALT и щелкните мышкой на фоне рядом с надписью, запоминая фрагмент фото, который вы будете клонировать штампом. Передвиньте курсор мыши на надпись и, зажав левую клавишу мыши, мелкими штрихами начинайте убирать надпись, по необходимости выбирая более подходящие участки фона.
Если вы работали очень аккуратно, то от надписи на фотографии не останется в буквальном смысле слова ни следа. Но все-таки не забывайте, надпись на фотографию ставится с какой-то определенной целью, например с целью защиты авторских прав. И даже если у вас получилось полностью убрать знак, прав на использование изображения этим самым вы не получите.
Источники:
- как убрать надпись с картинки в фотошопе
- КАК УБРАТЬ СЕРЫЙ ФОН В ВОРДЕ
Иногда случается такое, что вам крайне нужна красивая тематическая фотография, которую вы нашли в интернете – но по каким-то причинам эта фотография перечеркнута водяным знаком в виде полупрозрачного текста, напоминающего всем об авторских правах на фотографию и предотвращающего ее незаконное использование. Тем не менее, вы можете избавиться от такого полупрозрачного текста, чтобы использовать фотографию по назначению.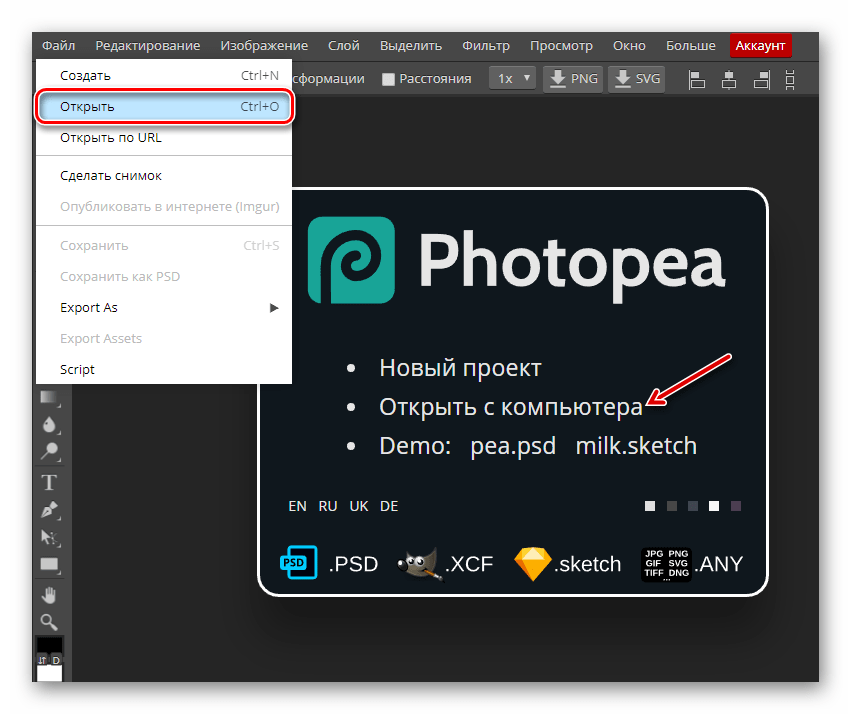
Инструкция
Для этого загрузите фотографию в Adobe Photoshop и аккуратно выделите все контуры на водяном знаке. Для выделения используйте маску, Pen Tool или Lasso Tool. После того как выделение будет сделано, продублируйте его на новый слой, нажав на выделенной области правой клавишей мыши и выбрав опцию Layer via Copy. Также вы можете просто продублировать слой, нажав опцию Duplicate Layer.
Текст исчезнет, а цвета на его месте будут максимально соответствовать тем, которые должны быть на оригинальной в местах. Тем не менее, в некоторых областях цвета могут отличаться – в этом случае выделите нужную область и продублируйте ее на новый слой, после чего объедините данный слой с нижним, выбрав опцию в палитре слоев Merge Down.
Повторно выделите отдельный текстовый слой и сотрите те фрагменты надписи, которые совпадают по с фотографией после изменения наложения слоев. Оставшиеся фрагменты, которые по цвету от исходной фотографии, снова обработайте, изменяя режимы смешивания слоев до тех пор, пока результат вас не устроит.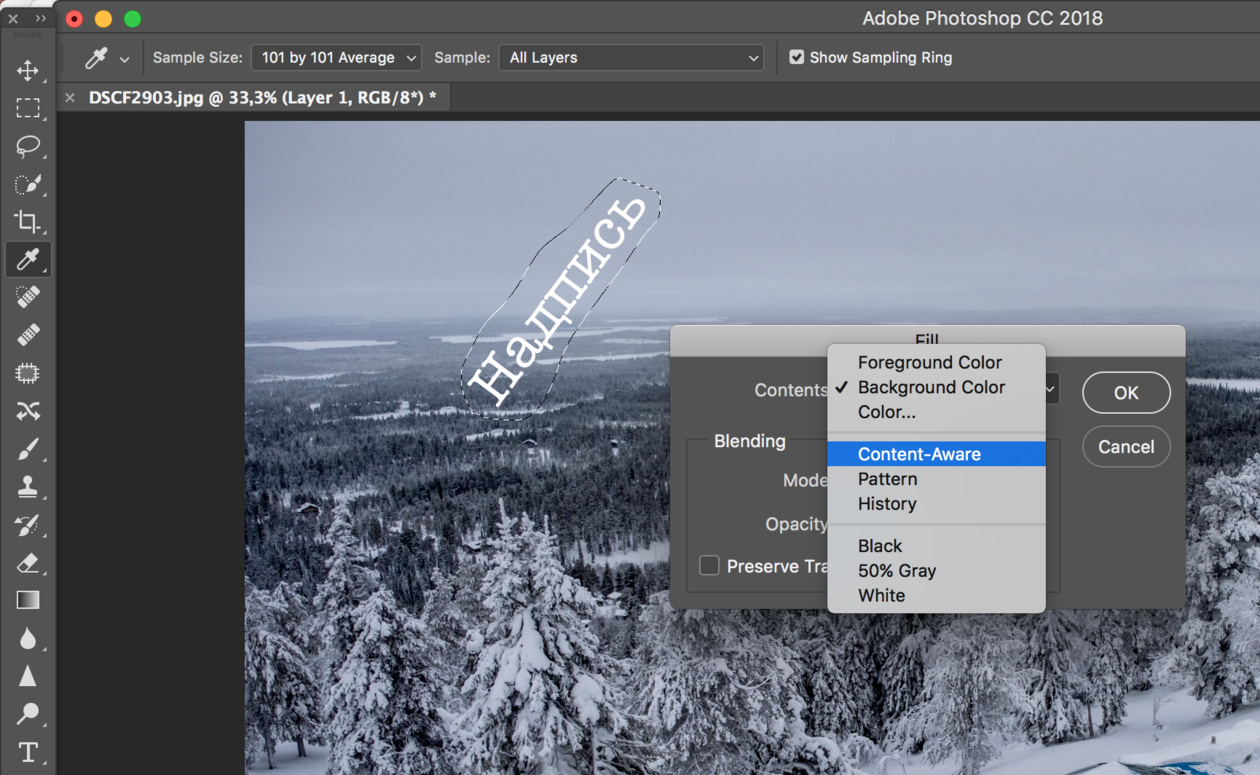
Видео по теме
Обычные и привычные всем фотографии не всегда удовлетворяют владельцев – каждому время от времени хочется поместить свое изображение на морской берег или на улицы красивого города. Даже если в реальности у вас нет такой возможности, вы можете заменить
Инструкция
Откройте в Фотошопе нужную фотографию и для начала продублируйте слой Background (Duplicate Layer). Разблокируйте фон овый слой, дважды щелкнув на пиктограмме замочка слева от слоя. Если силуэт на фотографии достаточно ровный, и не имеет слишком сложных и многогранных контуров, выберите на панели инструментов Magnetic Lasso Tool.
Кликните левой клавишей мыши на любой точке контура фигуры на

Время от корректируйте направление линии щелчками мыши. Соедините концы линии, замкнув контур выделения, и после этого нажмите комбинацию клавиш Ctrl+Shift+I, либо откройте меню Select и выберите функцию Inverse.
Выделение инвертируется, и теперь вам достаточно нажать Delete, чтобы фон , и в вашем распоряжении осталась только человеческая фигура, которую можно поместить на любой другой
Инструмент Magnetic Lasso Tool не для использования в тех случаях, когда изображение имеет сложный контур – например, когда необходимо выделить из основного фон а вместе с фигурой развевающиеся или пышную . В этом случае выберите на панели инструментов Background Eraser Tool – ластик, позволяющий стирать фон овое изображение. Параметр Tolerance установите на 25% и подберите нужный размер кисти.
Видео по теме
Бывают случаи, когда фотографию , которая могла бы украсить ваш фотоальбом или блог, портит расположенная на ней .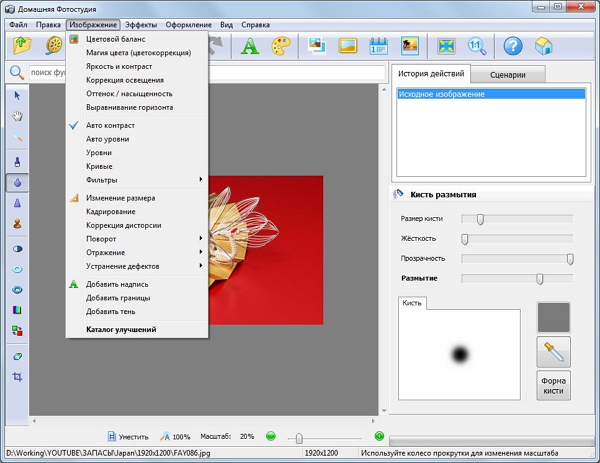
Вам понадобится
- Графический редактор “Photoshop”
- Фотография, с которой нужно удалить надпись
Инструкция
Откройте фотографию в “Photoshop”. Это можно сделать через меню “File” («Файл»), пункт “Open” («Открыть»). Можете использовать сочетание клавиш “Ctrl+O”.
Выберите инструмент “Clone Stamp Tool” («Штамп») в палитре “Tools” («Инструменты»). Эта палитра по умолчанию находится в левой части окна программы. Можете использовать «горячую клавишу» “S”.
Укажите источник клонирования. Наведите указатель курсора на участок фотографии, свободный от надписи, но находящийся рядом с ней и при нажатой на клавиатуре кнопке “Alt” щелкните левой кнопкой мыши. При этом указатель курсора изменит свой вид на круг с перекрестием.
Наведите указатель курсора на часть надписи, которая находится ближе всего к указанному ранее источнику клонирования, отпустив кнопку “Alt”. Щелкните левой кнопкой мыши. Часть надписи закрашена. Попробуйте закрасить остальную часть надписи, зажав левую кнопку мыши. Крестик, который появляется рядом с указателем, курсора показывает, с какого места на фотографии копируются , которыми вы закрываете надпись.
Щелкните левой кнопкой мыши. Часть надписи закрашена. Попробуйте закрасить остальную часть надписи, зажав левую кнопку мыши. Крестик, который появляется рядом с указателем, курсора показывает, с какого места на фотографии копируются , которыми вы закрываете надпись.
Выберите новый источник клонирования и закрасьте остаток надписи.
Сохраните фотографию. Воспользуйтесь командой “Save” или “Save As” («Сохранить» или «Сохранить как») меню “File” («Файл»).
Полезный совет
В процессе работы можно перенастраивать параметры инструмента “Clone Stamp Tool” («Штамп»). Для доступа к настройкам щелкните левой кнопкой мыши по треугольнику около панели “Brush” («Кисть»), которая по умолчанию расположена в верхней левой части окна программы, под главным меню.
Если надпись, которую надо удалить, расположена на однотонном фоне, увеличьте диаметр кисти. Тогда работа пойдет быстрее. Если же надпись находится на фоне со множеством мелких, отличающихся по цвету деталей, выберите кисть малого диаметра и чаще меняйте источник клонирования. Это увеличит время работы, но позволит добиться хорошего результата.

Источники:
- Описание работы с инструментом «Clone Stamp Tool»
Если надписи ярлыков на рабочем столе операционной системы Windows постоянно имеют одноцветную фоновую заливку и выглядят так, как будто ярлыки постоянно выделены, то причина этому может быть скрыта в неправильных настройках ОС. Таких настроек, могущих повлиять на отсутствие прозрачности фона надписей, в системе существует несколько.
Инструкция
Запустите компонент «Свойства системы» вашей операционной системы — щелкните правой кнопкой мыши ярлык «Мой компьютер» на рабочем столе и выберите в контекстном меню строку «Свойства». Альтернативный способ запуска этого компонента — воспользоваться сочетанием «горячих клавиш» win + pause.
Нажмите кнопку «Параметры», размещенную на вкладке «Дополнительно» в окне компонента. Кнопок с этой надписью там несколько — вам нужна та из них, которая размещена в разделе «Быстродействие».
Выставьте отметку рядом с надписью «Особые эффекты», если эта установка еще не отмечена. В перечне эффектов, размещенном ниже, отыщите и выставьте метку в чекбоксе строки «Отбрасывание теней значками на рабочем столе». Нажмите кнопку «OK», чтобы зафиксировать сделанные изменения.
В перечне эффектов, размещенном ниже, отыщите и выставьте метку в чекбоксе строки «Отбрасывание теней значками на рабочем столе». Нажмите кнопку «OK», чтобы зафиксировать сделанные изменения.
Если таким способом убрать фон под надписями ярлыков не получится, то при использовании ОС Windows XP, можно выбрать пункт «Свойства» в контекстном меню, появляющемся после щелчка правой кнопкой мыши по пространству рабочего стола, свободному от ярлыков.
Откройте окно «Элементы рабочего стола», щелкнув по кнопке «Настройка рабочего стола» на вкладке «Рабочий стол».
Перейдите на вкладку «Веб» открывшегося окна и уберите флажок у надписи «Закрепить элементы рабочего стола». После этого снимите все метки в чекбоксах перечня, находящегося ниже надписи «Веб-страницы».
Нажмите кнопки «OK» в обоих открытых окнах с установками свойств экрана, чтобы зафиксировать внесенные изменения.
Убедитесь, что в системе не используется режим повышенной контрастности, если фоновая заливка под надписями ярлыков все еще присутствует.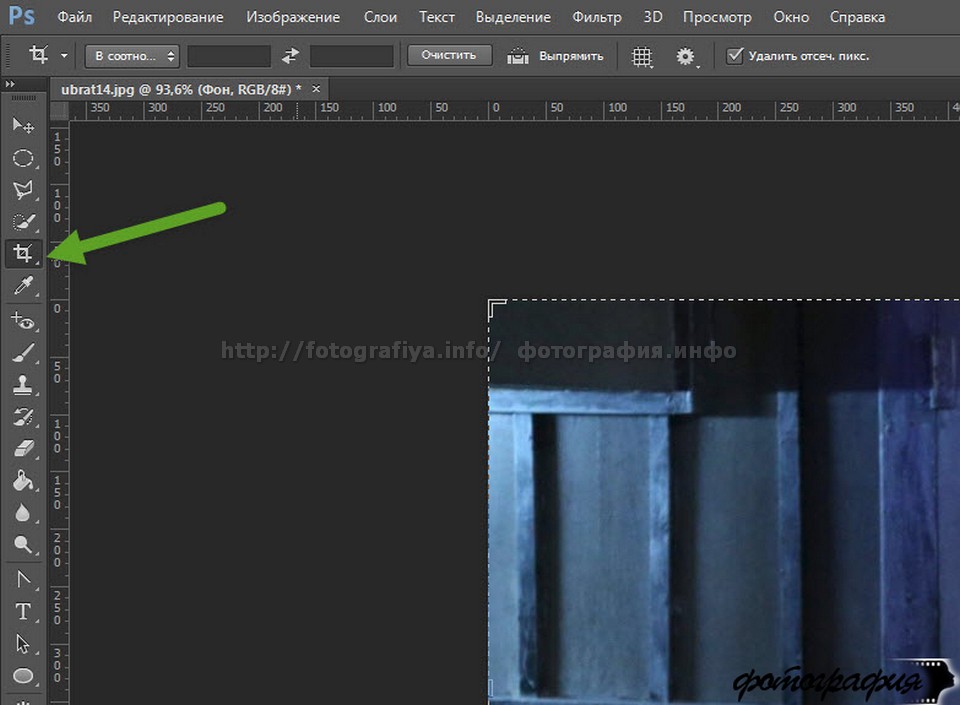 Доступ к соответствующей настройке можно получить через панель управления — ссылка на нее помещена в главное меню Windows на кнопке «Пуск». Запустив панель, кликните надпись «Специальные возможности».
Доступ к соответствующей настройке можно получить через панель управления — ссылка на нее помещена в главное меню Windows на кнопке «Пуск». Запустив панель, кликните надпись «Специальные возможности».
Видео по теме
Источники:
- как убрать заливку рабочего стола в 2019
При создании коллажей часто возникает необходимость заменить задний план изображения или переместить основной элемент на новый фон. Adobe Photoshop предлагает для этой операции несколько способов.
Инструкция
Если главный фрагмент очень сложной формы, может быть проще выделить фон вокруг него. Нажмите Q, чтобы перейти в режим редактирования быстрой маски, или используйте эту опцию на панели инструментов. Жесткой кистью черного цвета закрасьте фон, который собираетесь удалить. Вы увидите, что изображение покрывается прозрачной пленкой красного цвета – защитной маской.
Если вы случайно задели основной фрагмент, поставьте цветом переднего план а белый и проведите кистью по участку, с которого нужно снять маску. Когда фон будет закрашен, нажмите еще раз Q, чтобы вернуться в нормальный режим. Вы убедитесь, что вокруг главного элемента появилось выделение.
Когда фон будет закрашен, нажмите еще раз Q, чтобы вернуться в нормальный режим. Вы убедитесь, что вокруг главного элемента появилось выделение.
Есть другой способ. Отметьте на панели инструментов Magnetic Lasso Too («Магнитное лассо»). Щелкните мышкой в любой точке на контуре объекта и ведите курсор по абрису. Если элемент по цвету сливается с фоном, в сложных местах щелкайте по объекту, чтобы инструмент отличал оттенки. Можно увеличить значение Frequency («Частота») – частоты расстановки узелков, чтобы точнее определить форму объекта. Чтобы отменить ошибочный шаг, нажмите Backspace.
Можно использовать другой инструмент из группы «Лассо» – Lasso Tool. Точность выделения будет зависеть только от вас – у этого инструмента нет сложных настроек. Зажмите левую клавишу мыши и обведите объект.
Инструмент Pen («Перо») непрост в использовании, но с его помощью можно делать очень точную обводку. Щелкните мышкой в любой точке на границе между объектом и фоном и обведите основной фрагмент ломаной линией из коротких отрезков.
Затем выберите на панели инструментов Direct Selection Tool («Управление выделением») и щелкните по обводке. Подцепите мышкой контрольный узелок и, перемещая его, измените контур выделения. Опять активируйте «Перо» и щелкните правой клавишей по контуру обводки. Выберите команду Make Selection («Создать выделение»).
После того как вы выделили объект любым из этих инструментов, инвертируйте выделение Ctrl+Shift+I и нажмите Delete или Backspace, чтобы удалить фон.
Необходимость убрать с изображения надпись может возникнуть как при обработке снимка с автоматически проставленной датой, так и при реставрации старого отсканированного фото. Для этой цели подойдут такие инструменты Photoshop, как Clone Stamp, Patch или Spot Healing Brush.
Вам понадобится
- — программа Photoshop;
- — изображение.
Инструкция
Откройте картинку с надпись ю в Photoshop, воспользовавшись опцией Open меню File. Если буквы или цифры, которые нужно убрать с изображения, расположены на одноцветном ровном фоне без шума и фактуры, особенных усилий от вас не потребуется. Применив сочетание Shift+Ctrl+N, добавьте новый слой поверх картинки и, включив инструмент Brush, закрасьте знаки цветом фона.
Применив сочетание Shift+Ctrl+N, добавьте новый слой поверх картинки и, включив инструмент Brush, закрасьте знаки цветом фона.
Скачанные с интернета фотоснимочки не всегда соответствуют тому, что мы ищем. Цифровые изображения, особенно высококачественные, попадают к нам на ПК с различными надписями и водяными знаками, малозаметными на страницах поисковых сайтов. Не нужно отказываться от понравившейся картинки, если можно ее отредактировать.
Если напечатанный текст закрывает небольшой участок фотографии, то обрезка и подгонка под нужный размер посредством встроенного в Windows простенького редактора со значком палитрочки с красками Paint – вариант для тех, кто только начинает осваивать ПК. Запускаем приложение через “Пуск” > “Все программы” > “Стандартные” > “Paint” либо в поисковую строчку Windows вносим “Paint” и в открывшемся окошке выбираем его – программа появится перед глазами. Открываем нужный нам файлик с помощью команды “Открыть” – в верхнем левом уголке меню или “сtrl+o” на клавиатуре.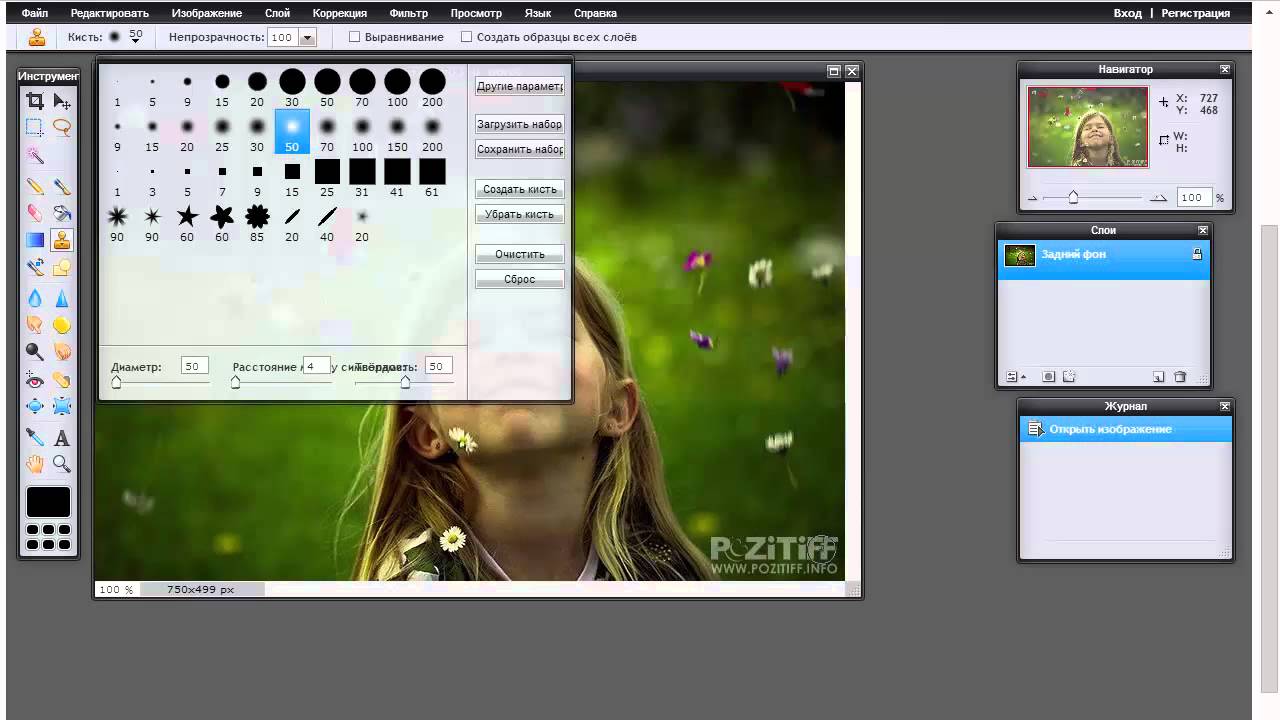 Выделим нужную область с помощью команды “Выделить” и обрежем ее “сtrl+ shift+x” – тем самым отсекая водяной текст, но не нарушая общего вида изображения.
При необходимости изменяем размер и наклон обрезанной картинки “сtrl+w”, а потом сохраняем в нужном вам формате.
Для сохранения всей области картинки при удалении водяной надписи или знака воспользуемся известнейшей программой по редактированию изображений Adobe Photoshop CS5, скачанной с проверенного торрент трекера. Либо фотошопом онлайн, который хоть и уступает по своему функционалу, но в данной ситуации может быть использован с приличными результатами на выходе.
Рассмотрим вариант редактирования в установленном на ПК – т.е. полноценном фотошопе. Открываем цифровой фотоснимок с помощью команд в главном меню программы “Файл” > “Открыть” либо “сtrl+o”. Информация! Для открытия файла или документа все редакторы, в том числе и онлайн фотошоп, используют одинаковую комбинацию клавиатурных клавиш.
Выбираем инструмент “Штамп” и удерживая клавишу “alt” делаем щелчок левой мышкой на ту часть изображения, которая пойдет за основу и окрасит часть надписи.
Выделим нужную область с помощью команды “Выделить” и обрежем ее “сtrl+ shift+x” – тем самым отсекая водяной текст, но не нарушая общего вида изображения.
При необходимости изменяем размер и наклон обрезанной картинки “сtrl+w”, а потом сохраняем в нужном вам формате.
Для сохранения всей области картинки при удалении водяной надписи или знака воспользуемся известнейшей программой по редактированию изображений Adobe Photoshop CS5, скачанной с проверенного торрент трекера. Либо фотошопом онлайн, который хоть и уступает по своему функционалу, но в данной ситуации может быть использован с приличными результатами на выходе.
Рассмотрим вариант редактирования в установленном на ПК – т.е. полноценном фотошопе. Открываем цифровой фотоснимок с помощью команд в главном меню программы “Файл” > “Открыть” либо “сtrl+o”. Информация! Для открытия файла или документа все редакторы, в том числе и онлайн фотошоп, используют одинаковую комбинацию клавиатурных клавиш.
Выбираем инструмент “Штамп” и удерживая клавишу “alt” делаем щелчок левой мышкой на ту часть изображения, которая пойдет за основу и окрасит часть надписи.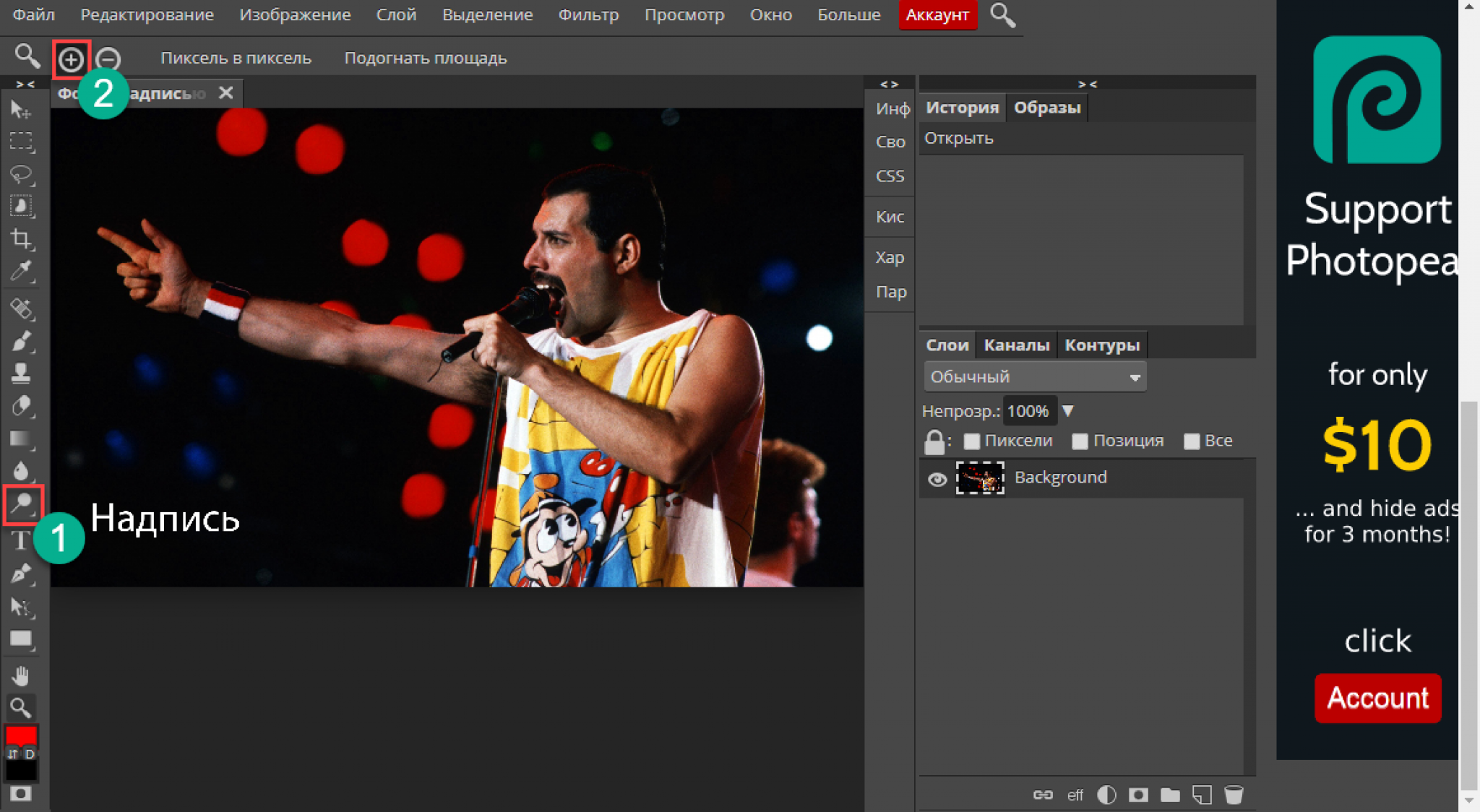 Далее жмем на небольшой участок надписи и замечаем, что она заменилась рисунком исходной точки. Медленно и не спеша проходим по всему водяному знаку, временами изменяя область для клонирования.
Для более четкого редактирования вызываем окошко “Навигатор” – в строке меню щелкаем на вставочку “Окно”, выбирая нужную палитру, где с помощью ползунка увеличим область с надписью на нашей фотографии.
Инструмент “Заплатка” также очень замечательно справляется с удалением ненужностей небольшого размера. Попробуем поработать с заплаточкой: удерживая правую мышку, очерчиваем кусочек водяного текста и тянем выделенную область на свободное от записи место.
Сохраняем очищенный от водяного знака фотоснимок “Файл” > “Сохранить как…” или с помощью “сtrl+ shift+s” – комбинация клавиш для сохранения файлов во всех существующий редакторах.
Далее жмем на небольшой участок надписи и замечаем, что она заменилась рисунком исходной точки. Медленно и не спеша проходим по всему водяному знаку, временами изменяя область для клонирования.
Для более четкого редактирования вызываем окошко “Навигатор” – в строке меню щелкаем на вставочку “Окно”, выбирая нужную палитру, где с помощью ползунка увеличим область с надписью на нашей фотографии.
Инструмент “Заплатка” также очень замечательно справляется с удалением ненужностей небольшого размера. Попробуем поработать с заплаточкой: удерживая правую мышку, очерчиваем кусочек водяного текста и тянем выделенную область на свободное от записи место.
Сохраняем очищенный от водяного знака фотоснимок “Файл” > “Сохранить как…” или с помощью “сtrl+ shift+s” – комбинация клавиш для сохранения файлов во всех существующий редакторах.Редактируя фотографии, всегда учитывайте тот факт, что программы для работы с графикой не всесильны, даже такие мощные, как Adobe Photoshop. Яркие надписи крупных размеров на сложных участках изображений: лицо, кисти рук, различные узоры и т. п. нельзя удалить так, чтобы не бросалось в глаза. В нашем случае, для качественного редактирования подойдут картинки с однотонными участки, большими четкими границами и плавными переходами.
п. нельзя удалить так, чтобы не бросалось в глаза. В нашем случае, для качественного редактирования подойдут картинки с однотонными участки, большими четкими границами и плавными переходами.
Ситуация, когда нужно избавиться от какой-либо надписи, присутствующей на картинке, возникает достаточно часто. К примеру, может потребоваться удалить с рекламного объявления логотип компании либо даже просто дату со сделанного самостоятельно фото. Стереть ненужную деталь можно средствами практически любого из существующих на сегодняшний день графических редакторов. Итак, как убрать надписи с картинки?
Графический редактор Paint
В том случае, если надпись расположена на удалить ее можно, воспользовавшись средствами редактора Paint. Эта программа имеется на любом домашнем компьютере с ОС Windows. Для того чтобы ее открыть, нужно нажать кнопку «Пуск» — «Все программы», а затем перейти в пункт «Стандартные».
Как убрать надпись с картинки в Paint?
Итак, вы нашли приложение и открыли его.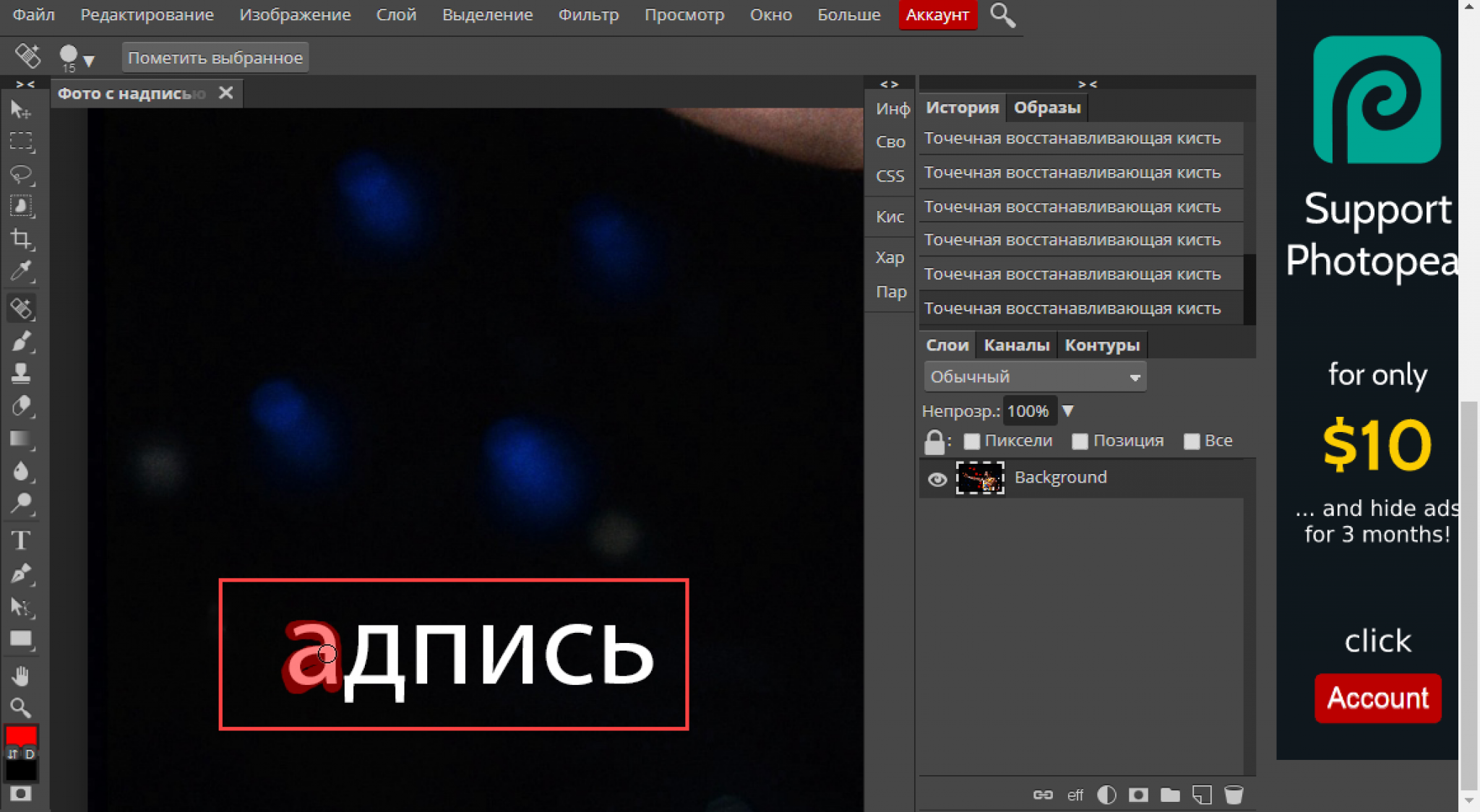 Что же дальше? А дальше открываем нашу картинку, перейдя в основное меню и нажав на пункт «Открыть». Выбираем нужное изображение в той папке, в которой оно находится.
Что же дальше? А дальше открываем нашу картинку, перейдя в основное меню и нажав на пункт «Открыть». Выбираем нужное изображение в той папке, в которой оно находится.
Удалить надпись в Paint можно, просто скопировав часть фона и поставив на нее заплатку. Для этого нажимаем на треугольничек под пунктом «Выделить». В показавшемся меню выбираем инструмент «Прямоугольная область». Далее помещаем преобразовавшийся в крестик курсор на ту часть рисунка, где имеется свободный от изображения фон. Затем зажимаем кнопку мыши (левую) и выделяем небольшую прямоугольную область. Помещаем курсор в образовавшийся прямоугольник, нажимаем кнопку мышки (правую) и в появившемся меню выбираем пункт «Копировать».
Теперь щелкаем в любом месте картинки и опять нажимаем на правую кнопку. В окошке выбираем строчку «Вставить». Теперь посмотрим, как убрать надписи с картинки. Для этого получившуюся заплатку перетаскиваем на текст, щелкнув по ней и удерживая кнопку мыши (левую). Скорее всего, полностью надпись она не перекроет.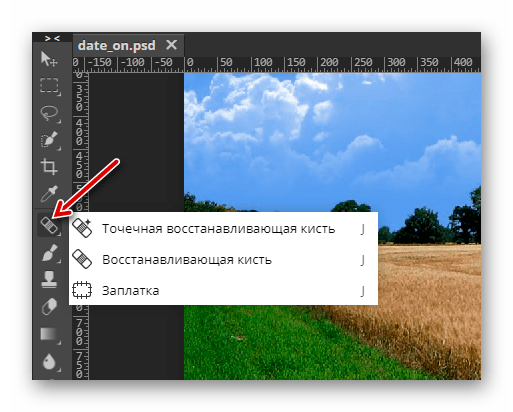 Поэтому ее нужно будет растянуть. Для этого следует поместить курсор в угол заплатки. В результате он преобразуется в диагонально направленную стрелочку. Удерживаем кнопку мыши (левую) и тянем заплатку в сторону, вниз или вверх до тех пор, пока она не увеличится до требуемого размера. Корректируем ее положение таким образом, чтобы надпись была закрыта полностью.
Поэтому ее нужно будет растянуть. Для этого следует поместить курсор в угол заплатки. В результате он преобразуется в диагонально направленную стрелочку. Удерживаем кнопку мыши (левую) и тянем заплатку в сторону, вниз или вверх до тех пор, пока она не увеличится до требуемого размера. Корректируем ее положение таким образом, чтобы надпись была закрыта полностью.
Редактор «Фотошоп»
Графический редактор «Фотошоп» на сегодняшний день является самым популярным из всех предназначенных для работы с изображениями приложений. Широчайшие возможности этой программы используют как профессионалы (художники, фотографы и т. д.), так и любители. Редактор это не бесплатный. Однако работать с ним гораздо удобнее, чем с большинством подобных программ. С его помощью можно удалить ненужный текст не только с однотонного, но и с неоднородного по текстуре фона.
Графический редактор Photoshop® CS5
Для начала давайте рассмотрим, как убрать надпись с картинки в «Фотошопе CS5». Способ избавления от ненужных частей рисунка в этой версии немного отличается от того, который используется в более ранних версиях программы. Он несколько легче и занимает меньше времени. О том, как избавится от надписи в более ранних версиях, расскажем чуть ниже.
Способ избавления от ненужных частей рисунка в этой версии немного отличается от того, который используется в более ранних версиях программы. Он несколько легче и занимает меньше времени. О том, как избавится от надписи в более ранних версиях, расскажем чуть ниже.
Как убрать надпись в Photoshop® CS5?
Открываем приобретенную программу и нажимаем на кнопки «Файл» — «Открыть». Выбираем требующую корректировки фотографию. Для того чтобы работать с надписью было удобнее, стоит ее увеличить. Это можно выполнить, воспользовавшись инструментом «Лупа».
Теперь посмотрим, как убрать надписи с картинки. Для этого в навигаторе берем инструмент «Лассо» или «Прямоугольное выделение» и выделяем текст. Далее на панели управления переходим во вкладку «Редактирование» и в появившемся меню выбираем строчку «Выполнить заливку». После этого на экране высветится диалоговое окно «Заполнить». Здесь в области «Использовать» выбираем пункт «С учетом содержимого». В области «Наложение» применяем следующие установки: непрозрачность — 100%, режим — нормальный.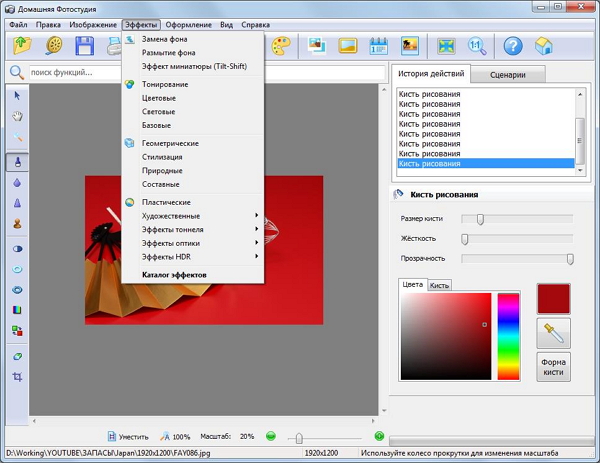 Теперь жмем на кнопку OK. В результате всех этих манипуляций выделенная область заполнится фоном.
Теперь жмем на кнопку OK. В результате всех этих манипуляций выделенная область заполнится фоном.
Убираем надписи в редакторе Photoshop® CS6
Рассмотрим, как убрать надпись с картинки в «Фотошопе CS 6». Делается это точно так же, как и в Photoshop® CS5. Также открываем нашу картинку, пройдя по пунктам «Файл» — «Открыть». Затем опять копируем слой Background и увеличиваем ненужную надпись. После этого переходим в раздел «Редактирование» — «Выполнить заливку» и выполняем необходимые настройки в появившемся диалоговом окне.
Как убрать надписи в других версиях редактора «Фотошоп» с помощью инструмента «Штамп»
В ранних версиях программы убрать ненужные детали с картинки можно с помощью инструмента «Штамп». Работа эта очень несложная, однако требует известной доли аккуратности. Слой Background в этом случае также нужно скопировать.
Итак, как убрать надписи с картинки инструментом «Штамп»? Для начала увеличиваем ее инструментом «Лупа». Берем «Штамп» и помещаем курсор-кружок на свободную область фона где-нибудь поблизости от нее. Зажимаем клавишу Alt и кликаем по выбранному участку. При этом кружок-курсор уменьшится в размерах, а внутри него появится крестик. Далее перемещаем его на надпись. Отпустив клавишу Alt, щелкаем по ней. В результате часть фона скопируется поверх надписи. Шаг за шагом заполняем всю требующую корректировки область. Возможно, щелкать по фону с зажатой клавишей Alt придется не один раз. В этом случае конечный результат будет смотреться гораздо аккуратнее.
Зажимаем клавишу Alt и кликаем по выбранному участку. При этом кружок-курсор уменьшится в размерах, а внутри него появится крестик. Далее перемещаем его на надпись. Отпустив клавишу Alt, щелкаем по ней. В результате часть фона скопируется поверх надписи. Шаг за шагом заполняем всю требующую корректировки область. Возможно, щелкать по фону с зажатой клавишей Alt придется не один раз. В этом случае конечный результат будет смотреться гораздо аккуратнее.
Как убрать надпись в программе «Фотошоп» методом клонирования?
Метод клонирования в редакторе «Фотошоп» похож на тот способ, который мы рассматривали в самом начале для программы Paint. Надпись убирают, воспользовавшись инструментом «Лассо» или «Прямоугольная область». Все, что требуется, — выделить тот участок фона, который будет служить заплаткой. Инструментом «Прямоугольная область» просто растягивают квадрат на нужном участке. При помощи «Лассо» можно сделать более сложные выделения. Получившуюся заплатку необходимо скопировать на новый слой.![]() Для этого нужно, также используя инструменты «Лассо» или «Прямоугольная область», щелкнуть по выделенному участку кнопкой мыши (правой) и в выскочившем окошке выбрать строчку «Скопировать на новый слой». В окне слоев появится новый с заплаткой. В рабочем поле выделена она не будет.
Для этого нужно, также используя инструменты «Лассо» или «Прямоугольная область», щелкнуть по выделенному участку кнопкой мыши (правой) и в выскочившем окошке выбрать строчку «Скопировать на новый слой». В окне слоев появится новый с заплаткой. В рабочем поле выделена она не будет.
Далее следует взять инструмент «Перемещение» (черная стрелочка) и перетащить заплатку (находясь на слое с ней) на текст. В том случае, если она его не перекроет полностью, следует пройти во вкладку «Редактирование» — «Свободная трансформация». После этого, удерживая кнопку мыши (левую) на одном из квадратиков на контуре трансформации, нужно растянуть заплатку до требуемого размера. Далее ее следует переместить таким образом, чтобы она оказалась поверх текста, который в данном случае расположен на слой ниже. Это можно сделать, не выходя из поля трансформации. После того как текст будет закрыт, нажимаем Enter. Таким образом, вместо надписи на картинке будет виден только кусок фона, сливающийся с окружающим.
На самом последнем этапе нужно будет слить все слои в один. Для этого следует кликнуть кнопкой мыши (правой) в любом месте рисунка и в высветившемся меню выбрать пункт «Объединить слои». В результате останется один Background с уже удаленной надписью.
Итак, вам, скорее всего, теперь понятно, как убрать надпись с картинки. «Фотошоп» и другие позволяют выполнить данную операцию буквально за несколько кликов. В Paint это можно сделать, выделив заплатку, скопировав и закрыв ею текст. Этот же прием, наряду со способом закрашивания инструментом «Штамп», может быть использован и в редакторе «Фотошоп» ранних версий. В Photoshop, начиная с версии CS5, удаление выполняется еще проще — автоматически, с применением средства «Заливка с учетом содержимого».
Иногда, замечательные фотографии запросто может испортить какая-нибудь мелкая деталь. Например, надпись, совершенно случайно оказавшаяся на заднем плане, но при просмотре настолько явно бросающаяся в глаза, что это отвлекает от основного содержания снимка и тем самым портит все впечатление. И ладно, если это какая-нибудь вывеска или еще что-то с приличным содержанием написанного. Но ведь может так случиться, что в кадр попадет и нецензурное выражение. Как быть? Друзьям, родственникам, а тем более подрастающему поколению такую фотографию не покажешь. А ведь так хотелось. К счастью, в наши дни эта проблема перестала быть неразрешимой, ведь при помощи специальной программы Photoshope любой желающий может отредактировать цифровые снимки так, как ему заблагорассудится. Как это сделать?
И ладно, если это какая-нибудь вывеска или еще что-то с приличным содержанием написанного. Но ведь может так случиться, что в кадр попадет и нецензурное выражение. Как быть? Друзьям, родственникам, а тем более подрастающему поколению такую фотографию не покажешь. А ведь так хотелось. К счастью, в наши дни эта проблема перестала быть неразрешимой, ведь при помощи специальной программы Photoshope любой желающий может отредактировать цифровые снимки так, как ему заблагорассудится. Как это сделать?Самый простой способ
Проще всего удалить с оцифрованной фотографии надпись, закрасив ее кистью с заранее подобранным цветом. Однако, такой вариант применим только в тех случаях, когда фоном для надписи выступает ровная, гладкая и одноцветная поверхность. К примеру, это борт корабля, на котором вы совершали кругосветное путешествие (мечтать так мечтать!) и теперь дабы поразить друзей хотите убрать название судна, вписав вместо него свое имя.
Итак, вся работа будет состоять из двух простых операций.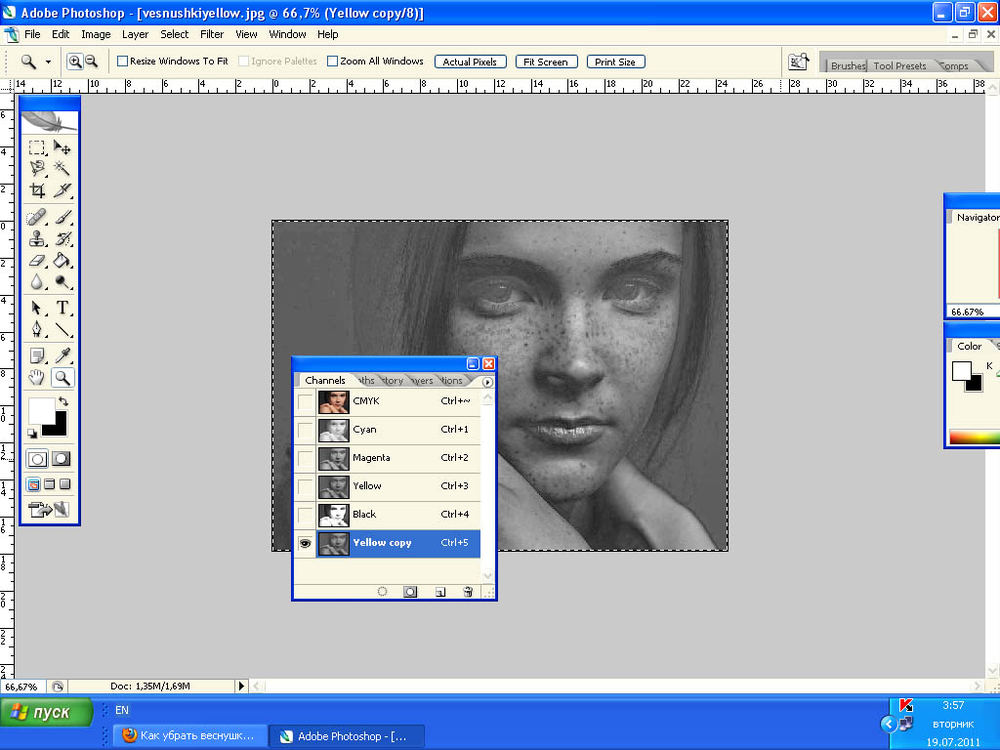 Сначала, нужно выбрать в качестве рабочего инструмента «Пипетку». Для этого придется отыскать на панели инструментов пиктограмму с соответствующим изображением и щелкнуть на ней левой клавишей мыши. Теперь, когда вы наведете курсор на изображение, он преобразится во что-то очень напоминающее пипетку. Поместив ее нижний конец на основной фон, следует сделать левый клик. В результате, в палитре инструментов основной рабочий цвет изменится и приобретет оттенок борта корабля.
Сначала, нужно выбрать в качестве рабочего инструмента «Пипетку». Для этого придется отыскать на панели инструментов пиктограмму с соответствующим изображением и щелкнуть на ней левой клавишей мыши. Теперь, когда вы наведете курсор на изображение, он преобразится во что-то очень напоминающее пипетку. Поместив ее нижний конец на основной фон, следует сделать левый клик. В результате, в палитре инструментов основной рабочий цвет изменится и приобретет оттенок борта корабля.
Чтобы избежать появления на месте удаленной надписи более светлого или темного пятна, «забор» цвета нужно производить из точки, расположенной как можно ближе к границе букв. Можно даже по ходу закрашивания проделать эту операцию несколько раз, так как при одинаковом цвете насыщенность тона в разных фрагментах обрабатываемого участка может быть различной.
Для дальнейших действий понадобится кисть. Выбрав данный инструмент нужно задать подходящий размер и мягкость. Теперь можно приступать к закрашиванию надписи. Делать это нужно небольшими мазками и при этом постоянно следить, чтобы наложенные штрихи сливались с фоном. Если в какой-то момент мазки начнут бросаться в глаза, следует провести корректировку рабочего цвета. Для этого придется временно сменить кисть на пипетку, чтобы «взять образец» фона поближе к обрабатываемому фрагменту.
Делать это нужно небольшими мазками и при этом постоянно следить, чтобы наложенные штрихи сливались с фоном. Если в какой-то момент мазки начнут бросаться в глаза, следует провести корректировку рабочего цвета. Для этого придется временно сменить кисть на пипетку, чтобы «взять образец» фона поближе к обрабатываемому фрагменту.
Действуя таким образом, можно довольно быстро избавиться от нежелательных надписей и даже небольших изображений. Причем, если проявить надлежащее усердие, то очищенное место будет сливаться с изначальным фоном просто идеально, так что обнаружить поделку будет невозможно даже при очень пристальном рассмотрении. В нашем примере останется только нанести на место удаленного текста свой, для чего можно воспользоваться специальным инструментом, обозначенным на соответствующей панели пиктограммой с буквой «Т».
Удаление наложенной надписи
Рассмотрим другой вариант – предположим, вы хотите сделать монтаж, вклеив свое изображение в фотографию с видом на какую-нибудь известную достопримечательность. Или просто хотите воспользоваться найденной в интернете картинкой. Но как назло снимок «украшает» наложенная поверх изображения полупрозрачная надпись. Избавиться от такого «водяного знака» описанным выше способом не получится – здесь придется применить более тонкие и трудоемкие методы.
Или просто хотите воспользоваться найденной в интернете картинкой. Но как назло снимок «украшает» наложенная поверх изображения полупрозрачная надпись. Избавиться от такого «водяного знака» описанным выше способом не получится – здесь придется применить более тонкие и трудоемкие методы.
В данном случае понадобятся такие инструменты, как «Штамп» или «Лечащая кисть». Первый находится на панели под пиктограммой в виде печати, второй обозначен картинкой в виде пластыря.
Итак, вооружившись «штампом», нужно нажать клавишу ALT, не отпуская ее, навести указатель мыши как можно ближе краю надписи, и щелкнуть левой клавишей. Теперь курсор мыши необходимо установить непосредственно на кусочек надписи, расположенный рядом с только что взятым образцом, и нажав левую кнопку, совершать коротки штрихообразные движения. Клавишу мыши при этом отпускать не надо. По мере продвижения, нужно повторять процедуру «забора образца», выбирая для этого фрагменты, наиболее подходящие по цвету и освещенности.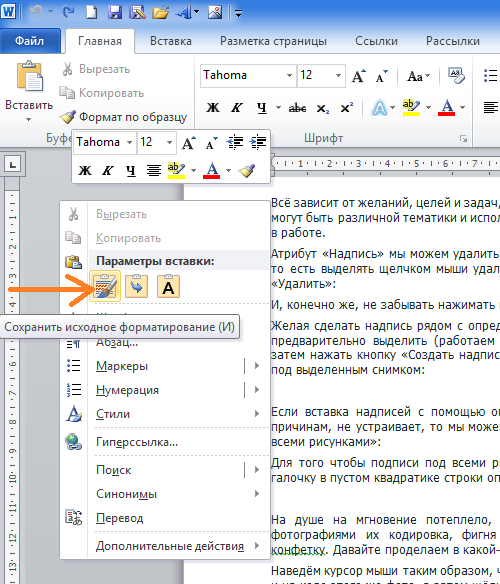
Применение лечащей кисти позволит упростить работу, но это не всегда приемлемо, так как при сложном орнаменте самого рисунка и его богатой цветовой гамме, данный инструмент не дает качественного результата. Зато к его помощи удобно прибегать, когда фон представляет собой относительно однородную поверхность. В противном случае, лучше отдать предпочтение «Штампу». Важный нюанс – чтобы получить как можно более качественный результат, придется использовать штамп с самыми минимальными значениями диаметра и прозрачности. Это потребует от вас много терпения и усидчивости, однако, эти усилия не будут потрачены даром, так как от надписи не останется даже малейшего следа и о том, что она здесь когда то была, будете знать только вы.
Петр, www.сайт
На многих фотографиях, найденных в интернете, может присутствовать какой-нибудь нежелательный текст и/или логотип. Также часто можно наблюдать на некоторых фотографиях даты съёмок, проставляемые на некоторых фотоаппаратах автоматически. Их требуется убрать. Как правило, для этого можно использовать специальные программы фоторедакторы – Adobe Photoshop, GIMP и т.д. Однако можно поступить намного проще, воспользовавшись онлайн-сервисами со всем необходимым функционалом.
Их требуется убрать. Как правило, для этого можно использовать специальные программы фоторедакторы – Adobe Photoshop, GIMP и т.д. Однако можно поступить намного проще, воспользовавшись онлайн-сервисами со всем необходимым функционалом.
Процесс удаления водяных знаков с фото
При условии, что вы более-менее знакомы с работой в графических редакторах, у вас не возникнет особых сложностей при выполнении представленных ниже инструкций. Всё дело в том, что онлайн-сервисы используют схожие инструменты и алгоритмы с программами на компьютере. Правда, вам не требуется что-либо скачивать к себе на устройство и разбираться в сложном интерфейсе.
Также надпись можно с фотографии можно убрать и в обычном Paint на компьютере. Однако она должна быть на монотонном фоне, чтобы её можно было просто закрасить. В этой статье речь пойдёт только про онлайн-сервисы.
Сервис 1: Photopea
Рассматриваемый сервис очень похож по интерфейсу на знаменитый Adobe Photoshop, правда здесь всё значительно упрощено.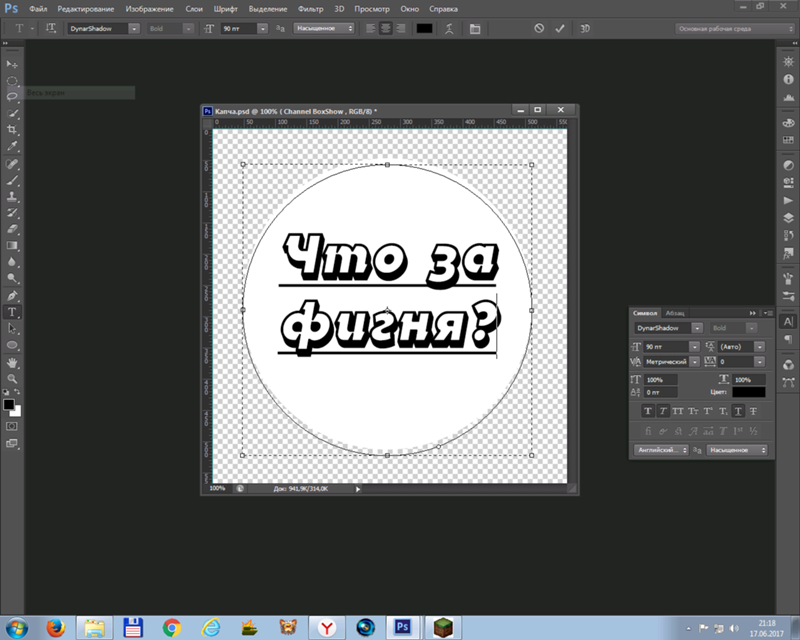 К сожалению, здесь нет какого-либо универсального способа, который позволит в пару кликов избавиться от ненужного водяного знака на картинке. Очень много будет зависеть как от самой картинки, так и от элемента, который требуется с неё удалить. В зависимости от этого будут меняться способы и подходы к решению задачи.
К сожалению, здесь нет какого-либо универсального способа, который позволит в пару кликов избавиться от ненужного водяного знака на картинке. Очень много будет зависеть как от самой картинки, так и от элемента, который требуется с неё удалить. В зависимости от этого будут меняться способы и подходы к решению задачи.
Пошаговая инструкция по работе с сервисом имеет следующий вид:
- Для начала на сайт нужно загрузить редактируемое изображение. Сделать это можно несколькими способами. Например, воспользоваться комбинацией клавиш Ctrl+O , нажать на ссылку «Открыть с компьютера» , что расположена в центральной части экрана. Также можно кликнуть на пункт «Файл» и в контекстном меню выбрать «Открыть» .
- В запустившемя окне «Проводника» выберите ту картинку, которую требуется отредактировать и нажмите на кнопку «Открыть» .
- Дальше можно выбрать несколько инструментов редактирования. Выбор конкретного инструмента будет зависеть от ситуации.
 Если под надписью находится однородный фон, без резких переходов и/или сильно различимых элементов, то можно воспользоваться инструментом «Восстанавливающая кисть» . Её расположение и внешний вид на панели инструментов можно видеть на скриншоте ниже.
Если под надписью находится однородный фон, без резких переходов и/или сильно различимых элементов, то можно воспользоваться инструментом «Восстанавливающая кисть» . Её расположение и внешний вид на панели инструментов можно видеть на скриншоте ниже. - Приблизьте тот участок изображения, где находится ненужный текст. Это можно сделать, воспользовавшись инструментом «Лупа» либо зажав клавишу Alt и вращая колёсико мыши.
- Установите размер кисти и её жёсткость. Последний параметр рекомендуется выставлять в районе 60-70%. Настройки кисти находятся в верхней панели экрана.
- Пройдитесь кистью по ненужной надписи. Возможно, что придётся пройтись по ней несколько раз, так как её элементы будут оставаться и/или задней фон станет слишком неестественным.
- После завершения работ, сохраните фотографию. Для этого нажмите на пункт «Файл» в верхнем меню и выберите графу «Export As» . Там появится ещё одно подменю, где требуется указать расширение сохраняемого файла.

- Во всплывшем окне с настройками сохранения вам нужно только настроить параметр «Качество» , передвигая бегунок. Когда завершите настройки, нажмите на кнопку «Сохранить» .
- В «Проводнике» укажите папку, куда будет сохранено готовое изображение.
Стоит понимать, что данная инструкция является лишь примером и не всегда с её помощью можно корректно удалить надпись/водяные знаки с фотографий. Если, например, надпись находится на фоне, имеющим резкие переходы, неоднородную текстуру и т.д., то данная инструкция может оказаться бесполезной, так как вы сможете удалить надпись, но при этом размажите её задний фон. В таких случаях придётся использовать более профессиональные средства, а также располагать более продвинутыми навыками работы в графических редакторах.
Сервис 2: Pixlr Editor
Этот ресурс тоже имеет определённые сходства со знаменитым Adobe Photoshop. Однако здесь интерфейс немного более изменён и упрощён. Сервис работает на технологии Flash, следовательно, для его корректной работы на компьютере потребуется установить актуальную версию Adobe Flash Player. Если он уже установлен, то его нужно будет обновить, если он не был до этого обновлён.
Сервис работает на технологии Flash, следовательно, для его корректной работы на компьютере потребуется установить актуальную версию Adobe Flash Player. Если он уже установлен, то его нужно будет обновить, если он не был до этого обновлён.
При условии, что весь необходимый софт на компьютер имеется можно приступать к использованию сервиса:
Как видите, удаление надписей на фотографиях возможно и без установки какого-либо специализированного софта. Однако данные инструкции являются обобщением, так как в вашей ситуации может потребоваться использование других инструментов.
Читайте также…
Убрать логотип, надпись или дату с фотографии без фотошопа при помощи программы Inpaint
Обратите внимание, c 2008 года эта статья могла устареть. Все свежие обучающие материалы по фотографии вы найдёте на нашем новом сайте koldunov.com, а также YouTube-канале.

Часто возникает ситуация, когда очень хочется убрать с фотографии какую-нибудь совершенно ненужную деталь. Например, логотип компании с рекламного объявления или надпись «образец» с коммерческой картинки. Счастливые обладатели старых добрых «мыльниц» наверняка мечтают убрать пропечатанную в углу фотографии дату, параллельно пытаясь понять зачем они в своё время включали эту функцию? Много еще чего хочется убрать с фотографии быстро и особо не напрягаясь: вашу фамилию со скана документа, логин и пароль со скриншота, неприличную надпись на стене или даже лишнего человека с групповой фотографии, прыщик на лице в выпускном альбоме, какую-нибудь страну с карты мира, и так далее и тому подобное.
Для всего этого есть конечно мощные фоторедакторы, прежде всего Photoshop. Но удаление надписей и логотипов вручную — занятие весьма кропотливое. Для ленивых и не особо разбирающихся в примудрастях цифрового фотодела мы сегодня покажем как при помощи простенькой программки Inpaint убрать с фотографии ненужную деталь всего лишь тремя нажатиями на кнопку мыши.
Программа Inpaint восстанавливает выбранную область изображения используя окружающую часть изображения. То есть пытается предсказать что должно находится за объектом, который хочется удалить.
В качестве примера возьмём одну из фотографий с логотипом фотографа:
Как мы и обещали, программа ну очень проста, весь процесс происходит быстро и требует от вас трёх действий:
1. Выбрать инструмент (лассо или прямоугольник), которым вы собираетесь выделять область.
2. Выделить область, которую хотите удалить (в нашем случае — логотип). Обратите внимание, что после выделения вокруг нашей области появится прямоугольник показывающий, из какой части рисунка он будет брать информацию для закрашивания. Прямоугольник можно перемещать при нажатой клавише Shift. Это бывает полезно, например, когда в него попадают заведомо лишние детали «сбивающие программу с толку».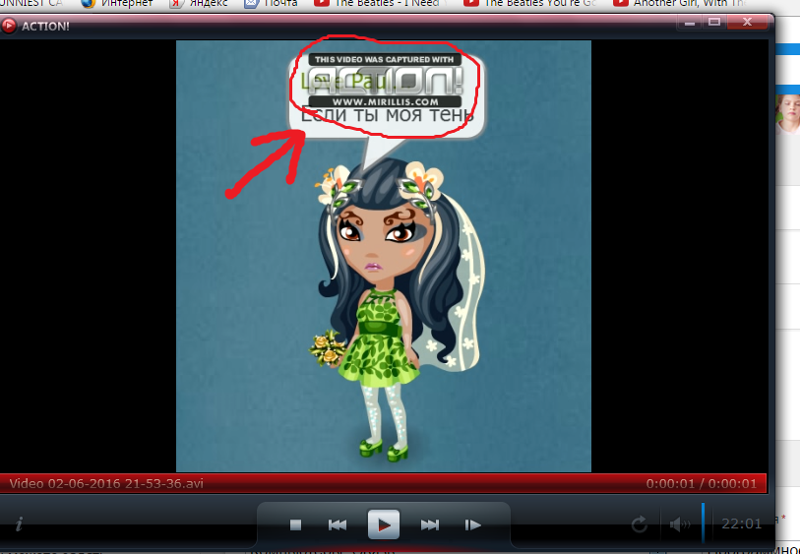
3. Запустить процесс кнопкой Inpaint selected area.
Всё. Наша фотография готова. Посмотрим поближе на качество результата:
Можно сказать, что для программы «в три клика» результат очень хороший, особенно для случая, когда важна скорость, а не качество изображения. Программа платная, но имеется триал-версия, на официальном сайте, которая ограничивает вас только возможностью сохранения результатов, поэтому либо придётся платить, либо довольствоваться качеством PrintScreen, в принципе, достаточным для публикации в сети, чем мы только что и занимались 🙂
Напоследок, попробуем ещё удалить некоторые детали с нашей фотографии, а вы вспомните детство, попробуйте найди отличия в двух картинках (подсказка — всего было сделано 8 изменений). Удачи!
Если вам понравилась эта заметка, то Вам обязательно стоит посетить наш YouTube канал, где мы делимся интересными фототрюками.
Как убрать надписи с картинки с помощью графического редактора?
Ситуация, когда нужно избавиться от какой-либо надписи, присутствующей на картинке, возникает достаточно часто. К примеру, может потребоваться удалить с рекламного объявления логотип компании либо даже просто дату со сделанного самостоятельно фото. Стереть ненужную деталь можно средствами практически любого из существующих на сегодняшний день графических редакторов. Итак, как убрать надписи с картинки?
Графический редактор Paint
В том случае, если надпись расположена на однотонном фоне, удалить ее можно, воспользовавшись средствами редактора Paint. Эта программа имеется на любом домашнем компьютере с ОС Windows. Для того чтобы ее открыть, нужно нажать кнопку «Пуск» — «Все программы», а затем перейти в пункт «Стандартные».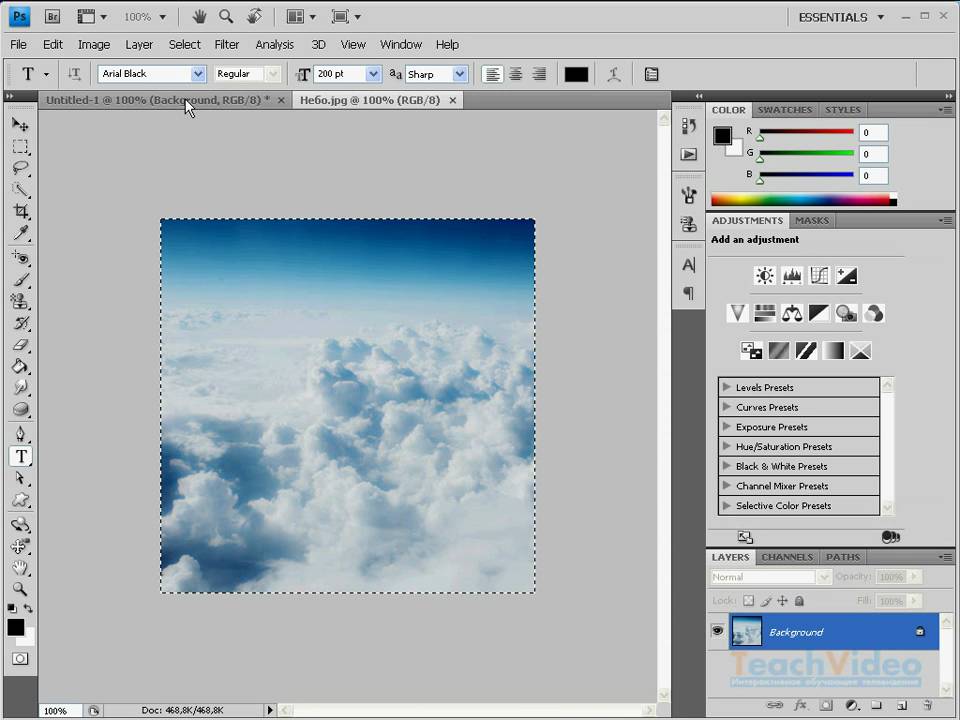
Как убрать надпись с картинки в Paint?
Итак, вы нашли приложение и открыли его. Что же дальше? А дальше открываем нашу картинку, перейдя в основное меню и нажав на пункт «Открыть». Выбираем нужное изображение в той папке, в которой оно находится.
Удалить надпись в Paint можно, просто скопировав часть фона и поставив на нее заплатку. Для этого нажимаем на треугольничек под пунктом «Выделить». В показавшемся меню выбираем инструмент «Прямоугольная область». Далее помещаем преобразовавшийся в крестик курсор на ту часть рисунка, где имеется свободный от изображения фон. Затем зажимаем кнопку мыши (левую) и выделяем небольшую прямоугольную область. Помещаем курсор в образовавшийся прямоугольник, нажимаем кнопку мышки (правую) и в появившемся меню выбираем пункт «Копировать».
Теперь щелкаем в любом месте картинки и опять нажимаем на правую кнопку. В окошке выбираем строчку «Вставить». Теперь посмотрим, как убрать надписи с картинки. Для этого получившуюся заплатку перетаскиваем на текст, щелкнув по ней и удерживая кнопку мыши (левую). Скорее всего, полностью надпись она не перекроет. Поэтому ее нужно будет растянуть. Для этого следует поместить курсор в угол заплатки. В результате он преобразуется в диагонально направленную стрелочку. Удерживаем кнопку мыши (левую) и тянем заплатку в сторону, вниз или вверх до тех пор, пока она не увеличится до требуемого размера. Корректируем ее положение таким образом, чтобы надпись была закрыта полностью.
Скорее всего, полностью надпись она не перекроет. Поэтому ее нужно будет растянуть. Для этого следует поместить курсор в угол заплатки. В результате он преобразуется в диагонально направленную стрелочку. Удерживаем кнопку мыши (левую) и тянем заплатку в сторону, вниз или вверх до тех пор, пока она не увеличится до требуемого размера. Корректируем ее положение таким образом, чтобы надпись была закрыта полностью.
Редактор «Фотошоп»
Графический редактор «Фотошоп» на сегодняшний день является самым популярным из всех предназначенных для работы с изображениями приложений. Широчайшие возможности этой программы используют как профессионалы (художники, фотографы и т. д.), так и любители. Редактор это не бесплатный. Однако работать с ним гораздо удобнее, чем с большинством подобных программ. С его помощью можно удалить ненужный текст не только с однотонного, но и с неоднородного по текстуре фона.
Графический редактор Photoshop® CS5
Для начала давайте рассмотрим, как убрать надпись с картинки в «Фотошопе CS5». Способ избавления от ненужных частей рисунка в этой версии немного отличается от того, который используется в более ранних версиях программы. Он несколько легче и занимает меньше времени. О том, как избавится от надписи в более ранних версиях, расскажем чуть ниже.
Способ избавления от ненужных частей рисунка в этой версии немного отличается от того, который используется в более ранних версиях программы. Он несколько легче и занимает меньше времени. О том, как избавится от надписи в более ранних версиях, расскажем чуть ниже.
Как убрать надпись в Photoshop® CS5?
Открываем приобретенную программу и нажимаем на кнопки «Файл» — «Открыть». Выбираем требующую корректировки фотографию. Для того чтобы работать с надписью было удобнее, стоит ее увеличить. Это можно выполнить, воспользовавшись инструментом «Лупа».
Теперь посмотрим, как убрать надписи с картинки. Для этого в навигаторе берем инструмент «Лассо» или «Прямоугольное выделение» и выделяем текст. Далее на панели управления переходим во вкладку «Редактирование» и в появившемся меню выбираем строчку «Выполнить заливку». После этого на экране высветится диалоговое окно «Заполнить». Здесь в области «Использовать» выбираем пункт «С учетом содержимого». В области «Наложение» применяем следующие установки: непрозрачность – 100%, режим — нормальный. Теперь жмем на кнопку OK. В результате всех этих манипуляций выделенная область заполнится фоном.
Теперь жмем на кнопку OK. В результате всех этих манипуляций выделенная область заполнится фоном.
Убираем надписи в редакторе Photoshop® CS6
Рассмотрим, как убрать надпись с картинки в «Фотошопе CS 6». Делается это точно так же, как и в Photoshop® CS5. Также открываем нашу картинку, пройдя по пунктам «Файл» — «Открыть». Затем опять копируем слой Background и увеличиваем ненужную надпись. После этого переходим в раздел «Редактирование» — «Выполнить заливку» и выполняем необходимые настройки в появившемся диалоговом окне.
Как убрать надписи в других версиях редактора «Фотошоп» с помощью инструмента «Штамп»
В ранних версиях программы убрать ненужные детали с картинки можно с помощью инструмента «Штамп». Работа эта очень несложная, однако требует известной доли аккуратности. Слой Background в этом случае также нужно скопировать.
Итак, как убрать надписи с картинки инструментом «Штамп»? Для начала увеличиваем ее инструментом «Лупа». Берем «Штамп» и помещаем курсор-кружок на свободную область фона где-нибудь поблизости от нее. Зажимаем клавишу Alt и кликаем по выбранному участку. При этом кружок-курсор уменьшится в размерах, а внутри него появится крестик. Далее перемещаем его на надпись. Отпустив клавишу Alt, щелкаем по ней. В результате часть фона скопируется поверх надписи. Шаг за шагом заполняем всю требующую корректировки область. Возможно, щелкать по фону с зажатой клавишей Alt придется не один раз. В этом случае конечный результат будет смотреться гораздо аккуратнее.
Зажимаем клавишу Alt и кликаем по выбранному участку. При этом кружок-курсор уменьшится в размерах, а внутри него появится крестик. Далее перемещаем его на надпись. Отпустив клавишу Alt, щелкаем по ней. В результате часть фона скопируется поверх надписи. Шаг за шагом заполняем всю требующую корректировки область. Возможно, щелкать по фону с зажатой клавишей Alt придется не один раз. В этом случае конечный результат будет смотреться гораздо аккуратнее.
Как убрать надпись в программе «Фотошоп» методом клонирования?
Метод клонирования в редакторе «Фотошоп» похож на тот способ, который мы рассматривали в самом начале для программы Paint. Надпись убирают, воспользовавшись инструментом «Лассо» или «Прямоугольная область». Все, что требуется, – выделить тот участок фона, который будет служить заплаткой. Инструментом «Прямоугольная область» просто растягивают квадрат на нужном участке. При помощи «Лассо» можно сделать более сложные выделения. Получившуюся заплатку необходимо скопировать на новый слой. Для этого нужно, также используя инструменты «Лассо» или «Прямоугольная область», щелкнуть по выделенному участку кнопкой мыши (правой) и в выскочившем окошке выбрать строчку «Скопировать на новый слой». В окне слоев появится новый с заплаткой. В рабочем поле выделена она не будет.
Для этого нужно, также используя инструменты «Лассо» или «Прямоугольная область», щелкнуть по выделенному участку кнопкой мыши (правой) и в выскочившем окошке выбрать строчку «Скопировать на новый слой». В окне слоев появится новый с заплаткой. В рабочем поле выделена она не будет.
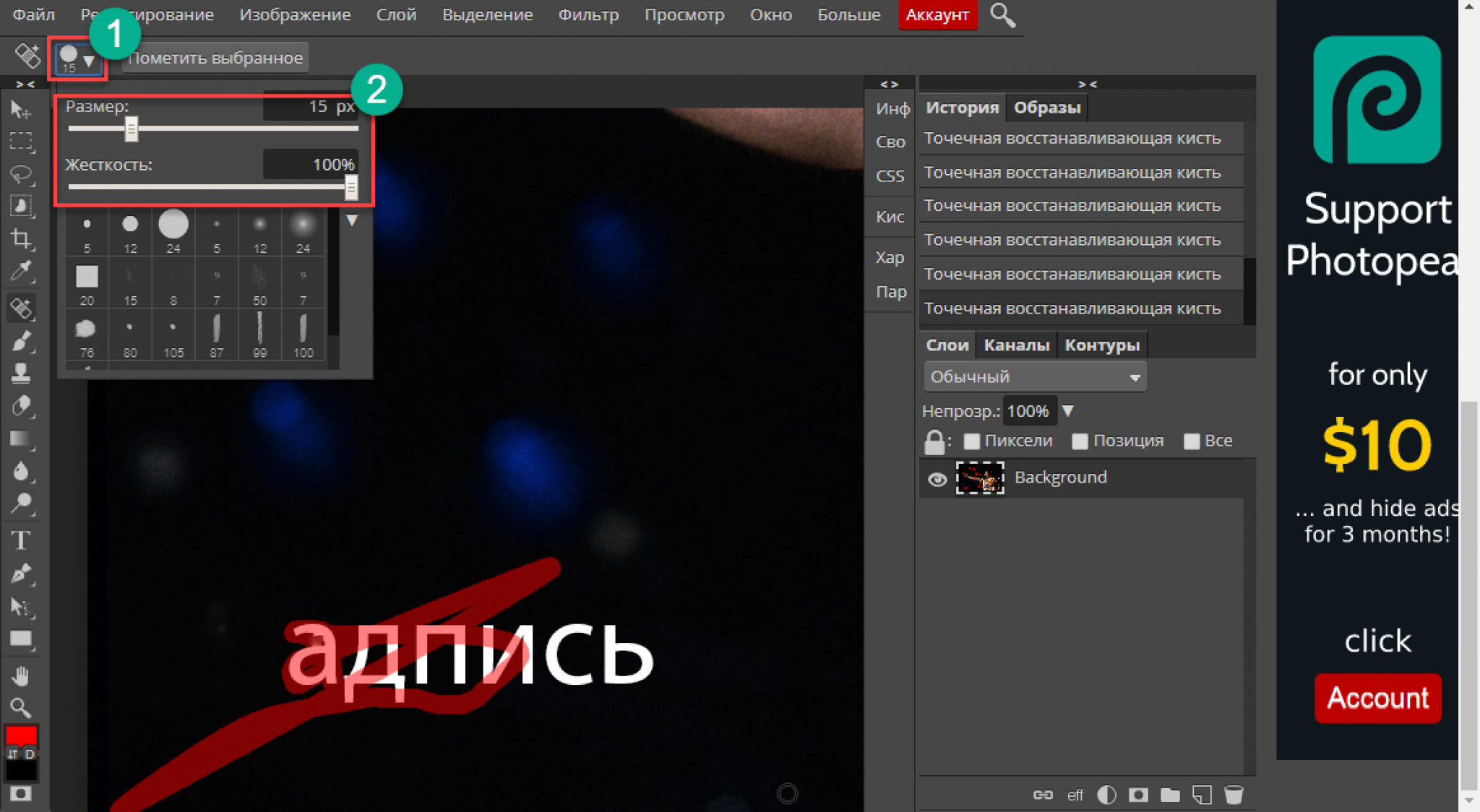
На самом последнем этапе нужно будет слить все слои в один. Для этого следует кликнуть кнопкой мыши (правой) в любом месте рисунка и в высветившемся меню выбрать пункт «Объединить слои». В результате останется один Background с уже удаленной надписью.
Итак, вам, скорее всего, теперь понятно, как убрать надпись с картинки. «Фотошоп» и другие графические программы позволяют выполнить данную операцию буквально за несколько кликов. В Paint это можно сделать, выделив заплатку, скопировав и закрыв ею текст. Этот же прием, наряду со способом закрашивания инструментом «Штамп», может быть использован и в редакторе «Фотошоп» ранних версий. В Photoshop, начиная с версии CS5, удаление выполняется еще проще – автоматически, с применением средства «Заливка с учетом содержимого».
Как убрать водяной знак с фото в Фотошопе: 3 способа
Водяные знаки добавляются на фотографии по различным соображениям – в целях защиты авторских прав, для пояснений и т.д. Но в некоторых случаях возникает необходимость, наоборот, убрать такие метки с изображений, чтобы снова сделать их “чистыми”.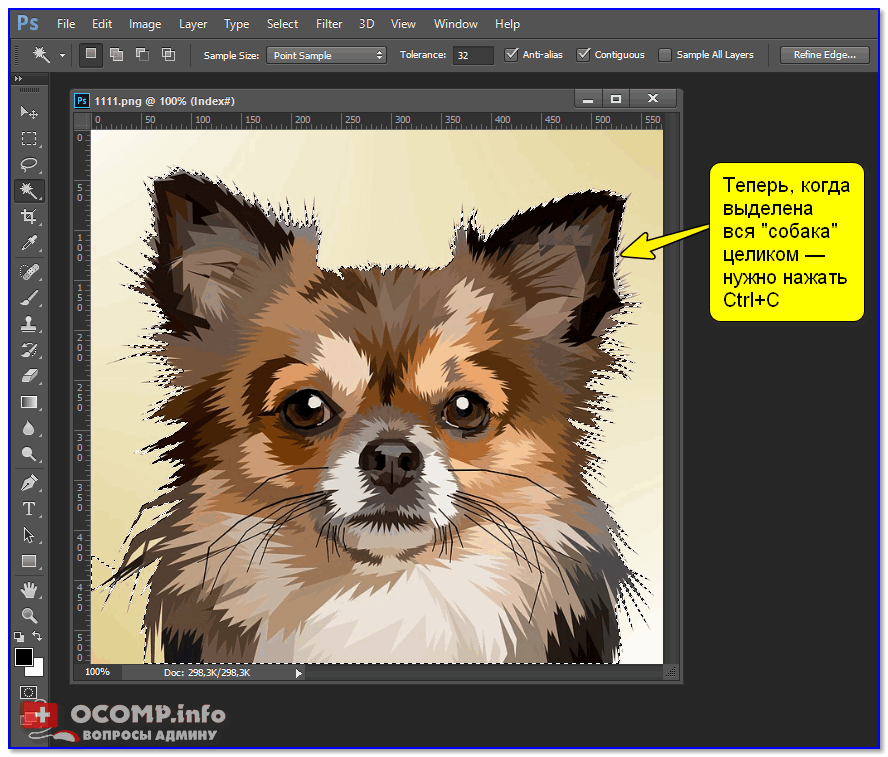 Давайте посмотрим, каким образом это делается в Фотошопе.
Давайте посмотрим, каким образом это делается в Фотошопе.
Удаляем водяные знаки
Справиться с поставленной задачей можно по-разному. В качестве примера будем использовать картинку ниже с распространенным видом водяного знака – полупрозрачным текстом.
Способ 1: обрезаем фото
Данный метод применим только в тех случаях, когда водяной знак расположен в углу или близко к краям изображения. И если в этих областях нет ничего важного, можно просто выполнить кадрирование (подходим нам). Мы подробно рассмотрели данную процедуру в отдельной публикации – “Как обрезать фото в Фотошопе”. В качестве примера воспользуемся “Рамкой”.
- Выбираем инструмент на боковой панели.
- Подгоняем размеры таким образом, чтобы оставить надпись за пределами видимой части. По готовности жмем Enter.
- На этом можно сказать, что работа завершена. Но еще раз подчеркнем, что метод весьма условный и подходит далеко не всегда.
Способ 2: заливаем с учетом содержимого
Данный метод можно считать более универсальным.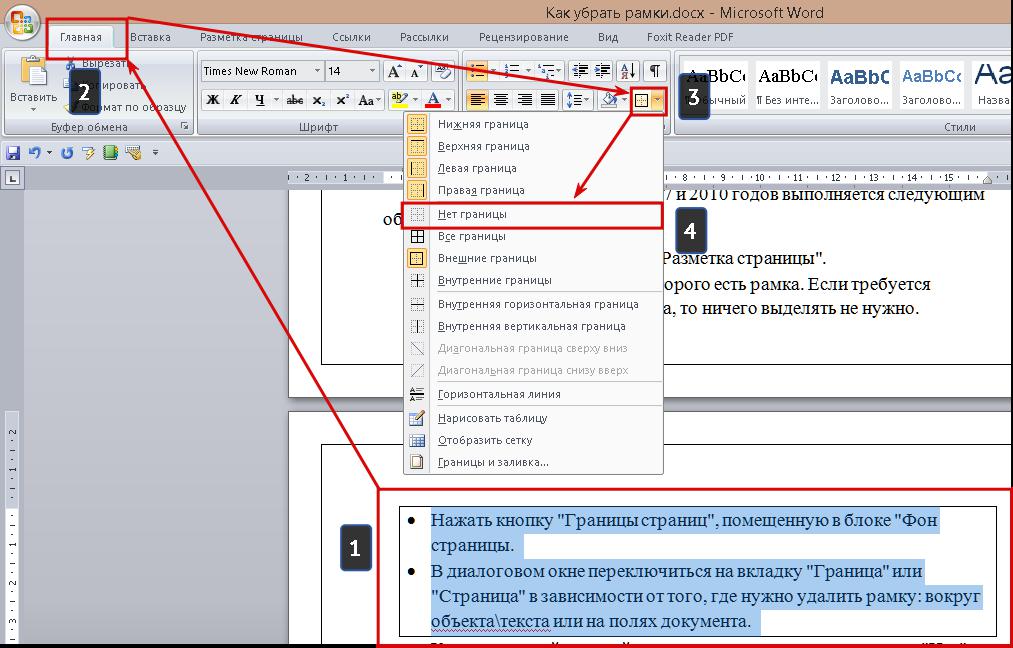 Итак, выполняем следующие действия:
Итак, выполняем следующие действия:
- Создаем копию исходного слоя, нажав комбинацию клавиш Ctrl+J. Дальше будем работать с дубликатом. Это позволит нам всегда вернуться к оригиналу и начать все сначала, если в процессе обработки изображения что-то пойдет не так.
- Берем инструмент “Прямоугольная область” на боковой панели.Примечание: Иногда для выделения лучше подойдет “Овальная область” или и вовсе специальные инструменты (Перо, Лассо или Волшебная палочка).
- С помощью зажатой левой кнопки мыши выделяем знак максимально близко к его границам.
- Правой кнопкой мыши щелкаем внутри выделенной области и в раскрывшемся контекстном меню выбираем команду “Выполнить заливку”.
- Появится небольшое окошко, в котором щелкаем по текущему значению напротив параметра “Содержание”. В предложенном списке останавливаем на варианте “С учетом содержимого”. Затем жмем OK.
- Это действие позволило убрать водяной знак.
 Жмем сочетание клавиш Ctrl+D, чтобы снять выделение, и оцениваем результат.
Жмем сочетание клавиш Ctrl+D, чтобы снять выделение, и оцениваем результат. - Водная рябь хорошо помогает скрыть следы удаления надписи, и такого результата в нашем случае вполне достаточно.
Способ 3: используем инструмент “Штамп”
Рассмотрим более сложный случай, кода водяной знак нанесен на неоднородную область.
Чтобы убрать надпись, придется немного потрудиться. Итак, начнем:
- Та часть знака, которая расположена на фоне воды, также легко удаляется с помощью заливку с учетом содержимого.Это действие можно повторить для других участков, если за один раз не удастся все выделить.
- Дальше нам поможет “Штамп”. Мы детально разобрали работу с ним в публикации “Инструмент Штамп в Фотошопе”. Выбираем инструмент на боковой панели.
- Настроив нужные параметры (размер, форма, жесткость) берем образец “чистого” участка рядом с надписью, который потом планируем перенести на нее. Делается это путем клика левой кнопки мыши с зажатой клавишей Alt на клавиатуре.
 Курсор при этом должен принять вид “прицела”. Для удобства можно увеличить масштаб изображения.
Курсор при этом должен принять вид “прицела”. Для удобства можно увеличить масштаб изображения. - Теперь щелкаем по надписи рядом с взятым образцом, что позволит закрасить ее.
- Аналогичным образом проходимся по оставшимся участкам. Самое главное в данном процессе – терпением и аккуратность. Нужно стараться брать максимально близкие и подходящие по содержанию образцы рядом с теми участками водяного знака, которые требуется закрасить. В нашем случае мы получили следующий итоговый результат.
Заключение
Таким образом, убрать водяной знак в Фотошопе можно разными способами – все зависит от исходного изображения, типа знака и его расположения. Иногда достаточно будет просто обрезать картинку. В остальных случаях можно воспользоваться заливкой с учетом содержимого или с помощью инструмента “Штамп” заменить определенные участки.
Как в Фотошопе убрать надпись с картинки
Иногда одних умений обрезки и изменения размеров изображения недостаточно – дата фотографии или какая-нибудь надпись не позволяют использовать её ни в коллаже, ни саму по себе. Надпись забирает на себя слишком много внимания, и единственным решением становится выбор другой фотографии.
Надпись забирает на себя слишком много внимания, и единственным решением становится выбор другой фотографии.
Впрочем, не всё так однозначно, тем более, что существует ещё один способ – запустить Фотошоп и убрать надпись, заретушировав её. О том, как это делать, читайте в нашей статье! Но перед всеми пояснениями необходимо сделать одну небольшую ремарку – не следует красть чужие фотографии с авторским копирайтом: этим вы грубейшим образом нарушаете закон об авторских правах.
Как удалять надписи с фото
Перед тем, как открывать Photoshop, внимательно изучите саму фотографию. Если вы только-только начали осваивать этот фоторедактор, может случиться так, что обработать снимок со сложным фоном, яркими границами или переходами цветов у вас не получится. В общем, оцените свои силы.
В качестве примера возьмём данное изображение. В нижнем правом углу находится дата, когда была сделана фотография. Её и нужно устранить.
Итак, чтобы убрать надпись с картинки в Фотошопе, открываем наше изображение и разблокируем его, то есть убираем замочек со слоя. Вполне возможно, он нам будет мешать. Если изображение небольшое, можно увеличить его, несколько раз нажав комбинацию клавиш Ctrl и +. Так работать будет удобнее. Затем выбираем инструмент Лассо и, нажимая несколько раз левой клавишей мышки, обводим надпись и закольцовываем её. Об успехе операции засвидетельствуют «бегущие муравьи», чередующиеся белые и чёрные пунктиры вокруг выделенного участка.
Далее начинаются возможные варианты. Первый: мы копируем выделенную область на отдельный слой и работаем только с ним. Второй: работаем в рамках одного слоя и его выделенной областью. Как показывает практика, второй способ более эффективный, а потому остановимся именно на нём.
Нажимаем правой клавишей мышки по центру выделенной области и выбираем опцию «Выполнить заливку». В появившемся окне в верхнем поле выбираем опцию «С учётом содержимого». Благодаря этому программа преобразует выделенную область, заполнив её фоном из соседней с выделенной областью зоны.
Лучше всего такой вариант работает в случае с изображениями с однородным фоном либо наоборот, с максимально мелким (например, листва или мелкий геометрический орнамент), где не будут заметны неточности. Итак, жмём Ок и смотрим на результат. Текст исчезнет, а на его месте появится максимально похоже окружение.
Иногда в выделенной зоне могут проявиться небольшие размытые артефакты. Справиться с ними ещё несколькими инструментами. Не снимая выделения с области, применяем инструмент «Размытие» или «Палец». Если артефактов слишком много, задействуем инструмент «Штамп», «Восстанавливающая кисть» либо «Точечная восстанавливающая кисть».
После всех манипуляций снимаем выделение и смотрим на результат. Если переход заметен, снова используем «Палец» и подтираем края. Либо ту же восстанавливающую кисть.
Вот и все нехитрые действия, в результате которых всякие ненужные надписи исчезнут!
© online-photoshop.org
Как убрать надпись с футболки скотчем, утюгом и феном?
Обновление гардероба часто бывает спонтанным. На понравившихся вещах надписи и картинки заметны не сразу. Впоследствии значение переведенных словосочетаний шокирует, и полюбившаяся кофта летит в урну. Иногда, наоборот, вещь покупается ради картинки. Когда рисунок стирается, владелец впадает в отчаянье и выбрасывает одежду. Таких последствий можно избежать, если правильно удалить рисунок.
Как убрать надпись с одежды?
Снимать принты с футболок в домашних условиях сложно. Часто после удаленных букв остаются следы клея и пятна. Хуже, если вместо надписи появляются дыры. Работать нужно аккуратно. Перед началом процедуры лучше разобраться со свойствами ткани и постирать вещь несколько раз. После этого можно отпарить футболку с обратной стороны. Способ удаления зависит от метода нанесения картинки.
Вернуться к оглавлениюУдаление наклейки
Производители указывают сведения о рисунке на бирке. Если таких данных нет, нужно распознать технологию выполнения текстуры. Если линии плотные и наблюдаются четкие контуры, скорее всего, наклейка нанесена с помощью трафарета. Чаще всего такие картинки однотонные и вывести их сложно. Проще бороться с цветными аппликациями. Такие принты обладают меньшей плотностью и хуже сцепляются с тканью.
Вернуться к оглавлениюХолодный воздух помогает избавиться от наклейки. Вещь можно на несколько часов положить в морозилку.
Применение утюга и фена
Для метода с нагревательным прибором необходимо подготовить листы бумаги.Способ заключается в тепловой обработке краски. Горячую струю фена нужно направлять непосредственно на картинку. После горячей обработки можно аккуратно устранить остатки клейкой краски с помощью пропитанной спиртом салфетки. Процедуру с утюгом выполнить в такой последовательности:
- Разровнять футболку на гладильной доске.
- Положить по листу бумаги сверху и снизу рисунка.
- Переключить утюг на максимальный режим.
- Проглаживать лист бумаги до тех пор, пока наклейка не отстанет.
Удаление скотчем
Снять нежелательную наклейку можно с помощью канцелярской ленты. Метод не подходит для удаления рисунков на виниловой основе. Чтобы стереть надпись, лучше выбирать широкий скотч. Такую процедуру можно применять только для плотных тканей. Свести наклейку в такой последовательности:
- Прикрепить отрезок скотча к рисунку.
- Несколько раз прижать ленту по всей длине.
- Оставить на несколько минут.
- Оторвать резким движением.
- Повторить процедуру несколько раз до полного снятия наклейки.
Термонаклейка
Разогретый горячим воздухом, принт удаляется острым инструментом.Такие рисунки очень плотные. Для термонаклеек характерны насыщенные цветовые гаммы. Ткань сквозь картинку не просматривается. При контакте с утюгом краска сразу плавится. Технология устранения принта следующая:
- Положить вещь в сушильный шкаф.
- Включить в машине максимальный режим.
- Проверить футболку. Рисунок должен расплавиться.
- Устранить картинку тонким лезвием и спиртовой салфеткой.
- Застирать моющим для посуды с целью предотвращения жирных пятен.
Технология термопечати
Внешне такой рисунок сложно отличить от термонаклейки. Картинки, нанесенные технологией термопечати, менее плотны. Сквозь такой принт можно разглядеть текстуру ткани. Стереть изображение можно с помощью спирта или растворителей. Способ больше подходит для толстых тканей с малой вероятностью деформации. Устранить картинку можно в несколько этапов:
- Пропитать ватный диск спиртом.
- Пройтись по всему рисунку.
- Аккуратно стирать изображение, продвигаясь сверху вниз.
- Менять вату до исчезновения изображения.
Вернуться к оглавлениюЕсли существует риск деформировать футболку, лучше залить надпись спиртом и сразу постирать с моющим гелем.
Краткие выводы
Выбрасывать подарки или любимые вещи всегда неприятно. Обидно, если приходится прощаться с футболкой из-за неактуальной надписи. В домашних условиях можно избавиться от надоевшего изображения на одежде. Убрать рисунок с футболки не всегда можно. Результат зависит от сложности нанесения рисунка. Лучше всего приклеить новую картинку на место старой.
Как убрать водяной знак с видео. Как убрать надпись с фотографии с помощью редактора Movavi
Для тех, кто часто работает с видео, актуальным вопросом является удаление водяного знака или любой надписи с видео. Это могут быть ролики, в которых присутствуют логотипы телеканалов, специальный знак канала на YouTube или просто текст. Для того, чтобы убрать водяной знак с видеоролика, применяют специальные программы, о которых я вам сегодня расскажу.
Стереть водяной знак с видеоролика
Водяной знак – это чаще всего полупрозрачное маленькое изображение, которое располагается по углам кадров, но может быть и в других местах. Такие знаки указывают на причастность видео к той или иной организации, может носить простой информационный смысл. Знак часто служит для узнаваемости бренда, чтобы зрители по нему смогли определить автора. Стоит учесть также, что в некоторых ситуациях удалять водяные знаки запрещается законом об авторском праве. Но бывают и технические знаки, которые отображают начало записи съемки, например, «REC» или отображение временного промежутка, в котором был снят ролик.
Убираем водяной знак при помощи Remove Logo Now
Программа Remove Logo Now может вырезать любую статическую надпись на кадре видео. Одним из самых сильных ее преимуществ является простота использования. В ней все предельно понятно, панель инструментов имеет всего несколько кнопок, которые необходимы при работе с программой. Вам не нужно долгое время знакомиться с профессиональными видеоредакторами, ведь есть отличный инструмент, который был создан стирать водяные знаки с видео.
Программа была создана на основе алгоритма Inpainting. Эта технология позволяет удалять субтитры, логотипы телеканалов, дату и время видео, любые другие статические объекты. Даже в самых сложных ситуациях могут остаться лишь незаметные артефакты. Для того, чтобы воспользоваться этой программой, перейдите на официальный сайт редактора https://www.removelogo.com/ru/remove-logo-from-video/ и выберите нужную версию. Скачайте и установите программу.
Стираем логотип видео с помощью Avidemux
Avidemux – программа, которая также позволяет стирать логотипы, убирать водяные знаки с вашего видео. Это довольно простой и понятный в использовании редактор, который обладает полезными функциями. Помимо удаления водяных знаков, софт умеет:
- добавлять в видео визуальные эффекты, различные фильтры;
- конвертировать видео в другие форматы;
- экспортировать и импортировать потоки аудио в видео;
- инструмент работы с субтитрами;
- работать с командной строкой.
Avidemux доступна на сайте http://biblprog.org.ua/ru/avidemux/ . Для того, чтобы воспользоваться программой:
- Установите и запустите ее на своем компьютере.
- Перетяните видеоролик из папки на компьютере в рабочее окно видеорадактора в черный квадрат.
- Перетяните видео на рабочее окно программы Avidemux
- В блоке «Video Output» выберите пункт «Копировать» и в выпадающем списке выберите «Mpeg4 ASP (xvid4)».
- Выберите видеовыход в панели инструментов
- Теперь зайдите в пункт «Фильтры». Он находится чуть ниже блока «Video Output». В появившемся окне, слева в блоке выберите «Резкость», а в правом блоке «Mplayer delogo2», по нему сделайте двойной клик.
- Выбор резкости видео
- Далее при помощи установки значений в левом верхнем углу или же простым выделение мышью, задайте область, где находится ваш водяной знак.
- Укажите координаты области, в которой находится водяной знак
- Когда вы определитесь с областью, обратите внимание внизу окна есть чек-бокс «Preview» поставьте на нем галочку и ваш водный знак исчезнет.
- Затем нажмите «Ок» для подтверждения ваших действий. Таким образом можно удалить сколько угодно водяных знаков, подписей, логотипов и прочего с любого видео.
- Когда ролик будет готов и все водяные знаки убраны с видео, нажмите вверху пиктограмму дискеты для того, чтобы сохранить видео.
В этой статье мы расскажем о том, как убрать текст с картинки в программе Movavi и вкратце о других возможностях этого фоторедактора.
В первую очередь стоит отметить большое разнообразие инструментов редактора, которые отнюдь не отменяют его простоту. Многие из функций снабжены GIF-подсказками, не говоря уже о различных уроках-инструкциях на сайте разработчика.
Итак, удаление надписи.
1. Выделите дату любым инструментом
Для этого есть Кисть, Лассо (обычное и полигональное), а также Волшебная палочка. С помощью Кисти вы можете свободно закрасить любой участок, Лассо используется для выделения объекта по контуру, а Волшебная палочка отмечает области одного цвета. Скорректировать выделение можно с помощью Ластика.
2. Сотрите дату
Нажмите “Стереть”, и программа запустит процесс удаления объектов. Это может занять некоторое время, в зависимости от сложности заднего фона. Высокое значение параметра “Глубина поиска” тоже замедлит процесс, однако результат будет более качественным.
Если после удаления надписи остались мелкие артефакты – неудачно стёртые объекты – то такое исправляется Штампом. Скопируйте “чистый” участок и перенесите его на надпись – кстати, таким образом можно закрасить и всю дату целиком.
Естественно, возможности программы не ограничиваются бесследным удалением элементов фото. Вы также можете изменить цвета на фотографии, наложить яркий фильтр, добавить текст, поменять фон изображения или изменить композицию кадра.
Фоторедактор Movavi поддерживает все популярные графические форматы, а значит, легко справится с файлами JPEG, PNG, BMP и даже PCX, PBM, и TIFF. Приятный бонус для пользователей Facebook: обработанные фотографии можно сразу загрузить в ваш профиль, а также установить настройки приватности, добавить описание и теги.
Дорогие друзья! Сегодня мы научимся за считанные секунды убирать с изображений или фото водяные знаки – «вотермарки». Нашим помощником, в решении данной задачи, будет выступать замечательная программа фоторедактор https://www.movavi.ru/photo-editor/
Movavi Photo Editor 5 и, конечно же, наши ручки. Приступим.
Как удалить водяной знак с изображения, фотографии или картинки.
Шаг 1.
Запустите заранее скаченную и установленную на ваш персональный компьютер программу Movavi Photo Editor 5.
Загрузите требуемое изображение в программу. Для этого необходимо перетащить файл в «Окно программы» или нажать клавишу «Открыть файл» с помощью проводника Windows. См. копию экрана.
Шаг 2.
После успешной загрузки картинки мы будем убирать watermark. Хочу заметить, что водяным знаком на фотографии может быть дата, ссылка, логотип или другое уменьшенное изображение.
Лично я хочу оставить котика голодным, поэтому буду спасать рыбку. В моём случае именно она будет являться вотермарком. См. копию экрана.
Шаг 3.
В рабочем окне программы найдите вкладку «Удаление объектов». Затем на рабочей панели инструментов выберите инструмент «Кисть». Установите нужный размер так, чтобы было удобно зарисовать требуемую к удалению область – «водяной знак». Постарайтесь равномерно и аккуратно закрасить на изображении водяной знак, после чего нажмите кнопку «Стереть». Если останутся следы и потребуется корректировка, то можно воспользоваться инструментом «Штамп».
Кстати, чтобы убрать watermark вы также можете воспользоваться многими любимым и продвинутым инструментом «Волшебная кисть». При помощи данной кисти можно без особого труда выделить необходимую для удаления область.
Шаг 4.
Осталось совсем немножко. С изображения уже удалены лишние элементы и требуется только сохранить картинку. Для этого в левом верхнем углу нажмите кнопку «Файл», затем пункт «Сохранить как» или просто нажмите на кнопку «Сохранить» в правом нижнем углу экрана. В новом появившемся окне можно задать новое название изображения и указать путь для сохранения на вашем персональном компьютере.
Подводя итоги:
С помощью программы для удаления водяных знаков Movavi Photo Editor 5 можно легко и быстро удалить вотермарки, дату или время, а также прочие детали изображения, не испортив при этом оригинальную картинку. Результат ниже. Кот остался без рыбы, а ваше изображение без водяного знака;)
Скачать продвинутый фоторедактор Movavi Photo Editor, а также другие полезные и нужные программы можно на официальном сайте movavi.ru.
Полноценное программное обеспечение доступно для операционных систем семейства Windows и Mac. Любителям смартфонов под управлением iOS и Android доступно приложение Clips.
В данной статье мы с вами подробно разобрали процесс удаления водяных знаков. Овладев данными знаниями, вы с лёгкостью сможете удалить ненужные элементы на изображении такие, как: дата, время, текст, логотип и прочий мусор.
– отличный графический редактор для работы с цифровыми фотографиями. Если на фотографиях оказались ненужные элементы (незнакомые люди, тени от пролетающих нло или просто свалка на заднем фоне), фоторедактор поможет откорректировать фото как Вам нужно.
Как удалить объект с фото в Movavi
Чтобы удалить объект с фото, необходимо установить программу и войти в нее! После этого в центре рабочей области Вы увидите надпись «Открыть файл». Быстренько кликаем на надпись и выбираем через проводник провинившееся фото. В правом меню выбираем пункт «Удаление объектов». Выбираем нужный инструмент, как-то кисть, лассо (обводите ненужный объект), волшебная палочка (выделение элементов одного цвета), ластик и штамп (для переноса части фотографии в место «вырезки» после удаления элемента). Как только выделили и скорректировали ластиком – жмите стереть. Оставшиеся остаточные фрагменты можно закрыть штампом, т.е. вставить туда кусок фотографии. Дальше жмем «экспорт» и сохраняем в нужном формате! На все ушло всего пара минут!Устранение дефекта с фото
Устранение дефектов с фотографий происходит по тому же принципу. Если на машине царапина, а на фото она не нужна, или морщинки заняли слишком много места на лице – надо просто подретушировать фотографию! Итак, снова открываем нужное фото и аккуратно кистью выделяем ненужную часть. После этого жмем стереть и остатки фрагментов заменяем подходящим участком фотографии через инструмент «штамп». Не забывайте, чтобы сделать устранение дефектов аккуратнее и незаметнее — увеличьте масштаб фото. Вот собственно и все – машина как новая, кожа натянута хоть на барабане играй, а про прыщи и вспоминать нечего)Как убрать дату на фото с помощью Movavi
Таким же образом действуем, если умный цифровик пометил снимок датой! Открываем файл, выделяем цифры кистью (очень аккуратно) или волшебной палочкой (что гораздо проще!) и жмем стереть! Также поправляем результат с помощью штампа, и, если все устраивает жмем экспорт и выбираем формат!Добавление надписи на фото
Как стирать надписи и даты мы уже разобрались, осталось научиться добавлять их. Для этого в правом же меню жмем кнопку «текст». В появившемся меню жмем «добавить надпись». Вводим в окошке текст, за угол рамки меняем размер и угол поворота надписи. В меню «Текст» можно подобрать и шрифт, и цвет, и толщину контура. Если Ваша надпись не прошла цензуру, удалить ее можно через вкладку «текст» — убрать весь текст, либо нажав на крестик возле самой надписи. Не забывайте, редактировать текст можно только из вкладки «Текст»!Как сделать эффект полета на фото
«А мне летать охота» – пел в мультфильме «Летучий корабль» добродушный водяной. Эта тяга к полетам есть не только у сказочных персонажей! И сейчас я расскажу, как правильно левитировать… хотя бы на фото)) Смысл заключается в той же вырезке объекта, с которой мы начали осваивать Movavi. Сперва нам нужно подходящее фото, где вы возвышаетесь над землей, стоя на чем-нибудь (желательно однородном, камень одного цвета, табурет или лестница). Дальше следует принять позу для полета, можно придумать самим, можно позаимствовать у супергероев)) Загоняем фото в Movavi, выделяем объект, на котором стоим (и тень от него, если есть) и жмем стереть. Теперь заметаем следы при помощи штампа и вуаля! Кто это? Птица? Или Самолет? Нет — это Вы летите спасать Японию от цунами, или так задумались о счастье всеобщем, что аж от земли оторвались!!!Это далеко не все, что позволяет делать Movavi! Не забывайте, что бесплатная версия программы – для ознакомления, для использования – коммерческая! Удачных Вам снимков.
Как убрать надпись на изображении. Убираем надпись с фото онлайн
Легенды и лишний текст могут сильно испортить впечатление от картинки. Нередко необходимо убрать надпись в фотошопе с картинки, с рекламных щитов или с одежды, чтобы она не отвлекала внимание зрителя.
Здесь стоит сделать небольшую оговорку — убирать водяные знаки и копирайтные строки с чужих фотографий не нужно.Поступая так, вы нарушаете закон об авторском праве. Если вы действительно хотите использовать чужую фотографию, поищите фотографии под лицензией CC0 или свяжитесь с автором и спросите разрешения.
Давайте сначала разберемся, как вырезать надпись в Photoshop. Такой способ подходит, если надпись находится на достаточно однородном фоне без ярко выраженных деталей, границ объекта и цветовых переходов.
Рассмотрим пример, как стереть надпись в фотошопе, не повредив фон (мы добавили это специально).
Выбираем инструмент Lasso Tool / «Инструмент« Лассо »» и обводим надпись мышью.
Вокруг слова появляется линия из чередующихся белых и черных полос, иногда называемая «бегущие муравьи».
После этого щелкните правой кнопкой мыши по выделенной области и выберите пункт меню Заливка .
В появившемся диалоговом окне в параметре Contents установите значение Content-Aware / «Content-Aware» … Этот параметр предписывает программе автоматически заполнять выделенные области в зависимости от того, что показано рядом с фотографией. В случае однородных поверхностей или какой-то текстуры результат будет качественным.
После этого нажимаем в диалоговом окне на кнопку Ok и видим, что наш текст исчез, а Photoshop «доделал» область как можно ближе к окружающей среде.
Этот простой и быстрый способ позволяет удалить текст в Photoshop с изображения, когда он написан на однородных поверхностях.
Для более сложных ситуаций используется метод, основанный на использовании инструмента Clone Stamp Tool / «Healing Brush Tool» .
Давайте разберемся, как убрать надпись в фотошопе на картинке на примере фото ниже.
Если вы воспользуетесь предыдущим методом, вы не сможете точно восстановить структуру ветвей дерева. Можно, конечно, выделять по одной букве за раз, но даже здесь не факт, что будет получен достойный результат.
Поэтому выбираем инструмент Spot Healing Brush Tool .
V, мы устанавливаем размер инструмента и обязательно указываем, что для параметра Type установлено значение Content Aware … Значение этого параметра аналогично описанному в предыдущем методе — Photoshop будет постарайтесь восстановить пораженный участок с учетом структуры изображения.
Размер следует выбирать в зависимости от размера надписи, ее шрифта и толщины букв, а также размера самого изображения.Наилучшего результата можно добиться, если толщина инструмента примерно равна толщине линии шрифта.
Определившись с размером инструмента, нарисуйте его по контуру букв, нажав левую кнопку мыши. Пораженная область будет выделена серым цветом. Как только вы отпустите кнопку мыши, Photoshop заменит заголовок на элементы фона и изображения. Это позволяет выполнять ретушь небольшими шагами. Например, вы можете удалять по одной букве за раз и контролировать результат.
Продолжаем «обводить» буквы до тех пор, пока с фото не будет удалена вся надпись.
Эти два метода, основанные на принципах заливки с учетом фона, позволяют очень аккуратно, без следов, удалить надпись на картинке в фотошопе. Выбор конкретного метода и параметров рабочего инструмента зависит от исходного изображения и размера надписи.
Многие фотографии, найденные в Интернете, могут содержать нежелательный текст и / или логотип.Вы также можете часто видеть даты съемки на некоторых фотографиях, которые автоматически проставляются на некоторых камерах. Их нужно удалить. Как правило, для этого можно использовать специальные программы для редактирования фотографий — Adobe Photoshop, GIMP и т. Д. Однако сделать это намного проще, если воспользоваться онлайн-сервисами со всем необходимым функционалом.
Процесс удаления водяных знаков с фотографии
При условии, что вы более или менее знакомы с работой в графических редакторах, у вас не возникнет особых трудностей при выполнении приведенных ниже инструкций.Дело в том, что онлайн-сервисы используют инструменты и алгоритмы, аналогичные программам на компьютере. Правда, не нужно ничего скачивать на устройство и разбираться в сложном интерфейсе.
Также надпись можно убрать с фото и в обычном Paint на компьютере. Однако он должен быть на однотонном фоне, чтобы его можно было просто закрасить. В этой статье речь пойдет только об онлайн-сервисах.
Сервис 1: Photopea
Рассматриваемый сервис по интерфейсу очень похож на знаменитый Adobe Photoshop, хотя здесь все сильно упрощено.К сожалению, универсального способа, который позволил бы избавиться от ненужного водяного знака на картинке за пару кликов, не существует. Многое будет зависеть как от самой картинки, так и от того, какой элемент с нее нужно убрать. В зависимости от этого будут меняться методы и подходы к решению проблемы.
Пошаговая инструкция по работе с сервисом следующая:
- Сначала необходимо загрузить на сайт редактируемое изображение. Это можно сделать несколькими способами.Например, воспользуйтесь сочетанием клавиш Ctrl + O , нажмите на ссылку «Открыть с компьютера» , которая находится в центре экрана. Вы также можете нажать на элемент «Файл» и в контекстном меню выбрать «Открыть» .
- В открывшемся окне «Проводник» выберите картинку, которую хотите отредактировать, и нажмите кнопку «Открыть» .
- Далее вы можете выбрать несколько инструментов редактирования. Выбор того или иного инструмента будет зависеть от ситуации.Если под надписью имеется однородный фон, без резких переходов и / или сильно различимых элементов, то можно использовать инструмент Healing Brush … Его расположение и внешний вид на панели инструментов можно увидеть на скриншоте ниже.
- Увеличьте масштаб той части изображения, где находится нежелательный текст. Это можно сделать с помощью инструмента «Лупа» или удерживая клавишу Alt и вращая колесико мыши.
- Установите размер и жесткость кисти.Последний параметр рекомендуется устанавливать в районе 60-70%. Настройки кисти расположены в верхней части экрана.
- Обведите кистью ненужные надписи. Возможно, вам придется пройтись по нему несколько раз, так как его элементы останутся и / или фон станет слишком неестественным.
- После завершения работ сохраняем фото. Для этого нажмите на пункт «Файл» в верхнем меню и выберите столбец «Экспорт как» … Там появится еще одно подменю, в котором нужно указать расширение сохраняемого файла.
- Во всплывающем окне с настройками сохранения нужно всего лишь настроить параметр «Качество» , перемещая ползунок. Когда вы закончите с настройками, нажмите кнопку. «Сохранить» .
- V «Проводник» укажите папку, в которой будет сохранено готовое изображение.
Следует понимать, что данная инструкция является лишь примером и не всегда с ее помощью можно правильно удалить надпись / водяные знаки с фотографий.Если, например, надпись находится на фоне с резкими переходами, неровной текстурой и т. Д., То эта инструкция может оказаться бесполезной, так как можно удалить надпись, но при этом размазать ею фон … В таких случаях , вам придется использовать более профессиональные инструменты, а также иметь более продвинутые навыки работы с графическими редакторами.
Сервис 2: Pixlr Editor
Этот ресурс также имеет определенное сходство со знаменитым Adobe Photoshop. Однако здесь интерфейс немного доработан и упрощен.Сервис работает по технологии Flash, поэтому для его корректной работы на компьютере вам потребуется установить текущую версию Adobe Flash Player … Если он уже установлен, то его нужно будет обновить, если он не был обновлен до.
При условии, что все необходимое программное обеспечение на вашем компьютере вы можете начать пользоваться услугой:
Как видите, удаление наклеек на фотографиях возможно без установки какого-либо специализированного программного обеспечения. Однако эти инструкции являются общими рекомендациями, поскольку в вашей ситуации могут потребоваться другие инструменты.
Инструкции
Откройте фотографию в «Фотошопе». Это можно сделать через меню «Файл», пункт «Открыть». Вы можете использовать сочетание клавиш «Ctrl + O».
Выберите «Clone Stamp Tool» из палитры «Инструменты». Эта палитра по умолчанию расположена в левой части окна программы. Вы можете использовать «горячую клавишу» «S».
Укажите источник клонирования. Поместите курсор в область фотографии, свободную от подписи, но расположенную рядом с ней, и, удерживая нажатой кнопку «Alt» на клавиатуре, щелкните левой кнопкой мыши.В то же время курсор изменит свой вид на круг с крестом.
Переместите курсор на часть надписи, ближайшую к ранее указанному источнику клонирования, отпустив клавишу Alt. Щелчок левой кнопкой мыши. Часть надписи закрашена. Попробуйте закрасить остальную часть надписи, удерживая левую кнопку мыши. Крестик, который появляется рядом с указателем, курсором, показывает, откуда на фотографии они скопированы, которым вы закрываете надпись.
Если результат выглядит неестественным, отмените последнее действие с помощью палитры «История». Эта палитра находится в средней правой части окна программы. Наведите курсор на действие над последним и щелкните правой кнопкой мыши.
Выберите клонирование нового источника и закрасьте остальные буквы.
Сохраните фотографию. Используйте команду «Сохранить» или «Сохранить как» в меню «Файл».
Полезный совет
В процессе работы можно перенастроить параметры инструмента «Клонировать Штамп» («Штамп»).Чтобы получить доступ к настройкам, щелкните левой кнопкой мыши треугольник рядом с панелью «Кисть», которая по умолчанию находится в верхней левой части окна программы, в главном меню. С помощью «Clone Stamp Tool» можно настроить два параметра: «Основной диаметр» и «Жесткость». Оба параметра регулируются с помощью ползунков. Вы также можете ввести числовые значения параметров в поля над ползунками.
Если текст, который вы хотите удалить, находится на сплошном фоне, увеличьте диаметр кисти.Тогда работа пойдет быстрее. Если надпись находится на фоне с множеством мелких деталей, различающихся по цвету, выберите маленькую кисть и чаще меняйте источник клонирования. Это увеличит время работы, но позволит добиться хорошего результата.
Для удобства работы с мелкими деталями фото увеличьте фото. Для этого перетащите ползунок в палитре «Навигатор» влево. Вы можете просто ввести числовое значение с клавиатуры в поле слева от ползунка палитры.Красный прямоугольник на панели «Навигатор» показывает область фотографии, которая видна в окне открытого документа … Вы можете изменить эту область, перемещая красный прямоугольник.
Самый простой способ
Самый простой способ удалить надпись с оцифрованной фотографии — закрасить ее кистью заранее выбранным цветом.Однако этот вариант применим только в тех случаях, когда фон для надписи представляет собой ровную гладкую монохромную поверхность. Например, это борт корабля, на котором вы совершили кругосветное путешествие (вот так помечтать!) А теперь, чтобы удивить друзей, вы хотите убрать название корабля, войдя в него. вместо этого ваше имя.
Итак, вся работа будет состоять из двух простых операций. Для начала нужно выбрать «Пипетку» в качестве рабочего инструмента. Для этого вам нужно будет найти значок с соответствующим изображением на панели инструментов и щелкнуть по нему левой кнопкой мыши.Теперь, когда вы наводите курсор на изображение, оно превращается во что-то очень похожее на пипетку. Поместив его нижний конец на основной фон, следует щелкнуть левой кнопкой мыши. В результате основной рабочий цвет в палитре инструментов изменится и приобретет оттенок борта корабля.
Во избежание появления более светлого или более темного пятна на месте удаленной надписи «забор» цвета следует делать из точки, расположенной как можно ближе к границе букв.Вы даже можете проделать эту операцию несколько раз во время покраски, так как при одном и том же цвете насыщенность тона на разных фрагментах обрабатываемого участка может быть разной.
Для дальнейших действий понадобится кисточка. Выбрав этот инструмент, нужно выставить подходящий размер и мягкость. Теперь можно приступать к закрашиванию надписи. Делать это нужно небольшими мазками и при этом постоянно следить за тем, чтобы наложенные мазки сливались с фоном. Если в какой-то момент мазки начинают бросаться в глаза, следует скорректировать рабочий цвет.Для этого придется временно сменить кисть на пипетку, чтобы «взять образец» фона ближе к обрабатываемому фрагменту.
Действуя таким образом, вы можете быстро избавиться от нежелательных надписей и даже небольших изображений. Более того, если проявить должное усердие, то очищенное место сливается с исходным фоном просто идеально, так что найти поделку даже при очень внимательном рассмотрении будет невозможно. В нашем примере остается только вместо удаленного текста поставить собственный текст, для чего можно использовать специальный инструмент, обозначенный на соответствующей панели значком с буквой «Т».
Удаление накладываемой этикетки
Давайте рассмотрим другой вариант — допустим, вы хотите сделать монтаж, вставив свое изображение в фотографию с видом на какую-нибудь знаменитую достопримечательность. Или просто хотите использовать картинку, найденную в Интернете. Но как назло, рисунок «украшен» полупрозрачной надписью, наложенной поверх изображения. Избавиться от такого «водяного знака» описанным выше способом не получится — здесь придется применить более тонкие и трудоемкие методы.
В этом кейсе вам понадобятся такие инструменты, как Clone Stamp или Healing Brush. Первый находится на панели под пиктограммой, второй обозначен рисунком в виде гипса.
Итак, вооружившись «штампом», нужно нажать клавишу ALT, не отпуская ее, подвести указатель мыши как можно ближе к краю надписи и нажать левую клавишу. Теперь курсор мыши нужно поместить прямо на кусок надписи, расположенный рядом с только что взятым образцом, и, нажав левую кнопку, сделать короткие движения, похожие на штрих.Отпускать кнопку мыши не нужно. По мере продвижения нужно повторять процедуру «выборки», выбирая для этого фрагменты, наиболее подходящие по цвету и освещению.
Использование лечебной кисти упростит работу, но это не всегда приемлемо, так как при сложном орнаменте самого рисунка и его насыщенной цветовой гамме этот инструмент не дает качественного результата. Но его удобно использовать, когда фон представляет собой относительно однородную поверхность. В противном случае лучше отдать предпочтение «Штампу».Важный нюанс — для получения наилучшего результата вам придется использовать штамп с наименьшими значениями диаметра и прозрачности. Это потребует от вас большого терпения и настойчивости, однако эти усилия не будут потрачены зря, так как от надписи не останется даже малейшего следа и что только вы будете знать, что она здесь когда-то была.
Питер, www.site
Ситуация, когда нужно избавиться от любой надписи, присутствующей на картинке, возникает довольно часто.Например, вам может потребоваться удалить из рекламы логотип компании или даже просто дату с фотографии, сделанной вами. Ненужную часть можно стереть с помощью практически любой из имеющихся. графические редакторы … Так как убрать подписи с картинки?
Графический редактор Paint
В том случае, если надпись находится на, вы можете удалить ее с помощью инструментов редактора Paint. Эта программа доступна на любом домашнем компьютере с ОС Windows. Для того, чтобы его открыть, нужно нажать кнопку «Пуск» — «Все программы», а затем перейти в пункт «Стандартные».
Как убрать текст с картинки в Paint?
Итак, вы нашли приложение и открыли его. Что дальше? А затем мы открываем нашу картинку, перейдя в главное меню и нажав на пункт «Открыть». Выбираем желаемое изображение в папке, в которой оно находится.
В Paint можно удалить надпись, просто скопировав часть фона и наложив на нее патч. Для этого нажмите на треугольник под пунктом «Выбрать». В появившемся меню выберите инструмент Rectangular Marquee Tool.Затем поместите курсор, который был преобразован в крест, на той части изображения, где есть фон, свободный от изображения. Затем, удерживая кнопку мыши (слева), выберите небольшую прямоугольную область. Поместите курсор в получившийся прямоугольник, нажмите кнопку мыши (вправо) и в появившемся меню выберите пункт «Копировать».
Теперь щелкаем в любом месте картинки и снова щелкаем правой кнопкой. В открывшемся окне выберите строку «Вставить». Теперь посмотрим, как убрать подписи с картинки.Для этого перетащите получившийся патч на текст, щелкнув по нему и удерживая кнопку мыши (слева). Скорее всего, он не закроет полностью надпись. Следовательно, его нужно будет растянуть. Для этого поместите курсор в угол патча. В результате он трансформируется в направленную по диагонали стрелку. Удерживая нажатой кнопку мыши (слева), перетащите патч в сторону, вниз или вверх, пока он не увеличится до необходимого размера. Исправьте его положение так, чтобы надпись была полностью закрыта.
Редактор Photoshop
Графический редактор «Photoshop» на сегодняшний день является самым популярным из всех приложений для работы с изображениями. Широчайшие возможности этой программы используют как профессионалы (художники, фотографы и др.), Так и любители. Редактор платный. Однако работать с ним намного удобнее, чем с большинством аналогичных программ. С его помощью можно удалить ненужный текст не только с простого, но и с неоднородного по текстуре фона.
Графический редактор Photoshop® CS5
Сначала давайте посмотрим, как удалить подпись с изображения в Photoshop CS5. Способ избавления от ненужных частей изображения в этой версии немного отличается от того, который использовался в более ранних версиях программы. Он немного легче и занимает меньше времени. Как избавиться от надписи в более ранних версиях мы расскажем ниже.
Как удалить декаль в Photoshop® CS5?
Откройте купленную программу и нажмите на кнопки «Файл» — «Открыть».Выбираем фото, требующее коррекции. Чтобы с надписью было удобнее работать, стоит ее увеличить. Это можно сделать с помощью инструмента Лупа.
А теперь посмотрим, как убрать подписи с картинки. Для этого в навигаторе берем инструмент «Лассо» или «Прямоугольное выделение» и выделяем текст. Далее в панели управления перейдите на вкладку «Редактирование» и в появившемся меню выберите строку «Заливка». После этого на экране отобразится диалоговое окно «Заливка».Здесь в области «Использование» выберите пункт «Content-Aware». В области «Наложение» примените следующие настройки: Непрозрачность — 100%, Режим — Нормальный. Теперь нажмите кнопку ОК. В результате всех этих манипуляций выделенная область будет залита фоном.
Как удалить надписи в Photoshop® CS6
Давайте рассмотрим, как удалить подпись с изображения в Photoshop CS 6. Это делается так же, как в Photoshop® CS5. Также открываем нашу картинку, перебирая пункты «Файл» — «Открыть».Затем снова скопируйте фоновый слой и увеличьте ненужную подпись. После этого перейдите в раздел «Редактирование» — «Заливка» и сделайте необходимые настройки в появившемся диалоговом окне.
Как удалить надписи в других версиях Photoshop с помощью инструмента «Штамп»
В более ранних версиях программы можно удалить ненужные детали с изображения с помощью инструмента «Штамп». Эта работа очень проста, но требует определенной точности. В этом случае необходимо скопировать и фоновый слой.
Итак, как удалить подписи с изображения с помощью инструмента «Клонировать штамп»? Сначала увеличьте его с помощью инструмента Лупа. Возьмите «Штамп» и поместите кружок курсора на свободный участок фона где-нибудь рядом с ним. Удерживая нажатой клавишу Alt, щелкните выделенную область. В этом случае круг курсора уменьшится в размерах, а внутри него появится крестик. Далее переместите его на надпись. Отпустив клавишу Alt, нажмите на нее. В результате часть фона будет скопирована поверх надписи.Шаг за шагом заполните всю область, требующую корректировки. Можно щелкнуть фон, удерживая нажатой клавишу Alt, и это придется делать более одного раза. В этом случае конечный результат будет выглядеть намного точнее.
Как удалить надпись в программе Photoshop путем клонирования?
Метод клонирования в редакторе Photoshop аналогичен методу, который мы рассматривали в самом начале для программ Paint … Надпись удаляется с помощью инструмента «Лассо» или инструмента «Прямоугольная область».Все, что требуется, это выбрать область фона, которая будет служить патчем. Используя инструмент Rectangular Marquee Tool, просто растяните квадрат на желаемой области. С помощью «Лассо» вы можете делать более сложные выделения … Полученный патч необходимо скопировать на новый слой … Для этого также с помощью инструментов «Лассо» или «Прямоугольная область» щелкните выделенную область. кнопкой мыши (справа) и во всплывающем окне выберите строку «Копировать в новый слой». В окне слоев появится новый с патчем.Он не будет выделяться в рабочей области.
Затем возьмите инструмент «Перемещение» (черная стрелка) и перетащите патч (находящийся на слое с ним) на текст. В том случае, если он не покрывает его полностью, вам следует перейти во вкладку «Редактирование» — «Свободное преобразование». После этого, удерживая кнопку мыши (слева) на одном из квадратов на контуре трансформации, нужно растянуть патч до необходимого размера. Затем его следует переместить так, чтобы он оказался поверх текста, который в данном случае расположен на один слой ниже.Это можно сделать, не покидая поля трансформации. После закрытия текста нажмите Enter. Таким образом, вместо надписи на картинке будет виден только кусок фона, сливающийся с окружением.
На самом последнем этапе вам нужно будет объединить все слои в один. Для этого щелкните правой кнопкой мыши в любом месте изображения и выберите во всплывающем меню пункт «Объединить слои». В результате будет один Фон с уже удаленной надписью.
Итак, вы, скорее всего, теперь поняли, как убрать надпись с картинки. Photoshop и другие позволяют выполнить эту операцию всего за несколько кликов. В Paint это можно сделать, выбрав патч, скопировав и закрыв им текст. Эту же технику, а также метод рисования инструментом «Штамп» можно использовать в редакторе «Фотошоп». ранние версии … В Photoshop CS5 и более поздних версиях удаление стало еще проще — автоматически с помощью инструмента Заливка с учетом содержимого.
Как в фотошопе понюхать надпись.Как убрать надпись в фотошопе? Как убрать надпись в программе «Фотошоп» методом клонирования
Есть эффектное фото, но его не используют из-за мешающей надписи? Выйти из позиции можно с помощью функций Photoshop. Есть несколько способов, как в фотошопе, удалить надпись с рисунка. Их сможет применить даже человек, который никогда не пользовался программой.
Заливка
Это самый простой вариант, как убрать надпись в фотошопе с картинки.Будет работать, если текст расположен на относительно однородном, не детализированном фоне. У него не должно быть резких переходов между тонами. Небо, Размытый лес, Стена — надписи с похожими «спинами» легко удаляются заливкой.
Пошаговая инструкция:
- На левой панели выберите «Лассо». При нажатии на кнопку отображается три типа лассо, достаточно щелкнуть по первому.
- Комбайн или пером графического планшета область, на которой расположена надпись.Лучше делать это как можно ближе к контуру самих букв.
- Появится пунктирная линия, означающая, что текст выделен. Вы должны щелкнуть правой кнопкой мыши и выбрать во всплывающем меню «Выполнить заливку».
- Появится дополнительное окно. В нем Б. верхняя строка Настройки Вам необходимо установить опцию «С учетом содержимого». Таким образом, программа будет заливать выделенную область, а не просто цветом. Она постарается воссоздать фактуру и цветовую гамму, которые представлены на ближайшем фоне.
Если использовать «Заливку» на однородных частях изображения, результат будет впечатляющим. Не будет заметно, что изображение прошло через дополнительные манипуляции.
Примечание!
Если удалить обертку с авторскими картинками, а потом использовать в коммерческих целях, можно попасть под триал. Советы по краже контента в этой статье использовать не обязательно.
Регенерирующая щетка
Этот метод позволяет удалить надпись с картинки в фотошопе, аналогично предыдущему.Разница лишь в том, что инструмент «восстанавливающая кисть» больше подходит для изображений с высокой детализацией. Если грамотно подойти к процессу, получается восстановить фактуру веток деревьев, сложный узор и т. Д.
Алгоритм действий:
- Выберите соответствующий инструмент на панели.
- Из нескольких вариаций кисти необходимо выбрать точку, так как она восстанавливает изображение более аккуратно.
- В верхней панели напротив опции «Тип» нужно установить «с учетом содержимого».Размер кисти подбирается под буквы. Хорошо, если это примерно соответствует толщине линии шрифта.
- Должно быть аккуратно, одну букву выделить кисточкой, зажимая левую кнопку Мыши. Достаточно отпустить кнопку, и выделенная область автоматически восстановится.
Для справки!
Область выбора будет темнее для нескольких тонов.
Удаление слоев
Этот метод полезен, если изображение в формате PSD.Это формат файлов самого фотошопа.
Удаление текста с помощью растеризации производится в пару кликов:
- Открыть файл. Справа просмотрите список слоев. Возможно, добавленная автором надпись находится на отдельном слое. Так часто бывает.
- Выберите слой, на котором расположен текст. Щелкните «Удалить».
Техника не работает с файлами формата jPG и т.п.
Бывает, что вы хотите добавить свой текст вместо удаленного.
Как убрать надпись с картинки и написать свою в фотошопе:
- Воспользуйтесь любым из вышеперечисленных методов для удаления текста.
- Щелкните по инструменту «Текст». Это значок с большой буквой T на левой вертикальной панели.
- Щелкните в том месте изображения, на котором вы хотите увидеть текст. Появится график. В нем нужно ввести надпись.
В дальнейшем надпись может быть изменена.В правом окне пользователь может увеличить или уменьшить размер, изменить шрифт, цвет и положение.
Совет!
Фото с надписью лучше сохранить в формате pSD. Тогда в будущем вы можете удалить текст, просто выделив его в программе.
Так что благодаря простейшим функциям фотошопа вы можете быстро восстановить изображение или добавить свою надпись. В редких случаях, если текст занимает слишком много места, эффект заливки или восстанавливающей кисти может быть слишком низким.Но в этом случае не стоит отчаиваться: растр поможет справиться с проблемой.
Доброго времени суток, дорогие друзья. Это жесть. Вчера был под таким сильным дождем (ливнем), что я никого не знаю, как не знаю. Дождь лил стену. Люди почти купались в лужах. Хотя вроде бы жара и ничего не предвещала. Наверное, мне так повезло, потому что только на днях я написал об этом статью. Вот и попал под дождь в теплую погоду))). Ну я шучу.
Знаете? Я постоянно ищу какие-то изображения, и часто бывает так, что кажется и находят подходящую, но почему-то какую-то левую надпись, или ненужную дату и время дальше. А вот эти кубики портят все фото. А что тогда делать? Да все просто. А сегодня я просто покажу вам, как убрать надпись с картинки в фотошопе, чтобы насладиться нормальным изображением.
Сразу скажу, что приведенные ниже методы очень простые и не потребуют от вас особых навыков, но сам процесс многим может показаться долгим и затянутым.Вам понадобится немного терпения. Мы сегодня поработаем с парочкой изображений для разных случаев, поэтому поворачиваем умные головы, берем мышки в руки и поехали!
Easy way
Если мешает какая-то надпись только где-то в углу, например, дата или адрес сайта, то здесь нет ничего сложного.
Все. И ждал чего-то большего? Ну в общем это самый простой случай. Теперь рассмотрим случай посложнее.
Комбинированное использование инструментов
Возьмем этого замечательного кота с текстом на коже. Да, здесь мы с нами работать не будем. Ну, это нормально. Мы пойдем разными путями. Попробуем убрать лишний текст с фото этого замечательного котенка.
- Возьмите любой инструмент выделения, но все же советую брать, а лучше прямоугольный.
- Теперь начинаем внимательно выделять пространство вокруг надписи. Просто постарайтесь все это сделать как можно ближе к буквам, чтобы при выполнении этой операции было меньше неточностей.Я бы даже сказал, что лучше выделить одно слово, и поэтому первым выйдет «Я» .
- Сделано? Отличная работа. А затем, не удаляя инструмент «Лассо», нажмите правую кнопку мыши внутри выделения и выберите пункт «Выполнить заливку». Нет, это не заливка, которой мы закрашиваем участок, поэтому вы не будете ничего красить вместе с собой.
- Ну после появления окна выбираем пункт «С учетом содержимого». Что мы видим сейчас? От куска надписи и следа нет.Конечно, лучше всего это делать, когда фон более или менее однороден или близок к нему.
- Итак, а дальше все это и с остальными словами, а именно «Я скучаю» , «Очень очень» и «…» . Произошло? Превосходно. Но как видим одни косячки. Сейчас мы их исправим.
- Берем инструмент «Восстановление кисти», и жесткость ставим поменьше, чтобы переход был менее грубым, ну и про размер кисти тоже не забываем.Мы уже пользовались этим средством, так что проблем с ним возникнуть не должно.
- См. Мы оставили некоторые моменты из прошлой обработки? Здесь мы будем молчать. Для этого зажать клавишу Alt. Рядом с любыми недостатками и начинаем расставлять точки либо с небольшого давления запрета на них.
- Теперь, не снимая восстанавливающей кисти, очищаем снова Alt. И выбираем донорскую область в районе темного пролета внизу. А дальше нам просто нужно немного увеличить эту область, чтобы придать ей более оригинальный вид.
- А у нас вверху сзади пропеллер, который остался после того, как мы удалили букву. В качестве донора нам нужно взять хорошую шерсть, которая, в крайнем случае, слегка приплюснута.
Следовательно, мы сейчас инструмент «штамп» (про то, как им пользоваться, я рассказал) и сразу выставляем размер (который соответствует ширине донорской области, например 50 ) и жесткости поставить на порядок 35-40 процентов, не более.
Вот и все. Думаю, получилось.Теперь у нас есть классный котик без каких-либо следов надписей.
И, кстати, вернемся к первому примеру. Если вы хотите убрать только дату, но не обрезая часть картинок, вы также можете просто выделить ее хотя бы с помощью прямоугольной области и просто выполнить заливку. И все микроны удаляются с помощью той же регенерирующей кисти или штампа.
Конечно, бывают и более сложные ситуации, когда приходится попотеть, а именно.Там текст залезает на более сложные и неоднородные участки изображения. Для этого просто работайте в сочетании со всеми инструментами, которые мы задействовали здесь сегодня. Процесс будет долгим и придется работать над каждым кусочком. Например, см. Изображение ниже.
Здесь надпись входит в разные складки и другие области. Верхнюю часть сделать элементарно, а вот нижнюю довольно сложно. Поэтому экспериментируйте. Сначала удалите надпись на однородном фоне с помощью заливки, затем перейдите к регенерирующей кисти и штампу, не забывая при этом изменить размер и жесткость.
Я показал вам для примера эту картинку с печатью, и, как видите, она еще не полностью модифицирована, так как складки получились немного неестественными. Так что, в хорошем смысле, еще нужно привести к более нормальной форме, но я надеюсь, что сама суть вам ясна.
И конечно, если вы хотите хорошо знать фотошоп, то посмотрите отличные видео-уроки по этой теме. В этом видеокурсе есть все необходимое и рассказано просто здорово. Смотрится все на одном дыхании.
И по этому поводу позвольте мне сказать.Надеюсь, статья была для вас полезной и интересной. Так что не забудьте подписаться на обновления моего блога и поделиться с друзьями в социальных сетях. Увидимся в новых и предыдущих статьях. Пока-пока!
С уважением, Костин Дмитрий.
Доброго времени суток, дорогие друзья. Это жесть. Вчера был под таким сильным дождем (ливнем), что я никого не знаю, как не знаю. Дождь лил стену. Люди почти купались в лужах. Хотя вроде бы жара и ничего не предвещала.Наверное, мне так повезло, потому что только на днях я написал об этом статью. Вот и попал под дождь в теплую погоду))). Ну я шучу.
Знаете? Я постоянно ищу какие-то изображения, и часто бывает так, что кажется и находят подходящую, но почему-то какую-то левую надпись, или ненужную дату и время дальше. А вот эти кубики портят все фото. А что тогда делать? Да все просто. А сегодня я просто покажу вам, как убрать надпись с картинки в фотошопе, чтобы насладиться нормальным изображением.
Сразу скажу, что приведенные ниже методы очень простые и не потребуют от вас особых навыков, но сам процесс многим может показаться долгим и затянутым. Вам понадобится немного терпения. Мы сегодня поработаем с парочкой изображений для разных случаев, поэтому поворачиваем умные головы, берем мышки в руки и поехали!
Easy way
Если мешает какая-то надпись только где-то в углу, например, дата или адрес сайта, то здесь нет ничего сложного.
Все. И ждал чего-то большего? Ну в общем это самый простой случай. Теперь рассмотрим случай посложнее.
Комбинированное использование инструментов
Возьмем этого замечательного кота с текстом на коже. Да, здесь мы с нами работать не будем. Ну, это нормально. Мы пойдем разными путями. Попробуем убрать лишний текст с фото этого замечательного котенка.
- Возьмите любой инструмент выделения, но все же советую брать, а лучше прямоугольный.
- Теперь начинаем внимательно выделять пространство вокруг надписи. Просто постарайтесь все это сделать как можно ближе к буквам, чтобы при выполнении этой операции было меньше неточностей. Я бы даже сказал, что лучше выделить одно слово, и поэтому первым выйдет «Я» .
- Сделано? Отличная работа. А затем, не удаляя инструмент «Лассо», нажмите правую кнопку мыши внутри выделения и выберите пункт «Выполнить заливку». Нет, это не заливка, которой мы закрашиваем участок, поэтому вы не будете ничего красить вместе с собой.
- Ну после появления окна выбираем пункт «С учетом содержимого». Что мы видим сейчас? От куска надписи и следа нет. Конечно, лучше всего это делать, когда фон более или менее однороден или близок к нему.
- Итак, а дальше все это и с остальными словами, а именно «Я скучаю» , «Очень очень» и «…» . Произошло? Превосходно. Но как видим одни косячки.Сейчас мы их исправим.
- Берем инструмент «Восстановление кисти», и жесткость ставим поменьше, чтобы переход был менее грубым, ну и про размер кисти тоже не забываем. Мы уже пользовались этим средством, так что проблем с ним возникнуть не должно.
- См. Мы оставили некоторые моменты из прошлой обработки? Здесь мы будем молчать. Для этого зажать клавишу Alt. Рядом с любыми недостатками и начинаем расставлять точки либо с небольшого давления запрета на них.
- Теперь, не снимая восстанавливающей кисти, очищаем снова Alt. И выбираем донорскую область в районе темного пролета внизу. А дальше нам просто нужно немного увеличить эту область, чтобы придать ей более оригинальный вид.
- А у нас вверху сзади пропеллер, который остался после того, как мы удалили букву. В качестве донора нам нужно взять хорошую шерсть, которая, в крайнем случае, слегка приплюснута.
Следовательно, мы сейчас инструмент «штамп» (про то, как им пользоваться, я рассказал) и сразу выставляем размер (который соответствует ширине донорской области, например 50 ) и жесткости поставить на порядок 35-40 процентов, не более.
Вот и все. Думаю, получилось. Теперь у нас есть классный котик без каких-либо следов надписей.
И, кстати, вернемся к первому примеру. Если вы хотите убрать только дату, но не обрезая часть картинок, вы также можете просто выделить ее хотя бы с помощью прямоугольной области и просто выполнить заливку. И все микроны удаляются с помощью той же регенерирующей кисти или штампа.
Конечно, бывают и более сложные ситуации, когда приходится попотеть, а именно.Там текст залезает на более сложные и неоднородные участки изображения. Для этого просто работайте в сочетании со всеми инструментами, которые мы задействовали здесь сегодня. Процесс будет долгим и придется работать над каждым кусочком. Например, см. Изображение ниже.
Здесь надпись входит в разные складки и другие области. Верхнюю часть сделать элементарно, а вот нижнюю довольно сложно. Поэтому экспериментируйте. Сначала удалите надпись на однородном фоне с помощью заливки, затем перейдите к регенерирующей кисти и штампу, не забывая при этом изменить размер и жесткость.
Я показал вам для примера эту картинку с печатью, и, как видите, она еще не полностью модифицирована, так как складки получились немного неестественными. Так что, в хорошем смысле, еще нужно привести к более нормальной форме, но я надеюсь, что сама суть вам ясна.
И конечно, если вы хотите хорошо знать фотошоп, то посмотрите отличные видео-уроки по этой теме. В этом видеокурсе есть все необходимое и рассказано просто здорово. Смотрится все на одном дыхании.
И по этому поводу позвольте мне сказать.Надеюсь, статья была для вас полезной и интересной. Так что не забудьте подписаться на обновления моего блога и поделиться с друзьями в социальных сетях. Увидимся в новых и предыдущих статьях. Пока-пока!
С уважением, Костин Дмитрий.
Иногда прекрасные фотографии легко могут испортить какую-то мелочь. Например, надпись, совершенно случайно оказавшаяся фоном, но при просмотре настолько бросается в глаза, что отвлекает от основного содержания картинки и тем самым портит все впечатление.И ладно, если это какой-то знак или что-то еще с достойным содержанием написанного. Но может случиться так, что в кадр попадет нецензурное выражение. Как быть? Друзьям, родственникам и тем более подрастающему поколению не показывайте такое фото. Но мне так хотелось. К счастью, сегодня эта проблема перестала быть неразрешимой, ведь с помощью специальной программы PhotoShope любой желающий может редактировать цифровые снимки так, как ему нравится. Как это сделать?Самый простой способ
Самый простой способ удалить надпись с оцифрованной фотографии, обработав ее кистью заранее выбранным цветом.Однако этот вариант применим только в тех случаях, когда фон надписи выступает за гладкую, гладкую и монохромную поверхность. Например, это борт корабля, на котором вы объехали дорогу (мечтай — мечтай!) И теперь, чтобы ударить друзей, нужно убрать название судна, а не его имя.
Итак, вся работа будет состоять из двух простых операций. Во-первых, вам нужно выбрать «Пипетку» в качестве рабочего инструмента. Для этого вам нужно будет найти пиктограмму с соответствующим изображением на панели инструментов и щелкнуть левой кнопкой мыши.Теперь, когда вы подведете курсор к изображению, оно превратится во что-то очень похожее на пипетку. Разместив ее нижний конец на основном фоне, следует сделать левый щелчок. В результате в палитре инструментов основной рабочий цвет изменится и приобретет оттенок корабля.
Во избежание появления на месте удаленной надписи наиболее светлого или темного пятна «забор» цветов следует делать от точки, расположенной как можно ближе к границе букв.Можно даже в процессе покраски проделать эту операцию несколько раз, так как при одном и том же цвете насыщенность тона на разных фрагментах обрабатываемого участка может быть разной.
Для дальнейших действий вам понадобится кисточка. Выбирая это средство, нужно установить подходящий размер и мягкость. Теперь можно приступать к раскрашиванию надписи. Делать это нужно мелкими штрихами и при этом постоянно следить за наложенными мазками, слившимися с фоном.Если в какой-то момент мазок начнет бросаться в глаза, рабочий цвет следует скорректировать. Для этого вам придется временно сменить кисть на пипетке, чтобы «взять образец» фона ближе к фрагментированному фрагменту.
Действуя таким образом, можно быстро избавиться от нежелательных надписей и даже небольших изображений. Более того, если проявить должное усердие, очищенное место будет просто идеально слито с исходным фоном, поэтому обнаружить взломщик будет невозможно даже при очень внимательном рассмотрении.В нашем примере останется только нанести свой текст на место удаленного текста, для чего можно использовать специальный инструмент, обозначенный на соответствующей панели значком с буквой «Т».
Удаление наложенных надписей
Рассмотрите другой вариант. Предположим, вы хотите произвести инсталляцию, одновременно вставляя изображение в фотографию с видом на какую-нибудь знаменитую достопримечательность. Или просто хотите воспользоваться картинкой, найденной в Интернете. Но, как его называли, снимок «украшает» наложенная надпись поверх изображения.Избавиться от такого «водяного знака» описанным выше способом не получится — здесь придется применить более тонкие и трудоемкие методы.
В этом случае вам понадобятся такие инструменты, как «штамп» или «обслуживающая кисть». Первый находится на панели под пиктограммой в виде оттиска, второй обозначен рисунком в виде гипса.
Итак, вооружившись «штампом», нужно нажать клавишу Alt, не отпуская ее, подвести указатель мыши как можно ближе к краю надписи и нажать левую клавишу.Теперь курсор мыши необходимо установить прямо на кусок надписи, расположенный рядом с только что взятым образцом, и, нажав левую кнопку, выполнять короткие движения. Не отпускайте кнопку мыши. По мере продвижения нужно повторять процедуру «пробной» процедуры, выбирая для этого фрагменты, наиболее подходящие по цвету и освещению.
Использование обслуживающей кисти облегчит работу, но это не всегда приемлемо, так как при сложном орнаменте самого рисунка и его богатой цветовой гамме этот инструмент не дает качественного результата.Но к его помощи удобно прибегать, когда фон представляет собой относительно однородную поверхность. В противном случае лучше отдать предпочтение «Стампе». Важный нюанс — чтобы получить максимально качественный результат, придется использовать штамп с максимально минимальными значениями диаметра и прозрачности. Это потребует от вас много терпения и совершенства, однако эти усилия не будут потрачены на подарок, так как от надписи не останется ни малейшего следа, а то, что было здесь, когда это было, вы узнаете только вы .
Питер, www.Syt.
Некоторые фотографии можно назвать примерно безупречными. «Примерно» — так как при просмотре на заднем плане обнаруживается внезапная надпись, сильно отвлекающая от главных героев изображения. Лучшим способом компенсировать акценты фотографии будет удаление надписей в графическом редакторе Photoshop.
Инструкция
1. Мы увидим самый простой вариант убрать надпись с фото.Не исключено, что надпись выполнена на гладкой, равномерно окрашенной поверхности, в частности на черной стене автобусной остановки. Фон под надписью однородный, следовательно, не вызывая коварства, произведем две примитивные манипуляции. Первая манипуляция. Найдите инструмент «Пипетка» на палитре инструментов и ткните им в любой точке фона ближе к надписи, чтобы определить нужный вам цвет. Пошаговое действие — Выберите кисть на палитре инструментов, подберите необходимый размер и мягкость, цвет настраивать не нужно, он точно определяется.Скиньте мазки кистью кластера. Убедитесь, что штрихи полностью слились с фоном. Если на какой-то части изображения мазки кисти становятся незаметными, то необходимо снова оценить цвет кисти пипеткой. Меньше минуты вы сможете удалить надпись бесследно.
2. Но это всего лишь единичный и самый примитивный случай очистки надписи с фото. Примечательно, что есть изображения с полупрозрачной надписью с наложенной фотографией.Иногда авторы таким образом пытаются предотвратить копирование своей работы, это их полное право, мы не научимся удалять авторские права. Но иногда такие надписи легко сделать, попробуйте удалить одну из них.
3. Сразу предупреждаю, работа эта непростая, в какой-то мере даже ювелирная. Для удаления надписи вам понадобится штамп и обслуживающая кисть, а другая скрыта на панели инструментов за иконками с изображением печати и нашивки соответственно.Чем меньше диаметр и прозрачность рабочего инструмента при работе со штампом, тем качественнее снимается. Удерживая нажатой клавишу ALT, кликните по фону рядом с надписью, запомнив фрагмент фотографии, тот, который вы будете клонировать со штампом. Наведите курсор мыши на надпись и, удерживая левую кнопку мыши, мелкими штрихами начните чистку надписи, выбирая по мере необходимости более подходящие участки фона. При относительной однородности фона разрешается использовать обслуживающую кисть, но более сложный рисунок требует аккуратной и заботливой работы со штампом.
4. Если поработать красавицей аккуратненькой, то от слов не останется в прямом смысле слова ни следа. Но все же не забывайте, надпись на фото поставлена с какой-то определенной целью, скажем, с целью защиты авторских прав. И даже если вам удалось полностью удалить авторский знак, вы не получаете права на нанесение изображения.
Иногда бывает так, что вам очень нужна красивая тематическая фотография, которую вы нашли в Интернете — но по какой-то причине эта фотография перечеркнута водяным знаком в виде полупрозрачного текста, напоминающего все авторские права на фотографию и предотвращающего ее незаконное использование.Тем не менее, от такого полупрозрачного текста можно избавиться, чтобы нанести фотографию по прямому назначению.
Инструкция
1. Для этого скачайте фото в Adobe Photoshop. И приборка разместила все силуэты текста на водяном знаке. Чтобы выделить, используйте маску, Pen Tool или Lasso Tool. Позже выделение будет сделано, продублируйте его на новейшем слое, щелкнув выделенную область правой кнопкой мыши и выбрав опцию Layer Via Copy.Вы также можете легко продублировать слой, выбрав опцию «Дублировать слой».
2. Измените режим смешивания слоев — в случае разной степени прозрачности текста вы можете выбрать разные режимы. Выберите режим смешивания (Blending Mode), при котором текст будет полностью отсутствовать на изображении — скажем, Multiply.
3. Текст исчезнет, а цвета на его месте будут максимально соответствовать тем, которые требуются для настоящих фотографий в этих местах.Однако в некоторых областях цвета могут отличаться в этом случае — в этом случае выберите необходимую область и продублируйте ее на новом слое, затем объедините этот слой с нижним, предпочитая опцию в палитре Объединить слои с нижним слоем.
4. На панели инструментов выберите опцию SMUDGE и мягкую кисть старательно в месте цветовых переходов, чтобы сделать их незаметными.
5. Разогреваем отдельный текстовый слой и стираем те фрагменты надписей, которые совпадают по цвету с фото, позже метаморфоза режима наложения слоя.Остальные фрагменты, отличающиеся по цвету от исходной фотографии, перерабатываем, меняя режимы смешивания слоев до тех пор, пока результат вас не устраивает.
6. Используйте инструменты затемнения и осветления, чтобы затемнить и осветлить некоторые фрагменты изображения.
Видео по теме
Обычное и всем знакомое фото Не всегда удовлетворяет владельцев — каждый раз хочется разместить свой образ на берегу моря или на улицах красивого города.Даже если в реальности у вас нет такой возможности, вы можете заменить фон своим фото в Adobe Photoshop, порадовав его обратно всеми декорациями. Сделать это разрешено двумя разными способами.
Инструкция
1. Откройте в фотошопе нужную фотографию и создайте дубликат слоя Фон (Duplicate Layer). Разблокируйте фон Layer, дважды щелкнув значок замка слева от значка слоя. Если контур фигуры на фото довольно плавный и не имеет слишком сложных и многогранных силуэтов, выберите на панели инструментов Magnetic Lasso Tool.
2. Щелкните левой кнопкой мыши в каждой точке силуэта фигуры на фото И начните старательно проводить линию по контуру. Узлы выделенного силуэта будут механически притягиваться к силуэту, для использования этого инструмента необходимо исследовать, чтобы фигура была контрастной относительно фона y
3. Время от времени изменяйте направление линии, щелкая мышью.Объедините концы линии, закрыв выделенный силуэт, а затем нажмите комбинацию клавиш CTRL + SHIFT + I или откройте меню «ВЫБОР» и выберите функцию «Инверсия».
4. Выделение инвертировано, и теперь вы довольно нажимаете Удалить, чтобы фон исчез, и в вашем распоряжении осталась только человеческая фигура, которую можно разместить на любом другом фоне . Если вы заметили оставшиеся фоновые Совы, сотрите их ластиком (ластиком).
5. Инструмент Magnetic Lasso Tool не подходит для использования в тех случаях, когда изображение имеет сложный силуэт — допустим, когда нужно выделить из основного фон А в сочетании с фигурой развевающиеся волосы или пышная прическа. В этом случае выберите на панели инструментов Background Eraser Tool — ластик позволяет стирать фон Изображение колеса. Параметр допуска Установите 25% и выберите размер кисти лучшего.
6. Ластик Tidy Erase фон По периметру формы, подчеркивая сложные силуэты.Полностью удален фон Piece, скопируйте фигуру человека на самый новый слой и используйте его для фото-момента.
Видео по теме
Бывают случаи, когда фото , которое могло бы украсить ваш фотоальбом или блог портится на нем надписью . Разумеется, разрешено искать другое фото. И легко удалила надпись.
Вам понадобится
- Фоторедактор «Photoshop»
- Фотография, с которой необходимо убрать надпись
Инструкция
1. Откройте фотографию в «Фотошопе». Это можно сделать через меню «Файл», пункт «Открыть» («Открыть»). Вы можете применить клавишу клавиатуры «Ctrl + O».
2. Выберите инструмент «Clone Stamp Tool» на панели «Инструменты» («Инструменты»). Эта палитра по умолчанию расположена в левой части окна программы. Вы можете использовать «ключ записи» «S».
3. Укажите источник клонирования. Наведите курсор на сайт фотографии, свободный от надписи, но рядом с ним и при нажатии кнопки «ALT» на клавиатуре щелкните правой кнопкой мыши.В этом случае указатель курсора изменит свой вид на круг с перекрестием.
4. Наведите курсор на ту часть надписи, которая ближе к каждой из указанных ранее источников клонирования, отпустите кнопку «ALT». Щелкните левой кнопкой мыши. Часть надписи нарисована. Попробуйте закрасить оставшуюся часть надписи, закрыв левую кнопку мыши. Крестик, который стоит рядом с указателем, показывает, что курсор показывает, куда копируются пиксели, из которых вы закрываете надпись.Если результат выглядит неестественно, отмените последнее действие через палитру «История» («История»). Эта палитра находится в средней правой части окна программы. Переместите указатель курсора на действие над последним и щелкните правой кнопкой мыши. Выберите новейший источник Cloning и проползите оставшуюся часть надписи.
5. Отдельные фотографии. Используйте команду «Сохранить» или «Сохранить как» («Сохранить» или «Как не нравится») в меню «Файл».
Полезные советы
В процессе работы разрешается перенастраивать параметры инструмента «Clone Stamp Tool» («Stamp»).Чтобы получить доступ к настройкам, нажмите левую кнопку на треугольнике возле панели «Кисть» («Кисть»), которая по умолчанию расположена в верхней левой части окна программы, в главном меню. Инструмент «Clone Stamp Tool» («штамп») позволяет настраивать два параметра: «Основной диаметр» («Диаметр») и «Жесткость» («Жесткость»). Оба параметра настраиваются с помощью ползунков. Также разрешено вводить числовые значения параметров в поле над ползунками. Если надпись, которую вы хотите удалить, находится на ежемесячном фоне, увеличьте диаметр кисти.Тогда работа пойдет быстро. Если надпись находится на фоне с очень маленькими деталями разного цвета, выбирайте кисть небольшого диаметра и чаще меняйте источник клонирования. Это увеличит время работы, но позволит добиться отличного результата. Для удобства работы с мелкими частями фотографии Увеличьте масштаб фотографии. Для этого перетащите левый ползунок в палитре Навигатор («Навигатор»). Вы можете примитивно ввести числовое значение с клавиатуры в поле, расположенное слева от ползунка палитры.Алый прямоугольник в палитре навигатора показывает область фотографии, которая видна в окне открытого документа. Изменить эту область разрешено перемещением алого прямоугольника.
Если надписи на этикетках на рабочем столе операционной системы Windows постоянно имеют монохромный фон заливки и выглядят так, как будто надписи непрерывно изолированы, причина этого может быть скрыта в неправильных настройках ОС. Есть несколько настроек таких настроек, которые могут повлиять на непрозрачность фона.В системе их несколько.
Инструкция
1. Запустите компонент «Свойства системы» вашей операционной системы — щелкните правой кнопкой мыши ярлык «Мой компьютер» на рабочем столе и выберите строку «Свойства» в контекстном меню. Альтернативный способ запуска этого компонента — использовать комбинацию «клавишных клавиш» WIN + PAUSE.
2. Нажмите кнопку «Параметры», расположенную на вкладке «Добавить» в окне компонента. Кнопок с этой надписью несколько — вам понадобилась та из них, которая находится в разделе «Скорость».
3. Поставьте отметку рядом с надписью «Особые результаты», если эта установка еще не замечена. В списке результатов, размещенных ниже, Прокладка и установите метку в чекбоксе «Ущерб от теней иконками на рабочем столе». Нажмите кнопку «ОК», чтобы исправить сделанную метаморфозу.
4. Если этот метод нельзя убрать под надписями ярлыков, то при использовании Windows XP разрешено предпочесть пункт «Свойства» в контекстном меню, которое появляется позже правой кнопкой мыши по свободному от ярлыков пространству рабочего стола.
5. Откройте окно «Элементы рабочего стола», нажав кнопку «Параметры рабочего стола» на вкладке «Рабочий стол».
6. Щелкните вкладку «Интернет» в открывшемся окне и снимите флажок, чтобы «исправить элементы рабочего стола». Позже удалите все метки в флажках Списка, расположенном под надписью «Веб-страница».
7. Нажимаем кнопки «ОК» в обоих открытых окнах С настройками свойств экрана, чтобы исправить произведенные метаморфозы.
8. Убедитесь, что система не применяет режим повышенной контрастности, если фоновая заливка под этикетками все еще присутствует. Доступ к соответствующей настройке разрешен через панель управления — ссылка на нее размещена в меню главного окна на кнопке «Пуск». Запустив панель, нажмите на надпись «Особые вероятности».
9. Щелкните ссылку «Настройка контрастности и цвета экрана», размещенную в разделе «Выбор задачи».После этого снимите отметку рядом с надписью «Высокая контрастность» и зафиксируйте метаморфоз, нажав кнопку «ОК».
Видео по теме
При создании коллажей часто бывает необходимо заменить задний план Изображений или переместить стержневой элемент на новейший фон. Adobe Photoshop предлагает несколько методов для этой операции.
Инструкция
1. Если основной грязный фрагмент непростой формы может быть проще выделить фон вокруг него.Нажмите Q, чтобы перейти в режим быстрого редактирования маски, или используйте эту опцию на панели инструментов. Шероховатая кисть черного цвета Сдвиньте фон, тот будет убирать. Вы увидите, что изображение покрыто прозрачной пленкой красного цвета — защитной маской.
2. Если вы ненадлежащим образом раздавили осколок стержня, нанесите передний цвет план А белый и проведите кисть на том участке, с которого хотите снять маску. Когда фон будет закрашен, нажмите еще раз Q, чтобы вернуться в обычный режим.Вы убедитесь, что это произошло вокруг основного элемента.
3. Есть другой способ. Наклейте на панель инструментов Магнитное лассо тоже («Магнитное лассо»). Нажмите на силуэт объекта и водите абстрактным курсором. Если цветовой элемент сливается с фоном, в труднодоступных местах щелкните объект, чтобы инструмент различал оттенки. Допускается увеличение значения частоты («Частота») — частоты расположения узелков, чтобы точнее определить форму объекта.Чтобы отменить ложный шаг, нажмите Backspace.
4. Разрешено применять другой инструмент из группы «Лассо» — инструмент «Лассо». Точность выбора будет зависеть только от вас — у этого инструмента нет сложных настроек. Удерживая левую кнопку мыши, обведите объект.
5. Инструмент ПЕРО («Перо») не прост в использовании, но с его воображаемым позволяет делать неполные штрихи. Нажмите на границу на границе между объектом и фоном и обведите стержнем фрагмент ломаной линии коротких отрезков.
6. После этого выберите ИНСТРУМЕНТ ПРЯМОГО ВЫБОРА на панели инструментов) и щелкните обводку. Поднимите управляющий узел и, перемещая его, измените силуэт выделения. Снова объедините «Перо» и щелкните правой кнопкой мыши силуэт обводки. Выберите команду «Сделать выделение».
7. Позже, как вы выделяете объект с помощью любого из этих инструментов, инвертируйте выделение Ctrl + Shift + i и нажмите «Удалить» или «Backspace», чтобы удалить фон.
Необходимость удаления изображений Надпись Может появиться как при обработке снимка с механически проставленной датой, так и при восстановлении ветхого отсканированного фото.Для этого подойдут такие инструменты фотошопа, как Clone Stamp, Patch или Spot Healing Brush.
Вам понадобится
Инструкция
1. Откройте изображение ПК с надписью Yu в фотошопе, используя меню Открыть Открыть файл. Если буквы либо цифры, которые нужно убрать с изображения, расположены на однотонном гладком фоне без шума и фактур, они не потребуют особых усилий. Применяя комбинацию SHIFT + Ctrl + N, добавьте новейший слой поверх рисунка и, включив инструмент «Кисть», сожмите знаки цвета фона.
2. Чтобы не ошибиться с выбором оттенка, нажмите на пример основного цвета в нижней части палитры инструментов. Наведите курсор на фрагмент изображения, расположенный рядом с надписью Yu, и щелкните по нему.
3. При удалении мелких надписей с разноцветного фона можно подавать медианный фильтр. Сделайте копию комбинации клавиш CTRL + J и примените Медиана к получившемуся слою, открыв настройки, используя опцию Медиана, фильтр группы ШУМ.Отрегулируйте радиус фильтра так, чтобы линии, составляющие надписи , исчезли. При этом силуэты остальной части рисунка насквозь расплывчаты, но в вашем распоряжении остается первоначальный вариант рисунка, его разрешено исправить.
4. Применив опцию «Скрыть» в меню «Слой маски всех групп», удалите результаты использования фильтра под маской. Увеличьте масштаб изображения и залейте маску в поле надписи белым цветом.
5. Если есть подходящая область на картинке, которую разрешено закрыть надпись Либо ее фрагмент, примените к слою копию исходного изображения инструментом Patch Tool. Включив в настройках опцию Источник, обведите обнаруженный фрагмент и перетащите его на буквы. Если на границу лоскутного перекрытия накладываются перекладины с линиями, образующими надпись Картинка получится в результате подобного растекания акварели, из-за того, что нашивка в этой области будет адаптироваться к цвету шрифта.
6. PHOTOSHOP CS5 разрешено пытаться удалить надпись с помощью инструмента Точечная восстанавливающая кисть. Чтобы использовать его, добавьте в файл прозрачный слой и, если параметр Content-Aware отключен в настройках инструмента, включите его. При использовании опции Sample All Layers выдавите надпись Selected brush на новом слое. В более ранних версиях Photoshop Spot Healing Brush инструмент не всегда правильно редактирует огромные участки изображения.
7. Если часть надписи не удаляется другими инструментами, включите Clone Stamp Tool, увеличьте масштаб просмотра картинки и закройте надпись Pixels скопировано с окружающими участками изображения. Clone Stamp разумнее использовать не для исходного изображения, а для прозрачного слоя, лежащего над ним. Сделать это вам поможет опция Sample All Layers, включенная в настройки инструмента.
8. Определите область изображения, фрагмент которой разрешен закрывать соседний сегмент надписи, и щелкните по нему, закрыв Alt на клавиатуре.Отпустив кнопку, набиваем буквы. Для получения качественного результата на жестком фоне работайте кистью небольшого диаметра и чаще определяйте источник клонирования.
9. Сохранить исправленное изображение в файл jPG Вам поможет опция «Сохранить как» в меню «Файл».
Графический редактор Adobe Photoshopобеспечивает очаровательную возможность работы с текстом. Все надписи разрешено размещать на свой вкус: отдавать предпочтение размеру, жанру, цвету шрифта, применять разные результаты.Чтобы надписи отличались оригинальностью, нужно знать аннотации работы с текстом.
Вам понадобится
Инструкция
1. Создайте новый холст в редакторе Photoshop или откройте изображение крупным планом. Выберите кнопку «Текст» на панели инструментов панели инструментов или нажмите клавишу [T] клавиатуры, чтобы создать горизонтальную надпись. Чтобы ввести вертикальный текст, выберите инструмент «Вертикальный текст», он обозначен как [? Т].
2. По умолчанию инструмент «Текст» создает самый новый слой, на котором будет размещена надпись. Также, когда вы выбираете этот инструмент, появляется панель форматирования текста. Если рассматривать слева направо, то первая кнопка [T] с двумя стрелками есть, она меняет направление надписи. Далее следуют поля с выпадающими списками, желательно с их поддержкой: жанр шрифта, его знаки, размер, метод сглаживания. Вы можете установить нужные параметры либо перед вводом текста, либо вплотную позже, но тогда вам нужно будет выделить вашу надпись.
3. Для настройки параметров выравнивания текста на холсте используйте следующие три кнопки с обозначением строк. В редакторе предусмотрена вероятность выравнивания метки по левому и правому краю, а также по центру.
4. Чтобы выбрать цвет шрифта, нажмите кнопку в виде прямоугольника, пропитанного каким-либо цветом. Таким образом, вы откроете дополнительное окно, в котором можно либо выбрать нужный оттенок на палитре, либо установить личные параметры в режимах RGB, CMYK, HSB или LAB.
5. Кнопка с буквой «Т» над дугой дает вероятность предпочесть способ искажения текста. Щелкните по нему, чтобы открыть новое диалоговое окно. В выпадающем списке поля жанра выберите верхнее отображение надписи: арка, дуга и т. Д., Установите параметры искажения текста по главным осям координат.
6. Также к тексту разрешено применять всевозможные результаты, доступные для обычного изображения. Откройте вкладку «Жанры» и выберите способ присвоения, который вам предлагается.Либо установите эти параметры независимо, дважды щелкнув левой кнопкой мыши на имени слоя на панели навигации. В открывшемся окне вы сможете наложить такие результаты, как тень, свечение, текстура, тиснение и другие.
Видео по теме
Внимание!
Для преобразования надписи в обычное изображение используйте команду «Растр текст».
Полезный совет
Щелчок правой кнопкой мыши на слое с надписью вызывает выпадающие меню с основными функциями обработки текста.Также используется возможность проверки орфографии.
Как удалить текст из видео (3 простых способа)
Удаление текста или заголовков, которые уже были жестко закодированы в видеоклип на этапе пост-обработки, может быть невероятно трудным, особенно если у вас нет необходимых знаний.
Хотя в некоторых обстоятельствах это непросто, в зависимости от того, что у вас есть и что вам нужно сделать, есть некоторые возможности, и одна из них может помочь.
В этом посте мы представим 3 простых способа избавиться от текста, появляющегося в видео.
Давайте начнем!
Часть 1. Обрезка текстовой области из видео
Если текст занимает лишь небольшую часть рядом с краем видео, например, в самом низу или близко к углам (например, текстовый логотип), то обрезка ненужного текста может быть самым быстрым вариантом.
Это убирает часть видео, но в целом оно остается чистым. Один из лучших инструментов для этой задачи — использование Movavi Video Editor, который представляет собой многофункциональный набор инструментов для обработки видео, который позволяет вам захватывать, конвертировать, а также редактировать аудио и видео.
Еще нет программы? Получите бесплатную пробную версию Movavi, нажав кнопку бесплатной загрузки ниже.
Шаг1. Откройте программу Movavi.
Выберите вкладку видео и выберите функцию « Редактировать видео ».
Шаг 2. Импортируйте видео для редактирования.
Нажмите кнопку Добавить файлы мультимедиа , выберите видео, которое хотите отредактировать, и нажмите Открыть .
Видео будет немедленно добавлено на шкалу времени после импорта.
Шаг 3. Используйте функцию кадрирования.
На шкале времени выберите видеоклип, а затем выберите значок функции Crop , расположенный на панели инструментов.
Появится окно предварительного просмотра, в котором вы можете изменить размер или положение прямоугольника, чтобы выделить область кадра, которую вы хотите использовать.
Избавьтесь от черных полос вокруг видео, установив флажок Ограничения пропорций .
Выберите Применить , когда закончите.
Шаг 4. Экспорт готового видео.
Когда вы будете довольны финальным видео, нажмите кнопку Export , расположенную в правом нижнем углу, будет произведен экспорт и сохранение вашего финального клипа.
Часть 2. Добавление размытой формы к тексту
Если текст находится в середине видео или в месте, где обрезка не работает, отличным решением является добавление размытой формы поверх текста.
В Movavi перейдите на шкалу времени и выберите целевой видеоклип.Затем вы можете щелкнуть правой кнопкой мыши по видео и перейти в Инструменты > Выделить и скрыть :
В окне предварительного просмотра переместите и отрегулируйте оранжевую рамку до тех пор, пока она не закроет текст, который вы хотите размыть.
Выберите маленький значок Blur и отрегулируйте ползунок Opacity до желаемой степени размытия.
Чтобы пикселизировать текст в клипе, выберите значок пикселей и переместите ползунок размера в соответствии с требованиями.
Чтобы размыть более одной области, выберите Добавить маску и повторите шаг. Когда вы будете довольны окончательным видом, нажмите Применить .
Часть 3. Замена текстовой области на что-то еще
Когда текстовая область сравнительно мала и вы не хотите обрезать какую-либо часть видео, хорошим решением будет заменить текстовую область чем-то другим, например, другим изображением или видео.
С Movavi это легко сделать.
Шаг 1 .Нажмите кнопку Добавить файлы мультимедиа , чтобы импортировать видеоклип, а также изображение или видео, текст которых вы хотите заменить. И видео, и заменяющее изображение сразу же добавляются на шкалу времени той же видеодорожки при импорте.
Шаг 2 . Затем перетащите изображение на дорожку Overlay Track поверх исходной видеодорожки. Перетащите конец файла изображения так, чтобы он соответствовал продолжительности исходного видео.
Шаг 3 . На треке Overlay Track дважды щелкните заменяющее изображение.Отрегулируйте изображение в окне предварительного просмотра, перетащив края, или поверните его, настроив параметр Угол .
У вас есть возможность выбрать, где наложенное изображение будет отображаться поверх фонового видео. Из раскрывающегося списка над окном предварительного просмотра выберите тот, который вам нравится.
Сохраните видео, нажав кнопку Export , которая находится в правом нижнем углу, когда закончите.
В заключение
Здесь следует отметить, что когда текст встроен в видео и интегрирован в него, полное удаление текста невозможно, и вы не сможете отобразить то, что было «внизу».Чтобы получить такой же эффект, вам нужно перестроить скрытые части. Этот процесс занимает много времени, и конечные результаты не будут впечатляющими.
Поэкспериментируйте с любым из вышеперечисленных методов, и если вам не нравится конечный результат, другой вариант — создать новое видео.
Как удалить текст с видео (3 простых способа)
5 (100%) 4 голосовПривет, меня зовут Пол — приятно познакомиться с вами по электронной почте 🙂 Я внештатный редактор видео, у меня более 4 лет опыта создания всех типов видео.Я основал этот веб-сайт, чтобы предоставить пошаговые и простые инструкции для начинающих редакторов или новичков, таких как вы, которые хотят начать свой путь в редактировании видео.
Добавление или удаление рекламы на конверте (логотипа) или почтовой надписи на почтовой станции серии
Вы можете напечатать сообщение, слоган или логотип (рекламу) прямо на любом почтовом сообщении со своего счетчика.Узнайте, как добавить или удалить объявление или надпись при печати почтовых отправлений, выбрав один из следующих вариантов:
- Определить рекламу (логотипы) или почтовые надписи
- Добавить или удалить рекламную или почтовую надпись
- Создайте или измените предустановку
Опознавательная реклама (логотипы) или почтовые надписи
Рекламные объявления и надписи на конвертах — это необязательные элементы печати, которые могут быть добавлены рядом со штампом счетчика; например:
Стандартные объявления и подтверждения:
Почтовый Insc riptions:
Добавьте или удалите рекламу с помощью вашего счетчика:
- Нажмите Menu Press Просматривайте (вниз) , пока на дисплее не появится сообщение Изменить объявление?
- Нажмите Enter / Да .Текущее объявление (если есть) отображается в списке.
- Чтобы добавить объявление:
- Нажмите Просмотрите (вниз) , пока на дисплее не появится нужное объявление.
- Нажмите Enter / Yes . Появится сообщение, подтверждающее ваш выбор, и дисплей вернется к главному экрану.
- Чтобы удалить рекламу:
- Нажмите Просмотрите (вниз) , пока на дисплее не отобразится Нет
- Нажмите Enter / Yes. Сообщение подтверждает ваш выбор, и дисплей возвращается к главному экрану.
Добавьте или удалите почтовую надпись с помощью глюкометра:
- Нажмите Меню
- Нажмите Просматривайте (вниз) , пока на дисплее не появится Изменить почтовую надпись?
- Нажмите Enter / Yes
- Чтобы добавить почтовую надпись:
- Нажмите Просмотрите (вниз) , пока на дисплее не появится нужная надпись
- Нажмите Enter / Yes .Появится сообщение, подтверждающее ваш выбор, и дисплей вернется к главному экрану
- Чтобы удалить почтовую надпись:
- Нажмите Просмотрите (вниз) , пока на дисплее не отобразится Нет
- Нажмите Enter / Yes . Сообщение подтверждает ваш выбор, и дисплей возвращается к главному экрану
Добавьте или удалите рекламу или надпись с помощью PC Meter Connect:
- Откройте настольное приложение PC Meter Connect
- Выберите My Meter
- Выберите Настройки счетчика
- Выберите Объявления и надписи
- Выберите нужный счетчик в раскрывающемся списке Envelope Ads
- Выберите нужный счетчик Надпись в раскрывающемся списке Надпись
- Выберите Применить
Создайте или измените свою предустановку
Чтобы надпись добавлялась или удалялась навсегда, эти настройки необходимо сохранить как новую предустановку.Для получения подробной информации см. Как создать предустановку на mailstation и mailstation2.
ОБНОВЛЕНО: 14 августа 2021 г.
Как быстро удалить надпись в фотошопе.Как можно простейшими способами удалить надпись с картинки в фотошопе? Самый простой способ
Необходимость удаления подписи к изображению может возникнуть как при обработке изображения с автоматически проставленной датой, так и при восстановлении старой отсканированной фотографии. Для этой цели подходят такие инструменты Photoshop, как Clone Stamp, Patch или Spot Healing Brush.
Вам понадобится
- — программа Photoshop;
- — изображение.
Инструкции
Как убрать надпись с картинки в графическом редакторе Paint. Мастер-класс
Рябиченко Надежда Владимировна, учитель начальных классов МКОУ «Михайловская ООШ» Киквидзенского района Волгоградской области
Описание: Предлагаю вашему вниманию мастер-класс по подготовке изображений для вставки в презентацию. Этот материал будет полезен учителям начальных классов, руководству среднего звена, педагогам, учителям дополнительного образования, школьникам, студентам.
Задача: Подготовка изображения для вставки в презентацию
Задачи:
— ознакомить с технологией работы в графическом редакторе Paint;
— развивать творческие способности.
Делая презентацию к уроку или любому мероприятию в PowerPoint, мы используем соответствующие иллюстрации. Часто встречаются картинки с подписями. В своем мастер-классе я хочу показать, как можно разными способами убрать надпись с фона рисунка (фон белый или цветной, но одноцветный) в графическом редакторе Paint.
Рабочий процесс:
1. Выбрать соответствующее изображение. Откройте картинку, щелкнув по ней правой кнопкой мыши. В появившемся окне выберите Открыть с помощью , Далее Paint
2. Перед нами появится следующее изображение.
3. Чтобы увидеть изображение целиком, а не его часть, уменьшите Масштаб , щелкнув при этом знак «минус» в правом нижнем углу
Или во вкладке Просмотр нажмите Уменьшить
4.В левом верхнем углу картинки на белом фоне видим надпись.
Удаление надписи:
1 ход :Для удаления надписи, на Ribbon tab основном в Instruments воспользуйтесь Eraser , нажав на его изображение левой кнопкой мыши. Удерживая ластик левой кнопкой мыши, сотрите текст.
Метод 2:
На ленте вкладки основные в изображениях щелкните Выделите , затем выберите прямоугольную помеченную область и нажмите Вырезать .
3-ходовой (подходит для картинок с фоном не только белого, но и другого цвета, фон монохроматический):
На ленте вкладки основной в Изображения щелкните Выделите , затем выберите любую прямоугольную область на заднем фоне.
Затем нажмите Копировать , затем Вставить … Вы увидите выделенный прямоугольник в верхнем левом углу изображения.Щелкнув по нему левой кнопкой мыши (удерживая) перетащите прямоугольник в нужное место, закройте на них надпись.
После удаления надписи любым из этих способов закройте программу и сохраните это изображение.
Наша картина готова к дальнейшему использованию.
Так можно легко убрать надпись с фона картинки.
Спасибо за внимание!
Легенды и лишний текст могут сильно испортить впечатление от картинки.Нередко необходимо убрать надпись в фотошопе с картинки, с рекламных щитов или с одежды, чтобы она не отвлекала внимание зрителя.
Здесь стоит сделать небольшую оговорку — убирать водяные знаки и копирайтные строки с чужих фотографий не нужно. Поступая так, вы нарушаете закон об авторском праве. Если вы действительно хотите использовать чужую фотографию, поищите фотографии с лицензией CC0 или свяжитесь с автором и спросите разрешения.
Давайте сначала разберемся, как вырезать надпись в Photoshop. Такой способ подходит, если надпись находится на достаточно однородном фоне без ярко выраженных деталей, границ объекта и цветовых переходов.
Рассмотрим пример, как стереть надпись в фотошопе, не повредив фон (мы добавили это специально).
Выбираем инструмент Lasso Tool / «Инструмент« Лассо »» и обводим надпись мышью.
Вокруг слова появляется линия из чередующихся белых и черных полос, иногда называемая «бегущие муравьи».«
После этого щелкните правой кнопкой мыши по выделенной области и выберите пункт меню Заливка .
В появившемся диалоговом окне в параметре Contents установите значение Content-Aware / «Content-Aware» … Этот параметр указывает программе автоматически заполнять выделение на основе того, что показано рядом с фотографией. . В случае однородных поверхностей или какой-то текстуры результат будет качественным.
После этого нажимаем в диалоговом окне на кнопку Ok и видим, что наш текст исчез, а Photoshop «доделал» область как можно ближе к окружающей среде.
Этот простой и быстрый способ позволяет удалить текст в Photoshop с изображения, когда он написан на однородных поверхностях.
Для более сложных ситуаций используется метод, основанный на использовании инструмента Clone Stamp Tool / «Healing Brush Tool» .
Давайте разберемся, как убрать надпись в фотошопе на картинке на примере фото ниже.
Если использовать предыдущий метод, не удастся точно восстановить структуру ветвей дерева.Можно, конечно, выделять по одной букве за раз, но даже здесь не факт, что будет получен достойный результат.
Поэтому выбираем инструмент Spot Healing Brush Tool .
В инструментах верхней панели мы устанавливаем размер инструмента и обязательно указываем, что параметр Тип установлен на Content Aware … Значение этого параметра аналогично описанному в предыдущем способе — Photoshop будет постарайтесь восстановить пораженный участок с учетом структуры изображения.
Размер следует выбирать в зависимости от размера надписи, ее шрифта и толщины букв, а также размера самого изображения. Наилучшего результата можно добиться, если толщина инструмента примерно равна толщине линии шрифта.
Определившись с размером инструмента, нарисуйте его по контуру букв, нажав левую кнопку мыши. Пораженная область будет выделена серым цветом. Как только вы отпустите кнопку мыши, Photoshop заменит заголовок на элементы фона и изображения.Это позволяет выполнять ретушь небольшими шагами. Например, вы можете удалять по одной букве за раз и контролировать результат.
Продолжаем «обводить» буквы до тех пор, пока с фото не будет удалена вся надпись.
Эти два метода, основанные на принципах заливки с учетом фона, позволяют очень аккуратно, без следов, удалить надпись на картинке в фотошопе. Выбор конкретного метода и параметров рабочего инструмента зависит от исходного изображения и размера надписи.
15.05.2015 28.01.2018
Все сталкивались с ненавистными подписями к фото, которые нужно удалить. Как это сделать? В этой статье я расскажу о примерах.
Удалить подпись с фото с помощью Photoshop — легко и просто!
Неважно, какая надпись, это может быть авторское право на фото или надпись на стене. Все это можно убрать. Способов много, я расскажу о наиболее универсальном и эффективном — с помощью инструмента Stamp .
Как удалить водяной знак с картинки в Photoshop
Давайте посмотрим на это фото. Внизу, в правом углу, мы видим отвратительную копирайт, поставленную авторами сайта, как будто они лично сфотографировали этот город. Конечно, они не фотографировали.
Таким образом, мы можем скрыть эту надпись без угрызений совести.
Откройте это фото в Photoshop.
Найдите инструмент Stamp на панели инструментов слева.
Обратите внимание на настройки прибора. В принципе, в данном случае они стандартные.
Слева вы можете выбрать размер кисти этого инструмента.
А теперь приступим к работе. Сначала нужно зажать кнопку Alt на клавиатуре (вы увидите, как курсор превратился в крест), теперь курсором укажите область, которую мы будем применять (копировать).
Так как вода идет волнами сверху вниз, то нужно брать область над надписью.Затем нажмите Alt и примените скопированную область к этикетке.
Теперь вы можете зарисовать всю надпись.
Как убрать надпись с фото в фотошопе
Другой способ, другой случай.
Здесь мы видим подпись к фото и подпись ниже. Надпись явно лишняя, может, хотим добавить туда свою или стену оставить чистой.
Теперь удалим эту надпись.
Теперь воспользуемся инструментом Patch .
С его помощью вы можете выбрать область, которую мы хотим заменить.
Чтобы работа была тщательной и результат был лучше — выбирайте буквы по одной, а не все сразу. .
Я выделил крайнюю букву.
Теперь просто перетаскиваю выделение в ту область стены, где нет надписи.
После этого буква исчезла, и я снял выделение ( CTRL + D )
Осталось повторить то же самое с остальными буквами.
Всегда меняйте область, в которой вы перетаскиваете выделение, на .
Нижнее авторское право также удалило его таким же образом.
Готово, у нас есть фото без надписи.
В Photoshop оба этих метода работают с фотографиями. Однако бывают случаи, когда лучше использовать один метод, а где-то второй. Все зависит от сложности фото.
Сегодня небольшая статья о том, как в фотошопе убрать надпись с фото.Для этого не нужно быть опытным пользователем Photoshop, все делается быстро и легко. Я покажу вам 3 способа удалить любую надпись. Они отлично подходят для непрофессионального, но достаточно качественного редактирования фотографий. Я буду использовать программу Photoshop CS6, хотя предыдущие версии также отлично справлялись с этой задачей.
Метод 1: выполнение заливки
Этот метод очень эффективен, когда надпись размещается на достаточно однородном фоне.
Открываем желаемое фото… Выберите инструмент «Прямоугольная область» и выберите место, где расположена надпись. Затем щелкните правой кнопкой мыши, чтобы открыть дополнительное меню.
В открывшемся окне выберите «использовать: с учетом содержимого», нажмите ок.
Вот и все, пропала надпись.
Метод 2: Точечная восстанавливающая кисть
Этот метод также хорошо справляется с удалением подписи с фотографии с однородным фоном.
Выберите инструмент «Точечная восстанавливающая кисть».Используйте кнопки «[» и «]», чтобы установить оптимальный диаметр кисти, затем, удерживая левую кнопку мыши, выберите редактируемую область с текстом или датой.
Затем отпустите кнопку. Надпись исчезнет.
Метод 3: Комбинированный
Если фон на фотографии разнообразен и первые 2 метода не помогают, необходимо использовать комбинацию нескольких инструментов Photoshop.
Мы будем использовать инструменты Lasso, Spot Healing Brush и Patch.
Удалите часть надписи с помощью точечной реставрационной кисти.
Другая часть — это патч-инструмент. Вам нужно выделить область с текстом и перетащить ее на аналогичный фон.
В результате выбранная область будет заменена. Фото готово.
Обратите внимание, что в этой статье я использовал всего пару простых способов убрать подпись с картинки. На самом деле, функциональность Photoshop намного шире и позволяет использовать более широкие возможности по удалению любых надписей и объектов в зависимости от поставленной задачи.
Тем, кто хочет все видеть более наглядно, предлагаю посмотреть видео.
видео1
Знаки и ярлыки на картинах: справочник специалиста
От истории аукционов и выставок и происхождения до заметок художника о том, каким образом «ВВЕРХ», детали, найденные на «оборотной стороне», могут значительно повысить ценность картины.
1.Кто, что, когда … и гдеПрежде всего, вам нужно знать, кто нарисовал вашу картину. Художники начали подписывать свои работы примерно в 15 веке, и хотя их подписи чаще всего находятся на лицевой стороне, в последнее время они стали применяться на оборотной стороне.
Специалисты Christie’s могут проверить подписи, просмотрев их в резюмированном каталоге художника, а иногда даже сузить дату написания работы на основе эволюции подписи с течением времени.
Адрес Николсона в Корнуолле был добавлен в левом нижнем углу задней части фотографии
Художник обычно также указывает название или дату.А иногда и больше.
«Помимо подписи, наименования и датировки своих работ на реверсе, британский художник Бен Николсон (1894–1982) часто указывал свой адрес», — говорит Элис Мюррей, специалист по современному британскому и ирландскому искусству Christie. «Это прекрасное дополнение, которое поможет вам составить историю, стоящую за произведением искусства».
2. Материалы могут сузить происхождение картиныХудожники начали переходить от работы с деревянными панелями к холстам в 15 и 16 веках, потому что это позволяло создавать более крупные картины.Роспись на медных листах также вошла в моду в 17 веке.
Марки и этикетки поставщиков этих материалов могут содержать названия и адреса их предприятий. Списки литературы, такие как «Справочник поставщиков материалов американских художников» Александра Катлана — , можно использовать для их отслеживания и, в свою очередь, сужения того, когда и где была сделана работа.
Реверс масляной живописи XVI века, изображающий бренд Антверпена — пара рук над замком.Знак датируется 1617 годом, когда в новом регламенте, разработанном гильдией столяров Антверпена, говорилось, что «каждый столяр с этого момента обязан штамповать свою метку на сделанных им рамах и панелях под страхом штрафа в размере 3 гульденов»
.Сравнение даты покупки материалов с датой подписания художником готовой работы может даже дать вам представление о том, сколько времени потребовалось для завершения.
Типы материалов, используемых для создания рабочей доски, колыбели или носилок, а также способ их изготовления также меняются со временем и в разных местах.
Мягкая древесина, такая как тополь, использовалась в Италии, а твердая древесина, например, дуб, использовалась в Великобритании и Нидерландах. Еще одна подсказка может быть получена из того, как холст крепится к подрамнику — после 1940-х годов гвозди заменили скобами.
3. Этикетки указывают происхождение и историю выставкиКогда галерея или музей демонстрируют произведение искусства, они часто прикрепляют этикетку к его обратной стороне, в которой указывается имя художника, название картины и, как правило, дата, инвентарный номер и адрес.
«С появлением Интернета стало намного проще исследовать эти ярлыки», — объясняет Вероника Скарпати, специалист по импрессионистам и современному искусству. «Например, еще в 1929 году Музей современного искусства оцифровал все свои каталоги выставок, пресс-релизы и списки кредиторов».
Оборотная сторона картины Пьетро с трафаретами, наклейками и этикетками, в том числе лондонского дилера Thomas Agnew & Sons и нью-йоркской галереи Wildenstein & Co.
Другие ключевые игроки, на которых стоит обратить внимание, включают такие учреждения, как Королевская академия или Музей искусств Метрополитен, а также такие дилеры, как Ричард Грин, The Fine Art Society или Wildenstein & Co., как показано в правом верхнем углу на обратной стороне изображения. показано выше.
Другие лейблы, на которых записано путешествие картины, могут поступать от консерваторов, таможни и пограничного контроля, или даже от несуществующих бюрократических механизмов, таких как нацистская палата культуры, которая нанесла свой логотип с двуглавым орлом на обратной стороне украденного произведения искусства.
4. Надписи также могут рассказать историюЧастные коллекционеры на протяжении всей истории добавляли свои имена на обороте работы. Например, король Англии Карл I (1600–1649) заклеймил свои инициалы «CR», увенчанные короной, на реверсе произведений из своей королевской коллекции.
Ивон Хитченс (1893-1979), Холмы и темное небо: дождь над холмами .Масло на холсте. 12½ x 18½ дюймов (31,7 x 47 см). Продан за 32 500 фунтов стерлингов 23 января 2020 года на Christie’s в Лондоне. Работа: © Поместье Ивона Хитченса. Все права защищены, DACS 2020
Рукописный источникАллена Фрира находится на дне носилок для Hills and Darkening Sky
«На обратной стороне этого пейзажа [вверху] Ивона Хитченса (1893–1979) есть печать его жены Молли, а также более поздняя рукописная записка, помещающая ее в коллекцию Аллена и Берил Фрир», — поясняет Элис Мюррей.
На оборотной стороне картины Конки есть написанная от руки надпись, указывающая, что она была подарком некоему Д.Доменико Гуастаферро
В 2019 году Christie’s продал картину [вверху] Себастьяно Конка (1680-1764), которая содержит старую рукописную заметку, в которой описаны ее название, дата и тот факт, что это был bozzetto — или набросок — для живописи, а также предоставляет сведения о происхождении — что он был подарен некоему Д. Доменико Гуастаферро в июле 1748 года.
Если вы решите добавить опору к обратной стороне вашей картины, возможно, стоит использовать Perspex, чтобы этикетки оставались видимыми, или попросить консерватора бумаги аккуратно перенести их на новую доску.
5. Инвентарные номера показывают историю аукциона работыС начала 19 века Christie’s маркирует обратную сторону фотографий инвентарным номером. Первоначально эти числа были нанесены по трафарету черными чернилами, в то время как другие аукционные дома использовали мел. (Сегодня вместо цифр, нанесенных по трафарету на оборотной стороне изображений, чаще применяется наклейка со штрих-кодом.)
«Эти числа соответствуют записям, которые говорят нам, когда и где что-то было продано, а иногда и кто это продал и какая цена была заплачена», — объясняет библиотекарь и архивист Christie’s Линда Маклауд.«Архив Christie’s в Лондоне содержит подробную информацию о большинстве продаж, проведенных за 254 года существования аукционного дома».
«При каталогизации картин эти трафареты позволяют нам не только собрать воедино происхождение, но и увидеть, приписывались ли работы разным художникам в прошлом», — добавляет Оливия Гош, каталогизатор отдела старых мастеров Christie’s.
Реверс картины Рембрандта «Человек с мечом » с его аукционными трафаретами, а в центре — этикетка выставки Амстердама 1898 года
.В 2013 году Christie’s продал портрет Рембрандта (1606–1669) и его студии, на оборотной стороне которого был нанесен трафарет «272ER».«Это указывало на то, что в 1928 году на Christie’s состоялся аукцион коллекции, принадлежащей сэру Джорджу Линдси Холфорду, — объясняет Гош.
«Отсюда мы проследили происхождение картины до его отца, Роберта Стейнера Холфорда, который был основателем Burlington Fine Arts Club и владел тремя другими Рембрандтами, которые теперь находятся в музеях. Знание этих деталей может повысить ценность картины ».
6. Если покраска была облицована, ремонтные работы могли быть выполненыЕсли тыльная сторона холста имеет следы клея по краям или кажется толстой и новой, картина могла быть облицована.Это относится к процессу прикрепления дополнительного слоя холста к исходной поверхности для устранения дыр и разрывов и стабилизации картины.
«Подкладка холста была и остается обычной практикой для картин старых мастеров», — говорит Гош. «Раньше это часто выполнялось тяжелой рукой, но теперь это можно сделать, не повредив поверхность краски».
Ф.СиБи Каделл оставил на обратной стороне своих работ четкие инструкции о том, как за ними ухаживать в будущем
‘Шотландский колорист F.C.B. Каделл (1883-1937) оставил четкие инструкции относительно того, как поддерживать состояние своих работ на их оборотной стороне, — говорит Алиса Мюррей. «На обратной стороне проспекта , Auchnacraig [вверху] есть слова« Впитывающий грунт / НИКОГДА не покрывайте лаком », потому что Каделл считал, что меловое качество его окрашенной поверхности имеет первостепенное значение.’
7. Деформированные носилки могут свидетельствовать о том, что их подвесили во влажных условияхСерьезные трещины на изделии могут указывать на то, что его повесили в жарком и сухом месте, например, над камином, а покоробленные носилки могут указывать на то, что он жил в ванной. «И то и другое не рекомендуется», — утверждает Гош.
Оборотная сторона картины Дибенкорна помогает понять, в каком направлении ее следует повесить.
Не решаясь даже указать, где их следует повесить, некоторые художники, такие как Ричард Дибенкорн (1922–1993), услужливо оставляют заметки, указывающие на их правильную ориентацию.На обороте работы выше Дибенкорн написал карандашом «TOP» со стрелкой, направленной вверх.
8.В редких случаях на оборотной стороне картины можно увидеть даже другое произведение искусстваЗарегистрируйтесь сегодня
Интернет-журнал предоставляет лучшие функции, видео и аукционы
новостей на ваш почтовый ящик каждую неделюПодписывайся
Время от времени на оборотной стороне картины можно обнаружить что-то, что может сравниться по важности с произведением искусства на лицевой стороне, например, рукописную заметку художника или даже вторую картину.
«Исторически материалы были дорогими, поэтому бедные художники, как известно, пробовали разные композиции на одних и тех же подставках», — объясняет Гош.
На заднем плане сцены с птицами на ферме Писсарро 1878 года — совершенно другая работа, изображающая двух женщин, стирающих белье
Вероника Скарпати приводит пример.«В феврале этого года Christie’s продал работу Камиля Писсарро (1830–1903), у которой была вторая, подписанная Писсарро, на реверсе», — поясняет она.
‘Художественные мастера Christie’s установили его на изготовленной на заказ подставке, чтобы во время предварительного просмотра аукциона были видны обе стороны. Если бы он висел на стене, никто бы не догадался, что скрывается за спиной ».
Брошь с фламинго герцогини Виндзорской
История ювелирных украшений Роялти
Малоизвестная история драгоценного камня Cartier увлекательна
Марион Фазель
, 16 августа 2021 г. — В коллекции герцогини Виндзорской было так много культовых драгоценностей, что трудно сказать, что одна из самых знаковых из них.Но брошь Cartier с фламинго 1940 года, безусловно, входит в пятерку лучших. Для многих это номер один. Он просто представляет ее. Например, он появился на обложке биографии «Герцогиня Виндзорская: Тайная жизнь » 1988 года, разошедшейся тиражом более 1,3 миллиона копий. На обложке нет изображения герцогини. Просто жемчужина.
Еще один месяц, а точнее 19 сентября, фламинго будет выставлен в Американском музее естественной истории в Нью-Йорке в рамках выставки, которую я курировал Beautiful Creatures: Jewelry Inspired by the Animal Kingdom .
Это, без сомнения, самая известная жемчужина на выставке. Его сразу узнают даже люди, очень мало разбирающиеся в истории ювелирных украшений. И все же предыстория дизайна не так хорошо известна. Он даже не рассматривается в The Secret Life , несмотря на то, что он есть на обложке.
Итак, я подумал, что поделюсь подробностями, своими догадками об определенных вещах, а также пояснениями по неточной информации, которая недавно появилась в старом интернета и в других местах.
Страница из реестра специальных заказов Cartier Paris, демонстрирующая дизайн и детали броши фламинго, выполненной по заказу герцога Виндзорского. Фото © CartierКогда был сделан фламинго и каковы детали его дизайна?
Герцог Виндзорский заказал брошь с фламинго от Cartier-Paris в марте 1940 года.
Вторая мировая война уже шла, и поставки драгоценных камней и металлов во Францию были прерваны. Клиенты должны были предоставить свои собственные драгоценные камни и металлы, чтобы сделать украшение.
Герцог Виндзорский подарил креативному директору Cartier Жанне Туссен четыре простых браслета в стиле ар-деко с рубинами, сапфирами и изумрудами огранки Calibré, а также колье с бриллиантами.
ДизайнерCartier Питер Лемаршан умело и легко использовал линейные браслеты в перьях хвоста. В оправе рулевых перьев присутствует дуга, которая придает изделию скульптурный и слегка натуралистический вид. Еще одна деталь изготовления — шарнир в стойке.Он придает изделию немного подвижности и гибкости, как и все хорошие украшения.
Драгоценный камень имеет высоту около 4 дюймов, но он действительно выглядит больше в миниатюрной оправе герцогини.
В июле 1940 года, когда герцог и герцогиня Виндзорские прибыли в Мадрид из Франции по пути на Багамы, она впервые публично надела свою брошь с фламинго. Фото ГеттиПочему герцог Виндзорский заказал фламинго?
Сообщается, что фламинго был любимой птицей герцогини Виндзорской, а брошь — подарком на день рождения.
Хотя самоцвет наверняка можно было подарить герцогине на день рождения 19 июня, я не уверен, что фламинго был выбран потому, что это была ее любимая птица.
Мне кажется, это мог быть подарок для герцогини перед тем, как паре пришлось переехать на Багамы, которые в то время были британской колонией. Фламинго — национальное животное Багамских островов.
Пара была отправлена на Багамы во время войны, где герцог Виндзорский стал губернатором, командующим и вождем.Английское правительство хотело лишить их близости к членам нацистской партии, с которыми они общались в Париже. В 1937 году, до того, как началась война и зверства, Виндзорцы совершили печально известную поездку в Германию и встретились с Гитлером.
19 декабря 1940 года, когда Виндзоры прибыли с роскошной яхты Южный Крест в Майами, герцогиня надела свою брошь в виде фламинго. Согласно информационной подписи, их встретил мэр Александр Орр-младший. «Герцог, ныне генерал-губернатор Багамских островов, посетил Университет США впервые.С. в 16 лет. Герцогиня не сделала этого в 12. После их прибытия герцогиня перенесла успешную операцию по удалению зуба ». Фото ГеттиКогда и как герцогиня Виндзорская носила брошь с фламинго?
Герцогиня обожала брошь с фламинго и носила ее почти везде, пока пара путешествовала из Европы на океанском лайнере на Багамы. Есть даже видео, на котором она носит его в Бирмудах, на одной из многих остановок, которые они сделали по пути. Она также продолжала носить его на протяжении всей своей жизни.
Каким бы экстравагантным ни выглядел дизайн с сегодняшней точки зрения, это была настоящая жемчужина для герцогини. Она прикрепила его к своим шикарным пиджакам и дневным платьям.
Герцог с герцогиней Виндзорской, которая носит брошь с фламинго в своем доме в Париже в 1970 году. Надпись на изображении, опубликованном в каталоге Sotheby’s «Драгоценности герцогини Виндзорской» 1987 года, адресована Сюзанне Блюм, адвокату Парижа. который выступал в качестве главного французского юридического советника пары с 1947 года до их смерти.Фото черезЧто случилось с драгоценным камнем после смерти герцогини Виндзорской?
2 апреля 1987 года брошь с фламинго была продана на аукционе Sotheby’s в Женеве вместе с остальной частью ее коллекции в пользу Института Пастера, биомедицинского исследовательского центра, расположенного в Париже.
Недавно сообщалось, что драгоценность купила Элизабет Тейлор. Она не. Элизабет Тейлор приобрела бриллиантовую брошь принца Уэльского из коллекции герцогини Виндзорской только в 1987 году.
Фламинго был куплен на аукционе 1987 года вместе с 19 другими предметами одним частным коллекционером. Коллекция драгоценностей была продана этим коллекционером (или их имением) 30 ноября 2010 года на аукционе Sotheby’s в Лондоне.
Драгоценный камень был приобретен в 2010 году коллекцией Картье и фигурировал на бесчисленных музейных выставках, таких как Beautiful Creatures , с тех пор, как стал частью ювелирного архива.
Брошь с фламинго Cartier от герцогини Виндзорской на выставке Beautiful Creatures.Фото Денис Финнин / © AMNHПохожие истории:
Обручальное кольцо герцогини Виндзорской
Диана: ее история украшений
Принцесса Маргарет купила свою свадебную тиару
.

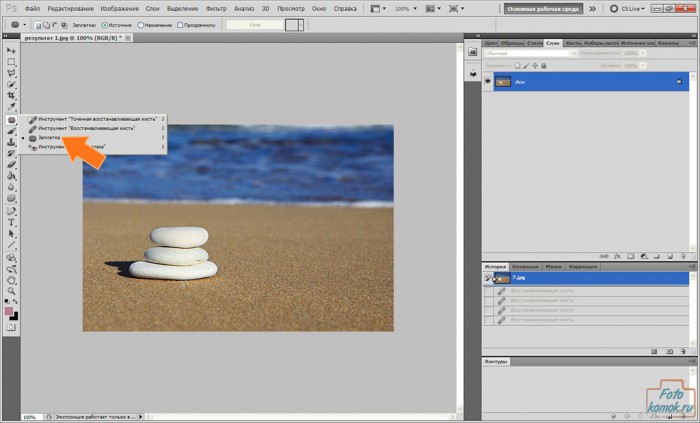 Если под надписью находится однородный фон, без резких переходов и/или сильно различимых элементов, то можно воспользоваться инструментом «Восстанавливающая кисть» . Её расположение и внешний вид на панели инструментов можно видеть на скриншоте ниже.
Если под надписью находится однородный фон, без резких переходов и/или сильно различимых элементов, то можно воспользоваться инструментом «Восстанавливающая кисть» . Её расположение и внешний вид на панели инструментов можно видеть на скриншоте ниже.

 Жмем сочетание клавиш Ctrl+D, чтобы снять выделение, и оцениваем результат.
Жмем сочетание клавиш Ctrl+D, чтобы снять выделение, и оцениваем результат.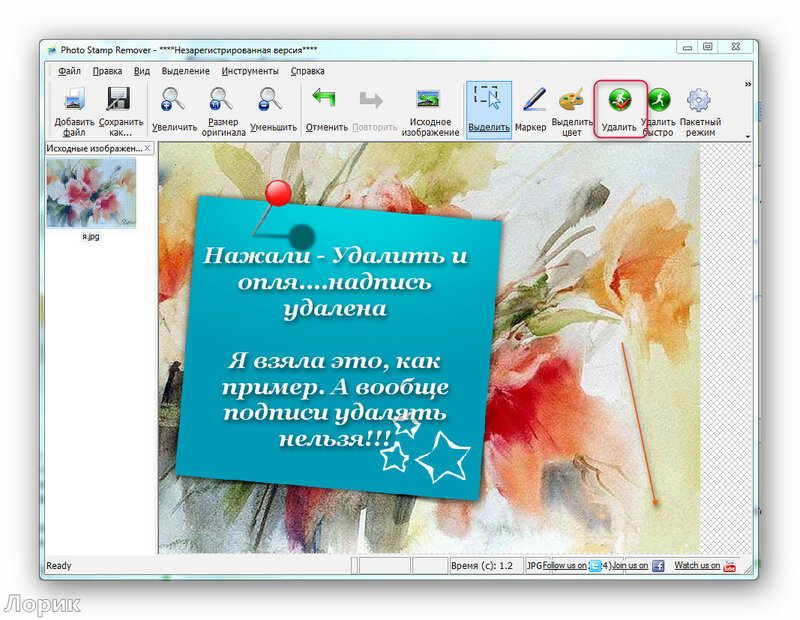 Курсор при этом должен принять вид “прицела”. Для удобства можно увеличить масштаб изображения.
Курсор при этом должен принять вид “прицела”. Для удобства можно увеличить масштаб изображения.