Создание и применение пресетов в Camera Raw
В стандартном конвертере, который входит в состав Photoshop, Adobe Camera Raw, есть возможность создавать пользовательские предустановки с различными настройками обработки. Эти предустановки называют пресетами, также, как в Lightroom.
По сути, сохраненная предустановка представляет собой текстовый файл в формате XMP с прописанными в нем значениями отмеченных для записи параметров конвертера Camera Raw. При желании файл открывается обычным блокнотом или бесплатной программой Notepad ++.
При клике мышкой на соответствующий сохраненный пресет, конвертер считывает значения параметров и применяет их к RAW-файлу.
Для чего применяются пресеты? В первую очередь, для пакетной обработки большого количества изображений, когда нужно сделать серию в едином тональном и цветовом решении. Также в пресеты сохраняют наиболее удачные варианты обработок, чтобы затем применять их по желанию к другим фотографиям.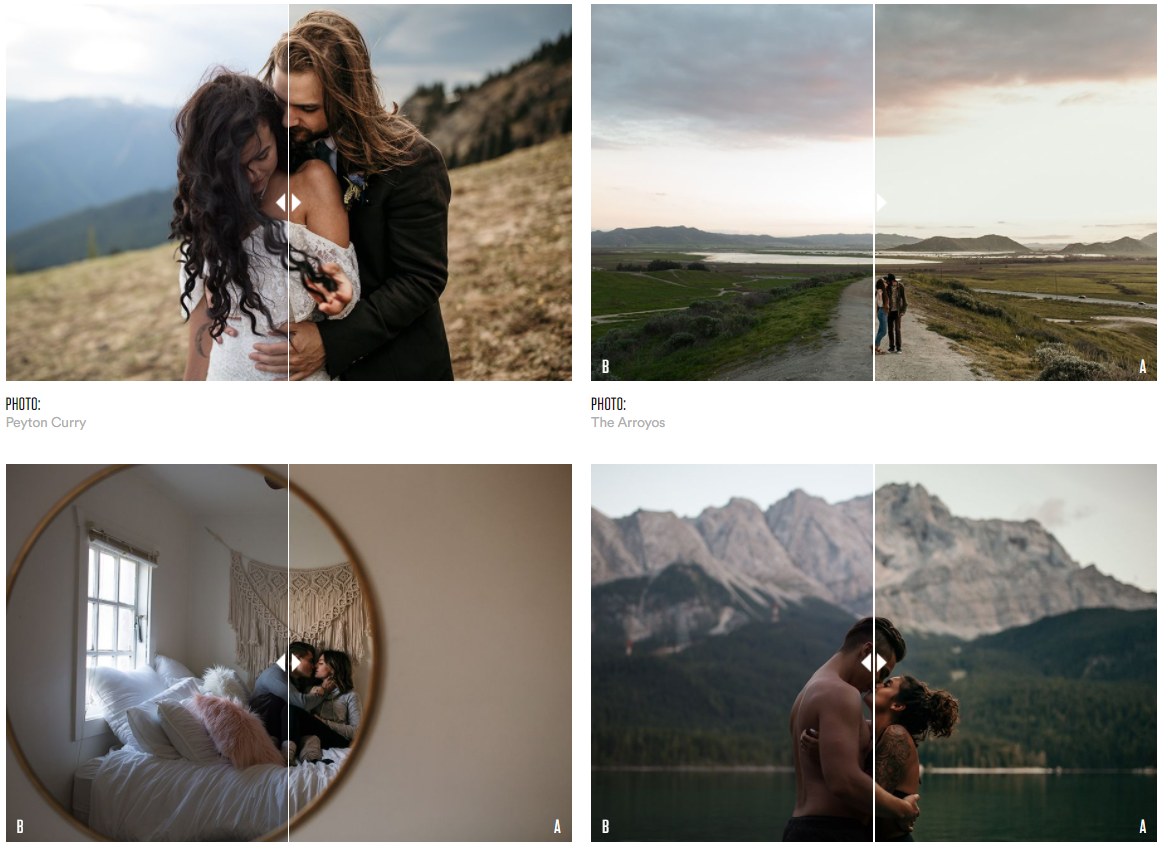
Находятся пресеты во вкладке Наборы (Presets). Можно переключиться на нее мышкой либо нажать комбинацию клавиш CTRL+ALT+9.
По умолчанию никаких пресетов там нет, то есть, вкладка у вас будет пустая. То, что вы видите на рисунке выше – это созданные ранее пресеты.
Для того, чтобы создать пресет, нужно кликнуть на пиктограмму листа с загнутым уголком в самом низу вкладки, либо нажать комбинацию клавиш SHIFT+CTRL+P.
Откроется диалоговое окно создания нового пресета.
По умолчанию в нем включена запись всех настроек обработки изображений. При желании вы можете отключать или включать определенные наборы настроек, выбирая их из выпадающего списка Подмножество. Также желательно задавать осмысленное имя для пресета, чтобы в дальнейшем вы могли без труда вспомнить, что он делает. Записывайте только те настройки, которые необходимы. Например, записывать настройки баланса белого нежелательно, так как баланс белого от серии к серии всегда отличается.
Далее нажимаем Ок, и пресет появляется во вкладке Наборы. Теперь его можно применять к другим изображениям.
Хранятся пресеты в системной папке C:\Users\Имя пользователя \AppData\Roaming \Adobe \CameraRaw \Settings для Windows и Пользователи \ Username \ Библиотеки \ Application Support \ Adobe \ CameraRaw \ Settings для Mac. При помещении туда пресетов, они появляются в Camera Raw при перезапуске. Также, если вам нужно удалить много пресетов, лучше сделать это в самой папке.
Если данной папки у вас нет, значит, нужно включить видимость скрытых и системных папок в настройках операционной системы.
Пресеты можно применять пакетно через 
Затем, через правую кнопку мыши на выделенных изображениях вызвать контекстное меню и выбрать в нем пункт Настройки модуля Develop. Затем в выпадающем списке кликнуть на нужный пресет. Он применится ко всем выделенным изображениям.
Самую подробную информацию о работе в Camera Raw вы можете получить из
Как добавить пресеты в фотошоп. Установить и использовать экшены в фотошоп
Экшены являются незаменимыми помощниками любого мастера Фотошопа. Собственно, экшен представляет собой небольшую программку, которая повторяет записанные действия и применяет их к открытому в данный момент изображению.
Экшены могут выполнять цветокоррекцию фотографий, применять к картинкам любые фильтры и эффекты, создавать каверы (обложки).
Этих помощников в сети лежит огромоное количество, и подобрать экшен для своих потребностей не составит труда, достаточно лишь набрать в поисковике запрос вида «скачать экшены для…».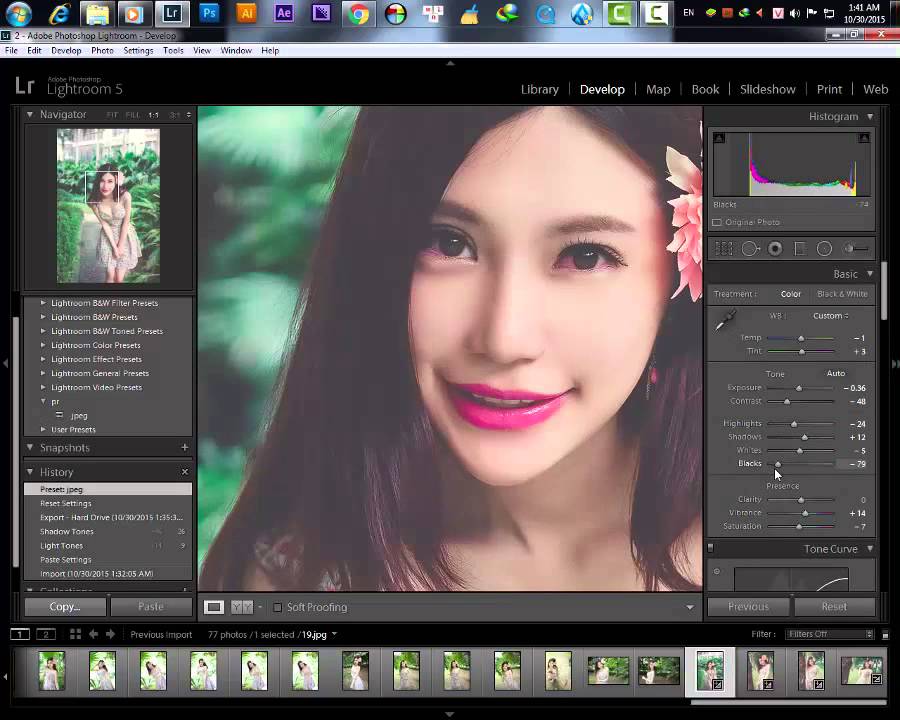
В данном уроке я покажу, как пользоваться экшенами в Фотошопе.
А пользоваться ими предельно просто.
Для начала необходимо открыть специальную палитру под названием «Операции» . Для этого идем в меню «Окно» и ищем соответствующий пункт.
Палитра выглядит вполне обычно:
Для добавления нового экшена нажимаем на значок в правом верхнем углу палитры и выбираем пункт меню «Загрузить операции» .
Затем, в открывшемся окне, ищем скачанный экшен в формате .atn и нажимаем «Загрузить» .
Экшен появится в палитре.
Давайте воспользуемся им и посмотрим, что получится.
Открываем папку и видим, что экшен состоит из двух операций (шагов). Выделяем первый и нажимаем на кнопку «Play» .
Экшен запущен. После выполнения первого шага видим экран нашего планшета, на котором можно разместить какое-либо изображение. Например, вот такой скриншот нашего сайта.
Например, вот такой скриншот нашего сайта.
Затем запускаем вторую операцию таким же способом и в результате получаем вот такой симпатичный планшет:
Вся процедура заняла не более пяти минут.
На этом все, теперь Вы знаете, как установить экшен в Фотошопе CS6, и как пользоваться такими программками.
Задумывались ли вы о том как ускорить свою работу в Photoshop? Если да, то вам будет интересно узнать об экшенах.
Экшены помогут вам быстро создавать различные эффекты, от обработки фотографий до создания 3D текстов.
В этом ознакомительном уроке вы узнаете как загрузить, настроить и использовать экшены.
Материалы для урока:
Шаг 1 — Загрузка экшена
Прежде чем вы узнаете, как создать свой набор действий в Photoshop, попробуйте воспользоваться готовым экшеном, для того что бы понять какого эффекта и как быстро вы можете достичь. Перейдите по ссылке Photoshop Actions и скачайте какой-либо из бесплатных экшенов.
При скачивании экшена, вы получаете файл ATN или ZXP (либо оба этих файла). Разница между этими файлами в том, что:
ATN файлы — загружают экшн непосредственно в Photoshop;
ZXP файлы — загружают экшн через диспетчер Adobe Extension.
Шаг 2 — Как использовать ATN файл
После того как вы скачали экшн, найдите файл ATN и дважды щелкните по нему.
Откройте в Photoshop окно Операций (Actions panel) для этого перейдите к Окно > Операции (Window > Actions).
Если у вас возникли затруднения с автоматической загрузкой экшена, то вы можете добавить его вручную. Для этого, нужно нажать на мини стрелку в правом верхнем углу панели операций — в подменю выбрать «Загрузить операции » (Load Actions) — выбрать папку с разархивированным экшеном.
Шаг 3 — Как использовать ZXP файл
Файлы типа ZXP не всегда включены в архив. Но если такой файл все же есть в папке с экшеном, то его можно установить через Adobe Extension Manager.
Но если такой файл все же есть в папке с экшеном, то его можно установить через Adobe Extension Manager.
Adobe Extension Manager — очень полезен при работе с несколькими дополнениями (addon), так-как все они будут доступны вам в одном месте.
Основная проблема, с которой встречаются пользователи, впервые столкнувшиеся с Adobe Extension Manager, в том, что они не могут найти установленные операции. Решение очень простое — нужно сначала добавить действия (экшн) в Photoshop через панель Операций (Actions).
Шаг 4 — Будьте осторожны в работе
Не все экшены для Photoshop безопасны в использовании!
Перед тем как запустить готовый набор операций, отдельно сохраните исходный файл с изображением. Многие экшены наполнят вашу историю таким количеством операций, что вы не сможете отменить их и вернуться к исходному документу. Так же есть экшены, которые включают такую операцию как — Объединение слоев, что так же делает возврат к первоначальному изображению невозможным.
Шаг 5 — Воспроизведение набора операций (экшена)
Использовать экшены легко! Чтобы запустить операцию, выберите её в списке и нажмите на кнопку Выполнить активную операцию (Play). После запуска набора действий, вы увидите на мониторе, как Photoshop выполняет ряд заданных операций, дайте ему немного поработать, и — все готово!
На изображении ниже показан результат операции по созданию эффекта Instagram. Всё было выполнено в один щелчок мыши!
Некоторые экшены, к примеру Быстрая ретушь кожи требуют дополнительных действий в процессе их применения. Непосредственно в вышеуказанном экшене, программа предлагает вам проработать слой-маску.
Как правило, в таких наборах операций, есть всплывающие окна, которые дают вам подсказки о дальнейших действиях.
Шаг 6 — Использование режима Кнопки
Вы можете переключить управление окном Операций в режим «В виде кнопок » (Button Mode). Для этого нажмите на мини треугольник в правом верхнем углу панели и выберите нужный пункт.
Панель Операций содержит множество дополнительных действий, которые вы можете настроить. Ниже приведен график, который поможет вам немного сориентироваться.
Примечание переводчика:
- Включить (выключить) элемент (Include Command). Галочкой можно отметить операции, которые нужно включить или выключить.
- Задать (отменить) диалоговое окно (Modal Control). Значок показывает, будет ли всплывать диалоговое окно. Их так же можно включать и отключать .
- Развернуть (свернуть) набор операции (Expand Action). Стрелка для раскрытия (сворачивания) действий заданных в операции.
- Кнопки (Buttons). Слева направо: остановить запись операции, начать запись операции, воспроизвести операцию, создать новую группу, создать новую операцию, удалить операцию.
- Режим «В виде кнопок » (Button Mode). Изменение вида панели операций.
- Дополнительные параметры воспроизведения экшенов (Playback Options).

- Возможные действия с операциями (Allow Tool Recording). Функции записи, удаления и прочих действий с операциями.
- Список установленных экшенов (Action List)
И в заключении:
Экшены — замечательный инструмент Photoshop, которым могут успешно пользоваться как мастера так и новички.
Уделите немного времени данному функционалу и поэкспериментируйте с различными готовыми наборами операций, которые вы сможете найти на многих платных и бесплатных интернет-ресурсах!
Я рассказывал, что такое экшен и зачем он нужен. Из этой статьи, Вы узнаете Как загружать экшен в Фотошоп . Этот урок будет полезен всем тем, кто скачал себе в интернете кучу экшено в (Actions) и пока что не знает, как их правильно загрузить в Фотошоп.
Итак, представим, что вы уже скачали себе экшен ы. Как я уже писал в , у экшенов формат расширение файла выглядит вот так — *.atn . На рисунке чуть ниже, вы можете это наглядно увидеть.
Первое, что нам нужно сделать, это скаченные экшены переместить в папку, где у Вас установлена программа Фотошоп. У меня например это выглядит так: Мой компьютер/Локальный диск C:/Program Files/Adobe/Adobe Photoshop CC/Presets/Actions/ . Для удобства объяснения, весь процесс загрузки экшенов в Фотошоп , я разложил по шагам.
Перемещаем скаченные экшены к себе в папку где установлен Фотошоп
Шаг №1
Заходим в Фотошоп. Идем в верхнее, главное меню программы: Окно/Операции или воспользуемся горячими клавишами Alt + F9 .
Заходим в панель Операций (Экшенов)
Появляется диалоговое окно операции (Actions ), как на рисунке ниже.
ЖМЁМ на треугольник в правом верхнем углу
Шаг №2
Находим в окне операций, маленький треугольник в правом верхнем углу и жмём на него. На рисунке ниже, показано красной стрелочкой. Появляется полное меню панели Операции (Actions ), там выбираем команду — Загрузить операции (Load Actions) .
Выбираем команду «Загрузить операции»
Затем появляется диалоговое окно, в котором Вам нужно указать путь к файлу (экшену ), который вы хотите загрузить в Фотошоп. У меня например вот такой путь:
Как загрузить экшен в Фотошоп
Шаг №3
Выбираем нужный нам экшен , я например выбрал файл Frozen_MindDesigns.atn (показано на рисунке выше) и жмем кнопочку Загрузить. Файл который мы загружаем, должен появится в панели операций, рядом с другими экшенами .
Видим что наш экшен благополучно загрузился в Фотошоп
На этом всё, мы загрузили экшен в Фотошоп , теперь можем пользоваться им в своих целях.
Actions (Экшены / Операции) это заранее записанные действия в Фотошопе которые позволяют в считанные секунды создать самые разнообразные красивые эффекты с текстом, изображениями и Фото.
После того как вы скачали файл с нужным вам экшеном вы должны переместить его в папку Фотошопа (не обязательно для последних версий Фотошопа).
Обычно Фотошоп находиться в следующей деритории:
Диск C/Programs Files/Adobe/Adobe Photoshop CS5/Presets/Actions/
В данной директории находиться все Фотошоп экшены.
Иногда достаточно два раза нажать на экшен после скачки и он автоматически переместиться в Фотошоп — это если речь о последних версиях.
После того как вы разместили экшен в нужной папке (для старых версий), переходим в сам Фотошоп.
После того как вы откроете Фотошоп, нажмите сочетание клавиш Alt+F9 для открытия (Окно — Операции).
После открытия окошка Actions (Операций), нажимаем на маленький треугольник в правом верхнем углу. Откроется меню, в котором мы выбираем пункт «Load Actions » (Загрузить операции), после чего открываем ту директорию куда вы скачали/разместили Фотошоп экшен.
Теперь его можно использовать.
Выбирайте нужную фотографию если вы используете экшен для фото.
Или напишите нужный вам текст если вы собрались использовать экшен для текста.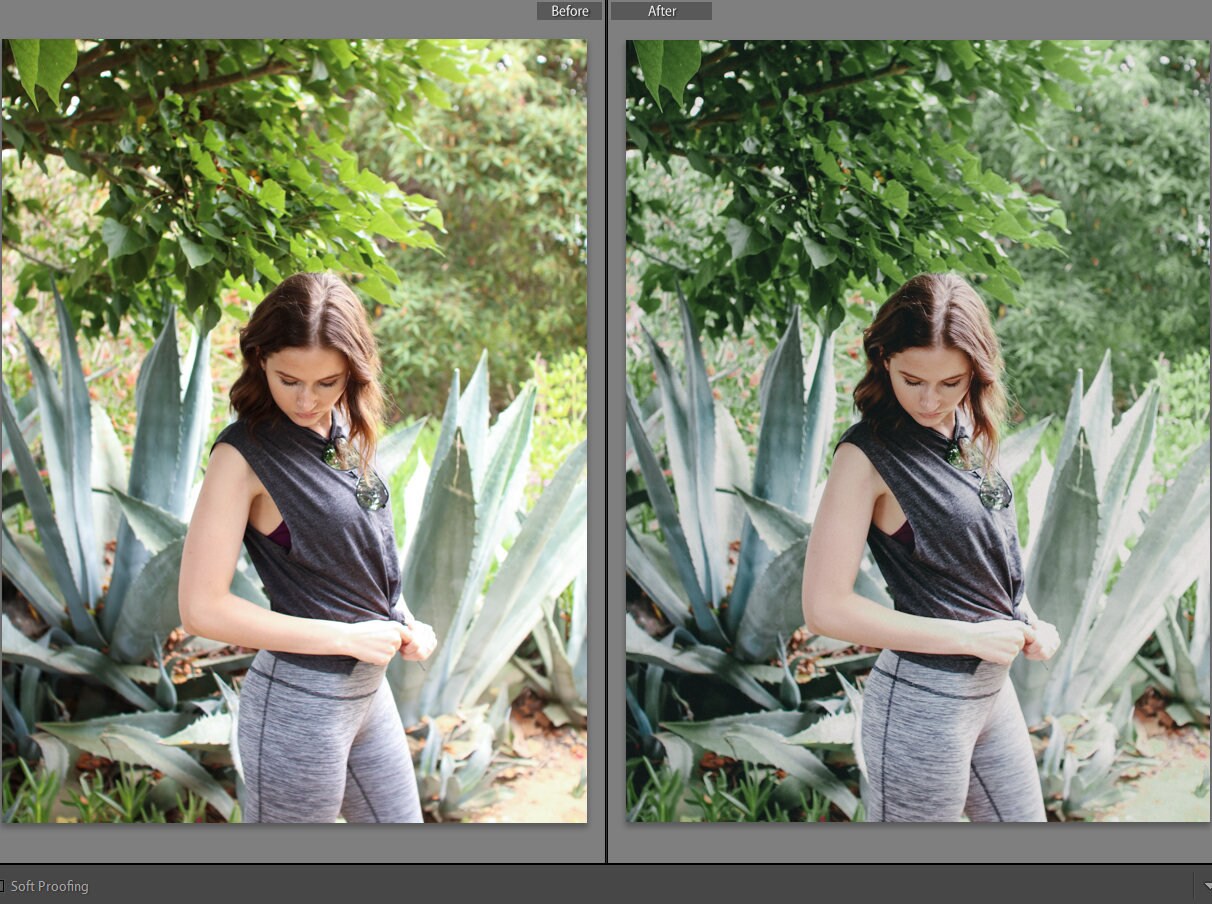
И нажимайте стрелочку внизу окна экшенов (Выполняет активную операцию или команду).
После нажмите «Продолжить » возможно еще несколько раз нажмите «Oк » и наслаждайтесь результатом.
Финальный результат
⇐ . (предыдущая страница учебника)
. (следующая страница учебника) ⇒
Как установить экшены в Фотошоп:
Просто кликните мышкой 2 раза по скачанному экшкну формата.atn и он сам установится в Фотошоп и сразу будет готов к использованию (без перезагрузки Фотошопа).
СПОСОБ 2.
Вы скачали файл с экшенами (его нужно разместить по адресу: диск С(по умолчанию)- Program Files /Adobe Photoshop CS/ Наборы(Presets) /Photoshop /Операции(Actions)
Откройте программу Photoshop.
Нажмите комбинацию клавиш Alt + F9, чтобы вызвать окно Actions (Операции)
Нажмите на маленький черный треугольник в правом верхнем углу.
Появится меню палитры Actions (Операции). Там есть команда Load Actions(Загрузить операции)
Выберите эту команду:
Появится еще одно окно, где вы должны указать файл, который хотите установить.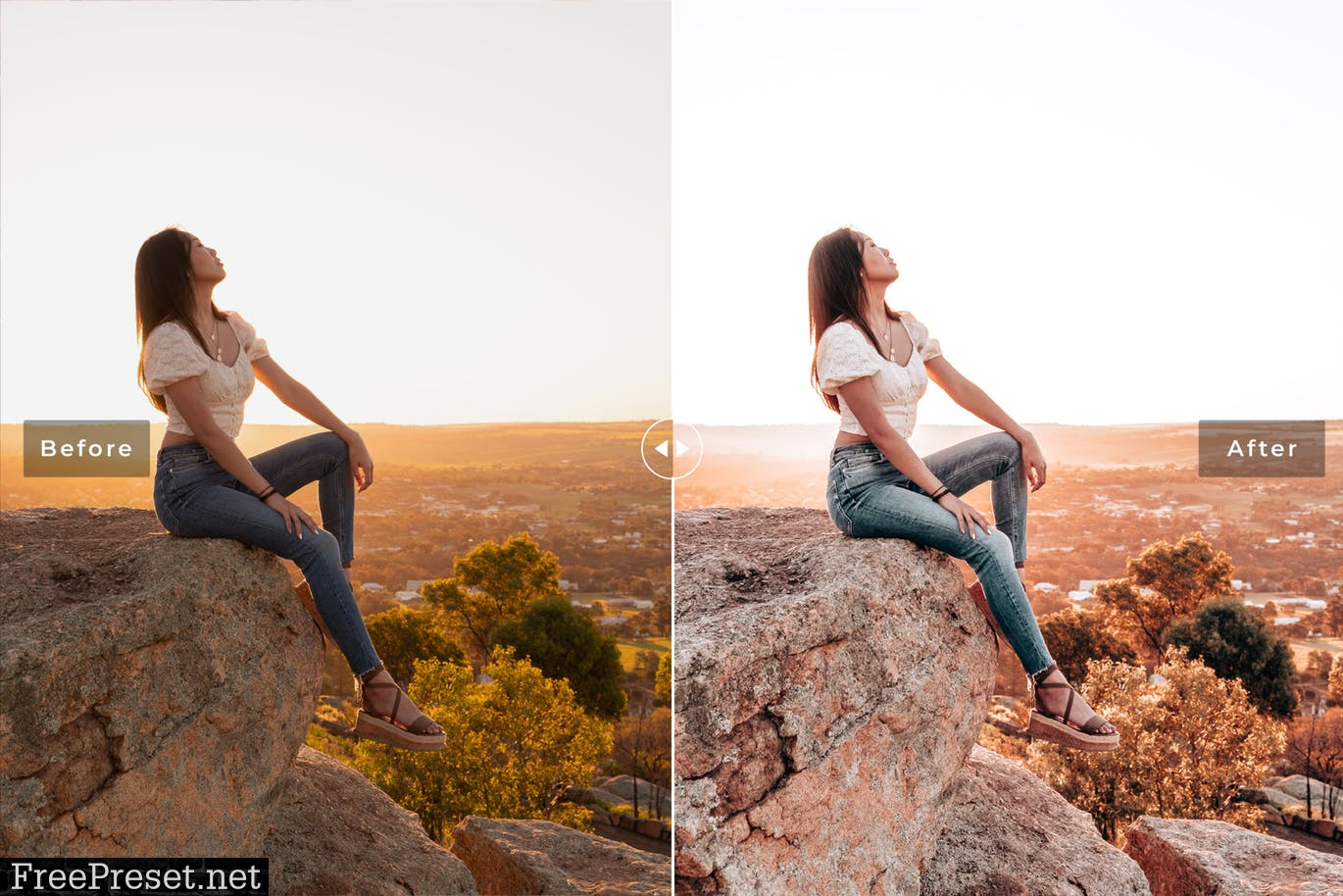
Если вы скопировали файл с экшеном по этому адресу, то у вас появится такое окошко(если нет,то просто укажите путь к нему),Выберите ваш файл и снова нажимаете Load (Загрузить)
Теперь, этот файл должен появиться в числе других экшенов.Вот и все, программа Photoshop скопировала указанный файл с экшеном в свой набор. Можете пользоваться!
Как использовать экшены в фотошоп: — Откройте ваше фото — Дублируйте его,дубликат назовите «backgraund»,а оригинальный слой закройте (выключите глазик возле слоя)
Отккройте окно с вашими экшенами,которые вы установили (Alt+F9)
Найдите в владке Операции, нужный экшен:
1.Нажмите на стрелочку возле него
2.Перейдите ниже
3.Жмите стрелочку Play.
Во время работы экшена,на все открывающиеся окна жмите Продолжить.
Также можете изменять некоторые настройки при этом,если знаете за что они отвечают.
Как установить и использовать Экшены в Фотошоп.
Вот и все Ваше фото преобразилось за минуту.И вы сэкономили кучу времени.
КАК: Как установить бесплатные пресеты для Photoshop
Есть сотни веб-сайтов (включая этот), предлагающих бесплатные кисти Photoshop, эффекты стиля слоя, действия, фигуры, шаблоны, градиенты и наборы цветов. Вот что вам нужно сделать с этими файлами, чтобы заставить их работать в Photoshop, а также ссылки на то, где вы можете найти эти бесплатные лакомства.
Загрузка пресетов
В некоторых случаях мои ссылки переходят непосредственно к предварительно установленному файлу вместо zip-файла. Это избавляет вас от необходимости разархивировать файл, но некоторые браузеры не знают, как обрабатывать эти расширения файлов (abr для кистей, csh для фигур, asl для стилей слоев и т. Д.), Поэтому он пытается открыть файл в браузере. Когда это произойдет, вы увидите страницу с текстом или текстовой табличкой. Решение для этого просто: вместо того, чтобы щелкнуть левой кнопкой мыши ссылку загрузки, щелкните ее правой кнопкой мыши и выберите сохранение связанного файла. В зависимости от вашего браузера параметр меню правой кнопки мыши будет Сохранить ссылку как, Загрузить связанный файл как, Сохранить цель как, или что-то подобное.
Простая установка
В последних версиях Photoshop Preset Manager является, безусловно, лучшим способом установки пресетов. Ниже приведены инструкции для более старых версий Photoshop (выпущенных до 2009 года), у которых не было Preset Manager. Большинство пресетов можно также дважды щелкнуть, чтобы загрузить их в вашу версию Photoshop, или если у вас установлено несколько совместимых программ (например, Photoshop и Photoshop Elements), вы можете использовать команду «открыть с», чтобы выбрать программу, в которой вы хотите загрузите пресеты.
Я также рекомендую TumbSoft Preset Viewer или PresetViewerBreeze, если у вас много предустановок, которые вы хотите просмотреть и организовать.
Кисти
Поместите файлы .abr в: Программные файлы Adobe Adobe Photoshop Икс Presets Brushes где Икс это номер версии для вашей версии Photoshop.
Кисти, созданные в Photoshop 7 или более поздних версиях, не будут работать в более ранних версиях Photoshop. Любые кисти Photoshop должны работать в Photoshop 7 и более поздних версиях.
В палитре «Кисти» в Photoshop щелкните маленькую стрелку в правом верхнем углу палитры и выберите кисти загрузки. Кисти будут добавлены к текущим кистям.
Стили слоя
Поместите файлы .asl в: Программные файлы Adobe Adobe Photoshop Икс Presets Styles где Икс это номер версии для вашей версии Photoshop.
Формы
Поместите файлы .csh в: Программные файлы Adobe Adobe Photoshop Икс Пресеты Пользовательские фигуры где Икс это номер версии для вашей версии Photoshop.
Чтобы загрузить файл, перейдите к Палитра стилей, затем щелкните маленькую стрелку в верхнем правом углу и выберите одну из коллекций стиля слоя из меню.
Узоры
Поместите файлы .pat в: Программные файлы Adobe Adobe Photoshop Икс Presets Patterns где Икс это номер версии для вашей версии Photoshop.
Чтобы загрузить набор шаблонов, перейдите к Паттерн паттернов (в инструмент заполнения, Стиль наложения наложенияи т. д.), затем щелкните маленькую стрелку в верхнем правом углу и выберите одну из коллекций шаблонов в меню или выберите Загрузить рисунки если набор не указан в меню. Вы также можете загружать шаблоны через Предустановленный менеджер в Photoshop 6 и выше.
Градиенты
Поместите файлы .grd в: Программные файлы Adobe Adobe Photoshop Икс Presets Градиенты где Икс это номер версии для вашей версии Photoshop.
Чтобы загрузить файл, перейдите к Градиентная палитра, затем щелкните маленькую стрелку в верхнем правом углу и выберите одну из коллекций наборов градиентов в меню.
Образцы цветов
Поместите файлы .aco в: Программные файлы Adobe Adobe Photoshop Икс Пресеты Образцы цветов где Икс это номер версии для вашей версии Photoshop.
Чтобы загрузить файл, перейдите в палитру «Образцы», затем нажмите маленькую стрелку в верхнем правом углу и выберите один из коллекций образцов из меню.
действия
Поместите файлы .atn в: Программные файлы Adobe Adobe Photoshop Икс Пресеты Действия в Photoshop где Икс это номер версии для вашей версии Photoshop.
Чтобы загрузить набор действий, перейдите к Палитра действий, затем нажмите маленькую стрелку в верхнем правом углу и перейдите к месту, где вы сохранили действие. Выберите файл, который вы хотите загрузить, и он будет добавлен в палитру действий.
Почтовые файлы
Большая часть бесплатного содержимого Photoshop на этом сайте распространяется как Zip-файлы, чтобы сократить время загрузки. Прежде чем файлы могут быть использованы, они должны быть сначала извлечены. Извлечение ZIP-файла встроено в операционную систему Macintosh OS X и Windows XP и более поздних версий. Проконсультируйтесь с вашей компьютерной помощью, если вы не знаете, как извлекать zip-файлы. После извлечения файлов поместите их в соответствующую папку, как указано выше.
Большинство этих файлов можно фактически сохранить в любом месте на вашем компьютере, но чтобы сделать их доступными из меню каждого инструмента, они должны быть расположены в соответствующей папке в разделе «Предустановки». Если вы храните файлы в другом месте, вам нужно будет перейти к этому местоположению каждый раз, когда вы хотите их использовать.
Как установить экшен в фотошоп. Установить и использовать экшены в фотошоп Как установить пресеты в фотошоп
Actions (Экшены / Операции) это заранее записанные действия в Фотошопе которые позволяют в считанные секунды создать самые разнообразные красивые эффекты с текстом, изображениями и Фото.
После того как вы скачали файл с нужным вам экшеном вы должны переместить его в папку Фотошопа (не обязательно для последних версий Фотошопа).
Обычно Фотошоп находиться в следующей деритории:
Диск C/Programs Files/Adobe/Adobe Photoshop CS5/Presets/Actions/
В данной директории находиться все Фотошоп экшены.
Иногда достаточно два раза нажать на экшен после скачки и он автоматически переместиться в Фотошоп — это если речь о последних версиях.
После того как вы разместили экшен в нужной папке (для старых версий), переходим в сам Фотошоп.
После того как вы откроете Фотошоп, нажмите сочетание клавиш Alt+F9 для открытия (Окно — Операции).
После открытия окошка Actions (Операций), нажимаем на маленький треугольник в правом верхнем углу. Откроется меню, в котором мы выбираем пункт «Load Actions » (Загрузить операции), после чего открываем ту директорию куда вы скачали/разместили Фотошоп экшен.
Теперь его можно использовать.
Выбирайте нужную фотографию если вы используете экшен для фото.
Или напишите нужный вам текст если вы собрались использовать экшен для текста.
И нажимайте стрелочку внизу окна экшенов (Выполняет активную операцию или команду).
После нажмите «Продолжить » возможно еще несколько раз нажмите «Oк » и наслаждайтесь результатом.
Финальный результат
⇐ . (предыдущая страница учебника)
. (следующая страница учебника) ⇒
Очень жалею о том, что не написал этот урок еще в начале введения в блоге. Ведь я упустил такую важную тему для новичка. И то что этот урок идет 27-м по списку, как-то может сбить с толку моих читателей, ведь это очень простенький урок, я бы сказал основы фотошопа!
Прежде чем мы научимся работать с экшенами , нужно узнать – что же такое эти “экшены”.
В переводе с английского “Action” означает “действие”. Но, это нам ничего не объясняет:) Экшены дают возможность сохранить стадии обработки изображения и позже применять их на многих других. Если Вы работали с лайтрумом, то в нём есть аналог экшенов – пресеты. А , я уже писал у себя в блоге.
А теперь давайте разберемся как их устанавливать и использовать!
Для начала советую Вам (нажмите что бы скачать) несколько экшенов и на примере их учиться. Вообще, экшены бывают в двух форматах: ATN и ZXP, но мы в этом уроке будем рассматривать первый тип, так как он легче устанавливается и дальше рекомендую использовать именно их.
Шаг 1. Прежде чем начать работать с экшенами, или же как их “называют” в русскоязычном фотошопе – “операциями”, их нужно установить. Открываем окно операций (Окно->Операции).
Шаг 2. Теперь непосредственно устанавливаем их.
Шаг 3. Как мы видим экшены установились и теперь мы можем смело их использовать.
Для того чтобы использовать операции, нужно выбрать левой кнопкой мышки название экшена (он подсветиться синим) и нажать на треугольник.
В итоге одним кликом я обработал фотографию.
Для чего они могут использоваться?
Например, у Вы проводили фотосессию и Вам нужно обработать фотографии. Обычно этот профцесс занимает немалое количество времени, а с помощью экшенов Вы сможете один раз обработать фотографию, сохранить свои настройки (как это делать я расскажу Вам в следующем уроке) и использовать готовые операции во время обработки других фотографий.
В этом уроке расскажу как установить экшен в фотошоп . Этот и многие другие уроки фотошоп вы сможете найти в разделе Фотошоп для начинающих .
Первым делом давайте разберемся что такое Экшен (Action) — это готовый набор команд, при запуске которых над открытой фотографией производятся манипуляции, что в конечном итоге приводит к тому или иному результату. Чтобы было более понятно о чем мы говорим, давайте попробуем запустить action, который уже по умолчанию установлен в программу Фотошоп. Окно с экшенами можно включить в меню «Окно -> Операции» (Window –> Actions) или через сочетание «Alt+F9».
Откроется новая палитра. Где по умолчанию будет набор операций, которые поставляются компаний Adobe вместе с программой. Есть папка «Операции по-умолчанию» в которой списком идут экшены. Внизу палитры есть специальные кнопки для записи собственного экшена, создания папок, создания шагов и удаления.
С помощью этих экшенов мы можем обработать фотографию. Например, давайте воспользуемся экшеном «Цвета квадранта». Откроем фотографию, щелкнем по экшену и внизу палитры нажмем на иконку Play. Произойдут изменения и мы получим готовое обработанное изображение. Кстати, у многих шагов есть ручное управление, поэтому не пугайтесь если выпрыгнет окно, в котором вас попросят указать параметры.
Если сейчас взглянуть в палитру «История», то можно заметить, что там появились строчки с действиями. Экшен в данном случае запускает последовательность действий, которая приводит к конечному результату.
Если щелкнуть по стрелке слева от названия операции, то можно открыть шаги, которые будут выполняться над фотографией. Здесь же каждый шаг можно подкорректировать под себя, добавить новый шаг или его удалить.
Через эту палитру вы можете записывать собственные экшены или загружать сторонние. Что касается сторонних, то они имеют расширение *.atn
Располагаются Экшены на компьютере по адресу: C:\Program Files (x86)\Adobe\Adobe Photoshop CC\Presets\Actions. Именно в эту папку можно сразу скопировать новые файлы. Но это не всегда бывает удобно, поэтому устанавливать будем через саму программу. В палитре операций щелкаем по специальной иконке в правом верхнем углу и переходим в пункт «Загрузить операции».
Прежде чем узнать как установить экшен в Фотошоп , давайте разберемся что такое экшен . Если Вы фотограф или занимаетесь графическим дизайном, то помогут сэкономить ваше время, и являются одним из самых удобных инструментов в вашем арсенале. И действительно, они позволяют преобразить Ваши фотографии одним щелчком мыши. Это руководство для тех, кто еще не знаком с удивительным миром . В этой статье вы узнаете что такое экшены, для чего они нужны и как ими пользоваться.
Что же такое экшены Photoshop?
Экшены в Photoshop – это файлы в формате.ANT , проще говоря, экшен – это последовательность действий, записанная ее автором. Эта последовательность может быть повторена в любой момент, что позволяет добиться конечного результата, не выполняя по-отдельности каждое действие.
Чем могут быть полезны экшены Photoshop?
2 . После скачивания архивного файла с экшеном, вам нужно распаковать его содержимое. Образуется новая папка, содержащая.ANT-файл с экшеном.
3 . Этот файл можно перетащить непосредственно в окно Photoshop или использовать панель Операции (Actions ), а в выпадающем списке выбрать команду Загрузить операции .
Вот и все – осталось загрузить экшены в Photoshop и приступать к работе.
Использование экшенов
Теперь, когда выбранные экшены у Вас в программе, пользоваться ими так же просто, как 1-2-3.
- Выберите слой, к которому Вы хотите применить экшен.
- В панели Операций (Actions ) выделите тот, который хотите использовать.
- Нажмите play-кнопку на панели снизу.
Вуаля! Какой бы слой Вы не выбрали, он будет преобразован в соответствии с примененной операцией, причем происходит это почти мгновенно.
Посредством нескольких кликов вы добиваетесь профессионального вида ваших фотографий, не затрачивая при этом уйму времени.
Для фотошопа существует множество дополнительных экшенов. Многие из них сделаны профессионалами и продаются за деньги, некоторые делают любители и их можно скачать бесплатно, а также можно найти и вовсе пиратские копии. В любом случае, как бы вы их не получили, то столкнетесь с проблемой — как же установить экшен в фотошоп .
Более подробно с экшенами в фотошопе вы можете ознакомиться в , где я подробно объяснил, что они из себя представляют и как ими пользоваться.
Существует один способ как установить экшен в фотошоп — через меню палитры Операции . Вот как это сделать:
Шаг 1
Если у вас еще не открыта палитра Операций , сделайте это. Для того на выберите команду Окно — Операции или воспользуйтесь комбинацией клавиш Alt+F9 . Появится вот такая палитра:
Шаг 2
Откройте меню палитры и выберите команду Загрузить операции .
Шаг 3
Появится диалоговое окно Проводника, в котором нужно указать путь до сохраненного на компьютере файла экшена. Он должен быть в формате ATN . Нажмите кнопку Загрузить .
Шаг 4
После загрузки, экшен появится в списке всех доступных операций. Все! Он готов к применению.
Помимо этого, в меню палитры Операции есть еще несколько полезных команд применительно установке экшена в фотошоп.
- Очистить — удаляет все экшены из палитры, делая ее совершенно пустой.
- Восстановить — возвращает палитру в исходное положение по умолчанию, т.е. оставляет на палитре только папку Операции по умолчанию .
- Заменить — это почти тоже самое, что и Загрузить. Отличие в том, что при загрузке нового экшена данная команда удаляет из палитры все другие операции, т.е. остается только та, что вы загрузили.
- Сохранить — если вы внесли какие либо изменения, например, из набора экшенов удалили лишний, сохраните этот результат, чтобы в будущем загружать именно его.
Заметили ошибку в тексте — выделите ее и нажмите Ctrl + Enter . Спасибо!
App Store: Adobe Lightroom for iPad
Встречайте премиум-стили! Вдохните жизнь в свои фотографии с помощью 70+ эксклюзивных стилей, созданных профессиональными фотографами.
Adobe Photoshop Lightroom — мощный бесплатный фоторедактор. Делайте профессиональные фото и совершенствуйте навыки ретуши. Доступны обрезка и обработка: выборочная коррекция, фильтры и эффекты, работа с кривыми, свойствами и цветом. Можно просматривать руководства и делиться инструкциями по созданию фото.
БЕСПЛАТНЫЕ ФУНКЦИИ
• СТИЛИ. Используйте пресеты Lightroom — фильтры для быстрой обработки.
• ПРОФИЛИ. Создавайте фотоэффекты.
• ОБРЕЗКА. Инструменты «Обрезка» и «Поворот» позволяют обрезать фото и изменить соотношение сторон.
• КРИВЫЕ. Обрабатывайте фото, настраивайте цвет, экспозицию, тон и контраст.
• РЕДАКТИРОВАНИЕ ЦВЕТОВ. Оптимизируйте цвета, используя микшер. Расширенная цветокоррекция обеспечивает большую точность и потрясающий результат.
• ЧЕТКОСТЬ, ТЕКСТУРА И УДАЛЕНИЕ ДЫМКИ. Эти инструменты делают обработанные фото естественнее.
• ВЕРСИИ. Экспериментируйте с обработкой, фильтрами и эффектами, сравнивайте результаты без потери качества оригинала.
• ИНТЕРАКТИВНЫЕ РУКОВОДСТВА. Находите советы по ретуши и идеи, учитесь обработке фото.
• СООБЩЕСТВО. Персонализированный контент, бесплатные пресеты и подписка на любимых пользователей Lightroom — вдохновляйтесь работами других.
• ПРОФЕССИОНАЛЬНАЯ КАМЕРА. Используйте профессиональные элементы управления и режимы съемки (RAW, профессиональная съемка и HDR*).
• СИСТЕМАТИЗАЦИЯ И УПРАВЛЕНИЕ. Используйте альбомы, оценивайте фото и отмечайте лучшие.
ПРЕМИУМ-ФУНКЦИИ
Премиум-функции Lightroom выведут ваши фото на новый уровень! С ними вы получите доступ к следующим инструментам: восстанавливающая кисть, выборочная коррекция, геометрия, облачное хранилище, функции Adobe Sensei.
• УНИКАЛЬНЫЕ ПРЕСЕТЫ. 70+ пресетов от профессиональных фотографов.
• ВОССТАНАВЛИВАЮЩАЯ КИСТЬ. Удаляйте объекты и выполняйте детальную ретушь на мобильном устройстве.
• ВЫБОРОЧНАЯ КОРРЕКЦИЯ. Локальные настройки позволяют изменять цвет и насыщенность.
• ГЕОМЕТРИЯ. Создавайте идеальные снимки с прямыми линиями, обрезайте фото и корректируйте перспективу, используя инструменты «Выравнивание», «Выравнивание по направляющим» и «Геометрия».
• РЕДАКТИРОВАНИЕ RAW-ФАЙЛОВ.
Импортируйте с фотоаппарата и редактируйте файлы RAW.
• ADOBE SENSEI. Используйте возможности ИИ для автоназначения меток и упорядочивания фотографий. Просматривайте предложения лучших снимков во всех альбомах.
• МАССОВАЯ ОБРАБОТКА. Редактируйте сразу много фото, копируя и применяя настройки.
• ХРАНИЛИЩЕ ADOBE CREATIVE CLOUD. Сохраняйте исходные и обработанные в редакторе фотографии для доступа с других устройств или через браузер.
• РАСШИРЕННЫЙ ДОСТУП. Публикуйте работы в галереях Lightroom. Создавайте и делитесь пресетами в разделе Discover.
*Режим съемки с созданием необработанных фотографий в HDR пока поддерживается только на устройствах с достаточной вычислительной мощностью и памятью.
Если вы используете iPad, скачайте приложение Adobe Lightroom для iPad.
Премиум-функции (дополнительные функции, которые можно приобрести в приложении)
Регулярная оплата автоматически списывается со счета iTunes. Для отказа перейдите в настройки учетной записи и отключите функцию автоматического продления как минимум за 24 часа до окончания расчетного периода. При отключении автоматического продления сервис продолжит работать до конца расчетного периода текущего месяца.
Условия мелким шрифтом
Доступно только лицам в возрасте от 13 лет. Необходимо принять условия использования услуг и политику конфиденциальности Adobe, представленные на следующих страницах:
http://www.adobe.com/go/terms_linkfree_ru
http://www.adobe.com/go/privacy_policy_linkfree_ru
Для использования мобильных приложений и онлайн-сервисов Adobe необходимо создать бесплатную учетную запись Adobe ID в рамках бесплатной подписки Creative Cloud. Для использования онлайн-сервисов Adobe требуется интернет-подключение. Онлайн-сервисы доступны не во всех странах и не на всех языках и могут быть изменены или отменены без уведомления.
Как установить пресет в Lightroom на компьютере
Adobe Lightroom – специальное приложение для редактирования и ретуши цифровых фотографий. Функционал программы позволяет создавать целые заготовки с эффектами, корректировкой цвета, фильтрами и так далее. Софтом удобно пользоваться как на компьютере, так и через мобильную версию. Сегодня мы разберемся, как сохранить пресет в Лайтруме на телефоне.
Чтобы узнать больше полезной информации по теме, обязательно посмотрите представленный ролик от начала до конца.
Preset – это сохраненный набор параметров изображения, который можно применять одним нажатием на необработанных фотографиях. Существенно ускоряет рабочий процесс при создании серий фото в одной стилистике. В русской версии Lightroom данная вкладка именуется «Стили».
Что такое пресеты Lightroom?
Вы, наверное, неоднократно слышали, что лайтрум использует неразрушающее редактирование RAW. Но очень немногие начинающие фотографы действительно понимают, что это значит.
Если я покопаться в своем жестком диске, где хранятся все свои RAW-файлы, можно увидеть кучу негативов, которые сопровождаются XMP-файлами с тем же именем.
Эти файлы ARW являются Sony RAW изображениями в своем собственном формате. Файлы XMP — это файлы метаданных Adobe, в которых хранится дополнительная информация об изображении. Он не только хранит метаданные EXIF, такие как дата, время, информация о воздействии и т. д., но и хранит информацию о редактировании Lightroom.
Когда вы редактируете файл RAW, он сохраняет все шаги редактирования в виде простых текстовых записей в файле XMP. XMP также вы можете открыть в любом текстовом редакторе, таком как Блокнот.
Например, если я перетащу ползунок «Повышение резкости» до значения +25, Lightroom создаст запись в файле:
Резкость =”25”
Если я увеличу насыщенность до +33 на базовой панели, она создаст запись в файле .xmp:
Насыщенность =”33″
…и так далее.
Когда вы выбираете изображение в Lightroom, нажимая на него, программа построчно читает инструкции в файле XMP и создает предварительный просмотр JPEG со всеми примененными изменениями. Исходный файл RAW остается без изменений, и все, что вы видите, это всего лишь предварительный просмотр JPEG.
Немного о Publish Services Connections
Это настроенные ранее соединения для публикации ваших снимков на внешних ресурсах, таких как SmugMug or Flickr — то что находится в закладке Publish Services модуля Library. После переноса они должны работать, но стоит это проверить. Но настройки экспорта для жесткого диска могут перестать работать, так как структура дисков могла поменяться. Так как поменять эти настройки нельзя, то придется создать новые, соответствующие новому диску на новом компьютере.
В завершении стоит пройтись во вашим папками и коллекциям в Lightroom, чтобы убедится что все работает. Если нигде не видно восклицательных знаков на миниатюрах, а пресеты работают как надо, можно заняться установкой необходимых сторонних плагинов, которые нельзя перенести простым копированием, или сразу перейти к работе.
Источник: lightroom.ru
Это называется неразрушающим редактированием.
Функциональность «Develop Presets» использует все преимущества неразрушающего редактирования в Lightroom. Что такое пресет — это предустановка настроек лайтрум представляет собой простой текстовый файл со списком инструкций по редактированию.
Когда вы применяете предустановки к изображению, он копирует инструкции по редактированию из файла пресета в файл Sidecar XMP, чтобы Lightroom мог прочитать инструкции и сгенерировать предварительную версию редактирования со всеми значениями редактирования, перечисленными в ней.
VSCO
VSCO — культовое приложение для обработки мобильных снимков. Раньше команда создавала пленочные пресеты для десктопной версии Lightroom, но потом полностью сфокусировалась на приложении. Теперь это единая система фильтров для всех устройств.
Отдельного внимания заслуживает блог VSCO о фотографии как искусстве и мобильной съемке. Например, там рассказывают, как играть с настройками приложения, как использовать фильтры, про съемку в путешествиях тоже пишут.
Приложения куда проще Lightroom. Просто открываете фотографию, которую хотите обработать, и выбираете фильтр. В приложении VSCO нельзя создавать собственные пресеты, библиотека фильтров довольно большая, и можно менять настройки, копировать и применять к другим фотографиям.
Несколько советов:
Используйте настройки пресета. Насыщенность любого фильтра в приложении можно настраивать. Часто бывает, что снимок получается слишком ярким или слишком контрастным. Чтобы контролировать эти настройки самому. в инструментах обработки приложения советуем снизить значение фильтра.
Пробуйте создавать свое. После того как поиграете с настройками, вы поймете, что конкретно вам нравится в том или ином пресете: температура, контраст, зернистость или фейд. В VSCO можно создавать свои внутренние пресеты, чтобы, например, сделать ваш инстаграм более целостным по обработке или быстро добиваться любимого цвета. После того как обработали снимок, сохраните настройки и потом используйте на другом снимке. Но вот экспортировать его из приложения в отдельный файл, как в Lightroom, и делиться им с друзьями или подписчиками, увы нельзя.
Как использовать пресеты Lightroom
Существует несколько методов использования предустановок Lightroom, все они интуитивно понятны и просты.
Поскольку Lightroom имеет модульную структуру, существуют способы использования пресетов в различных модулях.
Использование пресетов в модуле обработки
Наиболее распространенный способ использования предустановок Lightroom — модуль обработка. Вот почему они называются пресетами Lightroom Develop.
В модуле обработки на левой панели под окном навигатора найдите панель «Пресеты». Откройте её, нажав треугольный значок.
Внутри вы найдете несколько предустановленных папок (коллекций). Когда вы откроете папку с пресетами, вы увидите отдельные пресеты внутри. Тут же найдете импортированные вами пресеты.
Чтобы использовать Lightroom, щелкните имя предустановки, и Lightroom применит инструкции редактирования из файла предустановки к выбранному изображению.
Вставка остановок
Во время выполнения макрокоманды достаточно часто возникает необходимость прервать действие на какое-то время для того, чтобы осуществить действие, которое невозможно записать, например выделить фрагмент изображения или сделать штрих одним из рисующих инструментов. Продолжение работы макрокоманды осуществляется нажатием на кнопку Play (Воспроизведение) в нижней части палитры.
Чтобы не забыть о назначении паузы (остановки), рекомендуется сохранить для себя и потомков короткое сообщение в поле Message (Сообщение). Для вставки остановки в список макрокоманды необходимо выполнить одно из двух приведенных ниже действий:
- определить место вставки остановки в существующей макрокоманде: выделить имя макрокоманды в списке палитры, открыть и выделить команду, после которой будет вставка остановки
- выполнить команду Insert Stop (Вставить остановку) меню палитры, которая выводит на экран диалоговое окно Record Stop (Записать останов-ку) параметры этой команды также отображаются в палитре Actions (Операции)
В поле Message (Сообщение) можно ввести произвольный текст, который будет выводиться при остановке макрокоманды. При включении флажка Allow Continue (Разрешить продолжение) в диалоговом окне-сообщении вы- водится кнопка Continue (Продолжить).
Использование пресетов в модуле импорта
Прежде чем приступить к организации и редактированию фотографий, сначала необходимо импортировать их в каталог Lightroom. Это позволяет Lightroom отслеживать и управлять фотографиями.
Модуль импорта дает нам широкий выбор опций для применения к изображениям в процессе импорта. Например, переименование изображения, создание предварительного просмотра, тегирование и так далее. Еще одна очень полезная опция, которую я регулярно использую, — это возможность применить предустановку проявления ко всем фотографиям во время импорта.
Импортируя пейзажную фотографию, можно применить ко всем импортированным фотографиям свою наиболее общую и универсальный пресет, например, Natural. Это облегчает массовое редактирование.
Или другой вариант — применить предустановку коррекции объектива ко всем фотографиям.
Выполнение макрокоманд
Выполнять последовательность действий макрокоманды можно с любой команды и в произвольном сочетании (хотя и в одной последовательности).
Кроме того, есть возможность выполнить только одну отдельную команду. При необходимости любую команду можно исключить из выполнения. Для исключения команды из выполнения необходимо щелкнуть на левой колонке, рядом с названием команды, удаление «галочки» означает исключение команды Повторный щелчок возвращает команде «исполняемость».
Если команда предполагает наличие диалогового окна, оно может быть выведено для установки или изменения параметров. Если вывод диалогового окна отключен, программа будет использовать текущие установки диалогового окна (а само окно выводиться не будет). Для определения вывода на экран диалогового окна во время выполнения макрокоманды необходимо щелкнуть в столбце рядом с именем команды. Если в этой клеточке отображается символическое изображение диалогового окна, то диалоговое окно будет выводиться, и наоборот.
Использование пресетов в модуле библиотеки
Я считаю, что использование предустановок разработки в модуле библиотеки не очень полезно. Тем не менее, у вас всегда есть возможность применить предустановки проявки к выбранной фотографии, когда вы отбираете и упорядочиваете свои фотографии в модуле библиотеки.
Перейдите на панель «Быстрая Обработка» в модуле «Библиотека» и выберите имя пресета в раскрывающемся меню «Сохраненные предустановки».
Изменение параметров макрокоманд
При своем создании макрокоманда получает имя и цвет, которым она отображается в режиме командных кнопок, а также эквивалентную комбинацию клавиш. При необходимости эти параметры можно изменить с помощью команды Action Options (Параметры операции), которая выводит на экран диалоговое окно, идентичное окну New Action (Новая операция). Для доступа к Action Options (Параметры операции) нажмите на иконку в виде треугольника в кружке в правом верхнем углу палитры Actions и выберите пункт из появившегося меню.
Где Lightroom хранит пресеты?
Lightroom имеет специальную папку под названием Lightroom Settings, в которой хранятся настройки и настройки для различных инструментов.
В папке с настройками Lightroom » вы найдете около 20 подпапок, в которых Lightroom хранит все свои файлы конфигурации и различные предустановленные типы .
Как найти папку пресетов Lightroom
c:\Users\Имя_Пользователя\AppData\Roaming\Adobe\Lightroom\Develop Presets\ находится глубоко внутри папки пользователя, и ее может быть очень сложно найти с помощью файловой системы (Windows Explorer или Mac Finder). По умолчанию данная папка является скрытой. Но если в адресную строку файлового менеджера вбить %APPDATA% и нажать Enter, то откроется AppData текущего пользователя, затем перейти в папку Develop Presets по вышеуказанному пути.
Подготовка компьютера
Первым делом само собой ставим последнюю версию Lightroom на новый компьютер. Текущую версию и для Mac и для Win можно скачать с официального сайта Adobe. Источник получения лицензии, учитывая специфику отношения к этому вопросу в нашей стране рассматривать не будем. Для честных лицензионных пользователей можно только отметить, что лицензия для Mac и Windows одинаковая. То есть если вы перешли с одной системы на другую — вы можете воспользоваться старым ключом.
После установки, запускать Lightroom не обязательно. Для переноса это не нужно и можно просто вернуться к старому компьютеру.
Как добавить/импортировать пресеты в Lightroom
Процесс добавления новых настроек в Lightroom достаточно прост. Там нет фактического процесса установки; все, что вам нужно сделать, это поместить предустановку в подпапку « Develop Presets» внутри установки Lightroom.
Есть два способа добавить новый набор настроек в Lightroom.
Импорт пресетов: вариант 1
В проявочном модуле Lightroom найдите и откройте панель «Presets» с левой стороны.
Выберите папку с пресетами, в которую вы хотите добавить пресеты, и щелкните правой кнопкой мыши по ней. В меню выберите параметр «Импорт» и найдите предустановки, предназначенные для импорта, на жестком диске вашего компьютера.
Выберите один или несколько пресетов и нажмите кнопку «Импорт». Вы также можете сначала создать папку предустановок, а затем импортировать предустановки.
Эта опция лучше всего подходит для импорта отдельных пресетов.
Когда вам нужно импортировать коллекцию пресетов, второй вариант работает лучше.
Импорт пресетов: вариант 2
Второй вариант включает в себя размещение папки коллекции пресетов в папке « Develop Presets» путь к которой указан ранее банальным копированием с помощью файлового менеджера windows или какого либо другого.
Совет 8: перед основной работой делайте тест цвета для разных локаций
Вы выбрали, какой цвет хотите сделать для всей серии, и уже разбили каталог на коллекции по условиям съёмки. Теперь создайте ещё одну коллекцию, которая будет называться «тест цвета». Этот совет особенно актуален для обработки свадеб, так как диапазон условий съёмки может быть невероятно широк, а цвета для всех кадров нужно подобрать в одном стиле.
Просто добавьте в эту коллекцию типичные кадры из каждой коллекции и обработайте их. Вы сразу увидите, подходит ли выбранная обработка ко всей съёмке или для какой-то серии фотографий нужно использовать индивидуальные настройки.
Затем синхронизируйте каждую фотографию с соответствующей группой. То есть готовую фотографию из коллекции «ночная прогулка», синхронизируйте с остальными кадрами коллекции, и работы станет на порядок меньше.
Создание ваших собственных пресетов
Прелесть создания собственных пресетов в том, что это легко сделать, сохранив шаги редактирования любого изображения в каталоге Lightroom.
Лучший способ приблизиться к созданию предустановок — следовать обычному рабочему процессу, редактируя различные фотографии. Когда вы создадите что-то интересное и уникальное или обнаруживаете эффект, который хотите воссоздать на других фотографиях, сохраните шаги редактирования конкретного изображения в качестве пресета.
Как сохранить пресеты в Lightroom
Когда вы видите что-то интересное в процессе редактирования и хотите сохранить его в качестве предустановки, у вас есть несколько вариантов:
- Нажмите на значок + на панели пресетов.
- В меню выберите Разработка> Новая настройка … вариант
- Используйте сочетание клавиш Ctrl + Shift + N
Все три параметра дают один и тот же результат: они активируют меню параметров New Develop Preset.
Назовите свою предустановку и выберите папку предустановки в качестве места назначения. Или у вас есть возможность создать новую папку в процессе.
Наконец, самая сложная часть создания предустановок — выбор настроек редактирования, которые следует сохранить, а каких — избежать.
Здесь нет правильных или неправильных вариантов. Все зависит от того, чего вы надеетесь достичь.
Если вы выберете все настройки, предустановка будет работать только с определенными изображениями, которые похожи на оригинал.
Другой вариант — выбрать только одну настройку, например, Split Toning. В этом случае предустановка будет иметь очень ограниченный эффект редактирования.
Вот пример настроек автоматической коррекции, которые можно сохранить при создании пресета, и использовать с самыми разными изображениями.
Самое большое заблуждение о пресетах Lightroom
Самое большое заблуждение о пресетах Lightroom заключается в том, что они используются только новичками и считаются несправедливым ярлыком или обманом.
Это далеко от реальности.
Правда в том, что не каждый новичок использует пресеты при редактировании своих фотографий. Но каждый профессиональный фотограф, чей рабочий процесс включает в себя Lightroom, ежедневно использует предустановки.
Если вы фотограф, который производит большое количество цифровых изображений, предустановленные функции Lightroom не только помогают ускорить процесс редактирования, но и делают вашу фотографию более последовательной и дают предсказуемые результаты.
Вот несколько способов, которыми предустановленная функциональность Lightroom может помочь фотографам разных уровней и опыта.
Пресеты Lightroom для начинающих
Если вы новичок , лучший способ воспользоваться настройками Lightroom — использовать его как инструмент для изучения Lightroom.
Самая сложная часть изучения Lightroom заключается в том, что начальная кривая обучения очень крутая. Требуется слишком много времени, чтобы увидеть результаты, которыми вы можете гордиться, и, как следствие, часто заставляет начинающих бросить курить в середине процесса.
При использовании редактирования на основе предустановок вы можете добиться относительно быстрых результатов, что обеспечивает мотивацию. Позже вы можете выполнить обратный инжиниринг предварительно настроенных эффектов, чтобы узнать, как получить похожие результаты с помощью инструментов Lightroom Develop.
Пресеты Lightroom для продвинутых любителей
Если вы более опытный фотограф , основная задача — разработать собственный стиль фотографии.
Несмотря на то, что требуется время, чтобы изучить все тонкости Lightroom, процесс разработки вашего личного стиля фотографии занимает в десять раз больше времени. Это длительный и постепенный процесс. Я твердо верю, что создание вашей собственной предустановленной библиотеки поможет вам ускорить процесс и сделать его более продуманным.
Я всегда рекомендую своим ученикам использовать мои пресеты в качестве основы для разработки их собственных коллекций.
Зачем нужна обработка?
Если вы считаете, что обработанный снимок — тонны неестественной цветокоррекции, то это не совсем так. Любые изменения в цвете и свете будут обработкой. Поэтому если чуть-чуть прибавили яркости и резкости в снимке, то это уже не #nofilter.
Из-за блогеров, которые приклеивают чаек, деревья и водопады к своим снимкам, люди стали скептически, а иногда с раздражением относиться к любым вмешательствам в исходный кадр. Отсюда и появился популярный тег. Но на самом деле обработка — художественный инструмент, который использовался фотографами и просто фотолюбителями еще во времена популярности пленки.
Подавляющее большинство пользователей так или иначе отрабатывает снимки. Мы меняем цвета, температуру, добавляем контраст не потому, что хотим кого-то обмануть. Камера часто не способна передать красоту момента и то, как ее видит человеческий глаз. Обработка может помочь сделать кадр более эмоциональным. Это также художественный инструмент, который придаст кадру особенное настроение или добавит новые смыслы.
В путешествиях мы хотим больше фокусироваться на моменте. Вставать в пять утра ради рассвета или сидеть ночами за компьютером, обрабатывая снимки, никак не хочется. Поэтому на помощь всем, кто снимает на телефон, приходят мобильные приложения для обработки, которые предлагают сотни фильтров, или, как их называют фотографы, пресетов.
«Лайтрум»
Прежде чем разбираться с тем, как устанавливать пресеты в «Лайтрум», вам нужно понять, что представляет собой данная программа. На самом деле все не так уж и сложно, как можно подумать сначала. Вы можете загрузить в данную программу любую фотографию, которую вы сделали, после чего вам становятся доступны самые разнообразные фильтры и особенности, которые вы можете подобрать для своего снимка. После этого вы можете сохранить готовый результат и демонстрировать его всем — вы можете отредактировать фото, чтобы оно было просто более выраженным и четким, и никто не заметит, что вы использовали программу. А можно и провести довольно внушительную корректировку, чтобы фотография стала настоящим произведением искусства. Но иногда очень хочется использовать одинаковые фильтры и настройки для многих фотографий, и сложно снова и снова подбирать все те же параметры. Именно для этого вам нужно узнать, как устанавливать пресеты в «Лайтрум», ведь они помогут вам решить данную проблему.
Пять великолепных экшенов Photoshop
Пакет PRO экшенов
Предайте вашим фотографиям больше привлекательности с помощью данного профессионального пакета. Это достаточно выгодное предложение, содержащее все: от регулировки контраста до копии фантастических обстановок, в общем свыше 70 экшенов.
Пакет PRO экшенов от Crozer/Envato Market
Если вы портретный фотограф, этот набор для ретуши поможет ускорить ваш рабочий процесс. Сохраняя все важные текстуры, он создает естественные результаты,давая вам полный контроль над эффектом.
Профессиональный комплект экшенов для ретуши от oneeyelab/Envato Market
Набор 65 Premium экшенов
Мы любим комплекты. Этот комплект включает в себя великолепный микс экшенов, все от сильной резкости и контраста для динамических портретов, до чего-то немного мягче и утонченнее для пейзажей, мирной жизни и природы.
Набор Premium экшенов
25 HDR Photo FX Vol.2
Мы знаем, иногда мы съеживаемся, когда мы слышим HDR, но эти экшены уничтожат все предубеждения. С помощью быстрого рендеринга
, вы можете просмотреть все стили, не причиняя вреда работе, что поможет сделать процесс выбора при редактировании быстрее.
25 HDR Photo FX Vol.2 от Sodasong/Envato Market
Техника разделения частоты
Работайте над Вашими портретами, выбирая те места, которые Вы хотите исправить и используя одно из множества доступных экшенов. Простые, гибкие экшены и никакого страшного «кукольного» вида!
Техника разделения частоты от PhotoshopActs /Envato Market
Двойное тонирование для эффекта ретро фото
Двойное тонироварие (Split-toning) — весьма популярный способ создания различных эффектов. Особенно для создания эффектов «под старину» или эффектов съемки на пленку. Подобные эффекты весьма активно используются Instagramm и многих онлайн редакторах, предоставляющих возможность получить тот или иной эффект «нажатием на 1 кнопку»
Если вы пользовались ранее пресетами для создания ретро эффектов, но обратите внимание на то, какие настройки выставлены для закладки Split Toning. Вы наверняка заметите, что они имеют одинаковую структуру, особенно если посмотреть на значения Hue для теней и светов (highlights, shadows).
В светах ползунок сдвинут влево от центра, в тенях вправо. Такое положение практически всегда даст достаточно интересный эффект.
Попробуйте установить Hue в аналогичное положение, а затем поиграться с настройками Saturation и Balance. Но результат изменения этих настроек будет сильно зависить от вашего снимка, точнее от того что на нем и какие цвета приоритетные.
Поэтому двойное тонирование — инструмент весьма творческий и какие либо готовые рецепты тут давать сложно.
Если же вам лень заниматься двойным тонированием самостоятельно, создавая эффекты «под старину», можете воспользоваться пресетами или замечательным плагином Alien Skin Exposure
Закладка Tone Curve
Ниже закладки Basik расположена вкладка Tone Curve. Здесь можно выполнить более тонкие изменения тона или резкости фото, используя кривые. Работа может производиться в одном из цветовых каналов. Пипеткой можно выбрать определенный участок редактирования. В этой же закладке выполняется работа с оттенком (Hue), насыщенностью (Saturation) и яркостью (Luminance) цветов. Причем каждый из них допускается корректировать по отдельности. Работа может выполняться в одной из трех вкладок — HSL, Color и Grayscale.
Таким образом, мы с вами разобрались в том, как сохранить фото в «Лайтруме» и как их обрабатывать в этой программе. Конечно же, этот редактор попроще того же Photoshop, однако с его помощью можно получать вполне качественные изображения.
Пресет в Lightroom — это сохраненный набор настроек. Они используются для ускорения процесса обработки фотографий.
Стоит упомянуть, что пресеты можно создать и для других действий, не связанных с обработкой. Например, для прописывания копирайта в ваши фотографии.
Пресеты можно сделать самому или скачать с множества сайтов. Об этом мы расскажем в другой статье.
Скорость выполнения макрокоманды
Сложная макрокоманда зачастую требует отладки, но в некоторых случаях не так легко определить место сбоя ввиду слишком быстрого выполнения конкретных команд. Если требуется этап отладки, то можно воспользоваться командой Playback Options (Режим выполнения) меню палитры. На экран выводится одноименное диалоговое окно , в котором можно определить скорость выполнения макрокоманды. Оно содержит ряд параметров.
- Переключатель Accelerated (Быстрое), включенный по умолчанию, обеспечивает нормальную скорость, которая вполне приемлема для правильно работающей макропрограммы.
- Переключатель Step by Step (Пошаговое) обеспечивает выполнение макрокоманды по шагам с прорисовкой изображения после каждой отдельной команды. Такой режим требует от пользователя достаточно напряженного внимания, чтобы успеть зафиксировать неверные действия.
- Переключатель Pause For … seconds (С остановками на … секунд) позволяет самому пользователю определить степень своего внимания и ввести время задержки в секундах между выполнением команд.
- Флажок Pause For Audio Annotation (Пауза для звуковых комментариев) позволяет создать паузу для прослушивания звукового комментария.
Применение макрокоманды к отдельному документу
Последовательность действий для применения макрокоманды к отдельному документу (в противоположность пакетной обработке, о которой см. ниже, в разд. «Пакетная обработка документов» данной главы) может быть следующей:
- Открыть необходимый документ.
- Для того чтобы выполнить макрокоманду полностью, требуется выделить имя макрокоманды, а если надо выполнить макрокоманду не с начала, следует открыть и выделить команду, с которой следует начинать выполнение.
- Чтобы запустить выполнение макрокоманды, можно воспользоваться кнопкой Play (Воспроизведение) в нижней части палитры или командой Play (Воспроизведение) меню палитры.
Двойной щелчок на имени макрокоманды в палитре выводит на экран диалоговое окно Actions Options (Параметры операции), которое идентично диалоговому окну New Action (Новая операция). Если же двойной щелчок выполняется при нажатой клавише < Ctrl >, макрокоманда начинает выполняться от начала и до конца.
Следует иметь в виду, что поскольку макрокоманда — это последовательность команд (хотя минимально она может состоять из одной команды), выполнить отмену действия всей макрокоманды с использованием команды Undo (Отменить) нельзя. Команда Undo (Отменить) позволяет вернуться только на один шаг назад.
Вместе с тем отменить действие макрокоманды можно, если использовать возможности палитры History (История): выполнить «снимок» изображения до выполнения макрокоманды и затем «вернуться» к нему. Информацию о палитре History (История) см. в главе 4.
Пятерка наших любимчиков
50 Фотоэффектов локоны и тени
Предайте Вашим фотографиям или коллажам особый вид с помощью этого сета. Создайте реалистично выглядящие локоны или тень для каждой фотографии, идеально подходящие для рассылки на утверждение клиентам или просто прихорошиться для социальных медиа.
50 Фотоэффектов локоны и тени от srvalle/Envato Market
Мерцающие Photoshop экшены
Просто нарисуйте на объекте и запустите экшн для получения шикарного мерцающего эффекта. Вы можете настраивать слои для получения больше или меньше эффекта по своему усмотрению.
Мерцающие Photoshop экшены от Sevenstyles/Envato Market
Кисти «Дым» для Photoshop
19 дымовых кистей добавит немного драма и мистики Вашим фотографиям.Попробуйте комбинировать несколько кистей для получения интересного фона или текстуры.
Кисти «Дым» для Photoshop от GrDezign/Envato Market
Кисти Bokeh для Photoshop
Все любят эффект боке на своих изображения, не так ли? Забудьте про малую глубину резкости, потому что Вы можете добавить собственную с помощью этих изящных кистей. Не забывайте комбинировать кисти, что бы они не выглядели однообразно.
Кисти Bokeh для Photoshop от MosheSeldin/Envato Market
Этот сет идет вместе с 8 экшенами и включает в себя две текстуры, таким образом Вы можете создать сотни комбинаций. Легко достичь прохладные тона и матовый вид с этими обликами.
HQ экшены для эмуляции фильмов от LucianaB/Envato Market
Практические примеры
Как и описанный выше линейный градиентный фильтр, радиальный градиентный фильтр можно задействовать для выравнивания тонального баланса снимков с передержанными или недодержанными областями. На рис. 25а представлен исходный вариант городского пейзажа, снятого на закате в контровом свете. Поскольку автоматика камеры осуществляла расчет величины экспозиции с приоритетом центральной части кадра, периферийные области кадра получились недодержанными (или, говоря обычным языком, чересчур темными). Чтобы исправить этот недостаток, был использован радиальный градиентный фильтр (рис. 26). Для выравнивания тонального баланса в данном случае потребовалось скорректировать величину экспозиции периферийной области на +2 EV. Чтобы граница выделенной области была не очень заметной, пришлось сделать градиентный переход достаточно широким (величина параметра Feather равна 71). Результат представлен на рис. 25б.
Рис. 25. Исходное изображение (а) и его вид после применения радиального градиентного фильтра (б)
Рис. 26. Настройки радиального градиентного фильтра
Рис. 27. Исходное изображение (а) и его вид после применения радиального градиентного фильтра (б)
Рис. 28. Настройки радиального градиентного фильтра для создания эффекта виньетирования
Кроме того, при помощи радиального градиентного фильтра можно акцентировать внимание на какомлибо объекте (или его части). Продемонстрируем этот прием на примере снимка, показанного на рис. 27. Чтобы сделать исходное изображение (рис. 27а) более выразительным, к нему был применен радиальный градиентный фильтр (рис. 28), имитирующий эффект виньетирования. Для этого величина экспозиции периферийной области изображения была скорректирована на –1,54 EV. Результат представлен на рис. 27б.
Рассмотрим еще один пример. Чтобы сконцентрировать внимание зрителя на расположенной в центре снимка охапке листьев, к исходному изображению (рис. 29а) был применен радиальный градиентный фильтр. Для достижения желаемого результата в данном случае потребовалась коррекция сразу трех параметров (рис. 30). В частности, была уменьшена величина экспозиции (–0,67 EV), четкость (–56), насыщенность (–30) и резкость (–80) периферийной области кадра. Результат воздействия описанного фильтра на исходное изображение показан на рис. 29б.
Рис. 29. Исходное изображение (а) и его вид после применения радиального градиентного фильтра (б)
Рис. 30. Настройки радиального градиентного фильтра
Полезные клавиатурные сокращения
Напоследок, в дополнение к статье о популярных клавиатурных сокращениях в лайтрум, некоторые полезные клавиатурные сокращения.
- Автоматический переход при Caps Lock. Если вы нажемете CapsLock, то при назначении снимку какого либо цветового маркера, флага или рейтинга, вы будут автоматически переходить к следующему снимку. Это крайне удобно при первоначальном отборе снимков.
- Виды просмотра Library. Нажатие на G покажет миниатюры в режиме «сетки». E — увеличит выбранную фотографию. С — режим сравнения, а D — переключение в модуль Develop для выбранного снимка.
- Быстрое скрытие панелей. Клавиши F5-F9 быстро открывают и скрывают основные 4 панели интерфейса Ligthroom — верхнюю, нижнюю, правую и левую.
- Альтернативный режим. Нажатие клавиши Alt переведет некоторые инструменты в альтернативный режим. Подробнее смотрите в статье «Секреты использования Alt«
- Сброс слайдеров. При двойном клике по любому слайдеру вы сбросите его значение в значение по умолчанию. Или при нажатии на Alt вы увидите псевдо кнопку Reset — клик по которой сделает то же самое.
- Выравнивание горизонта или вертикали. В режиме кадрирования нажмите клавишу Ctrl и не отпуская ее, проведите мышью линию, которая должна быть строго горизонтальной или вертикальной. Лайтрум автоматически повернет снимок соответствующим образом. Это невероятно удобно например для выравнивания горизонта.
- Скрыть все панели. Ctrl + клик на заголовке любой панели в режиме Develop свернет все панели.
- Увидеть все клавиатурные сокращения. Нажмите Ctrl + / и вы увидете плашку со всеми доступными сокращениями выбранного модуля Lightroom
Оригинал статьи: tutsplus.com © Josh Johnson
300+ БЕСПЛАТНЫХ Photoshop Экшнов для Фотографов – Скачайте прямо сейчас!
Professional Photo Editing > Бесплатные Экшены для Фотошопа
Превратите часы фотосъемки всего в несколько простых кликов, для этого необходимо просто скачать Экшены для Фотошопа. Мы предлагаем более 300 Фотошоп Экшенов которые подойдут для фотографий разных жаннров. Прекратите повторять те же этапы в Adobe Photoshop, чтобы получить определенный эффект – просто используйте эти бесплатные экшены Photoshop. Бесплатные Экшены для Фотошопа совместимы с Photoshop CS 4-6, Photoshop CC. Скачайте понравившееся экшены Фотошоп прямо сейчас или просто добавьте в закладки страницу для быстрого доступа позже. В конце концов, вы никогда не знаете, что может вдохновить вас дальше.
43 Бесплатных Набора Photoshop Экшенов:
Использование Экшенов в Photoshop — отличный способ быстро и эффективно отредактировать фотографии. Каждый Экшен Фотошоп действительно экономит время, особенно в периоды занятости, которые есть у каждого фотографа. Если вы никогда не использовали экшены для Фотошопа, попробуйте самый простой способ установки экшенов в Photoshop. Установите Фотошоп Экшены всего за несколько простых шагов:
- Начните с загрузки и разархивирования файла .ATN (экшен Photoshop).
- Затем запустите Adobe Photoshop и в меню выберите «Actions».
- Найдите «Load Actions» и нажмите. Затем вам нужно будет найти папку с вашим файлом .ATN и открыть его, чтобы установить экшен.
- Все установленные вами экшены в Photoshop доступны в Action Panel. Найдите экшен и нажмите на треугольник рядом с его именем, чтобы увидеть список.
- Когда вы найдете тот, который вам нужен, вам необходимо его воспроизвести (в нижней части панели есть кнопка воспроизведения).
Если у вас по-прежнему нет Photoshop, перед подпиской просмотрите несколько законных способов бесплатного использования Photoshop.
Работа с предустановками — Photoshop CC: Отсутствующее руководство, 2-е издание [Книга]
Когда вы освоитесь в Photoshop, вы сможете настроить поведение почти каждого инструмента на панели «Инструменты». Например, если вы обнаружите, что снова и снова вводите одни и те же настройки панели параметров для определенного инструмента, то сохранение этих настроек может сэкономить ваше время. Фактически, Photoshop включает в себя набор встроенных рецептов инструментов, называемых предустановками , таких как часто используемые размеры обрезки, наборы красочных градиентов, узоры, формы и кончики кистей.Вы можете получить к ним доступ через инструмент Preset Picker в крайнем левом углу панели параметров, как показано на Рисунке 1-17 (вверху).
Щелкните предустановку в списке, чтобы активировать ее, а затем используйте инструмент, как обычно. Чтобы сохранить новую предустановку, введите свои пользовательские настройки на панели параметров, а затем щелкните значок «Создать новую предустановку», помеченный здесь. Дайте предустановке имя в появившемся диалоговом окне, нажмите OK, и она появится в списке Preset Picker. Чтобы восстановить заводские настройки инструмента, загрузить дополнительные предустановки или получить доступ к Менеджеру предустановок (рис. 1-17, внизу), щелкните значок шестеренки.
Рисунок 1-17. Вверху: чтобы получить доступ к предустановкам инструмента или создать новые, откройте его «Выбор предустановок» в крайнем левом углу панели параметров (обведен кружком). Внизу: Менеджер предустановок дает вам доступ к предустановкам для всех инструментов Photoshop (за исключением инструмента «Преобразовать точку» — см. Стр. 575). Нажмите на шестеренку, обведенную здесь, чтобы открыть это меню, которое позволяет вам изменять размер превью, а также сбрасывать, заменять и иным образом управлять предустановками. Чтобы сохранить зрение, установите размер предварительного просмотра на «Большой список», чтобы вы действительно могли видеть, какие у вас есть варианты.При изменении размера предварительного просмотра он также изменяется в средстве выбора предустановок.
Диспетчер предустановок (рис. 1-17, внизу) обрабатывает загрузку, сохранение и совместное использование встроенных предустановок Photoshop, а также тех, которые вы создаете сами. Вы можете открыть его, выбрав Edit → Presets → Preset Manager. Каждая группа настроек, как и категория кистей, называется библиотекой предустановок . Чтобы просмотреть определенную библиотеку предустановок, выберите ее в раскрывающемся меню «Тип предустановки» в верхней части Менеджера предустановок.
Щелкнув значок шестеренки, обозначенный на Рисунке 1-17 (внизу), вы можете установить для категории просматриваемых пресетов заводские настройки (выберите «Сбросить [название категории] Presets» и затем нажмите OK) или загрузить новые.Вы можете вносить эти корректировки, когда используете сами инструменты, но Preset Manager дает вам больше места для предварительного просмотра, что делает эти организационные работы немного более терпимыми.
Note
Функция переноса предустановок Photoshop позволяет легко переносить предустановки из предыдущей версии программы (в CC переносятся только предустановки из самой текущей версии Photoshop; другие версии просто игнорируются). Когда вы впервые открываете Photoshop CC, программа любезно спрашивает, хотите ли вы перенести свои пресеты из самой последней версии, установленной на вашем компьютере.Если вы согласитесь, ваши вкусности будут скопированы в CC (если старые пресеты имеют то же имя, что и новые, Photoshop копирует только новые). Если при первом запуске CC вы не сталкиваетесь с параметром «Перенести предустановки», это означает, что программа установки не нашла никаких предустановок для копирования.
Если вы не перенесли свои предустановки при первом запуске Photoshop, вы можете сделать это в любое время, выбрав «Правка» → «Предустановки» → «Перенести предустановки» или сбросив настройки (как это описано в первом примечании к примечанию).К счастью, для переноса предустановок в CC не требуется перезапускать программу перед их использованием.
Когда у вас есть собственные настройки для инструментов, стилей или чего-то еще, не стесняйтесь делиться ими с массами. Вы можете поделиться ими с другими компьютерами (это удобно, когда всей команде нужно использовать, скажем, одни и те же образцы цвета или кисти) и загрузить их в Интернет (для загрузки всем миром).
В Photoshop CC легко управлять пресетами и делиться ими:
Чтобы поделиться всеми своими пресетами — включая действия, сочетания клавиш, настройки меню, рабочие пространства, кисти, образцы, градиенты, стили, узоры, контуры, пользовательские формы и инструменты — выберите «Правка» → «Наборы» → «Экспорт / импорт наборов».В появившемся диалоговом окне используйте вкладку «Экспорт готовых настроек», чтобы сообщить Photoshop, какие полезности вы хотите поделиться (например, действия и рабочие пространства), а затем нажмите «Экспорт пресетов» (см. Рис. 1-18). Photoshop открывает диалоговое окно «Выбрать папку» — просто выберите место, которое вам будет легко найти, и нажмите «Открыть». Photoshop создает новую папку с именем «Экспортированные предустановки» в выбранном вами месте и своевременно сообщает, что он поместил туда ваши предустановки.
В импортируйте предустановок, щелкните вкладку «Импорт предустановок», а затем щелкните «Выбрать папку для импорта».В появившемся диалоговом окне перейдите к месту на жестком диске, где находятся предустановки, и нажмите «Открыть». Вернувшись в диалоговое окно «Экспорт / импорт наборов настроек», выберите наборы, которые необходимо импортировать, из списка слева (или нажмите кнопку «Добавить все»), а затем нажмите «Импортировать наборы параметров».
Рисунок 1-18. Использование команды Export / Import Presets — отличный способ для крупных компаний, школ и дизайнерских фирм поделиться своими пресетами на целой армии компьютеров. Это обеспечивает согласованность и точность создаваемых ими изображений и может повысить скорость производства за счет использования тщательно продуманных действий (см. Главу 18).Чтобы выбрать элемент для экспорта или импорта, дважды щелкните его в столбце слева или щелкните его один раз, а затем используйте кнопки направления (в кружке) для добавления или удаления предустановок из списка.
Чтобы поделиться только несколькими предустановками (исключая действия, сочетания клавиш, настройки меню и рабочие области), создайте собственную библиотеку предустановок, открыв Менеджер предустановок (Правка → Предустановки → Менеджер предустановок) и выбрав пресеты, которыми вы хотите поделиться (щелкните, удерживая Shift или ⌘- / Ctrl, чтобы выделить их).Затем нажмите кнопку «Сохранить набор» и в появившемся диалоговом окне «Сохранить» дайте имя вашей пользовательской библиотеке. Если вы не выберете другое место на жестком диске, Photoshop автоматически сохранит его в папках, где хранятся всех пользовательских настроек. Когда все будет хорошо, нажмите «Сохранить».
После того, как вы сохранили свою пользовательскую библиотеку, вы можете отправить ее по электронной почте другим людям или загрузить ее на веб-сайт для загрузки другими. Если вы загружаете его в Интернет, убедитесь, что файл сохраняет расширение, присвоенное ему Photoshop (.abr для кистей, например), и что в его названии нет пробелов (например, используйте «DragonScalesBrush», а не «Dragon Scales Brush»).
Если вы принимаете предустановленную библиотеку, откройте Preset Manager и нажмите «Загрузить». Перейдите туда, где находится библиотека, и нажмите «Открыть». (В качестве альтернативы вы можете выбрать Edit → Presets → Export / Import Presets, а затем щелкнуть вкладку Import Presets, показанную на рисунке 1-18.) В следующий раз, когда вы воспользуетесь инструментом, который имеет пользовательские пресеты, вы увидите параметры новой библиотеки в меню Preset Picker инструмента.
Чтобы добавить удовольствия, вы также можете переименовать отдельные предустановки. В диалоговом окне «Диспетчер предустановок» выберите соответствующую библиотеку в меню «Тип предустановки», а затем щелкните предустановку, которая скоро будет переименована, чтобы активировать ее. Нажмите кнопку «Переименовать», введите новый псевдоним в поле «Имя» и нажмите «ОК».
Чтобы удалить библиотеку предустановок, которую вы никогда не используете, выберите ее в меню «Тип предустановки» Менеджера предустановок и нажмите «Удалить».
Совет
Если вам удалось испортить одну из встроенных библиотек предустановок Photoshop, добавив элементы, которые не работают так, как вы хотите, вы можете легко восстановить ее: откройте диспетчер предустановок и выберите библиотеку вы хотите сбросить.Затем щелкните значок шестеренки, обведенный на Рис. 1-17, внизу, и выберите «Сбросить [тип предустановки]» (например, «Кисти»). Photoshop спрашивает, хотите ли вы заменить текущие кисти или добавить (добавить) их. Нажмите OK, чтобы заменить кисти, и вы вернетесь к заводским настройкам.
Полное руководство по использованию предустановок Lightroom в Photoshop
Ансель Адамс однажды сказал: «Вы не фотографируете, вы делаете это». К счастью, с такими инструментами, как Adobe Photoshop и Lightroom, создание идеального изображения в настоящее время является гораздо менее сложной задачей.Тем не менее, бывает сложно успевать за всеми обновлениями и изменениями. Вы когда-нибудь влюблялись в предустановку, которую хотите использовать в Photoshop, но не знаете, как и возможно ли это? Ты не одинок. Вот почему мы составили это подробное руководство.
Готовы улучшить свои навыки редактирования фотографий и узнать все об использовании предустановок Lightroom в Photoshop? Тогда продолжайте читать!
Проще говоря, пресеты Lightroom (LR) — это настраиваемые фильтры, которые также можно использовать в PS или Photoshop (подробнее об этом позже).Каждый из них содержит уникальные настройки редактирования и действия, предназначенные для разных целей, стилей фотографии и эстетики. Однако из-за того, что они настолько точно настроены и специфичны, воссоздать пресет Lightroom в Photoshop практически невозможно.
Но не беспокойтесь — вы все равно можете продолжать использовать надежное программное обеспечение для редактирования фотографий с вашими любимыми предустановками Lightroom. В этом руководстве мы рассмотрим:
- пресетов Lightroom и экшенов Photoshop
- Как импортировать и использовать пресеты LR в Photoshop
- Импорт пресетов Lightroom: пошаговые инструкции
- Платные vs.Бесплатные предустановки
- Советы по созданию собственных предустановок
Вы можете применять предустановки к любому изображению — от пейзажного снимка или свадебного фото до селфи в Instagram и альбомов фирменных товаров. В сочетании с мощными функциями Photoshop предустановки Lightroom помогают упростить процесс редактирования, расширить творческую свободу и обеспечить неразрушающий контроль необработанных данных.
Фактически, они стали настолько популярными, что многие фотографы, художники, иконы моды и даже влиятельные лица получают пассивный доход от собственного дизайна и маркетинга.После того, как вы познакомитесь с использованием своих пресетов Lightroom в Photoshop, вы сможете изучить хитрости торговли в недавнем посте, где Payhip объяснил, как продавать пресеты Lightroom.
По этому поводу ознакомьтесь с нашим полным руководством по использованию предустановок Lightroom в Photoshop ниже. Мы также включили несколько других бесценных советов и приемов, которые помогут вам создавать шедевры в кратчайшие сроки.
Пресеты Lightroom и экшены PhotoshopПрежде чем научиться использовать пресеты Lightroom в Photoshop, важно знать, чем они отличаются от встроенного в Photoshop инструмента редактирования, известного как «экшены».«На первый взгляд, эти две функции достигают одного и того же конечного результата. Оба они состоят из индивидуальных предварительно сохраненных настроек, которые вы можете использовать для улучшения любого изображения или видео. Это экономит время, улучшает рабочий процесс и значительно упрощает процесс редактирования.
Удобство использованияМногие пользователи предпочитают пресеты Lightroom, потому что они намного быстрее, чем экшены Photoshop. Первый может быть применен мгновенно одним щелчком мыши, а второй требует командного сценария для пошагового выполнения каждого действия.Это всего на несколько секунд дольше, но в сумме, когда у вас есть 200 фотографий, которые нужно отредактировать.
ГибкостьНекоторые типы предустановок Lightroom также имеют функцию наращивания. Это позволяет мгновенно применять одни и те же эффекты и настройки к пакетам фотографий в сеансе, не влияя на другие конфигурации. Кроме того, вы можете быстро внести дополнительные настройки с помощью модуля разработки и даже предварительно просмотреть пресет перед его применением.
Экшены Photoshop не имеют этой функции, и дополнительное редактирование более сложное.Вы должны вручную просеять каждый корректирующий слой, чтобы определить проблему и при необходимости изменить, скрыть или удалить ее.
СовместимостьНаконец, по общему мнению, пресеты Lightroom не имеют тех же проблем совместимости, которые мы наблюдаем с различными версиями Photoshop. В целом, первое проще и сокращает время постобработки, но это также зависит от личных предпочтений.
Как импортировать и использовать пресеты LR в PhotoshopТеперь, когда у вас есть пресеты Lightroom и вы знаете, что можете использовать их в Photoshop, давайте посмотрим, «как.«Во-первых, очень важно понимать, какую версию вы используете, предварительно заданные типы файлов и вашу операционную систему.
Общие сведения о форматах файлов .lrtemplate и .xmpС выпуском Lightroom Classic v7.3. в 2018 году Adobe изменила свой собственный предустановленный тип файла с .lrtemplate на .xmp. (Википедия: формат файла XMP). Обновление до этой версии автоматически преобразует все ваши существующие предустановки разработки в новый формат файла. Этот переключатель был направлен на обеспечение универсальной совместимости с несколькими программами Adobe, такими как Lightroom Mobile, Lightroom Classic, Lightroom CC и Adobe Camera Raw (ACR).
Однако до Lightroom Classic v7.3. сборки несовместимы с .xmp и по-прежнему используют формат .lrtemplate. Если у вас есть одна из этих более старых версий, импорт пресетов Lightroom в Photoshop может быть сложной задачей, но не невозможным. Первый метод, описанный ниже, покажет вам, как сделать это в кратчайшие сроки.
Lightroom для Mac и ПКLightroom и Photoshop можно использовать как на ПК (Windows), так и на операционных системах Mac. Программное обеспечение работает практически так же, за исключением нескольких небольших отличий.Однако формат файла .xmp не меняется, поэтому вы можете легко перемещать каталог предустановок Lightroom между ПК и Mac. Для этого все, что вам нужно сделать, это:
- Найдите свой каталог Lightroom, открыв программу Lightroom и перейдя в раскрывающееся меню «Редактировать». Выберите «Настройки каталога».
- Затем на вкладке «Общие» нажмите кнопку «Показать» в разделе «Местоположение». Вы увидите, что ваш файл каталога заканчивается на «.lrcat». Здесь вы также увидите файлы предварительного просмотра.
- Скопируйте оба этих типа файлов на запоминающее устройство или в облако, чтобы вы могли снова скопировать их на свой Mac.В последнем случае обязательно сохраните каталог и файлы предварительного просмотра в удобном для поиска месте.
- На вашем Mac запустите Lightroom и щелкните раскрывающееся меню «Файл». Выберите «Открыть каталог», и здесь должны появиться ваши файлы .lrcat. Если вы видите восклицательный знак рядом с любым изображением, это просто означает, что вам нужно убедиться, что исходные файлы доступны. Например, если они все еще находятся на внешнем диске, просто подключите его, и все готово.
А как насчет пресетов? Не волнуйся.В приведенных ниже пошаговых руководствах мы включили любые конкретные действия, которые пользователи Mac или Windows должны предпринять, чтобы настроить пресеты LR и запустить их в Photoshop.
Импорт предустановок Lightroom: пошаговые инструкцииКаждый из следующих методов имеет разные варианты использования. Найдите тот, который соответствует вашим потребностям, и просто следуйте инструкциям.
Первый метод: для файлов предустановок Lightroom .lrtemplateЭтот метод идеально подходит для пользователей, у которых уже есть предустановки Lightroom в старых версиях.lrtemplate формат.
Шаг 1. Преобразование .lrtemplate в форматы файлов .xmpУбедитесь, что все ваши файлы .lrtemplate распакованы и сохранены в удобном для поиска месте. Затем запустите Lightroom v.7.2 или новее и щелкните значок плюса в правом верхнем углу панели «Presets». Выберите «Импорт пресетов», перейдите к файлам настроек и импортируйте их.
Они должны автоматически конвертироваться в формат .xmp. Однако учтите, что это не будет работать с опцией «Импорт профилей и панелей разработки».Кроме того, вы можете использовать множество онлайн-конвертеров.
Шаг 2. Импортируйте шаблоны настроек файла .xmp в Photoshop.При открытом Lightroom выберите изображение RAW и выберите один из недавно импортированных наборов настроек файла .xmp. Обязательно скопируйте его имя в буфер обмена, щелкнув его правой кнопкой мыши. Затем примените предустановку и щелкните изображение правой кнопкой мыши, чтобы открыть меню. Перейдите к «Редактировать в», а затем «Открыть как смарт-объект в Photoshop».
Теперь ваше изображение будет открыто в Photoshop.Дважды щелкните миниатюру смарт-объекта на палитре слоев, чтобы открыть диалоговое окно Adobe Camera Raw (ACR). Затем откройте меню настроек ACR и нажмите кнопку в правом верхнем углу вкладки настройки.
Щелкните «Сохранить настройки» и убедитесь, что не установлены флажки «Автоматические настройки». Нажмите «Сохранить» и переименуйте пресет с именем, которое вы скопировали ранее. Вы также можете использовать этот метод, если вам не нужно конвертировать какие-либо файлы. Как вариант, попробуйте второй метод.
Второй метод: фильтр Camera RawЭтот метод немного проще и подходит для пользователей двух Lightroom и Photoshop.
Шаг 1. Сохраните свои пресеты LightroomУбедитесь, что ваши платные, созданные или бесплатные пресеты Lightroom находятся в правильном месте, иначе вам будет сложно их найти позже.
Для Windows: «C: \ Users \ [ИМЯ_ПОЛЬЗОВАТЕЛЯ] \ AppData \ Roaming \ Adobe \ CameraRaw \ Settings».
Для Mac:
«~ / Библиотека / Поддержка приложений / Adobe / CameraRaw / Настройки».
Шаг 2: Используйте предустановку Lightroom в PhotoshopОткройте выбранное изображение в Photoshop, щелкните правой кнопкой мыши, чтобы открыть меню слоев, и выберите «Преобразовать в смарт-объект».Затем перейдите к «Фильтр», выберите «Фильтр Camera Raw», а затем выберите вкладку «Предустановки».
Шаг 3. Примените предустановку LightroomЗдесь вы должны увидеть свои предыдущие предустановки Lightroom. Нажмите «ОК», чтобы применить его, и все готово. Вы можете изменить настройку, щелкнув «Фильтр Camera Raw» на панели «Слои».
Третий метод: установка и использование предустановок ACRЭтот метод идеально подходит для пользователей, у которых нет Lightroom, но которые хотят установить предустановки в Photoshop.
Шаг 1. Загрузите предустановки ACR Camera RawВ Интернете можно найти множество платных и бесплатных предустановок ACR. После загрузки распакуйте файлы и сохраните их в удобном для поиска месте.
Шаг 2. Скопируйте предустановки ACRПерейдите в правильный каталог:
Для Windows:
«C: Users- [ВАШЕ ИМЯ ПОЛЬЗОВАТЕЛЯ] / AppData / Roaming / Adobe / CameraRaw / Settings»
или
«Windows (пользователь) / Application Data / Adobe / Camera Raw / Settings.»
Для Mac:
« Mac (пользователь) / Библиотека / Поддержка приложений / Adobe / Camera Raw / Настройки ».
Затем скопируйте файлы предустановок .xmp и вставьте их в указанное выше окно «Настройки». Некоторые системы Mac скрывают библиотеку. Удерживая нажатой клавишу «Option», выберите «Go» в Finder, чтобы открыть его.
Шаг 3. Запустите Photoshop и используйте свои предустановки ACRКогда вы откроете Photoshop, все ваши предустановки должны быть загружены и готовы к использованию.
Платные и бесплатные пресетыМногие создатели контента, влиятельные лица и фотографы часто задаются вопросом, стоит ли покупать пресеты.Ответ зависит от нескольких факторов.
Бесплатные пресетыЕсли вы только начинаете, бесплатные пресеты Lightroom идеально подходят. Вы можете освоить их, не тратя ни копейки. Кроме того, есть практически сотни бесплатных предложений, так что вы можете создать исключительную коллекцию.
Тем не менее, лучше всего провести исследование и поискать выгодные покупки. Вам понадобятся бесплатные пресеты из источников, которые доказали свою компетентность. В конце концов, вы же не хотите испортить свои снимки, применяя к ним некачественные или необработанные эффекты.
Вы можете начать с поиска бесплатных пресетов от начинающих профессионалов или вашего любимого начинающего фотографа. Если вам повезет, вы даже можете найти эксперта, раздающего свои премиальные продукты в течение ограниченного времени.
Платные пресетыС платными пресетами обычно можно ожидать первоклассного качества. Они подходят для профессиональных фотографов, которым требуется профессиональный подход, не тратя часы на изображение. Однако некоторые пресеты могут быть довольно дорогими, поэтому, опять же, перед покупкой чего-либо стоит поработать.
Еще одним фантастическим преимуществом является то, что вы можете найти множество знаменитостей отрасли, которые выкатывают свои собственные персонализированные пресеты. Кроме того, есть предварительные настройки премиум-класса для определенной эстетики, цветовых тем, типов фотографий и даже эффектов постобработки.
Советы по созданию собственных пресетовLightroom также позволяет создавать свои собственные пресеты. Лучше всего использовать необработанное изображение, но импортируйте фотографию по вашему выбору и начните экспериментировать.Вы можете узнать больше советов и приемов от Питера Маккиннона здесь:
Вот несколько настроек, которые вы можете настроить, чтобы получить желаемый эффект:
- Экспозиция
- Подавление шума
- Кривая тона
- Насыщенность, оттенок, и яркость цветов
- Виньетка или эффект зернистости
- Коррекция объектива
- Разделенное тонирование
Скорее создайте два отдельных пресета с разными эффектами, чем один со слишком большим количеством, поскольку он может работать не для всех типов изображений .
Делайте больше с отменойСэкономьте время и освободите место для творчества, разработав версию «отменить» для каждой предустановки. Таким образом, если вы хотите удалить предустановку после дальнейшего улучшения изображения, все, что вам нужно сделать, это применить «отменить предустановку». Вы сэкономите время, не возвращаясь назад.
Редактировать при импортеДля базовой постобработки, такой как уменьшение шума, яркость и четкость, вы можете создать предустановку с этими настройками.Это удобный инструмент для одновременного редактирования нескольких фотографий. Просто используйте функцию «Применить во время импорта», и ваша предустановка автоматически настроит изображения.
Теперь вы знаетеПресеты Lightroom — это фантастический инструмент, который используют как профессиональные, так и начинающие фотографы. Они предлагают повышенное удобство использования и гибкость, а также лучшую совместимость по сравнению с экшенами Photoshop.
Независимо от того, используете ли вы Mac или Windows, вы можете найти бесплатные пресеты Lightroom для начала или купить премиальные у отраслевых экспертов.Если вы готовы к творческому вызову, вы можете даже придумать свой собственный.
Затем, используя описанные выше методы, импортируйте их в Photoshop и создавайте потрясающие изображения для своего портфолио, клиентов или ленты социальных сетей. Если вы хотите еще больше улучшить свой набор инструментов для постобработки, ознакомьтесь с этими 10 плагинами Lightroom, которые вам следует использовать в следующий раз.
Как установить предустановки Camera Raw в Photoshop
1. Предустановки Lookfilter всегда предоставляются в виде zip-файлов и содержат файлы разных форматов для Adobe Camera Raw и Adobe Lightroom.Разархивируйте / извлеките папку и сохраните папку Preset, содержащую файлы ACR .xmp, где-нибудь на вашем компьютере или рабочем столе.
2. Скопируйте папку Preset в папку «Настройки». Чтобы найти эту папку, воспользуйтесь следующей навигацией на MAC или ПК:
MAC >> Найдите свою пользовательскую библиотеку. Выберите «Перейти» в искателе и удерживайте клавишу «Option». Выберите «Библиотека». Перейдите в папку «Настройки» >> Пользователь / Библиотека / Поддержка приложений / Adobe / Camera Raw / Настройки.Скопируйте папку Preset (файлы ACR .xmp) внутрь.
ПК Windows >> Перейдите в папку «Настройки» >> C: \ Documents and Settings \ User \ Application Data \ Adobe \ CameraRaw \ Settings. Скопируйте папку Preset (файлы ACR .xmp) внутрь.
ПК Windows 7 и 10 >> C: \ Users \ UserName \ App Data \ Roaming \ Adobe \ CameraRaw \ Settings
3. Откройте Photoshop и Adobe Camera Raw.
Примечание. Если вы используете изображение RAW, ACR откроется автоматически.
Если вы используете файл JPG или TIF, выберите «Фильтр» >> «Фильтр Camera Raw …».
4. Выберите вкладку «Presets» в ACR в правом верхнем углу (значок ползунка).
Недавно установленные вами пресеты ACR будут отображаться в папках внизу.
5. Выберите предустановку, с помощью которой вы хотите отредактировать изображение. В этом примере это взгляд из нового поискового фильтра «Singular Collection» >> Просмотреть образцы
7.Щелкните правой кнопкой мыши папку предустановок для управления предустановками. Убедитесь, что установлен флажок «Показать частично совместимые пресеты». Если вы щелкните правой кнопкой мыши на одном пресете, появится несколько дополнительных опций, таких как переименование пресета или обновление его текущими настройками и т. Д.
8. Выберите «Управление пресетами», и откроется небольшое окно. Это дает вам возможность отображать или скрывать предустановленные папки, с которыми вы хотите работать.
СОВЕТ: Если вы хотите импортировать одну предустановку или профиль, щелкните правой кнопкой мыши папку предустановок или одну предустановку >> Выберите «Импортировать профили и предустановки» (последняя вкладка) — выберите.xmp на рабочем столе или на жестком диске. Если не управлять, пресет будет сохранен в папке «Пользовательские пресеты».
Вы можете создать новую предустановку, выбрав значок «Новая предустановка» в нижнем правом углу.
Как использовать предустановки Lightroom в Photoshop
Возьмите предустановку гламурности здесь
На этой неделе я собираюсь показать вам, как сделать что-то очень полезное. Я собираюсь показать вам, как взять ваши пресеты Lightroom и уметь использовать их в Photoshop.
Шаг 1.Сделайте предустановку
Начните с изображения (подойдет любое изображение (лучше всего в формате RAW), вот одно из тех, что я недавно снял с изображением Лины, и я просто собираюсь применить эффект. Перейдите к разделенному тону, и мы создадим несколько Довольно быстро получается что-то вроде винтажного эффекта.
Вот сине-зеленый цвет. А теперь мы просто поиграем с насыщенностью, чтобы решить, сколько этой тени мы хотим добавить и как мы хотим большей части этого эффекта подсветки, а затем мы можем подтолкнуть баланс, чтобы сдвинуть его больше смещения в сторону сине-зеленых или больше в сторону золотых цветов.Давай возьмем вот это. Мне это вроде как нравится.
Шаг 2. Сохраните пресет
Давайте установим его как пресет на панели Preset. Щелкните значок новой предустановки в правом нижнем углу. и назовем это гламуром (скачать здесь).
Шаг 3. Откройте в Photoshop
Итак, чтобы перенести его в Photoshop. Щелкните правой кнопкой мыши и выберите «Редактировать в», но не редактируйте в Photoshop. Спуститесь, чтобы открыть как смарт-объект. Теперь он запустит Photoshop и внесет его как смарт-объект.
Теперь это важно, потому что в нем сохраняются все наши настройки из Lightroom.
Шаг 4. Откройте файл RAW
Если дважды щелкнуть, откроется Camera Raw (или выберите «Фильтр»> «Редактировать в Camera Raw»).
Как только мы перейдем в Camera Raw, мы можем перейти к нашей панели Presets.
Щелкните значок новой предустановки внизу, и он захватит все настройки, мы просто назовем это еще раз гламуром и нажмем ОК.
Итак, что он сделал, так это взял все те настройки, которые у нас были в Lightroom, и применил их здесь, внутри Photoshop. Нажмите ОК, чтобы применить. Нам не нужна фотография, потому что мы использовали ее как «Мул», чтобы внести наши предустановки. Вы можете сделать это со всеми вашими пресетами в Lightroom.
Шаг 5. Использование предустановки
Давайте откроем фотографию. Все, что нам нужно сделать, чтобы применить эти пресеты.
Войдите в Camera Raw, а затем в Camera Raw мы можем перейти на панель Presets.Все предустановки перечислены на панели. Чтобы применить, просто щелкните имя предустановки. Вот наш гламур, примени его, бум; мы получаем эти настройки прямо здесь.
Поскольку все фотографии разные, возможно, вам придется немного изменить их в основных настройках. Как видите, все эти пресеты можно легко скопировать в Photoshop.
Итак, я надеюсь, вам понравилось, что, если вы это сделали, стали частью команды кафе, нажав кнопку «Подписаться», и каждую неделю я собираюсь давать вам новый урок по Photoshop и Lightroom, а также по дронам и разные гаджеты.Нам здесь очень весело, а также я хочу поблагодарить вас, ребята, за то, что помогли нам преодолеть отметку в 50 000 подписчиков на YouTube (100 000 подписчиков на наш список рассылки). Вы, ребята, классные.
Давайте обсудим в комментариях. Тебе нравится фотошоп? Вам нравится Lightroom? Вы пользуетесь одним или другим? Вы используете оба? Есть ли у вас собственные пресеты? Что вы думаете о пресетах? Я люблю их, потому что вы можете одним щелчком мыши резко изменить фотографию или целую кучу фотографий, не затрачивая на это много времени.
В любом случае, ребята, до следующей недели увидимся в кафе.
Спасибо за ознакомление с этим уроком PhotoshopCAFE!
Не забывайте подписываться на наш канал на YouTube, чтобы получать новые учебные материалы каждую неделю.
Также см. Нашу огромную библиотеку бесплатных руководств здесь
Спасибо, что заглянули в CAFE!
Colin
Возьмите бесплатную электронную книгу в формате PDF прямо сейчас. Мы собирались продать это за 9,99 доллара, но решили, что отдадим его вместо этого и посмотрим, что произойдет 🙂
Установка кистей и наборов инструментов — Чем мы можем помочь?
Обновлено
Вот краткое описание того, как установить кисти и наборы инструментов:
ABR — Кисти Photoshop
Для установки:
- Для Photoshop CC 2020 и новее: Откройте панель «Кисти» («Окно»> «Кисти»).Щелкните меню в правом верхнем углу, затем щелкните «Импортировать кисти …». Выберите файл с расширением .ABR и щелкните «Открыть».
- Для Photoshop CC 2019 и более ранних версий : выберите «Правка»> «Предустановка»> «Диспетчер предустановок»… затем выберите тип предустановки «Кисти». Нажмите «Загрузить», затем найдите файл с расширением .ABR и нажмите «Открыть».
- Ваши кисти будут доступны для использования с инструментом «Кисть» и на панели «Кисти» («Окно»> «Кисть»).
AI — Кисти Illustrator
Для установки:
- Перейдите в Окно> Библиотеки кистей> Другая библиотека
- Найдите файл кисти Illustrator с расширением.ai, затем щелкните «Открыть».
- Ваши кисти будут отображаться как отдельная панель кистей.
- Вы также можете открыть файл .AI как обычный файл Illustrator. Файл может выглядеть пустым, но кисти появятся на панели кистей («Окно»> «Кисти»).
TPL — Наборы настроек для инструментов Photoshop (Photoshop CC 2020 и более ранние)
Наборы для инструментов несовместимы с более новыми версиями Photoshop, но если вы используете CC 2020 и более ранние версии, используйте эти инструкции для установки файлов TPL:
- При открытой панели предустановок инструментов («Окно»> «Предустановки инструментов») нажмите небольшую кнопку меню в правом верхнем углу.Выберите «Загрузить предустановки инструмента …»
- Найдите файл .TPL в своих файлах и нажмите «Открыть». Ваши новые наборы настроек инструментов появятся на панели настроек инструментов.
- Большинство наших наборов инструментов используются с кистями, поэтому вы сможете выбрать набор инструментов и использовать их с инструментом «Кисть».
Чтобы узнать об установке кистей Procreate, прочтите эту статью.
Как установить предустановки в Adobe Camera Raw 10.3+ (Windows)
Хотите узнать, как установить предустановки в Adobe Camera Raw (ACR) на компьютер с Windows? Adobe теперь допускает предустановки (.xmp) для использования прямо в ACR 10.3 или новее.
Обратите внимание, что предустановки, загруженные с Contrastly, совместимы с Lightroom 4, 5, 6, CC и Classic CC (не совместимы с мобильными приложениями Lightroom), а также с последней версией Adobe Camera Raw (ACR).
Наши предустановленные коллекции упакованы в zip-архив. Просто разархивируйте файл в место, которое вы запомните, например на рабочий стол или в папку загрузок.
.lrtemplate или .xmp?
Разархивировав файл, вы заметите, что в основной папке Contrastly содержатся две папки: lrtemplate и xmp .
Исторически формат файла .lrtemplate использовался Adobe для хранения корректировок и настроек, доступных для чтения Lightroom. С апреля 2018 года Adobe перешла на другой формат под названием .xmp , который также совместим с ACR.
Мы предоставляем файлы в форматах .lrtemplate и .xmp, чтобы наши клиенты могли устанавливать наши предустановки в большинстве версий Lightroom и ACR. Чтобы установить предустановки в ACR, выполните следующие действия.
Как установить предустановки в Adobe Camera Raw (ACR)
Установить пресеты в ACR очень просто! Выполните следующие действия:
- Перейдите в следующую папку на вашем компьютере: C: \ Users \ [Имя пользователя] \ AppData \ Roaming \ Adobe \ CameraRaw \ Settings
- Оставьте это окно открытым и перейдите в то место, где вы распаковали zip-файл с пресетами, и откройте папку xmp
- Вы увидите несколько папок в папке xmp, выберите все из них и нажмите ctrl + C , чтобы скопировать их
- Вернитесь в другое окно, где у вас открыта папка Settings , и нажмите ctrl + V , чтобы вставить все папки внутри
- Теперь у вас должны быть предустановленные папки Contrastly внутри папки настроек
- Запустите Photoshop, затем ACR и наслаждайтесь!
Как установить предустановки Lightroom и экшены Photoshop
Итак, вы подписались на нашу рассылку и получили обещанные бесплатные предустановки.. что теперь? Вот пошаговое руководство по установке наших пресетов Lightroom и экшенов Photoshop.
Установка предустановок Lightroom и Photoshop
Lightroom
Запуск Lightroom
Выберите модуль «Разработка» в правом верхнем углу
После открытия модуля «Разработка» перейдите к панель «Предустановки» в левой части экрана. (Если вы не видите панель «Presets», вы можете получить к ним доступ к покупке, перейдя в раскрывающуюся вкладку «Window», расположенную в верхней части экрана, затем нажмите «Presets» — панель станет видимой сбоку. лоток в Lightroom).
Щелкните значок треугольника непосредственно рядом со словом «Presets», чтобы открыть панель с раскрывающимся списком различных пресетов Lightroom.
Щелкните правой кнопкой мыши в любом месте светло-серого раскрывающегося списка прямо под словом «Presets» — выберите «New Folder» и назовите его соответствующим образом (этот шаг не является обязательным, но я рекомендую его сохранить организованный).
Теперь у вас есть новая папка пресетов, щелкните ее правой кнопкой мыши и выберите «Импорт», когда появится окно импорта, перейдите туда, где вы сохранили пресеты Lightroom.
Выберите все файлы предустановок (файлы .lrtemplate), нажмите «Импорт», и вы должны увидеть новые предустановки, появившиеся на панели предустановок!
Экшены Photoshop
Запустить Photoshop
В верхней части экрана прокрутите раскрывающееся меню «Окно» и убедитесь, что выбрано «Действия».
Вы можете найти панель «Действия» в правой части экрана, значок имеет вид бокового треугольника, напоминающего кнопку воспроизведения.
Открыв панель действий, щелкните значок «меню вкладки» в правом верхнем углу вкладки. (Значок с 4 горизонтальными линиями, наложенными друг на друга).
Прокрутите вниз до «Загрузить действия» и щелкните по нему.
, когда появится окно импорта, перейдите туда, где вы сохранили действия Photoshop (пресеты), выберите файл действий (файл .

