Как установить фильтр в Фотошоп
Фильтры – микропрограммы или модули, которые применяют к изображениям (слоям) различные эффекты. Фильтры используют при ретуши фото, для создания различных художественных имитаций, эффектов освещения, искажения или размытия.
Все фильтры содержатся в соответствующем меню программы («Фильтр»). Фильтры, предоставляемые сторонними разработчиками, помещаются в отдельный блок в том же меню.
Установка фильтров
Большинство фильтров содержатся в папке установленной программы, в подпапке Plug-ins.
Некоторые фильтры, которые являются сложными дополнениями, имеющими собственный интерфейс и обладающими обширным функционалом (например, Nik Collection), могут быть установлены в отдельную папку на жестком диске. Такие фильтры, в основном, являются платными и зачастую потребляют много системных ресурсов.
После поиска и скачивания фильтра мы можем получить два вида файлов: непосредственно файла фильтра в формате 8bf
 Последний может оказаться обычным архивом, который при запуске просто распаковывается в указанное место, но об этом чуть позднее.
Последний может оказаться обычным архивом, который при запуске просто распаковывается в указанное место, но об этом чуть позднее.Файл 8bf необходимо поместить в папку Plug-ins и перезапустить Фотошоп, если он был запущен.
Установочный файл запускается обычным способом, после чего нужно следовать подсказкам инсталлятора. В большинстве случаев можно выбрать место для установки фильтра.
Установленные фильтры появятся в меню «Фильтр» после нового запуска программы.
Если фильтр отсутствует в меню, то, возможно, он не совместим с Вашей версией Фотошопа. Кроме того, некоторые плагины, поставляемые в виде инсталлятора, после установки необходимо вручную перенести в папку
Таким образом устанавливаются все фильтры в Фотошопе.
Помните, что при скачивании фильтров, в особенности в формате exe, есть вероятность подхватить какую-нибудь заразу в виде вируса или рекламного ПО. Не качайте файлов с сомнительных ресурсов, и не захламляйте Фотошоп ненужными фильтрами. Нет никаких гарантий, что они не будут конфликтовать между собой, вызывая различные неполадки.
Опишите, что у вас не получилось. Наши специалисты постараются ответить максимально быстро.
Помогла ли вам эта статья?
ДА НЕТКак установить фильтр в Фотошоп cs5-6
Фотошоп — это популярный графический редактор с широким набором функций.
Для дизайнеров, художников, фотографов предусмотрены уникальные инструменты, которые открывают практически безграничные возможности для работы с растровой графикой.
В программе Photoshop уже есть ряд предустановленных фильтров, которые используются для изменения палитры или изображения. Часто стандартного набора фильтров бывает недостаточно, возникает необходимость в установке дополнительных. Фильтр по-другому называют плагином, то есть это маленькая программа стороннего производства, которая встраивается в основную программу.
Часто стандартного набора фильтров бывает недостаточно, возникает необходимость в установке дополнительных. Фильтр по-другому называют плагином, то есть это маленькая программа стороннего производства, которая встраивается в основную программу.
Производством плагинов для данного графического редактора занимаются разные компании, и как правило, лучшие фильтры для Фотошопа являются платными, а некоторые можно скачать совершенно бесплатно.
Где в Фотошопе фильтр
Инструменты для работы с изображениями — фильтры используют для усиления резкости, размытия, стилизации и создания других эффектов. Найти список стандартных фильтров легко — они расположены в разделе меню «Filter».
Рассмотрим самые популярные плагины для Фотошопа и особенности их использования.
- Художественные фильтры — позволяют имитировать различные методы рисования. При выборе появляется окно для дополнительных настроек. Среди самых популярных стоит отметить Noise (шум), Blur (размытие), Sharpen (резкость) и другие.

- Заслуживают внимания в Фотошопе фильтры для фотографий, например, плагины для усиления резкости. Они пригодятся, если снимок выполнен на недорогой фотоаппарат, или например, если объект во время съемки двигался и из-за этого смазался фон.
- Противоположность этой группе плагинов — фильтры размывания. Незаменимы, если необходимо сгладить отдельную область изображения или смягчить результат использования того или иного инструмента.
Использование плагинов не только позволяет улучшить качество изображения, сделанного на современный фотоаппарат, но и восстанавливать снимки с частично утерянными фрагментами, выцветшими оттенками, превращать черно-белые снимки в цветные и наоборот.
Количество дополнительных плагинов, выпускаемых разными компаниями, невероятно огромно, и можно подобрать инструменты под любую задачу.
ВИДЕО ИНСТРУКЦИЯ
Как добавить фильтр в Фотошоп 5s и 6 — инструкция
- Установку фильтра начинают с его скачивания, например, на специализированном сайте www.
 adobe.com. После бесплатной регистрации появится возможность загружать понравившиеся плагины. Также скачать фильтры для фотошопа можно и на других ресурсах с инструментами для графических редакторов. Выбрать и скачать бесплатные фильтры для фотошопа cs5 предлагают многие интернет ресурсы, но стоит быть осторожнее, чтобы вместе с плагином не установить вирус.
adobe.com. После бесплатной регистрации появится возможность загружать понравившиеся плагины. Также скачать фильтры для фотошопа можно и на других ресурсах с инструментами для графических редакторов. Выбрать и скачать бесплатные фильтры для фотошопа cs5 предлагают многие интернет ресурсы, но стоит быть осторожнее, чтобы вместе с плагином не установить вирус. - Если плагин скачался в формате .exe, нужно лишь запустить его левой кнопкой мышки. Файлы в формате .8bf нужно вручную копировать в каталог Plug-ins, он расположен в папке с установленным графическим редактором. Найти нужную папку можно с помощью ярлыка в пункте меню, которым запускается графический редактор. Достаточно нажать на иконку в меню или на рабочем столе правой кнопкой мыши и выбрать в появившемся контекстном меню «Свойства». Появится еще одно окно, где в левом нижнем углу будет кнопка «Расположение файла». После клика на нее откроется «Проводник» и корневая папка с установленным Photoshop. А теперь остается найти в списке папок нужную – Plug-ins, куда необходимо скопировать плагин в формате .
 8bf. Файл в формате .exe нужно запустить, кликнув по нему дважды. В большинстве случаев инсталлятор сам найдет нужную папку и поместит плагин в нее, а в ряде случаев в режиме диалогового окна нужно будет помочь ему вручную.
8bf. Файл в формате .exe нужно запустить, кликнув по нему дважды. В большинстве случаев инсталлятор сам найдет нужную папку и поместит плагин в нее, а в ряде случаев в режиме диалогового окна нужно будет помочь ему вручную. - После этого останется перезапустить Фотошоп и убедиться, что новый инструмент появился в конце списка в разделе меню «Filters».
- Также можно устанавливать и другие полезные инструменты и плагины. Для этого скачанный файл помещают в папку по адресу C:\ProgramFiles\Adobe\AdobePhotoshop\Plug-Ins\Filters. После перезапуска графического редактора инструмент должен появиться. Важный момент — во время установки плагина Фотошоп должен быть закрыт.
Почему не работают фильтры Фотошопа — что делать
Часто после установки фильтров для photoshop, а также во время их использования возникают различные трудности.
- Так, если после установки плагин не заработал, прежде всего, необходимо убедиться в его соответствии вашей версии фотошопа.
 Если он все же подходит, стоит проверить папку, в которую он был установлен. Это должна быть папка Plugins. Если и здесь все верно, возможно, дело в самом файле-установщике, и рекомендуется скачать фильтр из другого источника. Не забудьте после выполнения загрузки плагина перезагрузить сам графический редактор.
Если он все же подходит, стоит проверить папку, в которую он был установлен. Это должна быть папка Plugins. Если и здесь все верно, возможно, дело в самом файле-установщике, и рекомендуется скачать фильтр из другого источника. Не забудьте после выполнения загрузки плагина перезагрузить сам графический редактор. - С трудностями в использовании плагинов часто сталкиваются те, кто пользуется нелицензионной версией фотошопа. В таком случае гарантировать стабильную работу его инструментов никто не возьмется. Если вы настроены всерьез и надолго использовать эту программу, приобретите полноценную лицензию.
- Частные проблемы могут возникать и с каждым фильтром в отдельности. Так, после установки фильтра «Пластика» многие отмечают, что после применения инструмента к изображению не наблюдается изменений, а срабатывают они только после нажатия кнопки «ОК». Для настройки работы плагина необходимо в его настройках убрать галочку в поле «Дополнительные настройки» или выбрать значение непрозрачности, равное нулю.
 После этого плагин должен заработать, как нужно.
После этого плагин должен заработать, как нужно. - Сложности в работе с фильтрами возникают и у тех, кто только осваивает Фотошоп, а значит, нарушает порядок работы с изображениями, и плагин не работает лишь потому, что пользователь неверно использует данный инструмент. В сети интернет на специализированных сайтах можно найти немало полезной информации, в том числе пошаговых инструкций по использованию тех или иных плагинов для графического редактора Фотошоп, которые помогут освоить сложные инструменты.
Как загрузить в фотошоп фильтр
Как установить фильтр в Фотошоп
Фильтры – микропрограммы или модули, которые применяют к изображениям (слоям) различные эффекты. Фильтры используют при ретуши фото, для создания различных художественных имитаций, эффектов освещения, искажения или размытия.
Все фильтры содержатся в соответствующем меню программы («Фильтр»). Фильтры, предоставляемые сторонними разработчиками, помещаются в отдельный блок в том же меню.
Установка фильтров
Большинство фильтров содержатся в папке установленной программы, в подпапке Plug-ins.
Некоторые фильтры, которые являются сложными дополнениями, имеющими собственный интерфейс и обладающими обширным функционалом (например, Nik Collection), могут быть установлены в отдельную папку на жестком диске. Такие фильтры, в основном, являются платными и зачастую потребляют много системных ресурсов.
После поиска и скачивания фильтра мы можем получить два вида файлов: непосредственно файла фильтра в формате 8bf, либо установочный exe файл. Последний может оказаться обычным архивом, который при запуске просто распаковывается в указанное место, но об этом чуть позднее.
Файл 8bf необходимо поместить в папку Plug-ins и перезапустить Фотошоп, если он был запущен.
Установочный файл запускается обычным способом, после чего нужно следовать подсказкам инсталлятора. В большинстве случаев можно выбрать место для установки фильтра.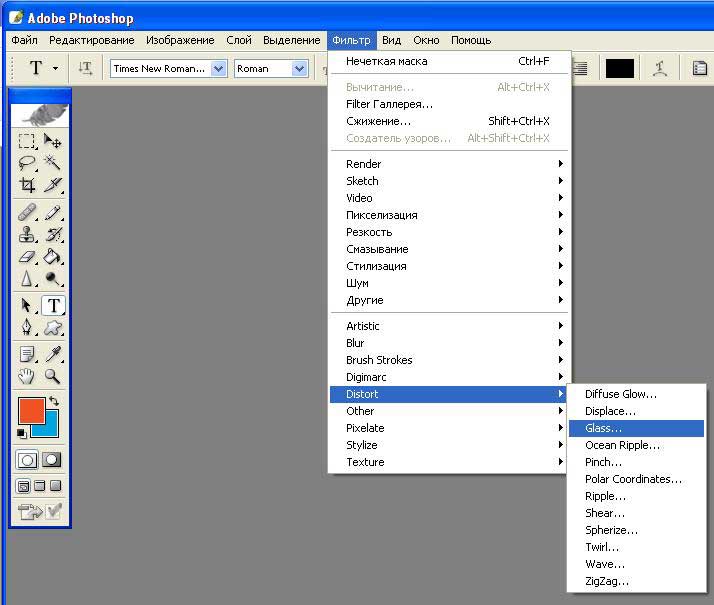
Установленные фильтры появятся в меню «Фильтр» после нового запуска программы.
Если фильтр отсутствует в меню, то, возможно, он не совместим с Вашей версией Фотошопа. Кроме того, некоторые плагины, поставляемые в виде инсталлятора, после установки необходимо вручную перенести в папку Plug-ins. Это происходит потому, что, как уже было сказано выше, инсталлятор был простым архивом, содержащим файл фильтра и какие-то дополнительные файлы (языковые пакеты, конфигурации, деинсталлятор, мануал).
Таким образом устанавливаются все фильтры в Фотошопе.
Помните, что при скачивании фильтров, в особенности в формате

Опишите, что у вас не получилось. Наши специалисты постараются ответить максимально быстро.
Помогла ли вам эта статья?
ДА НЕТКак установить фильтры в Фотошоп
Для обработки изображений, их коррекции, используются различные инструменты. Рассмотрим, как установить фильтр в Фотошопе, помогающий изменять фотографии, добавлять различные эффекты, улучшать картинку.
Фильтры по сути — заранее заготовленные изменения, которые применимы к фотографиям при работе в Adobe Photoshop. Стандартный набор включает разные возможности обработки фото: от небольшого усиления резкости до специальных искажений. Применяются в зависимости от задачи, поставленной обработчиком изображения, расширяя возможности графического редактора.
Порой при работе с ФШ пользователи сталкиваются с нехваткой функционала предустановленных плагинов
Функции
Эти инструменты выполняют самые различные задачи:
Применяются они к целому слою либо к выделенной части. Некоторые функции выполняются сразу при применении опции, для других нужно выбрать параметры в появившемся диалоговом окне, обычно передвигая ползунок.
Некоторые функции выполняются сразу при применении опции, для других нужно выбрать параметры в появившемся диалоговом окне, обычно передвигая ползунок.
Фильтры применяются для достижения различных художественных эффектов
Где они находятся
Не все пользователи знают, какие плагины им доступны, где находятся фильтры в Фотошопе, потому не применяют их. В то же время на некоторых версиях программы могут отсутствовать привычные вам опции. Тогда возникает вопрос, как добавить фильтр в Фотошоп. Рассмотрим эти вопросы по порядку.
Зайдите на верхней панели на вкладку Filter. Там вы увидите установленные стандартные плагины, сгруппированные по виду эффекта, ими выполняемого.
Если стандартных функций, эффектов вам недостаточно, можно найти и дополнительно установить другие.
Наберите в поисковике запрос на бесплатные фильтры на Фотошоп. Вам предоставят выбор сайтов, где сможете познакомиться с характеристиками эффектов, добавляемых к снимкам. Выбирайте подходящий вам, загружайте его на компьютер.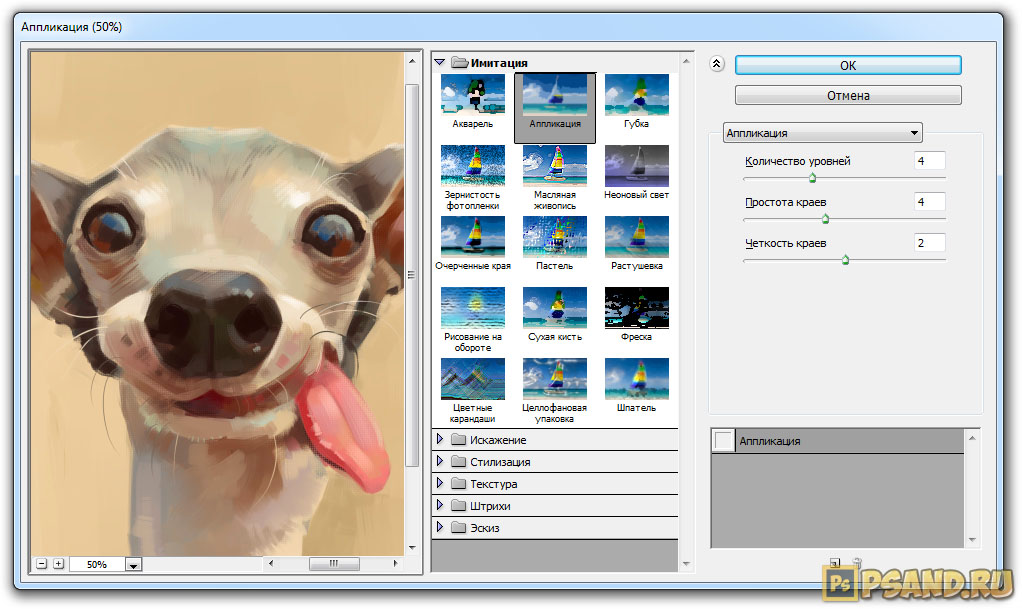
Специальные диски с различными дополнениями продаются в магазинах.
В интернете есть порталы, предлагающих дополнения для графического редактора. Например, на портале www.adobe.com вы найдёте платные и бесплатные надстройки, расширения для продукции этого бренда.
Установка Extract на CS6
Рассмотрим, как установить фильтр на основе CS6. В этой версии отсутствует Extract, потому решаем вопрос, как установить фильтры в Фотошоп CS6.
Найдите Extract и скачайте его на любом из ресурсов. Откройте архив с сохранённым файлом (архивом). Далее установка будет зависеть от формата файла, здесь есть два пути:
- Если файл имеет расширение «.exe», то он является исполняемым, просто запустите его двойным щелчком мыши.
- Если расширение «.8bf», то его нужно вручную добавить в нужную папку, где находятся другие, уже установленные файлы. Делается это так:
- Скопируйте файл из архива нужной версии: 32 или 64 — в буфер обмена.
- Зайдите в «Мой компьютер» — «Локальный диск C» — «Program Files», там пройдите в папку с установленной программой «Adobe».
 Соответственно там есть папка «Adobe Photoshop CS6» с нашей программой.
Соответственно там есть папка «Adobe Photoshop CS6» с нашей программой. - Далее входим в папку «Required», затем в «Plug-Ins», тут находятся плагины. Находим папку «Filters». В неё вставляем наш скопированный файл.
Фильтр появится в общем разделе Photoshop CS6. Перезапустите после установки программу, и пользуйтесь установленным инструментом в своей работе на Фотошопе.
Как установить фильтр в Фотошоп cs5-6
Фотошоп — это популярный графический редактор с широким набором функций.
Для дизайнеров, художников, фотографов предусмотрены уникальные инструменты, которые открывают практически безграничные возможности для работы с растровой графикой.
В программе Photoshop уже есть ряд предустановленных фильтров, которые используются для изменения палитры или изображения. Часто стандартного набора фильтров бывает недостаточно, возникает необходимость в установке дополнительных.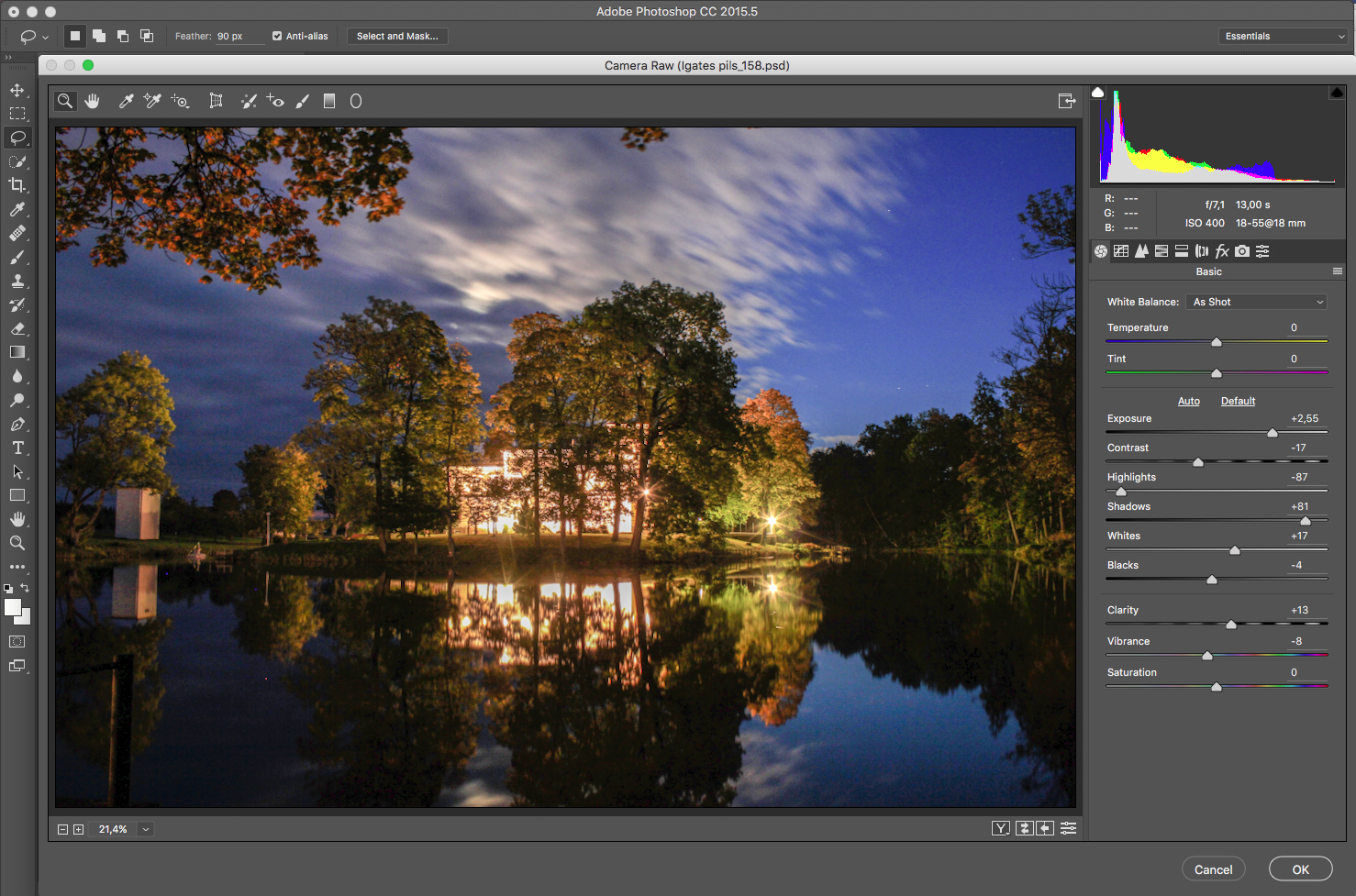 Фильтр по-другому называют плагином, то есть это маленькая программа стороннего производства, которая встраивается в основную программу.
Фильтр по-другому называют плагином, то есть это маленькая программа стороннего производства, которая встраивается в основную программу.
Производством плагинов для данного графического редактора занимаются разные компании, и как правило, лучшие фильтры для Фотошопа являются платными, а некоторые можно скачать совершенно бесплатно.
Где в Фотошопе фильтр
Инструменты для работы с изображениями — фильтры используют для усиления резкости, размытия, стилизации и создания других эффектов. Найти список стандартных фильтров легко — они расположены в разделе меню «Filter».
Рассмотрим самые популярные плагины для Фотошопа и особенности их использования.
- Художественные фильтры — позволяют имитировать различные методы рисования. При выборе появляется окно для дополнительных настроек. Среди самых популярных стоит отметить Noise (шум), Blur (размытие), Sharpen (резкость) и другие.
- Заслуживают внимания в Фотошопе фильтры для фотографий, например, плагины для усиления резкости.
 Они пригодятся, если снимок выполнен на недорогой фотоаппарат, или например, если объект во время съемки двигался и из-за этого смазался фон.
Они пригодятся, если снимок выполнен на недорогой фотоаппарат, или например, если объект во время съемки двигался и из-за этого смазался фон. - Противоположность этой группе плагинов — фильтры размывания. Незаменимы, если необходимо сгладить отдельную область изображения или смягчить результат использования того или иного инструмента.
Использование плагинов не только позволяет улучшить качество изображения, сделанного на современный фотоаппарат, но и восстанавливать снимки с частично утерянными фрагментами, выцветшими оттенками, превращать черно-белые снимки в цветные и наоборот.
Количество дополнительных плагинов, выпускаемых разными компаниями, невероятно огромно, и можно подобрать инструменты под любую задачу.
ВИДЕО ИНСТРУКЦИЯ
Как добавить фильтр в Фотошоп 5s и 6 — инструкция
- Установку фильтра начинают с его скачивания, например, на специализированном сайте www.
 adobe.com. После бесплатной регистрации появится возможность загружать понравившиеся плагины. Также скачать фильтры для фотошопа можно и на других ресурсах с инструментами для графических редакторов. Выбрать и скачать бесплатные фильтры для фотошопа cs5 предлагают многие интернет ресурсы, но стоит быть осторожнее, чтобы вместе с плагином не установить вирус.
adobe.com. После бесплатной регистрации появится возможность загружать понравившиеся плагины. Также скачать фильтры для фотошопа можно и на других ресурсах с инструментами для графических редакторов. Выбрать и скачать бесплатные фильтры для фотошопа cs5 предлагают многие интернет ресурсы, но стоит быть осторожнее, чтобы вместе с плагином не установить вирус. - Если плагин скачался в формате .exe, нужно лишь запустить его левой кнопкой мышки. Файлы в формате .8bf нужно вручную копировать в каталог Plug-ins, он расположен в папке с установленным графическим редактором. Найти нужную папку можно с помощью ярлыка в пункте меню, которым запускается графический редактор. Достаточно нажать на иконку в меню или на рабочем столе правой кнопкой мыши и выбрать в появившемся контекстном меню «Свойства». Появится еще одно окно, где в левом нижнем углу будет кнопка «Расположение файла». После клика на нее откроется «Проводник» и корневая папка с установленным Photoshop. А теперь остается найти в списке папок нужную – Plug-ins, куда необходимо скопировать плагин в формате .
 8bf. Файл в формате .exe нужно запустить, кликнув по нему дважды. В большинстве случаев инсталлятор сам найдет нужную папку и поместит плагин в нее, а в ряде случаев в режиме диалогового окна нужно будет помочь ему вручную.
8bf. Файл в формате .exe нужно запустить, кликнув по нему дважды. В большинстве случаев инсталлятор сам найдет нужную папку и поместит плагин в нее, а в ряде случаев в режиме диалогового окна нужно будет помочь ему вручную. - После этого останется перезапустить Фотошоп и убедиться, что новый инструмент появился в конце списка в разделе меню «Filters».
- Также можно устанавливать и другие полезные инструменты и плагины. Для этого скачанный файл помещают в папку по адресу C:\ProgramFiles\Adobe\AdobePhotoshop\Plug-Ins\Filters. После перезапуска графического редактора инструмент должен появиться. Важный момент — во время установки плагина Фотошоп должен быть закрыт.
Почему не работают фильтры Фотошопа — что делать
Часто после установки фильтров для photoshop, а также во время их использования возникают различные трудности.
- Так, если после установки плагин не заработал, прежде всего, необходимо убедиться в его соответствии вашей версии фотошопа.
 Если он все же подходит, стоит проверить папку, в которую он был установлен. Это должна быть папка Plugins. Если и здесь все верно, возможно, дело в самом файле-установщике, и рекомендуется скачать фильтр из другого источника. Не забудьте после выполнения загрузки плагина перезагрузить сам графический редактор.
Если он все же подходит, стоит проверить папку, в которую он был установлен. Это должна быть папка Plugins. Если и здесь все верно, возможно, дело в самом файле-установщике, и рекомендуется скачать фильтр из другого источника. Не забудьте после выполнения загрузки плагина перезагрузить сам графический редактор. - С трудностями в использовании плагинов часто сталкиваются те, кто пользуется нелицензионной версией фотошопа. В таком случае гарантировать стабильную работу его инструментов никто не возьмется. Если вы настроены всерьез и надолго использовать эту программу, приобретите полноценную лицензию.
- Частные проблемы могут возникать и с каждым фильтром в отдельности. Так, после установки фильтра «Пластика» многие отмечают, что после применения инструмента к изображению не наблюдается изменений, а срабатывают они только после нажатия кнопки «ОК». Для настройки работы плагина необходимо в его настройках убрать галочку в поле «Дополнительные настройки» или выбрать значение непрозрачности, равное нулю.
 После этого плагин должен заработать, как нужно.
После этого плагин должен заработать, как нужно. - Сложности в работе с фильтрами возникают и у тех, кто только осваивает Фотошоп, а значит, нарушает порядок работы с изображениями, и плагин не работает лишь потому, что пользователь неверно использует данный инструмент. В сети интернет на специализированных сайтах можно найти немало полезной информации, в том числе пошаговых инструкций по использованию тех или иных плагинов для графического редактора Фотошоп, которые помогут освоить сложные инструменты.
Использование фильтров в Adobe Photoshop
Фильтры используются для очистки и ретуширования фотографий, применения специальных художественных эффектов, которые придают изображению вид наброска или картины в импрессионистском стиле, а также специфических трансформаций с использованием эффектов искажения и освещения. Все фильтры, предлагаемые Adobe, содержатся в меню «Фильтр». Некоторые фильтры, поставляемые сторонними разработчиками, доступны в виде внешних модулей. После установки они отображаются в нижней части меню «Фильтр».
После установки они отображаются в нижней части меню «Фильтр».
Смарт-фильтры, применяемые к смарт-объектам, позволяют выполнять операции недеструктивным образом. Они сохраняются на панели «Слои» в виде слоевых эффектов и в любое время могут быть перенастроены, поскольку применяются к исходным данным изображения, хранящимся в смарт-объекте. Чтобы получить дополнительную информацию об эффектах смарт-фильтров и обратимом редактировании, см. раздел Обратимое редактирование.
Чтобы применить фильтр, выберите соответствующую команду в меню «Фильтр». В использовании фильтров могут помочь следующие рекомендации.
Подробно о том, как устанавливать фильтры в «Фотошопе»
Adobe Photoshop — самый популярный и необходимый в наше время графический редактор. С его помощью можно легко и просто качественно отредактировать изображение. Сам редактор предоставляет большие возможности для редактирования фото, создания рисунков, картинок, обложек, коллажей и другого.
В приложении включаются сотни инструментов, несколько тысяч функций и шестизначное количество эффектов. Интерфейс приложения прост. Поэтому интуитивно понятно, где находится какой инструмент. Если их не хватит, можно расширить возможности «Фотошопа», скачав для него файлы с дополнительными эффектами, что поможет сделать изображения оригинальными и красивыми. Как устанавливать фильтры в «Фотошоп»? Об этом будет говориться ниже.
Интерфейс приложения прост. Поэтому интуитивно понятно, где находится какой инструмент. Если их не хватит, можно расширить возможности «Фотошопа», скачав для него файлы с дополнительными эффектами, что поможет сделать изображения оригинальными и красивыми. Как устанавливать фильтры в «Фотошоп»? Об этом будет говориться ниже.
В век технического прогресса и высоких технологий ни один дизайнер не обойдется без ноутбука со скачанным на нем «Фотошопом». Современные художники теперь могут писать не на холсте, а создавать свои шедевры в цифровом формате. Благодаря этому умному приложению фотографы способны создавать по-настоящему качественные и великолепные фотографии.
Все современные дизайнеры не обходятся без этой программы, потому что дизайн сайтов создается именно там. В свежих версиях «Фотошопа» появилась возможность создавать объемную графику, которая выглядит серьезнее и реалистичнее. Дизайнеры тут создают работы для рекламы, обложек. Многие опытные пользователи не знают абсолютно всех тонкостей «Фотошопа».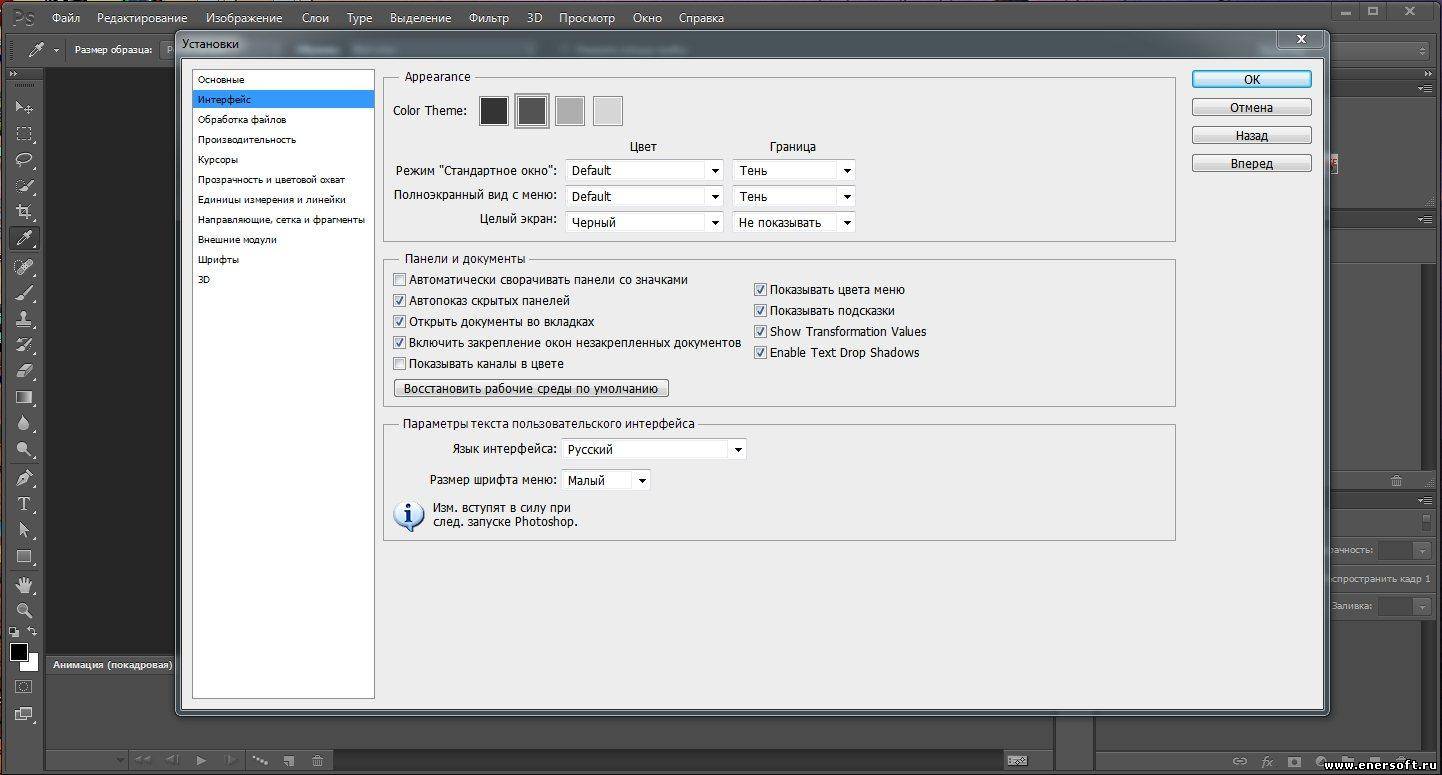 Люди по-разному думают, каждый использует возможности приложения в своем ключе, создав что-то оригинальное и интересное.
Люди по-разному думают, каждый использует возможности приложения в своем ключе, создав что-то оригинальное и интересное.
Зачем нужны фильтры?
Фильтр — это заранее заготовленный редактор, который накладывается на изображение в один клик и изменяет картинку. В какой степени и как — зависит от фильтра. Обычно такие заготовки делают изображение эффектнее, ярче, оригинальнее или атмосфернее. В арсенале обычного «Фотошопа» есть небольшой набор фильтров, начиная от легкого увеличения резкости и заканчивая специальным искажением изображения. Накладывается в зависимости от ситуации и от желаний исполнителя. Но бывают случаи, когда фильтров в приложении не хватает, и пользователь думает, как добавить фильтр в «Фотошоп».
Заготовки упрощают жизнь дизайнеров, можно наложить спонтанный фильтр, а в действительности может получится уникальная и по-настоящему красивая фотография.
Заготовки служат для:
- очистки и изменения изображения;
- создания различных спецэффектов;
- создания эффектов искажения.
Как сделать фильтр в «Фотошопе»? Чтобы сделать это, нужно наложить на область (необходимо ее выделить) или ко всему изображению эффект фильтра. Обычно заготовки применяются для того, чтобы достигнуть приятного визуального эффекта.
Расположение фильтров
Где в «Фотошопе» фильтр? Далеко не все люди, использующие эту программу, знают, какие возможности открыты перед ними, какие фильтры уже предустановлены. Чтобы открыть их, необходимо найти вкладку Filter, где будут доступны различные варианты по определенному порядку. Не всем их достаточно. Поэтому важно знать, как устанавливать фильтры для «Фотошопа».
Их необходимо скачать. Для этого нужно открыть поисковую систему и напечатать фразу «бесплатные фильтры для Photoshop». Наверняка на первых страницах будут сайты, где можно скачать новые фильтры, почитать их описание и после скачивания накладывать новые эффекты для своих изображений. В магазинах продаются диски с фильтрами. На официальном сайте Adobe Photoshop можно скачать как платные, так и бесплатные фильтры или найти что-то полезное для себя.
Инсталляция Exact для Photoshop CS6
Как устанавливать фильтры в «Фотошоп» в версии CS6? В ней нет Exact. Поэтому необходимо выполнить следующее. На просторах интернета необходимо найти Exact и закачать на свой компьютер. Далее нужно распаковать архив и установить его. Как устанавливать фильтры в «Фотошоп», уже зависит от расширения скачанного файла. В случае, если он обладает расширением exe, то он установится сам, достаточно будет просто запустить его. А если стоит расширение 8bf, то придется устанавливать вручную. Как?
Необходимо скопировать файл нужной разрядности. Далее зайти через проводник в системном диске «С» папку Program Files. В ней есть папка Adobe, потом Adobe Photoshop.
Фильтры необходимо добавить в папку Filter, которая находится в папке Plug-Ins в директории Required.
Чтобы изменения вступили в силу, нужно перезагрузить «Фотошоп», а потом можно начать работать с новыми фильтрами.
В заключение
Надеемся, что данная статья помогла вам в решении вашей задачи. Однако стоит обратить ваше внимание на тот факт, что если вы используете лицензионную версию программы, в таком случае вам в подарок должна идти полная инструкция, в которой объяснены все наиболее популярные вопросы.
Как установить плагин фотошоп (Photoshop CC)
461
01.12.2014 | Автор: Трофименко Владимир | Просмотров: 59019 | видео + текстВ этом уроке расскажу как установить плагин в фотошоп (Photoshop CC). Первым делом давайте разберемся какие форматы плагинов бывают.
- Файлы с расширением *.8bf. Такие файлы просто закидываются в специальную папку программы;
- Файлы с расширением *.exe — они устанавливаются как обычные программы;
- Новый формат плагинов с расширением *.zxp. Такие файлы устанавливаются через специальную программу под названием Adobe Extension Manager.
Теперь давайте разберемся с каждым из форматов по отдельности. Первый формат файла просто закидывается в папку с фильтрами программы Фотошоп. Найти ее можно по адресу:
C:\Program Files (x86)\Adobe\Adobe Photoshop CC\Plug-ins
В зависимости от разрядности системы папка может называться или просто «Program Files» или у нее может идти приставка «(x86)» После этого Фотошоп необходимо будет перезапустить.
Теперь, если зайти в пункт меню «Фильтр», то там можно будет найти новый пункт с названием устанавливаемого плагина.
Следующим на очереди у нас идет exe файл. Перед установкой закрываем программу Photoshop. Его необходимо просто запустить, щелкнув по нему два раза левой клавишей мыши. Откроется обыкновенное меню установки, точно также как и при установке обычных программ. Нужно будет указать папку с плагинами и нажать «Установить».
Иногда может возникнуть ситуация, когда вы пытаетесь установить более старый плагин и он просто не находит путь к папке с плагинами.
В этом случае не стоит пугаться. Нажимаем кнопку «+», которая расположена ниже окна (еще она может называться «add»), и вручную указываем расположение папки «Plug-ins».
Ну и последним будем устанавливать файл zxp. Выше я уже писал, что они устанавливаются с помощью специальной программы Менеджера расширений. Найти менеджер можно в папке Adobe, рядом с папкой самой программы. Путь: C:\Program Files (x86)\Adobe.
Необходимо зайти в эту папку и запустить файл «Adobe Extension Manager СС.exe». Если ее там нет, то необходимо зайти на сайт по следующей ссылке www.adobe.com/ru/products/extension-manager.html, скачать и установить программу вручную.
Ничего сложно в установке расширений нет. Запускаем программу. В левой колонке необходимо указать для какой программы семейства Adobe вы будете устанавливать расширение, в нашем случае это Photoshop CC 32 разряда.
В верхнем меню «Файл» вы можете найти несколько полезных пунктов, через которые можно установить новое расширение, удалить или получить новые.
Выбираем «Установить расширения». Горячее сочетание клавиш «Ctrl+O». В дальнейшем переходим в папку с устанавливаемым файлом, выбираем его и нажимаем «Открыть». После этого происходит установка.
После установки расширение появляется в списке, откуда может быть удалено через специальную кнопку «Удалить».
В программе фотошоп эти расширения можно найти в верхнем меню «Окно -> Расширения -> Название расширения» (Window -> Extensions).
Если у вас все равно остались вопросы, то можете их задать в комментариях или посмотреть подробный видеоурок немного ниже.
Видеоурок:
Источник: https://psdmaster.ru
Узнайте как скачать видеоурок с сайта
Что еще посмотреть:
27.10.2012 | Просмотров: 8741
В этом видеоуроке вы узнаете как быстро сделать пакетную обработку фотографий.
23.02.2012 | Просмотров: 4575
В этом видеоуроке Евгений Карташов проведет вам увлекательную экскурсию по фильтру «Пластика». Вы узнаете, по какому принципу работают инструменты, а также как на них влияет изменение настроек. Также вы увидите, как можно «замораживать» некоторые участки изображения, чтобы изолировать их от действия того или иного инструмента.
05.03.2012 | Просмотров: 4958
В этом видеоуроке Вартан расскажет вам как создать на фотографии полупрозрачную черную рамку.
28.06.2011 | Просмотров: 3990
Первый урок из серии видеоуроков на тему — Выделение объектов из изображения. Этот онлайн видеоурок по работе в программе фотошоп вам расскажет принципы выделения из изображения простых прямоугольных объектов.
09.09.2012 | Просмотров: 7880
В этом видео уроке Вы будете работать с Экшенами(Actions). Вы узнаете для чего их используют и как они помогают облегчить работу. В процессе урока Вы запишите свой собственный экшен, который будет обрабатывать фотографии в стиле Винтаж.
Используйте фильтры для добавления эффектов к изображению
Вы можете добавлять к изображению быстрые эффекты с помощью фильтров в Adobe Photoshop. Фильтры также можно комбинировать для получения уникальных результатов.
Применяйте творческие фильтры с помощью галереи фильтров.
Photoshop поставляется с множеством фильтров, которые можно применять в комбинации, чтобы получить практически неограниченное количество разных видов одного и того же изображения.Из этого видео вы узнаете, как предварительно просмотреть и применить комбинации фильтров с помощью галереи фильтров. Если вы следуете, откройте это изображение из файлов практики для этого урока. У нас есть только один слой на этом изображении. Если вы работаете с многослойным изображением, выберите слой, к которому вы хотите применить фильтр. Затем перейдите в меню «Фильтр». И если вы дойдете до этой области, вы можете применить один фильтр из любой из этих категорий. Но давайте посмотрим, как мы можем предварительно просмотреть и применить комбинации фильтров.Для этого выберите в этом меню «Галерея фильтров …». Это открывает это большое окно галереи фильтров. Последний фильтр, который вы использовали, применили к открытому изображению. Итак, ваше изображение может немного отличаться от моего. Слева большое превью. А посередине — эскизы фильтров. Чтобы предварительно просмотреть фильтр на вашем изображении, просто щелкните его миниатюру. И в этих папках вы найдете гораздо больше миниатюр фильтров. Я щелкну стрелку слева от этой папки, чтобы открыть ее. И я нажимаю на один из этих фильтров.Теперь, даже если вам сначала не нравится внешний вид фильтра, дайте ему шанс, потому что вы можете многое сделать в следующем столбце, где вы найдете элементы управления, уникальные для любого фильтра, который вы только что выбрали. И вы можете экспериментировать с этими элементами управления. Что действительно особенного в галерее фильтров, так это то, что здесь вы можете предварительно просмотреть комбинации фильтров на своем изображении. Чтобы добавить еще один фильтр, я спущусь в нижнюю часть столбца справа и щелкните значок «Создать новый слой фильтра». Теперь вы можете видеть, что к этому изображению применены 2 копии Diffused Glow.Выбрав верхний, я применю другой второй фильтр. Я собираюсь щелкнуть стрелку слева от папки «Текстуры», немного прокрутить вниз и щелкнуть фильтр «Текстуризатор». С помощью этого фильтра вы можете выбирать различные текстуры для добавления к изображению. И у вас есть элементы управления, которые можно использовать для изменения внешнего вида. Добавим к этой комбинации еще один фильтр. Спустившись в нижнюю часть столбца и щелкнув этот значок, а затем перейдя и выбрав эскиз другого фильтра. Даже если вам сначала не нравится внешний вид, вы можете вернуться к слоям фильтра, где теперь есть новый слой, и щелкнуть и перетащить этот слой под другой фильтр.И получить совсем другой вид. Вы можете отключить и временно включить эти слои фильтра, щелкнув значок глаза слева от любого из них. Итак, вот как это выглядит без последнего фильтра, а вот как это выглядит с фильтром. Если вам действительно не нравится один из фильтров, вы можете удалить его, выбрав его здесь, а затем спустившись и щелкнув значок корзины. Если вам нравится предварительный просмотр комбинации фильтров, вы можете применить их к изображению, поднявшись вверх в этом окне и нажав ОК.Окно галереи фильтров закрывается и вы возвращаетесь в основное рабочее пространство Photoshop. Применение этих фильтров привело к необратимому изменению этого изображения. Таким образом, независимо от формата, в котором вы сохраняете изображение, фильтры будут запечены и недоступны для редактирования. Если вам не нравятся фильтры, единственное, что вы можете сделать на этом этапе, — это отменить. По мере того, как вы будете совершенствоваться в Photoshop, вы можете решить дать себе больше гибкости, применяя фильтры непостоянным образом в качестве редактируемых интеллектуальных фильтров.Как это сделать, вы узнаете из следующего видео.
Что вы узнали: использование галереи фильтров
- Выберите слой, содержащий контент, который нужно изменить.
- Перейдите в строку меню и выберите Фильтр> Галерея фильтров .
- Попробуйте разные фильтры и настройте их параметры для достижения желаемого результата.
- Поэкспериментируйте с добавлением нескольких фильтров в галерею фильтров и изменением порядка их наложения
. - Нажмите OK, чтобы закрыть Галерея фильтров и применить выбранные фильтры. Вы также можете фильтровать после создания выделения, чтобы применить фильтры только к выбранной области.
Примените фильтр размытия в качестве редактируемого смарт-фильтра.
Размытие фонового изображения — отличный способ привлечь внимание к тому, что находится на переднем плане. В этом видео мы применим быстрое размытие к фону.И в качестве бонуса вы узнаете, как применять любой фильтр непостоянно редактируемым способом в качестве интеллектуального фильтра. Попробуйте это изображение из файлов практики для этого урока. Сначала давайте добавим изображение переднего плана. Поднимитесь в меню File, выберите Place Embedded … и перейдите к этому изображению в файлах практики и нажмите Place. Чтобы уменьшить это изображение, удерживайте клавишу Shift, наведите указатель мыши на угол и потяните внутрь. Если вы хотите переместить это изображение, щелкните внутри поля и перетащите туда, где хотите.И вы также можете повернуть его, переместив курсор за пределы одного из углов. И когда курсор станет двухконечной изогнутой стрелкой, перетащите изображение, чтобы немного повернуть его. Чтобы завершить размещение изображения, перейдите на панель параметров и щелкните галочку. Итак, это начало композиции путешествия. Если мы хотим привлечь больше внимания к изображению переднего плана — попробуем размыть фоновое изображение. И мы сделаем это, добавив фильтр. Перейдите на панель «Слои» и выберите фоновый слой.Затем перейдите в меню «Фильтр» и, прежде чем выбрать фильтр, выберите «Преобразовать для смарт-фильтров» и нажмите «ОК». Это превращает фоновый слой в специальный слой, который будет поддерживать редактируемый или интеллектуальный фильтр. Итак, давайте продолжим и применим фильтр размытия в качестве интеллектуального фильтра. Вернитесь в меню Filter, перейдите в Blur и выберите фильтр Gaussian Blur … В открывшемся диалоговом окне «Размытие по Гауссу» просто перетащите ползунок «Радиус» вправо, чтобы увеличить размытие, или влево, чтобы уменьшить размытие. Если установлен флажок «Предварительный просмотр», вы увидите предварительный просмотр размытия изображения.Если я сниму флажок, вы можете увидеть, как изображение выглядит без размытия, и если я это проверю: вот как оно выглядит с этим размытием. Когда вы будете удовлетворены, нажмите ОК. Взгляните на панель «Слои», и вы увидите, что у фонового слоя есть подслой под ним. И это умный фильтр. — умный фильтр Gaussian Blur. Таким же образом можно применить любой фильтр. Прелесть использования интеллектуальных фильтров в том, что они остаются редактируемыми. Так что, даже если бы я сохранил этот файл и закрывал его, а затем снова открывал, фильтр «Размытие по Гауссу» ждал бы, когда я отредактирую его, если я захочу.Единственное, что вам нужно обязательно сделать, это сохранить в формате, который сохраняет слои, например в формате Photoshop или PSD. Если вы действительно хотите отредактировать смарт-фильтр, просто дважды щелкните его имя здесь, на панели «Слои», и он откроется снова. И вы можете внести изменения. Затем нажмите ОК. Итак, в следующий раз, когда вы будете применять фильтр, подумайте, можете ли вы изменить этот фильтр. И если да, примените его как умный фильтр и сохраните в формате PSD.
Что вы узнали: как использовать смарт-фильтр для размытия фона.
- Выберите слой, содержащий контент, который вы хотите размыть, например фон.
- Выберите Фильтр> Преобразовать для смарт-фильтров . Щелкните ОК. Это преобразует выбранный слой в слой
, который будет поддерживать повторно редактируемые фильтры. - Выделив тот же слой, выберите Filter> Blur> Gaussian Blur .
- В диалоговом окне Размытие по Гауссу настраивайте элемент управления «Радиус» до тех пор, пока не будете довольны степенью размытия при предварительном просмотре в реальном времени.Нажмите OK, чтобы применить фильтр Gaussian Blur.
- Обратите внимание на смарт-фильтр, который прикреплен к вашему слою изображения на панели «Слои». Это позволяет гибко редактировать настройки фильтра. Для этого дважды щелкните смарт-фильтр «Размытие по Гауссу» на панели «Слои», внесите изменения в открывшееся диалоговое окно «Размытие по Гауссу» и нажмите «ОК».
- Сохраните изображение в формате Photoshop (PSD), чтобы сохранить слой смарт-фильтра.
Применение смарт-фильтров в Photoshop
Любой фильтр, применяемый к смарт-объекту, является смарт-фильтром. Смарт-фильтры отображаются на панели «Слои» под слоем смарт-объекта, к которому они применяются. Поскольку вы можете настраивать, удалять или скрывать смарт-фильтры, они не разрушают.
В качестве смарт-фильтра можно применить любой фильтр Photoshop (который поддерживает работу со смарт-фильтрами), за исключением «Размытие линзы», «Пламя кадра изображения», «Деревья» и «Точка исчезновения». Кроме того, вы можете применить Shadow / Highlight как смарт-фильтры.
Для работы со смарт-фильтрами выберите слой смарт-объекта, выберите фильтр, а затем установите параметры фильтра. После применения смарт-фильтра вы можете настроить, изменить порядок или удалить его.
Чтобы развернуть или свернуть представление смарт-фильтров, щелкните треугольник рядом со значком смарт-фильтра, отображаемым справа от слоя смарт-объекта на панели «Слои». (Этот метод также показывает или скрывает стиль слоя.) Или выберите «Параметры» панели «Слои» в меню панели «Слои», затем выберите «Развернуть новые эффекты» в диалоговом окне.
Используйте маски фильтров для выборочного маскирования эффектов Smart Filter.
.Как использовать фильтры и эффекты в Photoshop
- На главную
Тестирование
- Назад
- Гибкое тестирование
- BugZilla
- Cucumber
- Тестирование базы данных
- Тестирование базы данных ETL
- Назад
- JUnit
- LoadRunner
- Ручное тестирование
- Мобильное тестирование
- Mantis
- Почтальон
- QTP
- Назад
- Центр качества (ALM)
- Центр качества (ALM)
- Управление тестированием
- TestLink
SAP
- Назад
- ABAP
- APO
- Начинающий
- Basis
- BODS
- BI
- BPC
- CO
- Назад
- CRM
- Crystal Reports
- QM4000
- QM4
- Заработная плата
- Назад
- PI / PO
- PP
- SD
- SAPUI5
- Безопасность
- Менеджер решений
- Successfactors
- Учебники SAP
- AngularJS
- ASP.Net
- C
- C #
- C ++
- CodeIgniter
- СУБД
- JavaScript
- Назад
- Java
- JSP
- Kotlin
- Linux
- Linux
- Kotlin
- Linux js
- Perl
- Назад
- PHP
- PL / SQL
- PostgreSQL
- Python
- ReactJS
- Ruby & Rails
- Scala
- SQL 000
- SQL 000
- SQL 000 0003 SQL 000
- UML
- VB.Net
- VBScript
- Веб-службы
- WPF
Обязательно учите!
- Назад
- Бухгалтерский учет
- Алгоритмы
- Android
- Блокчейн
- Бизнес-аналитик
- Создание веб-сайта
- Облачные вычисления
- COBOL
- Встроенные системы
- 0003
- 9000 Эталонный дизайн 900 Ethical
- Учебные пособия по Excel
- Программирование на Go
- IoT
- ITIL
- Jenkins
- MIS
- Сеть
- Операционная система
Большие данные
- Назад
- AWS
- BigData
- Cassandra
- Cognos
- Хранилище данных
- DevOps Back
- DevOps Back
- HBase
33 бесплатных фильтра Photoshop — Как использовать фильтры Photoshop для редактирования фотографий
Как можно использовать фильтры Photoshop? Все фильтры Photoshop — это фотоэффекты или настройки, которые можно применить, чтобы изменить внешний вид фотографии или дизайна. Это руководство дает вам основу для работы с эффектами фильтров Adobe Photoshop и позволяет загрузить 33 бесплатных фильтра Photoshop для улучшения фотографий прямо сейчас.
33 бесплатных фильтра Photoshop для начинающих
Если вы ищете полезные фильтры Photoshop для свадебной, праздничной, детской и портретной фотографии, вам обязательно стоит загрузить эти 33 бесплатных универсальных плагина Photoshop, чтобы сделать фотографии яркими в несколько кликов.
1. Бесплатный фильтр Photoshop для зимних праздников — Горячий шоколад
Идеальный фильтр Photoshop для детской фотографии на улице. Делает фотографию ярче, корректирует баланс белого и добавляет теплые тона в белые области.
2. Бесплатный фильтр Photoshop с двойной экспозицией — Эффект дисперсии
Вместе с несколькими кистями Photoshop вы можете создать эффект сюрреалистической дисперсии. Идеальный фильтр Photoshop для фото студий моды.
3. Бесплатный фильтр Photoshop для свадебных портретов
Самый универсальный бесплатный фильтр Photoshop для удаления желтых оттенков со свадебных фотографий.Делает абрайдс чисто белыми. Добавьте холодных голубых тонов.
4. Классические отбеливающие зубы
Незаменимый фильтр для редактирования портретных фотографий, чтобы сделать зубы белее в Photoshop. Получите голливудскую улыбку в несколько кликов.
5. Акцент — AI Photo Filter от Skylum
Этот фильтр предлагает автоматический анализ фотографии и улучшает ее в соответствии с полученными данными.Результат выглядит очень реалистично. Вы можете использовать фильтр вместо многих обычных элементов управления, которые влияют на насыщенность, тон, тени, светлые участки, детали, контраст и т. Д.
6. Бесплатный зимний фильтр для фотошопа — Elf House
Настоятельно рекомендуется для зимних фотографий, сделанных в условиях плохого освещения. Делает фотографии яркими и резкими, удаляет зеленоватые оттенки. Вы можете использовать бонусные снежные кисти Photoshop, чтобы добавить падающий снег и сделать его романтичным.
7. Free Double Exposure Filter — Imposition
Этот фильтр Photoshop с двойной экспозицией не только прост в использовании, но и придает эффекту такой вид, как будто его сделал профессиональный пользователь Photoshop.Настоятельно рекомендуется для студийных фотографий для творческого редактирования фотографий.
8. Поляризационный фотофильтр от Skylum
Эффект этого фильтра похож на тот, который вы получаете при съемке фотографий с помощью обычного поляризационного фильтра, прикрепленного к объективу. Это делает синий цвет неба глубже, увеличивает контраст облаков и увеличивает общую глубину ваших пейзажных снимков.
9. Глаза — Цвет ПОП
Этот бесплатный фильтр Photoshop делает глаза яркими и объемными. Подходит для портретных фотографий с близкого расстояния.
10. Бесплатный зимний фильтр для Photoshop — Warm Cacao
Используйте этот фильтр Photoshop, если вам нужно добавить теплые оттенки и контраст. Загрузив эту бесплатную программу для редактирования фотографий, вы получите снежные кисти, которые добавят волшебства вашим фотографиям.
11. Свободный портретный фильтр — HighLights
Этот фильтр работает как кисть Photoshop и добавляет объем, делая светлые участки ярче.Прекрасный вариант для фотографий, сделанных со вспышкой.
12. Фотофильтр Golden Hour от Skylum
Вы можете использовать фильтр «Золотой час», чтобы сделать изображения теплее, мягче и ярче. Поиграйте немного с ползунком «Количество», чтобы найти нужное количество тонировки для вашего выстрела.Ползунки насыщенности влияют на общую яркость цвета. Если вы хотите добавить к своим изображениям завораживающие штрихи восхода или заката, примените этот фильтр,
13. Бесплатный свадебный фильтр Photoshop — Свадебный мягкий контраст
Этот свадебный фильтр Photoshop универсален и делает ваши фотографии ярче / контрастнее. Вы можете использовать его для фотографий пары на открытом воздухе.
14. Бесплатный черно-белый фильтр Photoshop с двойной экспозицией
Это базовый черно-белый эффект двойной экспозиции.Если вам нравятся драматические фотографии, этот фильтр — то, что вам нужно!
15. Бесплатный свадебный фильтр Photoshop — Матовый эффект
А как насчет матовых эффектов на ваших изображениях с прополкой? Загрузите этот плагин Photoshop бесплатно и сделайте все фотографии жениха и невесты яркими и милыми.
16. Портретный фильтр — затемнение
Этот бесплатный экшен работает как кисть Photoshop, делая портретные фотографии объемными. Настоятельно рекомендуется для портретов с близкого расстояния с размытым фоном.
17. Двойная экспозиция — Ломо
Создайте стильную двойную экспозицию с помощью этого бесплатного экшена Photoshop.Это упрощает создание двойной экспозиции в различных стилях.
18. Бесплатный фильтр Photoshop «Зимние праздники» — Рождественская елка
Добавляет контрастные и темно-коричневые оттенки. Идеальный выбор для редактирования фотографий, сделанных в лесу.
19. Измените диафрагму на зеленую
Этот фильтр Photoshop заменяет цвет глаз на зеленый. Тем не менее, вы всегда можете сменить цвет на другой.
20. Бесплатный зимний фильтр для Photoshop — Blizzard
Делает зимние фото более резкими и насыщенными, добавляет теплых оттенков.Прилагаются снежные кисти.
21. Бесплатный свадебный фильтр для Photoshop — Creamy
Этот экшен Photoshop добавляет кремовые оттенки и делает вашу свадебную или портретную фотографию ярче. Белые становятся действительно белыми.
22. Фильтр Photoshop — Зимняя сказка
Этот бесплатный фильтр Photoshop добавляет контрастности и прохладных оттенков, убирает покраснения. Вы также можете использовать снежные кисти Photoshop, которые прилагаются.
23. Зимний фильтр для фотошопа — новогодняя игрушка
Убирает тени с белых участков, добавляет контраст и коричневые оттенки.Снежные кисти прилагаются для добавления падающего снега на заднем плане.
24. Вырезной фильтр Photoshop
Акция актуальна для тех, кто хочет создать иллюзию грубо вырезанных кусочков яркой бумаги. С моей точки зрения, лучше использовать его для создания изображений в стиле Энди Уорхола. Вы заметите, что фотографии с высокой контрастностью трансформируются в силуэты. При этом любая цветная картинка будет казаться построенной из цветной бумаги.
25. Кисть для сухой уборки
Если вы предпочитаете использовать фотофильтр Photoshop для имитации разных видов живописи, то этот вам очень понравится. Он добавляет иллюзию произведения искусства, созданного методом сухой кисти. Это что-то среднее между маслом и акварелью. Говоря о том, как это работает, экшен просто упрощает изображение, уменьшая диапазон цветов.
26. Фильтр Photoshop зернистость пленки
.Более 35 плагинов и фильтров для Photoshop бесплатно
Сегодня у нас есть бесчисленное множество источников, которые нужно найти фильтры для фотошопа и плагинов
Эти 40 плагинов и фильтров для Photoshop Вы также найдете серию действий, чтобы выделить определенные работы., займитесь дизайном и расслабьтесь, сосредоточившись на других задачах, которые могут занять больше времени. Серия идеальных ресурсов для этой программы, которая так сильно изменила дизайн и ретушь фотографий за последние десятилетия.
Некоторые ссылки приведут вас к загрузке действий, которые
Теме статьи:
80 уроков по созданию текстовых эффектов для Photoshop
Учебник: как установить
пресеты в Photoshop и LightroomУстанавливать
пресеты в фотошопеВ случае с фотошопом есть две возможности: что фото в RAW или JPG. Если это один RAW файл Он автоматически откроется в Camera Raw в Photoshop. Если это один JPG вам нужно будет открыть фото в фотошопе, перейдите в «фильтр», «фильтр необработанного снимка».
Как только мы перейдем в Camera Raw, мы перейдем к «Пресеты» и мы дадим «три очка» которые открывают больше предустановленных параметров (символы, указанные на изображении выше). В выпадающем меню выберем импортировать профили и пресеты. Наконец, найдите в папке заданной вы хотите установить. Это важно, в последней версии Camera Raw она не позволяет импортировать пресет напрямую в формате xmp, т.вам нужно импортировать zip, сжатый файл.
Устанавливать
пресеты в LightroomУстанавливать пресеты Это также очень просто, у вас также есть то преимущество, что если вы сначала установите их в Lightroom, они автоматически синхронизируются с Photoshop. Начнем с открытия фото и перейдем в панель «Пресеты». Нажми на «три очка» для доступа к дополнительным параметрам и выберите «Импорт пресетов». В этом случае, если вы можете импортировать непосредственно файл xmp.
Бесплатные плагины и фильтры для Photoshop
Управление слоями
Layrs Control 2 является бесплатное расширение совместим с Adobe Photoshop CC и CC 2014. Этот плагин позволяет автоматизировать определенные действия что, хотя они довольно простые, если бы у вас их не было, вам пришлось бы применять их слой за слоем, а с Layrs Control 2 вы можете применять изменения более чем к одному слою одновременно. Настоящая радость, если вы хотите сэкономить время!
Что вы можете делать с Layrs Control 2?
- Переименовать слои и папки
- Удалить эффекты, которые не используются на всех выбранных слоях
- Свести эффекты всех выбранных слоев
- Удалить все пустые слои
- Растеризовать смарт-объекты
- Найдите файлы и папки с похожими именами
- Преобразуйте все выбранные слои в смарт-объекты
Драматическая сепия
Теме статьи:
Учебник: создание, автоматизация и сохранение действий в Photoshop
Драматическая сепия это бесплатный фильтр, идеально подходит для придания винтажности и элегантности вашим фотографиям. «Сепия» — классический эффект, но этот фильтр позволит вам придать изображениям другой вид, а не только добиться этих жареных тонов, обеспечение определенной «драмы» благодаря уровню контрастности.
Старая фотография
Говоря о фильтрах, которые позволят вам придать вашим фотографиям винтажный вид, Действие со старыми фотографиями является отличный вариант привнести ретро-сущность в свои творения И, конечно же, это совершенно бесплатно!
Винтажное действие
Этот бесплатный фильтр поможет вам придать вашим фотографиям особый вид. ностальгический и романтичный вид. Винтажное действие имитирует эффект цвета и нюансы старых фотоаппаратов фотографические, да, знаменитые аппараты типа Polaroid, которые сейчас так модны!
Литпринт Действие
Лихтпринт Действие это бесплатный фильтр, имитирующий эффект печати первых фотоаппаратов, настолько, что при нанесении на фотографию он выглядит как подлинное изображение, принесенное из прошлого. Вы можете скачать его совершенно бесплатно!
Эффекты ON1ON1 — это девелоперская компания программное обеспечение для фотографов с многолетним опытом работы в этом секторе, специализирующаяся на предоставлении профессиональным фотографам и любителям инструментов для редактирования и получения максимальной отдачи от своих изображений.
ON1 Эффекты 2021 является плагин разработан компанией, совместим с Mac и Windows, которые позволяет добавлять к фотографиям сотни стилей и эффектовs, приближая вас к суперпрофессиональным результатам без необходимости тратить слишком много времени на редактирование. Все фильтры были отобраны командой ON1 на основе анализа индустрии фотографии в поисках современности и инноваций.
Хороший довод в пользу того, что плагин не только работает как плагин Photoshop, совместим с другими программами для дизайна, такими как Adobe Lightroom, Capture One, Affinity Photo или Corel Paint Shop Pro, но его также можно использовать как отдельное приложение.
К сожалению, ON1 Effects — платный плагин, однако они предлагают вам возможность воспользоваться бесплатной 14-дневной пробной версией без необходимости предоставлять данные своей кредитной карты и без каких-либо обязательств остаться.
Вырезать и нарезать меня
Вырезать и нарезать меня — это бесплатный плагин, разработанный Даниэлем Перухо, который позволит вам ускорить работу в Photoshop. Среди наиболее мощных действий этого дополнения я выделяю возможность выбрать группу слоев и рассматривать их как единый объект или экспортировать его как изображение и обрезать лишние пиксели.
CSS3P
CCS3Ps это плагин для Adobe Photoshop, который позволяет легко и очень быстро конвертировать слои в листы CSS3P (процесс преобразования выполняется в облаке), идеальный плагин для тех, кто занимается дизайном и прототипированием веб-страниц. Вы можете скачать бесплатно на вашей веб-странице.
Renderly
Renderly — это бесплатный плагин для Photoshop, работает плавно и на высокой скорости в фоновом режиме, позволяет добавлять варианты на экраны, управлять активами, подробными проектными спецификациями и автоматически экспортировать их одним щелчком мыши. Если вы хотите загрузить это великолепное дополнение и получить более подробную информацию о его работе, вы можете сделать это в Официальный сайт.
Гид
Руководства необходимы для проектирования, особенно если вы хотите получить профессиональные результаты. Гид Гид это плагин, совместимый с Photoshop, Adobe Xd, Adobe Illustrator и Sketch, который устраняет болезненную задачу добавления направляющих и сеток вручную. Хотя это не бесплатный плагин, лицензия стоит около 6 евро в месяц, предлагается 14-дневная бесплатная пробная версия.
Композитор
Композитор это бесплатный плагин, совместимый с Adobe Photoshop CS5, CS6 и CC. Обновляет многослойные композиции одним щелчком мыши. Вам просто нужно выбрать слои или группы, которые вы изменили, выбрать любой слой или композицию, к которым вы хотите применить изменения, и использовать команды для обновления выбранных слоев. С помощью этих команд вы сможете синхронизировать стиль выбранных слоев, непрозрачность или режим наложения, обновить положение выбранных слоев и синхронизировать видимость слоев.
Getty Images
Getty Images это очень престижный банк изображений, он также предлагает бесплатный плагин, совместимый с Adobe Illustrator, InDesign, Photoshop, Premiere Pro и After Effects. Не теряя качества, Это дополнение позволит вам упростить вашу работу, получая доступ к изображениям, иллюстрациям и видео. без выхода из программы.
чернила
чернила это плагин, разработанный chrometaphore, предназначенный для команд разработчиков, которые не знакомы с этим инструментом. Этот плагин позволяет добавлять дополнительную информацию в документ Photoshop и вы можете бесплатно скачать его на сайте.
Велоситей
Этот бесплатный плагин поможет вам создавать шаблоны (в основном шаблоны для Интернета) и облегчает дизайнерские работы, Велоситей включает смарт-объекты и доступные предварительно разработанные элементы, чтобы вы могли вставить их в свой документ.
Коллекция Google Nik
Google Nik Collection — один из лучших плагинов для Photoshop. Этот плагин включает 7 невероятно полезных инструментов для применения крутых эффектов и фильтров к вашим фотографиям и работайте с изображениями ваших дизайнов:
- Аналог Efex Pro: имитировать эффект старых аналоговых камер.
- Серебряный Efex Pro: черно-белый фильтр.
- Точилка Pro: играть с уровнем резкости фотографий.
- Dfine: для снижения уровня шума изображения.
- Живость: играть с цветом и тоном изображений.
- Color Efex Pro: фильтры для изменения и ретуши цветов.
- HDR Efex Pro: создавать фото HDR.
Хотя это не бесплатный плагин, на сайте Коллекция Google Nik вы можете получить доступ к бесплатной 30-дневной пробной версии. На этом сайте вы можете найти ссылки для бесплатной загрузки.
Сбой
Сбой является бесплатный фильтр, имитирующий внешний вид старых кассет VHS, Цветовые тона и небольшие дефекты создают идеальный ретро-эффект, чтобы придать вашим изображениям особый вид.
Эффект полутонового фото
В лице Эффект полутонового фото вы можете имитировать цвета и текстура изображений, напечатанных на газетах. Этот совершенно бесплатный фильтр — отличный и креативный вариант, который придаст вашим изображениям индивидуальность всего за один клик.
Бесплатный винтажный ретро-эффект круга
Винтаж ретро круг эффект — это фильтр, созданный с помощью инструментов Photoshop, чтобы придать вашим изображениям ретро-стиль, черно-белый и сильно текстурированный, этот эффект напоминает старые фотоаппараты и совершенно бесплатен.
Старый фильм
С фильтром Old Film, совместимым с Adobe Photoshop и Lightroom, ваши фотографии будут выглядеть как сцены из фильма. Вы можете скачать его по этой ссылке как часть набора, включающего в себя 20 бесплатных эффектов.
Холодный кошмар
Холодный кошмар это бесплатный фильтр для фотошопа играть с контрастом изображений чтобы придать фотографиям более темный оттенок, как если бы это был кошмар.
Серебро
Серебро Это один из бесплатных фильтров, который мне больше всего нравится в Photoshop и Photoshop Elements. Превратите ваши фотографии в черно-белые и, хотя априори это не кажется чем-то новым, это бомба, потому что она хорошо смотрится практически с любой фотографией.
Утечка винтажного света
Этот совместимый с Photoshop фильтр ввести луч света в ваши фотографии и ряд корректировок, чтобы дать им марочные касание. Утечка винтажного света Это позволит вам создавать лучшие ретро-изображения, а самое главное, вы можете скачать их бесплатно.
Пустыня пыль
Хотите придать своим фотографиям теплый и приятный оттенок? С Desert Dust вы можете получить его всего одним щелчком мыши. Этот бесплатный фильтр поможет вам особый и очень креативный блеск ваших фотографий в Adobe Photoshop.
Летний туман
Summer Haze — идеальный фильтр для редактирования ваших летних фотографий, играть с тоном и светом для создания свежего и необычного эффекта. Да, в самом деле, использовать его в фотографиях на открытом воздухе, на темных фотографиях это обычно выглядит не очень хорошо.
Синий вечер
Синий вечер это фильтр, идеально подходящий для придайте вашим фотографиям драматический и загадочный вид. Если вы хотите, чтобы ваши изображения передавали определенную интригу, скачайте этот бесплатный эффект и попробуйте.
Туманный полдень
Туманный полдень это фильтр, который вы ищете придать фотографиям ностальгический и теплый эффект, сочетание разных цветовых масок придаст вашим изображениям невероятный вид. Вы можете скачать этот фильтр для Photoshop совершенно бесплатно.
Поцеловал солнце
Поцеловал солнце это пакет фильтров для Adobe Photoshop, который включает всего 10 эффектов, играющих со светом полностью преобразить ваши фотографии Это потрясающе! Вы даже можете сделать фотографии, сделанные средь бела дня, такими, как будто они были сняты на закате. Скачайте все эти фильтры совершенно бесплатно.
HDR действие
Иногда, когда вы фотографируете, мы расстраиваемся, когда видим большое количество деталей, которые теряются из-за частой потери контраста. HDR действие, включает 4 действия (исходное, легкое, нормальное и тяжелое), так что вы можете восстановить детали и цвета ваших изображений Результат потрясающий!
Сильный эффект HDR
Вы можете добиться того же эффекта с помощью этого бесплатного фильтра, загрузите его и восстановите с помощью Сильный эффект HDR широту тонов в ваших изображениях. Эти типы корректировок поднимут ваши фотографии на новый уровень..
Фиолетовый контраст
Если вы хотите придать своим фотографиям романтический оттенок, этот фильтр вам нужен. Фиолетовый контраст является бесплатный эффект для Adobe Photoshop это придает вашим изображениям фиолетово-розоватые тона, играя с контрастами, чтобы получить уникальный результат.
Белла Экшн
Белла Экшн Это идеальный фильтр для редактирования фотографий в социальных сетях. Этот бесплатный эффект совместим с Adobe Photoshop. отлично работает на портретах с большим количеством цветов, и делает ваши изображения более привлекательными. Попробуйте!
Цветовые экшены Photoshop
Цветовые экшены Photoshop является бесплатный пакет эффектов для Photoshop который включает в себя множество фантастических фильтров для работы с вашими фотографиями. Пакет включает в себя всего 12 экшенов.:
- Хэппи (12): Эффект камеры Polaroid
- Весна (11): зеленый блеск
- Лето (10): придает вашим изображениям теплый оттенок, как если бы это была фотография, сделанная летом
- Сновидения (9): Этот фильтр увеличивает контраст ваших фотографий. Мне нравится результат!
- Мягкий отбеливатель (8): сделать ваши изображения ярче и белее
- Перевернутая Мэри Блу (7): зеленый фильтр для ваших изображений
- Перевернутая Мэри (6): придайте вашим изображениям голубоватый оттенок, примените его в портретной съемке, и вы увидите, насколько результат напоминает вам поп-арт.
- Профессиональное зерно BW (5): Превратите свои фотографии в черно-белые и добавьте зернистость и текстуру, это мой любимый.
- Профессиональный ЧБ (4): Этот эффект очень похож на предыдущий, используйте его, когда зернистость кажется чрезмерной.
- Недостающая миля (3): с высокой контрастностью добавляйте к изображениям зеленые тона
- Жесткая любовь (2): Добавьте к коже розовый эффект и увеличьте контрастность изображения.
- Мягкая любовь (1): Тот же эффект, что и предыдущий, но с большей яркостью, с меньшей контрастностью и большей мягкостью.
Кросс-процессинг ATN
Этот эффект имитирует старую проявку фотографии с помощью химикатов, в результате получается фотография с очень специфическим цветовым эффектом, высокой контрастностью и насыщенностью. Если вы меланхолик аналоговой фотографии, вам не нужно возвращаться к фильму, скачайте бесплатно Кросс-процессинг ATN для Photoshop и примените эти настройки к цифровой фотографии.
Перекрестная обработка
Подобный эффект вы получите с Перекрестная обработка, еще один бесплатный фильтр совместим с Adobe Photoshop и Lightroom.
2 полосы Technicolor
Два действия в этом наборе преобразуют цвета ваших фотографий в имитировать двухполосный процесс Technicolor, очень популярный в фильмах 2-х и 20-х годов.. Лучше всего то, что он создает новые слои, поэтому он не разрушит ваше исходное изображение. Вы можете скачать 2 полосы Technicolor для Photoshop совершенно бесплатно!
Жесткая поясница
Жесткий ломо-экшн примените к изображениям очень интересный эффект, он отлично подходит для портретов. Дайте фотографиям ретро и винтажные прикосновения супер привлекательные. Он совместим с Photoshop, и вы можете скачать его совершенно бесплатно.
Для чего нужны фильтры в Photoshop?
Фильтры для фотошопа это фантастический ресурс для ретуши наших фотографий или снабдите их эффектами, чтобы придать им уникальность.
Дополнительное использование фильтров в Photoshop значительно упрощают работу, поскольку они поставляются предварительно настроенными и нам нужно только применить их к фотографии или к определенной ее области, экономя нам всю эту работу по настройке, пока мы не найдем желаемый результат.
Чтобы получить доступ к фильтры для фотошопа бесплатно которые мы рекомендовали в этом сборнике, вам просто нужно установить их, и тогда они автоматически появятся в нижней части меню «Фильтр» программы Adobe.
Вы знаете больше мест, где скачать фильтры для фотошопа? Оставьте нам комментарий и порекомендуйте те, которые вы используете чаще всего.
Бесплатные фотошоп фильтры и плагины
Автор Глеб Захаров На чтение 5 мин. Просмотров 107 Опубликовано
Настройте Photoshop с помощью этих бесплатных фильтров и плагинов
Вы можете изменить внешний вид ваших изображений Adobe Photoshop с помощью этих бесплатных фильтров Photoshop и улучшить свою рабочую среду с помощью бесплатных плагинов Photoshop. Это отличный способ легко и быстро настроить работу с Photoshop.
Фильтры Photoshop – это эффекты или параметры изображения, используемые для изменения внешнего вида изображения, а плагины – это расширенные функции, такие как линейки или контрольные линии, которые по умолчанию не включены в Photoshop.
Вы также можете использовать бесплатные действия, шаблоны, формы, кисти и текстуры в Photoshop, чтобы изменить изображения в Photoshop.
Как установить и использовать фильтры Photoshop
Загрузив фильтр Photoshop, вам нужно скопировать файл 8BF в папку Photoshop Filters , чтобы установить его. Обычно это C: \ Program Files \ Adobe \ Adobe Photoshop (версия) \ Plug-ins \ Filters \ .
Доступ к установленным фильтрам можно получить из меню Фильтр в Photoshop.
Однако некоторые фильтры Photoshop устанавливаются через EXE-файл, поэтому он устанавливается как обычная программа. В этих случаях вам не нужно копировать какие-либо файлы в любую папку программы; просто откройте EXE-файл, как в любом приложении.
Как установить и использовать плагины Photoshop
Плагины Photoshop – это файлы ZXP, которые необходимо установить с помощью Adobe Extension Manager (если он не загружается в виде файла программы EXE). Просто выберите Установить , чтобы найти файл ZXP.
Доступ к установленным плагинам можно получить из меню Окна > Расширения в Photoshop.
Некоторые из приведенных ниже веб-сайтов объясняют, что они предлагают плагины, если они действительно установлены в меню Фильтр в Photoshop, и наоборот.
Бесплатные плагины Adobe для Photoshop
Что может быть лучше, чем бесплатные плагины для Photoshop, чем собственный сайт Adobe? Вы можете сортировать ресурсы по названию или рейтингу, а также по новейшим или наиболее популярным.
На этой странице представлены не только плагины и фильтры. Вы найдете расширения, действия и другие вещи, а также.
Плагины Adobe Photoshop устанавливаются несколько иначе, чем остальные в этом списке. Для использования плагинов у вас должна быть бесплатная учетная запись Adobe и программа Creative Cloud.
Чтобы найти только бесплатные плагины Photoshop на веб-сайте Adobe, не забудьте выбрать Photoshop в области фильтрации слева, а затем справа отсортировать результаты по цене (от низкого до высокого). .
Что нам нравится
Многие оцениваются от одной до пяти звезд.
Легко найти и найти то, что вам нужно.
Огромное разнообразие.
Что нам не нравится
Требуется бесплатная программа Creative Cloud.
Вы должны создать учетную запись Adobe, если у вас ее еще нет.
Бесплатные фотошоп фильтры Мехди
Мехди имеет десятки бесплатных фильтров Photoshop. Каждая страница загрузки содержит подробное описание фильтра, а также снимки экрана.
Калейдоскоп, Проекция, Сортировка плиток, Блот, Ткач, и Контрастный баланс – это лишь некоторые из бесплатных фильтров, которые можно загрузить здесь.
Что нам нравится
Тщательное объяснение каждого плагина с примерами.
Доступны десятки плагинов.
Страница часто задаваемых вопросов и возможность связаться с Мехди для поддержки.
Что нам не нравится
Устаревший, но полезный интерфейс.
Только для Windows; не для MacOS.
Бесплатные фотошоп фильтры на сайте плагина
Harry’s Filters (ранее VideoRave ) – это загрузка на сайте плагинов, которая позволяет получить около 70 графических эффектов для Photoshop за одну загрузку.
На сайте плагинов также есть другие загрузки, такие как Photoshop actions .
На странице загрузки прокрутите список коммерческих загрузок, чтобы найти бесплатные варианты. Когда вы будете готовы что-то скачать с этого сайта, вам нужно будет заполнить форму загрузки, где вы получите ссылку для загрузки в своем электронном письме.
Что нам нравится
Одно скачивание экономит время.
Быстрый доступ без слоев меню.
Легко использовать.
Что нам не нравится
Бесплатный 3D Shadow и Photoshop фильтр от Lokas Software
У Lokas Software есть только один бесплатный фильтр Photoshop, и он называется 3D Shadow.Я включил его в этот список, потому что, хотя в Photoshop есть своя собственная функция затенения текста, я считаю, что эта функция гораздо полезнее.
Вы можете настроить размытие, ось и угол смещения, перспективу и цвет, а также выбрать предварительно заданный эффект тени, такой как Отливка спереди, Сглаживание, и Задняя часть тень.
Это программное обеспечение работает только на Windows.
Что нам нравится
Что нам не нравится
Бесплатные плагины для Photoshop от RichardRosenman.com
RichardRosenman.com имеет одну страницу бесплатных плагинов для Photoshop. Некоторые из них включают в себя такие, как Диффузное свечение, Подгонка бокса, Сжатие, 3D-сфера, Pixelate, и Сплошная граница .
Плагины, которые вы найдете на RichardRosenman.com, имеют краткое описание и пример изображения, чтобы показать вам, что делает плагин.
Все загрузки являются прямыми ссылками на ZIP-файлы.
Что нам нравится
Что нам не нравится
Фильтры для фотошопа cs 5.1 установить. Как устанавливать фильтры в фотошоп
Фотошоп — это популярный графический редактор с широким набором функций.
Для дизайнеров, художников, фотографов предусмотрены уникальные инструменты, которые открывают практически безграничные возможности для работы с растровой графикой.
В программе Photoshop уже есть ряд предустановленных фильтров, которые используются для изменения палитры или изображения. Часто стандартного набора фильтров бывает недостаточно, возникает необходимость в установке дополнительных. Фильтр по-другому называют плагином, то есть это маленькая программа стороннего производства, которая встраивается в основную программу.
Производством плагинов для данного графического редактора занимаются разные компании, и как правило, лучшие фильтры для Фотошопа являются платными, а некоторые можно скачать совершенно бесплатно.
Инструменты для работы с изображениями — фильтры используют для усиления резкости, размытия, стилизации и создания других эффектов. Найти список стандартных фильтров легко — они расположены в разделе меню «Filter».
Рассмотрим самые популярные плагины для Фотошопа и особенности их использования.
- Художественные фильтры — позволяют имитировать различные методы рисования. При выборе появляется окно для дополнительных настроек. Среди самых популярных стоит отметить Noise (шум), Blur (размытие), Sharpen (резкость) и другие.
- Заслуживают внимания в Фотошопе фильтры для фотографий , например, плагины для усиления резкости. Они пригодятся, если снимок выполнен на недорогой фотоаппарат, или например, если объект во время съемки двигался и из-за этого смазался фон.
- Противоположность этой группе плагинов — фильтры размывания. Незаменимы, если необходимо сгладить отдельную область изображения или смягчить результат использования того или иного инструмента.
Использование плагинов не только позволяет улучшить качество изображения, сделанного на современный фотоаппарат, но и восстанавливать снимки с частично утерянными фрагментами, выцветшими оттенками, превращать черно-белые снимки в цветные и наоборот.
Количество дополнительных плагинов, выпускаемых разными компаниями, невероятно огромно, и можно подобрать инструменты под любую задачу.
ВИДЕО ИНСТРУКЦИЯ
Как добавить фильтр в Фотошоп 5s и 6 — инструкция
- Установку фильтра начинают с его скачивания, например, на специализированном сайте www.adobe.com. После бесплатной регистрации появится возможность загружать понравившиеся плагины. Также скачать фильтры для фотошопа можно и на других ресурсах с инструментами для графических редакторов. Выбрать и скачать бесплатные фильтры для фотошопа cs5 предлагают многие интернет ресурсы, но стоит быть осторожнее, чтобы вместе с плагином не установить вирус.
- Если плагин скачался в формате.exe, нужно лишь запустить его левой кнопкой мышки. Файлы в формате.8bf нужно вручную копировать в каталог Plug-ins, он расположен в папке с установленным графическим редактором. Найти нужную папку можно с помощью ярлыка в пункте меню, которым запускается графический редактор. Достаточно нажать на иконку в меню или на рабочем столе правой кнопкой мыши и выбрать в появившемся контекстном меню «Свойства». Появится еще одно окно, где в левом нижнем углу будет кнопка «Расположение файла». После клика на нее откроется «Проводник» и корневая папка с установленным Photoshop. А теперь остается найти в списке папок нужную – Plug-ins, куда необходимо скопировать плагин в формате.8bf. Файл в формате.exe нужно запустить, кликнув по нему дважды. В большинстве случаев инсталлятор сам найдет нужную папку и поместит плагин в нее, а в ряде случаев в режиме диалогового окна нужно будет помочь ему вручную.
- После этого останется перезапустить Фотошоп и убедиться, что новый инструмент появился в конце списка в разделе меню «Filters».
- Также можно устанавливать и другие полезные инструменты и плагины. Для этого скачанный файл помещают в папку по адресу C:\ProgramFiles\Adobe\AdobePhotoshop\Plug-Ins\Filters. После перезапуска графического редактора инструмент должен появиться. Важный момент — во время установки плагина Фотошоп должен быть закрыт.
Почему не работают фильтры Фотошопа — что делать
Часто после установки фильтров для photoshop, а также во время их использования возникают различные трудности.
- Так, если после установки плагин не заработал, прежде всего, необходимо убедиться в его соответствии вашей версии фотошопа. Если он все же подходит, стоит проверить папку, в которую он был установлен. Это должна быть папка Plugins. Если и здесь все верно, возможно, дело в самом файле-установщике, и рекомендуется скачать фильтр из другого источника. Не забудьте после выполнения загрузки плагина перезагрузить сам графический редактор.
- С трудностями в использовании плагинов часто сталкиваются те, кто пользуется нелицензионной версией фотошопа. В таком случае гарантировать стабильную работу его инструментов никто не возьмется. Если вы настроены всерьез и надолго использовать эту программу, приобретите полноценную лицензию.
- Частные проблемы могут возникать и с каждым фильтром в отдельности. Так, после установки фильтра «Пластика» многие отмечают, что после применения инструмента к изображению не наблюдается изменений, а срабатывают они только после нажатия кнопки «ОК». Для настройки работы плагина необходимо в его настройках убрать галочку в поле «Дополнительные настройки» или выбрать значение непрозрачности, равное нулю. После этого плагин должен заработать, как нужно.
- Сложности в работе с фильтрами возникают и у тех, кто только осваивает Фотошоп, а значит, нарушает порядок работы с изображениями, и плагин не работает лишь потому, что пользователь неверно использует данный инструмент. В сети интернет на специализированных сайтах можно найти немало полезной информации, в том числе пошаговых инструкций по использованию тех или иных плагинов для графического редактора Фотошоп, которые помогут освоить сложные инструменты.
Также, допустим, что я хочу применить его в качестве смарт-фильтра, что сделает действие фильтра полностью редактируемым в случае, если я захочу изменить его позднее. Для этого в начале мне необходимо преобразовать слой с изображением в смарт-объект (подробнее ), после чего в правом нижнем углу миниатюры слоя появится соответствующий значок:
Теперь мне необходимо применить сам фильтр «Аппликация» (Cutout). В версиях CS5 и ниже мне нужно было бы просто зайти во вкладку главного меню Фильтр —> Имитация (Filter —> Artistic) и выбрать соответствующий пункт, но в CS6 в меню Фильтр группа Имитация (Artistic) попросту отсутствует, поэтому мне надо пройти по Фильтр —> Галерея фильтров (Filter —> Filter Gallery) и в открывшемся диалоговом окне выбрать вкладку Имитация (Artistic), а в ней уже «Аппликация» (Cutout):
А вот теперь и нарисовалась проблема. Обычно, когда мы применяем фильтры как смарт-фильтры, название каждого отдельного применённого фильтра появляется ниже смарт-объекта в панели слоёв . Если позже нам понадобилось вернуться и отредактировать настройки фильтра, мы просто дважды кликаем по названию конкретного фильтра. Но в случае с Photoshop CS6, появляется небольшое затруднение. Любые фильтры, к которым мы получаем доступ только из Галереи фильтров (т.к они больше не доступны нам из меню «Фильтр»), не обозначены своим их фактическим именем. Вместо этого, все они идут под под общим названием «Галерея фильтров» (Filter Gallery), который не информирует нас, какой фильтр фактически использовался:
Это ешё может быть хорошо в случае, подобном этому, где я применяется только один фильтр, т.к я могу довольно легко запомнить его название. Но что получится, если я применю несколько смарт-фильтров из Галереи? Для примера, сейчас я применил «Разбрызгивание» (Spatter) из группы «Штрихи» (Brush Strokes) и «Рассеянное свечение» (Diffuse Glow) из группы «Искажение» (Distort). Так как доступ к ним был только из Галереи, все они обозначены в палитре слоёв как «Галерея фильтров», что делает его не таким простым распознание, что есть что:
Восстановление отсутствующих фильтров в меню «Фильтр» (Filter)
Это, конечно, не является огромной проблемой, но, потенциально, она может существенно замедлить Ваш рабочий процесс. К счастью, Adobe поняли это и включили возможность вернуть меню «Фильтр» обратно тому виду, каким он был раньше в версиях ниже Photoshop CS6. Эта опция расположена по вкладке Редактирование —> Установки —> Внешние модули (Edit —> Preferences —> Plug-Ins). В диалоговом окне следует проставить галку у пункта «Показать все группы и имена у галереи фильтров (Show all Filter Gallery groups and names), после чего нажать ОК и перезапустить Photoshop:
И теперь, после перезапуска Photoshop CS6, мы видим, что все недостающие ранее фильтры стали доступны через меню «Фильтр»:
Давайте заново откроем фотографию, преобразуем её в смарт-объект и применим к ней фильтры, применённые нами в прошлый раз:
Как и в прошлый раз, в панели слоёв под смарт-объектом появились название применённых к нему смарт-фильтров, но, в этот раз, мы видим одно существенное отличие.
И опять же, потому что я был в состоянии выбрать эти фильтры непосредственно из меню Фильтр на этот раз, не из фильтра галерея, Photoshop перечисляет их с учетом их реальных имен фильтр под Smart Object. Если я хочу изменить настройки для любой из фильтров, дважды щелкнув по его имени, или повторно установить порядок применения фильтров к изображению, перетаскивая один выше или ниже другого, я больше не придется угадать, какие Фильтр которых:
Теперь каждый из них отображён под собственным названием, а не под общим «Галерея фильтров».
Итак, задачи достигнуты.
Следует только иметь в виду, что даже теперь, если применить смарт-фильтры не из меню «Фильтр», а из «Галереи», то в палитре слоёв они появятся под общим названием «Галерея фильтров».
Примечание.
Полную информацию об использовании некоторых фильтров можно найти в других разделах. Информацию о фильтрах резкости, размытия, фильтрах «Коррекция дисторсии», «Размытие при малой глубине резкости», «Уменьшение шума» , «Пластика» и «Исправление перспективы» можно найти с помощью Adobe Help.
Список фильтров, поддерживающих документы с глубиной 16- и 32-бит/канал
Следующие фильтры поддерживают документы с глубиной 16- и 32-бит/канал:
- Все фильтры группы Размытие (за исключением и Умное размытие )
- Все фильтры группы Искажение
- Фильтр Шум > Добавить шум
- Все фильтры группы Оформление
- Все фильтры группы Рендеринг (за исключением фильтра Эффекты освещения )
- Все фильтры группы Усиление резкости (за исключением Резкость на краях )
- Следующие фильтры в группе Фильтры > Стилизация
:
- Диффузия
- Тиснение
- Трассировка контура
- Все фильтры группы Видео
- Все фильтры в группе Фильтр > Другое
Видео | Скрытие конфиденциальной информации в изображениях
В этом эпизоде Photoshop Playbook Брайан О»Нил Хьюз (Bryan O»Neil Hughes), главный менеджер по продуктам Photoshop, объясняет, как использовать размытие и фильтры для скрытия конфиденциальной информации.
Bryan O»Neil Hughes
Фильтры подменю «Имитация»
Фильтры из подменю «Имитация» позволяют добиваться живописных и художественных эффектов в целях изобразительного искусства или в коммерческих проектах. Например, фильтр «Аппликация» может применяться для создания коллажей или для оформления типографской продукции. Эти фильтры имитируют природные или традиционные оформительские приемы. Все фильтры подменю «Имитация» могут быть применены с помощью галереи фильтров.
Цветные карандаши
Позволяет оформить изображение так, как будто оно нарисовано цветными карандашами на сплошном фоне. При этом края сохраняются и обретают вид грубой штриховки. Незаштрихованные области окрашиваются в сплошной фоновый цвет.
Примечание.
Чтобы создать эффект пергамента, непосредственно перед применением фильтра «Цветные карандаши» к выбранной области измените фоновый цвет.
Аппликация
Придает изображению такой вид, как будто оно собрано из небрежно нарезанных кусков цветной бумаги. Высококонтрастные изображения выглядят как вырезанные в виде силуэтов, а цветные создаются из нескольких слоев цветной бумаги.
Сухая кисть
Разрисовывает края изображения с использованием техники сухой кисти (нечто среднее между маслом и акварелью). Этот фильтр упрощает изображение, сокращая в нем диапазон цветов и создавая области с общим цветом.
Зернистость фотопленки
Применяет однородный узор к теням и средним тонам. К светлым областям добавляется более гладкий, насыщенный узор. Этот фильтр позволяет исключить отщепление в переходах и визуально объединить элементы из различных источников.
Фреска
Отрисовывает изображение в грубом стиле короткими, скругленными и торопливо нанесенными мазками.
Неоновый свет
Добавляет к объектам в изображении различные типы свечения. Этот фильтр может применяться для тонирования изображения с одновременным смягчением. Для выбора цвета свечения щелкните поле свечения и выберите цвет из палитры.
Масляная живопись
Очерченные края
Этот фильтр позволяет уменьшить количество цветов в изображении (постеризовав его) в соответствии с заданным вариантом постеризации, найти в изображении углы и провести по ним черные линии. В полученном изображении крупные широкие области приобретают простое затенение, а мелкие темные детали распределяются по всему изображению.
Пастель
Растушевка
Смягчает изображение, короткими диагональными штрихами размазывая или растирая более темные области. Более светлые области становятся ярче и теряют детализацию.
Губка
Создает изображение с высоко текстурированными областями контрастных цветов, имитируя эффект рисования губкой.
Рисование на обороте
С помощью этого фильтра создается изображение на текстурированном фоне, после чего на него наносится окончательное изображение.
Акварель
Этот фильтр отрисовывает изображение в стиле акварельной живописи с использованием кисти средней величины, которую окунули в воду и краску, в результате чего упрощается детализация. В тех местах, где на краях значительно изменяется тон, этот фильтр повышает насыщенность цвета.
Фильтры «Размытие»
Фильтры размытия смягчают выделение или все изображение и применяются при ретушировании. Они сглаживают переходы, усредняя характеристики пикселей, находящихся рядом с резкими краями четко выраженных линий и затененных областей изображения.
Изображение до применения фильтра «Размытие при малой глубине резкости» (слева) и после (справа). Фон размыт, но передний план остается резким.
Примечание.
Чтобы применять фильтр «Размытие» к краям слоя, снимите флажок «Сохраняет прозрачность пикселей» на панели «Слои».
Усредненное
Находит средний цвет изображения или выделения, а затем заполняет изображение или выделение этим цветом, чтобы оно выглядело гладким. Например, если выделена область с изображением травы, этот фильтр преобразует область в однородное зеленое пятно.
«Размытие» и «Размытие +»
Устраняют шум при наличии существенных переходов цветов в изображении. Фильтры размытия сглаживают переходы, усредняя характеристики пикселей, находящихся рядом с резкими краями четко выраженных линий и затененных областей изображения. Эффект фильтра «Размытие +» в три-четыре раза более ярко выражен по сравнению с фильтром «Размытие».
Размытие по рамке
Производит размытие изображения на основе среднего цветового значения соседних пикселей. Этот фильтр предназначен для создания специальных эффектов. Предусмотрена возможность изменения размера области, используемой при вычислении среднего значения для данного пикселя (увеличение радиуса приводит к большему размытию).
Размытие по Гауссу
Производит быстрое размытие выделения на изменяемую величину. Гауссовым распределением называется конусообразная кривая, которую рассчитывает Photoshop при применении к пикселям средневзвешенного значения. Применение фильтра «Размытие по Гауссу» приводит к уменьшению детализации и позволяет создать эффект погружения в туман.
Примечание. При применении к выбранной области изображения фильтров «Размытие по Гауссу», «Размытие по рамке», «Размытие в движении» или «Размытие по фигуре» визуальный эффект по краям выбранной области может оказаться неожиданным. Это связано с тем, что для создания новых размытых пикселей в выбранной области такие фильтры используют данные об изображении, включающие данные по областям, выходящим за пределы выбранной области. Например, если выбранная область представляет собой фон, который необходимо сделать размытым, оставив при этом основной цвет четким, края размытой фоновой области будут окрашены цветами, присутствующими в области основного цвета. В результате контур вокруг области основного цвета будет выглядеть нечетким и грязноватым. Чтобы избежать подобного эффекта, следует использовать фильтры «Умное размытие» или «Размытие при малой глубине резкости».
Размытие при малой глубине резкости
Производит размытие изображения, создавая эффект уменьшения глубины резкости изображения в пространстве, в результате чего одни объекты в изображении остаются в фокусе, а другие — размытыми. См. раздел Создание эффекта размытия при малой глубине резкости .
Размытие в движении
Выполняет размытие в указанном направлении (от -360º до +360º) и с указанной интенсивностью (от 1 до 999). Этот фильтр создает эффект, аналогичный получению снимка движущегося объекта с постоянным временем экспозиции.
Радиальное размытие
Имитирует размытие изображения в камере при масштабировании или вращении, что позволяет создать эффект мягкого размытия. Чтобы выполнить размытие вдоль сегментов концентрических окружностей, выберите параметр «Кольцевой» и укажите, на сколько градусов оно должно быть выполнено. Чтобы выполнить размытие вдоль радиальных линий, как при масштабировании, выберите параметр «Линейный» и укажите значение от 1 до 100. Качество размытия может быть определено как «Черновое» (работает быстро, но с большей зернистостью), «Хорошее» или «Наилучшее» (более гладкий результат). Однако качества размытия ничем не отличаются, если эффект применяется не к крупным выделенным областям. Определите, с какого места начинается размытие, перетаскивая шаблон в поле «Центр».
Размытие по фигуре
В этом фильтре для размытия используется указанное ядро. Выберите ядро из списка стилей заказных фигур и ползунком определения радиуса откорректируйте его размер. Предусмотрена также возможность загрузки других библиотек стандартных фигур. Для этого щелкните перевернутый треугольник и выберите из списка нужную библиотеку. Параметр «Радиус» определяет размер ядра. Чем крупнее ядро, тем больше размытие.
«Умное» размытие
Позволяет точно управлять размытием изображения. Предусмотрена возможность указать радиус, порог и качество размытия. Значение параметра «Радиус» определяет размер области, в которой осуществляется поиск пикселей с несходными характеристиками. Параметр «Порог» позволяет указать, насколько несходными должны быть пиксели, подлежащие обработке с помощью фильтра. Также доступны режимы «Нормальный» (вся выделенная область), «Только края» и «Перекрытие» (края цветовых переходов). В тех местах, где возникает существенный контраст, в режиме «Только края» применяются черно-белые края, а в режиме «Совмещение» — белые.
Размытие по поверхности
Выполняет размытие изображения с сохранением краев. Этот фильтр предназначен для создания специальных эффектов, а также для устранения шума и зернистости. Параметр «Радиус» позволяет указать размер области, в которой производится выборка для размытия. Параметр «Порог» определяет, в какой степени значения тональных градаций соседних пикселей должны отличаться от центрального пикселя, чтобы эти пиксели были включены в процесс размытия. Пиксели, имеющие различия значений тональных градаций меньше значения «Порог», исключаются из размытия.
Фильтры подменю «Мазок кистью»
Как и фильтры подменю «Имитация», фильтры подменю «Мазок кистью» позволяют добиваться различных живописных и художественных эффектов с использованием кистей и мазков краски. Отдельные фильтры этого типа позволяют повысить детализацию краев, добавить зернистость, краски, шум или текстуры. Все фильтры подменю «Мазок кистью» могут быть применены с помощью галереи фильтров.
Акцент на краях
Подчеркивает края изображения. Если элементом управления яркостью края задано высокое значение, подчеркнутые детали изображения напоминают нарисованные белым мелом. Если же задано низкое значение, то они напоминают нарисованные черной краской.
Наклонные штрихи
Перерисовывает изображение диагональными штрихами. При этом для более светлых и более темных областей используются штрихи, идущие в противоположных направлениях.
Перекрестные штрихи
Сохраняет детализацию и характерные особенности исходного изображения, добавляя текстуру и загрубляя края окрашенных областей и имитируя карандашную штриховку. Параметр «Интенсивность» (со значениями от 1 до 3) определяет количество проходов штриховки.
Темные штрихи
Закрашивает темные области короткими, плотными, темными штрихами, а более светлые области — длинными, белыми.
Обводка
Перерисовывает изображение тонкими узкими линиями, проведенными по деталям исходного изображения, в стиле рисунка, выполненного пером.
Разбрызгивание
Воспроизводит эффект аэрографа. Чем больше значения параметров, тем проще выглядит общий эффект.
Аэрограф
Перерисовывает изображение наклонными, распыленными штрихами, используя его доминирующие цвета.
Суми-э
Отрисовывает изображение в японском стиле, когда полностью пропитанная краской кисть проводится по рисовой бумаге. Фильтр «Суми-э» создает мягкие, размытые края с насыщенными, изобилующими краской оттенками черного.
Фильтры подменю «Искажение»
Фильтры подменю «Искажение» производят геометрическое искажение изображения, создавая трехмерные или другие эффекты изменения формы. Следует отметить, что этим фильтрам для работы может потребоваться много оперативной памяти. Фильтры «Рассеянное свечение», «Стекло» и «Океанские волны» могут применяться через галерею фильтров.
Рассеянное свечение
После обработки этим фильтром изображение выглядит как будто сквозь мягкий диффузионный фильтр. При этом добавляется прозрачный белый шум со свечением, постепенно ослабевающим по мере удаления от центра выделенной области.
Смещение
Для определения искажения выделенной области используется изображение, называемое схемой искривления . Например, если использовать схему искривления в форме параболы, можно создать изображение, которое выглядит как напечатанное на ткани, растянутой за углы.
Стекло
Изображение выглядит как при просмотре через различные виды стекла. Для имитации стеклянной поверхности используйте эффект «Стекло», который можно выбрать из списка доступных или создать в отдельном файле Photoshop. Предусмотрена возможность изменения значений параметров масштабирования, искажения и гладкости. При применении к файлу средств управления поверхностью следуйте указаниям, приведенным для фильтра «Смещение».
Океанские волны
Наносит на поверхность изображения беспорядочную рябь, так что оно кажется находящимся под водой.
Дисторсия
Сдавливает выделенную область. При положительном значении (до 100%) сдвиг выделенной области происходит в направлении к ее центру, при отрицательном (до -100%) — от центра.
Полярные координаты
Преобразовывает выделенную область, пересчитывая координаты из прямоугольных в полярные и наоборот, согласно выбранным параметрам. Этот фильтр может использоваться для создания цилиндрического анаморфоза (этот художественный прием был популярен в XVIII веке), в котором искаженное изображение кажется нормальным при его рассмотрении в зеркальном цилиндре.
Рябь
Создает на выделенной области волнистый узор, напоминающий рябь на поверхности водоема. Если нужен больший контроль над результатом, воспользуйтесь фильтром «Волна». Параметры позволяют настроить количество и размер волн ряби.
Искривление
Искажает изображение вдоль кривой. Перетаскивая в поле линию, задайте кривую. Можно настроить положение любой точки на этой кривой. Чтобы превратить кривую в прямую линию, нажмите кнопку «По умолчанию». Кроме того, фильтр позволяет определить способ обработки неискаженных областей.
Сферизация
Придает объектам вид трехмерных фигур, обертывая выделенную область вокруг сферической формы, искажая изображение и растягивая его таким образом, чтобы оно соответствовало выбранной кривой.
Скручивание
Производит более резкое вращение в центре выделенной области, чем на периферии. При указании угла образуется форма скручивания.
Волна
Работает в основном так же, как фильтр «Рябь», но обеспечивает больший контроль. Параметры: число генераторов волн, длина волны (расстояние от одного гребня волны до другого), высота и тип волны: «Синусоидальная» (перекатывающаяся), «Треугольная» или «Квадратная». Параметр «Другой вариант» позволяет применить случайные значения. Есть возможность определить области, не подверженные искажениям.
Зигзаг
Радиально искажает выделенную область в зависимости от радиуса пикселей в ней. Параметр «Складки» определяет количество смен направлений в зигзаге, идущем от центра выделенной области к ее периферии. Также можно указать, как должно происходить смещение пикселей: режим «Круги на воде» смещает пиксели в направлении к верхнему левому или нижнему правому углу, режим «От центра» — к центру или от центра выделенной области, а режим «Вокруг центра» сдвигает пиксели по концентрическим окружностям вокруг центра.
Фильтры подменю «Шум»
Фильтры подменю «Шум» добавляют или удаляют шум или пикселы со случайно распределенными цветовыми уровнями. Это позволяет сделать выделенную область неотличимой от окружающих пикселей. Фильтры «Шум» дают возможность создавать необычные текстуры или удалять проблемные области (например, пыль и царапины).
Добавить шум
Применяет к изображению случайно выбранные пиксели, имитируя эффект съемки на высокочувствительную пленку. Этот фильтр может использоваться также для уменьшения полошения растушеванного выделения и ступенчатого заполнения или для придания большей реалистичности областям, серьезно подвергшимся ретушированию. В число параметров распределения шума входят «Равномерное» и «По Гауссу». Параметр «Равномерное» обеспечивает распределение кодов цвета цветового шума с использованием случайных чисел в диапазоне от 0 до указанного значения, отсчитываемого в положительном или отрицательном направлении, в результате чего создается эффект малозаметных переходов. Вариант «По Гауссу» предусматривает распределение кодов цвета цветового шума в соответствии с конусообразной кривой, создавая эффект пятнистости. Параметр «Монохромный» позволяет применять фильтр только к тоновым элементам изображения, не меняя его цвета.
Ретушь
Обнаруживает в изображении края (участки, в которых присутствуют существенные изменения цвета) и производит размытие всей выделенной области, кроме этих краев. В результате такого размытия происходит удаление шума, а детали сохраняются.
Пыль и царапины
Медиана
Уменьшает шум в изображении, смешивая значения яркости пикселей в пределах выделенной области. Этот фильтр производит поиск в выделенной области в пределах заданного радиуса таких пикселей, которые имеют близкие значения яркости (при этом не учитываются пиксели, которые слишком сильно отличаются от смежных), после чего значение яркости центрального пикселя заменяется усредненным значением яркости пикселей, обнаруженных в результате поиска. Этот фильтр может применяться для устранения или уменьшения на изображении эффекта движения.
Фильтры подменю «Оформление»
Фильтры подменю «Оформление» повышают резкость выделенной области, объединяя в ячейки пиксели с близкими цветовыми значениями.
Цветные полутона
Имитирует эффект применения увеличенного полутонового растра к каждому из каналов изображения. В каждом канале фильтр разделяет изображение на прямоугольные области и заменяет каждый прямоугольник кругом, размер которого пропорционален яркости прямоугольника. См. раздел Применение фильтра «Цветные полутона» .
Кристаллизация
Группирует пиксели в сплошной тон, имеющий форму многоугольника.
Фасет
Группирует пиксели со сплошными или похожими цветами в блоки схожих цветов. Этот фильтр позволяет добиться, чтобы отсканированное изображение выглядело так, как будто оно нарисовано вручную, либо преобразовать реалистичное изображение в абстрактную живопись.
Фрагмент
Создает в выделенной области четыре копии пикселей, усредняет их, а затем сдвигает друг относительно друга.
Меццо-тинто
Превращает изображение в хаотичный узор, состоящий из черных и белых областей, а цветное изображение — в узор, состоящий из полностью насыщенных цветов. Чтобы воспользоваться этим фильтром, в диалоговом окне «Меццо-тинто» выберите растр из меню «Тип».
Мозаика
Группирует пиксели в квадратные блоки. В каждом блоке все пиксели имеют один и тот же цвет, а цвет блока представляют цвета выделенной области.
Пуантилизм
Разбивает цвет в изображении на беспорядочно расположенные точки, как в пуантилистской живописи. При этом пространство между точками заполняется фоновым цветом.
Фильтры подменю «Рендеринг»
Фильтры подменю «Рендеринг» позволяют создавать в изображении трехмерные формы, облака, рефракцию и имитировать отражения света. Обеспечивается также возможность управлять объектами в трехмерном пространстве, создавать трехмерные объекты (кубы, сферы и цилиндры) и текстурные заливки из файлов изображений в градациях серого для реализации объемных эффектов освещения.
Облака
Формирует мягкую облачную фактуру с использованием случайных цветов, которые выбираются в диапазоне между основным и фоновым цветами. Чтобы создать более резкую облачность, при выборе команды меню «Фильтр» > «Рендеринг» > «Облака» удерживайте нажатой клавишу «Alt» (Windows) или «Option» (Mac OS). Применение этого фильтра заменяет данные изображения в активном слое.
Облака с наложением
Этот фильтр для получения облачности использует случайные значения, которые изменяются в диапазоне между основным и фоновым цветами. Этот фильтр обеспечивает смешивание данных облака с существующими пикселями — таким же образом, как в режиме «Разница» смешиваются цвета. После первого выбора этого фильтра фрагменты изображения в шаблоне облачности инвертируются. После повторного применения фильтра создаются узоры в виде разветвлений и прожилок, которые напоминают текстуру мрамора. Применение фильтра «Облака с наложением» приводит к замещению данных изображения в активном слое.
Волокна
Используя основной и фоновый цвета, формирует вид сплетенных волокон. Для управления изменением цветов используется ползунок «Отклонение» (при малых значениях формируются длинные цветные полосы, большие значения приводят к появлению коротких волокон с более изменчивым распределением цвета). Движок «Интенсивность» управляет видом каждого волокна. При малых значениях этого параметра образуется свободное переплетение, при больших — короткие, свалявшиеся волокна. Нажмите кнопку «Рандомизировать», чтобы изменить внешний вид узора (эту кнопку можно нажимать много раз, до тех пор пока не появится понравившийся вам узор). Применение фильтра «Волокна» приводит к замене данных изображения в активном слое.
Примечание.
Для расцветки волокон можно попробовать добавить корректирующий слой карты градиента.
Видео | Добавление и удаление бликов объектива
В этом эпизоде Photoshop Playbook Брайан О»Нил Хьюз (Bryan O»Neil Hughes), главный менеджер по продуктам Photoshop, объясняет, как добавить или удалить блик объектива в изображении.
Эффекты освещения
Позволяет создавать на RGB-изображениях различные эффекты освещения, комбинируя 17 стилей, три типа и четыре набора свойств освещения. Предусмотрена также возможность для создания объемных эффектов применять текстуры, полученные из файлов изображений в градациях серого (они называются карты рельефа ), и сохранять собственные стили для использования в других изображениях. См. раздел Добавление эффектов освещения .
Примечание. Эффекты освещения недоступны в 64-разрядных версиях ОС Mac OS.
Фильтры подменю «Усиление резкости»
Фильтры подменю «Усиление резкости» позволяют фокусировать расплывчатые изображения, повышая контраст смежных пикселей.
«Усиление резкости» и «Резкость+»
Улучшает фокусировку выделенной области и повышает ее четкость. Фильтр «Резкость+» обеспечивает более сильное повышение резкости по сравнению с фильтром «Усиление резкости».
«Резкость на краях» и «Контурная резкость»
Находит в изображении области с существенными изменениями цвета и повышает их резкость. Фильтр «Резкость на краях» повышает резкость только краев, сохраняя оставшуюся часть изображения гладкой. Этот фильтр используется для повышения резкости краев без указания каких-либо количественных параметров. Для профессиональной цветокоррекции применяется фильтр «Контурная резкость», который позволяет откорректировать контрастность краев, проводя более светлую и более темную линии по обе стороны от них. В результате этого края становятся более ярко выражены, создавая иллюзию повышения четкости изображения.
Умная резкость
Производит повышение резкости изображения, позволяя задать алгоритм и управлять его степенью на подсвеченных и затененных участках. Это предпочтительный способ увеличения резкости, если для увеличения резкости не используется какой-либо определенный фильтр. См. раздел Увеличение резкости с использованием «умной» резкости .
Расширенный фильтр «Умная резкость» в Photoshop CC позволяет добиться высококачественного результата с помощью технологии адаптивного усиления резкости, которая сводит к минимуму уровень шума и обводку краев изображения. Усовершенствованный интерфейс фильтра обеспечивает оптимизированный контроль над целенаправленным усилением резкости. Бегунки используются для быстрой регулировки, а дополнительные элементы управления — для более точной коррекции результата.
Фильтр «Умная резкость» в Photoshop CC поддерживает цветовую схему CMYK. Кроме того, доступно усиление резкости в выбранных каналах. Например, можно усилить резкость только в синем, зеленом или альфа-канале.
(Photoshop CC) Интерфейс расширенного фильтра «»Умная» резкость»
Усиливать резкость изображений в Photoshop CC рекомендуется следующим образом.
- Сначала задайте высокое значение параметру Эффект .
- Увеличьте значение параметра Радиус таким образом, чтобы появилась обводка краев изображения.
- Уменьшите значение параметра Радиус , добившись исчезновения обводки. Таким образом вы добьетесь оптимального значения для параметра Радиус .
- Теперь уменьшите значение «Эффект» до необходимого значения.
- Отрегулируйте бегунок Уменьшить шум , чтобы уровень шума на изображении остался тем же, каким был до начала усиления резкости. Вследствие слишком сильного уменьшения шума изображение может приобрести нереалистичный вид. Чем выше значение параметра Эффект , тем большее значение требуется задать параметру «Уменьшить шум».
Фильтры подменю «Эскиз»
Фильтры подменю «Эскиз» позволяют вводить в изображения текстуры, что часто приводит к появлению эффекта объемности. Эти фильтры позволяют также создавать изображения, которые выглядят как рисунки или произведения искусства. Во многих фильтрах подменю «Эскиз» для перерисовки изображения используются основной и фоновый цвета. Все фильтры подменю «Эскиз» могут быть применены с помощью галереи фильтров.
Рельеф
Трансформирует изображение таким образом, что оно кажется вырезанным в виде барельефа с освещением, подчеркивающим фактуру поверхности. Темные области изображения окрашиваются в основной цвет, а светлые — в фоновый.
Мел и уголь
Перерисовывает светлые и средние тона сплошным серым фоном среднего тона как нарисованные грубым мелом. Тени заменяются черными диагональными линиями, проведенными углем. Для рисования углем применяется основной цвет, а для рисования мелом — фоновый.
Уголь
Создает эффект постеризованного, смазанного изображения. Основные края вырисовываются жирно, а средние тона изображаются в виде наброска с диагональной штриховкой. Уголь отрисовывается основным цветом, а бумага — фоновым.
Хром
В результате применения этого фильтра изображение принимает вид полированной хромированной поверхности. Светлые участки выступают наружу, а темные прячутся в глубине отражающей поверхности. После применения фильтра увеличьте контрастность изображения в диалоговом окне «Уровни».
«Волшебный карандаш»
Воспроизводит на изображении текстуру густо-темных и чисто-белых карандашей. В этом фильтре для темных областей используется основной цвет, а для светлых — фоновый. Чтобы получить более ярко выраженный эффект, перед применением фильтра замените цвет изображения одним из обычных цветов волшебного карандаша (черным, ярко-коричневым, темно-красным). Чтобы создать приглушенный эффект, замените фоновый цвет белым, добавьте к белому фону часть основного цвета, а затем примените фильтр.
Тушь
Для передачи деталей исходного изображения наносит тонкие, линейные чернильные штрихи. Полученный эффект становится особенно выразительным при обработке отсканированных изображений. Фильтр заменяет цвет исходного изображения, при этом для краски используется основной цвет, а для бумаги — фоновый.
Полутоновой узор
Имитирует эффект полутонового растра, сохраняя непрерывный диапазон тонов.
Почтовая бумага
Создает изображение, которое выглядит как созданное из бумаги ручной работы. Этот фильтр упрощает изображение и комбинирует эффекты фильтров «Текстура» > «Зерно» и «Стилизация» > «Тиснение». Темные области изображения выводятся как отверстия в верхнем слое бумаги, под которыми обнаруживается фоновый цвет.
Ксерокопия
Имитирует эффект ксерокопирования изображения. Как правило, копирование крупных темных областей происходит только вдоль их краев, а средние тона преобразуются либо в сплошные черные, либо в сплошные белые.
Гипс
Изображение формируется в виде объемной гипсовой отливки, а затем полученный результат расцвечивается с использованием основного и фонового цветов. Темные области становятся выпуклыми, а светлые — вдавленными.
Ретикуляция
Имитирует управляемое сжатие и искажение эмульсии пленки, в результате чего изображение кажется скомканным на темных участках и слегка зернистым на светлых.
Линогравюра
Упрощает изображение таким образом, что оно кажется созданным с помощью резинового или деревянного штампа. Этот фильтр лучше всего использовать с черно-белыми изображениями.
Те, кто пользуется фотошопом версией CS5 (или более ранними) привыкли, что во вкладке меню Фильтры изложен весь список доступных фильтров. В общем-то, это удобно, чтобы быстро к ним переходить и использовать. С приходом следующей версии — Photoshop CS6 — это меню подверглось изменению, что привело к замешательству и создало путаницу среди пользователей. Дело в том, что ряд фильтров из данного меню исчезло вовсе.
Список фильтров в Photoshop CS5:
Измененный список фильтров в Photoshop CS6:
Как видите, бесследно исчезли следующие группы: Имитация (Artistic), Текстура (Texture), Штрихи (Brush Strokes) и Эскиз (Sketch). В добавок к этому, еще убрали и ряд отдельных фильтров из оставшихся групп.
Но не стоит паниковать, на самом же деле данные группы фильтров никуда не пропали. Да, их нет в основном меню, но из Галереи фильтров их никто не убирал! Таким образом, чтобы их применить, нужно сперва перейти в Фильтр — Галерея фильтров (Filter Gallery). Откроется уже знакомое диалоговое окно, в котором найдете, что искали:
(Нажмите, чтобы увеличить)
Как видите, все недостающие фильтры здесь присутствуют и ими можно все также пользоваться. Но появилась следующая проблема, касаемая смарт-объектов и их умных фильтров.
Смарт-объекты и галерея фильтров в фотошопе CS6
Допустим у нас есть и к нему необходимо применить фильтр.
Если мы выбираем из тех фильтров, что отображены в меню, то проблем нет — мы видим их названия, и понимаем, что применили.
Но если нужно использовать фильтры из недостающего списка, то есть через Галерею, то мы видим, что фотошоп не пишет их наименования!
Согласитесь, это крайне неудобно. Допустим, применили мы одну лишь Аппликацию, это еще можно запомнить. А если еще один фильтр добавить? А потом еще один? Во-первых, можно забыть не просто наименования, но и в каком порядке они были. Во-вторых, вернетесь к этому проекту через неделю или вообще передали PSD-файл другому человеку, что тогда?
Конечно, можно по порядку их прощелкать, открывая окно с настройками фильтра и благодаря чему, понять что это. Но это так неудобно… Так тормозит скорость работы…
Ну хорошо, я увлекся нагнетанием данной проблемы. Разработчики оставили нам право выбора и способ как все поправить.
Восстановление недостающих фильтров в CS6
Итак, чтобы вернуть к прежнему виду отсутствующие фильтры в меню, нужно перейти в настройки фотошопа: Редактирование (Edit) — Установки (Preferences) — Внешние модули (Plug-Ins).
В открывшемся окне установок поставьте галочку напротив настройки Показать все группы и имена галереи фильтров (Show all Filter Gallery groups and names).
После этого, нужно применить изменения и перезагрузить фотошоп.
Теперь в меню вернутся отсутствующие группы фильтры, а значит и в смарт-объектах они будут также, как и остальные, показывать свое наименование.
Заметили ошибку в тексте — выделите ее и нажмите Ctrl + Enter . Спасибо!
Восстановление недостающих фильтров в Photoshop CS6. Как восстановить недостающие фильтры в фотошопе CS6 Фильтры для photoshop cs6
Встроенные фильтры Photoshop весьма хороши, но многие пользователи предпочитают разнообразить стандартные возможности уникальными фильтрами от сторонних производителей. Многие интересные эффекты являются платными, но существует и огромное количество бесплатных фильтров, способных придать уникальность даже не самому удачному фото. Вот лучшие фильтры для Photoshop, которые вы можете использовать совершенно бесплатно.
Glitch
Glitch — необычный и стильный фильтр, накладывающий на фотографию узнаваемый эффект цветных помех со старой VHS-кассеты. Фильтр, наверняка, заинтересует любителей ретро фотографии и видеопленок 80-х годов. На странице скачивания фильтра вы найдете подробную видеоинструкцию его использования. Также рекомендуем ознакомиться с сайтом, на нем есть еще очень много интересных и бесплатных вещей.
Weekend B/W
Любители черно-белой портретной фотографии знают, что программно обесцвеченное цветное фото сильно отличается от снимков, изначально сделанных на черно-белую пленку. Фильтр Weekend B/W имитирует именно такие высокохудожественные снимки. Эффект работает с последней версией Photoshop CS6 или с Creative Cloud (CC).
Halftone Photo Effect
Фильтр Halftone Photo Effect позволяет стилизовать фотографию так, чтобы она была похожа на продукт растровой печати. В общем, если хотите, чтобы ваше фото было похоже на страницу из комикса, обязательно испытайте этот необычный фильтр. Он работает с версиями Photoshop CS3-CS6 и CC.
Free Vintage Retro Circle Effect не просто делает фотографию черно-белой, но имитирует стиль старинной гравюры. Фильтр работает с версиями Photoshop CS3-CS6 и CC.
Old Film
Cold Nightmare
Cold Nightmare — еще один фильтр с говорящим названием. Даже нейтральные фотографии после обработки этим фильтром начинают выглядеть тревожно и пугающе. Границы становятся более четкими, тени — более мрачными, а цвета — более холодными. Фильтр совместим с Photoshop CS3-CS6 и Photoshop CC.
Silver
Silver — еще один неплохой фильтр для любителей черно-белой фотографии. Если Weekend B/W хорошо подходит для обработки портретов, то Silver любой снимок заставляет выглядеть как кадр из старого черно-белого кино. Он совместим с версиями Photoshop CS4-CS6 и CC, а также с Photoshop Elements 11 и новее.
Lomo
Фильтр Lomo можно назвать антиподом вышеупомянутого Cold Nightmare. Он добавляет снимкам мягкости и теплых оттенков. Интересно, что фильтр имитирует фотографи, сделанные на старый советский фотоаппарат «ЛОМО Компакт-Автомат». Фильтр совместим с версиями Photoshop CS4-CS6 и CC.
Vintage Light Leak
Было время, когда частичный засвет пленки считался грубым дефектом. Но сегодня, когда цифровые камеры больше не знают проблемы засветки, люди начинают скучать по частично испорченным снимкам. Vintage Light Leak корректирует цветовую гамму, а также добавляет на фото эффект засвеченной пленки. Фильтр совместим с Photoshop CS4-CS6 и CC.
Desert Dust
Desert Dust добавляет к фотографии эффект пустынного зноя. Подобную цветовую гамму вы могли видеть в голливудских фильмах о Техасе или Мексике. В общем, используйте этот фильтр, если хотите добавить на фото кусочек вестерна.
Blue Evening
Blue Evening преображает гамму фотографии, делая кадр более синим. По словам авторов, фильтр хорошо подходит для фотографий, сделанных на улице. Он совместим с Photoshop CS4-CS6 и CC, также присутствует версия для Photoshop Elements 11.
Summer Haze
Summer Haze — еще один неплохой фильтр для уличных фотографий. Особенно хорошо в его обработке выглядят портреты, снятые при естественном летнем освещении. Фильтр совместим с версиями Photoshop CS4-CS6 и CC.
Google Nik Collection
Google Nik Collection — целый набор великолепных инструментов. Ранее он продавался за немалые деньги, но не так давно права на него выкупила компания Google, а затем разместила всю коллекцию в открытом доступе. В отличие от большинства вышеперечисленных фильтров, которые нужно применять через окно операций, плагины Nik Collection интегрируются прямо в тело Photoshop и существенно расширяют инструментарий программы. Коллекцию обязательно нужно попробовать всем, кто имеет какое-либо отношение к фотографии.
Фотошоп — это популярный графический редактор с широким набором функций.
Для дизайнеров, художников, фотографов предусмотрены уникальные инструменты, которые открывают практически безграничные возможности для работы с растровой графикой.
В программе Photoshop уже есть ряд предустановленных фильтров, которые используются для изменения палитры или изображения. Часто стандартного набора фильтров бывает недостаточно, возникает необходимость в установке дополнительных. Фильтр по-другому называют плагином, то есть это маленькая программа стороннего производства, которая встраивается в основную программу.
Производством плагинов для данного графического редактора занимаются разные компании, и как правило, лучшие фильтры для Фотошопа являются платными, а некоторые можно скачать совершенно бесплатно.
Где в Фотошопе фильтр
Инструменты для работы с изображениями — фильтры используют для усиления резкости, размытия, стилизации и создания других эффектов. Найти список стандартных фильтров легко — они расположены в разделе меню «Filter».
Рассмотрим самые популярные плагины для Фотошопа и особенности их использования.
- Художественные фильтры — позволяют имитировать различные методы рисования. При выборе появляется окно для дополнительных настроек. Среди самых популярных стоит отметить Noise (шум), Blur (размытие), Sharpen (резкость) и другие.
- Заслуживают внимания в Фотошопе фильтры для фотографий , например, плагины для усиления резкости. Они пригодятся, если снимок выполнен на недорогой фотоаппарат, или например, если объект во время съемки двигался и из-за этого смазался фон.
- Противоположность этой группе плагинов — фильтры размывания. Незаменимы, если необходимо сгладить отдельную область изображения или смягчить результат использования того или иного инструмента.
Использование плагинов не только позволяет улучшить качество изображения, сделанного на современный фотоаппарат, но и восстанавливать снимки с частично утерянными фрагментами, выцветшими оттенками, превращать черно-белые снимки в цветные и наоборот.
Количество дополнительных плагинов, выпускаемых разными компаниями, невероятно огромно, и можно подобрать инструменты под любую задачу.
ВИДЕО ИНСТРУКЦИЯ
Как добавить фильтр в Фотошоп 5s и 6 — инструкция
- Установку фильтра начинают с его скачивания, например, на специализированном сайте www.adobe.com. После бесплатной регистрации появится возможность загружать понравившиеся плагины. Также скачать фильтры для фотошопа можно и на других ресурсах с инструментами для графических редакторов. Выбрать и скачать бесплатные фильтры для фотошопа cs5 предлагают многие интернет ресурсы, но стоит быть осторожнее, чтобы вместе с плагином не установить вирус.
- Если плагин скачался в формате.exe, нужно лишь запустить его левой кнопкой мышки. Файлы в формате.8bf нужно вручную копировать в каталог Plug-ins, он расположен в папке с установленным графическим редактором. Найти нужную папку можно с помощью ярлыка в пункте меню, которым запускается графический редактор. Достаточно нажать на иконку в меню или на рабочем столе правой кнопкой мыши и выбрать в появившемся контекстном меню «Свойства». Появится еще одно окно, где в левом нижнем углу будет кнопка «Расположение файла». После клика на нее откроется «Проводник» и корневая папка с установленным Photoshop. А теперь остается найти в списке папок нужную – Plug-ins, куда необходимо скопировать плагин в формате.8bf. Файл в формате.exe нужно запустить, кликнув по нему дважды. В большинстве случаев инсталлятор сам найдет нужную папку и поместит плагин в нее, а в ряде случаев в режиме диалогового окна нужно будет помочь ему вручную.
- После этого останется перезапустить Фотошоп и убедиться, что новый инструмент появился в конце списка в разделе меню «Filters».
- Также можно устанавливать и другие полезные инструменты и плагины. Для этого скачанный файл помещают в папку по адресу C:\ProgramFiles\Adobe\AdobePhotoshop\Plug-Ins\Filters. После перезапуска графического редактора инструмент должен появиться. Важный момент — во время установки плагина Фотошоп должен быть закрыт.
Почему не работают фильтры Фотошопа — что делать
Часто после установки фильтров для photoshop, а также во время их использования возникают различные трудности.
- Так, если после установки плагин не заработал, прежде всего, необходимо убедиться в его соответствии вашей версии фотошопа. Если он все же подходит, стоит проверить папку, в которую он был установлен. Это должна быть папка Plugins. Если и здесь все верно, возможно, дело в самом файле-установщике, и рекомендуется скачать фильтр из другого источника. Не забудьте после выполнения загрузки плагина перезагрузить сам графический редактор.
- С трудностями в использовании плагинов часто сталкиваются те, кто пользуется нелицензионной версией фотошопа. В таком случае гарантировать стабильную работу его инструментов никто не возьмется. Если вы настроены всерьез и надолго использовать эту программу, приобретите полноценную лицензию.
- Частные проблемы могут возникать и с каждым фильтром в отдельности. Так, после установки фильтра «Пластика» многие отмечают, что после применения инструмента к изображению не наблюдается изменений, а срабатывают они только после нажатия кнопки «ОК». Для настройки работы плагина необходимо в его настройках убрать галочку в поле «Дополнительные настройки» или выбрать значение непрозрачности, равное нулю. После этого плагин должен заработать, как нужно.
- Сложности в работе с фильтрами возникают и у тех, кто только осваивает Фотошоп, а значит, нарушает порядок работы с изображениями, и плагин не работает лишь потому, что пользователь неверно использует данный инструмент. В сети интернет на специализированных сайтах можно найти немало полезной информации, в том числе пошаговых инструкций по использованию тех или иных плагинов для графического редактора Фотошоп, которые помогут освоить сложные инструменты.
Для обработки изображений, их коррекции, используются различные инструменты. Рассмотрим, как установить фильтр в Фотошопе, помогающий изменять фотографии, добавлять различные эффекты, улучшать картинку.
Фильтры по сути — заранее заготовленные изменения, которые применимы к фотографиям при работе в Adobe Photoshop . Стандартный набор включает разные возможности обработки фото: от небольшого усиления резкости до специальных искажений. Применяются в зависимости от задачи, поставленной обработчиком изображения, расширяя возможности графического редактора.
Функции
Эти инструменты выполняют самые различные задачи:
Применяются они к целому слою либо к выделенной части. Некоторые функции выполняются сразу при применении опции, для других нужно выбрать параметры в появившемся диалоговом окне, обычно передвигая ползунок.
Где они находятся
Не все пользователи знают, какие плагины им доступны, где находятся фильтры в Фотошопе, потому не применяют их. В то же время на некоторых версиях программы могут отсутствовать привычные вам опции. Тогда возникает вопрос, как добавить фильтр в Фотошоп. Рассмотрим эти вопросы по порядку.
Зайдите на верхней панели на вкладку Filter. Там вы увидите установленные стандартные плагины, сгруппированные по виду эффекта, ими выполняемого.
Если стандартных функций, эффектов вам недостаточно , можно найти и дополнительно установить другие.
Наберите в поисковике запрос на бесплатные фильтры на Фотошоп. Вам предоставят выбор сайтов, где сможете познакомиться с характеристиками эффектов, добавляемых к снимкам. Выбирайте подходящий вам, загружайте его на компьютер.
Специальные диски с различными дополнениями продаются в магазинах.
В интернете есть порталы, предлагающих дополнения для графического редактора. Например, на портале www.adobe.com вы найдёте платные и бесплатные надстройки, расширения для продукции этого бренда.
Установка Extract на CS6
Рассмотрим, как установить фильтр на основе CS6. В этой версии отсутствует Extract, потому решаем вопрос, как установить фильтры в Фотошоп CS6.
Найдите Extract и скачайте его на любом из ресурсов. Откройте архив с сохранённым файлом (архивом). Далее установка будет зависеть от формата файла, здесь есть два пути:
- Если файл имеет расширение «.exe», то он является исполняемым, просто запустите его двойным щелчком мыши.
- Если расширение «.8bf», то его нужно вручную добавить в нужную папку, где находятся другие, уже установленные файлы. Делается это так:
- Скопируйте файл из архива нужной версии: 32 или 64 — в буфер обмена.
- Зайдите в «Мой компьютер» — «Локальный диск C» — «Program Files», там пройдите в папку с установленной программой «Adobe». Соответственно там есть папка «Adobe Photoshop CS6» с нашей программой.
- Далее входим в папку «Required», затем в «Plug-Ins», тут находятся плагины. Находим папку «Filters». В неё вставляем наш скопированный файл.
Фильтр появится в общем разделе Photoshop CS6. Перезапустите после установки программу, и пользуйтесь установленным инструментом в своей работе на Фотошопе.
Также, допустим, что я хочу применить его в качестве смарт-фильтра, что сделает действие фильтра полностью редактируемым в случае, если я захочу изменить его позднее. Для этого в начале мне необходимо преобразовать слой с изображением в смарт-объект (подробнее ), после чего в правом нижнем углу миниатюры слоя появится соответствующий значок:
Теперь мне необходимо применить сам фильтр «Аппликация» (Cutout). В версиях CS5 и ниже мне нужно было бы просто зайти во вкладку главного меню Фильтр —> Имитация (Filter —> Artistic) и выбрать соответствующий пункт, но в CS6 в меню Фильтр группа Имитация (Artistic) попросту отсутствует, поэтому мне надо пройти по Фильтр —> Галерея фильтров (Filter —> Filter Gallery) и в открывшемся диалоговом окне выбрать вкладку Имитация (Artistic), а в ней уже «Аппликация» (Cutout):
А вот теперь и нарисовалась проблема. Обычно, когда мы применяем фильтры как смарт-фильтры, название каждого отдельного применённого фильтра появляется ниже смарт-объекта в панели слоёв . Если позже нам понадобилось вернуться и отредактировать настройки фильтра, мы просто дважды кликаем по названию конкретного фильтра. Но в случае с Photoshop CS6, появляется небольшое затруднение. Любые фильтры, к которым мы получаем доступ только из Галереи фильтров (т.к они больше не доступны нам из меню «Фильтр»), не обозначены своим их фактическим именем. Вместо этого, все они идут под под общим названием «Галерея фильтров» (Filter Gallery), который не информирует нас, какой фильтр фактически использовался:
Это ешё может быть хорошо в случае, подобном этому, где я применяется только один фильтр, т.к я могу довольно легко запомнить его название. Но что получится, если я применю несколько смарт-фильтров из Галереи? Для примера, сейчас я применил «Разбрызгивание» (Spatter) из группы «Штрихи» (Brush Strokes) и «Рассеянное свечение» (Diffuse Glow) из группы «Искажение» (Distort). Так как доступ к ним был только из Галереи, все они обозначены в палитре слоёв как «Галерея фильтров», что делает его не таким простым распознание, что есть что:
Восстановление отсутствующих фильтров в меню «Фильтр» (Filter)
Это, конечно, не является огромной проблемой, но, потенциально, она может существенно замедлить Ваш рабочий процесс. К счастью, Adobe поняли это и включили возможность вернуть меню «Фильтр» обратно тому виду, каким он был раньше в версиях ниже Photoshop CS6. Эта опция расположена по вкладке Редактирование —> Установки —> Внешние модули (Edit —> Preferences —> Plug-Ins). В диалоговом окне следует проставить галку у пункта «Показать все группы и имена у галереи фильтров (Show all Filter Gallery groups and names), после чего нажать ОК и перезапустить Photoshop:
И теперь, после перезапуска Photoshop CS6, мы видим, что все недостающие ранее фильтры стали доступны через меню «Фильтр»:
Давайте заново откроем фотографию, преобразуем её в смарт-объект и применим к ней фильтры, применённые нами в прошлый раз:
Как и в прошлый раз, в панели слоёв под смарт-объектом появились название применённых к нему смарт-фильтров, но, в этот раз, мы видим одно существенное отличие.
И опять же, потому что я был в состоянии выбрать эти фильтры непосредственно из меню Фильтр на этот раз, не из фильтра галерея, Photoshop перечисляет их с учетом их реальных имен фильтр под Smart Object. Если я хочу изменить настройки для любой из фильтров, дважды щелкнув по его имени, или повторно установить порядок применения фильтров к изображению, перетаскивая один выше или ниже другого, я больше не придется угадать, какие Фильтр которых:
Теперь каждый из них отображён под собственным названием, а не под общим «Галерея фильтров».
Итак, задачи достигнуты.
Следует только иметь в виду, что даже теперь, если применить смарт-фильтры не из меню «Фильтр», а из «Галереи», то в палитре слоёв они появятся под общим названием «Галерея фильтров».
Как использовать смарт-фильтры в Photoshop
Автор Стив Паттерсон.
В этом уроке я покажу вам, как использовать смарт-фильтры в Photoshop! Вы узнаете все, что вам нужно знать об умных фильтрах, включая то, что такое умные фильтры, и их преимущества перед обычными фильтрами Photoshop. Вы узнаете, как применять и редактировать интеллектуальный фильтр, как добавлять несколько интеллектуальных фильтров к одному изображению, как контролировать, на какие части вашего изображения действуют интеллектуальные фильтры, и многое другое! Мы даже научимся применять самый мощный фильтр Photoshop, Camera Raw Filter, в качестве редактируемого неразрушающего интеллектуального фильтра!
Я буду использовать Photoshop CC, но интеллектуальные фильтры доступны в любой версии Photoshop, начиная с CS3 и выше.Давайте начнем!
Что такое умные фильтры?
Смарт-фильтр на самом деле обычный фильтр Photoshop, но тот, который был применен к смарт-объекту. Смарт-объект — это контейнер, в котором безопасно хранится содержимое слоя. Когда мы конвертируем слой в смарт-объект, любые вносимые нами изменения применяются к самому контейнеру, а не к его содержимому. Это сохраняет наши изменения как редактируемыми, так и неразрушающими. И когда мы применяем один из фильтров Photoshop к смарт-объекту, фильтр автоматически становится редактируемым, неразрушающим фильтром smart !
Основным преимуществом интеллектуальных фильтров является то, что мы можем изменять настройки интеллектуального фильтра в любое время без потери качества и без внесения каких-либо постоянных изменений в изображение.Но есть и другие преимущества. Мы можем включать и выключать интеллектуальные фильтры, изменять режим наложения и непрозрачность интеллектуального фильтра и даже изменять порядок применения интеллектуальных фильтров. Умные фильтры также включают в себя встроенную маску слоя, которая дает нам контроль над тем, какая часть изображения будет затронута. А поскольку интеллектуальные фильтры полностью неразрушающие, они дают нам возможность экспериментировать с различными фильтрами и настройками фильтров, не беспокоясь о том, чтобы что-то испортить.По правде говоря, если вы не используете интеллектуальные фильтры, вы упускаете одну из лучших функций Photoshop, поэтому давайте посмотрим, как они работают!
Загрузите это руководство в виде готового к печати PDF-файла!
Как применить смарт-фильтр в Photoshop
В этом уроке я буду использовать это изображение, которое я загрузил с Adobe Stock. Поскольку наша цель — узнать об умных фильтрах, а не создать определенный эффект, вы можете легко следовать за любым собственным изображением:
Исходное изображение.Фото: Adobe Stock.
Преобразование слоя в смарт-объект
Прежде чем мы сможем применить смарт-фильтры, нам сначала нужно преобразовать наше изображение в смарт-объект. В панели Layers мы видим изображение на фоновом слое:
Изображение откроется на фоновом слое.
Чтобы преобразовать слой в смарт-объект, дважды щелкните имя «Фон», чтобы переименовать его:
Начните с переименования фонового слоя.
В диалоговом окне «Новый слой» дайте слою более описательное имя.Назову свое «Фото». Нажмите ОК, чтобы принять:
Переименование фонового слоя.
Вернувшись на панель «Слои», мы видим, что мой фоновый слой теперь является слоем «Фото». Чтобы преобразовать его в смарт-объект, щелкните значок меню в правом верхнем углу панели «Слои»:
Щелкните значок меню панели «Слои».
Затем выберите Преобразовать в смарт-объект из списка:
Выбор «Преобразовать в смарт-объект».
Значок смарт-объекта появляется в правом нижнем углу эскиза предварительного просмотра слоя, сообщая нам, что наш слой теперь является смарт-объектом:
Значок смарт-объекта.
Связанное руководство: Как создавать смарт-объекты в Photoshop
Применение фильтра Photoshop в качестве интеллектуального фильтра
После преобразования слоя в смарт-объект любые фильтры, которые мы применяем к нему из меню «Фильтр» Photoshop, будут автоматически преобразованы в смарт-фильтры.Например, давайте начнем с чего-нибудь простого, например, с фильтра «Размытие по Гауссу». Поднимитесь в меню Filter в строке меню, выберите Blur , а затем выберите Gaussian Blur :
.Идем в Фильтр> Размытие> Размытие по Гауссу.
Мы можем использовать фильтр Gaussian Blur для размытия изображения, и мы контролируем степень размытия с помощью параметра Radius в нижней части диалогового окна. Я устанавливаю значение радиуса на 10 пикселей:
Отрегулируйте степень размытия с помощью ползунка «Радиус».
Нажмите OK, чтобы закрыть диалоговое окно, и вот мое изображение с примененным размытием:
Изображение после применения фильтра «Размытие по Гауссу».
Просмотр смарт-фильтров
Если мы снова посмотрим на панель «Слои», то увидим, что наш фильтр «Размытие по Гауссу» теперь указан как смарт-фильтр под смарт-объектом «Фото». Все, что нам нужно было сделать, это применить его к смарт-объекту, и Photoshop мгновенно преобразовал фильтр в смарт-фильтр:
Смарт-фильтры перечислены под смарт-объектом, к которому они были применены.
Как редактировать смарт-фильтр
Основное преимущество интеллектуальных фильтров перед обычными фильтрами Photoshop состоит в том, что мы можем редактировать интеллектуальный фильтр и изменять его настройки после его применения. Чтобы отредактировать смарт-фильтр, дважды щелкните имя фильтра:
Дважды щелкните интеллектуальный фильтр, чтобы снова его открыть.
Это повторно открывает диалоговое окно фильтра. Я увеличиваю значение радиуса с 10 до 20 пикселей, а затем нажимаю ОК:
.Редактирование смарт-фильтра.
Моя новая настройка фильтра мгновенно применяется к изображению. А поскольку интеллектуальные фильтры являются неразрушающими, качество изображения не ухудшается. Новая настройка фильтра просто заменяет предыдущую настройку, как будто предыдущая никогда не была:
То же изображение после редактирования интеллектуального фильтра Gaussian Blur.
Изменение режима наложения и непрозрачности смарт-фильтра
Помимо возможности изменять их настройки, еще одним преимуществом интеллектуальных фильтров в Photoshop является то, что мы можем изменить режим наложения фильтра и непрозрачность .Если вы посмотрите справа от имени смарт-фильтра на панели «Слои», вы найдете значок с двумя ползунками. Это значок параметров наложения фильтра. Дважды щелкните по нему, чтобы открыть диалоговое окно «Параметры наложения»:
У каждого интеллектуального фильтра будет собственный значок параметров наложения.
Здесь мы можем изменить режим наложения и непрозрачность фильтра. Другими словами, мы меняем способ смешивания эффекта фильтра с содержимым его смарт-объекта.Это отличается от параметров «Режим наложения» и «Непрозрачность» на панели «Слои», которые управляют тем, как слой смешивается со слоями под ним. Здесь мы влияем на сам фильтр.
Я изменю режим наложения интеллектуального фильтра Gaussian Blur с Normal на Soft Light и уменьшу непрозрачность до 50% . Затем я нажимаю ОК, чтобы закрыть диалоговое окно:
Изменение режима наложения и снижение непрозрачности смарт-фильтра.
Изменение режима наложения эффекта размытия на «Мягкий свет» увеличивает контраст и насыщенность цвета изображения, создавая мягкое свечение. И уменьшив непрозрачность фильтра до 50 процентов, я уменьшил интенсивность эффекта:
Результат после изменения параметров наложения для интеллектуального фильтра «Размытие по Гауссу».
Связанное руководство: 5 лучших режимов наложения в Photoshop, которые вам необходимо знать
Включение и выключение интеллектуального фильтра
Еще одно преимущество интеллектуальных фильтров состоит в том, что мы можем включать и выключать их.Чтобы увидеть, как выглядело ваше изображение до применения интеллектуального фильтра, выключите фильтр, щелкнув значок видимости рядом с его именем. Щелкните тот же значок видимости еще раз (пустое место, где появилось глазное яблоко), чтобы снова включить фильтр и просмотреть эффект:
Используйте значок видимости для включения и выключения интеллектуального фильтра.
Добавление дополнительных интеллектуальных фильтров
До сих пор мы применили один смарт-фильтр, но мы можем добавить несколько смарт-фильтров к одному и тому же смарт-объекту.Давайте добавим вторую, на этот раз из галереи фильтров Photoshop. Поднимитесь в меню Filter в строке меню и выберите Filter Gallery :
Идем в Фильтр> Галерея фильтров.
Галерея фильтров открывается с большой областью предварительного просмотра слева и фильтрами, которые мы можем выбрать вместе с их настройками, справа:
Галерея фильтров Photoshop.
Я выберу один из моих любимых фильтров, Diffuse Glow , который находится в группе фильтров Distort .Нажмите на его миниатюру, чтобы выбрать:
Выбор фильтра Diffuse Glow.
В настройках фильтра Diffuse Glow я установлю Graininess на 3 , Glow Amount на 5 и Clear Amount на 8 . Затем я нажимаю ОК, чтобы закрыть галерею фильтров:
Настройки фильтра Diffuse Glow.
А вот мое изображение с примененным Diffuse Glow:
Эффект с использованием интеллектуальных фильтров Diffuse Glow и Gaussian Blur.
На панели «Слои» теперь мы видим два смарт-фильтра, перечисленных под смарт-объектом. Любые фильтры, которые являются частью галереи фильтров, перечислены просто как «Галерея фильтров», а не по имени конкретного использованного фильтра:
Панель «Слои» с обоими интеллектуальными фильтрами.
Редактирование эффекта
Если бы я хотел попробовать другие настройки для фильтра Diffuse Glow, я мог бы дважды щелкнуть имя «Галерея фильтров», чтобы снова открыть его и внести свои изменения.Но в этом случае я просто хочу уменьшить интенсивность эффекта, поэтому я дважды щелкну значок фильтра Параметры наложения :
Открытие параметров наложения для галереи фильтров.
В диалоговом окне «Параметры наложения» я оставлю для параметра «Режим наложения» значение «Нормальный», но уменьшу непрозрачность до 80% . Затем нажимаю ОК:
Уменьшение непрозрачности фильтра Diffuse Glow.
С уменьшенной непрозрачностью эффект Diffuse Glow стал немного менее интенсивным:
Результат после понижения непрозрачности.
Загрузите это руководство в виде готового к печати PDF-файла!
Изменение порядка смарт-фильтров
Порядок, в котором мы применяем смарт-фильтры, важен, потому что Photoshop применяет их один за другим, снизу вверх. В моем случае сначала применяется Gaussian Blur, а затем применяется фильтр Diffuse Glow поверх эффекта размытия. Мы можем изменить порядок расположения смарт-фильтров, перетаскивая их друг над другом в списке. Я нажимаю на свой фильтр Gaussian Blur, а затем перетаскиваю его над фильтром Diffuse Glow (Галерея фильтров).Когда над галереей фильтров появится полоса выделения, я отпущу кнопку мыши, чтобы установить размытие по Гауссу:
Перетащите интеллектуальные фильтры вверх или вниз, чтобы изменить порядок их применения.
И теперь сначала применяется фильтр Diffuse Glow, а затем поверх него Gaussian Blur:
Photoshop теперь применяет фильтры в обратном порядке.
Разница может быть тонкой или более очевидной в зависимости от используемых вами фильтров.В моем случае это незаметно, но заметно. В этом сравнении «до и после» мы видим, что перемещение фильтра «Размытие по Гауссу» над фильтром Diffuse Glow добавило эффекту немного большей яркости и контраста (справа) по сравнению с тем, как он выглядел изначально (слева):
Исходная (слева) и новая (справа) версии после изменения порядка смарт-фильтров.
Редактирование нескольких смарт-фильтров
Вот проблема, с которой вы столкнетесь при редактировании нескольких интеллектуальных фильтров.Теперь, когда фильтр «Размытие по Гауссу» находится над галереей фильтров, если я дважды щелкну его имя, чтобы отредактировать фильтр:
Дважды щелкните «Размытие по Гауссу».
Диалоговое окно «Размытие по Гауссу» открывается снова, как и следовало ожидать. Я нажму Отмена , чтобы закрыть его без каких-либо изменений:
Снова откроется диалоговое окно «Размытие по Гауссу».
Но посмотрите, что произойдет, если я дважды щелкну на словах «Галерея фильтров» под фильтром «Размытие по Гауссу»:
Дважды щелкните «Галерея фильтров».
Вместо того, чтобы сразу открываться Галерея фильтров, Photoshop открывает сообщение. Сообщение сообщает нам, что любые интеллектуальные фильтры, расположенные над этим фильтром, будут временно отключены, пока мы вносим наши изменения. Опять же, причина в том, что Photoshop применяет интеллектуальные фильтры снизу вверх. Поскольку мой фильтр «Размытие по Гауссу» находится над галереей фильтров, Photoshop необходимо отключить фильтр «Размытие по Гауссу», чтобы он мог отображать точный предварительный просмотр галереи фильтров. Когда я закончу вносить изменения и закрою галерею фильтров, Photoshop снова включит фильтр Gaussian Blur.Когда вы увидите это сообщение, просто нажмите OK, чтобы принять его:
Любые интеллектуальные фильтры над выбранным фильтром не будут предварительно отображаться, пока мы не закончим редактирование.
Как только я закрою сообщение, галерея фильтров снова откроется с моими настройками Diffuse Glow. Я снова нажму Отмена, чтобы закрыть его без каких-либо изменений:
Щелкните OK, чтобы закрыть сообщение и отредактировать интеллектуальный фильтр.
Эксперименты со смарт-фильтрами
Поскольку интеллектуальные фильтры полностью неразрушающие, мы можем спокойно экспериментировать с различными фильтрами и настройками фильтров, просто чтобы увидеть, что они делают, и чтобы увидеть, нравится ли нам результат.Одним из фильтров, которые я использовал для эффекта падающего снега, был фильтр «Кристаллизация». Чтобы увидеть, как это выглядит с этим изображением, я выберу его, перейдя в меню Filter , выбрав Pixelate , а затем выбрав Crystallize :
.Идем в Filter> Pixelate> Crystallize.
Фильтр «Кристаллизация» разбивает изображение на цветные участки или ячейки. Мы контролируем размер ячеек, используя опцию Cell Size внизу.Поскольку я здесь просто экспериментирую, я устанавливаю размер ячейки на 40, а затем нажимаю ОК:
Диалоговое окно «Фильтр кристаллизации».
И вот результат. Это интересный эффект, и я уверен, что найду ему применение в будущем. Но для этого изображения это действительно не работает:
Эффект фильтра «Кристаллизация».
Как удалить смарт-фильтр
Если вы попробуете умный фильтр, но результат вам не понравится, это не проблема.Вы можете просто удалить его. На панели «Слои» мы видим фильтр «Кристаллизация», который теперь отображается как третий интеллектуальный фильтр над другими:
Теперь к изображению применены три интеллектуальных фильтра.
Чтобы удалить смарт-фильтр, щелкните его имя и перетащите его в корзину Корзина в нижней части панели «Слои»:
Перетащите интеллектуальный фильтр в корзину, чтобы удалить его.
После удаления фильтра изображение мгновенно возвращается к тому, как оно выглядело до применения фильтра:
Эффект после удаления смарт-фильтра «Кристаллизация».
Применение Camera Raw в качестве интеллектуального фильтра
Добавим еще один умный фильтр. На этот раз мы добавим самый мощный фильтр во всем Photoshop — Camera Raw Filter. Обратите внимание, что фильтр Camera Raw доступен только в Photoshop CC, поэтому вам понадобится Photoshop CC для выполнения этой части.
Перейдите в меню Filter и выберите Camera Raw Filter :
Идем в Фильтр> Фильтр Camera Raw.
Это открывает изображение в диалоговом окне Camera Raw Filter.Фильтр Camera Raw дает нам доступ к тем же функциям редактирования изображений, которые мы находим не только в основном плагине Camera Raw Photoshop, но и в Adobe Lightroom. И, применяя его как интеллектуальный фильтр, мы сохраняем полностью редактируемые настройки фильтра:
Диалоговое окно «Фильтр Camera Raw».
На панели Basic справа я уменьшу значение Clarity до -25 . Это добавит эффекту мягкости за счет уменьшения контраста в полутонах.Затем, чтобы уменьшить насыщенность цвета, я уменьшу значение Vibrance также до -25 :
.Понижение настроек четкости и яркости на основной панели.
Я нажму OK, чтобы закрыть диалоговое окно Camera Raw Filter, и вот результат:
Результат после смягчения изображения и снижения насыщенности цвета.
Редактирование настроек фильтра Camera Raw
На панели «Слои» мы видим фильтр Camera Raw, указанный как интеллектуальный фильтр над галереей фильтров, и фильтр «Размытие по Гауссу».Чтобы снова открыть диалоговое окно и внести дальнейшие изменения, просто дважды щелкните имя «Camera Raw Filter»:
Повторное открытие интеллектуального фильтра Camera Raw.
Я забыл, что еще хотел добавить к изображению эффект виньетки. Итак, в области панели справа я переключусь на панель Effects , щелкнув ее вкладку:
Переключение с базовой на панель эффектов.
Затем в разделе Post Crop Vignetting я перетащу ползунок Amount влево до значения около -30 :
Добавление виньетки к изображению.
Я еще раз нажму «ОК», чтобы закрыть диалоговое окно «Фильтр Camera Raw». И вот результат, не только с настройками четкости и яркости, которые я сделал изначально, но и с новым эффектом виньетки в углах:
Результат после внесения дополнительных изменений в фильтр Camera Raw.
Использование маски слоя интеллектуального фильтра
И, наконец, еще одно большое преимущество интеллектуальных фильтров над обычными фильтрами состоит в том, что интеллектуальные фильтры включают в себя встроенную маску слоя .Маска слоя позволяет нам точно контролировать, на какие части изображения действуют фильтры. На панели «Слои» мы видим эскиз маски слоя с белой заливкой рядом со словами «Смарт-фильтры»:
Используйте маску слоя для управления видимостью интеллектуальных фильтров.
Я хочу уменьшить яркость и восстановить некоторые детали на лице женщины, поэтому мне нужно уменьшить влияние интеллектуальных фильтров в этой части изображения. Я могу сделать это, просто закрасив эту область на маске слоя черным цветом.Сначала я нажимаю на миниатюру маски слоя, чтобы выбрать ее. Граница выделения вокруг миниатюры говорит мне, что выбрана маска слоя, а не смарт-объект:
Выбор маски слоя.
Я выберу инструмент «Кисть » на панели инструментов:
Выбор инструмента «Кисть».
И все же на панели инструментов я проверю, что цвет кисти (цвет переднего плана) установлен на черный :
Photoshop использует цвет переднего плана в качестве цвета кисти.
Затем, используя большую кисть с мягкими краями, я закрашу маску слоя поверх лица женщины. Однако обратите внимание, что вместо того, чтобы просто уменьшить влияние интеллектуальных фильтров , я полностью их скрываю, чего я не хотел:
Рисование черным цветом на маске слоя скрывает эффекты смарт-фильтров.
Рисование кистью с меньшей непрозрачностью
Я отменю свой мазок кисти, перейдя в меню Edit и выбрав Undo Brush Stroke :
Идем в Edit> Undo Brush Stroke.
Это восстанавливает умные фильтры в области, где я рисовал:
Отмена мазка кисти восстановила фильтры.
Затем на панели параметров я уменьшу Opacity моей кисти со 100% до примерно 40% :
Понижение непрозрачности кисти до 40%.
И на этот раз закрашивание той же области кистью с меньшей непрозрачностью просто уменьшает, а не полностью скрывает эффекты интеллектуального фильтра:
Закрашивайте кистью с меньшей непрозрачностью, чтобы уменьшить, а не удалить эффекты интеллектуальных фильтров.
Связанное руководство: Как использовать маски слоев в Photoshop
Отображение и скрытие сразу всех интеллектуальных фильтров
Ранее мы узнали, что можно включать и выключать индивидуальный интеллектуальный фильтр, щелкая значок видимости рядом с именем фильтра. Но если вы применили несколько смарт-фильтров к смарт-объекту и вам нужно включать и выключать их все сразу, щелкните основной значок видимости рядом с миниатюрой маски слоя:
Используйте главный значок видимости для одновременного включения и выключения всех интеллектуальных фильтров.
Щелкните по нему один раз, чтобы отключить все смарт-фильтры и просмотреть исходное содержимое смарт-объекта:
Просмотр исходного изображения с выключенными интеллектуальными фильтрами.
Щелкните еще раз, чтобы снова включить интеллектуальные фильтры и просмотреть эффекты:
Эффект с включенными интеллектуальными фильтрами.
И вот оно! Это все, что вам нужно знать, чтобы начать использовать редактируемые неразрушающие интеллектуальные фильтры в Photoshop! Дополнительные уроки по смарт-фильтрам, узнайте, как создать красочный художественный эффект завихрения, как создать эффект акварельной живописи или как использовать смарт-фильтры с текстом! Или посетите наш раздел Основы Photoshop для получения дополнительных уроков!
фильтров Photoshop и их приложений — Учебное пособие
Использование фильтров для редактирования фотографий является важным элементом графического редактора Adobe.Есть фильтры для изменения цвета, добавления размытия или создания совершенно новых эффектов изображения. Photoshop предлагает для этой цели практически неограниченное количество фильтров. В этом видеоуроке мы познакомим вас с тремя различными фильтрами и объясним, как применить их к вашим изображениям всего за несколько кликов.
Фильтры Photoshop — многофункциональные инструменты для редактирования изображений
Adobe Photoshop предоставляет фильтры для различных задач редактирования изображений. Например, вы можете придать фотографии вид пин-ап всего несколькими щелчками мыши, изменить цвета, повысить резкость краев или добавить эффект сдвига и наклона.Photoshop предлагает широкий выбор различных фильтров, которые могут значительно облегчить вашу работу и рабочий процесс. Меню «Фильтр» содержит фильтры для размытия, повышения резкости изображений или изменения шума.
Содержимое
Галерея фильтров
Меню «Фильтр» также содержит галерею фильтров, которая включает различные другие фильтры, разделенные на разные категории, такие как Художественный, Эскиз или Текстура. Это позволяет реализовать художественные и другие эффекты всего за несколько щелчков мышью.На панели «Галерея фильтров» отображается предварительный просмотр доступных фильтров. Настройки можно редактировать прямо в окне.
Нет подходящего фильтра? Без проблем!
Каждый, кто имеет некоторый опыт использования графического редактора, в какой-то момент столкнется с проблемой редактирования фотографии без подходящего фильтра Photoshop. Обладая небольшим ноу-хау, вы сможете создавать свои собственные фильтры и настраивать фотографии в соответствии с вашими точными требованиями. Для этого важно знать, что фильтры не только находятся в меню «Фильтр», но и скрыты во многих других местах, таких как панель «Слои» или панель «Коррекция».
Эффект пин-ап с фильтром Photoshop
Преобразование в смарт-объект
В первом примере мы хотим добавить эффект пин-ап к фотографии классического мотоцикла. Прелесть Photoshop в том, что это не один правильный способ, а несколько способов достичь того, к чему вы стремитесь. У каждого метода есть свои плюсы и минусы. Самый простой способ создать эффект пин-ап — использовать галерею фильтров. Прежде чем открыть его, щелкните правой кнопкой мыши слой изображения на панели «Слои» и выберите «Преобразовать в смарт-объект
», чтобы убедиться, что вы все еще можете редактировать настройки после применения фильтра Photoshop.По этой причине рекомендуется всегда преобразовывать изображение в смарт-объект перед его редактированием.
Эффект из галереи фильтров
Затем щелкните «Фильтр» → «Галерея фильтров». Откроется панель с предварительным просмотром выбранного фильтра, примененного к вашей фотографии. Справа вы видите структуру папок с многочисленными предопределенными фильтрами и их параметрами настройки. Чтобы создать эффект пин-ап, нажмите «Художественный» и выберите «Вырез».
Регулировка настроек параметров
Результат вашего эффекта пин-ап отображается в окне предварительного просмотра.Вы можете использовать параметры настройки справа, чтобы настроить эффект по своему вкусу. В этом примере мы установили количество уровней на 4, простоту краев на 2 и точность краев на 3. Подтвердите настройки панели с помощью OK, чтобы применить фильтр к фотографии.
Смарт-фильтр
На панели «Слои» вы также видите так называемый смарт-фильтр, который содержит ваш эффект пин-ап. Преобразуйте его в смарт-объект, чтобы снова получить доступ к настройкам эффекта двойным щелчком в любое время.
Эффект бликов объектива
Создание дополнительного слоя
В этом примере мы хотим увеличить солнечный свет на фотографии.Самый простой способ добиться этого — использовать фильтр Lens Flare в Photoshop. Поскольку мы хотим объединить два разных компонента (свет и изображение), сначала мы создаем новый слой с черным цветом заливки.
Lens Flare
Затем нажмите Filter → Render → Lens Flare. Затем вы увидите небольшую панель с предварительным просмотром. Световой эффект уже виден в предварительном просмотре, и вы можете перемещать его с помощью небольшого перекрестия в центре. В примере мы установили его немного выше центра.
Режим наложения
Вы можете настроить интенсивность и отображение фильтра, используя параметры настройки ниже.Затем подтвердите диалог, нажав OK, и измените режим наложения на Color Dodge.
В некоторых случаях можно добиться лучших результатов с другими режимами наложения. Просто попробуйте разные режимы. В режиме наложения «Осветление цвета» слой со световым эффектом объединяется с исходной фотографией. Нажмите Ctrl + T, чтобы выровнять эффект с солнцем, и слегка поверните его в сторону бутылки, лежащей на песке. Чтобы еще больше смешать два слоя, мы дополнительно уменьшаем непрозрачность до 80%.Это простой и быстрый метод усиления солнечного света.
Фильтр Photoshop для размытия в движении
В нашем последнем примере мы хотим добавить движение к фотографии с помощью фильтра «Размытие в движении» всего несколькими щелчками мыши. Бегунок уже вырезан и настроен как отдельный слой.
Сначала преобразуйте слой с извлеченным бегуном в смарт-объект, а затем нажмите «Фильтр» → «Размытие» → «Размытие в движении». Откроется предварительный просмотр эффекта. Если вы установите флажок Предварительный просмотр, результат также будет применен непосредственно к исходному изображению.
Регулировка интенсивности
Используйте ползунок «Расстояние» для регулировки степени размытия при движении. В нашем примере мы используем значение 560.
Нажмите OK, чтобы подтвердить ваши настройки, и переместите слой с эффектом немного влево. Мы хотим, чтобы размытие в движении было видно только позади бегуна.
Удаление частей размытия в движении
Чтобы удалить лишние области, щелкните маленькую миниатюру смарт-фильтра на панели «Слои» и прокрасьте области, которые вы хотите скрыть, с помощью черной кисти.
Кроме того, вы можете снова растрировать слой, щелкнув правой кнопкой мыши и удалить лишние области с помощью инструмента «Ластик». Учтите, что впоследствии вы не сможете редактировать настройки размытия.
Дополнительные уроки по фильтрам
Как уже упоминалось, существует множество фильтров Photoshop. В нашей статье «Photoshop: смарт-объекты и их преимущества» мы подробнее рассмотрим эффект наклона-сдвига в галерее размытия. Прочтите «Повышение резкости изображений с помощью фильтра высоких частот», чтобы узнать, как оптимизировать резкость ваших фотографий.
Источники:
Дизайнер: медиа-дизайнер Кристоф Ульрих.
Как использовать фильтр Photoshop Camera Raw для лучшего редактирования фотографий
Внутри Photoshop есть очень много инструментов, которые помогут вам получить максимальную отдачу от ваших изображений. Некоторые из этих инструментов (хотя и не простые) имеют очень специфические функции, которые вы используете для определенных задач (например, Unsharp Mask). Фильтр Photoshop Camera Raw отличается.
Этот фильтр открывает использование (почти) полной функциональности Adobe Camera Raw (ACR) в любом месте рабочего процесса Photoshop.Если вы когда-либо использовали ACR (или Lightroom) для обработки необработанного файла, вы точно знаете, насколько многофункциональным является этот инструмент.
Camera Raw Filter — это мощный инструмент, который позволяет вам получить доступ к функциям ACR в любое время в вашем рабочем процессе.В обычных случаях вы использовали бы ACR для обработки фотографий в начале рабочего процесса во время обработки RAW, но фильтр Camera Raw открывает эти инструменты для вас в любое время, когда они могут вам понадобиться.
В этой статье описывается, как использовать фильтр Photoshop Camera Raw, показаны некоторые примеры, в которых вы могли бы его использовать, и дается несколько советов, как получить от него максимальную отдачу.
Что такое фильтр Photoshop Camera Raw?
Lightroom отлично подходит для обработки ваших необработанных файлов (как и ACR), но что, если бы вы могли использовать эти инструменты в Photoshop?По сути, фильтр Photoshop Camera Raw позволяет использовать функции интерфейса ACR в любое время в Photoshop. Это позволяет вам вносить любые корректировки в ACR в любое время во время рабочего процесса, а не просто ограничивать его использование стадией необработанной обработки.
Хотя можно было бы импортировать рабочий файл в Lightroom для выполнения тех же наборов настроек, выполнение этого в Photoshop избавляет вас от этого громоздкого шага.Это позволяет использовать эти инструменты без дополнительных усилий.
Вы можете найти фильтр Camera Raw в меню фильтров.Чтобы найти фильтр Photoshop Camera Raw, просто выберите «Фильтр» -> «Фильтр Camera Raw», и появится диалоговое окно.
Перед тем, как сделать это, вы можете нанести штамп на все слои, нажав Ctrl + Shift + Alt + e (Cmd + Shift + Alt + e). Это объединит все ваши слои в новый слой, с которым вы сможете работать.
Верхний слой здесь проштампован из двух нижележащих слоев.Что не позволяет
Баланс белого — Поскольку вы работаете не с необработанным файлом, вы теряете большую часть функций настройки баланса белого в ACR. Вы по-прежнему сможете кардинально изменить окраску ваших изображений с помощью этого инструмента. Это будет то же самое, например, как настройка JPG в Lightroom.
Инструмент кадрирования — Вы также теряете инструменты кадрирования и поворота, к которым у вас будет доступ при работе с файлами RAW.
Есть и другие, но наиболее важные из них.
В различных меню фильтра Photoshop Camera Raw вы найдете несколько опций, которые отсутствуют в ACR.Также важно понимать, что, поскольку на данном этапе вы не работаете с необработанным файлом, у вас не будет такой же универсальности, как с необработанным файлом в ACR.
Вместо этого процесс будет больше похож на работу с файлом JPG в Lightroom или ACR. Это означает, что у вас будет меньше информации для работы, например, с динамическим диапазоном.
Это все нормально, и этого следовало ожидать.Тем не менее, это иллюстрирует важность получения как можно более точного изображения на начальном этапе постобработки.
Как это можно использовать?
При всей мощи ACR, скрытой за фильтром Photoshop Camera Raw, невозможно создать что-либо, напоминающее полный список того, что вы могли бы с ним сделать. Но вот несколько потенциальных применений, которые я часто использую.
- Точная настройка после необработанного
- Внесение определенных настроек проще, чем в Photoshop
- Внесение быстрых и экстремальных настроек определенных частей изображения
- Быстрое и легкое виньетирование
- Заключительные настройки перед завершением изображения
1.Точная настройка после сырого
Оказавшись в Photoshop и после небольшой работы по исцелению, я решил, что хочу сделать изображение более прохладным, а также уменьшить яркость. Чтобы не потерять исцеление, я использовал фильтр Photoshop Camera Raw для быстрой настройки.Если вы похожи на меня, вы в основном принимаете решения о корректировках на месте. Это нормально, когда вы обрабатываете необработанный файл и сразу же перемещаете его в Photoshop. Однако, если вы оставите это на день или два, прежде чем придете к нему, вы можете обнаружить, что вам больше не нравятся принятые вами решения.
Конечно, вы всегда можете вернуться в Lightroom и начать все сначала, но что произойдет, если вы уже начали вносить коррективы в свое изображение?
Скорее всего, вы не захотите их потерять. Быстрое и простое решение — вставить слои в новый слой и запустить фильтр Camera Raw. Оказавшись там, вы можете внести любые изменения, которые захотите, и нажать « ОК ».
Это отлично работает, если вы хотите быстро отрегулировать такие вещи, как общая экспозиция, контраст или яркость изображения.Я часто возвращаюсь к файлу через несколько дней и обнаруживаю, что хочу уменьшить светлые и белые участки, прежде чем приступить к работе должным образом.
2. Более сложные настройки
Я считаю, что инструмент «Четкость» в ACR сложно воспроизвести в Photoshop. Здесь я затемнил фон и увеличил четкость с помощью фильтра Camera Raw. Я также использовал маску слоя, чтобы изменения не касались объекта.Photoshop может быть всемогущим сам по себе, но ACR (и Lightroom по отдельности) действительно упрощает некоторые вещи.Например, ползунок «Четкость» сложно воспроизвести в Photoshop. Использование необработанного фильтра Photoshop Camera Raw для внесения этих корректировок проще и может сэкономить вам много времени.
Другой пример — использование ползунков Highlights, Whites, Darks и Blacks для быстрой и интуитивно понятной глобальной настройки контрастности. Подобное использование этих инструментов полезно, если вы еще не полностью знакомы с такими параметрами, как корректировка кривых, или не привыкли к ним.
3. Местные корректировки
Здесь рукав рубашки на мой вкус все еще был слишком ярким, поэтому я использовал радиальный фильтр в качестве локальной регулировки, чтобы немного уменьшить его.Обычно я использую фильтр необработанного снимка камеры Photoshop, чтобы внести корректировки, специфичные для целевой области (например, фона).
После внесения корректировок вы можете использовать маску слоя, чтобы убедиться, что корректировки затрагивают только те области, которые вам нужны.
Этот метод хорошо подходит для текстурированных фонов, потому что вы можете настроить четкость и контраст по своему усмотрению, зная, что ваш объект не будет затронут после того, как вы создадите маску слоя.
4. Виньетки
Инструмент виньетки ACR прост, быстр и интуитивно понятен, и его сложно превзойти в Photoshop, если вам не нужен полный контроль.Существует множество способов создания виньетки в Photoshop, но, на мой взгляд, инструмент виньетки в ACR на сегодняшний день является самым простым, быстрым и интуитивно понятным в использовании. Поступая таким образом, вы можете создать тонкую (или экстремальную, если хотите) виньетку всего за несколько секунд. Также легко замаскировать (как в предыдущем разделе) любую часть виньетки, которая может мешать вашему объекту.
5. Финальные настройки
Когда изображение готово, вы всегда можете загрузить фильтр Camera Raw и посмотреть, есть ли какие-нибудь небольшие изменения (например, здесь), чтобы улучшить изображение.Еще один полезный трюк с фильтром Photoshop Camera Raw — использовать его для окончательной корректировки готовых изображений.
Когда вы закончите свое изображение, вы можете запустить фильтр и посмотреть, есть ли какие-то дополнительные небольшие корректировки, которые вы хотите внести. Крошечные настройки экспозиции, контрастности (с помощью всех ползунков), четкости и яркости могут помочь придать вашим готовым изображениям немного больше блеска.
На этом этапе ваши изображения должны быть готовы к работе, поэтому старайтесь, чтобы любые корректировки на этом этапе были небольшими и тонкими.
Только начало
За исключением небольшой работы с кожей (может быть, пять минут) и некоторого повышения резкости в конце, рабочий процесс Photoshop этого изображения был полностью завершен с помощью фильтра Camera Raw. Надеюсь, вы видите, насколько это полезный инструмент.С таким инструментом, как фильтр Photoshop Camera Raw, есть так много вариантов, которые вы можете использовать в своих изображениях.
Если вы можете сделать это в ACR (за некоторыми небольшими исключениями), вы можете сделать это с помощью этого фильтра внутри Photoshop.Не стесняйтесь использовать его любым способом, который вам нужен, чтобы получить желаемые результаты.
Параллельное сравнение начального и конечного изображений.Смарт-объекты
В зависимости от вашего рабочего процесса и стиля постобработки, использование фильтра Photoshop Camera Raw в качестве смарт-объекта может быть для вас хорошим выбором.
Смарт-объектыпозволяют вам вернуться к любой настройке, которую вы сделали (с помощью определенных инструментов), и настроить их.
Чтобы настроить смарт-объект, щелкните правой кнопкой мыши слой, который вы хотите использовать, и выберите «Преобразовать в смарт-объект».Для работы со смарт-объектами щелкните правой кнопкой мыши слой, на котором будет запущен фильтр Camera Raw, и выберите «Преобразовать в смарт-объект».
Теперь запустите фильтр Camera Raw, внесите необходимые изменения и нажмите «ОК».
В палитре слоев под слоем, над которым вы работаете, теперь вы увидите имя фильтра под полем «Смарт-фильтры». Если вы дважды щелкните по нему, вы вернетесь обратно в диалоговое окно Camera Raw Filter, где вы можете настроить любые настройки, которые вы настроили.
Это полезный метод в любое время, когда вы думаете, что можете пересмотреть свои решения немного позже.
После преобразования слоя в смарт-объект вы можете применить фильтр. Чтобы изменить настройки, просто дважды щелкните имя фильтра в палитре слоев.При этом смарт-объекты подойдут не каждому фотографу.
Например, мне нравится использовать много слоев с отметками в моем рабочем процессе, и к тому времени, когда я могу увидеть что-то, что хочу изменить, я уже создал и работал над новым слоем с отметками над ним.
Любые изменения, внесенные в смарт-объект в этой ситуации, не будут видны.
Общий
Я признаю, что способ использования Camera Raw Filter в этом примере был экстремальным и немного чрезмерным, но, используя его таким образом, я надеюсь, вы увидите, насколько мощным он является для различных настроек в Фотошоп.
Необработанный фильтр Photoshop Camera — очень мощный инструмент, который вы можете использовать при постобработке ваших изображений для получения множества различных эффектов.Добавьте к этому тот факт, что любой, кто снимает в необработанном формате, уже знаком с интерфейсом, он делает использование фильтра быстрым и безболезненным для внесения любого количества настроек. Я обсудил только несколько способов использования этого фильтра в изображениях, но если у вас есть другие предложения по его использованию, оставьте их в комментариях ниже, чтобы другие читатели могли извлечь из них пользу.
Работа со смарт-объектами и смарт-фильтрами в Photoshop
Работа со смарт-объектами и смарт-фильтрами в Photoshop.
(Как работают смарт-объекты в Photoshop? И 7 советов здесь)
В Photoshop CS2 было введено нечто, называемое смарт-объектами. Эти новые типы слоев позволяют инкапсулировать такие вещи, как файлы Illustrator, PDF (Portable Document Format) и необработанные файлы. Что в этом такого крутого? Файлы Illustrator и PDF можно обновлять в Illustrator, а файлы Raw можно изменять в Camera Raw, они никогда не становятся растрированными слоями. Смарт-объекты действуют как контейнеры, в которых хранятся различные файлы.Смарт-объекты обретают новую жизнь и необходимы для использования смарт-фильтров. Умные фильтры похожи на обычные фильтры, но их можно повторно редактировать. Это огромный прорыв, который был добавлен в Photoshop CS3, теперь у вас есть возможность использовать фильтры и позже изменить свое мнение.
В Photoshop CC добавлено 2 типа смарт-объектов:
Встроенные смарт-объекты: Работают как всегда, они встраивают содержимое в документ Photoshop.
Связанные смарт-объекты: Они работают одинаково, но связаны с внешним документом.Преимущество этого заключается в том, что если вы обновите связанный объект, PSD автоматически обновится для соответствия. Это полезно для многих PSD, содержащих один и тот же объект, например, логотип. Когда вы изменяете связанный объект, изменение будет распространяться на все связанные PSD без необходимости открывать и обновлять каждый из них.
Как работают смарт-объекты
Смарт-объекты работают как контейнеры. Внутри контейнера можно разместить все разные предметы. Контейнер может содержать различные элементы, например:
Несколько слоев Photoshop
Векторы Illustrator
PDF
Файлы Raw
Вы редактируете поле так же, как и слой.Вы можете изменить режим наложения, добавить маску слоя, добавить фильтры, изменить порядок слоев или изменить размер. Смарт-объекты имеют некоторые ограничения. Вы не можете рисовать прямо на них или искажать их форму. На самом деле вы не можете напрямую редактировать содержимое смарт-объекта.
Дважды щелкните смарт-объект на палитре слоев, чтобы получить доступ к содержимому объекта. Если это векторный или необработанный файл; Illustrator или Camera Raw будут запущены для внесения изменений. Внесите изменения и затем выберите «Файл»> «Сохранить».Смарт-объект будет обновлен. Смарт-объекты не ограничиваются внешними типами файлов. Вы можете поместить слой или сгруппировать серию слоев в смарт-объект. Когда вы редактируете слои Photoshop, открывается отдельное окно документа с содержимым смарт-объекта. Этот документ будет выглядеть и работать так же, как и любой другой документ Photoshop. Вы можете свободно редактировать содержимое, как и любое другое в Photoshop. Когда вы закончите, выберите закрыть, а затем сохраните. Содержимое смарт-объекта будет обновлено.
Если вы хотите узнать больше о смарт-объектах, ознакомьтесь с моим руководством по смарт-объектам Photoshop, Ultimate.
Для получения дополнительной информации по этому поводу вы можете посмотреть видео Дэйва Кросса: Неразрушающий рабочий процесс в Photoshop
Спасибо, что посмотрели
Будьте в курсе!
CS6 Superguide
Присоединяйтесь к нашему списку, чтобы получать больше руководств и советов по Photoshop. Получите эксклюзивные учебные пособия, скидки и бесплатные супер-руководства. Никакого спама, весь контент, не чаще одного раза в неделю.
Если вы внесены в наш список, вы получите его бесплатно по электронной почте, как только он станет доступен. Если нет, зарегистрируйтесь сейчас и получите CS6 Superguide бесплатно. Или щелкните изображение ниже.
Как применить смарт-фильтр к нескольким слоям в Photoshop
Обычный фильтр постоянно изменяет пиксели в слое. Интеллектуальный фильтр применяет эффект фильтра к слоям неразрушающим образом.
Каждый красивый эффект Adobe Photoshop — это результат магии редактирования на нескольких слоях.Слои, как и простые прозрачные листы, можно перемешивать и формировать вместе. Но знаете ли вы, что можно использовать интеллектуальный фильтр вместо обычного фильтра на нескольких слоях для получения еще более интересных эффектов?
Обычный фильтр постоянно изменяет пиксели в слое. Интеллектуальный фильтр , , недеструктивно применяет эффект фильтра к слоям. Это огромная экономия времени. Давайте посмотрим, как можно использовать интеллектуальный фильтр на нескольких слоях и сохранить возможность вносить изменения в любое время.
Как применить смарт-фильтр к нескольким слоям в Photoshop
- Перейдите на панель «Слои» и выберите все слои, к которым вы хотите применить фильтр.
- Перейдите к Фильтр в меню. Вы заметите, что вам недоступен ни один из фильтров, кроме одного. Выберите Преобразовать для смарт-фильтров .
- Photoshop сообщит вам, что смарт-фильтры можно повторно редактировать, и слои станут смарт-объектом. Щелкните ОК и выберите любой фильтр. Например, я выбрал «Масляную краску» из галереи фильтров.
- Если вам нужно что-то изменить в одном из слоев до или после применения фильтра, щелкните миниатюру слоя смарт-объекта.Группа изображений открывается во втором окне . Каждое изображение возвращается на свой собственный слой.
- Выберите слой, который хотите отредактировать. Нажмите Ctrl + S (Windows) или Command + S (Mac), чтобы сохранить изменение. Закройте второе окно. Вы заметите, что смарт-объект в первом окне был обновлен с вашими изменениями.
Интеллектуальный фильтр позволяет применить фильтр за один шаг, как если бы все выбранные слои были сведены.Смарт-фильтр рассматривает сгруппированные фотографии как одно изображение и соответственно применяет фильтр к пикселям.
Смарт-фильтры неразрушающие . Вы можете настроить, удалить или скрыть смарт-фильтр в любое время. Но Adobe говорит следующее:
«Вы можете применить любой фильтр Photoshop (который поддерживает работу со смарт-фильтрами) — за исключением« Размытие линз »,« Пламя фоторамки »,« Деревья »и« Точка исчезновения »- в качестве смарт-фильтра.Кроме того, вы можете применить Shadow / Highlight как смарт-фильтры «.
Умные фильтры действительно просты, но эффективны. Вы можете изменить режимы наложения, использовать фильтры-маски или просто настроить параметры фильтра для получения интересных эффектов. И вы не потеряете ни одного пикселя!
Какой ваш любимый способ использования интеллектуальных фильтров?
Кредит изображения: Yaruta / Depositphotos
15 команд командной строки Windows (CMD), которые вы должны знатьКомандная строка по-прежнему является мощным инструментом Windows.Вот самые полезные команды CMD, которые должен знать каждый пользователь Windows.
Читать далее
Об авторе Сайкат Басу (Опубликовано 1543 статей)Сайкат Басу — заместитель редактора по Интернету, Windows и производительности.После того, как он избавился от грязи MBA и десятилетней маркетинговой карьеры, он теперь увлечен тем, что помогает другим улучшить свои навыки рассказывания историй. Он следит за пропавшей оксфордской запятой и ненавидит плохие скриншоты. Но идеи фотографии, фотошопа и производительности успокаивают его душу.
Более От Сайката БасуПодпишитесь на нашу рассылку новостей
Подпишитесь на нашу рассылку, чтобы получать технические советы, обзоры, бесплатные электронные книги и эксклюзивные предложения!
Нажмите здесь, чтобы подписаться
Как использовать фильтры Camera Raw в Photoshop
Если вы откроете файл RAW в Photoshop, он автоматически откроется в Camera Raw, что дает вам в основном те же параметры редактирования, что и в Lightroom, за некоторыми незначительными исключениями.Но многие пользователи Photoshop не осознают, что вы также можете использовать Camera Raw с файлами .jpg. Теперь использование Camera Raw с файлом .jpg не даст вам всех преимуществ работы с файлом RAW, потому что ваш файл все еще имеет формат .jpg, но вы все равно можете использовать те же ползунки и настройки. Если вы привыкли работать в Lightroom или вам нравятся некоторые параметры и ползунки Camera Raw, вы можете сделать это при редактировании файла .jpg.
Первое, что вам нужно сделать, это продублировать фоновый слой, чтобы работать без разрушения.Перейдите в Layer> Duplicate Layer, чтобы сделать копию фонового слоя. Затем щелкните правой кнопкой мыши новый слой в палитре слоев и выберите «преобразовать в смарт-объект». Когда это будет смарт-объект, вы сможете внести изменения в фильтр Camera Raw, а затем вернуться и изменить эти настройки позже, если хотите.
После преобразования слоя в смарт-объект вы можете перейти в меню «Фильтр»> «Фильтр Camera Raw», и фотография откроется в Camera Raw.
Мне нравятся параметры разделения тонирования в Camera Raw (как описано в этом руководстве по Lightroom), поэтому теперь я могу получить доступ к тем же параметрам в Photoshop с помощью фильтра Camera Raw.Чтобы получить доступ к настройкам раздельного тонирования, щелкните пятый значок слева.
Внесите любые изменения, которые вам нравятся, затем нажмите «ОК», и вы выйдете из Camera Raw и вернетесь в Photoshop.
В случае с этой фотографией я собираюсь установить контраст на 10 и четкость на 25.
В настройках HSL я собираюсь увеличить насыщенность зеленого до 50, чтобы трава стала немного зеленее.
Я также установлю разделенную тонировку, как упоминалось ранее.
После этих изменений фото выглядит так:
Вот как вы можете использовать Camera Raw даже с файлами .jpg!
Фотофильтры для фотоаппаратов Photoshop в App Store
Adobe Photoshop Camera — это бесплатное приложение камеры для редактирования фотографий, которое позволяет добавлять лучшие фильтры и эффекты для ваших фотографий — еще до того, как вы сделаете снимок. Продемонстрируйте свой уникальный стиль с помощью более 100 эстетичных, достойных Insta эффектов линз и фильтров, вдохновленных вашими любимыми художниками и влиятельными лицами.А без редактирования изображений или навыков работы в Photoshop легко поделиться своим миром — по-своему.
Камера Photoshopоснащена забавными и удивительными функциями на базе искусственного интеллекта, которые помогут вам выбрать правильный объектив и сделать великолепные селфи, снимки еды и пейзажей, идеальный портрет и многое другое. Быстрые исправления автоматического тона и элементы управления портретом означают, что вы можете применять уникальные фотоэффекты, такие как размытие фона и забавные фильтры для своих изображений, чтобы создавать высококачественные фотографии простым касанием или проведением пальца.
• ВЕСЕЛЬЕ С ФИЛЬТРАМИ КАМЕРЫ: применяйте фильтры и эффекты камеры Photoshop одним касанием. Благодаря десяткам настраиваемых фильтров для изображений их легко заменять и снимать, а также сохранять избранные, чтобы использовать их снова и снова. Фильтры для библиотеки изображений включают в себя: Портрет, Цветение, Поп-арт, Спектр, Рассинхронизация, Еда, Пейзажи, Естественное небо, Аналоговый, Ночной сдвиг, Ловец снов, Большой размер, Двойная экспозиция, Призма, Смешанная техника, Голубое небо, Искусный и многое другое. Вы также найдете широко популярные линзы, такие как Studio Light, Comic Skies, Interstellar, Celestial, Cosmos, Grit, Dappled, Vibrant, Neon Pulse и Color Echo, которые помогут вам создать множество крутых фотоэффектов.
• ЭФФЕКТЫ ФОТОШОПА В РЕАЛЬНОМ ВРЕМЕНИ: Делайте лучшие снимки с помощью волшебства Photoshop и редактирования изображений на базе искусственного интеллекта.
• АВТОТОНАЛЬНЫЕ ФОТОЭФФЕКТЫ: камера Photoshop воспроизводит «реальную жизнь» без резких различий между областями яркости и тени для улучшенного редактирования изображения.
• РЕКОМЕНДАЦИИ ПО СОДЕРЖАНИЮ: выберите снимок, а Photoshop Camera сделает все остальное. Он знает, какие фотоэффекты применить для получения наилучшего результата, поэтому больше не нужно беспокоиться о правильном освещении и фокусировке.
• УПРАВЛЕНИЕ ПОРТРЕТОМ (боке, расстояние до лица, свет лица, повторное освещение лица): функция Face Light в Photoshop Camera оптимизирует освещение, устраняя появление любых резких теней и создавая идеальный портрет (читайте: больше никаких мешков под глазами) . Для групповых селфи камера Photoshop распознает, где расположен каждый объект, поэтому искажений больше нет. А функция боке (размытие фона) позволяет быстро применять эффекты размытия и повышать качество портрета.
• ОПЦИИ ОБЪЕКТИВА, ВДОХНОВЛЯЕМЫЕ ВЛИЯНИЯМИ: Посмотрите на себя глазами любимых авторов, используя их эстетичные, специально разработанные линзы для фотоаппаратов.Доступно более 100 эффектов линз, и постоянно добавляются новые сезонные варианты, поэтому всегда есть что открыть для себя.
• СОЗДАНО ДЛЯ СОЦИАЛЬНЫХ СРЕДСТВ: легко снимайте веселые высококачественные фотографии и делитесь ими в своей любимой социальной сети.
Фоторедактор Photoshop Camera предоставлен вам компанией Adobe, создателями семейства Photoshop.
Вы должны быть старше 13 лет и согласны с условиями использования и политикой конфиденциальности Adobe:
http://www.adobe.com/go/terms_linkfree; http://www.adobe.com/go/privacy_policy_linkfree
Не продавать мою информацию: https: // www.

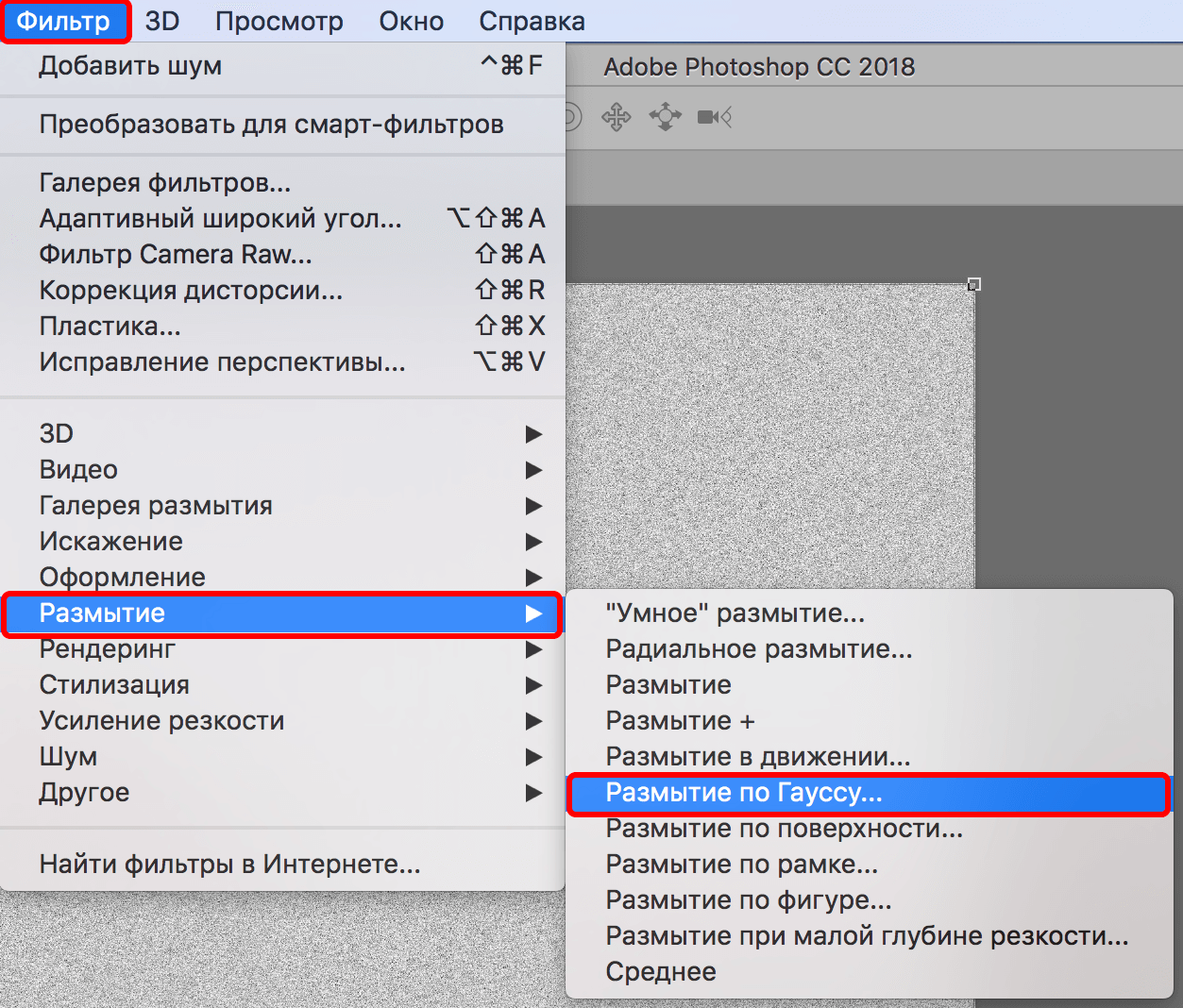
:max_bytes(150000):strip_icc()/002_fix-bad-sky-in-adobe-photoshop-1702285-0ed5b2a766d34988ac76d9ee8d7f12b2.jpg) adobe.com. После бесплатной регистрации появится возможность загружать понравившиеся плагины. Также скачать фильтры для фотошопа можно и на других ресурсах с инструментами для графических редакторов. Выбрать и скачать бесплатные фильтры для фотошопа cs5 предлагают многие интернет ресурсы, но стоит быть осторожнее, чтобы вместе с плагином не установить вирус.
adobe.com. После бесплатной регистрации появится возможность загружать понравившиеся плагины. Также скачать фильтры для фотошопа можно и на других ресурсах с инструментами для графических редакторов. Выбрать и скачать бесплатные фильтры для фотошопа cs5 предлагают многие интернет ресурсы, но стоит быть осторожнее, чтобы вместе с плагином не установить вирус. 8bf. Файл в формате .exe нужно запустить, кликнув по нему дважды. В большинстве случаев инсталлятор сам найдет нужную папку и поместит плагин в нее, а в ряде случаев в режиме диалогового окна нужно будет помочь ему вручную.
8bf. Файл в формате .exe нужно запустить, кликнув по нему дважды. В большинстве случаев инсталлятор сам найдет нужную папку и поместит плагин в нее, а в ряде случаев в режиме диалогового окна нужно будет помочь ему вручную. Если он все же подходит, стоит проверить папку, в которую он был установлен. Это должна быть папка Plugins. Если и здесь все верно, возможно, дело в самом файле-установщике, и рекомендуется скачать фильтр из другого источника. Не забудьте после выполнения загрузки плагина перезагрузить сам графический редактор.
Если он все же подходит, стоит проверить папку, в которую он был установлен. Это должна быть папка Plugins. Если и здесь все верно, возможно, дело в самом файле-установщике, и рекомендуется скачать фильтр из другого источника. Не забудьте после выполнения загрузки плагина перезагрузить сам графический редактор. После этого плагин должен заработать, как нужно.
После этого плагин должен заработать, как нужно. Соответственно там есть папка «Adobe Photoshop CS6» с нашей программой.
Соответственно там есть папка «Adobe Photoshop CS6» с нашей программой. Они пригодятся, если снимок выполнен на недорогой фотоаппарат, или например, если объект во время съемки двигался и из-за этого смазался фон.
Они пригодятся, если снимок выполнен на недорогой фотоаппарат, или например, если объект во время съемки двигался и из-за этого смазался фон. adobe.com. После бесплатной регистрации появится возможность загружать понравившиеся плагины. Также скачать фильтры для фотошопа можно и на других ресурсах с инструментами для графических редакторов. Выбрать и скачать бесплатные фильтры для фотошопа cs5 предлагают многие интернет ресурсы, но стоит быть осторожнее, чтобы вместе с плагином не установить вирус.
adobe.com. После бесплатной регистрации появится возможность загружать понравившиеся плагины. Также скачать фильтры для фотошопа можно и на других ресурсах с инструментами для графических редакторов. Выбрать и скачать бесплатные фильтры для фотошопа cs5 предлагают многие интернет ресурсы, но стоит быть осторожнее, чтобы вместе с плагином не установить вирус.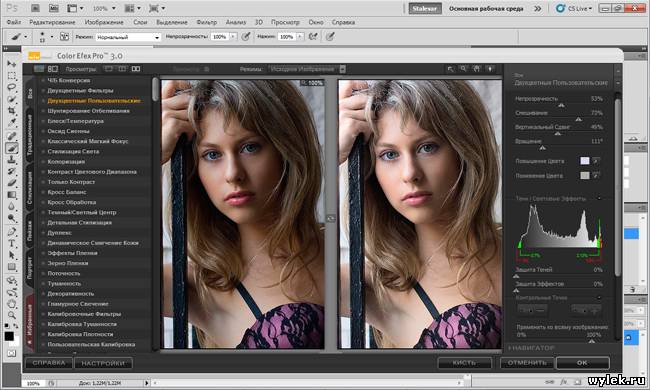 8bf. Файл в формате .exe нужно запустить, кликнув по нему дважды. В большинстве случаев инсталлятор сам найдет нужную папку и поместит плагин в нее, а в ряде случаев в режиме диалогового окна нужно будет помочь ему вручную.
8bf. Файл в формате .exe нужно запустить, кликнув по нему дважды. В большинстве случаев инсталлятор сам найдет нужную папку и поместит плагин в нее, а в ряде случаев в режиме диалогового окна нужно будет помочь ему вручную.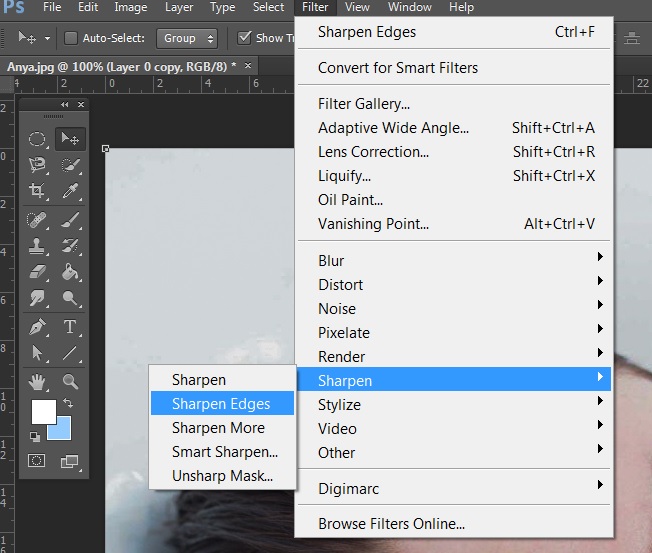 Если он все же подходит, стоит проверить папку, в которую он был установлен. Это должна быть папка Plugins. Если и здесь все верно, возможно, дело в самом файле-установщике, и рекомендуется скачать фильтр из другого источника. Не забудьте после выполнения загрузки плагина перезагрузить сам графический редактор.
Если он все же подходит, стоит проверить папку, в которую он был установлен. Это должна быть папка Plugins. Если и здесь все верно, возможно, дело в самом файле-установщике, и рекомендуется скачать фильтр из другого источника. Не забудьте после выполнения загрузки плагина перезагрузить сам графический редактор.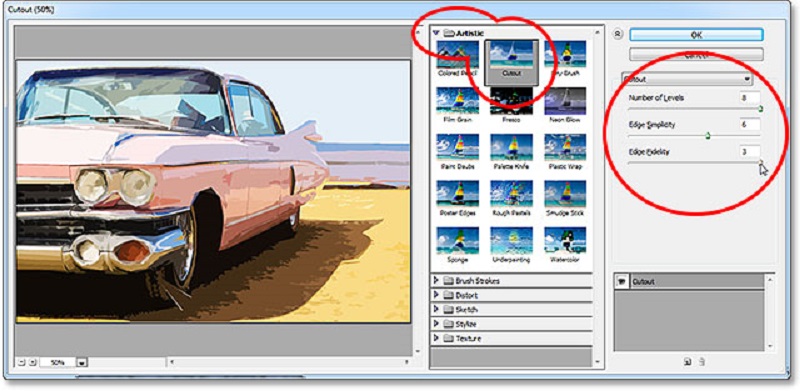 После этого плагин должен заработать, как нужно.
После этого плагин должен заработать, как нужно.