Как установить фильтры в Фотошоп
Для обработки изображений, их коррекции, используются различные инструменты. Рассмотрим, как установить фильтр в Фотошопе, помогающий изменять фотографии, добавлять различные эффекты, улучшать картинку.
Фильтры по сути — заранее заготовленные изменения, которые применимы к фотографиям при работе в Adobe Photoshop. Стандартный набор включает разные возможности обработки фото: от небольшого усиления резкости до специальных искажений. Применяются в зависимости от задачи, поставленной обработчиком изображения, расширяя возможности графического редактора.

Порой при работе с ФШ пользователи сталкиваются с нехваткой функционала предустановленных плагинов
Функции
Эти инструменты выполняют самые различные задачи:
Применяются они к целому слою либо к выделенной части. Некоторые функции выполняются сразу при применении опции, для других нужно выбрать параметры в появившемся диалоговом окне, обычно передвигая ползунок.

Фильтры применяются для достижения различных художественных эффектов
Где они находятся
Не все пользователи знают, какие плагины им доступны, где находятся фильтры в Фотошопе, потому не применяют их. В то же время на некоторых версиях программы могут отсутствовать привычные вам опции. Тогда возникает вопрос, как добавить фильтр в Фотошоп. Рассмотрим эти вопросы по порядку.
Зайдите на верхней панели на вкладку Filter. Там вы увидите установленные стандартные плагины, сгруппированные по виду эффекта, ими выполняемого.
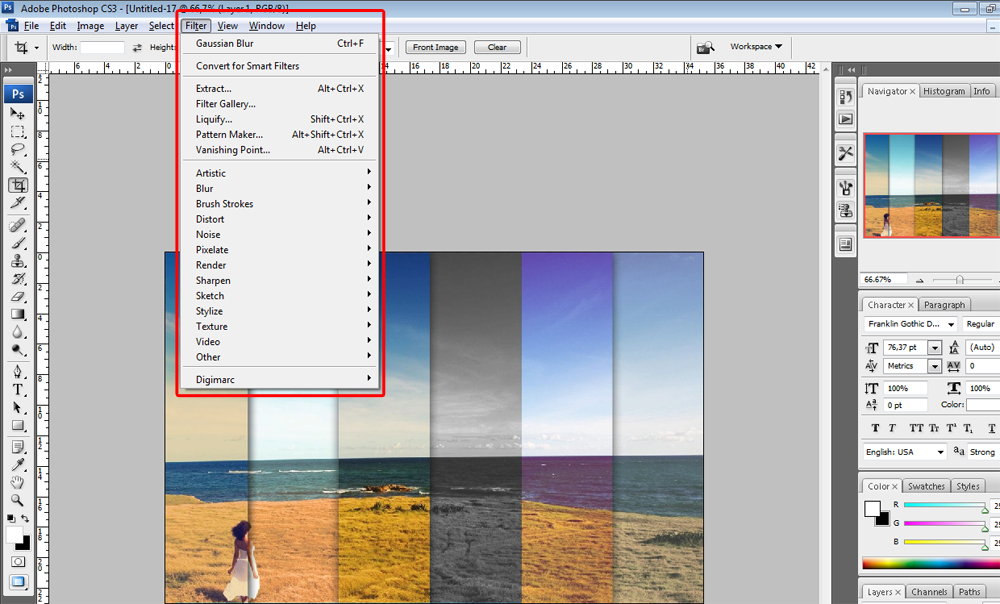
Если стандартных функций, эффектов вам недостаточно, можно найти и дополнительно установить другие.
Наберите в поисковике запрос на бесплатные фильтры на Фотошоп. Вам предоставят выбор сайтов, где сможете познакомиться с характеристиками эффектов, добавляемых к снимкам. Выбирайте подходящий вам, загружайте его на компьютер.
Специальные диски с различными дополнениями продаются в магазинах.
В интернете есть порталы, предлагающих дополнения для графического редактора. Например, на портале www.adobe.com вы найдёте платные и бесплатные надстройки, расширения для продукции этого бренда.
Установка Extract на CS6
Рассмотрим, как установить фильтр на основе CS6. В этой версии отсутствует Extract, потому решаем вопрос, как установить фильтры в Фотошоп CS6.
Найдите Extract и скачайте его на любом из ресурсов. Откройте архив с сохранённым файлом (архивом). Далее установка будет зависеть от формата файла, здесь есть два пути:
- Если файл имеет расширение «.exe», то он является исполняемым, просто запустите его двойным щелчком мыши.
- Если расширение «.8bf», то его нужно вручную добавить в нужную папку, где находятся другие, уже установленные файлы. Делается это так:
- Скопируйте файл из архива нужной версии: 32 или 64 — в буфер обмена.
- Зайдите в «Мой компьютер» — «Локальный диск C» — «Program Files», там пройдите в папку с установленной программой «Adobe». Соответственно там есть папка «Adobe Photoshop CS6» с нашей программой.
- Далее входим в папку «Required», затем в «Plug-Ins», тут находятся плагины. Находим папку «Filters». В неё вставляем наш скопированный файл.
Фильтр появится в общем разделе Photoshop CS6. Перезапустите после установки программу, и пользуйтесь установленным инструментом в своей работе на Фотошопе.
Как установить фильтр в Фотошоп cs5-6
Фотошоп — это популярный графический редактор с широким набором функций.
Для дизайнеров, художников, фотографов предусмотрены уникальные инструменты, которые открывают практически безграничные возможности для работы с растровой графикой.
В программе Photoshop уже есть ряд предустановленных фильтров, которые используются для изменения палитры или изображения. Часто стандартного набора фильтров бывает недостаточно, возникает необходимость в установке дополнительных. Фильтр по-другому называют плагином, то есть это маленькая программа стороннего производства, которая встраивается в основную программу.
Производством плагинов для данного графического редактора занимаются разные компании, и как правило, лучшие фильтры для Фотошопа являются платными, а некоторые можно скачать совершенно бесплатно.

Где в Фотошопе фильтр
Инструменты для работы с изображениями — фильтры используют для усиления резкости, размытия, стилизации и создания других эффектов. Найти список стандартных фильтров легко — они расположены в разделе меню «Filter».
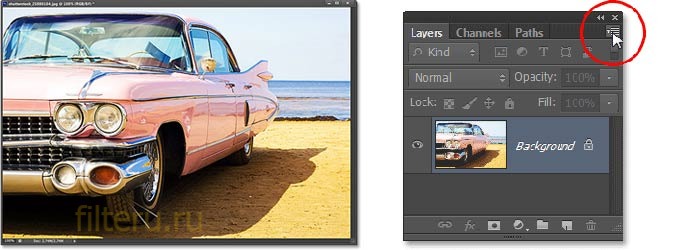
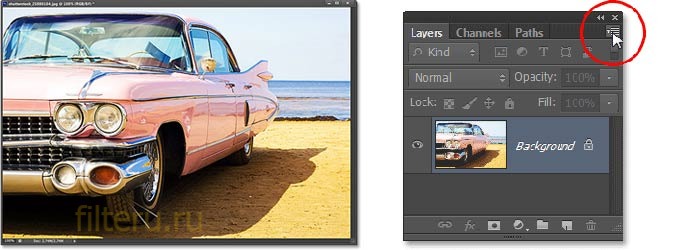
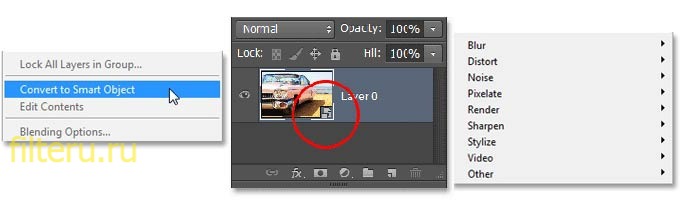
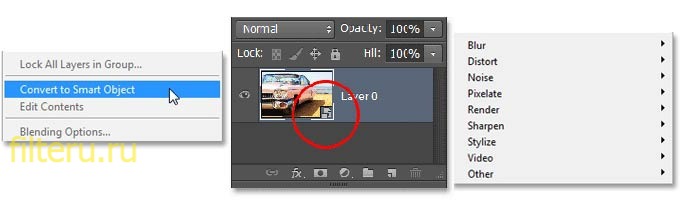
Рассмотрим самые популярные плагины для Фотошопа и особенности их использования.
- Художественные фильтры — позволяют имитировать различные методы рисования. При выборе появляется окно для дополнительных настроек. Среди самых популярных стоит отметить Noise (шум), Blur (размытие), Sharpen (резкость) и другие.
- Заслуживают внимания в Фотошопе фильтры для фотографий, например, плагины для усиления резкости. Они пригодятся, если снимок выполнен на недорогой фотоаппарат, или например, если объект во время съемки двигался и из-за этого смазался фон.
- Противоположность этой группе плагинов — фильтры размывания. Незаменимы, если необходимо сгладить отдельную область изображения или смягчить результат использования того или иного инструмента.


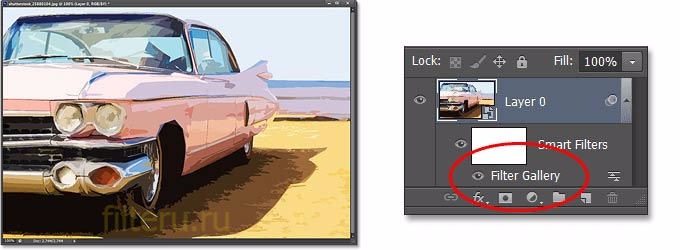
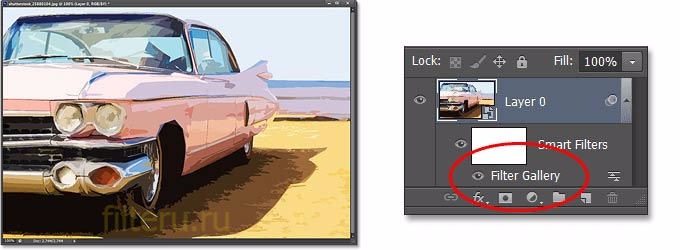
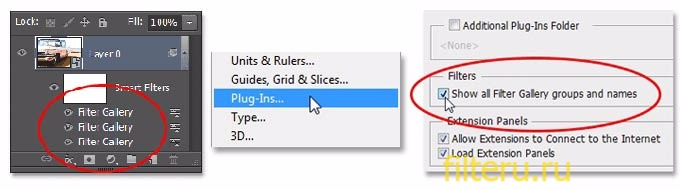
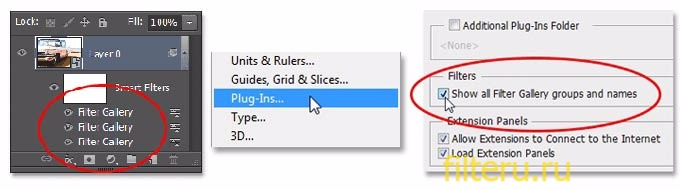
Использование плагинов не только позволяет улучшить качество изображения, сделанного на современный фотоаппарат, но и восстанавливать снимки с частично утерянными фрагментами, выцветшими оттенками, превращать черно-белые снимки в цветные и наоборот.
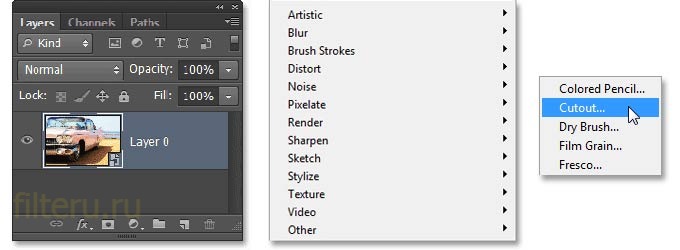
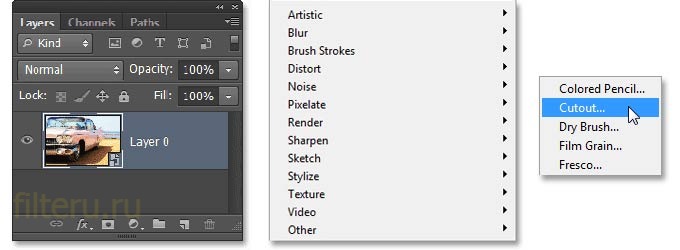
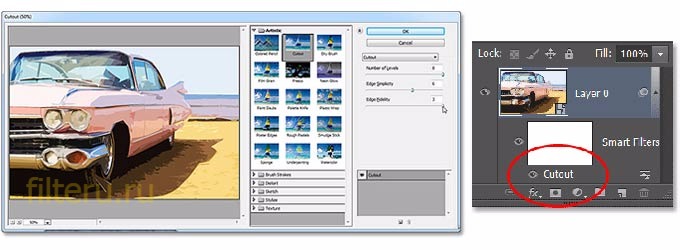
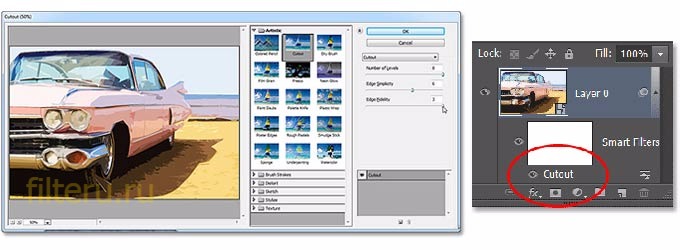
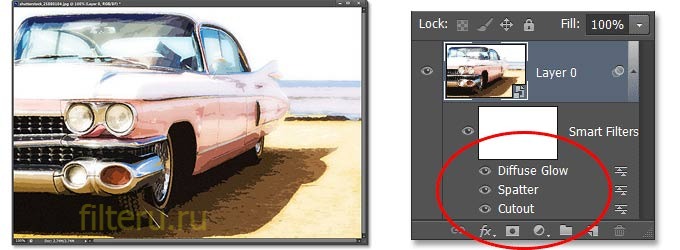
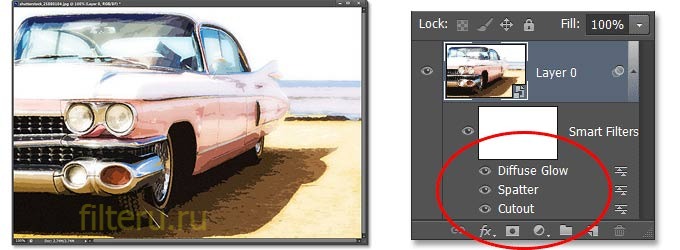
Количество дополнительных плагинов, выпускаемых разными компаниями, невероятно огромно, и можно подобрать инструменты под любую задачу.
ВИДЕО ИНСТРУКЦИЯ
Как добавить фильтр в Фотошоп 5s и 6 — инструкция
- Установку фильтра начинают с его скачивания, например, на специализированном сайте www.adobe.com. После бесплатной регистрации появится возможность загружать понравившиеся плагины. Также скачать фильтры для фотошопа можно и на других ресурсах с инструментами для графических редакторов. Выбрать и скачать бесплатные фильтры для фотошопа cs5 предлагают многие интернет ресурсы, но стоит быть осторожнее, чтобы вместе с плагином не установить вирус.
- Если плагин скачался в формате .exe, нужно лишь запустить его левой кнопкой мышки. Файлы в формате .8bf нужно вручную копировать в каталог Plug-ins, он расположен в папке с установленным графическим редактором. Найти нужную папку можно с помощью ярлыка в пункте меню, которым запускается графический редактор. Достаточно нажать на иконку в меню или на рабочем столе правой кнопкой мыши и выбрать в появившемся контекстном меню «Свойства». Появится еще одно окно, где в левом нижнем углу будет кнопка «Расположение файла». После клика на нее откроется «Проводник» и корневая папка с установленным Photoshop. А теперь остается найти в списке папок нужную – Plug-ins, куда необходимо скопировать плагин в формате .8bf. Файл в формате .exe нужно запустить, кликнув по нему дважды. В большинстве случаев инсталлятор сам найдет нужную папку и поместит плагин в нее, а в ряде случаев в режиме диалогового окна нужно будет помочь ему вручную.
- После этого останется перезапустить Фотошоп и убедиться, что новый инструмент появился в конце списка в разделе меню «Filters».
- Также можно устанавливать и другие полезные инструменты и плагины. Для этого скачанный файл помещают в папку по адресу C:\ProgramFiles\Adobe\AdobePhotoshop\Plug-Ins\Filters. После перезапуска графического редактора инструмент должен появиться. Важный момент — во время установки плагина Фотошоп должен быть закрыт.
Почему не работают фильтры Фотошопа — что делать
Часто после установки фильтров для photoshop, а также во время их использования возникают различные трудности.
- Так, если после установки плагин не заработал, прежде всего, необходимо убедиться в его соответствии вашей версии фотошопа. Если он все же подходит, стоит проверить папку, в которую он был установлен. Это должна быть папка Plugins. Если и здесь все верно, возможно, дело в самом файле-установщике, и рекомендуется скачать фильтр из другого источника. Не забудьте после выполнения загрузки плагина перезагрузить сам графический редактор.
- С трудностями в использовании плагинов часто сталкиваются те, кто пользуется нелицензионной версией фотошопа. В таком случае гарантировать стабильную работу его инструментов никто не возьмется. Если вы настроены всерьез и надолго использовать эту программу, приобретите полноценную лицензию.
- Частные проблемы могут возникать и с каждым фильтром в отдельности. Так, после установки фильтра «Пластика» многие отмечают, что после применения инструмента к изображению не наблюдается изменений, а срабатывают они только после нажатия кнопки «ОК». Для настройки работы плагина необходимо в его настройках убрать галочку в поле «Дополнительные настройки» или выбрать значение непрозрачности, равное нулю. После этого плагин должен заработать, как нужно.
- Сложности в работе с фильтрами возникают и у тех, кто только осваивает Фотошоп, а значит, нарушает порядок работы с изображениями, и плагин не работает лишь потому, что пользователь неверно использует данный инструмент. В сети интернет на специализированных сайтах можно найти немало полезной информации, в том числе пошаговых инструкций по использованию тех или иных плагинов для графического редактора Фотошоп, которые помогут освоить сложные инструменты.
Подробно о том, как устанавливать фильтры в «Фотошопе»
Adobe Photoshop — самый популярный и необходимый в наше время графический редактор. С его помощью можно легко и просто качественно отредактировать изображение. Сам редактор предоставляет большие возможности для редактирования фото, создания рисунков, картинок, обложек, коллажей и другого.
В приложении включаются сотни инструментов, несколько тысяч функций и шестизначное количество эффектов. Интерфейс приложения прост. Поэтому интуитивно понятно, где находится какой инструмент. Если их не хватит, можно расширить возможности «Фотошопа», скачав для него файлы с дополнительными эффектами, что поможет сделать изображения оригинальными и красивыми. Как устанавливать фильтры в «Фотошоп»? Об этом будет говориться ниже.
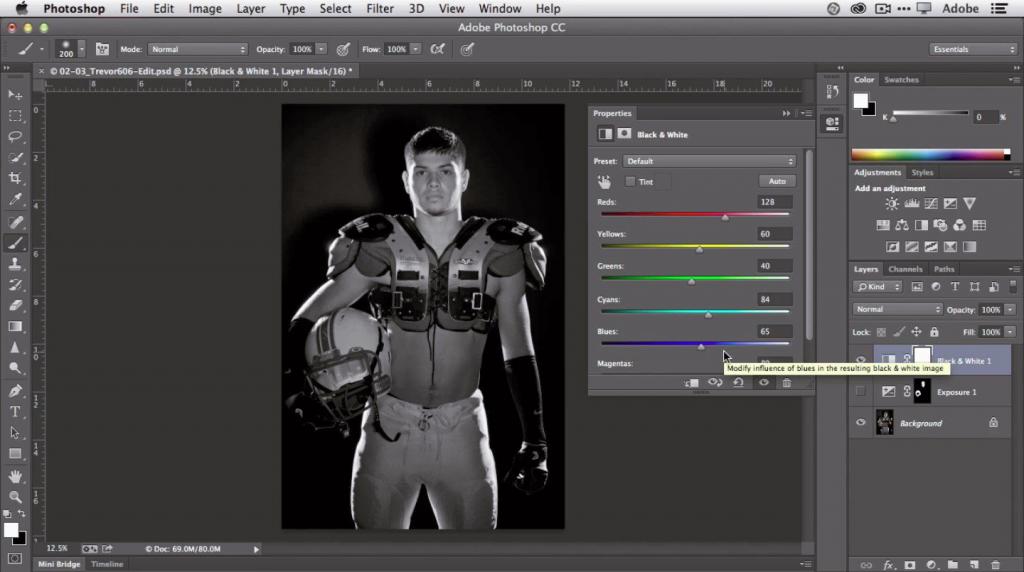
В век технического прогресса и высоких технологий ни один дизайнер не обойдется без ноутбука со скачанным на нем «Фотошопом». Современные художники теперь могут писать не на холсте, а создавать свои шедевры в цифровом формате. Благодаря этому умному приложению фотографы способны создавать по-настоящему качественные и великолепные фотографии.
Все современные дизайнеры не обходятся без этой программы, потому что дизайн сайтов создается именно там. В свежих версиях «Фотошопа» появилась возможность создавать объемную графику, которая выглядит серьезнее и реалистичнее. Дизайнеры тут создают работы для рекламы, обложек. Многие опытные пользователи не знают абсолютно всех тонкостей «Фотошопа». Люди по-разному думают, каждый использует возможности приложения в своем ключе, создав что-то оригинальное и интересное.
Зачем нужны фильтры?
Фильтр — это заранее заготовленный редактор, который накладывается на изображение в один клик и изменяет картинку. В какой степени и как — зависит от фильтра. Обычно такие заготовки делают изображение эффектнее, ярче, оригинальнее или атмосфернее. В арсенале обычного «Фотошопа» есть небольшой набор фильтров, начиная от легкого увеличения резкости и заканчивая специальным искажением изображения. Накладывается в зависимости от ситуации и от желаний исполнителя. Но бывают случаи, когда фильтров в приложении не хватает, и пользователь думает, как добавить фильтр в «Фотошоп».
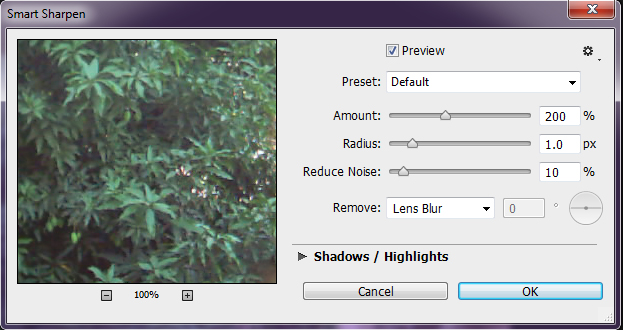
Заготовки упрощают жизнь дизайнеров, можно наложить спонтанный фильтр, а в действительности может получится уникальная и по-настоящему красивая фотография.
Заготовки служат для:
- очистки и изменения изображения;
- создания различных спецэффектов;
- создания эффектов искажения.
Как сделать фильтр в «Фотошопе»? Чтобы сделать это, нужно наложить на область (необходимо ее выделить) или ко всему изображению эффект фильтра. Обычно заготовки применяются для того, чтобы достигнуть приятного визуального эффекта.
Расположение фильтров
Где в «Фотошопе» фильтр? Далеко не все люди, использующие эту программу, знают, какие возможности открыты перед ними, какие фильтры уже предустановлены. Чтобы открыть их, необходимо найти вкладку Filter, где будут доступны различные варианты по определенному порядку. Не всем их достаточно. Поэтому важно знать, как устанавливать фильтры для «Фотошопа».
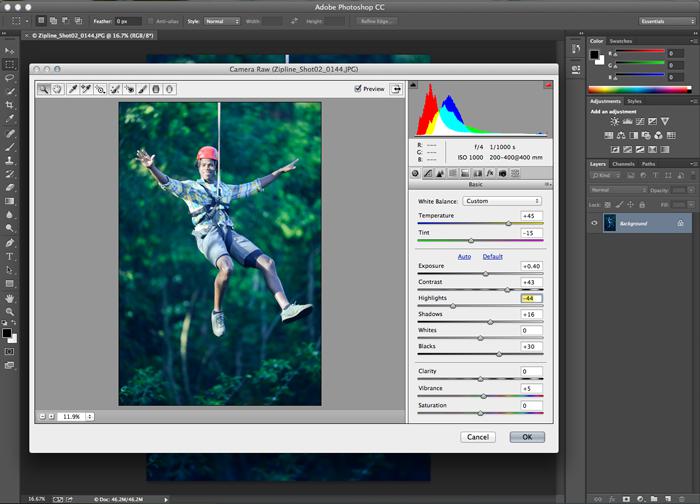
Их необходимо скачать. Для этого нужно открыть поисковую систему и напечатать фразу «бесплатные фильтры для Photoshop». Наверняка на первых страницах будут сайты, где можно скачать новые фильтры, почитать их описание и после скачивания накладывать новые эффекты для своих изображений. В магазинах продаются диски с фильтрами. На официальном сайте Adobe Photoshop можно скачать как платные, так и бесплатные фильтры или найти что-то полезное для себя.
Инсталляция Exact для Photoshop CS6
Как устанавливать фильтры в «Фотошоп» в версии CS6? В ней нет Exact. Поэтому необходимо выполнить следующее. На просторах интернета необходимо найти Exact и закачать на свой компьютер. Далее нужно распаковать архив и установить его. Как устанавливать фильтры в «Фотошоп», уже зависит от расширения скачанного файла. В случае, если он обладает расширением exe, то он установится сам, достаточно будет просто запустить его. А если стоит расширение 8bf, то придется устанавливать вручную. Как?

Необходимо скопировать файл нужной разрядности. Далее зайти через проводник в системном диске «С» папку Program Files. В ней есть папка Adobe, потом Adobe Photoshop.
Фильтры необходимо добавить в папку Filter, которая находится в папке Plug-Ins в директории Required.
Чтобы изменения вступили в силу, нужно перезагрузить «Фотошоп», а потом можно начать работать с новыми фильтрами.
В заключение
Надеемся, что данная статья помогла вам в решении вашей задачи. Однако стоит обратить ваше внимание на тот факт, что если вы используете лицензионную версию программы, в таком случае вам в подарок должна идти полная инструкция, в которой объяснены все наиболее популярные вопросы.
Использование Радиального фильтра в Photoshop CC / Фотошоп-мастер
Photoshop CC (Creative Cloud) содержит в себе множество новых захватывающих особенностей, включая обновленный фильтр Camera Raw, который позволяет нам частично или полностью применять мощные редактирующие свойства Camera Raw к любому слою в нашем Photoshop-документе! Также, Camera Raw (и фильтр Camera Raw) в Photoshop CC включает свои собственные новые свойства, к примеру, удивительный Радиальный фильтр. В этом уроке мы узнаем, как его использовать, чтобы добавить легко настраиваемый, креативный эффект виньетки вашим изображениям!
Как мы увидим далее, Радиальный фильтр имеет функцию добавления нескольких виньеток одновременно, что позволяет нам затемнить одни места на снимке, и сделать более яркими другие. Также, эффект мы будем создавать, используя Смарт-объекты и Смарт-фильтры, и наше оригинальное изображение останется полностью нетронутым.
Радиальный фильтр доступен только в качестве части Camera Raw в Photoshop СС, поэтому вам понадобится Photoshop CC для выполнения данного урока.
Вот изображение, с которым я буду работать.

А вот так будет выглядеть наш результат. Конечно, стоит отметить, что это лишь один вариант из множества возможных, с использованием этого конкретного изображения. Что более важно, следуя нашей пошаговой инструкции, вы научитесь и сами создавать подобные винтажные фильтры для своих собственных изображений:

Давайте начнем!
Шаг 1: Преобразуйте фоновый слой в Смарт-Объект
Мы начнем с конвертирования слоя, на котором находится наше фото в Смарт-Объект. В этом случае, фильтр Camera Raw будет применен как Смарт-Фильтр, что даст возможность редактирования эффекта виньетки, в то время, как оригинальное изображение останется полностью нетронутым. Мы открываем наше изображение в Photoshop СС, и видим его в качестве Фонового слоя на панели со слоями:

Чтобы преобразовать слой в Смарт-объект, кликните по маленькой иконке меню в правом верхнем углу панели со слоями:

Из появившегося меню выберите Преобразовать в Смарт-объект (Convert to Smart Object):

На первый взгляд ничего не изменилось, но теперь на миниатюре слоя в правом нижнем углу появился значок, указывающий на то, что слой преобразован в Смарт-объект:

Шаг 2: Выберите фильтр Camera Raw
Откройте меню Фильтр (Filter) на верхней панели и выберите Фильтр Camera Raw:

Изображение появится внутри большого диалогового окна Camera Raw. Технически, это диалоговое окно фильтра Camera Raw, но, лишь с несколькими исключениями, все инструменты и опции, которые доступны в основном диалоговом окне Camera Raw доступны и здесь:

Шаг 3: Выберите Радиальный Фильтр

Шаг 4: Уменьшите Экспонир
Когда Радиальный фильтр выбран, на правой панели диалогового окна Camera Raw отображается множество опций данного фильтра. Начните редактирование, кликнув по иконке минуса (-) слева от параметра Экспонир. Это установит слайдер экспонира на величину -50, но делаем мы это потому, что это сразу же устанавливает остальные слайдеры на 0, позволяя полностью сфокусироваться на настройках экспозиции:

Затем, кликните на самом слайдере Экспонира, и потяните его влево до отметки -2.00. Это даст нам начальное затемнение, с которым мы далее будем работать. На данном этапе изображение не будет выглядеть нисколько темнее, так как мы еще не применили фильтр, но мы это сделаем следующим шагом:

Шаг 5: Измените Радиальный фильтр на изображении
Когда мы понизили экспонир, кликните в центре той области изображения, где вы хотите применить эффект виньетки. Далее, не отпуская кнопки мыши, начните тянуть. Вы увидите, как появится эллиптический контур Радиального фильтра, пока вы будете продолжать тянуть (если вы хотите получить идеальный круг – удерживайте

Эффект Снаружи/Внутри
Стоит, кстати, заметить, что в случае с моим изображением затемнилась внутренняя область выбранной фигуры, снаружи же изображение осталось ярким, как и ранее. А это, собственно, совершенно противоположно тому, что я хотел получить в результате создания виньетки. Если у вас вышло то же самое, посмотрите на панель с опциями радиального фильтра справа (возможно, вам придется прокрутить ее вниз). Там вы увидите функцию

И сейчас мы видим эффект затемнения снаружи выбранной нами области, как и должно быть:

Изменяем размер области, вращаем и перемещаем ее
После того, как растягиванием вы создали первоначальную эллиптическую область, вы можете изменить ее размер, ширину или длину кликая по одной из точек опоры (маленькие квадратики) и растягивая. Точки эти находятся слева, справа, вверху и внизу фигуры. Вы также можете перемещать область внутри изображения, если необходимо, поместив курсор во внутреннюю часть области. Когда он превратится в четырехсторонний указатель, нажмите левую кнопку мыши и двигайте курсор. Помимо этого, область можно развернуть вращением – поместите курсор к краю фигуры, и, когда он превратится в изогнутую стрелку, зажмите левую кнопку мыши и вращайте. В моем случае, я просто увеличу форму, растянув ее:

Шаг 6: Измените изображение используя слайдеры
Что касается моего изображения – думаю, я еще понижу Экспонир до -2.20. Контраст краев я подниму до +40. Света и тени я пока трогать не буду, но

Регулируем Растушевку
Мы также можем отрегулировать Растушевку (Feather), или, иными словами уменьшить или увеличить площадь зоны перехода основной светлой части изображения в темную. Эта опция находится прямо над опцией Эффект, которую мы использовали, чтобы применить наш эффект ко внешней части выбранной нами области, и изменить ее значение можно потянув слайдер влево или вправо:

Показать/Скрыть наложение
Чтобы иметь улучшенное представление об эффекте, над которым вы работаете, вы можете временно скрыть контур эллиптической области радиального фильтра, кликая по флажку Показать наложение (Show Overlay) в правой нижней части диалогового окна Camera Raw. Или, вы так же можете отключать или включать наложение нажатием клавиши V. Здесь я кликаю по флажку, отключая наложение:

И вот как на данном этапе выглядит мое изображение с отключенным наложением:

Включение и отключение Контрольного Просмотра
Причина, по которой возможен предпросмотр изменений, которые мы вносим в наш фильтр – это флажок в графе Контрольный просмотр (Preview) в верхней части диалогового окна Camera Raw. Мы можем включить и отключить Контрольный просмотр для сравнения в любой момент кликнув по флажку или просто нажатием клавиши P:

Шаг 7: Добавьте второй Радиальный фильтр
Одно из самых мощных свойств Радиального фильтра Camera Raw это то, что мы можем добавить дополнительные радиальные фильтры к тому же изображению, каждый со своими уникальными настройками! Чтобы создать новый фильтр, кликните по флажку Создать (New) в верхней части панели настроек радиального фильтра:

Затем, используйте знания о редактировании данного фильтра, полученные ранее, чтобы отрегулировать форму, размер и позицию области, если необходимо:

Переключение между Радиальными фильтрами
Заметьте, что теперь на экране есть две круглые точки. Каждая представляет один из фильтров. Вы можете в любое время переключаться между ними кликая по их точкам. Точка активного фильтра красного цвета, неактивного – белого. Здесь я выбрал первоначальный фильтр, кликнув по его точке и вновь сделав его активным:

Я вновь переключусь на новый фильтр. Стоит отметить несколько вещей: во-первых, все настройки, выбранные мной для первого фильтра автоматически перенеслись на второй. Мы изменим это через минуту, но сначала отметим вещь вторую: фильтр снова применен к внешней части фигуры. Мне же нужно, чтобы второй мой радиальный фильтр был применен к внутренней части изображения, поэтому я кликаю по флажку Внутри, или же я просто могу изменить данный параметр нажатием клавиши X:

Теперь эффект появился внутри нашего фильтра. Заметьте, что точка, которая служит индикатором выбранного фильтра стала зеленой, а не красной, так как зеленый обозначает фильтр внутренний, а красный – внешний:

Теперь я изменяю размер области и вращаю ее, используя шаги, описанные ранее в уроке:

Далее, я хочу сбросить настройки на правой панели, и проще всего это сделать дважды кликнув на соответствующих слайдерах. Здесь я кликнул по настройкам Экспонира, Контрастности, Четкости и Насыщенности, что изменило их значения на 0 (остальные параметры уже были на 0):

Когда настройки внутреннего фильтра сброшены, можно немного охладить цветовую температуру внутри фигуры небольшим перемещением слайдера Температура влево. Значение -20 добавит легкую синюю тень. Далее, Контраст я поднимаю до +50. Напомню, что эти настройки хороши для данного конкретного изображения, вы же можете поэкспериментировать.
Слайдер Света я перемещаю на отметку около -25, Тени — на +25, выявляя больше деталей. Четкость я поднимаю до +50, а Насыщенность уменьшаю до -30:

И, в последнюю очередь, я увеличу площадь переходной области, двигая слайдер Растушевка вправо до значения около 50:

Вот так выглядит мое изображение с обоими Радиальными фильтрами:

Шаг 8: Закройте диалоговое окно Camera Raw
Я доволен результатом, поэтому я кликаю ОК, чтобы принять изменения и закрыть диалоговое окно Camera Raw.

Если мы еще раз взглянем на панель слоев в Photoshop, мы увидим Camera Raw-фильтр в качестве Смарт-фильтра внизу изображения. Я кликаю на иконке видимости Смарт-фильтра, чтобы временно скрыть эффект из окна с документом:

Это скроет все изменения, и покажет нам оригинальное изображение. Обратите внимание, что наши действия никак его не задели, и оно осталось абсолютно нетронутым:

Я вновь кликну на иконке видимости, чтобы включить наш эффект. И вот, вы видите конечный эффект виньетки с Радиальным фильтром:

Готово! Вот так можно добавить легко настраиваемый, креативный эффект виньетки, используя Радиальный фильтр в рамках фильтра Camera Raw в Photoshop CC!
Автор: Стив Паттерсон
Восстановление недостающих фильтров в Photoshop CS6
Также, допустим, что я хочу применить его в качестве смарт-фильтра, что сделает действие фильтра полностью редактируемым в случае, если я захочу изменить его позднее. Для этого в начале мне необходимо преобразовать слой с изображением в смарт-объект (подробнее здесь), после чего в правом нижнем углу миниатюры слоя появится соответствующий значок:

Теперь мне необходимо применить сам фильтр «Аппликация» (Cutout). В версиях CS5 и ниже мне нужно было бы просто зайти во вкладку главного меню Фильтр —> Имитация (Filter —> Artistic) и выбрать соответствующий пункт, но в CS6 в меню Фильтр группа Имитация (Artistic) попросту отсутствует, поэтому мне надо пройти по Фильтр —> Галерея фильтров (Filter —> Filter Gallery) и в открывшемся диалоговом окне выбрать вкладку Имитация (Artistic), а в ней уже «Аппликация» (Cutout):

А вот теперь и нарисовалась проблема. Обычно, когда мы применяем фильтры как смарт-фильтры, название каждого отдельного применённого фильтра появляется ниже смарт-объекта в панели слоёв. Если позже нам понадобилось вернуться и отредактировать настройки фильтра, мы просто дважды кликаем по названию конкретного фильтра. Но в случае с Photoshop CS6, появляется небольшое затруднение. Любые фильтры, к которым мы получаем доступ только из Галереи фильтров (т.к они больше не доступны нам из меню «Фильтр»), не обозначены своим их фактическим именем. Вместо этого, все они идут под под общим названием «Галерея фильтров» (Filter Gallery), который не информирует нас, какой фильтр фактически использовался:

Это ешё может быть хорошо в случае, подобном этому, где я применяется только один фильтр, т.к я могу довольно легко запомнить его название. Но что получится, если я применю несколько смарт-фильтров из Галереи? Для примера, сейчас я применил «Разбрызгивание» (Spatter) из группы «Штрихи» (Brush Strokes) и «Рассеянное свечение» (Diffuse Glow) из группы «Искажение» (Distort). Так как доступ к ним был только из Галереи, все они обозначены в палитре слоёв как «Галерея фильтров», что делает его не таким простым распознание, что есть что:

Восстановление отсутствующих фильтров в меню «Фильтр» (Filter)
Это, конечно, не является огромной проблемой, но, потенциально, она может существенно замедлить Ваш рабочий процесс. К счастью, Adobe поняли это и включили возможность вернуть меню «Фильтр» обратно тому виду, каким он был раньше в версиях ниже Photoshop CS6. Эта опция расположена по вкладке Редактирование —> Установки —> Внешние модули (Edit —> Preferences —> Plug-Ins). В диалоговом окне следует проставить галку у пункта «Показать все группы и имена у галереи фильтров (Show all Filter Gallery groups and names), после чего нажать ОК и перезапустить Photoshop:

И теперь, после перезапуска Photoshop CS6, мы видим, что все недостающие ранее фильтры стали доступны через меню «Фильтр»:

Давайте заново откроем фотографию, преобразуем её в смарт-объект и применим к ней фильтры, применённые нами в прошлый раз:

Как и в прошлый раз, в панели слоёв под смарт-объектом появились название применённых к нему смарт-фильтров, но, в этот раз, мы видим одно существенное отличие.
И опять же, потому что я был в состоянии выбрать эти фильтры непосредственно из меню Фильтр на этот раз, не из фильтра галерея, Photoshop перечисляет их с учетом их реальных имен фильтр под Smart Object. Если я хочу изменить настройки для любой из фильтров, дважды щелкнув по его имени, или повторно установить порядок применения фильтров к изображению, перетаскивая один выше или ниже другого, я больше не придется угадать, какие Фильтр которых:
Теперь каждый из них отображён под собственным названием, а не под общим «Галерея фильтров».
Итак, задачи достигнуты.
Следует только иметь в виду, что даже теперь, если применить смарт-фильтры не из меню «Фильтр», а из «Галереи», то в палитре слоёв они появятся под общим названием «Галерея фильтров».
Как пользоваться фильтрами в фотошопе?
Сегодня, в эпоху Instagram, о наличии и назначении графических фильтров знает каждый, а многие не один час проводят за выбором самого подходящего к новенькому селфи.
Фильтр — это функция, призванная определённым образом изменять изображение. Например, придать снимку эффект старины или размыть его.
Все фильтры Photoshop располагаются в меню Фильтр. Для большинства предусмотрены настройки.

1. Создайте новый документ с белым фоном.
2. В главном меню Photoshop выполните команду Фильтр -> Рендеринг -> Дерево.

3. Нажмите OK, не меняя ничего в настройках.
5. Вот так в несколько кликов мы получили разухабистое, хорошо прорисованное дерево.

6. Теперь отмените действие и попробуйте поэкспериментировать с настройками этого фильтра.
На рисунке внизу нобелевский лауреат Ёсинори Осуми, получивший в 2016 году премию за открытие механизмов аутофагии.

Давайте поместим его фото в рамку, он заслужил. Либо возьмите вместо него фото любого другого человека, который заслужил быть в рамке, например, родственника.
1. Откройте фото (Файл -> Открыть).
2. В главном меню выполните команду Фильтр -> Рендеринг -> Рамка картины.
3. Из раскрывающегося списка Рамка выберите понравившуюся. Благо, вариантов хватает.
4. Щёлкните на кнопке цвета в области Цвет лозы и выберите, в какой цвет будет покрашена рамка. Если вы выбрали не деревянную рамку, а цветы, — задайте цвет цветка.
5. Поэкспериментируйте со значениями ползунков Размер и Порядок. Слева от области настроек можно наблюдать вносимые изменения.
6. Переместите ползунок области Поле до предела влево, чтобы значение оказалось равным единице. Чем больше значение поля, тем ближе рамка смещается к центру.
7. Нажмите OK.

8. Так получилась рамка.

Подобным образом работают все фильтры Photoshop. Изучите их, особенно обратив внимание на пункт Галерея фильтров, и переходите к следующему уроку, в котором мы научимся работать с изображениями.
Полезные ссылки:
Назначение и применение смарт-фильтров в Photoshop
Если Вы применяете это действие в первый раз, то у вас появится вот такое окно с предупреждением (англ. текст: «To enable re-editable smart filters, the selected
layer will be converted into a smart object»). Чтобы это окно больше не появлялось, поставьте галку в левом нижнем углу у фразы «Не показывать снова» (Don’t show again):

После преобразования в правом нижнем углу миниатюры слоя в палитре слоёв появится маленькой значок смарт-объекта:

Теперь мы можем применять фильтры к этому слою, причём точно так же, как к обычному.
Смотреть другие материалы по Смарт-объектам:
Практическое применение смарт-объекта в Photoshop
Что такое смарт-объект в Photoshop
8 вещей, которые необходимо знать о Смарт-объектах в Photoshop
Применение фильтров к смарт-объектам
Я покажу. как применять фильтры к смарт-объектам на примере старого доброго фильтра «Контурная резкость» (Unsharp Mask). Добавляем его к слою, как к обычному, через вкладку главного меню Фильтр —> Усиление резкости —> Контурная резкость (Filter —> Sharpen —> Unsharp Mask).
Это открывает диалоговое окно «Контурной резкости», где я сделаю некоторые изменения:

Нажимаю на ОК после завершения настроек и смотрим, что произошло в панели слоёв:

Прямо под слоем появилась новая область, показывающая, что к слою применён смарт-фильтр.
Белая прямоугольная область слева от слова «Смарт-фильтры» является маской, аналогичной обычной слой-маске, что позволяет нам выбрать определенную область изображения, для которой будет применён фильтр(ы). Более детально применение маски для смарт-фильтров мы рассмотрим в другой статье.
Прямо под маской мы видим надпись «Контурная резкость», это тот фильтр, который я применил к слою. Т.к. фильтр применён не к обычному слою, а смарт-слою, то и сам фильтр автоматически становится интеллектуальным.
Итак, для того, чтобы любой фильтр стал интеллектуальным (смарт), надо применит обычный фильтр к смарт-объекту, и этот фильтр преобразуется в интеллектуальный автоматически. А как создать смарт-объект из слоя, мы рассмотрели выше.
Теперь, в любое время, даже после закрытия Photoshop`a, Вы можете изменить действие этого фильтра, и не только этого, а всех смарт-фильтров, применённых к слою.
В любое время вы можете вернуться назад в работе на 50, 100 или хоть 500 шагов без потери качества изображения!
Вы сможете изменить непрозрачность и режим наложения каждого из этих фильтров и независимо от всех других фильтров и самого объекта.
Возможности смарт-фильтры практически безграничны. В следующих материалах мы рассмотрим, как вернуться назад и изменить настройки интеллектуального фильтра после того, как он уже был применён, кроме того, подробно рассмотрим, как изменить режим наложения и непрозрачность фильтра.

