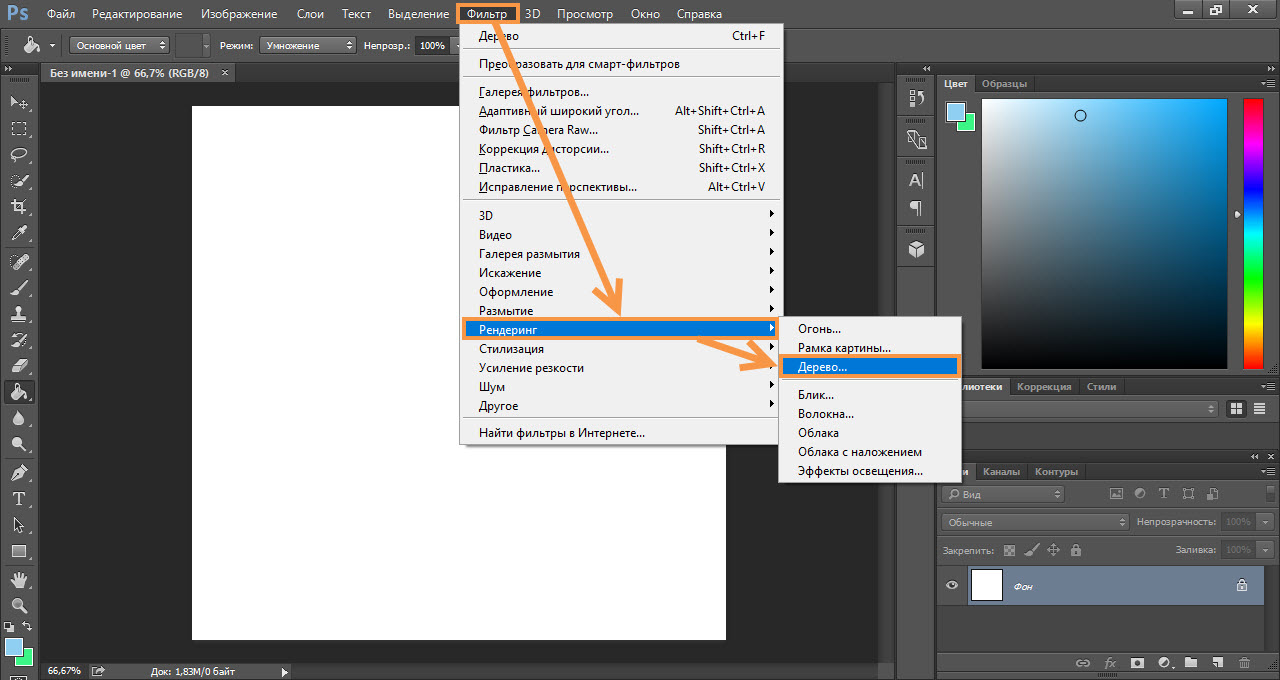Установка фильтров в Фотошоп
Как установить фильтр в фотошоп
Поделиться “Как установить фильтр в фотошоп”
Помощь тем, кто не знает, как устанавливать фильтры в Adobe Photoshop.
Все очень просто. Копируем наш скачанный фильтр и вставляем в папку по умолчанию c:Program FilesAdobeAdobe Photoshop CS4Plug-InsFilters.
Если у вас другая версия программы или вы изменили путь установки программы, то адрес будет другим:
После того как файл скопирован в нужную папку то можем запускать фотошоп и фильтр должен установится автоматически, появившись в списке фильтров.
Если Вы скопировали фильтр в папку, в то время как сам фотошоп был открыт, то фильтр появится только после перезапуска программы Photoshop.
Правила перепечатки материалов сайта
Все материалы сайта являются интеллектуальной собственностью данного проекта (кроме случаев, когда прямо указано другое авторство) и охраняются законом “Об авторском праве и смежных правах”.
Перепечатка, распространение, в том числе в переводе, любых материалов сайта возможны с соблюдением правил цитирования, а при размещении их в сети Интернет необходима ссылка на www.photoshop-training.ru.
Надеемся, вас не затруднит соблюдение этих условий.
Похожие Записи
- Эффект рисунка на фото
14 комментариев + Add Comment
почему у меня в фотошопе не высвечиваются фильтры , которыя я установила!?
которыя ты установила?! потому-что, наверное, ты так же грамотно установила,как и пишешь
У меня тоже в фотошопе не отображаются фильтры:( даже не знаю что делать:((
У меня тоже самое сейчас, пару недель назад получилось, не поняла как, а теперь не хотят..((
Шаг 1. Если имеется установочный файл типа setup.exe или install.exe, запусти и следуй инструкциям. Установи фильтр в каталог установки фотошопа, обычно это что-то навроде С:Program FilesAdobePhotoshopPlug-Ins. Если плагины представляют собой просто файлы с расширением *.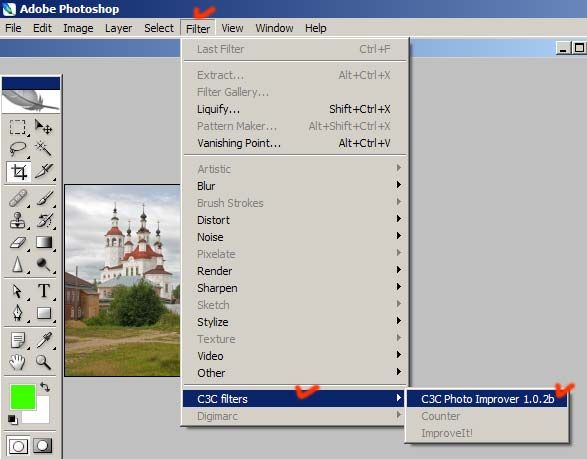 8bf, то просто скопируй эти файлы и все, что к ним прилагается, в ту же директорию (С:Program FilesAdobePhotoshopPlug-Ins).
8bf, то просто скопируй эти файлы и все, что к ним прилагается, в ту же директорию (С:Program FilesAdobePhotoshopPlug-Ins).
Шаг 2. Запусти или перезапусти фотошоп, открой любой из имеющихся или создай новый файл и залезь в меню Фильтр, там уже кукуют свежеустановленные тобой фильтры. Можешь начинать активно экспериментировать с новыми возможностями.
Шаг 3. Если фильтра там нет, то еще раз шагни первыми двумя шагами, проверив в меню ФайлПравкаУстановкиПодключаемые модули и рабочие диски прописанный адрес к плагинам. При необходимости измени его. В конце концов проверь, для какой версии фотошопа устанавливаемый фильтр .
в третьем шаге уточняется проблема.
МОЖЕТ БЫТЬ И У МЕНЯ ОРФОГРАФИЮ ПРОВЕРИТЕ ВМЕСТО ТОГО, ЧТОБЫ ПОМОЧЬ??
Я с тем — же вопросом. Фильтр Xero я им пользовалась спокойно, но после установки нескольких новых фильтров, он пропал, т.е. в ФШ его нет, а в папке с фильтрами есть. и еще, пробовала отключить фильтры при помощи
, но никак не получается. Не подскажите, что делать? Спасибо!
Не подскажите, что делать? Спасибо!
Наверное,я совсем тупая.Но никак не могу установить фильтры.Я скачала архив WIN RAR.Теперь я должна распаковать и. В отдельную папку или сразу прописать путь диск D,фотошоп5,плагины,фильтры…но ничего не получается.Фильтры не отражаются в фотошопе.У меня стоит фотошоп5
Сейчас прочла последний вопрос,у меня в папке фильтров они есть,а в фотошопе -нет
а если нету папки фильтр как быть ?
У меня ФШ PS5, но недавно скачала и Рs CC, вот в этот ФШ нужы фильтры…как их загрузить?! Спасибо!
Если у Вас ОС 64х, то при установке закачиваются две версии — 32х и 64х в разные папки (Progam Files (х86) и Program Files). При загрузке фильтры ставьте в обе папки. Но видны они будут только в папке Фотошопа версии 32х (Program Files (х86) ). «Закрепляйте» 32х в меню «Пуск», при желании ярлык от той же версии на раб. столе и удачи в работе. Может слишком замудрённо, но у меня много фильтров и все работают. Кстати CS5 и CS6 видят фильтры без проблем. «Заморочки» начались с «СС».
«Заморочки» начались с «СС».
у меня проблема другого плана, у меня и вовсе нет такой папки (С:Program FilesAdobePhotoshopPlug-Ins), а фотошоп есть и всё работает. Что делать?
у меня версия х64- там есть С:Program FilesAdobePhotoshopPlug-Ins.- ставлю к примеру СС, а слово Filtеr там нет- все равно ставить в Plug-Ins?…а ФШ CS5- все хорошо устанавливаются…но он иногда шглючит по этому хочу СС скачать…
Установка фильтров в Фотошоп
Фильтры – микропрограммы или модули, которые применяют к изображениям (слоям) различные эффекты. Фильтры используют при ретуши фото, для создания различных художественных имитаций, эффектов освещения, искажения или размытия.
Все фильтры содержатся в соответствующем меню программы («Фильтр»). Фильтры, предоставляемые сторонними разработчиками, помещаются в отдельный блок в том же меню.
Установка фильтров
Большинство фильтров содержатся в папке установленной программы, в подпапке 
Некоторые фильтры, которые являются сложными дополнениями, имеющими собственный интерфейс и обладающими обширным функционалом (например, Nik Collection), могут быть установлены в отдельную папку на жестком диске. Такие фильтры, в основном, являются платными и зачастую потребляют много системных ресурсов.
После поиска и скачивания фильтра мы можем получить два вида файлов: непосредственно файла фильтра в формате 8bf, либо установочный exe файл. Последний может оказаться обычным архивом, который при запуске просто распаковывается в указанное место, но об этом чуть позднее.
Файл 8bf необходимо поместить в папку Plug-ins и перезапустить Фотошоп, если он был запущен.
Установочный файл запускается обычным способом, после чего нужно следовать подсказкам инсталлятора. В большинстве случаев можно выбрать место для установки фильтра.
Установленные фильтры появятся в меню «Фильтр» после нового запуска программы.
Если фильтр отсутствует в меню, то, возможно, он не совместим с Вашей версией Фотошопа. Кроме того, некоторые плагины, поставляемые в виде инсталлятора, после установки необходимо вручную перенести в папку
Таким образом устанавливаются все фильтры в Фотошопе.
Помните, что при скачивании фильтров, в особенности в формате exe, есть вероятность подхватить какую-нибудь заразу в виде вируса или рекламного ПО. Не качайте файлов с сомнительных ресурсов, и не захламляйте Фотошоп ненужными фильтрами. Нет никаких гарантий, что они не будут конфликтовать между собой, вызывая различные неполадки.
Отблагодарите автора, поделитесь статьей в социальных сетях.
Как установить фильтр в Фотошоп cs5-6
Фотошоп — это популярный графический редактор с широким набором функций.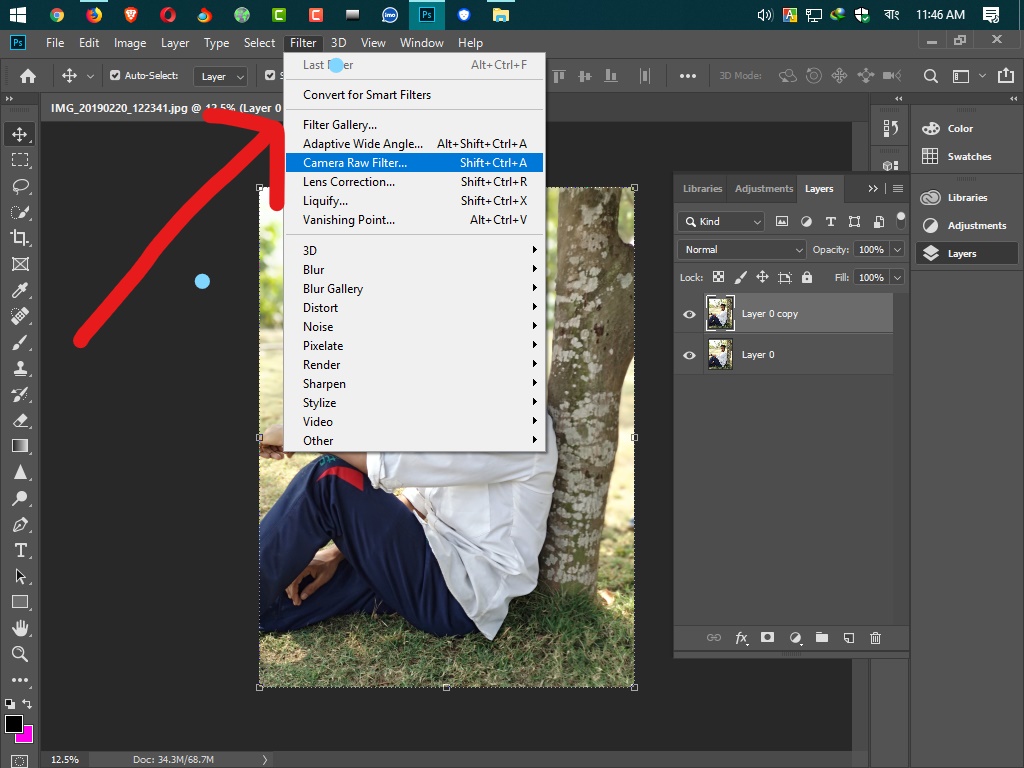
Для дизайнеров, художников, фотографов предусмотрены уникальные инструменты, которые открывают практически безграничные возможности для работы с растровой графикой.
В программе Photoshop уже есть ряд предустановленных фильтров, которые используются для изменения палитры или изображения. Часто стандартного набора фильтров бывает недостаточно, возникает необходимость в установке дополнительных. Фильтр по-другому называют плагином, то есть это маленькая программа стороннего производства, которая встраивается в основную программу.
Производством плагинов для данного графического редактора занимаются разные компании, и как правило, лучшие фильтры для Фотошопа являются платными, а некоторые можно скачать совершенно бесплатно.
Где в Фотошопе фильтр
Инструменты для работы с изображениями — фильтры используют для усиления резкости, размытия, стилизации и создания других эффектов. Найти список стандартных фильтров легко — они расположены в разделе меню «Filter».
Рассмотрим самые популярные плагины для Фотошопа и особенности их использования.
- Художественные фильтры — позволяют имитировать различные методы рисования. При выборе появляется окно для дополнительных настроек. Среди самых популярных стоит отметить Noise (шум), Blur (размытие), Sharpen (резкость) и другие.
- Заслуживают внимания в Фотошопе фильтры для фотографий, например, плагины для усиления резкости. Они пригодятся, если снимок выполнен на недорогой фотоаппарат, или например, если объект во время съемки двигался и из-за этого смазался фон.
- Противоположность этой группе плагинов — фильтры размывания. Незаменимы, если необходимо сгладить отдельную область изображения или смягчить результат использования того или иного инструмента.
Использование плагинов не только позволяет улучшить качество изображения, сделанного на современный фотоаппарат, но и восстанавливать снимки с частично утерянными фрагментами, выцветшими оттенками, превращать черно-белые снимки в цветные и наоборот.
Количество дополнительных плагинов, выпускаемых разными компаниями, невероятно огромно, и можно подобрать инструменты под любую задачу.
ВИДЕО ИНСТРУКЦИЯ
” alt=””>
Как добавить фильтр в Фотошоп 5s и 6 — инструкция
- Установку фильтра начинают с его скачивания, например, на специализированном сайте www.adobe.com. После бесплатной регистрации появится возможность загружать понравившиеся плагины. Также скачать фильтры для фотошопа можно и на других ресурсах с инструментами для графических редакторов. Выбрать и скачать бесплатные фильтры дляфотошопаcs5 предлагают многие интернет ресурсы, но стоит быть осторожнее, чтобы вместе с плагином не установить вирус.
- Если плагин скачался в формате .exe, нужно лишь запустить его левой кнопкой мышки. Файлы в формате .8bf нужно вручную копировать в каталог Plug-ins, он расположен в папке с установленным графическим редактором. Найти нужную папку можно с помощью ярлыка в пункте меню, которым запускается графический редактор.
 Достаточно нажать на иконку в меню или на рабочем столе правой кнопкой мыши и выбрать в появившемся контекстном меню «Свойства». Появится еще одно окно, где в левом нижнем углу будет кнопка «Расположение файла». После клика на нее откроется «Проводник» и корневая папка с установленным Photoshop. А теперь остается найти в списке папок нужную – Plug-ins, куда необходимо скопировать плагин в формате .8bf. Файл в формате .exe нужно запустить, кликнув по нему дважды. В большинстве случаев инсталлятор сам найдет нужную папку и поместит плагин в нее, а в ряде случаев в режиме диалогового окна нужно будет помочь ему вручную.
Достаточно нажать на иконку в меню или на рабочем столе правой кнопкой мыши и выбрать в появившемся контекстном меню «Свойства». Появится еще одно окно, где в левом нижнем углу будет кнопка «Расположение файла». После клика на нее откроется «Проводник» и корневая папка с установленным Photoshop. А теперь остается найти в списке папок нужную – Plug-ins, куда необходимо скопировать плагин в формате .8bf. Файл в формате .exe нужно запустить, кликнув по нему дважды. В большинстве случаев инсталлятор сам найдет нужную папку и поместит плагин в нее, а в ряде случаев в режиме диалогового окна нужно будет помочь ему вручную. - После этого останется перезапустить Фотошоп и убедиться, что новый инструмент появился в конце списка в разделе меню «Filters».
- Также можно устанавливать и другие полезные инструменты и плагины. Для этого скачанный файл помещают в папку по адресу C:ProgramFilesAdobeAdobePhotoshopPlug-InsFilters. После перезапуска графического редактора инструмент должен появиться.
 Важный момент — во время установки плагина Фотошоп должен быть закрыт.
Важный момент — во время установки плагина Фотошоп должен быть закрыт.
Почему не работают фильтры Фотошопа — что делать
Часто после установки фильтров для photoshop, а также во время их использования возникают различные трудности.
- Так, если после установки плагин не заработал, прежде всего, необходимо убедиться в его соответствии вашей версии фотошопа. Если он все же подходит, стоит проверить папку, в которую он был установлен. Это должна быть папка Plugins. Если и здесь все верно, возможно, дело в самом файле-установщике, и рекомендуется скачать фильтр из другого источника. Не забудьте после выполнения загрузки плагина перезагрузить сам графический редактор.
- С трудностями в использовании плагинов часто сталкиваются те, кто пользуется нелицензионной версией фотошопа. В таком случае гарантировать стабильную работу его инструментов никто не возьмется. Если вы настроены всерьез и надолго использовать эту программу, приобретите полноценную лицензию.

- Частные проблемы могут возникать и с каждым фильтром в отдельности. Так, после установки фильтра «Пластика» многие отмечают, что после применения инструмента к изображению не наблюдается изменений, а срабатывают они только после нажатия кнопки «ОК». Для настройки работы плагина необходимо в его настройках убрать галочку в поле «Дополнительные настройки» или выбрать значение непрозрачности, равное нулю. После этого плагин должен заработать, как нужно.
- Сложности в работе с фильтрами возникают и у тех, кто только осваивает Фотошоп, а значит, нарушает порядок работы с изображениями, и плагин не работает лишь потому, что пользователь неверно использует данный инструмент. В сети интернет на специализированных сайтах можно найти немало полезной информации, в том числе пошаговых инструкций по использованию тех или иных плагинов для графического редактора Фотошоп, которые помогут освоить сложные инструменты.
Основные сведения о фильтрах
На этой странице
在中国购买的 Creative Cloud 产品不含 CC 桌面应用程序中的 Creative Cloud 移动应用程序和在线服务及相关功能。
Применение фильтров
Фильтры используются для очистки и ретуширования фотографий, применения специальных художественных эффектов, которые придают изображению вид наброска или картины в импрессионистском стиле, а также специфических трансформаций с использованием эффектов искажения и освещения. Все фильтры, предлагаемые Adobe, содержатся в меню «Фильтр». Некоторые фильтры, поставляемые сторонними разработчиками, доступны в виде внешних модулей. После установки они отображаются в нижней части меню «Фильтр».
Все фильтры, предлагаемые Adobe, содержатся в меню «Фильтр». Некоторые фильтры, поставляемые сторонними разработчиками, доступны в виде внешних модулей. После установки они отображаются в нижней части меню «Фильтр».
Смарт-фильтры, применяемые к смарт-объектам, позволяют выполнять операции недеструктивным образом. Они сохраняются на панели «Слои» в виде слоевых эффектов и в любое время могут быть перенастроены, поскольку применяются к исходным данным изображения, хранящимся в смарт-объекте. Чтобы получить дополнительную информацию об эффектах смарт-фильтров и обратимом редактировании, см. раздел Обратимое редактирование.
Чтобы применить фильтр, выберите соответствующую команду в меню «Фильтр». В использовании фильтров могут помочь следующие рекомендации.
Фильтры применяются к активному, видимому слою или выделению.
К изображениям с глубиной 8 бит на канал большинство фильтров может быть применено кумулятивно с помощью галереи фильтров. Все фильтры могут применяться отдельно.
Фильтры не могут применяться к изображениям в битовом режиме и режиме индексированных цветов.
Некоторые фильтры работают только с RGB-изображениями.
К 8-битным изображениям могут быть применены все фильтры.
К 16-битным изображениям могут быть применены следующие фильтры: «Пластика», «Перспектива», «Усредненное размытие», «Размытие», «Размытие+», «Размытие по рамке», «Размытие по Гауссу», «Размытие при малой глубине резкости», «Размытие в движении», «Радиальное размытие», «Размытие по поверхности», «Размытие по фигуре», «Коррекция дисторсии», «Добавить шум», «Ретушь», «Пыль и царапины», «Медиана», «Уменьшить шум», «Волокна», «Затемнение», «Разностное затемнение», «Блики», «Резкость», «Резкость на краях», «Резкость+», «Умная резкость», «Контурная резкость», «Тиснение», «Выделение краев», «Соляризация», «Устранение чересстрочной развертки», «Цвета NTSC», «Пользовательский», «Цветовой контраст», «Максимум», «Минимум» и «Смещение».
К 32-битным изображениям можно применять следующие фильтры: “Усредненное размытие”, “Размытие по рамке”, “Размытие по Гауссу”, “Размытие в движении”, “Радиальное размытие”, “Размытие по фигуре”, “Размытие по поверхности”, “Добавить шум”, “Облака”, “Блики”, “Умная резкость”, “Контурная резкость”, “Устранение чересстрочной развертки”, “Цвета NTSC”, “Тиснение”, “Цветовой контраст”, “Максимум”, “Минимум” и “Смещение”.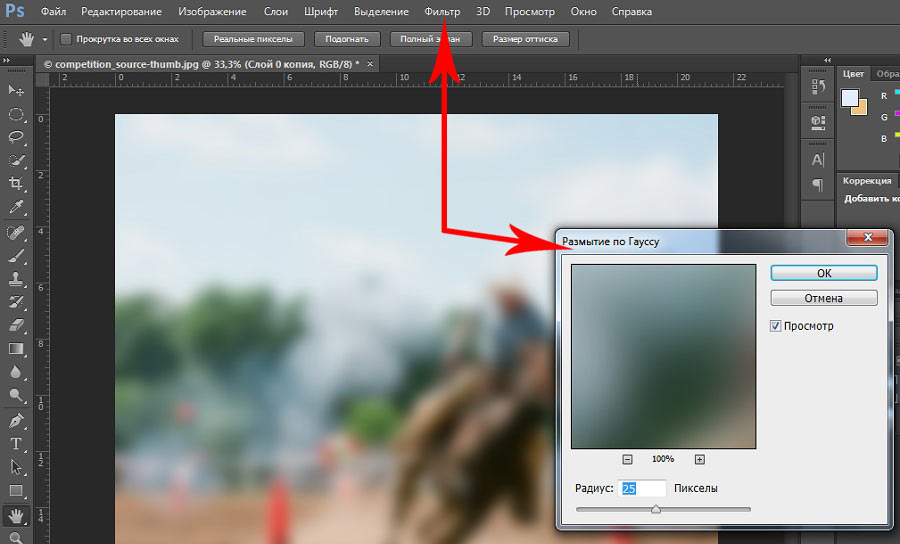
Некоторые фильтры полностью обрабатываются в оперативной памяти. Если объема доступной оперативной памяти недостаточно для обработки эффекта фильтра, то может быть выдано сообщение об ошибке.
Применение фильтра из меню «Фильтр»
Фильтр может применяться к активному слою или к смарт-объекту. Фильтры, применяемые к смарт-объекту, являются обратимыми и могут быть в любой момент перенастроены.
Чтобы применить фильтр ко всему слою, необходимо сделать этот слой активным или выделенным.
Чтобы применить фильтр к области слоя, выделите эту область.
Для недеструктивного применения фильтра (что позволит в дальнейшем изменять его параметры) выберите смарт-объект, содержащий изображение, которое нужно обработать.
Если при этом не появилось диалоговое окно, то это означает, что эффект фильтра уже применен.
Бесплатные фотошоп фильтры и плагины
Автор Глеб Захаров На чтение 5 мин. Просмотров 61 Опубликовано
Настройте Photoshop с помощью этих бесплатных фильтров и плагинов
Вы можете изменить внешний вид ваших изображений Adobe Photoshop с помощью этих бесплатных фильтров Photoshop и улучшить свою рабочую среду с помощью бесплатных плагинов Photoshop. Это отличный способ легко и быстро настроить работу с Photoshop.
Фильтры Photoshop – это эффекты или параметры изображения, используемые для изменения внешнего вида изображения, а плагины – это расширенные функции, такие как линейки или контрольные линии, которые по умолчанию не включены в Photoshop.
Вы также можете использовать бесплатные действия, шаблоны, формы, кисти и текстуры в Photoshop, чтобы изменить изображения в Photoshop.
Как установить и использовать фильтры Photoshop
Загрузив фильтр Photoshop, вам нужно скопировать файл 8BF в папку Photoshop Filters , чтобы установить его. Обычно это C: \ Program Files \ Adobe \ Adobe Photoshop (версия) \ Plug-ins \ Filters \ .
Доступ к установленным фильтрам можно получить из меню Фильтр в Photoshop.
Однако некоторые фильтры Photoshop устанавливаются через EXE-файл, поэтому он устанавливается как обычная программа. В этих случаях вам не нужно копировать какие-либо файлы в любую папку программы; просто откройте EXE-файл, как в любом приложении.
Как установить и использовать плагины Photoshop
Плагины Photoshop – это файлы ZXP, которые необходимо установить с помощью Adobe Extension Manager (если он не загружается в виде файла программы EXE). Просто выберите Установить , чтобы найти файл ZXP.
Доступ к установленным плагинам можно получить из меню Окна > Расширения в Photoshop.
Некоторые из приведенных ниже веб-сайтов объясняют, что они предлагают плагины, если они действительно установлены в меню Фильтр в Photoshop, и наоборот.
Бесплатные плагины Adobe для Photoshop
Что может быть лучше, чем бесплатные плагины для Photoshop, чем собственный сайт Adobe? Вы можете сортировать ресурсы по названию или рейтингу, а также по новейшим или наиболее популярным.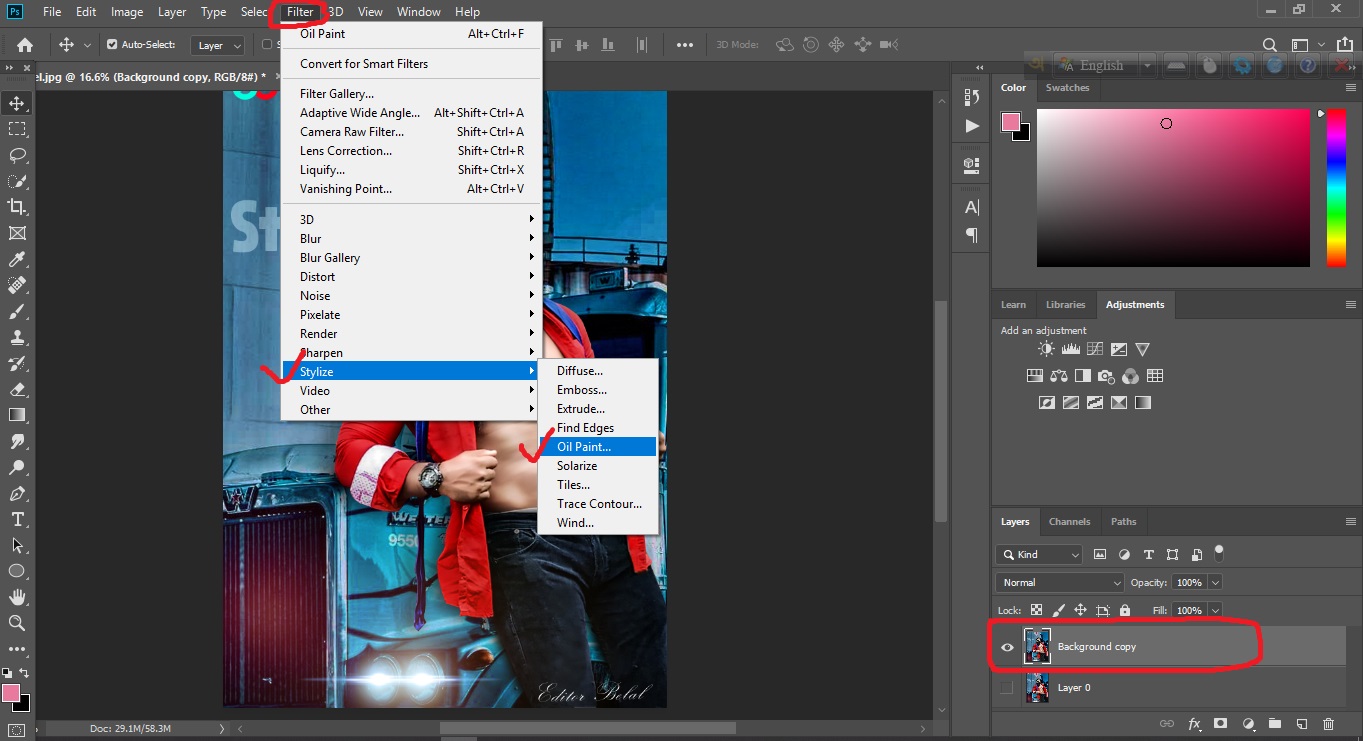
На этой странице представлены не только плагины и фильтры. Вы найдете расширения, действия и другие вещи, а также.
Плагины Adobe Photoshop устанавливаются несколько иначе, чем остальные в этом списке. Для использования плагинов у вас должна быть бесплатная учетная запись Adobe и программа Creative Cloud.
Чтобы найти только бесплатные плагины Photoshop на веб-сайте Adobe, не забудьте выбрать Photoshop в области фильтрации слева, а затем справа отсортировать результаты по цене (от низкого до высокого). .
Что нам нравится
Многие оцениваются от одной до пяти звезд.
Легко найти и найти то, что вам нужно.
Огромное разнообразие.
Что нам не нравится
Требуется бесплатная программа Creative Cloud.
Вы должны создать учетную запись Adobe, если у вас ее еще нет.
Бесплатные фотошоп фильтры Мехди
Мехди имеет десятки бесплатных фильтров Photoshop. Каждая страница загрузки содержит подробное описание фильтра, а также снимки экрана.
Каждая страница загрузки содержит подробное описание фильтра, а также снимки экрана.
Калейдоскоп, Проекция, Сортировка плиток, Блот, Ткач, и Контрастный баланс – это лишь некоторые из бесплатных фильтров, которые можно загрузить здесь.
Что нам нравится
Тщательное объяснение каждого плагина с примерами.
Доступны десятки плагинов.
Страница часто задаваемых вопросов и возможность связаться с Мехди для поддержки.
Что нам не нравится
Устаревший, но полезный интерфейс.
Только для Windows; не для MacOS.
Бесплатные фотошоп фильтры на сайте плагина
Harry’s Filters (ранее VideoRave ) – это загрузка на сайте плагинов, которая позволяет получить около 70 графических эффектов для Photoshop за одну загрузку.
На сайте плагинов также есть другие загрузки, такие как Photoshop actions .
На странице загрузки прокрутите список коммерческих загрузок, чтобы найти бесплатные варианты. Когда вы будете готовы что-то скачать с этого сайта, вам нужно будет заполнить форму загрузки, где вы получите ссылку для загрузки в своем электронном письме.
Что нам нравится
Одно скачивание экономит время.
Быстрый доступ без слоев меню.
Легко использовать.
Что нам не нравится
Бесплатный 3D Shadow и Photoshop фильтр от Lokas Software
У Lokas Software есть только один бесплатный фильтр Photoshop, и он называется 3D Shadow.Я включил его в этот список, потому что, хотя в Photoshop есть своя собственная функция затенения текста, я считаю, что эта функция гораздо полезнее.
Вы можете настроить размытие, ось и угол смещения, перспективу и цвет, а также выбрать предварительно заданный эффект тени, такой как Отливка спереди, Сглаживание, и Задняя часть тень.
Это программное обеспечение работает только на Windows.
Что нам нравится
Что нам не нравится
Бесплатные плагины для Photoshop от RichardRosenman.com
RichardRosenman.com имеет одну страницу бесплатных плагинов для Photoshop. Некоторые из них включают в себя такие, как Диффузное свечение, Подгонка бокса, Сжатие, 3D-сфера, Pixelate, и Сплошная граница .
Плагины, которые вы найдете на RichardRosenman.com, имеют краткое описание и пример изображения, чтобы показать вам, что делает плагин.
Все загрузки являются прямыми ссылками на ZIP-файлы.
Что нам нравится
Что нам не нравится
Как использовать смарт-фильтры в фотошопе
В этом уроке я покажу вам, как использовать интеллектуальные фильтры в Photoshop! Вы узнаете все, что вам нужно знать о интеллектуальных фильтрах, в том числе о том, что такое интеллектуальные фильтры, и о преимуществах, которые они имеют по сравнению с обычными фильтрами Photoshop. Вы узнаете, как применять и редактировать интеллектуальные фильтры, как добавлять несколько интеллектуальных фильтров к одному изображению, как контролировать, какие части вашего изображения влияют на интеллектуальные фильтры, и многое другое! Мы даже научимся применять самый мощный фильтр Photoshop, Camera Raw Filter, в качестве редактируемого неразрушающего интеллектуального фильтра! Я буду использовать Photoshop CC, но умные фильтры доступны в любой версии Photoshop от CS3 и выше. Давайте начнем!
Что такое умные фильтры?
Умный фильтр действительно просто обычный Photoshop фильтр, но один , который был применен в смарт — объект. Смарт — объект представляет собой контейнер , который содержит содержимое слоя безопасно внутри него. Когда мы преобразуем слой в смарт-объект, любые сделанные нами изменения применяются к самому контейнеру, а не к его содержимому. Это сохраняет наши изменения как редактируемые, так и неразрушающие. И когда мы применяем один из фильтров Photoshop к смарт-объекту, этот фильтр автоматически становится редактируемым неразрушающим интеллектуальным фильтром!
Основным преимуществом интеллектуальных фильтров является то, что мы можем изменять настройки интеллектуального фильтра в любое время, когда это необходимо, без потери качества и без постоянных изменений изображения. Но есть и другие преимущества. Мы можем включать и выключать интеллектуальные фильтры, изменять режим наложения и непрозрачность интеллектуального фильтра и даже изменять порядок применения интеллектуальных фильтров. Интеллектуальные фильтры также включают в себя встроенную маску слоя, которая позволяет нам точно определить, какая часть изображения подвергается воздействию. А поскольку интеллектуальные фильтры абсолютно неразрушающие, они дают нам свободу экспериментировать с различными фильтрами и настройками фильтров, не беспокоясь о том, что они могут что-то испортить. Правда в том, что если вы не используете интеллектуальные фильтры, вы упускаете одну из лучших функций Photoshop, поэтому давайте посмотрим, как они работают!
Как применить умный фильтр в Photoshop
Для этого урока я буду использовать изображение, которое я скачал с Adobe Stock. Поскольку наша цель — изучить интеллектуальные фильтры, а не создавать определенный эффект, вы можете легко следовать за любым собственным изображением:
Исходное изображение. Фото предоставлено: Adobe Stock.
Преобразование слоя в смарт-объект
Прежде чем мы сможем применить умные фильтры, нам сначала нужно преобразовать наше изображение в умный объект. На панели «Слои» мы видим изображение на фоновом слое :
Изображение открывается на фоновом слое.
Чтобы преобразовать слой в смарт-объект, дважды щелкните имя «Фон», чтобы переименовать его:
Начните с переименования фонового слоя.
В диалоговом окне «Новый слой» присвойте слою более информативное имя. Я назову мое «Фото». Нажмите OK, чтобы принять его:
Переименование фонового слоя.
Вернувшись на панель «Слои», мы видим, что мой фоновый слой теперь является слоем «Фото». Чтобы преобразовать его в смарт-объект, щелкните значок меню в правом верхнем углу панели «Слои»:
Нажав на значок меню панели «Слои».
Затем выберите « Преобразовать в смарт-объект» из списка:
Выбрав «Преобразовать в смарт-объект».
Значок смарт — объект появится в правом нижнем углу просмотра миниатюры слоя, говорит нам , что наш слой теперь смарт — объект:
Значок смарт-объекта.
Связанное учебное пособие: Как создавать смарт-объекты в Photoshop
Применение фильтра Photoshop в качестве интеллектуального фильтра
После того как мы преобразовали слой в смарт-объект, все фильтры, которые мы применяем к нему из меню «Фильтры» в Photoshop, будут автоматически преобразованы в смарт-фильтры. Например, давайте начнем с чего-то простого, например, фильтра Gaussian Blur. Перейдите в меню « Фильтр» в строке меню, выберите « Размытие» , а затем выберите « Размытие по Гауссу» :
Идем в Filter> Blur> Gaussian Blur.
Мы можем использовать фильтр размытия по Гауссу, чтобы размыть изображение, и мы контролируем степень размытия, используя параметр « Радиус» в нижней части диалогового окна. Я установлю свой радиус в 10 пикселей:
Отрегулируйте степень размытия с помощью ползунка Радиус.
Нажмите OK, чтобы закрыть диалоговое окно, и вот мое изображение с примененным размытием:
Изображение после применения фильтра Gaussian Blur.
Просмотр умных фильтров
Если мы снова посмотрим на панель «Слои», то увидим, что наш фильтр размытия по Гауссу теперь указан как смарт-фильтр под смарт-объектом «Фото». Все, что нам нужно было сделать, это применить его к смарт-объекту, и Photoshop мгновенно преобразовал фильтр в интеллектуальный фильтр:
Смарт-фильтры перечислены ниже смарт-объекта, к которому они были применены.
Как редактировать смарт-фильтр
Основное преимущество интеллектуальных фильтров перед обычными фильтрами Photoshop заключается в том, что мы можем редактировать интеллектуальный фильтр и изменять его настройки после его применения. Чтобы изменить смарт-фильтр, дважды щелкните его имя:
Дважды щелкните смарт-фильтр, чтобы снова открыть его.
Это открывает диалоговое окно фильтра. Я увеличу значение Радиуса с 10 до 20 пикселей, а затем нажму OK:
Редактирование умного фильтра.
Мой новый параметр фильтра мгновенно применяется к изображению. А поскольку интеллектуальные фильтры неразрушающие, качество изображения не ухудшается. Новый параметр фильтра просто заменяет предыдущий параметр, как будто предыдущий никогда не встречался:
То же изображение после редактирования умного фильтра Gaussian Blur.
Изменение режима наложения смарт-фильтра и непрозрачности
Наряду с возможностью изменять их настройки, еще одним преимуществом интеллектуальных фильтров в Photoshop является то, что мы можем изменять режим наложения фильтра и непрозрачность . Если вы посмотрите справа от имени интеллектуального фильтра на панели «Слои», вы увидите значок с двумя ползунками. Это значок фильтра параметров наложения. Дважды щелкните по нему, чтобы открыть диалоговое окно Blending Options:
Каждый смарт-фильтр будет иметь свой собственный значок параметров наложения.
Здесь мы можем изменить режим наложения и прозрачность фильтра. Другими словами, мы меняем то, как эффект фильтра смешивается с содержимым его смарт-объекта. Это отличается от параметров «Режим наложения» и «Непрозрачность» на панели «Слои», которые управляют смешиванием слоя со слоями под ним. Здесь мы влияем на сам фильтр.
Я изменю режим наложения интеллектуального фильтра Gaussian Blur с Normal на Soft Light и уменьшу непрозрачность до 50% . Затем я нажму OK, чтобы закрыть диалоговое окно:
Изменение режима наложения и снижение непрозрачности интеллектуального фильтра.
Изменение режима наложения эффекта размытия на «Мягкий свет» повышает контрастность и насыщенность цвета изображения, создавая мягкое свечение. И уменьшив непрозрачность фильтра до 50 процентов, я уменьшил интенсивность эффекта:
Результат после изменения параметров наложения для интеллектуального фильтра Gaussian Blur.
Связанное руководство: Лучшие 5 режимов наложения Photoshop, которые вы должны знать
Включение и выключение интеллектуального фильтра
Еще одним преимуществом интеллектуальных фильтров является то, что мы можем включать и выключать их. Чтобы увидеть, как выглядело ваше изображение перед применением интеллектуального фильтра, отключите его, щелкнув значок видимости рядом с его именем. Нажмите тот же значок видимости еще раз (пустое место, где появилось глазное яблоко), чтобы снова включить фильтр и просмотреть эффект:
Используйте значок видимости для включения и выключения интеллектуального фильтра.
Добавление более умных фильтров
Пока что мы применили один интеллектуальный фильтр, но мы можем добавить несколько интеллектуальных фильтров к одному и тому же интеллектуальному объекту. Давайте добавим второй, на этот раз из галереи фильтров Photoshop. Перейдите в меню « Фильтр» в строке меню и выберите « Галерея фильтров» :
Идем в Фильтр> Галерея фильтров.
Галерея фильтров открывается с большой областью предварительного просмотра слева, а фильтры, из которых мы можем выбрать, вместе с их настройками справа:
Фотошоп Фильтр Галерея.
Я выберу один из моих любимых фильтров, Diffuse Glow , который находится в группе фильтров Distort . Нажмите на его эскиз, чтобы выбрать его:
Выбор фильтра Diffuse Glow.
В настройках для фильтра Diffuse Glow, я задам зернистость до 3 , в Glow Amount до 5 и Clear Amount до 8 . Затем я нажму OK, чтобы закрыть галерею фильтров:
Настройки фильтра Diffuse Glow.
И вот мое изображение с применением Diffuse Glow:
Эффект с использованием умных фильтров Diffuse Glow и Gaussian Blur.
На панели «Слои» теперь мы видим два смарт-фильтра, перечисленных ниже смарт-объекта. Любые фильтры, которые являются частью галереи фильтров, перечислены просто как «Галерея фильтров», а не по имени определенного фильтра, который был использован:
Панель «Слои» показывает оба интеллектуальных фильтра.
Редактирование эффекта
Если бы я хотел попробовать другие настройки для фильтра Diffuse Glow, я мог бы дважды щелкнуть по имени «Галерея фильтров», чтобы снова открыть его и внести свои изменения. Но в этом случае я просто хочу уменьшить интенсивность эффекта, поэтому дважды щелкните значок фильтра « Параметры наложения»:
Открытие параметров наложения для галереи фильтров.
В диалоговом окне «Параметры наложения» я оставлю режим наложения «Нормальный», но уменьшу непрозрачность примерно до 80% . Тогда я нажму ОК:
Понижение непрозрачности фильтра Diffuse Glow.
С уменьшенной непрозрачностью эффект Diffuse Glow теперь немного менее интенсивен:
Результат после понижения непрозрачности.
Изменение порядка смарт-фильтров
Порядок, в котором мы применяем умные фильтры, важен, потому что Photoshop применяет их один за другим снизу вверх. В моем случае сначала применяется Gaussian Blur, а затем фильтр Diffuse Glow поверх эффекта размытия. Мы можем изменить порядок наложения интеллектуальных фильтров, перетаскивая их выше или ниже друг друга в списке. Я нажму на свой фильтр Gaussian Blur, а затем перетащу его над фильтром Diffuse Glow (Галерея фильтров). Когда над Галереей фильтров появится полоса выделения, я отпущу кнопку мыши, чтобы поместить Gaussian Blur на место:
Перетащите смарт-фильтры вверх или вниз, чтобы изменить порядок их применения.
И теперь сначала применяется фильтр Diffuse Glow, а затем Gaussian Blur:
Photoshop теперь применяет фильтры в обратном порядке.
Разница может быть тонкой или более очевидной в зависимости от используемых вами фильтров. В моем случае это незаметно, но заметно. В этом сравнении «до и после» мы видим, что перемещение фильтра Gaussian Blur над фильтром Diffuse Glow добавило немного больше яркости и контраста к эффекту (справа) по сравнению с тем, как он выглядел первоначально (слева):
Исходная (слева) и новая (справа) версия после изменения порядка смарт-фильтров.
Редактирование нескольких умных фильтров
Вот проблема, с которой вы столкнетесь при редактировании нескольких интеллектуальных фильтров. Теперь фильтр Gaussian Blur расположен над галереей фильтров, если я дважды щелкну на его имени, чтобы отредактировать фильтр:
Двойной щелчок на «Gaussian Blur».
Диалоговое окно Gaussian Blur открывается снова, как мы и ожидали. Я нажму « Отмена», чтобы закрыть его без каких-либо изменений:
Откроется диалоговое окно Gaussian Blur.
Но посмотрите, что произойдет, если дважды щелкнуть слова «Галерея фильтров» под фильтром размытия по Гауссу:
Двойное нажатие на «Фильтр Галерея».
Вместо того, чтобы открывать галерею фильтров, Photoshop вместо этого открывает сообщение. В сообщении говорится, что любые интеллектуальные фильтры, расположенные над этим фильтром, будут временно отключены, пока мы вносим изменения. Опять же, причина в том, что Photoshop применяет интеллектуальные фильтры снизу вверх. Поскольку мой фильтр размытия по Гауссу расположен над галереей фильтров, Photoshop должен отключить фильтр размытия по Гауссу, чтобы он мог отображать точный предварительный просмотр галереи фильтров. Когда я закончу вносить изменения и закрою галерею фильтров, Photoshop снова включит фильтр размытия по Гауссу. Когда вы увидите это сообщение, просто нажмите OK, чтобы принять его:
Любые интеллектуальные фильтры над выбранным фильтром не будут просматриваться, пока мы не закончим редактирование.
Как только я закрою сообщение, Галерея фильтров снова откроет мои настройки Diffuse Glow. Я снова нажму Отмена, чтобы закрыть его без внесения каких-либо изменений:
Нажмите кнопку ОК, чтобы закрыть сообщение и изменить смарт-фильтр.
Экспериментируя с умными фильтрами
Поскольку интеллектуальные фильтры абсолютно неразрушающие, мы можем спокойно поиграть и поэкспериментировать с различными фильтрами и настройками фильтров, просто чтобы посмотреть, что они делают, и посмотреть, понравится ли нам результат. Одним из фильтров, которые я использовал для своего эффекта «Падающий снег», был фильтр «Кристаллизация». Чтобы увидеть, как это выглядит с этим изображением, я выберу его, зайдя в меню « Фильтр» , выбрав Pixelate , а затем выбрав « Кристаллизация» :
Идем в Filter> Pixelate> Crystallize.
Фильтр Кристаллизация разбивает изображение на цветные участки или ячейки. Мы контролируем размер ячеек с помощью параметра Размер ячейки внизу. Так как я просто экспериментирую здесь, я установлю свой размер ячейки на 40, и затем я нажму OK:
Диалоговое окно Crystallize filter.
И вот результат. Это интересный эффект, и я уверен, что он найдет применение в будущем. Но для этого изображения это на самом деле не работает:
Эффект фильтра кристаллизации.
Как удалить смарт-фильтр
Если вы попробуете умный фильтр и вам не понравятся результаты, это не проблема. Вы можете просто удалить его. На панели «Слои» мы видим фильтр «Кристаллизация», который теперь указан как третий интеллектуальный фильтр над остальными:
К изображению теперь применены три интеллектуальных фильтра.
Чтобы удалить смарт-фильтр, щелкните его имя и перетащите его вниз в корзину в нижней части панели «Слои».
Перетащите смарт-фильтр на корзину, чтобы удалить его.
После удаления фильтра изображение мгновенно возвращается к тому, как оно выглядело до применения фильтра:
Эффект после удаления смарт-фильтра Crystallize.
Применение Camera Raw в качестве интеллектуального фильтра
Давайте добавим еще один умный фильтр. На этот раз мы добавим самый мощный фильтр во всем Photoshop, Camera Raw Filter. Обратите внимание, что фильтр Camera Raw доступен только в Photoshop CC, поэтому вам потребуется Photoshop CC, чтобы следовать этой части.
Перейдите в меню « Фильтр» и выберите « Camera Raw Filter» :
Собираюсь Filter> Camera Raw Filter.
Это открывает изображение в диалоговом окне Camera Raw Filter. Фильтр Camera Raw дает нам доступ к тем же функциям редактирования изображений, которые есть не только в основном плагине Camera Raw для Camera Raw, но и в Adobe Lightroom. А применяя его как интеллектуальный фильтр, мы сохраняем настройки фильтра полностью редактируемыми:
Диалоговое окно Camera Raw Filter.
На панели « Основные» справа я снизу значение « Ясность» до -25 . Это добавит немного большей мягкости к эффекту, уменьшив контраст в средних тонах. Затем, чтобы уменьшить насыщенность цвета, я уменьшу значение Vibrance также до -25 :
Понижение настроек Clarity и Vibrance на базовой панели.
Я нажму OK, чтобы закрыть диалоговое окно Camera Raw Filter, и вот результат:
Результат после смягчения изображения и снижения насыщенности цвета.
Редактирование настроек Camera Raw Filter
На панели «Слои» мы видим фильтр Camera Raw, указанный как интеллектуальный фильтр над галереей фильтров и фильтром размытия по Гауссу. Чтобы снова открыть его диалоговое окно и внести дополнительные изменения, просто дважды щелкните имя «Camera Raw Filter»:
Повторное открытие интеллектуального фильтра Camera Raw.
Я забыл, что я также хотел добавить эффект виньетки к изображению. Поэтому в области панели справа я переключусь на панель « Эффекты », щелкнув ее вкладку:
Переключение с базовой на панель эффектов.
Затем в разделе « Виньетирование после кадрирования » я перетащу ползунок « Количество» влево до значения около -30 :
Добавление виньетки к изображению.
Я еще раз нажму OK, чтобы закрыть диалоговое окно Camera Raw Filter. И вот результат, не только с настройками Clarity и Vibrance, которые я сделал изначально, но и с новым эффектом виньетки в углах:
Результат после внесения дополнительных изменений в Camera Raw Filter.
Использование маски слоя интеллектуального фильтра
И, наконец, еще одно большое преимущество интеллектуальных фильтров по сравнению с обычными фильтрами состоит в том, что интеллектуальные фильтры включают встроенную маску слоя . Маска слоя позволяет нам точно контролировать, какие части изображения затрагиваются фильтрами. На панели «Слои» мы видим миниатюру маски слоя, заполненную белым цветом, рядом со словами «Умные фильтры»:
Используйте маску слоя, чтобы контролировать видимость интеллектуальных фильтров.
Я хочу уменьшить яркость и восстановить некоторые детали на лице женщины, поэтому мне нужно уменьшить влияние интеллектуальных фильтров на эту часть изображения. Я могу сделать это, просто закрасив эту область на маске слоя черным. Сначала я нажму на миниатюру маски слоя, чтобы выбрать ее. Рамка выделения вокруг миниатюры говорит мне, что выбрана маска слоя, а не смарт-объект:
Выбор маски слоя.
Я выберу инструмент Brush Tool на панели инструментов:
Выбор Brush Tool.
И все же на панели инструментов я буду следить за тем, чтобы цвет моей кисти (цвет переднего плана) был черным :
Photoshop использует цвет переднего плана в качестве цвета кисти.
Затем, используя большую мягкую кисть, я нарисую маску слоя на лице женщины. Однако обратите внимание, что вместо того, чтобы просто уменьшить влияние интеллектуальных фильтров, я полностью их скрываю, а это не то, что я хотел сделать:
Рисование черным цветом на маске слоя скрывает эффекты интеллектуальных фильтров.
Рисование кистью с меньшей непрозрачностью
Я отменю свой мазок кисти, зайдя в меню « Правка» и выбрав « Отменить мазок кисти» :
Собираюсь Правка> Отменить мазок кисти.
Это восстанавливает умные фильтры в области, где я нарисовал:
Отмена хода кисти восстановила фильтры.
Затем в панели параметров я уменьшу непрозрачность моей кисти со 100% до примерно 40% :
Понижение непрозрачности кисти до 40%.
И на этот раз рисование в той же области с помощью кисти с меньшей непрозрачностью просто уменьшает, а не полностью скрывает эффекты интеллектуального фильтра:
Нарисуйте кистью с меньшей непрозрачностью, чтобы уменьшить, а не удалить эффекты интеллектуальных фильтров.
Связанное руководство: Как использовать маски слоев в Photoshop
Отображение и скрытие всех смарт-фильтров одновременно
Ранее мы узнали, что мы можем включать и выключать отдельный интеллектуальный фильтр, щелкая значок видимости рядом с именем фильтра. Но если вы применили несколько смарт-фильтров к смарт-объекту и хотите включить и отключить их все сразу, щелкните значок основной видимости рядом с миниатюрой маски слоя:
Используйте главный значок видимости для одновременного включения и выключения всех интеллектуальных фильтров.
Нажмите его один раз, чтобы отключить все смарт-фильтры и просмотреть исходное содержимое смарт-объекта:
Просмотр исходного изображения с отключенными интеллектуальными фильтрами.
Нажмите ее еще раз, чтобы снова включить интеллектуальные фильтры и просмотреть эффекты:
Эффект с включенными умными фильтрами.
И там у нас это есть! Это все, что вам нужно знать, чтобы начать использовать редактируемые неразрушающие смарт-фильтры в Photoshop! Для получения дополнительных уроков по интеллектуальным фильтрам, узнайте, как создать красочный художественный эффект вращения , как создать эффект акварельной живописи или как использовать интеллектуальные фильтры с текстом! Или посетите наш раздел Основы Photoshop для получения дополнительных уроков!
Как применить смарт-фильтр к нескольким слоям в Photoshop
Каждая красивая
Эффект Adobe Photoshop является результатом редактирования магии на нескольких слоях. Слои, как простые прозрачные листы, могут быть перемешаны и сформированы вместе. Но знаете ли вы, что вы можете использовать умный фильтр вместо обычного фильтра на нескольких слоях для еще более интересных эффектов?
обычный фильтр постоянно изменяет пиксели в слое. умный фильтр применяет эффект фильтра к слоям неразрушающим способом. Это огромный шаг к экономии времени. Давайте посмотрим, как вы можете использовать интеллектуальный фильтр на нескольких слоях и сохранить возможность вносить изменения в любое время.
Как применить смарт-фильтр к нескольким слоям в Photoshop
- Перейдите на панель «Слои» и выберите все слои, к которым вы хотите применить фильтр.
- Идти к Фильтр в меню. Вы заметите, что ни один из фильтров не доступен для вас, кроме одного. выберите Конвертировать для смарт-фильтров.
- Фотошоп скажет вам, что смарт-фильтры доступны для редактирования и слои станут умным объектом. Нажмите Хорошо и выберите любой фильтр. Например, я выбрал «Масляная краска» из галереи фильтров.
- Если вам нужно что-то изменить в одном из слоев до или после применения фильтра, нажмите на эскиз слоя смарт-объекта. Группа изображений открывается во втором окне. Каждое изображение возвращается в своем собственном слое.
- Выберите слой, который вы хотите редактировать. Нажмите Ctrl + S (Windows) или Command + S (Mac), чтобы сохранить изменения. Закройте второе окно. Вы заметите, что смарт-объект в первом окне был обновлен с вашими изменениями.
Интеллектуальный фильтр позволяет применять фильтр за один шаг, как будто все выбранные слои сглаживаются. Интеллектуальный фильтр рассматривает сгруппированные фотографии как одно изображение и соответственно применяет фильтр к пикселям.
Умные фильтры неразрушающие. Вы можете настроить, удалить или скрыть Smart Filter в любое время. Но Adobe действительно говорит это:
«Вы можете применить любой фильтр Photoshop (который был включен для работы со смарт-фильтрами), за исключением размытия объектива, рамки изображения пламени, деревьев и точки схода, в качестве интеллектуального фильтра. Кроме того, вы можете применять Shadow / Highlight в качестве Smart Filters ».
Умные фильтры действительно простые, но мощные. Вы можете изменить режимы наложения, использовать маски фильтров или просто настроить параметры фильтра для получения крутых эффектов. И вы не потеряете ни одного пикселя!
Какой ваш любимый способ использовать умные фильтры?
Кредит изображения: Yaruta / Depositphotos
Как в фотошопе наложить фильтр
Дизайн, создание, продвижение сайтов и многое другое
Сайт дня: Продвижение неизбежно.
Для создания специальных эффектов в Photoshop существует очень много различных фильтров. Чтобы познакомиться с фильтрами поближе необходимо попробовать каждый из них на деле и посмотреть что из этого получится. На этом уроке мы рассмотрим некоторые из фильтров и познакомимся с их параметрами.
Чтобы воспользоваться фильтром или применить фильтр к изображению нужно выбрать в меню Photoshop вкладку ФИЛЬТР.
Перед тем как работать с меню вкладки ФИЛЬТР давайте разберем несколько моментов. Верхняя строчка в меню показывает последний выбранный вами фильтр. Помните, что фильтр применяется только к активному слою.Галерея фильтров в Photoshop
Меню — Фильтр — Галерея фильтров Галерея фильтров в Photoshop — это диалоговое окно, в левой стороне которого будет располагаться наше изображение, к которому мы будем применять различные фильтры, а с правой стороны находятся сами фильтры. Попробуйте понажимать на различные фильтры и посмотрите как при этому будет видоизменяться наше изображение.
К примеру, фильтр ИМИТАЦИЯ — НЕОНОВЫЙ СВЕТ — неоновый свет использует те цвета, которые вы укажите, щелкнув по цветному квадратику и выбрав необходимый цвет.
Каждый фильтр в Photoshop имеет свои настройки, где можно менять их параметры.Фильтр ПЛАСТИКА в Photoshop
Меню — Фильтр — Пластика Фильтр ПЛАСТИКА в Photoshop — это как бы маленькая программа в программе. Слева мы увидим инструменты этого фильтра, а справа его настройки. Посередине будет отображаться наше изображение.
В настройках этого фильтра, т.е. справа, мы можем менять размер кисти, ее плотность и нажим, скорость кисти и ее колебания.
Инструменты фильтра ПЛАСТИКА в Photoshop
Давайте рассмотрим предназначение каждого из инструментов фильтра ПЛАСТИКА. При подведении курсора мышки к любому из инструментов у нас выскочит название-подсказка данного инструмента. Итак, начнем. Первый инструмент фильтра ПЛАСТИКА называется ДЕФОРМАЦИЯ. Применив фильтр ПЛАСТИКА к нашему изображению, мы его как бы сделали пластилиновым. Название инструмента ДЕФОРМАЦИЯ в Photoshop говорит само за себя. С помощью данного инструмента мы можем, к примеру, вытянуть уши, увеличить нос и т.п. Следующий инструмент называется РЕКОНСТРУИРОВАТЬ. Этот инструмент позволяет вернуть все на свои места, т.е. вернуть нашему изображению исходный вид. Инструмент СКРУЧИВАНИЕ ПО ЧАСОВОЙ СТРЕЛКЕ. Выбираем данный инструмент и устанавливаем размер кисти в правой части диалогового окна фильтра ПЛАСТИКА, а затем щелкаем левой кнопкой мыши по изображению и удерживая ее наблюдаем, как наше изображение начинает тихонько закручиваться по часовой стрелке. С помощью инструмента СМОРЩИВАНИЕ изображение начинает как бы собираться/сморщиваться в одну точку, т.е щелкаем левой кнопкой мыши по изображению и удерживая ее наблюдаем как меняется наше изображение. Это идеальный инструмент для корректировки фигуры/лица у человека, к примеру, с помощью него можно уменьшить талию девушки. Инструмент ВЗДУТИЕ — совершенно противоположный инструмент инструменту СМОРЩИВАНИЕ, т.е. с помощью этого инструмента можно надуть какие-то части тела или объекта.
Фильтр РАЗМЫТИЕ в Photoshop
Рассмотрим еще несколько фильтров, которые наиболее часто используется в Photoshop для создания эффектов. Открываем изображение, создаем в палитре СЛОИ дубликат слоя. Что такое СЛОИ и с чем их «едят» мы уже проходили в предыдущих темах:
1).Слои в Photoshop, четыре способа создания нового слоя,
2).Слои в Photoshop. Работа с растровыми слоями, включение (выключение) слоя в Photoshop, 3).Слои в Photoshop. Работа с векторными слоями в Photoshop, копирование и удаление слоя, создание дубликата слоя, 4).Слои в Photoshop. Перемещение изображения на слое. Непрозрачность, заливка и режимы наложения слоев в Photoshop. Группировка слоев в Photoshop. Созданный дубликат слоя делаем активным и применяем к нему РАЗМЫТИЕ ПО ГАУССУ. Меню — Фильтр — Размытие — Размытие по Гауссу После того, как наше изображение стало размытым, выбираем режим наложения ПЕРЕКРЫТИЕ.Вот такой эффект будет после применения режима наложения ПЕРЕКРЫТИЕ:
Фильтры РЕЗКОСТЬ, РЕНДЕРИНГ, ШУМ в Photoshop
Меню — Фильтр — Резкость Фильтр РЕЗКОСТЬ в Photoshop, как это понятно из названия, нужен для придания резкости фотографии.
Меню — Фильтр — Рендеринг Фильтр РЕНДЕРИНГ в Photoshop позволяет добавить к фотографии особые эффекты освещения.
Меню — Фильтр — Шум Фильтр ШУМ так же необходим для создания разнообразных фотошопэффектов. Если мы применим к нашему изображению данный фильтр, то наше изображение будет усеяно многочисленными маленькими точечками. Если мы снимем галочку с команды МОНОХРОМНЫЙ в настройках фильтра ШУМ, то ШУМ становится цветной. Так же в настройках можно увеличить/уменьшить количесво шума.
Фильтры в Photoshop: их функции и установка
Для обработки изображений, их коррекции, используются различные инструменты. Рассмотрим, как установить фильтр в Фотошопе, помогающий изменять фотографии, добавлять различные эффекты, улучшать картинку.
Фильтры по сути — заранее заготовленные изменения, которые применимы к фотографиям при работе в Adobe Photoshop. Стандартный набор включает разные возможности обработки фото: от небольшого усиления резкости до специальных искажений. Применяются в зависимости от задачи, поставленной обработчиком изображения, расширяя возможности графического редактора.
Порой при работе с ФШ пользователи сталкиваются с нехваткой функционала предустановленных плагинов
Функции
Эти инструменты выполняют самые различные задачи:
Применяются они к целому слою либо к выделенной части. Некоторые функции выполняются сразу при применении опции, для других нужно выбрать параметры в появившемся диалоговом окне, обычно передвигая ползунок.
Фильтры применяются для достижения различных художественных эффектов
Где они находятся
Не все пользователи знают, какие плагины им доступны, где находятся фильтры в Фотошопе, потому не применяют их. В то же время на некоторых версиях программы могут отсутствовать привычные вам опции. Тогда возникает вопрос, как добавить фильтр в Фотошоп. Рассмотрим эти вопросы по порядку.
Зайдите на верхней панели на вкладку Filter. Там вы увидите установленные стандартные плагины, сгруппированные по виду эффекта, ими выполняемого.
Если стандартных функций, эффектов вам недостаточно, можно найти и дополнительно установить другие.
Наберите в поисковике запрос на бесплатные фильтры на Фотошоп. Вам предоставят выбор сайтов, где сможете познакомиться с характеристиками эффектов, добавляемых к снимкам. Выбирайте подходящий вам, загружайте его на компьютер.
Специальные диски с различными дополнениями продаются в магазинах.
В интернете есть порталы, предлагающих дополнения для графического редактора. Например, на портале www.adobe.com вы найдёте платные и бесплатные надстройки, расширения для продукции этого бренда.
Установка Extract на CS6
Рассмотрим, как установить фильтр на основе CS6. В этой версии отсутствует Extract, потому решаем вопрос, как установить фильтры в Фотошоп CS6.
Найдите Extract и скачайте его на любом из ресурсов. Откройте архив с сохранённым файлом (архивом). Далее установка будет зависеть от формата файла, здесь есть два пути:
- Если файл имеет расширение «.exe», то он является исполняемым, просто запустите его двойным щелчком мыши.
- Если расширение «.8bf», то его нужно вручную добавить в нужную папку, где находятся другие, уже установленные файлы. Делается это так:
- Скопируйте файл из архива нужной версии: 32 или 64 — в буфер обмена.
- Зайдите в «Мой компьютер» — «Локальный диск C» — «Program Files», там пройдите в папку с установленной программой «Adobe». Соответственно там есть папка «Adobe Photoshop CS6» с нашей программой.
- Далее входим в папку «Required», затем в «Plug-Ins», тут находятся плагины. Находим папку «Filters». В неё вставляем наш скопированный файл.
Фильтр появится в общем разделе Photoshop CS6. Перезапустите после установки программу, и пользуйтесь установленным инструментом в своей работе на Фотошопе.
Установка фильтров в Фотошоп
Фильтры – микропрограммы или модули, которые применяют к изображениям (слоям) различные эффекты. Фильтры используют при ретуши фото, для создания различных художественных имитаций, эффектов освещения, искажения или размытия.
Все фильтры содержатся в соответствующем меню программы («Фильтр»). Фильтры, предоставляемые сторонними разработчиками, помещаются в отдельный блок в том же меню.
Скачать последнюю версию PhotoshopУстановка фильтров
Большинство фильтров содержатся в папке установленной программы, в подпапке Plug-ins.
Некоторые фильтры, которые являются сложными дополнениями, имеющими собственный интерфейс и обладающими обширным функционалом (например, Nik Collection), могут быть установлены в отдельную папку на жестком диске. Такие фильтры, в основном, являются платными и зачастую потребляют много системных ресурсов.
После поиска и скачивания фильтра мы можем получить два вида файлов: непосредственно файла фильтра в формате 8bf, либо установочный exe файл. Последний может оказаться обычным архивом, который при запуске просто распаковывается в указанное место, но об этом чуть позднее.
Файл 8bf необходимо поместить в папку Plug-ins и перезапустить Фотошоп, если он был запущен.
Установочный файл запускается обычным способом, после чего нужно следовать подсказкам инсталлятора. В большинстве случаев можно выбрать место для установки фильтра.
Установленные фильтры появятся в меню «Фильтр» после нового запуска программы.
Если фильтр отсутствует в меню, то, возможно, он не совместим с Вашей версией Фотошопа. Кроме того, некоторые плагины, поставляемые в виде инсталлятора, после установки необходимо вручную перенести в папку Plug-ins. Это происходит потому, что, как уже было сказано выше, инсталлятор был простым архивом, содержащим файл фильтра и какие-то дополнительные файлы (языковые пакеты, конфигурации, деинсталлятор, мануал).
Таким образом устанавливаются все фильтры в Фотошопе.
Помните, что при скачивании фильтров, в особенности в формате exe, есть вероятность подхватить какую-нибудь заразу в виде вируса или рекламного ПО. Не качайте файлов с сомнительных ресурсов, и не захламляйте Фотошоп ненужными фильтрами. Нет никаких гарантий, что они не будут конфликтовать между собой, вызывая различные неполадки. Мы рады, что смогли помочь Вам в решении проблемы. Опишите, что у вас не получилось. Наши специалисты постараются ответить максимально быстро.
Помогла ли вам эта статья?
ДА НЕТФильтры фотошопа
Приветствую, друзья! Сегодня у нас обзорный урок по фильтрам фотошопа. Вы узнаете, какие стандартные фильтры есть в фотошопе, для чего они нужны, и как их настроить. За эталон возьмём Photoshop CS5.
Сначала давайте определим, что представляют собой фильтры в фотошопе. Фильтр — инструмент для изменения изображения. Под изменением может пониматься размытие или усиление резкости, стилизация, усиление рельефа, изменение цветовой гаммы и многое, многое другое. Все фильтры представлены в соответствующем меню Filter:
Причём, обратите внимание, на представленном выше скриншоте красной рамкой отмечены стандартные фильтры, синей — скачанные и установленные дополнительно. Сегодня мы будем говорить только о стандартных фильтрах. Дополнительных же существует огромное множество. Некоторые из них платные, другие нет. Вскоре на нашем сайте откроется раздел, в котором я буду писать обзоры самых интересных фильтров и дополнений для фотошопа 😉
Ну чтож, начнём!
Художественные фильтры фотошопа (Artistic Filters)
В этом разделе находится 15 фильтров:
Все фильтры этой группы призваны имитировать различные методы рисования. Нажмите на любой из этих фильтров, и появится окно подробной настройки:
В этом окне вы можете не только настроить выбранный фильтр, но и перейти к другому фильтру из текущей (или даже из другой) группы. Однако не все группы фильтров представлены в этом окне, некоторые имеют собственный интерфейс. Речь сейчас идёт о таких группах фильтров, как Blur (размытие), Noise (Шум), Pixelate (Пикселизация), Render (Визуализация), Sharpen (Резкость), Video (Видео) и Others (Другое).
А теперь поговорим о каждом фильтре в отдельности.
Colored Pencil (Цветной карандаш). Имитирует зарисовку цветным карандашом:
Слева вы видите изображение до применения фильтра, справа — после. Фильтр «цветной карандаш» имеет 3 параметра:
- Pencil Width (Толщина карандаша). Регулирует толщину штрихов.
- Stroke Width (Нажим штриха). Имитирует более сильное или слабое нажатие на карандаш.
- Paper Brightness (Яркость бумаги).
Cutout (Силуэт). Упрощает изображение до силуэтов:
Имеет следующие настройки:
- Number of Levels (Число уровней). Определяет насколько сложными будут силуэты.
- Edge Simplicity (Простота краёв). Регулирует детализацию краёв каждого силуэта.
- Edge Fidelity (Правильность краёв). Определяет, насколько точными должны быть края по сравнению с оригиналом. Чем меньше это значение, тем более условными будут края силуэтов.
Dry Brush (Сухая кисть). Имитация рисунка сухой кистью:
Здесь также всего 3 параметра настройки:
- Brush Size (Размер кисти).
- Brush Detail (Детали кисти). Определяет, сколько деталей нужно сохранить.
- Texture (Текстура). Настраивает выраженность текстуры бумаги.
Film Grain (Зернистость фотоплёнки). Накладывает на картинку зерно, которое появляется при видеосъёмке на плёночную камеру:
- Grain (Зерно). Количества зерна на изображении.
- Highlight Area (Зона яркости). Увеличивает яркость итогового изображения.
- Intensity (Интенсивность). Регулирует предыдущий параметр и задаёт интенсивность ярких зон.
Fresco (Фреска). «Закос» под фресковую живопись:
Настройки те же, что и у Dry Brush.
Neon Glow (Неоновое свечение). Создаёт неоновое свечение по контурам объектов на изображении.
- Glow Size (Размер свечения)
- Glow Brightness (Яркость свечения)
А также можно задать цвет неонового свечения.
Paint Daubs (Мазня краской). Создаёт эффект размазанной картины.
- Brush Size (Размер кисти). Уже знакомый нам параметр.
- Sharpness (Резкость).
А также можно задать тип кисти (Brush Type).
Palette knife (Шпатель). Имитация изображения, нанесённого шпателем.
- Stroke Size (Размер обводки). Регулирует размер обводки по краям контуров.
- Stroke Detail (Детализированность обводки).
- Softness (Мягкость). Сглаживает картинку.
Plastic Wrap (Полиэтиленовая обёртка). Создаёт ощущение, что картинку запихнули внутрь полиэтиленового пакета или плёнки.
- Highlight strength (Сила бликов). Определяет насколько сильно будет заметно полиэтиленовые блики.
- Detail (Детали). Уровень детализации контуров.
- Smoothness (Сглаживание). Насколько плавными будут блики.
Poster Edges (Очерченные края). Усиливает контуры картинки.
- Edge thickness (Толщина края).
- Edge intensity (Интенсивность края). Усиливает рельеф краёв.
- Poserization (Постеризация).
Rough Pastels (Пастель). Эффект рисунка пастелью.
Настроек здесь довольно много:
- Stroke Length (Длина штриха).
- Stroke Detail (Детализация штриха). Определяет, насколько сильно выраженными будут штрихи.
- Texture (Текстура). Позволяет выбрать из 4 текстур: кирпич (brick), burlap (мешковина), canvas (холст), sandstone (песчанник).
- Scaling (Масштаб).
- Relief (Рельеф).
- Light (Свет). Позволяет выбрать, с какой стороны будет освещён рельеф.
Галочка Invert инвертирует рельеф.
Smudge Stick (Растушевка). Эффект плавного, мягкого изображения.
- Stroke Length (Длина штриха).
- Highlight Area (Зона яркости).
- Intensity (Интенсивность).
Все эти параметры вам уже знакомы 🙂
Sponge (Губка). Эффект изображения, нанесённого на губку.
- Brush Size (Размер кисти).
- Definition (Чёткость).
- Smoothness (Сглаживание).
Underpainting (Рисование под поверхностью). Создаёт эффект рисунка под заданной поверхностью.
Настройки здесь те же самые, что и у Rough Pastels, за исключением Texture Coverage (Покрытие текстурой), который отвечает за степень покрытия изображения текстурой.
Watercolor (Акварель). Эффект рисунка, выполненного акварелью.
Все эти настройки нам уже знакомы.
На этом художественные фильтры кончились. Идём дальше!
Фильтры размытия в фотошопе
Это интересная и важная группа фильтров. Все они размывают изображение определённым способом. Скорее всего, вы довольно часто будете использовать фильтры этой группы, поэтому полезно знать, какой из них за что отвечает.
Average (Усреднение). Определяет средний цвет изображения или выделенной области и производит им заливку.
Blur (Размытие). Размывает изображение. Не имеет настроек.
Blur More (Размыть сильнее). Тоже самое, что Blur, только сильнее.
Box Blur (Кубическое размытие). Размывает ближайшие друг к другу пиксели (получается что изображение размывается как бы квадратами). Позволяет получать интересные эффекты. Хорош для создания плавных переходов и фонов.
Имеет один параметр — Radius, определяющий силу размытия:
Gaussian Blur (Размытие по Гауссу). Наиболее часто используемый тип размытия. В отличии от Box Blur размывает изображение плавно.
Также имеет только параметр Radius:
Lens Blur (Линзовое размытие). Пожалуй, самый интересный и гибко настраиваемый фильтр размытия в фотошопе. С его помощью можно имитировать глубину резкости (о том, как это сделать читайте в уроке «Глубина резкости«).
- Значение Source как раз задаёт источник, на основании которого будет выстроено действие фильтра. Это может быть плоскость, маска слоя и Depth Map (Карта глубины).
- Параметр Blur Focal Distance (Фокусное расстояние размытия) устанавливает силу размытия.
- Shape (Форма) задаёт форму линзы (от треугольной до восьмиугольной).
- Radius определяет радиус размытия.
- Blade Curvature (Изгиб лезвия) создаёт эффект раздвоения размытых объектов.
- Rotation разворачивает размытые пиксели.
- Specular Highlights (Отражающие свет) определяет с помощью значения Threshold (Выборка) количество пикселей отражающих свет. А значение Brightness задаёт яркость этого света.
- Noise добавляет шум.
Motion Blur (Размытие в движении). Как ясно из названия, создаёт эффект движения за счёт размытия картинки.
Здесь всего 2 параметра:
- Angle — угол, под которым изображение будет размываться.
- Distance (Дистанция). Собственно сила размытия.
Shape Blur. Размытие по заданной форме:
Выбираете форму и силу размытия.
Smart Blur (Умное размытие). Размывает только близкие по тону участки, оставляя резкие и контрастные переходы не тронутыми. Иногда неплохо справляется с маскировкой мелких дефектов кожи или других поверхностей.
- Radius. Сила размытия.
- Threshold (Выборка). Определяет область, которую требуется размыть. Чем больше это значение, тем более резкие области будут подвержены действию фильтра.
- Quality (Качество).
- Mode (Режим).
Surface Blur (Размытие по поверхности). Урезанный вариант Smart Blur’а.
Вот мы и разобрали вторую группу фильтров. Информации уже достаточно, и дабы у вас было время всё переварить (а я пока отдохну :)), я заканчиваю этот урок. Продолжение читайте в следующем уроке. Следите за обновлениями! И удачи в освоении фотошопа!
Экспериментируем с фильтрами. Итоговый результат: | by PFY (Твой фотошоп)
Итоговый результат:
Примечание: Автор использовал платные материалы. В архиве вы найдёте альтернативный вариант изображений для выполнения урока.
Первый фильтр, который мы рассмотрим, это фильтр Размытие, который включает Размытие в движении (Motion Blur), Радиальное размытие (Radial Blur) и Размытие по Гауссу (Gaussian Blur). Данные фильтры являются важными инструментами в вашем наборе инструментов. С помощью этих фильтров, вы можете создать эффекты движения, глубины, включая другие различные эффекты!
Фильтр Размытие в движении (Motion Blur) используют для добавления динамики, а мы, вместо этого, используем его для искажения и создания туманнообразного текста.
Шаг 1
Откройте исходное изображение c загадочным лесом в программе Photoshop.
Шаг 2
Далее, используя шрифт “Times New Roman”, напечатайте текст “The Forest” заглавными буквами в центре изображения. Поменяйте режим наложения для слоя с текстом на Мягкий свет (Soft Light).
Продублируйте слой с текстом, а затем идём Фильтр — Размытие — Размытие в Движении (Filter > Blur > Motion Blur). В окне настроек данного фильтра установите Угол (Angle) на 90 градусов, а Смещение (Distance) ровно на столько, пока вы не увидите, что текст начинает размываться по вертикали. Параметр смещения будет зависеть от размеров вашего исходного изображения. Уменьшите Непрозрачность (opacity) слоя до 50%.
Продублируйте слой, к которому вы только что применили фильтр Размытие в движении (Motion Blur), а затем ещё раз примените фильтр Размытие в движении (Motion Blur). Это усилит текущий эффект и дополнительно размоет эффект размытие в движении.
Повторите действие ещё один раз.
Шаг 3
Теперь мы проделаем то же самое, только на этот раз мы установим Угол (Angle) на “0”, таким образом, размытие в движении будет по горизонтали. Опять же, параметр смещения будет зависеть от размеров вашего исходного изображения.
Шаг 4
В качестве заключительных штрихов, мы ещё раз продублируем первый слой с текстом, а затем идём Фильтр — Размытие — Размытие по Гауссу (Filter > Blur > Gaussian Blur), установите большой радиус размытия. Всё что мы хотим сделать, это добавить большое, но мягкое свечение к нашему тексту.
Далее, ещё раз продублируйте слой с текстом. Расположите дубликат слоя с текстом на земле в нижней части изображения. Сожмите текст с помощью инструмента Трансформация (Transform Tool).
Теперь, чтобы добавить свечение на землю, ещё раз идём Фильтр — Размытие — Размытие по Гауссу (Filter > Blur > Gaussian Blur), установите большой радиус размытия. Поменяйте режим наложения на Перекрытие (Overlay).
Шаг 5
Создайте новый слой ниже всех предыдущих слоёв, но выше слоя с задним фоном. С помощью большой мягкой кисти тёмно-бледно-зелёного цвета (#243a37), прокрасьте за текстом в центре изображения с лесом. Поменяйте режим наложения для данного слоя на Перекрытие (Overlay). Это сделано для того, чтобы было удобно читать текст.
В заключение, создайте новый слой ниже слоя, который вы только что создали. Проделайте то же самое, только на этот раз используйте светло-бледно-зелёный оттенок (#a7e5dd) в качестве цвета кисти, а также поменяйте режим наложения для данного слоя на Осветление (Screen).
Фильтр Радиальное размытие (Radial Blur) создаёт более естественное ощущение динамики, чем фильтр Размытие в движении (Motion Blur).
Шаг 1
Откройте исходное изображение с перьями, выделите несколько перьев. Скопируйте / вклейте выделенные перья на наше изображение. Расположите перья за текстом, а также над текстом, на переднем, среднем и дальнем плане.
Чтобы добавить немного глубины, перья на переднем плане должны быть немного темнее, чем перья, находящиеся на удалении.
Шаг 2
Далее, с помощью инструмента Лассо(lasso tool) со средним значением радиуса Растушёвки (Feather), (радиус растушёвки будет зависеть от вашего исходного изображения, просто убедитесь, чтобы не было жёстких краёв, этого будет достаточно), вначале выделите пушистые кончики перьев, которые расположены на переднем плане.
Теперь идём Фильтр — Размытие — Радиальное размытие (Filter > Blur > Radial Blur) и в окне настроек данного фильтра установите Метод размытия (Blur Method) на Кольцевой (Spin), Качество (Quality) Наилучшее (Best), а для Количества (Amount) установите наименьшее значение.
Опять же параметр количества будет зависеть от размеров вашего исходного изображения. Если вам не понравился результат, просто отмените действие и вновь примените фильтр с другим значением размытия! Если вы не хотите создавать что-то уж слишком экстремальное, то просто добавьте динамику к перьям, которые расположены на переднем плане. Далее, проделайте то же самое с перьями, которые расположены на среднем плане. Для этого придётся уменьшить радиус растушёвки при выделении инструментом Лассо (Lasso Tool), а также уменьшить радиус размытия при использовании фильтра Радиальное размытие (Radial Blur filter).
Мой любимый фильтр — это фильтр Размытие по Гауссу (Gaussian Blur), который добавляет глубину к изображению. Данный фильтр помогает придать элементам сцены чувство динамики и делает это невероятно легко.
Шаг 1
С помощью инструмента Лассо(Lasso Tool), выделите перья на переднем плане. Идём Фильтр — Размытие — Размытие по Гауссу (Filter > Blur > Gaussian Blur). Установите низкий радиус размытия. Опять же, радиус размытия будет зависеть от размеров вашего изображения. Радиус должен быть таким, чтобы было достаточно размыть мелкие детали, но при этом сохранялась общая форма пера.
Теперь выделите перья на заднем плане, чтобы также добавить к ним лёгкое Размытие по Гауссу (Gaussian blur).
Шаг 2
При работе с фильтром Размытие по Гауссу (Gaussian Blur), я часто применяю небольшое внешнее свечение к объектам, которые будут размыты, чтобы придать объектам больше света и лучше совместить со сценой. К слою с перьями примените стиль слоя Внешнее свечение (Outer Glow). В окне настроек данного стиля слоя, установите режим наложения Мягкий свет (Soft Light), Непрозрачность (Opacity) 50%, цвет белый, и размер (size) примерно 25 px (или больше, в зависимости от размеров вашего изображения).
Теперь добавьте ещё перьев, продублируйте слой с перьями, отразите по горизонтали и вертикали. Удалите отдельные перья, чтобы не было повторов.
В заключение, чтобы добавить глубины, с помощью инструмента Лассо(Lasso Tool), выделите деревья и землю на заднем плане вашего изображения.
А затем идём Фильтр — Размытие — Размытие по Гауссу (Filter > Blur > Gaussian Blur), чтобы добавить лёгкое размытие на самый дальний план изображения.
Далее, мы поэкспериментируем с возможностями фильтра Искажение (Distort) и Пластика (Liquify).
Мы используем комбинацию двух фильтров, чтобы создать более естественный эффект водной ряби. Хотя программа Photoshop имеет отдельный фильтр Рябь (Ripple filter), лучше всего использовать его в качестве дополнения к более мощному инструменту Пластика (Liquify).
Шаг 1
Откройте исходное изображение с водной рябью. В центре изображения, напечатайте свой текст, шрифт жирный, размер большой. Я использовал шрифт “Sitka”.
Шаг 2
Растрируйте слой с текстом, для этого щёлкните правой кнопкой мыши по слою с текстом и в появившемся окне выберите опцию Растрировать текст (Rasterize Type). Теперь выберите инструмент Трансформация (transform tool), чтобы применить Перспективу (Perspective). Растяните нижние опорные точки текста по горизонтали.
Шаг 3
Далее, идём Фильтр — Пластика (Filter > Liquify). Вы должны увидеть что-то похоже, как на скриншоте ниже:
Не забудьте поставить галочку в окошке Расширенный режим (Advanced Mode). Вы можете включать / выключать режим Дополнительные параметры (Show Backdrop), если вам необходимо посмотреть, как будет выглядеть всё изображение. Используя кисть среднего размера, медленно проведите кистью поверх текста вперёд и назад по горизонтали. Старайтесь, чтобы искажение текста повторяло искажение / форму водной ряби.
Примечание переводчика: параметр Расширенный режим (Advanced Mode) необходим для того, чтобы видеть полный список доступных инструментов.
Шаг 4
Для дополнительного совмещения текста с рябью, идём Фильтр — Искажение — Рябь (Filter > Distort > Ripple). Параметр Количество (amount) будет зависеть от размеров вашего исходного изображения, а также от формы ряби на вашей водной поверхности. Я всего лишь добавил небольшую рябь к своему тексту. Размер (Size) ряби должен быть установлен на опции Средняя (Medium).
Шаг 5
Для улучшения совмещения текста с водной рябью, поменяйте режим наложения для слоя с текстом на Мягкий свет (Soft Light).
Продублируйте слой с текстом. Далее, дважды щёлкните по дубликату слоя, чтобы появилось окно Стилей слоя (Layer Style). Установите бегунки для параметра Наложение если (Blend If), как показано на скриншоте ниже или примерно так. Это вернёт небольшое свечение к нашему тексту.
Теперь продублируйте этот слой.
Шаг 6
Чтобы объединить всё элементы вместе, создайте новый слой и с помощью очень большой мягкой кисти белого цвета, нарисуйте пузырь в центре изображения, поменяйте режим наложения для данного слоя на Мягкий свет (Soft Light). Уменьшите Непрозрачность (opacity) слоя примерно до 40%-50%.
Создайте новый слой поверх предыдущего слоя и с помощью всё той же кисти, только на этот установите тёмно-синий цвет кисти (#001528), прокрасьте углы изображения. И в заключение, добавьте корректирующий слой Поиск цвета (Color Lookup), выберите параметр “Soft Warming”, непрозрачность слоя 50%, а затем добавьте ещё один корректирующий слой Поиск цвета (Color Lookup), установите параметр “Foggy Night” непрозрачность слоя 85%.
Примечание переводчика: параметры “Soft Warming” и “Foggy Night” расположены в меню опции Файл 3DLUT (File 3DLUT) в настройках корректирующего слоя Поиск цвета (Color Lookup).
И на этом всё! Желаю вам приятно провести время за работой с фильтрами, которые имеют неограниченные возможности!
Итоговый результат
PFY
В Adobe Photoshop добавлены новые нейронные фильтры с ускорением на GPU Nvidia
На проходящем сейчас мероприятии Adobe MAX были продемонстрированы инструменты Adobe Photoshop, работающие по алгоритмам искусственного интеллекта. Их работу ускоряют графические процессоры Nvidia RTX. Речь идет о новых нейронных фильтрах.
По словам Nvidia, нейронные фильтры — это новый набор функций, «позволяющий художникам пользоваться инструментами на базе искусственного интеллекта, чтобы исследовать свои творческие идеи и вносить потрясающие, сложные изменения в изображения за считанные секунды». Раньше на выполнение подобных изменений вручную понадобились бы часы утомительной работы, но искусственный интеллект позволяет вносить их почти мгновенно.
В частности, результатом сотрудничества Adobe и Nvidia в области технологий искусственного интеллекта стал фильтр Smart Portrait Filter для Photoshop, который основан на технологии Nvidia StyleGAN2. С его помощью художники могут легко изменять характеристики лица, например, меняя направление взгляда и угол освещения. Для этого достаточно менять положения ползунков. Основой Smart Portrait стала нейросеть, разработанная Nvidia и обученная на многочисленных портретных изображениях.
Преимущество от использования графических процессоров Nvidia RTX получат и те, кто работает с видео в программе Adobe Premiere Pro. Оно обеспечивается за счет того, что практически все декодирование с ускорением GPU выгружается в выделенную видеопамять, благодаря чему воспроизведение видео при просмотре отснятого материала становится более плавным, что особенно заметно при сверхвысоком разрешении и многопоточности. Расширенные функции, опирающиеся на возможности искусственного интеллекта, такие как Scene Edit Detection и Auto Reframe, автоматизируют выполнение рутинных задач.
Кроме того, в Adobe Premiere Elements первые добавлено ускорение средствами GPU для мгновенного воспроизведения популярных видеоэффектов, таких, как добавление бликов и оверлея и обрезка видео, а также для воспроизведения в реальном времени без предварительного рендеринга.
Используйте фильтры для добавления эффектов к изображению
Вы можете добавлять к изображению быстрые эффекты с помощью фильтров в Adobe Photoshop. Фильтры также можно комбинировать для получения уникальных результатов.
Применяйте творческие фильтры с помощью галереи фильтров.
Photoshop поставляется с множеством фильтров, которые можно применять в комбинации, чтобы получить практически неограниченное количество разных видов одного и того же изображения.В этом видео вы узнаете, как предварительно просмотреть и применить комбинации фильтров с помощью галереи фильтров. Если вы следите за происходящим, откройте это изображение из файлов практики для этого урока. У нас только один слой на этом изображении. Если вы работаете с многослойным изображением, выберите слой, к которому вы хотите применить фильтр. Затем перейдите в меню «Фильтр». И если вы дойдете до этой области, вы можете применить один фильтр из любой из этих категорий. Но давайте посмотрим, как мы можем предварительно просмотреть и применить комбинации фильтров.Для этого выберите в этом меню «Галерея фильтров …». Это открывает это большое окно галереи фильтров. Последний фильтр, который вы использовали, применил к открытому изображению. Итак, ваше изображение может немного отличаться от моего. Слева большое превью. А посередине — миниатюры фильтров. Чтобы предварительно просмотреть фильтр на вашем изображении, просто щелкните его миниатюру. И в этих папках вы найдете гораздо больше миниатюр фильтров. Я щелкну стрелку слева от этой папки, чтобы открыть ее. И я нажимаю на один из этих фильтров.Теперь, даже если вам сначала не нравится внешний вид фильтра, дайте ему шанс, потому что вы можете многое сделать в следующем столбце, где вы найдете элементы управления, уникальные для любого фильтра, который вы только что выбрали. И вы можете поэкспериментировать с этими элементами управления. Что действительно особенного в галерее фильтров, так это то, что здесь вы можете предварительно просмотреть комбинации фильтров на своем изображении. Чтобы добавить еще один фильтр, я спущусь в нижнюю часть столбца справа и щелкну значок «Создать новый слой фильтра». Теперь вы можете видеть, что к этому изображению применены 2 копии Diffused Glow.Выбрав верхний, я применю другой второй фильтр. Я собираюсь щелкнуть стрелку слева от папки «Текстуры», немного прокрутить вниз и щелкнуть фильтр «Текстуризатор». С помощью этого фильтра вы можете выбирать различные текстуры для добавления к изображению. И у вас есть элементы управления, которые можно использовать для изменения внешнего вида. Добавим к этой комбинации еще один фильтр. Спустившись в нижнюю часть столбца и щелкнув этот значок, а затем перейдя и выбрав миниатюру другого фильтра. Даже если вам сначала не нравится внешний вид, вы можете вернуться к слоям фильтра, где теперь есть новый слой, и щелкнуть и перетащить этот слой под другой фильтр.И получить совсем другой вид. Вы можете отключить и временно включить эти слои фильтра, щелкнув значок глаза слева от любого из них. Итак, вот как это выглядит без последнего фильтра, а вот как это выглядит с фильтром. Если вам действительно не нравится один из фильтров, вы можете удалить его, выбрав его здесь, а затем спустившись и щелкнув значок корзины. Если вам нравится предварительный просмотр комбинации фильтров, вы можете применить их к изображению, поднявшись в верхнюю часть этого окна и нажав ОК.Окно галереи фильтров закрывается и вы возвращаетесь в основное рабочее пространство Photoshop. Применение этих фильтров привело к необратимому изменению этого изображения. Таким образом, независимо от формата, в котором вы сохраняете изображение, фильтры будут запечены и недоступны для редактирования. Если вам не нравятся фильтры, единственное, что вы можете сделать на этом этапе, — это отменить. По мере того, как вы будете совершенствоваться в Photoshop, вы можете решить дать себе больше гибкости, применяя фильтры непостоянным образом в качестве редактируемых интеллектуальных фильтров.Как это сделать, вы узнаете из следующего видео.
Что вы узнали: использование галереи фильтров
- Выберите слой, содержащий контент, который нужно изменить.
- Перейдите в строку меню и выберите Фильтр> Галерея фильтров .
- Попробуйте разные фильтры и отрегулируйте их настройки для достижения желаемого результата.
- Поэкспериментируйте с добавлением нескольких фильтров в галерею фильтров и изменением порядка их наложения
. - Нажмите ОК, чтобы закрыть Галерея фильтров и применить выбранные фильтры. Вы также можете отфильтровать после создания выделения, чтобы применить фильтры только к выбранной области.
Примените фильтр размытия в качестве редактируемого смарт-фильтра.
Размытие фонового изображения — отличный способ привлечь внимание к тому, что находится на переднем плане. В этом видео мы применим быстрое размытие к фону.И в качестве бонуса вы узнаете, как применять любой фильтр непостоянно редактируемым способом в качестве интеллектуального фильтра. Попробуйте это изображение из файлов практики для этого урока. Сначала давайте добавим изображение переднего плана. Поднимитесь в меню File, выберите Place Embedded …, перейдите к этому изображению в файлах практики и нажмите Place. Чтобы уменьшить это изображение, удерживайте клавишу Shift, наведите указатель мыши на угол и потяните внутрь. Если вы хотите переместить это изображение, щелкните внутри поля и перетащите туда, где хотите.И вы также можете повернуть его, переместив курсор за пределы одного из углов. И когда курсор превратится в двухконечную изогнутую стрелку, перетащите изображение, чтобы немного повернуть его. Чтобы завершить размещение изображения, перейдите на панель параметров и нажмите галочку. Итак, это начало композиции путешествия. Если мы хотим привлечь больше внимания к изображению переднего плана — попробуем размыть фоновое изображение. И мы сделаем это, добавив фильтр. Перейдите на панель «Слои» и выберите фоновый слой.Затем перейдите в меню «Фильтр» и, прежде чем выбрать фильтр, выберите «Преобразовать для смарт-фильтров» и нажмите «ОК». Это превращает фоновый слой в специальный слой, который будет поддерживать редактируемый или интеллектуальный фильтр. Итак, давайте продолжим и применим фильтр размытия в качестве интеллектуального фильтра. Вернитесь в меню «Фильтр», перейдите в «Размытие» и выберите фильтр «Размытие по Гауссу …». В открывшемся диалоговом окне «Размытие по Гауссу» просто перетащите ползунок «Радиус» вправо, чтобы увеличить размытие, или влево, чтобы уменьшить размытие. Установив флажок «Предварительный просмотр», вы увидите предварительный просмотр размытия изображения.Если я сниму флажок, вы можете увидеть, как изображение выглядит без размытия, и если я это проверю: вот как оно выглядит с этим размытием. Когда вы будете удовлетворены, нажмите ОК. Взгляните на панель «Слои», и вы увидите, что под фоновым слоем есть подслой. И это умный фильтр. — умный фильтр Gaussian Blur. Таким же образом можно применить любой фильтр. Прелесть использования интеллектуальных фильтров в том, что они остаются редактируемыми. Так что, даже если бы я сохранил этот файл и закрывал его, а затем снова открывал, фильтр «Размытие по Гауссу» ждал, пока я его отредактирую, если захочу.Единственное, что вам нужно сделать, это сохранить в формате, который сохраняет слои, например в формате Photoshop или PSD. Если вы действительно хотите отредактировать смарт-фильтр, просто дважды щелкните его имя здесь, на панели «Слои», и он откроется снова. И вы можете внести изменения. Затем нажмите ОК. Итак, в следующий раз, когда вы будете применять фильтр, подумайте, можете ли вы изменить этот фильтр. И если да, то примените его как умный фильтр и сохраните в формате PSD.
Что вы узнали: как использовать смарт-фильтр для размытия фона.
- Выберите слой, содержащий контент, который вы хотите размыть, например фон.
- Выберите Фильтр> Преобразовать для смарт-фильтров . Щелкните ОК. Это преобразует выбранный слой в слой
, который будет поддерживать повторно редактируемые фильтры. - Выделив тот же слой, выберите Filter> Blur> Gaussian Blur .
- В диалоговом окне Размытие по Гауссу настраивайте элемент управления «Радиус», пока не будете довольны степенью размытия при предварительном просмотре в реальном времени.Нажмите OK, чтобы применить фильтр Gaussian Blur.
- Обратите внимание на смарт-фильтр, который прикреплен к вашему слою изображения на панели «Слои». Это позволяет гибко редактировать настройки фильтра. Для этого дважды щелкните смарт-фильтр «Размытие по Гауссу» на панели «Слои», внесите изменения в открывшееся диалоговое окно «Размытие по Гауссу» и нажмите «ОК».
- Сохраните изображение в формате Photoshop (PSD), чтобы сохранить слой смарт-фильтра.
Как использовать смарт-фильтры в Photoshop
Автор Стив Паттерсон.
В этом уроке я покажу вам, как использовать смарт-фильтры в Photoshop! Вы узнаете все, что вам нужно знать о смарт-фильтрах, в том числе о том, что такое умные фильтры и какие преимущества они имеют перед обычными фильтрами Photoshop. Вы узнаете, как применять и редактировать интеллектуальный фильтр, как добавлять несколько интеллектуальных фильтров к одному изображению, как контролировать, на какие части вашего изображения действуют интеллектуальные фильтры, и многое другое! Мы даже научимся применять самый мощный фильтр Photoshop, Camera Raw Filter, в качестве редактируемого неразрушающего интеллектуального фильтра!
Я буду использовать Photoshop CC, но интеллектуальные фильтры доступны в любой версии Photoshop, начиная с CS3 и выше.Давайте начнем!
Что такое умные фильтры?
Смарт-фильтр на самом деле обычный фильтр Photoshop, но тот, который был применен к смарт-объекту. Смарт-объект — это контейнер, в котором безопасно хранится содержимое слоя. Когда мы конвертируем слой в смарт-объект, любые вносимые нами изменения применяются к самому контейнеру, а не к его содержимому. Это сохраняет наши изменения как редактируемыми, так и неразрушающими. А когда мы применяем к смарт-объекту один из фильтров Photoshop , фильтр автоматически становится редактируемым, неразрушающим фильтром smart !
Основным преимуществом интеллектуальных фильтров является то, что мы можем изменять настройки интеллектуального фильтра в любое время без потери качества и без внесения каких-либо постоянных изменений в изображение.Но есть и другие преимущества. Мы можем включать и выключать интеллектуальные фильтры, изменять режим наложения и непрозрачность интеллектуального фильтра и даже изменять порядок применения интеллектуальных фильтров. Умные фильтры также включают в себя встроенную маску слоя, которая дает нам контроль над тем, какая часть изображения будет затронута. А поскольку интеллектуальные фильтры полностью неразрушающие, они дают нам возможность экспериментировать с различными фильтрами и настройками фильтров, не беспокоясь о том, чтобы что-то испортить.По правде говоря, если вы не используете интеллектуальные фильтры, вы упускаете одну из лучших функций Photoshop, поэтому давайте посмотрим, как они работают!
Загрузите это руководство в виде готового к печати PDF-файла!
Как применить смарт-фильтр в Photoshop
В этом уроке я буду использовать это изображение, которое я загрузил с Adobe Stock. Поскольку наша цель — узнать об умных фильтрах, а не создать определенный эффект, вы можете легко следовать за любым собственным изображением:
Исходное изображение.Фото: Adobe Stock.
Преобразование слоя в смарт-объект
Прежде чем мы сможем применить смарт-фильтры, нам сначала нужно преобразовать наше изображение в смарт-объект. В панели Layers мы видим изображение на фоновом слое:
Изображение откроется на фоновом слое.
Чтобы преобразовать слой в смарт-объект, дважды щелкните имя «Фон», чтобы переименовать его:
Начните с переименования фонового слоя.
В диалоговом окне «Новый слой» дайте слою более описательное имя.Назову свое «Фото». Нажмите ОК, чтобы принять:
Переименование фонового слоя.
Вернувшись на панель «Слои», мы видим, что мой фоновый слой теперь является слоем «Фото». Чтобы преобразовать его в смарт-объект, щелкните значок меню в правом верхнем углу панели «Слои»:
Щелкните значок меню панели «Слои».
Затем выберите Преобразовать в смарт-объект из списка:
Выбор «Преобразовать в смарт-объект».
Значок смарт-объекта появляется в правом нижнем углу миниатюры предварительного просмотра слоя, сообщая нам, что наш слой теперь является смарт-объектом:
Значок смарт-объекта.
Связанное руководство: Как создавать смарт-объекты в Photoshop
Применение фильтра Photoshop в качестве интеллектуального фильтра
После преобразования слоя в смарт-объект любые фильтры, которые мы применяем к нему из меню «Фильтр» Photoshop, будут автоматически преобразованы в смарт-фильтры.Например, давайте начнем с чего-нибудь простого, например, с фильтра «Размытие по Гауссу». Подойдите к меню Filter в строке меню, выберите Blur , а затем выберите Gaussian Blur :
Идем в Фильтр> Размытие> Размытие по Гауссу.
Мы можем использовать фильтр Gaussian Blur для размытия изображения, и мы контролируем степень размытия с помощью параметра Radius в нижней части диалогового окна. Я устанавливаю значение радиуса на 10 пикселей:
Отрегулируйте степень размытия с помощью ползунка «Радиус».
Нажмите OK, чтобы закрыть диалоговое окно, и вот мое изображение с примененным размытием:
Изображение после применения фильтра «Размытие по Гауссу».
Просмотр смарт-фильтров
Если мы снова посмотрим на панель «Слои», то увидим, что наш фильтр «Размытие по Гауссу» теперь указан как смарт-фильтр под смарт-объектом «Фото». Все, что нам нужно было сделать, это применить его к смарт-объекту, и Photoshop мгновенно преобразовал фильтр в смарт-фильтр:
Смарт-фильтры перечислены под смарт-объектом, к которому они были применены.
Как редактировать смарт-фильтр
Основное преимущество интеллектуальных фильтров перед обычными фильтрами Photoshop состоит в том, что мы можем редактировать интеллектуальный фильтр и изменять его настройки после его применения. Чтобы отредактировать смарт-фильтр, дважды щелкните имя фильтра:
Дважды щелкните интеллектуальный фильтр, чтобы снова его открыть.
Это повторно открывает диалоговое окно фильтра. Я увеличиваю значение радиуса с 10 до 20 пикселей, а затем нажимаю ОК:
.Редактирование смарт-фильтра.
Моя новая настройка фильтра мгновенно применяется к изображению. А поскольку интеллектуальные фильтры являются неразрушающими, качество изображения не ухудшается. Новая настройка фильтра просто заменяет предыдущую настройку, как будто предыдущая никогда не была:
То же изображение после редактирования интеллектуального фильтра Gaussian Blur.
Изменение режима наложения и непрозрачности смарт-фильтра
Наряду с возможностью изменять их настройки, еще одним преимуществом интеллектуальных фильтров в Photoshop является то, что мы можем изменить режим наложения фильтра и непрозрачность .Если вы посмотрите справа от имени смарт-фильтра на панели «Слои», вы найдете значок с двумя ползунками. Это значок фильтра Blending Options . Дважды щелкните по нему, чтобы открыть диалоговое окно «Параметры наложения»:
У каждого интеллектуального фильтра будет собственный значок параметров наложения.
Здесь мы можем изменить режим наложения и непрозрачность фильтра. Другими словами, мы меняем способ смешивания эффекта фильтра с содержимым его смарт-объекта.Это отличается от параметров «Режим наложения» и «Непрозрачность» на панели «Слои», которые управляют тем, как слой смешивается со слоями под ним. Здесь мы влияем на сам фильтр.
Я изменю режим наложения интеллектуального фильтра Gaussian Blur с Normal на Soft Light и уменьшу непрозрачность до 50% . Затем я нажимаю ОК, чтобы закрыть диалоговое окно:
Изменение режима наложения и снижение непрозрачности смарт-фильтра.
Изменение режима наложения эффекта размытия на «Мягкий свет» увеличивает контраст и насыщенность цвета изображения, создавая мягкое свечение. И уменьшив непрозрачность фильтра до 50 процентов, я уменьшил интенсивность эффекта:
Результат после изменения параметров наложения для интеллектуального фильтра «Размытие по Гауссу».
Связанное руководство: 5 лучших режимов наложения в Photoshop, которые вам необходимо знать
Включение и выключение интеллектуального фильтра
Еще одним преимуществом интеллектуальных фильтров является то, что мы можем включать и выключать их.Чтобы увидеть, как выглядело ваше изображение до применения интеллектуального фильтра, выключите фильтр, щелкнув значок видимости рядом с его именем. Щелкните тот же значок видимости еще раз (пустое место, где появилось глазное яблоко), чтобы снова включить фильтр и просмотреть эффект:
Используйте значок видимости для включения и выключения интеллектуального фильтра.
Добавление дополнительных интеллектуальных фильтров
Пока что мы применили один смарт-фильтр, но мы можем добавить несколько смарт-фильтров к одному и тому же смарт-объекту.Давайте добавим вторую, на этот раз из галереи фильтров Photoshop. Поднимитесь в меню Filter в строке меню и выберите Filter Gallery :
Идем в Фильтр> Галерея фильтров.
Галерея фильтров открывается с большой областью предварительного просмотра слева и фильтрами, которые мы можем выбрать вместе с их настройками, справа:
Галерея фильтров Photoshop.
Я выберу один из моих любимых фильтров, Diffuse Glow , который входит в группу фильтров Distort .Нажмите на его миниатюру, чтобы выбрать:
Выбор фильтра Diffuse Glow.
В настройках фильтра Diffuse Glow я установлю Graininess на 3 , Glow Amount на 5 и Clear Amount на 8 . Затем я нажимаю ОК, чтобы закрыть галерею фильтров:
Настройки фильтра Diffuse Glow.
А вот мое изображение с примененным Diffuse Glow:
Эффект с использованием интеллектуальных фильтров Diffuse Glow и Gaussian Blur.
На панели «Слои» теперь мы видим два смарт-фильтра, перечисленных под смарт-объектом. Любые фильтры, которые являются частью галереи фильтров, перечислены просто как «Галерея фильтров», а не по имени конкретного использованного фильтра:
Панель «Слои» с обоими интеллектуальными фильтрами.
Редактирование эффекта
Если бы я хотел попробовать другие настройки для фильтра Diffuse Glow, я мог бы дважды щелкнуть имя «Галерея фильтров», чтобы снова открыть его и внести свои изменения.Но в данном случае я просто хочу уменьшить интенсивность эффекта, поэтому я дважды щелкну значок фильтра Blending Options :
Открытие параметров наложения для галереи фильтров.
В диалоговом окне «Параметры наложения» я оставлю для параметра «Режим наложения» значение «Нормальный», но уменьшу непрозрачность Непрозрачность примерно до 80% . Затем нажимаю ОК:
Уменьшение непрозрачности фильтра Diffuse Glow.
С уменьшенной непрозрачностью эффект Diffuse Glow стал немного менее интенсивным:
Результат после понижения непрозрачности.
Загрузите это руководство в виде готового к печати PDF-файла!
Изменение порядка смарт-фильтров
Порядок, в котором мы применяем смарт-фильтры, важен, потому что Photoshop применяет их один за другим, снизу вверх. В моем случае сначала применяется Gaussian Blur, а затем применяется фильтр Diffuse Glow поверх эффекта размытия. Мы можем изменить порядок наложения смарт-фильтров, перетаскивая их друг над другом в списке. Я нажимаю на свой фильтр Gaussian Blur, а затем перетаскиваю его над фильтром Diffuse Glow (Галерея фильтров).Когда над галереей фильтров появится полоса выделения, я отпущу кнопку мыши, чтобы установить размытие по Гауссу:
Перетащите интеллектуальные фильтры вверх или вниз, чтобы изменить порядок их применения.
И теперь сначала применяется фильтр Diffuse Glow, а затем поверх него Gaussian Blur:
Photoshop теперь применяет фильтры в обратном порядке.
Разница может быть тонкой или более очевидной в зависимости от используемых вами фильтров.В моем случае это незаметно, но заметно. В этом сравнении «до и после» мы видим, что перемещение фильтра «Размытие по Гауссу» над фильтром Diffuse Glow добавило эффекту немного большей яркости и контраста (справа) по сравнению с тем, как он выглядел изначально (слева):
Исходная (слева) и новая (справа) версии после изменения порядка смарт-фильтров.
Редактирование нескольких смарт-фильтров
Вот проблема, с которой вы столкнетесь при редактировании нескольких интеллектуальных фильтров.Теперь, когда фильтр «Размытие по Гауссу» находится над галереей фильтров, если я дважды щелкну его имя, чтобы отредактировать фильтр:
Дважды щелкните «Размытие по Гауссу».
Диалоговое окно «Размытие по Гауссу» открывается снова, как и следовало ожидать. Я нажму Отмена , чтобы закрыть его без каких-либо изменений:
Снова откроется диалоговое окно «Размытие по Гауссу».
Но посмотрите, что произойдет, если я дважды щелкну на словах «Галерея фильтров» под фильтром «Размытие по Гауссу»:
Дважды щелкните «Галерея фильтров».
Вместо того, чтобы сразу открываться Галерея фильтров, Photoshop открывает сообщение. Сообщение сообщает нам, что любые интеллектуальные фильтры, расположенные над этим фильтром, будут временно отключены, пока мы вносим наши изменения. Опять же, причина в том, что Photoshop применяет интеллектуальные фильтры снизу вверх. Поскольку мой фильтр «Размытие по Гауссу» находится над галереей фильтров, Photoshop необходимо отключить фильтр «Размытие по Гауссу», чтобы он мог отображать точный предварительный просмотр галереи фильтров. Когда я закончу вносить изменения и закрою галерею фильтров, Photoshop снова включит фильтр Gaussian Blur.Когда вы увидите это сообщение, просто нажмите OK, чтобы принять его:
Любые интеллектуальные фильтры над выбранным фильтром не будут отображаться, пока мы не закончим редактирование.
Как только я закрою сообщение, галерея фильтров снова откроется с моими настройками Diffuse Glow. Я снова нажму Отмена, чтобы закрыть его без каких-либо изменений:
Щелкните OK, чтобы закрыть сообщение и отредактировать интеллектуальный фильтр.
Эксперименты со смарт-фильтрами
Поскольку интеллектуальные фильтры полностью неразрушающие, мы можем спокойно экспериментировать с различными фильтрами и настройками фильтров, просто чтобы увидеть, что они делают, и чтобы увидеть, нравится ли нам результат.Одним из фильтров, которые я использовал для эффекта падающего снега, был фильтр «Кристаллизация». Чтобы увидеть, как это выглядит с этим изображением, я выберу его, перейдя в меню Filter , выбрав Pixelate , а затем выбрав Crystallize :
.Идем в Filter> Pixelate> Crystallize.
Фильтр «Кристаллизация» разбивает изображение на цветные участки или ячейки. Мы контролируем размер ячеек, используя опцию Cell Size внизу.Поскольку я здесь просто экспериментирую, я устанавливаю размер ячейки на 40, а затем нажимаю ОК:
Диалоговое окно «Фильтр кристаллизации».
И вот результат. Это интересный эффект, и я уверен, что найду ему применение в будущем. Но для этого изображения это действительно не работает:
Эффект фильтра «Кристаллизация».
Как удалить смарт-фильтр
Если вы попробуете умный фильтр, но результат вам не понравится, это не проблема.Вы можете просто удалить его. На панели «Слои» мы видим фильтр «Кристаллизация», который теперь указан как третий интеллектуальный фильтр над другими:
Теперь к изображению применены три интеллектуальных фильтра.
Чтобы удалить смарт-фильтр, щелкните его имя и перетащите его в корзину Корзина в нижней части панели «Слои»:
Перетащите интеллектуальный фильтр в корзину, чтобы удалить его.
После удаления фильтра изображение мгновенно возвращается к тому, как оно выглядело до применения фильтра:
Эффект после удаления смарт-фильтра «Кристаллизация».
Применение Camera Raw в качестве интеллектуального фильтра
Добавим еще один умный фильтр. На этот раз мы добавим самый мощный фильтр во всем Photoshop — Camera Raw Filter. Обратите внимание, что фильтр Camera Raw доступен только в Photoshop CC, поэтому вам понадобится Photoshop CC для выполнения этой части.
Перейдите в меню Filter и выберите Camera Raw Filter :
Идем в Фильтр> Фильтр Camera Raw.
Это открывает изображение в диалоговом окне Camera Raw Filter.Фильтр Camera Raw дает нам доступ к тем же функциям редактирования изображений, которые мы находим не только в основном плагине Camera Raw Photoshop, но и в Adobe Lightroom. И, применяя его как интеллектуальный фильтр, мы сохраняем полностью редактируемые настройки фильтра:
Диалоговое окно «Фильтр Camera Raw».
На панели Basic справа я уменьшу значение Clarity до -25 . Это добавит эффекту мягкости за счет уменьшения контраста в полутонах.Затем, чтобы уменьшить насыщенность цвета, я уменьшу значение Vibrance также до -25 :
.Понижение настроек четкости и яркости на основной панели.
Я нажму OK, чтобы закрыть диалоговое окно Camera Raw Filter, и вот результат:
Результат после смягчения изображения и снижения насыщенности цвета.
Редактирование настроек фильтра Camera Raw
На панели «Слои» мы видим фильтр Camera Raw, указанный как интеллектуальный фильтр над галереей фильтров, и фильтр «Размытие по Гауссу».Чтобы снова открыть диалоговое окно и внести дальнейшие изменения, просто дважды щелкните имя «Camera Raw Filter»:
Повторное открытие интеллектуального фильтра Camera Raw.
Я забыл, что еще хотел добавить к изображению эффект виньетки. Итак, в области панели справа я переключусь на панель Effects , щелкнув ее вкладку:
Переключение с базовой на панель эффектов.
Затем в разделе Post Crop Vignetting я перетащу ползунок Amount влево до значения около -30 :
.Добавление виньетки к изображению.
Я еще раз нажму «ОК», чтобы закрыть диалоговое окно «Фильтр Camera Raw». И вот результат, не только с настройками четкости и яркости, которые я сделал изначально, но и с новым эффектом виньетки в углах:
Результат после внесения дополнительных изменений в фильтр Camera Raw.
Использование маски слоя интеллектуального фильтра
И, наконец, еще одно большое преимущество интеллектуальных фильтров перед обычными фильтрами заключается в том, что интеллектуальные фильтры включают в себя встроенную маску слоя .Маска слоя позволяет нам точно контролировать, на какие части изображения действуют фильтры. На панели «Слои» мы видим эскиз маски слоя с белой заливкой рядом со словами «Смарт-фильтры»:
.Используйте маску слоя для управления видимостью интеллектуальных фильтров.
Я хочу уменьшить яркость и восстановить некоторые детали на лице женщины, поэтому мне нужно уменьшить влияние интеллектуальных фильтров в этой части изображения. Я могу сделать это, просто закрасив эту область на маске слоя черным цветом.Сначала я нажимаю на миниатюру маски слоя, чтобы выбрать ее. Граница выделения вокруг миниатюры говорит мне, что выбрана маска слоя, а не смарт-объект:
Выбор маски слоя.
Я выберу инструмент Brush Tool на панели инструментов:
Выбор инструмента «Кисть».
И все же на панели инструментов я проверю, что мой цвет кисти (цвет переднего плана) установлен на черный :
Photoshop использует цвет переднего плана в качестве цвета кисти.
Затем, используя большую кисть с мягкими краями, я закрашу маску слоя поверх лица женщины. Однако обратите внимание, что вместо того, чтобы просто уменьшить влияние интеллектуальных фильтров , я полностью их скрываю, чего я не хотел:
Рисование черным цветом на маске слоя скрывает эффекты смарт-фильтров.
Рисование кистью с меньшей непрозрачностью
Я отменю свой мазок кисти, перейдя в меню Edit и выбрав Undo Brush Stroke :
Идем в Edit> Undo Brush Stroke.
Это восстанавливает умные фильтры в области, где я рисовал:
Отмена мазка кисти восстановила фильтры.
Затем на панели параметров я уменьшу Непрозрачность моей кисти со 100% до примерно 40% :
Понижение непрозрачности кисти до 40%.
И на этот раз закрашивание той же области кистью с меньшей непрозрачностью просто уменьшает, а не полностью скрывает эффекты интеллектуального фильтра:
Используйте кисть с меньшей непрозрачностью, чтобы уменьшить, а не удалить эффекты интеллектуальных фильтров.
Связанное руководство: Как использовать маски слоев в Photoshop
Отображение и скрытие сразу всех интеллектуальных фильтров
Ранее мы узнали, что можно включать и выключать индивидуальный интеллектуальный фильтр, щелкая значок видимости рядом с именем фильтра. Но если вы применили несколько смарт-фильтров к смарт-объекту и вам нужно включать и выключать все из них одновременно, щелкните основной значок видимости рядом с миниатюрой маски слоя:
Используйте главный значок видимости для одновременного включения и выключения всех интеллектуальных фильтров.
Щелкните по нему один раз, чтобы отключить все смарт-фильтры и просмотреть исходное содержимое смарт-объекта:
Просмотр исходного изображения с выключенными интеллектуальными фильтрами.
Щелкните еще раз, чтобы снова включить интеллектуальные фильтры и просмотреть эффекты:
Эффект с включенными интеллектуальными фильтрами.
И вот оно! Это все, что вам нужно знать, чтобы начать использовать редактируемые неразрушающие интеллектуальные фильтры в Photoshop! Дополнительные уроки по смарт-фильтрам, узнайте, как создать красочный эффект завихрения, как создать эффект акварельной живописи или как использовать смарт-фильтры с текстом! Или посетите наш раздел Основы Photoshop для получения дополнительных уроков!
Создайте свой собственный фильтр Instagram в Photoshop
За последние пару лет популярность аналоговой фотографии в стиле хипстера практически резко возросла: она перешла от того, что делали только ботаники-фотографы с Holga, к инстаграммингу на основе цифровых фильтров, который сегодня делают все.
Этот стиль фотографии может быть полезен во всех видах графического дизайна, но сначала вы должны знать, как преобразовать фотографию. Вот как создать фильтр Instagram в Adobe Photoshop всего за 5 минут.
Оригинал
_ Боб Денелзен (через dreamstime.com)
Начните с выбора фотографии, которую хотите изменить, и открытия ее в Photoshop. Если вы используете это для проекта на 99designs, убедитесь, что вы понимаете полное лицензирование каждого используемого изображения, и заявите об этом!
1.Добавьте слой заливки
_
Создайте корректирующий слой, используя Layer> New Fill Layer> Solid Color , или щелкнув значок в виде черно-белого круга на панели слоев и выбрав Solid Color .
В появившемся диалоговом окне выберите светло-оранжевый цвет. Вам не обязательно использовать те же значения, что и у меня, так что вы можете немного поиграть с ними. Когда вы закончите, измените Режим наложения слоя с Нормального на Умножение. Полученный результат должен быть похож на изображение выше.
2. Отрегулируйте кривые
_
Выберите слой с изображением и нажмите Ctrl + M (CMD + M на Mac) или выберите в меню Image> Adjustments> Curves . Измените канал на синий, затем щелкните маленькую синюю точку в левом нижнем углу графика и перетащите ее вверх, пока не получите выходное значение около 150.
Когда это будет сделано, измените канал на зеленый и задайте ему значение выхода около 45. Наконец, переключитесь на красный канал и измените значение выхода примерно на 15.Результат должен выглядеть примерно так, как на изображении ниже:
Мы уже создали довольно крутой фотоэффект, но есть еще одна небольшая настройка, которую мы хотим использовать, чтобы сделать фотографию еще лучше.
3. Сделать ярче
_
Выберите слой с изображением и нажмите CTRL + J (CMD + J на Mac) , чтобы создать дубликат слоя:
Примените фильтр «Размытие по Гауссу», который можно найти в Фильтр> Размытие> Размытие по Гауссу . Вы можете поэкспериментировать со значениями, но радиус около 4 пикселей вполне подойдет.После того, как вы применили фильтр, у вас будет что-то вроде изображения выше.
Поскольку мы не хотим, чтобы наша фотография выглядела размытой, мы изменим режим наложения слоя на Overlay и уменьшим непрозрачность примерно до 50%, чтобы получить что-то вроде этого:
И все! Легко, правда? Взгляните на анимацию ниже, чтобы сравнить исходную и отредактированную фотографию:
4. Дополнительные идеи
_
Нет причин останавливаться на достигнутом, поэтому не стесняйтесь экспериментировать и поэкспериментировать с изображением и придать ему свой вкус.Например, вы можете использовать градиент и смешать слой с мягким светом. Или вы можете придать фотографии виньетку. Даже добавление небольшого количества цвета уже радикально меняет внешний вид, как вы можете видеть выше, когда я использовал желтый и черный цвета.
5. Создание шаблонов
_
Найдя свой любимый вид, вы можете создать действие или использовать смарт-объекты, чтобы применить эффект к любой из ваших фотографий. Наши руководства о том, как это сделать, находятся здесь:
Поделитесь своими новыми отфильтрованными фотографиями в комментариях!
Как использовать фильтры Photoshop
Что вы узнаете из этого Руководства по Photoshop:
|
Это руководство дает вам основу для работы с фильтрами Adobe Photoshop.Это одиннадцатый урок в книге Adobe Photoshop Digital Classroom . Чтобы узнать о других возможностях обучения Adobe Photoshop, посетите классы Photoshop AGI. |
Фильтры позволяют применять к изображениям художественные эффекты. Вы можете сделать изображения такими, как если бы они были нарисованы мелом, нарисованы графическим пером, или даже добавить к ним перспективу. В этом уроке вы узнаете, как использовать фильтры для применения интересных эффектов к вашим изображениям.
Запуск
Перед началом убедитесь, что ваши инструменты и панели согласованы, сбросив настройки.См. «Сброс настроек Adobe Photoshop CS6» в разделе «Запуск» этой книги.
В этом уроке вы будете работать с несколькими файлами из папки ps11lessons. Убедитесь, что вы загрузили папку pslessons на жесткий диск с прилагаемого DVD. См. «Загрузка файлов уроков» в разделе «Начало работы» этой книги.
Основные сведения о фильтрах
Доступ к фильтрам осуществляется через меню «Фильтр». При выборе определенных фильтров открывается Галерея фильтров. Другие фильтры, если они выбраны, открывают собственное специальное диалоговое окно.Некоторые из них, например фильтр «Облака», даже не имеют диалогового окна.
Фильтры всегда применяются к текущему выбранному слою и не могут быть применены к режиму Bitmap или индексированным цветным изображениям. Обратите внимание, что некоторые фильтры, такие как «Мазки кистью» и «Эскиз», работают только в режиме RGB и недоступны при работе в режиме CMYK.
Начало использования фильтров
Перед началом вы можете просмотреть файл, который вы собираетесь создать.
1 Выберите «Файл»> «Обзор в Bridge».Перейдите в папку ps11lessons и откройте файл ps1101_done.psd.
Появляется файл с несколькими монстрами и дизайном упаковки.
Готовый файл урока. |
2 Вы можете оставить этот файл открытым для справки или выбрать «Файл»> «Закрыть», чтобы закрыть его.
Использование фильтра «Облака»
В этом уроке вы будете использовать фильтр «Облака», чтобы создать подобный дыму фон.Фильтр «Облака» генерирует узор облаков, используя случайные значения из выбранных цветов переднего плана и фона.
1 Выберите «Файл»> «Обзор в Bridge», перейдите в папку ps11lessons и откройте файл ps1101.psd.
2 Выберите «Файл»> «Сохранить как». В диалоговом окне «Сохранить как» перейдите в папку ps11lessons и введите ps1101_work в текстовое поле «Имя файла». В раскрывающемся меню формата выберите Photoshop и нажмите «Сохранить».
3 Если панель «Слои» не отображается, выберите «Окно»> «Слои».Щелкните слой с названием «Фон неба», чтобы активировать этот слой.
4 Многие фильтры в Photoshop визуализируются по-разному, в зависимости от текущего цвета переднего плана и фона. Нажмите D на клавиатуре, чтобы вернуться к цветам по умолчанию — черному и белому.
Выберите слой фона неба. |
5 В нижней части панели «Инструменты» щелкните черный цвет переднего плана.Откроется палитра цветов.
6 В текстовых полях RGB введите значения: R: 55, G: 71, B: 92. Затем нажмите OK. Ваш цвет переднего плана был изменен. Теперь вы готовы применить фильтр «Облака».
Введите пользовательские значения в палитре цветов. |
7 Выберите «Фильтр»> «Визуализация»> «Облака».
Образец облаков создается с использованием случайных значений цветов переднего плана и фона.Не сохраняйте файл, переходите к следующей части этого урока.
Для достижения более контрастного эффекта нажмите клавиши Shift (Windows) или Option (Mac OS) при выборе фильтра «Облака». |
(Архивы) Adobe Photoshop CS3: Применение фильтров
Эта статья основана на устаревшем программном обеспечении.
Вы можете кардинально изменить внешний вид изображения с помощью Photoshop Filters .Фильтры можно легко применить ко всему изображению, слою или выделению с помощью Photoshop CS3 Filter Gallery . Ниже представлена информация о том, как применить фильтр, а также как открыть галерею фильтров .
Применение фильтра: параметр меню
Чтобы применить эффект фильтра:
В меню Фильтр выберите нужную категорию.
Выберите желаемый эффект.
ПРИМЕР. В меню Фильтр выберите Художественный » Цветной карандаш.
Откроется галерея фильтров с параметрами, специфичными для выбранного фильтра.В правой части окна используйте специальные параметры фильтра, чтобы настроить свой эффект.
Щелкните OK.
Применение фильтра: опция галереи фильтров
Галерея фильтров , включенная в Photoshop CS3, позволяет легко просматривать, экспериментировать, настраивать и применять фильтры.Динамический предварительный просмотр выбранной области вашего изображения предоставляется в окне Gallery , так что вы можете увидеть, как фильтр повлияет на ваше изображение, прежде чем применять его.
Выберите область изображения, к которой вы хотите применить фильтр.
В меню Фильтр выберите Галерея фильтров …
Откроется галерея фильтров .Чтобы увидеть эффекты в категории фильтров, в списке Gallery щелкните категорию.
Выберите желаемый эффект.
ПРИМЕЧАНИЯ:
Параметры, относящиеся к этому фильтру, отображаются в правой части окна.
На картинке ниже открыта категория Artistic и выбрана Акварель .Отрегулируйте настройки фильтра по своему усмотрению.
ПРИМЕЧАНИЕ. Следите за окном предварительного просмотра при изменении настроек фильтра; предварительный просмотр является динамическим и обновляется каждый раз, когда вы меняете настройку.Когда вы закончите, нажмите ОК .
Ваш фильтр применяется к выделению.
ПРИМЕР: Ниже представлен снимок цветка до и после применения фильтра Акварель :
Как использовать меню фильтров в Photoshop?
Одна из самых важных вещей, которые вы можете делать с помощью Photoshop, — это применение фильтров. Фильтры — это готовые эффекты, которые вы можете применить к изображению, с которым вы работаете.
Photoshop предлагает широкий выбор фильтров. Вы можете создать некоторые из самые потрясающие эффекты с помощью фильтров Photoshop. Вы можете получить доступ их из меню «Фильтры» в строке меню Photoshop. Когда вы используете любой из доступных параметров фильтра откроется диалоговое окно, в котором вы можете увидеть предварительный просмотр эффекта, который вы собираетесь применить к изображение. Это дает вам информацию о том, как будет выглядеть результат изображения. после применения.
Вот множество вариантов фильтров в Photoshop:
- Художественный — Этот фильтр позволяет создавать художественные эффекты.С помощью этой опции вы можете получить одни из самых ярких эффектов.
- Размытие — этот фильтр позволяет смягчить внешний вид изображения. Его можно использовать для смягчения внешнего вида всей части изображения. изображения. Вы можете использовать его, чтобы уменьшить резкие края изображения.
- Мазки кистью — этот фильтр позволяет создавать художественные эффекты с помощью мазков кисти.
- Distort — Этот фильтр позволяет искажать изображение так что вы можете получить уникальный эффект на исходном изображении.Это один из самых интересных эффектов Photoshop, которые стоит попробовать.
- Шум — Этот фильтр используется для создания текстур. Многие эффекты текстуры можно добавить, используя доступные здесь параметры.
- Pixelate — Создает маленькие ячейки в изображении, с которым вы работаете, на основе сходства цветов.
- Render — Это приводит к появлению облачных и световых эффектов на выбранном вами изображении.
- Sharpen — Повышает резкость мягких краев изображения за счет увеличения контрастности пикселей.
- Sketch — Это работает очень похоже на художественный фильтр, за исключением того, что здесь вы получаете эффект рисования руки на изображении.
- Стилизация — этот параметр позволяет создавать особые стильные эффекты на изображении.
- Текстура — этот параметр позволяет создавать различные типы текстурных эффектов, которые действительно могут улучшить внешний вид вашего изображения.
- Видео — Когда у вас есть изображение, захваченное через видео, вы можете использовать эту команду, чтобы сгладить их.
- Digimark — Вы должны использовать его опцию, если хотите добавить цифровой водяной знак к изображению.
Каждый из фильтров позволяет создавать уникальные и стилистические эффекты на вашем графическом документе. Вы можете выполнять так много вариаций в изображение, с которым вы работаете, и выявить одни из лучших полученные результаты. Проверьте результаты каждого эффекта и внимательно экспериментируйте с как можно большим количеством вариаций, чтобы получить такие результаты вы хотите в своей фотографии ретушировать или улучшать требования к изображению.
Популярные камеры P&S для высококачественных фотографий:Учебное пособие по художественным фильтрам Photoshop — веб-курсы Бангкок
Лаура показывает нам некоторые из замечательных фильтров в Photoshop. На этой неделе мы рассмотрим художественные фильтры Photoshop.
Художественные фильтры Photoshop можно применять ко всему слою или только к выделенной области. В зависимости от того, какие фильтры вы применяете и какие настройки вы выбираете для них, творческие возможности безграничны.
Вы можете придать изображению вид раскрашенного вручную, шелкографии или наброска; применить искажение или шум; создавать узоры или текстуры.Большинство художественных фильтров Photoshop применяются либо через галерею фильтров, либо через отдельный диалог.
Художественные фильтры Photoshop — Как использовать галерею фильтров?
- Откройте новое изображение в Photoshop.
- Выберите «Фильтр» — Галерея фильтров
(Диалоговое окно «Галерея фильтров» имеет три раздела: слева область предварительного просмотра, категории фильтров с миниатюрами посередине и справа настройки для текущий выбранный фильтр и список эффектов фильтра, которые вы предварительно просмотрели). - На средней панели диалогового окна щелкните стрелку, чтобы развернуть любую из шести категорий фильтров, затем щелкните миниатюру фильтра.
- В правой части диалогового окна выберите настройки фильтра.
- Когда вы будете удовлетворены выбранными фильтрами и настройками, просто нажмите OK!
Чтобы применить другой эффект фильтра, нажмите кнопку Новый слой эффекта , щелкните значок другого фильтра в любой категории, затем выберите свои настройки.
Чтобы удалить эффект фильтра из списка, выберите его, а затем нажмите кнопку «Удалить слой эффекта ».
Художественные фильтры
Художественные фильтры — это первая категория, которую мы увидим.
Dry Brush filter
Film Grain filter
Neon Glow filter
Paint Daubs filter
0003
Фильтр Edges
Фильтр Rough Pastels
Фильтр Smudge Stick
Фильтр Sponge
Фильтр Cutout на следующей неделе
Фильтр Cutout на следующей неделе StokesНОВИНКА
КУРС ADOBE LIGHTROOM
Узнайте больше о нашем курсе Adobe Lightroom:
ПРОСМОТР
.
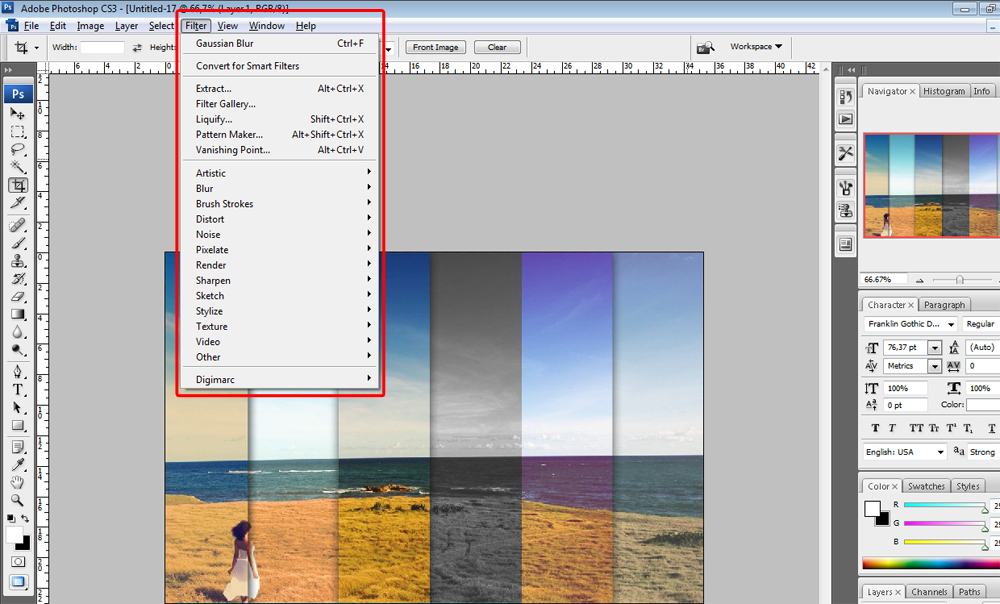
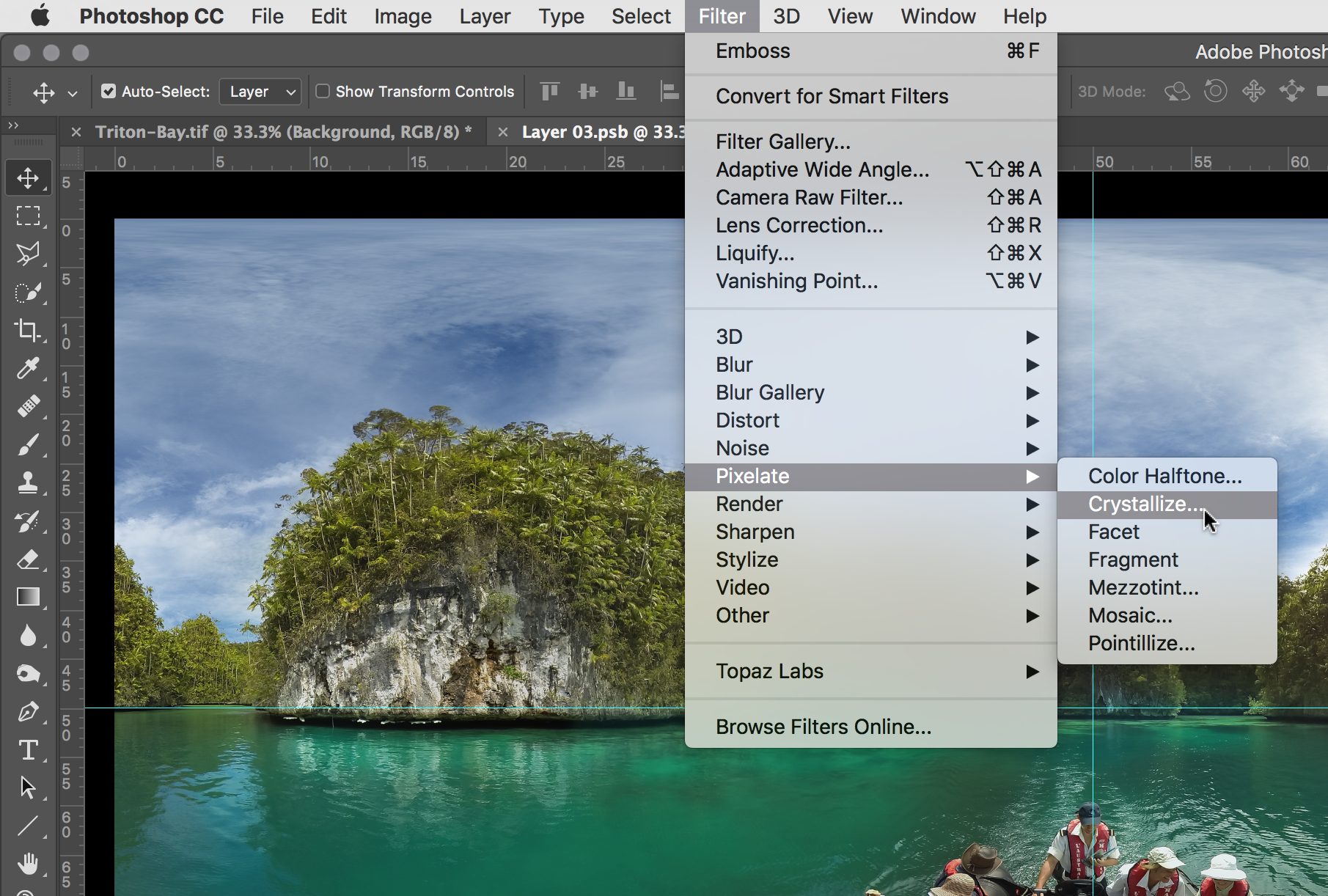 Достаточно нажать на иконку в меню или на рабочем столе правой кнопкой мыши и выбрать в появившемся контекстном меню «Свойства». Появится еще одно окно, где в левом нижнем углу будет кнопка «Расположение файла». После клика на нее откроется «Проводник» и корневая папка с установленным Photoshop. А теперь остается найти в списке папок нужную – Plug-ins, куда необходимо скопировать плагин в формате .8bf. Файл в формате .exe нужно запустить, кликнув по нему дважды. В большинстве случаев инсталлятор сам найдет нужную папку и поместит плагин в нее, а в ряде случаев в режиме диалогового окна нужно будет помочь ему вручную.
Достаточно нажать на иконку в меню или на рабочем столе правой кнопкой мыши и выбрать в появившемся контекстном меню «Свойства». Появится еще одно окно, где в левом нижнем углу будет кнопка «Расположение файла». После клика на нее откроется «Проводник» и корневая папка с установленным Photoshop. А теперь остается найти в списке папок нужную – Plug-ins, куда необходимо скопировать плагин в формате .8bf. Файл в формате .exe нужно запустить, кликнув по нему дважды. В большинстве случаев инсталлятор сам найдет нужную папку и поместит плагин в нее, а в ряде случаев в режиме диалогового окна нужно будет помочь ему вручную.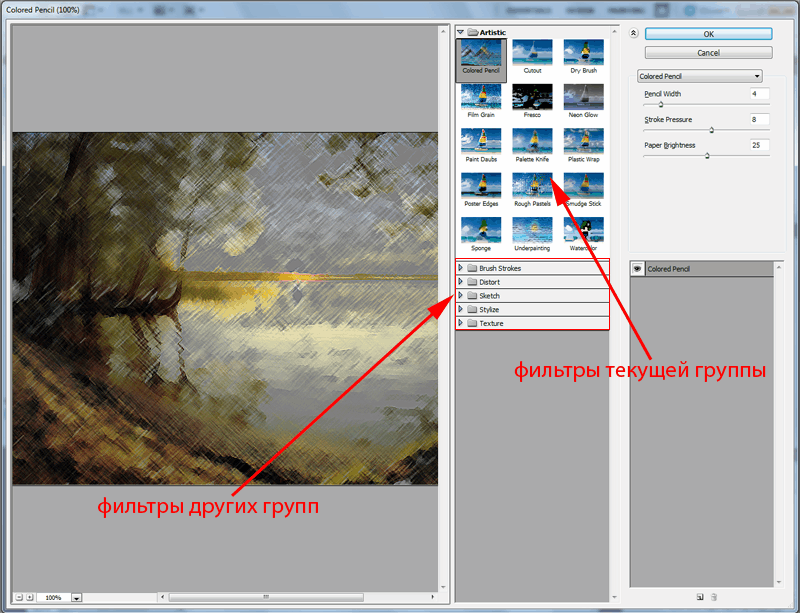 Важный момент — во время установки плагина Фотошоп должен быть закрыт.
Важный момент — во время установки плагина Фотошоп должен быть закрыт.