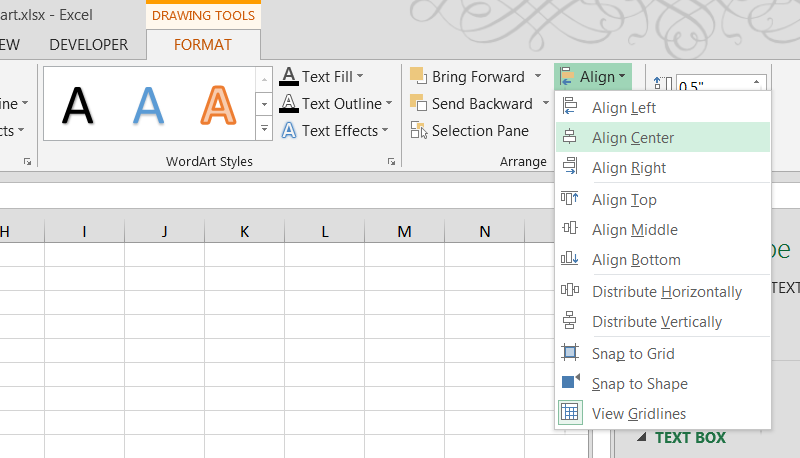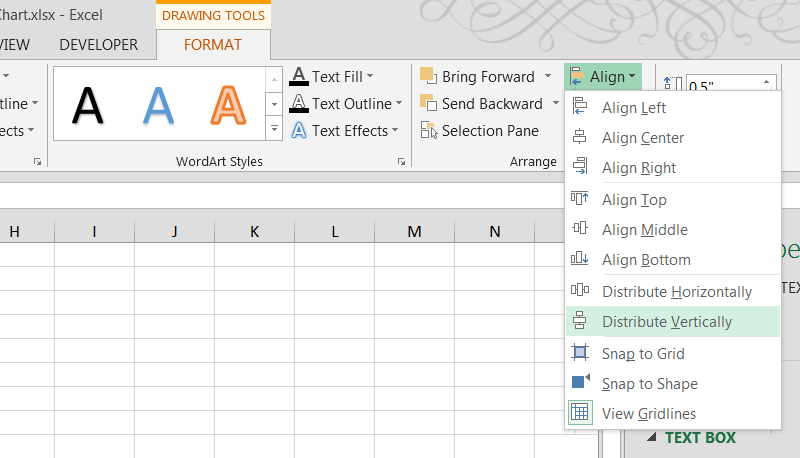Стрелки в ячейках
Этот простой прием пригодится всем, кто хоть раз делал в своей жизни отчет, где нужно наглядно показать изменение какого-либо параметра (цен, прибыли, расходов) по сравнению с предыдущими периодами. Суть его в том, что прямо внутрь ячеек можно добавить зеленые и красные стрелки, чтобы показать куда сдвинулось исходное значение:
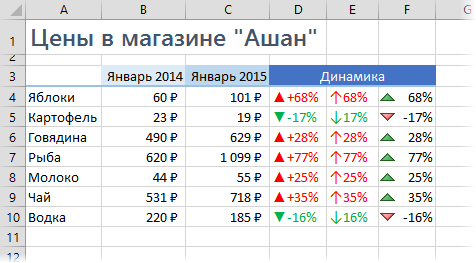
Реализовать подобное можно несколькими способами.
Способ 1. Пользовательский формат со спецсимволами
Предположим, что у нас есть вот такая таблица с исходными данными, которые нам надо визуализировать:
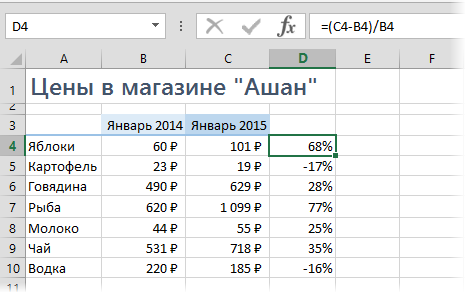
Для расчета процентов динамики в ячейке D4 используется простая формула, вычисляющая разницу между ценами этого и прошлого года и процентный формат ячеек. Чтобы добавить к ячейкам нарядные стрелочки, делаем следующее:
Выделите любую пустую ячейку и введите в нее символы «треугольник вверх» и «треугольник вниз», используя команду Вставить — Символ (Insert — Symbol):
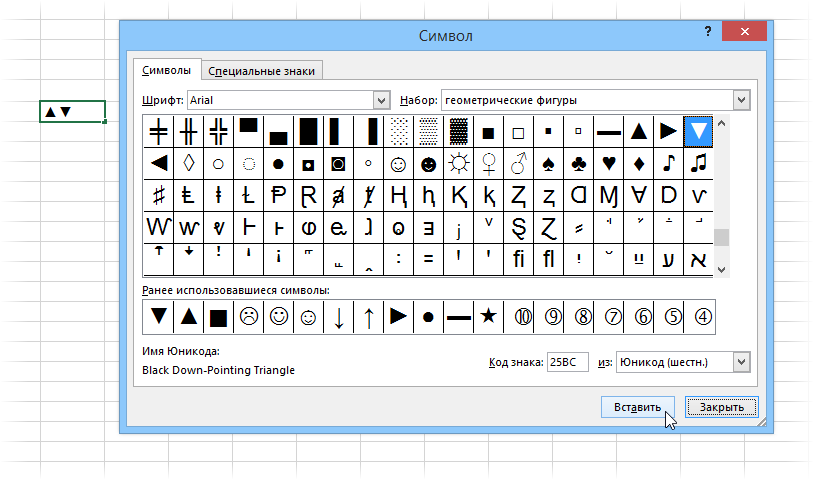
Лучше использовать стандартные шрифты (Arial, Tahoma, Verdana), которые точно есть на любом компьютере. Закройте окно вставки, выделите оба введенных символа (в строке формул, а не ячейку с ними!) и скопируйте в Буфер (
Выделите ячейки с процентами (D4:D10) и откройте окно Формат ячейки (можно использовать Ctrl+1). На вкладке Число (Number) выберите в списке формат Все форматы (Custom) и вставьте скопированные символы в строку Тип, а потом допишите к ним вручную с клавиатуры нули и проценты, чтобы получилось следующее:
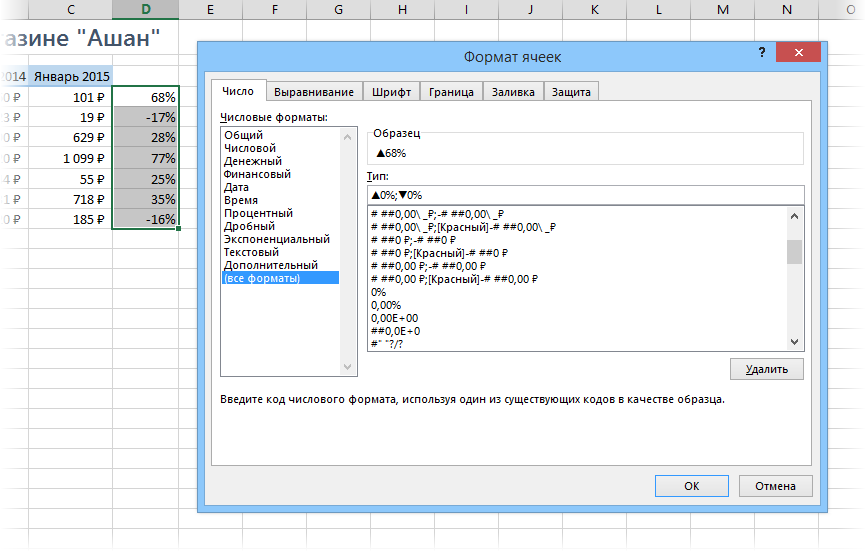
Принцип прост: если в ячейке будет положительное число, то к ней будет применяться первый пользовательский формат, если отрицательное — второй. Между форматами стоит обязательный разделитель — точка с запятой. И ни в коем случае не вставляйте никаких пробелов «для красоты». После нажатия на
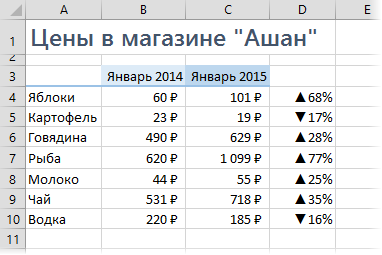
Добавить красный и зеленый цвет к ячейкам можно двумя способами. Первый — вернуться в окно Формат ячеек и дописать нужные цвета в квадратных скобках прямо в нашем пользовательском формате:
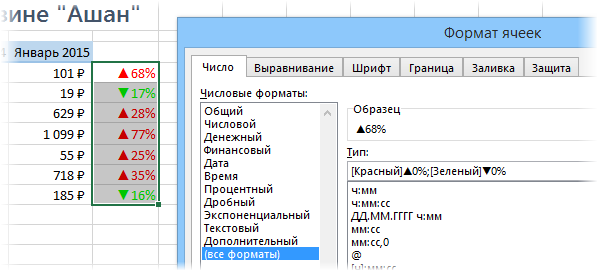
Лично мне не очень нравится получающийся в этом случае ядовитый зеленый, поэтому я предпочитаю второй вариант — добавить цвет с помощью условного форматирования. Для этого выделите ячейки с процентами и выберите на вкладке Главная — Условное форматирование — Правила выделения ячеек — Больше (Home — Conditional formatting — Highlight Cell Rules — Greater Then), введите в качестве порогового значения 0 и задайте желаемый цвет:
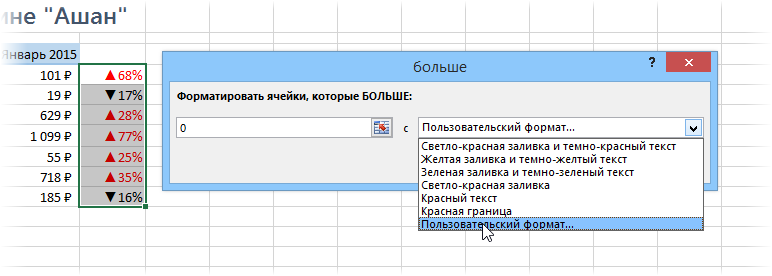
Потом повторите эти действия для отрицательных значений, выбрав
Если немного поэкспериментировать с символами, то можно найти много аналогичных вариантов реализации подобного трюка с другими символами:

Способ 2. Условное форматирование
Выделите ячейки с процентами и откройте на вкладке Главная — Условное форматирование — Наборы значков — Другие правила (Home — Conditional formatting — Icon Sets — More). В открывшемся окне выберите нужные значки из выпадающих списков и задайте ограничения для подстановки каждого из них как на рисунке:
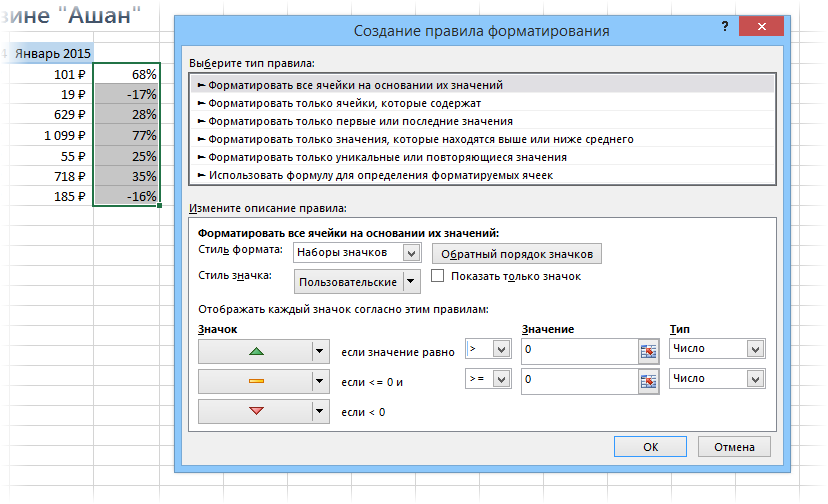
После нажатия на ОК получим результат:
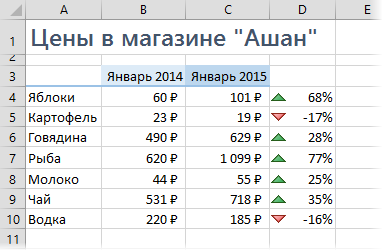
Плюсы этого способа в его относительной простоте и приличном наборе различных встроенных значков, которые можно использовать:
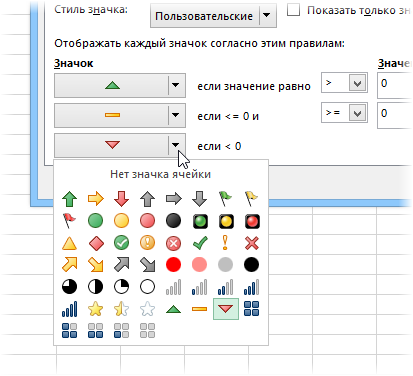
Минус же в том, что в этом наборе нет, например, красной стрелки вверх и зеленой вниз, т.е. для роста прибыли эти значки использовать будет логично, а вот для роста цен — уже не очень. Но, в любом случае, этот способ тоже заслуживает, чтобы вы его знали 😉
Ссылки по теме
Изменение цвета, стиля и толщины линии
В этой статье
-
Применение экспресс-стиля к линии
-
Изменение цвета линии
-
Создание пунктирной линии
-
Изменение толщины линии
-
Работа с линиями в Project
-
Форматирование границ ячеек в Excel
Применение экспресс-стиля к линии
Экспресс-стили для линий содержат цвета из темы документа, тени, стили линий, градиенты и трехмерные перспективы. Если вы наведете указатель мыши на эскиз экспресс-стиля, вы можете просмотреть, как стиль отразится на фигуре. Попробуйте применить разные экспресс-стили, пока не найдете тот, который вам нравится.
-
Выберите линию, которую вы хотите изменить.
Если вы хотите изменить несколько линий, выберите первую, а затем, удерживая нажатой клавишу CTRL, щелкните остальные.
-
На вкладке Формат щелкните экспресс-стиль.

Чтобы увидеть остальные экспресс-стили, нажмите кнопку Дополнительные параметры
 .
.Примечание: Если вы не видите вкладку Формат, убедитесь, что выбрали линию.
К началу страницы
Изменение цвета линии
-
Выберите линию, которую нужно изменить.
Если вы хотите изменить несколько линий, выберите первую, а затем, удерживая нажатой клавишу CTRL, щелкните остальные.
-
На вкладке Формат щелкните стрелку Контур фигуры и выберите цвет.

Примечание: Если вы не видите вкладку Формат, убедитесь, что выбрали линию.
Чтобы использовать цвет, который не входит в цвета темы, выберите команду
К началу страницы
Создание пунктирной линии
-
Выберите линию, которую вы хотите изменить.
Если вы хотите изменить несколько линий, выберите первую, а затем, удерживая нажатой клавишу CTRL, щелкните остальные.
-
На вкладке Формат щелкните стрелку Контур фигуры.

Примечание: Если вы не видите вкладку Формат, убедитесь, что выбрали линию.
-
Наведите указатель на пункт Штрихи, а затем щелкните нужный стиль.
Для создания пользовательского стиля щелкните Другие линии, а затем выберите необходимые параметры.
К началу страницы
Изменение толщины линии
-
Выберите линию, которую нужно изменить.
Если вы хотите изменить несколько линий, выберите первую, а затем, удерживая нажатой клавишу CTRL, щелкните остальные.
-
На вкладке Формат щелкните стрелку Контур фигуры.

Примечание: Если вы не видите вкладку Формат, убедитесь, что выбрали линию.
-
Наведите курсор на пункт Толщина, а затем щелкните нужную толщину линии.
Для создания пользовательской толщины линии щелкните Другие линии, а затем выберите необходимые параметры.
Примечание: Чтобы создать двойную линию, нарисуйте одинарную линию, скопируйте ее, вставьте рядом с первой вторую линию, а затем сгруппируйте их.
К началу страницы
Рабата с линиями в Project
Чтобы выполнить эти действия, откройте диаграмму Ганта.
-
Щелкните правой кнопкой мыши линию, которую вы хотите изменить, и выберите пункт Свойства.
-
В разделе Линии выберите цвет в списке Цвет и толщину в списке Линии.
К началу страницы
Форматирование границ ячеек в Excel
Если вы хотите настроить тип линии и цвет границ в Excel, см. следующие статьи:
К началу страницы
См. также
Рисование и удаление линий
Форматирование отрезков в представлении «Диаграмма Ганта» в Project
В этой статье
-
Применение экспресс-стиля к линии
-
Изменение цвета линии
-
Создание пунктирной линии
-
Изменение толщины линии
Применение экспресс-стиля к линии
Экспресс-стили для линий включают цвета из темы документа, тени, типы линии, градиенты и трехмерные перспективы. Если вы наведете указатель мыши на эскиз экспресс-стиля, вы можете просмотреть, как стиль отразится на линии. Применяйте разные экспресс-стили, пока не найдете тот, который вам нравится.
-
Выберите линию, которую нужно изменить.
Если вы хотите изменить несколько линий, выберите первую, а затем, удерживая нажатой клавишу CTRL, щелкните остальные.
-
В разделе Средства рисования на вкладке Формат в группе Стили фигур щелкните нужный экспресс-стиль.
Чтобы увидеть остальные экспресс-стили, нажмите кнопку Дополнительные параметры
 .
.
Группа Стили фигуры на вкладке ФорматЕсли вкладка Средства рисования или Формат не отображается, убедитесь, что вы выделили линию. Для открытия вкладки Формат может потребоваться дважды щелкнуть линию.
К началу страницы
Изменение цвета линии
-
Выберите линию, которую нужно изменить.
Если вы хотите изменить несколько линий, выберите первую, а затем, удерживая нажатой клавишу CTRL, щелкните остальные.
-
В разделе Средства рисования на вкладке Формат в группе Стили фигур нажмите стрелку рядом с кнопкой Контур фигуры и щелкните нужный цвет.

Группа Стили фигуры на вкладке ФорматЕсли вкладка Средства рисования или Формат не отображается, убедитесь, что вы выделили линию. Для открытия вкладки Формат может потребоваться дважды щелкнуть линию.
Чтобы изменить цвет, который не входит в цвета темы, щелкните элемент Другие цвета контура, а затем либо выберите требуемый цвет на вкладке Обычные, либо создайте собственный цвет на вкладке Спектр. Пользовательские цвета и цвета на вкладке Обычные не обновляются при последующем изменении тема документа.
К началу страницы
Создание пунктирной линии
-
Выберите линию, которую нужно изменить.
Если вы хотите изменить несколько линий, выберите первую, а затем, удерживая нажатой клавишу CTRL, щелкните остальные.
-
В разделе Средства рисования на вкладке Формат в группе Стили фигур щелкните стрелку рядом с кнопкой Контур фигуры.

Если вкладки Средства рисования и Формат не отображаются, дважды щелкните линию, чтобы выбрать ее.
-
Наведите указатель мыши на пункт Штрихи и выберите стиль линии.
Для создания пользовательского стиля щелкните Другие линии, а затем выберите необходимые параметры.
К началу страницы
Изменение толщины линии
-
Выберите линию, которую нужно изменить.
Если вы хотите изменить несколько линий, выберите первую, а затем, удерживая нажатой клавишу CTRL, щелкните остальные.
-
В разделе Средства рисования на вкладке Формат в группе Стили фигур щелкните стрелку рядом с кнопкой Контур фигуры.

Если вкладки Средства рисования и Формат не отображаются, дважды щелкните линию, чтобы выбрать ее.
-
Наведите курсор на пункт Толщина, а затем щелкните нужную толщину линии.
Для создания пользовательской толщины линии щелкните Другие линии, а затем выберите необходимые параметры.
Примечание: Чтобы создать двойную линию, нарисуйте одинарную линию, скопируйте ее, вставьте рядом с первой вторую линию, а затем сгруппируйте их.
К началу страницы
См. также
Рисование и удаление линий
В этой статье
-
Применение экспресс-стиля к линии
-
Изменение цвета линии
-
Создание пунктирной линии
-
Изменение толщины линии
-
Работа с линиями в Publisher
Применение экспресс-стиля к линии
Важно: Экспресс-стили доступны только в следующих программах выпуск 2007 системы Microsoft Office: Excel, Outlook, Word и PowerPoint.
Экспресс-стили для линий включают цвета из темы документа, тени, типы линии, градиенты и трехмерные перспективы. Если вы наведете указатель мыши на эскиз экспресс-стиля, вы можете просмотреть, как стиль отразится на линии. Применяйте разные экспресс-стили, пока не найдете тот, который вам нравится.
-
Выберите линию, которую нужно изменить.
Если вы хотите изменить несколько линий, выберите первую, а затем, удерживая нажатой клавишу CTRL, щелкните остальные. Дополнительные сведения см. в статье Выделение фигур и других объектов.
-
В разделе Средства рисования на вкладке Формат в группе Стили фигур щелкните нужный экспресс-стиль.
Чтобы увидеть остальные экспресс-стили, нажмите кнопку Дополнительные параметры
 .
.Если вкладки Средства рисования и Формат не отображаются, дважды щелкните линию, чтобы выбрать ее.
К началу страницы
Изменение цвета линии
-
Выберите линию, которую нужно изменить.
Если вы хотите изменить несколько линий, выберите первую, а затем, удерживая нажатой клавишу CTRL, щелкните остальные. Дополнительные сведения см. в статье Выделение фигур и других объектов.
-
В разделе Средства рисования на вкладке Формат в группе Стили фигур нажмите стрелку рядом с кнопкой Контур фигуры и щелкните нужный цвет.
Если вкладки Средства рисования и Формат не отображаются, дважды щелкните линию, чтобы выбрать ее.
Чтобы изменить цвет, который не входит в цвета темы, нажмите кнопку другие цвета контураи выберите нужный цвет на вкладке Стандартная или создайте собственный цвет на вкладке другие . Пользовательские цвета и цвета на вкладке Обычные не обновляются при последующем изменении тема документа.
Создание пунктирной линии
В Excel, Outlook, PowerPoint и Word
-
Выберите линию, которую нужно изменить.
Если вы хотите изменить несколько линий, выберите первую, а затем, удерживая нажатой клавишу CTRL, щелкните остальные. Дополнительные сведения см. в статье Выделение фигур и других объектов.
-
В разделе Средства рисования на вкладке Формат в группе Стили фигур щелкните стрелку рядом с кнопкой Контур фигуры.
Если вкладки Средства рисования и Формат не отображаются, дважды щелкните линию, чтобы выбрать ее.
-
Наведите указатель мыши на пункт Штрихи и выберите стиль линии.
Для создания пользовательского стиля щелкните Другие линии, а затем выберите необходимые параметры.
Изменение толщины линии
В Excel, Outlook, PowerPoint и Word
-
Выберите линию, которую нужно изменить.
Если вы хотите изменить несколько линий, выберите первую, а затем, удерживая нажатой клавишу CTRL, щелкните остальные. Дополнительные сведения см. в статье Выделение фигур и других объектов.
-
В разделе Средства рисования на вкладке Формат в группе Стили фигур щелкните стрелку рядом с кнопкой Контур фигуры.
Если вкладки Средства рисования и Формат не отображаются, дважды щелкните линию, чтобы выбрать ее.
-
Наведите курсор на пункт Толщина, а затем щелкните нужную толщину линии.
Для создания пользовательской толщины линии щелкните Другие линии, а затем выберите необходимые параметры.
К началу страницы
Работа с линиями в Publisher
-
Выберите линию, которую нужно изменить.
Если вы хотите изменить несколько линий, выберите первую, а затем, удерживая нажатой клавишу CTRL, щелкните остальные.
-
На панели инструментов Рисование щелкните панель инструментовТип штриха
 , Вид линии или обрамления
, Вид линии или обрамления
 или стрелку рядом с кнопкой Цвет линии
или стрелку рядом с кнопкой Цвет линии
 и выберите нужное значение.
и выберите нужное значение.Если в списке нет подходящего цвета, щелкните Другие цвета контура, а затем выберите цвет на вкладке Обычные или создайте собственный цвет на вкладке Спектр.
Для создания пользовательской толщины щелкните Другие линии, а затем выберите необходимые параметры.
К началу страницы
См. также
Рисование и удаление линий
Создание блок-схемы с помощью SmartArt
Блок-схема представляет последовательные этапы задачи или процесса. Существует много разных макетов SmartArt, которые можно использовать для представления этапов процесса, в том числе макеты, в которые можно добавить рисунки.
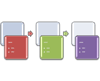
В этой статье объясняется, как создавать блок-схемы, которые могут содержать рисунки. Методы, описанные в этой статье, можно использовать для создания или изменения практически любых графических элементов SmartArt. Для достижения нужного результата попробуйте использовать различные макеты.
В этой статье
-
Создание блок-схемы с рисунками
-
Добавление или удаление фигур блок-схемы
-
Перемещение фигуры в блок-схеме
-
Изменение цветов блок-схемы
-
Применение стиля SmartArt к блок-схеме
-
Анимация блок-схемы
Создание блок-схемы с рисунками
-
На вкладке Вставка в группе Иллюстрации нажмите кнопку SmartArt.
-
В коллекции Выбор рисунка SmartArt выберите элемент Процесс, а затем дважды щелкните Процесс со смещенными рисунками.

-
В фигуре, в которую вы хотите добавить рисунок, щелкните значок рисунка
 , выберите рисунок и нажмите кнопку Вставить.
, выберите рисунок и нажмите кнопку Вставить. -
Для ввода текста выполните одно из следующих действий:
-
В области текста щелкните элемент [Текст] и введите содержимое.
Примечание: Если область текста не отображается, на вкладке Конструктор нажмите кнопку Область текста.
-
Скопируйте текст из другого места или программы, в области текста щелкните элемент [Текст], а затем вставьте скопированное содержимое.
-
Щелкните поле в графическом элементе SmartArt и введите свой текст.
Примечание: Для достижения наилучших результатов используйте это действие после добавления всех необходимых полей.
-
Добавление или удаление полей блок-схемы
Добавление поля
-
Щелкните графический элемент SmartArt, в который нужно добавить поле.
-
Щелкните существующее поле, ближайшее к месту вставки нового поля.
-
На вкладке Конструктор в группе Создание рисунка щелкните стрелку рядом с кнопкой Добавить фигуру.

Если вы не видите вкладку Конструктор, убедитесь, что выбрали графический элемент SmartArt.
-
Выполните одно из указанных ниже действий.
-
Чтобы вставить поле на том же уровне, что и выбранное поле, но после него, выберите команду Добавить фигуру после.
-
Чтобы вставить поле на том же уровне, что и выбранное поле, но перед ним, выберите команду Добавить фигуру перед.
-
Если необходимо добавить поле в блок-схему, попробуйте добавить его перед выбранной фигурой или после нее, чтобы определить подходящее место.
Добавление поля из области текста
-
Поместите курсор в начало текста, куда вы хотите добавить фигуру.
-
Введите нужный текст в новой фигуре и нажмите клавишу ВВОД. Чтобы добавить отступ для фигуры, нажмите клавишу TAB, а чтобы сместить ее влево — клавиши SHIFT+TAB.
Удаление поля
Перемещение фигуры в блок-схеме
-
Чтобы переместить фигуру, щелкните ее и перетащите на новое место.
-
Чтобы фигура перемещалась с очень маленьким шагом, удерживайте нажатой клавишу CTRL и нажимайте клавиши со стрелками.
Изменение цветов блок-схемы
Чтобы быстро придать графическому элементу SmartArt профессиональный вид, можно изменить цвета блок-схемы или применить к ней стиль SmartArt. Вы также можете добавить эффекты, такие как свечение, сглаживание или объемные эффекты. Кроме того, в презентациях PowerPoint можно анимировать блок-схему.
Применение цветов темы
-
Щелкните графический элемент SmartArt, цвет которого нужно изменить.
-
На вкладке Конструктор в группе Стили SmartArt нажмите кнопку Изменить цвета.

Если вы не видите вкладку Конструктор, убедитесь, что выбрали графический элемент SmartArt.
-
Выберите нужную комбинацию цветов.

Совет: (ПРИМЕЧАНИЕ.) При наведении указателя мыши на эскиз можно просмотреть, как изменяются цвета в графическом элементе SmartArt.
Изменение цвета или стиля фона поля блок-схемы
-
В графическом элементе SmartArt щелкните правой кнопкой мыши фигуру, которую вы хотите изменить, и выберите пункт Формат фигуры.

-
Чтобы изменить стиль заливки, в области Формат фигуры щелкните стрелку рядом с заголовком Заливка, чтобы развернуть список, и выберите один из следующих вариантов:
-
Нет заливки
-
Сплошная заливка
-
Градиентная заливка
-
Рисунок или текстура
-
Узорная заливка

-
-
Нажмите кнопку Цвет
 и выберите цвет из коллекции.
и выберите цвет из коллекции. -
Чтобы указать степень прозрачности фонового цвета, переместите ползунок Прозрачность или введите число в поле рядом с ним. Значение прозрачности можно изменять от 0 (полная непрозрачность, значение по умолчанию) до 100 % (полная прозрачность).
Изменение типа или цвета границы
-
В графическом элементе SmartArt щелкните правой кнопкой мыши фигуру, которую вы хотите изменить, и выберите пункт Формат фигуры.

-
Чтобы изменить цвет границы, в области Формат фигуры щелкните стрелку рядом с заголовком Линия, чтобы развернуть список, и выберите один из следующих вариантов:
-
«Нет линий», «Сплошная линия» или «Градиентная линия»
-
Цвет
-
Прозрачность (используйте ползунок или введите процентное значение)
-
Ширина (в пикселях)
-
Составной тип
-
Тип штриха
-
Тип точки

-
Применение стиля SmartArt к блок-схеме
Стиль SmartArt — это сочетание различных эффектов, например стилей линий, рамок или трехмерных эффектов, которые можно применить к полям графического элемента SmartArt для придания им профессионального, неповторимого вида.
-
Щелкните графический элемент SmartArt, стиль SmartArt которого нужно изменить.
-
На вкладке Конструктор в группе Стили SmartArt выберите нужный стиль.

Чтобы просмотреть другие стили SmartArt, нажмите кнопку Дополнительные параметры
 .
.Если вы не видите вкладку «Конструктор», убедитесь, что выбрали графический элемент SmartArt.
Примечания:
-
Если навести указатель мыши на эскиз, можно увидеть, как изменяется стиль графического элемента SmartArt.
-
Кроме того, вы можете перемещать фигуры или изменять их размер, а также добавлять заливку, эффекты и рисунки.
-
Анимация блок-схемы
Если вы используете PowerPoint, можно анимировать блок-схему, чтобы привлечь внимание к отдельным фигурам.
-
Щелкните графический элемент SmartArt, который вы хотите анимировать.
-
На вкладке Анимация в группе Анимация щелкните Параметры эффектов и выберите параметр Последовательно.

Примечание: Если скопировать блок-схему с примененным к ней эффектом анимации на другой слайд, эффект также будет скопирован.
Дополнительные сведения
Выбор графического элемента SmartArt
Создание организационной диаграммы с помощью графических элементов SmartArt
Создание блок-схемы
Как в excel рисовать схемы Excelka.ru
Microsoft Excel
трюки • приёмы • решения
Как при помощи средств Excel создать простую блок-схему
Блок-схемы являются визуальными представлениями отдельных этапов, из которых состоит тот или иной процесс. Они могут представлять особый интерес с точки зрения процесса оценки качества, поскольку графическое отображение процесса зачастую помогает выявить «узкие места», которые могут создавать проблемы с качеством.
Блок-схемы также можно строить в Excel, хотя сам по себе процесс построения является несколько запутанным. Если вам придется строить очень сложную блок-схему, мы рекомендуем воспользоваться одним из специализированных программных пакетов, предназначенных для этой цели. Если же вам нужна относительно простая блок-схема, подобная той, которая изображена на рис. 1, тогда вы вполне можете обойтись средствами Excel.
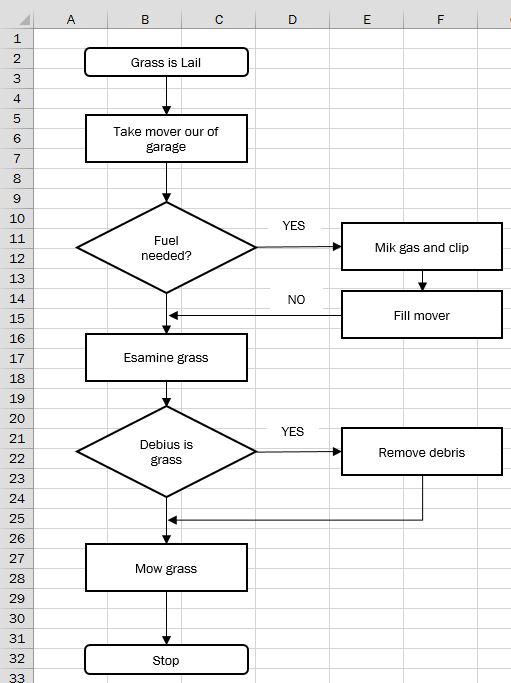
Рис. 1. Пример блок-схемы
Небольшие блок-схемы в программе Excel можно создавать с помощью кнопки Shapes (Фигуры), которая расположена в группе Illustrations (Иллюстрации) вкладки Insert (Вставка) (рис. 2).
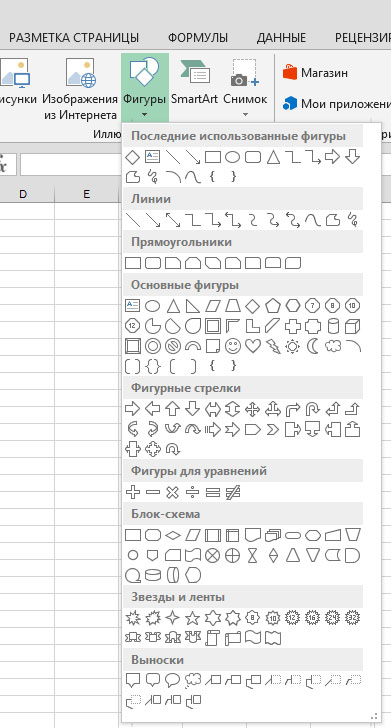
Рис. 2. Обширный перечень разнообразных фигур
Щелкните на кнопке Shapes (Фигуры), чтобы открыть меню с обширным перечнем фигур, имеющихся в вашем распоряжении. Как показано на рис. 3, группа фигур Flowchart (Блок-схема) — седьмая сверху. В группе Flowchart (Блок-схема) предусмотрено несколько нужных нам форм. Щелкните на значке требуемой формы, а затем перетащите указатель мыши в пределах рабочего листа для ее создания.
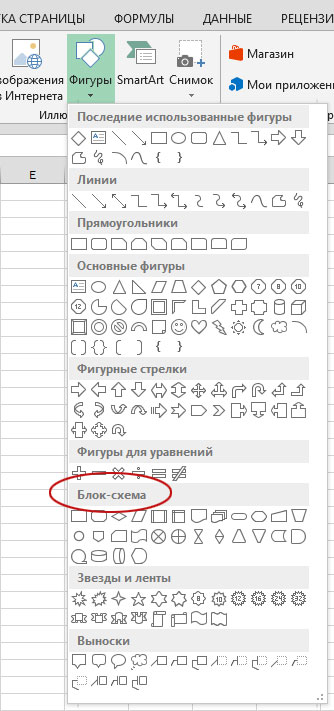
Рис. 3. Группа фигур Flowchart (Блок-схема)
После создания фигуры в правой части ленты Microsoft Excel появится вкладка Format (Формат). Параметры этой вкладки предназначены для изменения формата выделенной в данной момент фигуры. Например, для изменения цвета выделенной фигуры достаточно щелкнуть на кнопке Shape Fill (Заливка фигуры), а затем — на образце интересующего вас цвета, как показано на рис. 4 (не забывайте, что наш рисунок — черно-белый).
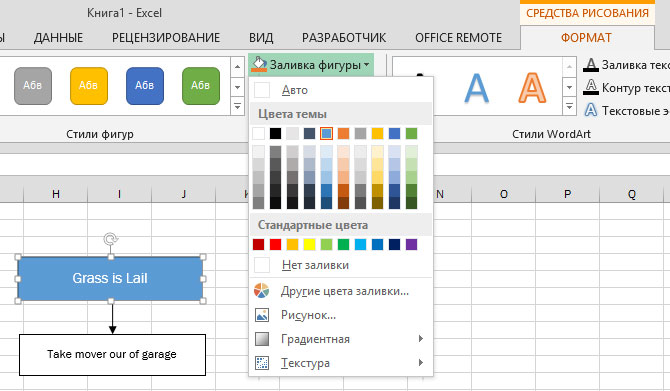
Рис. 4. Изменение цвета фигуры с помощью меню кнопки Shape Fill (Заливка фигуры)
Щелкните внутри выбранной вами фигуры, введите требуемый текст. Аналогичным образом создайте еще несколько фигур для вашей блок-схемы. Отдельные блоки блок-схемы можно соединять между собой линиями и стрелками, которые в меню кнопки Shapes (Фигуры) расположены в группе Lines (Линии) (см. рис. 4).
Создание блок-схемы с помощью SmartArt
Блок-схема представляет последовательные этапы задачи или процесса. Существует много разных макетов SmartArt, которые можно использовать для представления этапов процесса, в том числе макеты, в которые можно добавить рисунки.
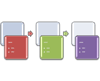
В этой статье объясняется, как создавать блок-схемы, которые могут содержать рисунки. Методы, описанные в этой статье, можно использовать для создания или изменения практически любых графических элементов SmartArt. Для достижения нужного результата попробуйте использовать различные макеты.
В этой статье
Создание блок-схемы с рисунками
На вкладке Вставка в группе Иллюстрации нажмите кнопку SmartArt.
В коллекции Выбор рисунка SmartArt выберите элемент Процесс, а затем дважды щелкните Процесс со смещенными рисунками.
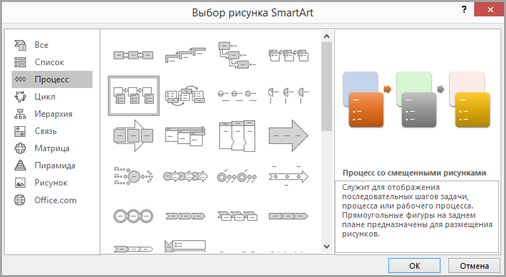
В фигуре, в которую вы хотите добавить рисунок, щелкните значок рисунка  , выберите рисунок и нажмите кнопку Вставить.
, выберите рисунок и нажмите кнопку Вставить.
Для ввода текста выполните одно из следующих действий:
В области текста щелкните элемент [Текст] и введите содержимое.
Примечание: Если область текста не отображается, на вкладке Конструктор нажмите кнопку Область текста.
Скопируйте текст из другого места или программы, в области текста щелкните элемент [Текст], а затем вставьте скопированное содержимое.
Щелкните поле в графическом элементе SmartArt и введите свой текст.
Примечание: Для достижения наилучших результатов используйте это действие после добавления всех необходимых полей.
Добавление или удаление полей блок-схемы
Щелкните графический элемент SmartArt, в который нужно добавить поле.
Щелкните существующее поле, ближайшее к месту вставки нового поля.
На вкладке Конструктор в группе Создание рисунка щелкните стрелку рядом с кнопкой Добавить фигуру.
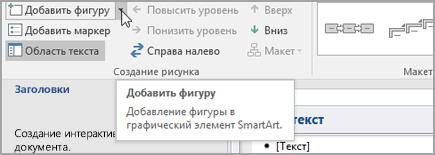
Если вы не видите вкладку Конструктор, убедитесь, что выбрали графический элемент SmartArt.
Выполните одно из указанных ниже действий.
Чтобы вставить поле на том же уровне, что и выбранное поле, но после него, выберите команду Добавить фигуру после.
Чтобы вставить поле на том же уровне, что и выбранное поле, но перед ним, выберите команду Добавить фигуру перед.
Если необходимо добавить поле в блок-схему, попробуйте добавить его перед выбранной фигурой или после нее, чтобы определить подходящее место.
Добавление поля из области текста
Поместите курсор в начало текста, куда вы хотите добавить фигуру.
Введите нужный текст в новой фигуре и нажмите клавишу ВВОД. Чтобы добавить отступ для фигуры, нажмите клавишу TAB, а чтобы сместить ее влево — клавиши SHIFT+TAB.
Чтобы удалить поле, щелкните его границу и нажмите клавишу DELETE.
Перемещение фигуры в блок-схеме
Чтобы переместить фигуру, щелкните ее и перетащите на новое место.
Чтобы фигура перемещалась с очень маленьким шагом, удерживайте нажатой клавишу CTRL и нажимайте клавиши со стрелками.
Изменение цветов блок-схемы
Чтобы быстро придать графическому элементу SmartArt профессиональный вид, можно изменить цвета блок-схемы или применить к ней стиль SmartArt. Вы также можете добавить эффекты, такие как свечение, сглаживание или объемные эффекты. Кроме того, в презентациях PowerPoint можно анимировать блок-схему.
Применение цветов темы
Щелкните графический элемент SmartArt, цвет которого нужно изменить.
На вкладке Конструктор в группе Стили SmartArt нажмите кнопку Изменить цвета.

Если вы не видите вкладку Конструктор, убедитесь, что выбрали графический элемент SmartArt.
Выберите нужную комбинацию цветов.
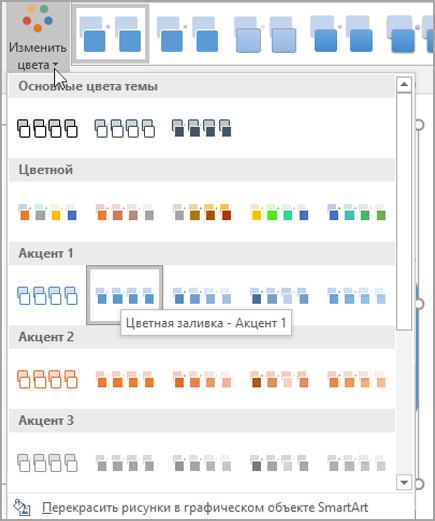
Совет: (ПРИМЕЧАНИЕ.) При наведении указателя мыши на эскиз можно просмотреть, как изменяются цвета в графическом элементе SmartArt.
Изменение цвета или стиля фона поля блок-схемы
В графическом элементе SmartArt щелкните правой кнопкой мыши фигуру, которую вы хотите изменить, и выберите пункт Формат фигуры.
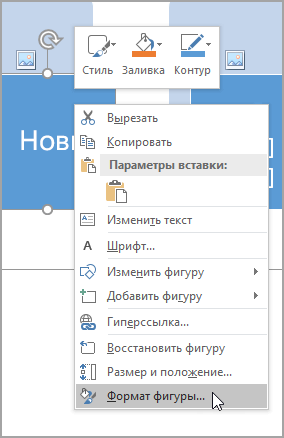
Чтобы изменить стиль заливки, в области Формат фигуры щелкните стрелку рядом с заголовком Заливка, чтобы развернуть список, и выберите один из следующих вариантов:
Рисунок или текстура
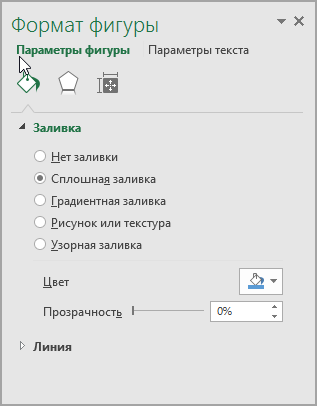
Нажмите кнопку Цвет  и выберите цвет из коллекции.
и выберите цвет из коллекции.
Чтобы указать степень прозрачности фонового цвета, переместите ползунок Прозрачность или введите число в поле рядом с ним. Значение прозрачности можно изменять от 0 (полная непрозрачность, значение по умолчанию) до 100 % (полная прозрачность).
Изменение типа или цвета границы
В графическом элементе SmartArt щелкните правой кнопкой мыши фигуру, которую вы хотите изменить, и выберите пункт Формат фигуры.
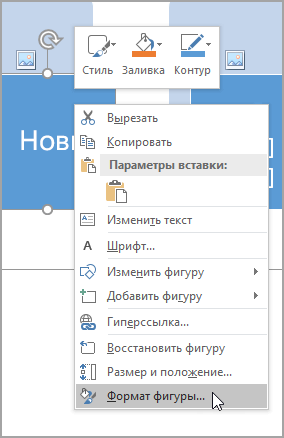
Чтобы изменить цвет границы, в области Формат фигуры щелкните стрелку рядом с заголовком Линия, чтобы развернуть список, и выберите один из следующих вариантов:
«Нет линий», «Сплошная линия» или «Градиентная линия»
Прозрачность (используйте ползунок или введите процентное значение)
Ширина (в пикселях)
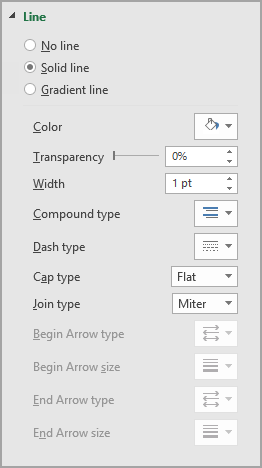
Применение стиля SmartArt к блок-схеме
Стиль SmartArt — это сочетание различных эффектов, например стилей линий, рамок или трехмерных эффектов, которые можно применить к полям графического элемента SmartArt для придания им профессионального, неповторимого вида.
Щелкните графический элемент SmartArt, стиль SmartArt которого нужно изменить.
На вкладке Конструктор в группе Стили SmartArt выберите нужный стиль.

Чтобы просмотреть другие стили SmartArt, нажмите кнопку Дополнительные параметры  .
.
Если вы не видите вкладку «Конструктор», убедитесь, что выбрали графический элемент SmartArt.
Если навести указатель мыши на эскиз, можно увидеть, как изменяется стиль графического элемента SmartArt.
Кроме того, вы можете перемещать фигуры или изменять их размер, а также добавлять заливку, эффекты и рисунки.
Анимация блок-схемы
Если вы используете PowerPoint, можно анимировать блок-схему, чтобы привлечь внимание к отдельным фигурам.
Щелкните графический элемент SmartArt, который вы хотите анимировать.
На вкладке Анимация в группе Анимация щелкните Параметры эффектов и выберите параметр Последовательно.
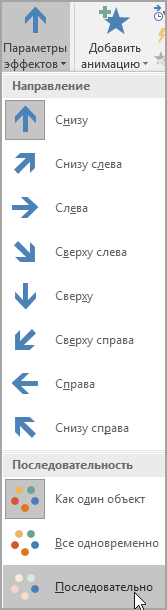
Примечание: Если скопировать блок-схему с примененным к ней эффектом анимации на другой слайд, эффект также будет скопирован.
Как в excel рисовать схемы
 Каждому из нас когда-нибудь приходилось работать в Microsoft Office, и все мы знаем, что этот пакет обладает огромными расширенными возможностями. Сегодня мы поговорим об очень полезной функции в Word 2010 и Excel 2010.
Каждому из нас когда-нибудь приходилось работать в Microsoft Office, и все мы знаем, что этот пакет обладает огромными расширенными возможностями. Сегодня мы поговорим об очень полезной функции в Word 2010 и Excel 2010.
Некоторым работникам каждодневно приходится сталкиваться со следующей задачей – как изобразить схему стратегию вашей мысли на бумаге. Многие рисуют схемы в программе paint но жалко до слез наблюдать за теми людьми, которые данную задачу выполняют в этой программе. И многие, кстати, не догадываются, что именно такие задачи могут выполнять в Word 2010 и Excel 2010. Итак, давайте вместе разгадаем, как это делается.
На нижеследующе скриншоте мы видим, как именно выполнена схема в программе Microsoft excel 2010.
Дело в том, что практически ни одна программа не умеет рисовать схемы именно таким образом и тем боле paint. Microsoft Office был специально разработан для профессионалов и поэтому вы сможете рисовать схемы любой сложности. Хотя на первый взгляд вам покажется, что схема имеет неприглядный внешний вид, но на самом деле это не так – Word и Excel дает возможность пользователя редактировать схемы очень детально, например, Вы можете изменить цвет фона или толщину. Эти возможности позволяют сделать схему более презентабельней и интересней.
Итак, давайте с вами приступим к практике рисования нашей схемы.
В данном уроке мы более детально попытаемся разобраться с алгоритмами рисования схем в Word 2010 и Excel 2010.
Итак, открываем вкладку «Вставка». Там мы с Вами видим кнопочку «Фигуры» нажимаем ее.
В данном меню выбираем понравившеюся нам фигуру, и на пустом месте нашего документа наводим курсор мышки, где необходимо расположить фигуру.
Теперь нажимаем правую кнопку нашей мышки, и начинаем растягивать фигуру, удерживая правую кнопку.

Далее переходим к выделению нашей нарисованной фигуры. Делаем фигуру активной, то бишь выделяем ее, далее должна открыться закладка «Формат», средства рисования, и нажимаем на наиболее необходимом для нас эффекте.
Так, теперь перейдем к средствами рисования схем в Excel 2010.
Принцип рисования практически такой же, как и Word, есть только небольшое отличие, кнопочка «Фигуры» выглядит немножко иначе. На картинке вы более подробно сможете увидеть весь принцип процесса рисования схемы. Совет по рисованию схем.Схема будет иметь более аккуратный и эстетический вид, если Вы будете повторяющиеся элементы делать идентичными друг другу.
Создание дерева решений (блок-схемы) в Excel
Добрый день.
Как Вы наверняка знаете «Excel» — это не только инструмент для математических расчетов и аналитики числовых данных, но и прекрасный инструмент для оформления документов и создания схем взаимодействия (бизнес-схем).
В поздних версиях программы «Excel» созданы специальные опции для создания и редактирования древовидных схем (план-схем, алгоритмов). Таких как, так называемое, дерево решений.
Дерево решений – это схема, представляющая собой набор связанных между собой в виде дерева блоков. Каждому из блоков в дереве решений присваивается действие (решение). Соответственно, при выполнении того или иного действия появляются несколько вариантов новых решений и т.д.
Пример дерева решений: «Поход в магазин за покупками»
Создать такое дерево решений довольно просто при помощи кнопки SmartArt («умное творчество»).
Кнопка SmartArt находится во вкладке «Вставка». После клика по указанной кнопке появляется окно, в котором предложены десятки готовых решений (структур) схемы.
Для дерева решений оптимально подходят готовые структуры и раздела «Иерархия».
Выбрав понравившуюся структуру, при помощи опций из вкладки «Конструктор» можно сформировать необходимой дерево действия.
При помощи кнопки «Добавить фигуру» можно добавлять новые блоки.
Кнопками «повысить уровень» и «понизить уровень» можно менять место блока в структуре.
Кнопка «Область текста» открывает окно для работы с надписями в блоках.
Так же раздел «конструктор» позволяет редактировать внешний вид блоков:
Цвета схемы
Способ отображения блоков, в том числе и 3D вид дерева решений.
Как в Excel создать блок-схему
Приходилось ли Вам когда-либо создавать блок-схему документа или бизнес-процесса? Некоторые компании покупают дорогое специализированное программное обеспечение, используя которое можно создавать блок-схемы при помощи нескольких кликов мышью. Другие компании выбирают иной путь: они используют инструмент, который у них уже есть и в котором их сотрудники умеют работать. Думаю, Вы догадались, что речь идет о Microsoft Excel.
Составьте план
Цель блок-схемы – показать логическую структуру событий, которые должны случиться, решений, которые должны быть приняты, и последствий этих решений. Поэтому, несомненно, построить блок-схему будет проще, если предварительно уделить несколько минут тому, чтобы привести в порядок свои мысли. Блок-схема, составленная из беспорядочных, тщательно не продуманных шагов, принесёт мало пользы.
Поэтому выделите несколько минут на то, чтобы сделать заметки. Не важно в каком формате, главное – запишите каждый шаг процесса и зафиксируйте каждое решение с возможными следствиями.
Настройте элементы
Для каждого шага структуры добавьте в Excel элементы блок-схемы.
- На вкладке Вставка (Insert) нажмите Фигуры (Shapes).
- Открывшийся список фигур разделён на основные группы. Пролистайте вниз до группы Блок-схема (Flowchart).
- Выберите элемент.
- Чтобы добавить к элементу текст, кликните по нему правой кнопкой мыши и в появившемся меню выберите Изменить текст (Edit text).
- На вкладке Формат (Format) Ленты меню выберите стиль и цветовую схему для элемента.
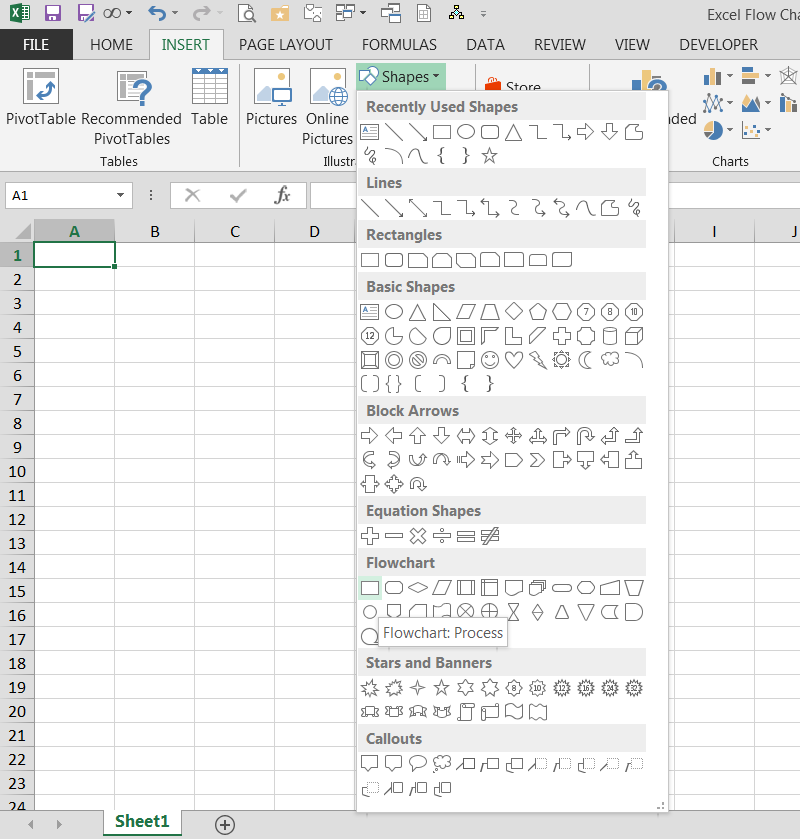
Закончив с одним элементом, добавляйте следующий элемент для очередного пункта намеченной структуры, затем следующий, и так до тех пор, пока вся структура не появится на экране.
Обратите внимание на форму каждого элемента блок-схемы. Форма сообщает читателю, какая функция выполняется на каждом шаге структуры. Рекомендую использовать все формы в соответствии с их общепринятым назначением, так как нестандартное использование форм может запутать читателей.
Вот несколько самых часто встречающихся элементов:
Упорядочьте элементы
После того, как все элементы вставлены на лист:
- Чтобы выстроить элементы в ровный столбец, выделите несколько элементов, кликая по ним мышью с нажатой клавишей Shift, затем на вкладке Формат (Format) нажмите Выровнять по центру (Align Center).

- Чтобы точно настроить интервалы между несколькими элементами, выделите их и на вкладке Формат (Format) нажмите Распределить по вертикали (Distribute Vertically).

- Убедитесь, что размеры элементов одинаковы. Сделайте все элементы одинаковыми по высоте и ширине, чтобы блок-схема выглядела красиво и профессионально. Ширину и высоту элемента можно задать, введя нужные значения в соответствующие поля на вкладке Формат (Format) Ленты меню.
Настройте линии связей
На вкладке Вставка (Insert) кликните Фигуры (Shapes) и выберите прямую стрелку или уступ со стрелкой.
- При помощи прямой стрелки соединяйте два элемента, находящиеся в прямой последовательности.
- Используйте уступ со стрелкой, когда соединительная линия должна быть изогнута, например, если нужно вернуться к предыдущему шагу после элемента принятия решения.
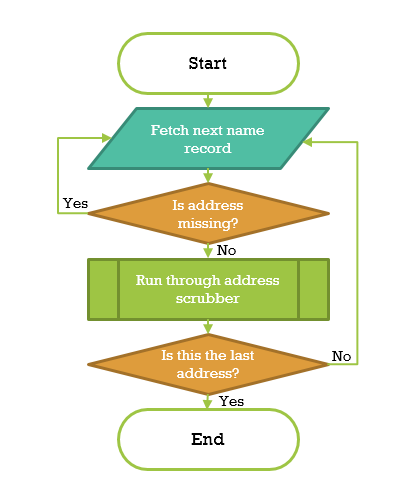
Дальнейшие действия
Excel предлагает множество дополнительных элементов для создания блок-схем и бесконечное разнообразие настраиваемых параметров форматирования. Смелее экспериментируйте и пробуйте все доступные возможности!
Как при помощи средств Excel создать простую блок-схему — Трюки и приемы в Microsoft Excel
Блок-схемы являются визуальными представлениями отдельных этапов, из которых состоит тот или иной процесс. Они могут представлять особый интерес с точки зрения процесса оценки качества, поскольку графическое отображение процесса зачастую помогает выявить «узкие места», которые могут создавать проблемы с качеством.
Блок-схемы также можно строить в Excel, хотя сам по себе процесс построения является несколько запутанным. Если вам придется строить очень сложную блок-схему, мы рекомендуем воспользоваться одним из специализированных программных пакетов, предназначенных для этой цели. Если же вам нужна относительно простая блок-схема, подобная той, которая изображена на рис. 1, тогда вы вполне можете обойтись средствами Excel.
Рис. 1. Пример блок-схемы
Небольшие блок-схемы в программе Excel можно создавать с помощью кнопки Shapes (Фигуры), которая расположена в группе Illustrations (Иллюстрации) вкладки Insert (Вставка) (рис. 2).
Рис. 2. Обширный перечень разнообразных фигур
Щелкните на кнопке Shapes (Фигуры), чтобы открыть меню с обширным перечнем фигур, имеющихся в вашем распоряжении. Как показано на рис. 3, группа фигур Flowchart (Блок-схема) — седьмая сверху. В группе Flowchart (Блок-схема) предусмотрено несколько нужных нам форм. Щелкните на значке требуемой формы, а затем перетащите указатель мыши в пределах рабочего листа для ее создания.
Рис. 3. Группа фигур Flowchart (Блок-схема)
После создания фигуры в правой части ленты Microsoft Excel появится вкладка Format (Формат). Параметры этой вкладки предназначены для изменения формата выделенной в данной момент фигуры. Например, для изменения цвета выделенной фигуры достаточно щелкнуть на кнопке Shape Fill (Заливка фигуры), а затем — на образце интересующего вас цвета, как показано на рис. 4 (не забывайте, что наш рисунок — черно-белый).
Рис. 4. Изменение цвета фигуры с помощью меню кнопки Shape Fill (Заливка фигуры)
Щелкните внутри выбранной вами фигуры, введите требуемый текст. Аналогичным образом создайте еще несколько фигур для вашей блок-схемы. Отдельные блоки блок-схемы можно соединять между собой линиями и стрелками, которые в меню кнопки Shapes (Фигуры) расположены в группе Lines (Линии) (см. рис. 4).
Как вставить примечание Excel в виде круговой стрелки с картинкой
В Excel есть замечательная функция, которая позволяет добавлять к ячейкам примечания. Это не выделение цветом или стилем, а просто отметка, при наведении на которую появляется текстовое описание в качестве подсказки.
Примечанием пользуются довольно часто, потому что это удобно и позволяет легко находить нужную ячейку в объемных массивах.
Как сделать примечание в Excel?
Чтобы вставить примечание в Excel жмите горячие клавиши SHIFT+F2. Иначе вам нужно кликнуть по ячейке правой кнопкой и вызвать диалоговое меню. В нем выбрать ВСТАВИТЬ ПРИМЕЧАНИЕ. Появится окошко, в котором можно что-то написать.
А у ячейки в верхнем правом углу возникнет красный треугольник, говорящий о том, что ячейка помечена.
Как вставить картинку в примечание Excel?
Окно с примечанием можно изменять в размере, а также перемещать в любую сторону от искомой ячейки. Еще один бонус: в него можно вставлять картинки из файлов на компьютере. Сделаем это.
Кликаем по нашей ячейке правой кнопкой и в появившемся меню выбираем ИЗМЕНИТЬ ПРИМЕЧАНИЕ.
В появившемся окне примечания снова кликаем правой кнопкой и жмем ФОРМАТ ПРИМЕЧАНИЯ.
Среди всего обилия возможностей изменения формата для подсказок выбираем ЦВЕТА И ЛИНИИ.
Нажимаем на цвет и внизу списка СПОСОБЫ ЗАЛИВКИ, а затем РИСУНОК.
Выбираем рисунок из файла. У нас это заранее нарисованная в Paint разноцветная звезда. Вот что получается в итоге.
Аналогично, можно изменить формат подсказок ячеек примечания другими способами: поменять шрифт, сделать заливку цветом, выровнять по левому или правому краю, поменять направление текста и т.п.
Как скопировать примечания в Excel?
Иногда требуется скопировать уже готовое примечание. Особенно это удобно, когда оно отформатировано нужным образом (залито цветом, украшено картинкой, имеет определенный шрифт и т.п.).
Попробуем скопировать нашу звездочку на другую ячейку. Для этого выполним последовательные действия.
Кликаем по ячейке с искомым примечанием и нажимаем CTRL+C.
Кликаем в том месте, куда мы хотим скопировать примечание и правой кнопкой вызываем меню.
В нем есть пункт СПЕЦИАЛЬНАЯ ВСТАВКА. Открывается окно, где мы ставим пометку напротив слова ПРИМЕЧАНИЯ.
Готово. Подсказка со звездой скопировалась в другую ячейку.
Как изменить фигуру примечания
Теперь отформатируем примечание в виде фигуры «круговая стрелка». Форма рамки подсказки может быть не только прямоугольной. Чтобы изменить ее, нужно воспользоваться функцией АВТОФИГУРЫ. В некоторых версиях Excel эта команда присутствует в панели быстрого доступа в нижней части книги в виде кнопок ДЕЙСТВИЯ и АВТОФИГУРЫ. Если такой панели нет, нужно произвести предварительные шаги.
Сначала нам необходимо получить доступ к инструменту ИЗМЕНИТЬ ФИГУРУ. Для этого делаем следующее:
- Открываем вкладку ФАЙЛ в книге Excel.
- Выбираем ПАРАМЕТРЫ – НАСТРОЙКА – ПАНЕЛЬ БЫСТРОГО ДОСТУПА.
- В выпадающем списке ВЫБРАТЬ КОМАНДЫ ИЗ жмем ВСЕ КОМАНДЫ.
- В списке находим ИЗМЕНИТЬ ФИГУРУ и добавляем ее в ПАНЕЛЬ БЫСТРОГО ДОСТУПА (т.е. из левого окошка в правое).
Так у нас в книге Excel на «панели быстрого доступа» (в левом верхнем углу) появляется значок с геометрическими фигурами, которым мы и воспользуемся для изменения его формы.
Возвращаемся к нашей ячейке. Снова вызываем команду ИЗМЕНИТЬ ПРИМЕЧАНИЕ и кликаем по его рамке.
Затем нажимаем ИЗМЕНИТЬ ФИГУРУ и в выпавшем окне выбираем понравившуюся. У нас это будет круговая стрелка.
Выбираем фигуру и кликаем по ней. Получили рамку фигуры в виде круговой стрелки. Текст немного сбился, но с помощью формата. При необходимости легко можем подкорректировать размер и направление шрифта.
Как нарисовать стрелки | Фото
Не секрет, что каждая женщина рисует стрелки по‑своему. Кто-то начинает со вздернутого кончика, а кто-то вообще с середины века. Кто-то сначала рисует четкий контур, а уже потом его «закрашивает». Есть и умелицы, способные одним движением провести ровную стрелку. И, разумеется, на свете нет тех, кому не под силу с этой задачей справиться. Просто тебе, как художнику, нужно найти свой стиль.
Способ № 1: Стрелка с синими тенями
Прекрасный вариант для тех, кто не уверен, что сможет нарисовать идеально ровную стрелку — в любом случае ты покроешь ее тенями с эффектом растушевки, так что за четкость контура можно не переживать.
Нанеси на подвижное веко бежевые тени, а сверху добавь немого шиммера.
С помощью жидкой черной подводки проведи стрелку, желательно тонкую.
Используй синие блестящие тени — нанеси их на стрелку, пока подводка не высохла.
Добавь немного таких же теней на нижнее веко. Готово!
Способ № 2: Рисуй стрелку в два слоя
Самый простой способ нарисовать ровную стрелку — сначала провести линию совсем близко к ресницам, а затем сверху провести вторую линию.

Для начала подчеркни ресничный ряд жидкой подводкой. Затем начинай рисовать стрелку с самого кончика — отступи небольшое расстояние от внешнего уголка глаза. Чуть-чуть натяни веко, чтобы линия была ровной.

От «хвостика» нашей стрелки веди линию к середине, по-прежнему чуть-чуть натягивая веко.

Чем ближе к внутреннему уголку глаза, тем тоньше должна становиться стрелка и постепенно сходить на нет.

По желанию ты можешь выделить кайал черным карандашом.

Вот и все!
Способ № 3: Сначала нарисуй контур стрелки
Этот метод очень удобен, если ты не уверена в том, что рука не дрогнет и ты сможешь начертить линию одним непрерывным движением. Для исполнения его подойдет не жидкая подводка, а специальный фломастер или стик.
Сначала нарисуй тонкую стрелочку от внешнего угла глаза по направлению к брови — она должна смотреть вверх. Затем почти от середины глаза проведи еще одну тонкую линию и соедини с первой.
У тебя получился контур стрелки — осталось лишь закрасить свободное пространство. Это правда очень легко!
Способ № 4: Нарисуй стрелку в несколько штрихов
Если все остальные варианты создания стрелок не дали результата, то попробуй нарисовать ее несколькими отрывистыми штрихами.
Для начала выдели внешний уголок глаза и нижнее веко бежевыми тенями.
Начни рисовать стрелку от внутреннего уголка к середине века. Затем прервись и создай кончик стрелки отрывистым движением — от внешнего уголка глаза и чуть-чуть выходя за него.
Итак, у тебя получилось два штриха — соедини их вместе!
Чтобы стрелка была четкой, чуть-чуть натяни подвижное веко и проведи подводкой еще раз, вторым слоем.
Способ № 5: Схитри!
И наш последний совет для самых неумелых: если ровный кончик стрелки ну никак не получается, просто приклей кусочек скотча около внешнего уголка глаза и начинай творить. Пленка не даст лишней подводке растечься и стрелочка получится идеальной. Главное — не задевай скотчем ресницы, иначе беды не избежать!


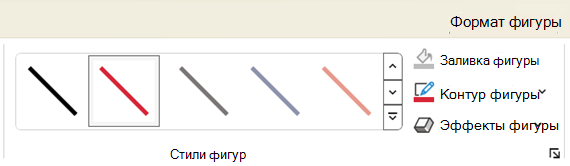
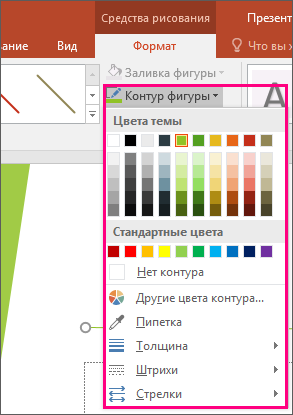
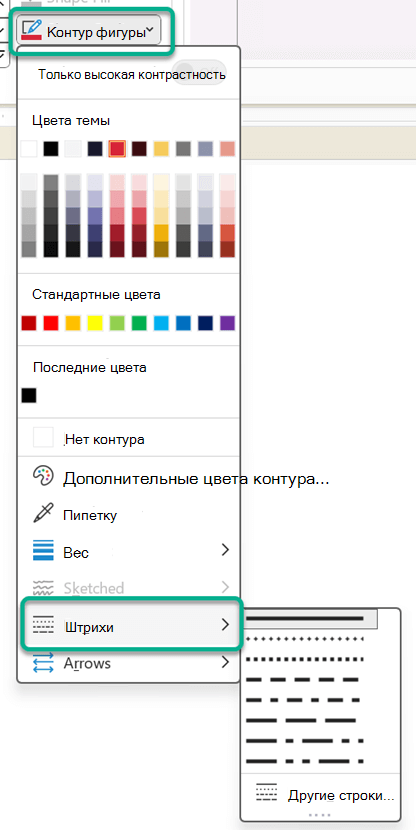
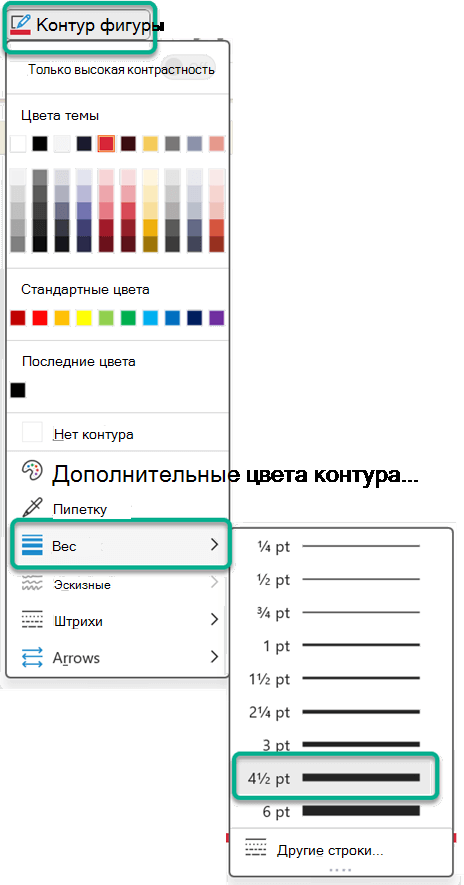
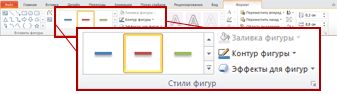
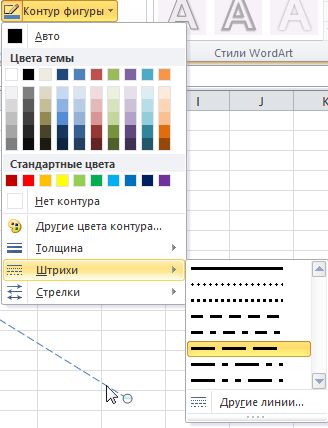
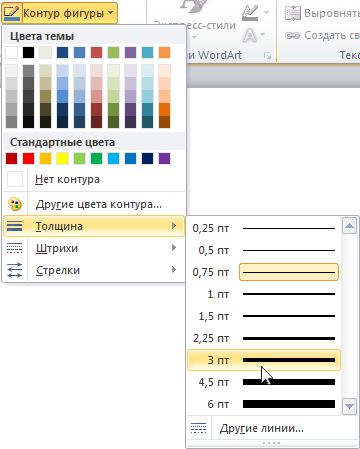
 , Вид линии или обрамления
, Вид линии или обрамления
 или стрелку рядом с кнопкой Цвет линии
или стрелку рядом с кнопкой Цвет линии
 и выберите нужное значение.
и выберите нужное значение.