Рисование и удаление линий — Служба поддержки Office
Вы можете добавлять линии, чтобы соединять фигуры или выделять данные, а также удалять их.
Рисование линии с точками соединения
Соединительной линией называется линия, на концах которой находятся точки соединения, используемые для ее прикрепления к фигурам. Существуют прямые
 , изогнутые
, изогнутые
 соединительные линии и линии уступом
соединительные линии и линии уступом

Важно: В Word и Outlook точки соединения можно использовать только в том случае, когда линии и объекты, к которым они прикрепляются, помещены на полотно. Чтобы вставить полотно, на вкладке Вставка нажмите кнопку Фигуры и щелкните Новое полотно в нижней части меню.
Чтобы добавить линию, которая прикрепляется к другим объектам, выполните следующие действия:
-
На вкладке Вставка в группе элементов Иллюстрации нажмите кнопку Фигуры.

-
В группе Линии выберите соединительную линию, которую вы хотите добавить.

Примечание: Последние три типа в разделе Линия («Кривая», «Полилиния: фигура» и «Полилиния: рисованная кривая») не являются соединительными линиями. Наведите указатель мыши на тип, чтобы просмотреть его название, прежде чем щелкать его.
-
Чтобы нарисовать линию, соединяющую фигуры, наведите указатель мыши на первую фигуру или объект.
Появятся точки соединения, говорящие о том, что линию можно прикрепить к фигуре. (Цвет и тип этих точек зависит от версии Office.)

Примечание: Если точки соединения не выводятся, вы либо выбрали линию, которая не является соединительной, либо работаете не на полотне (в Word или Outlook).
Щелкните первую фигуру и перетащите указатель к точке соединения на втором объекте.
Примечание: Когда вы изменяете положение фигур, связанных соединителями, соединители не открепляются от фигур и перемещаются вместе с ними. Если вы переместите конец соединителя, он открепится от фигуры и его можно будет прикрепить к другой точке соединения той же фигуры или к другой фигуре. Если соединитель прикреплен к точке соединения, он остается связан с фигурой, как бы вы ее не перемещали.
Рисование линии без точек соединения
Чтобы добавить линию, которая не прикреплена к другим объектам, выполните следующие действия:
-
На вкладке

-
В группе Линии, выберите любой тип линии.

-
Щелкните в нужном месте документа, переместите указатель в другое место, удерживая нажатой кнопку мыши, а затем отпустите ее.
Дублирование линии
Если вам требуется несколько раз добавить в документ одну и ту же линию, это можно быстро сделать с помощью команды «Зафиксировать режим рисования».
-
На вкладке Вставка в группе элементов Иллюстрации нажмите кнопку Фигуры.

-
В разделе Линии щелкните правой кнопкой мыши линию или фигуру, которую вы хотите добавить, и выберите команду Зафиксировать режим рисования.

-
Щелкните в том месте, где должна начинаться линия или соединитель, а затем перетащите курсор в то место, где она должна заканчиваться.
-
Повторите шаг 3 для каждой линии, которую вы хотите добавить.
-
Когда вы добавите все линии или соединители, нажмите клавишу ESC.
Добавление, изменение и удаление стрелки или фигуры линии
-
Выберите линию, которую вы хотите изменить.
Для работы с несколькими строками выделите первую строку, а затем, удерживая нажатой клавишу CTRL, выделите остальные строки. -
На вкладке Формат щелкните стрелку Контур фигуры.

Если вы не видите вкладку Формат , убедитесь, что выбрали строку. Для этого может потребоваться дважды щелкнуть ее. -
Наведите указатель на пункт Стрелки и щелкните нужный тип стрелки.
Чтобы изменить тип или размер стрелки, а также тип, ширину и цвет линии, щелкните Другие стрелки и задайте необходимые параметры.

Чтобы удалить стрелку, щелкните первый тип Стрелка: стиль 1 (без наконечников).
Удаление линий
-
Щелкните линию, соединитель или фигуру, которые вы хотите удалить, а затем нажмите клавишу DELETE.
Если вы хотите удалить несколько линий или соединителей, выделите первую строку, нажмите клавишу CTRL и, удерживая ее нажатой, выделите остальные строки, а затем нажмите клавишу DELETE.
Дополнительные сведения
Рисование линий и стрелок — Хитрости работы с Excel – таблицы, функции, формулы, списки, рабочие книги, макросы
Самыми простыми объектами, которые вы можете создавать в своих рабочих листах, считаются стрелки и линии. Используйте фигуру Линия, чтобы создать отрезки линии, или фигуру Стрелка, чтобы создать стрелки, указывающие на ключевые фрагменты вашей рабочей книги. Вы можете быстро применить к стрелке или линии различные форматы при помощи галереи экспресс — стилей фигур (new!) или изменить такие элементы формата, как толщина и штрихи, при помощи кнопки Контур фигуры Кнопка Контур фигуры позволяет вам изменять тип линии или стрелки. Вы также можете превратить в стрелку любую линию в вашем рабочем листе.
Чтобы нарисовать прямую линию или стрелку:
Нажмите на вкладку Вставка
Нажмите на кнопку Фигуры, а затем выберите линию или стрелку в галерее фигур.
Перетащите курсор, чтобы нарисовать линию. Начальной и конечной точками линии или стрелки считаются точки, в которых вы начинает и заканчивает перетаскивание курсора.
Отпустите кнопку мыши и убедитесь в том, что вы нарисовали линию нужной длины. С обеих сторон линии располагаются манипуляторы размера. Используйте эти манипуляторы, чтобы изменить размер линии или переместить ее.
Чтобы применить экспресс-стиль к линии:
Выделите фигуру, которую вы хотите преобразовать.
Нажмите на вкладку Формат в группе Средства рисования.
Нажмите на стрелки прокрутки галереи фигур или нажмите на стрелку кнопки Дополнительные параметры, чтобы отобразить другие стили.
Наведите курсор на стиль.
Включится функция предварительного просмотра вариантов (new!)
Выберите стиль в галерее, чтобы применить его к выделенной фигуре.
Чтобы изменить линию или стрелку:
Выделите линию или стрелку, которую вы хотите преобразовать.
Нажмите на вкладку Формат в группе Средства рисования
Нажмите на кнопку Контур фигуры, и выберите стиль или толщину линии или стрелки.
Выберите цвет или нажмите на Толщина, Штрихи или Стрелки, а затем выберите стиль.
Перетащите манипулятор размера, чтобы изменить размер или угол линии или стрелки.
Чтобы преобразовать линию или стрелку:
Выделите линию или стрелку, которую вы хотите изменить.
Нажмите на вкладку Формат в группе Средства рисования.
Нажмите на кнопку Контур фигуры, выберите Толщина, Штрихи или Стрелки, а затем нажмите на Другие линии или Другие стрелки
Для линии и стрелки выберите ширину, составной тип (двойная или тройная пиния), тип штриха, тип точки (прямоугольная, круглая или плоская) или тип соединения (закругленное, рельефное или прямое).
Для стрелки выберите тип начала, тип окончания, начальный размер и конечный размер.
Нажмите на Закрыть
Если вы хотите создать настраиваемую фигуру, воспользуйтесь свободными формами, или полигиниями. Выберите Полигиния в категории Линии в списке фигур. Свободные формы сродни рисункам, с той лишь разницей, что вместо бумаги и карандаша вы используете рабочий лист и мышь. Фигура свободной формы может быть как незамкнутой, так и замкнутой кривой. Вы можете редактировать полигинии при помощи команды Начать изменение узлов, которая позволяет изменять вершины кривых линий, составляющих фигуру.
Чтобы нарисовать полигинию:
Нажмите на вкладку Вставка.
Нажмите на кнопку Фигуры и выберите Полигиния в галерее Фигуры в категории Линии.
Щелкните по тому месту в рабочем листе, куда вы хотите вставить первый узел ломаной кривой.
Переместите курсор, а затем щелкните по месту размещения следующего узла ломаной кривой. Два узла соединятся линией.
Чтобы создать сплошную кривую линию, передвигайте курсор, вместо того, чтобы выбирать отдельные узлы, как описано в действиях 3 и 4.
Выполняйте вышеуказанные действия, пока полигиния не будет готова.
Чтобы завершить создание, щелкните по кнопкой мыши рядом с первым узлом полигинии (для создания незамкнутой полигинии)или выполните двойной щелчок мышью в последней точке полигинии (для создания замкнутой полигинии).
Newer news items:
Older news items:
Вставить стрелку в excel
Примечание: Мы стараемся как можно оперативнее обеспечивать вас актуальными справочными материалами на вашем языке. Эта страница переведена автоматически, поэтому ее текст может содержать неточности и грамматические ошибки. Для нас важно, чтобы эта статья была вам полезна. Просим вас уделить пару секунд и сообщить, помогла ли она вам, с помощью кнопок внизу страницы. Для удобства также приводим ссылку на оригинал (на английском языке).
Вы можете добавлять линии, чтобы соединять фигуры или выделять данные, а также удалять их.
Если у вас возникли проблемы при удалении горизонтальной линии, см. раздел Удаление линий ниже.
Рисование линии с точками соединения
Соединительной линией называется линия, на концах которой находятся точки соединения, используемые для ее прикрепления к фигурам. Существуют прямые
, изогнутые соединительные линии и линии уступом . При выборе соединительной линии на контуре фигуры появляются точки. Они показывают, куда можно прикрепить линию.Важно: В Word и Outlook точки соединения можно использовать только в том случае, когда линии и объекты, к которым они прикрепляются, помещены на полотно. Чтобы вставить полотно, на вкладке Вставка нажмите кнопку Фигуры и щелкните Новое полотно в нижней части меню.
Чтобы добавить линию, которая прикрепляется к другим объектам, выполните следующие действия:
На вкладке Вставка в группе элементов Иллюстрации нажмите кнопку Фигуры.
В группе Линии выберите соединительную линию, которую вы хотите добавить.
Примечание: Последние три типа в разделе Линия («Кривая», «Полилиния: фигура» и «Полилиния: рисованная кривая») не являются соединительными линиями. Наведите указатель мыши на тип, чтобы просмотреть его название, прежде чем щелкать его.
Чтобы нарисовать линию, соединяющую фигуры, наведите указатель мыши на первую фигуру или объект.
Появятся точки соединения, говорящие о том, что линию можно прикрепить к фигуре. (Цвет и тип этих точек зависит от версии Office.)
Примечание: Если точки соединения не выводятся, вы либо выбрали линию, которая не является соединительной, либо работаете не на полотне (в Word или Outlook).
Щелкните первую фигуру и перетащите указатель к точке соединения на втором объекте.
Примечание: Когда вы изменяете положение фигур, связанных соединителями, соединители не открепляются от фигур и перемещаются вместе с ними. Если вы переместите конец соединителя, он открепится от фигуры и его можно будет прикрепить к другой точке соединения той же фигуры или к другой фигуре. Если соединитель прикреплен к точке соединения, он остается связан с фигурой, как бы вы ее не перемещали.
Рисование линии без точек соединения
Чтобы добавить линию, которая не прикреплена к другим объектам, выполните следующие действия:
На вкладке Вставка в группе элементов Иллюстрации нажмите кнопку Фигуры.
В группе Линии, выберите любой тип линии.
Щелкните в нужном месте документа, переместите указатель в другое место, удерживая нажатой кнопку мыши, а затем отпустите ее.
Дублирование линии
Если вам требуется несколько раз добавить в документ одну и ту же линию, это можно быстро сделать с помощью команды «Зафиксировать режим рисования».
На вкладке Вставка в группе элементов Иллюстрации нажмите кнопку Фигуры.
В разделе Линии щелкните правой кнопкой мыши линию или фигуру, которую вы хотите добавить, и выберите команду Зафиксировать режим рисования.
Щелкните в том месте, где должна начинаться линия или соединитель, а затем перетащите курсор в то место, где она должна заканчиваться.
Повторите шаг 3 для каждой линии, которую вы хотите добавить.
Когда вы добавите все линии или соединители, нажмите клавишу ESC.
Добавление, изменение и удаление стрелки или фигуры линии
Выберите линию, которую вы хотите изменить.
Для работы с несколькими строками выделите первую строку, а затем, удерживая нажатой клавишу CTRL, выделите остальные строки.
На вкладке Формат щелкните стрелку Контур фигуры.
Если вы не видите вкладку Формат , убедитесь, что выбрали строку. Для этого может потребоваться дважды щелкнуть ее.
Наведите указатель на пункт Стрелки и щелкните нужный тип стрелки.
Чтобы изменить тип или размер стрелки, а также тип, ширину и цвет линии, щелкните Другие стрелки и задайте необходимые параметры.
Чтобы удалить стрелку, щелкните первый тип Стрелка: стиль 1 (без наконечников).
Удаление линий
Щелкните линию, соединитель или фигуру, которые вы хотите удалить, а затем нажмите клавишу DELETE.
Если вы хотите удалить несколько линий или соединителей, выделите первую строку, нажмите клавишу CTRL и, удерживая ее нажатой, выделите остальные строки, а затем нажмите клавишу DELETE.
В условном форматировании, кроме разноцветного формата и гистограмм в ячейках, можно так же использовать определенные значки: стрелки, оценки и т.п. На конкретном примере покажем, как использовать цветные стрелки для указания направления тренда прибили по отношению к предыдущему году.
Наборы значков в Excel
Для того чтобы сделать стрелки в ячейках Excel будем использовать условное форматирование и набор значков. Сначала подготовим исходные данные в столбце E и введем формулы для вычисления разницы в прибыли для каждого магазина =D2-C2. Как показано ниже на рисунке:
Положительные числовые значения в ячейках указывают нам на то что прибыль растет по отношению к предыдущему году. И наоборот: отрицательные значения указывают нам в каком магазине прибыль снижается.
Выделите диапазон ячеек E2:E13 и выберите инструмент: «ГЛАВНАЯ»-«Стили»-«Условное форматирование»-«Наборы значков». И з галереи «Направления» выберите первую группу «3 цветные стрелки».
В результате в ячейки вставились цветные стрелки, цвета и направления которых соответствуют числовым значениям для этих же ячеек:
- красные стрелки вниз – отрицательные числа;
- зеленые вверх – положительные;
- желтые в сторону – средние значения.
Так как нас не интересуют сами числовые значения, а только направление изменения тренда, поэтому модифицируем правило:
- Выделите диапазон E2:E13 и выберите инструмент: «ГЛАВНАЯ»-«Стили»-«Условное форматирование»-«Управление правилами»
- В появившемся окне «Диспетчер правил условного форматирования» выберите правило «Набор значков» и нажмите на кнопку «Изменить правило».
- Появится окно «Изменение правила форматирования», в котором уже выбрана опция «Форматировать все ячейки на основании их значений». А в выпадающем списке «Стиль формата:» уже выбрано значение «Наборы значков». Поставьте галочку на против опции «Показывать только столбец».
- Измените параметры для отображения желтых стрелок. В двух выпадающих списках группы «Тип» выберите опцию число. В первом поле ввода группы «Значение» укажите число 10000, а во втором (ниже) – 5000. И нажмите кнопку ОК на всех открытых окнах.
Теперь желтая стрелка бокового (флет) тренда будет указывать на числовые значения в границах между от 5000 до 10000 для разницы в годовой прибыли для каждого магазина.
Наборы значков в условном форматировании
В галереи значков имеются и более сложные в настройках, но более информативные в отображении группы значков. Чтобы продемонстрировать нам необходимо использовать новое правило, но сначала удалим старое. Для этого выберите инструмент: «ГЛАВНАЯ»-«Стили»-«Условное форматирование»-«Удалить правила»-«Удалить правила со всего листа».
Теперь выберите инструмент: «ГЛАВНАЯ»-«Стили»-«Условное форматирование»-«Наборы значков»-«Направления»-«5 цветных стрелок». И при необходимости скройте значения ячеек в настройках правила, как было описано выше.
В результате мы видим 3 тенденции для бокового (флет) тренда:
- Скорее вверх, чем в бок.
- Чистый флет-тренд.
- Скорее вниз, чем в бок.
Настройка данного типа набора немного сложнее, но при желании можно быстро разобраться что к чему опираясь на выше описанный предыдущий пример.
Галерея «Наборы значков» в Excel предлагает пользователю на выбор несколько групп:
- стрелки в ячейках для указания направления каждого значения по отношению к другим ячейкам;
- оценки в ячейке Excel;
- фигуры в ячейках;
- индикаторы.
Все обладают разными своими преимуществами и особенностями, но настройки в целом схожи. Поняв принцип самого простого набора, потом можно быстро овладеть принципами настроек критериев для других более сложных наборов.
Офисная программа Excel от корпорации Microsoft оснащена большим количеством функций, которые могут.
Офисная программа Excel от корпорации Microsoft оснащена большим количеством функций, которые могут быть неизвестны рядовым пользователям. Помимо базовой возможности создавать таблицы, Excel обладает спектром возможностей для визуального обрамления таблиц. Это изменение шрифтов, работа с цветовым оформлением, рисование объемных и линейных фигур. В этом тексте разберемся, как рисовать в Экселе.
Как в Excel нарисовать линию
Линия – распространенный инструмент графического выделения текста в таблицах Excel. Она бывает с соединительными точками для их присоединения к фигурам, и без таковых.
Как в Экселе нарисовать линию:
- В верхней части программы щелкните по разделу «Вставка»;
- В открывшимся окне во вкладке «Фигуры» нажмите на стрелку. После нажатия откроется список (общий, либо разбитый по группам). В списке выберите раздел «Линии» или выберите подходящую форму (прямую, кривую, изогнутую) из перечня.
- После нажатия на подходящую стрелку выберите точку на фигуре или на таблице, от которой вам нужно протянуть линию (там есть точки «крепежа»). Зажмите левую кнопку мыши и протяните до конечной точки.
Чтобы нарисовать линию без точек соединения, выберите нужную и произвольно разместите ее на таблице. Если вы не будете откладывать линию от точки на фигуре – она не будет закрепленной.
Также можно сделать дубляж. Эта функция используется в случае, когда необходимо использовать несколько одинаковых однонаправленных линий. В этом случае в момент выбора щелкните правой кнопкой мыши и в появившемся окне отметьте галочкой пункт «Зафиксировать режим рисования». После этого нарисовав линию единожды, она будет копироваться каждый раз при нажатии правой кнопкой мыши по таблице.
Параметры стрелки (ширину, цвет, вид и т.д.) можно редактировать, щелкнув правой кнопкой мыши по ней и нажав на раздел «Формат фигуры». В появившемся окне вы увидите все характеристики.
Как в Excel нарисовать стрелку
Второй инструмент, который активно используется для графического обрамления таблиц – стрелка. Они бывают обычными (линейными), либо объемными.
Как в Экселе нарисовать стрелку:
- Она находится в том же разделе, что и линия: во вкладке «Вставка» в разделе «Фигуры». Стрелка может располагаться в разделе «линии», если фигуры разделены по группам и требуется линейная стрелка, либо в разделе с другими фигурами, если требуется объемная.
- Линейная – ее постановка, разновидности и характеристики соответствуют линии и описаны выше. Для объемной стрелки действуют правила остальных фигур. После нажатия на стрелку нужного направления (вверх, вниз, вправо, влево) зажмите левую кнопку мыши и разместите ее в нужной части таблицы. С помощью мыши также можно регулировать объем. Менять параметры также можно потягиваниями за точки. Над стрелкой есть закругленный значок, с его помощью можно менять ориентацию. Также параметры можно изменить, нажав на стрелку правой кнопкой мыши и выбрав вкладку «Формат фигуры». В ней можно настроить параметры: толщину линий, прозрачность, тени и т.д. Также ряд настроек располагается в верхней части рабочего окна программы.
Post Views: 11
Как рисовать стрелки в Excel — Вокруг-Дом
Чтобы вставить стрелку в Excel, вы можете выбрать несколько вариантов рисования линий. Excel не является надежной графической программой и в первую очередь предназначен для электронных таблиц и расчетов. Недостаток гламура многократно восполняется полезными приложениями. Рисование стрелок выполняется с помощью минималистических инструментов рисования Excel, и создание и размещение стрелки по желанию занимает считанные секунды.
кредит: dusanpetkovic / iStock / GettyImagesПравильное использование стрел
Вы можете использовать стрелки для любых пользовательских иллюстративных целей, но у них есть несколько общих применений. Одним из них является выделение определенных ячеек в большой электронной таблице. Сортировка по многочисленным ячейкам и бесконечным рядам данных утомительна. Если вы хотите привлечь внимание к определенным цифрам или определенному набору чисел, поместите стрелку, указывающую на текст ячейки. Чтобы действительно привлечь внимание, используйте стрелку и выделите фон желтым или другим доминирующим цветом, чтобы привлечь внимание к тексту ячейки.
Другое распространенное использование стрелок — перенос содержимого и потока. Очень большие таблицы с расчетами по порядку могут стать искаженными и трудными для понимания. Если ваши расчеты проходят через несколько ячеек, используйте стрелки, чтобы нарисовать путь и создать порядок. Стратегия приравнивается к использованию хлебных крошек или графических рисунков, чтобы построить след для глаз.
Вставить стрелку в Excel
Чтобы нарисовать стрелку в Excel, щелкните раздел «Вставить» на панели инструментов. Нажмите «Формы», чтобы получить доступ к меню предустановленных параметров рисования. На этом этапе вы должны определить, какая стрелка наиболее подходит для вашей электронной таблицы. Вы можете использовать прямую стрелку или один из множества изогнутых вариантов. Имейте в виду, что стрелки будут легко пересекать клетки. Если ячейки, которые вы хотите подключить, не находятся в одной строке, изогнутая стрелка будет перемещаться по нескольким строкам, чтобы соединить точки.
Выберите свою стрелку и нажмите на точку происхождения. Удерживая курсор, перетащите стрелку, чтобы пересечь ячейки, пока не дойдете до конечной точки. Отпустите курсор, чтобы опустить стрелку в конечной точке вашей линии. Стрелка прямой линии будет сохранять жесткую форму, хотя она может тянуться по диагонали. Изогнутая линия будет дугой по вашей команде.
Другие параметры рисования
Excel не ограничивается рисованием стрелок. Вы можете выбрать несколько различных форм и графики для включения в вашу электронную таблицу. Вы можете добавлять текстовые облака, скобки, дуги для соединения и выделять точки данных, круги, прямоугольники и рисунки в произвольной форме. Вы также можете нарисовать линию в Excel, используя тот же раздел «Фигуры».
Использование инструментов рисования границ и рисование границ сетки в Excel
- Время чтения: 2 мин
-
- Применяется к:
- Microsoft Office Excel 2007, Microsoft Office Excel 2003, Microsoft Office Excel 2002
В этой статье
Описание
В этой статье приводится пример использования инструментов рисования границ и инструментов рисования границ в Microsoft Excel.
Excel предоставляет метод для добавления и удаления границ между ячейками и между ними. Вместо того чтобы выбирать ячейки сначала и затем форматировать, можно выбрать нужное средство форматирования, а затем применить формат к одной или нескольким ячейкам.
Microsoft Office Excel 2007
Чтобы попробовать пример, в котором используются инструменты рисования границ и сетка рисования границ, выполните следующие действия:
Запустите Excel.
В группе Шрифт на вкладке Главная щелкните стрелку рядом с кнопкой границы , выберите команду стиль линии , а затем щелкните стиль двойной линии.
В группе Шрифт на вкладке Главная щелкните стрелку рядом с кнопкой границы , а затем выберите команду нарисовать границу.
Нажмите и перетащите инструмент «граница» на диапазон B3: D14.
Граница двойной линии, охватывающая диапазон B3: D14.
В группе Шрифт на вкладке Главная щелкните стрелку рядом с кнопкой границы , а затем выберите команду стереть границу.
Щелкните и перетащите инструмент стирания на диапазон B3: D7.
Обратите внимание, что граница удалена из диапазона B3: B7.
В группе Шрифт на вкладке Главная щелкните стрелку рядом с кнопкой границы , наведите указатель на пункт Цвет линии, а затем выберите красныйцвет.
В группе Шрифт на вкладке Главная щелкните стрелку рядом с кнопкой границы , а затем выберите команду Нарисовать сетку границ.
Наведите указатель мыши на диапазон B8: D14.
Вокруг каждой ячейки в диапазоне B8: D14 отображается красная линия с двумя границами:.
Microsoft Office Excel 2003 и Microsoft Excel 2002
Чтобы попробовать пример, в котором используются инструменты рисования границ и сетка рисования границ, выполните следующие действия:
Запустите Excel.
На панели инструментов Форматирование нажмите стрелку рядом с кнопкой границы .
Нажмите кнопку Рисование границ , чтобы отобразить панель инструментов границы .
Щелкните стрелку рядом с полем тип линии , а затем выберите двойную линию.
Нажмите и перетащите инструмент «граница» на диапазон B3: D14.
Граница двойной линии, охватывающая диапазон B3: D14.
На панели инструментов границы нажмите кнопку стереть границу.
Щелкните и перетащите инструмент стирания на диапазон B3: D7.
Обратите внимание, что граница удалена из диапазона B3: B7.
Щелкните стрелку рядом с кнопкой нарисовать границу и выберите команду Нарисовать сетку границ.
На панели инструментов границы нажмите кнопку Цвет линии , а затем нажмите кнопку Red ( красный).
Наведите указатель мыши на диапазон B8: D14.
Вокруг каждой ячейки в диапазоне B8: D14 отображается красная линия с двумя границами:.
Как в эксель нарисовать линию Excelka.ru
Microsoft Excel. Как в Экселе нарисовать линию?
![]()
Если вам необходимо в документе Excel вставить линию, то необходимо воспользоваться фигурами. Для этого нужно перейти на вкладку под названием «Вставка», затем в «Фигуры», и после этого перед вами предстаёт возможность выбрать линию.
Также линию можно нарисовать, используя обычное подчёркивание при помощи клавиши Shift и кнопки со значком «_». Таким образом можете задать для линии любую длину.
![]()
В Microsoft Excel, так же как и Word доступна функция создания любой линии (прямой, кривой, со стрелками и т.д.).
Для этого нам необходимо открыть раздел «Вставка» и нажать на кнопку «Фигуры».
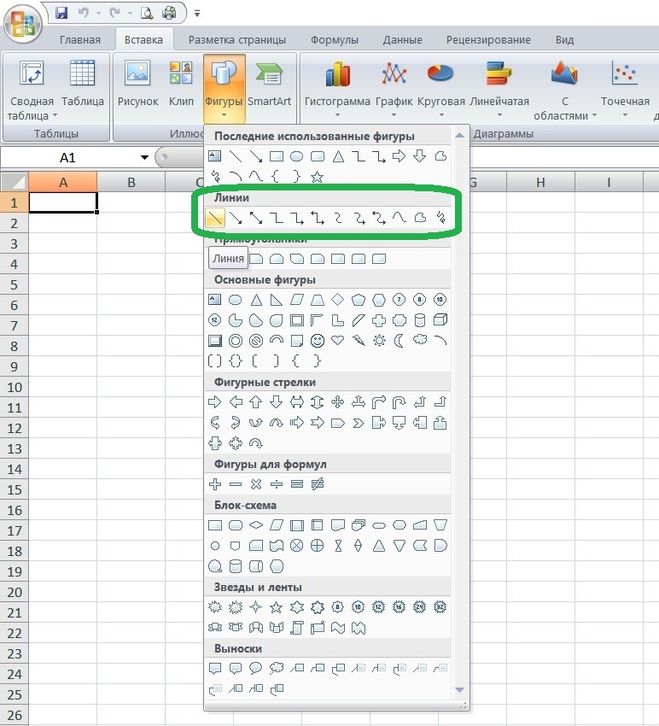
В открывшемся меню необходимо перейти в подраздел «Линии», выбрать нужную нам и нажать на листе Excel, далее тянуть, придавая линии нужную длину.
Добрый день. Есть два варианта начертить линию в Excel.
Выделите область для построения линии. Нажмите правую кнопку мыши. Выберите из раскрывшегося списка «Формат ячейки». Выберите закладку «Граница». Оставьте в выбранной области, только нижнею границу это и будет ваша линия.
Второй вариант. Можно линию нарисовать. На верхней закладки основных настроек Excel войдите в «Вставка». Из множества блоков выберите «Иллюстрации». Третья иконка «Фигуры», среди множества фигур есть линия, вы должны указать её начало и конец.
Я всегда использую первый способ, считаю его более удобным и простым.
Как в экселе нарисовать линию?
В программе эксель можно рисовать линии несколькими способами, давайте их рассмотрим.
Первый способ. Выделим ячейку «В2», на верхней панели настроек во вкладке «Главная», находим слева блок «Шрифт», в котором есть иконка граница со стрелочкой. При нажатии на стрелочку у вас появится выбор, с какой стороны нарисовать линию, её можно сделать сверху и снизу, с обоих боков.
Также следует обратить внимание на нижнюю часть данной панели, в которой можно выбрать цвет линии, нажимая на строку «Цвет линии», вам будет доступна палитра разных цветов.
Также вы можете выбрать тип линии: двойную или пунктирную, для этого уже надо пройти по строчке «Вид линии».
Если вам нужно провести линию по диагонали, то зайти нужно уже в раздел: «Другие границы», это самая последняя строка данного меню, после этого вы окажетесь в следующем меню.
В разделе «отдельные» вы можете выбрать линию по диагонали в нужном вам направлении. В этом меню, также можно выбрать любой способ рисования линии и её вид.
Второй способ. Попасть в последнее описанное меню, можно и другим способом. Вы просто выделяете нужное количество ячеек и жмете на правую кнопку мыши, в появившемся меню выбираете «Формат ячеек».
В результате вы попадете в меню, представленное на рисунке 4, в котором можно нарисовать любой вид линии.
Рисование и удаление линий
Примечание: Мы стараемся как можно оперативнее обеспечивать вас актуальными справочными материалами на вашем языке. Эта страница переведена автоматически, поэтому ее текст может содержать неточности и грамматические ошибки. Для нас важно, чтобы эта статья была вам полезна. Просим вас уделить пару секунд и сообщить, помогла ли она вам, с помощью кнопок внизу страницы. Для удобства также приводим ссылку на оригинал (на английском языке).
Вы можете добавлять линии, чтобы соединять фигуры или выделять данные, а также удалять их.
Если у вас возникли проблемы при удалении горизонтальной линии, см. раздел Удаление линий ниже.
Рисование линии с точками соединения
Соединительной линией называется линия, на концах которой находятся точки соединения, используемые для ее прикрепления к фигурам. Существуют прямые  , изогнутые
, изогнутые  соединительные линии и линии уступом
соединительные линии и линии уступом  . При выборе соединительной линии на контуре фигуры появляются точки. Они показывают, куда можно прикрепить линию.
. При выборе соединительной линии на контуре фигуры появляются точки. Они показывают, куда можно прикрепить линию.
Важно: В Word и Outlook точки соединения можно использовать только в том случае, когда линии и объекты, к которым они прикрепляются, помещены на полотно. Чтобы вставить полотно, на вкладке Вставка нажмите кнопку Фигуры и щелкните Новое полотно в нижней части меню.
Чтобы добавить линию, которая прикрепляется к другим объектам, выполните следующие действия:
На вкладке Вставка в группе элементов Иллюстрации нажмите кнопку Фигуры.

В группе Линии выберите соединительную линию, которую вы хотите добавить.
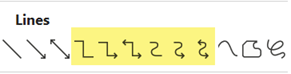
Примечание: Последние три типа в разделе Линия («Кривая», «Полилиния: фигура» и «Полилиния: рисованная кривая») не являются соединительными линиями. Наведите указатель мыши на тип, чтобы просмотреть его название, прежде чем щелкать его.
Чтобы нарисовать линию, соединяющую фигуры, наведите указатель мыши на первую фигуру или объект.
Появятся точки соединения, говорящие о том, что линию можно прикрепить к фигуре. (Цвет и тип этих точек зависит от версии Office.)

Примечание: Если точки соединения не выводятся, вы либо выбрали линию, которая не является соединительной, либо работаете не на полотне (в Word или Outlook).
Щелкните первую фигуру и перетащите указатель к точке соединения на втором объекте.
Примечание: Когда вы изменяете положение фигур, связанных соединителями, соединители не открепляются от фигур и перемещаются вместе с ними. Если вы переместите конец соединителя, он открепится от фигуры и его можно будет прикрепить к другой точке соединения той же фигуры или к другой фигуре. Если соединитель прикреплен к точке соединения, он остается связан с фигурой, как бы вы ее не перемещали.
Рисование линии без точек соединения
Чтобы добавить линию, которая не прикреплена к другим объектам, выполните следующие действия:
На вкладке Вставка в группе элементов Иллюстрации нажмите кнопку Фигуры.

В группе Линии, выберите любой тип линии.
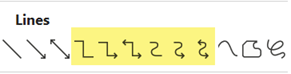
Щелкните в нужном месте документа, переместите указатель в другое место, удерживая нажатой кнопку мыши, а затем отпустите ее.
Дублирование линии
Если вам требуется несколько раз добавить в документ одну и ту же линию, это можно быстро сделать с помощью команды «Зафиксировать режим рисования».
На вкладке Вставка в группе элементов Иллюстрации нажмите кнопку Фигуры.

В разделе Линии щелкните правой кнопкой мыши линию или фигуру, которую вы хотите добавить, и выберите команду Зафиксировать режим рисования.
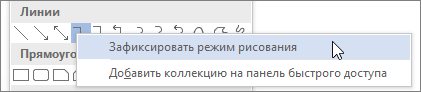
Щелкните в том месте, где должна начинаться линия или соединитель, а затем перетащите курсор в то место, где она должна заканчиваться.
Повторите шаг 3 для каждой линии, которую вы хотите добавить.
Когда вы добавите все линии или соединители, нажмите клавишу ESC.
Добавление, изменение и удаление стрелки или фигуры линии
Выберите линию, которую вы хотите изменить.
Для работы с несколькими строками выделите первую строку, а затем, удерживая нажатой клавишу CTRL, выделите остальные строки.
На вкладке Формат щелкните стрелку Контур фигуры.

Если вы не видите вкладку Формат , убедитесь, что выбрали строку. Для этого может потребоваться дважды щелкнуть ее.
Наведите указатель на пункт Стрелки и щелкните нужный тип стрелки.
Чтобы изменить тип или размер стрелки, а также тип, ширину и цвет линии, щелкните Другие стрелки и задайте необходимые параметры.
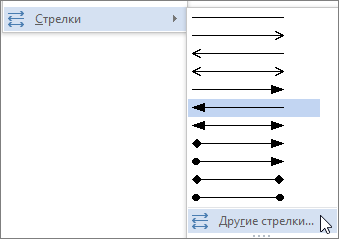
Чтобы удалить стрелку, щелкните первый тип Стрелка: стиль 1 (без наконечников).
Удаление линий
Щелкните линию, соединитель или фигуру, которые вы хотите удалить, а затем нажмите клавишу DELETE.
Если вы хотите удалить несколько линий или соединителей, выделите первую строку, нажмите клавишу CTRL и, удерживая ее нажатой, выделите остальные строки, а затем нажмите клавишу DELETE.
Как в Excel нарисовать линию
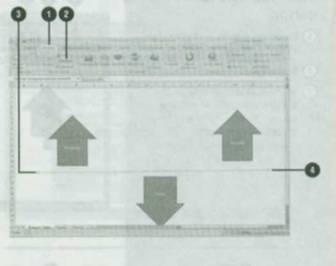
Самыми простыми объектами, которые вы можете создавать в своих рабочих листах, считаются стрелки и линии. Используйте фигуру Линия, чтобы создать отрезки линии, или фигуру Стрелка, чтобы создать стрелки, указывающие на ключевые фрагменты вашей рабочей книги. Вы можете быстро применить к стрелке или линии различные форматы при помощи галереи экспресс — стилей фигур (new!) или изменить такие элементы формата, как толщина и штрихи, при помощи кнопки Контур фигуры Кнопка Контур фигуры позволяет вам изменять тип линии или стрелки. Вы также можете превратить в стрелку любую линию в вашем рабочем листе.
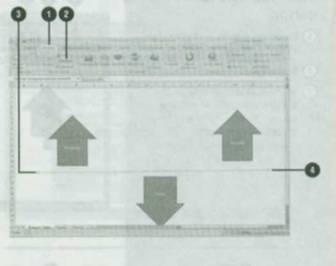
Чтобы нарисовать прямую линию или стрелку:
Нажмите на вкладку Вставка
Нажмите на кнопку Фигуры, а затем выберите линию или стрелку в галерее фигур.
Перетащите курсор, чтобы нарисовать линию. Начальной и конечной точками линии или стрелки считаются точки, в которых вы начинает и заканчивает перетаскивание курсора.
Отпустите кнопку мыши и убедитесь в том, что вы нарисовали линию нужной длины. С обеих сторон линии располагаются манипуляторы размера. Используйте эти манипуляторы, чтобы изменить размер линии или переместить ее.
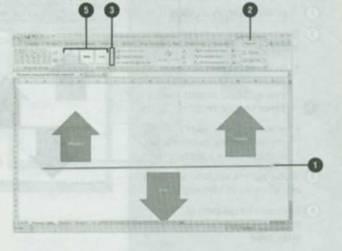
Чтобы применить экспресс-стиль к линии:
Выделите фигуру, которую вы хотите преобразовать.
Нажмите на вкладку Формат в группе Средства рисования.
Нажмите на стрелки прокрутки галереи фигур или нажмите на стрелку кнопки Дополнительные параметры, чтобы отобразить другие стили.
Наведите курсор на стиль.
Включится функция предварительного просмотра вариантов (new!)
Выберите стиль в галерее, чтобы применить его к выделенной фигуре.
Чтобы изменить линию или стрелку:
Выделите линию или стрелку, которую вы хотите преобразовать.
Нажмите на вкладку Формат в группе Средства рисования
Нажмите на кнопку Контур фигуры, и выберите стиль или толщину линии или стрелки.
Выберите цвет или нажмите на Толщина, Штрихи или Стрелки, а затем выберите стиль.
Перетащите манипулятор размера, чтобы изменить размер или угол линии или стрелки.
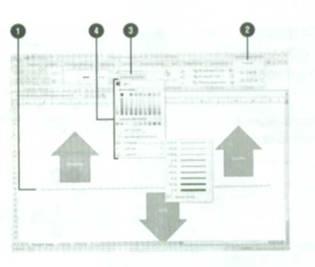
Чтобы преобразовать линию или стрелку:
Выделите линию или стрелку, которую вы хотите изменить.
Нажмите на вкладку Формат в группе Средства рисования.
Нажмите на кнопку Контур фигуры, выберите Толщина, Штрихи или Стрелки, а затем нажмите на Другие линии или Другие стрелки
Для линии и стрелки выберите ширину, составной тип (двойная или тройная пиния), тип штриха, тип точки (прямоугольная, круглая или плоская) или тип соединения (закругленное, рельефное или прямое).
Для стрелки выберите тип начала, тип окончания, начальный размер и конечный размер.
Нажмите на Закрыть
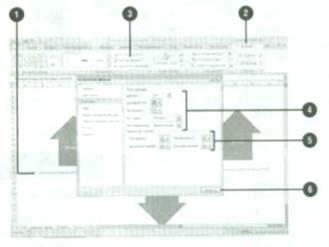
Если вы хотите создать настраиваемую фигуру, воспользуйтесь свободными формами, или полигиниями. Выберите Полигиния в категории Линии в списке фигур. Свободные формы сродни рисункам, с той лишь разницей, что вместо бумаги и карандаша вы используете рабочий лист и мышь. Фигура свободной формы может быть как незамкнутой, так и замкнутой кривой. Вы можете редактировать полигинии при помощи команды Начать изменение узлов, которая позволяет изменять вершины кривых линий, составляющих фигуру.
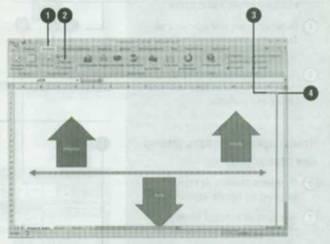
Чтобы нарисовать полигинию:
Нажмите на вкладку Вставка.
Нажмите на кнопку Фигуры и выберите Полигиния в галерее Фигуры в категории Линии.
Щелкните по тому месту в рабочем листе, куда вы хотите вставить первый узел ломаной кривой.
Переместите курсор, а затем щелкните по месту размещения следующего узла ломаной кривой. Два узла соединятся линией.
Чтобы создать сплошную кривую линию, передвигайте курсор, вместо того, чтобы выбирать отдельные узлы, как описано в действиях 3 и 4.
Выполняйте вышеуказанные действия, пока полигиния не будет готова.
Чтобы завершить создание, щелкните по кнопкой мыши рядом с первым узлом полигинии (для создания незамкнутой полигинии)или выполните двойной щелчок мышью в последней точке полигинии (для создания замкнутой полигинии).
Как рисовать в Excel
Офисная программа Excel от корпорации Microsoft оснащена большим количеством функций, которые могут.
Офисная программа Excel от корпорации Microsoft оснащена большим количеством функций, которые могут быть неизвестны рядовым пользователям. Помимо базовой возможности создавать таблицы, Excel обладает спектром возможностей для визуального обрамления таблиц. Это изменение шрифтов, работа с цветовым оформлением, рисование объемных и линейных фигур. В этом тексте разберемся, как рисовать в Экселе.

Как в Excel нарисовать линию
Линия – распространенный инструмент графического выделения текста в таблицах Excel. Она бывает с соединительными точками для их присоединения к фигурам, и без таковых.
Как в Экселе нарисовать линию:
- В верхней части программы щелкните по разделу «Вставка»;
- В открывшимся окне во вкладке «Фигуры» нажмите на стрелку. После нажатия откроется список (общий, либо разбитый по группам). В списке выберите раздел «Линии» или выберите подходящую форму (прямую, кривую, изогнутую) из перечня.
- После нажатия на подходящую стрелку выберите точку на фигуре или на таблице, от которой вам нужно протянуть линию (там есть точки «крепежа»). Зажмите левую кнопку мыши и протяните до конечной точки.

Чтобы нарисовать линию без точек соединения, выберите нужную и произвольно разместите ее на таблице. Если вы не будете откладывать линию от точки на фигуре – она не будет закрепленной.
Также можно сделать дубляж. Эта функция используется в случае, когда необходимо использовать несколько одинаковых однонаправленных линий. В этом случае в момент выбора щелкните правой кнопкой мыши и в появившемся окне отметьте галочкой пункт «Зафиксировать режим рисования». После этого нарисовав линию единожды, она будет копироваться каждый раз при нажатии правой кнопкой мыши по таблице.
Параметры стрелки (ширину, цвет, вид и т.д.) можно редактировать, щелкнув правой кнопкой мыши по ней и нажав на раздел «Формат фигуры». В появившемся окне вы увидите все характеристики.

Как в Excel нарисовать стрелку
Второй инструмент, который активно используется для графического обрамления таблиц – стрелка. Они бывают обычными (линейными), либо объемными.
Как в Экселе нарисовать стрелку:
- Она находится в том же разделе, что и линия: во вкладке «Вставка» в разделе «Фигуры». Стрелка может располагаться в разделе «линии», если фигуры разделены по группам и требуется линейная стрелка, либо в разделе с другими фигурами, если требуется объемная.
- Линейная – ее постановка, разновидности и характеристики соответствуют линии и описаны выше. Для объемной стрелки действуют правила остальных фигур. После нажатия на стрелку нужного направления (вверх, вниз, вправо, влево) зажмите левую кнопку мыши и разместите ее в нужной части таблицы. С помощью мыши также можно регулировать объем. Менять параметры также можно потягиваниями за точки. Над стрелкой есть закругленный значок, с его помощью можно менять ориентацию. Также параметры можно изменить, нажав на стрелку правой кнопкой мыши и выбрав вкладку «Формат фигуры». В ней можно настроить параметры: толщину линий, прозрачность, тени и т.д. Также ряд настроек располагается в верхней части рабочего окна программы.

Как сделать стрелки в ячейках Excel и другие значки оценок значений
В условном форматировании, кроме разноцветного формата и гистограмм в ячейках, можно так же использовать определенные значки: стрелки, оценки и т.п. На конкретном примере покажем, как использовать цветные стрелки для указания направления тренда прибили по отношению к предыдущему году.
Наборы значков в Excel
Для того чтобы сделать стрелки в ячейках Excel будем использовать условное форматирование и набор значков. Сначала подготовим исходные данные в столбце E и введем формулы для вычисления разницы в прибыли для каждого магазина =D2-C2. Как показано ниже на рисунке:
Положительные числовые значения в ячейках указывают нам на то что прибыль растет по отношению к предыдущему году. И наоборот: отрицательные значения указывают нам в каком магазине прибыль снижается.
Выделите диапазон ячеек E2:E13 и выберите инструмент: «ГЛАВНАЯ»-«Стили»-«Условное форматирование»-«Наборы значков». И з галереи «Направления» выберите первую группу «3 цветные стрелки».
В результате в ячейки вставились цветные стрелки, цвета и направления которых соответствуют числовым значениям для этих же ячеек:
- красные стрелки вниз – отрицательные числа;
- зеленые вверх – положительные;
- желтые в сторону – средние значения.
Так как нас не интересуют сами числовые значения, а только направление изменения тренда, поэтому модифицируем правило:
- Выделите диапазон E2:E13 и выберите инструмент: «ГЛАВНАЯ»-«Стили»-«Условное форматирование»-«Управление правилами»
- В появившемся окне «Диспетчер правил условного форматирования» выберите правило «Набор значков» и нажмите на кнопку «Изменить правило».
- Появится окно «Изменение правила форматирования», в котором уже выбрана опция «Форматировать все ячейки на основании их значений». А в выпадающем списке «Стиль формата:» уже выбрано значение «Наборы значков». Поставьте галочку на против опции «Показывать только столбец».
- Измените параметры для отображения желтых стрелок. В двух выпадающих списках группы «Тип» выберите опцию число. В первом поле ввода группы «Значение» укажите число 10000, а во втором (ниже) – 5000. И нажмите кнопку ОК на всех открытых окнах.
Теперь желтая стрелка бокового (флет) тренда будет указывать на числовые значения в границах между от 5000 до 10000 для разницы в годовой прибыли для каждого магазина.
Наборы значков в условном форматировании
В галереи значков имеются и более сложные в настройках, но более информативные в отображении группы значков. Чтобы продемонстрировать нам необходимо использовать новое правило, но сначала удалим старое. Для этого выберите инструмент: «ГЛАВНАЯ»-«Стили»-«Условное форматирование»-«Удалить правила»-«Удалить правила со всего листа».
Теперь выберите инструмент: «ГЛАВНАЯ»-«Стили»-«Условное форматирование»-«Наборы значков»-«Направления»-«5 цветных стрелок». И при необходимости скройте значения ячеек в настройках правила, как было описано выше.
В результате мы видим 3 тенденции для бокового (флет) тренда:
- Скорее вверх, чем в бок.
- Чистый флет-тренд.
- Скорее вниз, чем в бок.
Настройка данного типа набора немного сложнее, но при желании можно быстро разобраться что к чему опираясь на выше описанный предыдущий пример.
Галерея «Наборы значков» в Excel предлагает пользователю на выбор несколько групп:
- стрелки в ячейках для указания направления каждого значения по отношению к другим ячейкам;
- оценки в ячейке Excel;
- фигуры в ячейках;
- индикаторы.
Все обладают разными своими преимуществами и особенностями, но настройки в целом схожи. Поняв принцип самого простого набора, потом можно быстро овладеть принципами настроек критериев для других более сложных наборов.
