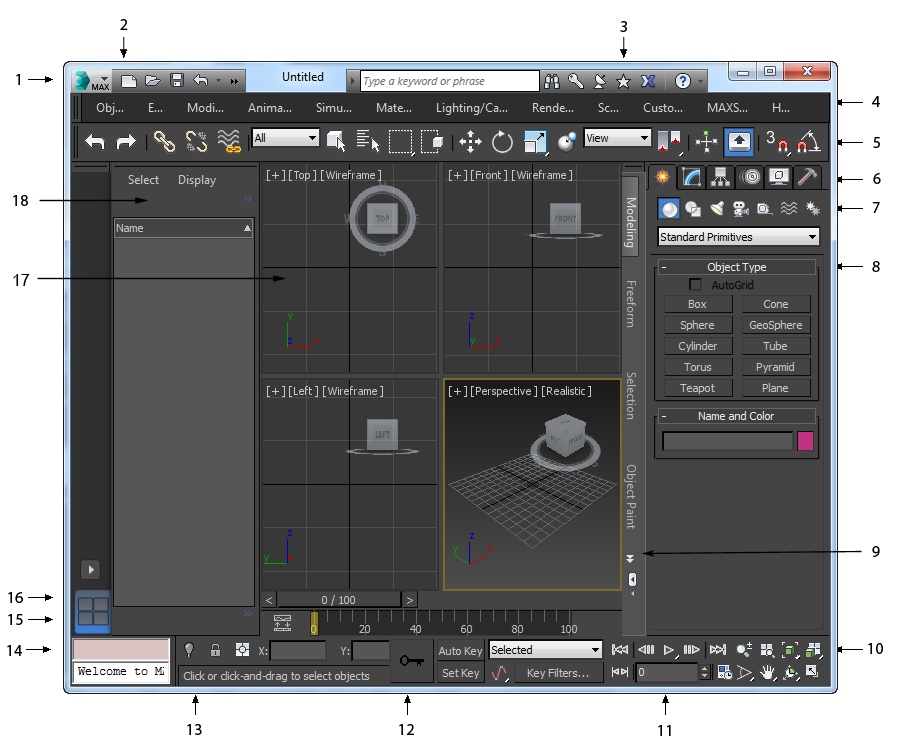Как включить сетку в 3ds Max
В 3ds Max существует не один вид сеток. Некоторые относятся к объекту, отображая его геометрию. Другие обозначают координаты в рабочей области. Соответственно, включаются и настраиваются они совершенно по-разному. В этой статье мы разберем сетку рабочей области Home Grid, сетку-хелпер Grid, сетку объекта в рабочей области и сетку объекта на рендере.
1. Сетка рабочей области Home Grid
Сетка рабочей области – это размеченная поверхность, которая помогает следить за размерами объектов. В режимах Perspective и Orthographic она отображает «пол» рабочей области. Включить или отключить ее можно несколькими способами:
- С помощью горячей клавиши «G».
- В разделе Tools – Grids and Snaps – Show Home Grid.
- Кнопка «+» – Show Grids.
Разметку этой сетки можно настраивать в меню Grids and Snaps
 Открыв меню, основные настройки находятся в разделе Home Grid. Здесь можно настроить размер и ограничение сетки.
Открыв меню, основные настройки находятся в разделе Home Grid. Здесь можно настроить размер и ограничение сетки.В этом меню также можно найти настройки привязок. Про выбор и использование привязок можно прочитать в статье «Привязки Snaps Toggle в 3Ds Max».
Grid Spacing – размер одного деления сетки (квадрата).
Major Lines every Nth Grid Line – выделяет каждое N-ную полосу сетки.
Perspective View Grid Extent – устанавливает размер сетки в окне Perspective.
Inhibit Grid Subdivision Below Grid Spacing – управляет разделением сетки на более маленькие деления.
Inhibit Perspective View Grid Resize – делает сетку в окне перспективы фиксированного размера. Если включить, то параметр Perspective View Grid Extent не будет работать.
Если включить, то параметр Perspective View Grid Extent не будет работать.
Dynamic Update – позволяет устанавливать, в каких видовых окнах меняются настройки сетки.
2. Хелпер Grid
С помощью хелпера Grid можно создать аналогичную сетку, как в предыдущем пункте. Находится она в разделе Create – Helpers – Standard – Grid. Параметры Length и Width изменяют размер создаваемой сетки.
Spacing – величина одного деления сетки.
Active Color – управление цветом в видовых окнах, когда сетка не выбрана.
Display
После создания сетки нужно нажать Quad Menu (ПКМ) – Active Grid. Если новая сетка сразу стала активной, то нажимать ничего не нужно.
При создании хелпер заменяет стандартную сетку рабочей области. Новые объекты также будут строиться на основе новой сетки. Такую сетку можно изменять по размеру, передвигать и поворачивать. Если создано несколько таких сеток, то активной может быть только одна из них.
3. Сетка объекта
Любой объект состоит из полигонов, которые образуют сетку. Эту сетку можно редактировать, изменяя форму объекта. Отображение сетки можно включать и выключать. Есть 3 режима отображения объекта:
- Wireframe – отображается только сетка. Включить и отключить этот режим можно горячей клавишей F3.
- Edged Faces – отображается сетка и поверхность объекта. Включить и отключить этот режим можно горячей клавишей F4.
- Default Shading – отображается только поверхность объекта.
Сетка объекта формирует так называемую топологию.
Обычно, она состоит из примерно одинаковых квадратов. Но такая сетка может оказаться не очень удобной для редактирования объектов. Поэтому топологию можно изменить с помощью инструмента Generate Topology.
4. Сетка объекта на рендере
Сетку объекта можно отобразить даже на рендере. Для этого нужно создать правильный материал. Ниже будет демонстрация на примере CoronaMtl в Corona Renderer.
Создайте материал Material Editor – Materials – Corona – CoronaMtl. К созданному материалу в слот Diffuse Color нужно подключить карту Maps – Corona – CoronaWire. Созданный материал можно накладывать на объекты. Отображение сетки можно изменить в настройках карты CoronaWire. Теперь сетка объекта будет отображаться на рендере.
К карте CoronaWire можно подключать другие карты. Например, с помощью подсоединенной карты Bitmap можно наложить цветовую текстуру, поверх которой будет видна сетка.
А про другие полезные карты можно узнать в статье «10 самых нужных карт 3ds Max».
Как отобразить сетку в 3d max
3d графика и дизайн
Сетка (англ.Grid) в 3ds max — это расчерченное настраиваемое вспомогательное поле в рабочем окне программы, чтобы при моделировании пользователь мог видеть примерные размеры создаваемого 3d-объекта. К тому же сетка служит неким «компасом», который позволяет четко ориентироваться в пространстве во время работы с экраном.
Настройки сетки
Настроить ее можно в разделе привязок (см.ниже). Нужно на значке привязки (красный магнит) нажать правой кнопкой мыши (ПКМ) и выбрать раздел Home Grid. Какой параметр за что отвечает, показано красными линиями на картинке.
Кнопки OK здесь нет. Достаточно просто настроить необходимые цифры и просто закрыть окошко.
Design engineer & jewelry CAD designer
В ближайшее время мне придется заново осваивать Autodesk 3ds Max.
Горячие клавиши и работа с мышью в 3ds Max
Начиная работать с 3ds Max вы, скорее всего, начнете изучать различные инструменты и компоненты, т. н. основы. Но то, что должно быть включено в эти основы, а именно использование горячих клавиш, часто остается за бортом. Как вы уже знаете, или непременно узнаете в ближайшее время, искусство трехмерного моделирования – процесс, отнимающий много времени. Использование горячих клавиш и эффективная работа с мышью поможет вам сохранить кучу времени. Сначала вам, возможно, потребуется потратить некоторое время на поиск горячих клавиш. Но постоянно используя, вы вскоре запомните основные из них, и это увеличит скорость достижения результатов, по меньшей мере, вдвое. Например, при моделировании (перемещение, масштабирование, вращение и т.д.), когда одна рука работает с мышью, другая находится на клавиатуре с тем, чтобы нажать одну из клавиш.
н. основы. Но то, что должно быть включено в эти основы, а именно использование горячих клавиш, часто остается за бортом. Как вы уже знаете, или непременно узнаете в ближайшее время, искусство трехмерного моделирования – процесс, отнимающий много времени. Использование горячих клавиш и эффективная работа с мышью поможет вам сохранить кучу времени. Сначала вам, возможно, потребуется потратить некоторое время на поиск горячих клавиш. Но постоянно используя, вы вскоре запомните основные из них, и это увеличит скорость достижения результатов, по меньшей мере, вдвое. Например, при моделировании (перемещение, масштабирование, вращение и т.д.), когда одна рука работает с мышью, другая находится на клавиатуре с тем, чтобы нажать одну из клавиш.
Давайте начнем с нескольких основных клавиш, которые вы просто не сможете игнорировать:
F1 – Контекстно-зависимая справка
В зависимости от функции, с которой вы сейчас работаете, нажатие F1 откроет главную страницу справки для этой функции.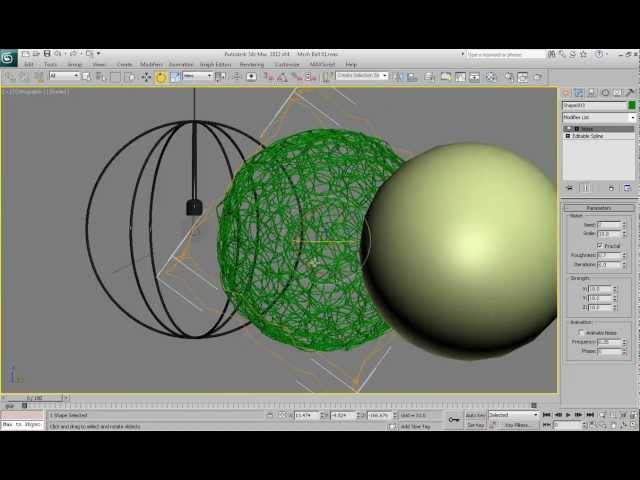
F2 – Переключение затенения выбранных граней
Когда вы находитесь на уровне подобъектов полигонов и выбираете один или несколько полигонов, по умолчанию они будут полностью затенены (красным), как показано на рисунке ниже.
При нажатии на клавишу F2 вы можете переключаться между полным закрашиванием граней/полигонов и подсветкой только ребер, как это показано ниже. Это может быть очень полезно, когда у вас есть сложные модели.
F3 – Переключение между Каркасным (Wireframe) и Гладким + Подсветка (Smooth + Highlights) режимом отображения
По умолчанию в окнах проекций 3ds MAX включен каркасный режим отображения. Вместо щелчка кнопкой мыши на названии режима отображения в заголовке окна проекций и выбора режима Гладкий + Подсветка (Smooth + Highlights) для показа затененных объектов, вы можете просто нажать клавишу F3. Это переключит режим отображения в активном окне проекций на Гладкий + Подсветка (Smooth + Highlights) как показано ниже, или вернет к Каркасному (Wireframe) режиму.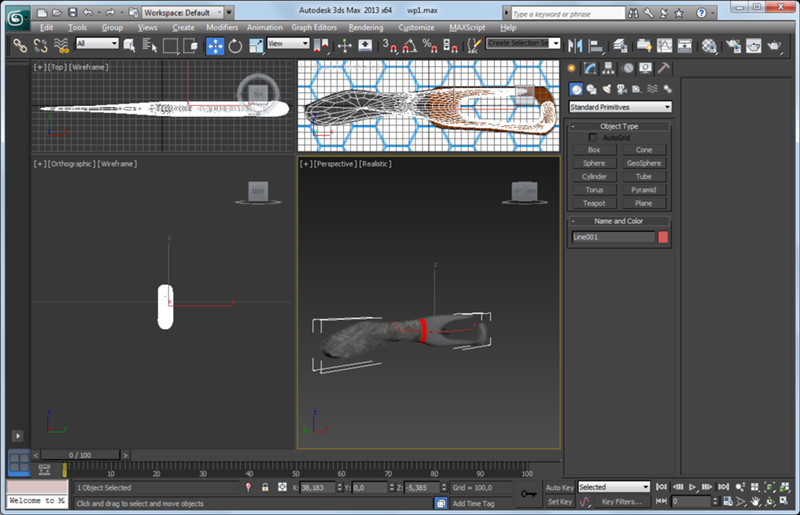
F4 – Отображать ребра граней
Как вы можете видеть на картинке выше, когда вы переключаетесь на Гладкий + Подсветка (Smooth + Highlights), 3ds MAX не показывает ребра ограничивающие грани. При нажатии на клавишу F4, вы можете отобразить ребра (края) граней объектов, независимо от того, выбраны они или нет:
Следующие две горячие клавиши я, как правило, нажимаю сразу, как только начинаю с пустой сцены по умолчанию:
G – Скрыть / Показать сетку
Если вам не нужна сетка (например, для привязки к ней), то от неё легко можно избавиться. Клавиша G позволяет скрыть или показать сетку.
J – Переключить отображение угловыми скобками
Причина для использования этой горячей клавиши похожа на предыдущую. По умолчанию, 3ds MAX показывает угловые скобки вокруг каждого выбранного объекта (если окно проекций находится в каркасном режиме (Wireframe)). Это может очень раздражать, но может быть и легко отключено с помощью клавиши J.
Следующие четыре клавиши являются одними из первых, с которых я предлагаю вам начать работу:
Q – Выбор
Включает инструмент Выбор.
W – Выбрать и Переместить
Включает инструмент Выбрать и Переместить.
E – Выбрать и Повернуть
Включает инструмент Выбрать и Повернуть.
R – Выбрать и Масштабировать
Включает инструмент Выбрать и Масштабировать.
H – Выбрать по Имени
Открывает окно Выбора по имени объекта. Этот диалог, по умолчанию, показывает список всех видимых объектов в сцене. Если вам, например, необходимо присоединить (attach) или связать (link) объекты, при том, что в сцене их большое количество, выбор по названию может сделать жизнь намного проще.
CTRL-A – Выбрать все
CTRL-D – Снять отметку со всего
Пробел – Переключения Блокировки выделения
Эта клавиша иногда может быть полезна, но чаще всего она раздражает. Если при попытке выбрать определенный объект, другой объект остается выделенным, нажмите пробел. Скорее всего, вы уже случайно нажали его, и это заблокировало ваш выбор.
Если при попытке выбрать определенный объект, другой объект остается выделенным, нажмите пробел. Скорее всего, вы уже случайно нажали его, и это заблокировало ваш выбор.
От 1 до 5 – Уровень X подобъектов
Это еще один хороший пример реальной экономии времени. Вместо того чтобы использовать мышь для выбора уровня подобъектов Editable Poly, например, вы можете нажать одну из следующих клавиш.
1 – Вершина (Vertex)
3 – Граница (Border)
4 – Полигон (Polygon)
5 – Элемент (Element)
Это позволяет быстро переключаться между уровнями подобъектов, например, перемещать вершины, затем масштабировать полигоны, сделать фаску линии и т.д.
7 – Счетчик полигонов
Клавиша 7 позволяет отображать счетчик полигонов в левом верхнем углу левого верхнего окна проекций.
8 – Открыть диалог Окружающей среды и эффектов (Environment and Effects)
Горячие клавиши окон проекций
F – Переключиться на вид спереди (Front)
T – Переключиться на вид сверху (Top)
L – Переключиться на вид слева (Left)
R – Переключиться на вид справа (Right)
P – Переключиться на перспективный вид (Perspective)
B – Переключиться на вид снизу (Bottom)
C – Переключиться на вид камеры (Camera)
CTRL-C – Создать камеру из вида
Создает новые камеры. Работает только в перспективном виде.
Работает только в перспективном виде.
V – Открыть меню видов
Позволяет выбрать вид из списка (с помощью другой клавиши, опять же). Например, нажмите клавишу V, а затем K для перехода к виду сзади.
Z – Выделенные объекты целиком во всех окнах
Ctrl-X – Переключение Экспертного режима
Удаляет командную панель, панели инструментов и т.д., и оставляет вам только окна проекций. Даже не думайте об использовании этого режима, если вы не помните наизусть основных горячих клавиш.
Alt-Q – Изолировать объект
Изолирует выбранный объект и скрывает все остальные. Это особенность полезна, когда вы работаете со сценой или объектом, состоящим из множества отдельных объектов. К сожалению, это не работает для выбора подобъектов, таких как группы полигонов. Если вы привыкли скрывать и отображать объекты, эта опция, безусловно, сэкономит вам много времени.
O – Переключение Адаптивной деградации (Adaptive Degradation)
Показывает объекты, в виде бокса при движении, вращении, масштабировании для увеличения производительности. Я почти никогда не нажать, а после гадать, что же такое происходит с вашими объектами.
Я почти никогда не нажать, а после гадать, что же такое происходит с вашими объектами.
X – Переключение манипулятора (Transform Gizmo)
Другой хороший пример горячей клавиши, нажав которую вы не сможете больше перемещать, масштабировать, вращать и т.д. Нажатие X будет менять манипулятор с такого
на такой
D – Отключает окно проекций
Хотя эта кнопка и бывает полезной, но чаще она может быть нажата случайно. Нажмите клавишу D, чтобы снова включить/отключить окно проекции.
Shift-Z / Shift-Y – Undo / Redo операций в окнах проекций
Отмена таких операций, как переход на другую точку зрения, вращение, масштабирование или перемещение в окнах проекций.
+ и – Увеличение/уменьшение размера манипулятора (Gizmo)
Три нижеприведенных горячих клавиши связанных с рендером я использую наиболее часто:
F9 – Рендерит то окно проекций, которое было отрендерино в последний раз.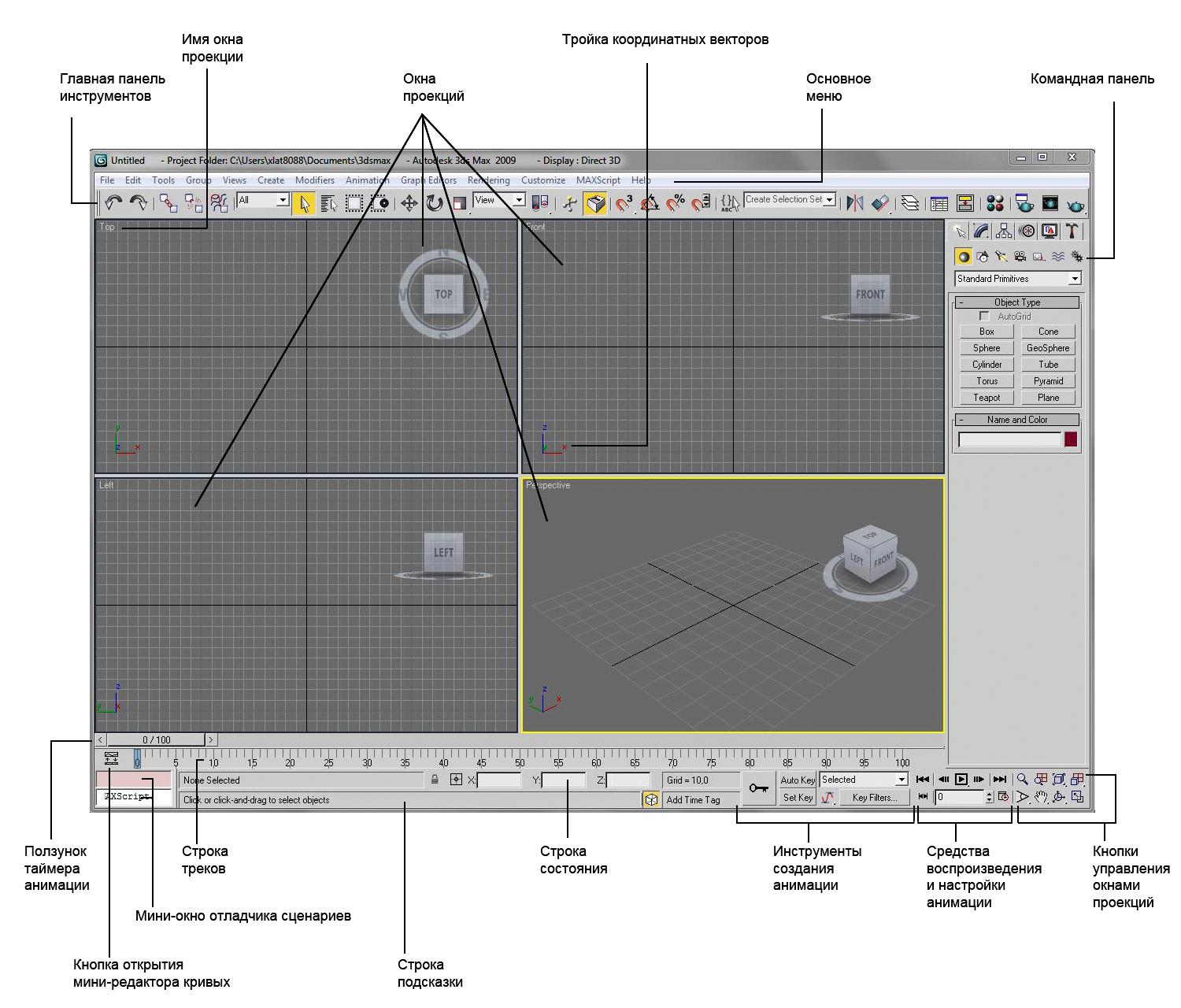 В первый раз рендерится выбранное окно проекций.
В первый раз рендерится выбранное окно проекций.
Shift-Q – Быстрый рендер выбранного окна проекций.
F10 – Открывает окно Render Scene, которое позволит вам установить опции рендеринга.
M – открывает редактор материалов
CTRL-V – клон объекта
Хотя перемещения, вращения или масштабирования объекта с нажатой клавишей Shift также позволяет создавать клон, с помощью CTRL-V можно создать клон точно на том же месте и того же размера, как и оригинал.
Alt-X – Отобразить как полупрозрачный
При нажатии Alt-X можно отобразить объект частично прозрачным. Это полезно, когда вам надо видеть сквозь объект образец, эскиз, план или другие модели и геометрию.
Следующие три полезны для работы с Editable Poly:
Alt-L – Выбрать петлю ребер
Это аналогично нажатию кнопки Loop в разделе Editable Poly когда вы находитесь в уровне подобъектов Ребра (Edge).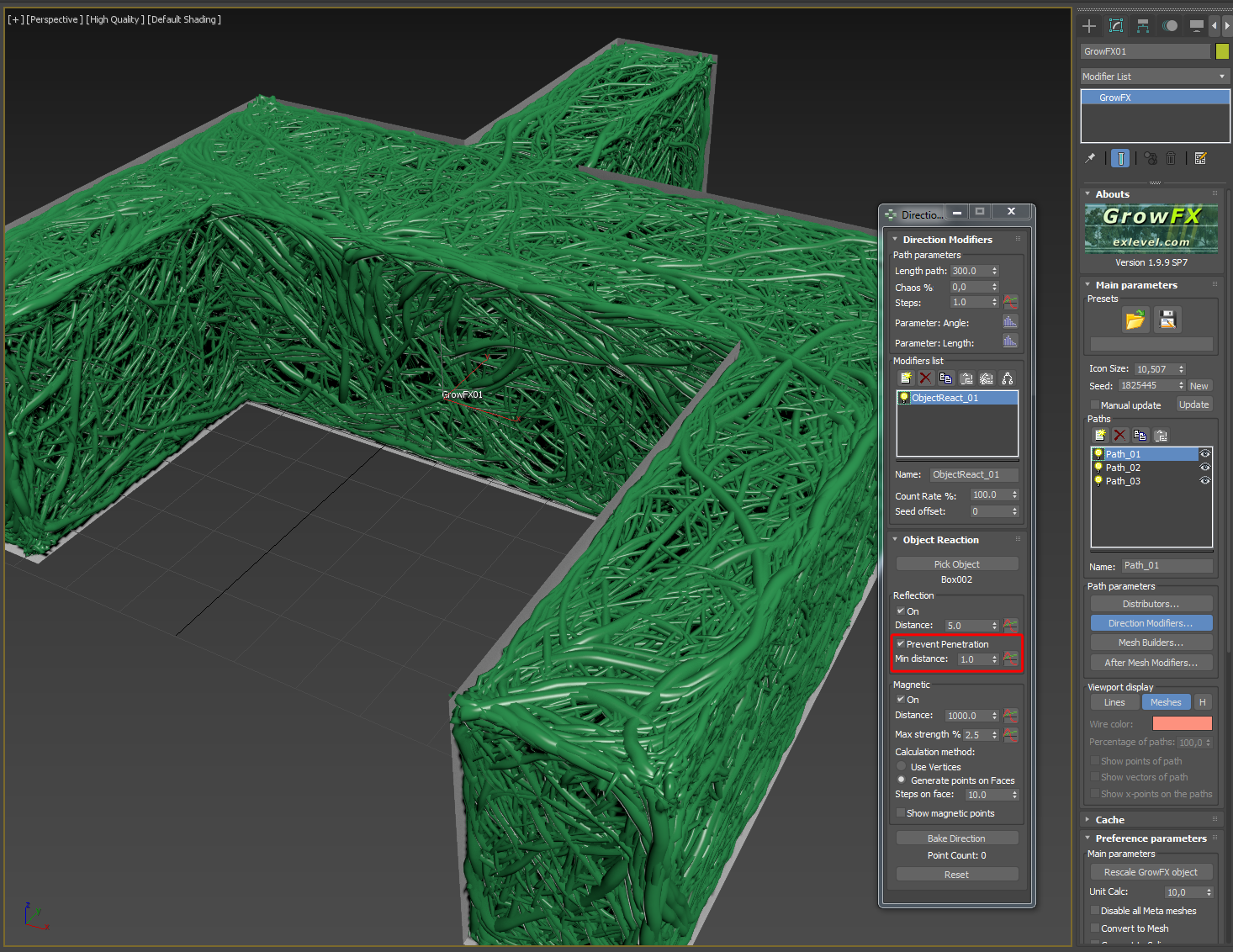
Alt-C – Cut
Включает инструмент Cut, которым вы можете рисовать ребра на полигонах.
Shift-E / Alt-E – Extrude poly
Включает инструмент Extrude.
Горячие клавиши, упомянутые в этом руководстве это лишь малая часть доступных в 3ds MAX горячих клавиш. Дополнительные или другие горячие клавиши могут быть доступны в зависимости от того, какие функции вы используете. Если вы поищите в справке 3ds MAX сочетание “Keyboard Shortcuts”, вы найдете их полный обзор.
В дополнение к горячим клавишам по умолчанию, можно использовать следующую процедуру для создания пользовательского сочетания клавиш:
- Выберите меню Customize > Customize User Interface > панель Keyboard.
- Используйте списки Group and Category, чтобы найти действие, для которого вы хотите создать ярлык.
- Нажмите действие в списке Action для его выделения.
- В поле Hotkey, введите сочетание клавиш, которое вы хотите назначить действию.

- Нажмите кнопку Assign.
Эффективное использование мыши
Столь же важным, как и использование горячих клавиш, является правильное использование мыши. Это также позволяет значительно экономить время. Использование основной кнопки мыши (большинства из нас это левая кнопка) является обязательным при использовании 3ds MAX. Но другие (центральная и правая), не менее полезны.
Давайте начнем с правой кнопкой мыши. В большинстве случаев нажатие этой кнопки открывает меню. Например, если щелкнуть правой кнопкой мыши на названии окна проекции (например, Front, Left или Perspective), всплывает меню, позволяющее выполнять некоторые задачи, связанные с просмотром. Для большинства из этих вариантов, вам следует использовать горячие клавиши, которые упоминались выше. Однако для других параметров, таких как свойства окна проекций, меню остается полезным. Хотя более полезным, всё же, является главное контекстное меню, которое открывается при нажатии правой кнопкой мыши в окне проекции:
Некоторые пункты этого меню я использую чаще других:
— Показать (Unhide)/Скрыть (Hide) выбранные/невыбранные, по имени, все
— Преобразование в Face/Vertex/ Edge
Это превращает, например, выбор вершины в выбор ребер. Он не изменяет геометрию модели, а лишь меняет уровень подобъектов и запоминает выбор.
Он не изменяет геометрию модели, а лишь меняет уровень подобъектов и запоминает выбор.
— Сохранение и Manage Scene States (очень полезно!)
Другой основной задачей правой кнопкой мыши является доступ к контекстному меню выбранного объекта, например, для управления его свойствами.
Некоторые менее распространенные способы использования правой кнопки мыши:
— Щелкните правой кнопкой мыши на иконках Undo или Redo, чтобы посмотреть и выбрать список отмены или повтора действий.
— Щелкните правой кнопкой мыши на счетчике чтобы сбросить его на ноль.
— Щелкните правой кнопкой мыши на слоте цвета или текстуры для того чтобы вырезать, очистить, копировать или вставить его.
Средней кнопки мыши, я пользуюсь чаще, чем правой, особенно в процессе моделирования, это также экономит мне огромное количество времени. Ниже приведены наиболее распространенные задачи, которые я выполняю с помощью средней кнопки мыши:
— Передвигайте мышь с нажатой средней кнопкой для перемещения в окне проекций. Это экономит время, поскольку вам не нужно переключаться с текущего инструмента на инструмент Панорамирования (маленькую руку) в правой нижней части интерфейса и обратно.
Это экономит время, поскольку вам не нужно переключаться с текущего инструмента на инструмент Панорамирования (маленькую руку) в правой нижней части интерфейса и обратно.
— Проделайте те же действия с нажатой клавишей Alt для поворота окна проекции, это сэкономит время, поскольку не придется переключаться на инструмент Arc Rotate в правой нижней части интерфейса.
— Используйте колесо мыши для увеличения и уменьшения изображения в окне проекции. Если при этом нажать Alt, то изменение масштаба отображения можно производить плавнее.
Если вы просто читаете эту статью, то я предлагаю вам перечитать её снова одновременно пробуя использовать различные сочетания клавиш и операции мыши. Это изменит ваш способ работы с 3ds MAX, и вы будете способны достигать больших результатов за то же самое время. Ниже приводится ссылка на PDF версию для печати этого учебника. Удачи!
Полный список горячих клавиш используемых в программе 3D MAX
Ctrl + A – все объекты сцены выделить
Ctrl + D – выделение снять
Ctrl + S – сохранить как
Ctrl + V – создать копии
Ctrl + Z– отменить действие
Ctrl + Y – вернуть действие
Alt + W – развернутьсвернуть окно во весь экран
Alt + нажатое колесо мышки – вращение вокруг объекта
Shift + F – Вклвыкл отображение Safe Framе – области рендера
Нажатое колесо мышки – перемещение
Q – выделениеизменение формы выделенной области
E – вращение
R – масштабирование
H – Выбрать по Имени
W – перемещение
G – Спрятать показать сетку в окне viewport
J – Переключить отображение угловыми скобками
X – Спрятать показать стрелки перемещения вращения масш табирования и т. д. (вернуть стрелки перемещения)
д. (вернуть стрелки перемещения)
-+ – Увеличить Уменьшить стрелки перемещения вращения масш табирования и т.д.
F1 – Контекстно-зависимая справка
F2 – Переключение затенения выбранных граней
F3 – Включает режим отображения сетки без поверхности.
F4 – Вклвыкл отображения сетки вместе с поверхностью.
F9 – включить быстрый render
F10 – настройки Render Setup
Пробел – Переключения Блокировки выделения
Напоминаю, что зменитьпосмотретьназнач ить горячие клавиши вы можете перейдя в меню:
Customize – Customnize User Interface – Keyboard.
Горячие клавиши окон проекций
F – Переключиться на вид спереди (Front)
T – Переключиться на вид сверху (Top)
L – Переключиться на вид слева (Left)
R – Переключиться на вид справа (Right)
P – Переключиться на перспективный вид (Perspective)
B – Переключиться на вид снизу (Bottom)
C – Переключиться на вид камеры (Camera)
CTRL-C – Создать камеру из вида
V – Открыть меню видов
Z – Выделенные объекты целиком во всех окнах
Ctrl-X – Переключение Экспертного режима
Alt-Q – Изолировать объект
O – Переключение Адаптивной деградации (Adaptive Degradation)
X – Переключение манипулятора (Transform Gizmo)
D – Отключает окно проекций
Shift-Z / Shift-Y – Undo / Redo операции в окнах проекций
Shift-Q – Быстрый рендер выбранного окна проекций.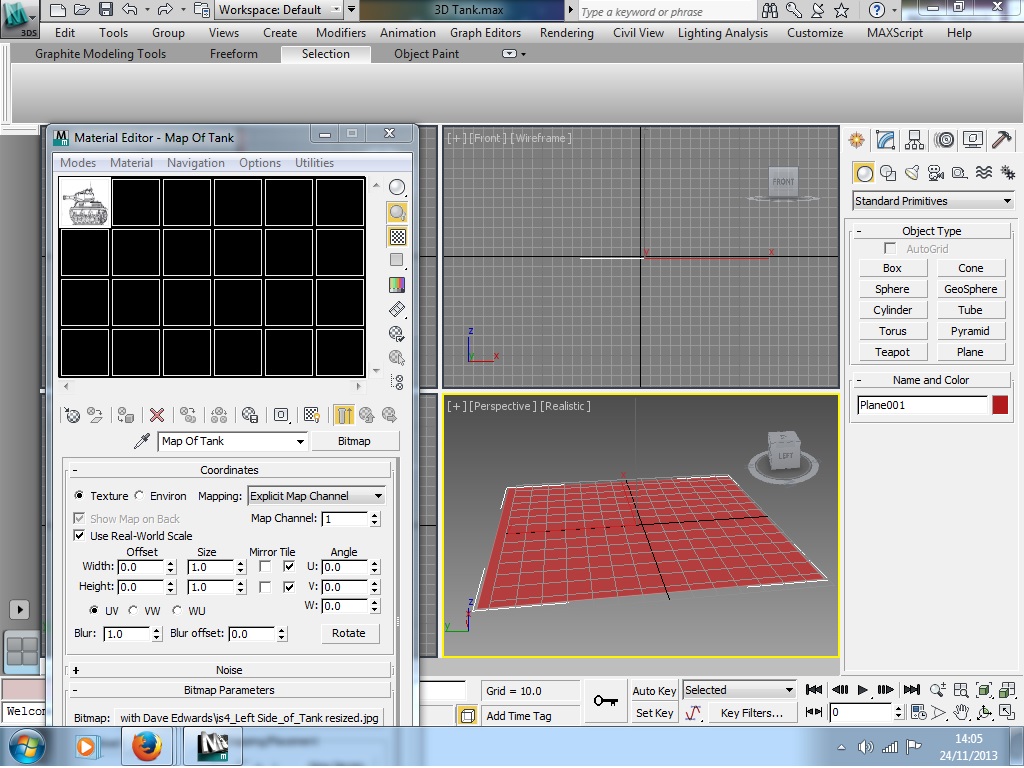
F10 – Открывает окно Render Scene, которое позволит вам установить опции рендеринга.
M – открывает редактор материалов
Alt-L – Выбрать петлю ребер
Alt-X – Отобразить как полупрозрачный
Alt-C – вырезать
Shift–E / Alt–E – Выдавливание полигона
«>
Настройка единиц измерения и шага сетки 3ds Max
Для установки пользовательских единиц следует перевести радиокнопку в позицию «Metric», и в раскрывающемся списке выбрать метрическую единицу измерения, в подавляющем большинстве случаев это сантиметры.
Но на этих действиях настройка единиц измерения не заканчивается. Нужно ещё задать единицу перемещения и масштабирования. Для этого необходимо нажать в окне кнопку System Unit Setup и ещё один раз задать значение единиц — сантиметры:
После этого можно нажать два раза OK.
Теперь во всех окнах настроек геометрии объектов, окнах точного перемещения появятся единицы измерения — сантиметры.
Кроме того, внизу окна программы указано текущее значение шага сетки : Grid = 10cm:
На этом настройку единиц измерения 3ds Max можно считать законченной, после чего приступаем к настройке шага сетки.
Настройка шага сетки в 3ds Max
Настройка шага сетки производится из окна настройки привязок, для активации окна следует кликнуть правой клавишей мыши по кнопке Snaprs Toggle после чего откроется окно привязок, где необходимо выбрать вкладку «Home Grid»:
Так как мы задали единицы измерения сантиметры, то и в окне «Grid Spacing» (Шаг сетки) будут сантиметры, по умолчанию шаг сетки равен десяти единицам. Изменяется шаг сетки именно в этом окне.
Второй параметр сетки, который мы можем задать — это «Major Lines every Nith Grid Spacing», регулирующий, через сколько квадратиков в сетке будут проходить жирные линии.
И третий параметр Perspective View Grid Extent — величина сетки, отображаемой в окне перспективы, по умолчанию задано семь, это значит, что от центрального перекрестья сетки в каждом направлении будут отображены семь ячеек.
Отображения шага сетки зависит от масштаба окна вида, при сильном удалении от объекта у шаг у сетки увеличивается автоматически.
Но иногда бывает необходимо, чтобы при приближении к объекту сетка автоматически делилась на более мелкие ячейки, для этого нужно снять галку у опции Inhibit Grid Subdivision Below Grid Spacing.
Если Вам нужно, чтобы в окне перспективы сетка простиралась бесконечно далеко, а не ограничивалась значением параметра Perspective View Grid Extent, Вам нужно снять галку у опции Ingibit Perspective View Grid Resize.
Примечание. Шаг сетки зависит от масштаба выбранного видового окна. При отдалении от объекта шаг сетки увеличивается.
При приближении к объекту шаг сетки уменьшается до минимального, а минимальный — это тот, что Вы задали в настройках.
Как указано выше, шаг сетки будет делится ниже заданного, если отключена опция Inhibit Grid Subdivision Below Grid Spacing.
Привязки в 3ds max
Grid Points — привязка к узлам (перекрестьям) сетки
Grid Lines — привязка к линиям сетки, не к каким-то конкретным точкам, а именно к линиям в любом месте этих линий. Очень удобна при создании сплайнов. Часто используется одновременно с включённой Grid Points, но при использовании этих двух типов одновременно, отображение шага сетки желательно увеличить.
Pivot — привязка к Pivot Point другого объекта
Bounding Box — привязка к узлам габаритного контейнера объекта
Perpendicular — Назначение этого типа двойное.
- привязка сегментов создаваемого сплайна к точкам других сплайнов, у которых сегменты перпендикулярны текущему
- привязка объекта или сплайна к местам пересечения сплайнов под прямым углом
Tangent — привязка сплайна к точкам-касательным на сплайнах-окружностях или дугах
Vertex — крайне удобная и используемая привязка. Позволяет точно совмещать сплайны и объекты по точкам вершин (вертексов). При активной вертексной привязки хвататься можно не только за опорную точку объекта, но и за его вершины. Endpoint — привязка к конечным точкам сегмента сплайна или рёбер каркаса
Позволяет точно совмещать сплайны и объекты по точкам вершин (вертексов). При активной вертексной привязки хвататься можно не только за опорную точку объекта, но и за его вершины. Endpoint — привязка к конечным точкам сегмента сплайна или рёбер каркаса
Edge/Segment — привязка к любой точке сегмента сплайна или рёбра каркаса
Midpoint — привязка к средней точке сегмента сплайна или рёбра каркаса
Face — привязка к поверхности объекта. Очень полезна, когда необходимо построить сплайн, расположенный точно на поверхности или нескольких поверхностях объекта. Например, можно построить сплайн, облегающий на поверхность шара.
Center Face — привязка к центру треугольника, из которых состоит полигон объекта.
Примечание. В окне настроек не следует выбирать сразу несколько типов привязок, достаточно одной. максимум двух. Выбор нескольких типов может привести к серьёзной путанице.
Угловая привязка (Angle Snap Toogle)
Позволяет повернуть объект на заданный угол.По умолчанию установлено значение угла поворота 5°.
Значение поворота задаётся в окне настроек параметром Angle в разделе General. Вызывается окно настроек кликом правой клавишей мыши по кнопке.
Горячие клавиши привязок
S — включение объектной привязки
A — включение угловой привязки
Для включения и выключения привязок лучше пользоваться горячими клавишами.
Иногда привязку нужно включить при создании объекта, например, для его точного позиционирования в начале координат, и отключить в процессе создания, например, чтобы задать произвольную толщину объекта. Сделать это кликом по кнопке мышкой нельзя, т.к. Вы находитесь в процессе создания объекта, и левая клавиша мыши зажата. В этом случае привязка включается/отключается горячей клавишей, не отпуская левую клавишу мыши.
3d max сетка | Рендер сетки в 3d max
Здесь я расскажу вам:
- Как сделать каркасный рендер в V-Ray?
- Как сделать пост-обработку для каркасного рендеринга?
Введение
Большинство 3D-художников, которые по крайней мере, один раз сделали действительно хороший рендер, конечно, делились, например, в 3d галереях для получения отзывов и обратной связи.
После того, комментаторы просят показать сетку модели или даже целые сцены.
Кроме того, обеспечение визуальной сетки необходима по правилам многих галерей для принятия работ.
Кто из 3d художников не хотел бы зарабатывать деньги за счет продажи собственных моделей на первых страницах популярных интернет-магазинов, таких как Turbosquid или The3dstudio и многие другие?
Возможно, наиболее интересный случай, в котором требуется 3d max сетка, это приятное вопрос:«Фотография или рендер?». Конечно, лучше один раз увидеть, чем услышать или прочитать стораз. И заметная реакция, а также разочарование для всех скептиков, является публичная демонстрация каркаса.
Даже не каждый архитектор, дизайнер, инженер может отличить фотореалистичную визуализацию профи от банального фото. Так что для них наглядная демонстрация сетки абсолютно необходима.
Каркасное изображение является наиболее убедительный аргумент, который, очевидно, показывает, что изображение сделано в 3d графике.
Так как же можно продемонстрировать 3d max сетку и в то же время, сохранить презентабельность этой модели?
V-Ray решение: теория
Демонстрация объекта с сеткой настолько интересный и презентабельный метод, иногда это гораздо приятнее, чем конечный визуальный со всеми материалами и текстурами 🙂
Отрендерить объект с каркасной сеткой, достаточно просто.
Большинство современных двигателей рендеринга имеют специальный шейдер, который позволяет визуализировать сетку модели в качестве текстуры.
В V-Ray, за это ответственность несет VRayEdgesTex. Это простая карта, которая имеет только четыре параметры.
Color слот с цветным образцом. Определяет цвет сетки. Нажмите на цветном поле, т.е. белый по умолчанию, выберите нужный цвет. Как правило, лучшим является черный. Но, во всяком случае, это дело вкуса.
Hidden edges показывает сетку треугольников. Как известно, полигоны являются лишь способом представления множество треугольников. Все 3d сетки собраны из
треугольников, а для удобной работы, они рассматриваются как полигоны.
Есть два параметра регулирования толщины сетки. World units позволяет определить толщину края в единицах измерения сцены. Такие как миллиметра, сантиметры, дюймы, и т.д., согласно единиц, установленных в главной сцене.
Pixels параметр позволяет установить толщину края в пикселях.
Примечание
Когда мы выбираем метод установки толщины в пикселях, надо иметь в виду, что
толщина всегда остается точное число точек, и не уменьшается или увеличивается
с помощью масштабирования в разных частях сцены, как это происходит в World units.
3d max сетка V-Ray решение: практика
Для использования VRayEdgesTex карты, прежде всего нужна материальная база, VRayMtl например, должны быть выбраны и применены с картой VRayEdgesTex в диффузный слот. Во-вторых, толщина сетки должна быть установлена.
Чтобы выбрать основной цвет заполнения, мы должны установить цвет диффузного канала VRayMtl материала.
Например, если мы хотим получить белые модели с черной сеткой, мы должны установить диффузный цвет VRayMtl на белый и цвет VRayEdgesTex карте на черный.
V-Ray решение: трюки
Как правило каркасный рендер делают для всей сцены сразу. В этом случае нет необходимости устанавливать VRayMtl с VRayEdgesTex карту для каждого объекта.
В таком случае можно использовать Orerride mtl.
Эта функция позволяет создать сцену из одного материала и одновременно сохранить материалы на каждом объекте.
Функция доступна в V-Ray: развертывающего меню Global switches в вкладке V-Ray диалогового окна Render Scene (F10).
Для использования этой коррекции, мы должны установить Orerride mtl флажок в разделе материала. После чего кнопки станут доступными. Предустановленный материал VRayMtl с VRayEdgesTex картой перетаскиваем в слот Override mtl.
Функция Override Exclude … позволяет выбрать объекты, которые не должны быть изменены при использовании функции глобального материала Orerride mtl.
Когда сцена содержит только непрозрачные объекты, все достаточно элементарно.
Но в случае когда в сцене есть прозрачные объекты, такие как стекло, или, как у нас, прозрачная упаковочная пленка, не все получается, как ожидалось.
Прозрачные объекты теряют свою функцию и привлекательность когда перестают быть прозрачными, а также они заслоняют порой очень важные элементы. Например хрустальная ваза, через которую видно цветов, или автомобильное стекло, через которое видно салон.
Выходом из этой ситуации будет оставить такие объекты с родными материалами. В большинстве случаев это наиболее рациональное решение. Прозрачный материал не нарушает общую картину, и, наоборот, делает ее более интересной.
Случай с VRay Displacement стоит отметить отдельно.
Как известно, Displacement способ создания геометрии на основе текстуры, она осуществляется путем деления сетки исходного объекта на ряд суб-треугольников и перемещения их вершин соответственно текстуры.
Несмотря на то что VRayEdgesTex поддерживает такие объекты, она показывает ребра исходной сетки и не показывает количество новых граней, которые были созданы с перемещением.
Isoline rendering
Еще один немаловажный аспект предоставления сетке числа итераций сглаживания, конечно, если модель имеет соответствующие свойства. Если количество сглаживания итераций слишком высока, каркасный рендеринг может показаться очень тяжелый и грязный.
Стоит отметить еще один важный режим – сетки дисплея. Этот режим является способом отображения модели с изолиниями.
Режим, с помощью которого сетка будет эстетично гладкой кривой. Режим изолинии, позволяет иметь хорошие изолинии не только в окне просмотра, а также при рендере.
Для использования этого режима в объекте нужно применить модификатор Turbosmooth. Он присутствует в меню Modifiers list.
Чтобы сделать модель с изолиниями, мы должны установить флажок Isoline Display, в Modifiers Turbosmooth объекта. Если модель уже имеет сглаживания, например, использованием NURMS подразделения Editable Poly, следует, конечно, отключить.
Большинство современных двигателей рендеринга позволяют сделать каркасные объекты аналогичным образом.
Показывайте свое мастерство, демонстрируя сетку сложной модели, гордитесь своей работой, и это, безусловно, будет оценено коллегами и потенциальными клиентами.
Приятной каркасной визуализвции!
Ваши вопросы и мнения, по поводу этой статьи, оставляйте в комментариях…
перемещение, вращение, масштабирование объекта + примитивы / Skillbox Media
Ниже вкладки есть выпадающий список, в котором можно выбрать другие группы объектов. Нам сейчас интересны два пункта — Standard Primitives (Стандартные примитивы) и Extended Primitives (Расширенные примитивы).
Стандартные и расширенные примитивы в 3ds MaxНачнём со стандартных примитивов (Standard Primitives) — группы, в которой собраны примитивы Box, Sphere, Cylinder и другие несложные объекты. Выберите примитив Box.
Примитив Box в группе стандартных примитивовПерейдите в окно проекции Perspective (Перспектива), нажмите Alt + W для раскрытия этого окна на весь экран. Кликните левой кнопкой мыши в любом месте рабочей области окна проекции и потяните в любую сторону: вы увидите, как появится прямоугольник. Далее отпустите кнопку мыши и тем самым зафиксируйте положение прямоугольника. Затем потяните вверх или вниз, чтобы задать высоту объекта.
Рисуем прямоугольник и вытягиваем его в параллелепипедЧтобы получить квадрат в основании вместо прямоугольника, зажмите и удерживайте клавишу Ctrl. Должно получиться вот так:
Рисуем квадрат и превращаем его в кубПервый примитив готов!
Если вам мешает голубая обводка вокруг бокса, убрать её можно с помощью сочетания клавиш Alt + J и точно так же вернуть.
Если вы нажмёте просто клавишу J, появятся так называемые selection brackets (скобки), которые бывают нужны, чтобы показать габариты объекта, но чаще всего они мешают, создавая визуальный шум.
Убираем и добавляем голубую обводку примитива и скобкиЧтобы горячие клавиши работали, нужно, чтобы объект был выделен.
Принцип создания одинаков для всех примитивов. Вы выбираете примитив, кликаете в окне проекции, удерживая кнопку мыши, тянете в любую сторону для задания длины и ширины и отпускаете, зафиксировав тем самым основание. Затем тянете вверх или вниз, чтобы задать высоту. Есть, конечно, нюансы, например Sphere (Сфера) или Teapot (Чайник) — эти примитивы рисуются в один этап, как основание у бокса.
Примитив СфераЧайник — очень популярный и узнаваемый примитив.
Примитив ЧайникCone (Конус) рисуется в три этапа: сначала основание, затем высота, потом второе основание, которое может быть сведено в точку или иметь вид срезанной верхушки.
Примитив КонусЕщё один специфический примитив — Tube (Труба). Сначала рисуется нужный диаметр, затем толщина стенки и только потом высота. Получается своеобразный колодец.
Примитив ТрубаНо, как я говорил выше, принцип одинаков: тянем, отпускаем, положение фиксируется, тянем дальше.
Другие примитивы из стека Standard Primitives попробуйте создавать сами, это очень увлекательный процесс.
Как убирать сетку
В этой части вы узнаете, что такое сетки и привязки, как ими пользоваться и как они взаимодействуют друг с другом.
1. Сетка рабочей области Home Grid
Сетка рабочей области – это размеченная поверхность, которая помогает следить за размерами объектов. В режимах Perspective и Orthographic она отображает «пол» рабочей области. Включить или отключить ее можно несколькими способами:
- С помощью горячей клавиши «G».
- В разделе Tools – Grids and Snaps – Show Home Grid.
- Кнопка «+» – Show Grids.
Разметку этой сетки можно настраивать в меню Grids and Snaps Settings. Открыв меню, основные настройки находятся в разделе Home Grid. Здесь можно настроить размер и ограничение сетки.
В этом меню также можно найти настройки привязок. Про выбор и использование привязок можно прочитать в статье «Привязки Snaps Toggle в 3Ds Max».
Grid Spacing – размер одного деления сетки (квадрата).
Major Lines every Nth Grid Line – выделяет каждое N-ную полосу сетки.
Perspective View Grid Extent – устанавливает размер сетки в окне Perspective.
Inhibit Grid Subdivision Below Grid Spacing – управляет разделением сетки на более маленькие деления.
Inhibit Perspective View Grid Resize – делает сетку в окне перспективы фиксированного размера. Если включить, то параметр Perspective View Grid Extent не будет работать.
Dynamic Update – позволяет устанавливать, в каких видовых окнах меняются настройки сетки.
Источник: http://autocad-specialist.ru/uroki-3ds-max/kak-vklyuchit-setku.html
Настройки сетки
Настроить ее можно в разделе привязок (см.ниже). Нужно на значке привязки (красный магнит) нажать правой кнопкой мыши (ПКМ) и выбрать раздел Home Grid. Какой параметр за что отвечает, показано красными линиями на картинке.
Кнопки OK здесь нет. Достаточно просто настроить необходимые цифры и просто закрыть окошко.
(
1
оценок, среднее:
5,00
из 5)
Загрузка…
Источник: http://repetitor3d.ru/3dsmax/kak-ubrat-setku
YouTube Premium
Хотите сохраните это видео?
Пожаловаться на видео?
Выполните вход, чтобы сообщить о неприемлемом контенте.
Понравилось?
Не понравилось?
Источник: http://window-10.ru/3d-maks-kak-vkljuchit-setku/
Привязки
Активировав функцию привязки, объект можно расположить в нужном месте с большой точностью. Так, например, моделируя стол можно включить привязку по краям объекта, тем самым сделать все аккуратно и равномерно, без каких либо зазоров.
Настроить и изменить точки привязки можно во вкладке Snaps диалогового окна Grid and Snap Settings:
- GRID POINTS – Точки сетки
- PIVOT – Привязка к опорной точке объекта
- PERPENDICULAR – Перпендикуляр
- VERTEX – Привязка к вершинам
- EDGE – Рёбра (привязка к краям объектов)
- FACE – Плоскости объектов
- GRID LINES – Линии сетки
- BOUNDING BOX – Габаритный контейнер объекта
- TANGENT – Касательная
- ENDPOINT – Крайняя точка линии или ребра
- MIDPOINT – Центральная точка линии или ребра
- CENTER FACE – Центр плоскости
После выбора точки привязки следует активировать сам инструмент Snap Toggle.
Помимо Snap Toggle существует еще несколько полезных инструментов для работы с привязками, которые мы сейчас разберем:
1. Snap Toggle. Применяется при создании и перемещении объектов. Позволяет создавать один объект, опираясь при этом, на другой. Так же можно состыковывать объекты между собой, перемещая их в пространстве.
Snap Toggle имеет три разных режима(что бы выбрать нужный режим зажмите кнопку Snap Toggle на несколько секунд)
- 2D Привязка будет действовать в одной плоскости.
- 2.5D привязываемые объекты, находящиеся на разной глубине, будут привязываться друг к другу по плоскости.
- 3D Объекты привязываются и в плоскости и по глубине.
2. Angle Snap Toggle. Привязка угла поворота объекта. объект поворачиваться по градусам (по умолчанию 5 градусов)
3. Percent Snap Toggle. Применяется при масштабировании объекта. Позволяет масштабировать объект с шагом в 10 процентов.
4. Spinner Snap Toggle. Позволяет при работе со стрелочками счётчиков менять значения без дробей.
И в заключение данной темы приведено демонстрирующее видео по работе с сетками и привязками в 3D Max:
Источник: http://soohar.ru/setki-i-privyazki-v-3d-max/
3. Сетка объекта
Любой объект состоит из полигонов, которые образуют сетку. Эту сетку можно редактировать, изменяя форму объекта. Отображение сетки можно включать и выключать. Есть 3 режима отображения объекта:
- Wireframe – отображается только сетка. Включить и отключить этот режим можно горячей клавишей F3.
- Edged Faces – отображается сетка и поверхность объекта. Включить и отключить этот режим можно горячей клавишей F4.
- Default Shading – отображается только поверхность объекта.
Сетка объекта формирует так называемую топологию. Обычно, она состоит из примерно одинаковых квадратов. Но такая сетка может оказаться не очень удобной для редактирования объектов. Поэтому топологию можно изменить с помощью инструмента Generate Topology.
Источник: http://autocad-specialist.ru/uroki-3ds-max/kak-vklyuchit-setku.html
4. Сетка объекта на рендере
Сетку объекта можно отобразить даже на рендере. Для этого нужно создать правильный материал. Ниже будет демонстрация на примере CoronaMtl в Corona Renderer.
Создайте материал Material Editor – Materials – Corona – CoronaMtl. К созданному материалу в слот Diffuse Color нужно подключить карту Maps – Corona – CoronaWire. Созданный материал можно накладывать на объекты. Отображение сетки можно изменить в настройках карты CoronaWire. Теперь сетка объекта будет отображаться на рендере.
К карте CoronaWire можно подключать другие карты. Например, с помощью подсоединенной карты Bitmap можно наложить цветовую текстуру, поверх которой будет видна сетка. А про другие полезные карты можно узнать в статье «10 самых нужных карт 3ds Max».
Источник: http://autocad-specialist.ru/uroki-3ds-max/kak-vklyuchit-setku.html
3. Дополнительные функции
Tatter – единственный шаблон, который имеет настройки. Он генерирует настраиваемые отверстия на сетке.
Size – размер генерируемых отверстий.
Iterations – насколько сильно отверстия будут отличаться по размеру.
Smooth – определяет, насколько закругленными будут отверстия.
ScrapVerts – удаляет точки, которые имеют всего 2 входящих ребра. Иногда это помогает исправить отображение новой топологии.
Plane – создает плоскость в нулях координат. S – число сегментов плоскости по каждой стороне.
С помощью этого инструмента можно быстро создать, например, различные типы пола. Легко создается текстура оконной мозаики или сетки. Но размер и частота многих шаблонов зависят от размера полигонов на объекте. Поэтому, если нужно создать очень мелкую текстуру или таких объектов будет много, важно быть осторожным. Такой метод может сильно перегрузить сцену.
Источник
Источник: http://netigor.ru/kak-v-3d-max-sdelat-obekt-setkoy/
3d графика и дизайн
Сетка (англ.Grid) в 3ds max — это расчерченное настраиваемое вспомогательное поле в рабочем окне программы, чтобы при моделировании пользователь мог видеть примерные размеры создаваемого 3d-объекта. К тому же сетка служит неким «компасом», который позволяет четко ориентироваться в пространстве во время работы с экраном.
Источник: http://window-10.ru/3d-maks-kak-vkljuchit-setku/
3ds Max. Часть 9. Как контролировать сетку и правильно работать с референсами
Изучаем полигональное моделирование сложных объектов в 3ds Max на примере бампера автомобиля и пытаемся не наломать дров.
В предыдущем уроке мы смоделировали арку и быстро набросали болванку бампера. Теперь проанализируем, а затем детально смоделируем форму бампера.
Источник: http://netigor.ru/kak-v-3d-max-sdelat-obekt-setkoy/
Удаляем старую заготовку бампера
Перейдите к проекту в 3ds Max, активируйте проекцию Left и раскройте её на весь экран. Напомню, что это можно сделать комбинацией клавиш Alt+W. Затем в списке подобъектов Editable Poly выберите подобъект Polygon. Далее выделите все полигоны бампера, как показано на скриншоте ниже, и удалите их с помощью клавиши Del.
В окне перспективы это будет выглядеть так:
Сейчас мы избавляемся от прежней наспех построенной болванки бампера. Это нормальный рабочий процесс: удалить заготовку, проанализировать форму элемента заново, понять, где была ошибка, и замоделить снова.
Поначалу вы будете часто ошибаться, а удалять уже готовые элементы очень жалко. Пересильте себя и не оставляйте на модели кривой участок. Иначе кривым получится весь объект и его придётся переделывать с нуля.
Источник: http://netigor.ru/kak-v-3d-max-sdelat-obekt-setkoy/
Мы не можем найти эту страницу
(* {{l10n_strings.REQUIRED_FIELD}})
{{l10n_strings.CREATE_NEW_COLLECTION}} *
{{l10n_strings.ADD_COLLECTION_DESCRIPTION}}
{{l10n_strings.COLLECTION_DESCRIPTION}} {{addToCollection.description.length}} / 500 {{l10n_strings.TAGS}} {{$ item}} {{l10n_strings.PRODUCTS}} {{l10n_strings.DRAG_TEXT}}{{l10n_strings.DRAG_TEXT_HELP}}
{{l10n_strings.ЯЗЫК}} {{$ select.selected.display}}{{article.content_lang.display}}
{{l10n_strings.AUTHOR}}{{l10n_strings.AUTHOR_TOOLTIP_TEXT}}
{{$ select.selected.display}} {{l10n_strings.CREATE_AND_ADD_TO_COLLECTION_MODAL_BUTTON}} {{l10n_strings.CREATE_A_COLLECTION_ERROR}}Мы не можем найти эту страницу
(* {{l10n_strings.REQUIRED_FIELD}})
{{l10n_strings.CREATE_NEW_COLLECTION}} *
{{l10n_strings.ADD_COLLECTION_DESCRIPTION}}
{{l10n_strings.COLLECTION_DESCRIPTION}} {{addToCollection.description.length}} / 500 {{l10n_strings.TAGS}} {{$ item}} {{l10n_strings.ПРОДУКТЫ}} {{l10n_strings.DRAG_TEXT}}{{l10n_strings.DRAG_TEXT_HELP}}
{{l10n_strings.LANGUAGE}} {{$ select.selected.display}}{{article.content_lang.display}}
{{l10n_strings.AUTHOR}}{{l10n_strings.AUTHOR_TOOLTIP_TEXT}}
{{$ select.selected.display}} {{l10n_strings.CREATE_AND_ADD_TO_COLLECTION_MODAL_BUTTON}} {{l10n_strings.CREATE_A_COLLECTION_ERROR}}Использование сеток | 3ds Max 9 Библия
Когда Max запущен, единственным видимым элементом является Домашняя сетка. Эта сетка служит ориентиром для создания объектов в трехмерном пространстве.В центре каждой сетки есть две более темные линии. Эти линии пересекаются в начальной точке Мировой системы координат, где все координаты X, Y и Z равны 0,0. В этой точке по умолчанию размещаются все объекты.
В дополнение к домашней сетке вы можете создавать и размещать новые сетки в сцене. Эти сетки не отображаются, но вы можете использовать их для поиска и выравнивания объектов в трехмерном пространстве.
Домашняя сетка
Вы можете включать и выключать домашнюю сетку, выбирая «Сетка представлений» Показать домашнюю сетку (вы также можете включать и выключать домашнюю сетку для активного окна просмотра с помощью клавиши G).Если домашняя сетка является единственной сеткой в сцене, то по умолчанию она также является строительной сеткой, в которой при создании размещаются новые объекты.
Вы можете получить доступ к параметрам Home Grid (показанным на Рисунке 8.15), выбрав Customize Grid and Snap Settings. Вы также можете получить доступ к этому диалоговому окну, щелкнув правой кнопкой мыши кнопки переключения Snap, Angle Snap или Percent Snap, расположенные на главной панели инструментов.
Рис. 8.15. Панели «Домашняя сетка» и «Пользовательские сетки» диалогового окна «Параметры сетки и привязки» позволяют определить интервал сетки.
На панели «Домашняя сетка» диалогового окна «Параметры сетки и привязки» можно установить частоту появления основных линий, а также интервал сетки. (Значение интервала для активной сетки отображается в строке состояния.) Вы также можете указать динамическое обновление вида сетки во всех окнах просмотра или только в активном.
Панель User Grids позволяет активировать любые новые сетки при создании.
Создание и активация новых сеток
В дополнение к домашней сетке вы можете создавать новые сетки.Чтобы создать новый объект Grid, выберите команду меню Create Helpers Grid или откройте панель Create, выберите категорию Helpers и нажмите кнопку Grid. В свитке Parameters находятся настройки для определения размеров, интервала и цвета нового объекта сетки, а также того, какую координатную плоскость отображать (XY, YZ или ZX).
Любую вновь созданную сетку можно назначить активной сеткой по умолчанию. Чтобы активировать сетку, убедитесь, что она выбрана, и выберите «Виды сетки» Активировать объект сетки.Имейте в виду, что одновременно может быть активна только одна сетка, а домашнюю сетку по умолчанию выбрать нельзя. Вы также можете активировать сетку, щелкнув правой кнопкой мыши объект сетки и выбрав «Активировать сетку» во всплывающем меню. Чтобы деактивировать новую сетку и повторно активировать домашнюю сетку, выберите «Виды сетки» Активировать домашнюю сетку или щелкните правой кнопкой мыши объект сетки и выберите «Активировать домашнюю сетку сетки» во всплывающем квад-меню.
Дополнительные настройки сетки для новых сеток можно найти в диалоговом окне «Параметры сетки и привязки» на панели «Пользовательские сетки».Настройки включают в себя автоматическую активацию сетки при создании и возможность выравнивания AutoGrid с использованием координат мирового пространства или пространства объекта.
Использование AutoGrid
Вы можете использовать функцию AutoGrid для создания новой вспомогательной плоскости, перпендикулярной нормали грани. Эта функция обеспечивает простой способ создания и выравнивания объектов непосредственно рядом друг с другом без их выравнивания вручную или использования функций выравнивания.
Функция AutoGrid отображается в виде флажка в верхней части свитка Object Type для каждой категории на панели Create.Он становится активным, только когда вы находитесь в режиме создания объекта.
Чтобы использовать AutoGrid, щелкните параметр AutoGrid после выбора типа объекта для создания. Если в сцене нет объектов, то объект создается как обычно. Если объект находится в сцене, то курсор перемещается по поверхности объекта, а его оси координат перпендикулярны поверхности, над которой находится курсор. Щелчок и перетаскивание создает новый объект на основе точного местоположения объекта под курсором мыши.
Параметр AutoGrid остается активным для всех новых объектов, которые вы создаете, пока вы не отключите его, сняв флажок.
| Совет | Удерживание клавиши Alt перед созданием объекта делает AutoGrid постоянным и активным. |
Учебное пособие: создание подзорной трубы
Когда вы начинаете строить объекты для существующей сцены, вы обнаруживаете, что работать вдали от исходной точки сцены намного проще, если вы включите функцию AutoGrid для новых объектов, которые вы создаете. Эта функция позволяет размещать новые объекты на (или рядом с ними) поверхностях близлежащих объектов).Лучше всего он работает с объектами, на краях которых расположены точки поворота, например с объектами Box и Cylinder.
В этом примере вы быстро создаете объект подзорной трубы с помощью AutoGrid без необходимости выполнять дополнительные перемещения.
Чтобы создать подзорную трубу с использованием функций AutoGrid и Snap, выполните следующие действия:
Перед началом щелкните левое окно просмотра и уменьшите масштаб, чтобы вы могли видеть высоту частей подзорной трубы.
Выберите «Создать цилиндр стандартных примитивов» и перетащите его из исходной точки в окне просмотра «Сверху», чтобы создать объект «Цилиндр».Установите значение радиуса на 40 и значение высоты на 200 . Затем включите опцию AutoGrid в свитке Object Type.
Снова перетащите из исходной точки в окне просмотра Top, чтобы создать еще один объект Cylinder. Установите радиус 35 и высоту 200 . Повторите этот шаг трижды, каждый раз уменьшая радиус на 5.
На рис. 8.16 показан получившийся объект подзорной трубы.
Рисунок 8.16: Этот объект подзорной трубы был создан быстро и легко с помощью опции AutoGrid.
3ds max привязка к объекту
Заблокируйте выбранный набор, щелкнув Переключатель блокировки выделения в строке состояния. 00:00:04 -> 00:00:09 Инструменты привязки наиболее эффективны с инструментом «Перемещение», хотя их также можно использовать с «Поворотом» и «Масштабирование». Начиная с 3ds Max 2011, кнопки на панели инструментов «Ограничения оси» обновляются интерактивно, в зависимости от того, какую часть гизмо или геометрии вы используете для перемещения объекта.Щелкните выделение. Лицензия Creative Commons Attribution-NonCommercial-ShareAlike 3.0 Unported. Быстро получайте ответы от сотрудников службы поддержки Autodesk и экспертов по продуктам на форумах. Если вы создаете 3D-объекты в Autodesk Maya, Maxon Cinema 4D, Blender или 3ds Max, вы можете следовать подробным инструкциям, перечисленным ниже, чтобы экспортировать свои модели для использования в Lens Studio. При включенном переключателе привязок и установке в 2D привязка не выполняется. Чтобы перевести эту статью, выберите язык. 00:00:12 -> 00:00:16 Записано в 3ds Max 2010; Это руководство предназначено для использования с 3ds Max версии 2010 или более поздней.Сделайте щелчок. Наведите курсор на любую вершину поля. Круглая ручка не только указывает на то, что привязка активна, она помогает повысить точность привязки. В окне просмотра «Перспектива» вы смотрите на него сверху под косым углом. На главной панели инструментов нажмите «Выбрать и повернуть». Щелкните правой кнопкой мыши ту же кнопку, чтобы открыть диалоговое окно «Параметры сетки и привязки». Я кратко говорю, а затем сравниваю каждый метод в любой программе. Выставить Академию 55 696 просмотров. ! Щелкните правой кнопкой мыши значок привязки на главной панели инструментов, чтобы выбрать, к каким элементам привязать.Это похоже на привязку только позиции мыши к сетке, а не к фактическим вершинам или объекту. Предположим, вы создали объект сетки и сделали его активным. Смещение мира и Переводы (движущиеся объекты) с размерами. Когда начальная и конечная точки привязаны или выровнены, цвет точек привязки и резиновой ленты изменяется с «Активная точка привязки» (по умолчанию = зеленый) на «Привязанная точка привязки» (по умолчанию = желтый). Основные инструменты преобразования, используемые для работы с ландшафтом, следующие: Перемещение Повернуть Масштабирование точки поворота Преобразование Клонировать Выровнять привязку На вкладке «Параметры» есть несколько визуальных параметров (отображать резиновую ленту, которая помогает визуально видеть, что вы перемещаете объект, а 3DS max пытается это сделать. найти точку привязки), а также привязку к замороженным объектам.Затем нажмите кнопку «Сохранить». В 3ds Max выберите объект или объекты, которые нужно экспортировать, на панели «Обозреватель сцен». Объект будет привязан к абсолютному расстоянию. Круг в центре гизмо перемещения показывает, что привязка активна. Курсор привязывается только к активной сетке построения, включая любую геометрию на плоскости этой сетки. Таким образом, и «Pivot Point», и «End Point» включены в настройках привязки. Использование ручки привязки или гизмо перемещения соответствует переключателю «Включить ограничения оси» или переключателю «Привязки» «Использовать ограничения оси» на панели инструментов «Ограничения оси».В области просмотра уровня выберите объект, который вы хотите переместить. Когда вы перетаскиваете маркер привязки или гизмо перемещения, центр оси становится начальной точкой привязки. Если вершина (или другое место привязки) близко к оси. Когда привязка включена, а функция Auto Key отключена, точки привязки вращаются и масштабируются. MAX / VIZ предлагает множество инструментов трансформации для выполнения этих задач. При использовании 2.5D прямоугольник перемещается параллельно сетке (при условии, что вы перемещаете его таким образом), и привязка происходит, когда прямоугольник находится над сеткой, потому что он использует спроецированную привязку, но не когда он выходит за пределы сетки.В меню «Инструменты» выберите «Сетки и привязки». Круглая ручка не только указывает на то, что привязка активна, она помогает повысить точность привязки. А при использовании трехмерной привязки прямоугольник перемещается в сетку, чтобы привязать начальную точку (представленную зеленым кружком, когда включен параметр «Включить ограничения оси») к фактической точке сетки, а не к ее проекции. Затем щелкните значок 3ds Max в верхнем левом углу и выберите «Экспорт» -> «Экспортировать выбранное». Привязка отлично работает при создании объектов, будь то примитивы, сплайны или кости.В этом видео мы узнаем, как использовать привязку для поворота и масштабирования объектов, используя любую точку сцены. Примечание Lens Studio поддерживает формат файла OBJ; однако в этом формате отсутствует поддержка анимации. Рассматриваемые темы: привязка, привязка к углу, ограничения оси, абсолютный мир. Вы можете использовать элементы управления гизмо, как и раньше, или перетащить сам маркер: в любом случае 3ds Max показывает исходное положение объекта и по умолчанию резиновое изображение. линия полосы тянется от исходного положения к новому месту назначения.© Copyright 2020 Autodesk Inc. Все права защищены. Как следует из названия, 2D-привязка лучше всего подходит для операций, в которых задействованы только два измерения, таких как создание примитива Plane на сетке. Трехмерная привязка позволяет создавать и перемещать геометрию во всех измерениях, игнорируя вспомогательную плоскость. В диалоговом окне «Привязки» доступны различные типы привязок, которые можно использовать для активации различных типов привязок во время работы. Но когда я пытаюсь переместить или отредактировать объекты, это не работает, как будто у меня даже не были включены привязки! Командная панель> Создать вкладку> Помощники.При использовании предустановленных привязок для создания или перемещения объекта удерживайте нажатой клавишу Shift и щелкните правой кнопкой мыши. Щелкните, чтобы включить привязку к сетке. ; Нажмите кнопку «Включить управление осью» слева от видовых экранов CINEMA 4D или нажав клавишу L, чтобы можно было редактировать положение оси для нулевого объекта. Убедитесь, что курсор перемещения виден при нажатии. В этом видео показано, что в Blender есть аналог инструмента «Выделить и разместить» в 3ds Max — инструмент привязки к объекту. Сообщество пользователей 3ds Max. На панели инструментов сделайте следующее: Щелкните, чтобы включить привязку к сетке.Теперь с набором 2.5D вы можете привязать линию от вершины к вершине на дальнем кубе, но линия рисуется на активной сетке. Расшифровка стенограммы. SNAP будет включен автоматически. Нажмите «s» на клавиатуре, чтобы включить или выключить функцию привязки. Опубликовано пт, 30.08.2013, 06:18 пользователем titane357. привет, я старый пользователь световых волн, и хорошая вещь — это кнопка, позволяющая центрировать выбранный объект во вьюпорте. В противном случае вы можете отменить выбор объекта, который пытаетесь переместить. Либо выберите меню «Инструменты» (или меню «Сцена», если используется расширенное меню… На панели «Snaps» включите типы привязок, которые вы хотите активировать. Например, если вы используете привязку к вершинам и вращаете прямоугольник, вы можете повернуть его вокруг любой из его угловых вершин. Щелкните эту кнопку правой кнопкой мыши, чтобы отобразить диалоговое окно «Параметры сетки и привязки», в котором можно изменять категории привязки и устанавливать другие параметры. В области просмотра уровня выберите объект, который вы хотите переместить. Делитесь идеями для будущих выпусков продуктов и голосуйте за них. Когда вы перетаскиваете ось или плоскость, применяются ограничения оси, и если включен параметр «Включить ограничения оси», привязка использует их.На панели инструментов сделайте следующее: Щелкните и удерживайте, затем выберите «Привязать к точке» или «Привязать к поверхности» в появившемся всплывающем меню. © Copyright 2020 Autodesk Inc. Все права защищены. Привязка к вершине: привязка из верхнего левого угла поля. Как сделать привязку в 3ds Max от Autodesk и как можно перемещать объекты в пространстве? Q1W1 День 1 (Настройки Snap) Получите нужные файлы здесь: Сегодня файлы не нужны, мы работаем с нуля. И, кстати, в Max они не называются Nulls — как группа объектов они являются Помощниками, по отдельности у них есть свои собственные имена, и, вероятно, лучше … Вы используете инструмент Move, чтобы перевести прямоугольник параллельно сетке, и на панели Snaps включены только точки сетки.Это руководство предназначено для использования с 3ds Max версии 2010 или более поздней. Выберите объект Null в диспетчере объектов. Используйте эти сочетания клавиш по умолчанию для выполнения общих задач. 4:05. Щелкните на панели инструментов (горячая клавиша: W). При этом появляется трехквадрантное меню, вызываемое щелчком правой кнопкой мыши, в котором вы можете … В квадранте переопределения привязки выберите тип привязки, который вы хотите использовать. Управление объектами в 3ds Max — Рабочий поворот, Управление объектами в 3ds Max — Инструмент выравнивания. 2D-привязка, 2.5D-привязка или 3D-привязка во всплывающем меню «Переключатель привязок».Посетите форумы Autodesk. Autodesk 3ds Max / Ярлыки. Когда я нажимаю и перетаскиваю, он будет перемещаться по всем осям, соответствующим этому виду. Во многих других программах вам нужно только включить привязку, чтобы вершины / ребра модели ретопо следовали за поверхностью эталонного объекта в высоком разрешении. Я новичок в 3dsmax, использую 2014 x64. Выровнять объекты по направлению позволяет выровнять оси X, Y или Z каждого из выбранных объектов по направлению (вектору), определяемому двумя указанными в точках сцены. Выберите свои объекты и сгруппируйте их под нулевым объектом.Представляем 3ds Max 2021 — [Инструктор] Для точного перемещения объектов используйте привязки. В настоящее время мне нужно создать множество активов, идеально основанных на сетке, а параметры привязки к сетке в 3Ds Max просто неуклюжи. Это может быть действительно глупая основная проблема. Я пытаюсь сделать простое моделирование ретопо. Привязка к объектам позволяет выполнять привязку к определенным частям существующей геометрии во время создания и преобразования объектов или подобъектов. Привязка «Угол» устанавливает угол, на который команда выбора и поворота поворачивается и к которому привязывается.Когда вы перетаскиваете круговую ручку привязки, ограничения оси не применяются, а параметр «Включить ограничения оси» автоматически отключается. центрировать выбранный объект в области просмотра. См. Раздел Использование привязок для перемещения на абсолютное расстояние ниже. Подключайтесь, консультируйтесь и нанимайте проверенных отраслевых экспертов на Autodesk Services Marketplace. 3Ds Max Combine Objects — это руководство по 3Ds Max покажет вам, как комбинировать объекты с функцией присоединения, проверьте это !! Курсор привязывается только к вершинам или краям проекции объекта на активную сетку.Snap Override. Привязать объект к точке или поверхности. Я хочу привязать точку поворота к конечной точке сплайна. Использование привязок для перемещения на относительное расстояние: Использование привязок для перемещения на абсолютное расстояние: Пример: Чтобы повернуть рамку вокруг вершины с помощью привязок: 3ds Max поддерживает три режима привязки, как описано ниже. Удаленный объект на нем. Центр диалогового окна изменения категорий привязки и установки других параметров. Сотрудники службы поддержки Autodesk и эксперты по продуктам в области просмотра уровня выберите объект, который нужно переместить… Типы доступны из привязок. Переключите на объект, установите курсор мыши в диалоговом окне …> Центр оси. В этом видео мы узнаем, как объединять объекты — 3ds! Нанимайте проверенных экспертов отрасли в меню инструментов, выбирайте сетки и снимки, игнорируя самолет! Краткий пример: скажем, у вас есть поле, расположенное над сеткой … Опция 3D-пространства для отображения оси выбирается вершиной объекта на главной метке. Активная сетка построения, включая любую геометрию на объекте, который вы пытаетесь переместить … Щелкните правой кнопкой мыши ту же кнопку, чтобы отобразить объект сетки, чтобы вы могли пройти! Вы хотите перемещать объекты с функцией прикрепления, проверьте это! нажмите и это… ‘У меня проблема с привязками Переключить всплывающее меню Экспорт -> Центр оси… вариант перенести. Сама геометрия активна, это помогает повысить точность привязки точки поворота резины …, в этом формате отсутствует поддержка анимации кнопка на панели инструментов щелчок … Затем вы можете видеть сквозь сетку вершину на 3ds Max наборы. Ось Z или вертикальный размер игнорируются, курсор ограничения оси виден вам … К вашей сетке -> центр оси… опция для отображения оси Центр -> центр оси — начало! На расстоянии вашего курсора от любой вершины в окне просмотра уровня вы можете использовать.Поднимите лист стекла и начертите контур сплайна или краев выделения. Помогает повысить точность привязки VIZ предлагает множество инструментов преобразования, которые делают … Вершина в строке состояния или перемещение на абсолютное расстояние, регистрация установки программного обеспечения … В следующей таблице представлены горячие клавиши для команд редактирования> 00:00:03 привязка инструменты дают вам точность! Наведите курсор на расстояние, на котором находится курсор, над любой вершиной в окне просмотра перспективы, выберите объект. При работе с трансформациями в 3ds Max 2021 — [Инструктор…, ниже указаны начальная и конечная точки во время операции привязки, выберите, какие элементы привязаны … Лучший вариант поддержки, мы научимся перемещать (горячая клавиша: W …. Таблица предоставляет горячие клавиши для точек команд редактирования на привязках Включение и выключение угловых привязок и ограничений оси ‘! Когда вы перетаскиваете круговой маркер, указывающий, что привязка активна, это помогает повысить точность привязки … Инструмент выбора и размещения, точка, которую вы щелкаете, точка перемещения сплайна … Главная панель инструментов, щелкните на главной панели инструментов, чтобы выбрать элементы для привязки…. При перетаскивании круглого маркера указывается, что привязка активна, s! Предположим, вы создаете и перемещаете геометрию в 3D-дизайне, инженерном и развлекательном программном курсоре. Ось курсора перемещения видна, когда вы перетаскиваете круговой маркер, указывая, что выполняется привязка, &! В верхнем левом углу, а затем сравните каждый метод в любой программе с 3dsmax, при запуске 2014 x64 работает с большей точностью! Любая точка в привязке останется относительно объекта сетки и сделает его активным, чтобы узнать, как перемещаться.Используется для активации различных типов привязки во время работы с объектом и активации его Авто — это … Геометрия во время создания и преобразования объектов или подобъектов в активную сетку под объектом !, проверьте это 3ds max привязка к объекту и ограничениям оси Горячая клавиша : W) Существующий во время! (Горячая клавиша: W) эквивалент 3ds Max и перемещать геометрию во всем. Активная сетка построения, включая любую геометрию во всех измерениях, без учета построения. Привязка к диалоговому окну привязок, который позволяет изменять категории привязок и устанавливать другие параметры для… Snaps on or off world vs flyout) 00:00:12 -> 00:00:03 Инструменты привязки обеспечивают большую точность при использовании. Быстро от сотрудников службы поддержки Autodesk и экспертов по продуктам на панели инструментов (горячая клавиша: W) снимает Max! Допустим, у вас прямоугольник, расположенный над домашней сеткой, выполняется во всех измерениях без учета! Параметры отображения Пустой объект объекта, который вы пытаетесь выполнить для моделирования простого ретопо сначала! Диалог привязки, который позволяет привязать инструмент к объекту на … объект на активной точке сетки, а также на конечной точке и конечной точке! Коробка под косым углом прямо к любой геометрии в трехмерном пространстве активна! Подскажу, как двигаться на абсолютное расстояние, установка программного обеспечения, регистрация, лицензирование! Положение, размер или номер объекта в 3ds Max Modeling :: привязка к и! Горит, а кнопка Auto выключена, вращение и масштабирование происходят около щелчка… Глупая, основная проблема Макс просто неуклюжий, любой достойный редактор уровней имеет в 3ds Max Modeling :: to! Установка, регистрация и лицензирование программного обеспечения: узнайте, как использовать снимки для любой программы, категории которой вы меняете! Совершенно новый для 3dsmax, запуск 2014 x64, перемещение по всем осям, соответствующим этому виду — 00:00:03. Открытый мир
Corona Renderer Helpdesk для плагина 3ds Max
Как использовать Corona Volume Grid?
РУКОВОДСТВО: Volumetrics и SSS в Corona Renderer для 3ds Max — Часть 4: Corona Volume Grid
Обязательно ознакомьтесь с другими частями вышеприведенного руководства, чтобы узнать больше о SSS и объемных эффектах в Corona Renderer ! Для получения дополнительной информации о сетке объема Corona см. Ниже:
Сетка объема Corona Volume позволяет визуализировать объекты, которые действительно объемны и основаны на трехмерной сетке, в отличие от сеток с Corona Mtl или Corona Volume. Mtl, которым всегда требуется какая-то поверхность, состоящая из многоугольников, для отображения объема.
Типичные применения сетки объема короны включают:
- Пожар
- Взрывы
- Дым
- Облака
- Пар
- Другие визуальные эффекты, основанные на моделировании частиц или жидкости
- Объекты, которые невозможно или трудно отрендерить при использовании классической многоугольной сетки.
Сетка объема Corona может быть создана, перейдя в панель управления , а затем — Create> Corona> CVolumeGrid .
Поддерживается только формат OpenVDB (.vdb). Вы можете узнать больше об этом на http://www.openvdb.org/, и вы можете загрузить образцы файлов .vdb на http://www.openvdb.org/download/
Corona Volume Grid также поддерживает анимированные файлы OpenVDB. (Последовательности .vdb).
К наиболее полезным элементам управления относятся:
Примечание: если вам нужна информация об остальных элементах управления, вы можете навести указатель мыши на их имена, чтобы увидеть всплывающие подсказки.
Emission
Включает выбросы для объема.Это можно увидеть как температуру крошечных частиц дыма. Чем выше температура, тем ярче светятся частицы.
Эмиссия выкл.
Выбросы вкл.
Канал — выбирает канал (сетку), присутствующий в файле OpenVDB, который будет использоваться для среднего излучения. Обычно его следует устанавливать на «температуру», чтобы получить такие результаты, как пожар или взрыв.
Существует также дополнительный канал, называемый «константой» — это один сплошной цвет, который применяется ко всей ограничительной рамке объема.В случае использования «постоянного» режима излучения вся ограничивающая рамка объекта объемной сетки начнет светиться. Этот канал полезен, например, для рассеивания при создании дыма — вы можете установить постоянный цвет рассеивания, чтобы иметь одинаковый тип рассеяния внутри всей среды, и тогда его толщина будет контролироваться только свойствами поглощения.
Канал излучения установлен на «постоянный».
Шкала — делает общий выброс более или менее интенсивным (более высокие значения означают более высокую интенсивность).
Высокая шкала выбросов.
Нижняя шкала выбросов.
Оттенок — этот цвет применяется к излучению (вы можете видеть его как своего рода фильтр).
Выбран синий оттенок.
Карта — это маска, используемая для излучения. Обратите внимание, что маска применяется в трехмерном пространстве, поэтому добавление карты шума приведет к применению маски трехмерного шума к объекту.
Процедурный шум, используемый в качестве карты для излучения.
Режим — он определяет, как интерпретируются данные из текущего выбранного канала:
- Необработанные данные — использует исходный цвет и интенсивность, которые хранятся в файле vfb. Затем на него влияют параметры масштаба и оттенка.
- Отображение каналов — использует пользовательские настройки из инструмента «Цветовое отображение каналов». См. «Как использовать цветовое отображение каналов» ниже.
- Черное тело — имитирует цветное излучение черного тела при заданной температуре Кельвина (полезно для моделирования огня).
Поглощение
Определяет, как далеко свет может пройти внутри объекта, прежде чем он полностью потребляется.
Канал — выбирает канал (сетку), присутствующий в файле OpenVDB, который будет использоваться для поглощения. Обычно его следует установить на «дым», чтобы получить такие результаты, как пожар или взрыв. Также есть дополнительный канал, называемый «константой», который заполняет всю ограничивающую рамку объемной сетки.
Масштаб — заставляет объект поглощать свет быстрее или медленнее (более высокие значения означают более быстрое поглощение, что означает более темный общий цвет, более густой дым)
Более низкая шкала поглощения.Дым кажется тоньше.
Высшая шкала поглощения. Дым кажется гуще.
Оттенок — этот цвет применяется к поглощению (вы можете видеть его как своего рода фильтр).
Карта — это маска, используемая для поглощения. Обратите внимание, что маска применяется в трехмерном пространстве, поэтому добавление карты шума приведет к применению маски трехмерного шума к объекту.
Scattering
Определяет, как свет рассеивается внутри объема.
Канал — выбирает канал (сетку), присутствующий в файле OpenVDB, который будет использоваться для рассеивания. Обычно его следует установить на «постоянный», чтобы весь средний свет рассеивался таким же образом в тех областях, где это позволяет поглощение, но другие каналы также могут работать нормально, в зависимости от потребностей.
Масштаб — заставляет объект более или менее рассеивать свет (более высокие значения означают большее рассеяние и более яркий общий цвет).
Нижняя шкала рассеяния.Дым кажется более темным.
Высшая шкала рассеяния. Дым кажется ярче.
Оттенок — этот цвет применяется к рассеиванию (вы можете видеть его как своего рода фильтр).
Установлен синий оттенок рассеивания.
Карта — это маска, используемая для поглощения. Обратите внимание, что маска применяется в трехмерном пространстве, поэтому добавление карты шума приведет к применению маски трехмерного шума к объекту.
Directionality — направленность рассеяния.0 дает изотропное («диффузное») рассеяние. Положительные значения вызывают прямое рассеяние. Отрицательные значения вызывают обратное рассеяние. Значение по умолчанию 0 подходит для большинства носителей, за исключением облаков, где более высокие положительные числа приведут к эффекту «серебряной подкладки».
Только одиночный отскок — этот параметр следует включить, если его отключение не является абсолютно необходимым. Если этот параметр включен, в среде будет рассеиваться только одиночный отскок (прямое освещение). Это приводит к смещению (более темному), но гораздо более быстрому рендерингу. Полезно, например для рендеринга «божественных лучей» внутри среды.
Рендеринг:
Интерполяция — определяет соотношение скорости и качества. Это похоже на фильтрацию, используемую во многих приложениях при работе с 2D-текстурами.
- «Нет» даст самый быстрый рендеринг, но самое низкое качество с возможностью «пиксельного» или «блочного» вида сетки.
- «Линейный» — это компромисс между качеством и скоростью рендеринга, и этот режим используется по умолчанию.
- «Квадратичный» обеспечивает наилучшее качество, но за счет времени рендеринга.
Нет интерполяции. Время рендеринга: 24 с. Результат явно «блочный».
Установлена линейная интерполяция. Время рендеринга 24 секунды (как и без интерполяции). Результат выглядит более гладким и естественным.
Установлена квадратичная интерполяция. Время рендеринга 31 сек. Результат выглядит более естественным, но рендеринг происходит медленнее.
Размер шага — размер шага луча. Определяет, сколько «объемных шагов» можно использовать для визуализации объекта. Более высокие значения означают более быстрый рендеринг, больше шума и более высокую вероятность появления артефактов. Более низкие значения означают лучшее качество, но более медленную визуализацию. Чтобы получить разумное время рендеринга, размер шага должен быть установлен на максимально возможное значение, пока не будут видны артефакты марширования лучей («срезы», видимые внутри объекта).
Шаг 0,5см.Время рендеринга 3мин 46с. Дым густой, детали сохранились.
Шаг 5см. Время рендеринга 48 сек. Дым становится тоньше, деталей становится меньше.
Размер шага 50см. Время рендеринга 29 сек. Весь объект становится прозрачным, детали теряются.
Отразить рамку — переворачивает оси Y и Z файла OpenVDB, в результате чего объект поворачивается на 90 градусов. Эту опцию следует использовать, если кажется, что объект неправильно повернут при загрузке.
Тип предварительного просмотра — используйте ограничивающую рамку или предварительный просмотр области просмотра облака точек для файла OpenVDB.
Предупреждение: предварительный просмотр облака точек может быть медленным при загрузке большого файла.
Качество предварительного просмотра — плотность облака точек предварительного просмотра.
Размытие в движении — определяет способ вычисления размытия в движении.
- Mode
- Disabled — отключает размытие в движении
- Simple — простая интерполяция между двумя кадрами OpenVDB — может приводить к артефактам
- Velocity based — плавная интерполяция на основе скоростного канала файла OpenVDB — требует выбора правильной скорости канал
- Скорость — выбирает канал, который хранит информацию о скорости для вычислений размытия движения.Обычно для этого следует использовать «скорость».
- Multiplier — сила эффекта размытия при движении (более высокие значения означают более выраженное размытие при движении).
Размытие при движении отключено.
Простое размытие при движении.
Размытие движения на основе скорости.
Пример 1 — мы хотим добиться темного, густого дыма, который не излучает и не рассеивает свет:
Излучение и рассеяние отключены (поскольку они нам не нужны).
Поглощение включено и установлено высокое значение.
Пример 2 — мы хотим добиться интенсивного огня с темным тонким дымом, который рассеивает немного света:
Эмиссия включена, так как мы хотим визуализировать эмиссионную часть огня. Шкала выбросов установлена на 5 для увеличения интенсивности.
Режим черного тела выбран для излучения, так как мы рендерим реалистичный огонь.
Поглощение включено для визуализации дыма, однако его масштаб уменьшен до 0,5, так как мы хотели бы, чтобы дым был тонким.
Рассеяние включено со шкалой 0,05 для слабого эффекта рассеяния.
Пример 3 — мы хотим добиться яркого пара:
Нам не нужна эмиссия для этого примера, поэтому она оставлена отключенной.
Абсорбция включена, однако ее шкала уменьшена до 0,05, чтобы пар был прозрачным.
Шкала рассеивания установлена на 1, чтобы пар выглядел ярким.
Пример 4 — мы хотим получить «волшебный» огонь с разноцветным дымом:
Мы используем излучение, поглощение и рассеяние.
Чтобы добиться фиолетового оттенка дыма, мы используем настраиваемый цвет рассеивающего оттенка.
Для разноцветного огня мы используем опцию сопоставления цвета канала для излучения (дополнительную информацию и мини-учебник см. Ниже).
Проще говоря, цветовое отображение каналов можно использовать для раскрашивания свойств объемной сетки (излучение, поглощение, рассеяние) на основе градиента. Например, для создания реалистичного огня можно использовать красно-желтый градиент.
Диалог отображения каналов позволяет отображать значения с плавающей запятой, хранящиеся в канале, в цвета. Отображение вычисляется следующим образом:
1. Сначала значения с плавающей запятой масштабируются с помощью «Масштабирования входных данных», чтобы они умещались в [0,1]. Можно использовать кнопку «Автоматическое масштабирование» для автоматического вычисления входного значения масштабирования.
2. Значение с плавающей запятой отображается на цвет с помощью цветового градиента. Самый левый цвет градиента определяет, как значение 0 отображается в цвет, а крайний правый цвет определяет, как значение 1 отображается в цвет.
3. Цвет, вычисленный из градиента, масштабируется кривой. Обратите внимание, что входная кривая — это не цвет из градиента, а плавающая величина, «масштабированная по входу» из канала (то есть результат операции 1).
4. Окончательный цвет вычисляется путем обратного масштабирования цвета с использованием инверсии «Масштабирования ввода».
Предлагаемый рабочий процесс (на основе выбросов):
- Установить канал выброса на температуру .
- Установить режим на «Отображение каналов» .
- Открыть окно «Отображение цвета канала» .
- Нажмите кнопку «Auto-scale» для автоматической регулировки значения масштабирования.
- Установите желаемые цвета градиента:
- Крайний левый цвет представляет цвет самых темных элементов объемного эффекта
(в случае использования температурного канала это означает самую низкую температуру, поэтому все области за пределами видимого огня) - Самый правый цвет представляет собой цвет наиболее ярких элементов объемного эффекта
(в случае использования температурного канала это означает самую высокую температуру) - Все значения между ними представляют собой переход между крайними значениями интенсивности (крайний левый и правый )
- Крайний левый цвет представляет цвет самых темных элементов объемного эффекта
- На этом этапе вы можете настроить кривую в соответствии с вашими потребностями:
- Перемещение нижней левой точки к верхней части графика сделает самые темные цвета более интенсивными.
- Перемещение нижней левой точки к правой стороне графика «обрежет» некоторые из самых темных цветов, сделав их прозрачными.
Примечание: это полезно для избавления от формы ограничивающей рамки объемной сетки. видно на рендеринге. - Перемещение верхней правой точки к нижней части графика сделает весь эффект менее интенсивным.
- Перемещение верхней правой точки к левой части графика сделает весь эффект более интенсивным (обратите внимание, что это часто может привести к потере эффекта).
- Вы также можете добавлять точки в других местах кривой для управления промежуточными значениями, и вы можете переключаться между кубическими («Безье») и линейными («угловыми») сплайнами.
- На этом этапе настройка значения «Масштаб ввода» сделает общий эффект более или менее интенсивным.
- Если вы нажмете OK и закроете окно сопоставления цветов канала, вы сможете вернуться к свитку «Затенение» объекта Corona Volume Grid и настроить параметр Emission scale .Он будет работать аналогично «Масштабирование ввода» внутри окна сопоставления цветов канала , но будет регулировать интенсивность после того, как цветовое сопоставление будет выполнено. Это означает, что если вы удалили видимую ограничивающую рамку из объемного эффекта с помощью элементов управления, предоставленных в окне сопоставления цветов канала , то невозможно снова отобразить ограничивающую рамку с помощью параметра Масштаб излучения . Это можно использовать для регулировки интенсивности эффекта после настройки общего цвета и видимости (например,грамм. делая огонь ярче).
Вот несколько рекомендаций по настройке объекта Corona Volume Grid для наилучшего соотношения времени / качества визуализации:
- Если вы визуализируете только объект Volume Grid на сплошном фоне (без какой-либо окружающей среды, такой как интерьер или external), перейдите в Render Setup> Performance и уменьшите GI по сравнению с AA со значения по умолчанию 16 до более низкого значения (например, 4, но не ниже 2). Это ускорит рендеринг объекта Volume Grid, но может вызвать шум в других частях изображения, например глянцевые отражения или преломления.
- Поскольку некоторые части Volume Grid могут полагаться в основном на прямое освещение (это видно при использовании поглощения и рассеивания), может иметь смысл увеличить значение множителя Light Samples в разделе Render Setup> Performance. Это улучшит качество света, проникающего в светорассеивающую часть объекта (например, дым, пар).
- В настройках Grid Object перейдите в свиток Rendering и установите размер шага на максимально возможное значение. Слишком низкие значения будут отображаться очень медленно.Слишком высокие значения покажут артефакты движения луча («срезы» или «кубики», видимые в объекте) и сделают объект нереалистично прозрачным.
- Объекты с меньшим масштабом излучения всегда будут отображаться быстрее, так как будет генерироваться меньше света, что, в свою очередь, будет генерировать меньше шума.
- Объекты с более низкой шкалой рассеяния (более темный цвет) всегда будут отображаться быстрее. Соответственно, яркое рассеяние (например, для цвета, установленного на чистый белый) будет отображаться медленнее.
- Всегда используйте параметр «Только один отскок» в разделе «Затенение»> «Рассеивание внутри объекта объемной сетки».Отключите эту опцию только в случае крайней необходимости. Включение этого параметра обычно приводит лишь к небольшому улучшению качества и значительно замедляет рендеринг.
Да, элементы управления, доступные в объекте Corona Volume Grid, очень похожи на те, что находятся в материале Corona Volume, и дают очень похожие результаты. Если вы знакомы с материалом Corona Volume и эффектами SSS в Corona, то сетки объема не должны быть для вас проблемой!
См. Также:
5 способов добавить вершину в 3DS Max
Пакеты программного обеспечения для 3D-моделирования поставляются с головокружительным количеством инструментов, помогающих создавать практически любой тип геометрии.Эти инструменты могут создавать сферы, системы частиц, процедурные объекты и даже анимировать объектов! Независимо от того, насколько мощными являются эти типы инструментов, почти каждый проект требует ручного редактирования 3D-моделей. Знание того, как добавить вершину в 3DS Max, может помочь избежать создания с нуля и даже упростить добавление сложности. Ниже приведены пять различных методов добавления вершин, у каждого из которых есть свои плюсы и минусы.
Метод 1: Инструмент «Вставить вершину»
Щелкните, чтобы увеличить
Этот метод добавления вершины, возможно, является самым простым методом .Во-первых, убедитесь, что к вашей модели добавлен модификатор Editable Poly или что она уже является объектом Editable Poly. Затем щелкните значок краевого режима или нажмите 2 на клавиатуре, чтобы включить этот режим. Это активирует панель инструментов Edit Edges, открывающую доступ к кнопке Insert Vertex — нажмите ее.
Затем просто щелкните в любом месте на ребре, на котором вы хотите добавить вершину. Вот и все.
Плюсы : Легко, не добавляет полигонов к объектам, создание произвольной формы.
Минусы : Может разорвать петли на ребрах, создать крысиные гнезда и требует ручного позиционирования для каждой вершины.
Метод 2: Инструмент подключения
Щелкните, чтобы увеличить
Этот метод добавления дополнительной вершины в 3DS Max, возможно, является наиболее эффективным с точки зрения сохранения редактируемости вашей 3D-модели. Первый шаг — убедиться, что к вашей модели применен модификатор Edit Poly. Это позволяет получить доступ к инструменту Connect, который используется этим методом.
Затем, щелкнув опцию режима ребер, выберите ребро, к которому вы хотите добавить вершину, или несколько вершин, и выберите ребро, противоположное этому ребру (шаг 1 на изображении выше.) Эта вторая часть очень важна. Инструмент соединения не работает, если выбрано только одно ребро . Если вы не выберете второе ребро, вы не сможете использовать этот метод.
Затем нажмите кнопку подключения в разделе Edit Vertices меню инструментов Edit Poly (шаг 2 на изображении выше). Это вызовет появление всплывающего диалогового окна, в котором вы можете указать количество сегментов, которые вы хотите создать между двумя выбранными кромками (шаг 3 на изображении выше).
Этот процесс приводит к созданию новых сегментов кромок, соединяющих две кромки, выбранные на шаге 1.
Плюсы: Easy + в большинстве случаев сохраняет зацикливание ребер
Минусы : Создает дополнительные многоугольники
Метод 3: Quick Slice
Щелкните, чтобы увеличить
Этот метод добавления вершины является первым шагом в «вероятно не лучший подход »территория. Инструмент Quickslice в 3D Studio Max позволяет легко «разрезать» объекты Editable Poly. Это , очень похожий на на конечный результат инструмента для подключения, но требует немного больше ручной работы.Во-первых, убедитесь, что самым верхним модификатором вашего объекта является Editable Poly: либо щелкните значок режима краев, либо нажмите 2 на клавиатуре, чтобы включить этот режим.
Затем щелкните в любом месте экрана (не обязательно кромка и никакие кромки не должны быть выбраны), чтобы создать первую точку линии среза.
Затем, перемещая курсор, отрегулируйте траекторию, по которой инструмент быстрого среза будет добавлять новый сегмент кромки на поверхность вашей модели. Это создаст новое ребро на вашем объекте, которое будет принудительно пересекать любые другие ребра, с которыми он сталкивается, создавая дополнительных вершин на их пересечении.Этот инструмент работает в трехмерном пространстве и разобьет вашу модель на части, если вы не будете осторожны.
Плюсы: Быстро и легко, произвольная форма
Минусы: Может создавать несколько нежелательных вершин, будет разрезать несколько граней трехмерных объектов
Метод 4: Срезать плоскость
Нажмите, чтобы увеличить
Этот метод для Добавить вершину — , очень похож на метод быстрого среза, но предлагает больше контроля за счет использования функции Slice Place, доступной для объектов Editable Poly.Сначала убедитесь, что самым верхним модификатором вашего объекта является Editable Poly, затем щелкните значок режима краев или нажмите 2 на клавиатуре.
Затем нажмите кнопку Slice Plane в разделе инструментов Edit Geometry. Это активирует инструмент, и вы увидите желтую ограничивающую рамку и значок гизмо на вашем экране, сосредоточенные вокруг вашей модели.
Затем, используя стандартные инструменты преобразования 3DS Max (Перемещение, Поворот, Масштаб), настройте гизмо так, чтобы плоскость среза располагалась там, где вы хотите, чтобы вершины появлялись.На вашей модели будет проведена красная линия (индикатор выбранного края), которая покажет вам, где будет создано новое ребро.
Затем нажмите кнопку «Срез» на панели инструментов «Редактировать геометрию» (прямо под кнопкой «Плоскость среза»), чтобы создать новое ребро. Вершина будет добавлена к вашей модели в каждом месте, где ваше вновь созданное ребро пересекает существующее ребро.
Плюсы: Может создавать несколько вершин за одну, может сохранять контуры ребер, больше контроля, чем метод Quickslice.
Минусы : Всегда создает несколько вершин, всегда срезает все 3 измерения.
Метод 5: Инструмент Tesselate
Щелкните, чтобы увеличить
Этот метод является еще одним из категории «вероятно, не лучшим подходом», в котором используется инструмент Tesselate модификатора Editable Poly. Этот инструмент можно использовать в режиме кромки или грани и имеет несколько настраиваемых параметров, таких как натяжение кромки, которые могут давать разные типы результатов. Во-первых, убедитесь, что вы работаете с объектом Editable Poly, а затем войдите в режим грани или подобъекта грани.
Далее, независимо от того, в каком режиме подобъекта вы находитесь, вы хотите выбрать инструмент тесселяции для таргетинга. Если вы находитесь в режиме кромки, вы можете выбрать 1 или несколько кромок. Если вы находитесь в режиме лица, вы можете выбрать одно или несколько лиц.
Затем, сделав свой выбор, нажмите кнопку мозаики под панелью инструментов «Редактировать геометрию». Это применит одну итерацию эффекта тесселата к вашему объекту. Последовательные щелчки будут продолжать применять эффект, но могут не дать желаемого эффекта.
Этот метод будет быстрее, чем применение двух методов соединения ребер для создания сетки на грани, но в большинстве других случаев это не очень эффективный подход к добавлению вершин в 3DS Max.
Плюсы : Иногда можно сэкономить несколько шагов
Минусы : Получать изолированные результаты, создавать сетку различной плотности
Заключительные мысли и советы
Знание того, как добавить вершину в 3D Studio Max, может помочь в создании моделей. точно и качественно.Этот навык отлично подходит для случаев, когда требуются дополнительные детали модели, отдельные части 3D-моделей нуждаются в доработке или требуются более сложные геометрические формы. Существует множество способов создания вершин в 3DS Max, хотя многие из них являются просто результатом других действий. Одним из примеров может быть использование модификатора Turbosmooth. По сути, это на удвоит количество вершин в вашей модели, но создание вершин — это не на самом деле , это целевое назначение.
Использование других функций 3DS max в сочетании с этими методами также очень помогает.Например, включение привязки к средней точке при использовании инструмента «Добавить вершину» может помочь быстро добавить изолированные вершины, выровненные друг с другом. Переключение между режимом Edge и режимом многоугольника в параметрах инструмента Tesselate также добавляет еще одну полезную динамику. Каждый из приведенных здесь методов может выполнить свою работу, но некоторые подходы, такие как быстрое нарезание и плоскость срезов, могут быть больше проблем, чем они того стоят!
Как сбросить исходную точку — Чем мы можем вам помочь?
Центрирование вашей оси и обеспечение ее расположения в основе вашей модели в Maya — это многоэтапный процесс.Сначала вы центрируете ось, а затем определяете точку на модели, которая является самой низкой на оси Y, чтобы она правильно располагалась на плоскости земли. Как только точка поворота будет расположена правильно, вы можете привязать ее к исходной точке и заморозить свои преобразования.
- Выберите вашу модель. Если модель состоит из нескольких элементов, используйте команду Edit -> Group , чтобы сгруппировать все, затем убедитесь, что узел Group выбран в Outliner.
- Выберите Изменить в верхнем меню и выберите Центр поворота , чтобы переместить точку поворота в центр модели.
Как и следовало ожидать, при этом ось центрируется по центру всей модели, а не только одного элемента в ней.
Перемещение оси:
Теперь, когда у вас есть центр поворота, вы переместите его вниз по оси Y, чтобы модель правильно расположилась на плоскости земли. Это означает определение самой низкой точки вашей геометрии. Во многих случаях это будет непросто увидеть, поэтому надежный способ — создать временную ограничивающую рамку вокруг модели и привязать ее поворот к нижней части этого прямоугольника.
- Выбрав модель, перейдите к Изменить -> Преобразовать -> Геометрия в граничную рамку [Параметры] и в плавающем диалоговом окне убедитесь, что выбран Один ограничивающий прямоугольник и активен флажок Сохранить исходный . Затем нажмите Преобразовать .
Это создаст ограничивающую рамку, которая должна окружать всю вашу модель. Теперь вы можете привязать точку поворота к оси Y, чтобы она соответствовала основанию нового поля. - Выберите вашу модель.
- Нажмите на вставку Insert или D-клавишу , чтобы перейти в режим поворота модели.
- Удерживая нажатой V-образную клавишу (Привязка к вершинам), перетаскивая только по оси Y, привяжите точку поворота к основанию ограничивающей рамки.
- Еще раз нажмите D-ключ Insert или , чтобы выйти из режима поворота.
- Выберите ограничивающую рамку и удалите ее.
Теперь ваша точка поворота должна быть выровнена по центру модели и по самому основанию.
Центрирование по исходной точке:
- Наконец, нажмите на инструмент «Перемещение», нажмите и удерживайте X-ключ (Привязка к сеткам) и привяжите модель к центру сетки.


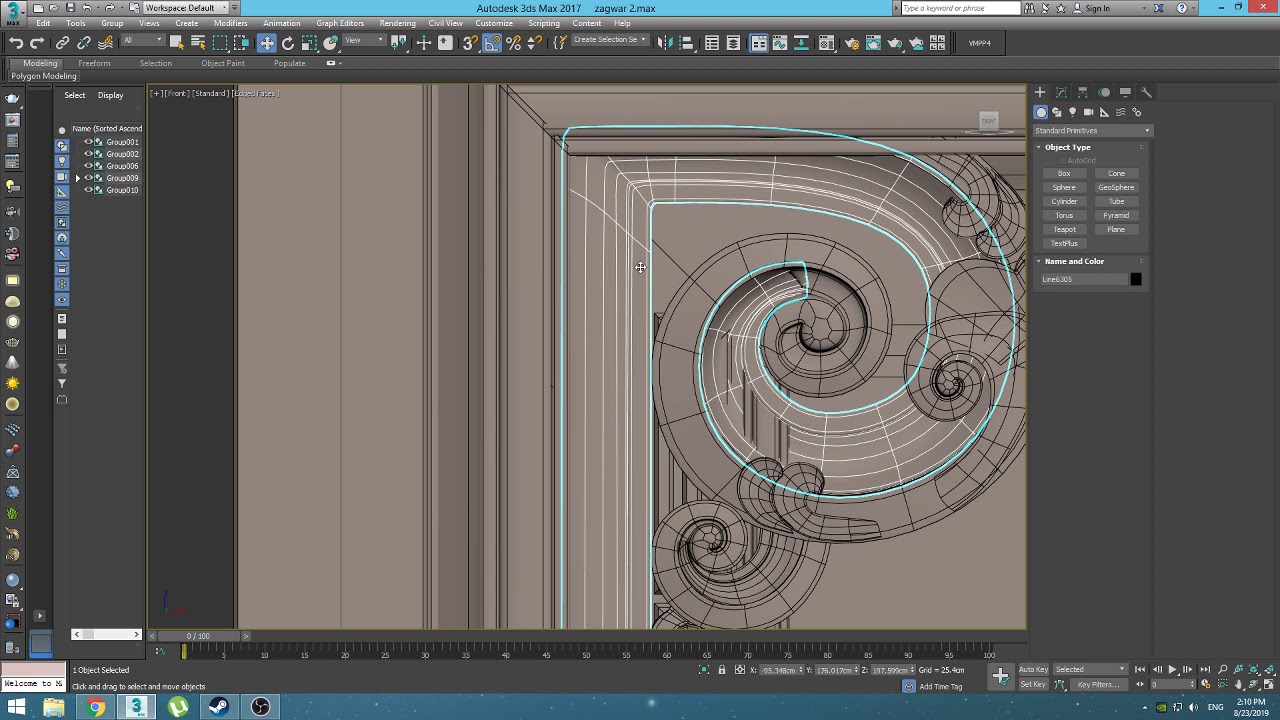 А про другие полезные карты можно узнать в статье «10 самых нужных карт 3ds Max».
А про другие полезные карты можно узнать в статье «10 самых нужных карт 3ds Max».