Клонирование и группирование объектов 3ds max
Клонирование (копирование) объектов
Клонировать объекты в 3ds max можно с помощью банального Ctrl+C на выделенном объекте и последующего Ctrl+V. Новый объект появится точно на месте выделенного. Но такой способ практически не используется.
Гораздо правильнее копировать 3D-объект в помощью одного из режимов трансформации. Надо выбрать одну из опций трансформации, чаще всего для клонирования используется Select and Move (выбрать и переместить), зажать клавишу Shift и потянуть за одну из осей, после чего откроется окно выбора опций клонирования Clone Options.
Вот как выглядит это окно:
В свитке «Object» можно выбрать режим копирования, это:
- Copy (Простое копирование)
- Instance (Экземпляр)
- Reference (Ссылка)
При выборе Copy, клон объекта будет точной копией оригинала. Этот новый объект ничем не будет связан с оригиналом и будет иметь свои собственные настройки и параметры.
При выборе Instance, скопированный объект будет связан с объектом-источником и наоборот. Например, если применить модификатор к клону, то и к оригинальному объекту автоматически будет применён точно такой же модификатор. Это же случится, если модификатор будет применён к объекту-оригиналу. На трансформации и материалы зависимость не распространяется.
Если клонировать объект в режиме Reference, то полученный клон будет ссылкой оригинала. Он полностью зависим от изменений настроек оригинала, однако, при изменении настроек у объекта-ссылки, в отличии от режима Instance, оригинал, затронут не будет. Также, на трансформации и материалы зависимость не распространяется.
В поле ввода «Number of Copies» Вы можете ввести желаемое количество копий оригинала, по умолчанию это единица.
В поле «Names» вводится имя копий, кроме того, если копий больше одной, то 3ds max присоединит к имени второй копии индекс 001, третьей — 002 и т. д.
д.
Для завершения копирования нажмите ОК, если же Вы нажмёте «Cancel», то операция по клонированию будет отменена и клонирование не произойдёт.
Быстрое копирование объектов из одной сцены 3d max в другую
Бывает, что возникают ситуации, когда необходимо скопировать один или несколько объектов из сцены в сцену. Иногда получается сделать это быстро и стандартной командой Merge , а порой перед тем как замерджить, приходиться открывать сцену, переименовывать объект, пересохранять сцену или объекты по отдельности т и.д.и т.п.
В общем, чтобы не проделывать лишних движений есть 2 способа( хотя, наверное, способов то побольше наберется, но расскажу о тех, что знаю я).
Первый – скачать бесплатный скрипт Copitor с сайта ScriptSpot, предварительно на нем зарегистрировавшись. Скрипт работает по принципу Copy-Paste и не расходует память, потому что копируемые объекты временно сохраняются на диск.
Второй – самостоятельно прописать подобный скрипт,о чем и пойдет речь ниже. Пугаться нечего, все элементарно просто, даже я справилась с первого раза, а это знаете ли показатель ))))))
Пугаться нечего, все элементарно просто, даже я справилась с первого раза, а это знаете ли показатель ))))))
Итак, ближе к делу. Создаем новый скрипт (MAXScript > New Script).
Открывается вот такое окно:
В него вставляем следующий код (код, который будет копировать выделенный объект) :
macroScript Copy
category: “DragAndDrop”
tooltip: “CopyObject”
(
saveNodes $ “C:\\3dtemp\hej”
)
Выглядеть это будет примерно так:
В первой строчке мы даём название скрипту. Я назвала его Copy, думаю очевидно почему.
Вторая строчка – категория для скрипта .
В третьей – создаём описание скрипта .
Далее идёт сам скрипт, который нужно обязательно взять в круглые скобки.
ВАЖНО: как мы видим из кода временное копирование объекта будет производится на диск С в папку с названием 3dtemp, поэтому, если её у вас там нет, то ее нужно создать. Ну, либо поправьте код.
Сохраняем скрипт (File > Save > выбираем папку ).
Теперь создадим для него кнопку на верхней панели инструментов, для этого выделяем сам скрипт и перетягиваем на панель (как на рисунке ниже).
Появляется такая кнопочка.
Дадим ей название, для этого кликаем по ней правой кнопкой мыши и выбираем Edite Button Appearance…
Заполняем как на рисунке ниже и жмем кнопочку OK.
Кнопка с функцией копирования объкта готова.
Пол дела сделано. Теперь таким же образом создаем скрипт, который будет вставлять скопированный объект.
File>New
В появившееся окошко вставляем следующий код:
macroScript Paste
category: “DragAndDrop”
tooltip: “PasteObject”
(
mergeMaxfile “C:\3dtemphej.max” #autoRenameDups #renameMtlDups
Сохраняем скрипт в ту же папку, что и предыдущий.
Выделяем и перетягиваем на верхнюю панель.
Даем название появившейся кнопке.
Кнопочки готовы.
После проделанных манипуляций в папке usermacros ( по пути Computer > Local Disk(C:) > Users > ваше имя пользователя > AppData > Local > Autodesk > 3dsMax > версия вашего макса > ENU > usermacros) должны появиться два макроскрипта для наших кнопочек.
Проверяeм работу кнопок.
Открываем две сцены (ту, из которой будем копировать, и ту, в которую будем копировать). Выделяем один или несколько объектов, которые нужно перенести, жмем на созданную кнопку
Радуемся результату )
Если вам вдруг мало кнопочек и вы хотите назначить на эти скрипты еще и горячие клавиши, тогда перезапускаем 3d max открываем окно Customize User Interface.
Идем на закладку Keyboard в выпадающем списке Category выбираем категорию наших скриптов DragandDrop , видим в ней наши скрипы , ну и назначаем на них hotkey.
PS. Не забывайте копировать текстуры, для перенесенных объектов, в папку их нового местонахождения.
Быстрое копирование объектов из одной сцены 3d max в другую was last modified: July 11th, 2021 by Olga Dolen
Быстрое копирование множества объектов. Array в 3ds Max
Невозможно представить работу в 3Ds Max без копирования объектов. Но привычный способ копирования клавишей Shift довольно ограничен. Особенно это заметно, если нужно создать множество копий в различных плоскостях. И специально для таких задач удобно применять инструмент Array. Находится он в меню Tools – Array
Перед использованием обязательно нужно выделить объект. Для копирования нескольких различных объектов нужно выделить все желаемые. Но настройки инструмента будут работать одновременно на все.
1. Array Transformations и Preview
Раздел управления трансформациями Move (перемещение), Rotate (вращение) и Scale (масштабирование).
Каждый параметр управляется своим числовым значением. Move управляется системными единицами длины (в данном случае миллиметры), Rotate градусами, Scale процентами.
Для каждой оси есть отдельное окно параметра. Также эти трансформации поделены на 2 типа:
Incremental изменяет параметры следующего объекта относительно предыдущего. То есть, установив Move = 200, каждый новый объект будет находиться в 200мм от предыдущего.
Totals задает параметр последнему объекту и автоматически распределяет изменения от первого объекта к последнему.
Важно понимать, что в типе Totals объекты также масштабируются на основе предыдущего, а не первого.
Re-Orient включает изменение ориентации (поворота) объектов.
Uniform включает масштабирование объекта по всем трем осям одновременно.
Чтобы все новые объекты отображались во время копирования, нужно нажать кнопку Preview.
Display as
2. Array Dimension
Массив объектов можно создать по все трем осям. В этом разделе можно настроить, сколько копий объекта будет создано и на каких осях.
1D, 2D и 3D – количество осей, по которым будут строится новые копии. Например, 2D – построение по двум осям (двумерный массив). Однако в этом режиме есть окна для осей X, Y, Z. Новые объекты будут строиться только на двух осях, но смещать их можно по всем трем. Это будет влиять на смещение объектов только на новой оси.
Например, 2D – построение по двум осям (двумерный массив). Однако в этом режиме есть окна для осей X, Y, Z. Новые объекты будут строиться только на двух осях, но смещать их можно по всем трем. Это будет влиять на смещение объектов только на новой оси.
3D – построение копий по трем осям (трехмерный массив). Для равномерного построения массива каждая новая ось должна задаваться в новом режиме. При этом, значение Count может быть различным.
3. Дополнительные настройки
Type of Object – задает тип создаваемых объектов, как при любом копировании. Copy – независимые копии. Instance и Reference – зависимые копии, которые будут изменяться при изменении хотя бы одной из них.
Total in Array – сколько всего копий в сцене.
Reset All Parameters – сброс всех внесенных изменений.
Для применения всех изменений обязательно нажать OK. Cancel или закрытие диалогового окна отменяет копирование.
Array – незаменимый инструмент для параметрического копирования объектов. Именно с его помощью можно очень точно копировать и расставлять объекты. Большим плюсом является возможность не только перемещения, но и вращения, масштабирования копий. Причем осуществлять все эти трансформации можно одновременно. Но его недостаток – размещение объектов только по прямой линии. Если вам нужно размещение по кривой, то лучше воспользоваться Spacing Tool или Object Paint.
Как расставить объекты по кругу в 3ds max |
Допустим, имеется объект (например, чайник), который надо клонировать так, чтобы его копии были распределены по окружности.
1. Создаем вспомогательный объект Dummy (Пустышка), и ставим его в центр предполагаемого «круга».
Выделяем объект, из которого хотим создать круговой массив (т.е. чайник, который хотим распределить по кругу).
2. В списке выбора системы координат выбираем Pick (Взять) и щелкаем на созданном объекте Dummy.
Так мы задали центр системы координат, в которой мы будем производить
дальнейшую трансформацию (а именно, создание массива) чайника.
4. Задаем центр трансформаций на Use Transform Coordinate Center (Использовать координатный центр трансформации) (третья кнопка в списке справа от списка выбора координат).
Таким образом объект Dummy станет центром осуществления нашей предстоящей операции массива.
5. Идем в меню Tools -> Array -> Preview, в появившемся окне выставляем настройки в следующих местах (помечены красным):
Пара слов о типах клонирования (поле Type of Object) для тех, кто не в курсе или подзабыл:
- Copy (Копия) – созданные в результате операции Array объекты будут полностью независимы друг от друга.

- Instance (Экземпляр) – объекты будут одинаковой
формы, и при изменении одного форма другого так же поменяется.
Различными могут быть лишь трансформации объектов (положение, поворот и
размер). Instance клонирование делает два объекта (оригинал и
новый) полностью одинаковыми и при дальнейшем добавлении или изменении
модификаторов эти модификаторы добавляются/изменяются в оба объекта (все
модификаторы показаны жирным шрифтом, что озанчает что они общие с
другим объектом). - Reference (Ссылка) – то же что и Instance, только
при добавлении новых модификаторов к любому из объектов-клонов (к
оригиналу или к клону), эти новые модификаторы не будут общими для обоих
объектов (не будут «жирными»), и добавятся в стеке над серой чертой,
которая общие модификаторы от индивидуальных, присущих только данному
объекту.
Вот так можно создать круговой массив.
Клонирование объектов в 3D Max | Soohar
Продолжая курс уроков 3D max для начинающих мы двинемся дальше и поговорим о такой важной теме как клонирование объектов в 3D Max. Представьте, что вам нужно создать для машины четыре колеса и расположить их с особой точностью. Если их делать по отдельности, то на это уйдет огромное количество времени и сил. Благодаря даже самой простой команды клонирования у вас уйдет на это всего несколько минут. Существует несколько способов клонирования объектов, о которых речь пойдет ниже – от самой простой команды до довольно мощного компонента Array.
Команда Clone
Благодаря этой простой команде можно создать точную копию модели. Что бы воспользоваться этой командой, нужно выделить фигуру и перейти в меню Edit – Clone, или использовать сочетание клавиш <Ctrl+V>:
После этого перед вами откроется окно с настройками Clone Options. Здесь можно изменить имя объекту, а так же указать чем он будет являться Copy (Копией), Instance (Экземпляром) или Reference (Ссылкой):
Здесь можно изменить имя объекту, а так же указать чем он будет являться Copy (Копией), Instance (Экземпляром) или Reference (Ссылкой):
Если выбрать значение Copy, то будущий объект будет точным аналогом оригинала. Этот объект не будет связан с оригиналом, будет иметь свои собственные настройки и параметры. Его изменение не затронет оригинал и наоборот.
Если выбрать Instance, то клонированный экземпляр будет связан с исходным объектом и наоборот. Например, если применить модификатор к экземпляру, (или наоборот к оригиналу), то и к оригиналу (или экземпляру) автоматически применится точно такой же модификатор. Экземплярам можно назначать разные цвета, свойства, трансформации и материалы.
Reference — такой объект будет являться ссылкой оригинала. Ссылка полностью зависит от изменения настроек оригинала, однако если изменить настройки ссылке, то в отличии от экземпляра, оригинал не будет, затронут. Проще говоря, меняя настройки оригинала, будут меняться настройки ссылки, но если поменять настройки ссылки, то настройки оригинала не будут меняться.
Выбираем любой тип (для нас сейчас это не имеет значения) и нажимаем OK. После этого может показаться, что ничего не произошло. Все просто наш клон имеет теже координаты, что и оригинал, просто перетащите его в любое место:
Видео по работе с командой Clone:
Клонирование с помощью клавиши Shift
Второй простой способ клонирования это использовать клавишу Shift. Используя инструменты трансформирования вместе с клавишей Shift можно быстро создать копии в любом количестве.
Выбираем объект и активируем инструмент трансформирования Select and Rotate:
Далее с зажатой клавишей Shift переместите объект в любое направление. После того как отпустите кнопку мыши перед вами вновь откроется окно Clone Options. Вы уже знакомы со всеми опциями кроме одной – Number of Copies:
В этом поле задается число копий. Введите любое число, например 10. Нажимайте OK и наблюдайте за результатом.
Введите любое число, например 10. Нажимайте OK и наблюдайте за результатом.
Первые два метода просты, но не эффективны в том плане, когда нужно гибко работать с большим количеством копий, референсов и ссылок – для таких целей существует замечательный компонент Array.
Видео по работе с помощью клавиши Shift:
Компонент Array (Массив)
Компонент Array позволяет создавать огромное количество копий с помощью простого и логичного интерфейса. (Хотя на первый взгляд он может показаться сложным). Что же давайте изучим его!
Выделите фигуру и перейдите в меню Tools – Array:
Перед вами откроется одноименное окно с настройками. Для начала поставьте галочку напротив параметра Display as Box и нажмите кнопку Preview, что бы включить предварительный просмотр, совершая какие либо манипуляции:
- Incermental — Значения X Y Z определяют смещение.
 Так же здесь можно указать каким будет смещение, либо фиксированным, либо увеличиваться при определенном расстоянии.
Так же здесь можно указать каким будет смещение, либо фиксированным, либо увеличиваться при определенном расстоянии.
- Totals — Тоже самое, используются стандартные единицы измерения, которые указаны в настройках Units Setup.
- Type of Object — Здесь выбирается тип будущего объекта. (копия, экземпляр или ссылка)
- Array Dimensions — Здесь указывается число копируемых объектов.
- Reset All Parameters — Сбросить настройки
Что бы немного понять принцип работы Array, давайте попрактикуемся и создадим цепь.
Создаем примитив Torus:
Далее заходим в Tools – Array. В настройках компонента устанавливаем такие значения:
- Count 18 (число копий)
- X Move 0.483 (Сдвиг по оси X)
- X Rotate 90.0 (Поворот по оси X на 90 градусов)
Будьте внимательны, так как ваши настройки могут отличаться. Полностью понять принцип работы Arras можно только методом проб и ошибок.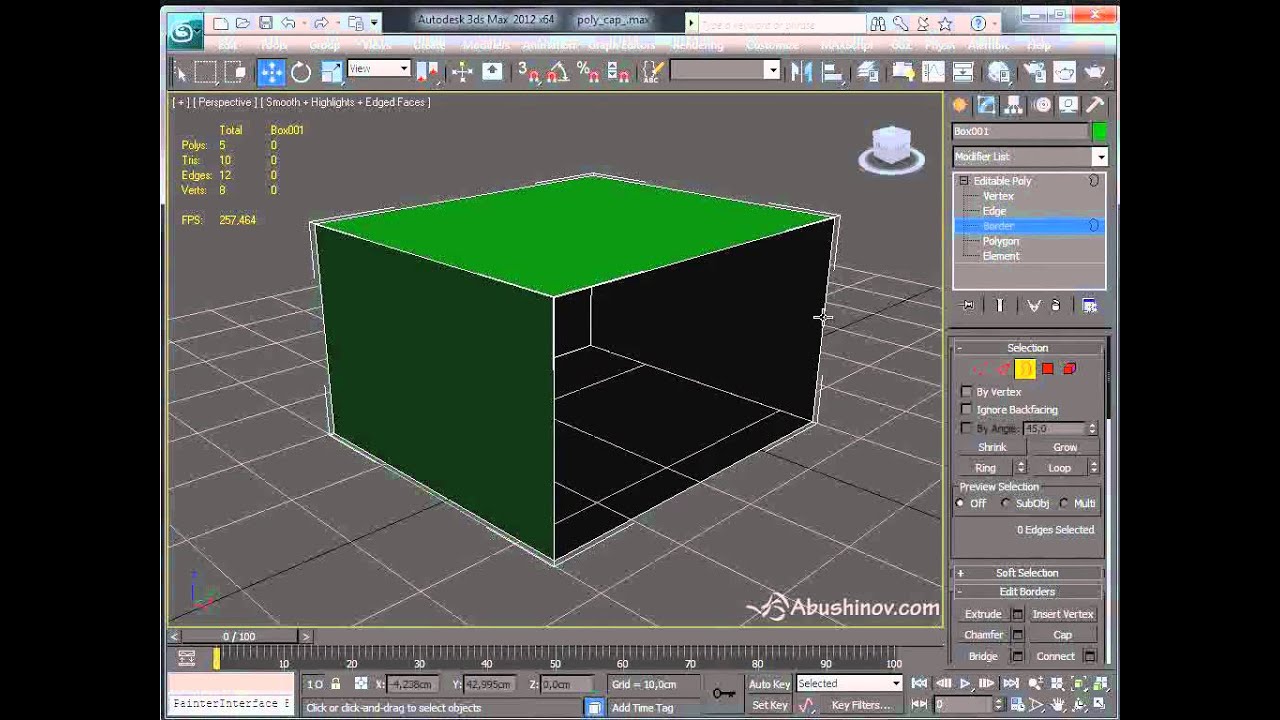
Видео по работе с Array:
Похожий по теме урок: Выравнивание объектов в 3D Max
Что бы понять принцип работы Array, давайте попрактикуемся и создадим цепь.
Создаем примитив Torus:
BOOK.RU | Clone Клонировать содержимое сцены. Учебник 3ds Max . / Edit -> Clone
Clone (Клонировать) — создание копий выделенного объекта.
Клонированные объекты могут сохранять связь с оригинальным объектом ( в качестве экземпляров или ссылок), вследствие чего редактироваться вместе с ним. Запустить команду Clone, при выделенном исходном объекте, позволяет меню Edit > Clone (или нажатием Ctrl+V), также доступна трансформация/перетаскивание объекта с зажатой клавишей Shift.
В последнем варианте диалоговое окно Clone Options (Настройки клонирования) будет вызвано после завершения действия, в остальных случаях — перед выполнением команды.

В диалоговом окне Clone Options доступны следующие опции:
Name (Имя) — здесь задается название объекта или принимается выбранное программой порядковое значение.
Сорy (Копия) — создание точной копии объекта, не имеющей связи с оригиналом.
Instance (Экземпляр) — создание экземпляра объекта, связанного с исходным. При изменении экземпляра или исходного объекта трансформации приведут к соответствующему изменению всех экземпляров одного объекта, включая исходный.
Reference (Ссылка) — создается новый объект, на основе исходного, причём изменения объекта-ссылки никак не скажутся на оригинале, а трансформации оригинала повторятся на ссылающихся на него объектах. Ссылки также наследуют модификаторы исходного объекта, но могут иметь и собственные, действующие только на них.
Number of Copies (Количество копий) — при клонировании с помощью клавиши Shift, возможно указать кол-во копий, которые будут распределены таким образом, чтобы повторить трансформацию или перемещение к предыдущему, как у оригинала к клонированному. Клавишу Shif следует зажимать раньше, как будет произведена трансформация, чтобы произошло клонирование.
Клавишу Shif следует зажимать раньше, как будет произведена трансформация, чтобы произошло клонирование.
В поле Controller также присутствуют опции Copy и Instance. В случае, если клонируемые объекты связаны командой Select and Link (Выделить и связать), то при включённой опции Cору произойдет копирование объектов с сохранением связей Link. А при выборе Instance эти склонированные объекты будут связаны с каждым своим исходным, и это при сохранении прежних связей Link в оригинальных объектах и их клонах.
При выборе объекта и применением модификации все его экземпляры и ссылающиеся на него объекты будут выделены оранжевой габаритной рамкой.
Чтобы разорвать соединение между оригиналом и его экземпляром или ссылкой, следует кликнуть на иконку Command Panel > Modifiers > Make unique.DEFORMTXT
Копирование объектов. 3ds Max 2008 для дизайна интерьеров
Читайте также
Перемещение и копирование объектов
Перемещение и копирование объектов
В процессе работы с файлами и папками часто возникает необходимость переместить или скопировать их из одной директории в другую. Существует несколько приемов для выполнения этих действий. Рассмотрим их, чтобы вы смогли выбрать для
Существует несколько приемов для выполнения этих действий. Рассмотрим их, чтобы вы смогли выбрать для
Копирование свойств объектов
Копирование свойств объектов Команда MATCHPROP предназначена для копирования свойств заданного объекта другому объекту. Она вызывается из падающего меню Modify ? Match Properties или щелчком на пиктограмме Match Properties на стандартной панели инструментов.Допускается копировать цвет,
Копирование объектов
Копирование объектов Команда COPY осуществляет копирование объектов. Она вызывается из падающего меню Modify ? Copy или щелчком на пиктограмме Copy на панели инструментов Modify.Запросы команды COPY: Select objects: – выбрать объекты Select objects: – нажать клавишу Enter для завершения выбора
Перемещение и копирование объектов
Перемещение и копирование объектов
Файлы и папки часто приходится перемещать с места на место, а иногда и создавать их копии. Для этого есть несколько способов.Первый – использование буфера обмена. Выделите файл или папку, которую хотите перенести или скопировать. Затем
Для этого есть несколько способов.Первый – использование буфера обмена. Выделите файл или папку, которую хотите перенести или скопировать. Затем
Копирование и дублирование объектов
Копирование и дублирование объектов При работе часто требуется создать копию объекта – для сравнения, для подстраховки (запасную копию) или же если просто нужно несколько одинаковых объектов. В Adobe InDesign существуют разные способы дублировния объектов.Прежде всего, даже
R.12.8 Копирование объектов класса
R.12.8 Копирование объектов класса
Объекты класса могут копироваться двумя способами: либо присваиванием (§R.5.17), либо инициализацией (§R.12.1, §R.8.4), которая может происходить при передаче параметров (§R.5.2.2) или результата функции (§R. 6.6.3). Для класса X эти две операции
6.6.3). Для класса X эти две операции
Копирование объектов
Копирование объектов Команда COPY перемещает объекты на расстояние и угол, предложенные пользователем. Ее употребление сходно с использованием команды MOVE за исключением того, что COPY сохраняет выделенные объекты в первоначальном месте.После запуска команды COPY появится
Копирование объектов
Копирование объектов С командой COPY вы познакомились в главе 3 (см. также видеоролик «Урок 3.3. Копирование, вставка и удаление объектов»). Повторим основные моменты, связанные с копированием объектов в AutoCAD с указанием базовой точки.1. Создайте простой объект или откройте
Копирование объектов
Копирование объектов
Представьте, что мы строим кровать, которая стоит на четырех ножках-опорах. Мы построили одну ножку, расположили ее в нужном месте, теперь необходимо построить еще одну. Каждый раз строить новую нерационально, особенно если это не просто ножка, а
Мы построили одну ножку, расположили ее в нужном месте, теперь необходимо построить еще одну. Каждый раз строить новую нерационально, особенно если это не просто ножка, а
Копирование объектов
Копирование объектов Команда COPY осуществляет копирование объектов. Она вызывается из падающего меню Modify ? Сору или щелчком на пиктограмме Сору на панели инструментов Modify.Запросы команды COPY:Select objects: – выбрать объектыSelect objects: – нажать клавишу Enter для завершения выбора
Копирование объектов
Копирование объектов Команда COPY осуществляет копирование объектов. Она вызывается из падающего меню Modify ? Copy или щелчком на пиктограмме Copy на панели инструментов Modify.Запросы команды
Копирование объектов
Копирование объектов
С командой COPY вы познакомились в главе 3. Повторим основные моменты, связанные с копированием объектов в AutoCAD с указанием базовой точки.Выполните следующие действия.1. Создайте простой объект или откройте чертеж, содержащий такой объект.2. Вызовите
Повторим основные моменты, связанные с копированием объектов в AutoCAD с указанием базовой точки.Выполните следующие действия.1. Создайте простой объект или откройте чертеж, содержащий такой объект.2. Вызовите
Копирование объектов
Копирование объектов Команда COPY осуществляет копирование объектов. Она вызывается из падающего меню Modify ? Сору или щелчком на пиктограмме Сору на панели инструментов Modify.Запросы команды COPY:Select objects: – выбрать объектыSelect objects: – нажать клавишу Enter для завершения выбора
Копирование объектов
Копирование объектов
Функция clone создает новую копию существующего объекта. Иногда целевой объект уже существует, и все, что необходимо, это скопировать значения полей. Процедура copy выполняет эту работу. Она вызывается обычным образом: x.copy (y)Сущности x и y должны быть
Процедура copy выполняет эту работу. Она вызывается обычным образом: x.copy (y)Сущности x и y должны быть
Копирование и перемещение объектов
Копирование и перемещение объектов Файлы на компьютере можно не только маркировать, их можно и копировать. Чтобы скопировать какой-либо объект (файл, папку, ярлык), необходимо выполнить следующие действия:1) открыть папку, содержащую объект-оригинал (файл, который нужно
Мы не можем найти эту страницу
(* {{l10n_strings.REQUIRED_FIELD}})
{{l10n_strings.CREATE_NEW_COLLECTION}} *
{{l10n_strings.ADD_COLLECTION_DESCRIPTION}}
{{l10n_strings. COLLECTION_DESCRIPTION}}
{{addToCollection.description.length}} / 500
{{l10n_strings.TAGS}}
{{$ item}}
{{l10n_strings.PRODUCTS}}
{{l10n_strings.DRAG_TEXT}}
COLLECTION_DESCRIPTION}}
{{addToCollection.description.length}} / 500
{{l10n_strings.TAGS}}
{{$ item}}
{{l10n_strings.PRODUCTS}}
{{l10n_strings.DRAG_TEXT}}{{l10n_strings.DRAG_TEXT_HELP}}
{{l10n_strings.ЯЗЫК}} {{$ select.selected.display}}{{article.content_lang.display}}
{{l10n_strings.AUTHOR}}{{l10n_strings.AUTHOR_TOOLTIP_TEXT}}
{{$ select.selected.display}} {{l10n_strings.CREATE_AND_ADD_TO_COLLECTION_MODAL_BUTTON}} {{l10n_strings.CREATE_A_COLLECTION_ERROR}}Мы не можем найти эту страницу
(* {{l10n_strings.REQUIRED_FIELD}})
{{l10n_strings.CREATE_NEW_COLLECTION}} *
{{l10n_strings.ADD_COLLECTION_DESCRIPTION}}
{{l10n_strings.COLLECTION_DESCRIPTION}} {{addToCollection.description.length}} / 500 {{l10n_strings.TAGS}} {{$ item}} {{l10n_strings.ПРОДУКТЫ}} {{l10n_strings.DRAG_TEXT}}{{l10n_strings.DRAG_TEXT_HELP}}
{{l10n_strings.LANGUAGE}} {{$ select.selected.display}}{{article.content_lang.display}}
{{l10n_strings.AUTHOR}}{{l10n_strings.AUTHOR_TOOLTIP_TEXT}}
{{$ select.selected.display}} {{l10n_strings.CREATE_AND_ADD_TO_COLLECTION_MODAL_BUTTON}} {{l10n_strings.CREATE_A_COLLECTION_ERROR}}CopyTo Script Руководство (3Ds Max)
- Дом
- Руководства
- CopyTo
Автор MastaMan
Обновлено 2 сентября 2021 г.
Индекс
С CopyTo вы можете копировать и вставлять объекты в текущую сцену или между разными сценами или даже между разными открытыми окнами 3Ds Max.Вставка объектов будет работать даже после повторного открытия 3Ds Max или перезагрузки компьютера.
Копирование будет работать даже между разными версиями 3Ds Max.
Например, вы можете копировать объекты в 3Ds Max 2016 и вставлять в 3Ds Max 2013 или наоборот (обратная совместимость не более 3 версий) .
Скачать CopyTo
Загрузка …
- Простая и быстрая установка
- Автоматическое создание пунктов меню в Quad Menu
- Копирование между различными версиями 3Ds Max *
- Индикатор с уведомлением о копировании / вставке
- Простые настройки
* — поддержка обратной совместимости до 3-х версий.
(Это означает, что вы не можете копировать например из 3Ds Max 2020 → 2012, а только 2020 → 2017. Однако с 2012 → 2020 вставка будет работать без проблем!)
Этот скрипт бесплатный!
Но вы можете сделать пожертвование на поддержку автора и разработки.
Новые версии CopyTo использовать Universal Installer Lite, чтобы помочь вам с установкой, а также автоматически создавать пункты меню в Quad Menu. Все сделано для того, чтобы вы приложили минимум усилий и не тратили зря время.
Загрузка …
Запустите программу установки, просто перетащите файл (Drag & Drop) CopyTo.mzp в окно просмотра Autodesk 3Ds Max.Или запустите CopyTo.mzp , используя раскрывающееся меню Сценарии → Выполнить сценарий .
Загрузка …
После запуска установщика вы увидите следующее окно:Загрузка …
Готово! Скрипт CopyTo успешно установлен! Проверьте, созданы ли необходимые элементы в Quad Menu: CopyTo и PasteFrom.Загрузка …
Если эти пункты меню не были созданы, прочтите FAQ (Часто задаваемые вопросы) . Откройте меню «Настройка» → «Настройка интерфейса пользователя».Загрузка …
Загрузка …
Откройте вкладку Quads.Найдите элементы CopyTo и PasteFrom и удалите их с помощью контекстного меню (щелчок правой кнопкой мыши) и выберите Удалить элемент меню . Выберите один или несколько объектов.
Загрузка …
Откройте меню Quad, щелкнув правой кнопкой мыши в области просмотра.И нажмите CopyTo , чтобы скопировать объекты.
Загрузка …
В той же или другой сцене 3Ds Max щелкните Вставить из .Объекты будут вставлены!
Загрузка …
Чтобы открыть меню настроек:— Нажмите правую кнопку мыши, чтобы открыть QuadMenu
— Нажмите и удерживайте клавишу Shift + Alt (когда открыто QuadMenu)
— Щелкните элемент PasteFrom
Auto Rename Duplicate Objects — автоматически переименовывать повторяющиеся объекты.
Auto Rename Mtl Duplicates — автоматически переименовывать повторяющиеся материалы.
По умолчанию эти параметры отключены. Если есть конфликты с дубликатами, вам придется вручную подтвердить действие.
Примечание!
Мы рекомендуем использовать эти параметры отключенными.
FAQ
(Часто задаваемые вопросы) Как работает скрипт? Когда вы делаете копию, объект (s) сохраняется во временном файловом буфере обмена.max во временной папке.
Когда вы вставляете объекты, они объединяются из временного файла clipboard.max.
Следовательно, вы можете вставлять объекты после закрытия 3Ds Max или перезагрузки компьютера!
Секрет этого скрипта в том, что он сразу сохраняет временный файл clipboard.max с минимальной версией 3Ds Max.
Например, вы делаете копию в 3Ds Max 2020, а файл clipboard.max сохраняется в версии 2017 года.
Благодаря этому вы можете копировать объекты между разными открытыми окнами и версиями 3Ds Max.
По умолчанию 3Ds Max может сохранять файлы на три версии ниже. Это системное ограничение, которому также подчиняется сценарий CopyTo.
Это означает, что, например, вы можете копировать и вставлять объекты из 3Ds Max 2020 → 2017 или 2016 → 2013, вы уловили идею.
Но при этом например из 3Ds Max 2012 → 2020 вставит без проблем!
От минимальной версии до максимальной копирование / вставка происходит без проблем.Но от максимума до минимума всего на три версии ниже.
Как открыть временную папку, в которой находится clipboard.max? Вызовите QuadMenu, щелкните правой кнопкой мыши, затем при открытом QuadMenu нажмите Shift + Alt, затем выберите PasteFrom.
Если вы все сделали правильно, вы должны увидеть окно с настройками.
Затем нажмите кнопку «Открыть временную папку» в окне настроек.
Да.
При копировании с 3DsMax 2017 на 2012 ничего не происходит? Вы можете скопировать / вставить на три версии ниже для 3Ds Max из-за обратной совместимости.
Следовательно, можно хоть в версии 2014 вставить!
Запустите 3Ds Max от имени администратора и переустановите!
Разница между копией, экземпляром и ссылкой в 3ds max
ФункцияClone — одна из самых удобных и часто используемых функций в 3ds max, но я заметил, что большинство пользователей 3ds max, в основном новички, не знают разницы между ними, поэтому в этом подробном руководстве я собираюсь покажет вам разницу между клонами Copy , Instance и Reference в 3ds max.
Шаг 1
Давайте сначала создадим геометрию для демонстрации. Итак, перейдите в Modify Panel »Create и создайте цилиндр оттуда.
Шаг 2
Теперь, когда выбран цилиндр, нажмите Ctrl + V или Shift + переместите ваш объект, чтобы открыть диалоговое окно Clone Options . В диалоговом окне выберите Копировать и нажмите ОК .
Шаг 3
Теперь у нас есть нормальная копия нашего объекта, и нет никакой связи между исходным / главным объектом и его клоном Copy .Если мы настроим вершины или применим какой-либо модификатор к нашему исходному объекту, Copy Clone все равно останется без изменений.
Шаг 4
Давайте создадим экземпляр цилиндра. Снова нажмите Ctrl + V и выберите Экземпляр в диалоговом окне, затем нажмите ОК .
Теперь, в отличие от Copy , какие бы изменения мы ни вносили в исходный объект, все эти изменения отразятся на его клоне Instance и аналогично, если мы изменим экземпляр, то же изменение также отразится на главном / исходном объекте.
Шаг 5
Нажмите Ctrl + V еще раз, чтобы клонировать объект, и на этот раз создайте клон Reference . Ссылка в значительной степени аналогична экземпляру , с той лишь разницей, что объект Ссылка имеет серую линию, называемую Линия производного объекта (см. Изображение). Давайте обсудим его функции на следующем шаге.
Шаг 6
Если мы добавим какой-либо модификатор ниже строки Derived-Object , он также покажет свой эффект на исходный объект и его экземпляры (если есть), но если какой-либо модификатор добавлен над линией, то примененный модификатор повлияет только на Ссылка Clone, тогда как исходный объект и его экземпляры остаются без изменений.
На данном изображении к клону Reference Clone применены два модификатора. Один модификатор (Решетка) находится над линией производного объекта , поэтому он показывает свое влияние только на Ссылка , но модификатор (Изгиб) , который находится ниже линии производного объекта , показывает свое влияние на все три объекта, то есть клон Reference , исходный объект и его клон Instance .
Шаг 7
В стеке модификаторов вы можете видеть, что некоторые модификаторы выделены жирным шрифтом, а некоторые — обычным текстом.Это просто означает, что модификаторы, выделенные жирным шрифтом, влияют на несколько объектов, а модификаторы с простым текстом влияют только на один объект.
Шаг 8
Если вы хотите узнать, на сколько объектов влияет модификатор, просто выберите модификатор из стека модификаторов , затем перейдите к View »Показать зависимости . Объекты, на которые влияет выбранный модификатор, начнут выделяться розовым / пурпурным цветом. Как вы можете видеть на данном изображении, модификатор Bend влияет на все три объекта в сцене, поскольку все они стали розовыми, но модификатор Lattice влияет или влияет только на один объект из трех.
Шаг 9
Я заметил, что люди больше всего любят использовать instance при моделировании. Но единственная проблема с экземплярами и ссылками заключается в том, что вы не можете прикрепить их к исходному объекту. Чтобы прикрепить любой экземпляр или ссылку к его основному / исходному объекту, просто перейдите на панель «Изменить » и нажмите кнопку « Сделать уникальным ». Кнопка Сделать уникальным разорвет связь между исходным объектом и его экземпляром / Ссылка .Теперь это уникальный объект, который больше не является экземпляром или объектом ссылки. Вы можете прикрепить его к исходному объекту, как мы это делаем с Copy .
Надеюсь, вам понравился этот урок и вы узнали из него что-то новое. Если у вас есть какие-либо вопросы или предложения, дайте мне знать по электронной почте и в комментариях. Спасибо.
Копирование и вставка в 3ds Max: ускорьте рабочий процесс
В соответствии со ст. 13 раздел 1 и 2 Регламента Европейского парламента и Совета 2016/679 от 27 апреля 2016 г. о защите физических лиц, в отношении обработки персональных данных и о свободном перемещении таких данных, а также об отмене Директивы 95 / 46 / EC (Общие правила защиты данных), далее RODO, сообщаю, что:
1.EVERMOTION S.C., ул. Пшендзальняна 8, 15-688 Белосток, Польша, является администратором ваших личных данных (APD)
2. С инспектором по защите данных можно связаться по электронной почте: [email protected]
3. Ваши личные данные будут обрабатываться на основании ст. 6 раздел 1 буквы a, b и f RODO для того, чтобы:
a) подготовить, заключить и выполнить соглашение и для других целей, одобренных вами,
b) выполнить законный интерес, такой как маркетинг продуктов и соглашение, предъявить претензию утверждение или защита от претензий, вытекающих из правовых норм.
4. Субъектами, имеющими право на получение ваших личных данных, могут быть уполномоченные государственные органы; почтовые провайдеры; поставщики услуг, предусмотренных соглашением; отвечает за взыскание долгов, хранение архивов, использование документов, юридические консультации, технические услуги, ИТ-услуги и бухгалтерский учет.
5. Ваши личные данные не могут быть переданы в третью страну или в международные организации.
6. Ваши персональные данные будут обрабатываться в течение срока действия соглашения и после вашего дополнительного согласия до тех пор, пока вы его не отзовете.APD хранит данные на период исполнения гражданско-правовых претензий, связанных с договором.
7. Вы имеете право потребовать доступа к своим личным данным, исправить или удалить данные, если нет другой основы для обработки или любой другой цели такой обработки или ограничить обработку данных, передать данные другому администратору и возражать против дальнейшей обработки данных, если нет законных оснований для дальнейшей обработки, и отозвать любое предыдущее согласие.
8. Вы добровольно предоставляете персональные данные, но они необходимы для заключения договора. Отказ в предоставлении таких данных может повлечь отказ от заключения договора.
9. Вы имеете право подать жалобу в Управление по защите персональных данных, если, по вашему мнению, обработка данных нарушает положения Общего регламента по защите данных от 27 апреля 2016 г. (RODO).
10. Ваши данные будут обработаны автоматически, включая форму профилирования.
11. Вы обязаны передать вышеупомянутую информацию своему представителю, особенно если вы назначили это лицо в соглашении в качестве контактного лица или представителя для исполнения соглашения.
Общие сведения о параметрах клонирования | 3ds Max 9 Библия
При клонировании в Max вам предлагается возможность создать клон как копию, экземпляр или ссылку. Это верно не только для объектов, но и для материалов, модификаторов и контроллеров.
Работа с копиями, экземплярами и ссылками
При клонировании объекта открывается диалоговое окно «Параметры клонирования». В этом диалоговом окне можно выбрать создание копии, экземпляра или ссылки на исходный объект. Каждый из этих типов клонов уникален и предлагает разные возможности.
Копия — это то, на что она похожа — точная копия оригинального объекта. Новая копия не имеет никаких связей с исходным объектом и сама по себе является уникальным объектом.Любые изменения копии не влияют на исходный объект, и наоборот.
Экземпляры отличаются от копий тем, что поддерживают тесные связи с исходным объектом. Все экземпляры объекта взаимосвязаны, так что любые изменения геометрии (выполненные с помощью модификаторов или параметров объекта) любого отдельного экземпляра изменяют все экземпляры. Например, если вы создаете несколько экземпляров почтового ящика, а затем используете модификатор для одного из них, все экземпляры также изменяются.
| Примечание | Экземпляры и ссылки могут иметь разные цвета объекта, материалы, преобразования (перемещение, вращение или масштабирование) и свойства объекта. |
Ссылки — это объекты, которые наследуют изменения модификаторов от своих родительских объектов, но не влияют на родительский объект при изменении. Связанные объекты получают все модификаторы, применяемые к родительскому объекту, а также могут иметь свои собственные модификаторы. Например, предположим, что у вас есть объект яблока и целая куча ссылок на это яблоко. Применение модификатора к базовому яблоку изменяет все оставшиеся яблоки, но вы также можете применить модификатор к любой из ссылок, не затрагивая остальную часть связки.
В любой момент вы можете разорвать связь между объектами, нажав кнопку «Сделать уникальными» в стеке модификаторов. Команда Views Show Dependencies показывает пурпурным цветом все объекты, экземпляры или ссылки на которые открыты при открытии панели Modify. Это означает, что вы можете легко увидеть, какие объекты являются экземплярами или ссылаются на текущий выбор.
Учебное пособие: создание экземпляров пончиков
Изучение того, как работают различные параметры клонирования, избавит вас от множества будущих модификаций.Чтобы изучить эти варианты, давайте ненадолго зайдем в местный магазин пончиков.
Чтобы клонировать несколько пончиков, выполните следующие действия:
Создайте пончик с помощью примитива Torus, выбрав Create Standard Primitives Torus, а затем дважды перетащив и щелкнув в окне просмотра Top, чтобы создать объект тор.
Щелкните объект тор в окне просмотра сверху, чтобы выбрать его.
Выбрав модель пончика, нажмите кнопку «Выбрать и переместить» (или нажмите клавишу W).Удерживая нажатой клавишу Shift, переместите пончик вверх в окне просмотра сверху. В диалоговом окне «Параметры клонирования» выберите параметр «Экземпляр», установите для параметра «Количество копий» значение 5 и нажмите «ОК». Нажмите кнопку Zoom Extents All (или нажмите клавиши Shift + Ctrl + Z), чтобы расширить обзор.
Выберите все объекты с помощью команды Edit Select All (Ctrl + A), а затем Shift + перетащите пончики в окне просмотра Top вправо. В диалоговом окне «Параметры клонирования» снова выберите параметр «Экземпляр», укажите « 3 » в поле «Число копий» и нажмите «ОК».Это создает красивый массив из двух дюжин пончиков. Нажмите кнопку Zoom Extents All (или нажмите клавишу Z), чтобы увидеть все пончики.
Выберите один пончик и в свитке Parameters панели Modify установите Radius1 на 20 и Radius2 на 10 .
Это делает хороший пончик и заменяет все пончики сразу.
Выберите команду «Модификаторы Параметрические деформаторы Twist». Затем в свитке Parameters командной панели введите 25 в поле Angle и выберите Y Twist Axis.
Это добавляет пончикам легкий изгиб.
| CROSS-REF | Для изменения геометрии можно использовать модификаторы. Вы можете узнать об использовании модификаторов в главе 12 «Введение в модификаторы и использование стека модификаторов». |
На рис. 9.3 показано, что все пончики изменились точно так же. Вы можете себе представить, сколько времени потребуется, чтобы менять каждый пончик по отдельности. Эти изменения упростили использование экземпляров.
Рисунок 9.3: Две дюжины экземпляров пончиков, готовых для глазури
Учебное пособие: Работа с указанными яблоками
Теперь, когда мы заполнили наши животы пончиками, нам нужно немного здоровой пищи для баланса. Что может быть лучше для баланса, чем одно-два яблока, чтобы не допустить врача?
Чтобы создать несколько яблок с использованием клонов, на которые имеются ссылки, выполните следующие действия:
Откройте файл Apples.max, на который указывает ссылка, из каталога Chap 09 на DVD.
Выберите яблоко и, удерживая Shift, перетащите с помощью инструмента «Выделить и переместить» (W) в окне просмотра сверху, чтобы создать клонированную ссылку. Выберите параметр «Ссылка» в диалоговом окне «Параметры клонирования».
Снова выберите исходное яблоко и повторяйте шаг 2, пока несколько упомянутых яблок не окружат исходное яблоко.
Снова выберите исходное яблоко посередине и выберите команду Modifiers Subdivision Surfaces MeshSmooth. В свитке Subdivision Amount установите количество итераций на 2 .
Разглаживает все яблоки.
Выберите одно из окружающих яблок и примените команду «Модификаторы» Параметрические деформаторы конуса «. Установите значение Amount на 1.0 вокруг оси Z.
Выберите другое из окружающих яблок и примените команду «Модификаторы» Параметрические деформаторы «Сжать». Установите значение Axial Bulge Amount на 0,3 .
Выберите другое из окружающих яблок и примените команду «Модификаторы» Параметрические деформаторы «Сжать».Установите значение Radial Squeeze Amount на 0,2 .
| Примечание | При применении модификаторов к объекту, на который имеется ссылка, обратите внимание на толстую серую полосу в стеке модификаторов. Эта полоса, называемая строкой производного объекта, разделяет, какие модификаторы применяются ко всем ссылочным объектам (под линией), а какие модификаторы применяются только к выбранному объекту (над линией). Если вы перетащите модификатор сверху серой полосы на нижнюю серую полосу, то этот модификатор применяется ко всем ссылкам. |
Используя объекты, на которые имеются ссылки, вы можете применять основные изменения к аналогичным объектам, но при этом вносить незначительные изменения в объекты, чтобы они немного отличались друг от друга. На рисунке 9.4 показаны яблоки. Обратите внимание, что они не все одинаковы.
Рисунок 9.4: Даже яблоки с одного дерева должны немного отличаться.
Копирование ключевых кадров 3Ds Max — Cad cam Engineering WorldWide
Теперь вы хотите переместить мяч в то же положение в воздухе, что и при
кадре 0.Вместо того, чтобы пытаться оценить, где это было, вы можете просто скопировать ключевой кадр из кадра 0 в кадр 20.
Вы можете увидеть созданные вами ключевые кадры на временной шкале; они отображаются в виде красных прямоугольников
. Красные клавиши представляют ключевые кадры положения, зеленые клавиши представляют вращение, а синие клавиши представляют масштаб. Когда выбран ключевой кадр на временной шкале, он становится белым. Теперь давайте скопируем ключевой кадр:
1. Выберите ключевой кадр в кадре 0; он должен стать белым, когда выбран
. Удерживая нажатой клавишу Shift на клавиатуре (это ярлык
для инструмента клонирования), щелкните и перетащите выбранный ключевой кадр, чтобы скопировать
его в кадр 20.Это создаст ключевой кадр с теми же параметрами анимации
, что и ключевой кадр в кадре 0, как показано на рисунке 5.3.
ФОРМАТ 5.3 Нажмите Shift и переместите ключевой кадр, чтобы скопировать его в кадр 20.
2. Щелкните и перетащите ползунок «Время», чтобы пролистать ключевые кадры. Выключите
Auto Key.
После копирования ключевых кадров, если по какой-либо причине вы хотите изменить их параметры, вы можете получить доступ к значениям ключевых кадров на временной шкале. Просто щелкните правой кнопкой мыши ключевой кадр, и появится всплывающее меню.Выберите из меню, какой трек вы хотите изменить; вы получите диалоговое окно для редактирования значения ключевого кадра. с помощью редактора кривых просмотра трека
Прямо сейчас мяч идет вниз, а затем снова вверх. Чтобы продолжить анимацию
на протяжении всей временной шкалы, вы можете продолжать копировать и вставлять ключевые кадры
, как вы делали раньше, но это займет очень много времени, и вам все равно понадобится
, чтобы сделать другую домашнюю работу и убрать комнату. Лучше всего зациклить, или цикл
, по уже имеющимся ключевым кадрам.Цикл анимации — это сегмент анимации, который можно повторять в цикле. Конечное состояние анимации совпадает с начальным состоянием, поэтому в точке цикла нет сбоев.
В терминологии 3ds Max циклическая анимация известна как типы кривой параметров вне диапазона. Это интересный способ создания циклов и циклов с вашей анимацией и определения того, как ваш объект будет вести себя за пределами диапазона созданных вами ключей. Это приведет нас к просмотру дорожек, который является лучшим другом аниматора.В ходе этого упражнения вы изучите основные концепции редактора кривых, а также его базовый интерфейс.
Track View является функцией двух редакторов анимации: Curve Editor и
Dope Sheet. Редактор кривых позволяет вам работать с анимацией, изображенной
в виде кривых на графике, который устанавливает значение параметра в зависимости от времени. Таблица допинга отображает ключевые кадры с течением времени на горизонтальном графике без каких-либо кривых.
Этот графический дисплей упрощает процесс настройки времени анимации
, потому что вы можете видеть все клавиши одновременно в формате, подобном электронной таблице.Dope Sheet похож на традиционные листы с анимационной экспозицией или X-листы.
Вы будете использовать Track View — Curve Editor (или просто Curve Editor для краткости)
, чтобы зациклить вашу анимацию, выполнив следующие шаги:
1. Выделив шар, в строке меню выберите Graph Editors a
Track View — Curve Редактор. На Рисунке 5.4 Редактор Кривых отображает
кривых анимации мяча на данный момент.
FIguRe 5.4 Редактор кривых показывает кривые анимации мяча.
2. Строка меню проходит в верхней части редактора кривых. В меню «Контроллер
» выберите параметр «Типы вне диапазона», как показано на Рисунке 5.5.
Анимация мяча 105
FIguRe 5.5 Выбор типов вне диапазона
3. Откроется диалоговое окно Param Curve Out of Range Types,
, показанное на рисунке 5.6. Выберите «Цикл» в этом диалоговом окне, щелкнув его миниатюру
. Два маленьких прямоугольника под ним выделятся. Щелкните ОК.
4. После того, как вы установите для кривой значение «Петля», редактор кривых отобразит вашу анимацию, как показано на рисунке 5.7. Анимация выхода за пределы диапазона
показана пунктирной линией. Прокрутите анимацию во вьюпорте и посмотрите, как мяч
подпрыгивает вверх и вниз во всем диапазоне временной шкалы.
FIguRe5.6 Выбор зацикливания
вашей анимации
FIguRe 5.7 Редактор кривых теперь показывает кривую
зацикленной анимации.
Чтение анимационных кривых
Как видите, Track View — Curve Editor (далее называемый просто Curve Editor) дает вам контроль над анимацией в настройках графика.График редактора кривых — это представление параметра объекта, например положения (значения показаны вертикально) во времени (время показано горизонтально). Кривые позволяют визуализировать интерполяцию движения. Когда вы привыкнете читать кривые анимации, вы сможете с первого взгляда судить о направлении, скорости, ускорении и времени объекта.
Вот краткое руководство по чтению кривой в редакторе кривых.
На рисунке 5.8 анимируется параметр Z Position объекта. В начале
кривая быстро начинает двигаться положительно (то есть вправо) на
оси Z.Объект взлетает и начинает замедляться, где он замедляется до остановки, достигая своей максимальной высоты. Остановка замедления обозначается тем, что изгиб начинает сглаживаться примерно в 70 кадре.
На рисунке 5.9 объект медленно ускоряется с замедлением в положительном направлении
Z, пока не достигнет кадра 100, где он внезапно останавливается.
FIguRe 5.8 Объект быстро ускоряется до полной остановки.




 Так же здесь можно указать каким будет смещение, либо фиксированным, либо увеличиваться при определенном расстоянии.
Так же здесь можно указать каким будет смещение, либо фиксированным, либо увеличиваться при определенном расстоянии.