Фоны для фотошопа — Текстура Кожа / Creativo.one
Доступ
к PREMIUM-контенту
91 видеоурок только для PREMIUM-пользователей. Коллекция пополняется несколько раз в месяц!
Обратная связь
от PRO
При добавлении работы на портал вы сможете получить обратную связь от нашего эксперта — Елены Минаковой.
Доступ к закрытым
трансляциям
Для участников PREMIUM регулярно проводятся закрытые трансляции с профессионалами. Остальным они доступны только за деньги.
Отсутствие
рекламы
PREMIUM-пользователи не видят рекламных объявлений и баннеров.
Приоритетная
проверка работ
Все работы, которые вы добавляете в портфолио, рассматриваются в приоритетном порядке.
Статистика
переходов в соцсети
Вы будете видеть, сколько человек перешли по ссылкам соцсетей из вашего профиля.
Возможность
скачивать видеоуроки
Вы сможете скачивать видеоуроки без ограничений.
PREMIUM-статус
на аватаре
На вашей аватарке будет отображаться значок, обозначающий Premium-статус.
Короткая именная
ссылка на профиль
Получите именную ссылку на профиль вида https://creativo.one/sasha
Возможность отложенной
публикации постов
Вы сами решаете, в какое время пост появится в ленте.
Светлая / темная
тема сайта
Меняйте тему оформления сайта под свое настроение.
Расширенные возможности опросов
Возможность устраивать голосование с прогрессивным рейтингом. Возможность создавать викторины (скоро).
Как в Фотошопе сделать текстуру «искусственная кожа».
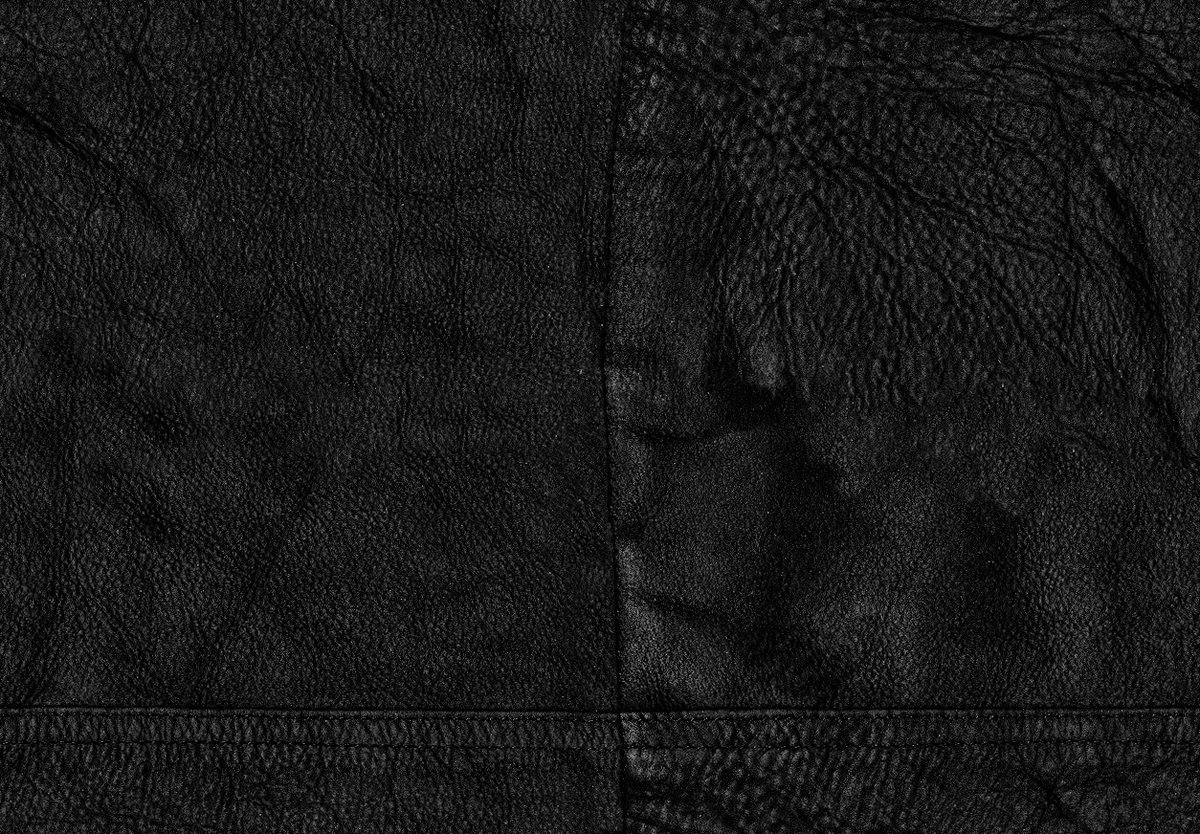 Изготовление текстур дело сложное, многоступенчатое и очень увлекательное. Увлекательное потому что употребив тот или иной фильтр и выставив различные значения и свойства наложения слоя можно получить целый спектр удивительных текстур. Стандартными фильтрами можно сделать и тяжёлый металл, и звонкое дерево, и мягкий бархат. Получится сделать и текстуру искусственной кожи
Изготовление текстур дело сложное, многоступенчатое и очень увлекательное. Увлекательное потому что употребив тот или иной фильтр и выставив различные значения и свойства наложения слоя можно получить целый спектр удивительных текстур. Стандартными фильтрами можно сделать и тяжёлый металл, и звонкое дерево, и мягкий бархат. Получится сделать и текстуру искусственной кожиВ русском интернете в ходу пара-тройка уроков по созданию текстуры кожи и все они списаны с англоязычных сайтов. Я же предлагаю вам собственный вариант изготовления данной текстуры, как впрочем и все остальные статьи не являются копией, а написаны мной специально для сайта «Дом Фотошопа».
Внимание: Основой для изготовления эффекта «текстура кожа» является первоначальный рисунок. Какой будет рисунок, такова получится и структура изготавливаемой текстуры.
Создам новый документ белого цвета и инструментом кисть, с радиусом например в 3 пикс.

В итоге у меня получилась вот такая заготовка.
Далее можно употребить инструмент » Пластика» При вот таких беспорядочных линиях он не сильно полезен, а вот если рисовать кожу при помощи фильтров Текстура — Мозайка, Кракелюры,Витраж и т.д использование пластики более чем уместно.
В общем делаю пластику и добавляю шум. Можно добавить ещё пыль и царапины.
Когда с этим покончено нужно сделать вот так. А именно создать копию синего канала.
Осталось совсем немного. 🙂 Самое главное это правильно задать освещение изготавливаемой текстуре. Делать это будем фильтром Рендеринг — Эффекты освещения.
Делать это будем фильтром Рендеринг — Эффекты освещения.Внимание: Источник света — лампочка. Кол-во лампочек произвольное, так же как и расположение. Помните что от освещённости зависит качество структуры объекта. Интенсивность — это кол-во света от лампочек.
Внимание: текстурный канал — это сделанная копия канала.
После проведённых настроек у меня получилось вот так.
Теперь сверху создам новый пустой слой и залью его чёрным цветом. После заливки изменю режим смешивания слоёв на режим «мягкий свет». Получится вот так.
Теперь можно коррекцией цвета сделать любой желаемый цвет для этой текстуры. Например вот такой.
Это что касается текстуры выполненной при помощи произвольно нарисованных линий.
Несколько примеров изготовления кожи при участии стандартных фильтров программы Фотошоп. Принцип изготовления всё тот же, описанный выше.
Кожа сделанная при помощи фильтра «Витраж», «Кракелюры»,
И так далее, так далее,так далее.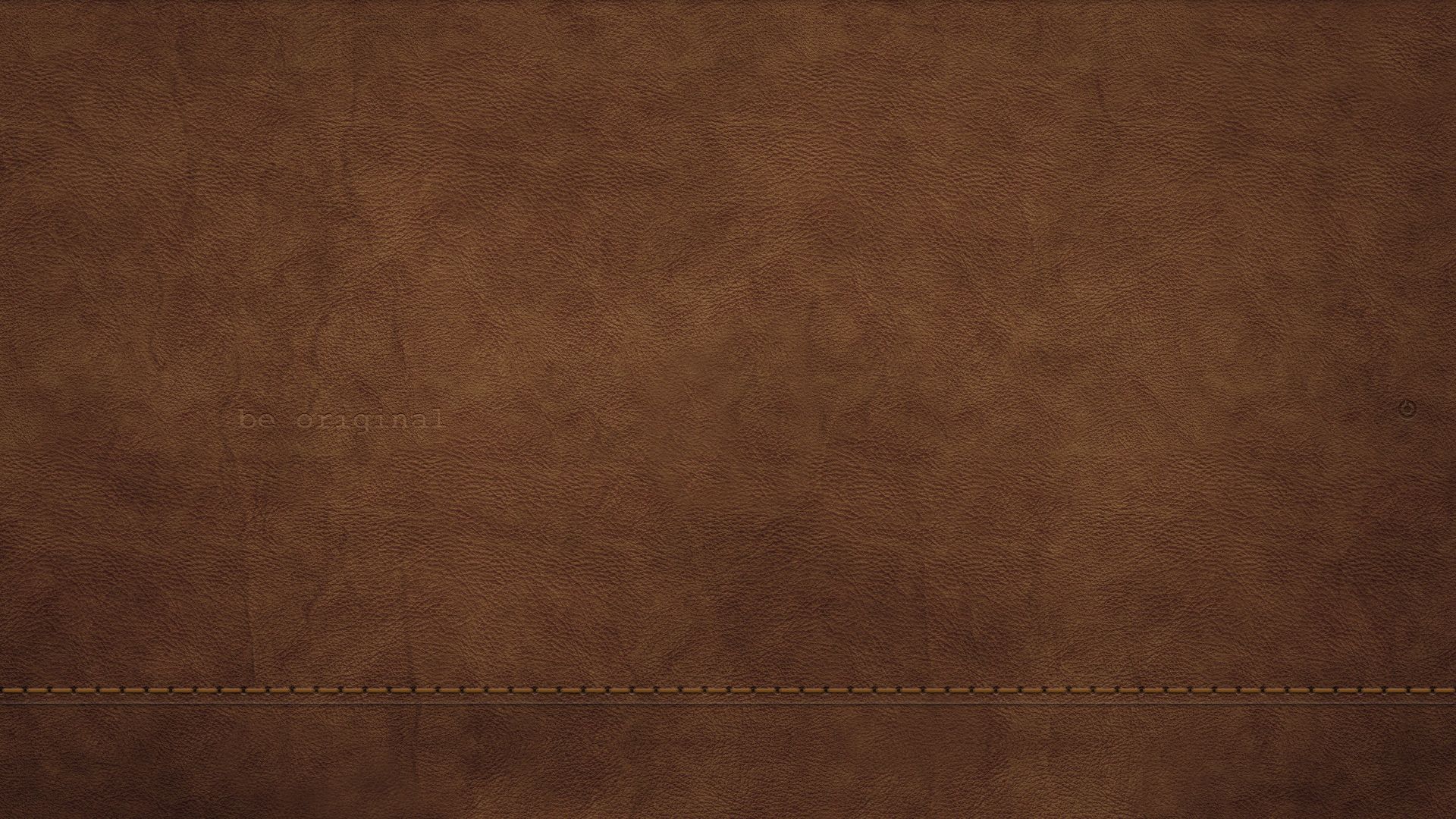 .. в общем текстуру «искусственная кожа» можно сделать из чего угодно. Для этого нужно всего лишь две вещи — это первоначальный рисунок и правильно выставленный свет.
.. в общем текстуру «искусственная кожа» можно сделать из чего угодно. Для этого нужно всего лишь две вещи — это первоначальный рисунок и правильно выставленный свет.
Как обычно статья не является прямым указанием к беспрекословному исполнению, а написана в целях ознакомления с возможностями тех или иных инструментов графического редактора Фотошоп. Удачи! 🙂
Reptile Skin (Кожа рептилии). Photoshop. Лучшие фильтры
Reptile Skin (Кожа рептилии)
Несмотря на то что рисунок кожи пресмыкающегося носит повторяющийся характер, форма узоров довольна сложна. Чтобы описать параметрами такую текстуру, создатели плагина решили заложить два алгоритма рисунка – для типа кожи ящерицы (Lizard) и для типа кожи змеи (Snake). Этот параметр указывается при помощи переключателя Reptile Type (Тип рептилии) на вкладке Basic (Основные) (рис. 2.11).
Рис. 2.11. Вкладка Basic (Основные) окна настроек текстуры Reptile Skin (Кожа рептилии).
На этой вкладке также можно указать цвет чешуи, установить в качестве цвета чешуи фон обрабатываемого графического файла. Среди прочих настроек можно выделить параметр, отвечающий за высоту рельефа поверхности (Flatten Bumps (Рельеф)), яркость границ отдельных чешуек (Lighten/Darken Edges (Осветление/затенение краев)), направление роста чешуи (Orientation (Направление)) и разрешение рисунка (Aspect Ratio (Разрешение)). Если вы захотите придать чешуе заостренную форму, то попробуйте изменить положение ползунка Make Pointed (Сделать заостренным).
Среди прочих настроек можно выделить параметр, отвечающий за высоту рельефа поверхности (Flatten Bumps (Рельеф)), яркость границ отдельных чешуек (Lighten/Darken Edges (Осветление/затенение краев)), направление роста чешуи (Orientation (Направление)) и разрешение рисунка (Aspect Ratio (Разрешение)). Если вы захотите придать чешуе заостренную форму, то попробуйте изменить положение ползунка Make Pointed (Сделать заостренным).
Чтобы сделать текстуру максимально реалистичной, необходимо использовать настройки вкладки Distortion (Искажения) (рис. 2.12). Чем более неоднородным будет узор на рисунке, тем он будет больше походить на фотографию шкуры настоящей ящерицы или змеи. При выборе числовых значений параметров Distortion (Искажения) и Surface Roughness (Степень шероховатости поверхности) следует иметь в виду: чем сложнее узор будет задан, тем больше времени понадобится программе для генерирования изображения.
Рис. 2.12. Вкладка Distortion (Искажения) окна настроек текстуры Reptile Skin (Кожа рептилии).
Последний этап – выбор освещения текстуры на вкладке Lightning (Освещение) (рис. 2.13). Поскольку такая специфическая текстура используется в основном в трехмерных сценах, выбор освещенности имеет немаловажное значение для реалистичности трехмерного изображения. Все животные (рептилии не являются исключением) много двигаются. Когда положение части тела животного изменяется, свет падает под другим углом. Если вы решите изобразить в трехмерной сцене ползущую ящерицу, то, возможно, необходимо будет позаботиться о том, чтобы одинаково освещенный рисунок текстуры не выдал трехмерную модель. Сделать это можно, например, используя анимированные текстуры. При этом создаются два рисунка кожи с разным освещением поверхности и настраивается плавный переход от одного типа растрового изображения к другому.
Рис. 2.13. Вкладка Lightning (Освещение) окна настроек текстуры Reptile Skin (Кожа рептилии).
Данный текст является ознакомительным фрагментом.
Кожаный фон (61 фото)
Фон кожа
3d обои кожа
Каретная стяжка черная фон
Черная кожа
Кожа коричневая фактура
Темно коричневая кожа фон
Строчка на коже
Мебельная обивка текстура
Черная кожа текстура
Черная кожа со строчкой
Кожаная обивка текстура
Кожаная обивка дивана
Кожзам Линкольн 402 (св.коричн)
Текстура кожи
Диван кожа
Черная кожа текстура
Черная кожа текстура
Каретная стяжка кожа
Кожа крокодила текстура
Кожа ромбиком
Leather кожа
Черная кожа текстура
Искусственная кожа текстура
Кожаная обивка текстура
Коричневая кожа текстура
Черная матовая кожа
Золото текстура
Кожаная обивка
Фон кожа
Коричневая кожа текстура
Текстура кожи
Бордовая кожа
Черная кожа
Матовая кожа текстура
Золотая кожа фон
Черная кожа текстура
Фактура дивана
Структурная черная кожа
Тисненая кожа текстура
Коричневая кожа текстура
Мебельная ткань кожзам Мадрид 318
Оранжевая кожа
Черная кожа фон
Фактурный фон
Темный фон кожа
Обои на рабочий стол кожа
Фон кожа
Кожаная дверь текстура
Черная кожа текстура
Прошитая кожа текстура
Обивка текстура
Текстура кожи со строчкой
Черная кожа
Черная кожа текстура
Кожа 4к
Темно коричневая кожа
Обои черная кожа
Серый кожаный фон для фотошопа
Обивка дивана кожей
Текстура темной кожи
Черная кожа фактура
Увлажняющий крем-корректор против несовершенств «photoshop для кожи» — ПРОПЕЛЛЕР
Крем корректирует состояние проблемной кожи, сочетая в себе ухаживающие и лечебные свойства.
Легкая текстура мгновенно увлажняет кожу, не перегружая ее и не оставляя жирного блеска, а рассеивающие свет микрочастицы выравнивают тон и придают коже естественное сияние. Противомикробные компоненты в составе способствуют устранению прыщей и предупреждают их появление.
В текстуре содержатся рассеивающие свет частицы, которые создают на коже блюр-эффект. Это визуально выравнивает тон и текстуру кожи, обеспечивая «эффект Фотошопа».
Штрих-код: 4607086564134
Применяйте крем утром и вечером. Наносите на очищенную кожу лица по массажным линиям. Идеальная основа для макияжа.
НЕ ЯВЛЯЕТСЯ ТОНАЛЬНЫМ КРЕМОМ!
Избегайте попадания в глаза. Возможна индивидуальная непереносимость компонентов.
Внимание: Состав ингредиентов, из которых состоит антиугревая косметика ПРОПЕЛЛЕР периодически обновляется.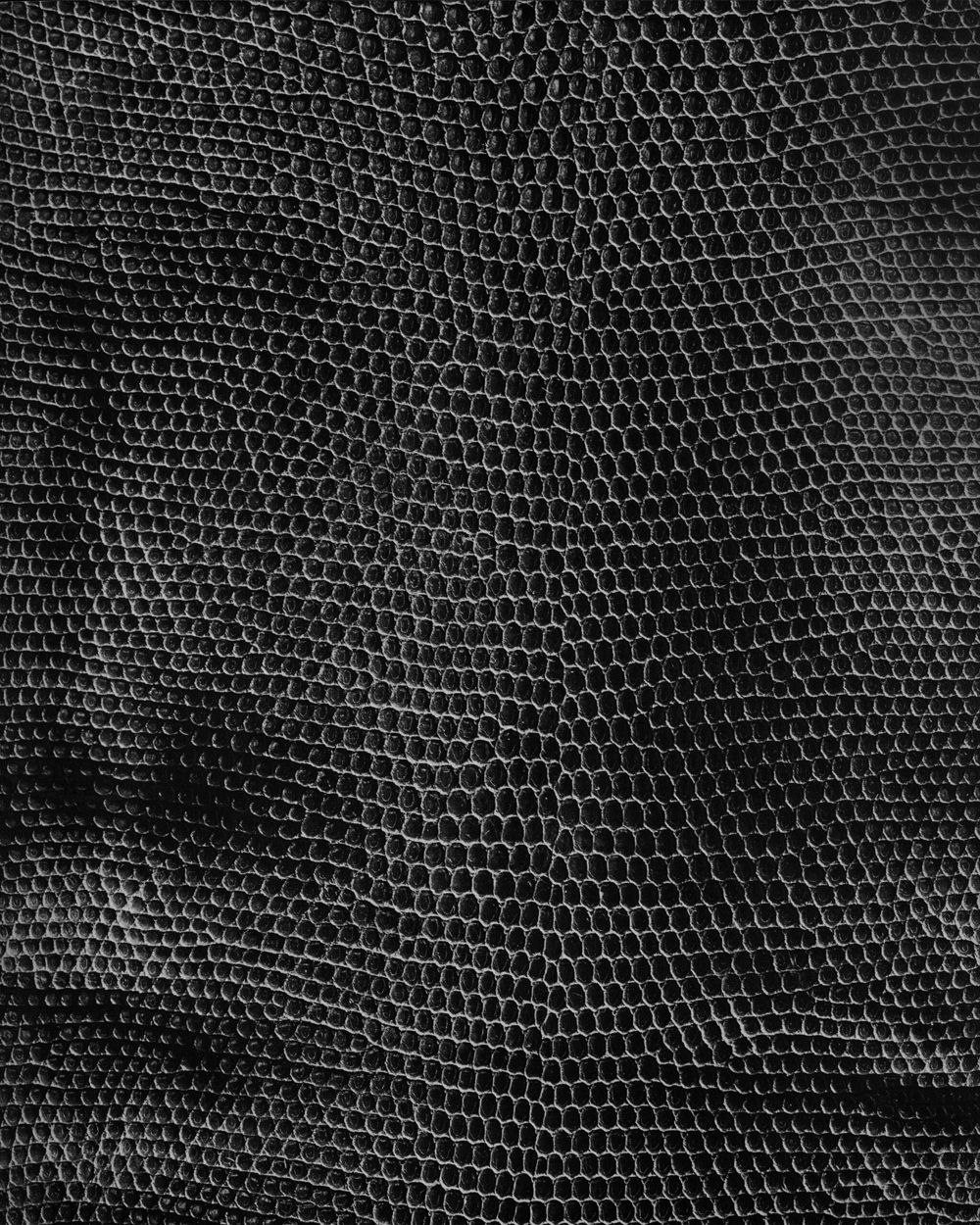 Перед использование пожалуйста, ознакомьтесь со списком ингредиентов на упаковке, чтобы убедиться, что данные ингредиенты подходят Вам и не вызовут аллергических реакций.
Перед использование пожалуйста, ознакомьтесь со списком ингредиентов на упаковке, чтобы убедиться, что данные ингредиенты подходят Вам и не вызовут аллергических реакций.
Создание текстуры кожи при помощи фильтра тиснения Emboss в фотошоп
Сегодня мы узнаем про то, как создавать текстуры под натуральную кожу при помощи фильтра тиснения Emboss. Инструмент такого типа позволяет делать отличные заставки и фон для изображений
СОЗДАНИЕ ТЕКСТУРЫ КОЖИ ПРИ ПОМОЩИ ФИЛЬТРА EMBOSS В ФОТОШОП
Добрый день, представляем Вашему вниманию курс по изучению графического редактора Adobe Photoshop. Сегодня мы узнаем про то, как создавать текстуры под натуральную кожу при помощи фильтра тиснения Emboss. Инструмент такого типа позволяет делать отличные заставки и фон для изображений.
Сегодня мы узнаем про то, как создавать текстуры под натуральную кожу при помощи фильтра тиснения Emboss. Инструмент такого типа позволяет делать отличные заставки и фон для изображений.
Профессиональные услуги квалифицированных специалистов, которые занимаются обработки фотографий и изображений, стоят довольно дорого. В наших рубриках мы постараемся научиться методам и различным способам в программе фотошоп, которые дадут нам возможность изменять нужные нам фотографии самостоятельно, не используя стороннюю помощь, что позволит нам экономить средства в кошельке.
В данном материале мы рассмотрим тему: “Создание текстуры натуральной кожи при помощи фильтра тиснения Emboss” в редакторе фотошоп. Мы научимся создавать текстуры и фон в виде натуральной кожи при помощи фильтра Emboss или как он известен в народе фильтра “Тиснения”.
Итак, приступим к рассмотрению методики создания текстур под натуральную кожу в графическом редакторе фотошоп.
Первым делом для создания необходимой текстуры запускаем программу фотошоп. Далее создаем новый слой в разделе главного меню настроек редактора “Слои” и нажимаем “Создать новый слой”. После создания нового слоя, переходим к заливке белым цветом рабочей зоны. Но до этого момента необходимо проверить цвет переднего плана рабочей области, который устанавливается в панели инструментов. Он должен быть черного цвета, а задний фон белого цвета. Если все именно так, то переходим в меню настроек и выбираем раздел “Фильтры”, далее “Текстуры” и нажимаем “Цветное стекло”. После этого смотрим на фото, которое ниже и выставляем настройки в появившемся диалоговом окне рабочей области такие же как у нас:
После ввода всех необходимых параметров, переходим к созданию размытия. Для этого применяем инструмент размытия под названием Gaussian Blur и устанавливаем для него уровень размытия в появившемся диалоговом окне в 1,5-1,6 пикселя.
А теперь настал черед нашего замечательного фильтра Emboss (тиснение). Как всегда выбираем его из главного меню настроек и раздела “Фильтры”, далее в появившемся диалоговом окне вводим следующие параметры: угол наклона – 55 градусов; высота – 2 пикселя и прозрачность – 70 процентов. На фото ниже наглядно можем видеть данные параметры, которые мы вводили в диалоговом окне к фильтру тиснения:
Как всегда выбираем его из главного меню настроек и раздела “Фильтры”, далее в появившемся диалоговом окне вводим следующие параметры: угол наклона – 55 градусов; высота – 2 пикселя и прозрачность – 70 процентов. На фото ниже наглядно можем видеть данные параметры, которые мы вводили в диалоговом окне к фильтру тиснения:
А теперь переходим к созданию имитации натуральной кожи, например змеи. Для этого поверх нашего созданного слоя накладываем иную текстуру с режимом “Перекрытие” или “Жесткий свет“. Для осуществления такого процесса лучше всего подойдет текстура оранжевого цвета, похожего на рыжий отлив. Также в купе можно применить и пустой слой с фильтром.
Для этого заходим в главное меню настроек, далее “Фильтры“, затем “Передача” и выбираем “Облака“. А затем подключаем режим наложения “Перекрытие” специально для этого слоя. Ниже на фото можем видеть, что получилось у нас сделать после выше описанных действий:
В итоге мы получили текстуру из натуральной кожи с чешуйчатым покрытием похожую на змеиную. В программе фотошоп можно сделать практические любой вид кожи, который нам необходим.
В программе фотошоп можно сделать практические любой вид кожи, который нам необходим.
Видео: “Как создать текстуру кожи с помощью фильтра тиснения в фотошоп”
Надеемся, что наша статья помогла Вам создать необходимую текстуру в виде натуральной кожи для вашего фона или заставки. Отметим, что это лишь один из способов по созданию нужной текстуры и эффектов с применением фильтра “Тиснения”. В действительности таких способов более нескольких десятков, одними из самых распространенных по изготовлению текстур под кожу являются слои наложения под воду, стекла и даже травы. Программа фотошоп позволяет делать это волшебство всего в несколько не замысловатых действий. А теперь ответьте на вопрос: “Нужно, ли нам теперь обращаться к специалистам и платить им не малые деньги за создание текстуры или мы сделаем эти детские действия сами, а сэкономленные деньги направим на свою вторую любимую половину или детей?”
БОЛЬШОЕ СПАСИБО ЗА ВНИМАНИЕ. ОСТАВЛЯЙТЕ СВОИ КОММЕНТАРИИ, ДЕЛИТЕСЬ С ДРУЗЬЯМИ.
ОСТАВЛЯЙТЕ СВОИ КОММЕНТАРИИ, ДЕЛИТЕСЬ С ДРУЗЬЯМИ.
Ретушь кожи в фотошопе. Разглаживание текстуры.
Всем привет. Закончились каникулы, а это значит, что пора продолжать изучать возможности программы фотошоп. Сегодня я хочу рассказать как можно быстро и просто разгладить текстуру кожи. И если записать этот прием в экшн, то в дальнейшем вся ваша обработка будет сводиться к паре кликов мышкой.
Разглаживание текстуры кожи — это один из этапов качественного подхода к ретуши кожи, хотя как лично по мне, он может быть и основным. Все зависит от исходного материала.
Подготовка инструмента
Для начала надо давайте проверим наличие данного инструмента на вашем компьютере. Для этого необходимо запустить фотошоп и открыть в нем любую картинку или создать новый документ. Затем пройти во вкладку (Фильтры) и выбрать пункт (Camera RAW).
Нас интересует ползунок с названием (Текстура).
Если она у вас есть то все в порядке. Если отсутствует, то необходимо обновить модуль Camera RAW. Как это сделать? Очень просто. Для этого набираете в любом поисковике ( Скачать свежее обновление Camera RAW ) — Заходите в любую понравившуюся ссылку, качаете и устанавливаете. Чем свежее скачаете обновление тем лучше.
Если отсутствует, то необходимо обновить модуль Camera RAW. Как это сделать? Очень просто. Для этого набираете в любом поисковике ( Скачать свежее обновление Camera RAW ) — Заходите в любую понравившуюся ссылку, качаете и устанавливаете. Чем свежее скачаете обновление тем лучше.
Сам процесс установки прост: Дважды кликаете по скачавшемуся ЕХЕ-шнику и совсем соглашаетесь.
Автоматизация процесса
Для урока я выбрал в интернете картинку, открыл ее и перед тем как начать выполнение нужно поставить записывать экшн.
Экшн в фотошопе — это заранее записанная последовательность действий. Это делается для однотипных повторяющихся операций. Записав экшн один рас, вам не придется в дальнейшем повторять заново всю процедуру подготовки изображения к работе. Достаточно будет нажать один рас на кнопку и все действия будут выполнены автоматически
Для этого пройдите во вкладку (Окно — Операции)
У вас появится с правой стороны окошко как на изображении ниже
Далее нажимаем На кнопочку в этом окошке (Новый документ), у вас появится окошко в котором надо ввести имя вашего Экшена. Вводите и жмете (Записать).
Вводите и жмете (Записать).
Далее все ваши действия будут записываться. Окно (Операции) можно смело свернуть. По окончанию всех настроек необходимо вернуться в это окно и нажать на кнопку (Стоп).
Разглаживание текстуры кожи
Запись включена, пора начать подготовку файла к работе. Конечно желательно заранее почистить изображение от лишнего мусора, но я этого делать не буду. Надеюсь вы меня за это простите.
- Делаем дубликат нашего слоя сочетанием клавиш Ctrl+J
- Нажимаем правой кнопкой на новом слое и выбираем в открывшемся меню пункт (преобразовать в смарт-объект)
- Дублируем получившийся слой Ctrl+J
- Первый слой называем Светлое Темным, второй Усиление Текстуры
- Выбираем слой Светлое темным, идем во вкладку Фильтр и выбираем Camera RAW
6. Первым делом надо пробежаться по вкладкам и посмотреть не стоят ли какие ни будь настройки по умолчанию. Обычно во вкладке (Детализация) ползунки (Регулировка резкости) уже стоят не по нулям. Их нужно поставить на ноль.
Их нужно поставить на ноль.
7. Затем переходим в основную вкладку и убираем значение ползунка (Текстура) в -100. Так же можно немного (примерно -10, -20) прибрать ползунок (Четкость). Это все действия в этом фильтре, жмем Ок.
8. Выбираем слой (Светлое темным) и делаем его дубликат. Копию слоя называем (Темное светлым).
9. Теперь применим к этим двум слоям стили наложения, каждому свой. Запомнить очень просто, На слой (Светлое темным) ставим стиль (Светлое), на слой (Темное светлым) ставим стиль (Темнее).
10. Теперь выбираем слой (Текстура кожи), идем в (Фильтр — Другое — Краевой контраст). Выставляем значение такое, что бы была видна на сером фоне только текстура кожи. Не бойтесь переборщить, потом можно будет подправить. После меняем стиль наложения на (Линейный свет) и непрозрачность слоя советую поставить на 50%.
11. Осталось выделить три наших слоя и объединить их в общую папку сочетанием клавиш CTRL+G и с зажатой клавишей ALT нажать на создание слоя маски. У папки в которой наши слои появится черная маска.
У папки в которой наши слои появится черная маска.
Вот собственно и вся подготовка. Теперь можете остановить запись экшена. Вам остается взять кисточку с белым цветом и подбирая нажим кисти прорисовать на черной маске места где необходимо разгладить и смягчить кожу.
Теперь чтобы вам не повторять данные операции для подготовки другого изображения для ретуши, вам достаточно найти в списке ваш экшн и нажать клавишу плей, затем обработать маску белой кистью в нужных местах. Эффект каждого слоя так же можно регулировать непрозрачностью.
Поделиться ссылкой:
Создание сцены типографики с текстурой кожи в Photoshop
Предварительный просмотр
Щелкните изображение для предварительного просмотра, чтобы увидеть окончательный результат в полном размере.
Учебные ресурсы
Шаг 1. Создайте новый документ в Photoshop
. Начнем с создания нового документа в Photoshop. Поскольку я хочу создать графику, которую можно использовать в качестве обоев рабочего стола, размер моего документа довольно большой, 1920 × 1200 пикселей, но вы можете выбрать размер холста, который наилучшим образом соответствует вашим потребностям и предпочтениям.
Шаг 2. Создайте радиальный градиент к фону
Примените радиальный градиент к фоновому слою с помощью диалогового окна «Стиль слоя»; дважды щелкните слой, чтобы открыть окно. В диалоговом окне «Стиль слоя» выберите «Наложение градиента» и добавьте градиент с параметром «Стиль», установленным на «Радиальный», и градиент от светло-красного (# e45f5f) до более темного красного (# 7a2424).
Не закрывая окно «Стиль слоя», вы можете переместить центр градиента, просто щелкнув и перетащив по холсту.Обратите внимание, что если диалоговое окно «Стиль слоя» закрыто, вы не сможете перемещать градиент. Я переместил центр радиального градиента в верхний левый угол холста.
Шаг 3. Добавьте текстуру к фону
Я люблю немного «испачкать» фон моих композиций, используя гранж и текстуры бумаги. Итак, давайте загрузим текстуру из моего набора текстур Scratched Metallic (бесплатный образец подойдет) и вставим ее в наш документ. Вы также можете поэкспериментировать с собственными текстурами или заглянуть в раздел Freebies здесь, в Design Instruct.
Нажмите Ctrl / Cmd + T, чтобы активировать режим свободного преобразования и уменьшить размер текстуры, чтобы она соответствовала нашему холсту.
Установите режим наложения слоя на Overlay и уменьшите его непрозрачность до 20%.
На данный момент, я думаю, что фокусу композиции нужно больше света. Итак, создайте новый слой и переместите его между фоновым слоем и слоем текстуры. Возьмите Brush Tool (B) и настройте его так, чтобы у вас была большая мягкая белая кисть с жесткостью 0%.Затем просто щелкните один раз на холсте, чтобы создать круглый мазок кисти. Уменьшите непрозрачность слоя, если считаете, что световой эффект слишком сильный.
Шаг 4: Добавление текста
Теперь мы можем добавить текст. Очень важно выбрать хороший шрифт. Идея состоит в том, чтобы работать с текстурой кожи, поэтому круглый жирный шрифт — это то, что нам нужно для потрясающей и эффектной композиции. После просмотра многих каталогов шрифтов, таких как dafont.com, я нашел бесплатный шрифт под названием Doughboy, который идеально подходит для нашей графики.Если вы хотите использовать этот шрифт, загрузите его и установите.
Используя выбранный вами шрифт, напишите что-нибудь в центре холста, используя инструмент Horizontal Type Tool (T). Сделайте размер шрифта достаточно большим, потому что это основной элемент нашей работы. Слово, которое я написал, было просто словом «Кожа».
Первое, что нам нужно изменить, это цвет текста, поэтому щелкните правой кнопкой мыши текстовый слой на панели слоев и выберите Параметры наложения в появившемся меню.
В диалоговом окне «Стиль слоя» добавьте розовый линейный градиент цвета от # ab6e6e до # d19494. Убедитесь, что это реалистичный цвет, или вы можете просто использовать генератор случайных цветов, потому что он будет выглядеть неправильно!
Во-вторых, добавьте мягкую тень (цвет должен быть # 3f0202).
Шаг 5: Добавление текстуры кожи к тексту
Процесс наложения текстуры на текст очень прост и может использоваться для наложения любой текстуры на любой текст.Техника, которой я поделюсь с вами, основана на концепции распределения света и тени.
Начнем с загрузки текстуры и вставки ее на холст.
Измените размер и поместите текстуру над буквой «S». Мы будем работать над одним письмом за раз. Имейте в виду, что если вы измените размер текстуры, вы добавите более мелкие детали к каждой букве.
Установив режим наложения слоя текстуры на Overlay, вы можете предварительно просмотреть, как текстура повлияет на букву.
Чтобы замаскировать лишние части текстуры, Ctrl / Cmd + щелкните текстовый слой, чтобы выделить вокруг него, а затем добавьте маску слоя на слой текстуры, нажав кнопку Добавить маску слоя на панели слоев.
Шаг 6: Создайте 3D-эффект на Type
Чтобы создать иллюзию перспективы, чтобы текст имел глубину, мы не будем использовать программное обеспечение для работы с 3D. Мы будем полагаться только на два мощных инструмента Photoshop: Burn Tool и Dodge Tool (O), чтобы вручную нарисовать иллюзию глубины.
Инструмент затемнения используется для затемнения областей объектов на холсте. Инструмент Dodge Tool делает обратное; он осветляет участки, на которые вы его наносите. Оба они работают как кисти, и вы можете использовать с ними библиотеку кистей.
Мы начнем использовать Burn Tool, чтобы затемнить края буквы. Темные края дают представление о глубине. Аккуратно закрасьте области, указанные красными стрелками, с помощью большой мягкой кисти с экспозицией около 50%.
Уменьшите размер кисти и увеличьте экспозицию.Снова закрасьте края, и вы увидите, что на этот раз эффект будет более заметным. Варьируя наши штрихи и параметры, мы сможем создавать реалистичные блики.
Продолжайте использовать инструмент Burn Tool, пока не будете довольны результатом. Вот что у меня получилось:
Чтобы придать букве еще большую глубину, переключитесь на инструмент Dodge Tool и закрасьте центр буквы (обозначен красными стрелками ниже).
Шаг 7: примените текстуру ко всем буквам
Используйте тот же метод, который мы использовали в шагах 5 и 6, чтобы добавить текстуры к другим буквам, а также придать им глубину с помощью инструментов Dodge Tool и Burn Tool.
Шаг 8: Разделите букву «i»
На этом этапе создания этого предмета у меня возникла идея: эти буквы выглядят как еда. В частности, буква «i» заставляет меня думать о маленькой салями — эй, я итальянец, а еда — большая часть нашей культуры!
Итак, я хотел вырезать букву «i», чтобы она выглядела так, как будто она раскололась. Однако здесь есть одна сложность: каждая буква представляет собой комбинацию из двух слоев: текст + текстура.Чтобы разделить букву на две части, мы должны создать для нее один слой.
Давайте сделаем это сейчас. Во-первых, скройте видимость всех слоев текстуры (на данный момент), чтобы мы могли сосредоточить наше внимание на текстовом слое.
Растрируйте текстовый слой, щелкнув его правой кнопкой мыши на панели слоев и выбрав Растрировать слой в появившемся меню.
Возьмите инструмент Rectangular Marquee Tool (M) и выберите букву «i».
Нажмите Ctrl / Cmd + J, чтобы продублировать только букву «i» на новом собственном слое.
Затем мы удалим букву «i» из исходного текстового слоя. Снова выберите букву «i» (или перейдите в «Выделение»> «Выбрать повторно»), переключитесь на текстовый слой и нажмите «Удалить». В конце вы должны получить слой, содержащий буквы «s», «k», «n», и отдельный слой, содержащий букву «i».
Теперь вы можете снова сделать все слои текстуры видимыми.
Выберите слой «i» и его текстурный слой на панели слоев, а затем объедините их в один слой (Ctrl / Cmd + E).
Используйте инструмент «Перо» (P) в режиме «Контуры», чтобы создать контур, включающий верхнюю часть буквы «i».
Нажмите Ctrl / Cmd + Enter, чтобы преобразовать только что созданный путь в выделение.
Убедитесь, что слой «i» является активным на панели слоев. Используйте инструмент «Перемещение» (V), чтобы переместить выделение вверх, разделяя верхнюю и нижнюю части буквы.
Кроме того, если вы нажмете Ctrl / Cmd + T (режим свободного преобразования), вы можете повернуть выделенную область немного вправо, чтобы она выглядела так, как будто она только что была нарезана.Если вы хотите повернуть нижнюю часть, метод будет таким же.
Шаг 9: Наполните внутреннюю часть буквы «i» мясом
Чтобы поддержать идею глубины, нам нужно заполнить нижнюю часть буквы «i». Для этого скачайте это изображение куска стейка и откройте его в Photoshop.
С помощью Pen Tool выделите верхнюю часть стейка (как показано ниже).
Скопируйте и вставьте выделение на основной холст. Используйте Free Transform (Ctrl / Cmd + T), чтобы повернуть и изменить размер мяса в соответствии с размерами буквы.
Шаг 10: Акцентируйте деталь вилкой и ножом
Мы можем добавить еще больше деталей к сцене. Я хотел бы добавить к этой детали вилку и нож, чтобы усилить идею разрезаемой буквы «i». Загрузите этот образ, содержащий вилку и нож. Инструментом «Перо» (P) извлеките столовые приборы из фона и поместите их в наш основной документ.
Поскольку и вилка, и нож слишком плоские, продублируйте слои и установите режим наложения дублированного слоя на Overlay, чтобы увеличить контраст их цветов.После этого не забудьте объединить каждый исходный слой с дублированными, потому что нам нужно перемещать и вращать 2 объекта, и удобнее работать только с 2 слоями.
Шаг 11: Модифицируйте вилку
Поместите вилку в нижнюю часть первой буквы, используя инструмент «Перемещение» (V). Мы хотим модифицировать вилку, чтобы создать впечатление, будто она тыкает первую букву («S»). Итак, добавьте маску слоя к слою с вилкой, возьмите круглую черную кисть с жесткостью 100% и замаскируйте верхнюю часть точек вилки.
Затем выберите слой с буквой «S» на панели слоев. Возьмите Burn Tool (O) на панели инструментов и используйте его, чтобы затемнить небольшие области, где вилка должна входить в букву. Таким образом мы создаем представление о том, что концы вилки входят внутрь буквы.
Шаг 12: Увеличьте контраст композиции
Последний шаг — увеличить контраст всей композиции. Есть несколько способов получить этот результат, но то, что я проиллюстрирую в этом уроке, — это использование корректирующего слоя Gradient Map для увеличения контраста.Чтобы создать этот корректирующий слой, перейдите в Layer> New Adjustment Layer> Gradient Map. Настройте корректирующий слой Gradient Map так, чтобы градиент переходил от белого к черному. Переместите этот слой поверх всех остальных слоев и, наконец, установите Режим наложения слоя на Перекрытие и Непрозрачность на 20%.
Краткое содержание учебника
Finito! Мы закончили! Мы создали текстовый эффект, который включает наложение текстуры на него, а затем улучшили нашу работу с помощью инструментов затемнения и осветления.Мы применили несколько техник фотоманипуляции, включая разрезание буквы на две части и заполнение внутренностей небольшим количеством мяса, а также создание такого вида, как будто первую букву протыкают вилкой. Это отличные навыки, которые нужно знать как дизайнеру, особенно если вы работаете в отличной компании, занимающейся веб-дизайном, потому что вы удивите своих клиентов!
Надеюсь, вам понравился этот урок. Я рекомендую поэкспериментировать с вашими собственными текстурами и шрифтами, чтобы создать свой собственный текстурированный 3D-шрифт.Они могут сделать шрифт вашего сайта супер применимым. Например, вы можете создать текстуру кирпича для веб-сайта колледжа. (И если вы это сделаете, не бойтесь оставлять ссылку, показывающую свою работу, в комментариях ниже.)
Скачать исходные файлы
Простой способ выровнять грубую текстуру и поры кожи
В ретуши красоты и портретов одна из самых важных целей — сохранить текстуру кожи и не дать изображению выглядеть мягким. Однако мы часто сталкиваемся с ситуацией, когда существующая текстура нелестна и резка.Хотя мы могли лечить каждую пору или патч вручную, это часто приводит к плохим результатам и занимает много времени. В этом видео я покажу вам уникальный, точный и быстрый способ нацеливания на определенную частоту текстуры и смещения ее в значительной степени автоматизированным способом.
Поначалу этот метод может показаться несколько неинтуитивным, поскольку мы будем использовать повышение резкости для сглаживания определенной частоты текстуры, в отличие от размытия, которое встречается чаще. Проблема с размытием заключается в том, что мы вводим мягкость, не отличая хорошую текстуру от плохой.По сути, мы сделаем резкость конкретного типа текстуры, а затем создадим корректирующий слой, чтобы удалить эффект. Процесс включает в себя несколько шагов и правильное применение инструмента «Применить изображение», поэтому я создал для вас действие, которое сделает всю тяжелую работу. Необходимые шаги, как показано в видео, сводятся к выбору правильных настроек резкости и маскировки в проблемной области.
Начните с увеличения желаемой области на 100% и выполните действие «VS-Texture-Reduce-8Bit» или «VS-Texture-Reduce-16Bit» в зависимости от глубины цвета вашего изображения, как показано в видео.Используя инструмент «Маска нерезкости» в Photoshop (его можно найти в меню «Фильтры»> «Резкость»> «Маска нерезкости»), у нас есть возможность настроить таргетинг на определенный тип текстуры, используя ползунки порогового значения и радиуса, как показано ниже. Нерезкая маска существует со времен CS3 и, возможно, даже раньше, поэтому есть вероятность, что эта техника будет работать для вашей версии Photoshop.
Ползунок суммы должен оставаться неизменным на уровне 100%, так как это дает наилучшие результаты. Ползунок радиуса эффективно позволяет нам нацеливаться на размер проблемных элементов текстуры, которые мы хотим уменьшить, в то время как ползунок порога помогает достичь определенной степени контраста.
Правильная настройка радиуса достигается, когда мы больше не видим никакого дополнительного эффекта резкости на порах или текстуре, который мы хотим уменьшить. Начните с малого радиуса и медленно увеличивайте значение, пока не перестанете замечать дальнейшие изменения текстуры.
Ползунок порогового значения имеет решающее значение для нацеливания на плохую текстуру, оставляя хорошую текстуру нетронутой. Хорошая текстура обычно имеет гораздо более низкий контраст, чем плохая текстура, что делает ее идеальным кандидатом для определения порогового значения.Начните с низкого порога и продолжайте увеличивать, пока не заметите, что хорошая текстура больше не резкость, а плохая текстура остается резкостью. Попробуйте найти золотую середину и используйте флажок «Предварительный просмотр», чтобы визуализировать величину резкости до / после. После того, как вы выбрали желаемые настройки, нажмите OK, чтобы применить повышение резкости, и действие завершится созданием инверсионного слоя с помощью инструмента «Применить изображение» (подробности в видео). После этого все, что вам нужно сделать, это замаскировать область с плохой текстурой и настроить непрозрачность слоя по вкусу.
Выше вы можете увидеть 100% обрезку после применения этой техники к области с грубой текстурой. Жесткие элементы были сбалансированы, чтобы лучше соответствовать остальной части изображения, в то время как более мелкие фрагменты текстуры остались нетронутыми. Весь процесс для такой области занял около минуты, и мы, конечно, можем применить легкую лечебную кисть, чтобы немного улучшить вещи, если это необходимо. Если вы пропустили это выше, действие можно скачать здесь.
Свяжитесь со мной для получения дополнительных советов: Michael Woloszynowicz | Facebook | YouTube | Twitter
высококачественных скинов, обработанных за 1 минуту или меньше в Photoshop — Pho…
Высококачественная кожа, обработанная в Photoshop за 1 минуту или меньше — Учебное пособие по Photoshop
УДИВИТЕЛЬНЫЙ способ сгладить кожу с сохранением текстуры кожи в Photoshop CC 2020.
Используя эту быструю высококлассную технику ретуширования кожи, сделайте смягчающую кожу такой, как если бы она имела текстуру,
за одну минуту или меньше!
#SkinTexture #HighendSkinRetouch #PhotoshopRetouching
#refine #skin #texture # with #skin #retouching
#refineskintexturewithinretouching #PhotoEditing #SkinRetouching #PhotoshopTutorial #skdesignpoint @SK Design
Текстура кожи Photoshop
Текстура кожи кисти для фотошопа
Улучшение текстуры кожи с помощью ретуширования кожи
Вот в чем дело, убедитесь, что вы удалили все виды пятен, морщин или родинок с лица
, прежде чем применять эту технику, потому что вы не хотите применять какие-либо виды сглаживания кожи
выше прыщей.Надеюсь, это поможет!
Если вам понравилось это руководство по ретушированию скинов, оставьте НРАВИТСЯ и ПОДПИСАТЬСЯ, чтобы увидеть больше видео.
▬▬▬▬▬▬▬▬▬▬▬▬▬▬▬▬▬
Прочтите это: —
► Этот файл защищен паролем.
► Пароль: ПАРОЛЬ размещен на видео. Не пропускайте видео, чтобы найти пароль.
? Ссылка для загрузки Photoshop Action: https://bit.ly/2G6LPIG
▬▬▬▬▬▬▬▬▬▬▬▬▬▬▬▬▬
► Хотите больше уроков?
? ПОДПИСАТЬСЯ на дополнительные руководства.
http: // бит.ly / SKDesignpoint
▬▬▬▬▬▬▬▬▬▬▬▬▬▬▬▬▬
Вы также можете скачать бесплатно
Look New MOODY COLOR эффект в Photoshop
▶ ️ https://youtu.be/bsjY0CLFcNs
БЕСПЛАТНО 12 потрясающих предустановок Photoshop Camera Raw
▶ ️ https://youtu.be/PDZc9nEpFX4
ЭФФЕКТЫ ГОРОДСКОГО ТЕМНОГО ЦВЕТА Экшен Photoshop Скачать бесплатно СЕЙЧАС!
▶ ️ https://youtu.be/D6lAfDY2OyY
▬▬▬▬▬▬▬▬▬▬▬▬▬▬▬▬▬
Высококачественное смягчение кожи за 1 минуту или меньше в Photoshop | БЕСПЛАТНЫЙ ПЛАГИН | Фотоэффект (2020)
► Фото предоставлено:
https: // www.freepik.com/free-photo/sensual-glamour-portrait-beautiful-woman-model-lady-with-fresh-daily-makeup-with-red-lips-color-clean-healthy-skin-face_6882623.htm#page= 3 & position = 21
▬▬▬▬▬▬▬▬▬▬▬▬▬▬▬▬▬
► Следуй за мной на
Behance:
https://www.behance.net/sagarkoladiya
———-
Обводка:
https://dribbble.com/sagarkoladiya
▬▬▬▬▬▬▬▬▬▬▬▬▬▬▬▬ ▬
Другое:
► Советы Photoshop
► Цветовая градация в Photoshop
► Цветовая градация фотографии
► Урок Photoshop для начинающих
► Цветовая градация для редактирования в Photoshop
► Классический урок Photoshop CC
► Цветовая градация в Photoshop
► Редактировать фотографии в Photoshop
► Редактировать фотографии для photoshop
► Редактирование фотографий с классом цвета
► Как редактировать портреты в фотошопе
► Как изменить цвет в фотошопе
► Решено запросов:
► Как убрать дефекты при ретуши?
► Как удалить родинку в фотошопе?
► Как удалить родинки на урду?
► Как удалить черные родинки?
► Как удалить темные круги в фотошопе?
► Как убрать темные круги в домашних условиях?
► Как отредактировать любую фотографию за одну минуту?
► Как отредактировать фото за минуту в фотошопе?
► Как отредактировать глаза за одну минуту?
► Как отредактировать скин за одну минуту в фотошопе на урду?
► Как отретушировать фото в фотошопе на хинди?
► Что такое ретушь фотографий на хинди?
► Является ли ретушь фотографий только для фотографов на хинди?
► Что такое редактирование фотографий на хинди?
► Что такое фотоманипуляция на хинди?
► Каковы самые простые техники ретуши фотографий на урду?
► Как лучше всего редактировать или ретушировать фотографии на хинди?
► Что такое ретушь кожи на хинди?
► Что такое уровень в фотошопе на хинди?
► Что такое насыщенность и оттенок в Photoshop на хинди?
► Что такое высокочастотное редактирование фотографий на хинди?
► Что такое «регулировка и светлая комната» на хинди?
► Как ретушировать глаза?
► Как ретушировать губы в фотошопе на хинди?
► Как обострить глаза в фотошопе на хинди?
► Как ретушировать волосы в фотошопе на хинди?
► Как отретушировать фото за одну минуту на урду?
► ретуширование кожи в Photoshop учебник на хинди
► ретуширование кожи в фотошопе
► ретуширование фотографий в фотошопе
► ретуширование фото в фотошопе
► ретуширование фотошоп учебник на хинди
► ретуширование кожи в фотошопе
► как ретушировать кожу в фотошопе
► ретуширование лица в photoshop cc
► ретуширование кожи
► сглаживание кожи photoshop
► редактирование фотографий
► ретуширование фотографий
► редактирование фотошопа
► photoshop me skin smooth kaise kare
► ретуширование Photoshop
► ретуширование кожи в Photoshop
► редактирование Photoshop CC
Спасибо за просмотр …….
Если вам понравилось наше видео, обязательно подпишитесь на мой канал, чтобы получать новые видео бесплатно.
Продолжительность: 00:08:36
источник
Рисуем реалистичную текстуру кожи в Photoshop • Уроки Adobe Photoshop
Кожа красивая. Она бывает разных оттенков и фактур. Если вы всегда хотели научиться красить кожу, этот урок станет хорошим началом. Из него вы узнаете, как нарисовать реалистичную текстуру кожи с помощью Photoshop и графического планшета.
Как рисовать кожу
Рисование кожи — один из важных этапов создания портрета. Он обладает удивительной способностью растягиваться и менять цвет в зависимости от настроения человека и других факторов.
Для продуктивного рисования в Photoshop необходимо уметь работать с инструментами и настройками программы. Однако умение работать только кистью тоже будет хорошим началом. Мы также будем использовать Color Picker (Выбор цвета), режимы наложения и корректирующие слои.
Подбор цвета
Кожа не состоит из однообразного перехода светлого оттенка в темный. Чтобы лучше понять, как его рисовать, давайте рассмотрим разные цветовые палитры.
Оттенки коричневого
Изменение тона кожи можно проследить по шкале выше. От бледных оттенков до оливкового и темно-коричневого. Вы не ошибетесь, если выберете коричневый в качестве отправной точки при рисовании кожи.
Красный и желтый оттенки
Разницу между этими оттенками можно увидеть в их средних тонах.Из-за крови в нашем теле, на коже мы можем различать красные оттенки. Особенно это заметно на светлой коже, когда человек, например, краснеет от стеснения.
Желтый подходит для более глубоких оттенков. Чтобы увидеть, как это работает, воспользуйтесь поиском на YouTube и посмотрите видеоролики о макияже. При выборе правильной основы под макияж очень важно знать средние тона вашей кожи. Обратите внимание на разницу полутонов у разных людей.
Синий и зеленый оттенки
Синий и зеленый также обладают способностью выделяться.Посмотри на свою руку. Заметили что-нибудь необычное? Под кожей едва заметны зеленые и синие оттенки в местах, где вены находятся близко к поверхности кожи.
Нет необходимости использовать эти цвета в портретной ориентации. Но если вы хотите более реалистичную работу, несколько штрихов синего и зеленого не помешают.
Окружающий свет
Знаете ли вы, что кожа отражает свет? Возьмите какой-нибудь яркий предмет и поднесите к щеке. Посмотрите в зеркало и обратите внимание, как цвет объекта отражается на коже.
Понимание того, как работает окружающий свет, очень важно при рисовании реалистичных портретов. Включите в работу окружающие цвета, чтобы придать работе еще больше реализма.
1. Изучаем фото
В этом уроке использовано фото симпатичной девушки (заряженной) с цветом кожи карамель.
Внимательно изучите картинку. Обратите внимание на участки, где больше красных или желтых оттенков. Давайте создадим простую цветовую карту, чтобы указать основные цвета, преобладающие в определенной области лица.
Кроме того, на коже девушки есть участки с гиперпигментацией. Это значит, что в этих местах кожа особенно темная. Чтобы передать эту особенность, обратите особое внимание на темные оттенки вокруг рта и на лбу.
Как выбрать цвет кожи
Вы можете выбрать цвет с помощью палитры в Photoshop, также инструментом Eyedropper Tool (I) (Пипетка) вы можете взять образец цвета прямо с фотографии.Но готовые палитры довольно ограничены, а поскольку рисунок состоит из множества оттенков, вы рискуете найти не тот цвет.
Чтобы научиться выбирать цвета, попробуйте сделать это самостоятельно. Сначала потренируйтесь в подборе основных оттенков, постарайтесь подобрать их, не прибегая к помощи пипетки.
Использование панели выбора цвета
Откройте панель Color Picker (Выбор цвета) и выберите элемент B — Яркость (Яркость).
Выберите средний коричневый цвет. Перемещайте ползунок вверх и вниз, чтобы увидеть весь цветовой диапазон. Я воспользуюсь этим методом позже, на этапе нанесения теней и бликов, чтобы показать вам, как легко подбирать оттенки для светлых и теневых участков.
2. Нарисуйте эскиз
Имея базовые навыки в подборе цветов, мы можем приступить к созданию контура.
Постараюсь упростить композицию, убрав из волос дополнительные детали, например, цветы и аксессуары.Нарисуйте основную форму головы маленькой круглой кистью. Затем добавьте детали: глаза, нос и рот. Готовый набросок должен выглядеть примерно так:
3. Нанесите базовые цвета
Шаг 1
Давайте поработаем с основными оттенками кожи. Для начала с помощью жесткой круглой кисти залейте голову любым цветом. Я использовал синий. Затем перейдите к Image — Adjustments — Hue / Saturation (Image — Correction — Hue / Saturation).
Настройте Оттенок (Цветовой тон), Насыщенность (Насыщенность) или Яркость (Яркость), чтобы изменить цвет головы на коричневый. В моем случае мне просто нужно было установить параметр Hue (Color tone) на -180.
Step 2
Смешиваем слои с основой и эскизом, установив для последнего режим смешивания Overlay (Overlap). Непрозрачность (Непрозрачность) установлена на 33%.
4.Нарисуйте тени
Теперь нарисуйте тень. Создайте новый слой и используйте комбинацию клавиш Ctrl + Alt + G, чтобы превратить его в обтравочную маску. Установите режим наложения этого слоя на Умножение, (Умножение) и начните рисовать тени, используя тот же оттенок коричневого, что и для основы.
Мягкая круглая кисточка с твердостью (жесткость) 0% концентрирует тени на шее и по периметру лица.
5. Формируем черты лица с помощью бликов
Шаг 1
Откройте панель Color Picker (Выбор цвета) и переместите ползунок в самый верх, чтобы выбрать цвет для бликов.Этот цвет поможет нам сформировать кости на лице, фокусируя блики в тех местах, где на кожу падает больше всего света.
Создайте новый слой для каждого отдельного цвета. На этот раз мы оставляем режим наложения на Нормальный (Нормальный). Примените блики выбранного цвета. Обозначьте форму носа, щек, подбородка и лба. Мазки кистью должны быть резкими и грубыми, поэтому установите параметр Hardness (Hardness) в диапазоне 50–100%.
Шаг 2
Снова измените оттенок, переместив ползунок вниз.Аккуратно смешайте блики с более приглушенным оттенком коричневого. Во время работы не забывайте сравнивать свой рисунок с фотографией, чтобы убедиться, что вы на правильном пути.
6. Нарисуйте полутона
Step 1
Если вам кажется, что цвета выглядят не так, не забывайте, что вы всегда можете добавить полутона и подкорректировать картинку. Создайте новый слой и установите для него режим наложения Overlay (Overlap). Используйте предыдущий цвет для полутонов.
Step 2
Продолжаем экспериментировать с полутонами и рисуем слои в режиме наложения Overlay (Overlap).Вокруг глаз, рта и лба добавьте более красноватый оттенок. Помните, что в любое время вы можете настроить цвета, используя Hue / Saturation (Hue / Saturation).
Step 3
Добавьте более темный оттенок коричневого в местах с гиперпигментацией и особенно в затемненных областях. Также этот оттенок может выделить некоторые детали экстерьера. Когда закончите, объединяем все слои в режиме наложения. Наложение (перекрытие) вместе.
7.Гладкая кожа
Step 1
Теперь девушка на картинке становится более похожей на оригинал своего фото. Продолжаем смешивать цвета и создавать плавные переходы с помощью мягкой круглой кисти. Eyedropper tool ( I ) (Pipette) выбираем соседние цвета и тщательно их смешиваем, чтобы не было резких переходов между оттенками. Настройте Непрозрачность кисти (непрозрачность), чтобы получить лучший и гладкий результат.
Step 2
На некоторых участках все еще видны грубые мазки, давайте это исправим.Создайте новый слой в режиме наложения. Hard Light (Жесткий свет) и заполните кожу сплошным цветом.
8. Блики и рассеянный свет
Шаг 1
Добавьте теплый оттенок на лицо. Измените цвет переднего плана на белый и на новом слое в режиме наложения. Overlay (Overlap) Начинаем рисовать блики. Снова акцентируем их на щеках, лбу, носу и подбородке. Области с наиболее яркими моментами всегда выходят вперед; не забывайте об этом при рисовании.
Step 2
Поскольку женщина находится на улице, ее окружает естественный свет, который иногда имеет голубоватый оттенок. Использование этой функции значительно повысит реалистичность портрета. На том же слое в местах, где окружающий свет отражается от кожи, добавьте синие блики.
Теперь ее лицо выглядит более живым!
9. Нарисуйте текстуру кожи
Шаг 1
Перед добавлением текстуры постарайтесь сделать кожу как можно более гладкой.Используйте кисть с жесткостью 50-100% с достаточно высоким значением непрозрачности. Разглаживая кожу, начинаем прорисовывать текстуру.
Step 2
Первый способ добавить текстуры — с помощью специальной кисти. Я буду использовать стандартную кисть Airbrush Soft Low Density. Кисти, подходящие для рисования кожи, выглядят как группа маленьких точек, которые идеально имитируют поры на коже. Этот набор гранжевых кистей (за отдельную плату) также отлично подходит для имитации текстуры кожи.
Не переусердствуйте с добавлением текстуры.Создайте новый слой в режиме. Наложение (Перекрытие) и начинаем прорисовывать поры, используя цвет щек.
Step 3
В природе нет ничего идеального, в том числе наша кожа, поэтому цифровая живопись часто выглядит неестественно. Быстрый способ добавить текстуры — использовать фильтр. Шум (Шум). Создайте новый слой с помощью инструмента. Paint Bucket Tool (G) (Заливка) залейте его сплошным серым цветом.
Теперь переходите Filter — Noise — Add Noise (Filter — Noise — Add noise) и установите Amount (Quantity) на 12%.После этого установите режим наложения слоя с шумом на Overlay (Overlap) и уменьшите Opacity (opacity) до 38%.
10. Добавьте последние штрихи.
Мы почти дошли до финиша! На этом этапе очень важно определить, каких деталей не хватает портрету.
Короткими штрихами рисуем брови, обводим линию рта и убираем излишки по краям портрета жесткой круглой кистью.При использовании мягкой кисти портрет будет нечетким и размытым, поэтому убедитесь, что Жесткость (Жесткость) установлена на 100%.
Продолжаем добавлять другие детали, такие как волосы и фон. Аккуратно нарисуйте переход между кожей и линией волос.
Не пытайтесь идеально скопировать волосы с фото. Просто проведите линию по общему направлению роста волос. По окончании отрегулируйте цвет, добавив голубоватый оттенок, используя Color Balance (Цветовой баланс).
Вот окончательный результат.
Вот и все!
Насколько реалистичной будет кожа, зависит от того, насколько усердно вы работаете над своей техникой рисования. Изучите фотографии разных людей, чтобы уловить разницу, и обратите внимание на то, как свет падает на кожу.
Изучите разные типы и цвета кожи. Продолжайте практиковаться, пока не добьетесь хороших результатов.
Надеюсь, этот урок дал вам немного уверенности в работе с цифровой графикой.
Создание более гладких текстур кожи с помощью основных фильтров Photoshop
Пятна на коже очень часто встречаются при студийных снимках, особенно при резком студийном освещении с контрастной обработкой и после долгих дней, проведенных в неудобных позах. При исправлении пятен лучше всего сначала использовать инструменты «Исцеление», «Клонирование штампа», «Осветление» и «Затемнение», чтобы избавиться от наиболее ярких пятен. После этого можно применить тонкий процесс разглаживания кожи, чтобы улучшить изображение. Если результаты слишком незаметны, их легко смягчить и настроить эффект.
Процесс может показаться немного неудобным, но он подходит для записи и преобразования в экшен Photoshop, поэтому вы можете затем настроить целую секцию эквалайзера кожи одним нажатием кнопки всякий раз, когда вы сталкиваетесь с поверхностью, которая требует сглаживания. Этой техникой также можно разглаживать волосы и ткань.
01 Когда изображение загружено, первым делом создайте дубликат, что можно сделать, нажав Cmd / Ctrl + J. Выделив дубликат, измените режим наложения на Linear Light и непрозрачность на 50%.Теперь инвертируйте слой с помощью Cmd / Ctrl + I. Назовите слой Low Detail и сделайте три копии этого слоя, обозначив их «Medium», «High» и «Fine Detail», поднимаясь вверх.
02 Отключите видимость для всех, кроме слоя с низкой детализацией. Теперь выберите фильтр высоких частот в меню «Фильтры»> «Другое». Вы заметите, что перевернутый фильтр высоких частот создает размытость. Нам нужно найти радиус, в котором все пятна будут сглажены. Я использую 20 пикселей. Теперь выберите фильтр Gaussian Blur.В инвертированном виде он действует как фильтр высоких частот, восстанавливая детали. Выберите радиус 75% от радиуса, используемого для High Pass: 15 пикселей.
03 Затем повторите этот процесс для всех слоев с постепенно уменьшающимися радиусами. Для нашего слоя Medium сделайте его видимым, а затем мы можем использовать High Pass 15 пикселей и Gaussian Blur 10 пикселей. Для высокой детализации используйте High Pass 10 пикселей и Gaussian Blur 5 пикселей. А для слоя с мелкими деталями используйте High Pass 5 пикселей и Gaussian Blur 2.5 пикселей. Эти 2,5 пикселя гарантируют, что мы не будем размывать детали размером менее 2,5 пикселя.
04 Создайте групповой слой и переместите в него все прошедшие и размытые слои. До сих пор процесс не был особенно удачным для деталей и краев, поэтому добавьте маску на наш групповой слой. Теперь, когда маска выделена, инвертируйте маску, нажав Cmd / Ctrl + I, и выберите мягкую белую кисть. Мы хотим нарисовать этот эффект только на плоских участках кожи, избегая краев, деталей и зеркальных бликов, например, у колена.
05 Эффект, вероятно, слишком агрессивный, применяемый таким образом, поэтому индивидуально переключите видимость каждого слоя, чтобы увидеть, как детали удаляются на разных пространственных уровнях. Затем мы можем использовать ползунок непрозрачности каждого слоя, чтобы смешивать эффекты до желаемых уровней от 0 до 50%. Мы также можем добавить дополнительные маски к каждому слою, чтобы еще больше контролировать эффект — например, слой с низкой детализацией может выиграть, если будет маскироваться дальше от краев.
Как улучшить тона кожи и текстуры в Photoshop
В этом уроке Photoshop мы узнаем, как улучшить и улучшить оттенки кожи, а также создать действие, чтобы использовать тот же эффект для других фотографий.
Иногда при фотографировании людей оттенки кожи могут казаться немного плоскими, особенно если вы используете цифровую камеру.
Этот метод особенно полезен для портретной фотографии и для улучшения оттенков кожи, но я использовал его во многих других проектах, включая интерьеры, и на самом деле это один из наиболее часто используемых методов в моем обычном рабочем процессе. Используйте его там, где можете, и вы увидите, как он очень тонко изменяет ваши изображения, чтобы вдохнуть немного жизни в ваши снимки.
Учебное пособие по ретушированию улучшенных тонов кожи и текстур:
первое открытое изображение в фотошопе.
Откройте палитру каналов и проверьте отдельные каналы.
выберите канал, который имеет детализацию контрастных областей. в этом случае синий канал имеет более темные области в целом по сравнению с красным и зеленым каналами.
скопируйте слой с синим каналом и вставьте его в новый слой.
Измените режим наложения слоя на «Мягкий свет».
нам нужно поднять уровни темных областей. так что переверните слой.
дважды щелкните слой с облаками, чтобы открыть окно параметров наложения.
Удерживая клавишу Alt, перетащите белый ползунок.
Таким образом мы частично скроем серые части слоя и добьемся лучшего смешивания.
добавить корректирующий слой микшера каналов для изменения цвета изображения.
добавить выборочный цвет для корректировки цвета.
вот и все. мы сделали.
вот до и после результата.
Подписчики нашего канала могут бесплатно скачать это действие из приложения ниже, и всего одним щелчком мыши мы можем добавить эффект к любой фотографии.
Надеюсь, вам понравился этот урок
5 простых приемов для улучшения ваших текстур в Photoshop
Учебникиот Натан Браун 22 августа 2012 г.
Еще из
УрокиКак быстро сгладить кожу в Photoshop
Учебники Существует множество различных способов сглаживания кожи в Photoshop, от простого ползунка текстуры в фильтре Camera Raw до более продвинутых методов, таких как частотное разделение.Но иногда, когда у вас просто нет времени и вам нужно быстро улучшить кожу, есть новый и простой способ сделать это с помощью нейронных фильтров, доступных в последней версии Photoshop, потому что мы можем быстро (и прилично) сделать это. разглаживание кожи очень простым способом. Имейте в виду, что техника, которую я вам здесь покажу, предназначена только для быстрого и базового улучшения разглаживания кожи с небольшим контролем над некоторыми деталями, но вы сможете быстро разглаживать кожу менее чем за 2 минуты, как только вы изучите этот простой, но мощный метод.
ПодробнееКак создать эффект скрытого текста в Photoshop
Учебникиот Diego Sanchez
Некоторые из модных эффектов чересстрочного текста, которые мы видим в социальных сетях или в качестве заголовка на некоторых веб-сайтах, кажутся очень сложными для восприятия make, но на самом деле их очень легко воспроизвести. Часто используемый для чередования двух разных слов, текстовый эффект, который я покажу вам сегодня, также можно использовать, чтобы скрыть некоторые текстовые области и заставить их выглядеть так, как будто они скрыты от зрителя.Это может показаться немного сложным в изготовлении, но на самом деле это очень легко, если вы будете следовать простому процессу, который я вам покажу. Затем, когда мы закончим, вы можете легко изменить все цвета по своему вкусу.
ПодробнееКак создать кисть «Гранж» в Photoshop
Учебникиот Diego Sanchez
Чтобы придать вашим рисункам или фотографиям шероховатый эффект, добавить царапины или даже пыль в Photoshop можно разными способами; но есть очень простой и быстрый способ добиться такого рода эффектов, и вы можете сделать это самостоятельно, используя простой лист бумаги.Сегодня я покажу вам, как легко вы можете создать гранжевую текстуру в Photoshop и преобразовать ее в кисть, которую вы можете использовать для любого из ваших изображений, и вам понадобится только лист белой бумаги и сканер (или ваш мобильный телефон).
