Клонирование объектов в 3D Max | Soohar
Продолжая курс уроков 3D max для начинающих мы двинемся дальше и поговорим о такой важной теме как клонирование объектов в 3D Max. Представьте, что вам нужно создать для машины четыре колеса и расположить их с особой точностью. Если их делать по отдельности, то на это уйдет огромное количество времени и сил. Благодаря даже самой простой команды клонирования у вас уйдет на это всего несколько минут. Существует несколько способов клонирования объектов, о которых речь пойдет ниже – от самой простой команды до довольно мощного компонента Array.
Команда Clone
Благодаря этой простой команде можно создать точную копию модели. Что бы воспользоваться этой командой, нужно выделить фигуру и перейти в меню Edit – Clone, или использовать сочетание клавиш <Ctrl+V>:
После этого перед вами откроется окно с настройками Clone Options. Здесь можно изменить имя объекту, а так же указать чем он будет являться Copy (Копией), Instance (Экземпляром) или Reference (Ссылкой):
Если выбрать значение Copy, то будущий объект будет точным аналогом оригинала. Этот объект не будет связан с оригиналом, будет иметь свои собственные настройки и параметры. Его изменение не затронет оригинал и наоборот.
Если выбрать Instance, то клонированный экземпляр будет связан с исходным объектом и наоборот. Например, если применить модификатор к экземпляру, (или наоборот к оригиналу), то и к оригиналу (или экземпляру) автоматически применится точно такой же модификатор. Экземплярам можно назначать разные цвета, свойства, трансформации и материалы.
Reference — такой объект будет являться ссылкой оригинала. Ссылка полностью зависит от изменения настроек оригинала, однако если изменить настройки ссылке, то в отличии от экземпляра, оригинал не будет, затронут. Проще говоря, меняя настройки оригинала, будут меняться настройки ссылки, но если поменять настройки ссылки, то настройки оригинала не будут меняться.
Выбираем любой тип (для нас сейчас это не имеет значения) и нажимаем OK. После этого может показаться, что ничего не произошло. Все просто наш клон имеет теже координаты, что и оригинал, просто перетащите его в любое место:
Видео по работе с командой Clone:
Клонирование с помощью клавиши Shift
Второй простой способ клонирования это использовать клавишу Shift. Используя инструменты трансформирования вместе с клавишей Shift можно быстро создать копии в любом количестве.
Выбираем объект и активируем инструмент трансформирования Select and Rotate:
Далее с зажатой клавишей Shift переместите объект в любое направление. После того как отпустите кнопку мыши перед вами вновь откроется окно Clone Options. Вы уже знакомы со всеми опциями кроме одной – Number of Copies:
В этом поле задается число копий. Введите любое число, например 10. Нажимайте OK и наблюдайте за результатом.
Первые два метода просты, но не эффективны в том плане, когда нужно гибко работать с большим количеством копий, референсов и ссылок – для таких целей существует замечательный компонент Array.
Видео по работе с помощью клавиши Shift:
Компонент Array (Массив)
Компонент Array позволяет создавать огромное количество копий с помощью простого и логичного интерфейса. (Хотя на первый взгляд он может показаться сложным). Что же давайте изучим его!
Выделите фигуру и перейдите в меню Tools – Array:
Перед вами откроется одноименное окно с настройками. Для начала поставьте галочку напротив параметра Display as Box и нажмите кнопку Preview, что бы включить предварительный просмотр, совершая какие либо манипуляции:
- Incermental — Значения X Y Z определяют смещение. Так же здесь можно указать каким будет смещение, либо фиксированным, либо увеличиваться при определенном расстоянии.
- Totals — Тоже самое, используются стандартные единицы измерения, которые указаны в настройках Units Setup.
- Type of Object — Здесь выбирается тип будущего объекта. (копия, экземпляр или ссылка)
- Array Dimensions — Здесь указывается число копируемых объектов.
- Reset All Parameters — Сбросить настройки
Что бы немного понять принцип работы Array, давайте попрактикуемся и создадим цепь.
Создаем примитив Torus:
Далее заходим в Tools – Array. В настройках компонента устанавливаем такие значения:
- Count 18 (число копий)
- X Move 0.483 (Сдвиг по оси X)
- X Rotate 90.0 (Поворот по оси X на 90 градусов)
Будьте внимательны, так как ваши настройки могут отличаться. Полностью понять принцип работы Arras можно только методом проб и ошибок.
Видео по работе с Array:
Похожий по теме урок: Выравнивание объектов в 3D Max
Что бы понять принцип работы Array, давайте попрактикуемся и создадим цепь.
Создаем примитив Torus:
Клонирование и группирование объектов 3ds max
Клонирование (копирование) объектов
Клонировать объекты в 3ds max можно с помощью банального Ctrl+C на выделенном объекте и последующего Ctrl+V. Новый объект появится точно на месте выделенного. Но такой способ практически не используется.
Гораздо правильнее копировать 3D-объект в помощью одного из режимов трансформации. Надо выбрать одну из опций трансформации, чаще всего для клонирования используется Select and Move (выбрать и переместить), зажать клавишу Shift и потянуть за одну из осей, после чего откроется окно выбора опций клонирования Clone Options.
Вот как выглядит это окно:

В свитке «Object» можно выбрать режим копирования, это:
- Copy (Простое копирование)
- Instance (Экземпляр)
- Reference (Ссылка)
При выборе Copy, клон объекта будет точной копией оригинала. Этот новый объект ничем не будет связан с оригиналом и будет иметь свои собственные настройки и параметры. Его изменение не затронет оригинал и наоборот, изменение оригинала не затронет клон. Иными словами, мы получаем независимую копию.
При выборе Instance, скопированный объект будет связан с объектом-источником и наоборот. Например, если применить модификатор к клону, то и к оригинальному объекту автоматически будет применён точно такой же модификатор. Это же случится, если модификатор будет применён к объекту-оригиналу.
Если клонировать объект в режиме Reference, то полученный клон будет ссылкой оригинала. Он полностью зависим от изменений настроек оригинала, однако, при изменении настроек у объекта-ссылки, в отличии от режима Instance, оригинал, затронут не будет. Также, на трансформации и материалы зависимость не распространяется.
В поле ввода «Number of Copies» Вы можете ввести желаемое количество копий оригинала, по умолчанию это единица.
В поле «Names» вводится имя копий, кроме того, если копий больше одной, то 3ds max присоединит к имени второй копии индекс 001, третьей — 002 и т.д.
Для завершения копирования нажмите ОК, если же Вы нажмёте «Cancel», то операция по клонированию будет отменена и клонирование не произойдёт.
Быстрое копирование объектов из одной сцены 3d max в другую
Бывает, что возникают ситуации, когда необходимо скопировать один или несколько объектов из сцены в сцену. Иногда получается сделать это быстро и стандартной командой Merge , а порой перед тем как замерджить, приходиться открывать сцену, переименовывать объект, пересохранять сцену или объекты по отдельности т и.д.и т.п.
В общем, чтобы не проделывать лишних движений есть 2 способа( хотя, наверное, способов то побольше наберется, но расскажу о тех, что знаю я).
Первый – скачать бесплатный скрипт Copitor с сайта ScriptSpot, предварительно на нем зарегистрировавшись. Скрипт работает по принципу Copy-Paste и не расходует память, потому что копируемые объекты временно сохраняются на диск.
Второй – самостоятельно прописать подобный скрипт,о чем и пойдет речь ниже. Пугаться нечего, все элементарно просто, даже я справилась с первого раза, а это знаете ли показатель ))))))
Итак, ближе к делу. Создаем новый скрипт (MAXScript > New Script).
 В него вставляем следующий код (код, который будет копировать выделенный объект) :
В него вставляем следующий код (код, который будет копировать выделенный объект) :
macroScript Copy
category: “DragAndDrop”
tooltip: “CopyObject”
(
saveNodes $ “C:\\3dtemp\hej”
)
Выглядеть это будет примерно так:

В первой строчке мы даём название скрипту. Я назвала его Copy, думаю очевидно почему.
Вторая строчка – категория для скрипта .
В третьей – создаём описание скрипта .
Далее идёт сам скрипт, который нужно обязательно взять в круглые скобки.
ВАЖНО: как мы видим из кода временное копирование объекта будет производится на диск С в папку с названием 3dtemp, поэтому, если её у вас там нет, то ее нужно создать. Ну, либо поправьте код.
Сохраняем скрипт (File > Save > выбираем папку ).

Теперь создадим для него кнопку на верхней панели инструментов, для этого выделяем сам скрипт и перетягиваем на панель (как на рисунке ниже).

Появляется такая кнопочка.

Дадим ей название, для этого кликаем по ней правой кнопкой мыши и выбираем Edite Button Appearance…

Заполняем как на рисунке ниже и жмем кнопочку OK.
Кнопка с функцией копирования объкта готова.

Пол дела сделано. Теперь таким же образом создаем скрипт, который будет вставлять скопированный объект.
File>New


В появившееся окошко вставляем следующий код:
macroScript Paste
category: “DragAndDrop”
tooltip: “PasteObject”
(
mergeMaxfile “C:\3dtemphej.max” #autoRenameDups #renameMtlDups
)

Сохраняем скрипт в ту же папку, что и предыдущий.

Выделяем и перетягиваем на верхнюю панель.



Даем название появившейся кнопке.

Кнопочки готовы.
После проделанных манипуляций в папке usermacros ( по пути Computer > Local Disk(C:) > Users > ваше имя пользователя > AppData > Local > Autodesk > 3dsMax > версия вашего макса > ENU > usermacros) должны появиться два макроскрипта для наших кнопочек.

Проверяeм работу кнопок.
Открываем две сцены (ту, из которой будем копировать, и ту, в которую будем копировать). Выделяем один или несколько объектов, которые нужно перенести, жмем на созданную кнопку Copy, переходим в другую сцену и жмем на кнопку Paste.
Радуемся результату )
Если вам вдруг мало кнопочек и вы хотите назначить на эти скрипты еще и горячие клавиши, тогда перезапускаем 3d max открываем окно Customize User Interface.
Идем на закладку Keyboard в выпадающем списке Category выбираем категорию наших скриптов DragandDrop , видим в ней наши скрипы , ну и назначаем на них hotkey.

PS. Не забывайте копировать текстуры, для перенесенных объектов, в папку их нового местонахождения.
Быстрое копирование объектов из одной сцены 3d max в другую was last modified: June 8th, 2017 by Olga Dolen
Скрипт для копирования «Copy Paste Objects»
Всем привет. Пишу статью первый раз. Прошу не судите строго.
Речь идет о скрипте Copy Paste Objects. Многие возможно о нем знаю. Но тем не менее, не все)).
Принцип скрипта прост. Скопировал и вставил как в Windows. В отличии от скрипта «Copitor», у него нет окна интерфейса.
Теперь пару слов о том как он устанавливается и работает. Запускаем сам скрипт. Scripting — Run Script.

Далее, в окошке указываем папку с скриптом и запускаем его.
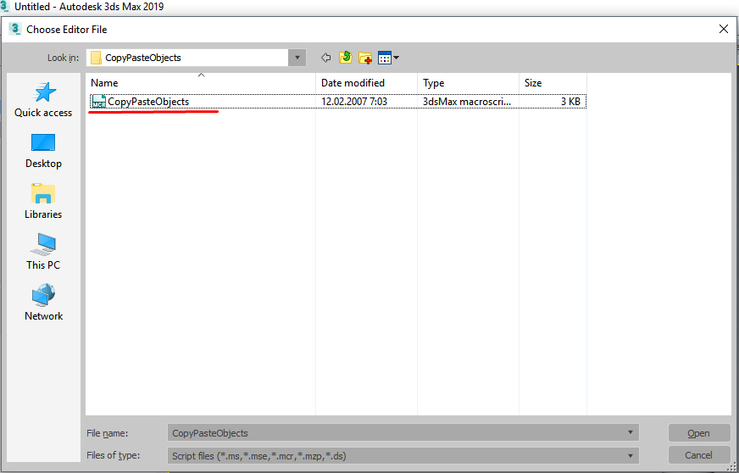
После мы его настраиваем. Нажимаем Customize — Customize User Interface
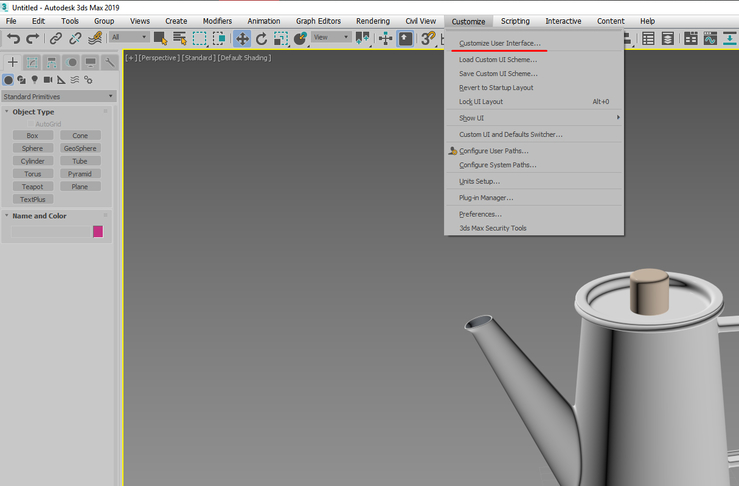
Далее во вкладке Keyboard, в свитке Category выбираем CG_Tools

Далее нам нужно присвоить клавиши для функции Копировать.
Вы можете поставить свои клавиши. После чего нажимаем Assign

И для Функции Вставить. После так же нажимаем Assign.
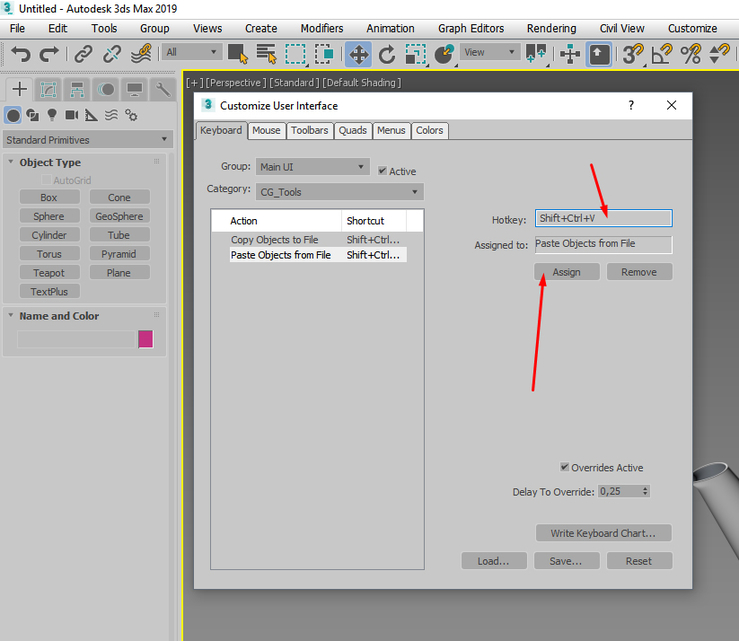
После того как мы указали наши клавиши, нужно сохранить это в отдельный файл, делается это для того что бы при запуске 3D Max по новой, кнопки не слетели и их не нужно было настраивать заново.
Сохранить и подписывать можно по своему =)
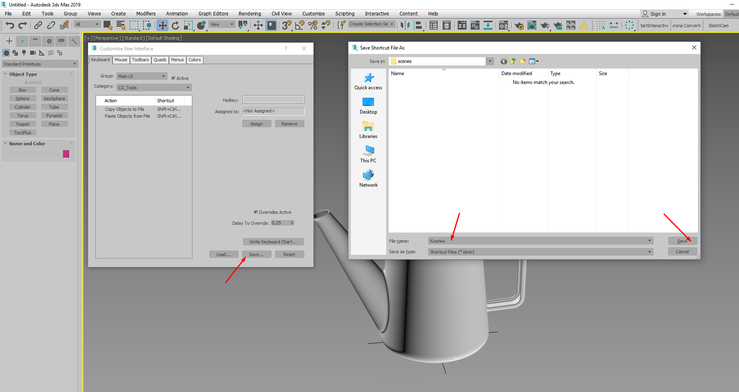
После этого все готово. Можно пользоваться.
P.S У скрипта есть один минус. Но он появляется крайне редко. Он может не сработать.
Решение есть: Создайте простой примитив (Например сфера или бокс) и скопируйте ваш объект вместе с этим примитивом.
Скрипт можно скачать от сюда: https://yadi.sk/d/Xsn2Iay2A4bx0g
Уроки 3D Max. Методы создания однотипных объектов
Использование функции «массив». Применение булевых операций
Цель работы: Изучение основных приемов размножения объектов с помощью функции «массив»; изучение технологии создания объектов с помощью булевых операций.Создание нескольких однотипных объектов
Дублирование объектовВ процессе моделирования сцены часто возникает потребность в создании большого числа однотипных объектов. В 3D Studio Max предусмотрена возможность дублирования объектов, однако программа позволяет создавать не только копии. Применяются еще два типа дубликатов: образцы и экземпляры, наличие которых существенно облегчает задачу одновременной модификации целой совокупности дубликатов, происходящих от одного оригинала.
Копии, образцы и экземпляры
Сору (Копия) объекта – это его точный независимый дубликат. Единственной разницей между копией и оригиналом является имя объекта. Применение преобразований или модификаторов к копиям объектов никак не сказывается на других копиях или оригинале. В качестве примера на рисунке 1 показано, что применение модификатора Taper (Заострение) к объекту-оригиналу никак не сказалось на трех копиях этого объекта. Используйте копии объектов, когда заранее известно, что задача одновременного внесения изменений во все дубликаты не возникнет.
Рисунок 1. Применение модификатора к объекту-оригиналу не влияет на три копии объекта.
Instance (Образец) – это дубликат объекта, сохраняющий неразрывную связь с оригиналом и полную зависимость от него. Модификация любого образца равносильна модификации оригинала – результаты сказываются как на оригинале объекта, так и на всех образцах. В качестве примера на рисунке 2 показано, что три дубликата-образца унаследовали модификатор Taper (Заострение), примененный к объекту-оригиналу, а применение к одному из дубликатов модификатора Twist (Скрутка) распространилось и на остальные дубликаты, и на оригинал. Все образцы используют те же самые модификаторы и материалы, что и оригинал.
Reference (Экземпляр) подобен образцу, но имеет одностороннюю связь с оригиналом. Если в оригинал объекта вносятся изменения, они распространяются и на все его экземпляры. Но если изменяется экземпляр, это не влияет, ни на остальные экземпляры данного объекта, ни на оригинал. На рисунке 3 в качестве примера показано, что три дубликата-экземпляра унаследовали результат применения к оригиналу модификатора Taper (Заострение). Однако применение к одному из экземпляров модификатора Twist (Скрутка) не распространилось ни на другие дубликаты, ни на оригинал. Используйте экземпляры тогда, когда дубликаты должны иметь свойства, унаследованные от оригинала, и в то же время обладать индивидуальными отличиями, как, например, листья одного дерева.
Рисунок 3. Дубликаты-экземпляры наследуют модификаторы, примененные к объекту-оригиналу, но сами допускают индивидуальную модификацию.
Создание дубликатов
Создавать дубликаты объектов можно с помощью команды меню Edit –> Clone (Правка –> Дублировать) или в процессе преобразований объектов. Для дублирования объектов выполните следующие действия:Шаг 1. Выделите объект или набор объектов, подлежащих дублированию.
Шаг 2. Выберите команду меню Edit –> Clone (Правка –> Дублировать). Появится окно диалога Clone Options (Параметры дублирования), показанное на рисунке 4.
Шаг 3. Выберите тип создаваемых при дублировании объектов с помощью переключателя Object (Объект), имеющего три положения: Сору (Копия), Instance (Образец) и Reference (Экземпляр).
Только что созданный дубликат объекта пространственно совпадает со своим оригиналом, а потому не виден. Для преобразования или модификации объекта-оригинала или его дубликата выделите любой из них по имени. Рисунок 4. Окно диалога Clone Options (Параметры дублирования) позволяет выбрать тип дубликата и назначить ему имя.
Дублирование при преобразованиях
Для использования дублирования в процессе преобразований, следует выполнять преобразование при удерживаемой клавише Shift:Шаг 1. Щелкните на кнопке нужного инструмента преобразования. Выделите объект или несколько объектов, требующих дублирования.
Шаг 2. Нажав и удерживая клавишу Shift, щелкните на любом из выделенных объектов и перетаскивайте курсор, выполняя преобразование обычным способом. Отпустите кнопку мыши. Появится окно диалога Clone Options (Параметры дублирования), отличающееся от рассмотренного выше окна, появляющегося при использовании команды меню Edit –> Clone (Правка –>Дублировать) наличием счетчика числа дубликатов, как показано на рисунке 5.
Шаг 3. Выберите тип создаваемых при дублировании объектов с помощью переключателя Object (Объект). Задайте количество создаваемых дубликатов в счетчике Number of Copies (Число копий) и имя для первого из них – в текстовом поле Name (Имя).
Имена остальных дубликатов будут основаны на заданном имени с добавлением порядковых номеров. В завершение щелкните на кнопке ОК. Будет создано заданное число дубликатов, причем каждый очередной дубликат будет смещен, повернут или масштабирован относительно предыдущего таким же образом, как первый дубликат относительно оригинала. Рисунок 5. При дублировании в ходе преобразований в окне диалога Clone Options (Параметры дублирования) появляется счетчик числа дубликатов.
Как сохранить материал в 3ds Max
В процессе работы со сценой в 3ds Max часто возникает необходимость использовать материалы, которые были созданы ранее.
Чтобы постоянно не настраивать материалы вручную стоит сохранить существующий материал и использовать его в дальнейшем. В связи с тем, что иногда внутри программы встречаются проблемы со шрифтами, лучше записывать название материала на латинице.
Редакторы материалов
Есть два вида редактора материалов:
- Компактный (Compact Material Editor).
- Расширенный (Slate Material Editor).
По умолчанию в 3ds Max установлен расширенный редактор материалов, но многие предпочитают работать в компактной версии.
Рассмотрим следующую ситуацию. Настроенный материал у вас был создан в расширенном редакторе, а вам необходимо сменить редактор и уже в компактном редакторе продолжать работать. Соответственно, для того, чтобы сохранить существующий материал и сменить редактор делаем следующее: зажимаем левой кнопкой мыши «розетку» с правой стороны материала (как показано на рисунке ниже) и переносим в необходимый слот раздела «Sample slots». В появившемся окне выбираем метод переноса «Instance» (зависимый) и нажимаем «ОК». Таким образом все изменения материала перенесутся в Compact Material Editor.

Далее необходимо на вкладке «Models» выбрать «Compact Material Editor», чтобы перейти в компактный вид.

Создание библиотеки материалов в 3ds Max
Далее необходимо создать новую библиотеку материалов или использовать уже имеющуюся. В данном примере мы создадим новую библиотеку материалов. Для этого выберем наш материал и нажимаем «Get material» / «Material /Map browser options» / «New material library».

Зададим название нашей библиотеки, например «My library» и нажмем «Save». Обратите внимание, что название библиотеки должно быть написано строго латинскими буквами!
Теперь наша библиотека сохранена и загружена в 3ds Max. Она появится отдельным разделом.

Далее необходимо сохранить материал. Выбираем ячейку с материалом и нажимаем «Put to Library».

Выбираем созданную нами библиотеку «My library» и задаем название материала «Hrom».
Обратите внимание, что название материала пишется латинскими буквами!
Таким способом вы можете создать свои личные библиотеки, причем в них можно загружать любые материалы из других библиотек. Данный файл будет иметь расширение «.mat ».
Хранение текстур
Важно заметить, что при сохранении в библиотеку материала с текстурами, они (текстуры) должны располагаться в той же папке, что и библиотека материалов, так как текстуры не встраиваются в материал, а сохраняются в материале в виде ссылок.
Мы рекомендуем вам обязательно сохранять каждый созданный материал в вашу личную библиотеку, так как настройка материала порой отнимает продолжительное количество времени и не всегда получается с первого раза достичь того эффекта, который нужен. Поэтому ваша личная библиотека с материалами будет неоспоримым преимуществом.
P.S. Надеюсь наша статья была вам полезна. Успеха в работе!
Видео курсы по 3D Max:
- Моделирование, визуализация, постобработка
- Проектирование и визуализация интерьера в Revit+3ds Max
- 3ds Max & Corona. Интерьер
Уроки 3D Max. Работа с материалами. Введение.
Работа с материалами в 3D Studio Max
Цель работы: изучение основных приемов создания, настройки и применения материалов в 3D Studio Max.Общие сведения
Как известно, любые объекты, которые нас окружают в реальной жизни, имеют свой характерный рисунок, по которому мы можем безошибочно их идентифицировать. Созданные трехмерные объекты изначально выглядят довольно просто и могут отличаться только цветом. Чтобы наделить объекты физическими свойствами, например прозрачностью, шероховатостью, способностью преломлять или отражать свет — необходимо для каждого объекта сцены установить характеристики материала.3D Studio Max содержит отдельный модуль для работы с материалами, который называется Material Editor. Материалом называется набор настроек, описывающий свойства поверхности — материал можно назначить на любой объект, но нельзя использовать как задний фон.
Окно Material Editor (Редактор материалов) вызывается при помощи команды Rendering -> Material Editor (Визуализация -> Редактор материалов) или клавишей M (рис. 1, рис. 2).
Рисунок 1. Окно Material Editor.
Рисунок 2. Окно Material Editor. Настройки параметров стандартного материала.
|
№ |
Название |
Назначение кнопки |
|
1 |
| Ячейка материала. |
|
2 |
Get Material | (Выбрать материал) — позволяет загрузить готовый материал или создать новый. |
|
3 |
Put Material to Scene | (Поместить материал на сцену) — позволяет обновить в составе сцены материал, который является копией материала, созданного с помощью кнопки Make Material Copy. |
|
4 |
Assign Material to Selection | (назначить материал выделенному объекту) — позволяет назначить материал из активной ячейки образца всем выделенным объектам сцены. |
|
5 |
Reset MapMit to Default Settings | (Восстановить стандартные настройки материала карты) — возвращает материалу карты из активной ячейки образца исходные значения параметров, принимаемые по умолчанию. |
|
6 |
Make Material Copy | (Копировать материал) — копирует исходный материал в другую ячейку. |
|
7 |
Make Unic | (Сделать уникальным) — сбрасывает статус Instance (Экземпляра) с текущего материала. |
|
8 |
Put to Library | (Добавить в библиотеку) — служит для помещения материала из активной ячейки образца в библиотеку материалов. |
|
9 |
Material Effects Chanel | (Канал эффектов монтажа) — позволяет связать материал с одним из 16 каналов пост-обработки материала, используемого в процессах видео-монтажа. |
|
10 |
Show Map in Viewport | (Показывать материал в окне просмотра) — после включения данной опции материалы будут отображаться в окнах просмотра. |
|
11 |
Go to ParentChild | (Перейти к «Родителю»»Потомку») — кнопки перехода к родительским свиткам материала и к свиткам потомков. |
|
12 |
Sample Type | (Тип образца) — позволяет выбрать тип образца материалов. Меню состоит из трех типов образцов, расположенных на раскрывающейся панели. |
|
13 |
Backing | (Задняя подсветка) — помещает дополнительный источник света позади образца материала, вызывая его заднюю подсветку. |
|
14 |
BackGround | (Фон) — позволяет изменить фон в ячейки образца. |
|
15 |
Sample UV Tiling | (Легкое UV разбиение) — позволяет быстро назначить повторение материала на грани материала. |
|
16 |
Video Color Check | (Проверка цвета видео) — включает материал объекта для цветов, которые находятся вне NTSC- или PAL-порога и имеют тенденцию меняются при передаче на видео. |
|
17 |
Make Preview | (Создать эскиз) — позволяет посмотреть эскиз анимации материала карты в окне Windows Media Player в реальном масштабе времени. |
|
18 |
Options | (Параметры) — позволяет перейти к настройке параметров редактора материалов, вызывая диалоговое окно Material Editor Options (параметры редактора материалов). |
|
19 |
Select by Material | (Выделить по материалу) — позволяет выделить объекты сцены по активному материалу. |
|
20 |
MaterialMap Navigator | (Окно навигации материала карты) — предоставляет возможности для изучения дерева материалов. |
|
21 |
Standart | (Стандарт) — указывает на то, какой из стандартных материалов установлен. |
|
22 |
Pick Material from Object | (Получить образец с материала объекта) — Используя данную опцию вы можете щелкнуть на произвольном объекте и материал, присвоенный ему будет автоматически назначен выбранной ячейке. |
|
23 |
| Режим тонирования материала. Устанавливает метод тонированной раскраски поверхности геометрической модели. |
|
24 |
|
Три основные настройки цвета материала: Ambient — оттенок материала при слабом освещении.
|
|
25 |
|
Дополнительные настройки поверхности материала: Specular Level — яркость блика.
|
|
26 |
| Здесь можно установить название материала. |
|
27 |
| Установка типа материала. Надпись на кнопке указывает на тип установленного материала. |
|
28 |
|
Установка режимов для материала: Wire — режим сетки (отображение в виде полигонального каркаса).
|
|
29 |
Color | (Цвет) — установка активации и интенсивности самосвечения материала. |
|
30 |
Opacity | (Непрозрачность) — установка уровня непрозрачности материала. |
Слоты материалы содержат образцы создаваемых материалов. Далее устанавливается имя материала (по умолчанию «№ — default») и тип материала (по умолчанию — Standart).
Свиток Shader Basic Parameters содержит разные режимы тонирования. По умолчанию выбран метод тонирования Blinn. От метода тонирования зависит близость к физическим свойствам создаваемого объекта.
Свиток Shader Basic Parameters содержит и другие режимы тонирования, которые используются гораздо реже:
- Blinn — основной способ тонирования, с помощью которого можно создать практически любую поверхность;
- Oren-Nayar-Blinn — шейдер для имитации матовых, шероховатых поверхностей;
- Metal — шейдер для имитации металлических материалов, у которых вся поверхность, кроме блика, выглядит темной из-за низкого уровня диффузного рассеивания;
- Strauss — самый примитивный тип для создания металлических поверхностей;
- Anisotropic — метод тонирования, позволяющий создавать анизотропные блики и поворачивать их на поверхности;
- Multi-Layer — метод тонирования, аналогичный предыдущему, но позволяющий создавать два анизотропных блика разных цветов;
- Translucent Shader — шейдер, позволяющий создать материал со спаданием самосвечения относительно удаленности от источника света.
Сначала задается цвет материала. Для этого щелкните по серому прямоугольнику около слова Diffuse. Откроется диалоговое окно Color Selection (Выбор цвета). В этом окне можно задать любой цвет. В дальнейших примерах, чтобы точно передавать вам цвет, будет использована цветовая модель RGB (рис. 3).
Рисунок 3. Установка основного цвета материала.
Помимо стандартного типа материала существуют и другие. Чтобы увидеть их, достаточно щелкнуть по кнопке 21 (по умолчанию на ней написано — Standart), после чего откроется окно выбора типа материала (рис. 4).
Рисунок 4. Выбор типа материала. Таблица 2: Список типов материалов
|
Standart (Стандартный) — стандартный материал, используемый для текстурирования большинства объектов. |
|
Advanced Lighting Override (Освещающий) — управляет настройками, относящимися к системе просчета рассеиваемого света. |
|
Architectural (Архитектурный) — позволяет создавать материалы высокого качества, обладающие реальными физическими свойствами. Но в качестве источников света в сцене рекомендуется использовать Photometric Lights (Фотометрия), а просчет освещения учитывает рассеивание света Global Illumination (Общее освещение). |
|
Blend (Смешиваемый) — получается при смешивании на поверхности объекта двух материалов. Параметр Mask (Маска) его настроек определяет рисунок смешивания материалов. Смешивание материалов задается с помощью Mix Amount (Величина смешивания). При нулевом значении этого параметра отображаться будет только первый материал, при значении 100 — второй. |
|
Composite (Составной) — позволяет смешивать до 10 разных материалов, один из которых является основным, а остальные — вспомогательными. Вспомогательные материалы можно смешивать с главным, добавлять и вычитать из него. |
|
Double Sided (Двухсторонний) — подходит для объектов, которые нужно текстурировать с передней и задней стороны. |
|
Ink ‘n Paint (Не фотореалистичный) — служит для создания рисованного двухмерного изображения и может быть использован при создании двухмерной анимации. |
|
Matte / Shadow (Матовое покрытие/Тень) — обладает свойством сливаться с фоновым изображением. Такое свойство может быть использовано при совмещении реальных отснятых кадров и трехмерной графики. |
|
Morpher (Морфинг) — позволяет управлять раскрашиванием объекта в зависимости от его формы. |
|
Multi/Sub-Object (Многокомпонентный) — состоит из двух и более материалов, используется для текстурирования сложных объектов. |
|
Raytrace (Трассировка) — для визуализации этого материала используется трассировка лучей. При этом отслеживаются пути прохождения отдельных световых лучей от источника света до объектива камеры. |
|
Shell Material (Оболочка) — используется, если сцена содержит большое количество объектов. Чтобы было удобнее различать объекты в окне проекции, можно указать в настройках материала, как объект будет раскрашен в окне проекции и как после визуализации. |
|
Shellac (Шеллак) — многослойный материал, состоящий из нескольких материалов: Base Material (Основной материал) и Shellac MAterial (Шеллак). Степень прозрачности последнего можно регулировать. |
|
Top/Bottom (Верх/Низ) — состоит из 2-х материалов, предназначенных для верхней и нижней части объекта. В настройках можно установить разный уровень смешивания материалов. |
|
VRayLightMtl — стандартный материал визуализатора V-ray. Используется только с визуализатором V-ray для создания фотореалистичных изображений. |
