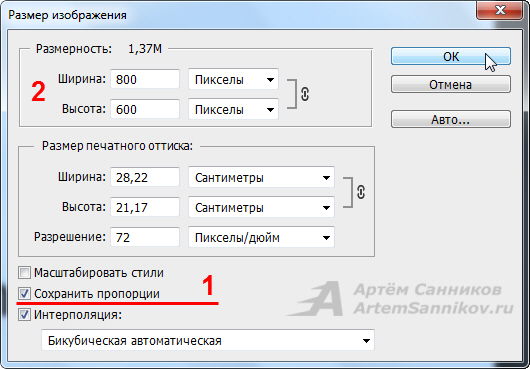Как изменить размер фотографий в Windows
Статья о том, как изменить размер изображений с помощью стандартных инструментов Windows или сторонних приложений. Как это сделать используя специализированные онлайн интернет-ресурсы, максимально сохранив исходное качество. Компьютерные устройства имеют обширное распространение и, в последнее время, присутствуют практически повсеместно. Они серьезно помогают пользователям при решении любых, деловых или личных, задач. Персональные компьютеры, ноутбуки, планшеты, мобильные смартфоны – эти и многие другие устройства используются пользователями ежедневно.
Содержание
Причины для уменьшения размера изображения
С развитием цифровых технологий, применение таких устройств только возрастает. Любая документация, книги, изображения, видеофайлы и другие виды информации переводятся в цифровой формат для удобства их хранения, обмена и последующей обработки.
Перейти к просмотру
Как показать, изменить расширения файлов если они не отображаются в Windows 10, 8 или 7 🖼️ 📹 📃
За счет применения новых видов материалов и уменьшения размеров конечных компьютерных устройств, объем цифровых данных неуклонно растет. Широкое применение в последнее время получили смартфоны, благодаря которым пользователи не только всегда остаются на связи, но и могут обрабатывать и обмениваться информацией с другими пользователями, особенно через социальные сети и мобильные приложения.
Широкое применение в последнее время получили смартфоны, благодаря которым пользователи не только всегда остаются на связи, но и могут обрабатывать и обмениваться информацией с другими пользователями, особенно через социальные сети и мобильные приложения.
Одним из основных способов обмена данными, наряду с текстовыми сообщениями, выступают изображения. Благодаря наличию встроенных фотокамер, количество изображений только увеличивается. А так как компьютерные устройства позволяют делать снимки высокой четкости, то нередко встает вопрос уменьшения размера конечных изображений.
Для этих целей необходимо наличие соответствующего современного программного обеспечения, которое позволит не только быстро обрабатывать любой объем информации, но и содержит другие полезные функции. Большинство программ для просмотра изображений имеют встроенную функцию, которая поможет вам изменить размер изображений. В этой статье мы рассмотрим наши любимые инструменты для изменения размера изображения в операционной системе «Windows». Мы выбрали встроенный вариант, пару сторонних приложений и даже один сетевой инструмент на основе веб-браузера.
Мы выбрали встроенный вариант, пару сторонних приложений и даже один сетевой инструмент на основе веб-браузера.
Перейти к просмотру
Восстановление фотографий с HDD компьютера или ноутбука после удаления, форматирования 📁🔥⚕️
Причины для уменьшения размера конечного изображения могут быть самыми разными. Возможно, вам нужно загрузить уменьшенную версию фотографии в социальную сеть «Facebook» (при загрузке, сеть самостоятельно уменьшает размер изображения до требуемого стандарта, но конечный результат получается слишком низкого качества) или в другую социальную сеть. Возможно, вы хотите включить изображение в состав документа, но необходимо, чтобы его размер соответствовал габаритам и заданному формату итогового документа. Или, может быть, вы хотите, чтобы изображение только определенного размера отображалось в сообщении в блоге или текстовом документе
 Мы объединили наши любимые инструменты для работы в операционной системе «Windows», независимо от того, требуется ли вам изменять только одно изображение или целую партию одновременно.
Мы объединили наши любимые инструменты для работы в операционной системе «Windows», независимо от того, требуется ли вам изменять только одно изображение или целую партию одновременно.Коротко об изменении размера изображений
Качество конечного изображения действительно зависит от размера исходного изображения, которое вы изменяете. Фотографии лучше всего сохраняют свое первоначальное качество при уменьшении их конечного размера, так как они изначально обладают большим количеством деталей. Поэтому при уменьшении их размера за счет сокращения количества деталей, изображение получается близким по качеству к оригиналу. Фотографии с высоким разрешением также открыты для изменения размера в сторону увеличения, но у каждой есть свое ограничение – слишком сильное увеличение изображения приведет к появлению зернистости фотографии и потере качества снимка.
Вот пример измененной фотографии. Исходное изображение было 6000 × 4000 пикселей, и мы уменьшили его до размера 610 × 407.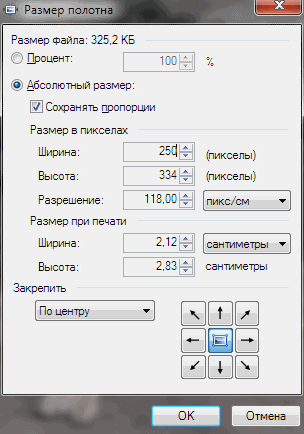
Если вы работаете со снимком экрана, который вы сделали на своем персональном компьютере или мобильном устройстве, или любое изображение, содержащее изменение размера текста, то конечный результат получается худшего качества. Вот пример снимка экрана, выполненного с разрешением 1366 × 768 пикселей, а затем уменьшен до 610 × 343, чтобы поместиться в заданных параметрах на нашем сайте.
Небольшая потеря качества допустима, если вы просто хотите показать общую широту изображения, не сосредотачивая свое внимание на мелких деталях. Вот почему в наших статьях мы предпочитаем обрезать итоговые снимки экрана и изменить их конечные размеры, например, как показано на изображении ниже.
Итак, основываясь на полученных знаниях, давайте перейдем к рассмотрению инструментов, доступных к полноценному использованию в операционной системе «Windows» для изменения размеров ваших изображений.
Встроенное приложение: используйте
«Paint», чтобы изменить размер ваших фотографийПриложение «Paint» было основным предустановленным продуктом в операционной системе «Windows», начиная с самой ранней версии «1.0», выпущенной в 1985 году. Скорее всего, вы пользовались ей и раньше.
Для запуска приложения «Paint» вы можете воспользоваться различными способами. Например, нажмите кнопку «Пуск», расположенную в нижнем левом углу рабочего стола на «Панели задач» и откройте главное пользовательское меню «Windows». Используя полосу прокрутки, опустите бегунок вниз, и в списке установленных приложений нажмите раздел «Стандартные – Windows». В открывшемся вложенном меню выберите раздел
Или нажмите кнопку «Поиск», представленную в виде лупы и расположенную на «Панели задач» рядом с кнопкой «Пуск». В поисковой панели в соответствующем поле введите поисковый запрос «Paint». Среди предложенных вариантов выберите искомое приложение в разделе «Лучшее соответствие».
В поисковой панели в соответствующем поле введите поисковый запрос «Paint». Среди предложенных вариантов выберите искомое приложение в разделе «Лучшее соответствие».
Затем в приложении откройте свое изображение. Для этого в ленте главного меню приложения нажмите на вкладку «Файл», а затем в открывшемся списке доступных действий выберите раздел «Открыть». Или в запущенном приложении нажмите вместе сочетание клавиш
Во всплывающем окне «Открытие» найдите и выберите изображение, которое вы хотите изменить, а затем нажмите кнопку «Открыть».
На ленте главного меню панели инструментов приложения «Paint» выберите вкладку «Главная». Затем в разделе «Изображение» нажмите на кнопку «Изменить размер и наклонить», представленную в виде двух прямоугольников разного размера. Или нажмите вместе сочетание клавиш «Ctrl + W» для быстрого вызова окна изменения размера и наклона изображения или выделенной области напрямую.
Приложение «Paint» предоставляет вам возможность изменять размер изображения в процентах или в пикселях на выбор. По умолчанию используется параметр «проценты», и для обычного изменения размера изображения этого вполне достаточно. Если вам нужны определенные конкретные изменения, тогда вам нужно переключиться на использование параметра «пиксели». Когда вы вводите горизонтальное или вертикальное значение размера, приложение «Paint» автоматически изменяет другое его значение для сохранения пропорциональности конечного изображения. Это достигается за счет установленного по умолчанию флажка в ячейке «Сохранить пропорции». Снимите флажок и вы сможете изменять значения размеров по горизонтали и вертикали на разные величины без привязки к пропорциям исходного изображения.
Выберите желаемый процент или нужные размеры в пикселях, а затем нажмите кнопку «ОК» для завершения процесса изменения изображения.
Если вам нужно только изменить размер одного изображения за раз, и вы не хотите дополнительно устанавливать какие-либо сторонние приложения, то «Paint» – достойный выбор для решения такой задачи.
Примечание: По состоянию на 2017 год «Paint» добавлен в список устаревших приложений, которые корпорация «Microsoft»
Стороннее приложение: используйте
«PicPick» для изменения размера фотографийПриложение «PicPick» имеет интерфейс, аналогичный приложению «Paint», хотя оно содержит намного больше внутренних функций, включая улучшенные инструменты редактирования изображений, а также мощную утилиту для захвата снимка экрана. Это приложение абсолютно бесплатно для личного некоммерческого использования.
Запустите приложение «PicPick». На всплывающем экране приложения нажмите кнопку «Открыть», а затем в окне «Открытие» выберите изображение, которое вы хотите изменить. Вы также можете перетащить изображение из проводника файлов «Windows» в открытое окно приложения «PicPick».
Вы также можете перетащить изображение из проводника файлов «Windows» в открытое окно приложения «PicPick».
На панели инструментов главного меню во вкладке «Главное» нажмите в разделе «Изображение» кнопку «Размер» для вызова вложенного меню. Затем в открывшемся меню выберите раздел «Изменить размеры изображения». Или мгновенно откройте меню изменения размера выбранного изображения путем совместного нажатия в приложении сочетания кнопок «Ctrl + R».
Как и в предыдущем приложении «Paint», «PicPick» позволяет изменять размер исходного изображения в процентах или в пикселях. В первом случае, установите переключатель в ячейку «Процентное изменение» и выберите необходимый процентный размер нового изображения, используя стрелки навигации или напрямую установив требуемое числовое значение в соответствующую ячейку. Во втором случае, поместите переключатель в ячейку «Изменение до размеров» и в ячейках «Ширина» и «Высота» задайте необходимое значение размера конечного изображения в пикселях. Не забудьте установить флажок в ячейке «Сохранять пропорции» для корректного изменения размера снимка. По окончанию нажмите кнопку «ОК» для сохранения введенных изменений размера изображения.
Не забудьте установить флажок в ячейке «Сохранять пропорции» для корректного изменения размера снимка. По окончанию нажмите кнопку «ОК» для сохранения введенных изменений размера изображения.
Хотя приложения «PicPick» и «Paint», описанный ранее, отлично справляются с изменением размера одного изображения за раз, иногда у вас возникает необходимость выполнить изменение размера большого количества изображений до определенного стандарта одновременно. Тогда вам необходимо воспользоваться возможностями следующих двух инструментов.
Стороннее приложение: используйте
«IrfanView» для одновременного пакетного изменения размера изображений«IrfanView» – это, прежде всего, средство просмотра изображений. Приложение довольно быстрое и легкое в использовании, и может открывать практически любой графический формат изображения (даже некоторые виды аудио и видео форматов). Но главным его преимуществом является то, что приложение «IrfanView» полностью бесплатное.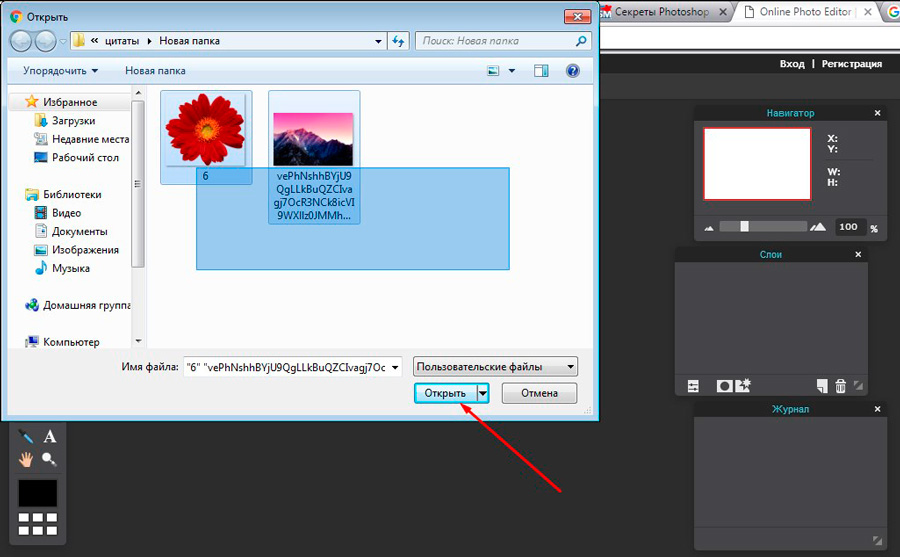
Оно не включает в себя такого множества инструментов для редактирования изображений, как приложение «PicPick». Зато «IrfanView» отлично подходит для быстрого изменения размера, обрезки и поворота изображений. А также существует много доступных плагинов, которые значительно расширяют его функциональные возможности.
Изменение размера одного изображения в
«IrfanView»Чтобы изменить размер одиночного изображения в приложении «IrfanView» вам необходимо выполнить ряд простых действий. Откройте в приложении ваше изображение, используя стандартный способ открытия файлов. Затем на ленте главного меню управления настройками приложения откройте вкладку «Изображение». В открывшемся меню возможных действий выберите раздел «Изменить размер изображения». Или вызовите его напрямую, используя сочетание клавиш «Ctrl + R».
В окне «Изменение размера изображения» представлены различные варианты установок конечного размера выбранного изображения.
Вы можете выбрать ячейку «Новый размер явно» и задать требуемые значения размера изображения в одной из трех доступных единицах измерения: пиксели, сантиметры или дюйм. Установите переключатель в соответствующей ячейке согласно вашему выбору. Или выберите ячейку «Новый размер как процент от исходного», чтобы задать процентное соотношение размера для нового изображения. Когда вы вводите значение ширины или высоты, приложение «IrfanView» автоматически изменяет другой показатель, чтобы поддерживать пропорциональные размеры от оригинального изображения. Вы можете отключить эту функцию, просто убрав флажок в ячейке «Сохранить пропорции», установленной по умолчанию.
Дополнительно, в приложении «IrfanView» предустановлены параметры некоторых стандартных размеров (HD, Full HD, 4K и т.д.), которые вы сразу сможете выбрать при необходимости создания изображения определенного размера.
Отдельно, присутствует ряд других характеристик способа изменения размера изображения (например, использования фильтра сглаживания), действия которых вы сможете проверить самостоятельно и выбрать удобный для вас вариант, в зависимости от полученных результатов.
Установите новые размеры (или определенный процент) для изображения и нажмите кнопку «ОК» для их сохранения.
На этом действия по изменению размера изображения закончены, и оно полностью готово к использованию.
Измените размер одновременно партии изображений в
«IrfanView»Приложение «IrfanView» имеет встроенный инструмент для обработки группы файлов. Вы можете воспользоваться им, если у вас возникла потребность преобразовать размер нескольких изображений одновременно. Пакетный инструмент обработки группы файлов может показаться немного запутанным. Но разобравшись, вы поймете, что это отличный инструмент приложения «IrfanView».
На ленте главного меню приложения откройте вкладку «Файл» и в открывшемся всплывающем меню выберите раздел «Обработать группу файлов» или просто нажмите клавишу «В» на клавиатуре.
Затем в правой панели окна перейдите к изображениям, размер которых вы хотите изменить, отметьте их и нажмите кнопку «Добавить».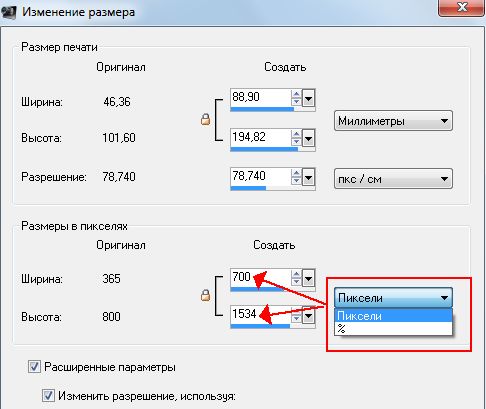
Когда процесс добавления изображений завершен, нажмите в левой панели окна кнопку «Обработка».
В следующем окне настроек «Параметры обработки всех изображений» представлено многообразие различных функций. Параметры, которые вам понадобятся для изменения размеров изображений, находятся в левой части окна, поэтому мы просто сосредоточим на них ваше внимание.
Установите флажок в ячейке «Изменить размер» и активируйте область для изменения значений, а затем введите новый размер для всех ваших изображений. Параметры настроек здесь идентичны ранее описанным параметрам, используемые при изменении размера одиночного изображения. Когда вы выполните настройку, нажмите кнопку «ОК», чтобы закрыть окно параметров.
Вернитесь в главное окно преобразования группы файлов и обратите внимание на целевую папку для вывода изображений. Здесь будут сохранены ваши новые, измененные изображения. Если хотите, вы можете выбрать другую папку или просто нажать кнопку «Использовать текущую папку», чтобы сохранить новые изображения в той же папке, что и оригиналы. И не волнуйтесь, ваши оригиналы останутся без изменений.
И не волнуйтесь, ваши оригиналы останутся без изменений.
В завершение, нажмите кнопку «Старт», чтобы преобразовать все ваши изображения.
В
«Интернете»: используйте сайт «BulkResizePhotos» для быстрого изменения размера группы изображенийЕсли загрузка и установка еще одной программы на ваш компьютер – это не то, что вы хотите сделать (или если вы, в настоящий момент, используете не свой собственный компьютер), то есть множество инструментов для изменения размера изображений «онлайн», доступ к которым вы можете получить только с помощью своего веб-браузера. Одним из таких «онлайн – приложений», на которое стоит обратить свое внимание, является «BulkResizePhotos». Это бесплатный сервис, доступный к использованию в сети «Интернет», который позволяет изменять размеры, редактировать, обрезать и сжимать любые изображения. Это также очень быстрый процесс, потому что приложение не загружает изображения на свои серверы. Ваши изображения остаются у вас на компьютере и никогда его не покидают.
Ваши изображения остаются у вас на компьютере и никогда его не покидают.
Откройте свой любимый веб-браузер и перейдите на сайт приложения. Теперь на сайте нажмите кнопку «Choose Images», а затем найдите и выберите изображения, которые вы хотите изменить. Вы можете выбрать одно или сразу группу изображений одновременно. Нажмите кнопку «Открыть», когда будете готовы.
На следующем странице вы можете выбрать различные способы изменения размера изображения: процент от исходного изображения, по самой длинной стороне, ширине, высоте или с указанием точного размера. Выберите параметр, введите нужный размер и нажмите кнопку «Start Resizing», на которой дополнительно отражается точное количество выбранных изображений.
По мере выполнения готовые изображения сохраняются в папке «Загрузки» (или в любой другой папке, которую вы указали для сохранения загруженных файлов в настройках вашего веб-браузера).
Как становится ясно из представленной статьи, изменить размер конечного изображения совсем не сложно. Вы всегда можете воспользоваться встроенным инструментом операционной системы «Windows», установить программное обеспечение сторонних производителей, или воспользоваться самым простым способом, при условии свободного доступа к сети «Интернет», – «онлайн-сервисом» по изменению размера изображения.
Вы всегда можете воспользоваться встроенным инструментом операционной системы «Windows», установить программное обеспечение сторонних производителей, или воспользоваться самым простым способом, при условии свободного доступа к сети «Интернет», – «онлайн-сервисом» по изменению размера изображения.
Есть ли у вас любимый инструмент, которым вы пользуетесь для изменения размеров изображений, о котором мы не говорили? Сообщите нам об этом в своих комментариях к нашей статье.
Перейти к просмотру
Восстановление файлов AI, SVG, EPS, PSD, PSB, CDR (Illustrator, Photoshop, CorelDraw) ⚕️📁💥
Как изменить размер фотографии на компьютере: 3 простых способа
Часто, при отправке фотографий по электронной почте или загрузке в социальные сети, требуется изменение их размера. Слишком большие изображения, особенно снятые на зеркальные фотоаппараты, громоздки для загрузки, да и нет смысла тратить на них время и трафик, когда можно легко изменить размер без потери качества.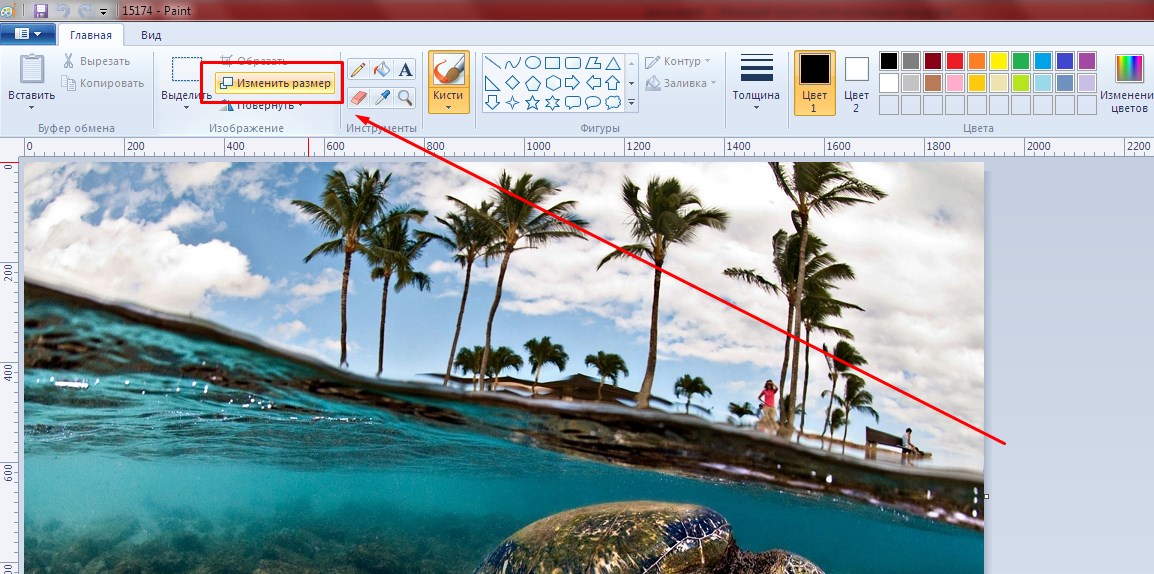
Предлагаем вам узнать, как быстро изменить размер фотографии на компьютере в программе «Домашняя фотостудия». Именно данная программа будет понятнее для новичков и для тех, у кого нет времени на изучение фотошопа.
Меняем размер и редактируем фото за несколько кликов
Шаг 1. Установить на компьютер фоторедактор
Скачайте программу «Домашняя фотостудия», произведите инсталляцию софта на ПК. Не забудьте поставить в настройках установки галочку о размещении ярлыка на рабочем столе. Запустите программу.
Шаг 2. Добавить фотографию в программу и кадрировать её
Откройте фотографию для редактирования. Через вкладку «Файл» доступна загрузка в программу пакета изображений. Наберите в строке поиска «Кадрирование» и обрежьте фото. Это можно сделать по свободным параметрам, пропорциям, точному размеру. Нажмите «ОК».
Шаг 3. Задать нужный размер фотографии
Через вкладку «Изображение» выберите функцию «Изменение размера», далее, в открывшемся окошке укажите новые параметры для фото по ширине и высоте.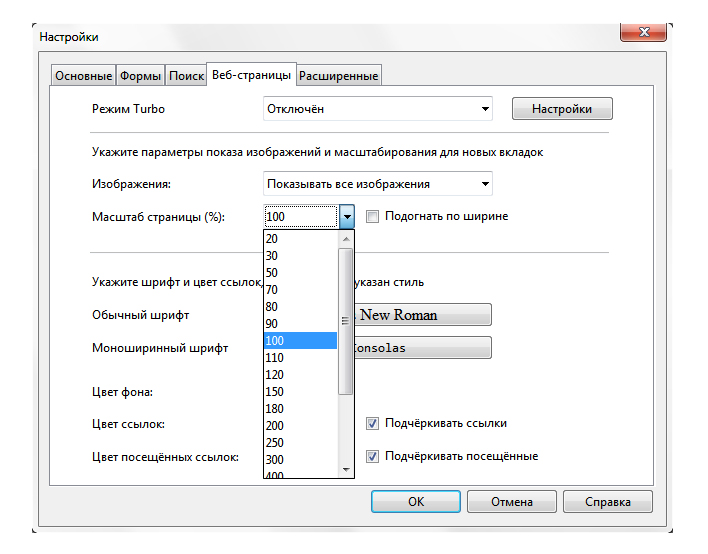 Здесь же вы можете указать печатный размер и разрешение картинки в DPI.
Здесь же вы можете указать печатный размер и разрешение картинки в DPI.
Поставьте (или уберите) галочку о сохранении пропорций. Вам доступны готовые пресеты, то есть пропорции для изображения. Например, фото 15?21 или 800?600. Несколько типов фильтрации: бикубическая, билинейная, сплайн. Поэкспериментируйте с различными типами редактирования, и найдите подходящий вам вариант. Далее «ОК».
Теперь рассмотрим, как изменить размер фото, если вам нужно отредактировать несколько снимков. После добавления фотографий в программу (загрузки уже готового пакета или целой папки) поставьте галочку напротив пункта «Изменить размер фото». В открывшемся меню выберите тип выравнивания: по ширине или высоте, далее в соответствующих окошках выставьте точные параметры. Уберите или оставьте неизменной галочку о сохранении пропорций.
Советуем вам воспользоваться одним из фильтров программы, например, детализацией. Это быстро улучшит качество всех изображений, избавив вас от необходимости редактировать каждое из них по отдельности. Нажмите «Начать обработку».
Нажмите «Начать обработку».
Шаг 4. Сохранить фотографию
В программе «Домашняя фотостудия» отредактированное изображение можно сохранить несколькими способами и в любом удобном для вас формате. Нажмите на иконку дискеты в верхней части меню или выберите на вкладке «Файл» — «Сохранить». Здесь же доступен быстрый экспорт в другой формат, например, в TIFF. Выберите папку, введите новое имя файла и нажмите «Сохранить».
Подробную информацию о других функциях программы «Домашняя фотостудия» можно узнать тут. Это универсальный софт для решения таких задач, как: создание открыток, календарей, фоторамок, коллажей. Попробуйте сами превратить невзрачные фото в яркие изделия!
Как изменить размер изображения с помощью приложений
Изменить разрешение картинки за несколько простых шагов. Как увеличить или уменьшить размер фотографии. Изменение размера изображения онлайн при помощи специальных программ.
Иногда пользователю может потребоваться уменьшить или увеличить картинку для различных целей.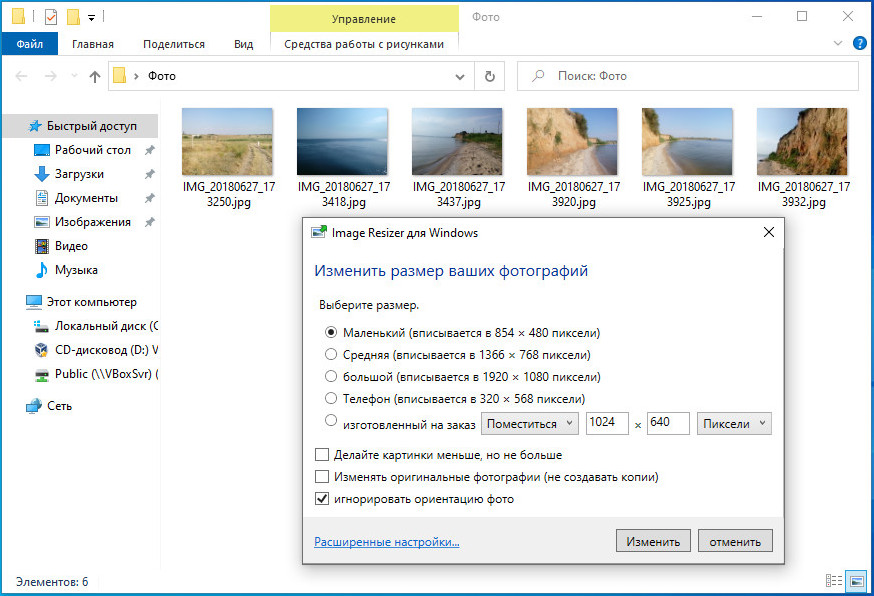 Например, маленьким изображением быстрее поделиться или скачать его. Увеличенная фотография также может потребоваться в ряде случаев, связанных с использованием изображений. А иногда пользователю нужно восстановить удаленные фото, тогда можно воспользоваться одной из бесплатных программ для восстановления фото.
Например, маленьким изображением быстрее поделиться или скачать его. Увеличенная фотография также может потребоваться в ряде случаев, связанных с использованием изображений. А иногда пользователю нужно восстановить удаленные фото, тогда можно воспользоваться одной из бесплатных программ для восстановления фото.
Когда вы работаете с изображениями на компьютере, вы наверняка замечали специальные стрелки по краям фотографии. Вы можете просто нажать на них, если вам нужно привести картинку к нужному размеру. Но это не самый лучший способ изменить размер фото, так как он вытягивает изображение, делая его размытым.
Лучшим способом изменения размера картинки является использование специального программного обеспечения для работы с изображениями, где вы сможете контролировать высокое качество фотографии. Тогда и изображение с измененным размером будет выглядеть достаточно хорошо.
Как поменять размер фото в разных форматах
Качество изображения, у которого поменяли размер, зависит от оригинальной фотографии, с которой происходила работа. Форматы картинки PNG, JPG, TIF — лучшие варианты для изменения, так как они содержат наибольшее количество деталей. Наибольшая детальность не означает более высокое разрешение, но это делает упрощает программному обеспечению задачу по изменению размера без потери любой из этих деталей.
Форматы картинки PNG, JPG, TIF — лучшие варианты для изменения, так как они содержат наибольшее количество деталей. Наибольшая детальность не означает более высокое разрешение, но это делает упрощает программному обеспечению задачу по изменению размера без потери любой из этих деталей.
Советы по изменению размера
Когда вы изменяете размер картинки, старайтесь соблюдать соотношение высоты и ширины. Это предотвратит то, что ваше изображение будет выглядеть растянутым или сжатым, когда вы поменяете размер фото. Большинство редакторов позволит вам это сделать с опцией «соблюдать пропорцией», которая автоматически будет вам предложена. Клавиша Shift — это наиболее быстрый способ сделать это во многих редакторах фотографий.
Приложение PicPick
Бесплатная графическая утилита со множеством встроенных функций PicPick позволяет создавать действительно качественные изображения и менять их размер. Скачать программное обеспечение можно по этой ссылке.
Установив приложение на свой компьютер, запустите его. Затем следуйте простой инструкции:
Затем следуйте простой инструкции:
- В проводнике откройте изображение, размер которого вы хотите изменить;
- В разделе «Главная» нажмите на вкладку «Изображение»;
- Далее в появившимся меню выберите опцию «Изменить размеры изображения». Также вы можете нажать сочетание горячих клавиш Ctrl + R;
- Чтобы изменить размер изображения в процентах, выберите функцию «Процентное изменение» и отметьте новый процентный размер фотографии;
- Чтобы изменить размер изображения в пикселях, установите флаг в ячейке «Сохранять пропорции», а затем для опции «Изменение до размеров» определите требуемую ширину и высоту;
- Нажмите на «ОК», чтобы принять все изменения.
Теперь вы сможете сохранить новое изображение с измененным размером на свой компьютер. Приложение очень просто в использовании и обладает понятным интерфейсом.
Программа Photoshop
Photoshop — это одна из наиболее известных программ по обработке фотографий. Рассмотрим, как изменить разрешение и размер картинки в этом приложении, используя два простых инструмента.
Инструмент для обрезки фото
- Запустив Photoshop, откройте или перетащите ваше изображение в главное окно, чтобы начать работу с ним;
- Выберите инструмент для обрезки или Crop Tool в меню инструментов;
- Выбрав инструмент, кликните или перетащите область изображения, которую вы хотите обрезать;
- Нажмите клавишу Enter, кликнув на изображение на рабочем пространстве, или же нажмите на галочку на рабочей панели;
- Сохраните новую фотографию на свой компьютер.
Инструмент для изменения размера
- Запустив Photoshop, откройте или перетащите ваше изображение в главное окно, чтобы начать работу с ним;
- Во вкладке «Изображение» выберите пункт «Размер изображения»;
- Откроется диалоговое окно этого раздела меню, настройте следующие параметры по необходимости:
- По размеру: выберите одно из определенных разрешений, размеров бумаги или плотности пикселей;
- Ширина и высота: если вы знаете точные размеры, необходимые для изображения, введите их здесь;
- Разрешение: введите количество пикселей в изображении на дюйм или сантиметр.

- Когда вы будете готовы изменить размер фотографии, нажмите на клавишу «ОК»;
- Сохраните изображение в новом размере на свой компьютер.
Приобрести программу можно на официальном сайте.
Программа Snagit
Бесплатное программное обеспечение для редактирования изображений Snagit — ещё один простой способ изменить размер фотографии. Скачать на компьютер это приложение можно здесь.
- Установив Snagit, запустите его и откройте изображение, выбрав его в проводнике или перетащив на главный экран;
- Нажмите на вкладку «Изображение», а затем на раздел «Изменить размер», или же нажмите на размер фото в пикселях в нижнем углу экрана;
- Введите нужную ширину и высоту в соответствующие поля в дюймах или в пикселях;
- Нажмите на кнопку «Принять изменения»;
- Сохраните изображение в новом размере на свой компьютер.
Приложение Фотографии
Если вы используете популярную операционную систему Windows 10, то у вас есть возможность менять размер и разрешение картинки, не устанавливая дополнительное программное обеспечение. Рассмотрим простой метод обработки фото с помощью приложения Фотографии:
- Откройте программу, воспользовавшись поиском на своем компьютере;
- Нажмите на фотографию, которую вы хотите изменить;
- В правом верхнем углу нажмите на кнопку, на которой изображены три горизонтальные точки;
- Нажмите на раздел «Изменить размер»;
- Выберите вкладку с буквой C, чтобы задать картинке определенный размер;
- Введите нужные ширину и высоту;
- Сохраните новое изображение.
Надеемся, что эти простые способы помогли качественно изменить размер или разрешение вашего изображения.
Изменить Размер Фото
PicResize — бесплатный и гибкий инструмент для изменения размера картинок и фотографий онлайн. Наше приложение можно использовать и для уменьшения, и для расширения изображений.
С выпуском фотокамер с высоким разрешением, нам приходится сталкиваться с большими объемами данных. Преимущество высокодетализированного изображения, проявляется тогда, когда нужно распечатать плакат или отобразить мельчайшие детали фотографии на большом экране. Во многих обычных случаях, таких как публикация изображений на вашем веб-сайте, в социальных сетях или отправка сканированных изображений в виде вложений электронной почты, вам не требуются изображения самого высокого качества и все эти «лишние» пиксели. Уменьшение размера изображения может быть довольно удобным, поскольку приводит к меньшему объему данных. Изображения меньшего размера легче открывать, просматривать и хранить. И они также быстрее передаются по сети.
Если у вас имеются изображения с высоким разрешением, которое не требуется для вашей задачи, это не проблема! Вы можете легко уменьшить размер изображения всего несколькими кликами мыши. Воспользуйтесь нашим бесплатным сервисом изменения размера изображения, чтобы быстро изменить масштаб цифровых изображений: JPG, PNG, BMP, GIF, TIFF, SVG и другие.
Вы можете легко изменить размер картинки онлайн и изменить масштаб изображения в обоих направлениях: растягивать и сжимать изображения, увеличивать и уменьшать разрешение фото с помощью нашего надежного редактора размеров фотографий.
Умный сервис для увеличения и уменьшения размера изображения
PicResize поддерживает несколько параметров изменения размера изображения, которые могут вам потребоваться. Легко увеличивайте и уменьшайте масштаб фотографий с помощью нашего Image Resizer. Установите необходимое разрешение изображения и сохраните результаты обратно на свое устройство. Все, что вам нужно сделать, это выбрать изображения для изменения размера, установить параметры изменения размера и нажать кнопку.
Редактор размера фото позволяет изменять размер сразу нескольких изображений. Если вы указали несколько изображений, вы получите результаты, упакованные в ZIP-архив.
Программная платформа Aspose Words
Онлайн-приложение PicResize создано на базе программной платформы Aspose Words. Наша компания разрабатывает современные высокопроизводительные решения обработки документов для различных ОС и языков программирования.
Как изменить объем файла. Как уменьшить или увеличить размер изображения в фотошопе. Как изменить размера фото с помощью программ
Очень часто возникает потребность уменьшить размер файла JPG — фотографий, сканированных документов, других изображений.
Зачем нужно уменьшать размер файлов
Это позволяет существенно экономить дисковое пространство при хранении архивов, ускорить процесс передачи файлов изображений по электронной почте. Часто надо довести фотографию до требуемого некоторыми программами минимального объема, выше которого фотографии и рисунки просто не принимаются. Первый способ уменьшения объема памяти, занимаемого изображением, — это преобразование его в формат JPG, который сам по себе уже является сжатым изображением. Но этого бывает недостаточно. Разберемся, как уменьшить размер JPG файла.
Уменьшение размера файла в программе Paint.NET
Программный продукт Paint.NET (не путайте со штатным графическим редактором Paint операционных систем Windows) является свободно распространяемым в Интернете. «Весит» он в сотню раз меньше широко используемого «Фотошопа», скачивается быстро и места на диске почти не занимает. Наличие понятного интерфейса на русском языке, способность быстро изменить объем, формат и разрешение графических файлов дает ему право занять достойное место среди ваших постоянно используемых инструментов.
Как уменьшить размер JPG файла с помощью этой программы? Очень просто — запустите программу, мышью перетащите редактируемый файл на его рабочее поле. В главном меню приложения выберите «Изображение» — «Изменить размер». В выпавшем окне произведите настройку разрешения в соответствии с вашими предпочтениями. Проследите, чтобы был отмечен пункт «Сохранять пропорции». Жмите «OK».
Для изменения формата и уровня качества картинки в главном меню выберите «Файл» — «Сохранить как», задайте новое имя, выберите нажмите «ОК». Во укажите уровень качества картинки. При изменении уровня в диапазоне 95 — 100% визуальное восприятие изображения почти не меняется. Это видно в окне предварительного просмотра справа от меню, где высвечивается и финальный размер файла. После выбора требуемого значения качества (и объема) изображения жмите «Сохранить». Работа сделана.
Как уменьшить размер JPG файла в «Фотошопе»
Приложение Adobe Photoshop разных версий позволяет уменьшить размер изображений без потери их качества. Особенно это важно при сохранении фотографий для публикации в сети. После загрузки файла фото в программу сделайте коррекцию ее цветопередачи, контраста и насыщенности, если считаете это необходимым. Затем перейдите к изменению размера: выберите пункт меню Image -> Image Size. Текущие размеры изображения появятся в окне. Для их изменения введите новые значения в поля Width и Height, можно только в одно из них — второе значение изменится пропорционально. Затем выберите опцию «Сохранить для Web» в меню «Файл».
При этом приложение самостоятельно выполнит оптимизацию фото для публикации в сети, уменьшив его дисковый объем при заданных вами размерах.
При сохранении фото выберите пункт JPEG High. Если вас устраивает полученный объем, сохраняйте, если нет — измените бегунком настройки качество изображения по своему усмотрению. После всех манипуляций сохраните фотографию под другим именем — она готова к публикации.
Работа с редактором PicPick
Изменить или уменьшить размер файла JPG позволяет с захватом изображения PicPick. Он тоже является свободно доступным в Интернете. Возможности этого приложения широки. Оно позволяет производить захват всего экрана или его части, добавлять на изображении надписи и рисунки, совмещать разные фрагменты изображений, преобразовывать формат картинок и много других функций.
Изменение размеров изображений достигается так: загрузите картинку, например, выбрав пункт меню Open. В меню Image выберите пункт Resize и в выпадающем меню — пункт Image Resize/Zoom. Здесь имеются два варианта: изменить размер в процентном отношении (как увеличить, так и уменьшить) либо изменить количество пикселей по ширине или длине изображения.
В последнем случае, если отмечен пункт «Keep aspect ratio» (сохранять пропорциональность), достаточно изменить лишь один из размеров, другой изменится автоматически. Имеется также возможность изменить размеры изображения к одному из часто встречающихся размеров, выбрав необходимый в нижнем окне формы. Жмите OK. Сохраните результат в нужном месте, в требуемом формате и под нужным вам именем.
Надеемся, что после прочтения этой статьи у вас навсегда будет решен вопрос — как уменьшить размер JPG файла — и появится уверенность в том, что вы в любой момент сможете выполнить эту нехитрую задачу применительно к вашим графическим файлам.
Здравствуйте, на связи Владислав. И сегодня я Вам расскажу, как уменьшить размер файла JPG .
Для выполнения данной задачи — нам понадобится программа Paint версии 4.0.5. Вот ссылка на данную программу — .
Также ниже на этой странице есть видео, поэтому если не хотите читать, переходите сразу к просмотру видео.
Надеюсь эту программу Вы уже установили и мы переходим к следующему действию. Заранее я уже подготовил файл, его размер 305 kb. Именно с этим файлом я и буду работать:
В начале естественно открываем файл в программе Paint.
Посмотрите как это выглядит (на скриншоте ниже видно, что при качестве 75% — размер файла jpg 115.1 кб:
Хочу сказать, что при 75%, качество картинки сильно не меняется, а вот при дальнейшем движении ползунка в сторону уменьшения качества — изображение станет более «расплывчатым» хуже. Здесь уж Вы сами определите, что для поставленной задачи важнее — размер файла или качество фото.
Затем нажимаем — Ок и можно сравнивать исходный файл с полученным.
Как уменьшить файл JPG в Фотошопе
В фотошопе после открытия файла, нажимаем — Файл — Сохранить для Web и в открывшемся окошке, в правом верхнем углу, меняя значение — низкое качество или среднее, высокое качество получаем уменьшение размера файла jpg.
Представим, что для вас стал актуальным вопрос о том, как изменить размер картинки без фотошопа ? Вы при этом в интернете, и вам необходимо обрезать фото или картинку для анкеты. Вы правильно поступите, если сидя у компьютера, или с планшетником, или со смартфоном в руках, зайдете на сайт.
Ведь на этом ресурсе можно воспользоваться приложением по обрезке фото онлайн. Обращаем внимание на то, что приложение поддерживает форматы gif, bmp, jpg, png. Оно находится в блоке «Работа с изображениями» под названием «Обрезка изображений».
И, выполняя здесь несложные операции, мы изменяем размер изображения . Ведь, как и все прочее в рамках сервиса, данное приложение очень просто в использовании. Оно предоставляет возможность получить качественный результат очень быстро.
Мы с его помощью изменяем размер фото . Мы обрезаем его. А для этого необходимо всего-то произвести загрузку нужного изображения, выбрать нужный для обрезки фрагмент и нажать клавишу «Вырезать», предварительно получив информацию о размерах будущей картинки. То есть процесс предусматривает процентное увеличение или уменьшение изображения. Всегда есть возможность посмотреть, как ты обрезал фото, а потом сохранить его.
Какие еще возможности предоставляет приложение
Когда мы изменяем размер фото онлайн, то это вовсе не означает, что весь процесс, который занимает считанные секунды, сводится к тому, чтобы просто обрезать картинку онлайн.
Тот, кто работает с изображением, может еще потратить дополнительно (но буквально считанные) секунды, чтобы при необходимости повернуть фото или отразить его зеркально. Но и этим все вовсе не ограничивается. Можно также добавить красивые эффекты или рамку. И всего-то требуется сделать несколько кликов.
Нет ничего удивительного в том, что пользователями сайта являются люди самых разных профессий, возраста и даже увлечений. Все потому, что некоторые предпочитают не искать нужное им приложение на разных интернет-ресурсах. А указанный онлайн-сервис тем и хорош для многих, что в нем сосредоточены самые разные, но часто используемые приложения.
И многие из числа тех, кто проводят массу времени в мировой паутине (в том числе и для того, чтобы изменить фото ), попадают на сайт вполне закономерно. Будь он дизайнер или вебмастер, журналист или автомобилист. Ведь сюда ведут многие ссылки в интернете, да и сервис всем доступен без регистрации.
Сервис к тому же бесплатный. Его можно использовать при подготовке фото и музыки для блогов и сайтов. Ко всему нет необходимости в загрузке файлов, установке и последующем обновлении программ.
Это положительно оценивает и тот, кто занимается профессионально фотографией, и тот, для кого проводить время с фотоаппаратом — просто большое увлечение. Ведь на сайте есть для них подходящее приложение. Например, для того, кто мучается вопросом, как изменить размер изображения ?
Зачем нужна такая функция
Причина, по которой тот или иной пользователь интернета вынужден искать для применения фоторедактор онлайн, может быть разной. Но, как показывает опыт, обычно это вызвано именно необходимостью быстро изменить размер фото .
И это обычно бывает так. Допустим, кому-то необходимо загрузить редактируемое изображение на сайт. К примеру, как аватарку «ВКонтакте». Как правило, на большинстве ресурсах в глобальной сети для изображений, которые заливают на сервис, предусмотрено ограничение по его габаритам. А это в конкретном случае означает, что необходимо изменить размер фото онлайн.
Без этого никак не обойтись. Однако ограничение предусмотрено не только для габаритов. Ограничение распространяется также и на вес изображения. То есть проблема требует такого решения, когда нужно уменьшить фото. А это очень просто сделать, используя фоторедактор онлайн.
А вот к функции «увеличить фото» прибегают тогда, когда необходимо увеличить размеры изображения. Также как и уменьшение фото, эта функция находит применение, когда кто-то очень часто обрабатывает изображение.
Для более детальной характеристики популярного сервиса следует упомянуть и про такую «фишку», как фотографии в стиле Instagram. То есть с данном случае сервис предоставляет возможность не только изменить размер , но и придать желаемый вид фотографиям. Причем мы говорим про те случаи, когда у вас при себе нет мобильного устройства и аккаунта в Инстаграм.
Уверяем, что на персональном компьютере заниматься обработкой фотографий намного удобней и приятней. Функция «фото в стиле Инстаграм» действует точно так же, как и обрезка фотографий онлайн. Это означает следующее: вам необходимо загрузить фотографию, наложить эффекты и потом сохранить на свой компьютер. Так, в частности, можно сделать эффект старой фотографии из обычного снимка.
Самым распространенным графическим форматом, с которым успешно работают все операционные системы, устройства и программы, является JPG. Он хорошо сжимает графические данные, поэтому файлы JPEG обычно имеют небольшой объем.
Но зачастую изображения, имеющие высокое качество и разрешение, занимают собой довольно ощутимый объем. А это препятствует нормальной передаче файла по электронной почте, и хранящиеся в большом количестве картинки с такими параметрами занимают много места на жестком диске.
Хорошим вариантом будет уменьшение объема, за счет сжатия этих файлов, при минимальной потери качества.
Когда по отношению к графике мы употребляем слово «размер», оно имеет два значения — габариты изображения по ширине и высоте (разрешение, оно измеряется в точках — пикселях) и объем (измеряется в килобайтах и мегабайтах). Поэтому мы имеем два способа уменьшить размер графического объекта:
Физический метод
Уменьшение габаритов самой картинки.
Предположим, у Вас есть изображение с размером 1024×768 (в пикселях). Это средняя картинка и ее можно обрезать с помощью встроенных в Windows сервисов или сторонних приложений.
Методика позволяет удалить не несущие важной информации участки картинки (обычно это фон), оставив только важную область. Высота и ширина изображения в пикселях становится меньше, например, 660×380, а качество сохраняется.
Сжатие файла
Сложный процесс уменьшения объема картинки, при котором есть вероятность потери качества изображения.
Механизм сжатия работает так — программа находит одинаковые или близкие по цветам участки и замещает их своеобразным эталоном. Например, изображение имеет область с 34 одинаковыми по цвету точками. При сжатии они заменяются на один большой «усредненный» пиксель. Из-за этого на фото появляются размытые и нечеткие области и прочие дефекты, называемые артефактами.
Если изображение имеет большое число схожих пикселей, то процесс сжатия будет максимальным (то есть объем фото в 4 Мб, например, сократится до 1.3 Мб). Но при этом качество самой картинки станет довольно низким. Если же одинаковых пикселей мало, то объем фото фактически не уменьшится, но зато и качество не пострадает.
Бесплатные онлайн-сервисыВо всем Интернет можно найти большое количество ресурсов, сжимающих фото и картинки в формате JPEG в режиме онлайн. Но пользоваться нужно лишь несколькими, поскольку действительно качественно (с сохранением четкости рисунка) эту операцию выполняют лишь немногие. Среди них:
- tinyjpg.com
- compressjpeg.com/ru
- iloveimg.com/ru/compress-image/compress-jpg
Наиболее качественным и удобным для редактирования будет первый ресурс в списке. У него англоязычный интерфейс, но все интуитивно-понятно, поэтому сложностей не возникнет. Все, что нужно сделать, — нажать на кнопку загрузки вверху в центре и дождаться завершения процесса.
На этом сайте сжатие выполняется с сохранением качества изображения.
Сжатие с помощью программБезусловным лидером в области редактирования графики является Adobe Photoshop. Но для таких процедур, как сжатие картинок, можно использовать что-нибудь попроще и желательно бесплатное. Например, программа Caesium
.
Она обычным образом устанавливается на компьютер и имеет понятный, дружелюбный интерфейс. Сам процесс установки от начала до конца сопровождается появлением окон с англоязычным содержимым. После запуска программа полностью переведена на русский язык.
Чтобы отредактировать файл, запустим это приложение и выполним следующие действия:
Приложение сохраняет пропорции картинок, поэтому дополнительных операций по редактированию делать не требуется.
Если нужно обработать всю папку с файлами, то делаем так:
Программа начнет обработку всех файлов в указанной папке.
На рисунке выше, красным цветом выделен показатель коэффициента сжатия для каждого файла. Желтым — начальный и конечный объем изображения.
После обработки всех изображений можно сделать .
Доброго времени суток! Если у Вас, сотни мегабайт в небольшой папке с фотками? Или же картинки отправляются по почте более 10 минут, даже при приличной скорости интернета? Или вот так, для отправки архива фотографий на флешку нужны полчаса? Добро пожаловать в нужное место, в статье я расскажу, в какой программе и как уменьшить размер файла JPG без потери качества.
Сжать изображение – несложная наука. Можно уменьшить все картинки в одной папке скопом, за один раз, это называется пакетной обработкой. Или обрабатывать каждое изображение по отдельности. Об этих способах и поговорим.
Как уменьшить размер файла Jpg — немного нужной теории
Касательно формата JPG (и его разновидности JPEG), есть 3 способа изменения размера файлов. Размер PNG, BMP, GIF и прочих графических форматов можно регулировать лишь первым методом.
- Уменьшение разрешения картинки (количества пикселей) без потери качества;
- Снижение качества без уменьшения разрешения;
- Одновременное снижение и разрешения, и качества.
Любая фотография – набор пикселей. У современных фотоаппаратов их число превышает 2-4 тысячи по горизонтали и вертикали. Это много, от такого разрешения и «разрастаются» мегабайты. Улучшается ли при этом качество изображения? Практически нет, особенно у непрофессиональных фотографов при повседневной съёмке. Так как изменить разрешение фотографии можно практически безболезненно для качества, многие используют именно этот способ для того, чтобы уменьшить изображение.
О самых удобных способах я Вам обязательно расскажу в заметке, Вам останется только выбрать подходящий именно Вам.
Сжав изображение в 2 раза (на 50%, в терминах графических редакторов), мы уменьшим его площадь (и объём!) в 4 раза, школьная геометрия на практике.
Логично уменьшить количество точек, чтобы снизить размер фотографии – и не заметить изменений в качестве.
Альтернативный вариант для файлов JPG, оставить разрешение изображения исходным, но позволить компьютеру снизить качество. Некоторая размытость, сглаживание или нечёткость вполне допустимы. Можно считать, что качество сжатия в графических редакторах примерно такое:
- 100% — сжатие рисунка отсутствует;
- 90% — настройка по умолчанию во многих программах – минимальное сжатие;
- 80% — более глубокая степень: файлы сжимаются довольно сильно;
- 70% — всё ещё приемлемая потеря качества, но в пределах разумного;
- 50% и ниже – кардинальное снижение внешнего вида рисунка, заметное невооружённым взглядом.
Как сжать изображение: практикум в графических редакторах
Экспериментировать будем с этим «натюрмортом»: рядовая телефонная фотка, не претендующая на художественность, скорее – класса «страшно показать», но для семейного архива подойдёт.
Технические детали: формат JPG, разрешение 2560 на 1920 точек, вес файла-исходника – неприемлемые 2,44 Мб. Перед тем, как сжать фотографию, рекомендуем скопировать её в отдельную папку, чтобы не потерять рисунок в ходе процесса сжатия.
Исходный файл: 2,44 Мб, с расширением 2560×1920 пикселей
Сжатие изображения в Paint
Зря этот стандартный графический редактор из комплекта Windows считают несерьёзным инструментом. Во-первых, в нём очень интересно и полезно обучать «чайников» азам ПК-грамотности, во-вторых, он есть везде и всегда – и, когда на компьютере не установлена более мощная программа для работы с графикой, его возможности выручат не раз.
Открытие исходника в Пэйнт: количество точек потрясает, но их число вовсе не означает красоту или качество. Масштаб: 100%.
Чтобы открыть изображение в Paint, нужно щёлкнуть по файлу правой кнопкой и выбрать «Редактировать» .
Этот редактор не позволяет вручную настроить уровень сжатия JPG, но, по ощущениям, устанавливает его примерно на 80%. Достаточно пересохранить файл, чтобы вместо исходных 2,44 Мб получить 1,83 Мб. На глазок уровень качества осталось практически тем же.
Изображение сжалось до 1,83 Мб после пересохранения в Paint за 2-3 клика и 10 секунд.
В арсенале Paint есть способ уменьшить размер картинки в пикселях. Это кнопка «Изменить размер» (Resize) . При её нажатии выпадает диалоговое окно, где предлагается ввести новые размеры по горизонтали/вертикали в процентах от исходного количества точек.
Выберем 50 на 50: в 2 раза меньше длины и ширины означают площадь, меньшую в 4 раза. Кстати, разрешение нужно менять одинаково по обоим измерениям, иначе картинка деформируется.
Функция «Изменить разрешение картинки» стандартна в большинстве графических редакторов, от примитивного Пейнт до монструозного Photoshop.
Результат – 616 килобайт. Маловато для семейного архива, но – отлично для публикации на сайтах. Без лупы разница с исходником едва заметна.
616 килобайт при разрешении 1290×960 px.
Отметим, что 0,6 мегабайт получилось не только в результате изменения разрешения, а при помощи «комбинированного» метода – размер изображения в Paint корректируется ещё и снижением качества JPG на величину около 85%. Изменить значение параметра compress в нужную сторону невозможно. Пейнт делает это на автомате.
Уменьшаем размер изображения в Photoshop
Этот мощнейший редактор можно использовать для описываемых задач. Но это как перевозить пакет с продуктами не в легковом автомобиле, а вызывать «Камаз». Photoshop — избыточно мощное приложение для такой простой цели, как уменьшить вес фотографии.
На открытие этой программы и сохранение в нём файла уйдёт значительно больше времени, чем на само сжатие. Тем не менее, чтобы наша инструкция была полной, опишем и то, как сжать картинку в Фотошопе.
Открыв файл в редакторе Photoshop, следует выбрать раздел «Изображение» , в нём кликнуть на пункт «Размер изображения» . Как показано на картинке ниже.
Откроется диалоговое окно, где можно вручную задать высоту и ширину рисунка. Кнопка ОК – сохраняем файл. Этот же диалог вызывается горячими клавишами «Ctrl+Alt+I» , быстрое сохранение результата, сочетание клавиш– «Ctrl+S» .
Второй способ уменьшить размер файла картинки или фото, это применить качество при сохранении. То которое посчитаете подходящим для Вас. Давайте я покажу на примере как это сделать.
У Вас должно открыться окно с настройками сохранения изображения, в нужном качестве и формате. Я буду продолжать мучить свою фотографию с пёсиками. Напомню, размер файла ровно 2.44 Мб, посмотрим что можно с него выжать.
Выбираете сверху — 4 варианта. Смотрите на изменения качества при компрессии, Вы можете двигать изображения, предварительно его просматривая.
Обратите внимание, Слева с верху — Исходник, далее идут уже с сжатием.
Если посмотрите на второй вариант, качество не изменилось, а вес изображения уменьшился до 1.6 мб, при выборе качества 72. Вполне пригодная картинка для хранения или отправки по почте.
Перёд сохранением можно также выставить размер изображения. Которое нужно Вам. И нажать сохранить, выбрать путь для записи и все готово.
Лучшие программы для сжатия. Пакетная обработка
Paint под рукой всегда, но слишком примитивен. Фотошоп избыточно громоздкий и неповоротливый. Какие программы лучше подойдут, чтобы сжать JPG? Хорошие просмотрщики-вьюеры, они же – менеджеры изображений! Их достоинство – поддержка пакетного сжатия: одновременной обработки всех или нескольких выбранных файлов в любой папке вместо ручного изменения рисунков по одному.
ACDSee, XnView и IrfanView: лишь тройка из многочисленных программ для сжатия картинок всем скопом. Бесплатная, но вполне работоспособная версия есть даже у насквозь коммерческого «ЭйСиДиСи». Если программа не русифицирована, следует запомнить слово Compress – «Сжатие». Разберём технологию пакетного сжатия на примере графического обозревателя XnView.
Открыв один из файлов в целевой папке, щёлкнем по нему дважды. Откроется окно-файлер с превьюшками всех изображений.
Просмотрщик и редактор XnView говорит, что 9 файлов занимают почти 20 Мб. Непорядок!
В арсенале просмотрщиков присутствуют и функция «Сжатие JPEG» без снижения разрешения.
Сжатие изображения в онлайн сервисах
Хотя иметь под рукой программу для изменения размера графического файла – удобно и правильно, можно воспользоваться для этой задачи многочисленными онлайн-сервисами.
Принцип действия полностью схож с работой классических ПК-приложений: либо сжатие, либо изменение размера, либо – оба действия сразу. Все параметры настраиваемые.
Недостаток online-методики – в необходимости пересылки изначально крупного файла: этот процесс занимает некоторое время. Веб-сервисы для сжатия обычно бесплатны, но нужно и загрузить результат обратно на ПК.
Трата времени оправдана, если количество уменьшаемых файлов не превышает несколько штук в месяц. Конкретные рекомендации? Пожалуйста, те онлайн сервисы которыми пользуюсь сам.
TinyJPG.com — Забугорный сервис
Неплохой забугорный сервис, без лишних настроек. Сервис все сделает за Вас, только укажите место на ПК для загрузки картинок, после чего процесс сжатия начнется автоматически.
Предупрежу сразу, на сайте для незарегистрированных пользователей есть ограничения по сжатию — 20 изображений с максимальным объемом 5 Мб.
По завершению процесса, есть возможность скачать одним архивом все файлы или же по одному, как Вам будет удобно.
IMGonline.com.ua — удобный и понятный
Если будете использовать данный сервис, то на нем можно изменить как размер самого изображения, а так же сжать сам файл с выставлением нужного качества. О том, какое качество приемлемо, я писал в начале статьи.
Один из бесплатных онлайн-сервисов.
Оба сервиса позволяют не только поиграть с размерами и качеством, но и редактировать картинки. Присутствует подробная справочная система. С которой советую ознакомиться перед использованием.
В других операционных системах, включая мобильные, принципы и настройки компресс-технологий такие же.
Обработка рисунков в Mac OS
Давайте рассмотрим процесс работы с изображениями на Mac, к примеру, рисунки отлично сожмёт стандартное приложение «Просмотр»: установка дополнительного ПО ни к чему, даже для пакетной обработки. Программа «Просмотр» на Маке знает, как изменить размер сразу нескольких фото.
Выбираете одно, или несколько изображений, открываете их в просмотре, далее выбираете Инструменты > Настроить размер , и заполняете нужные значения. И сохраняете.
Заключение
Рекомендуем поэкспериментировать со сжатием картинок самостоятельно – при этом предварительно скопировав их в тестовую папку, чтобы не потерять важные фото. После 3-4 попыток вы на практике поймёте, как уменьшить размер изображения оптимальным образом, с наиболее подходящими параметрами компрессии, ширины и высоты.
- Установить и использовать повседневно любой качественный менеджер графических файлов.
- Забыть о Фотошопе: это слишком мощный и неповоротливый редактор для таких простых задач.
- Использовать онлайн-сервисы лишь когда под рукой нет других способов – а для одиночных файлов пользоваться Paint’ом.
Дисклеймер: ни одна собака в ходе художественных и программных экспериментов не пострадала. 🙂
Изменить размер изображения в Word на Windows бесплатно
Когда мы работаем с изображениями в наших документах, нам не всегда нужен их оригинальный размер. Часто бывает нужно уменьшить размер изображений. Изображение размером 5 МБ займет всю страницу в Word. Нужно изменить его размер, чтобы он соответствовал документу и не нарушал процесс чтения. Сегодня мы расскажем, как изменить размер изображения в Word, чтобы оно соответствовало вашим потребностям. Это можно сделать с помощью PDFelement. Так же можно менять размер изображений в PDF-файле.
Как изменить размер изображения в Word 2016
Используя Microsoft® Word, вы можете изменять размеры не только изображений, но и WordArt, текстовых и других полей. При необходимости, вы также можете удалять ненужные части изображения, обрезав его. Сегодня мы поговорим о том, как менять размер изображений в Word.
Изменить размер изображения в Word очень легко. Если вы хотите растянуть, сжать изображение или просто изменить его размер, выполните следующие действия.
- Нажмите на изображение, объект WordArt или фигуру, размер которой вы хотите изменить.
- Двигайте маркер от или к центру, чтобы увеличить или уменьшить размер изображения. В это же время нажмите и удерживайте Ctrl, чтобы центр оставался на месте, пока вы перетаскиваете маркер размера.
- Если вы хотите сохранить пропорции, нажмите и удерживайте кнопку «Shift» при перетаскивании маркера размеров.
- Если вы хотите сохранить и расположение центральной точки, и исходные пропорции, одновременно нажмите и удерживайте клавиши Ctrl и Shift при перетаскивании маркера изменения размера.
Важно отметить, что изменение размера объекта WordArt изменит только размер поля, в котором находится этот объект. Сам текст WordArt обладает такими же свойствами, как любой другой текст в Word. Если вам нужно изменить размер текста в WordArt, выделите текст и измените размер шрифта в главном меню.
Если вы хотите изменить размер изображения в Word с указанием точной высоты и ширины, выполните следующие действия:
- Нажмите на изображение, размер которого вы хотите изменить.
- Откройте вкладку «Изображение», перейдите во вкладку «Формат».
- Чтобы изменить размер изображения, перейдите во вкладку «Формат изображения» и укажите нужную высоту и ширину. Если вам нужно изменить размер фигуры или объекта, перейдите в «Формат фигуры» и введите показатели «высота и ширина».
Также размер изображения в Word можно поменять с помощью процентов. Если вы хотите изменить размер с учетом определенной пропорции в процентах, выполните следующие действия:
- Нажмите на изображение, размер которого вы хотите изменить.
- Перейдите во вкладку «Формат изображения» и нажмите «Положение» > «Дополнительные параметры макета».
- Откройте вкладку «Размер», а затем раздел «Масштаб» и убедитесь, что флажок «Зафиксировать соотношение сторон» снят. Введите значения высоты и ширины в процентах.
- После этого нажмите «ОК».
PDFelement — это универсальное решение для работы с PDF, подходящее как для личных нужд, так и для вашего бизнеса. Если вы хотите изменить размер изображения в PDF, откройте PDF-файл в PDFelement, нажмите кнопку «Редактировать» в левом верхнем углу и щелкните по изображению. С правой стороны появится меню настроек. Вы также можете потянуть за угол изображения, чтобы изменить его размер так, как вам нужно. Чтобы узнать больше о том, как изменить размеры изображений в PDF, нажмите здесь.
Советы: PDF-документы или документы Word
Microsoft® Word — не единственное программное обеспечение, которое можно использовать для изменения размера изображений. В настоящее время формат PDF обгоняет Word по популярности среди файлов для передачи данных. PDF гораздо универсальнее, так как его можно использовать на разных платформах, независимо от программного обеспечения. Это повышает удобство передачи PDF-файлов. Поэтому представители бизнеса все чаще выбирают PDF вместо Word.
Теперь, когда мы знаем, как происходит изменение размера изображений в Word, давайте рассмотрим этот процесс в PDF. Это так же просто? Или все-таки немного сложнее? Прежде всего, вам нужен правильный инструмент для работы с PDF.
- Создавайте PDF-документы с нуля, конвертируйте PDF в существующие форматы файлов, включая DOC, PPT, XLS и изображения, и обратно.
- Редактируйте PDF-документы, содержащие тексты и изображения. Изменить размер изображения вы можете в разделе редактирования.
- Используйте функцию оптического распознавания символов (OCR), чтобы превратить любые отсканированные файлы в полностью редактируемые документы с возможностью поиска.
- Добавление текстовых полей.
- Автоматическое заполнение форм.
- Инструменты аннотирования, такие как комментарии, пользовательские штампы, заметки и многое другое.
- Электронное подписывание PDF-документов.
- Извлечение страниц из документа для создания новых файлов PDF.
- Объединение и разделение документов или вставка и замена новых страниц в существующий PDF.
- Сохраняйте четкую структуру ваших PDF-документов при помощи колонтитулов.
Как изменить размер изображения на Mac
Если вам необходимо уменьшить размер изображения (или изображений), поскольку они слишком велики для отправки по электронной почте, для использования в Интернете или по другой причине, вы можете подумать, что вам нужно дорогое приложение, такое как Photoshop, но вы можете легко изменить его размер. изображения на Mac, используя Preview, который поставляется бесплатно с macOS.
Ниже описано, как изменить размер изображения на Mac, в том числе как изменить размер изображения без потери качества, изменить размер изображения без растяжения или искажения, как изменить размер изображения до той же высоты и ширины и многое другое.
Сначала мы рассмотрим основы …
Как изменить размер изображения с помощью предварительного просмотра
Вот что вам нужно сделать, чтобы изменить размеры изображения с помощью предварительного просмотра.
- Найдите изображение (либо с помощью Finder, либо на рабочем столе).
- Дважды щелкните изображение — это должно открыть изображение в Preview, если это не так, закройте его и щелкните правой кнопкой мыши, чтобы выбрать Open With и выбрать Preview.
- Нажмите на Инструменты.
- Выберите «Настроить размер» (вы также можете открыть это меню, щелкнув квадрат со значком стрелки в строке меню).
- Теперь, если вы хотите, чтобы ваше изображение выглядело одинаково после — вместо того, чтобы растягиваться или приседать, вам нужно убедиться, что Scale пропорционально выбран. Это означает, что вы можете изменить только одно измерение, длину или ширину, но это означает, что все будет настроено одинаково.
- Выберите, хотите ли вы изменить размер в соответствии с пикселями, процентами, дюймами, см, мм или точками.
- Отрегулируйте либо номер ширины, либо номер высоты — другой будет автоматически корректироваться пропорционально.
Это изменит размеры изображения, возможно, вам нужно, чтобы ширина была такой же, как ширина веб-страницы, к которой вы добавляете изображение, например. Но что, если вы хотите изменить размер изображения (в мегабайтах)?
Как сделать изображение меньше
Если вы пытаетесь уменьшить размер изображения (возможно, чтобы отправить его по электронной почте), есть несколько способов сделать это.
Если вы откроете меню «Корректировать размер», как указано выше, вы заметите, что при настройке размеров изображения вы увидите предварительный просмотр размера (в МБ или КБ) изображения до и после внесения изменений. (Это может занять некоторое время, чтобы рассчитать размер.)
Если вы пытаетесь уменьшить изображение до 500 КБ, например, вы можете продолжать регулировку, пока не будете удовлетворены результатом.
Другой способ настроить размер изображения — через настройки качества в меню «Экспорт».
- Нажмите Файл> Экспорт.
- Вы увидите различные форматы файлов на выбор. HEIC (новый формат файла), JPEG, JPEG-2000, OpenEXR, PDR, PNG или TIFF. Ниже списка находится измерение размера файла. Если вы щелкнете по различным параметрам файла, вы увидите изменение размера файла. JPEG меньше, чем PNG, TIFF больше, чем PNG, например. Вы можете просто выбрать JPEG, чтобы получить меньший размер файла.
- Даже выбрав JPEG, вы можете продвинуться дальше, чтобы уменьшить размер файла, передвинув полосу Качества с Наилучшего на Наименьшее. Просто настройте его, пока не получите подходящий размер. Но помните, что некоторые качества будут потеряны.
- Когда вы счастливы, нажмите Сохранить.
Как настроить изображение, но сохранить 300 точек на дюйм
Говоря о качестве … Вы также можете получить наилучший результат при разрешении 300 точек на дюйм (обычно рекомендуется для печати) или другом разрешении. В этом случае вот что нужно сделать:
- Отмените выбор Resample image (пропорциональный масштаб останется выбранным, но затемненным).
- В разделе, где указано разрешение пикселей / дюйм, измените число на 300 (или любое другое dpi, запрашиваемое).
- Вы заметите, что измерения ширины и высоты будут скорректированы, нажмите OK.
- Это не изменит фактический размер файла, но это означает, что если изображение будет напечатано, оно будет меньше, но четче благодаря более компактным пикселям.
Изменение размеров до определенных размеров
Что делать, если вы хотите изменить размеры и ширину вашего изображения в соответствии с конкретными размерами, например, 1600 x 900?
В Preview лучший способ сделать это — использовать инструмент кадрирования. Мы посмотрим, как это сделать дальше.
Как обрезать изображение в Preview
Если вы хотите обрезать изображение, не сразу понятно, как это сделать, потому что в меню нет традиционного инструмента обрезки, но на самом деле это очень просто.
- Нажмите на изображение в окне предварительного просмотра и перетащите так, чтобы синее поле окружало часть изображения, которую вы хотите обрезать.
- Если вы хотите, чтобы изображение имело определенный размер, например 1600 x 900 в приведенном выше примере, вы можете перетащить поле в нужные вам размеры. Вы увидите маленький счетчик в правом нижнем углу, который показывает, сколько пикселей выбрано.
- Как только у вас будет окно правильного размера, отмените щелчок мышью, и вы сможете переместить коробку в исходное положение.
- Как только вы счастливы, нажмите команду + K, и это обрезает изображение.
Изменение размера без потери качества
Вы не можете добавлять пиксели к изображению, поэтому единственный способ увеличить изображение без потери качества (которое определяется числом пикселей на квадратный дюйм) — это обрезать изображение, следуя приведенным выше инструкциям.
Однако вы можете выбрать HEIC, который является типом файла, который экономит место (он обозначает High Efficiency Image Format), который должен создавать изображение меньше, чем JPEG, но с тем же качеством.
Файлы HEIC имеют половину размера JPEG, но предлагают то же качество.
Файл HEIC можно открыть только на Mac с установленной High Sierra или Mojave или на iPhone и iPad под управлением iOS 11 или iOS 12.
У нас есть статья об открытии файлов HEIC на нашем дочернем сайте Tech Advisor. Советуем использовать стороннее приложение, такое как iMazing HEIC Converter или Apowersoft HEIC в JPG, или онлайн-конвертер, такой как HEIC в JPG.
Как выполнить пакетное изменение размера
Вы также можете изменить размер партии, если есть несколько изображений, которые вы хотите настроить за один раз. Для этого:
- Выберите все изображения, размер которых вы хотите изменить, щелкнув каждое из них в Finder или на рабочем столе, одновременно нажимая клавишу «Command».
- Щелкните правой кнопкой мыши и выберите «Открыть с предварительным просмотром».
- Все изображения откроются в режиме предварительного просмотра. Выберите все, нажав Ctrl + A (или выберите «Правка»> «Выбрать все»).
- Теперь перейдите в Tools> Adjust Size (как мы делали ранее).
- Если вы просто настраиваете ширину или высоту, не забудьте выбрать масштаб пропорционально.
- Вы увидите множественные значения в виде измерения в столбцах (при условии, что все изображения имеют разные размеры). Если вы хотите, чтобы все они имели ширину 1000 пикселей, введите 1000 в поле Ширина.
- Нажмите OK, чтобы настроить размер выбранных изображений.
- Теперь нажмите Ctrl + S для сохранения (или Файл> Сохранить), и все ваши изображения будут сохранены с новыми размерами.
Как изменить формат файла
Говоря о сохранении, что, если вы хотите изменить формат файла изображения. Мы затронули этот вопрос ранее, когда обсуждали уменьшение размера файла, поскольку некоторые форматы файлов меньше других.
- Чтобы изменить формат файла, нажмите «Файл» в меню.
- Нажмите Экспорт …
- Из раскрывающегося списка Формат многие выбирают HEIC (новый формат файла), JPEG, JPEG-2000, OpenEXR, PDR, PNG или TIFF.
- С некоторыми из этих опций вы также можете настроить качество (и, следовательно, размер). например Если вы выберете JPEG, вы увидите качественный слайдер, который покажет вам размер файла, чтобы вы могли настроить его до размера, который вам подходит.
- Когда вы счастливы, нажмите Сохранить.
У нас есть больше советов по использованию Preview на Mac здесь. У нас также есть информация о том, как вы можете использовать Preview для подписи PDF на Mac и как редактировать PDF на Mac.
Как увеличить размер изображения с помощью 3 полезных методов
Многие люди сталкиваются с проблемой увеличения или уменьшения размера изображения в системе. Причина возникновения проблем такого типа заключается в том, что на многих веб-сайтах указывается фиксированный размер загружаемых изображений с учетом КБ или высоты и ширины фотографий. Студенты сталкиваются с этими типами проблем при заполнении онлайн-форм о приеме на работу, и многие другие люди сталкиваются с проблемой при загрузке изображений в социальные сети. Не о чем беспокоиться Увеличьте размер изображения, потому что существует множество инструментов для редактирования фотографий и увеличения их размера.
Часть 1. Самый полезный способ увеличить размер изображения
1. Wondershare PixCut
Wondershare PixCut — еще одна программа для увеличения фотографий, разработанная для онлайн-платформы. Эта программа позволяет увеличивать фотографии без потери исходного качества. Это отличная онлайн-платформа, которая поможет вам легко увеличить фотографию всего за несколько кликов, что подходит для новичков.
- Поддерживает увеличение фото.
- Без установки.
- Это программа для новичков.
- Включите, чтобы увеличить фотографии до 400%.
Шаг 1: Перейдите на официальную домашнюю страницу сайта PixCut. Щелкните «Инструменты» и выберите «Увеличить изображение».
Шаг 2: Для загрузки изображения необходимо увеличить размер.
Шаг 3 : Как только загрузка будет завершена, PixCut увеличит размер вашего изображения до 400% при сохранении высокого разрешения. Теперь все, что нужно, — это загрузить получившееся изображение.
2. Wondershare Fotophire Maximizer
Wondershare Fotophire Maximizer означает качество.Эта программа официально является развитием Wondershare. Maximizer — это фактически плагин, который можно использовать в программе Wondershare Fotophire в Windows. Эта программа предоставляет вам возможность увеличивать размер фото без потери исходного качества. Это лучшая альтернатива Photoshop для увеличения размера изображения. Давайте теперь посмотрим на некоторые особенности этой программы.
Wondershare Fotophire Maximizer
- Увеличивайте изображение до 1000% без пикселизации и размытия.
- Увеличивайте фотографии для полиграфических проектов.
- Крупные планы в высоком разрешении на любых деталях ваших фотографий.
- Корректируйте фотографии при слабом освещении одним щелчком мыши.
Ключевые особенности Fotophire Maximizer
- Увеличьте размер изображения и сделайте из них фотографии с высоким разрешением, не теряя при этом первоначального вида фотографий.
- Вы можете увеличить размер фотографии по ширине и высоте, проценту, длинному краю, короткому краю или мегапикселям, как хотите.
- Ультра-зум позволяет увеличить размер изображения до 1000% без размытия или пикселизации.
- Увеличивайте фотографии для печати, плакаты или баннеры.
- Сохраните предустановку после нанесения на фотографии для повторного использования.
Самый полезный способ увеличить размер изображения
Шаг 1. Установите и запустите Fotophire Maximizer
После установки запустите программу на своем компьютере и щелкните «Photo Maximizer», чтобы запустить инструмент развертывания программного обеспечения.
Шаг 2. Импортируйте изображение с вашего компьютера
В следующем окне просмотрите фотографии из системы, нажав на кнопку открытия. Вы также можете добавлять фотографии для максимального увеличения, перетаскивая их в интерфейсе.
Шаг 3. Увеличьте размер изображения и сохраните изменения
После загрузки фотографии на вкладке «Развернуть» посмотрите на правую сторону. Под меткой «Maximizer» выберите, переместите ползунок в правую сторону, чтобы увеличить размер изображения в КБ.Вы также можете установить выходное разрешение, увеличить резкость изображения, используя параметры в разделе «Максимайзер».
Часть 2. Увеличение размера изображения на компьютерах Mac
Увеличить размер изображения в КБ также можно на Mac, даже если для этого не нужно устанавливать внешнее программное обеспечение. Эта возможность предоставляется приложением предварительного просмотра на Mac, которое является встроенным приложением, доступным для внесения основных изменений в изображения. Предварительный просмотр также работает при изменении размера изображений в пакетном режиме, поэтому вам просто нужно выбрать все изображения вместе при выборе фотографий, а затем сохранить все при сохранении изменений.Размер всех ваших фотографий будет изменен в тех же применяемых настройках.
Как увеличить размер изображения в КБ с помощью предварительного просмотра на Mac
Шаг 1. Откройте изображение с предварительным просмотром
Это приложение доступно в самой вашей системе, поэтому перейдите в папку приложения и откройте «Предварительный просмотр», дважды щелкнув имя приложения. После запуска предварительного просмотра нажмите «Файл» в верхнем левом углу, а затем нажмите кнопку «Открыть». Теперь просмотрите фотографии с компьютера с помощью Finder.
Шаг 2. Отрегулируйте размер изображения
После того, как вы загрузили изображение в предварительный просмотр, вы готовы увеличить размер изображения.Чтобы увеличить размер изображения, нажмите «Инструменты», затем выберите «Настроить размер».
Шаг 3. Сохраните изменения
Теперь введите ширину и размер в соответствии с вашими потребностями. Наконец нажмите кнопку «ОК». Речь идет о том, как увеличить размер изображения на Mac. Вы можете увеличить размер изображения в пикселях и пикселях на дюйм с помощью предварительного просмотра.
Часть 3. Увеличение размера изображения в КБ онлайн
Увеличитель изображений — это бесплатное веб-приложение для увеличения размера изображения в килобайтах онлайн без какой-либо оплаты или какой-либо установки в компьютерной системе.Этот бесплатный веб-сайт увеличивает размер изображения в килобайтах онлайн в разных стилях, и вы получаете так много разных результатов после увеличения. Вы можете увеличить размер изображения без технических знаний, потому что этот веб-сайт очень прост в использовании и нет необходимости иметь какие-либо технические навыки. Давайте теперь посмотрим, как увеличить размер фотографии с помощью этого замечательного веб-сайта.
Как увеличить размер фотографии с помощью фотоувеличителя
Шаг 1. Нажмите «Выбрать изображение для увеличения».
Сначала откройте браузер и перейдите на сайт Photo Enlarger.Под меткой «Выберите изображение для увеличения» нажмите кнопку обзора.
Шаг 2. Загрузите фотографию со своего компьютера
Теперь выберите любую фотографию, чтобы увеличить ее размер онлайн с компьютера. Вы также можете перетащить фотографию в функциональную область, чтобы увеличить размер фотографии в КБ онлайн.
Шаг 3. Увеличьте размер изображения
Теперь введите высоту и ширину вручную или переместите ползунок справа, чтобы увеличить размер фотографии в Интернете.После настройки нажмите кнопку увеличения.
Шаг 4. Сохраните изменения
После завершения процесса увеличения размера фотографии в КБ вы увидите 4 разных типа фотографий. Щелкните по любому, кого хотите загрузить, затем нажмите кнопку сохранения. Теперь это фото будет сохранено на вашем компьютере.
Вывод:
В приведенной выше статье показаны несколько лучших способов редактирования изображений. Это может помочь вам быстро увеличить размер изображения или размер файла изображения на компьютере с Windows и Mac.Если вы хотите отредактировать или увеличить размер файла изображения на компьютере с Windows, мы хотели бы, чтобы вы порекомендовали Fotophire maximize, потому что он может увеличить размер изображения до 1000% всего за несколько кликов. В программе доступно множество других опций, которые также помогут вам улучшить фотографии.
Как изменить размер изображения в Windows с помощью встроенных приложений
- Чтобы изменить размер изображения в Windows, вы можете легко использовать встроенное приложение «Фото» или Microsoft Paint.
- В приложении «Фото» в боковом меню скрыта опция «Изменить размер», которую можно использовать для изменения размера и качества изображения.
- В Microsoft Paint вы можете нажать «Изменить размер» и затем ввести желаемый процент или размер в пикселях.
- Вы получите наилучшие результаты, уменьшив масштаб изображения — если вы хотите увеличить размер изображения, вам лучше использовать такую программу, как Photoshop.
- Посетите справочную библиотеку Business Insider, чтобы узнать больше.
Изменение размера изображения — обычное дело. Фактически, если вы часто работаете с изображениями, загруженными из Интернета, вы, вероятно, обнаружите, что сильно меняете их размер.
К счастью, возможность изменять размер изображений встроена почти в каждое фото-приложение. Сюда входят два самых популярных, которые с самого начала устанавливаются на каждый ПК с Windows 10: Фотографии и Microsoft Paint.
Обратите внимание, однако, что есть разница между уменьшением размера изображения и увеличением его размера. Почти каждая программа, включая Photos и Paint, может без проблем масштабировать изображение. Однако, если вы используете эти программы для увеличения изображения, вы можете обнаружить, что изображение сильно теряет качество.
Если вам нужно увеличить изображение (более чем на 100% от исходного размера), не сделав его пиксельным и размытым, тогда вам понадобится такая программа, как Adobe Photoshop, которая включает интеллектуальную функцию изменения размера.
Но если вам нужно уменьшить масштаб изображения или вы не против потери качества, вот как использовать встроенные в Windows инструменты изменения размера изображения.
Ознакомьтесь с продуктами, упомянутыми в этой статье:Adobe Photoshop (от $ 99.00 в Best Buy)
Windows 10 (от 139,99 долларов в Best Buy)
Acer Chromebook 15 (от 179,99 долларов в Walmart) Как изменить размер изображения в Windows с помощью приложения «Фото»Приложение «Фото» должно быть программой просмотра фотографий по умолчанию почти для всех типов изображений в Windows.
1. Дважды щелкните файл изображения, размер которого нужно изменить, чтобы открыть его в приложении «Фотографии».
2. После открытия щелкните три точки в правом верхнем углу, затем щелкните «Изменить размер».«
В боковом меню выберите параметр «Изменить размер». Уильям Антонелли / Business Insider3. Появится небольшое всплывающее окно, предлагающее вам три предустановленных размера изображения. Выберите один из них или нажмите «Определить специальные параметры» внизу.
Предустановленные размеры измеряются в мегапикселях.Уильям Антонелли / Business Insider4. Если вы выбрали нестандартные размеры, появится меню, в котором вы сможете точно указать, какого размера должно быть изображение. Вы также можете выбрать, насколько высоким будет качество изображения с измененным размером — изображения более высокого качества выглядят лучше, но имеют больший размер файла.
Если установлен флажок «Сохранять соотношение сторон», вам нужно только изменить высоту или ширину, и другой размер изменится автоматически, чтобы соответствовать ему.
Задайте новые размеры и нажмите «Сохранить копию с измененным размером».
Вам будет показан текущий размер изображения вверху этого меню.Уильям Антонелли / Business Insider Как изменить размер изображения в Windows с помощью Microsoft Paint1. Start Paint, который обычно можно найти в меню «Пуск». Если его там нет, вы можете ввести «Paint» в поле поиска кнопки «Пуск» и щелкнуть его, когда он появится в результатах поиска.
2. Откройте фотографию, размер которой вы хотите изменить, нажав «Файл», затем «Открыть» и выбрав изображение из файлов вашего компьютера.
3. На вкладке «Главная» верхней панели меню нажмите «Изменить размер». Должно появиться окно «Изменить размер и наклон».
4. Введите размер, до которого вы хотите изменить размер изображения. Вы можете установить размер в процентах (например, «на 30 процентов больше») или нажать «Пиксели» и ввести точные размеры, которые вам нужны. Пока вы держите флажок «Сохранять соотношение сторон», вам нужно только указать горизонтальный или вертикальный размер, а другой размер будет установлен автоматически.
Введите процент или размер в пикселях, чтобы создать новую версию вашего изображения. Дэйв Джонсон / Business Inisder5. Нажмите «ОК», чтобы внести изменения.
6. Сохраните новую версию изображения, нажав «Файл», а затем «Сохранить как».
Как изменить размер изображения: 5 простых способов
Как изменить размер изображения: 5 простых способов
Практически любому пользователю ПК необходимо изменить размер большого изображения по той или иной причине или просто для того, чтобы освободить место на жестком диске.На самом деле изменить размер фотографии — очень простая задача, так как все, что вам нужно, скорее всего, уже установлено на вашем компьютере. Следуйте приведенному ниже руководству, и вы узнаете, как изменить размер изображений с помощью 5 простых инструментов:
СМОТРИ ТАКЖЕ: Объединение фотографий и смешивание изображений
Способ 1. Как изменить размер изображения в Microsoft Paint
- Найти и запустить MS Paint. Он предустановлен во всех версиях ОС Windows. Перейдите к Пуск > Все программы > Аксессуары > Paint или просто введите Paint в строке поиска Пуск.
- Добавьте изображение путем перетаскивания или Меню > Откройте (Ctrl + O).
- На вкладке Home найдите кнопку Resize и нажмите .
- Вы увидите поле Resize and Skew , в котором вы можете изменить размер изображения в процентах, если не знаете или не имеете точного значения. В качестве альтернативы вы можете установить желаемый размер в пикселях. Не забудьте проверить Сохранять соотношение сторон. В противном случае изображение будет растянуто.
- Нажмите ОК и сохраните изображение.
Советы:
- Если вы не можете добиться необходимого размера фотографии, не растягивая ее, вы можете использовать инструмент «Обрезка», чтобы удалить ненужные границы. Смотрите здесь, как это сделать (# 3).
- Чтобы открывать фотографии быстрее, используйте пункт меню правой кнопкой мыши «Открыть с помощью Paint».
- Лучше сохранить изображение в том же формате, что и оригинал.
Способ 2. Как изменить размер изображения в MS Photo Gallery
- Если на вашем компьютере не установлена Microsoft Photo Gallery ( Start > Photo Gallery ), вам необходимо загрузить и установить ее как входит в состав Windows Essentials 2012.
- Запустите MS Photo Gallery и найдите свой графический файл.
- Нажмите правую кнопку мыши и выберите Изменить размер…
- Выберите готовый пресет: Меньшие 640 пикселей, Средний 1024, Большой 1280 и т. Д.
- Нажмите Изменить размер и сохранить . Изображение с измененным размером появится в той же папке, исходное изображение также останется.
Советы:
- Если вам нужен точный размер изображения, в раскрывающемся меню выберите Custom и установите максимальный размер вашей фотографии.
- Чтобы изменить размер сразу нескольких фотографий, просто нажмите и удерживайте клавишу Ctrl и выберите все изображения, размер которых нужно изменить.
СМОТРИ ТАКЖЕ: Как сжать видеофайл
Способ 3. Как изменить размер фотографии с помощью PhotoScape
- Загрузите и установите PhotoScape здесь. Запустите программу.
- Перейдите на вкладку Editor и найдите фотографию, размер которой нужно изменить.
- Внизу изображения найдите кнопку Изменить размер и щелкните ее.
- Установите новый размер фотографии. Убедитесь, что установлен флажок Сохранить соотношение сторон , и нажмите ОК.
- Сохраните отредактированное изображение.
Советы:
- Если вам нужно изменить размер нескольких изображений, используйте вкладку Пакетный редактор . Добавьте папку и измените размер всех фотографий в ней.
- Если вы не знаете точный размер, вы можете изменить коэффициент на процентов от исходного размера.
- PhotoScape имеет множество скрытых функций, узнайте о них здесь.
Способ 4. Как изменить размер изображения с помощью IrfanView
- Загрузите IrfanView — отличный крошечный инструмент для просмотра изображений и большинства задач редактирования изображений.
- Добавьте фотографию, размер которой нужно изменить, перетащив ее или нажав первую кнопку на панели панели.
- Перейдите на вкладку Image , выберите Resize / Resample ( Ctrl + R) .
- Задайте новый размер в пикселях, сантиметрах или дюймах или в процентах от исходного изображения.
- Сохраните картинку.
Советы:
- Для изменения размера изображения вы можете использовать стандартные размеры: 640 × 480 пикселей, 800 × 600 пикселей, 1024 × 768 пикселей и т. Д.
- Чтобы сохранить наилучшее качество фотографий, убедитесь, что значение DPI не менее 300.
- Прочие трюки с IrfanView вы узнаете в этом посте.
Способ 5. Как изменить размер изображения в Интернете
- Перейдите на сайт PicResize.
- Щелкните Обзор , чтобы выбрать свое изображение.Нажмите Продолжить.
- Выберите процентное соотношение исходного изображения, например На 50% меньше. Инструмент даст вам приблизительный окончательный размер. Кроме того, вы можете ввести точный размер, выбрав вариант Нестандартный размер в раскрывающемся меню.
- Когда все будет готово, нажмите Готово, измените размер изображения и немного подождите.
- После этого вы сможете предварительно просмотреть новое изображение, сохранить его на ПК, продолжить редактирование или поделиться изображением в социальных сетях.
Советы:
- Вы можете изменить размер изображения из Интернета, не сохраняя его на свой компьютер.Просто измените С компьютера на С URL .
- Ограничьте размер выходного файла изображения до определенного значения, и инструмент автоматически настроит его качество.
- С помощью PicResize вы также можете выполнять пакетное изменение размера. В Tools выберите «Изменить размер групповых фотографий», добавьте несколько файлов и измените размер всех изображений таким же образом.
Надеемся, вам удалось выполнить задачу по изменению размера изображения, воспользовавшись нашими советами. Итак, пришло время научиться создавать слайд-шоу с музыкой с помощью Freemake Video Converter!
Комментарии
комментарии
Как изменить размер изображения [с любого устройства]
С современными гаджетами делать фотографии стало настолько легко, что хранение сотен изображений в хранилище не является чем-то особенно странным или необычным.Однако хранение становится проблемой, поскольку чем выше качество камеры, тем больше размер файла фотографии.
Изменение размера — это не просто обрезка изображения, это также может означать манипулирование пикселями для уменьшения размера файла. Если вы пытаетесь отправить много изображений другому человеку, но размер файла слишком велик, вам необходимо сжать фотографию, чтобы отправить ее.
Вот здесь и пригодится изменение размера изображений. С помощью соответствующих инструментов вы можете настроить как изображение, так и размер файла определенного изображения в соответствии с вашими потребностями.В этой статье мы покажем вам, как изменить размер изображения для различных устройств.
Как изменить размер изображения на устройстве Android
Из коробки на телефоне или планшете Android нет приложений, которые можно использовать для изменения размера изображения. Приложение «Фотографии», которое входит в стандартную комплектацию Android, можно использовать для просмотра файлов, но у вас нет доступных вариантов для редактирования чего-либо. К счастью, полезные приложения для устройств Android можно найти в магазине Google Play.
Тип приложения может различаться в зависимости от типа вашего устройства и версии Android, но большинство из них имеют очень похожие инструменты.Стандартный процесс изменения размера изображения состоит в том, чтобы выбрать одно или несколько изображений из вашего альбома, а затем выбрать разрешение, до которого вы хотите изменить размер. Вот несколько инструментов выбора, которые высоко оценены в Google Play:
1. Сжатие и изменение размера фотографий
Простое в использовании и интуитивно понятное средство уменьшения размера изображения, сжатие и изменение размера фотографий позволяет пользователю уменьшать размер изображения, или кадрируйте изображения и удаляйте ненужные части изображения. Он может выполнять пакетное сокращение изображений и позволяет выбирать и сокращать сразу несколько файлов.
2. Photo & Picture Resizer
Удобное приложение для изменения размера фотографий, созданное для устройств Android, приложение Photo & Picture Resizer дает пользователю возможность быстро изменять размер одного или нескольких изображений с помощью нескольких простых прикосновений. Photo & Picture Resizer, созданный с учетом исходного соотношения сторон изображения по умолчанию, упрощает загрузку изображений на различные сайты социальных сетей. Приложение также позволяет выполнять пакетную обработку нескольких изображений за один раз.
3. Q Reduce: Photo Reducer и Q Reduce Lite
Приложение Q Reduce — серьезное и простое средство уменьшения размера файла, которое делает одно и делает это хорошо.Облегченная версия выполняет сокращение отдельных изображений, в то время как полная версия позволяет создавать пакетные изображения вместе с несколькими другими параметрами редактирования изображений, такими как выбор кадрирования и архивирование фотографий.
Как изменить размер изображения на ПК с Windows
Возможно, один из самых универсальных инструментов для редактирования изображений. ПК обычно поставляется с программами, позволяющими редактировать изображения. Кроме того, для ПК доступны одни из лучших инструментов для редактирования фотографий. Мы перечислим несколько программ и несколько советов по уменьшению изображений:
1.Paint
Все версии Windows ниже Windows 10 по умолчанию поставляются с MS Paint. Хотя инструменты для редактирования фотографий довольно просты, они все же могут довольно легко изменять размер изображений. Для этого выполните следующие действия:
- Откройте изображение, щелкнув его правой кнопкой мыши и выбрав «Открыть с помощью» или щелкнув «Файл», а затем «Открыть» в верхнем меню Paint.
- На вкладке «Главная» в разделе «Изображение» нажмите «Изменить размер».
- Отрегулируйте размер изображения в процентах или в пикселях по своему усмотрению.Щелкните «Сохранить соотношение сторон», чтобы размер изображения оставался постоянным при настройке в процентах.
- Нажмите ОК.
2. Paint 3D
Windows 10 поставляется с обновленной версией приложения Paint, которая имеет гораздо больше возможностей, чем исходная. Интерфейс был немного изменен, поэтому те, кто знаком с предыдущей программой, могут потеряться при попытке перемещаться по меню. Чтобы изменить размер изображения в Paint 3D, выполните следующие действия:
- Откройте изображение в Paint 3D.
- Щелкните инструмент «Холст» в верхнем меню.
- В меню справа вы можете настроить и изменить размер изображения в пикселях или в процентах. Соотношение сторон блокировки поддерживает правильный баланс размера изображения, а изменение размера изображения с холстом увеличивает или уменьшает размер холста Paint 3D в зависимости от ваших настроек.
- Нажмите «Меню», затем «Сохранить», чтобы сохранить изменения.
3. Adobe Photoshop
Считающийся одним из лучших графических инструментов, вы не можете думать о редактировании фотографий, не упомянув Adobe Photoshop.Несмотря на то, что эта программа не бесплатна, как упоминалось ранее, универсальность этой программы стоит своих денег. Чтобы изменить размер изображения в Photoshop, выполните следующие действия:
- Щелкните «Изображение» в верхнем меню.
- Выберите размер изображения.
- Отрегулируйте размеры по своему усмотрению, щелкнув OK.
Пакетное изменение размера также может быть выполнено, хотя для этого потребуется записать действия, а затем выбрать «Файл», «Автоматизировать», затем «Пакетный».
4. Irfanview
Бесплатная и очень популярная программа просмотра изображений Irfanview также имеет возможность изменять размер изображений, как по отдельности, так и по частям, без предварительной записи действий программы.Это очень удобный инструмент, и, поскольку его установка бесплатна, нет причин не попробовать эту программу. Вы можете изменить размер изображений в Irfanview следующим образом:
- Откройте изображение, щелкнув правой кнопкой мыши и выбрав «Открыть с помощью», или найдите его в меню Irfanview, щелкнув «Файл», а затем «Открыть».
- Щелкните Изображение в верхнем меню, затем щелкните Изменить размер / Изменить размер.
- Отрегулируйте значения изображения по своему усмотрению, затем нажмите OK.
Пакетное преобразование изображений, находящихся в одной папке, можно выполнить, открыв Irfanview, щелкнув «Файл», затем выбрав «Пакетное преобразование / переименование».После этого размер всех изображений, находящихся в папке, будет изменен автоматически.
Как изменить размер изображения на iPhone
Хотя приложение «Фотографии», поставляемое с вашим iPhone, можно использовать для обрезки изображений до определенного размера, в нем нет функции уменьшения разрешения или размера файла. Однако в Apple App Store есть приложения, которые очень хорошо справляются со своей задачей:
1. Размер изображения
Простой в использовании и довольно простой, Image Size — один из самых популярных редакторов изображений в App Store.Этот бесплатный инструмент удобен для тех, кому нужен серьезный способ уменьшить размер файлов изображений.
2. ImageResize
ImageResize — еще один популярный инструмент редактирования в Apple App Store, удобный инструмент для быстрого изменения размера и последующей публикации изображений с вашего iPhone. При изменении размера изображений отображается приблизительный размер файла в результате, поэтому вы можете легко настроить файлы для загрузки на сайты с определенными требованиями к размеру файла.
3. Пакетное изменение размера
Полезное приложение, которое позволяет пользователям изменять размер сразу нескольких изображений. Пакетное изменение размера — отличный инструмент для тех, кто любит делать много снимков и имеет альбомы с большим количеством изображений.
Как изменить размер изображения на Mac
Mac — мощный инструмент для людей, которые хотят редактировать изображения. Многие художники-графики предпочитают использовать Mac при редактировании, хотя вопрос о том, является ли это профессиональным или личным выбором, остается спорным. Однако доступные инструменты по-прежнему весьма полезны. Вот некоторые из самых простых в использовании:
1. Предварительный просмотр для Mac
Средство просмотра фотографий и изображений по умолчанию для macOS, оно имеет несколько параметров редактирования, включая изменение размера. Для этого выполните следующие действия:
Откройте файл, размер которого нужно изменить, в приложении предварительного просмотра.
Щелкните «Инструменты», затем выберите «Настроить размер».
Выберите «Resample» изображения.
Чтобы выполнить пакетное изменение размеров изображения, откройте несколько изображений в одном окне, затем выполните шаги, указанные выше.
2. Adobe Photoshop
Эта популярная программа для редактирования фотографий также доступна для использования на Mac. Шаги по изменению размера изображения такие же, как и для ПК.
Как изменить размер изображения на Chromebook
Поскольку Chromebook ограничен только приложениями, одобренными Google, варианты редактирования фотографий на этой платформе не так разнообразны, как другие.Но он по-прежнему поставляется с программой по умолчанию, которая может выполнить эту задачу. Кроме того, вы можете включить Google Play Store на своем Chromebook, а затем загрузить редакторы изображений, как если бы вы использовали Android.
Редактор изображений
Это программа просмотра изображений по умолчанию для вашего Chromebook и программа, используемая при открытии файла изображения. Чтобы редактировать изображения с помощью этого приложения, сделайте следующее:
- Откройте файл изображения, затем нажмите «Редактировать» в меню.
- Выберите и щелкните Изменить размер.
- Отрегулируйте значения по своему усмотрению.
Дополнительные вопросы и ответы
Вот ответы на несколько наиболее часто задаваемых вопросов о том, как изменить размер изображений.
1. Какие онлайн-инструменты вы можете порекомендовать для изменения размера изображений?
Следующие инструменты предлагают простые параметры перетаскивания при изменении размера файлов изображений, и все они бесплатны и доступны без установки чего-либо. Для одиночных изображений попробуйте использовать PicResize или PhotoSize. Для пакетных проектов весьма полезны BulkResize и BIRME.Поскольку это онлайн-инструменты, действительно не имеет значения, на какой платформе вы их используете. Пока у вас есть онлайн-соединение, вы можете использовать любой из них.
2. Какие программы вы можете порекомендовать для изменения размеров пакетов изображений?
Приложения, предоставленные для каждой из вышеперечисленных платформ, имеют варианты, предлагающие пакетную обработку изображений. Они являются одними из самых популярных для каждой из своих платформ и предлагают пользователям отличный инструмент для изменения размера нескольких изображений.
3. Как изменение размера изображения влияет на размер файла?
Изменение размера изображения очень сильно влияет на размер файла изображения.По мере уменьшения или увеличения размера изображения будет соответственно уменьшаться или увеличиваться количество пикселей, отображаемых при открытии файла. Это означает, что чем меньше количество пикселей, тем меньше размер вашего файла, и наоборот. Это важно помнить, поскольку многие интернет-сайты имеют ограничения на загрузку и не принимают изображения, превышающие определенный размер файла.
Неотъемлемая часть фотосъемки
Теперь, когда делать снимки стало так просто, необходимость управления размером файлов изображений приобрела большее значение, особенно для тех, кто делает это часто.Было бы крайне неприятно сфотографировать важный момент только для того, чтобы обнаружить, что у вас закончилось место для хранения. Возможно, изменение размера изображений стало неотъемлемой частью их съемки.
Известны ли вам другие способы изменения размера изображений на разных устройствах? Поделитесь своими мыслями в разделе комментариев ниже.
Как изменить размер слишком большого изображения на меньший? | Малый бизнес
By Kimberlee Leonard Обновлено 17 октября 2019 г.
Цифровые изображения легко снимаются с помощью современных технологий с помощью фотоаппаратов, смартфонов, iPad и даже компьютерных мониторов.Загружать изображения на веб-сайты или отправлять их друзьям по электронной почте обычно просто, если размер файла не слишком велик.
Многие сайты ограничивают размер профиля и размещают изображения, чтобы обеспечить эффективную скорость передачи данных. Большие файлы изображений также составляют значительную часть общего пространства для хранения на жестком диске. Способ изменения размера изображения с большого на меньший зависит от используемого устройства и операционной системы.
С телефонов и других мобильных устройств
Смартфон — это наиболее распространенное устройство, на котором выполняются снимки, но большие фотографии занимают много места для хранения.Для изменения размера файла может потребоваться загрузка стороннего приложения или перемещение файла на ваш компьютер.
Один из быстрых способов изменить размер файла с помощью iPhone — отправить фотографию по электронной почте человеку или себе на другую учетную запись электронной почты. Программа электронной почты спросит вас, хотите ли вы отправить фотографию в виде небольшого, среднего или большого файла. При выборе файла малого или среднего размера размер файла уменьшается.
Имейте в виду, что это не приведет к сохранению разрешения. Самые маленькие файлы могут быть пиксельными — это означает, что изображение может выглядеть зернистым или «блочным».»
Сторонние приложения уменьшают общий размер фотографий, пока они еще находятся в телефоне, поэтому вам не нужно отправлять или загружать их по электронной почте. Для iPhone приложение Shrink My Pictures является одним из нескольких приложений, доступных в App Store. . После загрузки запустите приложение, которое предложит вам добавить фотографии. При этом откроется вся библиотека фотографий. Выберите фотографию или фотографии, размер файла которых вы хотите уменьшить, и нажмите «Готово». На вкладке «Параметры» содержатся настройки сжатия, позволяющие сохранить качество на уровне возможно на важных фотографиях.
Обратите внимание, что сжатие изображения снижает его качество.
Приложение Photo Compress, доступное в Google Play, делает то же самое для пользователей Android. Скачайте приложение и запустите его. Выберите фотографии, которые нужно сжать, и отрегулируйте размер, выбрав «Изменить размер изображения». Обязательно сохраните соотношение сторон, чтобы изменение размера не искажало высоту или ширину фотографии.
Изменение размера изображения на Mac
Откройте изображение в режиме предварительного просмотра, который есть на всех компьютерах Mac.Выберите Инструменты, а затем — Отрегулируйте размер. Откроется всплывающее окно с полями, в которых вы можете ввести новую высоту или ширину изображения. Установите флажок для пропорционального масштабирования, чтобы не искажать изображение с измененным размером. Если отменить выбор параметра «Изменить размер изображения» перед настройкой размера, детали будут сохранены, но размер файла будет больше. Сохраните файл под новым именем, чтобы сохранить исходное изображение.
Изменение размера изображения в Windows
Откройте изображение в программе, в которой вы работаете, например Word или PowerPoint.(Вы также можете открыть его в Диспетчере изображений, если вы используете версии Office старше 2013 года.) Щелкните меню «Формат» программного обеспечения, затем выберите «Сжать изображения». Найдите значок изображения со стрелками, указывающими в углах изображения. Это кнопка сжатия. Выделите его и выберите желаемое разрешение или размер. Убедитесь, что флажок «Применить только к этому изображению» установлен, если вы настраиваете только одно изображение, а не все изображения в документе. Сохраните файл.
Photoshop и другие программы
Программное обеспечение для редактирования изображений, такое как Adobe Photoshop, GIMP и Skitch, позволяет редактировать различные уровни, настраивать разрешение изображения и манипулировать изображениями.Это программное обеспечение часто используется не только для изменения размера изображения, но и при необходимости легко изменить размер. Вы можете найти инструкции для этих программ в Интернете.
Как использовать приложение Windows 10 Photos для изменения размера изображений
Microsoft постоянно добавляет новые функции в свои приложения Магазина Windows. А теперь вы можете выполнять базовое изменение размера изображения с помощью приложения «Фото».
Если вам нужно изменить размер изображения и вы используете Windows 10, у вас есть несколько вариантов. Если вы давно пользуетесь Windows, вы будете рады узнать, что классическая программа Paint для ПК по-прежнему доступна — в отличие от других удаленных или устаревших функций.Или вы можете использовать знакомое стороннее приложение, такое как SnagIt. Но если вы хотите начать использовать приложения UWP, которые уже включены в Windows 10, обратите внимание на приложение «Фотографии».
Изменение размера изображений Приложение «Фото» для Windows 10
Чтобы изменить размер изображения, откройте приложение «Фото» и выберите изображение из библиотеки, размер которого вы хотите изменить. Или вы можете открыть проводник, щелкнуть правой кнопкой мыши по нужному изображению и выбрать «Фотографии» в опции «Открыть с помощью». После того, как изображение отобразится в приложении «Фотографии», щелкните параметр (три точки) в правом верхнем углу экрана — он же См. Еще, , а затем выберите в меню параметр Изменить размер .
Затем откроется другое меню с тремя различными вариантами изменения размера изображения. Доступны следующие параметры размера: «Маленький» (0,25 МП) для изображений и миниатюр профиля, «Средний» (2 МП) для электронных писем и «Большой» (4 МП) для просмотра. Вы также увидите исходный размер MP изображения, так что у вас есть ориентир. Выберите желаемый размер и место для сохранения изображения с измененным размером.
Также стоит отметить, что параметры изменения размера будут различаться в зависимости от исходного размера изображения.Например, если у вас есть фотография, которая уже является большой, некоторые параметры изменения размера будут недоступны. А если у вас слишком маленькое изображение, функция изменения размера даже не будет доступна.
В настоящее время параметры изменения размера в приложении «Фото» являются базовыми и не предлагают большого выбора. Если вам нужно изменить размер изображений до определенного размера для работы или учебного проекта, обычно лучше использовать более мощное стороннее приложение, такое как SnagIt или Paint.net. Но для быстрого и простого изменения размера приложение «Фото» отлично справляется со своей задачей.Попробуйте и дайте нам знать, что вы думаете. Или дайте нам знать, какое приложение вам больше всего нравится для изменения размера фотографий.
Изменение размера файлов изображений онлайн — редактор, позволяющий изменять размер изображений
У нас есть ответ. Чтобы изменить размер изображения, загрузите его, используя поле выше. Вы также можете загрузить из облачного хранилища или по ссылке.
После загрузки выберите файл изображения, отформатируйте изображение с измененным размером.Затем у вас есть два варианта изменения размера изображения:
- с использованием ширины и высоты в пикселях
- с использованием DPI
Использовать фактические пиксели очень просто. DPI в основном меняет размер, когда дело доходит до печати. Теперь просто нажмите «Конвертировать» и готово!
Это изменение размера, естественно, для изображений — но для всех видов изображений.Вы можете изменять размер как растровых изображений, так и векторной графики.
Однако при изменении размера некоторые форматы необходимо преобразовать в другие форматы изображений. Img2Go предлагает следующие форматы изображений:
Форматы растровых изображений:BMP, GIF, JPG, PNG, TGA, TIFF, WBMP, WebP
Форматы векторных изображений:EPS, SVG
Специальные форматы изображений:HDR / EXR, ICO
Файлы изображений бывают всех размеров.В частности, фотографии или стоковые фотографии обычно имеют большую сторону более 3000 пикселей.
Однако при загрузке изображений на Facebook, Instagram, WordPress или другие онлайн-платформы размер файла и фактический размер изображения часто являются проблемой. Этого можно избежать, изменив размер изображения.
Кроме того, вложения электронной почты имеют ограничение на размер файла. Измените фактический размер изображения, чтобы уменьшить размер файла! Кроме того, при уменьшении размера, уменьшении изображения, качество остается неизменным.
.