Как сделать красивую надпись на фото в фотошопе. Подробный урок
Сделать своими руками эксклюзивную виртуальную открытку с индивидуальным поздравлением или подписать фотографии поможет графический редактор. Текстовую надпись можно добавить, например, с помощью обычного Paint, но она получится слишком простая. Чтобы текст выглядел эстетично или даже стильно, лучше воспользоваться более продвинутой программой. Как сделать надпись в Фотошопе, которая будет смотреться красиво, вы узнаете из этого простого урока.
Этап 1. Настройка параметров и создание надписи
Для начала нужно выбрать инструмент «Текст» в наборе слева, по умолчанию будет горизонтальная ориентация текста. Если необходим вертикальный, наведите курсор на инструмент «Текст» и нажмите правую кнопку мышки, а затем «Вертикальный текст».
В верхнем меню над рабочим полем настройте инструмент: выберите шрифт, его начертание (жирный, курсив), размер, цвет, течение, расположение надписи.
Теперь поставьте курсор на изображение в том месте, где нужно написать текст. Возможно, будет удобнее и нагляднее сделать надпись в отдельном файле, а потом перенести ее на картинку.
Напечатайте текст. Если размер, шрифт или другие параметры не устраивают, выделяйте текст и меняйте соответствующие настройки. Хотя это можно сделать и позже. После того как надпись готова, нажмите галочку в верхнем меню справа. Для отмены изменений нужно нажать перечеркнутый круг рядом с нею.
Можно использовать оригинальные шрифты, которых нет в стандартном наборе, они в избытке предлагаются для скачивания в сети, после чего их нужно сохранить в папку «Шрифты» в панели управления. Они будут доступны не только в Photoshop, но и в других программах, где используются шрифты, например в Word.
Можно изменить цвет не всего текста, а отдельных слов или букв. Для этого достаточно выделить часть текста, поменять цвет в верхнем меню и нажать галочку для сохранения.
Но это далеко не все, что можно сделать. Мы подготовили лишь шаблон текста, теперь будем делать его красивым, для этого редактор дает массу возможностей.
Этап 2. Стилизация надписи в Фотошопе
Надпись пока выглядит обычной, чтобы сделать из нее нечто оригинальное, нужно войти в настройки слоя. Для этого найдите в наборе инструментов, который по умолчанию находится справа от рабочей области, окно «Слои» и кликните два раза мышкой по слою с текстом. Кликать нужно по пустому полю рядом с названием слоя, а не по самому названию. Во втором случае активируется переименование слоя, а нужно, чтобы открылось окно с настройками.
В открывшемся окне слева находятся стили, а справа настройки каждого из них. В примере (рис.1) вы можете видеть синюю надпись в оригинале, а под ней то, что можно с ней сделать. Здесь применены настройки: тень, внутренняя тень, внешнее свечение, тиснение, контур, глянец и наложение градиента. Чтобы применить какой-то стиль, нужно поставить галочку напротив его названия.
Каждый из стилей можно дополнительно настроить, для этого его необходимо выделить, справа появятся настройки. Например, можно отрегулировать прозрачность, смещение, размер и цвет тени; выбрать узор текстуры и его масштаб и так далее.
Все изменения, которые будет внесены в стили, сразу же будут видны на изображении. После окончания редактирования надписи нужно нажать галочку в верхнем меню над рабочей областью.
Достаточно немного потренироваться, и непременно должна получиться красивая надпись в
Сегодня мы очень часто сталкиваемся с работой с изображениями: фотографиями людей, животных или различных пейзажей. Кроме этого, многие люди, которые обладают домашними принтерами, могут создавать даже собственные открытки, в качестве подарков для любимых или близких. Не редко им приходится делать специальные надписи, которые проще всего создать в специальных редакторах. Одним из них является Photoshop. Ниже, в нашей статье, мы расскажем вам, как сделать такие надписи в «фотошопе».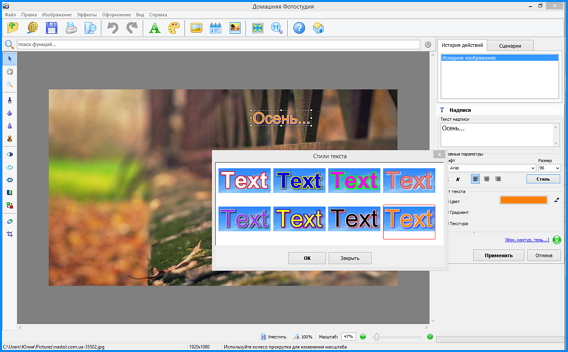 Почему наш выбор пал именно на этот редактор? Причина в том, что именно в нем проще всего делать такие надписи, при этом они будут выглядеть довольно-таки гармонично и стильно. Конкуренцию на этом поприще фотошопу создает более простой и понятливый графический редактор как Paint. Стоит отметить, что он тоже не плохой, но уступает фотошопу по многим параметрам. Главный его плюс – он очень простой для освоения и вам не потребуется изучать множество функций. В основном, в его простоте и кроется недостаток – он малофункционален. Поэтому, если вы хотите усложнить надпись, сделать ее особенно красивой и неповторимой, то ваш выбор – фотошоп.
Почему наш выбор пал именно на этот редактор? Причина в том, что именно в нем проще всего делать такие надписи, при этом они будут выглядеть довольно-таки гармонично и стильно. Конкуренцию на этом поприще фотошопу создает более простой и понятливый графический редактор как Paint. Стоит отметить, что он тоже не плохой, но уступает фотошопу по многим параметрам. Главный его плюс – он очень простой для освоения и вам не потребуется изучать множество функций. В основном, в его простоте и кроется недостаток – он малофункционален. Поэтому, если вы хотите усложнить надпись, сделать ее особенно красивой и неповторимой, то ваш выбор – фотошоп.
Перед тем как приступить к созданию таких надписей, вам стоит учесть некоторые факторы. Во-первых, не стоит просто вписывать слова и целые фразы просто в изображение – это получится не очень красиво, не будет вписываться в общий фон рисунка. Поэтому, перед тем как что-то делать, вам следует хорошенько разобраться в том, подойдет ли такая надпись или возможно надо применить какой-то особый стиль.
Если вы не знаете что делать, а нужная концепция никак не хочет вырисовываться у вас в голове, то не стоит унывать. В фотошопе есть множество специальных инструментов, которые и помогут справиться с такой проблемой. Кроме прекрасного сочетания, вам надо учитывать такой фактор, как читаемость надписи – ведь зачем делать красивую надпись, если она будет не различима на общем фоне рисунка.
Не последнюю роль в этом играет размер шрифта. Надпись маленького шрифта не будет смотреться, а большого сможет испортить всю картинку. В этом вам помогут специальные панели инструментов. Изменяя различны настройки, вы легко найдете свой стиль для надписи.
Не менее важным фактором является цвет текста, который вы используете для надписи в фотошопе – чем больше она похожа на общий фон, тем труднее ее будет прочесть.
Кроме характеристик надписи, не менее важным является и место ее размещения. Старайтесь разместить ее на однородном фоне, на котором она будет хорошо выделятся. Для такой цели прекрасно подойдет небо, вода, облако и похожие объекты.
Теперь, когда мы рассказали об особенностях размещения надписей, пришло время поговорить о том, как их создавать.
Первый этап, настройка параметров
- Сперва, вам надо выбрать инструмент «Текст», который находится слева. С его помощью вы можете изменить ориентацию текста (изначально она указана горизонтальной). Если вам надо изменить его расположение, то вы можете клацнуть по значку правой кнопкой мыши и выбрать нужную ориентацию (к примеру, вертикальную).
- Инструменты, которые отвечают за свойства шрифта, находятся сверху панели. Используя их, вы можете выбрать жирность написанного, сделать его курсивом или деформировать всю надпись. Чаще всего для надписи в фотошопе используют такие деформации как дуга, флаг.
- После того как вы выбрали основные параметры, вам надо разместить надпись. При этом необходимо учитывать все советы, которые были даны выше. Для этого наведите курсор на выбранное место и приступайте к набору текста.
 Кроме такого варианта, вы можете использовать и более сложный – можно переместить картинку или надпись с отдельно сохраненного файла.
Кроме такого варианта, вы можете использовать и более сложный – можно переместить картинку или надпись с отдельно сохраненного файла. - Когда текст напечатан, вы можете увидеть, как это будет выглядеть. Если надпись, сделанная в фотошопе, вас не устроит, то вы можете просто изменить ее параметры и сделать ее совершенно другой. Если вас все устраивает, то вы можете ничего не изменять и просто подтвердить создание. Надпись готова.
Стоит отметить, что вы можете использовать немного другие шрифты – те, которые не указываются в стандартных наборах программы. Для того чтобы такой шрифт стал для вас доступен, вам надо скачать его в сети и переместить в папку на панели управления. Кроме использования в фотошопе, эти шрифты будут доступны и в других программах, например в «Ворде».
Как мы уже отметили, надпись готова, но она не закончена. Что для этого надо сделать? Ниже мы расскажем, как с помощью встроенного редактора можно изменять вид заготовки. Именно этот этап поможет придать вашей надписи неповторимый и красивый вид.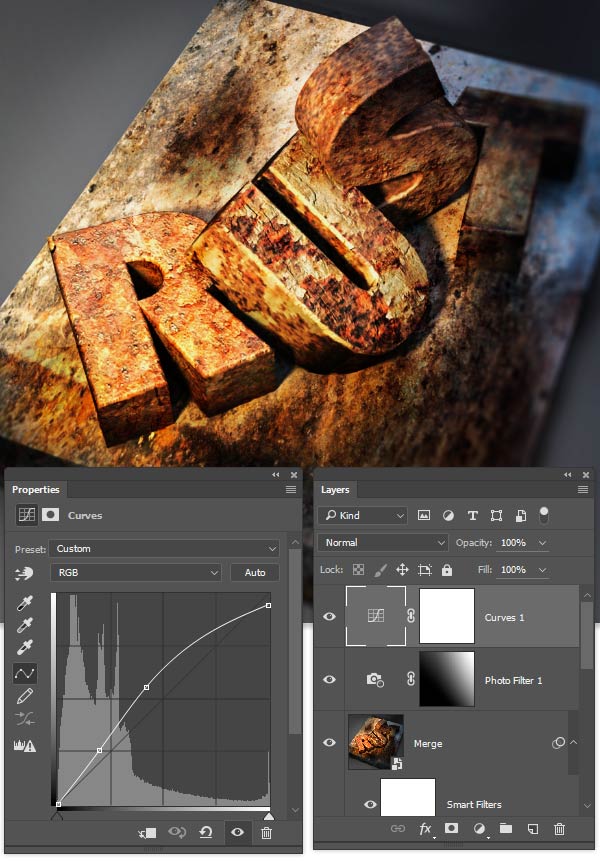
Второй этап, стилизация текста
- Когда мы создали заготовку, шаблон, мы можем приступить к ее изменению. Для этого мы будем использовать настройки слоев. Инструмент, отвечающий за это, находится в правой области экрана – «слои». Когда вы его выберете, вам понадобится дважды кликнуть по желаемому месту, где расположен наш текст. Стоит делать все правильно, иначе вы попадете в другое контекстное меню.
- Когда откроется нужное окошко, в нем вы найдете настройки для каждого из стилей. Кроме всего этого, там также указываются все эффекты, которые применяются к каждому из стилей. Выбрать стиль очень просто – вам надо просто поставить против него галочку.
- Если вы хотите сделать стиль лучшим и интереснее, то вам надо перейти в другое меню, которое находится справа. Здесь вы сможете выбрать параметры эффектов, специфические узоры и даже масштабирование.
После не продолжительных тренировок у вас получится прекрасная надпись. Несмотря на наши советы, вы можете экспериментировать, используя встроенные инструменты.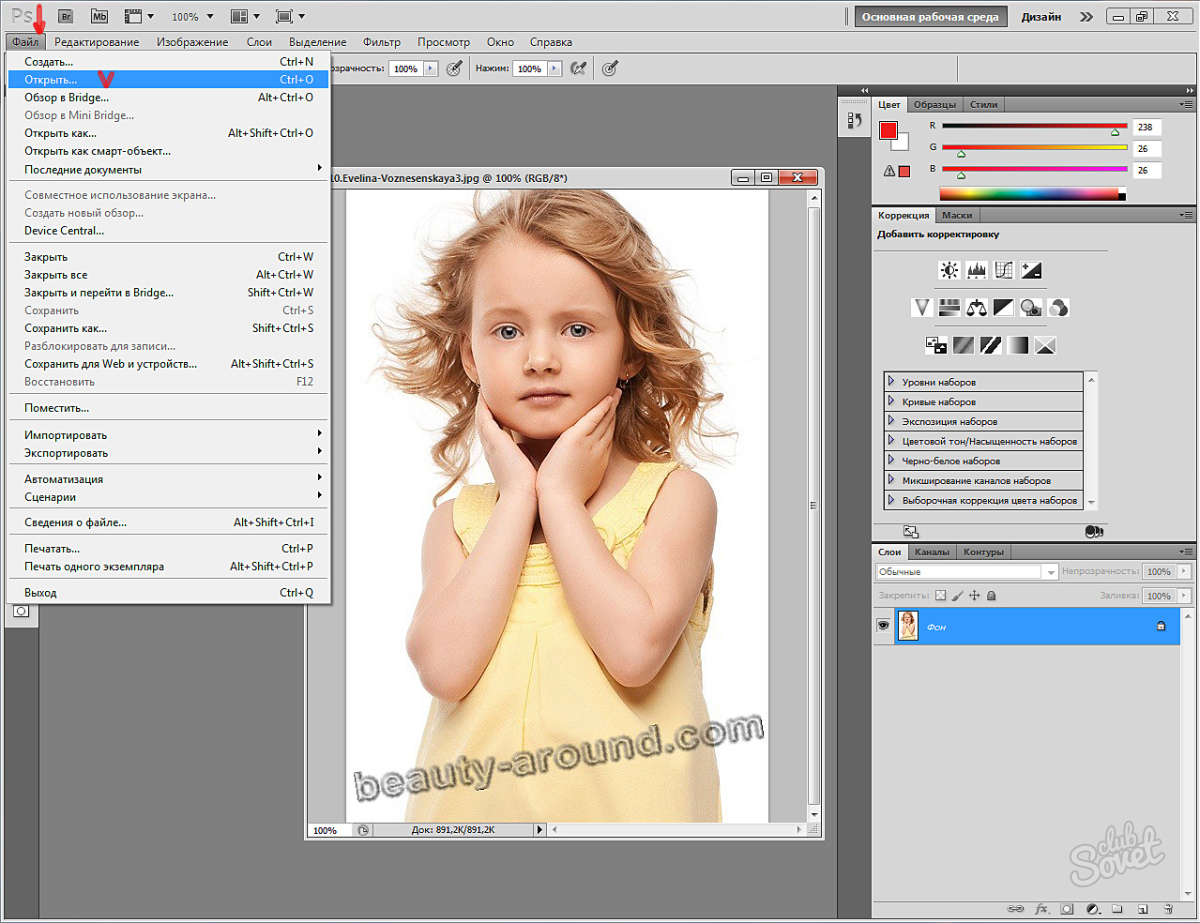
Мы надеемся, что наша стать о том, как сделать в фотошопе надпись, будет полезной для вас. Удачи вам!
Видео уроки
Рассмотрим, как сделать надпись в Фотошопе красиво и быстро. Все представленные ниже методы можно использовать в любой версии редактора Photoshop.
Самый простой способ: вставка текста
Если вам быстро нужно добавить надпись простую на фотографию, можно воспользоваться только стандартной «вставкой текста», которая находится слева на панели инструментов (дашборде) программы:
- откройте фотографию в окне редактора;
- найдите на панели инструментов элемент «Текст», как показано на рисунке:
- теперь кликните указателем на том месте картинки, где будет размещена надпись. Начните печатать текст;
- чтобы поменять размер и тип шрифта, цвет надписи или расположение текста, воспользуйтесь соответствующими клавишами, которые находятся вверху на открывшемся дашборде:
- выполним настройку деформации текста, с помощью соответствующей кнопки;
- чтобы убрать появившуюся рамочку вокруг текста, необходимо изменить стиль слоя.
 Перейдите в соответствующее окно и выберите слой с введённой надписью;
Перейдите в соответствующее окно и выберите слой с введённой надписью;
- в открывшемся окне настройки стилей слоя настройте тени, обводки и прочие эффекты.
- мышкой перетяните блок с надписью на нужную часть фотографии. Сохраните внесённые изменения.
Таким образом можно очень быстро добавить стандартные виды текста на картинку в Фотошоп.
Чтобы получить более текстурную надпись, воспользуйтесь следующими методами.
Читайте другие наши статьи о работе в Фотошопе:
Выбираем шрифт
В данном способе мы будем создавать надпись, выполняя установку дополнительных скачанных шрифтов, создадим градиентную заливку символов и их обводку.
Скачивать дополнительные шрифты для Фотошоп можно на сторонних ресурсах.
Самый популярный из них – 1001 free fonts . Выберите понравившийся шрифт и скачайте его, затем распакуйте архив.
Переместите файл формата TTF в системную папку Шрифты Windows, которая расположена в панели управления.
После перемещения файла выполните перезагрузку редактора Фотошоп, чтобы новый установленный шрифт добавился в программу.
Теперь нажмите на инструмент «Горизонтальный текст».
Напишите его на любом месте фотографии.
С помощью верхней панели выберите шрифт (помимо стандартных элементов, в этой вкладке также будет отображаться установленный шрифт).
Выберите размер символов. Теперь можно приступать к добавлению различных эффектов. Откройте окно слоёв (вкладка «Окно», пункт «Слои»).
Выберите слой с текстом. В окне стили слоя добавляем тень. Для этого необходимо отрегулировать параметр непрозрачности примерно на 75%.
Все значения указаны примерно, вы можете настроить их на своё усмотрение, создавая новые эффекты. В правой части окна «Стиль слоя» присутствует предварительный показ настраиваемого шрифта.
Теперь добавим свечение внешней части текста. Для этого в том же окне «Стиль слоя» слева отметьте галочкой «Внешнее свечение».
В правой части окна выставьте параметр «Размах» как 8% и Размер как 27 пикселей. Чтобы увеличить площадь свечения, отрегулируйте элемент «Размах».
Нажмите на цвет градиента, чтобы открыть палитру оттенков. Можно выбрать цвет с помощью мышки или ввести код оттенка. Введём #fbfea0.
Теперь сделаем обводку для символов. Кликните на «Обводка» и выберите размер контура «3» и цвет обводки под кодом #031f01.
Закройте окно стилей слоя. Аналогично вы можете добавить ещё одну надпись с другим шрифтом и настроить для неё обводку, внешнее свечение и градиент.
Создаём стилизованную надпись
Создание стилизованного текста – неотъемлемая часть графического дизайна. В этом примере мы будем создавать текст, символы которого внешне очень похожи на леденцы.
Откройте новый проект в редакторе Photoshop. Размер листа должен быть 800×600 px. Выполните дублирование слоя с задним фоном.
Теперь кликните на дубликате и откройте окно «Стили слоя». В левой части окна выберите пункт «Наложение градиента» (или «Gradient Overlay»). Справа настройте параметры: радиальный стиль (Radial Style), Масштаб – 50% (Scale). Затем выставьте цвет градиента левая точка будет иметь код #ffffff, а правая — #979797.
В левой части окна выберите пункт «Наложение градиента» (или «Gradient Overlay»). Справа настройте параметры: радиальный стиль (Radial Style), Масштаб – 50% (Scale). Затем выставьте цвет градиента левая точка будет иметь код #ffffff, а правая — #979797.
Если вы закроете окно настройки стилей, увидите, что изображение приобрело градиентную текстуру.
Далее загрузите по ссылке файл с текстурой. Откройте его в проекте. Скачанная картинка должна быть расположена выше всех остальных слоёв.
Также вы можете создать другой масштаб для текстуры, но, советуем пока оставить как есть.
Скачайте на свой ПК шрифт «Bubble Gum» по ссылке и установите его. Не забудьте сохранить проект перед тем, как будете перезагружать проект в Фотошоп.
Добавьте на страницу проекта надпись, используя новый установленный шрифт. Выставьте размер – 170 пт., вид – Обычный.
Примечание: каждую новую строку следует создавать только на отдельной вкладке Layer
На панели Layer выделите два текстовых слоя (если вы создали три строки, то выделите три слоя) и создайте их дубликаты.
Выставьте значение заливки равное 0 (параметр Fill) для каждого дубликата слоя строки текста.
Кликните по оригинальному слою текста в соответствующем меню, чтобы открыть окно «Стиль слоя».
Теперь откройте вкладку «Тиснение» («Bevel and Emboss»). Теперь выставьте все настройки аналогично к показанными на рисунке ниже (код цвета в параметре «Shadow Mode» — #878787):
Теперь перейдите во вкладку контура и выставьте такие настройки:
Во вкладке «Текстуры» кликните на встроенный узор «Диагональные полоски».
Теперь необходимо настроить внутреннюю тень. Перейдите на соответствующую вкладку и задайте такие параметры (Цвет — #ffffff):
В этом уроке мы научимся создавать текстовую надпись .
1. Набор текста.
Чтобы сделать надпись выбираем слева на панели инструмент Type (Текст) После щелкаем мышкой в нужной части документа и набираем текст на клавиатуре. Текст можно начинать набирать от точки или выделить прямоугольную область, которая определит границы текста.
На панели Options (Параметры) Можно выполнить настройку текста, как до его введения, так и после.
2. Выбор гарнитуры
3. Выбор начертания шрифта
4. Размер шрифта
5. Алгоритм сглаживания шрифтов
6. выравнивание текста
7. Цвет текста
8. Деформация текста
9. Вызов палитры
Изменять можно как весь текст целиком, так и отдельные его части.
Примечание : работать с текстом и изменять его можно только тогда, когда включен на панели инструмент Type .
Выделяем необходимую часть текста, и в появившемся окне выбираем гарнитуру.
2. Цвет текста.
Чтобы изменить цвет текста, нам нужно выделить текст или его часть, и выбрать на панели (Цвет текста), в результате появится диалоговое окно. Цвет можно выбрать как из палитры, так и пипеткой на изображении. После чего выделенная часть изменит свой цвет.
Цвет текста можно создать при помощи Gradient (Заливка). Для этого сначала нужно выделить буквы в тексте, сделать это можно при помощи Magic Wand (Волшебная палочка) . Буквы выделятся движущимся пунктиром.
Затем выбираем заливку из стандартных, или создаем свою собственную и заливаем выделенный текст.
3. Стиль текста.
Теперь попробуем изменить вид текста при помощи Styles (Стили) на панели в правом верхнем углу.
В Adobe Photoshop имеется стандартный набор стилей, который можно изменять и пополнять по необходимости.
Для изменения стиля текста мы будем работать в панели Layers (Слои). В правом нижнем углу выбираем слой с текстом, который будем изменять и, затем, применяем к нему необходимый стиль.
Дополнительно о работе со стилями можно посмотреть
4. Деформация текста.
Деформировать текст можно с помощью кнопки на панели Options . В результате появится диалоговое окно со стандартным набором из 15 заготовок, а так же отсутствия искажения. Выделяем текст и выбираем определенную заготовку, текст деформируется.
В результате появится диалоговое окно со стандартным набором из 15 заготовок, а так же отсутствия искажения. Выделяем текст и выбираем определенную заготовку, текст деформируется.
Расположить текст в документе можно вдоль любого контура. Сначала нам необходимо создать сам контур. Для его создания воспользуемся инструментом Pen (Перо).
Я выбрала Freeform Pen (Свободное перо) и нарисовала контур «от руки».
После того, как текст набран, кликаем по контуру и убираем его.
Теперь соединяем полученные знания и собственную фантазию, и получаем уникальные надписи и массу положительных эмоций. Удачи.
Copyright © Внимание!. Копирование материала может быть использовано только с разрешения администратора сайта и указанием активной ссылки на сайт.Все права защищены.Еще с сайта:
- 13.03.2017. Отзывов нет
- 03.01.2017. Отзывов нет
28.07.2014. Отзывов нет
Здравствуйте, любимые мои! Все люди обязательно общаются друг с другом, пытаются выразить чувства, эмоции.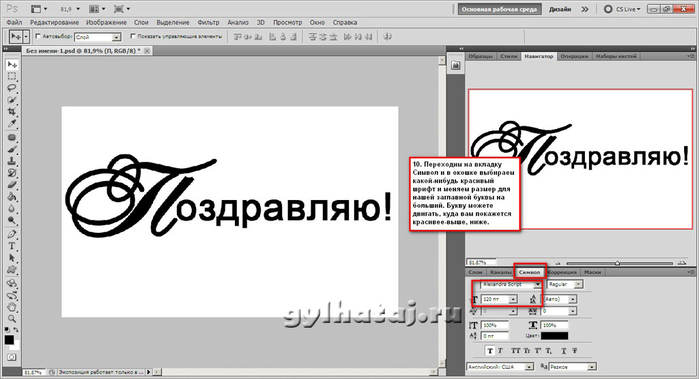 Поэты выражают свои чувства рифмами, порой замысловато сложенными. И сегодня я затрону тему о том, без чего просто невозможно общение, без чего нельзя выразить свои чувства к другому человеку, рассказать ему что-то очень важное и ценное для вас. Надеюсь, вы уже догадались. Это конечно же слова, звуки, буквы. И когда одним изображением или фотографией вы не можете выразить все чувства и мысли, вам на помощь приходит текст. А для того, чтобы вставить текст в фотографию, нам необходимы небольшие знания Фотошопа. И начнём мы с самого простого.
Поэты выражают свои чувства рифмами, порой замысловато сложенными. И сегодня я затрону тему о том, без чего просто невозможно общение, без чего нельзя выразить свои чувства к другому человеку, рассказать ему что-то очень важное и ценное для вас. Надеюсь, вы уже догадались. Это конечно же слова, звуки, буквы. И когда одним изображением или фотографией вы не можете выразить все чувства и мысли, вам на помощь приходит текст. А для того, чтобы вставить текст в фотографию, нам необходимы небольшие знания Фотошопа. И начнём мы с самого простого.
Для пробы пера, так сказать, давайте потренируемся на обычном белом листе. Инструмент “Горизонтальный текст” находится на панели инструментов. Вместе с ним во вкладке располагаются инструменты “Вертикальный текст”, “Горизонтальный текст маска” и”Вертикальный текст маска”. Все я думаю знают, что такое горизонтальный текст. А вот вертикальный текст это те же самые буквы только они располагаются при написании не друг после друга, а друг под другом, предположим, как на вывесках. Текст маска, это текст при использовании которого изображение закрашивается маской слоем красноватого оттенка и вы печатаете поверх этого слоя, но после завершения использования текст который вы написали становится выделением на вашем изображении, что очень полезно во многих случаях. Для того, чтобы писать этим инструментом нужно кликнуть по полю, на котором вы собрались писать текст. И из того места куда вы кликните и начнётся ваше предложение. Для того чтобы писать обычно используют клавиатуру. А по окончанию писанины вам следует нажать на галочку или крестик справа сверху на панели данного инструмента. Если вы нажмёте крестик, то всё отменится, если галочку, то вы примете произведённые изменения с текстом. Чем-то напоминает матрицу: красная или синяя таблетка.
Текст маска, это текст при использовании которого изображение закрашивается маской слоем красноватого оттенка и вы печатаете поверх этого слоя, но после завершения использования текст который вы написали становится выделением на вашем изображении, что очень полезно во многих случаях. Для того, чтобы писать этим инструментом нужно кликнуть по полю, на котором вы собрались писать текст. И из того места куда вы кликните и начнётся ваше предложение. Для того чтобы писать обычно используют клавиатуру. А по окончанию писанины вам следует нажать на галочку или крестик справа сверху на панели данного инструмента. Если вы нажмёте крестик, то всё отменится, если галочку, то вы примете произведённые изменения с текстом. Чем-то напоминает матрицу: красная или синяя таблетка.
Теперь давайте примемся за исследование верхней панели этого инструмента. Слева мы видим значок, который может менять ориентацию текста. То есть, вы написали слово вертикальным текстом и нажав на эту клавишу превращается горизонтальный и наоборот.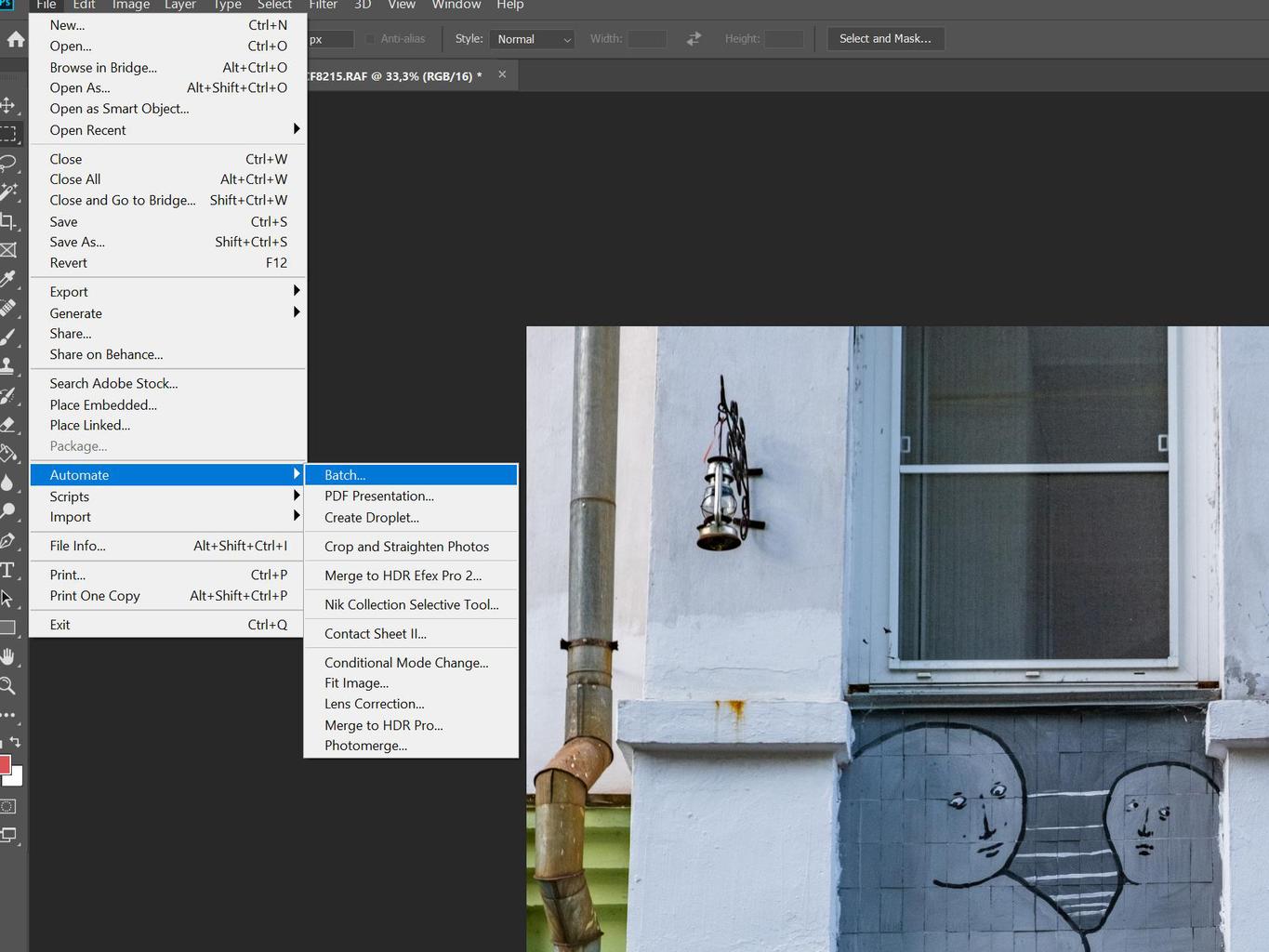 Правее от этого инструмента находится менюшка в которой мы можем задать гарнитуру текста, то есть шрифт написания. Шрифт написания может быть классическим, прописным, толстым, тонким и каким угодно хотите. И в этом меню вы можете выбрать свой шрифт, достаточно нажать на маленький треугольничек и снизу под ним появится меню в которой вы можете выбирать шрифты.
Правее от этого инструмента находится менюшка в которой мы можем задать гарнитуру текста, то есть шрифт написания. Шрифт написания может быть классическим, прописным, толстым, тонким и каким угодно хотите. И в этом меню вы можете выбрать свой шрифт, достаточно нажать на маленький треугольничек и снизу под ним появится меню в которой вы можете выбирать шрифты.
Ещё правее мы можем задать кегль. Мало кто знает, что кегль это размер шрифта. Там такая же менюшка, как и у гарнитуры, в которой вы можете как ввести значение самостоятельно, так и выбрать из выдвигающегося меню снизу.
Следующее меню справа отвечает за метод сглаживания. Из названия понятно метод сглаживания это то как сильно и с какой степенью будет сглаживаться текст. Есть пять методов сглаживания: Нет, Резкое, Чёткое, Насыщенное, Плавное. На изображении они представлены именно с этом порядке.
Далее идёт известная нам панелька из Ворда, выравнивание текста слева, по центру и справа. Здесь всё понятно. Далее идёт квадратик с цветом, кликнув на которой можно вызвать палитру, в которой можно выбрать цвет нашего текста. За выравниванием идёт деформирование текста, при нажатии на которое открывается окошечко. В этом окне вы можете как самостоятельно указать параметр искажения, так и выбрать одно из предоставленных искажений из списка.
Далее идёт квадратик с цветом, кликнув на которой можно вызвать палитру, в которой можно выбрать цвет нашего текста. За выравниванием идёт деформирование текста, при нажатии на которое открывается окошечко. В этом окне вы можете как самостоятельно указать параметр искажения, так и выбрать одно из предоставленных искажений из списка.
За деформированием текста идёт “Палитра символов и абзацев”. Если вы нажмёте на эту иконку, то перед вами как раз и появится эта палитра. Эта палитра изумительна тем, что собрала в себе все настройки текста перечисленные ранее и более углубленные в настройки текста. Здесь вы сможете найти такие изумительные настройки как: кернинг, интерлиньяж, крекинг, капители, над индекс, под индекс, различные отступы и выравнивания. Со всем этим не трудно разобраться самому при помощи тыка. Так что я на вас надеюсь.
Давайте теперь разберём что-нибудь более сложное. Например написать текст вокруг какого-нибудь предмета или над каким-нибудь предметом. Вот я вам хочу предложить написать что-нибудь хорошее над этими пустынными бурханами. Для начала выделим наши барханы. Если вы не умеете выделять обратитесь к уроку “Как выделять в Фотошопе? ” на нашем сайте.
Вот я вам хочу предложить написать что-нибудь хорошее над этими пустынными бурханами. Для начала выделим наши барханы. Если вы не умеете выделять обратитесь к уроку “Как выделять в Фотошопе? ” на нашем сайте.
Когда мы выделили, нужно выбрать инструмент “Прямоугольная область” выделения, или нажать горячую клавишу “M”. Кликнуть этим инструментом по выделению правой кнопкой мыши и найти там пункт “Образовать рабочий контур”. Появится окошечко “Допуск”, чем больше допуск тем угловатее будут линии контура. При нажатии кнопочки “Ок” в меню “Допуск” наше выделение перестанет мигать и превратится в сплошную линию.
Теперь, когда наш контур образован, мы можем взять инструмент “Текст”, навести на рабочий контур, и наш курсор изменится, как бы перечеркнётся, это будет означать что мы можем печатать на контуре. Кликнув по контуру у нас на контуре замигает палочка, которой мы можем печатать текст. И давайте напишем что-нибудь интересное на барханах. Теперь нажмём на мини изображение текста в меню “Слои” правой кнопкой мыши и выберем пункт “Растрировать текст”. Растрировать – обозначает преобразовать из векторного изображения в растровое, другими словами наш текст станет картинкой, а не текстом. Вот так интересно у нас получилось.
Мы сегодня разобрали самые основные и главные функции текста в Фотошопе. Теперь вы можете самостоятельно сделать так, чтобы изображение полностью передавала все необходимы чувства и эмоции. Вершите чудо над бесчувственными изображениями, несите слово туда, где оно необходимо.
Красивые надписи в фотошопе. Работа с текстом в Adobe Photoshop: как сделать красивую надпись
Мы продолжаем серию коллекцию с материалами для веб-дизайнера. И сегодня это эффекты текста в фотошопе . Использование красивого текста является важным фактором в процессе создания хорошей графики и привлекательного оформления.
Созданные эффекты представляют из себя исходные файлы формата psd, с редактируемыми слоями. В некоторых случаях это даже редактируемый текст, так что не делая особых изменений, вы можете применить представленные эффект к своему тексту. Ниже представлен список эффектов, которые находятся в вашем распоряжении.
1 → Золотой + Стеклянный эффект
Это несколько текстовых слоёв для веб и графического дизайна, для создания интересных эффектов для текста в стиле “золото” и “стекло”. К архиву прилагается стиль фотошопа.asl, который можно сохранить в наборе, и использовать в любое время.
2 → Размытый текст
Ещё один эффект размытых слов в объёме. Макет представляет из себя mock-up файлы, что позволяет сделать любой текст таким в автоматическом режиме.
3 → Металлический текст + шрифт к нему
Довольно реалистичные металлические буквы с подходящим шрифтом. Данный шрифт находится в архиве вместе с исходником.
4 → Ещё исходник стиля букв в приятных тонах
Тоже неплохой стиль, с небольшим 3D
5 → В стиле Glamour
Простой, но привлекательный текст в красном стиле, без применения дополнительных слоёв, только параметры наложения.
6 → Вдавленные буквы с 3D эффектом: PSD + шрифт
Эффект вдавленность букв достигается нехитрыми манипуляциями, в частности, внутренней тенью, которая как раз и создаёт такую видимость. К макет приложен также шрифт, использованный в данном тексте.
7 → Вдавленный текст
Самый простой пример применения такого эффекта. Всё манипуляции в параметрах наложения. Исходник ниже.
8 → В стиле Retro school
Интересный эффект ретро достигается путём компоновки параметров наложения, а также текстуры, которая создаёт видимость старых букв.
9 → Превосходный 3D текст “Grand”
Очень профессиональная работа. Реалистичные эффекты в автоматическом режиме, исходник mock-up типа. К архиву прилагается 2 используемых шрифта, и сами эффекты в двух вариантах.
10 → Рукописный текст
Хорошее сочетание рукописного шрифта и стиля текста. Сам файл шрифта прилагается.
11 → Эффект “Authentic”
На любителя. Mock-up PSD исходник.
12 → Элегантный белый в стиле “Soft”
Привлекательный эффект, простой, но в то же время интересный результат получается.
13 → Расписной зеркальный текст
Элегантный шрифт (прилагается), красивый зеркальный текст.
14 → Золотые буквы с зеркальным отражением
Очень реалистичный эффект, максимально соответствующий золотой поверхности. При всё такого эффекта можно добиться одними средствами параметров наложения, так что вы сможете без труда ещё добавить ещё один стиль в свою коллекцию.
15 → Отражающийся глянец
Простой, но также приятный эффект текста в фотошопе, представляющий глянец, с зеркальным видом и интересным шрифтом.
16 → Морозный эффект в ледниковом стиле
Довольно интересный ледяной текст, очень подходящий шрифт + параметры в фотошопе позволили добиться такого морозного стиля.
17 → Буквы в стиле мыльных пузырей
Как установить шрифт в Photoshop? Полноценные шрифты, которые можно использовать в различных приложениях, в среде Photoshop создать нельзя. Для этого есть другие, платные и бесплатные, инструменты.
Но разработать уникальный шрифт для логотипа или фирменной надписи вполне возможно.
1. Запустить Photoshop. Создать новый лист путем вызова команд Файл – Новый (File — New).
2. В окне «Новый» (New) необходимо задать параметры: название файла в поле «Имя» (Name), тип файла в поле «Набор» — «Заказной» (Custom), размеры листа (можно задавать в пикселях или сантиметрах), а так же цветовой режим и цвет фона.
3. На панели слева выбрать инструмент «Горизонтальный текст», щелкнув правой кнопкой мыши на значке «T».
4. На листе растянуть прямоугольную форму, зажав левую кнопку мыши, для ввода текста.
5. На панели вверху задать параметры ввода текста: размер, шрифт, цвет и разновидность шрифта.
7. Справа выбрать меню «Слои» (Layers) и правой кнопкой мыши на слое с текстом вызвать контекстное меню.
8. Воспользоваться пунктом меню «Преобразовать в кривые» (Convert to Shape).
9. Увеличить текст, нажав сочетание клавиш «Ctrl +» несколько раз – таким образом можно удобно вносить изменения в каждую букву.
10. На панели инструментов слева выбрать «Стрелка» (Direct Selection Tool).
11. Обвести любую букву текста. Например, «О».
12. На контуре буквы «О» появились опорные точки.
13. Зажав левую кнопку мыши, растягивать опорные точки в любую сторону, чтобы контуры буквы приобрели новые очертания.
ДА! Этот урок будет посвящен тексту в Фотошопе . Очень часто случается, что нам нужно подписать какую-то картинку или фотографию красивым текстом или мы делаем какую-то обложку, флаер, и прекрасно оформленный текст в таком случае просто необходим.
Для всех экспериментов, которые мы сейчас будем проводить, главным инструментом у нас будет инструмент Текст и, конечно же, все различные его настройки. Перед нами стоит задача: взять красивую картинку, написать на ней текст и красиво его оформить.
Открываем картинку, на которой будем писать текст. Нажимаем «Файл — Открыть ». И выбираем у себя на компьютере изображение.
Вот такое изображение открыл я:
Ну а теперь выбираем инструмент «Горизонтальный текст ».
Но, еще рано его использовать, перед этим нам нужно его настроить. Опции появятся сразу после выбора инструмента. Нам нужно выбрать шрифт, размер, цвет и другие настройки, но первые три самые главные, которые мы всегда должны настраивать, перед тем как использовать текст.
Выбираем из списка шрифт, который нам нравится:
Потом нужно установить размер:
Все! Теперь можно приступать к написанию самого текста. Кликаем по тому месту на картинке где хотим, чтобы у нас был текст, сразу после этого появляется линия, как в любом текстовом редакторе, когда мы хотим что то напечатать.
Пишем текст, потом выбираем инструмент «Перемещение » и можем перетаскивать текст по всей картинке. Также можно выровнять текст стрелочками с клавиатуры. Вот что получилось у меня:
Для текста всегда автоматически создается отдельной слой, можете посмотреть это в палитре слоев, поэтому при выполнении с ним каких-то операций остальную картинку мы не затронем. Итак, сейчас мы немного оформим наш текст. Добавим ему эффектов.
Для этого нам нужно выбрать слой с текстом и нажать на кнопочку fx она находиться в самом низу под слоями.
Нажимаем на нее и в появившемся списке выбираем «Параметры наложения ».
Здесь перемещаясь по различным вкладкам, придаем тексту различные стили. Например, поставив галочку на «Тень » мы придаем тексту тень. Двигайте ползунки до получения понравившихся вам результатов.
Таким же образом придаем тексту любой другой эффект. Я применю эффекты Тень, Внешнее свечение и Тиснение . Чтобы придать тексту свечение я ставлю галочку напротив «Внешнее свечение » и настраиваю различные параметры. Сразу же можно смотреть результат на картинке, передвинув в сторону окно со стилями.
Теперь применяем тиснение. Двигаем ползунки в стороны, добиваемся лучшего результата.
У каждого стиля свои параметры — глубина, размеры, непрозрачность и другие. Применяя какой-то из стилей, мы сразу настраиваем, экспериментируя с ползунками, оставляем то, что больше всего понравится.
После того как все настроено нажимаем «Да ».
Вот такой вот результат на данный момент у меня:
Ну вот, не плохо! Давайте еще сделаем отражение текста . Нам нужно копировать слой с текстом. Для этого встаем на него, затем нажимаем клавишу Alt и удерживая ее кликаем по тексту, которые на картинке и перетаскиваем вниз, получается копия слоя. Она нам как раз и нужна, чтобы сделать отражение текста.
Вокруг текста появляется рамка с точками, это значит, что трансформацию мы включили. Теперь мы кликаем по тексту правой кнопкой мыши и в появившемся списке выбираем пункт «Отразить по вертикали ».
Текст перевернулся, можем подвинуть его стрелками с клавиатуры, чтобы он был впритык с основным текстом.
Остался один штрих — нужно Непрозрачность сделать поменьше. В палитре слоев уменьшаем Непрозрачность по вкусу. Я сделаю процентов 30.
У меня вот так:
Теперь давайте выполним сведение всех слоев. Чтобы слить все слои, мы нажимаем правой кнопкой мыши по главному слою с картинкой и в появившемся списке выбираем пункт «Выполнить сведение ».
И давайте еще нашу картинку сделаем более яркой. Заходим в меню «Изображение — Коррекция — Уровни ».
В появившемся окне левый ползунок слегка переместим вправо, а правый — влево. После настройки нажимаем «Да ».
Вот, что в итоге у меня получилось:
Вот они основы работы с текстом в Фотошопе . Поэкспериментируйте, попробуйте еще Вертикальный текст, выберите какой-нибудь другой шрифт, примените другие Параметры наложения. Я уверен, у вас все получится! Удачи!
1 голосДоброго времени суток, начинающие дизайнеры. Если верить профессионалам, то через года два в социальных сетях и интернете в целом останется совсем мало текста. Весь он окажется на картинках. Оно и понятно, ведь все мы с детства любим рисунки. Мы можем спокойно не обратить внимание на статью, но фразы с картинки прочитаем сразу же, даже не задумываясь. Такова уж наша психология и рекламщики не могут это игнорировать!
Сегодня мы поговорим о том, как в фотошопе написать текст на фотографии и сделать это красиво. Я покажу вам несколько вариаций.
Техническая сторона – это важно, мы дойдем до этого. Разобраться с этим вопросом довольно легко, но мне хотелось бы, чтобы вы еще и не совершали распространенных ошибок, которые тут и там встречаются.
Думаете все так просто? Взгляните на две фотографии. На обоих написано одно и то же слово: «Мечтай». Первая сделана нормально. Не слишком плохо, но и не совсем здорово.
А от второй хочется выколоть себе глаза.
Уделяйте внимание изучению основ и правил. Пытайтесь узнавать основные ошибки и у вас все будет замечательно. Об основных мы немного поговорим в данной статье, не отключайтесь.
Вечная классика или как сделать фотографию, которая понравится всем
Поиграем в идиотов. Я сейчас скажу, а вы сделаете вид, что это для вас новая информация. Фотошоп можно найти в онлайн версии: https://editor.0lik.ru/ , скачать себе взломанный на компьютер или купить лицензионную версию.
В правой части экрана находим букву «Т» — горизонтальный текст. Нажмите на него. В верхней части появится меню, позволяющее работать с текстом. Здесь и выбор шрифта, и размер, выравнивание. Ничего нового. Можно поработать с этими показателями предварительно, на свой вкус и цвет или отредактировать, когда фраза появится на картинке.
Дальше идет цвет. Вам предоставляется два идеальных цвета: черный (активный, так как он сверху) и белый. Маленькой двусторонней стрелочкой в углу вы можете переключать эти цвета, а если хотите использовать другой – достаточно просто кликнуть по плашке активного и выбрать из спектра.
Будьте аккуратны с цветами. Черный и белый – практически всегда выигрышны. Плохо разбираетесь в сочетаниях – используйте их, не старайтесь извратиться с фиолетовым, красным и серо-буро-козявчатым.
Текст красив на контрасте. На белом или светлом фоне лучше выглядит черный, на темном – белый. Знаю умников, которые считают, что кто-то будет вглядываться в изображение, ради того, чтобы узнать, что же хотел сказать автор. Акститесь, такого не будет никогда. Вы боретесь за внимание читателя, а он волен выбирать из 1000 предложений. Вы обязаны обеспечить ему комфорт и удобство, если хотите, чтобы он полюбил именно ваш сайт или проект.
Помимо цвета сразу можно выбрать шрифт.
Я настоятельно вас прошу, если вы плохо разбираетесь в дизайне и не считаете себя супер профессионалом, то не стоит играться с шрифтами. Используйте стандартный Times New Roman или Arial. Вязи, засечки и прочие «интересные» фишечки нужно применять с предельной осторожностью, делать это должны лишь настоящие специалисты или люди обладающие невероятным вкусом. Не у всех дизайнеров адекватная самооценка. В большинстве случае все эти варианты смотрятся по-деревенски.
Если вы в себе не уверенны, то стандартные шрифты и схемы подойдут как нельзя лучше. Они всегда выглядят стильно и понравятся большему количеству людей, чем разукрашки третьеклассницы. Проявляйте себя как специалист во всем, особенно если вы им не являетесь. Чем меньше отсебятины – тем лучше.
Когда предварительные работы сделаны, можете кликнуть по любому свободному месту на картинке. Появится мигающая вертикальная палочка. Высота букв напрямую зависит от размеров фотографии. Иногда картинка маленькая и размер в 12 пт будет прекрасно смотреться, а на другой, очень большой и 300 пт лишь мелкие буковки. Тут не угадаешь. Придется действовать по ситуации и выбирать как лучше. Можно сделать это сразу или исправить потом. Сразу после этого можно вводить текст с клавиатуры и он появится на изображении.
Чтобы выйти из режима «Текст», я обычно просто кликаю по кнопке «Слой».
Теперь слово нужно подвинуть. Для этого в Photoshop есть специальная кнопка. Используйте пространство, которое не загромождено изображением. Текст должен смотреться гармонично. Если есть пустое место обязательно пишите на нем.
Чтобы теперь отредактировать изображение просто щелкните снова по букве «Т». Внимательно следите за тем, чтобы в меню справа подсвечивался именно тот слой, с которым вы работаете.
Работа с текстом. Выделение
Один из самых полезных навыков – это умение делать обводку. Фото может быть слишком светлым, темным или пестрым. Обводка прекрасно выделяет текст, а сделать ее – не проблема. Кликаете по текстовому слою правой кнопкой мыши и в появившемся меню находите «Параметры наложения».
Выбираете «Внешнюю обводку».
В моем случае надо поменять цвет на черный.
И поиграть с жирностью линий. Просто вписываете любое значение и смотрите на результат. Он сразу же отображается на иллюстрации.
Соглашаемся с изменениями.
Вот так картинка выглядит с обводкой.
А так без нее.
По-моему, выбор очевиден.
И на десерт… очень красивый прием наложения текста
А сейчас я вас научу еще одному очень простому, но красивому приему. Давайте сделаем текст прозрачным. Для этого нужно вставить текст и сделать обводку. Вы это уже умеете.
Обратите внимание, подсвечиваться должен слой, с которым вы работаете. Сведите заливку до нуля.
Видите, фон исчез, а вы научились делать текст бесцветным.
Что хотелось бы сказать напоследок? Если вас интересует программа фотошоп, то это очень выгодное хобби! Чем лучше вы умеете, в ней работать, тем больше шансов и возможностей открывается. В нем можно запросто рисовать сайты, рекламные баннеры, обложки книг и многое другое. Клиенты готовы платить очень много за подобную работу.
Талант для этого не обязателен, иногда он даже мешает. Лучше всего изучать традиции, основы, правила и работать над навыками. Дизайн должен работать, нравиться людям, заставлять из совершать действия. Один знаменитый писатель как-то сказал, что намного проще написать тысячу книг, чем один продающий текст. То же самое и с картинками. Красота – это не самое важное.
Знания психологии человека собирались годами. Даже сейчас крутые крупные корпорации тратят миллионы на маркетинговые исследования в надежде узнать, что на самом деле нравится людям.
Для того, чтобы заработать нужен небольшой талант, который легко заменяется опытом и знания технической части и практической. Для этого придется постараться. Быстрее всего будет не лазить по интернету, по крупицам собирая полезные уроки одним за другим, а приобрести видео курс, разработанный, что называется «От А до Я» https://photoshop-master.org/ . Если вы сейчас читаете эту статью и узнали из нее много нового, то эти уроки вам обязательно пригодятся.
При том учтите, здесь собрана не только технологическая часть, но и куча примеров.
Думаете, что вы сможете всему научиться просто лазая по просторам сети? Конечно, сможете. Но сколько на это уйдет времени. Мы привыкли ценить лишь то, за что платим. На остальное времени частенько не хватает. Научитесь всему в максимально короткий промежуток времени и никогда не останетесь без работы.
Измените свою жизнь выбрав новый путь достижения цели.
Краткая видео инструкция
Удачи и до новых встреч. Подписывайтесь на рассылку моего блога и узнавайте больше о работе дизайнеров в интернете.
22.07.2010 27.01.2018
Потратьте несколько минут своего времени и создайте красивый текстовый эффект в фотошопе. Текст вы можете написать любой.
90% успеха красивого эффекта составляет шрифт.
Используемый шрифт:
В этом интересном уроке раскрываются некоторые секреты и методики создания красивого постера с прекрасно оформленным текстом. Урок для тех кто интересуется текстовыми эффектами в фотошопе.
Создайте новый документ
В окошке слоев (layers) выберите Gradient
Делайте следующие настройки
Жмем на прямоугольник напротив слова «Gradient» и выставляем:
Должно получится так
Берем Brush tool и выставляем:
Color: #ccffff
Hardness: 0%
Создаем новый слой, поставьте данному слою Оpacity — 60% . И brush tool кликните на центр, у вас должно получится вот так:
Загрузите кисти Splatter Brushes from Bittbox .
Создаем новый слой и при помощи Brush tool (#77e5e4 ) сделайте также как автор.
Дублируем слой с брызгами. Жмем Filter > Blur > Gaussian Blur и выставляем параметр Radius на 3px . Данному слою выставляем Blending Mode — Color Dodge .
Переместите слоя с брызгами (тот который без blur ) на верх и выставите ему Blending Mode — Linear Dodge .
Таким же способам добавляем еще брызг на ваше усмотрение, автор использует цвет #e577d2 .
Берем Text tool и пишем “design”.
Двойной клик по слой с текстом (“design”) и делаем как на картинках ниже:
Цвета — #1b2f2f / #231d1d
Вот что должно получится в итоге:
Сохраняем нашу работу в формате.psd.
Жмем Alt+F9, откроется окошко Actions. Загружаем Photoshop Actions Set . Появится папка free-web-design.co.cc и вне находится записанные автором Actions Set.
Выберите желаемый результат из 12 вариантов и нажмите кнопку воспроизвести.
Автор выбрал такой:
Добавим эффекты.
Filter > Render > Lighting Effects и сделайте так как показано ниже.
Жмем Filter > Render > Lens Flare .
Повторите Filter > Render > Lighting Effects .
Добавим Filter > Render > Lens Flare .
Как сделать в фотошопе блестящий текст
В фотошопе можно не только рисовать картины и ретушировать фотографии, но и создавать оригинальные и яркие текстовые эффекты, которые помогут сделать красивую и необычную надпись для рекламы, сайта или блога. Потратив всего час свободного времени, вы можете нарисовать в фотошопе блестящий текст в стиле цветных неоновых вывесок.Создайте в новый документ и залейте фон черным цветом. Выберите на панели инструментов опцию Vertical Type Tool и введите любой текст, который вы хотите сделать блестящим. После этого откройте меню Layers и выберите раздел Layer Style.
В открывшемся окне выберите вкладку Drop Shadow. Установите режим смешивания тени на Multiply. Теперь перейдите на вкладку Inner Shadow и добавьте тексту внутреннюю тень в режиме Color Burn. После этого выберите вкладку Bevel and Emboss в режиме Pillow Emboss, а затем на вкладке Color Overlay поставьте галочку, указав нужный цвет.
Обведите текст любым цветом, более темным, нежели основной цвет шрифта, кликнув на вкладку Stroke и выбрав толщину обводки (достаточно одного пикселя). Теперь установите на вкладке Outer Glow прозрачность в 62% и режим смешивания Color Dodge. Нажмите ОК.
Перейдите в меню Image и выберите опцию Adjustments>Hue/Saturation. Выберите опцию Colorize, а затем поменяйте цветовой тон на тот, который подходит к цветовой гамме вашего текста. Продублируйте слой, уберите тень и внешнее свечение в меню Layer Style. Затем в меню Filter выберите раздел Blur>Gaussian Blur с радиусом в 20 пикселей.
Режим наложения слоев смените на Color Dodge, а затем с помощью мягкого ластика с нулевой жесткостью и маленьким размером обработайте изображение, нанося на поверхность букв «огоньки». Некоторые огоньки для большего реализма сделайте перегоревшими, а также для того чтобы они были реалистичнее, вы можете скопировать изображение неонового огня с фотографии любой неоновой вывески и использовать его в качестве кисти.
В меню Layer Style выберите вкладку Drop Shadow и установите тень на буквы. Добавьте на некоторых буквах вспышки, используя соответствующие кисти в виде ярких бликов. Режим смешивания слоев смените на Screen.
Продублируйте вспышки и разместите их в нужных местах над некоторыми из букв. Размойте изображение с помощью фильтра Gaussian Blur маленького радиуса. Добавьте к изображению любую фоновую текстуру на новом слое, чтобы получить красивый фон позади текста, и наложите на нее эффект свечения.
Как сделать надпись на фото красивым шрифтом
Как добавить красивую надпись на фотографию
Добавлять текст на изображение позволяют практически все современные графические редакторы. Однако далеко не в каждой программе это можно сделать действительно красиво. В статье мы предлагаем вам узнать о том, как быстро сделать надпись на фото, которая гармонично впишется в общую композицию снимка и украсит его. Для работы нам понадобится редактор «Студия Эффектов» и буквально 5 минут свободного времени.
Первый шаг к успеху: установка программы
Первое, что вам необходимо сделать — это скачать удобный фоторедактор с эффектами и сохранить его у себя на компьютере. Процесс установки программы стандартен и не займет у вас большого количества времени. Внимательно ознакомьтесь с лицензионным соглашением и укажите папку, в которую нужно поместить файлы приложения. Затем создайте ярлык программы на рабочем столе. Так вы сможете быстро приступить к работе в редакторе в дальнейшем.
Выберите самую лучшую фотографию
Готовы начать работу? Дважды кликните по ярлыку программы и выберите в появившемся стартовом меню опцию «Открыть фото». Найдите на компьютере фотоснимок, который хотите дополнить текстовым комментарием. Выбранная вами фотография моментально появится в рабочей области. Сразу же перейдите в меню «Текст»: именно там вы сможете добавить на фотографию нужную вам надпись и настроить ее.
1
Добавляйте любые текстовые комментарии
Чтобы все представленные в меню функции активировались, вам нужно кликнуть по кнопке «Добавить текст». На фотографию тут же будет добавлен текстовый блок. Поменяйте его содержание, указав нужную вам информацию в меню слева. Расположение надписи также можно легко скорректировать.
Повернуть надпись можно на шкале «Поворот» в секторе «Дополнительные параметры». Сдвиньте бегунок на линии влево, если хотите повернуть текст по часовой стрелке, вправо — если против нее. Здесь же вы можете скорректировать прозрачность надписи.
2
Выберите красивый шрифт
Самое интересное в работе с текстом — это подбор шрифта. Кликните по соответствующему раскрывающемуся списку, а затем выделите шрифт, который хотите использовать. Экспериментируйте! Пробуйте разные варианты: правильно подобранные классические, рукописные, готические, контурные и другие виды шрифтов могут стать очень интересным дополнением для фотографии.
3
Не нашли подходящего шрифта? Не расстраивайтесь! Вы всегда можете пополнить стандартную коллекцию самостоятельно. Тысячи шрифтов на любой вкус и цвет легко можно найти в свободном доступе на просторах всемирной паутины. Просто скачайте понравившийся шрифт на свой компьютер, а после скопируйте его в папку «Шрифты» в панели управления. Готово! Шрифт сразу же станет доступным для работы в «Студии Эффектов» и других программах.
Дополните надпись цветным контуром
Итак, вы узнали о том, как добавить надпись на фото и выбрать для нее новый шрифт. Но это далеко не все возможности редактора «Студия Эффектов». Например, дополнительно вы можете настроить стиль начертания текста: сделать его жирным или курсивным, добавить тень, также попробуйте использовать яркий контур.
4
Выберите эффектную заливку
Правильно расставить акценты на изображении вы сможете, если подберете удачную заливку для текста. Самый простой вариант оформления текста — это заливка одним цветом. Сложнее в исполнении, но намного интереснее будет смотреться заливка градиентом. Самостоятельно вы можете скорректировать стиль перехода. Для этого вам нужно щелкнуть по выпадающему списку под окошками с цветами и выбрать подходящий вариант. Также в качестве «заливки» можно использовать одну из 43 встроенных текстур.
5
Украшайте фотографию с помощью рамок и клипарта
Вы смогли сделать надпись на фото красивым шрифтом. Далее сохраните фотографию в любом популярном графическом формате или же попробуйте улучшить её качество. Вернитесь в редакторе фото с эффектами в меню «Эффекты» и подберите в каталоге пресет, который улучшит вашу фотографию. Например, так вы можете стилизовать фото под старинный снимок, повысить его насыщенность, добавить необычный световой эффект… и все это в один клик мыши!
6
Дополнительно для изображения можно подобрать стильное обрамление. Откройте меню «Рамки» и дважды кликните по приглянувшемуся варианту оформления на панели справа. Аналогично изображение можно украсить яркими картинками («Клипарт»): принцип добавления этих элементов абсолютно идентичен добавлению рамок.
7
Вот и всё! Вам осталось лишь зафиксировать все внесенные изменения. Для этого кликните по кнопке «Сохранить». Выберите папку, в которую следует поместить обработанное фото, а затем придумайте название для файла и выберите формат. Теперь вы всегда легко сможете улучшить любое изображение и добавить красивую надпись на фото, если такая необходимость возникнет.
Как сделать надпись на фотографии, картинке, аватарке самому
Обычно что бы сделать надпись на фото или картинке, что бы подписать свою аватарку, используют фотошоп. Но если нет на компьютере программы фотошоп или нет желания с ним заморачиваться, можно сделать надпись самому с помощью программы ACDSee. Мне этот способ кажется несколько проще, удобнее и быстрее. Я опишу, как сделать надпись на картинке, фото или аватаре с помощью программы ACDSee. ACDSee лучшая программа для просмотра изображений на компьютере.
1. Открываю нужную картинку с помощью программы ACDSee.
2. Быстро кликаю два раза мышкой по открытой картинке. Картинка, фото, продолжает быть открытой, могут открыться все изображения находящиеся в папке, где лежит наше изображение, и программа открывает дополнительные расширенные функции. Снова кликаю два раза по нужной мне картинке и программа уже готова для редактирования изображений. Появилось множество значков и панелей.
3. Ищу на одной из панелей букву «Т» при наведении на нее мышкой всплывает надпись «Добавить текст»
Если у вас одна из последних версий программы ACDSee сначала надо нажать вкладку «Обработка» а затем вкладку «редактор» И уже в редакторе искать подраздел «добавить» и слово «текст» и нажать на него. (Появится слово текст на редактируемом изображении)
4.Нажимаю левой клавишей мышки на букву «Т» появляется надпись «текст» на редактируемом нами изображении. В панели редактирования текста можно настроить размер текста (перетаскивая ползунок) цвет текста, прозрачность текста и другие функции там все понятно без описаний.
5. Не на самой аватарке или фото, а в панели добавления текста, стираю слово текст и пишу то, что мне нужно. А с помощью мышки редактирую окно с текстом на изображении, перетаскивая его в нужное мне место.
6. Когда надпись готова остается нажать на кнопку «Готово» на панели добавления текста.
7. Осталось сохранить то, что получилось. Выбираю «Файл» пункт «Сохранить как…» в открывшимся окошке пишу имя изображения, жму кнопку «Сохранить»
Вот и все надпись готова. Мне удалость за несколько минут сделать красивую надпись на фотографии, картинке, аватарке быстро и бесплатно.
Умение сделать надпись на картинке, аватарке, скриншоте, фотографии самому, без посторонней помощи использую достаточно часто, когда этот навык освоен проблем сделать надпись нет.
Как создать красивый текст в фотошоп
В сегодняшнем уроке мы рассмотрим как создать красивый текст в фотошоп.
Создадим новый документ
В появившемся окне выставим параметры как на картинке ниже
Кликнем два раза левой кнопкой мышки по нашему слою. В появившемся диалоговом окне нажмем Ок. Теперь наш слой разблокирован.
Далее создаем новый слой. Для этого заходим в меню Слои -> Новый -> Слой
В появившемся окне нажимаем Ок
Выбираем инструмент Градиент
Выставляем параметры как на картинке ниже
Далее наводим курсор на нижний край нашего листа по центру, зажимаем клавишу Shift и правую кнопку мыши и ведем курсор чуть выше середины листа
У нас должно получится вот так
Затем объединим наши слои
И снова создадим новый слой
Выбираем инструмент Текст
Далее выбираем шрифт нашего будущего текста
И начинаем писать наш текст на листе
Затем выбираем инструмент Перемещение
и выставляем наш текст по центру
Далее заходим в стили слоя и выбираем параметры наложения
В появившемся окне даем разгуляться своей фантазии. Передвигаем ползунки влево, вправо, выбираем различные цвета и т.д.
Экспериментируем с установками и выбираем наиболее подходящий для нас вариант. К данному тексту можно применить эффект отражения или применить 3D
В этом уроке мы рассмотрели как создать красивый текст в фотошоп в различных стилях. Обязательно по практикуйтесь со стилями слоя и напишите пожалуйста свой отзыв ниже об этом уроке. Заходите на сайт FotoshopDesign.ru
———————————————
Ставьте лайк, если вам понравилось, делитесь с друзьями и подписывайтесь на наш канал в Дзен, чтобы не пропустить следующие уроки.
Как сделать красивые надписи на картинке без программ?
Приветствую Вас в данной статье! Как Вам такие красивые надписи? Это графический текст.
Не плохо да? И это не фотошоп, а тем более не какие-то специальные шрифты. Ну да, может и шрифты, которые сервис преобразует в графический текст и переносит на изображение. А нам остаётся лишь задать ему надпись, выбрать стиль и скачать на компьютер. Можно ещё при желании подкорректировать.
Такие фигурые надписи хорошо притягивают внимание зрителя. Вы же сразу обратили внимание на эту картинку? Скорее всего, так как в первую очередь при просмотре чего-либо задействуется зрение.
Мы обращаем внимание на что-то красочное, даже если этот обьект находится не в центре поля нашего зрения. Боковое зрение тоже улавливает яркие краски. Потом уже переводим взгляд на этот обьект и включается интеллект, чтоб прочитать, что там написано.
Где использовать эти надписи
Да где угодно! Такие графический текст можно использовать для поздравительных открыток, заголовков подписных страниц или электронных книг, указания авторства на изображении или видео, при создании баннеров.
В общем, везде куда только фантазия укажет. Главное не пересолить, так что из-за текста основной картинки не будет видно. Ладно, переходим к делу.
Создаем красивые надписи
Вот сам сервис http://flamingtext.ru на котором и будем креативить с текстом.
Для начала выбираем шаблон шрифта. Их здесь много, на любой вкус и цвет. Можем пролистать все страницы в поиске подходящего шаблона, но это займёт уйму времени. В таком случае идём в категории в конце страницы и выбираем нужный нам стиль. Остальное можем поменять в настройках, если нужно.
Теперь и страниц с шаблонами стало стало поменьше. Выбираем шаблон. Можно даже перед тем, как кликнуть по шаблону прописать свой текст, чтоб увидеть как он будет смотреться в разном стиле.
Я вставил два слова, одно из которых на английском языке. Дело в том что не все шрифты, которые находятся в базе сервиса подходят для кириллических символов. То-есть для наших букв. Это на скрине с шаблонами заметно.
Если всё в порядке, шаблон подходит, тогда скачиваем на компьютер. Зацепите левой клавишей мышки картинку и перетяните с браузера на рабочий стол или в папку. При этом хоть икартинка сохранится в формате “PNG” за надписью будет белый фон.
Прозрачный фон для текста
Для того чтобы сделать фон прозрачным перейдите в редактор.
На вкладке “Фон” отметьте тип: “Прозрачный” Теперь жмите красную кнопку справа и сохраняйте изображение простым перетягиванием.
Вот так всё просто. А наложить красивую надпись на фотографию либо на другое какое-то изображение можно с помощью бесплатной программы FastStone Image Viewer или Picasa. Это очень классные программы и я в них постоянно работаю. Рекомендую их установить себе.
Азы обработки фотографий
Редактируем графический текст
Обратите внимание, что в графическом редакторе есть ещё несколько вкладок с инструментами.
Текст – Здесь можем заменить или добавить текст, увеличить размер шрифта (ограничено), поставить другой шрифт.
Лого – В этой вкладке мы меняем основной цвет текста. Он может быть зарисован сплошным цветом либо под текстуру (узор) или градиент (градиент, это набор нескольких цветов плавно переходящих с одного в другой). Так же в тексте есть контур, который так же как и основной текст можно увеличить и закрасить.
Получается очень даже не плохо. Если в будущем наш логотип, синего цвета, будет наложен на изображение в котором тоже преобладает синий цвет, тогда контур выделит его от заднего фона, и его чётко будет видно.
Тень – Этот инструмент позволяет отобразить логотип так, как будто он парит в воздухе и от него падает тень. Её тоже можно подправить на своё усмотрение. То-есть сдвинуть в разные стороны горизонта и вертикали. Настроить размытость и затенённость. Фон – я думаю и так понятно что это значит.
Текст будет наложен на цветное изображение, но как я выше показывал, можем задний фон сделать прозрачным. Но в таком случае сохранять логотип нужно в формате “PNG” так как другие форматы не поддерживают прозрачность фона. Выставить формат можно во вкладке “Образ“
На этом всё ребята. Видите, как просто сделать надписи на картинке. Да, возьмите на вооружение ещё пару сайтиков по этой теме.
http://x-lines.ru
https://cooltext.com
Анимированные блестящие тексты
http://gifr.ru/glitter
А если знаете ещё какие-то крутые сервисы по созданию таких графических текстов, пишите в комментариях. Всем будет интересно знать.
Красивые надписи для фотошопа. Как сделать надпись на картинке, фото или изображении в Photoshop
Adobe Photoshop — продукт, который обязательно пригодится для создания интересных изображений или редактирования фотографий. С помощью Photoshop вы можете реализовать свои творческие способности или развить профессиональные навыки, если, например, вы дизайнер. В сегодняшнем уроке по использованию Photoshop основное внимание уделяется надписи и тому, как правильно их размещать. Итак:
Как сделать надпись в фотошопе?
На первый взгляд задача написания текста на картинке или фотографии кажется более чем простой.И это действительно так. Чтобы создать надпись, выберите значок «Т» на панели инструментов. В появившемся окне введите желаемый текст и щелкните пустое место, чтобы закрепить его на изображении. Но в чем дело? Почему эти буквы не вписываются в общий фон и настроение фотографии? Здесь начинаются трудности. Текст должен не только быть, то есть присутствовать на фотографии, он также должен сочетаться с общим настроением изображения. Но это уже не самая легкая задача.Однако не стоит расстраиваться и складывать руки после первых неудач. Photoshop обладает мощными возможностями, которые помогут превратить ваш текст на изображении в произведение искусства или просто сделать его адекватным и, что самое главное, читабельным.
Чтобы отредактировать написанный текст, щелкните область с ним. Теперь у нас есть возможность как-то изменить сам текст и буквы. Вы можете управлять различными параметрами с помощью панели инструментов редактирования текста, которая расположена над сценой. Первый раздел — это шрифт.Из множества предложенных вариантов вам необходимо выбрать шрифт, который полностью отвечал бы вашим потребностям при создании финального изображения. Чтобы выбрать шрифт, щелкните стрелку рядом с названием последнего использованного шрифта. Будь осторожен. Редактируется только выделенный набранный текст. Если текст уже был написан, вам нужно выбрать его, чтобы изменить. Допустим, вы определились со шрифтом. Перейдем к созданию надписи в фотошопе.
Следующая опция — это размер шрифта, который обозначается цифрами.Чем больше число, тем больше размер. Постарайтесь, чтобы надписи смотрелись гармонично на всем изображении. Его размер не должен превышать размер самых крупных объектов на рисунке или фотографии. Однако в этом случае только ваше воображение может диктовать правила. Следующее маленькое окошко помогает нам выбрать способ отображения текста. Выбирайте разные варианты, и вы поймете, какой персонаж подходит вашему образу.
Следующая опция поможет вам определить цвет текста.Это очень важно для окончательного оформления картины. Цвет букв должен соответствовать всему изображению, а главное — его идее. Теперь, дорогой читатель, вы можете самостоятельно поэкспериментировать с остальными функциями редактирования текста, которые предлагает нам Photoshop.
Расскажем немного об использовании разных фонов при размещении текста на изображении. Надпись лучше размещать на однородном фоне. Таким образом, текст будет виден, а картинка будет понятна в целом.Все изображения крупных объектов, таких как небо, вода, облака и т. Д., Могут служить единым фоном. Любой текст на однородном фоне четкий и читаемый. Итак, вам нужно сделать надпись в фотошопе.
Самый важный инструмент для редактирования текста вызывается двойным щелчком по слою изображения, который находится в списке слоев. С помощью открывшегося окна вы получаете возможность тонкой настройки изображения текста. Нет смысла описывать каждый из вариантов, их очень много.Экспериментируйте и используйте свое воображение. Помните, что любое действие, которое вы предприняли, можно отменить, используя значок стрелки назад.
Сегодня мы очень часто сталкиваемся с работой с изображениями: фотографиями людей, животных или различных пейзажей. Кроме того, многие люди, у которых есть домашние принтеры, могут даже создавать свои собственные открытки в качестве подарков для близких или близких. Часто приходится делать специальные надписи, которые проще всего создать в специальных редакторах. Один из них — Photoshop. Ниже в нашей статье мы расскажем, как сделать такие надписи в фотошопе.Почему мы выбрали именно этот редактор? Причина в том, что именно в нем такие надписи делать проще всего, при этом они будут смотреться достаточно гармонично и стильно. Конкуренцию в этой области фотошопа создает более простой и интуитивно понятный графический редактор, такой как Paint. Стоит отметить, что он тоже неплох, но по многим параметрам уступает фотошопу. Его главный плюс в том, что его очень легко освоить и не нужно изучать многие функции. В принципе, недостаток в простоте — она не очень функциональна.Поэтому, если вы хотите усложнить надпись, сделать ее особенно красивой и неповторимой, то ваш выбор — Фотошоп.
Перед тем, как приступить к созданию этих этикеток, следует учесть несколько факторов. Во-первых, не стоит просто писать слова и целые фразы просто в изображение — получится не очень красиво, не влезет в общий фон картинки. Поэтому, прежде чем что-либо делать, следует хорошенько разобраться, подходит ли такая надпись или, может быть, нужно применить какой-то особый стиль.
Если вы не знаете, что делать, и желаемая концепция не хочет появляться в вашей голове, то не расстраивайтесь. В Photoshop есть множество специальных инструментов, которые помогут справиться с такой проблемой. Помимо отличного сочетания нужно учитывать такой фактор, как читаемость надписи — ведь зачем делать красивую надпись, если она не будет выделяться на общем фоне рисунка.
Размер шрифта играет в этом важную роль.Мелкий шрифт будет смотреться не лучшим образом, а крупный шрифт может испортить всю картину. В этом вам помогут специальные панели инструментов. Изменяя различные настройки, вы легко можете найти свой стиль для надписи.
Не менее важным фактором является цвет текста, который вы используете для надписи в Photoshop — чем больше он похож на общий фон, тем сложнее его будет читать.
Помимо характеристики надписи не менее важно место ее размещения.Постарайтесь разместить его на однородном фоне, на котором он будет хорошо выделяться. Для этого отлично подойдут небо, вода, облака и подобные объекты. Такое размещение сделает надпись более понятной и читаемой.
Теперь, когда мы рассмотрели особенности размещения декалей, пора поговорить о том, как их создавать.
Первый шаг, установка параметров
- Сначала вам нужно выбрать инструмент Текст слева. С его помощью вы можете изменить ориентацию текста (изначально она задана как горизонтальная).Если вам нужно изменить его положение, то вы можете щелкнуть правой кнопкой мыши по значку и выбрать желаемую ориентацию (например, вертикальную).
- Инструменты, отвечающие за свойства шрифта, расположены в верхней части панели. С их помощью вы можете выбрать жирность написанного текста, сделать его курсивом или деформировать всю надпись. Чаще всего для надписей в фотошопе используются деформации типа дуги, флажка.
- После того, как вы выбрали основные параметры, необходимо разместить этикетку.В этом случае необходимо учесть все советы, которые были даны выше. Для этого наведите курсор на выбранное место и начните печатать. Помимо этого варианта, вы можете использовать более сложный — вы можете переместить картинку или надпись из отдельно сохраненного файла.
- Когда текст напечатан, вы можете увидеть, как он будет выглядеть. Если сделанная в фотошопе надпись вам не подходит, то вы можете просто изменить ее параметры и сделать совсем другой. Если вас все устраивает, то можете ничего не оставить и просто подтвердить создание.Надпись готова.
Стоит отметить, что вы можете использовать немного другие шрифты — те, которые не указаны в стандартных наборах программы. Чтобы такой шрифт стал вам доступен, вам необходимо скачать его в сети и переместить в папку на панели управления. Помимо использования в Photoshop, эти шрифты будут доступны в других программах, например, в «Word».
Как мы уже отмечали, надпись готова, но не закончена.Что для этого нужно сделать? Ниже мы расскажем, как можно изменить вид заготовки с помощью встроенного редактора. Этот шаг поможет придать вашей надписи уникальный и красивый вид.
Второй этап, стилизация текста
- Когда мы создали заготовку, шаблон, мы можем приступить к его модификации. Для этого воспользуемся настройками слоя. Инструмент, отвечающий за это, расположен в правой части экрана — «Слои». При его выборе нужно дважды щелкнуть по желаемому месту, где находится наш текст.Стоит сделать все правильно, иначе попадете в другое контекстное меню.
- Когда откроется нужное окно, в нем вы найдете настройки для каждого из стилей. В дополнение ко всему этому, он также указывает все эффекты, которые применяются к каждому из стилей. Выбрать стиль очень просто — достаточно поставить галочку напротив него.
- Если вы хотите сделать стиль лучше и интереснее, то вам нужно перейти в другое меню, которое находится справа. Здесь вы можете выбрать параметры эффекта, конкретные шаблоны и даже масштабирование.
После непродолжительной тренировки вы получите замечательную надпись. Несмотря на наши советы, вы можете экспериментировать с помощью встроенных инструментов.
Надеемся, наша статья о том, как сделать надпись в фотошопе, будет вам полезна. Удачи тебе!
Видеоуроки
ДА! В этом уроке основное внимание будет уделено тексту в Photoshop … Часто бывает, что нам нужно подписать какое-то изображение или фотографию красивым текстом, или мы делаем какую-то обложку, флаер, и в этом случае просто необходим красиво оформленный текст .
Для всех экспериментов, которые мы сейчас проведем, основным инструментом, который у нас будет, будет Текстовый инструмент и, конечно же, все его различные настройки. Наша задача — сделать красивую картинку, написать на ней текст и красиво оформить.
Откройте картинку, на которой мы будем писать текст. Щелкните «Файл — Открыть». И выбираем изображение на нашем компьютере.
Я открыл это изображение:
Что ж, теперь выбираем инструмент «Горизонтальный текст».
Но пока рано использовать, до этого надо его настроить.Параметры появятся сразу после выбора инструмента. Нам нужно выбрать шрифт, размер, цвет и другие настройки, но первые три — самые важные, которые мы всегда должны настраивать перед использованием текста.
Выберите из списка понравившийся шрифт:
Затем нужно установить размер:
Все! Теперь можно приступить к написанию самого текста. Мы нажимаем на то место на картинке, где мы хотим, чтобы у нас был текст, сразу после этого появляется строка, как в любом текстовом редакторе, когда мы хотим что-то напечатать.
Мы пишем текст, затем выбираем инструмент «Перемещение», и мы можем перетаскивать текст по всему изображению. Вы также можете выровнять текст по стрелкам на клавиатуре. Вот что у меня получилось:
Для текста всегда автоматически создается отдельный слой, это видно в палитре слоев, поэтому при выполнении некоторых операций с ним мы не будем трогать остальную часть изображения. Итак, теперь мы собираемся немного стилизовать наш текст. Добавим к нему несколько эффектов.
Для этого нам нужно выделить текстовый слой и нажать на кнопку fx, она находится в самом низу под слоями.
Щелкните по нему и выберите «Параметры наложения».
Здесь, перемещаясь по вкладкам, мы придаем тексту разные стили. Например, установив флажок «Тень», мы придаем тексту тень. Перемещайте ползунки, пока не получите желаемый результат.
Таким же образом мы придаем тексту любой другой эффект. Я буду применять эффекты Shadow, Outer Glow и Embossing … Чтобы текст светился, я устанавливаю флажок рядом с «External Glow» и настраиваю различные параметры.Результат можно сразу увидеть на картинке, сдвинув окно со стилями в сторону.
Теперь применяем тиснение. Сдвигаем ползунки в стороны, добиваемся наилучшего результата.
У каждого стиля есть свои параметры — глубина, размер, непрозрачность и другие. Применяя некоторые стили, мы сразу же корректируем, экспериментируя с ползунками, оставляя то, что нам больше нравится.
После того, как все настроено, нажмите «Да».
Вот результат, который у меня есть на данный момент:
Ну неплохо! Возьмем еще , сделаем отражение текста … Нам нужно скопировать текстовый слой. Для этого встаньте на него, затем нажмите клавишу Alt и, удерживая ее, щелкните текст, который есть на картинке, и перетащите его вниз, вы получите копию слоя. Нам просто нужно сделать отражение текста.
Вокруг текста появляется рамка с точками, что означает, что мы включили преобразование. Теперь кликаем по тексту правой кнопкой мыши и выбираем пункт «Отразить по вертикали».
Текст перевернут, мы можем перемещать его с помощью стрелок с клавиатуры так, чтобы он был на одном уровне с основным текстом.
Текст в фотошопе — главный инструмент творческой идеи дизайнера. Сделать короткую надпись на фото станет проще, если на вашем компьютере установлен Photoshop. Существует множество инструментов для создания красивых, но коротких сообщений.
Инструменты для шрифтов
Всего существует инструментов четырех типов для работы с текстом и создания красивых надписей:
- горизонтальный;
- вертикальный;
- горизонтальная текстовая маска;
- вертикальная текстовая маска.
Эффекты, примененные к таким слоям, аналогичны эффектам, примененным к изображению:
- Фильтры.
- Преобразование и деформация.
- Править.
- Маска.
Как вставить текст в Photoshop
Откройте интересующую фотографию или картинку с помощью закладки « File » и выбрав команду « Open ». Перед добавлением необходимо определиться с цветом (по умолчанию «черно-белый») для надписи.Изменить цвет можно двумя способами:
- палитра для выбора уникального цвета;
- B, чтобы вернуться к стандартному набору номера.
На панели инструментов (слева от рабочей области) выберите необходимый текстовый инструмент. Мы будем использовать «».
Источник готового текста не важен. В документе Word или Блокноте набираем нужный фрагмент или фразу. Скопируйте в буфер обмена с помощью клавиш (ctrl + c).
Выберите область для надписи.
Вставляем используя комбинацию (ctrl + m), либо команду вставки из меню. После того, как область заполнена, можно переходить к первичному редактированию — изменить тип, шрифт, размер, способ выполнения (курсив, полужирный).
После соглашаемся с выбранной надписью.
Смена шрифта
Активируем инструмент горячей клавишей или с помощью значка с символом «Т», который позволит вам писать текст в фотошопе.
Щелчком мыши в рабочей области (на изображении) мы получаем новый текстовый слой, в котором выбираем область для шрифта.
После ввода последней буквы обратите внимание на иконок редактирования , их пятнадцать. Первая половина меняет шрифт и размер, а вторая меняет положение текста в области, его форму (деформации) и цвет. Демо-версия содержит инструмент для создания 3D-шрифта.
Выбрав вкладку « Редактирование » Из выпадающего списка берем « свободное преобразование ». С помощью этого инструмента вы можете:
С помощью инструмента «деформация текста» выделенный объект искажается, приобретая визуальное сходство с буквенной лентой.
Как создать стилизованное текстовое поле
Создание стилизованного текста — проект объемный и вариативный. Используйте его как отправную точку для дальнейшего развития:
- Фон … В нашем примере это стена.
- Создайте новый слой и залейте его черным цветом. Корректировка показателя « непрозрачность » на нужное значение. Выбор опции зависит от характеристик монитора и настроек цвета. В данном случае этот показатель составляет 35%.
- Center , набрав фразу : Flay. Можно использовать любую надпись и шрифт, в примере это «ударный».
- … Выберите слой с подписью (щелкните левой кнопкой мыши с нажатой клавишей ctrl). Сохраните выбранную область. Уменьшите область до значения, равного 4.
- Удалите получившуюся область. У вас должна получиться линейная надпись. Снять выделение с помощью ctrl + c.
- Заходим в меню « стиль слоя ». Выбираем цвет.
- Выбираем цвет внешнего свечения … Подбираем размер тени. И скопируйте слой. Те же настройки позволят вам создавать трехмерные буквы.
- С помощью распределения каналов создайте эффект неонового света.
- Изменение перспективы через преобразование. Редактирование надписи.
Вот так мы получаем неоновый текст на стене.
Как создать свой собственный шрифт в Photoshop
Разработка с нуля — кропотливая и очень сложная работа.Новичку в графической программе лучше всего использовать специализированные приложения, например, «Font Creator» или «Adobe Illustrator».
Простой способ создать уникальную надпись — с помощью примитивов создать нужные буквы из прямоугольников слой за слоем.
Желательно подписать слои , чтобы потом не запутаться.
Сохраните готовый текстовый проект в формате « psd » или « jpg ».
Первый сохраняет слои и помогает быстро вернуться к работе в Photoshop.Второй используется для демонстрации в социальных сетях. Для личного использования или хранения готового проекта лучше выбирать формат без сжатия качества готового изображения — это «png».
В этом уроке мы научимся создавать текст с надписью .
1. Набор текста.
На сделайте надпись выберите инструмент Текст на левой панели (Текст) После щелчка мышью в нужной части документа и набора текста на клавиатуре.Вы можете начать печатать с точки или выбрать прямоугольную область, которая будет определять границы текста.
Нажмите на картинку для увеличенияНа панели «Параметры» вы можете настроить текст как до, так и после него.
2. Выбор гарнитуры
3. Выбор стиля шрифта
4. Размер шрифта
.5. Алгоритм сглаживания шрифтов
6. выравнивание текста
7. Цвет текста
8.Деформация текста
9. Вызов палитры
Вы можете изменить весь текст целиком или его отдельные части.
Примечание : Вы можете работать с текстом и изменять его, только когда на панели инструментов включен инструмент «Текст».
Выделите необходимую часть текста и в появившемся окне выберите шрифт.
2. Цвет текста.
Чтобы изменить цвет текста, нам нужно выделить текст или его часть и выбрать в панели (Цвет текста), в результате появится диалоговое окно.Цвет можно выбрать как из палитры, так и пипеткой на изображении. Тогда выделенная часть изменит свой цвет.
Цвет текста можно создать с помощью Градиента (Заливки). Для этого сначала нужно выделить буквы в тексте, сделать это можно с помощью Magic Wand (Волшебная палочка). Буквы будут выделены движущейся пунктирной линией.
Далее выбираем заливку из стандартных или создаем свою и заливаем выделенный текст.
3. Стиль текста.
Теперь попробуем изменить внешний вид текста с помощью Стилей (Styles) на панели в правом верхнем углу.
Adobe Photoshop имеет стандартный набор стилей, который вы можете изменять и дополнять по мере необходимости.
Чтобы изменить стиль текста, мы будем работать в панели Layers. В правом нижнем углу выберите текстовый слой, который мы изменим, а затем примените к нему требуемый стиль.
4.Деформация текста.
Вы можете деформировать текст с помощью кнопки на панели параметров. В результате появится диалоговое окно со стандартным набором из 15 заготовок, а также без искажений. Выделите текст и выберите определенный шаблон, текст деформируется.
Вы можете размещать текст в документе по любому пути. Во-первых, нам нужно создать сам путь. Для его создания воспользуемся инструментом Перо (Pen).
Я выбрал ручку Freeform Pen и нарисовал контур от руки.
После того, как текст набран, щелкните контур и удалите его.
Dtroll
Dtroll- Глазурь cho bánh ca cao và sữa — 8 công thức nấu ăn men sô cô la
- Làm thế nào để tìm ra mô hình TV (ТВ)
- Làm thế nào để vẽ Santa Claus trong bút chì giai đoạn
- Xoay PDF — xoay trang trực tuyến và miễn phí
- E202 — Chất bảo quản, bổ sung chế ăn uống: Nguy hiểm hay không
- Яндекс Дзен.
- — Bài viết về dinh dưỡng của trẻ em từ bác sĩ nhi khoa và chuyên gia Mamako
- Cách chữa sổ sổ mũi: 7 bác sĩ Liên Xô :: Sức khỏe :: Phong cách RBC
- Cách tạo thang máy không có mod trong Minecraft.
- Cách làm đồ nội thất bằng tay của riêng bạn: Món ăn giáo dục
- Тирамису cổ iển tại nhà — 10 công thức nấu ăn với hình ảnh từng bước
- Viêm dạ dày catarrhal là gì và cách điu trị: lý do, triệu chứng
- Cách thay đổi các chuỗi trên guitar — hướng dẫn thay thế các chuỗi trên гитарная акустическая
- Cú pháp là gì?
- Tài liệu để khôi phục bằng lái xe bị mất
- Những cách nhiễm bệnh, triệu chứng của bệnh, iều trị * Phòng khám Diana ở St.Санкт-Петербург
- Cách đặt Orange để trang trí: 6 cách tại nhà
- Tm bằng tay của riêng bạn: nhiều cách sản xuất khác nhau
- Mức độ ung thư tuyến tiền liệt PSA: Quy tắc chẩn đoán và nh mức của các chỉ số — Phòng khám gia ình hỗ trợ Екатеринбург
- Панакота: Công thức cổ iển từ Chimmarket
- Hệ thống nội tiết
- Cần phải ăn năn — lần trước / OrthoDoxy.ru
- Phong cách giản dị giản dị trong quần áo
- Trang trại khai thác — những từ đơn giản như thế nào và nó hoạt động như thế nào
- Толомометр hãy tự làm ở nhà
- iền thông qua Bluetooth và các cách khác
- Hướng dẫn đơn giản với các chương trình và bí mật
- Фэндом.
- Ремесленная полимерная глина: Hướng dẫn từng bước + Ý tưởng ban đầu của việc tạo thủ công bằng tay của chính bạn với các ví dụ về hình ảnh
- Cây thông Noel làm từ cảm thấy tự làm chủ lớp: 8 дней
- Лам thế nào để tạo một tổ chức mỹ phẩm bằng tay của bạn
- Hướng dẫn bài viết trên trần thiết bị từ các tấm nhựa tự làm: 40 nh
- Máy ép trái cây hoặc máy nghiền ly tâm: Nước ép của ai tốt hơn
- Яндекс Дзен.
- Danh sách tải xuống?
- Cách làm cán tóc tại nhà: Bí quyết dân gian, quỹ chuyên nghiệp, quy tắc cho thủ tục của ngôi nhà, ánh giá
- Đạo đức giả là gì?
- Go vụn trên đĩa phụ: Làm thế nào để nấu ăn úng
- Яндекс Дзен.
- Thích khí với bàn tay của riêng bạn: các công cụ và các chất tạo màu, thiết bị và kỹ thuật chăm sóc, cách làm cho thiết bị
- — Vòng quanh thế giới
- Hướng dẫn từng bước để tạo thủ công đơn giản và phức tạp bng tay của chính họ
- Tại sao trong nước muối biển — chất lượng21
- Âm thanh công khai bằng tiếng Nga — Nga trên bàn
- Яндекс Дзен.
- ИМОДИУМ®.
- Cách nhập sự phục hồi của thiết bị (меню khôi phục) — Lenovo A1000 — Diễn àn Lenovo RU
- Hướng dẫn sử dụng Bí quyết, Thành phần, Hình thức phát hanh, Tương tự, Chỉ nh, Chống chỉ nh
- Bùa hộ mệnh và ba hộ mnh
- Hoạt động видео — Bác sĩ phẫu thuật K.В. Пучков
- Яндекс Дзен.
- Лам thế nào để tìm một người bằng số điện thoại và tìm ra vị trí của mình miễn phí trực tuyến
- Cách chuyển tiền từ «Киевстар» на «Киевстар»
- Làm thế nào để loại bỏ một kẹo cao su bằng tóc, quần áo, giày, thảm và đồ nội thất — Lifehaker
- Quà tặng cho năm mới tự làm
- nh nghĩa về chủ đề và suy nghĩ chính của văn bản: phân tích các khái niệm, mối quan hệ và sự khác biệt của các chủ đề và ý tưởng, cảác
- Chúng ta ang nói về những ngọn núi nào?
- Lực lượng trong Vật lý.
- Hamper với khoai tây trong lò nướng — Bí quyết được làm quen và cây gà trong lá hoặc tay áo
- 5 cách để thoát khỏi tăng nheo — Блог của Phòng khám Medisthetian
- Cách tắt Beeline TV — miễn phí từ bỏ TV di động của bạn trên điện thoại (Điện thoại thông minh)
- Cách dưa ón Sprat ở nhà
- Тай: Bí quyết từng bước để nấu ăn từ vật liệu
- iều trị đau ở cổ
- Tại sao giữ nhiệt độ giảm ở trẻ sau arvi?
- Vòng tròn màu en dưới mắt là nguyên nhân của sự xuất hiện, làm thế nào để loại bỏ?
- Thập kỷ mới bắt đầu lúc 2020 hoặc 2021
- Dom.ria — cách loại bỏ căn hộ để không bị lừa dối
- Nguyên nhân, hình ảnh và video — «Làm thế nào và tại sao»
- Làm thế nào để ép xung bộ xử lý máy tính xách tay: 3 cách!
- Học nhảy
- Túi thời trang nhất 2021: Hình ảnh về các sản phẩm và xu hướng mới
- Gà trống — Trang 23
- Cho con bú với cúm: Tính năng và phòng ngừa
- Cách cài đặt Maincraft / Minecraft bên trong Bn đồ / Minecraft bên trong
- Cách áp đặt nhạc cho âm nhạc: Chương trình phủ âm thanh, giọng nói, từ ngữ
- Làm thế nào trong các trang được ánh số Word 2010
- Nguyên nhân, giải pháp và phương tiện
- ánh giá về kháng sinh từ Hymorite: Top tốt nhất — Phòng khám gia ình Opora Екатеринбург
- Các lớp học về may vá
- Những cách hiệu quả để tăng môi tại nhà
- SH.
- Оборка: Nó có nghĩa là gì và porofilament — proslang.ru
- Cách khôi phục tệp từ xa khỏi ổ đĩa flash
- Hiệu ứng trị liệu đối với hệ thống thần kinh trung ương của thuốc Pantogam hoạt động, chứng minh cho cuộc hẹn — Phòng khám gia ình Opora, Екатеринбург
- Mệt mỏi và buồn ngủ liên tục: Những lý do phải làm gì, làm thế nào để iều trị?
- XS, S, M, L, XL, XXL — Что это значит?
- Bài học giai đoạn cho người mới bắt đầu
- Tambour — ây là một không gian lối đi giữa các cửa ra vào bên ngoài và bên trong
- Cách chọn một l đục lỗ cho ngôi nhà, sự khác biệt từ máy khoan sốc + Xếp hạng
- Cách ném ảnh từ iện thoại đến máy tính thông qua dây và không có dây
- Chất bôi trơn trượt tuyết: Làm thế nào để áp dụng tại nhà
- Khi khoa học h trợ cơ thể của Lenin trong bảo quản — Kênh truyền hình «Khoa học»
- Merin là gì?
- Tranh luận?
- Cách cài đặt tệp ISO chính xác — Top 5 cách
- Thạc sĩ Tạp chí
- Dsago (bảo hiểm ô to tự nguyện) là gì, cách sắp xếp và tại sao cần thiết
- Яндекс Дзен.
- một miếng phấn
- Tiến sĩ Tormental.
Поиск лучшего онлайн-фоторедактора — Pic’Asso
Поскольку существует ряд разнообразных программ, платформ и устройств, которые могут либо создать, либо предложить художественную переработку записанной фотографии. Возможно, фотограф взял это в руки профессионала для фото или для себя для редактирования фотографий, тогда все еще существует ряд их редактирований отретушированных фотографий для улучшения или ретуширования фотографии.Этот отчет посвящен некоторым советам и методам, которые помогут вам работать более продуктивно и эффективно при выполнении задач по документированию фотографий.
Как только вы изучите формы фотографий, которые действительно нуждаются в редактировании, создайте свою собственную программу, которая будет регулярно просматривать вашу фотографию. Как мы все знаем, бывают случаи, когда ваши фотографии не в хорошем состоянии, когда вы не можете снимать фотографии ежедневно. Итак, это одно из ваших ключевых преимуществ профессионального фотографа; Вы можете работать, не выходя из дома вместе с офисом, когда захотите.
Существует множество программ и приложений для редактирования фотографий, которые помогут сделать ваши фотографии более привлекательными. Например, программа, которая позволяет вам изменять размер фотографии и создавать коллаж, поможет вам реализовать вашу цель — сделать вашу фотографию более профессиональной. Вы можете выбрать из PhotoShop, Adobe Photoshop или Corel. Но прежде чем принять решение использовать эти программы для редактирования фотографий, выберите редактор программ, который соответствует вашим предпочтениям.
Еще один полезный инструмент, который поможет вам сделать ваши фотографии более заметными, — это программное обеспечение, которое может помочь вам применить фильтры и улучшения к вашим фотографиям.Это программное обеспечение может быстро сделать ваши изображения красивыми. В таких случаях единственное, что вам нужно сделать, это использовать приложения, и все готово.
Помимо различных инструментов и приложений, которые вы можете использовать при редактировании фотографий, вы также можете узнать о фотографии, узнав, как онлайн-редактор fotos снимает превосходную графику, а затем редактирует свои собственные фотографии. Обладая навыками и знаниями, позволяющими снимать более качественные и привлекательные фотографии, вы наверняка заработаете гораздо больше денег и сможете привлечь больше клиентов.
Также важно подготовить собственную камеру перед редактированием фотографий. При съемке фотографии проверьте правильность цвета фона, яркости и т. Д.
Выбирая инструменты и приложения для редактирования собственной фотографии, постарайтесь выбрать программное обеспечение, которое не займет много места в вашей памяти. Большинство приложений, которые вы можете получить в сети, занимают от пяти до десяти мегабайт на карте памяти. Таким образом, выбирайте тот, у которого сумма не надоест.
Одним из хороших приложений для редактирования может быть Photoshop Photo Editor, который имеет несколько функций и возможностей, упрощающих редактирование фотографий. Вы также можете взглянуть на бесплатный фоторедактор Adobe Photoshop, если у вас все еще нет копии этого мощного инструмента.
Помимо Photoshop, есть дополнительные программы для редактирования фотографий, такие как GIMP, Acrobat, а также Paint Shop. Выберите программу, которая подходит вам и вашим требованиям.
Когда у вас есть выбор приложений для онлайн-редактирования фотографий, важно загрузить их.Это позволит вам ознакомиться с руководством пользователя, чтобы привыкнуть к этому приложению. После этого вы узнаете, как именно использовать эту компьютерную программу.
После того, как вы загрузили приложение, еще одно дело — загрузить программы для редактирования фотографий. Так что вы можете попытаться использовать приложения для улучшения ваших фотографий.
При условии, что у вас есть пробная версия, попробуйте различные инструменты и определите, что вы им считаете. В конце концов, у вас должна быть возможность настроить свои навыки редактирования фотографий и увидеть, что вам нужно, а что не нравится.
PhotoShop — бесплатный редактор фотографий — Cantate Jubilate
Лучшие бесплатные приложения для редактирования фотографий — это все: Adobe PhotoShop. Если вы серьезно интересуетесь редактированием фотографий, а также думаете о том, чтобы превратить свое хобби в доход, то вы не сможете превзойти профессиональные стандартные приложения Adobe PhotoShop. Причин, по которым это лучший выбор, много, и мы рассмотрим некоторые из них в этом отчете.
Начнем с того, что это не просто бесплатно, но вы можете работать из дома в PhotoShop. У некоторых есть работа. Некоторые люди не имеют работы и хотели бы работать из дома, делая то, что им нравится. Если в ваше хобби входит просмотр фотографий, то PhotoShop для вас. Это не только ничего не стоит для загрузки, но и дает вам неограниченный пожизненный доступ к тысячам потрясающих приложений и функций Photoshop.
Во-вторых, вам не нужно платить регулярную плату, чтобы получить PhotoShop.Даже если вы позже решите перейти на специализированную модель программы, вы, безусловно, сможете сделать это бесплатно!
В-третьих, вместе с PhotoShop можно редактировать. Вы можете редактировать цвет, контраст, текстуру, освещение, тени и даже вращать или обрезать фотографии. Это означает, что вы можете сделать гораздо больше, чем просто сделать снимок, а затем обрезать его и изменить его размер. Вы определенно можете сделать некоторые вещи с фотографией, сделав ее позже.
Итак, если вам нужно быстрое исправление, перейдите в PhotoShop.Многие люди начинают использовать базовую бесплатную программу для редактирования фотографий, такую как Paint. Получив представление о PhotoShopt, они могут решить, что им нужны более сложные функции, такие как изменение размера и ретушь.
В-пятых, вместе с PhotoShop вы получаете намного больше возможностей. Можно использовать текстовые эффекты, чтобы ваши изображения выглядели намного лучше, однако вы также можете изменить фон, добавить текст, сделать коллажи и редактировать изображения из 3D. Что касается зарабатывания денег вне ваших интересов, то все это невозможно без PhotoShop.
В-шестых, если вы когда-нибудь решите приобрести специализированную версию PhotoShop, вы получите пожизненную помощь. Вне Adobe.
Для всех, кто любит фотографии, но ненавидит хлопоты по их редактированию с помощью камеры, перейдите в PhotoShop. Вы будете удивлены, насколько просто редактировать фотографии с помощью этой замечательной программы. Как только вы привыкнете к PhotoShop, вы будете удивлены, как раньше обходились без него!
Кроме того, многие люди любят создавать коллажи из любимых фотографий.Вы, безусловно, можете сделать это с помощью PhotoShop.
Наконец, если вы творческий человек, PhotoShop — это невероятный инструмент, который поможет вам в этом! Используя инструменты, входящие в состав PhotoShop, вы можете делать все, что вам нужно, из ваших собственных фотографий. В PhotoShop есть все, от забавных фотоальбомов до красивых картин в редакторе фотографий.
Поэтому, если вы думаете о том, как использовать PhotoShop бесплатно, вы можете сделать это прямо сейчас, нажав здесь и используя предоставленные ссылки.Налево.
Если вас интересует PhotoShop, вы можете подумать о его загрузке, а не ждать, пока истечет срок вашей обычной подписки. Если вы читаете эту статью, скорее всего, вам не нужна подписка.
И помните, что вам не нужно платить за ежемесячную подписку, чтобы пользоваться программой PhotoShop. Фантастическая новость заключается в том, что на веб-сайте компании вы можете обнаружить бесконечное количество разовых покупок.
PhotoShop — отличное приложение для редактирования фотографий, особенно если вам нужна помощь в редактировании собственных фотографий.PhotoShop идеально подходит для тех, кто хочет использовать свои руки для редактирования фотографий из-за конкретной фотографии, которую они хотят отредактировать.
Довольно много сайтов предоставляют учебные пособия и помощь для тех людей, которым нужна помощь в редактировании фотографий. Но если вы ищете лучшие уроки по редактированию фотографий и помощь в Интернете, вы можете найти их в Интернете. Кроме того, существуют книги и DVD-диски, предлагающие базовые уроки по редактированию фотографий.
Таким образом, если вы не слишком опытны в редактировании фотографий, вам может потребоваться поискать несколько руководств по редактированию фотографий, чтобы найти новичков в Интернете или в книжном магазине сообщества.Они подскажут, что вам нужно делать.
Добавление надписей к фото онлайн. Как сделать красивые надписи на картинке
Правильно подобранное слово или фраза могут сделать любую фотографию в тысячу раз лучше. И если его выбор зависит только от вас, то шрифты, размер и внешний вид лучше выбирать с помощью приложений, которые для этого созданы.
Мы выбрали 9 приложений, которые делают текст на фото крутым, и все они либо бесплатны, либо имеют минимальную стоимость.
Word SWag
Вставить текст с помощью Word Swag очень просто. Для настройки дано всего 3 кнопки, меняющие цвет, прозрачность и фон изображения. Размер текста жестами меняется, его также можно наклонять. Отличное приложение и если вас не смущает его цена, рекомендуем!
Phonto.
Phonto — одно из первых, если не первое приложение для добавления текста. Его преимущество в простоте и простоте. Однако есть и минусы — встроенные покупки.Если стандартной шрифтовой базы вам не хватает, и стоит сказать, что она достаточно большая, вы можете приобрести дополнительные шрифты за определенную плату.
Typic.
Хорошее приложение, которое существует в платной и бесплатной версии. Он отличает их только небольшой рекламной панелью внизу. Да и вообще TYPIC удовлетворит любого инстамографа со стажем. Имеется большой набор шрифтов и возможность их редактирования.
Более
Пожалуй, я бы предпочел фаворита этого обзора.По крайней мере, этим приложением я пользуюсь. Over очень простой, но, тем не менее, функциональный. После ввода текста и выбора его цвета перед нами появляется кольцо, поворот, который можно выбирать между разными стилями текста, каждый из которых очень крутой.
С помощью встроенных покупок можно купить дополнительный набор шрифтов, но с головой хватит даже стандартного!
Шрифт Candy
Font Candy — более профессиональное приложение, позволяющее работать не только с текстом, но и со слоями.Конечно, это не Photoshop, но некоторые операции могут выполнять некоторые операции. Например, подложите дополнительный слой под текст с фоном. На любителя, но если разобраться в приложении, то можно делать и другие фото, кроме всех остальных!
BubbleFrame.
BubbleFrame позволяет не только наложить текст на фото, но и сделать из него настоящую открытку или коллаж. Ничего толкового сделать не смог, но это скорее моя проблема, чем проблема приложения.Если вы хотите сделать что-то особенное, для этого подойдет BubbleFrame, так как это невозможно.
Piclab.
Piclab немного отходит от концепции добавления текста и в дополнение к этому также предлагает различные фильтры и редактирование изображений. Кроме того, с его помощью тоже можно рисовать на фотографиях и делается довольно быстро и получается неплохо. Приложение бесплатное, однако, если вы хотите избавиться от водяного знака ниже, вам придется заплатить 0,99 доллара США.
WordFoto.
Иногда одного и того же имени достаточно для того, чтобы понять, какое приложение вам не нравится. И несмотря на то, что слово «фото» здесь написано с ошибкой, вам будет проговаривать маркетинговый ход. В WordFoto большая коллекция шрифтов, однако какое приложение не обновлялось с 2011 года, заставляет задуматься и выбрать лучший вариант.
Приветствую в этой статье! Как вам эти красивые надписи? Это графический текст.
Неплохо да? И это не фотошоп и тем более не какие-то специальные шрифты.Ну да, может быть, шрифты, которые сервис конвертирует в графический текст и переносит изображение. А нам остается только задать ему надпись, выбрать стиль и скачать на компьютер. При желании можно даже поправить.
Такие надписи на рисунках хорошо привлекают зрителя. Вы сразу обратили внимание на эту картинку? Скорее всего, в первую очередь при просмотре задействовано зрение. Мы обращаем внимание на что-то красочное, даже если этот объект не находится в центре поля нашего зрения.Боковое зрение также улавливает яркие цвета. Тогда мы уже переводим взгляд на этот объект и включается интеллект, чтобы читать то, что там написано.
Где использовать эти надписи
Но куда угодно! Такой графический текст может быть использован для поздравительных открыток, заголовков подписных страниц или электронных книг, указаний об авторстве на изображении или видео, при создании баннеров.
В общем, где только фантастика укажет. Главное не уменьшать, так как текст на основной картинке не будет видно.
Ладно, переходим к делу.
Создайте красивую надпись
Вот и сам сервис http://flamingtext.ru, на котором мы будем креативно работать с текстом.
Для начала выберите шаблон шрифта. Их много, на любой вкус и цвет. Мы можем пролистать все страницы в поисках подходящего шаблона, но это займет много времени. В этом случае мы переходим к категориям в конце страницы и выбираем нужный вам стиль. Остальное при необходимости можно изменить в настройках.
Теперь страниц с шаблонами стало меньше. Выбираем выкройку. Вы даже можете узнать, как щелкнуть шаблон, чтобы зарегистрировать текст, чтобы увидеть, как он будет выглядеть в другом стиле.
Я вставил два слова, одно из которых на английском. Дело в том, что не все шрифты, которые есть в базе сервиса, подходят для кириллических символов. Это для наших писем. Заметно на экране с шаблонами.
Если все в порядке, шаблон подходит, то качайте на компьютер.Наведите левую кнопку мыши на изображение и перетащите его из браузера на рабочий стол или в папку. При этом как минимум ICARTINA будет сохранена в формате «PNG» для надписи будет белый фон.
Прозрачный фон для текста
Чтобы сделать фон прозрачным, перейдите в редактор.
На вкладке «Фон» Тип метки: «Прозрачный» Теперь нажмите красную кнопку справа и сохраните изображение простым язычком.
Так все просто.И наложить красивую надпись на фото или другое изображение можно с помощью бесплатной программы. Программа просмотра изображений Faststone. или Picasa .. Это очень крутые программы и я постоянно в них работаю. Рекомендую их установить.
Редактировать графический текст
Обратите внимание, что в графическом редакторе есть еще несколько вкладок с инструментами.
Текст — Здесь мы можем заменить или добавить текст, увеличить размер шрифта (ограниченный), поставить другой шрифт.
Логотип — На этой вкладке мы меняем основной цвет текста.Его можно зарисовать сплошным цветом или под текстуру (узор) или градиент (градиент, это набор из нескольких цветов, плавно переходящих от одного к другому). Также в тексте есть контур, который, как и основной текст, можно увеличивать и раскрашивать.
Получается очень неплохо. Если в будущем наш логотип, синий, будет наложен на изображение, на котором также преобладает синий цвет, то контур выделит его с заднего фона, и он будет хорошо виден.
Shadow — этот инструмент позволяет отображать логотип так, как если бы он парил в воздухе, а тень падала с него.Его также можно отрегулировать по своему усмотрению. То есть — есть смещение в разные стороны горизонта и вертикали. Настройте размытие и тени.
Фон — Думаю, так понятно, что это значит. Текст будет наложен на цветное изображение, но, как я показал выше, мы можем сделать задний фон прозрачным. Но в этом случае необходимо сохранить логотип в формате «PNG», так как другие форматы не поддерживают прозрачность фона. Вы можете установить формат во вкладке « Форма »
На этом все ребята.Посмотрите, как легко делать надписи на картинке. Да возьмите еще несколько сайтов по этой теме.
http://x-lines.ru.
https://cooltext.com.
Анимированные блестящие тексты
http://gifr.ru/glitter.
А если знаете еще какие-то крутые сервисы для создания подобных графических текстов, пишите в комментариях. Всем будет интересно узнать.
Полезно знать:
-
Avatan — бесплатный онлайн-редактор фотографий с …
Хотите легко и эффективно обрабатывать фотографии в Интернете ?.Наш бесплатный фоторедактор быстро исправит недостатки и улучшит качество цифровых фотографий.
Обрезка, поворот и изменение размера
Самыми популярными при редактировании фотографий являются такие базовые операции, как обрезка и поворот изображений. Поэтому мы создали интуитивно понятные и быстрые инструменты для выполнения этих действий.
Используя функцию «Повернуть», вы можете повернуть изображение на 90 градусов вправо и влево, отразить изображение по вертикали или горизонтали и выровнять горизонт.Все операции производятся легко и быстро. Чтобы покрошить (или обрезать) фото, достаточно выбрать область обрезки. При сохранении обработанной фотографии вы можете выбрать расширение (.jpg или .png), качество и размер файла.
Обработка фотографий
Коррекция изображения
Используйте инструмент «Экспозиция» для регулировки яркости и контрастности, коррекции теней и ярких участков фотографии. Вы также можете изменить цветовой тон, насыщенность и температуру.Инструмент «Резкость» позволяет увеличить резкость изображения в тех случаях, когда это необходимо. Изменяя настройки каждого инструмента, вы сможете видеть происходящие изменения в режиме реального времени.
Сделать коррекцию фотографийФоторамки, наклейки и текст
С помощью фоторедактора вы можете легко создавать забавные и модные картинки, используя забавные наклейки, стильные фоторамки и красивые текстовые подписи.
Имеется более 300 стикеров, 30 рамок (их толщина настраивается) и 20 декоративных шрифтов для текстовых надписей.Большое поле для экспериментов.
Для украшения фото
Фотоэффекты и фотофильтры
Трудно представить мир фотографии без возможности превратить фотографии из цветных в черно-белые, обработать их фильтром сепии или сделать виньетирование. Для творческой обработки у нас также есть эффект пикселизации.
Создавайте винтажные фотографии с помощью эффекта «Ретро», используйте эффект Tilt-SHIFT, чтобы превратить пейзажные снимки в «игрушку» или акцентировать внимание зрителя на центральной области изображения с помощью эффекта виньетирования.
Часто при написании статей нужно делать надписи прямо на самой картинке. Самый простой способ, без установки дополнительных программ — сделать в Paint (программа входит в стандартный пакет на любом компьютере)
1. Найдите программу Paint и откройте ее
«Пуск» — «Все программы» — «Стандарт» — «Краска»
2. Откройте образ
«Файл» — «Открыть» — выбрать картинку.
3. Выбрать цвет надписи и убрать непрозрачный фон (Paint)
«Палитра» — «изменить палитру» — в открывшемся окне выбрать цвет.
Далее заходим в «рисование» — внизу открывающегося меню убираем галочку в «непрозрачном фоне»
4. Выделите текст и шрифт (Paint)
Слева на боковой панели выбираем надпись «A» (1), окно активируется и позволяет вставить рамку в любое место картинки (2).
Затем подносим курсор к месту, где будет располагаться надпись, щелкаем правой кнопкой по меню и выбираем «Панель текстовых атрибутов» (3)
Здесь выбираем шрифт, его размер, наклон…
5. Делаем надпись (Paint)
Вводим текст, после завершения просто нажимаем на картинку, текст на картинке фиксируется, осталось сохранить правильно.
6. Сохраняющая краска (краска)
Все готово. Вы видите, что сделать надпись на картинке в Paint совсем несложно. Теперь вы являетесь владельцем фотографии со ссылкой на ваш сайт. Если кто-то захочет разместить эту картинку у себя на сайте или в блоге, то по этой ссылке к вам будут приходить новые посетители.
(16359 посещений, сегодня 1 посещений)
Три способа сделать надпись на фото
Если вы решили подписать свои фотографии перед размещением в Интернете, но не знаете, как это сделать — то эта статья может вам помочь.
Расскажу про три световых пути:
- просто надпись Paint
- прозрачная выпуклая надпись в фотошопе
- надпись в Picasa.
Все изображения увеличиваются при нажатии.
Способ первый:
Не требует установки каких-либо программ, т.к. у Вас уже есть все необходимое. Paint — это стандартная программа, которая входит в пакет программного обеспечения на вашем компьютере.
Шаг 1: Откройте изображение с помощью этой программы. В меню выберите «Палитра» и подберите подходящий цвет текста. Это можно сделать в правом нижнем углу экрана.
В меню «Рисунок» снимите флажок с пункта «Непрозрачный фон»
Выберите инструмент «Текст»
Сделайте надпись.Шрифт можно изменить, сделать жирным, изменить его размер.
Второй способ:
Программа Adobe Photoshop. Он должен быть установлен на компьютере или вы можете использовать онлайн-версию.
Я покажу, как сделать прозрачный выпуклый текст
Откройте чертеж с помощью этой программы. Выберите инструмент «Текст». Введите свой текст.
Вы можете изменить шрифт и размер диаграммы. Изменения сразу появятся на экране. Вы можете изменить цвет, но это не принципиально для нас, потому что цвета вообще можно увидеть.
Выберите меню «Слой»>>> «Тиснение». В этом случае вы должны быть в текстовом режиме (это слой, с которым мы сейчас работаем; чтобы увидеть, в каком слое мы теперь можем на панели справа)
Вы можете поиграть с «тиснением» настройки и посмотрим, что получится. А можно оставить все как есть и ничего не трогая, эффект тиснения уже получился.
Делаем прозрачный текст. Справа в окне у нас есть «бегунок» со словом fill.Ставим значение на ноль.
Сохраните наш измененный чертеж: Файл> Сохранить как
Метод Третий
Программа Picasa
Это продукт Google, распространяется бесплатно. Очень удобно при работе с фото, т.к. не такой сложный, как фотошоп, все понятно на интуитивном уровне. С помощью пикапов вы можете быстро редактировать фотографии, отправлять их в веб-альбомы или сразу в блог и многое другое. Но нас сейчас интересует текст
Непосредственно в самой программе можно писать текст поверх фото благодаря заветной кнопке.На нем написано «ABC» (указано зеленой стрелкой). Нажмите эту кнопку и следуйте текстовым подсказкам. Все очень и очень просто! Не забудьте сохранить подписанное фото.
Вы по-прежнему можете использовать Picnik — онлайн-редактор фотографий.
Откройте изображение с помощью Picasa. Выберите там кнопку Picnik (на предыдущем фото она отмечена красной стрелкой) и следуйте инструкциям (помните, вы должны быть подключены к Интернету).
При загрузке Picnik выберите вкладку «Создать» и в ней «Текст»
В поле ввода текста введите надпись и нажмите «Добавить»
Появившуюся надпись можно повернуть для любого, изменить его цвет, размер и даже сделать полупрозрачным — смотрите справа в окошке.
Затем, когда закончите — не забудьте нажать на кнопку «Сохранить».
Вот три самых простых, на мой взгляд, способа сделать надпись на фото. Всем удачи!
Photo to lut
Это правда, что вы можете экспортировать LUT с помощью Photoshop, и это отличная функция. Единственная проблема заключается в том, что вы не можете редактировать этот LUT с помощью другой программы, и вы не можете применять изменения к своей LUT с помощью фильтра Camera Raw. Итак, что мы собираемся сделать, это использовать специальный файл, называемый файлом HALD, который мы создадим с помощью генератора LUT.28 декабря 2020 г. · Документ перемещен сюда. EduCraftDiversions загрузила это изображение в «ЗАПУСК НАБОРА В МАСШТАБЕ 144 ПРОВОДНОЙ БАШНИ». Смотрите альбом на Photobucket. PingAK9 / photo-editor-luts-swiftui … этот проект завершает поисковую таблицу с помощью скрипта рендеринга Android, который ускоряет lut с помощью графического процессора. напишите на котлине и в рендерскрипте.Веб-сайт для раскрытия паролей
4 января 2017 · Creative LUT + Technical LUT = Camera LUT; Неточно из-за разницы в экспозиции. Отношения между тенями и светом меняются на протяжении всего фильма.Когда меняется освещение, меняется и LUT. Инструмент для конкретной цели, а НЕ универсальное решение. Camera Patch (Input) LUTs:
Это мобильный клиент настольной программы 3D LUT Creator. С помощью этого приложения вы можете настроить внешний вид фотографий и видео. Цветовые фильтры хранятся как 3DLUT и загружаются с сервера 3D LUT Creator. Вы можете создавать свои собственные цветовые фильтры с помощью программного обеспечения для настольных ПК и загружать их на сервер для использования в этом приложении. Основные возможности 3DLUT mobile: — Выбирайте фото или видео из галереи или…Лут Бир — телекомпания «Лутирджани», принадлежащая Лютирчани Радё ве Телебисияиси. На канале транслируются новости, документальные фильмы, развлекательные программы, фильмы, сериалы и детские передачи. 1 История 2 Программы 3 Логотипы 4 Внешние ссылки Lut Bir был основан 15 февраля 1951 года как Podvorigi Telebisiyasi. Запуск трансляции новостных, развлекательных, спортивных и документальных фильмов. 2 июня … Что такое LUT? Таблица поиска (LUT) — это файл с расширением .CUBE или .3DL, содержащий математические инструкции для замены цвета (на основе значения RGB) другим.Это похоже на предустановку цветокоррекции. Этот процесс выполняется попиксельно с очень высокой точностью. Эти LUT совместимы с изображениями, снятыми со всех камер.
ретушь фотошоп | Édtion de photos | Photoshop | Фотография продукта | Ретушь фотографий | Дизайн фотошопа
Реках59Здравствуй Я опытный фоторедактор, умею профессионально и умело сделать ваш проект.Я выполняю любую работу, связанную с Photoshop (ретуширование, изменение размера, регулировка цвета, очистка, высокое разрешение, белый фон, Backgro Плюс
% ставок ___ i_sum_sub_35%% project_currencyDetails_sign_sub_36% INR en 7 дней
.
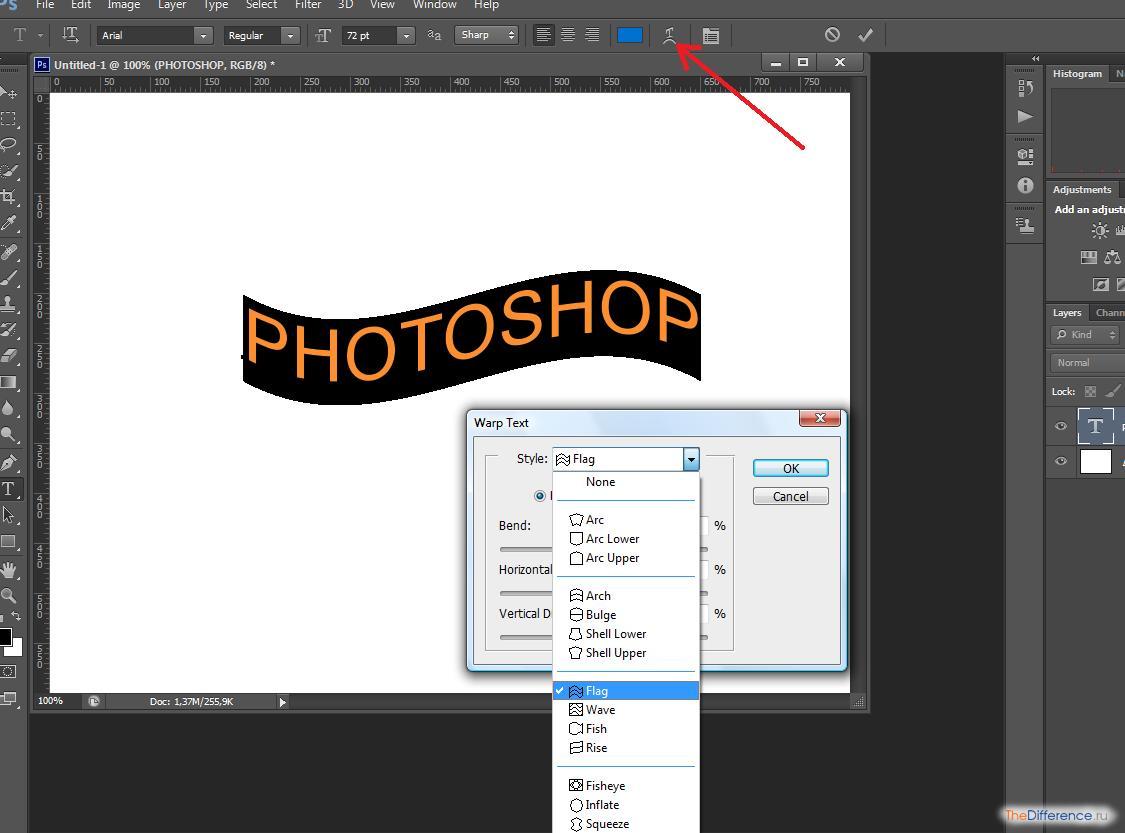 Кроме такого варианта, вы можете использовать и более сложный – можно переместить картинку или надпись с отдельно сохраненного файла.
Кроме такого варианта, вы можете использовать и более сложный – можно переместить картинку или надпись с отдельно сохраненного файла.