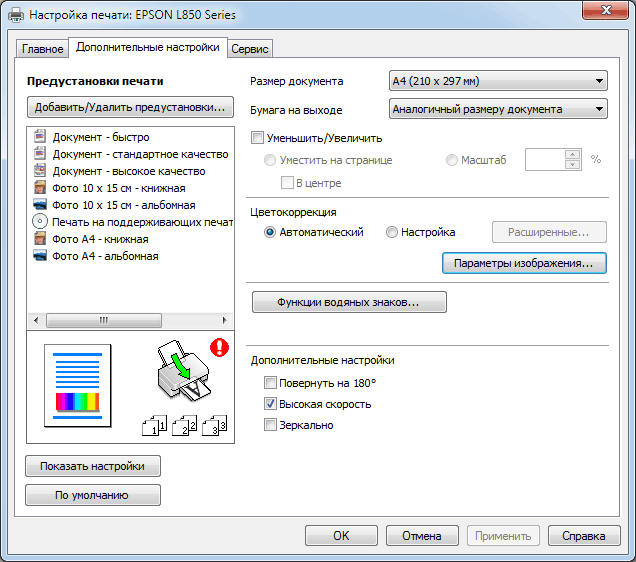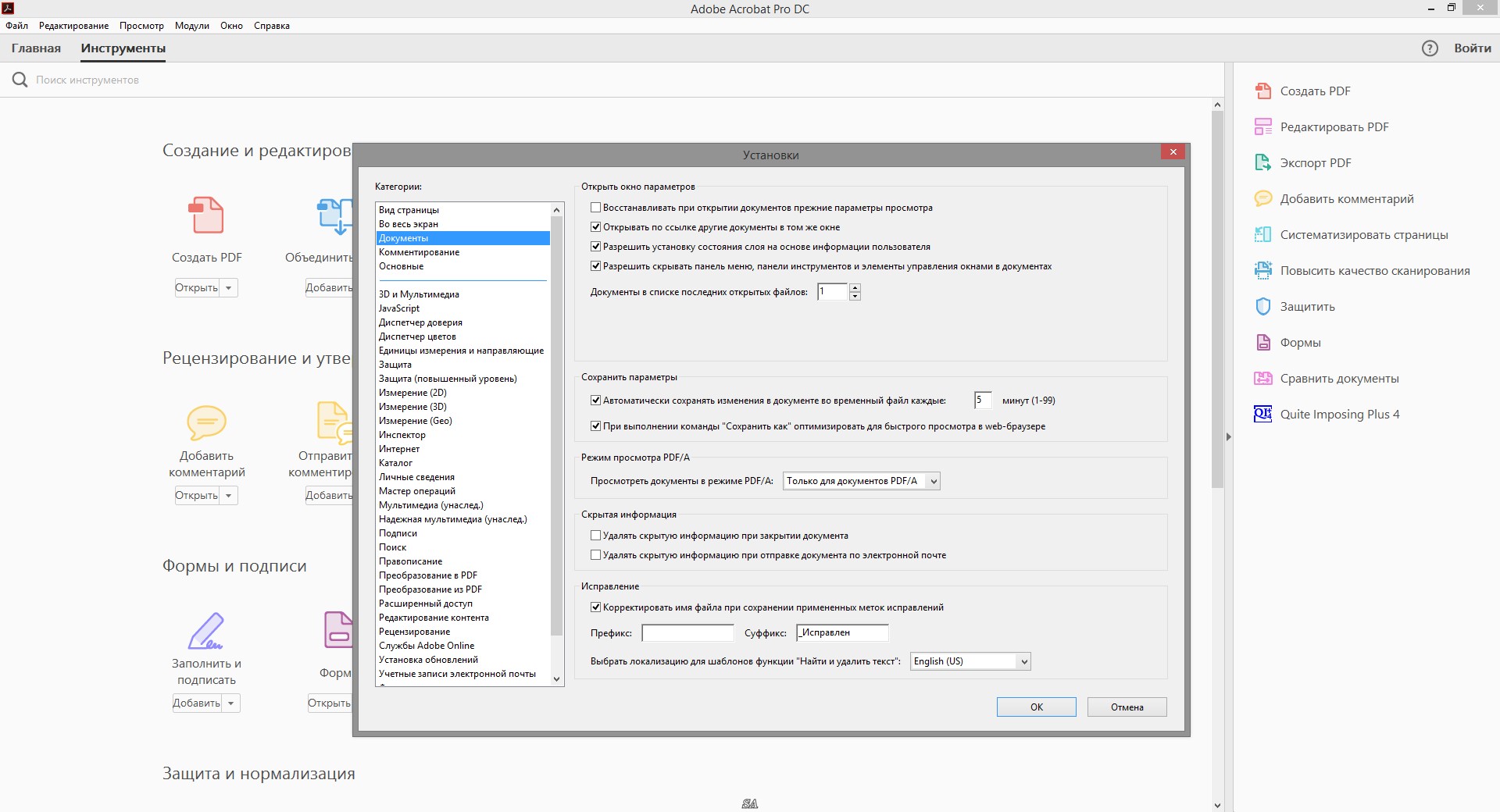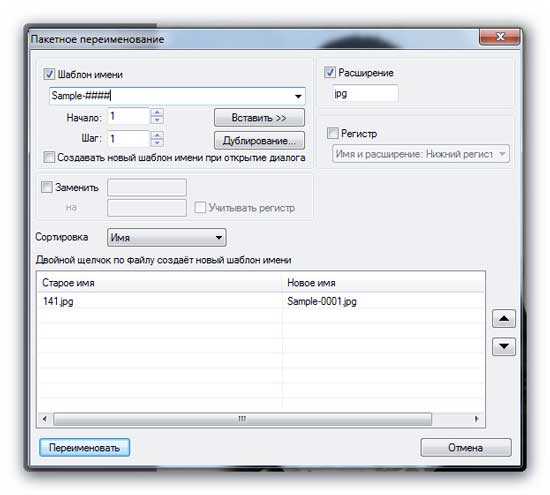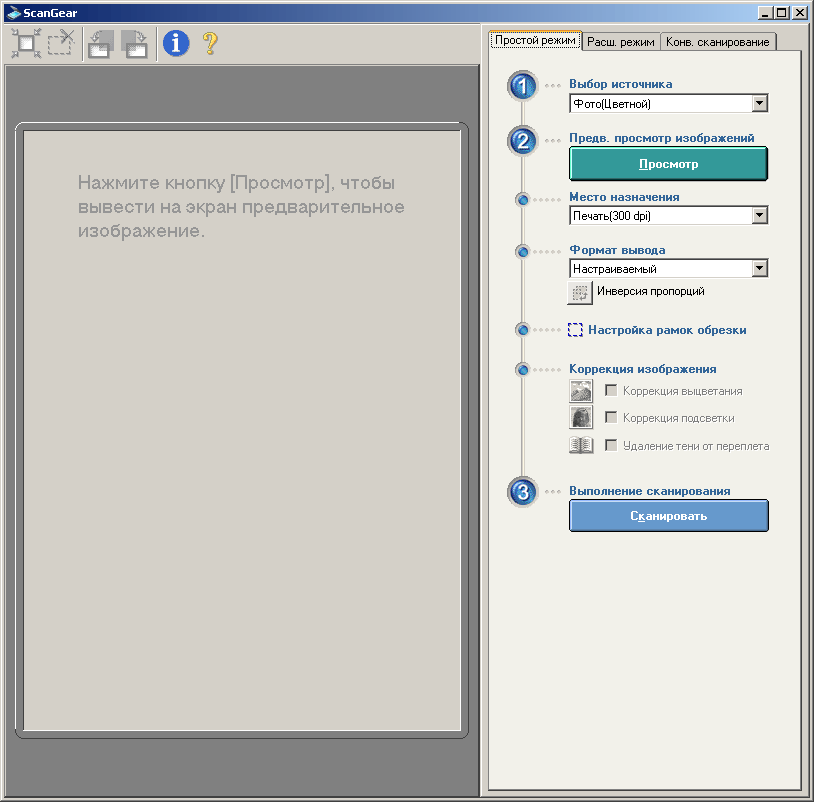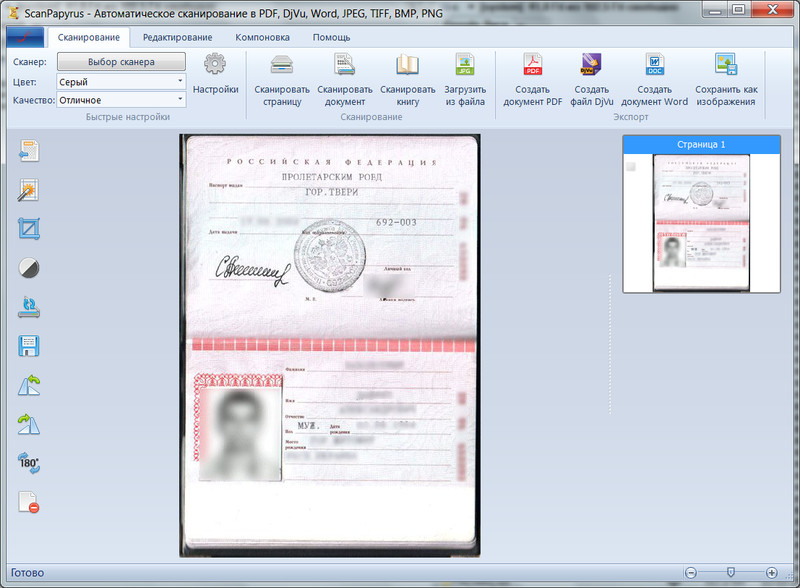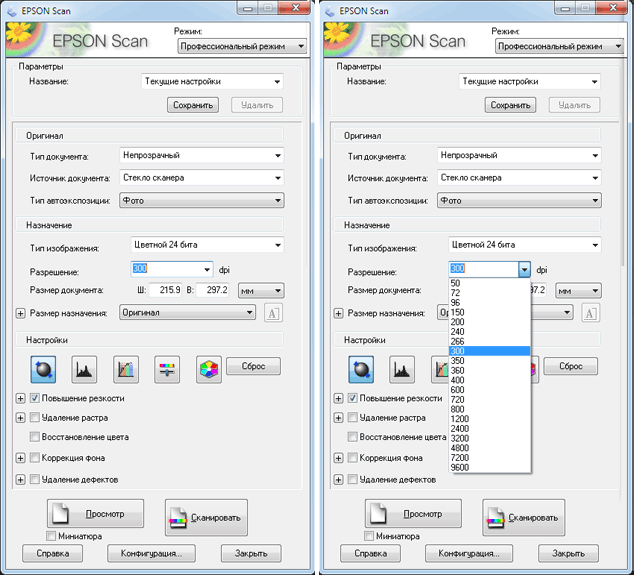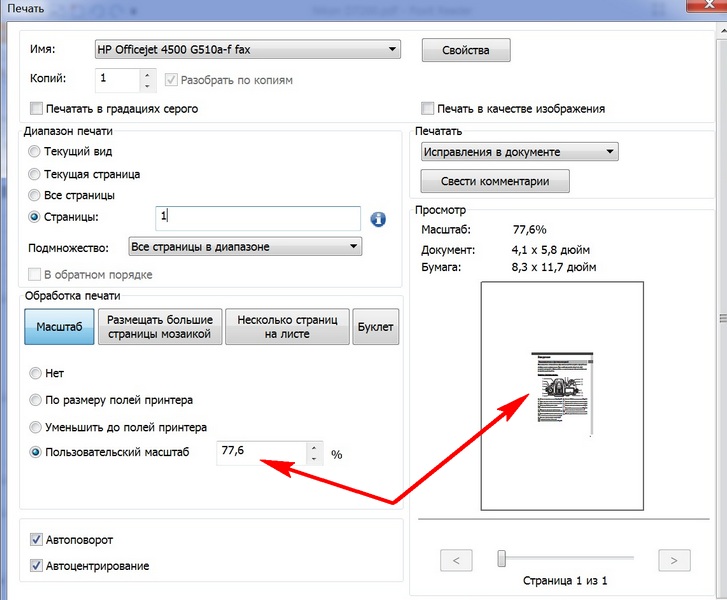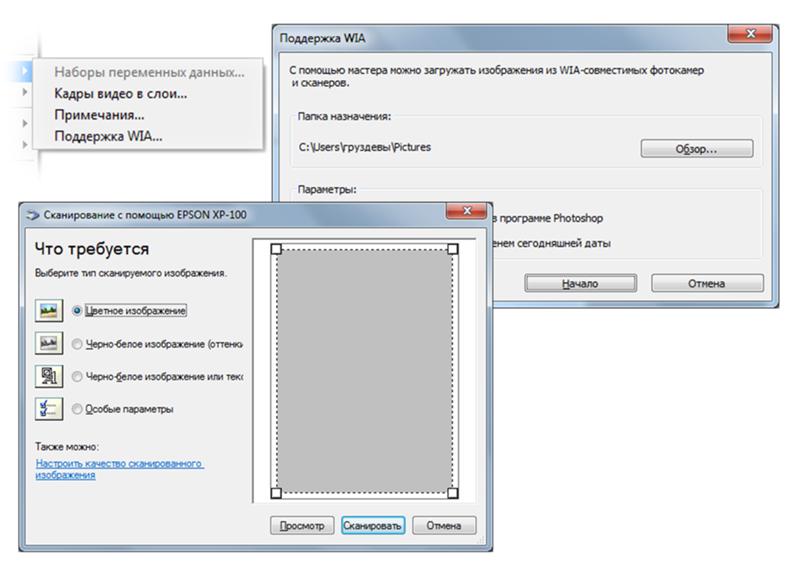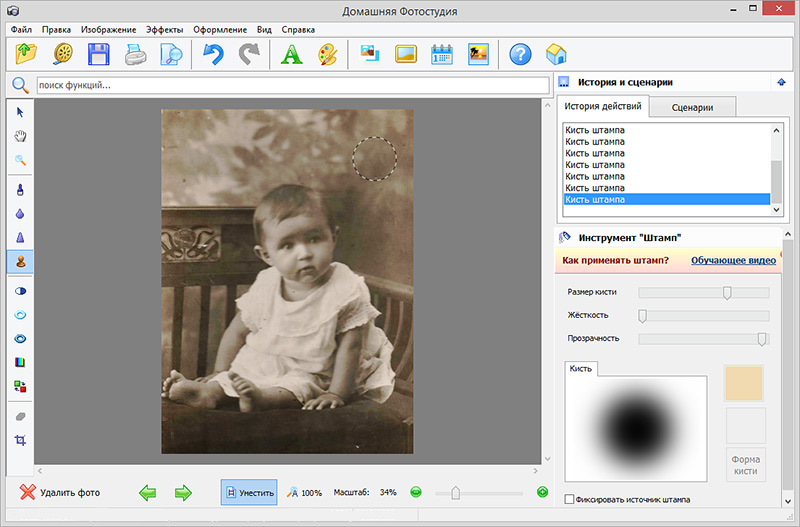Как увеличить отсканированный документ для печати?
Сегодня уже нет необходимости перепечатывать самостоятельно тонны текста. Любую информацию можно отсканировать и сохранить в удобном для чтения формате, а при необходимости распечатать на бумажном носителе. Проблема состоит в том, что отсканированные документы не всегда получаются в том размере или виде, который нужен для распечатки. Иногда нужно увеличить отсканированные документы или откорректировать некоторые фрагменты. В этой статье мы расскажем, как решить все эти вопросы.
Увеличиваем отсканированный документ для печати
Многие программы позволяют сразу задавать нужный процент увеличения или уменьшения документов при сканировании, поэтому лучше решить этот вопрос на начальном этапе. Но если у вас уже отсканированный документ на руках, тогда можно воспользоваться такими способами:
1. Стандартная программа Paint.
Здесь устанавливаем необходимый масштаб увеличения и жмем «ок».
Проверяем результат в опции «Предварительный просмотр» и отправляем на печать.
2. Программа FastStone. Это бесплатная программа, которая позволяет легко редактировать изображения, менять размер и вносить необходимые корректировки. Открываем документ в FastStone, заходим в закладку «Правка» — «Размер изображения» и здесь увеличиваем параметры:
Или сразу отправляем на печать и в диалоговом окошке указываем «Растянуть на страницу» или «По размеру страницы»:
Сканируем любой формат.
100 листов — за 10 минут по цене от 5 руб за лист в нашем копицентре!
Редактируем отсканированный документ в ABBYY FineReader
Это простая в использовании программа, которая позволяет легко решить широкий спектр задач с отсканированными текстами.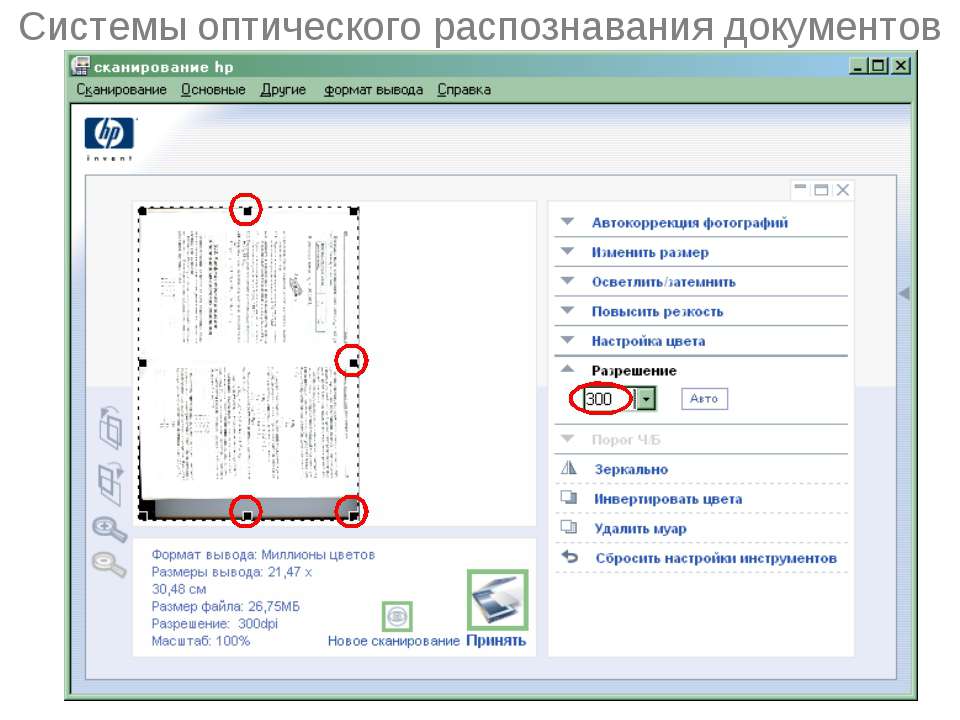 Она сохраняет документы в формате PDF, а для дальнейшей работы с доком в других программах предлагает функцию «Отправить» и трансформировать в другие редакторы.
Она сохраняет документы в формате PDF, а для дальнейшей работы с доком в других программах предлагает функцию «Отправить» и трансформировать в другие редакторы.
ABBYY FineReader имеет функцию распознавания текста, которая помогает комфортно работать с документом и не только корректировать его размер для печати, но и проводить замену фрагментов, подбирать нужный шрифт, убирать «помехи».
Также в интернете есть онлайн-версия программы – Fine Reader Online. Она позволяет бесплатно отредактировать до 5 документов. Или совершенно бесплатный сервис Free OCR – сюда можно загружать отсканированные файлы в неограниченном количестве.
Какие услуги мы хотим Вам предложить
Статья о том, как увеличить отсканированный документ для печати написана при поддержке специалистов копировального центра Printside.ru
скорость
работы
Услуги
срочной печати
Тип файла | Выбор типа файла, который вы хотите использовать для записи сканированного изображения.
| Да | Да | Да | Да | ||||||||||||||||
Конечное приложение | Выбор целевого приложения из раскрывающегося списка. | Да | Да | — | — | ||||||||||||||||
Язык системы оптического распознавания текста | Для этого параметра выбирается язык, соответствующий языку текста сканированного документа. | — | Да | — | — | ||||||||||||||||
Имя файла | Нажмите кнопку Изменить для функции Изображение, OCR или Электронная почта. При необходимости введите префикс имени файла. | Да | Да | Да | Да | ||||||||||||||||
Путь к файлу назначения | Нажмите кнопку Изменить и щелкните значок папки, чтобы изменить папку, в которую будет сохраняться сканированный документ. | Да | Да | Да | — | ||||||||||||||||
Конечная папка | Щелкните значок папки и выберите папку, в которую будет сохраняться сканированный документ. | — | — | — | Да | ||||||||||||||||
Размер файла | Значение параметра Размер файла можно отрегулировать, перемещая регулятор вправо или влево. Примечание
| Да | — | Да | Да | ||||||||||||||||
Разрешение | Можно выбрать разрешение сканирования в раскрывающемся списке Разрешение. | Да | Да | Да | Да | ||||||||||||||||
Тип сканирования | Выбор одного из имеющихся значений глубины цвета. Используется для текста или линейных изображений. Серый (стохастическое растрирование)Используется для фотографических изображений или графики. (В этом случае используется диффузия ошибок — метод для создания смоделированных серых изображений без использования истинных серых точек. Для создания эффекта серого черные точки размещаются по определенной схеме.) Настоящий серыйИспользуется для фотографических изображений или графики. Этот режим более точен, поскольку в нем используется до 256 оттенков серого. Для сканирования изображения используется до 16,8 миллионов цветов. Хотя при использовании варианта Цветное (24 бита) создается изображение с наиболее точным цветовоспроизведением, в этом случае получается наибольший размер изображения и для его передачи требуется больше времени. В этом случае наиболее подходящие цвета для документа подбираются автоматически. | Да | Да | Да | Да | ||||||||||||||||
Размер документа | По умолчанию для размера документа установлено значение Авто. Можно сканировать документы любого размера без дополнительной настройки параметра Размер документа. Чтобы ускорить сканирование, можно выбрать точный размер документа в раскрывающемся списке Размер документа. Примечание
| Да | Да | Да | Да | ||||||||||||||||
Яркость | Настройте этот параметр (от -50 до 50) для получения наилучшего изображения. Значение по умолчанию: 0. Это среднее значение, которое обычно подходит для большинства изображений. Чтобы задать уровень параметра Яркость, перемещайте регулятор вправо или влево для получения более светлого или более темного изображения. | Да | Да | Да | Да | ||||||||||||||||
Контраст | Чтобы увеличить или уменьшить уровень контрастности, переместите регулятор вправо или влево. При увеличении контрастности подчеркиваются темные и светлые области изображения, а при уменьшении видно больше деталей в областях серого. Можно также задать параметр Контраст, введя числовое значение в поле справа. Примечание
| Да | Да | Да | Да | ||||||||||||||||
Двухстороннее сканирование | Если этот флажок установлен, устройство сканирует обе стороны документа. Если используется функция автоматического двухстороннего (дуплексного) сканирования, необходимо выбрать значение Переплет по длинному краю или Переплет по короткому краю (в зависимости от макета документа), чтобы отсканированный документ был отформатирован правильно. Примечание
| Да | Да | Да | Да | ||||||||||||||||
По умолчанию | Восстановление заводских настроек по умолчанию для всех параметров. | Да | Да | Да | Да | ||||||||||||||||
Режим «Конверт для сканирования» | Перечисленные ниже документы можно сканировать с использованием конверта для сканирования. Для этого режима в раскрывающемся списке Размер документа можно выбрать любой пункт, кроме пункта Авто.
| Да | Да | Да | Да | ||||||||||||||||
Режим «Пластиковая карта» | В этом режиме можно сканировать пластиковые карточки, на которых нет выпуклого текста (водительские удостоверения, дисконтные карты и т. п.). В этом режиме автоматически устанавливаются следующие значения параметров:
| Да | Да | Да | Да |
Разрешение сканера — что это?
Здравствуйте, дорогие читатели блога о компьютерной периферии SkanWorld.ru. Сегодня мы поговорим о таком важном параметре сканирования, как разрешение.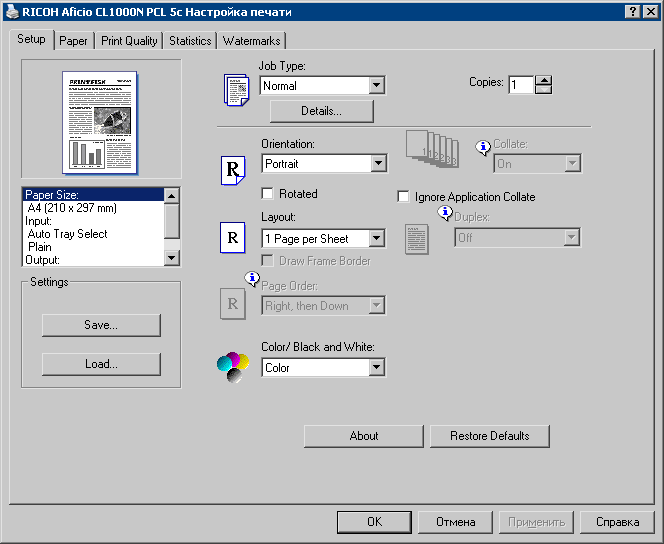
Качество изображения повышается вместе с повышением разрешения, но лишь до определенного момента, после которого дальнейшее увеличение разрешения ведет лишь к тому, что файл становится слишком большого размера для того, чтобы им можно было управлять. К тому же, изображения с большим разрешением дольше печатаются. В большинстве случаев разрешения 300 dpi для сканов более чем достаточно.
Говоря о разрешении сканера, не следует забывать о разнице между оптическим разрешением и интерполяции. Оптическое разрешение является «родным» для сканера и зависит от оптики, которая используется в конструкции аппарата. Интерполированное разрешение – это разрешение, увеличенное с помощью специальных программ. И хотя интерполяция может быть полезной в некоторых случаях (например, при сканировании графических рисунков или когда требуется увеличить изображение маленького размера), качество и четкость картинки, полученной таким способом, ниже, чем при использовании только оптического разрешения.
Как выбрать оптимальные настройки разрешения?
Сканирование при высоком разрешении требует больше времени, памяти и дискового пространства. Задавая настройки разрешения, принимайте во внимание тип изображения и метод печати, который вы собираетесь применить в дальнейшем, либо устройство вывода.
Самый простой способ определить необходимое разрешение – это выяснить количество линий на дюйм (значение lpi) устройства вывода изображения и для большей верности умножить это число на два.
Пример: Чтобы «подогнать» отсканированное изображение под стандартный печатающий пресс для журналов со значением lpi 133, просто умножьте 133 на 2. В результате вы получите оптимальное значение разрешение 266 dpi. Однако, если вы собираетесь увеличить изображение после сканирования, помните, что разрешение при этом снизится, поэтому, будьте аккуратнее с масштабированием.
Число lpi варьируется в зависимости от качества печати. Для газеты требуется примерно 85 lpi, для журнала – 133-150 lpi, а для цветной книги может понадобиться от 200 до 300 lpi.
Если вы выводите изображения на монитор (например, для публикации в интернете), нет необходимости сканировать с разрешением более 72 dpi, так как мониторы не способны отображать более 72 dpi. Изображение большего разрешения не станет лучше или четче; оно лишь приведет к увеличению размера файла, за счет чего его сложнее будет обрабатывать.
Помните, что чем выше разрешение, тем больше размер файла. Например, цветное фото формата 8.5 на 11 дюймов с разрешением 72 dpi будет «весить» примерно 1.6 мегабайт. Увеличесние разрешения до 150 dpi приведет к увеличению файла до 6.3 мегабайт (примерно в четыре раза)! А при 300 dpi этот же файл будет «весить» уже 26.2 мегабайт.
Таким образом, нужно всегда стараться выбирать самое низкое разрешение из возможных, чтобы сохранить качество изображения и в то же время, получить не слишком большой для удобного использования файл.
Когда нужно высокое разрешение?
Высокое разрешение важно в том случае, если пропускаете изображение через высокотехнологичную систему управления цветом, которая сохраняет при печати все данные, полученные в процессе сканирования.
Когда использовать интерполированное изображение?
Функция интерполяции полезна для сканирования графических и карандашных рисунков, а также для увеличения изображений маленького размера. Также к этой категории относится любая черно-белая или одноцветная графика, чернильные или карандашные наброски, эскизы или механические светокопии.
Для графики: установите разрешение равное разрешению печатающего устройства. Например, если вы собираетесь распечатывать изображение на устройстве с разрешением 1200 dpi, установите на сканере значение 1200 dpi для получения оптимальных результатов. Это обеспечит большую плавность линий и устранит неровности и расплывчатость.
Для увеличения маленьких оригиналов:Предположим, что вы сканируете 1- или 2-дюймовую фотографию с разрешением 300 dpi, и максимальное оптическое разрешение сканера тоже составляет 300 dpi. Чтобы увеличить изображение в два раза по сравнению с оригиналом без потери деталей, интерполируйте изображение до 600 dpi.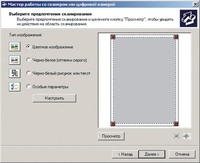 Таким образом, изображение сохранит резкость и четкость, а его размер увеличится вдвое.
Таким образом, изображение сохранит резкость и четкость, а его размер увеличится вдвое.
с вашего сайта.
Сканирование фотографий

Результаты сканирования мы сохраняем в формате jpeg или tif, а также по желанию заказчика:
- записываем на CD или DVD диски
- пересылаем на e-mail, указанный при оформлении заказа.
Прайс-лист на услуги сканирования фотографий
| Сканирование фотографий до формата А4 | 300 dpi | 10р. |
| Сканирование фотографий до формата А4 | 600 dpi | 20р. |
| Сканирование фотографий до формата А4 | 1200 dpi | 40р. |
| Сканирование фотографий до формата А4 | 2400 dpi | 80р. |
| Сканирование фотографий А4 и больше | 300 dpi | 15р.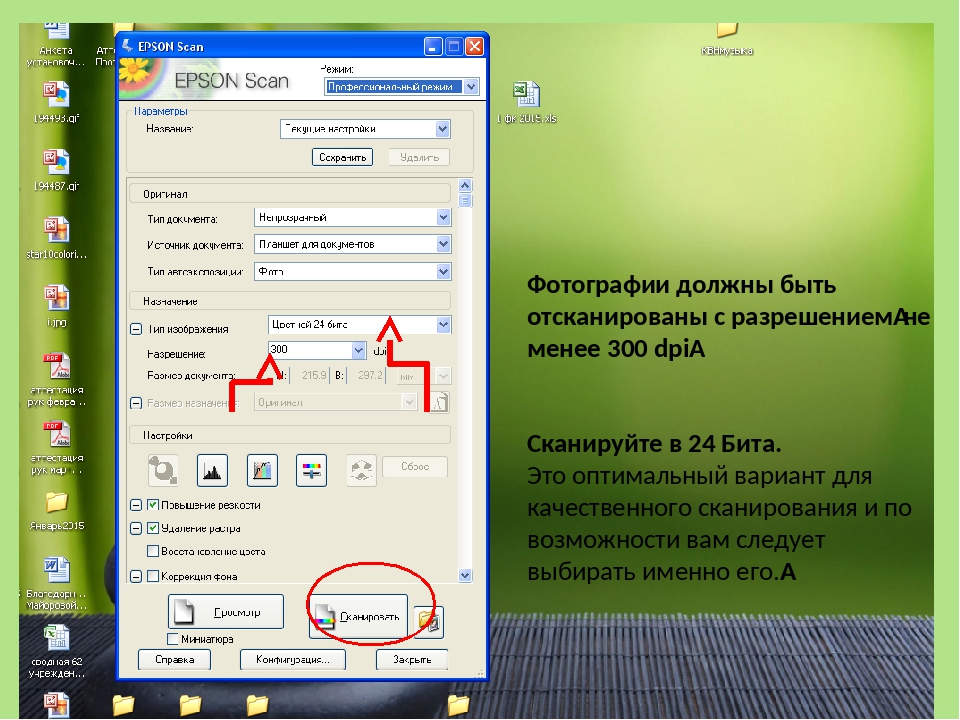 |
| Сканирование фотографий А4 и больше | 600 dpi | 30р. |
| Сканирование фотографий А4 и больше | 1200 dpi | 60р. |
| Сканирование фотографий А4 и больше | 2400 dpi | 120р. |
Каждый проект – уникален, поэтому общую сумму заказа возможно снизить в каждом конкретном случае.
Свяжитесь с нами, и мы подберем оптимальные условия для вашего проекта
Тем, кому не хватает времени или желания самостоятельно заниматься созданием электронного фотоархива, мы предлагаем не только услуги сканирования, но и выполнение других видов работ:
Реставрация фотографий
Ветхость фотографии или дефекты, появившиеся вследствие неблагоприятных условий хранения, вовсе не означают, что придется оставить запечатленные на ней образы только в памяти.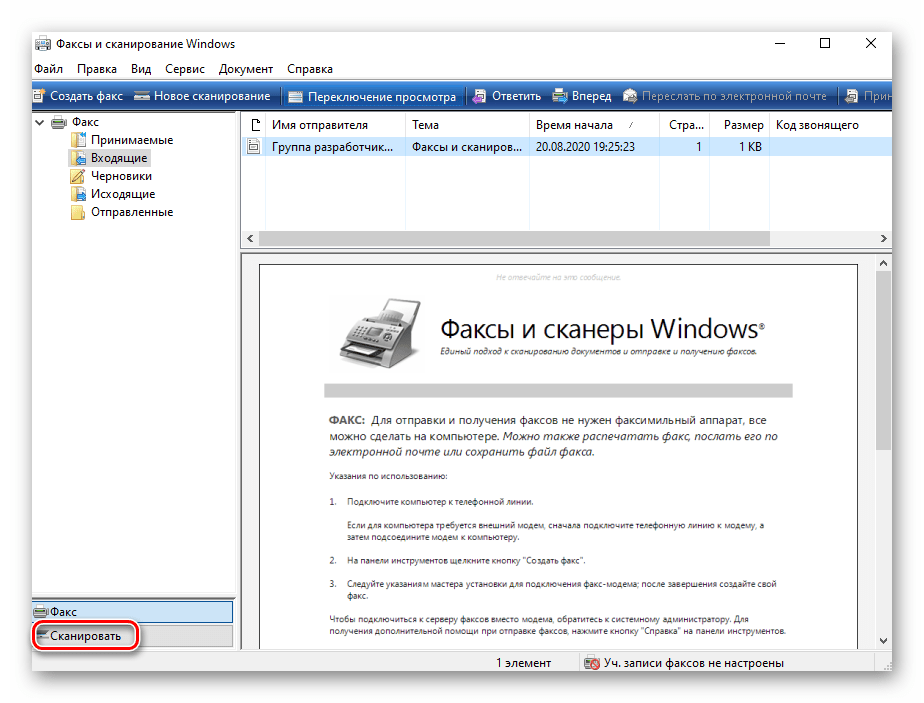 Приносите нам цветные и черно-белые снимки в любого возраста и в любом состоянии: с поврежденными краями, поломанными уголками, царапинами, трещинами или более сложными изъянами. Независимо от степени повреждения мы сможем восстановить изображения и даже усовершенствовать — сделать более яркими, четкими, качественными.
Приносите нам цветные и черно-белые снимки в любого возраста и в любом состоянии: с поврежденными краями, поломанными уголками, царапинами, трещинами или более сложными изъянами. Независимо от степени повреждения мы сможем восстановить изображения и даже усовершенствовать — сделать более яркими, четкими, качественными.
Прежде чем сканировать фото, пострадавшее от времени или внешнего воздействия, наши специалисты принимают все необходимые меры предосторожности, полностью исключающие риск повреждения исходных материалов.
Ретушь фотографий
Ретушь фотографий предполагает не столь радикальные исправления, как реставрация, но также способна «творить чудеса» с изображениями. Она производится, если фотографии, не только старые и изношенные, но и просто не совсем удачные, требуют корректировки. Процесс ретуширования заключается в:
- цветокоррекции
- кадрировании
- «чистке» кожи
- устранении эффекта «красных глаз»
- осветлении, затемнении, частичной или полной замене фона
- удалении либо добавлении каких-либо деталей
- других изменениях.

Оформление цифровых фотографий
Практически у каждого есть бумажные снимки и фотоальбомы. Это история — человека, трудового коллектива, семьи, общества в целом, иногда уводящая зрителя далеко в позапрошлое столетие, поэтому старые фото очень важны. Однако даже самая крепкая фотобумага при самом бережном хранении все же не выдерживает испытания временем. Сохранить ценные свидетельства жизни целых поколений и передать потомкам поможет перевод документов в электронный вид.
Оцифровка фотографий включает в себя следующие этапы:
- сканирование исходных материалов
- преобразование в доступном графическом формате
- коррекция (реставрация, ретушь, при необходимости добавление спецэффектов)
- сохранение в электронном виде или на материальном носителе.
Создание фотокаталогов для веб-сайтов
Для владельцев интернет-магазинов и электронных каталогов наши специалисты готовы выполнить работы по оцифровке изображений из печатных журналов, буклетов и каталогов и оформлению с оптимальными для размещения на сайте параметрами.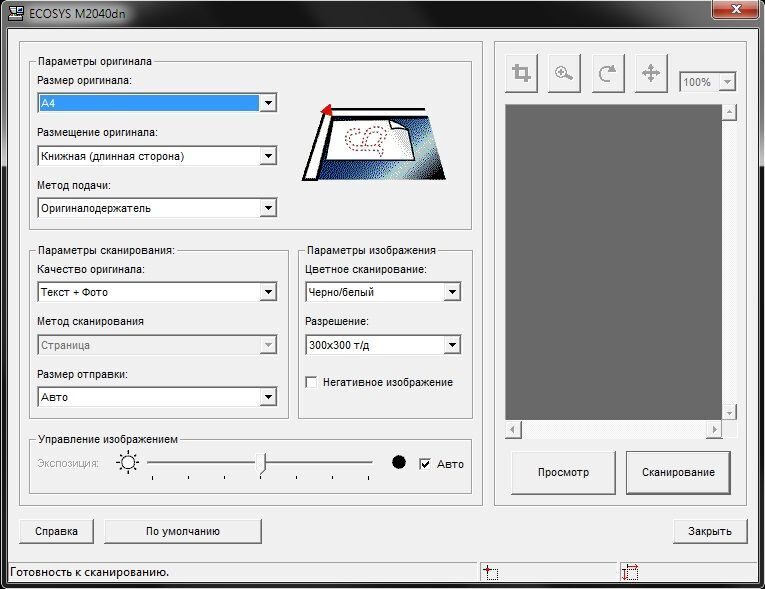 При большом количестве исходных материалов мы выполняем поточное сканирование фотографий цена которого тем меньше, чем больше объем работ.
При большом количестве исходных материалов мы выполняем поточное сканирование фотографий цена которого тем меньше, чем больше объем работ.
Помимо этого в данной области мы предоставляем целый комплекс услуг, в который входит:
- создание электронных каталогов и баз данных
- обработка анкетных данных, а также другой информации
- ввод данных из других информационных систем.
Обработка цифровых фотографий
При наличии необходимой техники вы можете самостоятельно сканировать фото или сделать цифровой фотоснимок, а наши специалисты помогут вам в последующей обработке изображений и выполнят:
- цветокоррекцию
- ретушь
- реставрацию
- удаление дефектов
- добавление спецэффектов, подписей, водяных знаков
- комбинирование нескольких снимков
- оптимизацию параметров для печати, пересылки по e-mail или размещению в Интернете.

Вы еще не уверены, что в необходимости перевода печатных фотоснимков в электронную форму для дальнейшего хранения в электронном виде, обработки или создания цифрового фотоархива? Напрасно, потому что электронные фотографии не подвержены влиянию времени, а еще их:
- очень трудно повредить или уничтожить, если создать электронные копии на нескольких носителях
- легко размножить в нужном количестве экземпляров
- можно передавать для просмотра и использования неограниченному количеству людей в любой точке мира с помощью электронных средств коммуникации
- легко хранить и перемещать, так как в электронном виде они занимают минимум места и практически ничего не весят.
Особенности сканирования фотографий
Сканировать фото самостоятельно или поручить это квалифицированным специалистам? Такой вопрос неизбежно возникает у всех, кто имеет доступ к сканеру и некоторое количество бумажных фотографий, подлежащих оцифровке. Для того чтобы дать на него ответ, предлагаем рассмотреть процесс перевода печатных изображений в электронный вид.
Для того чтобы дать на него ответ, предлагаем рассмотреть процесс перевода печатных изображений в электронный вид.
Еще до начала сканирования необходимо правильно выбрать разрешение, физический размер и формат электронных фото. Это очень важно, так как данные параметры отличаются для печати фотографий, пересылки с помощью электронных средств коммуникации или же просто хранения и просмотра на компьютере либо сменном носителе.
Оптимальное разрешение сканирования:
- 150 dpi — для просмотра фотографии с монитора
- 300 dpi — для печати фотографии в физическом размере оригинала
- от 600 до 3600 dpi — для печати с увеличением размера фотографии.
Для дальнейшей обработки после сканирования электронные копии фотографий можно сохранить в формате:
- JPEG — качество изображения ниже, но размер файла меньше, поэтому оптимален для хранения фотографий в цифровом виде, просмотра на компьютере или DVD-проигрывателе, размещения в Интернете или пересылки по электронной почте.

- TIFF — высокое качество изображения, точная передача мельчайших деталей оригинала, но размер файла в 4-5 раз превышает jpeg, поэтому его целесообразно использовать только для снимков, которые планируется печатать.
Фотографии можно несколько улучшить уже на этапе сканирования, однако для этого требуется профессиональное оборудование с соответствующими настройками, позволяющими качественно устранить в электронной копии дефекты оригинала, и опытный специалист.
Таким образом, для того чтобы получить хотя бы удовлетворительные результаты сканирования, обычного оборудования недостаточно, необходимо иметь профессиональный сканер, соответствующие навыки работы с программным обеспечением, а также желательно — возможности для дальнейшей обработки электронных фото и недорогие материалы для печати (краски для принтера, фотобумагу). В противном случае самостоятельный перевод фотографий в электронный вид нецелесообразен, так как отнимает много времени и средств при полной непредсказуемости результата.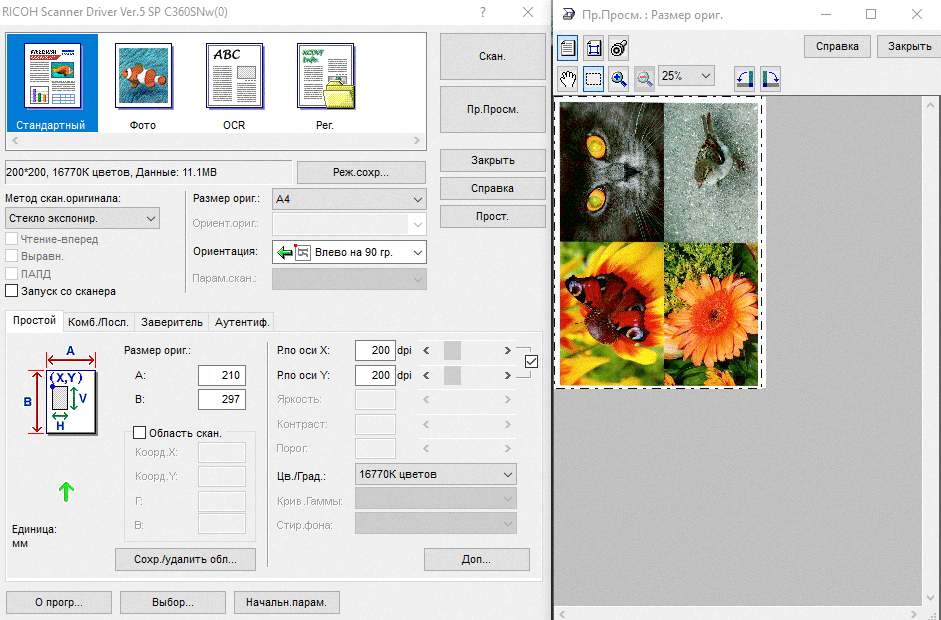
Специалисты компании «Редокс» качественно выполнят сканирование и обработку не только фотографий, но также фотопленок и негативов.
Закажите эту услугу со скидкой!
Для детального обсуждения условий сотрудничества, получения консультации и оформления заказа на любую из наших услуг:
- Оставаясь на рабочем месте
- В удобное время
- За считанные минуты
Перейти в раздел контакты→ Страница сгенерирована за 0.02 секунд !
С каким разрешением сканировать? | Render.ru
В последний раз сделаю вид, что не заметил говна, которым сопровождается каждое слово dessiner-а.Форматы А6, А5, А4 и т.д. получаются один из другого путём увеличения вдвое короткой стороны или уменьшения в два раза длинной.
Масштабировние (пропорциональное увеличение или уменьшение) изображаения в N-раз означает изменение в эти самые N-раз любой из сторон с обновременным пропорциональным изменением другой.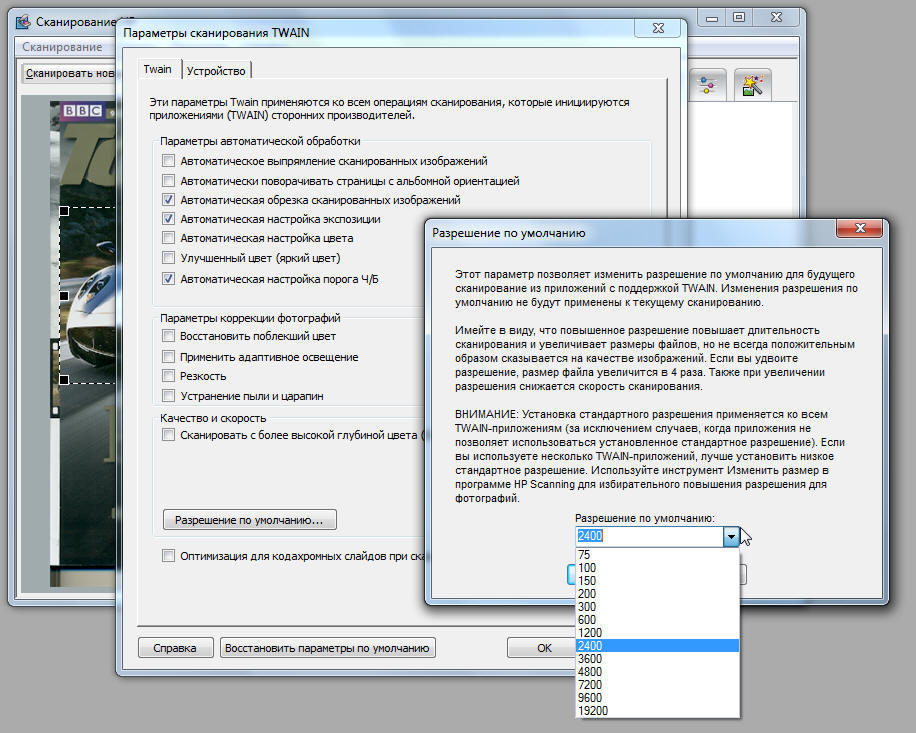
Два формата А5 это А4.
Но изображение такого же размера, как А5, увеличенное (масштабированное) вдвое, это формат А3, потому, что вдвое увеличиваются ОБЕ стороны изображения.
Немного в сторону о разрешении, вернее, об единицах измерения.
Разрешение цифровых изображения измеряется в пикселах на дюйм, т.е. ppi.
Разрешение устройств ввода/вывода в точках на дюйм, т.е. dpi.
Многие (слишком многие, увы) пользователи употребляют dpi к месту и не к месту, а ppi не употребляют вовсе, потому практически невозможно понять, что они имеют в виду.
Количество точек на единицу длины, фиксируемых светочувствительным элементом сканера, т.е. считываемых с «твёрдого» оригинала, это РАЗРЕШЕНИЕ СКАНИРОВАНИЯ. Измеряется оно в dpi (потому хочу поправить самого себя в том, что я написал в предыдущем сообщении).
Количество пикселов на единицу длины в файле, полученном со сканера, это РАЗРЕШЕНИЕ ЦИФРОВОГО ИЗОБРАЖЕНИЯ, и измеряется оно в ppi.
Разрешение сканирования и разрешение выходного цифрового изображения могут совпадать, могут и различаться.
Разрешение — величина относительная. А вот количество точек и пикселов — абсолютная.
Одно и то же количество точек или пикселов на отрезках разной длины даст разное разрешение.
10 × 15 см при 600 ppi и 20 × 30 см при 300 ppi — это одно и то же количество пикселов, и преобразование одного в ругое не сопряжено ни с какими потерями или искажениями изображения.
Итак, имеем задачу: из «твёрдого» оригинала 10 × 15 см получить цифровое изображение 20 × 30 см, 300 ppi.
Вопрос: с каким разрешением сканировать?
Ответ: с таким, при котором с оригинала будет считано столько же точек, сколько потом будет записано в файл — одна точка оригинала прямиком в один пиксел цифрового изображения.
> у меня 10 на 15, а хочу напечатать 13 на 18, с каким разрешением сканировать?
А с каким хочешь сканируй — для однозначного ответа в вопросе не хватает данных.
Но добавив данные «с потолка» — 300 ppi на выходе — можно посчитать:
1. Догнав короткуя сторону оригинала (10 см) до требуемых 13 см, длинную сторону получаем 19,5 см — в 18 см не влезает.
Догнав короткуя сторону оригинала (10 см) до требуемых 13 см, длинную сторону получаем 19,5 см — в 18 см не влезает.
Стало быть, дотягивать будем длинную сторону (15 см) до 18 см. По это стороне и будем считать точки и пикселы.
2. 7,1 дюйма (18 см) × 300 ppi = 2130 пикселов.
Такое же количество точек нужно считать с 15 см длины оригинала.
2130 точек : 5,9 дюйма = 361 dpi
ПОСЛЕ(!!!) того, как с 15 см длины оригинала считано 2130 точек (361 dpi), их можно распределить на 18 см длины выходного файла и получить нужные нам 300 ppi.
Сканирование и оцифровка фотографий в Москве 📷 | Сканирование негативов стеклянных и листовых
Сканирование фотографий, стеклянных или листовых негативов – это операция, направленная на преобразование изображения с бумажного, стеклянного или листового снимка или негатива в электронную форму.
Для получения качественного изображения, которое передаст мельчайшие детали исходного снимка или листового негатива, необходимо применять в сканировании оборудование, оснащенное объективами с просветленными стеклами и высококачественной матрицей. В противном случае, детали, полутона и мелкие фрагменты исходного материала будут безвозвратно утеряны в электронном снимке.
В противном случае, детали, полутона и мелкие фрагменты исходного материала будут безвозвратно утеряны в электронном снимке.
В результате вы получаете файл с позитивным изображением, который можно:
- открыть на ПК, ноутбуке или планшете;
- редактировать в фоторедакторах;
- отправить на печать и получить необходимое количество изображений;
- записать на электронный носитель информации;
Популярные услуги:
| Напечатанные фотографии | Репродукция фотографий | Черно-белые фотографии |
| Листовые негативы | Стеклянные негативы | Старинные фотографии |
В нашей лаборатории, для сканирования стеклянных и листовых негативов, а так же отпечатанных снимков используется профессиональный сканер Epson Perfection V750 Pro с двумя объективами для прозрачных и непрозрачных материалов, способный передать мельчайшие детали и полутона с разрешением 6400 Dpi.
Сканирование фотографий может быть выполнено как с обработкой, так и без. В качестве дополнительной опции мы можем скорректировать контрастность, яркость, насыщенность снимков.
Сканирование (оцифровка) фотографий, непрозрачных материалов
НА ПРОФЕССИОНАЛЬНЫХ ФОТОСКАНЕРАХ EPSON PERFECTION 750PRO
Сканирование включает бесплатную ручную гармонизацию цвета и кадрирующую обрезку
| Разрешение сканирования, точек на дюйм | JPG | TIFF |
| 300 dpi (размер в размер) | 60р | 80р |
| 600 dpi (увеличение 2х) | 100р | 120р |
| 1200 dpi (увеличение 4х) | 120р | 150р |
| 2400 dpi (увеличение 8х) | 150р | 200р |
| 4800 dpi (увеличение 16х) | 290р | 450р |
| 6400 dpi (увеличение 21х) | 350р | 550р |
| Срочное сканирование выполняется с наценкой 2Х | ||
Сканирование выполняется в порядке текущей очереди, срок зависит от текущей загруженности лаборатории, состояния исходного материала и требования к формату сканирования. Внеочередное выполнение сканирования + 100%
Внеочередное выполнение сканирования + 100%
Сканирование листовых слайдов, негативов и стеклянных фотопластин
9х12, 10х15, 13х18, 20х25
| Разрешение детализации сканирования, точек на дюйм | Тип файла / стоимость | |
| JPG | TIFF | |
| 300 dpi (размер в размер) | 70р | 140р |
| 600 dpi (увеличение 2х) | 100 | 200р |
| 1200 dpi (увеличение 4х) | 200р | 400р |
| 2400 dpi (увеличение 8х) | 300р | 600р |
| 4800 dpi (увеличение 16х) | 400р | 800р |
| 6400 dpi (увеличение 21х) | 500р | 1000р |
Сроки сканирования зависят от текущей загруженности лаборатории, состояния исходного материала и его количества. Стандартный срок – от 5 раб. дней. Возможно внеочередное выполнение заказа за 1-2 дня с наценкой 2Х.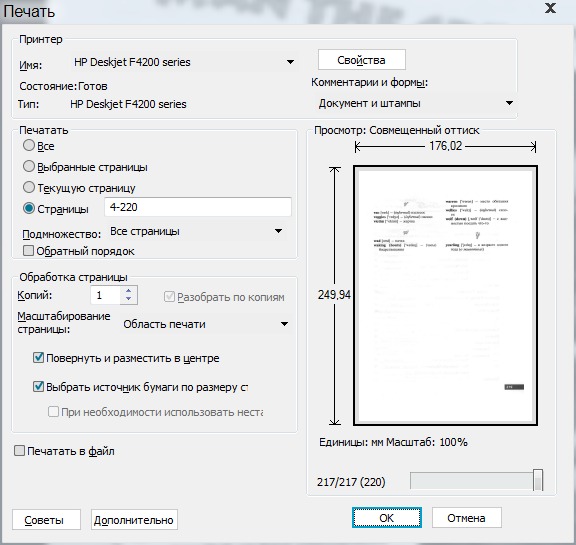
Кроме того, мы берем в работу фото с различными дефектами. Это могут быть черно-белые снимки с трещинами, заломами, либо цветные, краски на которых выгорели. Сканирование фотографий с реставрацией вернет изображениям прежнюю насыщенность и четкость. Старые снимки получат новую жизнь!
Хотите знать, какой в вашем конкретном случае будет цена на сканирование фотографий? Свяжитесь с нашими консультантами по телефону +7 (495) 971-971-2. Мы гарантируем выгодную стоимость и высокое качество.
Ждём Вас в наших фотоцентрах на Таганке и в Коньково!
Звоните: +7 (495) 971-971-2
В нашей фотолаборатории вы также можете заказать:
Очень медленная скорость сканирования | Справка ScanSnap
Удовлетворяет ли компьютер рекомендуемым системным требованиям?
Если CPU или память не соответствуют рекомендуемым системным требованиям, скорость сканирования замедлится.
Для получения подробной информации по рекомендуемым системным требованиям смотрите Системные требования.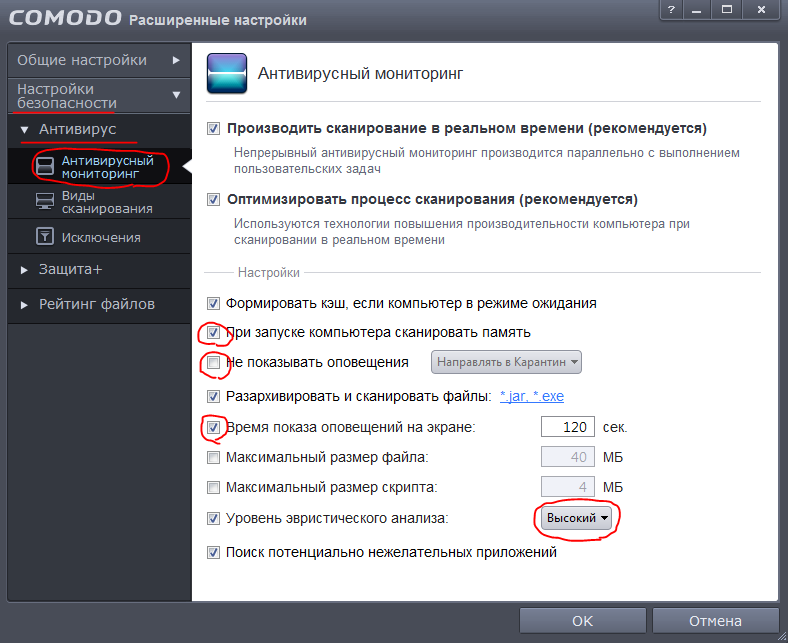
Если скорость сканирования очень низкая даже при соблюдении системных требований, измените настройки сканирования для увеличения скорости сканирования.
Например, если документы сканируются с настройкой, создающей доступный для поиска файл PDF, связь с приложением может занять некоторое время, поскольку требуется время на распознавание символов на сканированном изображении.
При необходимости измените настройки, выполнив следующую процедуру:
- Windows
-
-
Нажмите кнопку [Scan] в левом верхнем углу основного окна ScanSnap Home для отображения окна сканирования.
Если основное окно не отображается, смотрите Отображение главного окна.
Выберите используемый профиль в списке профилей.
Нажмите для отображения окна [Редактировать профили].
-
При необходимости измените другие настройки ниже.

Настройка вращения
Выберите опцию, отличную от [Автоматическое] для [Вращение] на вкладке [Параметры сканирования].
Изменение настроек, чтобы перекошенные строки символов не исправлялись автоматически
Нажмите кнопку [Расширенные настройки] в [Параметры сканирования] для отображения окна [Расширенные настройки].
Нажмите кнопку [Опция] на вкладке [Сканировать] для отображения окна [Опции сканирования].
Удалите флажок [Корректировать перекос по тексту документа].
Изменение настроек, чтобы файлы PDF не конвертировали в доступные для поиска файлы PDF
Нажмите кнопку [Опция] в [Формат файла] для отображения окна [Опции файла PDF].

Снимите флажок [Преобразовать в доступный для поиска PDF].
-
- Mac OS
-
-
Нажмите кнопку [Scan] в левом верхнем углу основного окна ScanSnap Home для отображения окна сканирования.
Если основное окно не отображается, нажмите значок [ScanSnap Home] в списке приложений, отображающемся при нажатии панели запуска на док-станции.
Выберите используемый профиль в списке профилей.
Нажмите для отображения окна [Редактировать профили].
-
При необходимости измените другие настройки ниже.
Настройка вращения
Выберите опцию, отличную от [Автоматическое] для [Вращение] на вкладке [Параметры сканирования].

Изменение настроек, чтобы перекошенные строки символов не исправлялись автоматически
Нажмите кнопку [Расширенные настройки] в [Параметры сканирования] для отображения окна [Расширенные настройки].
Нажмите кнопку [Опция] на вкладке [Сканировать] для отображения окна [Опции сканирования].
Удалите флажок [Корректировать перекос по тексту документа].
Изменение настроек, чтобы файлы PDF не конвертировали в доступные для поиска файлы PDF
Нажмите кнопку [Опция] в [Формат файла] для отображения окна [Опции файла PDF].
Снимите флажок [Преобразовать в доступный для поиска PDF].
-
Подключен ли кабель USB к порту USB 1.
 1 ScanSnap?
1 ScanSnap?При подключении кабеля USB к порту USB 1.1 ScanSnap скорость сканирования понизится.
Подключите кабель USB к порту USB 3.2 Gen 1, USB 3.1, USB 3.0 или USB 2.0.
Подключите кабель USB к порту USB 3.2 Gen 1 x 1, USB 3.0 или USB 2.0.
Соедините кабель USB к порту USB 3.0 или USB 2.0.
Если используется концентратор USB, соедините ScanSnap к компьютеру непосредственно при помощи кабеля USB.
Обратите внимание, что вы можете проверить тип порта USB, к которому подключен кабель USB, по следующей процедуре:
- Windows
-
-
Отобразите основное окно ScanSnap Home.
Для получения подробной информации смотрите Отображение главного окна.
-
Выберите [Настройки] в меню → [Предпочтения] для отображения окна предпочтений.
Выберите используемый ScanSnap в списке устройств ScanSnap, расположенном в [Информация о сканере] на вкладке [Сканер].

СОВЕТ
Вкладку [Сканер] можно отобразить в меню ScanSnap Home, которое отображается при нажатии значка ScanSnap Home правой кнопкой мыши в области уведомлений в правом углу панели задач компьютера.
Для получения дополнительной информации о меню ScanSnap Home смотрите Значок ScanSnap Home и меню ScanSnap Home.
Нажмите кнопку [Сведения] для отображения окна [Сведения].
В [Тип связи] вы можете проверить тип порта USB, к которому подключен кабель USB.
-
- Mac OS
-
-
Отобразите основное окно ScanSnap Home.
Нажмите значок [ScanSnap Home] в списке приложений, отображающемся при нажатии панели запуска на док-станции.
-
Выберите [ScanSnap Home] на панели меню → [Предпочтения] для отображения окна предпочтений.
Выберите используемый ScanSnap в списке устройств ScanSnap, расположенном в [Информация о сканере] на вкладке [Сканер].
СОВЕТ
Вкладку [Сканер] можно отобразить в меню ScanSnap Home, которое отображается при нажатии значка ScanSnap Home в правом углу панели меню компьютера.
Для получения дополнительной информации о меню ScanSnap Home смотрите Значок ScanSnap Home и меню ScanSnap Home.
Нажмите кнопку [Сведения] для отображения окна [Сведения].
В [Тип связи] вы можете проверить тип порта USB, к которому подключен кабель USB.
-
Начато ли сканирование до полного запуска компьютера, например сразу после запуска или входа в систему?
Избегайте сканирования сразу после запуска или входа в систему и дождитесь окончательного запуска компьютера.
Вставлен ли документ под перекошенным углом в ScanSnap?
Вставьте документ прямо в секцию подачи ScanSnap.
Убедитесь, что документ подан в ScanSnap и крепко удерживается.
Выбрано ли в параметрах сканирования [Превосходно] для уровня качества изображения?
При выборе [Превосходно] для уровня качества изображения в параметрах сканирования скорость сканирования документов может снизиться в зависимости от системы.
При сканировании документа с настройкой автоматического обнаружения типа документа и выбранным параметром [Превосходно] в качестве уровня качества изображения в параметрах сканирования для одного из четырех типов документа («Документы», «Визитные карточки», «Квитанции» или «Фото»), скорость сканирования других типов документа, для которых не выбран параметр [Превосходно], замедляется.
Если есть определенный документ, который вы хотите сканировать с выбранным параметром [Превосходно], создайте профиль с необходимым типом документа и выбранным параметром [Превосходно], выбранным для уровня качества изображения.
Для получения информации о создании нового профиля и изменении настроек профиля смотрите следующее.
Решено: УВЕЛИЧИТЬ ФОТО — Сообщество поддержки HP
Привет! @ BIRD9, добро пожаловать на форумы HP.
Насколько я понимаю, вы хотели бы узнать, как увеличивать изображения с помощью принтера.
Не волнуйтесь, я постараюсь вам помочь.
Вы вносили какие-либо изменения в свой принтер?
Вы пытаетесь сделать копию с принтера?
Отличное описание и отличная диагностика сделана.Это очень ценится.
Если вы пытаетесь сделать копию с принтера, вы можете изменить настройки с помощью панели управления принтера. Однако, если вы печатаете с принтера, вам необходимо изменить настройки из приложения, из которого вы печатаете.
Чтобы изменить настройки копирования, попробуйте выполнить шаги, рекомендованные ниже.
1. Убедитесь, что во входной лоток загружена бумага. Для получения дополнительной информации см. Загрузка бумаги.
2.Поместите оригинал на стекло сканера стороной для печати вниз или стороной для печати вверх в устройство подачи документов.
3. На дисплее панели управления принтера коснитесь Копировать.
4. Выберите документ или удостоверение личности.
5. Прокрутите влево или вправо, чтобы выбрать количество копий, или выполните другие настройки. СОВЕТ: Чтобы сохранить настройки по умолчанию для будущих заданий, нажмите (Настройки копирования), а затем нажмите Сохранить текущие настройки.
6. Нажмите Старт, черный или Старт, цвет.
Кроме того, если вы печатаете с принтера, вы можете использовать такие приложения, как Adobe Photoshop или Microsoft Paint, для увеличения изображений перед печатью.
Если вы не используете такое приложение, как Photoshop, вы можете использовать приложения Paint, которые поставляются с Windows. Вот шаги:
- Нажмите кнопку меню «Пуск» Windows и введите «Paint». Когда появится значок «Paint», щелкните этот значок, чтобы запустить программу Paint.
- Нажмите «Ctrl» и «O», чтобы открыть окно выбора файлов Paint.
- Найдите изображение, которое хотите напечатать, и дважды щелкните его. Paint отобразит изображение на холсте редактирования.
- Нажмите «Alt» и «F.» Откроется раскрывающееся окно.
- Удерживайте курсор мыши над параметром «Печать», чтобы открыть диалоговое окно «Параметры печати».
- Щелкните параметр «Параметры страницы». Paint открывает окно «Параметры страницы».
- Найдите раздел «Масштабирование» и нажмите «Настроить до». Введите процентное значение в текстовое поле «Нормальный размер». Например, если вы хотите напечатать изображение с размером 70 процентов от его нормального размера, введите 70. Нажмите «ОК», чтобы закрыть окно «Параметры страницы».
- Нажмите «Ctrl» и «P», чтобы открыть окно «Печать».Щелкните один из принтеров в разделе «Выбрать принтер» и нажмите «Печать». Paint отправит изображение на этот принтер и отрегулирует его размер, чтобы он соответствовал значению, которое вы ввели в текстовое поле «Нормальный размер».
Надеюсь, это ответит на ваш вопрос!
С праздником! 🙂
Нажмите « Принять как решение », если вы считаете, что мое сообщение решило вашу проблему, это поможет другим найти решение.
Щелкните « Kudos, Thumbs Up » в правом нижнем углу, чтобы сказать «Спасибо» за помощь!
A4Apollo
Я сотрудник HP
Посмотреть решение в исходном сообщении
Как увеличить старую фотографию для печати
Если вы хотите сохранить в цифровом виде старые фотографии для будущих поколений или разместить антикварные снимки на стенах, необходимо увеличить фотографию.
Однако на этот процесс может уйти много времени, особенно если вы не знаете, что делать и с чего начать.
Хорошая новость в том, что вы не первый, кто пытается это сделать, и существует множество проверенных способов взорвать фотографию для демонстрации или восстановления. Читайте быстрое и простое руководство о том, как увеличить фотографию для печати!
Зачем увеличивать старую фотографию?
Фотобумага со временем портится , и многие старинные фотографии со временем превращаются в чистый лист.Чтобы эти воспоминания не утерялись навсегда, многие люди сохраняют свои старые фотографии, сканируя их в цифровые файлы. Эти фотографии также могут стать отличным подарком к особым случаям, например к юбилеям.
Большинство старых фотографий печатаются на бумаге 4 × 6, идеальном размере изображения и соотношении сторон для фотоальбомов. Однако это может создать проблему, если вы хотите сохранить их в цифровом виде — увеличивать эти маленькие изображения без ущерба для деталей может быть непросто.
Это особенно проблематично, если вы планируете распечатать эти фотографии для демонстрации.Если вы не увеличиваете изображение должным образом при печати большего размера, чем исходный, вы получите сильно пиксельные фотографии.
Как увеличить старые фотографии
Есть — это способ сохранить ваши фотографии в цифровом виде и увеличить их размер в пикселях для получения большого отпечатка — даже с меньшим размером изображения. У вас есть две возможности увеличить старые семейные фотографии:
Вариант 1. Увеличение фотографий с помощью сканера
Если у вас есть дома сканер, то можно увеличить старые фотографии и сохранить качество, достаточное для получения большого отпечатка из изображения небольшого размера.Однако есть несколько вещей, на которые следует обратить внимание при увеличении фотографии.
Как показывает практика, чем ниже исходное разрешение изображения, тем сложнее сделать высококачественную печать. Чтобы обеспечить наилучший результат, вы должны использовать сканирование с разрешением 600 точек на дюйм.
Использование меньшего разрешения изображения или DPI приведет к потере деталей увеличенного изображения. И наоборот, чем больше разрешение изображения, тем лучше качество отпечатков большего размера.
Более того, не забывайте всегда сканировать в цвете, даже если исходная фотография черно-белая.Цветное сканирование позволяет создавать более четкие изображения и идеально сохранять цвет на отпечатках.
Вариант 2. Увеличение фотографий с помощью камеры
Если у вас нет сканирующего оборудования, увеличить фотографии может быть сложнее. Тем не менее, вы можете сохранить и оцифровать свои старые фотографии, сфотографировав их на камеру телефона или цифровую камеру.
Обязательно держите камеру неподвижно и убедитесь, что фокус зафиксирован на фотографии. И если ваша камера позволяет это сделать, выберите наилучшие настройки разрешения для получения лучших необработанных изображений.
Советы по достижению наилучшего качества при увеличении старых фотографий
Если вы не сделаете это правильно, увеличенные фотографии могут потерять свое исходное качество. Чтобы убедиться, что вы правильно сохраняете ценные семейные воспоминания без потери качества при увеличении фотографий, следуйте этим советам по работе с фотографиями!
Используйте хорошее освещение
Фотографии, которые вы планируете увеличить, могли быть сняты не при наилучшем освещении. Чтобы компенсировать это и получить наивысшее качество изображения для печати, вам нужно сфотографировать свою старую фотографию при хорошем освещении.Обязательно используйте естественное освещение без прямых солнечных лучей, чтобы избежать нежелательных теней.
Правильное выпрямление и обрезка фотографии
Если вы планируете распечатать эти фотографии позже, убедитесь, что они выглядят как можно лучше.
Если исходная увеличенная фотография перекосилась, используйте программное обеспечение для редактирования фотографий, такое как Adobe Photoshop или другие программы, чтобы отрегулировать размер и повернуть изображение, чтобы выровнять его перед печатью.
То же самое касается любых фоновых объектов в кадре, таких как стены или столы.Обрежьте их, прежде чем напечатать фотографию с увеличенного цифрового изображения.
Почему вам нужно профессиональное увеличение фотографий
При увеличении изображений для печати многое может пойти не так. Вы можете получить пиксельные фотографии или пропустить важные детали на отпечатке. В Центре восстановления изображений наша команда экспертов Photoshop может помочь увеличить ваши старые фотографии!
Увеличить старые фотографии самостоятельно вполне возможно, но добиться наилучшего результата может быть непросто.Если вы хотите увеличить фотографии для печати и , чтобы сохранить память для будущих поколений, Image Restoration Center — ваш лучший выбор!
Как изменить размер отсканированного документа
Возможность сканировать все типы документов сегодня стала одной из наиболее часто используемых функций. Что ж, такое действие возможно не только с принтеров или сканеров, но этот процесс может быть доступен с мобильных устройств .
Однако часто при сканировании документа его корректируют до размеров, стандартизованных сканером .Что, следовательно, нежелательно для многих пользователей, и необходимо изменить размер документа или отсканированного изображения.
По этой причине здесь мы покажем вам шаги, которые вы должны выполнить, и то, как вы можете легко увеличить или изменить размер отсканированной фотографии или документа.
Установите размер фотографии или документа для сканирования
Один из лучших способов получить желаемый размер отсканированной фотографии или документа — это , чтобы настроить размер, который упомянутый файл будет иметь со сканера.Это как предыдущий шаг к процессу сканирования файла, чтобы отсканированный документ или изображения имели желаемое качество и размеры.
Для этого вы должны поместить документ для сканирования в сканер и после закрытия крышки, войти в «Настройки сканирования» , вы можете получить доступ к этой опции из пользовательского интерфейса сканера. Если вы используете свой принтер для сканирования документов, он также имеет эти настройки.
Оказавшись там, вы должны выбрать 600 пикселей на дюйм для настройки разрешения сканирования.Это наиболее оптимальный размер для большинства фотографий или документов, которые вы хотите сканировать. Вы должны знать, что чем выше значение пикселей на дюйм, тем больше будет размер файла.
Наконец, после выполнения этой настройки, вы можете приступить к сканированию нужного документа. Обязательно сохраните его как файл JPG , чтобы облегчить возможное изменение размера позже .
Изменение размера отсканированной фотографии или документа с помощью Paint
Одним из лучших инструментов для увеличения или уменьшения размера фотографии или отсканированного документа является платформа Paint.Таким образом, независимо от того, используете ли вы мобильное устройство для сканирования документов или программу для сканирования с принтером HP или другим брендом, важно сохранять отсканированные файлы в формате изображения.
Итак, в , чтобы изменить размер отсканированного файла , необходимо открыть его в программе Paint. Оказавшись там, вы должны перейти на панель инструментов, которая отображается в верхней части окна, и выбрать опцию «Изменить размер».
При входе мы рекомендуем изменить раздел «Процент» в соответствии с размером, который вы хотите получить, и оставить раздел «Пиксели» нетронутым, чтобы сохранить качество изображения.Точно так же вы можете поддерживать отношения по этому поводу или настраивать каждый конец изображения в соответствии с желаемым размером.
Наконец, после сохранения конфигурации вам нужно будет только сохранить новый файл, который вы изменили . Таким образом, вы успешно измените и увеличите размер фотографии или документа с помощью программы Paint.
Изменение размера отсканированного файла PDF
Хотя Paint — очень функциональный инструмент, когда дело доходит до изменения размера отсканированного изображения или документа, он позволяет делать это только с файлами формата изображения .
Однако вы должны знать, что существуют альтернативы изменению формата PDF файла на другой тип JPG или PNG на , увеличение или уменьшение его размера в Paint , как в случае с программой AceThinker.
С другой стороны, есть также определенные альтернативы для изменения размера фотографии или отсканированного документа в формате PDF, к которым вы можете легко получить доступ. Так обстоит дело с программой PDFelement, которую вы можете бесплатно загрузить и установить на свой компьютер и которая позволит вам увеличивать или уменьшать размер отсканированного файла PDF.
После того, как у вас будет программа, вам нужно будет только открыть в ней отсканированный файл PDF и выбрать параметры «Файл», а затем «Оптимизировать». Таким образом, вы можете определить характеристики размера , под которые будет соответствовать ваш PDF-файл, и все. Вы успешно изменили размер отсканированного файла.
Как сканировать старые фотографии
Обувные коробки со старыми фотографиями могут хранить семейную историю и воспоминания, но их трудно сохранить, поделиться, упорядочить и создать резервные копии.Лучший способ решить эту проблему — оцифровать свои старые фотографии. Это легко сделать дома, используя действительно хороший сканер, который может стоить всего около 65 долларов, или подставку для сканера на многофункциональном принтере, если он у вас уже есть. Вы также можете отправить свои фотографии по почте в компанию, которая оцифровывает их для вас, а затем отправляет обратно, когда они будут готовы.
Когда вы превращаете распечатанные фотографии в цифровые файлы, они всегда под рукой, когда они вам понадобятся. Таким образом, вы сможете найти, поделиться и распечатать любое изображение за считанные минуты.
Давайте рассмотрим эти два варианта: нанять компанию для оцифровки ваших фотографий и сделать это дома. У обоих вариантов есть свои плюсы и минусы. Если вы решили сделать это самостоятельно, продолжайте читать, чтобы получить несколько советов от профессионалов о том, как добиться наилучших результатов.
Имейте в виду, что вы можете использовать оба варианта в тандеме. Например, если у вас есть фотографии, которые вы хотите отсканировать прямо сейчас, вы можете сделать это дома, а остальную часть своей коллекции отправить в профессиональную службу сканирования.
Наем службы сканирования фотографий
Многие компании могут сканировать ваши фотографии за вас.Обычно это работает так: вы отправляете свои изображения компании по почте, и им требуется некоторое время, чтобы отсканировать их. После того, как ваши изображения будут оцифрованы, компания отправит вам ссылку или логин для учетной записи, в которой вы найдете все цифровые копии ваших изображений. Иногда у вас есть возможность приобрести DVD или USB-накопитель с вашими изображениями. В конце процесса компания отправляет вам исходные фотографии по почте.
Некоторые преимущества использования услуги сканирования фотографий:
Профессиональные результаты
Удобство, иногда с компаниями, даже поставляющими транспортные материалы
Кто-то другой выполняет утомительную работу по сканированию каждого изображения
Некоторые недостатки использования сервиса сканирования фотографий:
Риск повреждения или потери при отправке оригиналов фотографий по почте
Стоимость; в то время как некоторые компании рекламируют низкую ставку за фотографию, вы можете обнаружить, что общая стоимость намного выше, если вы прочтете мелкий шрифт о ценах на объем, дополнительных сборах за ретуширование и других расходах
Время, потому что могут пройти месяцы, прежде чем вы получите ваши оригинальные изображения обратно, в зависимости от размера вашей коллекции и того, как компания поддерживает заказы
Мы в PCMag не тестировали услуги сканирования фотографий и поэтому не можем рекомендовать какие-либо как таковые .Однако несколько известных компаний включают GoPhoto и ScanCafe, которые специализируются на цифровом восстановлении поврежденных изображений, и ScanMyPhotos, которая известна тем, что предлагает дешевое сканирование.
Сканирование фотографий дома
Если вы предпочитаете работать дома, вы, безусловно, можете оцифровать свои фотографии дома.
Некоторые из преимуществ выполнения этого дома:
Отсутствие риска отправить оригиналы по почте
Вы полностью контролируете результаты
Легко установить приоритеты, какие изображения сканировать в первую очередь
Вы можете сэкономить деньги
Вы можете легко назвать и упорядочить изображения по мере их сканирования
Некоторые из недостатков сканирования изображений в домашних условиях:
Это занимает много времени (хотя чем больше вы это делаете, тем быстрее это происходит)
Требуется некоторое оборудование, перечисленное ниже
Вы должны иметь некоторый уровень комфорта, чтобы научиться не только сканировать изображения, но и исправлять их с помощью цветокоррекции, кадрирование и т. д.
Давайте посмотрим, что влечет за собой процесс сканирования ваших фотографий дома.
Как сканировать фотографии дома
1. Соберите оборудование
Все необходимое оборудование состоит из трех предметов, плюс два дополнительных. Это:
Планшетный сканер
Чистая ткань из микроволокна, такая как очки или носовой платок
Программное обеспечение, входящее в комплект поставки сканера
Дополнительно: сжатый воздух
Дополнительно: программное обеспечение для редактирования фотографий.
Как уже упоминалось, вы можете купить недорогой фотосканер или использовать многофункциональный принтер со станиной сканера. Canon CanoScan LiDE 400 получил премию «Выбор редакции» и стоит менее 100 долларов.
Что делать, если вы не можете себе позволить или у вас нет места для сканера? Не волнуйтесь, вы все равно можете получить приемлемые результаты, если прочитаете нашу историю о том, как сканировать старые фотографии с помощью телефона.
2. Проведите инвентаризацию и определите свой проект
Теперь, когда у вас есть готовое оборудование, вам нужно провести инвентаризацию ваших фотографий и определить свой проект.Это поможет вам разбить его на более мелкие части, чтобы сделать его более управляемым.
Сколько фотографий вы хотите отсканировать? Разделите свой проект на сеансы, чтобы вам не приходилось сканировать более 15 фотографий за один присест. Когда вы освоитесь с процессом, это число может увеличиться.
Решите, какие фотографии нужно сканировать в первую очередь. Разделите изображения на группы, над которыми вы будете работать.
3. Очистите платформу сканера
Для обеспечения наилучшего качества сканирования стекло сканера должно быть чистым и сухим.Лучше получить как можно более качественное сканирование в первый раз, чем повторно сканировать изображение или пытаться подправить его в программе редактирования позже.
Протрите основание сканера чистой сухой тканью из микрофибры. Если у вас его нет, подойдет чистый и сухой носовой платок. Не используйте бумажные полотенца или салфетки. Они оставляют мусор и могут даже поцарапать поверхность.
Если на стекле сканера есть пятна, аккуратно протрите их сухой тканью. Если это не помогло, смочите небольшой кусок ткани и снова попробуйте очистить только стекло.Дайте ему полностью высохнуть, прежде чем что-нибудь на него класть.
После того, как вы начнете сканировать изображения, время от времени протирайте сканер тканью, чтобы на нем не осталось пыли и других частиц.
4. Пыль с фотографий
Точно так же, как ваш планшет сканера должен быть чистым, чтобы сканировать как можно лучше, ваши фотографии также должны быть чистыми. Сдуйте пыль с фотографий сжатым воздухом. Опять же, не используйте бумажные полотенца или салфетки. Никогда. не используйте воду или чистящие жидкости для очистки фотографий.
Совет: не разглаживайте складки! Если на ваших фотографиях есть физические складки, как на изображении выше слева, не пытайтесь разгладить их. Это только наносит больший ущерб. Вместо этого аккуратно разложите изображение и отсканируйте его как можно лучше. Позже вы сможете отредактировать складки. Если ничего не помогает, сделайте копию для себя, а затем рассмотрите возможность отправки ее и других проблемных фотографий в профессиональную службу сканирования.
4. Почти всегда сканирование в цвете
За очень редким исключением, сканирование фотографий в цвете.Для фотографий с эффектом сепии необходимо включить полноцветную настройку. Черно-белые изображения тоже подходят для настройки цвета, если только они не были повреждены чернилами, клейкой лентой или чем-то еще актуальным. В таких случаях использование оттенков серого может облегчить редактирование изображений и позднее удалить отметки.
5. Сканирование изображений
Готовы к сканированию? Вы можете сканировать по одному изображению за раз, но для экономии времени можно уложить несколько изображений так, чтобы их со всех сторон разделяло примерно четверть дюйма пространства.Вы можете вырезать их позже в отдельные файлы.
Мне нравится сразу давать своим изображениям хорошее имя файла, чтобы помочь мне запомнить, что содержит каждый файл. Я полагаюсь на год, когда была сделана фотография, а также на другие детали, такие как местоположение или человек на снимке. Если вы грамотно присваиваете своим файлам имена во время их сканирования, это упрощает их дальнейшее использование в других фотопроектах.
6. Сохраняйте технические примечания
Имейте в виду, что первое сканирование пакета фотографий, вероятно, займет больше всего времени, потому что вы выбираете лучшие настройки и программные инструменты, имеющиеся в вашем распоряжении.Мне потребовался почти час, чтобы отсканировать пакет из восьми снимков и получить их все в порядке. Как только вы освоитесь, процесс пойдет гораздо быстрее.
Когда вы выясните, что работает лучше всего, делайте заметки. Таким образом, если вы подождете несколько недель или месяцев, прежде чем сканировать еще одну партию фотографий, вы сможете обратиться к своим заметкам, чтобы снова получить наилучшие результаты.
Советы по разрешению и формату файла
Теперь давайте поговорим о некоторых технических деталях, например о том, какое разрешение и формат файла лучше всего подходят для сохранения ваших изображений.Выбранные вами разрешение и формат файла будут зависеть от того, что вы планируете делать с фотографиями. Если вы не уверены, лучше поднимайтесь выше, чем ниже.
Мой совет довольно примитивен, я знаю, поэтому я попросил М. Дэвида Стоуна, автора «Подземного руководства по цветным принтерам», дать дополнительные указания. Он сказал, что это действительно зависит от того, что вы собираетесь делать со своими изображениями.
Рекомендовано нашими редакторами
«Решающим фактором является количество пикселей на дюйм (ppi) в изображении того размера, который вы планируете отображать или распечатывать», — сказал Стоун.«Для электронного дисплея, такого как экран компьютера или проектор, вы получите наилучшее качество с однозначным соответствием между пикселями изображения и пикселями на дисплее. Если вы собираетесь показывать его в полноэкранном режиме на дисплее SVGA (800 на 600) наилучшее разрешение изображения составляет 800 на 600 пикселей ».
Стоун говорит, что лучший подход — работать в обратном направлении. «Начните с нужного вам размера изображения в пикселях, подумайте, как вам нужно обрезать оригинал, чтобы он соответствовал правильному соотношению сторон, измерьте размер обрезанного изображения, а затем вычислите необходимое разрешение.«
Вот несколько упрощенных рекомендаций:
Для создания лучших архивов, отсканируйте с наивысшим оптическим разрешением, которое предлагает сканер.« Это оптическое разрешение, а не механическое и не интерполированное, — пояснил Стоун. — Держитесь подальше от интерполированных разрешений ». для фотографий. Когда вы будете готовы их использовать, вы можете использовать редактор изображений, чтобы уменьшить разрешение изображения. Не используйте исходное изображение с высоким разрешением и позволяйте принтеру или дисплею решать, какие пиксели отбрасывать.»
Для создания хороших архивов сканируйте с разрешением 600 dpi в TIFF. Вы можете сэкономить место на диске, уменьшив масштаб до 300 dpi, и ваши изображения по-прежнему будут выглядеть резкими, но этого может быть недостаточно, если вы собираетесь увеличить их позже, например если вы распечатываете их в большем масштабе.
Для обмена фотографиями в Интернете , отсканируйте их, как любое другое изображение высокого качества, чтобы сделать архивную копию, а затем экспортируйте их в форматы JPG с разрешением 200 точек на дюйм. Чем меньше изображение, тем лучше для публикации в Интернете, отправки по электронной почте друзьям и т. д.
Для печати изображений через службу фотопечати используйте копию размером 300 пикселей на дюйм. Однако вам, возможно, придется отрегулировать это в зависимости от того, увеличиваете ли вы изображение или кадрируете его. «Подумайте о конечном размере изображения. Если вы собираетесь сканировать изображения размером 4 на 6 дюймов для печати с разрешением 4 на 6 без обрезки, сканирование 300 пикселей на дюйм — это все, что вам нужно. Если вы собираетесь печатать их в 8 на 10. или обрезать часть изображения, вам нужно более высокое разрешение.»
Советы по редактированию изображений
Вам не нужно быть профессионалом с программным обеспечением для редактирования изображений, чтобы улучшить сканирование фотографий. Вот несколько советов, как сделать ваши цифровые фотографии немного лучше.
Обрезать и выпрямить
Если вы больше ничего не делаете, обрежьте и выровняйте изображения. Это устраняет большинство проблем с фотографиями, которые были отсканированы вручную. Практически любое программное обеспечение для редактирования изображений позволит вам это сделать.
Редактирование цвета, красных глаз и складок
Следующий уровень редактирования обычно включает удаление или исправление цвета, включая линии сгиба и эффект красных глаз.Чтобы внести эти исправления, вам понадобится программное обеспечение для редактирования фотографий, такое как Photoshop.
Более удобный аналог Photoshop, Photoshop Elements, особенно хорош в восстановлении изображений, как и Corel PaintShop Pro.
ПК, Mac и даже компьютеры Ubuntu включают бесплатные приложения для редактирования изображений, и они подходят, если вы не планируете изучать Photoshop или не хотите платить за Elements или PaintShop. У них есть кнопки быстрого редактирования для устранения эффекта красных глаз, а также для размытия мелких недостатков изображений.
Обработка складок на фотографиях требует определенных навыков. Если вы хорошо разбираетесь в Photoshop, попробуйте инструменты «Заливка», «Заплатка», «Клонирование» и «Точечная восстанавливающая кисть». Брайан Хьюз из Adobe опубликовал полезное видео о восстановлении фотографий. В противном случае обратитесь за помощью к другу или в службу сканирования фотографий.
Храните свои воспоминания в безопасности
Оцифрованные фотографии имеют ряд преимуществ перед физическими фотографиями. Вы можете систематизировать их, создавать резервные копии, создавать несколько копий и легко делиться ими.Вы также можете распечатать новые копии разных размеров. Если вы планируете много печатать, подумайте о покупке собственного фотопринтера. Хороший стоит всего 150-200 долларов.
Для получения дополнительных советов аналитик камеры PCMag Джим Фишер дает советы о том, как сохранить ваши фотографии, в том числе о том, как создать архив ваших файлов.
Получите наши лучшие истории!
Подпишитесь на Что нового сейчас , чтобы каждое утро получать наши главные новости на ваш почтовый ящик.
Этот информационный бюллетень может содержать рекламу, предложения или партнерские ссылки.Подписка на информационный бюллетень означает ваше согласие с нашими Условиями использования и Политикой конфиденциальности. Вы можете отказаться от подписки на информационные бюллетени в любое время.
Наилучшее разрешение DPI при сканировании фотографий в цифровой формат
Узнайте, какой DPI использовать при сканировании фотографий
Из этой статьи вы узнаете …
- Как настроить программное обеспечение сканера и выбрать DPI
- Этого 300 DPI достаточно для качества HDTV и цифровых изображений 4 «x 6»
- Что вам понадобится больше точек на дюйм, если вы хотите повернуть фотографию любого размера и сделать ее в 2, 3, 10 раз больше!
Если вы не знаете, как работает разрешение, вы можете тратить время на сканирование изображений низкого качества…. или тратить время на сканирование изображений, слишком больших для ваших нужд.
Вот что вам нужно знать …
1. Как выбрать разрешение для сканирования фотографий
Запустите сканер и посмотрите настройки «Разрешение». Вот как выглядит мой …
Просто введите значение DPI (точек на дюйм или PPI, пикселей на дюйм).
2. Вот что происходит при сканировании фотографии размером 4 x 6 дюймов с разрешением 300 точек на дюйм
Так какой DPI вы используете? Что ж, давайте посмотрим на 300 DPI…
При разрешении 300 точек на дюйм вы превращаете фотографию 4×6 в цифровое изображение того же размера: 4×6. Это потому, что когда ваши фотографии были напечатаны в фотолаборатории, для печати вашей фотографии используется 300 точек на дюйм. Таким образом, при разрешении 300 точек на дюйм вы получаете точную копию своей исходной фотографии.
И фотография 4×6, отсканированная с разрешением 300 DPI, будет иметь качество HDTV …
Вы можете просматривать отсканированные фотографии с разрешением 300 точек на дюйм как изображения с полным разрешением и качеством HDTV.
3. Что происходит, когда мы сканируем фотографию размером 4 x 6 дюймов с разрешением 600 точек на дюйм или более!
Теперь давайте удвоим DPI до 600.Вот что происходит …
При разрешении 600 точек на дюйм вы УДВОИЛИ размер исходной фотографии. Ваш сканер математически вычислил, как сделать фотографию 4×6 и превратить ее в фотографию 8×12 БЕЗ потери качества. Это означает, что вы можете принести отсканированную фотографию с разрешением 600 точек на дюйм в типографию и повторно распечатать ее с разрешением 8×12.
А при 900 DPI? То же самое …
При разрешении 900 точек на дюйм вы получите цифровую фотографию размером 16 x 24 дюйма. Вы даже можете уйти с 24 «x 32».
4. Что делать, если вы сканируете фотографии размером не 4 x 6 дюймов
Допустим, у вас есть старые фотографии размером 2 x 3 дюйма.Теперь помните, что если вы используете 300 точек на дюйм, вы получите точно такой же размер …
Как видите, при разрешении 300 точек на дюйм изображение будет одинаковым.
Посмотрим, что произойдет, если я использую 1200 DPI?
При разрешении 1200 точек на дюйм вы превратили свою крошечную фотографию 2×3 в цифровое изображение 16×24 без потери качества.
3 действия Шаги, которые помогут вам решить, какое разрешение лучше всего при сканировании фотографий
- Если вы используете 300 DPI, вы будете в безопасности. Вы получите изображения качества HDTV.И вы можете повторно распечатать их в исходном размере.
- Но если вы хотите удвоить или утроить размер исходной фотографии, используйте 600–900 точек на дюйм. И всегда лучше иметь слишком много пикселей, чем слишком мало. Я лично сканирую все свои фотографии 4×6 с разрешением 900 точек на дюйм.
- Если у вас есть фотографии размером менее 4×6, используйте 900 точек на дюйм или больше. Я лично использую 1200 точек на дюйм для сканирования всех моих небольших фотографий.
Изменение размера изображений
Изменение размера изображенийПоказать навигацию
При необходимости вы можете изменить размер изображения.Например, если изображение 4 x 6 дюймов, но он должен быть определенного размера, чтобы поместиться на букву, информационный бюллетень или визитку, вы можете изменить ширину и высоту, чтобы изображение больше или меньше.
Вы можете изменить размер одного страницу в режиме просмотра изображений или все страницы, отсканированные с помощью файла.
Показать элемент изображения размер которого вы хотите изменить.
На ленте страницы выберите Изменить размер .
В диалоговом окне «Изменить размер» поле, выберите желаемую ширину и высоту или укажите процент в коробке Масштаб . Необязательно вы также можете изменить изображение.
Щелкните ОК.
Наконечники
Для изображений, которые вы планируете использовать на веб-сайте, установите единицы ширины и высоты как скорее чем дюймы для достижения наилучших результатов.Для произведений искусства, которые вы планируете отправить на печать, используйте дюймы.
На ленте «Просмотр» выберите « Фактическое». Размер , чтобы отобразить изображение в реальном размере, чтобы увидеть изменение размера.
На панели «Сканировать или получить фото» выберите, который должен содержать функцию изменения размера.
Нажмите «Настройки» и вкладку SET.
На НАБОР панель, включите Изменить размер страницы а затем щелкните Изменить размер.
в размере В диалоговом окне «Параметры страницы» выберите размер страницы или процентное значение.
Щелкните ОК.
Примечание
Доступные размеры страниц зависят от максимальной загрузки сканера. поддерживаемый размер.
Подсказка
Убедитесь, что настройки размера вашей страницы подходят для всех страниц вы планируете сканировать с этим профилем.
Вы может одновременно изменять размер нескольких элементов изображения с рабочего стола PaperPort. Эта операция наиболее полезен, когда вам нужно изменить размер всех страниц в многостраничный элемент или размер группы одностраничных элементов. Все элементы в группе должны быть файлы одного типа.
Выбрать многостраничный элемент или отдельные элементы, размер которых нужно изменить.
На ленте элемента щелкните Изменить размер .
Подтвердите, что вы хотите для изменения размера нескольких страниц. Если вы хотите запретить отображение подтверждения диалоговом окне в будущем выберите Do не отображать флажок .
В диалоговом окне Изменить размер выберите Изменить размер страницы и затем в шкале поле введите процент увеличения или уменьшения каждого элемента или страницы, исходя из исходного размера.
(Необязательно) Чтобы изменить разрешение выберите Изменить Разрешение , а затем выберите единицы измерения и введите количество дюйм или на сантиметр.Единица измерения по умолчанию — пиксели / дюйм.
Нажмите ОК.
Советы
Чтобы изменить размер элемента в единицах ширины и высоты, а не в масштабировать, отобразить элемент в окне просмотра изображений, а затем выбрать Изменить размер в его контекстном меню. Подробнее см. Изменение размера изображения.
Как увеличить изображение на копировальном аппарате | Small Business
Хотя вы можете профессионально увеличить важные фотографии, сделанные в местной типографии, эта услуга часто бывает дорогостоящей.Чтобы сэкономить деньги для своего начинающего бизнеса, вы можете увеличить изображение на своем офисном копировальном аппарате. Хотя качество конечного продукта может быть не таким безупречным, как в типографии, он будет хорошо работать с информационной графикой, бюджетными диаграммами и другой базовой графикой.
1
Откройте крышку копировального аппарата и поместите исходное изображение лицевой стороной вниз на стекло планшета. Убедитесь, что изображение правильно сориентировано, совместив его со стрелками в нижнем углу планшета для документов.Закройте крышку.
2
Заполните лоток подачи бумаги бумагой нужного формата. Для достижения наилучших результатов выберите размер бумаги, который будет соответствовать большей части вашего увеличения.
3
Выберите новый размер бумаги в главном меню, используя экран дисплея копира для справки. Главное меню обычно находится под крышкой копировального аппарата.
4
Нажмите кнопку «Увеличить» в главном меню копировального аппарата, чтобы увидеть на экране дисплея различные проценты, указывающие на доступные уровни увеличения.Определите, насколько больше вы хотите сделать ваш документ, а затем выберите соответствующий процент.
5
Нажмите кнопку «Копировать», чтобы сделать первое увеличение. Убедитесь, что увеличение напечатано и правильно ориентировано. Если это не так, отрегулируйте процент увеличения и повторите попытку.
Ссылки
Предупреждения
- Хотя большинство копировальных аппаратов имеют одинаковую базовую компоновку, шаги и процедуры могут отличаться в зависимости от конкретной модели, которую вы используете.Обратитесь к руководству по эксплуатации вашего копировального аппарата для получения конкретной информации о коэффициентах увеличения и допустимых форматах бумаги.

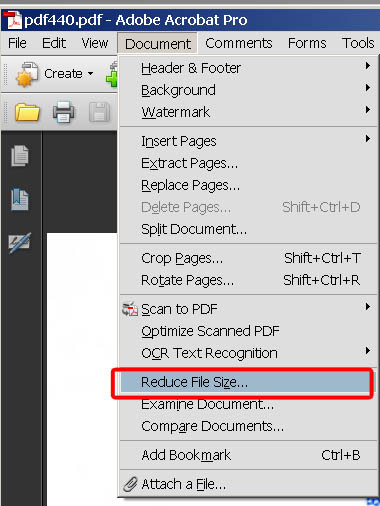


 Установите флажок Показать папку, чтобы целевая папка отображалась автоматически после сканирования.
Установите флажок Показать папку, чтобы целевая папка отображалась автоматически после сканирования. При использовании более высоких значений разрешения требуется больше памяти и более длительное время передачи, однако при этом можно получить изображение с большей детализацией.
При использовании более высоких значений разрешения требуется больше памяти и более длительное время передачи, однако при этом можно получить изображение с большей детализацией.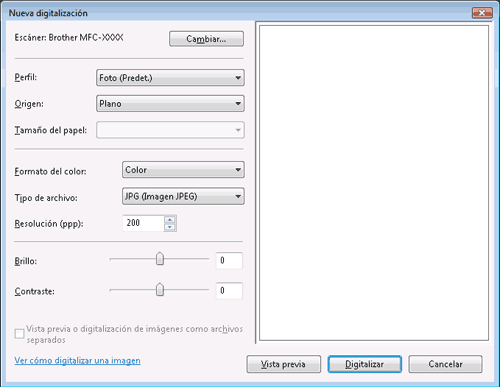
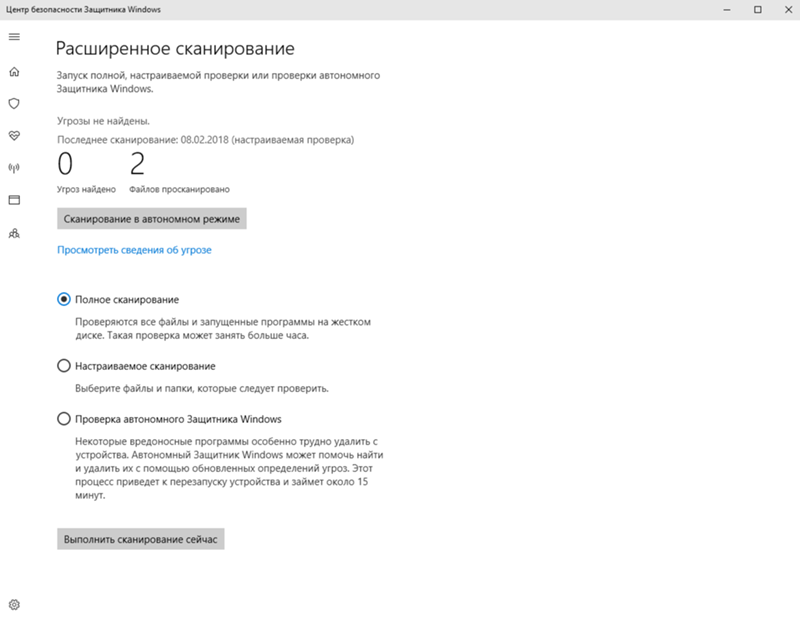 Например, если выбрать формат 1 на 2 (A4), сканированное изображение будет разделено между двумя документами формата A5.
Например, если выбрать формат 1 на 2 (A4), сканированное изображение будет разделено между двумя документами формата A5.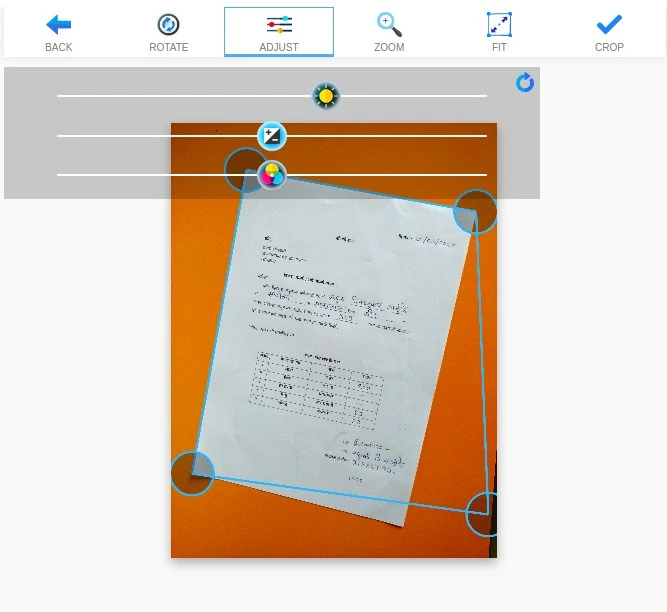 Можно также ввести числовое значение в поле справа. Если отсканированное изображение слишком светлое, задайте более низкое значение параметра «Яркость» и повторно отсканируйте документ. Если изображение слишком темное, задайте более высокое значение параметра «Яркость» и повторно отсканируйте документ.
Можно также ввести числовое значение в поле справа. Если отсканированное изображение слишком светлое, задайте более низкое значение параметра «Яркость» и повторно отсканируйте документ. Если изображение слишком темное, задайте более высокое значение параметра «Яркость» и повторно отсканируйте документ.