Как увеличить резкость в играх на Панели управления NVIDIA
Игра немного размыта и хотите сделать ее четче. Для этого не нужно внешних фильтров типа ReShade. Резкость изображения можно добавить в Панели управления NVIDIA и настроить отдельно для каждого приложения.
Функция повышения резкости NVIDIA
Не всегда сможем играть в родном разрешении, даже когда монитор 4К. Для этого нужна еще и видеокарта с верхнего ряда, поэтому часто приходится переключаться на более низкое — 1440р или 1080р. К сожалению, это делает игру не столь выраженной, поскольку низкое разрешение связано с немного размытым изображением. Это также относится к играм, которые чрезмерно используют сглаживание краев типа TAA, даже после запуска в рекомендуемом размере экрана теряют четкость и выглядят чуть размытыми.
В таких ситуациях лучше использовать фильтр резкости изображения. Он минимально воздействует на производительность и делает изображение более четким. Игры, запущенные с более низким разрешением на мониторе 4К после увеличения резкости становятся более яркими и по четкости становятся ближе к 4К.
До введения функции требовалось использование дополнительного программного обеспечения, которое позволяло накладывать фильтры на картинку. В распоряжении была программа GeForce Experience с фильтрами FreeStyle и популярный инструмент ReShade, который после включения добавлял новые эффекты. Теперь увеличить четкость картинки проще, без использования этих инструментов.
После последнего обновления драйверов резкость можно добавлять прямо в Панели управления NVIDIA. Для каждого приложения можно установить индивидуальный уровень. Чтобы воспользоваться этой настройкой, обновите драйвер для видеокарты NVIDIA.
Функция доступна в программном обеспечении 441.08 и более поздних версиях. После установки щелкните правой кнопкой мыши на рабочем столе и выберите «Панель управления NVIDIA».
В боковом меню перейдите на вкладку «Управления параметрами 3D». Если нужно включить общую резкость для всех программ, оставайтесь на вкладке с глобальными настройками. Если только для отдельной игры перейдите в раздел программных настроек и выберите ее, чтобы применить фильтр.
В списке найдите опцию «Image Sharpening» (Резкость изображения). Раскройте выпадающее меню и активируйте ее переключателем On.
Затем с помощью переключателя отрегулируйте уровень. Какой уровень уместен, зависит от вас и используемого разрешения. Выберите оптимальное значение и сохраните изменения.
Что такое GPU Scaling в настройках NVIDIA?
Параметр GPU Scaling пригодится владельцам мониторов с 4К, которые часто запускают игры в низких разрешениях из-за высоких требований к оборудованию.
При включении функция активирует дополнительные разрешения, которое ниже за рекомендуемое. Стандартно в распоряжении у пользователя есть 1920×1080, 2560×1440 и 3840×2160. После активации GPU Scaling добавятся промежуточные, позволяющие сделать точную настройку.
3 способа настроить чёткость монитора
Смазанное, размытое изображение на мониторе не только ухудшает рабочий процесс, но и негативно влияет на зрение.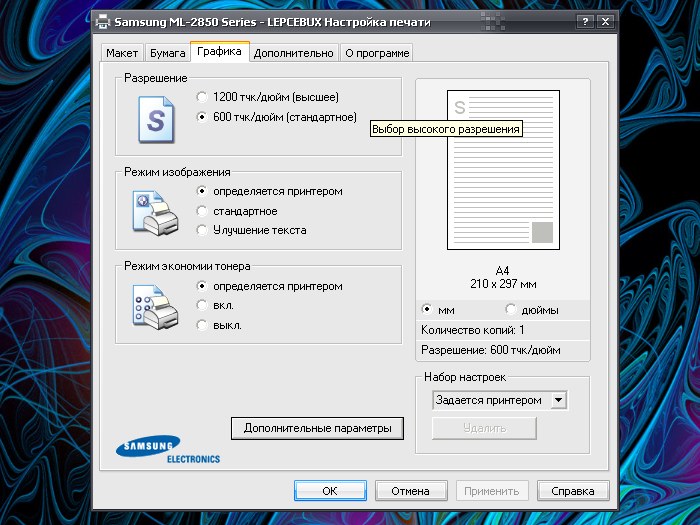 Поэтому от таких «дефектов картинки» нужно избавляться, причём чем быстрее – тем лучше. Благо настроить чёткость монитора несложно – достаточно просто установить подходящее разрешение и запустить ClearType в настройках операционной системы Windows.
Поэтому от таких «дефектов картинки» нужно избавляться, причём чем быстрее – тем лучше. Благо настроить чёткость монитора несложно – достаточно просто установить подходящее разрешение и запустить ClearType в настройках операционной системы Windows.
Под «чёткостью монитора» понимается в первую очередь резкость и детализация изображения. Кроме того, важное значение имеет качество отображения шрифтов, ведь работающим за компьютером людям приходится очень много читать и писать.
Поэтому «настроить чёткость монитора» означает выставить адекватные резкость, контрастность, уровень детализации, а также улучшить отображение шрифтов. Стоит отметить, что старые ЭЛТ-дисплеи (если они ещё где-то остались) отрегулировать крайне сложно – и делается это в параметрах самого «кинескопа».
Разберёмся, как настроить чёткость монитора буквально в несколько кликов.
Установка оптимального разрешения экрана
Каждый ЖК-монитор имеет своё фактическое разрешение – его матрица оснащается определённым количеством пикселей.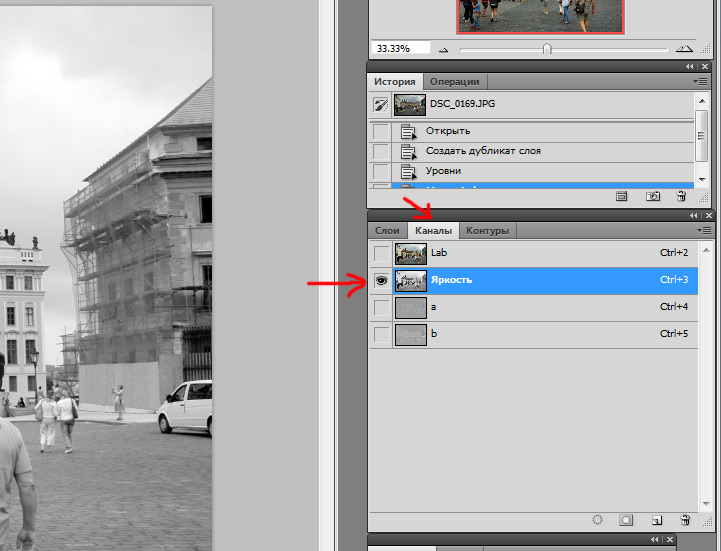
Узнать фактическое разрешение монитора можно из технических характеристик устройства – из инструкции, с коробки, или просто погуглив модель. Под него нужно подогнать установленное. Только в этом случае каждая программная точка будет соответствовать физическому пикселю – и изображение станет достаточно резким и чётким.
Инструкция:
- Узнайте фактическое разрешение вашего дисплея. Эти сведения можно получить из инструкции, с коробки или поискав в интернете характеристики используемой модели. В некоторых случаях эта справочная характеристика указывается в настроечном меню самого экрана;
- Кликните правой кнопкой мыши в любом свободном месте рабочего стола и в появившемся меню выберите пункт «Параметры экрана». Или наберите в меню «Пуск» «разрешения дисплея».

- Выберите рекомендуемое разрешение или установите значение которое соответствует фактическому.
Если какой-либо пункт в списке доступных соотношений количества пикселей будет отмечен как «Рекомендуется» — стоит выбрать его. Windows способа самостоятельно подбирать оптимальные параметры отображения.
Также стоит отметить, что данная инструкция написана для операционной системы Windows 10. В более старых версиях, впрочем, необходимые параметры находятся в тех же местах, разве что могут называться немного по-другому.
Если после установки оптимального разрешения изображение стало слишком уж мелким, то в этом же «окошке» «Дисплей», которое открылось после выполнения второго пункта вышеприведённой инструкции стоит пролистать до раздела «Масштабирование» и выбрать 125%.
Настройка ClearType
ClearType – специальная система сглаживания шрифтов, которая позволяет установить наиболее оптимальное отображение текста на дисплеях с высокой плотностью пикселей.
Инструкция:
- Откройте «Пуск» и начинайте набирать на клавиатуре «ClearType». Скорее всего, уже после нескольких первых букв будет предложен нужный вариант – «Настройка текста ClearType». Смело кликайте по нему левой кнопкой мыши;
- В появившемся окне поставьте галочку около пункта «Включить ClearType» и нажмите «Далее»;
- Если для выбранного экрана установлено неподходящее разрешение, Windows уведомит об этом на следующем этапе настройки. Если подходящее – тоже сообщит, но изменить не разрешит. Смело нажимайте «Далее» — и делайте так после каждого этапа;
- Далее будет пять этапов настройки качества отображения текста. Выбирайте наилучший, на ваш взгляд, вариант;
- Нажмите «Готово».
 Отображение текста на мониторе немного изменится в соответствии с выбранными вами пунктами.
Отображение текста на мониторе немного изменится в соответствии с выбранными вами пунктами.
Этот этап позволяет быстро и аккуратно настроить чёткость монитора, поскольку затрагивает не только тексты, но и некоторые элементы системного интерфейса.
Настройка чёткости через меню самого монитора
Некоторые модели дисплеев позволяют настроить чёткость непосредственно через меню самого устройства. Но далеко не все, что стоит учесть перед тем, как начать искать соответствующие кнопки.
Порядок действий:
- Найдите клавиши «Меню» и управления. Они находятся обычно на нижней панели монитора либо слева снизу. Эта панель потребуется при дальнейшей установке параметров работы;
- Нажмите собственно «Меню» и пролистайте его в поисках пункта «Чёткость».
- В этих же параметрах можно «поиграть» с другими настройками отображения.
 Установить контрастность, гамму, яркость, насыщенность и сдвиг при необходимости. Повысить или понизить чёткость можно и посредством установки иных характеристик – так что можете смело пробовать, пока работа с дисплеем не станет наиболее комфортной.
Установить контрастность, гамму, яркость, насыщенность и сдвиг при необходимости. Повысить или понизить чёткость можно и посредством установки иных характеристик – так что можете смело пробовать, пока работа с дисплеем не станет наиболее комфортной.
| Оцените статью | |
Всего голосов: 0, рейтинг: 0 |
Улучшение четкости изображения без его огрубления
Увеличение в камере значения DETAIL LEVEL может эффективно повысить четкость контуров на изображении. Однако, эта операция может также огрубить все изображение, даже если контуры стеклянных флаконов и пластиковых кубиков подчеркиваются корректно. В подобных ситуациях настройка уровня CRISPENING может снизить этот эффект, сохраняя при этом высокую четкость контуров объектов изображения.
Введение
Увеличение в камере значения DETAIL LEVEL (см.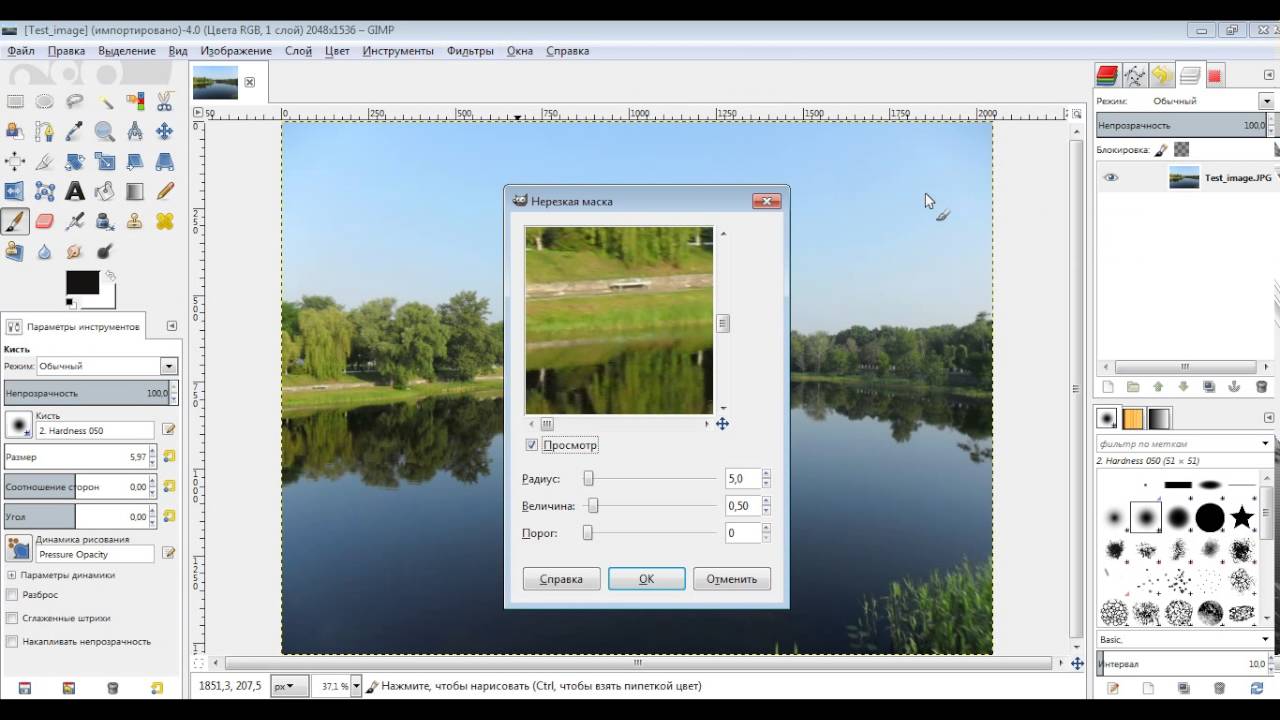 Вып. 01) может эффективно повысить четкость контуров на изображении.
Вып. 01) может эффективно повысить четкость контуров на изображении.
Однако, как показано на иллюстрации „ До настройки”, эта операция может также огрубить все изображение, даже если контуры стеклянных флаконов и пластиковых кубиков подчеркиваются корректно.
Этот эффект возникает в связи с тем, что обработка DETAIL применяется ко всем участкам изображения, в том числе и к нежелательному шуму.
В подобных ситуациях настройка уровня CRISPENING может снизить этот эффект, сохраняя при этом высокую четкость контуров объектов изображения.
До настройки После настройки
Особенности камер Sony
Камеры Sony имеют функцию CRISPENING, которая может применяться для предотвращения картинки от огрубления при подъеме уровня детализации. Эта функция может быть настроена таким образом, чтобы подъем четкости не применялся к сигналам ниже заданного порогового уровня, таким, как шум.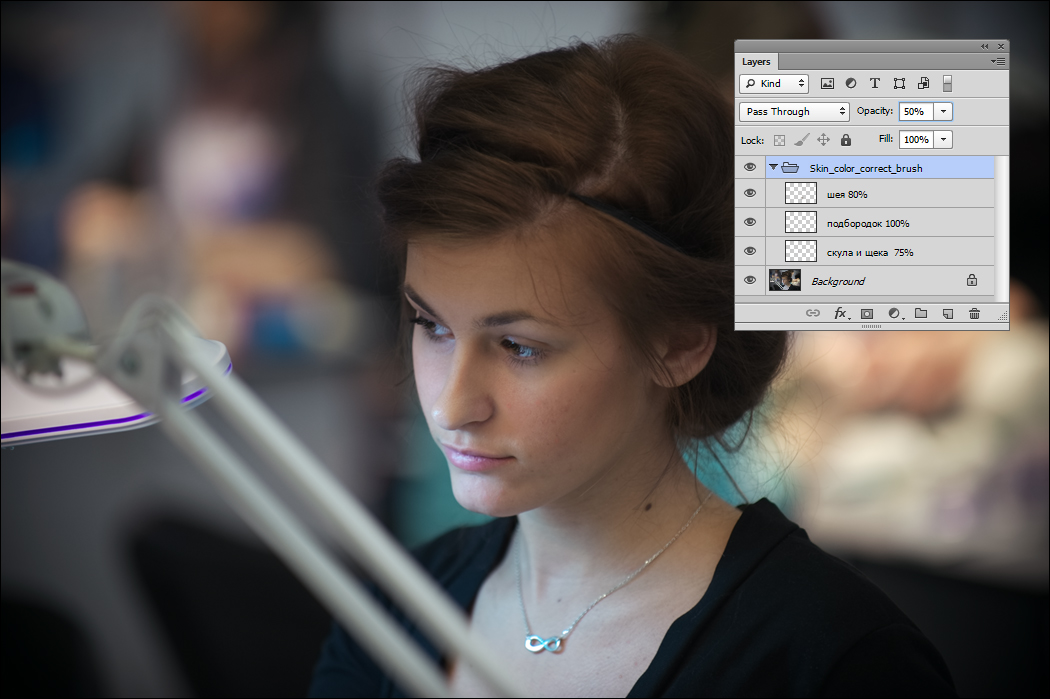 Например, на иллюстрации „После настройки” контуры флаконов и кубиков остались четкими, а все изображение, включая темный фон, — мягкое и чистое.
Например, на иллюстрации „После настройки” контуры флаконов и кубиков остались четкими, а все изображение, включая темный фон, — мягкое и чистое.
Crispening также эффективна при съемке сцен с многочисленными контрастными переходами, таких, например, как цветочный сад, которые имеют тендендию к огрублению картинки при повышении детализации.
Установка положительного (+) значения CRISPENING LEVEL предотвращает нежелательное подчеркивание контуров шума, при сохранении контраста изображения, чистоты цвета и четких контуров объектов.
Основные камеры Sony с функцией настройки CRISPENING
- серия HDW-900,
- серия HDW-750/730
- серия DSR-400/450, PDW-530/510, PDW-850
- серия DVW-970, MSW-970.
- серия PMW-500, PMW-400, PMW-350
- серия PXW-X500, PXW-X400, PXW-X320
- серия PXW-X180, PXW-X160
- серия PXW-FS7, PXW-FS7 II
- серия PMW-F5, PMW-F55
Настройки камеры
Для настройки CRISPENING используйте страницу DETAIL 1 меню PAINT.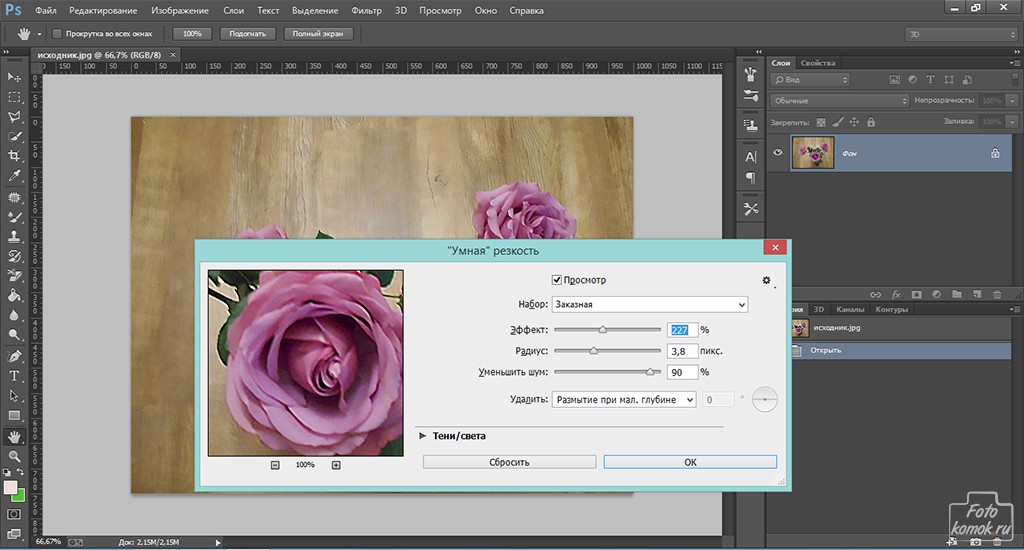
1. Откройте DETAIL1 в меню PAINT
2. Установите DETAIL в ON (по умолчанию)
3. Настройте CRISPENING в диапазоне от -99 до +99
Установка отрицательного (–) значения делает изображение жестче, а установка положительного (+) — нижает шум и смягчает его. В примере изображения „После настройки” был установлен уровень „+99”.
* Примеры сняты с помощью DSR-450WSL. Цвета изображения могут отличаться, в зависимости от модели камеры и освещения, даже при одинаковых заданных значенях. За дополнительной информацией обращайтесь к инструкции по эксплуатации камеры.
Техническая информация
Что такое CRISPENING?
CRISPENING — это функция, предотвращающая формирование четких контуров вокруг шума или мелких деталей изображения при включении (ON) функции DETAIL. Функция CRISPENING позволяет установить порог (на основе крутизны яркостного перехода) для контрастных переходов, начиная с которого коррекция контуров не применяется. В камерах Sony уровень порога регулируется в диапазоне от -99 до +99.
В камерах Sony уровень порога регулируется в диапазоне от -99 до +99.
Одни и те же настройки могут приводить к разным результатам в зависимости от изображения, модели камеры и формата записи (HDCAM, DVCAM и т.д.). Важно помнить, что подъем уровня CRISPENING может приводить к снижению заметности мелких деталей изображения из-за того, что к ним не будет применяться контурная коррекция. Поскольку это может вызывать визуальный эффект размытия изображения, данную функцию следует настраивать аккуратно, с контролем по видеомонитору высокого качества.
———
Публикуется с разрешения представительства Sony в Украине
Предыдущая часть: Особенности передачи сочных цветов при яркой освещенности
Следующая часть: Sony Creative Shooting Tips — 04 “Повышение цветовой насыщенности в темных участках изображения”
Как повысить четкость изображения на мониторе
Смазанное, размытое изображение на мониторе не только ухудшает рабочий процесс, но и негативно влияет на зрение. Поэтому от таких «дефектов картинки» нужно избавляться, причём чем быстрее – тем лучше. Благо настроить чёткость монитора несложно – достаточно просто установить подходящее разрешение и запустить ClearType в настройках операционной системы Windows.
Поэтому от таких «дефектов картинки» нужно избавляться, причём чем быстрее – тем лучше. Благо настроить чёткость монитора несложно – достаточно просто установить подходящее разрешение и запустить ClearType в настройках операционной системы Windows.
Под «чёткостью монитора» понимается в первую очередь резкость и детализация изображения. Кроме того, важное значение имеет качество отображения шрифтов, ведь работающим за компьютером людям приходится очень много читать и писать.
Поэтому «настроить чёткость монитора» означает выставить адекватные резкость, контрастность, уровень детализации, а также улучшить отображение шрифтов. Стоит отметить, что старые ЭЛТ-дисплеи (если они ещё где-то остались) отрегулировать крайне сложно – и делается это в параметрах самого «кинескопа».
Разберёмся, как настроить чёткость монитора буквально в несколько кликов.
Установка оптимального разрешения экрана
Каждый ЖК-монитор имеет своё фактическое разрешение – его матрица оснащается определённым количеством пикселей.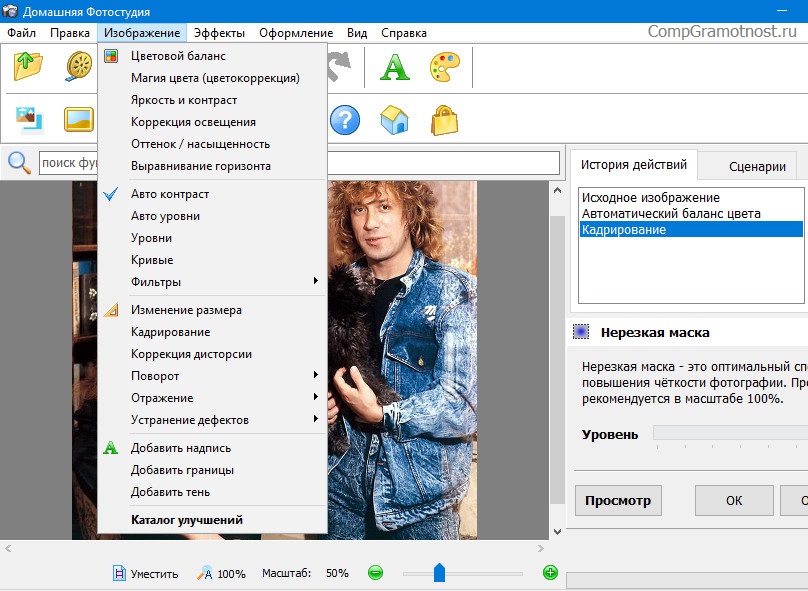 И при несоответствии фактического и установленного числа пикселей в картинке по горизонтали и вертикали качество изображения может страдать.
И при несоответствии фактического и установленного числа пикселей в картинке по горизонтали и вертикали качество изображения может страдать.
Узнать фактическое разрешение монитора можно из технических характеристик устройства – из инструкции, с коробки, или просто погуглив модель. Под него нужно подогнать установленное. Только в этом случае каждая программная точка будет соответствовать физическому пикселю – и изображение станет достаточно резким и чётким.
- Узнайте фактическое разрешение вашего дисплея. Эти сведения можно получить из инструкции, с коробки или поискав в интернете характеристики используемой модели. В некоторых случаях эта справочная характеристика указывается в настроечном меню самого экрана;
- Кликните правой кнопкой мыши в любом свободном месте рабочего стола и в появившемся меню выберите пункт «Параметры экрана». Или наберите в меню «Пуск» «разрешения дисплея».
- Выберите рекомендуемое разрешение или установите значение которое соответствует фактическому.

Если какой-либо пункт в списке доступных соотношений количества пикселей будет отмечен как «Рекомендуется» – стоит выбрать его. Windows способа самостоятельно подбирать оптимальные параметры отображения.
Также стоит отметить, что данная инструкция написана для операционной системы Windows 10. В более старых версиях, впрочем, необходимые параметры находятся в тех же местах, разве что могут называться немного по-другому.
Если после установки оптимального разрешения изображение стало слишком уж мелким, то в этом же «окошке» «Дисплей», которое открылось после выполнения второго пункта вышеприведённой инструкции стоит пролистать до раздела «Масштабирование» и выбрать 125%.
Настройка ClearType
ClearType – специальная система сглаживания шрифтов, которая позволяет установить наиболее оптимальное отображение текста на дисплеях с высокой плотностью пикселей. Впрочем, на экранах со средней или даже низкой плотностью она также может оказаться весьма полезной.![]() Во всяком случае, она способна значительно повысить чёткость – а именно этого мы и добиваемся в данной инструкции.
Во всяком случае, она способна значительно повысить чёткость – а именно этого мы и добиваемся в данной инструкции.
- Откройте «Пуск» и начинайте набирать на клавиатуре «ClearType». Скорее всего, уже после нескольких первых букв будет предложен нужный вариант – «Настройка текста ClearType». Смело кликайте по нему левой кнопкой мыши;
- В появившемся окне поставьте галочку около пункта «Включить ClearType» и нажмите «Далее»;
- Если для выбранного экрана установлено неподходящее разрешение, Windows уведомит об этом на следующем этапе настройки. Если подходящее – тоже сообщит, но изменить не разрешит. Смело нажимайте «Далее» – и делайте так после каждого этапа;
- Далее будет пять этапов настройки качества отображения текста. Выбирайте наилучший, на ваш взгляд, вариант;
- Нажмите «Готово». Отображение текста на мониторе немного изменится в соответствии с выбранными вами пунктами.
Этот этап позволяет быстро и аккуратно настроить чёткость монитора, поскольку затрагивает не только тексты, но и некоторые элементы системного интерфейса.
Настройка чёткости через меню самого монитора
Некоторые модели дисплеев позволяют настроить чёткость непосредственно через меню самого устройства. Но далеко не все, что стоит учесть перед тем, как начать искать соответствующие кнопки.
- Найдите клавиши «Меню» и управления. Они находятся обычно на нижней панели монитора либо слева снизу. Эта панель потребуется при дальнейшей установке параметров работы;
- Нажмите собственно «Меню» и пролистайте его в поисках пункта «Чёткость». Затем кнопками «Вверх-вниз» либо «Вперёд-назад» установите желаемое либо наиболее комфортное значение.
- В этих же параметрах можно «поиграть» с другими настройками отображения. Установить контрастность, гамму, яркость, насыщенность и сдвиг при необходимости. Повысить или понизить чёткость можно и посредством установки иных характеристик – так что можете смело пробовать, пока работа с дисплеем не станет наиболее комфортной.
Резкость монитора — важный параметр общей картинки, который влияет как на здоровье глаз, так и на качество финального изображения.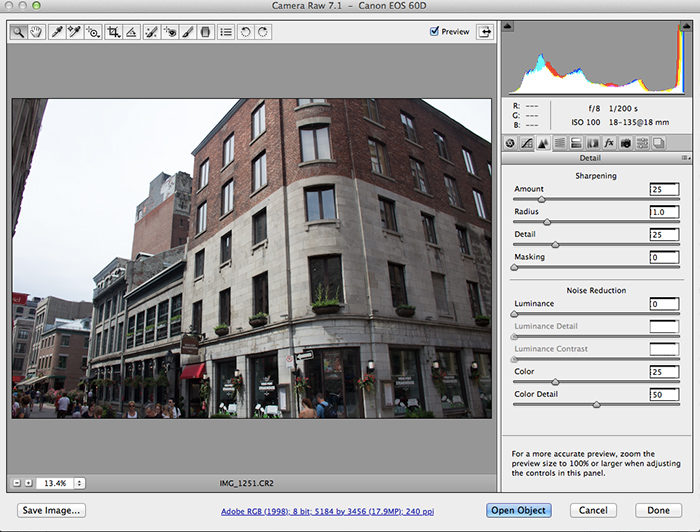 Современные мониторы, на ноутбуках или персональных компьютерах, предлагают различные вариации настройки (опции) этого параметра, что позволяет каждому пользователю настроить данный параметр по своим личным предпочтениями, или в зависимости от поставленной задачи. В любом случае, вариативность настройки — расширяет возможности применения стандартного экрана и важно выполнить настройку правильно! Как правильно настроить резкость монитора? Поговорим об этом подробнее!
Современные мониторы, на ноутбуках или персональных компьютерах, предлагают различные вариации настройки (опции) этого параметра, что позволяет каждому пользователю настроить данный параметр по своим личным предпочтениями, или в зависимости от поставленной задачи. В любом случае, вариативность настройки — расширяет возможности применения стандартного экрана и важно выполнить настройку правильно! Как правильно настроить резкость монитора? Поговорим об этом подробнее!
Оптимизация изображения
Внутренняя оптимизация изображения способствует повышению резкости, без применения дополнительных, механических ухищрений. Под оптимизацией принято понимать настройку:
- Яркости. Яркость сможет спрятать естественную размытость, позволяет фокусировать внимание на общих планах. Также, грамотная (корректная) оптимизация яркости сможет подчеркнуть положительное действие от контрастности и цветопередачи.
- Контрастности. Контрастность может компенсировать некую «зубчатость и размытость» картинки, путём засвета или затемнения переходов между объектами на изображении.
 В основе этого эффекта лежит природное явление, которое принято называть «рефлексией» — способность лучей света (огибать предметы) рассеиваться в воздухе. Повышение или понижение контрастности сможет «оптимизировать» изображение и сделает его чётче и приятнее взору.
В основе этого эффекта лежит природное явление, которое принято называть «рефлексией» — способность лучей света (огибать предметы) рассеиваться в воздухе. Повышение или понижение контрастности сможет «оптимизировать» изображение и сделает его чётче и приятнее взору. - Цветопередачи. Цветопередача — один из самых важных параметров оптимизации. С её помощь можно «насытить» внутреннюю составляющую предметов в кадре и визуально уменьшить переход между ними, что сможет повысить чёткость картинки.
На современных мониторах могут присутствовать и другие параметры, которые помогут общей оптимизации. Используя их, вы сможете снизить «нагрузку» на глаза, а также — улучшить изображение, без внутри программных способов. При работе с ними, рекомендуется строго следовать правилам от компании — производителя. Такая рекомендация поможет вам достичь быстрой настройки и станет оптимальной для любого пользователя и типа монитора.
Как настроить резкость на мониторе компьютера?После того как была осуществлена оптимизация, можно приступать к самой настройке через операционную систему. Рассмотрим на примере операционной системы Виндовс — алгоритм действий таков:
Рассмотрим на примере операционной системы Виндовс — алгоритм действий таков:
- Пуск.
- Панель управления.
- Экран.
- Резкость.
ВАЖНО. Порядок действий может отличаться в некоторых версиях операционной системы Виндовс . Связанно это с высокой частотой обновлений, однако — вы всегда можете уточнить информацию о настройке на официальной сайте Майкрософт или в сети интернет.
Перед пользователем откроется контекстное окно с возможностью изменять резкость. Просто меняя положение ползунка, можно изменить характеристики изображения.
На выбор пользователя будет доступно три стандартных режима, с возможностью дополнительной настройки резкости — это значения:
Выбрав оптимальное значение, активируйте вкладку «дополнительная настройка», можно будет внести желаемые изменения, сделав картинку чётче или размытее. После этого, необходимо сохранить внесённые изменения и монитор готов к использованию.
Не лишним будет общая перезагрузка системы, что позволит системе произвести некоторые внутренние изменения алгоритмов построения графики и изображения.
В соответствии с характеристиками монитора система Windows автоматически применяет оптимальные параметры отображения, в частности, разрешение экрана, частоту обновления и цвета. Эти параметры также зависят от типа монитора. Чтобы настроить параметры дисплея или восстановить настройки по умолчанию, следуйте приведенным ниже рекомендациям.
ЖК-мониторы, которые также называют плоскими мониторами, существенно вытеснили ЭЛТ-мониторы. Они значительно легче и тоньше, чем громоздкие ЭЛТ-мониторы со стеклянными трубками. ЖК-мониторы также представлены широким диапазоном форм и размеров, в том числе широкоформатными экранами и экранами стандартной ширины с соотношениями сторон 16:9 и 16:10 для широкоэкранных моделей и 4:3 в моделях стандартной ширины. Ноутбуки также используют плоские дисплеи.
В случае с обоими типами мониторов чем больше на экране установлено точек на дюйм, тем лучше отображаются шрифты. Увеличивая количество точек на дюйм, вы увеличиваете разрешение экрана.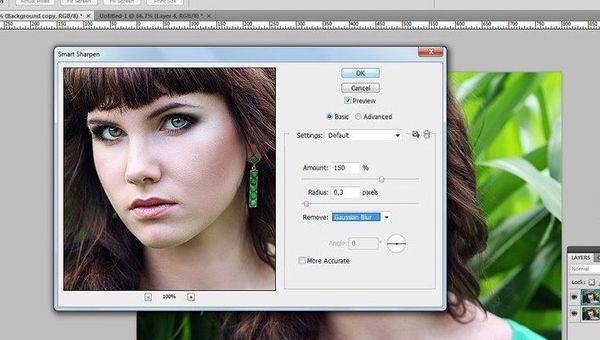 Разрешение, которую вы используете, зависит от разрешения, поддерживаемого монитором. Чем выше разрешение, например 1900×1200 пикселей, тем четче будут отображаться элементы. Они также будут меньше, что позволит разместить на экране дополнительные элементы. Чем ниже разрешение, например 800×600 пикселей, тем меньше элементов может поместиться на экране (размер элементов увеличивается).
Разрешение, которую вы используете, зависит от разрешения, поддерживаемого монитором. Чем выше разрешение, например 1900×1200 пикселей, тем четче будут отображаться элементы. Они также будут меньше, что позволит разместить на экране дополнительные элементы. Чем ниже разрешение, например 800×600 пикселей, тем меньше элементов может поместиться на экране (размер элементов увеличивается).
Windows позволяет увеличивать или уменьшать размер текста и других элементов на экране, сохраняя оптимальное разрешение монитора.
Лучшие параметры дисплея для ЖК-мониторов
Если вы пользуетесь ЖК монитором, проверьте его разрешение. Это позволит определить четкость изображения на экране. Для ЖК-мониторов рекомендуется устанавливать собственное разрешение: то, которое производитель предусмотрел для монитора согласно его размерам.
Чтобы проверить разрешение монитора, проверьте параметры дисплея на панели управления:
- Откройте окно «Разрешение экрана».
- Щелкните раскрывающийся список рядом с Разрешение.
 Найдите разрешение со значком (рекомендуется). Это собственное разрешение ЖК-монитора. Обычно это самое высокое разрешение, которое он поддерживает.
Найдите разрешение со значком (рекомендуется). Это собственное разрешение ЖК-монитора. Обычно это самое высокое разрешение, которое он поддерживает.
Сведения о собственном разрешении ЖК-монитора можно получить от его производителя или поставщика.
ЖК-мониторы, на которых установлено собственное разрешение, обычно отображают текст лучше, чем ЭЛТ-мониторы. Технически ЖК-мониторы могут поддерживать разрешение, ниже собственного. Однако текст может отображаться нечетко, изображение может быть малым, размещенным посредине экрана, окаймленным черной рамкой, а изображение может выглядеть растянутым.
Поскольку автономные мониторы обычно больше, чем экраны ноутбуков, они имеют высшее разрешение, чем ноутбуки.
Разрешение ЖК-монитора в соответствии с его размерами
Рекомендуемое разрешение (в пикселях)
19-дюймовый ЖК-монитор, стандартные пропорции
20-дюймовый ЖК-монитор, стандартные пропорции
20- и 22-дюймовый ЖК-монитор, широкий экран
24-дюймовый ЖК-монитор, широкий экран
Размер экрана ноутбука
Рекомендуемое разрешение (в пикселях)
13- и 15-дюймовый экран ноутбука, стандартные пропорции
13- и 15-дюймовый экран ноутбука, широкий экран
17-дюймовый экран ноутбука, широкий экран
Настройка цветопередачи для ЖК-монитора
Чтобы получить лучшую цветопередачу ЖК-монитора, убедитесь, что режим отображения установлен на 32-бита цвета.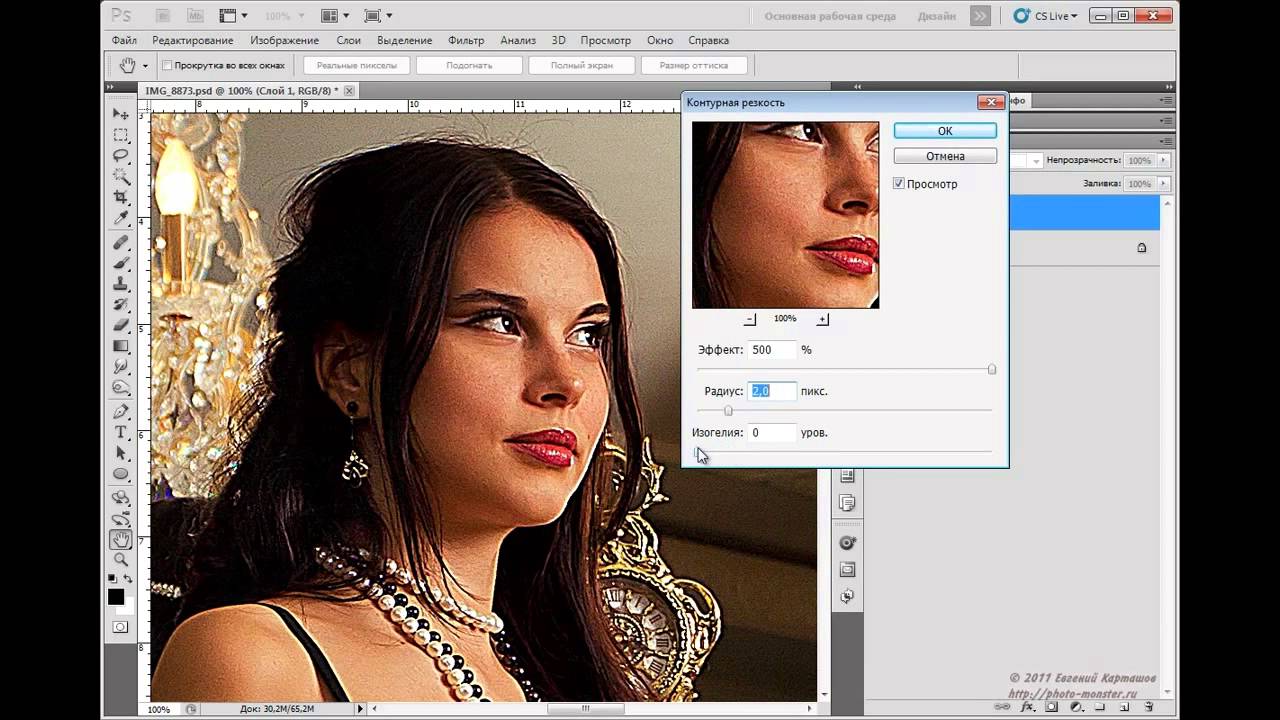 Это измерение означает глубину цвета: количество значений цвета, которые можно назначить одному пикселю на изображении. Значение глубины цвета может колебаться от 1 (черно-белое изображение) до 32 бит (более 16,7 млн. цветов).
Это измерение означает глубину цвета: количество значений цвета, которые можно назначить одному пикселю на изображении. Значение глубины цвета может колебаться от 1 (черно-белое изображение) до 32 бит (более 16,7 млн. цветов).
- Откройте окно «Разрешение экрана».
- Щелкните Дополнительные параметры и перейдите на вкладку Монитор.
- В разделе Цвета выберите True Color (32 бита) и нажмите кнопку ОК .
Управление цветом
Windows также содержит дополнительные элементы управления цветом. Системы управления цветом обеспечивают максимально точную цветопередачу на любых устройствах, в частности на мониторах и принтерах.
Калибровка дисплея
Программное обеспечение для калибровки дисплея позволяет получить точную цветопередачу на экране. Если на компьютере установлено программное обеспечение для калибровки дисплея от другого поставщика, калибруйте дисплей с помощью него.
Устройства для калибровки дисплея часто поставляются вместе с необходимым программным обеспечением.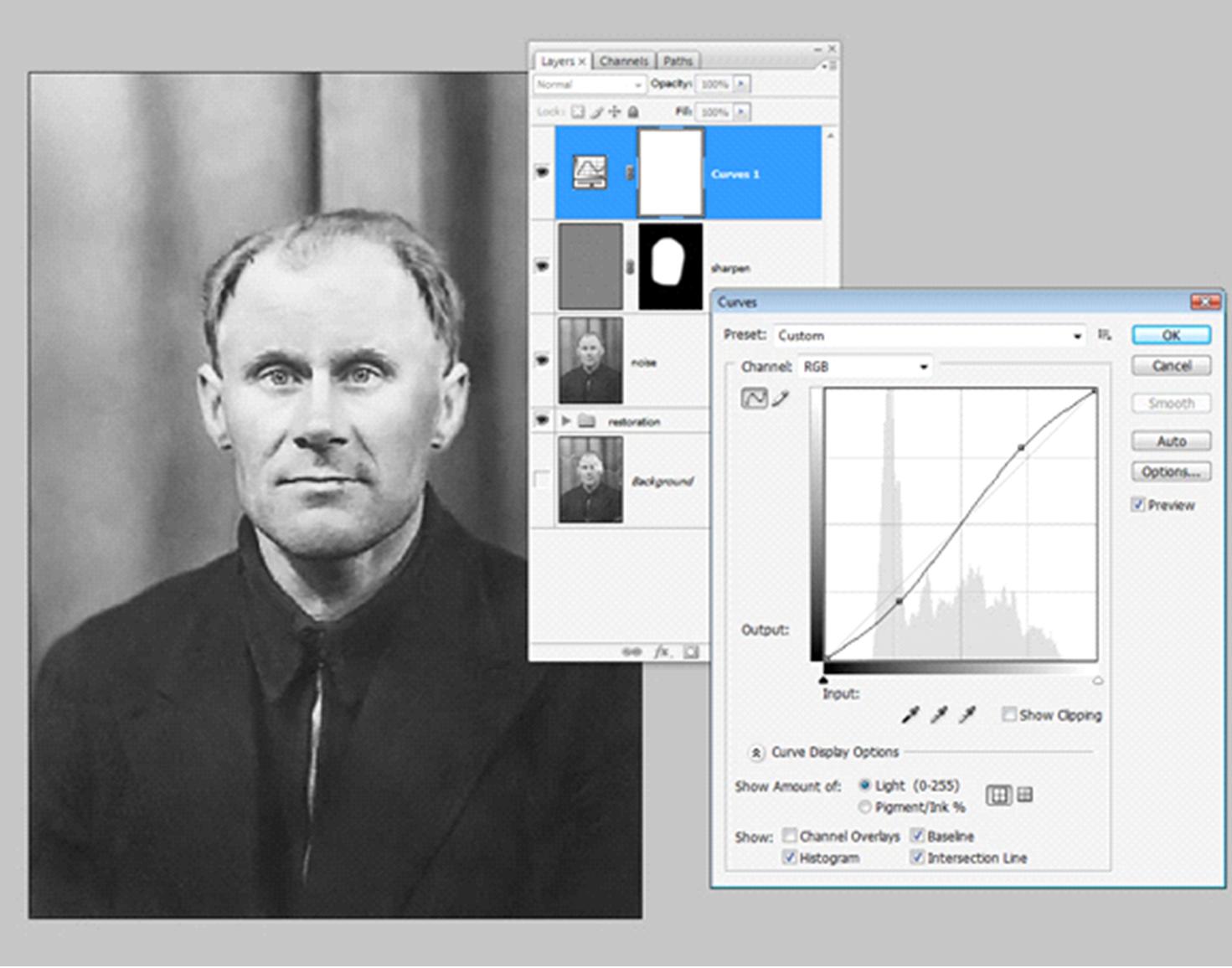 Используя устройство для калибровки с программным обеспечением, с которым он поставлялся, можно достичь лучших результатов цветопередачи.
Используя устройство для калибровки с программным обеспечением, с которым он поставлялся, можно достичь лучших результатов цветопередачи.
Windows также имеет функцию калибровки дисплея.
Настройка яркости и контрастности
На внешних дисплеях яркость и контраст настраиваются с помощью элементов управления монитора, а не средствами Windows. Большинство ЭЛТ- и ЖК-мониторов имеют на передней панели кнопки или другие элементы управления, с помощью которых можно управлять яркостью и контрастом.
В некоторых мониторах на экране открывается меню, в котором выполняется соответствующую настройку. Чтобы узнать, как пользоваться этими элементами управления, обратитесь к руководству к монитору или на веб-сайте производителя.
Яркость экранов большинства ноутбуков настраивается средствами Windows. Если вы пользуетесь ноутбуком, яркость можно настроить в окне «Электропитание».
Улучшение отображения текста
В Windows используется технология ClearType, которая включена по умолчанию.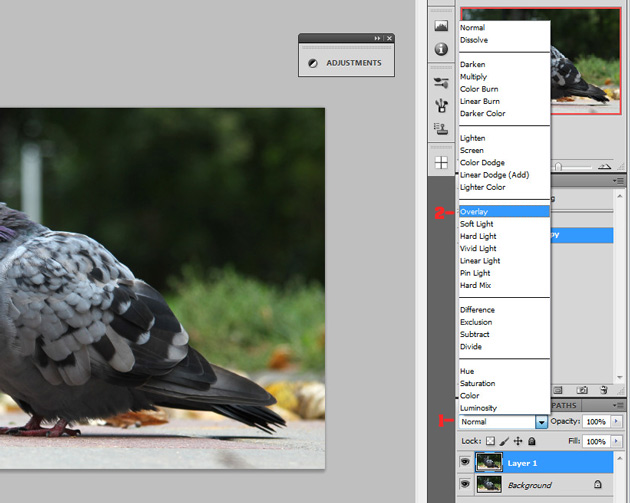 С помощью этой технологии шрифты на мониторе отображаются максимально четко и плавно. Это облегчает длительное чтение текста, не утомляя глаза. Наибольшей эффективности можно достичь при работе с ЖК-дисплеями, плоскими мониторами, ноутбуками и портативными устройствами.
С помощью этой технологии шрифты на мониторе отображаются максимально четко и плавно. Это облегчает длительное чтение текста, не утомляя глаза. Наибольшей эффективности можно достичь при работе с ЖК-дисплеями, плоскими мониторами, ноутбуками и портативными устройствами.
Убедитесь, что технология ClearType не отключена, особенно когда текст на экране выглядит нечетким. Технология ClearType можно настроить для работы с конкретным монитором.
4.8. Повысить резкость (нерезкая маска)
4.8.1. Общая информация
Рисунок 17.38. Пример применения фильтра «Повысить резкость»
Большинство оцифрованных изображений и несфокусированные фотографии нуждаются в правке резкости. Это происходит из-за того, что процесс оцифровки преобразует аналоговую цветную шкалу в точки с слегка отличающимися цветами: элементы меньше чем частота выборки усредняются в однотонный цвет.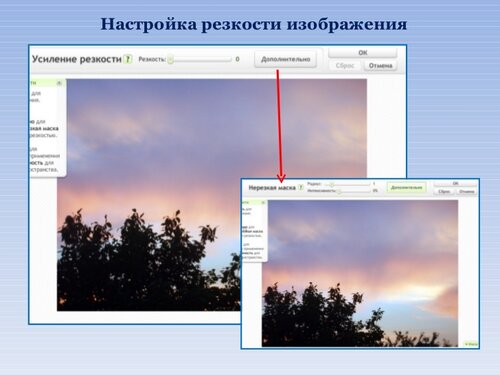 Так, чёткие края становятся размытыми. То же происходит при распечатке цветных пятен на бумаге.
Так, чёткие края становятся размытыми. То же происходит при распечатке цветных пятен на бумаге.
Фильтр «Повысить резкость» (старое название — «Нерезкая маска») повышает резкость краёв элементов без увеличения шума или привнесения дефектов. Это король фильтров резкости.
| Подсказка | |
|---|---|
Некоторые устройства, как цифровые аппараты или сканеры, позволяют повысить резкость изображений. Мы советуем отключить такую функцию и использовать фильтры GIMP. Таким образом у вас будет полный контроль над резкостью изображений. |
Чтобы предотвратить искажение цвета при увеличении резкости, разберите изображение на HSV ( Разобрать ) и работайте только над яркостью. Используйте команду → → . Убедитесь, что параметр Разобрать на слои выбран.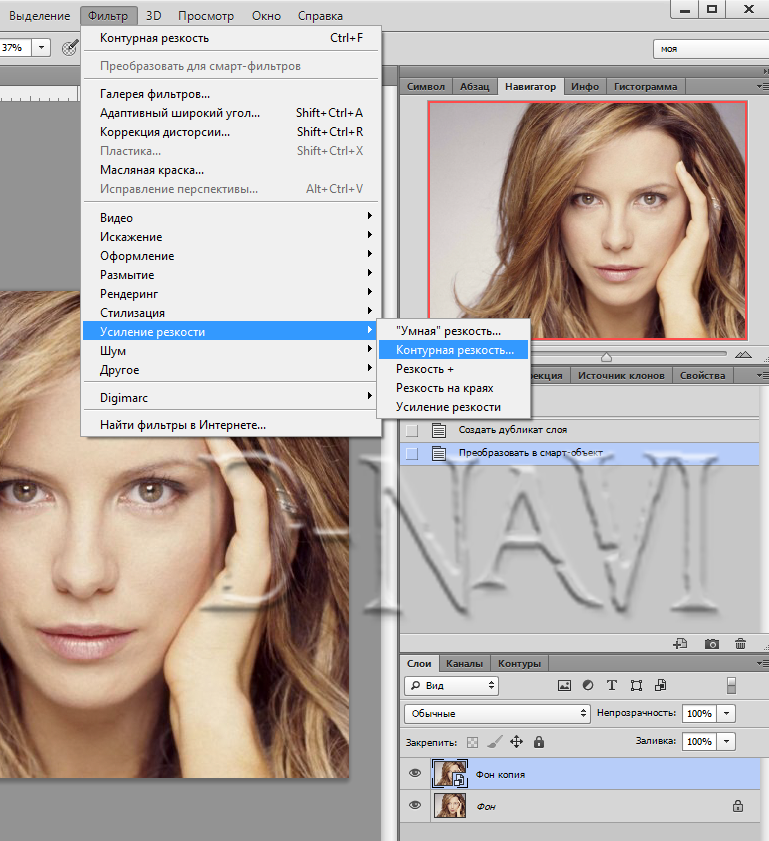 Фильтр «Разобрать» создаст три серых слоя: Тон, Насыщенность и Яркость. Чтобы не путаться, можно закрыть исходное изображение. Выделите слой яркости и повысьте в нём резкость. Затем соберите изображение в HSV (команда → → ). Таким образом получится искомое изображение, но с большей резкостью компонента яркости.
Фильтр «Разобрать» создаст три серых слоя: Тон, Насыщенность и Яркость. Чтобы не путаться, можно закрыть исходное изображение. Выделите слой яркости и повысьте в нём резкость. Затем соберите изображение в HSV (команда → → ). Таким образом получится искомое изображение, но с большей резкостью компонента яркости.
4.8.2. Активация фильтра
Этот фильтр находится в меню → → .
4.8.3. Параметры
Рисунок 17.39. Параметры фильтра «Повысить резкость»
- Просмотр
Если выбран, окно просмотра обновляется по мере изменения параметров. Полосы прокрутки позволяют двигаться по всему изображению.
- Радиус
Радиус : ползунок и поля ввода определяют, над сколькими точками по обе стороны края будет работать фильтр (0.1-120). Изображения с высоким разрешением позволяют радиус побольше. Всегда лучше повышать резкость изображения в его конечном разрешении.
- Количество
Количество: ползунок и поля ввода определяют силу резкости (0.00-5.00).
- Порог
Ползунок и поля ввода определяют минимальную разницу значений точек для поиска края (0-255). Таким образом можно предохранить области плавного перехода цвета от повышения резкости и предотвратить создание изъянов на лице, небе или поверхности воды.
- Clipping
Итоговый результат применения этого фильтра может оказаться больше исходного изображения. С параметром по умолчанию С полями размер слоя будет при необходимости автоматически изменён во время применения фильтра. С параметром Без полей итоговый результат будет обрезан по границам слоя.
4.8.4. Как работает нерезкая маска?
Использование нерезкой маски для увеличения резкости может показаться странным. Объяснение следующее.
Представьте себе изображение с контрастом в какой-то области. Кривая интенсивности пикселей на линии, проходящей через эту область, покажет резкий скачок в интенсивности: как ступенька при абсолютном контрасте (синяя), или покато при некоторой размытости (жёлтая).
Допустим, у нас есть исходное изображение с размывом (чёрная кривая), в котором нужно увеличить резкость. Мы размываем ещё больше: изменение интенсивности станет более плавным (зелёная кривая).
Теперь давайте рассчитаем разницу между интенсивностью размытости (зелёная кривая) и интенсивностью исходного изображения (чёрная кривая) и вычтем её из интенсивности исходного изображения (чёрная кривая). Мы получаем красную кривую, являющуюся более крутой: контраст и резкость увеличены. Что и требовалось доказать.
Нерезкая маска была впервые применена в серебряной фотографии. Фотограф сначала создаёт контактом копию негатива на плёнке, разделяя из тонким стеклом. Это создаёт размытую копию из-за рассеивания света. Затем он кладёт обе плёнки в увеличитель, чтобы отпечатать на бумаге. Тёмные области размытой плёнки напротив прозрачных областей негатива не дадут свету пройти и поэтому он вычитается из света, прошедшему через начальную плёнку.
В цифровой фотографии, с GIMP, вы проделаете следующие шаги:
Откройте изображение в создайте его копию с помощью меню →
В копии, сдублируйте слой с помощью меню → , затем примените фильтр → к сдублированному слою с параметром IIR и радиусом 5.
В диалоге слоёв дублированного изображения, установите режим на «Вычитание» и в контекстном меню (щелчок ПКМ) выберите«Объединить с предыдущим».
Передвиньте этот единственный слой в изображение. Там он появится как новый слой.
Установите режим этого слоя на «Сложение».
Результат готов. Дополнение Нерезкая маска делает то же самое.
В начале кривой вы можете видеть углубление. Если размывание важно, то углубление глубоко; результат вычитания может быть отрицательным, и полоса дополнительного цвета покажется вместе с контастом, или чёрное гало вокруг звёзды на светлом фоне облака (Эффект чёрного глаза).
Рисунок 17.40. Эффект чёрного глаза
Как включить повышение резкости изображения (Image Sharpening) в панели управления NVIDIA
Расширенный поиск >Выберите продукт GeForce graphics GeForce Experience GeForce NOW SHIELD Android TV SHIELD Tablet Jetson 3D Vision 3DTV Play Optimus / ION Tegra note Other
Выбрать категорию Все категории Информация о продукте Установка и работа Установка/Деинсталяция Устранение неполадок Вопросы к Магазину или Партнёру Виртуальная Реальность Другое
По умолчанию Новое или Обновленния Дата обновления
По возрастанию По убыванию
Как включить повышение резкости изображения (Image Sharpening) в панели управления NVIDIA
Answer ID 4920
Фильтр «Резкость», которые впервые появился в NVIDIA Freestyle, теперь доступен в Панели управления NVIDIA. Эта новинка дает возможность применить повышение резкости изображения глобально для всех DirectX 9, 10, 11 и 12 игр (поддержка для Vulkan и OpenGL планируется в будущих драйверах). Как и фильтр Freestyle, параметр резкости может быть настроен для каждой отдельной игры, или же Вы можете применить его глобально для всех поддерживаемых игр.
Как включить повышение резкости изображения::
- Для того, чтобы включить повышение резкости глобально для всех игр, перейдите в Панель Управления NVIDIA — Управление параметрами 3D — Глобальные параметры
Как включить или отключить повышение резкости изображения для отдельных приложений.
- Для того, чтобы включить или отключить повышение резкости изображения для отдельной игры, перейдите в Панель Управления NVIDIA > Управление параметрами 3D > Программные настройки. Выберите игру, настройки которой Вы хотите изменить и примените нужные настройки. Это отменяет настройки резкости, установленные в глобальных параметрах.
- Если Вы не можете найти программу, нажмите на «Добавить» и выберите нужное приложение, после чего нажмите на «Добавить выбранную программу».
Как включить масштабирование при помощи видеокарты (GPU Upscale)
- Вы можете использовать Вашу видеокарту для обработки изображения в более низком разрешении и его дальнейшего масштабирования до родного разрешения монитора, чтобы повысить производительность. Для того, чтобы включить масштабирование глобально для всех игр, перейдите в Панель Управления NVIDIA > Управление параметрами 3D > Глобальные параметры > Image Sharpening и выберите «GPU Scaling»
- После того, как Вы включите масштабирование, все разрешения ниже родного разрешения Вашего монитора будут масштабироваться видеокартой. Например, если Вы используете дисплей с разрешением 2560×1440, но выставите в игре разрешение 1920×1080 из-за того, что игра очень требовательна к Вашей видеокарте, мы масштабируем изображение до разрешения 2560×1440 используя высококачественное масштабирование и добавим немного резкости, чтобы повысить четкость масштабированного изображения.
Как быстро изменить размер и качество изображения.
В наше время, время повального увлечения социальными сетями, вопрос об изменении размера и качества изображений стал особенно актуален. Ведь для того чтобы похвастаться своим новым фотоснимком в социальной сети надо выгрузить его из фотокамеры и по крайней мере уменьшить общий размер. А уменьшение размера, возможно, приведет к потере качества. Вот так и сами того не замечая мы и делаем оптимизацию размера и качества изображения.
Конечно, для оптимизации размера и качества изображения можно использовать признанных гигантов типа Photoshopили Corel, но ведь в этой статье речь идет о быстром и простом изменении размера и качества изображений.
Перепробовав несколько графических редакторов, лично я остановился на сравнительно маленьком и шустро работающем IrfanView. Тем более что у него имеется и портативная, то есть не требующая установки, версия. Все-таки, я считаю, что если есть возможность не забивать свободное пространство системного раздела — лучше этого не делать. Ведь портативная (переносная) версия может работать с любого носителя.
Как быстро изменить размер и качество изображения.
Например, вы скачали с интернета понравившуюся вам картинку и хотели бы вставить в свое сообщение. Но проблема в том, что у нее слишком большой размер и не очень хорошее качество: резкость, яркость, контраст и так далее.
В программе IrfanView все это можно исправить в два-три клика. Для этого загрузите в программу нужное изображение: «файл» – «открыть» или просто щелкнув по иконке с открывающейся папкой. В открывшемся проводнике находим нужное изображение и открываем его. Для примера я взял рекламу фильма «Люди Х», размер этого снимка 500х375 пикселей при весе в 373 кб, что для вставки в мое сообщение слишком много.
Сначала я хочу изменить размер изображения до нужных мне 300 пикселей по максимальной стороне. Именно такой размер фотографии оптимален для вставки в мое сообщение. «Изображение» – «Изменить размер изображения» или для любителей горячих клавиш Ctrl+R.
Открывшееся окно предоставляет параметры изменения размера изображения. В блоке «Установить новый размер» я изменю имеющуюся ширину (500 пикселей) на нужные мне 300 пикселей. Кстати, иногда удобней изменить процентное соотношение. То есть, поставить галочку на пункте «Новый размер как процент от исходного» и вместо 100% прописать 95% или 105% (это зависит от того, что вы хотите сделать – уменьшить или увеличить изображение). При отмеченном пункте «Сохранять пропорции» в блоке изменения размера достаточно вписать только один размер (ширину или высоту), второй измениться автоматически.
Обычно я изменяю размер изображений с отмеченными пунктами «Повысить резкость после Ресэмплирования» и «DPI – по новому размеру» и еще не разу не пожалел об этом. Да и установленный по умолчанию метод изменения размера «Lanczos» отлично справляется со своими обязанностями.
Повысить резкость изображения, не изменяя ее размер, можно автоматически, выбрав в меню «Изображение» – «Повысить резкость» или сочетанием горячих клавиш Shift+S.
В принципе получившееся изображение меня устраивает. В противном случае пришлось бы редактировать яркость и контраст. Для вызова окна коррекции цветов нужно выбрать «Изображение» – «Коррекция цветов» или комбинацию горячих клавиш Shift+G.
В этом окне можно изменить яркость, контраст, цветовой баланс, гамма-коррекцию и насыщенность, а нажав на кнопку «Применить к исходному» посмотреть, как это будет выглядеть на оригинале.
Итак, я изменил размер и качество изображения до необходимых мне параметров, осталось сохранить его на жесткий диск. Нажимаю «Файл» – «Сохранить для Интернета» и открываю окно плагина RIOT.
Этот плагин входит в полную версию IrfanView. На мой взгляд, один из лучших плагинов для оптимизации JPEG, GOF и PNG файлов. В этом плагине выбираю нужное мне расширение и вес изображения и нажимаю на иконку «Save» (Сохранить).
Ну, вот и все, как вы видите, изменить размер и качество изображения у меня получилось довольно быстро.
НОВЫЙ инструмент четкости: самые четкие изображения.
Мы все были в этом: приходя домой после прекрасного дня съемки одной из ваших любимых съемок, мы обнаружили, что сделанные вами фотографии не выглядят такими резкими, как вы думали. Когда ваши фотографии выглядят размытыми и не в фокусе, это может сильно раздражать и заставлять вас чувствовать, что вы испортили хороший сеанс. В конце концов, независимо от того, какой тип фотографии вы снимаете, важно создавать фотографии с превосходной четкостью и детализацией.
Даже с лучшими камерами на ваших фотографиях может все еще не хватать четкости в условиях несовершенного освещения — так как же их спасти? Часто использование слишком большого увеличения резкости изображения при постобработке может сделать изображение зернистым, вызвать эффекты ореола или просто сделать вашу фотографию отредактированной.
К счастью, когда мы переосмыслили новый BeFunky, мы решили создать самый мощный и простой в использовании инструмент для выделения деталей и глубины вашего изображения без чрезмерной резкости фотографии! Приготовьтесь познакомиться с НОВЫМ инструментом четкости, позволяющим улучшить ваши изображения всего за несколько кликов.Это инструмент профессионального уровня, который вам понадобится в вашем наборе инструментов, чтобы ваши изображения выглядели настолько резкими, даже если они выглядели так, как будто их невозможно спасти. Мы покажем вам, как это сделать!
Что на самом деле делает инструмент Clarity?
Несмотря на то, что типичные устройства повышения резкости изображений и инструмент «Четкость» преследуют одну и ту же общую цель (повысить резкость деталей на фотографии), существует огромная разница между повышением резкости фотографии и добавлением к ней четкости.
Когда вы используете инструмент Sharpen , он работает, добавляя контраст к краям объектов в кадре, оставляя большую часть деталей между ними. Определенно есть случаи, когда добавление контраста к краям уместно, но это инструмент, который следует использовать с осторожностью.Слишком большая резкость изображения приводит к слишком большому контрасту, что быстро приводит к эффектам ореола вокруг объектов и зернистой пиксельной текстуре на всей фотографии. Не лучший вид.
Напротив, вместо того, чтобы воздействовать только на края объектов на фотографии, инструмент Clarity позволяет улучшить более широкую область изображения, добавляя контраст к полутонам.Это означает, что вы получите сверхчеткие детали и глубину изображения, не создавая впечатление чрезмерно резкости фотографии! За счет увеличения контраста средних тонов ваше изображение будет выглядеть более естественно резким и плавно детализированным, как если бы вы сделали снимок самой модной камерой на Земле. Другими словами, результаты будут более похожи на то, что видели бы ваши глаза, когда вы смотрели на объект.
Как использовать инструмент четкости для повышения резкости деталей изображения
Когда вы будете готовы опробовать инструмент «Четкость», перейдите в редактор фотографий BeFunky и загрузите фотографию, выбрав файл на вкладке «Открыть».Для еще более быстрой загрузки просто перетащите изображение в интерфейс, и оно появится автоматически.
В меню Edit слева выберите инструмент Clarity и отрегулируйте ползунок для улучшения фотографии.Если вы хотите применять четкость небольшими приращениями, используйте клавиши со стрелками на клавиатуре, чтобы перемещать курсор влево или вправо и вносить микрокоррекции.
Если есть только определенная часть фотографии, к которой вы хотите добавить четкость, вы можете использовать эффект в режиме рисования для выборочного редактирования! Просто выберите вкладку Paint (рядом с полем «Настроить») в меню инструмента «Четкость».Щелкните значок Inverse (два перекрывающихся квадрата), отрегулируйте размер кисти и жесткость кисти и с помощью курсора нанесите эффект четкости на определенные области изображения. Затем вы можете настроить Brush Strength , чтобы увеличить или уменьшить степень четкости в этих областях.
Если вы применили инструмент «Четкость» к нежелательной области, просто щелкните значок Стереть и сотрите эффект с этой части изображения.Если вы хотите начать все сначала, нажмите кнопку Reset .
Когда вы закончите настройки и будете готовы сохранить изображение, нажмите кнопку «Сохранить» в верхней части фоторедактора, чтобы сохранить свою работу в выбранном месте на вашем компьютере, Dropbox, Google Диске или опубликовать ее прямо. в свои учетные записи в социальных сетях.Если вы предпочитаете продолжить редактирование этого изображения, но у вас мало времени, есть новая функция Сохранить как проект , с помощью которой вы можете сохранить изображение в редактируемом формате! Это означает, что вы можете продолжить с того места, на котором остановились, когда будете готовы.
До и после
Посмотрите, насколько более детальным выглядит это изображение после того, как оно было улучшено с помощью инструмента «Четкость»! Всего за несколько кликов.
Готовы начать добавлять четкость к своим фотографиям? Щелкните ссылку ниже и приступайте к работе! Нам не терпится увидеть, насколько четкими становятся ваши фотографии.
Упрощенное редактирование фотографий.
5 простых способов улучшить качество ваших фотографий
Если вы изучили основы фотографии для получения более качественных снимков, но все еще разочарованы качеством изображения, то пора узнать, на что способна ваша камера, и какие настройки необходимо изменить, чтобы получить наилучшее качество изображения.
У всех фотоаппаратов есть «золотая середина».Это настройки, при которых камера будет создавать изображение высочайшего качества независимо от марки, модели или спецификации. Вот несколько полезных советов, которые помогут выжать из камеры все до последней капли качества.
1.Уменьшите свой ISO
ISO — это мера того, насколько чувствительна к свету ваша камера.Увеличение ISO пропускает больше света на сенсор, но это происходит за счет шума или цифровых артефактов.
Как правило, чем ниже ISO, тем лучше качество изображения.Цифровой шум появляется, когда ISO поднимается до более высоких уровней, что, по-видимому, снижает резкость, поскольку на фотографии видно много зернистости.
Это также помогает узнать самый большой ISO, который вы готовы использовать для своей камеры.При съемке на мой Canon 5D Mark IV я готов снимать до ISO 6400. Еще больше, и я не доволен результатами. Это может быть личным делом и варьируется в зависимости от камеры, поэтому сделайте серию пробных снимков, чтобы выяснить, что лучше всего подходит для вас.
В нашем руководстве по настройкам ISO камеры более подробно рассматриваются подробности ISO.
2.Увеличьте диафрагму (но не слишком сильно)
Из-за механической конструкции линз на крайних концах диафрагмы могут появиться физические недостатки.
Съемка «светосильным» объективом на f / 1.4 пропускает много света, что отлично подходит для уменьшения ISO. Использование такой широкой диафрагмы снижает резкость. Уменьшение значения f / 2.8 или f / 3.5 даст заметное улучшение резкости.
Вы можете подумать, что использование минимально возможной диафрагмы даст наилучшее изображение, но это тоже не так.Как только вы попадаете в крошечные диафрагмы, такие как f / 16 или f / 22, дифракция становится проблемой.
Это снова связано с физикой и означает, что свет, проникающий через такое маленькое отверстие, начинает мешать самому себе и снижает резкость.
Потеря резкости и дифракция влияют на линзы всех производителей и ценовых категорий.Хотя объективы премиум-класса могут отображать более четкие изображения при экстремальной диафрагме, они по-прежнему сталкиваются с теми же проблемами, что и более дешевые объективы.
Если возможно, снимайте с хорошей диафрагмой среднего диапазона, где-то между f / 3.От 5 до f / 8. Это позволит получить наилучшее изображение, когда ваш объектив будет работать в оптимальном режиме, где он будет наиболее резким.
Не думайте, что это нерушимое правило.Снимать широко открытые снимки — это очень весело, но имейте в виду, что вы можете терять резкость.
Это подробное видео от Fstoppers более подробно объясняет дифракцию линз:
3.Увеличьте выдержку / используйте штатив
Если вы используете длинную выдержку и держите камеру в руке, затвор будет открыт в течение длительного периода времени, а это означает, что у вас будет больше времени, чтобы переместить камеру и добавить размытие в снимок.Даже с самой устойчивой рукой в мире наши тела не могут не трястись. Это может быть связано с сердцебиением или дыханием.
Если вы увеличите выдержку, у движений будет меньше времени, чтобы нарушить снимок.Чем короче, тем лучше.
Если вам нужна длинная выдержка, используйте штатив.Если вам не нужна цена или вес большого штатива, обратите внимание на мини-штативы, такие как Manfrotto Pixi, который складывается достаточно компактно, чтобы поместиться в вашем кармане.
4.Совершите свой фокус
Никто не любит размытые фото.После того, как вы устранили один источник размытия из выдержки, следующим приоритетом станет фокусировка.
Вам не обязательно снимать с ручной фокусировкой, но все снова сводится к знанию своей камеры.Насколько хорошо ваша камера фокусируется при слабом освещении? С трудом ли попадает в кадр посторонний предмет? Он отлично справляется с автофокусировкой, но безнадежен с любой фокусировкой на видео?
Лучший способ узнать, на что способна ваша камера, — это выйти и снимать.Спортивная фотография — это одна из областей, где можно провести стресс-тестирование системы автофокусировки. Благодаря быстрому действию, регулярным изменениям композиции и даже тем, что люди или предметы закрывают вам поле зрения, это отличное место для начала.
Также может помочь улучшение работы автофокуса.
5.Исправьте баланс белого
Этот последний совет прост, и вы можете сделать это в камере или постфактум в выбранном вами программном обеспечении для редактирования.
Установка правильного баланса белого важна для получения красивых изображений.Вы когда-нибудь замечали, что интерьерные снимки выглядят желтыми, а снежные фотографии — синими? Это связано с балансом белого, и это может быть одна из самых сложных областей для камеры при съемке в автоматическом режиме.
Этот видеоурок от YouTube Channel Professional Photography Tips охватывает все, что вам нужно знать о настройке или корректировке баланса белого:
Улучшение качества фотографий не должно быть сложным
Эти пять простых советов показывают, насколько легко улучшить качество изображения, и, самое главное, они достижимы с любой камерой, а не на последней модели.
- Уменьшите ISO: Увеличение ISO добавляет больше шума к вашим изображениям.Держите его на низком уровне для наилучшего качества.
- Увеличьте диафрагму: У линз есть золотая середина. Съемка на крайних концах диафрагмы привносит недостатки.
- Увеличьте выдержку: Низкая выдержка может вызвать нежелательное размытие. Держите их высоко для идеальных фотографий.
- Совершенствуйте свою фокусировку: Никому не нравится размытое изображение, поэтому узнайте, как добиться идеальной автофокусировки.
- Исправьте баланс белого: Баланс белого — это разница между ужасными цветами и красивыми естественными изображениями.
Если вы беспокоитесь, что все эти советы лишили вашу камеру всего света, то наше руководство по фотосъемке в темноте должно вам помочь.
Как изменить название канала YouTubeЕсли у вас растущая аудитория на YouTube, возможно, вы подумали об изменении названия своего канала.Вот как это сделать.
Об авторе Джо Коберн (Опубликовано 137 статей)Джо окончил факультет компьютерных наук Линкольнского университета, Великобритания. Он профессиональный разработчик программного обеспечения, и, когда он не пилотирует дроны и не пишет музыку, его часто можно встретить фотографирующим или снимающим видео.
Более От Джо КобурнаПодпишитесь на нашу рассылку новостей
Подпишитесь на нашу рассылку, чтобы получать технические советы, обзоры, бесплатные электронные книги и эксклюзивные предложения!
Еще один шаг…!
Подтвердите свой адрес электронной почты в только что отправленном вам электронном письме.
Как использовать инструмент Clarity Tool в Lightroom (легко, шаг за шагом)
Инструмент четкости в Lightroom может добавить к вашим фотографиям дополнительную выразительность текстур и деталей.
В этом руководстве мы покажем вам, как его использовать и какие типы изображений лучше всего подходят для этого инструмента.
Что означает четкость?
Четкость — это тип инструмента контрастирования, который не влияет на все изображение.В основном затрагивает средние тона. Фактически, четкость даже не влияет на общий контраст средних тонов, а влияет только на края.
Край — это область, где есть различия между тонами: один темный тон и более светлый. Увеличивая четкость, вы подчеркиваете края этих полутонов, подчеркивая текстуру и детали.
Уменьшая четкость, вы делаете края менее четкими, добавляя размытый или мечтательный эффект.
Исходная фотографияЯ увеличил четкость, чтобы подчеркнуть текстуру дерева.
Если вы уменьшите четкость, вы потеряете детали, и изображение приобретет свечение, из-за чего оно будет выглядеть немного размытым.
Имейте в виду, что изменение четкости сильно влияет на одни изображения, а на другие — очень мало. Если исходное изображение плоское и тусклое, то есть в нем преобладают средние тона, вы можете улучшить его, увеличив его четкость.
С другой стороны, если ваше изображение состоит из светлых и темных тонов, эффект четкости не будет таким заметным.
Использование ползунка для регулировки четкости
Clarity — это один из ползунков базовой настройки в модуле Develop.
Это глобальная настройка. Перемещая ползунок, вы измените средние тона всего изображения. Он имеет диапазон от -100 (правая сторона) до +100 (левая сторона).
В этом уроке я иногда буду использовать значения -100 и +100, чтобы усилить эффект четкости. При редактировании изображений я никогда не использую эти крайние значения. Они могут сделать фото неестественным и фальшивым.
Измените четкость выделения вашего изображения с помощью инструмента «Кисть»
Иногда может потребоваться настроить текстуру только части изображения. Это может выделить его.
В этих случаях полезно использовать инструмент «Кисть». Для этого сначала выберите инструмент «Кисть» в модуле «Разработка» прямо под гистограммой.
Я хочу подчеркнуть текстуру этой двери, поэтому воспользуюсь кистью.Вы можете удалить предыдущие настройки кисти, дважды щелкнув слово «Эффект».Затем переместите ползунок четкости к желаемому значению и проведите кистью по той части изображения, которую хотите выделить.
Чтобы упростить вашу работу, выберите инструмент Авто-маска. Lightroom поможет вам «раскрасить» края.
Если вы допустили ошибку, вы можете исправить ее в любой момент, используя опцию «Стереть» кисти.
Если вы хотите проверить, какую область вы на самом деле закрасили, установите флажок «Показать выделенное наложение маски». Розовая маска покажет вам область, которую вы уже почистили.
Это конечный результат!Измените четкость с помощью радиального фильтра
Другой способ выполнить локальную корректировку — использовать радиальный фильтр Lightroom. Этот вариант работает быстрее, чем использование кисти, но вы ограничены областями, которые соответствуют форме фильтра.
Чтобы использовать этот метод, сначала необходимо выбрать радиальный фильтр на панели инструментов модуля «Разработка». Затем щелкните и перетащите фильтр на изображении, чтобы поместить его в интересующую область. После этого установите флажок «Инвертировать маску».Теперь настройки фильтра будут влиять на область в его пределах.
Чтобы эффект выглядел более естественно, вы должны растушевать края фильтра, увеличивая значение Растушевка. Наконец, увеличивайте или уменьшайте значение «Четкость» с помощью ползунка, пока не получите желаемый эффект.
Вы всегда можете внести изменения в свой радиальный фильтр. Нажмите на его точку, чтобы активировать его. Затем вы можете переместить его, щелкнув и перетащив его центральную кнопку.
Чтобы изменить его размер, используйте булавки по краям и измените настройки с помощью ползунков редактирования.
В чем разница между четкостью и контрастом?
При редактировании фотографий в Lightroom вы можете задаться вопросом, есть ли большая разница между ползунками «Контрастность» и «Четкость».
Я покажу вам влияние каждого из них на изображение, используя гистограмму.
Когда вы увеличиваете контраст изображения, перемещая ползунок вправо, вы делаете тени темнее, а светлые — ярче.
В основном, с контрастом вы растягиваете гистограмму, потому что разница между темным и ярким больше.
Четкость не оказывает такого сильного влияния на гистограмму. Он увеличивает тональный диапазон в основном в средних тонах, а также делает изображение немного темнее, защищая светлые участки.
Гистограмма слева остается прежней (светится). Он меняется посередине (средние тона) и правой стороне (тени и черный цвет).
Сравнить Lightroom Clarity с Sharpening
Подобно четкости, повышение резкости в Lightroom также влияет на границы между тонами.Это не влияет на гистограмму вашей фотографии. Фактически, в предварительном просмотре Lightroom вы не заметите особых изменений. Эффект повышения резкости можно оценить только тогда, когда вы увеличиваете масштаб или видите исходный размер фотографии.
Четкость, с другой стороны, влияет на края только средних тонов, и, как я показал вам в предыдущем разделе, это действительно влияет на гистограмму.
Помимо выделения текстур, он также изменяет некоторые тона вашего изображения. Обычно из-за этого они выглядят немного темнее.
Различные способы изменения четкости ваших фотографий
Теперь ваша очередь попробовать ползунок четкости и локальные настройки. Вот как я использую четкость для улучшения своих фотографий.
Использование четкости для увеличения текстуры зданий и уличной фотографииПовышение четкости зданий при архитектурной или уличной фотографии хорошо работает. Он добавляет текстуры и деталей. Четкость выделяет этот тип изображений.
Просто убедитесь, что вы не переусердствуете с четкостью, чтобы изображение по-прежнему выглядело естественно.
Значение четкости: 0 Значение четкости: +40Этот трюк хорошо работает с объектами, которые выглядят старыми или брошенными. Поскольку обычно у них много текстур, немного ясности добавляет драматизма.
Значение четкости: 0 Значение четкости: +75Увеличение детализации глаз и губ и уменьшение четкости кожи
Четкость полезна при редактировании портретов. Прежде всего, вы можете подчеркнуть такие части тела, как глаза и губы, увеличив их четкость. Поскольку это локальные корректировки, лучше использовать кисть.
Увеличивая четкость, вы также затемняете область, которую вы чистите. Возможно, вам также придется немного увеличить экспозицию, особенно если вы хотите добавить ясности глазам.
Это фото с моими основными правками. Я хочу, чтобы глаза выделялись больше. Я прокрашиваю радужную оболочку кистью с четкостью +57 и экспозицией +1,70. Это окончательное изображение.На большинстве портретов я избегаю увеличения резкости кожи. Он подчеркивает любые морщинки или недостатки кожи, что обычно не нравится моделям.
Фактически, вы можете почистить кожу и использовать отрицательное значение четкости. Это сделает кожу более гладкой, потому что вы уменьшите детализацию.
Важно сохранить естественность. Избегайте экстремальных отрицательных значений, из-за которых кожа будет казаться пластичной.
Исходное изображение Я обработал кистью Clarity -100 только кожу лица. Я избегал чистить глаза, брови и рот.Повышение четкости портретов для создания драматического эффекта и усиления эмоций
Есть один случай, когда было бы неплохо увеличить четкость портретов, в том числе кожи.Это когда нужно придать персонажу драматический облик или передать определенные эмоции.
Вы можете сделать морщины более заметными, чтобы подчеркнуть возраст вашей модели. Или вы можете захотеть добиться того, чтобы они выглядели как сильные персонажи. Это еще более очевидно, если портрет будет черно-белым.
Имейте в виду, что не все модели хотят видеть себя такими сильными. Всегда используйте его с уважением и с людьми, которым, как вы знаете, понравится эффект ясности.
Увеличьте четкость изображения в облачном небе, чтобы оно стало ярким
Если вы фотограф-пейзажист, вы также можете улучшить свои изображения, изменив их четкость. Он хорошо работает с облаками, если вы хотите подчеркнуть их текстуру.
Если вы не хотите влиять на четкость всего изображения, вы можете использовать кисть, чтобы нарисовать облака, а затем локально повысить четкость.
Исходное значение photoClarity: +90Используйте четкость в естественной фотографии для создания более реалистичных фотографий
У некоторых животных есть красивые узоры, которые можно подчеркнуть, увеличив их четкость.Используйте кисть для рисования только на участках волос, перьев или чешуек.
Не забудьте сохранить четкость на умеренном уровне для более реалистичного изображения.
Исходное фото Я подчеркнула кошачьи узоры четкой позитивной кистью. Я провела по его лбу, щекам и глазам.Не только животные могут получить пользу от этого инструмента. Вы можете увеличить текстуру и детализацию цветов, листьев или любого другого природного элемента, нанеся на них кисть с увеличенным значением четкости.
С другой стороны, вы также можете уменьшить четкость, чтобы получить эффект мечты. Это будет хорошо работать с некоторыми элементами природы, такими как цветы.
Значение четкости: 0 Значение четкости: -50Заключение
Clarity — отличный инструмент для выделения текстур и деталей, а также для придания изображениям дополнительной контрастности. Помните, что он работает в основном в средних тонах. Исходное изображение с только тенями и светлыми участками не улучшится.
Как и любой другой инструмент редактирования, четкость следует использовать с умом для улучшения ваших изображений, потому что, если вы зайдете слишком далеко, ваши фотографии будут выглядеть неестественно.
Совет, чтобы избежать чрезмерного редактирования, — это сделать перерыв в работе с компьютером. Идите и займитесь чем-нибудь другим, дайте глазам отдохнуть, даже если это займет всего пару минут.
Когда вы вернетесь, чтобы посмотреть отредактированные изображения, вам будет легче увидеть, не перестарались ли вы с инструментом повышения четкости.
Глава 10. Улучшение фотографий
Одно из наиболее распространенных применений GIMP — исправление изображений с цифровых камер. которые по какой-то причине не идеальны.Возможно изображение передержан или недоэкспонирован; может быть немного повернут; может быть не в фокусе: это все общие проблемы, для решения которых у GIMP есть хорошие инструменты. Цель этой главы — дать вам обзор этих инструментов и ситуации, в которых они полезны. Вы не найдете подробных уроки здесь: в большинстве случаев легче научиться пользоваться инструментами экспериментируя с ними, чем читая о них. (Кроме того, каждый инструмент более подробно описан в посвященном ему разделе справки.) Ты также не найдете в этой главе ничего о множестве «специальные эффекты», которые можно применить к изображению с помощью GIMP. Вам следует ознакомьтесь с основными концепциями GIMP перед чтением этой главы, но вам определенно не нужно быть экспертом — если да, то вы, вероятно, знаете во всяком случае, большую часть этого. И не бойтесь экспериментировать: мощные возможности GIMP Система «отмены» позволяет исправить практически любую ошибку с простой Ctrl + Z .
Чаще всего то, что вы хотите сделать, чтобы очистить несовершенный фото бывают четырех видов: улучшение композиции; улучшение цвета; улучшение резкости; и удаление артефактов или других нежелательные элементы изображения.
1.2. Улучшение состава
1.2.1. Поворот изображения
При фотографировании легко удерживать камеру не совсем идеально вертикально, в результате получается картина, в которой все наклонены под углом. В GIMP это исправить можно с помощью Инструмент поворота. Активируйте это, щелкнув его значок в Панели инструментов или нажав кнопку Shift + R пока внутри изображения.Убедитесь, что параметры инструмента видны, а на вверху, убедитесь, что в поле «Преобразовать:» слева кнопка («Преобразовать слой») выбрана. Если ты тогда щелкните мышью внутри изображения и перетащите его, вы увидите сетку появляются, которые вращаются при перетаскивании. Когда сетка станет правильной, щелкните Поверните или нажмите Введите и изображение будет повернуто.
На самом деле, это не так-то просто исправить ситуацию с помощью этого метод: вы часто обнаруживаете, что дела обстоят лучше, но не совсем идеально.Одно из решений — повернуть немного больше, но есть недостаток такой подход. Каждый раз, когда вы поворачиваете изображение, потому что повернутый пиксели не совпадают в точности с исходными пикселями, изображение неизбежно немного размывается. За один оборот степень размытия довольно мала, но два поворота вызывают вдвое больше сильно размывается как одно целое, и нет причин размывать вещи больше, чем вы должны. Лучшая альтернатива — отменить поворот, а затем выполнить другой, регулируя угол.
К счастью, GIMP предоставляет другой способ сделать это: значительно проще в использовании: в параметрах инструмента поворота для Направление преобразования можно выбрать «Назад (коррекция)». Когда ты сделайте это, вместо того, чтобы вращать сетку для компенсации ошибки, вы можно повернуть на выровнять с ошибкой. Если это кажется запутанным, попробуйте, и вы увидите, что это довольно просто.
| Примечание | |
|---|---|
Начиная с GIMP 2.2, есть возможность предварительно просмотреть результаты преобразования, вместо того, чтобы просто видеть сетку. Это облегчает чтобы все стало правильно с первой попытки. |
После того, как вы повернули изображение, будет неприятный треугольный «дырочки» по углам. Один из способов исправить их — создать фон. который заполняет дыры ненавязчивым или нейтральным цветом, но обычно лучшим решением является обрезка изображения.Чем больше вращения, тем больше требуется обрезки, поэтому лучше всего камера выровнена как можно лучше, когда вы делаете снимок в первое место.
Когда вы делаете снимок цифровой камерой, у вас есть некоторый контроль над тем, что входит в изображение, но часто не так сильно, как вы хотел бы: в результате получаются изображения, обрезка которых может быть улучшена. Помимо этого, часто можно усилить впечатление от изображения, обрезка так, чтобы самые важные элементы были помещены в ключевые точки.Эмпирическое правило, которому не всегда следует следовать, но его следует соблюдать. ум, это «правило третей», в котором говорится, что максимальное воздействие достигается при размещении центра интересуют одну треть пути по изображению, как по ширине, так и по по высоте.
Чтобы обрезать изображение, активируйте Обрезать инструмент на панели инструментов, или нажав клавишу «C» ключ (с заглавной буквы) внутри изображения. Когда инструмент активен, щелчок и перетаскивание изображения приведет к исчезновению прямоугольника обрезки.Это также появится диалоговое окно, в котором можно настроить размеры область урожая, если они не совсем правильные. Когда все идеально, нажмите кнопку «Обрезать» в диалоговом окне.
Несмотря на сложные системы контроля экспозиции, сделанные снимки с цифровыми камерами часто получаются переэкспонированными или недоэкспонированными, или с цветовые оттенки из-за недостатков освещения. GIMP дает вам разнообразие инструментов для коррекции цветов изображения, от автоматизированных инструментов которые запускаются простым нажатием кнопки на очень сложные инструменты, которые дать вам много параметров управления.Начнем с самого простого первый.
GIMP дает вам несколько автоматизированных цветокоррекций инструменты. К сожалению, они обычно не дают хороших результатов вы ищете, но им нужно всего лишь мгновение, чтобы попробовать, и если ничего больше они часто дают вам представление о некоторых возможности, заложенные в образе. За исключением «Автоуровней», вы эти инструменты можно найти, следуя по меню → в меню изображения.
Вот они, и несколько слов о каждом:
Этот инструмент (это действительно плагин) полезен для недоэкспонированных изображения: равномерно регулирует все изображение до самого яркого точка находится прямо на границе насыщенности, а самая темная точка чернить. Обратной стороной является то, что степень осветления полностью определяется самыми светлыми и самыми темными точками в изображение, поэтому даже один белый пиксель и / или один черный пиксель сделает нормализацию неэффективной.
Это очень мощная регулировка, которая пытается распространить цвета в изображении равномерно во всем диапазоне возможных интенсивности. В некоторых случаях эффект потрясающий, выявляя контрасты, которые иначе получить очень сложно; но чаще всего это просто делает изображение странным.Ну что ж, это нужно всего лишь мгновение, чтобы попробовать.
Эта команда увеличивает диапазон насыщенности цветов в слой без изменения яркости или оттенка. Итак, эта команда делает не работают с изображениями в оттенках серого.
Это похоже на «Нормализовать», за исключением того, что он работает на красном, зеленом и синем каналах независимо.Это часто имеет полезный эффект уменьшения цвета. слепки.
То же, что и Stretch Contrast, но работает в цвете HSV. пространство, а не цветовое пространство RGB. Сохраняет оттенок.
Это может улучшить изображения с плохим белым или черным цветом на удаляя малоиспользуемые цвета и растягивая оставшиеся насколько это возможно.
Это делается путем активации инструмента Уровни. (→ → или же → в меню изображения), а затем нажав кнопку Авто рядом с центр диалога. Вы увидите предварительный просмотр результата; вы должны нажать ОК, чтобы он принял эффект.Вместо этого нажатие кнопки «Отмена» приведет к заставит ваше изображение вернуться в свое предыдущее состояние.
Если вы можете найти на изображении точку, которая должна быть идеальной белый, и вторая точка, которая должна быть идеально черной, затем вы можете использовать инструмент «Уровни» для полуавтоматической настройки это часто помогает исправить как яркость, так и цвета по всему изображению. Сначала откройте инструмент «Уровни» как описано ранее.Теперь посмотрите вниз в нижней части Диалог слоев для трех кнопок с символами на них, которые выглядят как пипетки (по крайней мере, это то, что они должны выглядит как). Тот, что слева, если навести на него курсор, показывает его функция должна быть «Выбрать точку черного». Нажмите на это, затем нажмите на точку на изображении, которая должна быть черным — действительно совершенно черным, а не просто темно — и наблюдайте, как меняется изображение.Затем щелкните крайний правый из три кнопки («Выбрать точку белого» ), а затем щелкните точку на изображении, которая должна быть белой, и еще раз наблюдайте, как меняется изображение. Если вы довольны результат, нажмите кнопку ОК, в противном случае Отмена.
Это автоматическая настройка цвета: если вы обнаружите, что ни один из они вполне делают свою работу за вас, пришло время попробовать один из интерактивные инструменты цвета.Все они, кроме одного, доступны через Инструменты-> Инструменты цвета в меню изображения. После выбора цветного инструмента щелкните изображение (в любом месте), чтобы активировать его и открыть диалоговое окно.
1.3.2. Проблемы с экспонированием
Самый простой в использовании инструмент — Яркость / Контрастность. инструмент. Он также наименее мощный, но во многих случаях это действительно так. все что тебе нужно.Этот инструмент часто бывает полезен для изображений, которые передержан или недоэкспонирован; это бесполезно для коррекции цвета слепки. Инструмент дает вам два ползунка для настройки, чтобы «Яркость» и «Контрастность». Если у вас есть установлен флажок «Предварительный просмотр» (и почти наверняка вы следует), вы увидите любые внесенные вами изменения, отраженные в изображение. Когда результат вас устраивает, нажмите Хорошо, и они вступят в силу. если ты не можете получить результаты, которые вас устраивают, нажмите Отмените, и изображение вернется к своему предыдущее состояние.
Более изощренный и лишь немного более сложный способ Исправление проблем с экспозицией заключается в использовании инструмента «Уровни». В диалог для этого инструмента выглядит очень сложным, но для основных использование, которое мы имеем в виду здесь, единственная часть, которая вам нужна с — это область «Входных уровней», а именно три треугольные ползунки, которые появляются под гистограммой. Мы ссылаемся вы к справке инструмента уровней для инструкций; но на самом деле самый простой способ научиться его использовать — это поэкспериментируйте, перемещая три ползунка и наблюдая как это влияет на изображение.(Убедитесь, что «Предварительный просмотр» отмечен внизу диалогового окна.)
Очень эффективный способ исправить проблемы с экспозицией — использовать Кривые инструмент. Этот инструмент позволяет щелкать и перетаскивать контрольные точки на кривой, чтобы создать функцию сопоставления уровней входной яркости для вывода уровней яркости. Инструмент Кривые может воспроизвести любой эффект вы можете добиться этого с помощью инструмента «Яркость / контрастность» или «Уровни», так что это сильнее, чем любой из них.Еще раз отсылаем вас к Справка по инструменту «Кривые» для получения подробных инструкций, но самый простой способ научиться им пользоваться путем экспериментов.
Самый эффективный подход к настройке яркости и контрастности изображение, для более опытных пользователей GIMP, заключается в создании нового слоя над тот, над которым вы работаете, а затем в диалоговом окне Layers установите Mode для верхнего слоя — «Умножить». Затем новый слой служит «регулятором усиления». слой для слоя под ним, где белый дает максимальное усиление и черный дает нулевое усиление.Таким образом, рисуя на новом слое, вы может выборочно регулировать усиление для каждой области изображения, давая вам очень тонкий контроль. Вы должны стараться рисовать только плавными градиентами, потому что внезапные изменения в усилении вызовут ложные края в результат. Рисуйте только оттенками серого, а не цветами, если вы не хотите. для изменения цвета изображения.
На самом деле, «Умножение» — не единственный полезный режим. для контроля усиления.Фактически, режим «Умножение» может только затемнить части изображения, никогда не осветлять их, так что это только полезно где некоторые части изображения переэкспонированы. С помощью Режим «Разделить» имеет противоположный эффект: он может осветлить области изображения, но не затемнять их. Вот трюк, который часто полезен для выделения максимального количества деталей во всех областях изображения:
Дублируйте слой (создав над ним новый слой).
Обесцветьте новый слой.
Примените к результату размытие по Гауссу с большим радиусом (100 или более).
Установите режим в диалоговом окне «Слои» на «Разделение».
Управляйте степенью коррекции, регулируя непрозрачность в Диалоговое окно «Слои» или с помощью параметров Яркость / Контрастность, Уровни или Кривые. инструменты на новом слое.
Когда результат вас устраивает, можно использовать Слить объединить контрольный слой и исходный слой в один слой.
Помимо «Умножения» и «Деления» вы может время от времени получать полезные эффекты с другими комбинациями слоев такие режимы, как «Dodge», «Burn» или «Мягкий свет».Но это слишком просто, как только вы начнете играть с этими вещами, отвернуться от компьютер на мгновение и внезапно обнаруживаете, что у вас только что час потратил на ковыряние параметров. Будьте осторожны: чем больше есть варианты, тем труднее принять решение.
1.3.3. Регулировка оттенка и насыщенности
По нашему опыту, если ваше изображение имеет цветовой оттенок — слишком много красного тоже. много синего и т. д. — самый простой способ исправить это — использовать уровни инструмент, настраивая уровни индивидуально для красного, зеленого и синего каналы.Если это не сработает для вас, возможно, стоит потратить время чтобы попробовать инструмент «Цветовой баланс» или «Кривые», но это слишком труднее использовать эффективно. (Они очень хороши для создания однако некоторые типы спецэффектов.)
Иногда бывает сложно сказать, отрегулировали ли вы цвета. адекватно. Хороший объективный метод — найти точку в изображение, которое вы знаете, должно быть либо белым, либо с оттенком серого.Активируйте Палитра цветов инструмент (символ пипетки на панели инструментов) и щелкните вышеупомянутый момент: это вызывает диалог выбора цвета. Если цвета правильно настроены, то красный, зеленый и синий компоненты все указанные цвета должны быть одинаковыми; если нет, то ты должен увидеть какие корректировки вам нужно сделать. Эта техника, когда хорошо используется, позволяет даже дальтоникам корректировать цвет изображения.
Если ваше изображение размыто — это может легко произойти, если вы снимки при ярком свете — попробуйте Насыщенный оттенок инструмент, который дает вам три ползунка для управления: Оттенок, Яркость, и насыщенность.Повышение насыщенности, вероятно, сделает изображение выглядишь лучше. В тех же случаях полезно отрегулировать яркость на то же время. («Легкость» здесь похожа на «Яркость» в инструменте Яркость / Контраст, за исключением того, что они сформированы из различные комбинации красного, зеленого и синего каналов.) Инструмент Оттенок / Насыщенность дает вам возможность настраивать ограниченные поддиапазоны цветов (с помощью кнопок в верхней части диалога), но если вы хотите получить естественные цвета, в большинстве случаев вам следует избегайте этого.
| Подсказка | |
|---|---|
Даже если изображение не кажется размытым, часто можно увеличить его влияние, немного увеличивая насыщенность. Ветераны фильма эпоху иногда называют этот трюк «Фудзификация», после пленки Fujichrome, известной тем, что насыщенные принты. |
Когда вы делаете снимки в условиях низкой освещенности, в некоторых случаях у вас обратная проблема: слишком большая насыщенность. В этом случае тоже Инструмент «Оттенок / Насыщенность» можно использовать только за счет уменьшения насыщенность вместо увеличения.
1,4. Регулировка резкости
Если фокус на камере установлен неправильно или камера не работает. движется во время съемки, в результате получается размытое изображение.Если есть много размытия, вы, вероятно, не сможете много сделать об этом с любой техникой, но если есть только умеренная сумма, у вас должно получиться улучшить изображение.
Наиболее полезный метод повышения резкости нечеткого изображения — это называется «Маска нерезкости». Несмотря на довольно запутанное название, которое происходит от его происхождения как метод, используемый разработчиками фильма, его результат — сделать изображение более резкое, а не «нерезкое».Это плагин, и вы можете получить к нему доступ как Filters-> Enhance-> Unsharp. Маска в меню изображения. Есть два параметра, «Радиус» и «Сумма». Значения по умолчанию часто работают очень хорошо, поэтому вам следует попробовать их. первый. Увеличение радиуса или величины увеличивает сила эффекта. Но не увлекайтесь: если вы сделаете нерезкая маска слишком сильная, она усилит шум на изображении и также вызывают появление видимых артефактов там, где есть острые края.
| Подсказка | |
|---|---|
Иногда использование маски нерезкости может вызвать искажение цвета там, где есть сильные контрасты в изображении. Когда это происходит, вы часто можете получить лучшие результаты, разложив изображение на отдельные Слои Hue-Saturation-Value (HSV) и запуск Unsharp Mask на Только слой значений, затем перекомпоновка.Это работает, потому что человеческий глаз имеет гораздо более высокое разрешение по яркости, чем по цвету. Увидеть разделы на Разложить и Составьте для получения дополнительной информации. |
Рядом с «Маской нерезкости» в меню «Фильтры» находится еще один фильтр, называемый Резкость, который делает похожие вещи. Это немного проще в использовании, но не почти так же эффективно: мы рекомендуем вам игнорировать это и идти прямо в Unsharp Mask.
В некоторых ситуациях вы можете получить полезные результаты, выборочное повышение резкости определенных частей изображения с помощью Размытие или резкость инструмент из Панели инструментов в режиме «Повышение резкости». Это позволяет увеличить резкость участков, закрашивая их любой кистью. Ты следует воздерживаться от этого, иначе результаты не будут выглядеть очень естественно: повышение резкости увеличивает видимую резкость краев в изображение, но также усиливает шум.
1.4.2. Уменьшение зернистости
Когда вы делаете снимки в условиях низкой освещенности или с очень быстрым время экспозиции, камера не получает достаточно данных, чтобы оценки истинного цвета в каждом пикселе, и, следовательно, в результате изображение выглядит зернистым. Вы можете «сгладить» зернистость из-за размытия изображения, но тогда вы также потеряете Острота.Есть несколько подходов, которые могут дать лучший результат полученные результаты. Наверное, лучше всего, если зернистость не такая уж плохая, используйте фильтр под названием Селективное размытие, установка радиуса размытия на 1 или 2 пикселя. Другой подход использовать Despeckle фильтр. У этого есть хороший предварительный просмотр, так что вы можете поиграть с настройками и попробуйте найти такие, которые дают хорошие результаты. Когда зернистость действительно плохо, но часто бывает очень трудно исправить чем-либо, кроме героические меры (т.е., ретушь малярными инструментами).
Время от времени у вас возникает противоположная проблема: изображение тоже хрустящий. Решение состоит в том, чтобы немного размыть его: к счастью, размытие изображения намного проще, чем его заточить. Поскольку вы, вероятно, не хотите размыть его очень сильно, самый простой метод — использовать «Размытие» плагин, доступный через Фильтры-> Размытие-> Размытие в меню изображения.Этот немного смягчит фокус изображения. Если ты хочешь большего смягчение, просто повторяйте, пока не получите желаемый результат.
1,5. Удаление нежелательных объектов с изображения
Есть два типа объектов, которые вы можете удалить с изображения: во-первых, артефакты, вызванные мусором, например, пылью или волосами на линзе; во-вторых, вещи, которые действительно присутствовали, но ухудшали качество изображение, например телефонный провод, идущий по краю красивого горный пейзаж.
Хорошим инструментом для удаления пыли и других типов гранжа линз является Устранение пятен фильтр, доступный как Filters-> Enhance-> Despeckle в меню изображения. Очень важно: чтобы эффективно использовать этот фильтр, вы должны начать с сделать небольшой выбор, содержащий артефакт и небольшую область вокруг него. Выделение должно быть достаточно маленьким, чтобы артефакт пиксели статистически отличимы от других пикселей внутри выбор.Если вы попытаетесь запустить удаление пятен на всем изображении, вы вряд ли когда-нибудь получится что-нибудь полезное. После того, как вы создали разумный выбор, активируйте удаление пятен и смотрите предварительный просмотр, пока вы отрегулируйте параметры. Если вам повезет, вы сможете найти установка, которая удаляет мусор при минимальном воздействии на область вокруг него. Чем больше мусор выделяется из области вокруг него, тем лучше, вероятно, будут ваши результаты. Если это не работает для вас, это возможно, стоит отменить фильтр, создать другой выбор, а затем попробуйте еще раз.
Если на изображении более одного артефакта, необходимо используйте Despeckle для каждого индивидуально.
Самый полезный метод удаления нежелательного «беспорядка» из изображения это клон инструмент, позволяющий закрашивать одну часть изображения пиксельным данные взяты из другой части (или даже из другого изображения). В Уловка для эффективного использования инструмента клонирования заключается в том, чтобы найти другая часть изображения, которую можно использовать для «Копировать» нежелательная часть: если область вокруг нежелательного объекта очень отличается от остальной части изображения, вам не повезет.За Например, если у вас прекрасный пляжный пейзаж с отвратительной походкой человека через пляж, кого вы хотите телепортировать, вы возможно, удастся найти пустую часть пляжа, похожую на к той части, по которой он идет, и используйте ее, чтобы клонировать его. это довольно удивительно, насколько естественно могут выглядеть результаты, когда эта техника работает хорошо.
Проконсультируйтесь с Справка по инструменту клонирования для более подробных инструкций.Клонирование — это такое же искусство, как и наука, и чем больше вы в ней практикуетесь, тем лучше вы станете. В сначала может показаться невозможным произвести что-либо, кроме уродливых пятен, но настойчивость окупится.
Еще один инструмент, очень похожий на инструмент клонирования, но более умный, — это лечебный инструмент, который также требует при клонировании учитывается область вокруг места назначения. Типичный использование — удаление морщин и других мелких ошибок в изображениях.
В некоторых случаях вы можете добиться хороших результатов, просто срезав извлекать из изображения объект-нарушитель, а затем с помощью подключаемого модуля называется «Ресинтезатор» чтобы заполнить пустоту. Этот плагин не входит в основной GIMP. распространение, но его можно получить с сайта автора [ PLUGIN-RESYNTH ]. Как и во многих случаях, ваш пробег может отличаться.
Когда вы сфотографируете человека, который смотрит прямо к камере радужная оболочка глаза может отражать свет обратно к камере таким образом, чтобы глаза казались ярко-красный: этот эффект называется «красные глаза», и выглядит очень причудливо.Многие современные камеры имеют специальные режимы вспышки. которые минимизируют эффект красных глаз, но работают, только если вы их используете, и даже тогда они не всегда работают идеально. Интересно, что такой же эффект встречается у животных, но глаза могут отображаться как другие цвета, например зеленый.
Начиная с версии 2.4, GIMP включил специальный фильтр для удаления эффекта красных глаз. Сделайте выделение одним из инструментов выделения красной части глаза, а затем выберите фильтр «Убрать эффект красных глаз».Возможно, вам придется немного повозиться с ползунком порога, чтобы получить нужный цвет.
1,6. Сохранение результатов
Какой формат файла следует использовать для сохранения результатов вашей работы, и вы должны изменить его размер? Ответы зависят от того, что вы собираетесь использовать изображение для.
Если вы собираетесь снова открыть изображение в GIMP для дальнейшей работы, вы должны сохранить его в собственном формате GIMP XCF (т.е.е., назовите это something.xcf), потому что это единственный формат, который гарантирует что никакая информация на изображении не потеряна.
Если вы собираетесь распечатать изображение на бумаге, вам следует избегать уменьшение изображения, за исключением его обрезки. Причина в том, что принтеры могут достигать гораздо более высоких разрешений, чем видеомониторы — от 600 до 1400 dpi («точек на дюйм ”, физическая плотность) для типичных принтеров, так как по сравнению с мониторами от 72 до 100 пикселей на дюйм.А Изображение размером 3000 x 5000 пикселей выглядит огромным на мониторе, но оно получается только 5 дюймов на 8 дюймов на бумаге при разрешении 600 ppi. Обычно нет веских причин для расширения изображение тоже: вы не можете увеличить истинное разрешение таким образом, и его всегда можно увеличить во время печати. Для формат файла, обычно можно использовать JPEG с качеством уровень от 75 до 85. В редких случаях, когда есть большие полосы почти равномерный цвет, вам может потребоваться установить уровень качества даже выше или используйте формат без потерь, например TIFF.
Если вы намереваетесь вывести изображение на экран или спроецировать его с видеопроектор, имейте в виду, что самое высокое разрешение экрана для наиболее распространенных систем — 1600 x 1200, поэтому есть ничего не выиграешь, сохраняя изображение большего размера. За это Поэтому формат JPEG почти всегда является хорошим выбором.
Если вы хотите разместить изображение на веб-странице или отправить его по электронной почте, оно это хорошая идея сделать все возможное, чтобы размер файла был как можно меньше насколько возможно.Сначала уменьшите изображение до наименьшего размера, который позволяет увидеть соответствующие детали (имейте в виду, что другие люди могут использовать мониторы другого размера и / или различные настройки разрешения монитора). Во-вторых, сохраните изображение как файл JPEG. В диалоговом окне сохранения JPEG установите флажок «Предварительный просмотр в окне изображения» , а затем установите ползунок качества на самый низкий уровень, дает приемлемое качество изображения.(На изображении вы увидите эффекты каждого изменения.) Убедитесь, что изображение увеличено в масштабе 1: 1 пока вы это делаете, чтобы вас не сбили с толку масштабирование.
См. Форматы файлов раздел для получения дополнительной информации.
1.6.2. Печать фотографий
Как и в большинстве программ, в GIMP для печати необходимо перейти в главное меню. →.Однако очень полезно помнить о некоторых элементарных понятиях. чтобы предотвратить неприятные сюрпризы при просмотре результата или вылечите их, если это произойдет. Вы всегда должны помнить:
это изображение, отображаемое на экране, находится в режиме RGB и печатается будет в режиме CMYK; следовательно, цветная функция, которую вы получите распечатанный лист будет не совсем тем, чего вы ждали.Который зависит от используемой соответствующей диаграммы. Для любопытных некоторые добавление объяснений можно получить, щелкнув эти полезные Ссылки на Википедию:
что разрешение экрана находится примерно в диапазоне от 75 до 100 точек на дюйм; разрешение принтера примерно в 10 раз (или больше) выше, чем у экран один; размер напечатанного изображения зависит от доступных пикселей и разрешающая способность; поэтому фактический размер печати не обязательно соответствует к тому, что отображается на экране, а также к доступному размеру листа.
Следовательно, перед печатью уместно перейти на: → и выберите здесь удобный для вас размер вывода в Поле «размер печати», регулирующее размер или разрешение. В символ показывает, что оба значения связаны. Вы можете разделить x и разрешение y, нажав на этот символ, но это рискованно! Наверное эта возможность открыта, потому что принтеры построены с разными x против.y разрешения. Тем не менее, если вы отключите их, вы можете быть очень удивлен! Вы можете попробовать это в спецэффектах.
Последняя рекомендация: подумайте о проверке своих полей, а также центрирование. Было бы жаль, если слишком большая маржа отрезает некоторые часть вашего изображения или если неправильное центрирование повреждает вашу работу особенно если вы используете специальную фотобумагу.
Современные цифровые фотоаппараты, когда вы делаете снимок, добавляют информацию в файл данных о настройках камеры и обстоятельствах который был сделан снимок.Эти данные включены в формат JPEG или TIFF. файлы в структурированном формате EXIF. Для файлов JPEG GIMP способен поддерживать данные EXIF, если он правильно построен: он зависит от библиотеки под названием «libexif», которые могут быть доступны не во всех системах. Если GIMP построен с Поддержка EXIF включена, затем загружается файл JPEG с данными EXIF и повторное сохранение полученного изображения в формате JPEG приведет к тому, что данные EXIF сохранить без изменений. Строго говоря, это неправильный способ для редактора изображений обрабатывать данные EXIF, но это лучше, чем просто удалите его, что и делали более ранние версии GIMP.
Если вы хотите увидеть содержимое данных EXIF, вы можете скачать из реестра плагин Exif Browser [ ПЛАГИН-EXIF ]. Если вы можете собрать и установить его в своей системе, вы можете войдите в него как Filters-> Generic-> Exif Browser из меню изображения. (Видеть Установка новых плагинов для помощи.)
Редактирование фотографий: разница между четкостью и яркостью
Редактирование фотографий — само по себе ремесло.В фотографическое сообщество по поводу допустимости исправления цифровых изображений. Некоторые фотографы старой школы считают, что это мошенничество. Другие считают, что изменение цифровых изображений ничем не отличается чем пленочный фотограф, проявляющий негативы в химикатах для различная пленка для создания эффекта.
Независимо от того, являетесь ли вы настоящим гуру или гуру Photoshop, каждый может согласиться с тем, что даже самые лучшие фотографии можно немного улучшить при редактировании фотографий.Если вы новичок в этом процессе, вы можете споткнуться на некоторых незнакомых терминах, таких как ясность и яркость. Они оба имеют дело с изменением цвета, но по-разному.
Насыщенность
Чтобы понять, что такое четкость и яркость, вы Для начала нужно знать, что такое насыщенность. Насыщенность имеет дело с общим цветовая гамма вашего изображения. Когда вы увеличиваете насыщенность изображения, Вы осветляете и углубляете цвета на фото во всем. Когда ты уменьшите насыщенность, вы удалите глубину и глубину цвета.Перетащите полосу насыщенности изображения до конца влево для значение отрицательной сотни приведет к тому, что изображение станет черным и белый.
Вкратце, это насыщенность. Важно помнить, что что он влияет на каждый пиксель изображения. Если у вас есть цвета, уже сильно насыщены, то с помощью этого инструмента они станут более насыщенный, чем хотелось бы.
Вибрация
Vibrance — это насыщенный свет. В отличие от насыщенности, яркость больше осторожно относитесь к тому, на что это влияет.Повышение яркости фотографии принесет увеличивать цвета в областях со слабой насыщенностью, а в областях с высокие уровни насыщенности остаются неизменными. Вибрация особенно полезна для придания красок фотографиям людей. Очень нежный на коже тона, потому что он не будет их перенасыщать, в результате чего цвета будут нереально ярко. В большинстве случаев вы найдете результаты вы ищете, изменяя яркость вместо насыщенности потому что это не влияет на каждый пиксель изображения.
Четкость
Clarity также занимается изменением уровней насыщенности изображения, но в отличие от инструмента насыщенности, четкость влияет только на середину изображения. тона цвета. Когда вы увеличиваете четкость изображения, край вашего средние тона станут более отчетливыми, что также добавит большей резкости твое фото. Думайте о четкости как о очень светлой насыщенности. Это приятно и тонкий способ увеличить детали, найденные на вашей фотографии.
Как обеспечить высокое разрешение изображений
Низкое качество изображений может плохо отразиться на вашем бренде.Независимо от того, разрабатываете ли вы для себя или клиента, печатаете или делаете в Интернете, вы хотите, чтобы ваши изображения выглядели фантастически и профессионально. Это начинается с использования изображений с высоким разрешением.
Что такое размер изображения с высоким разрешением?
«Высокое разрешение» — это относительный термин, используемый для описания резкости и ясности изображения. Думайте о разрешении как о «плотности» изображения, имея в виду количество пикселей и деталей, отображаемых для определенного размера изображения.
Разрешение описывает резкость и четкость изображения.Думайте об этом как о «плотности» пикселей, содержащихся в изображении, по сравнению с его размерами (Ш x В).
Имея это в виду, «высокое разрешение» — понятие относительное; правильный размер для получения высококачественного четкого изображения будет зависеть от размеров и дисплея, для которого вы проектируете.
Если разрешение изображения слишком велико, вы получите файлы неприлично большого размера. Если разрешение слишком низкое, ваше изображение будет выглядеть размытым и / или пиксельным.
Хотя эти изображения имеют одинаковые размеры, их разрешение отличается.Изображение слева четкое и ясное, в то время как изображение справа значительно более размыто, и это из-за количества информации, содержащейся в каждом изображении.
Как сделать изображение с высоким разрешением
Часть создания дизайна для Интернета и печати означает установку размеров и разрешений, соответствующих вашему проекту. Иногда вы можете работать с изображениями, для которых не установлено разрешение, которое будет четко отображаться после внедрения. Есть несколько способов решить эту проблему:
1.Отрегулируйте разрешение с помощью фоторедактора.
Фоторедакторы, такие как Adobe Photoshop, Gimp, Microsoft Photos и Apple Photos, имеют возможность настраивать размер изображения, включая разрешение и размеры.
В любом фоторедакторе перейдите к функции изменения размера и введите желаемое разрешение. Эту функцию часто называют чем-то вроде « Resize » или « Image Size » или обозначают значком, который выглядит как квадрат со стрелками, символизирующими изменение размера.
При использовании этой функции вы, скорее всего, увидите поле для обозначения разрешения. Например, вот как это выглядит в Adobe Photoshop:
Источник изображения
Имейте в виду, что редактор фотографий не может создавать детали, которых нет, поэтому он заполнит пробелы как можно лучше. Если вы изменяете размер изображения 300×300 пикселей с разрешением 72 пикселей на дюйм до изображения 1000×1000 пикселей с разрешением 300 пикселей на дюйм, вы, скорее всего, получите изображение низкого качества.
Другими словами, этот метод действительно лучше всего подходит для уменьшения размера или внесения незначительных корректировок разрешения.
2. Используйте программное обеспечение для увеличения изображения.
Если вам нужно изображение с более высоким разрешением, но вы увеличиваете масштаб сверх того, что может обработать редактор фотографий, вам может потребоваться программное обеспечение для увеличения изображения. Программное обеспечение для увеличения изображений использует искусственный интеллект для увеличения и улучшения качества изображения, заполняя пробелы с его наилучшей оценкой. Это может быть намного точнее, чем то, что может предложить большинство фоторедакторов.
Некоторые из лучших программных продуктов для увеличителей включают Vance AI Image Enlarger, Stockphotos Image Upscaler и AI Image Enlarger.
3. Выберите другое изображение.
Часто лучше начать с большого изображения и уменьшить его размеры и разрешение в соответствии с вашими потребностями. Некоторые изображения могут быть слишком маленькими или слишком низкокачественными для сохранения с помощью фоторедактора или программного обеспечения для масштабирования изображений.
Сколько кб в высоком разрешении?
Килобайт (или КБ) относится к размеру файла изображения. Чем больше размер и разрешение, тем больше может быть размер вашего файла.
Поскольку разрешение — это только один фактор, который может повлиять на размер файла, не существует установленного количества КБ, которое указывало бы на то, что изображение имеет высокое разрешение.Теоретически у вас может быть изображение с чрезвычайно большими размерами и низким разрешением при том же размере файла, что и изображение с меньшими размерами и более высоким разрешением.
Как обеспечить наилучшее качество изображения
Для получения наилучшего качества изображения вы должны начать с большого необработанного файла и уменьшить его до размеров и разрешения, которые подходят для вашего проекта.
Для проектов печати обычно требуется более высокое разрешение — 300 пикселей на дюйм (пикселей на дюйм) или более, в то время как хорошее разрешение для цифрового дисплея, такого как экран монитора, составляет около 72 пикселей на дюйм или более.
Если вы загружаете на CMS, такую как HubSpot, также важно отметить, что, хотя файлы большего размера приводят к более четким изображениям, они медленнее загружаются браузером, что может повлиять на производительность вашего веб-сайта. Помните об этом при экспорте изображений (не экспортируйте просто максимально возможный размер).
Примечание редактора: этот пост был первоначально опубликован в сентябре 2018 года и был обновлен для полноты.
4 способа улучшить качество JPEG
Резюме: В этом блоге мы расскажем о 4 лучших способах улучшить качество ваших фотографий в формате JPEG на ПК с Windows 10.Загрузите бесплатный инструмент восстановления JPEG, чтобы улучшить качество изображений JPEG на вашем компьютере.
Содержание
1. Рисование для улучшения качества JPEG
2. Pixlr для улучшения изображения JPEG
3. Photoshop для улучшения фотографии JPEG
4. Stellar Repair for Photo для исправления файла JPEG
Иногда вы можете обнаружить, что некоторые из ваших фотографий в формате JPEG выглядят нечеткими и несовершенными.Изображения настолько плохого качества, что их сразу хочется удалить. Но не делайте этого, не пытаясь улучшить качество фотографий в формате JPEG. Да, существуют решения, которые могут улучшить качество ваших фотографий. Вы можете использовать программное обеспечение для редактирования фотографий, чтобы улучшить качество JPEG на вашем ПК с Windows. Или исправьте фотографии JPEG с помощью программного обеспечения для восстановления JPEG. Но прежде чем изучать методы улучшения, вы должны знать некоторые более тонкие детали о качестве изображения.
Факторы, определяющие качество изображения
Качество изображения зависит от объектива камеры и разрешения, с которым оно было сфотографировано.Чем лучше объектив, тем лучше качество фотографии. Кроме того, чем выше разрешение изображения, тем выше уровень детализации изображения, что обеспечивает превосходное качество изображения.
Причина низкого качества изображения JPEG
Большинство цифровых фотоаппаратов снимают фотографии в формате RAW, а затем конвертируют их в формат JPEG для удобства использования. Из-за своего небольшого размера фотография в формате JPEG подходит для веб-сайта и для распространения через онлайн-каналы. Но формат фотографий JPEG является форматом сжатия с потерями и пропускает некоторые детали изображения.Кроме того, если вы редактируете фотографию в формате JPEG и повторно редактируете отредактированную фотографию, изображение в формате JPEG может выглядеть размытым или пиксельным.
В следующих разделах описаны 4 лучших метода улучшения качества JPEG на ПК с Windows 10.
1. Раскрасьте, чтобы улучшить качество JPEG
Paint — это собственное приложение для редактирования фотографий в Windows, которое может помочь вам обрезать, изменять размер, вращать и переворачивать изображение JPEG. Он также имеет опцию Edit with Paint 3D , которая позволяет добавлять эффекты к вашим фотографиям.Например, вы можете использовать колесо света Light wheel , чтобы сделать фотографию в формате JPEG ярче.
Шаги по уменьшению размера размытого изображения JPEG, чтобы сделать его более резким с помощью Paint, следующие.
а. Запустите приложение Paint на вашем ПК.
г. Перейдите в Файл > Откройте и выберите фотографию в формате JPEG с низким разрешением.
г. На вкладке Home щелкните Изменить размер , чтобы изменить разрешение фотографии.
г. В диалоговом окне «Изменить размер и наклон » укажите меньший размер изображения, затем нажмите ОК .
Рисунок: диалоговое окно «Изменить размер и наклон»e. Перейдите в Файл > Сохранить как . Укажите имя файла, выберите JPG в поле «Сохранить как тип» и нажмите Сохранить .
2. Pixlr для улучшения изображения JPEG
Pixlr — это Интернет-программа для редактирования фотографий, которую можно использовать для улучшения изображения в формате JPEG.Используя Pixlr, вы можете выполнять множество задач по улучшению качества фотографий, чем Paint, например, вносить точные изменения в цвет и насыщенность, повышать резкость изображения, использовать наложения или фотоэффекты и т. Д.
Шаги по повышению качества изображения с помощью pixlr следующие:
а. Посетите pixlr.com из веб-браузера на ПК с Windows. Щелкните Advanced Pixlr E .
Рисунок: веб-страница Pixlr.comг. Щелкните Открыть изображение . Выберите изображение, затем щелкните Открыть .
Рис.: Веб-страница Advanced Pixlr Eг. Перейдите к Изображение > Размер изображения . Укажите размер изображения и нажмите ОК .
Рис.: Диалоговое окно «Изменить размер изображения»г. Перейдите к File > Save . Укажите имя, выберите формат JPG и установите качество 100%. Щелкните Download , чтобы загрузить файл на свой компьютер. Щелкните Закрыть .
Рис.: Диалоговое окно «Сохранить изображение»Photoshop для обогащения фотографий JPEG
Photoshop — еще одно мощное программное обеспечение для редактирования фотографий, которое может помочь вам улучшить качество JPEG.Используйте Photoshop CC 2018 или более поздней версии, чтобы увеличить разрешение фотографий без потери качества.
Шаги по повышению качества фотографий JPEG:
а. Запустите приложение Photoshop CC на ПК с Windows.
г. Откройте изображение в формате JPEG, которое хотите улучшить.
г. Перейдите в Edit > Preferences > Technology Preferences .
г. В диалоговом окне выберите « Enable Preserve Details 2.0 Upscale ”, флажок. Нажмите ОК .
e. Перейти к Изображение > Изображение Размер .
ф. Измените размер диалогового окна Image Size , затем убедитесь, что установлен флажок Resample .
г. Измените размеры фотографии, скажем, на 200%.
ч. Щелкните Automatic рядом с флажком Resample и выберите « Preserve details 2.0 ».
и.Предварительный просмотр фотографии в формате JPEG с увеличенным разрешением. Нажмите ОК , чтобы закрыть диалоговое окно.
Дж. Сохраните улучшенное изображение JPEG на свой компьютер.
Stellar Repair for Photo для исправления файла JPEG
Stellar Repair for Photo — полезная программа, которая помогает исправить недостатки в файле JPEG. Кроме того, если качество какого-либо файла JPEG не может быть улучшено, инструмент извлекает эскиз для файла.
Шаги по исправлению файлов JPEG или JPG следующие:
а.Загрузите и установите * пробную версию Stellar Repair for Photo на свой компьютер.
г. Запустите программу. Щелкните Добавить файл , чтобы добавить несовершенные файлы JPEG.
Рисунок: Звездный ремонт для фотог. Выберите необходимые файлы, затем нажмите Восстановить , чтобы начать процесс улучшения JPEG.
г. После восстановления файлов просмотрите улучшенные изображения JPEG.
e. Если файл JPEG не удается исправить, нажмите Расширенное восстановление .Добавьте идеальные файлы JPEG, снятые с той же камеры.
ф. Щелкните Сохранить восстановленные файлы , чтобы сохранить улучшенные файлы JPEG.
Рис.: Экран завершения процесса восстановленияг. Перейдите в место сохранения, чтобы проверить фиксированные файлы JPEG. Программа сохраняет все изображения хорошего качества с исходными именами и количеством эскизов.
* Пробная версия Stellar Repair for Photo позволяет бесплатно просматривать измененные файлы JPEG. Чтобы сохранить улучшенные файлы на вашем ПК, вам необходимо активировать программу.
Заключение
Изображение JPEG может иметь много недостатков в виде неправильной ориентации, захваченных несущественных элементов, пикселизации, шума, темноты и т. Д. Если вы хотите улучшить качество изображений JPEG, вы можете использовать программное обеспечение для редактирования фотографий, такое как Paint, Pixlr или Photoshop.

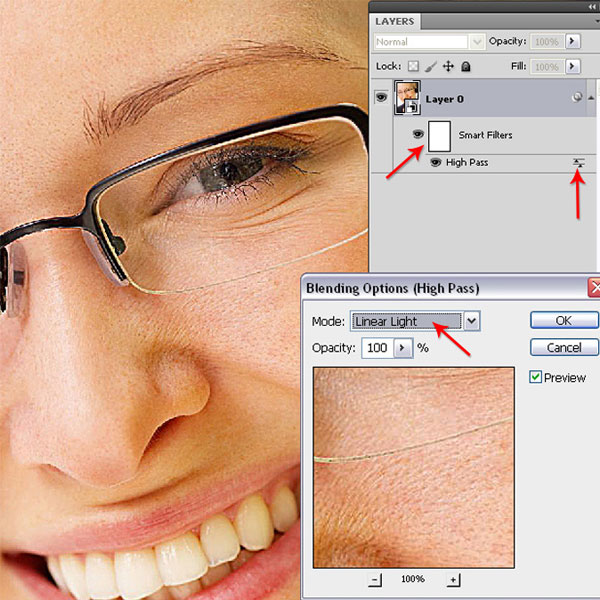
 Отображение текста на мониторе немного изменится в соответствии с выбранными вами пунктами.
Отображение текста на мониторе немного изменится в соответствии с выбранными вами пунктами. Установить контрастность, гамму, яркость, насыщенность и сдвиг при необходимости. Повысить или понизить чёткость можно и посредством установки иных характеристик – так что можете смело пробовать, пока работа с дисплеем не станет наиболее комфортной.
Установить контрастность, гамму, яркость, насыщенность и сдвиг при необходимости. Повысить или понизить чёткость можно и посредством установки иных характеристик – так что можете смело пробовать, пока работа с дисплеем не станет наиболее комфортной.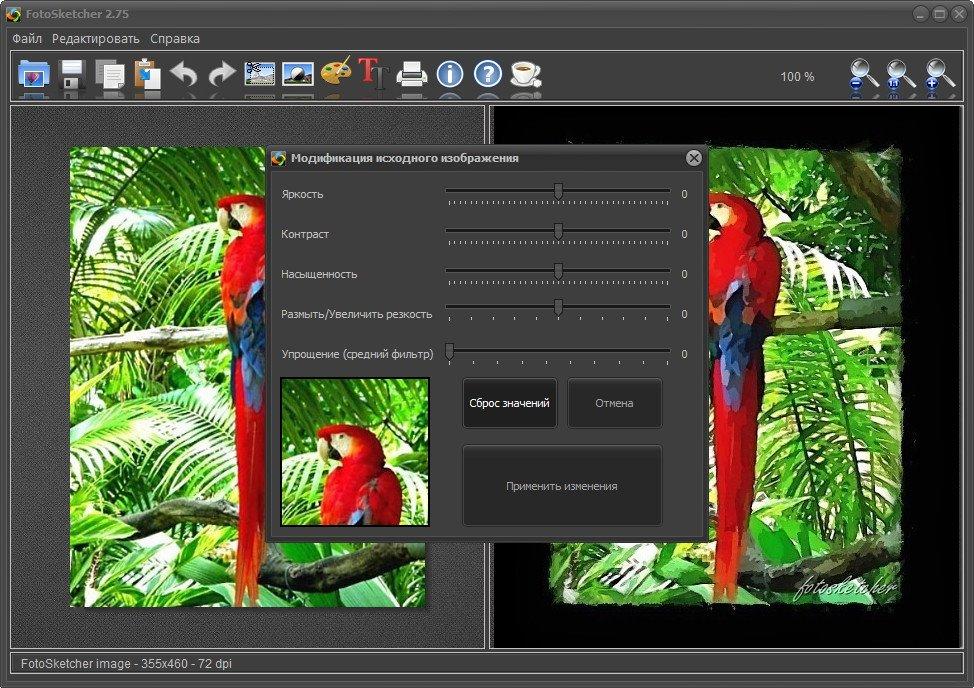
 В основе этого эффекта лежит природное явление, которое принято называть «рефлексией» — способность лучей света (огибать предметы) рассеиваться в воздухе. Повышение или понижение контрастности сможет «оптимизировать» изображение и сделает его чётче и приятнее взору.
В основе этого эффекта лежит природное явление, которое принято называть «рефлексией» — способность лучей света (огибать предметы) рассеиваться в воздухе. Повышение или понижение контрастности сможет «оптимизировать» изображение и сделает его чётче и приятнее взору.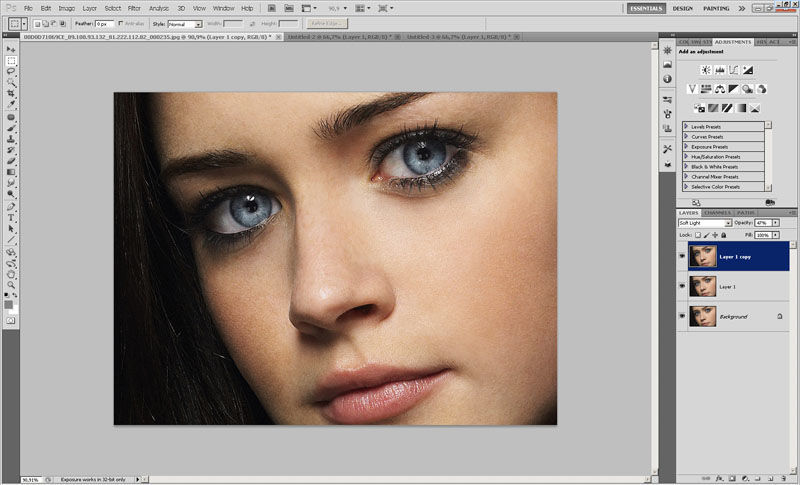 Найдите разрешение со значком (рекомендуется). Это собственное разрешение ЖК-монитора. Обычно это самое высокое разрешение, которое он поддерживает.
Найдите разрешение со значком (рекомендуется). Это собственное разрешение ЖК-монитора. Обычно это самое высокое разрешение, которое он поддерживает.