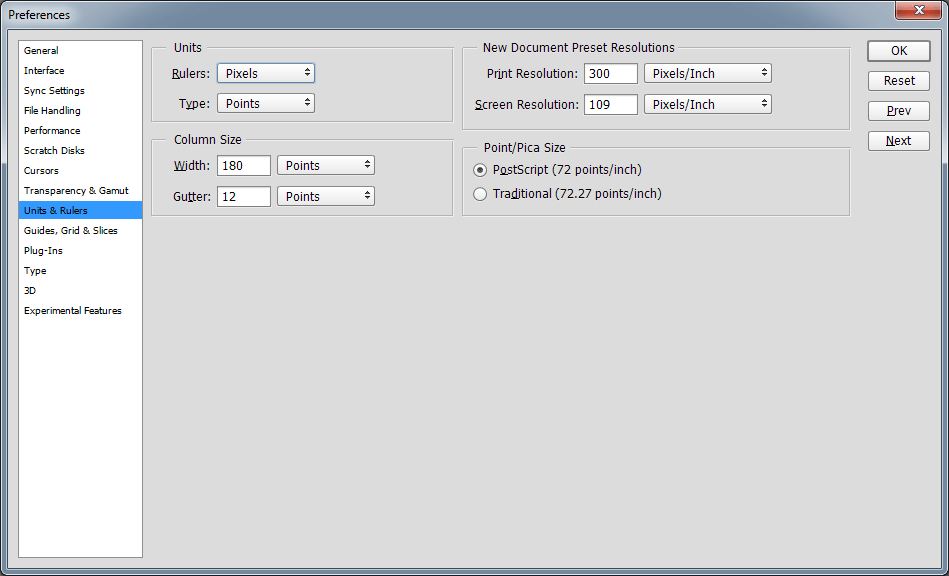как выбрать параметры, где их поменять и как сбросить
Самое важное, пожалуй, — быстродействие программы. Нередко фотошоп «тормозит» оттого, что по умолчанию используется диск С, на котором установлена операционная система вашего компьютера. Есть и другие нюансы, но обо всем по порядку.
Итак, идем в меню Редактирование => Установки => Основные (Edit => Preferences => General) (Ctrl+K ).
Обратите внимание: перечень существующих разделов расположен под заголовком «Основные», то есть, заранее зная, в каком именно разделе нужно внести изменения, мы можем выбрать именно его.
Откроется окно настроек, в левой части которого можно выбирать разделы, которые мы хотим посмотреть. Перемещаться по ним можно также, нажимая Ctrl+2 , Ctrl+3 и т. д., переходя соответственно к вкладке № 2, 3… и далее по списку, или нажатием на кнопки Назад и Вперед в правом верхнем углу окна.
Итак, Основные установки (настройки) Photoshop (General Preferences).
Первый пункт — Палитра цветов (Color Picker). Оставляем по умолчанию палитру Adobe , ведь она «родная» для Фотошопа, и, значит, наиболее полно приспособлена для него. В качестве альтернативы предлагается палитра цветов операционной системы вашего компьютера, а также палитры других графических программ, если таковые были загружены на компьютер.
Палитра цветов HUD (HUD Color Picker) — здесь можно выбрать вид, в котором будет отображаться палитра цветов heads-up-display (дисплей «на лобовом стекле», то есть на прозрачном фоне). Однако для ее включения нужна графическая плата с поддержкой стандарта OpenGL. Так что пока этот пункт оставляем в покое).
Интерполяция изображения (Image Interpolation) — важный пункт, определяющий способ преобразования изображения при его уменьшении или увеличении. Оптимальной для сохранения качества изображения считается
Автообновление открытых документов (Auto-Update Open Documnts) — все вносимые в документ изменения сохраняются сразу на жестком диске. Актуально в том случае, когда несколько человек одновременно работают над проектом и должны видеть все происходящее в реальном времени. Эта функция будет лишь тормозить работу, поэтому не ставим галочку .
Звуковой сигнал по окончании (Beep When Done) — можно сходить попить чайку, пока программа применяет сложный фильтр к изображению). Вас позовут звуковым сигналом по окончании операции. Иногда эта функция очень полезна, если применяемые действия не заметны: звук даст понять, что действие таки свершилось. Я предпочитаю
Динамические шкалы (Dynamic Color Sliders) — с помощью этого параметра можно изменять диапозон цветов, которые отображаются на экране, в реальном времени. Оставляем галочку .
Экспорт буфера обмена (Export Clipboard) — речь идет о буфере обмена самой программы Фотошоп, из которого можно будет выгружать данные в другие редакторы. Если вы не практикуете копирование данных из Фотошопа в другие приложения, можно убрать галочку
Смена инструмента клавишей Shift (Use Shift Key for Tool Switch) — в Палитре инструментов есть объединенные группы инструментов, которым присвоена одна клавиша алфавита. Если убрать галочку, мы сможем переключаться между инструментами без нажатия Shift, если оставим — только при нажатии. Удобнее убрать галочку .
Изменить размер изображения при размещении (Resize Image during Paste/Place) — при включенной функции фрагмент, вставляемый в документ, будет менять свой размер в соответствии с ним. Но помним: любые изменения размера изображения приводят к снижению качества. Оставляем галочку .
Масштабирование с анимацией (Animated Zoom) — плавное увеличение или уменьшение изображения при нажатой левой кнопке мыши.
Инструмент «Масштаб» изменяет размер окон (Zoom Resizes Windows) — если документы открыты в Фотошоп в отдельных окнах, размер диалоговых окон изменяется в соответствии с размером документов. Зачем, не знаю… Так что — не ставим галочку .
Масштабировать колёсиком мыши (Zoom with Scroll Wheel) — для увеличения — уменьшения масштаба документа будет достаточно вращать колесико мыши. Лично для меня так неудобно — можно случайно повернуть колесико. Мне удобнее менять масштаб, удерживая Alt и вращая колесико. Не ставлю галочку .
Центровка вида по месту щелчка мыши (Zoom Point Clicked to Center) — эта функция позволяет при активном инструменте Масштаб (Zoom Tool) щелчком мыши указывать центр увеличения. Не пользуюсь и
Включить захват рисования (Enable Flick Panning) — если включить эту функцию, мы сможем захватывать изображение инструментом Рука (Hand Tool) и, если «дернуть» его и отпустить, изображение продолжит движение как бы по инерции. Непонятно, зачем у меня была включена эта настройка — убираю галочку .
Изменять жесткость круглой кисти на основе вертикального перемещения HUD — здесь я тоже убираю галочку , поскольку не использую пока эту палитру.
Оставшиеся два флажка — Перемещать или перетаскивать растровые изображения как смарт — объекты и Привязать векторные инструменты и преобразования к пиксельной сетке — оставляем
Ниже всех флажков видим блок История изменений (History Log). Он нужен для настройки записи всех изменений, производимых с изображением, в отдельный текстовый файл либо в метаданные документа. Эта функция может пригодиться, если вы отчитываетесь кому-то о проделанной работе, обрабатывая изображение на конкурс или предоставляя платные услуги: у вас будет доказательство совершенных действий. В ином случае лучше не включать эту функцию
И последняя кнопка в этом разделе Основных настроек Фотошоп — Восстановить все сообщения . Речь идет о всплывающих сообщениях- предупреждениях, которые можно отключать, поставив галочку в окне «Не показывать снова », как, например:
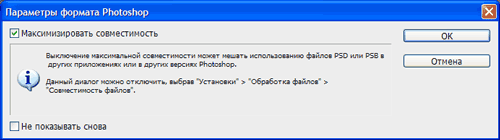
Смотрится эффектно,
как выбрать параметры, где их поменять и как сбросить
Сегодня мы расскажем как восстановить настройки программы Adobe Photoshop в первоначальное состояние, а так же как открыть файл, чтоб начать работать с ним.
Многие изменяют расположение окон программы и различные настройки под себя, но потом возникает ситуация когда необходимо все вернуть в первоначальный вид. Сделать это просто и не нужно прибегать к переустановке программы.
Итак по порядку.
Для восстановления настроек программы по умолчанию, то есть вернуть их в первоначальный вид достаточно перед запуском программы Adobe Photoshop нажать и удерживать нажатыми одновременно три клавиши Ctrl+Alt+Shift , и продолжая удерживать их запускаем программу Adobe Photoshop. Если вы не отпускали клавиши и все сделали правильно то во время запуска программы появится вот такое окно
Теперь все надеюсь понятно, нажимаем «да» если хотим сбросить настройки по умолчанию или «нет» если передумали. Потом программа продолжит запускаться с учетом вашего выбора, то есть сбросит настройки по умолчанию ил нет.
Если не помогло то есть еще один способ, читаем дальше.
В некоторых версиях Adobe Photoshop, особенно в более поздних первый способ не работает, тогда поступаем следующим образом, запускаем программу и в меню в верху нажимаем редактирование — настройки — основные. Откроется окно настроек программы где во вкладке основные просто нажимаем кнопку Alt . При нажатии кнопка в правом верхнем углу окна настроек изменится на надпись сбросить и удерживая кнопку Alt нажимаем мышкой на кнопку сбросить .

Теперь расскажем как открыть файл в Фотошоп.
Думаю что для большинства пользователей не составит труда это сделать. Файл открывается так же как и в большинстве программ. Необходимо выбрать пункт в верхнем меню файл , затем открыть и в открывшемся окне найти тот файл, на своем компьютере который вы хотите открыть. Выделив его нажимаем кнопку внизу справа открыть .
В фотошоп вы сможете открыть большинство фотографий, картинок, изображений. Все основные форматы эта программа поддерживает. Вот список самых распространенных форматов файлов которые вы сможете без труда открыть в Adobe Photoshop:
PSD
JPEG — самый распространенный и широко используемый формат который используется большинством фотокамер и не только.
В эре цифровых фотографий потребовались средства их обработки. Место лучшего по праву занимает «Фотошоп». Возможности его если не безграничны, то уж точно очень значимы. Но большинство пользователей абсолютно неправильно используют некоторые настройки «Фотошопа» или даже не подозревают об их существовании. Чтобы использовать всю мощь программы, необходимо правильно ее настроить.
Какие бывают опции?
Многие, впервые открыв программу, оказываются один на один с десятками кнопок, ползунков и параметров. Сразу возникает вполне логичный вопрос: «А где в «Фотошопе» настройки?». Параметры редактора можно разделить на несколько условных категорий:
- Аппаратные настройки самой программы.
- Цвета.
- Параметры кистей и интерфейса.
- Отдельные параметры каждого инструмента.
Правильно и удобно настроить «Фотошоп» в первый раз практически невозможно. Необходимо время, чтобы привыкнуть к программе. Это может занять несколько часов, неделю, месяц — все зависит от частоты работы.
Отличия Photoshop CC от CS
Споры на тему того, какая версия популярного редактора лучше, продолжаются уже несколько лет.
В «Фотошоп CC» встроены расширенные возможности по коллективной работе над проектом, улучшены возможности и производительность 3D-проектирования и 3D-печати, расширен стандартный набор кистей и некоторых инструментов. Кроме того, программа работает на новом движке, а значит, стала немного производительней.
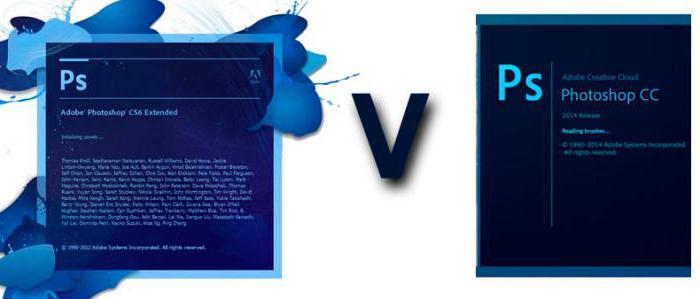
Отличия CC версии от CS будут малозаметны или незаметны вовсе начинающему пользователю. Настройка «Фотошопа СС» практически идентична настройке любого другого «Фотошопа», поэтому, следуя общим рекомендациям этой статьи, можно подстроить и этот редактор как вам угодно.
Основные параметры
Перейти в главное окно параметров можно комбинацией клавиш Ctrl+K. Параметров здесь довольно много, а если описывать каждый из них по отдельности, получится целая документация к «Фотошопу
Изменить настройки в фотошоп по умолчанию. Настройки «Фотошопа»: рекомендации
Самое важное, пожалуй, — быстродействие программы. Нередко фотошоп «тормозит» оттого, что по умолчанию используется диск С, на котором установлена операционная система вашего компьютера. Есть и другие нюансы, но обо всем по порядку.
Итак, идем в меню Редактирование => Установки => Основные (Edit => Preferences => General) (Ctrl+K ).
Обратите внимание: перечень существующих разделов расположен под заголовком «Основные», то есть, заранее зная, в каком именно разделе нужно внести изменения, мы можем выбрать именно его.
Откроется окно настроек, в левой части которого можно выбирать разделы, которые мы хотим посмотреть. Перемещаться по ним можно также, нажимая Ctrl+2 , Ctrl+3 и т. д., переходя соответственно к вкладке № 2, 3… и далее по списку, или нажатием на кнопки Назад и Вперед в правом верхнем углу окна.
Итак, Основные установки (настройки) Photoshop (General Preferences).
Первый пункт — Палитра цветов (Color Picker). Оставляем по умолчанию палитру Adobe , ведь она «родная» для Фотошопа, и, значит, наиболее полно приспособлена для него. В качестве альтернативы предлагается палитра цветов операционной системы вашего компьютера, а также палитры других графических программ, если таковые были загружены на компьютер.
Палитра цветов HUD (HUD Color Picker) — здесь можно выбрать вид, в котором будет отображаться палитра цветов heads-up-display (дисплей «на лобовом стекле», то есть на прозрачном фоне). Однако для ее включения нужна графическая плата с поддержкой стандарта OpenGL. Так что пока этот пункт оставляем в покое).
Интерполяция изображения (Image Interpolation) — важный пункт, определяющий способ преобразования изображения при его уменьшении или увеличении. Оптимальной для сохранения качества изображения считается Бикубическая интерполяция (Bicubic).
Автообновление открытых документов (Auto-Update Open Documnts) — все вносимые в документ изменения сохраняются сразу на жестком диске. Актуально в том случае, когда несколько человек одновременно работают над проектом и должны видеть все происходящее в реальном времени. Эта функция будет лишь тормозить работу, поэтому не ставим галочку .
Звуковой сигнал по окончании (Beep When Done) — можно сходить попить чайку, пока программа применяет сложный фильтр к изображению). Вас позовут звуковым сигналом по окончании операции. Иногда эта функция очень полезна, если применяемые действия не заметны: звук даст понять, что действие таки свершилось. Я предпочитаю не ставить галочку .
Динамические шкалы (Dynamic Color Sliders) — с помощью этого параметра можно изменять диапозон цветов, которые отображаются на экране, в реальном времени. Оставляем галочку .
Экспорт буфера обмена (Export Clipboard) — речь идет о буфере обмена самой программы Фотошоп, из которого можно будет выгружать данные в другие редакторы. Если вы не практикуете копирование данных из Фотошопа в другие приложения, можно убрать галочку .
Смена инструмента клавишей Shift (Use Shift Key for Tool Switch) — в Палитре инструментов есть объединенные группы инструментов, которым присвоена одна клавиша алфавита. Если убрать галочку, мы сможем переключаться между инструментами без нажатия Shift, если оставим — только при нажатии. Удобнее убрать галочку .
Изменить размер изображения при размещении (Resize Image during Paste/Place) — при включенной функции фрагмент, вставляемый в документ, будет менять свой размер в соответствии с ним. Но помним: любые изменения размера изображения приводят к снижению качества. Оставляем галочку .
Масштабирование с анимацией (Animated Zoom) — плавное увеличение или уменьшение изображения при нажатой левой кнопке мыши. Оставляем галочку .
Инструмент «Масштаб» изменяет размер окон (Zoom Resizes Windows) — если документы открыты в Фотошоп в отдельных окнах, размер диалоговых окон изменяется в соответствии с размером документов. Зачем, не знаю… Так что — не ставим галочку .
Масштабировать колёсиком мыши (Zoom with Scroll Wheel) — для увеличения — уменьшения масштаба документа будет достаточно вращать колесико мыши. Лично для меня так неудобно — можно случайно повернуть колесико. Мне удобнее менять масштаб, удерживая Alt и вращая колесико. Не ставлю галочку .
Центровка вида по месту щелчка мыши (Zoom Point Clicked to Center) — эта функция позволяет при активном инструменте Масштаб (Zoom Tool) щелчком мыши указывать центр увеличения. Не пользуюсь и не ставлю галочку .
Включить захват рисования (Enable Flick Panning) — если включить эту функцию, мы сможем захватывать изображение инструментом Рука (Hand Tool) и, если «дернуть» его и отпустить, изображение продолжит движение как бы по инерции. Непонятно, зачем у меня была включена эта настройка — убираю галочку .
Изменять жесткость круглой кисти на основе вертикального перемещения HUD — здесь я тоже убираю галочку , поскольку не использую пока эту палитру.
Оставшиеся два флажка — Перемещать или перетаскивать растровые изображения как смарт — объекты и Привязать векторные инструменты и преобразования к пиксельной сетке — оставляем включенными . Впрочем, не все перечисленные настройки могут присутствовать в других версиях Фотошопа, здесь речь идет о Photoshop CS6 .
Ниже всех флажков видим блок История изменений (History Log). Он нужен для настройки записи всех изменений, производимых с изображением, в отдельный текстовый файл либо в метаданные документа. Эта функция может пригодиться, если вы отчитываетесь кому-то о проделанной работе, обрабатывая изображение на конкурс или предоставляя платные услуги: у вас будет доказательство совершенных действий. В ином случае лучше не включать эту функцию , чтобы не загружать программу лишней работой, а память — лишними файлами.
И последняя кнопка в этом разделе Основных настроек Фотошоп — Восстановить все сообщения . Речь идет о всплывающих сообщениях- предупреждениях, которые можно отключать, поставив галочку в окне «Не показывать снова », как, например:
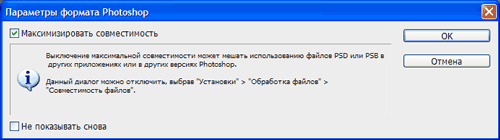
Показывать цвета меню (Show menu colors) — симпатичная настройка Фотошоп, позволяющая наиболее часто используемые пункты меню или команды палитр выделять цветом. Я пока нич
Как установить настройки по умолчанию в фотошопе. Восстанавливаем настройки в Adobe Photoshop, а так же как открыть файл
Самое важное, пожалуй, — быстродействие программы. Нередко фотошоп «тормозит» оттого, что по умолчанию используется диск С, на котором установлена операционная система вашего компьютера. Есть и другие нюансы, но обо всем по порядку.
Итак, идем в меню Редактирование => Установки => Основные (Edit => Preferences => General) (Ctrl+K ).
Обратите внимание: перечень существующих разделов расположен под заголовком «Основные», то есть, заранее зная, в каком именно разделе нужно внести изменения, мы можем выбрать именно его.
Откроется окно настроек, в левой части которого можно выбирать разделы, которые мы хотим посмотреть. Перемещаться по ним можно также, нажимая Ctrl+2 , Ctrl+3 и т. д., переходя соответственно к вкладке № 2, 3… и далее по списку, или нажатием на кнопки Назад и Вперед в правом верхнем углу окна.
Итак, Основные установки (настройки) Photoshop (General Preferences).
Первый пункт — Палитра цветов (Color Picker). Оставляем по умолчанию палитру Adobe , ведь она «родная» для Фотошопа, и, значит, наиболее полно приспособлена для него. В качестве альтернативы предлагается палитра цветов операционной системы вашего компьютера, а также палитры других графических программ, если таковые были загружены на компьютер.
Палитра цветов HUD (HUD Color Picker) — здесь можно выбрать вид, в котором будет отображаться палитра цветов heads-up-display (дисплей «на лобовом стекле», то есть на прозрачном фоне). Однако для ее включения нужна графическая плата с поддержкой стандарта OpenGL. Так что пока этот пункт оставляем в покое).
Интерполяция изображения (Image Interpolation) — важный пункт, определяющий способ преобразования изображения при его уменьшении или увеличении. Оптимальной для сохранения качества изображения считается Бикубическая интерполяция (Bicubic).
Автообновление открытых документов (Auto-Update Open Documnts) — все вносимые в документ изменения сохраняются сразу на жестком диске. Актуально в том случае, когда несколько человек одновременно работают над проектом и должны видеть все происходящее в реальном времени. Эта функция будет лишь тормозить работу, поэтому не ставим галочку .
Звуковой сигнал по окончании (Beep When Done) — можно сходить попить чайку, пока программа применяет сложный фильтр к изображению). Вас позовут звуковым сигналом по окончании операции. Иногда эта функция очень полезна, если применяемые действия не заметны: звук даст понять, что действие таки свершилось. Я предпочитаю не ставить галочку .
Динамические шкалы (Dynamic Color Sliders) — с помощью этого параметра можно изменять диапозон цветов, которые отображаются на экране, в реальном времени. Оставляем галочку .
Экспорт буфера обмена (Export Clipboard) — речь идет о буфере обмена самой программы Фотошоп, из которого можно будет выгружать данные в другие редакторы. Если вы не практикуете копирование данных из Фотошопа в другие приложения, можно убрать галочку .
Смена инструмента клавишей Shift (Use Shift Key for Tool Switch) — в Палитре инструментов есть объединенные группы инструментов, которым присвоена одна клавиша алфавита. Если убрать галочку, мы сможем переключаться между инструментами без нажатия Shift, если оставим — только при нажатии. Удобнее убрать галочку .
Изменить размер изображения при размещении (Resize Image during Paste/Place) — при включенной функции фрагмент, вставляемый в документ, будет менять свой размер в соответствии с ним. Но помним: любые изменения размера изображения приводят к снижению качества. Оставляем галочку .
Масштабирование с анимацией (Animated Zoom) — плавное увеличение или уменьшение изображения при нажатой левой кнопке мыши. Оставляем галочку .
Инструмент «Масштаб» изменяет размер окон (Zoom Resizes Windows) — если документы открыты в Фотошоп в отдельных окнах, размер диалоговых окон изменяется в соответствии с размером документов. Зачем, не знаю… Так что — не ставим галочку .
Масштабировать колёсиком мыши (Zoom with Scroll Wheel) — для увеличения — уменьшения масштаба документа будет достаточно вращать колесико мыши. Лично для меня так неудобно — можно случайно повернуть колесико. Мне удобнее менять масштаб, удерживая Alt и вращая колесико. Не ставлю галочку .
Центровка вида по месту щелчка мыши (Zoom Point Clicked to Center) — эта функция позволяет при активном инструменте Масштаб (Zoom Tool) щелчком мыши указывать центр увеличения. Не пользуюсь и не ставлю галочку .
Включить захват рисования (Enable Flick Panning) — если включить эту функцию, мы сможем захватывать изображение инструментом Рука (Hand Tool) и, если «дернуть» его и отпустить, изображение продолжит движение как бы по инерции. Непонятно, зачем у меня была включена эта настройка — убираю галочку .
Изменять жесткость круглой кисти на основе вертикального перемещения HUD — здесь я тоже убираю галочку , поскольку не использую пока эту палитру.
Оставшиеся два флажка — Перемещать или перетаскивать растровые изображения как смарт — объекты и Привязать векторные инструменты и преобразования к пиксельной сетке — оставляем включенными . Впрочем, не все перечисленные настройки могут присутствовать в других версиях Фотошопа, здесь речь идет о Photoshop CS6 .
Ниже всех флажков видим блок История изменений (History Log). Он нужен для настройки записи всех изменений, производимых с изображением, в отдельный текстовый файл либо в метаданные документа. Эта функция может пригодиться, если вы отчитываетесь кому-то о проделанной работе, обрабатывая изображение на конкурс или предоставляя платные услуги: у вас будет доказательство совершенных действий. В ином случае лучше не включать эту функцию , чтобы не загружать программу лишней работой, а память — лишними файлами.
И последняя кнопка в этом разделе Основных настроек Фотошоп — Восстановить все сообщения . Речь идет о всплывающих сообщениях- предупреждениях, которые можно отключать, поставив галочку в окне «Не показывать снова », как, например:
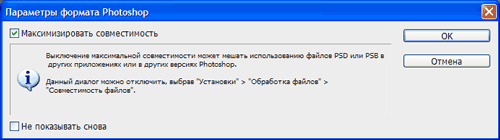
И начинается эта вкладка, конечно же, с настройки цвета интерфейса. Adobe Photoshop CS6 в этом плане отличается от всех предшествующих версий — по умолчанию его интерфейс черный. Признаться, меня это напрягает и затрудняет работу, поэтому я с радостью поменяла цвет на привычный, нейтральный серый. Хочу заметить, что печатные издания с иллюстрациями из Фотошопа с черным интерфейсом очень затрудняют изучение(. Как видим, на выбор предоставлено четыре оттенка — черный и три вида серого.
Дальше перечислены настройки различных режимов окна Фотошоп : стандартное окно, полноэкранный вид с меню и целый экран. Я пользуюсь в основном стандартным окном , поэтому даже не трогала остальные две настройки, выставила лишь в первой «средний серый».
Автоматически сворачивать панели со значками (Auto — Collapse Iconic Panels) — открытая щелчком мыши панель тут же будет свернута, если вы откроете мышью другую панель. Мне бы этого не хотелось, так что не ставлю галочку .
Автопоказ скрытых панелей (Auto — Show Hidden Panels) — исходя из названия, эта функция позволяет отобразить скрытые панели.
Открыть документы во вкладках (Open Document as Tab) — если эта функция включена, все документы будут открываться в отдельных окнах.
Включить закрепление окон незакрепленных документов (Enable Floating Document Window Docking) — открытые в отдельных окнах документы можно сгруппировать и управлять ими как единой группой. Я всегда использую эту возможность.
Показывать каналы в цве
Как установить в фотошопе настройки по умолчанию. Как установить настройки фотошоп для его быстрой работы. Менеджер настроек инструментов
В этой статье я постарался описать те настройки, которые необходимы для комфортной работы в Photoshop.
Язык интерфейса программы
Photoshop (сейчас актуальна версия CC 2014) теперь является частью пакета Creative Cloud и ставится из оболочки. Creative Cloud — это что-то типа универсального установщика. Устанавливаете его, а он скачивает нужные дистрибутивы и сам устанавливает, следит за обновлениями и т.п. Я настоятельно рекомендую использовать английскую версию, для чего ПЕРЕД началом установки нужно переключить язык в Creative Cloud. Если Вы уже установили русскую версию, просто удалите, переключите язык и поставьте заново.
Preferences — настройки программы.
- на Mac’е: Photoshop > Preferences
- на Windows: Edit > Preferences (Ctrl + K)
Рекомендуется выставить именно такие настройки, но Вы всегда можете изменить их, если понадобится. Я постарался описать, почему нужны именно такие настройки, но местами это сложно для понимания. Остальные настройки (не описанные в статье) можно оставить «как есть» или скопировать мои. Если сомневаетесь, копируйте все настройки.
Preferences > General
На этой вкладке нужно установить режим интерполяции (Image Interpolation ) в Bicubic (Best for smooth gradients). Этот режим будет использоваться во всех трансформациях и там где явно не указано. Такой режим интерполяции даёт минимальные искажения при поворотах объектов.
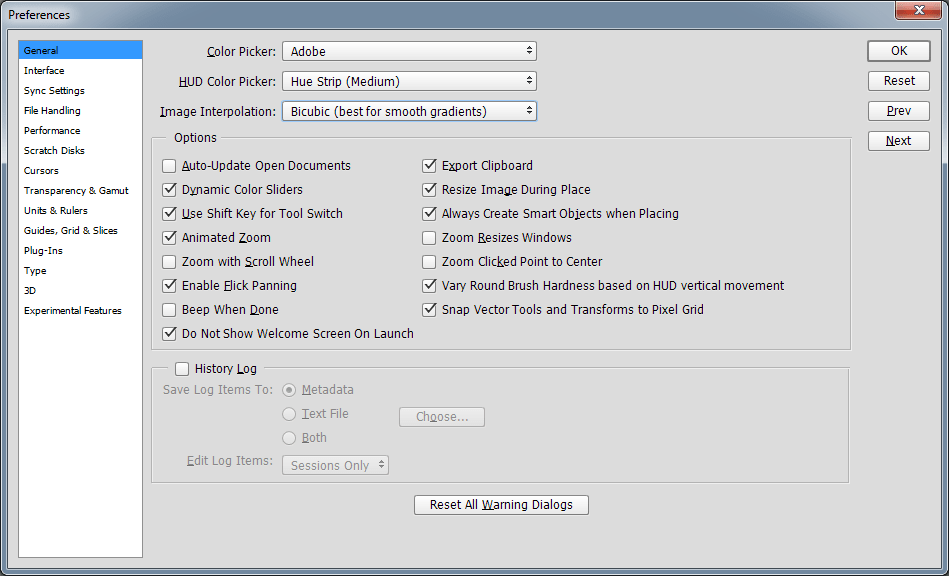
Preferences > Interface
Поставить все цвета фона (три поля) в Medium Gray . Это необходимо для правильного восприятия картинки. Картинка на светлом фоне выглядит темнее, а на темном светлее чем она есть.
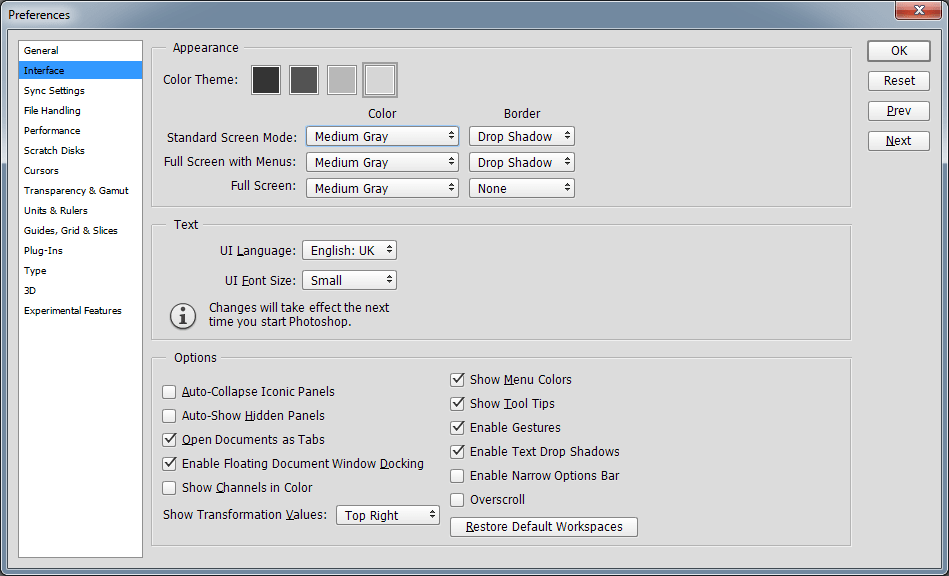
Preferences > Performance
Настраиваем производительность. Разрешаем использовать побольше памяти (всю сколько есть), разрешаем хранить МНОГО пунктов History (1000шт, 8 уровней кэша), включаем поддержку нормальных карт («Graphics Processor Settings» включить галочку Use и в Advanced Settings настроить как показано на картинке ниже). В версиях CS6 и более ранних при увеличении уровней кэша может тормозить, если мало места на винте и слабая машина.
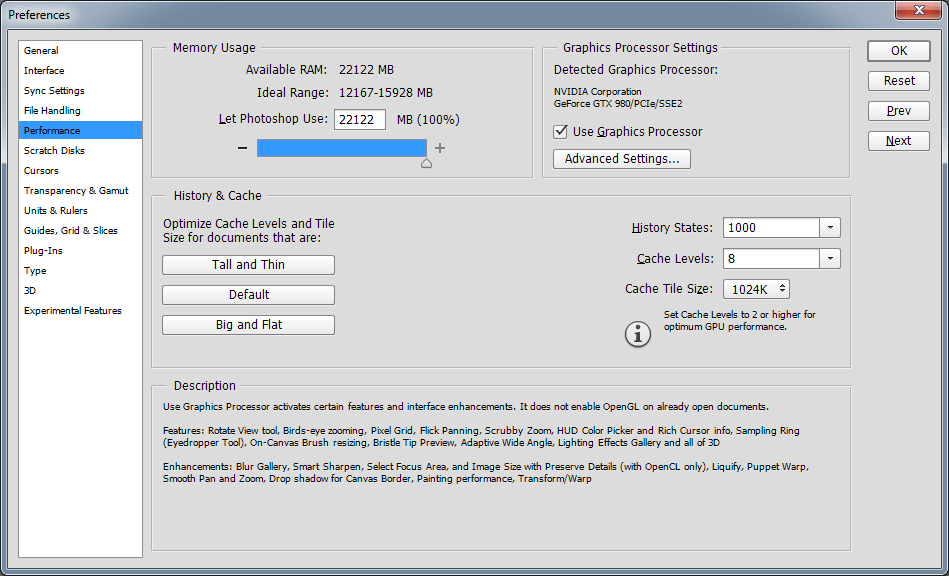
В Advanced settings ставим все галочки, для Retina под MacOSX снимаем галочку Anti-alias Guides and Paths (на винде и без этого работает ок).
Про 30bit Display отдельно описано (), работает только с 30bit-видеокартами.
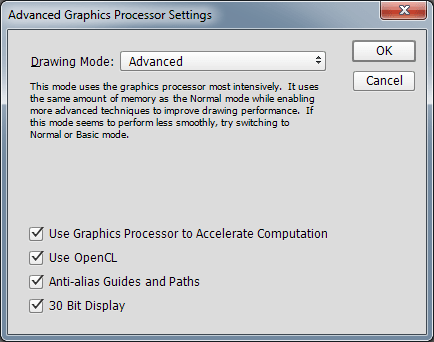
Preferences > Scratch Disks
Выбираем диск где будут размещаться временные файлы (лучше отдельный SSD). Во время работы фотошоп создает их несколько десятков гигабайт, так что убедитесь, что места достаточно. Раньше эта настройка была на вкладке Perfomance.
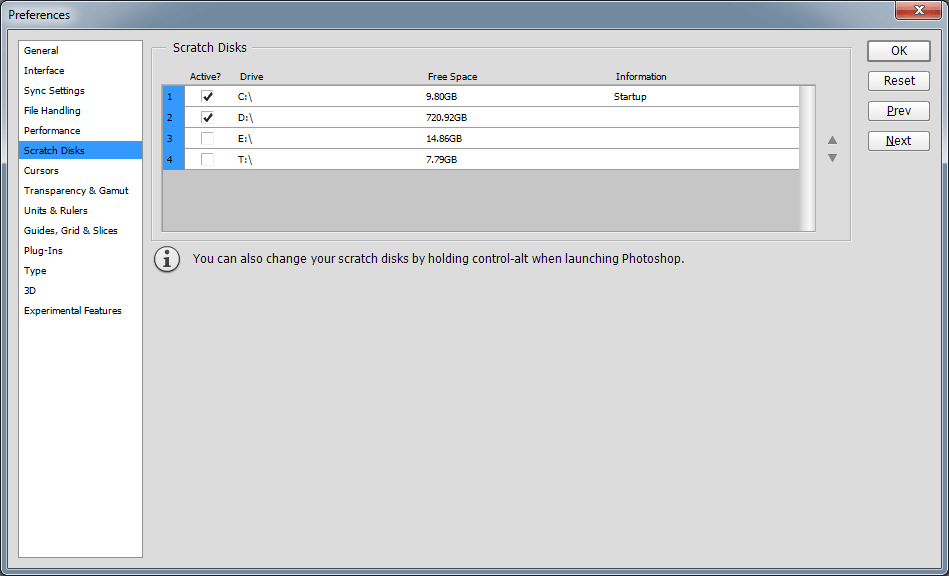
Preferences > Cursors
Инструменты с кистью настроить на нормальное отображение кисти (Normal Brush Tip ), чтобы видеть форму кисти. Остальные на точный курсор (Precise ), чтобы видеть точку из которой Вы берёте цвет. Во время работы режим курсора Normal/Precise переключается клавишей CAPS LOCK (частый вопрос «Куда делся мой курсор кисти?» ). Если Вы не понимаете о чем речь, просто выберите кисть большого радиуса и понажимайте CAPS LOCK.
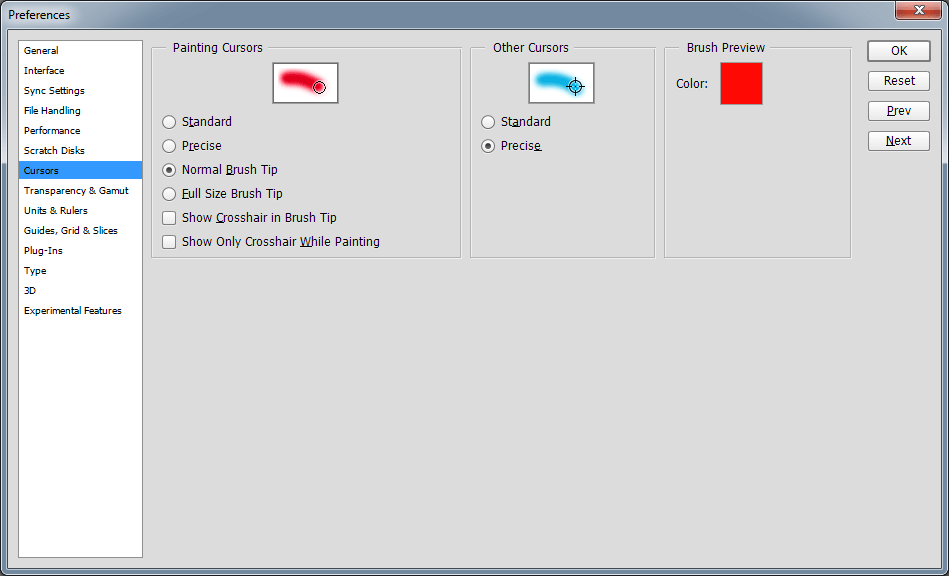
Preferences > Units & Rullers
Настроить на отсчет линейных размеров (Rullers ) в миллиметрах или пикселях (последнее более актуально для web).
Print resolution выставить в 300PPI (в типографии/фотолабе можно узнать разрешение печати, но обычно 300).
Screen resolution можно посчитать (на этом сайте). Новая версия фотошопа его сама считает, обычно даже правильно. Ставить туда «стандартные 72PPI» НЕ НУЖНО , уже давно нет мониторов с такой плотностью пикселей.
Разрешение (Resolution) — величина, определяющая количество точек (элементов растрового изображения) на единицу длины. Настройки Resolution не критичны, если Вы не планируете печатать изображения, но лучше выставить правильно.
Принципы работы и настройка системы управления цветом (CMS).
(открыть настройки управления цветом можно тут: Edit > Color Settings, Shift+Ctrl+K )
Правильные настройки CMS нужны, чтобы Вы и остальные пользователи видели картинку одинаково. В большинстве случаев используется цветовое пространство sRGB, поэтому работать рекомендуется именно в нём. Пока Вы не разбираетесь достаточно хорошо в системе управления цветом, рекомендуется выставлять следующие значения:
* В старой версии фотошоп нужно нажать на кнопку «More Options», чтобы отобразить все настройки (по умолчанию показаны не все).
Working Spaces
· Working Spaces > RGB выбрать профиль sRGB IEC61966-2.1 (Ни в коем случае не нужно ставить тут Monitor Colors!)
· Working Spaces > CMYK выбрать профиль Coated FOGRA39
· Working Spaces > Gray выбрать профиль Gray Gamma 2.2
Color Management Policies
· в Color Management Policies нужно все три поля поставить в Preserve Embedded Profiles , все три галочки Ask When Opening включить.
Conversion Options
· Очень важно использовать движок Adobe ACE , а не микрософтовский.
· Intent = Perceptual (в большинстве случаев даёт оптимальный результат, позже будет отдельная статья про режимы приведения вне-охватных цветов)
· Use Black Point Compensation включить
· Use Dither включить
· Compensate for scene-referred profiles включить
Advanced Controls
· Blend RGB Colors Using Gamma = 1.0
· Blend Text Colors Using Gamma = 1.0
Эти настройки крайне важны для тех, кто рисует в фотошопе. Без включенной опции «блендинг в линейной гамме» смешение цветов в фотошопе работает некорректно и цвета получаются «грязными».
· Должно получиться как на картинке ниже
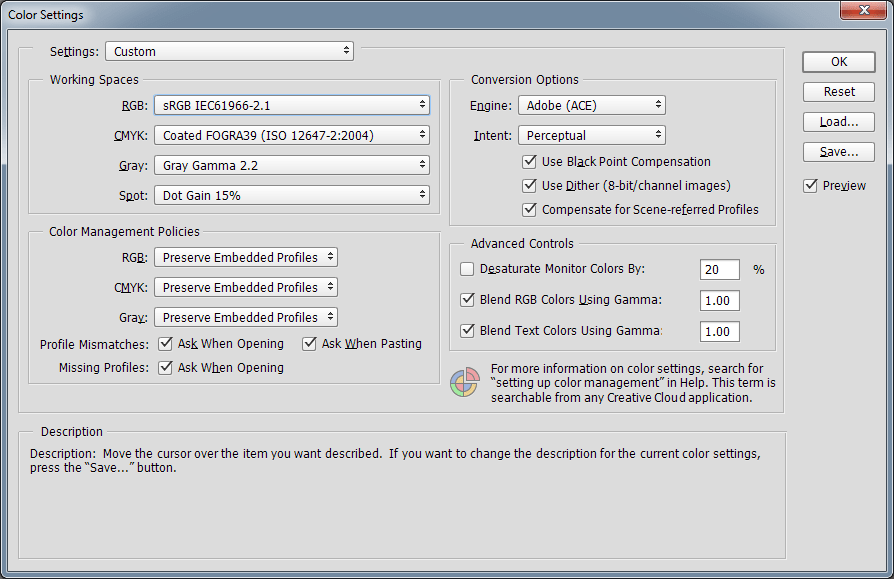
На этом начальную настройку фотошопа можно считать завершенной.
Как и любой другой профессиональный инструмент, Photoshop нужно настроить для комфортной работы в нем.
Интерфейс
Поскольку Photoshop создан не только для фотографов, но также для дизайнеров, художников и прочего офисного планктона креативного класса, я должен предупредить, что речь пойдет о настройке . При этом все остальное в Photoshop мы уберем. Скрыть лишнее жизненно необходимо, ибо если отобразить все возможные панельки в Photoshop, то он будет выглядеть примерно так.
Выглядит, конечно, круто, но абсолютно не жизнеспособно, даже если у вас три огромных монитора (как в этих фантастических фильмах про безумных хакеров).
Я рекомендую оставить следующие панели: вертикальную панель инструментов , Слои , Каналы , Историю , Операции , Навигатор , Гистограмму и панель Инфо . У меня интерфейс Photoshop выглядит так:
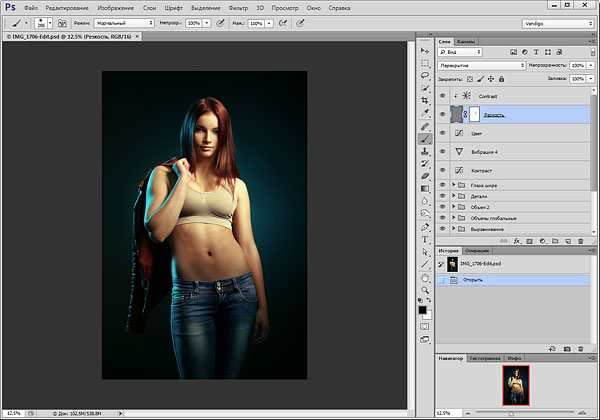
Как видите, вертикальную панель инструментов я перетащил вправо, чтобы не метаться мышкой по всему монитору из одного угла в другой, – так все управление сосредоточено в одном месте. Все, что вы не используете, лучше скрыть, чтобы не занимало места и не путалось под курсором.
Любую панель можно отобразить через меню «Окно» – достаточно просто щелкнуть по названию панели, при этом рядом с ним появится галочка. Чтобы скрыть панель, достаточно снять галочку.
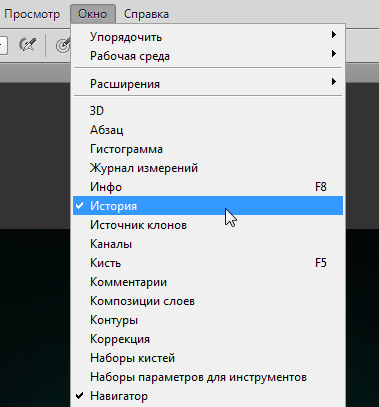
Панели можно «приклеивать» к краям окна и к другим панелям, для этого нужно «взять» окно панели за серую полоску и тащить к краю окна, пока курсор не коснется границы окна . В этот момент появится синяя полоса, означающая, что панель пристыкуется к этому краю.
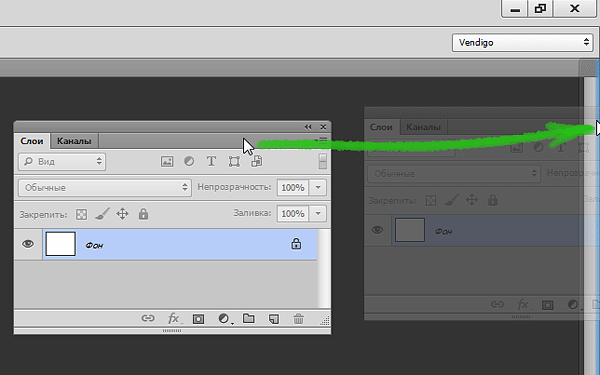
Теперь небольшая хитрость. При создании слоя Photoshop добавляет к нему пустую маску, что, на мой взгляд, загромождает панель слоев. Чтобы отключить это безобразие, нужно отобразить панель «Коррекция» и в наст
Настройки Photoshop после установки / Habr
Несмотря на то, что Фотошопом пользуюсь всё реже и реже, к нему иногда приходится возвращаться. Скетч слишком плохо работает с растром (фактически никак), поэтому графику подготавливаю в Фотошопе. В этом посте поделюсь своими настройками интерфейса.
Первое — установить в привычном английском интерфейсе. Если этот шаг пропустить, что я делаю с завидной регулярностью, то Фотошоп по умолчанию установится с русским.
Открываем Creative Cloud, выбираем шестеренку → «Установки…». Открываем таб Creative Cloud → Apps: Язык приложения → English. Теперь приложения будут ставиться с английским интерфейсом.
После установки размещаю панели. Вот как они выглядят последние 3 года.
Все панели размещаю справа (давным-давно подсмотрел у Бирмана).
В настройках панели слоёв убираю все три чекбокса внизу.
«Use Default Masks on Fill Layers» добавляет ненужную маску, когда заливаем слой через «Solid Color…» в панели слоёв, а «Expand New Effects» разворачивает под слоем список эффектов после применения. «Add ‘copy’ to Copied Layers and Groups» выключаю, чтобы при копировании слоя к нему не добавлялось «copy», «copy 2» и т.д.
Панель «Info»
Здесь выключаю всё лишнее. Оставляю только цвета RGB и HSB.
Дальше, включаю инструмент Move Tool (V) и убеждаюсь, что убрана галка «Auto-Select», а в выпадающем меню установлен «Layer».
Для того, чтобы в процессе работы выбрать любой объект на артборде, зажимаем cmd (Ctrl на Windows) и кликаем по нужному объекту.
Переключаюсь на Pen Tool (P) и ставлю в выпадающем меню настройки чекбокс «Rubber Band».
Это супер-полезная фича при обтравке картинок. Между точками появляется соединяющая их кривая, показывающая путь, который вы видите до того как поставили точку. В общем, проще один раз попробовать 🙂
Убеждаюсь, что включен правильный цветовой профиль в разделе «View» → «Proof Setup» → «Internet Standart RGB (sRGB)» и установлена «галка» на «View» → «Proof Colors»
Эти настройки заставляют Фотошоп отображать цвета в стандартном для веба sRGB режиме.
Последнее время перешёл на 8-ми пиксельную сетку при построении интерфейсов сайтов и мобильных. Поэтому, иду в «File» → «Preferences» (cmd + k), вкладка «Guides, Grids & Slices». Здесь, в поле «Grid» устанавливаю «Gridline Every: 80 pixels», «Subdivisions 10». В результате этого, при включенной сетке отображаются блоки 80 x 80 px внутри разбытые на 10 частей по 8 px.
Оказывается, в последних версиях фотошоп умеет строить сетки из коробки. Для этого нужно пройти в «View» → «New Guide Layout…»
А ещё, я обязательно переназначаю пару хоткеев. Делается это в «Edit» → «Keyboard Shortcuts…».
Устанавливаю сочетание Control+Opt+Comd+T для трансформации выделения («Select» → «Transform Selection») и Control+Opt+Comd+C для Кропа артборда («Image» → «Crop»).
Все описанные выше настройки интерфейса можно сохранить, для того чтобы после переустановки не пробегать опять по всем менюшкам. Экспорт и импорт настроек интерфейса лежит в «Edit» → «Presets» → «Export/Import Presets…». Только перед экспортом сохраните свой Воркспейс в «Windows» → «Workspace» → «New Workspace…»
О том какие плагины, экшены и трюки использую при работе с Фотошопом, если вам интересно, напишу в следующем посте. Спасибо за внимание!
Восстановление и сохранение настроек Phtoshop
Поэтому, при возникновении серьёзных глюков работы программы, я рекомендую пользователям просто восстановить настройки Фотошопа по умолчанию, иными словами, «откатить на дефолт».
Восстановление настроек Photoshop по умолчанию
Для восстановления исходных настроек Photoshop необходимо:
Закрыть программу, если она была открыта
Зайти в меню Пуск —> Программы
Навести мышку на строку с программой:

Зажать клавиши Ctrl+Alt+Shift и кликнуть по строке. В результате, вместо запуска программы должно открыться окно:

В английском интерфейсе в этом окне написано: «Delete The Adobe Photoshop Setting File»
Нажимаем ОК и программа запускается с заводскими настройками.
Примечание. После проведения данной процедуры все установленные ранее дополнения (плагины, кисти, стили, экшены и т.п.) не удаляются, все дополнения остаются на своих местах.
Возникает вопрос, а что делать, если у пользователя уже были заданы свои собственные установки, которые он не хочет терять и заново тратить время на настройку программы?
Чтобы восстановить собственные настройки, следует заменить папку Adobe Photoshop CC 2014 Settings на заранее сохранённую при стабильной работе программы. Подробнее об этом рассказывается ниже.
Сохранение и восстановление собственных настроек Photoshop
Все настройки программы Adobe Photoshop автоматически сохраняются в этой папке: C:\Users\Имя_пользователя\AppData\Roaming\Adobe\Adobe Photoshop CC 2014\Adobe Photoshop CC 2014 Settings. Чтобы сохранить настройки программы, скопируйте и сохраните эту папку на внешнем носителе. Внимание! Копировать папку следует только при стабильно работающей программе!
Настройки рабочей среды Photoshop находятся файле Workspace Prefs.psp в папке C:\Users\Имя_пользователя\AppData\Roaming\Adobe\Adobe Photoshop CC 2014\Adobe Photoshop CC 2014 Settings, подробнее здесь.
Для того, чтобы восстановить настройки программы после установки на другой компьютер или переустановки Windows, инсталлируйте на компьютер Adobe Photoshop, затем удалите указанную выше папку Adobe Photoshop CC 2014 Settings и вставьте на место удалённой сохранённую ранее папку.