Как установить плагин topaz clean 3.
Topaz Labs Clean 3.2.0 – этот плагин для Photoshop использует передовые алгоритмы для регулировки таких параметров, как: радиус применения фильтра, детализация, экспозиция, шумоподавление, размытие, яркость, контраст и др., эффективно поможет достигнуть уникальных
результатов в обработке фотографий, создать высокохудожественные картины из Ваших фотографий с минимальной потерей времени и сил. Удалит шумы с RGB-изображений и одновременно увеличит четкость границ переходов цвета. Совместим со всеми версиями Adobe Photoshop.
Topaz Clean в отличие от большинства современных методов подавления шума использует свой фирменный уникальный метод фильтра Topaz Clean™, который позволяет достигать отличных результатов без калибровочной камеры для создания “профиля шума” или копаться с большим количеством параметров. Плагин поставляется со встроенными пресетами и позволяет создавать и сохранять свои, позволяет загружать их из интернета, поддерживает работу с многоядерными процессорами, что значительно увеличивает скорость обработки.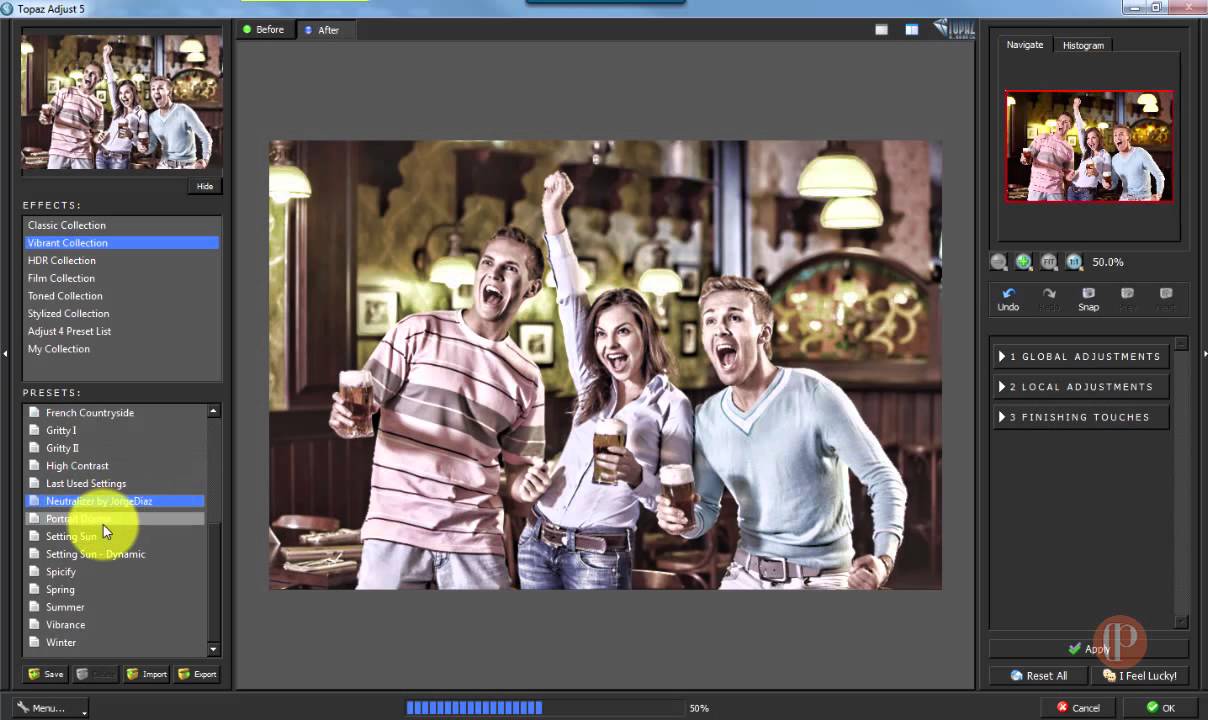
Фильтр Topaz Clean также содержит ряд параметров, которые одновременно усиливают резкость изображения. Такими параметрами являются “Sharpness”, “Sharpness Radius” (Радиус резкости) и “Line Accent” (Выделение линий). Они в основном являются упрощенной версией Topaz Sharpen™, встроенной в программу для удобства. Подробное рассмотрение и объяснение каждого параметра можно найти в разделе Увеличение резкости изображений (Sharpen Images). Параметр “Iterations” предписывает, сколько раз повторяется фильтрация. Применение фильтра Topaz Clean™ более одного раза позволяет получить результаты, которые не достигаются с помощью одноразовой обработки фильтром. Скачать программу можно по прямой ссылке (с облака) внизу страницы.
Основные возможности программы Topaz Clean:
- Создание широкого спектра артистичных эффектов.
- Полный контроль над границами изображения и текстурой.
- Применение высококачественной детализации и четкости.
- Очистка портретов и кожи без потери важных деталей.

- Совместимость с Photoshop, Lightroom, Aperture и iPhoto.
- Новый пользовательский интерфейс включает в себя возможность легко развернуть и свернуть боковые панели увеличения рабочего пространства.
- Кнопки Undo / Redo.
- Новая панель пресетов.
- Окно предварительного просмотра в заданном формате.
- Быстрый сброс значений ползунков можно сделать двойным щелчком по названию слайдера.
- Возможность увеличить изображение. Значительное увеличение стабильности для обработки больших изображений.
нажмите на картинку и она увеличится
| Системные требования: | |
| Операционная система: | Windows XP,Vista,7,8,10 (x86,x64) |
| Процессор: | 1 ГГц |
| Оперативная память: | 512 МБ |
| Место на жестком диске: | 132 МБ |
| Язык интерфейса: | английский |
| Размер: | 58 МБ |
| апте4ка: | в комплекте |
| *архив БЕЗ пароля |
Topaz Clean™ использует уникальный структурный фильтр улучшения изображения, который удаляет шум и одновременно увеличивает четкость краев.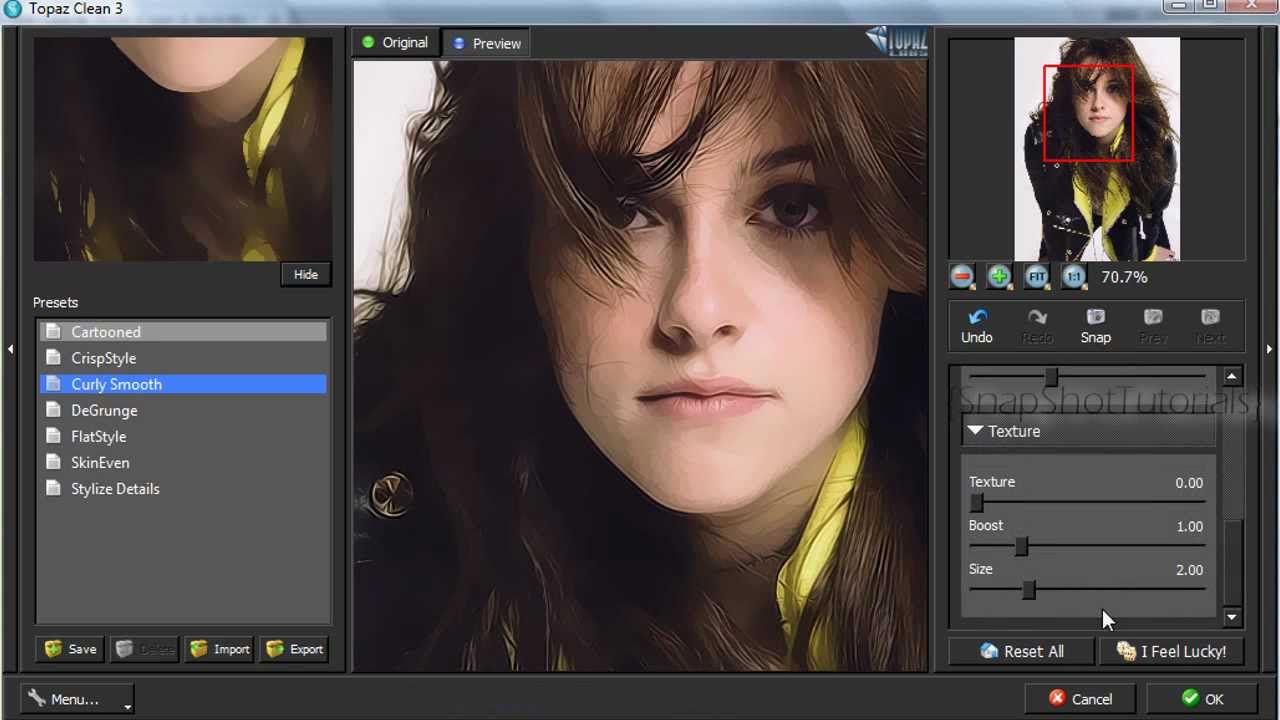
Фильтр Topaz Clean™ предназначается для удаления шума с RGB-изображений. Непохожий на большинство современных методов подавления шума, которые в основном базируются на вейвлет-методе, уникальный метод фильтра Topaz Clean™ позволяет достигать отличных результатов без калибровочной камеры для создания “профиля шума” или копаться с большим количеством параметров. Кроме того, он создает резкие края и снижает цветовую размытость контуров.
Фильтр характеризуется двумя ключевыми параметрами “Threshold(G)” и “Clean Radius”. “Threshold” устанавливает уровень, в соответствии с которым небольшие случайные детали считаются шумом и, как правило, будут отфильтрованы. “Clean Radius” определяет радиус окружности, внутри которой пиксели оказывают влияние на результат устранения шума. Для изображений с большим шумом используйте более высокие значения “Threshold” и “Clean Radius”. Однако, не используйте слишком высокие значения “Threshold”, чем необходимо, так как это может привести к устранению (подавлению) полезных деталей изображения.
На каналаз R, G и B можно использовать различные значения Threshold. Используйте “R Threshold vs Main” и “B Threshold vs. Main” для того, чтобы настраивать относительные значения пороговой величины для канала красного цвета (R) и канала синего цвета (B). В нашем примере величина “R Threshold vs Main” равна 1.3, поскольку красный канал шумит намного больше, чем зеленый канал, который является основным каналом. Установка этого значения равного 1.3 позволяет гораздо больше подавить шум по красному каналу, получая наилучший результат. Чтобы просмотреть уровни шума по каждому каналу, используйте в программе Photoshop страницу вкладки (пункт меню) ”Channel” (Изображение > Внешний канал), чтобы просмотреть каждый канал в отдельности. Такие же методы используются во многих других программах (обработки изображений).
Фильтр Topaz Clean™ также содержит ряд параметров, которые одновременно усиливают резкость изображения. Такими параметрами являются “Sharpness”, “Sharpness Radius” (Радиус резкости) и “Line Accent” (Выделение линий).
Я с удовольствием представляю подборку лучших плагинов и фильтров для обработки фотографий от компании Topaz Labs . В сборник вошло 14 программ, которые могут работать отдельно или интегрироваться в Adobe Photoshop. Я думаю, что все фотографы и дизайнеры по достоинству оценят данный пакет плагинов, так как они способны выполнить любую работу по качественной обработке изображений.
Благодаря плагинам Topaz Labs Вы с лёгкостью сможете превратить ваши фото в шедевры , при этом в ваших руках будут все необходимые инструменты по настройке и контролю всего процесса обработки.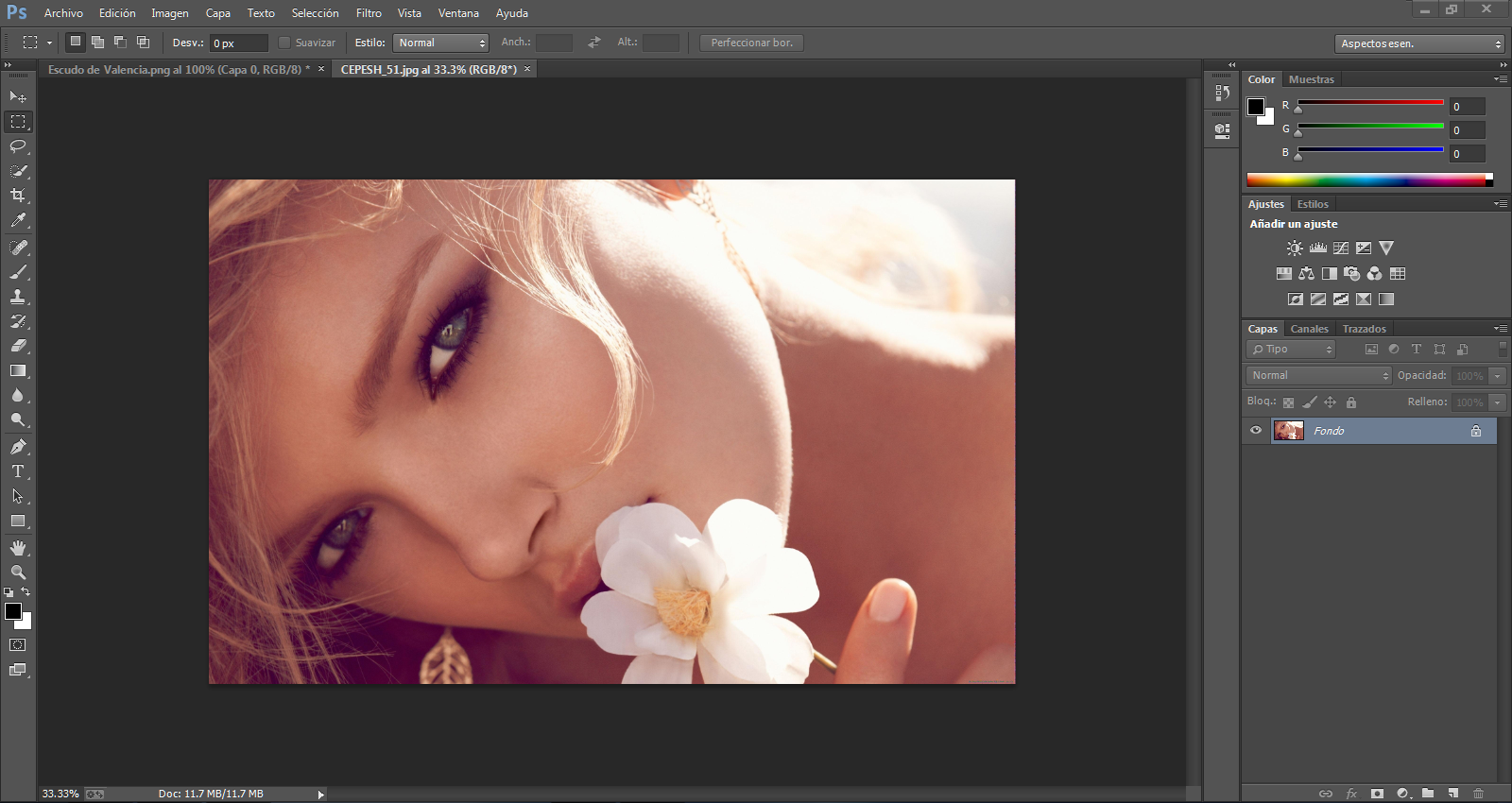 Все изменения Вы будете сохранять в виде пресетов, которые можно будет применять и в дальнейшей работе. Функционал программ позволяет уменьшать шумы, удалять артефакты, отделять мелкие и крупные объекты от основного фона, увеличивать резкость с сохранением качества, имитировать рисование маслом и акварелью и многое другое. Новые технологии выполнят всю работу по редактированию фотографий в максимально быстро и качественно.
Все изменения Вы будете сохранять в виде пресетов, которые можно будет применять и в дальнейшей работе. Функционал программ позволяет уменьшать шумы, удалять артефакты, отделять мелкие и крупные объекты от основного фона, увеличивать резкость с сохранением качества, имитировать рисование маслом и акварелью и многое другое. Новые технологии выполнят всю работу по редактированию фотографий в максимально быстро и качественно.
Рассмотрим основные возможности каждого плагина в отдельности:
- Topaz ReMask – основным назначением плагина является помощь всем фотографам и дизайнерам в работе с изображениями, а именно маскирования и декомпозиции фото. Простым языком — это выделение объекта на основном фоне и его дальнейшее объединение с другим изображением. Благодаря плагину Вы сможете избавиться от долгой работы по выделению мелких деталей. Плагин легко встраивается в Фотошоп и отлично дополняет возможности процесса маскирования с помощью расширенного алгоритма наложения масок, что позволяет максимально точно отделить нужный объект от фона и правильно вписать его в новое изображение.

- Topaz Adjust – данный плагин позволяет создавать прекрасные художественные шедевры в стиле HDR-изображений. Благодаря инструментам по регулировке цвета, изменению яркости и контрастности, Вы сможете добиться очень красивых эффектов при обработке фотографий. Продвинутые алгоритмы позволят достигнуть чудесных эффектов за считанные секунды с возможностью просмотра результата в режиме реального времени. Благодаря модулю импортирования у Вас будет возможность скачивать из интернета новые готовые пресеты и применять их нажатием одной кнопки.
- Topaz DeNoise – очень качественный и продвинутый инструмент шумоподавления для больших фотографий. Новые технологии, применяемые в данном плагине, позволяют снизить шум на цифровых изображениях максимально аккуратно. При этом качество снимка практически не ухудшается, а мелкие детали сохраняют своё качество и видимость.

- Topaz ReStyle – новый плагин, разработанный для графических редакторов, добавляет в обработку фотографий достаточно интересные художественные и творческие возможности. Всего одним щелчком мыши, Вы сможете преобразить ваш снимок и получить неожиданно уникальные результаты с помощью различных стилей и видов. Новейшая технология маппинга позволяет качественно преобразовывать изображения под различные эффекты, используя цвета и тона исходной картинки.
- Topaz B&W Effects – с помощью плагина Вы сможете преобразовать ваши цветные фотографии в прекрасные чёрно-белые композиции. Огромное количество готовых пресетов имитируют различные эффекты, такие как: исторические снимки, традиционные и стилизованные фотографические виды. Это не просто обычный инструмент для чёрно-белого преобразования, а плагин с усовершенствованными инструментами и с возможностью гибкой настройки опций на любой вкус.
- Topaz Clean – фильтр предназначен для удаления шума с RGB-изображений, который использует уникальный структурный фильтр улучшения изображения и увеличения чёткости краёв.
 Алгоритм данного плагина не похож на большинство современных методов подавления шума, которые в основном базируются на одном и том же методе. Уникальность метода фильтра Clean позволяет достигать превосходных результатов без калибровочной камеры для создания «профиля шума». При этом Вам будут доступны большое количество параметров, изменяя которые, Вы сможете создавать резкие края и снижать цветовую размытость контуров.
Алгоритм данного плагина не похож на большинство современных методов подавления шума, которые в основном базируются на одном и том же методе. Уникальность метода фильтра Clean позволяет достигать превосходных результатов без калибровочной камеры для создания «профиля шума». При этом Вам будут доступны большое количество параметров, изменяя которые, Вы сможете создавать резкие края и снижать цветовую размытость контуров.
- Topaz Simplify – подключив плагин в фоторедактор Фотошоп, в вашем распоряжении будут чудесные инструменты, позволяющие имитировать рисование маслом и акварелью, что открывает абсолютно новые возможности для любого фотографа. Всего лишь несколько дополнительных минут обработки и Вы получите прекрасную смесь фотографии и искусства. Попробуйте превратить ваши снимки в захватывающие художественные произведения с помощью нового чудо-плагина.
- Topaz DeJPEG – если Вам необходимо удалить цифровые артефакты и одновременно увеличить чёткость изображения, тогда Вам на помощь придёт данный плагин.
 Любые мелкие искажения и размытости, возникающие при сжатии в формат JPEG, Вы сможете убрать с ваших снимков. Любая проблема решается за несколько секунд, благодаря новой расширенной технологии, разработанной компанией Topaz Labs. Плагин очень прост в использовании и всегда даёт отличный результат. Вы сможете редактировать 8-битные и 16-битные каналы, а также восстанавливать информацию об изображении из поврежденных файлов JPEG.
Любые мелкие искажения и размытости, возникающие при сжатии в формат JPEG, Вы сможете убрать с ваших снимков. Любая проблема решается за несколько секунд, благодаря новой расширенной технологии, разработанной компанией Topaz Labs. Плагин очень прост в использовании и всегда даёт отличный результат. Вы сможете редактировать 8-битные и 16-битные каналы, а также восстанавливать информацию об изображении из поврежденных файлов JPEG.
- Topaz Detail – время от времени все фотографы сталкиваются с проблемой возникновения светящихся ореолов при обработки и создании HDR изображений. Компания Topaz Labs специально разработала встраиваемый плагин, который легко решает эту проблему. Плагин Detail также отлично подходит для увеличения или уменьшения резкости изображения и для его преобразования в оттенках серого с контролем всего тонального диапазона.
- Topaz Lens Effects – достаточно реалистично имитирует эффекты линз, фильтров и другие специальные эффекты фотокамер.
 В плагине используется обновлённый интерфейс, работа с которым будет простой и понятной. Подобные эффекты позволяют легко выделить центр фотографии, чтобы минимизировать другие отвлекающие элементы, а также создавать красивые эффекты боке. Все эффекты Вы сможете создавать без использования дополнительного оборудования. В вашем распоряжении будет более 25 различных стилей, со стандартным набором предустановок, которые Вы будете изменять по своему вкусу.
В плагине используется обновлённый интерфейс, работа с которым будет простой и понятной. Подобные эффекты позволяют легко выделить центр фотографии, чтобы минимизировать другие отвлекающие элементы, а также создавать красивые эффекты боке. Все эффекты Вы сможете создавать без использования дополнительного оборудования. В вашем распоряжении будет более 25 различных стилей, со стандартным набором предустановок, которые Вы будете изменять по своему вкусу.
- Topaz Clarity – один из новых инструментов для создания захватывающих фото за счёт интеллектуального улучшения контраста и чёткости без каких либо артефактов. Буквально за несколько щелчков мыши Вы сможете откорректировать контрастность снимка, превращая его из обычного в уникальный, при этом сохраняя его натуральность и характер. Использование новейшей технологии даёт замечательный результат с минимальными усилиями. Революционный алгоритм обработки без ореолов позволяет увеличивать контрастность и чёткость без выделения переходов между светлыми и темными областями, устраняя тем самым основную проблему артефактов.

- Topaz InFocus – очень важный и популярный плагин, предназначенный для повышения резкости фотографий и устранения размытости. В своей работе InFocus применяет последние разработки в технологии восстановления изображения, определения и уточнения отдельных его деталей, что позволяет убрать различные размытости, тем самым увеличивая результирующую резкость картинки. Плагин способен справиться даже со снимками, сделанными во время движения и повысить их чёткость, а также исправить резкость на изображениях с ошибочной фокусировкой. Метод, применяемый в данном плагине, используется в судебно-медицинских и полицейских фотолабораториях. Теперь Вы сможете восстановить реальный цвет и детали изображения, испорченного неясной погодой, туманностью и другими атмосферными явлениями.
Topaz Clean — плагин для Adobe Photoshop от компании Topaz Labs, предназначенный для контроля над глубиной и интенсивностью текстур, границ и деталей изображений для сглаживания, выравнивания, очертания и усиления контуров. Если вы впервые работаете с плагином Topaz Clean, то вы должны знать, что это потрясающий инструмент стилизации изображений, который с легкостью позволит производить различные улучшения над любой картинкой. Новые функции графического приложения Topaz Clean 3 включают в себя совершенно новый интерфейс, новые пресеты, контроллеры отмены и повтора действий и многие другие возможности.
Если вы впервые работаете с плагином Topaz Clean, то вы должны знать, что это потрясающий инструмент стилизации изображений, который с легкостью позволит производить различные улучшения над любой картинкой. Новые функции графического приложения Topaz Clean 3 включают в себя совершенно новый интерфейс, новые пресеты, контроллеры отмены и повтора действий и многие другие возможности.
Topaz Clean — a plugin for Adobe Photoshop from the company Topaz Labs, designed to control the depth and intensity of textures, borders and image details for smoothing, leveling, contours and gain contours. If you first work with the plugin Topaz Clean, then you should know that this is a terrific tool stylized images that easily allow to make various improvements over any image. Topaz Clean 3 New graphics application includes a completely new interface, new presets, the controllers of undo and redo, and many other features.
Фильтр Topaz Clean™ предназначается для удаления шума с RGB-изображений.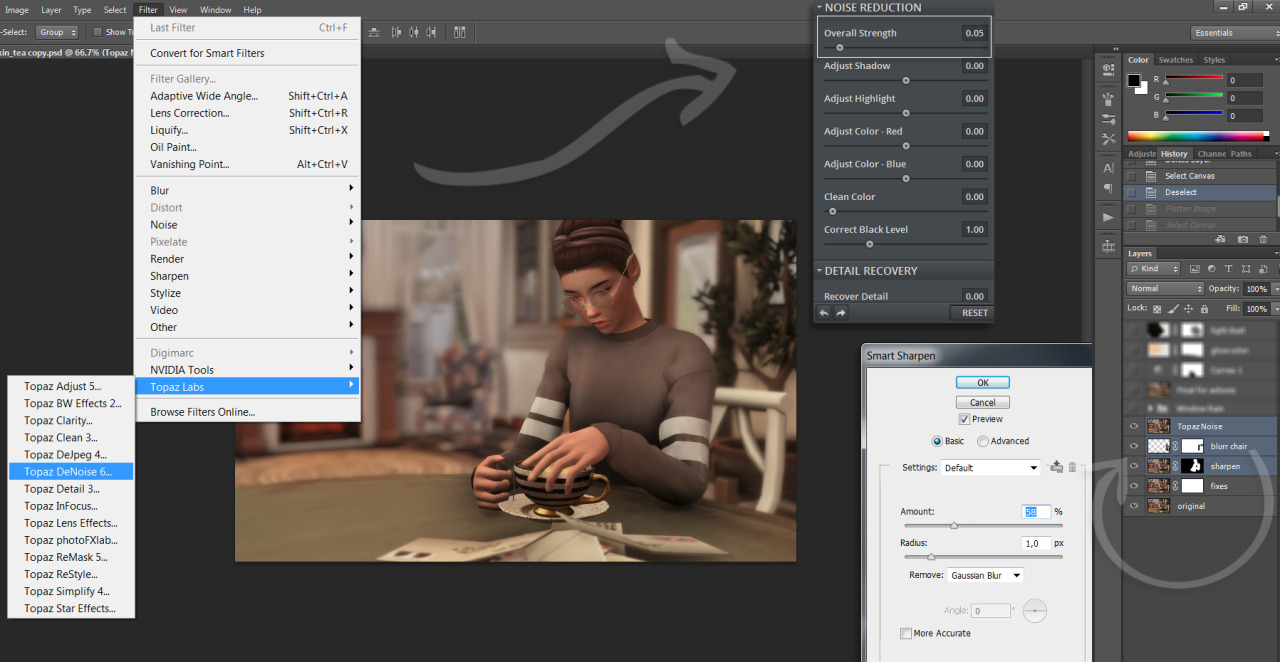 Непохожий на большинство современных методов подавления шума, которые в основном базируются на вейвлет-методе, уникальный метод фильтра Topaz Clean™ позволяет достигать отличных результатов без калибровочной камеры для создания “профиля шума” или копаться с большим количеством параметров. Кроме того, он создает резкие края и снижает цветовую размытость контуров.
Непохожий на большинство современных методов подавления шума, которые в основном базируются на вейвлет-методе, уникальный метод фильтра Topaz Clean™ позволяет достигать отличных результатов без калибровочной камеры для создания “профиля шума” или копаться с большим количеством параметров. Кроме того, он создает резкие края и снижает цветовую размытость контуров.
Фильтр характеризуется двумя ключевыми параметрами “Threshold(G)” и “Clean Radius”. “Threshold” устанавливает уровень, в соответствии с которым небольшие случайные детали считаются шумом и, как правило, будут отфильтрованы. “Clean Radius” определяет радиус окружности, внутри которой пиксели оказывают влияние на результат устранения шума. Для изображений с большим шумом используйте более высокие значения “Threshold” и “Clean Radius”. Однако, не используйте слишком высокие значения “Threshold”, чем необходимо, так как это может привести к устранению (подавлению) полезных деталей изображения.
Filter Topaz Clean ™ is designed to remove noise from the RGB-image. Unlike most modern methods of noise suppression, which are mainly based on the wavelet method, a unique method of filter Topaz Clean ™ allows you to achieve excellent results without calibration chamber to create a «noise profile» or dig with a large number of parameters. In addition, it creates sharp edges and reduces color blurring of contours.
Unlike most modern methods of noise suppression, which are mainly based on the wavelet method, a unique method of filter Topaz Clean ™ allows you to achieve excellent results without calibration chamber to create a «noise profile» or dig with a large number of parameters. In addition, it creates sharp edges and reduces color blurring of contours.
The filter is characterized by two key parameters «Threshold (G)» and «Clean Radius». «Threshold» sets the level under which small random noise parts are considered and usually will be filtered. «Clean Radius» specifies the radius of the circle within which the pixels have an impact on the result of eliminating the noise. For images with a great noise, use the higher values of «Threshold» and «Clean Radius». However, do not use too high values of «Threshold», than it is necessary, as this may lead to the elimination of (reduction) of useful image details.
На каналах R, G и B можно использовать различные значения Threshold. Используйте “R Threshold vs Main” и “B Threshold vs.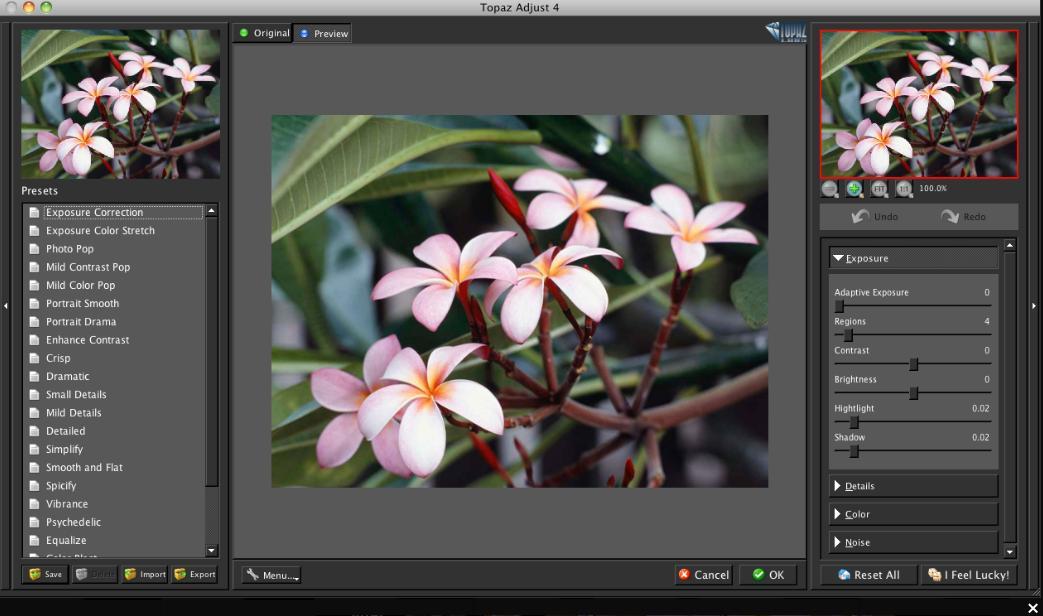 Main” для того, чтобы настраивать относительные значения пороговой величины для канала красного цвета (R) и канала синего цвета (B). В нашем примере величина “R Threshold vs Main” равна 1.3, поскольку красный канал шумит намного больше, чем зеленый канал, который является основным каналом. Установка этого значения равного 1.3 позволяет гораздо больше подавить шум по красному каналу, получая наилучший результат. Чтобы просмотреть уровни шума по каждому каналу, используйте в программе Photoshop страницу вкладки (пункт меню) ”Channel” (Изображение > Внешний канал), чтобы просмотреть каждый канал в отдельности. Такие же методы используются во многих других программах (обработки изображений).
Main” для того, чтобы настраивать относительные значения пороговой величины для канала красного цвета (R) и канала синего цвета (B). В нашем примере величина “R Threshold vs Main” равна 1.3, поскольку красный канал шумит намного больше, чем зеленый канал, который является основным каналом. Установка этого значения равного 1.3 позволяет гораздо больше подавить шум по красному каналу, получая наилучший результат. Чтобы просмотреть уровни шума по каждому каналу, используйте в программе Photoshop страницу вкладки (пункт меню) ”Channel” (Изображение > Внешний канал), чтобы просмотреть каждый канал в отдельности. Такие же методы используются во многих других программах (обработки изображений).
Фильтр Topaz Clean™ также содержит ряд параметров, которые одновременно усиливают резкость изображения. Такими параметрами являются “Sharpness”, “Sharpness Radius” (Радиус резкости) и “Line Accent” (Выделение линий). Они в основном являются упрощенной версией Topaz Sharpen™, встроенной в программу для удобства.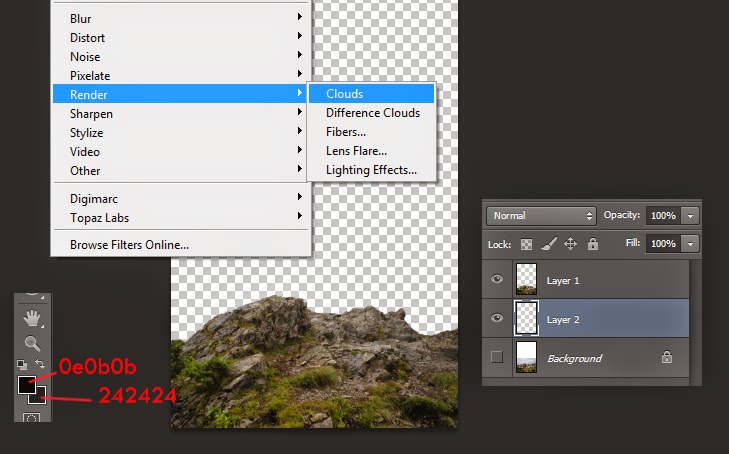 Подробное рассмотрение и объяснение каждого параметра можно найти в разделе Увеличение резкости изображений (Sharpen Images).Параметр “Iterations” предписывает, сколько раз повторяется фильтрация. Применение фильтра Topaz Clean™ более чем один раз позволяет получить результаты, которые не достигаются с помощью одноразовой обработки фильтром.
Подробное рассмотрение и объяснение каждого параметра можно найти в разделе Увеличение резкости изображений (Sharpen Images).Параметр “Iterations” предписывает, сколько раз повторяется фильтрация. Применение фильтра Topaz Clean™ более чем один раз позволяет получить результаты, которые не достигаются с помощью одноразовой обработки фильтром.
On channels R, G and B can use different values of Threshold. Use «R Threshold vs Main» and «B Threshold vs. Main «to adjust the relative values of the threshold value for red channel (R) and blue channel (B). In our example, the value of «R Threshold vs Main» is equal to 1.3, because the red channel noise is much more than the green channel, which is the main channel. Setting this value equal to 1.3 allows much more to suppress the noise in the red channel, getting the best result. To see the noise levels for each channel, use in program Photoshop page tab (menu item) «Channel» (Image> External channel) to view each channel individually.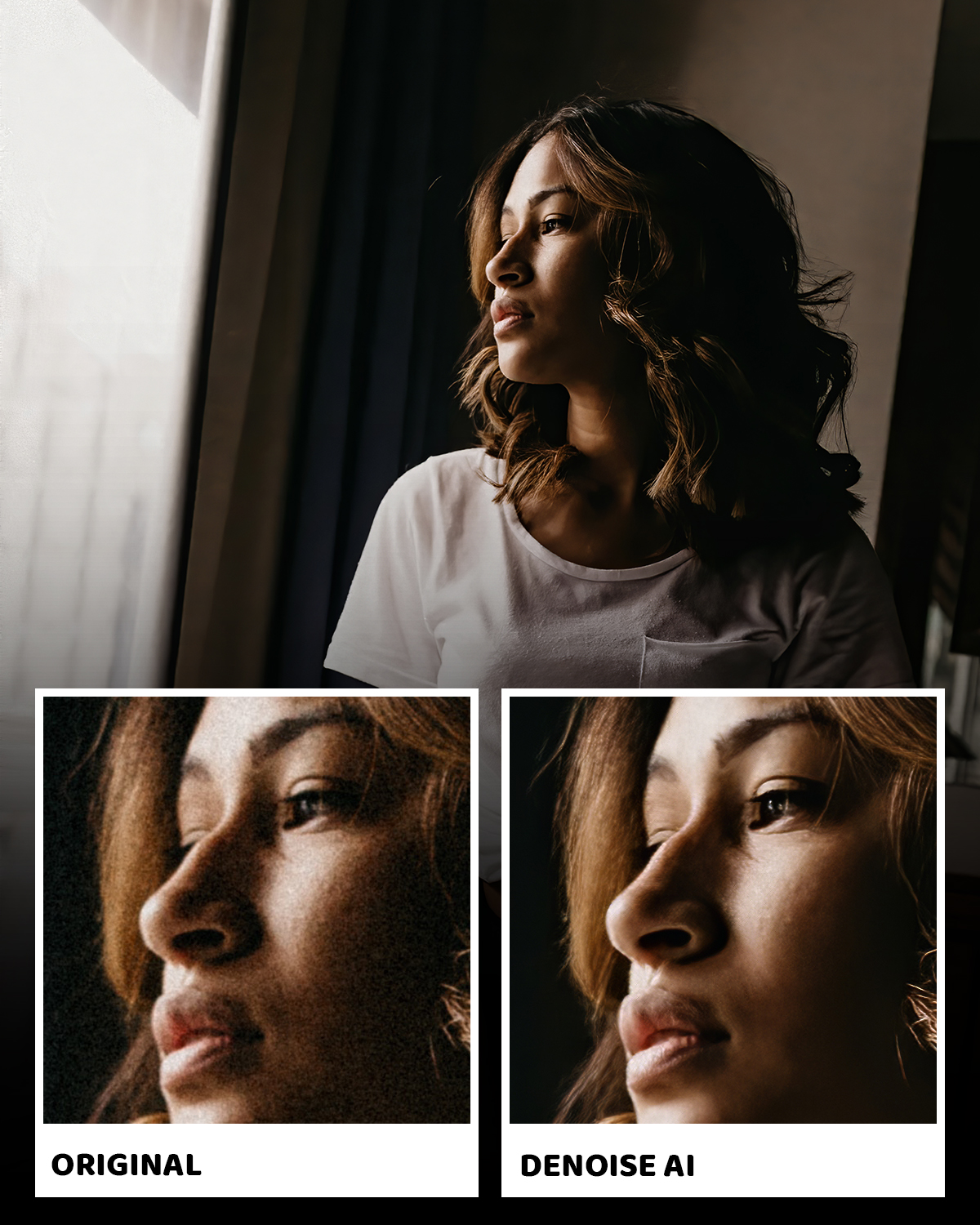 Similar methods are used in many other applications (image processing).
Similar methods are used in many other applications (image processing).
Filter Topaz Clean ™ also contains a number of parameters that simultaneously enhance the sharpness of the image. These parameters are: «Sharpness», «Sharpness Radius» (Range field) and «Line Accent» (lines Selection). They are essentially a simplified version of Topaz Sharpen ™, built-in software for easy reference. Detailed examination and explanation of each parameter can be found in sharpening images (Sharpen Images) .Parametr «Iterations» dictates how many times repeated filtering. The use of filter Topaz Clean ™ more than once allows you to get results that can not be achieved by means of a disposable filter processing.
Topaz Clean is a powerful detail smoothing and edge stylization plug-in that simplifies advanced techniques typically used for creating smooth, flawless skin and curly, vectorized effects — allowing you to quickly and easily reduce or remove the depth of detail within images, while maintaining important structural detail and enhancing edges.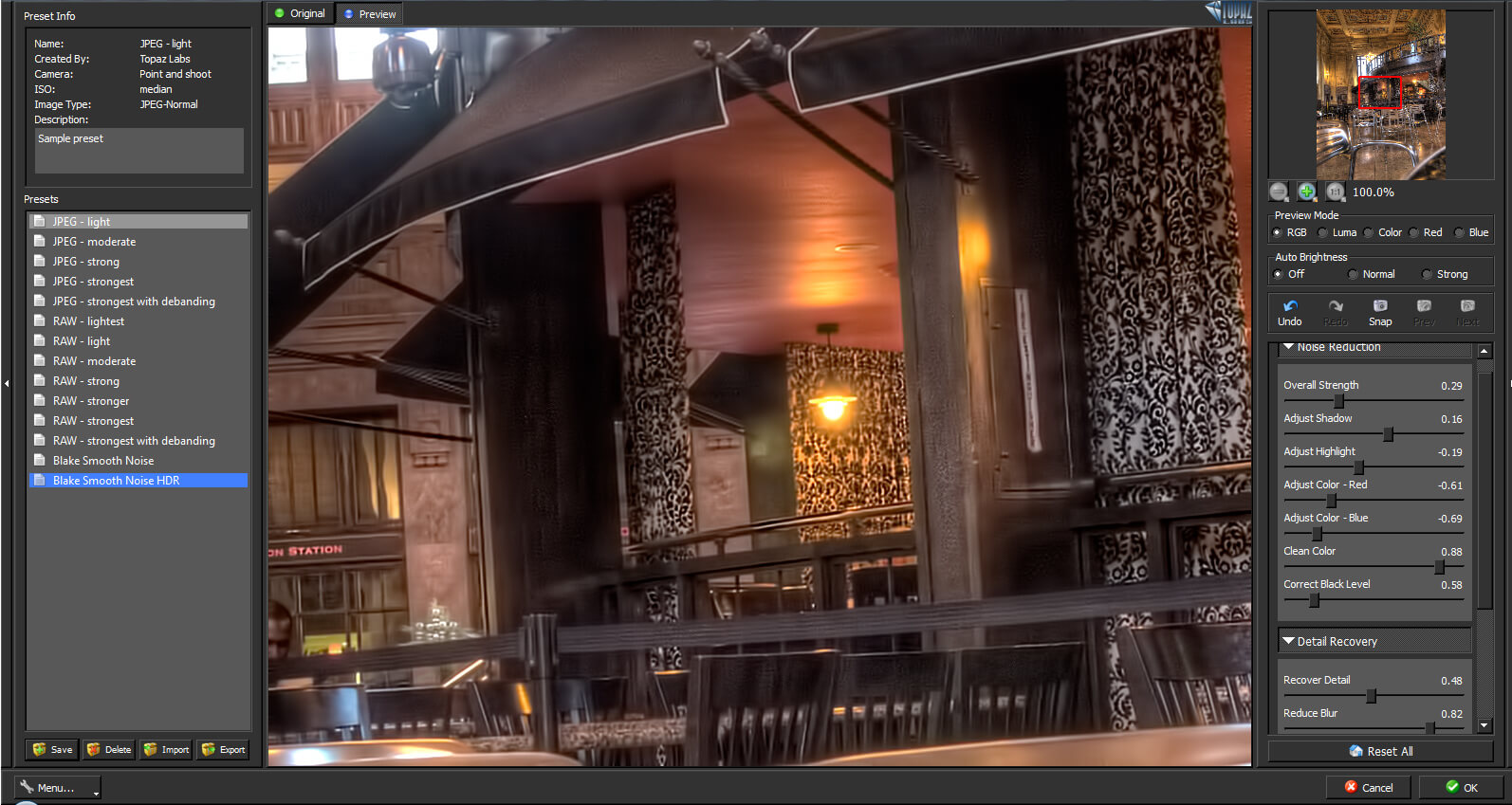 You can achieve a variety of smoothing, detail flattening and edge enhancement techniques with the Topaz Clean plug-in. With just a few clicks, you can selectively control the appearance and intensity of detail in your photographs — or eliminate them all together.
You can achieve a variety of smoothing, detail flattening and edge enhancement techniques with the Topaz Clean plug-in. With just a few clicks, you can selectively control the appearance and intensity of detail in your photographs — or eliminate them all together.
Clean 3 Highlights
Eliminates undesired details and effects
Easy smoothing and texture adjustments
Maintains important structure detail
Great use for easy skin cleanup.
Unique Cartoon creations
Версия программы: 19.01.2017
Официальный сайт: Topaz Labs
Язык интерфейса: Английский
Лечение: в комплекте
Тип лекарства: готовый серийник
Системные требования:
- Windows 7, Windows 8, 8.1, Windows 10
- 2 GB RAM minimum — preferably more
- PhotoFXlab, Glow, and ReMask 5 require OpenGL 2.1 and higher
- Impression and Texture Effects require OpenGL 3.2 and highe
- Photoshop CS4-6
- Photoshop Elements 12-14
- Photoshop CC 2015
- Lightroom 4-6
- Lightroom CC 2015
- Corel PaintShop Pro and PhotoImpact
Описание: Набор плагинов от известной компании Topaz Labs для Adobe Photoshop, а также для Photoshop Elements.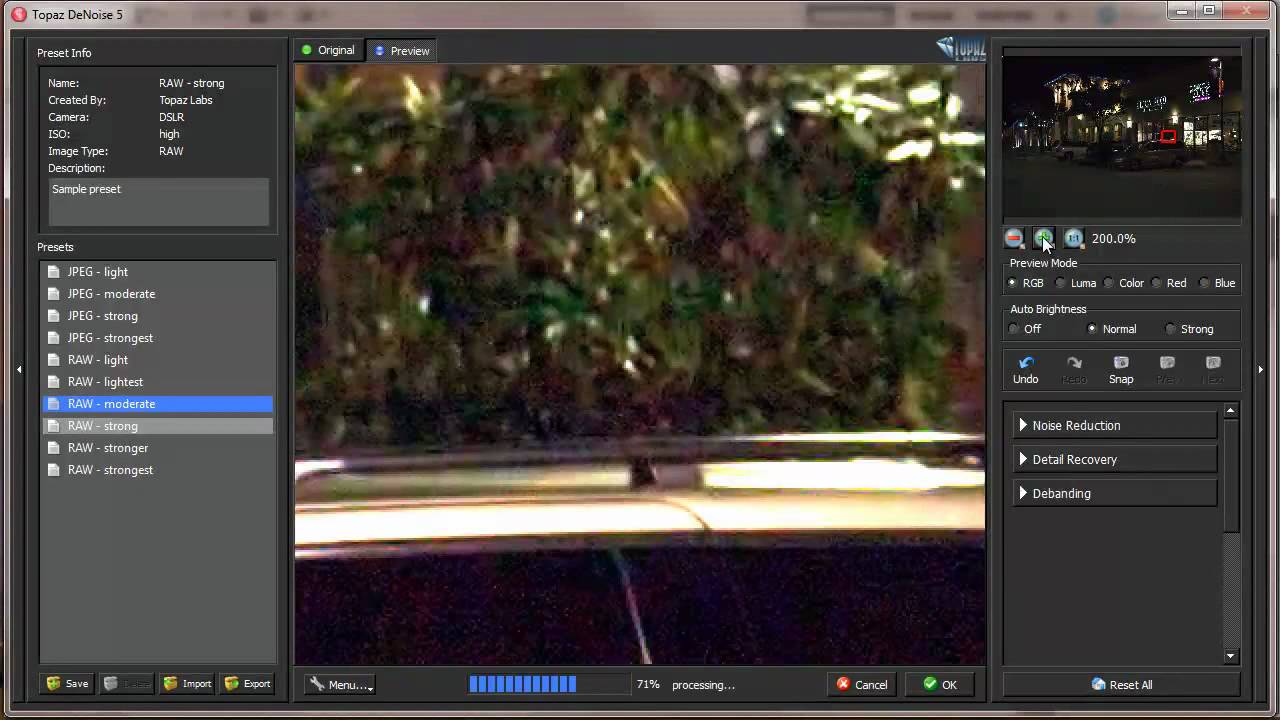 Плагины предназначены для регулирования программного расширения, имитации рисования маслом и акварелью, снижения шумов, отделения объекта от фона и объединения с другим изображением, увеличения резкости и многого другого.
Плагины предназначены для регулирования программного расширения, имитации рисования маслом и акварелью, снижения шумов, отделения объекта от фона и объединения с другим изображением, увеличения резкости и многого другого.
- Мгновенное превращение ваших фотографий в захватывающее художество
- Контроль художественного процесса с бесконечно настраиваемыми опциями
- Использование простых, быстрых и легких в освоении слайдеров
- Максимальное повышение производительности за счет использования целого ряда встроенных пресетов
- Сохранение ваших настроек в собственные пресеты
- Воспользуйтесь преимуществами нескольких процессоров для ускорения обработки
- Использование смарт-фильтра Photoshop для удобного и неразрушающего редактирования
- Auto Updater (Автоматическое обновление). Мгновенное получение обновлений программного обеспечения.
- Snap / Recall, кнопки. Возможность сохранить до 99 настроек снимка.

- Undo / Redo кнопки.
- Складные боковые панели. Развертывание и свертывание панели пресетов и панели инструментов.
- Клавиши для масштабирования изображения. Комбинации горячих клавиш Ctrl + (-) или + (-).
Можно установить как весь набор плагинов, так и выбрать отдельно каждый плагин для установки:
- Topaz Adjust 5.2.0 — плагин Adobe Photoshop для обработки цифровых изображений. Этот модуль позволяет Вам легко контролировать многие аспекты цифровой фотографии, включая цвет, детализация, экспозиция, размытие, яркость, контрастность, уменьшение шума и многое другое.
- Topaz B&W Effects 2.1.0 — черно-белый конвертер, который дает вам различные инструменты, что позволяет с легкостью создавать потрясающие черно-белые композиции.
- Topaz Clarity 1.0.0 — уделите больше времени съемке и меньше времени на пост-обработку, применив один из более чем 100 пресетов, включенных в Topaz Clarity. Эти One-Click эффекты были специально разработаны и доработаны для конкретных типов фотографий.

- Topaz Clean 3.2.0 — фильтр использует уникальную структуру для улучшения изображения, который удаляет шум и одновременно увеличивает четкость краев. Также фильтр предназначен для удаления шума с RGB-изображения.
- Topaz DeJpeg 4.1.0 — плагин для удаления артефактов JPEG изображений и увеличения их четкости в Adobe Photoshop.
- Topaz DeNoise 6.0.1 — плагин для удаления шума в фото в Adobe Photoshop.
- Topaz Detail 3.3.0 — плагин для Adobe Photoshop для создания HDR-изображений без появления светящихся ореолов.
- Topaz Lens Effects 1.3.0 — это новый плагин Photoshop, который выпущен Topaz Labs. Он может легко моделировать широкий спектр реалистичных линз, фильтров и специальных эффектов камеры. За несколько минут вы можете создать очень реалистичные эффекты из списка из 26 популярных вариантов, такие как виньетка, движение, рыбий глаз, старая школа, миниатюры, цветовой баланс, улучшение цвета и вычитание цвета, наклон, сдвиг и многие другие изменения в ваших фотографиях.

- Topaz InFocus 1.1.0 — использует самые последние технологии улучшения резкости изображений, чтобы обеспечить unparralleled, интуитивно понятную изысканность. Это — основной инструмент для превосходной резкости. С Topaz InFocus, вы получаете инструмент для увеличения четкости изображения просто и эффективно.
- Topaz ReMask 5.0.1 — отличный плагин для Adobe Photoshop, позволяет быстро и легко различать объекты от фона.
- Topaz ReStyle 1.1.0 — примените профессиональные, надежные и настраиваемые эффекты для ваших фотографий.
- Topaz Simplify 4.2.0 — плагин для Adobe Photoshop для создания шедевров искусства из любых фотографий. С помощью Topaz Simplify вы сможете создавать впечатляющие изображения с имитацией масляных красок, акварели, карандаша и дерева. Для быстрого достижения результатов, вы можете использовать готовые пресеты.
- Topaz Star Effects 1.2.0 — создает уникальные звезды и световые эффекты, манипулируя и улучшения внешнего вида различных источников света, найденных в пределах изображения.
 Благодаря разнообразию полностью настраиваемых параметров эффектов для модификации источники света, вы легко можете добавить творческую или драматическую вспышку для освещения или отражающих поверхностей, чтобы сосредоточить больше внимания на этих точках.
Благодаря разнообразию полностью настраиваемых параметров эффектов для модификации источники света, вы легко можете добавить творческую или драматическую вспышку для освещения или отражающих поверхностей, чтобы сосредоточить больше внимания на этих точках. - Topaz Glow 2 — новый автономный или подключаемый модуль программного обеспечения, который содержит более 70 нетрадиционных и необычных фильтров, с помощью которых вы можете настраивать изображения с неоновым светом, графикой, жидкими и другими эффектами.
- Topaz Impression 2 — плагин для Adobe Photoshop, а также автономная программа, которая поможет сделать ваши фотографии более выразительными, истинно превращая их в произведения искусства, выглядящие как картины или эскизы, выполненные графическим карандашом или углем, либо же в любом другом стиле, который придется по вкусу, как-будто бы Вы реальный художник.
- Topaz Textures Effects 2 — программа для наложения графических эффектов на фото, чтобы создать впечатляющие изображения, позволяет создавать различные текстурированные, тонированные и световые эффекты.

Плагин к Photoshop, и как его сделать
Архивавтор : Евгений Краснопольский 11.10.2000
Феномен невероятной популярности Photoshop на просторах бывшего СССР еще предстоит исследовать психологам, социологам, лингвистам и другим представителям неточных наук. Он сумел покорить миллионы винчестеров самой любознательной страны мира.
What a serpent fussing in the window,
Keeping a plugin behind his back…
Вон он, змей, в окне маячит,
За спиною штепсель прячет…
В. Высоцкий
Adobe Photoshop поддерживает не только встроенные фильтры, но и фильтры других производителей. Для этого их надо установить, и они будут появляться в меню вместе со встроенными фильтрами.
Photoshop для «чайников»
Феномен невероятной популярности графического редактора фирмы Adobe на просторах бывшего СССР еще предстоит исследовать психологам, социологам, лингвистам и другим представителям неточных наук.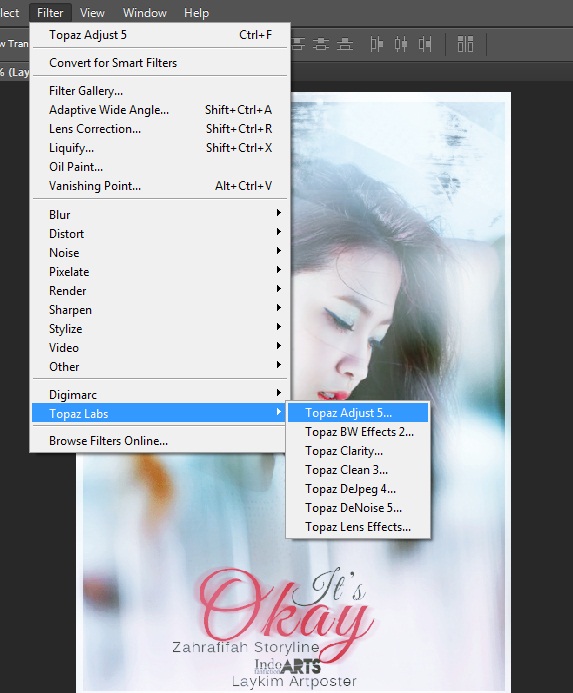 Являясь непревзойденным инструментом для профессиональной работы с растровыми изображениями, Photoshop сумел покорить миллионы винчестеров самой любознательной страны мира. Его можно обнаружить на специализированных графических станциях, офисных компьютерах, в ноутбуках менеджеров, домашних игровых компах, а также на каждом четвертом сборнике пиратских программ. По-видимому, не последнюю роль в столь широком признании играет большое количество подключаемых модулей (так называемых плагинов, от англ. plug-in), многократно усиливающих развлекательную составляющую творчества.
Являясь непревзойденным инструментом для профессиональной работы с растровыми изображениями, Photoshop сумел покорить миллионы винчестеров самой любознательной страны мира. Его можно обнаружить на специализированных графических станциях, офисных компьютерах, в ноутбуках менеджеров, домашних игровых компах, а также на каждом четвертом сборнике пиратских программ. По-видимому, не последнюю роль в столь широком признании играет большое количество подключаемых модулей (так называемых плагинов, от англ. plug-in), многократно усиливающих развлекательную составляющую творчества.
Очевидно, что некоторые дополнительные инструменты для работы с изображениями занимают достойное место в арсенале специалистов, и все же их основными потребителями являются те, чья профессия не имеет прямого отношения к работе с компьютерной графикой. Абсолютное большинство «плагиноманов» — это люди, коротающие вечера за оформлением семейных фотоальбомов и дизайном домашних страничек. Не секрет, что профессионалы предпочитают пользоваться исключительно базовым набором фильтров и добиваться нужных эффектов при помощи комбинирования классических приемов редактирования. Для людей зарабатывающих не последнее значение имеет также степень легитимности используемых инструментов, а цена иных плагинов сравнима с ценой самого Photoshop. Тем не менее, в последних версиях своего графического редактора фирма Adobe продолжает тенденцию облегчения жизни именно неискушенного пользователя, чем вызывает раздражение консервативной части профессионального сообщества.
Возможность подключения дополнительных внешних модулей явилась одной из самых продуктивных затей в истории прикладного программирования. Мощность базового приложения (хоста) наращивается за счет десятков, а то и сотен сторонних программистов, которые чаще всего тоже в накладе не остаются.
Photoshop — явный фаворит у желающих «поштепселить». Число написанных для него фильтров, по разным оценкам, перевалило то ли за две, то ли за четыре тысячи. Не все плагины суть фильтры. Существуют также экспортно-импортные модули, модули автоматизации, форматирования и пр. Но именно фильтры являются самым распространенным и, безусловно, самым интересным типом. Если вы никогда не программировали либо ограничивались исключительно Бейсиком, не расстраивайтесь, упомянутое изобилие создано как раз вашими коллегами. Существующие на сегодняшний день программы-генераторы позволяют писать достаточные для многих случаев фильтры на основе несложного языка, освоить который можно за пару дней.
Выпущенный Adobe Systems в 1994 году, Filter Factory (далее FF) — первый и самый известный генератор фильтров. Именно этой бесплатной программе мы обязаны появлением несметного количества «штепселей» с похожими, как близнецы, интерфейсами в стиле незабвенной Windows 3.1. Характерные признаки фильтров, приготовленных с помощью FF, — неочевидная логика работы и сомнительное качество обработанного изображения. Причиной тому являются жесткие ограничения на размер исходного кода, убогий конструктор интерфейса и невозможность оперировать данными с плавающей точкой.
Тем не менее, при несложной работе с цветом, редактировании прозрачности, наложении простых текстур, теней и других нехитрых штуковин FF показывает вполне приемлемые результаты. Попытки построения более замысловатых эффектов, связанных с деформациями, фигурными фасками и т. п., приводят к появлению ступенчатых границ, выпаданий, артефактов и прочих «друзей» целочисленной арифметики. Однако среди унылого однообразия попадаются настоящие произведения искусства, способные украсить любую коллекцию фильтров.
Сама FF реализована также в виде плагина и вместе с образцами готовых фильтров и документацией занимает менее четырехсот килобайт. Существует в версиях для Windows и Mac, а также в модификации для Adobe Premiere. Построенный с ее помощью фильтр имеет фиксированный размер и включает в себя исходный программный код, который компилируется непосредственно перед выполнением. Как и в случае с другими программными продуктами от технологии open source, мы неизбежно получаем большое количество похожих и постоянно мутирующих реализаций одних и тех же алгоритмов, к тому же бесплатных. Фильтры от FF имеют высокую степень идентичности на уровне двоичного кода, что способствует их распространению через Интернет. В один «сплошной» архив (например RAR) размером 60K таких фильтров влезает штук сто.
Встроенный язык FF напоминает усеченный C. Операторы цикла отсутствуют. Из математики доступны квадратный корень, тригонометрические функции, конвертация из RGB в YUV, а также относительно «навороченный» вычислитель свертки массива из девяти пикселов. Кроме того, есть простенький генератор случайных чисел и набор функций для работы в полярных координатах. В Сети можно отыскать всевозможные «разъяснялки» с примерами и комментариями. Правда, все на английском.
К сожалению, FF сильно обветшала. Для программного продукта пять лет без обновлений — срок предельный. Хотя если идея написать фильтр посетила вас впервые, и секрета из его алгоритма вы делать не собираетесь, Filter Factory до сих пор остается неплохим выбором.
Здесь стоит упомянуть о вспомогательных утилитах, облегчающих складирование и управление большим набором фильтров. Поскольку реализация универсального алгоритма обработки изображения при использовании FF представляет немалую проблему из-за катастрофической нехватки ресурсов, большинство авторов идет по пути создания не одного, а нескольких узкоспециализированных фильтров, число коих в одной группе эффектов может достигать нескольких десятков. Увлеченному пользователю такое изобилие неизбежно затрудняет работу.
Программы-менеджеры позволяют хранить тысячи FF-фильтров в одном архивном файле, разбивать их по разделам, осуществлять поиск, снабжать комментариями, редактировать исходный код. Существуют также функции предпросмотра. Самые известные из них Plugin Commander от фирмы PiCo и Plugin Manager от I.C.NET Software. Бесплатные версии этих программ работают только с фильтрами от Filter Factory, шароварные же способны управляться с коммерческими плагинами (и не только с фильтрами).
Filters Unlimited фирмы I.C.NET Software — самый удачный менеджер фильтров FF. Он реализован в виде метаплагина, то есть в меню «Filter» появляется только одна строчка, которая и является ссылкой на всю коллекцию. Поставляется со ста пятьюдесятью готовыми фильтрами, имеет удобную функцию предпросмотра, создаваемые пресеты элегантно маркируются небольшими скриншотами. Поддерживает собственные расширения языка Filter Factory, среди которых — функции коррекции гаммы, текстурирования, работы с градиентными заливками, усовершенствованные вычислитель свертки и генератор случайных чисел. Увеличен размер доступной программисту оперативной памяти. Из недостатков следует отметить немасштабируемую превьюшку и довольно высокую цену — 35 долларов. Хотя сопроводительная документация подробностью не отличается, эту программу можно с успехом использовать в целях обучения, измываясь над исходниками полутора сотен прилагаемых фильтров.
Filter Formula от компании ATS — совместимый с FF по исходному коду генератор плагинов с расширенными возможностями. Выпускается в двух вариантах: Small Edition и Professional. Облегченная версия не позволяет сделать автономный фильтр (файл с расширением 8bf) и работает только с исходным текстом. Программа производит приятное впечатление. Максимальная длина кода вчетверо выше, чем у FF, функциональные возможности несравненно шире, в том числе по дизайну интерфейса. Профессиональная версия способна компоновать в один файл сразу несколько фильтров. Поиски в Интернете декомпилятора для созданных Filter Formula Professional плагинов успехом не увенчались, что создает условия для их распространения на коммерческой основе.
Следует упомянуть о дополнительном сервисе, предлагаемом на сайте ATS: за 50 долларов можно заказать готовый фильтр, основанный на придуманном вами алгоритме.
Незарегистрированная версия имеет пакостное ограничение на размер обрабатываемого изображения, работает в течение тридцати дней, а потом начинает вымогать деньги.
К сожалению, рекомендовать эту программу кому бы то ни было довольно сложно. Имея явные преимущества перед бесплатной Filter Factory, Filter Formula уступает по функциональности более совершенным продуктам, к тому же превосходя их по цене.
Filter Meister — новый суперамбициозный проект, находящийся к моменту написания статьи в стадии бета-тестирования. Незарегистрированная версия не позволяет сделать автономный фильтр, но других ограничений не имеет.
Декларируется обратная совместимость с Filter Factory. При дизайне интерфейсов можно подстилать собственные обои и использовать управляющие элементы из API Windows (линейки прогрессии, лист-боксы, кнопки и т. п.). Встроенный компилятор обеспечивает вызов некоторых функций из стандартных библиотек C (<stdio>, <math> и пр.), ряд обращений к Win32API и поддерживает типы данных с плавающей точкой! Это означает, что теперь есть возможность использовать алгоритмы билинейной фильтрации (при масштабировании и деформациях) и краевого антиалайзинга. Обработка изображения может осуществляться как целиком, так и по частям, снижая, таким образом, не слишком актуальные в настоящее время требования к объему оперативной памяти. Структурные типы данных, массивы и указатели не поддерживаются. Заявлена возможность работы в цветовых модах CMYK и Lab, хотя мне такие фильтры не попадались.
Запланированный к выпуску вариант Professional будет обладать кучей профессиональных качеств, как то: наличие визуального конструктора интерфейсов, возможность ставить свои копирайты, прилинковывать собственные библиотеки и шифровать код стойким алгоритмом для защиты от последующего восстановления!
Из недоработок, свойственных версиям бета, следует упомянуть проблемы с утечкой памяти, которые могут нарушать нормальную работу Photoshop и лечатся его перезагрузкой. Хотелось бы также поворчать по поводу размера скомпонованного фильтра (от ста килобайт плюс размер прожорливой bmp‘шки с обоями) и неудобной работы с ползунками на вычислительно емких алгоритмах.
Рекомендовать Filter Meister можно людям, обладающим некоторым опытом программирования на C. Качество документации выше всяких похвал. Даже если вы остановите свой выбор на другом генераторе фильтров, обязательно ознакомьтесь с прилагаемым учебником по теории обработки изображений.
Photoshop поддерживает девять типов подключаемых модулей.
— Import modules (модули импорта изображений). Файлы с расширением 8ba. Используются для связи со сканерами, устройствами захвата кадров, ввода изображений в неподдерживаемых файловых форматах. Доступны из подменю «Import».
— Export modules (модули экспорта). Файлы с расширением 8be. Используются для сохранения изображения в неподдерживаемых файловых форматах, а также для вывода на нестандартные внешние устройства. Доступны из подменю «Export».
— Format modules (преобразование формата изображения). Файлы с расширением 8bi. Похожи на экспортно-импортные модули и используются для работы с нестандартными файловыми форматами. Доступны из подменю «Open» и «Save As».
— Filter modules (модули фильтров). Файлы с расширением 8bf. Обрабатывают существующее изображение или его часть. Доступны из меню «Filter». Большинство пользователей знакомо исключительно с этим типом плагинов.
— Parser modules. Файлы с расширением 8by. То же, что и модули преобразования, только предназначенные для работы с векторными форматами данных (Adobe Illustrator, PageMaker и др.). Спецификации плагинов этого типа закрыты для публичного доступа.
— Automation modules (модули автоматизации). Файлы с расширением 8li. Дают доступ к сценариям Adobe Photoshop. Доступны из подменю «Automate» или «Help».
— Extension modules (модули расширения). Файлы с расширением 8bx. Применяются для встраивания дополнительных функций в интерфейс Adobe Photoshop, а также для инициализации некоторых внешних устройств. Своего интерфейса, как правило, не имеют. Спецификации плагинов этого типа закрыты для публичного доступа.
— Selection modules (модули выделения). Файлы с расширением 8bs. Доступны из меню «Selection». Применяются для выделения части растрового изображения (selection) или для работы с векторными данными (paths).
— Color Picker modules. Файлы с расширением 8bc. Позволяют подключить альтернативный «color picker» вдобавок к двум существующим: от Photoshop и от Windows. Исходный текст такого модуля включен в Adobe Photoshop SDK в качестве одного из примеров.
Фильтр Adobe Photoshop представляет собой файл с расширением 8bf, который на поверку оказывается обычной dll. При запуске Photoshop просматривает директорию с плагинами на предмет наличия 8bf-файлов и помещает их имена в меню «Filter». Специфическая информация о плагине (категория, имя, поддерживаемые режимы [RGB, CMYK и пр.], номер версии) находится в специальном двоичном ресурсе с гордым названием «PIPL» (Plug-In Property List). Именно наличие этого «пипла» и отличает собственно фильтры от других dll. Если эксперимента ради сменить какому-либо файлу расширение с 8bf на dll, появится возможность рассмотреть его в одном из редакторов ресурсов Windows (доработать интерфейс, русифицировать, поменять копирайты, вставить троян и т. п.). Автор, ясное дело, ни к чему подобному не призывает, но натравить антивирус на скачанный из Сети фильтр не помешает, поскольку в 8bf-файлах всякая дрянь может гнездиться с не меньшим комфортом, чем в exe‘шках.
Если вы в детстве интересовались языком С++ и программировали для Windows 95, то можете попробовать написать настоящий фильтр с любимым интерфейсом и ничем не ограниченными (воображение не в счет) возможностями. Вам понадобится Microsoft Visual C++ 5 или более новая версия, а также комплект разработчика Adobe Photoshop SDK (partners.adobe.com/asn/developer/gapsdk/PhotoshopSDK.html; 7 Мбайт).
Работу с оригинальной документацией, да еще на чужом языке редко удается назвать простой, но случай с Adobe SDK отличается особой запущенностью. Несмотря на то, что прилагаемые примеры компилируются с первого раза и без ошибок, попытки разобраться в их работе оборачиваются головной болью даже для опытного программиста. Во-первых, исходный код — двухплатформный (Mac OS и Win32). Во-вторых — написан на простом C, без намеков на объектно-ориентированную модель. В-третьих, наблюдается явная болезнь развития, то есть за девять лет код ни разу не переписывался заново, а только обрастал добавлениями, переопределениями, вложенными конструкциями и прочим хламом. В-четвертых, используется неоправданно большое количество обращений к плохо документированным функциям Adobe Photoshop API, не самым удачным образом дублирующим стандартные вызовы Win32 API. В результате Adobe SDK заслуженно пользуется скверной репутацией среди программистов всех уровней.
Но, как часто бывает, не все так грустно, как кажется. Исходный текст некоего тривиального фильтра, который можно скачать с redfield.webzone.ru/fish.zip, содержит не более ста строчек кода и компилируется в файл proba.8bf размером 4,5 Кбайт. Пример дает представление о том, как плагин взаимодействует с Photoshop, и, что более важно, демонстрирует несложность этого механизма. Дальнейшая модернизация кода может проводиться с минимальными обращениями к оригинальной документации и использованием привычных библиотек и наработанных приемов программирования.
Наш первый фильтр не имеет превьюшки и настроек, не отличается утонченностью интерфейса и выполняет всего одну операцию, но вы получаете возможность пользоваться профессиональным средством разработки программ со всеми вытекающими вытеканиями в виде производительности, компактности, гибкости, отсутствия необходимости приобретать дополнительный софт и изучать суррогатные языки программирования.
Авторам, собравшимся распространять свои фильтры через Интернет, необходимо учитывать, что большинство потенциальных потребителей знакомы с Photoshop только заочно, и наших соотечественников среди них совсем немного.
В среднем (повторюсь, в среднем) квалификация зарубежного пользователя ниже нашего отечественного, и для работы с профессиональным графическим пакетом ее не всегда достаточно. Упоминания заслуживает и традиция отдавать за программы свои кровные (PS 5.5, кстати, стоит 630 условных единиц). Заинтересовать же их профессионала вашим фильтром — дело не простое, поскольку конкурировать придется с высокобюджетными коммерческими продуктами, заплатить за которые буржуинскому программисту вполне по карману. К тому же настоящие профи, как уже отмечалось, часто работают одними «руками» и разными там самопальными плагинами брезгуют.
Среди графических редакторов по количеству пользователей с большим отрывом лидирует Paint Shop Pro от фирмы Jasc. Недорогой, достаточно мощный и обладающий массой привлекательных качеств. В нашей стране особой известности не получил из-за отсутствия русскоязычных версий и всеобщего признания продуктов Adobe. Существует еще пяток приложений, на совместимость с которыми плагин желательно протестировать, если не преследуется цель заполнять свой почтовый ящик воплями огорченных людей. Не стоит расстраиваться из-за отсутствия версии вашего фильтра для «Макинтошей», которых, как бы ни надрывалась Apple, все-таки очень мало, даже меньше, чем кажется. В переписке, однако, следует соблюдать аккуратность, так как поклонники этой платформы очень ранимые люди.
Сравнительные характеристики программ-генераторов фильтров (Filter Compilers)
|
Filter Factory |
Filters Unlimited |
Filter Formula |
Filter Meister | |
| Производитель |
Adobe Systems |
I.C.NET Software |
ATS Vienna |
AFH Systems Group |
|
Максимальная длина исходного кода, Кбайт |
4 |
нет данных |
16 |
16 |
|
Поддерживаемы типы данных |
целый |
целый |
целый |
целый, с плавающей точкой, литеральный |
|
Расширения языка |
Нет |
оператор case, гамма, текстуры, градиенты, текселы |
условные операторы, операторы цикла, арифметика |
подмножество C |
|
Элементы интерфейса |
превьюшка, ползунки (немасштабируемые) |
менеджер фильтров, менеджер пресетов, генератор случайных вариаций, селектор градиентов |
масштабируемая превьюшка, ползунки, кнопки, чек-боксы, файлы помощи |
масштабируемая превьюшка, обои, Win32API |
|
Возможность построения автономного фильтра |
есть |
нет |
только в версии Pro |
есть |
|
Возможность декомпиляции |
есть |
заблокирован [Apply] |
нет |
нет |
|
Ограничения бесплатной версии |
35 |
30 дней, максимальный размер изображения |
нельзя скомпоновать автономный фильтр | |
|
Цена зарегистрированной версии, $ |
бесплатно |
нет |
30/55 Pro |
25 |
|
Наличие версии для Mac |
есть |
хорошая |
нет |
нет |
|
Совместимость с популярными редакторами |
хорошая |
хорошая |
средняя |
идеальная |
|
Документация |
большое количество литературы с рекомендациями по работе, форум, конференции UseNet |
средняя, 150 фильтров с исходными кодами |
хорошая |
отличная, учебник по основам теории |
|
Выбор для начинающего |
хороший |
идеальный |
средний |
средний |
|
Профессиональная работа |
плохо |
средне |
средне |
хорошо |
|
Где взять |
pluginhead.i-us.com/ffc.htm |
www.icnet.de |
www.ats-vienna.com/graphics |
www.filtermeister.com |
Любопытно, что заметное количество «дизайнеров» составляют общительные дамы почтенного возраста, проживающие где-нибудь в англоязычном захолустье. Если получите письмо от какой-нибудь Дианы из Парамамонт-Бич, учтите, что, скорее всего, ей под шестьдесят и она регулярно обновляет фотографии внуков на своей домашней страничке. Тем не менее, рисуют старушки порой весьма достойно, и зарегистрировать шароварку — дело для них вполне обычное, поскольку про «Асталависту» они не слышали, да и с деньгами у них полный порядок. Так что начинайте с какого-нибудь синтезатора кружевных тряпочек или компилятора кремовых розочек… Билгейтсом не станете, но успех гарантирован.
Ссылки
— perso.club-internet.fr/gpl — самая полная коллекция фильтров к Photoshop с классификацией, описаниями, скриншотами и рейтингами. Отыскать здесь необходимый плагин бывает проще, чем на CD с их сборником. Обидно, что сайт перестал обновляться. Язык английский и французский.
— www.netins.net/showcase/wolf359/adobepc.htm — лучший сайт по тематике, связанной с Photoshop. Язык английский.
Если необходимо установить Rosetta на компьютер Mac
Rosetta 2 позволяет компьютерам Mac с процессорами Apple использовать приложения, созданные для компьютеров Mac с процессорами Intel.
Установка Rosetta
Если у вас Mac с процессором Apple, появится запрос на установку Rosetta при первом открытии программы, созданной для компьютера Mac с процессором Intel. Щелкните «Установить», а затем введите свое имя пользователя и пароль, чтобы продолжить установку.
После установки Rosetta, она будет доступна для всех остальных приложений, поэтому вам не будет предложено установить ее повторно. Если вы решите не устанавливать Rosetta сейчас, при следующем открытии приложения, для которого требуется Rosetta, появится соответствующий запрос.
Использование Rosetta
Rosetta — это не программа, которую нужно открывать. При использовании приложения, созданного только для компьютеров Mac с процессорами Intel, Rosetta работает в фоновом режиме. Она преобразует приложение для использования с процессором Apple.
В большинстве случаев нет заметной разницы в производительности приложений, которым требуется Rosetta. Однако следует обратиться к разработчику приложения, чтобы узнать о версии, которая способна использовать всю мощь и производительность процессора Apple.
Каким из ваших приложений требуется Rosetta?
С помощью функции «Свойства» можно определить приложения, которые нуждаются в системе Rosetta или могут ее использовать:
- Выберите приложение в Finder.
- В меню «Файл» в строке меню выберите «Свойства».
- См. информацию с пометкой Kind:
- Приложение (Intel) означает, что приложение поддерживает только процессоры Intel и ему требуется Rosetta для работы на любом компьютере Mac с процессором Apple.
- Приложение (универсальное) означает, что приложение поддерживает процессоры Apple и Intel и по умолчанию использует процессор Apple.
Только для универсальных программ в окне «Сведения» есть параметр «Открывать с помощью Rosetta». Этот параметр позволяет универсальным программам, таким как веб-браузеры или программы электронной почты, использовать плагины, расширения и другие надстройки, которые не были обновлены для поддержки процессора Apple. Если универсальная программа не распознает надстройку, установленную для нее, вы можете выйти из программы, выбрать этот параметр и повторить попытку.
Дата публикации:
Руководство пользователя Adobe Photoshop plug-in Descreen Professional edition
Руководство пользователя Adobe Photoshop plug-in Descreen Professional editionНазначение
Программное расширение (плагин) Descreen выполняет дескрининг — обработку сканированных печатных изображений (взятых из журналов, книг, альбомов, открыток и т.п.), которая предотвращает появление муара при их печати, просмотре на компьютере и при других применениях.
Дескрининг состоит из двух операций:
- Удаление полиграфического растра (пример на рис. 2).
- Подавление розеточного муара, присутствующего в цветных печатных изображениях (пример на рис. 3).
Далее в описании предполагается, что пользователь знаком с основными функциями программы Photoshoр. Названия стандартных терминов программы Photoshop приводятся для ее англоязычной версии, поскольку в русскоязычном варианте они изменяются от версии к версии. Возможные русскоязычные аналоги приведены в таблице.
Рис. 1. Диалоговое окно плагина (для WIndows). Назначение неподписанных кнопок показывается во время работы плагина в виде подсказок при подведении к ним указателя мыши.
В этом разделе на четырех примерах показывается как пользоваться плагином.
Пример 1. Обработка в автоматическом режиме
Откройте в программе Photoshop изображение Gerard.jpg из набора образцов (загружается на сайте). Вызовите Descreen из меню Filter > Sattva > Descreen (Фильтр > Sattva > Descreen). Установите флажок Автоматически. Нажмите OK. Это простейший способ использования плагина Descreen. В нем не требуется введения каких-либо настроек — они определяются автоматически. Этот способ, однако, не всегда дает наилучший результат из всех возможных. Закройте изображение без сохранения.
Пример 2. Обработка в полуавтоматическом режиме
Откройте изображение Milla.jpg. Вызовите Descreen. Снимите флажок Автоматически, если он стоит. Установите область просмотра так, чтобы больше половины окна занимала фотография. Нажмите кнопку измерения частоты, расположенную рядом с ползунком растра. Отобразится измеренное значение частоты и углы растра. Нажмите кнопку ОК. Изображение будет отфильтровано. Закройте изображение без сохранения.
Если в области просмотра окажется только текст или пустое поле, то измерение частоты будет неудачным и частота растра отобразится в диалоге как прочерк.
Пример 3. Обработка с подбором уровня чувствительности удаления муара
В предыдущих примерах не требовалось изменять настройки плагина. Однако, встречаются изображения которые требуют дополнительной настройки плагина для получения лучших результатов. Откройте изображение FalseMoire.jpg. Вызовите Descreen. Изменяя регулировки Светлый муар и Темный муар добейтесь минимума муара. Эти регулировки задают чувствительность алгоритма подавления муара в светлых и темных областях изображения. Включите просмотр канала Blue. Подберите регулировку Желтый муар, чтобы муар в канале Blue стал минимальным. Нажмите кнопку OK. Закройте изображение без сохранения.
Пример 4. Сканирование и обработка цветного изображения
Сканируйте в режиме RGB небольшое (примерно 4 × 4 см) цветное печатное изображение с разрешением 600…1200 пикселей/дюйм. Если сканер имеет функции Descreen (подавление растра) или Sharpen (повышение резкости) они должны быть отключены. Сканировать следует в масштабе 1:1, выходное разрешение изображения должно быть равно разрешению сканирования (проверить выходное разрешение изображения можно в программе Photoshop через меню Image > Image size). Если вы сканируете не прямо из программы Photoshop, то сохраняйте изображение в формате TIFF. Если такой возможности нет, сохраняйте в формате JPEG c наивысшим качеством (наименьшим сжатием). Вызовите Descreen. Установите флажок Подавить розеточный муар. Если изображение правильно отсканировано и содержит отчетливый растр, в диалоговом окне отобразятся частота растра и углы красок CMYK. Если этого не произошло, попробуйте изменить область предварительного просмотра и воспользоваться кнопками измерения частоты и углов растра (при подведении указателя мышки к неподписанным кнопкам показываются подсказки с их названиями). Сначала измеряется частота, а затем — углы. Когда частота растра и его углы будут измерены, можно нажать кнопку OK, до этого она будет заблокирована.
Если плагин смог измерить углы CMK, но не смог определить угол Y, включите просмотр канала Blue (установите флажок B) и нажимая маленькие стрелочки рядом с ячейкой Y, выберите такое значение угла, при котором наблюдаемый в канале Blue муар будет минимальным.
Просматривая канал Blue, подберите такое значение регулировки Желтый муар, при котором муар в этом канале будет наименьшим. Нажмите OK.
Если вам вовсе не удается отфильтровать изображение, попробуйте обработать его в режиме Автоматически (см. Пример 1) или взять изображение из другого печатного издания. Если плагин по-прежнему не работает, то наиболее вероятная причина этого — неправильное сканирование (как правильно сканировать печатные оригиналы описано в разделе Сканирование оригиналов). Другие типичные затруднения описаны в разделе Разрешение проблем.
Далее можно либо продолжить освоение плагина эмпирическим путем, либо углубиться в другие разделы руководства. Предполагается, что пользователь знаком с понятиями растра, цветной растровой печати и розеточного муара (см. Словарь терминов). Если вам необходимо получить наилучший результат при подготовке изображения к офсетной печати — см. Подготовка изображений для офсетной печати.
Дескрининг состоит из двух операций: 1) удаления полиграфического растра; 2) подавления розеточного муара (только в цветных изображениях). Для дескрининга необходимо правильно сканировать изображение. Требования к сканированию описаны в разделе Сканирование оригиналов.
1) Удаление полиграфического растра
Для удаления полиграфического растра нужно точно указать частоту растра (линиатуру) регулировкой Растр (см. рис. 1). Пример удаления растра показан на рис. 2. Обычно плагин сам измеряет линиатуру, но в редких случаях это ему не удается и тогда приходится указывать ее вручную. Например, это может случиться, если в изображении мало участков с отчетливым растром. Задание частоты растра выше фактической приводит к неполному удалению растра, а ниже фактической — к излишней потере резкости.
Рис. 2. Удаление растра из черно-белого изображения.
Слева — исходное изображение (gray1.jpg, входит в набор образцов, который можно загрузить).
Справа — после удаления растра плагином Descreen.
Традиционный метод борьбы с растром — размывание изображения — работает схожим образом. Различие состоит в том, что традиционный метод лишь уменьшает, но полностью не удаляет растр. Из-за этого бывает трудно выбрать конкретную величину размывания — либо получается излишняя потеря резкости изображения, либо остаются следы растра. Плагин Descreen позволяет получить оптимальный результат: полное удаление растра при минимально возможной потере резкости.
2) Подавление розеточного муара
При обработке цветных изображений одновременно с удалением полиграфического растра необходимо подавить розеточный муар (пример см. на рис. 3).
Рис. 3. Удаление растра и подавление розеточного муара.
- Исходное изображение (rgb1.psd, входит в набор образцов, который можно загрузить).
- После удаления растра без подавления розеточного муара. Отчетливо заметен розеточный муар.
- После удаления растра с подавлением розеточного муара.
Для подавления розеточного муара нужно установить флажок Подавить розеточный муар и указать величины углов наклона растра голубой (C), пурпурной (M), черной (K) и желтой (Y) красок в отсканированном изображении (см. рис. 1). По этим углам и по частоте растра плагин рассчитывает параметры розеточного муара и подавляет его. При неправильном задании углов или частоты растра подавления муара не получится, а может даже наоборот, возникнуть дополнительный муар. Обычно, если изображение правильно отсканировано, плагин сам измеряет углы наклона растра красок CMYK. Когда же ему это не удается, их приходится вводить вручную. Если угол желтой краски (Y) не был измерен плагином, он подбирается вручную по минимуму розеточного муара в канале Blue. Для этого нужно включить просмотр канала Blue (нажав кнопку B) и нажимая маленькие стрелочки рядом с ячейкой Y, выбрать такое значение угла, при котором муар будет минимальным. Если угол желтой краски не задан (ячейка оставлена пустой), то удаление розеточного муара выполняется только в каналах Red и Green.
Подавление муара осуществляется плагином только в цветовом режиме RGB.
Углубленные сведения о полиграфическом растре и об алгоритме его удаления можно найти в Словаре.
Регулировки плагина
В диалоговом окне плагина регулировки разбиты на две группы (см. рис. 1), соответственно двум упомянутым выше операциям — удалению полиграфического растра и подавлению розеточного муара.
«Растр»
Эта регулировка должна быть равна частоте растра обрабатываемого изображения. Пока частота растра не задана, кнопка OK будет заблокирована, поскольку без задания частоты удаление растра невозможно.
При вызове плагин сам измеряет частоту растра в той области изображения, которая показывается в окне предварительного просмотра. В случае успешного измерения частота выставляется на ползунке Растр.
Если частота растра не определилась при открытии диалога, следует изменить область просмотра и затем повторить измерение, нажав кнопку измерения частоты, расположенную справа от ползунка Растр (см. рис. 1). Измерение желательно производить в области с отчетливым растром. Если плагину не удается измерить частоту растра ни в каких областях изображения — см. Разрешение проблем.
При возникновении необходимости задания частоты растра вручную (с помощью ползунка) ее можно подбирать, ориентируясь на то, что она должна быть равна максимальной из тех, при которых растр подавляется полностью. Необходимо отличать растр от розеточного муара — на этапе подбора частоты должен подавляться только растр. Хотя задание достаточно низкой частоты позволяет подавить и розеточный муар, это приведет к излишней потере резкости. После задания правильной частоты растра розеточный муар подавляется без потери резкости путем установки флажка Подавить розеточный муар. Подбор правильной частоты требует некоторого опыта, поэтому лучше не подбирать ее, а сразу ввести точное значение. Для этого частоту следует предварительно измерить в программе Photoshop (см. описание процедуры измерения).
При задании частоты с помощью ползунка, на кнопке измерения частоты появляется изображение руки. Это служит напоминанием, что частота не измерена плагином, а задана пользователем вручную.
«Диапазон поиска растра»
Задает диапазон для автоматического поиска частоты растра. Изменение диапазона требуется только в том случае, если плагин неправильно измеряет частоту. Для повышения надежности измерения диапазон следует сузить. Обычно, это актуально только при обработке сотен файлов из однотипных изданий, в которых линиатура примерно одинакова. Например, для журналов разумно ограничить диапазон поиска до 120…180 линий/дюйм. См. типичные значения линиатуры.
Если диапазон не был задан вручную, то при открытии диалогового окна плагина он автоматически устанавливается в максимально возможный для текущего изображения. Восстановить диапазон после ручного его изменения можно с помощью кнопки восстановления диапазона, расположенной справа от ячеек диапазона (см. рис. 1).
«Резкость»
Данная регулировка используется для компенсации потери резкости изображения при сканировании. Иногда бывает полезным и смягчение резкости, например, для уменьшения эффекта рваных краев и для уменьшения артефактов при удалении растра из изображений с очень резким краем растровой точки.
«Подавить розеточный муар»
Установка этого флажка активирует подавление розеточного муара (см. рис. 1), что позволяет удалить или по крайней мере ослабить розеточный муар. Флажок доступен только в режиме RGB. Подавление муара должно производиться одновременно с удалением растра. Модуль подавления муара не будет правильно работать, если в изображении отсутствует растр (например, если он был ранее удален).
«Углы растра»
Для удаления розеточного муара помимо частоты растра необходимо задать углы наклона растра. При установке флажка Подавить розеточный муар плагин автоматически измеряет углы CMYK в области предварительного просмотра (если правильно задана частота растра). В случае успешного измерения углы вносятся в соответствующие ячейки. При неудаче попытку можно повторить в другой области просмотра, воспользовавшись кнопкой измерения углов (см. рис. 1). Если углы не удается измерить таким путем, их нужно ввести вручную, предварительно измерив в программе Photoshop (см. описание процедуры измерения). Если задано меньше двух углов из CMK, кнопка OK будет заблокирована, поскольку без задания углов подавление муара невозможно.
Цвет букв CMKY над ячейками с величинами углов (см. рис. 1) показывает как было получено соответствующее значение угла. Черный — значение угла было измерено плагином. Серый — значение было введено вручную или было предложено плагином на основании измеренных углов. Обычно угол между красками CMK составляет 30 градусов, поэтому когда известен хотя бы один угол, можно сделать предположение о величине других.
Если изображение напечатано двумя красками, то углы следует проставить только в двух соответствующих ячейках, а третью очистить. Двухкрасочные изображения не следует обрабатывать в режиме Автоматически или через Ctrl+F (Cmd+F) — это может привести к усилению муара, поскольку в этих режимах плагин будет обрабатывать их как полноцветные.
Порядок углов CMK значения не имеет: если переставить местами величины любых двух углов из CMK, результат будет тем же. Поэтому если плагин путает их при измерении, на это можно не обращать внимания. Однако, углы CMK не должны переставляться местами с углом Y.
Розеточный муар удаляется в канале Blue, только когда задан угол Y. Если угол Y автоматически не измерен плагином, можно вручную подобрать такое значение Y, при котором муар в канале Blue будет минимальным. Как правило, угол Y расположен между какими-то двумя углами из CMK. В качестве первого пробного значения можно взять среднее значение двух близкорасположенных углов из CMK. Если оно не подошло, то остается еще два возможных значения, отличающихся от него на 30 и 60 градусов. Например, при C68 M8 K38, в качестве первого значения Y можно взять 23. Если оно не подошло, попробовать 53 и 83. Маленькие стрелки рядом с ячейкой желтого угла предназначены для автоматического вычисления желтого угла таким способом.
«Светлый муар»
Задает чувствительность алгоритма подавления розеточного муара в светлых областях изображения в каналах Red и Green. Для подбора этой регулировки поставьте ползунок в крайнее левое положение, что соответствует наименьшей чувствительности. В результате этого розеточный муар не будет подавляться. Далее увеличивайте чувствительность, сдвигая ползунок вправо, пока розеточный муар не начнет подавляться (в окне предварительного просмотра). Начиная с некоторого положения ползунка улучшения в подавлении муара больше не будет. Обычно это и есть оптимальное значение. Выбор большей чувствительности результат не улучшит, но повысит вероятность появления ложного муара. При появлении ложного муара следует уменьшить чувствительность до его исчезновения.
«Темный муар»
То же, что Светлый муар, но в темных областях.
«Желтый муар»
Задает чувствительность алгоритма подавления розеточного муара в канале Blue. Для подбора этой регулировки следует включить просмотр канала Blue (установить флажок «B») и найти значение регулировки, при котором муар будет наименьшим. Муар в канале Blue подавляется только тогда, когда задана величина угла растра желтой краски (ячейка «Y»).
«Вариант»
Эта регулировка используется редко. Она переключает алгоритм фильтрации на альтернативные варианты, чтобы уменьшить ложный муар или по крайней мере сместить его в другое место. Если области ложного муара окажутся в других местах, то следует скомбинировать два варианта, используя технику маскирования. Данная версия плагина не позволяет правильно показать результат этой регулировки в окне предварительного просмотра, поэтому ее приходится подбирать, выполняя фильтрацию изображения (или его выделенной части).
Ложный муарПри подавлении розеточного муара с помощью плагина Descreen иногда происходит локальное усиление муара или появление его там, где раньше его не было. Этот феномен обозначается в данном описании как ложный муар. Ложный муар, как правило, возникает рядом с теми областями изображения, которые содержат проблемные (с точки зрения удаления розеточного муара) элементы: скопления мелких деталей и резкие линии, параллельные линиям растра. Примером проблемной области может служить футболка с буквами на рис. 2. В большинстве случаев появление ложного муара удается устранить с помощью регулировок Светлый муар, Темный муар, Желтый муар и Вариант. Также рекомендуется перед использованием плагина Descreen скорректировать гамму настройкой Фотошопа Levels, чтобы изображение не выглядело неестественно темным или светлым. Правильная настройка гаммы способствует более полному удалению розеточного муара. Если все это не помогает следует использовать Технику маскирования. В тяжелых случаях применяется Техника маскирования 3.
Сканирование обычных растровых оригиналов
Работа плагина Descreen основана на анализе мелких деталей офсетного растра в розеточном оригинале. Поэтому для удаления растра и, особенно, для подавления розеточного муара, важно, чтобы при сканировании эти детали были правильно воспроизведены. Правильно сканированное изображение плагин должен обрабатывать без затруднений.
Прежде всего, необходимо, чтобы разрешение сканирования было достаточно высоким. На практике, разрешение 600…1200 пикселей/дюйм подходит для подавляющего большинства изображений. Почему для сканирования печатных оригиналов требуется высокое разрешение объясняется в конце этого раздела.
Рекомендуемое разрешение сканирования для печатных оригиналов
| Оригинал | Линиатура | Рекомендуемое разрешение сканирования |
| Уличные постеры | 35…75 линий/дюйм | 300…600 пикселей/дюйм |
| Старые газеты | 35…100 линий/дюйм | 300…600 пикселей/дюйм |
| Газеты | 75…150 линий/дюйм | 600…1200 пикселей/дюйм |
| Книги и журналы | 100…175 линий/дюйм | 600…1200 пикселей/дюйм |
| Открытки, альбомы, высококачественные рекламные матералы | 150…250 линий/дюйм | 600…1200 пикселей/дюйм |
| Почтовые марки | более 300 линий/дюйм | 1200…2400 пикселей/дюйм |
Разрешение 300 пикселей/дюйм будет достаточным для черно-белых газет с линиатурой не выше 124 линий/дюйм и для цветных изображений с линиатурой не выше 100 линий/дюйм. Большинство цветных изображений имеет линиатуру выше 100 линий/дюйм, поэтому сканирование цветных изображений с разрешением 300 пикселей/дюйм обычно оказывается недостаточным для удаления растра.
Необходимо придерживаться следующих правил при сканировании печатных оригиналов:
- Разрешение сканирования необходимо выбрать так, чтобы оптическое разрешение сканера делилось на него без остатка. Например, при оптическом разрешении 1200 пикселей/дюйм, нужно сканировать с разрешением 600 или 1200 пикселей/дюйм, а при оптическом разрешении 5200 пикселей/дюйм, нужно сканировать с разрешением 520, 650, 1040, 1300, 2600 или 5200 пикселей/дюйм. В противном случае качество сканирования будет низким.
- Сканировать следует без масштабирования (масштаб 1:1). В противном случае качество сканирования будет низким.
- Если используемый сканер имеет функции Descreen (снятие растра) или Sharpen (повышение резкости), они должны быть отключены при сканировании. В противном случае обработка плагином Descreen может оказаться невозможной.
- Прижмите оригинал к стеклу сканера с помощью тяжелой книги или листом толстого стекла. Это особенно актуально для сканеров, обурудованных контактными датчиками изображения (CIS), — эти сканеры имеют гораздо меньшую глубину резкости в сравнении с CCD-сканерами.
- Если за один проход сканировалось несколько оригиналов, то перед обработкой их необходимо разрезать, поскольку они могут иметь разные параметры растра, в частности они могут лежать на стекле под разными углами.
- Если изображение при сканировании записывается в файл, не используйте формат JPEG и другие форматы, приводящие к потере информации. Используйте формат TIFF или другой, не приводящий к потерям. Если это невозможно, то используйте минимальное сжатие, чтобы потери были минимальны.
Желательно также:
- Если изображение на обратной стороне сканируемого оригинала просвечивает сквозь бумагу, следует приложить к обратной стороне лист черной бумаги.
- Если сканер позволяет задавать диапазон плотностей при сканировании, то его нужно установить таким, чтобы бумага была почти белой, а участки изображения с черной краской — почти черными. Убедитесь, что во всех каналах изображения нет клиппинга. В участках с клиппингом не удастся ослабить муар.
- При сканировании желательно использовать коррекцию гаммы, чтобы сканированное изображение не выглядело темным или светлым по отношению к оригиналу. Это будет способствовать более полному удалению розеточного муара из цветных изображений. Гамму можно также скорректировать перед удалением растра настройкой Фотошопа Levels.
- По возможности сканируйте при 16 бит/канал (RGB48). После обработки глубину цвета можно понизить до 8 бит/канал (RGB24).
Сканирование высококачественных растровых оригиналов
К таким оригиналам относятся те, у которых очень резкие края растровых точек. Это могут быть фотонаборные пленки и печатная продукция, изготовленная на новом печатном оборудовании на хорошей мелованной бумаге. Сканирование высококачественных оригиналов имеет свои особенности, связанные с тем, что при резких краях растровых точек в частотном спектре изображения велика амплитуда высокочастотных гармоник растра. Эти гармоники, как и основной пик растра, могут создавать муар при сканировании, а также при ресамплинге (более подробно об этом см. Оцифровка сигналов).
Чтобы избежать образования муара при сканировании сканируйте оригинал с оптическим разрешением сканера. Если сканер имеет высокое оптическое разрешение и возможность оптического расфокусирования, то разрешения порядка 1200 пикселей/дюйм в сочетании с небольшим расфокусированием будет достаточно. Расфокусирование должно лишь слегка размыть края растровых точек (размытие от 1/10 до 1/5 от расстояния между центрами растровых точек). Поскольку изображения при большом разрешении могут занимать много места (формат А3 в режиме Grayscale при 3600 пикселей/дюйм занимает 2.5 Gb), возможность использовать благодаря расфокусированию меньшее разрешение весьма полезна.
При высоком разрешении обработка изображения может быть очень медленной. Желательно перед обработкой понизить разрешение до 600…1200 пикселей/дюйм специальным плагином Downsample. Это позволит сократить время обработки без потери качества.
Вопрос о том, к какому типу оригиналов относится конкретное издание можно решить опытным путем. Выберите из этого издания какое-нибудь изображение с ровными участками (муар обычно наиболее заметен на ровных участках) и сканируйте его один раз как обычное, а другой раз как высококачественное. Обработайте и выберите лучший результат. Если у вас есть микроскоп, то после небольшой практики вы сможете визуально определять резкость краев растровой точки и соответственно этому выбирать разрешение сканирования.
Различия между обычными оригиналами и высококачественными актуальны только для сканеров с большим оптическим разрешением, — если оптическое разрешение сканера 600 пикселей/дюйм, то почти все оригиналы приходится сканировать с оптическим разрешением независимо от того, к какому типу они относятся.
О факторах, влияющих на качество результата
Низкое качество результата фильтрации в большинстве случаев связано с низким качеством сканера, неправильным его использованием, низким качеством оригинала или неправильной настройкой плагина. Как настраивать плагин и сканировать оригиналы обсуждалось выше, поэтому здесь рассматриваются только два оставшихся фактора — низкое качество сканера или оригинала.
Для работы плагина Descreen важно, чтобы сканер имел достаточно высокую разрешающую способность. В некачественных сканерах разрешающая способность может быть существенно ниже заявленного оптического разрешения. Если разрешающая способность сканера ниже 3∙S пикселей/дюйм, где S — частота растра изображения в линиях/дюйм, плагину редко будет удаваться определить частоту растра такого изображения и еще реже — углы наклона растра. Их придется вводить вручную. С таким изображением плагин не сможет работать в режиме Автоматически. Кроме этого, полученный результат будет уступать тому, который мог бы быть получен при использовании качественного сканера. Это будет особенно заметно на цветных изображениях при подавлении розеточного муара: муар будет слабо подавляться, а в канале Blue его может вовсе не удастся ослабить (в этом случае лучше оставить ячейку желтого угла пустой, чтобы плагин не пытался подавлять муар в канале Blue).
Качество фильтрации также ухудшается, если при сканировании в изображении появляются склейки или щели. Если канал связи сканера и компьютера не справляется с потоком информации, поступающей от сканера, сканер считывает изображения кусочками и периодически останавливается для обработки и пересылки очередной порции. Если механика сканера недостаточно точна, кусочки склеиваются неточно и возникают дефекты, видимые в Photoshop при увеличении в 100%. Поскольку размер кусочков определяется внутренним буфером сканера и пропускной способностью интерфейса, то чем меньше сканируемое изображение, тем меньше будет искажений. Исходя из этого, желательно не сканировать сразу несколько изображений на одном листе, лучше сканировать их по отдельности. Изображения лучше располагать короткой стороной параллельно сканирующей линейке — в этом случае поток информации будет меньше.
Дефекты сканирования в виде склеек нередко встречаются у совсем дешевых сканеров и у устройств, функция сканирования у которых не является основной, например у факсов или копировальных аппаратов. Для нормального сканирования нужен сканер из средней ценовой группы, который может без остановок копировать лист A4 с разрешением 600 пикселей/дюйм.
Если есть сомнения относительно качества вашего сканера, их можно разрешить путем сравнения с заведомо качественным сканером. Сканируйте в бюро допечатной подготовки качественное печатное изображение с разрешением 1200…1400 пикселей/дюйм. Желательно, чтобы изображение содержало как ровные участки, так и четкие мелкие детали — это поможет оценить качество. Проследите, чтобы при сканировании были выполнены требования к сканированию. Обработайте сканированное изображение плагином Descreen и сравните с тем, что получается на вашем сканере.
К оригиналам низкого качества относятся прежде всего напечатанные на немелованной бумаге, например, газеты. После фильтрации таких изображений становятся заметными сильная зернистость, пятнистость и завалы в тенях. Зернистость и пятнистость появляются из-за неоднородностей бумаги, а завалы — из-за растекания краски по бумаге. Оценить качество печати можно с помощью микроскопа: если растровые точки имеют ровные края, качество высокое. Чем более рваные края у растровых точек, тем ниже качество печати и тем больше будет зернистость в отфильтрованном изображении.
Рис. 6. Формирование растровой точки (увеличено в 100 раз).
- В растрированном изображении.
- На печатной форме, вытравленной по этому изображению.
- Печать на хорошей мелованной бумаге с этой печатной формы.
- Печать на немелованной бумаге с этой печатной формы.
На рисунке 6 показано как формируется растровая точка в печатном изображении. Сначала электронное изображение растрируется в памяти компьютера, в результате получается четкий растр. Затем этот растр вытравливается на печатной форме. В процессе изготовления печатной формы края растровых точек немного теряют резкость. Во время офсетной печати краска наносится на печатную форму, а с нее — на бумагу. Краска растекается по печатной форме и бумаге, края растровых точек деформируются, заливка растровых точек получается неоднородной. Особенно сильно это выражено на немелованной бумаге и при изношенном оборудовании.
Если же используется высококачественная мелованная бумага и хорошее печатное оборудование, то края растровых точек получаются резкими, а изображения четкими, с ровными цветами, без пятен неоднородности. Однако при сканировании таких печатных оригиналов может возникать муар. Чтобы избежать этого, их следует сканировать с более высоким разрешением, чем обычные оригиналы той же линиатуры (см. Сканирование высококачественных растровых оригиналов).
Почему разрешение сканирования печатных оригиналов должно быть достаточно высоким?
Это необходимо для того, чтобы при сканировании избежать появления муара и правильно воспроизвести основные спектральные пики растра, что в свою очередь необходимо для качественного удаления растра. Частота второй гармоники в спектре растра равна 1,41∙S, где S — линиатура растра, и для правильного ее воспроизведения необходимо, чтобы разрешение сканирования минимум в два раза превышало ее частоту (более подробно об этом см. Словарь: Оцифровка сигналов и Удаление растра). Отсюда следует, что разрешение сканирования должно быть не менее 2∙1,41∙S пикселей/дюйм, что приблизительно равно 3∙S пикселей/дюйм, где S — линиатура растра в линиях/дюйм. Если разрешение сканирования будет меньше, то на этапе сканирования может появиться муар из-за интерференции растра печатного изображения с растровой линейкой сканера. Теоретически, для достижения максимального качества сканирования желательно, чтобы разрешение сканирования было как можно больше, потому что наряду с основными пиками растра (до второй гармоники включительно) обычно присутствуют многочисленные пики его гармоник на более высоких частотах и они тоже могут давать муар при сканировании. Однако, на практике растровые точки никогда не имеют идеальных краев и кроме этого в изображениях всегда присутствует шум, который скрывает мелкие детали — амплитуда высокочастотных гармоник, начиная с некоторой частоты становится меньше амплитуды шума. Поэтому на практике не бывает необходимости сканировать печатные оригиналы с разрешением более 16∙S, а для большинства оригиналов достаточно 4∙S. При линиатуре S, равной 150 линий/дюйм, в большинстве случаев достаточно разрешения 600 пикселей/дюйм.
Использование возможностей автоматизации Photoshop (меню File > Automate > Batch) позволяет сэкономить много времени при однотипной обработке большого числа файлов. Используйте log-файл для сообщения об ошибках, чтобы процесс не прерывался диалогами. При фильтрации большого числа файлов (сотен или более) следует сузить интервал поиска частоты растра, чтобы повысить надежность работы плагина (см. Диапазон поиска растра). В автоматическую обработку можно также включить коррекцию гаммы, подавление шума и понижение разрешения до нужной величины. При записи Action необязательно фильтровать все изображение — процесс записи можно ускорить, если фильтровать лишь небольшую выделенную часть. Такой способ записи на качество фильтрации не влияет.
Использование плагина в составе Action
При запуске плагина в составе Action следует принять во внимание некоторые особенности, что поможет уменьшить число сбоев и ошибок при пакетной обработке файлов.
Самая ответственная операция в работе плагина — измерение частоты растра. От нее зависит вся последующая работа плагина. Существуют четыре режима определения частоты, в зависимости от того, как был записан Action.
- Action записан с активированной опцией Автоматически. В параметрах Action записано: «With Automatic». В этом случае при каждом выполнении Action частота измеряется заново. Поиск частоты ведется в максимально возможном для обрабатываемого изображения диапазоне. Для повышения надежности измерение будет производиться в нескольких областях изображения, выбираемых случайно. Если частота не будет найдена с должной надежностью, будет выдано сообщение и фильтрация не будет произведена.
- Action записан с автоматически измеренной частотой, при этом Диапазон поиска растра вручную не изменялся. В параметрах Action записано: «Screen: Auto». В этом случае в отношении измерения частоты выполнение Action происходит также, как в 1).
- Action записан с автоматически измеренной частотой, при этом Диапазон поиска растра задан вручную. В параметрах Action записано: «Range Min: …», «Range Max: …», где вместо многоточий стоят конкретные значения. В этом случае в отношении измерения частоты выполнение Action происходит также, как в 1), но поиск ведется в пересечении заданного диапазона с максимально возможным для данного изображения диапазоном. Если частота растра не попадает в пересечение или оно пусто, то будет выдано сообщение об ошибке и фильтрация не будет произведена.
- Action записан с заданой вручную частотой растра. В параметрах Action записано: «Screen: …», где вместо многоточия стоит значение частоты. В этом случае измерение частоты не производится, обработка всех изображений ведется с указанной частотой. Тем не менее, если эта частота на каком-то изображении не попадет в максимально возможный для данного изображения диапазон поиска частоты, будет выдано соответствующее сообщение и фильтрация этого изображения не будет выполнена.
При пакетной обработке изображений с одинаковой линиатурой (например из одного издания) рекомендуется использовать записать Action с заданной вручную частотой, что сведет к минимуму вероятность ошибок.
При пакетной обработке большого количества изображений из сходных изданий (например журналов) желательно при записи Action сузить Диапазон поиска растра до S1…S2, где S1, S2 — минимальная и максимальная ожидаемые частоты растра в изображениях (например для глянцевых журналов можно взять 140…200 линий/дюйм).
При запуске плагина в составе Action автоматически выполняется новое измерение углов CMYK на каждом цветном изображении, если при записи Action углы не были заданы вручную. Для повышения надежности измерение производится в нескольких областях изображения, выбираемых случайно. Если удалось найти только один или два угла из CMK, то оставшиеся полагаются отличным от найденных на 30 градусов. Если не найдено ни одного угла CMK, или не найден угол Y, выдается соответствующее сообщение и фильтрация не производится. Записывать Action с фиксированными (то есть заданными вручную) углами рекомендуется только если все изображения относятся к одному изданию и были сканированы под одним и тем же углом (допустимы отклонения в пределах 1 градуса).
При записи Action не вызывайте плагин через Ctrl+F (Cmd+F), т.к. в этом случае параметры фильтрации не будут записаны. Для записи вызывайте плагин через Filter > Sattva > Descreen.
Чтобы процесс обработки не прерывался сообщениями об ошибках используйте предусмотренную в Фотошопе возможность записи ошибок в лог-файл. При возникновении ошибки, сообщение записывается в файл и процесс обработки продолжается. Изображение, на котором произошла ошибка, остается открытым.
Запуск плагина через Ctrl+F (Cmd+F)
При запуске плагина через Ctrl+F (на макинтоше Cmd+F) следует принимать во внимание следующие особенности:
Если частота растра была задана вручную (на кнопке измерения частоты есть изображение руки), то фильтрация производится на этой же частоте.
Если частота растра была измерена плагином (на кнопке измерения частоты нет изображения руки), то измеренное ранее значение частоты игнорируется и автоматически выполняется новое измерение частоты. Для повышения надежности измерение производится в нескольких областях изображения, выбираемых случайно. Поиск частоты ведется в максимально возможном для обрабатываемого изображения диапазоне. Если частота не найдена с должной надежностью, выдается сообщение и фильтрация не производится.
Если Диапазон поиска растра был задан вручную (об этом свидетельствует изображение руки на кнопке восстановления диапазона), то используется этот диапазон.
При запуске плагина через Ctrl+F (Cmd+F) каждый раз автоматически выполняется новое измерение углов, если задана опция Подавить розеточный муар и углы не были заданы вручную. Для повышения надежности измерение производится в нескольких областях изображения, выбираемых случайно. Если удалось найти только один или два угла из CMK, то оставшиеся полагаются отличным от найденных на 30 градусов. Если не найдено ни одного угла, выдается соответствующее сообщение и фильтрация не производится. Если углы были заданы вручную, измерение углов не производится.
Этот плагин входит в дистрибутив плагина Descreen и доступен через меню File > Automate. Он позволяет понизить разрешение в целое число раз без образования муара. Его следует применять, когда при понижении разрешения есть опасность возникновения нежелательного муара из-за наличия каких-либо периодических элементов в изображении — офсетного растра, текстуры тканей, гравюр, мелких изображений лестниц, заборов, зданий и т.п.
Увидеть, что дает понижение разрешения с помощью плагина Downsample, в сравнении со штатной командой Image Size можно из следующего примера. Создайте Grayscale изображение 30х20 мм, 600 пикселей/дюйм. Сделайте горизонтальную градиентную заливку — левый край 100%, правый край 0%. Проведите несколько тонких (толщиной в две точки) кривых линий черного и белого цвета в разных местах изображения. Конвертируйте в Bitmap, указав выходное разрешение 2400 пикселей/дюйм и метод Halftone Screen (Полутоновый растр), линиатура 150, угол 30, круглая растровая точка. Получится растровое изображение. Конвертируйте его в Grayscale 1:1. Сделайте дубликат. Понизьте разрешение обоих изображений до 600 пикселей/дюйм, первого — через Image Size, второго — через Downsample. Удалите растр из обоих изображений плагином Descreen. Сравните результаты.
Замечание: если плагин Descreen не установлен, плагин Downsample не сможет работать. Кроме Фотошопа очень немногие графические редакторы поддерживают плагины автоматизации, к которым относится плагин Downsample.
Измерение частоты и угла наклона растра вручную
Установите просмотр изображения с достаточным увеличением, чтобы были легко различимы отдельные точки офсетного растра. При разрешении изображения 600 пикселей/дюйм достаточно увеличения 300 — 400%. Выберите участок с хорошо различимым растром, желательно какого-либо одного цвета. Пользуясь инструментом Measure соедините по линии растра какого-либо цвета центры двух растровых точек, отстоящих друг от друга на 20 ячеек. На панели Info отобразятся угол наклона линейки (он будет равен углу данного растра) и расстояние между ее концами в текущих единицах измерения. Разделив 20 на это расстояние, выраженное в дюймах (1 дюйм = 25.4 мм), вы получите частоту растра в линиях на дюйм. Измеренная таким способом частота растра может немного (до 5%) отличаться от измеренной плагином. Это различие для работы плагина несущественно (если вы выбираете между этими двумя значениями, выбирайте меньшее). Если вы измерили угол наклона растра одной из красок CMK, то углы наклона растра двух других красок можно принять отличными от измеренной на 30 и 60 градусов.
Если растровые точки сильно размазаны и трудно различимы, сканируйте снова фрагмент изображения с оптическим разрешением сканера. Разрешения 1200 пикселей/дюйм, как правило, достаточно.
Разумеется, измерить линиатуру и углы наклона можно и прямо на оригинале с помощью специальной линейки, если она у вас есть. Однако, для использования в плагине Descreen измеренных линейкой углов необходимо угловое позиционирование оригинала на сканере с погрешностью не более одного градуса.
Подготовка изображений для офсетной печати
Обычно оказывается достаточным применить только плагин Descreen к правильно сканированному изображению, чтобы удовлетворительно удалить растр и муар. Однако, чтобы получить наилучший результат можно придерживаться следующего порядка обработки печатных оригиналов.
- Правильно сканировать оригинал (см. Сканирование оригиналов).
- Если необходимо, сделать коррекцию гаммы настройкой Фотошопа Image > Adjustments > Levels, чтобы изображение не выглядело неестественно темным или светлым.
- Удалить из изображения растр (см. Удаление полиграфического растра). Если изображение цветное, то одновременно с удалением растра подавить розеточный муар, в том числе в канале Blue (см. Подавление розеточного муара). Если появляется ложный муар, использовать регулировки Светлый муар, Темный муар, Желтый муар и Вариант. Если это не решает проблему, применить технику маскирования 3.
- Убрать шум и остатки муара в канале Blue с помощью штатного фильтра Smart Blur или другого шумоподавляющего фильтра (например плагина Noise Reduction, который бесплатен для пользователей Descreen Professional edition).
- Конвертировать изображение в режим Lab в программе Photoshop и убрать шум раздельно по каналам L, a, b с помощью шумоподавляющего фильтра.
- Выполнить ретуширование, если необходимо.
- Понизить разрешение изображения до желаемой величины. Понижение разрешения изображения вплоть до 2∙S пикселей/дюйм, где S — линиатура исходного изображения в линиях/дюйм, не вызывает потери какой-либо информации, содержащейся в нем. В данном случае для понижения разрешения лучше использовать штатную команду Фотошопа Image Size с методом интерполяции «По соседним пикселям».
- Убрать, если необходимо, пятна неоднородности с помощью плагина Noise Reduction.
- Конвертировать изображение в желаемый цветовой режим (RGB или CMYK). Сделать коррекцию цвета, если необходимо. Если в оригинале неидеальное совмещение красок, выполнить коррекцию совмещения (см. Неидеальное совмещение красок в оригинале).
- Отрегулировать резкость, например с помощью обычных средств Photoshop, таких как Unsharp Mask, или с помощью плагина Focus Magic.
Остаточный розеточный муар. В некоторых случаях приходится идти на компромисс и чтобы сохранить максимум деталей изображения оставлять некоторое количество розеточного муара. В этой связи возникает два вопроса. Первый — насколько остатки розеточного муара будут заметны в напечатанном изображении? Второй — могут ли они, ввиду их периодического характера, давать муар при печати? Ответ на первый вопрос: если остатки розеточного муара не видны в программе Photoshop в совмещенном изображении при масштабе 100%, то их не будет видно и в напечатанном изображении (даже если в каналах и на пленках они были сильно заметны). Ответ на второй вопрос: розеточный муар имеет примерно вдвое меньшую частоту, чем растр оригинала, поэтому при печати изображения в масштабе 1:1 остатки розеточного муара не будут интерферировать с новым растром, если частота последнего не меньше частоты исходного растра. Муар может возникнуть, если изображение будет уменьшаться — в этом случае частота остатков розеточного муара увеличивается прямо пропорционально коэффициенту масштабирования и может приблизится к частоте нового растра, в результате чего может возникнуть заметная интерференция. В общем случае, чтобы избежать интерференции можно придерживаться правила: если в изображении есть остатки розеточного муара, то линиатура, с которой оно будет печататься, должна быть не менее 0.8∙S/k, где S — линиатура оригинала, k — коэффициент масштабирования. Например, если оригинал имеет линиатуру S=150 линий/дюйм, а изображение планируется увеличить в k=1.5 раза, то линиатура печати должна быть не меньше 80 линий/дюйм. Если же изображение планируется не увеличивать, а уменьшать, и при этом увеличивать линиатуру нежелательно, то следует более тщательно удалять остатки муара.
Применение плагина для внесения изменений в фотонаборные пленки
Иногда возникает необходимость внести изменения в уже выведенные пленки. Когда нет возможности изготовить их заново, приходится использовать CopyDot + Descreen технологию. Суть ее заключается в том, что сначала пленки сканируют с высоким разрешением, затем удаляют растр, вносят необходимые изменения и выводят новые пленки. При этом, естественно, происходит некоторая потеря качества и задача заключается в том, чтобы сделать ее минимальной. Кроме того, необходимо избежать появления муара, который склонен возникать при сканировании и обработке пленок, содержащих растр. CopyDot + Descreen технология реализована в программном обеспечении некоторых продвинутых профессиональных сканеров, в частности, сканерах фирм Esko-Graphics и Heidelberg. Ниже описан метод, позволяющий получить качественный результат, используя Photoshop и плагин Descreen.
- Сканируйте пленки, следуя рекомендациям раздела Сканирование высококачественных растровых оригиналов.
- Понизьте разрешение изображения с помощью плагина Downsample до 600…1200 dpi.
- Удалите растр плагином Descreen.
Прочие советы
- Неидеальное совмещение красок в оригинале. При обработке цветных изображений с неидеальным совмещением красок несовмещение можно ослабить путем сдвига цветовых каналов (относительно друг друга) в режиме CMYK. Это следует делать на отфильтрованном изображении (иначе плагин будет неправильно работать).
- Коррекция гаммы. При сканировании печатных оригиналов желательно использовать коррекцию гаммы. Этот параметр не влияет на качество удаления растра, но оказывает влияние на удаление розеточного муара в областях с насыщенным цветом. Обычно его выбирают равным 1.8, но, возможно, на вашем сканере наиболее полное удаление розеточного муара получится при каком-то другом значении (его достаточно определить один раз и в дальнейшем использовать для сканирования всех цветных печатных изображений). Если ваш сканер не позволяет корректировать параметр гаммы при сканировании, это можно сделать после сканирования в программе Photoshop Image > Adjustments > Levels, изменяя положение среднего ползунка под гистограммой.
- Техника маскирования. Если одни области изображения лучше получаются фильтрацией с одними параметрами, а другие — с другими, можно поступить стандартным для Фотошопа способом: сделать два (или более) слоя, отфильтровать каждый с нужными параметрами, а затем скомбинировать слои, используя маскирование, так чтобы выбрать с каждого слоя лучшее. Например, если на верхнем слое некоторые области получились лучше, чем на нижнем, то следует присоединить к верхнему слою маску (Layer > Add Layer Mask > Hide All) и вручную закрасить ее белой кистью, чтобы открыть нужные элементы на верхнем слое.
- Техника маскирования 2. Если изображение отфильтровано в целом удовлетворительно за исключением небольшой области, необязательно фильтровать заново все изображение. Сделайте копию (Image > Duplicate) изображения и верните оригинал к исходному состоянию. Выделите все отфильтрованное изображение, скопируйте его в буфер, затем выделите весь оригинал изображения и вставьте изображение из буфера. Оно должно разместиться как дополнительный слой, точно совмещенный с первым. Выделите неудовлетворительно отфильтрованную область на нижнем слое и примените Descreen с подходящими установками. Используя маскирование на верхнем слое скомбинируйте два изображения для получения нужного результата.
- Техника маскирования 3. Если техника маскирования применяется для устранения ложного муара, то ее можно дополнить обработкой проблемных элементов: скопления мелких деталей и четких линий, параллельных линиям растра. Для примера возьмем случай, когда мелкий текст расположен в области с растром, и при удалении розеточного муара вокруг этого текста возникает ложный муар. С помощью команды Select > colour Range следует выделить шрифт (в случае других проблемных элементов иногда приходится выделять их вручную, но суть метода от этого не меняется). Чтобы полностью захватить проблемную область, применить команду Select > Modify > Expand величиной 3 пикселя. Затем использовать команду Select > Feather величиной 1 пиксель для смягчения краев. Теперь применить Descreen без удаления розеточного муара (флажок Подавить розеточный муар снят). Снять выделение и применить Descreen с удалением розеточного муара.
- Восстановление резкости. После удаления шума из изображения или понижения разрешения до требуемого бывает полезным повысить его резкость с помощью Unsharp Mask. Эту операцию можно применять дважды: первый раз для оттенения границ, а второй — для их обострения. Например, сначала операция применяется с параметрами Amount = 20, Radius = 5.0, а затем с Amount = 100, Radius = 1.0.
- Точный подбор регулировок. При подборе значений на ползунках можно пользоваться стрелками на клавиатуре для более точного позиционирования.
- Краски Pantone. Если изображение содержит краски, отличные от CMYK (например краски Pantone), необходимо выбрать три наиболее темные краски, измерить вручную их углы (если этого не сделал плагин) и ввести в ячейки СМК. Если краской Pantone напечатан не растр, а сплошные элементы, то на данную краску при удалении растра можно не обращать внимания.
- Понижение разрешения изображения, из которого был удален растр, вплоть до 2∙S пикселей/дюйм, где S — линиатура исходного изображения в линиях/дюйм, не вызывает потери какой-либо информации, содержащейся в нем. Разрешение отфильтрованного изображения можно понижать штатной командой Image Size.
- Сохранение резкости графических элементов. При удалении растра из изображений с графическими элементами, которые желательно сохранить резкими, например, текстом, целесообразно использовать технику маскирования (см. выше).
- Точное воспроизведение печатных оригиналов. Существует экстремальный способ точно воспроизвести растровое печатное изображение в масштабе 1:1. Сканируйте изображение с разрешением сканирования 4∙S…6∙S пикселей/дюйм, где S — линиатура изображения в линиях/дюйм. (Учтите предостережения, указанные в разделе Сканирование высококачественных растровых оригиналов и если необходимо используйте большее разрешение). Примените плагин Descreen c регулировкой Растр, равной 1.3∙S…1.4∙S. При этом регулировкой Резкость выставьте желаемую резкость, а флажок «Подавить розеточный муар» снимите. В результате фильтрации в изображении сохранится отчетливый растр, но без высокочастотных гармоник. Изображение следует использовать в таком виде без какого-либо масштабирования. Немного осветлите его для компенсации затемнения при печати. Изображение следует выводить с линиатурой не менее 2∙S (или использовать диффузный растр), на устройстве с разрешением не менее 2400 пикселей/дюйм (не выводить на фотонаборах Scitex). В результате при печати получится изображение с линиатурой, равной исходной. Иными словами, в изображении будут сохранены все его растровые точки. Однако, если это цветное изображение, то выводить его можно только на устройстве с очень точным совмещением цветов, например, на цифровом офсете или принтере. Второй недостаток этого способа заключается в том, что точно воспроизводится не только изображение, но и шум. Поскольку при печати добавляется новый шум, то вновь напечатанное изображение будет выглядеть более шумным, чем исходное. Для уменьшения этого дефекта можно попробовать удалить пятна неоднородности с помощью плагина Noise Reduction.
Разрешение проблем
| Проблема | Пояснения и рекомендации |
| Не удается измерить частоту растра с помощью кнопки измерения частоты ни в каких областях изображения. | Восстановите Диапазон поиска растра, нажав кнопку восстановления диапазона и повторите попытку. Если это не помогает, рассмотрите следующие версии:
|
| Не удается измерить углы растра с помощью кнопки измерения углов ни в каких областях изображения. | Это может произойти по нескольким причинам:
|
| Измерение частоты дает неправильный результат (значение сильно завышено или занижено). | Обычно это случается, когда Диапазон поиска растра слишком широк и в него попадает не только сам растр, но и его гармоники или другие спектральные составляющие изображения, которые плагин может по ошибке принять за растр. Для того, чтобы облегчить плагину измерение линиатуры, желательно сузить диапазон поиска хотя бы до 0,7∙S…1,3∙S, где S — ориентировочная частота растра. Если это не помогает, то возможно изображение было неправильно сканировано. См. Сканирование оригиналов и О факторах, влияющих на качество результата. |
| При подавлении розеточного муара он остается заметным в некоторых областях. | Нормальным является уровень остаточного муара сопоставимый с уровнем шума (зернистостью). Если остаточный муар заметно больше уровня шума, то возможными причинами этого являются:
|
| При подавлении розеточного муара он усиливается в некоторых областях или появляется там, где его не было. | см. Ложный муар. |
| Другая проблема | Обратитесь за технической поддержкой. Вы можете выслать часть проблемного изображения для выяснения причин. |
Клиппинг — эффект, при котором некоторые участки изображения становятся окрашенными в сплошной цвет. Клиппинг может возникать при сканировании из-за неправильного выбора диапазона плотностей. Проверить наличие или отсутствие клиппинга можно с помощью построения гистограммы изображения.
Линиатура — см. Частота растра.
Линии растра — Ячейки растра, соприкасающиеся сторонами и расположенные на одной линии образуют линии растра (см. рис. 8).
Муар — периодическая структура, возникающая при наложении периодических структур, например, растров. Частота муара равна разности частот накладываемых структур.
Рис. 7. Примеры образования муара. На двух нижних изображениях разница в образовании муара связана с разными взаимными углами накладываемых структур: слева — 15, справа — 45 градусов.
Оптическое разрешение сканера — указанное в паспорте максимальное разрешение сканера, при котором не используется интерполяция; измеряется в пикселях на дюйм (ppi). Сканирование с разрешением больше оптического не дает дополнительных деталей изображения (с таким же или даже большим успехом можно сканировать изображение с оптическим разрешением, а затем повышать разрешение в программе Photoshop, используя бикубическую интерполяцию). Для удаления растра плагином Descreen оптическое разрешение сканера должно превышать линиатуру сканируемого изображения минимум в 4 раза. Сканирование с разрешением больше оптического к повышению качества не приведет. Оптическое разрешение сканера обычно хуже его реальной разрешающей способности.
Офсетная печать — способ печатания, при котором краска с печатной формы передаётся под давлением на промежуточную эластичную поверхность, а с неё на бумагу или другой печатный материал. Печатную форму (обычно металлическую) изготавливают следующим путем. В специальном аппарате к форме плотно прижимают пленку с изображением и засвечивают со стороны пленки. Затем форму травят в специальном растворе, в результате чего незасвеченные участки оказываются способными принимать печатную краску (становятся печатными элементами), а засвеченные — нет (становятся пробельными элементами). В процессе печати краска наносится на печатную форму тонким слоем равной толщины. Краска прилипает к печатным элементам и затем переносится на оттиск. В результате образуется изображение, состоящее из двух градаций цвета — «краска нанесена» и «краска не нанесена». Это изображение не содержит полутонов (промежуточных градаций цвета). Для имитации полутонов в офсетной печати применяют растрирование изображения.
Оцифровка сигналов — преобразование непрерывных сигналов в цифровую форму. Примеры: цифровая запись музыки, сканирование, цифровая фотография. Осуществляется снятием отсчетов сигнала через равные интервалы (времени или пространства).
Для оцифровки важно правильно выбрать интервал оцифровки и глубину разрядности (число битов в отсчетах). Разрядность определяет число градаций оцифрованного сигнала — чем она выше, тем точнее передается исходный сигнал. В случае сканирования оно обычно составляет 8 бит (256 градаций) на каждый цвет. В случае записи музыки СD-качества — 16 бит (65536 градаций) на каждый канал. С выбором интервала оцифровки дело обстоит немного сложнее — он определяет максимальную частоту, которая может быть правильно передана при оцифровке. Согласно известной теореме Найквиста-Котельникова (1928-1933), если максимальная встречающаяся в сигнале частота равна F, то для точной его оцифровки необходимо, чтобы интервал оцифровки был не более 1/(2∙F). Теорема утверждает, что если сигнал оцифрован с таким интервалом и глубина разрядности равна бесконечности, то исходный сигнал может быть в точности восстановлен по его записи. В случае записи музыки CD-качества оцифровка производится с частотой 44100 отсчетов в секунду. Это позволяет правильно записывать звуки, частота которых не превышает 22050 Гц. Если в сигнале окажется частотная составляющая выше 22050 Гц, скажем, 22050+A, она будет записана как частота 22050−A. Например, если A будет равно 21900 Гц, то в записи получится составляющая 150 Гц. При воспроизведении она будет слышна как посторонний призвук. Чтобы этого не происходило приходится круто обрезать высокие частоты перед оцифровкой. Однако, и то и другое приводит к характерной для CD шепелявости на высоких частотах. Записи Super Audio CD и DVD Audio с частотой 96000 Гц и выше этим дефектом уже не обладают.
Механизм понижения частоты легко понять на примере оцифровки обычной синусоиды — если частота отсчетов меньше частоты синусоиды более чем в два раза (то есть на один период приходится менее двух отсчетов), то оцифровка может иметь частоту ниже частоты синусоиды. Например, если частота оцифровки равна частоте синусоиды, отсчеты будут производится в одном и том же месте периода синусоиды и оцифровка будет иметь вовсе нулевую частоту (постоянный сигнал). Таким образом, если на вход оцифровывающего устройства с частотой отсчетов F подать сигнал частотой G, то на выходе будет получаться следующее. Пока G<F/2, сигнал на выходе будет иметь ту же частоту, что и на входе. Если G превысит F/2, выходной сигнал будет иметь частоту F−G. При дальнейшем повышении частоты входного сигнала частота выходного сигнала будет уменьшаться, пока не дойдет до нуля, после чего она снова начнет увеличиваться. Проще говоря, по мере увеличения частоты входного сигнала частота выходного сигнала доходит до F/2, заворачивается и идет назад к нулю, дойдя до нуля снова заворачивается и идет обратно к F/2 и так далее.
Применительно к сканированию теорема Найквиста-Котельникова означает, что разрешение сканирования должно по меньшей мере в два раза превышать максимальные пространственные частоты, встречающиеся в изображении. В противном случае эти частоты «завернутся» и окажутся в области более низких частот. Если они дойдут до окрестности низких частот, они станут особенно заметны. Визуально это будет выглядеть как муар (фактически, это и есть муар, возникающий из-за интерференции высоких частот изображения со сканирующей линейкой сканера). Если амплитуда этих частот не велика, муар будет незаметен. Однако, бывают случаи, когда амплитуда высокочастотных составляющих весьма велика и пренебречь ею нельзя. Например, в спектре изображения, напечатанного офсетным растром, имеются высокие пики на частоте растра, а также на частотах, кратных ей (расположение гармоник в спектре изображено на рис. 9а). Наихудшим случаем (в отношении возникновения муара), является сканирование такого изображения с разрешением сканирования, близким к частоте растра и нулевым углом наклона растра к линейке сканера — при этом в сканированном изображении основной пик растра оказывается в районе нуля, что выглядит как очень сильный муар. Аналогичная ситуация будет возникать, если разрешение сканирования будет близко к частоте одной из гармоник растра. Для правильного сканирования необходимо, чтобы гармоники растра не только не оказывались в области нуля, но и не попадали в область с полезной информацией изображения, расположенной в частотном диапазоне от нуля до первой гармоники (изображена белым кругом на рис. 9а). Здесь важно то, то что амплитуда гармоник с ростом их частоты уменьшается. Скорость спада тем больше, чем меньше резкость краев растровых точек. При резких краях растровой точки значимую амплитуду могут иметь даже гармоники с частотой до 15∙S, где S — частота растра. Например, такое бывает, если сканируемым оригиналом являются фотонаборные пленки. Поскольку гармоники с ростом частоты спадают, всегда можно выбрать достаточно большую частоту сканирования, чтобы они не попадали в область с полезной информацией изображения. Если для примера взять случай, когда все гармоники с частотой выше 15∙S равны нулю (или пренебрежимо малы в сравнении с шумом), то для того, чтобы значимые гармоники при «заворачивании» не попали в область с полезной информации изображения, разрешение сканирования должно быть не менее 16∙S. Если края растровых точек размыты (в самом оригинале или путем оптической расфокусировки сканера), так что всеми гармониками с частотой выше 3∙S можно пренебречь, то для правильного сканирования достаточно разрешения 4∙S.
Понижение разрешения можно рассматривать как частный случай оцифровки, а именно, как прореживание исходных отсчетов. Здесь действуют те же правила. В частности, чтобы избежать появления муара при понижении разрешения необходимо предварительно удалить верхние частоты. В противном случае они могут «завернуться» и образовать муар. Понижение разрешения с учетом этого требования выполняется плагином Downsample.
Разрешающая способность сканера — характеризует способность сканера различать близкорасположенные линии. Определяется как минимальная частота тестового изображения (см. далее), при котором его линии не различаются сканером (то есть в отсканированном тестовом изображении они выглядят как сплошной фон). Тестовое изображение состоит из параллельных прямых черных линий равной толщины с расстоянием между линиями, равным их толщине. (На практике в качестве тестового изображения используется один клин из сходящихся линий — так называемая «мира»). Его частотой называется число линий в одном дюйме. Разрешающая способность сканера лишь в идеале равна его паспортному оптическому разрешению. У реальных сканеров разрешающая способность ниже паспортного оптического разрешения (чем качественнее сканер, тем меньше различие).
Растр — результат растрирования. Параметрами растра являются: линиатура, угол наклона и тип растра (способ растрирования).
Растрирование — преобразование исходного изображения в изображение с периодической структурой, состоящей из однотипных ячеек одинакового размера. В большинстве случаев ячейки имеют квадратную форму, и везде в данном описании подразумевается именно эта форма. Примеры: мозаика из прямоугольных плиток, отображение фотографии на экране монитора пикселями, сканирование. В офсетной печати растрирование используется для передачи полутонов (промежуточных градаций цвета). При этом применяется особый вид растрирования, в котором каждая ячейка состоит только из двух цветов. Например, при черно-белой офсетной печати каждая ячейка состоит только из белого и черного. Ячейки имеют малый размер: 0.1 — 0.5 мм. Поэтому частично заполненные черным цветом ячейки воспринимаются глазом как серые. Это позволяет передавать полутона изображения, используя только черную краску. Наблюдаемый оттенок серого цвета определяется отношением площади, занимаемой черным цветом, к площади ячейки. При этом расположение черной краски внутри ячейки, вообще говоря, может быть любым. На практике оно выбирается таким образом, чтобы его легче было напечатать. Как правило, используют круг или эллипс, расположенный в центре ячейки. При необходимости круг обрезается, чтобы заполнить большую часть ячейки или чтобы точнее передать форму растрируемого изображения. Если принять белый цвет за 0%, а черный — за 100%, то оттенок серого в 10% после такого растрирования будет выглядеть как круги с диаметром, равным 0.36 расстояния между их центрами (см. рис. 8). Иногда применяется стохастическое растрирование. В принтерах оно называется диффузным. В этом случае каждая ячейка заполняется не одним пятном, а множеством маленьких пятен. Стохастическое растрирование позволяет получить более ровные оттенки полутонов и полностью устранить розеточный муар. Однако, оно предъявляет высокие требования к качеству печатного процесса и поэтому не имеет широкого распространения в офсетной печати. Получить наглядные примеры растрирования можно в программе Photoshop. Для этого откройте небольшое Grayscale-изображение и конвертируйте его в Bitmap, указав метод «Halftone Screen» («Полутоновый растр») и задав выходное разрешение 2400 пикселей/дюйм.
Рис. 8. Пример растрирования (увеличено в 30 раз): вверху — исходное изображение с полутонами 10%, 30%, 50% и 70%, внизу — результат растрирования (круглая растровая точка, угол наклона линий растра 15 градусов). Отмечена одна линия растра. Примеры реальных растровых точек см. на Рис. 6.
Розеточный муар — муар, возникающий при цветной растровой печати из-за наложения растров различных красок. При типичных значениях углов наклона растров этот муар по виду напоминает розетки и поэтому так и называется (см. пример на рис. 3). Наиболее заметен муар, возникающий между темными красками: голубой (C), пурпурной (M) и черной (K). При сканировании цветных печатных изображений приходится помимо удаления растра принимать также меры по подавлению розеточного муара.
Печатный муар — см. Розеточный муар.
Угол растра — угол наклона линий растра. Поскольку любые две линии растра либо параллельны, либо перпендикулярны друг другу, то для однозначного задания угла их наклона достаточно указать наклон какой-либо одной линии в интервале от 0 до 90 градусов. При многокрасочной печати углы растров красок подбираются таким образом, чтобы розеточный муар был наименее заметен. Для этого разность между углами должна быть максимальной.
Удаление растра из сканированного печатного изображения выполняется с целью предотвращения появления муара. Рассмотрим однокрасочное печатное изображение, сканированное в режиме Grayscale. Частотный спектр такого изображения содержит высокий пик на частоте растра, а также пики на более высоких частотах (см. рис. 9). При выводе изображения на растровое устройство (дисплей, принтер или фотонабор) с частотой растра близкой к одному из этих пиков, будет возникать муар. Чтобы муар не появлялся ни при каких обстоятельствах, все эти пики необходимо удалить. Плагин Descreen удаляет из спектра изображения все частоты, равные или превышающие частоту растра (пример см. на рис. 2).
Рис. 9. Спектр изображения:
a) Область с основной информацией изображения.
b) Область с пиками растра и его гармоник, удаляемая плагином.
Граница областей находится чуть ниже частоты растра.
В действительности, спектр изображения является двухмерным и спектральные пики растра расположены в точках с координатами (n∙S, m∙S), где S — частота растра, а n и m — целые числа. На рис. 9 этот двумерный спектр изображен лишь в радиальной координате. Первый пик, изображенный на рис. 9, соответствует точкам (1,0), (0,1), (-1,0), (0,-1), его частота равна S. Второй пик соответствует точкам (1,1), (-1,1), (-1,-1), (1,-1), его частота равна 1.41∙S. Эти два пика обычно имеют наибольшую амплитуду. Амплитуда гармоник растра спадает по мере роста их частоты. Скорость спада амплитуды с ростом частоты зависит от резкости краев растровой точки — чем меньше резкость, тем быстрее спад.
Рис. 9а. Двухмерный спектр растра. За единицу принята частота растра S.
Цветная растровая печать — заключается в последовательном нанесении на бумагу (или другой носитель) красок, каждая из которых накладывается в виде растра. В большинстве случаев применяется печать четырьмя красками: Cyan (голубой), Magenta (пурпурной), Yellow (желтой) и Black (черной), обозначаемых также аббревиатурой CMYK (Буква B не используется, чтобы не путать ее с Blue в аббревиатуре RGB). Частоты растров всех красок обычно одинаковы. Углы наклона растров подбираются таким образом, чтобы свести к минимуму интерференцию растров различных красок (розеточный муар).
Рис. 10. Пример цветной растровой печати.
В общем случае, розеточный муар наименее заметен, если углы между темными красками CMK максимальны (и следовательно равны 30 градусам), а желтая краска находится посередине между двумя из них, например: C15, M75, Y90, K45 (желтая краска находится между голубой и пурпурной). Для уменьшения муара желательно, чтобы желтая краска была чистой (без темных примесей) и расположена между наименее интенсивными красками. Например, если печатаются лица людей, то желтую краску желательно поместить между черной и голубой, а если лесные пейзажи, то между пурпурной и черной. Распространенный способ уменьшения муара — использование растровой точки эллиптической (см. Эллиптический растр) или линейчатой формы. Иногда для уменьшения розеточного муара частоты растров делают немного различными или применяют более сложные приемы, например, изменение частоты растра или формы растровой точки в зависимости от оттенка цвета. Все эти меры уменьшают, но полностью не устраняют муар и в отпечатанных изображениях он проявляется характерным розеточным паттерном. При выборе углов растра остается некоторый произвол — все углы можно повернуть на одну и ту же величину и взаимное расположение красок от этого не изменится. На практике этот произвол устраняется дополнительными соображениями, например, тем, что для уменьшения зубчатости вертикальных и горизонтальных краев черных элементов, желательно, чтобы угол черной краски был 45 градусов.
Частота растра (линиатура) — число линий растра, умещающихся в 1 дюйме (25.4 мм), измеряется в линиях на дюйм (англ. lpi: «lines per inch»). Чем выше частота растра, тем лучше могут быть переданы мелкие детали и тем менее растр заметен для глаза. Однако для печати с высокими частотами растра требуются качественные бумага, краски и печатное оборудование. Некоторые типичные значения линиатуры: уличные плакаты — 35-120 линий/дюйм; газеты — 50-150 линий/дюйм; журналы и книги — 100-175 линий/дюйм; открытки, альбомы по искусству и высококачественные рекламные материалы — 150-250 линий/дюйм, почтовые марки и ценные бумаги — более 300 линий/дюйм. Наряду с единицей линии/дюйм используются также линии/миллиметр (lpm) и линии/сантиметр (lpc).
Названия некоторых стандартных терминов программы Photoshop в ее русскоязычной версии
В различных версиях Photoshop русский перевод может отличаться, значения приведены для русскоязычной версии CS5:
| Термин | Название в русскоязычной версии CS5 |
| Action | панель «Операции» |
| Add Layer Mask | группа команд «Слой-маска» в меню «Слои» |
| Adjust | группа команд «Коррекция» в меню «Изображение» |
| Automate | группа команд «Автоматизация» в меню «Файл» |
| Batch | команда «Пакетная обработка» в меню «Файл > Автоматизация» |
| Bitmap | режим «Битовый формат» |
| Blur | фильтр «Размытие» |
| Canvas Size | команда «Размер холста» |
| Find Edges | фильтр «Выделение краев» в меню «Фильтр > Стилизация» |
| Gaussian blur | фильтр «Размытие по Гауссу» |
| Grayscale | режим «Градации серого» |
| Halftone Screen | «Полутоновый растр» |
| Hide All | команда «Скрыть все» в меню «Слои > Слой-маска» |
| Image | меню «Изображение» |
| Image size | Команда «Размер изображения» в меню «Изображение» |
| Info | панель «Информация» |
| Layer | меню «Слои» |
| Levels | команда «Уровни» в меню «Изображение > Коррекция» |
| Measure tool | инструмент «Линейка» |
| Nearest Neighbor | метод интерполяции «По соседним пикселам» |
| Smart blur | фильтр «Умное размытие» |
| Unsharp Mask | фильтр «Контурная резкость» |
Windows
- Графический редактор для 32-битной или 64-битной операционной системы Windows, поддерживающий плагины для Adobe Photoshop. См. Список совместимых редакторов.
- Качественный сканер с оптическим разрешением не ниже 600 пикселей/дюйм. Факс-машины, копиры и многофункциональные устройства обычно не обеспечивают достаточного качества при сканировании с разрешением 600 пикселей/дюйм и выше. Сканер должен быть способен без остановок считывающей линейки сканировать лист формата A4 с разрешением 600 пикселей/дюйм. Подробнее относительно качества сканера см. здесь.
- Процессор не ниже Pentium III.
- Размер монитора не менее 800 × 600 пикселей.
Для использования всех возможностей плагина рекомендуется Adobe Photoshop версии CS3 или выше на компьютере с процессором не ниже 2 гигагерц и кэшем не менее 512 килобайт. Рост производительности плагина может быть заметен при увеличении размера кэша до 12 мегабайт и более.
Mac OS
- Mac OS 10.6-10.9
- Adobe Photoshop 64-bit.
- Качественный сканер с оптическим разрешением не ниже 600 пикселей/дюйм. Факс-машины, копиры и многофункциональные устройства обычно не обеспечивают достаточного качества при сканировании с разрешением 600 пикселей/дюйм и выше. Сканер должен быть способен сканировать лист формата A4 с разрешением 600 пикселей/дюйм без остановок считывающей линейки. Подробнее относительно качества сканера см. здесь.
Windows
Установка
- Для установки плагина загрузите с сайта установочный файл, подходящий для вашего графического редактора — 32 или 64 бита. При установке на 64-битную операционную систему Фотошоп устанавливается сразу в двух вариантах: 32-бита и 64-бита.Если необходимо использовать оба варианта Фотошопа, нужно установить обе версии плагина, 32-бита и 64-бита.
- Запустите загруженный файл на выполнение. Запустится программа установки.
- Программа установки предложит выбрать один из четырех вариантов плагина: Home edition, Home edition (demo), Professional edition, Professional edition (demo).
- После выбора варианта плагина программа предложит выбрать графические редакторы из числа имеющихся на компьютере, для которых будет установлен плагин.
- Если программа установки не обнаружит графических редакторов, она предложит выбрать графический редактор вручную. Особенности при установке вручную см. далее.
- После выбора графических редакторов программа произведет установку плагина.
- Запустите графический редактор и в соответствующем меню найдите Sattva > Descreen. В программе Photoshop плагин вызывается из меню FIlters > Sattva > Descreen. В программе Corel Paint Shop плагин вызывается из меню Effects > Plugins > Sattva > Descreen. Если установлена демонстрационная версия, при первом запуске появляется окно плагина, иначе появляется окно активации плагина.
Активация
Как активировать плагин см. Descreen — активация
Изменение
Если потребуется установить другой вариант плагина, например, вместо демонстрационной версии установить полную, это можно сделать без удаления плагина. Запустите снова установочный файл. В появившемся диалоге выберите «Восстановить» и далее нужный вариант плагина.
Удаление
Для удаления плагина запустите снова установочный файл и выберите «Удалить». Или в Панели управления Windows в списке установленных программ найдите плагин Descreen и выберите «Удалить».
Ручная установка плагина
Если программа установки не обнаруживает графических редакторов на компьютере, она предлагает выбрать графический редактор вручную. Вам нужно найти исполняемый файл графического редактора. После этого программа установки создаст в корневой папке графического редактора папку Plug-ins\Filters и поместит в нее файлы плагина descreen.8bf и downsample.8li. После завершения программы установки нужно либо переместить эти файлы в место, где данный графический редактор ищет плагины, либо добавить в настройках графического редактора указанную папку в список папок поиска плагинов. При удалении плагина с компьютера может потребоваться вручную удалить файлы descreen.8bf и downsample.8li из папки графического редактора, если для этого редактора плагин был установлен вручную.
Если требуется вручную установить плагин для нескольких необнаруженных программой установки графических редакторов, установите плагин для одного редактора. Затем скопируйте файлы descreen.8bf и downsample.8li из папки этого графического редактора в соответствующие папки других графических редакторов.
Mac OS
Установка
- Для установки плагина загрузите с сайта дистрибутив для Mac OS.
- В дистрибутиве имеется четыре папки с файлом Descreen.plugin: «Descreen Home demo», «Descreen Home retail», «Descreen Professional demo», «Descreen Professional retail». Папки demo содержат демо версии, папки retail — розничные версии. Выберите папку нужной версии плагина и скопируйте файл Descreen.plugin в папку фильтров Фотошопа. Для CS5 это обычно «/Applications/Adobe Photoshop CS5/Plug-ins/Filters».
- В папку фильтров Фотошопа скопируйте также файл Downsample.plugin из папки «Downsample».
- В программе Photoshop плагин Descreen вызывается из меню Filter как Sattva > Descreen. Плагин Downsample вызывается из меню File как Automate > Downsample. Если установлена демонстрационная версия, при первом запуске появляется окно плагина, иначе появляется окно активации плагина.
Активация
Как активировать плагин см. Descreen — активация
Удаление
Для удаления плагина перетащите в корзину файлы Descreen.plugin и Downsample.plugin из папки фильтров Фотошопа.
При возникновении проблем, связанных с инсталляцией или использованием плагина, вы можете обратиться за помощью к разработчику sattvasattva.ru или посмотреть раздел Разрешение проблем.
Сайт плагина: http://www.descreen.net/rus/soft/descreen/descreen.htm
Последняя версия плагина: Загрузить
© 2003—2014 Саттва
Topaz Labs photoFXlab 1.2.0 — Ш А Б Л О Н Ы НА ОК.
photoFXlab предлагает пользователям разнообразный и сложный набор графических эффектов для улучшения и оптимизации внешнего вида ваших изображений. photoFXlab может быть использован как отдельное приложение, а также как плагин для программного обеспечения, такого как Adobe Photoshop, Photoshop Elements, PaintShop Pro, Photo Impact, Serif Photo Plus или Lightroom.
Ready to experience Topaz in a new way? A standalone application that can also be accessed as a plug-in, photoFXlab™ is the ultimate hub for all things Topaz. With instant access to all of the Topaz plug-ins, photoFXlab™ easily connects you to all of your Topaz effects in a searchable library. Featuring a layered workflow with masking capabilities, selective enhancement brushes with edge-aware technology and a fun new way to InstaTone™ your images, photoFXlab™ is the new way to experience Topaz.
With a synergized workspace dedicated to your favorite Topaz tools, photoFXlab™ complements your existing Topaz workflow — giving you the perfect Topaz workshop to create stunning photos. Built for convenience, flexibility and simplicity, photoFXlab™ will help boost productivity and transform the way you edit with Topaz.
Instantly Apply Effects
Use
the searchable effects library to explore and apply presets without
having to access your plug-ins. With over 500 effects, the possibilities
are endless!
Quick Access to Plug-ins
And if you want to make your own effects, photoFXlab™ offers speedy access to all of your Topaz plug-ins. See here for details.
Convenient Editing
Refine your enhancements using the convenient adjustment sliders and editing tools, featuring the new IntelliColor™ technology.
Информация о программе
Название: Topaz Labs photoFXlab
Версия: 1.2.0
Год выпуска: 2012
Платформа: Windows XP/Vista/7
Язык интерфейса: english
Лекарство: key
Размер: 285 Mb
Topaz Labs Photoshop Plugins Bundle набор плагинов
В состав коллекции входят:
Topaz photoFXlab — автономное приложение для доступа ко всем плагинам из коллекции
Topaz Detail — плагин для Adobe Photoshop для создания HDR-изображений без появления светящихся ореолов.
Topaz DeNoise — плагин для удаления шума в фото в Adobe Photoshop.
Topaz Simplify — плагин для Adobe Photoshop для создания шедевров искусства из любых фотографий. С помощью Topaz Simplify вы сможете создавать впечатляющие изображения с имитацией масляных красок, акварели, карандаша и дерева. Для быстрого достижения результатов, вы можете использовать готовые пресеты.
Topaz ReMask — отличный плагин для Adobe Photoshop, позволяет быстро и легко различать объекты от фона.
Topaz Adjust — плагин Adobe Photoshop для обработки цифровых изображений. Этот модуль позволяет Вам легко контролировать многие аспекты цифровой фотографии, включая цвет, детализация, экспозиция, размытие, яркость, контрастность, уменьшение шума и многое другое.
Topaz DeJpeg — плагин для удаления артефактов JPEG изображений и увеличения их четкости в Adobe Photoshop.
Topaz Clean — фильтр использует уникальную структуру для улучшения изображения, который удаляет шум и одновременно увеличивает четкость краев. Также фильтр предназначен для удаления шума с RGB-изображения.
Topaz Lens Effects — это новый плагин Photoshop, который выпущен Topaz Labs. Он может легко моделировать широкий спектр реалистичных линз, фильтров и специальных эффектов камеры. За несколько минут вы можете создать очень реалистичные эффекты из списка из 26 популярных вариантов, такие как виньетка, движение, рыбий глаз, старая школа, миниатюры, цветовой баланс, улучшение цвета и вычитание цвета, наклон, сдвиг и многие другие изменения в ваших фотографиях.
Topaz InFocus — использует самые последние технологии улучшения резкости изображений, чтобы обеспечить unparralleled, интуитивно понятную изысканность. Это — основной инструмент для превосходной резкости. С Topaz InFocus, вы получаете инструмент для увеличения четкости изображения просто и эффективно.
Topaz B&W Effects — черно-белый конвертер, который дает вам различные инструменты, что позволяет с легкостью создавать потрясающие черно-белые композиции.
Topaz Star Effects — создает уникальные звезды и световые эффекты, манипулируя и улучшения внешнего вида различных источников света, найденных в пределах изображения. Благодаря разнообразию полностью настраиваемых параметров эффектов для модификации источники света, вы легко можете добавить творческую или драматическую вспышку для освещения или отражающих поверхностей, чтобы сосредоточить больше внимания на этих точках.
Topaz Clarity — уделите больше времени съемке и меньше времени на пост-обработку, применив один из более чем 100 пресетов, включенных в Topaz Clarity. Эти One-Click эффекты были специально разработаны и доработаны для конкретных типов фотографий.
Topaz ReStyle — примените профессиональные, надежные и настраиваемые эффекты для ваших фотографий.
Topaz Glow — помогает создать яркие изображения путем добавления эффекта неонового света, искр и электрификации
Topaz Impression — позволяет превратить ваши фотографии в настоящие картины, вы сможете почувствовать себя художником.
В общем всего включено 18 отдельных фильтров\плагинов\приложений, мне понравилось то, что есть Topaz fhotoFXlab — единая оболочка для запуска отдельных фильтров, и то, что фильтры эти работают очень наглядно, автономно и неплохо.
1. Отключаем антивирусы, деинсталлируем предыдущие версии плагинов.
2. Запускаем Setup.exe и устанавливаем плагины.*
3. Пользуемся. Таблетка и регистрация не требуется.*
*Вы можете не использовать авто-установку, а сами вручную установить нужные вам плагины из папки DATA\ и зарегистрировать их серийными номерами из файла _SN.txt
Topaz Fusion Express 2.1.3 — Решение для работы с плагинами Topaz непосредственно из Adobe Photoshop Lightroom 2.0+
Topaz Adjust 5.2.0 — HDR-подключаемый модуль для Adobe Photoshop, который легко и эффективно возьмёт полный контроль над обрабатываимым изображением, цветом, и деталями для того, чтобы создать ошеломляющие творческие эффекты и автоматизированной коррекции экспозиции.
Topaz B&W Effects 2.1.0 — это универсальный черно-белый конверсионный плагин, предполагает возможность создания традиционных и стилизованных черно-белых фотографий.
Topaz Clarity 1.1.0 — применяется технология, позволяющая по результатам глубокого анализа изображения произвести автоматическое улучшение контрастности и четкости картинки удалив при этом отрицательные артефакты и различного рода ореолы. Всего лишь в несколько кликов Вы получаете полный контроль над всеми шагами обработки изображения: регулировки контрастности, яркости, полутонов и т.д. Таким образом Вы сможете превратить обычную фотографию в оригинальную и неповторимую, сохранив при этом её первоначальный вид.
Topaz Clean 3.2.0 — использует уникальный структурный фильтр улучшения изображения, который удаляет шум и одновременно увеличивает четкость краев.
Topaz DeJPEG 4.1.0 — Плагин для Photoshop удаляет артефакты JPEG и одновременно увеличивает четкость изображения.
Topaz Denoise 6.0.1 — является передовым плагином шумоподавления для Adobe Photoshop. Он использует новый и мощный метод фильтрации шумов.
Topaz Detail 3.3.0 — возникновение светящихся ореолов — одна из главных проблем требующая пост-обработки после создания HDR изображений.
Topaz Glow 2.0.0 — помогает создать яркие изображения путем добавления эффекта неонового света, искр и электрификации.
Topaz Impression 2.0.5 — позволяет превратить ваши фотографии в настоящие картины, вы сможете почувствовать себя художником.
Topaz Infocus 1.1.0 — использует самые последние технологии улучшения резкости изображений, чтобы обеспечить беспримерную интуитивно понятную изысканность. Это основной инструмент для превосходной резкости.
Topaz Lens Effects 1.3.0 — это новый плагин Photoshop, который может легко моделировать широкий спектр реалистичных линз, фильтров и специальных эффектов камеры.
Topaz PhotoFXlab 1.2.11 — Это приложение, которое предлагает пользователям разнообразный и сложный набор графических эффектов для улучшения и оптимизации внешнего вида ваших изображений, к которому можно также получить доступ как к плагину, photoFXlab представляет собой концентратор всех продуктов Topaz.
Topaz Remask 5.0.1 — отличный плагин для Adobe Photoshop, позволяет быстро и легко отделить объекты от фона.
Topaz ReStyle 1.1.0 — примените профессиональные, надежные и настраиваемые эффекты для ваших фотографий.
Topaz Simplify 4.2.0 — плагин для создания шедевров искусства из любых фотографий. С помощью Topaz Simplify вы сможете создавать впечатляющие изображения с имитацией масляных красок, акварели, карандаша и дерева.
Topaz Star Effects 1.2.0 — создает уникальные звезды и световые эффекты, манипулируя и улучшая внешнего вида различных источников света, найденных в пределах изображения.
Topaz Texture Effects 2.1.1 — программа для наложения графических эффектов на фото, чтобы создать впечатляющие изображения, позволяет создавать различные текстурированные, тонированные и световые эффекты.
Автоматическая установка и регистрация всех плагинов за раз.
Возможность раздельной \ выборочной установки плагинов.
Возможность установки и регистрации «вручную» каждого плагина отдельно (серийники в комплекте).
Плагины от Topaz Labs: crokogen — LiveJournal
Один из моих любимых наборов плагинов для Photoshop и Lightroom — это продукты от компании Topaz Labs: тут есть все и на любой вкус…)) И самый лучший, по моему мнению, шумодав Topaz Denoise, и прекрасный инструмент по тоновой и цвето- коррекции Topaz Adjust, и очень интересный корректор деталей Topaz Detail, и новый инструмент Topaz InFocus, который еще предстоит изучить…
Установка в Photoshop любого из этих и других плагинов от Topaz Labs стандартная и понятная: качается установочный файл с оффсайта или другого ресурса (с учетом своей системы), запускается и плагины устанавливаются на компьютер, после чего появляется доступ через стандартное меню Filter. C Lightroom же тут все немного, но сложнее. Вернее — нужна дополнительная короткая установка и настройка.
Первое, что отличает Topaz от других продуктов — тут нет отдельных установочных программ, написанных специально для Lightroom. Сами плагины абсолюто те же, что и для Photoshop. Поэтому первое, что нужно сделать — это именно установить выбранный набор продуктов от Topaz. Причем, по идее, здесь даже Photoshop не требуется — все они самостоятельные программы, которые устанавливаются и могут работать полностью автономно. Однако, этот нюанс я опробовать не могу, потому как сносить Photoshop ради такой пробы считаю излишним.
Внедрение же плагинов в Lightroom происходит при помощи дополнительной бесплатной пограммки Fusion Express, которую так же можно скачать с сайта производителя (все ссылки на закачки приведены в конце этого поста).
Итак, у вас есть установленный плагин или набор плагинов от Topaz. Есть скачанный файл Fusion Express. Теперь можно приступать к установке и настройке их в Lightroom (описание актуально для Windows, на Mac могут быть свои нюансы, которых я могу не знать из-за отсутствия оного).
1. Запускаете установку Fusion Express (topazfusionexpress.exe).
2. После этого открываете Lightroom и заходите в настройку сторонних приложений: Edit -> Preferences -> вкладка External Editing. Тут нас интересует раздел Additional External Editor:
3. Нажимаете на кнопку Choose и находите файл tlfusionexpress2.exe в следующей папке: C:\Program Files\Common Files\Topaz Labs. Выбираете его:
4. После нажатия Ок программа Lightroom готова к работе с плагинами Topaz Labs. Для этого выбираете нужный файл, кликаете на него правой кнопкой мыши, далее Edit In -> Edit in tlfusionexpress2.exe:
5. Далее выскакивает стандартное окошко выбора формата и к чему применять изменения. В зависимости от того, корректировался ли до этого файл в Lightroom или нет, Вы можете изменять оригинал, копию без обработки или копию с применением обработки Lightroom:
или
5. Выбираете нужные установки и жмете Edit. После этого происходит запуск Fusion Express и появляется окно выбора плагина, где вы можете воспользоваться одним из установленных у Вас вариантом (список ву этом окне зависит от того, какие плагины установлены на компьютер):
7. После выбора нужно плагина (например, Adjust 4) жмете Run и Fusion Express запускает его в отдельном окне.
ВАЖНО!!! Плагины от Topaz Labs в Lightroom не воспринимают русские названия папок и после этого шага выдают, в таком случае, ошибку. Побороть можно ТОЛЬКО одним способом: просмотреть весь путь, где хранится редактируемое изображения, и заменить русские названия папок на английские. Иначе — никак…((
Надеюсь, вам эти плагины понравятся так же, как и мне…))
Офф. страница плагинов: Topaz Labs
Язык: English
Цена:
— Плагины платные с триальным периодом 30 дней
— Fusion Express для Lightroom (Apeture, Elements) бесплатный
Платформа: Win | Mac
Fusion Express — скачать
Ссылки на описание плагинов (на английском) и закачку триалов:
Topaz Adjust | описание | скачать (win 32/64)
Topaz Denoise| описание | скачать (win 32/64)
Topaz Simplify | описание | скачать (win 32/64)
Topaz Detail | описание | скачать (win 32/64)
Topaz Remask| описание | скачать (win 32/64)
Topaz Infocus| описание | скачать (win 32/64)
Topaz Clean| описание | скачать (win 32/64)
Topaz Dejpeg| описание | скачать (win 32/64)
Ключ для триала в 30 дней можно получить на странице закачки плагинов: перейти
Запись опубликована Lightroom в жизни фотографа.Вы можете оставить комментарии здесь или тут
Topaz Plug-ins Bundle для Adobe Photoshop 2018 Бесплатная загрузка Windows и macOS
Topaz Plug-ins Bundle для Adobe Photoshop 2018 Бесплатная загрузка Windows и macOS Новая и последняя версия для Windows. Это полная автономная установка автономного установщика Topaz Plug-ins Bundle для Adobe Photoshop 2018 Windows и бесплатная загрузка macOS для совместимой версии Windows. Программа была проверена и установлена вручную перед загрузкой нашими сотрудниками, это полностью рабочая версия без каких-либо проблем.
Комплект подключаемых модулей Topaz для Adobe Photoshop 2018 Обзор Windows и macOS
Topaz Photoshop Bundle — набор плагинов от известной компании Topaz Labs для Adobe Photoshop, а также Photoshop Elements 6 и выше. Плагины предназначены для управления плагином, имитации масляной живописи и акварели, шумоподавления, отделения объекта от фона и ассоциации с другими изображениями, повышения резкости и многого другого. Большинство плагинов включены в language. Вы также можете скачать InventorCAM 2018 SP2 HF6 для Autodesk Inventor .
В комплект входят следующие плагины:
Топаз черно-белые эффекты:
Topaz Labs выпустила новый плагин Topaz B & W Effects, который преобразует ваши цветные изображения в потрясающую черно-белую композицию! B & W Effects предоставляет новые функции, которые позволяют создавать потрясающие изображения проще, чем когда-либо, с помощью более 150 прессов, имитирующих эффекты исторических фотографий и стилизованных под традиционные фотографические процессы.Topaz B & W Effects — это не просто традиционный инструмент для черно-белого преобразования, B & W Effects предлагает уникальные эффекты и улучшенные инструменты с гибкими параметрами конфигурации на любой вкус. Вы также можете загрузить Camnetics Suite .
Эффекты линз с топазом:
- Topaz Lens Effects имитирует эффекты реалистичных линз, фильтров и спецэффектов камеры. В плагине использован совершенно новый интерфейс. Применен простой, но в то же время уникальный и эффективный способ создания карт глубины.Эффект объектива позволяет легко выделить вашу фотографию в фокусе и свести к минимуму отвлекающие элементы, чтобы создать красивые эффекты боке и получить полный творческий контроль над своим изображением. Вы можете создавать различные эффекты без дополнительного оборудования…
Топаз DeJPEG:
- DeJPEG — плагин для Photoshop удаляет артефакты JPEG и одновременно повышает четкость изображения.
- Каждый из нас знает квадратики и размытость сжатия JPEG.Конечно, это невыносимо и очень-очень расстраивает, но мы смогли к этому привыкнуть.
- Topaz Labs наконец-то решила эту проблему, выпустив усилитель JPEG. Это плагин для Photoshop, с помощью которого можно убрать квадраты и улучшить четкость изображения. Их очень легко использовать, это приемлемо для всех, потому что плагин использует продвинутые алгоритмы, всегда достигая оптимального результата
Topaz Adjust HDR:
- Topaz Adjust HDR — плагин настраивает и производит манипуляции с изображениями в Photoshop.Легко и эффективно возьмите полный контроль над обработанным изображением, цветом и деталями для создания потрясающих творческих эффектов и автоматической коррекции экспозиции.
- Topaz использует передовые алгоритмы для достижения уникальных эффектов за секунды.
Topaz Clean:
- Topaz Clean — использует уникальный структурный фильтр улучшения изображения, который удаляет шум и одновременно увеличивает резкость краев.
- Topaz Clean фильтр, предназначенный для удаления шума с RGB-изображения.В отличие от большинства современных методов подавления шума, которые в основном основаны на вейвлет-методе, уникальный метод фильтрации Topaz Clean позволяет добиться отличных результатов без калибровочной камеры для создания «шумового профиля» или копания с большим количеством параметров. Кроме того, он создает резкие края и снижает цветопередачу контуров.
Топаз Деталь:
- Topaz Detail — появление светящегося ореола — одна из основных проблем, требующих постобработки после создания HDR-изображения.Topaz Labs разработала встроенный во многие редакторы изображений, включая Adobe Photoshop, плагин Topaz Detail, который поможет решить эту проблему. Topaz Detail также идеально подходит для увеличения или уменьшения резкости, а также для преобразования изображений в оттенки серого с полным контролем тонального диапазона.
Topaz DeNoise:
- Topaz DeNoise — это инновационный плагин шумоподавления для Adobe Photoshop. . Он использует новый и мощный метод фильтрации шума. Это новая технология, которая была создана за последние несколько лет, максимально детализированное изображение при уменьшении шума.Просто и эффективно снижает шумы на изображениях без снижения качества деталей.
Topaz ReMask:
- Topaz ReMask — плагин, созданный, чтобы помочь фотографам, дизайнерам, любителям заниматься графикой, предназначен для маскировки и декомпозиции фотографий или просто отделения объекта от фона на фотографиях, а также плавной интеграции с другими изображениями. ReMask избавит вас от утомительной и трудоемкой работы по разделению мельчайших деталей, таких как волосы, туман, мех.Легко интегрируется с Photoshop и расширяет функциональные возможности процесса маскирования, имеет продвинутые алгоритмы маскирования, которые точно изолируют нужный объект от общего фона и правильно вписывают его в другое изображение.
Топаз Упростить:
- Topaz Simplify — подключаемый модуль Photoshop для создания изображений с использованием определенного типа художественного воздействия — имитирует живопись маслом и акварелью, открывает новые возможности для любого фотографа.
- Несколько дополнительных минут обработки, и вы получите прекрасное сочетание фотографии и искусства.
Топаз InFocus:
- Topaz Плагин InFocus для Adobe Photoshop, предназначенный для повышения резкости изображений и устранения размытости.
- Topaz InFocus использует последние достижения в технологии деконволюции изображения для восстановления, уточнения и резкости деталей изображения.
- Topaz InFocus использует деконволюцию изображения обратно для размытия изображения, тем самым увеличивая фактический фокус. InFocus может улучшить четкость хорошо сфокусированного изображения и размытого, не в фокусе или изображения, сделанного движением.
Особенности пакета плагинов Topaz для Adobe Photoshop 2018 Windows и macOS
Ниже приведены некоторые удивительные функции, которые вы можете испытать после установки Topaz Plug-ins Bundle для Adobe Photoshop 2018 Бесплатная загрузка Windows и macOS, имейте в виду, что функции могут отличаться и полностью зависят от того, поддерживает ли их ваша система.
- Мгновенно превратите ваши фотографии в захватывающие произведения искусства
- Управление художественным процессом с бесступенчатой настройкой опций
- Используйте простые, быстрые и легкие в освоении слайдеры
- Максимальное повышение производительности за счет использования ряда встроенных предустановок
- Сохраните настройки в собственных пресетах
- Воспользуйтесь преимуществами нескольких процессоров для более быстрой обработки
- Используйте смарт-фильтр в Photoshop для удобного и неразрушающего редактирования.
Системные требования для пакета плагинов Topaz для Adobe Photoshop 2018 Windows и macOS
Перед установкой пакета плагинов Topaz для Adobe Photoshop 2018 Бесплатная загрузка Windows и macOS вам необходимо знать, соответствует ли ваш компьютер рекомендуемым или минимальным системным требованиям:
- ОС: OS X 10.9.x, 10.10.x, 10.11.x, 10.12.x
- Процессор: 64-битный процессор Intel
- RAM: не менее 2 ГБ, рекомендуется больше
- Предыдущие версии OS X и более старые версии продуктов не поддерживаются
Topaz Plug-ins Bundle для Adobe Photoshop 2018 Windows и macOS Технические подробности установки
- Программное обеспечение Полное имя: Topaz Plug-ins Bundle для Adobe Photoshop 2018 Windows и macOS
- Имя файла установки: PcWonderland.com_Topaz_Studio_1.11.8.zip
- Размер: 494 МБ, 955 МБ, 1,31 ГБ
- Тип установки: Автономный установщик / Полная автономная установка
- Архитектура совместимости: 64-бит (x64) 32-бит (x86)
Topaz Plug-ins Bundle для Adobe Photoshop 2018 Скачать бесплатно для Windows и macOS
Нажмите кнопку ниже, чтобы запустить пакет плагинов Topaz для Adobe Photoshop 2018 Скачать бесплатно для Windows и macOS. Это полный автономный установщик и автономная установка для Topaz Plug-ins Bundle для Adobe Photoshop 2018 Windows и macOS.Это будет совместимо с совместимой версией Windows.
Как установить комплект плагинов Topaz для Adobe Photoshop 2018 Windows и macOS
- Распакуйте zip-файл с помощью WinRAR или WinZip или по умолчанию с помощью команды Windows.
- Откройте программу установки и примите условия, а затем установите программу.
- Если у вас возникнут какие-либо проблемы, вы можете получить помощь в разделе запросов .
Как загрузить комплект плагинов Topaz для Adobe Photoshop 2018 Windows и macOS
- Нажмите кнопку загрузки ниже, и вы будете перенаправлены на следующую страницу.
- На следующей странице вам нужно подождать 10 секунд, чтобы получить кнопку загрузки.
- Нажмите кнопку «Загрузить сейчас», чтобы начать загрузку.
- Наслаждайтесь и делайте закладки на нашем веб-сайте, заходите к нам ежедневно для получения новейших и качественных загрузок.
Если у вас есть запрос на программное обеспечение, вы можете опубликовать его в разделе запросов .
Пароль всегда: pcwonderland.com
Пароль всегда: pcwonderland.com
Пароль всегда: pcwonderland.com
Topaz Studio 2: стоит ли покупать?
УTopaz Studios, кажется, есть бесконечные выпуски мощных инструментов для фотографов, и у многих из нас есть хотя бы одно приложение или плагин Topaz в нашей коллекции инструментов редактирования. Итак, насколько хорош недавно выпущенный Topaz Studio 2?
Первоначальная версия Topaz Studio была немного странной. Studio была бесплатной и поставлялась с некоторыми фильтрами, но премиальные фильтры стоят денег и добавлялись в приложение Topaz Studio по мере необходимости.Я знаю многих фотографов, которым такой подход не понравился, а некоторым понравился. В этом выпуске Studio 2 Topaz предоставляет вам полный набор фильтров и инструментов редактирования, но, соответственно, ни один из них не является бесплатным.
Совершенно новая студия 2Давайте определимся, что такое Studio 2 в первую очередь. Как и большая часть программного обеспечения от Topaz Labs, у нас есть обширный набор фильтров и простота использования, не требующая руководства.
Studio 2 — это полная переработка исходного приложения.Он быстрее, исправлены некоторые ошибки, а главное, добавлены недеструктивные слои. Это похоже на то, что Photoshop предлагает со слоями, и есть режимы наложения и точное маскирование.
Этот выпуск кажется нацеленным на креативщиков, и под этим я имею в виду людей, которые будут делать снимки и выходить за рамки обычных ретушировок, таких как уменьшение светлых участков, усиление деталей в тенях и повышение резкости.
Studio 2 предлагает два метода редактирования, один с «внешностью», которые в основном представляют собой предустановки, подобные тем, которые мы видели в Topaz ранее и во многих других приложениях для редактирования изображений, а затем с фильтрами.
Topaz предоставляет более 25 фильтров, позволяющих управлять такими вещами, как цвет, текстура, освещение и многое другое. Конечно, вы можете вносить стандартные корректировки, как и в большинстве других программ для редактирования, но Topaz выходит за рамки этого в области расширенных цифровых манипуляций, которые могут придать вашим фотографиям слегка окрашенный вид или различные неземные или сюрреалистические изменения.
Использование Topaz Studio 2Я попробовал Studio 2, включив ее в свой рабочий процесс как плагин для Photoshop.Мне больше понравился графический интерфейс Studio 2, и очевидно, как работают инструменты. Кроме того, Topaz Labs всегда щедро предлагала видео на YouTube, пошаговые инструкции и живые демонстрации в сети.
Я обнаружил, что в Studio 2 не хватает некоторых основных инструментов, таких как кадрирование и лечение, хотя и в достаточной степени завершена. Topaz говорит, что они будут в обновлении, но они должны были быть в исходном выпуске.
Я использовал его в Photoshop, поэтому он открыл изображение, которое у меня уже было. Интерфейс оптимизирован, с двумя опциями в правой части экрана: добавить фильтры и добавить внешний вид.Когда вы нажимаете на фильтры, вы получаете обширный набор опций, некоторые из которых похожи на то, что вы найдете в Lightroom, и фильтры, которые идут дальше, например AI Clear, которые могут улучшить резкость, удалить шум, повысить четкость и восстановить детали. Он работает хорошо, и самое лучшее в нем то, что вы не зацикливаетесь на решениях, которые принимает программное обеспечение; вы можете настроить каждый параметр и даже сохранить свой выбор как новый фильтр. Мне нравится.
Также есть множество творческих фильтров, которые выходят за рамки обычных настроек, которые вы можете найти.Они работали хорошо, но в целом они вышли за рамки того, что я использую в редакторе изображений. С другой стороны, я должен признать, что в одном из моих бестселлеров использовался топазовый фильтр, имитирующий ночное освещение. Некоторым фотографам понравится диапазон и гибкость. Если хотите, вы можете стать очень абстрактным.
Studio 2, вероятно, то, чем должна была быть оригинальная Studio. Это профессиональный инструмент с достаточным количеством возможностей для пейзажных фотографов, таких как я, и множеством возможностей для людей, которые хотят расширить свой творческий потенциал.Мне особенно понравились черно-белые инструменты вместе с абстрактными вариантами, хотя я бы не использовал их очень часто. Есть даже раздел, который позволяет создавать действительно привлекательные реалистичные рамки и маты для вашего изображения.
Подведение итоговМне нравится этот инструмент. Это лучшее, что я видел в Topaz Labs. Добавление слоев действительно может ускорить мою работу, а отдельные слои можно отключить. Готовые образы можно бесконечно настраивать, а затем сохранять, оставляя фотографа твердо стоять в уравнении редактирования.
Я действительно думаю, что у Topaz слишком много продуктов, и между ними есть некоторые совпадения. Может быть трудно обновить некоторые тепловизоры, когда в предлагаемых предустановках есть много общего.
Пользователи старой версии Topaz Studio имеют множество вариантов обновления в зависимости от того, что они купили, чтобы установить эту более раннюю версию программного обеспечения. Я считаю это очень справедливым.
Topaz Studio 2 предлагается по специальной цене 79,99 долларов. Затем он поднимается до 99,99 долларов. Веб-сайт Topaz немного сбивает с толку, потому что, если вы ищете Topaz Studio 2, вы найдете только шанс купить Topaz Studio.Я думаю, они отказались от оригинальной версии и названия. Topaz предлагает множество видеороликов, демонстрирующих возможности этого программного обеспечения. Стоит посмотреть перед покупкой.
Что мне нравится
- Чистый интерфейс
- Умение работать со слоями
- Много контроля, даже с предустановками
- Разделенный экран и несколько отмен
Что могло быть лучше
- Продукты с топазом имеют слишком большое перекрытие
- Некоторые инструменты из исходной Studio отсутствуют, т.е.е. варианты урожая и исцеления
- Процесс установки медленный и вводит в заблуждение время до завершения
Topaz Labs DeNoise AI Обзор
Целью Topaz Labs DeNoise AI является уменьшение шума цифрового изображения при сохранении деталей и повышении резкости изображения.Если вы не новичок в обработке изображений астрофотографии, это звучит слишком хорошо, чтобы быть правдой.
Я сам скептически относился к приложению, но теперь обнаружил, что использую его в той или иной мере для каждой обрабатываемой мной астрофотографии. Я считаю, что Topaz Labs DeNoise AI — это мощный инструмент, который любители астрофотографии должны добавить в свой набор приемов обработки.
Фактически, я даже добавил новый раздел о Topaz DeNoise AI в свое премиальное руководство по обработке изображений для астрофотографии.Мне неинтересно тратить время на изучение и написание статей об инструментах с коротким сроком годности, и я не думаю, что в ближайшее время откажусь от DeNoise AI.
До знакомства с этой программой для шумоподавления на фотографиях я обычно использовал встроенные функции шумоподавления Adobe Camera Raw. Это работает достаточно хорошо, но не так надежно, как функция автоматического шумоподавления DeNoise Ai одним щелчком мыши.
Используете ли вы Topaz Labs DeNoise AI для пакетной обработки нескольких изображений ночного неба в Lightroom или используете его для тонкого управления шумом на изображениях глубокого неба в Photoshop, это расширенное обучающее программное обеспечение воспринимается как , как будто оно было создано для астрофотографии.
Если у вас есть опыт использования других инструментов шумоподавления, таких как Skylum Luminar, Noise Ninja, DXO Prime или любого другого из множества доступных вариантов, дайте мне знать, как мои результаты с DeNoise AI сравниваются в комментариях.
Загрузить: Topaz DeNoise AI 30-дневная пробная версия
Topaz Labs DeNoise AI Обзор
Как вы, возможно, уже знаете, шум может быть большой проблемой для любительской астрофотографии, особенно при использовании зеркальной или беззеркальной камеры с высокими настройками ISO.Я лично боролся с шумом на своих астрофотографических изображениях почти десять лет.
Даже с хорошими передовыми методами получения изображений, большим количеством данных и классной астрономической камерой вам, вероятно, все равно придется минимизировать шум на вашем изображении в какой-то момент на этапах обработки изображения астрофотографии.
В общем, сложная часть применения фильтра шумоподавления к вашему изображению — это возможность потери деталей, которая может создать размытое изображение.
Изначально я не обращал внимания на это программное обеспечение, потому что я убежденный поклонник Adobe Photoshop.Я понимаю, что многие люди не готовы раскошелиться на подписку Creative Cloud, но я определенно готов. Я использую программное обеспечение Adobe почти 20 лет и получаю полную отдачу от подписок на Photoshop и Premiere.
В прошлом я использовал много сторонних плагинов с Photoshop (некоторые из них можно найти на странице ресурсов), но плагин Topaz Labs DeNoise AI отличается. Я не верю, что какое-либо программное обеспечение, которое я устанавливал в прошлом, действительно использовало преимущества искусственного интеллекта, который со временем становится лучше.
Topaz Labs DeNoise AI позволяет загрузить полнофункциональную 30-дневную пробную версию, так что вам нечего терять. Я воспользовался этой возможностью, влюбился в этот инструмент и с радостью выложил деньги за пожизненную лицензию на программное обеспечение.
В этом посте я объясню, как включить Topaz DeNoise в рабочий процесс обработки изображений астрофотографии, и почему я думаю, что это не проблема для тех, кто тратит столько же времени на фотографирование пространства, как и я.
Это плагин Photoshop?
Перво-наперво вам нужно установить программное обеспечение на свой компьютер.Topaz DeNoise доступен как для операционных систем Mac, так и для ПК. Хорошо это или плохо, но я упорный пользователь ПК, и я установил легкое программное обеспечение на свой рабочий стол с Windows 10.
Я использую Topaz Labs DeNoise AI исключительно в качестве плагина для Photoshop 2020. Пользователи могут использовать DeNoise AI как отдельную программу или плагин в Adobe Lightroom или, конечно же, в студии Topaz.
Обычно я не использую функцию пакетной обработки Topaz DeNoise AI и предпочитаю вызывать инструмент для каждого изображения, когда требуется шумоподавление.
A до / после примера Topaz DeNoise AI в туманности Ориона
Что касается астрофотографии, я уверен, что большинство пользователей будут использовать этот инструмент как плагин Photoshop, как и я, на этапах постобработки своего рабочего процесса. Однако дневным фотографам этот инструмент может пригодиться при редактировании фотографий в Lightroom.
Это одна из главных причин, почему я смог без особых усилий внедрить Topaz Labs DeNoise AI в свой рабочий процесс.Я просто запускаю инструмент на новом слое в Photoshop, как и с любым другим фильтром Photoshop или внешним плагином.
Topaz Labs DeNoise доступен как плагин для следующих приложений:
- Adobe Photoshop
- Adobe Lightroom
- Corel PaintShop Pro
- Serif PhotoPlus
Мне очень нравится простота пользовательского интерфейса (UI). По сути, программное обеспечение должно хорошо справляться с одной задачей — эффективным шумоподавлением.Минималистичный интерфейс, большие кнопки и массивное окно предварительного просмотра позволяют очень легко увидеть, что происходит.
Проблема шума в астрофотографии
Многие факторы играют роль при оценке причин, по которым ваш астрофотоснимок такой шумный. Наиболее очевидны конструкция сенсора, размер и настройки камеры, использованные при фотосъемке.
Шум — это нежелательная, случайно размещенная «зернистость», создаваемая сенсором цифровой камеры. Шум часто увеличивается при использовании более высоких значений ISO и проявляется в виде неравномерного цвета и зернистых пикселей, распределенных по всему изображению.
Это наиболее заметно в сплошных цветных областях, особенно в более темных областях, таких как черное ночное небо. Это может быть серьезной проблемой для астрофотографии, поскольку на наших изображениях обычно много темных участков неба, окружающих объект.
Когда вы пытаетесь увеличить яркость своей астрофотографии, чтобы показать слабые структуры туманностей, звезд и галактик, вы также рискуете усилить присутствие шума.
Когда вы увеличиваете изображение со 100% увеличением, не удивляйтесь, обнаружив зернистость, случайные цветные точки и общую несогласованность в более темных областях.
Две уродливые стороны уравнения шума — это яркостного шума и цветового шума .Эта статья поможет вам понять, что вызывает шум в цифровой фотографии.
Отношение сигнал / шум
Лучший способ уменьшить шум на ваших астрофотографических изображениях — это улучшить отношение сигнал / шум (SNR). Это означает, что нужно захватить как можно больше субэкспозиций и интегрировать данные с помощью такого программного обеспечения, как DeepSkyStacker, Astro Pixel Processor или PixInsight.
По своей природе фотография с длинной выдержкой в темноте требует шума. Но астрофотографы-любители нашли способы решить эту проблему в значительной степени за счет наложения изображений и калибровочных рамок, таких как темные рамки.
Да, такая практика необходима для создания качественной астрофотографии, но иногда ее просто недостаточно. Я попадал в ситуации, когда с помощью моей цифровой зеркальной камеры собиралось более 5 часов данных, а нормального отношения сигнал / шум все еще было недостаточно для получения изображения с гладким резким фоном.
Нейтральный гладкий фон неба — одна из самых сложных задач в мире обработки изображений астрофотографии. Очень важно найти способы изолировать этот элемент изображения и укротить шум и неприглядные артефакты, обнаруженные внутри него.И именно здесь Topaz Labs DeNoise AI сияет.
Функция уменьшения цветового шума особенно удобна в таких ситуациях, но мониторинг изображения в целом на этом этапе является обязательным. Я не могу не подчеркнуть тот факт, что маскирование (см. Мое руководство по выделению и маске), изоляция и определение каждого элемента вашего астрофотографического изображения имеют первостепенное значение для успеха.
Как использовать Topaz Labs DeNoise AI
Программное обеспечение легко загрузить и установить, оно автоматически интегрируется в Adobe Photoshop.Нет необходимости перетаскивать определенные файлы в папки программы, как это делается с другими сторонними плагинами.
По своей сути DeNoise AI — это программа для уменьшения шума на фотографиях. В частности, инструмент был разработан для повышения резкости, удаления цветового шума и устранения шума без потери деталей. Официальное руководство пользователя Topaz DeNoise включает полный список основных функций.
Можно с уверенностью сказать, что астрофотография не была основным назначением Topaz DeNoise AI, но, как оказалось, она приносит большую пользу.Горизонтальные и вертикальные полосы, коррекция уровня черного и функции восстановления изображений с высоким ISO являются наиболее часто используемыми аспектами.
Чтобы запустить плагин в Photoshop, вам просто нужно перейти в раскрывающееся меню Filter . Внизу списка вы должны увидеть Topaz Labs> Topaz DeNoise AI . Если этот параметр неактивен, убедитесь, что ваше изображение находится в 16-битном или 8-битном режиме (оно не будет работать в 32-битном режиме).
После активации плагина вы получите большое окно предварительного просмотра изображения с примененными эффектами шумоподавления рядом с вашим оригиналом (разделенный вид).
Вы заметите, что программный интерфейс представляет две модели обработки: DeNoise AI и AI Clear . Вы захотите использовать опцию DeNoise AI, так как это новая функция, которая, как правило, работает намного лучше, чем предыдущий режим AI Clear (который был функцией исходной Topaz Studio).
Выбрав DeNoise AI модель , теперь вы можете выбрать режим шумоподавления . Я рекомендую опробовать «автоматический» режим на вашем изображении, поскольку применение этого фильтра к вашему изображению часто дает фантастическую работу (за это вы можете поблагодарить миллионы обучающих изображений AI).
Ручной режим дает вам гораздо больше контроля над фильтром шумоподавления. Вы можете самостоятельно настроить на свой вкус следующие ползунки:
- Убрать шум
- Заточка
- Восстановить исходные данные
Рекомендации по астрофотографии изображений
Астрофотография глубокого неба
Я в основном снимаю в телескоп астрофотографии дальнего космоса далеких туманностей и галактик.Для этих типов фотографий Topaz DeNoise AI — невероятный инструмент, который поможет удалить неровный фон неба.
Ползунок уменьшения цветового шума особенно удобен при съемке астрофотографии с шумным, неравномерно окрашенным фоном неба.
Я бы все еще замаскировал туманность или галактику (и в большинстве случаев более яркие звезды) на изображении перед запуском Topaz DeNoise, но вы можете рассчитывать на фильтр DeNoise для улучшения уродливой яркости и цветового шума в более темных областях.
Мощность DeNoise Ai в таких ситуациях нельзя недооценивать.Астрофотографы (особенно те, кто снимает на цифровую зеркальную камеру) сталкиваются с этой проблемой в течение многих лет, и это программное обеспечение решает ее лучше, чем любой другой инструмент, который я когда-либо использовал.
Ночная фотографияЯ уже говорил, насколько впечатляюще работает этот инструмент для изображений туманностей и галактик, но как насчет широкоугольного снимка Млечного Пути? Что ж, я проверил этот сценарий на изображении Млечного Пути, которое я сделал под темным небом на Rokinon 14mm F / 2.8 линз.
Как видите, Topaz Labs DeNoise AI проделала фантастическую работу по сохранению важных деталей этого требовательного изображения, при этом заметно улучшив общую эстетику, сгладив зернистые области изображения.
Я не думаю, что этот инструмент постобработки может полностью компенсировать снимок, сделанный с использованием слишком высокого значения ISO, но он может сохранить некоторые изображения, которые, как вы изначально думали, были слишком шумными для публикации.
Советы по использованиюСамое лучшее в Topaz Labs DeNoise AI — это простота его использования.Чаще всего я использую функцию «авто» плагина и применяю к своему изображению значение уменьшения шума AI по умолчанию. Лучше всего применить это действие к новому слою поверх изображения, чтобы вы могли настроить непрозрачность и общее влияние эффекта.
Настройка шумоподавления «Авто» в большинстве случаев работает на удивление хорошо.
Обычно я применяю слой DeNoise AI примерно на 65% по всему изображению. Затем целесообразно отслеживать любые негативные изменения внешнего вида звезд на вашем изображении.Я обнаружил, что иногда плагин DeNoise AI изменяет форму звезд малого и среднего размера и даже создает в них «дыры».
Чтобы избежать этого сценария, у вас есть несколько вариантов. Вы можете создать маску слоя в Photoshop, чтобы защитить все звезды на изображении перед запуском Topaz Labs DeNoise AI.
Вы также можете (это мой любимый метод) применить действие DeNoise ко всему изображению глобально, а затем использовать кисть-ластик (установленную на непрозрачность, мягкость и размер по вашему выбору) и осторожно раскрыть каждый элемент изображения. из-под слоя DeNoise.
Это может показаться кропотливым процессом, но я нашел способ обеспечить максимальный контроль.
DeNoise AI помог мне восстановить некоторые из моих более шумных изображений из архивов.
Подавление шума на основе искусственного интеллекта
Я знаю, что большинство из вас знакомы с концепцией машинного обучения. По сути, команда Topaz Labs обучила модель искусственного интеллекта, используя специальные фильтры, для получения замечательных результатов.
Этот процесс выходит далеко за рамки моих возможностей и понимания как астрофотографа-любителя, но это не значит, что я не могу использовать возможности искусственного интеллекта для создания более качественных изображений.
В этой статье объясняется, как Topaz Labs использовала миллионы чистых и шумных изображений, чтобы обучить программное обеспечение понимать, что нужно удалить (цветовой и яркостный шум), а что нет (важные детали, цвета и резкость).
Чтобы увидеть эту технологию AI в действии, все, что вам нужно сделать, это оценить автоматические результаты плагина DeNoise AI на одном из ваших зашумленных астрофотографий.
Системные требования
Некоторые люди напомнили мне, что вы должны рассмотреть системные требования этого программного обеспечения перед покупкой плагина.
В настоящее время я использую Topaz DeNoise (версия 2) на своем рабочем столе Windows 10 с процессором Intel Core i7-9700K @ 3,60 ГГц и 16 ГБ ОЗУ. Видеокарта — NVIDIA GeForce RTX 2060.
На моей машине окно предварительного просмотра DeNoise AI обновляется очень быстро, и применение фильтра занимает около 1-2 секунд. Однако на более медленных машинах этот процесс неизбежно будет затруднен, поэтому я изучил системные требования, которые рекомендует Topaz.
CPU Минимум
- Intel i5 или аналогичный (3.0 ГГц и выше)
- AMD Ryzen 5 или аналогичный (3,0 ГГц и выше)
CPU Рекомендуемый
- Intel i7 или выше (4 ГГц и выше)
- AMD Ryzen 7 или выше (4 ГГц и выше)
Графическая карта Минимум
- NVIDIA 2 ГБ выделенной видеопамяти (GT 740 или выше)
- AMD 2 ГБ выделенной видеопамяти (Radeon 5870 или выше)
Рекомендуемая видеокарта
- NVIDIA 4 ГБ выделенной видеопамяти (GTX 970 или выше)
- AMD 4 ГБ выделенной видеопамяти (Radeon RX 460 или выше)
RAM
- Минимум: 8 ГБ
- Рекомендуемый: 16 ГБ
- Оптимальный: 32 ГБ
Если ваш компьютер соответствует рекомендуемым требованиям к программному обеспечению, Topaz Labs заявляет, что «Пользователи не должны испытывать проблем с производительностью, хотя при работе с большими файлами может наблюдаться медленная работа».Я убедился, что это правда, на собственном опыте использования программного обеспечения на быстром ПК с Windows 10.
Последние мысли
Обработка астрофотографических изображений может быть сложной задачей, особенно если вы не собрали тот объем данных, на который рассчитывали. Было бы неплохо получить более 10 часов выдержки для каждой цели, но для многих это нереально.
Topaz Labs DeNoise AI позволяет максимально эффективно интегрировать ваши данные. Если вы сидите на нескольких изображениях, которые не совсем «достойны пост-публикации», прогоните их через DeNoise AI и еще раз взгляните на них.
Одной из самых захватывающих частей этого опыта для меня было просмотр некоторых старых астрофотографий и поиск тех, которые я потенциально мог бы восстановить. Такие инструменты, как DeNoise AI, могут вдохнуть новую жизнь в старые проекты.
Чтобы оправдать стоимость нового программного инструмента, вы должны получить от него большую ценность. Я искренне думаю, что вам понравится использовать Topaz Labs DeNoise AI на ваших астрофотографиях сейчас и в будущем.
Полезные ресурсы:
Похожие сообщения:
Похожие сообщения
Поделиться
Связанные теги
Topaz Labs Plug In Bundle для Photoshop Серийный ключ 1000% рабочий
Комплект плагинов Topaz Labs X86.64 х
Установить установку
При запросе папки каталога для установки
Перейдите в папку плагинов Adobe Photoshop (по умолчанию)
* C: \ Program Files \ Adobe \ Adobe Photoshop CS6 \ Плагины
Запустите Photoshop, откройте файл изображения
Щелкните вкладку Photoshop [Фильтр] и выберите плагины Topaz Labs в раскрывающемся списке.
Щелкните вкладку меню плагина Topaz> Введите ключ
Topaz Lens Effects v 1
Ключ: 038309-110506-264198-942086-9
- DeNoise: «Нормальное» решение, которое должно работать в большинстве случаев, Auto будет слишком сильным (см. Следующий раздел)
- AI Clear: Теоретически лучше всего для цветового шума, но я никогда не использовал это на окончательном изображении
- Low Легкий: для использования в условиях повышенного шума или с пушистой шерстью (например, у Альфи на голове).Уменьшает детализацию. Используйте на супер-супернизких настройках
- Легко комбинируйте фильтры и эффекты
- Мощные инструменты выделения и маскирования
- Стандартные редактирование и корректировки изображений
- Редактирование значительно проще и быстрее
- Подчеркивает тон и текстуру изображений
- Резка инструменты-кромки и уникальные фильтры
- Кисть, пятно, градиент, цвет и яркость
- Точная детализация (отличные инструменты повышения резкости)
- Прецизионные блики и измельченные тени
- Делает ваши фотографии более естественными
- Исследуйте и создавайте образы для ваших image
- Мощные выборочные настройки и маскирование.
- Красивые цветовые, текстурные и тональные эффекты.
- Полностью неразрушающие слои и многое другое.
- Другие исправления ошибок и улучшения.
- Windows 7/8 / 8.1 / 10 (только 64-разрядная версия — все версии)
- Процессор 2 ГГц или выше
- 8 ГБ ОЗУ (память)
- 3 ГБ свободного места на жестком диске
- OpenGL 3.3
- 2 ГБ видеопамяти
- Дисплей 800 x 600
- Отключитесь от Интернета (наиболее рекомендуется)
- Извлеките и установите программу (запустите программу установки)
- Не требуется ключ, лицензия или взлом (предварительная активация)
- Никогда не обновляйте и всегда блокируйте в своем брандмауэре
_______________________________________
Topaz Adjust v5
Ключ: 486369-100524-811114-550973-660878
________________________________3000 9492000 9000 Clean
_______________________________________
Topaz DeJPEG v4
Ключ: 063969-100524-110477-135976-498737
_______________________________________
Topaz DeNoise v5 3_9995-0003 _______________________________________________________________
-995-0002Topaz Detail v3
Ключ: 025599-100524-092155-173562-483176
_______________________________________
Topaz Infocus v1
Ключ: 383999-101121-074089-388105-365368
____________________________________20003 9000 9000 Reask3 100524-465148-572943-121376
____________________________ ___________
Topaz Simplify v3
Ключ: 691169-100524-880885-180955-871885
_______________________________________
Topaz BW Effects v2
Ключ:9-100723-462124-095324-078505 9__________________ 742329-120705-496677-896959-551016
_______________________________________
Topaz Clarity v1
Key: 511969-130710-737603-579656-225183
_______________________________________
5 Topaz Star Effects v1
9973-60
_______________________________________
Topaz ReStyle v1
Ключ: 358379-130810-617448-
9-165371
Topaz Labs DeNoise AI Tutorial & Settings Demo
Это видео было вдохновлено миллионом сообщений в группе Facebook о проблемах, вопросах или катастрофах, происходящих при использовании DeNoise AI.Это странный инструмент для работы, и его НАСТОЛЬКО легко поднять резкость, уменьшить шум и обработать. Я решил собрать небольшое видео о том, как я использую Topaz Labs DeNoise AI, о настройках, которые я использую лично, и раскрою пару небольших уловок, которые помогут вам лучше работать.
Видео по этой теме находится здесь:
Ссылка, чтобы получить бесплатную пробную версию (или просто купить) Topaz Labs DeNoise AI *
Вместо того, чтобы проходить все шаги в этом небольшом руководстве, я хочу просто сосредоточиться на основных вещах:
1.Подключить как плагины
Перво-наперво, лучший способ использовать этот инструмент — подключить его к вашим программам редактирования как плагины / фильтры. В Lightroom это плагин «открыть в…», а в Photoshop CC он находится в меню «Фильтр» на верхней панели навигации.
Я не собираюсь рассказывать здесь об этом шаге, потому что он может измениться, и я не хочу, чтобы это было неправильным или полностью устаревшим через неделю, поэтому я просто сделаю ссылку на справку Topaz Labs. руководств для этого здесь:
После этого пришло время изучить саму систему…
2.Знайте разные режимы
В текущей версии DeNoise AI, которая у меня есть, есть три «режима». Насколько я понимаю, их варианты использования следующие:
Я никогда не использовал AI Clear, но регулярно переключаюсь между DeNoise и Low Light в зависимости от шерсти собаки и уровня шума в кадре.
3. Не переусердствуйте!
Настройка «Авто» всегда меня переваривала! Слишком большая резкость, появление артефактов и другие странные вещи, как правило, происходят, когда Авто запускает шоу.
Я бы посоветовал повернуть оба ползунка вправо вниз — например, 2, 3 или 4.Затем постепенно увеличивайте его небольшими частями, пока ваш шум не исчезнет должным образом.
Держите настройку заточки на низком уровне, менее 10 обычно более чем достаточно! Вы всегда можете сделать резкость на высоких частотах позже.
4. Маска при необходимости
Иногда вам нужно вернуть детали на места, а с некоторыми предметами вы полностью теряете все детали шерсти (* ахм * Лошади …), поэтому в таких ситуациях пора замаскировать.
Использование кнопки маски даст вам белую маску. Это означает, что DeNoise равномерно воздействует на все изображение.Используйте кисти Sub (черный) и Add (белый), чтобы целенаправленно восстановить детали там, где это необходимо.
Вы можете инвертировать маски, а также включать и выключать оверлей. Вы также можете настроить параметры кисти в соответствии с целевой областью.
Отлично!
Это своего рода исчерпание моего списка советов по этому инструменту, я думаю, что он должен ответить на все вопросы, которые я видел по этому поводу (надеюсь!). Если у вас есть другие, дайте мне знать!
**
Связанные* Полное раскрытие: я очень люблю этот инструмент и использую его каждую неделю, поэтому я являюсь официальным партнером Topaz Labs.Это означает, что если вы перейдете по моей ссылке на инструмент, а затем купите его, ребята из Labs дадут мне несколько пенсов в качестве благодарности. Вы можете избежать этой награды, выполнив поиск в Google и используя обычные результаты поиска. Если вы это сделаете, вы можете не получать партнерские предложения.
Topaz Studio 2.3.1 Crack Полная версия Скачать бесплатно (2021)
Скачать Crack File
Скачать бесплатно Topaz Studio 2.3.1 Полная версияTopaz Studio — это программа для творческого редактирования фотографий, которая предоставляет мощные фильтры, маскировку без трения и неразрушающий рабочий процесс слоев, который вы можете загрузить с MasterKReatif.NET. Topaz Studio — это простая в использовании платформа для редактирования с известной технологией улучшения фотографий Topaz Labs. Он работает как автономный редактор, как плагин в Lightroom и Photoshop, так и как хост-приложение для других плагинов Topaz, что означает, что он работает именно так, как вы хотите.Теперь нет более громоздких рабочих процессов, требующих открытия нескольких плагинов для достижения вашего внешнего вида!
Topaz Labs Topaz Studio — отличная альтернатива Adobe Photoshop Lightroom. Программа обеспечивает расширенное управление библиотекой, инструменты дизайна, пакетное редактирование и другие общие инструменты редактирования изображений. Это помогает вам управлять своим рабочим процессом, вносить мелкие и серьезные корректировки, а также упростить и ускорить творческий процесс. Программа интуитивно понятна и очень проста в использовании, но в ней есть множество инструментов и расширенный набор инструментов для редактирования.Он разработан как можно проще, что упрощает ваши рабочие процессы и повышает вашу продуктивность. Вы можете легко переключать или просматривать эффекты до и после и внешний вид в реальном времени, применять и настраивать их в соответствии с видением вашего художника, экспортировать готовую работу в отличные форматы и многое другое.
Основные характеристики Topaz Studio:
Что нового в Topaz Studio 2 Crack?
Вам также могут понравиться:
Topaz DeNoise AI Crack
Topaz A.I. Gigapixel Crack
Luminar AI Crack
Скриншот:
Минимальные требования:
Как установить / активировать Topaz Studio Crack?
Полная версия Topaz Studio 2.3.1
Ссылки для скачивания — 653,0 МБ | Pass: www.mazterize.com
Архив: [Предыдущая версия]v2.3,0 — 653,1 МБ / v2.2.0 — 632,7 МБ / v2.1.1 — 760,0 МБ / v2.1.0 — 764,4 МБ
v2.0.13 — 618,8 МБ / v2.0.9 — 564,3 МБ / v2.0.0 — 649,0 МБ
Скачать Только Crack Download Crack + Setup
СопутствующиеTopaz Labs Подключаемый модуль InFocus Photoshop
Один из наших любимых разработчиков плагинов, Topaz Labs, выпустил новейшее дополнение Photoshop , InFocus . Не только для старого доброго PS, но и для Lightroom и Apple Aperture.
InFocus — это плагин для повышения резкости . Я знаю, что в Photoshop есть множество таких функций, и если их недостаточно, вы можете использовать массу других методов для повышения резкости, но все же что-то новое всегда интересно, и этот подход немного отличается от знакомых. наиболее важные области редактирования изображений, поэтому мы с удовольствием взяли пробную версию этого программного обеспечения для ознакомления.
Говоря о плагине, 37 МБ, которые вы должны загрузить и установить, довольно устрашающе, но не беспокойтесь! Настройка быстрая и полуавтоматическая.Вам не нужно ничего указывать или вводить, поэтому все в порядке.
После запуска Photoshop вы найдете InFocus в подменю Filter / Topaz Labs , и откроется рабочее диалоговое окно, подобное этому:
У вас есть две отдельные секции, которые могут быть активны одновременно. Область Deblur поможет вам оживить изображения с большим размытием движения или безнадежно нерезкими. Конечно, никакое программное обеспечение не может творить чудеса, но при некотором внимании вы можете получить действительно прекрасные результаты.Но на время — до следующего раза — оставьте эти размытые снимки позади и займитесь здоровыми фотографиями, которые все еще нуждаются в некоторой резкости.
Вот часть изображения при 100% увеличении, с листвой, детализированным фоном, однородными областями и правильными формами. Фотография с хорошей детализацией, но слишком мягкая. Единственное, что ему нужно, это действительно небольшое улучшение деталей. Посмотрим, как с этим справится InFocus!
Здесь появляется другая секция под названием Sharpen .Вы не потеряетесь среди элементов управления. Все, что у вас есть, — это три ползунка, несколько кнопок вверху для Undo и Redo ваших изменений или сохранения снимка Snap из текущих. Две последние кнопки ( Prev и Next ) переключают эти сохраненные настройки. Это очень полезная функция, так как вы можете мгновенно сравнить текущие настройки резкости, скажем, с этими тремя предыдущими шагами.
Перед тем, как взять на себя управление ползунками, особенно если вы использовали плагин раньше, вы можете нажать Сбросить все .Плагин сохраняет настройки, которые вы использовали в последний раз, а также предлагает их для вашего нового изображения. Кнопка сбрасывает все настройки, так что вы можете начать с нуля.
Из трех ползунков Sharpness и Sharpness Radius могут быть знакомы тем, кто часто использует маску нерезкости Photoshop. Sharpness здесь то же, что Amount там, регулирует интенсивность резкости.
Слева вы видите 0 Резкость, а справа максимальное значение:
Радиус резкости совпадает с радиусом в этой функции, управляя шириной области, которая становится резкостью по краям.Более низкие значения дают четкие, тонкие края, а более высокие — толстые, грубые линии.
Слева вы можете увидеть минимальный радиус резкости, а справа максимальное значение:
Приведенные выше примеры показывают, что оба ползунка могут выполнять гораздо более тонкую резкость, чем маска «Нерезкость», в которой используются большие значения.
Что действительно интересно, так это слайдер Micro Contrast вверху. Микроконтраст — это усиление мелких деталей. Вам следует использовать его, когда вы хотите не только выделить края, но и сделать более мелкие детали настолько резкими, что они могут повредить глаз.Однако будьте осторожны с ним, так как он не может отличить шум от реальных деталей, поэтому установка слишком высоких значений также усилит существующий шум. Увеличение микроконтрастности также повлияет на изображение без использования двух других ползунков.
Слева микроконтраст выключен, справа максимальное значение:
Теперь давайте посмотрим на некоторые более разумные настройки с Micro Contrast при 0,35 , Sharpness при 0.50 и Радиус резкости при 0,60 .
Нам нужна была только тонкая резкость для улучшения деталей, и плагин полностью удовлетворил эту потребность. Уровень шума может немного увеличиваться в затененных и однородных областях, таких как нижняя часть или небо на изображении выше, но вы можете легко исправить это с помощью Photoshop’s History Brush .




 Алгоритм данного плагина не похож на большинство современных методов подавления шума, которые в основном базируются на одном и том же методе. Уникальность метода фильтра Clean позволяет достигать превосходных результатов без калибровочной камеры для создания «профиля шума». При этом Вам будут доступны большое количество параметров, изменяя которые, Вы сможете создавать резкие края и снижать цветовую размытость контуров.
Алгоритм данного плагина не похож на большинство современных методов подавления шума, которые в основном базируются на одном и том же методе. Уникальность метода фильтра Clean позволяет достигать превосходных результатов без калибровочной камеры для создания «профиля шума». При этом Вам будут доступны большое количество параметров, изменяя которые, Вы сможете создавать резкие края и снижать цветовую размытость контуров. Любые мелкие искажения и размытости, возникающие при сжатии в формат JPEG, Вы сможете убрать с ваших снимков. Любая проблема решается за несколько секунд, благодаря новой расширенной технологии, разработанной компанией Topaz Labs. Плагин очень прост в использовании и всегда даёт отличный результат. Вы сможете редактировать 8-битные и 16-битные каналы, а также восстанавливать информацию об изображении из поврежденных файлов JPEG.
Любые мелкие искажения и размытости, возникающие при сжатии в формат JPEG, Вы сможете убрать с ваших снимков. Любая проблема решается за несколько секунд, благодаря новой расширенной технологии, разработанной компанией Topaz Labs. Плагин очень прост в использовании и всегда даёт отличный результат. Вы сможете редактировать 8-битные и 16-битные каналы, а также восстанавливать информацию об изображении из поврежденных файлов JPEG. В плагине используется обновлённый интерфейс, работа с которым будет простой и понятной. Подобные эффекты позволяют легко выделить центр фотографии, чтобы минимизировать другие отвлекающие элементы, а также создавать красивые эффекты боке. Все эффекты Вы сможете создавать без использования дополнительного оборудования. В вашем распоряжении будет более 25 различных стилей, со стандартным набором предустановок, которые Вы будете изменять по своему вкусу.
В плагине используется обновлённый интерфейс, работа с которым будет простой и понятной. Подобные эффекты позволяют легко выделить центр фотографии, чтобы минимизировать другие отвлекающие элементы, а также создавать красивые эффекты боке. Все эффекты Вы сможете создавать без использования дополнительного оборудования. В вашем распоряжении будет более 25 различных стилей, со стандартным набором предустановок, которые Вы будете изменять по своему вкусу.

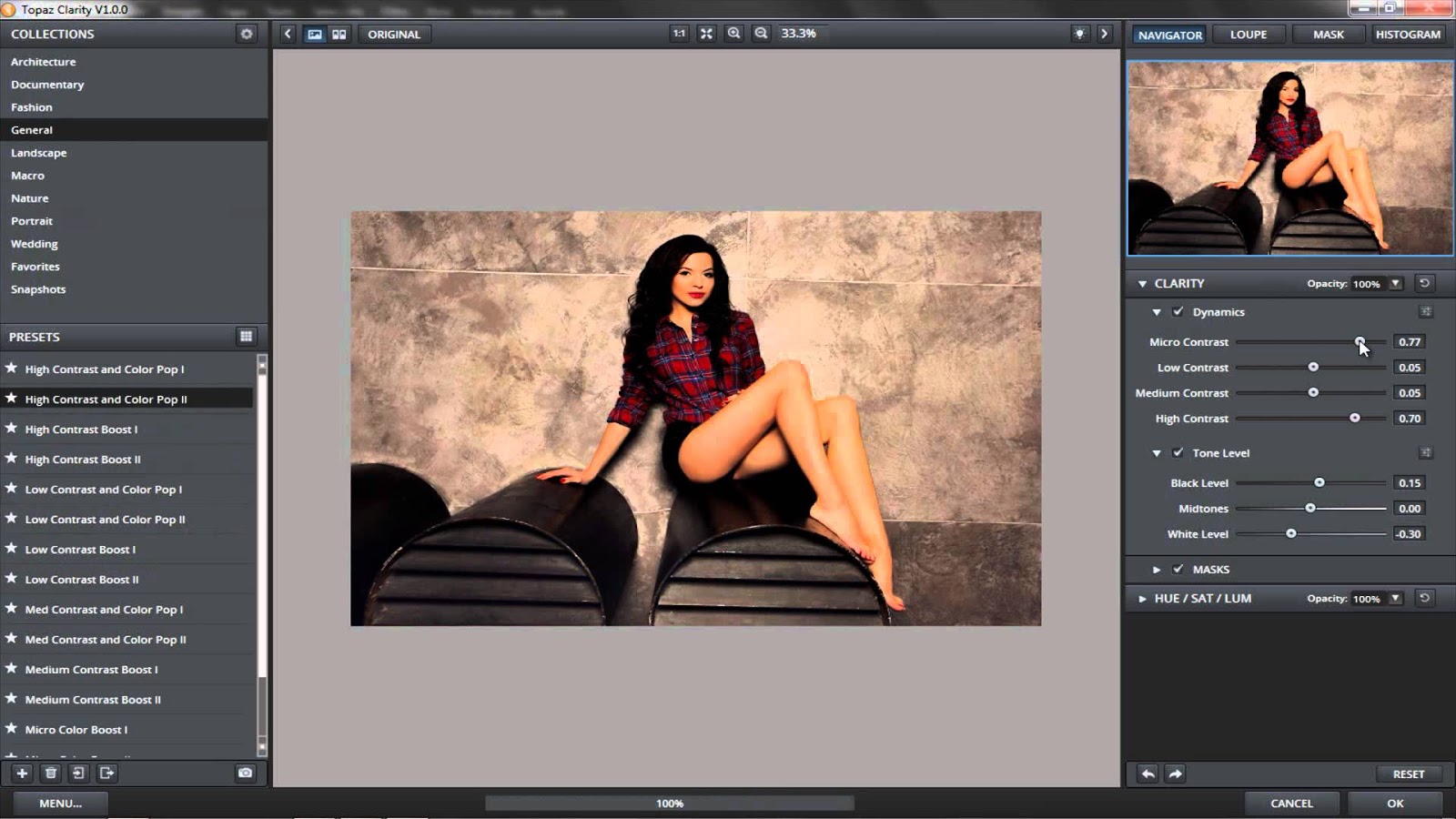

 Благодаря разнообразию полностью настраиваемых параметров эффектов для модификации источники света, вы легко можете добавить творческую или драматическую вспышку для освещения или отражающих поверхностей, чтобы сосредоточить больше внимания на этих точках.
Благодаря разнообразию полностью настраиваемых параметров эффектов для модификации источники света, вы легко можете добавить творческую или драматическую вспышку для освещения или отражающих поверхностей, чтобы сосредоточить больше внимания на этих точках.