радиальный фильтр и как его применять
Кто еще не читал, то советую ознакомиться с ней. В этой статье мы рассмотрим такую тему «Пресеты», прочитав ее, вы узнаете, что такое пресет и для чего он нужен.
Пресеты Lightroom
Пресет можно охарактеризовать, как набор определенных действий связанных с обработкой, активировав который, можно значительно преобразовать фотографии.
Более простым языком, допустим у вас есть фотография и вы еще никакие действия с ней не выполняли, загружаете ее в редактор Lightroom, выбираете пресет который вам нужен, нажимаете на него и ваша фотография преображается.
Например, в пресете заданы такие настройки (Цвет неба более насыщенный, резкий и темный, затемнение по краям, зеленый цвет более насыщенный) Посмотрите на фото ниже, при помощи ползунка можете изменять фотографию. Слева фото без обработки справа с использованным пресетом.
Изначально в Lightroom уже установлены бесплатные пресеты, но они не всегда удовлетворяют потребностям, и хочется чего-то более интересного.
Хочу сразу сказать, что не существует универсальных пресетов. Все зависит от условий съемки фото, экспозиции, света, теней и т.д.
В следующих статьях, я буду разбирать пресеты предназначенные для определенных снимков (детские, животных, зимние и т.д.) Так же сможете скачать пресеты для Lightroom совершенно бесплатно.
Как установить пресеты
Данная статья ответит на вопрос, как загрузить пресеты. Для начала, необходимо скачать готовые пресеты. После этого откройте программу Adobe Photoshop Lightroom, импортируйте фото и перейдите во вкладку Коррекции .
В левом окошке, в Параметрах пресетов , нажмите правой кнопкой мыши на «Пресеты пользователя «, после чего нажмите Импорт .
В окне выбора файла, найдите скачанный пресет и нажмите Открыть. Теперь в данной папке, файл должен отобразиться. При нажатии на него, фотография изменится, в зависимости от того, какие настройки заложены в нем.
Если после автоматической обработки, вас что-то не устроило, можно подправить фото, выбрав «Кисть коррекции», но об этом в следующих статьях.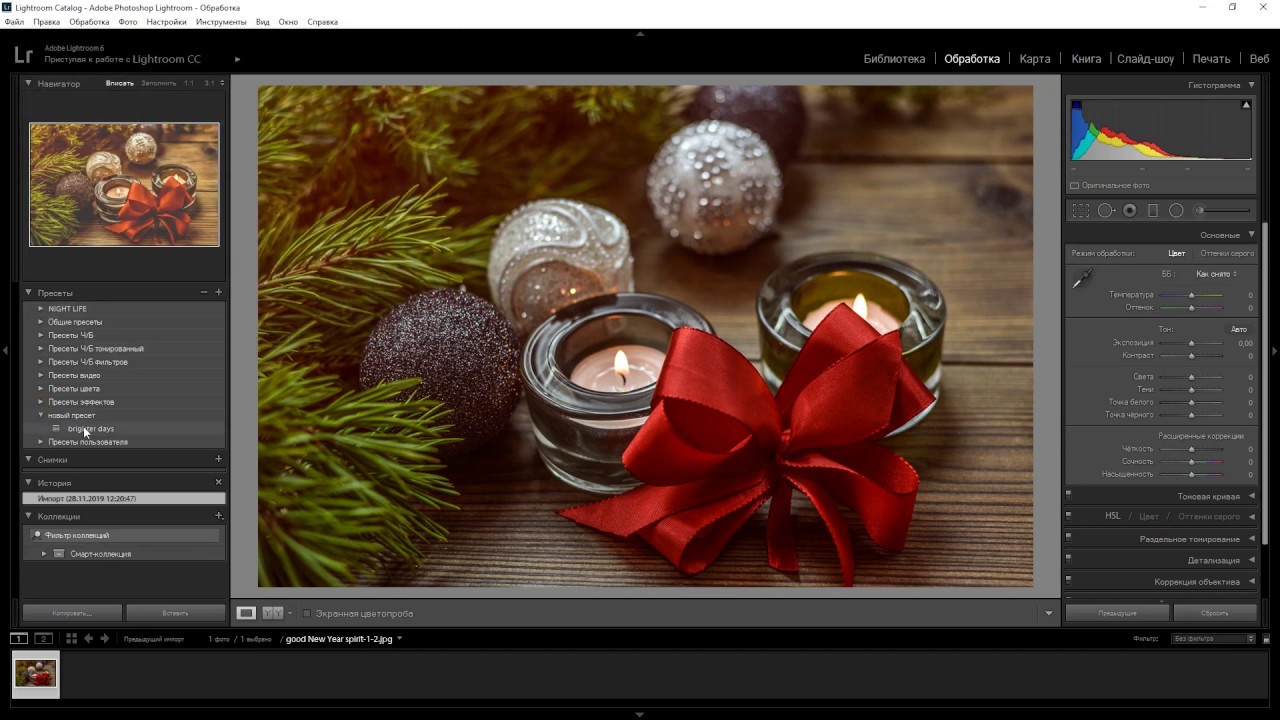
Пример использования пресета сайт_101
Как сохранить пресет
Для создания собственного пресета, необходимо во вкладке «Параметры пресетов » нажать +, создать новый пресет.
Появится окошко, в котором нужно задать имя, и произвести необходимые установки, после чего нажмите Создать .
Созданный пресет появится в списке.
После этого нажмите на него и начинайте обработку фото, когда закончите, снова нажмите на созданный пресет правой кнопкой мыши и выберите «Обновить текущие настройки «. Чтобы сохранить пресет на компьютер, нажмите на него правой кнопкой мыши, выберите Экспорт, и выберите папку куда хотите сохранить.
Если остались вопросы, вы можете написать в комментариях.
Также можете ознакомиться со статьей про , которые можете скачать абсолютно бесплатно.
В этой статье я не буду рассказывать на какие кнопки нажать, чтобы включить фильтр в Lightroom или создать авто-коллекцию. Вместо этого я расскажу о самом интересном: полях, по которым можно производить поиск и секретах, о которых мало кто знает.
В Lightroom существуют два способа отбора фотографий по критериям: панель фильтра и авто-коллекции.
Принципиальное различие между ними в том, что фильтр действует локально, то есть выбирает фотографии внутри текущей папки, коллекции или даже авто-коллекции, а авто-коллекция отбирает фотографии из всего каталога.
Настройки фильтра и его состояние (включен и выключен) сохраняются в Lightroom для каждого представления, поэтому будьте внимательны и не удивляйтесь, когда вы возвращаетесь в папку, а там не видно всех фотографий, просто вы забыли отключить фильтр.
Настройки фильтра можно сохранить в пресет, но об этом в другой серии статей о пресетах .
С помощью авто-коллекции можно задать условие на большее количество полей и с более сложными правилами, чем с помощью фильтра, в остальном работа авто-коллекции аналогична фильтру в отображении «All photographs».
Свойства, по которым можно задать фильтр
Рассмотрим самые интересные поля, по которым можно фильтровать фотографии (некоторые из них доступны только в авто-коллекциях).
Панель фильтра
Начнем с панели фильтра. Все знают, что она появляется над фотографиями в режиме сетки, когда фильтр включен. Но не все знают, что даже с включенным фильтром эту панель можно скрыть!
Фишка! Чтобы скрыть панель фильтра, нажмите \ на клавиатуре. Но будьте осторожны, если вы также скроете фотоленту в самом низу, то у Вас уже не останется ни одного индикатора о том, что работает фильтр!
Панель фильтра состоит из трех частей: области текстового поиска, области поиска по аттрибутам и поиска по метаданным. Если первые две фиксированные по наполнению, то последнюю можно менять и все об этом догадываются.
Фишка! В области фильтрации по метаданным можно не только менять по какому полю фильтрует колонка, но и добавлять и удалять колонки!
Авто-коллекции
Самое вкусное я оставил на конец. Если быть честным, я сам недавно узнал об этой возможности.
Представьте, что Вам нужно создать выборку фотографий, которые не были загружены в интернет, но у них либо рейтинг 3 звезды, либо красная цветовая метка.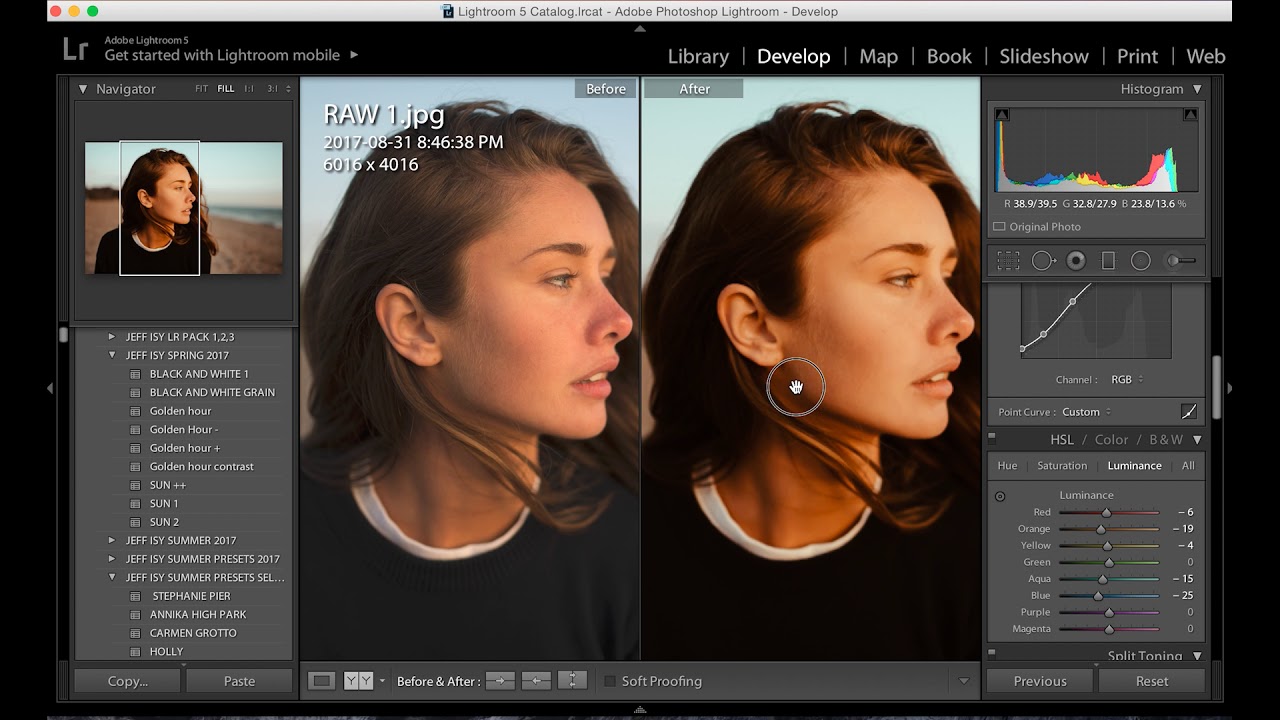
Так как в одной авто-коллекции можно задать, чтобы либо все условия выполнялись одновременно, либо любое из всех, то раньше (даже не знаю до какой версии), мне приходилось создавать две авто-коллекции, одна с условием на звезды и «загруженность», другая на метки и «загруженность». Обе коллекции складывались в одном сете и именно сет отображал желаемый результат.
Но это неудобно, сет не показывает количество фотографий внутри. Оказывается Adobe услышал наши мольбы и добавил возможность создавать условия как на картинке ниже.
Пресет в Lightroom — это сохраненный набор настроек. Они используются для ускорения процесса обработки фотографий.
Стоит упомянуть, что пресеты можно создать и для других действий, не связанных с обработкой. Например, для прописывания копирайта в ваши фотографии.
Пресеты можно сделать самому или скачать с множества сайтов.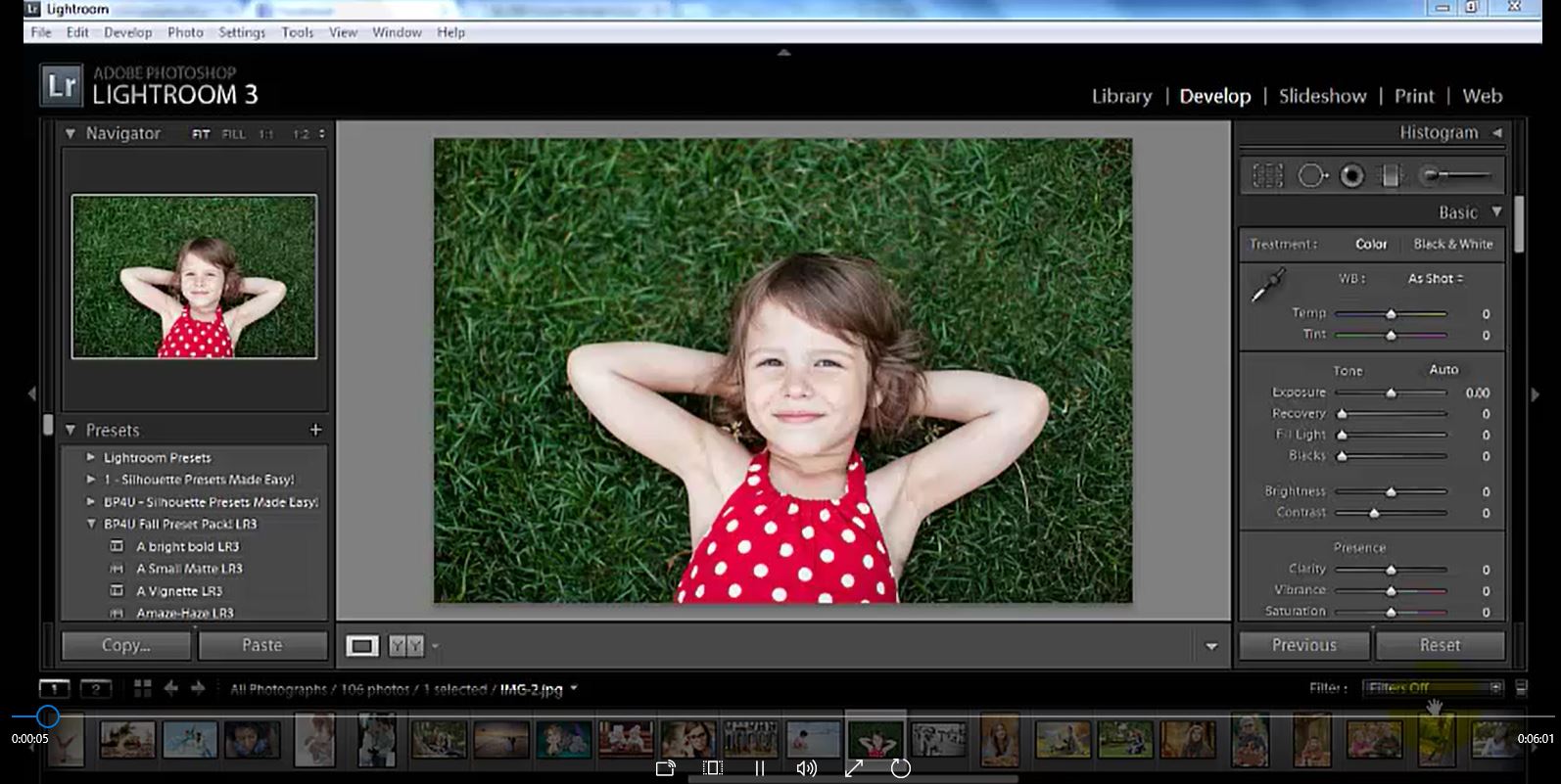 Об этом мы расскажем в другой статье.
Об этом мы расскажем в другой статье.
Как установить пресеты в лайтрум
Способов существует несколько:
1. Перетащить файл пресета в программу.
Самый простой способ — перетащить один или несколько файлов с пресетами прямо на рабочее окно лайтрума. После этого их сразу можно использовать.
2. Импорт
Кликните правой кнопкой мыши в окне Presets модуля Develop и выберите Import. Выберите файл пресета, и он добавится.
3. Работа с папками
Это самый удобный, но долгий способ организовать свои пресеты.
В меню Edit (Win) или Lightroom (Mac) выберите Preferences.
Зайдите во вкладку Presets и нажмите кнопку Show Lightroom Presets Folder… .
Откроется папка с пресетами. Выберите Develop Presets, внутри вы найдете папку User Presets, в которой находятся добавленные вами пресеты.
В эту папку вы можете добавлять новые пресеты, а также сортировать их по папкам. Чтобы лайтрум увидел новые пресеты и папки, его нужно перезапустить.
Как удалить пресет из Lightroom
Здесь опять же 2 варианта.
- Кликнуть правой кнопкой мыши на неугодном пресете и выбрать Delete. Если случайно удалили не тот пресет — жмите Ctrl+Z (Win) или Cmd+Z (Mac), и действие отменится.
- Зайти в папки и удалить всё через файловую систему.
Инструкция
Загрузите и сохраните где-либо в компьютере файл с нужным фильтром. Если он упакован в архив — извлеките все файлы и выясните их формат. Расширение, по которому Photoshop распознает плагины — 8bf. Если сохраненный файл имеет именно этот формат, вам нужно поместить его в папку, где графический редактор хранит свои плагины.
Проще всего добраться до нужной папки с помощью ярлычка или пункта в меню, которым вы запускаете Photoshop. Для этого кликните иконку на рабочем столе или пункт в меню правой кнопкой мыши и выберите в контекстном меню самую нижнюю строку — «Свойства». Окно свойств откроется на вкладке «Ярлык», где в нижнем левом углу вы найдете кнопку «Расположение файла» — кликните ее. В результате запустится отдельный экземпляр «Проводника» и откроет корневую папку, в которую установлен графический редактор.
В результате запустится отдельный экземпляр «Проводника» и откроет корневую папку, в которую установлен графический редактор.
Прокрутите список объектов этого каталога в самое начало и раскройте папку Plug-Ins — именно в ней хранятся дополнительные фильтры. Скопируйте сюда и свой новый плагин с расширение 8bf. Photoshop сканирует этот каталог при запуске, поэтому, если в настоящий момент приложение работает, перезапустите его и новый плагин появится в разделе «Фильтр» меню приложения.
Если фильтр создан не любителем, а какой-либо компанией, вполне вероятно, что он будет распространяться не в формате 8bf, а вместе с инсталлятором. В этом случае сохраненный вами файл будет иметь расширение exe, а для установки плагина будет достаточно запустить его как любой другой исполняемый файл. Кликните объект дважды и мастер установки начнет работу. Инсталляторы могут быть разными — некоторые без лишних вопросов определят расположение нужной папки и поместят в нее файл плагина, другие будут работать в диалоговом режиме, требуя подтверждений своим действиям.
Источники:
- Фильтры для фотошопа: облегчим жизнь фотошопера!
Кроме стандартных инструментов (стили, текстуры, векторные формы, кисти, фильтры ) в Photoshop есть и нестандартные, сделанные сторонними разработчиками или самой Adobe. Несмотря на отсутствие у этих инструментов официального статуса, они позволяют значительно расширить творческие возможности. Найти их не представляет особого труда. Другой вопрос — как установить.
Инструкция
Берите необходимый файл и помещайте в папку по следующему пути: C:Program FilesAdobeAdobe PhotoshopPlug-InsFilters. Однако этот путь будет , если в процессе установки программы вы использовали настройки по умолчанию. В ином случае вам необходимо вспомнить, куда вы установили программу. С последующим запуском Photoshop фильтр (кисть, текстура) должен появиться в списке фильтров (инструментов, текстур).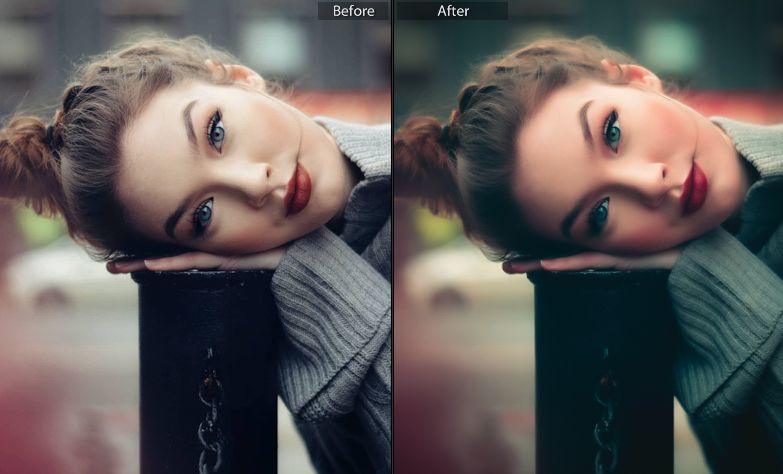 Обратите внимание на то, что если во время установки была открыта, фильтр не отобразится, поэтому нужно Photoshop.
Обратите внимание на то, что если во время установки была открыта, фильтр не отобразится, поэтому нужно Photoshop.
Или найдите папку Adobe Photoshop, нажмите на нее правой кнопкой мыши, и щелкните пункт «Найти». В строку поиска вводите необходимого – *8bf (расширение фильтра, который вы собираетесь
Программа Лайтрум включает в свой функционал два фильтра — градиентный и радиальный, которые будут полезны для изменения распределение тона, света, теней по фрагментам изображения. Рассмотрим на примере применение фильтров в Лайтрум.
Градиентный фильтр в Лайтрум
Наш исходник имеет вот такой первоначальный вид (сохранен в формате jpeg для наглядности, а работать будем с изображением в формате raw).
На панели инструментов, как показано стрелочкой выбираем «Градиент-фильтр» или нажав клавишу M.
У нас появятся направляющие, которые мышкой (вместо курсора будет ручка) можно растягивать, поворачивать и т.д.
Верхний угол слева, как показано стрелочкой будет подвергаться коррекции.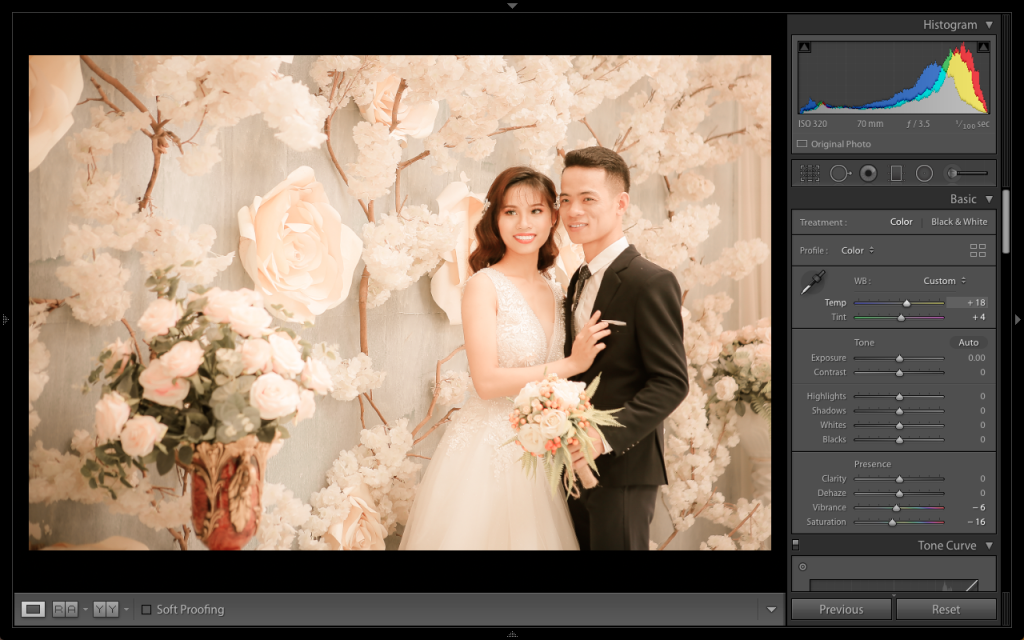 Справа в зеленой обводке показаны параметры, которые изменялись. В частности: сделали температуру более зеленоватой; сдвинули экспозицию, что придало изображению яркости; устранили света.
Справа в зеленой обводке показаны параметры, которые изменялись. В частности: сделали температуру более зеленоватой; сдвинули экспозицию, что придало изображению яркости; устранили света.
При увеличении параметра «Света» происходит следующее:
Если максимально уменьшить параметр «Экспозиция», то получится следующее:
При увеличении параметра «Тени» и других параметров, как указано на рисунке изображение приобретает следующий вид:
При изменении оттенка меняется тональность фрагмента изображения. Почему фрагмента, а не всего изображения? Потому, что мы работаем в режиме «Градиент-фильтр».
Применяем изменения, совершенные в фильтре нажатием на кнопку «Готово» под рабочей областью.
Радиальный фильтр в Лайтрум
Прибегаем к «Радиальному фильтру». Задаем некоторые изменения в области, выделенной зеленой обводкой.
Снова нажимаем «Готово». Если же какие-то изменения не понравились, то можно отменить каждое совершенное действие во вкладке «Правка» — «Отменить».
Снова применяем «Градиент-фильтр» и дополняем изменения небольшой коррекцией тональности, светов, теней.
Применяем фильтр, нажатием «Готово».
Прибегаем к помощи инструмента «Кисть коррекции».
Левой кнопкой мыши ставим на изображении метку, которая будет закреплять на конкретном участке изображения изменения. Увеличиваем «Экспозицию», что придаст эффект яркости и благодаря кисти он будет применен в выделенном месте.
Проделываем данные манипуляции с другими цветками.
При помощи параметров раздела «Калибровка камеры» можно настроить отдельный тон изображения, в данном случае это был зеленый цвет.
Для придания четкости и резкости изображению нужно воспользоваться параметром «Четкость».
Можно придать резкость, при этом устранив шумы либо наоборот усилив их, если того требует поставленная задача. Можно сделать более выразительными детали изображения.
После выполненной обработки изображение стало выглядеть следующим образом:
P.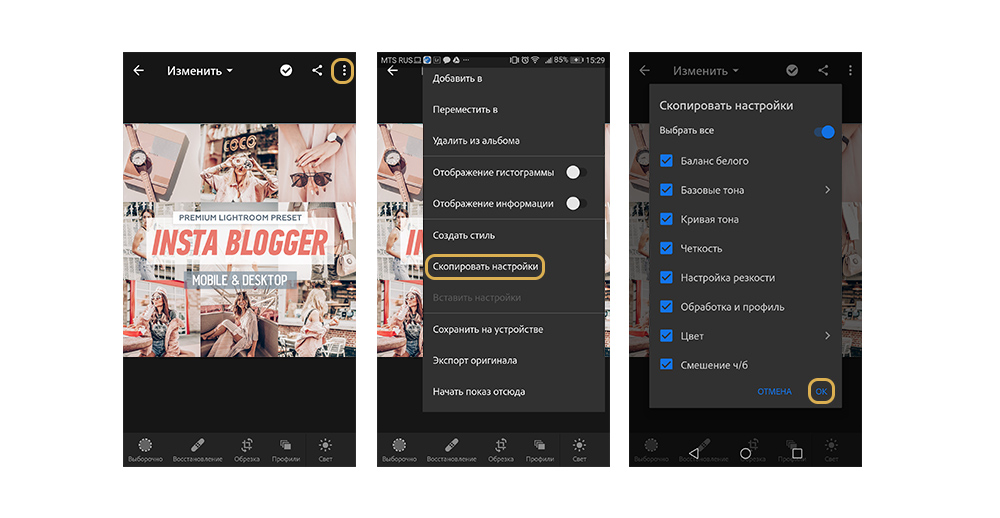 S. для желающих попробовать обработку в программе Lightroom прилагаем изображение
S. для желающих попробовать обработку в программе Lightroom прилагаем изображение
подробная инструкция. Где сохраняются плагины программы.
В программе «Лайтрум» можно не только редактировать фотографии, но и создавать уникальные изображения при помощи плагинов. Большое количество снимков лучше обрабатывать пресетами. Плагины создают многие известные компании, выпускающие фотооборудование. В статье даны советы о том, как установить пресеты в «Лайтрум». Начинающий пользователь может приобрести плагины на официальном сайте производителя.
Шаг 3: Выберите меню «Изменить настройки адаптера», расположенное в левой части экрана
Откройте главное меню и выберите «Настройки»
Вы увидите список различных меню, и вам нужно выбрать «Сеть и Интернет»
Шаг 4: Щелкните правой кнопкой мыши и выберите «Включить». Шаг 5: Щелкните правой кнопкой мыши «Локальное подключение» и выберите «Свойства».Шаг 8: Перезагрузите компьютер, чтобы применить настройки, которые вы установили
Дополнительные настройки и проверка компьютера. В этом разделе вы можете узнать, как сделать дополнительные настройки на вашем компьютере необходимыми для использования Интернета.
В этом разделе вы можете узнать, как сделать дополнительные настройки на вашем компьютере необходимыми для использования Интернета.Как создать пресет в программе «Лайтрум»
Для начала необходимо зайти в папку presets, кликнуть по иконке со знаком «+», создать папку и присвоить ей какое-нибудь название. Кликните по кнопке create. Всплывет окно, в котором требуется выставить настройки.
Как добавить пресеты в «Лайтрум»
Плагины нужно скачивать из проверенных источников. Если найти пресеты на официальных сайтах не удается, то нужно искать их в сети по фразе Lightroom presets. Система предложит множество платных и бесплатных комплексов настроек.
Вы увидите список различных меню, и вам нужно будет выбрать
Выберите настройку для вашего компьютера, для которой вы ищете дополнительную информацию, с помощью кнопки «показать» и стрелки вниз. Вы можете проверить, что это такое, нажав левую кнопку мыши на «Мой компьютер» на рабочем столе экрана, а затем выбрав «Свойства».
Шаг 3: Щелкните правой кнопкой мыши «Беспроводная связь» и выберите «Отключить»
Шаг 4: Беспроводное соединение и выберите Включить.
Вы увидите список различных меню, и вам нужно выбрать «Сетевые подключения»
Шаг 3: Щелкните правой кнопкой мыши и выберите «Включено».
Шаг 4: Щелкните правой кнопкой мыши «Беспроводное сетевое подключение» и выберите «Просмотреть доступные беспроводные сети».
Шаг 6: вы увидите поля «Сетевой ключ» и «Подтвердить сетевой ключ», в которых вы вводите свой пароль, и выберите «Ссылка».
Шаг 1: Щелкните правой кнопкой мыши «Беспроводное сетевое подключение» и выберите «Свойства»
Повторно введите «Беспроводное сетевое подключение» и нажмите «Обновить список сети», попробовав снова подключиться.
Шаг 2: вы увидите список различных меню. Выберите «Сетевые подключения»
Шаг 3: Щелкните правой кнопкой мыши на «Беспроводная связь» и выберите «Свойства».
Шаг 2: Центр управления сетями и общим доступом
Шаг 4: Щелкните правой кнопкой мыши «Беспроводная связь» и выберите «Отключить»
Шаг 5: Щелкните правой кнопкой мыши «Беспроводная связь» и выберите «Включить». Вы увидите список всех открытых беспроводных сетей, и вам нужно выбрать свой, щелкнув левой кнопкой мыши и, наконец, «Подключиться».
Повторно войдите в меню управления беспроводной сетью, расположенное в левой части экрана. Щелкните правой кнопкой мыши на своем и выберите Ссылка.
Шаг 6: вы увидите список всех открытых беспроводных сетей, и вам нужно выбрать свой, щелкнув левой кнопкой мыши, а затем выбрав «Ссылка».
Шаг 8: Появится сообщение о том, что вы успешно подключились к беспроводной сети и нажмите «Закрыть».
Шаг 4: Щелкните правой кнопкой мыши «Беспроводная связь» и выберите «Свойства»
Вы найдете марку беспроводного адаптера напротив поля «Используемое соединение».
Далее нужно решить задачу, как установить пресеты в «Лайтрум». После загрузки плагинов на компьютер необходимо распаковать архив. В программу добавляются только пресеты с расширением.intemplate — приложение не распознает вспомогательные файлы.
Как установить пресеты в «Лайтрум»? Пользователю нужно скопировать плагины посредством комбинации кнопок Ctrl + C. Все пресеты следует отправить в папку modules. Для того чтобы плагины появились в программе, нужно перезагрузить приложение.
Как загрузить пресеты в «Лайтрум»
После установки комплекса настроек нужно перейти в рабочую зону develop. Как добавить пресеты в «Лайтрум»? Для этого следует найти папку presets и кликнуть по ней правой кнопкой компьютерной мыши. В открывшемся контекстном меню выберите строку import.
Откроется файл с установленными или созданными плагинами. После этого можно применить пресеты для обработки снимков.
Как использовать плагины
Этот инструмент значительно облегчает работу с фотографиями. Пресеты можно применить как к отдельному снимку, так и к целому пакету изображений. Чтобы воспользоваться плагинами, необходимо зайти в рабочую область develop.
В перечне опций, находящемся слева, требуется выбрать строку presets, отметить в списке пресетов необходимый плагин и кликнуть по нему. Изменения моментально отобразятся на снимке.
Как сохранить плагин в программе
Пользователь может создавать авторские пресеты. При нажатии на кнопку create плагины автоматически сохраняются в приложении. Настройки остаются в папке с другими пресетами, которые были загружены или установлены ранее. При добавлении плагина через интерфейс приложения или в папку рекомендуется следить за тем, чтобы файл имел правильное расширение и не был поврежден. В противном случае программа не сможет распознать и открыть его.
Как сохранить плагин на компьютере
При создании нового пресета или при добавлении его через интерфейс при помощи кнопки import все файлы с настройками попадают в папку с дополнениями на ПК. Там же хранятся и другие плагины программы.
Как удалить комплекс настроек
При работе с десятками изображений фотографы создают большое количество пресетов. Спустя некоторое время появляются новые плагины или меняется авторский стиль обработки снимков. В подобных случаях рекомендуется удалять ненужные пресеты.
Существует 2 способа удаления комплекса настроек. Для выполнения процедуры пользователю следует перейти на вкладку develop. На панели плагинов необходимо кликнуть правой кнопкой компьютерной мыши по лишнему пресету и выбрать в контекстном меню строку delete. Удалить комплекс настроек также можно непосредственно из папки с дополнениями Adobe Lightroom.
Где сохраняются плагины программы
Все пресеты приложения хранятся в папке с дополнениями. Найти их в documents and settings можно с помощью проводника.
Если возникли проблемы с определением местонахождения плагинов, то пользователю следует зайти в программу и открыть раздел edit. После этого требуется выбрать пункт catalog settings. Появится новое окно, в котором будет указан путь к папке с дополнениями. Для перехода к пресетам необходимо кликнуть по кнопке show.
Как перенести плагины «Лайтрума» на другой ПК
При обновлении ОС персонального компьютера и замене жесткого диска следует сохранить все настройки приложения на другом устройстве или съемном носителе. Как установить пресеты в «Лайтрум» на ПК повторно? Для того чтобы начать работу в стандартном режиме, необходимо перенести на новое устройство не только все изображения и каталог программы, но и комплексы настроек.
Установка пресетов в «Лайтрум» осуществляется при автоматическом обновлении встроенных плагинов. Для того чтобы перенести сохраненные авторские комплексы настроек, необходимо скопировать их из папки с дополнениями на съемный носитель. Затем нужно скинуть файлы в папку «Лайтрум» на новом компьютере. После обычного обновления системы плагины переносятся туда, где они хранились раньше.
Кто еще не читал, то советую ознакомиться с ней. В этой статье мы рассмотрим такую тему «Пресеты», прочитав ее, вы узнаете, что такое пресет и для чего он нужен.
Пресеты Lightroom
Пресет можно охарактеризовать, как набор определенных действий связанных с обработкой, активировав который, можно значительно преобразовать фотографии.
Более простым языком, допустим у вас есть фотография и вы еще никакие действия с ней не выполняли, загружаете ее в редактор Lightroom, выбираете пресет который вам нужен, нажимаете на него и ваша фотография преображается.
Например, в пресете заданы такие настройки (Цвет неба более насыщенный, резкий и темный, затемнение по краям, зеленый цвет более насыщенный) Посмотрите на фото ниже, при помощи ползунка можете изменять фотографию. Слева фото без обработки справа с использованным пресетом.
Изначально в Lightroom уже установлены бесплатные пресеты, но они не всегда удовлетворяют потребностям, и хочется чего-то более интересного.
Хочу сразу сказать, что не существует универсальных пресетов. Все зависит от условий съемки фото, экспозиции, света, теней и т.д.
В следующих статьях, я буду разбирать пресеты предназначенные для определенных снимков (детские, животных, зимние и т.д.) Так же сможете скачать пресеты для Lightroom совершенно бесплатно.
Как установить пресеты
Данная статья ответит на вопрос, как загрузить пресеты. Для начала, необходимо скачать готовые пресеты. После этого откройте программу Adobe Photoshop Lightroom, импортируйте фото и перейдите во вкладку Коррекции .
В левом окошке, в Параметрах пресетов
, нажмите правой кнопкой мыши на «Пресеты пользователя
«, после чего нажмите Импорт
.
В окне выбора файла, найдите скачанный пресет и нажмите Открыть. Теперь в данной папке, файл должен отобразиться. При нажатии на него, фотография изменится, в зависимости от того, какие настройки заложены в нем.
Если после автоматической обработки, вас что-то не устроило, можно подправить фото, выбрав «Кисть коррекции», но об этом в следующих статьях.
Пример использования пресета сайт_101
Как сохранить пресет
Для создания собственного пресета, необходимо во вкладке «Параметры пресетов » нажать +, создать новый пресет.
Появится окошко, в котором нужно задать имя, и произвести необходимые установки, после чего нажмите Создать
.
Созданный пресет появится в списке.
После этого нажмите на него и начинайте обработку фото, когда закончите, снова нажмите на созданный пресет правой кнопкой мыши и выберите «Обновить текущие настройки «. Чтобы сохранить пресет на компьютер, нажмите на него правой кнопкой мыши, выберите Экспорт, и выберите папку куда хотите сохранить.
Если остались вопросы, вы можете написать в комментариях.
Также можете ознакомиться со статьей про , которые можете скачать абсолютно бесплатно.
Работа с пресетами в Lightroom. Часть 1.
Одной из самых мощных функций Lightroom являются пресеты. Они есть везде: при импорте, при фильтровании, при обработке и печати. В этой серии статей я расскажу все, что нужно знать об этих маленьких, но очень полезных файлах.
Да, да, пресеты на самом деле – это всего лишь обыкновенные текстовые файлы и первое, что стоит сделать – это разобраться, где они находятся. По умолчанию Lightroom хранит их в своих системных папках, где-то очень далеко, куда сложно добраться неподготовленному пользователю. Более того, открыв свой каталог на другом компьютере, вы не найдете там любимого пресета, который делает из картинки «хорошо». Именно это я предлагаю исправить.
Итак, шаг номер 1. Настроим LR так, чтобы пресеты хранились вместе с каталогом. Для этого зайдем в меню Edit -> Preferences -> Presets и поставим галочку напротив опции «Store presets with catalog».
Теперь все ваши пресеты будут храниться вместе с каталогом, в подпапке «Lightroom Settings».
Следующим шагом, естественно, должна быть установка пресетов. Большинство пресетов нельзя добавить через интферфейс программы (пресеты именования, фильтрации и другие), их можно только создать внутри LR. Остальные (обработки, раскладки печати) можно добавить в соответствующих модулях, нажав на плюсик в нужном месте, указав путь к файлам…становится скучно? И правильно, теперь, когда мы знаем, где хранятся пресеты (смотри шаг 1), мы можем добавлять их гораздо проще.
Шаг номер 2, добавление пресетов. Чтобы добавить пресет достаточно скопировать файл (если это несколько пресетов в архиве, их предварительно надо разархивировать) в нужную директорию внутри папки Lightroom Settings. Например, для пресетов обработки – это папка Develop Presets. Таким образом, мы можем переносить любые пресеты, даже те, которые нельзя добавить через программу. Осталось только перезапустить LR и любимые настройки фильтров Вашего друга окажутся и у Вас!
Фишка! Папки внутри директории Develop Presets отобразятся и в Lightroom, так что если раньше вы мучались организацией огромной коллекции пресетов в папки через модуль обработки, перестаньте;)
Вот мы немного разобрались с настройками и добавлением, давайте перейдем собственно к пресетам.
И начнем мы с «Filename Templates». Эти шаблоны используются в трех местах: диалоге импорта, диалоге переименования и диалоге экспорта.
С помощью них можно задать способ именования файлов при групповых операциях. Например, если вы хотите, чтобы непонятные имена файлов в камере вида DSC-4356.NEF превратились во что-нибудь более читаемое, скажем MPG_YudinaWegging_4356.NEF (инициалы фотографа, имя мероприятия, оригинальный номер), на помощь придут Filename Templates.
Для того, чтобы задать новый шаблон, нужно раскрыть выпадающий список шаблонов в области File Naming и нажать кнопку Edit
Откроется окно настроек шаблона. В верхней части Вы увидите выпадающий список с именем редактируемого шаблона, дальше пример результирующего имени файла и поле для ввода элементов шаблона.
В это поле ввода можно вписать любой статический текст, который добавится в имена всех результирующих файлов, а также добавить специальные элементы, которые перечисленны ниже. Это может быть и оригинальное имя файла, и оригинальный числовой индекс, может быть дата съемки файла и многое другое. Разберем пример, который я описал выше. Чтобы переименовать файлы так как я хочу, нужно добавить статический текст MPG (мои инициалы), затем специальное поле «Custom Text» и специальное поле Original Number Suffix, разделив их знаками подчеркивания. Поле «Custom Text» позже можно будет заменить на любой текст, в зависимости от текущей цели переименования, таким образом, этот шаблон можно будет многократно использовать при каждом импорте фотографий.
Последний шаг – сохранить новый шаблон. Для этого в выпадающем списке сверху нужно выбрать Save Current Settings as a New Preset и назначить пресету какое-нибудь логичное имя, в моем случае это «Initials_Custom_Number».
На сегодня это все. Про другие пресеты читайте в продолжениях этой серии статей!
Эта запись была автоматически добавлена с сайта LCourses.ru.
Оригинал здесь.
Как установить предустановки Lightroom [Новое руководство]
Мы знаем, что Adobe Lightroom может быть ошеломляющим, особенно если вы новичок. В конце концов, Adobe Lightroom — это мощная программа для редактирования фотографий. Но не позволяйте этому останавливать вас: это может помочь вам получить желаемый вид или исправить фотографии, которые вы хотите сохранить. Вы даже можете получить желаемый вид — легко — с помощью предустановок Lightroom. Это так же просто, как выбрать желаемый вид и применить его к своим фотографиям.Это также отличный способ научиться редактировать фотографии!
Если вы профессиональный фотограф, то вы знаете, как предустановки Lightroom могут упростить и ускорить редактирование, особенно если вы выполняете массовую обработку. Лучше всего то, что пресеты также могут помочь вам изучить разные стили, не тратя слишком много времени на каждую панель.
Мы покажем вам, как добавлять предустановки в Lightroom на мобильных устройствах и на компьютерах. В этом пошаговом руководстве вы быстро узнаете, как использовать предустановки Lightroom.Начните с выбора версии Lightroom ниже.
Выберите свой Lightroom
СВЕТИЛЬНИК МОБИЛЬНЫЙ
ЛАМПА НАСТОЛЬНАЯ
Как использовать предустановки в Lightroom Mobile
Во-первых, вам понадобится Adobe Lightroom. Убедитесь, что у вас есть бесплатное мобильное приложение Lightroom для вашего телефона. Вы можете получить их по этим ссылкам:
Загрузить Adobe Lightroom Mobile для Android
Загрузить Adobe Lightroom Mobile для iPhone (iOS)
Теперь, когда у вас есть мобильное приложение Lightroom на вашем iPhone, вот самый простой способ добавить предустановку.Вы также можете загрузить и импортировать файл DNG, как и любое другое изображение, но мы рекомендуем этот метод:
- Выберите предустановку для мобильных устройств. Скачайте один из наших мобильных пресетов Lightroom. Оказавшись на странице предустановок, нажмите кнопку «Загрузить» и введите свой основной адрес электронной почты . Мы отправим предустановку на вашу электронную почту.
- Загрузите предустановку по электронной почте. Зайдите в свой почтовый ящик и откройте предустановленное письмо, которое вы получили.Если вы его не видите, проверьте папку со спамом. Нажмите на кнопку «Загрузить».
Примечание. Для загрузки предустановки приложение Dropbox не требуется. При появлении запроса вы можете отказаться от загрузки приложения, щелкнув X в правом верхнем углу или кнопку «Или перейти на веб-сайт».
- Получите предустановленный формат DNG из Dropbox. Вы должны быть перенаправлены в папку Dropbox с пресетом. Щелкните папку Mobile и коснитесь миниатюры файла DNG. Не волнуйтесь, если изображение выглядит битым, вы все равно можете его скачать.Коснитесь меню из трех точек в правом верхнем углу и выберите «Прямая загрузка».
- Сохраните предустановку. В Lightroom Mobile коснитесь изображения DNG, чтобы открыть его. Коснитесь трехточечного меню в правом верхнем углу и выберите «Создать предустановку». Введите желаемое имя предустановки и создайте имя группы предустановок (чтобы его было легко найти позже).
- Используйте мобильную предустановку. Откройте фотографию, которую хотите отредактировать. Проведите по нижней панели инструментов, найдите вкладку «Presets» и нажмите на нее.Выберите предустановку, чтобы применить ее. Наслаждайтесь новым видом!
Примечание: Если вы не можете найти свою предустановку, измените имя группы предустановок в верхнем левом углу меню предустановок.
Теперь, когда у вас есть мобильное приложение Lightroom на вашем телефоне Android, позвольте нам показать вам, как добавлять предустановки. Вы можете загрузить и импортировать файл DNG, как и любое другое изображение, но вот самый быстрый способ передать его в Lightroom:
- Выберите предустановку для мобильных устройств. Загрузите один из наших бесплатных мобильных пресетов Lightroom. Оказавшись на странице предустановок, нажмите кнопку «Загрузить» и введите свой основной адрес электронной почты . Мы отправим предустановку на вашу электронную почту.
- Загрузите предустановку по электронной почте. Зайдите в свой почтовый ящик и откройте предустановленное письмо, которое вы получили. Если вы его не видите, проверьте папку со спамом. Нажмите на кнопку «Загрузить».
Примечание. Для загрузки предустановки приложение Dropbox не требуется. При появлении запроса вы можете отказаться от загрузки приложения, щелкнув X в правом верхнем углу или кнопку «Или перейти на веб-сайт».
- Получите предустановленный формат DNG из Dropbox. Вы должны быть перенаправлены в папку Dropbox с пресетом. Щелкните папку Mobile и выберите меню рядом с форматом DNG. Нажмите «Экспорт» и выберите «Добавить в Lr».
- Сохраните предустановку. В Lightroom Mobile коснитесь изображения DNG, чтобы открыть его. Коснитесь трехточечного меню в правом верхнем углу и выберите «Создать предустановку». Введите желаемое имя предустановки и создайте имя группы предустановок (чтобы его было легко найти позже).
- Используйте мобильную предустановку. Откройте фотографию, которую хотите отредактировать. Проведите по нижней панели инструментов, найдите вкладку «Presets» и нажмите на нее. Выберите предустановку, чтобы применить ее. Наслаждайтесь новым видом!
Примечание: Если вы не можете найти свою предустановку, измените имя группы предустановок в верхнем левом углу меню предустановок.
Как использовать предустановки на Lightroom Desktop
Как установить пресеты в Lightroom Classic CC- Загрузите пресеты Lightroom.Для настольных компьютеров вы можете использовать формат .xmp или .lrtemplate.
- Импортируйте и откройте фотографию в Adobe Lightroom.
- Щелкните вкладку Develop в правом верхнем углу.
- Вы увидите панель Preset слева. Щелкните значок +. Выберите Импорт предустановок .
- Перейдите к загруженному пресету, чтобы применить его. По умолчанию он переходит в пользовательские предустановки.
- Выберите предустановку. Наслаждаться!
Если вы хотите попробовать больше пресетов, вы можете скачать их на PresetLove.com.
Как установить пресеты в Lightroom CC- Загрузите пресеты Lightroom. Для настольных компьютеров вы можете использовать формат .xmp или .lrtemplate.
- Откройте Adobe Lightroom CC на своем компьютере.
- Выберите «Файл», затем «Импортировать профили и предустановки».
- Выберите файл предустановок (.lrtemplate или .xmp), затем нажмите «Импорт».
- Откройте фото. Щелкните значок редактирования справа (или нажмите E на клавиатуре).Нажмите кнопку «Presets» внизу.
- Выберите, чтобы применить загруженный пресет.
Получить предустановки Lightroom
Получите бесплатные пресеты Lightroom на PresetLove. Есть 300+ предустановок и их количество растет. Скачивайте столько, сколько хотите! Чем больше у вас будет выбора, тем лучше.
Если вы хотите сэкономить время и получить бонусные премиальные пресеты, вы можете загрузить PresetLove’s Preset Bundle, который содержит все 300+ пресетов плюс 21 пресет премиум-класса.Если вы хотите купить пресеты Lightroom, это лучшее, что вы можете получить.
Узнайте, как установить пресеты в Lightroom Mobile
Получите профессионально выглядящие правки на своем мобильном устройстве, установив предустановки из настольной версии Lightroom прямо в Adobe Lightroom Mobile.
Presets могут быть мощным способом редактирования фотографий с минимальными усилиями. Независимо от того, сделали ли вы их сами или скачали откуда-то еще, они могут помочь вам сосредоточиться на творческой стороне редактирования изображений, а не увязнуть в мелочах цифр, ползунков и кнопок.Предустановки, улучшающие все, от цветов до экспозиции, применения кинематографических стилей до корректировки баланса белого, полезны как для новичков в редактировании изображений, так и для опытных профессионалов.
Настроить и синхронизировать все устройства между устройствами не всегда легко, и я сам столкнулся с некоторыми проблемами. Вот почему я собрал это короткое руководство, в котором я покажу вам, как создавать свои собственные пресеты и переносить их из настольной версии Lightroom (в частности, Lightroom Classic) в Adobe Lightroom Mobile для более профессионального использования в дороге. редактирования, которые сохранят свежесть и стильность ваших фотографий, при этом вам потребуется меньше ручного редактирования.
Сделайте предустановку на рабочем столе
Большую часть времени я редактирую в своей настольной версии Lightroom, и, скорее всего, вы тоже. Итак, я проведу вас через процесс создания собственного пресета в Lightroom Classic на настольном компьютере, прежде чем перейти к Adobe Lightroom Mobile, чтобы применить этот пресет к вашим изображениям на мобильном устройстве. Вот как это сделать:
- Откройте изображение в Lightroom Classic на рабочем столе и перейдите к модулю разработки
- Внесите правки в фотографию с помощью инструментов в правой части модуля
- После завершения редактирования оставайтесь в модуле «Разработка» и перейдите на вкладку «Предустановки» на панели в левой части экрана.
- Щелкните значок +, чтобы добавить новые предустановки, и выберите «Создать предустановку».
- Назовите свой пресет и отметьте панели инструментов, которые вы хотите сохранить в пресете. Я рекомендую избегать выборочных настроек, таких как градуированный фильтр и радиальный фильтр, если только это не настройка, которая может применяться ко многим различным композициям.Изменения глаз, кожи или других небольших пятен не будут хорошо переноситься на другие фотографии с другим кадром, поскольку их нужно будет либо изменить, либо удалить.
Загрузите и установите Adobe Lightroom Mobile
На устройстве iOS или Android перейдите в магазин приложений или магазин Google Play (соответственно), чтобы загрузить Adobe Lightroom Mobile. После установки вам будет предложено войти в систему. Войдите, используя существующую информацию профиля Adobe Creative Cloud, и приложение должно синхронизироваться с облаком и начать обновление настроек и информации, включая автоматическое извлечение пользовательских предустановок из настольной версии Lightroom ( при условии, что вы подключились к Интернету с момента создания предустановки).
Я говорю, что должен синхронизировать , потому что мой нет. Я не знаю почему, и я все еще пытаюсь выяснить, что пошло не так, но независимо от того, сколько пресетов я сделал в Lightroom Classic на своем настольном программном обеспечении, они не синхронизировались с моим мобильным приложением. Конечно, я мог бы просто создать новую предустановку в Lightroom Mobile, но что, если у вас уже есть набор предустановок, которые хорошо работают? Что ж, вам не нужно тратить время на воссоздание каждого пресета на вашем интеллектуальном устройстве, потому что я нашел время, чтобы выяснить, как установить пресеты в Adobe Lightroom Mobile, чтобы вам не приходилось это делать.Следуйте инструкциям ниже, чтобы решить эту проблему.
Если это не работает, сделайте это
Если учетная запись Lightroom не синхронизируется между устройствами, используйте этот метод для установки предустановок из Lightroom Classic в Adobe Lightroom Mobile. Это займет всего пару минут.
Прежде всего, сохраните предустановку в облачном хранилище.
- В Lightroom Classic перейдите в модуль «Разработка» и перейдите в папку «Presets» на левой панели.
- Прокрутите вниз, чтобы найти свои пользовательские пресеты, и щелкните правой кнопкой мыши, затем нажмите «Показать в проводнике» (или «Показать в Finder» на Mac), чтобы отобразить, где пресеты хранятся локально на вашем компьютере.
- Или перейдите в «Редактировать» (или в Lightroom на Mac)> «Настройки»> «Настройки»> «Показать предварительные настройки для Lightroom Develop».
- После обнаружения выделите пользовательские предустановки и скопируйте их в предпочтительное облачное хранилище, я использовал Google Диск. Вы также можете загрузить предустановки на свое мобильное устройство (будь то смартфон или планшет), если у вас есть способ передачи данных между машинами.
- Загрузите пресет на свое интеллектуальное устройство и перейдите в приложение Adobe Lightroom Mobile.
Поиск предустановки
Откройте Lightroom Mobile и выберите фотографию, к которой вы хотите применить предустановку. Прокрутите нижнюю панель инструментов, пока не дойдете до Presets, и коснитесь ее. Затем нажмите кнопку предустановки и перейдите к многоточию справа, прежде чем выбрать «Импорт предустановок». Перейдите к предустановке, которую вы сохранили в облаке или на локальном запоминающем устройстве, и выберите ее.
Теперь ваш пресет должен быть установлен и готов к использованию. Если он не появляется сразу, просто щелкните стрелку раскрывающегося списка рядом с типом предустановки и прокрутите вниз до конца списка, где указано «Пользовательские предустановки», чтобы выбрать его.Таким образом вы можете импортировать несколько пресетов, независимо от того, сделали ли вы их сами или скачали из других мест.
Сводка
Как я уже упоминал в начале, Lightroom должен автоматически синхронизировать ваши пресеты с вашим членством в Adobe Creative Cloud, поэтому описанные выше действия вручную не потребуются, если вы уже установили их в настольной версии (и наоборот), но не Менее двух раз мои не синхронизировались, поэтому, надеюсь, это руководство поможет вам преодолеть эту неровность на дороге.
Теперь, когда вы все настроили, вы можете воспользоваться предустановками, которые вы создали или загрузили у других, и создавать еще более профессионально выглядящие фотографии на ходу с помощью мобильного устройства и Adobe Lightroom Mobile. Даже если у вас возникнут проблемы с синхронизацией между устройствами, у вас не должно возникнуть проблем с использованием шагов, перечисленных выше, которые работают на момент написания в начале 2021 года.
Как установить предустановки в Lightroom CC
В настоящее время существует две разные версии Lightroom:
- Lightroom (ранее назывался Lightroom CC)
- Lightroom Classic
То, что теперь известно как Lightroom (ранее Lightroom CC), является облаком. приложение на основе, которое можно использовать на компьютере, планшете или мобильном телефоне.В настоящее время мобильная версия не позволяет вам устанавливать или импортировать приобретенные вами наборы настроек, но если вы установите их в настольной версии Lightroom, они будут синхронизированы с вашими мобильными устройствами.
ВАЖНО: Инструкции на этой странице покажут вам, как установить пресеты в настольной версии Lightroom (ранее Lightroom CC). Если вы используете Lightroom Classic, процесс будет другим. Перейдите на эту страницу, если вам нужны инструкции по установке предустановок в Lightroom 4, Lightroom 5 или Lightroom 6.Перейдите на эту страницу, если вам нужны инструкции по установке предустановок в Lightroom 7, Lightroom 8 или Lightroom 9 (также известный как Lightroom Classic).
После того, как вы завершите процесс оформления заказа на PhotographyPla.net, вы попадете на страницу, где сможете загрузить приобретенные вами пресеты. Загрузите zip-файл и сохраните его где-нибудь на своем компьютере для использования в будущем. Вы будете устанавливать пресеты в Lightroom, но у вас также должны быть настоящие файлы пресетов где-то еще на вашем компьютере в качестве резервной копии.Мы рекомендуем использовать Google Диск, Dropbox или другой облачный сервис в качестве резервной копии на случай выхода из строя жесткого диска.
Откройте Lightroom и щелкните «Presets» в правом нижнем углу экрана.
Откроется область предустановок. Нажмите на три маленькие точки, а затем нажмите «Импортировать пресеты», как показано ниже.
Откроется окно, в котором вы сможете найти файлы предустановок на вашем компьютере. Перейдите туда, где у вас есть файлы на вашем компьютере, и откройте папку для LR Classic и LR CC, как показано ниже.
Когда эта папка откроется, вы увидите папку с пакетом предустановок с сайта PhotographyPla.net, а также zip-файл с предустановками. Выберите zip-файл и нажмите кнопку «Импорт».
Процесс импорта займет минуту, после чего предустановки должны быть установлены и готовы к использованию. Теперь вы должны увидеть в списке предустановленный пакет с сайта PhotographyPla.net, как показано ниже.
Щелкните стрелку слева, чтобы открыть пакет предустановок, и щелкните предустановку, которую вы хотите применить к фотографии.
3 шага для быстрой установки предустановок Lightroom
Один элемент, касающийся предустановок Lightroom, часто остается окутанным тайной и в то же время является одним из наиболее важных аспектов их использования. Простой процесс установки пресетов Lightroom, о котором часто забывают. Многие начинающие фотографы могут оказаться более чем потерянными, столкнувшись с папкой, полной пресетов, не имея ни малейшего представления о том, как на самом деле поместить их в Lightroom.
Существует предустановка Lightroom или набор предустановок практически для всего, что вы хотите делать со своими фотографиями; черно-белое преобразование, фильтры в винтажном стиле, даже имитация пленки, чтобы имитировать внешний вид классических отпечатков Kodak и Fuji.Эти пресеты могут быть феноменально полезны, и, как и многие фотографы, я много лет выкладывал хорошие деньги на различные пресеты Lightroom. Итак, давайте посмотрим, как установить предустановки Lightroom, чтобы вы могли их использовать.
Хотя существует несколько различных методов установки предустановок, есть один, который обычно предпочтительнее, поскольку он более гибкий и позволяет установить несколько предустановок одновременно. Хотя приведенные ниже снимки экрана относятся к версии Lightroom для Macintosh, процесс практически идентичен и на компьютере с Windows.
Фотография, обработанная с помощью предустановки Mastin Labs LR, имитирующей внешний вид пленки Fuji.
Шаг 1. Найдите папку пресетов LR
Где-то на жестком диске вашего компьютера есть папка, в которой Lightroom хранит все пресеты, которые вы создали или установили. Следующие шаги покажут вам, как найти эту папку и скопировать в нее новые пресеты. Чтобы найти папку, начните с перехода в меню настроек Lightroom.
В следующем окне вы увидите несколько вкладок вверху.Нажмите на тот, который называется Presets, чтобы увидеть различные параметры, которые вы можете включить при работе с Presets. Вы также увидите кнопку с надписью «Показать папку пресетов Lightroom…» (обведена красным ниже), которая покажет вам, где хранятся ваши пресеты.
Нажмите эту кнопку, чтобы открыть папку на жестком диске, в которой хранятся все виды данных для Lightroom, включая не только пресеты, но и много другой информации. По иронии судьбы эта кнопка не показывает вам папку с пресетами, а отображает папку, в которой находится папка с пресетами.Щелкните папку «Lightroom», а затем папку «Разработка предустановок».
Из всех этих снимков экрана шаг 1 может показаться слишком сложным вычислительным маневром, но на самом деле это всего лишь вопрос нажатия нескольких кнопок. После этого вы готовы к следующему шагу.
Шаг второй: скопируйте свои пресеты
Когда вы открываете папку «Разработка пресетов», вы можете увидеть внутри нее другую папку под названием «Пользовательские пресеты», которая содержит любые пресеты, которые вы создали самостоятельно.Если вы не видите пользовательских предустановок, это вообще не проблема, и многие люди всю свою карьеру не создают никаких собственных предустановок Lightroom.
В любом случае вам нужно будет открыть новое окно и найти папку, в которой хранятся ваши новые пресеты. Затем перетащите их в папку Develop Presets, чтобы скопировать, как показано ниже.
Теперь вы готовы использовать свои новые пресеты… почти. Остается сделать еще один шаг, прежде чем вы сможете в полной мере использовать свои новообретенные инструменты редактирования.
Шаг третий: перезапустите Lightroom
Этот последний шаг кажется немного глупым, но он важен, если вы хотите использовать свои пресеты. Некоторые люди забывают сделать это и приходят в замешательство и разочарование, когда узнают, что не могут получить доступ к новым пресетам, которые они якобы только что установили.
После того, как ваши пресеты будут скопированы в папку «Develop Presets», перезапустите Lightroom, и вы сможете использовать их, как и любой другой пресет. Вы найдете их в левой части модуля «Разработка» на панели «Предустановки».Чтобы использовать их, просто щелкните один из предустановок с открытой фотографией, и вы сразу увидите, что изменения отображаются.
Примечание: , если ваши новые пресеты были размещены в папках, вы увидите, что они отсортированы таким образом на панели «Presets». Чтобы открыть их, просто щелкните треугольник рядом с именем папки, затем выберите пресет, который хотите применить.
Всего несколько щелчков мышью для загрузки пресета — это все, что я сделал, чтобы картинка выглядела именно так, как я хотел.
Заключение
Используете ли вы пресеты как часть рабочего процесса Lightroom? Если вы думали о том, чтобы окунуться в воду, вы можете попробовать пресеты, которые поставляются с Lightroom, и у нас также есть несколько действительно хороших из них, в DPS.Они просты и увлекательны и могут дать вам совершенно новый взгляд на редактирование фотографий, которое вы можете использовать, чтобы действительно вывести вещи на новый уровень.
Как установить предустановки Lightroom
Использование Lightroom — отличный способ обрабатывать и редактировать фотографии. Это может помочь вам быстро получить нужные тона, цвета и освещение, не прибегая к усложнению более продвинутого программного обеспечения для редактирования фотографий.
НОВИНКА: Как использовать предустановки Lightroom на телефоне →
В этом руководстве мы проведем вас через все необходимые шаги для установки предустановок Lightroom и сэкономим время на редактировании фотографий.Этот урок был создан в Adobe Photoshop Lightroom CC. Если у вас есть какие-либо вопросы о процессе установки, не стесняйтесь оставлять комментарии ниже, и мы вам поможем!
Шаг первый
Откройте Lightroom и изображения по вашему выбору. Как только вы это сделаете, убедитесь, что вы находитесь на вкладке «Разработка». Это будет выглядеть примерно так.
Шаг второй
Затем найдите « Develop » в верхней строке меню и нажмите «Разработка»> « New Preset Folder… ».
Шаг третий
После того, как вы нажмете « New Preset Folder… », появится всплывающее окно, позволяющее вам присваивать заголовки вашим пресетам. Введите имя, подходящее для вашей папки предустановок, а затем нажмите « Create ».
В этом уроке мы будем использовать наши пресеты RetroTone Lightroom. После того, как вы создадите новую папку, она появится в раскрывающемся списке Presets слева.
Как вы, вероятно, можете видеть на фотографии выше, предварительные настройки Lightroom еще не установлены.Мы просто создали папку, в которой будут находиться пресеты.
Шаг четвертый
Теперь, когда у вас есть папка для ваших пресетов, щелкните правой кнопкой мыши, и вы увидите несколько вариантов.
Выберите « Import… », и вы попадете к своим файлам, где сможете перейти к конкретным предустановкам, которые вы хотите установить. Это будет выглядеть примерно так.
Шаг пятый
Перейдите в папку, в которую вы загрузили или сохранили пресеты Lightroom, которые хотите установить.Если это файл .zip, обязательно разархивируйте его, прежде чем пытаться импортировать в Lightroom.
Найдя нужную папку, выберите все предустановки, которые хотите установить. Чтобы выбрать несколько предустановок, щелкните и выберите первый, затем удерживайте клавишу управления (клавиша Windows в Windows) и выберите остальные предустановки. Чтобы выбрать все предустановки в папке, щелкните первую предустановку и удерживайте клавишу Shift, затем прокрутите вниз и выберите последнюю предустановку.
После того, как вы выбрали все предустановки, которые хотите установить, нажмите « Import ».
Ваши предустановки будут установлены и появятся в ранее созданной папке. Это будет выглядеть примерно так.
Вот и все! Вы успешно установили предустановки Lightroom. Чтобы применить их к фотографии, просто щелкните один из эффектов, а затем настройте параметры по своему вкусу.
Если вы хотите попробовать новые пресеты Lightroom, загляните на нашу торговую площадку и найдите тысячи уникальных фильтров от ваших любимых фотографов.
Пытаетесь установить мобильные пресеты? Посмотрите видео прохождение ниже!
Просмотреть все мобильные пресеты на FilterGrade →
Как установить предустановки Lightroom: пошаговое руководство
В этой статье я проведу вас через предустановленный процесс установки для Lightroom Classic (как новой, так и старой версии), а также Lightroom CC и Lightroom Mobile.
Тогда я дам вам несколько полезных советов, как максимально эффективно использовать свои пресеты!
Вы готовы установить свои пресеты и начать редактирование?
Давайте начнем.
Где найти пресеты Lightroom?
предварительных настроек Lightroom — фантастический инструмент, но для начала вам понадобится несколько предварительных настроек, с которыми можно будет работать.
Теперь Lightroom включает в себя ряд встроенных предустановок в модуле «Разработка». Однако они не особенно впечатляют, поэтому я действительно рекомендую вам найти (или создать) свои собственные пресеты Lightroom.
Существует множество высококачественных бесплатных пресетов, которые вы можете скачать из Интернета.
Есть также немало талантливых фотографов, которые предлагают свои собственные пресеты (т.е., пресеты, которые они используют в своей работе).
Хотя эти предустановки не предоставляются бесплатно, они могут того стоить, особенно если вы хотите воспроизвести уникальный стиль фотографа.
Но как только вы найдете или купите пресеты, вы столкнетесь с дилеммой:
Как их загрузить и установить?
Ответ неочевиден, но уверяю вас, это очень просто!
Установка предустановок Lightroom: с чего начать
Прежде чем загружать какие-либо пресеты, важно сначала определить свою версию Lightroom.
Почему?
Потому что разные версии Lightroom используют разные предустановленные процессы установки. То, что работает для одной версии Lightroom, не будет работать для других.
Теперь у вас могут быть четыре отдельные версии Lightroom:
Во-первых, у вас может быть Lightroom Classic 7.3 или выше. Если у вас есть подписка на Creative Cloud и вы регулярно обновляете программное обеспечение, то это будет ваша версия.
Во-вторых, у вас может быть более старая версия Lightroom Classic (возможно, Lightroom 7.2 или более ранней версии, или даже Lightroom 4, Lightroom 5 или Lightroom 6).
В-третьих, у вас может быть Lightroom CC, более ориентированная на мобильные устройства облачная версия Lightroom.
Наконец, у вас может быть какой-нибудь мобильный Lightroom. Это мобильное приложение, а это значит, что оно существует только на портативных устройствах.
Как установить предустановки Lightroom в Lightroom Classic (версия 7.3 или выше)
Установить предустановки Lightroom в Lightroom Classic очень просто.
Во-первых, убедитесь, что вы загрузили свои пресеты из Интернета (я рекомендую разместить их где-нибудь на рабочем столе).
Большинство предустановок хранятся в ZIP-архиве, поэтому их нужно распаковать. На ПК щелкните правой кнопкой мыши и выберите Извлечь все ; на Mac просто дважды щелкните ZIP-файл.
Затем откройте Lightroom Classic. Перейдите в модуль разработки, затем нажмите File и выберите Import Develop Profiles and Presets .
Либо нажмите значок Plus рядом с панелью Preset и выберите Import Presets :
В любом случае откроется окно Обзор , в котором вы сможете выбрать новые предустановки.
После импорта предустановок просто откройте панель Preset , и вы сможете применить их к изображениям за секунды.
Как установить предустановки Lightroom в Lightroom Classic (версия 7.2 или более ранняя, включая Lightroom 6, Lightroom 5 и Lightroom 4)
Чтобы установить пресеты в более старую версию Lightroom Classic, убедитесь, что ваши пресеты загружены на ваш рабочий стол (и если они находятся в папке ZIP, обязательно извлеките их).
Скопируйте предустановленную папку.
Затем откройте Lightroom и нажмите Изменить , затем Настройки .
На Mac нажмите Lightroom , затем Preferences .
Перейдите на вкладку Presets и нажмите кнопку Show Lightroom Presets Folder .
Откроется окно просмотра. Отсюда перейдите в папку Lightroom> Develop Presets .
И вставьте свои пресеты прямо в папку Develop Presets .
Теперь вы сможете открыть панель Preset в Lightroom и увидеть свои пресеты!
Как установить пресеты Lightroom в Lightroom CC
Если вы пользователь Lightroom CC, то для начала загрузите свои пресеты и распакуйте их.
Затем откройте Lightroom CC и откройте изображение.
Затем нажмите File , затем Import Profiles & Presets .
Наконец, просто найдите и выберите пресеты!
Теперь они будут в Lightroom; чтобы получить к ним доступ, просто нажмите Presets и выберите коллекцию предустановок:
Как установить предустановки Lightroom в Lightroom Mobile
К сожалению, установка предустановок в Lightroom Mobile — трудный процесс; нет простого способа добавить предустановки в группу.
Но если вы твердо настроены добавить свои пресеты в Lightroom Mobile, вот как это работает:
Во-первых, вам нужно загрузить свои пресеты на рабочий стол и установить их, используя один из описанных выше процессов.
Затем вам нужно применить каждый набор настроек к разному изображению в Lightroom Classic. Конкретное изображение не имеет значения — фактически, вы можете использовать одно и то же изображение, только с несколькими виртуальными копиями, если это проще.
Выберите все свои предустановки и нажмите File , а затем Export With Preset> Export to DNG .
Затем импортируйте фотографии (к которым будут применены предустановки) одну за другой в свое приложение Lightroom Mobile.
Наконец, для каждой импортированной фотографии выберите опцию More (три точки вверху), затем нажмите Create Preset .
Когда вы закончите, у вас будет предустановка для каждого импортированного DNG, которая должна соответствовать каждой предустановке, которую вы изначально импортировали.
Имеет смысл?
Вы сможете получить доступ к предустановкам в меню Presets внизу экрана.
Несколько советов по использованию предустановок в Lightroom
Теперь, когда вы успешно загрузили и установили свои пресеты, пришло время взглянуть на самое интересное:
Как на самом деле использовать пресеты для достижения отличных результатов.
Теперь вы можете просто применять предустановки вслепую и надеяться на лучшее.
Но, как пользователь и разработчик предустановок, я дал несколько полезных советов по применению предустановок и получению неизменно великолепных изображений.
Сгруппируйте свои пресеты по настроению и цвету
Вот в чем дело:
Не все предустановки подходят для каждой фотографии.
Вместо этого одни фотографии хорошо работают с определенными предустановками, а другие фотографии хорошо работают с другими предустановками.
Снимок с большим количеством холодных синих тонов может выглядеть не лучшим образом с теплой предустановкой, а снимок с теплыми тонами может не выглядеть хорошо с предустановкой холодного синего.
Плюс разные предустановки предлагают разное настроение. Холодные пресеты, как правило, более мрачные и навязчивые, тогда как теплые пресеты, как правило, создают более солнечное и счастливое ощущение.
Имеет смысл?
Итак, вот что я рекомендую:
Проверьте свои пресеты.
И сгруппируйте их по настроению и цвету. Найдите похожие пресеты и поместите их вместе.
Таким образом, при редактировании изображения вам не придется пробовать каждую предустановку. Вместо этого вы можете перейти прямо к соответствующим предустановленным папкам и протестировать только те, которые имеют шанс работать.
Связанное сообщение: Стили редактирования фотографий: Руководство по самым популярным стилям сегодня
Примените свои пресеты, но не бойтесь их изменять
Некоторые фотографы открывают Lightroom, применяют свои предустановки и экспортируют фотографию.
И это может сработать.
Но это также мешает вам создавать самые лучшие фотографии.
Потому что, хотя пресеты и хороши, они редко бывают идеальными. И обычно вы можете немного улучшить фотографию, изменив настройки Lightroom.
Поэтому вместо того, чтобы экспортировать фотографию, как только вы применили ее предустановку, попробуйте поиграть с настройками. Попробуйте сделать снимок ярче или темнее. Попробуйте усилить или уменьшить цвета.
Таким образом, вы можете сделать ваши изображения сияющими даже на больше, чем из вашей коллекции предустановок!
Если вы нашли золото, сохраните его как новый пресет
Допустим, вы играете с предустановкой.
И в итоге вы получаете вид, который вам действительно, очень нравится, но требует некоторых настроек, которые изначально не были частью предустановки.
Чем вы занимаетесь?
Конечно, сохраните его как собственный пресет!
Нет ничего плохого в том, чтобы создавать новые пресеты из старых. На самом деле, это то, что я очень рекомендую.
Но никогда не удаляйте старые предустановки. Вместо этого организуйте свои новые пресеты со старыми, возможно, даже в разных версиях (например,г., Теплый 1, Теплый 2, Теплый 3 и т. д.).
Таким образом, ваша коллекция предустановок всегда пополняется.
И вы можете включить все виды новых образов в свое фотографическое портфолио.
Не слишком полагайтесь на пресеты
Вот мой последний совет для вас:
Пресеты отличные.
Но не переусердствуйте.
Вы не хотите так сильно полагаться на предустановки, что без предустановок вы вообще не сможете редактировать их.
Вместо этого используйте предустановки, чтобы дать вам быстрые результаты, или вдохновить вас, или помочь вам начать работу в качестве редактора.
Но также найдите время, чтобы понять, почему работают пресеты и как они регулируют различные эффекты, чтобы дать вам отличное редактирование.
Так что используйте пресеты.
Но не бойтесь выходить за их пределы!
Как установить предустановки Lightroom: следующие шаги
Теперь, когда вы закончили эту статью, вы хорошо подготовлены как для установки, так и для использования предустановок Lightroom.
Так что продолжайте и устанавливайте свои пресеты.
И начните экспериментировать с разными образами.
Пресеты очень мощные…
… а это значит, что ваши фотографии обязательно начнут выглядеть лучше и быстрее!
Где скачать пресеты Lightroom?Lightroom включает в себя собственные встроенные пресеты, но если вы хотите получить наилучшие результаты, вам часто нужно загружать сторонние пресеты. Вы можете получить их в Интернете — существует множество бесплатных и платных вариантов.Если вам нужны наилучшие пресеты, покупка платных пресетов, вероятно, будет хорошим идеалом (и вы можете получить много за довольно дешевую!). Как правило, после оплаты веб-сайты предоставляют вам ссылку для загрузки пресетов, которую вы затем можете поместить на свой рабочий стол и импортировать в Lightroom.
Как добавить пресеты в Lightroom?Добавить предустановки в Lightroom Classic довольно просто; вы можете загрузить пресеты, а затем просто импортировать их через Lightroom (пошаговые инструкции см. в статье).То же самое и с Lightroom CC. Старые версии Lightroom Classic сложнее, но все же работоспособны. Мобильные предустановки требуют много времени и усилий, но их можно установить, если вы внимательно следите за инструкциями!
Можно ли установить предустановки на Lightroom Mobile?Технически невозможно импортировать пресета в виде пакета в мобильное приложение Lightroom. Однако есть обходной путь, при котором вы импортируете фотографии с примененными предустановками, а затем превращаете эти фотографии в предустановки.Я подробно описываю все это в полной статье, но имейте в виду, что это может быть сложный и трудоемкий процесс, поэтому убедитесь, что вам действительно нужны мобильные предустановки, прежде чем двигаться дальше!
Как использовать пресеты Lightroom?Я бы рекомендовал использовать пресеты Lightroom в качестве отправной точки при редактировании. Дело в том, что пресеты не подходят для каждой фотографии, независимо от того, насколько хорошо они разработаны; слишком много различий в цвете и оттенках изображений! Поэтому вместо того, чтобы полагаться на одну предустановку, чтобы дать вам невероятный вид, протестируйте разные предустановки, а затем примените свой любимый.Оттуда вы можете вносить дополнительные правки, пока не получите желаемый вид!
Как установить и использовать пресеты Lightroom на вашем iPad
Мобильное приложение Lightroom CC за последние годы проделало большой путь, и теперь вы можете редактировать свои фотографии на iPad так же легко, как и на компьютере! Все ваши любимые инструменты редактирования доступны в приложении Lightroom CC Mobile, и вы также можете установить все свои любимые пресеты. Есть несколько различных методов, которые вы можете использовать для установки пресетов Lightroom на свой iPad.Продолжайте читать, чтобы узнать, как это сделать!
Метод 1. Установка предустановок Lightroom на мобильном устройстве с помощью настольного приложения Lightroom CCЕсли у вас есть подписка на Adobe Creative Cloud, самый простой способ получить ваши пресеты на iPad — это просто синхронизировать их между настольными и мобильными приложениями. Если у вас нет подписки на Adobe Creative Cloud, прокрутите вниз до методов 2 и 3!
Прежде чем вы сможете синхронизировать свои пресеты, вам необходимо установить их в приложении Lightroom CC Desktop.Для этого выполните следующие действия:
1. Выберите «Импорт профилей и предустановок» в меню «Файл» на верхней панели Lightroom CC.
2. Перейдите в папку, в которой сохранены ваши пресеты Lightroom. В большинстве случаев пресеты Lightroom должны находиться в папке «Настройки» (находится в разделе «Библиотека> Поддержка приложений> Adobe> Camera Raw> Настройки»), эта папка открывается автоматически при нажатии кнопки «Импортировать профили и пресеты».
3. Выберите пресеты, которые вы хотите импортировать, и нажмите «Импорт».
4. Ваши пресеты установлены! Если они не появляются сразу, попробуйте перезапустить Lightroom CC.
Теперь, когда ваши предустановки установлены на вашем рабочем столе, они должны автоматически синхронизироваться с вашим мобильным устройством. Все, что вам нужно сделать, это убедиться, что у вас есть приложение Lightroom CC Mobile, загруженное на iPad, и вы вошли в систему, используя ту же учетную запись Adobe Creative Cloud, которую используете на своем рабочем столе.
Если ваши предустановки не синхронизируются автоматически, дважды проверьте их синхронизацию, щелкнув значок облака в правом верхнем углу экрана.Это сообщит вам, были ли ваши файлы синхронизированы, и вы также можете инициировать синхронизацию, если это не произошло автоматически.
Если у вас нет подписки на Adobe Creative Cloud, вы все равно можете легко установить пресеты Lightroom на свой iPad! Следуйте инструкциям ниже!
Метод 2: Добавить предустановки как фотографии.Первый шаг — распаковать папку, содержащую ваши пресеты. Лучше всего делать это на компьютере, так как большинство iPad не имеют возможности распаковывать папки.
Чтобы распаковать папку на вашем компьютере, просто дважды щелкните, если у вас Mac, или, если у вас есть ПК, щелкните правой кнопкой мыши и выберите «Извлечь все».
После того, как вы распаковали папку с пресетами на компьютере, вам нужно перенести их на iPad. Для этого вы можете сохранить их в облачном хранилище, например Dropbox или Google Drive. Загрузите файлы в облачное хранилище со своего компьютера, и тогда вы сможете получить доступ к своим файлам на своем iPad.
Если у вас нет доступа к компьютеру, вы можете загрузить приложение WinZip на свой iPad.Это приложение позволит вам распаковать папки на вашем iPad и получить доступ ко всем вашим предустановленным файлам.
После распаковки папки сохраните все свои пресеты на iPad. Вы можете сохранить свои предустановки либо в приложении «Файлы» на iPad, либо в папке «Фотопленка».
Теперь вы готовы установить свои пресеты!
Откройте приложение Lightroom Mobile и коснитесь значка с тремя точками в правом верхнем углу экрана.
Выберите опцию «Добавить фото». Затем выберите место, где вы сохранили свои пресеты.
Выберите все предустановки, которые вы хотите установить, и нажмите «Добавить фотографии». Lightroom установит файлы, и ваши пресеты будут готовы к работе!
Метод 3. Создание предустановок.Следуйте инструкциям первого метода, чтобы получить файлы предустановок на iPad (или сохранить их в Dropbox / Google Диске).
Затем выберите файл DNG для предустановки, которую вы хотите установить, и откройте его, как если бы это была фотография, которую вы собираетесь редактировать.При этом экран может казаться пустым, но все настройки этого пресета присутствуют.
Открыв эту фотографию, коснитесь значка с тремя точками в правом верхнем углу экрана и выберите «Создать предустановку».
Теперь дайте вашему пресету имя! Назовите его так, чтобы вы всегда знали, какой стиль / настройки будут применяться при использовании этого пресета. Когда вы закончите, нажмите галочку в верхнем углу экрана, и вы создадите свой первый пресет!
Повторите эти шаги для каждой предустановки, которую вы хотите установить.
Редактирование в Lightroom CC на iPad Где найти свои пресетыПосле того, как вы установили свои пресеты на свой iPad, вы можете найти их в правой части экрана, щелкнув значок двух перекрывающихся кругов. После нажатия на этот значок откроется меню со всеми вашими пресетами!
Использование предустановок на iPadВсе, что вам нужно сделать, чтобы использовать свои пресеты, — это щелкнуть по ним. Выбор предустановки из списка применит ее к фотографии, чтобы вы могли увидеть, как она выглядит.Вы можете попробовать несколько предустановок, пока не найдете тот, который вам больше всего нравится, а затем нажмите «Готово», чтобы закрыть меню предустановок.
